Как сохранить слои в фотошопе как отдельные файлы jpg, png и т.п.
Когда работа в фотошопе готова её необходимо сохранить.
В зависимости для какой задачи вы сохраняете файл вам необходимо выбрать формат. В этой статье мы рассмотрим как сохранять и какой формат файла выбрать.
В каком формате сохранять файл?
PSD. Это стандартный формат фотошоповского файла. В нем вы сохраняете свой файл, чтобы в любой момент можно было продолжить работу. В формате PSD вы не сможете показать друзьям (родителям, девушке и т.д.) фотографию или графику которую вы нарисовали. Этот формат можно открыть только фотошопом.
JPG. Формат отлично подходит для фотографий и других графических изображений.
Перед сохранением в фотошопе можно оптимизировать сохраняемый JPG файл — это значит вы можете отрегулировать качество изображения так, чтобы размер файла устраивал вас.
Формат открывается на любых компьютерах и телефонах.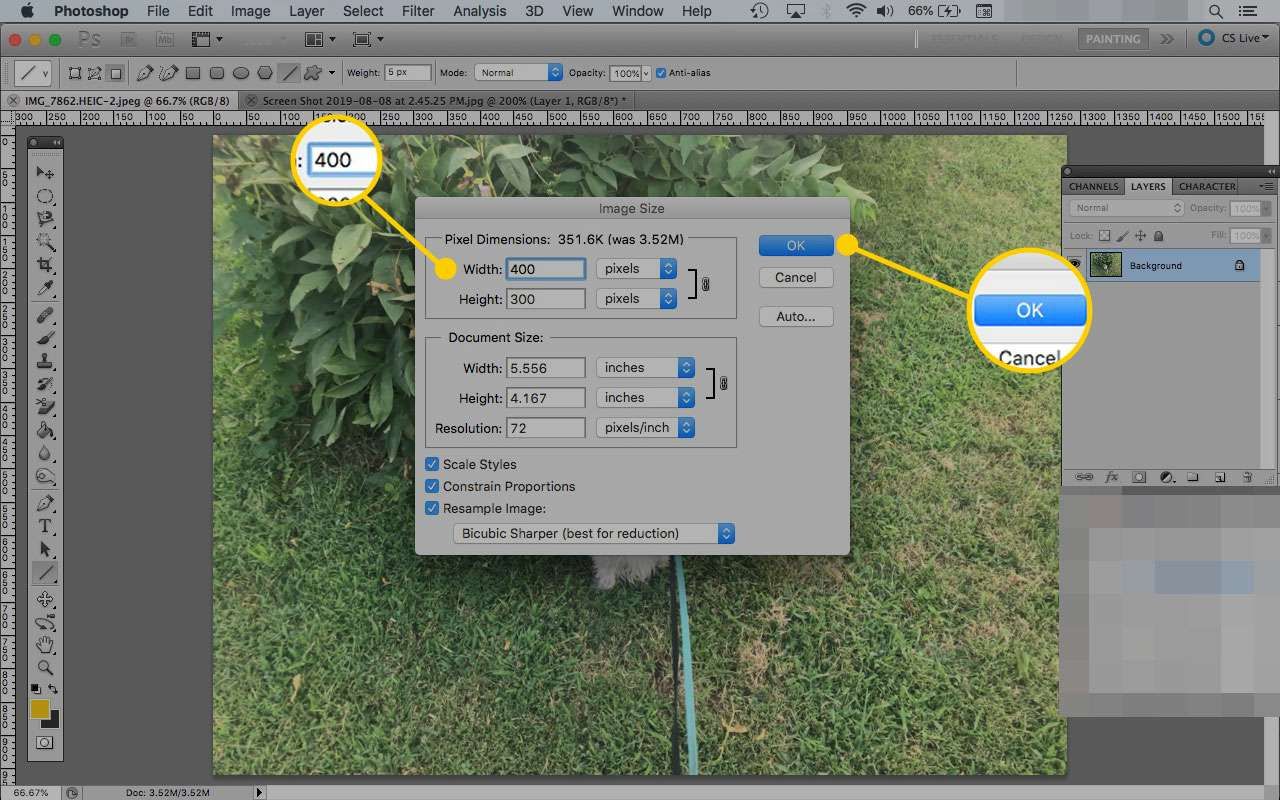
PNG. Используется в основном дизайнерами для графики на сайтах, интернет-рекламе (баннеры), графика для мобильных приложений и т.д. Формат примечателен тем, что поддерживает прозрачность в изображении. Если нужно сохранить объект на прозрачном фоне — сохраняйте в PNG.
GIF. Этот формат используют если нужно сохранить анимацию. Например, анимированный баннер, смайлик, короткое видео или стикер. Вспомните всем известные гифки, гуляющие по интернету — это как раз тот формат.
Как сохранить в PSD
Файл — Сохранить (CTRL+S)
После того, как вы готовы сохранить свою работу в фотошопе, выполните эту простую команду через меню.
Задайте название файлу и выберите формат PSD (обычно выбран по умолчанию).
Если хотите пересохранить в другой файл и с другими именем — воспользуйтесь командой Файл — Сохранить как.:max_bytes(150000):strip_icc()/009-photoshop-save-for-web-tool-tutorial-1697537-c147ef5ebd7842928857a34940049fd3.jpg)
Как сохранить в JPG
- Выполните команду Файл — Сохранить.
- Выберите формат JPG.
После этого появиться окно, где вы можете настроить параметры сохраняемого файла.
Здесь вы можете отрегулировать качество фотографии, выставив значение Качество от 1 до 12.
Установите галочку на параметре просмотр и будет видно как меняется качество фотографии, когда вы меняете параметр Качество.
Кроме того, вы сразу видите сколько будет весить файл когда вы его сохраните. Чем меньше файл, тем быстрее вы его сможете отправить по интернету, быстрее он будет грузиться у другого пользователя. Помните, что никто не любит долго ждать загрузку фотографий в интернете, особенно через мобильный телефон.
Разновидность формата лучше оставить Прогрессивный. Сейчас не будем вдаваться в технические подробности, но этот вариант самый оптимальный.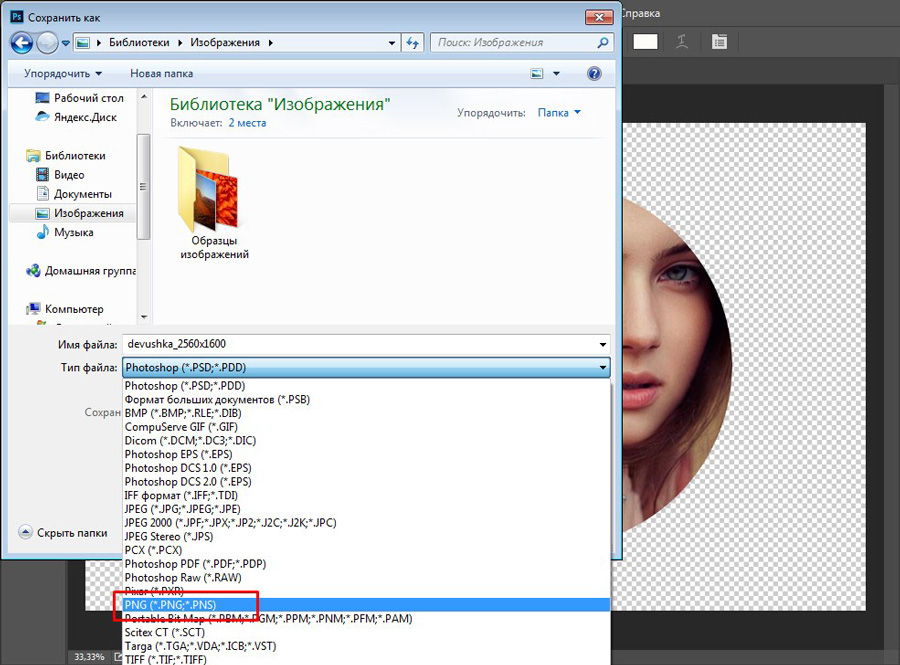
Отрегулировать качество при сохранение нужно так, чтобы изображение не сильно пострадало, при этом вес файл существенно уменьшился.
Как сохранить в PNG
Сохранять фотографии в PNG не надо. Воспользуйтесь этим форматом, если нужно качественно сохранить картинку с прозрачным фоном.
Файл — Экспортировать — Сохранить для Web (старая версия)
Появиться окно с настройками сохраняемого изображения.
Установите галочку Прозрачность, чтобы картинка была с прозрачным фоном.
Параметры — Чересстрочно и Встроенный профиль необходимо убрать, т.к. это лишняя и не нужная нагрузка на файл.
картинка с прозрачным фоном сохранённая в фотошопе
Как сохранять в GIF
Файл — Экспортировать — Сохранить для Web (старая версия)
Выбирайте формат GIF.
Формат GIF серьезно ужимает изображение в цветах и соответственно в весе файла. Максимум тут доступно 256 цветов.
- Не забудьте поставить галочку напротив
- Адаптивная модель цветов — наилучшая, когда нужно сохранить в максимальном качестве.
- Дизеринг я устанавливаю 100%, в этом случае градиентные переходы более плавные.
Если у вас есть анимация в гифке, то можно настроить её количество повторов. Обычно ставят Многократно, чтобы анимация была бесконечно повторяющаяся.
Теперь вы знаете как сохранять в фотошопе, используя самые популярные форматы. Остались вопросы? Приглашаю в комментарии.
Источник: https://pixelbox.ru/kak-sohranit-v-fotoshope
Про PNG. Часть вторая
В прошлой статье рассматривались главные особенности формата PNG, теперь воспользуемся ими для оптимизации изображений.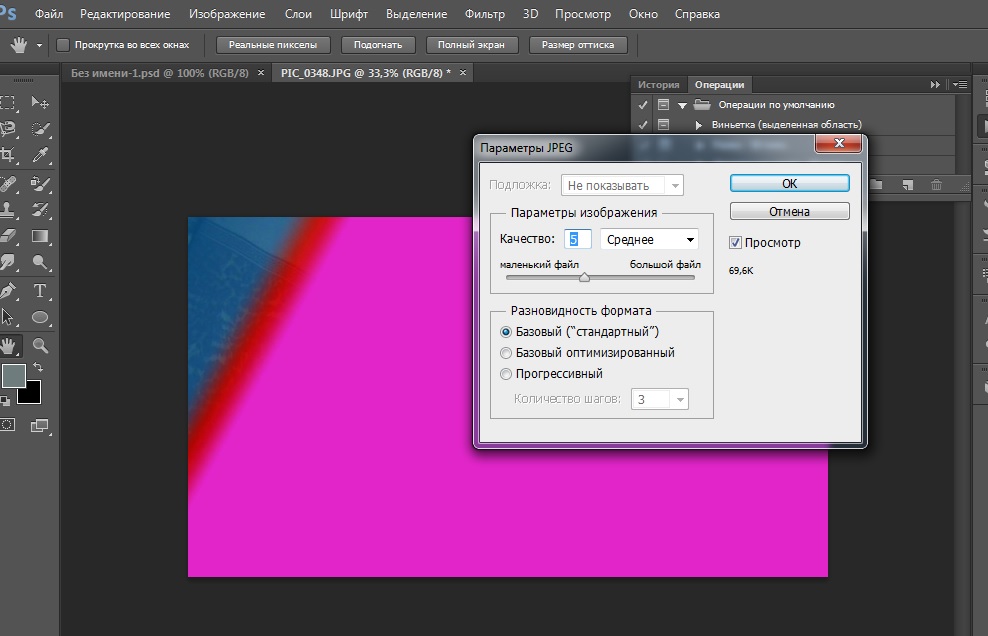
Начнем с самого простого способа — постеризации изображения. Если говорить сложным языком, постеризация — это изменение количества уровней яркости в каждом цветовом канале изображения, если простым — изменение количества цветов.
Откроем тестовую картинку (PNG, 12 КБ) в фотошопе и вызовем Image → Adjustments → Posterize. Перемещайте слайдер, чтобы увидеть, как меняется изображение:
15 уровней (3014 байт) | 50 уровней (6584 байта) |
Не сложно заметить, что чем меньше уровень, тем меньше цветов у изображения и крупнее одноцветные области. И тем меньше весит изображение благодаря тому, что большие одноцветные области лучше фильтруются и упаковываются. Этот метод особенно эффективен на фотографических изображениях, где постеризованные области не сильно заметны.
Без постеризации (152 КБ) | 50 уровней постеризации (108 КБ) |
Следующий способ немного сложнее, он используется в изображениях с полупрозрачными областями.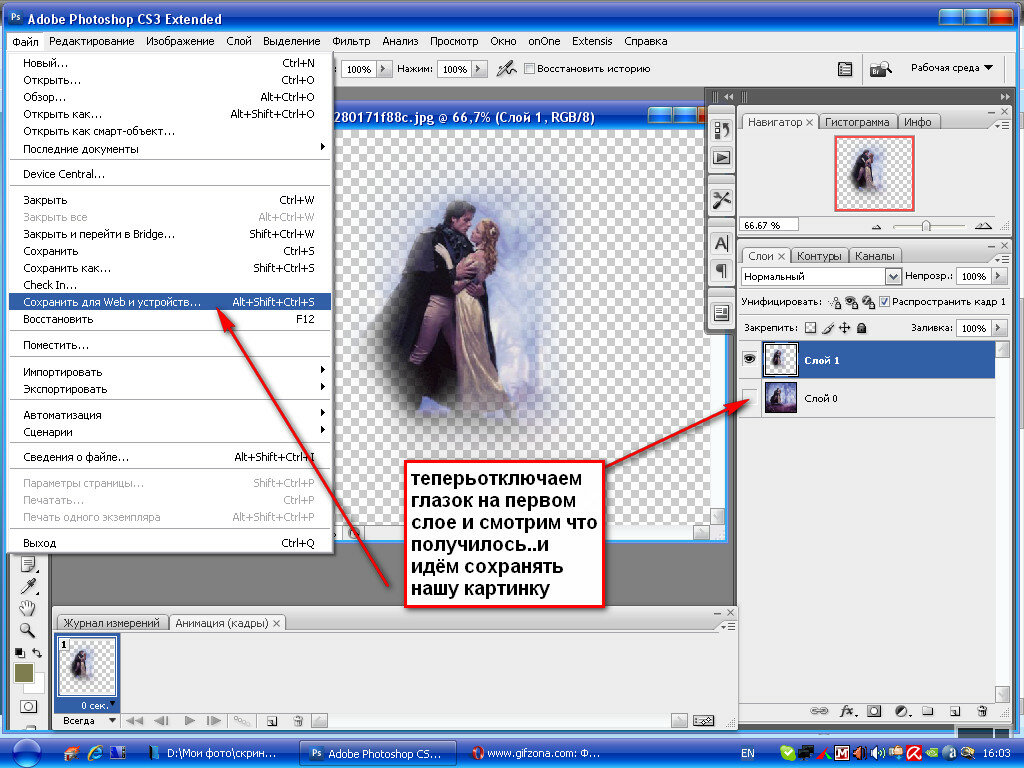
В качестве примера возьмем это изображение (PNG, 62 КБ):
Открываем в фотошопе. Следует помнить, что все разделяемое изображение должно быть в одном слое, поэтому если ваше изображение состоит из нескольких слоев (тени, отражения, блики и т. п.), их нужно предварительно объединить в один слой.
Сначала нужно выделить объект в слое, для этого делаем Ctrl-клик (или ⌘-клик на Маке) на изображении в палитре слоев (Layers):
Переходим в палитру каналов (Channels) и создаем новый канал из выделения, нажав на соответствующую иконку:
Снимаем выделение (Ctrl-D или ⌘-D), выделяем только что созданный канал и вызываем команду Threshold (Image → Adjustments → Threshold). Перетаскиваем слайдер в крайнее правое положение:
Мы получили маску для выделения абсолютно непрозрачных пикселей. Осталось загрузить выделение (Ctrl-клик/⌘-клик на изображении канала Alpha 1), перейти на палитру слоев (Layers), выделить слой с изображением и выполнить команду Layer → New → Layer via Cut. Получилось два слоя: в одном непрозрачные пиксели, в другом — полупрозрачные.
Осталось загрузить выделение (Ctrl-клик/⌘-клик на изображении канала Alpha 1), перейти на палитру слоев (Layers), выделить слой с изображением и выполнить команду Layer → New → Layer via Cut. Получилось два слоя: в одном непрозрачные пиксели, в другом — полупрозрачные.
Осталось сохранить эти слои в отдельных файлах: непрозрачные пиксели сохраняем в PNG-8, а полупрозрачные — в PNG-24 (для этого изображения дополнительно можно выполнить постеризацию):
PNG-8 | PNG-24 |
Вот что в итоге получилось:
Было | Стало |
| Внимательный читатель заметит, что практически все действия очень удобно записываются в Actions, после чего разделение изображения выполняется буквально одним нажатием клавиши. |
Недостаток этого способа в том, что в результате получается 2 изображения, которые не всегда удобно использовать (например, при создании каталога продукции). В следующей статье я рассмотрю довольно сложный и не такой универсальный способ оптимизации, но его преимущество в том, что на выходе получится только один файл.
В следующей статье я рассмотрю довольно сложный и не такой универсальный способ оптимизации, но его преимущество в том, что на выходе получится только один файл.
Источник: https://www.artlebedev.ru/technogrette/img/png-2/
Почему фотошоп не дает сохранить в png. Как быстро в Photoshop сохранить изображение без фона в формате PNG
- Если изображения, созданные или обработанные в Фотошоп, оптимизировались нами всё это время форматом JPG и однажды, нам захотелось попробовать сохранить (оптимизировать) их PNG или GIF, то мы действуем также как и в случае с оптимизацией JPG.
- Щёлкнув по кнопке «Файл» верхнего меню мы развернём перечень опций, в котором выберем команду «Сохранить как…»:
- Запомнив сочетание клавиш Shift+Ctrl+S, мы сократим количество своих действий. Нажатие такого сочетания клавиш сразу же выводит окошко выбора места сохранения и типа файла:
Давайте щёлкнем по стрелочке для раскрытия списка с типами файлов, где выберем тип PNG:
Как мы видим, эта процедура идентична оптимизации не только JPG, но и вообще любой процедуре сохранения созданного или каким-либо способом отредактированного файла.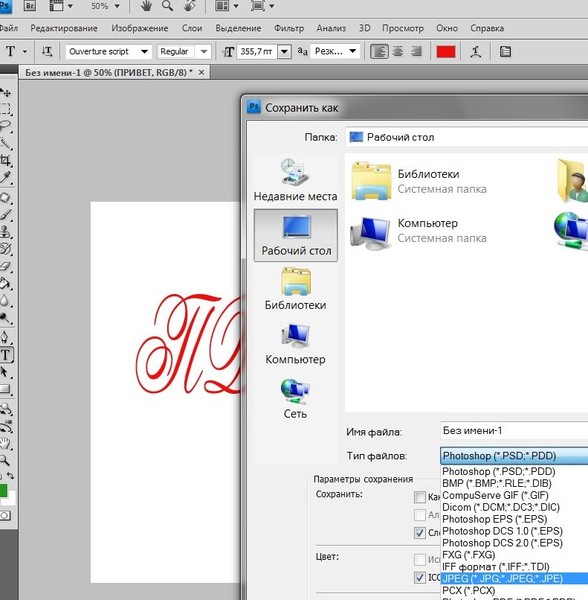
После выбора формата PNG, Фотошоп предложит два варианта оптимизации и два варианта вывода уже оптимизированной картинки при просмотре, ну а наша задача сделать свой индивидуальный выбор:
Версия Фотошоп CS6 предусматривает дополнительное пользовательское сжатие на выбор, а предыдущая версия CS5 сжимает картинку самостоятельно автоматически, предлагая нам, лишь определиться с её выводом (появлением) при просмотре:
Когда мы говорим о просмотре, то ведём речь, так сказать, о двух видах просмотра. Один вид я бы назвал бытовым просмотром, то есть мы смотрим изображения средствами операционной системы (встроенный медиа плеер). К другому виду просмотра можно отнести изображения в среде Интернета.
Всё зависит от того кому предназначено изображение и где оно это самое изображение, покинув Фотошоп, будет размещено. Пожалуй, лучшим будет довериться своим глазам. Если, то, что мы видим после сжатия, глаз, как говорят, не радует, то мы пробуем другой вариант. Зацикливаться на степени сжатия и качестве воспроизведения картинки, не будем. Спать мы должны крепко и сладко (юмор).
Зацикливаться на степени сжатия и качестве воспроизведения картинки, не будем. Спать мы должны крепко и сладко (юмор).
Визуально изображение должно выглядеть достаточно качество и иметь не очень большой размер (как файл). К тому же у нас есть запасной вариант – JPG для обработанных фотографий. Длинные ресницы, осиная талия и всё такое.
Не будем забывать о супер возможности с помощью PNG при оптимизации, сохранить многоуровневую прозрачность, если наше изображение содержит слои с разной степенью прозрачности:
Давайте воспользуемся имеющейся возможностью Фотошоп CS6 дополнительной регулировки степени сжатия и посмотрим на размер файлов в первом и втором вариантах сжатия, а также на то, каким будет наше зрительное восприятие.
Оптимизируем изображение по варианту сжатия «Нет/быстро»:
А затем, по варианту «Самый маленький/медленно»:
Теперь с помощью средств операционной системы нашего компьютера посмотрим на наше изображение оптимизированное, или иначе говоря, сжатое с разной степенью.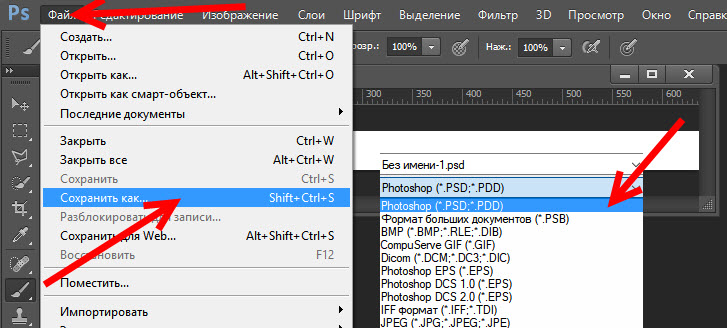
Посмотрим на картинку с первым вариантом оптимизации. Достаточно просто навести курсор мыши на изображение:
Теперь переведём курсор мыши на изображение сжатое по второму варианту:
Итак, мы посмотрели и сравнили одно и то же изображение, оптимизированное двумя различными вариантами.
От наших глаз не ускользнул тот факт, что в обоих вариантах размер изображения по высоте и ширине идентичен, а вот их размер как файлов значительно друг от друга отличается (в байтах).
Что касается меня, то мои глаза не видят какой-то потери качества картинки при более высокой степени сжатия. Резкость (чёткость), контрастность, насыщенность цветами, мои глаза на обоих этих значках воспринимают одинаково.
Давайте посмотрим на оба варианта оптимизации с помощью средств операционной системы. Оптимизация по первому варианту сжатия:
Теперь посмотрим на оптимизацию с более высокой степенью сжатия (вариант 2):
Опять скажу о себе. При различном размере файлов мои глаза не видят отличий. При переключении с одной картинки на другую я не заметил перехода. Такое впечатление, будто кнопки переключения с изображения на изображение (вперёд/назад) не функционируют.
При переключении с одной картинки на другую я не заметил перехода. Такое впечатление, будто кнопки переключения с изображения на изображение (вперёд/назад) не функционируют.
Для принятия решения о том, с какой степенью сжимать изображения в будущем и в зависимости от их места размещения, мы можем смотреть на изображения уже после их сжатия разными вариантами, в Фотошоп, используя режим нескольких окон. Процесс прост. Открыв оба изображения в Фотошоп, мы сравниваем их между собой, переводя взгляд с одного изображения на другое.
- Чтобы провести этот сравнительный анализ нам нужно обратиться к пункту «Окно» верхнего меню и выбрать опцию «Упорядочить»:
- Где щелчком по стрелочке открыть окошко с перечнем вариантов:
Поскольку в нашем примере изображений только два, то на вполне подойдёт режим двух окон. Мы можем выбрать горизонтальное расположение окон или же вертикальное. Выбираем тот вариант, который нам больше нравится и удобней.
- После завершения всех операций над изображением (фотографией) его необходимо сохранить к себе на жесткий диск, выбрав место, формат и дав какое-нибудь имя.

- Сегодня поговорим о том, как сохранять готовые работы в Фотошопе.
- Первое, с чем необходимо определиться, прежде чем начать процедуру сохранения, это формат.
Распространенных форматов всего три. Это JPEG
, PNG
и GIF
.
Начнем с JPEG
. Данный формат универсален и подходит для сохранения любых фотографий и изображений, не имеющих прозрачного фона.
- Особенностью формата является то, что при последующем открытии и редактировании могут возникнуть так называемые «JPEG артефакты»
, причиной которых является потеря некоторого количества пикселов промежуточных оттенков. - Из этого следует, что данный формат подходит для тех изображений, которые будут использоваться «как есть», то есть не будут больше Вами редактироваться.
- В отличие от предыдущего формата, PNG
при повторном редактировании (использовании в других работах) не теряет в качестве (почти).
Последний на сегодня представитель форматов – GIF
. В плане качества это самый худший формат, так как имеет ограничение по количеству цветов.
В плане качества это самый худший формат, так как имеет ограничение по количеству цветов.
- Давайте немного попрактикуемся.
- Для вызова функции сохранения необходимо перейти в меню «Файл»
и найти пункт «Сохранить как»
, либо воспользоваться горячими клавишами CTRL+SHIFT+S
. - Это универсальная процедура для всех форматов, кроме GIF
.
Подложка
Ка мы уже знаем, формат JPEG
не поддерживает прозрачность, поэтому при сохранении объектов на прозрачном фоне, Фотошоп предлагает заменить прозрачность на какой-нибудь цвет. По умолчанию это белый.
Параметры изображения
Здесь выставляется качество картинки.
Разновидность формата
Базовый (стандартный)
выводит изображение на экран построчно, то есть обычным способом.
Базовый оптимизированный
использует для сжатия алгоритм Хаффмана (Huffman). Что это такое, объяснять не буду, поищите сами в сети, это к уроку не относится. Скажу только, что в нашем случае это позволит немного уменьшить размер файла, что на сегодняшний день не сосем актуально.
Скажу только, что в нашем случае это позволит немного уменьшить размер файла, что на сегодняшний день не сосем актуально.
Прогрессивный
позволяет улучшать качество изображения пошагово по мере его загрузки на веб странице.
На практике чаще всего применяются первая и третья разновидность. Если не совсем ясно, для чего вся эта кухня нужна, выбирайте Базовый («стандартный»)
.
Сохранение в PNG
При сохранении в этот формат также выводится окно с настройками.
Сжатие
Эта настройка позволяет значительно сжать итоговый PNG
файл без потери качества. На скриншоте настроено сжатие.
На картинках ниже Вы можете увидеть степень компрессии. Первый скрин со сжатым изображением, второй – с несжатым.
Как видим, разница значительная, поэтому имеет смысл поставить галку напротив «Самый маленький/медленно»
.
Чересстрочно
Настройка «Снять выделение»
позволяет показывать файл на веб странице только после того, как он полностью загрузится, а «Чересстрочно»
выводит изображение с постепенным улучшением качества.
Я пользуюсь настройками, как на первом скриншоте.
Сохранение в GIF
Для сохранения файла (анимации) в формате GIF
необходимо в меню «Файл»
выбрать пункт «Сохранить для Web»
.
В открывшемся окне настроек ничего менять не придется, так как они оптимальны. Единственный момент – при сохранении анимации необходимо выставить количество повторений воспроизведения.
Надеюсь, что изучив этот урок, Вы составили максимально полное представление о сохранении изображений в Фотошопе.
Всем привет. Сегодня речь у нас пойдет о том, как сохранить полученный результат. Ведь форматов так много, а еще зачем-то 2 типа сохранения: Save As
и Save for Web & Devices
.
Начнем с типов файлов. Оговорюсь, все возможные расширения мы рассматривать не будем, только основные. Рассмотрение будет довольно кратким, потому что детально про каждое из них можно найти много информации в сети.
Формат psd: Photoshop Document
Первым рассмотрим именно *.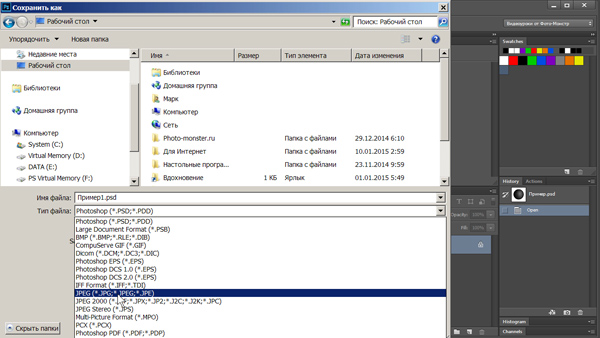 psd, т.к. это родной формат Photoshop. Он поддерживает всё: слои, корректирующие слои, обтравочные пути, изменения в каналах, либо сами каналы, никакой потери качества при многократном пересохранении не происходит.
psd, т.к. это родной формат Photoshop. Он поддерживает всё: слои, корректирующие слои, обтравочные пути, изменения в каналах, либо сами каналы, никакой потери качества при многократном пересохранении не происходит.
Выбор в пользу этого формата должен быть, если вы хотите сохранить исходник работы, либо продолжить редактирование файла позже.
Формат jpg или jpeg: Joint Photographic Experts Group
Самый распространенный формат растровой графики. В нем, например, чаще всего сохраняют снимки в цифровых камерах. И, если вы обратите внимание, большая часть хранящихся у вас картинок, поставленных с Windows, имеет формат *.jpg.
Рекомендации можно дать следующие: если вы сохраняете картинку фото качества, т.е. на ней достаточно много различных цветов, либо это вообще фотография, то выбирайте *.jpg. Учтите, *.
jpg не поддерживает слои, а также, если вы в дальнейшем будете открывать файл и пересохранять его, то качество каждый раз будет ухудшаться (даже если сохранять на максимально возможном). Поэтому старайтесь обращайтеся к *.
Поэтому старайтесь обращайтеся к *.
jpg, только когда сохраняете конечный вариант.
Качество *.jpg можно регулировать, что влияет на объем файла. Первичным признаком излишней потери качества является появление цифрового шума, особенно на границах объектов, представленных на снимке (картинке) и в областях тонких линий, например, развивающихся волос.
Формат gif: Graphics Interchange Format
Удобен для сохранения файлов с маленьким количеством цветов, т.е. поддерживает максимум 256 цветов.
Рекомендации можно дать следующие: если на картинке, несколько одноцветных объектов (имеется ввиду, что окрас объекта имеет один цвет, например, красный без градиентных переходов, а не то, что все объекты имеют одинаковый цвет), то выбор можно сделать в пользу *.gif. Хотя в таких ситуациях стоит еще присмотреться и к формату *.png (8 bit), но о нем ниже. Gif может содержать прозрачность, но не содержит слои.
Абсолютно непригоден для сохранения фотографий.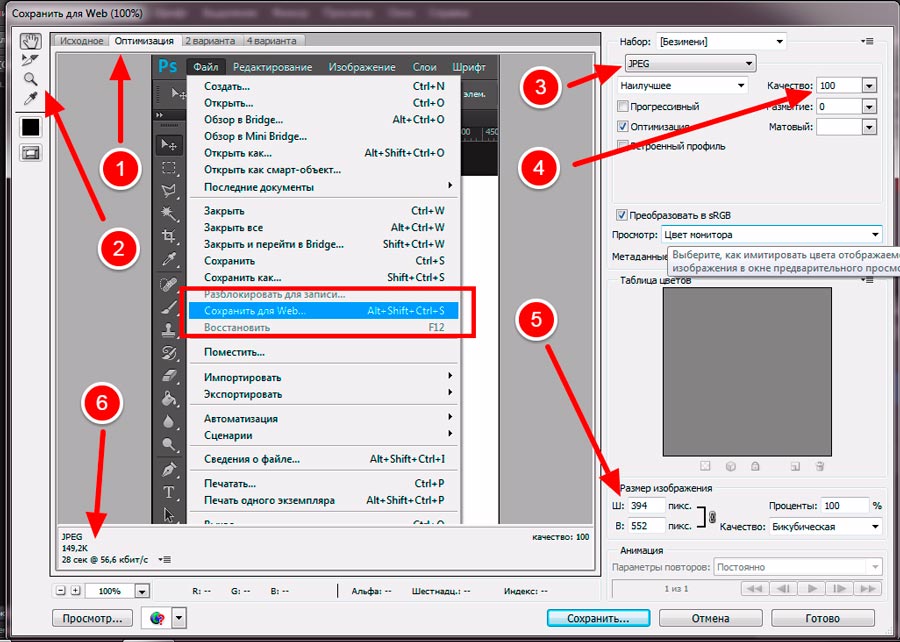 Также это единственный формат, позволяющий сохранять анимацию.
Также это единственный формат, позволяющий сохранять анимацию.
Формат png: Portable network graphics
Выбор между *.png (8 bit) и *.png (24 bit) осуществляется только в File ? Save for Web & Devices…
*.png (8 bit)
Во многом похож на *.gif. Также поддерживает всего лишь 256 цветов, а это значит, что для фотографий не подойдет. Использование *.png (8 bit) приоритетно, если есть градиенты – алгоритм этого формата позволяет сжимать их более компактно.
Как и *.gif может содержать прозрачность. Не умеет сохранять анимацию.
*.png (24 bit)
Имеет одно неоспоримое преимущество перед *.jpg, *.gif, *.png (8 bit) – он единственный умеет сохранять полупрозрачность, т.е. если *.gif и *.png (8 bit) сохраняют только 2 значения прозрачности: прозрачно или непрозрачно, то в *.png полупрозрачность имеет множество промежуточных значений.
Хотя в основном полупрозрачность может потребоваться людям, занимающимся веб-дизайном, а они и так уже знают об этом преимуществе.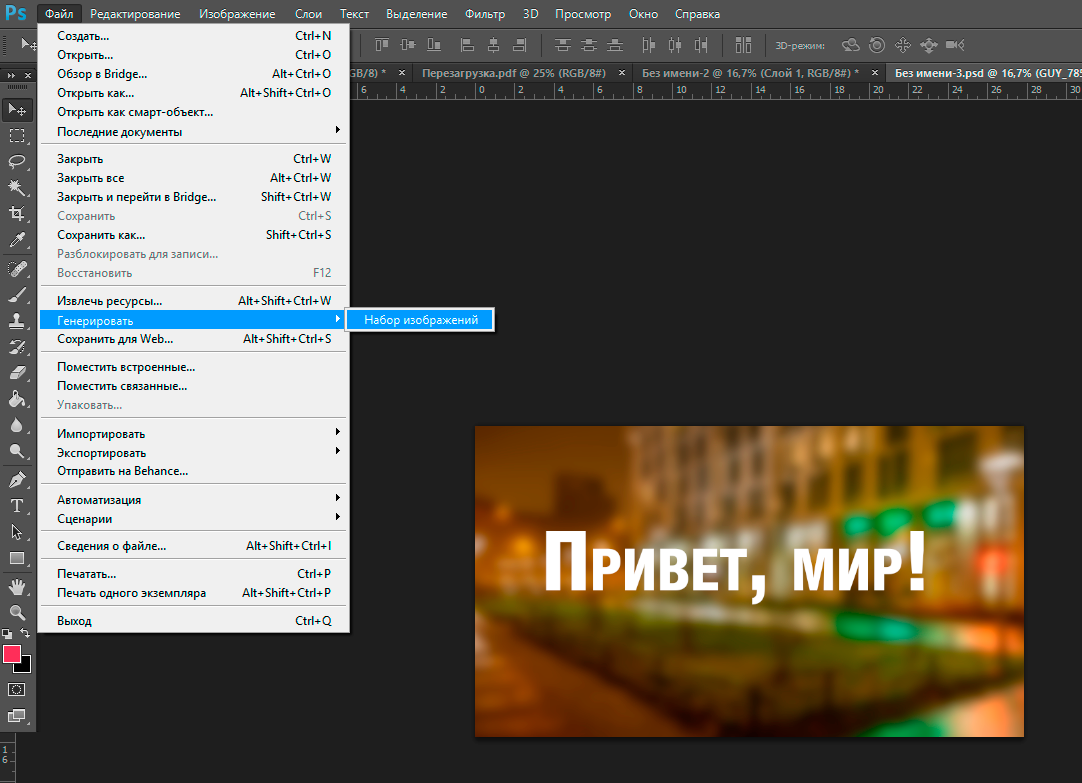
Остальные множественные форматы в повседневной жизни вам вряд ли пригодятся. И еще одно: все описанные форматы, кроме *.psd, можно открыть на любом компьютере, в стандартной программе просмотра изображений. А так же загрузить в интернет, где их смогут увидеть пользователи.
Теперь пару слов, о методах сохранения, первый метод:
File ? Save As…
Для сохранения *.psd подходит только этот метод, в нём же можно сохранять и *.gif, *.jpg, *.png (24 bit). Но для последних трех форматов прибегать к этому методу сохранения стоит только если вам абсолютно не важен объем полученного изображения.
File ? Save for Web & Devices…
Сохранить докумен в формате *.psd этот метод не позволяет, зато во все остальные описанные форматы без проблем. Главный плюс этого метода – очень тонкая настройка качества картинки, а соответственно и полный контроль над объемом файла.
Так же очень важно то, что тут можно посмотреть оригинал картинки и её же после оптимизации.
Еще один значимый плюс данного метода в том, что именно таким способом можно сохранить *.gif с поддержкой анимации!
2 голоса
Доброго времени суток, уважаемые читатели. Умение делать картинки с прозрачных фоном невероятно нужно каждому начинающему разработчику сайтов, дизайнеру и даже обычному человеку.
Это самая популярная функция в программе Photoshop, а потому я решил максимально подробно рассказать вам не только о самом процессе, но и том, как сохранить картинку в фотошопе без фона.
Оказывается, что у многих возникают трудности с этим, но публикаций в интернете на эту тему в интернете вообще нет. Только несколько тем на форумах. Но, я беру на себя миссию исправить эту несправедливость…
Итак, сейчас я одену на себя рыцарские доспехи и развею все страхи, сомнения, непонимание и превращу трудности искусства фотошопного в бесхитростную обыденность. Я также поведаю обо всех тонкостях мастерства. Готовьтесь. «Ведать» я буду очень простым языком, чтобы понятно стало каждому, так что прошу прощения у читателей, которых смущает такая дотошность и они сами все прекрасно знают.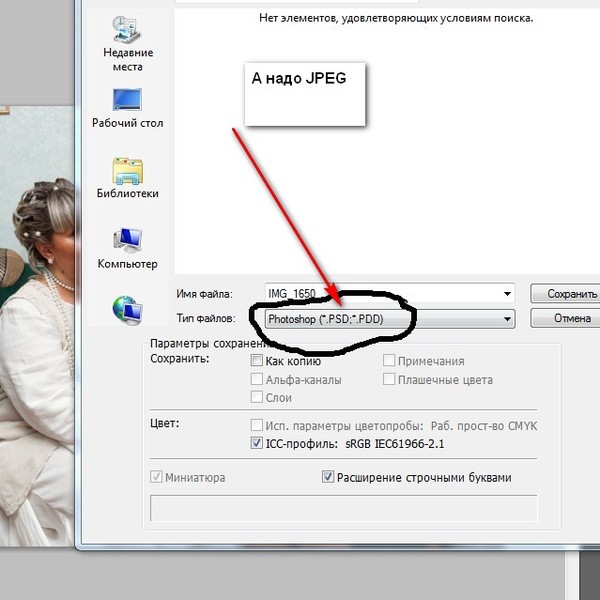
Более терпеливых я благодарю за понимание. Приступим.
Чего нужно добиться, чтобы фотка была действительно прозрачной
Источник: https://www.nexxdigital.ru/pochemu-fotoshop-ne-daet-sohranit-v-png-kak-bystro-v-photoshop-sohranit-izobrazhenie/
Фотошоп | Как сохранить слой?
Иногда возникает задача сохранить один отдельный слой из всего документа Photoshop. Желательно с прозрачностью. Как это сделать?
Отключите видимость лишних слоёв
Для этого нужно убрать иконки «глаз» левой кнопкой мыши напротив ненужных слоёв.
Нужно оставить видимым только один слой
Нажимаем в меню пункт «Файл» выбираем «Сохранить как»
Файл, Сохранить как
Для сохранения прозрачности выбираем формат файла PNG
Если сохраняется полностью закрашенный слой, то можно использовать тип файла JPG. Жмём «Сохранить»
Выбираем тип файла PNG
На компьютере сохраняется файл с полным содержимым отдельного слоя, с сохранением размеров основного документа Photoshop
Слой в отдельном файлеПоделись страницей.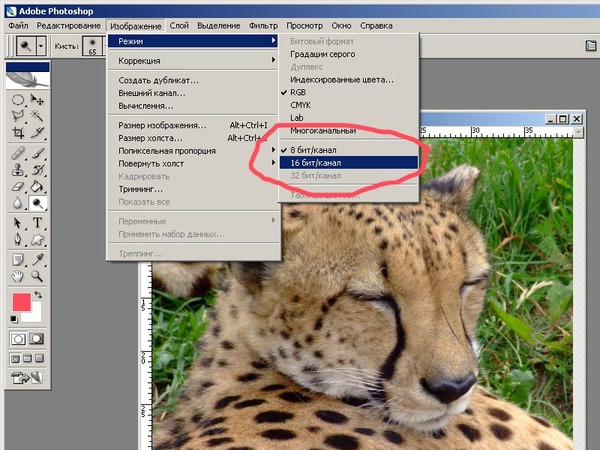 Расскажи обо мне.
Расскажи обо мне.
Как переименовать слой? Наведите курсор на текущее название слоя Делаем двойной клик левой кнопкой мыши по текущему имени слоя Поле имени становится […]
Найдите середину документа Этот вопрос подробно расписан в статье «Как найти середину?» Создайте пустой слой в текущем документе фотошопа Выделите пустой слой […]
Как разблокировать слой? В процессе работы возникают трудности, когда начинающий дизайнер не знает как снять защиту со слоя. Он пытается провести манипуляции […]
Создайте новый слой По-умолчанию он будет прозрачным. Значит нам нужно его покрасить в чёрный цвет. Найдите слева панель инструментов и выберете инструмент […]
Источник: https://panorama.efim360.ru/fotoshop-kak-sohranit-sloy/
Как в фотошопе экспортировать все слои в отдельные файлы | DesigNonstop – О дизайне без остановки
Как в фотошопе экспортировать все слои в отдельные файлы
18
Шаг 1Итак, у нас есть документ фотошопа с несколькими слоями (в данном случае 11), которые мы, собственно, и хотим преобразовать в отдельные файлы.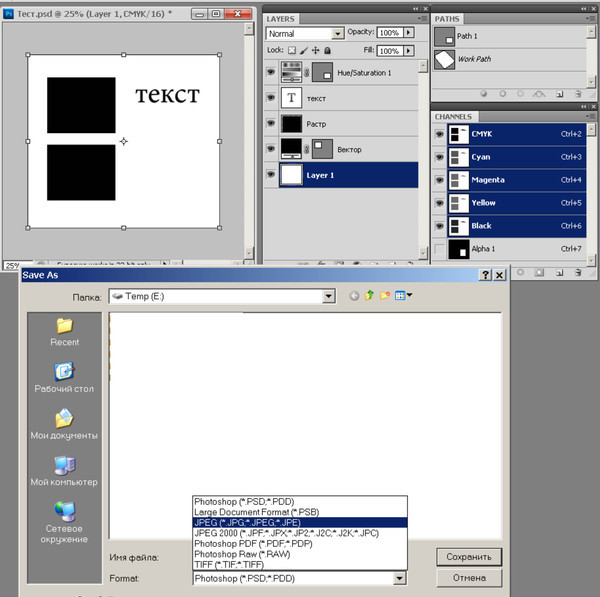
Шаг 2В меню выбираем путь «Файл» (File) > «Сценарии» (Scripts) > «Экспорт слоев в файл» (Export Layers To Files)
Шаг 3В открывшемся диалоговом окошке заполняем следующие поля. Куда сохранить картинку выбираем на компьютере с помощью «Browse…». Имя файла можно не задавать, так как скрипт все равно сохранит файлы под своими именами. Я обычно все файлы потом сама переименовываю.
Если нужно сделать картинки только видимых слоев, то ставим галку у Visible Layers Only. Потом выбираем тип файла. Потом нажимаем Run.
Шаг 4Скрипт предоставляет возможность выбора таких вот типов файлов. Самый полезный здесь для меня jpg.
Шаг 6После выполнения задачи скрипт выдаст такое вот сообщение об успешном выполнении экспорта слоев в файлы.
Шаг 6Ну а в том месте, где вы указали, появятся 11 отдельных файлов в формате jpg.
Источник: https://www.designonstop.com/useful/photoshop/kak-v-fotoshope-eksportirovat-vse-sloi-v-otdelnye-fajly.htm
Сохранение слоев в виде отдельных файлов в Adobe Photoshop
В какой-то момент может возникнуть потребность сохранить все слои файла .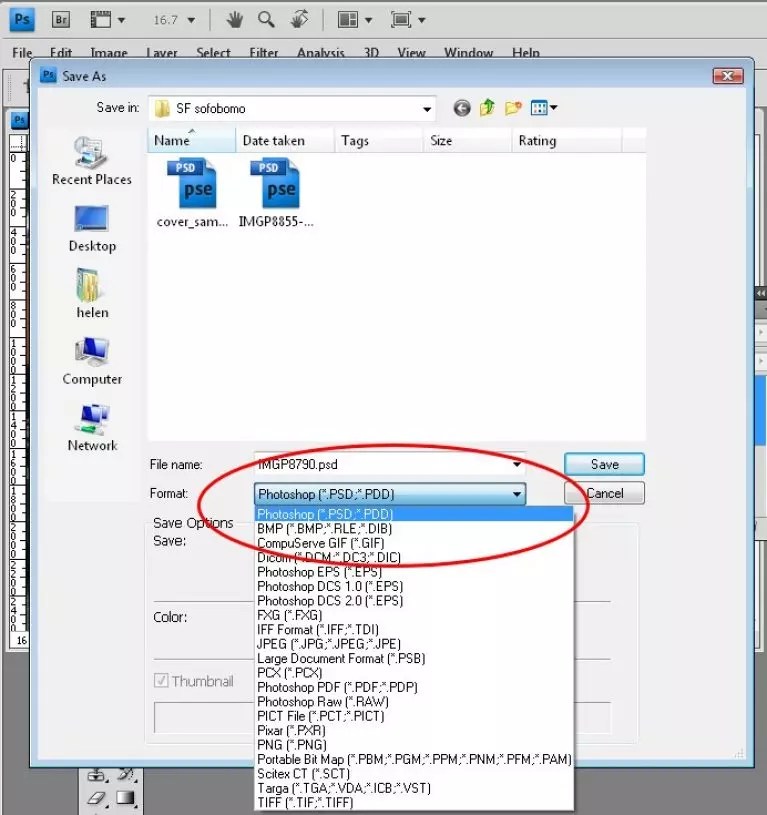 psd в виде отдельных файлов изображений. В данной статье будет рассмотрен пример автоматического сохранения слоев как отдельных файлов в Adobe Photoshop с помощью встроенного сценария.
psd в виде отдельных файлов изображений. В данной статье будет рассмотрен пример автоматического сохранения слоев как отдельных файлов в Adobe Photoshop с помощью встроенного сценария.
Статья написана на основе 11 версии программы Adobe Photoshop CS 4.
Для примера рассмотрим готовый файл типа .psd, в котором созданы кнопки компьютерной клавиатуры. Всего видимых слоев 56:
Список слоев .psd – файла
Обратите внимание, что все слои в исходном файле находятся друг над другом, размер “холста” соответствует размеру каждого конечного файла. То, как выглядит рабочая область исходного .psd файла, показано на рисунке:
Рабочая область исходного .psd файла
Чтобы сохранить каждый слой в отдельный файл, в главном меню выберите “Файл” -> “Сценарии” -> “Экспортировать слои в файлы“, как показано на изображении ниже:
Открытие сценария экспорта слоев в файлы
Откроется окно настройки экспорта слоев в файлы:
Окно экспорта слоев в файлы
В поле “Выходная папка” укажите адрес каталога, в который будут сохранены итоговые изображения. Для этого можно воспользоваться кнопкой “Обзор…” или скопировать из адресной строки стандартной программы “Проводник” ОС Windows.
Для этого можно воспользоваться кнопкой “Обзор…” или скопировать из адресной строки стандартной программы “Проводник” ОС Windows.
В поле “Префикс имени файла” можно указать строку, с которой будет начинаться имя каждого файла. В данном случае не заполнено, т.к. Adobe Photoshop в качестве имени каждого файла берет наименование слоя.
Установите галочку “Только видимые слои“, чтобы файлы изображений создались только из тех слоев, которые отмечены как видимые.
Тип файла в данном случае указан “JPEG“, и мы рекомендуем оставить этот тип.
Дело в том, что, когда установили тип “PNG“, программа стала сначала скрывать все лишние слои, кроме одного, затем выполняла сохранение, затем скрывала все слои, кроме следующего и т.д.
По нашим подсчетам, в этом случае на сохранение 56 файлов потребуется больше часа. Если выбрать тип “JPEG”, то сохранение происходит гораздо быстрее.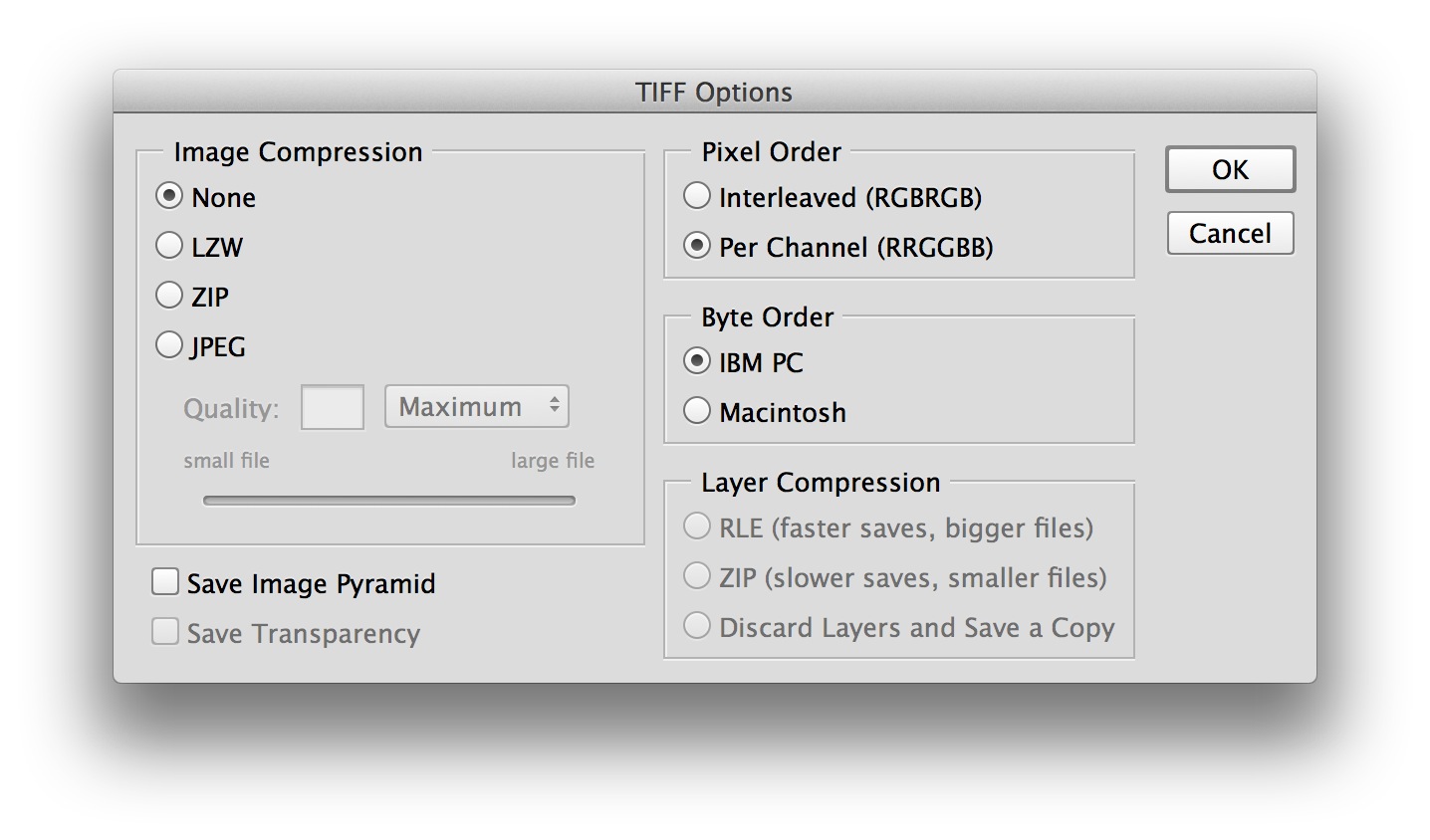
- Качество рекомендуем указать как “Хорошее” – 8 баллов.
- Нажмите кнопку “Выполнить“.
- Программа начнет автоматически выполнять требуемые операции, чтобы сохранить каждый слой в отдельный файл изображения. Затем отобразится окно об успешном завершении операции:
Окно об успешном завершении экспорта слоев
Теперь перейдите в каталог, который был указан при настройке экспорта в поле “Выходная папка”. Здесь можно увидеть, что к имени каждого файла Photoshop добавил свои префиксы с несколькими нулями и цифрами. Их придется удалить вручную, если в этом есть необходимость. Результат в данном случае выглядит так:
Сохраненные в файлы слои
На этом наш урок о том, как сохранить отдельные слои в разные файлы в программе Adobe Photoshop, завершен. Если остались вопросы, предлагаем воспользоваться формой комментариев.
Источник: https://cadelta.ru/photo/id358
Сохранить как… или как лучше сохранить созданное изображение · «Мир Фотошопа»
Всем привет. Сегодня речь у нас пойдет о том, как сохранить полученный результат. Ведь форматов так много, а еще зачем-то 2 типа сохранения: Save As и Save for Web & Devices.
Сегодня речь у нас пойдет о том, как сохранить полученный результат. Ведь форматов так много, а еще зачем-то 2 типа сохранения: Save As и Save for Web & Devices.
Начнем с типов файлов. Оговорюсь, все возможные расширения мы рассматривать не будем, только основные. Рассмотрение будет довольно кратким, потому что детально про каждое из них можно найти много информации в сети.
Формат psd: Photoshop Document
Первым рассмотрим именно *.psd, т.к. это родной формат Photoshop. Он поддерживает всё: слои, корректирующие слои, обтравочные пути, изменения в каналах, либо сами каналы, никакой потери качества при многократном пересохранении не происходит.
Выбор в пользу этого формата должен быть, если вы хотите сохранить исходник работы, либо продолжить редактирование файла позже.
Формат jpg или jpeg: Joint Photographic Experts Group
Самый распространенный формат растровой графики. В нем, например, чаще всего сохраняют снимки в цифровых камерах. И, если вы обратите внимание, большая часть хранящихся у вас картинок, поставленных с Windows, имеет формат *.jpg.
И, если вы обратите внимание, большая часть хранящихся у вас картинок, поставленных с Windows, имеет формат *.jpg.
Рекомендации можно дать следующие: если вы сохраняете картинку фото качества, т.е. на ней достаточно много различных цветов, либо это вообще фотография, то выбирайте *.jpg. Учтите, *.
jpg не поддерживает слои, а также, если вы в дальнейшем будете открывать файл и пересохранять его, то качество каждый раз будет ухудшаться (даже если сохранять на максимально возможном). Поэтому старайтесь обращайтеся к *.
jpg, только когда сохраняете конечный вариант.
Качество *.jpg можно регулировать, что влияет на объем файла. Первичным признаком излишней потери качества является появление цифрового шума, особенно на границах объектов, представленных на снимке (картинке) и в областях тонких линий, например, развивающихся волос.
Формат gif: Graphics Interchange Format
Удобен для сохранения файлов с маленьким количеством цветов, т. е. поддерживает максимум 256 цветов.
е. поддерживает максимум 256 цветов.
Рекомендации можно дать следующие: если на картинке, несколько одноцветных объектов (имеется ввиду, что окрас объекта имеет один цвет, например, красный без градиентных переходов, а не то, что все объекты имеют одинаковый цвет), то выбор можно сделать в пользу *.gif. Хотя в таких ситуациях стоит еще присмотреться и к формату *.png (8 bit), но о нем ниже. Gif может содержать прозрачность, но не содержит слои.
Абсолютно непригоден для сохранения фотографий. Также это единственный формат, позволяющий сохранять анимацию.
Формат png: Portable network graphics
Выбор между *.png (8 bit) и *.png (24 bit) осуществляется только в File ? Save for Web & Devices…
*.png (8 bit)
Во многом похож на *.gif. Также поддерживает всего лишь 256 цветов, а это значит, что для фотографий не подойдет. Использование *.png (8 bit) приоритетно, если есть градиенты — алгоритм этого формата позволяет сжимать их более компактно.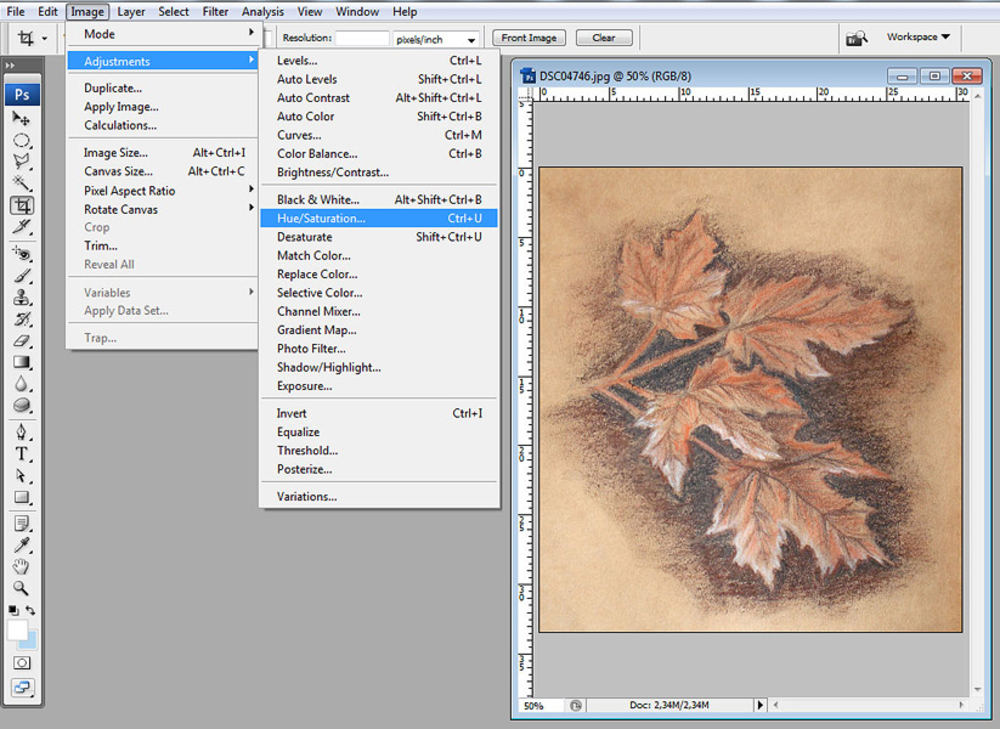
Как и *.gif может содержать прозрачность. Не умеет сохранять анимацию.
*.png (24 bit)
Имеет одно неоспоримое преимущество перед *.jpg, *.gif, *.png (8 bit) — он единственный умеет сохранять полупрозрачность, т.е. если *.gif и *.png (8 bit) сохраняют только 2 значения прозрачности: прозрачно или непрозрачно, то в *.png полупрозрачность имеет множество промежуточных значений.
Хотя в основном полупрозрачность может потребоваться людям, занимающимся веб-дизайном, а они и так уже знают об этом преимуществе.
Остальные множественные форматы в повседневной жизни вам вряд ли пригодятся. И еще одно: все описанные форматы, кроме *.psd, можно открыть на любом компьютере, в стандартной программе просмотра изображений. А так же загрузить в интернет, где их смогут увидеть пользователи.
Теперь пару слов, о методах сохранения, первый метод:
File ? Save As…
Для сохранения *.psd подходит только этот метод, в нём же можно сохранять и *.gif, *.jpg, *.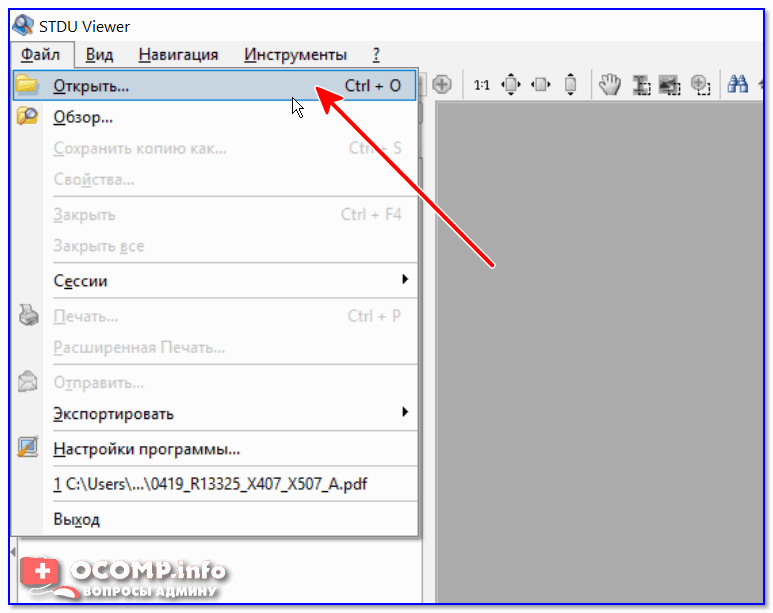 png (24 bit). Но для последних трех форматов прибегать к этому методу сохранения стоит только если вам абсолютно не важен объем полученного изображения.
png (24 bit). Но для последних трех форматов прибегать к этому методу сохранения стоит только если вам абсолютно не важен объем полученного изображения.
File ? Save for Web & Devices…
Сохранить докумен в формате *.psd этот метод не позволяет, зато во все остальные описанные форматы без проблем. Главный плюс этого метода — очень тонкая настройка качества картинки, а соответственно и полный контроль над объемом файла.
Так же очень важно то, что тут можно посмотреть оригинал картинки и её же после оптимизации.
Еще один значимый плюс данного метода в том, что именно таким способом можно сохранить *.gif с поддержкой анимации!
В случае копирования урока указывайте автора и ставьте активную гиперссылку на наш сайт. Более подробную информацию вы можете получить в разделе «Правовая информация».
Источник: http://photoshopworld.ru/lessons/11/
Design resources
В предыдущем уроке я рассказывал про обработку большого количества фотографий с повторяющимися действиями, а сейчас я расскажу, как сохранить каждый слой отдельным файлом.
В графической программе Фотошоп есть встроенная функция, которая позволит нажатием одной кнопки сохранить все слои в разный формат, а также можно сохранять только видимые слои.
Очень удобно, например, для изготовления скриншотов.
Для примера я сделаю скриншоты этого сайта. Кто не знает что такое скриншот, объясняю, (от англ.
screenshot [screen – экран, изображение на экране, кадр, содержимое экрана; shot – снимок мгновенного состояния]) — снимок экрана, картинка, которая точно отображает то, что показывает ваш монитор в конкретный момент времени.
На клавиатуре есть кнопка PrintScreen, после нажатия в буфер копируется изображение вашего экрана. Открываем Photoshop и создаем новый файл (Ctrl+N) и вставляем из буфера изображение (Ctrl+V). Для примера я создал 6 скриншотов.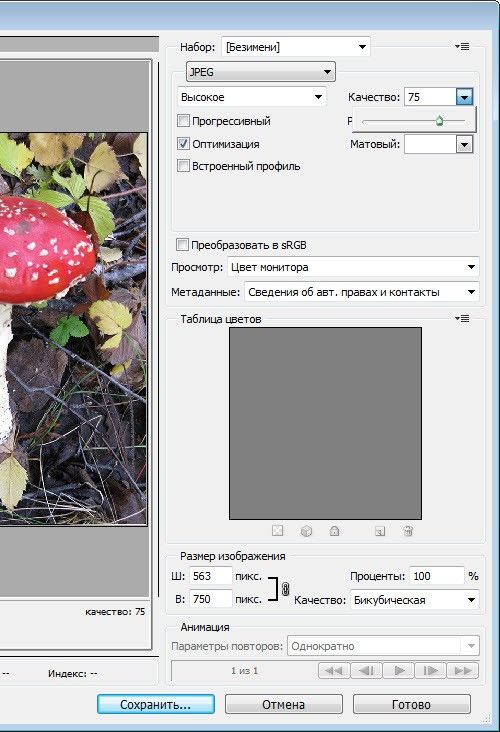
Срежем ненужную часть при помощи Crop Tool (C).
Теперь стоит задача, как сохранить слой отдельным файлом. Можно конечно сохранять обычным способом (Файл >> Сохранить как… или File >> Save as…), но если у вас 50-100 слоев, вам потребуется много времени.
Делаем так (Файл >> Сценарий >> Export Layers to Files или File >> Script >> Export Layers to Files).
В окне вводим: папку, куда сохраняем скриншоты, название скриншотов и выбираем видимые или невидимые слои будут сохраняться, формат, профиль и качество.
Смотрите папку, всё готово!
Источник: https://3pix.ru/export_layers_to_files/
Экспорт слоев и монтажных областей в Photoshop
С помощью Photoshop можно экспортировать монтажные области, слои, группы слоев или документы Photoshop как графические ресурсы PNG, JPEG, GIF или SVG.
Экспорт документа Photoshop или всех его монтажных областей
Выберите Файл > Экспорт > Быстрый экспорт в [формат изображения]. Если появится запрос, выберите целевую папку. Photoshop экспортирует текущий документ в качестве графического ресурса в формате, заданном в настройках быстрого экспорта. Если документ содержит монтажные области, то все они экспортируются по отдельности при выборе этого параметра.
Экспорт выбранных слоев, групп слоев или монтажных областей
На панели Слои выберите слои, группы слоев или монтажные области, которые необходимо экспортировать в качестве графических ресурсов. Щелкните выделенные объекты правой кнопкой мыши и выберите Быстрый экспорт в [формат изображения] в контекстном меню. Если появится запрос, выберите целевую папку.
Для каждого выбранного слоя, группы слоев или монтажной области создается один графический ресурс.
По умолчанию в процессе быстрого экспорта создаются ресурсы в формате PNG с прозрачностью, и каждый раз появляется запрос на выбор места экспорта. Чтобы изменить настройки, выберите Установки > Экспорт или Файл > Экспорт > Настройки экспорта, а затем укажите следующее:
Чтобы изменить настройки, выберите Установки > Экспорт или Файл > Экспорт > Настройки экспорта, а затем укажите следующее:
- Выберите предпочитаемый формат быстрого экспорта: PNG, JPG, PNG-8, GIF или SVG.
- Параметры, связанные с форматом. Например, для PNG можно указать, экспортировать ресурсы с включенным параметром Прозрачность (32 бита) или выполнять экспорт изображений меньшего размера (8 бит).
- Местоположение для изображений, экспортируемых с помощью быстрого экспорта. Для этого выберите один из следующих вариантов.
Каждый раз спрашивать, куда экспортировать: запрос на выбор местоположения появляется каждый раз при экспорте ресурсов Экспортировать файлы в папку ресурсов рядом с текущим документом: графический ресурс помещается в подпапку Ресурсы в папке, содержащую исходный документ Photoshop.
- Возможность включать метаданные (информацию об авторских правах и контактные данные) в экспортируемые ресурсы.

- Возможность преобразовать ресурсы в цветовое пространство sRGB.
Диалоговое окно «Экспортировать как»
При использовании окна Экспортировать как можно настраивать параметры каждый раз при экспорте слоев, групп слоев, монтажных областей или всего документа Photoshop в виде изображений.
- Выберите Файл > Экспорт > Экспортировать как, чтобы экспортировать текущий документ Photoshop. Если документ содержит монтажные области, то все они экспортируются с помощью этого диалогового окна.
- Чтобы вызвать это диалоговое окно для слоев, групп слоев или монтажных областей, выберите нужные объекты на панели Слои. Щелкните выделенные объекты правой кнопкой мыши и выберите Экспортировать как в контекстном меню. Каждый выбранный слой, группа слоев или монтажная панель экспортируется как отдельный графический ресурс.
Можно задать следующие параметры в диалоговом окне Экспортировать как:
ВыберитеPNG, JPG, GIF или SVG.
Для PNG укажите, экспортировать ресурсы с включенным параметром Прозрачность (32 бита) или выполнять экспорт изображений меньшего размера (8 бит).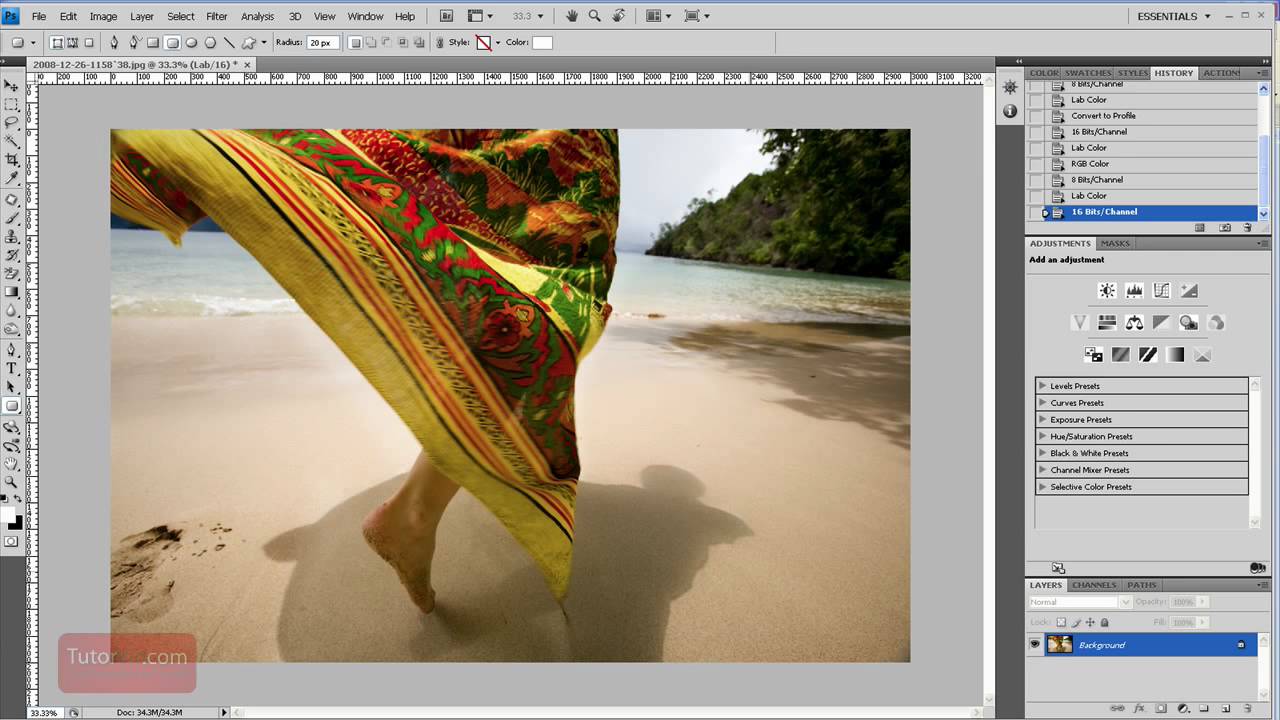 Для JPEG укажите требуемое качество изображения (0–100 %). Изображения GIF по умолчанию прозрачны.
Для JPEG укажите требуемое качество изображения (0–100 %). Изображения GIF по умолчанию прозрачны.
Примечание.
При экспорте ресурсов PNG учитывайте следующее.
- При выборе параметра Прозрачность будут созданы 32-битные ресурсы PNG.
- Выбор параметра Файл меньшего размера позволит создать 8-битные ресурсы PNG.
- Если снять оба флажка, приложение будет создавать 24-битные ресурсы PNG.
Укажите ширину и высоту графического ресурса. Пропорции ширины и высоты зафиксированы по умолчанию. При изменении ширины автоматически меняется высота с сохранением пропорций. Если требуется указать границы холста экспортируемого ресурса, см. раздел Размер холста.
Выберите, насколько большим должно быть экспортированное изображение. Этот параметр полезен для экспорта ресурсов большего или меньшего разрешения. Изменение масштаба влияет на размер изображения.
Ресамплинг Выберите метод повторной выборки. Повторной выборкой называется изменение объема данных изображения при изменении его размеров в пикселях либо разрешения, обычно при изменении размера изображения.
Билинейная: этот метод добавляет новые пиксели, рассчитывая среднее значение цвета окружающих пикселей. Он дает результат среднего качества.
Бикубическая: более медленный, но и более точный метод, основанный на анализе значений цвета окружающих пикселей. За счет использования более сложных вычислений бикубическая повторная выборка дает более плавные цветовые переходы, чем билинейная повторная выборка или выполняемая по соседним пикселям.
Бикубическая, глаже: хороший метод для увеличения изображений на основе бикубической интерполяции, разработанный специально для получения более гладких результатов.
Бикубическая, четче: удобный метод для уменьшения размера изображения на основе Бикубическая интерполяция при увеличении резкости. Этот метод позволяет сохранить детали изображения, подвергнутого повторной выборке. Если интерполяция «Бикубическая, четче» делает слишком резкими некоторые области изображения, попробуйте воспользоваться бикубической интерполяцией.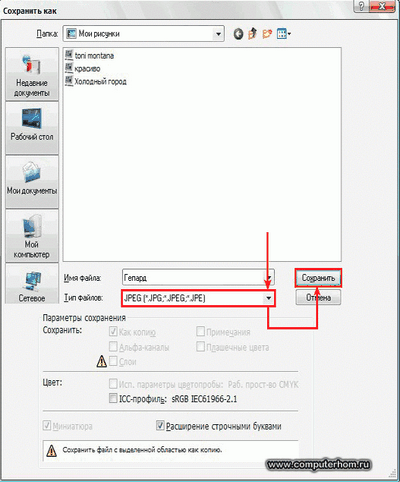
Бикубическая автоматическая: автоматически выбирает метод бикубической повторной выборки, подходящий для изображения.
По соседним: быстрый, но менее точный метод, который повторяет пиксели изображения. Этот метод используется в иллюстрациях, содержащих несглаженные края.
Он сохраняет четкие края и позволяет создать файл уменьшенного размера.
Однако этот метод может создать зубчатые края, которые станут заметными при масштабировании изображения или проведении множества операций с выделением.
Сохранить детали: при изменении размера изображения этот метод в первую очередь пытается сохранить детали и четкость изображения.
Если для ресурса отводится область с определенной высотой и шириной, укажите эти значения в качестве размера холста. Область предварительного просмотра в диалоговом окне Экспортировать как… обновляется: изображение располагается по центру в этих границах.
Этот параметр полезен в некоторых ситуациях, например:
- Выполняется экспорт значков разных размеров, которые требуется расположить по центру в окошках 50х50 пикс.

- Выполняется экспорт баннерных изображений, размер которых больше или меньше требуемых значений.
Если изображение превышает размер холста, оно обрезается до заданных значений ширины и высоты.
Щелкните Сбросить, чтобы вернуть значения, заданные в параметре Размер изображения.
Укажите, следует ли включать метаданные (информацию об авторских правах и контактные данные) в экспортируемые ресурсы.
Укажите следующее.
- Требуется ли преобразовывать экспортируемые ресурсы в цветовое пространство sRGB. По умолчанию этот параметр выбран.
- Требуется ли внедрять цветовые профили в экспортируемые ресурсы.
Диалоговое окно «Экспортировать как» позволяет экспортировать выделенные слои, монтажные области или документы в качестве ресурсов разного размера. Выполните следующие действия.
- На панели в левой части окна выберите относительный размер ресурса, например 1,25x.
- Выберите суффикс для имени ресурса, экспортируемого с относительным размером.
 Например, @1,25x. Суффиксы упрощают управление экспортируемыми ресурсами.
Например, @1,25x. Суффиксы упрощают управление экспортируемыми ресурсами. - При необходимости щелкните значок +, чтобы задать другие размеры и суффиксы для экспортируемых ресурсов.
Примечание.
Выбранные параметры масштабирования применяются ко всем выделенных слоев или монтажным областям.
- При рендеринге текст отображается не так, как ожидалось. Чтобы обеспечить максимальную надежность, преобразуйте текстовый слой в фигуру, прежде чем экспортировать его в SVG.
- При рендеринге слои-маски и обтравочные маски отображаются не так, как ожидалось. Попробуйте использовать вместо них векторные маски для экспорта SVG.
- Фоновый слой экспортируется в SVG как прозрачный. Продублируйте фоновый слой на панели Слои, чтобы сделать его видимым на экспортированном изображении SVG.
В диалоговом окне «Экспортировать как» невозможно выполнить рендеринг слоев, которые являются пустыми или не поддерживают рендеринг изображений. Эти слои могут быть обтравочными масками, корректирующими слоями или просто слоями без пикселей.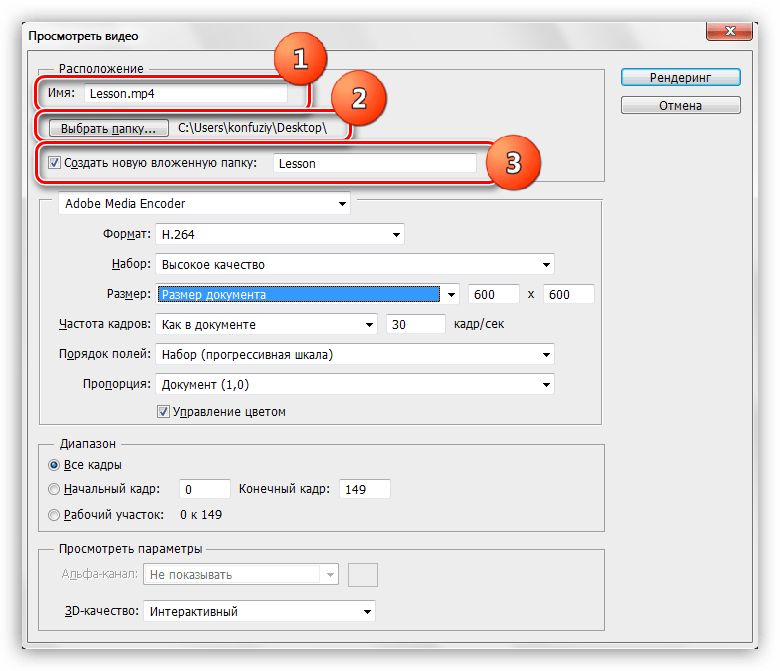
Операции экспорта не удалось провести рендеринг изображения, потому что оно выходит за пределы холста. Переместите изображение так, чтобы оно находилось в границах холста.
Для ее устранения нажмите кнопку Готово, чтобы закрыть диалоговое окно Экспортировать как, сохраните файл и перезапустите Photoshop.
Источник: https://helpx.adobe.com/ru/photoshop/using/export-artboards-layers.html
Почему Фотошоп не сохраняет в jpg и png: обновлено
Многие дизайнеры, художники и другие пользователи часто сталкиваются с тем что графический редактор Фотошоп не сохраняет фотографии в требуемых форматах.
Как правило, невозможность сохранения фотографий в формате JPG обычно проявляется после обновления самого Фотошопа или даже после установки новой версии Windows
- Нередко невозможность сохранения фотографий в JPG и PNG может зависеть от настроек графического редактора — подобные ошибки могут также возникать из-за перегрузки Фотошопа плагинами.

- Кстати, далеко не все форматы сохранения изображений поддерживаются монитором — именно поэтому сохранять фотографии в подобных форматах просто нецелесообразно.
- Причин немного почему фотошоп не сохраняет в JPG не так много. Если не получается сохранить фотографию JPG, то попробуйте сохранить изображение в формате RGB c глубиной цвета 8 бит/канал
Сохранение в JPG цветовой схемы CMYK поддерживается далеко не всеми версиями Фотошопа. Схемы Lab и многоканальные цветовые профили и вовсе чаще всего не поддерживаются.
Есть и другие факторы, которые могут повлиять на сохранение готовых фотографий в Фотошоп.
Так если создание картинка состоит из нескольких слоев, то перед её сохранением в JPG слои необходимо объединить. Ещё одна причина, почему Фотошоп не сохраняет в JPG — это нехватка вычислительных ресурсов машины
Так попытка сохранить обработанную фотографию после многослойной ретуши или со сложной цветовой гаммой, для слабого компьютера может быть непосильной задачей.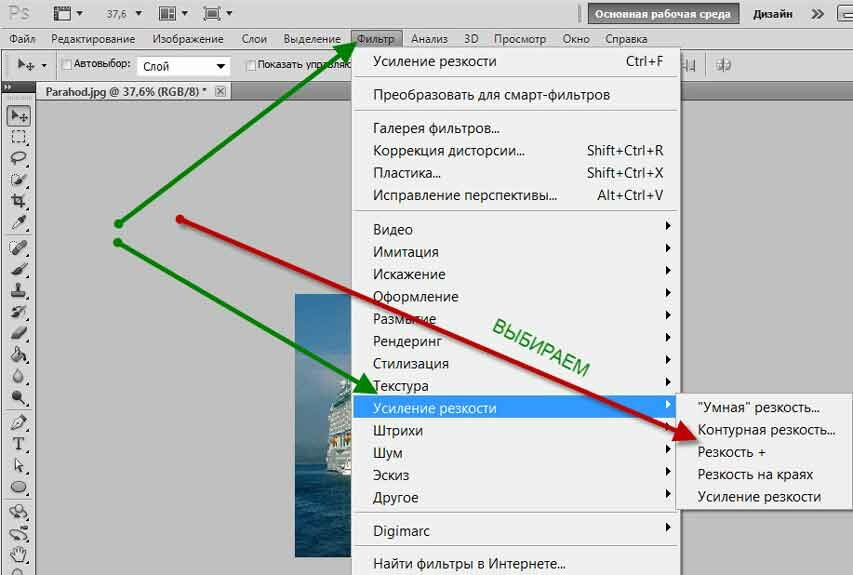
Специально для Вас: Почему не работает штамп в фотошопе: решение
Почему Фотошоп не сохраняет в PNG
Формат изображения PNG отличается от JPG тем, что первый позволяет сохраняет изображение с прозрачным фоном, что особенно удобно для Web-проектов. Причины почему не удается сохранить фотографию в Фотошоп в PN аналогичны тем, что и при сохранении в JPG.
Кроме того, есть еще одна специфическая причина почему Фотошоп не сохраняет в PNG — это отсутствует файла png.8bi, который должен находиться в рабочем каталоге программы. Внимательно проверьте подкаталоги Plugins/форматы файлов — там должен быть файл png.8bi
Если данный файл отсутствует, то необходимо скачать его либо переустановить Фотошоп целиком. Производитель при сохранении в формате PNG также рекомендует производить сохранение не через Save As, а через Save for web.
Источник: https://mirdostupa.ru/pochemu-fotoshop-ne-soxranyaet-v-jpg-i-png-obnovleno/
В каком формате сохранять фото в Фотошопе без потери качества
Adobe Photoshop – один из самых продвинутых и комплексных инструментов для редактирования изображений.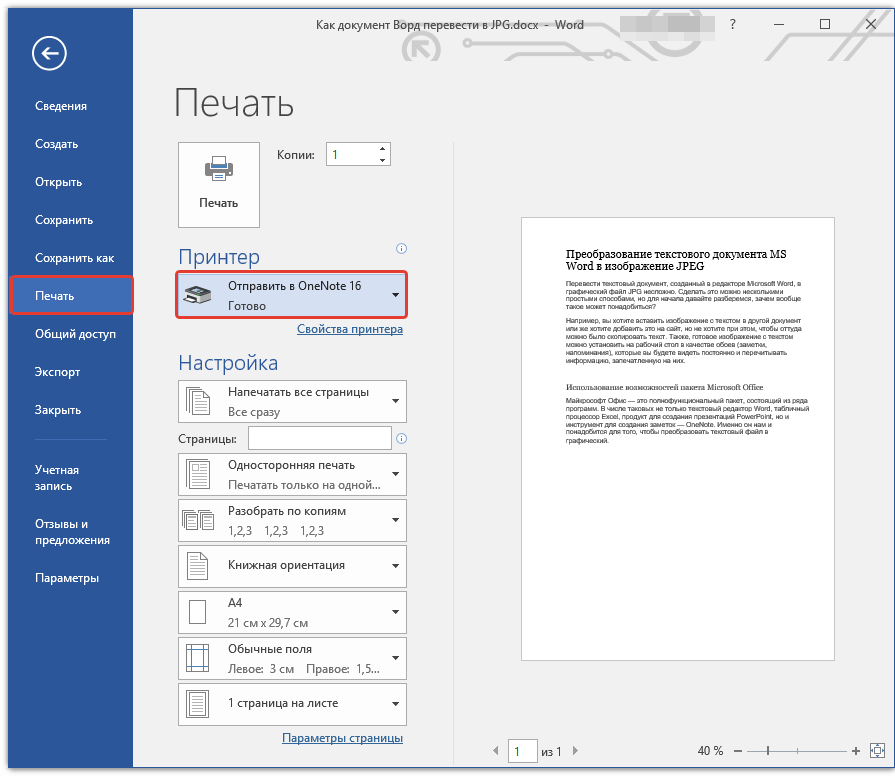 Им пользуются как любители в области фотографии, так и профессионалы. Сегодня мы разберемся, в каком формате сохранять фото в Фотошопе без потери качества. Выбирать формат изображения необходимо исходя из целей и дальнейшего использования файла.
Им пользуются как любители в области фотографии, так и профессионалы. Сегодня мы разберемся, в каком формате сохранять фото в Фотошопе без потери качества. Выбирать формат изображения необходимо исходя из целей и дальнейшего использования файла.
Разновидности форматов
В начале данной статьи давайте разберемся, какие графические форматы подходят для определенных ситуаций.
JPG, JPEG – самый распространенный формат изображений. Используется на конечном этапе редактирования фото для сохранения результата. Имеет неприятную особенность – при повторном редактировании и сохранении каждый раз теряет качество. В JPG не сохраняется структура слоев.
GIF меньше всех подходит для сохранения фото без потери качества. Лучше использовать для изображений, на которых представлено меньшее количество цветов и градиентов. Используется для графической анимации.
PNG реализован в 8 и 24-битном вариантах. Первый тип не очень хорош для сохранения качественных фотографий из-за ограничения цветов. А 24-битный PNG имеет преимущество перед JPG – это сохранение степени прозрачности. Эти форматы можно открывать в любом средстве для просмотра изображений. Формат PSD подходит только для работы в Adobe Photoshop.
А 24-битный PNG имеет преимущество перед JPG – это сохранение степени прозрачности. Эти форматы можно открывать в любом средстве для просмотра изображений. Формат PSD подходит только для работы в Adobe Photoshop.
RAW – это «сырой» формат снимка, сохраненный на фотоаппарате. Такой файл загружается в Фотошоп для дальнейшей детальной корректировки цвета, резкости, насыщенности, баланса белого и так далее. Имеет наилучшее качество и возможность тонкой настройки фото, но не подходит в качестве финального формата изображения. Чаще всего после редактирования RAW конвертируется в JPEG с помощью Adobe Camera Raw.
Как сохранять фото?
Теперь рассмотрим стандартную процедуру сохранения фото в Adobe Photoshop. После того, как вы завершили редактирование изображения, сделайте следующее:
- Откройте меню «Файл» и выберите пункт «Сохранить как».
Мнение эксперта
Дарья Ступникова
Специалист по WEB-программированию и компьютерным системам. Редактор PHP/HTML/CSS сайта os-helper.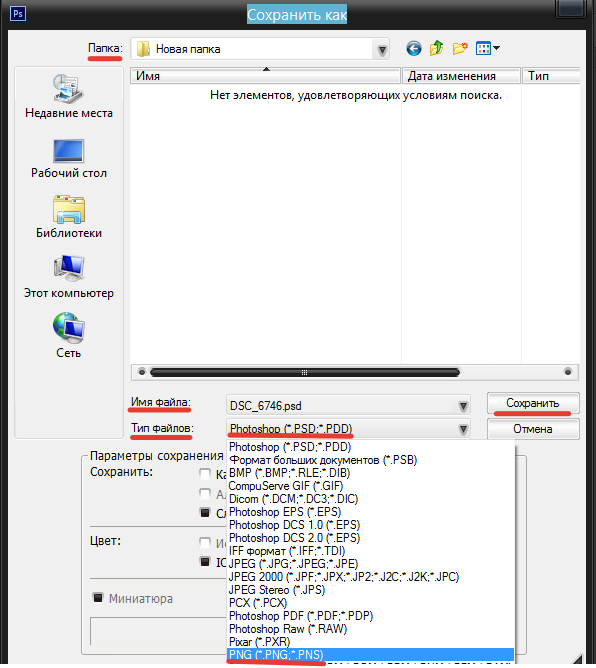 ru.
ru.
Также открыть данное окно можно комбинацией клавиш [knopka]Shift[/knopka]+[knopka]Ctrl[/knopka]+[knopka]S[/knopka].
- Теперь выберите место для сохранения на жестком диске. Укажите название файла и выберите формат из списка. Затем кликните на кнопку «Сохранить».
- После этого откроется дополнительное окно с параметрами. Его содержимое зависит от выбранного формата. Если вы решили сохранить фото в JPEG, то появятся настройки со скриншота. Можно выбрать прогрессивный тип формата и наилучшее качество.
Если выбрать в качестве формата PSD, то окно с дополнительными параметрами не появится. Также в Фотошопе есть альтернативными метод сохранения фотографий – это функция «Сохранить для Web». Она позволяет детально настроить качество изображения в стандартных форматах, но не подходит для PSD. Воспользоваться инструментом можно следующим образом:
- Снова откройте «Файл» и зайдите в «Экспортировать».
 Здесь выберите пункт «Сохранить для Web».
Здесь выберите пункт «Сохранить для Web».
- Перед вами появится окно предпросмотра с панелью инструментов в правой части. Данное средство позволяет выбирать между несколькими форматами: JPEG, GIF, PNG-8, PNG-24 и WBMP.
- После внесения корректировок нажмите «Сохранить» и выберите папку для размещения изображения на компьютере.
Видеоинструкция
В представленной видеоинструкции вы найдете подробное описание форматов, в которых можно сохранить фотографии через Adobe Photoshop. Если у вас нет времени на прочтение статьи, то ролик полностью ответит на поставленный вопрос.
Заключение
Чаще всего, отредактированные и законченные работы сохраняются в стандартном формате JPEG.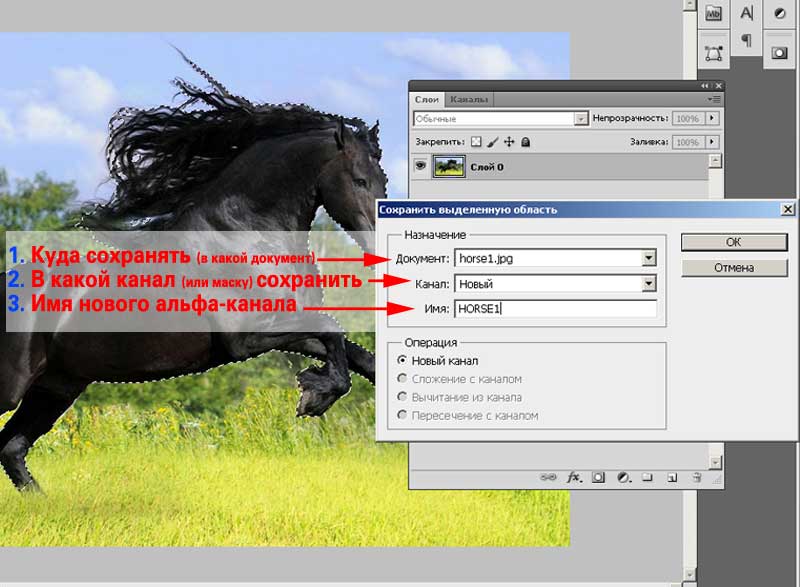 Он отлично подходит для печати, использования в интернете. Однако он несколько теряет в качестве при повторном редактировании, загрузке на сайты и так далее. Но при правильной настройке средствами Photoshop вы добьетесь качественного результата. PSD подойдет в том случае, если вам важно сохранить структуру проекта, PNG – для изображений с прозрачными элементами. Хуже всего в отношении качества проявляет себя GIF.
Он отлично подходит для печати, использования в интернете. Однако он несколько теряет в качестве при повторном редактировании, загрузке на сайты и так далее. Но при правильной настройке средствами Photoshop вы добьетесь качественного результата. PSD подойдет в том случае, если вам важно сохранить структуру проекта, PNG – для изображений с прозрачными элементами. Хуже всего в отношении качества проявляет себя GIF.
Дополнительно мы рассмотрели процедуру сохранения в графическом редакторе. Надеемся, что у вас получится выполнить эту операцию с первого раза! Если возникнут трудности, то не стесняйтесь задавать вопросы в комментариях к статье.
Как в фотошопе сохранить jpeg. Как сохранить документ в фотошопе Как быстро сохранять в фотошопе
Adobe Photoshop — популярный многофункциональный графический редактор. С ним сталкиваются многие пользователи, особенно при обработке фотографий и картинок. Как сохранить в «Фотошопе» документ? Это одна из основных функций графического редактора.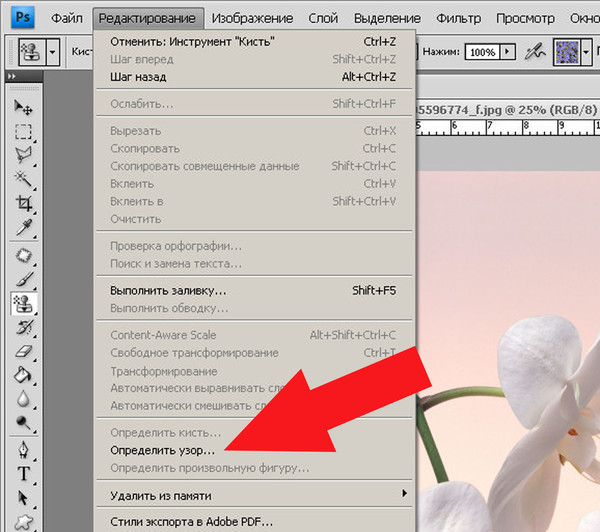 Далее будут рассмотрены все возможные методы сохранения картинок. Предложенные вниманию советы значительно облегчат процесс работы с «Фотошопом». Они легко осваиваются и применяются на практике.
Далее будут рассмотрены все возможные методы сохранения картинок. Предложенные вниманию советы значительно облегчат процесс работы с «Фотошопом». Они легко осваиваются и применяются на практике.
Обычное сохранение
Как сохранить фото в «Фотошопе»? Первая опция, имеющаяся в графическом редакторе, — это команда «Сохранить». Обычно она используется при обработке открытого заранее документа. В ходе выполнения команды ранее имеющийся объект будет заменен отредактированным изображением.
- Открыть фото и отредактировать его на свое усмотрение.
- Нажать на кнопку «Файл». Она располагается на панели инструментов в верхней части экрана.
- Щелкнуть по кнопке «Сохранить…».
Важно: если юзер создал графический документ с нуля, после проделанных действий на экране появится лог сохранения. Здесь предстоит указать имя документа, его формат хранения и предполагаемое место расположения на компьютере.
Опция «Сохранить как…»
Второй способ сохранения графических файлов — это использование команды «Сохранить как…». Данный прием схож с ранее изученным алгоритмом действий. Он отличается разнообразием параметров сохранения. Метод прекрасно подходит для дублирования картинок.
- Нажать на «Файл» после редактирования документа.
- Выбрать в появившемся меню команду «Сохранить как…».
- Указать имя сохраняемого документа.
- Выбрать формат сохранения. Он находится в строке «Тип файла».
- Осуществить указание места сохранения графического документа.
- Кликнуть по «Сохранить».
- Указать параметры фотографии. Обычно здесь выбирают качество изображения и разновидность формата. Можно указать стандартную или улучшенную оптимизацию или же с постепенным улучшением качества картинки по мере ее загрузки.
- Щелкнуть по кнопке «Ок».
Дело сделано. Мы изучили еще один способ сохранения документов через «Фотошоп». Для быстрой активации опции можно нажать Ctrl + Shift + S.
С закрытием файла
- Перейти во вкладку с выбранной картинкой.
- Навести курсор на правый верхний угол вкладки с соответствующим документом.
- Кликнуть по крестику левой кнопкой мыши.
- Согласиться с сохранением документа, нажав на «Да».
Важно: если щелкнуть по «Нет», Photoshop будет закрыт без сохранения изменений в документе. «Отмена» вернет юзера в редактор без каких-либо изменений.
Для Web-ресурсов
Часто «Фотошоп» используется при создании графики для Web-сайтов. Останется только правильно осуществить сохранение документа. Что для этого нужно?
- Выбрать «Файл» — «Сохранить для Web…».
- Указать графический набор и формат сохранения.
- Выставить параметры фона.
- Указать качество снимка и его размер.
- Щелкнуть по кнопке «Готово».
Быстрый доступ к опции осуществляется при помощи сочетания клавиш Alt + Shift + Ctrl + S.
Сохранение фона и картинки без него
А как сохранить фон в «Фотошопе»? Это довольно простая задача. Дело все в том, что пользователь может в качестве фона использовать любое изображение. Останется только выставить его в качестве упомянутого элемента картинки.
Создание фона в «Фотошопе» осуществляется так:
- Открыть или создать графический документ.
- Нажать на кнопку «Добавить новый слой».
- Скопировать изображение, используемое в качестве фона.
- Вставить картинку на созданный новый слой.
Теперь остается провести необходимые корректировки с изображением, а затем перенести слой с фоном в самый низ.
Как сохранить в «Фотошопе» картинку без заднего фона? Для этого потребуется создать документ в формате.gif или.tiff. Предпочтительнее работать с первым вариантом. Для этого придется активировать опцию «Сохранить для Web…», а затем в параметрах сохранения поставить отметку около «Прозрачно».
Сохраненную на компьютере, и научиться последнему штриху — как сохранить картинку (изображение, фотографию) в фотошопе .
Процесс сохранения картинки тесно связан с форматами графических файлов. Поскольку от того, какой вы выберите формат, будет зависеть многое (поддержка прозрачности, размер файла и количество отображаемых цветов). Я не буду повторяться и расписывать о каждом формате, поскольку вся эта информация уже подробно изложена в статье, посвященной используемых фотошопом.
Файл — Сохранить (Ctrl+S)
Как правило, эта команда используется, когда пользователь открыл уже существующее изображение и занимается его редактированием. Выполнив данную команду, фотошоп обновит этот файл в том же формате, что он и был ранее. Можно сказать, что это быстрое сохранение , которое не потребует от вас отрегулировать какие-либо параметры изображения.
Если вы создали изображение с нуля, то эта команда будет работать как Сохранить как .
Файл — Сохранить как… (Shift+Ctrl+S)
Данная команда является основной и наделена множеством «сложностей».
Выбрав эту команду, вам нужно указать фотошопу куда, с каким именем и в каком формате желаете сохранить свою фотографию. Для этого появится диалоговое окно:
Зелеными стрелками указаны кнопки управления навигацией (для указания места сохранения файла), а синей стрелкой показано меню выбора формата будущего изображения. После этого нажмите кнопку Сохранить .
Но это еще не все. Фотошоп покажет еще одно окно — Параметры . Содержимое данного окна будет напрямую зависеть от выбранного вами формата файла.
Самое главное, что тут можно настроить, так это качество изображения . В поле с цифрами можно внести значение качества от 1 до 10, либо выбрать его текстовое обозначение в выпадающем списке, либо двигая ползунок. Итоговый размер файла отображается в правой половине окна.
Качество изображения напрямую влияет на его размер, а значит и скорость загрузки в интернете и открытия на компьютере.
Также вам предлагается три разновидности формата:
- Базовый («стандартный») — это отображение изображений на экране построчно. То есть самый обыкновенный способ отображения содержимого JPG-файла.
- Базовый оптимизированный — это изображение с оптимизированной кодировкой Huffman.
- Прогрессивный — это формат, обеспечивающий показ с постепенным улучшением качества изображений по мере их загрузки.
Процесс сохранения можно рассматривать с другой стороны — сохранение промежуточных этапов работы. Для этого существуют формат PSD , формат который создан специально для фотошопа.
Выберите его из раскрывающего списка форматов окна Сохранить как, чтобы иметь возможность опять вернуть фотографию к редактированию, ведь сохранится вся палитра слоев, все фильтры и эффекты, что вы применили. Все это можно будет заново настроить и дополнить. .
Третий способ сохранения в фотошопе
Нажмите на крестик этого изображения (красная стрелочка), если хотите закрыть изображение, но остаться в фотошопе, либо на крестик самого фотошопа (синяя стрелочка), если хотите совсем закончить свою работу.. Спасибо!
Здравствуйте, уважаемые читатели блога Start-Luck! На связи Андрей Зенков и мои практические советы по веб-дизайну. Сегодня мы поговорим о тех самых ключиках, без которых ваш сайт никогда не откроет дверь в мир браузерных закладок (а ведь для пользователя так важно помечать «звёздочкой» полюбившиеся страницы).
Речь пойдёт, как вы могли догадаться, об изображениях. Подобрать яркую фотографию на — лишь половина дела. После её обработки, колоризации, наложения текста и других манипуляций на горизонте назревает новая проблема: как сохранить изображение в фотошопе?
Допустим, вы создали сайт о домашних животных и горите желанием добавить обширную фотогалерею. Бах — и вы уже не представляете дизайн без очаровательных иконок меню в виде отпечатков лап. А как насчёт раздела со смешными анимациями, которые поднимут настроение гостям сайта?
С воодушевлением вы подгоняете все изображения под , сохраняете и… видите, что усилия напрасны. Пиксели напрочь убивают кропотливо созданные «лапки», а на картинки в движении нельзя взглянуть без слёз. Фотошоп автоматически перемещается в список программ на удаление, а вы даёте себе обещание найти настоящего умельца. Зачем? Всё можно сделать самостоятельно, узнав главный секрет, которым я всегда пользуюсь.
Алгоритм сохранения изображений в оптимальном качестве зависит от их формата. Не хочется вдаваться в подробности, рассказывая о том, какие относятся к растровым, а какие — к векторным. Тем более вы можете изменить их в пару кликов. Об этом я уже писал в одной из своих статей, делясь с читателями менять форматы изображений.
Анализируя сайты, которыми богат интернет, я заметил одну интересную деталь: все графические элементы представлены лишь несколькими универсальными форматами, в то время как о существовании других напрочь забывают. Какие же они?
Основные группы изображений в веб-дизайне
Графический контент сайтов условно делится на три категории.
Коллажи и фотографии
Для них характерен формат JPG — к слову, самый встречающийся на веб-просторах. Эти изображения отличаются небольшим размером, что позволяет использовать их в оформлении сайта, не опасаясь медленной загрузки страниц. К примеру, один и тот же пейзаж, сохранённый в JPG и PNG, значительно отличается по весу:
Иконки, кнопки и баннеры
Для этих элементов дизайна предпочтителен PNG. Он позволяет вырезать объект и сохранить изображение без фона, используя вместо него в дальнейшем «подложку» сайта. Я бы порекомендовал этот формат и для изображений, которые не могут похвастать огромной палитрой. К примеру, создаём документ в фотошопе и — название сайта:
Сохраняем изображение в двух форматах и сравниваем результат:
Анимация
GIF предназначен для создания анимированных изображений, состоящих из двух и более слоёв. Это можно сделать не только при помощи фотошопа, но и . Я бы назвал этот формат самым капризным, поскольку при сохранении в нём сложно добиться хорошего качества. К счастью, у меня есть лайфхак, благодаря которому вы обзаведетесь анимациями с минимальной пикселизацией. Заинтригованы? Читайте дальше!
Пошаговая инструкция по сохранению изображений
Начнём с JPG: с ним получить фотографию без потери качества очень просто. Для этого нажимаем «Файл» — «Сохранить как». При желании можно воспользоваться комбинацией клавиш Shift+Ctrl+S:
В появившемся окне ищем выпадающий список «Тип файлов» и выбираем строчку JPEG. Обычно она стоит по умолчанию:
В этом же выпадающем списке можно выбрать и строчку PNG, тем самым упростив себе задачу. Однако я рекомендую сохранять изображения с прозрачным фоном по-другому.
Изучите открывшееся окно. Ваша задача — убедиться в том, что в выпадающем списке выбран пункт PNG-24, а напротив строк «Прозрачность» и «Чересстрочно» стоят галочки:
Обратите внимание: последняя галочка сокращает время загрузки изображения на сайте, но вместе с тем увеличивает его вес. Если вас это не беспокоит, жмите «Сохранить». В выпавшем окне выбирайте путь файла и вновь нажимайте заветную кнопку, чтобы получить изображение PNG и как можно скорее выложить его на сайт!
Анимация сохраняется через тот же пункт меню, но только теперь в выпадающем списке нужно выбрать вариант GIF. Огромное количество параметров и непонятных слов может вызвать недоумение или даже испуг. Не стоит! Просто установите параметры, которыми пользуюсь я:
Подводим итоги
Работа с графикой требует постоянного совершенствования навыков, не зацикливаясь при этом на одном-двух направлениях. Как быть? В своё время настоящей находкой для меня стал набор из пяти мини-курсов от проекта «Фотошоп-мастер». Из них я почерпнул не один байт полезной информации.
Материал подаётся в доступной форме и бесплатно. Это отличная альтернатива обучению в компьютерных академиях и многочасовому поиску нужных уроков в интернете.
На этом всё. Не забудьте подписаться на группу ВКонтакте и обновления блога для еженедельной порции свежих и полезных статей.
С вами был Андрей Зенков. До новых встреч!
09.11.2018 09.11.2018
Когда работа в фотошопе готова её необходимо сохранить.
В зависимости для какой задачи вы сохраняете файл вам необходимо выбрать формат. В этой статье мы рассмотрим как сохранять и какой формат файла выбрать.
В каком формате сохранять файл?
PSD . Это стандартный формат фотошоповского файла. В нем вы сохраняете свой файл, чтобы в любой момент можно было продолжить работу. В формате PSD вы не сможете показать друзьям (родителям, девушке и т.д.) фотографию или графику которую вы нарисовали. Этот формат можно открыть только фотошопом.
JPG . Формат отлично подходит для фотографий и других графических изображений. Перед сохранением в фотошопе можно оптимизировать сохраняемый JPG файл — это значит вы можете отрегулировать качество изображения так, чтобы размер файла устраивал вас. Формат открывается на любых компьютерах и телефонах. Хорошее решение, чтобы показать фотографии родственникам, переслать графику по работе, сохранить фон для сайта и т.д.
PNG . Используется в основном дизайнерами для графики на сайтах, интернет-рекламе (баннеры), графика для мобильных приложений и т.д. Формат примечателен тем, что поддерживает прозрачность в изображении. Если нужно сохранить объект на прозрачном фоне — сохраняйте в PNG.
GIF . Этот формат используют если нужно сохранить анимацию. Например, анимированный баннер, смайлик, короткое видео или стикер. Вспомните всем известные гифки, гуляющие по интернету — это как раз тот формат.
Как сохранить в PSD
Задайте название файлу и выберите формат PSD (обычно выбран по умолчанию).
Обязательно убедитесь, что стоит галочка на параметре Слои . Иначе, не сохранятся все и пользы от такого сохранения файла не будет.
Как сохранить в JPG
- Выполните команду Файл — Сохранить .
- Выберите формат JPG .
После этого появиться окно, где вы можете настроить параметры сохраняемого файла.
Здесь вы можете отрегулировать качество фотографии, выставив значение Качество от 1 до 12.
Установите галочку на параметре просмотр и будет видно как меняется качество фотографии, когда вы меняете параметр Качество .
Кроме того, вы сразу видите сколько будет весить файл когда вы его сохраните. Чем меньше файл, тем быстрее вы его сможете отправить по интернету, быстрее он будет грузиться у другого пользователя. Помните, что никто не любит долго ждать загрузку фотографий в интернете, особенно через мобильный телефон.
Разновидность формата лучше оставить Прогрессивный . Сейчас не будем вдаваться в технические подробности, но этот вариант самый оптимальный.
Отрегулировать качество при сохранение нужно так, чтобы изображение не сильно пострадало, при этом вес файл существенно уменьшился.
Как сохранить в PNG
Сохранять фотографии в PNG не надо. Воспользуйтесь этим форматом, если нужно качественно сохранить картинку с прозрачным фоном.
Появиться окно с настройками сохраняемого изображения.
Выбирайте формат PNG-24 — это будет качественное изображение с наименьшим весом файла и со всеми цветами.
Установите галочку Прозрачность , чтобы картинка была с прозрачным фоном.
Параметры — Чересстрочно и Встроенный профиль необходимо убрать, т.к. это лишняя и не нужная нагрузка на файл.
картинка с прозрачным фоном сохранённая в фотошопеКак сохранять в GIF
Выбирайте формат GIF.
Формат GIF серьезно ужимает изображение в цветах и соответственно в весе файла. Максимум тут доступно 256 цветов.
Не забудьте поставить галочку напротив Прозрачности , чтобы был прозрачный фон, если он нужен.
Адаптивная модель цветов — наилучшая, когда нужно сохранить в максимальном качестве.
Дизеринг я устанавливаю 100%, в этом случае градиентные переходы более плавные.
Если у вас есть анимация в гифке, то можно настроить её количество повторов. Обычно ставят Многократно , чтобы анимация была бесконечно повторяющаяся.
Теперь вы знаете как сохранять в фотошопе, используя самые популярные форматы. Остались вопросы? Приглашаю в комментарии.
Как сделать из PSD картинки формата JPG и PNG
Давно назревала необходимость написать краткую инструкцию как сделать из PSD картинку формата JPG и PNG. Большинству конечно может показаться это очень простым, но инструкция предназначена для пользователей не работающих постоянно в Photoshop. Например заказчиков, получивших макет в формате PSD (Photoshop).
Файлы формата PSD, это файлы Photoshop. Т.е. вам необходимо предварительно установить Photoshop у себя на компьютере. Не рекомендую устанавливать пиратские версии, что бы не подхватите троян. Сейчас Adobe предлагает бесплатный тестовый период своих продуктов 30 дней. Поэтому смело скачивайте официальную версию Photoshop с сайта разработчика Adobe.
1. Откройте файл PSD
2. Убедитесь что все нужные слои включены. Все слои отображаются в панели «Слои», включенные слои имеют пиктограмму «глаз» у названия. Щелкая по этой пиктограмме мышкой вы можете включать/ выключать отображение слоев. Если вы не видите этой панели, вам необходимо ее включить. Что бы включить отображение панели «Слои»: Верхнее меню > Окно > Слои (или горячая клавиша F7).
3. Для экспорта файла PSD в формат PNG можно использовать упрощенный способ, но он не дает задать дополнительные настройки. Надо отметить что чаще всего дополнительные настройки вам не потребуются. Поэтому в верхнем меню выбираем: Файл > Экспортировать > Быстрый экспорт в PNG. Сразу откроется окно выбора пути сохранения файла-результата.
4. Более «продвинутый» способ дающий дополнительные настройки. Верхнее меню: Файл > Экспортировать > Экспортировать как… . Откроется окно дополнительных настроек. В нем вы можете: выбрать формат к котором будет сохранено изображение (PNG, JPG, GIF, SVG), возможность изменить масштаб в котором будет сохранено изображение. После необходимых настроек жмем кнопку «Экспорт…» и выбираем путь сохранения в открывшемся окне.
При работе с Photoshop вас может смутить фон изображения. Если в окне Photoshop фон изображения в виде серой шахматной доски, это значит, что фон прозрачный.
В этом случае только формат PNG будет поддерживать прозрачность фона, а в формате JPG изображение сгенерируется с белым фоном. Это надо учитывать если вы в последствии собираетесь использовать эту картинку на сайте где задан фон отличный от белого.
Все дело в формате или как правильно сохранить картинку в фотошопе | DesigNonstop
Все дело в формате или как правильно сохранить картинку в фотошопе
10
Сегодня мы поговорим о том, как правильно сохранить и оптимизировать картинку в фотошопе и в каком формате это лучше сделать. А ведь правильный выбор формата сохранения очень сильно влияет на качество и внешний вид картинки, а также на вес картинки в килобайтах. Это особенно важно для тех, кто учитывает расход трафика. Итак, давайте разберемся по порядку с jpg, gif и png.
1. В каких форматах сохранять картинки
После того, как вы открыли в фотошопе любимую фотографию и каким-то образом поколдовали над ней или, вообще, создали с нуля коллаж собственного производства, вам предстоит сохранить этот файл у себя на компьютере. Для сохранения файла существуют три самых распространенных формата.
Формат jpg. Пожалуй, самый распространенный формат. Подходит для сохранения сложных графических изображений со множеством цветов и оттенков и насыщенной текстурой. То есть фотографии лучше всего сохранять в этом формате. Среди его недостатков — не поддерживает прозрачность и очень чувствителен к красному цвету.
Формат gif. В этом формате очень хорошо сохранять файлы, с ограниченным количеством цветов. Например, текстовые страницы, таблицы, схемы, логотипы, простые картинки. Получается гораздо четче и весит меньше. Плюс формат поддерживает прозрачность и анимацию. Однако, формат морально устаревает и уже уступает формату png.
Формат png. Похож на предыдущий формат, но более продвинут и эффективнее сжимает картинки. В png очень удобно сохранять клипарты на прозрачном фоне. Существует в двух форматах png-8 (для простых картинок, поддерживает 256 цветов) и png-24 (для более сложных изображений, хорошо поддерживает цвета).
2. Сохраняем с помощью функции «Сохранить как…» (Save as…)
Можно сохранить картинку используя старый добрый способ через меню «Файл» -> «Сохранить как…» (Save as…) или комбинация клавиш «Shift+Ctrl+S». В выпадающем меню выбирается формат файла, в котором хотим сохранить файл. (Смотрим рисунок ниже) Этот способ используется когда сохраняемая картинка останется на вашем компьютере и не предназначается для публикации в интернете.
3. Сохраняем с помощью функции «Сохранить для Web» (Save for Web…)
Если же ваша картинка предназначена для того, чтобы быть вывешенной в интернете, то лучше воспользоваться функцией «Сохранить для Web» (Save for Web…). При таком способе картинка лучше и качественнее сохраняется именно для интернета и плюс там есть несколько удобных возможностей. Выбираем в меню «Файл» -> «Сохранить для Web…» (Save for Web…) или комбинация клавиш «Alt+Shift+Ctrl+S». Откроется диалоговое окно.
Для того, чтобы сохранить картинку в формате jpg в выпадающем меню (1) выбираем формат JPEG. Ставим качество сохранения (2) от 75% до 95%. Я всегда ставлю 75%. Устанавливаем, если надо, необходимые размеры картинки (3). В окошках слева показан изначальный размер картинки (4) и размер оптимизированной картинки (5). После этого нажимаем «Сохранить».
Для того, чтобы сохранить картинку в формате gif в выпадающем меню (1) выбираем формат GIF. Выбираем количество цветов для сохранения (2). Устанавливаем, если надо, необходимые размеры картинки (3). В окошках слева показан изначальный размер картинки (4) и размер оптимизированной картинки (5). После этого нажимаем «Сохранить».
Для того, чтобы сохранить картинку в формате png в выпадающем меню (1) выбираем формат PNG-8. Выбираем количество цветов для сохранения (2). Устанавливаем, если надо, необходимые размеры картинки (3). В окошках слева показан изначальный размер картинки (4) и размер оптимизированной картинки (5). Ставим галочку в чекбоксе «Прозрачность» (6) для того, чтобы фон был прозрачным. После этого нажимаем «Сохранить».
Если сразу не понятно, в каком режиме сохранять, лучше всего перепробовать все режимы сохранения, на глаз определяя оптимальное для вас сочетание качества картинки и ее веса после оптимизации. Вообще, полезно поэкспериментировать с настройками, чтобы понять, как работает та или иная функция.
Как из фотошопа сделать jpg : Радиосхема.ру
На этой странице
?? Creative Cloud ?????????????????
Начиная с версии Photoshop CC 2021, параметр Файл > Сохранить для Web перемещен в пункт Файл > Экспорт > Сохранить для Web (старая версия) вместе с новыми параметрами экспорта.
Дополнительные сведения об этих новых параметрах экспорта см. в разделе Экспорт монтажных областей, слоев и других ресурсов.
Можно легко сохранять файлы изображений Photoshop в самых разных популярных графических форматах.
Сохранение в формате TIFF
TIFF — гибкий растровый (битовый) формат изображения, поддерживаемый практически всеми приложениями рисования, редактирования изображений и верстки.
Битовая глубина (только в 32-битном режиме)
Задает битовую глубину (16-, 24- или 32-битовую) сохраняемого изображения.
Задает метод сжатия данных совмещенного изображения. При сохранении 32-битового файла tiff можно задать сжатие с прогнозированием, однако вариант использования сжатия jpeg не предлагается. Сжатие с прогнозированием обеспечивает более качественное сжатие данных путем упорядочения значений с плавающей точкой, оно совместимо со сжатием LZW и ZIP.
Сжатие JPEG доступно только для непрозрачных изображений RGB и полутоновых изображений с глубиной цвета 8 бит на канал, размер которых не превышает 30 000 пикселей в ширину или высоту.
Позволяет записать файл TIFF, в котором информация о каналах записывается либо поочередно, либо последовательно. Прежде программа всегда создавала файлы, в которых данные каждого из каналов для каждого пиксела записывались поочередно. Теоретически файл, записанный последовательно, может считываться и записываться быстрее, а также лучше сжимается. Оба метода упорядочения каналов обратно совместимы с более ранними версиями Photoshop.
Определяет платформу, на которой файл может быть прочитан. Этот параметр полезен в случаях, когда неизвестно, какой программой можно открыть выбранный файл. Photoshop и приложения последнего поколения могут считывать файлы с использованием как формата IBM PC, так и формата Macintosh.
Сохранить пирамиду изображений
Позволяет сохранять данные с различным разрешением. Photoshop не предлагает возможностей открытия файлов с различным разрешением, изображение открывается в файле с самым высоким разрешением. Однако Adobe InDesign и некоторые серверы изображений поддерживают открытие файлов в форматах с различным разрешением.
Сохраняет прозрачные области как дополнительный альфа-канал, когда файл открывается в другом приложении. Прозрачность всегда сохраняется, когда файл повторно открывается в Photoshop.
Определяет метод сжатия данных для пикселов в слоях (вместо комбинирования данных). Многие приложения не могут считывать данные слоев и пропускают их при открытии файла TIFF. Photoshop, однако, может считывать данные слоев в файлах TIFF. Хотя размер файлов, содержащих данные слоев, больше размера файлов без них, сохранение данных слоев избавляет от необходимости сохранять и работать с отдельным файлом PSD для хранения данных слоев. Выберите параметр «Удалить слои и сохранить копию», чтобы выполнить сведение изображения.
Чтобы получать от Photoshop запрос подтверждения перед сохранением изображения с несколькими слоями, выберите параметр «Выводить предупреждение перед сохранением многослойных файлов в формате TIFF» в области «Обработка файлов» диалогового окна «Установки».
Сохранение в формате JPEG
Kоманду «Сохранить как. » можно использовать для сохранения изображений в режимах CMYK, RGB или градаций серого в формате JPEG (*.jpg). JPEG обеспечивает уменьшение размера файла путем выборочного удаления данных. С помощью команды Файл > Экспорт > Сохранить для Web (старая версия) изображение можно также сохранить как один или несколько JPEG-файлов.
Формат JPEG поддерживает только 8-битные изображения. При сохранении 16-битного изображения в этом формате, Photoshop автоматически понижает битовую глубину.
Действие « Сохранить как средний JPEG» позволяет быстро сохранить файл в формате JPEG со средним качеством. Доступ к этому действию можно получить, выбрав «Производство» в меню панели «Операции».
Давно назревала необходимость написать краткую инструкцию как сделать из PSD картинку формата JPG и PNG. Большинству конечно может показаться это очень простым, но инструкция предназначена для пользователей не работающих постоянно в Photoshop. Например заказчиков, получивших макет в формате PSD (Photoshop).
Файлы формата PSD, это файлы Photoshop. Т.е. вам необходимо предварительно установить Photoshop у себя на компьютере. Не рекомендую устанавливать пиратские версии, что бы не подхватите троян. Сейчас Adobe предлагает бесплатный тестовый период своих продуктов 30 дней. Поэтому смело скачивайте официальную версию Photoshop с сайта разработчика Adobe.
1. Откройте файл PSD
2. Убедитесь что все нужные слои включены. Все слои отображаются в панели «Слои», включенные слои имеют пиктограмму «глаз» у названия. Щелкая по этой пиктограмме мышкой вы можете включать/ выключать отображение слоев. Если вы не видите этой панели, вам необходимо ее включить. Что бы включить отображение панели «Слои»: Верхнее меню > Окно > Слои (или горячая клавиша F7).
3. Для экспорта файла PSD в формат PNG можно использовать упрощенный способ, но он не дает задать дополнительные настройки. Надо отметить что чаще всего дополнительные настройки вам не потребуются. Поэтому в верхнем меню выбираем: Файл > Экспортировать > Быстрый экспорт в PNG. Сразу откроется окно выбора пути сохранения файла-результата.
4. Более «продвинутый» способ дающий дополнительные настройки. Верхнее меню: Файл > Экспортировать > Экспортировать как… . Откроется окно дополнительных настроек. В нем вы можете: выбрать формат к котором будет сохранено изображение (PNG, JPG, GIF, SVG), возможность изменить масштаб в котором будет сохранено изображение. После необходимых настроек жмем кнопку «Экспорт…» и выбираем путь сохранения в открывшемся окне.
При работе с Photoshop вас может смутить фон изображения. Если в окне Photoshop фон изображения в виде серой шахматной доски, это значит, что фон прозрачный.
В этом случае только формат PNG будет поддерживать прозрачность фона, а в формате JPG изображение сгенерируется с белым фоном. Это надо учитывать если вы в последствии собираетесь использовать эту картинку на сайте где задан фон отличный от белого.
Есть ли возможность сохранить файл только в .jpg формате файла в Photoshop CS6? На самом деле я не хочу делать прокрутку, чтобы указать режим JPG, когда я иду save или save as изображение.
Нажмите Ctrl/command + Shift + Alt +, S чтобы сохранить для Интернета. Он запомнит настройки, чтобы вы могли изменить качество, тип файла, если хотите (png, gif и т. Д.).
Я не думаю, что вы можете установить тип файла по умолчанию для «сохранить как . ». Он будет сохраняться в том же формате, что и сейчас, и если нет слоев (например), если вы делаете обычное «сохранить».
Но вы можете установить формат по умолчанию для «экспортировать как» или «быстрый экспорт» в «экспорт» в меню «файл» в Adobe Photoshop.
Затем вы можете выбрать свой любимый формат и даже папку для сохранения по умолчанию, если хотите.
Затем вы можете использовать «экспорт» или «экспорт как» в меню экспорта (или его комбинацию клавиш) или даже щелкнуть правой кнопкой мыши по слою или выровнять слои, и увидеть экспорт там же.
И вы можете использовать пресеты в вашем «сохранить для сети» тоже.
Он-лайн конвертер изображений
Конвертируйте ваши файлы Adobe Photoshop Document в Joint Photographic Experts Group JFIF format с помощью этого конвертера PSD в JPG.
Ошибка: количество входящих данных превысило лимит в 3.
Чтобы продолжить, вам необходимо обновить свою учетную запись:
Ошибка: общий размер файла превысил лимит в 100 MB.
Чтобы продолжить, вам необходимо обновить свою учетную запись:
Ошибка: общий размер файла превысил абсолютный лимит в 8GB.
Для платных аккаунтов мы предлагаем:
- Вплоть до 8GB общего размера файла за один сеанс конвертирования 200 файлов на одно конвертирование Высокий приоритет и скорость конвертирования Полное отсутствие рекламы на странице Гарантированный возврат денег
- До 100 Мб общего размера файла за один сеанс конвертирования 5 файлов на одно конвертирование Обычный приоритет и скорость конвертирования Наличие объявлений
Мы не может загружать видео с Youtube.
Оцените конвертирование JPG с помощью тестового файла PSD
Не впечатлило? Нажмите на ссылку, чтобы конвертировать наш демонстрационный файл из формата PSD в формат JPG:
Конвертирование PSD в JPG с помощью нашего тестового файла PSD.
PSD, Adobe Photoshop Document
(.psd)Файлы PSD позволяют графическим дизайнерам, а также другим пользователям редактировать изображения с помощью слоев. Слои позволяют легко добавлять и удалять элементы, а также добавлять и удалять различные фильтры, эффекты, диапозитивы и в принципе менять изображение. Файлы PSD можно открыть различными версиями программы Photoshop. Более того, такие файлы можно сохранять в других форматах (PNG.
Что такое PSD?
JPG, Joint Photographic Experts Group JFIF format
(.jpg)Фото и изображения, которые необходимо передать по электронной почте или выложить в Интернет, должны быть сжаты с целью уменьшения времени их выгрузки и загрузки, а также с целью экономии ресурсов Интернет-канала. Для этого обычно используют изображения в формате JPG. Сжатие с потерями равномерно по всему изображению, причем чем ниже степень сжатия, тем более четким становится изображение.
Что такое JPG?
Как конвертировать PNG в JPG
С таким определением, как конвертация, современные пользователи сталкиваются практически ежедневно, во время работы за компьютером то и дело появляется необходимость перевести файл с одним расширением в другой. Стоит отметить, что подобные ситуации будут сопутствовать потребителям до того времени, сколько будут действовать и существовать персональные компьютеры. Необходимость менять формат картинок — одна из самых востребованных нужд, особенно часто возникает потребность перевести png в jpg. Зачастую активные пользователи социальных сетей или блогеры сталкиваются с проблемой загрузки картинок в формате PNG на различные сервисы, дело в том, что практическое большинство сайтов работают только с теми изображениями, которые сохранены в формате JPG. Каким бы прекрасным и качественным не был файл, его придётся конвертировать в требуемое расширение. Однако несмотря на кажущуюся сложность, количество программных продуктов настолько велико, что каждый желающий может с лёгкостью решить такую компьютерную задачку.
Принципиальное различие представленных расширений
Пользователи, которые не видят принципиальных отличий между PNG и JPG, должны знать, что эти форматы различны между собой, в первую очередь, способами максимального сжатия картинок и предназначением, точнее, специализированными чертами, заранее определяющими их дальнейшее логичное использование.
Если рассматривать формат PNG как расширение, предназначенное для создания картинок веб-графики (в основном с дополнительным эффектом прозрачности), то формат JPG обладает гораздо более обширным назначением. Посредством такого расширения могут сохраняться абсолютно все картинки, которые не имеют непосредственного отношения к веб-графике. Чаще всего встретить подобный формат можно при работе с фотографиями. Однако, несмотря на различные области применения, у некоторых владельцев ПК периодически возникает необходимость преобразовать png в jpg. Тем не менее в ряде случаев возникает необходимость в конвертировании из одного формата в другой.
Способы возможной конвертации
Чтобы сделать из изображения формата png jpg-картинку, на самом деле можно воспользоваться большим количеством разнообразных способов, выбрать для себя более оптимальный каждый должен самостоятельно в зависимости от личных предпочтений и навыков работы с компьютером.
Программный комплекс Photoshop
На сегодняшний день Photoshop является весьма распространённым продуктом, который установлен практически на каждом личном компьютере. Овладеть этим хитрым редактором пытается каждый, кто хочет в дальнейшем профессионально заниматься изображениями и, в частности, фотографиями. Посредством этой программы можно с лёгкостью конвертировать png в jpg.
Для непосредственной работы в этом графическом редакторе понадобится установленная программа и изображения. Пользователю нужно открыть файл с PNG-расширением, в меню найти подраздел с названием «Файл», в ниспадающем списке найти предложение «Сохранить как». Окно для дальнейшего сохранения содержит несколько списков, кроме «Имя файла» нужно указать соответствующий «Тип файла». Для преобразования в требуемый формат нужно выбрать строку JPEG, файлы этого расширения могут быть как *.JPG, так *.JPEG и *.JPE. Преимущество этого программного комплекса кроется в его мощнейшем функционале, о чём свидетельствует возможность создать определённый макрос, способный самостоятельно выполнять некоторые однотипные действия, например, переименовывать большое количество изображений.
Стандартная программа Paint
Помочь перевести png в jpg может весьма простой и функциональный программный комплекс, который не нужно устанавливать дополнительно. Paint — логичная и простая программа, которая устанавливается на компьютере вместе с операционной системой, кроме того, она не требует в отличие от Photoshop, например, профессиональных знаний и дорогостоящей лицензии.
Воспользоваться возможностями Paint можно сразу же после открытия программы и картинки. В перечне возможных операций, представленных Paint, нужно найти пункт «Сохранить как», дальше появится небольшое подменю, в котором придётся найти «Изображение с расширением JPEG». Пользователю нужно только указать место, в которое требуется сохранить картинку. Однако при работе со встроенным редактором нужно быть готовым к тому, что конечное полученное изображение может иметь не такое высокое качество как исходное, в этом кроется недостаток стандартной программы. Photoshop — более мощный инструмент, который способен на выходе отдавать одинаково качественные по сравнению с получаемыми картинки и фото.
Format Factory
Выполнить процедуру по конвертации одного формата в другой очень просто при помощи специальной утилиты Format Factory. Помимо функции конвертирования, программа имеет довольно широкий набор полезных инструментов, что делает её достаточно универсальным средством для редактирования любых медиа-файлов.
Для того чтобы изменить формат фотографии, следуйте приведённой ниже инструкции:
- После запуска приложения, в левой нижней части окошка найдите перечень медиа-форматов и выберите «Фото».
- В открывшемся списке расширений кликните на «JPG».
- Перед вами появится промежуточное окно для изменения параметров изображения. Чтобы задать конфигурацию текущему файлу, нажмите кнопку «Настроить».
- На панели настроек можно внести изменения в свойства картинки. В частности, изменить размер, задать угол поворота, добавить этикетку или водный знак. После проделанных манипуляций подтвердите свои действия кнопкой «Ок».
- Далее нужно загрузить сам исходник, для этого щёлкните на «Добавить файл».
- Найдите его на диске и нажмите «Открыть». Таким же образом можно загружать сразу несколько объектов.
- После этого выбранное фото отобразится на рабочей области. В самом низу страницы вы можете увидеть директорию, куда будет сохранён рисунок JPG. Если это необходимо, укажите другой каталог, нажав на клавишу «Изменить».
- После предыдущего шага убедитесь, что строка «Конечная папка» имеет прописанный вами путь. Если всё верно, в правом верхнем углу нажмите «Ок».
- Возвращаемся в главное меню программы. Выделите только что отредактированный источник трансформирования и на панели инструментов кликните «Старт».
- По завершению процесса конвертации статус в столбце «Состояние» изменится на «Выполнено».
- Открыть полученную картинку можно самостоятельно через проводник, либо кликнув правой кнопкой мыши по наименованию завершённой задачи и выбрав «Открыть в папке».
Фотоконвертер
Следующая программа также отлично справится с задачей преобразования PNG в JPG. Фотоконвертер располагает множеством доступных форматов и удобным, интуитивно понятным интерфейсом. Однако, для того чтобы данный процесс совершенно точно не вызвал у вас затруднений, мы подготовили подробное пошаговое руководство:
- Первым делом запустите приложение и в главном меню, в категории «Выбрать файлы», кликните на строку «Файлы» (рядом с плюсиком).
- В открывшемся списке опций выберите «Добавить файлы».
- Далее укажите местоположение фотографии и нажмите «Открыть». Если нужно, отметьте сразу несколько объектов.
- После этого следует выбрать формат будущего изображения. Внизу рабочего окна напротив пункта «Сохранить как» активируйте значок «JPG» и перейдите в следующий раздел «Сохранить».
- В новом подменю необходимо задать место сохранения преобразованного фото.
- По окончании предыдущего шага запустите процесс конвертирования, щёлкнув на кнопку «Старт».
- Как только процедура завершится, в информационном окошке появится соответствующее уведомление «Конвертация завершена». Чтобы перейти к обработанным картинкам, нажмите на «Показать файлы».
Единственный недостаток этой утилиты в том, что она платная. Её можно использовать только 15 дней, а затем придётся приобретать полную версию.
FastStone Image Viewer
Для того чтобы переформатировать PNG в JPG, необязательно прибегать к специализированным программам или мощным графическим редакторам. Для этой цели также подойдут утилиты для обычного просмотра и редактирования изображений. Одной из них является FastStone Image Viewer, которая имеет достаточно продвинутый функционал по сравнению с другими аналогичными приложениями.
Рассмотрим поэтапно принцип конвертации:
- На главной странице перейдите во вкладку «Файл» → «Открыть», либо воспользуйтесь комбинацией клавиш «Ctrl + O».
- В окне поиска укажите путь к целевому PNG и нажмите «Открыть».
- В правом меню программы выделите нужный объект и выполните переход «Файл» → «Сохранить как» («Ctrl + S»). Также можно щёлкнуть по значку дискеты на панели инструментов.
ВАЖНО. Обратите внимание, что в левом нижнем углу отображается миниатюра выбранной картинки. Убедитесь, что это именно то фото, формат которого вы хотите поменять.
- Теперь необходимо установить место размещения будущего изображения. После чего на этой же панели в области «Тип файла» выберите «JPEG Format». В том случае, если вы желаете внести изменения в характеристики фото, кликните на кнопку «Опции».
- Изменяемые параметры достаточно удобно контролировать при помощи визуального помощника, который показывает объект «До» и «После» сохранения. Здесь можно регулировать такие свойства как: цветовая схема, оптимизация Хоффмана, субдискретизация цвета.
Наверное, самым важным атрибутом является «Качество», меняемое в зависимости от сжатия. Делать это очень просто с помощью специального бегунка. Однако большинство пользователей даже не заходят в этот раздел, поскольку данные настройки вовсе не обязательны и необходимы лишь в исключительных ситуациях. Выполнив всё, что планировали, щёлкните на «Ок». - После произведённых манипуляций кликните на «Сохранить».
К сожалению, через данное приложение не получится переформатировать одновременно больше одной фотографии, поскольку массовая конвертация этим просмотрщиком не предусмотрена.
XnView
Ещё одна достаточно популярная и многофункциональная программа для воспроизведения различных медиафайлов. XnView предоставляет возможность быстро и без проблем изменить формат PNG на JPG. Представляем вашему вниманию инструкцию по конвертированию. Последовательно выполняйте каждый шаг и у вас всё получится.
- Запустив приложение, проследуйте по пути «Файл» → «Открыть», а затем найдите и отметьте изображение на вашем дисковом пространстве.
- После того, как исходное фото появится перед вами в новой вкладке, нажмите на иконку дискеты со знаком вопроса. Альтернативный метод: «Файл» → «Сохранить как». Те, кто привык пользоваться горячими клавишами, могут нажать «Ctrl + Shift + S».
- Следующим действием необходимо назначить место сохранения конвертируемого объекта. Кроме того, здесь же выставьте формат «JPG – JPEG/JFIF».
- При желании можно открыть дополнительные настройки, щёлкнув по кнопке «Опции». В этом разделе вы найдёте множество регулируемых параметров. Обращаем ваше внимание, что это не является обязательным этапом, если вы не заинтересованы в чём-то конкретном, смело пропускайте этот шаг.
- Осталось только подтвердить все совершённые операции кнопкой «Сохранить».
Данная утилита очень похожа на FastStone Image Viewer, однако обладает слегка расширенным набором возможностей и более гибкой настройкой.
Gimp
Графический редактор GIMP часто преподносится как бесплатная альтернатива Adobe Photoshop, практически не уступающая последнему в доступном функционале. С нашей задачей конвертации эта утилита также справится без проблем. Итак, перейдём к изменению формата PNG на JPG.
- Для начала запустите приложение и перейдите в меню «Файл» → «Открыть».
- Затем укажите расположение нужного фото.
- После этого картинка появится на рабочей области Gimp.
- Функция конвертации находятся в разделе «Файл» → «Export As».
- Здесь вам нужно прописать любое наименование и место для сохранения. Также в самом низу окна, напротив текста «Выберите тип файла», нажмите на плюсик и в появившемся списке выберите «Изображение JPEG», а затем кликните «Экспортировать».
- На следующем этапе программа предложит внести изменения в текущие параметры изображения. Сделать это можно нажав на «Дополнительные настройки».Среди основных стоит выделить управление сглаживанием, оптимизацию, маркеры перезапуска, комментарии и прочие.
- По завершению этой процедуры щёлкните на «Экспорт».
- Готово! Изменённый файл с новым расширением будет отправлен в указанную ранее папку.
Специализированные сайты и сервисы
Не меньшим спросом пользуются сервисы и сайты, работающие в онлайн-режиме и позволяющие в любое время суток при наличии интернета конвертировать png в jpg. Несмотря на то, что возможности большинства представленных на просторах интернета сайтов легко и быстро справляются с преобразованием файлов в формате PNG, полученные в результате модификаций изображения сильно искажаются.
Наряду с такими сервисами существует множество как бесплатных, так и платных утилит, которые позволяют конвертировать любые изображения. Главным их достоинством считается возможность быстрого пакетного преобразования, когда нет необходимости много раз совершать одно и то же действие. Конвертируемые картинки открываются целой папкой и преобразовываются единовременно в большом количестве.
Заключение
Преобразовать формат png в jpg достаточно просто, нужно лишь вооружиться специализированной программой, для работы в которой могут понадобятся простейшие познания.
Быстрый способ сохранить JPEG из Photoshop
Быстрый совет по сохранению JPEG из Photoshop
Мэтт Клосковски 26 декабря 2018 г. в 11:35
Шарон Блейс 3 декабря 2018 г. в 18:59
Гэри 3 декабря 2018 г. в 7:51
Мэтт Клосковски 3 декабря 2018 г. в 10:48
Джереми Брайт 1 декабря 2018 г. в 4:24
j.а. 30 ноября 2018 г. в 18:18
Мэтт Клосковски 1 декабря 2018 г. в 8:43
Энди 30 ноября 2018 г. в 14:28
Мэтт Клосковски 30 ноября 2018 г. в 16:22
Диана 30 ноября 2018 г. в 12:43
Боб Ингст 30 ноября 2018 г. в 12:35
Тони 30 ноября 2018 г. в 12:22
W.Блейн Пеннингтон 30 ноября 2018 г. в 12:04
Филип Дэвис 30 ноября 2018 г. в 11:40
Виллем ван дер Пост 30 ноября 2018 г. в 10:35
Adobe защищает себя, поскольку пользователи Photoshop ругают новое обновление
А, сохранить как.Это команда стара, как само время, и должно быть довольно очевидно, что она делает. Но последнее обновление Adobe Photoshop, похоже, превратило простой процесс сохранения в минное поле путаницы, и пользователи недовольны этим.
Начиная с обновления 22.4 для Photoshop в macOS в этом месяце, команда «Сохранить как» больше не может сохранять в неслоистых форматах, таких как JPEG и PNG. Для этого вам теперь нужно выбрать другой вариант — «Сохранить копию». (Если вы новичок в Photoshop, ознакомьтесь с лучшими предложениями Creative Cloud).
В обзоре возможностей этого выпуска Adobe объясняет, что «Сохранить копию» автоматически создает копию вашей работы и позволяет экспортировать и делиться в желаемом формате файла, таком как JPEG, EPS и т. Д., Без перезаписи исходного файла. и защита ваших данных в процессе ».
Описывая причину изменения PetaPixel, Adobe объяснила, что на самом деле ее рука была навязана Apple: «Новая опция« Сохранить копию »в раскрывающемся меню« Файл »в Photoshop направлена на изменение в macOS 10.15.x и более поздние версии, что исключило возможность манипулировать аспектами диалогового окна «Сохранить как» ».
Но даже если у Adobe не было выбора в этом вопросе, похоже, что пользователи Photoshop не довольны разработкой:
Почему Photoshop должен менять вещи, которые были такими на протяжении десятилетий? На их переучивание у меня уходят годы. Сначала все было так масштабно, а теперь я должен нажать alt apple S вместо того, чтобы переключить apple S на «Сохранить копию». К тому времени, когда я к этому привыкну, будет 2024 год. 18 мая 2021 г.
Подробнее
Почему ууууу, Photoshop, каждый раз, когда я иду на экспорт, я нажимаю «Сохранить как» по привычке.Вы меня обусловили, почему мы должны перейти на «Сохранить как копию» 🙁 @PhotoshopMay 19, 2021
См. Больше
Когда вы обновляете свой Photoshop, и они удаляют опцию сохранения в формате JPEG для многослойных файлов PSD !! WTF 🤯 # photoshopfail #photoshop pic.twitter.com/zkW3YEa89WMay 19, 2021
Подробнее
Трудно не пожалеть Adobe здесь — компания ответила на несколько твитов с жалобами, объясняя, что это было удаление Apple API, который заставил его реализовать изменение.Но эй, дополнительный клик — это дополнительный клик, а время — деньги для креативщиков.
Тем не менее, мы думаем, что скоро большинство пользователей привыкнет выбирать «Сохранить копию», когда им нужен JPEG. К тому же, как показывают эти странные привычки Photoshop, не каждый дизайнер использует программное обеспечение настолько эффективно, насколько это возможно.
Лучшие на сегодня предложения Adobe Creative Cloud
Подробнее:
Как сохранить высококачественные изображения в Photoshop, объяснение
Использование пользовательского интерфейса Photoshop похоже на блуждание по пещерному проходу.Есть так много поворотов и поворотов, что вы не знаете, с чего начать или к чему вы идете. То есть до тех пор, пока для проекта не потребуются определенные возможности.
Но это не относится к сохранению изображений, верно? Насколько сложно может быть сохранение изображения? Оказывается, все не так интуитивно понятно. Photoshop позволяет использовать множество форматов файлов и параметров, каждый из которых имеет свои преимущества. Иногда сохранение изображений в файлах определенных форматов может снизить качество вашей работы. Вот руководство, которое поможет вам сохранять изображения с максимально возможным качеством.
Дело сжатия
Два ключевых фактора определяют качество изображения: разрешение и сжатие. Мы подробно рассмотрели разрешение, поэтому давайте сосредоточимся на сжатии.
Сжатие уменьшает размер файла изображения. Некоторые форматы файлов, которые считаются форматами файлов с потерями , снижают качество изображения при уменьшении размера файла. Другие, называемые форматами файлов без потерь, , этого не делают. Например, JPG — это формат файла с потерями .Постоянное сохранение и экспорт файла JPG снижает качество изображения. То же самое не произойдет с файлом PNG.
Сжатие также происходит от имени репозиториев изображений, таких как Instagram или Facebook. Загрузка изображения профиля в Facebook приведет к сжатию файлов изображений. Это работает для уменьшения общего объема памяти, необходимого для изображений, которых огромное количество.
Моя цель — предоставить вам список лучших форматов без потерь в Photoshop.Это включает в себя список лучших форматов для использования в Интернете или для печати, поскольку Photoshop используется для создания носителей как для Интернета, так и для бумаги.
Различные способы сохранения в фотошопе
В Photoshop существует множество способов сохранения изображений в зависимости от их размера и качества. Самый популярный метод сохранения в Photoshop — это функция Сохранить как в разделе Файл .
Функция «Сохранить как» предоставит пользователям большинство необходимых им типов файлов.К ним относятся самые популярные типы файлов, такие как JPEG, и неизвестные в остальном типы файлов, такие как Scitex CT (.SCT). Сохранить как лучше всего подходит для сохранения редактируемых работ и сохранения слоев.
Export , с другой стороны, экспортирует слои в окончательные однослойные изображения. Вы можете получить доступ к Экспорт в раскрывающемся меню Файл . Основная функция экспорта, на которую следует обратить внимание, — это Save for Web (Legacy) , обозначаемая как SFW .SFW в основном обеспечивает ту же функцию, что и функция Export As , но с добавленными редактируемыми настройками.
Сохранить для Интернета (устаревшая версия)
SFW — это основная функция, которую пользователи Photoshop должны использовать для сохранения изображений для использования в Интернете. Помните, что при сохранении высококачественных изображений сохраняется только то качество, которое у вас уже есть. Например, изображение 200×200 не будет хорошо выглядеть с масштабированием до разрешения 1920×1080, если оно не является векторным. Чтобы просмотреть выбор формата SFW, щелкните раскрывающееся меню рядом с Preset .
SFW представляет разные версии одного и того же типа файла. Они относятся к различным уровням качества, продиктованным цветовой палитрой, количеством дизеринга, размером файла и т. Д. Строго говоря, лучший формат для сохранения изображений не существует. Тем не менее, два конкретных формата файлов обладают всеми качествами, которые можно ожидать от их изображений: PNG 24 и JPEG High. Если вы хотите узнать больше о сохранении в форматах GIF, у нас это тоже есть.
Есть несколько причин выбрать PNG 24 в качестве формата изображения, две основные причины заключаются в том, что PNG является форматом без потерь и поддерживает более широкий диапазон цветов. Другие причины включают поддержку прозрачности и широкую совместимость. Число 24 (вместе с 8) означает поддержку 24-битного цвета. И PNG 24, и JPEG High поддерживают большую цветовую палитру, что означает, что цвета будут плавно переходить в изображение. Ниже приведен пример разницы между PNG 8 и PNG 24 в сравнении с исходным изображением.
Кредит изображения: Шэрон ПиттэуэйКак вы можете заметить, существует значительная разница между размерами файлов. Размер оригинала — 34,2 МБ (мегабайт), размер изображения PNG 8 — 1,87 МБ, а размер PNG 24 — 11,13 М. Это отражает колеблющееся качество между изображениями PNG 8 и PNG 24.
Ниже приведен пример различных настроек качества по умолчанию для JPEG: «Низкое», «Среднее» и «Высокое».JPEG с потерями и не поддерживает прозрачность. Однако он поддерживает широкий выбор цветов и является наиболее распространенным форматом изображений в Интернете.
Все изображения выглядят одинаково, несмотря на то, что они различаются по нескольким уровням качества. Тем не менее, наблюдается заметное уменьшение размеров отдельных файлов. Что произойдет, если мы увеличим масштаб изображения с 25% до 200%?
В то время как низкокачественные изображения JPEG содержат больше блоков одного цвета в изображении, высококачественные изображения JPEG пытаются сохранить такую же сложность цвета или исходное изображение.
Сохранение для печати
Распространенная ошибка пользователей Photoshop — манипулирование изображением для печати без учета цветового режима и PPI. Эти изменения настроек, хотя и небольшие, существенно повлияют на ваше следующее задание печати.
Photoshop использует различные цветовые режимы, которые вы можете увидеть в меню Изображение> Режим . Цветовой режим по умолчанию — RGB (красный, зеленый, синий) и является основным цветовым режимом, используемым в Photoshop.
Переключение с RGB на CMYK (Cyan, Magenta, Yellow, Key) не сразу заметно. Разница заключается в их использовании. RGB — это аддитивный цветовой режим, а CMYK — субтрактивный цветовой режим.
Субтрактивные цвета начинаются с белой поверхности. Цвета в виде чернил уменьшают яркость поверхности через отдельные слои. Чем больше цветов перекрывают друг друга, тем темнее часть изображения.Дополнительные цвета появляются в виде проецируемого света. Чем больше аддитивных цветов на участке изображения, тем ярче (и, следовательно, белее) этот участок.
Еще одна большая помощь при проектировании для печатных носителей — это изменение PPI вашего изображения. PPI означает количество пикселей на дюйм и определяет плотность пикселей вашего изображения. Большая часть редактирования изображений происходит при 72 PPI, PPI Photoshop по умолчанию. Хотя увеличение PPI не повлияет на воспринимаемое качество изображения на мониторе, распечатанные изображения сильно выигрывают от этого сдвига.
Кредит изображения: Клэр ХоппингДля надлежащего качества печати увеличьте PPI изображений до 200–250. Хотя 300 является обычным стандартом для профессионального качества печати, для большинства заданий печати он избыточен. Чтобы изменить свой PPI, перейдите в Image> Image Size и измените параметр Resolution .
Убедитесь, что для ваших измерений ширины и высоты установлено значение пикселей .Затем измените разрешение на по своему вкусу. Вы заметите, что изменение разрешения также увеличивает ширину, высоту изображения и размеров . Измените ширину и высоту до исходного размера изображения. Параметр размера останется измененным, так как это побочный продукт измененной плотности пикселей вашего изображения.
В Photoshop есть два основных формата для печати: Photoshop PDF и TIFF .Оба появятся в вашей функции Сохранить как в разделе Файл .
Photoshop PDF — это тип файла PDF, который можно использовать для сохранения графики и текста для печати. Обычно они лучше всего подходят для небольших отпечатков, таких как фотографии и книжные страницы. Они также доступны для редактирования, что означает, что клиенты могут изменять такие вещи, как текст, без особых хлопот. Файлы Photoshop PDF также поддерживают векторные изображения, что означает, что эти изображения не теряют качества при увеличении.
Файлы TIFF представляют собой высококачественные изображения без потерь, аналогичные PNG. К сожалению, за их качество приходится платить. Изображения TIFF обычно намного больше, чем JPG и PNG, и некоторые веб-сайты могут их не поддерживать. Тем не менее, это отличный формат для печати.
Спасти правильный путь
Сохранение изображения в определенных форматах не превратит обычное изображение в потрясающее. Однако это сохранит качество вашего изображения и упростит процесс обмена вашим изображением со всем миром.Не соглашайтесь больше на сохранение всех изображений в формате JPG!
В каком формате файла вы сохраняете сделанные вами изображения? Дайте нам знать в комментариях ниже!
Теперь вы можете совершать групповые видеозвонки в Telegram до 1000 зрителейПоследнее обновление Telegram также включает видеосообщения с более высоким разрешением, совместное использование экрана с системными звуками и многое другое.
Читать далее
Об авторе Кристиан Бонилья (Опубликовано 83 статей)Christian — недавнее дополнение к сообществу MakeUseOf и заядлый читатель всего, от плотной литературы до комиксов Кальвина и Гоббса.Его страсть к технологиям сочетается только с его желанием и желанием помочь; если у вас есть какие-либо вопросы, касающиеся (в основном) чего-либо, не стесняйтесь писать по электронной почте!
Более От Кристиана БониллыПодпишитесь на нашу рассылку новостей
Подпишитесь на нашу рассылку, чтобы получать технические советы, обзоры, бесплатные электронные книги и эксклюзивные предложения!
Нажмите здесь, чтобы подписаться
Использование экшенов Photoshop для пакетной обработки
Экшены Photoshop позволяют ускорить обработку фотографий в Photoshop.Однако возможности пакетной обработки в ваших экшенах Photoshop могут стать еще более эффективными, помогая вам максимально эффективно использовать свое время.
Скачать бесплатную электронную книгу: 25 техник, которые должны освоить все фотографы
Несмотря на то, что экшены Photoshop могут очень помочь вам сэкономить время и щелкнуть при редактировании одного изображения, у вас все равно впереди много работы, если вы нужно обработать сотни или тысячи фотографий.
Однако в Photoshop есть специальная функция, которая поможет вам с этой конкретной проблемой.Это называется пакетной обработкой. С помощью пакетной обработки вы можете указать Photoshop применить определенное действие к целому пакету фотографий за один раз.
В этом кратком руководстве мы покажем вам, как создать действие в Photoshop, а затем заставить Photoshop применить его к группе фотографий. Мы также покажем вам, как заставить Photoshop применять несколько действий к каждому из изображений, которые вы хотите обработать как пакет.
Создание экшена Photoshop для использования в пакетной обработке
Прежде чем мы сможем настроить Photoshop для пакетной обработки всей папки изображений, нам нужно сначала создать экшен Photoshop.Если вы приобрели профессиональные экшены Photoshop, вы, вероятно, сможете использовать их для пакетной обработки.
Обратите внимание, что для лучшего отслеживания действий Photoshop вы должны поместить действие в определенный набор действий. Это упрощает как его поиск, так и экспорт, если вам когда-нибудь понадобится использовать его на других компьютерах. Поэтому, если у вас нет набора действий для хранения пользовательских действий Photoshop, вам следует сначала создать набор действий.
Чтобы создать набор действий, нажмите кнопку «Папка» в нижней части панели действий.
+80 МОЩНЫЕ ДЕЙСТВИЯ ДЛЯ ФОТОШОПА для фотографов
- 8 дополнительных действий по изменению размера и резкости в Интернете
- Работает в Photoshop CC (Win / Mac__)
. , »Config»: {«colors»: {«62516»: {«name»: «Main Accent», «parent»: — 1}}, «gradient»: []}, «palettes»: [{«name ”:” Палитра по умолчанию ”,” значение ”: {“ colors ”: {“ 62516 ”: {“ val ”:” var (–tcb-color-4) ”,” hsl ”: {“ h ”: 46,” s »: 0.8692, ”l”: 0,01}}}, ”gradient”: []}}]} __ CONFIG_colors_palette__
ЗАГРУЗИТЬ СЕЙЧАС!Создание действия Photoshop «Изменение размера»
В нашем случае мы создадим простое действие, которое изменяет размер вашей фотографии. Однако вы, конечно, также можете создавать более сложные экшены Photoshop, которые придают вашим изображениям особый вид или обрабатывают их определенным образом.
Чтобы создать экшен Photoshop, начните с открытия одного из файлов, с которым вы хотите работать. Откройте панель действий на правой боковой панели.
Нажмите кнопку Create New Action . Дайте действию отличное имя, чтобы его можно было легко найти снова. В нашем примере мы будем использовать название «Простое изменение размера».
Выбрав новое действие, нажмите кнопку Запись на панели Действия. Теперь, когда экшен записывается, мы можем приступить к выполнению действий, которые мы хотим, чтобы экшен Photoshop выполнял каждый раз, когда мы его запускаем. В нашем случае мы хотим изменить размер изображения до определенного размера.
Простое действие для изменения размера изображения до 1200 пикселей по ширине.Перейдите к Изображение> Размер изображения и выберите размеры, которые должны иметь измененное изображение.В этом примере мы будем использовать ширину 1200 пикселей. Оставьте связь между шириной и высотой, чтобы ограничить соотношение сторон. Это заставит Photoshop соответствующим образом отрегулировать высоту, чтобы изображение сохранило свои исходные пропорции, но с шириной 1200 пикселей.
Нажмите кнопку Stop в нижней части панели «Действия», чтобы остановить запись ваших шагов в Photoshop.
Если вы хотите еще больше обработать изображение с помощью этого экшена Photoshop, вы можете продолжать записывать свои изменения.Однако чем больше вещей вы добавляете в один экшен Photoshop, тем меньше изображений вы сможете его использовать. Допустим, изображения, для которых вы в настоящее время создаете это действие, также должны иметь границу. Если вы включите границу в этот экшен, тогда, когда вы захотите использовать экшен Photoshop для создания границы, но без изменения размера, вы все равно не сможете использовать это действие. Так что разумнее всего сделать это, чтобы записать два отдельных действия.
Прямо сейчас у нас есть действие, которое изменяет размер изображения до выбранного размера.Однако, если мы запустим это действие как пакетный процесс, оно откроет и изменит размер изображений, а затем снова закроет их, не сохраняя их.
Итак, нам нужно указать Photoshop, чтобы он записал шаг для сохранения изображения.
В большинстве руководств по экшенам Photoshop рекомендуется записать действие в качестве последнего шага действия, которое мы только что записали выше. Однако я предлагаю сделать это немного иначе. Еще раз, мне нравится иметь возможность повторно использовать то, что я делаю, насколько это возможно. Я не знаю, хочу ли я всегда, чтобы это действие по изменению размера сохраняло изображение как файл.jpg-файл. В следующий раз я, возможно, захочу сохранить изображение как файл .png или .tiff.
Я знаю, что немного сложнее разделить вещи на отдельные действия, но если вы будете широко использовать экшены Photoshop, вы будете счастливы позже использовать этот метод. Если вы хотите включить следующие шаги в предыдущее действие по изменению размера, не стесняйтесь делать это. В этом случае вам просто нужно продолжать записывать шаги, используя экшен Photoshop «Простое изменение размера».
Создание действия Photoshop «Сохранить как»
Давайте создадим действие для определения настроек сохранения.
Щелкните кнопку Create New Action на панели действий и назовите действие как-нибудь значимое. В нашем случае мы назовем его: «Сохранить как JPG — высокое качество».
Затем нажмите кнопку Record , чтобы начать запись шагов.
Перейдите к Файл> Сохранить как…
В диалоговом окне «Сохранить как» измените тип файла на JPEG. Неважно, в каком месте или под каким именем вы дадите своему файлу, так как пакетный процесс все равно переопределит это.Нажмите кнопку «Сохранить», чтобы продолжить.
Для параметров JPEG в следующем диалоговом окне установите Качество изображения на 12 и нажмите OK.
Теперь нажмите Stop на панели действий, чтобы остановить запись действия.
Если вы обычно сохраняете результат в других форматах, вы также можете создавать для них экшены Photoshop.
Объединение нескольких действий Photoshop для использования их для пакетной обработки
Те из вас, кто уже пробовал пакетную обработку изображений в Photoshop, теперь поймут, что при настройке пакетной обработки можно запустить только одно действие.Однако во многих случаях вам может потребоваться выполнить несколько действий для каждого изображения, включенного в пакетный процесс.
Возможно, вы захотите запустить различные экшены Photoshop, предоставленные разными производителями экшенов PS, и применить их к каждому изображению. Также может быть, как в нашем случае, что вы хотите сохранить свои действия как можно более гибкими и, следовательно, разделить их на несколько более мелких действий, которые вы время от времени комбинируете.
Давайте посмотрим, как объединить несколько действий в одно, которое можно использовать для пакетной обработки.
Начните с нажатия кнопки Create New Action . Мы можем назвать это «Изменить размер, добавить границу вывода как JPG».
Затем нажмите кнопку Record , чтобы начать.
Теперь вы должны включить каждое из действий, которые хотите объединить в одно действие, сначала выбрав действие , а затем нажав кнопку Play на панели действий. Вы запишете шаг, который воспроизводит другой экшен Photoshop. Вы должны сделать это для каждого действия, которое хотите включить.В нашем случае мы объединим три экшена Photoshop в один:
- Экшен простого изменения размера
- Экшен Photoshop с границами (из нашего пакета действий Photoshop для фотографов)
- Сохранить как JPG — высококачественный экшен
Когда вы выбрали каждое действие и нажав кнопку воспроизведения сразу после выбора каждого из них, вы создали действие Photoshop, которое будет запускать эти другие действия, что очень полезно для пакетной обработки в Photoshop.
Обратите внимание, что все вышеперечисленное, включая создание экшенов Photoshop, можно рассматривать как подготовку к фактической пакетной обработке.Несмотря на то, что это подробное объяснение, настройка и тестирование, скорее всего, займет всего пару минут, если вы попробуете его пару раз. Это, конечно, также зависит от того, насколько сложный экшен Photoshop вы планируете запускать.
Настройка пакетного процесса для запуска экшена Photoshop
Давайте продолжим настройку пакетного процесса, который довольно прост.
Обычно нам нужны две папки для запуска пакетных процессов в Photoshop. Одна папка с исходными фотографиями, которые вы хотите обработать как пакет, используя действия, созданные выше.Другая папка — это место, где Photoshop будет сохранять файлы по мере их обработки в пакетном задании.
В Photoshop перейдите в Файл> Автоматизация> Пакетная обработка .
В диалоговом окне Batch вы увидите раздел под названием Play . Здесь вы выбираете, какой экшен Photoshop должен запускаться или воспроизводиться для каждого изображения в пакетном задании. Сначала вы должны выбрать правильный набор действий, а затем собственно действие. Обратите внимание, что вы можете выбрать только одно действие, поэтому я показал вам, как заставить один экшен Photoshop запускать несколько других действий выше.
В разделе Source вы должны выбрать папку, в которой находятся ваши исходные фотографии. Кроме того, вы также можете указать Photoshop использовать все открытые фотографии, выбранные фотографии из Adobe Bridge или изображения, импортированные непосредственно с подключенной камеры.
Это изображения, которые наше пакетное задание в Photoshop изменит, добавит простую рамку и, наконец, сохранит их как файл .jpg.По умолчанию Photoshop будет Остановить при ошибках пакетный процесс, если он приведет к ошибке.Однако, если у вас огромное количество файлов, вы можете указать Photoshop вместо этого регистрировать любые ошибки в файле журнала, который вы можете проверить позже и найти проблемы с любыми фотографиями, которые могут завершиться ошибкой во время пакетного процесса.
В разделе Destination вы должны указать на пустую папку, в которую вы хотите поместить фотографии, обработанные пакетной обработкой. Избегайте использования той же папки, что и исходная папка, потому что вы можете в конечном итоге перезаписать исходные фотографии, если не измените название вывода.
Вы также можете указать Photoshop не сохранять фотографии с пакетной обработкой, а вместо этого позволить экшену управлять тем, как сохранять изображение (как мы это делаем выше). Таким образом, вы подавляете все диалоговые окна «Сохранить как», чтобы избежать выбора места назначения для каждой фотографии. Это очень полезно для полностью автоматизированного пакетного процесса.
Чтобы сделать это, установите флажок «Переопределить действия‘ Сохранить как ». Сообщение проинформирует вас, что если вы не добавите шаг «Сохранить как», ваше изображение не будет сохранено.Photoshop только откроет изображение, запустит Photoshop Action, а затем снова закроет изображение, не сохраняя его.
В диалоговом окне пакетной обработки Photoshop вы также можете создать собственный шаблон именования или формулу, в которой вы объедините имя документа (изображения) с серийным номером или счетчиком, а также датой или настраиваемыми полями. Вы можете использовать любую комбинацию, которую хотите, как показано ниже:
Когда вы нажимаете OK, чтобы запустить пакетный процесс, Photoshop начинает открывать каждую фотографию в исходной папке, применять к ней выбранное действие и сохраняет фотографию в папку назначения, используя указанные вами параметры именования файлов.
Вы можете наблюдать и наслаждаться процессом, или вы можете свернуть окно приложения Photoshop, если у вас есть огромное количество фотографий, которые Photoshop должен обработать в этом пакете.
Когда пакетное задание в Photoshop завершится, вы сможете найти все обработанные фотографии в целевой папке.
Папка назначения с изображениями измененного размера, включая границу. Посмотрите на пользовательское именование, которое мы сказали Photoshop дать им в диалоговом окне пакетной обработки.Заключительные слова
Photoshop имеет множество функций для оптимизации рабочего процесса, включая сценарии, действия Photoshop, которые вы можете использовать либо для отдельного изображения, либо как часть пакетного процесса Photoshop , как вы видели в этой статье .
Показанное фото: Swapnil Deshpandey из Pexels .
Привет, я Питер. Я владелец и редактор Photography-RAW. Я позабочусь о том, чтобы вы получали самые лучшие статьи о фотографии. Лично я предпочитаю снимать пейзажи, природу и макросъемку.
Надеюсь, вам понравится этот сайт 🙂
Узнайте, как конвертировать PDF в JPG … это просто + легко!
Файлы PDFНаучиться конвертировать PDF в JPG быстро и легко, и для этого не нужно дорогое приложение!
отличаются своим небольшим размером.Вот почему я сохраняю свои распечатки для планировщика в виде файлов PDF. Это означает, что вы используете наименьшее количество данных для получения файлов для печати высокого качества.
Как разработчики цифровых технологий, мы хотим иметь возможность изменять и создавать наши файлы PDF, поэтому давайте посмотрим, как…
Легко конвертируйте PDF в JPG для цифровых мастеров!
Для продолжения вам потребуется:
и на ваш выбор:
#Tip : Если у вас Mac, преобразование файлов между типами очень просто с помощью приложения Preview.И доступно множество типов файлов.
Сначала мы рассмотрим использование Preview, приложения, которое входит в стандартную комплектацию вашего Mac, и очень мощной и часто недостаточно используемой программы, которая находится в папке Application. Помимо возможности конвертировать PDF в JPG, доступно множество других форматов файлов.
Преобразование PDF в JPG с помощью предварительного просмотра
- Запустить предварительный просмотр.
- Откройте файл PDF, который нужно преобразовать.
- Щелкните меню «Файл» и выберите «Экспорт».
- В этом окне щелкните меню рядом с «Форматировать», выберите «JPEG», измените разрешение на 300 и выберите качество изображения. Если вы планируете распечатать изображение, переместите ползунок в положение «Лучшее». Щелкните Сохранить.
# СОВЕТ : Экспортируйте файл для преобразования PDF в JPG.
# Tip : Убедитесь, что у вас установлено разрешение 300 и наилучшее качество, если вы собираетесь печатать.
Здесь также можно выбрать другие форматы файлов, например TIFF + PNG или любую комбинацию доступных форматов.
Пакетное преобразование файлов с помощью Preview
С помощью предварительного просмотра можно конвертировать сразу несколько файлов PDF.
- Просто откройте все файлы PDF, которые хотите преобразовать, в режиме предварительного просмотра.
- Щелкните в области предварительного просмотра с левой стороны, затем щелкните меню «Правка» и выберите «Выбрать все».
- Чтобы преобразовать все выбранные изображения, выберите в меню «Файл» команду «Экспортировать выбранные изображения».
- Создайте новую папку для ваших новых изображений или просто выберите место назначения для сохранения файлов.
- Выберите JPEG и измените разрешение на 300 и Лучшее качество изображения. Щелкните Сохранить.
# Tip : Эти инструкции предназначены только для отдельных файлов. Для преобразования многостраничных документов вы можете использовать приложение Automator на вашем Mac. Я опишу шаги по использованию Automator в будущей статье.
Конвертируйте PDF в JPG с помощью Adobe Photoshop или Elements
Использование графической программы, такой как Photoshop или Elements, отлично подходит для цифровых мастеров, поскольку позволяет изменять + создавать с помощью нескольких слоев файлов.
- Запустите Photoshop или Elements. Я использую CS6.
- Откройте файл PDF, который нужно преобразовать. Откроется окно «Импорт PDF», убедитесь, что у вас установлено разрешение 300. Нажмите «ОК». Файл откроется на прозрачном слое, что позволит вам легко изменить изображение.
- Если вам нужно изменить размер страницы, щелкните меню «Изображение» и выберите «Размер холста». Выберите желаемые единицы измерения и введите свои размеры. Щелкните ОК.
- Чтобы сохранить файл, выберите меню «Файл» и выберите «Сохранить как».Выберите тип файла, который мы сохраняем в формате JPEG, или для сохранения с прозрачным фоном и слоями выберите Photoshop. Щелкните Сохранить.
# СОВЕТ : Убедитесь, что у вас установлено разрешение 300, если вы собираетесь печатать.
# СОВЕТ : при необходимости измените размер страницы в меню «Изображение»> «Размер холста».
Конвертируйте PDF в JPG с помощью Paint Shop Pro + GIMP
Инструкции по использованию Paint Shop Pro и GIMP для преобразования PDF в JPG будут аналогичны инструкциям для Photoshop.Они также позволяют создавать с несколькими слоями, что делает их отличным вариантом для цифровых мастеров.
Отказ от ответственности: поскольку я лично не использую эти программы, у меня нет изображений экрана для вас.
- Запустить Paint Shop Pro.
- Откройте файл PDF, который нужно преобразовать.
- Выберите меню «Файл» и выберите «Сохранить как». Выберите JPG в качестве типа файла и желаемого качества. Щелкните Сохранить.
# Подсказка : Если у вас есть возможность выбрать качество файла, выберите 300 dpi и лучшее качество, доступное для печати.
См. Эту статью для получения дополнительной информации о сохранении файлов в GIMP.
Какое бы приложение вы ни использовали, его можно быстро и легко преобразовать из PDF в файлы PNG и в ряд других форматов файлов. Самое важное, о чем следует помнить, — это выбрать лучшее разрешение для печати.
Наслаждайтесь преобразованием + созданием!
#plansmomentslife
Объяснение параметров сохраненияПоделиться : Я хотел бы услышать от вас: « Какой формат файла вам больше всего нравится? “
JPEG — Photoshop
Знаете ли вы, что просто немного изменив параметры сохранения JPEG в Photoshop, мы сможем сэкономить более 10 ГБ места на жестком диске? Мы также можем увеличить скорость загрузки сайта на 45%, используя эту опцию.
Прежде чем продолжить, я хотел бы прояснить некоторые факты. Один из них — это разные форматы JPG и JPEG.
JPG против JPEG
Нет разницы между JPEG и JPG. Забавно, что многие думают, что они разные. Я также объяснил это в одном из моих старых постов о JPG vs. JPEG.
Они оба одинаковы и разработаны Joint Photographic Experts Group. Единственная причина его двух названий — это старая версия Microsoft Window. Старая версия Window принимает только три символа для любого формата.Поскольку JPEG состоит из четырех символов, группа сократила его название до JPG, чтобы этот формат также был доступен пользователям Window.
Примечание: Если вы хотите внести некоторые изменения в фотографию, например удалить человека, заменить лицо улыбающимся лицом, добавить человека, поменять местами фон или что-нибудь еще, просто дайте мне знать. Я могу сделать это за вас с минимальными затратами. Вы можете нанять меня, чтобы я отредактировал вашу фотографию.ПОЛУЧИТЬ БЕСПЛАТНУЮ ДЕМО
В настоящее время большинство пользователей используют Window.Вот почему вы увидите JPG чаще, чем JPEG. С развитием технологий Window теперь поддерживает расширения с четырьмя символами, и, следовательно, теперь вы можете просматривать JPEG на своем ПК.
JPG Интересные факты
- JPEG означает Объединенная группа экспертов по фотографии.
- Это формат для хранения цифровых изображений с максимальным размером 65 535 x 65 535 пикселей.
- Сжимает размер файла, выборочно отбрасывая данные. Проверьте изображения ниже.
- Поддерживаются только 8-битные изображения.Если вы сохраните 16-битное изображение в этом формате, Photoshop автоматически снизит битовую глубину.
- Не сохраняет прозрачность.
Ниже приведен вам пример. Вы можете увидеть огромную потерю деталей между первой и третьей фотографиями. Это фото сжато на 90%.
Примечание: Если вы хотите внести некоторые изменения в фотографию, например удалить человека, заменить лицо улыбающимся лицом, добавить человека, поменять местами фон или что-нибудь еще, просто дайте мне знать.Я могу сделать это за вас с минимальными затратами. Вы можете нанять меня, чтобы я отредактировал вашу фотографию.ПОЛУЧИТЬ БЕСПЛАТНУЮ ДЕМО
Параметры сохранения JPEG в Photoshop
1: Матовый
Формат JPEG не поддерживает прозрачность. Это означает, что если в изображении есть какая-либо часть изображения без пикселей, JPG не поддерживает ее. Некоторые распространенные примеры — фотография без фона, логотипа и т. Д.
Когда вы сохраняете изображение как файл JPG, прозрачные пиксели заполняются матовым цветом.
Чтобы имитировать эффект прозрачности фона, вы можете сопоставить матовый цвет с цветом фона веб-страницы. Если ваше изображение содержит прозрачность и вы не знаете цвет фона веб-страницы или если фон представляет собой узор, вам следует использовать формат, поддерживающий прозрачность (GIF, PNG ‑ 8 или PNG ‑ 24).
2: Параметры изображения
Эта штука действительно удивляет. Это позволяет сжать фотографию, уменьшив ее размер.
Если вы сохраняете фотографию для своего веб-сайта, вы не хотите, чтобы она занимала 5 МБ.Вы бы предпочли, чтобы он был в диапазоне 50–150 КБ. Это поле делает то же самое. Но это поле делает это за счет качества фотографии.
Качественная коробка и слайдер работают вместе. Вы можете вправить любое значение в диапазоне от 0 до 12, и ползунок изменится соответствующим образом.
Вот и выпадающие списки тоже работают синхронно. Если вы перетащите ползунок, значение раскрывающегося списка установится автоматически.
3: Параметры формата
Задает формат вашего файла JPEG.Adobe сообщает, что
- Baseline («Стандартный») использует формат, распознаваемый большинством веб-браузеров.
- Baseline Optimized создает файл с оптимизированным цветом и немного меньшим размером файла.
- Progressive отображает серию более подробных версий изображения (вы указываете, сколько) по мере загрузки. Не все веб-браузеры поддерживают оптимизированные и прогрессивные изображения JPEG.
4: Предварительный просмотр
Отметка «Предварительный просмотр» позволяет предварительно просмотреть фотографию с параметрами выбора.Вы можете увидеть, как будет выглядеть фотография, перед ее сохранением. Я всегда держу это галочкой.
Чуть ниже Photoshop сообщает прибл. размер фото после сохранения. Это не имеет большого значения, если вы сохраняете свои личные фотографии, но будет иметь большое значение, если вы сохраните фотографии для своего веб-сайта.
Вы не хотите, чтобы веб-фотографии были в МБ, а должны быть в диапазоне 50–150 КБ. Тяжелые фотографии потребуют больше времени для загрузки и увеличения времени загрузки сайта. Гугл говорит, что 1 сек. увеличение времени загрузки сокращает просмотры страниц на 20%.Итак, если вы получаете 100 просмотров страниц и скорость загрузки вашего сайта составляет 3 секунды. Вы получите около 80 просмотров страниц, если скорость загрузки вашего сайта составит 4 секунды.
Примечание: Если вы хотите внести некоторые изменения в фотографию, например удалить человека, заменить лицо улыбающимся лицом, добавить человека, поменять местами фон или что-нибудь еще, просто дайте мне знать. Я могу сделать это за вас с минимальными затратами. Вы можете нанять меня, чтобы я отредактировал вашу фотографию.ПОЛУЧИТЬ БЕСПЛАТНУЮ ДЕМО
Сохранение изображений для Facebook (Photoshop и Lightroom) — Шон Малуга
ТЕОРИЯ
Почему Facebook портит мои фотографии?
Люди часто жалуются, что их фотографии после загрузки на Facebook выглядят хуже, и они будут правильными.Цвета могут казаться менее впечатляющими, похоже, что вы потеряли детали на изображении, а области кажутся блочными, но есть способы оптимизировать ваши файлы перед загрузкой, чтобы вы могли минимизировать деградацию и поддерживать их внешний вид настолько хорошо, насколько Facebook позволит вам .
Есть три основных причины, по которым ваши изображения могут выглядеть хуже после загрузки на Facebook; неправильное цветовое пространство, неправильное разрешение и сжатие.
1. Цветовое пространствоЦветовые пространства трудно осмыслить, когда вы только начинаете, но проведите небольшое исследование, и вы должны в кратчайшие сроки справиться с этим.Я не буду вдаваться в подробности цветового пространства, но в основном проблема может заключаться в том, что вы снимаете и редактируете в цветовом пространстве «Adobe RGB 1998» (или в какой-либо другой версии), а изображения в Интернете отображаются в цветовом пространстве sRGB. . Съемка и редактирование в Adobe RGB 1998 — это хорошо, но когда вы загружаете свои изображения на Facebook, они будут преобразованы в некоторую версию цветового пространства sRGB. У вас нет контроля над преобразованием цветов, и вы можете обнаружить, что загруженные вами изображения менее насыщены или имеют немного другие оттенки, чем изображение, с которого вы начали.Чтобы исправить это, вам нужно самостоятельно преобразовать цветовое пространство в Lightroom или Photoshop перед загрузкой.
2. Разрешение
Facebook позволяет загружать изображения любого размера, но имеет встроенные алгоритмы для автоматического уменьшения размера изображения до максимального размера 2048 пикселей (самая длинная сторона). Этот алгоритм не так хорош, как если бы вы сами изменили размер фотографии в Photoshop или Lightroom, и поэтому ваша фотография будет выглядеть хуже после завершения и, возможно, потеряет детали и резкость.Решение простое: измените размер изображения перед загрузкой на Facebook, это может даже сэкономить вам время загрузки!
3. Сжатие
Facebook автоматически сжимает загружаемые вами изображения, чтобы сэкономить место на своих серверах. Сжатие где-то эквивалентно сохранению JPG с качеством от 7 до 8. Вы не можете это изменить, все, что вы можете сделать, это загрузить JPG с полным качеством 12, чтобы минимизировать количество сжатий вашего изображения. или используйте несжатый PNG для лучшего результата.Если вы сжимаете свое изображение, чтобы сказать JPG 9, когда вы его сохраняете, а затем, когда вы загружаете, Facebook повторно сжимает ваше изображение во все, что ему нравится, вы теперь дважды сжимаете изображение, каждый раз ухудшая качество! Думайте об этом как о фотокопии: каждый раз, когда вы делаете копию с копии, становится немного хуже. То же самое и при сохранении сжатых изображений (даже в формате JPG 12). Решение состоит в том, чтобы работать в формате без потерь, таком как PSD или TIFF (без сжатия), и сохранять JPG или PNG только один раз, в конце процесса, с максимально возможной настройкой качества.
ПРАКТИКА
ЭКСПОРТ НАПРЯМУЮ ИЗ СВЕТИЛЬНИКА
Lightroom позволяет очень легко конвертировать профили и изменять размер изображения с помощью параметров экспорта.
1. Выбрав фото, перейдите к Файл -> Экспорт (Ctrl + Shift + E)
2. Перейдите в «Настройки файла» и выберите Формат изображения: JPEG Цветовое пространство: sRGB и Качество 100 , как показано на рисунке ниже.
3. В разделе «Размер изображения» установите флажок « Изменить размер по размеру », выберите « Самый длинный край » и введите « 2048 », « пикселей, » в качестве измерения с разрешением «». 72 ”“ пикселей на дюйм “. Вы можете выбрать «Не увеличивать», чтобы изображения меньшего размера не растягивались до этого размера.
4. Нажмите «Экспорт», и готово!
Это должно быть достаточно просто, но на всякий случай вот несколько пресетов Lightroom для экспорта на разные носители.Пожалуйста, напишите мне, если у вас есть другие носители, которые вы хотели бы добавить. Просто распакуйте и скопируйте файлы пресетов в Lightroom -> Экспорт пресетов -> папку пользовательских настроек.
Нажмите здесь, чтобы загрузить:
Экспортные предустановки LightroomПРЕОБРАЗОВАНИЕ И СОХРАНЕНИЕ ИЗ PHOTOSHOP
Открыв окончательное изображение в Photoshop, перейдите в раздел «Файл — Сохранить для Интернета» (теперь в разделе «Файл — Экспорт — Сохранить для Интернета» в июльском обновлении Photoshop CC).
Должен быть показан прямоугольник, подобный приведенному ниже. Вы можете выбрать предустановку «JPG High» в качестве основы для начала, но убедитесь, что все настройки выделены ниже, с самым длинным краем 2048 пикселей (в идеале вы должны сначала изменить размер фотографии до 2048 пикселей в PS, чтобы сохранить идеальную резкость, изменив размер шаги, описанные ниже). Или вы можете сохранить файл PNG, что приведет к еще меньшему сжатию при загрузке на Facebook, хотя размеры файлов будут намного больше. Я считаю, что обложки и изображения профиля для страниц Facebook фактически будут отображать файл PNG с меньшим сжатием, чем обычный JPG альбома / стены, если вы загружаете как PNG.Это необходимо для обеспечения четкого и четкого текста для логотипов и т. Д.
* Обратите внимание, что на изображении ниже высота должна быть 2048 пикселей, так как это самый длинный край.
Нажмите «Сохранить», и все готово!
В качестве альтернативы это шаги для изменения размера и преобразования изображений в Photoshop:
Преобразование в цветовое пространство sRGB
1. Открыв окончательно отредактированное изображение, перейдите к Правка -> Преобразовать в профиль
2. На экране «Преобразовать в профиль» измените «Целевое пространство» на sRGB IEC61966-2.1 . Оставьте параметры преобразования так, как они показаны на изображении ниже (вы можете выбрать плоское изображение).
3. Щелкните « OK », и ваше изображение теперь будет в цветовом пространстве sRGB. Возможно, вы не сможете увидеть разницу визуально, но она будет иметь значение при загрузке.
* Любое изображение, которое вы загружаете в Интернет, должно быть в формате sRGB, независимо от того, Facebook это, FlickR или 500 пикселей.
* Если в исходном пространстве уже указано «sRGB XXXXXXXXXX», значит, вы уже работаете в sRGB и вам не нужно преобразовывать файл (вы можете захотеть изменить настройки камеры и фотошопа, чтобы вы работали в Adobe RGB 1998). .
Изменение размера изображения (разрешение)
1. Не закрывая изображение, перейдите в меню Изображение -> Размер изображения (Alt + Ctrl + I)
2. На экране размера изображения убедитесь, что единицы измерения установлены в «Пикселей» и Ширина & Высота квадратов связаны со значком цепочки. Измените самый длинный край на 2048 и оставьте другой край таким, как он рассчитывается автоматически. Убедитесь, что разрешение составляет 72 пикселей / дюйм .
3.Нажмите OK, и ваше изображение теперь оптимизировано до максимального размера, который в настоящее время обрабатывает Facebook.
Сжатие (сохранение)
Вы должны сохранять все свои изображения или «основные файлы» в формате без потерь, таком как TIFF или PSD. Вы должны сохранять только кодек без потерь, такой как JPG, когда вы переходите к выводу для загрузки или печати и т. Д. Если вы когда-нибудь захотите внести какие-либо изменения в файл, вы открываете главный файл, а затем сохраняете новый JPG.
1. Откройте файл и выберите Файл -> Сохранить как (Ctrl + Shift + S)
2.Измените «Тип файла» на JPEG и убедитесь, что для профиля ICC установлен флажок, и нажмите Сохранить . (лучше всего добавить « _FB » к вашему имени файла, чтобы вы могли сразу определить, для чего предназначен файл)
3. На экране параметров JPEG убедитесь, что для параметра «Качество» установлено значение 12, , «Максимум» и «Базовое значение (« Стандарт »).
4. Нажмите OK , и теперь у вас должно быть изображение, оптимизированное для Facebook.
ЗАКЛЮЧЕНИЕ
Ваши изображения на Facebook никогда не будут выглядеть так же хорошо, как просмотр PSD с полным разрешением на мониторе 4k, но, следуя приведенным выше инструкциям, вы делаете все возможное, чтобы максимально повысить качество вашего файла на Facebook.
Вы можете выполнить этот процесс для загрузки на любой веб-сайт, все, что вам нужно сделать, это выяснить, какой идеальный размер вы должны сделать для своего изображения для каждого веб-сайта, и соответствующим образом изменить разрешение. По состоянию на июль 2015 года Instagram увеличил размер экрана до 1080 x 1080 пикселей (раньше он отображался с разрешением 614 x 614 пикселей, хотя я читал, что 1936 пикселей был рекомендованным размером для Instagram).Итак, чтобы экспортировать файл, оптимизированный для Instagram, просто измените максимальный размер 1080 пикселей вместо 2048 пикселей, как мы делали для Facebook выше. Чтобы пойти еще дальше в оптимизации файлов, вы должны фактически изменить резкость в зависимости от того, насколько большое изображение будет отображаться. Это немного сложнее, и я, возможно, расскажу об этом позже в уроке по заточке.
Веб-сайты, такие как 500px и FlickR, известны тем, что отображают изображения более высокого качества (они все равно будут иметь некоторое сжатие и т. Д.), поэтому, если Facebook вам не подходит, попробуйте один из этих сервисов. Вы обнаружите, что многие фотографы размещают ссылки на эти страницы из Facebook, а не загружают их напрямую в FB.
Надеюсь, это было полезно, присылайте мне любые отзывы, орфографические ошибки или дополнительные вопросы, которые могут у вас возникнуть.

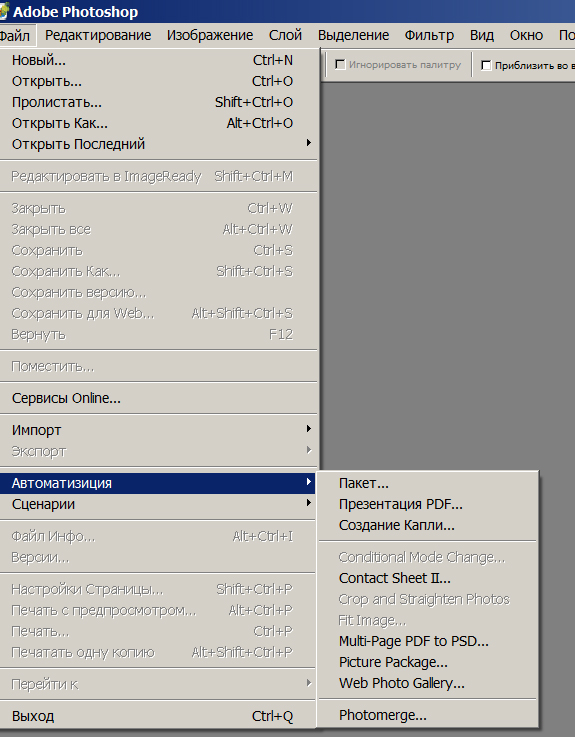
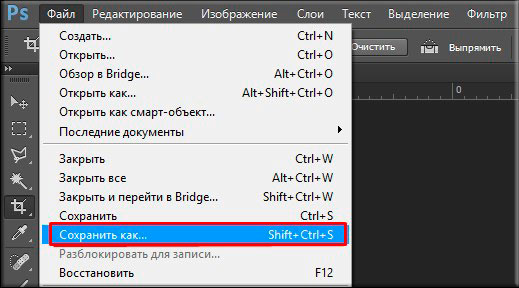
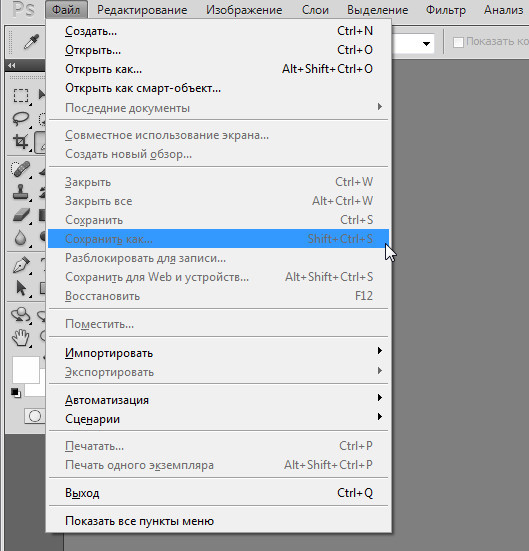
 Например, @1,25x. Суффиксы упрощают управление экспортируемыми ресурсами.
Например, @1,25x. Суффиксы упрощают управление экспортируемыми ресурсами.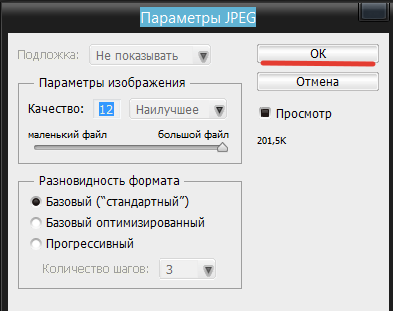
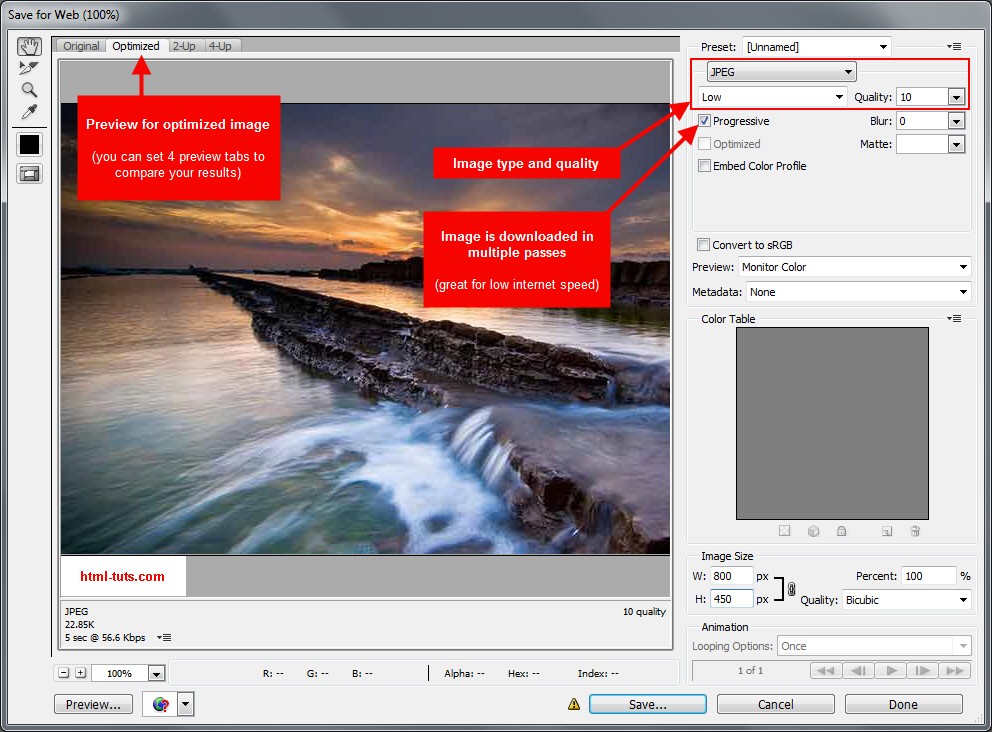 Здесь выберите пункт «Сохранить для Web».
Здесь выберите пункт «Сохранить для Web».