Делаем иллюстрацию для комикса в Фотошоп / Creativo.one
Оригинальный размер этой работы был 1500 на 2000. Размер иллюстраций был уменьшен. Я рекомендую Вам использовать большой холст для этого урока (1024 на 768 и больше), потому что в шаге 3 (дождь) лучше работать в большом масштабе. При желании Вы сможете кадрировать изображение позже.
Шаг 1. Начнем с обесцвечивания изображения, если оно в цвете. Перейдем Изображение – Коррекция — Обесцветить (Image – Adjustment — Desaturation). Затем отрегулируем уровни. Идем Изображение – Коррекция — Уровни (Image- Adjustment- Levels). Настроим их так, чтобы выглядело как на рисунке ниже. Я использовал эти значения:
Примечание: при работе на больших изображениях вы можете не получить нужного результата корректировкой уровней. Чтобы исправить это, используйте фильтр. Перейдите на Фильтр – Имитация — Аппликация
Шаг 2. Теперь даем человеку оружие. Я выбрал пушку, но вы можете работать с ножами, кинжалами или ломами… всем, чем пожелаете.
Обесцвечиваем изображение. Идем Изображение – Коррекция — Обесцветить (Image — Adjustment — Desaturation). Используем тот же принцип, как в шаге 1, и работаем с уровнями, пока не получим вид комиксов. Этот слой назовем «пушка».
Выберем для слоя с пушкой режим наложения Линейный затемнитель (Linear Burn).
Сейчас наступает самая сложная часть: дождь.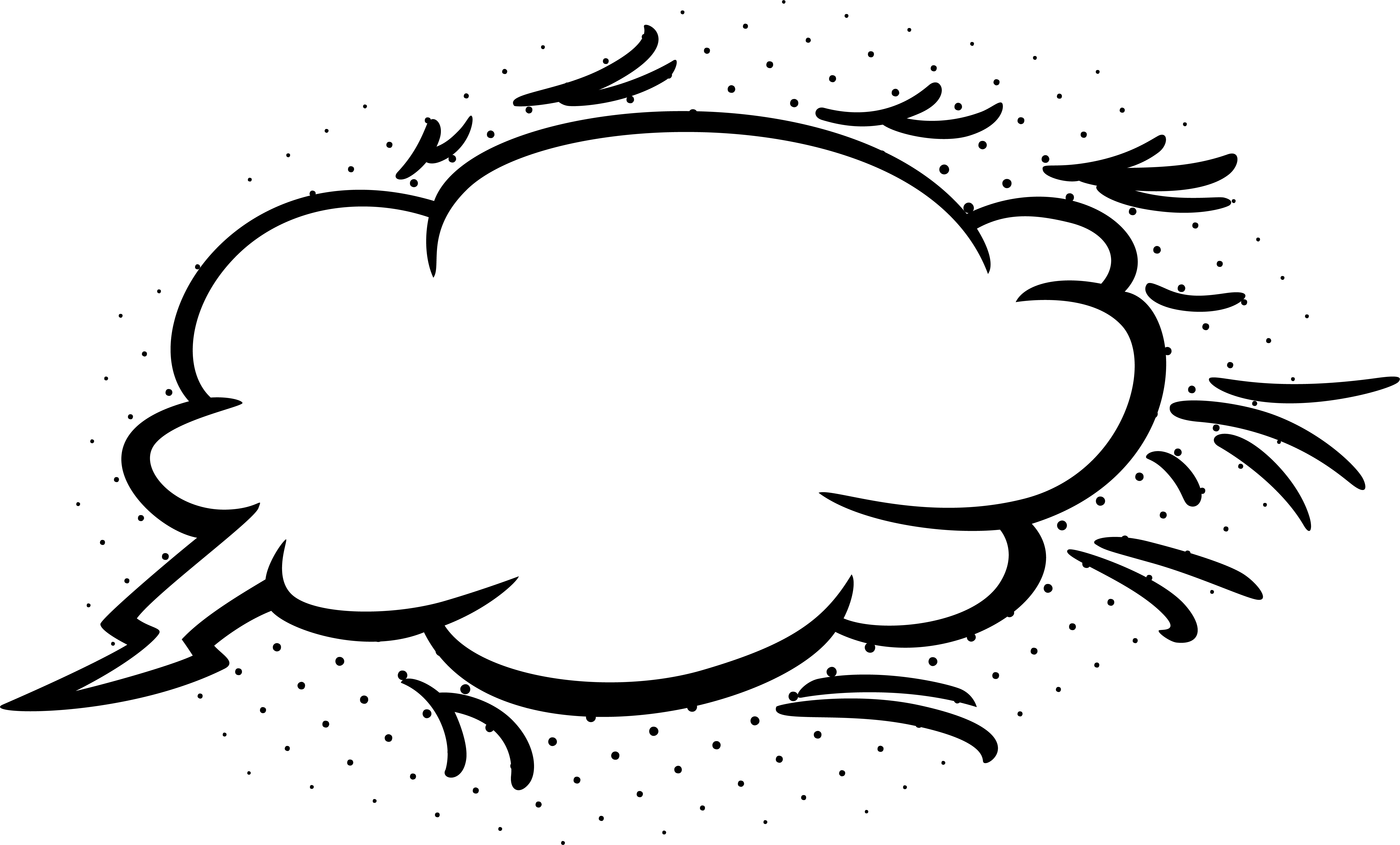
Шаг 3. Создадим новый слой, назовем «дождь 1», разместим его выше «пушки». Перейдем на Редактирование — Выполнить заливку (Edit — Fill) и используем 50% серый. Теперь идем Фильтр – Шум — Добавить шум (Filter – Noise — Add noise). Сумма 400%. Настройки: распределение по Гауссу, монохромный.
Примечание: если вы используете большое полотно, то должны использовать Размытие в движении (Motion Blur) снова и снова (Ctrl + F), пока не получите прямые линии. Как только все получилось, идем Редактирование – Трансформирование — Наклон (Edit – Transform — Skew). Наклоняем верхний правый и левый нижний углы, как показано…
Устанавливаем режим наложения Яркий свет
Шаг 4. Повторите шаг 3. Только на этот раз имя слоя — «дождь 2» и косой дождь сделайте немного меньше.
Шаг 5. Создадим новый слой. Он должен находиться ниже слоев «дождь». Используем инструмент Кисть , чтобы покрасить фон между человеком и оружием в черный цвет. Назовем слой «черный». К сожалению, так не видно волосы.
Чтобы показать волосы, создадим маску слоя на «черном», нажав значок Добавить слой-маску (внизу палитры слоев). Используем инструмент Градиент (от черного к белому или светло-серому), чтобы получить результат, как на картинке:
Шаг 6. Теперь добавим облако (облаком (balloon) называется диалог, который представлен словами, заключенными в замкнутую линию, которое отходит ото рта или головы говорящего персонажа).
Теперь добавим облако (облаком (balloon) называется диалог, который представлен словами, заключенными в замкнутую линию, которое отходит ото рта или головы говорящего персонажа).
Теперь заполним его. Идем Редактирование — Выполнить заливку… (Edit — Fill). Используем белый. Если хотите добавить обводку, то Редактирование — Выполнить обводку (Edit- Stroke).
Для завершения работы осталось добавить «убойный» диалог.
Автор
Текст и фигуры из облаков
Это быстрый урок Photoshop о том, как создать интересный текст из облаков. На самом деле, мы сможем сделать не только такой текст, то и разнообразные фигуры. Это очень интересный эффект, на мой взгляд.
Для начала создадим новый документ с размерами 1000×500 px, после чего подберем какие-то подходящие цвета, например #3497b6, #97d5e6 и сделаем линейный градиент от одного цвета к другому.
Отлично, теперь будем использовать инструмент Horizontal Text Tool. Напишем что-то, например «SKY» используя шрифт Arial Black (стандартный для Windows). Используем следующие установки для текущего текстового слоя:
Вы можете увидеть результат на скриншоте внизу.
Хорошо, пришло время создать фоновый слой в виде облаков. Выбираем инструмент Brush Tool и загружаем кисти отсюда, чтобы создать рисунок в виде облаков на холсте. Затем создаём новый слой и рисуем несколько облаков на новом слое белым цветом. Не забудьте уменьшить размер каждой кисти заранее примерно до 90-100 px.
Не забудьте уменьшить размер каждой кисти заранее примерно до 90-100 px.
Следующим шагом будет выделение текстовых фигур. Для этого нажмите Ctrl и кликните левой кнопкой мыши на текстовом слое в списке слоев. Затем Вы можете удалить текстовый слой, потому что он нам больше не нужен. Используем
После этого возьмите инструмент Eraser Tool – кисть с мягкими краями – и сделайте резкие края букв более мягкими.
Отлично, теперь возьмите опять инструмент Brush Tool и добавьте несколько небольших облаков, чтобы сделать Ваши буквы более реалистичными.
После этого создайте новый слой и добавьте несколько облаков первоначального размера на фоновый слой. Не забудьте установить 25% непрозрачности для этого слоя.
Мы закончили! Спасибо за прочтение этого урока, я надеюсь, он Вам понравился! Можете смело экспериментировать не только с текстом. Вы можете также создавать разнообразные фигуры.
http://www.photoshopstar.com/
Перевод: http://www.4webmaster.ru/
Рекомендуем почитать:
• Металлический текст
• Типографская врезка
• Золотой текст
Эффект металлического текста в фотошопе
В этом уроке по текстовым эффектам в Photoshop мы узнаем, как легко создавать металлический текст , популярный эффект, широко используемый в видеоиграх и постерах фильмов! Может показаться, что нужно выполнить много шагов, но как только вы это сделаете несколько раз, создание эффекта не займет у вас больше нескольких минут от начала до конца. Чтобы создать саму металлическую текстуру и применить ее к тексту, мы будем использовать несколько стилей слоя, несколько фильтров, режимы наложения слоев и обтравочную маску! Я буду использовать Photoshop CS5 для этого урока, но любая последняя версия Photoshop будет работать.
Вот окончательный результат, который мы будем создавать:
Финальный эффект «металлический текст».
Давайте начнем!
Шаг 1: Создайте новый документ
Создайте новый документ Photoshop, зайдя в меню «
Диалоговое окно «Новый документ».
Шаг 2: залейте фон черным
Нажмите букву D на клавиатуре, чтобы быстро сбросить значения цветов переднего плана и фона Photoshop на их значения по умолчанию, при этом цвет переднего плана станет черным . Затем нажмите Alt + Backspace (Win) / Option + Delete (Mac), чтобы быстро заполнить документ текущим цветом переднего плана (черный):
Документ теперь заполнен черным.
Шаг 3: добавь новый пустой слой
Нажмите на значок « Новый слой» в нижней части панели «Слои»:
Нажмите на иконку «Новый слой» (вторая иконка справа).
Photoshop добавляет новый пустой слой с именем «Слой 1» над фоновым слоем:
Новый слой появится над фоновым слоем.
Шаг 4: залейте новый слой светло-серым
Перейдите в меню « Правка» в верхней части экрана и выберите « Заполнить» :
Перейдите в Edit> Fill.
Когда появится диалоговое окно «Заливка», щелкните раскрывающийся список справа от слова « Использовать» и выберите « Цвет» из списка параметров:
Выберите «Цвет» для параметра «Использовать» в верхней части диалогового окна «Заливка».
Как только вы выберете Цвет, Photoshop откроет палитру цветов, чтобы вы могли выбрать цвет, которым хотите залить слой. Выберите светло-серый.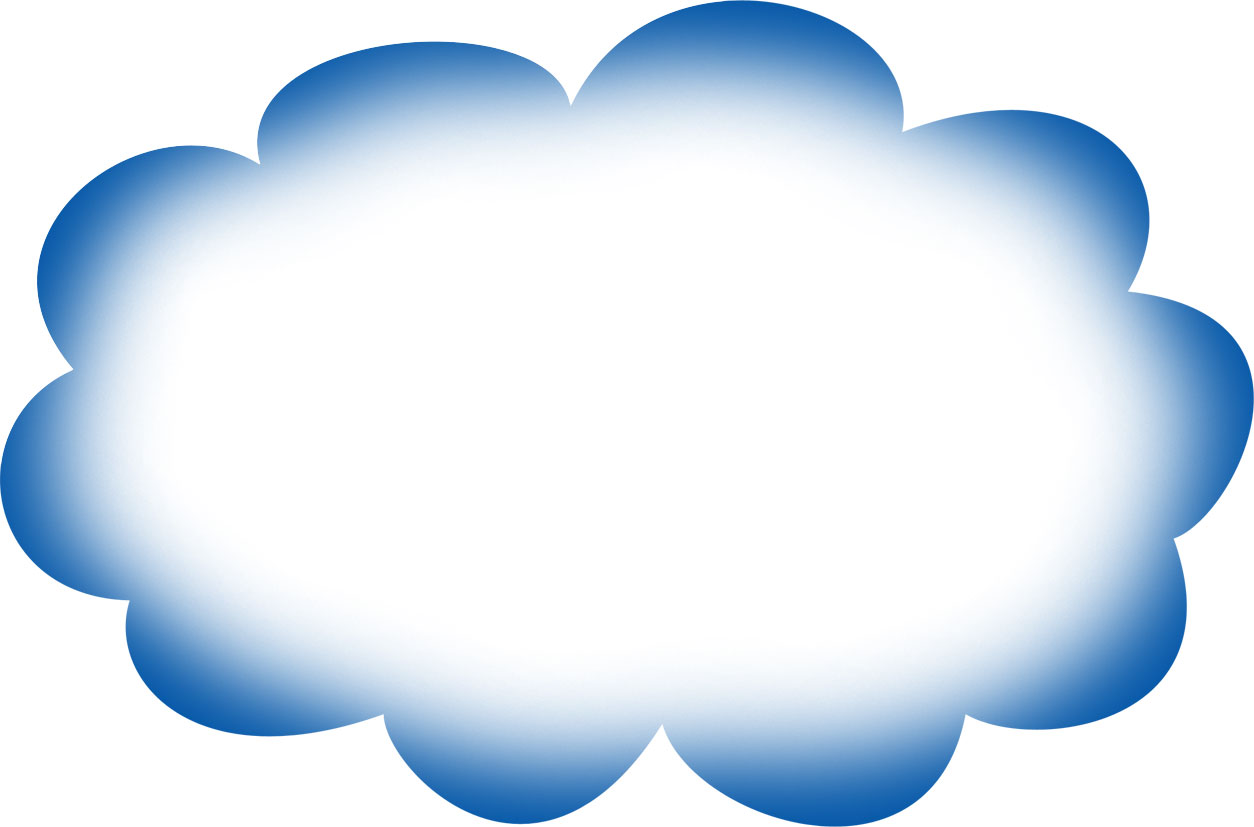 Если вы хотите использовать точный оттенок серого, который я использую, введите 195 для параметров R , G и B :
Если вы хотите использовать точный оттенок серого, который я использую, введите 195 для параметров R , G и B :
Выберите светло-серый из палитры цветов.
Нажмите OK, когда вы закончите, чтобы выйти из палитры цветов, затем нажмите OK, чтобы выйти из диалогового окна Fill. Photoshop заполняет слой серым, временно скрывая заполненный черным фоновый слой из вида:
Документ теперь кажется заполненным серым.
Шаг 5: добавь шум
Перейдите в меню « Фильтр» в верхней части экрана, выберите « Шум» , а затем выберите « Добавить шум» :
Перейдите в Filter> Noise> Add Noise.
Когда появится диалоговое окно Add Noise, добавьте много шума к изображению, установив значение Amount около 150% . Убедитесь, что параметры Gaussian и Monochromatic выбраны в нижней части диалогового окна:
Параметры фильтра «Добавить шум».
Нажмите OK, когда вы закончите, чтобы выйти из диалогового окна. Документ теперь должен быть заполнен шумом:
Документ после применения фильтра «Добавить шум».
Шаг 6: примени фильтр Motion Blur
Мы собираемся использовать весь этот шум для создания первой части нашей металлической текстуры. Вернитесь в меню Filter , выберите Blur , а затем выберите Motion Blur :
Перейдите в Filter> Blur> Motion Blur.
Когда появится диалоговое окно Motion Blur, установите угол размытия примерно на -10 ° , затем увеличьте расстояние до примерно 200 пикселей :
Установите угол на -10 ° и увеличьте расстояние до 200 пикселей.
Нажмите OK, когда вы закончите, чтобы закрыть из диалогового окна. Размытие шума создало эффект матового металла:
Изображение после наложения Motion Blur на шум.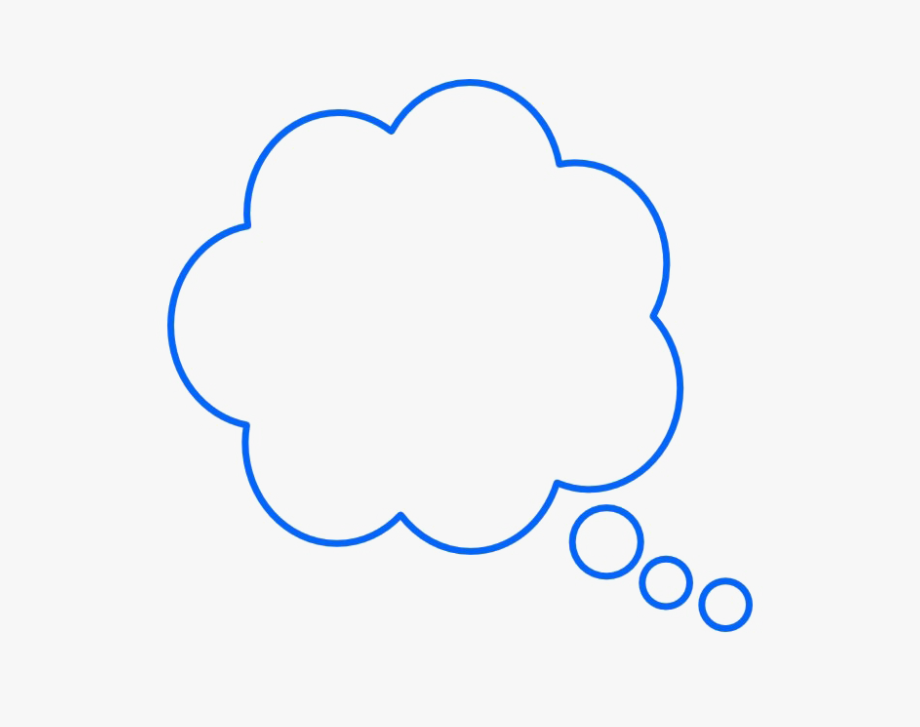
Шаг 7: обрезать края
Вернувшись к шагу 1, я упомянул, что вы должны сделать свой документ немного больше, чем нужно. Причина в том, что у фильтра Motion Blur возникают проблемы с размытием пикселей по краям документа, что мы теперь ясно видим в нашем собственном документе. Давайте обрезать эти нежелательные области. Выберите инструмент « Обрезка» в Photoshop на панели «Инструменты» или нажмите букву C, чтобы выбрать его с помощью сочетания клавиш:
Выберите инструмент Crop.
Выбрав инструмент обрезки, щелкните в верхнем левом углу области хорошей текстуры, затем, удерживая нажатой кнопку мыши, перетащите в нижний правый угол области хорошей текстуры. Отпустите кнопку мыши, чтобы просмотреть область, которую вы будете хранить (темная область по краям будет обрезана):
Перетащите выделенную область вокруг области, которую хотите сохранить.
Нажмите Enter (Win) / Return (Mac), чтобы Photoshop обрезал ненужные края. Теперь остается только хорошая текстура:
Изображение после обрезки по краям.
Шаг 8: добавь свой текст
Выберите инструмент «Текст» на панели «Инструменты» или нажмите букву T, чтобы выбрать его с помощью сочетания клавиш:
Выберите инструмент «Текст».
Выберите инструмент «Текст» и выберите свой шрифт на панели параметров в верхней части экрана. Для достижения наилучших результатов с этим эффектом используйте шрифт с толстыми буквами. Я собираюсь использовать Arial Black:
Параметры шрифта на панели параметров.
Выбрав шрифт, щелкните внутри документа и добавьте свой текст. Я наберу слово «МЕТАЛЛ»:
Добавьте свой текст.
Когда вы закончите, нажмите на галочку на панели параметров, чтобы принять текст:
Нажмите на галочку, чтобы выйти из режима редактирования текста.
Шаг 9: измени размер текста со свободным преобразованием
Ваш текст, скорее всего, будет слишком маленьким в данный момент (как у меня), поэтому зайдите в меню « Правка» и выберите « Свободное преобразование» или нажмите Ctrl + T (Win) / Command + T (Mac), чтобы выбрать «Свободное преобразование» с Сочетание клавиш:
Перейдите в Edit> Free Transform.
Это помещает поле Free Transform и обрабатывает текст. Чтобы изменить размер текста, удерживайте клавишу Shift и вытяните любую из четырех угловых ручек (маленькие квадраты). Удерживание клавиши Shift при перетаскивании ограничивает соотношение сторон текста, поэтому вы не искажаете его общую форму. Чтобы переместить текст, щелкните в любом месте внутри ограничительной рамки и просто перетащите его мышью. Когда вы закончите, нажмите Enter (Win) / Return (Mac), чтобы принять изменения и выйти из Free Transform:
Переместите и измените размер текста по мере необходимости.
Шаг 10: переместите текстовый слой ниже текстурного слоя
Нажмите на текстовый слой на панели «Слои» и, удерживая нажатой кнопку мыши, перетащите слой между слоем серой текстуры (Слой 1) и фоновым слоем. Когда вы увидите полосу выделения между этими двумя слоями, отпустите кнопку мыши, и Photoshop зафиксирует текстовый слой на месте:
Перетащите текстовый слой между фоновым слоем и слоем 1.
Шаг 11: создай обтравочную маску
Нажмите на слой 1 на панели слоев, чтобы выбрать его. Затем перейдите в меню Layer и выберите Create Clipping Mask :
Перейдите в Слой> Создать обтравочную маску.
Слой 1 станет отступом вправо на панели «Слои», указывая, что теперь он «обрезан» до текстового слоя под ним:
Панель «Слои» теперь показывает слой 1, обрезанный до текстового слоя.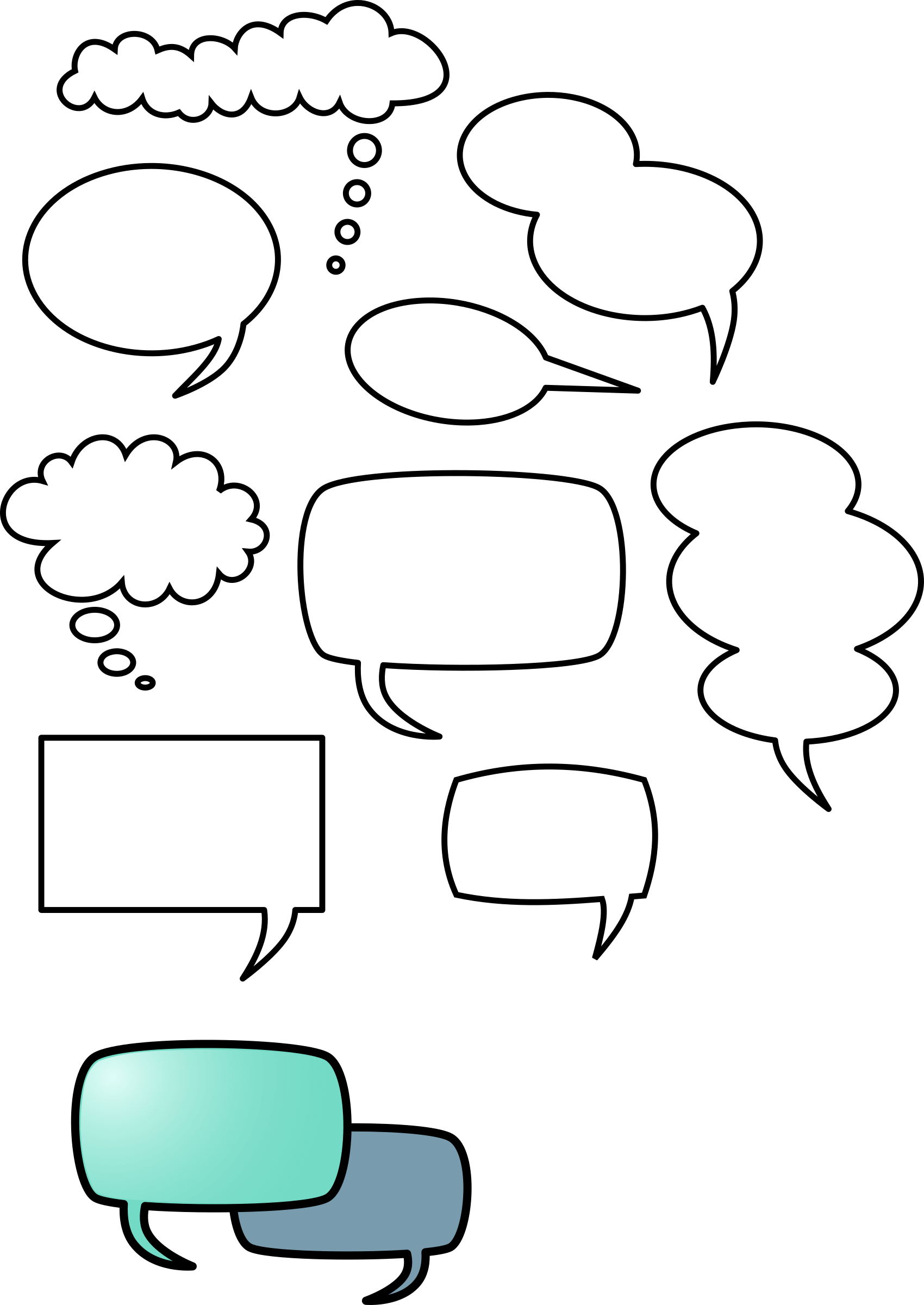
Если мы посмотрим в окно документа, то увидим, что серая текстура теперь появляется только внутри текста:
Черный цвет от фонового слоя теперь виден вокруг текста.
Шаг 12: добавь скос и выбей стиль слоя
Нажмите на текстовый слой на панели «Слои», чтобы выбрать его. Затем щелкните значок « Стили слоев» в нижней части панели «Слои».
Щелкните значок «Стили слоя».
Выберите Bevel and Emboss из появившегося списка стилей слоя:
Выберите Bevel and Emboss.
При этом откроется диалоговое окно «Стиль слоя» в Photoshop с параметрами «Скос» и «Тиснение» в средней колонке. Сначала измените Технику на Chisel Hard , затем увеличьте Размер примерно до 7 пикселей . Перетащите ползунок глубины вправо, чтобы увеличить его примерно до 500% :
Варианты Bevel и Emboss.
В разделе параметров «Затенение» щелкните миниатюру « Глянцевый контур» :
Нажмите на миниатюру глянцевого контура.
Откроется редактор контуров . Нажмите на выпадающий список « Preset» в верхней части диалогового окна и выберите « Ring» из списка:
Выберите пресет звонка.
Нажмите кнопку ОК, чтобы выйти из редактора контуров. Затем вернитесь в главное диалоговое окно «Стиль слоя» и выберите параметр « Сглаживание» справа от миниатюры «Блеск контура»
Выберите параметр «Сглаживание».
Еще не закрывайте диалоговое окно Стиль слоя. Нам еще нужно добавить еще один, но ваш текст должен выглядеть примерно так:
Текст после применения стиля слоя Bevel and Emboss.
Шаг 13: добавь стиль наложения градиента
Нажмите непосредственно на слова Gradient Overlay в левом столбце диалогового окна Layer Style. Вам нужно нажать непосредственно на сами слова, а не только на флажок, чтобы отобразились параметры наложения градиента:
Нажмите на слова Gradient Overlay.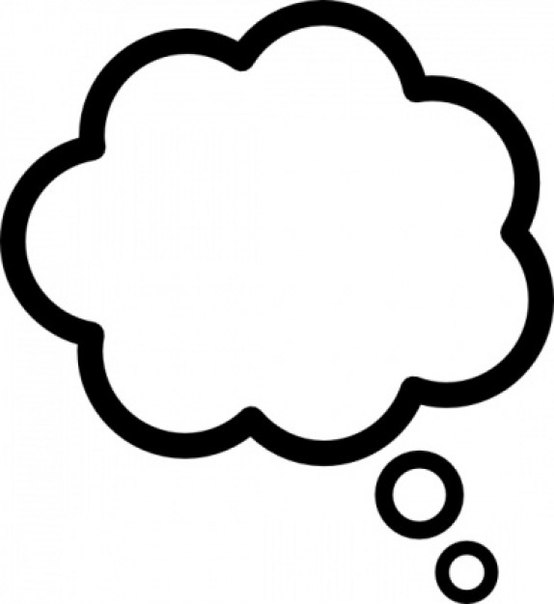
Средний столбец диалогового окна «Стиль слоя» изменится и отобразит параметры для наложения градиента. По умолчанию Photoshop выбирает градиент на основе текущих цветов переднего плана и фона (черный и белый), но если выбран какой-либо другой градиент, щелкните панель предварительного просмотра градиента :
Нажмите на панель предварительного просмотра градиента, только если выбрано что-то отличное от черно-белого градиента.
Затем щелкните миниатюру градиента переднего плана к фону (вверху слева) в редакторе градиентов, чтобы выбрать его:
Выберите градиент переднего плана к фону.
Нажмите кнопку ОК, чтобы закрыть редактор градиентов. Вернувшись в главное диалоговое окно «Стиль слоя», измените режим наложения на « Наложение» , затем уменьшите непрозрачность примерно до 70% . Это добавит первоначальный эффект освещения к металлу:
Варианты наложения градиента.
Нажмите OK, чтобы выйти из диалогового окна Layer Style. Вот эффект с добавленными стилями слоя:
Эффект после применения стилей слоя.
Шаг 14: добавь новый набор слоев в режим наложения
Нажмите на слой 1 на панели слоев, чтобы выбрать его. Удерживая нажатой клавишу «Alt» (победа) / « Option» (Mac), щелкните значок « Новый слой» в нижней части панели «Слои»:
Удерживая нажатой клавишу «Alt» (Победа) / «Option» (Mac), щелкните значок «Новый слой».
Это говорит Photoshop, что нужно открыть диалоговое окно New Layer, где мы можем установить некоторые параметры перед добавлением нового слоя. Установите флажок слева от того места, где написано « Использовать предыдущий слой для создания обтравочной маски», чтобы выбрать этот параметр, затем измените режим (сокращение от «Режим наложения» ) на « Наложение» . Нажмите OK, когда вы закончите, чтобы закрыть из диалогового окна. Новый пустой слой с именем «Слой 2», установленный в режим наложения «Наложение», появится над слоем 1 на панели «Слои». Как и слой 1, он будет обрезан до текстового слоя под ним:
Нажмите OK, когда вы закончите, чтобы закрыть из диалогового окна. Новый пустой слой с именем «Слой 2», установленный в режим наложения «Наложение», появится над слоем 1 на панели «Слои». Как и слой 1, он будет обрезан до текстового слоя под ним:
Диалоговое окно Новый слой.
Шаг 15: примени фильтр облаков
Давайте добавим несколько случайных бликов и теней к металлическому эффекту. Для этого мы будем использовать фильтр Photoshop Clouds вместе с режимом наложения Overlay, для которого мы уже установили слой. Перейдите в меню Filter в верхней части экрана, выберите Render , а затем выберите Clouds :
Перейдите в Filter> Render> Clouds.
«Облака» создают много светлых и темных областей:
Изображение после применения фильтра Облака.
Шаг 16: примени фильтр Gaussian Blur
Облака нужно немного сгладить, чтобы они больше походили на блики и тени. Мы сделаем это, размывая их. Перейдите в меню Filter , выберите Blur , а затем выберите Gaussian Blur :
Перейдите в Filter> Blur> Gaussian Blur.
Когда появится диалоговое окно Gaussian Blur, перетащите ползунок внизу вправо, чтобы увеличить значение радиуса примерно до 10 пикселей :
Установите радиус около 10 пикселей.
Вот изображение после размытия облаков:
Эффект облаков теперь больше похож на тонкий эффект освещения.
Шаг 17: добавь новый набор слоев в режим смешивания
Еще раз удерживайте Alt (Победа) / Option (Mac) и щелкните значок « Новый слой» в нижней части панели «Слои», чтобы открыть диалоговое окно «Новый слой». Установите флажок « Использовать предыдущий слой для создания обтравочной маски» , установив флажок внутри его, затем измените режим на « Умножение» .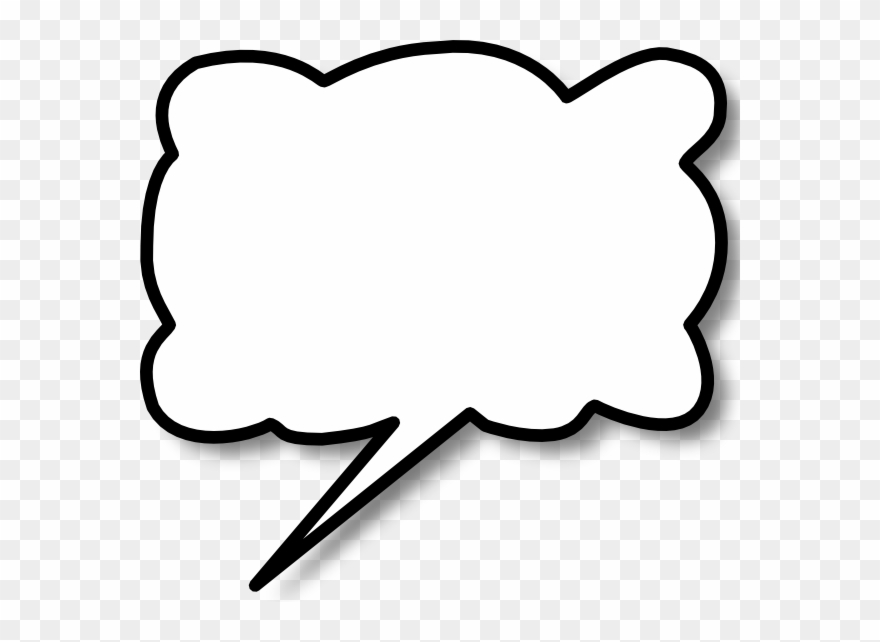 Наконец, выберите опцию Fill with Multiply-нейтральный цвет (белый) в нижней части диалогового окна. Нажмите OK, когда вы закончите, чтобы закрыть его и добавить новый слой:
Наконец, выберите опцию Fill with Multiply-нейтральный цвет (белый) в нижней части диалогового окна. Нажмите OK, когда вы закончите, чтобы закрыть его и добавить новый слой:
Добавьте еще один новый слой, на этот раз установлен Multiply.
Шаг 18: добавь шум
Давайте добавим к нашему металлическому эффекту немного грязи и царапин. Перейдите в меню Filter , выберите Noise , затем выберите Add Noise . Появится диалоговое окно Add Noise с теми же настройками, которые мы использовали ранее. Не нужно их менять, поэтому просто нажмите кнопку ОК, чтобы выйти из диалогового окна. Текст теперь заполнен шумом, и поскольку режим наложения слоя установлен на Умножение, видны только темные пятна шума:
Режим наложения Multiply скрывает участки белого цвета, поэтому видны только темные пятна шума.
Шаг 19: примени медианный фильтр
Чтобы превратить шум в нечто похожее на грязь или царапины, вернитесь в меню « Фильтр» , снова выберите « Шум» , а затем выберите « Медиана» :
Перейдите в Filter> Noise> Median.
Медианный фильтр предназначен для удаления шума с изображения. Щелкните внутри поля ввода « Радиус» и используйте стрелку «Вверх» на клавиатуре, чтобы медленно увеличивать его значение, следя за изображением в окне документа. Когда вы увеличиваете значение радиуса, шум начинает исчезать, оставляя его «комки», чтобы создать эффект грязи и царапин. Значение около 9 пикселей должно работать. Нажмите OK, когда вы закончите, чтобы выйти из диалогового окна:
Увеличьте значение радиуса, чтобы уменьшить шум.
Шаг 20: понизь непрозрачность слоя
Если эффект грязи и царапин выглядит слишком темным, уменьшите непрозрачность слоя. Вы найдете опцию непрозрачности в правом верхнем углу панели слоев. Я собираюсь понизить мой примерно до 70%:
Опция непрозрачности слоя.
И с этим мы закончили! Вот заключительный эффект «металлического текста»:
Окончательный «металлический текст» результат.
Текст остается редактируемым
Одна из приятных особенностей создания этого металлического эффекта, который у нас есть, заключается в том, что текст остается полностью редактируемым, и мы можем даже изменить используемый шрифт, если нам не нравится тот, с которого мы начали! Чтобы изменить шрифт, просто выберите инструмент «Текст» на панели «Инструменты», щелкните текстовый слой на панели «Слои», чтобы выбрать его, затем выберите другой шрифт на панели параметров (вам может потребоваться снова изменить размер текста с помощью «Свободное преобразование» — см. шаг 9). Например, здесь я сделал только изменение шрифта на Trajan Pro Bold:
Тот же эффект, другой шрифт.
Здесь я отредактировал текст, изменив слово с «METAL» на «STEEL». Если вы сохраните документ в виде файла PSD в Photoshop , вы сможете открыть его снова в любое время и отредактировать текст без необходимости воссоздания текстуры металла:
Тот же эффект, другой текст.
[Объявления-boottom-флоат-влево]
Куда пойти дальше …
И там у нас это есть! Посетите наши разделы « Текстовые эффекты» или « Фотоэффекты» для получения дополнительных уроков по эффектам Photoshop!
Портрет из облаков в фотошопе. Редактируем фотографии
Наверное многим из Вас хотелось бы создать портрет из облаков, да еще и в небе. В этом уроке мы продолжим тему предыдущего урока, который будет полезен тем, кто хочет выразить свои чувства к любимому человеку в фотографии.
Итак приступим. Открываем нашу фотографию с портретом девушки
Смотрим чтобы в палитре цветов основным цветом был белый
Заходим в меню Фильтр -> Эскиз -> Ксерокопия
Настраиваем Детализацию и Затемненность. Нажимаем Ок
Нажимаем Ок
Кликаем два раза по нашему слою
В появившемся окне нажимаем Ок. Ели Вы заметили, то замочек в слое исчез. Это говорит о том, что наш слой разблокирован.
Далее выбираем инструмент Ластик
Делаем кисть мягкой
и удаляем черный фон, оставляя портрет девушки
Теперь открываем фотографию с небом
Выбираем инструмент Перемещение
И переносим наш портрет на небо
Устанавливаем режим наложения Экран
Выбираем трансформацию, нажав комбинацию клавиш Ctrl T. И производим размещение портрета на небе, приближая к реалистичному виду
Нажимаем Enter или галочку как показано ниже
Устанавливаем непрозрачность
Затем заходим в меню Фильтр -> Размытие -> Размытие по рамке
Устанавливаем подходящий радиус. Не бойтесь экспериментировать. Нажимаем Ок
Вот такой портрет из облаков у нас получился
Можно добавить еще текст и у нас получится открытка.
Мы применили действия схожие с прошлым уроком и перенесли портрет с земли на небо. Самое важное при освоении Photoshop – это практика, поэтому практикуйтесь, не бойтесь экспериментировать и тогда у Вас точно все получиться. Не забывайте пожалуйста оставлять комментарии ниже.
———————————————
109 кистей с облаками для фотошопа
Создаете вы цифровой арт, редактируете фотографии, правите изображения, но облака, бывает, необходимо добавить. Заменить фон неба или создать дымку, использовать двойную экспозицию – вариантов много. Кисточек с облаками для Photoshop тоже создано не мало, поэтому во всем этом многообразии можно очень надолго пропасть.
Кисточек с облаками для Photoshop тоже создано не мало, поэтому во всем этом многообразии можно очень надолго пропасть.
Мы подобрали для вас 109 кистей с реалистичными облаками для фотошопа, которые можно совмещать, изменять в размерах и использовать для самых разных проектов от рекламных до художественных.
О том, как воспользоваться кистями в Photoshop, мы рассказали в Инструкции «Как установить кисти в фотошоп».
Cloud Brushes
Коллекция из 10 реалистичных кистей облаков, которые были созданы с помощью фотографии. Особенность – все облака достаточно плотные, кучевые и дождевые.
Формат: .abr
Количество: 10
Размер файла: 1,6 МБ
Скачать
24 Clouds PS Brushes
Набор реалистичных кучевых облаков, которые можно использовать в качестве туч, для создания мрачной атмосферы. Есть и перистые, и слоистые, даже лентикулярные найдутся.
Формат: .abr
Количество: 24
Размер файла: 4 МБ
Скачать
Sky and clouds
Набор из 15 кисточек, которые совмещают в себе и небеса и облака. Целые миниатюры с солнечными бликами, дисками светила, разными облаками по типу. Остается только наложить градиенты, цвета, эффекты.
Формат: .abr
Количество: 15
Размер файла: 2,3 МБ
Скачать
Сlouds photoshop brushes
Набор из 21 кисточки самых разных облаков по типу и размеру. Кисти имеют высокое разрешение и могут использоваться для разных проектов от цифровых до печатных.
Формат: .abr
Количество: 21
Размер файла: 2,4 МБ
Скачать
39 Cloud Brushes
Набор высококачественных кисточек облаков самых разных, что могут быть в природе. В наборе найдутся отдельные облака и группы туч, легкая дымка и грозовые варианты.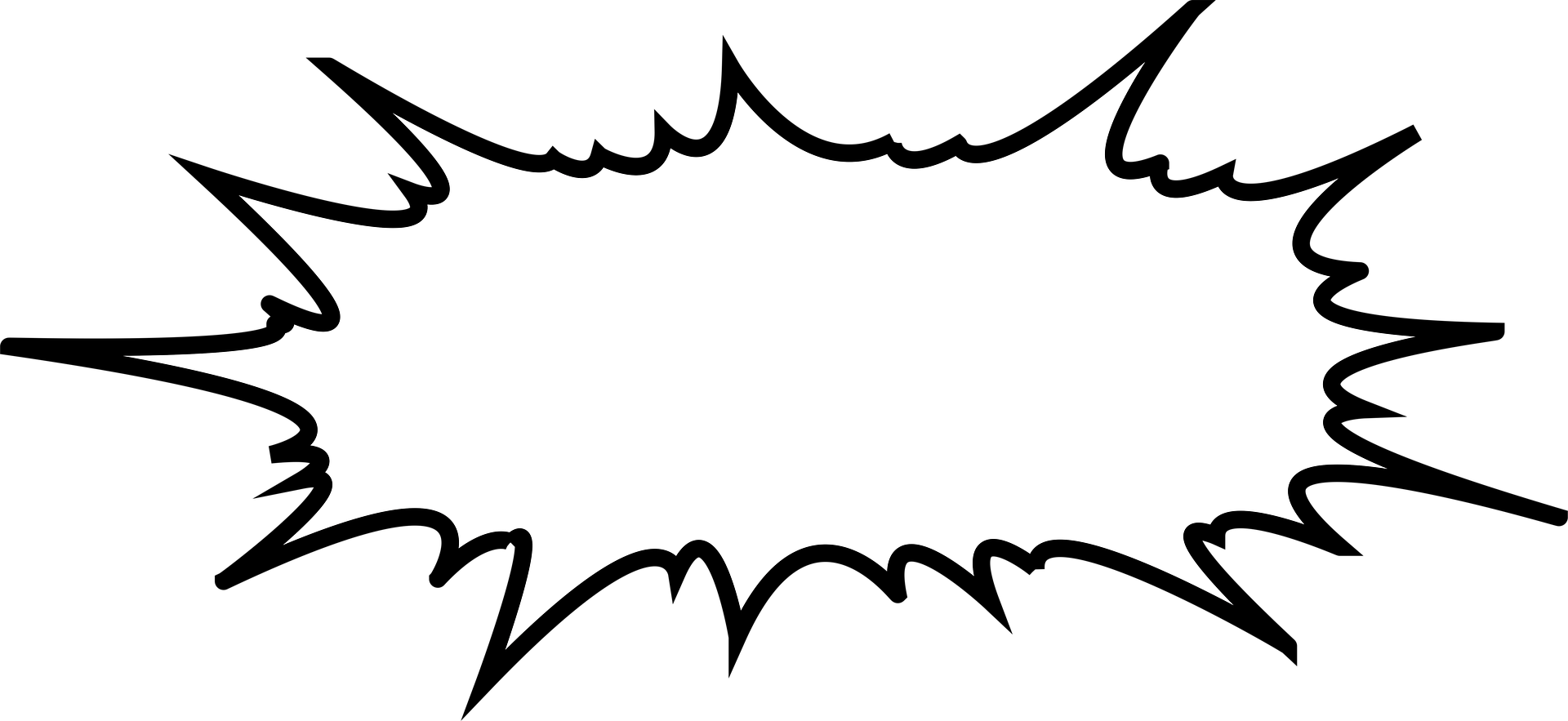
Формат: .abr
Количество: 39
Размер файла: 46 МБ
Скачать
Если вы нашли ошибку/опечатку, пожалуйста, выделите фрагмент текста и нажмите Ctrl+Enter.
Шаг 7. Скачаем ещё один набор Кистей (созданный BL1nX). На новом слое «Stars1» в новой папке Stars, находящейся в папке Background, рисуем белой 500-той Кистью из нового набора звезды. Для этого слоя применяем Стиль Слоя — Gradient Overlay (Наложение Градиента) (#3A8FEF, #FFFFFF и #66C9FC). | |
Шаг 8. На новом слое «Stars2» рисуем звездную пыль (Кисть номер 650), при необходимости, стирая лишнее Ластиком (Eraser Tool (E)). Стиль Слоя — Outer Glow (Внешнее свечение) — #8AB2FF. Шаг 9. Добавляем еще звезд на слое «Stars2», стираем лишнее Ластиком и применяем Стиль Слоя — Gradient Overlay — #6AB1D1, #FFFFFF, #94CFED и #FFFFFF. | |
Шаг 10. Скачиваем ещё один набор Кистей. Выбираем Кисть номер 148, размер — 65 пикселей, цвет — белый и рисуем на новом слое пятнышко над буквой I. Шаг 11. Копируем слой со словом Magic, заменяем его на Night и размещаем, как на картинке внизу. Стили Слоя — Outer Glow (#FFFFFF) и Gradient overlay (#F9DA5B, #FEAE00, and #FFD403). | |
Шаг 12. Добавим облаков. Скачиваем redheadstock’s Кисти. выбираем кисть номер 2464, диаметра 960 пикселей и #234B7F цвета. Создаем новый слой «cloud1» и одократно кликаем там кистью. Теперь, перемещаем новый слой в папку Background и меняем размер облака (Ctrl+T). Шаг 13. Выбираем Инструменты Dodge (Осветлитель) и Burn (Заткмнитель) и, соответственно, затемняем облако снизу и осветляем сверху. Непрозрачность (Opacity) этого слоя ставим — 50%. Шаг 14. На новом слое «cloud2» добавляем ещё облаков (мы для них использовали #5F83A5 цвет). Затемнить и осветлить их можно также, как это делалось в предыдущем шаге. Шаг 15. Повторяем предыдущий шаг, только теперь используем другую Кисть (цвет — #36638C) и рисуем облако на слое «cloud1». Затемнение, осветление и изменение размера — по желанию. | |
Шаг 16. Выбираем мягкий Ластик и стираем нижнюю часть облака на слое «cloud1», чтобы получился эффект плавного перехода. Шаг 17. Переходим от шапки к телу сайта. Рисуем на новом слое прямоугольник #0A1D37 цвета (слой с ним должен находиться под папкой со слоями с облаками). Обратите внимание, что прямоуголник находится в пределах сделанных в самом начале направляющих. Далее идем Layer>Layer Mask>Reveal all и на этой маске проводим черно-белый градиент (см. рисунок). В конце отметим еще одной направляющей место перехода цвета в фон. Шаг 18. Шаг 19. Нарисуем необычную Rss-иконку в шапке нашего сайта. Для этого, для начала, скачаем фото луны и помещаем его на новый слой «moon-rss». После этого регулируем значения Hue/Saturation (Ctrl+U) и добавляем Стили Слоя — Inner Glow и Outer Glow. | |
Шаг 20. На новом слое (находящемся над слоем с луной) рисуем маленькое облако #7997B3 цвета. Лишние места стираем Ластиком. Шаг 21. На новый слой (находящийся под слоем с облаком, но над слоем с луной) добавляем классическую фигуру Rss-иконки (#DCA30B цвета) и применяем к ней Стили Слоя, показанные внизу. Ну и в конце, добавляем звездочку, как в Шаге 10. Шаг 22. Помещаем эту фотку на новый слой, она будет служить фоном под основную навигационную панель. Передвигаем её в нужное место (Move Tool (V)), изменяем размер (Ctrl+T) и деформируем (Flag warp). Шаг 23. Затемняем (Burn Tool) некоторые места меню, чтобы увеличить иллюзию трехмерности. Шаг 24. Добавим текстуру с помощью Стилей Слоя Gradient Overlay (#045F96 и #FBF4BD) и Pattern Overlay. Шаг 25. Отбросим тень от навигационного меню. Для этого создадим его копию, с помощью Hue/Saturation (Ctrl+U) Обесцвечиваем её (ползунок Lightening на -100) и размываем немного. После этого с помощью Инструмента Free Transform (Свободная Трансформация (Ctrl+T)) искажаем тень Шаг 26. Добавим немного облаков (также, как мы делали в Шаге 15) и текст (шрифт — Georgia — Italic). | |
Шаг 27. Последним шагом в работе с меню, проведем по нему несколько раз разноцветными рассеивающими Кистями. Непрозрачность для слоя с ними (Stars) зададим в 40%. Шаг 28. Добавим текст к RSS-иконке. Для этого мы использовали шрифт Aria высотой 10 px желтого (#F2C90D) и белого (#FFFFFF) цветов. Шаг 29. В качестве дополнительной детали добавим воздушный шар. Отделяем его от фона, помещаем в наш файл и применяем к нему Стиль Слоя — Color Overlay (#1F416E — Blending Mode: Overlay) и, при желании, затемняем с помощью Burn Tool. Шаг 30. С помощью Кисти номер 615, добавим ещё звезд. А с помощью обычной 3px нарисуем веревочку у нашего шарика. Шаг 31. Начнем добавлять контент на наш макет. На новом слое «Post» вбиваем Заголовок и дату. Можно ещё добавить звездочку рядом с датой. | Шаг 32. Продолжаем добавялять основные элементы будущего сайта (всё помещаем в папку «Post»). У нас это будет превью картинки размером 200*200 пикселей и обводкой 1 пиксель, заготовка под текст справа от неё, превью количества комментариев (для него создадим отдельную папку куда поместим цифры и декоративные элементы — облачко и звездочки), тэги под постом со звездой и разделительная Линия #1D324F цвета. После этого дублируем папку с постом нужное количество раз. |
| Шаг 33. Займемся боковой панелью сайта. Нарисуем окно Поиска (Search). Создадим новую папку «Sidebar», а внутри неё другую — «Search». Нарисуем в папке поиска облако и форму поиска в виде прямоугольника с тонкой 1 пиксельной обводкой #697372 цвета. | |
Шаг 34. Добавляем звезд, воздушный шарик и надпись Georgia Italic шрифтом и #D5A934 цветом. И по аналогии рисуем кнопку «Go!» Шаг 35. Вбиваем пункты меню (каждую секцию помещаем в отдельную папку) и добавляем, при желании, разнообразные фоновые элементы. Основные линии лучше определить направляющими. Шаг 36. Теперь, давайте нарисуем дно нашего меню. Для этого рисуем несколько облаков, обработаем их, добавляем звезд и воздушных шаров. Следите за тем, чтобы они не выходили за пределы отведенные под боковое меню. Шаг 37. Ну и наконец, создадим футер (дно) нашего сайта (в отдельной папке «Footer»). Сотрем лишнее на маске слоя основного синего слоя и добавим облаков #0B1C38 и #223E63 цвета. Не забываем про направляющие и непересечение различных частей сайта. Шаг 38. Затемняем облака и рисуем красивое скопление звезд с помощью различных Кистей. |
В этом уроке, я расскажу, как создать скалистый текст. Необходимые материалы. Космическая кисть — Space Brush Шаг 1 Создаем новый документ 900х1270 пикселей с черным фоном. Добавляем новый слой и только-что скачанной кистью рисуем космический фон: (настройте непрозрачность/opacity и поток/flow около 40% для более тонкого эффекта)Создаем новый слой и любым шрифтом, который вы выберете, печатаем букву по центру холста. Открываем скалистую текстуру (по-умолчанию она откроется в новом документе — не закрывайте документ до конца урока), копируем ее и вставляем на новый слой над нашим текстом. Зажимаем Alt и перемещая курсор между этими двумя слоями, делаем клик. Таким образом создаем Обтравочную маску/Clipping Mask.
И снова правый клик мыши по миниатюре этого слоя, но теперь выбираем Объединить с обтравочной маской/ Merge Clipping Mask. Шаг 2 Ластиком (E)/Eraser Tool с мягкими настройками, аккуратно стираем некоторые части текстуры.Добавим немного резкости фильтром Контурная резкость/Unsharp Mask.И далее добавим 3 корректирующих слоя/adjustment layer, как Обтравочные маски/Clipping Mask.Уровни/Levels.Кривые/CurvesЯркость/Контрастность — Brightness/ContrastДолжен получиться такой результат. Шаг 3 Нам нужно еще добавить частей с текстурой, чтобы текст выглядел лучше. Возвращаемся к открытому документу с изображением и выделяем участок скалы, как показано ниже.Для выделенного фрагмента выбираем настройки Уточнить край (Ctrl + Alt + R) /refine edge. (Не уверена, нужен ли этот этап, но у автора урока он есть. Прим. переводчика)Копируем и вставляем, выделенный участок.
Шаг 4 Добавим немного частиц. Мы может использовать ту же текстуру скалы и инструмент быстрое выделение (Q)/quick selection tool, чтобы выделить несколько небольших участков.Копируем и вставляем выделенное в наш документ. Меняем размер и присоединяем к тексту, как показано на изображении ниже. Добавьте еще частиц с эффектом деформации (Редактирование>Трансформирование>Деформация / Edit>Transform>Warp), чтобы придать тексту ощущение движения.Продублируйте слой с эффектом деформации несколько раз и добавьте его вокруг текста. Также используйте мягкий ластик, чтобы небольшие летающие камни исчезали на фоне, добавляя эффект глубины.Вот так должно получиться. Шаг 5 Хорошо, мы уже почти закончилиС помощью Фильтр>Рендеринг>Облака / Filter>Render>Clouds добавим немного светлых облаков и нарисуем шероховатую текстуру вокруг текста. Теперь нарисуем несколько абстрактных линий 3 пиксельной кистью для дополнительного эффекта.Добавим контурной резкости/Unsharp Mask, чтобы проявить побольше деталей.В конце я немного затемнил некоторые части текста инструментом Зетемнитель/burn tool (сила около 15%), чтобы добавить теней.
Источник: http://demiart.ru/forum/index.php?showtopic=210428 |
Облака текста в Photoshop Учебное пособие по Photoshop
www.Узнайте, как создать свой собственный текст облаков в Photoshop из этого простого в использовании руководства.Кто угодно может это сделать, все, что вам нужно сделать, это применить несколько фильтров, и ваш текст, написанный с помощью облаков , готов. Используйте кистей с облаками для финальных штрихов менее чем за 5 минут, и вы получите реалистично выглядящий текст облаков Photoshop , который, я надеюсь, вам понравится!
ТвитнутьДавайте кратко рассмотрим эффект, который мы собираемся создать в Photoshop.Текст будет преобразован в облака текст Эффект , точнее сказать текст, который выглядит так, как будто он сделан из облаков. Нам понадобится только немного простые фильтры Photoshop, так что ничего сложного. Вы сможете создать свой собственный реалистичный облачный шрифт в Photoshop.
Как создать эффект облачного текста
Чтобы создать облаков, текст в Photoshop, нам нужен красивый синий фон для начала. Этот синий фон будет нашим небом.Итак, создайте новый слой, залейте его цветом # 4db0ff и назовите его. Слой неба .
Добавьте новый Text Layer и с помощью инструмента Horizontal Type Tool напишите нужный текст. Я буду писать «облака» шрифтом Cooper Std . Вы можете выбрать любой понравившийся шрифт, но мне кажется, он выглядит лучше всего на круглых шрифтах.
Если вы решили использовать другой шрифт и не знаете, как его установить, ознакомьтесь с этим руководством. Установите шрифт в Photoshop.
Щелкните правой кнопкой мыши Text Layer и Convert to Shape text. Выберите инструмент Path Selection Tool , выберите
буквы и перемещайте их вверх и вниз, чтобы они выглядели лучше.
Выберите инструмент Path Selection Tool , выберите
буквы и перемещайте их вверх и вниз, чтобы они выглядели лучше.
Создание букв в облаках с помощью фильтра пульсаций Photoshop
Выберите Sky Layer и Text Layer и нажмите CTRL + E , чтобы объединить два слоя. Перейти к Filter , Distort и выберите эффект Ripple со следующими настройками.
Улучшение эффекта текста с помощью мазков кистью> Брызги
Снова зайдите в меню Filter , на этот раз выберите Brush Strokes и из этого списка выберите эффект Spatter . Настройки: 10 для радиуса распыления и 4 для гладкости. Конечно, вы можете поиграть с этими настройками, чтобы получить интересные результаты.
Завершите текстовый эффект облаков с помощью размытия по Гауссу
Чтобы текст выглядел более мутным, используйте фильтр Gaussian Blur , и вы должны получить аналогичный результат.
Вы можете применить Photoshop Filters , которые мы использовали в предыдущих шагах, еще раз с другими настройками. если хотите еще больше исказить текст. Чтобы сделать текстовый эффект облаков более реалистичным, вы также можете использовать кистей с облаками для фона, чтобы он выглядел более реалистично. Помните, что все эти мелкие детали имеют значение.
С помощью этого экшена Photoshop вы можете создать изображений в форме облаков , используя реальные фотографии, графику и текст.
Если вам нужны реалистичные текстуры фона облаков для вашего дизайна, ознакомьтесь с этой удивительной коллекцией из более чем 50 текстур облаков.
Создайте интересный текстовый эффект облака в Photoshop
В этом уроке я покажу вам шаги, которые я предпринял для создания интересного эффекта облачного текста за 3 простых шага в Photoshop. В основном мы будем использовать собственные наборы кистей и использовать параметры кисти для достижения этого текстового эффекта.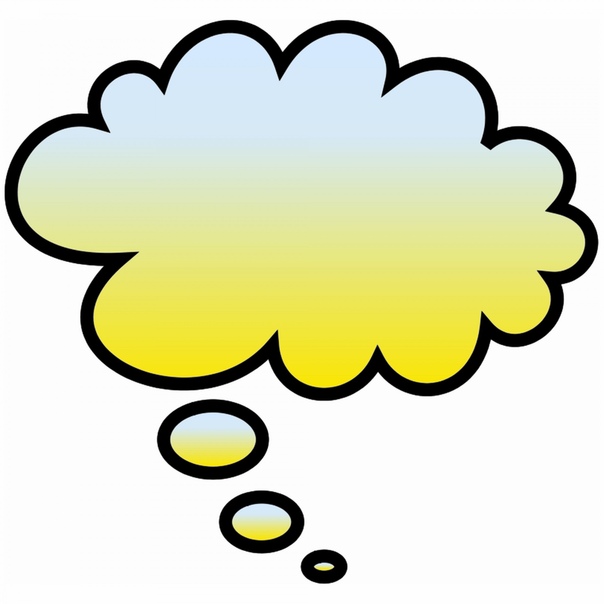 Это руководство для начинающих, попробуйте 🙂
Это руководство для начинающих, попробуйте 🙂
PSD-файл этого руководства доступен для покупки в PSD Vault Shop или в VIP-зоне для членов PSD Vault.
Вот предварительный просмотр финального эффекта, который я получил для этого урока: (щелкните, чтобы увеличить)
VIP-членство в PSD Vault
Вы можете загрузить PSD-файл для этого руководства через VIP-зону всего за 6,95 долларов США в месяц (или меньше)! Вы получите не только этот PSD-файл, но и более 200 других PSD-файлов + Дополнительные полезности + Эксклюзивные уроки по Photoshop. Зарегистрируйтесь сейчас и получите эксклюзив!
Хорошо. Приступим!
Для выполнения этого урока вам потребуются следующие запасы:
Кисть для облаков
Дымовая щетка
Воздушный шар
Шаг 1
Создайте новый документ размером 1400 пикселей * 700 пикселей, возьмите инструмент «Градиент» и залейте фоновый слой голубым градиентом:
Нажмите, чтобы увеличить следующий снимок экрана, чтобы увидеть цветовой код:
Используйте загруженный набор кистей с облаками, нарисуйте белое облако на новом слое, и мы будем использовать его в качестве фона:
Шаг 2
Мы напечатаем текст на нашем холсте, я использовал шрифт «Lucida Handwriting», который поставляется с Photoshop:
Загрузите дымовую кисть в Photoshop и используйте следующий набор:
Нажмите «F5», чтобы открыть окно параметров кисти, примените следующие настройки:
Динамика формы
Убедитесь, что вы отметили «Сглаживание» и «Защитить текстуру».
Используйте кисть, аккуратно закрасьте текст, как показано ниже, соответственно отрегулируйте размер кисти:
Отключите исходный текстовый слой, и вы получите следующий эффект:
Затем на этом недавно нарисованном облачном слое примените следующий эффект смешивания слоя «Bevel and Emboss»:
и вот результат:
Шаг 3
Мы добавим немного ретуши к этому эффекту. Чтобы сделать текст немного более резким, мы сглаживаем изображение и применяем следующий фильтр «Unsharpen Mask» (Filter> Sharpen> Unsharpen Mask):
Чтобы сделать текст немного более резким, мы сглаживаем изображение и применяем следующий фильтр «Unsharpen Mask» (Filter> Sharpen> Unsharpen Mask):
Мы можем нарисовать какое-нибудь облако под текстом, чтобы текст выглядел парящим над облаком:
Загрузите PSD-файл с воздушными шарами в Photoshop и добавьте в изображение несколько воздушных шаров:
Наконец, мы можем использовать ту же кисть на шаге 2, чтобы добавить дополнительную текстуру облаков вокруг текста:
и вот мой последний эффект: (нажмите, чтобы увеличить)
Вот и все для этого урока! Надеюсь, вам понравится и он будет вам полезен! До следующего раза, хорошего дня!
Советы по Photoshop № 6: Облачный текст
В прошлом году я написал учебное пособие, показывающее, как создавать облака с помощью Adobe Photoshop.Однако я получил довольно много писем с вопросами, как создать текст из облаков. Из-за этого я решил написать очень быстрое руководство, показывающее, как это сделать.
Следуя нашей серии быстрых советов, в этом уроке я покажу вам, как создать текст с облаками, используя кисти и несколько других интересных световых эффектов.
Шаг 1
Создайте новый документ в Photoshop, я использовал пикселей 1920×1200 для размера . Затем, используя Layer Style , примените Gradient Overlay к фоновому слою.Используйте Normal для режима наложения, 100% Opacity, Radial для стиля и # 07090b и # 27160a для цветов. Также увеличьте масштаб до 115%.
Шаг 2
С инструментом Horizontal Type Tool (T) типа CLOUDS , все заглавные буквы. Я использовал Helevtica Neue Ultra Light . Важно, чтобы вы использовали очень светлый шрифт, потому что мы скомбинируем его с траекторией. После этого перейдите в Слой > Растрировать> Тип .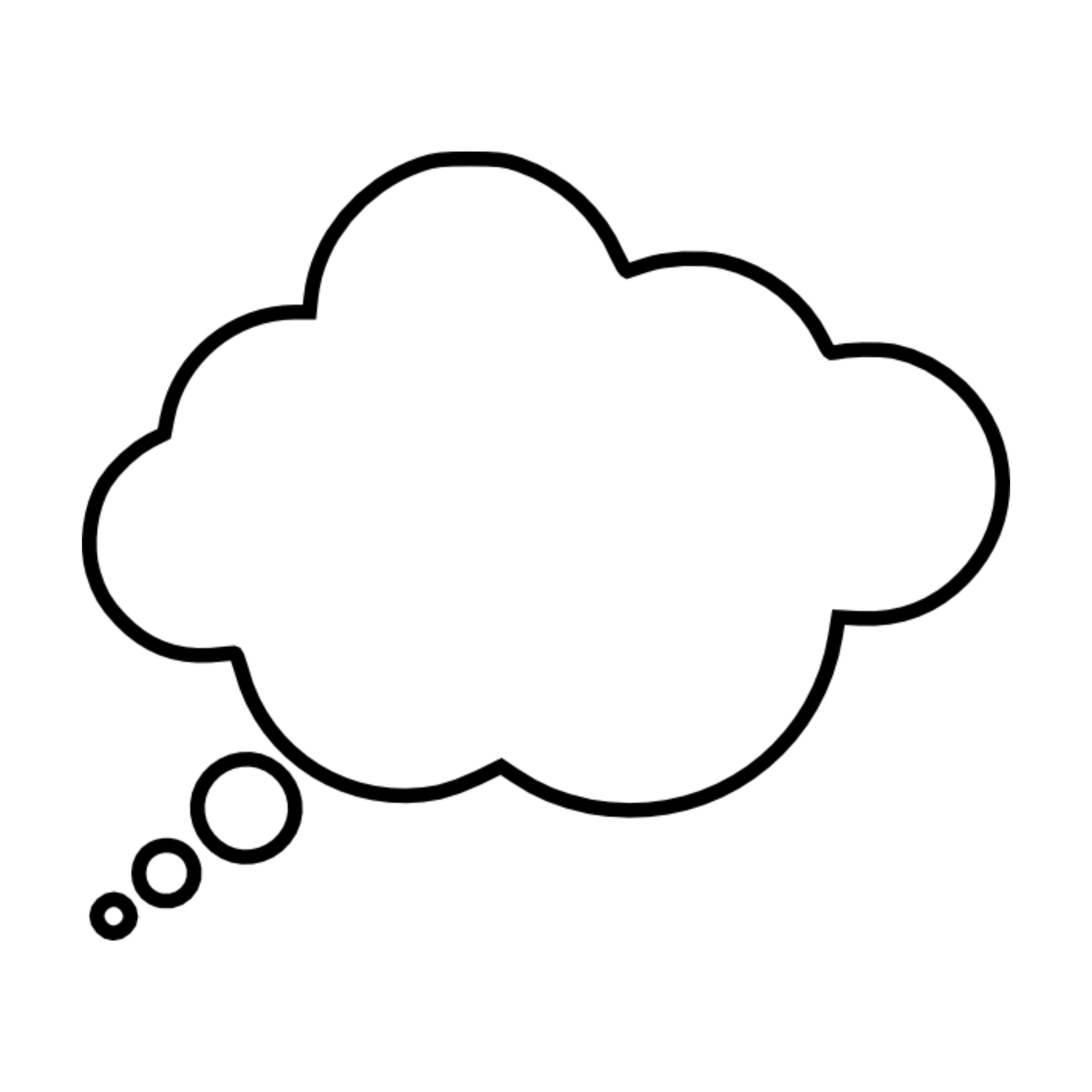 Это приведет к растрированию слоя, затем в палитре слоев , удерживая клавишу Command (mac) / Control (pc) , нажмите на миниатюре слоя . Это создаст выделение из текста.
Это приведет к растрированию слоя, затем в палитре слоев , удерживая клавишу Command (mac) / Control (pc) , нажмите на миниатюре слоя . Это создаст выделение из текста.
Шаг 3
С выделением области из предыдущего шага перейдите к палитре Path и щелкните значок Make Work Path from the Selection (1) . Затем сохраните путь, чтобы использовать его позже.Вы можете сделать это, щелкнув значок в правом верхнем углу (3) и щелкнув «Сохранить путь».
Шаг 4
С помощью Direct Selection Tool (A) давайте отредактируем путь. Начните удалять внутреннюю часть путей, например, каждая буква должна иметь только один путь, как на изображении 2.
Шаг 5
Давайте создадим кисть, которая будет использоваться для создания облаков. Я уже опубликовал руководство, показывающее, как сделать эту кисть, вы можете посмотреть на http: // abduzeedo.com / beautiful-fluffy-clouds-photoshop-christmas-tutorial . Но ниже вы можете увидеть, что нужно для создания кисти. Перейдите в Окно > Кисти . Выберите обычную и очень мягкую кисть. Выберите Shape Dynamics, Texture and Other Dynamics . Для текстуры очень важно менять масштаб каждый раз, когда вы меняете масштаб кончика кисти.
Шаг 6
Снова с помощью инструмента Direct Selection Tool (A) щелкните правой кнопкой мыши по пути на изображении и выберите Stroke Path .Появится диалоговое окно, окно контура обводки, где вы можете выбрать, что вы будете использовать для обводки контура. Убедитесь, что у вас выделена только что созданная кисть, а затем выберите «Кисть». Также убедитесь, что для цвета кисти выбран белый цвет. (1).
Мы повторим это еще 2 раза, но каждый на новом слое. В первый раз мы использовали белый цвет, во второй — черный, а в третий — снова белый.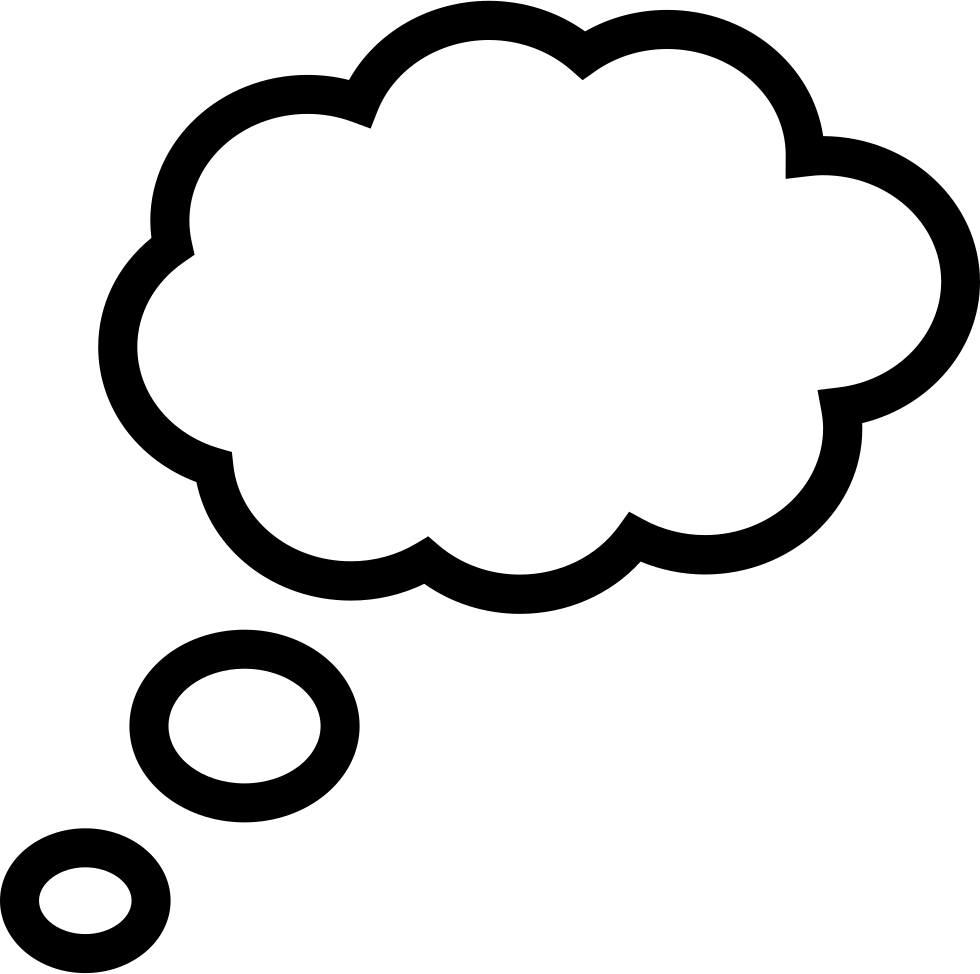 Это добавит облакам объема и сделает их более реалистичными.
Это добавит облакам объема и сделает их более реалистичными.
Шаг 7
Давайте добавим еще несколько облаков (изображение 1), затем добавим еще один слой и перейдем в Filter> Render> Clouds . Убедитесь, что у вас есть черный и белый цвета. После этого измените Blend Mode этого слоя на Color Dodge и с помощью инструмента Eraser Tool (E) удалите некоторые области, оставив только те, которые ближе к тексту облаков.
Также добавим световые эффекты. Для этого добавьте папку в палитру слоев, эта папка должна находиться под облаками, которые мы создали с помощью инструмента кисти.Измените режим наложения папки на Color Dodge . Внутри этой папки добавьте новый слой. Затем с помощью инструмента «Кисть » (B) и белого цвета начните рисовать облака. Эти облака, которые мы будем рисовать, будут световыми эффектами, поэтому, если вы хотите, вы можете изменить непрозрачность кисти, нажав цифровые клавиши (1-0). Используйте изображение ниже для справки.
Шаг 8
Теперь просто добавим несколько звездочек. Для этого создайте новый слой и залейте его черным цветом.Затем перейдите в Filter> Noise> Add Noise . Используйте 10% для количества и гауссиана для типа . После этого перейдите в Image> Adjustments> Levels . Увеличивайте черный цвет, пока у вас не останется всего несколько звездочек, затем увеличивайте белый цвет, чтобы сделать их ярче. Также измените режим наложения на Color Dodge.
Шаг 9
Выберите все слои и продублируйте их, затем перейдите в Слой > Объединить слои . После этого перейдите в Filter> Blur> Gaussian Blur .Используйте 12 для суммы . Также измените режим наложения на Screen. Это создаст красивое свечение и сделает облака более реалистичными.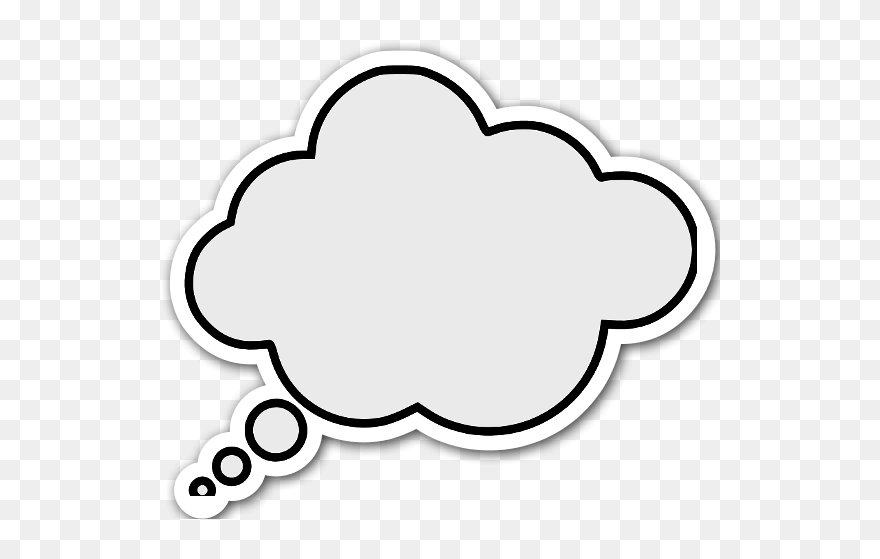
Заключение
Вы можете добавить больше световых эффектов, таких как большие звезды, или даже поиграть с цветами. Идея этого урока заключалась в том, чтобы показать вам очень быстрый совет о том, как создавать облака и текст, сделанный из облаков. Теперь все дело в игре и тестировании различных вариаций.
Нажмите на изображение, чтобы увидеть его полностью.
Загрузите файл PSD
Щелкните здесь, чтобы загрузить файл Photoshop, используемый в этом уроке
Как наложить текст на облака с помощью Photoshop
Автор Стив Паттерсон.
В этом уроке я покажу вам, как наложить текст на изображение с помощью Photoshop! В частности, мы узнаем, как наложить наш текст на облака, чтобы текст выглядел так, как будто он парит в небе, а облака проходят перед буквами. Как мы увидим, смешать текст с облаками или с любым фоном очень просто. Все, что для этого требуется, — это изображение, текст и слайдер в параметрах наложения Photoshop. Зная шаги, вы сможете быстро наложить текст на любой фон, который вам нравится. Посмотрим, как это работает!
Вот как будет выглядеть окончательный эффект «текст в облаках», когда мы закончим:
Окончательный эффект.
Приступим!
Загрузите это руководство в виде готового к печати PDF-файла!
Как наложить текст на облака
В этом уроке я использую Photoshop CC, но каждый шаг полностью совместим с Photoshop CS6 и более ранними версиями. Вы также можете следить за моим видео этого урока на нашем канале YouTube. Или загрузите это руководство в виде готового к печати PDF-файла!
Шаг 1. Откройте изображение
Для создания эффекта вам понадобится фото облаков. Я буду использовать это изображение, которое я скачал с Adobe Stock:
Исходное изображение. Фото: Adobe Stock.
Фото: Adobe Stock.
Шаг 2. Добавьте текст
Добавьте свой текст к изображению. Если мы посмотрим на мою панель «Слои», мы увидим, что я пошел дальше и добавил текст, и этот текст находится на слое «Тип» над слоем «Фон». Я включу текст, щелкнув значок видимости слоя Type :
Включение слоя «Текст» на панели «Слои».
И теперь мы видим слова «творческие облака» (небольшой поворот на Adobe «Creative Cloud») перед изображением.Я добавил небольшой градиент и внешнее свечение, чтобы текст было легче увидеть:
Добавление текста.
Шаг 3. Откройте параметры наложения Photoshop
В данный момент текст находится перед изображением. Чтобы смешать текст с изображением , мы можем использовать параметры наложения Photoshop. Чтобы открыть параметры наложения, щелкните значок Layer Styles (значок «fx») в нижней части панели «Слои»:
Щелкните значок «Стили слоя».
Затем выберите Параметры наложения сверху списка:
Открытие опций наложения.
Шаг 4. Используйте ползунки «Наложить, если», чтобы смешать текст с фоном
Откроется диалоговое окно «Стиль слоя». Внизу диалогового окна находятся два ползунка. Тот, что находится вверху, помечен как «Этот слой», а тот, что под ним, помечен как «Базовый слой». Это широко известные ползунки Photoshop «Смешать если», и они позволяют нам смешивать наш текущий выбранный слой со слоем (ами) под ним на основе яркости или значений яркости слоев:
Ползунки «Смешать, если» в диалоговом окне «Стиль слоя».
Во-первых, убедитесь, что для параметра Blend If над ползунками установлено значение Gray :
Blend If должен быть установлен на Gray.
Чтобы смешать текст с фоном, нам нужен только нижний ползунок («Нижний слой»). Щелкните белый треугольник под правой стороной полосы градиента и начните перетаскивать его влево:
Перетаскивание белого ползунка «Базовый слой» влево.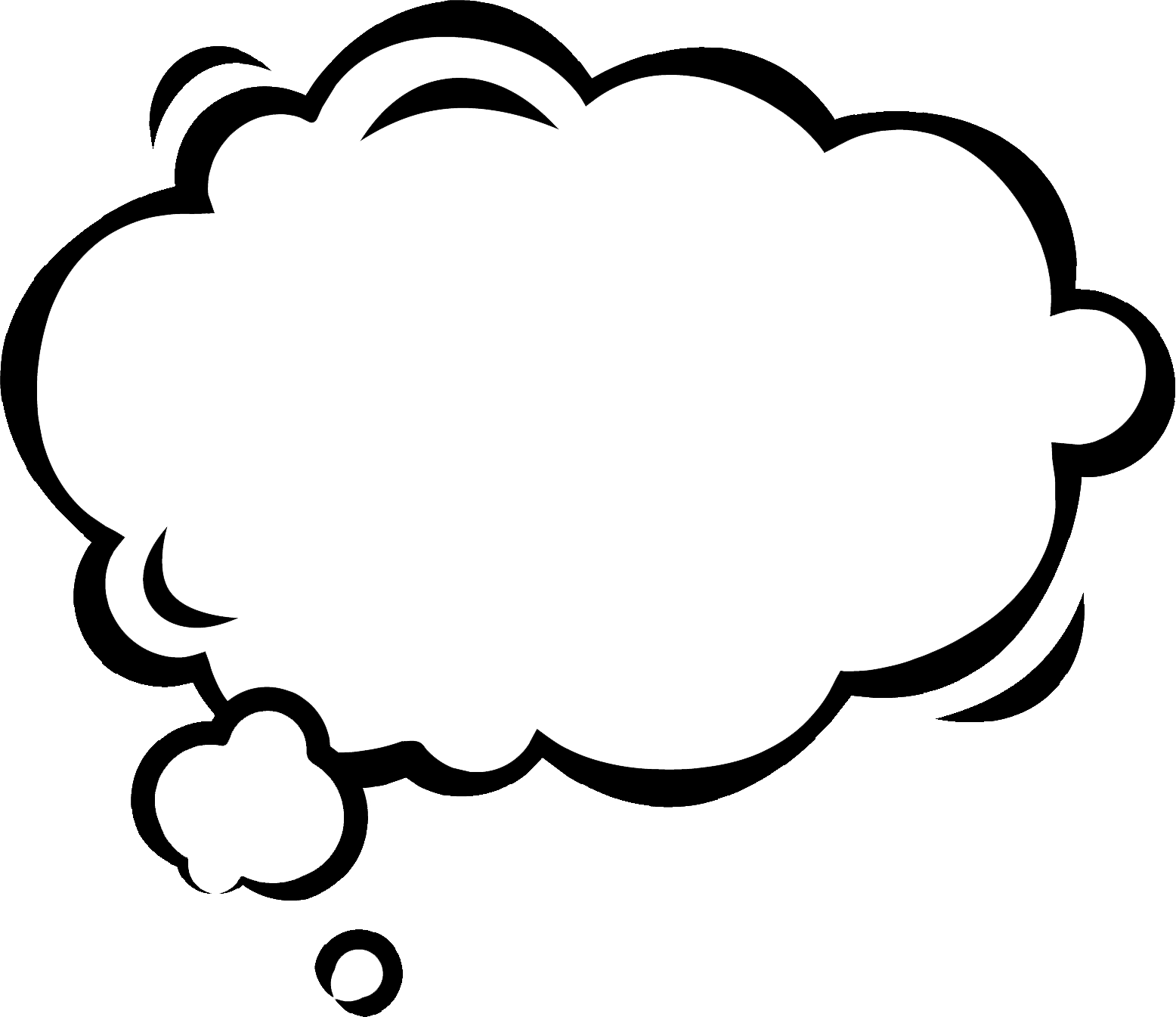
Когда вы достигнете определенной точки, вы увидите, что ваш текст начинает исчезать, открывая облака сквозь буквы.Однако обратите внимание, что переход между текстом и облаками выглядит слишком резким:
Начальный эффект выглядит довольно плохо.
Шаг 5: Разделите ползунок пополам, чтобы создать плавный переход
Чтобы создать плавный переход между текстом и облаками, нажмите и удерживайте клавишу Alt (Win) / Option (Mac) на клавиатуре, а затем щелкните и перетащите левую сторону треугольника, чтобы разделить ползунок на две половинки. Область между двумя половинами создает постепенное слияние текста и облаков позади него.Чем дальше вы разводите две половинки, тем плавнее получается переход:
Один ползунок становится двумя.
После разделения ползунка пополам все выглядит намного лучше. Я настрою эффект сейчас:
Разделение ползунка позволяет добиться более плавного перехода между облаками и текстом.
Почему нам не нужен черный ползунок для этого эффекта
До сих пор мы использовали только белый ползунок, чтобы смешать облака с текстом. Но есть также черный ползунок под левой стороной градиентной полосы «Базового слоя».Белый ползунок смешивает самые светлые части изображения с текстом, а черный ползунок смешивает самые темные области.
Если бы мы смешивали фон другого типа с текстом, то мы могли бы также захотеть смешать более темные области. Это можно сделать, перетащив черный ползунок вправо. Удерживание Alt (Win) / Option (Mac) при перетаскивании черного ползунка разделит ползунок пополам, чтобы создать плавный переход, как мы видели с белым ползунком. Но в этом случае все, что мы в конечном итоге делаем, это смешиваем более темные области неба с текстом, что выглядело бы неправильно.Мы хотим только раствориться в облаках. Поскольку облака — самые светлые части изображения, единственный слайдер, который нам нужен для этого эффекта, — белый.
Шаг 6. Отрегулируйте две половины ползунка для точной настройки эффекта
Наконец, следите за своим изображением, регулируя левую и правую половину белого ползунка, пока вы не будете довольны тем, как облака смешиваются с текстом:
Точная настройка эффекта путем регулировки каждой половины ползунка.
Щелкните OK, чтобы закрыть диалоговое окно Layer Style, и все готово! Вот мой последний эффект «текст в облаках»:
Окончательный результат с текстом, теперь парящим в облаках.
И вот оно! Вот как невероятно легко смешать текст с облаками или с любым фоновым изображением, используя параметры наложения в Photoshop! Обязательно ознакомьтесь с разделами «Фотоэффекты» и «Текстовые эффекты» для получения дополнительных уроков!
Реалистичный эффект устаревшего облачного текста с использованием кистей Photoshop
Каждый новый выпуск Photoshop включает в себя какой-то инструмент, который автоматизирует то, что мы привыкли делать вручную. Во многих случаях это ускоряет выполнение утомительных задач, не оказывая особого влияния на конечный результат наших проектов.
Иногда, однако, потратив время на то, чтобы сделать что-то вручную, можно получить более интересные результаты.
Из этого туториала Вы узнаете, как использовать некоторые самые базовые навыки вместе с высококачественными кистями Photoshop для достижения текстового эффекта эфирного облака.
Что мы будем делать
Прежде чем мы начнем
В этом уроке мы используем наш набор кистей Clouds Brush Pack 1, который содержит 12 кистей с облаками сверхвысокого разрешения.
Я понимаю, что не всем нужны кисти с коммерческой лицензией, поэтому я собрал этот пакет из 4 маленьких облачных кистей только для личного использования, чтобы каждый мог следить за мной и изучать новые техники.
Шаг 1
Создайте новый документ размером 1920 x 1280 пикселей. Разблокируйте фоновый слой и залейте его черным.
Создайте текст заголовка, используя шрифт Defused в белом цвете, затем установите непрозрачность на 25%.
Шаг 2
Загрузите кисти с облаками в Photoshop, выберите инструмент «Кисть» (b) и установите белый цвет краски.
Выберите одну из кистей с облаками и используйте клавиши [и] для уменьшения или увеличения размера кисти до тех пор, пока она не будет хорошо вписываться в некоторые горизонтальные штрихи текста.
Создайте новый слой и нарисуйте несколько копий кисти поверх текста.
Шаг 3
Повторите этот процесс, используя другие кисти с облаками. Вы можете переворачивать, изменять размер и вращать кисти на палитре «Кисть», чтобы добавлять вариации во время рисования.
Я настоятельно рекомендую, чтобы с каждыми несколькими мазками кисти вы создавали новый слой. Таким образом, если вы закрасите область, которая вам не нравится, вы сможете исправить это позже, не удаляя большой кусок текста.
После того, как вы закрасили все свои облака, скройте исходный текстовый слой, щелкнув значок глазного яблока рядом с текстовым слоем в палитре слоев.
Шаг 4
Создайте новый слой поверх всего остального и с помощью обычной мягкой круглой кисти прокрасьте текст поверх облака белым цветом.
Установите режим наложения на Linear Dodge (Добавить) и непрозрачность на 15%.
Ниже показано, как должен выглядеть ваш новый слой с отключенными всеми остальными.Он очень тонкий, но поможет смягчить наш непрозрачный текст.
Шаг 5
Найдите фон, который вы хотите использовать. Мы использовали бесплатный из 10 драматических фонов неба на MyDesignDeals.
Обрежьте и измените размер фона облака до 1920 x 1280 и вставьте его в документ прямо над слоем черного фона.
Примените следующие настройки стиля слоя, чтобы придать ему дополнительную глубину.
У вас должно получиться что-то похожее на изображение ниже.
Шаг 6
Дублируйте слой мягкой белой кисти, который вы создали на шаге 4, и переместите его чуть выше фона облака в палитре слоев.
Установите непрозрачность на 100% и заливку на 0% в палитре слоев.
Примените следующие настройки стиля слоя, чтобы создать легкую тень, которая поможет нашему облачному тексту выделяться на фоне.
У вас должно получиться что-то похожее на изображение ниже.
Шаг 7
Создайте подтекст, используя шрифт Belta белого цвета.
Установите непрозрачность на 90% в палитре слоев и примените следующие настройки стиля слоя.
У вас должно получиться что-то похожее на изображение ниже.
Шаг 8
Чтобы придать нашему изображению более старинный вид, создайте новый слой поверх всех остальных и залейте его любым цветом.
Установите Заливку на 0% в палитре слоев и примените следующие настройки стиля слоя, используя цвет # FFA800.
Окончательное изображение
Вот и все! Этот метод может занять немного больше времени, но его можно использовать для чего угодно, включая ваш веб-сайт, печатные материалы, обложки Facebook и многое другое.
Вам понравился этот урок? Что еще вы могли бы добавить, чтобы сделать его еще лучше? Делитесь с нами своими работами на Facebook!
Экшен Photoshop Cloud Writing — Medialoot
С легкостью создавайте эффект облачного письма, используя собственный текст, с помощью экшена Photoshop Cloud Writing одним щелчком мыши. Просто создайте новый файл Photoshop любого размера, напишите текст и запустите любое из 4 включенных действий. Этот набор действий включает 4 различных действия в зависимости от эффекта облака, который вы хотите достичь: линия роста волос, тонкая, обычная и жирная.После завершения действия вы можете легко изменить цвета облаков и градиент фона неба по своему вкусу. Поскольку облака остаются с прозрачным фоном в разделенных слоях, вы можете легко разместить их поверх любого другого фона, который вы хотите.
Способ установки (действие):
- Откройте Photoshop.
- На панели действий щелкните значок в правом верхнем углу и в раскрывающемся меню выберите «Загрузить действия».
- Найдите файл «Medialoot — Cloud Writing.atn» и нажмите «Загрузить».
Способ установки (кисти):
- Откройте Photoshop.
- Выберите «Правка»> «Предустановки»> «Диспетчер предустановок».
- В раскрывающемся списке выберите «Кисти» и нажмите «Загрузить».
- Найдите файл «Medialoot — Cloud Writing Brushes.abr» и нажмите «Загрузить».
Как использовать:
- Откройте Photoshop и создайте новый файл. Убедитесь, что ваш фон заблокирован.
- Напишите текст на новом слое.
- Разверните контейнер действий «Medialoot — Cloud Writing» на панели действий.
- Выберите любое из 4 включенных действий и нажмите кнопку воспроизведения.
Ноты (для идеального конечного результата):
- Используйте размер шрифта не менее 400 пикселей.
- Старайтесь избегать жирного шрифта и вместо этого используйте тонкие, тонкие или обычные шрифты.
- Для рукописных или рукописных шрифтов используйте еще больший размер шрифта (600 пикселей или более).
- Начните с большого размера документа и очень большого размера шрифта (вы можете уменьшить его позже, когда действие закончится).
Платная лицензия
Приобретая или загружая этот элемент, вы соглашаетесь соблюдать все условия, изложенные в Лицензионном соглашении MediaLoot. Просмотр полной лицензии>
Облака Текстовый эффект
В этом уроке объясняется, как использовать простые кисти для создания легкого текстового эффекта облаков.
Предварительный просмотр окончательного изображения
Ресурсы
Шаг 1
Создайте новый документ размером 1000 x 500 пикселей.Установите цвет переднего плана на # 3497b6 и цвет фона на # 97d5e6. Выберите инструмент «Градиент», выберите градиент от переднего плана к фоновому и щелкните значок линейного градиента на панели параметров вверху. Затем щелкните и перетащите сверху вниз документа, чтобы создать градиент.
Шаг 2
Создайте белый текст, используя шрифт Arial Black. На панели «Персонаж» («Окно» -> «Символ») установите размер 350 пунктов и значение отслеживания 100.
Ctrl / Cmd + Щелкните миниатюру текстового слоя, чтобы создать выделение.
Сделайте текстовый слой невидимым, щелкнув значок глаза рядом с ним.
Шаг 3
Выберите инструмент «Кисть», установите белый цвет переднего плана, создайте новый слой поверх текстового слоя и назовите его «Облака».
Выберите одну из кистей «Облако», уменьшите ее размер примерно до 200–300 пикселей, затем начните добавлять кисть внутри выделения. Вы можете использовать несколько кистей, чтобы добавить несколько вариаций. Не оставляйте много пустого пространства, ровно столько, чтобы облака сохранили свои детали.
Когда вы закончите, перейдите в Select -> Deselect (или нажмите Ctrl / Cmd + D), чтобы избавиться от выделения.
Шаг 4
Щелкните правой кнопкой мыши текстовый слой и выберите «Создать рабочий контур».
Выберите инструмент «Ластик», затем снова откройте панель «Кисть».
Выберите кисть «Per Stroke Brightness Variance» и измените ее настройки, как показано ниже:
— Форма кончика кисти:
— Динамика формы:
Это создаст кисть с неровными краями.
Шаг 5
Выберите инструмент «Прямое выделение», выберите слой «Облака», чтобы он стал активным, щелкните правой кнопкой мыши рабочий контур и выберите «Обводка контура».
Выберите «Ластик» в раскрывающемся меню «Инструмент» и убедитесь, что флажок «Имитировать давление» снят. Щелкните ОК.
Обведем контур кистью Eraser Tool, сделав края более пушистыми и пушистыми. Нажмите клавишу Enter / Return, чтобы избавиться от пути.

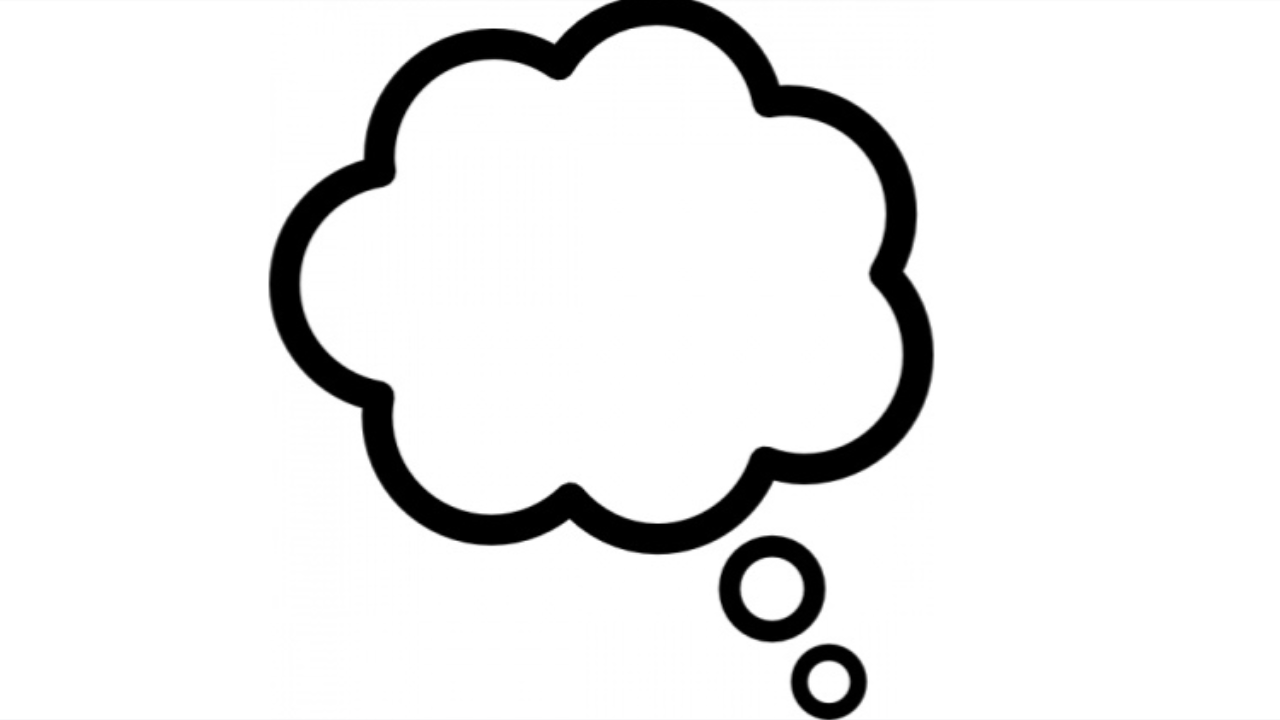 В окне «Channel Mixer» выбираем пункт «Black & White with Blue Filter (RGB) (Черно-белый с синим фильтром (RGB))» и нажимаем Ок. Режим Смешивания для слоя «skyline» задаем Overlay.
В окне «Channel Mixer» выбираем пункт «Black & White with Blue Filter (RGB) (Черно-белый с синим фильтром (RGB))» и нажимаем Ок. Режим Смешивания для слоя «skyline» задаем Overlay. Применяем к этом слою Стиль Слоя — Outer Glow (цвет свечения — #00BCF9).
Применяем к этом слою Стиль Слоя — Outer Glow (цвет свечения — #00BCF9).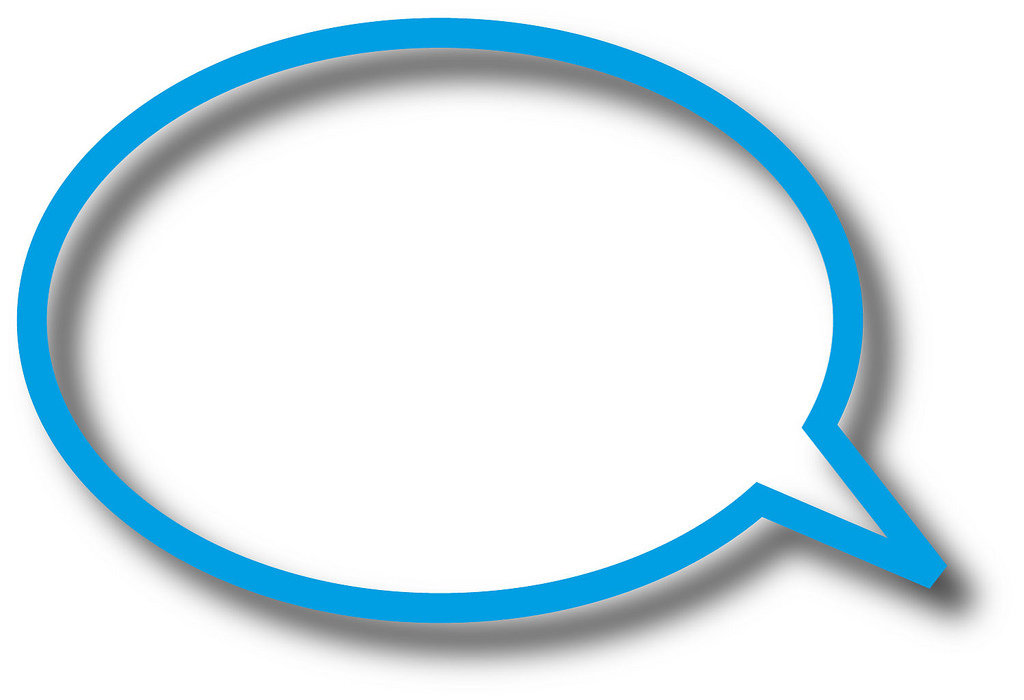 Добавим (опять на новый слой) ещё один прямоугольник, который будет использоваться в дальнейшем под навигацию. Цвет у него пусть будет — #091525, Маска слоя — как в предыдущем шаге.
Добавим (опять на новый слой) ещё один прямоугольник, который будет использоваться в дальнейшем под навигацию. Цвет у него пусть будет — #091525, Маска слоя — как в предыдущем шаге.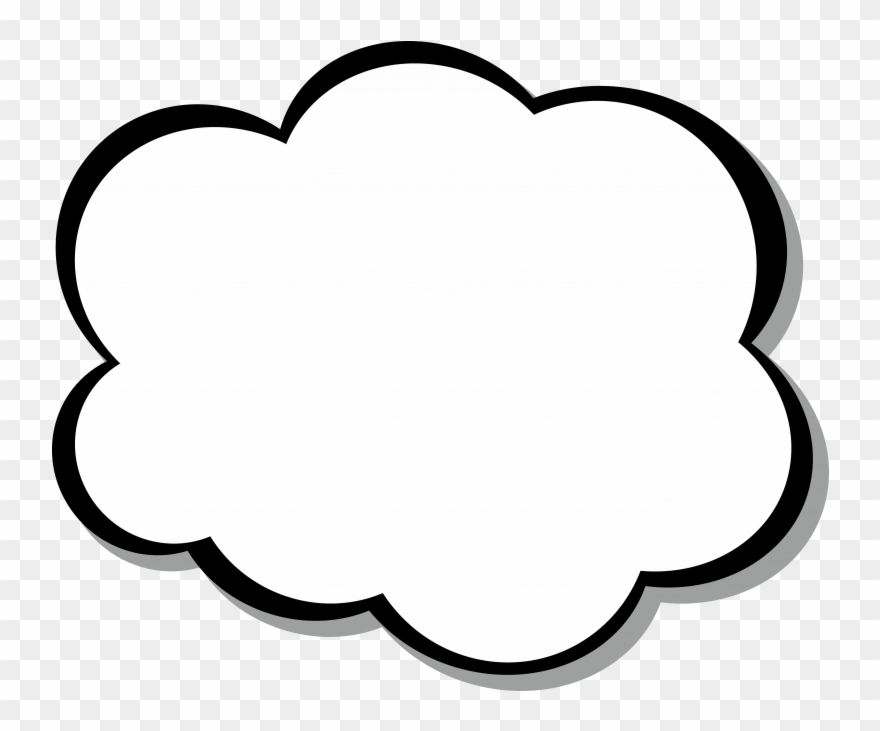 Для обычных ссылок будет использовать #0B1827 цвет, а для посещенных — #211808 цвет. Различные декоративные элементы (звездочки, линии) добавляются по желанию.
Для обычных ссылок будет использовать #0B1827 цвет, а для посещенных — #211808 цвет. Различные декоративные элементы (звездочки, линии) добавляются по желанию.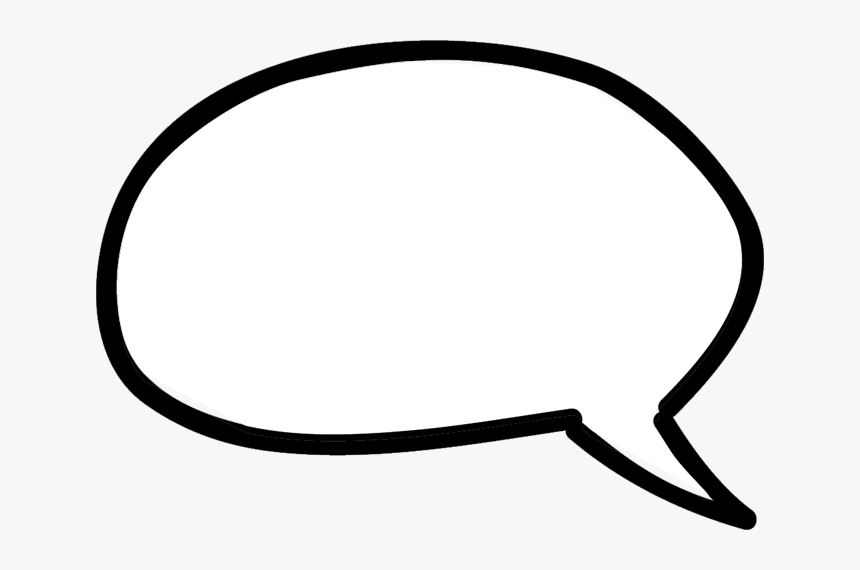 Некоторые кисти имеются только в данной версии программы Photoshop CS6.
Некоторые кисти имеются только в данной версии программы Photoshop CS6. Далее, к слою с данной группой, добавьте новые корректирующие слои:
Далее, к слою с данной группой, добавьте новые корректирующие слои: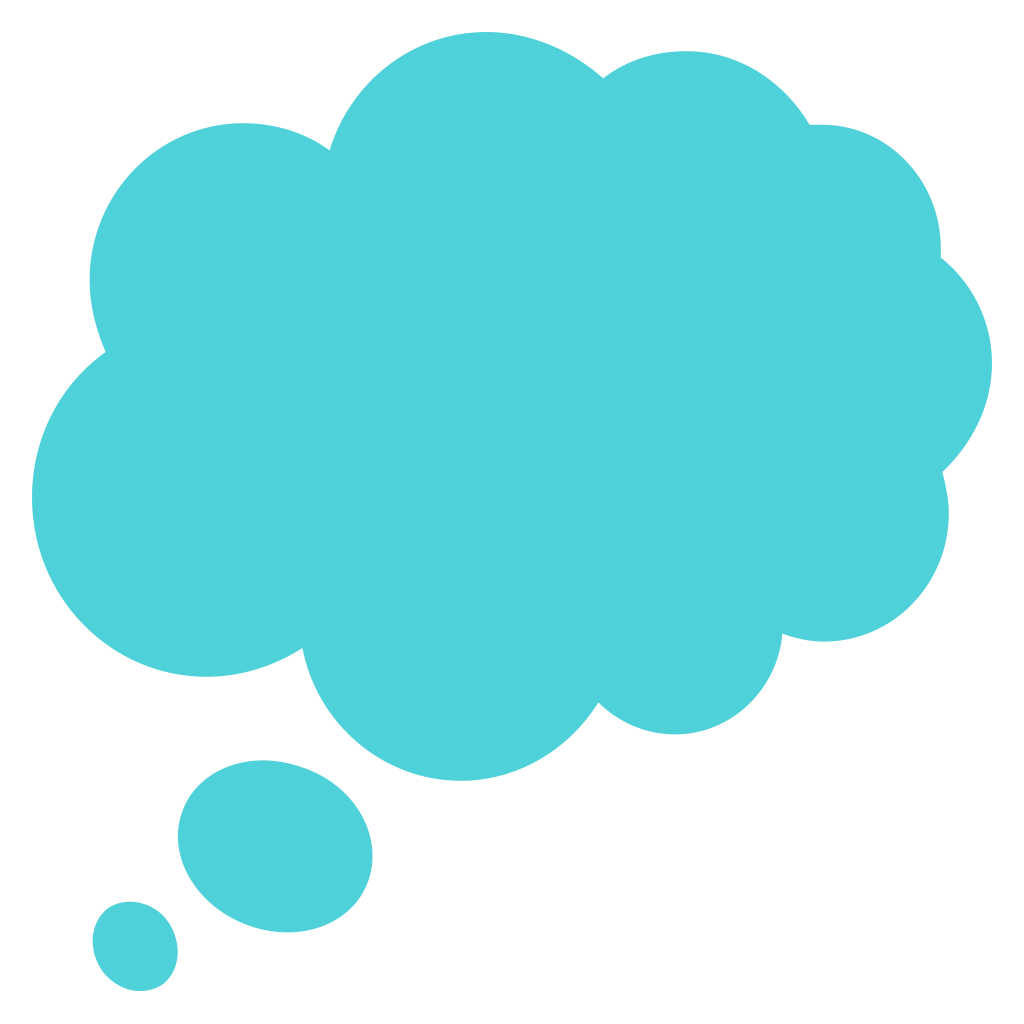 Для этого, добавьте следующие корректирующие слои поверх всех остальных слоёв:
Для этого, добавьте следующие корректирующие слои поверх всех остальных слоёв: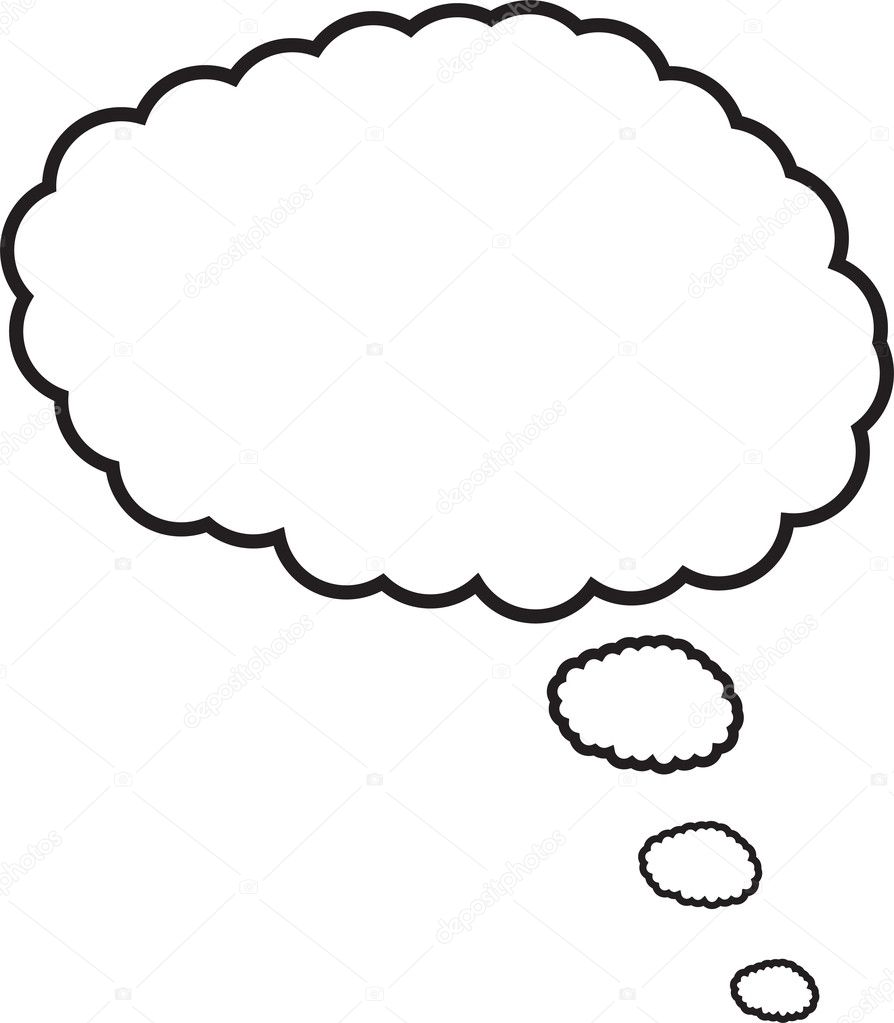
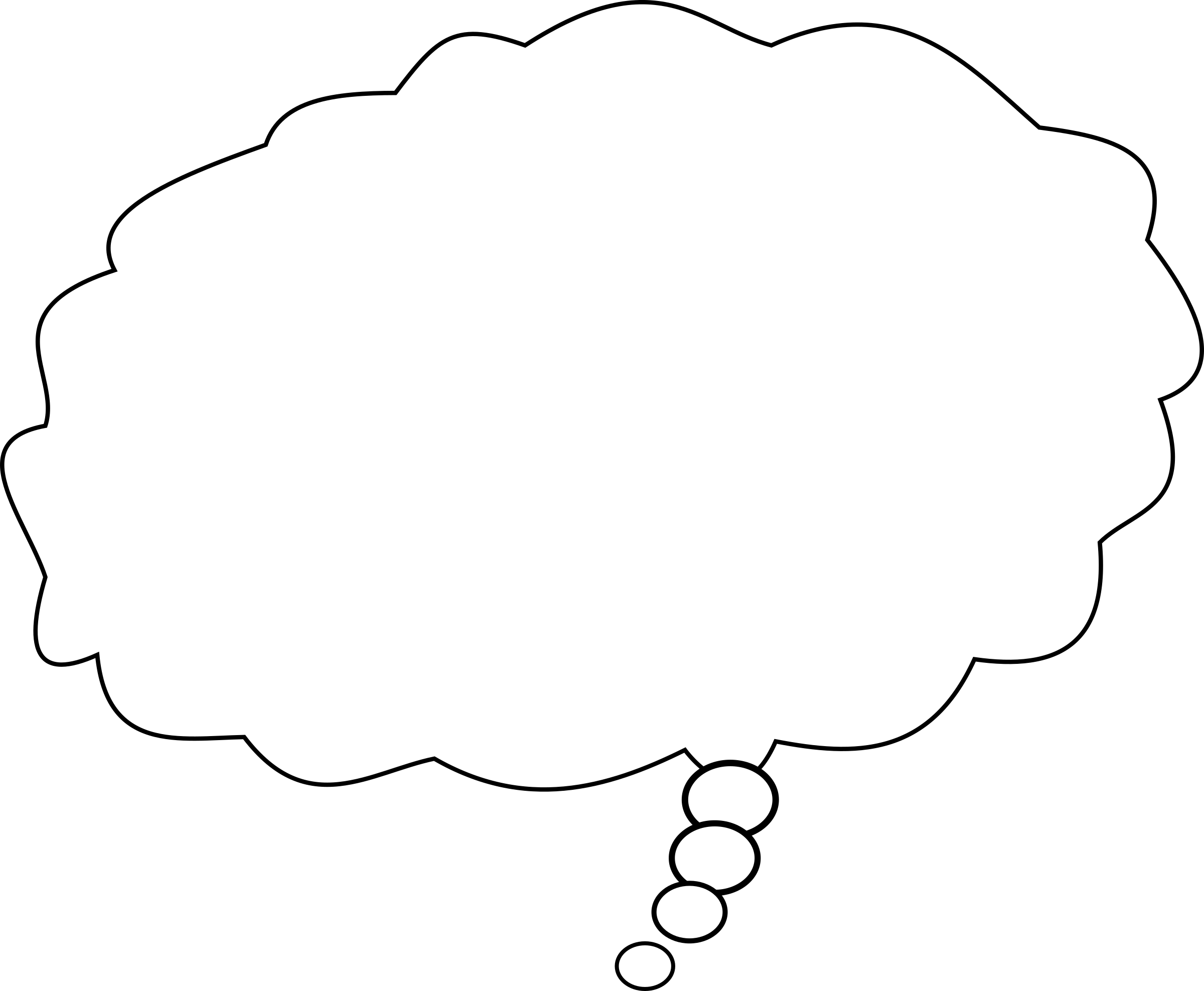
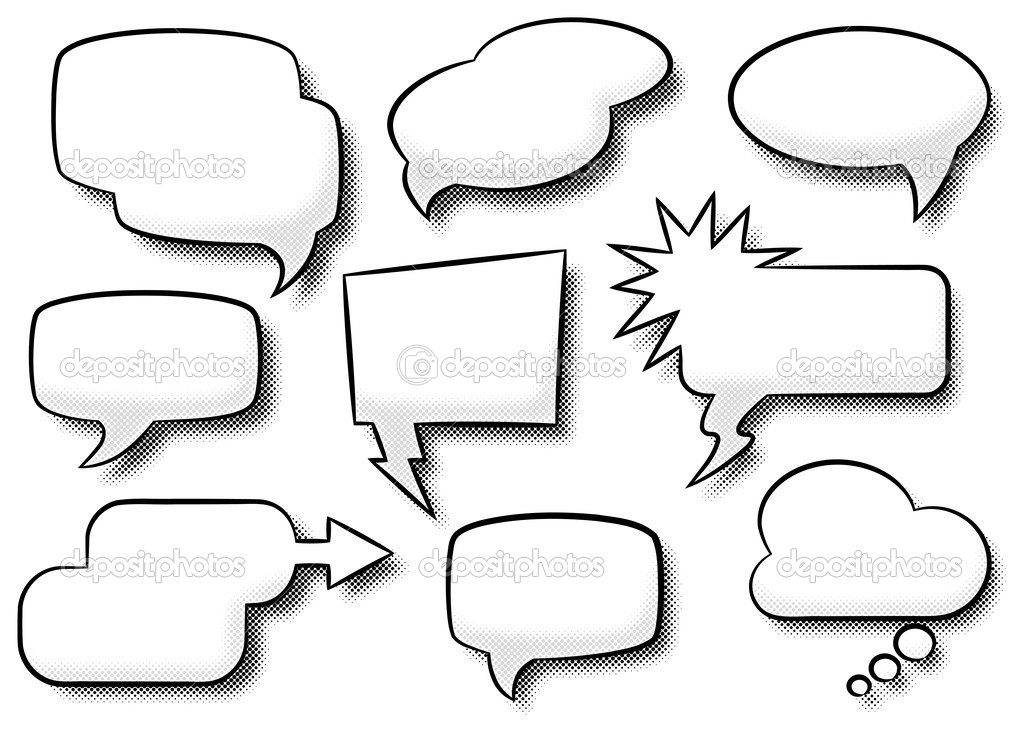 Сделаем дубликат слоя (Ctrk+J) дерево 2. Далее сделайте выбор оригинального слоя дерева и добавим к нему корректирующий слой Цветовой Баланс (Color Balance) как обтравочную маску.
Сделаем дубликат слоя (Ctrk+J) дерево 2. Далее сделайте выбор оригинального слоя дерева и добавим к нему корректирующий слой Цветовой Баланс (Color Balance) как обтравочную маску.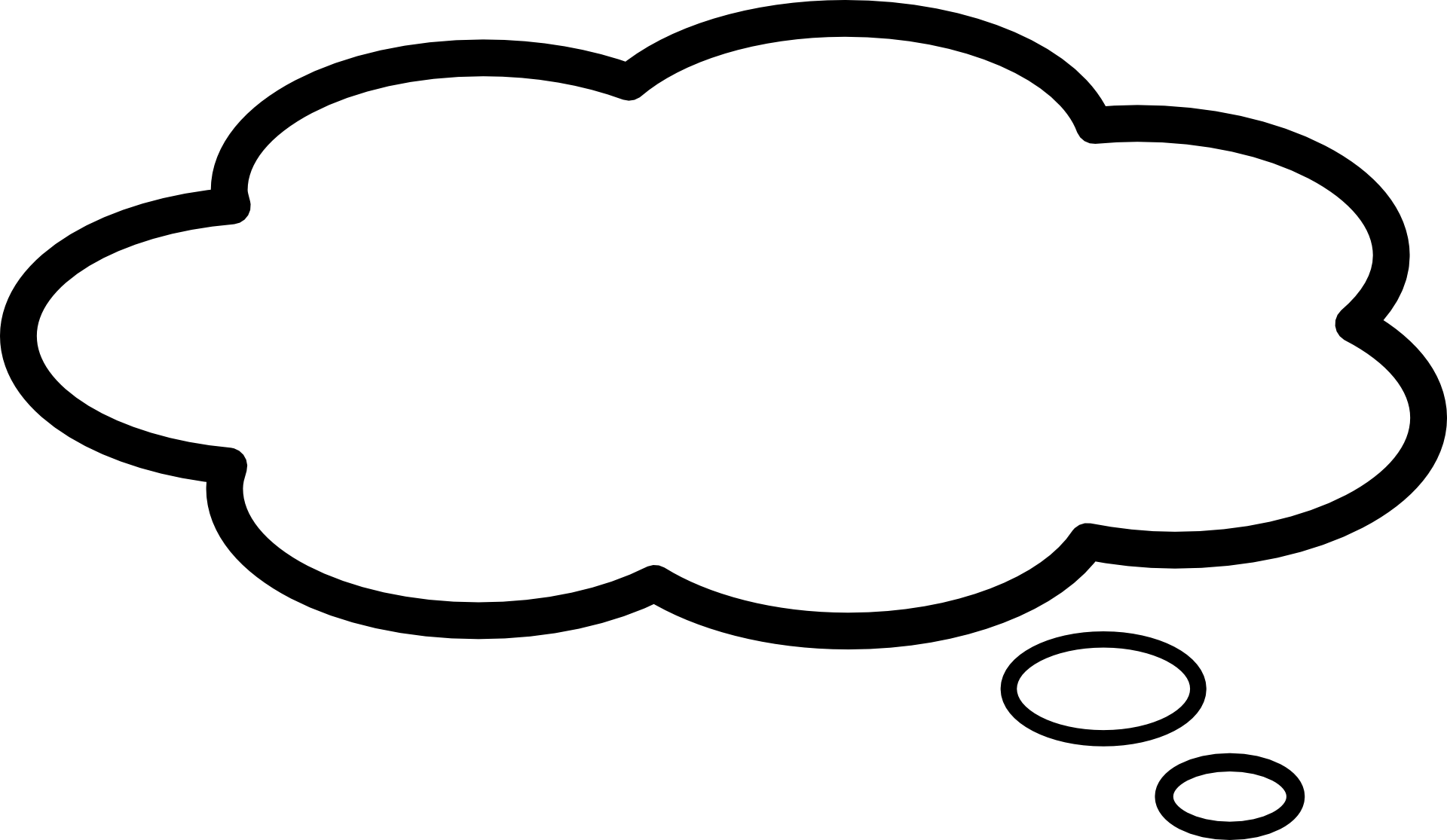
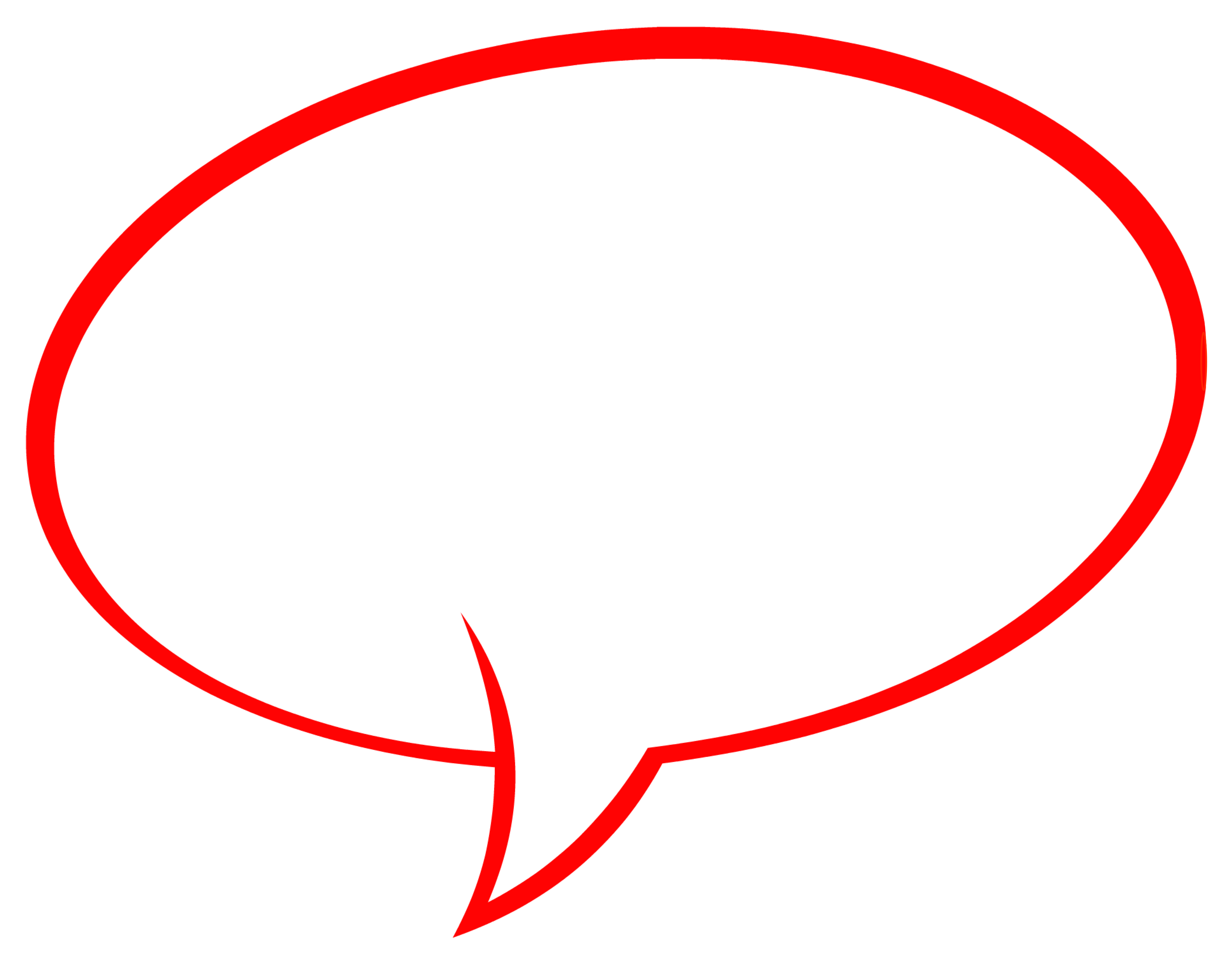 Далее добавим птицу, которая будет держать веревку в клюве.
Далее добавим птицу, которая будет держать веревку в клюве.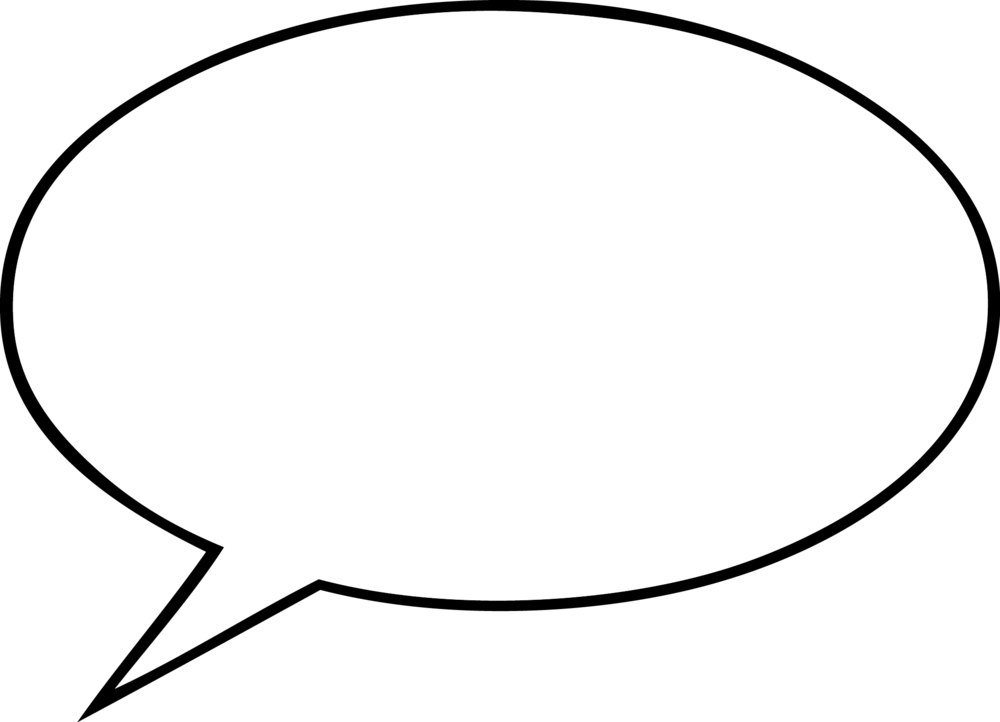 Загрузите дракона в Photoshop и выделите часть головы и шеи, как показано ниже:
Загрузите дракона в Photoshop и выделите часть головы и шеи, как показано ниже: Уровень урока средний, некоторые шаги могут показаться сложными, но почему бы не попробовать их повторить
Уровень урока средний, некоторые шаги могут показаться сложными, но почему бы не попробовать их повторить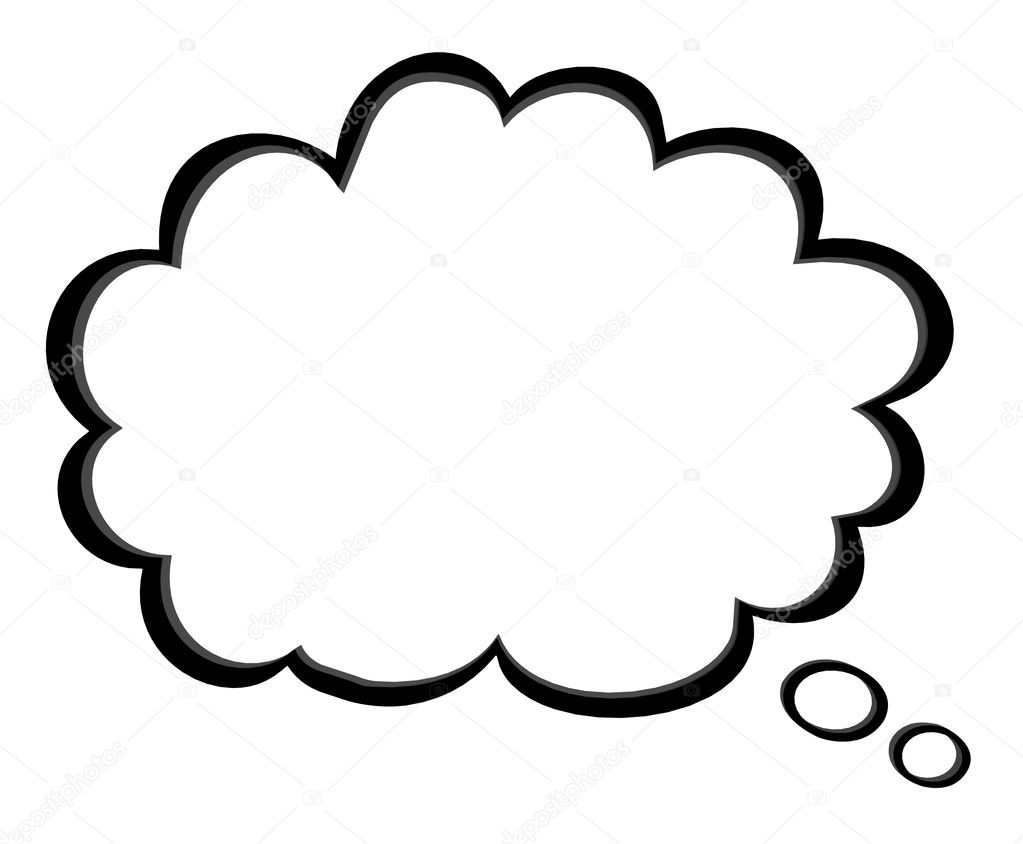 Повторяем процесс много раз, чтобы получить эффект сильно скалистой текстуры.Подсказка: оставьте базовую текстуру немного выступающей — это добавит больше глубины. Также используйте свободное трансформирование/free transform, чтобы менять форму участков и соединять их вместе.
Повторяем процесс много раз, чтобы получить эффект сильно скалистой текстуры.Подсказка: оставьте базовую текстуру немного выступающей — это добавит больше глубины. Также используйте свободное трансформирование/free transform, чтобы менять форму участков и соединять их вместе.