10 Горячих клавиш Windows без которых трудно жить
А знаете-ли вы, что есть очень полезные секретные сочетания клавиш, которые сильно облегчат вам жизнь и работу на компьютере? Если вы работаете, то сэкономите время, а если отдыхаете, то сможете моментально, переключиться на любую программу из своей любимой игры, чтобы не заметил начальник. Такие сочетания клавиш называются системные горячие клавиши (или HotKeys, Shortcuts) и работают во всех программах (если они конечно не заблокированы разработчиком). Если мышкой мы орудуем как второй рукой, то владельцам ноутбуков такие горячие клавиши пригодятся, так как на тач-паде некоторые операции делать очень сложно. Давайте перейдем к делу и рассмотрим 10 наиболее полезных сочетаний горячих клавиш.
1. Горячие клавиши для буфера обмена (клипбоард, clipboard).
Буфер обмена — это что-то типа сумки или чемодана. Туда можно положить документы, фотографии, музыку или другие файлы. Затем поехать в другую программу и там достать ваши документы или фотографии обратно.
- Ctrl + C — Копировать в буфер обмена (например, выделяем текст, и копируем. Текст остается в буфере и в источнике)
- Ctrl + V — Вставить из буфера обмена (пример: выбираем место и вставляем текст из буфера обмена. )
- Ctrl + X — Вырезать из буфера обмена: (пример: хотим перенести предложение. Выделяем предложение, вырезаем, и вставляем в новую позицию. Лишней копии не будет.)
2. Горячие клавиши для открытия и закрытия документов.
Еще очень хорошей особенностью является стандарты при работе с документами. Т.е. все операции по открытию и закрытию документов в разных программах выполняются одинаковыми горячими клавишами. Какой бы новый офис не вышел, как бы не были запутаны в нем меню — с помощью горячих клавиш можно всегда открыть и закрыть документ. Причем закрывать и открывать можно не только документы, но и фотографии в фотошопе, например.
Какой бы новый офис не вышел, как бы не были запутаны в нем меню — с помощью горячих клавиш можно всегда открыть и закрыть документ. Причем закрывать и открывать можно не только документы, но и фотографии в фотошопе, например.
- Ctrl + N — Создание нового документа.
- Ctrl + O — Открыть существующий документ или файл.
- Ctrl + W — Закрыть текущий открытый файл.
- Ctrl + P — Распечатать текущий документ, фотографию или страницу.
3. Горячие клавиши для сохранения изменений в документах или фотографиях.
Также хорошо стандартизирована работа с сохранением. Данные горячие клавиши работают как в любом офисе, фотошопе так и в web браузерах (Firefox, Google Chorme).
- Ctrl + S — Основная команда для сохранения документы, фото или страницы.
Бывают дополнительные модификации с клавишими Shift или Alt для сохранения под другим именем или в другом формате.
4. Горячие клавиши для браузеров Firefox, Chrome, Internet Explorer
Оказывается, и такие разные браузеры на первый взгляд обладают одинаковыми горячими клавишами! Самый распространенные команды — открыть новую закладку, закрыть закладку, перейти к другой закладке… Все это стандартизировано и совсем не обязательно пытаться попасть на тач-паде или мышкой в закладку.
- Ctrl + T — Эта команда открывает новую закладку.
- Ctrl + W — Закрывает текущую закладку. Аналогично закрытию документы в офисе или фотошопе.
- Ctrl + Tab — Перейти к следующей закладке.
- Ctrl + Shift + Tab — перейти к предыдущей закладке.
- F5 — Перегрузить страницу. Полезно если что-то обновилось или страница не корректно загрузилась.
- Esc — Приостановить загрузку.
- F11 — полноэкранный просмотр страницы.

Изучив и запомнив эти горячие клавиши, вы намного быстрее и комфортнее станете работать в любом браузере. Экономьте время!
5. Закрыть любую программу Windows.
В системе Windows есть хорошее сочетание клавиш для закрытия любой программы. Не нужно искать как выйти или закрыть, где крестик и т.д. Просто используйте это сочетание и программа закроется.
- Alt + Tab — Закрывает активную программу в Windows.
Бывает, что эта комбинация не работает в некоторых программах, так как разработчики могут ее отключать. Но обычно это в системных программах, где не предусмотрен быстрый выход. Любая другая программа должна вас спросить что-то типа «Вы хотите сохранить изменения?» если это что-то типа офиса и выйти. Если изменений нет, то программа закрывается без дополнительных диалогов и вопросов.
6. Перейти к любой запущенной программе в Windows.
Мультизадачность — это хорошо, но что делать, когда программ запущено много, окна наложены друг на друга и достать нижнее окно не получается? Да, можно подвигать верхние окна или найти кнопку программы в нижней панели.
- Alt + Tab — переключение между запущенными программами.
Эта клавиша работает очень хитро и удобно. Нажимаете Alt и держите, затем однократно нажимаете Tab и отпускаете все две клавиши. После этого вы оказываетесь в предыдущей программе. Повторите и опять в той какой были. Другой режим: нажимаем Alt и держим, затем нажимаем Tab несколько раз не отпуская при этом Alt. Это покажет список всех запущенных программ, а каждое новое нажатие на Tab будет переключать вас на другую активную программу. Таким образом можно легко перемещаться по запущенным программам.
7. Секретная кнопка c логотипом Windows.
На каждой Windows клавиатуре есть кнопка с логотипом Windows. Мы часто на нее случайно нажимаем, когда путаем с Ctrl или Shift и попадаем туда же куда и при нажатии на кнопку «Пуск». Действие сомнительной важности для целой отдельной кнопки, поэтому складывается впечатление что она нам совсем не нужна. Оказывается, у этой кнопки есть и другие, очень полезные назначения и действия. Назовем эту кнопку «Win». Стрелки для перемещения курсора будем называть соответственно вверх, вниз, влево и вправо.
Оказывается, у этой кнопки есть и другие, очень полезные назначения и действия. Назовем эту кнопку «Win». Стрелки для перемещения курсора будем называть соответственно вверх, вниз, влево и вправо.
- Win + Вверх
- Win + Вниз — Минимизирует активную программу.
- Win + Влево — Раскрывает окно программы на полную высоту и прижимает к левому краю.
- Win + Вправо — Раскрывает окно программы на полную высоту и прижимает к правому краю.
- Win + Tab — это действие аналогично Alt + Tab, но переключение между программами происходит в 3D виде. Более красиво, но менее удобно.
- Win + E — открыть «Проводник» для просмотра файлов.
- Win+D — Свернуть все окна. Очень полезное сочетание, если вы не хотите, чтобы подходящий человек видел, что вы делаете на компьютере, быстро и незаметно нажмите эти кнопки и все окна спрячутся.

- Win+M — Свернуть все окна. Аналогично предыдущей команде.
Это самые часто используемые действия, для кнопки Win, но не все. Есть другие, более редкие, но полезные функции, которые пригодятся, например системным администаторам:
- Win+F — Поиск файлов.
- Win + F1 — Показать справку.
- Win + R — вызвать окно «Выполнить» (консоль)
- Win + Break
8. Создание скриншота — снимка экрана (копии экрана) в Windows XP, Vista, 7, 8, 10…
Есть одна функция в Windows которая позволяет сделать снимок экрана, это типа как фотоаппаратом, только внутри системы и без потери качества. Для этого используется клавиша Print Screen. Вы ее наверняка видели на клавиатуре и считали одной из непонятных ненужных клавиш.
Print Screen — Копирует весь экран в буфер обмена.
- Alt + Print Screen — копирует только снимок активного приложения.

После того как вы скопировали экран в буфер обмена, запускайте фотошоп, паинт или офис, нажимайте Ctrl + V и вставьте изображение в редактор. Дальше сохраняйте в файл или распечатайте.
9. Путешествие по словам и предложениям.
Мы привыкли что есть четыре стрелки и мышка, которые позволяют нам перемещаться по тексту. Но, например, в Офисе есть дополнительные удобные сочетания для перемещения по тексту.
- Ctrl + Влево — переместиться на слово назад.
- Ctrl + Вправо — переместиться на следующее слово.
- Home — В начало строки
- End — в конец строки.
10. Как быстро выделить текст или файлы.
Чтобы скопировать файлы или текст их сначала нужно выделить. Обычно мы это делаем мышкой, но есть и способы выделения с помощью клавиатуры.

Все функции перемещения по тексту из пункта 9 если выполнять при нажатой клавише Shift то будет выделяться текст по там же правилам.
Клавиши Shift и Ctrl позволяют выделить несколько файлов или ячеек. Используйте их при необходимости.
August 3, 2015
impurity: фотошоп клавиши не работают
5. Горячие клавиши копирования и вставки из буфера обмена в Photoshop стандартные CTRL+C скопировать и CTRL+V вставить. При этом копируется только изображен
4. Если вам нужно нарисовать буклет про , то слоев в таком PSD-документе будет очень много. Их приходится постоянно перемещать, чтобы влиять на их видимость или для логичной группировки в папки. CTRL+] поднять слой на 1 уровень вверх, CTRL+[ — опустить слой на 1 уровень вниз. Горячие клавиши CTRL+SHIFT+] поднимают слой на самый верх документа или на самый верх в папке, если слой внутри папки. Аналогично комбинация CTRL+SHIFT+[ опустит текущий слой, папку или группу выделенных слоев в самый низ.
3. Горячие клавиши CTRL+Z, как и в остальных программах Windows, отменяет последнее действие. Повторное применение CTRL+Z отменит отмену, но не будет отменять еще более ранние действия. Т.е. дизайнер имеет возможность посмотреть несколько раз и сравнить, какой вариант оставить. Если же нужно отменить несколько действий, применяется комбинация CTRL+ALT+Z. Сочетание применения комбинаций CTRL+Z и CTRL+ALT+Z дает возможность отменять и возвращать назад группы отмененных действий, что очень удобно.
2. CTRL+S сохранить текущие изменения документа. Могут отрубить свет, может зависнуть компьютер, может произойти сбой в самой программе Photoshop, особенно, если открыто много больших файлов. Чем чаще сохраняешься, тем спокойнее. А поскольку CTRL+S работает почти во всех программах Windows, привычка часто сохранятся очень правильная.
1. На первом месте группа горячих клавиш, которые позволяют убрать с рабочей области программы Photoshop панель Navigator и забыть о ней. CTRL+ALT+НОЛЬ установить размер документа на 100%, CTRL+ПЛЮС — увеличить размер документа, CTRL+МИНУС уменьшить размер документа на экране Photoshop. CTRL+НОЛЬ по размеру экрана.
CTRL+НОЛЬ по размеру экрана.
В конце статьи я приведу стандартную таблицу горячих клавиш. На практике никто не использует их все, но стараться использовать как можно больше комбинаций горячих клавиш желательно. Если нужно от вспышки, то лучше потратить пару секунд на то, чтобы запомнить где на клавиатуре находится кнопка «J«. Поначалу это отвлекает и напрягает, но большинство комбинаций быстро запоминаются и их частое применение делает работу в Photoshop более комфортной и быстрой.
Сначала рассмотрим наиболее нужные и часто применяемые комбинации клавиш в программе Adobe Photoshop CS3, хотя и в более старых версиях программы они работают. Да и в новых версиях будут работать, потому что, потратив немного времени на запоминание таких комбинаций, в повседневной работе получается сэкономить уйму времени и не отвлекаться от творчества на банальные технические детали.
Запомнить статью:
Топ-10 горячих клавиш Photoshop
Топ-10 горячих клавиш Photoshop
Полезные горячие клавиши для фотошопа
Photoshop для своих целей используют многие: начиная от профессиональных фотографов и заканчивая веб-дизайнерами / блоггерами. В нем, как и в других программах, есть так называемые «горячие клавиши», которые позволяют выполнять те или иные действия с помощью клавиатуры. Они «зашиты» в саму программу, могут представлять из себя комбинацию из двух и более клавиш.
В нем, как и в других программах, есть так называемые «горячие клавиши», которые позволяют выполнять те или иные действия с помощью клавиатуры. Они «зашиты» в саму программу, могут представлять из себя комбинацию из двух и более клавиш.
Данные клавишы, во-первых, могут здорово сэкономить вам время при работе с фотошопом, так как нажимать сочетание кнопок на клавиатуре быстрее чем бродить по меню. Во-вторых, для начинающих пользователей, которые теряются во всем многообразии инструментов Photoshop, горячие клавиши восприниматься проще и легче.
Запоминать их все, конечно же, достаточно хлопотно, да и не нужно. А вот использовать время от времени некоторые — достаточно удобно. Я, если честно, никогда не старался особо изучать горячие клавиши фотошопа, но за пару лет использования с десяток их применяю регулярно. Тем, кто работает в Photoshop каждый день и постоянно, думаю, эти комбинации клавиш пригодятся.
Самые популярны горячие клавиши для фотошопа
Это наборы клавиш, о которых я говорил абзацем выше — они используются максимально часто и легко запоминаются.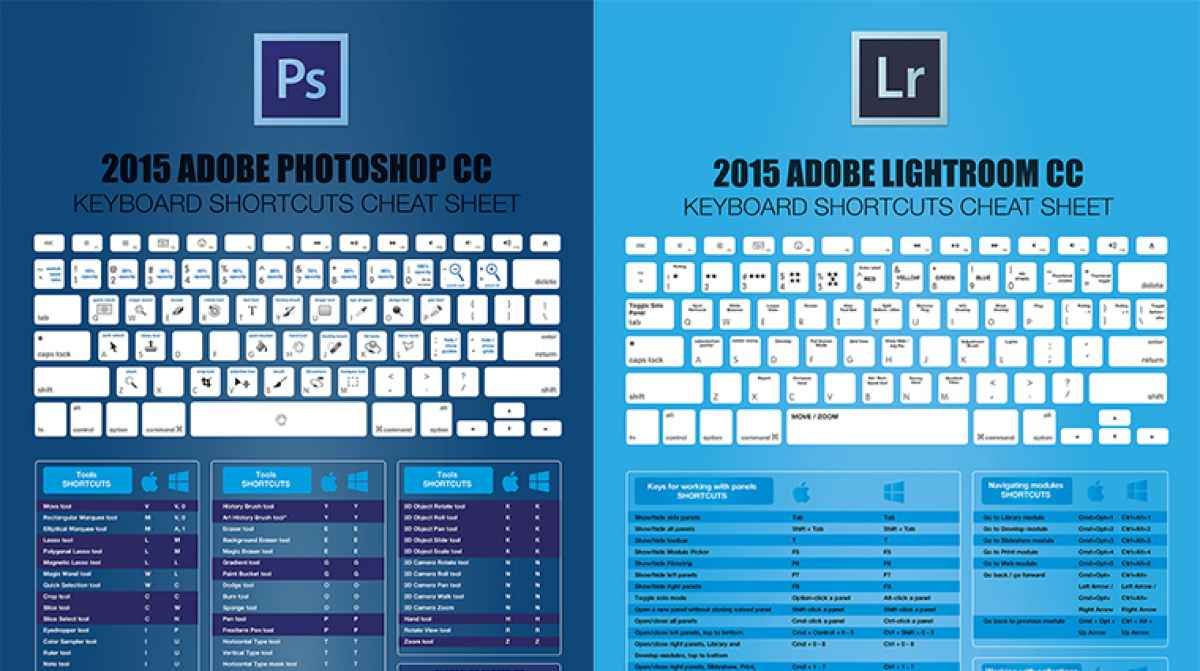 Парочка из них являются чем-то вроде «традиционных горячих клавиш», так как работают и в других программах.
Парочка из них являются чем-то вроде «традиционных горячих клавиш», так как работают и в других программах.
Ctrl+Z — отмена предыдущего действия.
Ctrl +/- увеличение / уменьшение масштаба изображения.
Z — переключение на инструмент зума (то же, что и Ctrl).
X — смена цветов фона и переднего плана.
D — установка цветов фона и переднего плана по умолчанию — черно/белый.
Ctrl+0 — полное отображение изображения на экране.
H — переключение на инструмент с иконкой руки для «перемещению по картинке». При нажатии Ctrl в любом месте экрана увеличивает ее масштаб.
B — переходит в инструмент кистей.
Tab — убирает все панели инструментов чтобы видеть только изображение.
[ и ] — уменьшает и увеличивает размер кисти соответственно. При подборе размера кисти можете пользоваться упомянутой раньше комбинацией Ctrl+Z дабы быстро удалять неподходящие «пробы пера».
Пробел — при нажатии временно включает инструмент «руки» и убирает его, как только вы отпустите пробел.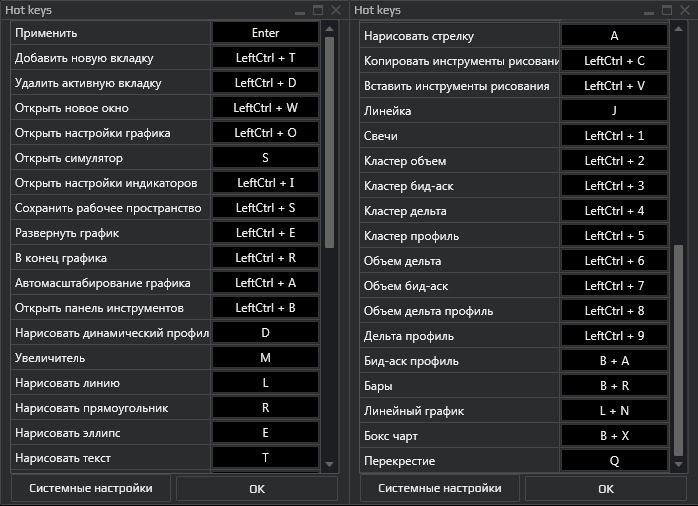
Кстати, некоторые горячие клавиши можете увидеть напротив тех или иных пунктов меню фотошопа.
Продвинутые горячие клавиши для фотошопа
Данные горячие клавиши запомнить будет немного сложнее, да и используются они, возможно, не так часто. Тем не менее, если вы работаете в фотошопе постоянно и хотите реально сэкономить себе время — советую вам сделать это. В крайнем случае вы можете распечатать список этих сочетаний на бумаге и повестить где-то перед собой дабы оперативно находить нужные значение. Со временем 90% горячих клавиш запомните.
Ctl+Shift+N — создание нового слоя, поверх текущего. По аналогии с тем как Ctrl+N создает новую страницу / картинку.
Ctrl+Alt+Shift+N — создание нового слоя поверх данного без диалогового окна.
Ctl+shift+C — копирование объединенных слоев, Ctrl+C — обычное копирование.
Ctrl+Alt+Shift+E — копирование объединенных слоев в новый автоматически созданный слой.
Ctrl+Alt+Shift+K — вызывает диалоговое окно с информацией о горячих клавишах.
Ctrl+Tab переключение фокуса при работе с кривыми.
1->0 iзадает прозрачность для кисти.
Shift+1->0 — изменения параметра flow.
Shift + [ ] изменение мягкости кистей на 25%.
F — переключение в полный экран без меню задач (full screen)
F+Tab — переключение в полный экран без инструментов дабы увидеть картинку целиком.
Alt+scroll мышки — зумирование изображения.
Ctrl+Alt+Z — похоже на удаление предыдущего действия Ctrl+Z, но только одного. Данная же будет удалять все предыдущие действия пока кликаете.
Ctrl+S — быстрое сохранение работы.
Ctrl+J — копирование части изображения и одновременная вставка его в только что созданный новый слой.
Shift+Backspace — диалоговое окно с инструментом «Fill».
Ctrl+Backspace — заполнение маски цветом фона.
Alt+Backspace — заполнение маски цветом переднего плана.
Ctrl+H — скрытие линий при выделении области изображения. Дабы они появились нужно кликнуть Ctrl+H еще раз.
Ctrl+I — инверсия выбранной части картинки.
Ctrl+D — отменить выделение.
Ctrl+G — добавление выбранных слоев в группу.
Ctrl+Shift+G — удаление группы и разгруппирование всех слоев.
Ctrl+A — выбор всего на холсте.
Ctrl+T — вызов инструмента преобразования.
Ctrl+E — объединяет выделенный слой с тем, что под ним.
Ctrl+Shift+E — объединение всех видимых слоев.
Ctrl+Alt+W — закрытие всех окон / картинок.
Как я уже сказал выше, запоминать все горячие клавиши совсем не обязательно, но при частой работе в фотошопе вы определенно начнете использовать некоторые из них. Есть там действительно полезные приемы, экономящие кучу времени и убирающие лишние клики.
Простые горячие клавиши, которые помогут повысить продуктивность работы в Sketch
Также читайте “5 моих самых любимых горячих клавиш, и как создать собственные горячие клавиши в Skecth 3“
Всегда можно обойтись без мышки, применяя горячие клавиши, экономя тем самым свое время.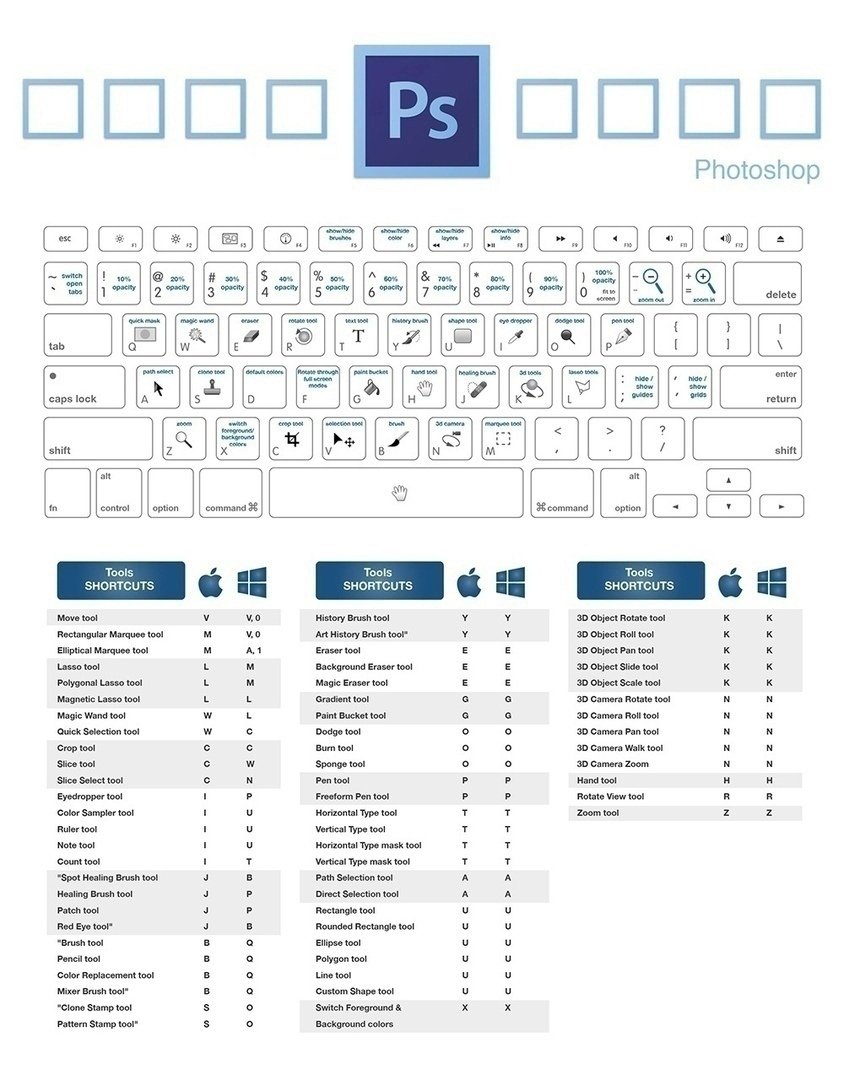 Это одна из многих привычек, которая превращает хорошего дизайнера в первоклассного дизайнера, и в этом она очень полезна!
Это одна из многих привычек, которая превращает хорошего дизайнера в первоклассного дизайнера, и в этом она очень полезна!
Подумайте, как много времени вы экономите в Photoshop, используя сочетание клавиш Alt + Backspace для заливки слоя вместо прогулок по меню. В Sketch есть множество потрясающих горячих клавиш, и некоторые из них даже не упомянуты в документации.
Если вы перешли на Sketch из Photoshop, вам будет приятно узнать, что большая часть горячих клавиш, которые вы использовали там, также работают в Sketch, например: Shift + клавиши стрелок смещают на 10 пикселей, ⌘ + T управляет масштабом, T активирует инструмент для ввода текста и т.д.
Sketch достаточно прост, так что нет необходимости в заучивании сотен горячих клавиш для улучшения своей работы. Но знание наиболее полезных сочетаний значительно увеличит вашу продуктивность. Сами понимаете, гораздо полезнее знать, что клавиша Alt позволяет измерить объекты, чем то, что ⌘ + Shift + H служит для переключения видимости слоя – хотя я сам пользуюсь последним сочетанием довольно часто!
Я собрал восемь самых интересных горячих клавиш, которые я использую в своей работе.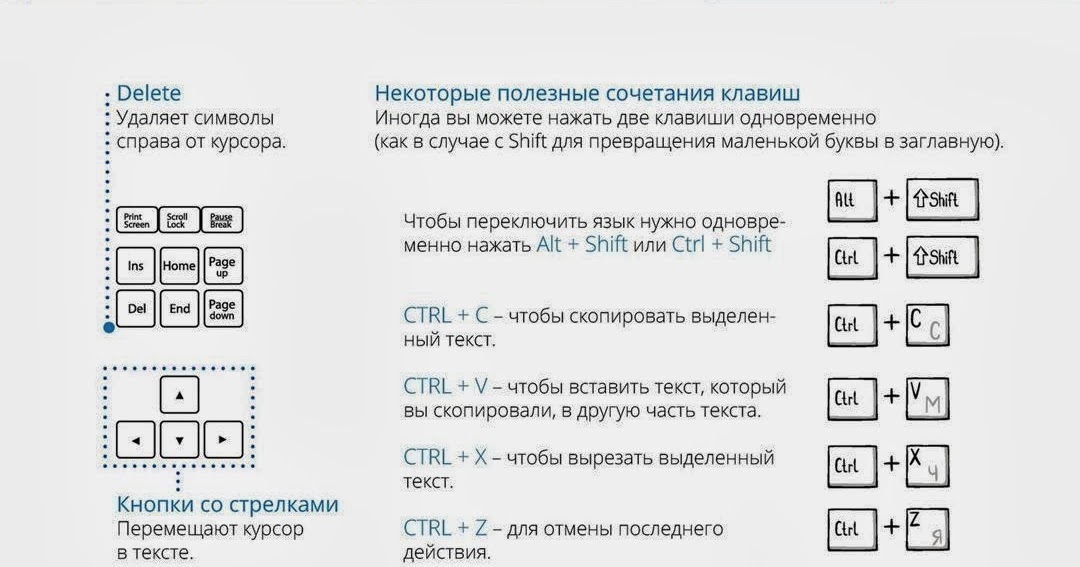
Переименовывайте слои быстро
Выделите слой. Нажмите ⌘ + R. Начните печатать. Нажмите Enter для сохранения.
Если вы похожи на меня, вы не переименовываете слои в процессе разработки. Это необходимо только если вы хотите выслать проект клиенту или разработчику, и для этого нужно перевести свои наработки в более-менее читабельную форму, понятную другим. С этой горячей клавишей вы можете переименовать десятки слоев последовательно, даже не используя мышку.
Дополнительный совет: После переименования первого слоя нажмите Tab для перехода на следующий слой (или Shift + Tab для перехода на предыдущий), затем нажмите ⌘ + R, чтобы переименовать его.
Экспортируйте все артборды
Нажмите ⌘ + Shift + E. Настройте опции в боковой панели.
Вы можете экспортировать весь холст со всеми артбордами (множество файлов), используя кнопку Export All (экспортировать все). Дополнительный совет: Вы можете экспортировать артборд в подпапку, например, в подпапку “Home”, просто написав перед именем артборда префикс “home/”. Sketch запомнит это, и при использовании опции Export All вы можете обновлять каждый артборд, не ломая правильно структурированных подпапок. Здорово.
Sketch запомнит это, и при использовании опции Export All вы можете обновлять каждый артборд, не ломая правильно структурированных подпапок. Здорово.
Удобно измеряйте расстояние между объектами
Выделите один объект, который вы хотите измерить. Удерживая ⌥, наведите мышкой на другой объект.
С помощью этой горячей клавиши вы можете легко измерить расстояние между двумя или более объектами. Я даже не могу передать, насколько полезна эта горячая клавиша. Она особенно полезна для верстальщиков, которые воплощают ваш эскиз в реальность.
Дополнительный совет: Удерживая ⌥ без наведения мышки на другой объект, вы увидите позицию относительно всего артборда, так что вы с легкостью сможете сказать, например, на сколько пикселей объект отдален от нижнего края iPhone.
И еще один совет: Если у вас не получается замерять объект, несмотря на наведение мышки поверх него, попробуйте удерживать ⌘ и ⌥.
Быстро клонируйте цвет
Ctrl + C
Это наиболее полезный прием, если вы хотите скопировать цвет из любого места холста. Не нужно заходить в раздел заливки в боковой панели. Просто нажмите Ctrl + C, и Sketch увеличит область на экране, чтобы вы смогли легко выделить необходимый цвет, без необходимости масштабировать изображение самостоятельно. Процитирую Эндрю Ричардсона: “Это сэкономит вам чокнутую кучу времени!”.
Не нужно заходить в раздел заливки в боковой панели. Просто нажмите Ctrl + C, и Sketch увеличит область на экране, чтобы вы смогли легко выделить необходимый цвет, без необходимости масштабировать изображение самостоятельно. Процитирую Эндрю Ричардсона: “Это сэкономит вам чокнутую кучу времени!”.
Увеличить слой на весь экран
⌘ + 2
Это сочетание кнопок увеличит холст так, что слой займет весь экран, вам будет удобно править маленькие объекты и иконки. Только одна эта горячая клавиша экономит уйму времени. Альтернативный способ сделать то же самое такой: удерживая Z, кликните и перетяните ту область, которую вы хотите увеличить на весь экран.
Масштабировать до реального размера/100%
⌘ + 0
Лучше всего использовать этот шорткат в сочетании с предыдущим. Увеличьте какую-то иконку на весь экран, отредактируйте, а затем снова верните в масштаб 100%.
Дополнительный совет: ⌘ + 1 смасштабирует изображение так, чтобы сразу показать все артборды для обзора.
Выделите несколько слоев
Нажмите левой кнопкой мыши и протяните по слоям, которые вы хотите выделить.
Лучше всего это работает, когда слой под выделенными слоями заблокирован. В противном случае вы можете случайно выделить и его. Да, это не совсем горячая клавиша, так как используется мышка. Но это работает быстро!
Дополнительный совет: если у вас не получается выделить слои, скорее всего, они расположены в какой-то группе. Попробуйте удерживать ⌘, пока будете выделять слои мышкой. Это должно помочь.
Создайте группу слоев
⌘ + G
Это элементарно. Вы захотите создать группы слоев, чтобы легко передвигаться по слоям или быстро отключать набор слоев одним кликом. Эта горячая клавиша создает группу одним махом. Также стоит упомянуть, что нажатие ⌘ + R после создания группы слоев позволит вам назвать ее без необходимости использовать мышку.
Еще несколько полезных советов:
- Если у вас возникли сложности с подбором идеального цвета, попробуйте переключиться с палитры RGB на HSB.
 Это позволит вам более интуитивно настроить насыщенность и яркость. Особенно полезным этот прием будет при построении монохромной цветовой схемы и необходимости создания другого оттенка того же цвета, но темнее или светлее.
Это позволит вам более интуитивно настроить насыщенность и яркость. Особенно полезным этот прием будет при построении монохромной цветовой схемы и необходимости создания другого оттенка того же цвета, но темнее или светлее. - ⌘ + Shift + H спрячет или покажет слой/группу слоев
- ⌘ и + позволит увеличить масштаб в шагах (100%, 200%, 400% и т.д.). Уменьшить масштаб пошагово можно клавишами ⌘ и –
- Enter – начать редактировать объект. Клавиша Esc служит для выхода из режима редактирования.
- ⌘ + Shift + L заблокирует слой/группу слоев
- ⌘ + B сделает текст жирным
- F для включения/отключения заливки
Я работаю в сфере производства высококачественных иконок, на даный момент на PXLSRC — посетите, если вам интерсно!
Сочетания клавиш перестают работать в Photoshop
Если сочетания клавиш не работают в Photoshop, попробуйте одно или несколько из следующих решений. Решение 1. Восстановите настройки Photoshop. Инструкции и дополнительную информацию о настройках Photoshop см. В разделе «Имена файлов и расположение файлов в настройках».
Решение 1. Восстановите настройки Photoshop. Инструкции и дополнительную информацию о настройках Photoshop см. В разделе «Имена файлов и расположение файлов в настройках».
Это уже некоторое время проблема с моей системой. Не знаю, когда это началось, мне кажется, прошло уже 6 месяцев. Сочетания клавиш в Photoshop (я обновил все программное обеспечение Adobe в своей системе до новейших версий) некоторое время работают, а затем прекращаются.Я использую Catalina Macbook 2018 (10.15.7).
Почему мои сочетания клавиш не работают в Photoshop?
Notability: в Photoshop вы получаете сообщение «Не удалось разместить, потому что данные Postscript пусты или недействительны». Чтобы решить эту проблему, удалите приложение Notability. Если у вас не установлено приложение в вашей системе, но оно было установлено один раз, убедитесь, что все части приложения были успешно удалены.
Что делать, если сочетания клавиш не работают?
Если вы используете Mac, установите обновления Mac OS. Установите плагин обходного пути белого окна. Это только для CC и CS6, и вы можете найти плагин здесь. Может быть, проблема не в технической проблеме, а в предпочтении. Если ярлыки по умолчанию вам не подходят, вы всегда можете их настроить. Для этого перейдите в меню «Правка»> «Сочетания клавиш».
Установите плагин обходного пути белого окна. Это только для CC и CS6, и вы можете найти плагин здесь. Может быть, проблема не в технической проблеме, а в предпочтении. Если ярлыки по умолчанию вам не подходят, вы всегда можете их настроить. Для этого перейдите в меню «Правка»> «Сочетания клавиш».
Какая комбинация клавиш используется для масштабирования в Photoshop?
Увеличение / уменьшение. Если вам нужно изучить миниатюрные детали на снимке, воспользуйтесь сочетанием клавиш Cmd + Photoshop на Mac или Ctrl + в Windows соответственно.Cmd- / Ctrl- работает наоборот. Однако с помощью прокрутки мыши вы можете выполнить те же действия за считанные секунды.
Сочетания клавишне работают в Photoshop CC
Решение №1: Разблокируйте Caps Lock. Иногда кажется, что сочетания клавиш перестают работать. Вы даже видите, что инструмент выбран, но обычный курсор заменен перекрестием. Вероятно, это потому, что у вас включен Caps Lock.
Сочетания клавиш Photoshop CC 2014 внезапно перестают работать на Mac 10.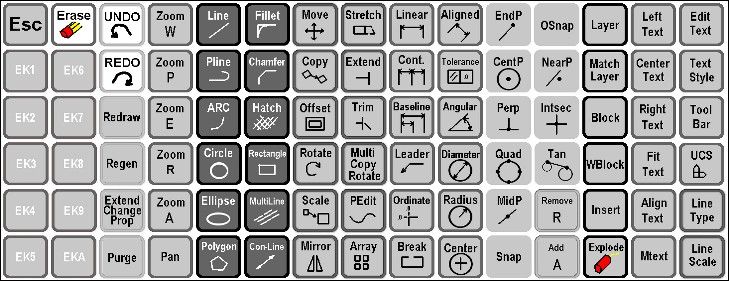 10.2. Я перезагружаюсь и они снова начинают работать на короткое время, потом перестают.
10.2. Я перезагружаюсь и они снова начинают работать на короткое время, потом перестают.
Сочетания клавиш не работают в Photoshop. Оригинальное название: Ноутбук Alienware M14XR2, Windows 8: не работают сочетания клавиш в приложениях. В Photoshop и других приложениях для работы с графикой и 3D-анимацией не работают сочетания клавиш. Как ни странно, указатель мыши изменяется так же, как и для инструмента, который должен активировать сочетание клавиш, но он не работает.
Клавиши клавиатуры начинают странно себя вести, пока я работаю в Photoshop.Например, если я использую сочетания клавиш (скобки) для изменения размера кисти, вместо этого она внезапно начнет перелистывать слои.
Если вы используете CMD + H, чтобы скрыть окно во время работы любого программного обеспечения Adobe, он отключает ярлык ручного инструмента пробела. Я пробовал все другие решения, и это единственное, что сработало за последние четыре недели. Поэтому НЕ используйте CMD + H, чтобы скрыть окна.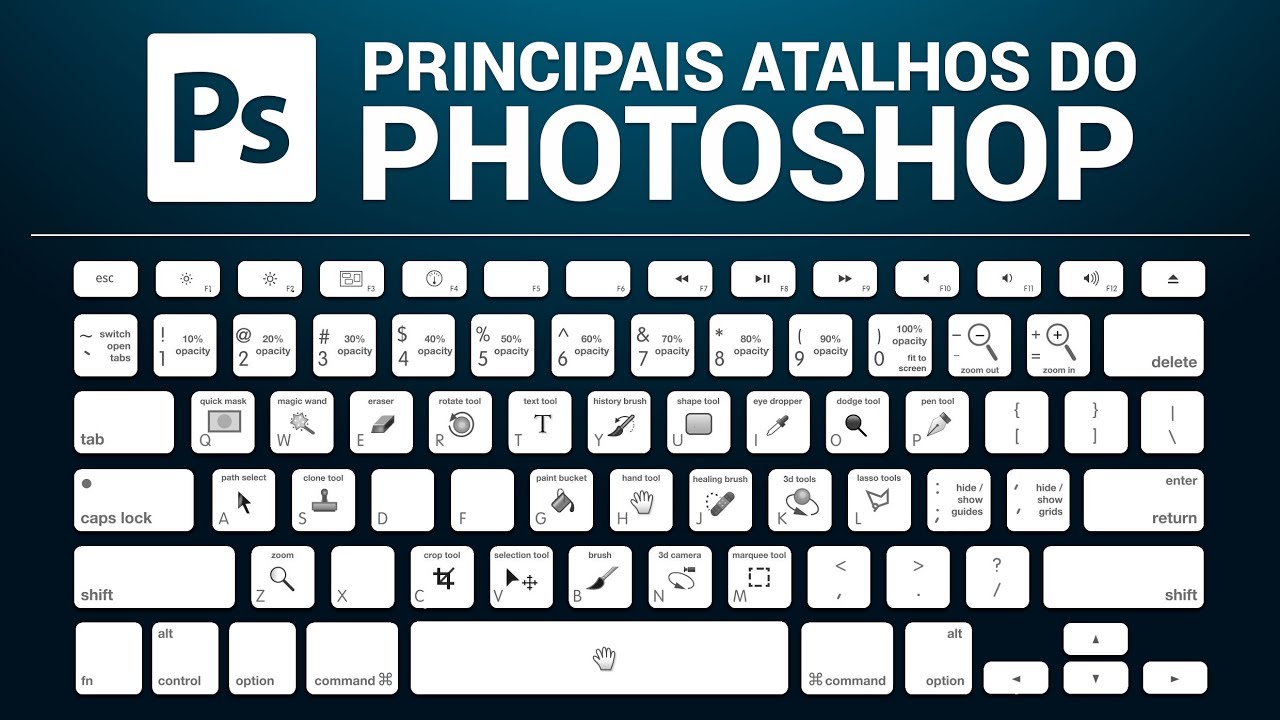 Если вы сделаете это и отключите ярлык, единственный способ заставить его снова заработать — это перезапустить компьютер.
Если вы сделаете это и отключите ярлык, единственный способ заставить его снова заработать — это перезапустить компьютер.
Проблема с сочетаниями клавиш
Панель «Сочетания клавиш»: Command Option Shift K Для проверки или установки собственных пользовательских сочетаний клавиш. Сочетания клавиш Photoshop для CS6 и более поздних версий Blur Gallery (Field, Iris, Tilt-Shift) Временно скрыть пользовательский интерфейс на холсте: H Временно показать маску размытия: M. Liquify. Загрузите последнюю сетку: M Mirror Tool: X. Crop Tool. Подтвердить кадрирование: Возврат Отменить кадрирование: Esc
Photoshop: перестают работать сочетания клавиш (PS CS5.1 — Mac OS 10.7.3) Я обнаружил, что сочетания клавиш постоянно перестают работать.Например, V не выбирает инструмент «Перемещение», T не выбирает инструмент «Текст». Я даже не могу использовать Command + Q для выхода и перезапуска, когда это происходит. У меня такое бывает несколько раз в день!
Большую часть времени они работают нормально, но не всегда. Это только отдельные сочетания клавиш. (B для кисти, ключей скобок и т. Д.) *** Недавно обновился до CS6, никогда не было проблем с 5.5 ***
Это только отдельные сочетания клавиш. (B для кисти, ключей скобок и т. Д.) *** Недавно обновился до CS6, никогда не было проблем с 5.5 ***
Я использовал ярлыки в Photoshop в течение многих лет, но время от времени один или два ярлыка Photoshop перестали работать.Другие ярлыки не действуют. Единственное серьезное изменение, которое я внес в свой компьютер, — это новый монитор, но я не понимаю, почему это может изменить мою клавиатуру. Моя клавиатура — старый алюминиевый iMac, на котором я вообще не замечал ошибок.
Нашел решение проблемы ≠ зависания в ярлыках меню на английской клавиатуре и выбора американской клавиатуры и клавиатуры Koteri в Системных настройках. 1. Закройте Photoshop. 2. Перейти к системной настройке. и снимите клавиатуру Koteri. 3. Откройте Photoshop и установите сочетания клавиш.(Удалите / замените все ≠ на выбранный вами ярлык. 4.
Сочетания клавиш не работают в Photoshop
Шаг 2. Перезапустите Photoshop, нажав сочетание клавиш. Когда Photoshop закрыт, нажмите и удерживайте Shift + Ctrl + Alt (Win) / Shift + Command + Option (Mac) на клавиатуре и перезапустите Photoshop, как обычно. Шаг 3. Удалите файл настроек Photoshop.
Когда Photoshop закрыт, нажмите и удерживайте Shift + Ctrl + Alt (Win) / Shift + Command + Option (Mac) на клавиатуре и перезапустите Photoshop, как обычно. Шаг 3. Удалите файл настроек Photoshop.
Вы используете Photoshop CS? Другие сочетания клавиш работают? Например, Ctrl + S Ctrl + D? Вы смотрите в меню «Изображение»? Кстати, альтернативный, чуть менее элегантный, ярлык — Alt + I, затем P.Alt + I открывает меню изображения, а P активирует команду кадрирования. Обратите внимание на подчеркивание под буквой P в Crop.
В пункте меню сочетаний клавиш вы можете выбрать это меню для дополнительных опций, таких как добавление пользовательских клавиш в Adobe Photoshop по умолчанию, установленный на вашем локальном компьютере. В сочетаниях клавиш используйте кнопку Суммировать, чтобы сохранить все новые или измененные параметры по умолчанию в файле с расширением .htm, который затем можно открыть в любом браузере.
Существуют сочетания клавиш для большинства действий, которые вы можете делать в Photoshop.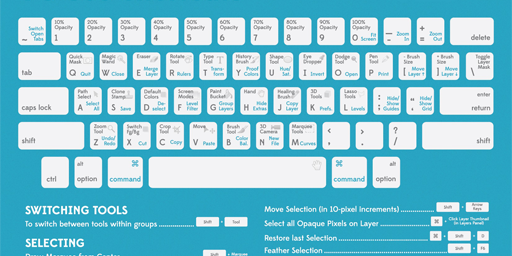 В списках ярлыков они обычно делятся на категории, в зависимости от того, на какой вкладке они находятся в верхней строке меню. Сочетания клавиш отображаются справа от конкретной задачи, когда вы нажимаете на вкладку. Если его нет в списке, значит, для этой задачи нет сочетания клавиш по умолчанию.
В списках ярлыков они обычно делятся на категории, в зависимости от того, на какой вкладке они находятся в верхней строке меню. Сочетания клавиш отображаются справа от конкретной задачи, когда вы нажимаете на вкладку. Если его нет в списке, значит, для этой задачи нет сочетания клавиш по умолчанию.
Включение сочетаний клавиш на временной шкале видео. Как я уже упоминал выше, включить использование сочетаний клавиш при использовании панели временной шкалы в Adobe Photoshop очень просто. Все, что мне нужно сделать, это убедиться, что панель открыта, а затем перейти к меню, которое находится в его правой верхней части.
Решено: перестают работать сочетания клавиш
В Photoshop есть сочетания клавиш практически для каждого инструмента на панели инструментов. Хорошей новостью является то, что вы можете использовать множество одних и тех же сочетаний клавиш для перехода от одного инструмента к другому. Пока выбран данный инструмент, сочетания клавиш будут работать с этим инструментом. Используйте эти сочетания клавиш Photoshop для доступа к наиболее часто используемым инструментам: 18.
Используйте эти сочетания клавиш Photoshop для доступа к наиболее часто используемым инструментам: 18.
Если сочетания клавиш не работают в Photoshop, попробуйте одно или несколько из следующих решений.Клавиша Windows (или Command + пробел на Mac): если вам нужно запустить новое приложение, не нажимайте на меню «Пуск» или папку «Приложения».
Так что у меня перестали работать сочетания клавиш с Ctrl. Закрывать. 7. Написал 4 года назад. Архивировано. Так что мои сочетания клавиш с Ctrl перестали работать. Я больше не могу просто Ctrl + D отменить выбор или что-то еще. Я сбросил все настройки и все равно ничего не работает. Я проверил, были ли они по-прежнему установлены, и все они вернулись к исходным настройкам, но по-прежнему не работают.
Шпаргалка по сочетаниям клавиш в Photoshop, бесплатная загрузка электронной таблицы, а также руководство по созданию и изменению собственных сочетаний клавиш! В первой части этой серии я дал инструкции о том, как настроить пользовательское рабочее пространство, которое соответствует вашим предпочтениям и стилю рабочего процесса.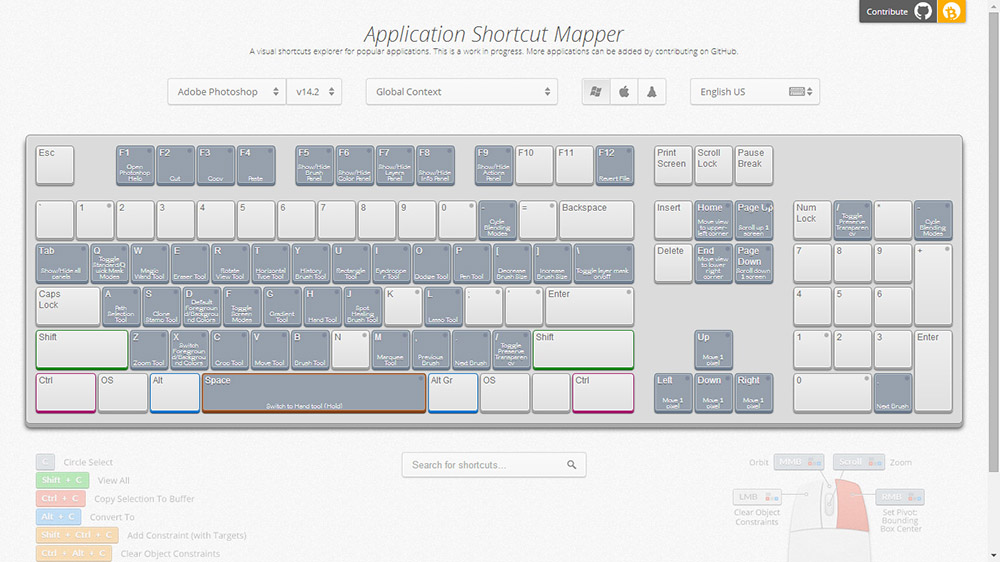
Я был чертовски зол, когда горячие клавиши Photoshop перестали работать, но потом понял, что это какая-то тупая комбинация, где Photoshop и Win7 используют одну и ту же горячую клавишу, которая активирует французскую клавиатуру и, таким образом, меняет то, что делают все клавиши, заставляя Photoshop не работать.Я отключил возможность переключения раскладок клавиатуры в Win7, и это исправило.
Восстановление сочетаний клавиш Photoshop
и все ярлыки не работают, например ярлыки на рабочем столе и ярлыки программ при запуске. Если я хочу открыть Photoshop, мне нужно перейти в его исходное местоположение (C: \ Program Files \ Adobe \ Adobe Photoshop CC 2014). Я также пробовал открывать программы из Cortana, ничего не происходит! Помогите, пожалуйста! Что мне делать, чтобы решить эту проблему.
Тогда эта комбинация «Ctrl + P» не будет работать в вашем Photoshop (похоже, что экспресс-клавиша не работает).Так что не создавайте случайные комбинации клавиш. Установите для кнопок дисплея те комбинации горячих клавиш, которые поддерживает ваше программное обеспечение для рисования. Разные клавиатуры с разными раскладками. Кнопки нашего планшета поддерживают клавиатуру США.
Установите для кнопок дисплея те комбинации горячих клавиш, которые поддерживает ваше программное обеспечение для рисования. Разные клавиатуры с разными раскладками. Кнопки нашего планшета поддерживают клавиатуру США.
Нет ничего хуже, чем изучить новое сочетание клавиш только для того, чтобы обнаружить, что оно НЕ РАБОТАЕТ на вашем компьютере. Или, что еще хуже, одно из ваших любимых сочетаний клавиш, например F12 для «Сохранить как», внезапно перестает работать. В этом посте я собрал список из 6 причин, по которым ваша комбинация клавиш может не работать, и способы их устранения.
В некоторых случаях проблема неработающего Ctrl V возникает, когда горячие клавиши Ctrl отключены. Чтобы решить эту проблему, вам необходимо включить сочетания клавиш Ctrl + C и Ctrl + V. Вот как это сделать: Шаг 1. Нажмите клавиши Win + R, чтобы открыть диалоговое окно «Выполнить», затем введите cmd в поле и нажмите Enter. Шаг 2.
Если вы обнаружите, что горячие клавиши перестают работать. Находясь в фотошопе, я открыла прожектор. Я заметил, что проблема началась после этого, поэтому, если это вы, просто откройте фотошоп, повторно откройте прожектор, отключите его в фотошопе и проверьте свои сочетания клавиш.
Находясь в фотошопе, я открыла прожектор. Я заметил, что проблема началась после этого, поэтому, если это вы, просто откройте фотошоп, повторно откройте прожектор, отключите его в фотошопе и проверьте свои сочетания клавиш.
Шпаргалка по сочетаниям клавиш в Photoshop
Назначьте этой команде сочетание клавиш. Он работает точно так же, как клавиша удаления, очищая ваш выбор любым установленным цветом фона. (К сожалению, клавишу Delete нельзя назначить в качестве сочетания клавиш, однако любое одноразовое сочетание клавиш предпочтительнее этого «открытия диалогового окна каждый раз, когда вы нажимаете бессмыслицу« удалить »).
Сочетания клавиш не работают в Photoshop CC. У меня фотошоп CC через Creatuve cloud.Мои сочетания клавиш перестают работать, то фотошоп действительно тормозит, потом вылетает. Я уже пять раз проходил через службу поддержки Adobe, она работает примерно полчаса, затем снова срабатывает.
Полезные сочетания клавиш в Photoshop. Shift + Click Mask (включить / отключить маску слоя) — при работе с масками это обычно делается небольшими шагами.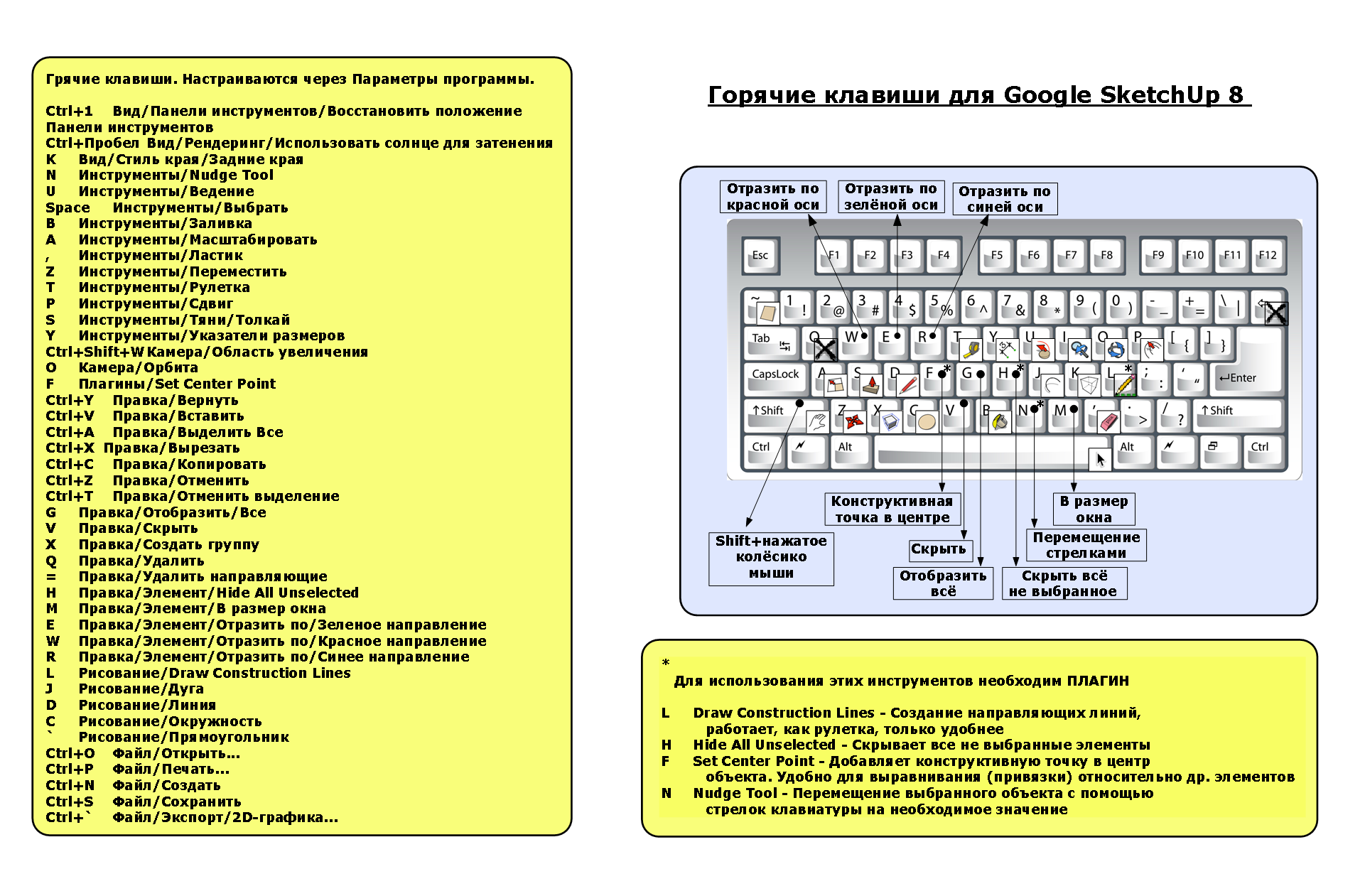 Отключение маски позволяет вам сравнивать результаты маскирования с оригиналом. Alt + Click Mask (Переключить видимость маски) — при этом маска отображается в виде изображения в градациях серого, чтобы вы могли видеть, с чем вы работаете.
Отключение маски позволяет вам сравнивать результаты маскирования с оригиналом. Alt + Click Mask (Переключить видимость маски) — при этом маска отображается в виде изображения в градациях серого, чтобы вы могли видеть, с чем вы работаете.
Команда «Свободное преобразование» в Photoshop — одна из самых полезных и популярных функций, универсальный инструмент для изменения размера, изменения формы, поворота и перемещения изображений и выделений в документе. В этом руководстве мы узнаем основные навыки и ярлыки для получения максимальной отдачи от этой мощной функции, в том числе о том, как переключаться на другие полезные режимы преобразования, не выходя из Free Transform!
3) По умолчанию экспресс-клавиши сопоставляются со стандартными сочетаниями клавиш Photoshop. Ключи можно настроить для эффективной работы в другом программном обеспечении.Если он не может работать в каком-либо другом программном обеспечении, установите функцию в драйвере VEIKK в соответствии с требованиями программного обеспечения.
Photoshop: перестают работать сочетания клавиш (PS CS5.1
По какой-то причине Command + S перестает работать во всех приложениях. Он проработает несколько часов, а затем остановится без предупреждения. (Это происходит прямо сейчас, и я тестировал это с помощью Sublime, Safari, Terminal и Mail.) Чтобы исправить это, мне нужно перезагрузить ноутбук. Клавиша S на моей клавиатуре в порядке, а сочетания клавиш Command + C и Command + V работают должным образом.
У меня проблема в том, что сочетания клавиш перестают работать, когда я переключаю раскладку клавиатуры с английского на русский. GIMP 2.8.22 в Windows 10 Если кто-то из списка рассылки прочитает ваше сообщение, вы получите лучший ответ, чем этот.
У меня работает в CS5. Alt + Shift + Ctrl + K на компьютере с Windows открывает «Сочетания клавиш» и переходит в раздел «Сочетания клавиш для: Инструменты». Убедитесь, что [+] установлены как ярлыки для размера кисти. Также, когда вы используете [+], посмотрите на поле размера кисти в левой части экрана. Число увеличивается и уменьшается, но вы не видите кисть на экране?
Число увеличивается и уменьшается, но вы не видите кисть на экране?
Все лучшие сочетания клавиш Photoshop CS4 для ПК на одностраничном загружаемом PDF-файле для печати. Мы открыты! Занятия проводятся очно (социально дистанцированно) и онлайн.
Даже у команды «Сочетание клавиш» есть сочетание клавиш (это Shift-Option-Command-K для Mac и Shift-Alt-Ctrl-K для Win). Выберите «Правка»> «Сочетания клавиш». В диалоговом окне «Сочетания клавиш» выберите команду или имя инструмента, ярлык которого вы хотите удалить, а затем нажмите «Удалить ярлык».
Photoshop CS6 (Win7x64)
На Mac самый простой способ изменить сочетание клавиш — использовать настройки клавиатуры операционной системы. В Lightroom запишите команду меню, не забывая также о пунктуации. Перейдите в Приложения> Системные настройки. Откройте настройки клавиатуры и выберите вкладку «Горячие клавиши». Выберите Ярлыки приложений и нажмите кнопку +.
Иногда кажется, что сочетания клавиш перестают работать. Модуль библиотеки Lightroom предлагает удобные сочетания клавиш, помогающие в этом процессе.Для начала выберите вид лупы, щелкнув значок, показанный ниже, что позволит вам просматривать фотографии по одной в модуле «Библиотека».
Модуль библиотеки Lightroom предлагает удобные сочетания клавиш, помогающие в этом процессе.Для начала выберите вид лупы, щелкнув значок, показанный ниже, что позволит вам просматривать фотографии по одной в модуле «Библиотека».
Конечно, редактирование фотографий — необходимая часть процесса; Итак, сегодня мы представляем вам набор сочетаний клавиш Lightroom, которые помогут вам работать быстрее и эффективнее. Энтони Морганти — один из наших любимых инструкторов и знаток быстрых клавиш. В видео ниже он делится многими из своих фаворитов.
Вот двадцать моих любимых ярлыков для инструментов «Кисть» и «Рисование» в Photoshop.Хотя я часто использую инструмент «Кисть» в качестве примера, многие из этих сочетаний клавиш также работают с другими инструментами рисования, такими как Карандаш, Кисть-миксер, Штамп «Клонирование / Узор», Ластик, Градиент, Заливка и другие.
Используйте клавишу Shift для переключения инструментов. Этот следующий параметр не повлияет на производительность Photoshop, но повлияет на то, как вы выбираете различные инструменты Photoshop, по крайней мере, если вы из тех, кто любит выбирать их с помощью удобных сочетаний клавиш.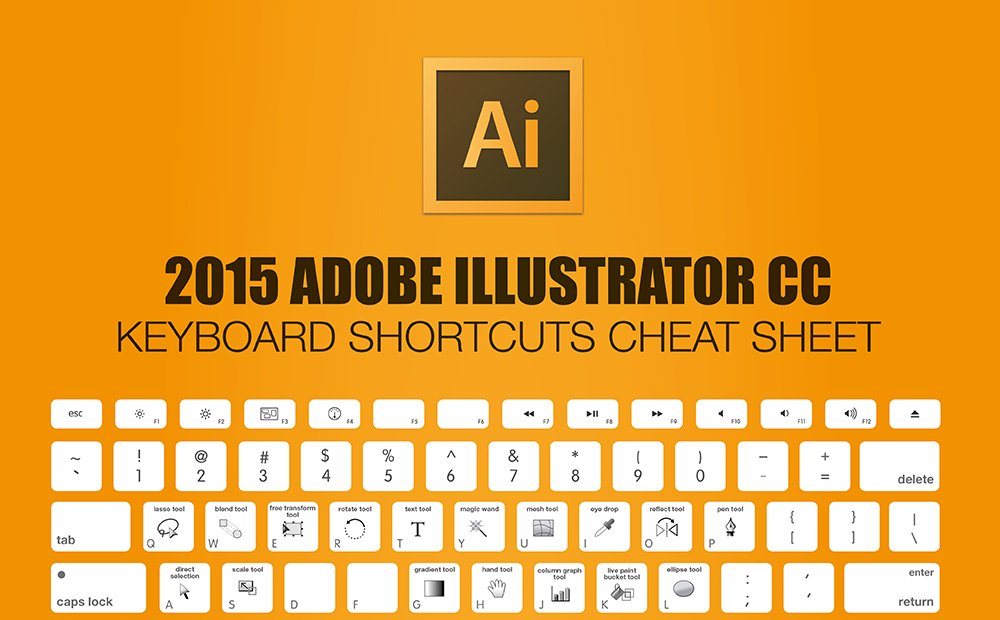 Photoshop поставляется с таким количеством инструментов, что Adobe не смогла разместить их все на панели «Инструменты», не вложив одни инструменты в другие.
Photoshop поставляется с таким количеством инструментов, что Adobe не смогла разместить их все на панели «Инструменты», не вложив одни инструменты в другие.
Клавиатура по умолчанию Короткие клавиши Прекращение работы
Сочетания клавиш перестают работать в Photoshop. сочетания клавиш не работают в Photoshop CC. Сообщите нам, поможет ли это или потребуется дополнительная помощь. Спасибо! С Уважением. Химаншу Гупт Наряду с последним обновлением программного обеспечения Photoshop, были обновлены и горячие клавиши Photoshop.
Разблокируйте клавиатуру ноутбука. Блокировка клавиатуры может быть вызвана указанными выше горячими клавишами или некоторыми другими факторами.Способ 1: сочетания клавиш. Этот метод разблокировки подходит, если вы нажали клавиши на клавиатуре, в результате чего она перестала работать. В зависимости от типа ноутбука необходимые вам ключи могут быть разными:
Сочетания клавишне работают Хорошо, это происходит некоторое время, и я больше не могу этого терпеть. И мой ноутбук, и моя рабочая станция, работающие под управлением Revit 2013 (также известный как одна коробка).
Если везде не работает. Шаг 3 Имейте в виду, что вы должны снять флажки «Включить залипание клавиш», «Включить клавиши переключения» и «Включить клавиши фильтра».Выберите «Меню Apple»> «Системные настройки»> «Клавиатура»> «Ярлыки»> «Снимки экрана». Во-вторых, теперь это исправлено благодаря этой статье и работает нормально.
Дополнительные сочетания клавиш при доступе к диалоговому окну «Сочетание клавиш». На MAC: он находится под сочетаниями клавиш меню Adobe Premiere Pro. На ПК: он находится в разделе «Редактировать сочетания клавиш». Кроме того, предварительные настройки для ярлыков Final Cut Pro 7 или Avid Media Composer помогут вам быстро почувствовать себя как дома.
СвязанныеСочетания клавиш с текстом таблицы перестали работать (и как это исправить)
Сочетания клавиш для навигации по тексту перестали работать… но только внутри таблиц! Честно говоря, это сломалось больше года назад (я не уверен, какое именно обновление InDesign сломало их), но раздражение наконец стало настолько сильным, что мне пришлось найти исправление и поделиться им с вами.
Я говорю о простых сочетаниях клавиш, таких как Command-стрелка вправо для перемещения на одно слово вправо и Command-стрелка влево для перемещения на одно слово влево. Ярлыки продолжают работать нормально при редактировании текста во фрейме, но не внутри ячейки таблицы. (Если вы пользователь Windows, то думайте «Ctrl» всякий раз, когда я говорю «Command».)
И я должен отметить, что Adobe технически не «ломала» их… они просто переназначили эти ярлыки другим функциям! Например, Command-стрелка вправо теперь является ярлыком для «Увеличить ширину ячейки» — если у вас выбрана ячейка или столбец, этот ярлык делает столбец шире на пику, дюйм или сантиметр (в зависимости от вашей текущей системы измерения по горизонтали). .Лично мне этот ярлык не нужен; но мне нужно много перемещаться по тексту внутри ячеек таблицы!
К счастью, решение на самом деле довольно простое: вам просто нужно снова добавить ярлыки.
- Выберите «Правка»> «Сочетания клавиш» .
- Убедитесь, что вы работаете с настраиваемым набором (если вы используете набор по умолчанию, нажмите «Новый набор», чтобы создать новый).
- Выберите «Текст и таблицы» во всплывающем меню области продукта:
Члены бесплатной и премиальной версии видят меньше рекламы! Зарегистрируйтесь и войдите в систему сегодня.
- Прокрутите список комментариев вниз, пока не найдете «Перейти на одно слово вправо»
- Выберите «Таблицы» в контекстном всплывающем меню
- Щелкните внутри поля «Новый ярлык» и нажмите нужный ярлык (в данном случае Command-стрелка вправо)
- Нажмите кнопку «Назначить»
Теперь вы можете повторить это для других сочетаний клавиш: перейти на одно слово влево, перейти к предыдущему абзацу и так далее.
Какое облегчение, что эти ярлыки снова работают!
Как включить ярлык палитры цветов в Photoshop CS3 и CS4
С момента появления ЖК-мониторов размеры экранов становились все больше и больше.Когда я работаю на 26-дюймовом мониторе в полноэкранном режиме, последнее, что я хочу делать при рисовании чего-либо в Photoshop, — это прокручивать его полностью, чтобы выбрать новый цвет. Кроме того, если вы «мастер горячих клавиш», вы можете полностью отключить панели инструментов и сделать настройку профессионально, но это невозможно без горячей клавиши для открытия палитры цветов! Хорошие новости, я нашел исправление!Используя сценарий Photoshop, написанный Матиасом Шойцем, вы можете назначить свою собственную горячую клавишу для , чтобы открыть цветовую палитру из любого места в Photoshop.Имейте в виду, что не поддерживается изначально , так как Adobe по-прежнему боится, поэтому использование сценария — единственный способ сделать это.
По словам Матиаса, этот сценарий должен работать с CS1, CS2, CS3 и CS4. Однако я тестировал его только с CS4, и это то, что мы рассмотрим в отличном практическом руководстве ниже. Наслаждаться!
Как назначить горячую клавишу для быстрого открытия палитры выбора цвета в Photoshop
Прежде чем мы начнем, убедитесь, что Photoshop закрыт, иначе вам просто придется перезапустить его на шаге 5.
1. Загрузите палитру цветов со сценарием горячих клавиш, а затем Щелкните правой кнопкой мыши файл .zip и Извлеките и на рабочий стол.
Ссылка для загрузки : Ярлык / сценарий горячих клавиш Photoshop Color Picker
2. Щелкните правой кнопкой мыши xshock_ShowColorPicker.js и Выберите Cut.
3. Просмотрите с по C: \ Program Files \ Adobe \ Adobe Photoshop CS4 (64 бит) \ Presets \ Scripts и Вставьте файл xshock… сюда.
4. Вы увидите запрос на разрешение; для этого вам может потребоваться войти в систему как администратор. Нажмите OK , чтобы продолжить.
5. После передачи файла Откройте Photoshop , а затем Нажмите F9 или Щелкните меню Окно > Действия .
6. Нажмите верхнюю правую кнопку окна «Действия». Выберите Загрузить действия.
7. Найдите в файле ColorPicker.atn , который мы только что извлекли. Нажмите , а затем Загрузить .
8. Щелкните меню Edit и Выберите Сочетания клавиш (или Нажмите Alt + Shift + Ctrl + K)
Установите ярлыки для: в меню приложений. Затем Просмотрите под Файл до Сценарии> и Дважды щелкните строку XSHOCK_ShowColorPicker и Введите комбинацию горячих клавиш (Shift + Ctrl + A). Нажмите Примите , когда закончите.
Ну вот! Теперь всякий раз, когда вы нажимаете , горячая клавиша (Shift + Ctrl + A) открывает палитру цветов! Следует отметить, что это сценарий, и чтобы открыть палитру цветов, он должен сначала создать новый слой с маской.Сценарий автоматически сотрет слой, если вы Нажмите OK для выхода из палитры цветов, но не удалится, если вы Нажмите Отмена . Эта деталь может вызвать небольшое раздражение, но это стоит того, чтобы сделать все правильно, потому что в Photoshop добавлены огромные функциональные возможности!
Не забывайте, что теперь вы можете удалить файлы, которые вы извлекли на рабочий стол ранее.
Вопросы, комментарии? Вы энтузиаст фотошопа? Мы будем рады услышать, что вы скажете!
Шпаргалка по сочетаниям клавиш в Adobe Photoshop 2021
Одной из сильных сторон Adobe Photoshop является широкое использование сочетаний клавиш; но их так много, что их все сложно запомнить.Итак, я создал «шпаргалку», которая поможет вам запомнить их в следующий раз, когда вы воспользуетесь программой.
Я также создал готовую для печати версию шпаргалки по фотошопу формата А4, которую вы можете скачать. Вот и мои ярлыки Lightroom и Bridge.
ПОЛУЧИТЕ ТВОРЧЕСКИЙ ПЛАН ОБЛАЧНОЙ ФОТОГРАФИИ ОТ 9,99 $ В МЕСЯЦ >>УЗНАТЬ БОЛЬШЕ
СКАЧАТЬ ДАННУЮ ГРАФИКУ В формате PDF в высоком разрешении
СКАЧАТЬ ДРУЖЕСТВЕННУЮ ВЕРСИЮ ЭТОЙ ГРАФИКИ ЗДЕСЬ!
Поделиться шпаргалкой по Adobe Photoshop
Сочетания клавиш Adobe CC Photoshop
< br />
Если вам понравилась эта инфографика, обязательно ознакомьтесь с нашими популярными руководствами о том, как создать блог, о лучшем хостинге WordPress и лучшем программном обеспечении для электронного маркетинга.Я также создал лучший ноутбук для редактирования фотографий, руководство для покупателей, чтобы вы могли проверить, думаете ли вы о покупке ноутбука, который надерет задницу, когда дело доходит до фотошопа.
Следующие две вкладки изменяют содержимое ниже.Меня зовут Джейми Спенсер, и я потратил последние 10 лет на зарабатывание денег на создание блогов. После того, как я устал от 9-5, поездок на работу и никогда не видел свою семью, я решил, что хочу внести некоторые изменения, и запустил свой первый блог. С тех пор я запустил множество успешных нишевых блогов и после продажи своего блога выживальщика решил научить других делать то же самое.
Создайте свои собственные сочетания клавиш в PS!
Я думаю, что большинству из нас нравятся сочетания клавиш, потому что они помогают нам более эффективно работать в Photoshop. Они быстро справляются с повторяющимися задачами и могут значительно сэкономить время! Но есть некоторые функции, которым не назначены ярлыки. Поэтому было бы приятно узнать, что вы можете создавать свои собственные сочетания клавиш! Вы можете назначить ярлыки практически для всего в PS, например для строки меню и панели команд и параметров, фильтров, корректирующих слоев, инструментов и многого другого! И вы даже можете создать свой собственный набор ярлыков.Если вы похожи на меня, обязательно должны быть ярлыки по умолчанию, которые вы не используете, поэтому вы можете переназначить некоторые из них и создать совершенно новые. Это отличный способ заставить Photoshop работать специально для вас.
В следующий раз, когда вы будете работать над проектом, остановитесь и подумайте о некоторых командах и инструментах, которые вы используете чаще всего, для которых могут потребоваться собственные сочетания клавиш.
Photoshop CC +
1. Выберите «Правка»> «Сочетания клавиш».
Когда панель «Сочетание клавиш» открыта, вы увидите, что почти все меню Photoshop перечислены в том же порядке, в котором они появляются в строке меню, а также в подкатегориях.
2. Создайте новый набор, нажав кнопку «Новый набор». Это сделает копию набора, который вы выбрали, чтобы вы могли настроить. Назовите набор, и он будет сохранен в папке «Сочетания клавиш».
(В PS CS6: выберите «Правка»> «Сочетания клавиш». В диалоговом окне выберите вкладку «Сочетания клавиш».)
Обратите внимание: в PS CS появилась возможность настраивать сочетания клавиш.
3. В диалоговом окне выберите тип ярлыка из меню Ярлыки для:
(PS CS6: выберите набор сочетаний клавиш в меню «Установить», которое вы найдете в верхней части диалогового окна «Сочетания клавиш и меню».В большинстве случаев вам нужно выбрать настройки Photoshop по умолчанию.)
Меню приложений :
Это позволяет настроить ярлыки для всех элементов в строке меню в верхней части экрана.
Меню панели:
Это позволяет настраивать ярлыки для элементов в меню панели.
Инструменты:
Это позволяет вам настраивать ярлыки для инструментов в наборе инструментов, таких как инструмент «Перо», инструмент лассо, инструмент формы и т. Д.
4. Прокрутите список и щелкните стрелку рядом с командой меню, для которой вы хотите создать ярлык, чтобы развернуть меню.
5. Выберите нужную команду из списка. Введите сочетания клавиш, которые вы хотите назначить для этой команды, в маленьком поле.
Photoshop предупредит вас, когда вы введете ярлык, который уже был использован, вы можете решить, хотите ли вы сохранить его или перезаписать. Не волнуйтесь, вы всегда можете вернуться к ярлыкам по умолчанию — так что редактируйте!
Если ярлык уже использовался для другой функции, вы можете его перезаписать.Или вы можете выбрать другую комбинацию клавиатуры. (Нажмите Отменить, если хотите сохранить исходный ярлык)
Например:
Я изменил Cmd t (Windows: Ctrl t), который по умолчанию является инструментом Transform, на Trim, поскольку я редко использую инструмент преобразования и могу просто выбрать его на панели параметров, когда он мне нужен.
Обратите внимание: команды меню приложения и панели должны включать Cmd (Mac) или Ctrl и / или функцию (F) в ярлыке.
6. Нажмите «Принять», чтобы создать новый ярлык.Если вы передумаете в будущем, вы можете нажать «Использовать по умолчанию», чтобы вернуться к исходному ярлыку. Вот и все! Вы создали свой собственный ярлык для Photoshop!
7. Когда вы закончите редактирование и назначение ярлыков, нажмите кнопку «Сохранить набор» (значок диска).
Вы можете нажать кнопку «Суммировать», чтобы сохранить новый набор сочетаний клавиш в виде файла .htm. Это загрузится в вашем интернет-браузере. Вы можете распечатать файл и сохранить его рядом с компьютером в качестве справочного материала.
Photoshop Elements не позволяет создавать собственные ярлыки. Но набор сочетаний клавиш, созданный в PS, можно экспортировать для использования в PSE. Следите за обновлениями, и в ближайшем будущем выйдет учебник, специально посвященный этой теме.
Я надеюсь, что благодаря этому создание и работа в Photoshop станет более быстрым и приятным за счет сокращения числа повторяющихся задач и настройки его в соответствии с вашими потребностями! СохранитьСохранить
СохранитьСохранить
СохранитьСохранить
СохранитьСохранить
20 экономящих время сочетаний клавиш Lightroom [2021]
Если вы используете программное обеспечение Adobe для редактирования фотографий, вы поймете, насколько полезно иметь в рукаве несколько ярлыков Lightroom.
Независимо от того, новичок вы или опытный профессионал, использование ярлыков при редактировании может значительно ускорить рабочий процесс постпродакшена.
В этом руководстве мы познакомим вас с некоторыми ярлыками, которые вам определенно следует использовать с Lightroom, а также с некоторыми другими, о которых вы, возможно, еще не знаете.
Ярлыки работают как для Mac, так и для Windows и должны быть одинаковыми, независимо от того, используете ли вы старую версию автономного Lightroom или подписаны на Lightroom Classic CC.
Все еще не можете вспомнить все ярлыки? Воспользуйтесь этим бесплатным интерактивным инструментом Adobe Lightroom & Photoshop Shortcuts Keyboard.
20 полезных сочетаний клавиш Adobe Lightroom
1. Оцените свои изображения: цифровые клавиши от 1 до 5
Одним из наиболее значительных преимуществ Lightroom является то, что вы можете использовать его не только для редактирования фотографий, но и для их упорядочивания. очень действенный способ. Этой функцией, безусловно, нельзя пренебрегать, когда вам приходится иметь дело с большим количеством изображений, например, со свадьбы или другого мероприятия.
Итак, вы, вероятно, уже знаете, что каждому изображению можно присвоить оценку от 1 до 5, но знаете ли вы, что это можно сделать, нажимая кнопки на клавиатуре?
Чтобы присвоить фотографии одну звезду, просто нажмите 1 на клавиатуре, чтобы присвоить фотографии две звезды, нажмите 2, а остальные, я уверен, вы уже догадались.😊
Это определенно один из ярлыков Lightroom, который я использую чаще всего, и он действительно экономит значительное количество времени.
Попробуйте в следующий раз, когда сядете перед Adobe Lightroom!
2. Отклоните фотографию, которую вы не хотите в своей коллекции: X
Вот еще один трюк с Lightroom, который я использую так же часто, как и первый. Он творит чудеса, когда вам нужно отсортировать фотографии с мероприятий или фотосессий.
Представьте, что вы собираетесь сделать откровенный снимок образа жизни, где люди выглядят естественно, но при этом никто не чихает, не моргает или просто откровенно неловко выглядит без видимой причины… Это непросто! Так что вам наверняка придется избавиться от большого количества изображений при первоначальной загрузке.
Нажмите кнопку X на клавиатуре, чтобы отклонить фотографии, которые вам не понадобятся для окончательного выбора. Они не будут удалены — просто сохранены в папке со всеми отклоненными из сеанса. (Затем вы можете выбрать удаление всех отклоненных фотографий сразу, если хотите.)
3. Выберите или отметьте изображение: P
Сортировка сеанса невозможна без отклонения некоторых из ваших фотографий, правда. Но это также невозможно, если вы не отметите и не выберете изображения, которые заслуживают вашего (и зрительского!) Внимания.
Ярлык Lightroom для пометки изображений — клавиша P . Просто нажмите на него, чтобы отметить ваше изображение как достойное дальнейшего редактирования.
Это отличный ярлык, который вы можете использовать, пока находитесь в модуле библиотеки, и который хорошо сочетается с двумя предыдущими, упомянутыми выше.
4. Быстрый доступ к модулю библиотеки — вид сетки: G
Говоря о модуле библиотеки и всех инструментах, которые вы можете использовать там, чтобы упорядочить свои фотографии, также полезно знать, как вы можете быстро перевести этот режим на ваш экран.
Для этого есть ярлык — чтобы получить быстрый доступ к режиму библиотеки и, в частности, к представлению сетки, вам нужно всего лишь нажать G на клавиатуре.
5. Перейдите в режим просмотра одиночного изображения (режим лупы): E
Пока вы все еще находитесь в режиме библиотеки, есть еще один быстрый трюк, которому вы можете научиться. Если вы предпочитаете просматривать только одну фотографию за раз в главном окне, вам понадобится просмотр с лупой (или просто просмотр одного изображения).
Вы можете воспользоваться преимуществами этого типа просмотра, если вы коснетесь E на клавиатуре.Он будет отображать ваши фотографии способом, который очень похож на вид, который вы получаете в модуле разработки.
6. Войдите в модуль «Разработка»: D
После того, как вы закончите выбирать лучшие изображения, следующим шагом будет их редактирование.
Другими словами, вам нужно начать разработку, то, что вы обычно делаете в цифровой «темной» комнате Lightroom.
Чтобы получить доступ к модулю разработки, вы можете воспользоваться другим ярлыком — на этот раз , буква, которая вам понадобится, — это D .Найдите его на клавиатуре и попробуйте.
7. Показывать до и после, когда вы закончите редактирование: Y
Когда вы нажмете кнопку Y на клавиатуре, вы сможете получить хорошее сравнение — это версия редактирования до и после ты только что сделал.
Слева вы увидите фотографию «до», а справа — фотографию «после».
Это действительно полезный режим сравнения, а также быстрая проверка в реальных условиях.Иногда легко увлечься редактированием, особенно если у вас есть для этого творческая свобода.
Принимая это во внимание, очень важно иметь возможность сравнивать конечный результат с исходной фотографией.
8. Скройте панели и переключайтесь между обычным и полноэкранным режимами: Ctrl + Shift + F / Command + Shift + F
Вот еще один важный ярлык, который я использую довольно часто. Иногда, когда во время редактирования фотографии вы сосредоточены на мониторе, панели, с помощью которых вы редактируете фотографию, могут сильно отвлекать.
Каждому фотографу важно видеть изображение ясными глазами. Вы можете быстро избавиться от отвлекающих факторов, нажав Ctrl + Shift + F , если вы работаете в Windows, или Command + Shift + F , если вы используете Lightroom для Mac.
9. Преобразуйте изображение в черно-белое: V
Существует очень быстрый и простой способ проверить, хорошо ли выглядит ваша фотография в черно-белом режиме. Иногда вы не совсем уверены, так ли это, и вместо того, чтобы тратить время на традиционный подход, вы можете использовать одно из сочетаний клавиш Lightroom, которые предлагает программа.
Просто нажмите V , и вы увидите свою фотографию в черно-белой версии. Если результат вас не устраивает и вы предпочитаете, чтобы он был цветным, просто нажмите V еще раз, и все вернется в норму.
Это один из тех ярлыков, который пригодится каждому фотографу.
10. Мгновенный доступ к инструменту кадрирования: R
Какие самые важные инструменты использует каждый фотограф при редактировании? Когда меня спрашивают об этом, я почти уверен, что инструмент кадрирования будет одним из первых, что придет в голову.
Вот почему так важно иметь к нему быстрый доступ. К счастью, Lightroom позаботился об этом с помощью еще одного полезного ярлыка.
Просто нажмите кнопку R , чтобы активировать инструмент кадрирования.
11. Ярлык для инструмента выпрямления: Ctrl / Command
Представьте, что вы уже обрезали свою фотографию, но теперь линия горизонта вам не кажется правильной. Чтобы внести необходимые корректировки, вам понадобится инструмент для выпрямления.
Если вы работаете в Windows, чтобы попасть туда, вам нужно нажать и удерживать клавишу Ctrl на клавиатуре.
Если вы сидите перед своим Mac, вам нужно использовать командную клавишу (или так называемую клавишу Apple). Удерживайте ее, и вы получите тот же эффект.
12. Откройте инструмент «Кисть»: K
Уходя дальше от основных регулировок, мы неизбежно наткнемся на инструмент «Кисть для регулировки». Без него сложно представить точные правки.
Одно из следующих сочетаний клавиш Lighroom, которые я представлю, — это быстрый доступ к инструменту кисти.
Здесь вам понадобится ключ K. Как только вы нажмете на него, вы попадете к одному из самых ценных инструментов в модуле разработки: инструменту кисти.
13. Показать или скрыть созданную вами маску: O
Возможность управлять маской, созданной в Lightroom, так же важна, как и ее создание.
У вас есть несколько вариантов создания маски: вы можете воспользоваться градиентным фильтром, корректирующей кистью или радиальным фильтром.
Чтобы показать маску, созданную с помощью одного из этих инструментов, нажмите O на клавиатуре.
Если в какой-то момент она отвлекает вас и вы хотите ее удалить, просто нажмите на ту же букву еще раз, и она исчезнет.
Это еще один ярлык Lightroom, который я использую каждый раз, когда работаю над более сложным редактированием.
14. Управление размером кисти: квадратные скобки
Если кисти и маски являются частью вашего обычного рабочего процесса в Lightroom, то следующий ярлык наверняка вам пригодится.
Для управления размером кисти в соответствии с тем, что вам нужно в данный момент, вы должны использовать квадратные скобки на клавиатуре: [/]. Используйте открытый кронштейн, чтобы уменьшить размер кисти, и закрытый кронштейн, чтобы соответственно увеличить размер.
Тот же трюк, который вы можете использовать в Photoshop — определенно один из 5 моих любимых и наиболее часто используемых ярлыков!
15. Показать или скрыть направляющие в модуле печати: Ctrl + Shift + H / Command + Shift + H
Если вы окажетесь в модуле печати Lightroom, есть несколько важных ярлыков, которые вам понадобятся. какой-то момент. Первый — показать или скрыть направляющие.
Для этого вам нужно использовать комбинацию из трех кнопок на клавиатуре. В зависимости от того, используете ли вы Mac или Windows, комбинации могут немного отличаться.
Пользователи Mac: нажмите Ctrl + Shift + H . Для пользователей ПК с Windows: Command + Shift + H .
16. Показать или скрыть линейки в модуле печати: Ctrl + R / Command + R
Следующий ярлык посвящен линейкам, которые вы, скорее всего, уже привыкли видеть в Photoshop.Я встречал людей, которые жалуются, что этот вариант более надежен в Photoshop.
Если вам действительно нужно использовать линейки в модуле печати Lightroom, воспользуйтесь сочетанием клавиш: Ctrl + R для Windows и Command + R для Mac OS .
17. Продолжить редактирование в Photoshop: Ctrl + E / Command + E
Lightroom — действительно отличная программа, когда дело касается массового редактирования, но есть несколько аспектов, в которых Photoshop просто незаменим.
Если вам нужно выполнить высококачественное ретуширование для клиента или для личного проекта, нет другого места, как Photoshop (например, для практики ретуширования кожи с частотным разделением).
Так как же грамотно «переключаться» между двумя программами? Для этого, конечно, тоже есть ярлык!
Если вам нужно продолжить редактирование фотографии в Photoshop, вы должны нажать Ctrl + E для Windows или Command + E для Mac .
18.Удаление выбранных фотографий: Ctrl + Alt + Shift + Delete / Command + Option + Shift + Delete
Это сочетание клавиш будет самым сложным для запоминания из всех сочетаний клавиш Lightroom, которые мы проверили до сих пор.
Используется в случае, если вам нужно удалить свою фотографию как из каталога, так и из коллекции.
Эту сложную комбинацию они придумали специально — причина в том, что вы действительно не хотите случайно навсегда удалить свое изображение (или несколько!) С помощью этого ярлыка.И действительно нет возможности нажать эти четыре клавиши одновременно, не желая этого.
Единственный недостаток в том, что это на самом деле не так легко запомнить. Я лично забывала об этом не раз, пока это не стало в моем сознании чем-то постоянным.
И еще я несколько раз чувствовал себя пианистом, который, мягко говоря, не особенно умел!
Вот комбинации клавиш:
Для тех, кто использует Windows: Ctrl + Alt + Shift + Delete .
Для тех, кто использует Mac OS: Command + Option + Shift + Delete .
19. Копировать / вставить настройки проявки: Ctrl + Shift + C или V / Command + Shift + C или V
Этот ярлык — настоящий спаситель для одновременного редактирования большого количества изображений. Он позволяет копировать и вставлять изменения, которые вы уже внесли в другие изображения из той же фотосессии, с аналогичными условиями освещения.
Это одно из сочетаний клавиш Lightroom, которое легко запомнить.Не забывайте, что, открыв панель настроек Develop, вы можете выбрать, какие именно настройки вы хотите скопировать (в большинстве случаев вы не хотите копировать все).
Здесь вам понадобятся следующие комбинации клавиш:
Для Windows: Ctrl + Shift + C для копирования / Ctrl + Shift + V для вставки
Для Mac: Command + Shift + C для copy / Command + Shift + V для вставки.
20. Экспортируйте выбранные фотографии: Ctrl + Shift + E / Command + Shift + E
Когда вы закончите редактировать фотографии, вам остается только экспортировать их.
Последний ярлык, который мы расскажем в нашем онлайн-учебнике по Lightroom, посвящен этому заключительному этапу.
Чтобы экспортировать изображения соответствующим образом, вам необходимо открыть диалоговое окно «Экспорт». Вместо того, чтобы искать это в параметрах вверху экрана, вы можете сэкономить время, используя этот ярлык.
Для Windows нажмите Crtl + Shift + E , а для Mac используйте Command + Shift + E .
Заключительные слова
Это 20 самых популярных ярлыков Lightroom, которые наверняка будут полезны каждому фотографу — независимо от того, новичок вы или уже более продвинутый в мире фотографии.
Список всех возможных ярлыков, созданных Lightroom, был бы намного длиннее, чем этот. Не будет преувеличением сказать, что то, о чем мы говорили, — это только верхушка айсберга. Но на самом деле нужны ли они вам все?
Попытка запомнить слишком много — слишком обременительна, поэтому придерживаться наиболее полезных и наиболее часто используемых ярлыков — хорошая стратегия.
Сколько ярлыков вы используете ежедневно? Поделитесь с нами в комментариях ниже!
Отказ от ответственности: все рекомендации беспристрастны и основаны на опыте пользователей, без предвзятого отношения к продуктам или бренду.Продукты в этом посте могут содержать партнерские ссылки.
Функции студии — Astropad
Studio Feature: полноэкранная клавиатура и быстрые клавишиКлючи к успеху прямо перед вами! Astropad Studio включает в себя не только полную клавиатуру в приложении, но и быстрые клавиши — набор из 5 клавиш с основными клавишами-модификаторами Mac (Shift, Control, Option и Command), а также клавишу для вызова всей клавиатуры. Скройте быстрые клавиши, если они не используются, или просто потяните их вверх, не открывая всю клавиатуру — мы разместили клавиши-модификаторы под рукой для альтернативного доступа к горячим клавишам.
Как и в случае с Magic Gestures, нажатие клавиш быстрого доступа может освободить место на боковой панели и с помощью Magic Gestures для других важных клавиатурных команд! Например, вы можете получить доступ к инструменту «Пипетка», чтобы выбрать цвет, используя клавишу Option в быстрых клавишах, вместо того, чтобы устанавливать его как ярлык (как показано на изображении ниже).
Наша миссия с Astropad Studio — сделать ваш рабочий процесс максимально эффективным, поэтому мы работаем над тем, чтобы предоставить инструменты, которые имеют значение, независимо от размера. Все дело в мелочах
Поддерживайте быстрый доступ к общим инструментам без необходимости извлекать всю клавиатуру с помощью функции быстрых клавиш StudioКАК ДОСТУПИТЬ К КЛАВИАТУРЕ: Нажмите кольцо Astropad, чтобы открыть боковую панель.Нажмите кнопку Astro-red Workspace , чтобы открыть предустановки ярлыков. Выберите значок клавиатуры в нижней части боковой панели, чтобы открыть полную клавиатуру в приложении. Если боковая панель уже открывается для ваших ярлыков, просто выберите значок клавиатура в нижней части боковой панели, чтобы вытащить его.
КАК ДОСТУПИТЬ К БЫСТРОМ КЛАВИШАМ: Нажмите кольцо Astropad, чтобы открыть боковую панель. Нажмите кнопку Astro-red Workspace , чтобы открыть предустановки ярлыков.Выберите значок Quick Keys (содержащий значок кнопки Mac Command ) в нижней части боковой панели, чтобы открыть быстрые клавиши. Если боковая панель уже открывается для ваших ярлыков, просто выберите значок Quick Keys внизу боковой панели. Используйте 3 маленькие полоски слева или справа от экранной клавиши Command , чтобы переместить быстрые клавиши в любой угол iPad.
Клавиатура Quick Keys и full Клавиатура изначально была востребованной функцией от наших пользователей и является живым доказательством того, что мы черпаем вдохновение у вас! Мы рассматриваем Astropad Studio как сотрудничество с нашими пользователями и для наших пользователей, а не как улицу с односторонним движением.




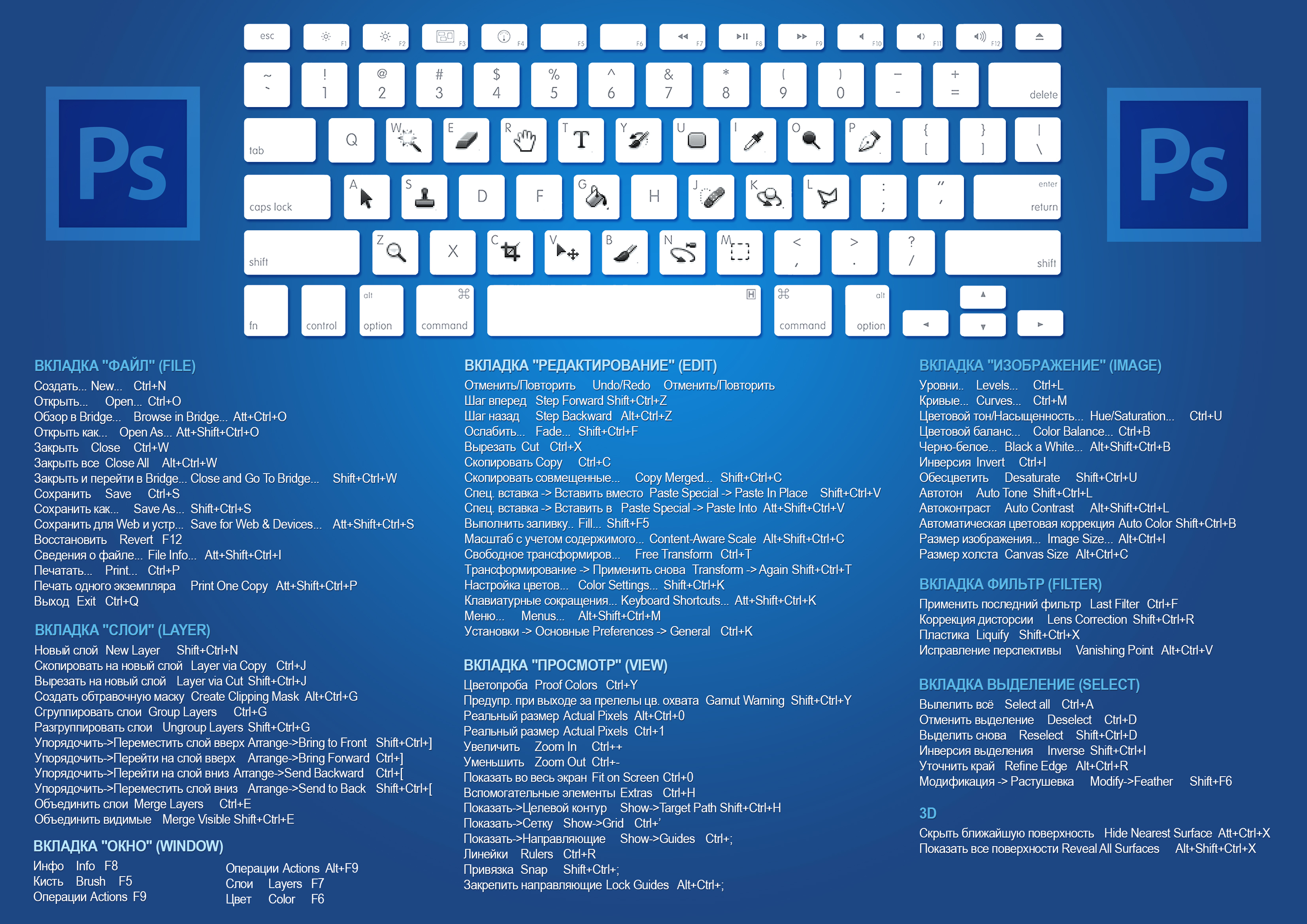
 Это позволит вам более интуитивно настроить насыщенность и яркость. Особенно полезным этот прием будет при построении монохромной цветовой схемы и необходимости создания другого оттенка того же цвета, но темнее или светлее.
Это позволит вам более интуитивно настроить насыщенность и яркость. Особенно полезным этот прием будет при построении монохромной цветовой схемы и необходимости создания другого оттенка того же цвета, но темнее или светлее.