Руководство по созданию Favicon для всех платформ в 2019 году — UXPUB
Добро пожаловать в руководство по проектированию favicon. В этой статье мы подробно расскажем, как создать идеальный favicon, с конкретными советами по созданию иконок для Apple Touch, Windows 8, Android, Chrome, Opera и Safari. Также вы найдете удобное руководство по различным размерам и форматам favicon.
Итак, во-первых, что такое favicon? Сокращенно от англ. FAVorite ICON — «иконка для избранного» – это маленькие символы, которые появляются в строке URL и списке закладок. Сегодня favicon расширяет бренд сайта за пределы окна браузера во многих контекстах, но мы вернемся к этому позже.
На заре Интернета, создание favicon заключалось в прикреплении ссылки на файл иконки размером 16x16px, и на этом все. В настоящее время все немного сложнее – существуют разные размеры и процессы для разных контекстов. Создание правильного favicon – это наука.
В этой статье вы узнаете, как создать favicon.![]()
Мы будем использовать шаблон Apply Pixels, чтобы легко генерировать различные требуемые размеры иконок, а в качестве примера – иконку Apply Pixels.
Логотип Apply Pixels, который используется в качестве примера favicon в этой статье1. Сделайте его узнаваемым
Первое, что нужно учитывать при проектировании favicon, это то, что должно быть представлено на холсте. Помните, что favicon отображается для пользователей только, когда они уже на вашем сайте или добавили его в закладки. Таким образом, нет необходимости пытаться привлечь пользователя своим favicon.
2. Используйте свой логотип
 Если у вас нет логотипа, подходящего для квадратного холста, используйте наиболее узнаваемую часть вашего логотипа.
Если у вас нет логотипа, подходящего для квадратного холста, используйте наиболее узнаваемую часть вашего логотипа.3. Он должен быть понятным
Есть также несколько моментов, которые вы должны избегать. Не используйте favicon в качестве маркетингового инструмента – это означает отсутствие ценников, баннеров «new» или «updated» и т. д. На самом деле, вообще не помещайте текст в favicon. Текст плохо масштабируется, и высока вероятность, что он будет неразборчивым. Наконец, не используйте фотографию – она будет размытой и неузнаваемой в таком мелком размере.
4. Создайте две версии
Когда в Internet Explorer 5 впервые появились favicon, они появились в строке URL-адреса и в списке закладок. Сегодня они также отображаются во многих других контекстах, включая списки закладок, контекстные меню и даже домашние экраны мобильных устройств и телевизоров. Из-за этого довольно трудно прогнозировать, как ваш значок будет отображаться для конечного пользователя.
Чтобы ваш favicon выглядел хорошо в различных контекстах, вы должны предоставить его в двух стилях:
 Эта версия отображается в строке URL-адреса, списках закладок и в других местах, где favicon отображается рядом с URL-адресом или именем вашего веб-сайта.
Эта версия отображается в строке URL-адреса, списках закладок и в других местах, где favicon отображается рядом с URL-адресом или именем вашего веб-сайта.- Логотип на фоне со сплошной заливкой: эта версия используется в сетчатых закладках и контекстных меню, где браузер или устройство применяет маску к фону, для достижения единообразного контекста.
5. Создание favicon для десктопного браузера
Давайте начнем с самого простого favicon, который вам нужно создать: классическая иконка для классических десктопных браузеров. Этот тип favicon лучше всего работает на прозрачных фонах, так как зачастую он отображается в строке URL и в списках закладок
Вам нужно будет предоставить этот тип иконки в трех размерах, все в формате PNG с прозрачным фоном:
Добавьте этот favicon в HTML <head>, как показано ниже:
<link rel="icon" type="image/png" href="/favicon-16x16.png"> <link rel="icon" type="image/png" href="/favicon-32x32.png"> <link rel="icon" type="image/png" href="/favicon-48x48.png">
6. Создание иконки Apple Touch
Apple iOS использует иконки Apple Touch для представления веб-сайтов, сохраненных на домашнем экране iOS, в качестве закладок. Это означает, что иконка Apple Touch, как все иконки приложений iOS, будет округлена c помощью маски в форме суперэллипса, называемого сквиркл (squircle).
Он также будет отображаться на любом фоне, который пользователь
выбрал для своего домашнего экрана. Поэтому ваша иконка Apple Touch должна иметь сплошную заливку фона.
Вы можете использовать иконку Apple Touch 180×180, которая автоматически масштабируется для различных размеров iPhone и iPad. Это подойдет для большинства случаев. Если нет, вы можете предоставить дополнительные размеры для различных устройств AppleЕсли нет, вы можете предоставить дополнительные размеры для различных устройств Apple:
- 60×60
- 76×76
- 120×120
- 152×152
- 180×180 (Обязательно)
Добавьте этот favicon в HTML <head>, как показано ниже:
<link rel="apple-touch-icon" href="/apple-touch-icon-60x60.png"> <link rel="apple-touch-icon" href="/apple-touch-icon-76x76.png"> <link rel="apple-touch-icon" href="/apple-touch-icon-120x120.png"> <link rel="apple-touch-icon" href="/apple-touch-icon-152x152.png"> <link rel="apple-touch-icon" href="/apple-touch-icon-180x180.png">
7. Плитка Windows 8 и файл browserconfiguration.xml
Хотя Windows 8 больше не поддерживается Microsoft, многие пользователи планшетов продолжают работать на этой ОС.![]()
Вот как могла бы выглядеть favicon Apply Pixels, в качестве плиток Windows 8:
Плитка Windows 558×270 является единственным не квадратным favicon.
Windows 8 использует плитки для представления веб-сайтов в пользовательском интерфейсе. Всего поддерживается пять размеров, один размер для Windows 8.0 и четыре размера для Windows 8.1.
Плитка Windows 8 состоит из двух компонентов:
- Передний план: ваш favicon с прозрачным фоном.
- Фон: фон плитки, сгенерированный Windows.
Все плитки Windows должны быть в
Для Windows 8:
И для Windows 8.1:
- 128×128
- 270×270
- 558×270
- 558×558
Windows 8.
 0
0Цвет фона указывается в HTML-тегах <meta> и файле browserconfig.xml, которые необходимо предоставить:
<meta name="msapplication-TileColor" content="#2b5797"></meta> <meta name="msapplication-TileImage" content="/mstile-144x144.png">
Windows 8.1
Включает browserconfiguration.xml в корневой каталог вашего сайта:
<?xml version="1.0" encoding="utf-8"?> <browserconfig> <msapplication> <tile> <square70x70logo src="/mstile-70x70.png"/> <square150x150logo src="/mstile-150x150.png"/> <square310x310logo src="/mstile-310x310.png"/> <wide310x150logo src="/mstile-310x150.png"/> <TileColor>#2b5797</TileColor> </tile> </msapplication> </browserconfig>
Примечание: Указанные размеры favicon в файле browserconfiguration.xml не соответствуют размерам, указанным выше. Это связано с тем, что в целях масштабирования Microsoft рекомендует предоставлять изображения, размер которых превышает стандартные размеры плитки.![]()
8. Android, Chrome и Opera
Android, Chrome и Opera используют android-chrome-192×192.png и android-chrome-512×512.png, которые рекомендует Google.
С момента появления в Android адаптивных иконок к иконкам веб-сайтов, добавленных на домашний экран Android, будет применена маска 192×192. Поэтому иконка приобретает форму предпочитаемого пользователем стиля маскирования. Это может быть сквиркл, эллипс, прямоугольник, прямоугольник с закругленными углами или каплевидная фигура.
В этом случае favicon со сплошной заливкой маскирован в форме сквиркл операционной системы Android Pie. Другие фигуры включают в себя эллипсы, прямоугольник, прямоугольник с закругленными углами и каплевидную фигуруУстановите эти иконки, добавив файл site.webmanifest на свой сайт и разместив ссылку на него в тегах <head>:
<link rel=”manifest” href=”/site. webmanifest”>
webmanifest”>
Ниже приведен код для файла site.webmanifest:
{
"name": "",
"short_name": "",
"icons": [
{
"src": "/android-chrome-192x192.png",
"sizes": "192x192",
"type": "image/png"
},
{
"src": "/android-chrome-512x512.png",
"sizes": "512x512",
"type": "image/png"
}
],
"theme_color": "#ffffff",
"background_color": "#ffffff",
"display": "standalone"
} 9. Закрепленная вкладка Safari
Это единственный favicon, который необходимо предоставить в векторном формате в виде SVG-файла. Он отображается в виде пиктограммы, когда пользователь прикрепляет вкладку к окну браузера Safari.
В отличие от остальных favicon, этот создается из изображения в формате SVGЭта иконка должна быть 100% черным SVG-файлом с прозрачным фоном. SVG может быть только одним слоем, и Safari требует, чтобы атрибут viewBox для SVG был установлен в “0 0 16 16”.
Добавьте этот favicon в HTML <head>, как показано ниже:
<link rel=”mask-icon” href=”your_icon.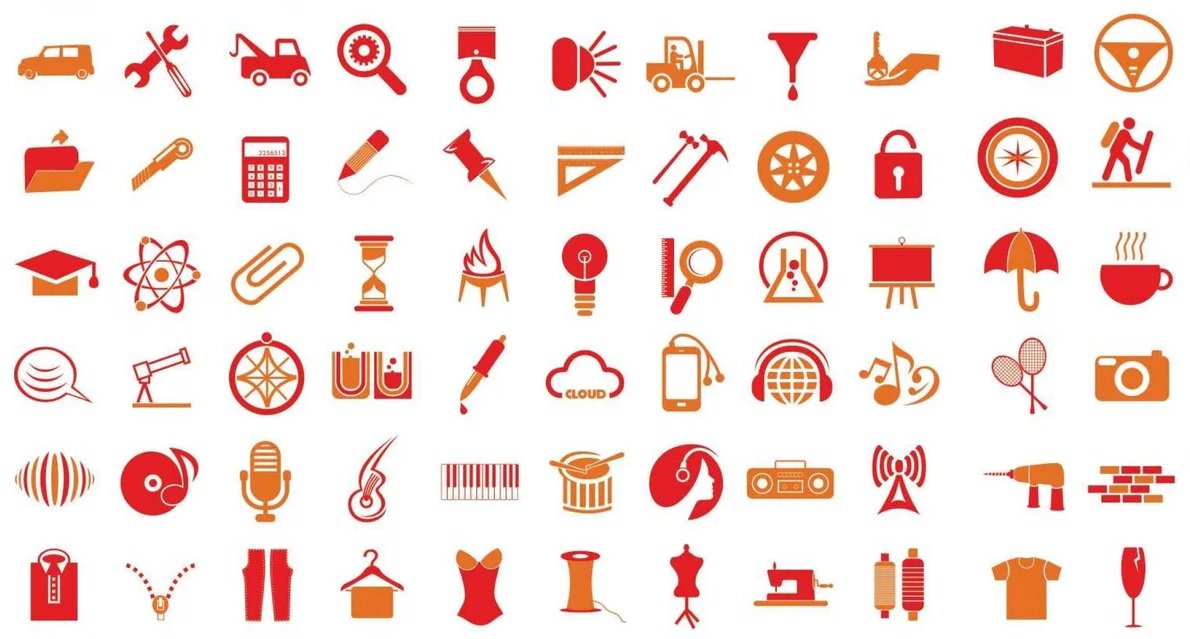 svg”>
svg”>
10. Как насчет Google TV, Chrome Web Store и иконок Apple Touch для версий предшествовавших iOS 7?
А что насчет Google TV, Chrome Web Store и иконок Apple Touch для версий, предшествовавших iOS 7? Существует ряд размеров и форматы favicon, которые не были включены в эту статью, либо потому, что они практически устарели, либо потому, что они редко актуальны для обычного веб-разработчика. В общем, разработчики и дизайнеры должны стремиться поддерживать как можно более широкий спектр устройств и операционных систем, но иногда это просто не имеет смысла.
Например: Google TV был заменен на Android TV в 2014 году, а SDK был вовсе упразднен. Chrome Web Store, вероятно, имеет значение только в том случае, если вы создаете приложение, расширение или тему Chrome, а процент устройств iOS работающих под управлением iOS 7 или более ранней версии сейчас менее, чем ~1 %.
Шпаргалка
Итак, если вы хотите поддерживать полный набор устройств и браузеров, в таблице ниже указаны соответствующие размеры.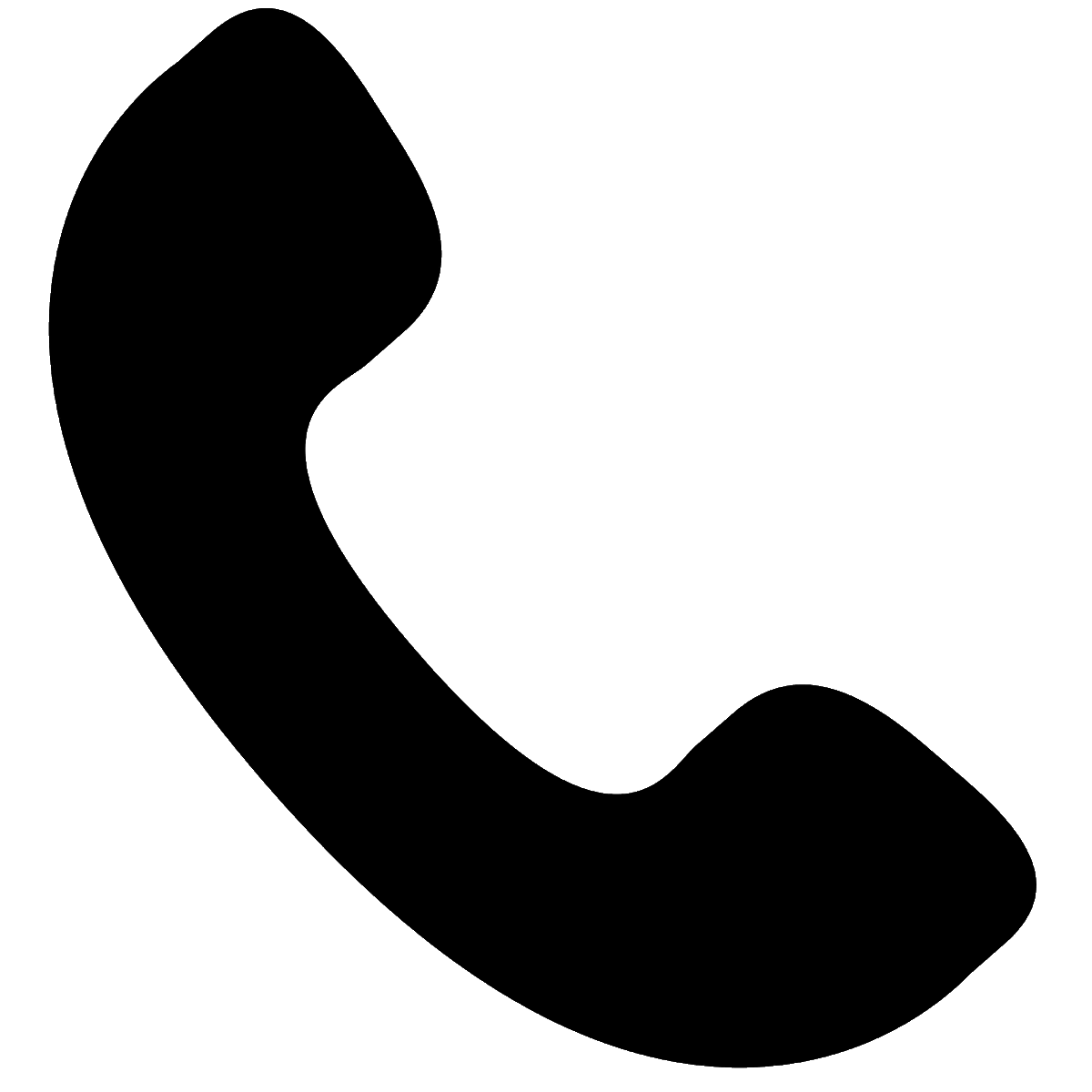 Ранее favicon должен был быть предоставлен в формате ICO. Сегодня можно использовать файлы в формате PNG (за исключением иконки закрепленной вкладки Safari, которая должна быть представлена в формате SVG).
Ранее favicon должен был быть предоставлен в формате ICO. Сегодня можно использовать файлы в формате PNG (за исключением иконки закрепленной вкладки Safari, которая должна быть представлена в формате SVG).
Если хотите узнать простой способ проектирования и экспорта всех размеров favicon, взгляните на наш шаблон.
| Размеры | Фон | Формат |
| Классические десктопные браузеры | ||
| 16×16 | Прозрачный | PNG |
| 32×32 | Прозрачный | PNG |
| 48×48 | Прозрачный | PNG |
| Apple iOS | ||
| 180×180 | Сплошная заливка | PNG |
| Windows 8.0 | ||
| 144×144 | Прозрачный | PNG |
Windows 8. 1 1 | ||
| 128×128 | Прозрачный | PNG |
| 270×270 | Прозрачный | PNG |
| 558×270 | Прозрачный | PNG |
| 558×558 | Прозрачный | PNG |
| Google Android и Chrome | ||
| 192×192 | Сплошная заливка | PNG |
| 512×512 | Сплошная заливка | PNG |
| Opera Coast | ||
| 228×228 | Сплошная заливка | PNG |
| Safari Pinned Tab | ||
| Vector | Прозрачный | SVG |
50 наборов осенних листьев в векторе + красивые иконки осени
Если посмотреть на материалы из статьи, то можете заметить, что наборов с иконками осени традиционного формата не так много. Вероятно, это не самая популярная тематика среди дизайнеров в отличии от программ и приложений или погоды. Хотя, если так подумать, она просто слегка абстрактная, и здесь сложнее сгруппировать пару десятков элементов в один архив.![]()
Вторая часть поста будет чуть более узконаправленной — там собраны осенние листья в векторе в разных вариациях и цветовых решениях. Это одно из немногих «конкретных» направлений, которое можно выделить в данной нише. Оно, пожалуй, также распространено как и рамки из осенних листьев на прозрачном фоне.
Кликайте по картинкам дабы перейти на страницы загрузки. Перед коммерческим использованием следует уточнить о лицензии.
50 Free Autumn Inspired Icons
I Love Autumn
Autumn Icon (SVG, PNG)
Autumn Icon Collection by Rwdd_studios
9 Color Autumn Elements Vector
Autumn Vector Graphics
Harvest time
В большинстве работ дизайнеров понятно почему те или иные иконки осени там содержатся. Однако в некоторых случаях приходится подключать ассоциативное мышление, например, с нашей темой также связаны: плоды осеннего урожая в векторе, отличительные особенности или активности праздников Дня благодарения и Хэллоуина, плохая погода и т.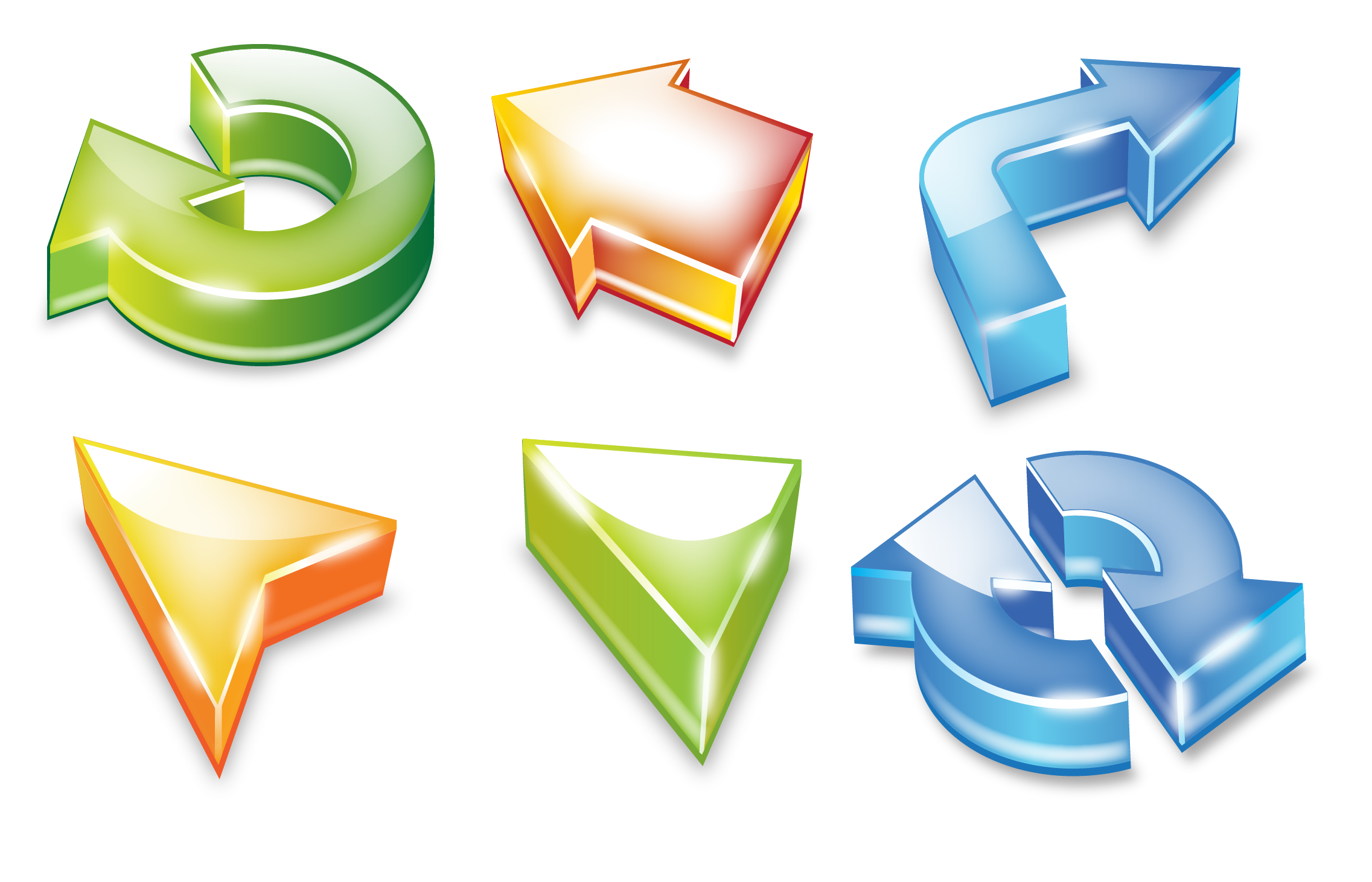 п.
п.
Halloween Pumpkins Mixed Collection
Autumn Elements
Autumnal IconsPack
AutumnSet Free Vector
Autumn Hand Drawn Seamless Pattern And Icons
Как видите из названия, кроме самих объектов в архиве будет еще и некий паттерн из них. Он отлично подойдет для фона или обложки.
Autumn Flat
Autumn Detailed Flat Circular Vector
Flat Circular Autumn Icons
Kawaii Flat Autumn Icons
Autumn Nature Vector
Последние 5 файлов из Flaticon содержат именно те классические наборы осенних иконок в векторе и PNG, к которым мы привыкли. В каждом из них по 50 штук на любой вкус, причем по стилистике они также отличаются: детализированные, круглые, плоские и т.п. Парочка из архивов встречалась нам на сторонних сайтах/блогах, вероятно, разработчики сервиса или сами авторы просто продублировали их тут.
Free Autumn Kawaii Icon Set
Set Icons Autumn
Autumn icon collection
9 Autumn Element Vector
Autumn Social Icons
Если будете использовать архив Autumn Social Icons в личных целях, то скачать получится бесплатно (не смотря на водяные знаки на картинке и наличие премиальной версии).![]() Добавили его в запись, т.к. это чуть ли не единственный вариант со значками соцсетей.
Добавили его в запись, т.к. это чуть ли не единственный вариант со значками соцсетей.
Flat Design Vector Autumn Elements And Icons
Cute Autumn Iconspack
Free Autumn Thanksgiving Vector
Осенние листья вектор и PNG
Мы намеренно выделили под это направление отдельный раздел, поскольку очень многие наборы материалов включают в себя исключительно осенние листочки в векторе + деревья и иконки цветы. Такой себе виртуальный гербарий в виде картинок.
Autumn Leaves Vector
Iconset Autumn Leaves Flat Style
Free Textured Autumn Vector
Выглядит просто потрясно: как выбранный цвет, так и небольшая тень от элемента. Очевидно, что это реализовано через наложение текстуры в Фотошопе о чем мы уже писали ранее. Вам будет полезно почитать статью и научиться делать что-то похожее.
Variety of Autumnal Leaves
Flat Different Leaves Icons
Autumn Trees
Autumn Leaves VectorSet
Pack of Pretty Autumn Leaves and Flowers
Работ по теме на самом деле очень много, есть и клипарты, фоны разные с паттернами, и осенние текстуры о которых когда-то рассказывали. Однако в данной заметке мы старались выбирать именно иконки осени с листьями без лишних объектов.
Однако в данной заметке мы старались выбирать именно иконки осени с листьями без лишних объектов.
Collection of Autumn Vector
Autumn Leaves Vector
Leaves With Autumn Fruit
Various Autumn Leaves Set
Free Autumn leaves VectorSet
Textured Autumn Leaves
Different Autumn Vector Leaves
Set Of Orange Autumn Leaves
Colorful Leaves Vectors
Vector Autumn Leaves
По цветовой гамме тут все понятно — как и в красивых обоях осени преобладающими цветами является желтый, оранжевый, красный, светло коричневый и разные комбинации этих красок. Напоследок добавили немного премиальных работ, — возможно, там также найдете что-то интересное.
Autumn Symbols and Activities
Harvesting Collection
Leaves Vector Iconset
Set of Different Autumn Elements
24 Autumn Leaves in 2 Colors
Set of Items That Represent Autumn
Colorful Autumn Leafs
Tree Vector Illustration
Set of Autumn Leaves and Berries
Итого получилось более 50-ти полезных линков, где вы сможете бесплатно скачать иконки осени, а также красочные яркие и разнообразные осенние листья в векторе на прозрачном фоне.![]() Удобно, что на каждой странице с материалами присутствуют превьюшки похожих объектов — таким образом, вы сможете найти еще больше полезностей по данной тематике.
Удобно, что на каждой странице с материалами присутствуют превьюшки похожих объектов — таким образом, вы сможете найти еще больше полезностей по данной тематике.
Сделать 🖼 Favicon для сайта
Как пользоваться сервисом для создания favicon?
- Нажмите «Выбрать изображение с компьютера» и загрузите картинку в форматах jpg, jpeg, png или gif. Подберите квадратное изображение без мелких деталей.
- Нажмите «Создать Favicon»;
- Сервис покажет пример того, как будет выглядеть ваш favicon. Если результат вас устраивает, скачайте готовый файл. Вы получите файл favicon.ico для сайта, то есть файл с расширением *.ico, его и надо будет использовать в дальнейшем.
Как установить отдельные фавиконы для мобильных устройств
Для разной аудитории сайта нужна поддержка основных браузеров и платформ — Windows Firefox, iOS Safari, Internet Explorer, Android Chrome и других. Для мобильных устройств часто прописывают отдельные иконки с другими размерами. Для этого указывают тип устройства в rel, к примеру, «apple-touch-icon», и атрибут sizes с размером.
Для мобильных устройств часто прописывают отдельные иконки с другими размерами. Для этого указывают тип устройства в rel, к примеру, «apple-touch-icon», и атрибут sizes с размером.
Будет достаточно одного файла favicon.ico с размерами 48×48.
Этот обеспечит нормальный внешний вид фавиконок на разных платформах. В остальных случаях система масштабирует до нужного размера.
Как установить favicon на сайт
- Сохраните картинку в корневой каталог сайта с именем favicon.ico, чтобы получился адрес вида https://sitename.ru/favicon.ico. Это путь к изображению. Он понадобится, если вы захотите использовать разные фавиконы для разделов сайта, чтобы пользователи лучше ориентировались в разделах ресурса. Если вы используете один favicon для всего сайта, путь к нему указывать не нужно.
- Добавьте ссылку на размещенный файл в HTML-код главной:
<link rel="icon" href="https://sitename. ru/favicon.ico" type="image/x-icon">
ru/favicon.ico" type="image/x-icon">
Зачем делать favicon?
Никакой функции для SEO он не несет, но его использование позволяет повысить узнаваемость сайта, и, как следствие, показателя CTR.
Узнаваемость сайтаИконки favicon помогают сделать вкладку с вашим сайтом узнаваемой, это важно, когда пользователь одновременно открывает несколько ресурсов. С заметным фавиконом ваш сайт не потеряется среди других открытых вкладок.
ИнформативностьФавикон должен соответствовать цветовой гамме сайта и тематике компании. Вы можете использовать, например, логотип или первую букву названия или простое, но оригинальное графическое изображение, чтобы пользователь, увидев иконку вашего сайта, мог сразу определить, что на вкладке.
Запоминаемость брендаЕсли использовать в качестве фавикона логотип или его узнаваемый фрагмент, пользователи сайта будут часто его видеть и быстрее запомнят.
Free Cash Icon Transparent, Download Free Cash Icon Transparent png images, Free ClipArts on Clipart Library
прозрачный фон деньги знак картинки
прозрачный фон знак доллара клипарт
деньги клипарт прозрачный фон
деньги клипарт черно-белый
мешок денег картинки
мешок денег клипарт
деньги картинки знак доллара
PNG знак долларапрозрачный фон знак доллара картинки
долларовых купюр картинки
клипарт знак доллара деньги прозрачный фон
деньги значок прозрачный фон
деньги евро символ png
долларов значок прозрачный фон
прозрачный фон мешок денег смайлики
розыгрыш денег
штриховая графика
вектор кофе в зернах png
значок деньги png прозрачный
обналичить значок png
мешок денег значок png
наличные в руке значок
значок денежная рука png
деньги клипарт черно-белый
деньги заплачены значок png
символ денег прозрачный фон
Номерденьги улетают значок
значок сэкономить деньги
платеж png
экономия значок бесплатно
зарплата значок png
символ денег прозрачный фон
католическая церковь святого семейства
значок банкнота деньги png евро
прозрачный значок наличные png
деньги значок прозрачный
флаг джаспера джона
PNG наличные деньгивымойте руки значок
католическая церковь святого семейства
статуя единства
католическая церковь святого семейства
PNG наличные деньгиденьги значок прозрачный фон
католическая церковь святого семейства
деньги логотип png
платеж значок png
изображений и значков для Visual Studio — Visual Studio (Windows)
- 13 минут на чтение
Оцените свой опыт
да Нет
Любой дополнительный отзыв?
Отзыв будет отправлен в Microsoft: при нажатии кнопки отправки ваш отзыв будет использован для улучшения продуктов и услуг Microsoft.Политика конфиденциальности.
Представлять на рассмотрение
Спасибо.
В этой статье
Использование образа в Visual Studio
Перед созданием иллюстраций рассмотрите возможность использования более 1000 изображений в библиотеке изображений Visual Studio.
Типы изображений
Иконки . Маленькие изображения, которые появляются в командах, иерархиях, шаблонах и т. Д.Размер значка по умолчанию, используемый в Visual Studio, — PNG 16×16.
 Значки, создаваемые службой изображений, автоматически создают формат XAML для поддержки HDPI.
Значки, создаваемые службой изображений, автоматически создают формат XAML для поддержки HDPI.Примечание
Хотя изображения используются в системе меню, вам не следует создавать значок для каждой команды. Проконсультируйтесь с меню и командами для Visual Studio, чтобы узнать, должна ли ваша команда получить значок.
Эскизы. Изображения, используемые в области предварительного просмотра диалогового окна, такого как диалоговое окно «Новый проект».
Диалог изображений. Изображения, которые появляются в диалоговых окнах или мастерах в виде описательной графики или индикаторов сообщений. Используйте нечасто и только при необходимости, чтобы проиллюстрировать сложную концепцию или привлечь внимание пользователя (предупреждение, предупреждение).
Анимированные изображения. Используется в индикаторах выполнения, строках состояния и диалоговых окнах операций.

Курсоры. Используется, чтобы указать, разрешена ли операция с помощью мыши, где объект может быть отброшен и т. Д.
Дизайн иконок
Обзор
Visual Studio использует значки в современном стиле, которые имеют чистую геометрию и баланс положительного / отрицательного (светлый / темный) 50/50 и используют прямые, понятные метафоры. Важнейшие аспекты дизайна значков заключаются в ясности, упрощении и контексте.
Ясность: акцент на ключевой метафоре, которая придает значку его значение и индивидуальность.
Упрощение: уменьшите значок до его основного значения — донести тему с помощью только необходимых элементов и без излишеств.
Контекст: учитывает все аспекты роли значка во время разработки концепции, что имеет решающее значение при принятии решения о том, какие элементы составляют основную метафору значка.

При использовании значков следует избегать ряда дизайнерских решений:
Не используйте значки, обозначающие элементы пользовательского интерфейса, за исключением случаев, когда это необходимо. Выберите более абстрактный или символический подход, когда элемент пользовательского интерфейса не является ни общим, ни очевидным, ни уникальным.
Не злоупотребляйте общими элементами, такими как документы, папки, стрелки и увеличительное стекло.Используйте такие элементы только тогда, когда они важны для смысла значка. Например, увеличительное стекло, обращенное вправо, должно указывать только на поиск, просмотр и поиск.
Хотя некоторые устаревшие элементы значков поддерживают перспективу, не создавайте новые значки с перспективой, если без нее элемент не будет иметь четкости.
Не запихивайте слишком много информации в значок. Простое изображение, которое можно легко распознать или изучить как узнаваемый символ, гораздо полезнее, чем чрезмерно сложное изображение.
 Значок не может рассказать всю историю.
Значок не может рассказать всю историю.
Создание иконок
Разработка концепции
Visual Studio имеет в своем пользовательском интерфейсе широкий спектр типов значков. Тщательно учитывайте тип значка во время разработки. Не используйте нечеткие или необычные объекты пользовательского интерфейса для элементов значков. В таких случаях выбирайте символические символы, например, со значком смарт-тега. Обратите внимание, что значение абстрактного тега слева более очевидно, чем расплывчатая версия на основе пользовательского интерфейса справа:
| Правильное использование символических образов | Неправильное использование символических изображений |
|---|---|
Есть случаи, когда стандартные, легко узнаваемые элементы пользовательского интерфейса хорошо подходят для значков.Добавить окно — один из таких примеров:
| Правильный элемент пользовательского интерфейса в значке | Неправильный элемент пользовательского интерфейса в значке |
|---|---|
Не используйте документ в качестве базового элемента, если он не важен для значения значка.![]() Без элемента документа в Добавить документ (ниже) смысл теряется, тогда как с Обновить элемент документа не нужен для передачи значения.
Без элемента документа в Добавить документ (ниже) смысл теряется, тогда как с Обновить элемент документа не нужен для передачи значения.
| Правильное использование значка документа | Неправильное использование значка документа |
|---|---|
Концепция «показать» должна быть представлена значком, который лучше всего иллюстрирует то, что отображается, например, в примере «Показать все файлы». При необходимости можно использовать метафору линзы для обозначения концепции «представления», например, в примере «Просмотр ресурсов».
| «Показать» | «Просмотр» |
|---|---|
Значок увеличительного стекла, расположенный справа, должен отображать только Поиск, Поиск и Обзор.Левый вариант со знаком плюс или минус должен представлять только увеличение / уменьшение.
| «Поиск» | «Zoom» |
|---|---|
В представлениях в виде дерева не используйте одновременно значок папки и модификатор. Когда доступно, используйте только модификатор.
| Правильные значки в виде дерева | Неправильные значки в виде дерева |
|---|---|
Детали стиля
Макет
Элементы стека, как показано для стандартных значков 16×16:
Стек макетов для значков 16×16
Элементы уведомления о статусе лучше использовать как отдельные значки.Однако есть контексты, в которых уведомление должно быть наложено на базовый элемент, например, с помощью значка «Задача завершена»:
Иконки автономных уведомлений
Значок завершения задачи
Значки проектов обычно представляют собой ICO-файлы разных размеров. Большинство иконок 16×16 содержат одни и те же элементы. Версии 32×32 содержат более подробную информацию, включая тип проекта, если это применимо.
Большинство иконок 16×16 содержат одни и те же элементы. Версии 32×32 содержат более подробную информацию, включая тип проекта, если это применимо.
VB Значки проекта библиотеки управления Windows, 16×16 и 32×32
Расположите значок по центру в пиксельном кадре.Если это невозможно, выровняйте значок по верхнему и / или правому краю кадра.
Значок с центром в пиксельном кадре
Значок выровнен по правому верхнему краю рамки
Значок по центру и выровнен по верхнему краю рамки
Для достижения идеального выравнивания и баланса не загораживайте базовый элемент значка глифами действий. Поместите глиф в левом верхнем углу базового элемента. При добавлении дополнительного элемента учитывайте выравнивание и баланс значка.
| Правильное выравнивание и балансировка | Неправильная центровка и балансировка |
|---|---|
Обеспечьте равенство размеров для значков, которые совместно используют элементы и используются в наборах. Обратите внимание, что при неправильном соединении круг и стрелка имеют слишком большой размер и не совпадают.
Обратите внимание, что при неправильном соединении круг и стрелка имеют слишком большой размер и не совпадают.
| Правильная четность размера | Неверная четность размеров |
|---|---|
Используйте согласованные линии и визуальные веса.Оцените, насколько значок, который вы создаете, сравнивается с другими значками, используя параллельное сравнение. Никогда не используйте всю раму 16×16, используйте 15×15 или меньше. Отношение отрицательного к положительному (темное / светлое) должно быть 50/50.
| Правильное соотношение отрицательных и положительных значений | Неправильное отрицательное / положительное соотношение |
|---|---|
Используйте простые сопоставимые формы и дополнительные углы для создания элементов без ущерба для их целостности.![]() По возможности используйте углы 45 ° или 90 °.
По возможности используйте углы 45 ° или 90 °.
Перспектива
Держите значок четким и понятным. Используйте перспективу и источник света только при необходимости. Хотя следует избегать использования перспективы на элементах значков, без нее некоторые элементы невозможно распознать. В таких случаях стилизованная перспектива передает ясность элемента.
Трехточечная перспектива
Перспектива через 1 точку
Большинство элементов должно быть обращено или наклонено вправо:
Используйте источники света только при добавлении необходимой четкости объекту.
| Правильный источник света | Неправильный источник света |
|---|---|
Используйте контуры только для повышения разборчивости или для лучшей передачи метафоры. Отрицательный-положительный (темный-светлый) баланс должен быть 50/50.
| Правильное использование контуров | Неправильное использование контуров |
|---|---|
Типы значков
Оболочка и панель команд значки состоят не более чем из трех из следующих элементов: одна база, один модификатор, одно действие или один статус.
Примеры значков оболочки и панели команд
Панель команд окна инструментов значки состоят не более чем из трех из следующих элементов: одна база, один модификатор, одно действие или один статус.
Примеры значков панели команд окна инструментов
Средство устранения неоднозначности в древовидном представлении значки состоят не более чем из трех из следующих элементов: одна база, один модификатор, одно действие или один статус.
Примеры значков для устранения неоднозначности в виде дерева
Таксономия значений на основе состояний значка существуют в следующих состояниях: активно, активно отключено и неактивно отключено.
Примеры значков таксономии значений на основе штата
Значки IntelliSense состоят не более чем из трех из следующих элементов: одна база, один модификатор и один статус.
Примеры значков IntelliSense
Маленькие (16×16) иконки проекта должны иметь не более двух элементов: один базовый и один модификатор.
Примеры небольших (16×16) значков проектов
Большой (32×32) проект значки состоят не более чем из четырех следующих элементов: одна база, от одного до двух модификаторов и одно языковое наложение.
Примеры больших (32×32) значков проектов
Сведения о производстве
Все новые элементы пользовательского интерфейса должны создаваться с использованием Windows Presentation Foundation (WPF), а все новые значки для WPF должны быть в 32-битном формате PNG. 24-битный PNG — это устаревший формат, который не поддерживает прозрачность и поэтому не рекомендуется для значков.
Сохраните разрешение 96 точек на дюйм.
Типы файлов
32-битный PNG: предпочтительный формат для значков.Формат файла сжатия данных без потерь, который может хранить одно растровое (пиксельное) изображение. 32-битные файлы PNG поддерживают прозрачность альфа-канала, гамма-коррекцию и чересстрочную развертку.
32-битный BMP: для элементов управления, не относящихся к WPF. 32-битный BMP, также называемый XP или high color, представляет собой формат изображения RGB / A, изображение с истинным цветом с прозрачностью альфа-канала. Альфа-канал — это слой прозрачности, обозначенный в Adobe Photoshop, который затем сохраняется в растровом изображении как дополнительный (четвертый) цветовой канал.Черный фон добавляется во время создания иллюстраций ко всем 32-битным файлам BMP, чтобы обеспечить быструю визуальную подсказку о глубине цвета. Этот черный фон представляет область, которая должна быть замаскирована в пользовательском интерфейсе.

32-битный ICO: для значков проекта и добавления элемента. Все файлы ICO имеют 32-битный истинный цвет с прозрачностью альфа-канала (RGB / A). Поскольку файлы ICO могут хранить разные размеры и глубины цвета, значки Vista часто имеют формат ICO, содержащий изображения размером 16×16, 32×32, 48×48 и 256×256.Для правильного отображения в проводнике Windows файлы ICO должны быть сохранены с глубиной цвета 24 и 8 бит для каждого размера изображения.
XAML: для оформления поверхностей и оконных украшений. Значки XAML — это векторные файлы изображений, которые поддерживают масштабирование, поворот, регистрацию и прозрачность. Сегодня они не распространены в Visual Studio, но становятся все более популярными благодаря своей гибкости.
SVG
24-битный BMP: для панели команд Visual Studio.Формат изображения RGB с истинным цветом, 24-битный BMP — это соглашение о значках, которое создает слой прозрачности с использованием пурпурного (R = 255, G = 0, B = 255) в качестве цветового ключа для слоя с выделенной прозрачностью.
 В 24-битном BMP все пурпурные поверхности отображаются с использованием цвета фона.
В 24-битном BMP все пурпурные поверхности отображаются с использованием цвета фона.24-битный GIF: для панели команд Visual Studio. Формат изображения RGB с истинным цветом, поддерживающий прозрачность. Файлы GIF часто используются в изображениях мастера и анимации GIF.
Икона строительная
Наименьший размер значка в Visual Studio — 16×16.Самый большой из распространенных — 32×32. Помните, что при создании значка не следует заполнять весь фрейм 16×16, 24×24 или 32×32. Четкая, единообразная конструкция значков важна для распознавания пользователями. При создании значков придерживайтесь следующих правил.
Иконки должны быть четкими, понятными и последовательными.
Лучше использовать элементы уведомления о статусе как отдельные значки, а не размещать их поверх базового элемента значка. В определенных контекстах пользовательский интерфейс может требовать, чтобы элемент статуса был соединен с базовым элементом.

Значки проектов обычно представляют собой файлы .ico, которые содержат несколько размеров. Обновляются только значки 16×16, 24×24 и 32×32. Большинство значков 16×16 и 24×24 будут содержать одни и те же элементы. Значки 32×32 содержат более подробную информацию, включая тип языка проекта, если это применимо.
Для значков 32×32 базовые элементы обычно имеют толщину линии 2 пикселя. Для элементов деталей можно использовать толщину линии в 1 или 2 пикселя. Используйте свой здравый смысл, чтобы определить, что вам больше подходит.
Для значков размером 16×16 и 24×24 между элементами должен быть интервал не менее 1 пикселя. Для значков 32×32 используйте 2-пиксельный интервал между элементами, а также между модификатором и базовым элементом.
Расстояние между элементами для значков размером 16×16, 24×24 и 32×32
Цвет и доступность
В соответствии с рекомендациями Visual Studio, все значки в продукте должны соответствовать требованиям доступности по цвету и контрасту. Это достигается за счет инверсии значков, и когда вы разрабатываете, вы должны знать, что они будут инвертированы программно в продукте.
Это достигается за счет инверсии значков, и когда вы разрабатываете, вы должны знать, что они будут инвертированы программно в продукте.
Дополнительные сведения об использовании цвета в значках Visual Studio см. В разделе Использование цвета в изображениях.
Использование цвета в изображениях
Обзор
Значки в Visual Studio в основном монохромные. Цвет зарезервирован для передачи конкретной информации, а не для украшения. Используется цвет:
для обозначения действия
, чтобы предупредить пользователя о статусе уведомления
для обозначения языковой принадлежности
для различения элементов в IntelliSense
Доступность
Рекомендации Visual Studio по соответствию требуют, чтобы все значки, отмеченные в продукте, соответствовали требованиям доступности по цвету и контрасту.Цвета в палитре визуального языка были протестированы и соответствуют этим требованиям.
Инверсия цвета для темных тем
Чтобы значки отображались с правильным коэффициентом контрастности в темной теме Visual Studio, программно применяется инверсия. Цвета в этом руководстве были выбраны частично для правильного инвертирования. Ограничьте использование цвета этой палитрой, иначе вы получите непредсказуемые результаты при применении инверсии.
Примеры значков с инвертированным цветом
Базовая палитра
Все стандартные значки содержат три основных цвета.Иконки не содержат градиентов или падающих теней, за одним или двумя исключениями для иконок 3D-инструментов.
| Использование | Имя | Value (Светлая тема) | Образец | Пример |
|---|---|---|---|---|
| Фон / Темный | VS BG | 424242 / 66,66,66 | ||
| Передний план / Свет | VS FG | F0EFF1 / 240 239 241 | ||
| Наброски | VS Выход | F6F6F6 / 246,246,246 |
В дополнение к основным цветам каждый значок может содержать один дополнительный цвет из расширенной палитры.
Расширенная палитра
Модификаторы действия
Четыре цвета ниже указывают на типы действий, требуемых модификаторами действия:
| Использование | Имя | Value (все темы) | Образец |
|---|---|---|---|
| Положительный | VS Action Зеленый | 388A34 / 56,138,52 | |
| Отрицательный | VS Action Красный | A1260D / 161,38,13 | |
| нейтраль | VS Action Синий | 00539C / 0,83,156 | |
| Создать / Новый | VS Action Оранжевый | C27D1A / 194,156,26 |
Примеры
Зеленый используется для модификаторов положительных действий, таких как «Добавить», «Выполнить», «Играть» и «Подтвердить».«
| Бег | Выполнить запрос | Воспроизвести все шаги | Добавить элемент управления |
|---|---|---|---|
Красный используется для модификаторов отрицательного действия, таких как «Удалить», «Стоп», «Отмена» и «Закрыть».
| Удалить связь | Удалить столбец | Остановить запрос | Подключение в автономном режиме |
|---|---|---|---|
Синий применяется к модификаторам нейтрального действия, которые чаще всего представлены в виде стрелок, таких как «Открыть», «Далее», «Назад», «Импорт» и «Экспорт».«
| Перейти к полю | Пакетная регистрация заезда | Редактор адресов | Редактор ассоциации |
|---|---|---|---|
Темное золото в основном используется для модификатора «Новый».
| Новый пр. | Создать новый график | Новый модульный тест | Новый элемент списка |
|---|---|---|---|
Особые случаи
В особых случаях цветной модификатор действия может использоваться независимо как отдельный значок.Цвет, используемый для значка, отражает действия, с которыми он связан. Это использование ограничено небольшим набором значков, в том числе:
Палитра иерархии кодов
Папка
| Использование | Имя | Value (все темы) | Образец | Пример |
|---|---|---|---|---|
| Папки | Папка | DCB67A / 220,182,122 |
Языки Visual Studio
Каждый из распространенных языков или платформ, доступных в Visual Studio, имеет соответствующий цвет.Эти цвета используются в базовом значке или в языковых модификаторах, которые отображаются в правом верхнем углу составных значков.
| Использование | Имя | Value (все темы) | Образец |
|---|---|---|---|
| ASP, HTML, WPF | ASP HTML WPF Синий | 0095D7 / 0,149,215 | |
| C ++ | CPP фиолетовый | 9B4F96 / 155,79,150 | |
| С # | CS зеленый (VS Action Green) | 388A34 / 56,138,52 | |
| CSS | CSS Красный | BD1E2D / 189,30,45 | |
| Ф № | FS фиолетовый | 672878/103,40,120 | |
| JavaScript | JS Оранжевый | F16421 / 241,100,33 | |
| VB | VB Синий (VS Action Blue) | 00539C / 0,83,156 | |
| TypeScript | TS Оранжевый | E04C06 / 224,76,6 | |
| Питон | PY Зеленый | 879636 / 135,150,54 |
Примеры значков с языковыми модификаторами
IntelliSense
ЗначкиIntelliSense используют эксклюзивную цветовую палитру.Эти цвета используются, чтобы помочь пользователям быстро различать различные элементы во всплывающем списке IntelliSense.
| Использование | Имя | Value (все темы) | Образец |
|---|---|---|---|
| Класс, событие | VS Action Оранжевый | C27D1A / 194,125,26 | |
| Метод расширения, метод, модуль, делегат | VS Action фиолетовый | 652D90 / 101,45,144 | |
| Поле, элемент перечисления, макрос, структура, тип значения объединения, оператор, интерфейс | VS Action Синий | 00539C / 0,83,156 | |
| Объект | VS Action Зеленый | 388A34 / 56,138,52 | |
| Константа, исключение, элемент перечисления, карта, элемент карты, пространство имен, шаблон, определение типа | Фон (VS BG) | 424242 / 66,66,66 |
Примеры значков IntelliSense
| Защищенный элемент Enum | Объект | Шаблон | Ярлык исключения |
|---|---|---|---|
Уведомления
Уведомления в Visual Studio используются для обозначения статуса.Палитра уведомлений использует следующие четыре цвета, а также параметры заливки переднего плана черным или белым, чтобы определить уведомления со следующими уровнями состояния.
| Использование | Имя | Value (все темы) | Образец |
|---|---|---|---|
| Статус: нейтральный | Уведомление синий (VS Blue) | 1BA1E2 / 27,161,226 | |
| Статус: положительный | Уведомление зеленый (VS Green) | 339933 / 51,153,51 | |
| Статус: отрицательный | Notification Red (Красный VS) | E51400 / 229,20,0 | |
| Статус: предупреждение | Желтое уведомление (VS Orange) | FFCC00 / 255,204,0 | |
| Заливка переднего плана | Уведомление Черный (черный) | 000000 / 0,0,0 | |
| Заливка переднего плана | Уведомление Белый (Белый) | FFFFFF / 255,255,255 |
Примеры значков уведомлений
| Оповещение | Предупреждение | Завершено | Стоп |
|---|---|---|---|
Категория: Иконки с прозрачным фоном — Wikimedia Commons
Медиа в категории «Иконки с прозрачным фоном»
Следующие 122 файла находятся в текущей категории.
- Значок приложения «Орбиты «.png
256 × 256; 18 КБ
- 0percentFB.svg
644 × 194; 971 байт
- 10percentFB.svg
644 × 194; 1 КБ
- 1rightarrow-2.png
48 × 48; 2 КБ
- 1rightarrow.png
48 × 48; 2 КБ
- 23 icon.png
100 × 100; 2 КБ
- 24 template.png
1366 × 768; 24 КБ
- 245 лачуга.PNG
1280 × 898; 102 КБ
- 25percentFB.svg
644 × 194; 1 КБ
- 2NumberTwoInCircle.png
500 × 500; 16 КБ
- 2of4-V2.svg
512 × 215; 3 КБ
- 2of4.svg
512 × 204; 3 КБ
- 5 пальцев icoline.svg
269 × 309; 4 КБ
- Ааа 好吗 无可奈何 .png
148 × 148; 3 КБ
- Аккордеонисты bandoneon upper.png
120 × 120; 6 КБ
- Верх для гармошки.PNG
120 × 120; 6 КБ
- Accordionstops master.png
120 × 120; 6 КБ
- Accordionstops oboe upper.png
120 × 120; 5 КБ
- Самолет Аэропорт ecomo.svg
500 × 500; 1 КБ
- Alien01.svg
750 × 900; 740 байт
- AROBAZE.png
94 × 95; 11 КБ
- Плохое яйцо.png
2185 × 1612; 3,99 МБ
- Яйцо со штрих-кодом.PNG
2185 × 1612; 3,32 МБ
- Base01.png
236 × 628; 59 КБ
- Синий Марс symbol.svg
400 × 400; 3 КБ
- Bob2002.svg
800 × 600; 2 КБ
- Книга? .Svg
400 × 360; 8 КБ
- Brettschichtholz uddddd.png
423 × 408; 179 КБ
- Brettschichtholz ududud.png
423 × 408; 183 КБ
- КаодаизмСимволБелый.PNG
184 × 141; 28 КБ
- Cartoonlikeimage.svg
485 × 480; 6 КБ
- CeltismSymbolWhite.PNG
184 × 179; 55 КБ
- Схема smp.svg
512 × 501; 1 КБ
- Континенты от global.png
600 × 600; 91 КБ
- Copyfree.svg
512 × 513; 847 байт
- Croce cristianesimo cattolicesimo.svg
316 × 504; 517 байт
- Перекрещенные мужские символы.svg
330 × 210; 523 байта
- D template.svg
48 × 48; 11 КБ
- Daasas.png
256 × 144; 10 КБ
- ДНК баскетбол.png
1761 × 1760; 2,27 МБ
- Пыль Tornado.svg
945 × 976; 124 КБ
- Ec-hasslau.de button-gut.png
100 × 100; 1 КБ
- Эмодзи u1f334.svg
128 × 128; 7 КБ
- Изысканно-лаймовая проволока.svg
600 × 600; 45 КБ
- Вымышленная планета Андория.png
4000 × 4000; 7,28 МБ
- Вымышленная планета Qo’noS.png
4000 × 4000; 7,32 МБ
- Вымышленная планета Вулкан.png
4000 × 4000; 7,07 МБ
- Пальцы 37.svg
287 × 257; 14 КБ
- Флор Relieve.gif
446 × 433; 21 КБ
- Наложение фокуса pictogram.svg
1000 × 717; 10 КБ
- Хорошее яйцо.PNG
2183 × 1610; 3,69 МБ
- Graphiste.png
113 × 128; 16 КБ
- Зеленый octagram.svg
500 × 500; 20 КБ
- Groen en paarse cirkel.PNG
117 × 55; 2 КБ
- H template.svg
48 × 48; 10 КБ
- Hash-trans.png
200 × 200; 2 КБ
- Хэш-transbg.svg
200 × 200; 260 байт
- IFCO 18.png
1024 × 1021; 232 КБ
- Intercambio.PNG
80 × 80; 2 КБ
- Kampania wrześniowa na pl Wiki icon.png
2362 × 2021; 209 КБ
- KenKun.png
257 × 166; 9 КБ
- Kid3 logo.svg
60 × 60; 15 КБ
- Кьелл (норвежское письмо) .svg
32 × 49; 1 КБ
- KoronSymbol.png
94 × 198; 702 байта
- KoronSymbol2.png
9 × 20; 983 байта
- KoronSymbol3.PNG
9 × 20; 985 байт
- Kugel.gif
169 × 107; 4 КБ
- Ведущее фото для Special-DonateImage0-14782841503620148.gif
48 × 48; 2 КБ
- Легадный баскетбол.png
1761 × 1760; 2,2 МБ
- Луса Ринос.png
40 × 30; 2 КБ
- Маген Давид Адом.svg
260 × 300; 384 байта
- Мано казино cerrada.svg
253 × 390; 7 КБ
- Мастерок каменщика 2.гифка
800 × 398; 91 КБ
- Massivbauweise txt.png
796 × 592; 147 КБ
- Гребной клуб Мерси Blade.png
2000 × 920; 52 КБ
- Milestone Icon.png
378 × 512; 3 КБ
- Мивин Вюрфель IX X XI.gif
695 × 450; 105 КБ
- Médaille d’argent.png
16 × 16; 873 байта
- No-coi.png
128 × 128; 8 КБ
- Несвободная коробка art-tr-svg.svg
592 × 596; 159 КБ
- Существительное Игра 1671235.png
700 × 700; 19 КБ
- OH font.png
282 × 160; 4 КБ
- Olumlu karar.svg
250 × 250; 23 КБ
- Олумсуз karar3.svg
250 × 250; 26 КБ
- Orthotropie.png
516 × 516; 41 КБ
- Orthotropie.svg
600 × 600; 13 КБ
- Peacebeuponhimsymbol.png
296 × 315; 4 КБ
- Peajecol.svg
32 × 46; 4 КБ
- Peep1.png
1920 × 1080; 161 КБ
- Pfeil ссылки unten rot.svg
463 × 463; 2 КБ
- Pfeil ссылки unten.svg
463 × 463; 478 байт
- Pfeil rechts unten rot.svg
463 × 463; 2 КБ
- Plantilla wiki.png
1513 × 1257; 19 КБ
- Портленд Макс.svg
1052 × 744; 59 КБ
- Возможность нарушения авторских прав.svg
49 × 29; 59 КБ
- ProtectFromHeatAndRadioactiveSources.svg
74 × 62; 33 КБ
- Q11.png
500 × 500; 86 КБ
- Q4.png
500 × 500; 103 КБ
- Q5.png
500 × 500; 49 КБ
- Вопрос-BBR.png
512 × 512; 9 КБ
- Тихо, the.png
534 × 907; 31 КБ
- Викторина transparent.png
200 × 150; 9 КБ
- Кролик на Луне.PNG
503 × 431; 62 КБ
- Rezorb.png
80 × 85; 10 КБ
- Rg1024 Набор капель воды.svg
348 × 508; 27 КБ
- RSKULL.png
1197 × 1457; 363 КБ
- Сатурн transparent.png
750 × 654; 290 КБ
- Separador3.png
200 × 52; 11 КБ
- Серия А2 баскетбол.png
1761 × 1760; 2,21 МБ
- Серия A3 pallacanestro.PNG
1761 × 1760; 2,22 МБ
- Серия Б баскетбол.png
1761 × 1760; 2,15 МБ
- Серия B Ecc баскетбол.png
1761 × 1760; 2.3 МБ
- Улыбка icon.svg
231 × 239; 4 КБ
- Символ mars.svg
400 × 394; 2 КБ
- Vector-based example.svg
588 × 588; 6 КБ
- Лейка-can.svg
350 × 262; 4 КБ
- Логотип бюрократа Wikivoyage.svg
124 × 105; 48 КБ
- Wikivoyage bureaucrat.png
2000 × 2000; 1,12 МБ
- YellowPencil.svg
60 × 280; 5 КБ
- Âåä.png
157 × 103; 7 КБ
- Я template.svg
48 × 48; 13 КБ
- 三十而立 .svg
187 × 857; 11 КБ
Прозрачное окно — Как обсуждать
Окно прозрачное
Как сделать фон этого изображения прозрачным?
- Коснитесь значка меню и выберите «Сохранить как» в меню «Форматировать как изображение».
- Итак, вы должны быть уверены в двух вещах. Во-первых, PNG (изображение) должно отображаться в раскрывающемся меню в разделе Тип файла.
- Наконец, нажмите кнопку «Сохранить». Вам будет предложено ввести имя и выбрать место для сохранения. Поздравляю!
Как сделать меню «Пуск» прозрачным?
1. Нажмите кнопку «Пуск» и перейдите к «Настройки» в меню «Пуск». 2. В новом открывшемся окне выберите «Настроить», чтобы продолжить. 3. В открывшемся окне настройки нажмите «Цвета».В правой части этого окна нажмите кнопку «Запуск», «Сделайте панель задач и центр действий прозрачными», чтобы активировать переключатель.
Что такое эффект прозрачности в Windows?
Эффект прозрачности позволяет сделать изображение частично прозрачным. Эффект прозрачности полезен при вставке и удалении изображений, таких как призрак, или при создании чего-то частично прозрачного, например окна. Используйте редактор прозрачности, чтобы определить уровень прозрачности для элемента.
Как сделать прозрачную панель задач?
Чтобы изменить прозрачность панели задач: Нажмите кнопку «Пуск» и значок шестеренки, чтобы открыть «Настройки». В появившемся окне выберите Персонализация. Выберите вкладку Цвета. Включите или отключите эффекты прозрачности для панели задач. При активации панель задач становится прозрачной (полупрозрачной). Когда отключено, панель задач непрозрачна.
Как сделать панель задач прозрачной Windows 7
Как сделать фон прозрачным?
Чтобы сделать фон прозрачным в Paint, откройте его на своем компьютере и загрузите изображение, которое хотите отредактировать или изменить.В правой части экрана находится панель «Слои», где вы найдете параметр «Фон». Здесь занято. Щелкните раскрывающееся меню «Слои», а затем щелкните «Свойства слоя».
Как сделать окно прозрачным?
Щелкните окно правой кнопкой мыши или используйте сочетания клавиш (Ctrl + Shift +), чтобы сделать каждое окно прозрачным. Это так просто: новая стабильная бета-версия сохраняет настройки прозрачности для каждого окна, сохраняет каждое окно на переднем плане, загружается при запуске Windows и многое другое.
Как сделать Microsoft Paint прозрачным?
Откройте Paint и щелкните «Файл», а затем «Открыть». Перейдите к фотографии, чтобы сделать ее прозрачной, и дважды щелкните ее, чтобы открыть в рабочей области Paint. Выберите, следует ли щелкнуть инструмент увеличительного стекла на панели инструментов в левой части экрана, а затем увеличьте масштаб области, которую вы хотите сделать прозрачной.
Как сделать JPEG прозрачным?
Невозможно сделать изображение JPEG прозрачным. Вы должны использовать формат, обеспечивающий прозрачность, например B.GIF или PNG. Paint открывает эти файлы, но AFAIK стирает прозрачность при редактировании файла. Используйте другое приложение, например (бесплатно).
Панель задач
Как сделать фон изображения прозрачным с помощью Photoworks?
- Выберите инструмент «Изменить фон». Откройте вкладку «Инструменты» и выберите «Изменить фон».
- Отметьте области, которые нужно разделить. Выберите кисть объекта и нарисуйте несколько штрихов возле края объекта, чтобы отделить его от фона.
- Отрегулируйте выбор.
- Сохраните изображение с прозрачным фоном.
Как создать фоновый слой в Photoshop?
Создание нового фона для существующего изображения Откройте Adobe Photoshop. Нажмите «Файл» в верхнем левом углу окна. Перейдите к местоположению файла. Перейдите на вкладку Layer. Снова щелкните правой кнопкой мыши исходный фоновый слой. Нажмите кнопку «Создать новый слой».
Как добавить фон в Photoshop?
Откройте Photoshop и выберите «Файл»> «Создать», чтобы начать новый проект.В диалоговом окне «Создать» щелкните раздел «Фоновое содержимое» и выберите цвет фона. Цвет по умолчанию — белый, но вы можете выбрать цвет по умолчанию или прозрачный фон. Назовите файл проекта в верхней части диалогового окна и нажмите OK.
Как сделать фон в Friendster
Чтобы вставить изображение в свой профиль, нужно скопировать HTML-код (указывается в полях рядом с изображением). Вы можете выбирать из более чем 4000 различных стилей. 1-й 2-й 3-й 4-й 5-й 6-й 7-й 8-й 9-й 10-й 11-й 12-й 13-й 14-й.
Односторонняя оконная пленка днем и ночью [Двусторонняя зеркальная пленка | Полное руководство по конфиденциальности Windows] Что такое односторонняя оконная пленка? Односторонняя защита окон от естественного света обычно достигается с помощью пленок Opalux SOLAR REFLECTING или Opalux DOUBLE REFLECTING FILMS, которые придают внешнему виду зеркальный блеск. Эти пленки оптически прозрачны при дневном свете на открытом воздухе, но обеспечивают конфиденциальность и единообразный внешний вид, визуально привлекательный в помещении. Как работает односторонняя оконная пленка…
Как добавить фоновое изображение в свой профиль MySpace?
Нажмите «Пуск», чтобы начать! Здесь вы можете ввести настройки фона для вашего профиля.Здесь вы можете ввести URL-адрес фонового изображения. Если вы не знаете URL-адрес или изображение находится на вашем компьютере, загрузите изображение, используя один из вариантов справа.
Как создать свой цвет в Blogger?
Щелкните нужный цвет. Вы также можете использовать ползунок цвета для создания собственных цветов. Если вам известно шестнадцатеричное значение (например, ffcc00) для вашего цвета, вы можете ввести его в это поле.
Как сделать фон окна прозрачным в PowerPoint
Измените прозрачность изображения в PowerPoint: выберите изображение или фоновую заливку, прозрачность которой вы хотите изменить.Выберите изображение двойным щелчком. Перейдите в Соотношение сторон> Цвет. Когда вы меняете указатель, выберите цвет изображения, которое хотите сделать прозрачным.
Как сделать цвет прозрачным в PowerPoint?
Дважды щелкните изображение. В разделе «Настроить ленту» в верхнем левом углу нажмите «Цвет». Выберите «Установить прозрачный цвет». Щелкните ту часть изображения, которую хотите удалить. Вы добавили прозрачности изображению на слайде PowerPoint.
Солнечная пленка
Как сделать прозрачный фон бесплатным?
Шаги Откройте изображение в Microsoft Paint.Выберите цвет 2 на панели инструментов. Щелкните инструмент «Пипетка» на панели инструментов. Щелкните фон ваших изображений. Щелкните меню Выбрать на панели инструментов. Щелкните Прозрачный выбор в меню. Выберите «Прямоугольные выделения» или «Выделения произвольной формы». Выберите изображение, которое хотите отделить от фона.
Как сделать фон для myspace
Myspace финансирует все подходящие доски и даже одну в середине страницы. Это серьезно влияет на то, как вы просматриваете обои, над которыми вы сейчас работаете.Чтобы решить эту проблему, вам нужно добавить небольшой блок кода под селектором тела.
Как сделать ваш профиль на MySpace лучше?
Поскольку Myspace настолько популярен, появляется множество веб-сайтов, предлагающих готовые макеты профиля, которые вы можете скопировать и вставить в свой профиль, чтобы он выглядел лучше. Это руководство предназначено для людей, которые хотят пойти своим путем и написать собственный профиль с небольшим количеством HTML и большим количеством CSS.
Каковы качества фона в CSS?
Есть 5 различных качеств, которые вы можете добавить к своему фону, и все они созданы с помощью CSS.Это: цвет фона. Этот параметр устанавливает сплошной цвет фона и предоставляет фон, когда фоновое изображение недостаточно велико, чтобы заполнить весь экран. backgroundimage Устанавливает фоновое изображение.
Логотип прозрачный фон [Как создать бесплатный прозрачный логотип на Canva (2020)] Как создать прозрачный фон? Создайте прозрачный фон. Щелкните Файл → Создать. Перейдите в меню «Файл» в верхнем меню и выберите «Создать», затем выберите «Прозрачный». Появится меню, и в разделе «Фоновое содержимое» вам нужно выбрать «Прозрачный».Щелкните ОК. Щелкните ОК. Посмотрите на слои. Как сделать так, чтобы у значков был прозрачный фон? GIMP Конфигурация GIMP Теперь, когда GIMP установлен и запущен, вероятно, он…
Как сделать фон окна прозрачным в Word
Создать прозрачный фон. Щелкните Файл → Создать. Перейдите в меню «Файл» в верхнем меню и выберите «Создать», затем выберите «Прозрачный». Появится меню, и в разделе «Фоновое содержимое» вам нужно выбрать «Прозрачный». Щелкните ОК. Щелкните ОК. Посмотрите на слои.
Как сделать картинку в Word прозрачной?
1) Выберите «Вставка»> «Фигуры».Выберите фигуру из открывшейся галереи. 2) Нарисуйте форму на вашем документе и придайте ей те же пропорции, что и изображение, которое вы хотите добавить. 3) Выберите форму. Щелкните Формат> Контур фигуры> Без контура. 4) Снова щелкните фигуру правой кнопкой мыши и выберите «Форматировать фигуру». 5) В области «Формат фигуры» щелкните значок заливки, а затем щелкните «Заливка рисунка» или «Заливка текстурой». 6) Щелкните кнопку «Файл». В диалоговом окне «Вставить изображение» найдите файл изображения, который вы хотите вставить. Выберите изображение и нажмите кнопку «Вставить».7) В области «Форматировать фигуру» переместите ползунок «Прозрачность» по размеру изображения.
Как сделать изображение прозрачным в Microsoft Word?
Определите прозрачность с помощью художественных эффектов. Еще один способ сделать изображение прозрачным в Word — использовать функцию «Художественные эффекты» в разделе «Эффекты» на панели «Соотношение сторон». Доступно несколько предустановленных эффектов, таких как размытие или диффузное свечение, которые можно применить ко всему изображению.
Как настроить прозрачность изображения в Word?
Как настроить прозрачность изображения в документах Word.Сначала перейдите на вкладку «Вставка», а затем вставьте фигуру (желательно прямоугольник). Затем перейдите на вкладку Инструменты для рисования / Формат и залейте фигуру изображением вместо цвета. Щелкните раскрывающееся меню «Заливка фигуры» и выберите «Изображение».
Сапфировое стекло [Сапфировое стекло против стекла Gorilla Glass — изгиб и удар] Почему сапфировое стекло отлично подходит для смартфонов? Имейте в виду, что синтетический сапфир имеет те же физические свойства, что и натуральный сапфир. Исключительная прочность сапфирового стекла делает его идеальным для бытовой электроники, использующей цифровые устройства отображения, такие как смартфоны и планшеты.Насколько прочен сапфир? Сапфиры сделаны из корунда и на самом деле являются вторым по твердости веществом на Земле. Твердость субстанции…
Как сделать фон прозрачным
Сделать фон изображения прозрачным. Откройте GIMP. Откройте изображение в GIMP. Щелкните Уровень. Выбирайте прозрачность. Щелкните Добавить альфа-канал. Щелкните Инструменты. Выберите Инструменты выделения. Щелкните «Размытое выделение». Выделите часть фона. Нажмите клавишу Delete. Удалите остальной фон.Экспортируйте свой проект как файл PNG.
Как сделать картинку более прозрачной?
На большинстве изображений можно создать прозрачную область. Выберите изображение, на котором вы хотите создать прозрачные области. Щелкните Работа с рисунками> Изменить цвет> Установить прозрачный цвет. Нажмите на изображении цвет, который хотите сделать прозрачным. Выберите изображение. Нажмите Ctrl + T.
Как убрать фон с изображения?
Шаг 1 : Откройте изображение в Photoshop.
Шаг 2 : Выберите инструмент Magic Wand / Lasso, который идеально подходит для корректировки вашего выбора.
Шаг 3 : Щелкните фон и нажмите кнопку «Удалить», фон исчезнет.
Шаг 4 : Сохраните новое изображение в формате PNG.
Как сделать фон в Интернете прозрачным?
Шаги, чтобы сделать фон изображения прозрачным. Прежде всего, вам нужно открыть сайт онлайн-редактирования — Online Image Editor.Теперь нажмите на опцию «Выбрать файл» и выберите изображение, фон которого вы хотите сделать прозрачным. Теперь нажмите кнопку загрузки.
Замена уплотнителя окна [Как установить оконный уплотнитель] Как заменить уплотнители окон? 1. Заменить окно. Если уплотнитель действительно плохой, можно заменить все окно. В зависимости от типа окна может потребоваться профессиональная помощь. Однако, если это обычное двойное окно-тент, его обычно легко установить.Снимаем отделочную полосу. Откручивают оконную раму от подоконников. Снимите окно. Как лучше всего отремонтировать разбитое окно? Разбитое окно…
Как сделать цвет фона прозрачным?
Перейдите в раздел «Формат» в разделе «Работа с рисунками». Перейдите в Color> щелкните Set Transparent Color. Теперь поместите курсор со значком Установить прозрачный цвет на выбранное изображение. Щелкните по выбранному изображению, чтобы сделать фон прозрачным.
Как сделать панель задач Windows прозрачной?
Активируйте параметр «Прозрачность».Установите флажок «Включить прозрачность», чтобы сделать панель задач, окно и меню «Пуск» прозрачными. Сделайте панель задач более или менее прозрачной, перетащив полосу интенсивности цвета влево или вправо. Нажмите «Сохранить изменения», чтобы применить и сохранить новые настройки.
Как сделать мою панель задач невидимой?
Вы можете сделать панель задач невидимой. Панель запуска, закрепленные символы и все открытые программы остаются видимыми. Единственное, что скрыто, — это системный трей. Чтобы получить невидимое представление панели задач, загрузите невидимый макет панели задач и извлеките содержимое в папку C: \ Windows \ Resources \ Themes.
Не удается открыть меню «Пуск» в Windows 10?
Windows 10 не открывает меню «Пуск» — проверьте наличие обновлений. Microsoft, возможно, уже устранила проблему, из-за которой не открывается меню «Пуск», но еще не получила необходимое обновление. Если вы думаете, что это возможно, одновременно нажмите клавишу Windows на клавиатуре и клавишу R.
Средство для удаления фона Gif
Как отключить эффекты прозрачности в Windows 10?
- Запустите «Настройки», щелкнув меню «Пуск», а затем «Настройки».
- В списке параметров выберите «Персонализация».
- Выберите цвета из вариантов на левой боковой панели.
Как сделать меню «Пуск» прозрачным в Windows 10
Способ 2. Включение или отключение эффектов прозрачности с легкостью использования. Нажмите Windows Key + I, чтобы открыть Настройки, а затем нажмите Простота использования. В меню слева выберите Просмотр. Теперь посмотрите на раздел Упростите и настройте Windows, чтобы показать прозрачность в Windows. Не забудьте отключить переключатель для вышеуказанных настроек, чтобы отключить эффекты прозрачности.Перезагрузите компьютер, чтобы сохранить изменения.
Почему в Windows 10 не работает кнопка запуска?
Клавиша меню «Пуск» не работает в Windows 10, это может быть связано с обновлениями Windows, и пакеты обновления могут не устанавливаться при наличии ошибок повреждения. Вы можете использовать инструмент DISM или подготовить обновление системы, чтобы решить эту проблему.
Могу ли я восстановить офисный документ?
- Откройте приложение Office, в котором вы создали документ.Например, Word.
- Создайте новый пустой документ.
- На левой панели в разделе «Получить документ» щелкните стрелку вниз для документа, который вы хотите получить, и выберите параметр «Сохранить как».
- Выберите папку для загрузки несохраненного документа.
- Щелкните кнопку «Сохранить».
Замена окон своими руками
Вы открываете новый документ?
Есть несколько способов создать новый пустой документ в Writer: Нажмите Ctrl + N.Откроется новый пустой документ. Если у вас уже есть открытый документ, новый документ появится в новом окне. Используйте Файл> Создать> Текстовый документ.
Как создать новый документ на основе шаблона?
Выберите шаблон. Выберите «Файл»> «Создать». В разделе «Новый» вы можете перейти к личному или групповому шаблону, найти шаблон или выбрать отправленный шаблон или тему из галереи. Выберите шаблон, который хотите просмотреть, затем нажмите «Создать». Если у вас нет слайдов для импорта, просто создайте слайды в новом файле.
Как создать новый пустой документ?
Создайте новый пустой документ: нажмите кнопку Microsoft Office. Выберите New. Откроется диалоговое окно «Новый документ». Выберите «Пустой документ» для «Пустой» и «Последний». По умолчанию отмечен. Щелкните «Создать». В окне Word появится новый пустой документ.
Как сделать меню «Пуск» прозрачным в Mac?
Шаг 1 : Нажмите кнопку «Пуск» и выберите «Настройки» в меню «Пуск».
Шаг 2 : Выберите «Персонализировать», чтобы продолжить.
Шаг 3 : Коснитесь «Цвета» и коснитесь переключателя под «Сделать меню« Пуск »прозрачным», чтобы включить или выключить его.
Установка нового окна
Как в Windows 10 сделать меню «Пуск» прозрачным?
Шаги по настройке прозрачности меню «Пуск» в Windows 10: 1 Нажмите кнопку «Пуск» и выберите «Настройка» в меню «Пуск». 2 Выберите «Custom», чтобы продолжить. 3 Коснитесь «Цвета» и коснитесь переключателя под «Сделать меню« Пуск »прозрачным», чтобы включить или выключить его.
Как мне избавиться от прозрачной строки меню Mac?
Если у вас сплошной белый фон, это, вероятно, нормально, но многим людям полупрозрачный фон строки меню показался скучным, а не классным. Как я уже упоминал, в Mac OS X окно системных настроек рабочего стола и экранной заставки было изменено. Перейдите в Apple -> Системные настройки. и выберите Рабочий стол и заставка.
Есть ли способ сделать изображение прозрачным на Mac?
Создать прозрачное изображение с помощью Preview, встроенной программы редактирования фотографий, которая поставляется с каждым Mac под управлением Mac OS X, очень просто.Обратите внимание, что создание прозрачных изображений в формате PNG или GIF таким образом лучше всего работает с изображениями, которые имеют такие же цвета в среде, которую вы хотите сделать прозрачной.
Как управлять прозрачностью в настройках Windows 10?
Для управления прозрачностью в настройках: 1 Нажмите кнопку «Пуск» и перейдите к «Настройки» в меню «Пуск». 2 В новом открывшемся окне выберите «Персонализировать», чтобы продолжить. 3 В открывшемся окне «Персонализация» щелкните «Цвета». Нажмите кнопку «Начать работу» в правой части этого окна.
Удаление тонировки окон [Удивительный способ удаления тонирующего клея за 1 доллар | Как удалить старую пузырчатую оконную пленку] Как удалить тонировку с окон дома? Безусловно, самый простой способ удалить тонированное стекло — использовать тепло, особенно с помощью пароочистителя. Горячий пар размягчает клей, так что крышка отслаивается от стекла. Сколько стоит удаление автоматической тонировки? Стоимость удаления оконной тонировки будет зависеть от того, как вы ее удалите, силы оттенка, вашей профессиональной приверженности и того, как…
Как отключить эффект прозрачности?
1.Откройте «Настройки» и щелкните / коснитесь значка «Персонализация». 2. Щелкните / коснитесь «Цвета» слева и установите флажок (По умолчанию) или снимите флажок «Эффекты прозрачности» в разделе «Дополнительные параметры» справа для того, что вы хотите. (см. снимок экрана ниже) 3. Когда вы закончите, вы можете закрыть Настройки, если хотите.
Как сделать меню «Пуск» прозрачным в слове
Щелкните правой кнопкой мыши имя EnableTransparency, измените значение на 1 и нажмите OK. Это делает меню «Пуск» Windows мгновенно прозрачным.Вернуться назад легко. Просто нажмите «Изменить» и сбросьте значение на 1.
Как сделать текстовое поле прозрачным в Word?
Если вы хотите, чтобы текстовое поле было полностью прозрачным, используйте параметр «Цвет» в области «Заливка», чтобы выбрать «Нет заливки». Щелкните вкладку Дизайн. (См. Рисунок 2). Убедитесь, что установлен стиль конверта «До текста». Щелкните ОК. Поместите текстовое поле как обычно. Щелкните правой кнопкой мыши текстовое поле. Word отображает контекстное меню.
Есть ли способ сделать панель задач прозрачной?
Чтобы принудительно изменить настройки, выберите «Настройки»> «Персонализация»> «Цвета» и включите или отключите параметр «Сделать запуск, панель задач и центр действий прозрачными».Вот как это выглядит по умолчанию: И это то, что вы можете ожидать после внесения изменений в реестр:
Пластиковое стекло
Как сделать изображение прозрачным в Photoshop?
Прозрачные области изображения видны сквозь цвет бумаги или фона. Выберите изображение, цветовую прозрачность которого вы хотите изменить. На вкладке «Соотношение сторон» выберите «Цвет» или «Изменить цвет», а затем выберите «Установить прозрачный цвет». Щелкните или коснитесь цвета изображения, которое хотите сделать прозрачным.
Прозрачно ли меню «Пуск» в Windows 10?
Панель задач и меню «Пуск» Windows 10 по умолчанию прозрачны, но вы можете добавить еще больше прозрачности. Вот параметр реестра, чтобы сделать это. Windows 10 предлагает ограниченный контроль над прозрачностью панели задач, центра действий и меню «Пуск». Вы можете сделать его прозрачным или сплошным в настройках.
Где мне найти панель меню масштабирования?
Строка меню масштабирования Строка меню масштабирования появляется в нижней части окна масштабирования после начала собрания.Если вы не видите строку меню, немного переместите мышь, и появится панель. (Полоса исчезает через несколько секунд в полноэкранном режиме.).
Как изменить фоновое изображение в Zoom Rooms?
Войдите на веб-портал Zoom. Щелкните Управление пространством> Масштаб пространства. Вверху страницы нажмите Настройки учетной записи. На вкладке «Профиль учетной записи» в разделе «Фон Zoom Rooms» нажмите «Загрузить новое изображение». Замечание. Убедитесь, что ваша фотография соответствует требованиям.
Samsung a71 5g чехол
Как сделать изображение прозрачным в Excel?
К счастью, Excel позволяет вам установить определенный цвет в вашем изображении как прозрачный цвет.Это означает, что вы можете выбрать фоновую область изображения, пометить ее как прозрачную и позволить ячейкам внизу просвечивать. Чтобы создать прозрачную область на вашем изображении, сделайте следующее: Выберите изображение, которое вы хотите отредактировать.
Есть ли способ отключить прозрачность в Excel?
В Excel вы можете установить цвет прозрачности для растровых изображений, но не для других типов. Если позже вы захотите отключить цвет прозрачности, вы должны щелкнуть инструмент «Сбросить изображение» в группе «Настроить» на вкладке «Формат» ленты.
Как залить фигуру прозрачным цветом фона?
Если вы используете Microsoft 2016 и 2013, в правой части текущего листа появится область «Требуется форматирование», а затем введите процент прозрачности в поле «Прозрачность».
Что такое эффект прозрачности в Windows 10
Если у вас достаточно памяти и системных ресурсов, имеет смысл оставить Windows 10 с эффектами прозрачности. Тем, у кого ограниченные ресурсы, лучше оставить Windows 10 без прозрачности и размытия по умолчанию.Добавление размытости и прозрачности увеличивает нагрузку на оперативную память и другие системные ресурсы.
Как сделать изображение прозрачным в фотошопе
Как отключить / включить эффекты прозрачности?
- Нажмите Windows Key + I, чтобы открыть «Настройки», а затем нажмите «Персонализация».
- Щелкните Цвета в меню слева. Рекламировать
- Теперь выключите переключатель прозрачности в разделе «Дополнительные параметры». Чтобы включить эффекты прозрачности, вам нужно включить или выключить переключатель.
- Закройте настройки и перезагрузите компьютер, чтобы сохранить изменения.
Что такое эффект прозрачности в Windows 7
Отключить прозрачность A) Нажмите кнопку загрузки ниже, чтобы загрузить файл ниже. 3. Сохраните файл .reg на рабочем столе. 4. Щелкните правой кнопкой мыши загруженный файл .reg и выберите «Объединить». 5. Нажмите «Выполнить», «Да» (Windows 7) или «Далее» (Vista), «Да» и «ОК» при появлении запроса. 6. Выйдите и снова войдите или перезагрузите компьютер, чтобы изменения вступили в силу.
Как убрать прозрачность в Windows Aero?
Пользователи, которые хотят удалить прозрачность Aero, должны снять флажок рядом с «Включить прозрачность», чтобы сделать это. Эффект немедленно применяется к операционным системам, и пользователи должны учитывать, что все эффекты прозрачности были удалены из системы.
Как включить или отключить прозрачность в Photoshop?
1. Откройте «Визуальные эффекты». 2. Включить прозрачность A) Установите флажок «Включить прозрачное стекло» и нажмите кнопку «ОК».(см. снимок экрана ниже) B) Перейдите к шагу 4
. 3. Отключить прозрачность 1. Включить прозрачность ПРИМЕЧАНИЕ. Это значение по умолчанию. A) Нажмите кнопку загрузки ниже, чтобы загрузить файл ниже. B) Перейдите к
, шаг 3 . 2. Отключить прозрачность?
Galaxy a51 5g
Как включить или отключить прозрачность в редакторе реестра?
Включение или отключение прозрачности в редакторе реестра. 1. Откройте меню «Пуск», введите regedit в поле поиска и нажмите Enter.2. При запросе UAC нажмите Да (Windows 7) или Далее (Vista).
Почему возникает эффект прожектора?
Эффект отражателя — это склонность переоценивать количество людей, которые что-то заметят в вас. Отчасти это связано с разными точками зрения и опытом. Эффект фокусировки особенно распространен в сложных ситуациях.
Каков пример эффекта прожектора?
Общие примеры эффекта отражателя Ваши мухи будут разворачиваться.Представьте, что вы только что нашли отличные брюки в комиссионном магазине. Плохой разговор. Если вы собираетесь работать вместе, послушайте, как группа коллег обсуждает новости. Завышенная уверенность. Эффект прожектора может работать наоборот, заставляя вас думать, что все заметили то, чем вы особенно гордитесь.
Что такое эффект внимания в социальной психологии?
В центре внимания — термин, используемый социальными психологами для обозначения их склонности переоценивать то, что другие замечают о нас.
Как пользоваться акварельной краской
Что такое эффект прозрачности в операционной системе Windows?
Этот эффект применяется к таким объектам, как оконные рамки, и слегка размывает содержимое, чтобы сделать его более прозрачным. Следует отметить, что это также поможет им изменить уровень прозрачности в Панели управления или добавить отражения и тени в окна Windows 10.
Каковы преимущества прозрачных оконных шторы?
- Преимущества прозрачных жалюзи.Прозрачные оконные шторы могут обеспечить уединение, сохраняя при этом ваш дом ярким и естественным.
- Варианты обработки окон. Солнечные оттенки великолепны в чистом виде.
- Свяжитесь с нами. Если вы ищете полупрозрачные жалюзи для своего дома, обратите внимание на Blinds Bros. .
Как опустить шторы?
Поднимите зонт, и храповик на трубке зафиксирует его на месте. Эта трубка содержит пружину, которую можно регулировать для создания нужного натяжения. Чтобы решить эту проблему, снимите жалюзи с кронштейнов.Затем возьмите плоскогубцы и поверните ручку с пружиной в сторону.
Что такое рольставни для окон?
Рулонные шторы — это оконные покрытия с подвижным механизмом. Верхняя часть рулонной шторы размещается над окном. Ткань или винил приклеиваются к верхней части зонтов, а также к нижней перекладине. У стандартной рольставни оконное покрытие закатывается сзади.
Обзор Samsung Galaxy A71 5g [Полный обзор Samsung Galaxy A71 через год: стоит ли покупать его в 2021 году?] Насколько велик экран у Samsung A71 5G? Samsung Galaxy A71 5G в тесте: экран Galaxy A71 оснащен одной из панелей Samsung Super AMOLED с мультидюймовым разрешением Full HD.Какой модем у Samsung A71 для игр? Например, X52 (400 МГц) Galaxy A71 имеет половину полосы пропускания, чем X55 (800 МГц) Samsung Galaxy 20+. Тестировали телефон на 5G T…
Что такое оконная штора?
Определение рулонной шторы: Рулонная штора или занавеска для американского окна: рулон ткани или пластика, который свисает с верхней части окна и может быть потянут вниз, чтобы закрыть окно.
Что такое полупрозрачное окно?
Светопрозрачные окна.Функция полупрозрачных окон изменяет внешний вид окон приложений с помощью двух различных эффектов: простой прозрачности и прозрачности по пикселям. Сначала они дают обзор простого эффекта полупрозрачности. Простой эффект полупрозрачности делает окно равномерно прозрачным.
Что такое тонировочная пленка для окон?
Тонирование окон — это простой процесс, который включает нанесение тонкой прозрачной пленки на окно автомобиля, чтобы уменьшить воздействие солнца и тепла. Толщина до дюймов (до 0.
Что такое тонировка жилых окон?
Тонировка для окон, также известная как солнечная оконная пленка, представляет собой тонкую пленку, напоминающую пленку автомобильных окон. Как и тонирование автомобильных стекол, оно помогает блокировать солнечные ультрафиолетовые лучи и контролировать поток тепла через окна.
Крышка компакт-диска
Что такое оконный оттенок?
Что такое тень от окна? Тонирование окон относится к специальной пленке или покрытию, которое можно нанести на окна, будь то автомобиль или здание, чтобы предотвратить проникновение определенного спектра или количества солнечного света через стекло.
Как наклейки на окна печатаются на прозрачном виниле?
Наклейки с прозрачными окнами для печати вашего дизайна на прозрачном виниле, который можно использовать в различных цветах, градиентах и многом другом. Для создания собственной этикетки окна используется двухэтапный процесс печати. Печатает слой белых чернил, за которым следует слой цветных чернил.
Что нужно знать о прозрачных наклейках на окнах?
Декаль с прозрачным окном — это изображение или графика, которые печатаются непосредственно на прозрачном виниле толщиной 3 мил.Эти наклейки прозрачны там, где нет вашего дизайна, поэтому вы можете разместить свой логотип или сообщение на окне, стеклянной двери или витрине, не закрывая полностью обзор.
Как долго прослужит виниловая наклейка на дверь?
Наклейка сделана из прочного винила и выдержит дождь, солнце и другие погодные условия около трех лет. Прозрачный фон вашей наклейки позволяет вам продемонстрировать свой дизайн, не закрывая полностью обзор через стеклянное окно или дверь.
Ребята в очках
Почему на наклейках на окна используются точечные белые чернила?
Эти белые чернила печатаются только там, где будет печататься ваш дизайн, чтобы добавить контрастности и яркости вашему дизайну, сохраняя при этом общую прозрачность наклейки.Обратите внимание, что наклейка прозрачна только там, где нет вашего рисунка.
Какие оконные жалюзи лучше всего?
Различные типы зонтов Вертикальные зонтики Вертикальные зонтики имеют свободные листы, которые проходят вдоль направляющей в верхней части зонта. Жалюзи Жалюзи — самый популярный вид жалюзи. У них есть горизонтальные полосы, прикрепленные шнуром или полосками ткани, называемыми лентами. Мини-жалюзи Мини-жалюзи очень похожи на жалюзи.
Какие марки жалюзи являются популярными оконными решениями?
Вы можете найти до 10 марок жалюзи Lowes.Сюда входят стандартные названия, такие как Levolor, и такие бренды, как IPG, allen + roth, Project Source и MagneBlind.
Какие бывают жалюзи стандартного размера?
Стандартные размеры экрана должны соответствовать этому и доступны в большинстве магазинов: Слайдеры: 2460 дюймов в высоту, 3684 дюйма в ширину Монтаж в помещении — наиболее распространенный метод установки экрана, обеспечивающий четкое изображение без полного затемнения комнаты.
Ожог дерна [ЭКСКЛЮЗИВ: Насколько безопасен искусственный газон? | msnbc] Что означает ожог дерна? Что такое ожог марихуаной? Когда вы играете в футбол, футбол или хоккей, вы можете столкнуться с другим игроком или упасть, что может привести к незначительным ушибам или царапинам на различных частях тела.Когда вы тренируетесь на искусственной траве или газоне, у вас может появиться болезненная царапина, известная как ожог от травы. Может ли футболист обжечься газон? Когда вы играете в футбол, футбол или хоккей, вы можете столкнуться…
Бюджетные жалюзи дорогие?
Шторы, как правило, намного дешевле, чем другие виды обработки окон, и обычно нет заметной разницы в качестве при выборе дешевых штор по сравнению с более дорогими вариантами. Они обеспечивают невероятное управление освещением и позволяют пользователям быстро и легко регулировать количество света, попадающего в комнату.
Как сделать фон прозрачным в GIMP
Если вы регулярно используете GIMP (программу манипулирования изображениями GNU) в качестве инструмента редактирования, то в конечном итоге вам может потребоваться создать прозрачный фон.
Удаление фона — это стандартная процедура, которую редакторы могут захотеть выполнить по многим причинам. Возможно, вам не нравится текущий фон и вы хотите добавить другое изображение. Или, может быть, вы не хотите вообще никакого фона.
К счастью, этот процесс относительно прост в использовании с GIMP, и программное обеспечение для редактирования предлагает несколько различных способов достижения прозрачного фона.Эта статья шаг за шагом проведет вас через процесс.
Продолжайте читать, чтобы узнать больше.
Как сделать прозрачный фон
Доступный как для Mac, так и для Windows, GIMP — отличная бесплатная альтернатива Adobe Photoshop со многими из тех же доступных функций.
При создании прозрачного фона можно применить несколько инструментов в зависимости от редактируемого изображения. Некоторые из них идеально подходят для новичков, а другие нацелены на более опытных пользователей GIMP. Здесь мы перечислим эти различные методы.
Использование инструмента «Нечеткое выделение»
Один из самых простых способов избавиться от фона в GIMP — использовать инструмент «Нечеткое выделение». Это позволяет пользователям выбирать определенные части изображения на основе сходства цветов. Этот метод идеально подходит для изображений с большим количеством цветов на обратной стороне, которые вы хотите удалить.
Чтобы успешно использовать инструмент «Нечеткое выделение», просто выполните следующие действия:
В Windows:
- Откройте GIMP на своем компьютере с Windows и выберите изображение, которое хотите отредактировать.
- В меню в правом нижнем углу экрана выберите слой изображения.
- Щелкните правой кнопкой мыши и выберите «Добавить альфа-канал». Это гарантирует, что ваше изображение будет прозрачным, а не черным или белым. Если вы не можете выбрать «Добавить альфа-канал», значит, у фона уже есть настройка.
- На панели инструментов в верхнем левом углу экрана щелкните значок «Нечеткое выделение». (Похоже на жезл со звездой наверху.)
- Щелкните и перетащите изображение, чтобы создать область выбора для сохранения.
- Пунктирный контур будет создан вокруг вашего основного объекта. Это называется «отбор».
- Если выбор был создан щелчком по фону, нажмите «Удалить» на клавиатуре. Тогда фон должен быть прозрачным.
На Mac:
- Откройте GIMP и выберите изображение, которое хотите отредактировать.
- Выберите слой изображения в нижнем правом меню.
- Щелкните правой кнопкой мыши кнопку «Новый канал» и выберите «Добавить альфа-канал» в раскрывающемся меню.Если опция недоступна, это означает, что изображение уже имеет настройку прозрачного фона.
- Выберите значок «Нечеткое выделение» на панели инструментов слева (он выглядит как волшебная палочка со звездой наверху).
- Используя этот инструмент, щелкните и перетащите вокруг изображения в том месте, где вы хотите отделить фон.
- Перейдите в «Редактировать», затем «Очистить». Теперь фон должен быть прозрачным.
Использование инструмента «Выбрать по цвету»
Инструмент «Выбрать по цвету» — еще один идеальный метод для начинающих.Он работает, создавая выделение вокруг выбранных пикселей и других пикселей того же цвета. Этот инструмент идеально подходит для фонов, в которых используется только один цвет или, возможно, несколько оттенков.
Вот как использовать инструмент «Выбрать по цвету», чтобы сделать фон прозрачным.
В Windows:
- Откройте GIMP, затем изображение, которое хотите отредактировать.
- На панели инструментов слева щелкните значок «Выбрать по цвету» (он выглядит как три круга треугольной формы с пунктирной рамкой вокруг верхнего круга).Также можно получить доступ к этому инструменту, нажав «Shift + O».
- Щелкните часть изображения, содержащую цвет, который вы хотите удалить. Увеличьте размер выделения, щелкнув и перетащив вправо (чтобы уменьшить размер, сделайте это влево).
- После выбора области нажмите «Удалить» на клавиатуре, чтобы сделать фон прозрачным.
На Mac:
- Откройте изображение, которое хотите отредактировать, в GIMP.
- Выберите значок «Выбрать по цвету» (три круга с пунктирной рамкой вокруг верхнего круга) на панели инструментов слева.
- Выберите часть изображения, которую вы хотите удалить.
- Перейдите в «Редактировать», затем «Очистить».
- Фон теперь должен быть прозрачным.
Использование инструмента выбора переднего плана
Этот метод может показаться немного более сложным, но его все же стоит изучить. Это особенно удобно, если у главного объекта вашего изображения много тонких волосков, которые вы хотите обрезать.
Инструкции по использованию одинаковы, независимо от того, используете ли вы компьютер с Windows или Mac:
- Откройте GIMP, затем изображение, которое хотите отредактировать.
- На панели инструментов слева выберите инструмент «Выбор переднего плана». Инструмент выглядит как два квадрата друг на друге с очертаниями человека в одном.
- Нарисуйте грубый контур, перетаскивая инструмент вокруг объекта. Это сделает изображение темно-синим там, где находится фон, и светло-синим, где находится ваш основной объект.
- Следующий шаг — вручную обработать более тонкие области основного объекта. Размер кисти можно регулировать, нажимая клавиши скобок.
- Переключите настройку предварительного просмотра, чтобы взглянуть на свою работу.
- Если все устраивает, нажмите «Enter» на клавиатуре.
- Нажмите «Выбрать», затем «Инвертировать» и «Удалить». Это удалит фон.
Использование масок слоев
Этот метод может лучше подходить для более продвинутых редакторов GIMP, поскольку он включает точную настройку определенных деталей изображения.
Вместо использования одного инструмента в этом методе используется набор функций, помогающих пользователям добиться прозрачного фона.Цель состоит в том, чтобы упростить изображение до черно-белой настройки, после чего вы можете разделить фон и передний план.
Для успешного выполнения этого метода изображение должно иметь более светлое соотношение фона и объекта. Вот как это работает:
- Откройте изображение в GIMP.
- Создайте дубликат слоя, нажав кнопку «Дублировать слой» в правом нижнем углу экрана. Сделайте это дважды, чтобы создать два дубликата.
- Вверху страницы выберите «Цвета», затем «Насыщенность.”Используйте этот инструмент, чтобы создать более яркий контраст между объектом и фоном.
- Снова щелкните «Цвета», но на этот раз выберите «Обесцветить». Это сделает ваше изображение оттенками серого. Нажмите «ОК», чтобы применить.
- Выберите «Цвета», затем «Уровни». Затемните основной объект, чтобы придать ему вид силуэта и упростить кадрирование.
- Перейдите в «Редактировать» и нажмите «Копировать видимые». Отключите видимость слоя, над которым вы работали, установив флажок справа.
- Щелкните правой кнопкой мыши второй слой и выберите «Добавить маску слоя». Выберите «Полная прозрачность белого».
- Перейдите в «Редактировать», затем «Вставить».

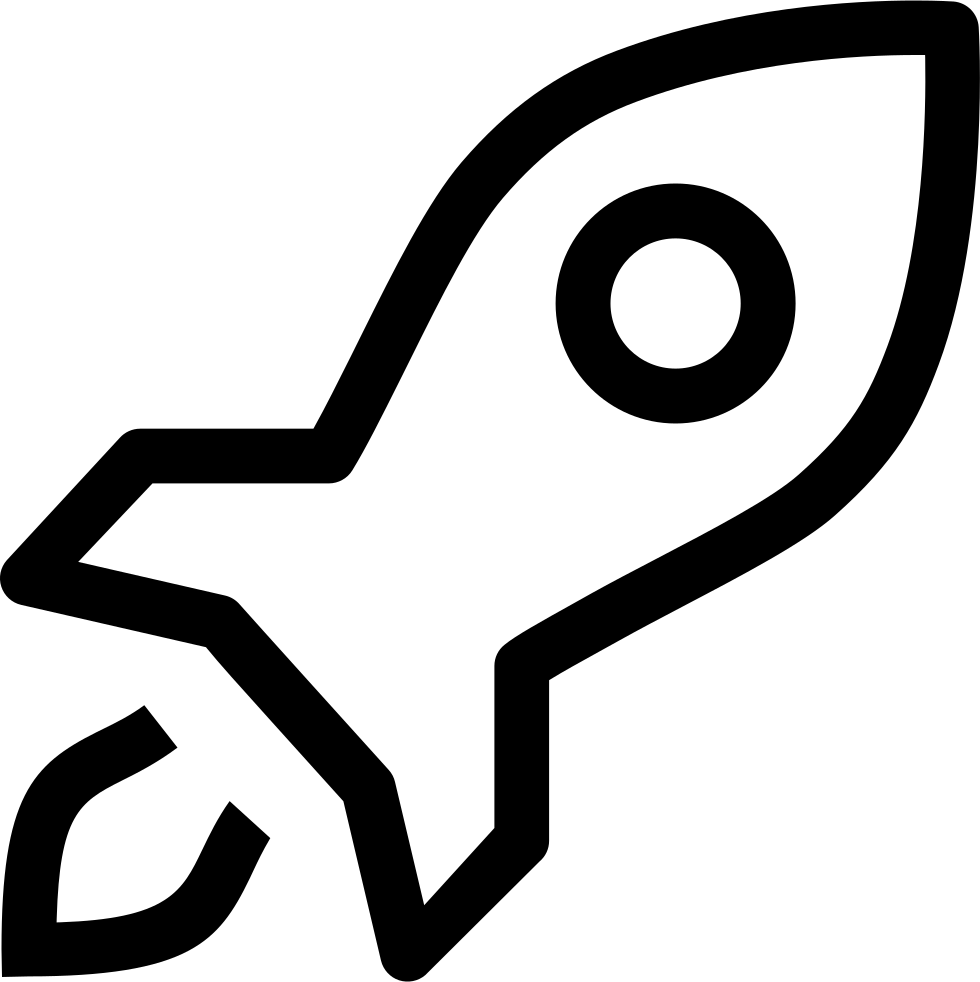 ru/favicon.ico" type="image/x-icon">
ru/favicon.ico" type="image/x-icon">
 Значок не может рассказать всю историю.
Значок не может рассказать всю историю. В 24-битном BMP все пурпурные поверхности отображаются с использованием цвета фона.
В 24-битном BMP все пурпурные поверхности отображаются с использованием цвета фона.