Горячие клавиши Photoshop — 50 способов ускорить работу
Горячие клавиши в Photoshop помогают быстро переключаться между инструментами. На то, чтобы найти инструмент в программе с помощью мыши, уходит гораздо больше времени, чем на нажатие определенных клавиш.
В блоке типичных операций Photoshop мало чем отличается от других программ.
Control/Command + N — Создать новый файл.
Control/Command + O — Открыть файл.
Control/Command + S — Сохранить файл в формате PSD.
Shift + Control/Command + S — Сохранить файл как…
Control/Command + Z — Отмена последнего действия.
В случае с Control/Command + Z стоит отметить, что в версии 2019 года Control/Command + Z возвращает на шаг назад в истории.
V — Перемещение/Move Tool.
M — Прямоугольная область/Rectangular Marquee Tool.
L — Лассо/Lasso Tool.
С — Рамка/Crop Tool.
I — Пипетка/Eyedropper Tool.
B — Кисть/Brush Tool.
E — Ластик/Eraser Tool.
O — Осветлитель/Dodge.
P — Перо/Pen Tool.
T — Текст/Horizontal Type Tool.
H — Рука/Hand Tool (то же действие выполняет зажатая клавиша Пробел).
Shift + Control/Command + N — Создание нового слоя.
Control/Command + J — Создание слоя с помощью копирования.
Shift + Control/Command + J — Создание слоя с помощью вырезания.
Control/Command + E
Shift + Control/Command + E — Объединение всех видимых слоев.
Control/Command + ] — Поднятие выбранного слоя на один уровень.
Control/Command + [ — Перемещение выбранного слоя на один уровень ниже.
Shift + Control/Command + ] — Перемещение выбранного слоя на самый верх.
Shift + Control/Command + [ — Перемещение выбранного слоя в самый конец файла.
Control/Command + Alt + 0 — Просмотр изображения в масштабе 100%.
Control/Command + 0 — Настройка изображения под масштаб экрана.
Control/Command + «+»
Control/Command + «–» — Уменьшение масштаба изображения.
Control/Command + D — Сбросить выделение.
Shift + Control/Command + D — Вернуть выделение.
Shift + Control/Command + I — Инвертировать выделение.
Control/Command + Alt + A — Выбрать все слои.
Alt + «.» — Выбрать верхний слой.
Alt + «,» — Выбрать нижний слой.
Shift + Control/Command + C — Выравнивание текста по центру.
Shift + Control/Command + L — Выравнивание текста по левому краю.
Shift + Control/Command + R — Выравнивание текста по правому краю.
Shift + Control/Command + «>» — Увеличение размера текста.
Shift + Control/Command + «<» — Уменьшение размера текста.
Alt/Opt + правая стрелка — Увеличение интервала между буквами.
Alt/Opt + левая стрелка — Уменьшение интервала между буквами.
Control/Command + H — Отображение выделения текстового фрагмента.
В случае с корректирующими слоями горячие клавиши Photoshop применяются гораздо реже. Когда вызываете инструмент сочетанием клавиш, работаете непосредственно со слоем, а когда создаете отдельный корректирующий слой — изменения становятся обратимы, и в любой момент можно исправить изображение или отменить коррекцию.
Control/Command + L — Уровни.
Control/Command + M — Кривые.
Control/Command + B — Цветовой баланс.
Control/Command + U — Цветовой тон/Насыщенность.
Control/Command + Alt + I — Размер изображения.
Control/Command + T — Режим простого трансформирования.
Shift + Control/Command + U — Обесцветить слой или выделенную область.
Shift + Control/Command + L — Автотон.
Alt + Shift + Control/Command + L
Shift + Control/Command + B — Автоматическая цветовая коррекция.
Control/Command + Alt + G — Создать или отменить обтравочную маску.
Можете посмотреть полный список клавиатурных сокращений на сайте Adobe.
Вы можете настроить свои сочетания клавиш в программе. Впервые Abode ввели эту функцию в версии CS, так что все современные версии Photoshop поддерживают эту настройку.
Чтобы попасть в раздел клавиатурных сокращений, нужно зайти во вкладку Редактирование/Edit и выбрать соответствующий раздел в конце списка. Откроется окно, в котором нужно выбрать, в какой из уже существующих наборов вы хотите внести изменения. Как только найдете в списке нужную функцию или инструмент, кликните и введите нужную команду. Не забудьте сохранить изменения.
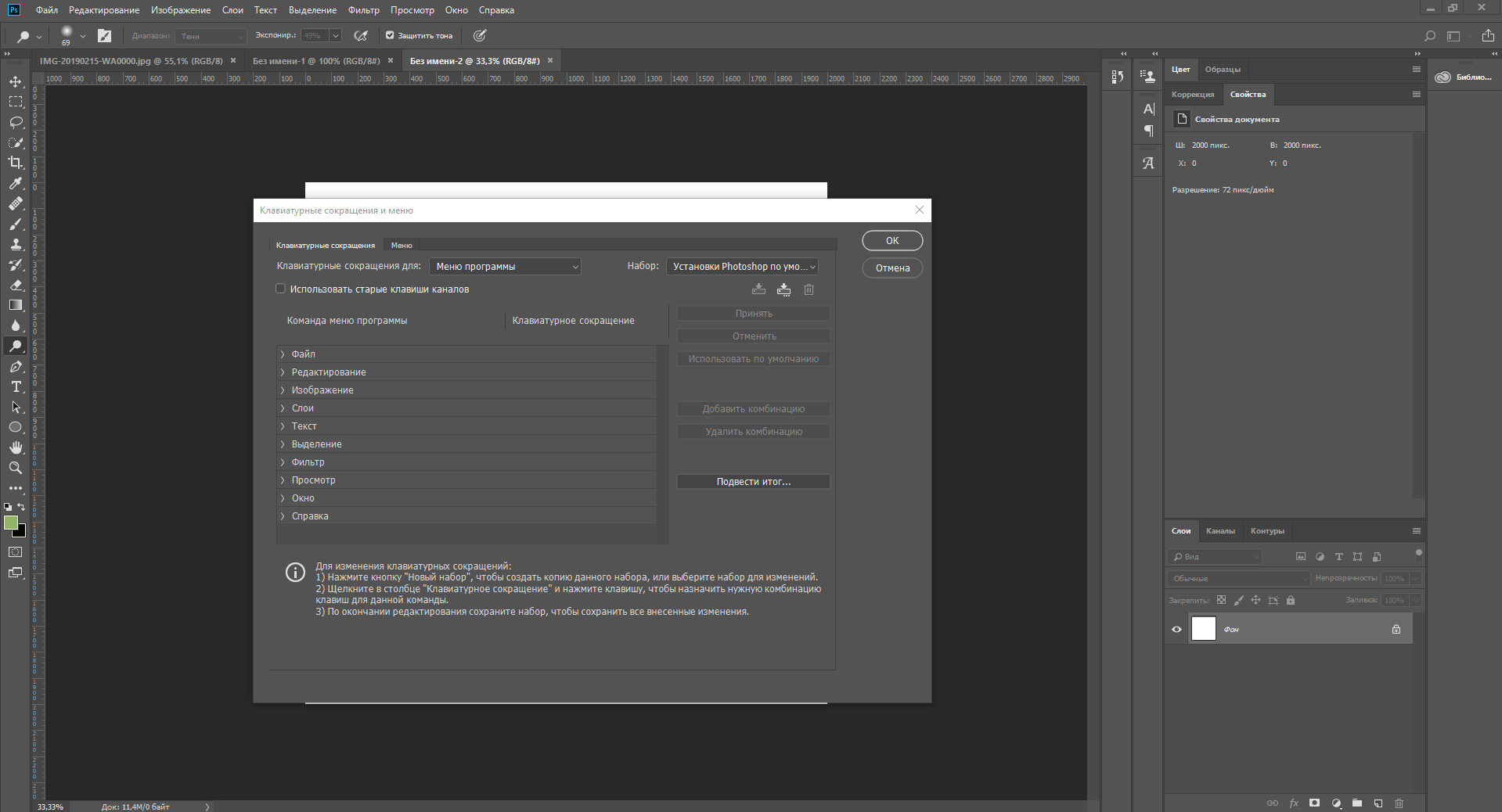 Настройки клавиатурных сокращений в Photoshop
Настройки клавиатурных сокращений в PhotoshopРассмотренные горячие клавиши Photoshop сильно облегчают работу в программе и ускоряют процесс, но важно понимать, что знание всех сочетаний не сделает из вас профессионала в дизайне, для этого требуется гораздо больше. Придется освоить законы дизайна, основы верстки, типографику, основы редактирования изображений и многое другое. Сделать это с максимальной эффективностью для себя можно с помощью курса «Веб-дизайн с 0 до PRO», опытных наставников и сокурсников.
Курс «Веб-дизайн с 0 до PRO»
Годовой практический курс для тех, кто хочет освоить веб-дизайн с самого начала с индивидуальным наставником, сделать отличное портфолио и получить первые заказы или стажировку в студии.
- Живая обратная связь с преподавателями
- Неограниченный доступ к материалам курса
- Стажировка в компаниях-партнёрах
- Дипломный проект от реального заказчика
- Гарантия трудоустройства в компании-партнёры для выпускников, защитивших дипломные работы
Быстрый выбор и смена инструментов в Photoshop. Настройка горячих клавиш
Для рисования и редактирования фотографий в Photoshop представлен целый ряди
Для выбора нужного инструмента можно просто кликнуть мышкой по соответствующей иконке или нажать горячую клавишу, соответствующую этому инструменту.
Но дело в том, что инструментов в Photoshop много, а места на панели мало, поэтому, под одним инструментом спрятаны несколько других, похожих по функциям.
Поэтому, для выбора нужного инструмента иногда требуется сделать несколько кликов мышью, что отнимает определённое время.
Вот, например, сколько инструментов содержится под «Точечной восстанавливающей кистью» (Spot Healing Brush Tool)

Целых пять. И для выбора каждого нужно время. Всего, при настройках Photoshop по умолчанию, имеется четыре основных метода выбора:
- Кликнуть правой клавишей мыши по иконке инструмента и выбрать нужный из открывшегося списка
- Нажать левой клавишей мыши на иконку инструмента, удерживать около двух секунд, выбрать нужный из открывшегося списка
- Нажать горячую клавишу, соответствующую нужному инструменту, затем зажать Shift и нажимать эту клавишу до появления инструмента в панели
- Зажать клавишу Ctrl, навести мышку на нужный инструмент и кликать левую клавишу мыши до появления нужного
Из дефолтных способов, быстрее всего выбирать инструмент горячей клавишей, а потом, зажав Shif, снова нажимать эту клавишу.
Но существует более продвинутый и быстрый метод выбора инструмента с помощью нажатия только одной горячей клавиши, без использования Shift. Для этого откройте диалоговое окно Редактирование —> Установки (Edit —> Preferences), вкладку «Основные» (General), или просто нажмите комбинацию Ctrl+K. Затем снимите галку у опции «Смена инструмента клавишей Shift» (Use Shift Key for Tool Switch).

Теперь, для выбора инструмента, скажем, «Красный глаз», надо всего-лишь несколько раз нажать клавишу J, для выбора «Произвольной фигуры» — пять раз нажать клавишу U, и так далее.
Вот как теперь выглядит смена инструментов при нажатии только одной клавиши J:

использование горячих клавиш, и их значения…
Photoshop — горячие клавиши, для удобства и ускорения работы.
Сегодня поговорим о горячих клавишах в программе Photoshop. Многие пользуются в своей работе горячими клавишами в текстовых редакторах, и многих других программах.
В фотошоп так же есть свои горячие клавиши.
В меню, напротив каждой команды, указано какие горячие клавиши используются для ее вызова.

Это удобно, но как посмотреть все команды сразу? Смотреть и выяснять какие горячие клавиши используются для того или иного действия не практично. Необходимо потратить время на изучение и поиск этих горячих клавиш.
Вот самые распространенные горячие клавиши, которые используют в photoshop.

Использование функциональных клавиш.

Это только маленький процент горячих клавиш, который по умолчанию предусмотрен в photoshop.
Рекомендую вам ознакомиться со всеми горячими клавишами и выбрать для себя те, которые вы будете использовать чаще всего.
По роду своей деятельности, каждый кто работает с фотошоп, использует те сочетания клавиш которые нужны ему.
Например увеличение изображения — удерживаем Ctrl и нажимаем «+«, или если уменьшить то Ctrl и «—«.
Об использовании увеличения более подробно в этой статье.
Обо всех горячих клавишах вы можете узнать на официальном сайте Adobe Photoshop, перейдя по этой ссылке.
Или скачать текстовый документ который содержит все сочетания клавиш для фотошоп с яндекс диска.
Там описано использование абсолютно всех горячих клавиш, вы удивитесь как их много.
На сегодня все всем Удачи.
Как создать свои собственные сочетания горячих клавиш в Photoshop
Вы найдете эту опцию в самой верхней части диалогового окна Клавиатурных сокращений. По умолчанию, выбран набор «Установки Photoshop по умолчанию», а это значит, что мы будем вносить изменения в список ярлыков, которые уже включены в Photoshop, и в большинстве случаев, это то, что надо:

3. Выбираем раздел команд, в котором мы будем создавать горячие клавиши
В Photoshop`е имеются три различных категории команд, в которых мы можем создать/поменять комбинаций клавиш. Это Главное меню (меню программы), расположенное в верхней части экрана, панели справа, и инструментальная панель, находящаяся слева. Мы можем добавить, изменить или удалить сочетания клавиш для любой команды из этих категорий. По умолчанию выбрана категория «Главное меню» (меню программы), и т.к фильтры находятся именно в этом меню, эта категория именно та, что нам нужна:

4. Выбираем команду, функцию, инструмент или фильтр, для которой необходимо создать комбинацию горячих клавиш
После того как Вы выбрали категорию, прокрутите список доступных команд, функций и инструментов в центральной части диалогового окна, пока Вы не найдёте нужную, затем кликните по ней для выбора. В моем случае, как я указал выше, я хочу, добавить комбинацию клавиш для фильтра «Размытие по Гауссу» (Gaussian Blur), который находится в меню Фильтр (Filter), поэтому я сначала дважды кликну на пункте «Фильтр» (либо можно нажать на маленький треугольник слева от слова), эти действия раскроют список фильтров. Прокрутите список вниз до строки «Размытие по Гауссу» и кликните по ней для её выбора. Строка подсветится синим и откроется небольшое поле ввода:

5. Введите сочетание клавиш, которое Вы хотите использовать
Теперь я могу вести сочетание для запуска фильтра «Размытие по Гауссу», но при этом надо помнить об одной проблеме. Дело в том, что в Photoshop многие сочетания уже используются, всё-таки это огромная программа.
Например, я хочу использовать для запуска фильтра клавиши Shift+F5. Чтобы ввести собственную комбинацию, открывающую доступ к фильтру «Размытие по Гауссу», надо зажать Shift и нажать F5, после чего в поле ввода появится «Shift+F5». Но, если мы посмотрим немного ниже, то увидим предупреждающую надпись «Shift+F5″ уже используется и будет удалён из Редактирование > Выполнить заливку при подтверждении» (Shift+F5″ is already in ase and will be removed from Edit > Fill in accepted):

На данный момент, у меня есть несколько вариантов. Если я использую команду «Заливка» (Fill) достаточно часто, для меня будет оптимальнее сохранить эту комбинацию и придумать для «Размытия по Гауссу» другую. Или же, если я не использую «Заливку» на регулярной основе, я могу просто принять изменения. В моём случае, т.к. я не использую «Заливку» достаточно часто, я вполне готов переназначить Shift+F5 для фильтра «Размытие по Гауссу», который я использую практически постоянно, поэтому я нажму кнопку «Принять» (Accept):

Готово! Итак, мы назначили собственные горячие клавиши для фильтра «Размытие по Гауссу»
Теперь я собираюсь сделать то же самое для фильтра «Контурная резкость» (Unsharp Mask), который также находится в меню «Фильтр». В частности, он находится в подменю «Усиление резкости» (Sharpen,) так что я буду прокручивать список фильтров, пока я не найду группу «Усиление резкости», затем я буду продолжать прокрутку, пока не увижу строку «Контурная резкость». Я хочу назначить Shift+F6 для этого фильтра, так что я кликну по строке для выбора фильтра, что выделит строку синим цветом и откроет поле ввода. Затем зажимаю Shift и нажимаю F6. И так же, как и в прошлый раз, Photoshop предупреждает меня, что Shift+F6 уже занято под команду «Растушёвка» (Feather):

Затем мне надо нажать кнопку «Принять» (Accept), и комбинация будет введена.
6. Сохранение изменений горячих клавиш
На данный момент я назначил сочетания клавиш для двух фильтров, которые я использую чаще всего, и теперь мне необходимо сохранить изменения. На данный момент, как я указывал выше, у меня выбран набор горячих клавиш «Установки Photoshop по умолчанию», заданный в Photoshop по умолчанию. Но не рекомендуется менять этот набор, гораздо лучше создать свой собственный.
Для этого надо просто нажать на значок «Сохранить изменения и начать использовать данный набор сокращений», расположенный справа от строки с названием активного набора:

Откроется новое окно, где следует ввести название своего набора. Я назову свой, к примеру, «MyShortcuts»:

Нажмите ОК для выхода из окна клавиатурных сокращений.
Давайте проверим, что получилось. Сейчас я зайду по вкладке Фильтры —> Размытие и Фильтры —> Усиление резкости. Вот что получилось:
Контурная резкость:

Размытие по Гауссу:

Мы видим, что теперь напротив названий фильтров появились комбинации горячих клавиш. Это значит, что мы всё сделали правильно и можем использовать эти комбинации для запуска фильтров. Готово!
Горячие клавиши Фотошоп: список и назначение
Когда человек соображает быстрее компьютера, появляется необходимость тренировать пальцы рук и память. Изучите и запомните горячие клавиши Фотошопа, чтобы цифровые изображения появлялись на свет со скоростью молнии.
Полезные кнопки фоторедактора Photoshop
Во многих волшебных комбинациях ведущая роль отводится одной и той же клавише — Ctrl. На то, какое действие будет вызвано, влияет «партнёр» указанной кнопки. Нажимайте клавиши одновременно — это условие слаженной работы всей комбинации.
Таблица: назначение комбинаций
Существуют и более простые функциональные кнопки, не требующие сочетания с клавишей Ctrl. Так, при нажатии B будет активирована кисть, при пробеле или H — курсор, «рука». Перечислим ещё несколько одиночных клавиш, которые активно применяются пользователями Фотошопа:
- ластик — E;
- лассо — L;
- перо — P;
- перемещение — V;
- выделение — M;
- текст — T.
Если же по какой-либо причине указанные горячие клавиши неудобны для ваших рук, можно задать нужную комбинацию самостоятельно.
Создание горячих клавиш в программе Фотошоп
Для этого существует специальная функция, которой можно управлять через диалоговое окно. Оно появляется при нажатии комбинации Alt+Shift+Ctrl+K.


Фотошоп — очень гибкая программа, любой пользователь может настроить её с максимальным удобством для себя
Далее нужно выделить требуемую опцию и управлять ею кнопками справа, добавляя или удаляя горячие клавиши.
В Фотошопе очень много сочетаний горячих клавиш. Мы рассмотрели только некоторые из них, наиболее часто используемые.


Чем больше вы работаете с фоторедактором, тем быстрее запомните необходимые сочетания кнопок
Овладев секретными кнопками, вы сумеете повысить свой профессионализм очень быстро. Успевающие за мыслью пальцы — вот залог успеха при работе в популярном фоторедакторе.
выбор прокруткой и горячими клавишами
Прокрутка Режимов наложения
Имеется два способа выбора режимов методом прокрутки:
Способ 1. Выбор колёсиком мыши
Этот способ я использую наиболее часто.
Надо всего-лишь кликнуть левой клавишей мыши по слову «Обычные» (Normal) в верхнем левом углу Панели слоёв, а затем просто вращать колёсико мыши, режимы будут сменяться при каждом щелчке колёсика.
Главное, потом не забыть кликнуть мышью в любом месте рабочего окна Фотшопа для отмены выбора прокруткой, а то можно потом нечаянно изменить режим наложения случайным поворотом колёсика.
Способ 2. Прокрутка клавишами
Для начала вам нужно выбрать инструмент «Перемещение» (Move Tool), т.к. этот способ работает только при активном этом инструменте (на самом деле, он работает и при активных некоторых других, но не всех, инструментах, но мне достаточно запомнить Move Tool):

Активировать его можно, просто нажав клавишу клавиатуры «V».
Затем, зажимаем Shift и нажмите клавишу «знак плюс» ( + ) на клавиатуре для перемещения вниз по списку, или нажмите на знак минус ( — ) для прокрутки вверх по списку.
Выбор горячими клавишами
Каждый режим наложения имеет собственное сочетания клавиш для активации, чтобы, нажав их, мы могли перейти прямо к нему. Конечно, запоминать все горячие клавиши не имеет смысла, но, если Вы часто используете один и тот же режим наложения, то для его вызова целесообразно будет применять комбинацию клавиш.
Normal (Обычные) Shift + Alt + N
Dissolve (Затухание) Shift + Alt + I
Darken (Затемнение) Shift + Alt + K
Multiply (Умножение) Shift + Alt + M
Color Burn (Затемнение основы) Shift + Alt + B
Linear Burn (Линейный затемнитель) Shift + Alt + A
Lighten (Замена светлым) Shift + Alt + G
Screen (Экран) Shift + Alt + S
Color Dodge (Осветление основы) Shift + Alt + D
Linear Dodge (Линейный осветлитель) Shift + Alt + W
Overlay (Перекрытие) Shift + Alt + O
Soft Light (Мягкий свет) Shift + Alt + F
Hard Light (Жесткий свет) Shift + Alt + H
Vivid Light (Яркий свет) Shift + Alt + V
Linear Light (Линейный свет) Shift + Alt + J
Pin Light (Точечный свет) Shift + Alt + Z
Hard Mix (Жесткое смешение) Shift + Alt + L
Difference (Разница) Shift + Alt + E
Exclusion (Исключение) Shift + Alt + X
Hue (Цветовой тон) Shift + Alt + U
Saturation (Насыщенность) Shift + Alt + T
Color (Цветность) Shift + Alt + C
Luminosity (Яркость) Shift + Alt + Y
Для получения дополнительной информации о работе режимов наложения, смотрите материал «Пять основных режимов наложения».
Хитроости в работе с интерфейсом и горячие клавиши Фотошопа
● Вот эта фишка мне ну очень нравится. Photoshop позволяет при помощи инструмента «Пипетка» (Eyedropper Tool) получить нужный цвет с рабочего стола или из любых других окон программ, отображённых в данный момент на дисплее.
Для этого необходимо уменьшить окно Фотошопа до минимального размера, чтобы на экране был виден нужный участок. Затем выбрать пипетку, кликнуть по документу в рабочей области Photoshop, и, не отпуская левой клавиши мыши, навести пипетку (при этом курсор и за пределами окна фотошопа должен быть в виде пипетки) на любой участок монитора, за пределами окна редактора. При перемещении курсора по монитору видно, как меняется цвет в инструментальной палитре фотошопа. На рисунке это хорошо видно.

● Выделение в Фотошопе отображаемся замкнутой линией типа «бегущие муравьи». В некоторых случаях эта линия мешает обзору картинки. Чтобы скрыть выделение, нажмите CTRL+H, повторное нажатие вернет отображение бегущих муравьев.
● Чтобы отключить видимость нескольких слоёв разом, нажмите на левой клавишей мыши на иконку глаза в левой части нужного слоя в палитре слоёв, и, не отпуская кнопку мыши, спустите/поднимите её до последнего слоя, видимость которого хотите отключить. Для включения видимости надо произвести противоположные действия. Чтобы отключить видимость всех слоёв, кроме одного, зажмите клавишу ALT и кликните по слою, который должен остаться видимым. Видимость остальных слоёв отключится.
● Клавиша TAB скрывает/показывает все панели. Комбинация клавиш TAB+Shift скрывает все панели, кроме инструментальной.
● Нередко возникает необходимость работать с изображением в увеличенном зуме и одновременно смотреть на результат в масштабе 1:1. Открыть изображение в двух окнах можно, кликнув по вкладке Окно —> Упорядочить —> Новое окно для (Window -> Arrange -> New window for). Активное изображение откроется во втором окне, масштаб обеих окон можно изменять независимо друг от друга. Результат работы в одном окне (например, надпись кистью, как на рисунке) отобразится и в другом

● С помощью инструмента Рамка (Crop Tool) можно не только обрезать изображение, но и увеличивать размер холста.
Заходим в панель слоёв (F7), если на слое стоит замочек, то двойной клик левой клавишей мыши по нему, ОК, для того, чтобы разблокировать слой. Выбираем этот инструмент:

Далее, для удобства, с помощью клавиши F переходим в полноэкранный режим работы.
Применяем инструмент Рамка (Crop Tool) на весь холст рисунка, затем за боковые или угловой квадратики на рамке растягиваем раму за пределы холста:

Жмём Enter, получаем увеличенный холст рисунка:

