Преобразуем изображение в чёрно-белое: Градации серого
При этом выпадет меню, показывающее все цветовые режимы, которые может использовать Photoshop. У текущего режима слева будет стоять галка:

Итак, каким образом режим «Градации серого» изменяет фотографию из цветной на черно-белый вариант? В отличие от цветового режима RGB, который может воспроизводить миллионы (и даже миллиарды) цветов, «Градации серого» не воспроизводит цвета вообще. Он может воспроизводить только черный, белый и все оттенки серого между ними, и ничего более. Когда мы конвертируем цветное фото в ч/б с помощью этого режима, Photoshop, используя оригинальную цветовую информацию, по существу, только приблизительно определяет, как должна выглядеть черно-белая версия изображения.
Чтобы преобразовать изображение в ч/б с помощью этого режима, просто нажмите на него в списке цветовых режимов:

В Фотошопе откроется небольшое диалоговое окно, где нас спросят, действительно ли мы хотим отказаться от цветовой информации. Если вы используете версию CS3 и выше (здесь я использую CS6), программа порекомендует вам использовать преобразование с помощью коррекции «Черно-белое», как имеющую больше настроек, но т.к. нас здесь интересует режим «Градации серого», нажимаем на левую кнопку «Отменить» (В англоязычной версии эта кнопка правая и называется «Discard», левая кнопка — «Cancel»).
Photoshop мгновенно отбросает информацию о цвете фотографии и оставляет нам свой вариант черно-белого изображения:

Это, безусловно, вариант ч/б изображения, но хорош ли он? Вроде как не совсем. Светлые области недостаточно светлые, тёмные — недостаточно тёмные, и, в целом, она выглядит довольно тускло и неинтересно. Что еще хуже, мы могли управлять преобразованием. Photoshop просто лишил цвета изображение и всё. Но, тем не менее, это было сделано быстро.
Следовательно, этот вариант подходит в случае, если мы создаем какой-то спецэффект и нам нужно быстро удалить цвет из фотографии, не беспокоясь о качестве полученного изображения.
Если мы еще раз посмотрим на информацию в верхней части окна документа, мы видим, что цветной режим теперь указаны как «Гр. сер», сокращенно от «Градации серого» (в англ. версии — «Gray», сокращенно от «Grayscale»):

И если мы теперь посмотрим в палитру каналов, то увидим, что имевшиеся первоначально красный, зеленый и синий каналы исчезли, а это означает, что Photoshop более не имеет никакого способа воспроизведения цвета в изображении. Все, что у нас есть сейчас — это только один серый канал, дающий черно-белый вариант:

Имейте в виду, что если на данном этапе Вы сохраните и закроете изображение, информация о цвете будет потеряна навсегда. Для быстрого переключения режима обратно в RGB нажмите комбинацию клавиш Ctrl+Z.
Подведём итог.
Мы выяснили, что большинство изображений по умолчанию находятся в цветном режиме RGB. Чтобы преобразовать цветное фото в черно-белое помощью режима «»Градации серого»», пройдите по пункту главного Изображение —> Режим —> Градации серого (Image —> Mode —> Grayscale), после чего откроется окно, в котором нажмите левую кнопку «Отменить» (В англоязычной версии эта кнопка правая и называется «Discard»).
Это быстрый и удобный способ удалить цвета из фото, когда качество полученного изображения не имеет значения.
В следующем материале мы рассмотрим ещё один способ преобразования изображения в черно-белое при помощи Photoshop, на этот раз Обесцвечивание (Desaturating).
🔥 В Photoshop’е только серые цвета
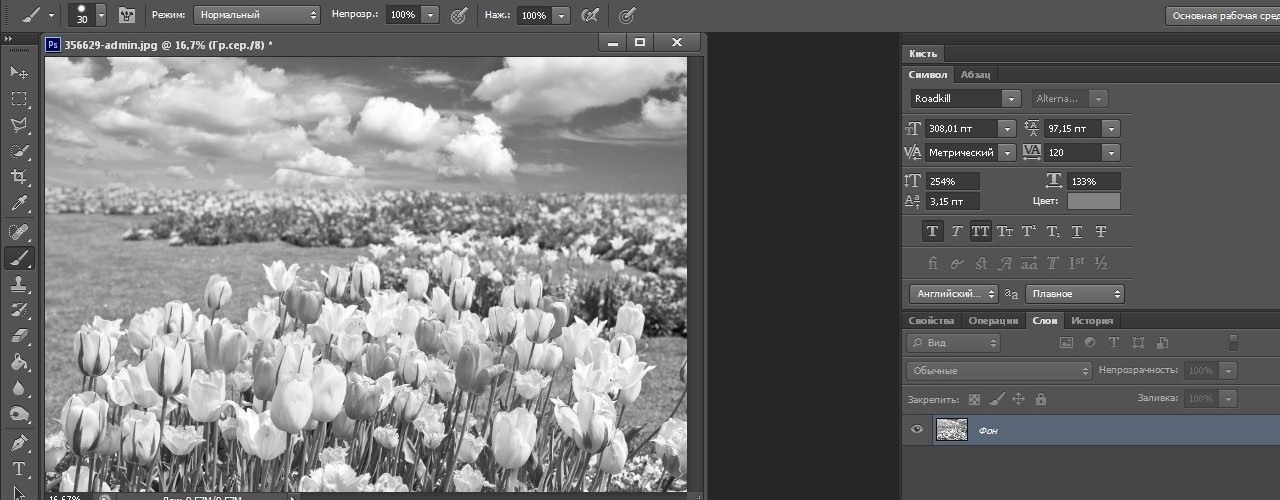
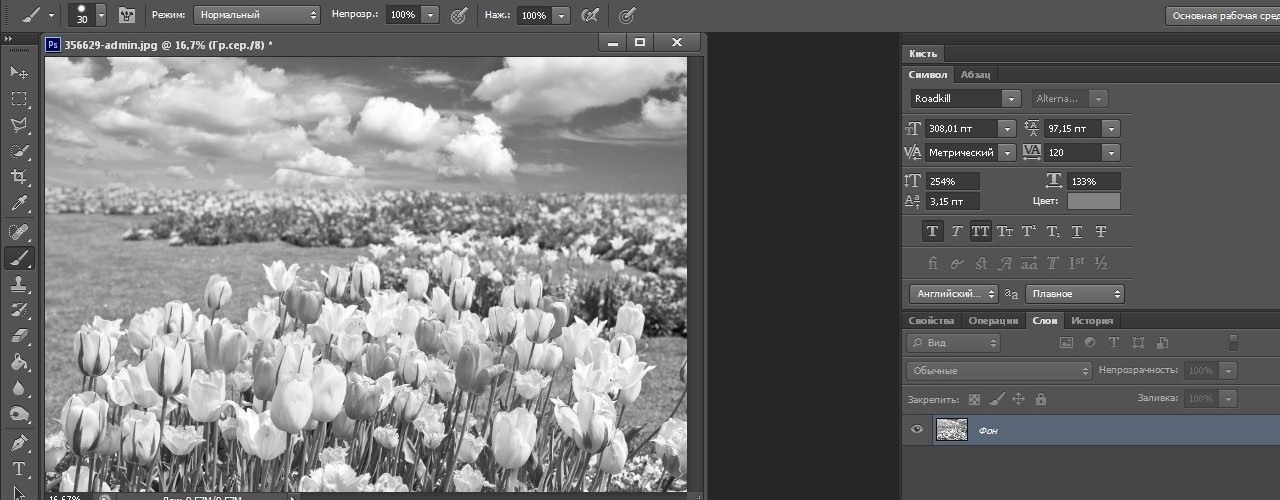
Вы столкнулись с такой проблемой, когда в Photoshop’е только серые цвета, даже если вы выбираете другой цвет, он все равно отображается как серый? У вас стоит цветовой режим Градации серого.
Переключить режим можно из верхнего меню. Идем по пути Изображение -> Режим. Здесь выбираем нужный. Обычно используется RGB режим.

 Режимы в Photoshop
Режимы в PhotoshopПри создании нового документа так же можно выбирать цветовой режим.
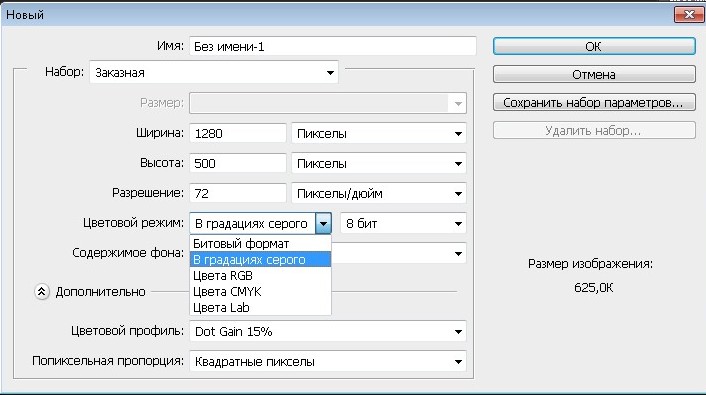
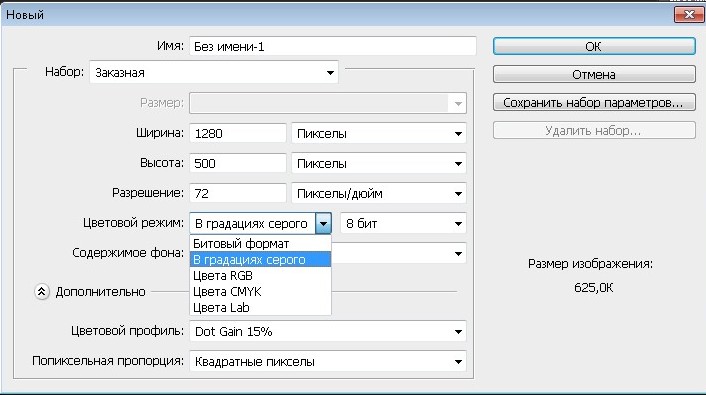 Цветовой режим при создании документа в Photoshop
Цветовой режим при создании документа в PhotoshopПримечание! Если вы измените режим на Градации серого уже на цветном изображении, то потеряете все цвета на нем. По возвращению в RGB режим, цвета на изображении не восстановятся.
Вконтакте
Google+

 Загрузка…
Загрузка…👌 Как отбелить серый цвет в Photoshop, увлечения и хобби
Думаю, что не только я замечала на фотографиях, как белый цвет превращался в серый. Выглядят такие фото не очень презентабельными, так что приходится над подобными изображениями колдовать в программе Photoshop.Чаще всего подобные фото можно заметить зимой. Когда я просматриваю результаты на мониторе компьютера, сразу улыбка сменяется небольшим разочарованием, ведь белый снег выглядит серым или синим. Всему виной неправильный баланс белого, как говорят фотографы. Но белый превратился в серый цвет, переделать нужный кадр нет возможности, так что будем спасать положение.
С проблемой серого цвета можно так же встретиться во время фотографирования любых предметов на белом фоне. Я, например, часто фотографирую для Алимеро. Фото на белом фоне всегда требуют применения особого подхода. Сегодня я хочу поделиться тем, как отбелить серый цвет, используя инструменты Photoshop.
Как видите на фото, белый цвет совсем не белый, а больше серый. Также серые полутона добавлены во все другие цвета на фото.
Для базовой обработки фото выполняем такие действия:
— поправляем фон и осветляем фото
— корректируем контрастность и яркость
Об этих действиях я рассказывала в топике «Базовая обработка фото в Photoshop. Часть 1».
После этих действий фото заметно улучшилось, но серость белого цвета осталась. Чтобы ее убрать, в меню Редактирование кликнуть Выборочная коррекция цвета.
В окне Цвета выбираем Белый цвет.
Подвигая ползунки влево, можно добиться уменьшения серости белого цвета.
Иногда для улучшения эффекта в окне Цвета можно открыть Нейтральные цвета и откорректировать в зависимости от нужного результата.
На обработку сегодняшнего фото ушло около 5 минут, а результат намного лучше того, что был у нас изначально. Коррекция фото производилась практически в автоматическом режиме и не предполагает углубленных знаний программы Photoshop.
Надеюсь, мои знания и опыт помогут вам получать прекрасные кадры, которые будут радовать вас и окружающих.
Чтобы получать лучшие статьи, подпишитесь на страницы Алимеро в Яндекс Дзен, Вконтакте, Одноклассниках, Facebook и Pinterest!
как в фотошопе убрать определенный цвет?
Можно несколькими способами. Мне больше нравится следующий. Открываешь фотку в ФШ, нажимаешь «изображение>коррекция>цветовой тон/насыщенность»(или Ctrl+U), выбираешь нужный цвет и корректируешь, убираешь насыщенность, меняешь тон и т. д. Но как правило, сразу полностью убрать один цвет не получится, потому что все цвета обычно не бывают чистыми, поэтому приходится порой регулировать и соседний цвет. Если что лишнее уберётся, то можно будет потом вернуть «архивной кистью»:-) Только если изменишь размер фотки или повернёшь изображение. то «архивная кисть» работать не будет. Имей это ввиду: -) <img src=»//content.foto.my.mail.ru/mail/sibfoto/_answers/i-696.jpg» >
почему в фотошопе только серый цвет
Точнее говоря, поставьте галочку RGB. А если у Вас русская версия, то надо заходить Изображение — Режим. Ну а там все-таки RGB
большое спасибо тибе Ю В твой способ мне помог
Спасибо Ю В Твой способ помог)
