| Формат | Дообрезной размер (мм) | Послеобрезной размер (мм) |
|---|---|---|
| Фотопостер | 301х424 | 297х420 |
| Календарь карманный | 104х74 | 100х70 |
| Календарь. Плакат А3 | 301х424 | 297х420 |
| Календарь. Плакат А3 Премиум | 305х457 | 305х457 |
| Кухонный | 131х279 | 127х275 |
| Планинг (30х20) | 304х104 | 300х100 |
| Календарь настольный А5 «домик» | 210х148 | |
| Календарь настольный 15х15 «домик» | 152х152 | 148х148 |
| Календарь А4 | 214х301 | 210х297 |
| Календарь А3 | 301х424 | 293х416 |
| Календарь А3 Премиум | 305х430 | 305х430 |
| Календарь А3 ROYAL | 305х430 | 305х430 |
| Календарь А2 раскладной | 424х301 | 420х297 |
| Календарь А2 перекидной (вертикальный) | 424х598 | 420х594 |
| Календарь А2 перекидной (горизонтальный) | 598х424 | 594х420 |
| Календарь А2 плакат | 424х598 | 420х594 |
| Календарь В2 перекидной (вертикальный) | 504х711 | 500х707 |
| Календарь В2 перекидной (горизонтальный) | 691х504 | 687х500 |
| Календарь В2 плакат | 504х711 | 500х707 |
| Открытка складная | 214х153 | 210х148 |
| Открытка почтовая | 154х104 | 150х100 |
| Открытка 15х10 | 152х102 | 148х98 |
| Открытка 15х15 | 152х152 | 148х148 |
| Открытка 21х10 | 214х102 | 210х98 |
| Открытка складная 15х10 | 202х152 | 198х148 |
| Открытка складная 15х15 | 302х152 | 298х148 |
| Тетрадь на пружине 48 листов (обложка) | 158х208 | 155х205 |
| Тетрадь клееная 48 листов (обложка) | 354х214 | 344х204 |
| Тетрадь с пластиковой обложкой (обложка) | 158х208 | 155х205 |
| Тетрадь на скрепке (обложка) | 350х215 | 340х205 |
| Блокнот на пружине 48 листов (обложка) | 106х143 | 103х140 |
| Блокнот с пластиковой обложкой (обложка) | 106х143 | 103х140 |
| Фотокружка | 197х75 | 197х75 |
| Фотокружка Премиум | 225х103 | 225х97 |
| Фотокружка пивная | 197х95 | 197х95 |
| Акриловый магнит (7х5) | 72х48 | 68х44 |
| Фотомагнит 7х10 | 104х74 | 100х70 |
| Фотомагнит 10х10 | 104х104 | 100х100 |
| Фотомагнит 10х10 (круг) | 100х100 | |
| Фотомагнит 10х15 | 154х104 | 150х100 |
| Фотомагнит 15х15 | 154х154 | 150х150 |
| Фотомагнит 15х20 | 204х154 | 200х150 |
| Фотовизитки | 94х54 | 90х50 |
| Фотофутболка для взрослых | 350х400 | 350х400 |
| Фотофутболка для детей | 177х203 | 177х203 |
| Фотопазл 20х10 | 204х102 | 204х102 |
| Фотопазл 27х19 | 274х194 | 274х194 |
| Фотопазл 30х22 | 304х224 | 304х224 |
| Фотопазл 43х31 | 435х314 | |
| Фотопазл 73х48 | 735х488 | 735х488 |
| Фотохолст 20х30 | 250х350 | 200х300 |
| Фотохолст 30х30 | 350х350 | 300х300 |
| Фотохолст 30х40 | 350х450 | 300х400 |
| Фотохолст 30х60 | 350х650 | |
| Фотохолст 40х55 | 450х600 | 400х550 |
| Фотохолст 50х50 | 550х550 | 500х500 |
| Фотохолст 50х75 | 550х800 | 500х750 |
| Фотохолст 60х90 | 650х950 | 600х900 |
| Пенокартон 20х30 | 200х300 | 200х300 |
| Пенокартон 20х40 | 200х400 | |
| Пенокартон 20х60 | 200х600 | 200х600 |
| Пенокартон 30х30 | 300х300 | 300х300 |
| Пенокартон 30х40 | 300х400 | 300х400 |
| Пенокартон 30х60 | 300х600 | 300х600 |
| Пенокартон 30х90 | 300х900 | 300х900 |
| Пенокартон 40х40 | 400х400 | |
| Пенокартон 40х55 | 400х550 | 400х550 |
| Пенокартон 40х80 | 400х800 | 400х800 |
| Пенокартон 50х50 | 500х500 | 500х500 |
| Пенокартон 50х75 | 500х750 | 500х750 |
| Пенокартон 60х60 | 600х600 | 600х600 |
| Пенокартон 60х90 | 600х900 | 600х900 |
| Фотобокс 30х30 | 362х362 | 300х300 |
| Фотобокс 30х40 | 362х462 | 300х400 |
| Фотобокс 40х55 | 462х612 | 400х550 |
| Фотобокс 50х75 | 562х812 | 500х750 |
| Фотобокс 60х90 | 662х962 | 600х900 |
| Фотобокс Премиум 30х40 | 362х462 | 300х400 |
| Фотобокс Премиум 40х55 | 462х612 | 400х550 |
| Фотобокс Премиум 50х75 | 562х812 | 500х750 |
| Фотобокс Премиум 60х90 | 662х962 | 600х900 |
| Чехлы для iPhone 5/5s | 59х124 | 59х124 |
| Чехлы для iPhone 6 | 95х145 | 86х142 |
| Фото на акриле 30х30 | 301х301 | 301х301 |
| Фото на акриле 30х40 | 301х401 | 301х401 |
| Фото на акриле 40х55 | 401х551 | 401х551 |
| Фото на акриле 40х80 | 401х801 | 401х801 |
| Фото на акриле 50х75 | 501х751 | 501х751 |
| Настольный акрил 10х15 | 98х148 | 98х148 |
| Настольный акрил 13х18 | 128х178 | 128х178 |
| Настольный акрил 15х20 | 148х198 | 148х198 |
| Настольный акрил 30х10 | 298х98 | 298х98 |
| Модульная картина 150х50 | 1500х500 | 1500х500 |
| Накатка на пенокартон 30х40 | 300х400 | 300х400 |
| Накатка на пенокартон 40х60 | 400х600 | 400х600 |
| Накатка на пенокартон 50х75 | 500х750 | 500х750 |
| Накатка на пенокартон 60х90 | 600х900 | 600х900 |
| Пластификация 30х40 | 300х400 | 300х400 |
| Пластификация 40х60 | 400х600 | 400х600 |
| Пластификация 50х75 | 500х750 | 500х750 |
| Пластификация 60х90 | 600х900 | 600х900 |
| Печать по дереву 13х18 | 134×184 |
130×180 |
| Печать по дереву 15х15 | 154×154 | 150×150 |
| Печать по дереву 20×30 | 204×304 | 200×300 |
| Печать по дереву 30×30 | 304×304 | 300×300 |
| Печать по дереву 30×40 | 304×404 | 300×400 |
| Печать по дереву 50×20 | 504×204 | 500×200 |
| Печать по дереву 40×55 | 404×554 | 400×550 |
| Печать по дереву 50×50 | 504×504 | 500×500 |
| Печать по дереву 50×75 | 504×754 | 500×750 |
| Печать по дереву 60×90 | 604×904 | 600×900 |
| Картина с паспарту 30х30 | 200х200 | 200х200 |
| Картина с паспарту 30х40 | 200х300 | 200х300 |
| Картина с паспарту 40х55 | 300х450 | 300х450 |
| Картина с паспарту 50х50 | 400х400 | 400х400 |
| Картина с паспарту 50х75 | 340х590 | 340х590 |
| Картина с паспарту 60х90 | 440х740 | 440х740 |
| Сумка хлопковая | 285х330 | 285х330 |
| Сумка хлопковая малая | 177х203 | 177х203 |
| Фотохолст Премиум 20х30 | 250х350 | 200х300 |
| Фотохолст Премиум 30х30 | 350х350 | 300х300 |
| Фотохолст Премиум 30х40 | 350х450 | 300х400 |
| Фотохолст Премиум 30х60 | 350х650 | 300х600 |
| Фотохолст Премиум 40х55 | 450х600 | 400х550 |
| Фотохолст Премиум 50х50 | 550х550 | 500х500 |
| Фотохолст Премиум 50х75 | 550х800 | 500х750 |
| Фотохолст Премиум 60х90 | 650х950 | 600х900 |
Главное меню Выбор администратора
Популярные новости | Настенный календарь psd на 2022 год — Тигры Календарь на 2022 год — Пусть новый год удачу принесет Настенный перекидной календарь на 2022 год — Горы мира Календарь с рамкой под фотографию на 2022 год — Краски осени Настенный календарь с рамкой под фотографию на 2022 год — Год тигра Настольный календарь с рамками под фотографиями — Год тигра Настенный перекидной календарь на 2022 год — Морские лайнеры Настенный календарь на 2022 год — Старинные замки и крепости Настенный календарь на 2022 год — Счастливые моменты года Календарь на 2022 год с рамкой под фотографию — Осенняя зарисовка Настенный календарь на 2022 год — Осень за окном Настенный календарь с рамкой для фотографии на 2022 год — Осенний портрет Календарь школьника с рамкой под фотографию на 2021-2022 год — С Днем знаний Школьный настольный календарь на 2021-2022 учебный год — Школьные будни Календарь школьника с расписанием уроков на 2021-2022 год — Школьная пора | Реклама Популярные темы Интересные новости
Статистика сайта |
Календарь 2018 в фотошопе
Если вы не знаете, как сделать календарь в фотошопе, или думаете, что для этого нужно обладать профессиональными навыками обработки снимков, то, при работе с «Русским фотошопом», вы измените свое мнение, и поймете, что теперь создание календарей доступно и начинающим пользователям.
Это мощный и удобный фоторедактор, который позволит вам реализовать самые интересные творческие задумки. Вы можете узнать, как сделать фотошоп фотографии за несколько минут, избавить снимок от эффекта красных глаз, обрезать фото, и осуществлять другие функции редактирования.
Поэтапное создание календаря на 2018 год
2018 год пройдет под знаком золотой Собаки. Он обещает привнести много перемен в привычный нам уклад жизни и стать временем прорыва в творческих и научных областях. Это также будет годом тех, кто стремится создать семью, поэтому, красочный календарь из любимых фотографий станет лучшим способом сделать подарок своим близким и любимым людям.
Календарь 2018 для фотошопа делается в несколько этапов:
Шаг 1.
Скачать «Фотошоп на русском». При нормальной скорости интернета это занимает не более 1,5 минут. Предлагаем сначала ознакомиться с пробной версией фоторедактора.
Шаг 2.
Установка утилиты на ПК. Не надо обладать навыками программиста, нужно просто щелкнуть на скачанный файл и далее точно следовать рекомендациям Мастера Установки.
Шаг 3.
По окончании установки – запустить фоторедактор, щелкнув по ярлыку на рабочем столе. Нажать на строку «Создать изделие из фото», откроется мастер редактирования изображений, нужно выбрать пункт в нижней строке «Создать календарь».
Шаг 4.
В открывшемся окне выбрать фото или картинку, которая станет основой будущего календаря. Справа имеется окно для предварительного просмотра и указаны данные об выбранном изображении. Нажать «Открыть». Вы можете использовать в качестве фона коллаж, узнайте как сделать коллаж из фотографий в фотошопе.
Шаг 5.
Далее осуществляется предварительная настройка календаря. Выберите нужный вам формат, укажите, будет это календарь на весь год, или один месяц, при желании – установите галочки на функциях жирного выделения названий месяцев или всего календаря. Выберите тип ориентации страницы – книжная или альбомная. Используйте готовый шаблон календаря 2018 для фотошопа. Нажать внизу кнопку «Создать календарь».
Шаг 6.
После того, как календарь будет создан, начинается увлекательный творческий процесс. Вы можете выбрать из большого количества интересных эффектов, добавить рамку для изображения, применить трехмерный контур, и еще множество других функций. Для быстрого доступа используйте «Файл», далее «Каталог Функций».
Для быстрого доступа используйте «Файл», далее «Каталог Функций».
Шаг 7.
Готовый календарь можно распечатать (нажать изображение принтера в верхней строчке меню) или сохранить в любую папку на вашем ПК.
«Русский Фотошоп» – для тех, кто любит творчество
Утилита «Фотошоп на русском» буквально «насыщена» разнообразными функциями и инструментами для качественной обработки изображений. Она позволяет быстро создавать оригинальные коллажи из фотографий, календари, открытки. С ее помощью поменять фон в фотошопе на фотографии можно всего за несколько простых шагов.
Программа обладает функцией быстрой ретуши фото, в ее коллекции находится более ста уникальных эффектов, в том и потрясающие по своей красоте 3D фильтры. А главное преимущество «Русского фотошопа» заключается в том, что он прост в освоении для начинающего пользователя, обладает дружелюбным и эстетически привлекательным интерфейсом. Вместе с этим фоторедактором понятие границ в творчестве просто-напросто исчезает!
Понравилась статья? Расскажите друзьям:
Как сделать календарь в фотошопе.
 Создаём календарь в фотошопе
Создаём календарь в фотошопеВ данном уроке не рассказывается о тайнах дизайна в Фотошопе, а передаются основные принципы создания календарей.
Создайте новый файл А3 книжного формата, разрешение 300 dpi.
Календарная сетка (КС)
1. Включите Быстрые направляющие, которые помогут нам выровнять КС.
2. Выбрав подходящий шрифт и размер, начинаем набирать СТОЛБЦОМ необходимые числа месяца – возьмём ИЮНЬ.
Enter-7-Enter-14- Enter -21- Enter -28.
Обратите внимание, что первый символ пустой и поэтому мы ждём Enter, чтобы зарезервировать здесь место.
Выравниваем текст «Вправо».
3. Enter-1-Enter-8- Enter -15- Enter -22-Enter-29.
Набрав второй столбец удерживаем Ctrl+левую кнопку мыши в результате чего он становится подвижным (курсор при этом принимает вид чёрного треугольника). Водим им ничего не отпуская справа от первого столбца до появления Пурпурных линий – это наши Быстрые направляющие. Водить надо потихоньку, без большой амплитуды, Быстрые направляющие в данном случае будут только горизонтальные, но при необходимости они могут быть и вертикальные, и с выравниваем по верху/низу/центру смотря с какой стороны будете подводить подвижный столбец. Поэкспериментируйте.
Поэкспериментируйте.
4. Набираем все оставшиес я числа столбцами, выравниваем их. Горизонтальный отступ между столбцами делаем «на глаз».
5. Каждый столбец делается новым слоем.
6. Вот и всё. Всё очень просто. В результате вы получили ровную, красивую, легко изменяющуюся по любым параметрам без ущерба для качества календарную сетку.
Как изменять КС.
1. На данный момент у нас есть 7 слоёв с цифрами и 1 слой с фоном.
Выделим слои с цифрами – щёлкаем на верхнем слое, удерживаем Shift и щёлкаем на последнем слое с цифрами.
Все цифровые слои выделены.
2. Ctrl+T – вся КС у нас попадает под Свободное Трансформирование. Растягиваем её до необходимого размера, потянув за уголок (верх/низ/бок) — Enter.
3. Посмотрите в окне «Символ», где отображаются параметры текста – у вас поменялся его размер на больший. А если при 100% масштабе вы рассмотрите цифры – вы увидите, что они сохранили первоначальное качество. Края не размыты и не пикселятся. Если бы вы растягивали картинку, то качество бы ухудшилось.
Если бы вы растягивали картинку, то качество бы ухудшилось.
4. Поэскперементируйте с настройками текста – при этом все цифровые слои должны быть выделены. Я немного увеличила горизонтальное расстояние между строками.
5. Давайте выделим выходные дни красным цветом – для этого выделяем два слоя с нужными цифрами – удерживая Shift щелкаем по ним – в панели «Символ» меняем цвет на красный.
6. 14 июня тоже выходной в этом году – соответственно выделяем только это число и меняем его цвет.
7. Я совсем забыла о днях недели – добавим их названия в начале каждого столбца. Выделяем слой с первым столбцом + инструмент Текст + Enter (стобец сдвигается вниз на 1 строчку) + пишем «пн». И так по всем столбцам. При этом КС просто сдвигается на строку вниз, а в слоях перед цифрами появляются названия дней недели. Всё просто.
8. Давайте наведём немного порядка в слоях, чтобы было удобно дальше работать. Выделим все слои удерживая Shift. Щёлкаем в правом верхнем углу панели Слои по свойствам – и создаём Новую группу из слоёв – назовём её «Календарная сетка».
Щёлкаем в правом верхнем углу панели Слои по свойствам – и создаём Новую группу из слоёв – назовём её «Календарная сетка».
На что ещё можно ориентироваться при выравнивании КС
1. Инструмент «Линейки» (Ctrl+R). Настраиваются они Редактировать – Установки – Единицы измерения и Линейки.
2. Можно нарисовать себе сетку для ориентира – по линейке отмеряете необходимые размеры клеток и отрисовываете их карандашом. Здесь можно скачать разметку 21 х 15 см. – квадраты по 3х3 см. В формате *.psd. На данном этапе работу над КС пока оставляем и переходим к созданию основного дизайна календаря.
Дизайн календаря
1. Берём фото, кадрируем его и выравниваем с КС. Здесь у нас включатся Быстрые направляющие с выравниванием по центру и помогут всё состыковать.
2. Добавим назавание месяца в КС. Пишем на новом слое ИЮНЬ и переносим его в группу КС – он автоматически «упадёт» в самый низ. Также я немного уменьшила КС по вертикали, чтобы всё уместилось. Это вы делать уже умеете (выделяете слои со столбцами удерживая Shift — Ctrl+T — уменьшаете на нужный размер — Enter). Вот приблизительно такая последовательность слоёв у вас должна быть на этом этапе и так должен выглядеть рабочий файл.
Это вы делать уже умеете (выделяете слои со столбцами удерживая Shift — Ctrl+T — уменьшаете на нужный размер — Enter). Вот приблизительно такая последовательность слоёв у вас должна быть на этом этапе и так должен выглядеть рабочий файл.
У нас получился основной макет календаря. Теперь давайте займёмся «украшательствами». В интернете полно разнообразного клипарта и фонов, что делает процесс создания календаря простым и быстрым, справиться с которым может любой. Рассмотрим основные моменты, которые вы можете применить.
СКРАБЫ.
Это наборы элементов и фонов одного стиля. Основное преимущество их использования – единый стиль. Чтобы не сильно усложнять работу над первым календарём я подобрала элементы из разных скрабов подходящих на мой вгляд друг другу – обычно всего гораздо больше и выбор богаче. Скачать скраб. Вот что у меня получилось:
Попробуйте воспроизвести этот дизайн сами.
Что вам необходимо для этого знать:
1.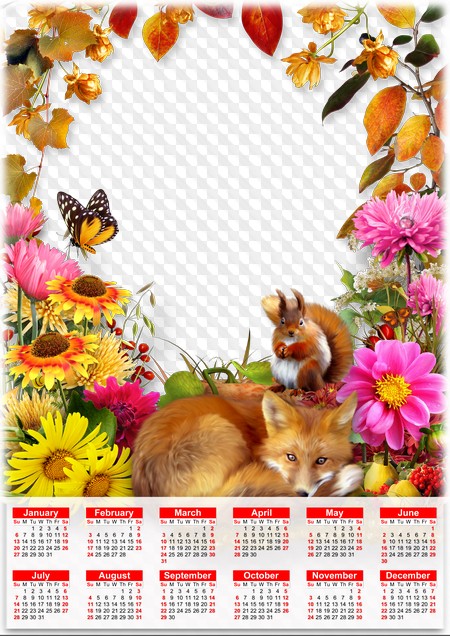 Как вставлять элементы – открываем в Фотошопе — Crtl+A — Crtl+С (выделили элемент) – переходим в окошко с нашим календарём — Crtl+V.
Как вставлять элементы – открываем в Фотошопе — Crtl+A — Crtl+С (выделили элемент) – переходим в окошко с нашим календарём — Crtl+V.
2. Изменение элемента – щёлкаем по слою с необходимым элементом – Ctrl+T (свободное трансформирование) – и тянем/сжимаем/поворачиваем за уголки/бока до нужного размера.
3. Перевернуть элемент – опять встаём на слое с необходимым элементом – Редактирование – Трансформирование – отразить по горизонтали/отразить по вертикали.
4. Старайтесь содержать панель Слои «в порядке», чтобы самим не запутаться и в дальнейшем было удобно использовать этот файл:
— объединяйте слои с однотипными элементами, например, «Белые цветы», «Зелёные листья» — Встав на верхний слой нажмите Crtl+E (объединить с предыдущим) и переименуйте слой (двойной щелчок на имени слоя).
5. Обращайте внимание на последовательность слоёв – Зелёные листья должны быть под Рамкой, также как и Фото.
6. Менять КС вы уже умеете. Остановимся на выделении семейных дат. Это вторая важная функция Семейного календаря. Первая – возможность смотреть на любимые кадры не заглядывая в альбом. Предположим, что 23.06 – ДР у Наташи. Отметить это можно двумя способами: выделение цветом и подписью. Также как и подписать можно по разному – например, если мы оставим разметку по клеткам, то в этом случае уместно будет смотреться простая подпись. А если её нет, можно сделать круговую надпись – см. урок по созданию таких текстов (http://www.forum.fotowedding.ru/viewtopic.php?f=117&t=4464), только вместо кисти применяем Текст.
Первая – возможность смотреть на любимые кадры не заглядывая в альбом. Предположим, что 23.06 – ДР у Наташи. Отметить это можно двумя способами: выделение цветом и подписью. Также как и подписать можно по разному – например, если мы оставим разметку по клеткам, то в этом случае уместно будет смотреться простая подпись. А если её нет, можно сделать круговую надпись – см. урок по созданию таких текстов (http://www.forum.fotowedding.ru/viewtopic.php?f=117&t=4464), только вместо кисти применяем Текст.
РАМКИ, ФОНЫ, КЛИПАРТ — всё тоже самое, но только по-отдельности вы ищите и подбираете себе комплект по цветовой гамме, стилю и вашим предпочтениям самостоятельно. Также вы можете использовать любой урок по созданию Коллажей, открыток, рамок и прочее. Всё подойдёт.
Останавливаться на этом не будет, т.к. тема очень обширная – наша задача понять основной принцип создания календарей.
А теперь важный момент — чтобы последующие листы не сдвинулись и все элементы на них располагались точно также, делаем следующее:
1. Файл – Сохранить как – вводим название следующего месяца «Июль».
Файл – Сохранить как – вводим название следующего месяца «Июль».
2. Теперь изменяем КС под месяц июль – ничего при этом не сдвигая. Выделяем слой – меняем цифры на нужные. Передвигаем выделение дат на июльские. Всё. Очень просто. И быстро. И ничем не отличается от предыдущей страницы, не надо ничего равнять или создавать заново.
3. Меняем фото. Готово
И т.д. до нужного вам количества месяцев. Не забудьте о титульном листе и заключительной странице – на первом можно написать поздравление или пожелание в НГ, а последний будет хорошим тоном в оформлении Набрав КС один раз вы можете пользоваться ею до бесконечности – если заходите сделать одностраничный календарь – переносите группу слоёв КС в новый файл, поменяйте размеры. И всё. Быстро и просто.
СОВЕТЫ по печати календарей
1. Оставляйте побольше места по краям – у принтеров есть так называемые «мёртвые поля» и чтобы они «не съели» какую-нибудь важную для вас деталь, лучше делать «побольше воздуха по краям», как говорят ребята из типографии
2. Если календарь многостраничный – не забудьте оставить место под скрепление пружиной (минимум 1 см.).
Если календарь многостраничный – не забудьте оставить место под скрепление пружиной (минимум 1 см.).
3. Книжный А3 формат удобен тем, у кого дома есть фотопринтеры А4 формата. Разделив файл пополам вы печатаете всё это на А4 двухстороннем формате, а затем скрепляете посередине пружиной и развернув получаете итоговый А3 формат, который вешаете на стенку проделав в верхней половине дыроколом отверстие под гвоздик. Как разделить файл – открываете первоначальный формат А3. «Изображение – Размер холста – уменьшаете «Высоту» в два раза, без галочки на «Относительно» (т.е. ширина не меняется) – отмечаете Расположение:
И печатаете верхнюю половину. Также делаете нижнюю половину – только в Расположении выбираете нижний квадрат.
4. «Железная штучка, которая вставляется в пружинку и на которую вешается календарь» — называется Ригель
5. Одностраничные календари можно прикрепить к стене на двухсторонний скотч – он подобен пластилину, но легко убирается не оставляя следов ни на стенах, ни на календаре после того, как он отслужит свой срок.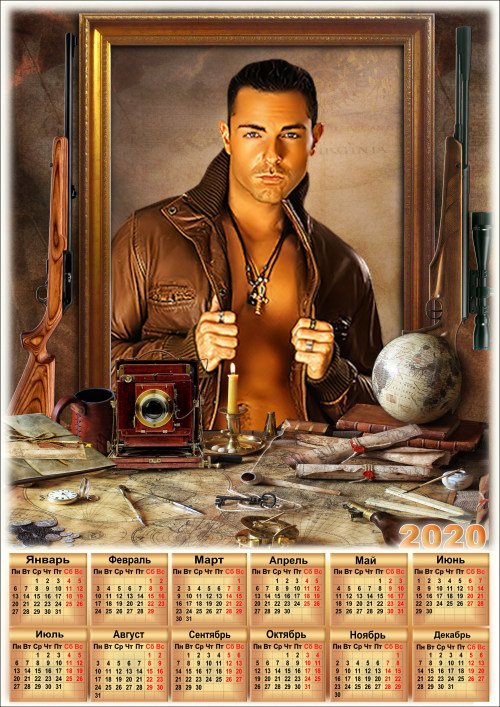
P.S. Если у вас есть вопрос, то объяснить пробему вам поможет графический файл – кнопка PrtScr снимает «фото» вашего монитора. Нажмите её при открытом Фотошопе и файле в нём, затем создайте новый документ и вставьте туда снятое изображение (PrtScr — Ctr+N – Enter – Ctr+V).
Здравствуйте! В этом фотошоп уроке, я попробую вам рассказать, как быстро сделать вот такой вот настольный календарик.
Скажу сразу, что урок не расчитан на рассказ о том, как делаются коллажи, поэтому сильно расписывать и углубляться в подробности выполнения коллажа для этого календаря, я не буду (на сайте достаточно уроков).
Я хочу показать, как можно самим оформить и сделать подобный Календарь. Для работы Вам понадобится календарная сетка, которую можно скачать .
Шаг 1. Для начала откройте новый документ (Ctrl+ N ), в появившемся окне, в разделе Набор , выберите Международный формат бумаги — Размер А4 . (Разрешение обязательно 300 писк/дюйм , цвет фона белый).
Вызовите Линейку (Ctrl+ R ) на документе. Теперь нам нужно обозначить линии, по которым мы будем ориентироваться располагая изображения, а по окончанию работы (после печати), по этим обозначениям будем сгибать листок, чтобы получить нужную форму календаря.
Для этого зайдите в Просмотр/Новая направляющая (View/ New Guide) . В появившемся окне, выберите Ориентация (Orientation) — Горизонтальная (Horizontal) , а в Положение (Position) напишите 50% , нажмите Да .
Теперь нам нужна новая направляющая на расстоянии от первой в 9 см .
Возьмите инструмент Линейка (Rulet Tool (I)), в настройках инструмента, снимите галочку возле Использовать шкалу измерений (Use Measurement Scale) , тогда Ширина и Высота у вас будут указаны в сантиметрах. Тяните линию от Направляющей вниз (на панели инструмента будет показана Высота линии, нам нужно примерно 9 см . ). Выровняйте линию, чтобы она была без изломов. Затем, зажмите клавишу Ctrl и нажав на Линейку сверху (которая расположена по краям документа) вытяните еще одну направляющую, тяните ее до края линии, которую мы растянули инструментом Линейка (Rulet Tool (I)) (направляющая сама приклеится прямо к краю).
). Выровняйте линию, чтобы она была без изломов. Затем, зажмите клавишу Ctrl и нажав на Линейку сверху (которая расположена по краям документа) вытяните еще одну направляющую, тяните ее до края линии, которую мы растянули инструментом Линейка (Rulet Tool (I)) (направляющая сама приклеится прямо к краю).
Проделываем то же самое, в противоположную сторону от «центральной» Направляющей.
В результате у вас должен получиться документ, разделенный Направляющими на четыре части.
*я уменьшила размер листа, чтобы показать его полностью*
Шаг 2. По моей задумке, на каждой стороне календаря будет разная картинка (чтобы не надоело за весь год одно и тоже). Начнем делать первую сторону. Для фона я выбрала вот такую картинку, с морозным узором:
Разместив (при помощи Свободной Трансформации (Ctrl+ T) ) на документе узор, я инструментом Прямоугольная область (М) выделила сторону, в которой у нас будет располагаться рисунок (которая 9 см. ), затем Инвертировала (Ctrl+ I) выделение и нажала Delete .
), затем Инвертировала (Ctrl+ I) выделение и нажала Delete .
Немного подкорректировала слой и, применив к нему Уровни ( Levels (Ctrl+L)), Размытие по Гауссу (Gaussian Blur), снизила Непрозрачность (Opasity) слоя.
Затем я взяла картинку с тигренком.
Отделила тигренка от фона. Я использовала для этого Каналы (Channels) (технику можно посмотреть в видео уроке: Каналы — 2 урок. Выделяем волосы . Размещаем тигренка в нашем документе, не забывайте о том, что должно остаться место под календарную сетку.
Затем, я нашла клипарт, с заснеженными ветками ели и уложила их (ветки) по контуру стороны которую мы делаем (используя Свободную Трансформацию / Отразить по Горизонтали, Вертикали и уменьшение размера). В результате вот что у меня получилось.
Затем объединяем все слои относящиеся к веткам ели (выделив все слои с елями и нажав Ctrl+ E ). Находясь на получившемся слое с елями, инструментом Прямоугольная область (M) выделяем нашу сторону, затем инвертируем выделение и удаляем лишнее (повторяем то, что делали в начале второго шага).
Шаг 3. Теперь располагаем календарную сетку (я решила, чтобы было более читабельно, сделать по полгода на каждой стороне). Инструментом Текст (Т) , пишем 2010 (можно изменить размер, положение, непрозрачность и цвет, слою с текстом 2010).
В заключение с этой стороной, делаем по краям рамочку.
Шаг 4. Переходим ко второй стороне.
Зайдите в Изображение/Повернуть холст/на 90 градусов по часовой (Image/Image Rotation/90 CW). Сделайте это два раза.
Ваш документ перевернется, а мы сможем нормально делать вторую сторону (важно именно поворачивать на 90с по часовой , а не Отразить по Вертикале, эта функция не подойдет, потому как при распечатке, у вас будет не правильное расположение цифр и рисунка (как в зеркале отражение)).
Принцип оформления второй стороны такой же, как и тот, что мы проделывали с первой стороной. Ищем красивую картинку для фона, располагаем на стороне, удаляем лишнее (корректируем, осветляем, снижаем непрозрачность).
Ищем чем обрамить края (я решила, что это будут листья пальмы).
Добавляем календарную сетку, рамку и текст 2010.
В результате выглядеть наша работа будет вот так:
*Направляющие можно уже спрятать (Ctrl+ H) *
Шаг 5 . Распечатываем полученный результат (печатать нужно размер именно А4 , возможно при выводе на печать, нужно будет поставить галочку — Печатать реальный размер (это зависит от самого принтера и его настроек).
*хорошо, если у вас есть плотная бумага, например глянцевая фотобумага, тогда календарик дольше сохранится и будет более устойчивым*
Затем распечатанный листок сгибаем пополам, а потом подворачиваем края вовнутрь. Подвернутые вовнутрь края будут опорой для нашего календаря.
Низ склейте клеем, или скрепите степлером и все, у вас должен получиться вот такой календарик-домик.
В этом уроке я показала принцип, как сделать подобный календарь.
Вы же, в свою очередь, можете сделать свой дизайн: поместить фото своего ребенка, любимого человека, друзей, либо просто любимую картинку.
Или поместить все 12 месяцев на каждую сторону, либо на оборот, сделать чтобы с каждой стороны было по одному месяцу, и сделать таких календарей шесть штук.
Или может быть, сделать одну сторону титульной, с красивой картинкой, а на второй стороне разместить календарную сетку.
Вариантов в дизайне очень много.
Надеюсь, вам понравился урок и вы сможете порадовать себя и близких, скромным подарком в виде настольного календарика.
Photoshop — программа, которая смогла завоевать сердца многих пользователей. Она служит для работы с графическими данными. Как говорят начинающие юзеры, для обработки картинок и фотографий. В «Фотошопе» можно создавать разного рода графические объекты. К примеру, визитки или открытки.
Сегодня предстоит понять, как сделать календарь в «Фотошопе». Этим вопросом задаются многие пользователи. Особенно те, кто предпочитает в качестве основной работы те или иные действия с изображением. Какие советы и рекомендации можно дать относительно поставленной задачи? Что поможет создать свой собственный календарик в Photoshop?
Календарная сетка
Первый этап — создание так называемой календарной сетки. Без этой составляющей не получится сделать календарик.
Без этой составляющей не получится сделать календарик.
Как сделать календарь в «Фотошопе»? Для того чтобы создать сетку, требуется:
- Открыть Photoshop. Можно воспользоваться любой версией приложения.
- Создать новый документ. Желательно фиксированных размеров. Идеально подходит A4 или A5. Все зависит от того, какой именно календарь хочется получить. Для этого достаточно нажать на Ctrl + N.
- Дать название сетке.
- Если был выбран формат A5, потребуется осуществить переворот листа на 90 градусов.
- Нажать на инструмент Horizontal Type Tool. Для простоты работы потребуется включить направляющие.
- Как сделать календарь в «Фотошопе»? Необходимо начать печатать дни (номерами) в тех или иных ячейках на листе. Например, первое января — это понедельник, а седьмое — воскресенье. В 1-й строчке сетки будет: 01, 02, 03… 07.
- Продолжить создание документа в соответствие с днями недели в том или ином месяце.
Это первый этап работы. Как только те или иные дни в документе будут заполнены, можно приступить к редактированию файла. Как создать календарь в «Фотошопе»? Нужно следовать изложенным далее рекомендациям.
Как только те или иные дни в документе будут заполнены, можно приступить к редактированию файла. Как создать календарь в «Фотошопе»? Нужно следовать изложенным далее рекомендациям.
Работа со слоями (в сетке)
Итак, предложенный ранее алгоритм пройден. Что дальше? Как сделать календарь в «Фотошопе»?
Для того чтобы первая сетка (и последующие в том числе, все они изготавливаются по единым принципам) выглядела подобающе, необходимо:
- Выделить первые 7 горизонтальных цифр (первую строчку).
- Зайти в меню Layer-Align-Vertical Centers.
- Выровнять межстрочный интервал. Важно следить за тем, как выравнивание сказывается на сетке.
- Нажать на Shift, выделить все слои от 1 до 7. Далее кликнуть ПКМ и выбрать Link Layers.
- Зажать Alt и перетащить слои ниже — на ряд пустых клеток.
- Переименовать слой. Продолжить аналогичные действия с остальными цифрами. В конечном итоге получится 5 слоев с цифрами от 1 до 31.
- Удалить ненужные цифры.

- Аналогичным образом добавить дни недели.
Все почти готово. Как сделать календарь в «Фотошопе»? Примитивный его вариант не требует от пользователя особых знаний. Осталось только отметить на сетке выходные дни.
Отмечаем выходные
Сделать это не трудно, особенно если в том или ином месяце нет никаких дополнительных официальных праздничных дней. Тогда работа в Photoshop будет ускорена.
Чтобы отдельно отметить выходные, потребуется:
- Выделить все текстовые слои на ранее созданной сетке.
- Перейти в Layer-Smart Objects-Convert to Smart Object. Это не обязательное действие, но оно значительно облегчит дальнейшую работу. Произойдет объединение слоев в «Смарт-объект».
- Переименовать полученный объект. Например, по названию месяца в календаре.
- Выбрать инструмент «Выделение». Желательно отдавать предпочтение выделению в форме прямоугольника.
- Выделить область, отвечающую за выходные дни. Обычно это последняя и предпоследняя числа в каждой строчке.

- Выбрать Create new fill or adjustment layer.
- Подобрать цвет, которым будут обозначены выходные в календарике. Обычно это красный.
- Сохранить изменения.
- Нажать на слой с красной (или любой другой выбранной ранее) заливкой. Щелкнуть на сочетание клавиш Ctrl + Alt + G.
Готово! Теперь понятно, как сделать календарь в «Фотошопе». Предложенный алгоритм действий поможет создать соответствующую календарную сетку для каждого месяца.
С фотографиями и картинками
Чаще всего обычная сетка в виде календаря пользователей не устраивает. Хочется смастерить более красивый графический объект. Тогда приходится разбираться, как сделать календарь в «Фотошопе» с фотографиями или картинками.
К сожалению, единого алгоритма действий здесь нет. Все зависит от того, как именно будут располагаться изображения. Например, над сеткой или в виде ее фона. Чаще всего первый вариант интересует пользователей в большей степени.
Что предлагается для создания календаря с фото? Для этого необходимо:
- Создать новый графический объект, холст.
 Делается это точно так же, как и с календарной сеткой. Желательно при этом выбирать лист большего размера.
Делается это точно так же, как и с календарной сеткой. Желательно при этом выбирать лист большего размера. - Разделить холст на 2 части: сетку (о том, как ее делать, было рассказано ранее) и место для фото.
- Открыть в Photoshop фотографию, которую хочется вставить в календарь.
- Выделить все изображение или его часть при помощи известных инструментов.
- Скопировать фото в буфер обмена.
- Создать календарную сетку.
- Вставить в специально отведенное место для изображения картинку.
Таким образом можно сделать перекидной календарь в «Фотошопе» или рассчитанный на весь год. Все зависит от предпочтений пользователя.
Шаблоны
Есть более простой вариант. Не хочется задумываться над созданием календарика? Тогда воспользуйтесь одной небольшой хитростью. Можно сказать, готовый шаблон календаря для Photoshop. Обычно это готовые графические объекты с календарной сеткой. Все что останется сделать пользователю — вставить в специально отведенные места фотографии и картинки, которые хочется.
Шаблон календаря — это наиболее быстрый и простой метод решения. Главное — скачивать документ для конкретного года. В противном случае в готовом шаблоне просто нет смысла.
Выводы и заключения
Теперь понятно, как сделать календарь в «Фотошопе». Некоторые проблемы у пользователей возникают на этапе создания календарной сетки. В остальном можно справиться с задачей буквально за несколько минут.
Для людей, которые не обладают навыками работы в Photoshop, идеально подойдут готовые шаблоны календариков. Можно найти и перекидные варианты, и общие.
Как создавать календарь в Фотошоп своими руками пойдет речь в данной статье.
Сперва создадим документ формата A5 . Для этого переходим в меню File-New (Ctrl+N) и выставляем в параметрах следующие значения, как указано на рисунке.
Делаем поворот на 90 градусов – Image-Image Rotation-90 0 CW .
Затем необходимо поместить в документ 2 изображения – одно, которое будет являться внешней частью календаря, другое – задним планом.
Для внешней оболочки календаря подойдет любое изображение, главное чтобы оно было не ярким, так как текст будет сливаться с фотографией.
Теперь нам необходимо создать календарную сетку. Как это делается можно прочитать в уроке .
Итак, все основные компоненты для нашего календаря готовы. Приступим к обработке материалов.
Заходим на панели слоев, выбрав слой с внешней оболочкой, в пункт Blending Options . Там устанавливаем в графе Pattern Оverlay масштаб узора и другие параметры. Данные настройки нужны при условии, если у вас нет подходящего снимка для внешней оболочки календаря.
Здравствуйте! В этом фотошоп уроке, я попробую вам рассказать, как быстро сделать вот такой вот настольный календарик.
Скажу сразу, что урок не расчитан на рассказ о том, как делаются коллажи, поэтому сильно расписывать и углубляться в подробности выполнения коллажа для этого календаря, я не буду (на сайте достаточно уроков).
Я хочу показать, как можно самим оформить и сделать подобный Календарь. Для работы Вам понадобится календарная сетка, которую можно скачать .
Для работы Вам понадобится календарная сетка, которую можно скачать .
Шаг 1. Для начала откройте новый документ (Ctrl+ N ), в появившемся окне, в разделе Набор , выберите Международный формат бумаги — Размер А4 . (Разрешение обязательно 300 писк/дюйм , цвет фона белый).
Вызовите Линейку (Ctrl+ R ) на документе. Теперь нам нужно обозначить линии, по которым мы будем ориентироваться располагая изображения, а по окончанию работы (после печати), по этим обозначениям будем сгибать листок, чтобы получить нужную форму календаря.
Для этого зайдите в Просмотр/Новая направляющая (View/ New Guide) . В появившемся окне, выберите Ориентация (Orientation) — Горизонтальная (Horizontal) , а в Положение (Position) напишите 50% , нажмите Да .
Теперь нам нужна новая направляющая на расстоянии от первой в 9 см .
Возьмите инструмент Линейка (Rulet Tool (I)), в настройках инструмента, снимите галочку возле Использовать шкалу измерений (Use Measurement Scale) , тогда Ширина и Высота у вас будут указаны в сантиметрах. Тяните линию от Направляющей вниз (на панели инструмента будет показана Высота линии, нам нужно примерно 9 см .). Выровняйте линию, чтобы она была без изломов. Затем, зажмите клавишу Ctrl и нажав на Линейку сверху (которая расположена по краям документа) вытяните еще одну направляющую, тяните ее до края линии, которую мы растянули инструментом Линейка (Rulet Tool (I)) (направляющая сама приклеится прямо к краю).
Проделываем то же самое, в противоположную сторону от «центральной» Направляющей.
В результате у вас должен получиться документ, разделенный Направляющими на четыре части.
*я уменьшила размер листа, чтобы показать его полностью*
Шаг 2. По моей задумке, на каждой стороне календаря будет разная картинка (чтобы не надоело за весь год одно и тоже). Начнем делать первую сторону. Для фона я выбрала вот такую картинку, с морозным узором:
Разместив (при помощи Свободной Трансформации (Ctrl+ T) ) на документе узор, я инструментом Прямоугольная область (М) выделила сторону, в которой у нас будет располагаться рисунок (которая 9 см.), затем Инвертировала (Ctrl+ I) выделение и нажала Delete .
Немного подкорректировала слой и, применив к нему Уровни ( Levels (Ctrl+L)), Размытие по Гауссу (Gaussian Blur), снизила Непрозрачность (Opasity) слоя.
Затем я взяла картинку с тигренком.
Отделила тигренка от фона. Я использовала для этого Каналы (Channels) (технику можно посмотреть в видео уроке: Каналы — 2 урок. Выделяем волосы . Размещаем тигренка в нашем документе, не забывайте о том, что должно остаться место под календарную сетку.
Затем, я нашла клипарт, с заснеженными ветками ели и уложила их (ветки) по контуру стороны которую мы делаем (используя Свободную Трансформацию / Отразить по Горизонтали, Вертикали и уменьшение размера). В результате вот что у меня получилось.
Затем объединяем все слои относящиеся к веткам ели (выделив все слои с елями и нажав Ctrl+ E ). Находясь на получившемся слое с елями, инструментом Прямоугольная область (M) выделяем нашу сторону, затем инвертируем выделение и удаляем лишнее (повторяем то, что делали в начале второго шага).
Шаг 3. Теперь располагаем календарную сетку (я решила, чтобы было более читабельно, сделать по полгода на каждой стороне). Инструментом Текст (Т) , пишем 2010 (можно изменить размер, положение, непрозрачность и цвет, слою с текстом 2010).
В заключение с этой стороной, делаем по краям рамочку.
Шаг 4. Переходим ко второй стороне.
Зайдите в Изображение/Повернуть холст/на 90 градусов по часовой (Image/Image Rotation/90 CW). Сделайте это два раза.
Ваш документ перевернется, а мы сможем нормально делать вторую сторону (важно именно поворачивать на 90с по часовой , а не Отразить по Вертикале, эта функция не подойдет, потому как при распечатке, у вас будет не правильное расположение цифр и рисунка (как в зеркале отражение)).
Принцип оформления второй стороны такой же, как и тот, что мы проделывали с первой стороной. Ищем красивую картинку для фона, располагаем на стороне, удаляем лишнее (корректируем, осветляем, снижаем непрозрачность).
Ищем чем обрамить края (я решила, что это будут листья пальмы).
Добавляем календарную сетку, рамку и текст 2010.
В результате выглядеть наша работа будет вот так:
*Направляющие можно уже спрятать (Ctrl+ H) *
Шаг 5 . Распечатываем полученный результат (печатать нужно размер именно А4 , возможно при выводе на печать, нужно будет поставить галочку — Печатать реальный размер (это зависит от самого принтера и его настроек).
*хорошо, если у вас есть плотная бумага, например глянцевая фотобумага, тогда календарик дольше сохранится и будет более устойчивым*
Затем распечатанный листок сгибаем пополам, а потом подворачиваем края вовнутрь. Подвернутые вовнутрь края будут опорой для нашего календаря.
Низ склейте клеем, или скрепите степлером и все, у вас должен получиться вот такой календарик-домик.
В этом уроке я показала принцип, как сделать подобный календарь.
Вы же, в свою очередь, можете сделать свой дизайн: поместить фото своего ребенка, любимого человека, друзей, либо просто любимую картинку.
Или поместить все 12 месяцев на каждую сторону, либо на оборот, сделать чтобы с каждой стороны было по одному месяцу, и сделать таких календарей шесть штук.
Или может быть, сделать одну сторону титульной, с красивой картинкой, а на второй стороне разместить календарную сетку.
Вариантов в дизайне очень много.
Надеюсь, вам понравился урок и вы сможете порадовать себя и близких, скромным подарком в виде настольного календарика.
Читайте также…
КАК СОЗДАТЬ КАЛЕНДАРЬ 2020
КАК СОЗДАТЬ КАЛЕНДАРЬ 2020
На этой неделе я решил сделать еще один блог о том, как создавать красивые календари в Photoshop и Lightroom. Мне кажется логичным, что календарь, показывающий вашу семью или некоторые из красивых мест, где вы побывали, является идеальным подарком (или я нахожу, что мой часто появляется на моем холодильнике каждый месяц). Поскольку сезон подходит к концу, это может стать быстрым дополнением к вашим праздничным подаркам. Приведенное выше дерево было создано с помощью одной из праздничных кистей Corel Painter Master Карен Бонакер Painter (если у вас есть Painter, посетите веб-сайт Digital Art Academy — там много информации).В этом календаре использовались только шаблоны Lightroom — см. Видео Мэтта Клосковски со всеми шагами, необходимыми для календарей Lightroom и шаблонов. Это довольно простой вид календаря, но мне он вроде как нравится.
******
Мое цифровое изображение льва из Смитсоновского национального зоопарка в Вашингтоне, округ Колумбия (прокрутите вниз до веб-камер, чтобы увидеть льва наверху в Lion Cam) было запущено в Lightroom, но мне не понравился календарь, поэтому изображение было открыто в Photoshop и другой были помещены поверх того, который использовался в Lightroom.Шаблон для года (а также для отдельных месяцев) был загружен из Microsoft и открыт как документ Word. Просто выделите календарь, щелкнув маленький квадрат со значком плюса в верхнем левом углу, щелкните правой кнопкой мыши и выберите копию. В открытом изображении в PS просто CTRL + V, чтобы вставить как слой. Использовал немного магии Free Transform для настройки шаблона. Черный текст выглядел не очень хорошо, поэтому корректирующий слой оттенка / насыщенности был обрезан (ALT + щелчок между слоями) к календарному слою, чтобы получить больше золотых тонов в надписи.Чтобы удалить белый фон в календаре, также обрежьте корректирующий слой фотофильтра Warming Filter (85) с плотностью 30%, чтобы удалить его. Итак, это изображение было использовано как в Lightroom, так и в Photoshop.
******
Этот календарь был полностью создан в Photoshop с использованием того же размера 11 дюймов на 8 1/2 дюймов при разрешении 300, как и размер шаблона Lightroom (Lightroom позволит вам сделать их любого размера, который вы хотите — если этот размер окажется очень удобным ). На этот раз одна из моих нарисованных текстур была добавлена за изображением, а сам календарь был затемнен с помощью стиля слоя (чтобы вызвать, дважды щелкните по текстовой области слоя) Blend If-This Layer и установив черную вкладку на 182/220 — затем слой был установлен в режим наложения «Вычитание» с непрозрачностью слоя 80%.Чтобы выделить дни в календаре, к нему был привязан корректирующий слой оттенка / насыщенности и установлен на Colorize — Hue 82, Saturation n 37 и Saturation 7. К изображению цветка также был добавлен стиль слоя Stroke.
Я мог бы создавать календари в течение всего дня — их довольно легко сделать, и их можно сделать очень уникальными. Просмотрите мои похожие блоги, перечисленные ниже, для получения дополнительных инструкций или идей (обратите внимание, что срок действия некоторых из старых ссылок истек, но в блогах все еще есть несколько хороших идей). Желаю всем прекрасных праздников! ….. Цифровая леди Сид
Digital Lady Syd Блоги по теме :
Как создать календарь на 2018
Как создать календари на 2017 год в Lightroom и Photoshop
Бесплатный шаблон календаря
Создание шаблонов календаря Photoshop
Нравится:
Нравится Загрузка …
СвязанныеКак продать свои собственные годовые настенные фотокалендари
Как продать свои собственные годовые настенные календари с фотографиями www.sleeklens.com
Изготовление и продажа собственного календаря — отличный способ заработать немного дополнительных денег. Если у вас уже есть собственная фан-база, возможно, некоторые из ваших поклонников захотят повесить ваш красивый календарь на своей стене. Поэтому, если вы хотите продавать свой собственный календарь, просто важно придать ему профессиональный вид и дизайн, чтобы завоевать интерес и внимание. Кроме того, вы должны знать, как правильно продвигать свой календарь. В этой статье я дам вам несколько советов и советов, как создать и продвигать свой календарь.
Начните рано:
Я бы посоветовал начать разработку своего календаря как можно раньше. Календари действительно нужно спроектировать и напечатать весной следующего года. Так что у вас будет достаточно времени, чтобы продвигать свой календарь. В период с лета до последних месяцев года вы, вероятно, продадите большую часть своих календарей. Продажи начинают замедляться в январе и практически умирают в феврале. Так что, если вы не продали большую часть своих календарей к Рождеству, вы, вероятно, вообще не собираетесь их продавать.Просто важно не заказывать слишком много календарей, начните заказывать сначала только несколько календарей, и если вы можете продать их все, вы можете изменить порядок новых календарей. Составление календаря может занять много времени, наберитесь терпения и уделите себе достаточно времени!
Выберите свои лучшие изображения:
Просто выберите самые популярные изображения, потому что это то, что люди хотят видеть. Отсортируйте свои лучшие изображения и попытайтесь выбрать изображения, которые подходят по месяцам. Например, изображение зимнего пейзажа для майского календаря просто не подойдет.Не уменьшайте разрешение изображения, я предлагаю работать только с изображениями в полном разрешении, поверьте мне — вашим клиентам понравится качество. Обычно вы добиваетесь лучших результатов с изображениями с более высоким разрешением. Кроме того, профессиональные принтеры обычно не печатают с разрешением менее 300 dpi. Имейте в виду, что если вы используете меньше точек на дюйм, изображение будет расплывчатым, нечетким и пиксельным. Чтобы узнать разрешение изображения, просто щелкните его правой кнопкой мыши и проверьте детали. Вы можете легко изменить разрешение изображения с помощью Photoshop или других программ для редактирования изображений.
Найдите типографию:
Если вы удовлетворены своим календарем, вы можете распечатать его самостоятельно или заказать в типографии. Если вы решили заказать календарь в полиграфической компании, вам нужно искать компанию, которая предлагает хорошее качество печати по умеренной цене. Большинство полиграфических компаний предлагают оптовые цены, а это означает, что чем больше календарей вы предложите, тем дешевле будет каждый отдельный календарь. Также важно сравнивать цены и читать отзывы покупателей, это поможет вам найти подходящую компанию.Также не забудьте спросить о стоимости доставки, некоторые полиграфические компании предлагают бесплатную доставку или скидки, а некоторые компании взимают огромные сборы за доставку. Если вы заказываете большое количество календарей, сравните цены и попытайтесь убедить типографию предложить более низкие цены. Вы также можете попросить образцы печати, чтобы убедиться, что работа компании и качество бумаги вам подходят.
Продвигайте свой календарь:
Если вы хотите зарабатывать деньги с помощью календаря, очень важно знать, как продвигать свой календарь.Хороший способ продвигать свой календарь — через социальные сети. Если у вас есть собственный фан-сайт на Facebook с большим количеством подписчиков, то время от времени старайтесь продвигать свой календарь. То же самое с Instagram, Twitter, Snapchat или любой другой платформой социальных сетей. Поощряйте людей делиться вашими публикациями и делиться ими самостоятельно, размещая их на других сайтах социальных сетей. Если у вас есть собственный веб-сайт, вы можете разрешить интернет-магазину предлагать ваш календарь, это определенно поможет вам продавать свой продукт, потому что наличие привлекательного и профессионального веб-сайта электронной коммерции поможет вам развивать свой онлайн-бизнес.
Как всегда, я очень надеюсь, что советы и идеи из этой статьи были для вас полезны. Спасибо за чтение и увидимся в следующий раз!
Рейтинг: 012345 2.85 на основе 41 рейтинга
Следующие две вкладки изменяют содержимое ниже.Джулиан Рад — фотограф-самоучка, получивший множество наград, родился в Вене, Австрия, в 1991 году. Когда он купил свою первую камеру в возрасте 20 лет, он нашел выражение своего восхищения природой и дикой природой.У него уже было много публикаций в национальных и международных журналах и газетах (New York Post, Daily Mirror, Daily Express, The Times, GEO, Digital Photographer Magazine …). Он выиграл несколько фотоконкурсов, например, награду за комедийную фотографию дикой природы в 2015 году.
Самые популярные публикации в октябре
Удивительные учебники по Photoshop в календаре как раз вовремя на 2012 год
В наши дни существует множество цифровых способов измерения времени.Программы-календари — это пруд пруди для вашего рабочего стола или телефона, установленных в приложениях или стандартно в Windows. Это всего лишь вопрос предпочтений при выборе одного из них, и иногда их так много, что вы можете выбрать случайную ссылку из Google и все будет в порядке.
Но есть что-то особенное в традиционном календаре, напечатанном и повешенном на стене. В нем есть нотка класса, а также украшение, и кто не любит смотреть фото / комикс следующего месяца или дня?
Похожие сообщения:
Забавное занятие, которое еще больше настраивает опыт, — это создание собственного календаря в Photoshop, что проще, чем вы думаете.Эти восемь руководств помогут вам создать свой собственный календарь, простой или продвинутый, чтобы у вас был идеальный календарь для печати или использования на рабочем столе.
Минимализм — популярный вид искусства. Если вы обнаружите, что этот стиль вам нравится, этот календарь вам понравится. Он сделан с использованием простого красного фона с пятнами и датой, написанной в помесячной схеме. Возможно, вам будет интересно создать несколько из них разных цветов в одном стиле для каждого месяца.
Используя сценарии в Photoshop, это руководство поможет вам создать стандартный одностраничный календарь с расширенным представлением. Он содержит месяцы и дни за весь год, выделенные на синем фоне стандартным шрифтом. Конечно, вы можете внести косметические изменения в дизайн, но стандартный формат останется прежним.
3D-типографика чрезвычайно популярна, и этот дизайн календаря использует этот процесс. Он показывает вам, как создать свой собственный, с затемненной глубиной букв, размещенных на разном расстоянии от передней части рамки.Все это на фоне, придающем забавный, реалистичный вид.
Это руководство основано на очень специфическом шаблоне с завитками вверху и блочно-выглядящими днями недели под ними. Все это выглядит как девочка еще до подросткового возраста, и это было бы здорово для дочери, внучки или племянницы. Цвета также можно изменить, чтобы создать новый эффект, на этот раз фиолетовый и розовый.
В отличие от предыдущего урока, который создавал собственное изображение, в этом используется фотография по вашему выбору и учит вас изменять ее размер.Оттуда вы добавляете календарь сверху, используя слои, изолируя его на части изображения, чтобы не нарушать фон.
Если вы хотите настроить, а не создавать весь календарь, вы можете попробовать эту загрузку. Это файл, созданный владельцем сайта, который позволяет вам добавить фотографию по вашему выбору в готовый шаблон. Это базовый одностраничный макет на весь год, с указанием года по бокам и местом для изображения в центре.
Если вам нравится внешний вид симпатичного адвент-календаря и вы всегда хотели создать свой собственный, этот сайт предоставит вам пошаговое руководство.Он использует стандартную настройку слоя для создания начальных сегментов с разными миниатюрами под каждым.
Гранж возвращается, и это хорошая новость для тех, кто вырос в 90-х, слушая сиэтлский саунд и похожие жанры. Если этот вид подходит вам, в этом уроке вы узнаете, как адаптировать фотографию, чтобы сделать ее в этом стиле. Но вам придется изменить даты, так как эта была сделана на 2008 год.
Создавать календари весело и легко. Но вы должны убедиться, что правильно указали даты на предстоящий год.Это достаточно просто и стоит потраченных усилий на создание персонализированного настольного или настенного календаря.
Март 2009 Календарь Обои | Уроки Photoshop @ Designstacks
Здравствуйте и добро пожаловать в создание учебного пособия по календарю на март 2009 года. В этом уроке мы создадим мартовские обои с календарем, используя Photoshop CS2 и некоторые его возможности. Март — первый месяц весны, и он дает прекрасное ощущение, когда все тает и светит солнце. Вот почему я выбрал эту тему для своего календаря.
Создать файл размером 1024×768 пикселей. Что ж, если у вас монитор с большим разрешением, возможно, вам стоит
создаст другой документ с другими размерами.
Я залил фон чем-то вроде желтого цвета.
Не начинайте с белого фона — это может изменить ваше понимание изображения.
Я создал специальную кисть, но вы можете использовать любую губку, какую захотите.
У меня есть цветовой круг.Кстати, вы должны хорошо изучить цвета, если хотите
стать мастером живописи: цветовые вариации и баланс.
У меня есть ссылка на цветовое колесо, потому что я действительно не помню порядок
цвета (для скоростных средств).
Сейчас мне нравится плавность, поэтому применим радиальное размытие к нарисованному цветовому кругу.
Теперь будут хороши и некоторые эффекты.
Ну это дало какой-то твик.
Теперь создайте копию слоя цветового круга.
Небольшое безумие: перейдите к настройке насыщенности оттенка: перетащите кнопку оттенка и посмотрите, как
Колесореально крутится).
Другие календари:
Февраль 2009 Обои с календарем
Календарь на апрель
А теперь серьезно: примените несколько стилей к этому слою, а затем добавьте небольшое количество
Эффект радиального масштабирования.
Немного расширите его.
tX part: Теперь
наша графическая часть готова, думаю, давайте вставим текст, ладно.
Это действительно коварная ситуация: я перепробовал довольно много текстовых макетов
и остановил
ох, вот этот.
Создайте круглую форму (только контур).
Выберите инструмент типа и начните вводить дни недели.
Не совмещайте слова идеально.
Введите даты месяца следующим образом.
Измените изображение: выберите простую грубую круглую кисть и просто нарисуйте круги под
.дня в неделю.
И это все, что касается нашего урока цветового колеса Март 2009 г. Календарь обоев.
Надеюсь, вам понравился этот фильм, как и мне. До скорого.
Посмотреть полный размер можно здесь: Обои с календарем на март 2009
Другие календари:
Февраль 2009 Обои с календарем
Обои с календарем на апрель
Photoshop Calendar — скрипт для создания календарей.
Photoshop Calendar — скрипт для создания календарей. Не обновляется 9 января 2019 г. — ПОЧТИ НЕ ДАТА, НО НЕ НРАВИТСЯ МЕРТВЫЕ ССЫЛКИ, ПОЭТОМУ СТРАНИЦА ОСТАЕТСЯ.Обновлено 14 октября 2005 г.
calender_composite.js — это скрипт для составных каландров фотографий. с Photoshop CS2.
Он написан на JavaScript и поэтому должен работать на любой платформе, но протестирован только на Mac OSX. Вы можете забрать скрипт здесь: скачать calendar_composite.js
Если вы используете CS1, вам может потребоваться использовать эту версию: загрузите calendar_composite_cs1.js, потому что я думаю, что слои нумеруются там по-другому. Пожалуйста, дайте мне знать, правда ли это.
И вот как им пользоваться:
1) Сначала перейдите на сайт Фила Пенкета и возьмите шаблоны календаря.
что он любезно предлагает миру бесплатно:
http://www.pbase.com/455rocket/free_calendar_monthly_templates
Получайте большие ежемесячные jpeg-файлы, которые называются «исходным размером» (2400×3000 пикселей).
и сохраните их в каталоге с именами jan.gif, feb.gif и т. д.Вы можете перейти непосредственно на: http://www.pbase.com/455rocket/us в течение недель, начинающихся с воскресенья,
или http://www.pbase.com/455rocket/uk на несколько недель, начинающихся, как задумал Бог, с понедельника.
Затем выберите «jan 06 us.gif» (или «jan 06 uk.gif»), и появится первый шаблон. НО вам, вероятно, придется перейти в нижнюю часть страницы и нажать на «оригинал», чтобы убедиться, что
вы получите версию с самым высоким разрешением. Сохраните это изображение, вернитесь и нажмите
«feb 06 us.gif», и вы обнаружите, что картинка в высоком разрешении появляется сразу же.Сохраните это и продолжайте с другими месяцами. Это верно для его календаря на 2006 год, надеюсь, я вернусь и проверю, все ли верно для 2007 и 2008 годов.
Вы, конечно, можете вручную объединить эти шаблоны со своими изображениями,
но этот сценарий упрощает согласованность между страницами и
делать разные каландры для разных людей.
2) В том же каталоге, что и шаблоны, создайте текстовый файл с
список файлов изображений, которые вы хотите добавить в календарь.
Формат этого файла должен быть следующим:
# Файл списка изображений моего календаря.MRH, октябрь 2005 г.
jan : my_jan_image.jpg : мое название для jan изображения
feb : my_feb_image.jpg : мое название для изображения feb
т.е. трехбуквенное название месяца, двоеточие, имя файла, другое двоеточие,
и название изображения.
Если вы пользователь Windows и не знакомы с текстовыми файлами, вы можете
загрузите этот файл списка по умолчанию.
Если вы переименуете файлы изображений в jan_image.jpg, feb_image.jpg и т. Д.,
вам вообще не придется редактировать файл.
Имена файлов изображений могут иметь полные пути или быть локальными именами.
если вы поместите их в тот же каталог, что и шаблоны.
Строка заголовка является необязательной, и вам не нужно указывать каждый месяц в
файл, если вы хотите повторить выбранные страницы.
# в качестве первого символа обозначает строку комментария и будет проигнорирован.
Изображения могут быть любого размера и будут масштабированы в соответствии с разрешением шаблона,
Это означает, что вы получите максимальное качество с изображениями не менее 2400 пикселей в поперечнике.
Горизонтальные изображения лучше всего вписываются в пространство, тогда как вертикальные будут иметь больше белого пространства вокруг них.
Избегайте пробелов в именах файлов, так как они могут нарушить работу анализатора. Вместо этого используйте символы подчеркивания.
3) Переместите файл сценария (calendar_composite.js) в каталог сценария Photoshop.
На Mac это примерно так: / Applications / Adobe Photoshop CS / Presets / Scripts / calendar_composite.js
Винда будет чем-то похожим.
4) Теперь вы готовы открыть Photoshop, убедитесь, что нет открываются другие документы Photoshop и выберите Файл-> Сценарии-> календарь. вариант, который должен был появиться.Вам будет предложено найти файл со списком изображений, который вы создали ранее, и как только вы выберете это, Photoshop убежит и объединит все страницы календаря, называя их jan_final.jpg, feb_final.jpg и т. д.
Форматирует сценарий для вывода на бумагу формата А4, но вы можете изменить это в
в коде. В качестве альтернативы вы можете просто выбрать «масштабировать по размеру страницы» при печати.
Вот пример полного размера: jan_final.jpg
и пример, масштабированный по размеру экрана: aug_final.jpg
© Марк Харрис, Упсала, Швеция. http://xray.bmc.uu.se/markh
Но не стесняйтесь разрабатывать и распространять код с подтверждениями.
(Другие страницы с фотографиями)
(Домашняя страница MRH)
Учебник по Photoshop: Создайте свой собственный адвент-календарь
Вы не поверите, но это время года снова. 2009 год почти закончился, и отсчет времени до Рождества уже начался. И как лучше всего отслеживать обратный отсчет времени? Конечно же, адвент-календарь! В настоящее время вы можете купить адвент-календари всех форм и видов, но я по-прежнему считаю, что лучший адвент-календарь — это тот, который вы создаете своими руками.Вот простое руководство по созданию собственного адвент-календаря в Photoshop.
1. Во-первых, вам нужно базовое изображение для вашего календаря. В идеале он должен иметь рождественский дизайн и достаточно места на 24 дня. Я буду использовать это изображение из Stock.xchng. Вы можете попросить своих детей помочь вам выбрать изображение, вовлечь их в творческий процесс.
2. Используя линейки ( Ctrl + R ) создайте сетку поверх изображения для создания календаря.Убедитесь, что у вас есть как минимум 24 квадрата — или 25, если вы хотите сделать свой календарь до 25 декабря.
3. Возьмите инструмент Rectangle и нарисуйте прямоугольник внутри каждого квадрата, оставляя некоторый запас между ними. Неважно, если вы не сделаете их все одинаковыми; на самом деле, будет лучше, если каждый квадрат будет немного отличаться по форме или размеру.
4. Теперь щелкните правой кнопкой мыши любой из этих квадратов и выберите Stroke Path .В раскрывающемся меню выберите Brush и нажмите OK . Теперь у квадратов будет заметный запас.
5. Возьмите инструмент Текст и с помощью вашего любимого текстового шрифта начните добавлять числа от 1 до 24 (или 25). Линейка поможет вам идеально совместить числа внутри каждого квадрата.
6. Вот мой календарь, со всеми числами. Я решил поставить звезду в последний день вместо числа 25 и добавить к ней небольшой эффект сияния.
7. Теперь пора выбрать рождественские картинки, которые будут отображаться под каждым числом, то есть каждый день в вашем календаре. Опять же, вы можете попросить своих детей помочь вам выбрать изображения. В сети есть много хороших источников изображений. Для этого урока я использовал расширенный поиск Flickr, используя слово «рождество» в качестве ключевого слова и выбирая только изображения с лицензией Creative Commons. Конечно, вы также можете использовать собственные фотографии.
8. Сделайте слой календаря невидимым, щелкнув значок глаза, и начните копировать и вставлять все свои 24 изображения в свой календарь, каждое на отдельный слой. Измените их размер с помощью инструмента Transform ( Ctrl + T ) и выровняйте их по сетке с помощью инструмента Move ( V ). Сетка будет следить за тем, чтобы они отображались именно там, где должны, под каждым днем в календаре.
9. Почти готово! После того, как все 24 изображения скопированы в ваш календарь, пора превратить его в два отдельных файла.Убедитесь, что слой календаря видим и активен, и нажмите Ctrl + C , чтобы скопировать его в буфер обмена. Создайте новый документ в Photoshop, у которого уже будет точный размер календаря, и вставьте на него слой. Теперь вы можете удалить его из первого документа, и теперь у вас будет два отдельных файла: один только с календарем, а другой со всеми 24 изображениями.

 Autumn leaves photos
Autumn leaves photos Hello autumn, vector backgrounds
Hello autumn, vector backgrounds Damask Floral Patterns Vectors
Damask Floral Patterns Vectors В psd все послойно, фото можно сменить). Представлен в 2 размерах а3 и а4.
В psd все послойно, фото можно сменить). Представлен в 2 размерах а3 и а4. В psd все послойно, фото можно сменить). Представлен в 2 размерах а3 и а4.
В psd все послойно, фото можно сменить). Представлен в 2 размерах а3 и а4. Painted Floral Backgrounds
Painted Floral Backgrounds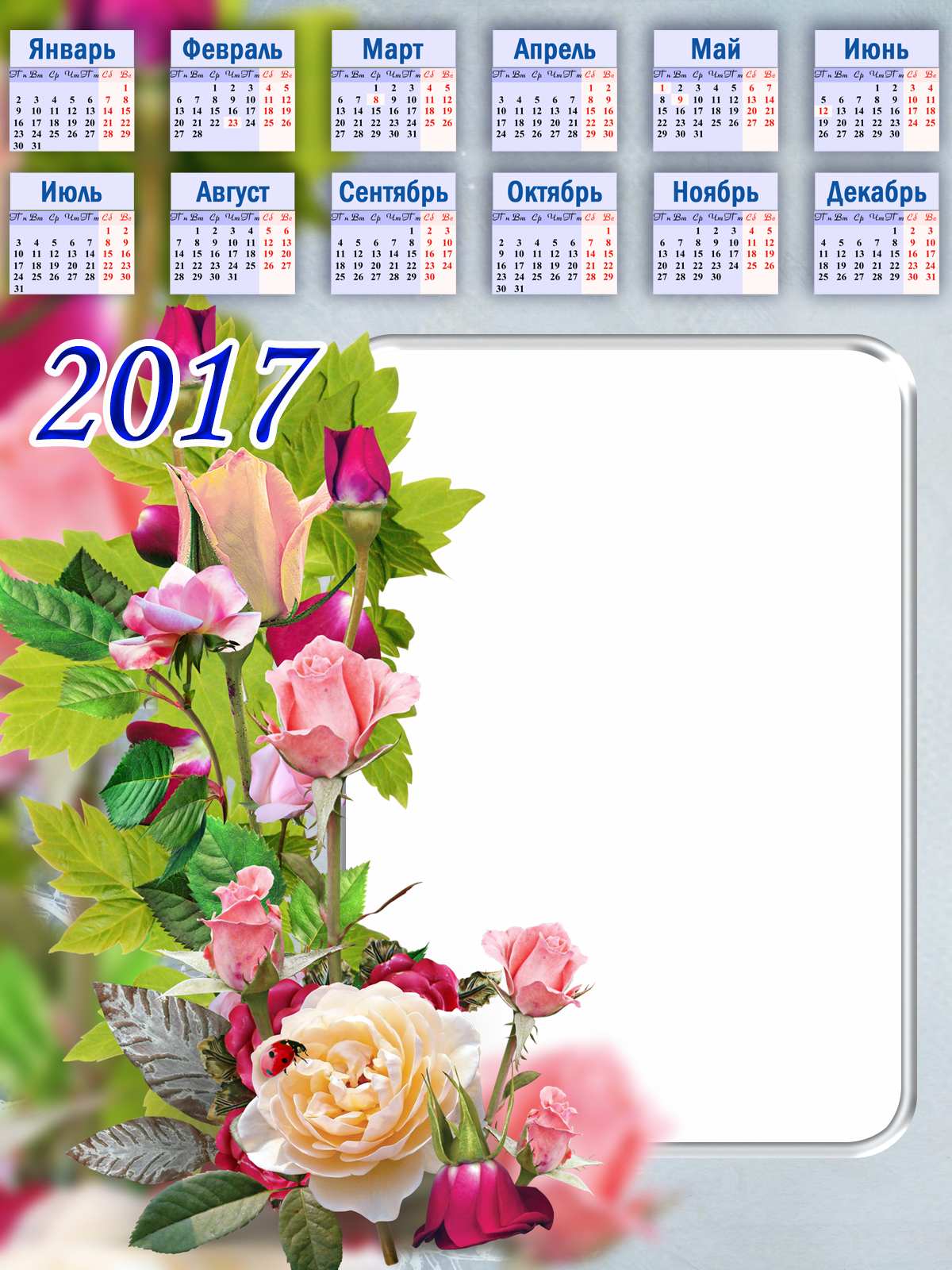 Desk vector calendar design template 2018 year
Desk vector calendar design template 2018 year Italian menu pizza
Italian menu pizza Beautiful floral Ukrainian ornament
Beautiful floral Ukrainian ornament

 Делается это точно так же, как и с календарной сеткой. Желательно при этом выбирать лист большего размера.
Делается это точно так же, как и с календарной сеткой. Желательно при этом выбирать лист большего размера.