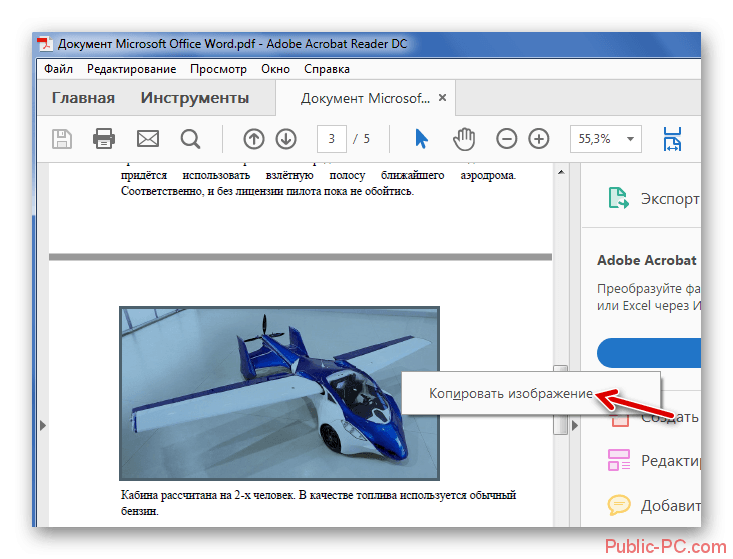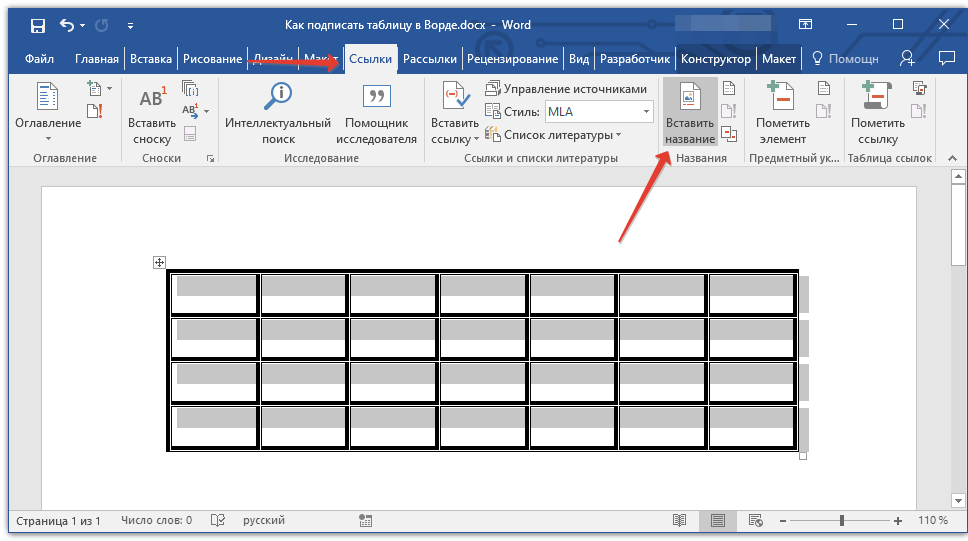Как скопировать изображение из word. Как сохранить картинки из Word
Документы MS Word представляют собой чрезвычайно удобный «контейнер», в который можно поместить не только текст, но и массу других данных — диаграммы, таблицы, рисунки. Все это прекрасно до тех пор, пока не возникает необходимости «разобрать» DOC-файл по частям. Предположим, достать одну-две фотографии из документа в сотню страниц — это не проблема. А вот как достать из него сразу ВСЕ изображения?
К счастью, такой способ есть, точнее есть даже два способа, но каждый из них применим в своей нише.
Сохраняем все изображения из файла DOC
Достаточно простой способ получить сразу все изображения из текстового документа MS Word «старых выпусков» (до версии 2007) и имеющих расширение файла DOC , состоит в сохранении исходного документа в качестве веб-страницы.
Откройте ваш документ «с картинками» и выполните следующие действия: в меню «Файл » выберите пункт «Сохранить как «, и в параметрах сохранения поменяйте тип файла на «Веб страница » (как на рисунке).
Как видите, вместо одного файла в формате DOC у нас появился файл в формате HTML (веб-страница) и папка Doc2.files. HTML-страница нам ненужна, там все осталось также как в оригинальном документе. А вот если зайти в папку…
Да, среди кучи ненужного нам служебного барахла «ворда», обнаружатся и искомые файлы изображений. Можете смело копировать их куда вздумается — больше они к исходному документу не привязаны. Обратите внимание — если вы меняли размер картинок после вставки в документ, в папке будет несколько одинаковых изображений — оригинал, и измененная копия, которую MS Word сохранил на всякий случай.
Сохраняем все изображения из файла DOCX
Если со «старым-добрым» DOC все понятно, то новый DOCX (стандартный формат файлов Word, начиная с версии 2007) предлагает нам не один,а целых два способа одновременного сохранения всех изображений из исходного документа.
Первый способ — точно такой же, как описан выше, то есть сохранение документа в качестве веб-страницы.
Второй способ обладает не меньшей оригинальностью, и даже позволит вам чуть-чуть почувствовать себя настоящим хакером.
Вы когда-нибудь замечали, что два одинаковых файла сохраненных в форматах DOC и DOCX резко отличаются по «весу»? «Новый» DOCX весит значительно меньше старого «DOC». Вызвано это одной простой особенностью — дело в том, что DOCX представляет собой самый настоящий электронный архив, ничем не отличаясь от любого привычного вам RAR или ZIP файла. Соответственно, чтобы вытащить из него все содержимое, этот псевдо-архив нужно распаковать.
DOCX — всего лишь замаскированный ZIP!
Просто переименовываем файл, стирая расширение DOCX и дописывая вместо этого ZIP (не забудьте про точку, должно получиться: файл.zip) и нажимаем «Ок» на предупреждение системы о смене расширения. Что же дальше? Как что — распаковываем наш архив, как любой другой!
Встречаются такие ситуации, когда пользователю бывает необходимо сохранить картинки из Ворда. Вытащить картинки из документа Word на свой компьютер можно будет разными способами.
Извлечение изображения из документа Word может быть нужно для редактирования, вставки в другой документ, просто для сохранения в виде файла в каком-либо графическом формате. В разных случаях, может понадобиться сохранить не только отдельные картинки, а например, часть изображений, или все рисунки из документа Ворд в виде графических файлов на свой компьютер.
Способ сохранения, в некоторых случаях, зависит от версии программы Microsoft Word. В версиях приложений Word 2010 и Word 2013 можно будет сохранить отдельные картинки из Ворда напрямую, без участия дополнительных программ. В Word 2007 сохранить изображения на компьютер напрямую уже не получится.
В этой статье мы разберем разные способы извлечения изображений из Word. Сделать это можно будет несколькими способами:
- сохраняя картинку как рисунок в Word 2010 и Word 2013
- сохраняя Word как веб-страницу
- при помощи архиватора
- при помощи Total Commander
- копируя изображения в Paint
- используя Microsoft Office Picture Manager
- при помощи PowerPoint
- сделав снимок экрана (скриншот)
Сохранение документа Word в качестве веб-страницы
Документ Word со всеми картинками можно будет сохранить в виде архива html. Войдите в меню Microsoft Word, потом выберите пункт «Сохранить как», а затем «Другие форматы». В открывшемся окне «Сохранение документа», в поле «Тип файла» выберите «Веб-страница».
Войдите в меню Microsoft Word, потом выберите пункт «Сохранить как», а затем «Другие форматы». В открывшемся окне «Сохранение документа», в поле «Тип файла» выберите «Веб-страница».
После этого, документ Word будет сохранен в виде двух файлов (папка и файл в формате «HTML»). Далее откройте папку, которая повторяет название документа Ворд. В папке вы увидите все изображения, которые есть в данном документе.
В моем случае, это файлы в формате «JPEG».
Открытие документа Word при помощи архиватора
Вы можете открыть документ Word при помощи архиватора (7-Zip, WinRAR и т. д.). Это вариант подойдет для документов, сохраненных в современном формате «docx», который практически является Zip-архивом.
На этом примере, я открою документ Ворд при помощи архиватора WinRAR. Сначала кликните по документу Ворд правой кнопкой мыши, а в контекстном меню выберите пункт «Открыть с помощью». В окне Проводника, вам нужно будет выбрать архиватор, который установлен на вашем компьютере (в моем случае WinRAR).
Все изображения в архиве будут расположены по такому пути: «word\media». Вы можете сразу извлечь весь документ Word из архива, или перейти в папку «media» для извлечения всех изображений, или только конкретных картинок.
Извлечение картинок из Word при помощи Total Commander
При помощи файлового менеджера Total Commander, вы без труда можете вытащить картинки из Ворда. Для этого необходимо будет выполнить следующие действия:
- Выделите файл в формате «docx» в файловом менеджере.
- Далее нажмите на кнопки клавиатуры «Ctrl» + «PageDown».
- Затем откройте последовательно папки «word» и «media».
- В папке «media» будут находиться все изображения из документа Word.
Теперь вы можете скопировать картинки в другое место на своем компьютере.
Как вытащить картинки из Ворда в Paint
- Для сохранения картинки в графическом редакторе Paint, вам нужно будет кликнуть по рисунку правой кнопкой мыши, а затем выбрать пункт контекстного меню «Копировать», или нажать на клавиши клавиатуры «Ctrl» + «C».

- Откройте программу Paint.
- Затем кликните в окне программы правой кнопкой мыши. С помощью пункта контекстного мню «Вставить», или при помощи клавиш клавиатуры «Ctrl» + «V», вставьте картинку в окно программы Paint.
- Далее, из окна программы Paint, вы можете сохранить изображение в необходимом графическом формате на своем компьютере.
Сохранение изображений из Ворда в Microsoft Office Picture Manager
Для сохранения изображений из Ворда можно использовать программу Microsoft Office Picture Manager, которая входит в состав пакета Microsoft Office.
- Скопируйте картинку в программе Word, а затем вставьте ее в окно программы Microsoft Office Picture Manager.
- Далее нажмите на ссылку «Экспортировать рисунки», которая находится в правой части окна программы.
- Выберите формат, имя и папку для сохранения рисунка, а затем нажмите на кнопку «ОК».
После этого, картинка будет сохранена в папке на вашем компьютере.
Сохранение рисунка из Word в PowerPoint
- Скопируйте изображение из документа Ворд.
- Откройте программу PowerPoint, а затем вставьте картинку в окно программы.
- Далее кликните по изображению правой кнопкой мыши, в контекстном меню выберите пункт «Сохранить как рисунок…».
- В модальном окне Проводника выберите место для сохранения картинки на своем компьютере.
Сохранение рисунка в Word 2010 и Word 2013
В программах Word 2010 и в Word 2013 вы можете сохранить картинку непосредственно из окна программы Ворд.
Для того, чтобы извлечь картинку из Word, кликните по изображению правой кнопкой мыши, а затем выберите в контекстном меню пункт «Сохранить как рисунок…».
Затем выберите формат, имя и место сохранения рисунка на своем компьютере.
Сохранение картинки с помощью скриншота
В отличие от предыдущих способов, размер изображения может быть отличным от оригинала, потому что размер выделенной области будет зависеть от сноровки пользователя при ручном выделении объекта.
В самом начале вам необходимо будет выбрать тип фрагмента в меню программы «Ножницы», а затем нужно будет нажать на кнопку «Создать» для выделения картинки в документе Word.
После выделения изображения, вы можете вставить его в программу Paint для последующего сохранения на своем компьютере.
Выводы статьи
Я тут давеча заканчивал работу над очередной статьей (всего-то нужно было вставить пару картинок) и столкнулся с проблемой. Нужно было сделать скрин (захват) экрана монитора и сохранить его как картинку в формате JPG.
Ну, я по старинке, нажал PrintScreen, запустил Word, с помощью комбинации Сtrl V, вставил изображение в текстовый редактор. Осталось только нажать на правую кнопку мыши. И выбрать опцию – «Сохранить, как рисунок».
А нифига!
Я с удивлением обнаружил, что такой опции в версии Word 2007 года просто нет. Она есть в Word 2010 и даже в Word 2013, но не в Ворд 2007.
Что же делать?! Всё пропало или есть выход?!
Прежде всего, если вы хотите произвести захват изображения с экрана монитора, то его необходимо «закринить». Для этого есть специальная кнопка Printscreen. Нажимаете её и в буфер обмена автоматически копируются ваше текущее изображение на мониторе.
Для этого есть специальная кнопка Printscreen. Нажимаете её и в буфер обмена автоматически копируются ваше текущее изображение на мониторе.
Способ 1 Сохранение рисунка через Microsoft PowerPoint
Лично для меня самым быстрым и простым способом сохранения картинки из Word-a является следующий.
Переходите в Microsoft PowerPoint и, нажав на комбинацию Сtrl-V, вставляете изображение.
Способ 2 Сохранение рисунка в формате Web-страницы
Способ более трудоёмкий, но не менее эффектный.
Открываете Word. Вставляете из буфера обмена картинку.
Затем, идёте в левый верхний угол редактора, нажимаете на круглую кнопку, затем выбираете — «Сохранить как», выбираете путь сохранения (озаглавливаете его), и сохраняете документ, как «Веб-страница».
Затем отыскиваете соответствующую папку в том месте, куда вы её запихнули. Открываете, и вуаля!
Пред вашими очами предстанут аж две картинки. Одна в формате PNG (она то вам и нужна) и одна — маленькая в формате JPEG.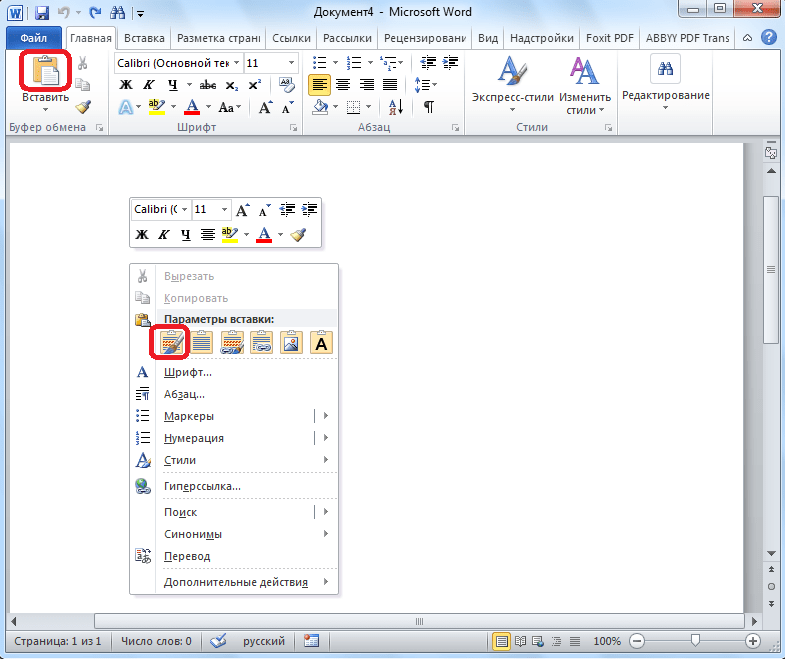
Да, неудобно конечно, что картинка сохраняется в PNG-формате. Но это невелика беда, т.к. вы её всегда сможете перевести в JPEG.
Способ 3 Сохранение картинок из Ворда при помощи Paint
Этот способ напоминает Способ 1, однако иногда у меня не получается применить его на практике.
Когда вы захватили изображение с экрана монитора — смело идёте в Paint. И, используя заветную комбинацию клавишь Ctrl-V, просто вставляете этот рисунок в графический редактор.
Но тут есть маленький нюанс. Иногда Пэйнт, почему-то, уменьшает размер изображения. В итоге, картинки сохраняются очень маленькими. Рассмотреть на них текст потом просто невозможно.
Поэтому я предпочитаю пользоваться Способом 1.
Остальные способы сохранения картинок из Word даже не рассматриваю, потому что они нафиг никому не нужны.
Каждый хоть раз сталкивался с ситуацией, когда открыв документ в текстовом редакторе MS Word, хочется сохранить картинки из него на компьютер или ноутбук. Потом их можно добавить куда-нибудь, обработать в любом редакторе (обрезать, изменить контрастность и яркость и прочее) или это будет просто красивый файл на компьютере.
Потом их можно добавить куда-нибудь, обработать в любом редакторе (обрезать, изменить контрастность и яркость и прочее) или это будет просто красивый файл на компьютере.
В данной статье мы рассмотрим различные способы, используя которые можно сохранить изображения с Ворда на компьютер. Сохранять можно по одной, а можно вытащить сразу все картинки из документа. Давайте подробнее обо всем.
Как вытащить картинку
Если у Вас установлен Word 2010, 2013 или 2016, тогда сохранять можно напрямую из данного редактора через контекстное меню. В более ранних версиях, 2003 и 2007, такой возможности нет.
Откройте файл, найдите в нем картинку и кликните по ней правой кнопкой мышки. Откроется контекстное меню, в котором выберите пункт «Сохранить как рисунок» .
Далее выберите папку на компьютере, где будет сохранен рисунок, в примере это «Рабочий стол» . Назовите его. В поле «Тип файла» из выпадающего меню выберите подходящий формат и нажмите «Сохранить» .
В результате, рисунок появится на компьютере в выбранном формате.
Данный способ простой, но если у Вас 40 изображений и нужно их все сохранить, тогда он займет много времени. В этом случае лучше воспользоваться одним из ниже описанных способов.
Пересохранив документ
Достать сразу все изображения из Ворда можно, сохранив файл с другим расширением. Для этого откройте нужный и перейдите на вкладку «Файл» вверху. Потом нажмите «Сохранить как» .
Через открывшийся Проводник выберите место на компьютере, в примере Рабочий стол. Имя файла можете не менять, а вот в поле «Тип файла» выберите из выпадающего списка «Веб-страница» . Затем нажмите «Сохранить» .
У Вас будет сохранен данный документ, как веб-страница, и одна папка с дополнительными файлами. Названия у них одинаковые, только у папки в конце дописано «.files» .
В ней Вы увидите все необходимые картинки. Называются они «image001»
– вместо 001 будет номера рисунков по порядку. Можете переместить их в любую другую папку на компьютере.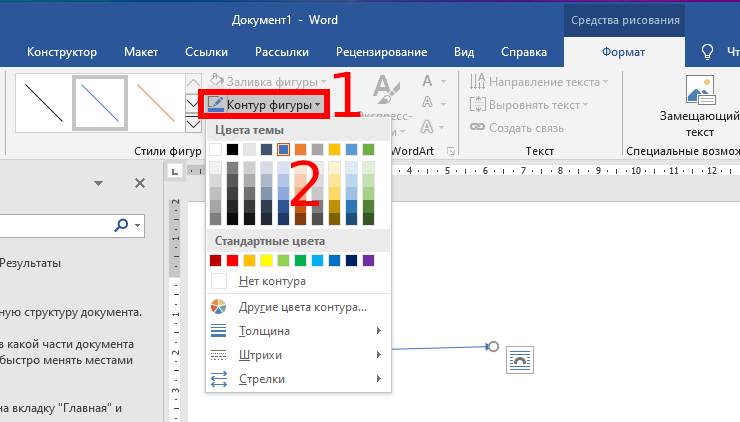
Сохраняем картинку на компьютер через архиватор
У каждого пользователя ПК на компьютере установлен какой-нибудь архиватор – WinRAR, 7ZIP. Им также можно воспользоваться и в нашем случае.
Кликните по документу правой кнопкой мышки и выберите из контекстного меню «Открыть с помощью» . Дальше нажмите на установленный у Вас архиватор, в примере это WinRAR archiver. Если в списке архиватора нет, тогда нажмите «Выбрать программу» , и найдите его в открывшемся списке установленных программ.
Выбранный файл откроется в виде архива. Зайдите в папку «word» .
Затем кликните по «media» .
Именно в этой папке находятся все рисунки из документа.
Сохраняем изображения через Total Commander
Если Вы привыкли вместо Проводника Windows использовать программу Total Commander, тогда и она может помочь в быстром извлечении изображений.
Используя Total Commander, найдите нужный файл, выделите его, кликнув по нему один раз мышкой, и нажмите комбинацию Ctrl+PgDn
.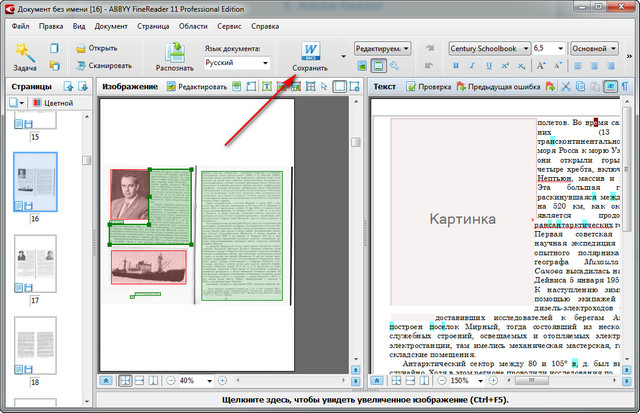
Потом найдите «media» .
Здесь будут все нужные изображения из выбранного документа. Переименовывайте их и сохраняйте в любую другую папку.
Сохраняем картинку с помощью Paint
Если из Ворда нужно достать изображение в каком-то определенном формате: jpeg, gif, bmp, тогда можно воспользоваться графическим редактором Paint, который есть на каждом компьютере с ОС Windows.
Данным способом можно сохранять картинки на компьютер по одной. И пользоваться им уместно, если у Вас установлен MS Word 2003 или 2007. Если установлена более новая версия текстового редактора, тогда воспользуйтесь первым описанным способом (он также позволяет выбрать желаемый формат для сохраняемой картинки).
Откройте файл с нужным изображением, выделите его и нажмите по нему правой кнопкой мышки. Дальше выберите из контекстного меню «Копировать» .
Теперь нужно открыть Paint. Нажмите «Пуск»
– «Все программы»
– «Стандартные»
. В папке «Стандартные»
вверху кликните по «Paint»
.
Когда откроется окно редактора, нажмите на стрелочку под кнопкой «Вставить» и выберите из открывшегося списка соответствующий пункт.
Когда изображение будет вставлено в Paint, кликните на синюю кнопку вверху слева и наведите курсор мышки на пункт «Сохранить как» . Откроется небольшой список, в котором выберите подходящий формат для сохранения картинки.
В следующем окне выберите место на компьютере для сохранения картинки, дайте ей название и проверьте выбранный формат в поле «Тип файла» . Затем нажмите «Сохранить» .
Встречаются такие ситуации, когда пользователю бывает необходимо сохранить картинки из Ворда. Вытащить картинки из документа Word на свой компьютер можно будет разными способами.
Извлечение изображения из документа Word может быть нужно для редактирования, вставки в другой документ, просто для сохранения в виде файла в каком-либо графическом формате. В разных случаях, может понадобиться сохранить не только отдельные картинки, а например, часть изображений, или все рисунки из документа Ворд в виде графических файлов на свой компьютер.
Способ сохранения, в некоторых случаях, зависит от версии программы Microsoft Word. В версиях приложений Word 2010 и Word 2013 можно будет сохранить отдельные картинки из Ворда напрямую, без участия дополнительных программ. В Word 2007 сохранить изображения на компьютер напрямую уже не получится.
В этой статье мы разберем разные способы извлечения изображений из Word. Сделать это можно будет несколькими способами:
- сохраняя картинку как рисунок в Word 2010 и Word 2013
- сохраняя Word как веб-страницу
- при помощи архиватора
- при помощи Total Commander
- копируя изображения в Paint
- используя Microsoft Office Picture Manager
- при помощи PowerPoint
- сделав снимок экрана (скриншот)
Сохранение документа Word в качестве веб-страницы
Документ Word со всеми картинками можно будет сохранить в виде архива html. Войдите в меню Microsoft Word, потом выберите пункт «Сохранить как», а затем «Другие форматы». В открывшемся окне «Сохранение документа», в поле «Тип файла» выберите «Веб-страница».
В открывшемся окне «Сохранение документа», в поле «Тип файла» выберите «Веб-страница».
После этого, документ Word будет сохранен в виде двух файлов (папка и файл в формате «HTML»). Далее откройте папку, которая повторяет название документа Ворд. В папке вы увидите все изображения, которые есть в данном документе. В моем случае, это файлы в формате «JPEG».
Открытие документа Word при помощи архиватора
Вы можете открыть документ Word при помощи архиватора (7-Zip, WinRAR и т.д.). Это вариант подойдет для документов, сохраненных в современном формате «docx», который практически является Zip-архивом.
На этом примере, я открою документ Ворд при помощи архиватора WinRAR. Сначала кликните по документу Ворд правой кнопкой мыши, а в контекстном меню выберите пункт «Открыть с помощью». В окне Проводника, вам нужно будет выбрать архиватор, который установлен на вашем компьютере (в моем случае WinRAR).
Все изображения в архиве будут расположены по такому пути: «word\media».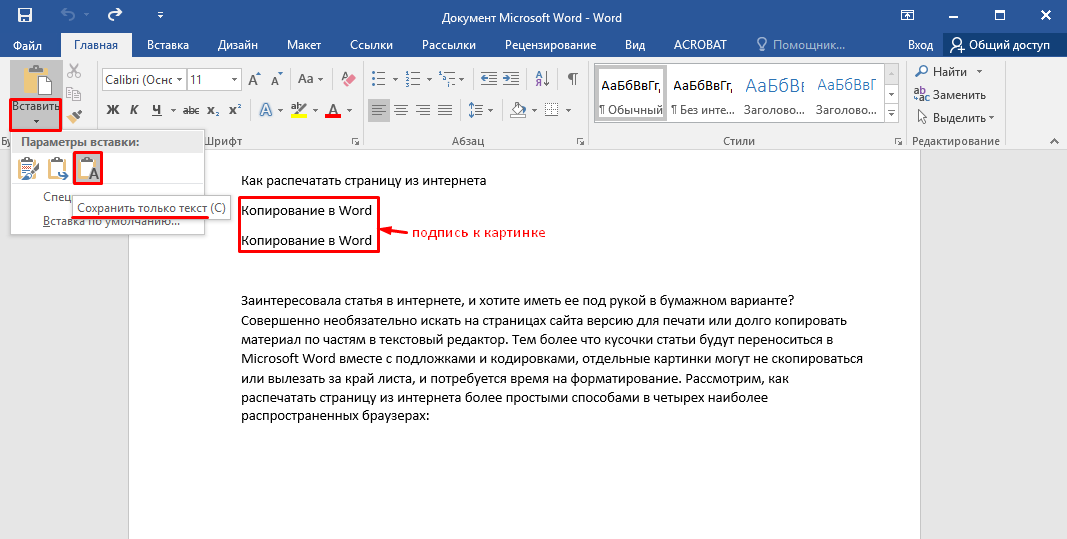 Вы можете сразу извлечь весь документ Word из архива, или перейти в папку «media» для извлечения всех изображений, или только конкретных картинок.
Вы можете сразу извлечь весь документ Word из архива, или перейти в папку «media» для извлечения всех изображений, или только конкретных картинок.
Извлечение картинок из Word при помощи Total Commander
При помощи файлового менеджера Total Commander, вы без труда можете вытащить картинки из Ворда. Для этого необходимо будет выполнить следующие действия:
- Выделите файл в формате «docx» в файловом менеджере.
- Далее нажмите на кнопки клавиатуры «Ctrl» + «PageDown».
- Затем откройте последовательно папки «word» и «media».
- В папке «media» будут находиться все изображения из документа Word.
Теперь вы можете скопировать картинки в другое место на своем компьютере.
Как вытащить картинки из Ворда в Paint
- Для сохранения картинки в графическом редакторе Paint, вам нужно будет кликнуть по рисунку правой кнопкой мыши, а затем выбрать пункт контекстного меню «Копировать», или нажать на клавиши клавиатуры «Ctrl» + «C».

- Откройте программу Paint.
- Затем кликните в окне программы правой кнопкой мыши. С помощью пункта контекстного мню «Вставить», или при помощи клавиш клавиатуры «Ctrl» + «V», вставьте картинку в окно программы Paint.
- Далее, из окна программы Paint, вы можете сохранить изображение в необходимом графическом формате на своем компьютере.
Сохранение изображений из Ворда в Microsoft Office Picture Manager
Для сохранения изображений из Ворда можно использовать программу Microsoft Office Picture Manager, которая входит в состав пакета Microsoft Office.
- Скопируйте картинку в программе Word, а затем вставьте ее в окно программы Microsoft Office Picture Manager.
- Далее нажмите на ссылку «Экспортировать рисунки», которая находится в правой части окна программы.
- Выберите формат, имя и папку для сохранения рисунка, а затем нажмите на кнопку «ОК».
После этого, картинка будет сохранена в папке на вашем компьютере.
Сохранение рисунка из Word в PowerPoint
- Скопируйте изображение из документа Ворд.
- Откройте программу PowerPoint, а затем вставьте картинку в окно программы.
- Далее кликните по изображению правой кнопкой мыши, в контекстном меню выберите пункт «Сохранить как рисунок…».
- В модальном окне Проводника выберите место для сохранения картинки на своем компьютере.
Сохранение рисунка в Word 2010 и Word 2013
В программах Word 2010 и в Word 2013 вы можете сохранить картинку непосредственно из окна программы Ворд.
Для того, чтобы извлечь картинку из Word, кликните по изображению правой кнопкой мыши, а затем выберите в контекстном меню пункт «Сохранить как рисунок…».
Затем выберите формат, имя и место сохранения рисунка на своем компьютере.
Сохранение картинки с помощью скриншота
Сохранить изображение из документа Ворд можно также при помощи снимка экрана (скриншота). Это можно сделать при помощи стандартных сочетаний клавиш клавиатуры, или с помощью штатной программы «Ножницы».
Это можно сделать при помощи стандартных сочетаний клавиш клавиатуры, или с помощью штатной программы «Ножницы».
В отличие от предыдущих способов, размер изображения может быть отличным от оригинала, потому что размер выделенной области будет зависеть от сноровки пользователя при ручном выделении объекта.
В самом начале вам необходимо будет выбрать тип фрагмента в меню программы «Ножницы», а затем нужно будет нажать на кнопку «Создать» для выделения картинки в документе Word.
После выделения изображения, вы можете вставить его в программу Paint для последующего сохранения на своем компьютере.
Заключение
С уважением, Василий Прохоров
Как вставить картинку в Ворд
Довольно часто работа с документами в MS Word не ограничивается одним только текстом. Так, если вы печатаете реферат, методичку, брошюру, какой-нибудь отчет, курсовую, научную или дипломную работу, вам вполне может понадобиться вставить в то или иное место изображение.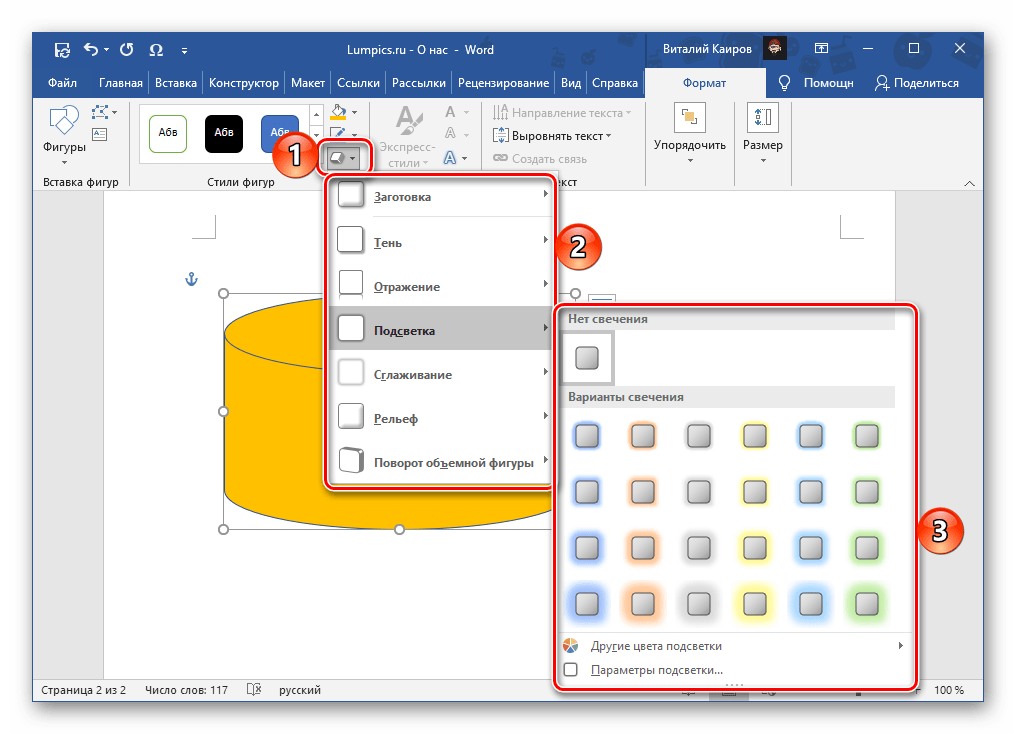
Урок: Как сделать буклет в Ворде
Вставить рисунок или фото в документ Word можно двумя способами — простым (не самым правильным) и чуточку посложнее, зато правильным и более удобным для работы. Первый метод заключается в банальном копирование/вставке или перетаскивание графического файла в документ, второй — в использование встроенных инструментов программы от Microsoft. В этой статье мы расскажем о том, как правильно в Ворде вставить картинку или фотографию в текст.
Урок: Как сделать диаграмму в Word
1. Откройте текстовый документ, в который требуется добавить изображение и кликните в том месте страницы, где оно должно находиться.
2. Перейдите ко вкладке “Вставка” и нажмите на кнопку “Рисунки”, которая расположена в группе “Иллюстрации”.
3. Откроется окно проводника Windows и стандартная папка “Изображения”. откройте с помощью этого окна папку, в которой содержится необходимый графический файл, и кликните по нему.
откройте с помощью этого окна папку, в которой содержится необходимый графический файл, и кликните по нему.
4. Выбрав файл (картинку или фото), нажмите кнопку “Вставить”.
5. Файл будет добавлен в документ, после чего сразу откроется вкладка “Формат”, содержащая в себе инструменты для работы с изображениями.
Основные инструменты для работы с графическими файлами
Удаление фона: если это необходимо, вы можете удалить фон картинки, точнее, убрать нежелательные элементы.
Коррекция, изменение цвета, художественные эффекты: с помощью этих инструментов вы можете изменить цветовую гамму изображения. В число параметров, которые можно изменить, входят яркость, контраст, насыщенность, оттенок, другие варианты цвета и многое другое.
Стили рисунков: используя инструменты “Экспресс-стили”, вы можете изменить внешний вид добавленного в документ изображения, в том числе и форму отображения графического объекта.
Положение: данный инструмент позволяет изменить положение изображения на странице, “вклинив” его в текстовое содержимое.
Обтекание текстом: этот инструмент позволяет не только грамотно расположить картинку на листе, но и вписать ее непосредственно в текст.
Размер: это группа инструментов, в которой вы можете обрезать изображение, а также задать точные параметры для поля, внутри которого находится картинка или фото.
Примечание: Область, внутри которой находится изображение, всегда имеет прямоугольную форму, даже если сам объект имеет другую форму.
Изменение размера: если вы хотите задать точный размер для картинки или фото, используйте инструмент “Размер”. Если же ваша задача — растянуть картинку произвольно, просто возьмите за один из кружков, обрамляющих изображение, и потяните за него.
Перемещение: для того, чтобы переместить добавленное изображение, кликните по нему левой кнопкой мышки и перетяните в необходимое место документа. Для копирования/вырезки/вставки используйте горячие комбинации клавиш — Ctrl+C/Ctrl+X/Ctrl+V, соответственно.
Для копирования/вырезки/вставки используйте горячие комбинации клавиш — Ctrl+C/Ctrl+X/Ctrl+V, соответственно.
Поворот: чтобы повернуть изображение, кликните по стрелке, расположенной в верхней части области, в которой находится графический файл, и поверните его в необходимом направлении.
- Совет: Чтобы выйти из режима работы с изображением, просто кликните левой кнопкой мышки за пределами обрамляющей его области.
Урок: Как нарисовать линию в MS Word
Собственно, на этом все, теперь вы знаете, как в Ворде вставить фото или картинку, а также знаете о том, как ее можно изменить. И все же, стоит понимать, что данная программа является не графическим, а текстовым редактором. Желаем вам успехов в ее дальнейшем освоении.
Мы рады, что смогли помочь Вам в решении проблемы.Опишите, что у вас не получилось. Наши специалисты постараются ответить максимально быстро.
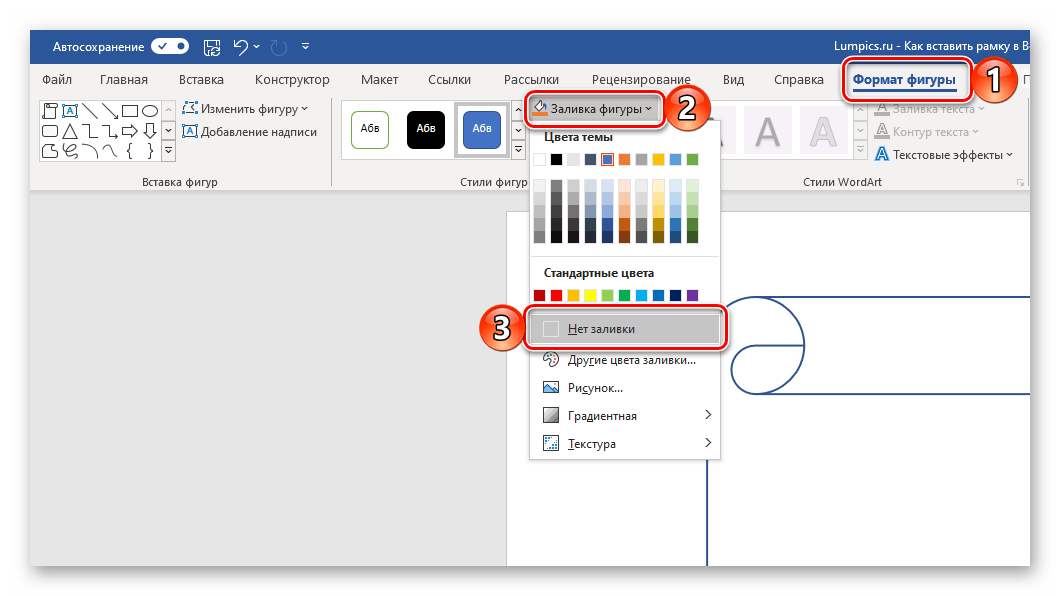
Помогла ли вам эта статья?
ДА НЕТКак вставить рисунок из визио в ворд. Как открыть ранее созданный документ Microsoft Visio. Сохранение файла для передачи
Вы можете автоматически добавлять содержимое диаграммы, включая фигуры и метаданные, в документ Word с помощью возможности Экспорт в Word . Затем используйте документ в качестве основы для технологических рекомендаций и инструкций по эксплуатации. Например:
Специалист службы поддержки имеет технологическую схему запроса на обслуживание с подробной информацией об отделах, владельцах и графиках задач. Она создает инструкцию по эксплуатации в документе Word.
У специалиста по подбору кадров есть организационная диаграмма с метаданными фигур, например текущее количество сотрудников, вакансии и бюджеты команды. Он отправляет оперативный отчет, используя документ Word.
Бизнес-аналитик обновляет технологическую схему, основанную на импортированных данных, которые имеют КПЭ, такие как стоимость, продолжительность и статус, отображаемые в виде графических данных. Каждый месяц она отправляет документ Word в облачное хранилище OneDrive, чтобы обеспечить доступ для заинтересованных лиц.
Каждый месяц она отправляет документ Word в облачное хранилище OneDrive, чтобы обеспечить доступ для заинтересованных лиц.
Примечание: Эта возможность доступна только для пользователей с Visio (план 2) . Если вы не знаете свою версию Visio, на вкладке Файл выберите Учетная запись > О программе Visio . ИТ-специалисты, управляющие процессом обновления Office 365, могут узнать о том, какие обновления доступны в каждом канале, на странице выпусков обновлений канала .
Экспорт диаграммы Visio в документ Word
Результаты : документ Word был создан. Вы можете вносить в него изменения в соответствии с пожеланиями. В качестве минимального объема мы рекомендуем сделать следующее:
Желаете оставить отзыв или сообщить об ошибке?
Скажите нам, как улучшить данную функцию! Отправьте нам свой отзыв о том, как Visio конвертирует документы в Word.
Иногда пользователям при подготовке схем в программе Microsoft Visio требуется преобразовать их в различные графические форматы: BMP, PCX, GIF и т.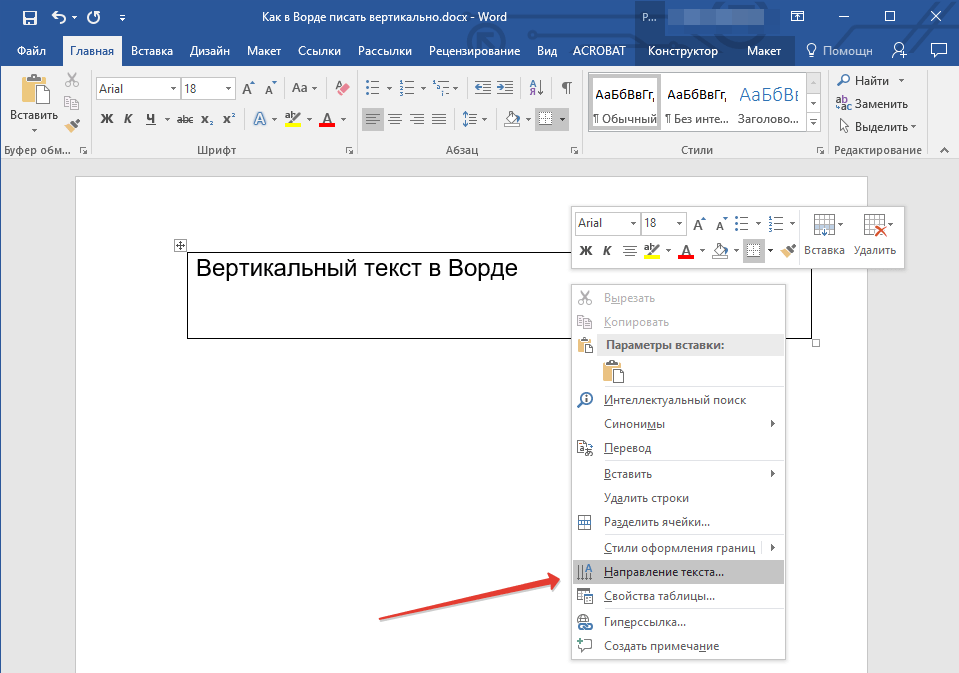 д. Решить эту задачу стандартными средствами невозможно. Поэтому приходится пользоваться дополнительными инструментами, например, программой Universal Document Converter. Данная утилита представляет собой виртуальный принтер, с помощью которого можно быстро и просто конвертировать схему из Visio в графический файл одного из распространенных форматов.
д. Решить эту задачу стандартными средствами невозможно. Поэтому приходится пользоваться дополнительными инструментами, например, программой Universal Document Converter. Данная утилита представляет собой виртуальный принтер, с помощью которого можно быстро и просто конвертировать схему из Visio в графический файл одного из распространенных форматов.
Порядок преобразования схем из Visio в графические файлы:
«В нашем отделе мы используем Microsoft Access и Microsoft Visio. Раньше для подготовки документов к сдаче в архив нам приходилось сначала печатать их на принтере, а затем использовать сканер для получения файлов TIFF. В настоящее время мы используем Универсальный конвертер документов, который экономит наше время и деньги. Для нас очень важно, что Универсальный конвертер документов позволяет экспортировать документы из разных приложений в один многостраничный TIFF.»
Созданные в Visio 2010 схемы можно использовать по-разному:
- Вставить в документ для последующей печати.

- Использовать как электронный документ.
- Сохранить для передачи третьим лицам.
- Распечатать на отдельном листе.
Возможно, вы придумаете и другие назначения. Давайте посмотрим, как происходит работа с готовыми схемами.
Вставка в документ
Рассмотрим вставку схемы Visio 2010 в документ Word 2010, как наиболее распространённый вариант использования. Освоив его, вы легко справитесь и с другими программами пакета Microsoft Office 2010.
Итак, у вас есть документ с текстом, для которого вы нарисовали специальную схему. В окне Visio 2010 перейдите на страницу с нужной схемой и нажмите . Заметьте, выделять элементы не нужно, иначе при вставке возможно появление излишеств, например, в виде габаритных подписей к стенам. Теперь переключитесь в окно Word и нажмите . Схема будет вставлена, и вы сможете использовать её, как делаете это с обычными внедрёнными изображениями: изменять пропорции, положение, угол поворота и т.д.
Однако это не простая картинка.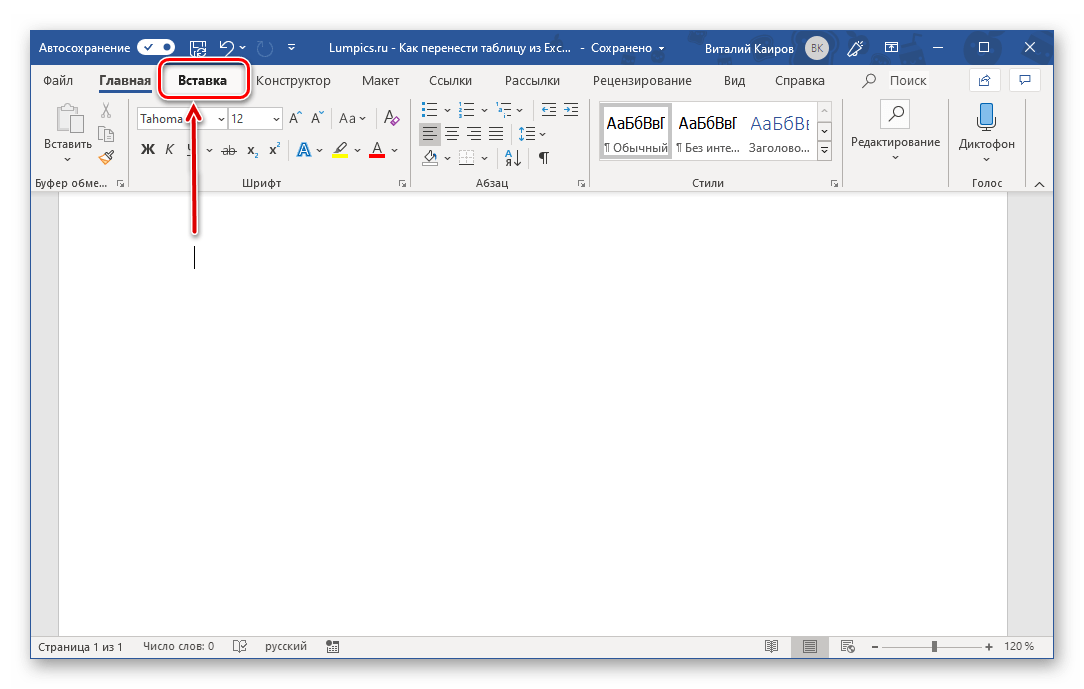 Дважды щёлкнув по ней мышью, вы откроете редактор Visio прямо в окне Word (см. рис. 1). Даже лента инструментов Word заменяется на ленту Visio 2010 и лишь вкладка «Файл» с соответствующим набором команд отсутствует.
Дважды щёлкнув по ней мышью, вы откроете редактор Visio прямо в окне Word (см. рис. 1). Даже лента инструментов Word заменяется на ленту Visio 2010 и лишь вкладка «Файл» с соответствующим набором команд отсутствует.
Рисунок 1 – Редактирование схемы Visio непосредственно в окне Word
Создавать схему целиком здесь будет не очень удобно, но для внесения быстрых правок этот способ подходит идеально. Чтобы вернуться к редактированию текста, щёлкните по любой доступной части окна Word 2010.
Если в один из документов вы хотите вставить не всю схему, то создавать в Visio дубликат с выделенной частью не нужно. Выделите нужные элементы, скопируйте их и вставьте в документ. Все невыделенные элементы изображения не будут задействованы.
Рисунок 2 – Излишества вставленной схемы
Как я и говорил, при выделении некоторых элементов могут появиться излишества (см. рис. 2). Так, у стен появились подписи. Можно ли их избежать, не создавая новой схемы? Да, способ есть. После вставки элементов, откройте встраиваемый редактор Visio 2010, дважды щёлкнув мышью по внедрённому объекту, затем выделите составляющие части схемы () и снимите выделение. Подписи пропадут.
После вставки элементов, откройте встраиваемый редактор Visio 2010, дважды щёлкнув мышью по внедрённому объекту, затем выделите составляющие части схемы () и снимите выделение. Подписи пропадут.
Для вставки схемы целиком запускать Visio 2010 не обязательно. В Word 2010 на вкладке «Вставка» выберите кнопку «Объект» и укажите путь к сохранённому документу *.vsd (см. рис. 3).
Рисунок 3 – Вставка схемы Visio через меню «Объект»
Размер файла Word при этом увеличится на размер файла Visio. Если вы хотите этого избежать, используйте опцию «Связь с файлом» . Однако, при передаче документа Word, либо при изменении пути к схеме, внедрённое изображение будет утрачено. Чтобы сохранить связь при передаче файлов, используйте относительный путь. Например, ваш документ сохранён в некоторой папке под именем document. docx . В той же папке сохранена и схема под названием schema. vsd . Тогда относительный путь будет – schema. vsd .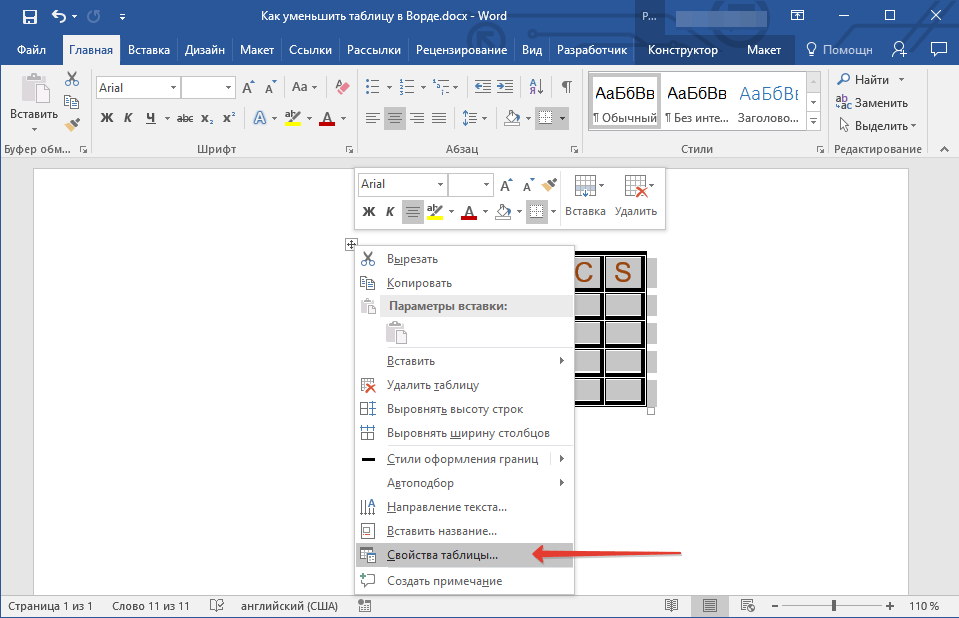 Введите имя файла в соответствующую строку, не нажимая кнопки «Обзор», и сохраните результат. Теперь при передаче или перемещении обоих файлов связь сохранится.
Введите имя файла в соответствующую строку, не нажимая кнопки «Обзор», и сохраните результат. Теперь при передаче или перемещении обоих файлов связь сохранится.
Описанные способы работают и в PowerPoint, вот только быстрое редактирование в нём невозможно – схема вставляется как растровое изображение.
Вы можете внедрять таким образом схемы Visio 2010 прямо в тело сообщения электронной почты Outlook 2010, но я считаю это не самым оптимальным вариантом. Адресат, не использующий почтовую программу Outlook, получит не схему Visio, а набор из файлов image001. emz и oledata. mso . И если просмотр векторного изображения в формате EMZ не составит труда, то редактировать схему не выйдет. Лучше прикрепляйте схему Visio 2010 как файл VSD , чтобы предоставить возможность редактирования, либо сохраняйте её как растровое изображение. О сохранении файлов в различные форматы и пойдёт речь в следующем разделе.
Сохранение файла для передачи
Даже если у пользователей ваших схем не будет установлен Visio 2010, скорее всего они смогут увидеть рисунки, т. к. в дистрибутив Microsoft Office по умолчанию включено средство просмотра схем Visio. Если его там нет, то найти его можно на сайте Microsoft:
к. в дистрибутив Microsoft Office по умолчанию включено средство просмотра схем Visio. Если его там нет, то найти его можно на сайте Microsoft:
- Средство просмотра Visio 2007 (7.7 МБ) + Пакет обновлений 2 (до 10 МБ)
- Средство просмотра Visio 2010 beta (16.7 МБ для 32-разрядной и 29.5 МБ для 64-разрядной версии)
Но эти дистрибутивы достаточно объёмны и требуют дополнительных усилий для установки. Возможно, конечному пользователю не захочется лишний раз двигать мышкой. Но вы можете экспортировать свои схемы во множество графических форматов, которые будут открываться на любом компьютере. Рассмотрим наиболее употребимые из них поближе.
Рисунок 4 – Поддерживаемые форматы файлов для сохранения
Краткий вывод: используйте форматы PNG или GIF для передачи схем, не содержащих полноцветные фотографии и градиенты. Для схем с фотографиями и градиентами лучше подойдёт JPEG с настройками качества выше 75%. Остальные форматы (исключая родной VSD ) вам будут нужны достаточно редко.
Остальные форматы (исключая родной VSD ) вам будут нужны достаточно редко.
Заметьте, что вам нужно повторить процедуру сохранения в растровом формате (PNG, GIF, JPEG и др.) для каждой страницы вашего документа.
Полученные изображения вы можете использовать в Интернет, в документах, либо как-то иначе. Для их отображения не потребуется ни Visio 2010, ни средство просмотра его файлов.
Печать схем
Откройте раздел «Печать» на вкладке «Файл». Visio 2010 предлагает не такой большой набор опций как Word 2010. Здесь есть лишь «Печать» , «Быстрая печать» и «Предварительный просмотр» .
При выборе «Быстрой печати» Visio 2010 выведет схему на принтер по умолчанию со стандартными настройками. Эта опция существует для тех людей, кому не хочется разбираться в диалоговых окнах. «Печать» откроет стандартное окно печати, где можно поуправлять драйвером принтера. Но мы-то нарисовали достаточно сложную иллюстрацию и желаем получить ожидаемый результат, а не кота в мешке, поэтому выберем «Предварительный просмотр» (см. рис. 6).
рис. 6).
Рисунок 6 – Окно предварительного просмотра перед печатью
Здесь отображается схема так, как она будет выглядеть на листе бумаги. Разумеется, монохромный принтер не сможет передать цвета, и вы должны об этом помнить.
Нажмите кнопку «Колонтитулы» , чтобы добавить информацию по верхнему или нижнему краю листа. В открывшемся окне можно указать до шести таких элементов с различным расположением. Нажав кнопку с треугольником, вы можете вставить служебную информацию (см. рис. 7).
Рисунок 7 – Добавление колонтитулов
Нажмите кнопку «Параметры страницы» , чтобы вызвать диалоговое окно с настройками (см. рис. 8).
Рисунок 8 – Окно настроек печати
За печать здесь отвечает только одна вкладка с говорящим названием «Настройка печати» . Вы можете указать размер бумаги, ориентацию вывода и изменить масштаб . Если у вас есть принтер формата больше, чем А4, то вы можете распечатать схему на соответствующем листе, выбрав его в списке «Бумага в принтере» , но скорее всего принтер у вас стандартный – формата А4. Не имея доступа к принтеру большого формата, вы можете получить большую схему, указав значение масштаба свыше 100%, либо увеличив число страниц в ширину или высоту. Так, указав по 4 страницы в каждом направлении, вы сможете получить схему формата А0 на принтере формата A4. Вот только обрезать и склеить 16 листов придётся самостоятельно. Но это уже отдельная история (см. рис. 9).
Не имея доступа к принтеру большого формата, вы можете получить большую схему, указав значение масштаба свыше 100%, либо увеличив число страниц в ширину или высоту. Так, указав по 4 страницы в каждом направлении, вы сможете получить схему формата А0 на принтере формата A4. Вот только обрезать и склеить 16 листов придётся самостоятельно. Но это уже отдельная история (см. рис. 9).
Рисунок 9 – Результат склейки листов увеличенной схемы
Выбрав большой масштаб, в окне предварительного просмотра вы увидите уже увеличенное изображение. Для переключения между частями схемы используйте кнопки «Следующая / предыдущая плитка» (см. рис. 6). Также эти кнопки отвечают за переключение между страницами.
Заметьте, что качество векторной иллюстрации не страдает от увеличения масштаба. Если вы таким образом попытаетесь увеличить растровое изображение (JPEG-фотографию, например), то неизбежно получите размытый отпечаток с укрупнёнными артефактами сжатия (квадратная сетка, ореол на контрастных областях и др. ).
).
На печать можно вывести сетку документа, отметив соответствующий параметр. По умолчанию сетка не отображается.
Заключение
Visio 2010 достаточно тесно интегрирован с приложениями пакета Microsoft Office 2010. Это даёт возможность удобного использования схем в документах различного рода (текстовых, табличных и др.). При этом вызывать программу для внесения небольших правок нет необходимости.
Несмотря на то, что в состав офисного пакета входит средство просмотра схем Visio 2010, достаточно часто будет возникать повод для сохранения изображения в растровом формате. Используйте форматы GIF, PNG и JPEG, чтобы добиться малого размера файла при большой универсальности. Последующее редактирование экспортированных схем будет затруднено, но зачастую в этом нет необходимости. В любом случае для себя следует оставлять копию схемы в родном формате Visio 2010 – VSD.
Схемы находят широкое применение в самых разных документах, но могут быть распечатаны и отдельно.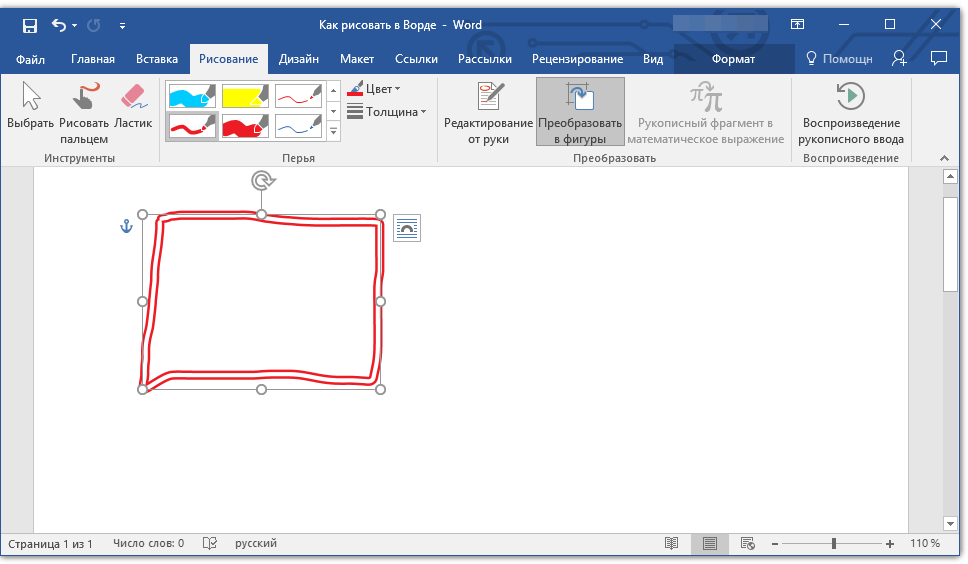 В Visio 2010 встроена возможность печати изображений как на стандартном формате, так и на увеличенном, что в некоторых случаях позволяет обходиться без услуг типографии.
В Visio 2010 встроена возможность печати изображений как на стандартном формате, так и на увеличенном, что в некоторых случаях позволяет обходиться без услуг типографии.
Илья Вяткин
Созданные в Visio 2010 схемы можно использовать по-разному:
- Вставить в документ для последующей печати.
- Использовать как электронный документ.
- Сохранить для передачи третьим лицам.
- Распечатать на отдельном листе.
Возможно, вы придумаете и другие назначения. Давайте посмотрим, как происходит работа с готовыми схемами.
Вставка в документ
Рассмотрим вставку схемы Visio 2010 в документ Word 2010, как наиболее распространённый вариант использования. Освоив его, вы легко справитесь и с другими программами пакета Microsoft Office 2010.
Итак, у вас есть документ с текстом, для которого вы нарисовали специальную схему. В окне Visio 2010 перейдите на страницу с нужной схемой и нажмите . Заметьте, выделять элементы не нужно, иначе при вставке возможно появление излишеств, например, в виде габаритных подписей к стенам. Теперь переключитесь в окно Word и нажмите . Схема будет вставлена, и вы сможете использовать её, как делаете это с обычными внедрёнными изображениями: изменять пропорции, положение, угол поворота и т.д.
Теперь переключитесь в окно Word и нажмите . Схема будет вставлена, и вы сможете использовать её, как делаете это с обычными внедрёнными изображениями: изменять пропорции, положение, угол поворота и т.д.
Однако это не простая картинка. Дважды щёлкнув по ней мышью, вы откроете редактор Visio прямо в окне Word (см. рис. 1). Даже лента инструментов Word заменяется на ленту Visio 2010 и лишь вкладка «Файл» с соответствующим набором команд отсутствует.
Созданные в Visio 2010 схемы можно использовать по-разному:
- Вставить в документ для последующей печати.
- Использовать как электронный документ.
- Сохранить для передачи третьим лицам.
- Распечатать на отдельном листе.
Возможно, вы придумаете и другие назначения. Давайте посмотрим, как происходит работа с готовыми схемами.
Вставка в документ
Рассмотрим вставку схемы Visio 2010 в документ Word 2010, как наиболее распространённый вариант использования. Освоив его, вы легко справитесь и с другими программами пакета Microsoft Office 2010.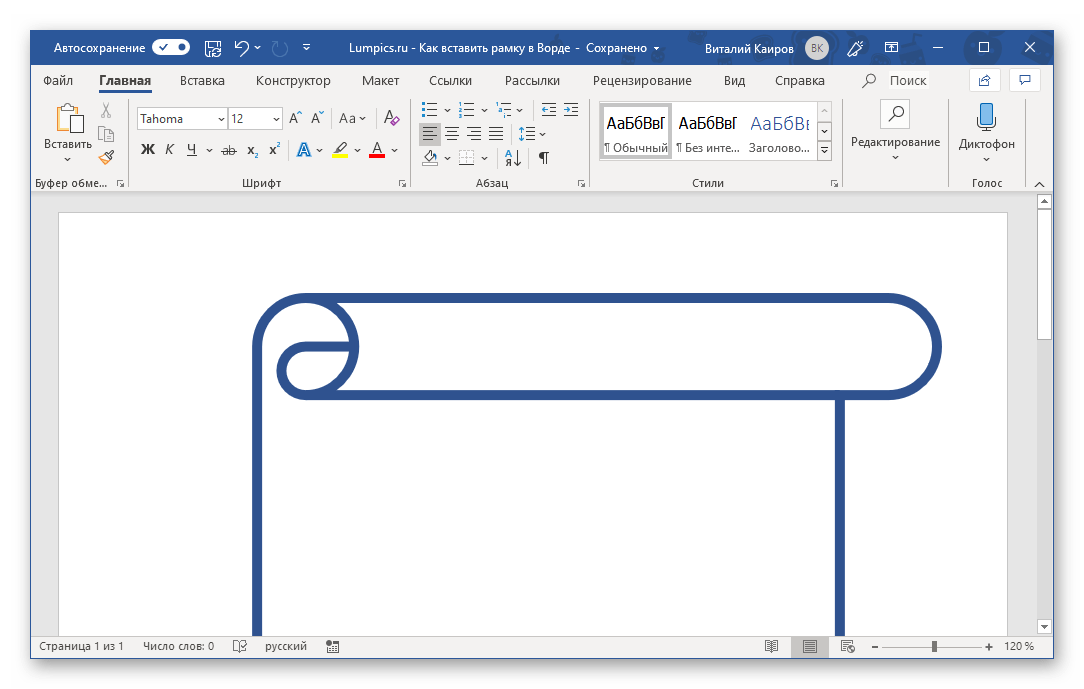
Итак, у вас есть документ с текстом, для которого вы нарисовали специальную схему. В окне Visio 2010 перейдите на страницу с нужной схемой и нажмите . Заметьте, выделять элементы не нужно, иначе при вставке возможно появление излишеств, например, в виде габаритных подписей к стенам. Теперь переключитесь в окно Word и нажмите . Схема будет вставлена, и вы сможете использовать её, как делаете это с обычными внедрёнными изображениями: изменять пропорции, положение, угол поворота и т.д.
Однако это не простая картинка. Дважды щёлкнув по ней мышью, вы откроете редактор Visio прямо в окне Word (см. рис. 1). Даже лента инструментов Word заменяется на ленту Visio 2010 и лишь вкладка «Файл» с соответствующим набором команд отсутствует.
Рисунок 1 — Редактирование схемы Visio непосредственно в окне Word
Создавать схему целиком здесь будет не очень удобно, но для внесения быстрых правок этот способ подходит идеально. Чтобы вернуться к редактированию текста, щёлкните по любой доступной части окна Word 2010.
Если в один из документов вы хотите вставить не всю схему, то создавать в Visio дубликат с выделенной частью не нужно. Выделите нужные элементы, скопируйте их и вставьте в документ. Все невыделенные элементы изображения не будут задействованы.
Рисунок 2 — Излишества вставленной схемы
Как я и говорил, при выделении некоторых элементов могут появиться излишества (см. рис. 2). Так, у стен появились подписи. Можно ли их избежать, не создавая новой схемы? Да, способ есть. После вставки элементов, откройте встраиваемый редактор Visio 2010, дважды щёлкнув мышью по внедрённому объекту, затем выделите составляющие части схемы () и снимите выделение. Подписи пропадут.
Для вставки схемы целиком запускать Visio 2010 не обязательно. В Word 2010 на вкладке «Вставка» выберите кнопку «Объект» и укажите путь к сохранённому документу *.vsd (см. рис. 3).
Рисунок 3 — Вставка схемы Visio через меню «Объект»
Размер файла Word при этом увеличится на размер файла Visio. Если вы хотите этого избежать, используйте опцию «Связь с файлом» . Однако, при передаче документа Word, либо при изменении пути к схеме, внедрённое изображение будет утрачено. Чтобы сохранить связь при передаче файлов, используйте относительный путь. Например, ваш документ сохранён в некоторой папке под именем document. docx . В той же папке сохранена и схема под названием schema. vsd . Тогда относительный путь будет — schema. vsd . Введите имя файла в соответствующую строку, не нажимая кнопки «Обзор», и сохраните результат. Теперь при передаче или перемещении обоих файлов связь сохранится.
Если вы хотите этого избежать, используйте опцию «Связь с файлом» . Однако, при передаче документа Word, либо при изменении пути к схеме, внедрённое изображение будет утрачено. Чтобы сохранить связь при передаче файлов, используйте относительный путь. Например, ваш документ сохранён в некоторой папке под именем document. docx . В той же папке сохранена и схема под названием schema. vsd . Тогда относительный путь будет — schema. vsd . Введите имя файла в соответствующую строку, не нажимая кнопки «Обзор», и сохраните результат. Теперь при передаче или перемещении обоих файлов связь сохранится.
Описанные способы работают и в PowerPoint, вот только быстрое редактирование в нём невозможно — схема вставляется как растровое изображение.
Вы можете внедрять таким образом схемы Visio 2010 прямо в тело сообщения электронной почты Outlook 2010, но я считаю это не самым оптимальным вариантом. Адресат, не использующий почтовую программу Outlook, получит не схему Visio, а набор из файлов image001.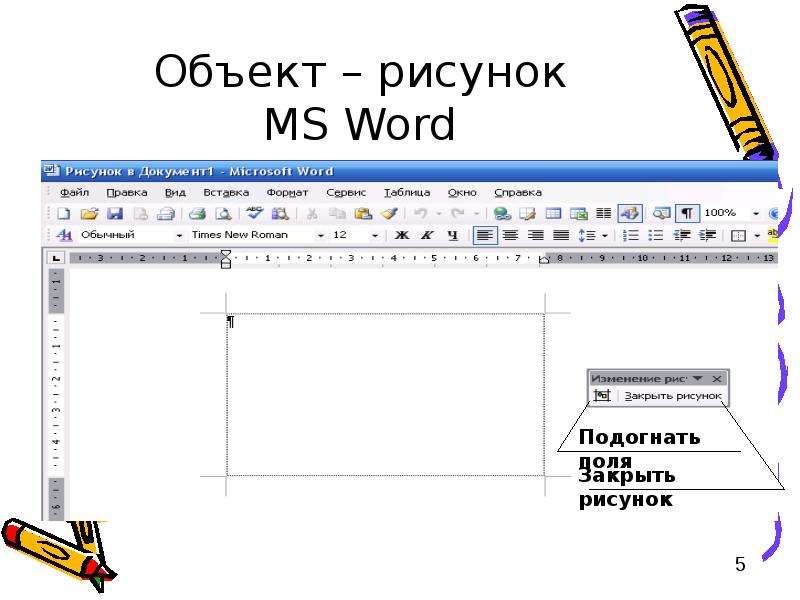 emz и oledata. mso . И если просмотр векторного изображения в формате EMZ не составит труда, то редактировать схему не выйдет. Лучше прикрепляйте схему Visio 2010 как файл VSD , чтобы предоставить возможность редактирования, либо сохраняйте её как растровое изображение. О сохранении файлов в различные форматы и пойдёт речь в следующем разделе.
emz и oledata. mso . И если просмотр векторного изображения в формате EMZ не составит труда, то редактировать схему не выйдет. Лучше прикрепляйте схему Visio 2010 как файл VSD , чтобы предоставить возможность редактирования, либо сохраняйте её как растровое изображение. О сохранении файлов в различные форматы и пойдёт речь в следующем разделе.
Сохранение файла для передачи
Даже если у пользователей ваших схем не будет установлен Visio 2010, скорее всего они смогут увидеть рисунки, т.к. в дистрибутив Microsoft Office по умолчанию включено средство просмотра схем Visio. Если его там нет, то найти его можно на сайте Microsoft:
- Средство просмотра Visio 2007 (7.7 МБ) + Пакет обновлений 2 (до 10 МБ)
- Средство просмотра Visio 2010 beta (16.7 МБ для 32-разрядной и 29.5 МБ для 64-разрядной версии)
Но эти дистрибутивы достаточно объёмны и требуют дополнительных усилий для установки. Возможно, конечному пользователю не захочется лишний раз двигать мышкой. Но вы можете экспортировать свои схемы во множество графических форматов, которые будут открываться на любом компьютере. Рассмотрим наиболее употребимые из них поближе.
Но вы можете экспортировать свои схемы во множество графических форматов, которые будут открываться на любом компьютере. Рассмотрим наиболее употребимые из них поближе.
Рисунок 4 — Поддерживаемые форматы файлов для сохранения
Краткий вывод: используйте форматы PNG или GIF для передачи схем, не содержащих полноцветные фотографии и градиенты. Для схем с фотографиями и градиентами лучше подойдёт JPEG с настройками качества выше 75%. Остальные форматы (исключая родной VSD ) вам будут нужны достаточно редко.
Заметьте, что вам нужно повторить процедуру сохранения в растровом формате (PNG, GIF, JPEG и др.) для каждой страницы вашего документа.
Полученные изображения вы можете использовать в Интернет, в документах, либо как-то иначе. Для их отображения не потребуется ни Visio 2010, ни средство просмотра его файлов.
Печать схем
Откройте раздел «Печать» на вкладке «Файл». Visio 2010 предлагает не такой большой набор опций как Word 2010. Здесь есть лишь «Печать» , «Быстрая печать» и «Предварительный просмотр» .
Здесь есть лишь «Печать» , «Быстрая печать» и «Предварительный просмотр» .
При выборе «Быстрой печати» Visio 2010 выведет схему на принтер по умолчанию со стандартными настройками. Эта опция существует для тех людей, кому не хочется разбираться в диалоговых окнах. «Печать» откроет стандартное окно печати, где можно поуправлять драйвером принтера. Но мы-то нарисовали достаточно сложную иллюстрацию и желаем получить ожидаемый результат, а не кота в мешке, поэтому выберем «Предварительный просмотр» (см. рис. 6).
Рисунок 6 — Окно предварительного просмотра перед печатью
Здесь отображается схема так, как она будет выглядеть на листе бумаги. Разумеется, монохромный принтер не сможет передать цвета, и вы должны об этом помнить.
Нажмите кнопку «Колонтитулы» , чтобы добавить информацию по верхнему или нижнему краю листа. В открывшемся окне можно указать до шести таких элементов с различным расположением. Нажав кнопку с треугольником, вы можете вставить служебную информацию (см.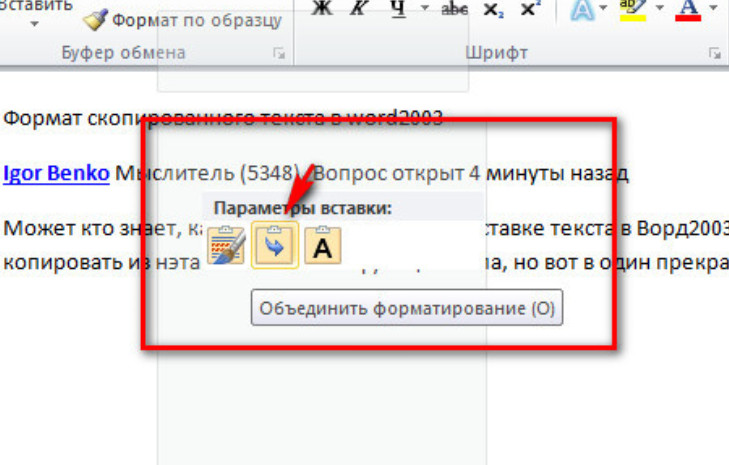 рис. 7).
рис. 7).
Рисунок 7 — Добавление колонтитулов
Нажмите кнопку «Параметры страницы» , чтобы вызвать диалоговое окно с настройками (см. рис. 8).
Рисунок 8 — Окно настроек печати
За печать здесь отвечает только одна вкладка с говорящим названием «Настройка печати» . Вы можете указать размер бумаги, ориентацию вывода и изменить масштаб . Если у вас есть принтер формата больше, чем А4, то вы можете распечатать схему на соответствующем листе, выбрав его в списке «Бумага в принтере» , но скорее всего принтер у вас стандартный — формата А4. Не имея доступа к принтеру большого формата, вы можете получить большую схему, указав значение масштаба свыше 100%, либо увеличив число страниц в ширину или высоту. Так, указав по 4 страницы в каждом направлении, вы сможете получить схему формата А0 на принтере формата A4. Вот только обрезать и склеить 16 листов придётся самостоятельно. Но это уже отдельная история (см.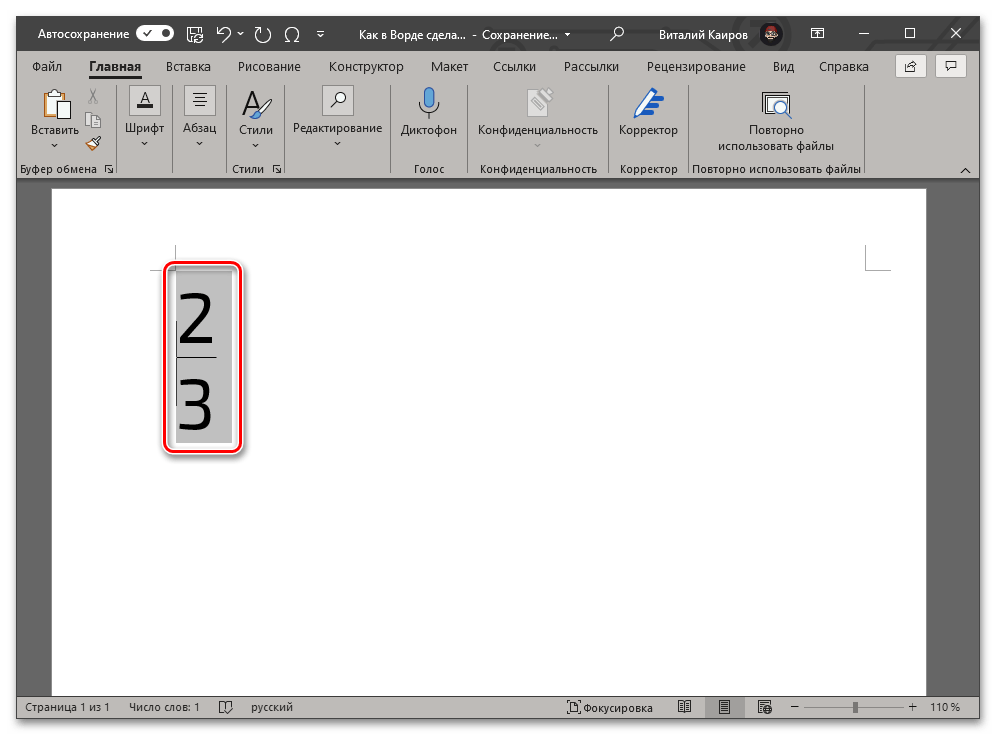 рис. 9).
рис. 9).
Рисунок 9 — Результат склейки листов увеличенной схемы
Выбрав большой масштаб, в окне предварительного просмотра вы увидите уже увеличенное изображение. Для переключения между частями схемы используйте кнопки «Следующая / предыдущая плитка» (см. рис. 6). Также эти кнопки отвечают за переключение между страницами.
Заметьте, что качество векторной иллюстрации не страдает от увеличения масштаба. Если вы таким образом попытаетесь увеличить растровое изображение (JPEG-фотографию, например), то неизбежно получите размытый отпечаток с укрупнёнными артефактами сжатия (квадратная сетка, ореол на контрастных областях и др.).
На печать можно вывести сетку документа, отметив соответствующий параметр. По умолчанию сетка не отображается.
Заключение
Visio 2010 достаточно тесно интегрирован с приложениями пакета Microsoft Office 2010. Это даёт возможность удобного использования схем в документах различного рода (текстовых, табличных и др. ). При этом вызывать программу для внесения небольших правок нет необходимости.
). При этом вызывать программу для внесения небольших правок нет необходимости.
Несмотря на то, что в состав офисного пакета входит средство просмотра схем Visio 2010, достаточно часто будет возникать повод для сохранения изображения в растровом формате. Используйте форматы GIF, PNG и JPEG, чтобы добиться малого размера файла при большой универсальности. Последующее редактирование экспортированных схем будет затруднено, но зачастую в этом нет необходимости. В любом случае для себя следует оставлять копию схемы в родном формате Visio 2010 — VSD.
Схемы находят широкое применение в самых разных документах, но могут быть распечатаны и отдельно. В Visio 2010 встроена возможность печати изображений как на стандартном формате, так и на увеличенном, что в некоторых случаях позволяет обходиться без услуг типографии.
Дублирование объектов чертежа (Microsoft Word)
Обратите внимание: Эта статья написана для пользователей следующих версий Microsoft Word: 2007, 2010, 2013 и 2016.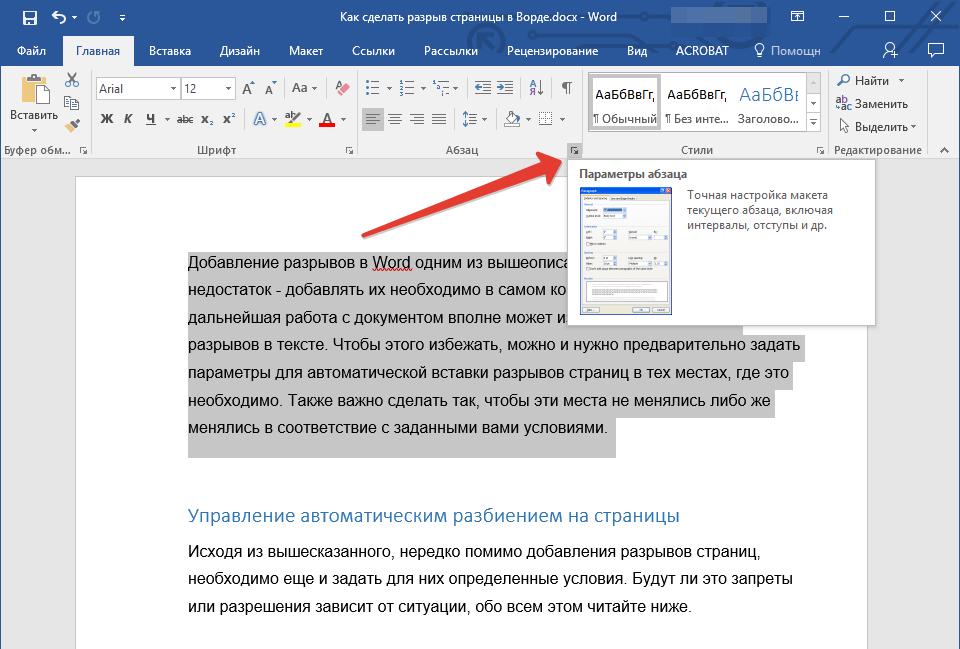 Если вы используете более раннюю версию (Word 2003 или более раннюю), этот совет может не подойти вам . Чтобы ознакомиться с версией этого совета, написанного специально для более ранних версий Word, щелкните здесь: Дублирование объектов чертежа.
Если вы используете более раннюю версию (Word 2003 или более раннюю), этот совет может не подойти вам . Чтобы ознакомиться с версией этого совета, написанного специально для более ранних версий Word, щелкните здесь: Дублирование объектов чертежа.
Объекты, которые вы создаете с помощью панели инструментов «Рисование», состоят из двух типов объектов — текстовых и графических. Много раз вам понадобится дублировать объект на вашем чертеже.Вы делаете это с помощью буфера обмена.
Все, что вам нужно сделать, это выбрать объект (или объекты), которые вы хотите продублировать, а затем скопировать их в буфер обмена. Проще всего это сделать, просто нажав Ctrl + C . Вставьте объекты обратно в свой рисунок ( Ctrl + V ), а затем переместите их в желаемое положение.
Вставьте объекты обратно в свой рисунок ( Ctrl + V ), а затем переместите их в желаемое положение.
WordTips — ваш источник экономичного обучения работе с Microsoft Word. (Microsoft Word — самая популярная программа для обработки текстов в мире.) Этот совет (12194) применим к Microsoft Word 2007, 2010, 2013 и 2016. Вы можете найти версию этого совета для старого интерфейса меню Word здесь: Дублирование объектов чертежа .
Автор Биография
Аллен Вятт
Аллен Вятт — всемирно признанный автор, автор более чем 50 научно-популярных книг и многочисленных журнальных статей.Он является президентом Sharon Parq Associates, компании, предоставляющей компьютерные и издательские услуги. Узнать больше о Allen …
Заполнение ячеек с уменьшающимся числом номеров ячеек
Автозаполнение — отличная функция. Он может обнаруживать закономерности и настраивать содержимое ячеек при перетаскивании выделения на экране. Это …
Он может обнаруживать закономерности и настраивать содержимое ячеек при перетаскивании выделения на экране. Это …
Использование полей RD с заголовками глав
Поле RD может быть удобно для объединения нескольких документов в один файл.Однако с помощью поля можно играть …
Узнайте большеУстановка точного нестандартного размера бумаги
Word позволяет вам определять ваши собственные нестандартные размеры бумаги. Однако возможно, что эти размеры могут измениться сами по себе. …
Узнайте большеДублирование объектов чертежа (Microsoft Word)
Обратите внимание: Эта статья написана для пользователей следующих версий Microsoft Word: 97, 2000, 2002 и 2003.Если вы используете более позднюю версию (Word 2007 или новее), , этот совет может вам не подойти . Чтобы ознакомиться с версией этого совета, написанного специально для более поздних версий Word, щелкните здесь: Дублирование объектов чертежа.
Объекты, которые вы создаете с помощью панели инструментов «Рисование», состоят из двух типов объектов — текстовых и графических.Много раз вам понадобится дублировать объект на вашем чертеже. Вы делаете это с помощью буфера обмена.
Все, что вам нужно сделать, это выбрать объект (или объекты), которые вы хотите продублировать, а затем скопировать их в буфер обмена. Проще всего это сделать, просто нажав Ctrl + C . Вставьте объекты обратно в свой рисунок ( Ctrl + V ), а затем переместите их в желаемое положение.
WordTips — ваш источник экономичного обучения работе с Microsoft Word. (Microsoft Word — самая популярная программа для обработки текстов в мире.)
Этот совет (1282) применим к Microsoft Word 97, 2000, 2002 и 2003. Вы можете найти версию этого совета для ленточного интерфейса Word (Word 2007 и новее) здесь: Дублирование объектов чертежа .
(Microsoft Word — самая популярная программа для обработки текстов в мире.)
Этот совет (1282) применим к Microsoft Word 97, 2000, 2002 и 2003. Вы можете найти версию этого совета для ленточного интерфейса Word (Word 2007 и новее) здесь: Дублирование объектов чертежа .
Автор Биография
Аллен Вятт
Аллен Вятт — всемирно признанный автор, автор более чем 50 научно-популярных книг и многочисленных журнальных статей.Он является президентом Sharon Parq Associates, компании, предоставляющей компьютерные и издательские услуги. Узнать больше о Allen …
Настройки масштабирования макета страницы
Настройку масштаба, при которой вы просматриваете документ, иногда можно сохранить вместе с документом. Этот совет объясняет, как зум …
Узнайте большеУдаление всех макросов
Макросы хранятся как часть книги, поэтому они всегда доступны, когда книга открыта. Если вы хотите …
Если вы хотите …
Добавление подписей
Необходимо добавить заголовок после элемента документа, например рисунка или таблицы? Вы можете добавить и отформатировать его вручную, или вы можете …
Узнайте большеОтправка объектов чертежа назад или вперед
Объекты чертежа можно размещать в документе таким образом, чтобы они перекрывали друг друга.Если вы хотите устроить эти …
Узнайте большеУдаление изображений из нескольких файлов
Работать с одним документом очень просто. Работать с тысячами документов становится намного сложнее. Если нужно избавиться …
Узнайте большеПеремещение изображений за текстом
При размещении изображений в документе вы можете захотеть, чтобы они отображались за текстом, чтобы текст отображался поверх …
Узнайте большеКопирование текста и объектов между Pages и другими приложениями на iPad
Вы можете копировать текст и объекты между документами Pages и другими приложениями. Если ваш iPad поддерживает многозадачность с помощью режима Split View или Slide Over, вы также можете открывать Pages и второе приложение, например Mail, Keynote, Numbers, Safari или Photos, и перетаскивать текст и объекты (например, текстовые поля, фотографии, таблицы и т. Д. и диаграммы), чтобы скопировать их из одного приложения в другое. Если на вашем iPad установлена iPadOS, вы также можете открыть два документа Pages и перетащить текст и объекты из одного документа в другой.
Если ваш iPad поддерживает многозадачность с помощью режима Split View или Slide Over, вы также можете открывать Pages и второе приложение, например Mail, Keynote, Numbers, Safari или Photos, и перетаскивать текст и объекты (например, текстовые поля, фотографии, таблицы и т. Д. и диаграммы), чтобы скопировать их из одного приложения в другое. Если на вашем iPad установлена iPadOS, вы также можете открыть два документа Pages и перетащить текст и объекты из одного документа в другой.
Примечание: При копировании диаграмм, таблиц и фигур между приложениями iWork (Pages, Keynote и Numbers) эти объекты остаются доступными для редактирования.Когда вы копируете их в другие приложения, они копируются как изображения, и их содержание нельзя редактировать.
Чтобы узнать, поддерживает ли ваш iPad режим Split View и Slide Over, а также узнать, как использовать эти функции, см. Эту статью службы поддержки Apple: Использование многозадачности на iPad.
Перетаскивание текста и объектов между Pages и другим приложением
Вы можете выбрать более одного объекта или групп объектов для копирования.
Откройте файл Pages, в который или из которого нужно скопировать содержимое, затем смахните вверх от нижней части экрана, чтобы открыть Dock.
В Dock коснитесь и удерживайте второе приложение, перетащите его из Dock к левому или правому краю экрана, затем поднимите палец.
Во втором приложении откройте файл (например, документ, сообщение или заметку), в который или из которого вы хотите скопировать содержимое.
В любом файле выберите содержимое, которое вы хотите скопировать, коснитесь и удерживайте его, пока он не поднимется, затем перетащите его в другой файл.
Знак плюс в зеленом кружке появляется в верхнем правом углу выделения, когда вы начинаете перетаскивать.Если вы не видите знак плюса, выбранный вами контент нельзя скопировать в другое место.
Когда два приложения открыты в режиме Split View или Slide Over, вы также можете копировать и вставлять объекты из одного в другой.
Копирование текста и объектов в другое приложение или из другого приложения
Вы можете скопировать выделенный текст и большинство объектов, а затем вставить их в другие приложения.
Выделите текст или объект, который хотите скопировать.
Нажмите «Копировать» в выбранном месте.(Возможно, вам придется снова нажать на выбор, чтобы увидеть Копирование).
На главном экране откройте приложение и файл (например, документ, сообщение или заметку), куда вы хотите его вставить.
Коснитесь того места, куда вы хотите вставить выделенный фрагмент, затем коснитесь «Вставить».
Как скопировать чертеж Autocad в Word?
Как скопировать рисунок в Word?
Как экспортировать чертеж AutoCAD?
Нажмите и удерживайте клавишу Ctrl и в левом нижнем углу области рисования щелкните вкладки макета, которые нужно экспортировать.Щелкните правой кнопкой мыши и выберите «Опубликовать выбранные макеты». В диалоговом окне «Опубликовать» в раскрывающемся списке «Опубликовать в:» выберите PDF. 29 мар. 2020
Можно ли копировать из одного чертежа AutoCAD в другой?
Используйте перетаскивание для копирования объектов между чертежами. Обратите внимание, что AutoCAD автоматически копирует объекты из чертежа в чертеж, поэтому вам не нужно нажимать Ctrl при перетаскивании. Чтобы скопировать, выберите объект или объекты. … Затем перетащите курсор на другой рисунок и отпустите кнопку мыши, чтобы разместить объект.27 авг.2020 г.
Как сделать копию чертежа в AutoCAD?
Нажмите Ctrl + Shift + C или введите в командной строке COPYBASE или. Выберите базовую точку. Выберите объекты для копирования и нажмите Enter. Теперь объекты можно вставить в тот же или другой рисунок. 29 мар. 2020
Как скопировать и вставить схему в Word?
Чтобы скопировать диаграмму и все фигуры, у вас есть два варианта. Во-первых, вы можете выбрать фигуру, которая не будет копироваться, нажмите Ctrl + X, чтобы вырезать ее в буфер обмена, щелкните один раз на диаграмме, чтобы выбрать ее, а затем нажмите Ctrl + V, чтобы вставить.Фигура теперь связана с диаграммой.27 мар. 2021
Как преобразовать DWG в Word?
1. Загрузите DWG. Выберите файлы с компьютера, URL, Google Диска, Dropbox или перетащив их на страницу.
2. Выберите Word. Выберите Word или любой другой формат, который вам нужен в результате (поддерживается более 200 форматов)
3. Загрузите ваш Word. Позвольте файлу сконвертироваться, и вы сразу сможете скачать ваш файл Word.
Как сохранить чертеж AutoCAD в формате PDF 2021?
Нажмите и удерживайте клавишу Ctrl и в левом нижнем углу области рисования щелкните вкладки макета, которые нужно экспортировать.Щелкните правой кнопкой мыши и выберите «Опубликовать выбранные макеты». В диалоговом окне «Опубликовать» в раскрывающемся списке «Опубликовать в:» выберите PDF. В раскрывающемся списке «Стиль PDF» выберите стиль, который вы хотите использовать. 12 août 2020
Почему мой чертеж AutoCAD такой маленький?
Первоначальный ответ: линии или что-либо, нарисованное в autocad, кажется таким маленьким. … Первое, что вам нужно сделать, это установить свои пределы в autocad, набрав команду LIMITS, после этого используйте команду Z + введите A + ввод. Теперь тебе пора идти.Если он все еще мал для вас, вы можете увеличить его прямо.
Как сохранить чертеж AutoCAD в формате PDF?
1. В Acrobat выберите «Инструменты», затем «Создать PDF».
2. В меню параметров выберите «Один файл», затем «Выбрать файл».
3. Загрузите файл AutoCAD.
4. Щелкните или коснитесь «Создать». Это преобразует выбранный файл в PDF.
5. Сохраните PDF-файл в желаемом месте.
Как копировать листы AutoCAD между чертежами?
Создание новой компоновки AutoCAD Чтобы быстро скопировать компоновку, вы можете щелкнуть правой кнопкой мыши вкладку компоновки и выбрать «Переместить» или «Копировать», а затем установить флажок «Создать копию» (см. Изображение ниже), прежде чем нажать «ОК».Вы также можете создать новый макет, скопировав существующий макет из другого чертежа или шаблона AutoCAD (.
Как скопировать и вставить из одного файла DWG в другой?
Как скопировать рисунок?
Что такое команда копирования AutoCAD?
Команда копирования используется для копирования объектов. Принцип такой же, как Ctrl + C для копирования и Ctrl + V для вставки, которые также можно использовать в AutoCAD. Объекты копируются в указанном направлении и на указанном расстоянии.Введите co или copy в командной строке или командной строке и нажмите Enter. …
Какая комбинация клавиш используется для сохранения чертежа AutoCAD?
Ctrl + S
Как скопировать блок в САПР?
Как скопировать блок? Самый быстрый и простой способ скопировать и вставить блоки — использовать стандартные команды клавиатуры для копирования и вставки. Чтобы скопировать один или несколько блоков, нажмите CTRL + C (клавиатура Windows) или Command + C (клавиатура Mac).
Как сгруппировать изображения и фигуры в Word
За прошедшие десятилетия Word улучшил свои функции, позволяя не только вводить текст, но и включать множество различных типов объектов.Эти объекты, такие как изображения и фигуры, можно легко форматировать, настраивать и манипулировать ими во всех документах. Независимо от того, есть ли у вас отчеты, аналитические материалы, рукописи или любой другой документ, вы можете легко сделать его более привлекательным и информативным одновременно с помощью этих форм и изображений. Вот совет о том, как группировать изображения и фигуры в Word.
Может быть очень сложно манипулировать изображениями и фигурами, а также другими объектами, если они разбросаны по странице или даже по страницам и страницам документов.Следовательно, вам понадобится вся доступная помощь, чтобы максимально использовать возможности Word и создать отличный документ.
Вот почему группировка очень полезна. Благодаря этой функции, доступной в Word 2016, вы можете работать с несколькими фигурами или изображениями, как если бы они были одним объектом. Вы можете изменять размер, перемещать или даже вращать их все вместе одним движением. Это очень полезно, если у вас есть сложные изображения или рисунки, включенные в ваш документ.
Объединение изображений и фигур в Word
Что замечательно в этой функции группировки в Word, так это то, что вы все еще можете разгруппировать и перегруппировать их, когда вам нужно.Вы также можете работать с отдельными объектами в группе, выбрав группу и щелкнув отдельный элемент, который вы хотите изменить, чтобы выбрать его. Группируя изображения, фигуры и другие объекты вместе, вы можете легко перемещать их или изменять их размер. Вы также можете скопировать и вставить их все вместе, тем самым сэкономив много времени и энергии. Кроме того, вы можете добавить к объекту заливку фигур или другие эффекты, и они будут применены к ним.
Чтобы сгруппировать изображения, фигуры и другие объекты вместе, откройте документ Word.Выберите объекты, которые нужно переместить или изменить. Для этого просто нажмите и удерживайте CTRL , щелкая каждый из объектов. Помните, что групповая функция доступна только при выборе более одного объекта.
После того, как вы выбрали формы, изображения и другие объекты, которые вам нужны, вы можете сгруппировать их, выполнив любое из следующих действий:
- Инструменты для рисования. Перейдите на вкладку Drawing Tools и в разделе Формат щелкните Group -> Group .
- Инструменты изображения. В Picture Tools перейдите в Format и там нажмите Group -> Group .
Инструменты рисования и инструменты с рисунками являются контекстными вкладками, что означает, что они появляются на ленте только при выборе объекта.
Используйте изображения и другие объекты для улучшения документа Word
Использование изображений, фигур и других объектов в документе Word может добавить всплеск цвета или освежающий вид на страницу с тусклыми блоками текста.А, группируя объекты вместе в документе Word, вы можете легко манипулировать ими или перемещать их по документу.
Просто не забудьте использовать параметр «Перенос текста» при работе с группами объектов, потому что вы должны установить перенос текста на что угодно, кроме «В строке с текстом», так как это приведет к переформатированию вашей страницы, а также остальной части документа. Кроме того, если вы хотите сгруппировать значки вместе, и они имеют формат SVG, вам сначала нужно преобразовать их в формы. Затем вы можете работать с каждым элементом в группе, выбирая группу, а затем элемент или объект, которыми вы хотите управлять или перемещать.
Чтобы разгруппировать эти объекты, просто перейдите на вкладку «Инструменты для рисования» или «Инструменты для рисунков», нажмите «Группа » -> «Разгруппировать ».
иллюстраций Word — полотно для рисования
полотно для рисования
Когда вы вставляете объект рисования или графику, вокруг него помещается «полотно для рисования».
Холст для рисования предназначен для упорядочивания рисунков в документе, и он хорошо работает, если рисунок состоит из нескольких фигур.
Вы можете отключить это в (Инструменты> Параметры) (вкладка «Общие») (Автоматически создавать холст для рисования при вставке автофигур
Чтобы связать диапазон ячеек листа с копией Word.Скопируйте ячейки. В Word выберите (Правка> Специальная вставка) выберите «Форматированный текст (RTF)» и «Вставить как ссылку». Это отобразит числа в виде таблицы.
Лучший способ скопировать и вставить диаграмму Excel в Word — ??
Чтобы связать диапазон ячеек листа и просто отображать числа, без таблицы. Выберите (Правка> Специальная вставка) выберите «Объект листа Microsoft Excel» и «Вставить как ссылку». Этот метод не позволяет форматировать таблицу в Word.
Существует ограничение на количество данных, которые вы можете копировать и вставлять из Excel в Word с помощью буфера обмена (что это такое ??)
Если вы вставляете несколько фигур, вероятно, стоит добавить холст для рисования
(вкладка «Вставить», Фигуры> Новое полотно для рисования)
SS
Когда полотно для рисования активно, отображается вкладка «Инструменты для рисования — Формат».
Элементы панели инструментов были добавлены в контекстное меню.
Когда это появляется?
Когда вы вставляете какие-либо автофигуры (2003)
(линии, соединители, основные формы, блочные стрелки, блок-схемы, шаблоны и баннеры, выноски)
В основном все, что находится на панели инструментов рисования (за исключением художественного слова, диаграмм и организационных диаграмм, картинок, картинок) )
Он появляется автоматически, когда вы собираетесь нарисовать автофигуру, вы можете нажать (Ctrl + Z), Del или Esc, чтобы удалить холст, не отключая выделение формы.
Здесь вы можете добавить форму прямо в документ.
Проверьте свои параметры
(Инструменты> Параметры) (вкладка «Общие», «Автоматически создавать холст для рисования при вставке автофигур»)
SS
По умолчанию в 2002 и 2003 годах этот флажок был установлен.
В 2007 и 2010 годах этот флажок не установлен по умолчанию. .
Когда требуется холст для рисования?
Разработан, чтобы помочь вам организовать ваши объекты чертежа
Полезно при создании чертежа, который содержит несколько отдельных объектов, когда группа фигур содержится на одном холсте для рисования, ими легче управлять
Для одного или двух независимых объектов это мало использовать.
При использовании соединителей между фигурами Линии соединителей доступны только внутри холста для рисования.
Вставка холста для рисования
2007 — вкладка «Вставка», раскрывающееся меню «Фигуры», «Новое полотно для рисования»
2003 — «Вставка»> «Изображение»> «Новый рисунок»
Вокруг холста для рисования появится синий контур. обычным способом
По умолчанию холст для рисования не имеет границ или фона и располагается «на одной линии» с вашим текстом.
Панель инструментов холста для рисования
| Подогнать чертеж к содержанию — | |||
| Масштаб — | Масштаб — | ||
| Перенос текста — |
Диалоговое окно «Форматирование холста чертежа»
Фреймы не помещаются на холст чертежа, когда они создаются из текстовых полей
© 2021 Better Solutions Limited.Все права защищены. © 2021 Better Solutions Limited TopPrevNext
Как уменьшить размер документа Microsoft Word (10 способов сжатия файла Word)
Сжимайте размер файла Microsoft Word и избегайте медлительности, повреждения и сбоев
от Avantix Learning Team | Обновлено 14 марта 2021 г. (
)Применимо к: Microsoft ® Word ® 2010, 2013, 2016, 2019 и 365 (Windows)
Уменьшить размер документа Microsoft Word можно несколькими способами.Наиболее распространенная стратегия уменьшения размера файла Word — это сжатие изображений. Однако вы также можете использовать другие методы для работы с большими документами, такие как сохранение медиафайлов и файлов Word в других форматах и ограничение использования определенных функций.
В этой статье мы рассмотрим 10 способов уменьшить размер документа Word:
- Сжать картинки
- Вставка изображений вместо копирования и вставки
- Используйте файлы изображений меньшего размера
- Применение стилей вместо ручного форматирования
- Сохранение копии больших файлов Word
- Изменить настройки автовосстановления
- Избегать или преобразовывать встроенные объекты
- Избегайте встроенных шрифтов
- Сохранить копию документа в формате PDF
- Сохранить копию документа в формате RTF
Примечание. Кнопки и вкладки ленты могут отображаться по-разному (с текстом или без текста) в зависимости от вашей версии Word, размера экрана и настроек панели управления.Для пользователей Word 365 вкладки ленты могут иметь разные имена. Например, вкладка «Формат изображения» может отображаться как «Формат изображения».
Рекомендуемая статья: Как скрыть комментарии в Word (или отобразить их)
Хотите узнать больше о Microsoft Word? Посетите наш виртуальный класс или живые классы Word>
Для просмотра размера файла документа Word:
- Щелкните вкладку Файл на ленте.
- Щелкните «Информация».В области «Свойства» размер файла указан рядом с «Размер».
Для некоторых из следующих стратегий вам нужно будет закрыть и сохранить файл, а затем снова проверить размер файла, чтобы увидеть разницу в размере файла.
1. Сжать картинки
В идеале, если вы используете маленькие размеры при вставке изображений, это уменьшит размер ваших документов Word. Однако вы можете сжать одно или все изображения в файле Word. Вы можете попробовать это с одним изображением за раз, чтобы убедиться, что вы довольны результатом после сжатия.
Для сжатия картинки или картинок:
- Щелкните изображение.
- Щелкните вкладку Работа с рисунками «Формат» или «Формат рисунка» на ленте.
- Щелкните «Сжать изображения» в группе «Настроить». Появится диалоговое окно.
- Выберите параметр, чтобы применить только к текущему изображению, или снимите флажок, чтобы применить ко всем изображениям.
- При желании выберите опцию удаления обрезанных областей изображения.
- Выберите разрешение документа.
- Щелкните OK.
2. Вставка изображений вместо копирования и вставки
Лучше вставлять изображения с помощью вкладки «Вставка» на ленте, а не копировать и вставлять из другого файла. При копировании и вставке изображение может потерять сжатие, изменить тип файла, а также добавить другие данные, которые могут увеличить размер файла.
Чтобы вставить картинку в Microsoft Word:
- Щелкните вкладку «Вставка» и щелкните «Изображения». Появится диалоговое окно.
- Перейдите к месту с изображением.
- Щелкните изображение и щелкните Вставить или дважды щелкните изображение.
У вас также есть возможность установить ссылку на файл изображения, щелкнув стрелку рядом с надписью «Вставить» в диалоговом окне «Вставить изображение» и выбрав «Ссылка на файл». Однако изображение на самом деле не находится «в» файле (что уменьшает размер файла), поэтому, если вы отправите документ по электронной почте, изображения не будут включены.
3. Используйте файлы изображений меньшего размера
Лучше вставлять изображения меньшего размера, чтобы уменьшить размер файлов Word.Например, если вы вставляете изображения с телефона, сделанные с высоким разрешением, это приведет к увеличению размера документов. Создавайте, сохраняйте или отправляйте изображения с более низким разрешением и вставляйте изображения с более низким разрешением в свои документы.
Если вы используете стоковые изображения, выбирайте изображения с самым низким разрешением (с требуемым уровнем качества). Вы также можете открыть изображение в программе редактирования изображений (например, Microsoft Picture Manager или Adobe Photoshop), а затем сохранить его с более низким разрешением.
В Word 365 одним из основных виновников завышения размера файла являются 3D-модели. Хотя 3D-модели вставляются не как изображения, а как 3D-модели, они являются изображениями. Вы не можете сжимать 3D-модели, как изображения других типов, поэтому вам может потребоваться удалить 3D-модели или использовать изображение вместо 3D-модели, если размер файла является проблемой.
4. Применение стилей вместо ручного форматирования
Чем больше ручного или прямого форматирования вы используете в документе Word, тем больше он станет.Это становится проблемой для очень больших документов. По возможности используйте стили, чтобы уменьшить размер файла и автоматизировать форматирование. Вместо того, чтобы применять к заголовку 14 пунктов, полужирный и синий, рассмотрите возможность использования стиля.
Чтобы применить стиль:
- Выберите контент, к которому вы хотите применить стиль (например, заголовок).
- Щелкните стиль в группе стилей на вкладке «Главная» на ленте.
Чтобы изменить стиль:
- Щелкните правой кнопкой мыши стиль в группе «Стили» на вкладке «Главная» на ленте и выберите «Изменить».
- Внесите необходимые изменения.
- Щелкните OK.
5. Сохраните копию больших документов Word
Неплохо периодически сохранять копию большого документа Word с помощью функции «Сохранить как». Если вы сохраните копию с помощью «Сохранить как», история версий и некоторые данные редактирования будут удалены во время процесса.
Чтобы сохранить копию файла Word:
- Щелкните вкладку Файл на ленте.
- Выберите «Сохранить как». При необходимости щелкните Параметры или Дополнительные параметры.Появится диалоговое окно.
- Перейдите в нужное место и назовите файл другим именем (например, MarketingPlan2).
- Щелкните Сохранить.
Рекомендуется регулярно сохранять копии больших файлов и включать дату в имя файла (например, Marketing-Plan-May-7-2020). Это также поможет избежать повреждения документов.
Еще одна рекомендация — использовать вкладку «Обзор» на ленте, чтобы принять или отклонить отслеживаемые изменения, а затем отключить отслеживаемые изменения.Это можно сделать либо перед копированием, либо в копии. Широкое использование отслеживаемых изменений может замедлить работу большого документа и увеличить размер файла.
6. Измените настройки автовосстановления
Вы можете полностью отключить автовосстановление (не рекомендуется) или изменить время, когда Word создает файл автовосстановления. Word больше не будет восстанавливать ваши файлы Word в случае сбоя, если вы полностью отключите автовосстановление, поэтому используйте этот метод только в том случае, если вам очень комфортно с этим параметром.
Чтобы изменить время сохранения автовосстановления на большее время (например, 20 минут):
- Щелкните вкладку Файл на ленте.
- Щелкните Параметры.
- В категориях слева щелкните Сохранить.
- Измените время в поле «Сохранять данные автовосстановления каждые 5 минут».
- Щелкните OK.
Параметры автоматического восстановления «Сохранить» отображаются в диалоговом окне «Параметры Word»:
Для отключения автовосстановления (не рекомендуется):
- Щелкните вкладку Файл на ленте.
- Щелкните Параметры.
- В категориях слева щелкните Сохранить.
- Снимите флажок Сохранять информацию автосохранения каждые 5 минут.
- Щелкните OK.
С другой стороны, если автовосстановление включено и вы оставляете файл Word открытым, когда уходите с компьютера, файл продолжает увеличиваться в размере по мере того, как Word создает новые версии файла. Попробуйте закрыть файл, когда вы не работаете с ним.
7. Избегайте или преобразовывайте встроенные объекты
Если вы встраиваете объекты (например, лист Excel) в документы Word, это увеличит размер ваших файлов.Старайтесь избегать встраивания, если вам нужно уменьшить размер файла или преобразовать встроенные объекты в изображения.
Чтобы преобразовать внедренный объект в изображение, выберите его и нажмите Ctrl + Shift + F9. Чтобы преобразовать все внедренные объекты в изображения, нажмите Ctrl + A, чтобы выделить все, а затем нажмите Ctrl + Shift + F9. Некоторым пользователям также может потребоваться нажать Fn, чтобы активировать свои функциональные клавиши. Дополнительные сведения о вставке данных Excel в документ Word см. В статье 3 способа копирования данных Excel в Word.
8.Избегайте встроенных шрифтов
Другая причина, по которой файлы Word могут стать очень большими, — это встраивание шрифтов. Пользователи могут встраивать шрифты, если они используют нестандартный шрифт и планируют открыть файл на устройстве, на котором этот шрифт не установлен. Если используются нестандартные шрифты, обычно лучше установить шрифт на другом устройстве, чем встраивать (что может привести к ошибкам).
Чтобы отключить встраивание шрифтов:
- Щелкните вкладку Файл на ленте.
- Щелкните Параметры.
- В категориях слева щелкните Сохранить.
- Убедитесь, что флажок «Встраивать шрифты в этот файл» снят, и нажмите «ОК».
Встроенные шрифты отображаются в параметрах Word в категории «Сохранить»:
9. Сохраните копию документа в формате PDF
Обычной практикой является сохранение файлов Word в формате PDF (Portable Document Format) для переносимости и уменьшения размера файла. PDF-документами можно поделиться с коллегами, если файл Word слишком велик.
Чтобы сохранить копию документа Word в формате PDF (и сжать изображения):
- Щелкните вкладку Файл на ленте.
- Выберите «Сохранить как», а затем нажмите «Параметры» или «Дополнительные параметры», если необходимо. Появится диалоговое окно.
- Перейдите в нужное место и введите имя файла. Вы можете использовать то же имя, поскольку расширение будет другим (PDF).
- В разделе «Тип файла» выберите PDF.
- Щелкните Инструменты в правом нижнем углу диалогового окна. Появится раскрывающееся меню.
- Выберите «Сжать изображения». Появится диалоговое окно.
- Щелкните нужный параметр сжатия.
- Щелкните OK.
- Щелкните Сохранить.
10. Сохраните копию документа в формате RTF
Другой метод, который вы можете попробовать, если файл Word кажется слишком большим или медленным, — это сохранить файл как файл RTF (Rich Text Format), повторно открыть его и снова сохранить в формате Word.
Чтобы сохранить копию документа Word в виде файла RTF:
- Щелкните вкладку Файл на ленте.
- Выберите «Сохранить как», а затем нажмите «Параметры» или «Дополнительные параметры», если необходимо.Появится диалоговое окно.
- Выберите RTF в качестве типа файла.
- Перейдите к нужной папке и введите имя.
- Щелкните Сохранить.
- Закройте файл.
- Щелкните вкладку «Файл» и выберите «Открыть».
- Дважды щелкните файл RTF.
- Щелкните вкладку «Файл» и выберите «Сохранить как».
- Перейдите в нужную папку.
- Выберите тип файла для документа Microsoft Word (.docx).
- Введите новое имя файла.
- Щелкните Сохранить.
Прочие вопросы
Другие функции, которые могут вызвать проблемы, включают большое количество объектов чертежа, вставку перекрестных ссылок и группировку подписей с изображениями, поэтому вы можете избежать или ограничить использование этих функций. Также рекомендуется сохранять старые файлы в формате .doc в новый формат .docx.
Подпишитесь, чтобы получать больше подобных статей
Вы нашли эту статью полезной? Если вы хотите получать новые статьи, присоединяйтесь к нашему списку рассылки.