Стекинг в фотографии — ГРИП
Сергей Дишук Фотограф, программист, инженер, блогер
Статья об использовании стекинга в фотографии. В ней описывается процесс создания фотографии с большей глубиной резко изображаемого пространства.
Хочу рассказать вам об использовании стекинга в фотографии. Для начала давайте разберемся с понятием стекинг и рассмотрим один из его типов.
Стекинг — этот процесс совмещения снимков, сделанных при одном и том же положении фотокамеры. При этом снимки могут быть сделаны с различной фокусировкой или параметрами экспонирования. Благодаря этому процессу можно создать изображение с высоким динамическим диапазоном, большой глубиной резко изображаемого пространства (сокращенно — ГРИП), а также избавиться от динамических объектов на фото и цифрового шума.
У любого объектива есть зона, которая называется ГРИП. Объекты, попадающие в эту зону, выглядят резкими, а те, что не попадают — размытыми.
На фотографии передний план находится вне ГРИП (Nikon D7100, Юпитер 37А, 135mm, f/8, 1/500s, ISO 200).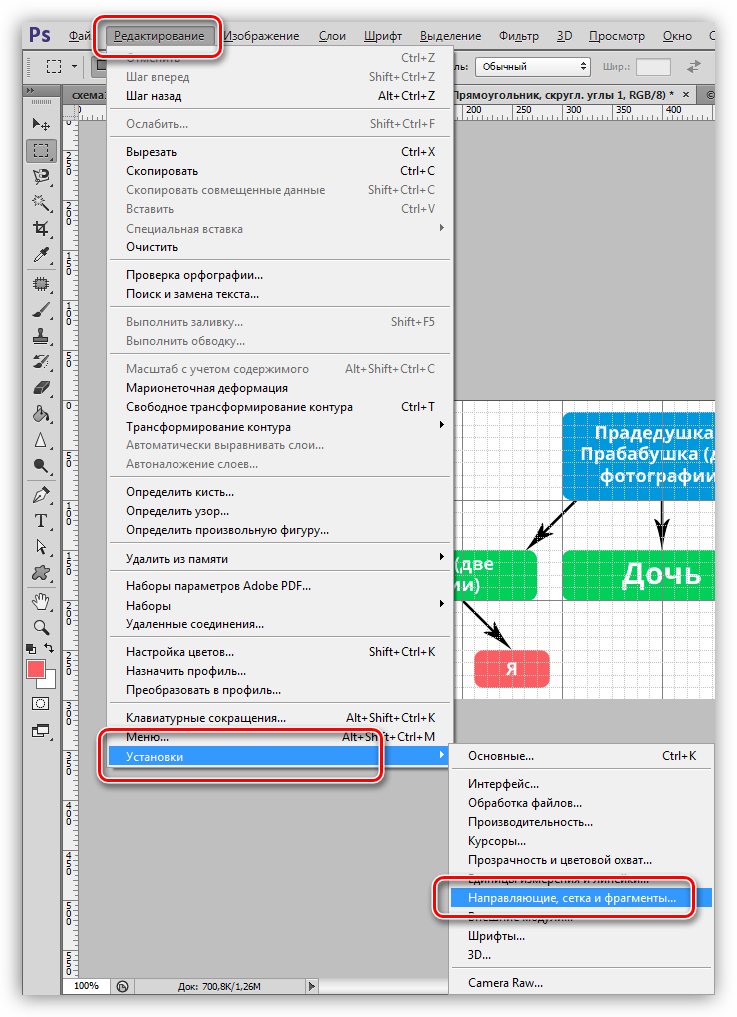
Взгляните на этот снимок. На нем резко изображены постройки, часть поля и окружающий лес, а детали на переднем плане нерезкие. Задача, рассматриваемая в статье, заключается в создании комбинированного изображения, на котором объекты на всех планах будут изображены резко.
Для примера сделаем несколько снимков со штатива с разной фокусировкой от бесконечности до самой ближайшей точки. Следует учитывать, что чем больше фокусное расстояние объектива, тем меньше будет ГРИП. Исходя из этого следует, что чем больше фокусное расстояние объектива, тем больше понадобится снимков с различной фокусировкой. К примеру на объектив Samyang 8mm нужно 2 — 3 снимка, а на Юпитер 37А минимум 9 — 10 снимков.
Лучше всего использовать объективы с ручной фокусировкой. Как правило такие объективы имеют шкалу фокусировки, по которой легче ориентироваться. Некоторые фотокамеры имеют режим брекетинга по фокусировке, что также полезно. В моей камере этого нет. Поэтому я не буду рассказывать об этом режиме.
Исходные изображения. Для удобства показаны объекты в пределах ГРИП.
Совместим полученные снимки в программе Photoshop. Для этого откроем исходные изображения как слои одного документа. Для удобства воспользуемся утилитой Bridge. Открыть Bridge можно из программы Photoshop, пройдя в меню по адресу Файл → Обзор в Bridge или нажав комбинацию клавиш Alt + Ctrl + O.
Утилита Adobe Bridge.
Переместим папку с исходными снимками из файлового менеджера на панель «Избранное» или выберем её на панели «Папки». Далее выделим все исходные изображения и перейдем в меню по адресу Инструменты → Photoshop → Загрузка файлов в слои Photoshop. После загрузки всех изображений Bridge больше не понадобится. Закроем его и перейдем в Photoshop.
Документ Photoshop с исходными изображениями.
На следующем шаге необходимо выровнять слои по содержимому. Необходимость выполнения данного шага обусловлена двумя факторами:
- Небольшие смещение камеры на штативе или смещение самого штатива в процессе съемки;
- Изменение перспективы кадра вследствие фокусировки.

Выделим все слои в документе и перейдем в пункт меню по адресу Редактирование → Автоматически выравнивать слои.
Настройка автоматического выравнивания слоев.
В появившемся окне выберем пункт «Перспектива». Можно оставить на «Авто», если не уверены в характере искажений.
После завершения выравнивания слоев можно обнаружить прозрачные области. В этих областях алгоритм стекинга будет работать некорректно. Поэтому на данном этапе избавимся от прозрачности. Найдем слой с наименьшим размером границ без учета прозрачности и выполним триминг по прозрачным пикселам (Изображение → Триминг…).
Области прозрачности.
Заключительный шаг. Выделим все слои и перейдем в меню по адресу Редактирование → Автоналожение слоев. Выберем пункт «Стековые изображения», если он каким-то образом не будет выбран по умолчанию.
Настройка автоматического наложения слоев.
После нажатия на кнопку «ОК» запустится процесс определения содержимого слоев и создания маски для каждого слоя, которая будет выделять из слоя только резко изображаемые области.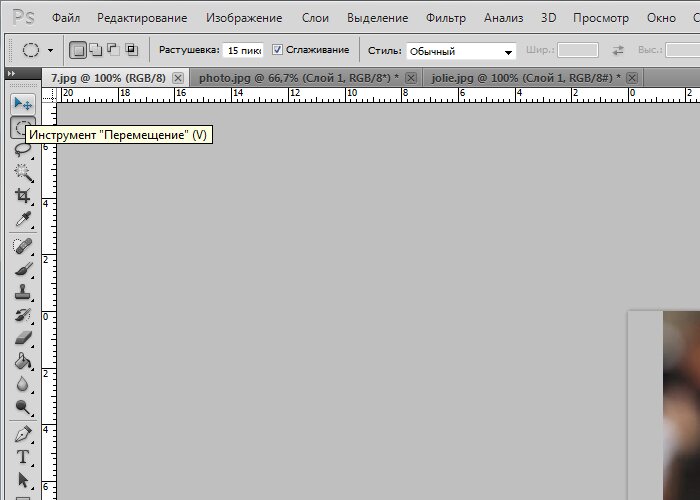
Результат автоналожения слоев.
Итоговый результат может сразу не устраивать, если в него попадут нерезкие детали с какого-нибудь слоя. Это потребует корректировки масок слоев.
После проведения всех корректировок можно свести слои в единое изображение, после чего можно проводить цветокоррекцию и другую обработку.
Конечный результат.
Помимо Photoshop существует специализированное программное обеспечение, позволяющее производить стекинг по ГРИП. Одна из таких программ — Helicon Focus. Подробнее на этой программе останавливаться не буду. Она проста в использовании и имеет интуитивно понятный интерфейс. Результат можно получить всего в два клика. Если кому-нибудь захочется подробностей по работе с программой, то напишите об этом в комментариях.
Внешний вид Helicon Focus.
Программа имеет ознакомительный период 30 дней, в течение которого работает без ограничений.
На этом я с вами прощаюсь. В следующих статьях продолжу тему стекинга, затнонув другие его разновидности (HDR, астрофото и др.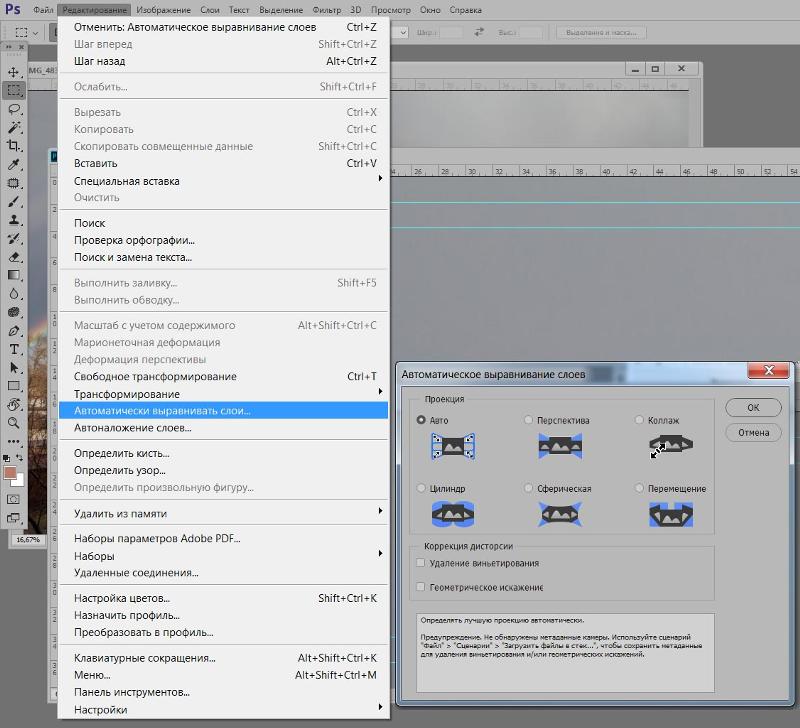 ) и сферы применения стекинга по ГРИП (предметная съемка и макросъемка), а пока посмотрите фотографии, сделанные с использованием стекинга по ГРИП.
) и сферы применения стекинга по ГРИП (предметная съемка и макросъемка), а пока посмотрите фотографии, сделанные с использованием стекинга по ГРИП.
Панорама из 2-х пар снимков (Nikon D7100, Samyang 8mm).
Первая попытка (Nikon D7100, Юпитер 37А).
Стекинг из 2-х снимков (Nikon D7100, Samyang 8mm).
Спасибо, что дочитали до этого момента. До встречи в следующих статьях!
Channel mixer перевод в фотошопе. О Channel Mixer в «кривых»
В этой статье вы найдете перевод основных Фотошоп инструментов и команд с английского языка на русский. Полную версию словаря вы найдете по ссылке ниже.
File — Файл
New — Создать (Ctrl+N)
Open — Открыть (Ctrl+O)
Browse in Bridge — Обзор в Bridge (Alt+Ctrl+O)
Open As — Открыть как (Alt+Shft+Ctrl+O)
Open as Smart Object — Открыть как смарт — объект
Open Recent — Последние документы
Close — Закрыть (Ctrl+W)
Close All — Закрыть все (Alt+Ctrl+W)
Close and Go To Bridge — Закрыть и перейти в Bridge (Shft+Ctrl+W)
Revert — Восстановить (F12)
Export — Экспортировать >
Generate — Генерировать >
Place Embedded — Поместить встроенные
Place Linked — Поместить связанные
Package — Упаковать
Automate — Автоматизация >
Scripts — Сценарии >
Import — Импортировать >
File Info — Cведения о файле (Alt+Shft+Ctrl+I)
Print — Печать (Ctrl+P)
Print One Copy — Печать одного экземпляра (Alt+Shft+Ctrl+P)
Exit — Выход (Ctrl+Q)
Edit — Редактирование
Undo — Отменить (Ctrl+Z)
Step Forward — Шаг вперёд (Alt+Ctrl+Z)
Step Backward — Шаг назад (Shft+Ctrl+Z)
Fade — Ослабить (Alt+Ctrl+F)
Cut — Вырезать (Ctrl+X)
Copy — Скопировать (Ctrl+C)
Copy Merged — Скопировать совмещенные данные (Shft+Ctrl+C)
Past — Вставить (Ctrl+V)
Paste Special — Специальная вставка >
Paste in Place — Вставить вместо (Shift+Ctrl+V)
Paste Into- Вставить в (Alt+Shift+Ctrl+V)
Paste Outside — Вставить за пределами
Find — Поиск (Ctrl+F)
Check Spelling
Find and Replace Text — Поиск и замена текста
Fill — Выполнить заливку (Shft+F5)
Stroke — Выполнить обводку
Content-Aware Scale — Масштаб с учетом содержимого (Alt+Shift+Ctrl+C)
Puppet Warp — Марионеточная деформация
Perspective Warp — Деформация перспективы
Free Transform — Свободное трансформирование (Ctrl+T)
Transform — Трансформирование >
Auto-Align Layers — Автоматически выравнивать слои
Auto-Blend Layers — Автоналожение слоев
Define Brush Preset — Определить кисть
Define Pattern — Определить узор
Define Custom Shape
Purge — Удалить из памяти >
Adobe PDF Presets — Наборы параметров Adobe PDF
Presets — Наборы >
Remote Connections — Удаленные соединения
Collor Settings — Настройка цветов (Shft+Ctrl+K)
Assign Profile — Назначить профиль
Convert to Profile — Преобразовать в профиль
Keyboard Shortcuts — Клавиатурные сокращения (Alt+Shft+Ctrl+K)
Menus — Меню (Alt+Shft+Ctrl+M)
Preferences — Настройки >
General — Основные (Ctrl+K)
Interface — Интерфейс
Sync Settings — Синхронизация настроек
File Handling
Performance — Производительность
Scratch Disks — Рабочие диски
Cursors — Курсоры
Transparency & Gamut — Прозрачность и цветовой охват
Units & Rulers — Единицы измерения и линейки
Guides, Grid & Slices — Направляющие, сетка и фрагменты
Plug-Ins — Внешние модули
Type — Текст
Enhanced Controls — Расширенные элементы управления
Technology previews — Просмотры технологии
Image — Изображение
Mode — Режим
Bitmap — Битовый формат
Grayscale — Градации серого
Duotone — Дуплекс
Indexed Color — Индексированные цвета
RGB Color — RGB
CMYK color — CMYK
Lab Color — Lab
Multichannel — Многоканальный
8 Bits (Channel) — 8 бит (канал)
16 Bits (Channel) — 16 бит (канал)
32 Bits (Channel) — 32 бит (канал)
Color Table — Таблица цветов
Adjustments — Коррекция
Brightness/Contrast — Яркость/Контрастность
Levels — Уровни (Ctrl+L)
Curves — Кривые (Ctrl+M)
Exposure — Экспозиция
Vibrance — Сочность
Hue/Saturation — Цветовой тон/Насыщенность (Ctrl+U)
Color Balance — Цветовой баланс (Ctrl+B)
Black & White — Черно-белое (Alt+Shift+Ctrl+B)
Photo Filter — Фотофильтр
Channel Mixer — Микширование каналов
Color Lookup — Поиск цвета
Invert — Инверсия (Ctrl+I)
Posterize — Постеризация
Threshold — Порог
Gradient Map — Карта градиента
Selective Color — Выборочная коррекция цвета
Shadows/Highlights — Тени/Света
HDR Toning — Тонирование HDR
Variations — Варианты
Desaturate — Обесцветить (Shift+Ctrl+U)
Match Color — Подобрать цвет
Replace Color — Заменить цвет
Equalize — Выровнять яркость
Auto Tone — Автотон (Shift+Ctrl+L)
Auto Contrast — Автоконтраст (Alt+Shift+Ctrl+L)
Auto Color — Автоматическая цветовая коррекция (Shift+Ctrl+B)
Image Size — Размер изображения (Alt+Ctrl+I)
Canvas Size — Размер холста (Alt+Ctrl+C)
Image Rotation — Вращение изображения >
Crop — Кадрировать
Trim — Тримминг
Reveal All — Показать все
Duplicate — Создать дубликат
Apply Image — Внешний канал
Calculations — Вычисления
Variables — Переменные >
Apply Data Set — Применить набор данных
Trap — Треппинг
Analysis — Анализ >
Layer — Слои
New — Новый
Layer — Слой (Shift+Ctrl+N)
Layer from Background — Слой из заднего плана
Group — Группа
Group from Layers — Группа из слоев
Layer Via Copy — Скопировать на новый слой (Ctrl+J)
Layer Via Cut — Вырезать на новый слой (Shift+Ctrl+J)
Copy CSS — Копировать CSS
Duplicate Layer — Создать дубликат слоя
Delete — Удалить >
Rename Layer — Переименовать слой
Layer Style — Стиль слоя
Blending Options — Параметры наложения
Bevel & Emboss — Тиснение
Stroke — Обводка
Inner Shadow — Внутренняя тень
Inner Glow — Внутреннее свечение
Satin — Глянец
Color Overlay — Наложение цвета
Gradient Overlay — Наложение градиента
Pattern Overlay — Наложения узора
Outer Glow — Внешнее свечение
Drop Shadow — Тень
Copy Layer Style — Скопировать стиль слоя
Paste Layer Style — Вклеить стиль слоя
Clear Layer Style — Очистить стиль слоя
Global Light — Глобальное освещение
Create Layer — Образовать слой
Hide All Effects — Скрыть все эффекты
Scale Effects — Воздействие слой-эффектов
Smart Filter — Смарт-фильтр >
New Fill Layer — Новый слой-заливка
Solid Color — Цвет
Gradient — Градиент
Pattern — Узор
New Adjustment Layer — Новый корректирующий слой
Brightness/Contrast — Яркость/Контрастность
Levels — Уровни
Curves — Кривые
Exposure — Экспозиция
Vibrance — Сочность
Hue/Saturation — Цветовой тон/Насыщенность
Color Balance — Цветовой баланс
Black & White — Черно-белое
Photo Filter — Фотофильтр
Channel Mixer — Микширование каналов
Color Lookup — Поиск цвета
Invert — Инверсия
Posterize — Постеризация
Threshold — Изогелия
Gradient Map — Карта градиента
Selective Color — Выборочная коррекция цвета
Layer Content Options — Параметры содержимого слоя
Layer Mask — Слой-маска
Vector Mask — Векторная маска >
Create Clipping Mask — Создать обтравочную маску (Alt+Ctrl+G)
Smart Objects — Смарт-объект >
Video Layers — Слои видео >
Rasterize — Растрировать >
New Layer Based Slice — Новый фрагмент из слоя
Group Layers — Сгруппировать слои (Ctrl+G)
Ungroup Layers — Разгруппировать слои (Shift+Ctrl+G)
Hide Layers — Скрыть слои
Arrange — Упорядочить >
Combine Shapes — Объединить фигуры >
Align — Выровнять >
Distribute — Распределить >
Lock All Layers in Group — Закрепить все слои в группе
Link Layers — Связать слои
Select Linked Layers — Выделить связанные слои
Merge Down — Объединить с предыдущим (Ctrl+E)
Merge Visible — Объединить видимые (Shift+Ctrl+E)
Flatten Image — Выполнить сведение
Matting — Обработка краев >
Type — Текст
Panels — Панели >
Anti-Alias — Сглаживание >
Orientation — Ориентация
Horizontal — Горизонтальная
Vertical — Вертикальная
OpenType — OpenType >
Extrude to 3D — Выдавить в 3D
Create Work Path — Создать рабочий контур
Convert to Shape — Преобразовать в кривые
Rasterize Type Layer — Растрировать текстовый слой
Convert to Paragraph Text — Преобразовать в блочный текст
Warp Text — Деформировать текст
Font Preview Size — Размер просматриваемого шрифта >
Language Options — Параметры языка >
Update All Text Layers — Обновить все текстовые слои
Replace All Missing Fonts — Заменить все отсутствующие шрифты
Paste Lorem Ipsum — Вставить Lorem Ipsum
Load Default Type Style — Загрузить стили шрифта по умолчанию
Select — Выделение
All — Все (Ctrl+A)
Deselect — Отменить выделение (Ctrl+D)
Reselect — Выделить снова (Shift+Ctrl+D)
Inverse — Инверсия (Shift+Ctrl+I)
All Layers — Все слои (Alt+Ctrl+A)
Deselect Layers — Отменить выделение слоев
Find Layers — Найти слои (Alt+Shift+Ctrl+F)
Isolate Layers — Изолировать слои
Color Range — Цветовой диапазон
Focus Area — Область фокусировки
Subject — Предмет
Select and Mask — Выделение и маска (Alt+Ctrl+R)
Modify — Модификация
Border — Граница
Smooth — Сгладить
Expand — Расширить
Contract — Сжать
Feather — Растушевка (Shift+F6)
Grow — Смежные пикселы
Similar — Подобные оттенки
Transform Selection — Трансформировать выделенную область
Edit in Quick Mask Mode — Редактировать в режиме быстрой маски
Load Selection — Загрузить выделенную область
New 3D Extrusion — Новая 3D-экструзия
Filter — Фильтр
Last Filter — Последний фильтр (Alt+Ctrl+F)
Convert for Smart Filters — Преобразовать для смарт-фильтров
Filter Gallery — Галерея фильтров
Adaptive Wide Angle — Адаптивный широкий угол (Alt+Shift+Ctrl+A)
Lens Correction — Коррекция дисторсии (Shift+Ctrl+R)
Liquify — Пластика
Vanishing Point — Исправление перспективы (Alt+Ctrl+V)
Blur — Размытие
Field Blur — Размытие поля
Iris Blur — Размытие диафрагмы
Tilt-Shift — Наклон-смещение
Average — Среднее
Blur — Размытие
Blur More — Размытие +
Box Blur — Размытие по рамке
Gaussian Blur — Размытие по Гауссу
Lens Blur — Размытие при малой глубине резкости
Motion Blur — Размытие в движении
Radial Blur — Радиальное размытие
Shape Blur — Размытие по фигуре
Smart Blur — «Умное» размытие
Surface Blur — Размытие по поверхности
Distort — Искажение
Wave — Волна
Pinch — Дисторсия
ZigZag — Зигзаг
Shear — Искривление
Polar Coordinates — Полярные координаты
Ripple — Рябь
Twirl — Скручивание
Displace — Смещение
Spherize — Сферизация
Noise — Шум
Add Noise — Добавить шум
Despeckle — Ретушь
Dust & Scratches — Пыль и царапины
Median — Медиана
Reduce Noise — Уменьшить шум
Pixelate — Оформление
Color Halftone — Цветные полутона
Crystallize — Кристаллизация
Facet — Фасет
Fragment — Фрагмент
Mezzotint — Меццо-тинто
Mosaic — Мозаика
Pointillize — Пуантилизм
Render — Рендеринг
Clouds — Облака
Difference Clouds — Облака с наложением
Fibers — Волокна
Lens Flare — Блик
Lighting Effects — Эффекты освещения
Sharpen — Усиление резкости
Shake Reduction — Стабилизация изображения
Sharpen — Усиление резкости
Sharpen Edges — Резкость на краях
Sharpen More — Резкость +
Smart Sharpen — «Умная» резкость
Unsharp Mask — Контурная резкость
Stylize — Стилизация
Diffuse — Диффузия
Emboss — Тиснение
Extrude — Экструзия
Find Edges — Выделение краев
Glowing Edges — Свечение краев
Solarize — Соляризация
Tiles — Разбиение
Trace Contour — Трассировка контура
Wind — Ветер
Oil Paint — Масляная краска
Video — Видео >
Other — Другое >
Browse Filters Online — Найти фильтры в Интернете
3D
New 3D Layer from File — Создать 3D-слой из файла
Merge 3D Layers — Слияние 3D-слоев
Export 3D Layer — Экспортировать 3D-слой
Get More Content — Получить дополнительное содержимое
New 3D Extrusion from Selected Layer — Новая 3D-экструзия из выделенного слоя
New 3D Extrusion from Selected Path — Новая 3D-экструзия из выделенного контура
New 3D Extrusion from Current Selection — Новая 3D-экструзия из текущего выделенного фрагмента
New Mesh from Layer — Новая сетка из слоя
Group Objects — Группировать объекты
Group All Objects in Scene — Сгруппировать все объекты на сцене
Move Object to Ground Plane — Переместить объект на плоскость основания
New Tiled Painting from Layer — Новая мозаичная картина из слоя
Generate UVs — Создать UV
Paint Falloff — Угловое выцветание
Paint System — Система рисования
Paint on Target Texture — Раскрасить на целевой текстуре
Select Paintable Areas — Выбрать закрашиваемые области
Create Painting Overlay — Создать наложение картины
Split Extrusion — Разделить экструзию
Apply Cross Section to Scene — Применить поперечное сечение к сцене
Unify Scene for 3D Printing — Унифицировать сцену для 3D-печати
Add Constraints from — Добавить ограничения из
Show /Hide Polygons — Показать/скрыть многоугольники
Make Work Path from 3D Layer — Создать рабочий контур из 3D-слоя
Render — Рендеринг (Alt+Shift+Ctrl+R)
Sketch With Current Brush — Эскиз текущей кистью
Print Settings — Настройки 3D-печати
3D Print — 3D-печать
Cancel 3D Print — Отменить 3D-печать
3D Print Utilities — Утилиты 3D-печати
View — Просмотр
Proof Setup — Варианты цветопробы >
Proof Colors — Цветопроба (Ctrl+Y)
Gamut Warning — Предупр.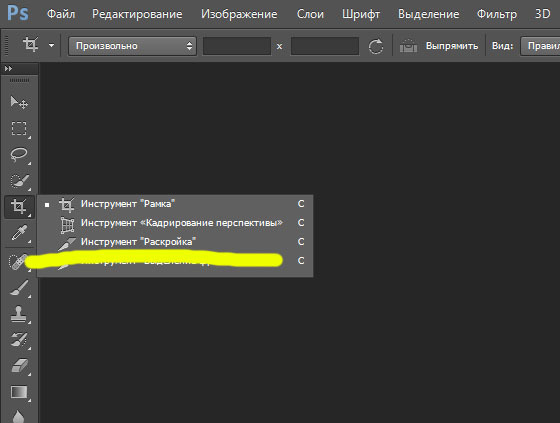 при выходе за пределы цв. охвата (Shift+Ctrl+Y)
при выходе за пределы цв. охвата (Shift+Ctrl+Y)
Pixel Aspect Ratio — Попиксельная пропорция >
Pixel Aspect Ratio Correction — Коррекция пропорций
32-bit Preview Options — Параметры 32-битного просмотра
Zoom In — Увеличить (Ctrl++)
Zoom Out — Уменьшить (Ctrl+-)
Fit on Screen — Показать во весь экран (Ctrl+0)
100% — 100% (Ctrl+1)
Print Size — Размер при печати
Screen Mode — Режимы экрана >
Extras — Вспомогательные элементы (Ctrl+H)
Show — Показать
Layer Edges — Границу слоя
Selection Edges — Границы выделенных областей
Target Path — Целевой контур (Shift+Ctrl+H)
Grid — Сетку (Ctrl+»)
Guides — Направляющие (Ctrl+;)
Count — Подсчет
Smart Guides — Быстрые направляющие
Slices — Фрагменты
Notes — Комментарии
Pixel Grid — Пиксельная сетка
3D Secondary View — Второстепенный 3D-вид
3D Ground Plane — 3D-плоскость основания
3D Lights — 3D-свет
3D Selection — 3D-выделение
UV Overlay — UV-перекрытие
Brush Preview — Просмотр кисти
Mesh — Сетка
Edit Pins — Редактировать булавки
All — Все
None — Снять выделение
Show Extras Options — Вспомогательные элементы
Rulers — Линейки (Ctrl+R)
Snap — Привязка (Shift+Ctrl+;)
Snap To — Привязать к
Guides — Направляющим
Grid — Линиям сетки
Layers — Слоям
Slices — Фрагментам раскройки
Document Bounds — Границам документа
All — Все
None — Снять выделение
Lock Guides — Закрепить направляющие (Alt+Ctrl+;)
Clear Guides — Удалить направляющие
New Guide — Новая направляющая
Lock Slices — Закрепить фрагменты
Clear Slices — Удалить фрагменты
Window — Окно
Arrange — Упорядочить >
Workspace — Рабочая среда >
Extensions — Расширения
3D
Actions — Операции / Alt+F9
Adjustments — Коррекция
Brush — Кисть / F5
Brush Presets — Наборы кистей
Channels — Каналы
Character — Символ
Character Styles — Стили символов
Clone Source — Источник клонов
Color — Цвет / F6
Histogram — Гистограмма
History — История
Info — Инфо / F8
Layer Comps — Композиции слоев
Layers — Слои /F7
Measurement Log — Журнал измерений
Navigator — Навигатор
Notes — Комментарии
Paragraph — Абзац
Paragraph Styles — Стили абзацев
Paths — Контуры
Properties — Свойства
Styles — Стили
Swatches — Образцы
Timeline — Шкала времени
Tool Presets — Наборы параметров для инструментов
Options — Параметры
Tools — Инструменты
Панель инструментов
Move Tool — Инструмент «Перемещение» (V)
Auto-Select: Group — Автовыбор: Группа
Auto-Select: Layer — Автовыбор: Слой
Show Transform Controls — Показать упр. элем.
элем.
Align top edges — Выравнивание по верхнему краю
Align vertical centers — Выравнивание центров по вертикали
Align bottom edges — Выравнивание по нижнему краю
Align left edges — Выравнивание по левому краю
Align horizontal centers — Выравнивание центров по горизонтали
Align right edges — Выравнивание по правому краю
Distribute top edges — Распределение верхних краев
Distribute vertical centers — Распределение центров по вертикали
Distribute bottom edges — Распределение нижних краев
Distribute left edges — Распределение левых краев
Distribute horizontal centers — Распределение центров по горизонтали
Distribute right edges — Распределение правых краев
Auto-Align Layers — Автоматическое выравнивание слоев
Rotate the 3D Object — Повернуть 3D-объект
Roll the 3D Object — Вращать 3D-объект
Drag the 3D Object — Перетащить 3D-объект
Slide the 3D Object — Выполнить скольжение 3D-объекта
Scale the 3D Object — Масштабировать 3D-объект
Rectangular Marquee Tool — Инструмент «Прямоугольная область»
New Selection — Новая выделенная область
Add to selection
Subtract from selection — Вычитание из выделения
Intersect with selection — Пересечение с выделением
Feather — Растушевка
Style: Normal — Стиль: Обычный
Style: Fixed Ratio — Стиль: Задан. пропорции
пропорции
Style: Fixed Size — Задан. размер
Width — Ширина
Height — Высота
Refine Edge — Уточн. край
Elliptical Marquee Tool — Инструмент «Овальная область»
New selection — Новая выделенная область
Add to selection — Добавить к выделенной области
Subtract from selection
Intersect with selection
Feather — Растушевка
Anti-alias — Сглаживание
Style: Normal — Стиль: Обычный
Style: Fixed Ratio — Задан. пропорции
Style: Fixed Size — Стиль: Задан. размер
Width — Ширина
Height — Высота
Refine Edge — Уточн. край
Single Row Marquee Tool — Инструмент «Область (горизонтальная строка)»
New Selection — Новая выделенная область
Add to selection — Добавить к выделению
Subtract from selection — Вычитание из выделения
Intersect with selection — Пересечение с выделением
Feather — Растушевка
Single Column Marquee Tool — Инструмент «Область (вертикальная строка)»
New selection — Новая выделенная область
Add to selection — Добавить к выделению
Subtract from selection — Вычитание из выделения
Intersect with selection — Пересечение с выделением
Feather — Растушевка
Lasso Tool -Инструмент «Лассо»
New selection — Новая выделенная область
Add to selection — Добавить к выделенной области
Subtract from selection — Вычитание из выделенной области
Intersect with selection
Feather — Растушевка
Anti-alias — Сглаживание
Refine Edge — Уточн.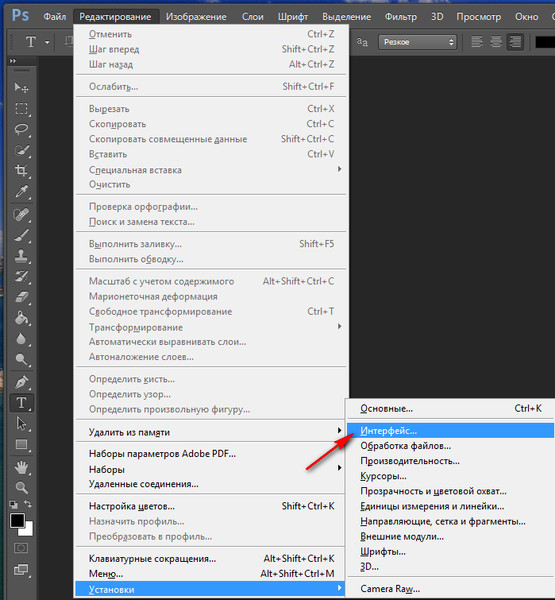 край
край
Polygonal Lasso Tool — Инструмент «Прямолинейное лассо»
New selection — Новая выделенная область
Add to selection — Добавить к выделенной области
Subtract from selection — Вычитание из выделенной области
Intersect with selection — Пересечение с выделенной обл.
Feather — Растушевка
Anti-alias — Сглаживание
Refine Edge — Уточн. край
Magnetic Lasso Tool — Инструмент «Магнитное лассо»
New selection — Новая выделенная область
Add to selection — Добавить к выделенной области
Subtract from selection — Вычитание из выделенной области
Intersect with selection — Пересечение с выделенной областью
Feather — Растушевка
Anti-alias — Сглаживание
Width — Ширина
Contrast — Контрастность
Frequency — Частота
Use Tablet pressure to change pen width — Изм. нажима приводит к изм. ширины
нажима приводит к изм. ширины
Refine Edge — Уточн. край
Quick Selection Tool — Инструмент «Быстрое выделение»
New selection — Новая выделенная область
Add to selection — Добавить к выделенной области
Subtract from selection — Вычитание из выделенной области
Brush picker — Параметры кисти
Sample All Layers — Образец со всех слоев
Auto-Enhance — Усилить автоматически
Refine Edge — Уточн. край
Magic Wand Tool — Инструмент «Волшебная палочка»
New selection — Новая выделенная область
Add to selection — Добавить к выделенной области
Subtract from selection — Вычитание из выделенной области
Intersect with selection — Пересечение с выделенной областью
Sample Size: Point Sample — Размер образца: Точка
Sample Size: 3 by 3 Average — Размер образца: Среднее 3 x 3
Tolerance — Допуск
Anti-alias — Сглаживание
Contiguous — Смеж.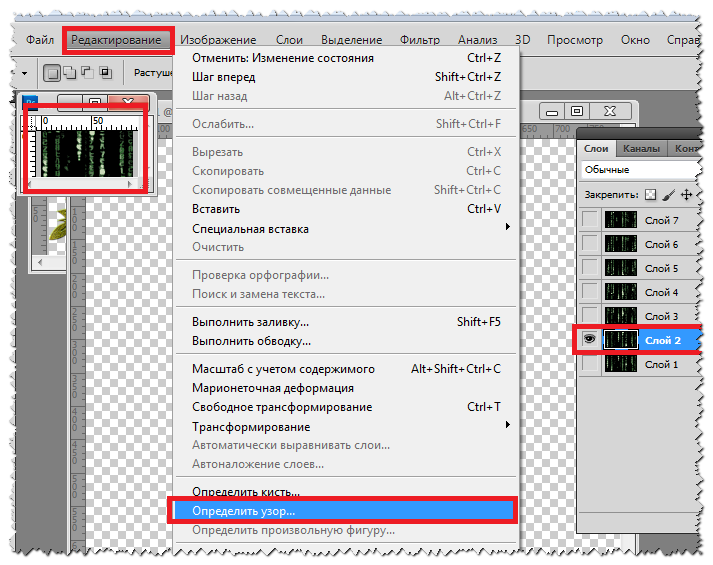 пикс
пикс
Sample All Layers — Образец со всех слоев
Refine Edge — Уточн. край
Crop Tool (Инструмент «Рамка» /C)
Perspective Crop Tool (Инструмент «Кадрирование перспективы» / C)
Slice Tool (Инструмент «Раскройка» / C)
Slice Select Tool (Инструмент «Выделение фрагмента» / C)
Eyedropper Tool (Инструмент «Пипетка» / I)
3D Material Eyedropper Tool (Инструмент «Пипетка 3D-материала» / I)
Color Sampler Tool (Инструмент «Цветовой эталон» / I)
Ruler Tool (Инструмент «Линейка» / I)
Note Tool (Инструмент «Комментарий» / I)
Count Tool (Инструмент «Счетчик» / I)
Spot Healing Brush Tool (Инструмент «Точечная восстанавливающая кисть» / J)
Healing Brush Tool (Инструмент «Восстанавливающая кисть» / J)
Patch Tool (Инструмент «Заплатка» / J)
Content-Aware Move Tool (Инструмент «Перемещение с учетом содержимого» / J)
Red Eye Tool (Инструмент «Красные глаза» / J)
Brush Tool (Инструмент «Кисть» / B)
Pencil Tool (Инструмент «Карандаш» / B)
Color Replacement Tool (Инструмент «Замена цвета»)
Mixer Brush Tool (Инструмент «Микс-кисть»)
Clone Stamp Tool (Инструмент «Штамп» / S)
Pattern Stamp Tool (Инструмент «Узорный штамп» / S)
History Brush Tool (Инструмент «Архивная кисть» / Y)
Art History Brush Tool (Инструмент «Архивная художественная кисть» / Y)
Eraser Tool (Инструмент «Ластик» / E)
Background Eraser Tool (Инструмент «Фоновый ластик» / E)
Magic Eraser Tool (Инструмент «Волшебный ластик» / E)
Gradient Tool (Инструмент «Градиент» / G)
Paint Bucket Tool (Инструмент «Заливка» / G)
3D Material Drop Tool (Инструмент «Выбор 3D-материала» / G)
Blur Tool (Инструмент «Размытие»)
Sharpen Tool (Инструмент «Резкость»)
Smudge Tool (Инструмент «Палец»)
Dodge Tool (Инструмент «Осветлитель» / O)
Burn Tool (Инструмент «Затемнитель» / O)
Sponge Tool (Инструмент «Губка» / O)
Pen Tool (Инструмент «Перо» / P)
Freeform Pen Tool (Инструмент «Свободное перо» / P)
Add Anchor Point Tool (Инструмент «Перо+» (добавить опорную точку))
Delete Anchor Point Tool (Инструмент «Перо-» (удалить опорную точку))
Convert Point Tool (Инструмент «Угол»)
Horizontal Type Tool (Инструмент «Горизонтальный текст» / T)
Vertical Type Tool (Инструмент «Вертикальный текст» / T)
Horizontal Type Mask Tool (Инструмент «Горизонтальный текст-маска» / T)
Vertical Type Mask Tool (Инструмент «Вертикальный текст-маска» / T)
Path Selection Tool (Инструмент «Выделение контура» / A)
Direct Selection Tool (Инструмент «Выделение узла» / A)
Rounded Rectangle Tool (Инструмент «Прямоугольник со скругленными углами» / U)
Ellipse Tool (Инструмент «Эллипс» / U)
Poligon Tool (Инструмент «Многоугольник» / U)
Line Tool (Инструмент «Линия» / U)
Custom Shape Tool (Инструмент «Произвольная фигура» / U)
Hand Tool (Инструмент «Рука» / H)
Rotate View Tool (Инструмент «Поворот вида» / R)
Zoom Tool (Инструмент «Масштаб» / Z)
Default Foreground and Background Colors (Цвет переднего и заднего плана по умолчанию / D)
Switch Foreground and Background Colors (Переключение цветов переднего и заднего плана / X)
Set foreground color (Выбор основного цвета)
Set background color (Выберите фоновый цвет)
Edit in Quick Mask Mode (Редактирование в режиме «Быстрая маска» / Q)
Change Screen Mode (Смена режима экранного отображения / F)
Standard Screen Mode (Стандартное окно / F)
Full Screen Mode With Menu Bar (Во весь экран с главным меню / F)
Full Screen Mode (Во весь экран)
Blending Options (Параметры наложения)
General Blending — Основные параметры
Blend Mode — Режим наложения
Normal — Основные
Dissolve — Затухание
Darken — Затемнение
Multiply — Умножение
Color Burn — Затемнение основы
Linear Burn — Линейный затемнитель
Darker Color — Темнее
Lighten — Замена светлым
Screen — Экран
Color Dodge — Осветление основы
Linear Dodge —
Add- Линейный осв. (добавить)
(добавить)
Lighter Color — Светлее
Overlay — Перекрытие
Soft Light — Мягкий свет
Hard Light — Жесткий свет
Vivid Light — Яркий свет
Linear Light — Линейный свет
Pin Light — Точечный свет
Hard Mix — Жесткое смешение
Difference — Разница
Exclusion — Исключение
Subtract — Вычитание
Divide — Разделить
Hue — Цветовой тон
Saturation — Насыщенность
Color — Цветность
Luminosity — Яркость
Opacity — Непрозрачность
Fill Opacity — Непрозрачность заливки
Channels RGB — Каналы RGB
Knockout: None — Просвечивание: Не показывать
Knockout: Shallow — Просвечивание: Мелкое
Knockout: Deep — Просвечивание: Глубокое
Blend Interior Effects as Group — Наложение внутренних эффектов как группы
Blend Clipped Layers as Group — Наложение обтравочных слоев как группы
Transparency Shapes Layer — Слой-фигура прозрачности
Layer Mask Hides Effects — Слой-маска скрывает эффекты
Vector Mask Hides Effects — Векторная маска скрывает эффекты
Blend If: Gray — Наложение, если: Гр.![]() сер.
сер.
Blend If: Red — Наложение, если: Красный
Blend If: Green — Наложение, если: Зеленый
Blend If: Blue — Наложение, если: Синий
This Layer — Данный слой
Underlying Layer — Подлежащий слой
Layer Style — Стиль слоя
Bevel & Emboss — Тиснение
Bevel & Emboss — Contour — Тиснение — Контур
Bevel & Emboss — Texture — Тиснение — Текстура
Stroke — Обводка
Inner Shadow — Внутренняя тень
Inner Glow — Внутреннее свечение
Satin — Глянец
Color Overlay — Наложение цвета
Gradient Overlay — Наложение градиента
Pattern Overlay — Наложение узора
Outer Glow — Внешнее свечение
Это один из вопросов, который был задан учениками на курсе Adobe Photoshop. Базовый уровень При желании дополнительные вопросы можно задавать прямо в комментариях к этому посту. В дальнейшем ссылки на все вопросы будут собраны в одном посте и систематизированы.
7. Почему в CMYK смешивание каналов 50% Cyan и 50% Black через Channel Mixer даёт результат отличный от такого же смешивания в Calculations?
Вопрос не совсем для базового уровня, но тема важная и интересная. В качестве примера я возьму вот такую фотографию Димы Шатрова . Она довольно темная и при переводе в CMYK получится достаточно проработанный и насыщенный деталями черный канал. Отдаем команду Image > Mode > CMYK (Изображение > Режим > CMYK) и получаем цветоделение в соответствии с настройками Color Settings (Настройка цветов).
Далее вызываем команду Calculations (Вычисления). Не смотря на пугающий интерфейс, команда эта очень простая. На монохромную картинку, выбранную в разделе Source 2 (Источник 2), накладывается монохромное изображение, выбранное в разделе Source 1 (Источник 1). Режим наложения и непрозрачность задаются в разделе Blending (Наложение). В нашем случае канал Cyan просто накладывается на канал Black с пятидесяти процентной непрозрачностью. А результат сохраняется в новый альфа-канал.
А результат сохраняется в новый альфа-канал.
А теперь попробуем второй способ. Возиться с корректирующими слоями смысла нет, поэтому просто вызываем Image > Adjustments > Channel Mixer (Изображение > Коррекция > Микширование каналов). Поставим ключ Monochrome (Монохромный) и зададим рецепт смешивания: Cyan 50%, Magenta 0%, Yellow 0%, Black 50%. При создании монохромной картинки в CMYK она проявляется только в черном канале.
Вот так по результатам работы будут выглядить палитры слоев. После Calculations (Вычисления) на экран выводится альфа канал (слева), после Channel Mixer (Микширование каналов) — композитное изображение (справа).
А вот что будет видно на экране. Для наглядности я разделил картинку пополам и совместил результаты коррекций. Действительно, оезультат работы Channel Mixer (Микширование каналов) явно светлее.
А теперь давайте во втором случае не будем рассматривать композитное CMYK изображение, а переключимся на черный канал и посмотрим только его содержимое.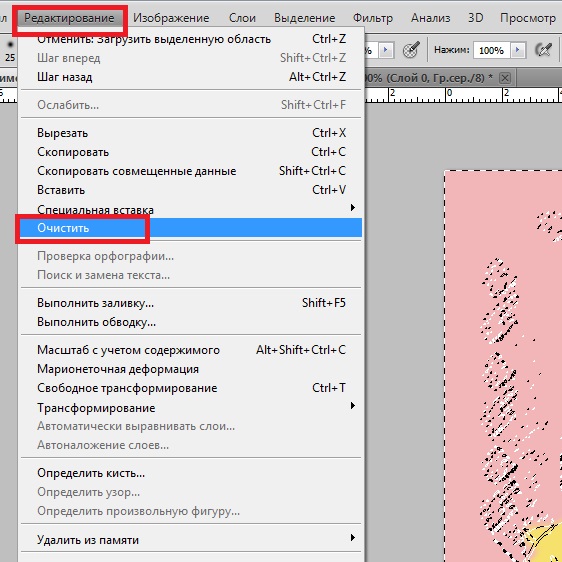
Теперь картинки неотличимы друг от друга. В этом месте Вам придется поверить мне на слово, но я не использовал для данного примера одно изображение, а действительно склеил содержимое каналов Black и Alpha 1 через маску,
Объясняется такая нестыковка очень просто. Композитное изображение выводится на экран в соответствии с профилем CMYK. В моем случае это стандартный Coated FOGRA39. То есть, фотошоп пытается показать на экране, какой результат будет после печати черной краской на бумаге. И результат этот оказывается достаточно светлым.
А содержимое канала — это изображение монохромное. Поэтому выводится оно на экран в соответствии с профилем Gray и выглядит темнее. Когда же мы сравниваем содержимое двух каналов, они оба выводятся с одинаковым профилем, поэтому выглядят одинаково.
О том, почему у меня выбран профиль Gray Gamma 2.2 и некоторых особенностях работы команды Apply Image (Внешний канал) мы поговорим в следующий раз.
В процессе обработки мы часто сталкиваемся с тем, что даже с хорошей, загорелой кожей, модель выглядит не очень эффектно. Я попытался на примере этой фотографии рассказать как я поступаю, когда мне нужно придать бронзовый, брутальный, эффектный оттенок коже.
Я попытался на примере этой фотографии рассказать как я поступаю, когда мне нужно придать бронзовый, брутальный, эффектный оттенок коже.
За основу я взял фотографию, сделанную в студии:
Технические параметры:
Камера: Hasselblad h4DII-31
Объектив: Hasselblad 80 2.8
Фокусное расстояние: 80 mm (65 mm в перерасчете на 35 мм формат)
Диафрагма: f/14.0
Выдержка: 1/200
ISO 200
Для того, чтобы получить такой жесткий свет следует использовать рефлектор, удаленный на большое расстояние. Как известно, чем дальше от объекта находится источник света, тем более жесткий свет мы получаем в результате. Конечно, если есть источник света, оборудованный объективом (как например Spot-насадка), то можно с любого расстояния получить предельно жесткий свет, однако не все студии оборудованы такого класса оборудованием, поэтому жесткости света приходится добиваться другими способами.
Модель стоит на белом кубике в углу, образованном белыми стенами, что создает такую причудливую тень от нее на стене.
Для обработки фотогографий я использую много инструментов, я буду рассказывать о многих из них, однако, если мне нужно придать коже приятный бронзовый, драматический оттенок, то я использую практически всегда Channel Mixer.
Давайте сначала разберемся, как она работает.
Переведем данный инструмент в монохромный режим отметив на панели соответствующую галочку. Теперь мы выдим три канала и то, сколько процентов будет стоять у каждого канала и будет влиять на то, насколько каждый канал будет представлен в конечном изображении. Для того, чтобы не утруждать себя подсчетом, снизу есть сумма значений, которое предупредит вас, когда вы превысите значение 100%.
Вспомним, что стандартное обесцвечивание HUE SATURATION работает в таком соотношении каналов, чтобы результирующее черно-белое изображение максимально соответствовало нашему восприятию тонов в цветной фотографии. Это соотношение примеро 70% по зеленому каналу, 20% по красному и 10% по синему. Если мы выставим значения каналов в Channel Mixer на обозначенный уровень, то получим изображение, практически идентичное тому, что получили бы при обесцвечивании с помощью инструмента HUE SATURATION.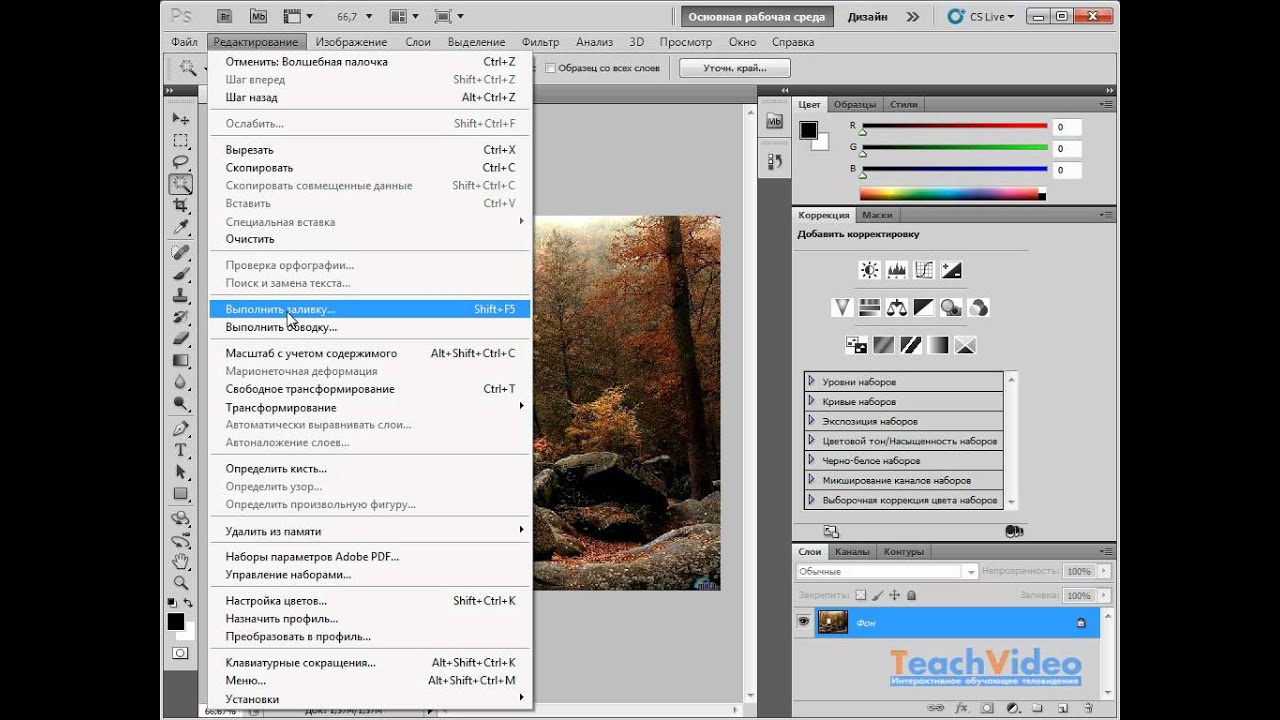
Однако наш пытливый ум заставляет нас искать другие решения и мы движимые идеей взглянуть на результат по-другому, будем выставлять значения каналов на других уровнях.
Итак добавляем CHANNEL MIXER
Давайте сначала посмотрим, как выглядит фотография, если будет представлен только один канал, например КРАСНЫЙ. Согласен, ужасно:
Если мы оставим только ЗЕЛЕНЫЙ канал, то фотография будет выглядеть привычнее, скажется более приближенное к соотношению HUE SATURATION соотношение каналов:
Теперь давайте посмотрим синий канал! Эффектно! Это уже похоже на черную модель либо на пережаренную на солнце европейскую девушку.
И я даже немного усилю этот эффект, поставив значение синего канал на 110%, а красный -10%. При минусовых значениях получается эффект, что канал как-бы вычитается из результирующего изображения, т.е. мы еще добавили синего канала на 10%, и вычли КРАСНЫЙ канал на 10%. Получается вот такое изображение. На первый взгляд оно может показаться явным перебором, но мы ведь только начали обработку.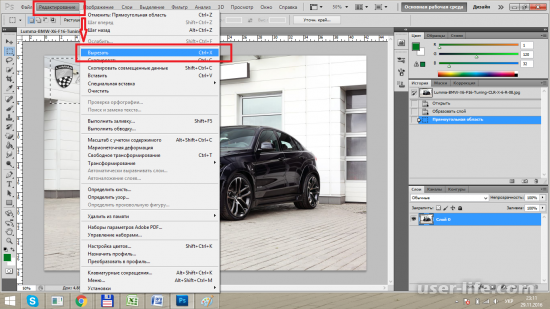
Хочу обратить внимание на то, что фотография сделана среднеформатной камерой, поэтому качество каналов, даже синего, (отсутствие шумов, зернистости, пятен, столь свойственной 35 мм камерам невысокого класса) здесь очень высокое и еще раз напоминает о том удовольствии, которое испытываешь, редактируя качественный исходный материал.
Теперь копируем основной слой с изображение модели и перемещаем его вверх фотографии и режимом наложения COLOR. Таким образом мы возвращаем фотографии первоначальный цвет.
Естественно, после нашего вмешательства CHANNEL MIXER этот цвет уже не выглядит естественным, превалирование синего канала в нижележащих слоях искажает цвета, увеличивает их насыщенность. Чтобы сделать эту фотографию более естественной, добавляем слой HUE SATURATION где на 40% снижаем общую насыщенность.
Сначала была идея просто выложить gif-анимации, показывающие работу ползунков Channel Mixer на примере кривых, но получалось это, на мой взгляд, не очень наглядно, пришлось к иллюстрациям добавить небольшие комментарии.

Напомню, Channel Mixer — инструмент смешивания каналов, перераспределения яркостей за счет задания рецептуры из процентного содержания исходных каналов изображения. По умолчанию, выходные каналы (Output Channels ) получаются только за счет яркостей соответствующих им исходных каналов, то есть свежедобавленный корректирующий слой Channel Mixer никак не изменяет изображение:
В терминах кривых сдвиг ползунка какого-либо из канала-источника — это, по сути, перемещение белой точки вверх или вниз на кривой, что прекрасно видно на примере для одного из каналов:
Если отрицательные значения экспозиции мысленно представить трудно, то с положительными всё интуитивно понятно: 100% — нормальная экспозиция, свыше 100% — передержка, меньше 100% — недодержка с полным отсутствием экспозиции канала в 0%.
Здесь же будет уместно привести аналогию с режимами наложения: пара антиподов Color Dodge и Multiply , которые в некотором смысле тоже занимаются изменением экспозиции, оказывают схожее воздействие на белую точку.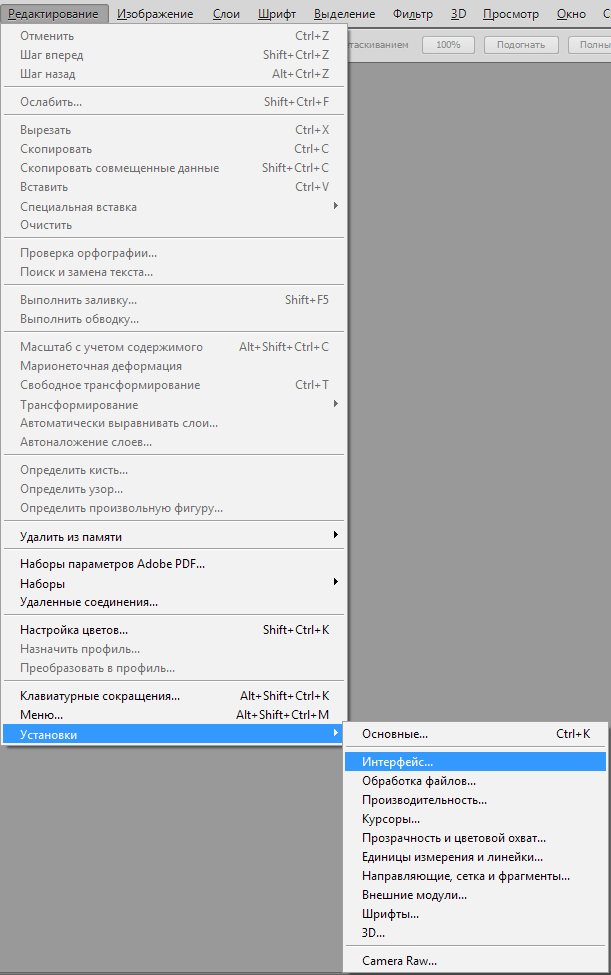
Очевидно, что фактической коррекцией будет та часть кривой, которая попала в основное (светлое) окно. Участки кривой выше или ниже светлого поля попадают в отсечку, то есть вырождаются, соответственно, в 255 или в 0. Но пока мы находимся в интерфейсе Channel Mixer , у нас еще есть возможно проявить эти «латентные» участки изображения, попавшие за границу окна Curves , в частности, это можно сделать за счёт ползунка Constant :
В терминах кривых ползунок Constant это просто параллельный сдвиг кривой вверх или вниз, то есть, изменение яркости каждой точки выбранного канала на некоторое фиксированное значение (константу). Аналогия из режимов наложения для этого ползунка — Linear Burn и Linear Dodge (Add) .
В случае, когда во вкладке Output Channel сдвинуто сразу несколько ползунков, новый выходной канал будет представлять собой сумму (Add ) яркостей всех исходных каналов, после того как к каждому из них применилась коррекция, соответствующая положению ползунка.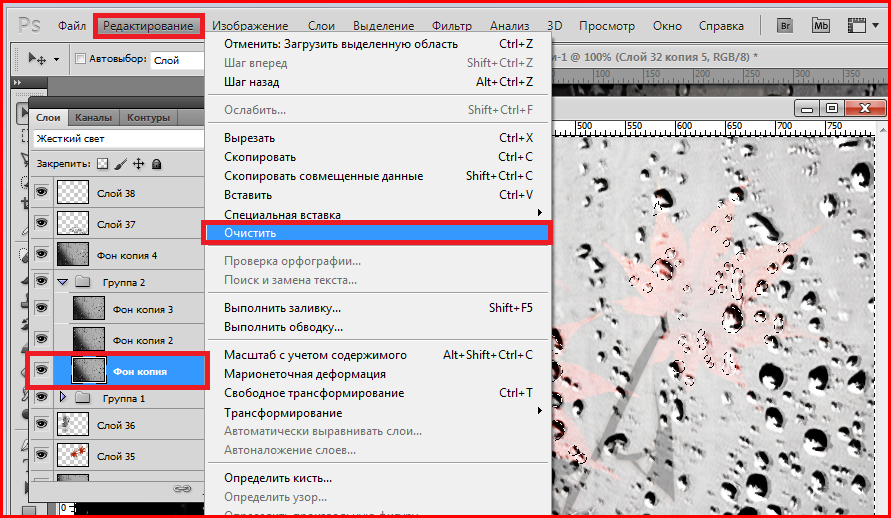
Если во всех вкладках Output Channel вам требуется задать один и тот же рецепт смешивания, то для облегчения работы можно воспользоваться галочкой Monochrome , она свяжет все вкладки каналов в одну (Gray ). Этой галочкой часто пользуются при необходимости перебросить содержимое одного из каналов во все или же при создании простого черно-белого изображения с усредненными в разных пропорциях каналами.
Принцип работы Channel Mixer был рассмотрен для RGB , но в CMYK суть не меняется. Если применительно к RGB мы говорили о сложении яркостей, то для CMYK наоборот — складываться будут пигменты, то есть затемненности.
🙂 Напоследок небольшой вопрос для самопроверки усвоенного материала: как с помощью Channel Mixer инвертировать канал? (Ответ под спойлером)
Ответ: ползунок канала, требующий инверсии, сдвигаем на -100%, получая тем самым отрицательные значения яркости. Установкой Constant +100 возвращаем кривую в видимую часть окна.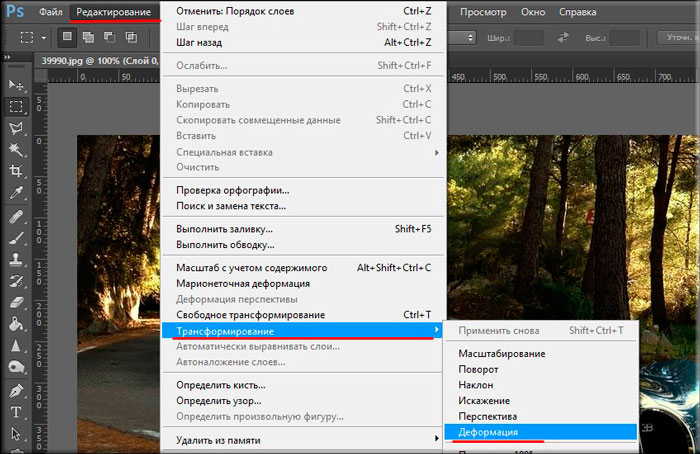 Готово.
Готово.
Команда Channel Mixer (Смеситель каналов) в Фотошопе дает уникальную смесь каналов RGB или CMYK, которую очень трудно получить при помощи других команд. О том, как использовать эту команду для преобразования изображения из цветового режима в полутоновой или для тонирования полутонового изображения, рассказано в главе 9 уроков Фотошопа, раздел «Превращение слоя в полутоновой с помощью команды Channel Mixer».
При перемещении влево ползунка исходного канала Black (Черный) количество черного цвета в канале уменьшается, а вправо — увеличивается.
Помните о соотношении 6 основных цветных компонентов: от Cyan (Голубой) к Red (Красный), от Magenta (Пурпурный) к Green (Зеленый) и от Yellow (Желтый) к Blue (Синий). Уменьшение количества голубого, например, вызовет увеличение красного оттенка в канале и наоборот. Если вы забыли эти соотношения, откройте диалоговое окно Color Balance (Баланс цвета).
Передвиньте ползунок Constant (Константа) вправо, чтобы добавить цвет текущего выходного канала в виде тонкого слоя ко всему изображению. Переместите его влево, чтобы удалить этот цвет и добавить связанные с ним цвета ко всему слою.
- Щелкните по кнопке ОК .
Не удается найти страницу | Autodesk Knowledge Network
(* {{l10n_strings.REQUIRED_FIELD}})
{{l10n_strings.CREATE_NEW_COLLECTION}}*
{{l10n_strings.ADD_COLLECTION_DESCRIPTION}}
{{l10n_strings.COLLECTION_DESCRIPTION}} {{addToCollection.description.length}}/500 {{l10n_strings.TAGS}} {{$item}} {{l10n_strings.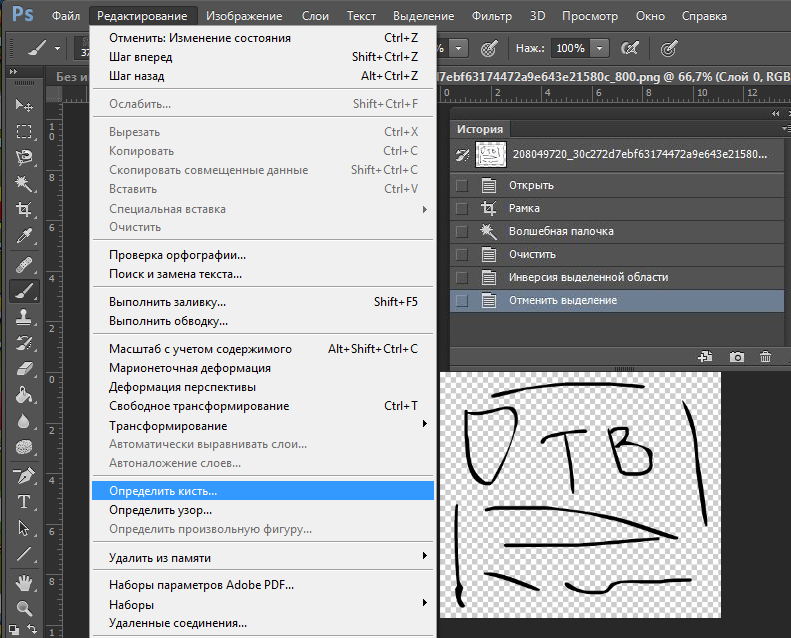 PRODUCTS}}
{{l10n_strings.DRAG_TEXT}}
PRODUCTS}}
{{l10n_strings.DRAG_TEXT}}
{{l10n_strings.DRAG_TEXT_HELP}}
{{l10n_strings.LANGUAGE}} {{$select.selected.display}}{{article.content_lang.display}}
{{l10n_strings.AUTHOR}}{{l10n_strings. AUTHOR_TOOLTIP_TEXT}}
AUTHOR_TOOLTIP_TEXT}}
Inner bevel перевод в фотошопе. Режимы наложения
В этой статье вы найдете перевод основных Фотошоп инструментов и команд с английского языка на русский. Полную версию словаря вы найдете по ссылке ниже.
File — Файл
New — Создать (Ctrl+N)
Open — Открыть (Ctrl+O)
Browse in Bridge — Обзор в Bridge (Alt+Ctrl+O)
Open As — Открыть как (Alt+Shft+Ctrl+O)
Open as Smart Object — Открыть как смарт — объект
Open Recent — Последние документы
Close — Закрыть (Ctrl+W)
Close All — Закрыть все (Alt+Ctrl+W)
Close and Go To Bridge — Закрыть и перейти в Bridge (Shft+Ctrl+W)
Revert — Восстановить (F12)
Export — Экспортировать >
Generate — Генерировать >
Place Embedded — Поместить встроенные
Place Linked — Поместить связанные
Package — Упаковать
Automate — Автоматизация >
Scripts — Сценарии >
Import — Импортировать >
File Info — Cведения о файле (Alt+Shft+Ctrl+I)
Print — Печать (Ctrl+P)
Print One Copy — Печать одного экземпляра (Alt+Shft+Ctrl+P)
Exit — Выход (Ctrl+Q)
Edit — Редактирование
Undo — Отменить (Ctrl+Z)
Step Forward — Шаг вперёд (Alt+Ctrl+Z)
Step Backward — Шаг назад (Shft+Ctrl+Z)
Fade — Ослабить (Alt+Ctrl+F)
Cut — Вырезать (Ctrl+X)
Copy — Скопировать (Ctrl+C)
Copy Merged — Скопировать совмещенные данные (Shft+Ctrl+C)
Past — Вставить (Ctrl+V)
Paste Special — Специальная вставка >
Paste in Place — Вставить вместо (Shift+Ctrl+V)
Paste Into- Вставить в (Alt+Shift+Ctrl+V)
Paste Outside — Вставить за пределами
Find — Поиск (Ctrl+F)
Check Spelling — Проверка орфографии
Find and Replace Text — Поиск и замена текста
Fill — Выполнить заливку (Shft+F5)
Stroke — Выполнить обводку
Content-Aware Scale — Масштаб с учетом содержимого (Alt+Shift+Ctrl+C)
Puppet Warp — Марионеточная деформация
Perspective Warp — Деформация перспективы
Free Transform — Свободное трансформирование (Ctrl+T)
Transform — Трансформирование >
Auto-Align Layers — Автоматически выравнивать слои
Auto-Blend Layers — Автоналожение слоев
Define Brush Preset — Определить кисть
Define Pattern — Определить узор
Define Custom Shape — Определить произвольную фигуру
Purge — Удалить из памяти >
Adobe PDF Presets — Наборы параметров Adobe PDF
Presets — Наборы >
Remote Connections — Удаленные соединения
Collor Settings — Настройка цветов (Shft+Ctrl+K)
Assign Profile — Назначить профиль
Convert to Profile — Преобразовать в профиль
Keyboard Shortcuts — Клавиатурные сокращения (Alt+Shft+Ctrl+K)
Menus — Меню (Alt+Shft+Ctrl+M)
Preferences — Настройки >
General — Основные (Ctrl+K)
Interface — Интерфейс
Sync Settings — Синхронизация настроек
File Handling — Обработка файлов
Performance — Производительность
Scratch Disks — Рабочие диски
Cursors — Курсоры
Transparency & Gamut — Прозрачность и цветовой охват
Units & Rulers — Единицы измерения и линейки
Guides, Grid & Slices — Направляющие, сетка и фрагменты
Plug-Ins — Внешние модули
Type — Текст
Enhanced Controls — Расширенные элементы управления
Technology previews — Просмотры технологии
Image — Изображение
Mode — Режим
Bitmap — Битовый формат
Grayscale — Градации серого
Duotone — Дуплекс
Indexed Color — Индексированные цвета
RGB Color — RGB
CMYK color — CMYK
Lab Color — Lab
Multichannel — Многоканальный
8 Bits (Channel) — 8 бит (канал)
16 Bits (Channel) — 16 бит (канал)
32 Bits (Channel) — 32 бит (канал)
Color Table — Таблица цветов
Adjustments — Коррекция
Brightness/Contrast — Яркость/Контрастность
Levels — Уровни (Ctrl+L)
Curves — Кривые (Ctrl+M)
Exposure — Экспозиция
Vibrance — Сочность
Hue/Saturation — Цветовой тон/Насыщенность (Ctrl+U)
Color Balance — Цветовой баланс (Ctrl+B)
Black & White — Черно-белое (Alt+Shift+Ctrl+B)
Photo Filter — Фотофильтр
Channel Mixer — Микширование каналов
Color Lookup — Поиск цвета
Invert — Инверсия (Ctrl+I)
Posterize — Постеризация
Threshold — Порог
Gradient Map — Карта градиента
Selective Color — Выборочная коррекция цвета
Shadows/Highlights — Тени/Света
HDR Toning — Тонирование HDR
Variations — Варианты
Desaturate — Обесцветить (Shift+Ctrl+U)
Match Color — Подобрать цвет
Replace Color — Заменить цвет
Equalize — Выровнять яркость
Auto Tone — Автотон (Shift+Ctrl+L)
Auto Contrast — Автоконтраст (Alt+Shift+Ctrl+L)
Auto Color — Автоматическая цветовая коррекция (Shift+Ctrl+B)
Image Size — Размер изображения (Alt+Ctrl+I)
Canvas Size — Размер холста (Alt+Ctrl+C)
Image Rotation — Вращение изображения >
Crop — Кадрировать
Trim — Тримминг
Reveal All — Показать все
Duplicate — Создать дубликат
Apply Image — Внешний канал
Calculations — Вычисления
Variables — Переменные >
Apply Data Set — Применить набор данных
Trap — Треппинг
Analysis — Анализ >
Layer — Слои
New — Новый
Layer — Слой (Shift+Ctrl+N)
Layer from Background — Слой из заднего плана
Group — Группа
Group from Layers — Группа из слоев
Layer Via Copy — Скопировать на новый слой (Ctrl+J)
Layer Via Cut — Вырезать на новый слой (Shift+Ctrl+J)
Copy CSS — Копировать CSS
Duplicate Layer — Создать дубликат слоя
Delete — Удалить >
Rename Layer — Переименовать слой
Layer Style — Стиль слоя
Blending Options — Параметры наложения
Bevel & Emboss — Тиснение
Stroke — Обводка
Inner Shadow — Внутренняя тень
Inner Glow — Внутреннее свечение
Satin — Глянец
Color Overlay — Наложение цвета
Gradient Overlay — Наложение градиента
Pattern Overlay — Наложения узора
Outer Glow — Внешнее свечение
Drop Shadow — Тень
Copy Layer Style — Скопировать стиль слоя
Paste Layer Style — Вклеить стиль слоя
Clear Layer Style — Очистить стиль слоя
Global Light — Глобальное освещение
Create Layer — Образовать слой
Hide All Effects — Скрыть все эффекты
Scale Effects — Воздействие слой-эффектов
Smart Filter — Смарт-фильтр >
New Fill Layer — Новый слой-заливка
Solid Color — Цвет
Gradient — Градиент
Pattern — Узор
New Adjustment Layer — Новый корректирующий слой
Brightness/Contrast — Яркость/Контрастность
Levels — Уровни
Curves — Кривые
Exposure — Экспозиция
Vibrance — Сочность
Hue/Saturation — Цветовой тон/Насыщенность
Color Balance — Цветовой баланс
Black & White — Черно-белое
Photo Filter — Фотофильтр
Channel Mixer — Микширование каналов
Color Lookup — Поиск цвета
Invert — Инверсия
Posterize — Постеризация
Threshold — Изогелия
Gradient Map — Карта градиента
Selective Color — Выборочная коррекция цвета
Layer Content Options — Параметры содержимого слоя
Layer Mask — Слой-маска
Vector Mask — Векторная маска >
Create Clipping Mask — Создать обтравочную маску (Alt+Ctrl+G)
Smart Objects — Смарт-объект >
Video Layers — Слои видео >
Rasterize — Растрировать >
New Layer Based Slice — Новый фрагмент из слоя
Group Layers — Сгруппировать слои (Ctrl+G)
Ungroup Layers — Разгруппировать слои (Shift+Ctrl+G)
Hide Layers — Скрыть слои
Arrange — Упорядочить >
Combine Shapes — Объединить фигуры >
Align — Выровнять >
Distribute — Распределить >
Lock All Layers in Group — Закрепить все слои в группе
Link Layers — Связать слои
Select Linked Layers — Выделить связанные слои
Merge Down — Объединить с предыдущим (Ctrl+E)
Merge Visible — Объединить видимые (Shift+Ctrl+E)
Flatten Image — Выполнить сведение
Matting — Обработка краев >
Type — Текст
Panels — Панели >
Anti-Alias — Сглаживание >
Orientation — Ориентация
Horizontal — Горизонтальная
Vertical — Вертикальная
OpenType — OpenType >
Extrude to 3D — Выдавить в 3D
Create Work Path — Создать рабочий контур
Convert to Shape — Преобразовать в кривые
Rasterize Type Layer — Растрировать текстовый слой
Convert to Paragraph Text — Преобразовать в блочный текст
Warp Text — Деформировать текст
Font Preview Size — Размер просматриваемого шрифта >
Language Options — Параметры языка >
Update All Text Layers — Обновить все текстовые слои
Replace All Missing Fonts — Заменить все отсутствующие шрифты
Paste Lorem Ipsum — Вставить Lorem Ipsum
Load Default Type Style — Загрузить стили шрифта по умолчанию
Select — Выделение
All — Все (Ctrl+A)
Deselect — Отменить выделение (Ctrl+D)
Reselect — Выделить снова (Shift+Ctrl+D)
Inverse — Инверсия (Shift+Ctrl+I)
All Layers — Все слои (Alt+Ctrl+A)
Deselect Layers — Отменить выделение слоев
Find Layers — Найти слои (Alt+Shift+Ctrl+F)
Isolate Layers — Изолировать слои
Color Range — Цветовой диапазон
Focus Area — Область фокусировки
Subject — Предмет
Select and Mask — Выделение и маска (Alt+Ctrl+R)
Modify — Модификация
Border — Граница
Smooth — Сгладить
Expand — Расширить
Contract — Сжать
Feather — Растушевка (Shift+F6)
Grow — Смежные пикселы
Similar — Подобные оттенки
Transform Selection — Трансформировать выделенную область
Edit in Quick Mask Mode — Редактировать в режиме быстрой маски
Load Selection — Загрузить выделенную область
New 3D Extrusion — Новая 3D-экструзия
Filter — Фильтр
Last Filter — Последний фильтр (Alt+Ctrl+F)
Convert for Smart Filters — Преобразовать для смарт-фильтров
Filter Gallery — Галерея фильтров
Adaptive Wide Angle — Адаптивный широкий угол (Alt+Shift+Ctrl+A)
Lens Correction — Коррекция дисторсии (Shift+Ctrl+R)
Liquify — Пластика
Vanishing Point — Исправление перспективы (Alt+Ctrl+V)
Blur — Размытие
Field Blur — Размытие поля
Iris Blur — Размытие диафрагмы
Tilt-Shift — Наклон-смещение
Average — Среднее
Blur — Размытие
Blur More — Размытие +
Box Blur — Размытие по рамке
Gaussian Blur — Размытие по Гауссу
Lens Blur — Размытие при малой глубине резкости
Motion Blur — Размытие в движении
Radial Blur — Радиальное размытие
Shape Blur — Размытие по фигуре
Smart Blur — «Умное» размытие
Surface Blur — Размытие по поверхности
Distort — Искажение
Wave — Волна
Pinch — Дисторсия
ZigZag — Зигзаг
Shear — Искривление
Polar Coordinates — Полярные координаты
Ripple — Рябь
Twirl — Скручивание
Displace — Смещение
Spherize — Сферизация
Noise — Шум
Add Noise — Добавить шум
Despeckle — Ретушь
Dust & Scratches — Пыль и царапины
Median — Медиана
Reduce Noise — Уменьшить шум
Pixelate — Оформление
Color Halftone — Цветные полутона
Crystallize — Кристаллизация
Facet — Фасет
Fragment — Фрагмент
Mezzotint — Меццо-тинто
Mosaic — Мозаика
Pointillize — Пуантилизм
Render — Рендеринг
Clouds — Облака
Difference Clouds — Облака с наложением
Fibers — Волокна
Lens Flare — Блик
Lighting Effects — Эффекты освещения
Sharpen — Усиление резкости
Shake Reduction — Стабилизация изображения
Sharpen — Усиление резкости
Sharpen Edges — Резкость на краях
Sharpen More — Резкость +
Smart Sharpen — «Умная» резкость
Unsharp Mask — Контурная резкость
Stylize — Стилизация
Diffuse — Диффузия
Emboss — Тиснение
Extrude — Экструзия
Find Edges — Выделение краев
Glowing Edges — Свечение краев
Solarize — Соляризация
Tiles — Разбиение
Trace Contour — Трассировка контура
Wind — Ветер
Oil Paint — Масляная краска
Video — Видео >
Other — Другое >
Browse Filters Online — Найти фильтры в Интернете
3D
New 3D Layer from File — Создать 3D-слой из файла
Merge 3D Layers — Слияние 3D-слоев
Export 3D Layer — Экспортировать 3D-слой
Get More Content — Получить дополнительное содержимое
New 3D Extrusion from Selected Layer — Новая 3D-экструзия из выделенного слоя
New 3D Extrusion from Selected Path — Новая 3D-экструзия из выделенного контура
New 3D Extrusion from Current Selection — Новая 3D-экструзия из текущего выделенного фрагмента
New Mesh from Layer — Новая сетка из слоя
Group Objects — Группировать объекты
Group All Objects in Scene — Сгруппировать все объекты на сцене
Move Object to Ground Plane — Переместить объект на плоскость основания
New Tiled Painting from Layer — Новая мозаичная картина из слоя
Generate UVs — Создать UV
Paint Falloff — Угловое выцветание
Paint System — Система рисования
Paint on Target Texture — Раскрасить на целевой текстуре
Select Paintable Areas — Выбрать закрашиваемые области
Create Painting Overlay — Создать наложение картины
Split Extrusion — Разделить экструзию
Apply Cross Section to Scene — Применить поперечное сечение к сцене
Unify Scene for 3D Printing — Унифицировать сцену для 3D-печати
Add Constraints from — Добавить ограничения из
Show /Hide Polygons — Показать/скрыть многоугольники
Make Work Path from 3D Layer — Создать рабочий контур из 3D-слоя
Render — Рендеринг (Alt+Shift+Ctrl+R)
Sketch With Current Brush — Эскиз текущей кистью
Print Settings — Настройки 3D-печати
3D Print — 3D-печать
Cancel 3D Print — Отменить 3D-печать
3D Print Utilities — Утилиты 3D-печати
View — Просмотр
Proof Setup — Варианты цветопробы >
Proof Colors — Цветопроба (Ctrl+Y)
Gamut Warning — Предупр. при выходе за пределы цв. охвата (Shift+Ctrl+Y)
при выходе за пределы цв. охвата (Shift+Ctrl+Y)
Pixel Aspect Ratio — Попиксельная пропорция >
Pixel Aspect Ratio Correction — Коррекция пропорций
32-bit Preview Options — Параметры 32-битного просмотра
Zoom In — Увеличить (Ctrl++)
Zoom Out — Уменьшить (Ctrl+-)
Fit on Screen — Показать во весь экран (Ctrl+0)
100% — 100% (Ctrl+1)
Print Size — Размер при печати
Screen Mode — Режимы экрана >
Extras — Вспомогательные элементы (Ctrl+H)
Show — Показать
Layer Edges — Границу слоя
Selection Edges — Границы выделенных областей
Target Path — Целевой контур (Shift+Ctrl+H)
Grid — Сетку (Ctrl+»)
Guides — Направляющие (Ctrl+;)
Count — Подсчет
Smart Guides — Быстрые направляющие
Slices — Фрагменты
Notes — Комментарии
Pixel Grid — Пиксельная сетка
3D Secondary View — Второстепенный 3D-вид
3D Ground Plane — 3D-плоскость основания
3D Lights — 3D-свет
3D Selection — 3D-выделение
UV Overlay — UV-перекрытие
Brush Preview — Просмотр кисти
Mesh — Сетка
Edit Pins — Редактировать булавки
All — Все
None — Снять выделение
Show Extras Options — Вспомогательные элементы
Rulers — Линейки (Ctrl+R)
Snap — Привязка (Shift+Ctrl+;)
Snap To — Привязать к
Guides — Направляющим
Grid — Линиям сетки
Layers — Слоям
Slices — Фрагментам раскройки
Document Bounds — Границам документа
All — Все
None — Снять выделение
Lock Guides — Закрепить направляющие (Alt+Ctrl+;)
Clear Guides — Удалить направляющие
New Guide — Новая направляющая
Lock Slices — Закрепить фрагменты
Clear Slices — Удалить фрагменты
Window — Окно
Arrange — Упорядочить >
Workspace — Рабочая среда >
Extensions — Расширения
3D
Actions — Операции / Alt+F9
Adjustments — Коррекция
Brush — Кисть / F5
Brush Presets — Наборы кистей
Channels — Каналы
Character — Символ
Character Styles — Стили символов
Clone Source — Источник клонов
Color — Цвет / F6
Histogram — Гистограмма
History — История
Info — Инфо / F8
Layer Comps — Композиции слоев
Layers — Слои /F7
Measurement Log — Журнал измерений
Navigator — Навигатор
Notes — Комментарии
Paragraph — Абзац
Paragraph Styles — Стили абзацев
Paths — Контуры
Properties — Свойства
Styles — Стили
Swatches — Образцы
Timeline — Шкала времени
Tool Presets — Наборы параметров для инструментов
Options — Параметры
Tools — Инструменты
Панель инструментов
Move Tool — Инструмент «Перемещение» (V)
Auto-Select: Group — Автовыбор: Группа
Auto-Select: Layer — Автовыбор: Слой
Show Transform Controls — Показать упр.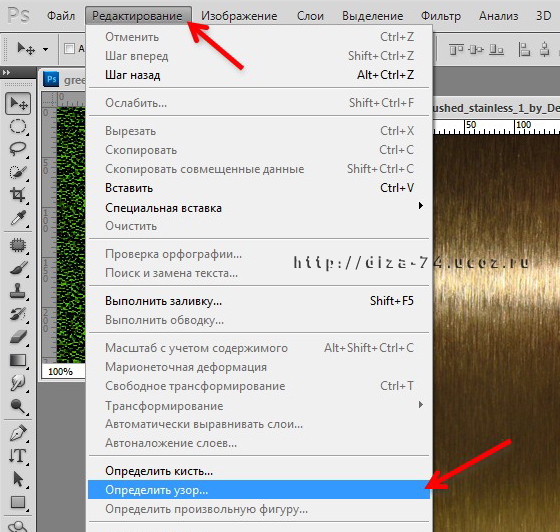 элем.
элем.
Align top edges — Выравнивание по верхнему краю
Align vertical centers — Выравнивание центров по вертикали
Align bottom edges — Выравнивание по нижнему краю
Align left edges — Выравнивание по левому краю
Align horizontal centers — Выравнивание центров по горизонтали
Align right edges — Выравнивание по правому краю
Distribute top edges — Распределение верхних краев
Distribute vertical centers — Распределение центров по вертикали
Distribute bottom edges — Распределение нижних краев
Distribute left edges — Распределение левых краев
Distribute horizontal centers — Распределение центров по горизонтали
Distribute right edges — Распределение правых краев
Auto-Align Layers — Автоматическое выравнивание слоев
Rotate the 3D Object — Повернуть 3D-объект
Roll the 3D Object — Вращать 3D-объект
Drag the 3D Object — Перетащить 3D-объект
Slide the 3D Object — Выполнить скольжение 3D-объекта
Scale the 3D Object — Масштабировать 3D-объект
Rectangular Marquee Tool — Инструмент «Прямоугольная область»
New Selection — Новая выделенная область
Add to selection
Subtract from selection — Вычитание из выделения
Intersect with selection — Пересечение с выделением
Feather — Растушевка
Style: Normal — Стиль: Обычный
Style: Fixed Ratio — Стиль: Задан.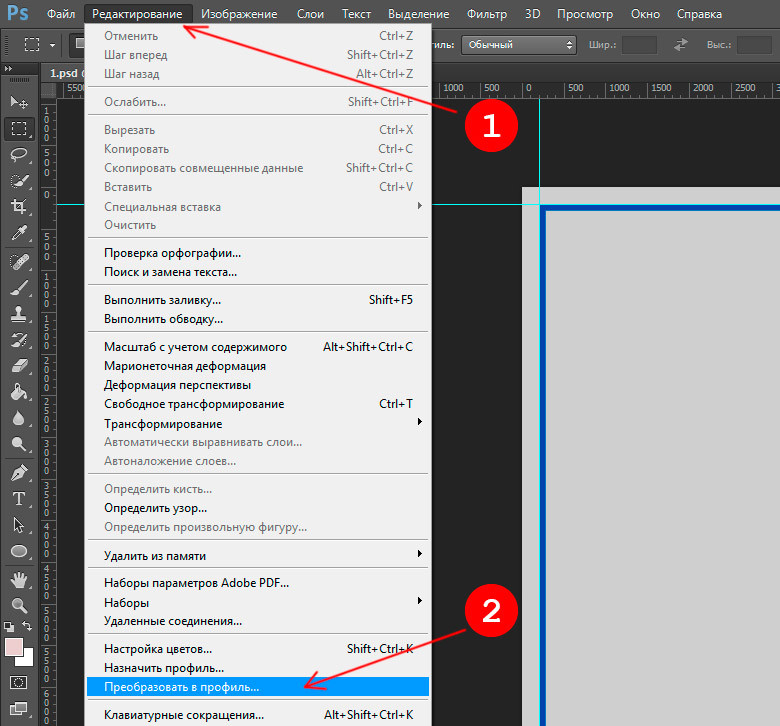 пропорции
пропорции
Style: Fixed Size — Задан. размер
Width — Ширина
Height — Высота
Refine Edge — Уточн. край
Elliptical Marquee Tool — Инструмент «Овальная область»
New selection — Новая выделенная область
Add to selection — Добавить к выделенной области
Subtract from selection
Intersect with selection
Feather — Растушевка
Anti-alias — Сглаживание
Style: Normal — Стиль: Обычный
Style: Fixed Ratio — Задан. пропорции
Style: Fixed Size — Стиль: Задан. размер
Width — Ширина
Height — Высота
Refine Edge — Уточн. край
Single Row Marquee Tool — Инструмент «Область (горизонтальная строка)»
New Selection — Новая выделенная область
Add to selection — Добавить к выделению
Subtract from selection — Вычитание из выделения
Intersect with selection — Пересечение с выделением
Feather — Растушевка
Single Column Marquee Tool — Инструмент «Область (вертикальная строка)»
New selection — Новая выделенная область
Add to selection — Добавить к выделению
Subtract from selection — Вычитание из выделения
Intersect with selection — Пересечение с выделением
Feather — Растушевка
Lasso Tool -Инструмент «Лассо»
New selection — Новая выделенная область
Add to selection — Добавить к выделенной области
Subtract from selection — Вычитание из выделенной области
Intersect with selection
Feather — Растушевка
Anti-alias — Сглаживание
Refine Edge — Уточн. край
край
Polygonal Lasso Tool — Инструмент «Прямолинейное лассо»
New selection — Новая выделенная область
Add to selection — Добавить к выделенной области
Subtract from selection — Вычитание из выделенной области
Intersect with selection — Пересечение с выделенной обл.
Feather — Растушевка
Anti-alias — Сглаживание
Refine Edge — Уточн. край
Magnetic Lasso Tool — Инструмент «Магнитное лассо»
New selection — Новая выделенная область
Add to selection — Добавить к выделенной области
Subtract from selection — Вычитание из выделенной области
Intersect with selection — Пересечение с выделенной областью
Feather — Растушевка
Anti-alias — Сглаживание
Width — Ширина
Contrast — Контрастность
Frequency — Частота
Use Tablet pressure to change pen width — Изм. нажима приводит к изм. ширины
нажима приводит к изм. ширины
Refine Edge — Уточн. край
Quick Selection Tool — Инструмент «Быстрое выделение»
New selection — Новая выделенная область
Add to selection — Добавить к выделенной области
Subtract from selection — Вычитание из выделенной области
Brush picker — Параметры кисти
Sample All Layers — Образец со всех слоев
Auto-Enhance — Усилить автоматически
Refine Edge — Уточн. край
Magic Wand Tool — Инструмент «Волшебная палочка»
New selection — Новая выделенная область
Add to selection — Добавить к выделенной области
Subtract from selection — Вычитание из выделенной области
Intersect with selection — Пересечение с выделенной областью
Sample Size: Point Sample — Размер образца: Точка
Sample Size: 3 by 3 Average — Размер образца: Среднее 3 x 3
Tolerance — Допуск
Anti-alias — Сглаживание
Contiguous — Смеж. пикс
пикс
Sample All Layers — Образец со всех слоев
Refine Edge — Уточн. край
Crop Tool (Инструмент «Рамка» /C)
Perspective Crop Tool (Инструмент «Кадрирование перспективы» / C)
Slice Tool (Инструмент «Раскройка» / C)
Slice Select Tool (Инструмент «Выделение фрагмента» / C)
Eyedropper Tool (Инструмент «Пипетка» / I)
3D Material Eyedropper Tool (Инструмент «Пипетка 3D-материала» / I)
Color Sampler Tool (Инструмент «Цветовой эталон» / I)
Ruler Tool (Инструмент «Линейка» / I)
Note Tool (Инструмент «Комментарий» / I)
Count Tool (Инструмент «Счетчик» / I)
Spot Healing Brush Tool (Инструмент «Точечная восстанавливающая кисть» / J)
Healing Brush Tool (Инструмент «Восстанавливающая кисть» / J)
Patch Tool (Инструмент «Заплатка» / J)
Content-Aware Move Tool (Инструмент «Перемещение с учетом содержимого» / J)
Red Eye Tool (Инструмент «Красные глаза» / J)
Brush Tool (Инструмент «Кисть» / B)
Pencil Tool (Инструмент «Карандаш» / B)
Color Replacement Tool (Инструмент «Замена цвета»)
Mixer Brush Tool (Инструмент «Микс-кисть»)
Clone Stamp Tool (Инструмент «Штамп» / S)
Pattern Stamp Tool (Инструмент «Узорный штамп» / S)
History Brush Tool (Инструмент «Архивная кисть» / Y)
Art History Brush Tool (Инструмент «Архивная художественная кисть» / Y)
Eraser Tool (Инструмент «Ластик» / E)
Background Eraser Tool (Инструмент «Фоновый ластик» / E)
Magic Eraser Tool (Инструмент «Волшебный ластик» / E)
Gradient Tool (Инструмент «Градиент» / G)
Paint Bucket Tool (Инструмент «Заливка» / G)
3D Material Drop Tool (Инструмент «Выбор 3D-материала» / G)
Blur Tool (Инструмент «Размытие»)
Sharpen Tool (Инструмент «Резкость»)
Smudge Tool (Инструмент «Палец»)
Dodge Tool (Инструмент «Осветлитель» / O)
Burn Tool (Инструмент «Затемнитель» / O)
Sponge Tool (Инструмент «Губка» / O)
Pen Tool (Инструмент «Перо» / P)
Freeform Pen Tool (Инструмент «Свободное перо» / P)
Add Anchor Point Tool (Инструмент «Перо+» (добавить опорную точку))
Delete Anchor Point Tool (Инструмент «Перо-» (удалить опорную точку))
Convert Point Tool (Инструмент «Угол»)
Horizontal Type Tool (Инструмент «Горизонтальный текст» / T)
Vertical Type Tool (Инструмент «Вертикальный текст» / T)
Horizontal Type Mask Tool (Инструмент «Горизонтальный текст-маска» / T)
Vertical Type Mask Tool (Инструмент «Вертикальный текст-маска» / T)
Path Selection Tool (Инструмент «Выделение контура» / A)
Direct Selection Tool (Инструмент «Выделение узла» / A)
Rounded Rectangle Tool (Инструмент «Прямоугольник со скругленными углами» / U)
Ellipse Tool (Инструмент «Эллипс» / U)
Poligon Tool (Инструмент «Многоугольник» / U)
Line Tool (Инструмент «Линия» / U)
Custom Shape Tool (Инструмент «Произвольная фигура» / U)
Hand Tool (Инструмент «Рука» / H)
Rotate View Tool (Инструмент «Поворот вида» / R)
Zoom Tool (Инструмент «Масштаб» / Z)
Default Foreground and Background Colors (Цвет переднего и заднего плана по умолчанию / D)
Switch Foreground and Background Colors (Переключение цветов переднего и заднего плана / X)
Set foreground color (Выбор основного цвета)
Set background color (Выберите фоновый цвет)
Edit in Quick Mask Mode (Редактирование в режиме «Быстрая маска» / Q)
Change Screen Mode (Смена режима экранного отображения / F)
Standard Screen Mode (Стандартное окно / F)
Full Screen Mode With Menu Bar (Во весь экран с главным меню / F)
Full Screen Mode (Во весь экран)
Blending Options (Параметры наложения)
General Blending — Основные параметры
Blend Mode — Режим наложения
Normal — Основные
Dissolve — Затухание
Darken — Затемнение
Multiply — Умножение
Color Burn — Затемнение основы
Linear Burn — Линейный затемнитель
Darker Color — Темнее
Lighten — Замена светлым
Screen — Экран
Color Dodge — Осветление основы
Linear Dodge —
Add- Линейный осв.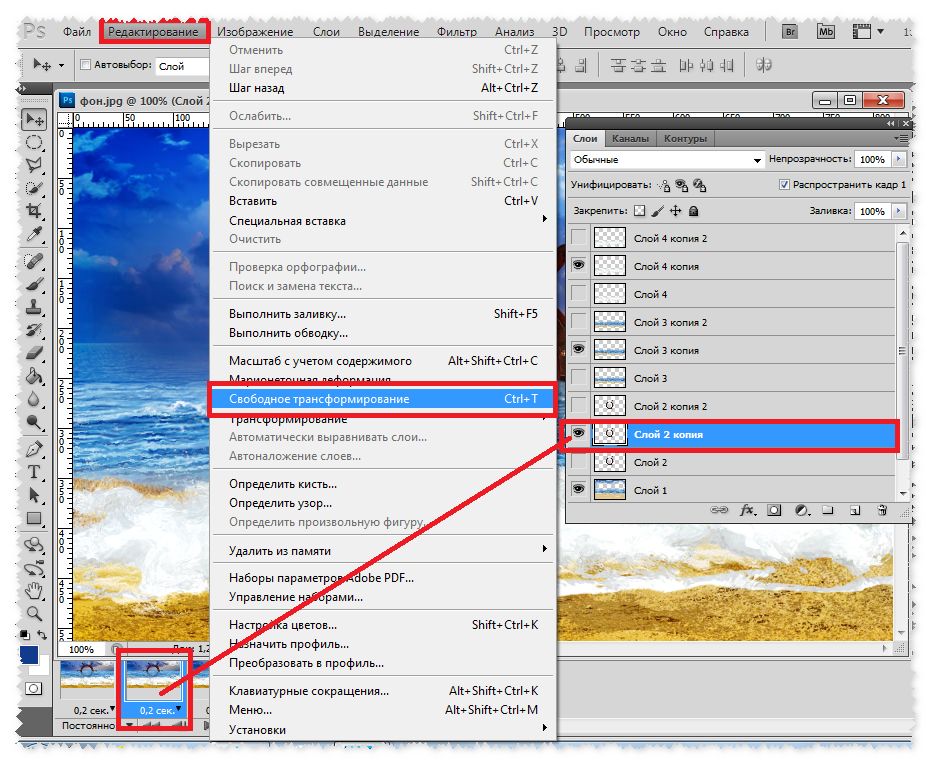 (добавить)
(добавить)
Lighter Color — Светлее
Overlay — Перекрытие
Soft Light — Мягкий свет
Hard Light — Жесткий свет
Vivid Light — Яркий свет
Linear Light — Линейный свет
Pin Light — Точечный свет
Hard Mix — Жесткое смешение
Difference — Разница
Exclusion — Исключение
Subtract — Вычитание
Divide — Разделить
Hue — Цветовой тон
Saturation — Насыщенность
Color — Цветность
Luminosity — Яркость
Opacity — Непрозрачность
Fill Opacity — Непрозрачность заливки
Channels RGB — Каналы RGB
Knockout: None — Просвечивание: Не показывать
Knockout: Shallow — Просвечивание: Мелкое
Knockout: Deep — Просвечивание: Глубокое
Blend Interior Effects as Group — Наложение внутренних эффектов как группы
Blend Clipped Layers as Group — Наложение обтравочных слоев как группы
Transparency Shapes Layer — Слой-фигура прозрачности
Layer Mask Hides Effects — Слой-маска скрывает эффекты
Vector Mask Hides Effects — Векторная маска скрывает эффекты
Blend If: Gray — Наложение, если: Гр.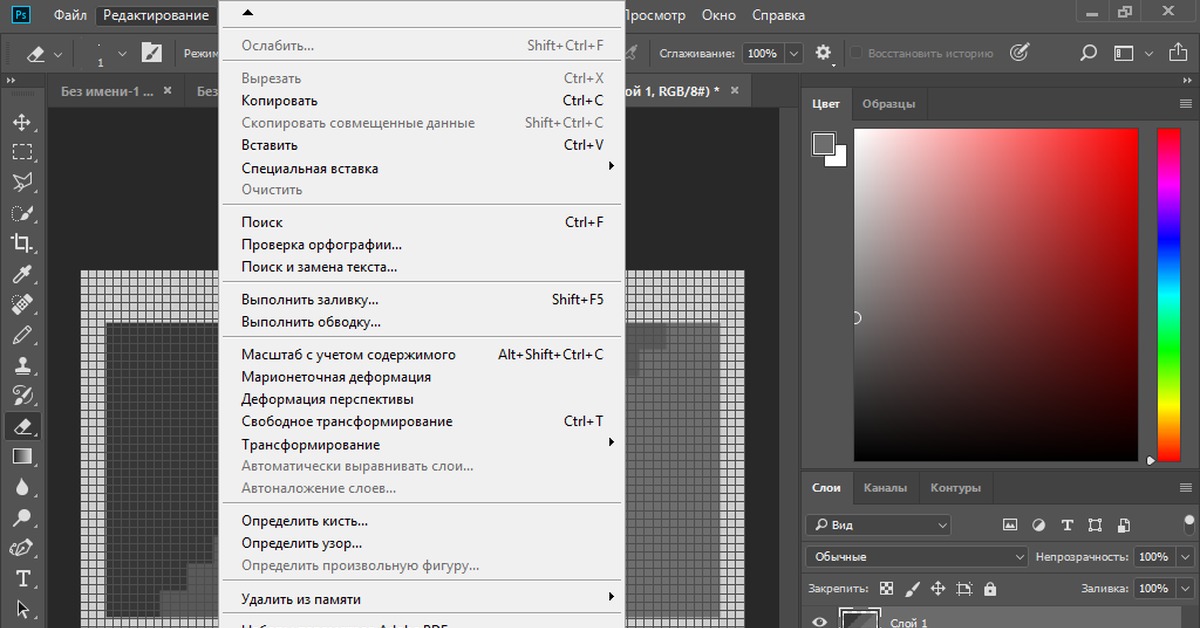 сер.
сер.
Blend If: Red — Наложение, если: Красный
Blend If: Green — Наложение, если: Зеленый
Blend If: Blue — Наложение, если: Синий
This Layer — Данный слой
Underlying Layer — Подлежащий слой
Layer Style — Стиль слоя
Bevel & Emboss — Тиснение
Bevel & Emboss — Contour — Тиснение — Контур
Bevel & Emboss — Texture — Тиснение — Текстура
Stroke — Обводка
Inner Shadow — Внутренняя тень
Inner Glow — Внутреннее свечение
Satin — Глянец
Color Overlay — Наложение цвета
Gradient Overlay — Наложение градиента
Pattern Overlay — Наложение узора
Outer Glow — Внешнее свечение
То, каким образом слои взаимодействуют друг с другом, определяется режимами наложения верхнего слоя.
По умолчанию режим слоя поставлен в Normal (нормальный), что заставляет содержимое картинки на верхнем слое закрывать части изображений снизу, но в Photoshop есть множество способов регулировать взаимодействие пикселей.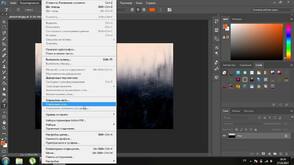 Это называется режимами наложения – различные опции дающие пользователю множество способов контролировать смешивание, наложение и любое взаимодействие содержимого слоев.
Это называется режимами наложения – различные опции дающие пользователю множество способов контролировать смешивание, наложение и любое взаимодействие содержимого слоев.
Режимы наложения слоев находятся в выпадающем меню вверху панели . Режимы наложения также можно применять к изображениям посредством выпадающего меню на панели инструментов.
Режимы наложения разбиты на 6 различных секций. Секция Basic заменяет базовые пиксели, Darken затемняет базовые пиксели, Lighten освещает их, Contrast увеличивает или уменьшает общий контраст, Comparative инвертирует базовый цвет, и режимы HSL определяют специфический цветовой компонент. Некоторые режимы наложения нуждаются в придании им полупрозрачности для достижения лучшего эффекта. Со всем многообразием функций Photoshop, только экспериментирование даст реальное понимание техники.
Чтобы помочь вам изучить и понять, как работают режимы наложения, мы подготовили сводку всех режимов наложения присутствующих в
Photoshop CS3 Extended на сегодняшний день. В следующем примере режимов наложения картинка имеет два слоя — ‘Top Layer’
В следующем примере режимов наложения картинка имеет два слоя — ‘Top Layer’
и‘Bottom Layer’ .
В каждом примере режим наложения верхнего слоя изменяется для наглядной иллюстрации наложения слоев друг на друга.
Basic
Normal — Пиксели верхнего слоя непрозрачны и потому закрывают нижний слой. Изменение прозрачности верхнего слоя сделает его полупрозрачным и заставит смешаться с другим слоем.
Dissolve — Комбинирует верхний слой с нижним используя пиксельный узор. Эффекта не будет, если верхний слой имеет 100% непрозрачность. Уменьшите прозрачность, чтоб эффект появился. На примере стоит 80% прозрачность.
Darken
Darken — Сочетает цвета верхнего и нижнего слоев и смешивает пиксели в местах, где верхний слой темнее нижнего.
Multiply — Накладывает цвет нижнего слоя на верхний, придавая тем самым затемненный результат. Если верхний слой белый – изменений не произойдет.
Color Burn — Затемняет или «прожигает» изображение, используя содержимое верхнего слоя.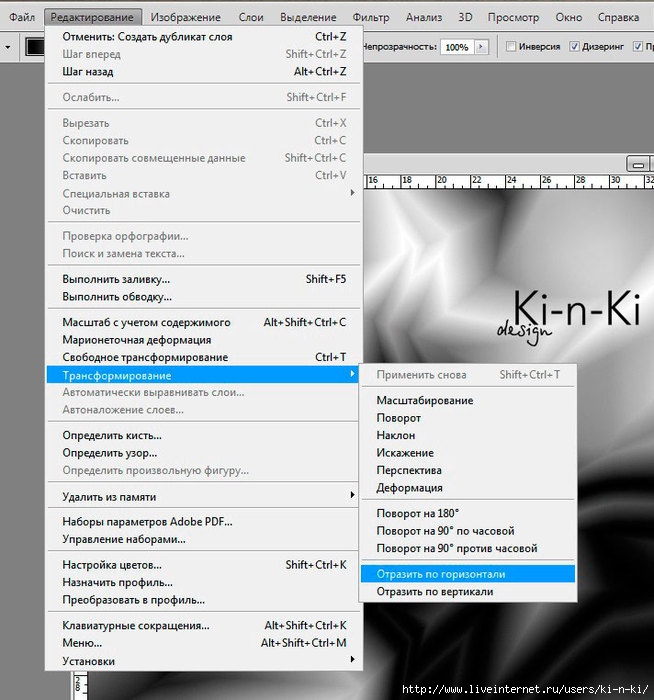 Если верхний слой белый – изменений не
произойдет.
Если верхний слой белый – изменений не
произойдет.
Linear Burn — Использует тот же подход, что и режим Color Burn, но производит более сильный затемняющий эффект. Если верхний слой белый – изменений не произойдет.
Darker color — Похож на режим Darken, за исключением того, что работает на всех слоях сразу, а не на одном. Когда вы смешиваете два слоя, видимыми останутся только темные пиксели.
Lighten
Lighten — Сравнивает цвета верхнего и нижнего слоев и смешивает пиксели, если верхний слой светлее нижнего.
Screen — Противоположное к режиму Multiply так как он накладывает инверсию верхнего слоя на нижний, давая более светлый эффект.
Color Dodge — Делает изображение светлее, пряча верхний слой за нижним. Если верхний слой черный – эффекта не будет.
Linear Dodge (Add) — Похож на режим Screen, только придает более осветляющий эффект. Если верхний слой черный – эффекта не
будет.
Linear color — Похож на режим Lighten, только работает со всеми слоями одновременно, вместо одного слоя. Когда вы смешиваете два слоя вместе, видимыми останутся только светлые пиксели.
Contrast
Overlay — Комбинирует эффект режимов Multiply и Screen, смешивая верхний слой с нижним. Если верхний слой на 50% серый – эффекта не будет.
Soft Light — Похож на режим Overlay, но придает более умеренный эффект. Если верхний слой на 50% серый – эффекта не будет.
Hard Light — Использует тот же подход, что и режим Overlay, но эффект более сильный. Здесь, верхний слой подвержен или Screen режиму или Multiply, в зависимости от его цвета. Если верхний слой на 50% серый – эффекта не будет.
Vivid Light — сочетает эффект режимов Color Burn и Color Dodge и применяет смешивание в зависимости от цвета верхнего слоя. Если верхний слой на 50% серый – эффекта не будет.
Linear Light — Похож на режим Vivid Light, но с более сильным эффектом. Если верхний слой на 50% серый – эффекта не будет.
Если верхний слой на 50% серый – эффекта не будет.
Pin Light — Смешивает светлые цвета, используя режим Lighten, и темные цвета, используя режим Darken. Если верхний слой на 50% серый – эффекта не будет.
Hard Mix — Создает картинку с ровными тонами, ограниченную в цветах и постеризированную. Свечение верхнего слоя смешивается с цветом нижнего.
Comparative
Difference — Отображает тональную разницу между содержимым двух слоев, удаляя светлые пиксели из какого-либо из слоев. В результате получается темная и иногда перевернутая картинка.
На дворе двадцатые числа марта, в продажу поступил апрельский номер журнала «Фотомастерская», поэтому пришло время выложить продолжение рассказа из мартовского номера .
В первой части мы говорили о . Во второй части рассмотрели работу . В третьей — .
Наши сегодняшние подопытные: Color Burn и Color Dodge. Это самая «сладкая» парочка из всех режимов наложения, открывающая наиболее интересные и богатые возможности. Однако осмысленно они применяются достаточно узким кругом людей. Большинство пробует использовать их «методом тыка», обжигается и откладывает в долгий ящик. Обжечься не мудрено — это очень «резкие» режимы, даже небольшое воздействие приводит к сильным изменениям картинки. Запомним, что действовать надо плавно, и давайте разбираться.
Однако осмысленно они применяются достаточно узким кругом людей. Большинство пробует использовать их «методом тыка», обжигается и откладывает в долгий ящик. Обжечься не мудрено — это очень «резкие» режимы, даже небольшое воздействие приводит к сильным изменениям картинки. Запомним, что действовать надо плавно, и давайте разбираться.
Как всегда, желающие одновременно с чтением «покрутить файлы» могут скачать послойные psd (40 мб) всех разбираемых примеров.
Color Burn
Материалы для анализа
Левая доска: результат наложения на исходную картинку (9 вертикальных полос с шагом 32 тоновых уровня, черная слева, белая справа) корректирующей (9 горизонтальных полос с шагом 32 тоновых уровня, черная внизу, белая вверху) в режиме Color Burn. Числа в клетках показывают яркость после наложения.
Правая доска: схема изменения яркостей — чем больше изменилась яркость, тем светлее соответствующая клетка. Числа в клетках показывают, насколько изменилась яркость.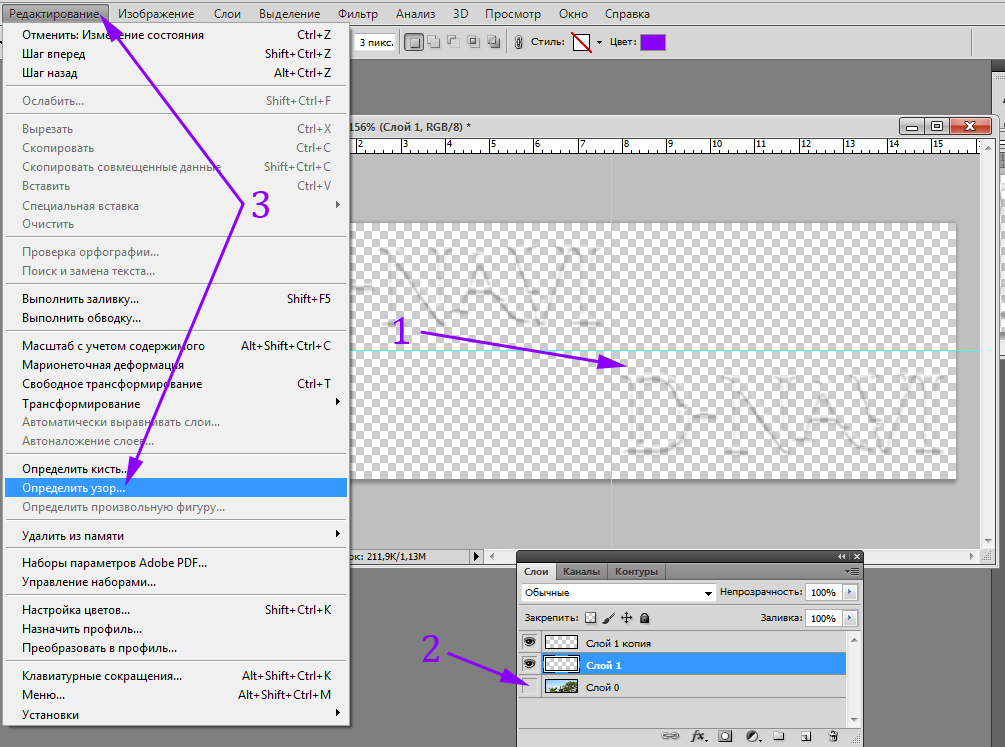 Их отрицательные значения указывают на ее уменьшение.
Их отрицательные значения указывают на ее уменьшение.
Левая шкала:
Семейство кривых , оказывающих на исходную картинку воздействие, аналогичное наложению однотонных плашек с яркостями 255, 192, 128, 64, 0.
Формула для отнормированной яркости
S C R
Формула для 8-битного режима
s — яркость исходного изображения; с — яркость корректирующего изображения; r — яркость финального изображения.
Яркость после наложения может отличаться от рассчитанной по формуле на один тоновый уровень (погрешность округления). Вероятно, это вызвано тем, что в программу заложен другой вариант представления этой формулы.
Общее описание режима Color Burn звучит слишком громоздко, поэтому имеет смысл сразу перейти к семейству кривых. В терминах кривых Color Burn — это сдвиг черной точки вправо на величину затемненности накладываемого изображения.
Как и для всех затемняющих режимов, нейтральным для Color Burn является белый (255).
Максимальное воздействие приходится на тени (вырождаются в черную плашку), линейно убывая до нуля в белой точке. По мере затемнения корректирующего изображения область насыщения распространяется в более светлую часть тонового диапазона.
Сильное затемнение в темной части тонового диапазона при слабом воздействии на светлую приводит к резкому затемнению сильного (темного) канала при малом изменении слабого (светлого). Таким образом, увеличивается разница яркости темного и светлого канала, то есть возрастает цветовая насыщенность. Вот почему происходит столь характерное для Color Burn «зажаривание» цветов.
В темной части тонового диапазона, где яркость исходного изображения меньше затемненности корректирующего, контраст падает до нуля (отсечка в тенях). За счет этого происходит равномерное увеличение контраста в оставшейся светлой части полного тонового диапазона.
Отсечку в тенях можно использовать при создании масок. От нее же надо уметь защитить темные детали изображения, когда Color Burn применяется для повышения контраста, увеличения насыщенности и усиления деталей в светах.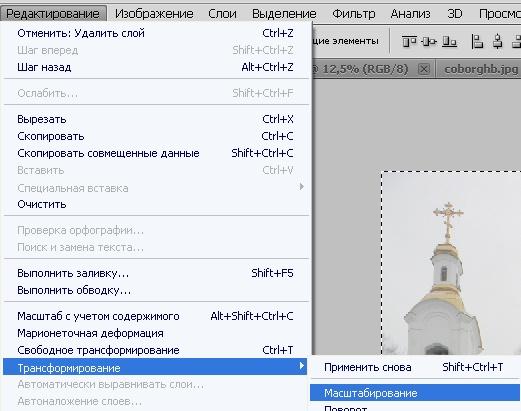
Уменьшение непрозрачности корректирующего изображения не равносильно ослаблению воздействия. Справа показано ослабление воздействия наложения плашки яркости 64 за счет уменьшения непрозрачности, слева — аналогичное уменьшение воздействия за счет осветления плашки.
При уменьшении непрозрачности накладываемого слоя происходит частичное восстановление контраста в темной части тонового диапазона. При этом начинают восстанавливаться лежащие в этом диапазоне детали исходного изображения. Этим можно воспользоваться для защиты деталей изображения в тенях.
Наложение в режиме Color Burn аналогично увеличению времени экспозиции при печати фотографии с негатива обратно пропорционально отнормированной яркости накладываемой плашки. То есть, наложение плашки яркостью 128 аналогично увеличению экспозиции в два раза, 64 — в 4 раза, 32 — в 8 раз.
При этом надо понимать, что возможности Color Burn по вытягиванию деталей в высоких светах существенно (если не сказать кардинально) ниже, чем у реальной пленки. Это связано с наличием на характеристической кривой негативной пленки достаточно большого «плеча». В этой области, пусть и с компрессией, сохраняется немало деталей, которые можно вытянуть, поманипулировав экспозицией при печати. В файле такого клада нет.
Это связано с наличием на характеристической кривой негативной пленки достаточно большого «плеча». В этой области, пусть и с компрессией, сохраняется немало деталей, которые можно вытянуть, поманипулировав экспозицией при печати. В файле такого клада нет.
В прошлый раз мы видели, как двигает черную точку Screen. Фактически, Screen-наложение уменьшало экспозицию при печати фотографии с негатива. Режим Color Burn выполняет обратное действие и может рассматриваться как взаимно дополнительный к Screen. Очевидна и подсказка по применению — при помощи Color Burn можно избавляться от тех особенностей изображения, которые можно сымитировать при помощи Screen: бликов и дымки.
Белая точка остается на месте, скорость затемнения растет по мере смещения в более темные тона, в диапазоне темнее полутонов изображение вырождается в черную плашку. Точную форму кривой, оказывающей аналогичное воздействие, можно посмотреть в первой статье цикла («Фотомастерская» №67, декабрь 2010).
Для чего может использоваться режим Color Burn
Для увеличения контраста и насыщенности светлых объектов
Раз уж Color Burn повышает контраст в светах и увеличивает цветовую насыщенность, давайте воспользуемся этим. На приведенной здесь картинке я хочу сделать оленя «сочнее и цветастее» без изменения цветового тона. Значит, работать надо нейтрально-серым цветом. Мы уже выяснили, что уменьшение непрозрачности для Color Burn не равносильно ослаблению воздействия, поэтому работа по маске не подходит.
На приведенной здесь картинке я хочу сделать оленя «сочнее и цветастее» без изменения цветового тона. Значит, работать надо нейтрально-серым цветом. Мы уже выяснили, что уменьшение непрозрачности для Color Burn не равносильно ослаблению воздействия, поэтому работа по маске не подходит.
Я воспользуюсь описанным в прошлом номере способом: создам новый слой, залью его нейтральным для Color Burn (белым) цветом и буду рисовать на нем. Защититься от отсечки и исчезновения деталей в тенях можно, уменьшив непрозрачность слоя на 20-30 процентов. Кликаем на иконку создания нового слоя в палитре Layers c зажатой клавишей Alt и в появившемся дополнительном меню вводим все необходимые настройки для нового слоя Color_Burn .
Далее прорисовываем на новом слое нейтральным серым цветом те участки, которые хотим улучшить на исходном изображении. Вот как выглядит в результате содержимое слоя Color_Burn , структура слоев и финальное изображение. Фактически, мы сделали аналог инструмента Burn Tool, только с более гибкими возможностями.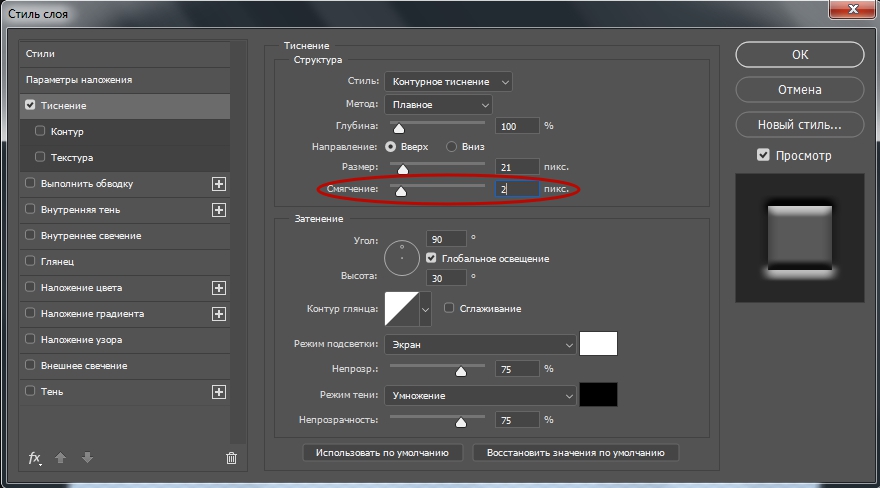 Еще не заметили этих новых возможностей? Тогда давайте по порядку.
Еще не заметили этих новых возможностей? Тогда давайте по порядку.
И первый вопрос: как рисовать? Можно задать кисти малую непрозрачность (я поставил Opacity 20%), основным цветом установить черный, а дополнительным — белый. В этом случае каждый следующий мазок кисти будет усиливать затемнение вплоть до максимально возможного. Чем более плавно надо вносить затемнение, тем меньше задается непрозрачность кисти. Поменяв местами основной и дополнительный цвета (клавиша «X»), можно осветлять накладываемый слой, ослабляя воздействие на картинку.
Противоположный подход: установить непрозрачность кисти 100%, а основным цветом задать светло-серый, обеспечивающий необходимое затемнение исходной картинки. Таким образом, мы сразу будем вносить точно дозированное воздействие, защитив себя от слишком сильного затемнения. На практике обычно используется комбинация этих методов.
Для удаления дымки и бликов
Подавление дымки или блика — это то же самое поднятие контраста в светах.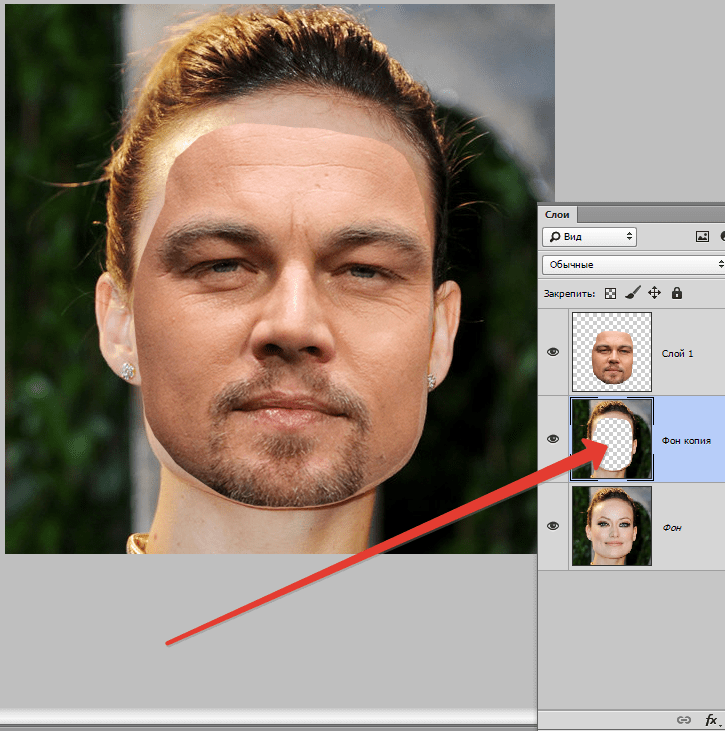 Я акцентировал внимание на этом, как на отдельном приеме просто потому, что такая задача нередко встречается в жизни. Подопытным выступит небольшой пейзаж, в котором гора на дальнем плане закрыта голубой дымкой. Давайте не будем заводить спор о ее уместности (каждый решит это самостоятельно, оценивая свой собственный кадр), сейчас мы разбираем чистую технику: как убрать цветную дымку.
Я акцентировал внимание на этом, как на отдельном приеме просто потому, что такая задача нередко встречается в жизни. Подопытным выступит небольшой пейзаж, в котором гора на дальнем плане закрыта голубой дымкой. Давайте не будем заводить спор о ее уместности (каждый решит это самостоятельно, оценивая свой собственный кадр), сейчас мы разбираем чистую технику: как убрать цветную дымку.
И тут встает второй вопрос: чем рисовать? Burn Tool работает по жестко заданному алгоритму, ориентируясь только на цвет исходного изображения, и не умеет вносить в него цветной оттенок. А мы умеем. Чтобы честно перейти к работе с цветом, необходимо совместно проанализировать воздействие в трех парах картинок (трех каналах). Я не буду перегружать вас таким анализом и дам готовые рекомендации по выбору цветового тона, насыщенности и яркости.
При наложении вносится оттенок того же цветового тона, что и накладываемый. Это означает, что для подавления синевы необходимо накладывать противоположный ему желтый. Возьмем пипеткой характерный синий цвет на склоне горы, его параметры: Hue = 227, Saturation = 42, Brightness = 56. Противоположным ему будет цвет, отличающийся по цветовому тону на 180 градусов, то есть Hue = 47.
Возьмем пипеткой характерный синий цвет на склоне горы, его параметры: Hue = 227, Saturation = 42, Brightness = 56. Противоположным ему будет цвет, отличающийся по цветовому тону на 180 градусов, то есть Hue = 47.
Чем больше насыщенность накладываемого цвета, тем больше разница между воздействием на разные каналы, тем сильнее вносится хроматическая составляющая. Проще говоря, цвет будет вылезать быстрее. Учитывая, что Color Burn очень резко реагирует на любое воздействие, насыщенность лучше уменьшить. В данном примере Saturation = 20.
Чем больше затемненность (отклонение яркости от белого), тем сильнее будет затемняться картинка. Опять не забываем про резкий отклик на любое воздействие и делаем яркость побольше. Учитывая не очень удачное построение модели HSB, можно задавать яркости даже максимально значение 100%. Я не впадал в крайности и установил Brightness = 80.
С цветом определились, а теперь давайте сделаем работу еще более гибкой. Мне нравится использовать слои-заливки и рисовать на присоединенных к ним масках.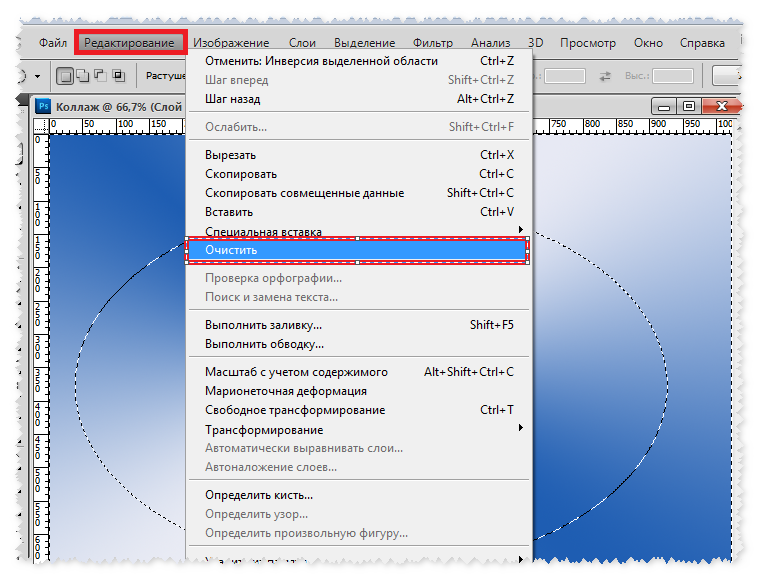 Плюсы такого подхода я описывал в прошлый раз. Но при работе с Color Burn оперировать непрозрачностью нельзя — требуется рисунок на белой подложке.
Плюсы такого подхода я описывал в прошлый раз. Но при работе с Color Burn оперировать непрозрачностью нельзя — требуется рисунок на белой подложке.
Эта проблема легко решается грамотной послойной структурой. Создаем группу слоев Color_Burn , задаем ей соответствующий режим наложения и непрозрачность 75%. В низ этой группы ставим белый слой-заливку White_Base , выше ставим слой-заливку требуемого цвета и рисуем по присоединенной к нему маске. На иллюстрации показана такая структура слоев и изображение маски к слою Color Fill 1 .
При необходимости внести дополнительное воздействие можно, добавив в группу новые слои заливки.
В результате получается гибкая структура, позволяющая легко проверить, а при необходимости и изменить все параметры воздействия. При этом исходная картинка корректируется в одно касание. Burn Tool судорожно курит в сторонке.
Для наложения теней на преломляющие объекты
Что это за объекты? Лед, капли жидкости, стекло, хрусталь, драгоценные камни и т. п. Эти объекты преломляют свет находящихся вокруг источников и могут «пустить светового зайца» нам в глаз, даже находясь в тени. Чем выше коэффициент преломления, тем больше зайчиков, тем выше ценится материал. Несложно догадаться, что самый большой коэффициент преломления в видимой части спектра имеет алмаз.
п. Эти объекты преломляют свет находящихся вокруг источников и могут «пустить светового зайца» нам в глаз, даже находясь в тени. Чем выше коэффициент преломления, тем больше зайчиков, тем выше ценится материал. Несложно догадаться, что самый большой коэффициент преломления в видимой части спектра имеет алмаз.
Если возникает необходимость затемнить такой объект, ни в коем случае нельзя трогать белую точку. Иначе сияние погаснет, и вместо лежащего в тени драгоценного камня вы получите лежащую в тени фотографию с его изображением. Посмотрите на семейство кривых: затемнять, не трогая белой точки — это буквальный алгоритм Color Burn.
Для эффективного затемнения относительно темных областей при создании масок
Multiply сильнее всего воздействует на света, поэтому при создании масок его выгодно использовать для затемнения светлых участков заготовки. Color Burn наоборот основное воздействия оказывает на тени, а света затемняет достаточно слабо. Поэтому его имеет смысл использовать, когда на заготовке маски надо затемнить уже относительно темные участки, чтобы не принести много мусора в светлые.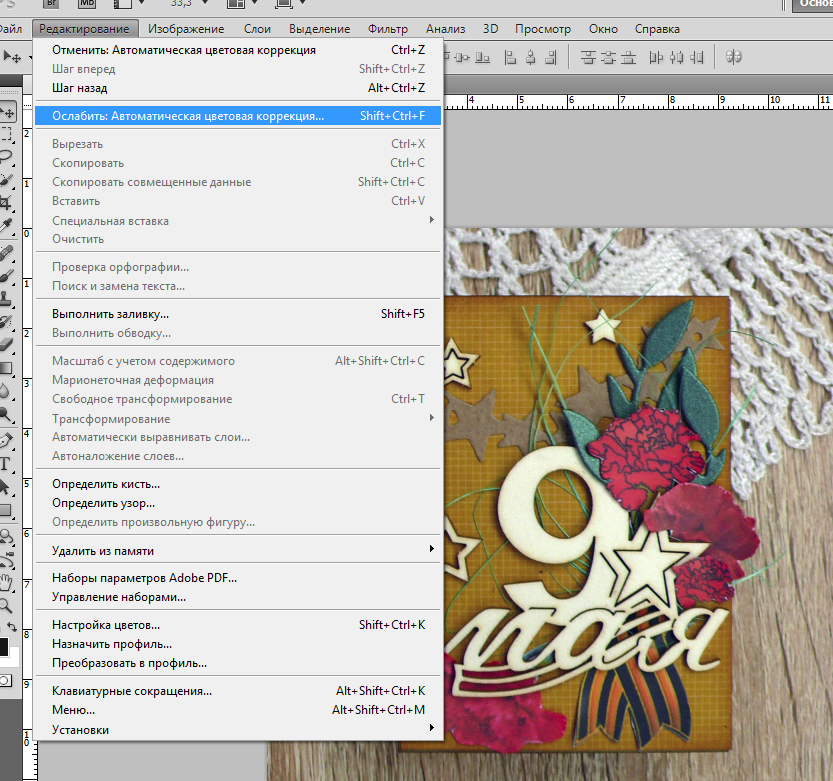
Перед нами фотография цветка, и задача — сделать для него маску. Просмотр цветовых каналов показывает, что наилучшей заготовкой для нее будет красный. Однако в красном канале не очень хорошее разделение между листом и теневыми участками лепестков. Такое разделение нам дает зеленый канал.
Применив к красному и зеленому каналам показанные на иллюстрации кривые, получаем неплохие заготовки для создания маски. Основной будет заготовка из красного канала, а для затемнения листика я использую доработанный зеленый.
Наложение я сделаю при помощи двух корректирующих слоев Channel Mixer. Подробно я описывал такой метод в прошлый раз. Кратко его смысл следующий: слой Gray_from_Red делает монохромное изображение из красного канала (фактически, выводит на экран красный канал).
Лежащий под ним слой Green_to_Red накладывает зеленый канал на красный. Режим наложения зеленого канала на красный задается слою Green_to_Red в палитре Layers.
А теперь оцените результат. Вверху — наложение в режиме Multiply, внизу — Color Burn. Multiply не смог чисто вырубить листик и принес много темного мусора в область лепестков. Color Burn справился гораздо лучше. Почему? Этот вопрос я задал читателям «Фотомастерской» в качестве небольшого домашнего задания. Ниже привожу обещанный ответ.
В накладываемом (зеленом) канале лепестки лежат в районе четвертьтонов (на левом рисунке соответствующий входной диапазон отмечен красным). Воздействие на красный канал будет аналогично кривым, показанным на левом рисунке: синей — для Multiply, красной — для Color Burn. Для последнего воздействие на света (где находятся лепестки в красном канале) гораздо слабее, поэтому лепестки в красном канале затемняются значительно меньше.
В накладываемом (зеленом) канале листик лежит в районе тричетвертьтонов (на правом рисунке соответствующий входной диапазон отмечен зеленым). Воздействие на красный канал будет аналогично кривым, показанным на правом рисунке: синей — для Multiply, красной — для Color Burn. Последний затемняет тричетвертьтона (где находится листик в красном канале) до чистого черного, полностью удаляя его с будущей маски.
Последний затемняет тричетвертьтона (где находится листик в красном канале) до чистого черного, полностью удаляя его с будущей маски.
Color Dodge
Материалы для анализа
Левая доска: результат наложения на исходную картинку (9 вертикальных полос с шагом 32 тоновых уровня, черная слева, белая справа) корректирующей (9 горизонтальных полос с шагом 32 тоновых уровня, черная внизу, белая вверху) в режиме Color Dodge. Числа в клетках показывают яркость после наложения.
Правая доска: схема изменения яркостей — чем больше изменилась яркость, тем светлее соответствующая клетка. Числа в клетках показывают, насколько изменилась яркость. Их положительные значения указывают на ее увеличение.
Левая шкала: затемненность (отклонение яркости от белого) накладываемой плашки.
Семейство кривых, оказывающих на исходную картинку воздействие, аналогичное наложению однотонных плашек с яркостями 0, 64, 128, 192, 255.
Формула для отнормированной яркости.
S — яркость исходного изображения; C — яркость корректирующего изображения; R — яркость финального изображения.
Формула для 8-битного режима.
s — яркость исходного изображения; с — яркость корректирующего изображения; r — яркость финального изображения.
Описание и ответы на общие вопросы
Как и его антипода, данный режим проще описывать, используя кривые. В терминах кривых Color Dodge — это сдвиг белой точки влево на величину яркости накладываемого изображения.
1. Существует ли для данного режима наложения нейтральный цвет и, если да, то какой?
Как и для всех осветляющих режимов, нейтральным для Color Dodge является черный (0).
2. Как изменяется степень воздействия по полному тоновому диапазону?
Максимальное воздействие приходится на света (вырождаются в белую плашку), линейно убывая до нуля в черной точке. По мере осветления корректирующего изображения область насыщения распространяется в более темную часть тонового диапазона.
По мере осветления корректирующего изображения область насыщения распространяется в более темную часть тонового диапазона.
3. Как изменяется контраст в различных тоновых диапазонах?
В светлой части тонового диапазона, где затемненность исходного изображения меньше яркости корректирующего, контраст падает до нуля (отсечка в светах). За счет этого происходит равномерное увеличение контраста в оставшейся темной части полного тонового диапазона.
4. Соответствует ли уменьшение непрозрачности ослаблению воздействия?
Уменьшение непрозрачности корректирующего изображения не равносильно ослаблению воздействия. Справа показано ослабление воздействия наложения плашки яркости 192 за счет уменьшения непрозрачности, слева — аналогичное уменьшение воздействия за счет затемнения плашки.
При уменьшении непрозрачности накладываемого слоя происходит частичное восстановление контраста в светлой части тонового диапазона. При этом начинают восстанавливаться лежащие в этом диапазоне детали исходного изображения.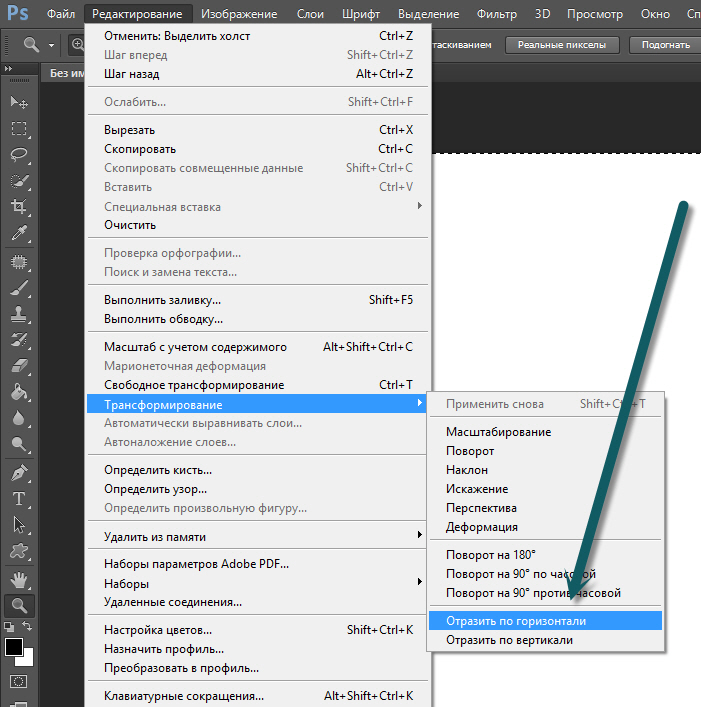 Этим можно воспользоваться для защиты деталей изображения в светах.
Этим можно воспользоваться для защиты деталей изображения в светах.
5. Каким реальным фотопроцессам соответствует режим наложения?
Наложение в режиме Color Dodge аналогично увеличению времени экспозиции при съемке обратно пропорционально отнормированной затемненности накладываемой плашки. То есть, наложение плашки яркостью 128 аналогично увеличению экспозиции в два раза, 192 — в 4 раза, 224 — в 8 раз.
Любые аналогии с изменением экспозиции при съемке требуют дополнительной оговорки о том, что все элементы сцены изначально укладывались в динамический диапазон камеры. Для данной аналогии важным является отсутствие выхода за ДД в тенях, иначе при реальном увеличении экспозиции на изображении начнут появляться отсутствовавшие до этого детали. Сравнивая возможности Color Dodge с реальной пленкой, надо также учитывать наличие у последней «стопы» на характеристической кривой и, следовательно, существенно больших возможностей по вытягиванию деталей из глубоких теней.
Так же, как Color Burn дополнял Screen при операциях с черной точкой, Color Dodge является дополнительным к режиму Multiply по отношению к белой точке.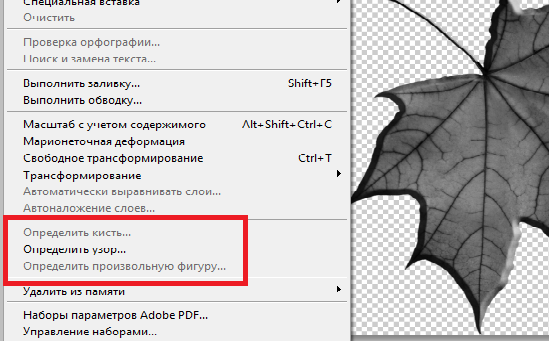 Применять Color Dodge можно для подавления создаваемых Multiply эффектов, или, проще говоря — для избавления от теней.
Применять Color Dodge можно для подавления создаваемых Multiply эффектов, или, проще говоря — для избавления от теней.
6. Что происходит при наложении картинки самой на себя?
7. Как меняется результат, если поменять местами исходное и корректирующее изображение?
При изменении порядка наложения результат изменяется.
Для чего может использоваться режим Color Dodge
Для вытягивания объектов из тени
Разберем этот пример кратко, поскольку все рассуждения, выводы и приемы аналогичны уже рассмотренным для Color Burn. Имеется фотография подводного мира и желание вытащить расположенные на переднем плане красные создания (давайте для простоты называть их кораллами) из тени. Сделать их более светлыми, контрастными и насыщенными.
Забираем пипеткой характерный цвет коралла. Мы будем усиливать его, поэтому цветовой тон (Hue) менять не надо. Яркость (Brightness) ставим небольшую, так как Color Dodge очень резко откликается на воздействие.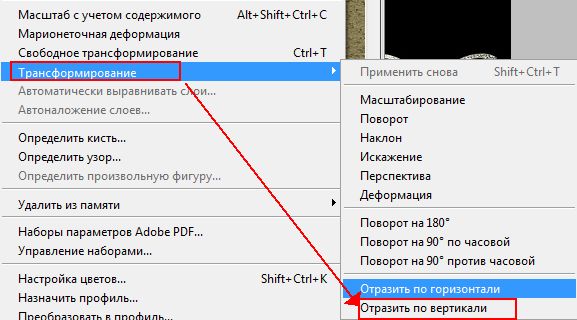 Учитывая малую яркость и мое желание «зажечь» кораллы, насыщенность (Saturation) можно задать побольше.
Учитывая малую яркость и мое желание «зажечь» кораллы, насыщенность (Saturation) можно задать побольше.
Повторяем рассмотренную ранее послойную структуру, заменив белую подложку черной, рисуем по маске и получаем финальный результат.
Обратите внимание: как в этом примере, так и при удалении дымки с пейзажа, я рисовал по маске достаточно размашисто. Не пытаясь прорисовать границу горы или коралла. При этом небо не стало желтым, а вода и зеленые водоросли на камнях не стали красными. Это следствие алгоритмов работы наложений.
Желто-оранжевый цвет в режиме Color Burn вносил затемнение в синий и зеленый каналы, но небо в них было гораздо светлее гор, поэтому почти не изменилось. Красный цвет в режиме Color Dodge вносит основное осветление в красный канал, но вода и зеленые водоросли в нем гораздо темнее красного коралла, поэтому осветляются слабо.
В конце всего цикла мы обязательно поговорим, как надо рассуждать, чтобы подобрать коррекцию при помощи режима наложения под конкретную картинку. И постараться при этом обойтись без долгого махания кисточкой. Но для этого надо хорошо запомнить, какое воздействие оказывает каждый режим, запомнить форму кривых. Не поленитесь, посмотрите семейство кривых еще раз и поразмыслите над увиденным.
И постараться при этом обойтись без долгого махания кисточкой. Но для этого надо хорошо запомнить, какое воздействие оказывает каждый режим, запомнить форму кривых. Не поленитесь, посмотрите семейство кривых еще раз и поразмыслите над увиденным.
А в следующий раз мы поговорим о последней паре поканальных режимов: .
Желающие посетить очные занятия по цветокоррекции и обработке изображений могут познакомиться с программами и списком ближайших мероприятий в . Там же вы найдете ссылки на другие мои статьи.
Без предварительного согласования с автором разрешается перепечатка и размещение этого материала на любых ресурсах с бесплатным доступом при условии полного сохранения текста (в том числе и этого раздела), ссылок и иллюстраций, указания авторства и ссылки на первую публикацию.
Для коммерческого использования или перепечатки с внесением изменений необходимо согласование с автором. Связаться со мной можно по электронной почте сайт
Спонсор материала.
На сегодняшний день, приобретение детского автомобильного кресла зачастую является главной покупкой для недавно родившегося малыша. Ведь первоочередная задача родителей забрать малыша из родильного дома и привезти его на автомобиле домой. Детское автокресло купить вы можете в интернет-магазине АКБkids. Бесплатная доставка по Украине.
Ведь первоочередная задача родителей забрать малыша из родильного дома и привезти его на автомобиле домой. Детское автокресло купить вы можете в интернет-магазине АКБkids. Бесплатная доставка по Украине.
Добрый день друзья, я уже публиковал статьи-мануалы по фотошопу ( и описание всех ).
Сейчас я хочу начать цикл постов, в которых я буду описывать все основные возможности окна Layer Styles или «стили слоя» по-русски.
Эти все стили и эффекты являются наверно самые используемые у любого веб-дизайнера, поэтому знания всех основных возможностей – просто необходима, особенно для новичков. Как вы видите на скриншоте, стилей довольно много и по каждому я постараюсь сделать отдельный подробный пост, всего по моим подсчётам, получится 10 – 11 постов, начиная от Drop Shadow и заканчивая Stroke. Может быть, что-то совмещу или наоборот разделю, будет видно в будущем, а пока первый пост из цикла про Color Overlay . Поехали!
Хочу сразу заметить — я всегда использую английскую версию Фотошопа и поэтому все мои скриншоты выполняю в таком виде и переводить название стилей на русский я не собираюсь.
Кстати, я всегда говорил и буду говорить – работайте на английской версии, потому что все хорошие мануалы, исходники и документация создаётся именно под англоязычные версии. Так проще учится новому, так как в рунете толковой информации почти нет.
Использование Color Overlay
Color Overlay дословно переводиться с английского как «цветовое наложение» или «цветовое смешивание», из названия уже понятно, что основная функция этого стиля – работа с цветом, различное смешивание цветовой гаммы слоя с фоном и.т.п.
Стиль Color Overlay довольно простой в использовании и имеет всего две настройки — Blend Mode и Opacity.
Blend Mode — является собой основной возможностью Color Overlay, он обладает 25 режимами смешивания цвета, используюя которые, мы можем создавать различные цветовые эффекты.
Все «режимы смешивания» разбиты на основные типы воздействия на слои и цвета:
| Режимы | Значение | Тип Режимов |
| Normal | Обычное, нормальное состояние | Базовые (Basic Modes) |
| Dissolve | Комбинация верхнего слоя с нижним, за счёт спец. узора. Если верхний слой обладает 100% непрозрачности, то эффекта видно не будет. узора. Если верхний слой обладает 100% непрозрачности, то эффекта видно не будет. | |
| Darken | Сравнивает два слоя и затемняет светлые пиксели у одного, тёмными другого слоя | Группа затемнения (Darken Modes) |
| Multiply | Умножает пикселя верхнего слоя с соответствующим числом пикселей нижнего слоя. В результате получается изображение темнее. | |
| Color Burn | Создаёт более тёмное изображение с повышенным уровнем контрастности. Если верхний слой белого цвета, то изменений не будет видно. | |
| Linear Burn | Более «мощный» микс режимов наложения Color Burn и Multiply, основная часть тёмных пикселей преобразуются в чёрный цвет. | |
| Darker Color | В видимой части изображения остаются только тёмные пиксели | |
| Lighten | Полная противоположность режиму наложения Darken | Группа осветления (Lighten Modes) |
| Screen | Умножает фон двух слоёв в сторону светлых пикселей. Эффект похож на одновременное проектирование нескольких фотографических слайдов. Эффект похож на одновременное проектирование нескольких фотографических слайдов. | |
| Color Dodge | Осветляет слой. Если верхний слой имеет чёрный цвет, то эффекта не будет. | |
| Linear Dodge (Add) | Это смесь режимов Color Dodge и Screen. Светлые пиксели преобразуются в ещё более светлые. | |
| Lighter Color | Сравнивает цветовые режимы всех слоёв и отображает самые светлые пиксели. | |
| Overlay | этот режим одновременно осветляет светлые пиксели (режим Screen) и затемняет тёмные пиксели слоёв (Multiply). | Контраст (Contrast Modes) |
| Soft Light | Смесь режимов Burn и Dodge. Конрастность изображения увеличивает чуть более чем режим Overlay. | |
| Hard Light | Более сильная разновидность Overlay. | |
| Vivid Light | Всё зависит от цвета верхнего слоя. Если он светлее на 50% серого цвета, то уменьшается контраст (Color Burn), если наоборот то увеличивается контраст | |
| Linear Light | Принцип действия похож на Vivid Light, только вместо контрастности происходит увеличение или уменьшение яркости | |
| Pin Light | Комбинация стилей наложения Lighten и Darken, которые заменяют цвета пикселей. | |
| Hard Mix | Тяжелый микс цветов — светлые затемняються, тёмные осветляются. | |
| Difference | Похожие пиксели объединяет в один цвет | Режимы сравнения (Comparative Modes) |
| Exclusion | Подобен Difference, только меньше контрастности у преобразованных слоёв. | |
| Hue | Совмешает насыщенность (Saturation) и свечение (Luminance) нижнего слоя с цветовой палитрой верхнего. | Компонентные режимы (Composite Modes) |
| Saturation | То же самое что и Hue, только сравнивается насыщенность (Saturation) верхнего слоя. | |
| Color | Совмещает насыщенность и тон верхнего слоя с уровнем свечения нижнего слоя | |
| Luminosity | Полная противоположность режиму смешивания «Color» |
В примере ниже, вы можете увидеть как меняется смешивание верхнего слоя с фоном, в зависимости от выбранного режима.
Blending modes ) определяют, каким образом верхний слой взаимодействует со слоем прямо под ним. Режимы наложения упрощают и ускоряют изменение оттенков, удаление изъянов, и выполнение ряда других операций. В фотошопе все режимы разбиты на функциональные группы: Базовые режимы, Режимы затемнения, Режимы осветления, Режимы контраста, Режимы сравнения и Компонентные режимы.
Режимы наложения слоев находятся в выпадающем меню вверху панели «Слои» (Layers ). На рисунке для удобства красным шрифтом я написала название режима на анлийском.
1. Базовые режимы
Нормальный (Normal ) — этот режим слоя стоит по умолчанию. Пиксели верхнего слоя непрозрачны и изображения не взаимодействуют. В качестве примера мы будем рассматривать режимы наложения на этих двух картинках.
Затухание (Dissolve ) использует пиксельный узор. Придает эффект пористости. Эффект появится только при прозрачности верхнего слоя менее 100%. Здесь прозрачность 20%.
2. Режимы затемнения
Затемнение (Darken ) — оставляет видимыми только темные области изображения. Смешивает пиксели в местах, где верхний слой темнее нижнего.
Умножение (Multiply ) — позволяет затемнить все изображение целиком и полезен в тех ситуациях, когда вам необходимо повысить плотность светлых и средних оттенков. Он оказывается особенно полезным при работе с передержанными или слишком светлыми изображениями.
Затемнение основы (Color Burn ) — затемняет темные цвета и оттенки, не оказывая влияние на светлые оттенки.
Линейный затемнитель (Linear Burn ) — использует тот же подход, что и режим «Затемнение основы», но производит более сильный затемняющий эффект. Если верхний слой белый – изменений не произойдет.
Темнее (Darker Color ) — похож на режим «Затемнение», за исключением того, что работает на всех слоях сразу, а не на одном. Когда вы смешиваете два слоя, видимыми останутся только темные пиксели.
3. Режимы осветления
Замена светлым (Lighten ) — cравнивает цвета верхнего и нижнего слоев и смешивает пиксели, если верхний слой светлее нижнего.
Экран (Screen ) — позволяет осветлить все изображение целиком и полезен в тех ситуациях, когда вам необходимо «проявить» какие-либо участки на невыдержанных изображениях.
Осветление основы (Color Dodge ) — противоположный режиму «Затемнение основы», осветляет светлые цвета и оттенки, не оказывая влияние на темные области изображения.
Линейный осветлитель (Linear Dodge ) — позволяет осветлить изображение, однако в отличие от режима «Экран», «отсекает» значения и приводит к более резким результатам, чем режим наложения «Экран» или «Осветление основы».
Светлее (Linear Color ) — похож на режим «Замена светлым», только работает со всеми слоями одновременно, вместо одного слоя. Когда вы смешиваете два слоя вместе, видимыми останутся только светлые пиксели.
4. Режимы контраста
Перекрытие (Overlay ) — комбинирует эффект режимов «Умножение» и «Экран», смешивая верхний слой с нижним. Если верхний слой на 50% серый – эффекта не будет.
Мягкий свет (Soft Light ) — похож на режим «Перекрытие», но придает более умеренный эффект. Если верхний слой на 50% серый – эффекта не будет.
Жесткий свет (Hard Light ) — использует тот же подход, что и режим «Перекрытие», но эффект более сильный. Здесь, верхний слой подвержен или «Экран» режиму или «Умножение», в зависимости от его цвета. Если верхний слой на 50% серый – эффекта не будет.
Яркий свет (Vivid Light ) — сочетает эффект режимов «Затемнение основы» и «Осветление основы» и применяет смешивание в зависимости от цвета верхнего слоя. Если верхний слой на 50% серый – эффекта не будет.
Линейный свет (Linear Light ) — Похож на режим «Яркий свет», но с более сильным эффектом.![]() Если верхний слой на 50% серый – эффекта не будет.
Если верхний слой на 50% серый – эффекта не будет.
Точечный свет (Pin Light ) — смешивает светлые цвета, используя режим «Замена светлым», и темные цвета, используя режим «Затемнение». Если верхний слой на 50% серый – эффекта не будет.
Жесткое смешение (Hard Mix ) — создает картинку с ровными тонами, ограниченную в цветах и постеризированную. Свечение верхнего слоя смешивается с цветом нижнего.
5. Режимы сравнения
Разница (Difference ) — отображает тональную разницу между двумя слоями, удаляя светлые пиксели из какого-либо слоя. В результате получается темная и иногда перевернутая картинка.
Исключение (Exclusion ) — похоже на режим «Разница», но с менее экстремальным эффектом.
5. Компонентные режимы
Цветовой тон (Hue ) — комбинирует цвет верхнего слоя и колебание цвета и тон нижнего.
Насыщенность (Saturation ) — комбинирует колебание цвета верхнего слоя с цветом и тоном нижнего слоя.
Цветность (Color ) — комбинирует цвет и колебание цвета верхнего слоя с тоном нижнего слоя.
Яркость (Luminosity ) — комбинирует тон верхнего слоя и цвет и колебание цвета нижнего слоя.
Использование слоев для задания свойств для нескольких фигур
В Visio слои позволяют упорядочивать фигуры в чертеже. Вы можете сгруппировать связанный набор фигур в слое, что позволяет изменять различные свойства всех элементов слоя одновременно.
Можно установить следующие свойства:
Видимый — Показать или скрыть слой.
Печать — Включить или исключить слой при печати диаграммы.
Active — Автоматически назначать формы активным слоям при добавлении фигур на диаграмму.
Lock — Запретить или разрешить изменение форм.
Snap — Обеспечивает выравнивание фигур по сетке или другим фигурам на чертеже.Включите или выключите Snap.
Клей — Гарантирует, что соединители остаются прикрепленными к формам. Включите или выключите Glue .
Цвет — применяет назначенный цвет ко всем фигурам на слое. Включите Color , чтобы увидеть, какие формы включены в этот слой.
В шаблонах есть слои по умолчанию, которым назначаются фигуры, когда вы помещаете их на страницу.Вы можете оставить эти слои по умолчанию или удалить их и создать свои собственные.
Посмотрите, каким слоям назначена фигура
Выберите фигуру на странице документа.
На вкладке Home в группе Editing щелкните Layers , а затем щелкните Assign to Layer .
Откроется диалоговое окно Layer со списком слоев на диаграмме.Выбираются слои, которым принадлежит фигура. Вы можете добавлять и удалять ассоциации слоев, устанавливая и снимая флажки в этом диалоговом окне.
Если вы хотите использовать свои собственные пользовательские слои, сначала создайте слои, а затем назначьте им формы.
Создайте слой
На вкладке Home в группе Editing щелкните Layers , а затем щелкните Layer Properties .
В диалоговом окне Layer Properties щелкните New .
Введите имя слоя и нажмите OK .
В этом диалоговом окне вы также можете удалить существующий слой, который также удаляет все формы, назначенные этому слою из схемы. Чтобы сохранить формы, сначала используйте Assign to Layer , чтобы удалить все формы из слоя, а затем используйте Layer Properties , чтобы удалить слой.
Заблокировать слой
Фигуры на заблокированном слое нельзя выбирать, перемещать или редактировать. Кроме того, на заблокированный слой нельзя добавлять фигуры.
На вкладке Home в группе Editing щелкните Layers , а затем щелкните Layer Properties .
В диалоговом окне Layer Properties установите или снимите флажок в столбце Lock для слоя.
Назначить цвет слою
На вкладке Home в группе Editing щелкните Layers , а затем щелкните Layer Properties .
Для слоя, который вы хотите раскрасить, щелкните в столбце Цвет , чтобы поставить галочку.
Выберите имя слоя, а затем в списке Layer Color щелкните имя цвета.
Чтобы сделать слой прозрачным, перетащите ползунок Transparency на нужное значение.
Значение 100% делает слой невидимым; значение 0% делает слой непрозрачным.
Цвет и прозрачность, которые вы назначаете фигурам на слое, временно переопределяют исходный цвет и прозрачность каждой фигуры. Отключите цвет слоя, чтобы вернуть каждой форме исходный цвет.Фигуры, назначенные более чем одному слою, используют свой исходный цвет, а не цвет слоя. Цвета слоев отображаются как на отображаемом, так и на распечатанном чертеже.
Определить формы, расположенные более чем на одном слое
Для каждого слоя, определенного на странице, включите свойство Color и назначьте ему цвет (как описано выше в разделе «Назначение цвета слою»).
В результате этого действия все фигуры, назначенные слою, приобретут цвет слоя, которому они назначены.Но фигуры, назначенные более чем одному слою, не изменят цвет.
Примечание. Фигуры, не назначенные ни одному слою, также не изменят цвет.
Таким образом, включив свойство Color для всех слоев, вы можете быстро понять, какие формы назначены более чем одному слою или должны быть назначены слою.
Активировать один или несколько слоев
На вкладке Home в группе Editing щелкните Layers , а затем щелкните Layer Properties .
Для каждого слоя, который нужно сделать активным, щелкните в столбце Активный , чтобы поставить галочку.
Слой активен для текущей страницы. Когда вы перетаскиваете фигуру, для которой не назначен предварительно определенный слой, на страницу, она назначается активному слою. Сделать слой активным — это быстрый способ назначать формы слою по мере их добавления на страницу. Вы не можете активировать слой, который заблокирован от редактирования.
Отладка проблем целостности уровня в Citrix App Layering
В V4, когда вы готовы завершить работу и завершить работу уровня, вы запускаете значок «Завершение работы для завершения» на рабочем столе (как администратор). Он вызывает uniservice.exe, чтобы получить текущее состояние целостности уровня. Uniservice отслеживает все то же самое, что и всегда для обеспечения целостности уровня: NGEN или MSCORLIB все еще работает, перезагрузка ожидает, операция домена все еще ожидает или сценарий RunOnce все еще ожидает.Shutdown for Finalize проверяет, не ожидает ли что-нибудь еще, что должно произойти в слое, а не в изображении позже. Если что-то есть, он не отключается, а вместо этого выводит сообщение о нерешенной проблеме. Устраните проблему (например, перезагрузите компьютер) и повторите попытку. Он также записывает эту информацию в два файла журнала:
C: \ Program Files \ Unidesk \ Uniservice \ Log \ LayerIntegrity.txt
C: \ Program Files \ Unidesk \ Uniservice \ Log \ UniBilcLogs_X.txt
Вы не можете точно знать, какой файл UniBilcLogs он использует, поэтому поищите тот, у которого есть последняя отметка времени.Это будет для текущей загрузки. Найдите «Целостность».
Вы могли подумать, что можете обойти проверку целостности уровня, просто выключив машину в обычном режиме и завершив ее. Но если вы попытаетесь, вы обнаружите, что ELM остановит задачу и вернет вас на упаковочную машину, потому что он знает, что проверки целостности уровня либо не прошли, либо никогда не выполнялись. Вы должны успешно запустить этот сценарий Shutdown for Finalize, чтобы завершить работу над слоем.
Раздел реестра, указанный в конце этой статьи, для обхода или игнорирования проблем целостности по-прежнему работает, и вы должны как никогда неохотно использовать его.Но это все еще действенный способ сдаться и обойти это.
Вы можете увидеть 7 предупреждений о целостности уровня:
«Сценарий RunOnce не завершен — проверьте и перезагрузите упаковочную машину»
«ожидается перезагрузка после установки — проверьте и перезагрузите упаковочную машину»
«в фоновом режиме выполняется операция Microsoft NGen {0}»
«выполняется операция установки MSI — проверьте упаковочную машину»
«ожидается перезагрузка для обновления драйверов на загрузочном диске — проверьте и перезагрузите упаковочную машину»
«требуется операция Microsoft NGen»
«Клиент центра программного обеспечения настроен на работу, но SMSCFG.INI все еще присутствует. См. Https://social.technet.microsoft.com/wiki/contents/articles/23923.implementing-sccm-in-a-xendesktop-vdi-environment.aspx »
«Сценарий RunOnce не завершен». сообщает вам, что в любом из этих двух расположений есть ключ:
HKEY_LOCAL_MACHINE \ SOFTWARE \ Microsoft \ Windows \ CurrentVersion \ RunOnce
HKEY_LOCAL_MACHINE \ SOFTWARE \ Wow6432Node \ Microsoft \ Windows \ CurrentVersion \ RunOnce
Windows обычно удаляет эти ключи при перезагрузке, но мы видели обстоятельства (особенно с нашим собственным скриптом envsetup.cmd), где этого не происходит. Вы можете вручную запустить указанный сценарий и удалить ключ или просто удалить ключ, если файл сценария больше не существует.
«Ожидается перезагрузка после установки» просматривает шесть разных разделов реестра. Первым делом вы должны перезагрузиться более одного раза (в некоторых случаях требовалось более 3 перезагрузок), чтобы убедиться, что это не настоящая перезагрузка, запрашиваемая каким-либо программным обеспечением. Также может быть полезно, если проблема в NetLogon, перезапустить службу Unidesk для управления сообщениями.
Сначала мы проверяем наличие любого из этих трех:
HKLM \ System \ CurrentControlSet \ Control \ Session Manager \ PendingFileRenameOperations
HKLM \ SOFTWARE \ Microsoft \ Windows \ CurrentVersion \ Обслуживание на основе компонентов \ RebootPending
HKLM \ SOFTWARE \ Microsoft \ Windows \ CurrentVersion \ WindowsUpdate \ Auto Update \ RebootRequired
Вы можете вручную изменить любой из них в соответствии с вашими потребностями, в том числе просто удалить их.
Затем мы ищем изменения в ключе NetLogon (если текущее значение теперь отличается от того, что было при загрузке), и проверяем, не совпадает ли имя компьютера с именем активного компьютера.Таким образом мы определяем, что операция присоединения к домену все еще ожидает перезагрузки.
HKLM \ SYSTEM \ CURRENTCONTROLSET \ SERVICES \ NETLOGON \ Start
HKLM \ SYSTEM \ CURRENTCONTROLSET \ CONTROL \ COMPUTERNAME \ ACTIVECOMPUTERNAME
HKLM \ SYSTEM \ CURRENTCONTROLSET \ CONTROL \ COMPUTERNAME \ COMPUTERNAME
Как правило, вы не можете их изменять. Я видел, как какое-то программное обеспечение изменяет ключ NETLOGON \ Start при каждой перезагрузке, так что, возможно, это происходит. Если после очистки трех верхних уровней вы все еще получаете запрос на перезагрузку, вам нужно будет использовать этот флаг, чтобы игнорировать проверки целостности слоя.
«Операция Microsoft NGen выполняется в фоновом режиме» сообщает вам, что передняя или фоновая операция NGEN (где сборки .Net компилируются в образы в машинном коде) все еще выполняется. Обычно это просто правда: восстановление ngen все еще выполняется. Чтобы увидеть это на переднем плане, запустите «ngen update / force». Или вы можете подождать и периодически запускать «ngen queue status», чтобы посмотреть, как это происходит, но это замедлит его, потому что фоновый процесс приостанавливается каждый раз, когда вы проверяете его статус на переднем плане.Не перезагружайтесь, иначе вам придется начинать заново.
Важно дать NGEN закончить работу. Если вы завершите процесс или перезагрузите его в середине, вы можете получить частично написанные сборки .Net, которые приводят к сбою программ, когда они появляются в образе. Вам следует набраться терпения. Однако иногда мы видели фоновые процессы MSCORSVW.EXE, явно ничего не делающие, которые просто не завершаются даже через несколько часов. Этим может помочь перезагрузка.
Мы ищем следующие сервисы в запущенном процессе: ngen.EXE, ngentask.exe, mscorsvw.exe.
«Выполняется операция установки MSI» очень специфичен: он говорит, что существует системный мьютекс (объект взаимного исключения) с именем Global \ _MSIExecute. Установщик MSI использует это, чтобы гарантировать, что одновременно может работать только один установщик. Я не знаю, что вы можете сделать с этим вручную, если вы уверены, что никаких установок MSI не происходит.
(Обратите внимание, что в Уровне приложений 4.2 была ошибка с обновлением существующего уровня Windows 10 с 1611 до 1703, где этот флаг мог быть установлен, но не очищен.)
«Ожидается перезагрузка для обновления драйверов на загрузочном диске» сообщает вам, что служба или драйвер, настроенный на запуск во время загрузки системы (значение START = в реестре равно 0), были изменены или установлены, и App Layering хочет убедиться, что модифицированный драйвер может успешно загружаться. Обычно вам достаточно перезагрузить компьютер один раз, и драйвер будет работать нормально. В некоторых случаях мы видели, как программное обеспечение (например, Microsoft Defender) пытается изменить файл драйвера при каждой загрузке, каждый раз запускает эту проверку целостности, поэтому для его очистки недостаточно перезагрузок.
«требуется операция Microsoft NGen». сообщает вам, что приложение было установлено на упаковочной машине и что оно запланировало обновление элементов с уровнем приоритета 3. Это означает, что ngen будет работать в режиме ожидания и что он просто ждет, пока не прекратится активность. Мы блокируем, потому что ngen необходимо создавать двоичные файлы сейчас, а не на каждой машине, на которой будет развернуто приложение, чтобы гарантировать, что приложение будет работать наиболее оптимальным образом.Ты должен бежать ngen eqi 3 как в каталоге c: \ windows \ microsoft.net \ framework \ v4.0.30319, так и в каталоге c: \ windows \ microsoft.net \ framework64 \ v4.0.30319, чтобы ngen выполнял необходимые операции . Вы также можете подождать, поскольку ngen обычно запускается самостоятельно через 15 минут простоя.
Исследуемые значения: HKLM \ SOFTWARE \ Microsoft \ .NETFramework \ v2.0.50727 \ NGenService \ Roots \ WorkPending и HKLM \ SOFTWARE \ WOW6432Node \ Microsoft \.NETFramework \ v2.0.50727 \ NGenService \ Roots \ WorkPending. Значение 1 означает, что есть рабочие элементы в очереди для обработки.
«Клиент центра программного обеспечения настроен для работы, но SMSCFG.INI все еще присутствует ….» сообщает вам, что мы видели, что на этом компьютере ccmexec.exe настроен как служба и что он не настроен как отключенный. Поскольку мы знаем, что любые слои, созданные на упаковочной машине, должны быть правильно запечатаны для правильного развертывания в среде VDI, мы проверяем, что SMSCFG.ini нет. См. Указанную веб-страницу, чтобы понять, почему клиент программного центра должен быть запечатан. Мы предоставили команды для запуска в пакетном командном файле, который вы можете использовать для запечатывания слоя (запустите c: \ windows \ setup \ scripts \ SEALSCCMCLIENT.cmd для административного командного окна).
Если у вас есть слой, который просто никогда не будет завершен по какой-либо причине (например, он всегда думает, что он все еще ожидает перезагрузки, или вас не волнуют поврежденные сборки .NET и вы не хотите ждать для завершения работы NGEN), вы можете указать этому единственному уровню, чтобы он игнорировал проверки целостности уровня и позволял завершить завершение работы, используя ключ реестра.
Запускаем regedit.exe и создаем этот ключ
[HKEY_LOCAL_MACHINE \ SYSTEM \ CurrentControlSet \ Services \ Uniservice:]
«BypassLayerCheck» = DWORD 1
Значение не имеет значения, важно только то, что значение существует. Это заблокирует все проверки целостности слоя и позволит завершить работу над слоем, независимо от того, насколько плохим, по нашему мнению, он может быть.
Этот ключ может потребоваться для приложений, которые обновляют свои компоненты уровня загрузки при каждой загрузке. Уровень приложений не может отличить приложение, выполняющее обновление, или просто замену файлов без внесения изменений.Чаще всего вы будете видеть это в антивирусных приложениях. Поэтому, как только вы узнаете, что приложение было обновлено правильно, вы можете установить значение. Это позволит завершить доработку. Обратите внимание, что вы не хотите всегда просто устанавливать ключ, потому что вы заблокированы при финализации. Вы должны делать это только тогда, когда уверены, что знаете, что заявка заполнена.
Layers — Concepts для iOS Руководство
Concepts поставляется с полностью настраиваемым набором слоев, чтобы помочь вам проектировать настолько гибко, насколько вам нужно.Наслаждайтесь пятью слоями, если вы бесплатный пользователь, или бесконечными слоями, если вы профессионал. Некоторые из наших архитекторов используют более сотни слоев в чертеже, поскольку они создают итерации для клиентов, и многие из наших иллюстраторов им очень близки.
Наслоение доступно в двух режимах — автоматическом и ручном. Переключение между ними так же просто, как , нажав на соответствующую кнопку «Автоматический» или «Ручной» в верхней части меню «Слои».
- Автоматическое наслоение используется по умолчанию и сортирует слои по типу инструмента .Каждый раз, когда вы переключаетесь на другой инструмент, он будет рисовать на своем одноименном слое. (Обратите внимание, что перьевая ручка и ручка имеют общий слой, как мягкие и твердые карандаши.) Это отлично подходит для набросков, презентаций и в любое время, когда вы хотите сохранить контроль над своими мазками, но не думать о них — он встроен.
- Ручное наложение слоев позволяет рисовать любым инструментом на любом слое, используя столько слоев, сколько вам нужно для каждого инструмента. Бесконечные слои позволяют бесконечно сортировать, складывать и контролировать ваши текстуры, линии, цвета, формы и предметы.По мере их использования вы оцените, насколько хорошо вы контролируете настройку и внесение изменений.
Эти режимы обычно сами о себе позаботятся во время рисования, в зависимости от того, какие / сколько типов слоев у вас есть, или вы можете переключаться между ними одним касанием. Если вы нарушили правила автоматического наложения слоев, имея более одного слоя для инструмента или имея более одного типа инструмента в слое, он всегда останется в ручном режиме.
Каждый слой снабжен собственным набором элементов управления:
- Нажмите на слое, чтобы активировать его для рисования.
- Нажмите + Новый слой , чтобы создать новый слой. Он всегда будет отображаться прямо над вашим текущим слоем. Вы также можете выбрать штрихи на холсте и перетащить их на эту кнопку, где они создадут новый слой только для себя.
- Точно так же вы можете сделать выделение из своего рисунка и перетащить его на любой слой, где они разместятся в своем новом доме.
- Нажмите и удерживайте слой, чтобы переупорядочить слои в желаемом порядке.
- Коснитесь глаза влево, чтобы включить / выключить видимость слоя. Он все еще там, просто не отображается, когда выключен.
- Дважды коснитесь слоя или проведите по глазам (также быстро проведите пальцем вверх и вниз по ним), чтобы перейти в режим фокусировки . Этот режим изолирует слой и позволяет вам работать или просматривать только этот слой. Коснитесь слоя, чтобы вернуться к полной видимости слоев.
- Нажатие на активный слой вызывает всплывающее окно с выбором слоя .Отсюда вы можете выбрать все на слое, заблокировать слой, дублировать его, удалить , объединить в слой под ним и переименовать . Вы также можете настроить уровень непрозрачности и всего слоя, проведя пальцем по ползунку.
Советы и приемы использования слоев в проектах см. В статье «Как использовать слои для заметок, иллюстраций и дизайна».
Управление размещенными векторными слоями — ArcGIS Online Help
Вы можете изменить определенные настройки на размещенном векторном слое (или таблице), в то время как другие устанавливаются для отдельных слоев в размещенном векторном слое.В следующих разделах описывается, как владелец слоя или администратор может управлять настройками размещенного векторного слоя и слоев, которые он содержит.
Совет:
Следующие настройки применяются ко всем, у кого есть доступ к вашему размещенному векторному слою. Примите это во внимание при публикации слоя:
- Используйте размещенный векторный слой в автономном режиме или в сотрудничестве — Включить синхронизацию (требуется для автономного использования и совместной работы)
- Экспорт данных из размещенного векторного слоя — Разрешить другим экспортировать в другой форматы
- Добавить вложения к объектам в размещенных векторных слоях — включить вложения
Также имейте в виду, что когда вы делитесь размещенным векторным слоем с общей группой обновления, члены группы могут управлять многими настройками слоя.
Переименовать слои
Вы можете изменить имя размещенных элементов векторного слоя и слоев внутри размещенных векторных слоев.
Изменение имени элемента или имен слоев в размещенном векторном слое не влияет на имена в каких-либо зависимых размещенных слоях или видах. Точно так же изменение имени элемента зависимого слоя или имен слоев в зависимом слое не изменяет имена в исходном размещенном векторном слое.
- Войдите в свою организацию и откройте страницу элемента для размещенного векторного слоя.Чтобы переименовать подслой, откройте страницу его элемента, щелкнув имя слоя в списке «Слои» на вкладке «Обзор».
- На вкладке «Обзор» нажмите кнопку «Изменить» рядом с именем элемента или слоя, который нужно изменить.
- Введите новое имя для слоя или элемента и нажмите «Сохранить».
Управление настройками редактора
Как владелец размещенного векторного слоя или администратор вы можете разрешить другим редактировать размещенный векторный слой. Если вы разрешаете другим редактировать, вы также можете записывать учетные записи редакторов и дополнительно ограничивать доступ к функциям на основе этих учетных записей.
Владелец размещенного векторного слоя может редактировать слой, даже если редактирование для этого слоя не разрешено.
Некоторые функции пока не поддерживаются в новом Map Viewer (ранее известном как Map Viewer Beta). См. Руководство по совместимости для получения дополнительной информации и используйте Map Viewer Classic (ранее известный как Map Viewer) по мере необходимости для неподдерживаемых рабочих процессов.
Разрешить другим редактировать
Как владелец размещенного векторного слоя или администратор в организации вы контролируете, какие изменения могут быть внесены в размещенный векторный слой, если таковые имеются.Вы можете настроить слой, чтобы отслеживать, когда и кто редактировал каждый объект в слое. Если вы выбрали отслеживание изменений на размещенном векторном слое, изменения будут отслеживаться для всех редактируемых видов, которые вы создаете из размещенного векторного слоя.
Выполните следующие шаги, чтобы разрешить редактирование и указать, какие типы редактирования могут быть сделаны на размещенном векторном слое:
- Откройте страницу сведений размещенного векторного слоя, который вы хотите разрешить другим пользователям редактировать.
- Щелкните вкладку «Настройки».
- Прокрутите до раздела «Параметры векторного слоя (размещенный)» или «Параметры векторного слоя (размещенный, вид)» и установите флажок «Разрешить редактирование».
Вы не можете включить редактирование или синхронизацию на видах размещенных векторных слоев, созданных в результате запуска инструмента Соединить объекты.
- Установите флажок Отслеживать созданные и обновленные объекты, чтобы отслеживать изменения, внесенные в пространственные и непространственные атрибуты размещенного векторного слоя.
Отслеживание созданных и обновленных функций позволяет приложениям определять, какие функции были добавлены, обновлены или удалены.
Если вы включите Отслеживать созданные и обновленные объекты, вы не сможете впоследствии перезаписать размещенный векторный слой.
Также обратите внимание, что если вы публикуете размещенную плитку слой из размещенного векторного слоя с этим набором, а размещенный слой плитки настроен для автоматического построения плиток, вы не можете отключить Следить за созданным и обновленным объекты на размещенном векторном слое.
- Установите флажок Отслеживать, кто создавал и последним обновлял объекты, чтобы отслеживать логины редакторов и дополнительно контролировать, что редакторы могут видеть и делать с размещенными векторными слоями.
Виды размещенного векторного слоя наследуют этот параметр от размещенного векторного слоя, из которого они созданы, и не могут быть настроены независимо. Чтобы включить или отключить отслеживание редактора для вида размещенного векторного слоя, измените настройку отслеживания редактора на размещенном векторном слое, из которого было создано представление.
- Выберите один из следующих вариантов в поле Какое редактирование разрешено? настройка:
- Выберите Атрибуты и геометрию в разделе «Обновить».
- Щелкните Управление обновлениями геометрии.
- Снимите флажок для слоев, чтобы редакторы могли обновлять только атрибуты этих слоев. Редакторы могут редактировать геометрию и атрибуты для любых слоев, которые вы оставите отмеченными.
- Нажмите OK, когда закончите определять, какие слои не позволяют обновлять геометрию их объектов.
- Если вы хотите, чтобы редакторы видели только те функции, которые они создают, выберите Редакторы могут видеть только свои собственные функции (требуется отслеживание) в разделе Какие функции могут видеть редакторы? параметр. Включите этот параметр, если слой содержит конфиденциальную или конфиденциальную информацию, такую как медицинские записи или данные исследований, для которых редакторы могут иметь разрешение только на работу с данными, которые они собирают.
- Если вы не хотите, чтобы редакторы видели какие-либо функции, включая те, которые они добавляют, выберите «Редакторы не могут видеть какие-либо функции, даже те, которые они добавляют в разделе Какие функции могут видеть редакторы?». параметр. Включите эту опцию, если редактору не нужны или не должны отображаться новые добавленные функции. Например, если у вас есть люди, собирающие информацию об опросах из общедоступных источников с помощью таких приложений, как ArcGIS Survey123, вы можете не захотеть, чтобы редактор видел информацию, предоставляемую респондентами опроса, поскольку это может быть личная или конфиденциальная информация, такая как домашний адрес респондента.
Когда владелец размещенного векторного слоя или член с ролью администратора по умолчанию добавляет слой на карту с полным контролем редактирования, он или она видит все объекты в слое, даже если редакторы не могут видеть какие-либо объекты, даже те, которые они добавление включено. Точно так же, если вы делитесь размещенным векторным слоем с группой, настроенной для редактирования всего содержимого (общая группа обновления), члены этой группы также видят все объекты.
Осторожно:
Если вы включили редакторы, они не могут видеть какие-либо объекты, даже те, которые они добавляют, слой не может быть использован в ArcGIS Collector.
- Чтобы ограничить редактирование объектов в зависимости от создателя объекта, выберите Редакторы могут редактировать только свои собственные объекты (требуется отслеживание) в разделе Какие объекты могут редактировать редакторы? параметр. Это позволяет редакторам удалять или изменять элементы, которые они создают, но не удалять или изменять функции других пользователей.
- Если вы хотите, чтобы анонимным пользователям (тем, кто имеет доступ к размещенному слою объектов без входа в вашу организацию) было разрешено только добавлять функции, выберите Только добавлять новые функции, если это разрешено выше (требуется отслеживание) в разделе Какой доступ имеют анонимные редакторы. (не вошел в систему) есть? параметр.Это не позволяет анонимным пользователям редактировать существующие функции, в то же время позволяя вносить такие изменения редакторам, которые являются членами вашей организации.
Этот параметр применим только в том случае, если уровень открыт для всех (общий). Если уровень не является общедоступным, анонимные пользователи не могут получить к нему доступ.
- Нажмите «Сохранить» в нижней части вкладки «Настройки».
Если вы настроили размещенный векторный слой для отслеживания того, кто создает и редактирует данные, вы можете применить следующие дополнительные ограничения к размещенному векторному слою или зависимым от него представлениям векторного слоя.Они полезны, если ваш размещенный векторный слой или представление векторного слоя будет использоваться в краудсорсинговых приложениях, в которых вы хотите ограничить то, что видят участники или какой контроль каждый участник имеет над данными.
Полный контроль над редактированием для владельцев
Вы можете открыть любой размещенный векторный слой, которым вы владеете, в Map Viewer Classic с включенным редактированием.Вы можете сделать это независимо от того, доступен ли векторный слой для редактирования другим людям. Это позволяет использовать один векторный слой как для общедоступного отображения, так и для внутреннего редактирования. Это не поддерживается в Map Viewer (ранее известном как Map Viewer Beta).
Чтобы разрешить редактирование, откройте страницу сведений о размещенном векторном слое, нажмите кнопку «Открыть» и нажмите «Добавить слой на новую карту с полным контролем редактирования».
Дальнейшее управление редактированием слоев
Иногда вам нужно сделать размещенный векторный слой общедоступным или группу с большим количеством участников для просмотра, но вы хотите, чтобы его редактировали только несколько членов вашей организации.Если вы разрешите редактирование общедоступного размещенного векторного слоя, любой может его редактировать. Точно так же, если вы разрешаете редактирование размещенного векторного слоя, совместно используемого с группой, все члены группы могут редактировать размещенный векторный слой.
Чтобы позволить широкой публике или группам с большим количеством пользователей видеть слой, но разрешать редактировать его только небольшой группе людей, администратор вашей организации может создать группу, настроенную на редактирование всего содержимого. Добавьте или пригласите в эту группу членов организации, которым вы хотите редактировать элементы.Все элементы, совместно используемые в этой группе, могут быть обновлены членами группы, включая размещенные векторные слои, для которых не разрешено редактирование.
Когда членам группы необходимо отредактировать размещенный векторный слой, они должны открыть подробную информацию о размещенном векторном слое и щелкнуть Открыть> Добавить слой на новую карту с полным контролем редактирования.
Полный контроль над редактированием для администраторов
Если вы являетесь участником роли администратора по умолчанию для своей организации, вы можете открыть размещенный векторный слой в Map Viewer Classic с включенным редактированием.Вы можете сделать это независимо от уровня редактирования, который вы установили для пользователей, не являющихся администраторами, или от того, доступен ли слой для редактирования другим пользователям. Это полезно, если вам нужно отредактировать или очистить карту, которую редактируют другие. Это также позволяет вам использовать один векторный слой как для общедоступного отображения, так и для внутреннего редактирования.
Чтобы разрешить редактирование, откройте страницу сведений о размещенном векторном слое, нажмите кнопку «Открыть» и нажмите «Добавить слой на новую карту с полным контролем редактирования». Это не поддерживается в Map Viewer (ранее известном как Map Viewer Beta).
Полный контроль над редактированием для кураторов данных
Если у вас есть право редактировать с полным контролем, вы можете открыть редактируемый размещенный векторный слой в Map Viewer Classic и добавлять, обновлять и удалять объекты. Вы можете сделать это независимо от уровня редактирования, установленного на слое. На слое должно быть разрешено редактирование.
Для редактирования откройте страницу сведений о размещенном векторном слое и нажмите Открыть> Добавить слой на новую карту с полным контролем редактирования. Обратите внимание, что параметр «Добавить слой на новую карту с полным контролем редактирования» доступен только в том случае, если для слоя включено редактирование.Это не поддерживается в Map Viewer (ранее известном как Map Viewer Beta).
Управляйте редактированием для отдельных полей
Если вы разрешаете обновление атрибутов на размещенном векторном слое или в виде размещенного векторного слоя, вы можете дополнительно контролировать, какие поля могут редактировать другие.
Этот параметр поля настраивается отдельно для размещенного векторного слоя и связанных с ним видов размещенного векторного слоя.
Когда вы настраиваете поле так, чтобы его нельзя было редактировать, никто не может редактировать его содержимое, даже вы (владелец) или администратор организации, пока вы снова не включите редактирование.Это означает, что вы также не можете вычислить значения для этого поля.
Поскольку никто не может редактировать поле, рекомендуется создать вид размещенного векторного слоя, разрешить для него редактирование, отключить редактирование полей в определенных полях для слоев в представлении (объяснено ниже) и поделиться представлением с группами, которые следует его отредактировать.
Вы не можете отключить редактирование системных полей, таких как идентификатор объекта или поле формы.
Выполните следующие действия, чтобы отключить редактирование поля в слое в размещенном векторном слое или в представлении размещенного векторного слоя:
- Откройте страницу сведений редактируемого слоя, содержащего поля, которые вы не хотите, чтобы кто-либо обновлял.
- Щелкните вкладку «Данные» и щелкните «Поля», чтобы переключиться в режим просмотра полей.
- Выберите слой, который нужно настроить, из раскрывающегося списка «Слой» и щелкните имя поля, для которого вы хотите изменить параметры редактирования.
- В строке «Редактируемый» таблицы «Параметры» нажмите «Изменить», снимите флажок «Разрешить изменение атрибутов», чтобы отключить редактирование, и нажмите «Сохранить».
Если позже вы решите разрешить редактирование этого поля через этот размещенный слой, повторите эти шаги, но отметьте «Разрешить редактирование атрибутов», чтобы вместо этого разрешить редактирование.
Если вы отключили редактирование, никто не сможет редактировать значения в указанном поле с помощью этого элемента слоя.
Когда вы изменяете настройку редактирования поля в виде размещенного векторного слоя, свойство поля в виде показывает, что оно переопределяет настройку исходного размещенного векторного слоя. Вы можете вернуть эти и другие настройки к тем, которые унаследованы от размещенного векторного слоя, нажав «Восстановить исходный».
Разрешить автономное редактирование или совместную работу
Чтобы разрешить другим пользователям переводить размещенный векторный слой в автономный режим и работать с ним при отключении от сети или совместно использовать данные размещенного векторного слоя в качестве копии в распределенном сотрудничестве, необходимо включить синхронизацию на размещенный векторный слой.
Следуйте инструкциям по редактированию сведений о веб-слое и установите флажок «Включить синхронизацию» (требуется для автономного использования и совместной работы) на вкладке «Настройки». Это позволяет автономным редакторам получать последние обновления функций во время подключения. Любые изменения, внесенные в объекты при отключении, также применяются во время подключения. Это также позволяет синхронизировать изменения, внесенные в слой в отправляющей организации совместной работы, с векторным слоем в участвующих организациях.
При включении синхронизации на уровне учитывайте следующее:
- Включение синхронизации может увеличить размер хранилища пространственных объектов для уровня.
- Если синхронизация включена, вы можете добавлять новые объекты в размещенный векторный слой, но не обновлять существующие, используя параметр «Обновить данные» на странице сведений о слое.
- Чтобы включить синхронизацию в виде размещенного векторного слоя, у размещенного векторного слоя, из которого он был создан, должна быть включена синхронизация.
- Если у вас есть несколько областей интереса, определенных на слоях в виде размещенного векторного слоя, вы не можете включить синхронизацию.
- Чтобы отключить синхронизацию на основном векторном слое, который имеет зависимые представления, необходимо сначала отключить синхронизацию для всех видов.
- Вы не можете разрешить редактирование на видах размещенных векторных слоев, которые вы создали в результате запуска инструмента Соединить объекты.
Внимание:
Не отключайте синхронизацию, пока все автономные пользователи и участники совместной работы не синхронизируют свои изменения. Если они используют ArcGIS Collector, им также необходимо удалить автономные веб-карты, содержащие слой, со своих устройств, прежде чем вы отключите синхронизацию.
Если вы отключите синхронизацию, сняв флажок Включить синхронизацию (требуется для автономного использования и совместной работы), но размещенный векторный слой или представление участвует в автономной веб-карте или совместной работе, любые изменения, сделанные автономными пользователями при отключении от сети, не могут быть синхронизированы и сотрудничество не может быть синхронизировано.Эти изменения нельзя синхронизировать, даже если вы снова включите синхронизацию.
Области карты перестают работать, когда вы отключите синхронизацию. Вам нужно их удалить. Если вы снова включите синхронизацию и вам потребуются области карты, создайте их заново.
Если вы отключите синхронизацию для размещенного векторного слоя или вида размещенного векторного слоя, откройте и сохраните каждую карту, содержащую слой или вид, чтобы карты отражали состояние размещенных векторных слоев, которые они содержат.
Разрешить редактирование на общедоступных слоях
Когда вы разрешаете редактирование на слое, который является общим для всех (общедоступным), любой, у кого есть доступ к слою, может редактировать его, даже если он не входит в вашу организацию.Вы должны решить, разрешить ли редактирование этих слоев, чтобы данные не были потеряны или повреждены. Например, вы можете поделиться с публикой картой, содержащей векторный слой, показывающий области эвакуации, потому что это важная информация для публики. Но вы не хотите, чтобы представитель общественности изменил размер зоны эвакуации или удалил ее.
Включая сбор общедоступных данных на общедоступном векторном слое, вы, по сути, одобряете размещенный векторный слой для общедоступного редактирования.Это помогает избежать случайного совместного использования редактируемого слоя со всеми.
Когда вы публикуете размещенный векторный слой или вид размещенного векторного слоя с явной целью использования его для сбора данных на общедоступной карте или в приложении, включите сбор общедоступных данных на вкладке «Настройки» размещенного векторного слоя.
- Войдите в свою организацию как владелец уровня или администратор.
- Откройте страницу сведений о размещенном векторном слое, для которого вы хотите разрешить общедоступное редактирование.
- Щелкните вкладку «Настройки» и перейдите к разделу «Сбор общедоступных данных».
- Установите флажок «Разрешить общий доступ к этому слою при включенном редактировании» и нажмите «Сохранить».
Если вы не включите сбор общедоступных данных на слое, вам будет заблокировано предоставление общего доступа к слою. Если к слою уже предоставлен общий доступ, вы не сможете разрешить редактирование до тех пор, пока не включите сбор общедоступных данных.
Разрешить экспорт данных
Как владелец размещенного векторного слоя или администратор, вы можете экспортировать из любого слоя в файл значений с разделителями-запятыми (CSV), файл Microsoft Excel, шейп-файл, класс пространственных объектов файловой базы геоданных, файл GeoJSON, коллекция объектов или файл KML.Вы также можете настроить размещенный векторный слой, чтобы другие пользователи могли экспортировать из него данные при доступе к слою в ArcGIS Online.
Когда пользователи, кроме владельца или администратора, экспортируют из вида размещенного векторного слоя, к которому применены определения полей или объектов, экспортированный файл содержит только те поля или объекты, которые позволяет определение. При экспорте владельцем или администратором определения не применяются, и экспортированный файл содержит все поля и функции.
Выполните следующие действия, чтобы разрешить другим пользователям выполнять экспорт из размещенного векторного слоя или вида размещенного векторного слоя при доступе к слою в ArcGIS Online:
- Войдите в систему как владелец размещенного векторного слоя или вида размещенного векторного слоя, либо войдите в систему. в качестве администратора.
- Откройте страницу элемента для слоя, экспорт которого вы хотите разрешить другим пользователям.
- Щелкните вкладку «Настройки» и прокрутите до раздела «Параметры векторного слоя».
- Щелкните Разрешить другим пользователям экспортировать в другие форматы и щелкните Сохранить.
Теперь другие члены вашей организации могут выполнять экспорт из размещенного векторного слоя.
Этот параметр не влияет на возможность других экспортировать данные из базовой службы. Даже если вы не включите этот параметр экспорта на своем векторном слое, любой, кто имеет доступ к этому слою в других клиентах, может экспортировать данные из него.
Разрешить вложения
Вы можете разрешить редакторам прикреплять изображения и другие файлы к отдельным объектам в слое на размещенном векторном слое. Это позволяет связать документацию или фотографии с конкретными важными функциями. Например, инспектор по соблюдению норм может прикрепить фотографию нарушения кодекса для конкретной адресной точки, или инспектор по строительству может приложить PDF-файл разрешения для строительного объекта.
Каждый вид размещенного векторного слоя наследует настройку присоединения размещенного векторного слоя, из которого он был создан.По умолчанию все пользователи представления могут видеть вложения, унаследованные от размещенного векторного слоя. Чтобы контролировать, кто имеет доступ к этим вложениям, вы можете скрыть вложения в виде размещенного векторного слоя.
Каждый файл, который вы прикрепляете к функции, может иметь максимальный размер 10 МБ. Чтобы прикрепить файлы размером более 10 МБ, вы можете использовать операции «Загрузить часть» и «Добавить вложение» из ArcGIS REST API для выполнения многокомпонентной загрузки.
Список поддерживаемых типов файлов, которые вы можете прикрепить, см. В разделе «Редактирование таблиц».
Выполните следующие действия, чтобы разрешить людям прикреплять файлы к объектам на слое в размещенном векторном слое:
- Включите редактирование на размещенном векторном слое.
Если вы не разрешите редактирование, пользователи не смогут добавлять вложения к слою.
- Не выходя из своей учетной записи ArcGIS Online, откройте страницу сведений о векторном слое, щелкнув слой на вкладке Мои ресурсы на странице содержимого.
- Щелкните имя слоя в списке «Слои» на вкладке «Обзор», чтобы открыть страницу сведений о нем.
- Щелкните тумблер «Включить вложения».
Теперь, когда другие редактируют слой, они могут прикреплять файлы к отдельным объектам.
Если вы решите, что больше не хотите, чтобы какие-либо файлы прикреплялись к вашему слою, откройте страницу сведений о подслое и отключите переключатель рядом с «Включить вложения». Однако имейте в виду, что это удаляет все существующие вложения из слоя и не позволяет людям добавлять какие-либо дополнительные вложения.
Скрыть вложения на видах
Скрыть вложения в видах размещенного векторного слоя, если подмножеству пользователей нужен доступ к атрибутам объектов, но они не должны видеть или не требовать доступа к вложениям.
Например, если вложение содержит конфиденциальную информацию, которую должны видеть только несколько членов организации, поделитесь размещенным векторным слоем с группой, которая содержит эти несколько членов. Создайте вид размещенного векторного слоя из слоя, скройте вложения и поделитесь видом с более широкой аудиторией.
Чтобы скрыть вложения на отдельных слоях в представлении размещенного векторного слоя, выполните следующие действия:
- Откройте страницу сведений для представления размещенного векторного слоя.
- Найдите список «Слои» на вкладке «Обзор» и щелкните слой с вложениями, которые нужно скрыть.
- Щелкните переключатель Скрыть вложения, чтобы запретить пользователям вида размещенного векторного слоя доступ к вложениям на этом слое.
- Повторите шаги 2 и 3 для каждого слоя с вложениями, к которым пользователи не должны получать доступ.
Если вы решите, что пользователям просмотра действительно нужен доступ к вложениям для одного или нескольких слоев в представлении, щелкните ссылку Показать вложения под соответствующими слоями на вкладке «Обзор» на странице сведений о представлении размещенного векторного слоя.
Оптимизация рисования сложных линий и многоугольников
Если размещенный векторный слой включает линейные или многоугольные слои, содержащие большое количество вершин и часто просматриваемые в малых или средних масштабах, вы можете оптимизировать эти слои, чтобы сократить время рисования в веб-клиентах . Например, хорошим кандидатом для оптимизации может быть слой, содержащий границы почтового индекса для штата или большого региона. Возможно, вы захотите просмотреть почтовые индексы в меньшем или среднем масштабе, чтобы просмотреть все почтовые индексы одновременно, а также можете увеличить масштаб, чтобы просмотреть подробные границы в больших масштабах.Оптимизация такого слоя увеличивает производительность в малых и средних масштабах, сохраняя при этом уровень детализации в больших масштабах.
Оптимизация слоев использует дополнительное пространство для хранения, и слои нельзя редактировать до завершения процесса оптимизации слоев. Объем памяти, необходимый для оптимизированных слоев, может увеличиться более чем на 100 процентов; однако повышение производительности может быть значительным для веб-клиентов. Если вы решите, что вам не нужно улучшенное время рисования, вы можете отключить оптимизацию.Это немедленно удаляет лишнее хранилище (уменьшает размер размещенного векторного слоя), и вы не несете дополнительных затрат на дополнительное хранилище. Вы можете увидеть размер размещенного векторного слоя на вкладке Обзор страницы элемента слоя.
Виды размещенного векторного слоя наследуют настройку оптимизации чертежа размещенного векторного слоя, из которого он был создан; вы не можете настроить этот параметр независимо от представлений. Чтобы включить или отключить оптимизацию чертежа на видах, содержащих линии или многоугольники, измените настройку размещенного векторного слоя, из которого вы создали вид.
Если слой в размещенном векторном слое содержит полигональный или линейный объект, включающий более 50 000 вершин, оптимизация чертежа будет включена по умолчанию.
Чтобы получить представление об улучшении производительности дисплея, используйте следующие ссылки для сравнения того же уровня всех границ округов в США. Откройте слои в двух разных окнах одного и того же браузера, добавьте каждый в Map Viewer или Map Viewer Classic, увеличьте масштаб слоев и выполните панорамирование. Хотя производительность зависит от сети, вы увидите, что производительность рисования на оптимизированном слое значительно выше.
Без оптимизации рисования на слое размер размещенного векторного слоя составляет 131 МБ. После оптимизации слоя размер размещенного векторного слоя составляет 176 МБ.
Оптимизация наиболее полезна для линейных или полигональных слоев, которые включают большое количество объектов, содержащих много вершин, часто просматриваются в меньшем или среднем масштабе и в основном используются веб-клиентами.
Имейте в виду следующее при редактировании или перезаписи оптимизированных слоев:
- Если вы редактируете или синхронизируете правки со слоем во время оптимизации включен, правки автоматически оптимизируются.
- Когда векторный слой доступен для редактирования на карте, слой загружается без оптимизации, чтобы обеспечить полный уровень детализации данных для редактирования. (Если векторный слой можно редактировать в Map Viewer или Map Viewer Classic, кнопка Редактировать доступна.)
- Если вам не нужно редактировать данные на определенной карте, отключите редактирование слоя на веб-карте. Это позволяет вам воспользоваться преимуществами оптимизации чертежей на вашей карте, предназначенной только для просмотра, но при необходимости слой по-прежнему можно редактировать в других картах или приложениях.
- Перезапись слоя отключает оптимизацию. Вам нужно будет выполнить следующие шаги, чтобы снова оптимизировать время рисования на слое.
Базовая карта, на которой нарисован векторный слой, должна использовать проекцию Вспомогательной сферы Web Mercator (например, базовые карты Esri по умолчанию), чтобы сократить время рисования. Когда слой добавляется к базовым картам с проекциями, отличными от вспомогательной сферы Web Mercator, слой загружается без оптимизации.
Выполните следующие шаги, чтобы оптимизировать время рисования для линейного или полигонального слоя:
- Откройте страницу сведений размещенного векторного слоя.
- Перейдите на вкладку «Настройки» и прокрутите до раздела «Оптимизировать слой чертежа».
Список слоев размещенного векторного слоя, для которых в настоящее время включена оптимизация чертежа.
- Щелкните Оптимизировать слои.
Появится диалоговое окно «Оптимизация чертежа слоя».
- Установите флажок рядом со слоем, который нужно оптимизировать для рисования, и нажмите «Обновить».
Диалоговое окно «Оптимизация чертежа слоя» закрывается, и статус обновления отображается на вкладке «Настройки».
Процесс оптимизации может занять несколько минут.Редактирование временно отключено на слое до завершения оптимизации.
Если позже вы решите, что слой мало используется и не требует оптимизации чертежа, вы можете отключить его. Чтобы отключить оптимизацию чертежа, повторите шаги с 1 по 3. На шаге 4 снимите отметку со слоя, для которого вы хотите отключить оптимизацию чертежа, и нажмите «Обновить».
Включить настройки времени
Если у вас есть размещенный векторный слой, который записывает различную информацию для одного и того же местоположения на основе даты и времени, вы можете включить настройки времени для слоев размещенного векторного слоя.После того, как параметры времени настроены и вы добавили размещенный векторный слой на карту, вы можете настроить параметры времени на карте и увидеть, что произошло в определенное время, или визуализировать закономерности и тенденции, которые появляются по мере изменения данных с течением времени.
Перезаписать размещенные векторные слои
Чтобы обновить данные в размещенных векторных слоях, опубликованных из файловой базы геоданных, шейп-файла, файла GeoJSON, файла Microsoft Excel или файла CSV, замените данные данными из обновленного исходного файла с помощью Обновить данные> Параметр «Перезаписать весь слой» доступен на странице элемента слоя.Например, если ваш размещенный векторный слой является общедоступным и вы не хотите, чтобы он был доступен для редактирования, или если другой отдел регулярно отправляет вам обновления данных в шейп-файле, вы можете перезаписать данные размещенного векторного слоя. При этом сохраняются URL-адрес, свойства слоя, которые вы установили на странице элемента размещенного векторного слоя, символы и конфигурации всплывающих окон.
Когда вы перезаписываете данные из локального исходного файла, как файл, так и данные размещенного векторного слоя в ArcGIS Online заменяются данными из обновленного исходного файла.Если источником является шейп-файл с метаданными или файловая база геоданных, содержащая классы пространственных объектов с метаданными, ArcGIS Online добавляет или заменяет метаданные уровня слоя в размещенном векторном слое. Если вы опубликовали размещенный векторный слой с облачного диска, данные останутся на облачном диске, но данные размещенного векторного слоя будут заменены.
Вы должны использовать тот же тип исходного файла и схему при перезаписи размещенного векторного слоя.
Если параметр Перезаписать весь слой недоступен, размещенный слой не может быть перезаписан из-за одного из следующих условий:
- Он был опубликован не с веб-сайта ArcGIS Online, а с другого клиента.Например, если вы опубликовали размещенный векторный слой из ArcGIS Pro, перезапишите сервис из ArcGIS Pro.
Когда вы перезаписываете размещенные векторные слои из ArcMap или ArcGIS Pro, определение сервиса, изначально созданное с веб-слоем, должно существовать в вашей организации ArcGIS Online.
- Он был опубликован из файла CSV до марта 2014 года.
- Функциональность синхронизации включена на размещенном векторном слое.
- Это вид размещенного векторного слоя, а не первичный размещенный векторный слой.Чтобы обновить данные как в виде размещенного векторного слоя, так и в размещенном векторном слое, из которого он был создан, перезапишите размещенный векторный слой, и обновления будут отражены в виде.
- Вы включили отслеживание созданных и обновленных объектов на слое.
- Вы удалили связанный исходный файл.
Внимание:
- Если на размещенном векторном слое разрешено редактирование, любые изменения, внесенные в данные слоя, заменяются данными из обновленного исходного файла.
- Если вы выполняете перезапись из локального файла, имена файла, поля и класса пространственных объектов должны быть такими же, как и в исходном файле, который вы загрузили.
- В обновленном файле должны присутствовать те же поля и классы пространственных объектов (в случае файловых баз геоданных), что и в исходном файле. Например, если вы удаляете класс пространственных объектов из файловой базы геоданных или добавляете поле в шейп-файл или класс пространственных объектов, не перезаписывайте его.
- Если вы действительно перезаписываете и поля, имена и схемы классов пространственных объектов не совпадают, векторный слой и веб-карты, использующие этот векторный слой, могут работать не так, как ожидалось.Если схема исходных данных была изменена или если вы хотите сохранить изменения, сделанные с помощью размещенного слоя, загрузите шейп-файл, файловую базу геоданных, файл Excel или файл CSV как новый элемент и вместо этого опубликуйте новый слой.
- Источник данных и размещенный уровень должны принадлежать одной и той же учетной записи. Если вы меняете владельца одного, измените владельца другого. Если вы этого не сделаете, вы не сможете перезаписать размещенный слой.
- Если вы использовали адреса или места для поиска объектов при первой публикации слоя, при перезаписи слоя геокодируются все адреса или места в обновленном файле.Для этого могут потребоваться кредиты в зависимости от того, как настроена ваша организация. Если у вас есть вопросы о том, какой сервис используется для геокодирования местоположений в вашей организации, обратитесь к администратору ArcGIS Online. Локатор, выбранный при первоначальной публикации слоя, автоматически используется при перезаписи.
- Если вы изменили детали отдельных подслоев, эти изменения будут потеряны при перезаписи размещенного векторного слоя из файла, ArcMap или ArcGIS Pro.
- Векторный слой будет недоступен для других пользователей в течение короткого времени, пока слой будет перезаписан.
- Войдите в организацию как владелец размещенного векторного слоя или как администратор.
- Откройте страницу элемента размещенного векторного слоя.
- Если вы вошли в систему как владелец слоя, щелкните вкладку «Мое содержимое» на странице содержимого и щелкните размещенный векторный слой, чтобы открыть страницу элемента.
- Если вы вошли в систему как администратор, щелкните вкладку «Содержимое моей организации» на странице содержимого и щелкните имя слоя, чтобы открыть страницу элемента.
- Щелкните «Обновить данные»> «Перезаписать весь слой».
- Загрузить отредактированные данные.
- Если размещенный векторный слой был опубликован из локального файла, нажмите «Обзор» или «Выбрать файл» (в зависимости от вашего браузера), перейдите к местоположению исходного файла на диске и нажмите «Перезаписать».
- Если размещенный векторный слой был опубликован из файла на облачном диске, войдите на диск. ArcGIS Online автоматически обновляет размещенный векторный слой содержимым из исходного файла на облачном диске.
Добавление данных к слоям
Как владелец размещенного векторного слоя или администратор организации, вы можете добавлять пространственные объекты к слою в существующем размещенном векторном слое.Это позволяет публиковать исходные данные или даже пустой размещенный векторный слой, а затем добавлять дополнительные данные, когда они становятся доступными, без необходимости перезаписывать весь размещенный векторный слой. Например, если у вас есть несколько сотрудников, которые проводят проверки в полевых условиях, и они собирают эту информацию в файле CSV или в пользовательском приложении, которое записывает в шейп-файл, вы можете взять файл у каждого инспектора в конце дня и обновите размещенный векторный слой новыми данными.
Если файл обновления содержит изменения в уже опубликованных функциях, вы также можете использовать входной файл для обновления существующих функций.Для этого необходимо, чтобы слой и файл, который вы используете для загрузки обновлений, содержали поле уникальных значений, которое ArcGIS Online может использовать для идентификации объекта, который нужно обновить. Вы можете определить поле на подслое размещенного векторного слоя как уникальное на вкладке «Данные» на странице сведений о слое. Затем, когда вы обновляете слой, ArcGIS Online может использовать это поле в качестве идентификатора.
Осторожно:
Необходимо убедиться, что значения полей в файле обновления и слое правильно и однозначно идентифицируют обновляемый элемент.В противном случае вы можете потерять данные, когда обновление перезаписывает атрибуты существующего объекта. Обновление и добавление завершается ошибкой, если вы обновляете результаты с использованием неуникальных значений в поле, которое вы определили как уникальное.
Когда вы публикуете из файла CSV или Microsoft Excel, имена полей которого содержат пробелы, имена полей в размещенном векторном слое имеют подчеркивание, вставленное между словами. Когда вы добавляете, вы должны вставлять подчеркивания в имена полей в файле; в противном случае имена полей не будут идентичными.
Для добавления или обновления данных можно использовать следующие форматы файлов:
- Шейп-файл (заархивированный)
- Файловая база геоданных (заархивированный)
- Файл CSV — пространственное поле должно быть указано в координатах широты и долготы.
- Файл Microsoft Excel. Пространственное поле должно быть указано в координатах широты и долготы.
- Файл GeoJSON (.geojson)
Если ваш размещенный векторный слой включен для автономного редактирования, вы можете только добавлять объекты; вы не можете обновлять функции.
Выполните следующие действия, чтобы добавить и обновить объекты в слое в размещенном векторном слое:
- Войдите в организацию как владелец размещенного векторного слоя или как администратор.
- Откройте страницу элемента размещенного векторного слоя.
- Если вы вошли в систему как владелец размещенного векторного слоя, щелкните вкладку Мои ресурсы на странице содержания и щелкните размещенный векторный слой, чтобы открыть страницу элемента. Чтобы открыть сведения о подслое в размещенном векторном слое, щелкните имя подслоя в разделе «Слои» на вкладке «Обзор».
- Если вы вошли в систему как администратор, щелкните вкладку «Содержимое моей организации» на странице содержимого и щелкните имя слоя, чтобы открыть страницу элемента. Чтобы открыть сведения о подслое в размещенном векторном слое, щелкните имя подслоя в разделе «Слои» на вкладке «Обзор».
- Щелкните «Обновить данные»> «Добавить данные на уровень».
Вы можете добавлять новые данные только в размещенный векторный слой, для которого включена синхронизация или отслеживание изменений (отслеживание созданных и обновленных объектов).
- Нажмите «Обзор» или «Выбрать файл» (в зависимости от браузера) и перейдите к месту на диске, где находится исходный файл.
- Если файл представляет собой заархивированный файл, выберите формат файла в раскрывающемся списке «Содержание».
- Нажмите «Загрузить и продолжить».
Когда ArcGIS Online закончит анализ входного файла, появится диалоговое окно Добавить данные.
- Если размещенный векторный слой содержит несколько слоев, выберите слой, к которому будут добавлены или обновлены данные.
- Если имена полей во входном файле не совсем соответствуют полям в слое, щелкните Показать соответствие полей, чтобы сопоставить поля из файла с полями в слое.
Операция добавления удаляет поля, которые не совпадают.
- Если вы только добавляете новые объекты к слою, нажмите «Применить обновления».
ArcGIS Online добавляет к слою новые объекты. Они доступны в картах, сценах, зависимых слоях WFS и видах размещенных векторных слоев сразу после применения обновлений.
- Если входной файл содержит обновления, которые вы хотите применить к существующим объектам в слое, выполните следующие действия:
- Отметьте «Обновить существующие объекты».
- Укажите поля во входном файле и слое, которые ArcGIS Online может использовать для однозначной идентификации обновляемых объектов.
- Чтобы обновить расположение существующих объектов и непространственных атрибутов, установите флажок Обновить геометрию для существующих объектов. Если вы не отметите этот параметр, ArcGIS Online обновит только непространственные атрибуты в каждом объекте.
Если тип геометрии входного файла (например, точки или линии) отличается от типа геометрии размещенного векторного слоя, единственным доступным вариантом будет обновление атрибутов для существующих пространственных объектов.
- Если вы хотите, чтобы обновление продолжалось, даже если входной файл содержит строки, которых нет в слое, установите флажок «Игнорировать объекты без совпадений».
- Нажмите «Применить обновления».
ArcGIS Online добавляет новые функции и обновляет существующие на основе ваших входных данных.Изменения и новые функции доступны в картах, сценах, зависимых слоях WFS и видах размещенных векторных слоев сразу после применения обновлений.
Перестроить пространственный индекс
Пространственные индексы улучшают производительность пространственных запросов, таких как рисование пространственных объектов на карте или поиск пространственных объектов. Если вы или другие редакторы добавляете к слою объекты, которые находятся за пределами начального экстента слоя, пространственный индекс устареет, и вам может потребоваться его перестроить. Например, если ваш размещенный векторный слой содержал объекты только в одном городе, а позже вы добавляете данные, которые добавляют объекты по всей стране, вам следует перестроить пространственный индекс для этого слоя.
В общем, если вы обнаружите, что слой отрисовывается медленнее, чем раньше, и знаете, что к слою было добавлено большое количество объектов за пределами начального экстента, перестройте пространственный индекс.
Выполните следующие действия, чтобы перестроить пространственный индекс на слое:
- Войдите в организацию как владелец размещенного векторного слоя или как администратор.
- Откройте страницу сведений о слое и щелкните вкладку «Настройки».
- Прокрутите до раздела «Управление пространственными индексами» и нажмите «Восстановить индексы».
- Установите флажок рядом с подслоем, для которого вы хотите воссоздать пространственный индекс, и нажмите «Восстановить».
Хотя ArcGIS Online воссоздает пространственный индекс, пользователи слоя, вероятно, увидят более низкую производительность. Если возможно, перестройте пространственные индексы, когда слой не используется.
Связанные темы
Отзыв по этой теме?
10 основных ошибок в слоях, сделанных в Affinity Photo (и как их исправить!)
Каждый совершает ошибки, когда начинает работать с Affinity Photo.К счастью, многие проблемы, с которыми вы сталкиваетесь, можно решить, дважды проверив ваши слои. 🙂
В дополнение к этой статье вы также можете посмотреть наше видео о 10 основных ошибках слоев, сделанных в Affinity Photo.
Самая распространенная ошибка слоев, которую я вижу у пользователей Affinity, — это выбор неправильного слоя. Вот два примера того, как это может случиться с вами.
Допустим, вы пытаетесь выбрать цветы, но у вас выбран слой с автомобилем.Теперь, когда вы пытаетесь сделать выбор, это работает не совсем правильно.
Но если у вас выбран правильный слой, в данном случае слой с цветком, то выделение будет работать как шарм.
В качестве альтернативы вы можете проверить Все слои на контекстной панели инструментов, которая позволяет вам делать выбор из любого слоя, независимо от того, какой слой вы выбрали.
Другая распространенная версия этой ошибки — выбор изображения вместо его маски.
Скажем, я хотел замаскировать часть этой фотографии, и я применил маску к тигру. Теперь мне просто нужно выбрать тигра и начать рисовать черным, верно?
Не совсем так. Это просто нанесет черную краску на слой с тигром.
Нам нужно выбрать маску , а не фото , а затем начать рисование.
Выбор неправильного слоя — наиболее частая ошибка, но, к счастью, это очень простое решение!
Деструктивная работа — это когда вы вносите изменения непосредственно в свою фотографию, лишая вас возможности вернуться и внести изменения позже.
Одним из распространенных примеров этого является применение фильтров непосредственно к изображению. Допустим, у вас есть хороший выбор фона изображения и вы хотите его размыть.
Вы можете подойти к верхней части экрана, нажать Filters , затем Blur , затем применить Gaussian Blur Filter .
Но после того, как вы применили фильтр, вы не можете его изменить!
Лучший способ сделать это — сделать выбор, а затем перейти к значку Live Filters и применить размытие.
Применяет фильтр как отдельный слой, который можно включать и выключать или настраивать в любое время.
В качестве примера предположим, что я работал над этой фотографией, сохранил ее, а затем вернулся к ней через неделю. С моими слоями, выглядящими вот так, я бы понятия не имел, что делает каждый слой.
Простое решение этой проблемы — дважды щелкнуть имя слоя и присвоить ему более полезное имя.
Я мог бы сделать то же самое для всех остальных слоев.
Теперь я легко могу сказать, что делает каждый слой.
Чтобы сделать мою организацию еще лучше, я мог сгруппировать свои слои. Для этого просто выберите несколько слоев, удерживая нажатой Command (Mac) или Control (ПК).
Затем нажмите Command G (Mac) или Control G (ПК), чтобы сгруппировать их.Я даже могу давать названия своим группам, чтобы быть более организованными.
Теперь наши слои выглядят намного лучше!
Если бы я хотел удалить некоторые из этих листьев с фотографии, я бы сначала сделал новый Pixel Layer (чтобы я мог работать неразрушающим образом).
Но затем, если я начну использовать инструмент Inpainting Brush Tool , ничего не произойдет! Это потому, что на этом пустом пиксельном слое для Affinity нет информации, из которой можно брать выборку.
Мне нужно включить Текущий слой и ниже , чтобы Affinity могла использовать информацию из слоя фотографии под моим пустым слоем пикселей. Включив это, инструмент Inpainting Brush Tool будет работать должным образом.
Для фотографии, которую мы использовали в последнем примере, скажем, я сначала применил к ней коррекцию Black & White Adjustment , а затем создал новый Pixel Layer для рисования.
Во время рисования все вроде работает нормально. Все листья исчезают.
Однако через некоторое время я решил, что мне не нужен Black & White Adjustment . Но когда я выключаю его, я вижу, что инструмент Inpainting Brush Tool использовал в качестве ориентира коррекцию Black & White , а не исходную фотографию!
Чтобы избежать этой проблемы, я должен был рисовать на пиксельном слое, который был помещен ПЕРЕД корректирующим слоем.
Теперь я могу включать и выключать настройку, когда захочу, и мои рисунки будут выглядеть идеально, потому что они использовали информацию из исходной фотографии и не были затронуты корректирующим слоем.
Если я хочу изменить Hue моей фотографии, но у меня есть мой HSL Adjustment в нижней части моих слоев, это не повлияет на мое изображение.
Но если я перетащу HSL Adjustment наверх, теперь это может повлиять на другие слои.
Если я хочу, чтобы мой HSL Adjustment воздействовал на цветы, но не на машину, мне нужно использовать дочерний слой.
Для этого перетащите коррекцию HSL вниз и вправо от слоя с цветком. Теперь коррекция HSL является дочерним слоем для цветка, поэтому цветок является единственным слоем, на который влияет коррекция HSL .
По умолчанию слой фотографии заблокирован, когда вы открываете его в Affinity, поэтому, если вы попытаетесь переместить его с помощью инструмента Move Tool , вы быстро увидите, что у вас это не получается.
Чтобы исправить это, просто нажмите значок Lock рядом со слоем, чтобы разблокировать его.
После разблокировки вы можете свободно перемещать и изменять размер.
Другой пример этой ошибки — , а не , блокирующие слои, когда вам следует. В этом примере, допустим, я хотел переместить белый прямоугольник, но вместо этого случайно переместил текст.
Чтобы предотвратить это, я мог выбрать текстовый слой, а затем заблокировать его, нажав на значок Lock .
Теперь я могу свободно перемещать прямоугольник, не беспокоясь о перемещении текстового поля.
Когда вы помещаете изображение в файл Affinity Photo, оно открывается как слой изображения. Для этого перейдите к файлу , затем Place .
Затем щелкните и перетащите, чтобы вставить изображение.
Это важно, потому что вы не можете использовать инструмент Flood Select Tool на слоях изображения.Если я попытаюсь использовать инструмент Flood Select Tool , вы увидите, что ничего не происходит.
Чтобы исправить это, нам нужно сделать слой изображения Pixel Layer . Мы делаем это, щелкая правой кнопкой мыши по слою и затем нажимая Rasterize .
Теперь инструмент Flood Select Tool работает должным образом.
По умолчанию Affinity применяет неразрушающее кадрирование к нашим изображениям.
Даже после кадрирования фотографии обрезанные части остаются на месте, они просто скрыты. Обычно мне очень нравится эта функция, но бывают случаи, когда вы действительно хотите удалить те части фотографии, которые вы обрезали.
Для этого просто щелкните слой правой кнопкой мыши и нажмите Rasterize and Trim .
Теперь все, что не видно, будет удалено.
Все эти ошибки можно избежать и легко исправить. Но если вы когда-либо совершали какую-либо из этих ошибок, вы знаете, насколько это может быть неприятно.
Если вам нужна дополнительная помощь в изучении Affinity Photo, вы можете ознакомиться с нашим руководством для начинающих по Affinity Photo, которое научит вас всему, что вам нужно знать, чтобы приступить к работе со всеми вашими целями редактирования фотографий.
Работа со слоями в diagrams.net
Layers добавляют структуру и организацию вашим схемам.Когда вы взаимодействуете со сложной схемой, чтобы отобразить или скрыть ее различные слои, вам будет легче понять их.
Примечание. Каждую фигуру или соединительную линию (или группу) можно разместить только на одном слое — они не могут принадлежать нескольким слоям.
Использование слоев в диаграммах
В разделах ниже объясняется, как работать со слоями в diagrams.net.
Открыть диалоговое окно «Слои»
Выберите View> Layers или нажмите Ctrl + Shift + L / Cmd + Shift + L , чтобы отобразить или скрыть диалоговое окно Layers .
По умолчанию новая диаграмма имеет один фоновый слой , к которому добавляются все фигуры, соединители и текст.
В диалоговом окне «Слои» вы можете добавлять новые слои и переименовывать их, выбирать, в какой слой добавлять новые формы, удалять существующие слои и перемещать выбранные фигуры на слой.
Вы также можете отображать и скрывать слои, которые будут отображать или скрывать все формы, соединители и текст, находящиеся на этих слоях.
Наконец, блокировка слоя гарантирует, что вы не сможете внести какие-либо непреднамеренные изменения.
Добавить новый слой
В нижней части диалогового окна Layers нажмите Add Layer ( + ).
Ваш новый слой будет автоматически выбран (с синим фоном), и любые новые формы, которые вы добавляете на холст для рисования, будут помещены на ваш новый слой.
Дублировать слой: Выберите слой, который вы хотите продублировать, затем нажмите Дублировать в диалоговом окне Слои ( + в поле с тенью).
Наверх
Переименовать слой
Когда вы добавляете новый слой, ему будет присвоено имя по умолчанию. Дважды щелкните слой, введите его новое имя, затем нажмите Переименовать , чтобы назвать его более значимым.
Переименовать слой с помощью его метаданных
Слои имеют метаданные, точно так же, как у фигур есть метаданные. Эти метаданные обеспечивали расширенные функции в вашем. Вы также можете изменить имя слоя в диалоговом окне Edit Data .
Узнайте, как использовать метаданные и заполнители в ярлыках и всплывающих подсказках
- Выберите слой, затем нажмите Edit Data в диалоговом окне Layers (три вертикальные точки).
- Измените текст в поле Label и нажмите Apply , чтобы изменить имя слоя.
Наверх
Удалить слой
Удалить слой удалит все формы и соединительные элементы, находящиеся на нем, а также сам слой.Щелкните слой, чтобы выбрать его, затем щелкните Remove в нижнем левом углу диалогового окна Layers (мусорная корзина), чтобы удалить слой и его формы.
Примечание. Схема должна иметь хотя бы один слой для размещения фигур и соединителей. Если на вашей диаграмме только один слой, вы не можете его удалить.
Наверх
Работа с фигурами на слоях
Фигуры располагаются в том порядке, в котором они были добавлены на холст для рисования, внутри слоя, на котором они были добавлены.
Слои расположены спереди назад, как они упорядочены в диалоговом окне Layers . Фигуры и соединители, размещенные на более высоком уровне, не могут идти назад за фигур на более низком уровне — они могут быть расположены только спереди назад в пределах своего слоя.
Добавить фигуры на слой
- Перед внесением изменений убедитесь, что ваш слой разблокирован (щелкните значок блокировки / разблокировки слева от имени слоя). По умолчанию слои разблокированы.
- Выберите слой, к которому вы хотите добавить фигуры, в диалоговом окне Layers , затем добавьте фигуры на холст для рисования.
Наверх
Переместить фигуры на другой слой
- Выберите фигуры, соединители и текст, которые нужно переместить на другой слой.
- В диалоговом окне слоев щелкните значок Переместить выделение на значок (прямоугольник со стрелкой, идущей в него вертикально), затем выберите слой, на который вы хотите его переместить.
Наверх
Посмотрите, какому слою принадлежит фигура
- Выберите одну фигуру или одну группу фигур — это не работает, когда вы выбираете несколько фигур, так как они могут находиться на нескольких слоях.
- Нажмите Переместите выделение на в диалоговом окне Layers . Слой с галочкой рядом с ним — это слой, на котором находится фигура.
Наверх
Изменение порядка слоев для перемещения фигур вперед или назад
Чтобы переместить фигуры одного слоя поверх другого, необходимо изменить порядок слоев в диалоговом окне Слои . Слои располагаются сверху вниз (спереди назад на холсте для рисования).
Узнайте, как фигуры в z-порядке размещают их перед другими фигурами или позади них.
Щелкните и перетащите слой в диалоговом окне Layers , чтобы поместить его формы перед другим слоем или за ним.
Примечание: Когда вы перемещаете фигуры на слой, они помещаются перед любыми существующими фигурами на этом слое, точно так же, как когда вы добавляете новые фигуры в слой.
Наверх
Скрыть или отобразить слои
Чтобы понять сложные схемы, в которых используются слои, вы можете отображать и скрывать слои.
В диалоговом окне Layers галочка рядом с именем слоя указывает, что он видим. Установите этот флажок, чтобы скрыть слой, или отобразите его, если он был ранее скрыт.
Скрыть или отобразить слои в средстве просмотра диаграмм: Щелкните инструмент Layers в нижней части средства просмотра диаграмм, затем установите флажки рядом с именами слоев, чтобы скрыть или отобразить слои. Этот инструмент недоступен, если диаграмма имеет только один слой.
Совет: Используйте настраиваемые ссылки, чтобы сделать схему интерактивной, а также включать и выключать слои, когда вы щелкаете фигуру на схеме.
Наверх
Блокировка слоев для предотвращения изменений
Блокировка слоя означает, что вы не можете вносить в него какие-либо изменения — вы не можете добавлять, перемещать, редактировать, закреплять или удалять фигуры и соединительные элементы, размещенные на этом слое.
В диалоговом окне Layers щелкните значок замка слева от имени слоя, который вы хотите заблокировать.
Наверх
Диаграммы, которые хорошо работают со слоями
слоев — 2019 — Справка по SOLIDWORKS
В документе чертежа SOLIDWORKS можно создавать слои. Вы назначаете видимость, цвет линии, толщину линии и стиль линии для новых объектов (аннотаций и компонентов сборки), созданных на каждом слое. Новые объекты автоматически добавляются к активному слою.
- Слои также можно использовать с размерами, штриховкой, кругами детализации и линиями сечения.
- Компоненты на чертежах детали или сборки можно перемещать на слои. Диалоговое окно «Шрифт линии компонента» включает список для выбора именованного слоя для компонента.
- При импорте файла .dxf или .dwg в чертеж SOLIDWORKS слои создаются автоматически. Информация о слое (имена, свойства и расположение объектов) сохраняется.
- Если вы экспортируете чертеж со слоями как файл .dxf или .dwg, информация о слое включается в файл.Когда вы открываете файл в целевой системе, объекты находятся на одних и тех же слоях и имеют одинаковые свойства, если вы не используете сопоставление для перенаправления объектов на новые слои.
- Слои уровня документа можно назначать каждому типу размеров, аннотаций, таблиц и меток вида.
Чтобы создать слой чертежа:
- Щелкните Свойства слоя (панель инструментов «Слой» или «Формат линии»).
- В диалоговом окне нажмите «Новый» и введите имя нового слоя.Если вы сохраните чертеж как файл .dxf или .dwg, имя слоя может быть изменено в файле .dxf или .dwg следующим образом:
- Все символы переводятся в верхний регистр.
- Все пробелы в имени преобразуются в символы подчеркивания.
- Укажите формат линии для объектов на этом слое следующим образом:
- Чтобы добавить описание, дважды щелкните столбец «Описание» и введите текст.
- Чтобы указать цвет линии, щелкните поле «Цвет», выберите цвет и нажмите «ОК».
- Чтобы указать стиль или толщину линии, щелкните столбец «Стиль» или «Толщина» и выберите нужный стиль или толщину из списка.
- Повторите шаги 2 и 3, чтобы создать необходимое количество слоев.
| Активный | Стрелка указывает, какой слой активен. Чтобы активировать слой, щелкните рядом с названием слоя. Активный слой также отображается на панели инструментов «Слой». |
| Вкл. / Выкл. | появляется с любым видимым слоем. Чтобы скрыть слой, щелкните. Значок изменится на, и все объекты на слое будут скрыты. Чтобы снова включить слой, щелкните еще раз. |
| Перемещение | Чтобы переместить объекты на другой слой, выберите объекты на чертеже, выберите слой, на который нужно переместить, и нажмите «Переместить». Кроме того, вы можете выбрать объекты и на панели инструментов «Слой» выбрать имя слоя. |
| Удалить | Удаляет слой. |
Чтобы изменить слой элемента чертежа:
- Щелкните правой кнопкой мыши элемент чертежа, например аннотацию.
- В контекстном меню щелкните «Сменить слой».
- Когда появится диалоговое окно, наведите указатель на диалоговое окно, чтобы активировать его.
- В диалоговом окне щелкните стрелку и выберите слой.
Если вы выберете более одного элемента чертежа, вы можете изменить их слой одновременно.
Чтобы изменить слой документа:
- Щелкните правой кнопкой мыши на чертеже, но не на элементе чертежа.
- В контекстном меню щелкните «Сменить слой».
- Когда появится диалоговое окно, наведите указатель на диалоговое окно, чтобы активировать его.
- В диалоговом окне щелкните стрелку и выберите слой.
Вы также можете изменить слой элемента чертежа или документа, нажав Alt + 1.
Чтобы исключить слои из печати:
- Щелкните Свойства слоя (панель инструментов «Слой» или «Формат линии»).
- В диалоговом окне в столбце «Печать» щелкните значок, чтобы указать, печатать или не печатать слой.

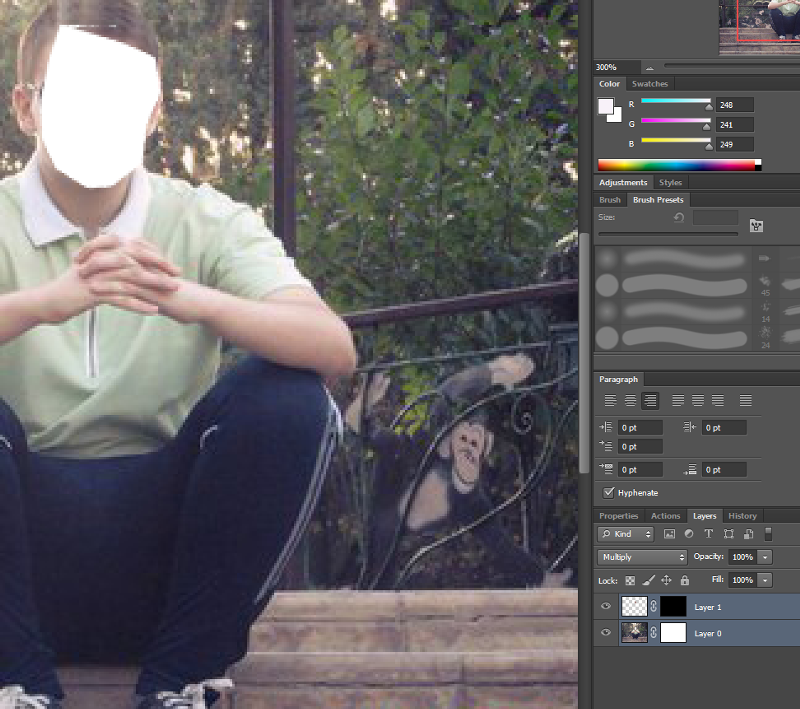

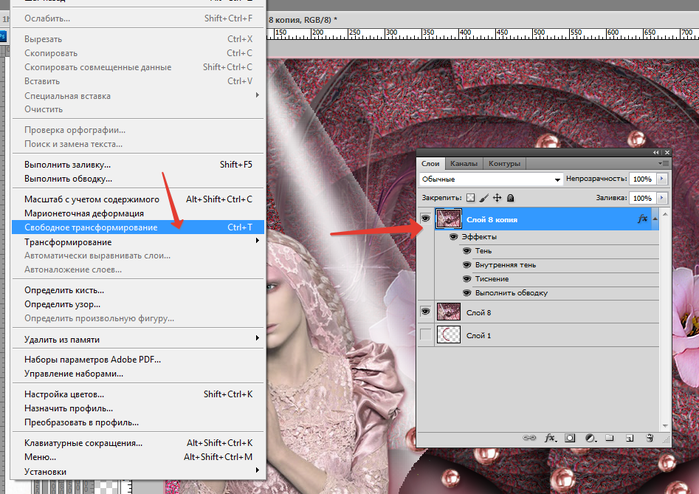 Кстати, я всегда говорил и буду говорить – работайте на английской версии, потому что все хорошие мануалы, исходники и документация создаётся именно под англоязычные версии. Так проще учится новому, так как в рунете толковой информации почти нет.
Кстати, я всегда говорил и буду говорить – работайте на английской версии, потому что все хорошие мануалы, исходники и документация создаётся именно под англоязычные версии. Так проще учится новому, так как в рунете толковой информации почти нет.