Как установить плагин в Фотошоп?

 В данном выпуске я покажу вам где можно скачать и как установить плагин (фильтр) для программы фотошоп — Adobe Photoshop.
В данном выпуске я покажу вам где можно скачать и как установить плагин (фильтр) для программы фотошоп — Adobe Photoshop.
Photoshop— мощная программа для работы с изображениями и графикой. Большим преимуществом данной программы является возможность компенсировать нехватку каких-либо функций с помощью фильтров и плагинов.
Некоторые плагины позволяют из обычных изображений создавать потрясающие картинки, которые можно сравнить с произведениями искусства. А по сути у каждого плагина свои эффекты.
Поищите плагины и почитайте какие эффекты делает каждый из плагинов, возможно найдете для себя что-то полезное.
А пока посмотрите небольшой видеообзор о том как установить плагин.
Видео: Как установить ПЛАГИН (ФИЛЬТР) в ФОТОШОП. Потрясающие ЭФФЕКТЫ Adobe Photoshop!
Ну а на сегодня все! Напишите пожалуйста в комментариях получилось ли у Вас найти, скачать и установить какой-нибудь плагин для Adobe Photoshop?
Кстати! Рекомендую вам ознакомиться с интересной статьей про бесплатные аналоги фотошоп.
А также если вам понравился данный выпуск, поддержите его пальцем вверх и не забудьте подписаться на мой YouTube канал и оповещения нажав на колокольчик рядом с кнопкой подписки!
Как установить плагин в «Фотошоп»: инструкция для новичков
«Photoshop» является общепризнанным лидером среди всех графических редакторов. Функционал данной программы настолько огромен, что ему посвящаются целые книги, проводятся семинары, устраиваются платные курсы. И одна из самых значимых функций данного редактора — возможность самостоятельно расширять параметры системы. Сегодня мы будем рассматривать такой вопрос: «Как установить плагин в фотошоп?»
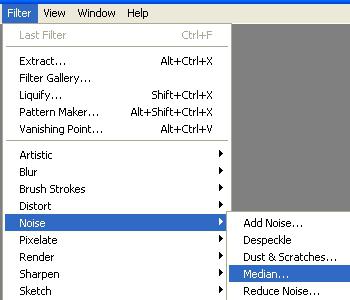
Справка
Прежде чем приступить к непосредственной инструкции, разберемся с определениями. Вы когда-нибудь имели дело с плагинами? Если да, то можете пропустить этот абзац. Плагин – это специальный модуль, который позволяет расширить стандартный функционал программы. То есть он подключается в данном случае к редактору и добавляет новые возможности. В программе «Photoshop» под плагинами чаще всего предполагаются фильтры. Установленный «Фотошоп» с нуля имеет недостаточный набор средств. Но, возможно, некоторым пользователям достаточно и стандартного комплекта фильтров. В любом случае будет полезно узнать, как установить плагин в фотошоп, чтобы в дальнейшем данный вопрос не поставил вас в тупик.
Инструкция
В первую очередь нужно скачать плагины на свой компьютер. В Интернете в свободном доступе сейчас находятся тысячи разнообразных фильтров. Вы можете скачать их с любого портала. Как только плагин будет у вас на компьютере, его необходимо скопировать в нужную директорию. Если вы изменяли стандартное расположение управляющих файлов программы «Photoshop», то, возможно, адрес будет различаться.
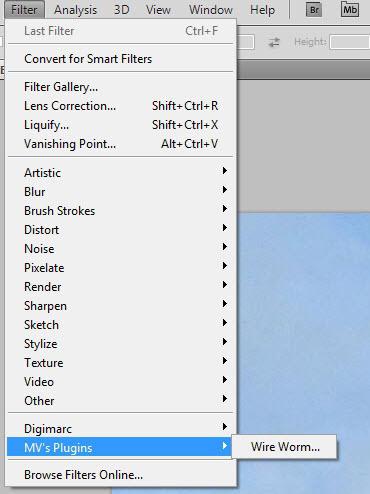
- Копируем плагин в буфер обмена. Для этого нажмите на него правой кнопкой мыши и найдите пункт «копировать». Либо используйте комбинацию клавиш Ctrl + C.
- Ищем управляющую папку программы. Заходим в «Мой компьютер», открываем «локальный диск», ищем папку «Program Files». Так мы попадаем в место, где находится большинство установленных программ. «Photoshop» должен быть в папке «Adobe», где нам надо зайти в «Adobe Photoshop CS» (здесь будет стоять цифра, означающая версию вашего редактора). Заходим в «Plugins», где находим «Filters». Именно в этой папке располагаются все фильтры.
- Нажимаем ПКМ по свободной области окна и выбираем «вставить». Либо используем комбинацию клавиш Ctrl + V.
Дополнительные сведения
Фильтры «Photoshop» имеют расширения файлов «.8BF». В некоторых операционных системах потребуется дополнительное подтверждение операции. Чтобы проверить работоспособность фильтров, нужно открыть программу и в верхней панели выбрать вкладку «фильтры». Пользовательские дополнения всегда появляются в конце списка. Если у вас установлена версия «Photoshop CS6», то адрес плагинов будет такой: «Adobe-Adobe Photoshop CS6-Required-Plug-Ins-Filters». В некоторых случаях расположение фильтров может различаться в зависимости от операционной системы.
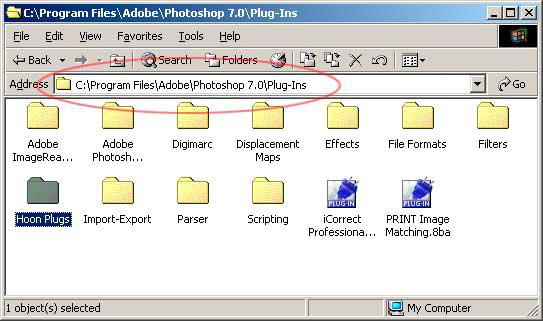
Заключение
Вопрос: «Как установить плагин в «Фотошоп?» — часто задается на различных форумах и сайтах. Поэтому он иногда выносится отдельно и хранится как заметка для новичков. Надеюсь, вам она не понадобится, и вы поняли из этой статьи, как установить плагин в фотошоп. Если вам показалось, что предоставленной информации оказалось мало, то воспользуйтесь дополнительными источниками. Например, посмотрите видеоуроки, которые находятся в бесплатном доступе.
Как установить плагин в фотошоп
Добрый день дорогие друзья! Очень удобно для работы с изображениями в Фотошоп воспользоваться готовыми плагинами, инструментами, функциями, настройками это значительно упрощает и снижает время на работу в программе.
В этой статье рассмотрим процесс установки плагина-скрипта в графический редактор Фотошоп.
В интернете огромное количество бесплатных и платных плагинов Фотошопа. Для примера возьмем бесплатный плагин FX Box – это набор последних эффектов и инструментов для Photoshop CC-2014 и новее, скачаем его:
Плагин fx box v1_1СкачатьДалее его распаковываем и запускаем Фотошоп.


На верхней панели заходим в “Файл” – “Сценарии” (на англ. “Scripts”)


далее “Обзор” (на англ. “Browse”)


выбираем плагин:




Нажимаем “Okey, done” и все наш плагин установлен! Перезапускаем Фотошоп, заходим на верхней панели в “Окно” (англ. “Window”) – FX Box.




нажимаем на плюсик и загружаем инструменты FX Box в Фотошоп.




Ну вот и все, наш Фотошоп готов к работе с плагином. Удачи!
Вам также может быть интересно:
Ошибка 0xc000007b в Photoshop, способы решения
Создание разрушенного текста в Photoshop
Adobe Photoshop — видео курс «базовые знания»
Узнайте, как создать эффект пазла в Photoshop
на Ваш сайт.
Как установить плагин в «Фотошоп», или о дополнительных возможностях программы :: SYL.ru
Сегодня мы поговорим с вами о том, как установить плагин в «Фотошоп», а также узнаем, что собой представляет данное понятие. Дело в том, что без особых дополнений наш редактор не очень долго прослужит настоящему мастеру, знатоку своего дела. Так что давайте попробуем разобраться, что к чему.
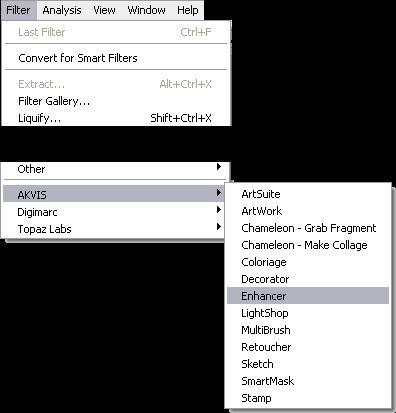
Что это?
Но перед тем как вести разговор о том, как установить плагин в «Фотошоп», давайте для начала познакомимся с данным понятием поближе. Что это такое? Неужели какая-то дополнительная программа? А может быть, это название специальных кисточек?
Нет, плагин — это специальное приложение, которое встраивается в «Фотошоп» и помогает разнообразить функции редактора. Например, дополняет фильтрами или возможностями (скажем, новые параметры для цветокоррекции). Но когда пользователь скачивает их, то у него возникает вопрос, каким образом необходимо ставить данные дополнения. Давайте попробуем разобраться в этом непростом деле.
Автомат
Как установить плагин в «Фотошоп»? Дело в том, что иногда пользователи имеют прекрасную возможность загрузить себе инсталлятор, который все проделает автоматически. Для этого достаточно будет просто запустить его и указать путь установки вашего редактора. Давайте более подробно поговорим о данном способе.
Первым делом попытайтесь найти инсталлятор с плагинами. Когда загрузка будет завершена, закройте все программы, включая ваш браузер. Далее следует запустить инсталлятор. Перед вами появится окошко, которое «спросит», куда устанавливать плагины для «Фотошопа». Вам не нужно будет указывать конкретное место — достаточно выбрать путь, куда был установлен редактор. Нажмите на кнопку запуска установки и дождитесь окончания процесса. Теперь запустите «Фотошоп». Хорошенько присмотритесь — все новшества будут на своих местах. Теперь вы знаете, как установить плагин в «Фотошоп». Но давайте посмотрим, что считается общепринятым методом установки.
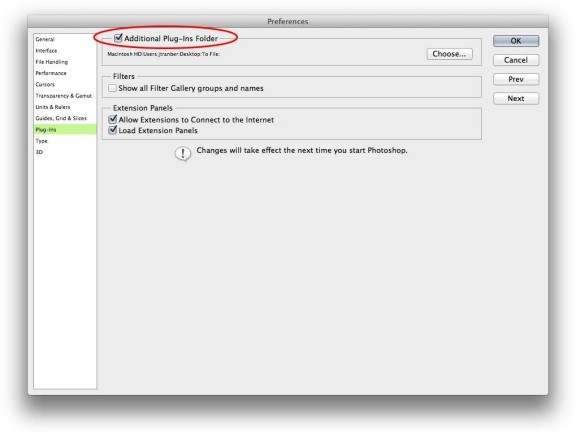
Стандарт
Теперь пришло время поговорить о более приземленном ходе установки. Ведь вероятность того, что вы найдете нужные плагины в инсталляторе, да еще и на вашу версию редактора, довольно мала. Так что следует посмотреть, куда необходимо «закидывать» плагины собственноручно.
Первым делом создайте любую новую папку. Назовите ее так, чтобы было понятно, что здесь у вас будут храниться «дополнения» к редактору. Теперь давайте посмотрим, как установить плагин в «Фотошоп CS5».
Залейте все необходимые и скачанные дополнения в только что созданную папку. Ее нельзя будет перемещать, если вы вдруг затеете «уборку» на вашем компьютере. Теперь запустите графический редактор. Перейдите в закладку «редактирование». Там отыщите «установки». Теперь выберите «внешние модули». Теперь вам остается указать путь к папке, в которой вы сохранили плагины. Перезапустите программу после подтверждения своих действий. Готово! Теперь вы знаете, как установить плагин в «Фотошоп».
Заключение
Итак, как вы видите, наша сегодняшняя тема не так уж и сложна, как кажется на первый взгляд. Как правило, если вам не хочется создавать новые папки, то проблемы могут возникнуть в поиске соответствующей специальной папочки, которая уже «вмонтирована» в «Фотошоп». Она называется «plug-in». Если вы найдете ее, то можете спокойно перекинуть туда все необходимые дополнения-плагины, после чего перезагрузить программу, и вы добьетесь желаемого результата.
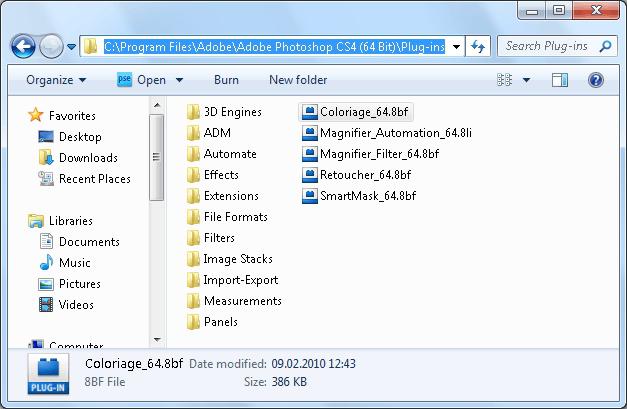
Правда, если вы начинающий пользователь, который желает сразу же освоить разные «навороты» «Фотошопа», то лучше оставить сегодняшние дополнения на потом. Дело в том, что на первых порах вам будет достаточно стандартных средств работы с графическими файлами. Когда хорошо изучите их, можете приступать к более мудреным вещам. Редактируйте, фантазируйте и учитесь. Успехов!
