Как поменять цвет волос в фотошопе

Видимо, я еще та сова, с самого утра собирался написать урок и вот только в 00:00 решился… 🙂 Ну да ладно, сегодня вы узнаете как при помощи фотошопа запросто поменять цвет волос. Я даже не сомневаюсь, что этот урок будет полезным, особенно девушкам.
На картинке выше я уже перекрасил волосы, ну как Вам эффект? Она была блондинкой! Да, я не Зверев человек-ножницы, так что простите за белые пряди =) А у кого нет фотографии для эксперимента, то вот вам статья, где взять качественный бесплатные картинки, если же вы не обладаете фотошопом, то можно поюзать его в онлайне.
Как поменять цвет волос
Открываем фото в фотошопе, заливаем пакетик с чаем и приступаем.

На первом и самом ответственном этапе потребуется выделить волосы. Сделать это проще всего инструментом “Быстрая маска“. Чтобы включить его, нажмите клавишу “Q” и начните выделять волосы. В предыдущем посте я достаточно подробно описал как работать с быстрой маской, будут трудности – прочитайте 😉
 Не нужно слишком напрягаться насчет того, чтобы все было ровно. Там, где тонкие пряди, просто приблизьте картинку и возьмите кисточку поменьше. Уверен, у вас все получится! Как видите, я не слишком все ровно делал…
Не нужно слишком напрягаться насчет того, чтобы все было ровно. Там, где тонкие пряди, просто приблизьте картинку и возьмите кисточку поменьше. Уверен, у вас все получится! Как видите, я не слишком все ровно делал…
После того как быстрая маска готова, вновь нажмите клавишу “Q“, а затем “Ctrl+Shift+I”

Выделение готово. А теперь последняя часть, перейдите в меню “Слой – Новый корректирующий слой – Цветовой тон\Насыщенность” (Layer – New Adjustment Layer – Hue/Saruration…)

И в появившемся окошке апгрейдим цвет волос.

В общем все просто, и никаких секретов. Меняйте цвета как вам угодно 😉 Так вот, надеюсь урок будет полезен.
Ну и случайное видео
Удачи Вам!
Красим волосы в Photoshop
Сегодня займемся изменением цвета волос в фотошопе, операция эта не относится к разряду повседневных, однако навыки владения подобной техникой не будут лишними. В качестве «подопытной картинки» я выбрал вот такое изображение.
Прежде чем что-то изменить нужное это выделить, к тому же работать мы будем долго и с огоньком, следовательно, то что наши коррекции выйдут за рамки участка на картинке для которого они предназначаются нет никаких сомнений. Посему сразу создадим маску, отделяющую волосы от всего остального.
Выделение волос перед изменением цвета
Картинка у меня довольно контрастная отделить волосы особого труда не составит, для создания грубого выделения использую инструмент «Быстрое выделение» (Quick Selection Tool), почитать о применении, которого можно по ссылке, небольшого размера с краями средней жёсткости.
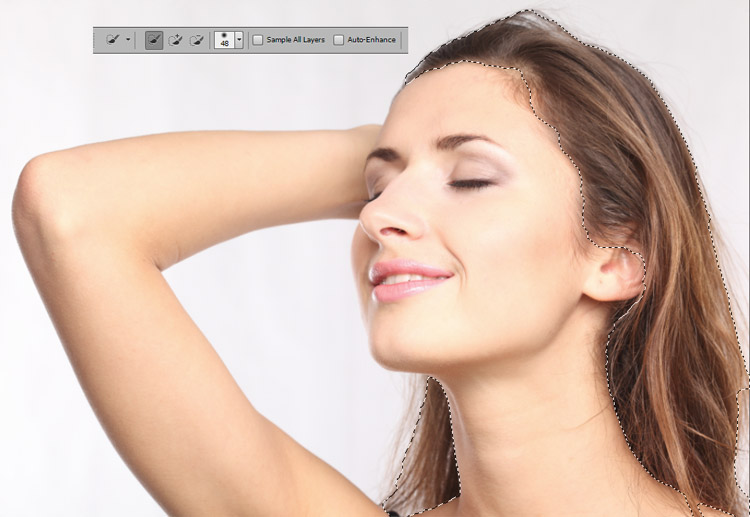
Далее с помощью команды «Определить край» (Refine Edge) уточним выделенную область проведя инструментом по караю «волосистой части».

По окончании тискаем на ОК. Сохраним полученное выделение в отдельном канале дабы получить возможность скорректировать нашу будущую маску волос, ибо чем точнее маска, тем качественнее выполненная работа. Итак, идём по пути Главное меню – Выделение – Сохранить выделение» (Select – Save Selection) в открывшемся диалоге смело жмём ОК.

Переходим в палитру «Каналы» (Channels) выбираем только что бережно сохранённый канал «Alfa 1». Добавим контраста в этот канал для получения более четкой границы между волосами и остальной картинкой. Используем для этого коррекцию с помощью кривых (комбинация клавиш Ctrl+M)
Открывшемся диалоге создадим S образную кривую увеличив контраст нашей маски. Фанатизма здесь проявлять не нужно, ибо можно вместо плавного естественного выделения волос получить пластмассовую каску на голову. После завершения манипуляций жмём ОК.
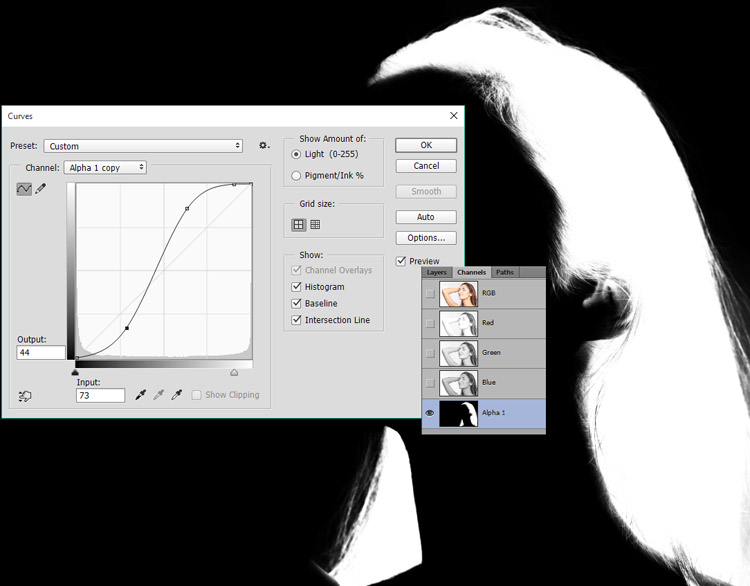
Подготовительный этап на этом закончен, загрузим выделение на основе нашего канала, с нажатой клавишей Alt кликнем по миниатюре канала, и перейдём к следующему этапу работы. Вернёмся в палитру «Слои» (Layers)
Изменение цветового оттенка волос
Для изменения оттека волос используем возможности корректирующего слоя (Selective Color) «Выбор цвета». Создадим это т корректирующий слой кликнув по соответствующей иконке в палитре «Коррекция» (Adjustment). Так как слой мы создали при загруженном выделении его маска примет соответствующею форму, и коррекция будет распространяться только на интересующую нас область волос.
Чтобы сделать цвет волос более или менее насыщенным, в зависимости от ситуации, используем ползунок «Black:» передвигая его в разные стороны добиваясь нужной насыщенности.
Для более кардинального изменения цветового оттенка используем остальные регуляторы: При этом будут происходить следующий процессы: При уменьшении Жёлтого (Yellow) увеличивается Синий (Blue). Уменьшая Пурпурный (Magenta) увеличиваем Зелёный (Green) и наоборот. Уменьшая Циановый (Cyan) увеличиваем Красный (Red) и наоборот. В результате манипуляций ползунками у меня получилась вот такая картинка
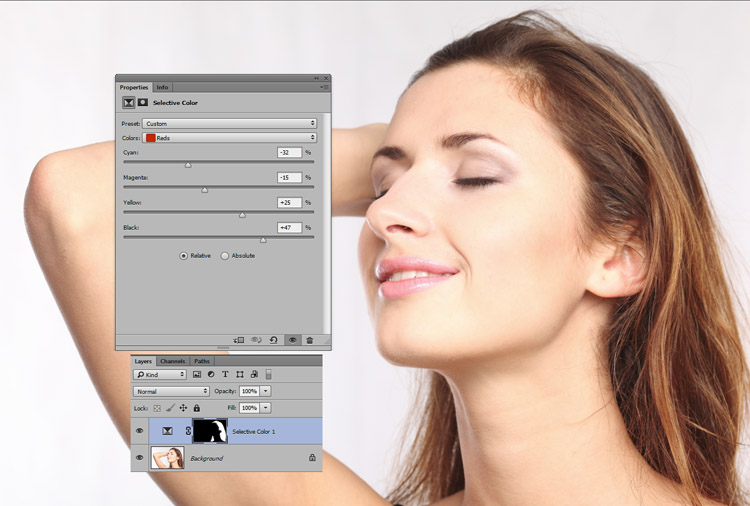
Красим в жгучую брюнетку
Теперь давайте сделаем из нашей модели брюнетку. Используем для этой цели связку из двух корректирующих слоёв «Цветовой тон/Насыщенность» (Hue/Saturation) и «Кривые» (Curves). Для начала скроем видимость слоя «Выбор Цвета» (Selective Color), создадим «Цветовой тон/Насыщенность». Установим в каком цветовом диапазоне лежит цвет волос модели. Списке диапазонов выберем ближайший (на удивление это Reds).
Уточним диапазон: возьмем пипетку и кликнем ею по волосам модели выбирая для образца средний оттенок. Уменьшим значение параметра «Насыщенность» Saturation, при этом волосы потемнеют, и вся картинка обесцветится.
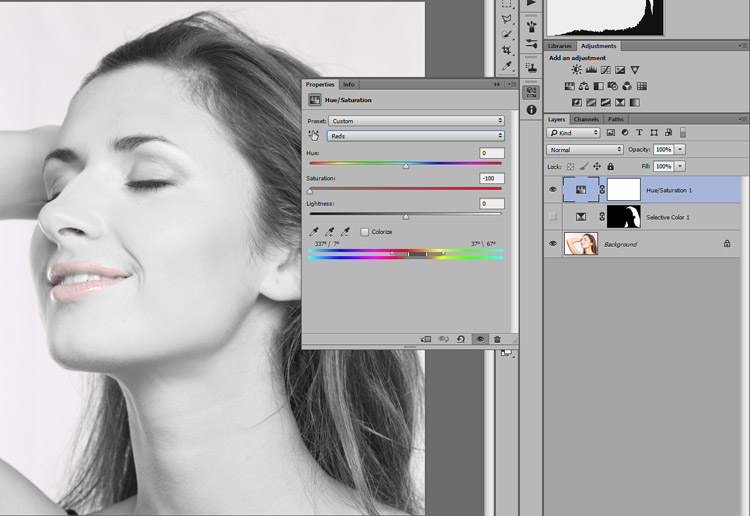
Создадим корректирующий слой «Кривые» на мастер (RGB) кривой в палитре параметров опустим центральную точку (средние тона) вниз сделав тем самым волосы более темными.
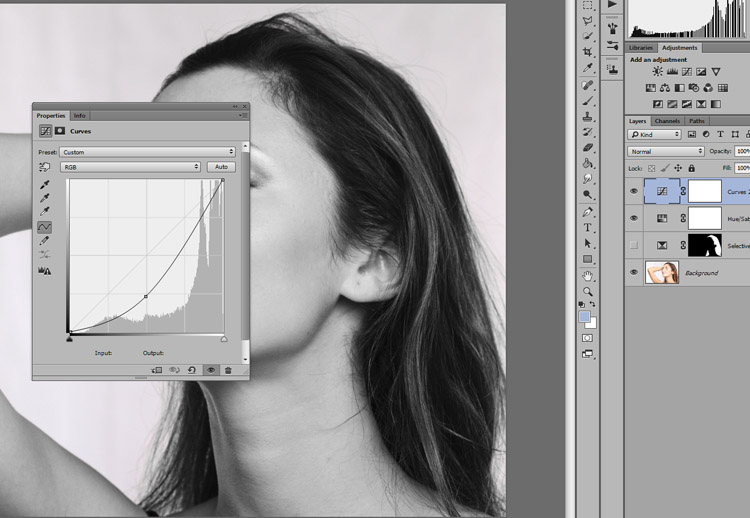
Чтобы убрать воздействие коррекции с участков картинки, для которых она не предназначается поступим следующим образом: Выделим оба корректирующих слоя, объединим их в группу,) перетащим маску со слоя «Selective Color» на группу при нажатых клавишах Ctrl+Alt.
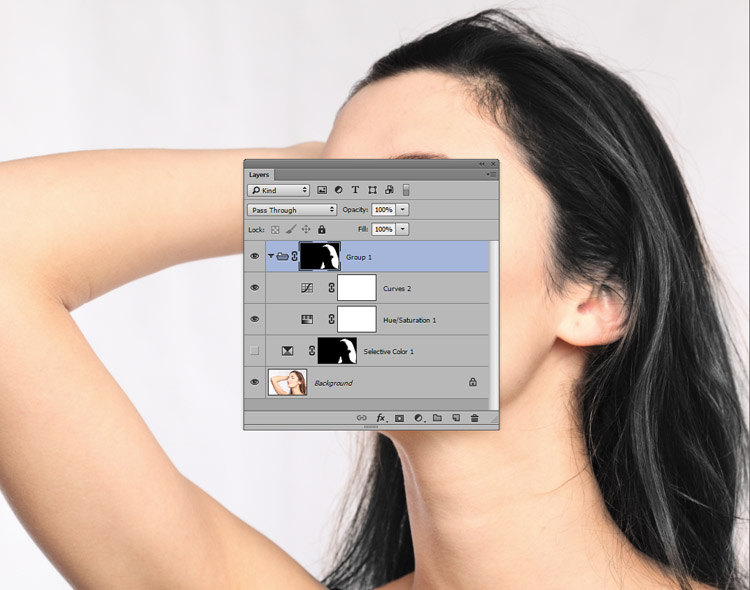
Может случиться так что в некоторых местах сквозь волосы будут просвечивать «обесцвеченная» коррекцией кожа.
Исправить этот недостаток можно следующим образом: Создаём новый слой выше корректирующих с режимом наложения «Цветность»(Color). Берем кисть, образец цвета возьмём с «нормального» участка кожи рябом с проблемной областью. Устанавливаем параметры непрозрачности и мягкости краёв исходя из ситуации. Прокрашиваем кистью проблемный участок.
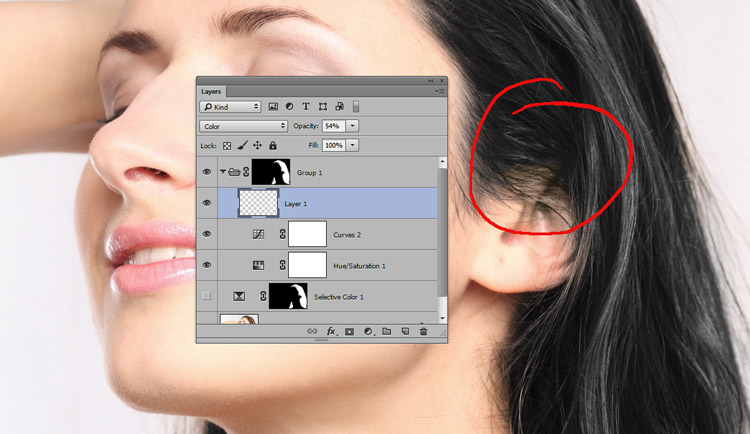
При необходимости можно снизить значение непрозрачности для этого слоя.
Чтобы получить более реалистичную картину давайте добавим на волосы нашей модели несколько бликов: Создаем новый слой с нормальным режимом наложения мягкой белой кистью наносим несколько мазков там, где, по нашему мнению, должны находиться блики.
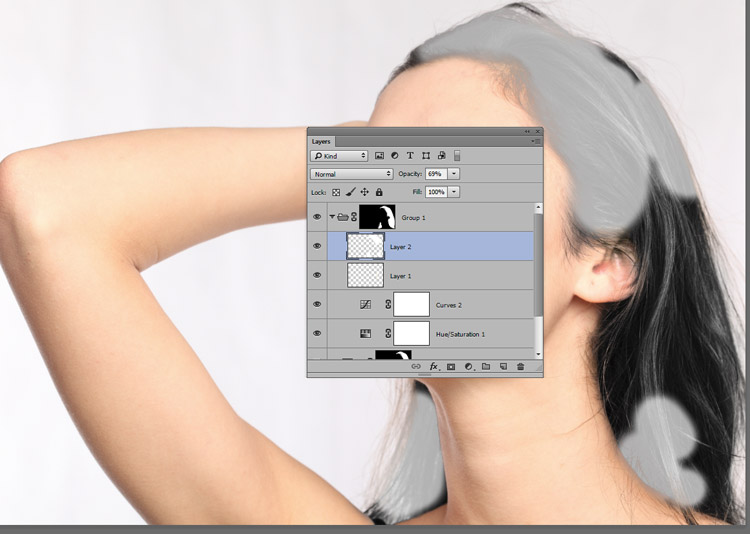
Придадим им больше естественности следующим образом: Кликнем два раза по слою, откроется диалог стиля слоя, внизу которого есть блок (Смешивать если) «Blend if» с двумя градиентами This layer (Этот слой) и Underling Layer нас интересует второй. Принажатой клавише Alt расщепим ползунок темных тонов так чтобы воздействие бликом приходилось только на нужный нам диапазон тонов. В моём случае картинка после этой операции выглядит так.
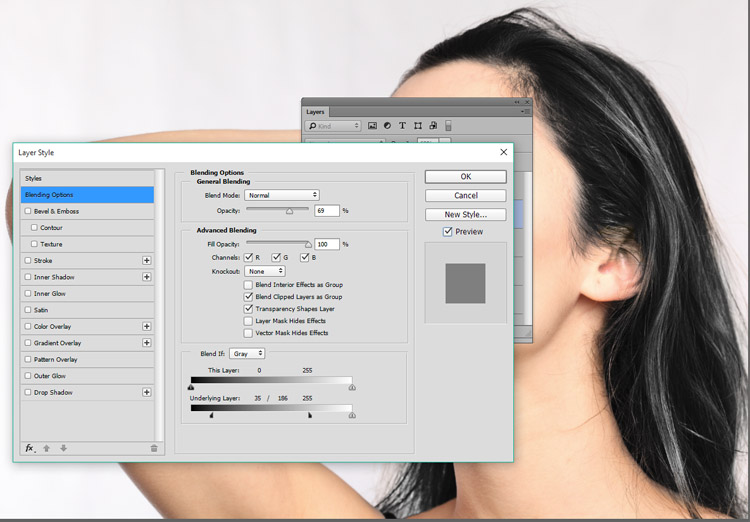
После того как вы получите нужный результат жмите на кнопку ОК. Таким же образом можно создать не только блики, но и придать волосам легкий цветовой акцент: Создадим новый слой с режимом наложения Перекрытие (Overlay), почему так написано в этом посте. На этом кистью подходящего цвета сделаем несколько мазков затем расщепим Underling Layer как рассказывалось выше.
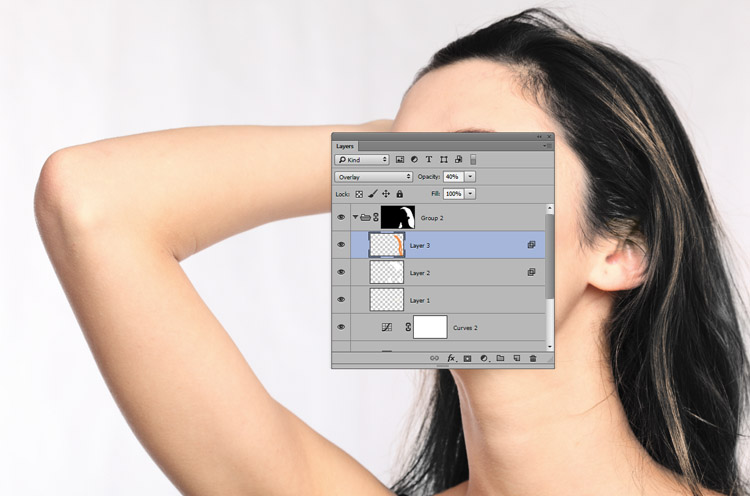
Перекрашиваем в блондинку
Ну что же с брюнеткой получилось неплохо давайте перекрасим нашу девочку в блондинку. Создадим новую группу, сразу накинем на неё маску с предыдущей дабы не повторять действия по её созданию еще раз.
Так же как мы поступали, когда изменяли оттенок волос, создадим внутри этой группы новый корр. слой «Выбор Цвета» ползунок «Black» уведем в минус, несколько осветлив волосы модели.
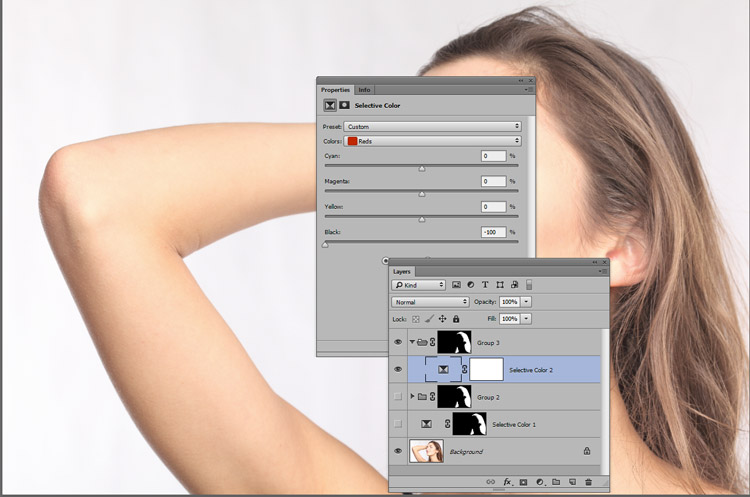
Добавим немного платинового оттенка волосам: Берём кисть образец цвета со светлого участка на волосах модели, создадим новый пустой слой. Двойным кликом по основному цвету в панели инструментов программы вызовем диалог его выбора. Сделаем оттенок более насыщенным перетащив курсор выше в квадрате оттенков.
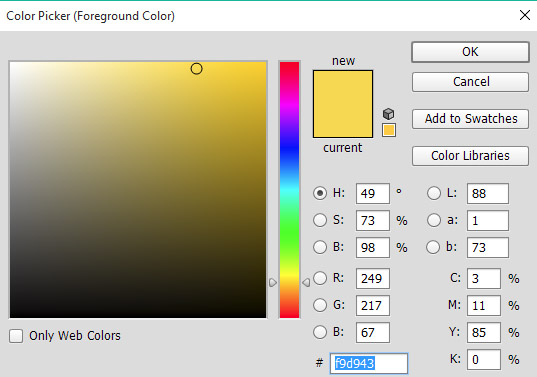
Теперь кистью обработаем волосы, изменим режим для этого слоя на «Screen» Экран так как этот режим прекрасно подходит для осветления тёмных участков.
Для придания большей правдоподобности применим настройку «Blend if» к этому слою ка же как в случае с брюнеткой. параметры для Underling Layer подберите самостоятельно.
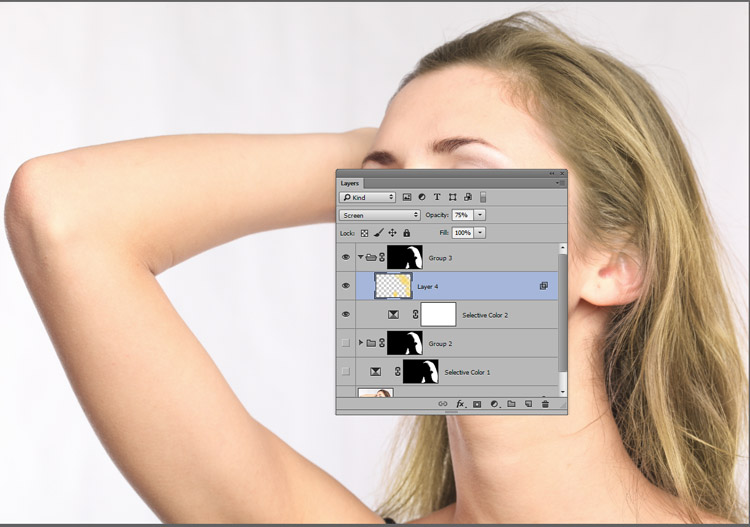
Еще немного поработаем с цветом на этот раз с применением корр. слоя «Levels» Уровни. создадим внутри нашей группы. Действе корректирующего слоя с режимом наложения «нормальный» то же что и наложение картинки самой на себя. Дабы изменить некоторые цветовые оттенки ограничим действие этого слоя на нижележащую картинку сузив диапазон поканально.
В палитре параметров слоя «Уровни» поступим следующим образом: открываем каждый канал, последовательно и передвигаем ползунок теней ближе к центру добиваясь нужного оттенка. В мастер канале можно двинуть ползунок теней на гистограмме правее (немного) дабы добавить контраста.
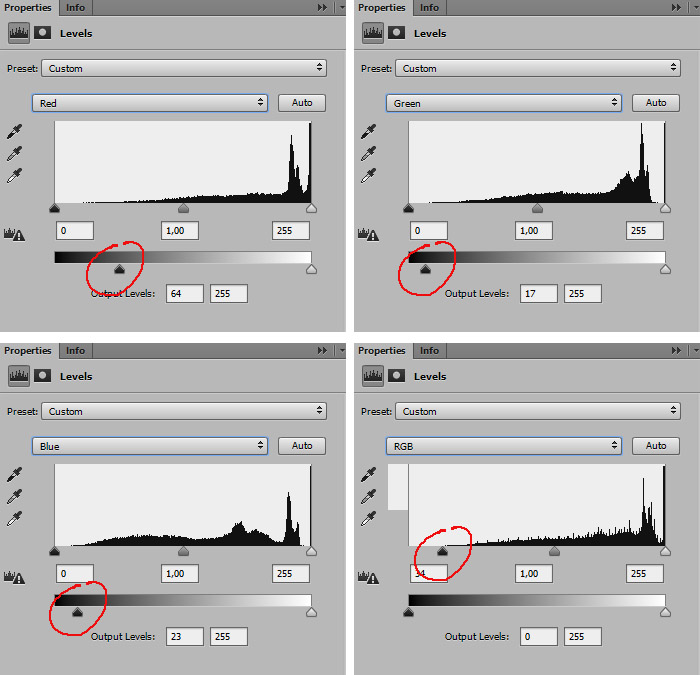
Если воздействие покажется избыточным решить задачу можно уменьшив непрозрачность слоя. В завершении работы добавим бликов на волосы. Новый слой в режиме «Soft Light» Мягкий Свет, белая мягкая кисть по волосам. Вызываем стиль слоя — изменяем Underling Layer в «Blend if» режим наложения «Blend Mode» на «Soft Light» Мягкий Свет.
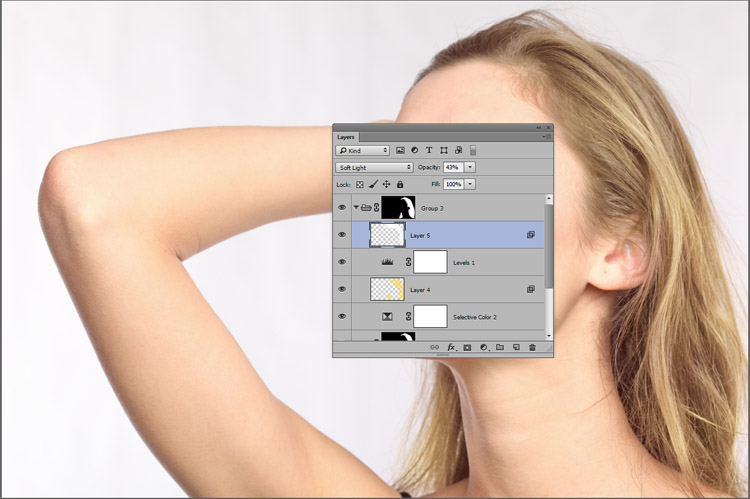
Вот такими несложными манипуляциями можно изменять цвет волос в Photoshop, на этом пост заканчиваю до новых статей на блоге.
Результаты труда по изменению цвета волос
Изменённый оттенок существующего, первоначального, цвета

Перекраска в жгучую брюнетку

Блондинистый вариант

Как в Фотошопе изменить цвет волос (светлые на тёмные)
Милым дамам. Девочки, ведь правда хочется знать пойдёт тот или иной цвет к вашему личику? А ох как не хочется измучивать свои волосы постоянным окрашиванием. Тогда этот урок для вас. Открываем фото себя любимой и проводим различные эксперименты. Сегодня попытаемся окрасить светлые волосы в тёмные тона. Это гораздо легче, чем сделать наоборот.Тем не менее, этот урок будет полезным и нужным.
Для того что бы изменить цвет волос необходимо выделить эти самые волосы. Волосы лучше всего выделять инструментом «перо» или использовать «выделение в режиме быстрой маски». О последнем я вам ещё не рассказывал, каюсь. В ближайшем, обозримом будущем я напишу и об этом. Для более точного выделения увеличу масштаб картинки.
Таким вот неспешным шагом нужно пройти весь контур.
Теперь как обычно «Образовать выделенную область». Не меняя инструмента «Перо» клик правой кнопкой мыши внутри контура. В появившемся меню выбрать «Образовать выделенную область»
ВНИМАНИЕ: Радиус растушёвки должен быть более нуля. В данном случае я поставлю значение 2 (два)
Выделенная область образована. Выглядит это вот таким образом. Так называемая «муравьиная дорожка» указывает нам на границы выделения.
Если Вам нужно окрасить волосы в однородный цвет не используя эффект мелирования используем следующие приёмы.
Метод первый. Открываю вкладку ИЗОБРАЖЕНИЕ – КОРРЕКЦИЯ- ЦВЕТОВОЙ ТОН/НАСЫЩЕННОСТЬ. Не забудем поставить птичку «ТОНИРОВАНИЕ».
Теперь двигая ползунки выберу нужный цвет волос. Жму ДА. Снимаю выделение. Готово.
Метод второй. Открываю вкладку ИЗОБРАЖЕНИЕ – КОРРЕКЦИЯ- ЦВЕТОВОЙ БАЛАНС.
Двигая ползунки и используя тоновый баланс можно добиться более точного оттенка. Жму Да. Снимаю выделение.
Метод третий. Открываю вкладку ИЗОБРАЖЕНИЕ – КОРРЕКЦИЯ-ЧЁРНО-БЕЛЫЙ. Поставлю птичку ОТТЕНОК. Выбираю желаемый цвет. Без «Оттенка» двигая Красный и Жёлтый ползунки красим волосы в тёмный, чёрный цвет.
Метод четвёртый. Используя технологию урока «Как сделать макияж» делаю новый, пустой слой сверху. Заливаю его нужным цветом и использую режим смешивания «Мягкий свет». Регулирую прозрачность слоя.
И наконец. Если Вам нужна комбинированная окраска волос. Например кончики волос другого цвета или более светлого оттенка. Для этого нужно сделать два и более дубликата выделенной области волос. Вкладка РЕДАКТИРОВАНИЕ – СКОПИРОВАТЬ-ВКЛЕИТЬ И СДЕЛАТЬ ДУБЛИКАТ ТОЛЬКО СЛОЯ С ВОЛОСАМИ.
Удерживая кнопку Ctrl на клавиатуре нажму на первый слой волос. Он выделен. Любым из вышеописанных методов окрашу нижний слой (для наглядности в синий) выделив второй слой окрашу ( для наглядности в красный) См. картинку ниже.
У меня получилось три слоя. Основной с фоном и лицом и два слоя с различным цветом волос. Выделю верхний слой и в левой палитре инструментов выберу «Овальная область». Выделяю. Кликнув внутри овальной области правой кнопкой мышки в появившемся меню выберу «Радиус растушёвки» например 25.
Вот теперь вырежем часть верхнего слоя и у нас получится .. .. Что получится сейчас увидим.
Вот так выделяя и вырезая необходимые участки верхнего слоя (любым инструментом выделения и даже ластиком) можно сделать окрас волос хоть в клеточку, хоть в линеечку. А если вы сделаете не два, а несколько слоёв различного цвета может получится даже очень ничего причёсочка. Подругам на зависть.
Как обычно статья не является прямым указанием к беспрекословному исполнению, а написана в целях ознакомления с возможностями тех или иных инструментов графического редактора Фотошоп. Удачи! 🙂
Как изменить цвет волос в Photoshop
Вам понадобится
- — Программа Adobe Photoshop
Инструкция
Загрузите фотографию в Photoshop и дважды щелкните по иконке «Быстрая маска», расположенной на панели инструментов. В появившемся диалоговом окне установите переключатель в положение «Выделенные области» и нажмите OK.
Используя инструмент «Кисть» с мягкими краями, обрисуйте прическу и нажмите клавишу Q для возвращения в стандартный режим и создания выделения. Скопируйте выделенные волосы на новый слой.
Чтобы создать корректирующий слой «Цветовой тон/Насыщенность», щелкните по его иконке на палитре «Коррекция». На ней изображены прямоугольники, залитые градиентами.
Щелкните по названию созданного корректирующего слоя правой кнопкой мыши и выберите команду «Создать обтравочную маску». Это позволит изменить цвет волос, не затрагивая основного изображения.
Меняя положение ползунков «Цветовой тон», «Насыщенность» и «Яркость», вы сможете придать волосам различные оттенки. Также попробуйте изменить режим наложения слоя. Например, поэкспериментируйте с режимами «Мягкий свет», «Перекрытие», «Линейный свет».
Еще один способ перекрасить волосы — нанести выбранный оттенок на новый слой, а затем изменить его режим наложения на «Цветовой тон». В этом режиме значения освещенности и насыщенности базового цвета остаются без изменений.
Вы также можете использовать режим наложения «Цветность». При этом Photoshop сохранит яркость базового цвета и заменит его цветовой тон и насыщенность на соответствующие значения выбранного оттенка.
Для окрашивания отросших корней волос продублируйте фоновый слой. Это позволит приглушить и замаскировать изменения. Используя инструмент «Пипетка», возьмите образец цвета со светлого участка волос.
Возьмите мягкую почти прозрачную кисть, задав режим наложения инструмента «Цветность», и аккуратно прокрасьте корни. Чтобы переход цвета выглядел естественно, смените режим наложения «Кисти» на «Мягкий свет», возьмите образец с более темного участка и снова прокрасьте корни волос.
Таким образом вам удастся добиться равномерного изменения цвета без нарушения текстуры волос и контрастности. Для осветления корней чаще всего используется режим «Мягкий свет», но в некоторых случаях можно применить «Перекрытие».
Замаскировать отросшие корни можно и при помощи корректирующего слоя «Цвет». Для этого выделите участок вокруг корней и задайте радиус растушевки 2—3 пикселя. Постарайтесь не включить в выделение участки кожи на лбу.
Инструментом «Пипетка» возьмите образец цвета с наиболее светлого участка волос. Активизируйте выделенную область и щелкните по пиктограмме «Создать новый корректирующий слой» в нижней части палитры «Слои». В выпадающем списке выберите «Цвет».
Задайте для корректирующего слоя режим наложения «Мягкий свет». Перейдите на маску слоя и обработайте области перехода мягкой белой кистью, чтобы проявить светлые оттенки. Для усиления эффекта создайте копию корректирующего слоя и настройте ее непрозрачность.
Как покрасить волосы в фотошопе?
Если Вы захотели покрасить свои волосы в другой цвет, можете воспользоваться программой Adobe Photoshop, чтобы подобрать правильный цвет волос и посмотреть, как это будет выглядеть.
Как же изменить цвет волос в фотошопе?
Шаг 1.
Для начала откройте свою фотографию в фотошопе. Используя режим быстрой маски (Q), выделите кисточкой волосы. Для точного выделения волос можно менять размер кисти. Выделение волос в фотошопе в режиме быстрой маски показано на фотографии ниже:
Шаг 2.
На данном этапе Вы узнаете, как выделить волосы в фотошопе при помощи режима быстрой маски. После того как Вы выделите волосы кисточкой в режиме быстрой маски, отключите режим маски, используя клавишу Q, или нажмите на значок под панелью инструментов прямо под палитрой цветов. При отключении режима быстрой маски на фотографии будет выделено все кроме волос. Для инвертирования выделения перейдите: Выделение -> Инверсия (Shift+Ctrl+I). Теперь волосы на фотографии будут выделены. Для копирования слоя с волосами нажмите сочетание клавиш Ctrl+J. После этого будет создан отдельный слой с волосами (Слой 1).
Шаг 3.
После того как волосы выделены и помещены в отдельный слой, можно начинать изменять их цвет в фотошопе. Для изменения цвета волос воспользуемся корректирующими слоями. Перейдите в корректирующие слои и выберите Уровни…
Шаг 4.
Создав корректирующий слой Уровни, откроется окно с их свойствами. Данный корректирующий слой будет относиться ко всей фотографии, но нам это не нужно. Зажмите клавишу ALT и поместите курсор мыши между слоями «Слой 1» и «Фон», появится стрелочка, нажмите на нее. Теперь корректирующий слой «Уровни» будет относиться только к слою «Слой 1».
Шаг 5.
Откроем окно со свойствами корректирующего слоя «Уровни…» и передвинем курсор влево на отметку 1,68. На фотографии с девушкой Вы увидите, как волосы значительно посветлеют.
Шаг 6.
На данном этапе воспользуемся еще одним корректирующим слоем «Цветовой тон/Насыщенность…» Перейдите в корректирующие слои, которые расположены под окном с основными слоями, и выберите «Цветовой тон/Насыщенность…»
Шаг 7.
Откроется окно со свойствами корректирующего слоя «Цветовой тон/Насыщенность…». Примените данный корректирующий слой к слою «Слой 1», нажав на клавишу ALT и между слоями «Слой 1 и Фон». Теперь измените значения: Цветовой фон, Насыщенность, Яркость, используя бегунки в окне со свойствами корректирующего слоя.
Применив всего два корректирующего слоя, мы кардинально изменили цвет волос в фотошопе. Волосы посветлели и стали не такие красные.
Всего за 7 шагов мы изменили цвет волос в фотошопе. Используя корректирующие слои и режим маски можно выделять и изменять цвет волос в фотошопе. Вы можете поэкспериментировать и с другими корректирующими слоями и покрасить волосы в фотошопе в любой другой цвет.
Добавить в закладки:Похожие Фотошоп записи:
ПЕРЕКРАСИМ ВОЛОСЫ В ФОТОШОП — Профессиональная фоторетушь -Уроки Photoshop
В этом уроке вы узнаете, как перекрасить волосы в фотошоп 🙂Итак, начнем…
1. Откроем фотографию, в которой нам необходимо перекрасить волосы в фотошопе (Ctrl+O):
2. Теперь нам необходимо выделить волосы. Существует много способов выделения, но я хочу выделить волосы с помощью маски Quick Mask (Быстрая маска), заодно и научить этому вас,если вы еще не знаете,как ей пользоваться.
Для начала на всякий случай продублируем слой. Layer — Duplicate Layer (Слой — Создать дубликат слоя). В нижней части панели кликните по иконке Quick Mask (Быстрая маска) или просто нажмите Q на клавиатуре.
3. Кликните дважды по появившемуся окошку с быстрой маской, чтобы перейти в меню настроек. и затем в появившемся окошке установите Opacity (Непрозрачность) слой маски 50%.
4. Возьмите Brush (Кисть) среднего размера и мягкими краями и начинайте выделять волосы:
Для выделения более тонких прядей волос, размер кисти уменьшайте.
Вот что у меня получилось:
5. Теперь нажимаем Q на клавиатуре — появится выделение. Если у вас остались при этом не выделенные области, вернитесь в режим Quick Mask (Быстрая маска) нажав туже самую клавишу Q на клавиатуре и с помощью инструмента Eraser (Ластик), сотрите лишнее, либо же закрасьте необходимые участки инструментом Brush (Кисть).
6. После инвертируем слой, нажатием Ctrl+Shift+I на клавиатуре, тем самым убираем выделение со всего вокруг,кроме волос. Теперь создаем новый слой из выделения. Жмем Ctrl+J на клавиатуре. В окне слоев появляется новый слой.
7. Чтобы наш цвет волос наконец-то изменился зайдем в Image-Adjustments-Color Balance (Изображение-Коррекция-Цветовой баланс) или нажмем Ctrl+B на клавиатуре. Я поставил такие значения:
Вы так же можете поиграть с тенями. Поэкспериментируйте 🙂
Вот какая красотка у нас получилась:
