RMagick удалить белый фон с картинки и сделать его прозрачным
Мне нужно удалить белый фон с этого изображения и сделать фон прозрачным. Так что это просто черная галочка на прозрачном фоне, экспортируемая как png.
например, поворот
В
Есть идеи?
ruby image imagemagick image-manipulation rmagickПоделиться Источник Tom 12 октября 2011 в 10:12
3 ответа
9
convert image.png -matte -fill none -fuzz 1% -opaque white result.png
Заменяет все белое прозрачностью. Вариант fuzz включает в себя все, что является почти белым.
Поделиться Shaun 12 октября 2011 в 10:21
3
Я знаю, что довольно поздно пришел на вечеринку, но многое изменилось с тех пор, как этот вопрос был впервые опубликован, так что вот как вы можете сделать это сегодня, используя по крайней мере версию  15.4
15.4rmagick
Предполагая, что у вас есть изображение где-то в доступном месте:
image = Magick::Image.new(path_to_file)
image.background_color = 'none'
Если вы также хотите обрезать изображение так, чтобы оно было только таким большим, как его границы, просто используйте .trim!
image.trim!
EDIT:
Оказывается, вышеприведенное решение действительно не работает для всех вариантов использования. Более общее решение заключается в следующем:
# the image needs to be in 'PNG' format
image.format = 'PNG'
# set a fuzz on the image depending on how accurate you want to be
image.fuzz = '10%'
# get the image background color
background_color = image.background_color
# convert pixels based on their color to being transparent
# the fuzz set above controls how accurate the conversion will be
image.paint_transparent(background_color)
Поделиться Matei Iorgulescu 22 декабря 2016 в 11:30
1
С v6.
convert nike.png -matte -fill none -fuzz 1% -opaque white nikeOutput.png
Результаты в:
Вот команда, которую я использую:
convert nike.jpg -transparent white NikeProd.png
Поделиться Jeremy Thompson 22 апреля 2013 в 02:03
- JPG сделать белый фон прозрачным
Я загружаю несколько изображений и хочу перейти от PNG к JPG, чтобы иметь меньший размер файла. Однако в качестве JPG отсутствует информация о прозрачности, поэтому фон изображения отображается белым. Как я могу сделать этот белый фон прозрачным после загрузки моих изображений? Заранее спасибо
- Rmagick-изображение с прозрачным фоном из текста
Я пытаюсь создать файл изображения из текста с помощью Rmagick в ruby. Кроме того, мне нужен прозрачный фон.
 Мой код: canvas = Image.new(400, 60) watermark_text = Draw.new watermark_text.annotate(canvas, 0,0,0,0, text) do self.gravity = WestGravity self.pointsize = 50 self.font = whatever.ttf…
Мой код: canvas = Image.new(400, 60) watermark_text = Draw.new watermark_text.annotate(canvas, 0,0,0,0, text) do self.gravity = WestGravity self.pointsize = 50 self.font = whatever.ttf…
Похожие вопросы:
Удаление белого фона с изображений
У меня есть несколько фотографий продукта, с которых я хотел бы удалить белый фон. Пример: (источник: dewalt.at ) Есть ли хорошая библиотека или ручной способ сделать это с помощью Cocoa или C?…
Как удалить белый фон UITableViewCell
Я хочу удалить белый фон по умолчанию UITableViewCell, как я хочу, чтобы фон ячейки был прозрачным, чтобы он показывал фактический фон окна.
Сделайте белый фон изображения прозрачным в css
У меня есть два изображения, одно из которых-маленький значок, наложенный на первое изображение. Мой значок имеет белый фон, поэтому, когда значок помещается поверх другого изображения, мы получаем.
Можно ли удалить белый фон в динамическом подменю asp.menu и сделать его прозрачным
Я использую asp.menu conrol из asp.net 3.5. Я хочу, чтобы подменю было полностью прозрачным, без какого-либо фона вообще и отображался только текст. Возможно ли это? Я попытался сделать фон…
Удалите белый фон с изображения и сделайте его прозрачным
Мы пытаемся сделать следующее в Mathematica — RMagick удалить белый фон из изображения и сделать его прозрачным . Но с реальными фотографиями это выглядит паршиво (например, ореол вокруг…
JPG сделать белый фон прозрачным
Я загружаю несколько изображений и хочу перейти от PNG к JPG, чтобы иметь меньший размер файла. Однако в качестве JPG отсутствует информация о прозрачности, поэтому фон изображения отображается…
Rmagick-изображение с прозрачным фоном из текста
Я пытаюсь создать файл изображения из текста с помощью Rmagick в ruby. Кроме того, мне нужен прозрачный фон. Мой код: canvas = Image.new(400, 60) watermark_text = Draw.new…
Мой код: canvas = Image.new(400, 60) watermark_text = Draw.new…
Как удалить белый фон с этой иконки?
У меня есть эта икона. Вокруг значка есть какой-то белый фон. Я хотел бы удалить этот белый фон и сделать его прозрачным. Как это можно сделать с помощью инструмента свободного программного…
удалить favicon белый фон
Мне нужно удалить белый фон из favicon в www.webwoods.co.uk/lsss/index. html (черно-красная звезда) есть ли способ сделать это с помощью широко используемых графических редакторов (Adobe CC, Paint и…
Как удалить белый фон изображения и сделать его прозрачным?
Я пытаюсь программно удалить белый фон нескольких изображений и сделать его прозрачным. Формат изображения прост, он имеет белый фон и один объект, расположенный в основном посередине. Я хочу…
Как изменить фон картинки в paint
Привет посетителю моего блога!
Я часто встречаю такие вопросы среди новичков:
- Как скачать картинку на компьютер
- Как уменьшить картинку
- Как сохранить её в нужном Вам формате
- Как сделать картинку круглой
- Как сделать картинки на прозрачном фоне
А это сделать очень просто! И воспользоваться можно бесплатным уже встроенным в наш Windows редактором картинок Paint.
И такое изображение можно ставить на любой фон, там где шашечки будет тот же фон, на который вы поставите её. Но! Обязательно сохраняйте сделанную прозрачной картинку в расширении . PNG , иначе фон станет не прозрачным, а белым!
Об этой программе я уже писала в статье . Там написано где скачать Пайнт бесплатно и почему это нужно сделать, ведь чаще всего он уже есть на нашем компьютере.
И я решила помочь новичкам, и сделала видеоролик именно для них, так как там рассказано всё с нуля. То есть азы, начиная от скачивания картинок из интернета Его вы сможете посмотреть внизу страницы.
И как всегда я сделала скриншоты для тех кто не может смотреть виде по разным причинам и одна из них медленный интернет.
Все непонятные моменты вы сможете посмотреть в видеоуроке.
- Открываем картинку в программе Paint.net.
- Её можно перетащить мышкой, а можно открыть через Файл и в выпадающем меню, нажать Открыть.
- 1 Нажимаем на круглый инструмент выделения
- 2 Нажимаем на ножницы команда «Вырезать» и программа сохраняет вырезанный фрагмент в буфер обмена
Скриншоты увеличиваются по клику!
Получаем вот такой вид в Paint. И нажимаем на инструмент «Создать» (белый листок с зелёным значком)
Выходит окошко с указанием размера будущего документа, жмём «ок».
После того как документ создался, выбираем инструмент Волшебная палочка. И кликаем ею по белому полю.
После этого жмём Delete, и фон становится прозрачным. Получаем вот такую картинку, далее выберем инструмент вставить (зелёная стрелочка показывает на него). После этого туда добавляется наша роза на круглом фоне (смотрите на первую картинку поста).
И один очень важный момент, сохраняем ОБЯЗАТЕЛЬНО в формате. png Иначе фон не будет прозрачным.
png Иначе фон не будет прозрачным.
Если вы делаете изображения для блога, то не забывайте . И удаляйте с блога , которые нагружают блог замедляют его загрузку.
А вот и видеоурок. Правда, там сначала вставляется изображении, а потом уже удаляется фон.
Paint.net Обрезать, сделать круглой, прозрачный фон.
Если у Вас есть какие то вопросы по обработке картинок, то пишите пожалуйста и я обязательно отвечу или сделаю видеоурок.
P.S. Если Вам что то не понятно, то пишите пожалуйста в комментариях.
PaintNet.
Заменить фон на прозрачный. Вырезать изображение с картинки.
Вырежем девушку, которая находится на белом фоне. Или просто сменим белый фон на прозрачный.
Первый способ.
Так можно избавиться от белого фона на картинках PNG, часто выставляемых для скачивания в Интернете.
1. Открыть файл (Файл – Открыть – Выбрать нужное изображение из папки.)
2. Берём «Волшебную палочку» (щелчок левой кнопки мыши) слева в Панели инструментов, кликаем по белому фону на картинке. Белый фон потемнеет.
Белый фон потемнеет.
3.В Меню программы выбираем «Правка»- «Инвертировать выделение»
4. Теперь выбираем «Изображение» – «Обрезать по выделению».
Можно и не инвентировать, а выбрать «Изображение» – «Очистить выделение».
А теперь смотрим, что получилось.
Теперь второй способ . С помощью плагина цветозаменяемости Color Replace
После открытия картинки, идём «Эффекты» – «Color Replace»
Двигаем рычажки, наблюдая за эффектом. Можно отключить не нужные цвета (убрать галочки).
Как видим, очистился и белый фон у губ, и белки глаз. Нужно снова их подкрасить.
Цвет в Палитре ставим белый. Берем снова Волшебную палочку» и щелкаем по тем местам, где будем закрашивать. Не забываем держать нажатой Ctrl на клавиатуре, чтобы не выделять каждую область отдельно. Затем «Правка» – «Заполнить выделение».
Вот, что у нас получается.
Вырезаем нужный участок
Открываем картинку, берём «Лассо» и выделяем нужный участок. Я выделю бутон мака. Выделять нужно, чтобы обязательно было замкнутое пространство.
Я выделю бутон мака. Выделять нужно, чтобы обязательно было замкнутое пространство.
Теперь идём в Меню. «Изображение» – «Обрезать по выделению»
Можно подправить кое-что ластиком.
Бесплатная программа Paint.NET не обладает столь широкими возможностями, как многие другие . Однако сделать прозрачный фон на картинке с её помощью можно без особых усилий.
Итак, Вам нужно, чтобы у определённого объекта на изображении был прозрачный фон вместо существующего. Все методы имеют схожий принцип: области картинки, которые должны быть прозрачными, просто удаляются. Но с учётом особенностей изначального фона придётся использовать разные инструменты Paint.NET.
Способ 1: Выделение
«Волшебной палочкой»Фон, который Вы будете удалять, необходимо выделить так, чтобы не было задето основное содержимое. Если речь идёт об изображении с белым или однотипным фоном, лишённым разнообразных элементов, то можно применить инструмент «Волшебная палочка» .
- Откройте нужное изображение и нажмите «Волшебная палочка» в панели инструментов.
Чтобы выделить фон, просто кликните по нему. Вы увидите характерный трафарет по краям основного объекта. Внимательно изучите выделенную область. Например, в нашем случае «Волшебная палочка» захватила несколько мест на кружке.
В этом случае нужно немного уменьшить чувствительность, пока ситуация не исправится.
Как видно, теперь трафарет проходит ровно по краям кружки. Если же «Волшебная палочка» наоборот оставила кусочки фона вокруг основного объекта, то чувствительность можно попытаться повысить.
На некоторых картинках фон может просматриваться внутри основного содержимого и сразу не выделяется. Это и произошло с белым фоном внутри ручки нашей кружки. Чтобы добавить его в область выделения, нажмите кнопку «Объединение» и кликните по нужной области.
Когда всё, что должно стать прозрачным, выделено, нажмите «Правка» и «Очистить выделение» , а можно просто нажать кнопку Del .
В итоге Вы получите фон в виде шахматной доски – так визуально изображается прозрачность. Если Вы заметите, что где-то получилось неровно, всегда можно отменить действие, нажав соответствующую кнопку, и устранить недочёты.
Осталось сохранить результат Ваших трудов. Нажмите «Файл» и «Сохранить как» .
Чтобы прозрачность сохранилась, важно сохранить картинку в формате «GIF» или «PNG» , причём последнее предпочтительнее.
Все значения можно оставить по умолчанию. Нажмите «ОК» .
Способ 2: Обрезка по выделению
Если речь идёт о картинке с разнообразным фоном, который «Волшебная палочка» не осилит, но при этом основной объект более или менее однородный, то можно выделить его и обрезать всё остальное.
При необходимости настройте чувствительность. Когда всё, что нужно, будет выделено, просто нажмите кнопку «Обрезать по выделению» .
В итоге всё, что не входило в выделенную область, будет удалено и заменено прозрачным фоном.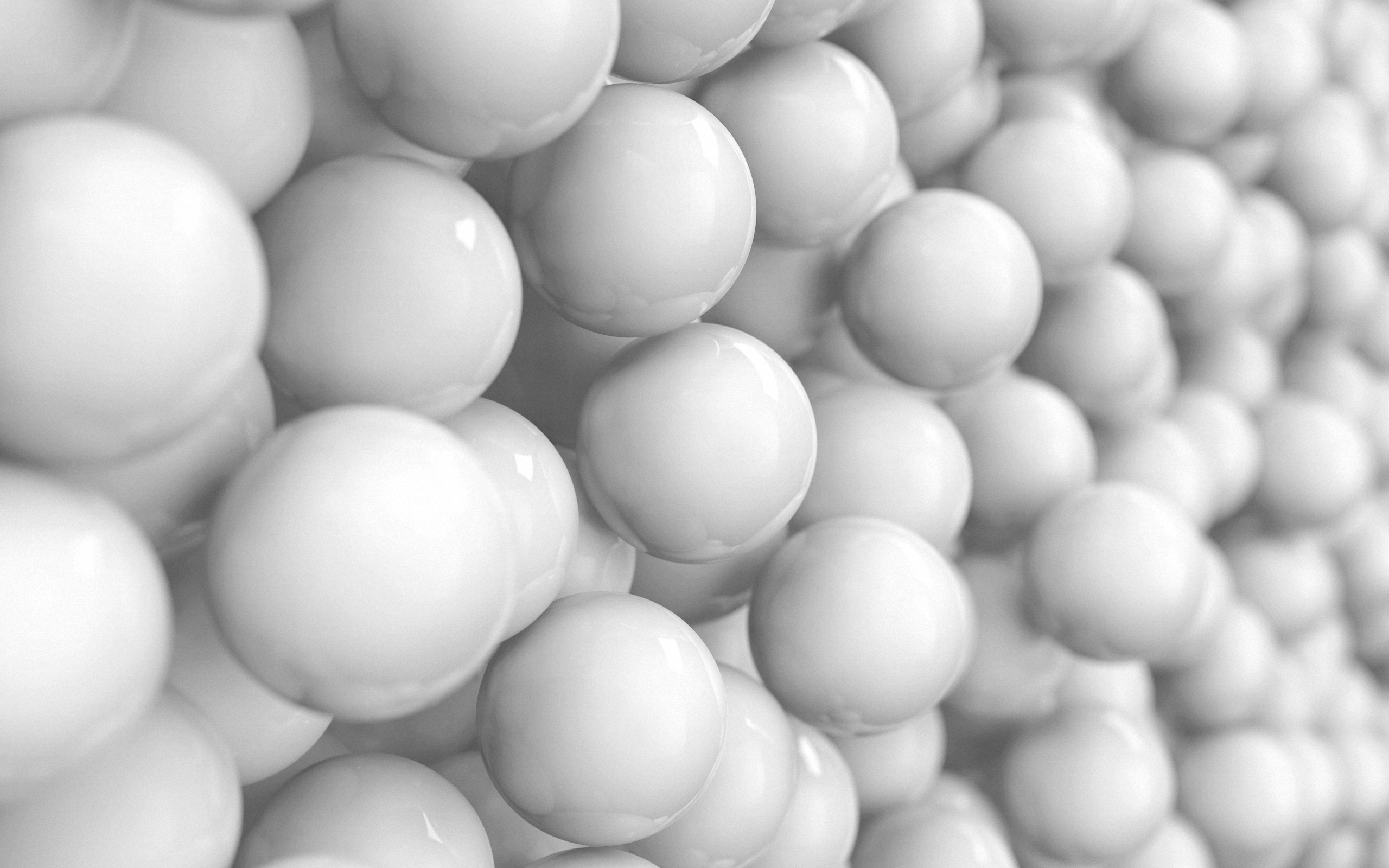 Останется только сохранить изображение в формате «PNG» .
Останется только сохранить изображение в формате «PNG» .
Способ 3: Выделение с помощью
«Лассо»Этот вариант удобен, если Вы имеете дело с неоднородным фоном и таким же основным объектом, который не получается захватить «Волшебной палочкой» .
Вот такие незамысловатые методы создания прозрачного фона на картинке можно использовать в программе Paint.NET. Всё, что Вам потребуется, – это умение переключаться между разными инструментами и внимательность при выделении краёв нужного объекта.
Не редко нужно сделать прозрачным фон у рисунка или фотографии.
Выясним, как сделать прозрачный фон с помощью бесплатного графического редактора paint.net .
Жмём кнопку «Скачать paint.net».
Откроется страница, где мы видим, что у редактора есть русский язык, ниже представлена информация о системных требованиях.
Нажимаем на кнопку с надписью «Скачать актуальную версию. »
В открывшемся новом окне видим актуальную последнюю версию paint. net, кликаем на ссылку, и скачиваем архив.
net, кликаем на ссылку, и скачиваем архив.
Делаем в paint.net прозрачный фон
Чтобы убрать фон, его нужно выделить. На нашем примере фон белый, но какого он не имеет значения, для выделения:
- Берём инструмент – волшебная палочка;
- Режим выделения – замена или объединение;
- Заполнение — непрерывное, если выбрать «глобальное», то также будут выделены и не смежные белые пиксели, например внутри туфельки, а нам это сейчас не нужно;
- Ставим чувствительность около 40%, чем больше процент, тем больше похожего цвета будет попадать в выделение;
- Нажимаем «волшебной палочкой» на белый фон.
Если Вы видите, что выделение затронуло участки основного изображения, то уменьшите чувствительность.
Теперь идём в «Правка», и выбираем строчку «Очистить выделение», либо просто нажимаем клавишу «Del» — появятся клеточки в виде шахматной доски, так обозначается прозрачный фон.
Но в нашем примере это ещё не всё, у туфельки вверху идёт лямочка, а значит область, в которой стоит галочка, тоже должна быть прозрачна.
Снова берём «волшебную палочку», и кликаем по этой белой области.
Здесь нет чётких границ, собственно так бывает в большинстве изображений, поэтому выделение придётся дорабатывать. Выбираем один из трёх инструментов: овал, лассо или прямоугольник — это зависит от вашего изображения, формы изображения. Выбирайте инструмент, которым на ваш взгляд будет легче воспользоваться.
Вверху активируем «Объединение» или «Вычитание» (при наведении курсора эти подсказки выходят).
Объединение – если нужно что-то добавить к уже выделенной области.
Вычитание – наоборот, из выделенной области нужно некоторую часть удалить.
Не бойтесь ошибиться, всегда можно вернуться к первоначальному варианту.
Итак, дорабатываем выделение как нужно, и удаляем белый фон.
Удаление фона ластиком
Есть ещё интересный вариант удаления фона инструментом «Ластик» .
Для этого нужно также сделать выделение, и ластиком можно удалить не весь фон, а например половину, при этом Вы можете не бояться стереть основное изображение — ластик будет стирать только в выделенной области .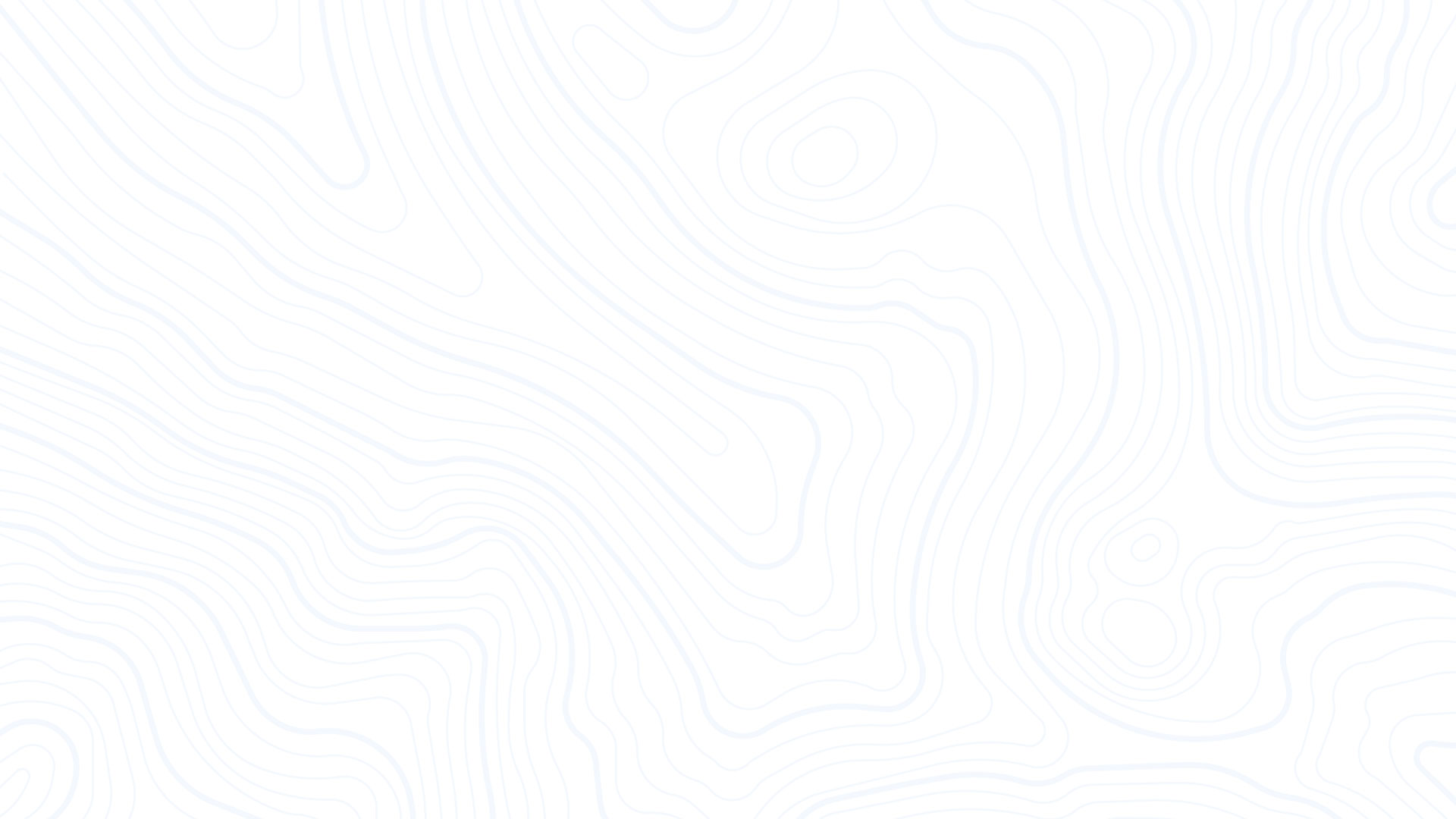
На практике попадаются сложные фоны — градиент, перелив, различные узоры. В этом случае фон удаляется постепенно, чувствительность у «волшебной палочки» ставим небольшую, примерно 20-30%.
Далее кликаем по фону – выделится некоторая часть, удаляем её.
Выделяем следующую часть – снова удаляем, и так далее, пока весь фон не станет прозрачным. Но таким способом можно пропустить некоторые пиксели, поэтому лучше режим выделения поставить «Объединение», и кликать палочкой по всем не выделенным участкам. И конечно не забываем про инструменты овал, лассо, прямоугольник. С их помощью добавляем или вычитаем нужные участки изображения.
Эта страница сайта посвящена несложным вопросам работы с Paint.NET и маленьким хитростям. Не смотря на то, что графический редактор Paint.NET имеет интуитивно понятный, дружественный интерфейс и довольно подробную инструкцию, некоторые посетители нашего сайта, которые только недавно начали работать с Paint.NET, все-таки сталкиваются с затруднениями при его освоении. Ответам на подобные вопросы Paint.NET и посвящена эта страница.
Ответам на подобные вопросы Paint.NET и посвящена эта страница.
Для просмотра текста ответа достаточно щелкнуть указателем мыши на текст вопроса. Информация на странице постоянно дополняется по мере возникновения вопросов.
Как в paint.net сделать блик света?
Здесь мы рассмотрим довольно простой и эффектный момент, как сделать световой блик на изображении при помощи Paint.NET. Этот вопрос не случайно размещен в разделе уроки Paint.NET для новичков, потому что выполняется он в одно действие.
Создавать солнечный блик мы будем на объемном смайлике, рисовать который, можно научиться на уроке Paint.NET – Как создать смешной трехмерный смайлик в Paint.NET . Для рисования блика света мы будем использовать инструмент Paint.NET градиент .
Итак, выберем в качестве основного цвета белый цвет, а в качестве дополнительного цвета установим прозрачный. Для этого параметр «Прозрачность (альфа)» в окне палитра в Paint.NET нужно установить 0. На приведенном выше рисунке можно увидеть, что этот параметр расположен в нижнем правом углу. На рисунке значение этого параметра указано как 225, потому что рисунок представлен для основного цвета – белого, который не является прозрачным. Выберете тип градиента – круговой, как он выглядит можно увидеть на выше приведенном рисунке в левом верхнем углу. И при помощи левой кнопки мыши сделайте градиент в том месте изображения, где должен быть цветовой блик. Результат, который получился у нас можно увидеть на рисунке ниже. Мы специально сохранили маркеры градиента на рисунке ниже.
На рисунке значение этого параметра указано как 225, потому что рисунок представлен для основного цвета – белого, который не является прозрачным. Выберете тип градиента – круговой, как он выглядит можно увидеть на выше приведенном рисунке в левом верхнем углу. И при помощи левой кнопки мыши сделайте градиент в том месте изображения, где должен быть цветовой блик. Результат, который получился у нас можно увидеть на рисунке ниже. Мы специально сохранили маркеры градиента на рисунке ниже.
Как в paint.net сделать рисунок с прозрачным фоном? Как заменить белый цвет фона на прозрачный?
Если вы хотите сделать картинку с прозрачным фоном, например для того, что бы поместить ее на сайте, то, прежде всего, можно сразу нарисовать изображение на прозрачном слое в Paint.NET. Если же вам уже досталась картинка, например, с белым фоном, как у бабочки на рисунке, то сначала нужно будет удалить белый фон.
Для удаления фона можно воспользоваться, например, инструментом «волшебная палочка» , в нашем примере на крайнем левом рисунке. После того, как необходимая для удаления область будет выделена – средний рисунок, по нажатию на кнопку Del можно ее удалить. Если в результате под изображением вы увидите шахматный узор, как на крайнем правом рисунке, то это обозначает, что область изображения, на которой вы видите шахматный узор, является прозрачной.
После того, как необходимая для удаления область будет выделена – средний рисунок, по нажатию на кнопку Del можно ее удалить. Если в результате под изображением вы увидите шахматный узор, как на крайнем правом рисунке, то это обозначает, что область изображения, на которой вы видите шахматный узор, является прозрачной.
Обратите внимание, что прозрачный фон поддерживают два основных формата PNG или GIF. Если вы сохраните изображение с прозрачным фоном, например, в формате JPG, то Paint.NET заменит прозрачный цвет фона на белый цвет, потому что формат JPG не поддерживает прозрачные изображения.
Что лучше формат PNG или GIF? Оба этих формата поддерживают прозрачные цвета и могут использоваться для отображения в современных интернет-браузерах. В отличие от формата GIF, 32-х битный формат PNG поддерживает не просто прозрачный цвет, но и полупрозрачные тона. С другой стороны прозрачные цвета в изображениях в 32-х битном формате PNG не всегда корректно отображаются в старых интернет-браузерах, например в Internet Explorer 6.
Как уменьшить выделенное изображение с сохранением пропорций?
В некоторых случаях при уменьшении или увеличении выделенного участка изображения бывает очень важно не изменить пропорции исходного изображения. На рисунке ниже слева приведено исходное изображение – зеленый шар. Если мы не хотим получить уменьшенное изображение, такое как в правом верхнем углу на этом же рисунке, проводите изменение размера выделенной области, удерживая нажатой клавишу Shift .
Наверное, каждому пользователю персонального компьютера время от времени приходится сталкиваться с необходимостью работы с фотографиями или картинками. Конечно, на ПК продвинутых пользователей наверняка стоит знаменитый Photoshop, в котором можно проделать любую манипуляцию с изображением. Но что делать тем, у кого этой программы нет или кто не умеет ею пользоваться? Самый простой выход из создавшейся ситуации – это воспользоваться стандартным Paint. Он в некоторых случаях может с успехом заменять более профессиональные и сложные программы. В данной статье вы найдете ответы на вопросы о том, как сделать прозрачный фон в Paint, убрать или изменить его на другой.
В данной статье вы найдете ответы на вопросы о том, как сделать прозрачный фон в Paint, убрать или изменить его на другой.
Простой способ изменения фона
Опишем, как поменять фон в Paint методом гринскрининга (то есть метод «зеленого экрана»). Независимо от того, требуется вам удаление фона изображения или замена его на сплошную заливку (узор), сделать это можно используя вышеупомянутый метод. Обратим внимание, что в нем описывается изменение фона не в стандартном Paint, а в Paint.NET, который не поставляется со стандартными приложениями, и его необходимо скачать и установить отдельно.
Начало работы
В том случае, если изображение превышает размер экрана, необходимо перейти в левый нижний угол и сделать 800-процентное увеличение, кликнув на увеличительное стекло, размещенное на инструментальной панели и выбрав цифру 8.
Выбор цветовой палитры и прорисовка контура изображения
На цветовой палитре следует сделать выбор желто-зеленого (также называемого лаймовым) цвета. Обычно выбирают именно его, поскольку необходим контрастный по отношению к остальному рисунку окрас, а выбранный тон встречается в изображениях довольно редко.
Обычно выбирают именно его, поскольку необходим контрастный по отношению к остальному рисунку окрас, а выбранный тон встречается в изображениях довольно редко.
После этого при помощи инструмента «Линия» производится выделение объекта, который будет вырезаться. В том случае, если изображение размещено на белом фоне, для закрашивания недостающих пикселей можно воспользоваться «Карандашом». Благодаря этому вокруг картинки появится широкая линия зеленого цвета.
Далее необходимо щелкнуть на лаймовом цвете правой клавишей мыши и, воспользовавшись инструментом «Выбрать», очертить области фона прямоугольного цвета. Делать это следует аккуратно, стараясь не заходить на объект. Об остающихся вокруг контура рисунка лишних треугольниках особо волноваться не стоит, они убираются позже при помощи инструмента «Ластик». Активировав его, необходимо выбрать самый маленький из возможных квадратиков в появившемся меню.
Перемещение изображения на новый фон
Для того чтобы выполнить перемещение изображения на другой фон, требуется в палитре выбрать белый цвет и при помощи инструмента «Заливка» закрасить весь лаймовый фон. После этого нажимается комбинация клавиш «Ctrl+A» – и на всплывшей панели инструментов активируется вторая (нижняя) кнопка. Убедившись в том, что новый фон открылся в другом окне программы, необходимо скопировать изображение (комбинация клавиш Ctrl+C) и вставить его в это второе окно (комбинация клавиш Ctrl+V). Работа готова! Остается ее только сохранить.
После этого нажимается комбинация клавиш «Ctrl+A» – и на всплывшей панели инструментов активируется вторая (нижняя) кнопка. Убедившись в том, что новый фон открылся в другом окне программы, необходимо скопировать изображение (комбинация клавиш Ctrl+C) и вставить его в это второе окно (комбинация клавиш Ctrl+V). Работа готова! Остается ее только сохранить.
Несколько нюансов
Следует учитывать, что большие размеры изображения потребуют больше времени на обводку. Для уменьшения размера картинки необходимо нажать «Ctrl+A» и перетащить расположенный слева внизу маркер вверх. Важно при этом соблюдать пропорции, чтобы изображение не получилось искаженным.
В процессе работы неизбежно будут возникать ошибки, и потому придется осуществлять редактирование линии. Для того чтобы иметь возможность быстро отменять предыдущие действия, рекомендуется постоянно держать пальцы на сочетании клавиш «Ctrl+Z».
Если изображение имеет границу в виде кривой, целесообразно воспользоваться инструментом «Кривая». Для этого следует щелкнуть соответствующую клавишу на панели инструментов, начертить от начала до конца участка границы прямую линию, которую затем нужно оттянуть влево или вправо, описывая кривую.
Для этого следует щелкнуть соответствующую клавишу на панели инструментов, начертить от начала до конца участка границы прямую линию, которую затем нужно оттянуть влево или вправо, описывая кривую.
Удаление фона
Если возникает необходимость переноса какого-либо объекта на другой фон, то неизбежно приходится сталкиваться с вопросом о том, как в Paint убрать фон. Делается это весьма просто:
- при помощи инструмента «Волшебная палочка» производится выделение фона;
- выделенная часть удаляется при помощи кнопки Delete или команды «Очистить выделенное» из меню «Правка», в результате этого появляется фон в виде «шахматной доски», условно показывающий прозрачность;
- выполняется сохранение полученного изображения (желательно в формате PNG либо GIF), которое в дальнейшем можно использовать по своему усмотрению.
Пошаговая инструкция в Paint: как сделать прозрачный фон
Шаг первый. В меню «Файл» следует выбрать пункт «Открыть» и, нажав «Обзор», открыть желаемую картинку.
Шаг второй. Перед тем как сделать прозрачный фон в Paint, в панели инструментов необходимо выбрать «Волшебную палочку» и установить для нее чувствительность на уровне 50 процентов. При сложных фонах чувствительность нужно выставлять на уровне 25-40 процентов.
Шаг третий. Надо кликнуть «Волшебной палочкой» по белому фону, который после этого превращается в бледно-голубой.
Шаг четвертый. Необходимо удалить выделенный таким образом фон клавишей Delete на клавиатуре или через меню «Правка» – пункт «Очистить выделение».
В результате этого фон станет прозрачным, хотя в Paint он будет иметь шахматную окраску. Однако на этом работа над тем, как сделать прозрачный фон в Paint, не заканчивается.
Шаг шестой. Полученную картинку с прозрачным фоном необходимо сохранить, выбрав в меню «Файл» пункт «Сохранить» и указав имя файла, а в выпадающем списке выбрав необходимый формат (PNG или GIF).
Заключение
Мы рассмотрели, как сделать прозрачный фон в Paint, если под рукой нет Фотошопа. Несмотря на кажущуюся сложность, справиться с этим смогут даже неопытные пользователи. При должном внимании и аккуратности результат ничем не будет уступать работам, выполненным в Photoshop.
Несмотря на кажущуюся сложность, справиться с этим смогут даже неопытные пользователи. При должном внимании и аккуратности результат ничем не будет уступать работам, выполненным в Photoshop.
Если вы не знаете, как сделать прозрачный фон в картинке, то в этом вам поможет стандартный графический редактор, включенный в список программ Window 10, Paint 3d. Он, конечно, рассчитан в первую очередь на работу с 3д объектами, однако легко справится с такой задачей, как установка прозрачного фона для картинки. Также с помощью этой программы вы сможете сделать фон прозрачным в уже существующей картинке или фотографии, удалив всё за объектом.
В обычном редакторе изображений Paint от Microsoft нельзя сделать фон прозрачным.
Делаем прозрачный фон на картинке
Открываем программу Paint 3d и создаем новый документ. По умолчанию у нас появится холст в виде белого прямоугольника. Если вы хотите что-то нарисовать на прозрачном фоне, то для этого нужно выполнить одно простое действие: на панели инструментов нажимаем на Холст , и в появившемся слева меню передвигаем ползунок под « Прозрачный холст » в положение Вкл .
Все, теперь у нас холст стал невидимым, а его границы отмечены тонкой рамочкой – чтобы при рисовании не выйти за его пределы. После того, как будет нарисован рисунок, его обязательно нужно сохранить в формате JPG или PNG. В любом другом формате вместо прозрачного появится белый фон. Для этого заходим в Меню – Сохранить как – Изображение и выбираем формат JPG или PNG .
Как видите, ничего сложного в создании прозрачного холста при помощи программы Paint 3d нет. Однако не всегда приходится рисовать на готовом холсте, иногда нужно убрать фон с уже готового изображения. И тут уже простым нажатием на « Прозрачный фон » делу не поможешь, но и на этот случай у программы Paint 3d есть решение.
Как сделать прозрачный фон в фотографии в Paint 3d
Для начала открываем фотографию, в которой нужно сделать фон прозрачным: Меню – Открыть – Обзор файлов и находим нужную картинку, либо просто перетягиваем файл изображения с папки на рабочую область Паинт 3д.
Далее нажимаем на кнопку Волшебное выделение (1), которая находится в верхней панели инструментов. Если объект, который нужно оставить на прозрачном фоне, слишком маленький по сравнению с фоном, подтягиваем кружочки (2) по его периметру, чтобы программа смогла понять, что мы пытаемся Волшебно выделить. После этого нажимаем на Далее .
У вас должен выделиться нужный объект по контуру, как показано на скриншоте. Возможно, некоторые части будут выступать за зону выделения, либо наоборот, не будут выделены. Чтобы объект выделился ровно по контуру, пользуемся кнопкой Добавить (1) и кнопкой Удалить (2).
Так, у меня программа криво обрезала левую часть фотографии собаки. Нажимаю на кнопку Добавить и дорисовываю площадь, которая должна быть выделена:
В результате вот, что получилось. После того, как довыделяли все что нужно, нажимаем на кнопку Готово .
Теперь копируем выделенное изображение в буфер обмена. Для этого нажимаем на соответствующую кнопку:
Создаем новый документ, предыдущий можем не сохранять. Нажимаем на Холст и передвигаем ползунок на Прозрачный холст (все то же самое, как в первой части статьи). И после этого нажимаем на Вставить с верхней панели.
Нажимаем на Холст и передвигаем ползунок на Прозрачный холст (все то же самое, как в первой части статьи). И после этого нажимаем на Вставить с верхней панели.
Все, теперь наше изображение стало с прозрачным фоном. Его можно добавлять на любой другой фон, либо сохранить в таком же виде. Напоминаю, фотографии с прозрачным фоном сохраняются только в форматах JPG или PNG.
Чёрный фон, белый шрифт. Как должны выглядеть слайды? Этому… | by Arseniy Ashomko | Следующий слайд, пожалуйста
Как должны выглядеть слайды?
Этому посвящены многие книги по презентациям. И всё же ни одна не говорит про главное.
В презентации, с которой вы будете выступать, должен быть тёмный фон (в идеале чёрный) и светлые шрифты, линии, графика (оптимально — белые).
Это главная визуальная заповедь.
А теперь придётся её обосновать.
Презентация на чёрном фоне — крайне непопулярное решение.
Дизайнеры фыркнут, что это похерит весь фирменный стиль и шаблоны вашей компании.
Непродвинутые пользователи MS PowerPoint возмутятся, что тяжело найти на иллюстрации картинки без фона.
Ехидные товарищи заметят, что вы пересмотрели презентаций Apple.
Начитанные — что белый текст на чёрном воспринимается хуже, чем чёрный на белом.
И всё же я настаиваю
Дело в том, что презентация если и вид искусства, то искусства прикладного. То есть всё должно быть подчинено практической цели — донести до аудитории информацию. А чтобы информацию хорошо воспринять, люди должны не только слушать, но и смотреть — на экран, перед которым (или рядом с которым) выступает спикер.
И вот какое дело: на любом экране чёрный — это отсутствие света, а белый — его максимальная интенсивность. Смотреть в течение получаса на залитый светом экран, строго говоря, не очень полезно. И не очень приятно для глаз.
Если изображение проецируется, то спикеру ещё и нельзя ходить перед всем экраном (а то тени, засвеченные части тела и прочие несуразности). Если экран светодиодный или состоит из ЖК-панелей, то стоящий перед ним спикер будет подсвечиваться белым фоном как сошедший на землю представитель небесного воинства.
Глупо, некрасиво, больно и вредно для глаз — это первое.
Второе — следствие и продолжение.
Если экран будет светлым пятном, то спикера надо подсвечивать отдельно и специально. Скорее всего, этого не будет, а значит, спикер станет тёмным силуэтом — лишённым возможности играть мимикой, взглядом, да и просто не привлекающим основное внимание тёмным кусочком сцены.
Третье — с белым фоном вы теряете эффектный и эффективный инструмент. После тёмных слайдов светлая картинка натурально зажигается и привлекает внимание даже давно уткнувшихся в телефоны зрителей, которые видят вспышку периферийным зрением.
После “светлого постоянного” “тёмное исключение” наоборот будет восприниматься подсознательно как отдых, передышка — это смажет вам весь акцент “другого” слайда и лишит возможности как следует сыграть на контрасте.
Это основные аргументы за тёмный фон.
Есть что возразить?
Не по шаблону?
Прекрасно!
Я не против фирменного стиля, но часто все эти рамочки и многочисленные рюши и логотипы в углах отвлекают от главного — содержания.
Сконцентрируйтесь сами и сконцентрируйте внимание аудитории на том, что вы хотите рассказывать, а не на ©️™️ All Rights Reserved IP PIOTR FYODOROVICH IVANOFF 2019.
Эффективнее будет — для вас и вашей компании.
Белое на чёрном тяжелее читается?
Есть такой факт. Поэтому белым по чёрному писать большие тексты нельзя.
Так и не надо!
Удавите тех, кто размещает на слайдах для рассказа три абзаца текста. Должно быть написано три слова, а остальное — вы расскажете вслух. Чтобы людям не приходилось выбирать: читать или слушать.
Где взять картинки без белого фона?
Да, более строгие требования задирают планку качества в работе с иллюстрациями. Нужно либо искать PNG без фона, либо осваивать Photoshop, привлекать дизайнера… Но это и хорошо: меньше халтуры — лучше продукт.
Сдаётся мне, именно поэтому в Apple создали и культивировали такую тёмную минималистичную эстетику презентаций.
Не просто так, а для удобства зрителей и конечной эффективности такого жанра, как публичная презентация.
Но ведь Google…
Да, они делают по-другому.
Боюсь, ребята обречены страдать, будучи заложниками ситуации.
Повторять за главным конкурентом им нельзя.
Свайп для разблокировки смартфона тоже чрезвычайно удобен, но если он запатентован для iOS, то Android приходится искать лучшее из оставшихся иных решений. Либо обжаловать в суде, что с патентом — вариант, а вот в маркетинге вряд ли.
Посмотрите на другие большие компании — все пытаются, ищут свой стиль, но в рамках общего тёмного концепта. Потому что информация на сопровождающих презентацию слайдах так лучше выглядит и лучше воспринимается зрителями.
Как сделать фон в инстаграм 👀, поменять цвет на черный
Поменять фон в инстаграме возможно двумя способами: изменить настройку мобильника, и оформить аккаунт по собственному дизайну.
Как сделать в инстаграме черный фон
Черная тема встроена в большинство социальных сетей, в том числе и в инстаграм. Стандартная тема в инсте белая.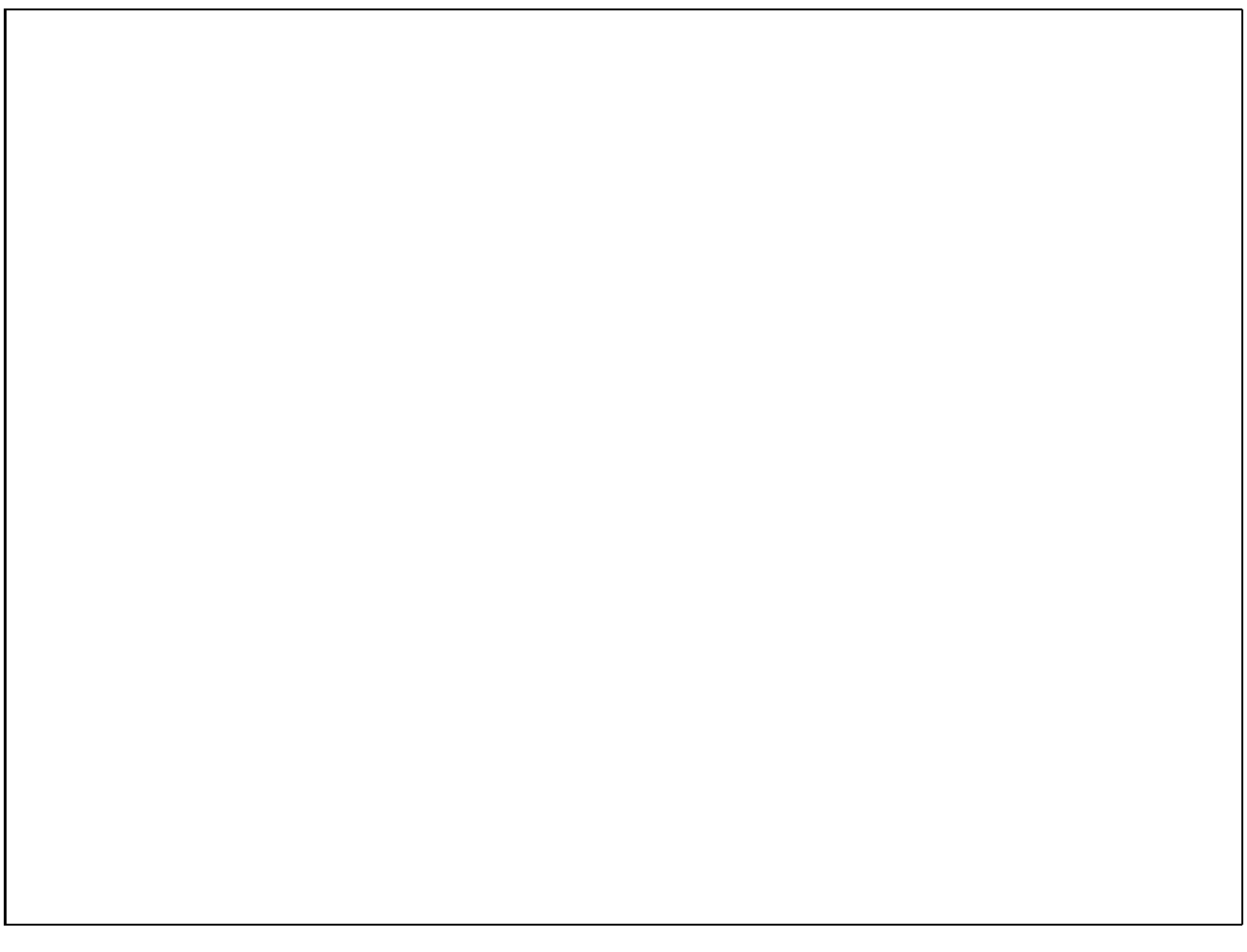 Включенный мобильник с белым экраном светит как лампочка, привлекая внимание посторонних глаз.
Включенный мобильник с белым экраном светит как лампочка, привлекая внимание посторонних глаз.
Чтобы вечером или ночью листать Instagram и не отсвечивать белым экраном, рекомендуем включать черную тему.
Смена цвета в настройке затемнит отображение сайтов только на мобильном устройстве владельца. Это значит, что подписчики будут видеть профиль автора в стандартном белом цвете.
Как сменить цветовой тон в инстаграме для посетителей и подписчиков читайте ниже
Известно три способа затемнить экран. Пошаговое руководство как сделать темный фон в инстаграме по виду устройства:
Внутри приложения
С недавних пор в инстаграме появилась новая функция, которую пользователи ждали уже много лет – теперь есть возможность поменять цвет темы в самом инстаграме, не прибегая к различным ухищрениям, как раньше.
Для этого заходим в меню инстаграм, выбираем Настройки, в самом низу мы увидим пункт «Тема»:
Переходим в этот пункт и далее выбираем нужную нам тему:
Наслаждаемся темной темой:
Для телефона на Android 10
Поменять тон в инстаграме на самсунге можно через стандартные настройки. Способ подходит для владельцев мобильника с андроидом 10 и новее.
Способ подходит для владельцев мобильника с андроидом 10 и новее.
Чтобы сделать черный фон инстаграм на андроид, зайдите в приложение через мобильное устройство.
- Выберете вкладку Настройки.
- Кликайте на кнопку Экран.
- Включите ночной режим и отрегулируйте яркость.
Просматриваемые сайты будут в черных тонах. Подходит для мобильного приложения Instagram не старше 114 версии.
Чтобы темная тема в инстаграме работала корректно, обновите мобильное приложение.
Способ для ранних андроидов
Для мобильников с андроидом старше 10 версии потребуется скачать приложение.
Программу скачивайте на play.google. Приложение Dark Mode Theme for Instagram специально разработано, чтобы сделать фон черным в инстаграме на андроид.
Активация программы потребует пароля и логина от аккаунта.
Для iPhone
Начиная с iPhone 7 в стандартном меню появляется “Инверсия цвета”, которая меняет оттенки темы и кнопок.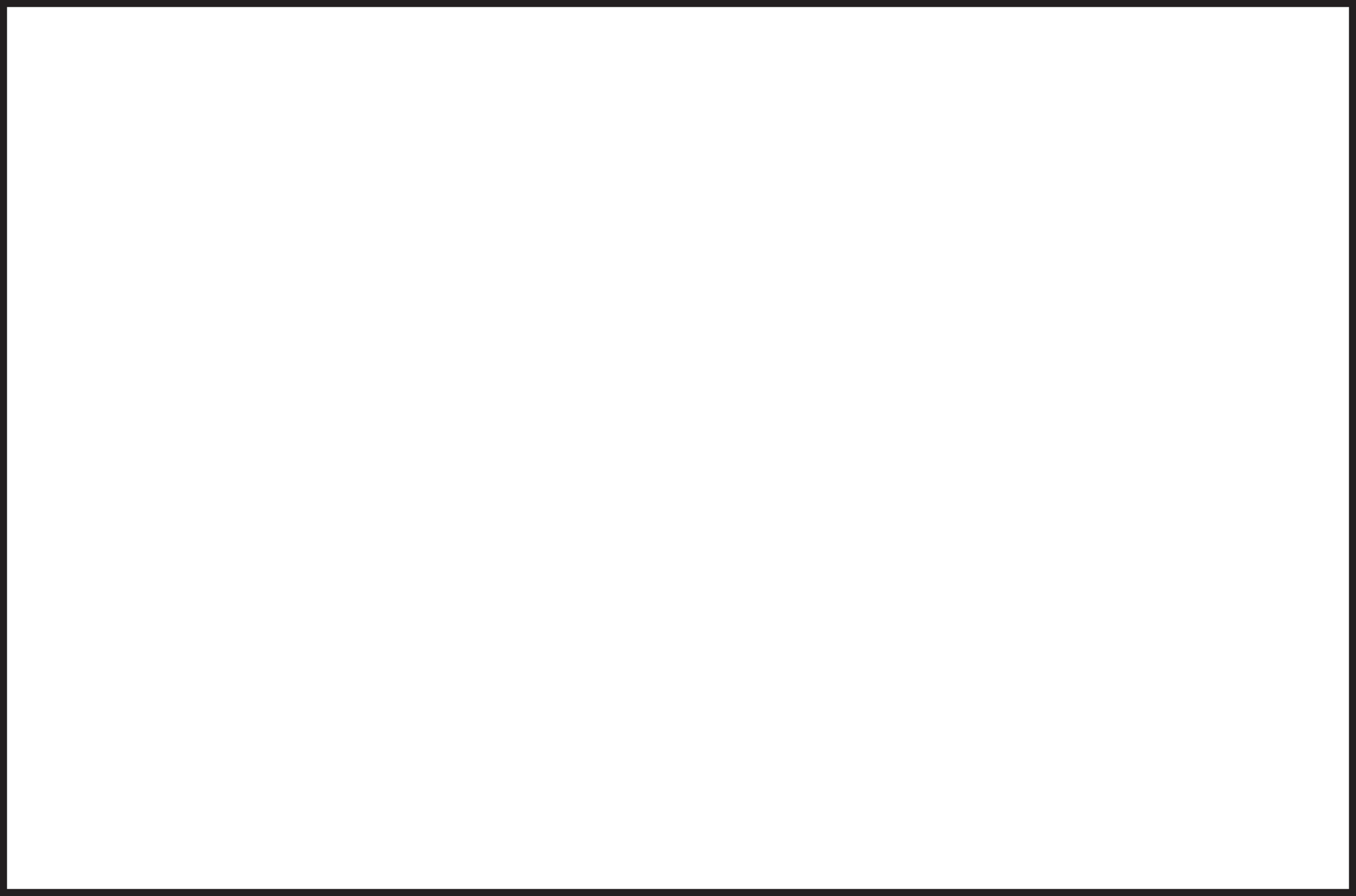
Чтобы сделать в инстаграме черный фон на айфоне зайдите в аккаунт:
- Заходим в настройки.
- Выбираем опцию “Основные”.
- Включаем адаптацию дисплея через “Универсальный доступ”.
- Включает затемнение через активацию “Смарт — инверсия”.
Короткое видео по теме как сделать в инстаграме черный фон продолжительностью 1 минуту 22 секунды:
Для стационарных компьютеров
Пользователям с персональным компьютером для затемнения рекомендуем применять браузерное расширение.
- Чтобы сделать темный фон в инстаграме для ПК зайдите в Гугл Хром.
- Откройте меню браузера, кликнув на три вертикальные точки в верхнем правом углу.
- Выбирайте “Дополнительные инструменты”, и опцию “Расширения”.

- В открывшемся окне набираем в поиске Instagram DarkMode.
- Скачайте расширение.
После установки включите расширение.
Возвращаем белый цвет
Темная тема самопроизвольно не появляется. Для этого ночную тему потребуется сначала активировать. Допустимы случаи, когда чёрная тема самостоятельно появляется при обновлении настроек мобильника.
Поменять фон в инстаграме на белый можно обратными к установке черного тона действиями.
Отключите ночной режим чтения:
- Зайдите в “Настройки”.
- Опция “Экран”.
- “Ночной режим” и нажмите “Отключить”.
Сделать в инстаграме белый фон через персональный компьютер можно отключив расширение Instagram DarkMode.
Как поменять фон в истории инстаграм
Поменять фон в истории инстаграм при репосте или публикации можно встроенными в соцсеть функциями и подходящими по размеру и формату картинками.
Стандартный размер картинки в сторис инстаграм составляет 1080 х 1920 пикселей.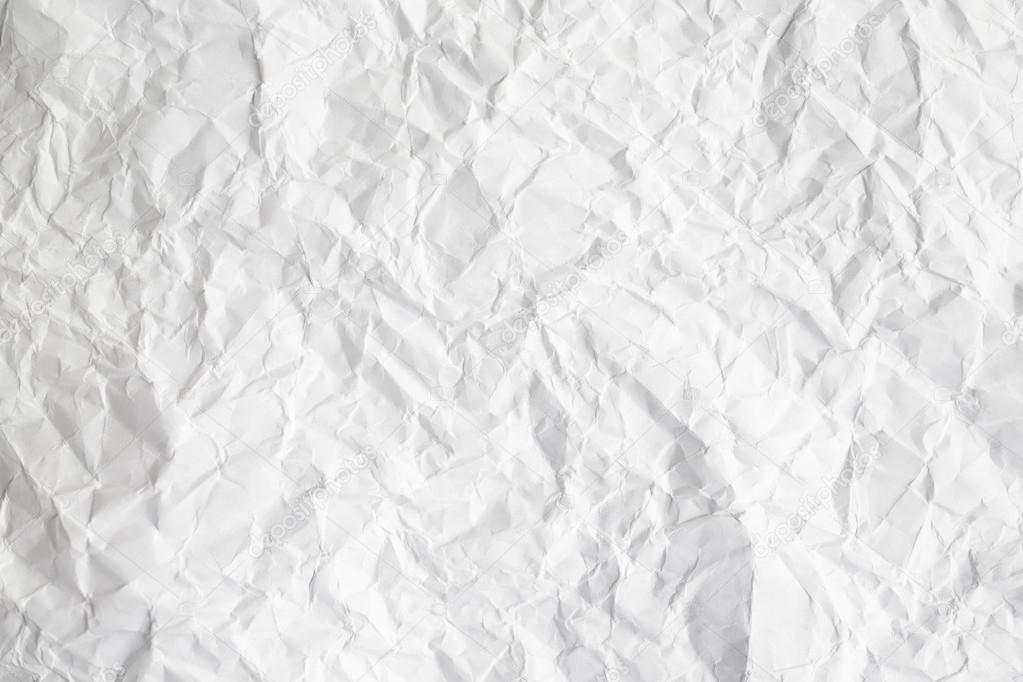
Заливка цветом
Если репостите фотографию себе в сторис и хотите поменять заднее оформление, то для этого потребуется стандартная опция “Заливка”.
Первый способ изменить фотографию — залить снимок цветом:
- Для переходим в режиме редактирования в сториз и жмем на карандаш.
- Откроется палитра красок для изменения.
- Выбирайте нужный оттенок и заливайте область вокруг фотографии.
Сделать цветной фон в сторис инстаграм можно не только для репостных фотографий, но в собственных публикациях также.
Опция Пипетка
Чтобы поменять фон в сторис инстаграм внутри фотографий применяйте опцию Пипетка.
Наберите из палитры краску в виртуальную пипетку и добавьте новый оттенок выбранному элементу на фотографии.
Недостаток инструментов “Заливка” и “Пипетка” в ограниченном количестве красок из палитры соцсети.
Применение фильтров для сторис
Фильтры применяют, чтобы поменять фон в истории инстаграм на собственных и репостных снимках.
Чтобы задействовать фильтры:
- Переходите в режим редактирования.
- Выбирайте “Маски”.
- Кликайте “Фильтр”.
Базовый набор фильтров позволит поменять цвет в сториз инстаграм за фотографией. В наборе присутствуют как статичные однотонные краски, так и анимированные фильтры.
Картинки в PNG формате
Трудоёмкий, но самый результативный вариант оформления сторис. Картинки имеют преимущество перед встроенными опциями. Колористика картинок многообразнее и даёт возможность поменять цвет фона в сторис инстаграм и сделать не стандартный дизайн аккаунта.
Подготовьте картинку в PNG формате. Готовые шаблоны стандартных размеров для сторис скачивайте с нашего сайта.
- Картинку для сторис загрузите в Галерею на телефоне, либо на компьютер.
- Сделайте репост фото, либо добавьте собственную фотографию.
- Заходите в Галерею фотографий на мобильнике и копируйте шаблон.
- Переходите в Instagram, где появится “Наклейка”.

- Перенесите наклейку в сториз и наложите фото на шаблон.
Оформляйте сторис картинками в одном стиле, чтобы аккаунт выглядел стильно.
Замена фона при ответе на вопрос
Чтобы поменять фон в истории инстаграм при ответе на вопрос, задействуйте встроенные возможности социальной сети.
Цветное выделение поля для ответа или вопроса в переписке под сторис делайте, если переписка длинная. В короткой переписке ответы автора на цветном поле не так эффективны, как в чатах с десятками вопросов – ответов.
Выделенные ответы автора поста визуально отличаются от вопросов посетителей. Этот приём делает просмотр переписки удобнее. Важно использовать неброские краски, гармонирующие с общим оформлением аккаунта.
- Отметьте вопрос в переписке, на который отвечаете.
- Нажмите “Поделиться ответом”.
- Жмёте на маркер и выбираете оттенок в палитре.
- Заливаете в поле для ответа.
- Кликайте кнопку “Готово” и “Ваша история”.

Ответ на цветном поле опубликован в переписке под сторис.
Пишите вопросы по теме, как поменять фон в инстаграме в комментариях ниже.
Как сделать прозрачный фон картинки в PowerPoint
Презентация состоящая из одного текста – невероятно скучное зрелище, гораздо лучше дела идут когда слайды презентации наполнены ещё и полезной смысловой составляющей – графиками, схемами и конечно изображениями. Однако, мало просто накидать подходящие по смыслу картинки на слайд, ведь материал должен не только соответствовать содержанию презентации, но и выглядеть презентабельно.
К сожалению далеко не всегда удается разжиться “идеальной” графикой, намного чаще нам попадается либо совсем уж маленькие картинки состоящие из одних пикселей, или изображения с нанесенными поверху водяным знаком или же имеющие фоновый рисунок совершенно не подходящий к нашему проекту. Фон картинки, на самом деле является худшей из проблем – мало того, что из-за него картинка может смотреться в презентации как заплатка, так он ведь ещё и и “наползать” на текст может, уменьшая итак небольшую полезную площадь слайда.
К счастью, если вы работаете в PowerPoint, со всеми этими бедами можно вполне успешно бороться. Инструменты по удалению фона, а точнее наложению эффекта прозрачности на изображение, в последних версиях этой программы работают довольно эффективно. И сегодня я расскажу о них максимально подробно, а за одной подкину несколько идей из “житейского” опыта!
Инструмент для удаления фона изображений в PowerPoint
Как удалить фон изображения в PowerPoint?
Итак, предположим, на слайде нашей презентации мы желаем видеть какое-то изображение, но без лишних деталей. Для примера я беру довольно симпатичный рисунок самолетика, который мне очень подходит, если бы не дурацкие облачка на фоне синего неба. Они придают картинке вид детского рисунка, который совершенно не подходит для моей презентации. Попробуем избавится от ненужных деталей!
Первым делом копируем рисунок у которого нужно сделать прозрачный фон на лист PowerPoint.
Щелкните два раза по изображению (или выделите его и перейдите на вкладку “Формат”) и обратите внимание на левую часть этой панели.
Здесь расположен инструмент “Удаление фона”.
Все что выделено пурпурным цветом будет удалено. Хм, это не совсем то, на что я рассчитывал!
Давайте активируем его и посмотрим что получилось. Видите яркую пурпурную область появившуюся на изображении? Так PowerPoint пометил те части рисунка, которые программе удалось распознать как фоновое изображение. Иными словами – все что помечено пурпурным цветом после того как инструмент “Удаление фона” будет применен к рисунку, будет удалено, вернее эти части рисунка станут прозрачными.
Настройка прозрачного фона для изображения
С первого взгляда заметно, что “автоматика” явно ошиблась – помечены далеко не все ненужные области рисунка, зато вдобавок помечен на удаление и ряд тех областей, что я удалять не планировал. Давайте поможем роботу!
Растягиваем область очистки фона на все изображение
Первым делом растянем область действия инструмента “Удаление фона” на всю картинку. Сделать это просто – щелкайте управляющие элементы (белые квадратики на рамке) выделения и тяните их мышью до исходного размера изображения. Не сказать, что все встало на свои места, но, во всяком случае, теперь PowerPoint хотя бы не отрезает у картинки нужные детали.
Не сказать, что все встало на свои места, но, во всяком случае, теперь PowerPoint хотя бы не отрезает у картинки нужные детали.
Теперь самое интересное: на панели инструментов активируйте инструмент “Пометить области для удаления” и поочередно, не торопясь, щелкните мышью в те части рисунка, которые желаете сделать прозрачными, то есть в элементы фонового рисунка, который и нужно удалить. На месте каждого “клика” появится значок в виде кружка со знаком минус внутри. Каждому однородному или однотонному фрагменту “ненужностей” должен достаться свой “минус”.
Инструмент для пометки областей на изображении, которые нужно удалить или наоборот оставить
Как только вы пометите несколько соседних фрагментов, они окрасятся в уже знакомый нам пурпурный цвет – программа с помощью математических вычислений рассчитает заданные вами параметры и автоматом “закрасит” все соседние точки.
Шаг за шагом, “прокликайте” все ненужные фоновые фрагменты и добейтесь того, чтобы пурпурным цветом оказалось выделено только лишнее. Если что-то не получается, не отчаивайтесь и продолжайте добавлять точки. В крайнем случае, все можно будет вернуть назад в любой момент.
Если что-то не получается, не отчаивайтесь и продолжайте добавлять точки. В крайнем случае, все можно будет вернуть назад в любой момент.
Ну вот, теперь отмечены все фоновые элементы картинки. Можно резать.
Как только все элементы будут помечены, нажимайте кнопку “Сохранить изменения” на панели инструментов.
В идеале, на листе у вас останется только сам рисунок – его фон будет полностью очищен, а точнее станет прозрачным. Если полученный результат вас не устроит – вы всегда можете отменить изменения или добавить ещё пару точек, щелкнув по картинке два раза левой кнопкой мыши и повторно воспользовавшись инструментом “Удаление фона”.
Нажатие на кнопку “Очистить изменения” вернет картинку к первоначальному виду
Почему не получается удалить фон у изображения?
Итак, PowerPoint имеет все инструменты, чтобы справится с такой задачей как удаление фона у картинки. Однако, не будем забывать – перед нами все же не редактор изображений (как Photoshop), а редактор презентаций, поэтому в деле обработки растровых изображений, PowerPoint все-таки не всемогущ.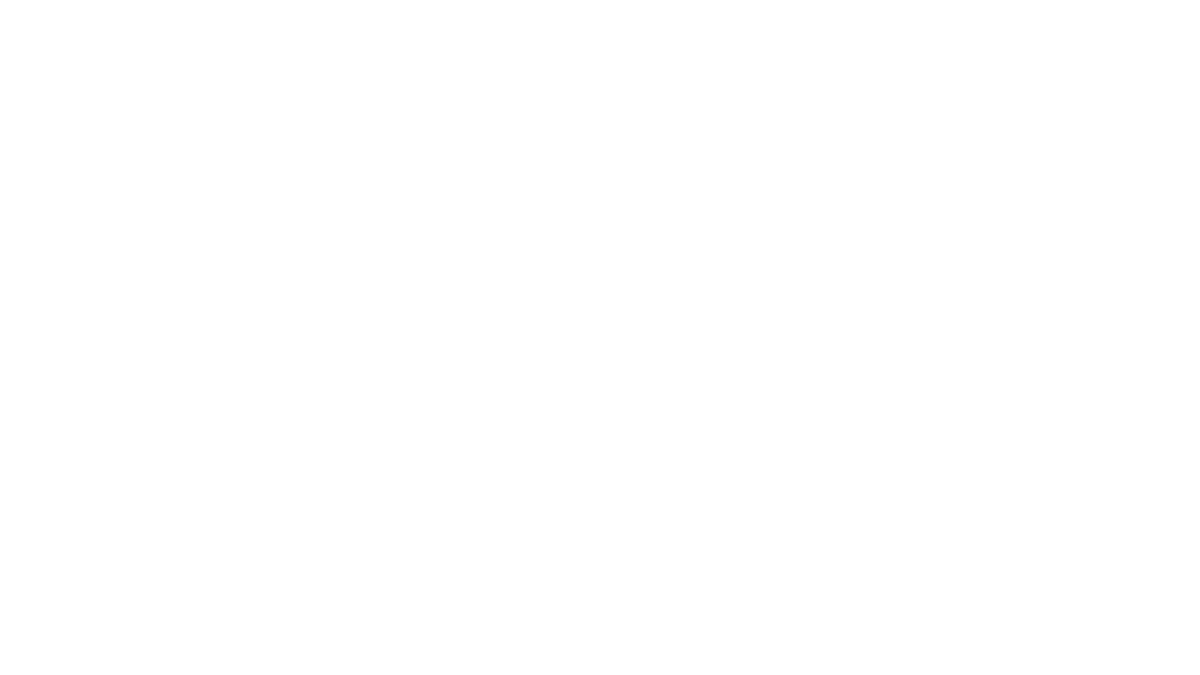
Попытка удалить фоновое изображение у сложного рисунка в PowerPoint. Вроде бы и получилось, но огрехи видны.
Чтобы успешно удалить фон и картинки, она должна соответствовать ряду требований:
- Изображение должно быть достаточно большим, чтоб не были видны пиксели
- Смысловая часть изображения (то что мы оставляем) должна контрастировать с фоном (то что мы удаляем), желательно отделена от него обводкой или цветами.
- Сложные полноцветные рисунки и фотографии очень слабо подходят для обрезания фона в PowerPoint. За счет того, что цвета смысловой части и фона в фотографиях слабо контрастны между собой, края обработанных таким образом изображений будут смазанными и не четкими.
Если приемлемого качества удаления или прозрачности фона не удалось добиться с первого раза – не мучайте себя и PowerPoint, скорее всего в этом случае проще воспользоваться Photoshop’ом или поискать другую иллюстрацию.
Как ещё можно избавиться от фона изображения?
Иногда бывает проще не избавляться от фона изображения, а просто немного прикрыть его или перекомпоновать изображение. Во-первых, всегда имеет смысл ставить изображение самым нижним “слоем” презантационного слайда. Щелкните на не мышью и выберите пункт “Переместить на задний план” – так картинка не будет закрывать текст и мешать чтению.
Во-первых, всегда имеет смысл ставить изображение самым нижним “слоем” презантационного слайда. Щелкните на не мышью и выберите пункт “Переместить на задний план” – так картинка не будет закрывать текст и мешать чтению.
Ставим картинку на задний план слайда.
Во-вторых, для текста находящегося поверх изображения не мешало бы задать фоновый цвет – это позволит выделить надпись, чтобы она не терялась на фоне рисунка. Отлично подойдут для этого “экспресс-стили” документа.
В итоге, даже не убирая фона с изображения, можно получить вполне приличный слайд который украсит презентацию. Ну вот и все на этот раз!
Применяем стили и оказывается, что фон убирать вовсе не обязательно. Хотя это конечно от презентации зависит.
Автор: Александр «Мэлфис К.» ФРОЛОВ, для сайта bussoft.ru
Вырезать картинку с фона за 800 рублей
Нужен 3д визуализатор помощник дизайнера
Нужен помощник дизайнера на постоянной основе — 3д визуализатор выполняющий работу в высоком качестве.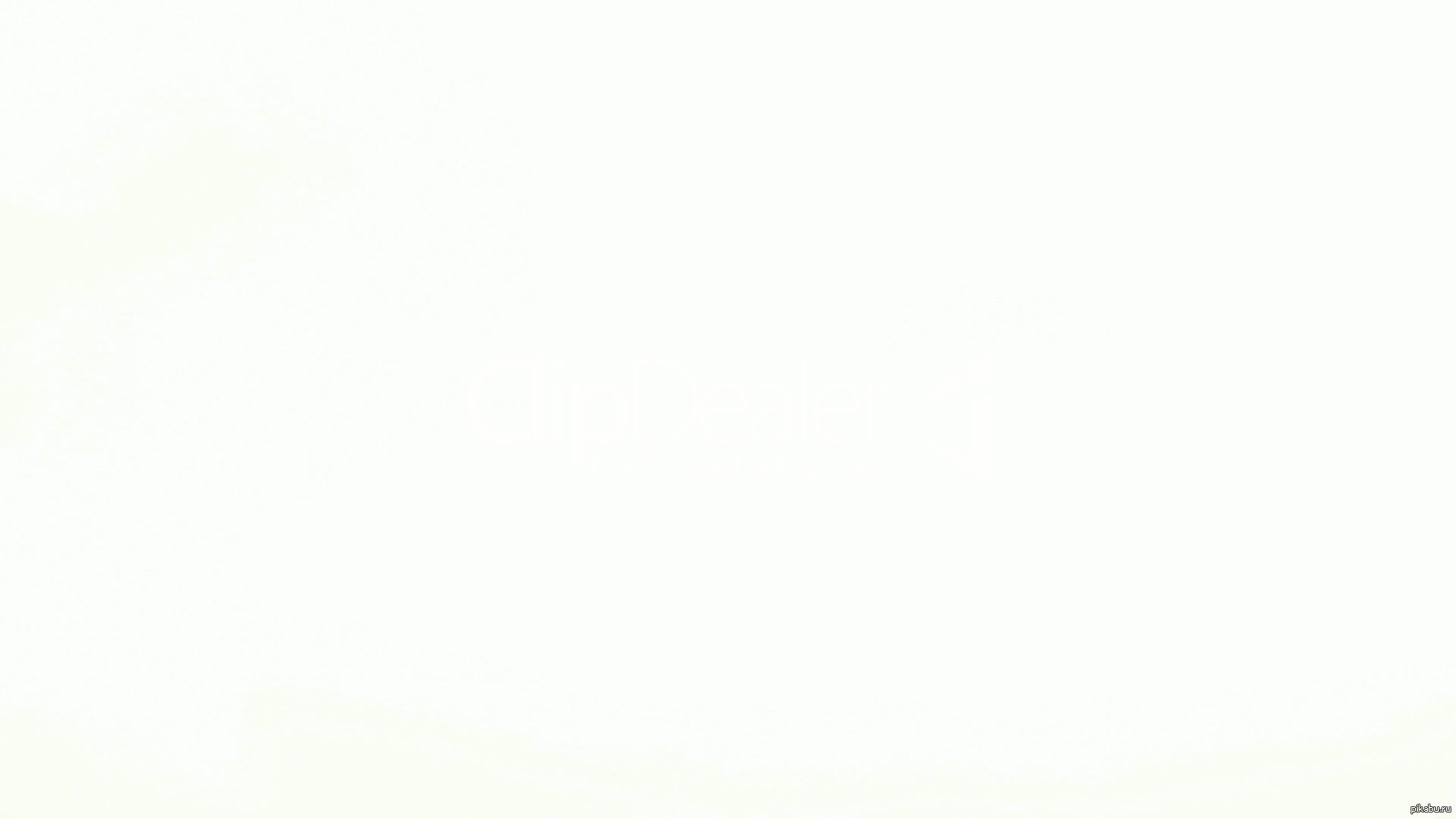 пример во вложении. напишите вашу цену и сроки ориентир на комнату для прендера , что входит в сумму…
пример во вложении. напишите вашу цену и сроки ориентир на комнату для прендера , что входит в сумму…
Светлана Г.
Нужен художник
Нарисовать портрет пастелью, маленький формат 20*30.
Михаил Ф.
Нужен хуложник 3 d( дизайнер)
Нужен на постоянной основе художник. Отрисовка фото под портрет в стиле: love is, масло, реализм, поп-арт итд
Отрисовка фото под портрет в стиле: love is, масло, реализм, поп-арт итд
Irina I.
Помощь фрилансеров
Рерайтинг диплома
Рябых Е.
Ищу фэн-шуй специалиста для аудита квартиры
Нужно провести аудит квартиры по фен шуй и дать рекомендации по коррекции отсутствующих секторов.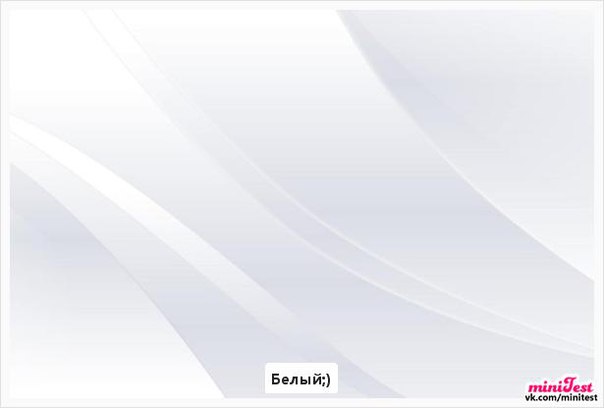 желательны ваша инстаграм страница или веб-сайт, чтобы ознакомиться с вашими услугами, отзывами и т.д.
желательны ваша инстаграм страница или веб-сайт, чтобы ознакомиться с вашими услугами, отзывами и т.д.
Анастасия С. Санкт-Петербург
О нас База отдыха «Волга»
База отдыха «Волга» расположена на высоком правом берегу реки Волга в живописном лесном массиве.
Нижегородская область — центр европейской части России, входит в состав Приволжского федерального округа. База располагается в 23-х км от районного центра города Лысково, административного центра Лысковского района и в 120 км от столицы Поволжья – города Нижний Новгород.
Занимает площадь 16,7 км.
Функционирует круглогодично.
Вместимость до 200 человек.
Благоустроена вся внутренняя территория базы отдыха. Газоны, цветники, фонтаны, розарий, яблоневый сад, настоящие русские красавицы — березки, сказочные ели, могучие лиственницы создают благоприятную атмосферу для отдыха.
Газоны, цветники, фонтаны, розарий, яблоневый сад, настоящие русские красавицы — березки, сказочные ели, могучие лиственницы создают благоприятную атмосферу для отдыха.
Сегодня база отдыха «Волга» представляет собой большое удобно-расположенное на территории здание пансионата с внутренней инфраструктурой (современный спальный корпус на 60 мест с медицинским корпусом, столовой, баром, банкетным и конфренц-залом), пять отдельно стоящих спальных корпусов и три двухэтажных коттеджа «Апартамент».
Корпуса № 6,7,8 с двухкомнатными номерами (оснащены телевизором, чайником, холодильником; раздельный санузел).
Три двухэтажных коттеджа повышенной комфортности (на первом этаже: прихожая, кухня (оснащена холодильником, микроволновой печью, кухонным гарнитуром, посудой и столовыми приборами), мини-сауна, душевая, туалет, каминный зал, выход в гараж; на втором этаже: три спальные комнаты, санузел с ванной, терраса).
Спальный корпус пансионата блок «Г» на 57 мест (из 38-ми номеров – 29 номеров типа «МИДЛ» и 9 номеров типа «Джуниор Сьют»). Гладильная комната на 2-ом и 3-ем этажах спального блока «Г».
Гладильная комната на 2-ом и 3-ем этажах спального блока «Г».
Номерной фонд блока «Г»
- 2-х местный однокомнатный номер спального корпуса блока «Г»
- Гостиная номера «Джуниор Сюит» спального корпуса блока «Г»
- Одноместный номер спального корпуса блока «Г»
На первом этаже спального корпуса блока «Г» расположен лечебный центр, который включает в себя: ванное отделение, душ «ШАРКО», гидромассажные установки, парафиновые установки, спелеокамеру, массажный кабинет, лечебно-тренажерный зал, фитобар и пр.
Профиль лечения: общеоздоровительный, реабилитационно-востановительное лечение.
Также для услуг отдыхающих имеется:
- столовая на 200 мест
Тип питания: трехразовое, для детей – пятиразовое.
- конференц.зал на 140 мест
- танцевальный зал
- бильярдный зал
- банкетный зал
- бар — буфет
- Организация поездок в басейн ФОК г.
 Лысково
Лысково
В зимний период к услугам отдыхающих функционирует освещенный каток, предлагается прокат спортивного инвентаря, для любителей рыбной ловли — лодки.
В библиотеке достаточное количество литературы различных жанров, газеты и журналы. Работает детская комната, комната для кружковой работы, детский городок.
Установлена декоративная подсветка зданий и деревьев.
Начальник БО » Волга » Торосян Тигран Арамовичгаз.тел: 45-610, тел. +7 (831 49) 42-2-00
Заместитель начальника базы:
Валерий Валерианович Прокопьев
газ.тел: 45-611 тел. +7 (831 49) 42-2-00,
[email protected]
Массовая обрезка — Магия обрезки
Добавляйте тени, исправляйте цвета, кадрируйте и многое другое!×
Изображение уменьшено Вы загрузили изображение, размер которого превышает активный лимит, поэтому нам пришлось уменьшить его до 4 мегапикселей. Вы можете настроить ограничение размера изображения или включить предварительную обрезку в диалоговом окне «Параметры ввода».
Ярлыки | |||
|---|---|---|---|
| Красный зеленый | Пробел | ||
| Увеличить | Колесико мыши | ||
| Быстрое панорамирование | Сдвиг | ||
| Стереть | Икс | ||
| Сковорода | C | ||
| Волосы | V | ||
| Скальпель | S | ||
| Отменить повторить | Z / Y | ||
| Меньшая / большая кисть | [ / ] | ||
| … | Цвет фона цикла | B | |
| Повернуть влево / вправо | р / Т | ||
| Выпрямить влево / вправо | Сдвиг + р / Т | ||
| Сковорода | ← ↑ ↓ → | ||
| Увеличить | PgUp PgDn | ||
| Обзор Contour | D / F | ||
| Панели просмотра | 1 / 2 | ||
| Показать предварительный просмотр | W | ||
| Показать оригинал | Q | ||
Автоматическое панорамирование в области предварительного просмотра.
Средняя кнопка мыши перемещается всегда.
Добавляйте тени, исправляйте цвета, кадрируйте и многое другое!Отметьте как передний план , так и задний план , чтобы получить результат
Понятно!
Сотрите метки, пересекающие границы, и используйте скальпель Scalpel для точного контроля границ.
Понятно!
лучших приложений для изменения фона фотографии на белый от 2021 года
6 обязательных приложений для замены фона на белый
Apowersoft Background Eraser (iOS и Android)
KnockOut-Mix (iOS)
Photo Room (iOS)
Magic Eraser Background Editor (iOS)
Simple Background Changer (Android)
Автоматическая смена фона (Android)
Apowersoft Background Eraser (iOS и Android)
- Оценка пользователя: 4.5
- Совместимость: требуется iOS 9.0 или новее; Android 4.1 и выше
- Размер файла: 11 M (Android), 54,5 МБ (iOS)
- Цена: Ежеквартально 11,99 долларов США и 300 изображений 9,9 долларов США
Apowersoft Background Eraser — лучшее приложение для пользователей Android и iOS. Он не только может автоматически удалять фон, но также позволяет заменять фон белым или любым другим простым цветом. Он имеет встроенные сплошные цвета фона и отличные шаблоны фона, которые помогут вам проявить творческий подход и создавать потрясающие изображения.
Он не только может автоматически удалять фон, но также позволяет заменять фон белым или любым другим простым цветом. Он имеет встроенные сплошные цвета фона и отличные шаблоны фона, которые помогут вам проявить творческий подход и создавать потрясающие изображения.
Чтобы изменить фон на белый с помощью инструмента, просто обратитесь к шагам, приведенным ниже.
- Откройте приложение и выберите распознавание для импорта фотографии.
- Ваше фоновое фото будет удалено без каких-либо нажатий.
- Чтобы изменить фон на белый, нажмите «Фон», затем выберите белый цвет на вкладке «Цвет».
- Сохраните его, нажав кнопку «Сохранить HD».
Плюсы:
- Четко вырежьте объект из изображения.
- Предоставляет инструменты для снятия и хранения.
- Предлагайте тонны однотонных фонов.
- Сохраните обработанные изображения в исходном качестве.
- Обеспечивает некоторые основные функции редактирования.

Минусы:
- Не бесплатное программное обеспечение, но позволяет использовать три бесплатных пробных версии.
Вы можете создать учетную запись с бесплатными 30 изображениями, посетив ее официальный сайт и щелкнув «Бесплатная VIP-учетная запись».
KnockOut-Mix (iOS)
- Оценка пользователя: 4.6
- Совместимость: требуется iOS 8.0 или более поздняя версия
- Размер файла: 107,1 МБ
- Цена: недельное VIP-членство $ 3,99
KnockOut Mix предназначен для всех пользователей iOS, которые ищут приложение с белым фоном. Это приложение предлагает простой способ вырезать объект из фона. Он имеет инструменты ручного выбора, такие как лассо, мгновенный альфа-канал и инструмент ластик. Примените новый фон к вашему объекту, напрямую сохранив его в формате JPG с готовым к использованию сплошным цветом, таким как белый.
- Загрузите приложение в App Store, чтобы установить его на свое мобильное устройство.

- Для начала выберите «Вырез», чтобы загрузить нужное изображение.
- Затем вручную удалите фон с помощью инструментов выделения.
- После удаления коснитесь следующего значка, а затем значка импорта.
- Выберите формат JPG и выберите белый цвет, необходимый для сохранения изображения.
Photo Room (iOS)
- Рейтинг пользователя: 4,8
- Совместимость: требуется iOS 12.0 или более поздняя версия
- Размер файла: 58,6 МБ
- Цена: Ежегодно: Pro Erase Background $ 69,99
Photo Room — это приложение для изменения фона фотографии на белый с помощью устройства iOS. Вы можете создать изображение студийного качества с его функциями редактирования. Он использует автоматический процесс для удаления фона с фотографии и наложения объекта на сплошной цвет фона, такой как белый и черный. Однако это приложение предлагает только трехдневную пробную версию, а после этого вам потребуется подписка.
- Зайдите в App Store, чтобы загрузить и установить приложение.

- Запустите приложение, затем коснитесь значка добавления знака, чтобы импортировать фотографию из галереи.
- Приложение автоматически обработает файл, показывая разные результаты.
- Выберите фотографию с белым фоном и затем нажмите значок загрузки.
Magic Eraser Background Editor (iOS)
- Рейтинг пользователя: 4,8
- Совместимость: требуется iOS 11.0 или более поздняя версия
- Размер файла: 27.1 MB
- Цена: Лучший ластик фона $ 9,99 и удаление рекламы $ 9,99
Еще одно приложение для удаления белого фона, идеально подходящее для пользователей iOS, — это редактор фона Magic Eraser Background Editor. Он считается забавным и мощным приложением для редактирования фотографий для iPhone, которое позволяет как можно быстрее менять фон. Кроме того, приложение удобное для пользователя и поможет вам легко сделать фон прозрачным и автоматически преобразовать его в белый цвет. Кроме того, вы можете редактировать и ретушировать фотографии. К сожалению, в этом приложении нет автоматического удаления. Вот как использовать это приложение, чтобы добавить белый фон к фотографиям.
К сожалению, в этом приложении нет автоматического удаления. Вот как использовать это приложение, чтобы добавить белый фон к фотографиям.
- Установите приложение из App Store.
- Откройте приложение после его установки и импортируйте фотографию, которую хотите отредактировать.
- Когда фотография уже находится в разделе редактирования, коснитесь функции «Стереть», чтобы удалить фон вашего изображения.
- Затем измените форму прямоугольника на белый цвет, расположенный над элементом «Допуск», который будет применен к вашему фону.
- Наконец, нажмите значок «Сохранить», чтобы сохранить его в Фотопленке как новое изображение.
Simple Background Changer (Android)
- Рейтинг пользователя: 4,6
- Совместимость: требуется Android 4.1 и выше
- Размер файла: 38 M
- Цена: 2,29 — 10,72 долларов за товар
Если вы ищете для приложения Android, позволяющего изменить фон фотографии на белый, Simple Background Changer — лучший выбор. Он предоставляет массу полезных инструментов и функций.Кроме того, с помощью функции касания пальцем он удалит фон вашего изображения, чтобы заменить его либо сплошным цветом, либо вы можете вставить вырезанный фрагмент на любой фон, используя свой собственный из галереи. Однако на фотографии после обработки появляется водяной знак.
Он предоставляет массу полезных инструментов и функций.Кроме того, с помощью функции касания пальцем он удалит фон вашего изображения, чтобы заменить его либо сплошным цветом, либо вы можете вставить вырезанный фрагмент на любой фон, используя свой собственный из галереи. Однако на фотографии после обработки появляется водяной знак.
- Сначала установите приложение из магазина Google Play и откройте его.
- Коснитесь параметра «Вырезать фото», чтобы выбрать изображение из галереи, которое вы хотите отредактировать. Обрежьте изображение в зависимости от требуемого соотношения сторон и нажмите значок «Проверить».
- После этого нажмите «Авто», затем измените фон на белый перед тем, как стереть фон фотографии.
- После этого поместите инструмент выделения в области фона, которые вы хотите удалить. Если вы еще не удовлетворены результатом, вы можете использовать функцию «Вручную», чтобы выбрать конкретную область, которую вы хотите стереть.
- Наконец, нажмите значок «Проверить» в правом верхнем углу интерфейса, чтобы сохранить его.

Автоматическая смена фона (Android)
- Рейтинг пользователей: 4.5
- Совместимость: требуется Android 4.4 и выше.
- Размер файла: 5,4 M
- Цена: $ 1,62
Automatic Background Changer — это приложение с белым фоном для фотографий, которое наверняка удовлетворит ваши потребности. Это приложение предоставляет вам множество возможностей для редактирования фотографий, в частности для преобразования фона вашего изображения в простой цвет. По сути, вы должны вырезать фон из изображения и заменить его. Это автоматически сотрет фон, или вы можете использовать другие инструменты для удаления изображений.Но у него нет встроенного одноцветного цвета, поэтому вам нужно сначала загрузить простой белый цвет, который будет добавлен к вашему фону. Чтобы помочь вам, следуйте приведенным ниже инструкциям, которые расскажут, как использовать это очень простое в использовании приложение.
- Загрузите приложение в Play Store и откройте его.

- После установки откройте приложение и выберите изображение, которое нужно отредактировать.
- Затем приложение автоматически сделает фон вашего изображения прозрачным.
- Загрузите простой белый цвет, а затем перейдите в приложение и импортируйте его, чтобы сделать его фоном для вашего изображения.
Заключение
| Характеристики | Apowersoft Background Eraser | KnockOut-Mix | Photo Room | Magic Eraser Background Editor | Simple Background Changer | Automatic Background Changer | Free | Предлагает бесплатные пробные версии перед покупкой | Предлагает бесплатные пробные версии перед покупкой | С водяным знаком | С водяным знаком |
|---|---|---|---|---|---|---|---|
| Встроенные цвета фона | |||||||
| Предлагает шаблоны фона | |||||||
| Автоматическое удаление фона |
Если вы ищете надежные приложения с белым фоном, вы также можете обратиться к упомянутым выше инструментам. Эти инструменты помогут вам быстро и легко сделать белый цвет фона. Прокомментируйте, если у вас есть предложения или мы упустили инструменты, которые вы используете в настоящее время.
Эти инструменты помогут вам быстро и легко сделать белый цвет фона. Прокомментируйте, если у вас есть предложения или мы упустили инструменты, которые вы используете в настоящее время.
Рейтинг: 4,7 / 5 (на основе 30 оценок) Спасибо за вашу оценку!
Как сделать фон черно-белым в Snapseed | автор: Гарима Бхаскар
Время чтения: 2 минуты
Если вы спросите меня, какое приложение для редактирования лучше всего для смартфона, я всегда отвечу Snapseed.
Это приложение очень недооценено. В основном потому, что я думаю, что люди не знают, как пользоваться имеющимися у него инструментами. Я получил отличный отклик на свой предыдущий учебник по Snapseed, поэтому решил опубликовать на нем еще одно!
Также читайте: Получите РОЗОВЫЕ ТОНА в ваших изображениях с помощью Lightroom: 5 Step Editing Tutorial
Выберите изображение, на котором вы хотите добиться этого эффекта. Выполнено?
Если у вас не установлен Snapseed, вы можете загрузить его здесь, если у вас есть телефон Android, и отсюда, если у вас есть iPhone.
Откройте изображение в Snapseed и выберите Кисть в разделе инструментов.
Выберите инструмент «Кисть»
После того, как вы выбрали инструмент, из опций внизу выберите Насыщенность, и уменьшите его до -10.
Уменьшите насыщенность до -10
Теперь вам нужно просто закрасить фон или любую часть изображения, которую нужно преобразовать в черно-белое. Если вы нажмете на значок, который выглядит как глаз, вы увидите, где вы нарисовали, и точно выделены красным цветом.
Красный — это область, которую я закрасил кистью.
Чтобы сделать мазки кистью более точными, вы можете увеличить масштаб, сжимая пальцы или используя прямоугольную рамку в нижнем левом углу экрана. Кисть автоматически изменит свой размер.
Увеличьте масштаб с помощью прямоугольного поля в нижнем левом углу.
Когда вы будете удовлетворены сделанным выбором, нажмите на галочку, и ваши изменения будут применены к изображению. После этого я предлагаю изменить некоторые настройки для достижения наилучших результатов. Я применил фильтр из Зернистая пленка в инструментах и немного увеличил контраст, и вот результат:
Я применил фильтр из Зернистая пленка в инструментах и немного увеличил контраст, и вот результат:
Это слайд-шоу требует JavaScript.
Если у вас есть вопросы или другие учебные материалы, о которых вы бы хотели, чтобы я написал, дайте мне знать в комментариях ниже.
Давайте подключимся к Facebook, Twitter и Instagram
Подпишитесь, чтобы не пропустить ни одного сообщения!
Как изменить цвет фона изображения в Photoshop
Изменение цвета фона фотографии вашего продукта позволяет вам изменить назначение фотографий и добавить яркости и цвета к вашим снимкам.Всего за несколько шагов вы можете удалить простой белый фон и заменить его уникальным, привлекательным и фирменным цветом.
Вы также можете сделать еще один шаг вперед, автоматизируя процесс изменения фона с помощью экшенов Photoshop, позволяющих изменять цвет фона нескольких фотографий продукта за раз.
Как изменить цвет фона в Photoshop, когда исходный фон белый
Шаг 1.
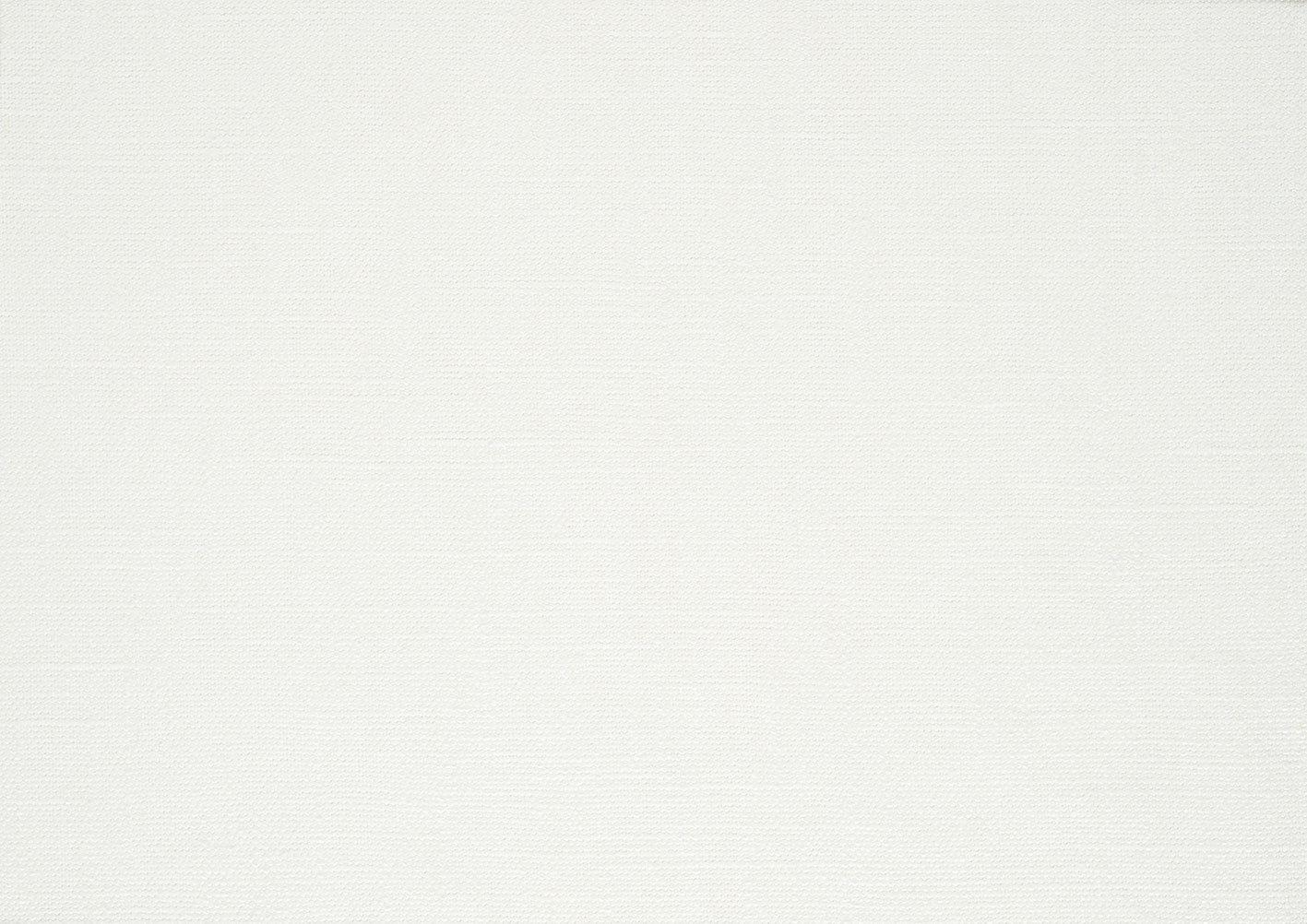 Дублируйте фоновый слой
Дублируйте фоновый слойОткройте изображение вашего продукта в Photoshop.
Источник: Tiler84 / Adobe stock
Откройте панель Layers . По умолчанию панель Layers расположена справа от изображения, но если вы ее не видите, вы можете открыть ее, выбрав «Окно »> «Слои » из раскрывающегося меню в верхней части окна приложения.
На панели Layers дважды щелкните заблокированный слой Background . Щелкните OK , чтобы переименовать его в Layer 0 .
Дубликат слоя 0 , выбрав Layer 0 на панели Layers , щелкнув меню панели (которое выглядит как 4 крошечные горизонтальные линии в верхнем правом углу панели) и выбрав Duplicate Layer .. .
В появившемся диалоговом окне переименуйте слой в Продукт и нажмите ОК .
Щелкните значок «глаз» рядом со слоем 0, чтобы сделать его невидимым.
Шаг 2: Выберите продукт
Выберите инструмент Magic Wand на панели инструментов и щелкните Select and Mask на панели Options в верхней части окна приложения.
В появившемся окне выберите Выбрать тему .
В разделе View (на вкладке «Свойства» в верхнем правом углу) выберите On Layers (Y) . В разделе Output Settings (в нижнем правом углу) выберите Output To: Layer Mask .
Используйте инструменты в верхнем левом углу, чтобы уточнить свой выбор. Например, вам может потребоваться убрать тень.
Подробное руководство по использованию инструмента «Волшебная палочка» и функции «Выделение и маска» см. В , в нашем руководстве по волшебной палочке.
Когда вы будете удовлетворены своим выбором, нажмите ОК .
Шаг 3. Создайте новый слой заливки
Выберите исходный Layer 0 на панели Layers.
Выберите «Слой »> «Новый слой заливки»> «Сплошной цвет » в раскрывающемся меню в верхней части окна приложения.
Дайте вашему New Layer имя, например New Background .
Оставьте поле Color как есть; изменение этого параметра на самом деле не изменит цвет фона; это изменит только цветовую метку, примененную к вашему слою.
Измените режим на Умножьте .
Щелкните ОК .
Появится окно Color Picker . Здесь вы фактически меняете цвет фона.
Наведите курсор на поле выбора цвета и цветовую шкалу, чтобы настроить цвет переднего плана так, как вы хотите, чтобы ваш новый фон был.
Связанный: Руководство для начинающих по использованию слоев в Photoshop
Если вам известны точные значения RGB или шестнадцатеричные значения для вашего цвета, вы можете ввести их в соответствующие поля в окне Color Picker , и цвет будет соответствовать указанному вами значению.![]()
Если цвет правильный, нажмите ОК .
Наконец, перейдите в панель «Слои» и снова сделайте исходный слой 0 видимым, щелкнув значок «глаз» рядом с именем слоя.
Если вы выполнили описанные выше шаги правильно, ваше изображение продукта должно быть на другом цветном фоне, но любые тени, которые у вас были на исходном продукте, будут отображаться через новый цвет.
Как изменить цвет фона, если исходный фон НЕ белый
Если вы хотите, чтобы ваш новый цвет фона был полностью непрозрачным, потому что вам нужно покрыть существующий фон (сплошной или другой), повторите все шаги выше, за исключением изменения режима наложения нового слоя заливки на Нормальный.
Это можно сделать либо при создании слоя заливки, либо позже на панели «Слои». Это приведет к полностью непрозрачному цвету фона, поэтому тени от исходной фотографии не будут видны.
Как изменить цвет фона для нескольких фотографий одновременно
Если у вас есть большой пакет фотографий продукта, для которых требуется один и тот же цвет фона, вы можете создать экшен Photoshop для изменения цвета фона, а затем запустить пакет, чтобы изменить все фоны сразу.
Связанный: Как сэкономить время в вашем бизнесе фотографии фрилансера
Этот метод лучше всего работает на фотографиях, на которых объект хорошо изолирован от фона на исходной фотографии (например, на белом фоне) и где от продукта практически не видно тени.
Если вы никогда раньше не использовали экшены в Photoshop, не волнуйтесь. После небольшой подготовки вы можете легко их создавать и запускать. Как только вы освоите действия, вы удивитесь, почему никогда не использовали их раньше!
Шаг 1. Поместите все фотографии товаров в отдельную папку
Создайте новую папку и скопируйте все фотографии продуктов, цвет фона которых вы хотите изменить, в эту новую папку.Дайте папке имя, которое позволит вам легко ее идентифицировать, например «Старые фоновые фотографии».
Создайте еще одну папку под названием «Новые фотографии фона» и оставьте ее пустой.
Шаг 2. Создайте действие
Откройте первое изображение в папке Old Background Photos .
Откройте панель Actions , выбрав «Окно »> «Действия » в раскрывающемся меню в верхней части экрана.
Щелкните меню панели (четыре крошечные горизонтальные линии в правом верхнем углу панели) и выберите New Action… .
Во всплывающем диалоговом окне назовите свое действие «Изменить цвет фона» или что-нибудь подобное, чтобы вы могли идентифицировать его позже. (В приведенном ниже примере действие называется «Изменить синий фон», поскольку новое действие изменит фон на темно-синий.) На данный момент вы можете оставить это действие в настройках по умолчанию .
Щелкните Запись .
Выберите инструмент Magic Wand , щелкните Select and Mask и в появившемся новом окне выберите Select Subject .Щелкните ОК .
На панели Layers создайте новый слой и переместите новый слой под слой, содержащий ваш продукт.
Залейте новый слой выбранным цветом, выбрав Edit> Fill . В появившемся диалоговом окне выберите Color … из раскрывающегося меню и используйте диалоговое окно Color Picker , чтобы определить точный цвет фона. Щелкните ОК .
Щелкните кнопку остановки на панели Действия .
Закройте изображение, не сохраняя его.
Шаг 3. Запустите пакет
Если в Photoshop нет открытых файлов, выберите File> Automate> Batch в раскрывающемся меню в верхней части экрана.
В появившемся окне выберите новое действие рядом с Действие .
Выберите Папка рядом с Источник и нажмите Выбрать … , чтобы перейти к папке, содержащей фотографии продуктов, которые вы хотите изменить.
В следующем столбце рядом с Назначение выберите Папка .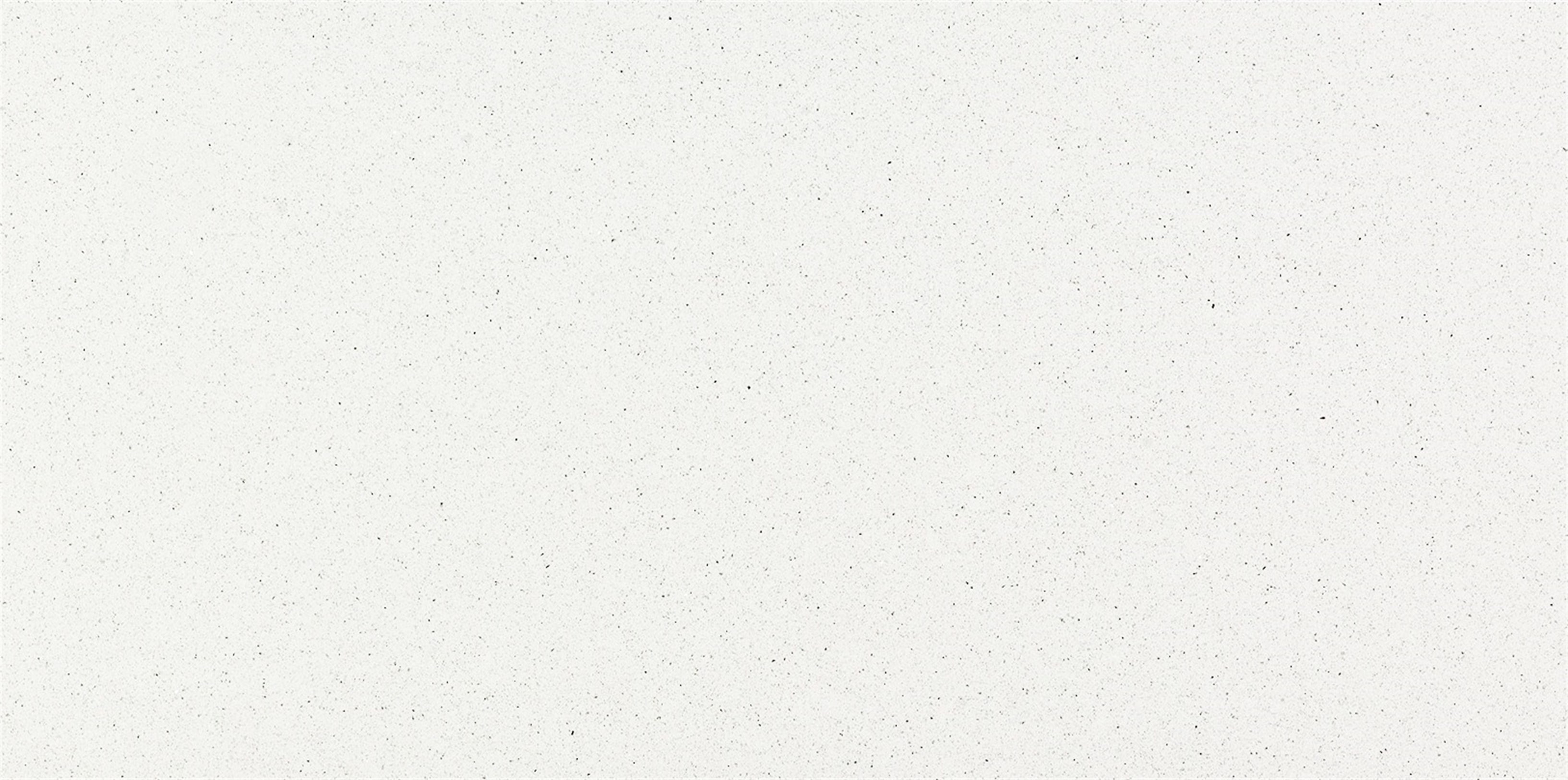 Затем нажмите Выбрать… и перейдите к пустой папке, которую вы создали для хранения измененных фотографий продукта.
Затем нажмите Выбрать… и перейдите к пустой папке, которую вы создали для хранения измененных фотографий продукта.
Щелкните ОК .
Шаг 4. Отслеживайте партию
Photoshop откроет каждую фотографию продукта в вашей папке, применит действие, а затем сохранит эту фотографию в новой папке с новым цветом фона. Если исходный формат файла отличается от PSD, вам будет предложено сохранить каждый файл как файл PSD в новой папке.
Это нормально; вы хотите сохранить эти новые фотографии продуктов в виде многослойных файлов PSD на тот случай, если вам потребуется очистить изображение после изменения цвета фона.
Шаг 5. Очистите и конвертируйте в JPG
Просмотрите каждую из ваших новых фоновых фотографий продукта и убедитесь, что нет ореолов или областей, на которых необходимо настроить маску. Независимо от фона ваших исходных фотографий продукта, вы можете сэкономить немало времени, используя действия, даже если вам нужно очистить отдельные фотографии после запуска пакета. Поскольку они сохраняются в виде файлов со слоями с масками слоев, вы можете легко вносить любые необходимые изменения.
Поскольку они сохраняются в виде файлов со слоями с масками слоев, вы можете легко вносить любые необходимые изменения.
После того, как ваши фотографии будут выглядеть так, как вы хотите, вы можете индивидуально сохранить их в готовом для Интернета формате, выбрав Файл> Экспорт> Экспортировать как… , или создать другое действие, чтобы обрезать их до того же размера и сохранить как JPG.
Ищете идеи для новых фонов? Ознакомьтесь с 9 альтернативами фотографии на белом фоне
фоновых изображений | Бесплатные iPhone & Zoom HD обои и векторы
фоновых изображений | Бесплатные HD обои и векторы для iPhone и Zoom — rawpixel Ресурсы по дизайну фона · iPhone, фоны Zoom и HD обои для рабочего стола.Красивые векторные, фото и PNG текстуры. Безопасен для коммерческого использования. Красивый млечный путь в ночном небе Блестящий розовый голографический текстурированный фон Цветной узор листьев текстурированный фон Красочный дым текстурированный фон Поток двоичного кода дизайн векторБесплатно
Блестящий текстурированный лед покрытый землей Темно-серый кирпич текстурированный фон вектор Синий грубый фон бетонной стены Абстрактный боке размытый свет фон Пустая розовая стена с тенями Красочный мазок кисти на фоне холста Яркий синий фон акварельной живописи Черный и золотой блеск узор фона вектор | Дизайн высокого разрешения Градиент синий свет текстурированный фон Светло-фиолетовый блестящий фон Черные мазки масляной краской текстурированный фон Яркий фиолетовый фон акварельной живописи Грохочущие океанские волны текстурированный фон Красочный круглый современный фон вектор Голубая водная живопись текстурированный фон Падающая звезда в синем небе над Гренландией Бетонная стена терраццо текстурированный фон Масляная кисть мазок текстуры фона Плавный полутоновый белый фон вектор Пастель шероховатый бетонная стена фон вектор Масляная краска мазок текстуры фона Размытые красочные блестящие радуги фоновой текстуры Белая кирпичная стена текстурированный фон Цветочные украшенные розовыми мазками куста на бежевом фоне вектор Трещины черный деревянный текстурированный фонБесплатно
Розовое золото, нарисованное на текстурированном фоне ткани Абстрактная акварель с текстурой фона Allium Ostroroskianum (декоративный лук) увеличена в 6 раз на бледно-розовом фоне Ярко-оранжевый b пик инсульта фон Крупный план черного мрамора текстурированный фон Белый и золотой жидкий узорчатый фон вектор Черный дымчатый абстрактный фон искусства Серая бетонная стена с царапинами Белый мятой бумаги текстурированный фон вектор Деревянный текстурированный фон Крупным планом розовый румянец блеск текстурированный фон Деревенский белый деревянный текстурированный фон векторБесплатно
Красочная абстрактная Вселенная текстурированный фон вектор Геометрические полутона синий и розовый фон вектор Абстрактный синий градиентный фон вектор Красочный голографический градиентный дизайн фона Тень пальмовых листьев на стене Северное сияние на Лофотенских островах в Норвегии Скрученный бумажный текстурированный фон Акриловый цвет растворяется в вода Черный абстрактный волнистый фон вектор Деревенская деревянная доска на фоне природы продукта Простой бледно-розовый текстурированный фон ткань Белый цветок текстурированный фон дизайн Блестящий белый блеск текстурированный фон Фиолетовый пастельный жидкий дизайн вектор Шероховатый листья текстурированный фон дизайн Простая стена с листьями и белый мраморный пол фон продукта Закаленная бетонная поверхность обои фон Розовый блеск текстурированный фон дизайнБесплатно
Золотой блеск фоновой текстуры | Дизайн с высоким разрешением Коричневая гладкая ткань текстурированный фон Гладкая чистая розовая текстурированная стена Серый цементный простой фон продукта Бледно-белый и коричневый деревянный текстурированный фон для пола Блестящий серебряный блеск фоновой текстурыБесплатно
Персиковые мазки масляной краской текстурированный фон Розовый мраморный камень текстурированный фон Крупный план желтого блеска текстурированный фон Размытый пустой персиковый фон боке Гладкая деревянная доска текстурированный фон Серый мраморный текстурированный фон дизайнаБесплатно
Пастельный цвет на фоне стеныБесплатно
Золотой блеск текстурированный фон дизайн Бежевая кожа коровы текстурированный фон Гранж красная кирпичная стена текстурированный фон Розовый цвет цветущей розы фон Жемчужно-белая кожа текстурированный фон вектор Мягкий розовый блеск конфетти фон боке Коричневый деревянный текстурированный пол фон Простой серый цементный уголок фон продукта Сетка текстурированная древесина фон баннера блога Фиолетовый геометрический abstrac t вектор фонБесплатно
Грубые черные линии текстурированный фон Абстрактный боке размытый фон огнейБесплатно
Абстрактная серая краска текстурированный фон вектор Коричневый мрамор текстурированный фон дизайна Мягкий абстрактный изогнутый вектор фона Красочный голографический градиент фона дизайн Абстрактный фон размытые огни бокеБесплатно
Открытый кирпич стена текстурированный фон Белая деревянная доска с зеленым фоном продукта Боке Крупным планом розовый мраморный текстурный фон Розовый и фиолетовый текстурированный фон Темно-коричневый вельветовый текстурированный фон Гладкий и простой текстурированный фон Пастельный текстурированный фон из коровьей кожи Винтажный шероховатый текстурированный бумажный фон Белый холст ткань текстурированный фонКак удалить белый фон с изображения в презентации
Microsoft стремилась устранить необходимость в каком-либо внешнем программном обеспечении плагина для разработки презентаций PowerPoint. Microsoft PowerPoint и более поздние версии теперь позволяют полностью удалить белый или любой цветной фон с изображения. Эта функция исключительно полезна, поскольку ее можно использовать для удаления отвлекающих элементов с изображения без использования стороннего программного обеспечения для редактирования изображений, такого как Adobe Photoshop. Вы также можете перекрыть два изображения.
Microsoft PowerPoint и более поздние версии теперь позволяют полностью удалить белый или любой цветной фон с изображения. Эта функция исключительно полезна, поскольку ее можно использовать для удаления отвлекающих элементов с изображения без использования стороннего программного обеспечения для редактирования изображений, такого как Adobe Photoshop. Вы также можете перекрыть два изображения.
Используя этот инструмент, вам просто нужно отметить контур и определить, какую область вы хотите сохранить, а какую удалить.
Давайте начнем с учебника.
Краткое руководство по удалению белого фона с помощью PowerPoint
Выберите желаемое изображение, и у вас будет возможность удалить фон на верхней панели. Теперь средство удаления фона по умолчанию пытается определить, какая часть изображения является передним планом, а какая — фоном.
Когда вы впервые запустите этот инструмент, у вас будет выделение поверх изображения.
Теперь все, что покрыто пурпурным цветом, определяется инструментом как фоновая часть.
Часть, отмеченная нормальным цветом, — это часть, которую инструмент принимает за передний план (которая останется нетронутой).
Теперь, с первой попытки, выделение может не выделить всю область в соответствии с вашими ожиданиями.
Для дальнейшего редактирования области, покрытой рамкой, просто измените размер и форму выделения.
Помните, что нельзя перекрывать границы выделения с объектом, который вы хотели бы сохранить нетронутым.
Для получения наилучшего результата рекомендуется, чтобы размер области был немного больше размера объекта.
Теперь удаление фона сделает остальную часть волшебства.
Он разумно найдет и изолирует объект, который вы хотите оставить.
Это также сделает другую часть изображения пурпурной, которая в конце будет служить фоном.
Теперь, когда инструмент для удаления фона успешно выбрал часть, которую вы хотите удалить, вы можете просто нажать кнопку удаления, чтобы удалить нежелательную часть.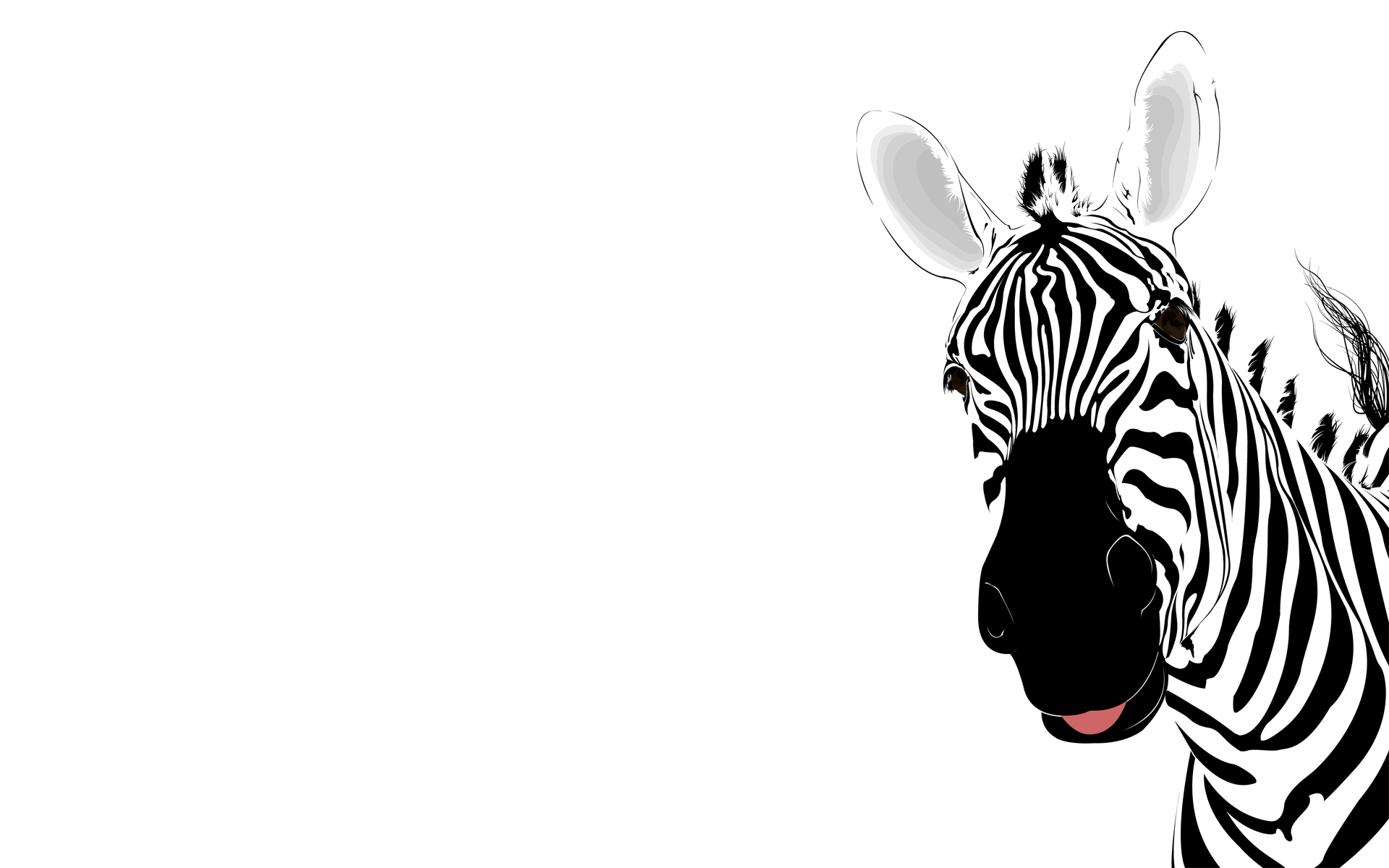
Инструмент удаления фона использует значения цвета для определения различных оттенков одного цвета. Наконец, он идентифицирует весь объект и отделяет его от фона. Иногда маркер не мог определить, какую часть изображения нужно удалить. В этом случае инструмент удаления фона предлагает расширенные инструменты, которые позволяют разметить края и заново определить выбранную область.
Как удалить фон с изображения на Mac
В этой статье объясняется, как удалить фон с изображения с помощью предварительного просмотра на Mac.
Могут быть разные причины, по которым вы можете захотеть удалить фон. Например, вы можете удалить отвлекающие детали. Или вы можете удалить фон и заменить его сплошным цветом.
Во-первых, обратите внимание, что хотя Preview имеет некоторые замечательные функции, он не предназначен для этих типов заданий. Это не так уж и сложно. Если ваша фотография имеет сложный фон, вы можете использовать более продвинутый инструмент для редактирования изображений, например Photoshop, GIMP, Pixelmator и т. Д.
Д.
Удалить фон
1 .Откройте фотографию или изображение, которое вы хотите отредактировать. Вы можете дважды щелкнуть, чтобы открыть его.
Или вы можете щелкнуть правой кнопкой мыши и выбрать Предварительный просмотр. См. Эту статью, если вам не удается открыть файл.
Примечание: вы можете щелкнуть значок увеличительного стекла для увеличения, чтобы вам было удобнее работать.
2 . Нажмите кнопку Показать панель инструментов разметки.
3 . Нажмите кнопку Instant Alpha, чтобы активировать ее.
4 .Щелкните и перетащите в любое место фона.
5 . Как только область выбрана, нажмите клавишу «Удалить», чтобы удалить область. Это удалит выделенный фон.
- Может появиться всплывающее окно с сообщением «Преобразовать этот документ в PNG? Ваше последнее редактирование добавляет прозрачность, которую текущий формат документа не поддерживает.
 Преобразование заменит существующий файл ». Нажмите кнопку «Преобразовать». Это сделает ваше изображение с мгновенными альфа-областями прозрачным.
Преобразование заменит существующий файл ». Нажмите кнопку «Преобразовать». Это сделает ваше изображение с мгновенными альфа-областями прозрачным.
См. Также: Как конвертировать изображения.
6 . Вы также можете удалить все, что находится за пределами выбранной области, если хотите. Для этого выберите Edit> Invert Selection. А затем нажмите Удалить. Это удалит все, что находится за пределами выделенной области.
Или, альтернативно, когда вы выделите область (фон), появится новая кнопка с надписью Crop. Вы можете нажать эту кнопку.
7 . При необходимости повторите шаги 4 и 5, пока не будете удовлетворены.
8 . Когда вы закончите, сохраните файл.
См. Также:
.

 Мой код: canvas = Image.new(400, 60) watermark_text = Draw.new watermark_text.annotate(canvas, 0,0,0,0, text) do self.gravity = WestGravity self.pointsize = 50 self.font = whatever.ttf…
Мой код: canvas = Image.new(400, 60) watermark_text = Draw.new watermark_text.annotate(canvas, 0,0,0,0, text) do self.gravity = WestGravity self.pointsize = 50 self.font = whatever.ttf…


 Лысково
Лысково


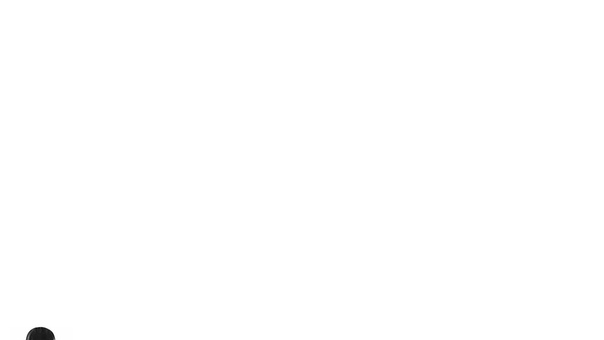

 Преобразование заменит существующий файл ». Нажмите кнопку «Преобразовать». Это сделает ваше изображение с мгновенными альфа-областями прозрачным.
Преобразование заменит существующий файл ». Нажмите кнопку «Преобразовать». Это сделает ваше изображение с мгновенными альфа-областями прозрачным.