Векторный рисунок из фотографии
Открываем картинку, на которой можем видеть голову и часть торса девушки.
Идём Цвет > Постеризация… и выставляем необходимые значения, которые дадут результат как на картинке ниже.
Выбираем цвет кожи и с помощью Контуров выделяем всю кожу на картинке, нажимаем кнопку «Выделение из текста», создаём новый сой и на нём заливаем это выделение цветом кожи.
Выбираем более тёмный цвет и делаем все тени на торсе (здесь удобно скрыть слой с кожей, нажав на глазик на вкладке слоёв, перейти к основной картинке, выделить Контурами все тени, создать новый слой над слоем с кожей и там залить выбранным цветом выделенную область теней).
Теперь выбираем ещё более тёмный цвет кожи и доделываем тени тем же способом, как и в предыдущем пункте.
Теперь используем коричневый цвет для тени под подбородком.
Наносим лёгкие тени на лицо.
И делаем всё так же, как и с торсом, так же добавляем все тени на лице.
Теперь добавляем тень вокруг глаз и используем инструмент «Осветление/Затемнение», чтобы сделать маленькие белые линии над глазами (то есть делаем веко).
Рисуем одежду, можно импровизировать.
Начинаем с нижней губы и ярко-розового цвета.
Теперь используем насыщенный тёмно-красный для создания верхней губы и добавляем штрихи для придания губам реалистичности с помощью инструмента «Осветление/Затемнение».
Создаём небольшую линию, которая разделяет верхнюю и нижнюю губу.
И добавляем белый блеск на нижнюю губу (можно с помощью кисти, нужно сильно осветлить).
Используем тёмно-коричневый цвет для создания части ноздри.
Теперь используем чёрный для создания линии глаз и ресниц.
Белым цветом рисуем белки глаз.
Рисуем радужные оболочки и зрачок, радужным оболочкам добавляем внутренее свечение чёрного цвета, добавляем белые точки в зрачки для создания эффекта блеска в глазах.
Добавляем брови.
Теперь переходим к волосам (эта часть занимает больше всего времени, так как прийдётся много рисовать вручную).
Поступаем с волосами, как и с кожей: так же выделяем область волос на основной картинке, на новом слое заливаем необходимым цветом, добавляем пряди волос более тёмного и светлого цвета там, где необходимо для придание причёске реалистичности.
Всё, работа завершена!
Как из фотографии сделать векторный рисунок. Как перегнать в кривые растровое изображение
Векторные рисунки весьма популярны, но их создание требует немалого терпения и усидчивости для новичка. Программа Photoshop используется при подготовке таких иллюстраций — с её помощью можно перевести фотографию в векторное изображение. В этой статье мы расскажем, чем отличается такой рисунок от растрового и как сделать векторное изображение в Фотошопе.
Векторное
Когда вы создадите новый документ в Photoshop, напишите на белом листе любое слово , подобрав удобный размер (использование функций «Текст» — значок с буквой «Т» на панели инструментов).
Увеличьте масштаб инструментом «Лупа» — вы увидите, что буквы состоят из пикселей. На самом деле вид задаётся формулами, только отображение в программе выполняется пикселями.
Возвращаем нормальный размер, кликнув дважды на значок с рукой. Уменьшаем размеры следующим образом: «Редактирование» — «Трансформирование» — «Масштабирование». При уменьшении размеров качество букв сохраняется. Таким же способом увеличиваем текст максимально, качество так же остаётся хорошим, так как формулы работают при любом масштабе хорошо.
Растровое
Чтобы перевести векторное изображение в Фотошопе в растровое, уменьшим готовую картинку. Затем проходим на вкладку «Слои», там выбираем «Растрировать» — «Текст». У нас получились буквы, действительно состоящие из пикселей.
При увеличении растровой картинки /текста с помощью функций «Редактирование» — «Трансформирование» — «Масштабирование», качество сильно ухудшается. При повторениях процедуры качество каждый раз становится всё хуже — буквы становятся расплывчатыми.
У таких иллюстраций при увеличении по алгоритму программы заполняются цветом новые пиксели. Это происходит менее аккуратно, чем при работе формул.
Создание векторной графики
Сделать рисунок можно с помощью любой фотографии . Если вы не знали, как перевести в вектор в Фотошопе фото, преобразовать его, следуйте следующему алгоритму действий:
- Откройте фотографию/иллюстрацию. Создайте новый слой.
- Инструментом «Перо» обведите контуры одного из элементов (например, лица). Чтобы не мешал фон, поставьте меньшую прозрачность, до 20–30%. Выберите цвет заливки и контура.
- Далее таким же образом прорисуйте контуры других деталей, залейте их нужным цветом.
- Для сложного наложения цвета на лице модели можно использовать «Фильтры». Зайдите в «Галерею фильтров», сделайте там «Постеризацию» на несколько уровней, удобно на 3 уровня. Photoshop вам подскажет, как накладываются тени, вам остаётся обрисовать их контуры. Можно дополнительно обесцветить, сделать фото чёрно-белым, настроить резкость, чтобы чётче видеть уровни.
 При заливке выбирайте всё более светлый/тёмный цвет для слоёв. У вас образуются переходы цветов.
При заливке выбирайте всё более светлый/тёмный цвет для слоёв. У вас образуются переходы цветов.
Инструменты для работы с вектором в Photoshop появились достаточно давно, но использовать их в работе начали сравнительно недавно. Это связанно с тем, что очень долгое время они были “сырыми” и т.к. вектор в фотошопе не является профильным инструментом для работы, его и не дорабатывали. Но все поменялось с выходом Photoshop CC.
Зачем нужен вектор в фотошопе
Сначала хочу рассказать почему я использую вектор в фотошопе. Есть множество зарекомендовавших себя векторных редакторов. Самые распространенные это Illustrator, CorelDraw, Xara. Чаще всего я занимаюсь веб дизайном, а значит моя работа не является конечным результатом. Т.е. прежде чем стать сайтом, интерфейсом, приложением макет попадет верстальщику. Большинство верстальщиков в совершенстве владеют Photoshop, но очень поверхностно знакомы с Illustrator. Поэтому желание “запихнуть” все в один файл вполне логично.
Особенности работы с вектором в фотошопе
Если вы раньше работали в любом векторном редакторе, то многое покажется знакомым. Но ко многому придется привыкать. Вся работа в фотошопе строится со слоями, это коснулось и всех векторных инструментов.
1. Что бы легко редактировать вектор в фотошопе необходимо каждую фигуру располагать в отдельном слое.
3. После операции “слияния”, “вычитания”, “наложения” контуры исходных объектов остаются доступными к редактированию.
4. Ко всем векторным объектам можно легко применять растровые стили. Это очень удобно.
5.
 К векторным объектам можно применять прозрачность и накладывать на них фильтры.
К векторным объектам можно применять прозрачность и накладывать на них фильтры.6. Отдельные слои и группы слоев с векторными объектами можно легко клонировать внутри документа или копировать в другой документ PSD.
7. Подписывайте каждый слой и группируйте слои — это сэкономит массу времени.
Основные примитивы
Как и в любом векторном редакторе, вектор в фотошопе имеет готовые примитивы. Основные примитивы:
“Прямоугольник”, “Прямоугольник со кругленными углами ”, “Эллипс”, “Многоугольник”, “Линия”, “Произвольная фигура”. У каждой фигуры (в любой момент времени) можно задать толщину/тип/цвет обводку и заливку. Для специфических примитивов доступны дополнительные свойства. Например у многоугольника можно задать количество углов, а у прямоугольника со кругленными углами можно задать радиус скругления.
Основные инструменты
Что бы нарисовать произвольный вектор или редактировать существующий (в т.ч. и контур примитивов) необходимо использовать инструменты “Перо” (рисуем произвольный контур), “Перо+” (добавляем новые опорные точки в готовый контур), “Перо-“ (удаляем опорные точки из готового контура), “Свободное перо” (рисуем произвольный контур от руки), “Угол” (меняем изгибы кривых контура, задаем типы соединений между опорных точек).
Для иллюстрации процесса краткое видео из которого вы узнаете:
1. Как создать примитив
2. Как нарисовать произвольную векторную фигуру
3. Как править контур примитива
4. Как править контур произвольной векторной фигуры
Основные операции с вектором в фотошопе
Всего доступно 4 операции: “Объединение фигур”, “Вычесть переднюю фигуру”, “Объединить фигуры в наложении”, “Вычесть фигуры в наложении”. Все эти операции доступны через основное верхнее меню
Внимание! Прежде чем начать какие-то операции по объединению векторных фигур убедитесь что слои этих фигур выделены в панели инструментов “Слои” (включить ее F7 или Окно > Слои ).
Краткое видео иллюстрирующее основные операции “объединения фигур” в фотошопе.
Меняем цвет, размер и применяем стили
Вот мы дошли до самого интересного. Вектор в фотошопе позволяет поменять размер как в большую так и в меньшую сторону без потери качества. Для этого выберете нужные слои в панели инструментов “слои”, нажмите Ctrl+T (или Command+T если у вас MAC) и перетаскивая маркеры выделенного контура мышкой отрегулируйте размер. Что бы размер менялся пропорционально необходимо зажимать клавишу Shift.
Для этого выберете нужные слои в панели инструментов “слои”, нажмите Ctrl+T (или Command+T если у вас MAC) и перетаскивая маркеры выделенного контура мышкой отрегулируйте размер. Что бы размер менялся пропорционально необходимо зажимать клавишу Shift.
Краткое видео:
1. Изменяем размер векторной фигуры
2. Изменяем цвет заливки векторной фигуры
3. Добавляем стиль к векторной фигуре
Скачать пример PSD (бесплатно)
Что бы вам проще было разобраться как использовать вектор в фотошопе и посмотреть как на практике можно применять эти инструменты я выкладываю файл Инфографики выполненный мной полностью с использованием векторных инструментов.
Задать вопрос
Если у вас что то не получается или возникли вопросы пишите в комментариях и я помогу вам разобраться. Так же вы можете посмотреть видео с помощью векторных инструментов.
О том, как сделать векторное изображение в Фотошопе, спрашивают довольно часто. Как известно, Photoshop — программа для обработки растровой графики и для работы с вектором не предназначена.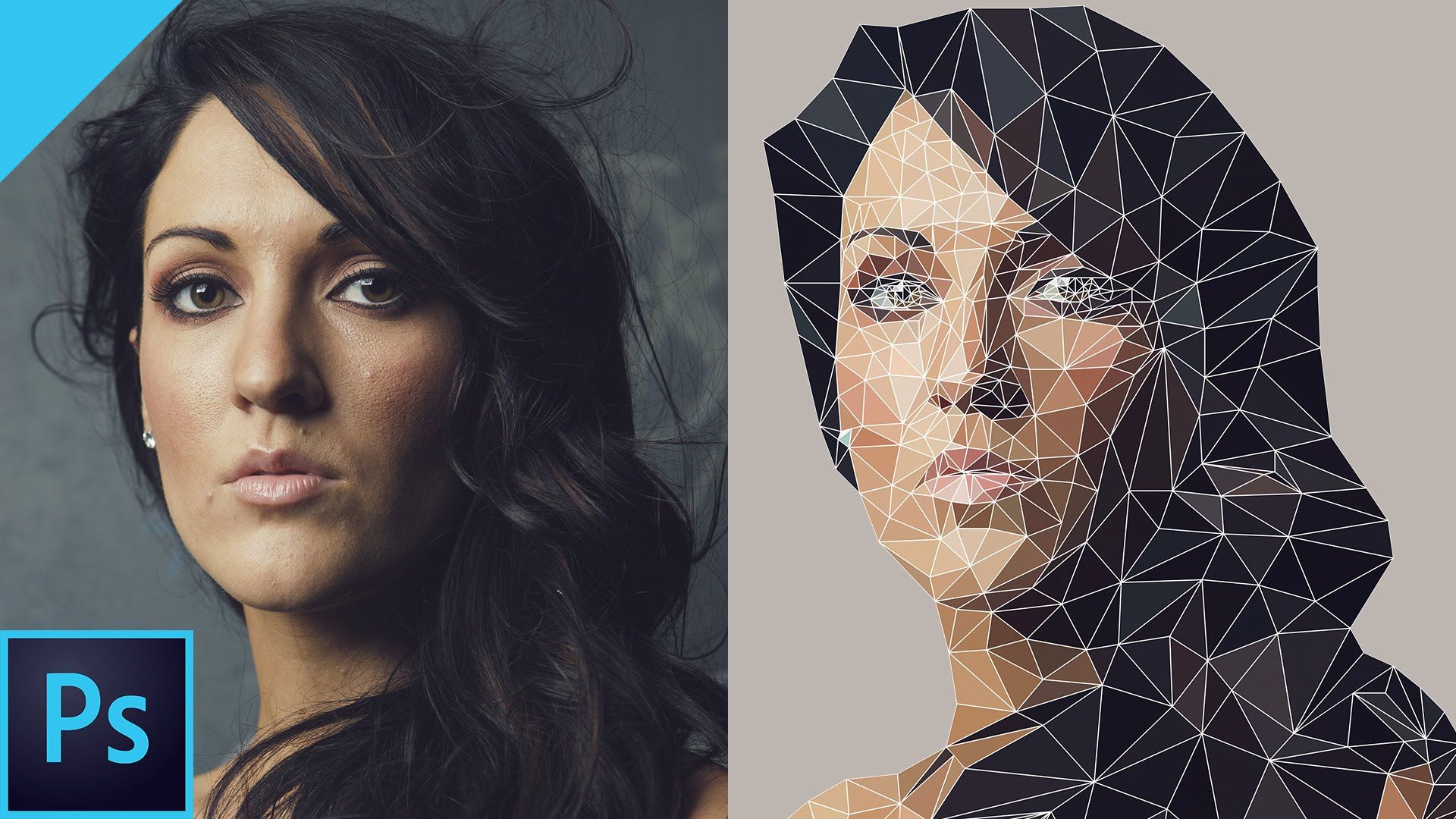 С векторной графикой работают специальные графические редакторы. Но если очень нужно, а времени изучить новую программу нет, то с помощью некоторых манипуляций можно перевести картинку в вектор.
С векторной графикой работают специальные графические редакторы. Но если очень нужно, а времени изучить новую программу нет, то с помощью некоторых манипуляций можно перевести картинку в вектор.
Что такое растровое и векторное изображение и чем они отличаются
Растровое изображение представляет и из себя сетку пикселей (точек). Всем нам привычное цифровое фото как раз и является растровым изображением. Векторное изображение состоит не из пикселей, а из геометрических примитивов: прямых, прямоугольников и других фигур.
Если уменьшить, а затем значительно увеличить растровое изображение, его качество будет бесповоротно испорчено. Поскольку каждый пиксель представляет из себя точку определенного цвета, а все вместе эти точки составляют картинку. При уменьшении изображения выбрасываются лишние пиксели, поэтому нельзя вернуть ему изначальный вид.
Масштабирование векторного изображения позволяет менять размер без потери качества. Это возможно благодаря математическим перерасчётам размеров геометрических фигур, из которых состоит изображение.
Растровое изображение позволяет достоверно передать визуальную информацию, у векторного такого преимущества нет. Изображения векторной графики могут пригодиться для визуализации логотипов и контурных рисунков. Фотографической красоты вы от них не получите. Или же это будут очень сложные изображения, состоящие из огромного количества примитивов, фактически заменяющих пиксели.
Простой пример, как растр перевести в вектор
Итак, вектор состоит из геометрических фигур. Photoshop обладает инструментами для создания контуров. Контур и есть геометрическая фигура. Чтобы сделать векторное изображение в Фотошопе, нужно создать контур изображения. Помогут нам в этом инструменты группы «Выделение»/Select : «Прямоугольное выделение»/Rectangular Marquee Tool , «Эллиптическое выделение»/Elliptical Select Tool ,** «Волшебная палочка»/Magic Wand Tool, **«Быстрое выделение»/Quick Selection Tool и «Перо»/Pen tool .
Чтобы вектор получился аккуратный, стоит выбирать растровое изображение максимально хорошего качества, иначе прорисовку контуров нужно будет делать вручную.
Открываем растровое изображение в фотошопе (самый распространенный формат растрового изображения — JPG). Очень легко поддаются обработке логотипы, контурные рисунки, эскизы. Чтобы получить векторный эскиз портрета, сначала можно преобразовать портрет в эскиз с помощью «Галереи фильтров» , либо использовать готовый поп-арт. О том, как работать с «Галереей фильтров» и быстро создавать поп-арт из фото, мы рассказывали в предыдущих статьях. Для этого примера мы возьмем готовый поп-арт-портрет. Умышленно мы подготовили его из фото не самого лучшего разрешения. Поэтому векторный вариант покажет нам заметную разницу.
Чтобы работать с контурами, вам нужно вызвать закладку «Контуры»/Path на палитру слоёв. Для этого зайдите в меню «Окно»/Window и отметьте пункт «Контуры»/Path . Закладка появится на палитре слоёв.
Изображение имеет 4 цвета (фон не считаем). Берём инструмент «Волшебная палочка»/Magic Wand Tool и выделяем первый цвет. Чтобы выделить все участки, рассредоточенные островками по изображению, удерживайте Shift .
Чтобы выделить все участки, рассредоточенные островками по изображению, удерживайте Shift .
Когда первый цвет выделен, выбираем инструмент «Лассо»/Lasso либо «Прямоугольная область»/Rectangular Marquee Tool и, не снимая выделения, щёлкаем правой клавишей мыши. В контекстном меню выбираем «Образовать рабочий контур»/Make Work Path .
В диалоговом окне указываем максимальное сглаживание «Допуск»/Tolerance (от 1 до 10; чем ниже цифра, тем лучше повторятся контуры). Жмём Ok .
На закладке «Контур» появится первый контур. На изображении он будет заметен в виде кривых с точками. Их можно выровнять и подогнать с помощью инструмента «Выделение узла»/Direct Selection Tool . Этим инструментом выделяем точку и либо корректируем кривую, перемещая усик точки, либо подвигаем саму дугу.
На закладке «Контур» меняем название контура. Для этого щёлкаем по нему двойным щелчком и в диалоговом окне изменяем имя.
Проделываем все описанные шаги с остальными цветами. В итоге получаем четыре контура для каждого цвета.
Получив контуры, остаётся создать вектор. Переходим на закладку «Слои»/Layer на палитре слоёв, создаём новый слой Shift+Ctrl+N . Основной цвет задаём тот, в который окрасим первый контур.
Возвращаемся на закладку «Контур» , становимся на первый контур. В главном меню в пункте «Слои»/Layers выбираем «Новый цвет заливка»/New Fill Layer — «Цвет»/Solid Color . В открывшемся окне жмём Ok .
Теперь, перейдя на закладку «Слои»/Layers , вы увидите на новом слое первый векторный слой.
В следующем диалоговом окне, как обычно, указываем имя файла и путь.
На этом всё. Способ достаточно простой.
Если вам предстоит часто работать с векторными изображениями, возможно, эта статья вдохновит вас на изучение новых графических редакторов. В любом случае, вы узнали ещё один полезный метод. Желаем вам отличных работ.
Желаем вам отличных работ.
Еще больше о Photoshop — на курсах .
Векторные рисунки все чаще и чаще используют в различных печатных инструментах, для создания красивых рисунков из дерева, пластика, метала, бумаги и прочих материалов. Сегодня, мы разберемся, как можно сделать векторный рисунок своими руками, используя программу фотошоп. Затратив совсем немного времени, мы получим качественный векторный рисунок, и сможем без всяких проблем использовать его в дальнейшем.
Как рисунок перевести в векторный?Прежде всего, следует заметить, что перевести рисунок в векторный формат можно только рисунки, которые изображены на белом фоне. Если же фон не белый, то для начала нужно убрать все лишнее и очистить фон.
1. С помощью инструментов выделения, выбираем лишь той элемент, который мы желаем перевести в векторный рисунок, и копируем его на новый слой, под названием «фигура». После чего создаем ещё один слой и полностью заливаем его белым цветом, этот слой можно назвать «фон». Теперь, слой «фон» перемещаем под слой «фигура» и объединяем их. Полученную картинку, называем «Основа». Копируем слой «Основа» дважды и называем их «Основа_1» и «Основа_2». Отключаем их видимость.
Теперь, слой «фон» перемещаем под слой «фигура» и объединяем их. Полученную картинку, называем «Основа». Копируем слой «Основа» дважды и называем их «Основа_1» и «Основа_2». Отключаем их видимость.
2. Начнем наши операции по переводу рисунка в векторный формат. Первым же делом, применим для слоя «Основа», коррекцию «Изогелия», дабы получить рисунок в черно-белом формате. Не всегда при первой коррекции получается нужный нам рисунок, поэтому можем сделать несколько копий слоев и делать коррекцию с разными значениями, пока не получим то что нужно.
Вот мы и получили самый нормальный эффект.
3. Далее мы применяем к полученной картинке фильтр «Диффузия», чтобы убрать зубчатые края. Путь к включению фильтра: «Фильтр — Стилизация — Диффузия» (Filter-Stylize-Difuse). В открывшемся окне выбираем «Anisotropic».
4. Следующим шагом будет сглаживание краев, чтобы они стали более чёткими, для этого нажимаем «Изображение — Коррекция — Уровни» (Image-Adjustment-Levels). В открытом окне перемещаем левый и правый ползунок ближе к центру. Для того чтобы увидеть результат коррекции, лучше всего увеличить рисунок до 300% перед тем как открывать уровни.
В открытом окне перемещаем левый и правый ползунок ближе к центру. Для того чтобы увидеть результат коррекции, лучше всего увеличить рисунок до 300% перед тем как открывать уровни.
5. Повторяем пункты 3 и 4 в той же очередности.
6. Отключаем видимость нашего основного слоя и включаем слой «Основа_1». Выполняем действие «Изображение — Коррекция — Изогелия» (Image-Adjustment-Threshold). Параметр устанавливаем на уровне 138.
7. Проделываем с этим слоем операции указанные в пункте 3,4 и 5.
8. Создаем новый слой и заливаем его черным цветом. Называем его «Фон». Устанавливаем его ниже слоя «Основа». В слое «Основа_1» меняем режим на «Разница» (Difference).
Вот что у нас получается:
9. Получилась картинка немного страшная, но мы это сейчас поправим. Слой «Основа» делаем активным, и добавляем слой-маску. После чего с помощью ластика можем убрать лишние участки на лице и теле девушки.
10. Вот мы и получили рисунок, теперь его нужно перевести в векторный. Используем «Волшебную палочку», выделяем всю черную область рисунка, и на изображении нажимаем правую клавишу мыши, в открывшемся меню выбираем «Образовать рабочий контур». Устанавливаем значение 1,0.
Допустим, у нас есть какое-то растровое изображение и мы хотим получить его в векторном виде (или в кривых). Что нам для этого необходимо сделать? Прежде всего нужна программа Adobe Illustrator.
Версия значения не имеет.
Порядок действий
Открываем наше растровое изображение в Adobe Illustrator. Для этого можно кликнуть на рисунке правой кнопкой мыши и выбрать из выпадающего меню Открыть с помощью… > Adobe Illustrator или запустить иллюстратор и перетащить рисунок на рабочую область.
Исходное изображение
На панели инструментов выделяем инструмент «Выделение » (черная стрелочка) и этой стрелочкой щелкаем на нашем изображении. При этом рисунок должен выделиться. Чтобы проверить это, можете попробовать немного переместить его, зажав левую кнопку мыши, когда курсор находится над рисунком (по принципу drag-and-drop).
Чтобы проверить это, можете попробовать немного переместить его, зажав левую кнопку мыши, когда курсор находится над рисунком (по принципу drag-and-drop).
Над рабочей областью находим кнопку «Быстрая трассировка » и щелкаем на расположенную рядом стрелочку. Она показывает все доступные для этого действия опции. Нам нужен пункт «Параметры трассировки… «. Когда мы на него кликаем, открывается окно с параметрами.
В правой части окна параметров выбрать пункт «Просмотр «. Это поможет получить более хороший результат и разобраться за что отвечает каждый из параметров.
1) делать по-науке, то есть вам нужно будет прочитать во всплывающих подсказках, какой из параметров на что влияет и выставить необходимые значения;
2) поэкспериментировать с параметрами самостоятельно, используя так называемый «метод научного тыка».
Я предпочитаю второй способ: во-первых, не всегда русский перевод того или иного слова полностью передает заложенный в оригинале смысл, а во-вторых, зачастую так быстрее и проще запоминается. Изменяете параметр. Смотрите, на что влияет (визуально). Комбинируете несколько параметров. И так до достижения более-менее приемлемого результата.
Изменяете параметр. Смотрите, на что влияет (визуально). Комбинируете несколько параметров. И так до достижения более-менее приемлемого результата.
Полученное векторное изображение.
Когда картинка уже похожа на истину, в окне параметров трассировки нажимаем «Трассировка » и в меню над рабочей областью кнопку «Разобрать «. Таким образом мы получаем первоначальное изображение, но уже в кривых.
Если же вас не устраивает полученный результат, его можно доработать. Для этого с помощью инструмента «Выделение » необходимо выбрать все созданные кривые (нажать левую кнопку мыши и, удерживая ее, обвести весь рисунок целиком). Идем в пункт меню «Объект » > «Трансформирование » > «Масштабирование » и меняем размер изображения таким образом, чтобы оно было достаточно большим для удобства редактирования. Затем выбираем инструмент «Прямое выделение » (белая стрелочка). Этой белой стрелочкой поочередно кликаем в каждый узел и выравниваем сплайны так, как это необходимо: при выделении вершины рядом появляются усы, потянув за которые можно изменять кривизну сплайна.
Результат в режиме сетки
Также более хороший результат можно получить, если изначально брать крупное изображение хорошего качества. Поэтому, если нет желания тратить время на подшаманивание узлов сплайнов в будущем, используйте качественные изображения в качестве сырья для трассировки!
Как сделать из растрового рисунка векторный. Как перегнать в кривые растровое изображение
Есть куча так называемых векторизаторов.
Некоторыми пользовался сам. Результат не впечатлил (вместо дуг и прочих кривых вставляет ломаные линии, вместо ломаных — сплайны). Для себя сделал вывод — руками качественней.
Только оттрассировать. В Corel Draw есть специальный плагин позволяющий сделать трассировку растрового изображения и преобразовать его в векторного. Могу сказать, что не благодарное занятие) Если картинка не слишком сложная, без цветовых градиентов и прочих заморочек, то может получится не плохо. Сложные картинки получаются с большим количеством узлов, соответственно файл будет объемным.
Если у вас большой запас терпения, можете в ручную оттрассировать)
Для перевода растового изображения в векторное я пользовался программой: Vector Magic Desktop Edition, скачать ее можно тут.
Но можно и вручную прорисовывать (если надо перевести логотип например).
А еще есть on-line конверторы.
Я не quot;большой специалистquot; по векторной графике, и программами типа quot;CorelDRAW Graphics Suitequot; или quot;Adobe Illustratorquot; пользуюсь очень редко. Хотя вполне согласен с теми, кто утверждает, что именно с помощью этих программ лучше всего и качественней конвертировать растровые изображения в векторные, производить quot;трассировкуquot;. В последней версии quot;Adobe Illustratorquot; инструмент трассировки работает очень качественно, чуть-ли не с фотографическим качеством — Illustrator CS6: Image Trace .
Но иногда мне все-же приходится выполнять работу с использованием изображений в quot;вектореquot;. В этом случае я почти всегда использую небольшую утилиту, программу, которая как раз и предназначена для преобразования растровых изображений в векторные форматы — quot;Vector Magic Desktop Edition 1. 15quot; . Эту программу также можно скачать и с официального сайта разработчиков .
15quot; . Эту программу также можно скачать и с официального сайта разработчиков .
Программа небольшая, но выполняет свои функции быстро и качественно, интерфейс на английском языке, но с настройками не будет никаких проблем, интерфейс интуитивно понятный и удобный. Настроек вполне достаточно для того, чтобы можно было quot;поэкспериментироватьquot; и добиться наилучшего и качественного результата. Можно также выполнять конвертацию в полностью автоматическом режиме, с заранее заданными параметрами, можно удалять ненужные детали фона и т.д. Сохранять изображения можно в самых популярных quot;векторныхquot; форматах — EPS, SVG, PDF, AI, DXF и EMF. Полная совместимость с quot;Adobe Illustrator quot;, quot;CorelDRAW quot;.
Судя по отзывам профессионалов об этой программе, которые я читал на некоторых профессиональных форумах, quot;quot; обеспечивает очень приличное качество преобразования quot;растровыхquot; изображений в quot;векторныеquot;.
На официальном сайте — Vectormagic. com , есть также и онлайн-сервис для трассировки растровых изображений . Работает также довольно быстро и с хорошим качеством преобразования.
com , есть также и онлайн-сервис для трассировки растровых изображений . Работает также довольно быстро и с хорошим качеством преобразования.
В общем и целом, с моей личной, quot;дилетантскойquot; точки зрения, для быстрого и качественного (для непрофессионалов) преобразования растровых картинок в векторные, программа quot;Vector Magic Desktop Edition 1.15 quot; очень даже подойдет…
Ниже выложил несколько примеров изображений преобразованных в программе quot;Vector Magic Desktop Edition 1.15 quot;, может не совсем удачных, но я и не ставил цели сделать quot;шедеврquot;, картинки сделаны за пару минут, если поработать с настройками, качество конечно-же будет намного лучше…
Для того чтобы переводить растровое изображение в векторное изображение лучше всего воспользоватся программой Corel Draw с помощью нее вы сможете без труда преобразовать картинку в векторное изображение, или же воспользуйтесь советами из данного видео.
Векторное изображение лучше детализируется, потому оно весит больше и имеет лучшее качество, чем растровое. Не всегда есть смысл переводить растровую картинку в векторную, но если вам понадобилась такая конвертизация, можете воспользоваться этим сайтом — он переводит картинки в SVG-формат (а это формат векторных изображений).
Еще один вариант — это воспользоваться программой Corel Draw и обвести все линии векторами (это долгое занятие), в результате чего вы создадите качественное векторное изображение. Такой вариант подойдет, если вы хотите перевести в векторный формат карту со множеством деталей (потом ее можно будет распечатать в любом размере).
Для выполнения данной функции, нужно выполнять, выверенный пошаговый алгоритм действий.
Начнем с того, что в Corel Draw имеется специально предназначенный, для этого плагин. За счет него и можно произвести и преобразовать растровое изображения в векторное.
Однако трассировка таким образом, наиболее успешна, касательно несложных картинок, со сложными все сложно и появляется много брака.
Векторные рисунки весьма популярны, но их создание требует немалого терпения и усидчивости для новичка. Программа Photoshop используется при подготовке таких иллюстраций — с её помощью можно перевести фотографию в векторное изображение. В этой статье мы расскажем, чем отличается такой рисунок от растрового и как сделать векторное изображение в Фотошопе.
Векторное
Когда вы создадите новый документ в Photoshop, напишите на белом листе любое слово , подобрав удобный размер (использование функций «Текст» — значок с буквой «Т» на панели инструментов).
Увеличьте масштаб инструментом «Лупа» — вы увидите, что буквы состоят из пикселей. На самом деле вид задаётся формулами, только отображение в программе выполняется пикселями.
Возвращаем нормальный размер, кликнув дважды на значок с рукой. Уменьшаем размеры следующим образом: «Редактирование» — «Трансформирование» — «Масштабирование». При уменьшении размеров качество букв сохраняется. Таким же способом увеличиваем текст максимально, качество так же остаётся хорошим, так как формулы работают при любом масштабе хорошо.
Растровое
Чтобы перевести векторное изображение в Фотошопе в растровое, уменьшим готовую картинку. Затем проходим на вкладку «Слои», там выбираем «Растрировать» — «Текст». У нас получились буквы, действительно состоящие из пикселей.
При увеличении растровой картинки /текста с помощью функций «Редактирование» — «Трансформирование» — «Масштабирование», качество сильно ухудшается. При повторениях процедуры качество каждый раз становится всё хуже — буквы становятся расплывчатыми.
У таких иллюстраций при увеличении по алгоритму программы заполняются цветом новые пиксели. Это происходит менее аккуратно, чем при работе формул.
Создание векторной графики
Сделать рисунок можно с помощью любой фотографии . Если вы не знали, как перевести в вектор в Фотошопе фото, преобразовать его, следуйте следующему алгоритму действий:
- Откройте фотографию/иллюстрацию. Создайте новый слой.
- Инструментом «Перо» обведите контуры одного из элементов (например, лица).
 Чтобы не мешал фон, поставьте меньшую прозрачность, до 20–30%. Выберите цвет заливки и контура.
Чтобы не мешал фон, поставьте меньшую прозрачность, до 20–30%. Выберите цвет заливки и контура. - Далее таким же образом прорисуйте контуры других деталей, залейте их нужным цветом.
- Для сложного наложения цвета на лице модели можно использовать «Фильтры». Зайдите в «Галерею фильтров», сделайте там «Постеризацию» на несколько уровней, удобно на 3 уровня. Photoshop вам подскажет, как накладываются тени, вам остаётся обрисовать их контуры. Можно дополнительно обесцветить, сделать фото чёрно-белым, настроить резкость, чтобы чётче видеть уровни. При заливке выбирайте всё более светлый/тёмный цвет для слоёв. У вас образуются переходы цветов.
Сейчас же мы рассмотрим очень животрепещущею тему для начинающих иллюстраторов — трассировку. Трассировка от слова trace (след, отпечаток, читается ) — перевод из растровой графики в вектор.
Я получаю много писем с вопросом, как же переводить в вектор существующие карандашные наброски, рисунки гуашью и т.д. Можно ли это сделать автоматически? И достаточно ли будет просто конвертировать JPEG в EPS?
Давайте разберемся, что же такое вектор, а что такое растр, ведь достаточно только понять эту разницу, и большинство вопросов исчезнет само по себе!
Обычно мы имеем дело в растровыми изображениям: снимаем на цифровой фотоаппарат, сканирум рисунок или просто сохраняем картинку с сайта Интернета, все это — набор пикселов, то есть некая матрица точек, из которых составляется рисунок.
А принципиальное отличие вектора — это то, что рисунок состоит не из точек, а из объектов — фигур, которые задаются математическими формулами. Отсюда разница, при увеличении растровой картинки рано или поздно рисунок будет распадаться на квадратики-пикселы. Вектор можно увеличивать сколь угодно, формула останется формулой, то есть граница в рисунках останется такой же четкой.
Векторный рисунок тюльпана, сделанный по фотографии.
Увеличенный фрагмент фотографии и векторного файла.
Если вы просто переконвертируете файл из JPEG в EPS, то это ничего не изменит, как была матрица пикселов, так она и останется. Это похоже на то, как вы бы соль из банки под надписью «соль» пересыпали в банку с надписью «сахар». Но надпись на банке соль слаще не сделает.
Файл EPS может содержать как растровые, так и векторые объекты, но стоки принимают только такие EPS, которые содержат только векторные объекты.
Для того, чтобы перевести фотографию или рисунок в вектор, нужно создать в векторе объекты, которые соответствуют группам пикселов растрового изображения.
Можно использовать автоматическую трассировку. Например, трассировать можно с помощью того же Illustrator: вставляете растровое изображение в Illustrator, выделяете его, вверху появляется кнопку Live Trace. Если нажать на треугольник рядом с кнопкой, то появятся предустановленные параметры.
В зависимости, что вы хотите перевести в вектор (фотографию, черно-белое изображение, набросок, логотип), нужно выбрать соответствующий параметр.
При выборе Tracing Options (настройки трассировки) вы можете настроить параметры вручную для достижения наилучшего результата. Если результат вам понравился, нажмите кнопку Expand (там же сверху).
Принцип трассировки: векторные объекты создаются по контуру границ схожих по цвету пикселов. Поэтому при автоматической трассировке фотографий очень сложно получить приемлимый результат: объектов будет или слишком много или важные детали будут отсутствовать.
Важной особенностью вектора является и то, что вы можете отключить, удалить, переместить, увеличить, отразить и т. д. любой объект в рисунке, не нарушая при этом другие элементы. То есть вектор можно легко редактировать. И покупатели на многих банках платят больше за вектор именно из-за этой возможности.
д. любой объект в рисунке, не нарушая при этом другие элементы. То есть вектор можно легко редактировать. И покупатели на многих банках платят больше за вектор именно из-за этой возможности.
К сожалению, если с автоматическая трассировка дала вам близкий к фотографии результат, то, скорее в файле сколько объектов, что отредактировать их абсолютно невозможно. Пример на рисунке вверху — попробуйте изменить положение какого-либо лепестка, состояего из тысячи-другой якорных точек. На мой взгляд — невозможно!
Поэтому фотобанки не любят, а некоторые и не принимают, изображения после автоматической трассировки.
Вот правила Istockphoto.com http://russki.istockphoto.com/illustrator_5.3_traces.php
«Пожалуйста, имейте в виду, что iStock не принимает автотрассированные файлы. Автотрассированные файлы может быть очень сложно редактировать: в них добавляются ненужные точки и формы, появляются странные цвета, а сложные участи зачастую сильно огрубляются. Пожалуйста, не рассчитывайте на то, что компьютер сделает за вас вашу работу, а возьмитесь за перо и используйте свои глаза, чтобы определить места, где должны быть точки. «
«
Когда же целесообразно использовать автоматическую трассировку? Используйте их для создания векторых отпечатков пальцев, губ, мазков кисти, разбрызганных каплей чернил, следов мелка, то есть всевозможных гранджевых элементов. Для того, что имеет сложную структуру, что тяжело или практически невозможно создать самостоятельно. В этих случаях для изображения фактуры векторная неаккуратность неизбежна.
На рисунке: чернила были сначала разбразганы по бумаге, результат сфотографирован, файл переведен в вектор. Справа — пример их использования.
Так как же все таки перевести растр в вектор? Если вы хотите получить достойный результат, которым можно гордиться, то вам придется сделать все самостоятельно! То есть нарисовать все контуры, там где они должны быть, потом их раскрасить.
Уверяю вас, что результат будет намного лучше, какой бы трассировщик вы не использовали. Вы намного лучше знаете, чем любой компьютер, где проходит граница между двумя объектами, где должна быть высокая детализация, а где достаточного и одного элемента.
Ручная трассировка фотографий — очень хороший способ научиться рисовать. Так что если у вас есть цифровой фотоаппарат, но качество снимков оставляет желать лучшего, используйте его для создания основы для будущего вектора. Вам не придется заморачиваться с пропорциями и расположением света, не надо думать, где находятся тени, а где должны быть блики. Вам нужно лишь расставить точки для создания контуров.
Кстати, профессионалы практически всегда используют ручную трассировку. Сначала на бумаге рисуют набросок, он может быть разной степени проработанности, затем в программе обрисовывают контуры (с графическим планшетом это делать проще) и доводят работу до ума.
Создание изображение на основе рисунка карандашом:
Какой бы трассировка не была — ручной или автоматической — файл, на основе которого вы ее производили, должен быть ваш. Нельзя использовать в качестве прототипа растровые рисунки и фотографии найденные в Интернете!
Вот что пишет Istockphoto.com в своих правилах:
«Мы ценим искусство трассировки, но если вы не являетесь автором исходного изображения, то оставьте производные (т. е. «произошедшие» от другого источника) изображения для собственного эстетического наслаждения или личного портфолио. iStock пристально следит за производными работами.
е. «произошедшие» от другого источника) изображения для собственного эстетического наслаждения или личного портфолио. iStock пристально следит за производными работами.
Если вам нужна основа, на которой вы хотите постоить свою работу в Illustrator, помните, что вы должны быть создателем оригинального произведения/ фотографии / эскиза / рисунка / сканированного изображения, на котором вы основываете свою работу. Если будет обнаружено, что иллюстрация основана на стороннем источнике (т.е. на вами найденных произведениях, изображениях из Интернета, работах других художников, журналах, клип-артах и т.п.), то это может повлечь за собой приостановку прав на загрузку.»
Аккуратно используйте ваши собственные фотографии при создании векторов! В случае если лицо узнаваемо — необходим релиз. При загрузке вектора отрисованного с фотографии на Istockphoto.com необходимо также загружать это фото (прицепить на место релиза). Если рисунок реалистичен, но в его основе не фото, а эскиз или ваш рисунок, то поступить нужно так же, чтобы исключить подозрение в нарушении чьих-то прав. Поверх эскиза можно сделать соответсвующую надпись (если боитесь, что он может быть кем-то несанкционированно использоваться).
Поверх эскиза можно сделать соответсвующую надпись (если боитесь, что он может быть кем-то несанкционированно использоваться).
Пока моя заметка о масках в Фотошопе не остыла, срочно хочу осветить вопрос перевода растра в вектор. Два дня назад, я зашел в свой хронофагский Google Analytic и что же я увидел. Оказывается некоторые попадают на мой сайт по запросу «растр в вектор», а между тем, на моем сайте нет ни одной толковой заметки на данную тему. Люди же мучают Google на перевод растра в вектор в Corel Draw, Illustrator и даже Adobe Photoshop . Начнем с Фотошопа.
Из растра в вектор. Зачем это нужно?
Фотошоп — растровая программа. Вектор в нем присутствует в виде векторных контуров. Как таковых, векторных объектов в Фотошопе нет. Но есть есть векторные контуры, которые могут быть преобразованы в векторную маску. Маска накладывается на эффект или объект и получается вектор в фотошопе. Содержимое такого объекта все равно растровое, но может преобразовываться в вектор при сохранении в некоторые форматы.
Например, мы можем создать заливку и натянуть на неё векторную маску. В Фотошопе есть целая группа инструментов, которые делают такое бесплатно и автоматически, это группа векторных примитивов. Подробнее читайте мою статью или . Итак контур будет векторным. Заливка внутри растровой.
Фотошоп не работает с вектором на полную мощь. Лишь использует его преимущества там да тут. Но даже в Фотошопе растровые объекты можно превратить в векторные. Зачем это нужно если есть Иллюстратор? Ну как вам сказать. При активной работе с графикой возникают разные ситуации. Иногда проще на месте перевести выделение в контур, нежели уходить с головой в Иллюстратор и заниматься там трассированием. Чтобы прополоть грядку клубники на даче не нужно вызывать комбайн. В конце концов не все хотят, или умеют пользоваться Иллюстратором, не всем он нужен, не все могут его себе поставить, а перевести в вектор закорючку нужно здесь и сейчас. Усаживаться с тремя томами по Иллюстратору на пару недель для этого вовсе необязательно.
Перевод растра в вектор в Фотошопе
Что именно способен перевести в вектор Фотошоп? Что угодно, если вы заранее выделите этот объект инструментами группы Select . Фотошоп конвертирует в контур любое выделение. Об инструментах выделения можно прочесть в статье . Приведу рабочий пример. Много лет назад ко мне обратился очень непростой заказчик, затребовавший непростой сайт. Для сайта необходимо было выполнить различный арт, и я решил нарисовать его в фотошопе. В ходе рисования я перевел его в вектор, и сейчас я расскажу как. Вот одно из подобных изображений, которое я рисовал кистью с твердыми краями на планшете. Я обвел оригинального Витрувианского человека, видоизменил его и нарисовал свое, отличное от оригинала, лицо. Идея векторизировать арт пришла случайно. Но реализовав её, я получил возможность как угодно масштабировать человека. Более того, ранее рваные края и неровности после векторизации сгладились.
Находим изображение для трассирования
Я подыскал в Google Картинки бабочку. Её мы и переведем в вектор. Учтите, что чем больше изображение, тем ровнее получится наш векторный объект. Это справедливо и для Фотошопа и для Иллюстратора. Под большим изображением я понимаю картинку от 1000 пикселей в ширину и больше. Моя бабочка к примеру от 2000 пикселей.
Её мы и переведем в вектор. Учтите, что чем больше изображение, тем ровнее получится наш векторный объект. Это справедливо и для Фотошопа и для Иллюстратора. Под большим изображением я понимаю картинку от 1000 пикселей в ширину и больше. Моя бабочка к примеру от 2000 пикселей.
Выделяем объект
Выберите из меню Tool самую обычную волшебную палочку Magic Wand Tool и кликните по белой области. Так мы создали область выделения, но выделить нужно бабочку.
Зайдите в Select > Inverse или кликните по рабочей области и из появившегося меню выберите Select Inverse . Смысл в том, что созданное выделение надо инвертировать чтобы выделить бабочку. Честно говоря мне совершенно все равно как вы будете создавать ваше выделение. Хоть вручную обводите лассо, это не имеет никакого значения.
Создаем векторный контур
У нас есть выделенная область, теперь конвертируем её в векторный контур path . Выберите любой инструмент выделения вроде Lasso Tool, Rectangular Marquee Tool или Magic Wand Tool .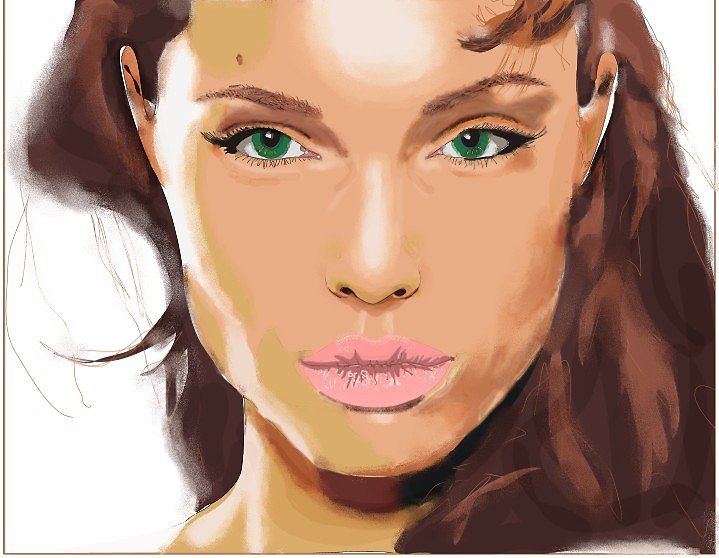 Кликните по области выделения правой кнопкой мыши и в появившемся меню выберите Make Work Path . В появившемся меню установите степень сглаживания Tolerance по вкусу. Зависимость простая. Чем выше цифра, тем выше сглаживание. Чем ниже цифра, тем ниже сглаживание. Высокое сглаживание означает более низкое количество векторных узелков и более неточное следование растровому контуру. В случае с моим Витрувианским человеком именно такого эффекта я и добивался.
Кликните по области выделения правой кнопкой мыши и в появившемся меню выберите Make Work Path . В появившемся меню установите степень сглаживания Tolerance по вкусу. Зависимость простая. Чем выше цифра, тем выше сглаживание. Чем ниже цифра, тем ниже сглаживание. Высокое сглаживание означает более низкое количество векторных узелков и более неточное следование растровому контуру. В случае с моим Витрувианским человеком именно такого эффекта я и добивался.
Итак, в палитре Path у нас появился рабочий контур. Если у вас нет палитры Path откройте её Windows > Path Рабочая область палитры Path похожа на десктоп или временное пристанище. На ней могут появляться разные контуры, но если вы позаботитесь о последовательном сохранении, со временем они исчезнут. Сделайте двойной клик по контуру Work Path и сохраните контур отдельно. Контуры в области Path работают так же как слои в палитре Layers . Если контур выделен, значит он активен и с ним можно работать.
Инструменты для работы с контурами в фотошопе — Path Selection Tool и Direct Selection Tool . У нас есть контур, но нет объекта. Если вы читали серию моих заметок о векторе в фотошопе вы уже знаете, что вектор в фотошопе представлен в виде векторной маски для какого-то эффекта или графики. Еще вектор может присутствовать в виде умного слоя, ссылающегося на импортированный фаил Иллюстратора, но это оставим для другой заметки. Выделите контур инструментом Path Selection Tool или в палитре контуров Path . Нажмите Layer > New Fill Layer > Solid Color Мы создали слой заливки, которому сразу присваивается векторная маска в виде нашего контура.
Доработка векторного контура
Пользуясь материалами, которые я описал в статьях и усложним рисунок. Я взял инструмент Pen Tool , выделил маску слоя заливки. В настройках Pen Tool выставил Subtract и дорисовал некоторые элементы нашей бабочке. Вырезал узоры на крыльях, а ножки и усики сделал толще.
Создание произвольной фигуры Custom Shapes
Вы всегда можете сохранить полученный объект в произвольные фигуры Custom Shapes . Некоторое время назад я упоминал о том как это можно сделать в статье . Выделите слой с бабочкой и нажмите Edit > Define Custom Shape Наша бабочка появилась в фигурах инструмента Custom Shapes Tool .
А вот то, что у нас получилось в итоге:
Перевод растровой фотографии в вектор в Фотошопе совершенно бессмысленное занятие. Но иногда подобные техники могут пригодиться для побочных работ с графикой и не только.
Перевод из растра в вектор фотографии в фотошопе
Фотошоп не создан для перевода растровой графики в вектор. В нем, однако, присутствуют несколько спец-эффектов, которые визуально создают подобие векторного изображения. А при помощи описанной мною техники можно и из них сделать векторное изображение в Фотошопе. Возьмем для примера обычную фотографию, сделанную моим знакомым фотографом.
Одним из упомянутых мною эффектов является Filter > Artistic > Cutout Оставляю настройки на вашей совести. Изображение должно получиться максимально реалистичным, но сильно сглаженным. На этом можно было бы остановиться, изображение уже выглядит «векторно», но оно по прежнему растровое.
Теперь нужно создать векторные области равные количеству цветов на фотографии. Выберите палочку Magic Wand Tool и убедитесь, что в настройках не отмечена галочка Contiguous . Выделите первую область и проделайте весь, описанный мною выше, путь. Из выделения создайте контур, из контура залитую векторную маску и так далее.
Итого, вся фотография преобразована в векторные области. Последнюю белую область мы не будем преобразовывать в вектор. Просто нарисуйте большой белый квадрат инструментом Rectangle Tool и поместите его под все слои. После легкой чистки и доработки контуров фотография выглядит так, как на картинке ниже. И ещё раз, подобная работа не предназначена для Фотошопа и является скорее извращением. Но, это можно сделать, и в различных ситуациях подобные приемы могут пригодиться. Обработка фотографии заняла у меня 10 минут, так что подобная работа не отнимает массу времени. И помните, чем большего размера фотографию вы разложите таким образом на слои, тем лучше и эластичнее контур сможет обогнуть области выделения. Тем менее угловатой и грубой получится наш вектор в Фотошопе. Различные настройки Toleranse при создании контура тоже дадут разный результат. Удачных экспериментов!
Но, это можно сделать, и в различных ситуациях подобные приемы могут пригодиться. Обработка фотографии заняла у меня 10 минут, так что подобная работа не отнимает массу времени. И помните, чем большего размера фотографию вы разложите таким образом на слои, тем лучше и эластичнее контур сможет обогнуть области выделения. Тем менее угловатой и грубой получится наш вектор в Фотошопе. Различные настройки Toleranse при создании контура тоже дадут разный результат. Удачных экспериментов!
Частенько появляется необходимость конвертации растрового изображения в векторное. Сделать это можно как при помощи CorelDraw, так и других специальных программ. Однако гораздо проще и удобней будет воспользоваться онлайн сервисом, например, таким как герой нашего сегодняшнего обзора.
Image Vectorizer – бесплатный сервис перевода растра в вектор. На выходе Вы получите SVG файл. Поддерживает загрузку изображений следующих форматов: JPG (JPEG), PNG и BMP. Есть ограничение на размер загружаемого файла – он не должен превышать 1MB.
 Маловато конечно, но для картинок небольшого размера вполне достаточно.
Маловато конечно, но для картинок небольшого размера вполне достаточно.Как работает конвертация растра в вектор
Векторная графика – это набор кривых, точек, линий, которые представлены математическими выражениями. Растровая графика – это набор пикселей со значениями цвета и яркости. Онлайн конвертер находит участки с одинаковыми параметрами яркости и цвета и представляет их в виде линий, кривых и окружностей.
В результате этого растровую картинку SVG формата можно бесконечно увеличивать без потери качества.
Переводим растр в вектор
Онлайн сервис начинает свою работу сразу после загрузки исходного изображения.
Слева на экране Вы видите исходный файл с набором обнаруженных в нем цветов, справа – результат:
При помощи имеющихся инструментов Вы можете:
- Отключать присутствие определенных цветов
- Устанавливать общее число цветов в SVG файле
- Задавать Tolerance (Допустимое отклонение) и Blur (Размытие)
Меняя параметры и нажимая кнопку «Update», Вы сразу видите финальный результат. Чтобы долго не мучиться с настройками, можно также воспользоваться готовым набором пресетов:
Чтобы долго не мучиться с настройками, можно также воспользоваться готовым набором пресетов:
- Фотография (много/мало цветов)
- Рисунок (много/мало цветов)
- Клипарт (чёрно-белый, много/мало цветов)
Нажимая на кнопки + и – в правой части окна, можно увеличивать или уменьшать значения Цвета, Детализации, Ширины границы. Там же можно слить все слои с цветами в единый слой.
После того как результат Вас удвовлетворит, назимайе кнопку «Download» и скачивайте векторное изображение формата SVG на свой диск. Всё бесплатно.
Также у сервиса есть такая фишка как генератор G-кода (G-code generator). Не представляю для чего она нужна. Если кто знает – напишите в комментариях.
Как конвертировать изображения и рисунки в векторную графику с помощью Adobe Illustrator
Преобразование картинок, нарисованных от руки рисунков и фотографий в векторную графику требует только одной функции в Adobe Illustrator: Трассировка изображения. Хотя он работает безупречно с простыми рисунками и рукописными надписями, он гораздо более сложный инструмент при работе с фотографиями.
Хотя он работает безупречно с простыми рисунками и рукописными надписями, он гораздо более сложный инструмент при работе с фотографиями.
Почему вы хотите сделать это в первую очередь? Ну, файлы изображений, созданные в таких программах, как Photoshop, и фотографии, сделанные с помощью камер, состоят из крошечных маленьких точек (называемых пикселями). Когда вы масштабируете пиксельное изображение, оно теряет качество и может даже стать размытым.
С другой стороны, векторная графика — это масштабируемое изображение, которое вы можете уменьшать или увеличивать по своему усмотрению без потери качества.
Функция трассировки изображения
Чтобы получить доступ к этой функции, перейдите на Окно > Трассировка изображения открыть панель. В этой панели. Перед настройкой любых параметров убедитесь, что предварительный просмотр опция отмечена Это позволит вам протестировать различные настройки, прежде чем выбрать один и применить его к своему изображению.
Предусмотрено 11 предустановок: от фотографий с высокой и низкой точностью до векторов с 3, 6 или 16 цветами, до черно-белых и серых векторов. Вы также можете преобразовать свои изображения в эскизные рисунки, силуэты, штриховые рисунки или технические рисунки.
Вы также можете вручную настроить количество цветов и выбрать один из трех режимов: цветной, черно-белый и оттенки серого, чтобы вы могли найти идеальные настройки для вашего конкретного изображения.
Мощь функции трассировки изображения действительно проявляется, когда вы используете ее в PNG, простых фотографиях с белым фоном или простых клипах.
Как только вы получите настройку, как вы хотите, нажмите расширять Кнопка в меню в верхней части экрана. Это преобразует каждую часть вашего изображения в отдельные редактируемые пути. Щелкните правой кнопкой мыши свое изображение и нажмите Ungroup если вы хотите редактировать или изменять цвета отдельных разделов.
Трассировка изображения, используемая в Clip Art
Чтобы использовать трассировку изображений в графических изображениях, лучше всего использовать файл PNG без фона или JPG с белым фоном. Если есть белый фон, вы можете удалить его после того, как вы закончили использовать функцию трассировки изображения — просто выберите инструмент прямого выделения (сочетание клавиш A), выберите белый фон и удалите его. (Если у вас есть Photoshop, вы также можете использовать инструмент Magic Eraser, чтобы удалить белый фон. Используйте сочетание клавиш Е чтобы получить к нему доступ.)
Если есть белый фон, вы можете удалить его после того, как вы закончили использовать функцию трассировки изображения — просто выберите инструмент прямого выделения (сочетание клавиш A), выберите белый фон и удалите его. (Если у вас есть Photoshop, вы также можете использовать инструмент Magic Eraser, чтобы удалить белый фон. Используйте сочетание клавиш Е чтобы получить к нему доступ.)
Чтобы увидеть весь процесс в действии, посмотрите видео ниже:
Рисованной каракулей или ручной надписи
Функция «Трассировка изображения» стала еще эффективнее при использовании рукописных рисунков или рукописных надписей. Отсканируйте нарисованные от руки рисунки и перенесите их на свой компьютер, и выполните следующие действия:
- Первое, что вы захотите сделать, — это затемнить своих черных и сделать их белее.
 Вы можете сделать это в Photoshop, используя Уровни или вы также можете сделать фотографию с помощью телефона и отредактировать ее с помощью приложения, такого как Scanner Pro (которое на самом деле предназначено для сканирования квитанций).
Вы можете сделать это в Photoshop, используя Уровни или вы также можете сделать фотографию с помощью телефона и отредактировать ее с помощью приложения, такого как Scanner Pro (которое на самом деле предназначено для сканирования квитанций).).
- Откройте изображение в Illustrator и вернитесь к функции «Трассировка изображения», и настройка, которая, вероятно, будет работать лучше, Черное и белое установка. Вы также можете отрегулировать порог, если выберете — чем выше порог, тем толще ваши линии.
- Последний необязательный шаг — очистка рисунков с помощью инструмента «Перо». Если у вас есть планшет Wacom или iPad Pro, загруженный с Astro Pad, это значительно упростит этот процесс, но тот же самый вид может быть достигнут с помощью мыши — это может занять немного больше изящества. Выберите инструмент Карандаш (сочетание клавиш N).
- Нажмите на опорную точку на пути, который вы хотите сгладить, и перетащите линию туда, где вы хотите, чтобы она была.
 Инструмент «Карандаш» сгладит любые недостатки или дрожание, которые появляются на вашем рисунке.
Инструмент «Карандаш» сгладит любые недостатки или дрожание, которые появляются на вашем рисунке.
Чтобы увидеть подробное объяснение этого процесса, посмотрите видео ниже:
Какой метод вы предпочитаете для преобразования изображений в векторы? Дайте нам знать об этом в комментариях.
Как из картинки сделать вектор или трассировка в CorelDraw
| Растровый эскиз и его векторизованное изображение |
Я рисую в CorelDraw. Рисую очень давно и люблю этот векторный редактор. Так исторически сложилось, что с CorelDraw я познакомилась раньше чем с Photoshop, благодаря курсам компьютерной графики, которые окончила одновременно со школой в далеком 1996 году.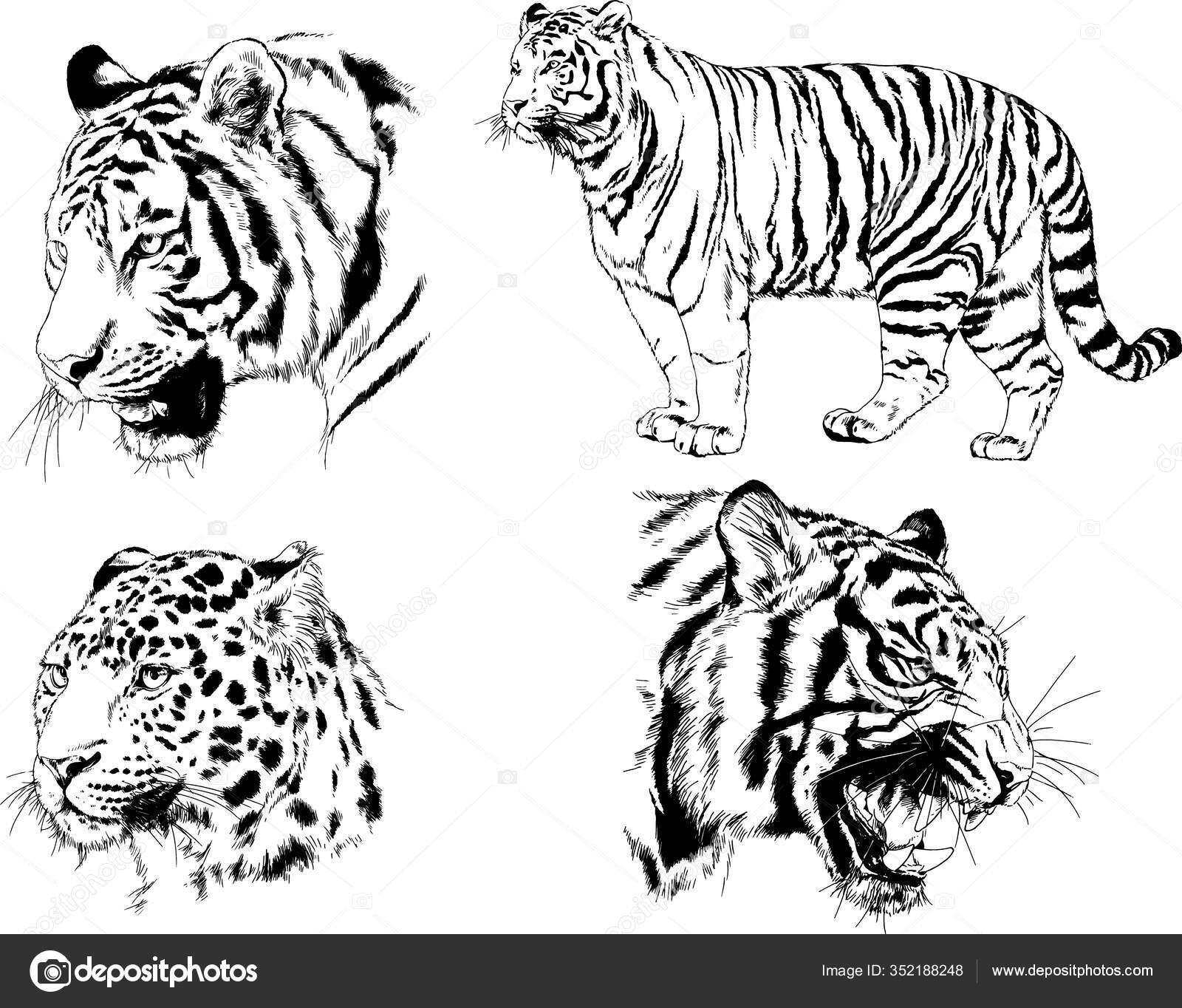 Как видите, наша плодотворная дружба с CorelDraw длится много лет, однако и по сей день он не перестает меня приятно удивлять. Периодически я отвлекалась на другие векторные редакторы, о которых говорили, что «они лучше», но через некоторое время неизменно возвращалась к Сorel. В общем, CorelDraw я люблю нежно и страстно, и альтернативы (для себя) ему не вижу. Мои знакомые, которые осваивают векторную графику, периодически задают вопросы о приемах работы в CorelDraw, и я решила открыть в своем блоге новую рубрику, которая так и называется: «Я рисую в CorelDraw». В ней я буду рассказывать о том, как рисую те или иные вещи в этом графическом редакторе.
Как видите, наша плодотворная дружба с CorelDraw длится много лет, однако и по сей день он не перестает меня приятно удивлять. Периодически я отвлекалась на другие векторные редакторы, о которых говорили, что «они лучше», но через некоторое время неизменно возвращалась к Сorel. В общем, CorelDraw я люблю нежно и страстно, и альтернативы (для себя) ему не вижу. Мои знакомые, которые осваивают векторную графику, периодически задают вопросы о приемах работы в CorelDraw, и я решила открыть в своем блоге новую рубрику, которая так и называется: «Я рисую в CorelDraw». В ней я буду рассказывать о том, как рисую те или иные вещи в этом графическом редакторе.
Сегодня хочу рассказать о трассировке (переводе растрового изображения в векторное) в CorelDraw.
Для трассировки я возьму одну из бабочек, нарисованных и предоставленных для этого эксперимента умницей, красавицей, художницей и просто замечательным человеком — Олей aka Lama. Собственно, благодаря ей и появился на свет не только этот пост, но и этот блог!:)
Итак, начнем.
Подготовленное к трассировке изображение бабочки
Прежде всего, хочу обратить внимание на то, что любой рисунок или фото, предназначенное для трассировки, необходимо предварительно обработать в Photoshop или любом другом растровом редакторе, имеющимся под рукой. Обычно «обработка» сводится к повышению резкости/контрастности, а также удалению ненужных элементов с фото или рисунка. Конечно, можно обойтись и без этого, однако предварительная подготовка исходника в растровом редакторе сэкономит вам время, нервы и существенно улучшит результаты трейса (трейс или трассировка — процедура перевода «растра» в «вектор», векторизация). CorelDraw поддерживает импорт таких популярных растровых форматов как: JPG, TIFF, PSD (с прозрачностью слоев!), PNG. В одном из этих форматов можно сохранить картинку для трейса.
1) Открываем новый файл в CorelDraw. Импортируем в него с помощью команды: File>Import наше подготовленное к трассировке изображение (щелкаем видоизменившимся курсором на том месте страницы, где хотим видеть картинку).
2) Выделяем импортированную картинку курсором, идем в меню Bitmaps, в выпадающем меню опускаемся к группе команд, объединенных словом «Trace» (Quick Trace; Centerline Trace; Outline Trace) Или просто кликните по картинке правой кнопкой мышки — нужные команды появятся в верхних строчках списка. Или выберите нужную команду из меню «Trace Bitmap», которое появляется на линейке навигации, при выделении рисунка.
Расшифровка команд:
Quick Trace — быстрая трассировка. Это режим автоматической трассировки изображения. При нажатии на эту строчку выделенное изображение векторизуется с предустановленными программными настройками.
Centerline Trace — каркасная трассировка. Этот режим используется для технической трассировки схем и чертежей. Рисунок векторизуется в виде контурных линий («кривых»), толщину которых можно изменять.
Outline Trace — контурная трассировка. Этот вид трассировки наиболее подходит для векторизации рисунков и фото.
 Растровое изображение векторизуется в виде отдельных контурных объектов.
Растровое изображение векторизуется в виде отдельных контурных объектов.3) Выбираем Outline Trace, нам будет предложено выбрать из вариантов с предустановленными настройками для трассировки: лого, клипарта, контурного рисунка и т.д. Выбираем строчку High Quality Image (высокое качество изображения).
Перед нами появляется окно управления настройками трассировки. Рассмотрим его подробнее:
Окно настроек трассировки с вкладкой «Settings»
Слева расположено окно просмотра, демонстрирующее нам растровый оригинал и результаты его трассировки. Справа расположены инструменты настройки: в строке Trace Type можно изменить тип трассировки (поменять Outline на Centerline), в строке Type of Image изменить тип объекта векторизации, например изменить «High Quality» на «Clipart». Под ними расположены две вкладки с настройками, с помощью которых можно изменить детальность и количество цветов в будущем векторном рисунке. Любое изменение в настройках мгновенно отобразится на превью слева, поэтому можно визуально наблюдать вносимые изменения.
Вкладка «Settings»
Detail — Детали. С помощью «ползунка» можно изменять детальность трассировки.
Smoothing — сглаживание. Передвигая «ползунок» можно сглаживать неровность контуров объектов.
Corner smoothness — сглаживание углов.
Options — опции
Delete original image — удалить оригинальное изображение. При выборе этой опции растровая картинка удалится автоматически сразу после трассировки.
Remove background — удалить фон.
Automatically choose color — выбрать цвет (для удаления фона) автоматически.
Specify color — определить цвет (для удаления фона). С помощью пипетки вы можете обозначить фоновый цвет, предназначенный для удаления.
Remove color from entire image — удалить цвет из всего изображения. Выбранный с помощью «пипетки» цвет удалится из всего изображения.
Merge adjacent objects of the same color — объединять объекты одинакового цвета.

Remove object overlap — удалять наложение объектов.
Group objects by color — группировать объекты по цвету.
Trace result details — детали результатов трассировки.
Curves — кривые. Количество «кривых» в векторном изображении.
Nodes — узлы. Количество «узлов» в векторном изображении.
Colors — цвета. Количество цветов в векторном изображении.
Окно настроек трассировки с вкладкой «Colors»
Вкладка «Colors»Color Mode — цветовая модель (RGB, CMYK)
Number of colors — количество цветов. Можно самостоятельно указать количество цветов в будущей картинке.
Sort colors by… — сортировать цвета по…
Similarity — подобию.
Frequency — частоте.
С помощью «пипетки» под таблицей цветов можно выбрать цвет из этой самой таблицы и отредактировать его или удалить.

Выставляем наиболее удачные на наш взгляд параметры, жмем «ОК» и смотрим на результаты своего труда:
По-моему результат довольно сносный и близок к «оригиналу». Если вы трассируете изображение для собственного развлечения, то можно на этом и остановиться. Но если планируете превратить его в «товар» (например для продажи на стоках) — придется еще порядком попотеть. Удалить лишние «узлы» с помощью инструмента «шейпер», сгруппировать цвета, усовершенствовать линию контура… Все это придется делать вручную, поэтому наберитесь терпения и результат вас не разочарует.
Трассировка цветной картинки — довольно сложный и трудоемкий процесс, который занимает немало времени и у человека с опытом, а уж новичку и вовсе может оказаться не по силам. Но я выбрала такой «экстремальный» вариант для иллюстрации этой статьи, чтобы наглядно продемонстрировать возможности трассировки в CorelDraw.
| Я создаю трейсы из четких контурных набросков |

Сначала я рисую контурный рисунок на гладкой бумаге. Во время рисования я стараюсь избегать мелких деталей и слишком тонких линий — они могут пропасть или слиться во время трассировки. Контур навожу дешевым китайским фломастером из школьного набора. В идеале, рисунок нужно отсканировать в режиме «black&white» (не путать с режимом «grayscale»), однако я ленюсь это делать и просто снимаю рисунок на мобилку.
Сфотографированный на мобилку и отредактированный в Photoshop набросок для трейса.
Рядом с цыпленком я нарисовала клюв, потому что после трассировки, планирую сделать из него еще и утенка!:)
С помощью Photoshop я поднимаю контрастность рисунка и избавляюсь от серого тона бумаги (которого бы не было, если бы я не ленилась включать сканер). Затем импортирую рисунок в CorelDraw и трассирую, как описано выше. Так как рисунок не сложный, с четким контуром, зачастую достаточно автоматического трейса в режиме «clipart».
Четкий чистый рисунок — залог аккуратного трейса.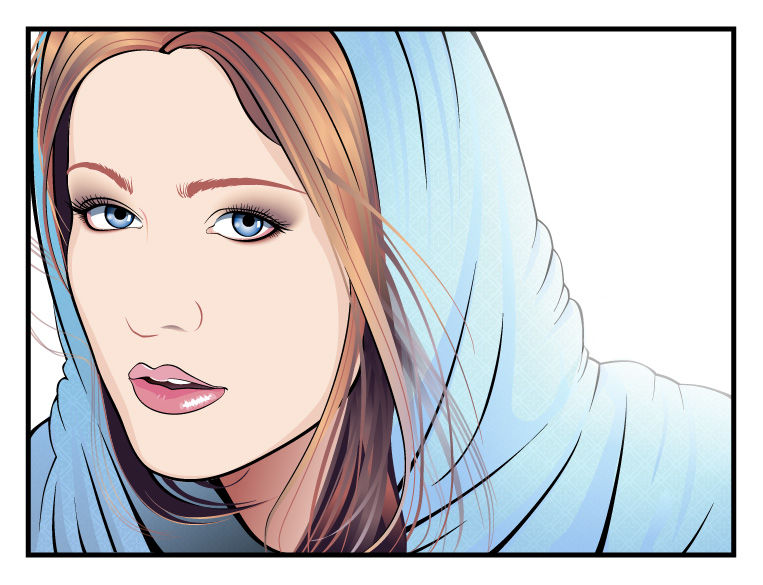
Трейс получается довольно аккуратный, и практически сразу можно приступать к раскраске рисунка.
| Трейс аккуратный — можно сразу красить 🙂 |
Перед раскраской векторизованный рисунок надо разгруппировать. Обычно рисунок разгруппируется на контур и отдельные объекты внутри него — именно их и нужно раскрашивать. В целом, процесс трассировки от фотографирования рисунка до разгруппировки векторных объектов занимает у меня около 20 минут.
Ну, а все остальное зависит уже от фантазии и опыта художника 🙂
Удачи!
| Вот такие получились у меня Цыпа и Утя |
Дополнительно хочу сказать несколько слов о трассировке в режиме Centerline Trace. Его можно использовать не только для чертежей, но и в тех случаях, когда вам нужен контур рисунка одинаковой толщины.
Трейс картинки в «Каркасном»режиме
Необходимую толщину контура рисунка, векторизованного в режиме «Centerline», можно задать с помощью диалогового окна «Outline pen» на панели инструментов.
| Изменение толщины контура с помощью диалогового окна «Outline pen» |
%d0%b2%d0%b5%d0%ba%d1%82%d0%be%d1%80%d0%bd%d1%8b%d0%b9 %d1%80%d0%b8%d1%81%d1%83%d0%bd%d0%be%d0%ba %d1%81%d0%ba%d0%b0%d1%87%d0%b0%d1%82%d1%8c %d0%b1%d0%b5%d1%81%d0%bf%d0%bb%d0%b0%d1%82%d0%bd%d0%be PNG, векторы, PSD и пнг для бесплатной загрузки
Мемфис дизайн геометрические фигуры узоры мода 80 90 х годов
4167*4167
поп арт 80 х патч стикер
3508*2480
поп арт 80 х патч стикер
3508*2480
Мемфис шаблон 80 х 90 х годов стилей фона векторные иллюстрации
4167*4167
green environmental protection pattern garbage can be recycled green clean
2000*2000
поп арт 80 х патч стикер
3508*2480
естественный цвет bb крем цвета
1200*1200
Мемфис бесшовные модели 80 х 90 х стилей
4167*4167
80 основных форм силуэта
5000*5000
поп арт 80 х патч стикер
2292*2293
поп арт 80 х патч стикер
3508*2480
Мемфис бесшовные модели 80 х 90 х стилей
4167*4167
аудиокассета изолированные вектор старая музыка ретро плеер ретро музыка аудиокассета 80 х пустой микс
5000*5000
поп арт 80 х патч стикер
3508*2480
ценю хорошо как плоская цвет значок векторная icon замечания
5556*5556
be careful to slip fall warning sign carefully
2500*2775
поп арт 80 х патч стикер
3508*2480
рисованной радио 80 х
1200*1200
поп арт 80 х патч стикер
3508*2480
скейтборд в неоновых цветах 80 х
1200*1200
80 е брызги краски дизайн текста
1200*1200
Элементы рок н ролла 80 х
1200*1200
Персонаж из партии 80 х годов
1200*1200
Крутая музыка вечеринка певца креативный постер музыка Я Май Ба концерт вечер К
3240*4320
Ретро ретро пиксель
4725*2658
happy singing mai ba sing self indulgence happy singing
2000*2000
pop be surprised female character
2000*2000
сердце сердцебиение любовь свадьба в квартире цвет значок векторная icon
5556*5556
Буква c с логотипом дизайн вдохновение изолированные на белом ба
1200*1200
be careful to fall prohibit sign slip careful
2300*2600
бесшовные красочные картины с геометрическими фигурами треугольников Мемфиса и прямоугольника формы фоновой текстуры 80 х годов 90 х годов стиль векторные иллюстрации для упаковки моды текстильной печати
3967*3967
retro tv hand painted tv vintage tv 80s tv
2000*2000
поп арт 80 х патч стикер
3508*2480
chinese wind distant mountain pine tree chinese style pine tree chinese style poster can be combined
3600*2475
ба конфеты шоколад
800*800
Ретро трехмерный цветной градиент 80 х арт дизайн
1200*1200
Косметический bb Крем Дизайн Плаката косметический Косметика постер Реклама косметики Плакат
3240*4320
деньги долг финансы помочь кредит им значок на прозрачных ба
5556*5556
кодер кодирование компьютер список документ линии значок на прозрачных ба
5556*5556
be careful with fire pay attention to fire pay attention to fire warning icon
2000*2000
предкрылки в стиле ретро 80 с
1200*1200
black and white train icon daquan free download can be used separately can be used as decoration free of charge
2000*2000
Неоновый эффект 80 х годов Ретро вечеринка арт дизайн
1200*1200
border reel promotional label scroll promotional template can be written kraft paper scroll
2000*2000
в первоначальном письме bd логотипа
1200*1200
мультфильм прекрасно пентаграмма наклейки с 80 х годов
2003*2003
крем крем вв вв на воздушной подушке иллюстрация
2000*2000
поп арт 80 х патч стикер
3508*2480
80 от большой распродажи постер
1200*1200
Ретро мода 80 х градиент цвета художественного слова
1200*1200
7 лучших программ для векторизации изображений для дизайнеров и художников
Это одна из самых популярных программ для векторизации изображений, которую вы можете использовать для быстрого преобразования растровых изображений в векторы и подготовки ваших рисунков к печати или вышивания, резки и других процессов.
С помощью этого инструмента вы можете автоматически конвертировать изображения в настоящие SVG, EPS и PDF-векторы онлайн, загружая их без необходимости устанавливать программное обеспечение, и вы получите мгновенные результаты.
Он также поставляется с настольным автономным приложением для векторизации изображений, с поддержкой форматов файлов и вывода AI или DXF, а также хорошо сочетается с Illustrator, Corel и другими программами.
Векторизация происходит автоматически после того, как Vector Magic обнаружит ваше изображение, проанализирует и предоставит соответствующие настройки для векторизации, а затем отследит формы в полном цвете, после чего вы сможете просмотреть результат.
Хотите воплотить свои образы в жизнь? Вот лучшие инструменты для 3d-печати.
Другие функции включают субпиксельную точность, с которой вы можете отследить каждый бит информации и точные пиксели среза, чтобы воссоздать намерение исходного изображения, правильное количество узлов, размещенных в отличных местах, облегчает работу с результатом, легко используйте параметры для редактирования результатов в Интернете и в приложении для настольных компьютеров, а также трассировку изображения для выделения фигур и создания реального векторного изображения.
В Интернете существует больше сервисов, которые утверждают, что векторизуют изображения, но в действительности они просто встраивают пиксели, не отслеживая их по векторам, оставляя размытый файл при масштабировании.
Vector Magic всегда отслеживает ваше растровое изображение, тщательно выявляя лежащие в его основе фигуры, и предоставляет вам настоящее векторное изображение со всеми его преимуществами.
В отличие от этого, в Интернете доступно множество сервисов, которые утверждают, что преобразуют растровые изображения в векторы, но в действительности они просто встраивают пиксели, фактически не отслеживая их в векторных формах.
Получить вектор магии
Как превратить фотографию в векторную штриховую графику с помощью Illustrator
Иконки и графика — универсальные средства передачи идеи. При создании концепции дизайна мы полагаемся на изображения, чтобы передать наше сообщение. У графических дизайнеров есть неограниченные ресурсы для поиска значков, фотографий и иллюстраций, но время от времени возникает необходимость создавать свои собственные.
Более новые версии Adobe Illustrator предлагают мощные инструменты для преобразования растровых изображений в векторные.Сегодня мы собираемся использовать программу для создания простой иллюстрации штрихового рисунка, которую мы можем сохранить как вектор. В этом уроке мы собираемся найти понравившуюся фотографию, распечатать ее, отследить, отсканировать, затем открыть в Illustrator и использовать опцию Image Trace для создания нашего вектора.
Что вам понадобится:
- Принтер
- Обычная бумага
- Лента
- Маркер
- Сканер
- Иллюстратор
Начните с поиска фотографии, которую хотите использовать.Это может быть ваша собственная фотография, но для этого урока я использую изображение из Pexels.
Распечатайте фотографию в черно-белом режиме и положите поверх нее обычный лист бумаги. Вы можете использовать световой короб, если он у вас есть, или прикрепить два листа бумаги к окну и использовать его, чтобы обвести изображение.
Используйте свой маркер, чтобы нарисовать контуры, которые вы хотите преобразовать в свой вектор. Поскольку мы не используем исходное изображение, вы можете проявить изобретательность и добавить или удалить все, что вам не нужно.Я добавил ручку и исключил горошек.
Затем отсканируйте изображение и сохраните его в формате .jpg. Откройте изображение в Illustrator. Выберите изображение и в верхнем меню выберите «Объект»> «Трассировка изображения»> «Создать». В более старых версиях Illustrator будет опция Live Trace вместо Image Trace, но параметры редактирования очень похожи.
Вам нужно открыть панель Image Trace, расположенную в верхней части экрана.
Отсюда вы можете вносить изменения и коррективы в свой штриховой рисунок, который увеличит или уменьшит плотность ваших линий, а также покажет или скроет больше деталей.Для моего изображения мне нужно было значительно увеличить порог и внести другие незначительные изменения в расширенную панель. Я также установил флажок «Игнорировать белый», чтобы в мой вектор были включены только черные контуры.
Теперь у меня есть векторное изображение моего эскиза. Я могу изменить цвет, сделать дополнительные настройки и добавить фон. Для развлечения я добавлю наш логотип на чашку, вставив его в свое новое изображение и используя опцию Object> Envelope Distort> Make with Warp, чтобы подогнать логотип к изгибу чашки.
Чтобы соответствовать отрывочному стилю моего изображения, я использую опцию каракулей, которую можно найти, открыв окно «Внешний вид», выбрав «Добавить новый эффект», а затем «Стилизовать».
Еще пара настроек цветов, и у нас есть забавная пользовательская векторная графика, которую можно использовать во множестве приложений.
Image Trace — один из наиболее мощных инструментов Adobe Illustrator. Мы часто используем его для создания штриховых рисунков и преобразования растровых изображений в векторы.Если вы никогда не экспериментировали с созданием собственной векторной графики, сейчас отличное время для начала. У вас есть вопросы об инструменте Image Trace в Illustrator? Дайте нам знать в комментариях ниже!
Как превратить фотографию в векторный рисунок с помощью приложения Photo Lab
Создание портрета с эффектом мультфильма под силу нескольким художникам, и не все приложения с аналогичными эффектами достигают профессионального результата. Очень близко подходит Photo Lab, которая недавно включила векторных портретов на основе фотографий, и полностью автоматические.
Photo Lab ни в коем случае не новое приложение — это приложение для редактирования фотографий было запущено более десяти лет назад, недавно специализируясь на искусственном интеллекте и нейронных сетях, применяемых к портретам. К уже существующим эффектам портрета и эффектов теперь добавлены векторные портреты .
От фотографии до рисунка за секунды
Есть более простой способ превратить ваши фотографии в рисунки , чем с помощью бумаги, карандаша и таланта, и решение такое же, как всегда: с помощью приложения.Это приложение Photo Lab, приложение для фильтров и эффектов, аналогичное PicsArt, которое развивается практически с момента появления смартфонов.
Photo Lab — бесплатное приложение, и вы можете использовать большинство функций, не вдаваясь в подробности, в обмен на рекламу в приложении и водяной знак в результате. Если вас это не устраивает, версия Pro стоит 4,99 евро в месяц или 9,99 евро в год. В него включены всевозможные фильтры и эффекты, до такой степени, что интерфейс может поначалу быть немного подавляющим.Чтобы перейти к типам фильтров, вы должны нажать на значок волшебной палочки и выбрать Мультяшные портреты .
ВPhoto Lab есть много типов портретов с эффектами эскиза, хотя к группе присоединились новые с эффектом векторного рисования : Vectoriuosly Yours Y The Simpler, The Vector . Разница в основном заключается в том, что второй дает более упрощенный результат, поэтому в результирующем портрете будет меньше деталей.
Тогда настала очередь сделать снимок на мобильную камеру или использовать камеру из своей галереи.Перед обработкой вы можете обрезать его, а затем нажать кнопку со стрелкой для обработки. В некоторых случаях приложение дает вам возможность выбрать одну из нескольких альтернатив для результата. Если да, нажмите на один, чтобы увидеть окончательное изображение.
Результат в целом неплохой, не считая того факта, что он имеет тенденцию включать гетерохромию в окончательный рисунок. Когда ваш портрет готов, вы можете сохранить его на своем мобильном телефоне, добавить дополнительные эффекты или поделиться им с другими приложениями .В бесплатной версии водяной знак добавляется в нижний угол изображения.
Photo Lab: фоторедактор и эффекты
- Разработчик: Linerock Investments LTD
- Загрузите по ссылке: Google play
- Цена: Бесплатно
- Категория: Фотография
AKVIS Sketch и Xara Xtreme
Преобразование векторного рисунка в эскиз
Автор учебного пособия — Майкл В.Фаутти .
Плагин AKVIS Sketch прекрасно работает в векторной / растровой программе Xara Xtreme .
В этом руководстве демонстрируется эффективное использование Sketch в сочетании с Xara Xtreme fast и простые инструменты «живые эффекты» и «прозрачность» для создания фантастических изображений за считанные минуты! Большой поворот в этом примере заключается в том, что мы работаем с плагином Sketch над векторным изображением!
Для начала загрузите или создайте собственный векторный рисунок из Xara Xtreme .[примечание: в этом руководстве векторное изображение было выбрано из галереи клипов Xara и может находиться в папке People / Blond girl]. В зависимости от вашего уровня навыков в Xara Xtreme вы можете использовать галерею «слоев», но в данном примере это несущественно.
При необходимости измените размер изображения, затем выполните следующую последовательность действий:
- Скопируйте [ Ctrl + C ]
- Вставьте на место [ Ctrl + Shift + V ].
Идентичная векторная копия теперь идеально располагается поверх исходного векторного изображения. Векторное редактирование может и при желании, на этом этапе следует сделать любое из двух изображений.
Выбрав верхнее изображение, пора получить доступ к плагину Sketch и позволить ему творить чудеса.
Это достигается путем выбора инструмента «Живые эффекты» в меню Xara «Xtreme» .
Нажмите Новый / Добавить новый эффект и прокрутите меню, чтобы найти плагин Sketch .
В качестве дополнительного стимула / подсказки вы заметите, что плагин AKVIS Coloriage , Enhancer , MultiBrush (бывший Stamp ) и другие также работают с Xara Xtreme !
Попав в Sketch , вы обнаружите большое количество пунктов меню, которые позволят получить различные результаты.
В нашем примере используются следующие настройки. Простор для игр и экспериментов!
После обработки вы сразу увидите результаты Sketch …превосходно!
Как только вы будете удовлетворены результатами, нажмите кнопку со стрелкой. Обработанное изображение Sketch теперь возвращается в рабочее пространство Xara ‘Xtreme.
Обратите внимание, что вы видите только результаты Sketch . Это потому, что вы обработали верхний слой [клон] Только. Этот слой теперь преобразован в растровое изображение [примечание: нижележащий слой все еще остается векторным изображением … таким образом, все еще полностью редактируемым!].
Теперь, используя инструмент Xara Transparency , к композиции изображения можно легко добавить дополнительные драматические эффекты.
Отрегулируйте эффект прозрачности по своему усмотрению и поэкспериментируйте с различными настройками. Здесь мы использовали Simple-Linear-Mix , обеспечивающий плавный переход от черно-белого эскиза к цветному.
Вот наши результаты поближе. Сохраните проект как файл Xara для будущих правок / модификаций. Затем экспортируйте изображение в выбранный вами формат растрового изображения.
Это базовое руководство полностью игнорирует огромное количество дополнительных изображений. улучшения / модификации, которые возможны за счет использования нескольких слоев / наложений и нескольких эффектов и векторного редактирования.Надеюсь, вы увидите потенциал!
Объединение возможностей плагина AKVIS Sketch и Xara Xtreme предлагает творческие возможности для всех ваших исследование изображений ……. особенно когда задействованы векторы!
Sketch v. 24.5 — Бесплатная 10-дневная пробная версия
Твиттер
»Vectornator — как превратить фото в искусство
Привет! Спасибо за прочтение.Этот пост выглядит лучше в нашем отмеченном наградами приложении «Советы и рекомендации для iPhone».
Всего несколькими нажатиями любой снимок может напоминать созданную вручную иллюстрацию.
Многие приложения-фильтры быстро преобразуют фотографию во что-то, напоминающее нарисованное от руки изображение. Vectornator (бесплатный) отличается тем, что дает вам полный контроль над выводом.
Это потому, что это полноценное приложение для векторных иллюстраций. Но даже если вы никогда раньше не использовали такой продукт, вы можете получить отличные результаты от Vectornator за считанные минуты.
Запустите приложение и быстро выполните его настройку. Если вы используете iPhone, выберите интерфейс Zoomed и выберите Иллюстрация для вашего варианта использования. Нажмите + , чтобы создать новый документ, и Photo в параметрах импорта.
Когда появится панель Фото , выберите изображение — что-нибудь с большим контрастом и четкими линиями должно работать. Разрешите Vectornator доступ к вашим фотографиям, если он попросит.
Выберите панель Layers (ее значок похож на стопку квадратов)., если ваше устройство находится в портретной ориентации.
Коснитесь значка слоя «Фото», чтобы развернуть его, а затем выберите слой изображения под ним (которому Vectornator может автоматически присвоить имя, если он распознает объект).
Переключитесь на панель Style (на ней есть значок кисти) и коснитесь Auto Trace . Ваше фото будет переработано в считанные секунды.
Если результат недостаточно подробный, используйте команду отмены в меню вверху слева (> расширяет его) и повторите описанный выше процесс еще раз, но на этот раз увеличьте значение Max Number of Paths .
Вы также можете добавить линии вокруг каждого цветового блока, создаваемого Vectornator, чтобы придать ему ощущение ротоскопии. Вернитесь к панели Layers и разблокируйте слой Photo, нажав на замок. Увеличьте масштаб документа пальцем, чтобы уменьшить его размер на экране. Выберите инструмент выделения (треугольная стрелка, вторая стрелка внизу на панели инструментов) и коснитесь галочки. Затем проведите пальцем по изображению, пока все не будет выделено.
На панели Style коснитесь области под Stroke и выберите черный для цвета обводки.Поэкспериментируйте с настройкой Stroke Width , чтобы создать что-то подходящее для иллюстрации. (При этом вы можете снова увеличить масштаб.)
Когда вы будете довольны, используйте кнопку «Поделиться» на верхней левой панели инструментов, чтобы экспортировать изображение.
Преобразование изображения в векторную графику для лазерной резки
Заинтересованы в создании дизайна для лазерной резки? В этом уроке мы узнаем, как использовать GIMP и Inkscape для преобразования графического изображения в векторное изображение, которое вы можете вырезать на лазерном резаке!
Чтобы программное обеспечение для управления заданиями могло превратить ваш дизайн в траектории движения инструмента, он должен быть векторным.Если вы не знаете, что такое векторный рисунок или какое программное обеспечение необходимо для его создания и редактирования, ознакомьтесь с нашим Руководством по началу работы с лазерной резкой.
Для преобразования графического изображения в векторный файл мы:
- Изолировать желаемую часть изображения
- Упростите графику
- Импорт в Inkscape
- Трассировка растрового изображения
Изолировать желаемую часть графики
В этом примере мы будем использовать все изображение, но если вы хотите использовать только часть изображения, проще всего сделать это, пока это все еще графический объект.Когда мы импортируем нашу измененную графику в Inkscape и отслеживаем ее, будет отслеживаться все изображение. Так что вырежьте все нежелательное на этом этапе.
Упростите графику
Первым шагом к преобразованию графического изображения является выделение той части изображения, которую вы хотите преобразовать в вектор. Лучшие изображения имеют высокий контраст между фоном и той частью изображения, которую вы хотите преобразовать. В этом примере мы будем использовать простое изображение символа предупреждения о лазере. При создании следа графики лучше всего удалить все ненужные части файла и убедиться, что контраст между фоном и передним планом максимально высокий.
Начнем с открытия чертежа в GIMP. Вы можете оставить белый фон, но если вы можете удалить все нежелательное вплоть до альфа-слоя, вы можете получить лучшие результаты. Мы удалим белый фон, сделав выделение волшебной палочкой и удалив его.
Примечание. Если фон остается белым, выберите «Слой»> «Прозрачность»> «Добавить альфа-канал».
Затем мы удалим желтый цвет с графического изображения. Я воспользуюсь инструментом выбора цвета, чтобы выделить желтые части рисунка и удалить их.Есть немного желтого градиента по краям, где jpeg смешал цвета. Хорошо щелкнуть палитрой цветов и удалить большинство из них, чтобы позже получить хорошую маску.
Лучше всего иметь как можно более высокий контраст, поэтому мы затемним оставшуюся часть рисунка. Вы можете сделать это, контролируя яркость и контраст, или с помощью инструмента осветления / затемнения с большой кистью. Используя инструмент Dodge / Burn, щелкните левой кнопкой мыши, чтобы осветлить, Ctrl + щелчок левой кнопкой мыши затемнить.
Сейчас прекрасное время, чтобы исправить любые недостатки, которые могли возникнуть при редактировании графики.Он не обязательно должен быть идеальным, так что не переживайте по мелочам, контур — это самое важное.
Экспортируйте графику в формате .png или .jpeg.
Импорт в Inkscape
Откройте новый документ на входе и выберите «Импорт».
При импорте изображения у вас будет возможность связать или встроить его. Мы не собираемся хранить графическое изображение в векторном файле, потому что оно может испортить наш вектор. Так что лучше всего выбрать «ссылку».
Трассировка растрового изображения
Далее нам нужно отследить растровое изображение.Функция трассировки создает векторную копию вашего графического изображения. Выделив графическое изображение, перейдите в Path> Trace Bitmap. Вы увидите следующее диалоговое окно:
Есть несколько способов выполнить трассировку, и наиболее эффективный способ будет отличаться для каждого изображения. Обычно мы используем сканирование с отсечкой яркости. При настройке порога вы заметите, что на определенном уровне вы начинаете терять детализацию. Мы рекомендуем увеличивать порог до тех пор, пока вы не увидите, что теряете желаемую форму в предварительном просмотре, а затем уменьшите его примерно на 25%.Обычно это довольно хорошая золотая середина. На вкладке параметров вы можете снять флажок «Сглаживать углы».
Изображение сверху — это ваш новый вектор! Иногда трудно отличить. Вы должны ожидать увидеть небольшое закругление по острым краям, если это является проблемой для вашего дизайна, вам следует сделать изображение очень большим, прежде чем выполнять обводку. Теперь вы можете изменить цвет заливки или цвет кромки для создания надрезов или гравюр.
Готовый продукт! Мы изменили вектор, чтобы не было заливки, и сделали обводку равной 0.Красная линия толщиной 01 мм. Теперь все готово!
Если вы хотите узнать больше об использовании лазерного резака, у нас есть целая категория руководств по лазерной резке! Если у вас есть отличный напильник, готовый к резке, теперь мы предлагаем услугу лазерной резки. Аддитивное производство вам больше нравится? Перейдите в раздел «Учебники по 3D-печати», чтобы узнать об этом все!
Заинтересованы в создании дизайна для лазерной резки? В этом уроке мы узнаем, как использовать GIMP и Inkscape для преобразования гра…
Редактирование векторных изображений · Эскиз
Рисование новой формы
Чтобы нарисовать новый слой-фигуру с помощью инструмента «Вектор», выберите « Insert»> «Vector » на панели инструментов (или нажмите V ). Щелкните в любом месте холста, чтобы создать первую точку, щелкните еще раз, чтобы создать вторую точку. Линия между всеми точками вашей фигуры называется путем. Часть пути между двумя точками называется отрезком. Вы можете создать столько точек, сколько захотите, чтобы нарисовать нужную форму.Нажмите на первую точку еще раз, чтобы закрыть путь.
Если вы щелкнете и перетащите при создании точки, вы создадите зеркально отраженную точку и изогнутую траекторию (или кривую Безье), которой вы можете управлять с помощью маркера, который появляется присоединенным к точке.
Совет: Удерживайте ⇧ , чтобы поместить точку под углом 45 ° к предыдущей точке.
Редактирование существующей формы
Чтобы войти в режим векторного редактирования и отредактировать существующую фигуру, дважды щелкните слой-фигуру (или выберите его и нажмите «Ввод»).Вы также можете выбрать несколько фигур и редактировать их одновременно.
Отбор очков
Вы можете щелкнуть любую точку, чтобы выбрать ее, когда вы находитесь в режиме векторного редактирования.
Совет: Чтобы перейти от одной точки к следующей, нажмите Tab или нажмите ⇧ Tab , чтобы перейти к предыдущей точке.
Вы можете выбрать несколько точек в форме, удерживая ⇧ и щелкая каждую. Если вы нажмете на уже выделенную точку, вы отмените ее выбор.
Вы также можете щелкнуть и перетащить за пределы замкнутой формы, чтобы выбрать точки внутри нее. Нажмите ⇧ при перетаскивании, чтобы отменить выбор любых выбранных точек или добавить новые точки к вашему выбору.
Для открытых фигур вам нужно нажать X или включить кнопку выбора рядом с точками X и Y в Инспекторе, чтобы выбрать несколько точек путем перетаскивания.
Вы также можете выбрать несколько точек на разных фигурах, щелкнув и перетащив их, если вы выбрали их все и находитесь в режиме векторного редактирования.
Совет: Нажмите ⌘ A (или выберите «Правка»> «Выделить все»), чтобы выделить все точки в фигуре.
Точки перемещения
Когда вы выбираете точку, вы можете перетащить ее, использовать клавиши со стрелками на клавиатуре или изменить ее значения X и Y в Инспекторе, чтобы отредактировать форму. Как и при перемещении слоев, вы можете удерживать Shift, чтобы перемещать их по одной оси.
Вы также можете использовать инструменты распределения и выравнивания для равномерного распределения или выравнивания нескольких точек.
Изменение типов точек
Когда вы выбираете точку, вы можете изменить ее влияние на траекторию, выбрав один из четырех различных типов точек в Инспекторе.
- Прямо — это тип точки по умолчанию, который дает прямой путь без каких-либо контрольных точек ручки. Если вы хотите создать закругленные углы на прямой точке, перетащите ползунок «Радиус». Вы можете установить индивидуальные угловые радиусы для каждой точки вашей формы.
- Зеркальные точки создают изогнутые траектории (или кривые Безье) и имеют две контрольные точки ручки, которые кажутся соединенными с точкой.Вы можете перетащить любую из этих точек, чтобы настроить кривую, и другая точка будет отражать это. Вы можете создать зеркально отраженные точки, щелкнув и перетащив при рисовании с помощью инструмента «Вектор» или дважды щелкнув любую существующую прямую точку.
- Отключенные точек имеют полностью независимые друг от друга дескрипторы. Вы можете выбрать любую контрольную точку ручки и нажать клавишу возврата, чтобы удалить ее, чтобы ваша кривая превратилась в прямую линию. Вы можете отсоединить любую точку, удерживая ⌘ при перетаскивании одной из ее контрольных точек ручки.Когда вы удерживаете ⌘ и создаете новую точку после зеркально отраженной или асимметричной точки, вы отключите эту точку. Это не повлияет на кривую, ведущую к нему.
- Асимметричные точки имеют ручки, которые могут находиться на разном расстоянии от векторной точки, но имеют одинаковый угол. Удерживание ⇧ при перетаскивании контрольной точки ручки изменит ее расстояние от векторной точки без изменения ее угла, что удобно для точной настройки ваших кривых.
Совет: Вы можете быстро изменить тип любой точки, которую вы выбрали, нажав следующее:
| 1 | Прямой |
| 2 | Зеркальное отражение |
| 3 | Отключено |
| 4 | Асимметричный |
Чтобы быстро увидеть все ручки, управляющие изогнутыми точками фигуры, удерживайте ⌥ .
Точки вставки
Вы можете вставить новую точку в любом месте пути, наведя на нее курсор и щелкнув по ней. Или вы можете щелкнуть и перетащить, чтобы создать кривую с асимметричной точкой. Удерживая ⇧ , вы создадите точку точно между двумя существующими точками.
Гибка сегмента
Удерживайте ⌘ , затем щелкните и перетащите любой сегмент (часть пути между двумя точками), чтобы согнуть его. Это добавит контрольные точки ручки к точкам по обе стороны от него.
Пути открытия и закрытия
Путь фигуры может быть замкнутым или открытым. Когда фигура замкнута, путь соединяет первую и последнюю точки. Открытые пути оставляют промежуток между первыми точками.
Можно замкнуть контур, соединив первую и последнюю точки, выбрав в меню «Слой »> «Путь»> «Закрыть контур» или нажав ⌘ ⌥ O . Вы также можете использовать это с закрытым путем, чтобы открыть его.
Чтобы создать открытый путь, добавьте свои точки, затем нажмите Завершить редактирование в Инспекторе (или клавишу ввода), чтобы выйти из режима редактирования вектора.В следующий раз, когда вы перейдете к редактированию этой формы, вы можете продолжить с того места, где остановились, и разместить следующую точку после последней или перед первой точкой.
Вы также можете использовать инструмент «Ножницы», чтобы открыть путь и вырезать сегмент между двумя точками.
Когда вы редактируете открытый путь и щелкаете противоположную конечную точку, вы можете выбрать, закрывает ли путь путь или выбирает эту точку в настройках.
Примечание: Если вы заполните фигуру открытым контуром, заливка по-прежнему будет действовать так, как если бы контур был замкнутым.
Пути соединения
Выберите два или более открытых контура и выберите в меню «Слой »> «Путь»> «Соединить », чтобы объединить их в один контур. Самый нижний путь останется на месте, в то время как пути над ним могут немного сдвинуться, чтобы соответствовать друг другу.
Как точки привязаны к пикселям
Используя раскрывающееся меню в верхней части Инспектора, вы можете выбрать, будут ли точки привязываться к краям целых пикселей, половинным пикселям или вообще не округлять их.
Чтобы лучше понять, как ваши точки привязаны, увеличьте масштаб и включите пиксельную сетку ( View> Canvas> Show Pixel Grid on Zoom ).При увеличении масштаба вы также увидите, что новые точки привязываются к полному или половинному пикселю, прежде чем вы их разместите.
Превращение границы в очертания
Выберите любую форму с рамкой и выберите «Слой »> «Преобразовать в контуры» , чтобы превратить эту границу в контур с собственной заливкой.
Путь смещения
Вы можете расширить или сжать контур фигуры, выделив его и выбрав Слой ›Путь› Смещение… При перетаскивании ползунка в Инспекторе вы увидите предварительный просмотр.Вы также увидите контур исходной формы, который поможет вам сравнить внесенные изменения с исходным размером вашей фигуры. Поскольку это деструктивное действие, есть возможность сделать смещение дублирующим слоем.
При желании вы можете добавить «Путь смещения» в качестве элемента панели инструментов. Перейдите в View ›Customize Toolbar… и перетащите элемент Offset Path на свою панель инструментов.
Изменение порядка следования на противоположное
Если у вас есть фигура с открытым контуром, у нее есть четкое направление от начальной точки до конечной точки.Чтобы изменить это направление, выберите в меню Layer ›Path› Reverse Order . Теперь вы можете добавить новую точку на противоположном конце или изменить направление стрелки, которая может отображаться как часть границы.
Простой учебник по векторной иллюстрации для начинающих с Adobe Capture CC
Я люблю работать с векторной графикой.
Векторы — мечта любого дизайнера, поскольку они масштабируемы и универсальны. Vectors также являются более ценными активами, если вы хотите продавать свои работы на Creative Market и в фотобанках.
Моя любовь к плоским векторам началась, когда я купил iPadPro. Я начал работать над приложением Adobe Draw, где в основном создавал изображение из плоских форм. Однако мне также не хватало рисования с контурами, которые, как я обнаружил, на iPad не были такими точными, как на бумаге.
Я не делал много штрихов, пока мой парень не показал мне функцию фигур в Adobe Capture CC. Я уже использовал Adobe Capture CC для захвата цветовых палитр с натуры, но не для векторизации форм.После того, как я однажды попробовал эту функцию, меня зацепило.
Создание линейных иллюстраций с помощью Adobe Capture CC действительно просто и идеально подходит для начинающих. Все, что вам нужно, — это мобильный телефон, ручка, бумага и Adobe Illustrator для редактирования окончательного дизайна.
В этой записи блога я хотел рассказать, как я использовал Adobe Capture CC для создания иллюстраций для проекта «Современная семья».
Согласно последнему списку снимков Shutterstock, нестереотипные гендерные роли — популярная тема в поиске изображений.Проведя небольшое исследование, я обнаружил, что в средствах массовой информации недостаточно информации о мужчинах, занимающихся родительской и заботливой деятельностью и выражающих эмоции. Я также наткнулся на родителей-геев в социальных сетях, которые считали, что не хватает книжек с картинками, изображающих однополые пары, вместе воспитывающие детей. Вот почему я хотел исследовать эту тему дальше, привлекая мужчин к нетрадиционным гендерным ролям.
Начальные наброски я делал очень быстро, простым черным фломастером на бумаге в линейку.Я хотел, чтобы рисунки были быстрыми и свободными, так как я не хотел, чтобы окончательная иллюстрация выглядела слишком жесткой. Кроме того, я всегда обнаруживал, что в моих первоначальных эскизах было больше энергии, которая не всегда переводилась в законченные работы. Простая настройка, такая как использование бумаги в линейку, каким-то образом помогла мне менее серьезно относиться к рисованию.
Затем я использовал Adobe Capture для оцифровки эскизов. Все, что мне нужно было сделать, это просто навести камеру на рисунок, и он был сокращен до простой векторной формы, похожей на инструмент «трассировка изображения» в настольном приложении Adobe Illustrator.Я был очень впечатлен тем, что, несмотря на то, что я делал свои рисунки на бумаге с разметкой, с некоторыми настройками, приложение отображало только контуры моего эскиза.
Посмотреть сообщение на imgur.com
Фигуры были автоматически сохранены в моей библиотеке CC, которая была синхронизирована во всех моих приложениях Adobe Desktop. Итак, когда я открывал Adobe Illustrator на рабочем столе, было невероятно легко получить доступ к файлам.
Посмотреть сообщение на imgur.com
Для очень быстрого и увлекательного раскрашивания векторных фигур я использовал инструмент «Живое рисование» в Illustrator.Это заставляет весь процесс раскрашивания в Illustrator напоминать первые дни компьютерных игр с рисованием, в которые я играл, когда был ребенком. Я смог очень быстро раскрасить свои наброски, используя цветовую палитру, которую я создал с помощью Adobe Capture ранее.
Я просто поражен тем, насколько легко векторизовать любой эскиз с помощью этого приложения. Функция сканирования великолепна и может использоваться для создания векторных надписей от руки или линейных иллюстраций.

 При заливке выбирайте всё более светлый/тёмный цвет для слоёв. У вас образуются переходы цветов.
При заливке выбирайте всё более светлый/тёмный цвет для слоёв. У вас образуются переходы цветов. Чтобы не мешал фон, поставьте меньшую прозрачность, до 20–30%. Выберите цвет заливки и контура.
Чтобы не мешал фон, поставьте меньшую прозрачность, до 20–30%. Выберите цвет заливки и контура. Вы можете сделать это в Photoshop, используя Уровни или вы также можете сделать фотографию с помощью телефона и отредактировать ее с помощью приложения, такого как Scanner Pro (которое на самом деле предназначено для сканирования квитанций).
Вы можете сделать это в Photoshop, используя Уровни или вы также можете сделать фотографию с помощью телефона и отредактировать ее с помощью приложения, такого как Scanner Pro (которое на самом деле предназначено для сканирования квитанций). Инструмент «Карандаш» сгладит любые недостатки или дрожание, которые появляются на вашем рисунке.
Инструмент «Карандаш» сгладит любые недостатки или дрожание, которые появляются на вашем рисунке.