Liveclasses — мастер-классы 24/7
Введение в Adobe Lightroom для фотографа
Антон Мартынов
Новый класс
Техника для репортажной съемки
Евгений Сафронов
Популярный класс
Три лайфхака для ретуши: фон, луты, скинтон
Саша Чалдрян
Популярный класс
Adobe Photoshop 2021: Adobe Bridge 2021
Андрей Журавлев
Популярный класс
Adobe Photoshop 2021: Adobe Camera Raw 13
Андрей Журавлев
Популярный класс
Обработка жанровой фотографии в Adobe Lightroom
Дмитрий Шатров
Репортажная фотография: фундаментальные основы
Евгений Сафронов
Настройки фотоаппаратов FUJIFILM.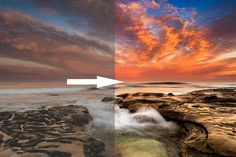 Версия 2021
Версия 2021
Антон Мартынов
51 лайфхак для быстрой ретуши фотографий
Александр Талюка
Обработка пейзажа в Photoshop: приемы работы
Дмитрий Шатров
Обработка пейзажа в Adobe Lightroom
Дмитрий Шатров
Adobe Lightroom Classic: оптимизация системы
Дмитрий Шатров
Популярный класс
Обработка пейзажа в Photoshop: яркостные маски
Дмитрий Шатров
Авторская ретушь студийного портрета
Александр Талюка
Профессиональная репортажная съемка: Формула-1
Евгений Сафронов
Capture One Pro 21: расширенные возможности
Александр Свет
Популярный класс
Практика цветокоррекции в Capture One Pro
Александр Свет
Обработка интерьерной съемки
Алексей Довгуля
Концепция предметной ретуши
Саша Чалдрян
Capture One Pro 21: быстрый старт
Александр Свет
Adobe Lightroom Classic: практика обработки 2020
Дмитрий Шатров
Популярный класс
Adobe Lightroom Classic: работа с файловым хранилищем
Дмитрий Шатров
Обработка пейзажа в Photoshop: плагин Nik Collection
Дмитрий Шатров
Обработка пейзажа в Photoshop: панель автоматизации
Дмитрий Шатров
Антон Мартынов
Приемы отбора фотографий
Антон Мартынов
Студийная съемка ню: скульптурный свет
Александр Талюка
Популярный класс
Съемка с бюджетным светом: оборудование
Алексей Довгуля
Кухня фотоисторий: как создать свой язык и свою мифологию в творчестве
Петр Ловыгин
Эстетика цвета: прецедент первый. Тоска зеленая
Тоска зеленая
Саша Чалдрян
Ретушь волос
Саша Чалдрян
Ретушь бьюти-снимков
Саша Чалдрян
Интерьерная съемка
Алексей Довгуля
Популярный класс
Adobe Lightroom: расширенные возможности
Дмитрий Шатров
Adobe Lightroom: быстрый старт
Дмитрий Шатров
Быстрые приемы портретной ретуши
Саша Чалдрян
Как фотографировать неопытную модель: практика
Антон Мартынов
Популярный класс
Съемка на смартфон 2021
Антон Мартынов
История фотографии
Антон Мартынов
Adobe Lightroom Classic: работа с пресетами
Дмитрий Шатров
Популярный класс
Настройка беззеркальных фотоаппаратов Canon
Алексей Довгуля
120 самых известных фотографов всех времен
Антон Мартынов
20 знаменитых фотографов, которых надо знать
Антон Мартынов
100 фотографий, изменивших мир
Антон Мартынов
Частотное разложение в ретуши фотографий
Андрей Журавлев
Lightroom Classic: управление цветом
Дмитрий Шатров
Упражнения для саморазвития
Антон Мартынов
Как снимать пейзажи?
Антон Мартынов
Cъемка в JPEG на камерах FUJIFILM
Антон Мартынов
Ретушь: рабочий поток предметного фотографа
Ян Баженов
45 лайфхаков для съемки в студии
Александр Талюка
Как научить клиента позировать за 10 минут?
Александр Талюка
Съемка с бюджетным светом: работа с атмосферой на локации
Алексей Довгуля
Ретушь как в журнал Playboy
Александр Талюка
Павел Косенко
Ретушь частного клиента за 15 минут
Александр Талюка
Журнальная ретушь: съемка в нижнем белье
Александр Талюка
Ретушь для каталога одежды
Александр Талюка
Практика обработки пейзажа: весенняя Тоскана
Дмитрий Шатров
Композиция в фотографии: отказ от правил и приемы саморазвития
Андрей Зейгарник
Практика природной съемки: весенняя Тоскана
Дмитрий Шатров
Эстетика цвета: общая теория
Саша Чалдрян
Композиция в фотографии: перспектива и пространство кадра
Андрей Зейгарник
Композиция в фотографии: ошибки кадрирования и группирования объектов
Андрей Зейгарник
Андрей Зейгарник
Права и обязанности фотографов
Антон Мартынов
Фотография как современное искусство: Секс и эротика
Андрей Зейгарник
Практикум по ретуши женского портрета
Саша Чалдрян
Фотография как современное искусство: Пейзаж
Андрей Зейгарник
Вдохновляющие фотографы: Стив Маккарри
Дмитрий Шатров
Adobe Lightroom CC для мобильных устройств
Дмитрий Шатров
Цветокоррекция репортажной фотографии
Алексей Довгуля
Природные шедевры мастеров
Дмитрий Шатров
Adobe Camera Raw
Саша Чалдрян
Графический планшет для ретушера
Алексей Довгуля
Экспозиция в фотографии и видео
Дмитрий Скобелев
Искусство ночной съемки
Дмитрий Шатров
Репортаж на заказ
Александр Свет
Фундаментальная цветокоррекция изображений
Алексей Шадрин
Управление визуальным объемом и резкостью изображений
Алексей Шадрин
Природная съемка в путешествии
Дмитрий Шатров
Affinity Photo для iPad
Дмитрий Шатров
В поисках света. Часть 1
Часть 1
Александр Талюка
40 самых распространённых заблуждений в фотографии
Антон Мартынов
Современное коммерческое портфолио фотографа
Александр Талюка
Capture One Pro 21: стили и кисти стилей
Александр Свет
Capture One Pro 21: практика обработки
Александр Свет
Capture One Pro 21: профессиональная работа
Александр Свет
60 самых известных фотографов в жанре ню
Антон Мартынов
Новинки Capture One Pro 21
Александр Свет
Бесплатный класс
National Geographic: кадры, вызывающие восторг!
Дмитрий Шатров
Lightroom Classic: все новинки 2018 2021
Дмитрий Шатров
Бесплатный класс
Кроп как важный инструмент фотографа
Антон Мартынов
Схемы света
Антон Мартынов
Обработка пейзажа: сборка кадров по экспозиции
Дмитрий Шатров
История журнала Playboy
Антон Мартынов
Культовые фотографии: календарь Pirelli 1964-2020
Антон Мартынов
Сегодня максимально выгодно
Логика настроек фотоаппаратов
Антон Мартынов
Как снимать жанр и репортажи?
Антон Мартынов
Вспышки
Антон Мартынов
Обработка пейзажа: панорамная съемка
Дмитрий Шатров
Кино глазами фотографа: Отсчет утопленников
Андрей Зейгарник
Как снимать портреты?
Антон Мартынов
Фотография: быстрый старт
Антон Мартынов
Азбука фотографа: дополнительные термины
Антон Мартынов
Обработка пейзажа в Photoshop: ночная съемка
Дмитрий Шатров
Композиция в фотографии: коллаж
Андрей Зейгарник
Лайфхаки в фотографии
Антон Мартынов
Capture One Pro 20: расширенные возможности
Александр Свет
Профессиональная съемка на улице ночью
Алексей Довгуля
Съёмка обнажённой натуры: работа с объёмом
Антон Мартынов
Баланс белого в фотографии
Антон Мартынов
Рекламная съемка пива
Ян Баженов
Основы коммерческой фуд-фотографии
Ян Баженов
Классическое портретное освещение
Антон Мартынов
5 эффективных схем света за 5 минут
Антон Мартынов
Съемка в компьютер через Wi-Fi
Алексей Довгуля
Съемка каталога: фундаментальные основы
Ян Баженов
Съемка еды: быстрый старт
Николай Мирский
Съемка открыточных видов города в режимное время
Сергей Дегтярёв
Панорамная фотография: практика сборки
Сергей Дегтярёв
Панорамная фотография: съемка
Сергей Дегтярёв
21 схема света, если у тебя один источник в студии
Александр Талюка
Съемка ню: имитация естественного света в фотостудии
Александр Талюка
Светоформирующие насадки
Антон Мартынов
Как работает свет в фотографии
Антон Мартынов
Настройки фотоаппаратов Nikon
Антон Мартынов
Студийная съемка ню: начало
Александр Талюка
Фотопленка для начинающих
Павел Косенко
Съемка с бюджетным светом: съемка на локации
Алексей Довгуля
Креативная фотосъемка: фешн
Саша Чалдрян
Салонный макияж с возможностью трансформации
Дарья Аксёнова
Ретушь модельных тестов
Александр Талюка
Эстетика цвета: прецедент второй. Цвет в большом городе
Цвет в большом городе
Саша Чалдрян
Калибровка принтера для фотографа
Алексей Шадрин
Композиция в фотографии: 50 эффектных приемов
Андрей Зейгарник
Композиция в фотографии: пять основных приемов
Андрей Зейгарник
Типичные ошибки начинающих фотографов
Антон Мартынов
Вдохновляющие фотографы: Себастио Сальгадо
Дмитрий Шатров
Анатомия для ретушеров: тело человека
Саша Чалдрян
Дополнительное оборудование фотографа
Антон Мартынов
Вдохновляющие фотографы: Эрик Валли
Дмитрий Шатров
Матрица
Антон Мартынов
Техники проявки фотопленки
Дмитрий Скобелев
Фотография как современное искусство: семья
Андрей Зейгарник
Фотография как современное искусство: прогулки с Анубисом
Андрей Зейгарник
Фотография как современное искусство: Типологии и субкультуры
Андрей Зейгарник
Фотография как современное искусство: Натюрморт
Андрей Зейгарник
Фотография как современное искусство: Ремейк
Андрей Зейгарник
Бесплатный класс
Фотография как современное искусство: Правда и ложь
Андрей Зейгарник
Современная фотография и искусство апроприации
Андрей Зейгарник
Фотография как современное искусство: Автопортрет
Андрей Зейгарник
Фотография как современное искусство: Портрет
Андрей Зейгарник
Цвет в фотографии
Андрей Зейгарник
Оформление: что делать с фотографиями?
Андрей Зейгарник
Практика ретуши мужского портрета
Саша Чалдрян
Студийная съемка: установка освещения и виды света
Алексей Довгуля
Как видеть свет?
Антон Мартынов
Метаморфозы. Углубленная Анатомия для ретушеров
Углубленная Анатомия для ретушеров
Саша Чалдрян
Анатомия лица для ретушеров
Саша Чалдрян
Смешанный свет
Алексей Довгуля
Обработка: что делать с кадром?
Дмитрий Шатров
Обработка мобильной фотографии
Антон Мартынов
Adobe Lightroom: практика обработки 2018
Дмитрий Шатров
Автофокус
Антон Мартынов
Adobe Lightroom: профессиональная работа
Дмитрий Шатров
Концертная фотография: съемка и обработка
Александр Свет
Профессиональная работа со вспышками
Алексей Довгуля
Жанровая съемка в путешествии
Дмитрий Шатров
Формат RAW
Антон Мартынов
Азбука фотографа: основные термины
Антон Мартынов
Моделирование света при съемке портрета
Антон Мартынов
Выбор объектива 2021
Антон Мартынов
Свет как важный инструмент фотографа
Антон Мартынов
В поисках света.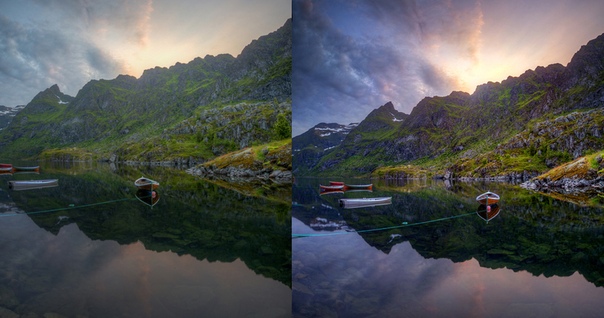 Часть 2
Часть 2
Александр Талюка
Символы как важный инструмент фотографа
Антон Мартынов
DxO PhotoLab: быстрый старт
Дмитрий Шатров
Affinity Photo: быстрый старт
Дмитрий Шатров
Цвет как важный инструмент фотографа
Антон Мартынов
Женский портрет в низком ключе
Антон Мартынов
Женский портрет в высоком ключе
Антон Мартынов
Что такое хорошо и что такое плохо в фотографии?
Антон Мартынов
Как снимать автопортреты?
Антон Мартынов
Организация хранилища для фотографа
Дмитрий Шатров
Чёрно-белая фотография
Антон Мартынов
Как это снято?
Антон Мартынов
Как снимать нишевую фотографию?
Антон Мартынов
Обзор обновления Capture One Pro 20 (13.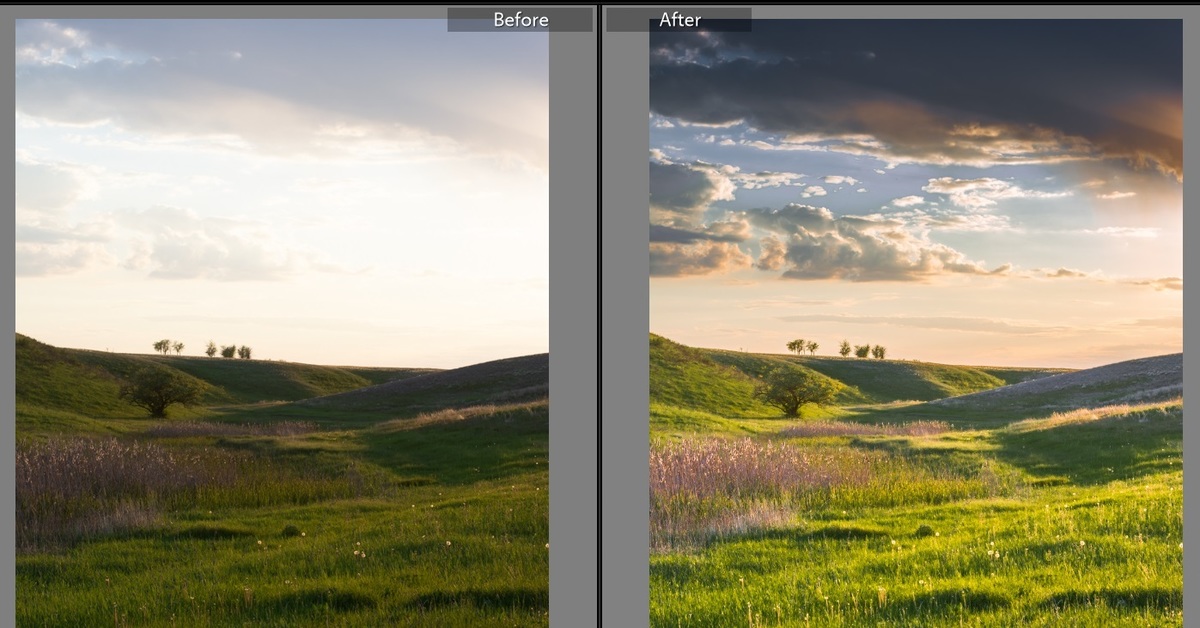 1)
1)
Александр Свет
Бесплатный класс
Как фотографу зарабатывать без съемок
Александр Свет
Как снимать натюрморты?
Антон Мартынов
Мифы и правда о цвете в фотографии
Антон Мартынов
Бесплатный класс
Выбор фотоаппарата
Антон Мартынов
Capture One Pro: cкрытые возможности
Александр Свет
Capture One Pro: съемка в компьютер
Александр Свет
Новинки Capture One Pro 20
Александр Свет
Бесплатный класс
Capture One Pro 20: практика обработки
Александр Свет
Capture One Pro 20: профессиональная работа
Александр Свет
Capture One Pro 20: быстрый старт
Александр Свет
Мифы и правда об ISO
Антон Мартынов
Бесплатный класс
Мифы и правда о светосиле
Антон Мартынов
Бесплатный класс
Комплиментарная фотография
Антон Мартынов
Мифы и правда о «полтиннике»
Антон Мартынов
Бесплатный класс
Композит: рекламная съемка с одним источником
Ян Баженов
Левитация в фуд-фотографии
Ян Баженов
Высокоскоростная рекламная фотография: всплески
Ян Баженов
7 схем света для портрета, если у тебя одно окно
Александр Талюка
Съемка модельных тестов: студийный свет
Александр Талюка
Введение в высокоскоростную фотографию
Ян Баженов
Фокус-стекинг от А до Я
Ян Баженов
Съемка модельных тестов: естественный свет
Александр Талюка
Диафрагма, выдержка, ISO
Антон Мартынов
Съемка мяса
Николай Мирский
Глубина резкости: расширенные техники
Дмитрий Скобелев
Съемка еды для каталогов и интернет-магазинов
Николай Мирский
Практика работы с длительными выдержками
Дмитрий Скобелев
Вычислительная фотография
Антон Мартынов
Съемка бургеров
Николай Мирский
Фотосъемка рецептов
Николай Мирский
Мужской портрет в низком ключе
Антон Мартынов
Качество фотографий
Антон Мартынов
Съемка обнаженной натуры: основы жанра ню
Антон Мартынов
Шумы в фотографии
Антон Мартынов
Фуд-фотография для стоков
Николай Мирский
Съемка десертов: от конфет до кексов
Николай Мирский
Профессиональная съемка на улице
Алексей Довгуля
Как работает свет в фотографии: практика
Антон Мартынов
Рекламная съемка часов
Ян Баженов
Глубина резко изображаемого пространства (ГРИП)
Антон Мартынов
Рекламная съемка виски
Ян Баженов
Кроп-фактор матрицы
Антон Мартынов
Съемка каталога: профессиональная работа
Ян Баженов
Оборудование для предметной съемки
Ян Баженов
Фотосъемка каталога одежды в студии
Александр Талюка
Свет в предметной фотографии
Ян Баженов
Fashion: съемка частного клиента на циклораме
Александр Талюка
Съемка частного клиента в студии
Александр Талюка
7 световых схем для начинающего fashion фотографа
Александр Талюка
Эмоциональный портрет: как работать с начинающей моделью
Александр Талюка
Fashion: красное на красном
Александр Талюка
Портрет не выходя из дома
Александр Талюка
Настройки фотоаппаратов Sony
Антон Мартынов
Типичные ошибки начинающих фотографов: продолжение
Антон Мартынов
Съемка ню с естественным светом
Александр Талюка
Фотосъемка в стиле Agent Provocateur
Александр Талюка
Фотосъемка в стиле Victorias Secret
Александр Талюка
10 причин перейти на беззеркальную камеру
Антон Мартынов
Бесплатный класс
Натуральная ретушь портрета
Александр Талюка
Съемка с бюджетным светом: работа в арт-пространстве
Алексей Довгуля
Живая свадебная фотография
Вера Клокова
Постановочная студийная съемка и рекламная ретушь
Ашот Геворкян
Креативная фотосъемка: бьюти
Саша Чалдрян
Креативная съемка с нуля и на все сто
Саша Чалдрян
Обработка имиджевой фотографии
Алексей Довгуля
Как снять историю: практикум Ильи Нодия.![]() Ольгерд и дьявол
Ольгерд и дьявол
Илья Нодия
Бьютискин-скилл: идеальная кожа для фото
Дарья Аксёнова
Съемка имиджевой фотографии
Алексей Довгуля
Как снять историю: практикум Ильи Нодия. Конфликт в совете директоров
Илья Нодия
Как снять историю: практикум Ильи Нодия. Робот-гейша (киберпанк)
Илья Нодия
Как снять историю: практикум Ильи Нодия. Бэтмен
Илья Нодия
Визажист: особенности и специфика работы
Дарья Аксёнова
Работа с моделью
Алексей Довгуля
Затвор
Антон Мартынов
Я и фотолаборатория: правила взаимоотношений
Алексей Шадрин
Студийная съемка: специальные приемы в рекламной съемке
Алексей Довгуля
Студийная съемка: съемка с естественным освещением
Алексей Довгуля
Световая кисть в предметной съемке
Дмитрий Скобелев
Оцифровка фотоматериалов
Дмитрий Скобелев
Студийная съемка: базовые приемы в рекламной съемке
Алексей Довгуля
Стабилизатор
Антон Мартынов
Студийная съемка: работа с жестким и мягким светом
Алексей Довгуля
Студийная съемка: инструменты работы в студии
Алексей Довгуля
Жанры фотографии
Антон Мартынов
Профессия коммерческий фотограф
Александр Свет
Настройка зеркальных фотоаппаратов Canon
Алексей Довгуля
Основы аналоговой фотографии
Дмитрий Скобелев
Съемка на смартфон 2018
Антон Мартынов
Настройки фотоаппаратов
Антон Мартынов
Основные режимы работы фотоаппаратов
Антон Мартынов
Секреты цветокоррекции слайдов и негативов
Алексей Шадрин
Светочувствительность, выдержка и диафрагма
Алексей Довгуля
Глава 4.
 Обработка пейзажа «без заморочек»
Обработка пейзажа «без заморочек»Сия горькая чаша будет испита еще не раз до тех пор, пока мы не научимся обрабатывать свои фото-полотна в редакторе. Итак, приступим к изучению самого простого варианта обработки пейзажа. Это когда картинка сама по себе «как бы ничего», но пока еще нравится только близким родственникам, жалеющим нашу психику. Такую «живопись» мы и будем совершенствовать без особых заморочек, но достигая при этом пристойного результата.
Долго выбирал фото для примера обработки и выбрал вот такой незатейливый сельский пейзажик (выбрал с умыслом, который станет понятен в следующей главе):
Рис.1. Исходное фото (по клику картинка увеличивается).
Что мы видим на фото:
а) горизонт как-будто не завален, но мы это проверим;
б) фото нужно немного перекадрировать, придать некую композиционную завершенность;
в) небо вроде ничего, но в жизни оно красивее;
г) дорога и левая часть снимка требуют осветления;
д) не помешает в целом добавить красок и контраста;
е) «живописная» бутылка из-под пива на ПП (переднем плане) явно не в тему.
Описав увиденные проблемы, мы их уже сформулировали как задачи для последующей обработки фото. Теперь приступим к коррекции – сначала открываем наше фото. Вот так у меня выглядит рабочее пространство Adobe Photoshop CS3:
Рис. 2. Окно Adobe Photoshop CS3 (по клику картинка увеличивается).
Для тех, кто с фотошопом «на Вы».
Слева – тонкая вертикальная панель инструментов, по центру – рабочая область с нашим изображением, а справа – панель навигатора (вверху) и панель слоев (внизу). Если ваша рабочая область с картинкой выглядит не так, как у меня, а в виде неудобного виндосовского окошка, то просто нажмите клавишу «F», а чтобы вернуться к прежнему виду – снова нажмете клавишу «F», но же с Shift-ом. Чтобы изображение заняло всю площадь рабочей области (как у меня ), нажмите Ctrl-0 (ноль). Если панель слоев у вас не видна, нажмите F7 или откройте меню «Окно», а в нем клацните на «Слои». Как мало нужно для счастья.
Как мало нужно для счастья.
Проверяем завал горизонта
Для этого я использую горизонтальные и вертикальные направляющие, которые «добываю» из линеек. Самые наблюдательные заметили, наверное, на рис 2. слева и вверху над пейзажем белые линеечки. Они вызываются/убираются нажатием Ctrl-R. Градуироваться линейки могут как угодно – в пикселях, сантиметрах, миллиметрах и т.п. Для установки необходимой единицы измерения просто кликаем правой кнопкой мыши в произвольном месте на линейке и в выпавшем меню выбираем нужное (см. рис. 3).
Рис. 3. Установка единиц измерения.
Итак, мы отразили линейки нажатием Ctrl-R, а теперь мышкой кликаем на верхней линейке и, не отпуская кнопки, «тянем» горизонтальную направляющую к нашей линии горизонта. На рис.4 видно голубую тонкую линию, по которой легко определить, наклонен у нас горизонт или нет.
Рис. 4. Проверка завала горизонта (по клику картинка увеличивается).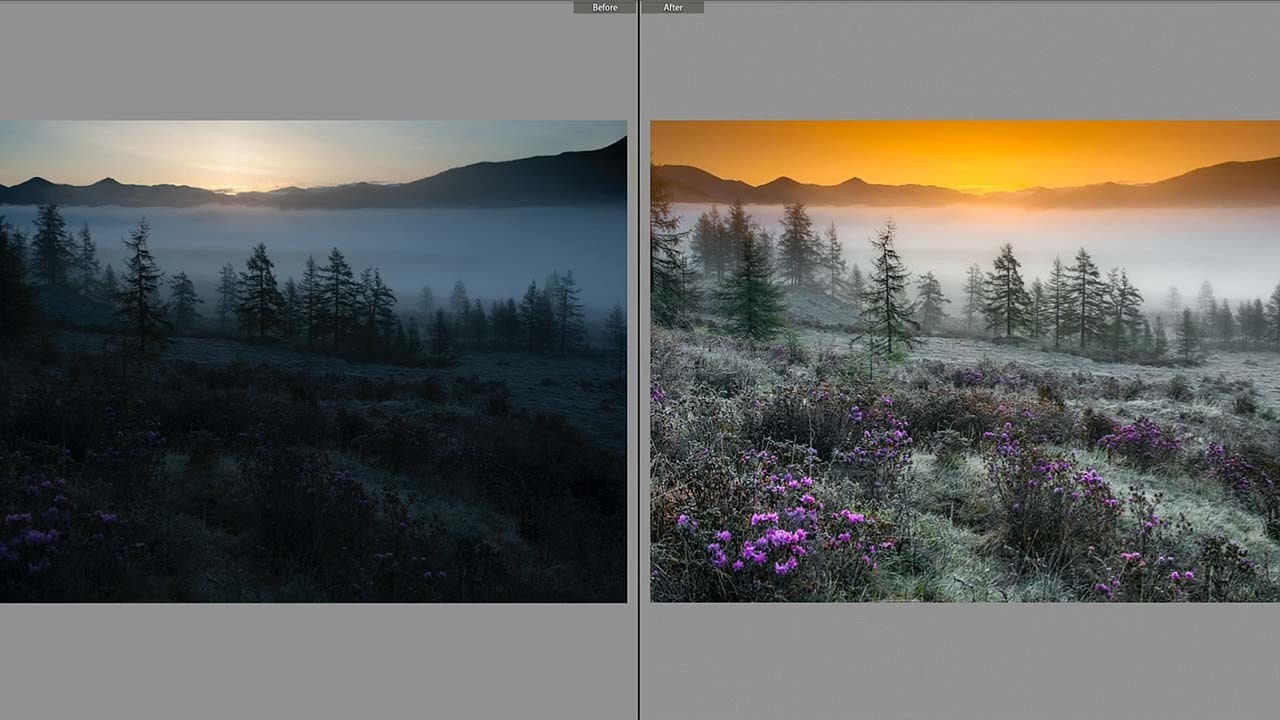
Не стоит слишком доверяться верхушкам деревьев вдалеке, а также склонам и горбам на горизонте. В нашем случае горизонт ровный, а легкие спады и подъемы рельефа планеты Земля мы в учет не берем. В некоторых случаях удобно проверять горизонт по вертикальной направляющей (тянем ее с линейки слева). Это бывает тогда, когда проще выровнять кадр, например, по вертикальной стене здания в виду отсутсвия уровнеобразующих горизонтальных поверхностей.
Если горизонт нужно выровнять, то сначала делаем копию слоя Задний план/Background… Стоп! Здесь для тех, кто не читал об обработке портрета, повторюсь: мы никогда и ничего не делаем в слое Задний план/Background – это табу. Работаем только с копиями этого слоя и/или корректирующими слоями. Так мы сохраняем первозданный вид нашему изображению на случай, если потребуется начать все начала. Сия религия называется неразрушающее редактирование. Основная ее идея в том, что создавая новое мы не только не разрушаем старое, но и имеем возможность в пылу творчества многократно корректировать ранее внесенные изменения.
Копия слоя делается просто. На панели Слои тянем мышкой наш слой Задний план/Background на пиктограмму создания нового слоя (см. рис. 5) или просто нажимаем Ctrl-J.
Рис. 5. Делаем копию слоя.
Такая проделка приводит к появлению нового слоя «Задний план (копия)» или «Слой 1» (см. рис.6) – оба варианта названий приветствуются.
Рис. 6. Появилась копия слоя.
Теперь отключаем видимость слоя Задний план, чтобы он визуально не мешал при вращении верхнего слоя. Для этого кликом мыши убираем «глазик» как на рис. 7:
Рис. 7. Отключаем видимость нижнего слоя.
Для вращения слоя «Задний план (копия)» нажимаем Ctrl-T или выбираем меню Редактирорвание –> Свободное трансформирование. Появится рамочка с ключевыми точками по углам и центрам периметра.
Рис. 8. Поворот изображения инструментом Свободное трансформирование (увеличение по клику).
Обратите внимание, что курсор мыши при приближении к этим «узелкам» с разных сторон ведет себя по-разному. Дело в том, что мы с вами включили именно Свободное трансформирование, вместо рекомендуемого в таких случаях инструмента Поворот. Почему? Потому что нажав Ctrl-T, мы получаем возможность не только повернуть изображение, но и устранить геометрические искажения: сузить/расширить любую сторону нашего фото, сдвинуть верхнюю/нижнюю часть снимка влево-вправо, равно как и правую/левую стороны подвинуть вверх-вниз. Согласитесь, такие возможности очень часто бывают полезными и не только в пейзажах. Кстати, для таких случаев ключевые точки двигаются по отдельности с нажатым Ctrl. При этом курсор принимает вид серого наконечника стрелы. И еще. Центр рамки инструмента отмечен кружком-«прицелом». Если его сдвинуть в сторону, то повороты изображения будут производиться вокруг нового «центра», установленного вами при его сдвиге.
Рис. 9-а. Пример свободного трансформирования (1)
Рис. 9-б. Пример свободного трансформирования (2)
Поиграйтесь этим инструментом, не думая о последствиях, чтобы максимально изучить его возможности. А когда наиграетесь, нажмите Esc и ваши безответсвенные действия исчезнут вместе с рамкой самого инструмента. Теперь снова нажмите Ctrl-T и, разместив курсор с внешней стороны за одним из уголков, чтобы он принял вид изогнутой двухсторонней стрелки, поверните изображение (верхний слой) на требуемый угол, выравнивая горизонт относительно установленной ранее горизонтальной направляющей. Потом нажмите Enter – так мы применяем внесенные изменения, рамка при этом исчезнет.
Осталось убрать направляющую и скадрировать изображение. Для удаления направляющей достаточно установить на нее курсор и, нажав Ctrl, оттащить ее обратно на линейку – нам чужого не надо.
Кадрируем фото
А вот сейчас давайте подумаем: что и для чего мы хотим обрезать, и нужно ли это для каждого конкретного фото? На самом деле кадрированием мы можем кардинально изменить восприятие пейзажа (и не только пейзажа). Размещая горизонт ниже или выше, мы акцентируем внимание на игре облаков или, наоборот, на просторах моря, реки или гор/полей. Кадрируя левее или правее, мы подчеркиваем или ослабляем смысловой центр фото, который, к слову, далеко не всегда следует распологать именно по центру. К сожалению, тему композиционного решения снимка мы не сможем рассмотреть в одном-двух абзацах, поэтому обсудим этот вопрос применительно к нашему примеру – сельскому пейзажу.
Размещая горизонт ниже или выше, мы акцентируем внимание на игре облаков или, наоборот, на просторах моря, реки или гор/полей. Кадрируя левее или правее, мы подчеркиваем или ослабляем смысловой центр фото, который, к слову, далеко не всегда следует распологать именно по центру. К сожалению, тему композиционного решения снимка мы не сможем рассмотреть в одном-двух абзацах, поэтому обсудим этот вопрос применительно к нашему примеру – сельскому пейзажу.
На нашем примере горизонт расположен почти по центру чуть ближе к низу. С точки зрения композиции это «ни себе, ни людям». Расположение горизонта по центру в большинстве случаев не желательно, т.к. подсознательно «раздваивает» наше восприятие снимка, т.к. не дает подсказки «а чем же здесь восхищаться – небом или землей?». Обычно в таких случаях говорят: «Горизонт режет кадр пополам». Нам же нужна целостная по восприятию картина, а не «разрезанная». Поскольку внизу на фото лежит грязный мартовский снег, а сверху оптимистичное весеннее небо с облаками, то горизонт при кадрировании мы опустим ниже, чтобы он располагался примерно на линии нижней горизонтальной трети. Это мы применяем т.н. «правило» третей, когда кадр по вертикали и по горизонтали делится на три части, как на рис. 10:
Это мы применяем т.н. «правило» третей, когда кадр по вертикали и по горизонтали делится на три части, как на рис. 10:
Рис. 10. Кадрирование фото методом третей.
Интересная петрушка получилась. При кадрировании фото я, естесственно, линии третей не рисовал, а просто их представлял. А когда наложил сверху выстроенную по линейке композиционную сетку, то получилась почти идеаальная «академическая» композиция. Горизонт расположен практически по нижней горизонтальной линии третей, «позитивная» (слева-направо вверх) диагональ дороги «упирается» в пересечение линий нижней и правой третей, что очень хорошо. Домик вдалеке занял другое пересечение линий – левой трети и нижней.
Совет. При съемке старайтесь представлять себе композиционную сетку (как на рис.10) и размещать ключевые элементы/объекты снимаемой вами сцены на воображаемых линиях третей или в пересечениях этих линий. Это как общий случай. Но бывают и частности, когда сюжет вам нравится таким как есть, без всяких там линий и «правил» – когда он сам по себе получается чудесным.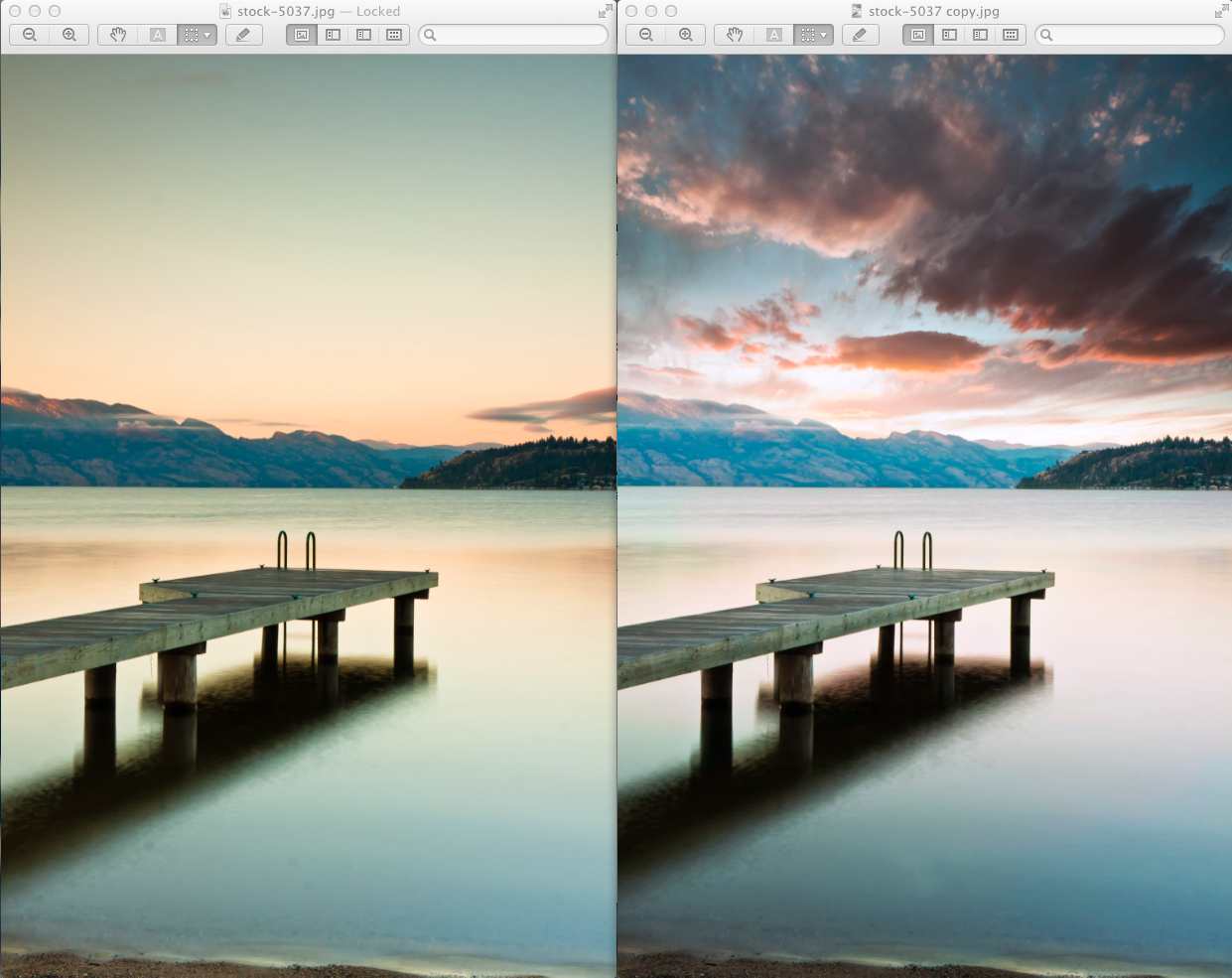 Тогда плюйте на всякие «правила», включая и мои советы – жизнь тем и интересна, что не умещается ни в какие каноны.
Тогда плюйте на всякие «правила», включая и мои советы – жизнь тем и интересна, что не умещается ни в какие каноны.
Теперь рассмотрим инструментарий. Кадрирование можно произвести одним из двух способов на выбор.
1-й способ кадрирования – если нужны стандартные пропорции фото 3х2, 4х3, 7х5 и т.п.
Нажимаем клавишу M или выбираем инструмент Прямоугольная область как на рис. 11. Курсор принимает вид крестика.
Рис.11. Инструмент Прямоугольная область
На панели управления инструмента (появляется автоматически под панелью меню программы) задаем стиль инструмента как «Заданные пропорции» и устанавливаем соотношения сторон для ширины и высоты снимка (см. рис. 12). В данном случае установлено соотношение сторон 3х2. Кстати, нажав на стрелочки между шириной и высотой, вы можете поменять местами установленные пропорции с горизонтальной на вертикальную ориентацию снимкка.
Рис. 12. Установка пропорций фото.
12. Установка пропорций фото.
Теперь выделяем кадрируемый участок (его также можно двигать мышкой или курсорными клавишами) и выбираем меню Изображение –> Кадрировать. Изображение будет скадрировано, но останется рамка выделения, которая убирается нажатием Ctrl-D.
2-й способ кадрирования – быстрый, удобный, но без пропорций.
В этом случае применяется инструмент Рамка (см. рис. 13) – дурацкий перевод, т.к. никакие украшающие наше фото рамки при этом не появляются. В английской версии этот инструмент называется Crop, что означает «обрезка», отсюда и «горячая» клавиша C (от Crop), нажав которую, вы включаете инструмент, не рыская мышью по панели инструментов. После включения инструмента курсор принимает такой же вид, как и его обозначение на панели инструментов (см. рис. ниже).
Рис. 13. Инструмент Рамка/Crop.
При использовании этого инструмента есть один нюанс. Обрезка/кадрирование может осуществлятся с одновременной подгонкой картинки под заданные размеры и/или разрешение для печати. Чтобы избежать неожиданностей, нужно на панели управления этого инструмента (она появляется автоматически под панелью меню программы) проверить поля данных инструмента на наличие/отсутствие каких-либо данных в окошках Ширина, Высота, Разрешение, и если в этих окошках окажутся какие-то цифры, то просто нажать кнопку Очистить (см. рис. 14).
Обрезка/кадрирование может осуществлятся с одновременной подгонкой картинки под заданные размеры и/или разрешение для печати. Чтобы избежать неожиданностей, нужно на панели управления этого инструмента (она появляется автоматически под панелью меню программы) проверить поля данных инструмента на наличие/отсутствие каких-либо данных в окошках Ширина, Высота, Разрешение, и если в этих окошках окажутся какие-то цифры, то просто нажать кнопку Очистить (см. рис. 14).
Рис. 14. Очистка полей данных инструмента Рамка/Crop.
Далее все просто. Выделяем «территорию» будущего кадра (можно с приблизительной точностью) – при этом выделяющая рамка (вот откуда идиотское название!) поначалу будет схожа с таковой у инструмента Прямоугольная область, но после отпускания кнопки мыши она превратится в очень удобную рамочку, размеры которой можно менять туды-сюды, а саму ее можно передвигать многократно, пока не нажмем Enter, т.е. пока не применим изменения.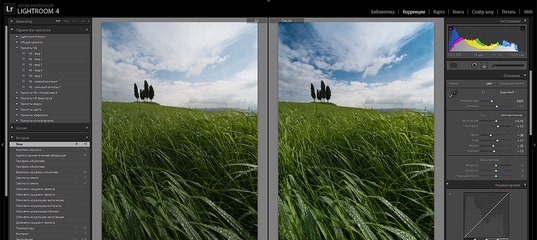 Удобная штука. Один недостаток – нельзя установить пропорции картинки. Видимо, не бывает ничего идеального.
Удобная штука. Один недостаток – нельзя установить пропорции картинки. Видимо, не бывает ничего идеального.
С вашего позволения дам еще пару советов по пользованию инструментом Рамка/Crop:
1). Если кадрируете у самого края картинки, то рамка будет стремиться «прилипать» к краю фото. В этом случае двигайте ключевую точку рамки с нажатым Ctrl и она перестанет издеваться над вами.
2) Чтобы отказаться от кадрирования (убрать рамку с глаз долой) просто нажмите Esc.
Я скадрировал сельский пейзаж вторым способом и получил такую картинку:
Рис. 15. Результат кадрирования (увеличение по клику).
Стал ли наш неказистый пейзажик лучше? Безусловно. Запомните, друзья: неказистый пейзажик, после того как он правильно композиционно скомпонован, становится «правильным» неказистым пейзажиком. А это уже шаг вперед!
Да, чуть не забыл «главного»: благодаря кадрированию мы избавились от пивной бутылки на переднем плане!
Цвето-тоновая коррекция пейзажа
Это самое интересное. Небо вдруг оживает, а на снегу заиграло солнце. Малозаметный домик вдалеке словно появляется из укрытия, и сугробы больше не рекламируют грязь, а провозглашают начало весны… Такое превращение возможно, благодаря несложной цвето-тоновой коррекции нашего снимка. Ниже – сравнительная картинка, показывающая, что примерно мы должны получить, и как это будет отличаться от исходного варианта.
Небо вдруг оживает, а на снегу заиграло солнце. Малозаметный домик вдалеке словно появляется из укрытия, и сугробы больше не рекламируют грязь, а провозглашают начало весны… Такое превращение возможно, благодаря несложной цвето-тоновой коррекции нашего снимка. Ниже – сравнительная картинка, показывающая, что примерно мы должны получить, и как это будет отличаться от исходного варианта.
Рис. 16. До и после цвето-тоновой коррекции (увеличение по клику).
Для начала возвращаем «глазик» нижнему слою Задний план/Background (см. рис. 7) и объединяем оба слоя в один нажатием Ctrl-Shift-E (команда Слой –> Объединить видимые). Объединение в нашем случае не обязательно, но мы его делаем, чтобы это вошло в привычку, т.к. после исправления горизонта и/или геометрических искажений верхний слой здорово отличается от исходного (нижнего) слоя. После объединения слоев верхний становится основным, получая имя и статус Задний план/Background.
Теперь поработаем со светами и тенями – расширим динамический диапазон нашей кртинки, осветляя тени и затемняя света.![]() Снова делаем копию слоя (Ctrl-J или как на рис.5) и вызываем команду Изображение –> Коррекция –> Света/Тени. Откроется окно как на рис. 17 с названием, почему-то, Тени/Света.
Снова делаем копию слоя (Ctrl-J или как на рис.5) и вызываем команду Изображение –> Коррекция –> Света/Тени. Откроется окно как на рис. 17 с названием, почему-то, Тени/Света.
Рис. 17. Окно Света/Тени.
Чтобы увидеть расширенный набор управляющих элементов как на рис. 17, нужно поставить галочку «Дополнительные параметры».
Напишу еще пару слов об этом изумительном инструменте. Управление в целом интуитивно понятное, за исключением опять-таки дурацкого перевода – теперь уже слова Amount из английской версии. Так оно для теней почему-то переведено как Количество, а для свтов как Эффект. В других случаях это же слово переводилось и как Интенсивность. В общем как бы понятно, и на том спасибо. На рисунке 17 вы видите те установки, которые я применил для нашего примера пейзажа. Они достаточно умеренные (поскольку исходное фото довольно ровное), вам несложно будет подобрать свой оптимум для своих же фото. Советую еще обратить внимание на ползунки «Цветокоррекция» (читаем «Насыщенность») и «Контраст средних тонов» – очень интересные фишки, особенно вторая.
Советую еще обратить внимание на ползунки «Цветокоррекция» (читаем «Насыщенность») и «Контраст средних тонов» – очень интересные фишки, особенно вторая.
В результате пыхтения над ползунками у меня получилась вот такая живенькая картиночка (см. рис.18):
Рис. 18. Результат работы инструмента Света/Тени.
Картинка как бы уже и ничего, но нам-то, алчным до совершенства фото-художникам, этого все еще мало. Давайте, пока не забыли, переименуем наш «свето-теневой» слой. Для этого дважды кликаем на буквах его текущего названия – Задний план (копия) и в открывшемся текстовом поле впишем что-то типа «Света/Тени». Такая манера поведения позволит нам не запутаться в дальнейшем, какой слой чего делает.
Теперь займемся небом, а точнее, созданием маски, виртуозно открывающей небосвод и скрывающей все остальное, вплоть до мельчайшей веточки и свисающих электропроводов. Это заклинание я называю «сложная маска».
Создаем сложную маску
Проверяем, чтобы слой Света/Тени был активным (см. рис.19 цифра «1»), а если это не так, то просто кликаем на нем мышкой.
рис.19 цифра «1»), а если это не так, то просто кликаем на нем мышкой.
Рис. 19. Открываем вкладку Каналы для активного слоя.
Затем открываем вкладку Каналы (см. рис.19 цифра «2») и получаем вот такое окно:
Рис. 20. Вкладка Каналы.
Здесь мы видим черно-белые картинки трех цветовых каналов: красного, зеленого и синего. На самом деле это маски, которые разрешают (светлые места) или запрещают (темные) условному цветовому лучу соответствующего цвета отображаться на результирующей картинке под названием RGB (верхний результирующий канал). Проходя через эти маски, цвета не только отображаются в разной степени, но и смешиваются между собой, создавая миллионы цветовых оттенков и множество яркостных тонов для них, затемняющих/осветляющих цвета.
Но хватит теории, приступим к самому интересному – быстренько создадим супер-пупер маску, открывающую небо и ювелирно скрывающую все остальное. Для этого выберем один из каналов, на котором небо наиболее светлое и контрастное по отношению ко всему остальному. Обычно это Синий канал, если небо на картинке синее. Кликаем правой кнопкой мыши на Синем канале и в сплывающей менюшке нажимаем «Создать дубликат канала…». Откроется одноименное окошко, в котором просто нажимаем «Ок». На панели каналов у нас появился новый канал – Синий (копия) при этом он обычно сразу становится активным (все другие каналы не активны и не отображаются, т.е. не выделены и «безглазые») – как на рис. 21:
Обычно это Синий канал, если небо на картинке синее. Кликаем правой кнопкой мыши на Синем канале и в сплывающей менюшке нажимаем «Создать дубликат канала…». Откроется одноименное окошко, в котором просто нажимаем «Ок». На панели каналов у нас появился новый канал – Синий (копия) при этом он обычно сразу становится активным (все другие каналы не активны и не отображаются, т.е. не выделены и «безглазые») – как на рис. 21:
Рис. 21. Появился новый канал – Синий (копия).
Если у вас все так, как на рисунке выше, то значит вы все делаете правльно и пусть вас не пугает серый пейзаж вместо цветного на рабочей области Фотошопа. Теперь нажимаем Ctrl-L или откроем меню Изображение –> Коррекция –> Уровни. Наша задача – добиться уровнями максимального осветления неба и затемнения всего остального. Подробнее о работе с уровнями вы можете прочитать здесь. Я же сдвинул крайние ползунки немного к центру и вправо, чтобы сделать картинку максимально похожей на ч/б маску, но без фанатизма, т. к.слишком большое сужение грозит потерей деталей (мелкие веточки, провода и т.п.). Средним ползунком чуть подстроил средние тона. В любом случае, такое черновое маскирование уровнями это всегда поиск компромисса между удобной маской, требующей минимума доработки, и риском слишком большого зажатия уровней, чреватого потерей мелких деталей. Как по мне, то лучше сохранить детали (не слишком зажимать ползунки), а потом кисточкой доработать – оно того стоит. Вот что получилось у меня:
к.слишком большое сужение грозит потерей деталей (мелкие веточки, провода и т.п.). Средним ползунком чуть подстроил средние тона. В любом случае, такое черновое маскирование уровнями это всегда поиск компромисса между удобной маской, требующей минимума доработки, и риском слишком большого зажатия уровней, чреватого потерей мелких деталей. Как по мне, то лучше сохранить детали (не слишком зажимать ползунки), а потом кисточкой доработать – оно того стоит. Вот что получилось у меня:
Рис. 22. Установка уровней для сложного маскирования.
Рис. 23. Результат чернового маскирования уровнями (увеличение по клику).
Как видно на рис. 23, помимо неба светлыми остались участки со снегом и забор. Не страшно – все это мы аккуратно закрасим черной кистью, а слегка темный участок неба справа вверху закрасим белой кистью.
Нажатием «Да/Ок» закрываем окно Уровни и вызываем клавишей B инструмент Кисть (или выбираем ее на панели инструментов). Устанавливаем размер кисти примерно 35-60 точек (клавишами квадратных скобок «[ «и «]»), а непрозрачность кисти на 100% нажатием цифры «ноль». Проверяем, чтобы основной и фоновый цвета были соответственно черным и белым (см. рис. 24). Если это не так, нажмите клавишу D – она устанавливает черно-белую палитру. Напомню, что переключение между цветами производится клавишей X (вместо черного станете рисовать белым).
Устанавливаем размер кисти примерно 35-60 точек (клавишами квадратных скобок «[ «и «]»), а непрозрачность кисти на 100% нажатием цифры «ноль». Проверяем, чтобы основной и фоновый цвета были соответственно черным и белым (см. рис. 24). Если это не так, нажмите клавишу D – она устанавливает черно-белую палитру. Напомню, что переключение между цветами производится клавишей X (вместо черного станете рисовать белым).
Рис. 24. Установка цветов для редактирования маски.
Вот я немного порисовал, скрывая ненужное, и получилась готовая маска:
Рис. 25. Готовая маска для обработки неба (увеличение по клику).
Теперь эта маска всегда будет тихенько лежать во вкладке Каналы. Но нам не это нужно, поэтому кликаем на канале RGB – он станет активным, а с ним и все три цветовых канала. Теперь наше изображение снова стало цветным, а созданная нами маска наоборот – неактивна и невидима. Переносим ее в виде выделения на на наше изображение, кликнув по ней мышкой с зажатым Ctrl. Переключаемся на вкладку Слои и в самом ее низу вызываем Новый корректирующий слой (как на рис. 26):
Переключаемся на вкладку Слои и в самом ее низу вызываем Новый корректирующий слой (как на рис. 26):
Рис. 26. Вызываем новый Корректирующий слой.
В открывшемся меню выбираем Кривые. Откроется окно как на рис. 27, в котором нам нужно слегка изогнуть кривую, осветляя изображение:
Рис. 27. Слегка изгибаем кривую для осветления неба.
Дело в том, что далее мы применим режим наложения Умножение, от которого не прикрытое маской небо потемнеет. Нам требуется сочный цвет неба, а не просто его темный тон, потому сразу в кривых мы его немного осветлили. При необходимости всегда можно дважды кликнуть на пиктограмме кривых корректирующего слоя и изменить текущий наклон кривой «по вкусу».
Подтвержданм изменения (жмем «Да/Ок») и меняем режим наложения для этого корректирующего слоя на Умножение (см. рис. 28). Не забываем переименовать слой, например, в «Кривые Небо».
Рис. 28. Изменяем режим наложения на Умножение.
Обратите внимание, что в корректирующем слое мы видим:
а) пиктограмму собственно кривых, дважды кликая на которой мы можем многократно менять настройки кривой;
б) маску (ее пиктограмму), открывающую небо для воздействия данного слоя.
Корректирующий слой сам по себе не является картинкой. Это тот же инструмент Кривые, но расположенный между (или над) слоями и действующий на располложенные ниже слои как бы сквозь свою маску слоя. Степень воздействия корректирующего слоя всегда можно уменьшить, изменив его непрозрачность.
Теперь наше небо приняло такой вид:
Рис. 29. Небо, усиленное режимом наложения Умножение и осветленное Кривыми (корректирующим слоем).
Совет. Чтобы работа сложной маски была совершенно незаметной при использовании ее в нескольких слоях, полезно заблюрить ее Гауссовым размытием на 2-3 пикселя. Для этого кликаем на самой маске в нужном слое, чтобы она стала активной (как на рис. 28 в слое «Кривые Небо»), а затем открываем меню Фильтр –> Размытие –> Размытие по Гауссу и в открывшемся окошке фильтра устанавливаем радиус в 2-3 пиксела. Нажимаем «Ок». Все это я уже проделал для нашей маски неба.
28 в слое «Кривые Небо»), а затем открываем меню Фильтр –> Размытие –> Размытие по Гауссу и в открывшемся окошке фильтра устанавливаем радиус в 2-3 пиксела. Нажимаем «Ок». Все это я уже проделал для нашей маски неба.
Итак, небо стало красивее, но это еще не все. А не придать ли нам облакам немного объема, а небу глубины? Сейчас мы изучим один простенький фокус-покус для украшательства фото. В первую очередь он интересен для пейзажей, но использовать его можно почти везде, где захочется. У этого метода есть небольшой «недостаток» – он делает изображение немного темнее, что в принципе легко правится Уровнями или Кривыми. Но нам ничего исправлять не придется, т.к. мы снова используем маску, скрывающую все, что не-небо. В этом случае нижняя часть снимка не «пострадает», зато облака станут светлее, а небо обретет загадочную глубину. Поехали.
Делаем копию слоя Света/Тени, затем (убедившись, что новый слой Света/Тени (копия) активен) идем в меню Изображение –> Коррекция –> Микширование каналов. Откроется окно как на рис. 30:
Откроется окно как на рис. 30:
Рис. 30. Создаем ЧБ изображение с преобладанием красного канала.
Советую всем повторить установки как на рис. 30: красный 80%, синий 10%, зеленый 10% и установить галочку «Монохромный» (показано стрелкой), а затем сохранить данные настройки как шаблон – откройте меню (обведено кружком), нажмите «Сохранить стиль» и дайте имя, например, «80-10-10» как у меня. Пригодится еще не раз. Теперь нажимаем «Да/Ок» – наше изображение стало черно-белым. Блюрим его – открываем Фильтр –> Размытие –> Размытие по Гауссу и в окне фильтра устанавливаем радиус порядка 16-20 пикселей, жмем «Да/Ок». Теперь с нажатым Ctrl кликаем на маске неба в слое Кривые Небо (как здорово, что мы присвоили имена слоям!). На новом слое Света/Тени (копия) появилось выделение. Превращаем это выделение в маску слоя простым нажатием на пиктограмму «Добавить слой-маску» внизу панели слоев (см. рис. 31).
31).
Рис. 31. Создаем маску слоя из выделения.
Теперь в нашем слое Света/Тени (копия) появилась маска слоя, скрывающая все, кроме неба. Задаем этому слою режим наложения Мягкий свет (см. рис. 31) и фокус готов! Я еще установил непрозрачность слоя 80%… показалось, что так будет лучше.
Рис. 31. Задаем режим наложения Мягкий свет и уменьшаем непрозрачность слоя до 80%.
Вот что получилось – облака посветлели, стали чуть «пушистее», а небо потемнело:
Рис. 32. Небо после простого «фокуса-покуса» (увеличение по клику).
Остался последний штрих – добавим небу насыщенности и теплоты. Это мы сделаем при помощи корректирующего слоя Цветовой тон/Насыщенность. Нам снова понадобится маска слоя, которую мы сделали ранее. Сначала делаем выделение, кликая с зажатым Ctrl на пиктограмме маски любого из двух наших слоев с маской. Опять создаем новый корректирующий слой (см. рис. 26) и в открывшемся меню выбираем Цветовой тон/Насыщенность. Откроется окно инструмента как на рис. 33:
Откроется окно инструмента как на рис. 33:
Рис. 33. Окно корректирующего слоя Цветовой тон/Насыщенность.
Я сдвинул немного движок цветового тона, слегка «утеплив» оттенок неба, и увеличил насыщенность. Наше выделение после применения инструмента автоматически станет маской для этого корректирующего слоя. Жмем «Да/Ок» и получаем на панели слоев новый корректирующий слой с маской (рис.34). Я его назвал «Насыщенность»:
Рис. 34. Появился корректирующий слой с маской.
Наконец-то мы можем насладиться финальной картинкой:
Рис. 35. Результат цвето-тоновой коррекции пейзажа (увеличение по клику).
Ради интереса можем сравнить, что было в начале – посмотрим на исходное фото:
Рис. 36. Исходное фото для сравнения.
Осталась формальность – добавим четкости нашему фото, поскольку оно взято из RAW, где, как известно, присутствует легкая замыленность деталей (как следствие работы антиалиасного фильтра фотоаппарата). Если ваши фото изначально снимались в JPEG, то данная процедура не обязательна.
Если ваши фото изначально снимались в JPEG, то данная процедура не обязательна.
Шарпинг фото
Сохраняем нашу работу как PSD файл. Это на случай, если в будущем возникнет желание снова поиграться с обработкой, поскольку следующая операция станет необратимой, если мы сохраним фотошоповский файл после нее.
Проверяем, чтобы на панели слоев все наши слои были видимыми (как на рис. 34) и нажимаем Ctrl-Shift-E, что означает команду Слой –> Объединить видимые. Теперь вместо нескольких слоев на нашей панели слоев снова красуется одинокий Задний план/Background (только теперь он красивенький).
Шарпить будем методом High Pass. Делаем копияю слоя и для нового слоя нажимаем Ctrl-Shift-U – обесцвечиваем слой. Для любителей блуждать по меню – команда Изображение –> Коррекция –> Обесцветить. Картинка стала черно-белой.
Остановимся на секунду и я объясню происходящее. Дело в том, что шарпинг не обесцвеченного фото приведет к росту цветовых шумов. Оно нам надо? Поэтому мы сначала обесцветим верхний «технологический» слой, применим к нему фильтр High Pass, увеличивающий четкость (микроконтраст) картинки, а потом зададим верхнему слою такой режим наложения, который сделает этот слой прозрачным, кроме тех участков, где увеличена четкость деталей. Гениально, не правда ли? Продолжим…
Оно нам надо? Поэтому мы сначала обесцветим верхний «технологический» слой, применим к нему фильтр High Pass, увеличивающий четкость (микроконтраст) картинки, а потом зададим верхнему слою такой режим наложения, который сделает этот слой прозрачным, кроме тех участков, где увеличена четкость деталей. Гениально, не правда ли? Продолжим…
Итак, верхний слой обесцвечен, теперь применим к нему фильтр High Pass. В русской версии это меню Фильтр –> Другие –> Цветовой контраст. Наше фото теперь залито средне-серым цветом и открылось окно фильтра как на рис. 37:
Рис. 37. Установки фильтра Цветовой контраст/High Pass.
Как видим, в окне есть только один регулятор – Радиус. Чем меньше размер картинки, тем меньше должно быть значение радиуса. Обратите внимание, что курсор мыши над вашим изображением превратился в квадратик. Кликните им на участке фото, где есть мелкие детали, резкость которых вы бы хотели увеличить (ветки деревьев, провода, трава и т. п.). Теперь попробуйте двигать ползунок от «нуля» до того момента, когда в окне просмотра начнут проявляться мелкие детали. Без фанатизма! Если четкость (фокус) снимка «не очень», то не стремитесь увеличением радиуса сразу решить проблему! Мы добъемся значительно лучших результатов простой копией этого слоя, но уже после того, как применим фильтр и зададим слою требуемый режим наложения. Поэтому всегда останавливайте ползунок сразу, как только на сером фоне появятся первые мелкие детали! Обычно для 10-12-мегапиксельных фотографий значение радиуса лежит в пределах 0,8-1,8 пикселов в зависимости от четкости исходного изображения. Для уменьшенных фото (для WEB) размером 900х600 точек радиус будет примерно 0,3…0,6 пиксела.
п.). Теперь попробуйте двигать ползунок от «нуля» до того момента, когда в окне просмотра начнут проявляться мелкие детали. Без фанатизма! Если четкость (фокус) снимка «не очень», то не стремитесь увеличением радиуса сразу решить проблему! Мы добъемся значительно лучших результатов простой копией этого слоя, но уже после того, как применим фильтр и зададим слою требуемый режим наложения. Поэтому всегда останавливайте ползунок сразу, как только на сером фоне появятся первые мелкие детали! Обычно для 10-12-мегапиксельных фотографий значение радиуса лежит в пределах 0,8-1,8 пикселов в зависимости от четкости исходного изображения. Для уменьшенных фото (для WEB) размером 900х600 точек радиус будет примерно 0,3…0,6 пиксела.
Я установил радиус 1,2 пиксела. Нажимаем «Да/Ок» и меняем режим наложения этого слоя на Перекрытие. Вот и все. Теперь устанавливаем масштаб изображения 100% (Ctrl-Alt-0) и сравниваем результат до и после, включая и отключая «глазок» видимости верхнего слоя. Если такого повышения четкости окажется мало, то просто делаем копию «серого» слоя. Или две. Лишь бы шумы не росли. Если резкость будет «зашкаливать» и/или появятся шумы, то можно уменьшить непрозрачность слоя High Pass (или одного из слоев) или изменить режим наложения с Перекрытие на Мягкий свет. Экспериментируйте.
Если такого повышения четкости окажется мало, то просто делаем копию «серого» слоя. Или две. Лишь бы шумы не росли. Если резкость будет «зашкаливать» и/или появятся шумы, то можно уменьшить непрозрачность слоя High Pass (или одного из слоев) или изменить режим наложения с Перекрытие на Мягкий свет. Экспериментируйте.
Подведение итогов
Я не ставил целью описать процедуру «правильной обработки пейзажа». Не дай Бог! Моей задачей было показать:
1) как выровнять горизонт и исправить «геометрию» фото;
2) как скадрировать снимок;
3) как грамотно осветлить тени и затемнить света в целом по кадру;
4) как работать с корректирующими слоями;
5) как создать сложную маску;
6) как использовать Кривые с наложением Умножение для усиления цвета и придания драматизма световому рисунку;
7) как работает фокус-покус «Микширование каналов – Блюр – наложение Мягкий свет» – поиграйтесь с ним на пейзажах и не только;
как усилить/скорректировать цвета корректирующим слоем Цветовой тон/Насыщенность;
9) как шарпить фото методом High Pass;
10) каждый из нас может сделать пейзаж живым и ярким!
Сегодня вы получили девять инструментов для обработки пейзажа, а в качестве бонуса – понимание, что это на самом деле НЕ СЛОЖНО. Потренируйтесь применять их на своих фото. Уверен, все у вас получится!
Потренируйтесь применять их на своих фото. Уверен, все у вас получится!
В следующем материале «Бесшумная обработка темного пейзажа« я расскажу о магических заклинаниях, позволяющих не только творить чудеса с цветом, но и забыть о шумах, выползающих при обработке. Мы из темной невзрачной картинки вечернего пейзажа сделаем… Впрочем, об этом уже в следующей статье.
Удачи!
_____________________________________________________________________
Связь с автором / узнать о фотошколе: ICQ 111773834, Написать письмо
Отправить бесплатный SMS на тел.: +38 063 7484641
Вернуться в «Фотошколу Turian’а»
10 приемов обработки пейзажа, которые сделают его лучше | Статьи | Фото, видео, оптика
Не понимаете, почему ваш вечерний пейзаж, снятый на морском побережье, выглядит на фотографии хуже, чем чей-то снимок заката из окна квартиры в спальном районе? Все очень просто — вам тоже нужно научиться постобработке.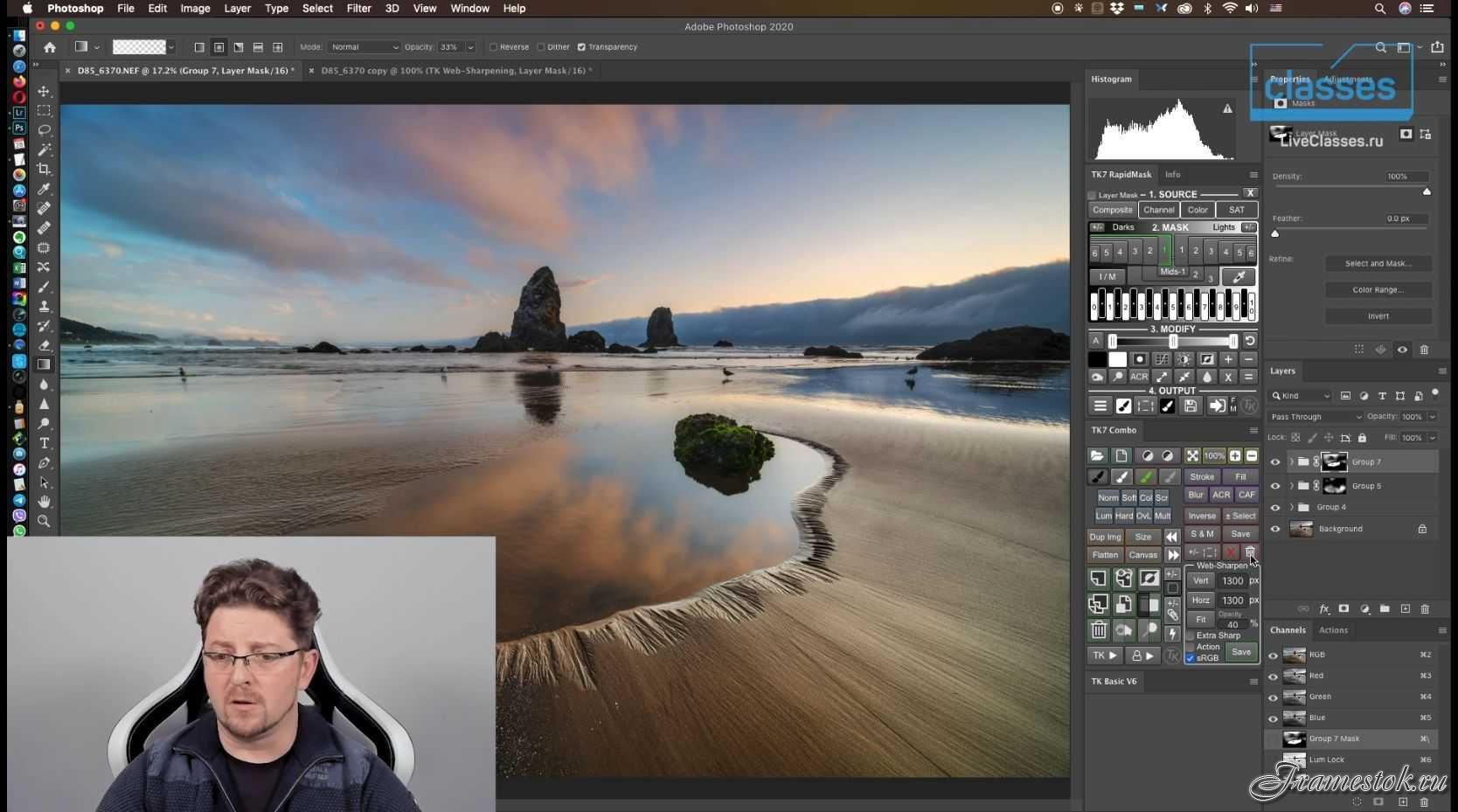 Многие новички недооценивают важность этого действия, но, научившись нескольким нехитрым приемам, вы существенно повысите качество своих кадров. Добиться хороших результатов в пейзажной фотографии вам помогут рекомендации по обработке изображения, которые мы для вас подготовили.
Многие новички недооценивают важность этого действия, но, научившись нескольким нехитрым приемам, вы существенно повысите качество своих кадров. Добиться хороших результатов в пейзажной фотографии вам помогут рекомендации по обработке изображения, которые мы для вас подготовили.
1. Снимаем с учетом будущей обработки
Этот совет касается не столько постобработки, сколько процесса съемки. Фотографируя объект, продумывайте все так, чтобы впоследствии у вас была возможность скорректировать изображение при помощи графического редактора.
Пейзажные фото отличаются высоким динамическим диапазоном, поэтому снимайте в формате RAW. В таком случае при обработке вы сможете восстанавливать максимум деталей в тенях и свете, а это важно для любого пейзажа. Матрицы современных камер так устроены, что восстановить графическую информацию из теней намного проще, чем из пересвеченных зон. Именно поэтому лучше снимать пейзажи с уменьшенной выдержкой, чтобы при постобработке из RAW-файла можно было вытягивать из теней нужные детали.
2. Убираем из кадра лишние детали
Ваш пейзаж может быть испорчен множеством лишних объектов, случайно попавших в кадр: собственная тень, соринки на объективе, провода линий электропередач, падающий с дерева лист и так далее. Всё это можно убрать инструментом под названием «Штамп» (Stamp), который есть в Photoshop. При должной сноровке с его помощью можно творить чудеса, убирая целые дома или деревья, что, по вашему мнению, не вписываются в кадр.
Работает «Штамп» очень просто. Нужно выбрать его на панели инструментов слева, настроить размер кисти, прозрачность, степень нажатия и другие параметры. Далее вручную задаем область, с которой будет копироваться информация (с нажатием на Ctrl) и закрашиваем ненужный участок.
Штампом можно не только убирать ненужные детали, но и клонировать любые объекты. Например, на этом снимке одна птица превратилась в стаю. Фото до обработки: pixabay.com3. Строим правильную композицию
Композиция — это то, что можно достаточно легко исправить в процессе постобработки. Главное, чтобы снимок охватывал достаточно широкую область и его можно было кадрировать. Природа не терпит симметрии — если пейзаж на вашем снимке пополам разделен линией горизонта, он будет выглядеть статично, безжизненно и неинтересно. Это типичная ошибка композиции, и ее легко исправить.
Главное, чтобы снимок охватывал достаточно широкую область и его можно было кадрировать. Природа не терпит симметрии — если пейзаж на вашем снимке пополам разделен линией горизонта, он будет выглядеть статично, безжизненно и неинтересно. Это типичная ошибка композиции, и ее легко исправить.
Готовый снимок несложно скорректировать с помощью функции кадрирования, которая есть даже в самых простых графических редакторах. Для начала определите, на какой зоне вы хотите акцентировать внимание. Представьте, которая из областей снимка будет выглядеть более выигрышно. Для удобства можно наложить на фото сетку 3 х 3, чтобы разместить ключевой объект в одной из точек пересечения линий. Выставив композицию должным образом, кадрируйте снимок.
Можно сделать несколько вариантов, чтобы потом их сравнить. Анализируйте ошибки, и вы научитесь избегать их еще на этапе съемки. Хотя даже профессионалы нередко прибегают к кадрированию своих снимков — это нормальное явление.
4. Выравниваем экспозицию
Новички обычно фотографируют в режиме с ручным выбором ISO и диафрагмы. Камера в таком случае автоматически определяет экспозицию и выдержку, учитывая введенную экспокоррекцию (подробнее об этом можно почитать здесь). Если при съемке пейзажа промахнуться со светочувствительностью, кадр получится переэкспонированным (ISO слишком высокое) или недоэкспонированным (ISO низкое). Во втором случае и при условии наличия RAW-файла ситуация легко исправляется в процессе постобработки.
Камера в таком случае автоматически определяет экспозицию и выдержку, учитывая введенную экспокоррекцию (подробнее об этом можно почитать здесь). Если при съемке пейзажа промахнуться со светочувствительностью, кадр получится переэкспонированным (ISO слишком высокое) или недоэкспонированным (ISO низкое). Во втором случае и при условии наличия RAW-файла ситуация легко исправляется в процессе постобработки.
При коррекции экспозиции пейзажа, который изначально получился слишком темным, нужно постепенно осветлять кадр. Если на фото есть небо, нужно ориентироваться на него, чтобы оно не получилось засвеченным — белым или серым пятном.
Для исправления экспозиции в Photoshop необходимо выбрать на панели инструментов «Изображение» —> «Коррекция» —> «Экспозиция». Откроется окошко с тремя параметрами: «Экспозиция», «Сдвиг» и «Гамма-коррекция». Меняя положение бегунков, можно добиться нужного результата, осветлив затемненные зоны или наоборот. Скриншот автора5. Пользуемся пресетами
Это хороший способ доработать пейзаж без проведения сложных многоэтапных манипуляций. Пресеты, то есть готовые наборы настроек (в народе — фильтры для фото), удобно использовать и при пакетной обработке снимков, хотя в таком случае результат не всегда предсказуем. Для работы с пейзажами подойдет графический редактор Lightroom, в котором много встроенных пресетов, а также можно добавлять к ним найденные в интернете варианты. В Photoshop тоже есть готовые варианты настроек цветокоррекции, но их меньше и с ними менее удобно работать.
Пресеты, то есть готовые наборы настроек (в народе — фильтры для фото), удобно использовать и при пакетной обработке снимков, хотя в таком случае результат не всегда предсказуем. Для работы с пейзажами подойдет графический редактор Lightroom, в котором много встроенных пресетов, а также можно добавлять к ним найденные в интернете варианты. В Photoshop тоже есть готовые варианты настроек цветокоррекции, но их меньше и с ними менее удобно работать.
При правильном использовании пресетов в процессе редактирования пейзажей вы сможете сэкономить много времени и добиться лучших результатов, чем при ручных настройках, если у вас еще недостаточно опыта работы в графических редакторах.
6. Проводим цветокоррекцию
Одна из распространенных ошибок, встречающихся в пейзажной фотографии, — некорректные цвета. Если они выглядят не так, как было задумано, нужно отрегулировать параметры насыщенности. Только делать это нужно с умом, иначе недостаток цветов превратится в их переизбыток, а пейзаж будет выглядеть неестественно.
Photoshop имеет множество функций для цветокоррекции. Есть базовые регулировки и более тонкие настройки для изменения насыщенности отдельных объектов или областей в кадре. Если пожелаете, можете превратить красный тюльпан в розовый, а зеленые листья на деревьях в желтые. Возможности безграничны, но для всего этого требуются соответствующий навык.
Чтобы открыть в Photoshop настройки насыщенности, нужно выбрать в главном меню сверху «Изображение» —> «Коррекция» —> «Цветовой тон/Насыщенность» (или просто нажать комбинацию клавиш Ctrl + U). Скриншот автора7. Расставляем акценты
Эта задача несколько сложнее предыдущих. Главное — акцентировать внимание на переднем плане, сделав его ярче. Добиться этого эффекта поможет градиент с положительной экспозицией. Здесь в очередной раз пригодится Photoshop.
Чтобы пейзаж выглядел объемнее, необходимо слегка затемнить средний план. Можно использовать для этого затемняющую кисть или наложить два пересекающихся градиента: один темный из левого верхнего угла (например, чтобы сделать менее заметными небо и траву), а второй — светлый. В результате образуется затемняющая полоса с мягкими размытыми границами. Кистью проще акцентировать внимание на небольших объектах или затемнять ненужные, которые не должны отвлекать.
В результате образуется затемняющая полоса с мягкими размытыми границами. Кистью проще акцентировать внимание на небольших объектах или затемнять ненужные, которые не должны отвлекать.
8. Делаем цвета гармоничнее
Это не то же самое, что цветовая коррекция, а несколько более хитрый прием. В этом случае нет каких-либо конкретных инструкций или правил. Вносите коррективы на свое усмотрение, чтобы цвета выглядели естественными. Самое распространенное сочетание основано на контрасте — используйте оттенки, которые расположены друг напротив друга в цветовом круге, например синий и желтый. Соответственно, снимки, на которых доминируют контрастные пары, всегда выглядят ярче и выигрышнее.
Чтобы сделать кадр «теплее», усильте на переднем плане желтые, фиолетовые или оранжевые оттенки. В Photoshop для этого нужно использовать настройки цветового баланса: «Изображение» —> «Коррекция» —> «Цветовой баланс» (или просто Ctrl + B). Скриншот автора9. Переводим фотографию в ч/б
Правильно сделанные черно-белые кадры всегда выглядят стильно.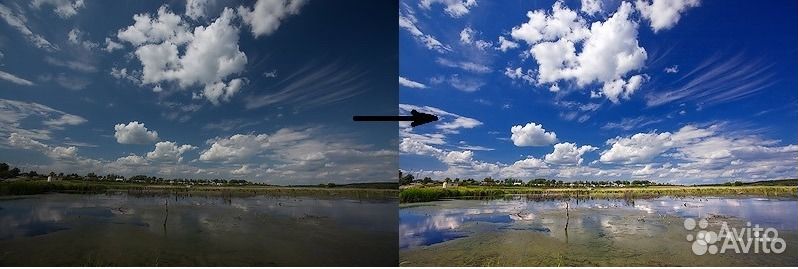 С помощью перевода фотографии пейзажа в ч/б можно показать окружающую среду так, как ее никто не видит. Подобный прием делает снимок более романтичным, минималистичным или атмосферным, в зависимости от композиции и коррекции.
С помощью перевода фотографии пейзажа в ч/б можно показать окружающую среду так, как ее никто не видит. Подобный прием делает снимок более романтичным, минималистичным или атмосферным, в зависимости от композиции и коррекции.
Конечно, можно попробовать сразу снимать в ч/б, используя возможности техники, но это не обязательно. Гораздо удобнее впоследствии превращать цветные снимки в черно-белые.
10. Избавляемся от засвеченных областей
Хорошее освещение — залог успеха во многих ситуациях, в том числе при пейзажной съемке. Но даже оно не спасет, если камера будет неправильно настроена. Кадры, сделанные в пасмурную погоду, могут быть очень темными, а в солнечную, наоборот, пересвеченными. Исправит ситуацию правильная постобработка, с помощью которой можно отрегулировать тон, радиус свечения или затемнения, а также задать интенсивность создаваемого эффекта.
В Photoshop самый простой способ убрать засветы — через «Изображение» —> «Коррекция» —> «Тени/Света». Откроется небольшое окошко с двумя бегунками и галочкой, выставление которой отобразит дополнительные параметры. При помощи этих регулировок вносятся необходимые корректировки, чтобы убрать засвеченные зоны. Скриншот автора
При помощи этих регулировок вносятся необходимые корректировки, чтобы убрать засвеченные зоны. Скриншот автораВот и все основные приемы постобработки видовых снимков. Если вы увлекаетесь пейзажной фотографией и хотите получать красивые кадры в любых условиях, предлагаем также взять на вооружение наши советы по съемке пасмурную погоду.
Как обработать пейзаж: 5 ошибок начинающих
Обработка пейзажей: исправляем ошибки,
допущенные при съемке
Съемка пейзажей — любимое дело не только начинающих, но и профессионалов. И не зря: зачастую именно фотографирование природы помогает отточить навыки и опробовать новые техники. Но даже в таких случаях требуется обработка пейзажей. Из этой статьи вы узнаете, как легко и быстро превратить природные снимки в шедевры. Для этого вам потребуются только ваши фото и программа «ФотоМАСТЕР».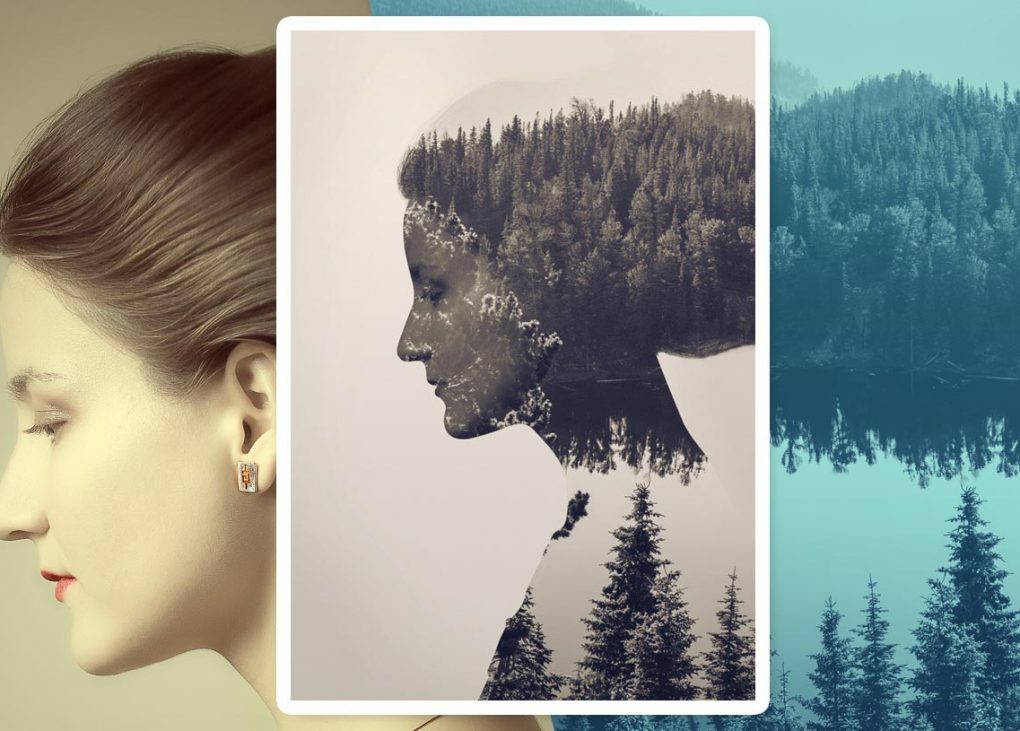 Установите ее на компьютер прямо сейчас:
Установите ее на компьютер прямо сейчас:
Ошибка первая: неудачная композиция
Природа не терпит симметрии. Фотографии, на которых линия горизонта делит пейзаж пополам, всегда получаются чрезмерно статичными и «безжизненными». Эту ошибку композиции легко предотвратить: нужно просто поместить линию горизонта чуть ниже или выше центра кадра.
На готовом снимке от этой проблемы поможет избавиться функция «Кадрирование». Определите, на какой из частей изображения вам хочется сделать акцент. При выборе исходите из того, какая из областей выглядит наиболее выигрышно. Для удобства воспользуйтесь заготовленными в программе пресетами: 5:4, 4:3, 1:1, 16:9 и др. При желании установите пропорции оригинала и включите одну из предложенных сеток для правильного расположения ключевых объектов в кадре. Отметьте область, которую хотите оставить после обрезки. Готово? Нажмите «Применить».
При желании используйте при кадрировании предложенные в программе пропорции
Ошибка вторая: лишние предметы в кадре
Пейзажный снимок может испортить случайный прохожий, тень фотографа, грязь на объективе или самые обычные провода. Убрать эти и другие нежелательные элементы с фотографии можно с помощью «Штампа».
Работать с инструментом просто: достаточно настроить размер кисти и провести по нежелательному месту. Программа тут же заполнит этот участок подходящими пикселями. При необходимости вы можете вручную указать область, с которой нужно скопировать материал. Для этого просто перетащите туда контейнер, от которого идет стрелочка.
Настройте параметры кисти и закрасьте участок, который нужно скрыть
Ошибка третья: переизбыток цвета
Цвета на снимке получились не такими, как задумывалось? Кажется, в таком случае решение задачи как обработать пейзаж очевидно: в фоторедакторе нужно «подкрутить» параметры насыщенности. Но это не так: подобная обработка часто превращает недостаток цвета в переизбыток. В результате пейзаж получается совсем оторванным от реальности. Однако это не значит, что от редактирования цвета на фото стоит отказаться полностью.
Но это не так: подобная обработка часто превращает недостаток цвета в переизбыток. В результате пейзаж получается совсем оторванным от реальности. Однако это не значит, что от редактирования цвета на фото стоит отказаться полностью.
В «ФотоМАСТЕРе» вы сможете настраивать сочность изображения на шкале «Насыщенность». Нужны более тонкие настройки? Перейдите во вкладку «Цвета». Вы сможете регулировать насыщенность и светлоту каждого цвета на фотографии отдельно, а также кардинально менять их. Сделать красный тюльпан розовым, а зеленую листву на деревьях желтой не составит труда. Просто передвигайте бегунок на соответствующей шкале.
Если фотография из-за неправильных настроек на фотоаппарате или из-за специфики освещения слишком ушла в синий, оранжевый, зеленый или в любой другой тон — сделайте цветокоррекцию.
В программе «ФотоМАСТЕР» вы сможете настраивать каждый цвет на снимке отдельно
Ошибка четвертая: слишком много засветок
Хорошее освещение — чуть ли не главный аспект при создании качественного кадра. Но даже оно не поможет при неправильных настройках техники. Фотографии в пасмурную погоду могут получиться слишком темными, а в солнечную — пересвеченными. Все перечисленные дефекты позволяет исправить «ФотоМАСТЕР» буквально в два клика.
Но даже оно не поможет при неправильных настройках техники. Фотографии в пасмурную погоду могут получиться слишком темными, а в солнечную — пересвеченными. Все перечисленные дефекты позволяет исправить «ФотоМАСТЕР» буквально в два клика.
В программе предусмотрена функция автокоррекции для быстрого преображения фото. Поставьте галочку рядом с пунктом «Освещение», софт тут же обработает снимок. Также вы можете вручную поэкспериментировать с параметрами экспозиции на шкалах чуть ниже.
Если пострадал конкретный участок фото, воспользуйтесь функцией «Градиентный фильтр». Отметьте область для обработки и подберите оптимальные параметры на шкалах «Экспозиция», «Темные», «Светлые», «Засветки», «Тени».
Выделите нужный участок и подберите для него оптимальные параметры тона
Если повреждения были сильными, то после такой обработки на фото может проявиться зернистость. Ее можно убрать с помощью функции «Подавление шума» в разделе «Инструменты».
Ее можно убрать с помощью функции «Подавление шума» в разделе «Инструменты».
Ошибка пятая: пренебрежение атмосферой
В погоне за реалистичностью не стоит отказываться от использования фотофильтров при ретуши пейзажа. Иногда только благодаря им фотографам удается передать свои задумки. В программе «ФотоМАСТЕР» вы можете добавить тонирование вручную или же воспользоваться готовыми эффектами. Все пресеты разделены на группы:
- винтажные,
- быстрое улучшение,
- тонирование,
- световые,
- фотопленки,
- кинофильмы и другие.
С ними можно быстро улучшить фото, стилизовать снимок под старину или популярный фильм, добавить HDR-эффект, боке и многое другое. При необходимости регулируйте силу эффекта и тут же оценивайте изменения.
Эффекты из каталога программы помогут быстро обрабатывать любые снимки
Теперь вы знаете все секреты профессиональной обработки фото! Скачайте «ФотоМАСТЕР» с нашего сайта и примените полученные знания на практике. Улучшайте качество фотографий, исправляйте заваленный горизонт, выделяйте главное на снимках и делитесь результатом со всем миром.
Улучшайте качество фотографий, исправляйте заваленный горизонт, выделяйте главное на снимках и делитесь результатом со всем миром.
Расширенный рабочий процесс редактирования пейзажных фотографий в Photoshop
В этом уроке по Photoshop Колин Смит показывает весь процесс редактирования пейзажных фотографий от начала до конца. Этот учебник объединяет все точки и показывает производственный конвейер для ретуширования и редактирования фотографий,
Я сделал уроки по отдельным техникам (и я свяжу их все здесь). Вместо того, чтобы делать небольшие уроки, я собрал все вместе, чтобы вы могли увидеть, как я на самом деле ретуширую и редактирую настоящую фотографию. Это фото, которое я сделал с помощью дрона DJI Phantom 4 Pro.Неважно, какую камеру вы используете, шаги одинаковы. В этом видеоуроке показано, как я работаю над Wacom Cintiq 16. Я сделал обзор планшета здесь | Купите планшет здесь (это не спонсируется).
youtube.com/embed/xkGgkfuB3YM?rel=0″ frameborder=»0″ allowfullscreen=»allowfullscreen»>
Вот фото до (SOOC) прямо из камеры
А вот фото после моих правок. (см. его в Instagram)
Мы используем множество техник для создания этого изображения, но я действительно хочу, чтобы вы сконцентрировались на том, как все это работает вместе, и на процессе принятия решений.В отличие от обычных туториалов, где я выделяю одну единственную технику, это не отрепетированный реальный подход к тому, как я редактирую свои фотографии каждый день. Любой, кто был здесь в CAFE какое-то время, знает, что я люблю делиться с вами своими советами и приемами, но я в первую очередь работающий художник, а во вторую — педагог. Экспериментируя и практикуясь, я придумываю свои техники. Некоторые решения неправильные или неправильные, они субъективны и действительно зависят от вашего стиля и настроения, с которым вы пытаетесь общаться.
Если вас не устраивают ваши правки прямо сейчас, не волнуйтесь. Продолжайте практиковаться, и со временем все начнет щелкать. Пожалуйста, подпишитесь на меня в Instagram, чтобы получать регулярные обновления, которые могут вдохновить вас.
Продолжайте практиковаться, и со временем все начнет щелкать. Пожалуйста, подпишитесь на меня в Instagram, чтобы получать регулярные обновления, которые могут вдохновить вас.
Отдельные учебные пособия по методам, использованным в этом учебном пособии
Вот учебные пособия, которые вы можете добавить в закладки. Если вы выполните все эти уроки, вы разовьете базовые навыки, которые можно комбинировать, чтобы любое изображение выглядело великолепно.
Спасибо, что посмотрели это здесь, в кафе 🙂
Колин
Рабочий процесс Photoshop для пейзажной фотографии
Самое замечательное в фотографировании пейзажей — это то, что вам не нужно беспокоиться о своем объект не улыбается и не смотрит в камеру.
Конечно, это не означает, что нет улучшений, которые можно было бы сделать пост-обработкой.
Хотя некоторые фотографы отвергают идею манипулирования вашими фотографиями при публикации, я придерживаюсь мнения, что редактирование света для улучшения внешнего вида ваших фотографий ничем не отличается от того, что мы делали в темных комнатах давным-давно.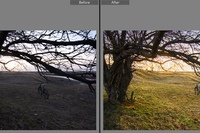
Проблема в том, что такие программы, как Photoshop, могут быть подавляющими, с сотнями функций и возможностей для вашего удовольствия от редактирования.
К счастью, Джошуа Криппс из «Советы по профессиональной фотографии» собрал быстрый, но эффективный 5-минутный рабочий процесс пейзажной фотографии. Посмотрите его в действии на видео ниже и прочтите о каждом этапе процесса в следующем тексте.
Шаг 1. Откройте изображение в Adobe Camera RAW
Youtube Снимок экрана / Советы по профессиональной фотографии
Если вы не снимаете в RAW, вам следует это сделать.И если вы не редактируете свои файлы RAW в Adobe Camera RAW перед их импортом в Photoshop, вам тоже следует это сделать!
RAW-файлы сохраняют все данные, которые собирает сенсор вашей камеры, поэтому можно работать с гораздо большим объемом информации, чем с JPEG.
Глядя на изображение выше, можно увидеть, что оно недоэкспонировано.
Использование настроек Adobe Camera RAW позволяет увеличивать уровень экспозиции, работать с бликами и тенями, настраивать белые и черные цвета, а также управлять четкостью, яркостью и насыщенностью.
Снимок экрана Youtube / Советы по профессиональной фотографии
После всех этих настроек вы можете увидеть, насколько изображение уже улучшилось. Но у Camera RAW есть и другие функции, которые позволяют дополнительно подготовить изображение для Photoshop.
Открыв панель градационной кривой, вы можете настроить светлые участки и тени, чтобы добавить некоторой контрастности сцене, что сделает ее более динамичной и менее плоской.
Еще одна полезная функция Camera RAW — это возможность добавить к снимку эффект градуированного фильтра.
В полевых условиях градиентный фильтр нейтральной плотности затемняет небо и практически не влияет на передний план. Цель, конечно же, состоит в том, чтобы выровнять уровни экспозиции между передним и задним планами.
Снимок экрана Youtube / Советы по профессиональной фотографии
Выполнение этой настройки в Camera RAW дает аналогичный эффект, поскольку выбирается область изображения для работы, как показано выше.
После этого вы можете управлять тенями, светами, насыщенностью, яркостью и т. Д. В этой конкретной области.
На панели коррекции объектива есть еще один изящный трюк, который можно использовать для улучшения фотографий: виньетирование.
В этом случае добавление небольшого эффекта виньетки затемняет края кадра ровно настолько, чтобы части неба и гор, поцелованные солнцем, немного выделялись.
Подробнее: Шаг 2: Откройте изображение в PhotoshopYoutube Скриншот / Советы по профессиональной фотографии
Теперь изображение готово для Photoshop.
Просто нажмите «Открыть изображение» в правом нижнем углу окна Adobe Camera RAW, и оно автоматически откроется в Photoshop.
Когда вы окажетесь там, в вашем распоряжении будет совершенно новый набор инструментов для улучшения изображения.
Снимок экрана Youtube / Советы по профессиональной фотографии
Поскольку Джошуа осветил передний план, появляется некоторый шум, который необходимо удалить.
Для этого добавьте в Photoshop плагин Neat Image, затем выберите «Фильтр»> «Аккуратное изображение»> «Уменьшить шум».
Затем, чтобы привлечь больше внимания к горе на заднем плане, вы можете сделать небольшое осветление и затемнение, чтобы добавить ему яркости.
Youtube Скриншот / Советы по профессиональной фотографии
Просто добавьте слой затемнения / осветления, возьмите яркий цвет с неба и установите непрозрачность кисти примерно на 20 процентов.
Затем просто закрасьте вершину горы, чтобы сделать ее ярче и привлечь больше внимания к этой области фотографии.
Подробнее: Шаг 3: Работа над небом в PhotoshopСнимок экрана Youtube / Советы по профессиональной фотографии
На данный момент небо еще слишком плоское, поэтому для этого требуется некоторые работают с целевым инструментом настройки и корректирующим слоем кривых.
Сначала добавьте корректирующий слой кривых, а затем с помощью целевого корректирующего инструмента щелкните затененную область неба и перетащите ее вниз, чтобы затемнить ее. Затем возьмите выделенную область и перетащите ее вверх, чтобы сделать ее ярче.
В результате небо становится более контрастным и ярким!
Подробнее: Шаг 4: Обрезка по размеруYoutube Скриншот / Советы по профессиональной фотографии
Последний шаг в этом процессе действительно самый простой.
Так как левая часть изображения имеет большой визуальный вес, имеет смысл обрезать часть этого изображения.
Смещая левый край кадра внутрь, вы также можете улучшить соответствие изображения правилу третей. Как вы можете видеть выше, горные вершины больше соответствуют левой вертикальной линии сетки, а также улучшен визуальный баланс между горными вершинами слева и восходящим горизонтом горы справа.
Подробнее: Заключительные мыслиСнимок экрана Youtube / Советы по профессиональной фотографии
Изучение того, как редактировать фотографии при постобработке, является важным шагом на пути к тому, чтобы стать более информированным и опытным фотографом.
Стоит ли пытаться получить все правильно в камере? Абсолютно.
Но так бывает не всегда. И даже если бы это было так, я бы все равно работал над своими изображениями в Photoshop, чтобы воплотить их в жизнь.
И, как мы видели здесь, не нужно много времени, чтобы оказать огромное влияние. В конце концов, Джошуа потребовалось всего 5 минут, чтобы создать изображение выше из самого первого, которое мы видели в начале этого урока!
Привет от ПТ!
Советы по постобработке фотографий
Не хватает фотографий для отработки навыков обработки фотографий?
Подарите себе бесконечную коллекцию красивых фотографий, открыв последние секреты поиска потрясающих снимков в любом месте и в любое время с нашим 30-дневным творческим испытанием глаз.
Советы по обработке пейзажных фотографий
Все профессиональные фотографы и многие фотографы-любители обрабатывают свои фотографии постобработкой. Есть разные причины, по которым вы хотите редактировать свои фотографии, помимо того факта, что файлы RAW требуют некоторого уровня обработки, в том числе:
Есть разные причины, по которым вы хотите редактировать свои фотографии, помимо того факта, что файлы RAW требуют некоторого уровня обработки, в том числе:
- Для исправления мелких ошибок, допущенных при съемке изображения.
- Чтобы изображение выглядело так, как вы его представляли.
- Для добавления художественного акцента к изображению.
- Потому что редактирование изображений — это развлечение и важная часть фотографии.
Пейзажная фотография часто заключается в том, чтобы оказаться в нужном месте в нужное время. Это не всегда возможно, поэтому небольшая постобработка может помочь. «Зачем делать это, если можно подделать», похоже, становится все более и более распространенным.
Часто возникает вопрос: сколько редактирования вы можете сделать, прежде чем переоцените свою фотографию. Слишком много, и ваша фотография перестанет отражать реальность пейзажа.
Насколько приемлемо редактирование — это субъективно. Некоторые утверждают, что редактирование зашло слишком далеко и разрушает фотографию. Другие вкладывают душу в редактирование изображений. Они стараются максимально использовать каждую деталь на фотографии и дать свою интерпретацию.
Некоторые утверждают, что редактирование зашло слишком далеко и разрушает фотографию. Другие вкладывают душу в редактирование изображений. Они стараются максимально использовать каждую деталь на фотографии и дать свою интерпретацию.
Пейзажные фотографы — не фотожурналисты, документирующие действительность. Таким образом, должно быть достаточно места для художественной интерпретации пейзажных фотографий. В оставшейся части этой статьи я собираюсь обсудить различные уровни редактирования на примере одной из моих собственных пейзажных фотографий.
1. Оставить как есть — без редактирования
Самый простой способ — сохранить файлы в формате JPG и вообще не редактировать. Если вы не хотите покупать программу для редактирования изображений или просто не хотите тратить время на постобработку, ничего страшного. Это твое решение. Вы по-прежнему можете наслаждаться фотографированием на природе.
Очевидно, что при таком подходе никто не сможет обвинить ваши фотографии в том, что они не настоящие. Но если вы не научитесь базовым навыкам редактирования и постобработке изображений, вас вряд ли будут считать серьезным фотографом.
Но если вы не научитесь базовым навыкам редактирования и постобработке изображений, вас вряд ли будут считать серьезным фотографом.
Вряд ли какие-либо изображения, получившие наибольшее количество лайков в социальных сетях и на сайтах обмена фотографиями, остались неотредактированными. В цифровой фотографии создание фото — это лишь половина работы, остальное — это методы постобработки.
2. Базовое редактирование
На моем изображении (выше) я понял, что был небрежным с композицией, когда брал ее. Я должен был это исправить. Часто одна корректировка приводит к другой. Давайте пройдемся по различным шагам, которые я применил к этому изображению.
Изображение выше представляет собой нетронутый файл RAW, полученный прямо из камеры.Некоторые фотографы довольны таким результатом и оставляют его как есть. Присмотревшись, я обнаружил, что есть еще несколько вещей, которые можно улучшить в изображении. Поскольку это файл RAW, я знал, что нужно работать с большим количеством данных изображения.
Базовое редактирование призвано улучшить то, что уже есть на фотографии, а не исправить то, что не так. В идеале вы должны сделать снимок максимально технически правильным в камере. Одна хорошая вещь в цифровой фотографии — это то, насколько легко можно внести небольшие коррективы после съемки.Если вы потерпели неудачу с экспозицией или горизонт не совсем прямой, нет проблем, вы можете исправить
Выравнивание наклонного горизонта и вертикалей, обрезка и удаление пыли
Во время редактирования вы можете вносить простые корректировки в композицию, например выравнивать горизонт и обрезать. Обрезая, вы можете сузить композицию и до некоторой степени «сдвинуть» элементы, чтобы они выровнялись по правилу третей или золотой середины.
На фото ниже я выровнял деревья, так как они слегка наклонены вправо.Я этого не заметил, когда сделал фото. Большинство фотографов не задаются вопросом, приемлемы ли для редактирования изображения выравнивание горизонта, кадрирование и удаление пятен пыли. Это часть рабочего процесса.
Это часть рабочего процесса.
Настройка баланса белого (WB)
Я сделал этот снимок ранним утром, на восходе солнца. Отражения от ясного голубого неба придали всей сцене голубой оттенок. За компьютером я вспомнил, что сцена была теплее. Теплее воспринимается как приятнее.Я могу ошибаться, потому что кто точно помнит, какие цвета были у сцены во время съемки?
Фотографы часто заявляют, что редактируют свои фотографии, чтобы представить, как они видели сцену. Вероятно, правильнее будет сказать, что они редактируют свои фотографии так, как им хотелось бы видеть сцену.
Итак, я решил, что хочу, чтобы мое изображение было более теплым. Я скорректировал баланс белого, добавив больше желтого.
Я мог бы добиться чего-то подобного, установив для баланса белого камеры предустановку «Облачно» в то время, когда я делал снимок.Изменение баланса белого после съемки — еще одно преимущество при съемке файлов в формате RAW. В любом случае результат изменится, и в некоторой степени изменится реальность.
Хотя изменение баланса белого может существенно повлиять на изображение, обычно это считается частью рабочего процесса постобработки.
Увеличение экспозиции и контрастности
Поскольку никакие настройки файлов RAW в камере не производятся, изображения выглядят незавершенными, когда вы открываете их на своем компьютере.Предварительный просмотр на ЖК-дисплее представляет собой встроенную версию фотографии в формате JPG, которая часто выглядит намного лучше.
Даже с современными цифровыми фотоаппаратами не всегда удается добиться точной экспозиции. Если у вас не получается сделать это прямо в камере, с файлами RAW вы можете легко скорректировать экспозицию на одну две ступени при постобработке.
Мое изображение не исключение, оно выглядит плоским и требует еще нескольких корректировок. Поэтому я немного увеличил контраст. Когда вы увеличиваете контраст, изображение становится немного темнее.Чтобы компенсировать это, мне пришлось немного увеличить выдержку.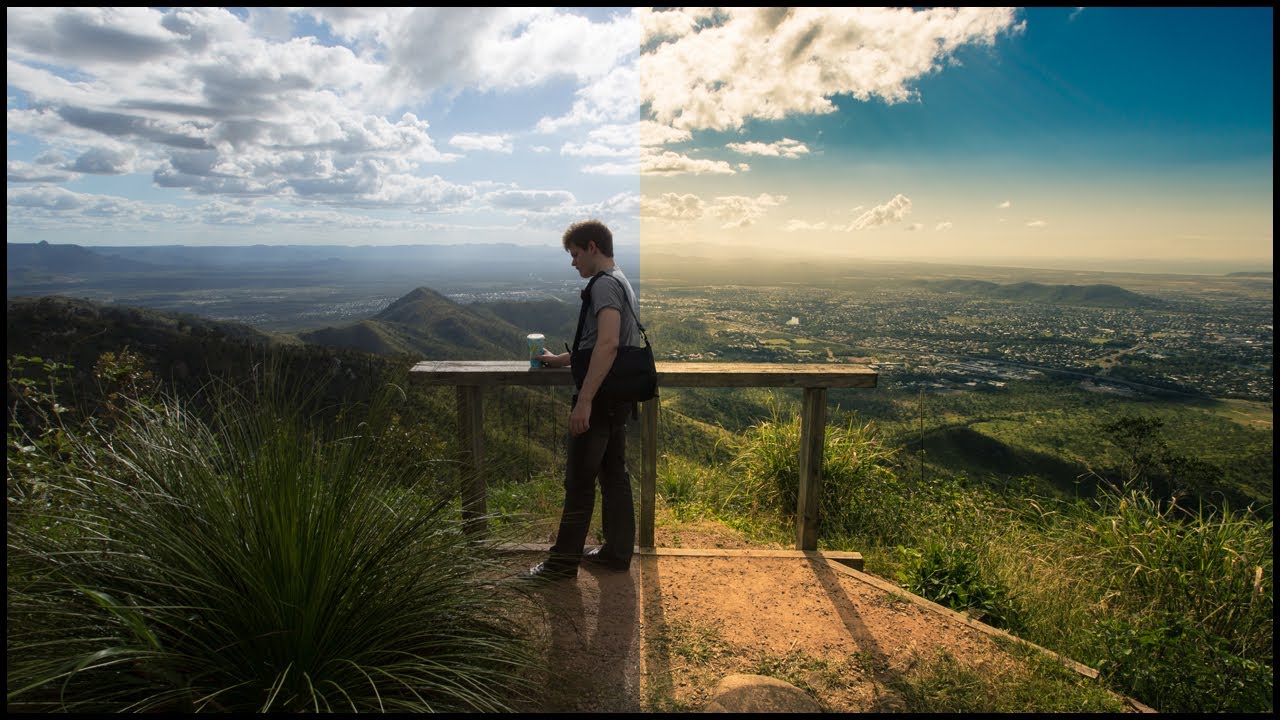 Вы можете увидеть результат ниже.
Вы можете увидеть результат ниже.
Уменьшение светлых участков и усиление теней
Еще одна вещь, которая меня обеспокоила, была черная глыба деревьев справа. Деревья стали слишком темными, в тенях нет деталей. Я исправил это, немного увеличив тени. Я также немного уменьшил блики, чтобы выделить текстуру льда. В версии ниже деревья справа больше не полностью черные.
С этими последними настройками изображение начинает выглядеть довольно прилично. Все идет нормально. Все правки, которые я сделал до сих пор, находятся в пределах того, что большинство фотографов сочтут приемлемыми.
3. Помимо базового редактирования
Перенасыщенные цвета
Фотографии с насыщенными и яркими цветами привлекают внимание. Если вы хотите привлечь внимание к своим изображениям в социальных сетях, лучше сначала усилить цвета.
На этом этапе пытались сделать восход солнца более красивым.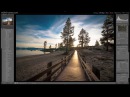 Для меня это был уже потрясающий рассвет зимнего утра. Но я чувствовал, что могу сделать это еще лучше — с некоторой чрезмерной обработкой.
Для меня это был уже потрясающий рассвет зимнего утра. Но я чувствовал, что могу сделать это еще лучше — с некоторой чрезмерной обработкой.
Я сделал это просто за счет значительного увеличения яркости и насыщенности. Теперь изображение выглядит совершенно по-другому. Мне это кажется фальшивкой. Но держу пари, что эта версия привлекла бы больше внимания на моих сайтах в социальных сетях, если бы я разместил там обе версии. Я видел это раньше с некоторыми другими моими изображениями.
На этом уровне редактирования начинается обсуждение того, представляет ли изображение реалистичный пейзаж.Это может быть ваша художественная интерпретация сцены, но для меня это уже не аутентично.
4. Художественное редактирование фотографий
Добавление текстуры для совершенно другого вида
На следующем изображении я использовал свою творческую свободу как фотограф и художник. Я смешал пару текстурных слоев и фотофильтров с исходным изображением. Правильно используя текстуры, вы можете создавать интересные эффекты на своих изображениях.
Реалистично это пейзажное фото или нет, вопрос уже не актуален.Это не так и не должно быть. Но вы можете обсудить, нравится вам этот стиль или нет. Хотя все предыдущие правки были сделаны в Lightroom, последние две версии были сделаны в Photoshop, поскольку в Lightroom нет необходимой функции слоев.
Сюрреалистическое произведение из нескольких изображений.
Последняя версия моего изображения — составная. От оригинала осталось всего несколько элементов, но вы можете сказать, что он все еще там. Результат настолько экстремален, что никто не может обвинить вас в подделке реалистичного изображения пейзажа.Все знают, что это творческое произведение искусства. Опять же, это очень субъективно, нравится стиль или нет. Композиция — это совершенно новый уровень редактирования фотографий, он не для всех.
Когда вы создаете композицию, вам нужны многие из тех же навыков, что и при фотографировании. Для создания сбалансированной композиции вы должны знать о технике композиции и о том, как обращаться со светом и тенями, а также с цветами.
Заключение
С помощью цифровой фотографии можно создать желаемое изображение.Ваше воображение и навыки — ваши единственные ограничения. Общая тенденция — смелые и яркие цвета привлекают много внимания, по крайней мере, среди некоторых фотографов. Хотите ли вы следовать этой тенденции или нет, решать вам. Дело в том, что большинство изображений, которые вы видите в Интернете, выглядят одинаково из-за тех же методов постобработки. В Интернете становится все труднее быть узнаваемым, если вы не делаете что-то другое.
Как пейзажный фотограф, вам нужно решить несколько проблем, потому что элементы природы ограничивают их.Когда вы находитесь на сцене своей мечты, световые и погодные условия могут быть не такими, как вам хотелось бы. Может, ты больше никогда не вернешься на то же место. В такой ситуации возникает соблазн немного поправить свет на этапе пост-обработки. Другими словами, чтобы подделать реальность, как я сделал с перенасыщенным изображением.
Исходное редактирование
Творческое редактирование
Фотография — это искусство, так что это не плохо, если вы решите это сделать, но будьте открыты в том, что вы сделали. Не притворяйтесь, будто вы пережили рассвет своей жизни, если вы этого не сделали.В конце концов, вам решать, что вам удобнее. Никто не может отнять у вас творческое видение.
В Lightroom можно выполнять более сложное редактирование, чем я показал в этом руководстве. Однако в Photoshop возможности безграничны. Вы можете манипулировать изображениями, удалять их и добавлять содержимое. Такими решительными шагами вы не только меняете реальность, но и обманываете. Это если вы утверждаете, что ваша фотография настоящая.
Теперь ваша очередь. Что вы думаете о том, сколько можно редактировать альбомные фотографии? Поделитесь своими мыслями в комментариях ниже.
Исходное редактирование
Творческое редактирование
На этой неделе мы публикуем серию статей, которые помогут вам лучше фотографировать природу. Смотрите предыдущие статьи здесь:
ОБЩИЕ
ПОДГОТОВКА
НАСТРОЙКИ
ОСВЕЩЕНИЯ
СОСТАВ
МЕХАНИЗМ
ADVANCED ГИД
CREATIVE СПОСОБЫ
Постобработка
ВДОХНОВЕНИЕ
Изучение продвинутых методов обработки ландшафта
По мере того, как каждый цифровой фотограф начинает продвигаться вперед, он быстро понимает, что создание эпических современных изображений состоит из двух частей.Первая половина процесса — это научиться владеть камерой, элементами управления и понимать, как улавливать свет с помощью этого инструмента. Вторая половина — это научиться брать файлы, которые вы получаете с камеры, и превращать их в потрясающую окончательную отредактированную версию. Эта статья будет посвящена одному удивительному ресурсу для изучения невероятных методов постобработки пейзажных фотографий.
Информация в этой статье почти полностью взята из ресурсов на сайте www.Improvephotographyplus.com, в разделе обучения. Это не платная реклама. Это одна часть дань уважения, одна часть уважения и одна большая часть восхищения обучающими материалами, найденными на сайте Improve Photography Plus (IP +).
Если вы новичок в постобработке фотографий, я настоятельно рекомендую курсы Photoshop 101 и Photoshop 102, которые также доступны на IP +. Эти видео объясняют, как использовать каждый из различных инструментов, как уверенно перемещаться по Photoshop, и в основном знакомят вас с основными навыками Photoshop.Все продвинутые техники основаны на предположении, что вы хорошо владеете базовыми техниками. В моем личном путешествии, мне кажется, я часто совершал ошибку, пытаясь перейти к сложностям, прежде чем по-настоящему овладел базовыми инструментами. Так что учитесь на моей ошибке и убедитесь, что у вас есть удобные рабочие знания Photoshop, а затем копайтесь в более сложных вещах.
Я собираюсь обрисовать здесь основные идеи и концепции, лежащие в основе ряда передовых методов, но это абсолютно НЕ подходящая замена для использования этих учебных ресурсов.Фактически, излагая свои мысли для этой статьи, вскоре стало до боли очевидным, что ни одно письменное руководство не может дать вам такой ясности понимания, как профессионально подготовленные видео-обучающие модули, представленные Джимом Хармером и Ником Пейджем. Наблюдение за работой этих мастеров-фотографов в Photoshop (а также в Lightroom) погружает гораздо глубже, чем чтение письменных инструкций.
Без лишних слов, вот несколько техник, которые вы освоите с небольшой практикой и повторением.Они действительно представлены в произвольном порядке. Не думайте, что вам нужно изучать их в определенном порядке. Прелесть обучения через IP + в том, что все ресурсы есть постоянно. Они не удаляют старые видео, они оставляют их все, чтобы люди могли приходить к ним в своем собственном темпе. Я рекомендую выбрать какой-нибудь конкретный навык или технику и углубиться в нее! Будьте предельно уверены в этом одном, вместо того, чтобы баловаться этим на мгновение, а затем переходить к чему-то другому.Чем лучше вы овладеете каждым делом, прежде чем переходить к чему-то новому, тем больше оно останется с вами.
Перед изображением — прямо из камеры После редактирования в Lumenzia и PhotoshopМаски яркости
Вероятно, лучшее место для начала изучения масок яркости — это видео «Управление динамическим диапазоном с помощью масок яркости». HDR, или высокий динамический диапазон, получил плохую упаковку из-за очень мультяшного приложения и чрезвычайно нереалистичных изображений, которые были главной модой несколько лет назад.Я признаю себя виновным в том, что на моих жестких дисках хранится весь ассортимент этих очень устаревших и стилизованных изображений. Не путайте HDR с изящным использованием принципов, на которых основана HDR-фотография.
Основная идея High Dynamic Range состоит в том, чтобы помочь обработать фотографию способом, который более точно имитирует то, как ваши глаза на самом деле обрабатывают различные степени светлоты и темноты в сцене. Когда вы смотрите на сцену глазами, вы можете видеть в темных областях, ваши глаза могут различать все детали и текстуру в тенях.Затем, когда вы смотрите на яркий объект, ваши глаза быстро адаптируются, и вы также можете видеть текстуру и детали на нем. Датчики камеры имеют ограничения в том, как они регистрируют это несоответствие между самыми светлыми и самыми темными областями. Новые отличные датчики внесли улучшения, но они все еще технически гораздо менее «гибкие», чем человеческий глаз, соединенный с мозгом.
С помощью масок яркости вы, по сути, выбираете области фотографии на основе их относительных уровней яркости.Я лично использую Lumenzia от Грега Бенца. Это лишь одна из многих утилит Luminosity Masking, доступных для Photoshop. Ник Пейдж использует RAYA Pro. Есть еще один вариант — TK Actions. На момент написания этой статьи Ник фактически готовил очень подробный прямой анализ различных утилит, облегчающих маскирование яркости. Стоит отметить, что все, что делают эти плагины, также можно сделать вручную, используя экшены в Photoshop. Необязательно использовать один из плагинов, но они невероятно мощные.В качестве справки, используя видео Ника с RAYA Pro, я сразу же смог применить методы с помощью Lumenzia. Они немного разные, но не настолько, чтобы быстро адаптироваться не получится.
Как только вы начнете работать с масками свечения, я предвижу, что вы найдете их неотразимыми. Они невероятно эффективны для выбора и изменения областей фотографии. Их использование очень быстро «выравнивает» результаты редактирования фотографий очень быстро.
Мэрия Филадельфии и мост Бена Франклина, снятые со смотровой площадки Liberty One, отредактированы с помощью Luminosity Masking через Lumenzia и Photoshop.Совмещение фокуса
Суть этой техники состоит в том, чтобы сфокусироваться на разных областях для максимальной резкости, а затем сложить эти изображения вместе, чтобы получить резкий фокус на всем конечном изображении. Пример, представленный в этом обучающем видео, — знаменитая арка Меса. Один набор фотографий сфокусирован на самой арке, которая находится всего в нескольких футах от камеры. Затем есть каньон, который находится на большом расстоянии, обрамленный этой аркой. Видео Ника показывает комбинацию обработки HDR и совмещения фокуса, чтобы получить потрясающий конечный результат.Видео называется «Совмещение фокуса от начала до конца». Не пугайтесь, на самом деле это не так страшно, как кажется.
Наложение фокусного расстояния
Этот метод используется для противодействия нежелательному побочному эффекту использования очень широкоугольного объектива. В пейзажной фотографии вы, как правило, ищете убедительное изображение переднего плана. Давайте возьмем пример с цветочным участком или забавным камнем на переднем плане. Затем вдалеке видна огромная гора. Когда вы делаете снимок с помощью широкоугольного объектива, ваш передний план будет выглядеть огромным, потому что он находится так близко к вашему объективу.К сожалению, огромная гора вдалеке в конечном итоге выглядит плоской и крошечной.
Смешивание фокусных расстояний включает в себя съемку с более чем одним фокусным расстоянием, а затем правдоподобное объединение этих двух снимков в Photoshop. Пример в видео Ника — скала на переднем плане и большая гора на заднем плане. Наблюдать, как он объединяет два изображения в одно, просто потрясающе. Это прекрасный способ понять концепцию и искусное применение техник для создания безупречного конечного результата.
Панорамы HDR
В «Продвинутых техниках создания пейзажей» Ника он посвящает два отдельных видео процессу захвата и редактирования панорамы HDR. Первое видео посвящено процессу захвата. Он показывает, как установить штатив и как сознательно делать снимки с брекетингом, чтобы получить идеальные исходные материалы для создания панорамы HDR.
Во втором видео очень подробно показано, как сначала объединить отдельные снимки HDR (СУПЕР просто в Lightroom.Затем он показывает, как сделать эти объединенные фотографии, сшить вместе вашу панораму, а затем как редактировать виртуальные копии готовой панорамы, чтобы получить идеально отредактированное небо вместе с идеально отредактированным передним планом.
Эффект Ортона
Ряд видео Ника Пейджа включают объяснение этого простого, но очень мощного эффекта. Он включает в себя создание дублирующего слоя, в котором вы используете размытие по Гауссу, а затем очень тонко применяете его как слой к вашему изображению. Он создает «сияющее сияние» на вашем изображении, которое действительно добавляет пейзажу нечто «особенное».С этим очень легко перестараться. Это верно практически для любого из эффектов, описанных в видео. Фактически, одним из наиболее ценных аспектов обучающих программ является то, что Ник точно объясняет, как он принимает свои художественные решения, относительно того, что достаточно, а что слишком много эффекта. Вы наблюдаете не только за технической стороной процесса, но и за художественной стороной.
Уклонение и сжигание
Честно говоря, возможно, Dodging and Burning — это то, что, вероятно, предпринимается людьми, когда они находятся на «промежуточной» фазе постобработки.В этом нет ничего эзотерического, необычного или продвинутого. Что особенно полезно в наблюдении за применением этой техники Ником в его видео «Продвинутые техники», это снова в большей степени художественный мыслительный процесс, чем реальная техника выполнения уклонения или ожога. Для тех, кто не знаком с Dodging и Burning, это, в основном, понятие рисования в улучшении более светлых и более темных областей на фотографии. В старые времена темной комнаты это делалось с помощью увеличителя, и часто создавались «маски», которые были созданы, чтобы скрыть часть изображения, когда увеличитель обнажал частицы серебра в вашей бумаге.Теперь это делается в основном с помощью корректирующих кистей, и в большинстве случаев я обнаружил, что использую маски яркости для управления областями выделения для этого.
Прямо из CameraBrooklyn Bridge Park, после редактирования в Lumenzia и Photoshop.Монтаж ночного неба
Монтаж видео «Ночное небо» — это то, что у меня есть в моем списке «дел» на это лето (2017). Я живу в пригороде Филадельфии, и из-за большого количества светового загрязнения в городах Восточного побережья и вокруг них. , Я потратил большую часть своей ночной фотосъемки на освещенные мосты и достопримечательности.Этим летом я поеду в Колорадо-Спрингс, чтобы посетить семинар по портретной фотографии с Коннором Хиббсом и Сэнди Дорау. Во время этой поездки я уже выделил пару ночей, чтобы сделать ночную фотографию в Канзасе или Колорадо, намного дальше от огней большого города.
Но для целей постобработки я изучил видео Ника «Ночная фотография» и «Световая живопись», и эта информация невероятно ценна. Вы можете видеть, насколько Ник любит такой вид редактирования, и, как и в других видеороликах, он мастерски описывает не только то, как он использует Photoshop, но и причины его художественных решений.
Прямо из камеры После редактирования с использованием масок яркости через LumenziaУлучшение фотографии плюс
Лучший совет, который я могу предложить, — это зайти на сайт www.improvephotographyplus.com и подписаться на членство. Это невероятно доступно, и вы даже можете начать с бесплатной пробной версии. Я буквально выучил 98% своих знаний о постобработке из подкастов и этих видео. Независимо от вашего текущего уровня мастерства, технические и художественные советы имеют невероятную ценность.Наслаждаться!
5 основных ошибок, которых следует избегать при постобработке ландшафтов
Хотя пейзажная фотография во многом связана с композицией и съемками на месте, нельзя сбрасывать со счетов важность постобработки (или редактирования) изображений. Мне всегда задают один вопрос: «Почему необходимо редактирование?»
Ну, вы почти никогда не сможете сделать пейзажный снимок именно таким, каким вы его видите невооруженным глазом, когда находитесь в поле.Электронные гаджеты имеют определенные ограничения, которые невозможно преодолеть просто так. Постобработка пейзажей — необходимость.
Есть моменты, когда начинающие пейзажные фотографы делают ошибки при редактировании своих пейзажных фотографий. Я собрал здесь 5 основных ошибок редактирования. Они не расположены в каком-либо порядке важности, поскольку все эти моменты одинаково важны и должны учитываться при последующей обработке.
1. Кривые горизонты
Вы почти всегда будете сталкиваться с горизонтами, если снимаете пейзажи, не так ли? Вы обнаружите, что они отличают передний план от среднего, средний план от заднего плана или в отражениях, подобных этому.Что ж, если горизонт наклонен или искривлен, зрителю это будет крайне неприятно для глаз. Всегда следует помнить, что горизонт не должен наклоняться в любом случае. Обязательно выпрямите фотографию во время постобработки.
Шаги коррекции
- В инструменте «Кадрирование» вы найдете параметр выпрямления (как в Lightroom / Camera Raw, так и в Photoshop).
- Щелкните по нему и проведите по горизонту на фотографии. Он собирается это выпрямить.
- Если вас не интересуют края, вы можете обрезать их (это также вариант по умолчанию). Если края интересны, вы можете увеличить размер холста, перетащив конечные точки и заполнив пустые края.
2. Пятна пыли
Это пятна, вызванные атмосферными частицами пыли на линзах и фильтрах. В основном это происходит, когда вы не осторожны (смеется) при чистке механизмов камеры, как я в этом случае. На моем фильтре было множество пятен, которых я не заметил вначале.Я обратил на это внимание только на этапе постобработки. Как правило, вы можете легко найти их на своих изображениях, как только увидите их на экранах ошибок, но лучший способ обнаружить их — это ползунок «Удалить дымку» в Camera Raw или Lightroom. Поднимите его до +100, и все точки легко появятся. Другой способ — перейти в «Повышение резкости» и, удерживая клавишу Alt, увеличить ползунок маскирования — пятна станут белыми на черном фоне.
Этапы коррекции
Вы можете сделать это в Camera Raw или Lightroom, но я рекомендую использовать Photoshop.
- В Photoshop создайте новый пустой слой (Ctrl + Shift + Alt + N).
- Выберите инструмент «Обычное исцеление» (J).
- Обязательно выберите размер выборки (на верхней панели) как «Текущий и ниже».
- Нажмите Alt и выберите область или точку, с помощью которой вы хотите клонировать свое пятно.
- Покрасьте пятна или нанесите мазок, и они исчезнут.
Убедитесь, что вы не перетаскиваете между двумя точками, потому что это приведет к появлению ненужных отметок.
3.Белые края / ореолы
Они обычно создаются, если редактирование где-то пошло не так. В основном эти белые края возникают при поднятии ползунков четкости / текстуры / резкости. Они выглядят очень искусственно и лишают изображение естественности. Необходимо убедиться, что они удалены вначале, а также необходимо позаботиться о том, чтобы они вообще не возникали.
Этапы коррекции
Что ж, есть масса способов исправить эти белые края.Сделать их в Camera Raw или Lightroom практически невозможно. В Photoshop одна из них — Luminosity Masks, другая — цветовой диапазон, но мне больше всего нравится:
- Создайте копию слоя (Ctrl + J), чтобы убедиться, что у нас есть исходный слой.
- Выберите инструмент Clone Stamp Tool (S).
- Измените режим наложения инструмента (верхняя панель), а не слоя, на Затемнение.
- Просто сделайте обычное клонирование по краям.
- Обязательно отбирайте образцы из областей, очень близких к краям, чтобы избежать образования полос по краям.
После удаления они выглядят намного естественнее, и ваша фотография будет выделяться.
4. Избыточная обработка
Это легко объясняется на изображениях выше, где во время пробного получения максимальной детализации в облаках остальная часть изображения была скомпенсирована, и нет абсолютно ничего, что можно было бы исправить. можно сделать здесь. Вам нужно убедиться, что вы не переусердствуете ни на одном этапе обработки. Используйте ползунки очень осторожно и не доводите их до максимальных пределов.
Шаги коррекции
Ну нет, если честно. Лучшее, что можно сделать в этом случае, — это принять меры, чтобы они не возникли вообще. Я могу дать один полезный совет по этому поводу: обязательно посмотрите на изображение через 5-10 минут после того, как закончите его редактировать. Вы автоматически заметите ошибки чрезмерной обработки.
5. Отвлекающие факторы
При редактировании фотографий временами вы можете обнаружить, что на переднем или среднем планах какие-то отвлекающие факторы.Крайне необходимо, чтобы вы удалили их и получили более четкое изображение, которое понравится глазам гораздо больше, чем это было бы с ненужными там объектами. Эти отвлекающие факторы могут включать в себя пластик, оставленный на земле, или камни разных цветов, которые пытаются привлечь внимание зрителей, или, как в этом случае, несколько дополнительных веток и листьев, упавших на воду. Их очистка заставляет главное дерево всплывать еще больше и привлекает все внимание к себе.
Этапы коррекции
- Первое, что нужно сделать, это обнаружить отвлекающие факторы.Не стоит пропускать предметы, которые нарушат композицию.
- После обнаружения всех отвлекающих факторов их удаление аналогично удалению пятен пыли. Позвольте мне повторить шаги еще раз.
- В Photoshop создайте новый пустой слой (Ctrl + Shift + Alt + N).
- Выберите инструмент «Обычное исцеление» (J).
- Обязательно выберите размер выборки (на верхней панели) как «Текущий и ниже».
- Нажмите Alt и выберите область или точку, с помощью которой вы хотите клонировать отвлекающие факторы.
- Нарисуйте или нанесите мазок на предметы, и они исчезнут.
Заключение
Итак, я надеюсь, что эта статья поможет вам так же, как осознание ошибок помогло мне в прошлом, и что вы сможете редактировать свои альбомные изображения намного лучше, как только вы привыкнете к этим ошибкам. и их исправления.
Продолжайте стрелять! Продолжайте творить!
Об авторе : Субхам Шом — пейзажный и туристический фотограф из Агарпара, Калькутта, Западная Бенгалия, Индия.Мнения, выраженные в этой статье, принадлежат исключительно автору. Вы можете найти больше работ Шоме на его веб-сайте, в Facebook и Instagram. Эта статья также была опубликована здесь.
Советы по Photoshop для фотографов-натуралистов
Советы по Photoshop для фотографов-натуралистов
За прошедшие годы Photoshop изменил постобработку для фотографий природы и пейзажей. Это такой мощный и распространенный инструмент, который стал глаголом для многих фотографов. Это было понятно как фотографам, так и не фотографам.Photoshop — это обширная программа, в которой есть множество сложных инструментов. Все это дает безграничные возможности для раскрытия творческих способностей в пейзажной фотографии. Но со всеми этими вариантами, где и как начать изучать Photoshop для фотографии природы? Мы собрали мнения профессиональных пейзажных фотографов, чтобы упростить обучение постобработке с помощью наших лучших советов и приемов Photoshop.
Наши статьи в Photoshop сосредоточены на понимании слоев и масок Photoshop, а также на использовании корректировок кривых. В наших статьях объясняются режимы наложения в дополнение к осветлению и затемнению для пейзажной фотографии.Более того, мы просто усложняем приемы фотошопа, чтобы предоставить пошаговые инструкции по таким темам, как ручное смешивание и использование масок яркости. Наши советы и рекомендации по фотошопу от профессиональных пейзажных фотографов помогут вывести ваши изображения на новый уровень. Не менее важно, что наши профессионалы делятся своим мнением о типичных ошибках постобработки, которых следует избегать.
Сообщения
Джей Патель рассказывает о некоторых основных методах фотографии природы, для постобработки которых требуется Photoshop вместо Lightroom.
Советы Photoshop по творческой пост-обработке, чтобы превратить ваши обычные фотографии природы в произведения искусства от профессионального фотографа Кейт Сильвии.
Джей Патель объясняет, почему для фотографов природы важно выйти за рамки программного обеспечения HDR и научиться использовать слои и маски Photoshop.
Почему вы должны игнорировать эхо-камеру в социальных сетях, в которой говорится, что вы должны быть мастером Photoshop для успешной фотографии природы.
Профессиональный фотограф Джей Патель делится своими любимыми настройками Photoshop и навыками, которыми должны овладеть начинающие пейзажные фотографы.
Профессиональный фотограф Джей Патель поделился некоторыми вескими причинами использования слоев и масок Photoshop для получения ярких цветов и деталей в фотографии природы.
Крисси Донади объясняет, почему вам следует использовать смарт-объекты в Photoshop в процессе постобработки пейзажной фотографии.
Профессиональный фотограф природы Кейт Сильвия делится 5 вещами, которые вы можете сделать с помощью слоев и масок Photoshop, чего нельзя сделать с помощью Lightroom.
Джейн Палмер демонстрирует, почему инструмент настройки кривых Photoshop является неотъемлемой частью ее рабочего процесса постобработки фотографий природы.
Джошуа Сноу объясняет, что Dodging и Burning сделают для вашей пейзажной фотографии, и почему вы должны его использовать.
Профессиональный фотограф Шарлотта Гибб делится своими высокоэффективными настройками постобработки, которые выводят пейзажную фотографию на новый уровень.
Джошуа Сноу описывает технику повышения резкости печати в Photoshop, которая помогает обеспечить сохранность созданных мельчайших деталей на отпечатанной фотографии.
Лучшие уроки по обработке пейзажной фотографии
Постобработка пейзажей — обширная тема.
Есть так много инструментов, которые можно использовать — Adobe Camera RAW и Lightroom / Bridge, Photoshop, On1, Luminar и так далее.И в самих инструментах есть много разных способов добиться того же внешнего вида и ощущений.
- Как структурировать каталог изображений в Lightroom или Bridge?
- Как подойти к обработке RAW? Ползунков так много, как они работают?
- Что это за инструменты и фильтры в Adobe Photoshop?
- И, конечно же, как добиться этого чувства, как не делать ошибок новичков?
Тонны вопросов, и они такие ошеломляющие, особенно когда вы только начинаете — мы все были там.
Вот почему, я считаю, очень важно иметь хорошего учителя.
Много лет назад были книги и не так много видеоуроков. Но времена изменились, и в этой статье я хочу собрать список хороших, проверенных временем видеоуроков от людей, которые знают, что делают.
Полные курсы
Здесь вы найдете полные курсы, обычно объясняющие постобработку от начала до конца.
Большинство людей в этом списке сосредотачиваются на Adobe Photoshop, это самый продвинутый инструмент для пост-обработки изображений.Курсы будут включать предварительную обработку RAW, подробный рабочий процесс в Adobe Photoshop, использование дополнительных фильтров и инструментов, маскировку яркости, повышение резкости для Интернета и многое другое.
Если вы обнаружите, что этот список неполон и вас или кого-то из ваших знакомых следует добавить — отправьте мне сообщение.
Алекс Норьега
Алекс начал заниматься фотографией более 10 лет назад, сначала снимая в основном эпические пейзажи.
Со временем его внимание сместилось в сторону небольших и интимных сцен, в то время как уровень постобработки оставался высоким, что позволяло ему создавать красивые и броские изображения даже без эпических закатов.
Вот небольшая галерея его изображений, гораздо больше вы можете найти на его сайте.
В своих видео-уроках он фокусируется на вдумчивом подходе к обработке изображений, всегда помня о конечной цели. Вы узнаете, как сначала получить все из RAW, а затем адаптировать результаты в Photoshop с помощью масок яркости и техник осветления и затемнения цвета, чтобы получить сбалансированный и естественно обработанный вид.
Ник Page
Ник хорошо известен в сообществе благодаря своему великолепному каналу на YouTube и подкасту «Пейзажная фотография».
Его портфолио изображений очень разнообразно, в нем есть как маленькие сцены, так и большие перспективы. Вот несколько его изображений.
Учебники Ника обычно посвящены определенной теме, например, освоению осветления и затемнения или масок яркости. Обязательно ознакомьтесь с полным списком его уроков.
Дэниел Кордан
Дэниел стал очень популярным несколько лет назад благодаря своим грандиозным пейзажам с очень характерным внешним видом. После окончания школы художественной живописи он смог применить свой опыт и в пейзажах.
Вот несколько примеров работ Даниила. Вы можете найти полную галерею на его сайте.
Хорошо разбираясь во всех видах пейзажной фотографии, делая множество панорам и ночных снимков, Даниэль также имеет большой опыт в затемнении и затемнении цвета.
Если вы хотите узнать, как передать эту живописность в своих изображениях, обязательно ознакомьтесь с его уроками.
Шон Бэгшоу
Шон Бэгшоу снимает пейзажи уже более 15 лет. Будучи частью известной команды Photocascadia, за эти годы он собрал удивительное количество пейзажных работ.
Вот несколько его изображений. Вы можете просмотреть на сайте обширную галерею.
Шон — известный эксперт по световым маскам. Не будет недооценкой сказать, что он, скорее всего, является автором большинства техник маскировки яркости, которые сегодня все используют при постобработке.
Несмотря на то, что на его канале YouTube публикуется множество видеороликов, его расширенные руководства просто необходимы, если вы хотите изучить различные передовые методы постобработки с использованием масок яркости.
Райан Дьяр
Работы Райана Дьяра несколько лет назад покорили ландшафтное сообщество. Хотя многие фотографы уже хорошо разбирались в постобработке, изображения Райана действительно раздвинули границы.
Первоначально он прославился благодаря своим грандиозным пейзажным изображениям с потусторонним светом. Обязательно посетите его потрясающую галерею на сайте.
Считается, что Райан был одним из первых, кто ввел такие методы постобработки, как осветление и затемнение цвета, фокальное смешение и широкоугольное наложение фокуса.Об этих и других техниках вы наверняка сможете узнать из его обучающих видео.
Чип Филлипс
Чип — еще один член известной команды Photocascadia. Его изображения обычно яркие, с закатами и рассветами, купающимися в ярких красках.
Вот несколько примеров. Вы можете найти полную галерею на сайте. Учебники
Chip отлично подойдут всем, кто хочет изучить все с самого начала, начиная с настройки рабочего пространства, слоев и основных масок яркости и заканчивая микроконтрактом, четкостью, раскрашиванием и подготовкой к печати.
Энрико Фоссати
Если вам нравится настроение на пейзажных изображениях, то вам обязательно нужно проверить Энрико. Его работы неожиданно стали популярными благодаря его осторожному и, может быть, даже немного мрачному стилю постобработки. В то время как веб-сайты с фотографиями пестрели яркими и красочными закатами, мрачная атмосфера снимков Энрико привлекала многих.
Вот несколько примеров. Обязательно просмотрите его полную галерею.
Пока Энрико все еще составляет список своих руководств, вы уже можете найти некоторые из них на веб-сайте Mango-Ice Photography.Имея большой опыт в цветокоррекции и настроении, вы можете узнать об этом из его руководств.
Эрик Беннет
Снимая пейзажи на протяжении многих лет и посетив более 30 стран, Эрик считает, что фотография может заставить людей полюбить удивительную природную красоту нашей планеты. Следуя своему уникальному стилю, он всегда пытается найти новые ракурсы на видимых и невидимых местах. В портфолио Эрика вы можете найти не только грандиозные пейзажи, но и множество примеров хорошо отснятых и обработанных небольших сцен и интимных пейзажей.
Вот лишь несколько примеров. Вот ссылка на полную галерею.
У Эрика есть две разные серии обучающих видео. Первый показывает весь рабочий процесс от начала до конца, с упором на улучшение визуального потока, усиление света и устранение отвлекающих факторов, чтобы сделать ваши изображения более мощными и лаконичными.
