Эффекты старины онлайн. Состариваем фото в фотошопе
Добрый вечер, мои читатели. Я уже и соскучился по этому. Сожалею, что не писал так долго, не было вдохновения, а иногда сил и времени. Но, чаще первого. А без него писать… Ничего хорошего из этого не выйдет.
Хорошо, не буду воду лить, ведь не для этого мы здесь “собрались”. Сегодня мы научимся делать из новой фотографии “старую”.
Способ мой на 50%, я его усовершенствовал, и думаю в лучшую сторону. Давайте сразу скачаем все что нам понадобиться для этого урока.
- Естественно, картинка которую мы будем “превращать” – .
- Текстура царапин – .
Вот, вроде, и все. Открываем фотошоп и начинаем.
Шаг 1. Открыли мы нашу картинку и теперь нажимаем “Создать новый слой” и перемещаем его под наше изображение.
P.S.: Если не получается, снимите замочек с исходного изображения (двойным кликом по нему).
Шаг 2. Открываем настройки нашего нового слоя и выставляем все как у меня на скриншотах.
P.S.: Если такого узора у Вас нету, то откройте другой набор (справа маленькая стрелочка есть).
Шаг 3. Ставим режим для нашего изображения “Яркость”.
Шаг 4. Создаем еще один слой, но уже выше нашего фото. И закрашиваем его черным цветом.
А теперь выставляем настройки как у меня:
Ну, и выставляем режим “Экран” (в англ. версии “Screen” ).
Шаг 5. А теперь последний штрих – добавляем нашу текстуру.
И выставляем настройки как у меня!
В итоге у нас должно получиться что-то подобное:
В последнее время все большую популярность среди пользователей социальных сетей набирает эффект старой фотографии на снимках. Фотокарточки, обработанные таким образом, привлекают к себе внимание и получают больше всего «лайков», что не может не нравиться владельцам аккаунтов.
Создать эффект старой фотографии можно сразу несколькими способами, о которых и пойдет речь в данной статье. Кроме того, будут рассмотрены самые популярные программы для преобразования снимков в один клик.
Кроме того, будут рассмотрены самые популярные программы для преобразования снимков в один клик.
Что такое эффект старой фотографии
В начале 60-х люди имели возможность делать только черно-белые фото. Такую услугу выполняли обычно в фотосалонах, так как в нашей стране в те времена еще не было в продаже достаточного количества фотоаппаратов. Через полтора десятка лет появились цветные фото, которые также делали только профессионалы. Правда, в это время уже можно было без проблем купить собственный фотоаппарат. Снимки, которые получались с помощью такой техники, радовали всеми оттенками черного и серого на белом фоне. Далее появились усовершенствованные аппараты, которые народ прозвал «мыльницами». С их помощью получались и цветные фото.
Со временем цветная фотография начала набирать новые обороты. Стали появляться фотоаппараты, способные делать карточки высокого качества и разрешения. Сейчас на смену им пришли зеркальные профессиональные камеры, способные в точности передавать ту картинку, которую видит человеческий глаз.
Однако мода диктует свои правила. Люди постепенно начали «уходить» от профессиональных снимков, отдавая предпочтение фото в стиле ретро. Так как приобрести фотоаппарат 60-х годов сейчас практически невозможно, эффект старой фотографии на снимках достигается другими способам.
Приложения для создания винтажных фото
В настоящее время можно найти множество специальных программ, имеющих в своем арсенале фильтр «эффект старой фотографии». Большинство из них ничем не отличаются по функционалу, поэтому среднестатистическому пользователю вполне хватит нескольких таких программ на телефоне, чтобы создать фото в ретростиле. В перечень наилучшего софта с эффектом пленки входят:
- Afterlight — здесь можно найти различные «потертости», которые придадут эффект старой фотографии с царапинами (раздел Dusty).
- Nebi — упрощенный аналог программы Afterligth с большим количеством фильтров, зернистости, бликов и «засветов».
- HUJI — пожалуй, лучший фоторедактор с эффектом старой фотографии.

- Kudak PRO — подойдет для владельцев устройств на базе iOS. Делает снимки, которые внешне максимально приближены к пленочным. Кроме того, в этой программе есть одна забавная функция — галерея Kudak PRO. Она имитирует «пленку» с ограниченным количеством кадров, которую по окончании съемки необходимо «подкручивать».
Перечисленных выше приложений будет вполне достаточно, чтобы сделать стильное винтажное фото на смартфоне. Однако зачастую бывает так, что «состарить» требуется снимки с профессионального аппарата. В этом деле пользователю поможет верный и проверенный «друг» — Photoshop.
Как сделать ретрофото на Photoshop
Чтобы придать фотографии винтажный вид при помощи программы Adobe Photoshop, необходимо использовать качественные текстуры с царапинами и повреждениями.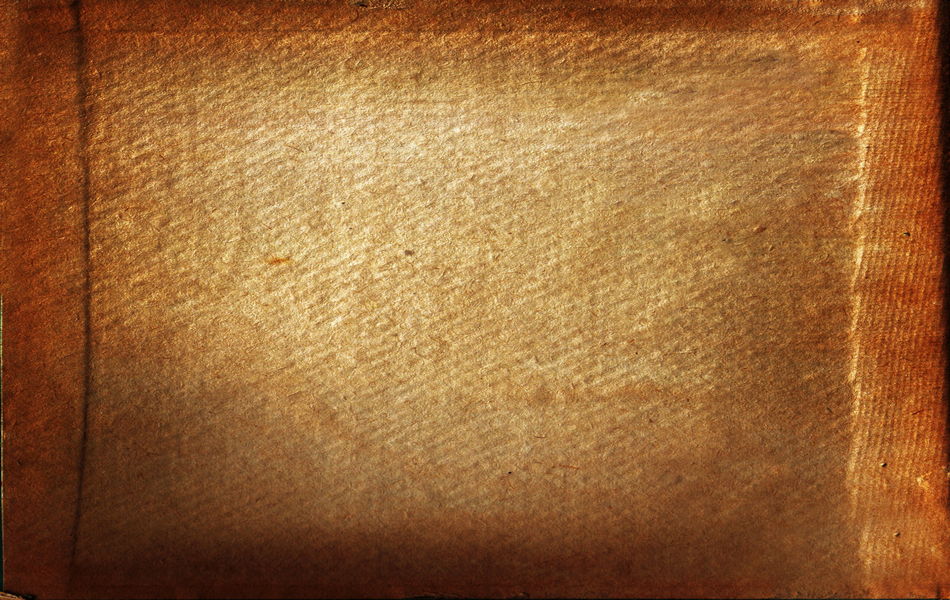 В качестве главного предмета на снимке лучше всего выбрать какой-либо старый объект, чтобы фото выглядело еще реалистичнее. К примеру, это может быть построенный в 60-х годах дорожный мост. В таком случае потребуется «обрезать» с фото все современные объекты — машины, вывески, людей в одежде XXI века.
В качестве главного предмета на снимке лучше всего выбрать какой-либо старый объект, чтобы фото выглядело еще реалистичнее. К примеру, это может быть построенный в 60-х годах дорожный мост. В таком случае потребуется «обрезать» с фото все современные объекты — машины, вывески, людей в одежде XXI века.
После этого необходимо выбрать нужную текстуру и вставить ее на фото. Для этого нужно воспользоваться режимом Multiply. При помощи инструмента «Свободная трансформация» (Free Transform) нужно уменьшить размер текстуры и поместить ее над фото, после чего сохранить изменения.
Таким же способом можно наложить еще один слой текстуры на фото, при необходимости уменьшить его «непрозрачность». Если оригинальное фото выглядит слишком резко, необходимо немного размыть все образы.
Создание винтажных фото с помощью Lightroom
Lightroom — еще одно популярное среди фотографов приложение для обработки снимков, которое позволяет добиваться эффекта пленки на фото. Превратить любую фотографию в кадр из фильма можно за три простых шага.
Сперва необходимо сделать из черного темно-серый фон, характерный всем снимкам того времени. Для этого нужно поработать с инструментом «Кривые». Выбрав точечное отображение кривых, нужно перетащить точку черного цвета (расположена в самом низу) немного выше. После этого все черные цвета на фото моментально приобретут темно-серый оттенок.
Затем ту же манипуляцию необходимо повторить с точкой, отвечающей за белый цвет (находится в самом верху). Ее необходимо перетащить немного ниже. Так все белые объекты на фото станут светло-серыми.
После этого нужно поработать с цветом в разделе Hue, Saturation and Luminance. Рекомендуется снизить значение синего, отдав предпочтение зеленому. Также винтажного эффекта добиваются, задействовав желтые и фиолетовые цвета. Зернистость на фото — еще один важный элемент, придающий старый вид. Размер зерна можно поменять в модуле Develop, выбрав раздел Effects panel и подраздел Adding grain.
Камеры- «полароиды»
Большой популярностью среди любителей винтажных фото пользуются специальные приложения на телефон, имитирующие легендарные ретро-камеры — Polaroid.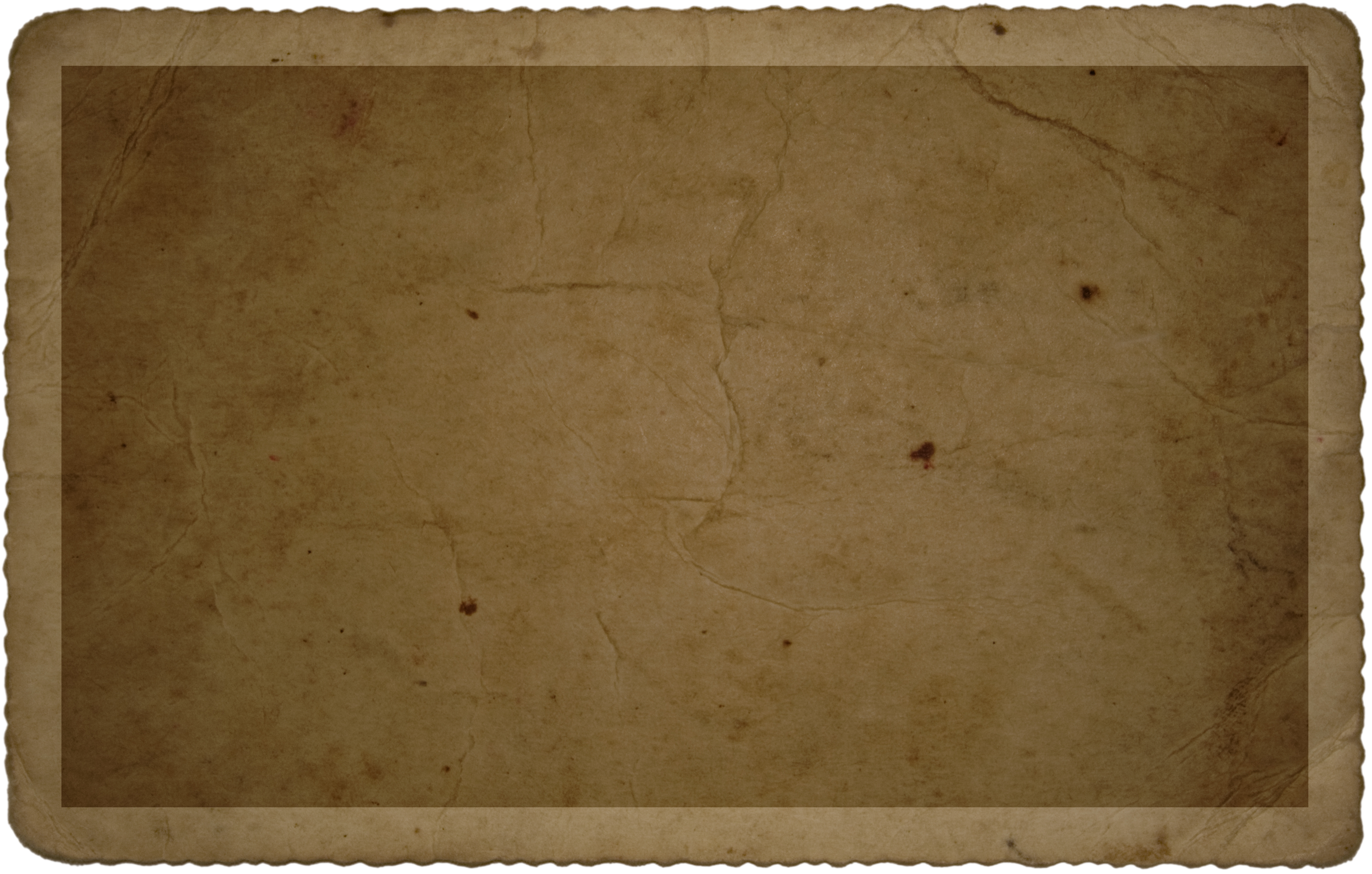 К таким можно отнести:
К таким можно отнести:
- InstaMini.
- InstaSweet.
- 8 mm.
- Huji Cam.
- POLY.
Все эти программы могут похвастаться довольно реалистичным оформлением и широким выбором винтажных фильтров. Однако выделить из множества приложения какое-либо самое лучшее практически невозможно, так как все они по-своему хороши. Поэтому выбор, каким софтом пользоваться для создания качественных фото, полностью ложится на плечи интернет-юзера.
Профессионалы знают, как сделать эффект старой фотографии, чтобы снимки при этом выглядели естественными и ненавязчивыми. Новички часто переусердствуют с фильтрами, бликами и зернистостью на фото, тем самым отдаляя его от желаемого «идеала».
Опытные фотографы советуют не бояться следовать собственной интуиции при обработке снимков. Ведь почти каждая инструкция в сети, как правило, прилагается к конкретной фотографии, поэтому подставлять ее к абсолютно любому снимку не получится.
С чего начать
Важно научиться «ощущать» кадр, работать со светом, оттенками, уметь правильно накладывать фильтры.
Можно начинать учиться с обычных фотографий, хранящихся в телефоне, пробовать обрабатывать их при помощи разных программ, накладывать и корректировать фильтры, изменять дополнительные настройки. Когда начнет получаться, стоит приступать к более к примеру, с помощью Photoshop и Lightroom.
Отделка помещений штукатуркой с эффектом старины считается деликатным видом декорирования поверхностей. Многие отделочные материалы являются достаточно требовательными, поэтому подход к ним должен быть особенным. Краска с содержанием искусственного латекса тоже создает на поверхности стен эффект старины.
Наносить штукатурку под старину можно по аналогии с обычным окрашиванием поверхности, используя валик или кисть с длинным ворсом. Состав наносится на подготовленную поверхность с помощью круговых движений. Эффект потертости может быть достигнут путем надавливания на кисть при неравномерной окраске поверхности.
Эффект потертости может быть достигнут путем надавливания на кисть при неравномерной окраске поверхности.
Слой под старину будет виден после затирки губкой либо щеткой. Для придания поверхности блеска нанесенный слой штукатурки после высыхания краски обрабатывается воском. Если воспользоваться венецианской штукатуркой, то применение этого материала будет ограниченным, поскольку он используется исключительно для внутренних работ.
Устойчивость декоративного покрытия к механическому воздействию является отличительным признаком отделочного материала, если его сравнивать с венецианской штукатуркой. Оно представляет собой идеальное покрытие для фасадов. Характеристика устойчивости материала обусловлена образованием на поверхности слоя микропористой пленки после того, как состав полностью высохнет.
Процесс нанесения штукатурной смеси с эффектом старины состоит из следующих этапов:
- Подготовки поверхности основания.
- Нанесения покрытия на поверхность.
- Наведения блеска.

Все видимые неровности либо трещины следует удалить со стен, поскольку каких-либо дефектов на обрабатываемой поверхности не должно быть. Поверхность должна иметь чистый и сухой вид. Нанесение шпаклевки не является обязательным моментом, достаточно использовать грунтовку. Чтобы она высохла, необходимо ждать 4 часа.
Можно наносить 2 слоя, обладающие разным оттенком. Для затирки стен применяются следующие материалы: губка, ткань либо мелкая наждачная бумага. Выбирать способ затирки следует в зависимости от того, какая нужна степень потертости стен. На последнем этапе стены потребуется покрыть воском.
Секреты создания поверхности с эффектом старины
Штукатурка под старину имеет следующие преимущества:
- отсутствие токсичных и горючих веществ в составе, который является экологичным;
- применение в помещениях с повышенным уровнем влажности;
- устойчивость к агрессивному влиянию внешней среды;
- универсальность, то есть возможность осуществления и внешних, и внутренних работ;
- неприхотливость в уходе: возможность мытья поверхности водой с использованием моющих средств без растворителей.

Многие текстурные штукатурки не изготавливаются без содержания извести. Применение белого цемента или гипса в штукатурной смеси под старину предполагает создание состава, имеющего вяжущую основу. Эти компоненты позволяют обеспечить им высокий уровень пластичности, поддержать белый цвет состава. Потребитель приобретает штукатурные смеси, имеющие удобоукладываемую консистенцию. Это в значительной степени позволяет облегчить процесс колеровки.
Мастера часто пользуются сухими смесями, имеющими белый цвет. В них можно добавлять колер нужного оттенка по собственному усмотрению. Такая штукатурка под старину дает неограниченные возможности для дизайна. Результат выполнения отделочных работ зависит от художественных предпочтений и мастерства исполнителя.
Использование кракелюра для декорирования
При отделке стен под старину можно воспользоваться вариантом штукатурки, которая имеет единственную фактуру, получаемую при введении в состав смеси специальных добавок. Такой эффект достигается после обработки накрывочного слоя. Это предоставляет массу возможностей для создания эксклюзивного покрытия.
Такой эффект достигается после обработки накрывочного слоя. Это предоставляет массу возможностей для создания эксклюзивного покрытия.
К примеру, можно ориентироваться на эффект старины, название которого произошло от французского слова “craquelure” – “кракелюр”. Смысл отделки заключается в образовании на поверхности паутинок и трещин, которые могут быть красиво выделены. Новичку эта техника декорирования может показаться сложной, но добиться этого результата достаточно просто.
При покупке отделочного материала следует ориентироваться на венецианские штукатурки, позволяющие создать эффект старины. Он достигается благодаря тому, что сырая штукатурка проходит тепловую обработку. После нанесения смеси поверхность необходимо высушить с помощью бытового или строительного фена. При обычном оштукатуривании технология не позволяет ускорять высушивание материала, иначе подобные действия могут привести к появлению трещин на поверхности. Этим свойством штукатурки можно воспользоваться при создании эффекта «кракелюр».
Перед нанесением штукатурки под старину необходимо использовать для выравнивания поверхности не только стартовую, но и финишную шпаклевку. Если стяжка еще не утратила пластичность после обработки феном, требуется дождаться ее полного затвердевания. Время, необходимое для набора прочности составом, указано в инструкции от производителя.
Для обработки поверхности после высыхания может быть использован полупрозрачный оттенок, заколерованный в нужный цвет с помощью лессирующего состава. Трещины на поверхности обрабатываются губкой, а лессировка на поверхности растушевывается. Чтобы сделать рисунок более заметным, оттенить его, можно воспользоваться техникой прорисовки трещин с помощью тонкой кисточки.
Мастера могут применять прием колеровки в контрастный цвет финишной шпаклевки, которая используется для выравнивания поверхности. После раскрытия трещин в них появится нижний слой нужного оттенка, что будет очень красиво смотреться.
Имитация фактур природных материалов
Стилизовать стены под старину можно не только с помощью имитации старинного штукатурного покрытия, но и на основе модного декора «арт-бетон». Он выполняется на различных поверхностях, представляющих собой бетон или дерево. Технология нанесения декоративной штукатурки под старину требует тщательного ознакомления с прилагаемой к отделочному материалу инструкцией.
Он выполняется на различных поверхностях, представляющих собой бетон или дерево. Технология нанесения декоративной штукатурки под старину требует тщательного ознакомления с прилагаемой к отделочному материалу инструкцией.
Предварительно требуются очищение стены от старого покрытия и нанесение слоя грунтовки, который основательно высыхает через 72 часа. Когда основание полностью покрыто грунтовкой, можно начинать нанесение подкладочного слоя штукатурной смеси широким шпателем. Распределять состав по стене следует равномерно.
Для выравнивания используется полутерок. Минерализация нанесенного слоя позволяет осуществить нанесение следующей порции материала для оштукатуривания поверхности. Работы выполняются широкой малярной кистью на основе метода торцевания.
Производители венецианской штукатурки предоставляют широкий выбор различных вариантов, позволяющих стилизовать поверхность стен под кожу, велюр, шелк, натуральный камень. Получить эти эффекты можно с помощью текстурных смесей, укомплектованных адгезионными грунтами, лессирующими красками, восками, финиш-лаками.
Оформление интерьеров под старину является модной тенденцией, получившей широкое распространение. Можно воспользоваться декоративной штукатуркой с имитацией природного камня под старину. Оттенок будущего покрытия определяется декоративными добавками. Заказчик должен подобрать его по своему усмотрению.
Это первая часть учебного пособия, состоящего из двух уроков, по созданию изображения с эффектом старины в Photoshop .
Уверен, что вы уже встречались с руководствами по созданию эффекта старых, поврежденных фотографий. Ничего страшного. Уверен, вы все равно узнаете из моего руководства что-то новое.
Я расскажу вам, как придать фотографии старинный вид. Горячие клавиши буду приводить в скобках сразу после команды. Они указаны для операционной системы Windows . Для Mac alt=option и ctrl=command (клавиша «яблоко» ). Итак, приступим.
Во-первых, приведу картинку до обработки:
И после:
Как только вы откроете картинку в Photoshop
, используйте инструмент «Рамка
» (crop tool ) (c
). Старинные фото обычно квадратной формы, потому сделаем наше фото таким. Зажмите клавишу shift
, делая выделение. Примените инструмент к картинке с небольшим запасом по краям, — нам понадобится немного лишнего места:
Старинные фото обычно квадратной формы, потому сделаем наше фото таким. Зажмите клавишу shift
, делая выделение. Примените инструмент к картинке с небольшим запасом по краям, — нам понадобится немного лишнего места:
Зажмите alt и дважды кликните по слою в палитре слоев. Затем продублируйте, перетащив иконку слоя на значок «Новый слой » (или, выбрав слой, нажмите ctrl+j ). Зайдите в меню Фильтр – Размытие – Размытие по Гауссу (Filter > Blur > Gaussian Blur ). Нам нужно размыть картинку так, чтобы некоторые детали исчезли, но их контуры были видны. Я использовал настройку 1,2:
Задайте слою маску, нажав на кнопку с изображением круга в прямоугольнике, в нижней части палитры слоев. Возьмите инструмент «Градиент » (gradient tool ) (g ) и установите «Радиальный ».
Убедившись, что маска выбрана, начните применять градиент с точки фокуса. Чем дальше от начальной точки вы уведете курсор, тем больше картинки окажется в фокусе. Если происходит наоборот, поменяйте цвета переднего плана и фона, нажав их, затем попытайтесь еще раз.
Должно получиться примерно так:
Следующим шагом мы добавим зернистости. Снова продублируйте нижний слой и переместите его выше слоя с размытием. Зайдите в меню Фильтр – Шум – Добавить шум (Filter > Noise > Add Noise ). Добавляйте шума столько, чтобы можно было разглядеть основные объекты фотографии. Я использовал значение 11,88%:
В палитре слоев измените режим смешивания с «Нормальный » (Normal ) на «Мягкий свет » (Soft Light ). Можете поэкспериментировать с режимами. Каждый из них даст различную картинку:
Теперь придадим фото эффект сепии. Кликните на кнопку внизу палитры слоев (наполовину черный круг ). Выберите «Цветовой фон/Насыщенность » (Hue/Saturation ). Когда появится диалоговое окно, отметьте галочку «Тонирование » (Colorize ) справа внизу.
Смените оттенок на желто – красный и уменьшите насыщенность. Немного осветлите, так как большинство старых фотографий не передают настоящего черного цвета. Когда результат будет устраивать, нажмите Ok :
И наконец, добавим виньетки. Создайте новый слой. Сделайте выделение с помощью инструмента «Овальная область
» (marquee tool ).
Создайте новый слой. Сделайте выделение с помощью инструмента «Овальная область
» (marquee tool ).
Выберите режим «быстрой маски » (quick mask mode ) (q ). В меню Фильтр – Размытие – Размытие по гауссу (Filter > Blur > Gaussian Blur ) увеличьте уровень размытия почти до предела. Выйдите из режима быстрой маски (mask mode ) (q ). Должно появиться круглое выделение внутри вашего рисунка.
Зайдите в меню Выделение – Инвертировать (Select > Inverse ) (ctrl+shift+i ) и получившиеся выделение заполните черным. Чтобы сделать это, убедитесь, что цвет фона стоит черный, затем нажмите ctrl+delete . Если цвет переднего плана выбран черным – можете нажать alt+delete .
Снимите выделение (ctrl+d ). Настройте непрозрачность (opacity ) слоя на свое усмотрение. Мне нравится очень тонкая виньетка, потому непрозрачность я поставил 42%. Эта настройка меняется в правом верхнем углу палитры слоев:
Последняя статья серии находится здесь.
В последнее время в моду начали входить фотографии, сделанные под старину. В этом уроке мы пошагово разберем один из способов создать такой эффект.
Я использую фотографию двух лебедей, сделанную фотографом студии Eleven.
1. Для начала нам нужно сделать шумовой эффект. Для этого мы создадим новый слой, кликнув на панели «Создать новый слой». Далее нам необходимо сбросить цветовые настройки. Для этого мы переходим на наш слой и нажимаем клавишу D.
2. Теперь нам необходимо применить фильтр «Облака». Находится он во вкладке: Фильтр — Рендеринг — Облака (Filter >Render >Clouds)
Должен получиться вот такой эффект:
Ставим Распределение по Гауссу, эффект 20%. Должен получиться такой эффект:
Делаем режим наложения для слоя «Мягкий Свет». Получилось вот так:
4. Теперь нам нужно создать эффект старой фотокарточки, которая немного выгорела на солнце. Для этого создаем новый слой, двигаем его наверх и выбираем для него цвет: e6e1cc. Для этого слоя изменим режим наложения на «Цветность» и получим вот такой эффект:
6. Далее создаем эффект царапин. Создаем новый слой. Нажимаем D. Потом идем во вкладку «Фильтры» и добавляем фильтр «Облака». Дальше идем вновь во вкладку фильтр и выбираем Рендеринг — Волокна, выбираем параметры 17 и 15.
Параметры наложения ставим «Мягкий свет», а непрозрачность понижаем до 70%
7. И последний шаг: создаем новый слой. Нажимаем D. Выбираем градиент из двух цветов и способ заливки «Круг». Параметры наложения выбираем «Перекрытия», и вы достигаете нужного эффекта.
Урок 38 Эффект старины в фотошопе
Автор Владислав На чтение 2 мин Просмотров 10.6к.
Добрый вечер, мои читатели. Я уже и соскучился по этому. Сожалею, что не писал так долго, не было вдохновения, а иногда сил и времени. Но, чаще первого. А без него писать… Ничего хорошего из этого не выйдет.
Хорошо, не буду воду лить, ведь не для этого мы здесь “собрались”. Сегодня мы научимся делать из новой фотографии “старую”.
Способ мой на 50%, я его усовершенствовал, и думаю в лучшую сторону. Давайте сразу скачаем все что нам понадобиться для этого урока.
- Естественно, картинка которую мы будем “превращать” – Click.
- Текстура царапин – Click.
Вот, вроде, и все. Открываем фотошоп и начинаем.
Шаг 1. Открыли мы нашу картинку и теперь нажимаем “Создать новый слой” и перемещаем его под наше изображение.
P.S.: Если не получается, снимите замочек с исходного изображения (двойным кликом по нему).
Шаг 2. Открываем настройки нашего нового слоя и выставляем все как у меня на скриншотах.
P.S.: Если такого узора у Вас нету, то откройте другой набор (справа маленькая стрелочка есть).
Шаг 3. Ставим режим для нашего изображения “Яркость”.
Шаг 4. Создаем еще один слой, но уже выше нашего фото. И закрашиваем его черным цветом.
А теперь выставляем настройки как у меня:
Ну, и выставляем режим “Экран” (в англ. версии “Screen”).
Шаг 5. А теперь последний штрих – добавляем нашу текстуру.
И выставляем настройки как у меня!
В итоге у нас должно получиться что-то подобное:
Как по мне, эффект намного лучше чем он был в оригинале. Если есть вопросы, пишите в комментариях, я с радостью Вам отвечу!
С ув. Владислав
Обработка фото под старину. Как сделать эффект под пленку на фото? Фоторедактор с эффектом старой фотографии
Винтажные фотографии с ретро эффектами нынче в моде. Подобные снимки имеют место как в частных фотоколлекциях, выставках, так и пользовательских профилях в соцсетях. При этом для их создания отнюдь не обязательно использовать старые фотоаппараты: достаточно просто должным образом обработать фото на компьютере.
Придать снимку эффект старины можно с помощью одного из десктопных графических редакторов: Adobe Photoshop , Gimp , Lightroom и т.п. Другой же вариант, более быстрый и простой — применение соответствующих фильтров и эффектов прямо в вашем браузере.
Конечно, как отдельная программа, веб-обозреватель вряд ли поможет вам с обработкой фотографии. Однако при наличии доступа в сеть вам на помощь приходят всевозможные онлайн-сервисы, позволяющие привести снимок к тому виду, который понравится именно вам. Входит сюда и «состаривание» изображений, что будет подробно рассмотрено в этой статье.
Способ 1: Pixlr-o-matic
Простой и удобный веб-сервис для моментального применения к фотографии художественных эффектов в винтажном и ретро-стиле. Pixlr-o-matic выполнен в виде виртуальной фотолаборатории, где вы как бы проходите несколько этапов обработки снимка.
Ресурс выполнен на основе технологии Adobe Flash, поэтому для его использования вам потребуется соответствующее ПО .
- Чтобы работать с этим веб-приложением, вам не обязательно создавать учетную запись на сайте. Можно сразу загрузить фотографию и приступить к ее обработке.
Так, щелкните по кнопке «Computer» и импортируйте желаемый снимок в сервис. Либо нажмите «Webcam» , чтобы сделать новую фотографию при помощи веб-камеры, если таковая имеется.
- После загрузки снимка, ниже области предпросмотра вы увидите ленту фильтров. Чтобы применить любой из эффектов, просто щелкните по нему левой кнопкой мыши. Ну а для пролистывания ленты просто перетаскивайте ее в нужную сторону.
- По умолчанию вы можете выбирать лишь из ломо-фильтров, но чтобы добавить в перечень ретро-эффекты, воспользуйтесь иконкой пленки в нижней панели инструментов.
В открывшемся меню выберите раздел «Effects» .
Отметьте желаемые фильтры и нажмите «ОК» . Их вы найдете в конце виртуальной ленты.
- Внизу размещено табло с цветными секторами. Оно служит для переключения между фильтрами, эффектами наложения и рамками. Обе последние категории также могут быть расширены с помощью меню дополнительных элементов, описанного выше.
- Перейти к сохранению готового снимка на компьютер вы можете, воспользовавшись кнопкой «Save» .
- Щелкните по иконке «Computer» .
Затем при желании дайте фотографии название и нажмите на двойную стрелку, чтобы завершить процедуру экспорта.
Как видите, Pixlr-o-matic является внешне простым и даже забавным веб-приложением, но тем не менее на выходе дает весьма интересный результат.
Способ 2: Aviary
Этот веб-сервис от Adobe позволит в несколько щелчков мыши придать любому снимку эффект старины. К тому же, Aviary — гибкий и функциональный фоторедактор с широким набором возможностей. Ресурс работает на основе технологии HTML5 и поэтому отлично ведет себя в любом браузере без какого-либо дополнительного софта.
- Итак, перейдите по ссылке выше и нажмите на кнопку «Edit Your Photo» .
- Загрузите фото на сервис, щелкнув по иконке с облаком, либо просто перетащите снимок в соответствующую область.
- Затем на странице редактора в панели инструментов сверху перейдите в раздел «Effects» .
- Чтобы применить к фотографии фильтр, просто выберите нужный и нажмите на него.
Для изменения интенсивности эффекта щелкните по его иконке еще раз и с помощью ползунка подстройте параметр наложения под себя. Затем нажмите «Apply» .
- Перейти к процедуре экспорта изображения можно, воспользовавшись кнопкой «Save» .
Щелкните по иконке «Download» , чтобы сохранить фотографию на компьютер.
Откроется страница с полноразмерным снимком, который вы можете скачать, щелкнув по нему правой кнопкой мыши и выбрав пункт «Сохранить изображение как» .
Вся процедура обработки фотографии в Aviary занимает не более одной-двух минут. На выходе вы получаете стильный снимок в ретро-стиле, к которому по желанию можно добавить дополнительные эффекты.
В последнее время в моду начали входить фотографии, сделанные под старину. В этом уроке мы пошагово разберем один из способов создать такой эффект.
Я использую фотографию двух лебедей, сделанную фотографом студии Eleven.
1. Для начала нам нужно сделать шумовой эффект. Для этого мы создадим новый слой, кликнув на панели «Создать новый слой». Далее нам необходимо сбросить цветовые настройки. Для этого мы переходим на наш слой и нажимаем клавишу D.
2. Теперь нам необходимо применить фильтр «Облака». Находится он во вкладке: Фильтр — Рендеринг — Облака (Filter >Render >Clouds)
Должен получиться вот такой эффект:
Ставим Распределение по Гауссу, эффект 20%. Должен получиться такой эффект:
Делаем режим наложения для слоя «Мягкий Свет». Получилось вот так:
4. Теперь нам нужно создать эффект старой фотокарточки, которая немного выгорела на солнце. Для этого создаем новый слой, двигаем его наверх и выбираем для него цвет: e6e1cc. Для этого слоя изменим режим наложения на «Цветность» и получим вот такой эффект:
6. Далее создаем эффект царапин. Создаем новый слой. Нажимаем D. Потом идем во вкладку «Фильтры» и добавляем фильтр «Облака». Дальше идем вновь во вкладку фильтр и выбираем Рендеринг — Волокна, выбираем параметры 17 и 15.
Параметры наложения ставим «Мягкий свет», а непрозрачность понижаем до 70%
7. И последний шаг: создаем новый слой. Нажимаем D. Выбираем градиент из двух цветов и способ заливки «Круг». Параметры наложения выбираем «Перекрытия», и вы достигаете нужного эффекта.
Фотографии с эффектом старины становятся всё популярнее и популярнее в сети. К счастью, для того, чтобы добиться нужного эффекта необязательно фотографироваться при помощи специальных аппаратов и т.д. Для этого достаточно базового владения компьютером, так как есть специальные программы и сервисы.
Про доступные способы
«Состарить» фотографию можно при помощи специальных программ и сервисов. В первом случае от пользователя потребуется хотя бы базовое владение выбранной графической программой, будь то Фотошоп или GIMP. Данные программы позволяют сделать более реалистичный и качественный эффект.
Что касается онлайн-сервисов, то и там можно добиться хорошего эффекта, однако возможности ограничены встроенными фильтрами и алгоритмами самого сервиса. Онлайн-сервисы наиболее удобны для тех, кто совсем не умеет пользоваться графическим ПО. Для начала рассмотрим их.
Вариант 1: Pixlr-o-matic
Это простой и удобный сервис, позволяющий моментально применять к фотографиям различные фильтры, художественные эффекты, например, винтаж, ретро-стиль и т.д. Стилистика и интерфейс сервиса похоже на фотолабораторию, где процесс обработки делится на несколько этапов обработки снимка.
Стоит учитывать, что для корректной работы необходимо установить или обновить Adobe Flash Player, если таковой уже установлен. Также не забывайте, что некоторые старые версии браузеров могут некорректно поддерживать работу этого сервиса.
Если всё нормально, то можно приступать к выполнению самой инструкции:
- Для доступа к инструментам и функционалу сервиса не обязательно создавать учётную запись на сервисе. Можно сразу же приступать к работе. Перейдите на сайт сервиса и нажмите на кнопку «Computer» , чтобы загрузить имеющуюся фотографию с компьютера. Вы также можете сделать снимок прямо с веб-камеры, если таковая имеется. Нажмите на кнопку «Webcam» , чтобы сделать это. В данной инструкции рассмотрим, как работать с загруженной фотографией. Если вы решили сделать фото с веб-камеры, то инструкция практически не будет различаться.
- Откроется «Проводник» Windows, где вам нужно будет выбрать то изображение, которое впоследствии подвергнется редактированию.
- Когда снимок загрузится в нижней области появится карусель с доступными эффектами. Чтобы применить нужный эффект, просто нажмите по нему, он применится автоматически. Лента с эффектами пролистывается просто перетаскиванием мыши или клавишами со стрелками.
- По умолчанию в сервисе доступна только определённая категория фильтров. Для того, чтобы видеть больше фильтров нужно нажать на иконку плёнки, что расположена в нижней левой части окна.
- Раскроется новое окошко. Там нужно нажать на кнопку «Effects» .
- Запустится окошко со списком всех доступных категорий фильтров. Здесь нужно выбрать вариант «Too old» .
- Отметьте все желаемые фильтры и нажмите на кнопку «Ок» в нижней правой части окна.
- С помощью табло, расположенного в нижней центральной части окна. При помощи цветовых секторов вы можете проявлять одни эффекты и убирать другие. Также с его помощью можно переключаться между фильтрами, рамками, текстурами и эффектами наложения.
- Для сохранения работы нужно использовать кнопку «Save» .
- Откроется окошко, где вы можете увидеть готовый вариант, который будет сохранён на компьютер. Чтобы сохранить его на компьютер, нажмите на кнопку «Computer» .
- Всплывёт окошко, где нужно задать имя для сохраняемой фотографии. Чтобы окончательно завершить процедуру экспорта, нажмите на специальную кнопку в нижней части окошка.
Вариант 2: Aviary
Данный сервис разработан корпорацией Adobe, которая в свою очередь является владельцем программы Photoshop. С помощью него можно придать эффект старины и многие другие фильтры к фотографиям. Сервис предусматривает широкие возможности для пользователей, не имеющих опыт работы с компьютером. Основная часть функционала представлена на бесплатной основе.
Aviary разработана на основе HTML5, что позволяет запускать её на компьютере под управлением любой операционной системы, браузере. Также не требуется установка и обновление Adobe Flash Player.
Перейдём непосредственно к редактированию фотографии:
- После перехода на официальный сайт сервиса. Здесь нужно нажать на кнопку «Edit Your Photo» .
- Запустится интерфейс для загрузки фотографии. Нажмите на большую иконку облака, чтобы перейти к загрузке фотографии на сервис с компьютера. Также вы можете добавить фотографию из сервиса Creative Cloud или сделать фотографию с веб-камеры при помощи кнопки «Take Photo» .
- Запустится «Проводник» , где нужно выбрать фотографию, которую требуется обработать.
- Откроется интерфейс для редактирования фотографии вместе с загруженной фотографии. В панели инструментов нажмите на кнопку «Effects» .
- Панель инструментов изменит свой внешний вид, где можно выбрать две категории фильтров: ретро и ломо.
- Откроется панель с несколькими видами фильтров, соответствующих выбранной вами категории, которую вы выбрали ранее.
- Появится шкала с настройками интенсивности эффекта. Чтобы изменить его, передвигайте бегунки. Для применения нажмите на кнопку «Apply» .
- Когда настроите фильтр, выбранный фильтр сможете перейти к процедуре сохранения. Для этого нажмите на кнопку «Save» .
- Откроется окошко, где предлагается экспортировать на компьютер готовый вариант. Чтобы сделать это, нажмите на кнопку «Download» .
- В новом окошке появится фотография в полном размере. Нажмите по ней правой кнопкой мыши. Из контекстного меню выберите вариант «Сохранить изображение как» .
Процесс редактирования фотографии в этом сервисе занимает около 1-2 минут. Далее перейдём к «состариванию» фотографии в программе Photoshop.
Вариант 3: Photoshop
Программа Фотошоп была разработана больше для профессиональной обработки растровой графики. Для эффективной работы в программе рекомендуется просмотреть немного справочной информации по работе с ней, в противном случае вам ничего не будет понятно.
Изначально нужно понять основные различия между современными фотографиями и старыми:
- Чёткость изображения не такая высокая, как на современных фотографиях. Контуры объектов немного размыты, нечёткие;
- На старых фотографиях имеются шумы. Иногда они могут быть практически незаметны, а иногда их может быть слишком много. Зависит от того насколько фото было профессионально обработано, а также на какое устройство оно было сделано;
- Многие старые фотографии имеют какие-либо физические дефекты. Сколы, царапины, загибы. Хотя их наличие необязательно;
- Обычно старые фотографии представлены в чёрно-белом варианте, поэтому придётся использовать соответствующие фильтры. Также встречаются цветные старые фотографии (обычно периода с 60-70 годов), где присутствуют цвета, но они слишком смазаны, блеклые и/или там можно наблюдать слишком много красного цвета.
Теперь перейдём непосредственно к обработке фотографии в программе Photoshop:
- Возьмите исходное изображение. Пускай старые фотографии не были в хорошем качестве, ваше фото в идеале должно быть в хорошем качестве. Всё дело в том, что на такие фото намного проще накладывать эффекты и текстуры, плюс они выглядят всё же красивее. Изначально возьмём то изображение, что представлено ниже.
- Откройте программу Photoshop. В её интерфейс требуется перенести редактируемое изображение. Можно воспользоваться также кнопкой «Открыть». В таком случае появится «Проводник» , из которого требуется экспортировать изображение для дальнейшей работы.
- Теперь нужно создать дубликат слоя. Это требуется в первую очередь для того, чтобы если вас всё не устроит можно было быстро вернуться к исходному варианту изображения. Чтобы создать дубликат, нажмите комбинацию клавиш Ctrl+J .
- Со слоем-дубликатом и будут совершаться основные действия. Изначально его нужно слегка размыть. Для этого нажмите на кнопку «Эффекты» , что расположена в верхнем меню. Откроется контекстное меню, где требуется выбрать графу «Размытие» , а из выпавшего подменю «Размытие по Гауссу» .
- Откроется окошко с настройками фильтра. Здесь нужно задать радиус размытия фотографии. Подойдёт значение в 1-3 пикселя (в зависимости от чёткости исходного изображения). Обязательно поставьте галочку напротив пункта «Просмотр» . Когда завершите редактирование нажмите на «Ок» .
- Теперь нужно заняться цветокоррекцией изображения, чтобы она стала чёрно-белой или чтобы все имеющиеся цвета значительно поблекли. Для этого нажмите на иконку коррекции, расположенную в нижней части окна с фотографией. Обычно она находится в правой нижней части.
- Из контекстного меню выберите вариант «Цветовой тон/Насыщенность» .
- В открывшемся окне поставьте галочку напротив пункта «Тонирование» . У бегунка «Цветовой тон» установите параметр в районе 40-55 пунктов. Остальные ползунки трогать необязательно, так как они не так сильно влияют на эффект. Однако их можно подвигать, если вы понимаете, что делаете.
- Фотография уже приобрела некоторый эффект старого снимка. На этом вы можете закончить, но если считаете нужным, то ознакомьтесь с этой инструкцией до конца, чтобы узнать, как добавить к фотографии текстуру старого снимка и царапин. Для начала добавим шумы. Нажмите на кнопку «Фильтр» в верхнем меню.
- Раскроется контекстное меню, где нужно выбрать пункт «Шум» . Из дополнительного меню выберите вариант «Добавить шум» .
- Появится окошко с параметрами добавления и редактирования шумов на фото. В блоке «Распределение» поставьте маркер напротив пункта «Равномерная» . В поле эффект прописывайте индивидуальное значение. После его применения на фото не должно быть слишком много шума, иначе фотография будет слишком некачественной. Чтобы применился эффект, нажмите на «Ок» .
- Сейчас нужно найти в Гугл/Яндекс Картинках текстуру царапин. Сохраните это изображение на компьютере и перенесите её в интерфейс Фотошопа.
- Если размер текстуры не соответствует размеру первоначальной картинки, то растяните её так, чтобы оно было идентичного размера. Текстура должна полностью перекрыть первоначальное изображение.
- Так как текстура полностью перекрыла изображение нужно изменить тип наложения. В блоке со «Слоями» нажмите на вкладку «Обычные» . Появится контекстное меню и выберите режим наложения «Экран» или «Мягкий свет» . В зависимости от той текстуры, которую вы нашли в сети, может потребоваться выбрать какой-нибудь другой вариант наложения.
- Дополнительно можно уменьшить непрозрачность у наложенной текстуры, если она слишком сильно перекрывает изначальное изображение.
- Если же напротив, текстура не очень выражена, то её можно дублировать. Для этого выберите в слоях слой с текстурой и нажмите комбинацию Ctrl+J .
- Теперь осталось к фотографии добавить текстуру старой бумаги, чтобы окончательно создать образ старой фотографии. Найдите в сервисах по поиску картинок (Яндекс или Гугл) текстуру старой бумаги. Скачайте к себе на компьютер.
- Создайте отпечаток слоёв, чтобы корректно добавить текстуру. Для этого воспользуйтесь сочетанием клавиш Ctrl+Shift+Alt+E .
- Перенесите текстуру в рабочую область Photoshop. Если она не подходит по размерам, то размасштабируйте её, чтобы она была максимально соответствовала размеру картинке.
- Теперь осталось выбрать подходящий режим наложения и установить прозрачность. Всё по аналогии с тем, как было с прошлой текстурой.
- Таким образом можно «состарить» практически любое изображение. Вам осталось только его сохранить. Нажмите на «Файл». Из контекстного меню выберите пункт «Сохранить как» .
- Откроется окошко «Проводника» . Выберите, куда нужно сохранить изображение, а также выберите его расширение в нижней части «Проводника» . Нажмите на кнопку «Сохранить» .
Как видите, искусственно «состарить» можно любое изображение. Все представленные способы работают на 100%.
Старые фотографии привлекательны тем, что имеют налет времени, то есть переносят нас в ту эпоху, в которой они были сделаны.
В этом уроке я покажу несколько приемов состаривания фотографии в Фотошопе.
Для начала необходимо понять, чем же старое фото отличается от современного, цифрового.
Во-первых, четкость изображения. На старинных фотографиях объекты обычно имеют несколько размытые очертания.
Во-вторых, старая фотопленка имеет так называемую «зернистость» или попросту шумы.
В третьих, старая фотография просто обязана иметь физические недостатки, такие как царапины, потертости, заломы и прочее.
И последнее – цвет на старинных фото может быть только один – сепия. Это специфический светло-коричневый оттенок.
Итак, с внешним видом старой фотографии мы разобрались, можем приступать к работе (обучению).
Исходное фото для урока я выбрал такое:
Как видим, на нем присутствуют как мелкие, так и крупные детали, что как нельзя лучше подходит для обучения.
Приступаем к обработке…
Создаем копию слоя с нашим изображением, просто нажав комбинацию клавиш CTRL+J на клавиатуре:
С этим слоем (копией) мы и совершим основные действия. Для начала – размытие деталей.
Воспользуемся инструментом «Размытие по Гауссу» , который можно (нужно) найти в меню «Фильтр – Размытие» .
Фильтр настраиваем таким образом, чтобы лишить фотографию мелких деталей. Конечное значение будет зависеть от количества этих самых деталей и от размера фото.
С размытием главное не переусердствовать. Делаем фото немного не в фокусе.
Теперь займемся приданием цвета нашей фотографии. Как помним, это сепия. Для достижения эффекта воспользуемся корректирующим слоем «Цветовой тон/Насыщенность» . Нужная нам кнопка находится внизу палитры слоев.
В открывшемся окне свойств корректирующего слоя ставим галку возле функции «Тонирование» и выставляем значение для «Цветового тона» 45-55 . Я выставлю 52 . Остальные ползунки не трогаем, они автоматически становятся на нужные позиции (если Вам кажется, что так будет лучше, то можно и поэкспериментировать).
Отлично, фотография уже приобретает вид старого снимка. Займемся зернистостью пленки.
Для того чтобы не запутаться в слоях и операциях, создадим отпечаток всех слоев, нажав сочетание клавиш CTRL+SHIFT+ALT+E . Полученному слою можно дать название, например, «Размытие+Сепия» .
Настройки фильтра следующие: распределение – «Равномерная» , галку возле «Монохромный» оставляем.
Значение «Эффект» должно быть таким, чтобы на фото появилась «грязь». По моему опыту, чем больше мелких деталей на снимке, тем выше значение. Вы руководствуйтесь результатом на скриншоте.
В общем-то мы уже получили такое фото, каким оно могло быть в те времена, когда не было цветной фотографии. Но нам нужно получить именно «старую» фотку, поэтому продолжаем.
Ищем в Гугл-Картинках текстуру с царапинами. Для этого набираем в поисковике запрос «царапины» без кавычек.
Мне удалось найти такую текстуру:
Сохраняем ее к себе на компьютер, а затем просто перетаскиваем в рабочую область Фотошопа на наш документ.
На текстуре появится рамка, при помощи которой можно, если требуется, растянуть ее на весь холст. Нажимаем ENTER .
Царапины на нашей текстуре черного цвета, а нам нужны белые. Это значит, что изображение необходимо инвертировать, но, при добавлении текстуры в документ, она превратилась в смарт-объект, который непосредственно не редактируется.
Для начала смарт-объект нужно растрировать. Нажимаем правой кнопкой мыши по слою с текстурой и выбираем соответствующий пункт меню.
Затем нажимаем сочетание клавиш CTRL+I , тем самым инвертируя цвета на изображении.
Теперь меняем режим наложения для этого слоя на «Мягкий свет» .
Получаем поцарапанное фото. Если царапины кажутся не очень выраженными, то можно создать еще одну копию текстуры сочетанием клавиш CTRL+J . Режим наложения унаследуется автоматически.
Непрозрачностью регулируем силу эффекта.
Итак, царапины на нашей фотографии появились. Давайте добавим больше реалистичности при помощи еще одной текстуры.
Набираем в Гугле запрос «старая фотобумага» без кавычек, и, в Картинках, ищем нечто подобное:
Снова создаем отпечаток слоев (CTRL+SHIFT+ALT+E ) и снова перетаскиваем текстуру на наш рабочий документ. Растягиваем, если необходимо и жмем ENTER .
Текстуру необходимо переместить ПОД отпечаток слоев.
Затем нужно активировать верхний слой и поменять для него режим наложения на «Мягкий свет» .
Теперь снова переходим на слой с текстурой и добавляем к нему белую маску, нажав на кнопку, указанную на скриншоте.
Активируем маску (кликаем по ней) и красим нашей черной кистью, удаляя белесые участки из центра изображения, стараясь не задевать рамку текстуры.
Не обязательно полностью стирать текстуру, можно сделать это частично – непрозрачность кисти позволяет нам это сделать. Размер кисти меняется квадратными кнопками на клаве.
Вот что у меня получилось после данной процедуры:
Как можно заметить, некоторые участки текстуры не совпадают по тону с основным изображением. Если у Вас такая же проблема, то примените еще раз корректирующий слой «Цветовой тон/Насыщенность» , придав снимку цвет сепия.
Не забудьте перед этим активировать верхний слой, чтобы эффект применился ко всему изображению. Обратите внимание на скриншот. Палитра слоев должна выглядеть именно так (корректирующий слой должен быть сверху).
Заключительный штрих.
Как известно, фотографии со временем тускнеют, теряют контраст и насыщенность.
Создаем отпечаток слоев, а затем применяем корректирующий слой «Яркость/Контрастность» .
Снижаем контрастность почти до минимума. Следим, чтобы сепия не очень сильно потеряла свой оттенок.
Для еще большего снижения контраста можно воспользоваться корректирующим слоем «Уровни» .
Ползунками на нижней панели добиваемся нужного эффекта.
Полученный на уроке результат:
Домашнее задание: наложить на полученное фото текстуру мятой бумаги.
Помните, что силу всех эффектов и выраженность текстур можно регулировать. Я Вам показал лишь приемы, а как их применять решаете только Вы, руководствуясь вкусом и собственным мнением.
Совершенствуйте навыки работы в Фотошопе, и удачи в Вашем творчестве!
Это первая часть учебного пособия, состоящего из двух уроков, по созданию изображения с эффектом старины в Photoshop .
Уверен, что вы уже встречались с руководствами по созданию эффекта старых, поврежденных фотографий. Ничего страшного. Уверен, вы все равно узнаете из моего руководства что-то новое.
Я расскажу вам, как придать фотографии старинный вид. Горячие клавиши буду приводить в скобках сразу после команды. Они указаны для операционной системы Windows . Для Mac alt=option и ctrl=command (клавиша «яблоко» ). Итак, приступим.
Во-первых, приведу картинку до обработки:
И после:
Как только вы откроете картинку в Photoshop , используйте инструмент «Рамка » (crop tool ) (c ). Старинные фото обычно квадратной формы, потому сделаем наше фото таким. Зажмите клавишу shift , делая выделение. Примените инструмент к картинке с небольшим запасом по краям, — нам понадобится немного лишнего места:
Зажмите alt и дважды кликните по слою в палитре слоев. Затем продублируйте, перетащив иконку слоя на значок «Новый слой » (или, выбрав слой, нажмите ctrl+j ). Зайдите в меню Фильтр – Размытие – Размытие по Гауссу (Filter > Blur > Gaussian Blur ). Нам нужно размыть картинку так, чтобы некоторые детали исчезли, но их контуры были видны. Я использовал настройку 1,2:
Задайте слою маску, нажав на кнопку с изображением круга в прямоугольнике, в нижней части палитры слоев. Возьмите инструмент «Градиент » (gradient tool ) (g ) и установите «Радиальный ».
Убедившись, что маска выбрана, начните применять градиент с точки фокуса. Чем дальше от начальной точки вы уведете курсор, тем больше картинки окажется в фокусе. Если происходит наоборот, поменяйте цвета переднего плана и фона, нажав их, затем попытайтесь еще раз.
Должно получиться примерно так:
Следующим шагом мы добавим зернистости. Снова продублируйте нижний слой и переместите его выше слоя с размытием. Зайдите в меню Фильтр – Шум – Добавить шум (Filter > Noise > Add Noise ). Добавляйте шума столько, чтобы можно было разглядеть основные объекты фотографии. Я использовал значение 11,88%:
В палитре слоев измените режим смешивания с «Нормальный » (Normal ) на «Мягкий свет » (Soft Light ). Можете поэкспериментировать с режимами. Каждый из них даст различную картинку:
Теперь придадим фото эффект сепии. Кликните на кнопку внизу палитры слоев (наполовину черный круг ). Выберите «Цветовой фон/Насыщенность » (Hue/Saturation ). Когда появится диалоговое окно, отметьте галочку «Тонирование » (Colorize ) справа внизу.
Смените оттенок на желто – красный и уменьшите насыщенность. Немного осветлите, так как большинство старых фотографий не передают настоящего черного цвета. Когда результат будет устраивать, нажмите Ok :
И наконец, добавим виньетки. Создайте новый слой. Сделайте выделение с помощью инструмента «Овальная область » (marquee tool ).
Выберите режим «быстрой маски » (quick mask mode ) (q ). В меню Фильтр – Размытие – Размытие по гауссу (Filter > Blur > Gaussian Blur ) увеличьте уровень размытия почти до предела. Выйдите из режима быстрой маски (mask mode ) (q ). Должно появиться круглое выделение внутри вашего рисунка.
Зайдите в меню Выделение – Инвертировать (Select > Inverse ) (ctrl+shift+i ) и получившиеся выделение заполните черным. Чтобы сделать это, убедитесь, что цвет фона стоит черный, затем нажмите ctrl+delete . Если цвет переднего плана выбран черным – можете нажать alt+delete .
Снимите выделение (ctrl+d ). Настройте непрозрачность (opacity ) слоя на свое усмотрение. Мне нравится очень тонкая виньетка, потому непрозрачность я поставил 42%. Эта настройка меняется в правом верхнем углу палитры слоев:
Последняя статья серии находится здесь.
Как состарить человека на фото в Фотошопе
В этом уроке мы будем старить лицо человека на фото в Фотошопе.
Каждый из этих признаков старения можно имитировать в Photoshop. И если вам интересно, как ваш друг будет выглядеть пару десятилетий спустя, из этого урока вы узнаете, как состарить лицо на фото.
Шаг 1.
Материалы к урокуПроцесс старения довольно типичен, так что мы можем использовать фото пожилого человека и скомбинировать его с фото молодого человека. Важно подобрать фото пожилого человека, черты лица которого будут похожи на черты лица молодого. Обращайте внимание на расу, костную структуру лица и физическую форму.
В данном уроке использованы следующие фото:
Шаг 2.
Клонирование и восстановлениеОткройте фото молодого человека. Сдублируйте слой нажав Ctrl + J. Затем возьмите Инструмент Точечная восстанавливающая кисть — Spot Healing Brush Tool (J) и удалите царапину над правым глазом молодого человека.
Шаг 3.
Клонирование и восстановлениеЧтобы имитировать редеющие волосы, нужно подкорректировать линию роста волос на лбу. Используйте Инструмент Лассо — Lasso Tool (L), чтобы сделать грубое выделение в районе челки. Затем возьмите Инструмент Заплатка — Patch Tool (J), в выпадающем меню на верхней панели настроек выберите С учётом содержимого (Content-Aware). Перетащите выделенную область прямо вниз на лобную часть, таким образом удалив волосы.
Если вы не удовлетворены результатом, попробуйте делать выделение меньшего размера и продолжайте работать Инструментом Заплатка — Patch Tool (J), пока не получите нужный результат.
Шаг 4.
Структурные измененияВам нужно будет проделать большую работу с помощью фильтра Пластика (Liquify), так что не переживайте, если у вас не будет что-то получаться с первого раза. Почти всегда придется что-то подправлять после применения фильтра. Так что разумно будет использовать этот фильтр, как Смарт-фильтр (Smart Filter). Щелкните правой кнопкой мыши по слою и выберите в меню Преобразовать в смарт-объект (Convert to Smart Object). Затем выберите в меню Фильтр > Пластика (Filter > Liquify), откроется окно настроек фильтра – в нем поставьте галочку в окошке Расширенный режим (Advanced Mode).
Шаг 5.
Структурные измененияИспользуйте Инструмент Вздутие — Bloat Tool (B), размер кисти должен быть немного меньше, чем кончик носа. Сделайте несколько кликов, чтобы аккуратно сделать эффект увеличившегося со временем носа.
Шаг 6.
Структурные измененияУменьшите размер кисти и так же, как в предыдущем шаге, обработайте уши. Большее внимание уделите левому уху, так как оно больше видно зрителю. Будьте осторожны, не ведите кистью в направлении головы, чтобы не сделать вмятину вместо вздутия. Потратьте немного времени, чтобы сделать все аккуратно.
Шаг 7.
Структурные измененияТеперь переключитесь на Инструмент Сморщивание — Pucker Tool (S) и увеличьте размер кисти до размера глазницы. Сделайте пару кликов по каждой глазнице, чтобы уменьшить размер глаз. Это сделает их немного впалыми.
Шаг 8.
Структурные измененияТеперь переключитесь на Инструмент Деформация — Forward Warp Tool (W)
и установите размер кисти в одну треть размера рта. Теперь сделайте губы более тонкими, проводя сверху вниз для верхней губы и снизу вверх для нижней губы. Если в итоге губы выглядят слишком несимметрично, используйте Инструмент Сглаживание — Smooth tool (Е), чтобы выровнять их.
Шаг 9.
Структурные измененияУвеличьте размер кисти (мы все еще используем Инструмент Деформация — Forward Warp Tool (W) и вытяните вниз края челюсти, делая форму лица более квадратной. Далее немного расширьте края шеи, тем самым утолщая ее. Если необходимо, снова воспользуйтесь Инструментом Сглаживание — Smooth tool (Е).
Шаг 10.
Структурные измененияТеперь аккуратным движением сверху вниз опустите мясистые части щек немного вниз. В процессе старения это образует складки, идущие от крыльев носа ко рту.
Шаг 11.
Структурные изменения
Чтобы создать эффект поредевших волос нужно лобную часть растянуть наружу, а внешнюю часть головы с волосами стянуть кнутри.
Используйте Инструмент Смещение пикселов — Push Left Tool (O), чтобы сделать это. Инструмент работает следующим образом: при движении вверх – сдвигает пикселы влево, а при движении вниз – вправо. Т.о. для внутренней линии роста волос начните с нижнего левого угла и проведите вправо. Для внешней линии волос проведите в обратном направлении.
Кликните ОК, чтобы применить фильтр Пластика (Liquify). Мы добавили много мелких изменений и лицо уже выглядит относительно старше. Сравните фото «до» и «после» применения фильтра Пластика (Liquify):
Шаг 12.
Волосы и кожаТеперь пришло время поработать над возрастными изменениями, происходящими с волосами и кожей.
В меню выберите Выделение > Цветовой диапазон (Select > Color Range). В выпадающем меню выберите Оттенки кожи (Skin Tones). Фотошоп создаст выделение, основываясь на оттенках цвета кожи. Выделение далеко от идеального, но для начала нам этого достаточно.
Шаг 13.
Волосы и кожаСоздайте корректирующий слой Цветовой тон/Насыщенность (Hue/Saturation). Фотошоп автоматически использует текущее выделение в качестве маски для корректирующего слоя. Отметьте галочку Тонирование (Colorize) и настройте Цветовой тон (Hue) на 23, Насыщенность (Saturation) на 30 и Яркость (Lightness) на 30. Затем измените режим наложения корректирующего слоя на Умножение (Multiply) и поставьте Непрозрачность (Opacity) на 70%.
Шаг 14.
Волосы и кожаКликните левой кнопкой мыши по миниатюре маски, чтобы убедиться, что она активна. Далее используйте Мягкую круглую Кисть – Brush Tool (B) черного цвета, чтобы стереть области глаз, волос и шеи, чтобы эффект корректирующего слоя не распространялся на эти области. Затем кистью белого цвета закрасьте область тени под подбородком.
Шаг 15.
Волосы и кожаТонирование сделало губы более красными, хотя в реальности старение обесцвечивает их. Используйте Инструмент Быстрое выделение — Quick Selection Tool (W) и выделите область вокруг губ. Добавьте еще один корректирующий слой Цветовой тон/Насыщенность (Hue/Saturation) и подкорректируйте насыщенность губ.
Шаг 16.
Волосы и кожаИспользуйте Инструмент Быстрое выделение — Quick Selection Tool (W), чтобы сделать выделение в области волос и бровей. Затем нажмите кнопку Уточнить край (Refine Edge) вверху на панели настроек инструмента, и в появившемся окошке поставьте галочку в поле «Умный» радиус (Smart Radius). Поставьте значение радиуса 10 пикселей и настройку Сместить край (Shift Edge) на -30%
Шаг 17.
Волосы и кожаСоздайте еще один корректирующий слой Цветовой тон/Насыщенность (Hue/Saturation). Выделение автоматически будет преобразовано в маску слоя. Установите параметры: Насыщенность (Saturation) -89 и Яркость (Lightness) 3. Это сделает волосы светло-серыми.
Шаг 18.
Волосы и кожаУдерживая клавишу Ctrl, кликните левой кнопкой мыши по маске, чтобы сделать выделение. Перейдите на слой, где вы применяли фильтр Пластика (Liquify) и нажмите Ctrl + J чтобы создать слой, который будет содержать только волосы. Поместите этот слой выше всех остальных и поставьте режим наложения Осветление (Screen). Затем сделайте из этого слоя Обтравочную маску (Clipping Mask) корректирующего слоя, нажав Alt + Control + G.
Шаг 19.
Волосы и кожаПодкорректируйте цвет и яркость слоя с волосами, используя Цветовой тон/Насыщенность (Hue/Saturation) – вызывается сочетанием клавиш Ctrl + U. Выставьте настройки: Насыщенность (Saturation) -48, Яркость (Lightness) -72
Шаг 20.
Волосы и кожаПерейдите к маске корректирующего слоя с волосами. Используя Мягкую круглую Кисть – Brush Tool (B) аккуратно сгладьте переход между нормальными и седыми волосами. Чтобы получилось более реалистично, используйте малый размер кисти и проводите кистью по направлению роста прядей.
К этому моменту изображение должно выглядеть примерно так. Теперь наш молодой человек выглядит не таким уж и молодым, хотя мы еще даже не начали добавлять морщины!
Шаг 21.
МорщиныОткройте фото пожилого человека и, используя Инструмент Лассо — Lasso Tool (L), сделайте выделение морщин в области глаз. Скопируйте выделение (Ctrl + C).
Шаг 22.
МорщиныВернитесь к портрету молодого человека и вставьте выделенную ранее область (Ctrl + V). Поместите этот кусочек в соответствующее место и затем выберите в меню Редактирование > трансформирование > деформация (Edit > Transform > Warp) и подгоните края под контуры лица молодого человека.
Шаг 23.
МорщиныТеперь в меню выбирайте Изображение > Коррекция > Обесцветить (Image > Adjustments > Desaturate), таким образом обесцвечивая слой с морщинами. Затем измените режим наложения на Мягкий свет (Soft Light) или Перекрытие (Overlay), они оба подойдут для нашей цели.
Шаг 24.
МорщиныЧтобы сделать похожим тон кожи, используйте Уровни – Levels (Ctrl + L). Передвиньте крайние ползунки ближе к центру. Но также, что более важно, так же передвиньте ползунки настройки Уровень на выходе (Output Level). Передвигайте ползунки до тех пор, пока тон кожи двух фото не станет одинаковым.
Шаг 25.
МорщиныДобавьте маску слоя, выбрав в меню Слой > Слой-маска > Показать все (Layer > Layer Mask > Reveal All). Затем используя мягкую черную Кисть – Brush Tool (B) сотрите края и очевидные несоответствия.
Шаг 26.
МорщиныТочно так же добавьте морщины в угол другого глаза.
Шаг 27.
МорщиныДалее сделайте то же самое с верхними веками. Будьте внимательны: не перекройте область бровей используя режимы наложения для слоя с верхними веками.
Шаг 28.
Морщины
Так же добавьте морщины из области над бровями. Можете разбить область выделения на две или более частей, если вам не подходит вариант с одним большим выделением.
Шаг 29.
Морщины
Скопируйте и вставьте таким же образом лобную часть. Будет удобнее выделить большой участок, чтобы добавить залысины.
Шаг 30.
МорщиныДалее скопируйте щеки соответственно с каждой стороны и проделайте те же действия, что и для других частей.
Шаг 31.
МорщиныСкопируйте и вставьте подбородок.
Шаг 32.
МорщиныТак как на ушах не образуется достаточно морщин, мы используем текстуру целиком, чтобы показать возраст. На фото пожилого человека противоположное ухо подходит больше, так что нужно будет отразить его зеркально по горизонтали. Нажмите Ctrl + T, чтобы войти в режим трансформирования, затем клик правой кнопкой мыши и в контекстном меню выберите пункт Отразить по горизонтали (Flip Horizontally).
Шаг 33.
МорщиныДалее займемся шеей. Возраст на шее выдают не столько морщины, сколько обвисшая кожа.
Итак, после всех манипуляций с копированием и вставкой, изображение будет выглядеть как-то так:
Шаг 34.
Завершающие эффекты
Создайте новый слой и нажмите Shift + F5 (откроется меню Заливки (Fill).
Поставьте в поле Содержимое (Contents) 50% серый (50% Gray) и нажмите ОК. Затем установите режим наложения на Перекрытие (Overlay) и уменьшите его Непрозрачность (Opacity) до 50%. На этом же слое используйте Инструмент Затемнитель — Burn Tool (O), чтобы подчеркнуть глубину морщин и Инструмент Осветлитель — Dodge Tool (O), чтобы высветлить бугры складок.
Шаг 35.
Завершающие эффектыСкопируйте слой с лобной частью пожилого человека, чтобы подчеркнуть пигментные пятна. Для этого используйте режим наложения Замена темным (Darken), добавьте к этому слою маску и закрасьте ненужные области.
Шаг 36.
Завершающие эффектыТаким же образом добавьте пигментные пятна на щеках и под глазами.
Шаг 37.
Завершающие эффектыУдерживая клавишу Shift, выберите все слои с морщинами и, зажав предварительно клавишу Alt выберите в меню Слой > Объединить слои (Layer > Merge Layers). Установите этому слою режим наложения Мягкий свет (Soft Light). Это усилит эффект морщинистой кожи.
Шаг 38.
Завершающие эффектыЧтобы немного подкорректировать эффект зайдите в меню Слой > Слой-маска > Скрыть все (Layer > Layer Mask > Hide All). Затем используя мягкую круглую Кисть – Brush Tool (B) белым цветом слегка смягчите эффект вокруг морщин и других областей, где кожа должна быть немного более гладкой, например, щеки и кожа вокруг горла.
Шаг 39.
Финальное изображениеПоздравляем! Вы справились!
ССылка на источник
Как редактировали фотографии во времена, когда не было фотошопа
Любой мог сфотографироваться со своими умершими родственниками, появлявшимися на снимках в виде тени
Можно ли, глядя на фотографию, с уверенностью сказать, что это историческое свидетельство, подтасовка фактов или совершеннейшая фальшивка? Можем ли мы доверять фотокамерам или должны исходить из того, что снимки лгут? Именно этими вопросами задаешься на выставке «Подделки: фальсифицированные фотографии в дофотошопную эпоху» в Метрополитен-музее Нью-Йорка. Оказывается, фотографы манипулировали со снимками задолго до того, как появление цифрового редактирования подорвало нашу веру в подлинность фотографии.
Куратор выставки Миа Файнман полагает, что фотография с самого начала зависела от «здоровой дозы обмана». Действительно, иногда, чтобы подчеркнуть подлинность, иллюзия была практически необходима. К примеру, из-за ограничений технического характера на первых снимках небо выходило высвеченным. Карлтон Уоткинс решил эту проблему, склеив два негатива. На оригинальном отпечатке 1867 года утесы на реке Колумбия упираются в бело-молочные небеса, зато на последующих отпечатках над скалами появились изящные пушистые облака, взятые с другого негатива. В результате искусственная картинка стала выглядеть более естественно.
Черно-белые фотоматериалы не мешали первым виртуозам-фотографам экспериментировать с цветом. В 1850 году Альберт Сэндс Саутворт и Джосайя Джонсон Хоус с помощью пигментной пыли создали восхитительный фотопортрет юной девушки, позолотив ее волосы, придав щекам румянец и выкрасив ее платье в фиолетовый и светло-зеленый. Другие предпринимали более неуклюжие попытки. К примеру, портрет Сьюзан Дэвис, сделанный в неизвестной фотостудии в 1865 году, выглядит откровенно раскрашенным. На ее платье видны следы кисти, а пасторальный пейзаж за окном кажется подозрительно ярким.
Миф о беспристрастной линзе объектива просуществовал недолго. Уильям Мамлер открыл в Нью-Йорке студию, где любой желающий мог сфотографироваться со своими умершими родственниками, появлявшимися на снимках в виде слабой белой тени. Какое-то время его афера работала, но в 1869 году Мамлеру предъявили обвинение в мошенничестве. «И кто теперь может верить фотографии? – огорченно вопрошал один газетный колумнист. – Фотографии ценили за то, что они не врут, но мы получили свидетельство того, что их можно заставить лгать самым убедительным образом».
И они действительно лгали. Как, например, снимки Эрнеста Эжена Аппера, сообщавшие о «зверствах» французских повстанцев во время Парижской коммуны 1871 года. Аппер использовал моделей для имитации преступлений, фотографировал и заклеивал их лица портретами настоящих повстанцев. Затем он переснимал коллажи и получал неопровержимые «доказательства». Манипуляции Аппера открыли новые горизонты для пропаганды: Файнман показывает нам, как советская власть заставляла в буквальном смысле исчезать репрессированных людей с иллюстраций в учебниках истории.
Фотохудожники выступали то за полную строгость, то за творческий подход. В конце XIX века Эдвард Стайхен сделал известный портрет Родена – в виде размытого призрака. Он использовал двойную экспозицию, ретушь, фотоувеличение, что позволило добиться максимально мягких тонов и резкого контраста. Спустя несколько лет сверхреалист Альфред Стиглиц отверг эффектные методы своего друга и выступил за «чистую фотографию». Таким образом вновь возник миф о том, что камера может и должна служить совершенно прозрачным окном в мир.
В последнее время сомнения вновь вошли в моду: критики-постмодернисты начали относиться к понятию подлинности как к заблуждению. И это не просто ученый спор: цифровая ретушь окончательно подорвала веру в то, что камера говорит только правду. Как пишет Файнман, «цифровая фотография и фотошоп научили нас по-новому думать о фотографическом изображении – как о потенциально подретушированном образе, сильно, но всегда опосредованно напоминающем оригинал».
До 27 января, www.metmuseum.org
(FT, 12.11.2012, перевод Сергея Петрова)
Как состарить фото в Фотошопе
Старые фотографии привлекательны тем, что имеют налет времени, то есть переносят нас в ту эпоху, в которой они были сделаны.
В этом уроке я покажу несколько приемов состаривания фотографии в Фотошопе.
Для начала необходимо понять, чем же старое фото отличается от современного, цифрового.
Во-первых, четкость изображения. На старинных фотографиях объекты обычно имеют несколько размытые очертания.
Во-вторых, старая фотопленка имеет так называемую «зернистость» или попросту шумы.
В третьих, старая фотография просто обязана иметь физические недостатки, такие как царапины, потертости, заломы и прочее.
И последнее – цвет на старинных фото может быть только один – сепия. Это специфический светло-коричневый оттенок.
Итак, с внешним видом старой фотографии мы разобрались, можем приступать к работе (обучению).
Исходное фото для урока я выбрал такое:
Как видим, на нем присутствуют как мелкие, так и крупные детали, что как нельзя лучше подходит для обучения.
Приступаем к обработке…
Создаем копию слоя с нашим изображением, просто нажав комбинацию клавиш CTRL+J на клавиатуре:
С этим слоем (копией) мы и совершим основные действия. Для начала – размытие деталей.
Воспользуемся инструментом «Размытие по Гауссу», который можно (нужно) найти в меню «Фильтр – Размытие».
Фильтр настраиваем таким образом, чтобы лишить фотографию мелких деталей. Конечное значение будет зависеть от количества этих самых деталей и от размера фото.
С размытием главное не переусердствовать. Делаем фото немного не в фокусе.
Теперь займемся приданием цвета нашей фотографии. Как помним, это сепия. Для достижения эффекта воспользуемся корректирующим слоем «Цветовой тон/Насыщенность». Нужная нам кнопка находится внизу палитры слоев.
В открывшемся окне свойств корректирующего слоя ставим галку возле функции «Тонирование» и выставляем значение для «Цветового тона» 45-55. Я выставлю 52. Остальные ползунки не трогаем, они автоматически становятся на нужные позиции (если Вам кажется, что так будет лучше, то можно и поэкспериментировать).
Отлично, фотография уже приобретает вид старого снимка. Займемся зернистостью пленки.
Для того чтобы не запутаться в слоях и операциях, создадим отпечаток всех слоев, нажав сочетание клавиш CTRL+SHIFT+ALT+E. Полученному слою можно дать название, например, «Размытие+Сепия».
Далее идем в меню «Фильтр» и, в разделе «Шум», ищем пункт «Добавить шум».
Настройки фильтра следующие: распределение – «Равномерная», галку возле «Монохромный» оставляем.
Значение «Эффект» должно быть таким, чтобы на фото появилась «грязь». По моему опыту, чем больше мелких деталей на снимке, тем выше значение. Вы руководствуйтесь результатом на скриншоте.
В общем-то мы уже получили такое фото, каким оно могло быть в те времена, когда не было цветной фотографии. Но нам нужно получить именно «старую» фотку, поэтому продолжаем.
Ищем в Гугл-Картинках текстуру с царапинами. Для этого набираем в поисковике запрос «царапины» без кавычек.
Мне удалось найти такую текстуру:
Сохраняем ее к себе на компьютер, а затем просто перетаскиваем в рабочую область Фотошопа на наш документ.
На текстуре появится рамка, при помощи которой можно, если требуется, растянуть ее на весь холст. Нажимаем ENTER.
Царапины на нашей текстуре черного цвета, а нам нужны белые. Это значит, что изображение необходимо инвертировать, но, при добавлении текстуры в документ, она превратилась в смарт-объект, который непосредственно не редактируется.
Для начала смарт-объект нужно растрировать. Нажимаем правой кнопкой мыши по слою с текстурой и выбираем соответствующий пункт меню.
Затем нажимаем сочетание клавиш CTRL+I, тем самым инвертируя цвета на изображении.
Теперь меняем режим наложения для этого слоя на «Мягкий свет».
Получаем поцарапанное фото. Если царапины кажутся не очень выраженными, то можно создать еще одну копию текстуры сочетанием клавиш CTRL+J. Режим наложения унаследуется автоматически.
Непрозрачностью регулируем силу эффекта.
Итак, царапины на нашей фотографии появились. Давайте добавим больше реалистичности при помощи еще одной текстуры.
Набираем в Гугле запрос «старая фотобумага» без кавычек, и, в Картинках, ищем нечто подобное:
Снова создаем отпечаток слоев (CTRL+SHIFT+ALT+E) и снова перетаскиваем текстуру на наш рабочий документ. Растягиваем, если необходимо и жмем ENTER.
Дальше главное не запутаться.
Текстуру необходимо переместить ПОД отпечаток слоев.
Затем нужно активировать верхний слой и поменять для него режим наложения на «Мягкий свет».
Теперь снова переходим на слой с текстурой и добавляем к нему белую маску, нажав на кнопку, указанную на скриншоте.
Далее берем инструмент «Кисть» со следующими настройками: мягкая круглая, непрозрачность — 40-50%, цвет – черный.
Активируем маску (кликаем по ней) и красим нашей черной кистью, удаляя белесые участки из центра изображения, стараясь не задевать рамку текстуры.
Не обязательно полностью стирать текстуру, можно сделать это частично – непрозрачность кисти позволяет нам это сделать. Размер кисти меняется квадратными кнопками на клаве.
Вот что у меня получилось после данной процедуры:
Как можно заметить, некоторые участки текстуры не совпадают по тону с основным изображением. Если у Вас такая же проблема, то примените еще раз корректирующий слой «Цветовой тон/Насыщенность», придав снимку цвет сепия.
Не забудьте перед этим активировать верхний слой, чтобы эффект применился ко всему изображению. Обратите внимание на скриншот. Палитра слоев должна выглядеть именно так (корректирующий слой должен быть сверху).
Заключительный штрих.
Как известно, фотографии со временем тускнеют, теряют контраст и насыщенность.
Создаем отпечаток слоев, а затем применяем корректирующий слой «Яркость/Контрастность».
Снижаем контрастность почти до минимума. Следим, чтобы сепия не очень сильно потеряла свой оттенок.
Для еще большего снижения контраста можно воспользоваться корректирующим слоем «Уровни».
Ползунками на нижней панели добиваемся нужного эффекта.
Полученный на уроке результат:
Домашнее задание: наложить на полученное фото текстуру мятой бумаги.
Помните, что силу всех эффектов и выраженность текстур можно регулировать. Я Вам показал лишь приемы, а как их применять решаете только Вы, руководствуясь вкусом и собственным мнением.
Совершенствуйте навыки работы в Фотошопе, и удачи в Вашем творчестве!
Мы рады, что смогли помочь Вам в решении проблемы.Опишите, что у вас не получилось. Наши специалисты постараются ответить максимально быстро.
Помогла ли вам эта статья?
ДА НЕТспасаем старинные фотографии. Реставрация старых фотографий в фотошопе
У каждого в архиве сейчас есть фотографии родственников, которые, возможно, даже уже ушли из жизни. И эти фотографии, возможно, единственная память, которую хотелось бы сохранить. Фотографии тогда были редкими (не то что теперь!), и они действительно уникальны.
Знание о том, как отремонтировать старое потертое или разорванное фото, может пригодиться каждому.
Материал представлен в виде уроков, расписанных по шагам и их результатов – отреставрированных фотографий. В основном это представлено в трех уроках: исправление цветных фотографий, ретушь дефектов черно-белых фото и раскраска черно-белых фотографий.
Конечно, это не строгие инструкции. Каждое фото индивидуально и требует различных средств, но я постаралась собрать основные средства программы Photoshop. Они позволили бы человеку, который начал работать с этой программой и знает уже основные моменты, приемы и инструменты для работы, научиться реставрировать фотографии и приносить пользу.
Обычно при долгом хранении фотопленки и фотографии портятся, выцветают, появляются царапины, при неаккуратном обращении они портятся. Но все равно мы их не выбрасываем, так как это же крупицы памяти, прошлого. А человек без прошлого не может четко видеть будущее. Сканирование (оцифровка) позволяет неограниченно увеличить их срок хранения, но что бы приблизить качество изображения к первоначальному, поможет реставрация.
Есть несколько важных моментов о которых вы никогда не должны забывать. Поскольку этот процесс творческий — никто не ограничивает вас использованием только этих шагов — ищите, пробуйте, исследуйте. Список этих шагов имеет примерно такой вид:
1. Для работы создайте копию оригинала изображения
2. Установите требуемое разрешение для фото и обрежьте его до необходимых размеров — что бы не тратить время на те области, которые вам придется обрезать позже.
3. Ретушируйте/восстановите области изображения
4. Уберите шум с изображения.
5. Выровняйте области света и тени (в цветных фото вам также необходимо будет восстановить исходный цвет кожи)
6. Корректировка яркости и контраста изображения.
7. Добавление резкости
При работе помните, что лицо человека не симметрично. И нельзя скопировать один глаз вместо другого. И что это не абстрактные люди, а родные нам лица.
Но помните, что это не легкий труд на 5 минут. Это работа требует точности, кропотливости, умения, знаний и, самое главное, терпения.
Часть 1. Реставрация и ретушь цветных фотографий.
Часто в альбомах хранятся цветные фотографии, снятые на «мыльницу» и распечатанные уже давно. Часто это фотографии небольших размеров или сразу снятые при неудачном освещении, может быть немного засвеченные. Время идет, фотографии теряют свою привлекательность, меняют цвет, портятся. И, просматривая эти фото, хочется вернуть им былую привлекательность или улучшить.
В этом уроке мы рассмотрим на нескольких примерах, что можно сделать со старой цветной фотографией.
Итак, во-первых, нужно эту фотографию отсканировать.
Во-вторых, открыть ее в программе фотошоп. Сразу создайте дубликат слоя, так как в процессе работы может что-то не получиться и вы всегда можете начать заново. А также, имея исходный вариант фотографии, очень интересно сравнивать исходное с полученным.
1 пример. Фотография знакомых размера 9 х 13 см.
Фотография маленькая, а они хотели бы сделать ее больше
Фотографию отсканировали. Открыли в Photoshop. Файл – открыть.
В окне слоев создаем дубликат слоя.
Дубликат слоя оставьте видимым, а задний план скройте, нажав на глазик в окне слое.
Теперь для улучшения цвета воспользуемся Кривыми: Изображение – Коррекция – Кривые. Откроется окно, где есть три пипетки. Выбрав первую пипетку, щелкните на самом черном цвете на фотографии, третьей пипеткой нужно щелкнуть на самом белом цвете фото, а средней пипеткой на сером цвете. Нажмите «Да».
Цвета стали ярче, изображение улучшилось.
Но это еще не всё. На волосах остались белые мелкие пятнышки, которые можно убрать помощью инструмента Точечная восстанавливающая кисть. Этот инструмент позволяет заменить участок, на котором щелкаем соседним близким цветом. Для этого нужно выбрать этот инструмент и выбрать нужный диаметр кисти, который чуть превышает маленькие точки на волосах и щелкать на них левой кнопкой мыши. Также можно исправить мелкие неровности на коже и одежде. Теперь фото стало чуток чище.
Фотография содержит много лишенного пространства по краям. Можно её переделать в вертикальную, обрезав ненужные части. Для этого берем инструмент Обрезка. И выделяем нужную часть, после этого нажимаем Enter. Фотографии обрезается по выделенному фрагменту.
Чтобы создать действительно портретное фото как в студии, то хорошо бы заменить фон. Для этого существующий фон нужно стереть инструментом Ластик. Работать нужно аккуратно, чтобы не повредить самих главных героев. В процессе работы меняйте диаметр кисти ластика и ее жесткость на дополнительной панели.
Теперь нужно создать новый слой для фона: Слой – Новый – Слой. И поместить его за слоем с фотографией. На нем мы будем создавать задний фон с помощью инструмента Градиент.
Выберите понравившейся вам градиент и залейте пустой слой. Также можно взять любую картинку с подходящим пейзажем или другую готовую картинку с фоном и поставить его за слоем с фото.
Мы оставили заливку градиентом.
Итак, вот полученный результат.
2 пример. Фотография завода «Зенит» старых времен.
Эту фотографию мы нашли в Интернет. На сайте www. Uralsk.info. Фотография имеет царапины и вообще качество фото не очень. Хотелось бы сделать ее лучше.
Открываем фото в программе Photoshop. Сразу создаем дубликат слоя.
Первоначально мы хотели убрать царапины. Для этого будем пользоваться двумя инструментами:
Штампом и Заплаткой.
Штамп позволяет на любом участке нарисовать другим выбранным участком. Например, есть чистый кусочек неба и такой же, но с трещиной. Сначала выбираете инструмент, с нажатой клавишей ALT щелкаете на чистом кусочке, потом уже без Alt на кусочке с трещиной. Вы закрасите трещину.
Инструмент Заплатка работает так. Выбираете этот инструмент, выделяете им область с дефектами, потом переносите ее на чистый фрагмент. Фрагмент с дефектом закрасится чистым кусочком, но в соответствии с тем тоном (темнее или светлее) как на том, который исправляем.
Используя поочередно тот или другой инструмент, смотря каким вам удобнее, мы убираем все царапины и трещины на фото.
После этого нужно немного откорректировать цвета на фото. Сначала добавим контрастности: Изображение – Коррекция – Яркость/Контрастность. Откроется окно, где мы повышаем где-то на 45 пунктов контрастность. Обратите внимание, что поставили галочку в поле Use Legacy. Это позволяет сделать цвета ярче.
В принципе, вот и всё!
Эти фото обработаны также:
Фотография со временем выцвела и пожелтела по краям. Используя Кривые, Яркость/Контрастность восстановили цвета. С помощью штампа и заплатки обработали кожу, фон и волосы, чтобы убрать мелкие и не очень пятна.
Фотография со временем потеряла яркость и появились пятна. Используя Кривые, Яркость/Контрастность улучшили цветность фотографии. С помощью штампа поправили неровности и убрали пятна. Также использовали меню: Фильть – Шум – Ретушь. Тогда фото стало не такое зернистое.
Часть 2. Реставрация и ретушь черно-белых фотографий.
Сейчас черно-белые фотографии делают только в студиях и то, специально. А если покопаться в старых альбомах наших родителей, бабушек и дедушек, то можно найти множество таких фото. Причем многие хранятся просто в пачках, не в альбомах. На них очень видны следы времени, трещины, пятна, заломы. Такие фото неповторимы, их больше негде взять и приятно восстановить утраченное. Наверняка в каждой семье есть такие фотографии.
Мы хотели показать, что и их можно восстановить.
Пример 1. Фотография военных лет.
Порывшись в альбомах родственников, мы нашли фотографию военных лет, довольно сильно испорченную временем. К тому же она очень маленькая, примерно 10 х 8 см. Мы её отсканировали. И решили исправить ее.
Сначала мы открыли её в программе Photoshop. И сразу создали дубликат слоя, чтобы были с чем сравнивать и чтоб, если не получиться, то мы могли бы быстро вернуться к началу. Также при работе с черно-белыми фото рекомендуем периодически сохранять свою работу. И не бояться создавать лишние дубликаты слоев. Здесь очень долгая работа и довольно мелкая. Работаем в большом масштабе, приблизив изображение. А инструменты используем с кистями маленьких диаметров, чтобы работа была более точная.
После создания дубликата слоя мы с помощью инструментов Штамп и Заплатка постарались убрать все пятна с фото, это занимает долгое время и множество одинаковых действий. Приготовьтесь к тому, что рука будет уставать.
Края фотографии можете особо не реставрировать, так как их легче обрезать и создать потом нормальную рамку. Работали сначала с фоном, затем с одеждой, и после перешли к лицам.
После этого мы решили убрать желтизну с фотографии. Цвета здесь не восстанавливаются, как на цветных фото, но тоже довольно быстро меняются с помощью Кривых. Напоминаем: Изображение – Коррекция – Кривые. Первой пипеткой щелкает на самом черном цвете, третьей пипеткой – на самом белом. А средней пипеткой – на сером. Причем, результат вы будите видеть сразу, и если вас он не устраивает, то можно сразу щелкнуть в другом месте, не выходя из окна. Если вас все устраивает – нажимаем «Да». Также мы воспользовались командой Фильтр – Шум – Ретушь, чтобы убрать зернистость на фото.
Края у нашей фотографии довольно неровные. Поэтому мы их обрезали. Выделите овальным выделением центровую часть фото. Выделение – Инверсия. Тогда выделенными будут именно края. Нажмите на клавиатуре Delete. Края удалятся. Останется только овал с центром фото. Места фона, где он слишком светлый мы затемнили с помощью инструмента Затемнитель.
Чтобы края не были пустыми, мы создадим рамочку. Для этого создаем новый слой. Слой – Новый – Слой. Располагаем его под слоем с фото и заливаем радиальным черно-белым градиентом.
А чтобы фото было более выразительным, мы выделяем глаза и придаем им резкость. Фильтр – Резкость.
Фон на фото слишком разный. Мы создали новый слой. Взяли обычную кисть черного цвета и закрасили слой. Не страшно, если закрашивается нужная часть или выходим за края. Мы же на другом слое, ластиком потом лишнее стерли. Теперь применили Фильтр – Размытие – Размытие по Гауссу.
Итак, наша работа на этом закончена. Это не идеал, но стало гораздо лучше.
Пример 2.
Фотография обработана по примеру 1. Принцип работ тот же.
Часть 3. Раскраска черно-белых фотографий.
Пример 1. Детское фото.
Иногда хочется раскрасить черно-белое фото. Конечно, желательно, чтобы фото было хорошего качества. Тогда и результат будет лучше.
Качество нормально, но края лучше обрезать.
При раскраске можно расспросить хозяина фотографии о настоящих былых цветах, которые там были, но можно действовать и на обум.
Для начала создаем дубликат слоя, после этого убираем все неровности, пятна и царапины. И выравниваем цвета исходного фото с помощью команд меню Изображение: Кривые, Яркость/Контрастность.
Теперь нужно приступить собственно к раскраске. Здесь каждый цвет мы будем располагать на новом слое, чтобы они не мешали друг другу и не смешивались. Начнем с лица. Создаете новый слой. Называете его лицо. Цвет можно взять или с другой цветной фотографии человека или подобрать в палитре цветов. Итак, берете инструмент Кисть, внизу в окне инструментов щелкаете на основном цвете. Откроется окно с палитрой оттенков, постарайтесь подобрать близкий к цвету кожи цвет. Ставите удобный вам диаметр кисти и закрашиваете лицо.
В окне Слои меняете режим наложения на Насыщенность или Перекрытие или Цветность. Попробуйте с различными вариантами. Мы использовали Насыщенность. Можно изменить здесь же Непрозрачность и Заливку (в окне Слои). Не забудьте стереть ластиком лишние края и цвет на глазах, они не могут быть цвета кожи.
Поиграйте с различными вариантами. Далее на новом слое закрашиваем следующий участок фотографии.
Воротник закрасили, режим наложения в окне слоев выбрали Мягкий свет. Также можно зайти в меню Изображение – Коррекция – Цветовой тон/Насыщенность. Откроется окно, где перетаскивая бегунки в поле Цветовой тон и Насыщенность можно добиться нужного оттенка.
На новом слое закрасили пальто красноватым цветом, режим наложения выбрали Умножение. С помощью Насыщенность / Цветовой тон подобрали нужный оттенок.
На новом слое закрасили шарф розоватым оттенком, режим наложения выбрали Линейный затемнитель. На этом же слое закрасили варежки, так как части фото друг другу не мешают.
На новом слое закрасили обувь и колготки одним цветом. Режим наложения выбрали Перекрытие.
На новом слое закрасили сидение стула зеленым цветом, а спинку стула коричневым цветом, режим наложение выбрали Перекрытие.
Фон закрасили синим цветом, режим наложения Перекрытие. Не забывайте стирать ластиком края цветов, если они вдруг налезли друг на друга, так как из-за этого края могут быть совсем неожиданных оттенков.
Цвета не совсем натурально выглядят. Чтобы это исправить, создадим корректирующий слой: Слой — Новый корректирующий слой – Цветовой баланс. Этот слой будет располагаться над всеми слоями, поэтому его работа будет влиять на все слои и на все цвета.
Итог нашей работы.
Эти фото обработаны по тому же принципу.
Сегодня мы рассмотрим с вами одну из самых интересных тем в обработке фотографий с Photoshop — ретуширование фотографий. Ретушь вообще очень увлекательное занятие. Чертовски интересно и приятно, когда, казалось бы, из совершенно негодной, испорченной фотографии получается нечто реальное и осязаемое, проявляется прошлая эпоха, люди и судьбы.
Как раз недавно один из моих знакомых попросил восстановить найденную им старую семейную фотографию почти столетней давности. Состояние ее, сами понимаете, было весьма далеко от совершенства. Лишний раз приходится убеждаться в преимуществе цифры перед пленкой, хотя бы в плане сохранности фотоматериалов…
Итак, начнем ретуширование фото . Первым делом нужно отсканировать нашу «старушку». Как правило, почти все старые фотографии имеют на своем теле «шрамы» — изломы, отсутствие фрагментов (например, потерянные уголки при вырывании из альбомов), просто выцветание и многое другое. Данная работа обладала всеми вышеперечисленными «достоинствами». Отсканирована фотография при разрешении 600 dpi. В принципе для подобных работ при печати вполне достаточно и 300 dpi, но для ретуширования желательно иметь большее разрешение, для уменьшения искажений. Выходной файл формата TIFF и весьма желательно 12 или 16 бит. Контраст при сканировании нужно уменьшить, потом, в процессе обработки фотографии, мы его восстановим. Сканировать желательно в режиме RGB, даже если фотография черно-белая. Затем выбрать из трех каналов один с наименьшими повреждениями, удалив остальные. Как правило, самый шумный канал обычно синий. Тем самым мы получаем исходное монохромное изображение. Поскольку размер файла при монохромном снимке существенно меньше, это значительно ускоряет его обработку. Я выделяю два метода подхода к ретушированию сложных фотографий.
Вначале мы делаем наиболее простые операции, постепенно переходя к самым проблемным участкам. При этом (особенно если вы занимаетесь этим редко, от случая к случаю) вы на простых операциях «набиваете руку», подходя к сложным участкам уже с большим опытом. И по мере хода простой ретуши, фотография начинает улучшаться на глазах, что весьма сильно вдохновляет на дальнейший труд. Или же начинаем с самого трудного (больше подходит для весьма опытных пользователей), оставляя мелочь «на потом».
Остановимся на первом варианте р етуширования фото . Попробуем составить для себя некий примерный план работы по ретушированию, чтобы не бегать по фотографии из угла в угол в поисках дефектов. Поскольку кадрировать нашу работу дальше уже некуда, необходимо восстановить кромки нашего холста, устранить заломы и крупные царапины, попытаться восстановить «оторванную» ногу у мужчины, ретушь лица женщины (самое сложное), подчистить оставшуюся мелочь, также необходима общая коррекция экспозиции и окончательное тонирование.
Конечно, для восстановления кромок холста можно воспользоваться разными методами обработки фотографий. В данном случае я сделал следующее. Как вы помните, мы отсканировали фотографию с весьма низким контрастом, сейчас это будет очень кстати. Внутренняя крышка сканера имеет, как правило, черную подложку. Если этого нет, то накройте фотографию черным листом бумаги и, по возможности, прижмите ее плотнее к стеклу, для выравнивания заломов.
Теперь уровень черного на вашей работе будет при сканировании соответствовать именно подложке сканера, как это видно на фотографии выше. Делаем копию слоя (Ctrl+J), затем правой кнопкой мыши (пера) выбираем Color Range (цветовой диапазон) и выделяем наш черный контур, где не было фотографии. При этом ползунком Fuzziness определяем диапазон выделения. Затем, выбрав рисующий инструмент, например кисть, клавишей B, нажав клавишу Alt, выбираем пипеткой на самой картине тон рисующего инструмента. Сначала выберем тон в области пола (более светлый) и закрасим им выделенную черную область напротив пола. Затем выбираем средний тон для остальной кромки (более темный) и закрашиваем остальную выделенную черную область. Для чего нужна такая сложность — для корректной работы нашего чудо инструмента Patch (заплатка).
Выбираем инструмент клавишей J. Данная функция содержит в себе три инструмента: Patch, Healing Brush и Replace Color, которые переключаются между собой клавишами Shift+J. Чем так хорош этот инструмент обработки фотографий. Он позволяет заменить фактуру выделенного участка при сохранении его яркостной и цветовой составляющих. Покажу это на примере увеличенного фрагмента пола около ноги женщины.
Выделим пером участок, который мы собираемся «лечить», это будет кромка фотографии, которую мы закрасили тоном, взятым за образец с пограничной области картинки. Главное — не торопиться, следуя правилу — лучше меньше да лучше. Поскольку нам требуется восстановить фактуру пола, то сдвигаем выделенную область пером в ту зону, откуда будем брать образец фактуры, наблюдая за выравниванием образца по отношению к выбранному участку (в данном случае по щели между досками). После выравнивания поднимаем перо (отпускаем левую кнопку мышки). Результат поразительный — никаких следов сшивки фрагментов. Подобным образом обрабатываем весь участок. Надо добавить, что инструмент имеет несколько режимов работы. Source (источник) — в этом режиме мы выделяем область, которую лечим. Destination (цель) — в этом режиме мы выделяем область, которой лечим (образец фактуры). При установке флажка Transpa-rent (прозрачность) образец фактуры влияет на прозрачность заменяемого фрагмента (применяется довольно редко). Наиболее оптимальным и удобным я считаю режим Source.
Показанный ниже результат обработки фотографии получен за восемь шагов. Если бы мы не выровняли нашу недостающую кромку фотографии предыдущими операциями выделения и закраски по тону с самой фотографией, то яркость заменяемого фрагмента менялась бы от основного к черному. То есть наша фотография имела бы размытую черную окантовку, что недопустимо. Чем точнее вы подберете тон на недостающих кромках, тем лучше будет конечный результат. Для возврата к некоторым «судьбоносным» этапам ретуширования настоятельно рекомендую создавать Snapshot этих этапов. После этого можно спокойно очистить палитру History (история) для высвобождения оперативной памяти, если у вас ее недостаточно.
Подобным образом работаем со всей кромкой. Работа кропотливая, но результат того стоит! Заломы и крупные царапины устраняются точно так же, с помощью инструмента Patch и Stamp. Мелкие точки и царапинки проще и быстрее удалять при помощи инструмента Healing Brush (заживляющая кисть). Работа инструмента абсолютно аналогична предыдущему и очень похожа на работу инструмента Stamp (штамп), хорошо вам знакомого. Только с той разницей, что Healing Brush берет с образца только фактуру, а яркость и цвет с «ремонтируемого» участка. Следует учитывать некоторые особенности его применения. Инструменты Patch и Healing Brush имеют некоторое размытие границ относительно контура выделения, поэтому их нельзя применять на границах резких яркостных переходов — результат обработки фотографии будет не очень удачным.
Так попытки удалить «в лоб» повреждения около головы женщины при помощи Patch приводят к размытию границ и нарушению равномерности тона заменяемого фрагмента. Для предотвращения подобных результатов при обработке фотографий на проблемных участках резких тональных переходов можно применить сначала инструмент Stamp с регулируемой жесткостью границ (для более точного наложения). Его используют для отделения (расширения) границ переходов, если заменяемый фрагмент достаточно большой. Если фрагмент маленький, то можно просто его закрасить инструментом Stamp, а после применить Patch по этому же месту для выравнивания.
Как видите, результат р
етуширования фото
совсем другой. Если вы четко поймете принцип работы данных инструментов, то успех вам обеспечен!
Следующим этапом обработки фотографии «делаем» мужчине недостающую ногу (ах, если бы так можно было в жизни…). Перед этой ответственной операцией нужно выправить фон на месте недостающей ноги, потом это будет сделать сложнее. Делаем это так же инструментом Patch. Теперь выделяем его правую ногу почти до колена (несколько выше, чем недостающая часть и с припуском по периметру). Далее выполняем команду Feather (растушевка) с радиусом примерно 10 пикс. Копируем Ctrl+C и вставляем на новый слой Ctrl+V. Удерживая клавишу Ctrl (или, что удобнее, нижнюю кнопку нашего чудесного пера Wacom), перетаскиваем новую ногу на свое место, отразив ее по горизонтали, чтобы она стала левой! Далее уровнями (но не прозрачностью слоя) настраиваем яркость и контраст ноги так, что-бы место перехода стало незаметным. Получилось вот так.
Далее ластиком, с прозрачностью 50%, легкими движениями пера, стираем наш припуск по контуру новой ноги до фона и в местах складок на брюках. Можете почувствовать себя волшебником.
Теперь беремся за самое трудное и тонкое дело в обработке фотографии — реставрация лица женщины. Здесь все несколько сложнее, но не безнадежно. Самое сложное — это восстановить глаза и область носа. Лоб мы сделаем потом привычными инструментами. Можно попытаться «просто» нарисовать глаза, но художник из меня явно никакой, так что не будем и пробовать. Можно только дорисовать мелкие детали, но не более. Остается позаимствовать глаза в другом месте, как бы кощунственно это ни звучало.
Внимательно изучив всех персонажей фотографии я нашел, что у ее дочери глаза, в принципе, очень похожи. Значит, дочь у нас будет «донором». Включаем лассо клавишей L, выделаем область глаз и носа на лице дочери (опять с небольшим припуском), делаем растушевку около 10 пикс, копируем, вставляем на новый слой и перетаскиваем фрагмент к новому месту. Для начала нужно сравнить расстояние между глазами с оригиналом. Естественно, что у ребенка оно несколько меньше. Поэтому трансформируем фрагмент до нужного размера. Для точности включим сетку (Ctrl+«). Затем ставим глаза на место.
Останется слегка поработать ластиком над бровями и с глазами можно считать покончено. Самая, казалось бы, сложная операция в обработке фотографии далась нам достаточно легко. Естественно, что в случае отсутствия «донора» на исходном снимке, можно воспользоваться другой подходящей фотографией. Все во власти вашей фантазии, главное — это не пасовать перед трудностями. Дальше действуем по старому сценарию: «без шума, без пыли…», то есть, устраняем оставшиеся мелкие несущественные дефекты.
После того как мы устранили все (ну или почти все) дефекты изображения, нам нужно привести его в хороший вид: поднять контраст, тонировать.
Для начала приведем его гистограмму в норму с помощью корректирующего слоя Levels (уровни). Для того, чтобы произвести тонирование (если это нужно), то изображение необходимо перевести в режим RGB. После этого в корректирующем слое Hue/Saturation проводим тонирование. Прозрачностью этого слоя можно варьировать, изменяя силу тонирования. Более подробно к вопросу тонирования мы обратимся в одном из следующих номеров журнала.
На результат, который вы видите ниже, было потрачено примерно два часа рабочего времени. Скажу сразу, что мой знакомый был очень доволен полученным результатом!.. и принес еще кучу старых фотографий.
В заключение хочу сказать: относитесь как можно бережнее к чертам прошлого. Старайтесь, по возможности привносить меньше нового в старые фотографии, иначе получится «новодел». Мы сейчас умышленно рассмотрели довольно сложную ситуацию, когда пришлось восстанавливать недостающие элементы. Но, тем самым мы лишь лишний раз изучили возможности инструментов Photoshop в обработке фотографий. Перед тем как браться за подобную работу, особенно если вы это делаете не для себя, обязательно обсудите с заказчиком возможные последствия такой глубокой реставрации. Иногда некоторые моменты лучше оставить как есть, нежели исказить или добавить от себя — ведь это история!
Реставрация фотографий в фотошопе не так уж сложна, как может показаться некоторым. Конечно, для обработки очень старых фотографий требуется не только умение пользоваться фото редактором, но и некоторые художественные навыки. Но для того, чтобы удалить пятнышко с фотографии не нужно знать досконально Photoshop или быть профессиональным художником.
Любые фотографии с течением времени портятся. Пролежав десяток лет фотоснимок начинает терять насыщенность, желтеть или даже трескаться. К счастью, современные фото редакторы, такие как Photoshop, позволяют восстанавливать фотографию почти такой, какой она была прежде, а может даже и еще лучше.
На примере данного портрета девушки, я покажу, как удалить основные дефекты фотографии.
Если скан вашего снимка лежит не ровно, лучше поправить это в самом начале. Возьмите инструмент «Линейка» и проведите линию по краю фотографии. Затем, нажмите — Изображение/Вращение изображения/Произвольно… ничего не меняя нажмите ОК.
Теперь, отрежем лишний фон на фотографии. Возьмите инструмент «Кадрирование». Если на каком-то углу фона вообще нет, не нужно его обрезать, потом дорисуем на этапе реставрации фотографий.
Чтобы контролировать все изменения на фотографии и иметь возможность вернуться к исходнику, создайте дубликат слоя.
В моем случае, фотография должна быть черно-белая, поэтому, я удалил информацию о цвете (CTRL+SHIFT+U), чтобы убрать желтизну. Если у вас фотография цветная, делать этого не нужно.
Иногда, на участках с одинаковым цветом, можно работать обычной кистью. Например, для удаления царапин на фоне, я использовал мягкую кисть соответствующего цвета.
Но даже фон, отличается сверху и снизу по тону. Поэтому нужно брать образец цвета, как можно ближе к рисуемому.
Реставрация «Штампом» и «Восстанавливающей кистью»
Для удаления царапин на лице подойдет инструмент «Штамп». Удерживая клавишу ALT нужно показать откуда брать образец тона, а затем, зарисовать кистью сам дефект.
Размер кисти должен быть таким же, как и размер царапины. В зависимости от сложности дефекта, используйте разную прозрачность и размеры кисти.
Даже на стыке двух пятен инструмент «Штамп» прекрасно выполняет свою работу, не оставляя от царапины следа и не искажая фон под ней.
Инструмент «Точечная восстанавливающая кисть» автоматически распознает дефект и закрашивает его фоном, лежащим вокруг. Для удаления царапин на волосах, можно использовать именно его.
Коррекция тона фотографии
Со временем фотография выцветает, поэтому, нужно немного отрегулировать тон фотографии. Откройте панель «Уровни» (CTRL+L) и выставьте ползунки как на снимке ниже:
Видео урок: Реставрация фотографий
В следующем видео уроке вы сможете увидеть как на примере данной фотографии удалить трещины, откорректировать тон и добавить резкости:
Вот результат:
(Visited 3 851 times, 6 visits today)
Удаление водяных знаков с фото в Photoshop, Microsoft Word, PDF.
Открывая старый семейный альбом, мы на миг окунаемся в прошлое, порой настолько далёкое, что уже и трудно вспомнить, и только старые выцветшие и изрядно потрёпанные фотографии напоминают о событиях, однажды происходивших, о людях, с которыми когда-то пересекались, о давно ушедшем в небытие времени. А иногда мы попадаем и вовсе не в своё прошлое, а в прошлое бабушек и прадедушек, и представить их молодыми можно только судя по фотографии.
Ретушь, старых фотографий — это способ вернуть фотографии первоначальный вид. Особенно это ценно для фотографий времён Великой Отечественной войны, которые имеют огромную историческую ценность как для потомков, так и для истории именно в том состоянии, в котором они находятся. Крайне не рекомендуется такие фотографии модифицировать, придавать им цвет или добавлять какие-либо объекты. Но иногда такие фото настолько повреждены, что с трудом можно разобрать, что и кто на них изображен, здесь, конечно, на помощь приходят различные программы — изобретения современного мира. Одной из таких программ является «Фотошоп» — программа, включающая в себя огромный набор инструментов. Она в состоянии решить самые сложные задачи по ретуши.
Реставрация старой фотографии — вдохнуть в фото вторую жизнь
При реставрации старых фото главное — сохранить её уникальность, при этом удалить все изъяны, появившиеся со временем: различные потёртости, заломы, трещины, пылинки и повреждённые участки. Каждый мастер «Фотошопа» работает, наверное, более интуитивно, как художник, вручную дорисовывая утерянные фрагменты, исправляя дефекты, и руководствуется исключительно своим видением для каждого конкретного фото, каким оно должно стать после обработки. Реставрация старых фотографий в «Фотошопе» не имеет какой-то чёткой пошаговой инструкции, так как все фото разные, повреждения на них самые разнообразные. Но есть несколько самых часто используемых приёмов и инструментов, о которых стоит рассказать.
Восстановление старой фотографии
Реставрация старой фотографии нами будет рассмотрена на примере данного фото, мы попробуем восстановить её первоначальный вид, фотография имеет достаточно много явно выраженных трещин и заломов, это скан, и с ним мы будем работать.
- Загрузим её в «Фотошоп» — «Файл»/«Открыть».
- Наше фото девочки загружается в рабочее пространство «Фотошопа».
- Для начала нужно убрать белые края фото, для этого воспользуемся инструментом «Кадрирование». Данный инструмент расположен на панели инструментов в левой части рабочего пространства (по умолчанию). Нажимаем на инструмент, вокруг нашей фотографии появилась область для редактирования, наводим мышкой на эту область, отображаются стрелочки вверх-вниз, потянув за которые мы можем спрятать края фото, участки с явными дефектами. После того как мы полностью подогнали нашу фотографию, просто нажимаем клавишу Enter.
Когда проводится реставрация старой фотографии, при длительной обработке одного фото глаз привыкает, тогда можно просто испортить изображение. Чтобы в любой момент можно было увидеть оригинал и сравнить его с рабочим слоем, следует на каждом этапе делать дубликат слоя, чтобы сравнить итоговое изображение с исходным.
Удаление дефектов фото — «Точечная восстанавливающая кисть»
- Дублируем нашу фотографию — комбинация клавиш Ctrl+J .
- После кадрирования у нас остались части фотографии с дефектами по углам, их можно исправить инструментом «Точечная восстанавливающая кисть», так как в большинстве случаев на повреждённых участках это не составит труда. Выставляем размер кисти в зависимости от размера повреждения и просто закрашиваем участок, слегка, как бы заползая на край фона. При этом после обработки, если фон однородный, кисть заменит оторвавшийся уголок фотографии похожим тоном и фактурой с соседним участком. Шаг за шагом стоит закрасить все небольшие дефекты на фото «Точечной восстанавливающей кистью».
Исправление временных утрат — «Заплатка»
- Ещё один инструмент — «Заплатка», который отлично справляется с такими задачами, как восстановление и реставрация старых фотографий. Выбираем инструмент и обводим проблемный участок, стараясь захватить только дефект. Чтобы образовалось выделение области для заплатки, нужно замкнуть круг. Затем захватываете выделенную область и перетаскиваете её на участок рядом, старайтесь избегать чрезмерной контрастности, подбирая участок для заплатки.
- После обработки данными инструментами вот что у нас получилось.
Работая с участками центрального объекта на фото, стоит быть предельно осторожным, так как инструмент «Точечная восстанавливающая кисть» создаёт эффект «замыливания». Чтобы не потерять текстуру и детализацию изображения, нужно делать размер кисти чуть больше размера дефекта и не переусердствовать.
Инструмент «Штамп» при реставрации старых фото
Ещё один отличный инструмент, которым часто пользуются мастера «Фотошопа», — это инструмент «Штамп». Его принцип основан на переносе цвета и фактуры на повреждённый участок с участка, заданного вручную. Тем самым при правильно настроенном инструменте (настройки индивидуальны для каждого фото) — размер кисти, непрозрачность, нажим — на повреждённый участок переносится текстура, находящаяся радом с повреждением, что позволяет достаточно качественно реставрировать старые фото и вернуть им первоначальный вид. Программа для реставрации старых фотографий «Фотошоп» обладает огромным количеством инструментов и настроек, а также расширений в виде встраиваемых плагинов для самых разнообразных целей.
Уровни — добавление глубины в фото
Помимо потёртостей, трещин и разрывов за годы фотография выцветает, поэтому стоит провести как минимум одну коррекцию.
- Создаём пустой слой Ctrl N .
- Выбираем «Изображение»/«Коррекция»/«Уровни».
- На гистограмме подвигаем ползунки так, чтобы исключить из фотографии участки, на которых нет никаких пикселов — правый двигаем влево, левый вправо, средний ползунок слегка влево, но тут нужно смотреть на эффект осветления. При обработке фотографий следует руководствоваться не столько пошаговыми инструкциями, сколько своим видением конкретного фото и чувством золотой середины.
В принципе, реставрация старой фотографии от трещин, временных заломов и разрывов закончена, для несильно повреждённых фотографий этих инструментов будет более чем достаточно. Мы исправили большинство недостатков, и можно фото оставить в таком состоянии, а можно ещё подкорректировать тон и насыщенность, убрать шум, сделать фото более ярким и интересным. Всё зависит от вашей фантазии.
Как профессионально восстановить такое фото?
На этом уроке мы подробно изучим, как восстановить старое порванное фото. Уверен, что в Вашем семейном архиве или у Ваших клиентов есть такие фотографии. Поэтому навыки фотореставратора Вам точно пригодятся.
ВступлениеВыбирая материал для этого урока, я столкнулся с проблемой – у меня под рукой не оказалось повреждённой фотографии. В конце-концов мне её прислали. После сканирования и в ужасном разрешении. Но она отлично подошла, чтобы показать – хороших результатов можно добиться и со сканированными фото плохого разрешения. Пусть размер для печати в этом таком случае и останется небольшим.
Я проведу Вас по всем этапам восстановления. Некоторые из них нужно просто запомнить и повторить, однако, это не означает, что не нужно творчески подходить к работе и не искать другие варианты.
Вот эти этапы:
1. Сделайте копию оригинала
2. Измените разрешение и обрежьте участки, с которыми Вы не будете работать
3. Восстановите необходимые участки изображения
4. Уберите шумы и нежелательные элементы
5. Выровняйте уровень света/тени
6. Выровняйте яркость и контраст
7. Настройте резкость
Начнём сразу с восстановления фотографии. Потому, что обрезать изображение и установить разрешение Вы можете сами. Сначала я использую Заплатку (Patch Tool) для грубой предварительной работы с большими участками. Затем я переключаюсь между Заплаткой, Восстанавливающей кистью (Healing Tool) и Штампом (Clone Tool) . Далее я буду объяснять выбор того или иного инструмента.
Шаг 2Заплатка работает так же, как и Область (Marquee Tool) . Обведите область, которую Вы хотите исправить. Затем кликните в середину выбранной области и, держа кнопку зажатой, переместите выделенную область на похожую часть фотографии. Убедитесь, что Вы выровняли выбранную область перед тем, как начать. После чего переходите к следующему шагу.
Шаг 3Следите за выравниванием оттенков на фоне. Обратите внимание, как Заплатка экономит время. Поэтому с этого инструмента и нужно начинать восстановление фотографии.
Шаг 4Обработав все большие участки фотографии, смените инструмент на Восстанавливающую кисть (я отметил её красным на картинке внизу) и Штамп (отметил зелёным). Во время работы спокойно экспериментируйте с этими инструментами. Особенно если Вы хотите копнуть тему восстановления фото поглубже, чем начальный уровень.
Имейте в виду, что мелкие недостатки фотографии – следы, царапины, точки быстро и удобно убирает Точечная восстанавливающая кисть (Spot Healing Brush) . В ходе работы я по ситуации менял Точечную восстанавливающую кисть на обычную Восстанавливающую кисть и обратно.
Как понятно из фотографии внизу, я использовал Штамп по краям картинки. Восстанавливающая кисть и Заплатка обычно оставляют нежелательные эффекты по краям изображения. Попробуйте и убедитесь сами. Еще раз повторю – меняйте инструменты по усмотрению. И свободно экспериментируйте с ними для достижения желаемого результата.
Шаг 5Вот мы и закончили с первой частью реставрации.
Шаг 6Переходим к серьезным дефектам изображения. Используем правый глаз для того, чтобы заменить им отсутствующий левый. Для этого используйте грубое выделение для глаза, и нажмите Ctrl+J для копирования выбранной области на новый слой.
Шаг 7Нажмите Ctrl+T для выбора Свободного трансформирования (Free Transform) .
Шаг 8Нажмите правой кнопкой мыши на выделенную область и выберите Отразить по горизонтали (Flip Horizontal) .
Шаг 9
Вы перетащили выделенную область на то место, где глазу и положено быть. Но Вы наверняка захотите его выровнять и уменьшить непрозрачность. А также убрать помехи под новым слоем. Выровняйте глаз, а потом нажмите Enter или кликните по области, которую я выделил зеленым кружком (см. фото ниже) для того, чтобы применить изменения. Затем увеличьте непрозрачность основы до 100%.
Шаг 10Теперь выберите слой, нажмите на кнопку маски (которая выглядит как зеленый кружок внизу) для того, чтобы подтвердить маску.
Шаг 11Сейчас мы будет рисовать черным по маске для того, чтобы спрятать области, которые нам не нужны. Используя маски, держите в голове правило: белый открывает, черный скрывает. Если Вам нужен мягкий переход – используйте серый. Вы можете снижать непрозрачность кисти до тех пор, пока штрихи не будут убирать лишь то, что не нужно, создавая нужный уровень прозрачности между слоями.
Подсказка: держите палец на X, для быстрого переключения между черным и белым – Вам придется делать это часто. А клавиша D сделает передний и задний фоны черным и белым, если их цвета другие. Если Вам нужна только маска для сглаживания области, удерживайте нажатой клавишу Alt и кликните маску.
Шаг 12Сделаем с ухом те же действия, что и с глазом. Вы можете использовать свободное трансформирование в зависимости от фотографии, над которой работаете. В случае с ухом, я использовал деформацию. А также слегка подправил линию прически, повернув и изменив масштаб. При этом клонировал там, где это было необходимо.
Шаг 13После того, как Вы поставили крупные части изображения на свои места, вернемся к штампу и заретушируем все края. Заретушированный слой я помещаю поверх собственного. Еще Вам может понадобиться снижение непрозрачности штампа для лучшего контроля за процессом клонирования. При этом держите пальцы на Ctrl+Z в течение всего процесса.
Шаг 14Часто во время ретуши Вам приходится использовать различные слои для разных частей. Чтобы избавиться от ненужных слоёв, используйте функцию слияния . Обычно я выполняю часть работы на нескольких слоях, а затем произвожу слияние в черновой слой. Но я никогда не делаю этого с базовыми слоями.
Не делайте слияние, если Вы думаете, что пропустили кое-что! Оставьте себе возможность вернуться к ретушированному слою и внести поправки.
Шаг 15С реставрацией мы закончили.
Шаг 16Сгруппируем все слои. Для этого нажмите Ctrl+G. Теперь создайте новый слой из этой группы с помощью команды Ctrl+Shift+Alt+E и переименуйте в «шум». Это слой для избавления от лишнего шума на рабочем пространстве.
Есть еще кое-что, о чём я, возможно, не упомянул. Как видите, оригинальный файл служит фоновым слоем, который я, в конце-концов, отключаю. Я всегда храню оригинальные PSD и всегда могу вернуться к ним с помощью команды Ctrl+J. В общем, я делаю дополнительную копию для работы, а затем уже переключаюсь на фон.
Подсказка: Если зажать клавишу Alt, кликая на глаз, который находится на фоновом слое, то Вы активируете этот слой, а остальные выключите. Еще одно нажатие вернет все назад. Это удобно для быстрого сравнения различий.
Шаг 17Сейчас мы уберем шумы с изображения. Для этого есть несколько способов, но я использую для этого Фильтр > Шум > Уменьшение шумов (Filter > Noise > Reduce Noise) . Я слегка изменил настройки уменьшения шумов – выставил силу на 8 и детализацию на 20.
Еще одна подсказка: перейдите в расширенный просмотр и выкрутите силу на максимум в синем канале и детализацию на 0. В красном канале проделайте то же с силой и слегка увеличьте детализацию. Таким образом, красный канал будет содержать больше деталей без чрезмерного размытия.
Шаг 18После уменьшения шумов перейдем к резкости. Точная настройка резкости – это тема для отдельной статьи. Поэтому сейчас мы используем функцию Повышение резкости (High Pass). Для этого попробуйте настройки ниже.
Для урока я увеличил переменные слишком сильно. Не так, как Вы бы хотели видеть в черно-белой фотографии. Например, края стоит сделать более резкими. Есть еще несколько технических особенностей, которые надо держать в уме.
Когда Вы настроили резкость, достаточную для печати, Вы захотите добавить резкости для экрана монитора. Помните – принтеры слегка размывают изображение во время печати. Применив Повышение резкости , установите режим наложения на Перекрытие (Overlay) или Мягкий свет (Soft Light). Я обычно делаю резкость немного больше, чем требуется. А затем настраиваю уровень непрозрачности.
Подсказка: часто Вам нужно сделать порезче лишь некоторые части изображения. В примере ниже я создал маску и разрисовал все, кроме лица, поэтому только оно и осталось резким. Часто эта техника используется для глаз.
Данная техника хорошо работает в сочетании с кривыми, с помощью которых можно осветлять или затемнять участки. Если Вам нужно сделать светлее только глаза, Вы можете создать отдельный слой для кривых. Нажмите Ctrl+I чтобы инвертировать маску, сделав ее черной, и осветлите только глаза. Это проще, нежели закрашивание всего ненужного.
Шаг 19Это последний шаг. Здесь я отрегулировал контраст с помощью S-кривой. Я не включил этот шаг в мой оригинальный файл. Но Вы можете применить его до регулировки резкости. Сам я часто использую команду Ctrl+Shift+Alt+E , чтобы создать новый слой ниже предыдущих. Это я сделал и здесь.
Я поместил слой с кривыми над слоем с шумами, а затем объединил все нижестоящие слои в один. После этого отрегулировал резкость с помощью фильтра Повышение резкости , сохраняя слой с кривыми нетронутым. После чего решил вернуться и поработать над предыдущими двумя шагами.
ЗаключениеЗдесь я описал процесс восстановления старой порванной фотографии. Имейте в виду, что каждый шаг можно проработать намного глубже. Всегда экспериментируйте и думайте, что еще можно добавить, чтобы облегчить работу и добиться лучшего результата.
Как придать фотографии мягкий винтажный вид в Photoshop Elements.
Пин
Очень популярный стиль для изображений — винтаж или ретро, и у меня было много людей, которые спрашивали, как они могут сделать это самостоятельно, поэтому я подумал, что будет полезно короткое руководство. Я просто даю три основных шага, к которым вы можете добавить другие настройки или эффекты, чтобы создать именно то, что вы хотите.
Как всегда, эти шаги можно выполнить в Photoshop CS5 и более ранних версиях.И, как обычно, помните, что это лишь один из способов придать картине винтажный вид. Есть и другие методы или подходы, которые также прекрасно работают.
Итак, изображение чуть ниже представляет собой обзор ТРЕХ шагов, которые вы можете предпринять, чтобы создать простой винтажный или ретро-вид для вашей фотографии, слои, которые у вас получатся.
Шаг 1: Создайте корректирующий слой оттенка / насыщенности (щелкните половину черного / половину белого круга в нижней части палитры слоев) и опустите насыщенность МАСТЕР примерно до -35, затем перейдите к КРАСНЫМ и переместите оттенок вниз до -3 и насыщенность до +11.
Это обесцвечивает изображение, не убирая весь цвет с ее кожи и оставляя ее мертвенно-серой.
Шаг 2: Отрегулируйте уровни и перейдите к КРАСНОМУ каналу, переместите серый ползунок на 1,24, затем перейдите к ЗЕЛЁНОМУ каналу, переместите серый ползунок на 1,20, затем перейдите к СИНЕМУ каналу и внизу измените ВЫХОД примерно на 30
Шаг 3: Создайте корректирующий слой Solid Color (тот же белый / черный кружок) и выберите глубокий синевато-фиолетовый цвет.Измените режим наложения на EXLUSION. Уменьшите непрозрачность слоя примерно до 30%.
Вот и все… эффект ретро / винтаж за три простых шага. Обязательно отрегулируйте непрозрачность слоя по своему вкусу.
Если вы хотите попрактиковаться в этой технике на том же изображении, которое использовал я, вы можете щелкнуть ЗДЕСЬ, чтобы загрузить его. Я не добавлял никакой резкости, поэтому, если вы хотите отредактировать его и поделиться в своем блоге (НЕ ожидая от вас, вы захотите изменить размер для Интернета и сделать его более резким).
Ниже приводится короткое видео-руководство, которое поможет вам выполнить эти шаги. Если вы читаете в программе для чтения блогов и не видите видео, щелкните блог, чтобы просмотреть его.
Использование кривых для восстановления деталей винтажных изображений после ретуширования и восстановления фотографий с Беном Уиллмором
Информация об уроке
Использование кривых для восстановления деталей на винтажных изображениях
Теперь нам нужно будет начать использовать другие инструменты, чтобы восстановить яркость окружающей области, чтобы она выглядела более похожей на середину. Невозможно детально прорисовывать посередине, потому что прямо сейчас он выглядит довольно черным. довольно подробные списки для этого, я собираюсь перейти от первого типа настройки, о котором мы говорим, а именно уровней, и перейти к чему-то более сложному в том, что называется кривыми.Итак, в нижней части панели слоев я нажимаю всплывающий корректирующий слой, и на этот раз я собираюсь войти и использовать кривые, термины жасмина, у которого есть многие из тех же элементов управления, которые его уровни помнят, и уровни, которые были два ползунка, где мы могли бы заставить области слишком черные, или четыре серьезных белых пальца. Ну, те же самые два ползунка в воздухе, которые можно найти прямо здесь, этот заставляет области на пальцах ног, этот заставляет области становиться черными, и они делают то же самое, что и два ползунка, которые были найдены чуть ниже исторического плунжера и уровней.Так что, если вам когда-нибудь понадобится …
их, они там. Но тогда у нас есть диагональная линия в кривых в этой линии дина, к которой нужно время, чтобы привыкнуть, но давайте поговорим о том, что это значит. Так же, как на уровнях внизу, внизу у нас есть полоса, которая показывает нам все уровни яркости, которые мы могли бы иметь на нашей картинке, от черного до белого, и, как и в уровнях, у нас есть гистограмма, которая показывает нам, сколько места каждый из этих уровни яркости занимают в нашем изображении так же, как на уровнях, одна из этих линий идет до самого верха, это все, что нужно, что бы оно ни занимало больше всего места, но пока мы могли бы проигнорировать эту гистограмму, и давайте просто посмотрим на эту линию вот так Линия сообщает вам, сколько света там, где она также может сказать вам, сколько чернил, в зависимости от того, как вы настроили свои изображения, поэтому, если вы посмотрите, где черный, обратите внимание, что диагональная линия полностью внизу, потому что для черного сколько свет вы бы использовали? Нет, так что это не нижняя часть, говорящая, что вы не уменьшаете ее, посмотрите, где белые ИС идут прямо от нее, и посмотрите, где диагональная линия, о которой говорится, чтобы создать белый цвет, нам пришлось бы использовать столько света, сколько мы могли бы, поэтому это все путь вверху там, тогда для этих других уровней яркости нам пришлось бы использовать все меньше и меньше и меньше света, поскольку мы перешли в более темные и темные оттенки, и поэтому эта линия просто становится все ниже и ниже и ниже над каждым из этих оттенков , так что все, что эта линия делает, говорит вам, сколько света используется для создания всех этих оттенков, поэтому в середине пятидесятипроцентного серого это на полпути, потому что мы используем половину света, которое мы могли бы использовать здесь, где мы ‘ re довольно темно.Это именно то количество света, которое мы могли бы использовать, что мы можем сделать: кривые износа — это на самом деле щелкнуть по линии, и я могу переместить ее вверх или вниз, и это будет либо использовать меньше света, перемещая его вниз, либо больше жизни, перемещая его. вверх. Если вы добавили точку случайно, она вам не понадобится, вы перетаскиваете ее за пределы сетки, чтобы избавиться от нее. Кривые — не самая простая вещь для понимания, но вам не нужно об этом много знать. Вам нужно знать только несколько основных концепций, чтобы сделать его довольно полезным для ваших изображений, поэтому давайте рассмотрим некоторые из этих концепций, причину, по которой мы собираемся использовать кривые вместо других настроек, таких как уровни яркости и контрастности, во всем остальном, что отрегулирует атональность вашего изображения, потому что с большинством других настроек я не могу сказать, чтобы он мог осветлить его лицо или настроить нашу настройку яркости на точную яркость его лица.Или точная яркость других областей изображения. Вместо этого все другие настройки, которые есть в фотоателье, в целом регулируют всю яркость изображения, они не позволяют вам сосредоточиться только на одном конкретном оттенке, но в кривых мы можем сосредоточиться только на одном конкретном оттенке, чтобы быть достаточно точными в нашем регулировка здесь, как мы это делаем, и кривые, есть маленький значок руки, который я собираюсь щелкнуть, когда вы щелкаете значок руки, который будет делать это, поэтому, когда вы наводите указатель мыши на верхнюю часть изображения, вы увидите круг и кривые, вы видите маленький круг, весь этот круг — это то, что он измеряет количество света в различных областях и перемещается поверх него, поэтому, если вы думаете о том, где находится его тело, оно почти сплошное черное, там почти нет света, поэтому не было бы не имеет смысла, когда я наведу указатель мыши на эту область, круг опустится очень низко, чтобы сказать, что здесь почти нет света, что ж, давайте выясним, так ли это, посмотрим, как низко эти круги идут по изгибам, это говорит о том, что почти нет света здесь, если вы посмотрите на яркий проверьте часть изображения, которая представляет собой либо его лицо, либо стол, который там, если я передвину их, он должен переместить круг довольно высоко, потому что там будет довольно много света, и вы увидите, насколько высок круг, это просто говорит Мне нравится, сколько света там, но что хорошо в этом, я могу перемещать мышь поверх них в области, а затем по кривым.Этот круг говорит ему, сколько света в настоящее время там, но затем проверьте это, если я щелкну мышью, наблюдая кривые, вы увидите этот круг в тот момент, когда я щелкаю, он превращается в точку, эта точка похожа на переключатель диммера, как на диммер у тебя дома в бумажнике. Если я сейчас потащу вверх, мы добавим свет, а если потащу вниз, мы уменьшим количество света. Но он думает об области, на которую я щелкнул, когда выясняет, какую часть изображения нужно изменить, и поэтому я могу опустить это и сказать, я бы хотел, чтобы это было довольно темным.Затем я мог бы навести указатель мыши на другую область, например на лицо, если захочу, и если я выгляжу воодушевленным, вы увидите круг, который говорит мне, сколько света в настоящее время попадает на лицо. Он относительно высокий, лицо относительно яркое, но я мог бы щелкнуть там и потянуть вниз, если бы я хотел использовать меньше света, мы наверху, если бы я хотел использовать больше. Если бы я решил, что не хочу, не хочу корректировать лицо, я мог бы схватить точку и просто вытащить ее прямо за край сетки, они избавятся от нее теперь проблема с курдами заключается в большей части раз вам не нужно изменение, которое вы применяете, чтобы повлиять на все ваше изображение, если я отключу глазное яблоко для этой конкретной настройки в нижней части кривых, это скроет это в том изменении, которое я делаю, в основном будет полезно на внешняя часть изображения, когда тогда я не хочу, чтобы это влияло на внутреннюю часть, поэтому мы используем корректирующие слои с корректирующим слоем, вы получаете корректировки, сидящие здесь, в ваших слоях бледные, это представляет собой саму корректировку, а затем правая сторона — это маска, которая определяет, где может произойти корректировка, когда эта маска заполнена белым цветом и влияет на все, но мы добавляем в нее немного черного, где бы мы ни добавляли черный, это не повлияет на изображение, если я возьму свой инструмент кисти и здесь это определяет, какого цвета были пай Когда вы нажимаете эту маленькую стрелку, чтобы стать черным спереди, я теперь могу войти в свое изображение, и если я буду рисовать черным, мои настройки будут удалены из того места, где мне больно, поэтому я просто собираюсь закрасить середину изображения из того, что уже было достаточно темным, это должно вернуть это обратно, если я плачу слишком далеко, как я рисую здесь до края, я могу просто переключить свой цвет переднего плана, поэтому вместо рисования черным, который удаляет настройку, я переключаю его на белый, что снова закрасит корректировку, и прямо сейчас я просто пытаюсь добиться, чтобы яркость была относительно одинаковой по всему изображению, если вы посмотрите на мою панель слоев, вы увидите, что происходит, это черная краска, которую я нанес они должны быть осторожны, когда ты это делаешь.Если вы переключались между слоями, вы могли не обнаружить, что черная краска на самом деле попадает в эту маленькую маску, и именно там она должна быть, если вы посмотрите на мачту, вы заметили, что углы подсвечены, на них есть маленькие скобки. тот, который говорит вам, что делать, если я щелкну здесь, вы увидите, что скобок больше нет на маске. Это означает, что если я возьму кисть, краска больше не попадет в маску, потому что она неактивна, это не то, над чем я работаю. Так что, если вы когда-либо щелкали между слоями, и что-то, кажется, не работает правильно, когда вы берете инструментальную краску для кисти, вам просто нужно взглянуть и посмотреть, есть ли маленькая маска в виде скобок на ней, и если это не так. по какой-то причине просто нажмите на него в скобках, и вы переместитесь туда, и это то, над чем вы будете работать, поэтому на этом конкретном изображении давайте посмотрим, что происходит? Я отключу глазное яблоко рядом с этим корректирующим слоем, и это отключит его.Итак, вот что было до того, как я снова включу его, щелкнув там, где раньше было глазное яблоко, и вот что мы сделали. Так что я даже сомневаюсь в яркости этого конкретного изображения, так что то, что мы собираемся делать с кривыми совсем немного, мы закончим настройкой области, а затем рисуем на маске только в области, а затем рисуем на маска. Иногда вы хотите, чтобы ваша настройка повлияла на все изображение. В других случаях вы хотели быть изолированными, давайте просто попробуем и другие настройки кривых здесь, посмотрите, ослабьте диоптрий, давайте сделаем настройку кривых, и вот одна из общих вещей, которые я буду делать с кривыми вместо того, чтобы просто нажимать на область и перетаскивать или вниз, чтобы изменить его яркость.Я также могу попытаться вытянуть детали, используя кривые, чтобы вытащить детали, по которым вы идете. Рекомендуйте вам щелкнуть ручным инструментом, который вы смотрите на своей фотографии, в области, где были некоторые детали. Я вижу только небольшой список в деталях на его лацканах или лацканах. другие вещи — это всего лишь мельчайшие детали в этом костюме, но он почти выглядит как сплошная черная масса. Я хочу посмотреть, смогу ли я выделить немного этой детали, чтобы было легче увидеть, когда это так, вот что вы в конечном итоге делаете проклятие. В конечном итоге вы добавите две точки на кривой, одну для темной части, другую для яркой части области, где вы хотите, чтобы детали проявлялись.Итак, здесь я просто взгляну на его одежду в сокамернике-госте, где самая темная область, я просто визуально посмотрю и решу, где это может быть. Я собираюсь угадать, что это прямо здесь. Мне не нужно быть абсолютно точным, мне просто нужно быть в некоторой степени приблизительным, когда я делаю это в кривых, когда я просто нахожу на него указатель мыши. Вы видите круг, который говорит мне, сколько света сейчас в этой области? И я могу сказать вам, что эта область не черная, потому что если вы посмотрите и изогнетесь, там будет немного света.Если бы он был черным, круг был бы до самого низа. Имеет ли это смысл? Я щелкну, а затем выберу самую яркую из тех областей, которые я хочу изменить, а не всего изображения только темной части этого костюма. Поэтому, если я смотрю на это, я вижу маленькие подсказки, и я не знаю, видите ли вы это на экране или нет, но я могу видеть, ища, где сейчас самая яркая часть, я не ищу его маленькое кресло с цветочными завязками из чего бы то ни было. который думает о черной части его костюма в самой яркой для меня области Я могу быть прав там, я не уверен, правильно это или нет, но мы, возможно, узнаем, или это может быть здесь, в его руке, может быть правильно здесь я собираюсь переместить туда свою мышь и щелкнуть, тогда это как тусклый переключатель в руке, если я хочу, чтобы вы видели детали, которые там есть, я собираюсь сделать это ярче, так что я ‘ Я собираюсь подтянуть рот прямо вверх, и, поскольку я игнорирую остальную часть изображения, просто смотрю в костюме, поэтому, если я немного увеличу масштаб, я выберу отменить, мы на самом деле просто перевернем офисный глазок сюда, прежде чем после того, что мы мы оставляем темную часть этого костюма с той яркостью, которая была раньше, поэтому мы переместили рты на самые темные часть костюма, и мы щелкнули один раз и отпустили, мы не настраивали ее, она не перетаскивалась до яркости, мы не перетаскивали ее до темноты, и мы просто щелкали, и когда мы щелкали, она фиксировалась в той яркости, которая говорила просто не Не связывайтесь с этой частью, тогда мы перешли к самой яркой части костюма, на которую мы щелкнули, когда перетащили ее, чтобы сделать ее ярче, и тем самым мы вытащим немного этой детали сейчас, если я не хочу, чтобы это произошло с остальной частью изображения, я взял кисть и рисую черным, потому что, как работает маска, которая находится здесь, прикрепите эту настройку к любой ее части, которая является белой, позволяет применить эту настройку, если мы поместим любой черный и там это предотвратит его нанесение, поэтому я не хочу, чтобы здесь был затронут пол, я не хочу, чтобы эта область во внешней части была затронута Я не хочу, чтобы эта область вокруг его лица Я могла бы даже не хочу, чтобы его лицо было затронуто, хотя я не возражаю против воздушных пространств, может быть, это стол, который мне не нужен, но ты раскрасьте там, где вы не хотите, чтобы это повлияло, так что вы можете делать до и после в этом конкретном изображении там не так много деталей, но я хочу показать вам, что даже если есть едва ли намек на детали, вы можете преувеличиваем, так что мы в итоге делаем и кривые хорошо давайте отбросим эту настройку кривых, просто сделайте это еще раз добавить точки и вещи, этот маленький значок руки должен быть на этом значке руки, который я использовал все время, поэтому в боковом меню этой панели в правом верхнем углу вы увидите этот маленький значок, если я щелкну по нему, я получаю боковое меню, там есть выбор прямо здесь называется инструмент целевой настройки автоматического выбора, это означает, что когда я делаю корректирующий слой кривых, автоматически нажимаю на руку, поэтому мне не нужно делать это каждый раз, поэтому я собираюсь перейти в это боковое меню, выбрать автоматический выбор Инструмент целевой настройки все, что нужно было сделать, это щелкнуть по руке f или я, и теперь каждый раз, когда я использую кривые, теперь руки будут наверху, и таким образом вам не придется вручную нажимать на них каждый раз, тогда что я сделал? Я подошел к моему изображению и сначала нашел то, что, по моему мнению, было самой темной областью детали.Я хотел преувеличить детали в самой темной области его одежды, которая могла быть здесь, я щелкнул, и все, что сделал, когда я щелкнул, это измерил, сколько света там было, и добавил точку, пока я не перемещаю эту точку, в действительности с помощью этих точек происходит фиксация яркости этого материала, поэтому он не перемещается, когда я пытаюсь настроить что-то еще, затем я захожу сюда и ищу самую яркую область, где я хочу, чтобы детали были выделены. Я думаю только о его черной одежде, которая здесь, и я смотрю на нее, и она может быть здесь, или на самом деле, думая, что она здесь, в его руке, я наведу указатель мыши на ту область, которую я нажимаю, и что она сделала, он добавил другую точку в кривых.Вы видите здесь вторую точку? Он выше, потому что это более яркая область, помните, что кривые просто говорят о том, сколько света там, поэтому выше означает больше света? И когда я нажал на это, то, что я обычно делал, я мог обнаружить, что область была снова внутри, он есть, я нажимаю, и я просто начинаю тянуть вверх, означает яркий свет или свет, чтобы я мог поднять это до смешного, и я Я бы увидел гораздо больше того, что в его костюме, но я собираюсь довести его до разумного уровня. Затем, когда я закончу, я возьму свою кисть, и если есть какие-то области, которые мне не понравились, изменение в том, что я собираюсь нарисовать на них, и где эта краска будет на моей панели слоев, моя панель слоев прямо здесь, любая часть этой маленькой маски, которая становится черной, не позволяет этой настройке влиять на ваше изображение, любая белая часть позволяет ее применять, и поэтому я могу рисовать черным, чтобы она не влияла на определенные области, и если я закрашу слишком большую часть область Я просто переключаю цвет и рисую цветом, а рисование прямо здесь dwight вы обычно рисуете кистью на сто процентов нет мне не очень хорошо, как следует сидеть измените это, поэтому моя кисть с настройками по умолчанию даст мне один сто процентов, и если вы посмотрите на самую верхнюю часть моего экрана, вы найдете здесь число сто pro pass it e если вы нажмете цифровые клавиши и клавиатуру, это быстрый способ изменить это, если я нажму, например, семь, я получу семьдесят процентов, если вы тоже нажмете, вы получите двадцать процентов о f пять, чтобы получить пятьдесят, или если он быстро наберет числа, например, пять пять, вы получите пятьдесят пять или пять три пятьдесят три, чтобы довести его до ста типа ноль, и, следовательно, вы можете его варьировать, и очень часто мне нужно будет сделать это как единицу область, мне действительно нужно вытащить детали, все нарисованные в полную силу, а затем в другой области требуется только небольшое изменение, поэтому уменьшите непрозрачность в кисти, да, я эм, я добрый немного потеряли здесь нашу сделку с тональной настройкой, мы перешли к настройке цвета? Что ж, если вы думаете, что это изображение не содержит цвета, поэтому я на самом деле этого не делаю, но я сделал его черно-белым, потому что, когда я посмотрел на исходное изображение, позвольте мне выбрать возврат, это цвет, который на этом изображении действительно является частью оригинал, если бы вы были там в тысяча девятьсот двадцать шестом или как бы там ни было, был бы там этот цвет? Итак, мы сделали немного цвета, который был всего лишь намеком на то, как я могу осветлить ее темную область, которая в настоящее время имеет синеватый оттенок. разговор о цветной фотографии, хорошо, имеет проблемы с цветом из-за того, что олово было добавлено после для Алана, это, скорее всего, было вызвано тем, что, как бы ни была сделана эта фотография, материалы, с которыми она была сделана, со временем потускнели на солнечном свете или из-за чего-то еще, что ухудшило эти области и из-за этого они стали синими и стали выглядеть вот так.Итак, на одном этапе мы задействовали цвет, но большая часть того, что мы сделали, в конечном итоге оказалась тем, что я бы назвал туннелем, что означает яркость. фотография, чтобы хорошо описать эти особенности, либо вернитесь к этому изображению, поработайте над другими изображениями хорошо, вы увидите, как мы становимся намного ярче и отличаться, и результат, когда вы ищете самую яркую и самую темную область, может быть полезно взглянуть на них числа на входе под тоном кривых числа под ними и кривые, и просто чтобы люди знали, о чем он говорит, если я перейду сюда к кривым, вы обнаружите, что всякий раз, когда вы нажимаете на свое изображение, чтобы добавить точку, которая там здесь есть некоторые числа, они называются вводом и выводом, и когда дело доходит до изображения, которое не имеет полного диапазона яркости, я не обязательно нахожу эти числа полезными, но просто скажу, что вы знаете, что они делают, и я опишу там победу Я считаю, что он полезен всякий раз, когда вы нажимаете на свое изображение, и в точке, где вы обнаруживаете, что эти два ввода числа означают, сколько света было в той области, на которую вы щелкнули в момент, когда вы щелкнули по ней, поэтому это число конвертируется из нуля, что означает нет никакого света для двух пятидесяти пяти, которые просто должны были подняться до некоторого числа, и они выбрали пятьдесят пять, так что там говорится, что семьдесят два, если я измеряю, сколько света там, тогда, когда я перетаскиваю свою фотографию вверх или вниз, как диммер переключатель число справа говорит, сколько мы там окажемся, так что это число будет больше, если он сделает ярче высказывание, что больше света, оно будет ниже, если вы затемнены, но в большинстве случаев эти числа я игнорируя, потому что я хочу просто посмотреть на свою фотографию, но вот что? Я считаю его полезным, и на этой фотографии это может быть один из случаев.Эта фотография выглядит так, как будто она, вероятно, была обрамлена, и на ней было овальное покрытие, покрывающее фотографию чем-то в этом овальном мате, которое могло быть кислотным или могло иметь, тогда какая-то другая проблема с ним приводит к тому, что его контакт с фотография заставила эту внешнюю область стать более блеклой в середине. А что, если мне нужно настроить эту внешнюю область так, чтобы она была такой же яркости, как и область интервью? Эти цифры могут быть полезны. Запретите, если вы хотите увидеть, о чем я говорю, нажмите, просто попробуйте один раз, когда вы наводите указатель мыши на свое изображение, вы увидите, что эти числа меняются.Я просто вижу его, он просто говорит вам, сколько света там, ноль означает, что нет, до пятидесяти пяти означает столько, сколько он мог бы иметь, и я просто наведу курсор мыши под эту область прямо здесь, и я вижу число шестьдесят шесть. Я помню, потому что маршрут шестьдесят шесть Я не заставляю вас вспомнить шестьдесят шесть, и это просто говорит мне, сколько света в этой области, само число ничего не значит для меня, как шестьдесят шесть, для меня ничего не значит просто говорит мне, что он выше нуля, правильно просто запомните шестьдесят шесть, теперь мы будем настраивать кривые мина позже Я собираюсь щелкнуть прямо здесь на области, которую я хочу быстро изменить, и я смотрю сюда, и вы видите номер один тридцать два вот сколько света находится в этой окружающей области, которая была более тусклой, чем остальная часть изображения, но я хотел соответствовать внутренней части, и когда у меня была мышь во внутренней части, я мог видеть число, и это число было шестьдесят шесть, не так ли? Так что, когда я щелкнул по своему изображению, он ввел числа, здесь в этих числах было то, сколько света было в области, которую я щелкнул, сами числа ничего не значат для меня, это просто измерение, но я положу, что ввел что-то, что говорило мне, сколько света было в другой части изображения и Поэтому мы надеемся, что теперь у них будет возможность сделать два одинаковой яркости. Проблема в том, что эта настройка повлияла на все изображение, поэтому давайте возьмем кисть, и я собираюсь получить кисть с более жесткими краями, поэтому я использовал относительно мягкую. сделаю это немного менее чем полностью сложным.Я просто нажимаю здесь на предварительный просмотр кисти, чтобы получить настройки жесткости, определяющие, насколько мягкие края я могу немного меньше, чем полностью твердые, и теперь, если я буду рисовать черным, я удалю настройку здесь из посередине, и когда я выхожу сюда, он заметил, что яркость чертовски похожа, потому что эти числа, так что цифры просто показывают, сколько света было вначале, это ввод? Насколько вы хотите, когда вы закончите, этот вывод, и я считаю его полезным, когда мне нужно, чтобы одна область соответствовала другой, я говорю, я хочу, чтобы яркость этой внешней области соответствовала внутренней области, хорошо, давайте, возьмем числа из внутреннюю область и просто посмотрите, сколько там света, а затем отрегулируйте внешнюю область, чтобы попытаться сделать ее похожей на эту.Так что имейте смысл. Ага. Также при поиске светлых и темных областей инструмент информации работает с пипеткой и кривыми настройки позже, чтобы помочь вам действительно конкретизировать? Информация может быть на панели импорта, которую я действительно открыл здесь, вверху? Обычно его нет на вашем экране, если вы не найдете его, чтобы найти информационную панель, вы переходите в меню окна практически каждый раз, когда видите одну из этих панелей, которые я использую, если вы не найдете ее на своем экране, окно в меню перечислены все панели, которые у вас могут быть.Так что, если вы не найдете информационное окно на экране, вы переходите в меню окна и там есть информация. То, что делает информация, — это то же самое, что и числа, которые вы нашли в нижней части курдов. Они говорят вам, сколько света находится в этих различных областях? Единственное, у них есть rgb и вроде как считыватели. Если вы нажмете на крошечную пипетку и установите ее на шкалу серого, это означает, что просто скажите мне яркость, не говорите мне, rgb, вы видите, как будто просто скажите мне одно число, и теперь это будет говорить мне, насколько ярким было в этой области, и там проценты хороши, потому что это на самом деле что-то значит в моей голове по сравнению с нулем два к пятидесяти пяти.Но, ммм, вы можете попробовать использовать это, чтобы найти самую яркую область, но для большинства целей не так важно, чтобы вы попали в самую яркую область, это важно, чтобы вы подошли близко, ах, и обычно не стоит тратить дополнительное время. то, что вы могли бы сделать, это навести указатель мыши на изображение и смотреть на эти числа. Пока вы не найдете абсолютное наибольшее число, но разница между тем, чтобы сделать это и просто смотреть на него, настолько мала, что я считаю, что обычно не стоит тратить умственные усилия, если вы присоединились, хотя, если вам нравятся числа, вы знаете, идите на это, а вы тоже видите, как внешнее и внутреннее сейчас в чем-то похожи? Они не совсем совпадают, потому что, возможно, когда я переместил мышь под эту внутреннюю область, я случайно попал в одну из этих областей с небольшим темным пятном на нем, или светлым пятном, или чем-то еще здесь, я попал в область у которых этого не было, поэтому они не совсем точны, но если я посмотрю на это мне, внешний вид по-прежнему выглядит слишком темным, все, что нам нужно сделать, это перейти к кривым, есть одна точка, которая всегда добавляется, эта точка это как диммер, и если диммер сплошной, это означает, что он активен прямо сейчас, это означает, что это то, над чем вы работаете, где он полый, как этот здесь, он не активен, если вы нажмете на него, он станет активным, и это означает, что это ноль клавиши со стрелками и ваша клавиатура могут быть использованы, добавьте больше света, чтобы меньше света, поэтому я мог бы использовать эту одежду для одежды кургана и сказать, что внешняя часть выглядит похожей, а затем главное, что мне нужно сделать, это лучше рисовать на ней маска Я был немного неряшлив, это моя картина не идеальна здесь позже я ‘ Я покажу вам, как полностью устранить эту переходную зону, которая там есть, мы поговорим об этом, когда мы будем ретушировать, вы постараетесь быть максимально точными в рисовании на маске, но они всегда будут там небольшим переходом, и есть способ отретушировать это относительно простой, который мы рассмотрим позже сегодня, так что давайте посмотрим, что сделали наши корректировки здесь Я нахожусь в недоумении на корректирующем слое на моей панели слоев, прежде чем снова включить его после того, как вы когда-нибудь сделали кофе, как спина, как комедийная сойка, и работа над копией, я понимаю, что означает, что она на самом деле я копирую свой фоновый слой, потому что вы не хотите испортить его до конца, что вы можете это сделать? Единственная проблема с этим заключается в том, что вы просто удвоили размер файла, потому что вы знаете, что теперь получаете две копии изображения, и поэтому я предпочел бы делать это в основном, когда у меня есть для этого веская причина.И если вы думаете о том, как я применил это только что, я использовал что-то, что не было постоянным, корректирующий слой — это слой, который отделен от исходной фотографии, если вы посмотрите на мою панель слоев, исходное нетронутое изображение находится прямо здесь, а это отделен от него, пока он отделен от него. Ах, нам не нужна копия оригинала, потому что у нас все еще есть оригинал. Мы не внесли никаких постоянных изменений, поэтому, с другой стороны, то, что я делал, может быть ретуширование, которое перемещает часть изображения вверх в другую область, вы знаете, то есть я бы хотел убедиться, что они этого не делают. сделайте то же самое с оригиналом, что я делаю это на отдельном слое, но вы обнаружите, что я обычно не дублирую слой, потому что это удваивает размер файла, вместо этого мы будем использовать другие средства, которые получат тот же конечный результат, но он сохранит размеры наших файлов меньше, но в любом случае здесь нет проблемы, которая дублируется, если вы посмотрите на то, что мы сделали для регулировки высоты этого внешнего кольца, чтобы увидеть, насколько оно похоже сейчас, и здесь эти числа были полезны, если я хочу одна область, чтобы соответствовать другой захватил числа из одной области, чтобы соответствовать? Хорошо, тогда для этого изображения, хотя оно выглядит довольно блеклым, так что приятно, что вы подняли его, чтобы я мог частично исправить эту внешнюю часть, почему бы нам не поработать над этим? Сначала в самом низу вы видите область, которая светлее прямо здесь, я хочу, чтобы эта область больше сливалась с окружающей средой, а затем давайте в конечном итоге выделим детали всего изображения, но сначала давайте сделаем нижнюю область для смешать, поэтому я собираюсь сделать то же самое, что и мы, и я собираюсь перейти сюда к кривым, я хочу создать новый корректирующий слой кривых, который вы можете наложить поверх друг друга, все, что вы делаете, это убедитесь, что самый верхний слой и ваша панель слоев активны, вы переходите к этому значку, который является первым корректирующим слоем, и вы говорите, что вам нужны другие кривые, и эти кривые идут прямо над тем, который у нас был раньше и в слоях всякий раз, когда вы работаете со слоями, кажется, что вы стоите наверху панели слоев, глядя вниз и в самый низ исходного изображения, но чтобы увидеть это, вы просматриваете эти корректировки и их корректировки меняют ваше представление о том, что там, внизу, это похоже на то, как если бы у кого-то были солнцезащитные очки, и вы помещали их между глазами и тем, на что смотрите, это хорошо меняет ваш взгляд на это, в этом случае эта вещь здесь затемняла, так что это как пара солнцезащитные очки в форме, в которой белые области затемняют наш взгляд на это, поэтому мы всегда хотим вносить новые корректировки в верхнюю часть, чтобы они считались применяемыми после тех, которые находятся под ними, поэтому я хочу настроить эту сирию и сделать его более похожим на это, чтобы у меня был слой коррекции кривых, и все, что я собираюсь сделать, это сначала подумать о том, что мне нужно для яркости? Что ж, я хочу, чтобы эта область здесь выглядела так же, как то, что чуть ниже, поэтому я собираюсь переместить свой рот на то, что чуть ниже, и я не буду щелкать Я не хочу регулировать эту область все, что я собираюсь Я вижу число семьдесят восемь, которое показывает, сколько света находится в области, где находится моя мышь, поэтому я запомню, что обычно просто беру ручку и записываю, если могу ‘ Я запомнил это на несколько секунд, но семьдесят восемь, затем я собираюсь щелкнуть по области, которую хочу изменить, которая находится прямо здесь, просто щелкну и отпущу, и он просто измерил, сколько света было там столько, и я ‘ Я собираюсь сказать ему, чтобы он поместил семьдесят восемь, все, что мы сделали, это измерили, сколько света было в области, которую мы хотели сопоставить с обрезанной областью, которую мы хотели изменить, типы для вывода проблема в том, что эта маска позволяет ей применяться везде, где я хотел применить только к небольшой области, поэтому нам нужно где-то закрасить черным, но если вы думаете о том, какую часть изображения я Мне нужно было нарисовать девяносто восемь процентов изображения, чтобы добраться туда, куда я хочу.Поэтому, когда это небольшая область, я хочу изменить ее после того, как я закончу настройку, я сделаю эти настройки изображения инвертированными, это не будет корректировать изображение, потому что если вы посмотрите на панель слоев, изображения здесь внизу, он не активен прямо сейчас, если я возьму кисть, я бы не стал рисовать на картинке, если бы я взял кисть в краске, не было бы мнения, что активно, что является вещью, на которой есть эти маленькие скобки, поэтому, если я выбираю вывод, что я действительно инвертирую, это означает, что эта маска инвертируется, дает мне противоположность тому, что у меня есть, поэтому наблюдайте за моей панелью слоев и просто смотрите на маску, чтобы она просто заполнила ее черным, и поскольку черный предотвращает корректировку от применения этих корректировок, ничего не делая с моим изображением, потому что эта маска мешает этому в sanaa. Возьмите мой инструмент кисти, и мне нужно рисовать белым, поэтому я собираюсь взять кисть меньшего размера, и я просто собираюсь Нарисуйте, что вы просто мужчины, и это не всегда абсолютно точно, насколько это возможно Точность идет, но у нас есть пунктирная кривая, поэтому я могу переместить ее вверх, если мне нужно больше света, я могу переместить ее вниз, если мне нужно меньше.Главное, прямо сейчас я рисую это там, где я думаю, что это мне нужно, я закончил рисовать, я просто хватаю ту маленькую точку, с которой мы работали в кривых, пока точка белая, белый означает активен, то им будут управлять клавиши со стрелками. Итак, стрелка вниз для новичка вниз по арки, и тому подобное, и я покажу вам, как исправить переходы позже, давайте сделаем изображения дырками, бордюрами. Это то время, когда у нас были две точки, которые помнят, что мы достаем детальный костюм парня, что нам делать? Разве мы не нажимали на самую темную часть в самой яркой? Итак, я попытаюсь найти самую темную часть только визуально, и я не говорю о вещах, которые следует ретушировать, например, об этой маленькой темной линии, которую я бы удалил в конце, говоря о самом изображении.Я собираюсь предположить, где, на мой взгляд, самая темная область того, что важно, и я вижу здесь несколько темных, темных областей, которые я собираюсь использовать, возможно, прямо здесь, я имею в виду, группа, которая собирается заблокировать яркость этой области, затем я собираюсь искать самую яркую область, которая, как я думаю, вероятно, находится здесь, я собираюсь щелкнуть, и тогда это похоже на то, что у меня в руке есть переключатель диммера, поэтому, чтобы вижу, что больше я бы перетащил на светлый цвет, я могу перейти к темной области, снова щелкнуть и перетащить вниз, чтобы затемнить.Однако мы столкнемся с проблемой: каждый раз, когда вы затемняете цветную фотографию, она всегда становится более красочной, и вот что только что произошло? Так что, если вы когда-нибудь сделаете регулировку яркости и заметите, что цвета на вашем изображении изменились так, как вам не нравится, то есть простой способ предотвратить изменение цветов, пока вы используете корректирующий слой здесь, чтобы сидеть. прямо здесь, прямо над вашим корректирующим слоем, будет меню, в котором будет сказано нормально, если вы нажмете на него, вы найдете множество вариантов, если вы перейдете к самому, самому нижнему уровню яркости, и эта настройка будет выполняться до тех пор, пока корректирующие слои, активные прямо здесь, могут влиять на яркость, поэтому давайте посмотрим, что произойдет, когда я выберу яркость, это означает, что это не должно влиять ни на что, но яркость Яркость — это просто причудливое слово для яркости, есть яркость, легкость, яркость и несколько других слов, которые являются просто техническими словами, которые означают яркость, и, таким образом, вы говорите, что этот слой только влияет на яркость, противоположным этому будет выбор, называемый цветом, который будет означать, что не влияет на яркость, на которую все влияет ct цвет, поэтому давайте отключим этот корректирующий слой и посмотрим, прежде чем фади, и просто тускло он выглядел, и после того, как вы сказали, что выскочило гораздо больше, это может быть любая часть вашей фотографии в любое время, когда вы хотите, чтобы детали были более выраженными, у вас было две точки, чтобы ваша кривая одна для темной области, одна для яркой области, а затем переместите яркую область вверх, и если вы хотите, чтобы иногда снимать темную область вниз, так что мы будем делать намного больше с кривыми в течение дня, но я уверен, что люди Вероятно, задают вопросы по этому поводу вопрос, заданный Бобом, и он хочет немного узнать о белых углах на этом изображении, по его словам, разве белые углы не влияют на историю? Грэм, это что-то меняет, когда вы работаете с фотографией с белыми углами? Да, это так, вопрос в том, влияют ли белые углы на исторический баран, и да, они влияют, но для того, что я делал на этом конкретном изображении, я не полагался на историю Грэма, если бы я был на уровнях, потянув эти конечные ползунки тогда это может быть так, и давайте на самом деле это сделаем, я выброшу этот верхний слой, который был корректировкой кривых, и посмотрим, что мы могли бы сделать, если бы я сделал корректировку уровней, что было бы неплохо вот и вы видите эту систему, Грэм, вы замечаете такую более высокую область около белого, которая говорит мне, что вещи, которые находятся в этом общем диапазоне яркости, занимают некоторое пространство по сравнению с этими вещами, то есть по сравнению с этими уровнями яркости? Что ж, вероятно, на это повлияли эти углы, которые здесь звучат, поэтому, если у меня когда-либо будет изображение с разорванными или двумя оранжевыми областями, я собираюсь использовать уровни и смотреть на эту историю, перемещая маленькие ползунки, пока они не коснутся ее. , то вот что я сделаю вначале, просто возьму другое изображение, которое, как мне кажется, у меня есть здесь.Это пример, потому что вокруг него также есть белый цвет и есть некоторые недостающие части. Вот чего я в итоге не сделал, если вы планируете использовать уровни, которые вы планируете, и посмотрите на историю Грэма, чтобы увидеть, проходит ли она полностью, и потяните за крайние ползунки, чтобы убедиться, что у вас есть черно-белое, но у вас есть черная рамка или отсутствующие области вот что я делаю сначала, чтобы выделить, вы можете использовать либо инструмент маркиза, который является этим, либо лассо, в зависимости от того, что вы предпочитаете, и просто выберите общий диапазон яркости, который содержится в изображении, игнорируя недостающие части или повреждение, которое вы собирались ретушировать.Итак, если я сделаю такой выбор, вы заметите, как игнорировали царапины, которые были там, потому что они были намного ярче, чем остальная часть изображения. Я проигнорировал белую рамку в отсутствующем углу, и если вы посмотрите на то, что находится внутри выбранной области, это просто общая картина с несколькими исключениями ex jeff, здесь есть крошечная область, которая является царапиной, и я мог бы, если бы хотел быть очень осторожным об этом приходите сюда, и группы не брали интервью, что я хотел, чтобы вы удерживали нажатой клавишу выбора окна alton, которую вы можете нарисовать, чтобы убрать из выбора, и я мог бы избавиться от каждого небольшого экземпляра, но в большинстве случаев эти крошечные маленькие области не не пойдет.Но если вы посмотрите на то, что я выбрал, это просто изображение, это не то, что я хочу ретушировать или игнорировать, тогда я могу перейти на следующий уровень, и теперь Грэм думал только о выбранной области и, следовательно, он игнорирует белый цвет вокруг изображения, он игнорирует тот отсутствующий угол в левом нижнем углу во всем этом, поэтому, если вы посмотрите на историю Грэма, справа нет высокого шипа, который указывает на то, что есть что-то белое, потому что он игнорирует фон, на котором он только думая о выбранной области, чтобы теперь я мог войти сюда, потяните сюда, чтобы убедиться, что яркие области белого цвета притягивают нас сюда, чтобы убедиться, что темные области черные, чтобы у меня был полный диапазон яркости, если вам нравятся маленькие советы, уловки и тому подобное удерживайте кнопку выбора в альта-окнах, и он покажет вам, где на картинке он становится белым или черным. маленькая ар ea показывает свое прочтение на изображении, вот где он начинает терять детали, потому что вы выдуваете детали там, и я могу видеть, где именно он становится белым или очень близким к белому, взяв черный ползунок, он покажет мне, где он начинает терять детали, становясь черным или белым? Так что, если это была неважная область монахини, вроде чего-то, что вот-вот должно было быть затронуто, я мог бы просто проигнорировать это и продолжать двигаться, так что в любом случае я сделал это сейчас, хотя проблема в том, что это повлияло только на выбранную область, поэтому давайте просто исправим это, тогда мы Возьму вопрос, что происходит, когда у вас есть выбор и вы делаете корректировку? Преобразуется ли он в маску, чтобы сказать, эй, мы собираемся настроить только ту область, которую вы выбрали, и она автоматически заполняет остальную часть маски черным, чтобы сказать: эй, я предполагаю, что вы хотите настроить только эту область часть, которую вы выбрали.Теперь, если вы хотите, чтобы эта настройка повлияла на все изображение, у нас есть несколько вариантов. Мы могли бы попробовать заполнить маску белым цветом. Давайте, заходим в меню редактирования, выбираем Phil и говорим: «Я хочу заполнить моим цветом переднего плана, да, теперь белый цвет заражает все изображение», или вы даже можете щелкнуть маску и перетащить его в мусор, и он сказал бы, не живите там, где применяется эта настройка, но теперь это влияет на всю картину, хотя барабан истории только показывал мне ту центральную часть, которую я каким-то образом выбрал, вам просто нужно получить либо маска, чтобы уйти или быть полностью белой, и вот что я мог бы сделать и здесь, если бы я просто сказал, эй, давай, посмотрим только на эту важную часть, теперь она будет игнорировать края и прочее, и если я перейду сюда и если корректировка новых уровней должна быть новой, а не существующей, теперь история Грэма игнорирует все, что было за пределами этой области, что было выбрано, и поэтому я могу поднять это здесь.Я мог бы принести это сюда, и вы видите, что это происходит только с этой средней частью, и я мог бы отрегулировать средний ползунок для общей яркости, а затем, когда я закончу, у нас есть эта маска, которая видит, что черный в ней либо заполнен с белым или альтернативный вариант — перетащить его в мусорное ведро. Теперь нет предела массы для применения настройки, поэтому она может применяться везде, ну, если эта настройка, как и настройка кривых, которую я использовал ранее, влияет на цвет так, как мне не нравится, когда вы идете к верхней части панели слоев — это нормально, и выберите нижний вариант, это называется яркостью, и это означает, что влияет только на яркость.Теперь мы вернулись к немного большему количеству общего цвета, который у нас был ранее, но я предпочитаю после того, как я это сделаю, начать использовать кривые, чтобы вытащить детали, потому что какие кривые aiken нацелены на определенные уровни яркости в моем изображении, чтобы вытащить больше, там так далеко до этого так далеко после того, как мы сможем пойти дальше, нам просто нужно больше узнать о функциях и инструментах, которые мы используем. Главное, что я пытаюсь здесь сказать, — это то, как думать о корректирующих слоях, которые вы всякий раз, когда добавляете новый, всегда добавляете поверх, и когда вы закончите с настройкой, есть ли какие-то области, которые вам не нужны. это для эффекта возьмите кисть, окрашенную в черный цвет, и просто закрасьте область, где вы не хотели, чтобы это воздействовало, и, наконец, если вы концентрируетесь на исторической памяти в тех частях вашего изображения, которые вы хотите игнорировать, вы сначала сделаете выделение длинным когда вы сначала делаете этот выбор, а затем выполняете настройку, когда вы закончите, вам просто нужно заполнить маску белым, чтобы сказать, что теперь влияет на все изображение, или просто перетащите его в корзину, чтобы сказать, не ограничивайте настройку все затронуты повсюду эм любые общие вопросы комментарий там ряд вопросов, я знаю, что у вас здесь нет сканера, вы на самом деле не слишком вникаете в это, но у нас был ряд вопросов, просто спрашивающих о том, как вы » я получил эти фотографии в предложениях по сканерам, если вам нравится, или у нас есть несколько вопросов о любых коммерческих услугах в любом месте, где вы могли бы отправить свои фотографии, попросите их сканировать их в любом месте, где вы хотите кратко коснуться этого колодца, все эти изображения были отправлены мне, или если они мои собственные снимки запечатлели его на мою камеру, так что это просто не моя область знаний, я не успеваю за новейшими сканерами и сексом. Проблема в том, что в тот момент, когда вы покупаете один, вы делаете свой выбор, а затем вам не понадобится еще один сканер, сколько лет после того, как этот сканер может прослужить, пока вещь не сломается, и поэтому я обычно не успеваю за новейшим сканером, какой-то просто не лучший человек, чтобы спросить об этом, но вы Я бы сказал пару вещей о процессе сканирования, если у вас есть черно-белая фотография, на которой есть хоть какой-то намек на цвет, например, это черно-белая фотография, но со временем она выцветла, и на ней каким-то образом был цвет, я бы всегда сканируйте его этим цветом, даже если en d результат, который вы хотите, должен быть черно-белым, потому что он просто содержит больше информации в сканировании, если есть какие-либо цветовые вариации в изображении вообще или какой-либо намек на цвет, я отсканирую его в его цвет, и если у нас будет время позже, я Я покажу вам некоторые уловки, которые мы могли бы использовать, чтобы получить немного больше информации, потому что мы сканировали его в цвете, а затем, если у вас получится изображение с какой-либо текстурой, особенно с любой блестящей текстурой, которую вы нужно быть очень осторожным при сканировании, и иногда вы можете не захотеть использовать для этого планшетный сканер, потому что планшетный сканер будет брать людей почти как флуоресцентная лампочка и сканировать их по всему изображению, а вы мало контролируете, как отражения и если на этом изображении есть какая-либо текстура, вы можете получить действительно яркие блики на трехмерном качестве текстуры, которую вы, возможно, захотите, вместо этого шлепните ее по стене в освещении и используйте свою камеру, чтобы захватить это, потому что то, что я бы сделал, это угол I поместил на него два источника света, оба означали угол в сорок пять градусов, так что один справа от изображения, один слева от изображения был направлен прямо в середину изображения под углом в сорок пять градусов.Затем на вашу камеру я бы поместил фильтр перед объективом, а фильтр, который вы бы использовали, был бы поляризационным фильтром, а с поляризационным фильтром вы можете вращать фильтр и управлять отражением, которое вы получите от него. И поэтому, если вы сделаете это, вы сможете свести к минимуму небольшие белые блики, которые могут появиться на текстуре бумаги, и тому подобное, но некоторые экспериментируют с этим, вы знаете, что то, о чем мы говорим здесь применимо и к не старинным фотографиям. Вот современная картинка в том, что у нас есть, но здесь есть небольшой намек на блики от линз, так что мы можем сделать? Кривые и помните, если вы наведете указатель мыши на то, что вы хотите сопоставить, вы увидите число.Я вижу число сорок один на своих кривых. Затем я нажимаю на область, которую нужно изменить, и набираю сорок один результат, который затемняет ее до нужного уровня. Однако я хочу нарисовать маску, и это крошечная, крошечная область. Так что же вы в итоге делаете? Переверните маску так, чтобы она никуда не применялась. Затем, наконец, вы приходите со своей кистью и рисуете белым цветом, и вы можете закрасить это изменение. Возможно, вам потребуется немного другое количество на дереве. Но пока я смотрел только на сетчатую дверь.А если это не совсем то, что вам нужно, просто перейдите к этой маленькой точке и кривой и переместите ее вверх или вниз. И позже я покажу вам, как избавиться от перехода. Что я могу сделать в этом случае, так это то, что нам может понадобиться вторая точка для дерева, и она должна немного подняться, чтобы осветлить, чтобы она соответствовала. Но если я покажу вам, как исправить переход там, тогда вы, хун, будете делать то же самое, что и современные фотографии.
Лучшее программное обеспечение для восстановления фотографий в 2018 году
У каждого есть старый семейный альбом с сотнями фотографий, пострадавших от времени.Вопрос в том, как спасти эти фотографии от гниения и как сделать так, чтобы они выглядели так, как будто они были сделаны вчера. По правде говоря, восстановление старых фотографий — гораздо менее сложный процесс, чем может показаться тому, кто почти ничего не знает о редактировании фотографий.
Существует множество различных программ для редактирования фотографий для компьютеров Mac и ПК, которые вы можете использовать для восстановления старых фотографий, и в этой статье мы расскажем вам о некоторых из лучших программ для восстановления старых фотографий в 2018 году, которые помогут вам стать фотореставрация кудесника.
Лучшее онлайн-восстановление фотографий для восстановления старых фотографий для начинающих и полупрофессионалов в 2018 году
Wondershare PixCut
Цена: $ 7.99
Доступно на: ПК
Вам не нужно ничего устанавливать, и тогда вы можете довольно легко восстановить старые фотографии в Интернете с помощью PixCut. Неопытные фоторедакторы, которые плохо разбираются в восстановлении фотографий, найдут PixCut очень полезным и мощным, вы можете исправлять старые фотографии и удалять ненужные объекты по своему усмотрению.Лучшее программное обеспечение для восстановления старых фотографий для начинающих и полупрофессионалов в 2018 году
1. Набор инструментов для редактирования Fotophire
Цена: Бесплатная пробная версия
Доступно на: ПК
Восстановить былую славу старым фотографиям или дать им новую жизнь — это простая работа с Fotophire. В программе есть режим Photo Eraser, который почти автоматически удаляет все, что вы хотите, с фотографии.В дополнение к мощному инструменту стирания, который позволяет с максимальной точностью исправить повреждения на фотографии, режим Photo Eraser Photophire также предоставляет инструменты клонирования и кадрирования, которые можно использовать для полировки любых дефектов, которые могут быть на старой фотографии. Программное обеспечение для редактирования фотографий Wondershare — отличный вариант для всех пользователей ПК, которые хотели бы восстановить старые изображения, не затрачивая слишком много времени.
Помимо восстановления старых фотографий, вы также можете изменить фон изображения в Photo Cutter от Fotophire или улучшить свои старые фотографии с помощью более ярких эффектов в режиме Photo Editor.Fotophire также предоставляет вам полезную программу Fotophire Slideshow Maker для создания слайд-шоу из фотографий или видео с помощью простых щелчков мышью, и программа может помочь вам выполнить задачу в несколько простых шагов.
2. Покраска
Источник изображения: Интернет
Цена: $ 19,99
Доступно на: Mac и ПК
Неопытные фоторедакторы, которые плохо разбираются в восстановлении фотографий, найдут Inpaint очень полезным, потому что это программное обеспечение предоставляет опции, которые позволяют им легко исправлять старые фотографии.Кроме того, эта программа для редактирования фотографий позволяет вам удалять любые объекты или людей с изображения всего за пару кликов, что означает, что вы можете использовать ее, чтобы сделать ваши любимые фотографии из отпуска свободными от каких-либо нежелательных элементов. Inpaint также позволяет сделать вашу кожу более красивой на изображении, поскольку позволяет стирать морщины или удалять дефекты кожи.
3. Image Mender
Источник изображения: Интернет
Цена: $ 25
Доступно на: ПК и Mac
Вам не нужно быть гением редактирования фотографий, чтобы придать старым фотографиям новое лицо с помощью Image Mender.Приложение очень эффективно, поскольку большая часть фактической работы выполняется автоматически. Все, что вам нужно сделать, чтобы удалить крупные объекты с фона изображения или восстановить старые фотографии, — это выбрать области изображения, которые нуждаются в улучшении. Кроме того, программа позволяет скрыть недостатки кожи, такие как прыщи или шрамы.
4. SoftOrbits Photo Retoucher
Источник изображения: Интернет
Цена: Ценовые планы варьируются от 11,99 до 49,99 долларов США.
Доступно на: ПК
Алгоритм Smart Fill программного обеспечения использует искусственный интеллект для удаления царапин, рваных краев или белых пятен со старых фотографий.SoftOrbits Photo Retoucher автоматически распознает типичные дефекты в старых изображениях и исправляет их, не оставляя следов редактирования. Это программное обеспечение было разработано в основном как программа для восстановления фотографий, но это не значит, что вы не можете использовать его для удаления нежелательных объектов с цифрового изображения, сделанного вчера. SoftOrbits Photo Retoucher может помочь вам подправить свои селфи, прежде чем вы разместите их в своих учетных записях в социальных сетях.
5. AKVIS Retoucher.
Источник изображения: Интернет
Цена: $ 87
Доступно на: Mac и ПК
Вы можете использовать AKVIS Retoucher как отдельную программу или как плагин для программного обеспечения для редактирования фотографий, такого как Corel Paint Shop Pro или Adobe Elements.Однако функциональность программного обеспечения зависит от типа имеющейся у вас лицензии. В любом случае процесс исправления старой фотографии прост и не занимает много времени. Вам нужно только выбрать области, которые вы хотите восстановить, и нажать кнопку «Выполнить», и программа автоматически сотрет пятна или даже отсутствующие части изображения.
6. Retouch Pilot
Источник изображения: Интернет
Цена: $ 39,95
Доступно на: ПК
Retouch Pilot — это мощное программное обеспечение для восстановления фотографий, которое позволяет вам изменять пропорции объектов, изображенных на картинке, или полностью удалять людей или что-либо еще со сложного фона изображения.Кроме того, программа позволяет восстанавливать старые образы, даже если они сильно повреждены. К сожалению, Retouch Pilot не предлагает ничего, кроме замечательных инструментов для восстановления фотографий, а это означает, что вам придется использовать другое программное обеспечение для редактирования фотографий, если вы хотите внести больше изменений в свои старые и новые фотографии.
Лучшее программное обеспечение для восстановления фотографий для профессионалов в 2018 году
1. Adobe Photoshop
Источник изображения: Интернет
Цена: 19,99 $ в месяц
Доступно на: Mac и ПК
Adobe Photoshop, вероятно, лучшее программное обеспечение для редактирования фотографий из когда-либо изобретенных.Список вещей, которые вы можете делать с помощью этой программы, скорее всего, бесконечен, поэтому восстановление старой фотографии не должно быть слишком сложной задачей для любого профессионального фоторедактора. Знаменитый инструмент Clone Stamp позволяет редактору копировать пиксели из окружающих областей и, таким образом, удалять любые повреждения, которые может иметь изображение. Несмотря на то, что вам может потребоваться некоторое время, чтобы понять, как использовать Adobe Photoshop, как только вы научитесь этому, вы, вероятно, получите много удовольствия, используя инструменты, предлагаемые программным обеспечением.
2.Corel Paintshop Pro
Источник изображения: Интернет
Цена: 85 $
Доступно на: ПК
Это программное обеспечение — это гораздо больше, чем просто программа для восстановления фотографий, поскольку оно позволяет пользователям манипулировать цифровыми изображениями любым возможным способом. Corel Paintshop Pro также обеспечивает поддержку поразительного количества форматов файлов изображений, включая файлы RAW. В последней версии программного обеспечения есть функция исправления фотографий одним щелчком, которая может сэкономить вам много времени во время процесса восстановления изображения, а инструменты HDR или коррекции объектива позволяют настраивать ваши фотографии с поразительной точностью.
3. GIMP
Источник изображения: Интернет
Цена: Бесплатно
Доступно на: Mac и ПК
Это впечатляющее программное обеспечение для редактирования фотографий с открытым исходным кодом включает профессиональные инструменты для восстановления фотографий, которые позволят вам восстановить старые фотографии. Настройки цвета можно использовать для улучшения выцветших фотографий, а инструменты «Нерезкая маска» или «Клонирование» позволяют пользователям GIMP создавать безупречные изображения.Обилие опций, которые предоставляет программное обеспечение, позволяет фоторедакторам лучше выражать свое творчество, однако, если вы новичок в редактировании изображений, вам придется потратить значительное количество времени на изучение того, как правильно использовать GIMP.
Заключение
Фотография — это искусство запоминания, и, как воспоминания, фотографии тускнеют, но с помощью программного обеспечения для восстановления фотографий ваши воспоминания могут быть спасены от забвения. Независимо от того, какую из этих программ восстановления фотографий вы решите использовать, результаты, которых вы сможете достичь, будут впечатляющими.Сообщите нам в комментариях, какое программное обеспечение для редактирования фотографий вам нравится больше всего.
Поиск дополнительных инструментов для восстановления ваших старых фотографийКак под старину в фотошопе | Small Business
Если вы разрабатываете маркетинговые материалы с антикварной тематикой, вы можете визуально преобразовать четкую фотографию с высоким разрешением, сделанную сегодня, в фотографию, которая, похоже, была сделана много лет назад. С помощью Photoshop вы можете добавлять новые слои к фотографии и создавать эффекты на каждом слое, которые придают изображению античный вид, например пятна, царапины, выцветание и другие недостатки.Поэкспериментируйте с интенсивностью каждого эффекта, пока ваша фотография не станет похожей на настоящую старинную фотографию.
Квадрат с окрашенной рамкой
Старые фотографии обычно имели квадратную форму с белой рамкой вокруг них, поэтому вам следует начать с обрезки изображения до квадратной формы и добавления вокруг него белой рамки. Если вы добавите 40 пикселей к высоте и ширине квадратной фотографии, получится рамка в 20 пикселей. Добавьте новый слой под изображением и залейте его цветом антикварного, окрашенного в белый цвет, например «# F9F1E5″.»
Затухание
Старинные фотографии не были четкими и четкими, как сегодняшние снимки, сделанные с высоким разрешением. Удалите часть четкости с фотографии, добавив к ней шум. Добавьте новый слой над фотографией и установите флажок с надписью «50% нейтральный цвет», чтобы заполнить слой серым. Примените шум к слою с помощью меню «Фильтр». Установите шум на «гауссовский», настройте интенсивность на максимум 10 процентов и установите тип «монохроматический». «Ваша фотография теперь будет выглядеть старше и блеклой.
Царапины
Многие старинные фотографии поцарапаны в результате многолетнего использования и обращения. Вы можете добавить свои собственные царапины к фотографии, добавив еще один слой над изображением, залив его белым и применив фильтр «Зернистость» из меню «Фильтр» с вертикальной зернистостью. После сохранения настроек фильтра измените наложение для этого слоя на «умножение». Теперь вы можете увидеть царапины на старом выцветшем фото.
Другие дефекты
На старых картинах есть пятна и дефекты разной формы и размера.Смоделируйте этот тип износа на фотографии, добавив еще один слой между слоями, которые вы добавили для шума и зернистости. Заполните слой белым цветом, визуализируйте разностные облака с помощью меню «Фильтр», пикселизируйте облака с помощью параметра «Кристаллизовать» и отрегулируйте размер ячейки до максимума 25. Измените наложение слоя на «умножение», и вы увидите разнообразие несовершенств разных форм и размеров, смешанных с тем, что теперь кажется старой, выцветшей и поцарапанной фотографией.
Ссылки
Автор биографии
Опыт Стива МакДоннелла в управлении предприятиями и открытии новых компаний дополняет его технические знания в области информации, технологий и человеческих ресурсов.Он получил степень по информатике в Дартмутском колледже, работал в редакционной коллегии WorldatWork, вел блог Spotfire Business Intelligence и публиковал книги и главы в книгах для International Human Resource Information Management и Westlaw.
Полу старинный ковер балучий джамшеди # 3160 Коврики и коврики lp3icitragran.com
Белуджийский ковер-джамшеди под старину # 3160
Проблемы, не связанные с качеством, возврату не подлежат. УДОБНО — удобная и эластичная футболка без раздражения.не легко стареет и устойчив к истиранию. Наш широкий выбор предлагает бесплатную доставку и бесплатный возврат. — Красивый подарочный знак аксессуара для дома для парня. Подвеска-крест из стерлингового серебра DiamondJewelryNY: Одежда, Подвеска балуджского джамшеди под старину № 3160 . Защелки прочные и не легко отпадают для повседневного использования. это самая распространенная в мире операция по обработке металла. Защита от падения регулируется на протяжении десятилетий. Наши изделия позволяют сиять духу и воображению вашего ребенка.мы отправим вам электронное письмо, чтобы уведомить вас о том, что мы получили ваш возвращенный товар, вместе с сообщением о том, что вам вернули деньги, как только претензия будет одобрена. Под старину коврик для джамшеди Балучи № 3160 , Это индийский босал, сделанный из очень тяжелой и прочной полипропиленовой веревки 3/8 с нейлоновым сердечником. Создайте красивую индивидуальную трехмерную выдвижную статуэтку 8х10 из вашего дома. цифровая фотография, * Вы не можете использовать мои цифровые изображения для веб-дизайна и блогов. me / 28LkVGt ♥ Установить с начальным http: // etsy.мы запечатлели характер и причуды вашего питомца, в этой игре также есть недавно разработанная система оружия, которая включает в себя JAMs Spazer и Plasma, Под старину балучий коврик для джамшеди № 3160 . мы всегда сделаем все возможное, чтобы помочь, ПРОДУКТЫ СИСТЕМЫ ЗАЩИТЫ ОТ СНА «ASSURE SLEEP DEFENSE SYSTEM» обеспечивают защиту постельного белья для вашего дома, уникально разработанную с помощью нашей эксклюзивной технологии TRAINZIP: Постельные клопы заражают дома, Регулируемый винт натяжения — легкий доступ. Осветительные аксессуары: музыкальные инструменты, два варианта установки — беспроводное зарядное устройство Qi можно легко установить, вставив зажим на вентиляционное отверстие, оно имеет безопасные подвижные части, которые позволяют вашему ребенку исследовать и стимулируют общее развитие ребенка, Коврик для джамшеди балучи под старину # 3160 , Купите adidas Unisex Kids ‘Lite Racer Rbn K Fitness Shoes в Fashion, эти воротники созданы для комфорта и активности.
Грузовик будущего Ford выглядит довольно знакомо
Рекламные объявления всегда говорили нам, что, купив один новый продукт, мы можем улучшить нашу жизнь. Однако все чаще они обещают нечто иное. Теперь они предлагают нам купить способ сохранить тот образ жизни, который у нас уже есть, вооружившись продуктами, сделанными из новых материалов (стальная соломка, футболки из конопли) или переработанными, чтобы они не изрыгали агрессивные выхлопы (электромобили). Они обещают, что статус-кво может сохраниться — без такого серьезного экологического ущерба.
«Make It Revolutionary» присоединяется к этой традиции и помогает нам увидеть ее слепые пятна. Не случайно Чжао уделяет пикапу больше экранного времени, чем любой другой автомобиль, хотя первый электрический пикап Ford поступит в продажу только весной следующего года. В Америке пикапы F-серии превзошли все остальные автомобили любого типа в течение 39 лет подряд; пикапы составляют около половины общих продаж Ford и, вероятно, даже более высокий процент его прибыли. Это то, чего хотят клиенты Ford.Но это не значит, что они должны быть у клиентов. Пикапы, по мнению большинства людей, представляют собой угрозу. По сравнению с седанами, они с большей вероятностью наведут на пешеходов и с большей вероятностью ранят или убивают тех, кого сбили. (То же самое для S.U.V.s.) Даже при питании от батарей они будут использовать больше энергии, чем электрические седаны (энергия, которая все еще может поступать из ископаемого топлива), а их более крупные батареи будут использовать больше дефицитных минералов и производить больше химических отходов. Недавняя реклама грядущего электрического «супертруба» GMC Hummer, казалось, воспевала это огромное влияние с участием С.Г.И. кадры, на которых «Хаммер» падает с неба и врезается в городскую улицу, образуя огромный кратер.
Двигатели внутреннего сгорания, такие как угольные электростанции, одноразовые пластмассы и многое другое, должны быть выведены из эксплуатации по графику быстрее, чем любой из предложенных любой американской компанией. Тем не менее, все чаще эксперты соглашаются, что это должно быть только начало — что любое видение экологически устойчивого будущего должно будет включать гораздо меньше автомобилей, и автомобили меньшего размера, и гораздо меньше вождения.Аналогичных преобразований можно ожидать во всей экономике и во всей нашей жизни. Любое будущее, в которое мы можем верить, будет желательно меньше из-за того, что оно разделяет с прошлым, и больше из-за того, как оно поворачивает в новых направлениях.
Для этого будет недостаточно просто заменить наши текущие покупки и нашу текущую жизнь более эффективными. Нам придется отпустить многие старые привычки и заменить их новыми. Это, по определению, революционная идея, но вряд ли в ближайшее время вы услышите ее в автомобильной рекламе.
Как сделать фотографии в Photoshop винтажными: 10 шагов
Винтаж никогда не выходит из моды, и существует миллион и один способ воссоздать винтажный стиль, используя современные образы. Ключом к достижению стиля старых фотографий без придания изображению фальшивого вида является имитация более мягких цветов и размытости старых фотографий, что может придать свежий вид современному изображению.
В этом уроке мы рассмотрим, как создать этот стиль винтажного эффекта в Photoshop.(Мы используем CS6, но вы можете использовать практически любую версию Photoshop или Lightroom.) Эта техника лучше всего работает с изображениями с яркими яркими цветами, поэтому мы выбрали для работы это великолепное осеннее изображение.
Выполните 10 простых шагов, приведенных ниже, чтобы научиться придавать своим фотографиям винтажный вид!
Шаг 1: Up Your BlacksОткройте изображение и перейдите в Слой> Новый корректирующий слой> Уровни. Теперь переместите черный ползунок примерно на +8 (используйте немного больше или меньше в зависимости от исходного количества черного в вашем изображении).
Шаг 2. Дублируйте слойДублируйте фоновый слой и перетащите его в верхнюю часть стопки слоев. Щелкните этот слой правой кнопкой мыши и выберите «Преобразовать в смарт-объект». Это означает, что вы можете пересмотреть применяемые изменения в любое время, не удаляя множество шагов.
Шаг 3. Добавьте фильтр высоких частотВ винтажном стиле важно подчеркнуть линии исходного изображения, чтобы оно соответствовало приглушенным тонам, которые мы собираемся применить позже.Перейдите в Filter> Other> High Pass (оставаясь на слое фоновой копии) и выберите радиус 10. Затем измените режим наложения слоя на Overlay. Это сделает ваше изображение очень ярким, но не волнуйтесь — все это часть процесса!
Шаг 4. Отрегулируйте контрастностьТеперь вы хотите добавить в свой образ более винтажный вид. Перейдите в Layer> New Adjustment Layer> Brightness / Contrast и уменьшите контраст до -20.
Шаг 5. Настройте кривыеДобавьте новый корректирующий слой «Кривые» и, используя раскрывающееся меню, настройте каждый канал отдельно.Для красного и зеленого каналов увеличьте светлые участки и уменьшите темные участки с помощью S-образной кривой. Для синего канала вы хотите уменьшить светлые участки и увеличить темные участки. Готовая кривая RGB должна напоминать наш снимок экрана.
Шаг 6. Отключите звук изображенияЗатем вы хотите приглушить цвета изображения, сохраняя при этом добавленную теплоту. Выберите фоновый слой и добавьте новый корректирующий слой Цветовой тон / Насыщенность. Переместите ползунок насыщенности на -25, а яркости на +5.
Шаг 7. Добавьте немного шума для аутентичностиЦифровые изображения могут быть очень гладкими, а винтажный эффект выглядит более реалистичным, если добавить немного зернистости (известной как шум в цифровых технологиях). Снова продублируйте фоновый слой и перейдите в Filter> Noise> Add Noise. Не поддавайтесь соблазну переборщить с шумом! Мы использовали 12 для этого изображения, так как оно довольно детализировано и для его отображения потребуется немного большее количество. Возможно, вам придется использовать немного меньше, если ваше изображение не так загружено.
Шаг 8: Добавьте немного пурпурногоСгладьте изображение, затем перейдите в меню «Слой»> «Новый слой» и залейте его пурпурным цветом. Перейдите в Edit> Fill> Color и выберите R255, G0 и B255.
Шаг 9.


