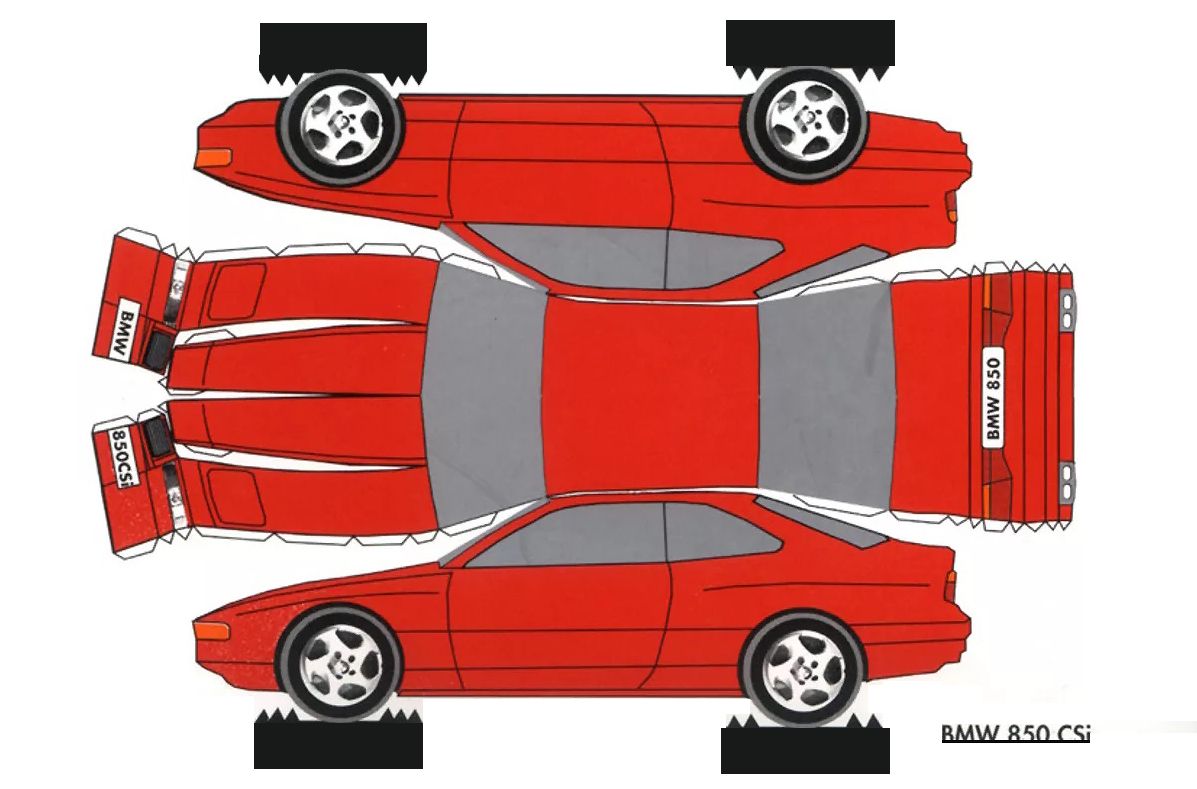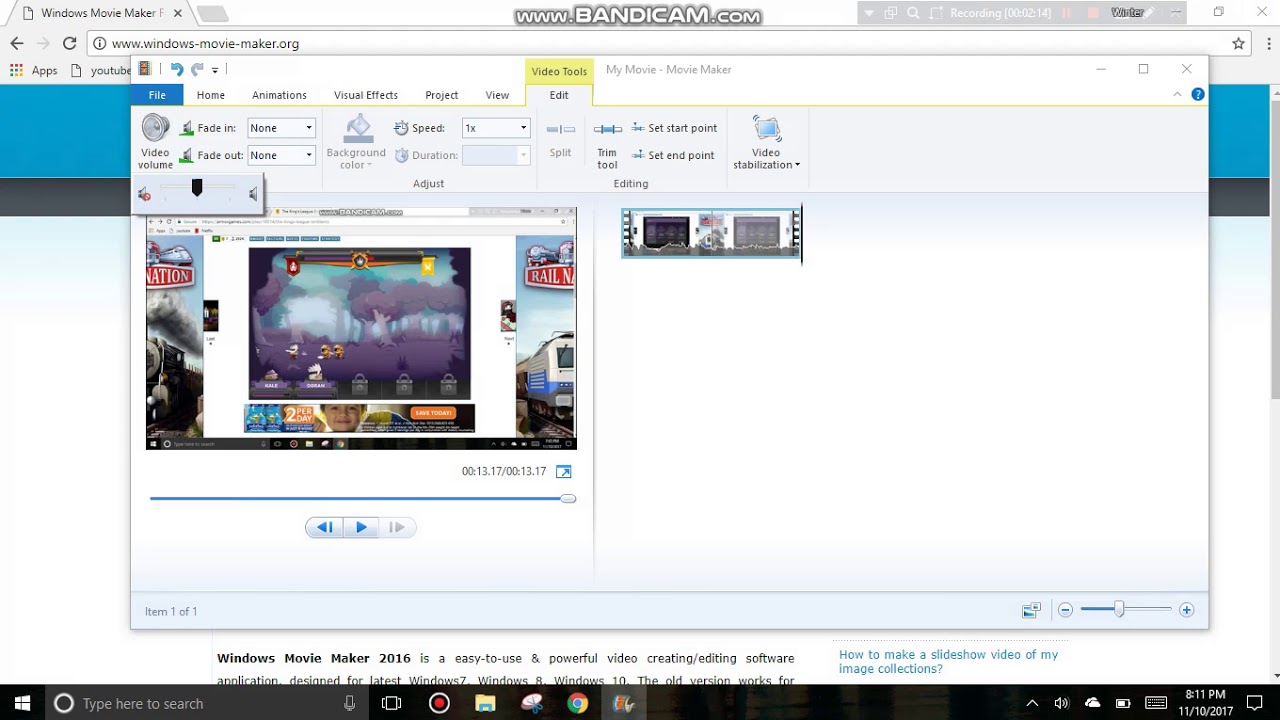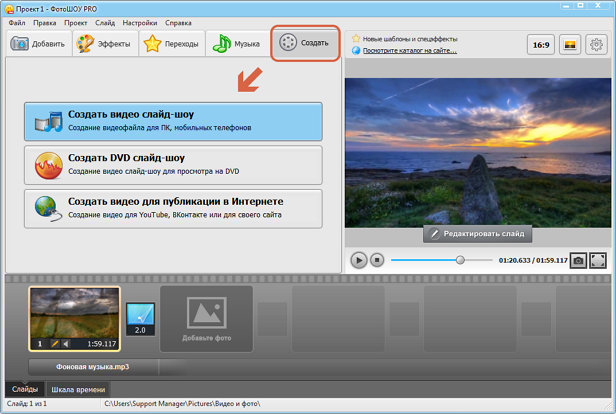2 эффективных способа объединить несколько видеоклипов без потери качества
Что делать, чтобы объединить несколько видео без потери качества? Когда вы сняли несколько видеоклипов с помощью видеокамеры с тем же разрешением, вы можете легко объединить видео с помощью большинства онлайн-объединителей видео. Но если вы снимали видео с разным разрешением, как лучше всего склеить видео без потери качества? Просто узнайте больше о процессе из статьи.
Объединить видео
Часть 1: Как объединить видео онлайн бесплатно
Когда вам нужно объединить видео с одинаковым разрешением, особенно клипы с видеокамеры, вы должны учитывать размер видео. AnyMP4 Бесплатное онлайн видео слияние это универсальное онлайн-объединение видео, которое поддерживает видеофайлы до 1080P HD. Он не только объединяет несколько видеоклипов без каких-либо ограничений, но также позволяет настраивать различные параметры видео.
- 1. Присоединяйтесь к нескольким видеоклипам онлайн бесплатно в разных форматах с высоким разрешением.

- 2. Настройте разрешение видео, видеокодер, частоту кадров, битрейт видео и т. Д.
- 3. Организуйте заказы на видео, которые вы хотите легко объединить в Интернете.
- 4. Комбинируйте видео через браузеры из Chrome, Safari, Firefox и других.
Шаг 1. Перейдите к онлайн-слиянию видео в любом веб-браузере, вы можете щелкнуть Добавить файлы для слияния кнопка для загрузки и установки лаунчера. Щелкните значок еще раз, чтобы добавить нужные видеоклипы, которые вы хотите объединить.
Шаг 2. Когда вам нужно поделиться объединенными видео на сайтах социальных сетей, вы можете установить подходящее разрешение и оптимальный выходной формат для вывода. Вы также можете увидеть продолжительность вашего финального видео в этом интерфейсе.
Шаг 3. Нажмите Объединить сейчас кнопку, чтобы объединить несколько видео. Есть кнопка «Стоп», так что вы можете остановить слияние в любой момент, если захотите. После этого вы можете выбрать желаемое место для сохранения объединенных клипов.
Это удобный способ объединить несколько видео в разных форматах. Но если вы снимали видео в разных разрешениях, объединенное видео будет размытым, особенно у вас есть видео с низким разрешением. Здесь бесплатный усилитель видео для улучшения разрешения комбинированного видео.
Часть 2: Как объединить видео без потери качества
AnyMP4 Video Converter Ultimate — идеальное решение для объединения видео в одно без потери качества. Он не только предоставляет основные функции для объединения нескольких видео в разных форматах, но также позволяет повысить разрешение видео. Кроме того, вы также можете обрезать нужные видеоклипы, к которым хотите присоединиться, за один клик. Это универсальный метод настройки видеокодека, частоты кадров, разрешения и других параметров.
- 1. Объединяйте видео в разных форматах, таких как MKV, AVI, MP4 и другие.
- 2. Отрегулируйте разрешение видео и улучшите качество видео, чтобы объединить видео.

- 3. Предоставьте основные функции редактирования видео для обрезки, обрезки и применения видеофильтров.
- 4. Объедините несколько видеофайлов в потрясающий фильм со скоростью в 70 раз быстрее.
Шаг 1. Загрузите и установите Video Converter Ultimate, вы можете запустить программу на своем компьютере. Перейти к конвертер меню и выберите Добавить файлы возможность импортировать видео, которые вы хотите объединить. Конечно, вы можете перетащить несколько видеороликов в программу.
Шаг 2. Если вам нужно объединить видео с исходным качеством видео, вам следует заранее улучшить видеоклипы с низким разрешением. Направляйтесь к Ящик для инструментов меню и выберите различные параметры для улучшения видео, например Высокое разрешение, удаление видеошумаИ многое другое.
Шаг 3. Если вы хотите обрезать ненужные части, просто нажмите кнопку Отделка кнопку, чтобы установить начальную точку и конечную точку, чтобы обрезать желаемую часть. После этого вы можете импортировать больше видеоклипов, чтобы убедиться, что вы можете объединить несколько видеороликов с исходным качеством.
После этого вы можете импортировать больше видеоклипов, чтобы убедиться, что вы можете объединить несколько видеороликов с исходным качеством.
Шаг 4. Просто просмотрите, чтобы проверить объединенное видео прямо в программе. Вы можете щелкнуть раскрывающийся список, чтобы выбрать выходной формат, например MP4, рядом с Конвертировать все в вариант. Затем установите порядок видеороликов и проверьте Объединить в один файл возможность присоединиться ко всем видео.
Часть 3: Часто задаваемые вопросы о том, как объединить видео
1. Могу ли я комбинировать видео с картинками?
Да. Если вы хотите объединить видео с изображениями, вы можете использовать профессиональную видео столяр создать клип с видео и фото. Кроме того, вы также можете добавить файлы фоновой музыки и другие элементы для создания потрясающего фильма с помощью шаблонов.
2. Можно ли слить видео с помощью Windows Movie Maker?
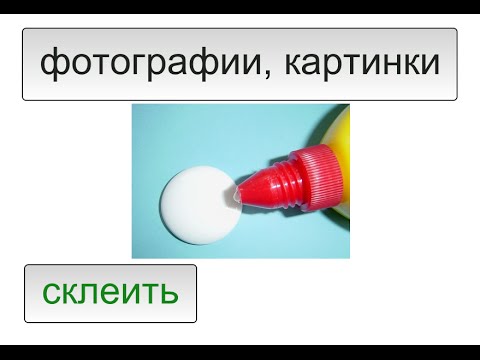 На главном экране нажмите кнопку «Домой» и нажмите кнопку Добавить видео и фото кнопку, чтобы загрузить видеофайлы, которые вы хотите объединить вместе. Затем отрегулируйте порядок видео перед объединением видео на свой компьютер.
На главном экране нажмите кнопку «Домой» и нажмите кнопку Добавить видео и фото кнопку, чтобы загрузить видеофайлы, которые вы хотите объединить вместе. Затем отрегулируйте порядок видео перед объединением видео на свой компьютер.3. Какой должен быть лучший выходной формат для объединенных видео?
Когда вам нужно сохранить исходное качество видео, следует выбрать исходный формат видео. Это позволяет объединять несколько видеоклипов без сжатия. Но когда вам нужно получить видео для сайтов социальных сетей или других устройств, MP4 является наиболее широко используемым видеоформатом.
Заключение
 Просто скачайте бесплатно профессиональных столярных изделий, чтобы получить качественное видео прямо сейчас.
Просто скачайте бесплатно профессиональных столярных изделий, чтобы получить качественное видео прямо сейчас.Как обрезать и склеивать 4K-видео с помощью VideoProc
Кто сказал, что монтаж видео должен быть супер-сложным и доступным исключительно для профессионалов? Большинству из нас требуются лишь базовые функции вроде обрезки, склейки и наложения простых эффектов, и для этого не обязательно тратить баснословные суммы на ПО — всё это умеет делать небольшая программа под названием VideoProc.
Как склеивать видео в VideoProc
Склеивать несколько роликов в один — один из важнейших навыков в видеомонтаже, и в большинстве программ с таймлайном и множеством дорожек разобраться довольно сложно. VideoProc, с другой стороны, делает склейку интуитивно простой даже для новичков.
Кроме того, этот редактор также поддерживает уникальную технологию ускорения GPU — программа работает невероятно быстро даже на слабых компьютерах, и не займет много места на диске (около 100 Мб).
Посмотрим, насколько легко работать в программе.
Первым делом запустим VideoProc и перейдем во вкладку Video.
Теперь нужно импортировать файлы. Сделать это можно двумя способами: либо перетащите нужные видео на рабочую зону, либо нажмите на одну из кнопок в верхней части. «Video» позволяет добавлять видеофайлы по одному, «Video Folder» позволяет выбрать сразу всю папку с файлами, а «Music» — вполне предсказуемо — добавляет аудиофайлы. Нас сейчас интересуют только первые две кнопки.
Добавив все нужные ролики в проект, нажмите на чекбокс Merge на правой панели настроек и нажмите Run, чтобы запустить рендер финального видео.
Вы также можете нажать на кнопку Target Format, чтобы выбрать формат и параметры видео. Программа поддерживает более 100 пресетов, адаптированных под разные устройства (в их числе — iPhone, Mac, Android и даже Sony PSP), но доступны также и ручные настройки. Здесь также можно уменьшить вес видеофайлов в 4K без потери качества (ползунок LQ — HQ).
Здесь также можно уменьшить вес видеофайлов в 4K без потери качества (ползунок LQ — HQ).
Обрезка видео
Согласитесь, довольно редко весь отснятый материал идет в склейку, и фрагменты нужно укорачивать. VideoProc позволяет быстро обрезать видео перед склейкой в один ролик. Для этого на панели внизу экрана перейдите во вкладку
После этого на панели редактирования выберите видео, которое нужно обрезать, и дважды кликните на кнопке Merge. Откроется режим обрезки. Здесь вам нужно выбрать начальную и конечную точку видео: для этого воспользуйтесь двумя ползунками на таймлайне. Когда вы будете довольны результатом, нажмите кнопку Done.
Повторите процесс со всеми видео, которые хотите обрезать, и нажмите на кнопку Run, чтобы запустить рендер финального видео.
Кроме того, вы можете использовать данный инструмент и для обрезки одного ролика.
youtube.com/embed/hMhycirOL7I?version=3&rel=1&showsearch=0&showinfo=1&iv_load_policy=1&fs=1&hl=ru-RU&autohide=2&wmode=transparent» allowfullscreen=»true» sandbox=»allow-scripts allow-same-origin allow-popups allow-presentation»/>
Как редактировать видео в VideoProc
Если вы освоили обрезку и склейку, вполне возможно, что вы хотите сделать следующий шаг к улучшению ваших видеороликов и подкорректировать отснятый материал. Программа предлагает несколько инструментов для этого — конечно, художественный монтаж со спецэффектами не выйдет, но в большинстве случаев этого более чем достаточно.
Чтобы перейти к панели инструментов, нажмите на любую из кнопок в этом ряду у нужного видео:
В открывшемся окне можно переключаться между вкладками, чтобы получить доступ к разным инструментам.
Вот описание доступных функций:
- Обрезка (Cut) — схожа с Trim, но позволяет c легкостью нарезать 4K-видео на кусочки нужной длины.
 При сохранении изменений все они соединяются в том порядке, в котором вы их нарезали.
При сохранении изменений все они соединяются в том порядке, в котором вы их нарезали. - Кадрирование (Crop) — нажмите на чекбокс Enable Crop, чтобы делать изменения. В поле Preset выберите нужное соотношение сторон, после чего подвиньте и увеличьте или уменьшите рамку до нужного размера и положения.
- Субтитры (Subtitle) — здесь вы можете быстро вшить субтитры из отдельного файла в видео. Добавьте собственный файл (Add Subtitle File) или найдите субтитры в интернете.
- Эффекты (Effect) — Здесь вы можете добавить один из простых эффектов (Ч/Б, виньетка, зеркало и т.д.), а также скорректировать цвета с помощью настроек яркости, контраста, насыщенности, тона и гаммы. Опять же, никаких сложных настроек, что исключает сложную работу с цветокоррекцией, но позволяет быстро улучшить видео.
- Поворот (Rotate) — В один клик вы можете отразить видео по горизонтали или вертикали, а также повернуть его на 90 градусов.

- Водяной знак (Watermark) — Добавьте водяной знак на видео — в виде текста или картинки. Можно настраивать шрифт, а также его цвет, размер и непрозрачность.
Цена и доступность
Если вас заинтересовала эта программа, то отличная новость: она не прожжет дыру в вашем бюджете!
На момент написания этой статьи получить лицензионную копию VideoProc можно бесплатно. Нажмите на кнопку Flash Giveaway на официальном сайте, чтобы получить ключ активации и установочный файл. Вы получаете полную версию программы в версии 3.2. Она отличается от платной тем, что вы не будете получать дальнейшие обновления программы. Кстати, обновиться до пожизненной лицензии сейчас можно со скидкой: $42.95 вместо $78.90. Также доступна семейная лицензия для 2-5 компьютеров стоимостью всего $57.95.
Программа доступна как для Mac, так и для Windows.
Оцените пост
[всего: 1 рейтинг: 5]
Смотрите похожее
ВидеоСклеить видео онлайн
Для любителей монтировать видео нет ничего лучше, чем хороший софт со всеми теми возможностями, которые так необходимы для видеообработки. Но как быть обычным пользователям, которые хотят, к примеру, просто сделать нарезку каких-либо моментов? Чтобы не качать тонны программ и разбираться с ними, мы предлагаем качественный онлайн-сервис, который поможет вам соединить несколько фрагментов видео в одно целое. Называет этот видеоредактор WeVideo.
Но как быть обычным пользователям, которые хотят, к примеру, просто сделать нарезку каких-либо моментов? Чтобы не качать тонны программ и разбираться с ними, мы предлагаем качественный онлайн-сервис, который поможет вам соединить несколько фрагментов видео в одно целое. Называет этот видеоредактор WeVideo.
Перед началом работы вам в обязательном порядке необходимо зарегистрироваться в сервисе.
- Перейдите по этой ссылке на официальный сайт проекта.
- Нажмите Get Started – Personal – Try It For Free.
- Далее, вам необходимо зарегистрироваться в системе. Вы можете воспользоваться регистрационной формой, аккаунтом Google или Facebook.
- После успешной регистрации и авторизации вы будете перенаправлены к самому редактору.
- Необходимо создать новый проект. Для этого кликните по иконке Create New.

- Далее, подождите пока загрузятся инструменты редактора.
- Изначально доступны только одна дорожка для звука и одна – для видео. Так как мы будем склеивать две видеозаписи, нам нужно иметь две дорожки для видеозаписей. Для этого кликните по значку +, как это отображено на рисунке.
- После этого ставим метку на Video и жмем Ок.
- Загрузите необходимые файлы в редактор. Для этого нажмите по Upload Media – Browse To Select.
- Далее, всё дело за вами. Перетаскивайте загруженные видеофайлы на специальные дорожки и добивайтесь желаемого результата, используя доступные инструменты для редактирования.
- Чтобы сохранить готовую работу, нажмите по кнопке Finish на верхней панели.
Объединить видео онлайн — Бесплатное объединение видео
Зачем использовать объединение видео в Интернете?
Актуальность слияния видео на современном рынке огромна. Оцифровка сделала использование видео более распространенным, чем когда-либо. Видео служат множеству целей, от маркетинговых и деловых встреч до персонализированных визуальных представлений. Все эти способы использования можно получить с помощью инструмента для редактирования видео, который позволяет вам бесплатно объединять видеофайлы онлайн.
Оцифровка сделала использование видео более распространенным, чем когда-либо. Видео служат множеству целей, от маркетинговых и деловых встреч до персонализированных визуальных представлений. Все эти способы использования можно получить с помощью инструмента для редактирования видео, который позволяет вам бесплатно объединять видеофайлы онлайн.
InVideo — один из таких инструментов для редактирования видео, который позволяет пользователям с легкостью объединять видео и аудио, а также все другие типы файлов.Это один из простейших инструментов с чрезвычайно удобным интерфейсом, доступным для всех. Вам не нужно быть экспертом или умелым в использовании программного обеспечения, чтобы использовать его для объединения ваших видео в Интернете.
Какие яркие стороны использования InVideo?
— Слияние видео абсолютно бесплатно и онлайн
InVideo предлагает вам платформу, на которой вы можете редактировать свои видео и объединять файлы абсолютно бесплатно. Все, что вам нужно, это подключение к Интернету и URL нашей страницы.
Все, что вам нужно, это подключение к Интернету и URL нашей страницы.
— Никакой рекламы или спама с нашей стороны
InVideo не беспокоит вас постоянной рекламой или спамом. Вы можете полностью сосредоточиться на работе с нашим инструментом для редактирования видео, избегая непрерывных помех.
— Объединение видео в Интернете без водяных знаков
Одна замечательная функция, которую редко можно найти в приложениях и инструментах для редактирования, — это то, что InVideo позволяет объединять видео в Интернете без водяных знаков. Самое приятное то, что вам даже не нужно покупать премиум, чтобы получить эту выгоду.
— Объедините любые видеофайлы по вашему желанию
Вы можете объединить видео и изображения или видео и аудио или различные видеофайлы, используя наш онлайн-инструмент для редактирования видео. Таким образом, у вас может быть один инструмент для решения всех ваших запросов на объединение с помощью InVideo.
Зарегистрируйтесь и приступите к работе
Зарегистрируйтесь бесплатно и нажмите «Пустой холст». Затем нажмите кнопку «Сделать видео», чтобы начать.
Затем нажмите кнопку «Сделать видео», чтобы начать.
Загрузить файлы
На следующем экране вы найдете кнопку с предложением «Загрузить файл» в верхнем левом углу.Щелкните по нему и выберите источник ваших файлов. Выберите файлы, которые вы хотите объединить, и загрузите их. Вы также можете использовать наши видео и изображения, а также различные стили.
Объединить файлы
Измените их расположение на временной шкале с помощью перетаскивания, пока они не будут в желаемом порядке. Вы можете установить продолжительность, затем добавить звук, изменить его длину и громкость. Наконец, выберите соотношение сторон и нажмите кнопку «Экспорт».
Топ-10 лучших бесплатных онлайн-видео слияний на рынке
— Как объединить два видео файла?
— Как объединить мои загруженные видео с YouTube и Vimeo?
— Можно ли бесплатно объединить видео онлайн ?
…
Новички всегда предпочитают бесплатные онлайн-приложения программному обеспечению для редактирования видео профессионального уровня, которое отличается от профессионалов, знакомых с Adobe Premiere Pro и Final Cut Pro.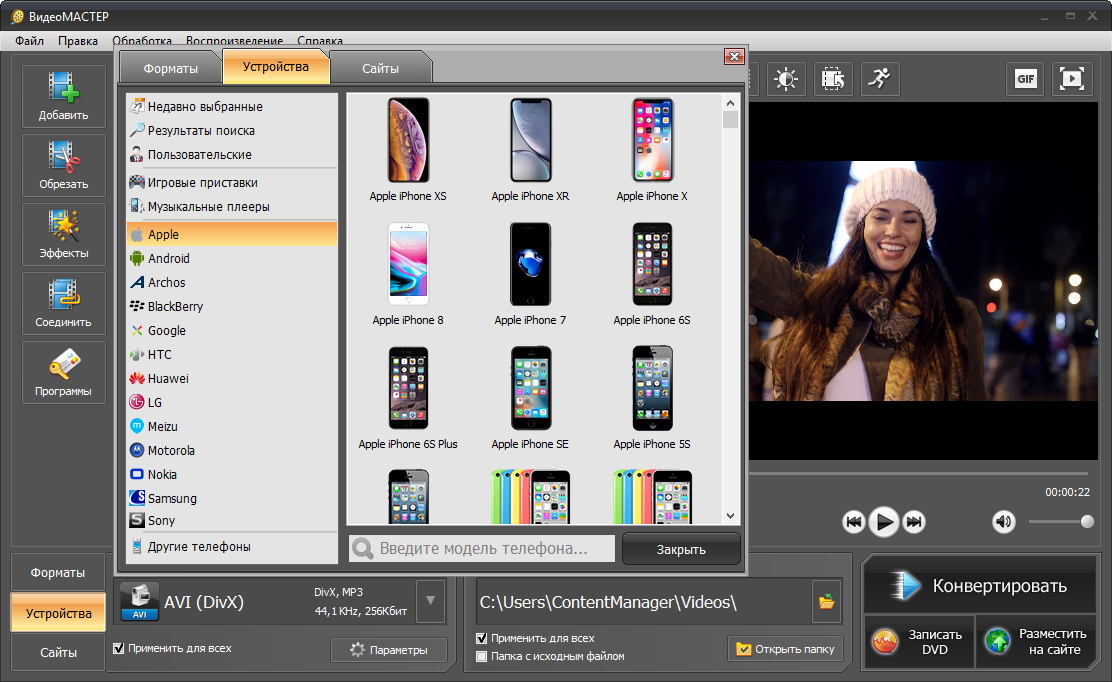 Бесплатные онлайн-программы для объединения видео в Интернете имеют явные преимущества при работе с небольшими видеофайлами.
Бесплатные онлайн-программы для объединения видео в Интернете имеют явные преимущества при работе с небольшими видеофайлами.
Многие видеоблогеры сказали мне, что не нашли подходящего инструмента для объединения видео и аудио в Интернете, поэтому я протестировал множество объединений видео в Интернете и составил 5 популярных веб-приложений, которые могут объединять видео и аудио в Интернете одним щелчком мыши.
Что лучше?
Я сравню их по отличным характеристикам, качествам, плюсам и минусам для вашей справки. Кроме того, учитывая, что видео некоторых пользователей длинные и имеют разные форматы, я подготовил программу для объединения видео для настольных компьютеров, которая многофункциональна, но проста в использовании. Не требуется никакого профессионального обучения, чтобы научиться редактировать видео с помощью этого программного обеспечения, даже если вы новичок. Хорошие новости, правда?
А теперь приступим.
Часть 1: Самое простое объединение видео для настольных ПК — Filmora Video Editor
Вместо того, чтобы объединять видео в Интернете, я предлагаю вам объединять видеоклипы с помощью настольного инструмента редактирования видео, такого как Filmora Video Editor для Windows (или Filmora Video Editor для Mac).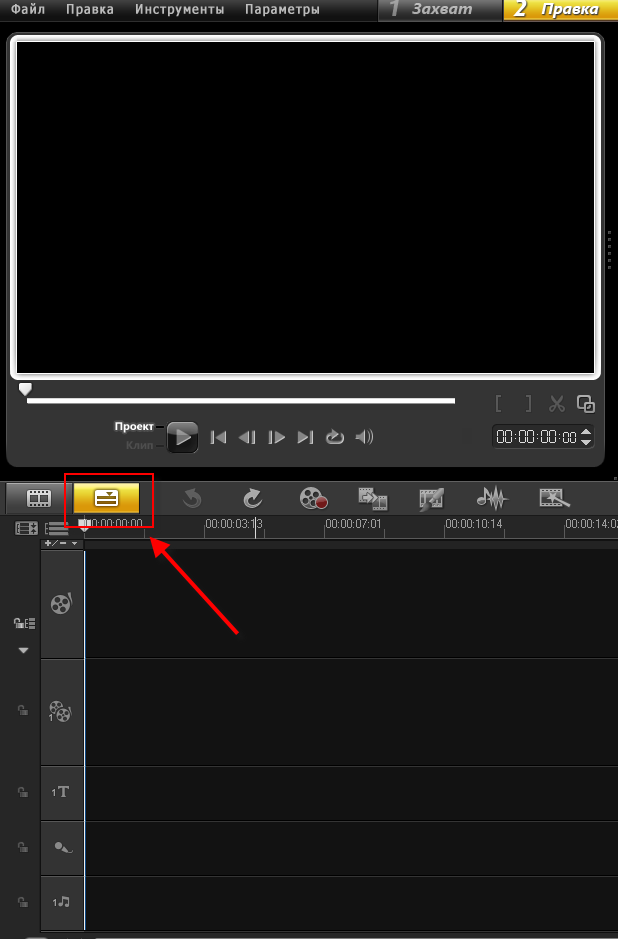 Почему? Программное обеспечение для настольных ПК более стабильно и не требует подключения к сети. И вообще, нет ограничений на количество видео, которое нужно присоединить. Он позволяет перетаскивать видеоклипы, чтобы объединить их в один. После импорта видео вы также можете добавить переходы между 2 видеоклипами.
Почему? Программное обеспечение для настольных ПК более стабильно и не требует подключения к сети. И вообще, нет ограничений на количество видео, которое нужно присоединить. Он позволяет перетаскивать видеоклипы, чтобы объединить их в один. После импорта видео вы также можете добавить переходы между 2 видеоклипами.
Объединение высокоэффективных настольных систем видеонаблюдения: Filmora Video Editor
- Он имеет широкий набор основных инструментов редактирования для объединения, обрезки, обрезки и поворота.
- Его уровень совместимости очень высок с поддержкой многих видео, аудио и фото форматов.
- Вы можете персонализировать свое видео с помощью более 300 новых эффектов, включая PIP, переходы, фильтры и т. Д.
- Он позволяет экспортировать видео на ваши устройства, загружать на YouTube или записывать на DVD.
- …
3 шага для объединения видео в Filmora Video Editor
Шаг 1. Импортируйте несколько видео
После того, как вы загрузили и запустили видеоредактор, вы можете нажать кнопку «Импортировать медиафайлы сюда» и выбрать несколько видео из локальной папки для программы.
Шаг 2. Объедините видео и аудио вместе
Затем вы можете перетащить импортированные видеоролики на шкалу времени и упорядочить эти видеоролики в соответствии со своими потребностями.Чтобы сделать плавный переход от одного видео к другому, вы можете нажать кнопку Transition , чтобы добавить переход между двумя видео.
Для создания потрясающего видеоблога или короткометражного фильма незаменима фоновая музыка. Импортируйте выбранные музыкальные файлы и перетащите их на звуковую дорожку, после чего вы сможете редактировать звук в соответствии с видео.
Шаг 3. Экспорт объединенных видео
После редактирования вы можете нажать кнопку Экспорт , чтобы легко экспортировать объединенные видео.
Часть 2: 10 лучших бесплатных видео слияний онлайн
№1. Редактор YouTube
YouTube Editor — это инструмент для редактирования, который сделает объединение видео в Интернете простым и приятным. Простота, которую он предлагает, — это то, на что вы влюбитесь всякий раз, когда ищете идеальную программу для редактирования. С его помощью вы можете комбинировать видео онлайн бесплатно.
С его помощью вы можете комбинировать видео онлайн бесплатно.
Цена: Бесплатно
Плюсы:
- Научиться пользоваться редактором легко;
- Его рабочая скорость очень высока, и он ничего не стоит.
Минусы:
- В этом редакторе доступны только базовые функции, поэтому вы можете столкнуться с некоторыми ограничениями.
# 2: Ящик для инструментов видео
Video Tool Box обладает замечательными функциями, такими как возможность комбинировать большие видеофайлы, обрабатывать видео размером до 600 МБ, преобразовывать видео в популярные форматы и добавлять текстовые водяные знаки к видео.
Цена: Бесплатно
Плюсы:
- Вы ничего не платите за скачивание и установку программы на свой компьютер.
Минусы:
- Есть некоторые функции, которыми вы не сможете пользоваться, так как это бесплатная версия.

# 3: Pixorial
Программа для слияния онлайн-видео Pixorial позволяет пользователям без проблем передавать видео между устройствами, компьютерами и социальными сайтами после редактирования. Существует гарантия конфиденциальности, поскольку файлы хранятся в частном облаке, к которому легко получить доступ из любого места.
Цена: 0-12 $.99 / Месяц
Плюсы:
- Это позволит вам легко обмениваться видео файлами на разных платформах.
Минусы:
- Цена не приветствуется для людей, желающих воспользоваться бесплатными услугами редактирования.
# 4: WeVideo
WeVideo — это онлайн-инструмент для слияния видео, который является одним из самых простых в использовании и гарантирует наилучшее взаимодействие с пользователем. Инструменты редактирования очень мощные и включают Кена Бернса, зеленый экран, замедленное и быстрое движение.
Цена: от 4 до 249 долларов
Плюсы:
- Тот факт, что он размещен в облаке, делает доступ к контенту безопасным и гибким из любого места.
Минусы:
- Цена завышена, и немногие видеоредакторы могут ее себе позволить.
# 5: Видеоредактор FileLab
Если у вас есть онлайн-инструмент для объединения видео FileLab Video Editor, вы сможете бесплатно и легко редактировать видео.Вы можете добавлять переходы, накладывать видео, а также управлять несколькими видеоформатами.
Цена: Бесплатно
Плюсы:
- Для того, чтобы пользоваться этой программой, вам не понадобится бюджет.
Минусы:
- В некоторых странах загрузка может быть недоступна, что вызывает неудобства.
№ 6: Cellsea
Cellsea также является бесплатным онлайн-средством объединения видео с возможностью обработки файлов различных форматов, включая FLV, MOV, MP4 и 3GP.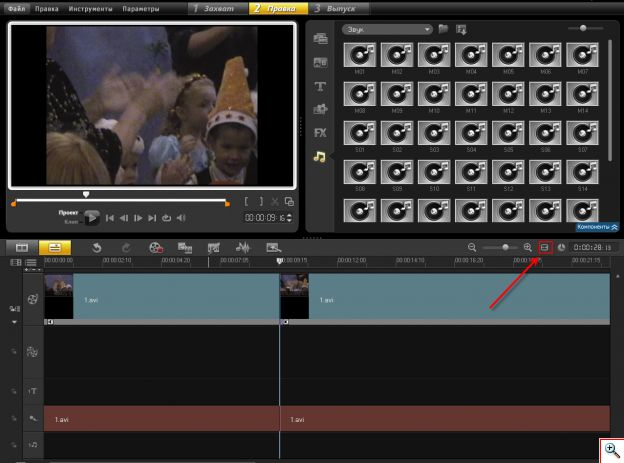 Он предлагает максимум 25 МБ обработки видеофайлов для объединения видео в Интернете. Это простой в использовании инструмент для объединения видео с возможностью редактирования и вырезания видео.
Он предлагает максимум 25 МБ обработки видеофайлов для объединения видео в Интернете. Это простой в использовании инструмент для объединения видео с возможностью редактирования и вырезания видео.
Цена: Бесплатно
Плюсы:
- Он поддерживает множество различных видеоформатов.
Минусы:
- В нем отсутствуют некоторые основные функции, поэтому вы не можете получить наилучшие результаты.
[Обновлено] Если вы хотите узнать больше об объединении видео и аудио в Интернете для определенного формата, прочтите эти статьи:
• 10 лучших инструментов для бесплатного слияния видео и аудио в Интернете
• 10 лучших инструментов для бесплатного слияния файлов MP4 в Интернете
• 5 лучших инструментов для бесплатного слияния файлов AVI в Интернете
№ 7: ClipChamp
Простой в использовании онлайн-редактор видео ClipChamp — лучший редактор для начинающих, желающих объединить видео в Интернете. За короткое время пользователь может легко изучить его, а видео можно легко опубликовать на других внешних источниках. Функция простого перетаскивания в ClipChamp позволяет пользователям обрезать, обрезать, вращать и объединять видео.
За короткое время пользователь может легко изучить его, а видео можно легко опубликовать на других внешних источниках. Функция простого перетаскивания в ClipChamp позволяет пользователям обрезать, обрезать, вращать и объединять видео.
Цена: Бесплатно
Плюсы:
- Вы можете напрямую обмениваться видео на Facebook и Vimeo.
Минусы:
- Вы можете редактировать только 5 видео, используя бесплатный тарифный план.
№ 8: Кидзоа
Kizoa — также хорошо известное средство объединения видео с большим количеством эффектов перехода, которое позволяет пользователям легко комбинировать два видео онлайн со стилем.Благодаря большому количеству анимаций в библиотеке Kizoa намного проще объединять видео и настраивать их.
Цена: Бесплатно
Плюсы:
- Графический интерфейс очень простой.
Минусы:
- Обслуживание клиентов не очень хорошее.

# 9: PowToon
PowToon — один из лучших бесплатных онлайн-приложений для объединения видео, очень быстрый и простой в использовании. Инструменты перетаскивания программного обеспечения позволяют пользователям легко объединять несколько видеороликов в одно онлайн.
Цена: Бесплатно
Плюсы:
- Включает возможность использования цифровой версии в виде вырезок.
Минусы:
- Пользователь получает всего 45 секунд времени редактирования видео.
# 10: MixMoov
Одна из самых известных бесплатных программ для объединения видео в Интернете — MixMoov, которая содержит набор инструментов для редактирования не только для объединения видео в Интернете, но также предлагает своим пользователям добавлять звуковые эффекты, переходы, тексты курсов и кадры к видео.
Цена: Бесплатно
Плюсы:
- Множество переходов для объединения двух или более видеоклипов.

Минусы:
- Ограниченные возможности, не предлагает особо сложных функций.
Последняя мысль
Не могли бы вы сейчас выбрать удовлетворительное решение для объединения видео?
Все перечисленные выше бесплатные онлайн-слияния видео удобны в использовании. Однако они предоставляют только ограниченные инструменты для редактирования видео и просто позволяют пользователям выполнять редактирование через Интернет.Как я уже указывал в начале, эти онлайн-устройства для объединения видео подходят только для новичков и любителей, которые не придают особого значения качеству и размеру видео.
Давайте посмотрим, почему я также рекомендую Filmora Video Editor, который является лучшим объединением видео для Mac (включая macOS 10.14 Mojave) и Windows. Это многофункциональная и простая программа для редактирования видео. Чтобы побудить новичков создавать профессионально выглядящие видео, он предоставляет тысячи бесплатных текстовых эффектов, переходов, звуковых эффектов, наложений, фильтров и других высококачественных видеоэффектов в своем магазине эффектов — Filmstock.
Итак, если вы еще не определились с выбором средства объединения видео, почему бы сначала не воспользоваться бесплатной пробной версией Filmora Video Editor?
Best Video Joiner — Объединяйте / объединяйте видеоклипы всех популярных форматов
Есть много ситуаций, когда мы хотим соединить видео вместе. Независимо от того, хотим ли мы сделать компиляцию видеороликов или объединить полные эпизоды сериалов вместе, необходим объединитель видео.
Несмотря на то, что на рынке существует множество бесплатных средств объединения видео, средств объединения видео онлайн или средств объединения видео на рабочем столе, вы можете обнаружить, что они поддерживают объединение только нескольких видеоформатов, таких как MP4, AVI, WMV.Что еще хуже, у большинства присоединяющихся к видео есть только функция присоединения к видео.
Если вы устали тратить много времени и энергии на поиск подходящего средства объединения видео для объединения видео с переполненного рынка, эта статья познакомит вас с лучшим средством объединения видео для ПК / Mac. Вы можете бесплатно скачать эту профессиональную программу для объединения видео и следовать приведенному ниже руководству, чтобы присоединиться к видео бесплатно.
Но для начала давайте познакомимся с лучшим видеостольщиком.
Лучший монтажник видео — Aiseesoft Video Converter Ultimate
Aiseesoft Video Converter Ultimate — это профессиональный инструмент для объединения видеофайлов, который может объединять / объединять несколько видеофайлов в один большой.Приложение для объединения фильмов поддерживает объединение всех популярных видеоформатов, включая AVI, MPEG, WMV, MP4, FLV, DivX, MOV и т. Д., И вы можете экспортировать объединенный видеофайл в основные (YouTube, Facebook, Vimeo…) видеоформаты или модные устройства. (iPhone, iPad, Android….) с возможно самым высоким качеством.
Кроме того, лучший инструмент для объединения видео также предоставляет вам расширенные функции редактирования видео на случай, если вам нужно улучшить видео перед объединением их вместе. В частности, вы можете обрезать ненужные части, обрезать черные полосы или даже поворачивать видео по своему усмотрению.
В последней версии это устройство для объединения видео также поддерживает внешнюю звуковую дорожку и мульти-звуковые дорожки. В целом, это объединение видео пытается предложить вам самый простой способ объединить видео с наилучшим выходным эффектом.
Теперь вы можете бесплатно загрузить это средство объединения видео на ПК / Mac и узнать, как объединять видеоклипы, используя простое пошаговое руководство.
Конвертер видео Ultimate для Mac- Конвертируйте видео в MP4, MOV, AVI, MKV, MP3, FLAC и другие видео / аудио форматы.
- Поддержка преобразования видео 1080p HD / 4K UHD.
- Мощные функции редактирования, такие как поворот, вырезание, объединение, кадрирование и т. Д.
- Повышайте качество видео, сжимайте большие видео и легко создавайте GIF.
- Добавить новые субтитры / звуковую дорожку и удалить исходную звуковую дорожку.
- Создавайте фильмы с индивидуальной темой и привлекающей фоновой музыкой.
- Создайте собственное видео с разделенным экраном на ПК с Windows и Mac.
Шаги для соединения видео с лучшим Video Joiner
1Запустите эту профессиональную программу для стыковки видео на ПК / Mac.
Загрузите и установите это программное обеспечение для объединения видео на свой компьютер и откройте его.
2Загрузить видеоклипы
Нажмите кнопку «Добавить файлы» в верхнем списке, чтобы импортировать видеоклипы, к которым вы хотите присоединиться, из всплывающего окна.
3 Присоединяйтесь к видеоклипам
Выберите видеоклипы и установите флажок «Объединить в один файл».Вы также можете выбрать формат выходного видео и папку с целевым файлом для объединенного видео. Нажмите кнопку «Конвертировать все», чтобы начать присоединение к видео.
Через некоторое время исходные видео будут объединены в один новый видеофайл. Нажмите «Открыть папку», и вы можете напрямую открыть папку, чтобы проверить объединенное видео.
Дополнительные функции, которые вы, возможно, захотите узнать
1. Это Video Joiner также является профессиональным программным обеспечением для улучшения видео.
Если вы хотите улучшить качество видео и настроить выходные эффекты, это может быть вашим лучшим выбором.Вы можете улучшить качество видео за счет увеличения разрешения, оптимизации яркости и контрастности, удаления видеошума и т. Д. Кроме того, вы можете настроить яркость / контраст / насыщенность / оттенок и многое другое для настройки видеоэффектов.
2. Он может работать как видеоредактор, чтобы помочь вам повернуть видео, обрезать видео, чтобы удалить ненужную часть, вырезать видео на разные части и добавить личный водяной знак к выходному видео.
3. Это чудесное средство объединения видео поддерживает преобразование обычного 2D-фильма в фантастическое 3D-видео для лучшего просмотра на вашем 3D-устройстве.
4. Помимо прямого объединения нескольких видео в одно, вы можете использовать его для обрезки одного фильма на сегменты и выбора разных клипов для объединения видео. Таким образом, вы можете легко соединить части вместе, чтобы создать свой собственный трейлер фильма.
5. Программа также может быть использована как создатель фильмов. Вы можете создать свой собственный фильм с помощью расширенных инструментов редактирования видео и применить к видео эффекты поворота, включая фильтры, тексты и многое другое.
6. Одной из его основных функций является функция создания видео с разделением экрана, которая позволяет создавать стандартные для отрасли фильмы бок о бок.Он поддерживает разрешение HD и предлагает различные фильтры, которые помогут вам настроить ваш проект. Вы можете использовать несколько инструментов редактирования, таких как обрезка, поворот, обрезка, чтобы украсить свои видео.
В этой статье мы в основном говорим о том, как объединить видео с помощью лучшего средства объединения видео. Остались вопросы о соединении видео? Не стесняйтесь оставлять свои комментарии ниже!
Как объединить видео онлайн бесплатно
Aiseesoft Video Merger Online предлагает простой способ легко объединить несколько видеороликов в одно видео.Он поддерживает большинство видеоформатов, включая VOB, MP4, AVI, WMV, MOV, MPG и так далее. Что еще более важно, здесь нет водяных знаков, не требуется установка и раздражающая реклама.
Шаг 1 Перейдите на https://www.aiseesoft.com/video-merger-online/ и нажмите Добавить файлы для объединения , чтобы сначала активировать средство запуска. Затем вы можете выбирать видеоклипы со своего компьютера.
Шаг 2 После импорта видеофайлов с устройства произойдет переход в другое окно. В этом окне вы можете щелкнуть значок +, чтобы добавить новые видеоклипы, если хотите.Затем вы можете настроить разрешение видео и выбрать выходной формат.
Шаг 3 В конце нажмите кнопку Объединить сейчас , а затем выберите конкретный путь для сохранения файла.
Часто задаваемые вопросы о Video Joiner
Может ли VLC объединять видео?
Да. Вы можете объединить несколько видео в VLC, но видеоклипы должны быть в одном видеоформате. Откройте VLC Media Player и нажмите «Мультимедиа»> «Открыть несколько файлов». Нажмите кнопку «Добавить», чтобы импортировать видеоклипы в VLC, а затем выберите «Преобразовать» в раскрывающемся списке.
Могу ли я объединить видеоклипы онлайн?
Да. Существует множество онлайн-инструментов для объединения видео, которые вы можете использовать для объединения видео. Взяв в качестве примера Aiseesoft Video Joiner, перейдите на его официальный сайт. Нажмите кнопку «Добавить файлы для присоединения», чтобы загрузить видеофайлы, и выберите разрешение и формат вывода. Затем нажмите кнопку «Присоединиться сейчас», чтобы объединить видеоклипы онлайн бесплатно.
Как я могу объединить два видео на моем телефоне?
Вы можете установить стороннее приложение для объединения видео, например KineMaster или YouCut, на свой телефон Android.Для объединения видео на iPhone вы также можете использовать приложение Apple iMovie.
Что вы думаете об этом сообщении?
Отлично
Рейтинг: 4.8 / 5 (на основе рейтингов 235)
Объединить видео онлайн
- Дом
- Объединить видео онлайн
Тип фильтра: За все время Последние 24 часа Прошлая неделя Прошлый месяц
Вывод результатов Объединить видео онлайн
Объединить видео онлайн — Объединить видеоклипы — Бесплатное видео
Только сейчас Онлайн видео Объединитель предназначен для объединения различных клипов в одно целое.Он позволяет добавлять аудио и работает со всеми распространенными форматами видео , такими как MP4, MOV, MKV и т. Д.
Подробнее
Категория : Aconvert merge mp4 Показать подробности
Объединить видео онлайн Лучшее бесплатное онлайн-приложение для объединения видео
5 часов назад Начните с объедините видео онлайн в 3 шага. Объедините несколько видео в одно потрясающее видео . 0 1. Добавьте видео . Мгновенно загружайте видео одним щелчком мыши.0 2. Переставить видео . Переставьте видео перетаскиванием и нажмите «Начать объединение». 0 3. Скачиваем файл. Нажмите «Загрузить», чтобы сохранить объединенный файл на свой компьютер.
Рейтинг : 4.8 / 5 (433)Категория: Онлайн
Операционная система: Все
Подробнее
Категория : Бесплатный конвертерПоказать детали
Объединить видео Объединить видео файлы онлайн Конвертировать. com
7 часов назад Стандартизированный тип файла видео , например.webm — это профиль, определяемый ограничением форматов контейнера и разрешенных форматов , видео, и аудио. Вы можете использовать эту онлайн-видео программу слияния для слияния файлов MP4, слияния файлов MKV, слияния файлов MOV, слияния файлов WEBM или слияния файлов WMV и т. Д.
Подробнее
Категория : Бесплатный конвертерПоказать детали
Объединить видео бесплатно в Интернете Adobe Spark
9 часов назад Объединить видео вместе онлайн бесплатно. Объединяйте видео и изображения вместе для создания слайд-шоу, монтажа и привлекательного содержимого видео за считанные минуты. Работает на Adobe Premiere. Объедините ваших видео . Как объединить видео . 1. Выбрать. Загрузите видео, и изображения со своего устройства, которые вы хотите объединить . Каждый загружаемый вами видеоролик может длиться до 1 часа.
Подробнее
Категория : Бесплатный конвертерПоказать подробности
Бесплатное объединение видео — объединить видео онлайн — Kapwing
3 часа назад Создатели могут объединить видео, клипов вместе, объединить видео файлов с изображениями и MP3, создать последовательность компиляции и монтировать видео, и изображения.Каждое видео можно обрезать и разделить в строку. После того, как вы объединили видео и вместе, добавьте субтитры, фоновую музыку, наложения изображений или текстовые поля, чтобы завершить окончательную версию.
Подробнее
Категория : Бесплатный конвертерПоказать детали
Merge Video, Video Joiner для объединения нескольких видеофайлов
3 часа назад Это видео слияние может объединить видео файлов и объединить различные видео клипы, такие как MP4, AVI, FLV, MOV, 3GP, MKV, WMV и многое другое, объедините и объедините нескольких файлов видео в один файл.Эти файлы будут подключены один за другим в указанном вами порядке. Формат вывода — самый популярный MP4 , видео .
Подробнее
Категория : Бесплатный конвертерПоказать подробности
Объединить видео онлайн Бесплатное соединение видео VEED.IO
8 часов назад Вы можете объединить , присоединиться и объединить ваше видео , аудио и изображение файлы онлайн , бесплатно, с VEED. Независимо от того, работаете ли вы на Windows, Mac, на мобильном устройстве или планшете, вы можете легко комбинировать своих видео с помощью VEED.Наша простая в использовании шкала времени позволяет вырезать и обрезать несколько видеоклипов видео в один файл. Добавить или удалить аудио, добавить файлы изображений, вы можете
Подробнее
Категория : Free ConverterПоказать подробности
Объединить видео онлайн бесплатно CreatorKit
4 часа назад Объединить видео онлайн бесплатно с помощью CreatorKit, a набор видео маркетинговых инструментов для увеличения онлайн-конверсий . Загрузите свое видео в любом формате: MP4,…
Подробнее
Категория : Бесплатный конвертерПоказать подробности
Pixiko 🤝 Объединить видео онлайн EasyToUse And Free
7 часов назад Объединить видео и / или фотографии онлайн в три простых шага! 🤲 Начните прямо сейчас и бесплатно! Начать! Как объединить видео вместе.Загрузите видео и / или файлы изображений 👉 Установите порядок 👉 Начать рендеринг. И Pixiko Video Merger Tool все это соберет! Загрузить 1 видео . Загрузить 2 видео . Загрузить 3 видео .
Подробнее
Категория : Бесплатный конвертерПоказать подробности
Video Joiner Merge Videos Online WoFox.com
4 часа назад Объедините несколько клипов видео вместе, чтобы создать одно красивое длинное видео за считанные минуты с музыка онлайн используя видео столяр.Добрый день, {{home.name}}! Поскольку срок действия вашего плана истек / вы его отменили, теперь вы превратились в пользователя, и ваши льготы по плану уменьшены.
Подробнее
Категория : Бесплатный конвертерПоказать подробности
Бесплатное объединение видео Присоединиться к MP4 / MOV / M4V Видео онлайн
3 часа назад Вы можете объединить видео в MOV, M4V, MP4 и других популярных форматах в разное соотношение сторон, скорость, длина. Присоединяйтесь к своим видео вместе прямо сейчас! Быстрое слияние. FlexClip объединяет ваше видео с в 3 раза быстрее, чем у любых других конкурентов.Получите объединенное видео за секунды! Совершенно бесплатно. FlexClip’s video слияние совершенно бесплатно!
Подробнее
Категория : Конвертер Mov, Конвертер Mp4Показать детали
Объединить несколько видео Mp4 онлайн бесплатно 2020
Только сейчас Лучшее Онлайн объединить Несколько видео онлайн Инструмент 2020-21. Это лучший Online Merge Multiple Videos Online Tool Website, который фокусируется на объединении или слиянии любого формата видео .Этот инструмент очень прост в использовании. Пользовательский интерфейс настолько прост и удобен в использовании. Блог Сайт ». Официальный канал Youtube ».
Подробнее
Категория : Mp4 ConverterПоказать подробности
[ОФИЦИАЛЬНО] HitPaw Online Merge Video Бесплатно
6 часов назад HitPaw Online Video Merger. Объедините два или более видео в одно простым перетаскиванием. Объединить видео Загрузить Desktop Скоро будет. Объедините видео клипов за 3 простых шага.Загрузить Видео . Перетащите видео , чтобы загрузить его. Объединить видео . Перетащите, чтобы изменить положение видео . Сохранить и скачать.
Подробнее
Категория : Бесплатный конвертерПоказать подробности
Объединить видео MP4, MOV, M4V, MKV или WEBM онлайн
8 часов назад Объединить MP4, MOV, M4V, MKV или WEBM видео онлайн . 1: Нажмите здесь, чтобы добавить видео файлов (все файлы должны иметь одинаковый формат видео , кодек, битрейт и т. Д.). 2: Перетащите видео , чтобы отсортировать видео . Щелкните видео и нажмите кнопку «Удалить», чтобы удалить его из списка. 3: Задайте параметры и нажмите кнопку «Начать объединение».
Подробнее
Категория : Mkv Converter, Mov Converter Показать подробности
Бесплатное объединение видео Как объединить видео онлайн Fastreel
2 часа назад Как объединить видео онлайн . Добавить видео файлов Нажмите «Добавить файлы» и загрузите видеороликов , которые вы хотите объединить.Обратите внимание, что файлы должны быть в форматах MP4, MOV, MKV, AVI и WMV и иметь общий размер менее 500 МБ. Объединить видео Если вы хотите добавить переходы, выберите стиль в раскрывающемся меню.
Подробнее
Категория : Бесплатный конвертерПоказать подробности
MP4 Joiner Online — Объединить файлы MP4 бесплатно — Clideo
8 часов назад Используйте кнопку «Выбрать файлы», чтобы добавить файлы со своего компьютера или телефона. Если вы нажмете крошечную стрелку справа от кнопки, вы сможете загрузить их с Google Диска, Dropbox или по ссылке на онлайн-источник , например YouTube.Инструмент позволяет комбинировать различных типов файлов вместе, поэтому загружайте их все: изображения, видео, и GIF-файлы.
Подробнее
Категория : Mp4 ConverterПоказать подробности
Free Video Joiner Online, Merge Video Files For Free
2 часа назад Объединить нескольких файлов видео в один файл MP4 видео файл, a бесплатно видео столяр, чтобы присоединиться видео файлов онлайн бесплатно.Эта служба работает онлайн и через ваш веб-браузер, вам не нужно устанавливать какое-либо программное обеспечение или надстройки. Просто выберите видео файлов, которые вы хотите…
Подробнее
Категория : Бесплатный конвертерПоказать подробности
[Без водяных знаков] Объединить видео бесплатно с онлайн и Destktop
7 часов назад Во-первых, я пытаюсь объединить и объединить онлайн-видео с некоторыми бесплатными онлайн-видео столяров. При попытке объединить файлы видеоматериалов GoPro он запускает процесс и через некоторое время завершает работу, сообщая, что не может объединить файлы .Это происходит каждый раз, когда я пытаюсь объединить несколько файлов (более 2).
Подробнее
Категория : Бесплатный конвертерПоказать подробности
Как объединить видео в Windows 10 за пять минут
8 часов назад C. Объединить клипы онлайн и создать потрясающие видео быстро и легко с InVideo Вы можете зайти так далеко со своими усилиями по редактированию видео только в том случае, если вы полагаетесь на встроенные приложения Windows 10.Даже если вы новичок в области создания видео , приложения по умолчанию быстро исчерпают ваш творческий потенциал, поскольку они предлагают очень ограниченные функции и видео
Расчетное время чтения: 9 минут
Подробнее
Категория : Бесплатный конвертерПоказать подробности
Онлайн-инструмент Srt Объединить видео [100% проверено]
5 часов назад Объединить видео онлайн бесплатно Объединить несколько видео клипов вместе в одно длинное видео онлайн . Видео Инструменты для редактирования; Видео Столяр. Добавьте… Текст, аудио, эффекты и 50+ инструментов для редактирования ваших видео . Этот веб-сайт использует файлы cookie, чтобы вы могли максимально эффективно использовать наш веб-сайт. Узнать больше. ОК, скрыть это сообщение.
Подробнее
Категория : Бесплатный конвертерПоказать подробности
Бесплатное онлайн-слияние видео Простое слияние нескольких видео
7 часов назад Объедините любое видео без проблем.Никаких навыков или предыдущего опыта не требуется. Даже если вы новичок, вы можете добавить в Интернет до 5 видео с помощью перетаскивания, настроить порядок видео , а затем объединить их в один файл одним щелчком мыши. За несколько минут вы сможете собрать файл вместе без потери кадра или качества.
Рейтинг : 4.8 / 5 (433)Категория: Beecut, Online
Операционная система: Все
Подробнее
Категория : Бесплатный конвертерПоказать детали
Слияние видео онлайн YouTube Слияние видео ВЭЭД.IO
1 час назад Объедините разных видео YouTube клипов в один файл видео . Создавайте новые видео из нескольких клипов, идеально подходящих для Facebook, Instagram, Twitter и других социальных сетей. 🔥 Новинка: VEED Converter — конвертируйте видео онлайн
Подробнее
Категория : Бесплатный конвертерПоказать подробности
Лучшее слияние видео Как объединить видео [Windows, Mac
4 часа назад Лучшее видео Слияние Онлайн 1.Clideo. Если вам нужен бесплатный инструмент слияния видео и , который объединяет только видео , Clideo — подходящий вариант. Это простой онлайн-инструмент , который работает в два этапа: просто загрузите свои клипы и запустите процесс слияния . Процесс слияния относительно быстрый, но система ограничивает количество видео, вы можете слить . 2. Aconvert
Подробнее
Категория : Бесплатный конвертерПоказать подробности
Онлайн-приложение слияния видеофайлов Бесплатное онлайн-слияние видеофайлов
Just Now Aspose Video merger — бесплатное приложение для слияния файлов видео . Объединить видео файлов онлайн из Mac OS, Linux, Android, IOS и где угодно. Поддерживаемые документы: любой видео, файл, AVI, FLV, MKV, MOV, MP4, WEBM, WMV и другие форматы. Объедините видео и сохраните в…
Подробнее
Категория : Бесплатный конвертерПоказать подробности
Как объединить видео в Интернете YouTube
3 часа назад В этом видео , вы узнаете, как объединить видео , чтобы создать одно. Video Joiner — https://www.veed.io?utm_campaign=YouTube+Description&utm_medium= How + to + Merge
Подробнее
Категория : бесплатный конвертерПоказать детали
Get Video Merge: Easy Слияние видео и объединение видео
9 часов назад Использовать Слияние видео — объединить 2 видео . Это приложение поддерживает параметры для объединения видео и объединения двух видео . Поделитесь объединенным видео со своими близкими прямо из приложения. Video Merge также позволяет вам выбрать качество вашего видео , то есть Sharing, Normal, SD, HD или ultra HD +.
Подробнее
Категория : Бесплатный конвертерПоказать подробности
Онлайн-приложение для слияния видеофайлов Бесплатное онлайн-слияние файлов MP4
4 часа назад Aspose Video merger — бесплатное приложение для слияния файлов видео . Объединить видео файлов онлайн из Mac OS, Linux, Android, IOS и где угодно.Поддерживаемые документы: любой видео, файл, AVI, FLV, MKV, MOV, MP4, WEBM, WMV и другие форматы. Объедините видео и сохраните в…
Подробнее
Категория : Mp4 ConverterПоказать подробности
Объединить видео онлайн YouTube Video Merger Flixier
8 часов назад Вы не можете объединить видео на YouTube, но с помощью такого инструмента, как Flixier, объединить видео YouTube онлайн очень просто. Просто скопируйте и вставьте ссылки на видео , которые вы хотите объединить , упорядочите их, как вам нравится на шкале времени, и опубликуйте объединенное видео обратно на YouTube, все в…
Рейтинг : 5/5 ( 18)Общее время: 2 минуты
Категория: Browserapplication
Подробнее
Категория : Бесплатный конвертерПоказать детали
Как объединить файлы MP4 бесплатно 3 шага
3 часа назад Много онлайн-видео участников могут объединить файлов MP4.Clideo.com — хороший вариант, который поможет вам объединить файлов MP4 онлайн бесплатно. Попробуйте выполнить следующие шаги, чтобы объединить файлов MP4 онлайн бесплатно. Шаг 1. Загрузите файлы MP4. Выберите файлы MP4, которые вы хотите объединить с . Clideo поддерживает множество форматов видео и , включая MP4, FLV, MOV, AVI, WMV и другие.
Подробнее
Категория : Mp4 Converter, Ps ConverterПоказать подробности
Конвертировать видео онлайн
1 час назад Стандартизированный тип файла видео , например.webm — это профиль, определяемый ограничением форматов контейнера и разрешенных форматов , видео, и аудио. Этот онлайн-конвертер видео поддерживает обширные преобразования, включая AVI в MP4, MOV в MP4, WMV в MP4, WEBM в MP4, MP4 в MKV или MP4 в GIF и т. Д.
Подробнее
Категория : Бесплатный конвертерПоказать подробности
Добавить музыку и аудио к видео онлайн — Kapwing
8 часов назад Добавить аудиофайлы к любому видео .Редактор видео от Kapwing Studio — лучшее место для добавления музыкальных треков в видео онлайн . Прикрепите любой аудиофайл или вставьте ссылку с YouTube, TikTok, SoundCloud и других. Отредактируйте громкость и синхронизацию, обрежьте видео , и звуковые слои, отсоедините исходное аудио из видео и расположите несколько клипов вместе на
Подробнее
Категория : Бесплатный конвертерПоказать подробности
Бесплатно Video Joiner Bandicut Bandicut Video Cutter
8 часов назад Lossless video объединяющее программное обеспечение может объединить несколько видео без перекодирования.По сравнению с другими программами, соединяющими видео с , Bandicut позволяет вам присоединять и объединять видео файлов без потери качества! Высокоскоростной режим против режима кодирования. Поддерживаются кодеры видео с аппаратным ускорением H.264 .
Рейтинг : 4.6 / 5Версия программного обеспечения: 3.6.5.668
Операционная система: Windows Vista или более поздняя версия.
Категория: Программное обеспечение для видео, монтаж видео
Подробнее
Категория : Бесплатный конвертерПоказать подробности
Слияние видео: Как объединить видео онлайн бесплатно YouTube
3 часа назад Merge Видео : https: // www.kapwing.com/ video -makerLife не получается за один раз. По крайней мере, в кино так никогда не бывает. У меня часто бывает t
Подробнее
Категория : Бесплатный конвертерПоказать подробности
Объединить видео в Интернете Простое в использовании объединение видео в Интернете Flixier
5 часов назад Самый быстрый способ объединить видео в Интернете . Flixier — это бесплатное приложение для объединения онлайн-видео , которое позволяет объединить несколько видео и файлов изображений в один.И что самое приятное, вам даже не нужно ничего скачивать или устанавливать, чтобы пользоваться им! Начать. Проста в использовании, но содержит множество функций!
Рейтинг : 5/5 (18)Категория: Browserapplication
Подробнее
Категория : Бесплатный конвертерПоказать детали
Объединить видео: Как легко и быстро объединить видео
7 часов назад Слить видео онлайн ; Объединить видео с программным обеспечением для редактирования видео ; Метод 1: Объединить видео онлайн .Если видео , которые вы собираетесь объединить в , не имеют большого размера и состояние вашей сети хорошее, объединение видео в Интернете может быть хорошим выбором для вас. В Интернете доступно инструментов для редактирования онлайн-видео, инструментов для редактирования.
Подробнее
Категория : Бесплатный конвертерПоказать подробности
Добавить SRT в видео автоматически Happy Scribe
9 часов назад Онлайн инструмент для добавления субтитров в ваш файл видео , легко объединить ваш файл субтитров и ваше видео за считанные минуты.Добавить SRT в MP4 Добавить SRT в AVI Добавить SRT в MOV Добавить VTT в MP4 Добавить VTT в AVI Добавить VTT в MOV Добавить VTT в Видео
Подробнее
Категория : Бесплатный конвертер Показать подробности
Добавить аудио в Video Online Converter
Just Now Этот инструмент видео может помочь вам добавить или заменить фоновый звук и музыку в файле видео , вы можете заменить звук в видео или просто добавить новый звук в видео при этом сохранив старую.Результирующее видео имеет ту же продолжительность, что и исходное видео , и если новый звук короче, чем исходный видео , звук будет автоматически зацикливаться.
Подробнее
Категория : Бесплатный конвертерПоказать подробности
Лучшие 7 инструментов для объединения видео в Интернете Бесплатно без A
6 часов назад Воспроизведение видео всегда невероятно, когда у вас есть идеальные инструменты для объединения видео в Интернете бесплатно без водяных знаков.Таким образом, сегодняшняя статья посвящена некоторым лучшим бесплатным онлайн-инструментам , которые помогут вам объединить несколько видео в одно.
Подробнее
Категория : Бесплатный конвертерПоказать подробности
Get Simple Video Trim & Merge Microsoft Store
Just Now Simple Video Trim & Merge — простой в использовании инструмент для редактирования видео чтобы помочь вам разделить и объединить ваши видео . Он поддерживает несколько форматов, включая AVI, MPEG, WMV, MP4, MP3. Чтобы использовать это приложение просто: вам просто нужно переместить курсор и отметить начало видео , которое вы разделите.ВСЕ. Бесплатно. См. Системные требования.
Подробнее
Категория : Бесплатный конвертерПоказать подробности
Добавить музыку в видео онлайн Добавить аудио в видео
9 часов назад Добавьте музыку или любой аудиофайл в видео легко одним щелчком, загрузите видео и ваш аудиофайл, и щелкните, чтобы создать окончательное видео со звуком.
Подробнее
Категория : Бесплатный конвертерПоказать подробности
Как объединить несколько видеофайлов в один с помощью Lossless
9 часов назад Как вы знаете, требуется хорошее видео слияние онлайн , это может помочь вы к объедините видео вместе онлайн эффективно.Aconvert.com — это специальный сайт для объединения видео . Вы можете следить за тем, как объединить видео в онлайн-руководстве на странице сайта. WeVideo и FileLab Video Editor также полезны для редактирования ваших видео .
Подробнее
Категория : Бесплатный конвертер Показать подробности
Тип фильтра: Все время Последние 24 часа Прошлая неделя Прошлый месяц
Пожалуйста, оставьте свои комментарии здесь:
Как объединить видео
Как объединить видео?
Иногда вам может понадобиться объединить несколько крутых видеороликов, снятых на камеру или на телефон.Или, может быть, вы просто хотите объединить несколько коротких фильмов или видеороликов, загруженных из Интернета, в один расширенный видеоклип. Вы действительно можете использовать подходящее программное обеспечение, чтобы справиться с этим. HD Video Converter Factory Pro позволяет вам наслаждаться редактированием видео и помогает легко объединять видео или объединять видео наиболее эффективным способом. Просто следуйте инструкциям, приведенным ниже, шаг за шагом. И вы будете экспертом по слиянию видео.
Загрузите этот инструмент для редактирования видео и установите его на свой компьютер.
Шаг 1. Откройте программное обеспечение и добавьте видеофайлы
Нажмите «Добавить файлы / Добавить папку с видео» или перетащите видеофайлы, чтобы импортировать исходные видео.
Шаг 2. Объединяйте видео по своему усмотрению
Нажмите кнопку «Объединить» в верхней части интерфейса, затем вы можете указать на видео, которые вы хотите объединить, и, тем временем, нажмите клавишу «Control», затем нажмите «объединить». Таким образом, первый пакет видео появится в серой области ниже.
Затем сгруппируйте видео так, как хотите. Вы можете изменить порядок, перетащив видео в любое место.
Примечание. Вы также можете перетащить видео в объединенное поле.А если вы хотите удалить объединенное видео, вы можете просто выбрать один элемент объединения и затем нажать «Разделить».
Шаг 3 — Запуск всего процесса
После того, как все будет сделано, нажмите «Объединить», чтобы вернуться в основной интерфейс.
Нажмите «Выполнить», чтобы начать объединение видео.
Если у вас все еще есть вопросы, свяжитесь с нами: [email protected] Или спросите нас через Facebook, чтобы получить быстрый ответ.
Информация о продукте
Пользователи говорят
«Я попробовал этот конвертер HD-видео и был очень впечатлен высокой скоростью конвертирования и высоким качеством вывода.Я давно искал продукт с такой функциональностью и простотой, этот конвертер HD-видео как раз то, что мне нужно ».— Маргарита, Франция
10 лучших онлайн-инструментов и программного обеспечения для объединения видео
Есть несколько преимуществ использования функции объединения видео онлайн вместо использования программного обеспечения объединения видео. Поскольку вам не нужно загружать и устанавливать программное обеспечение для объединения двух или более видео, а во-вторых, вы можете использовать онлайн-объединители видео на любом компьютере, не беспокоясь о технических характеристиках оборудования.Если у вас MacBook Pro, вы можете ознакомиться с этими 8 лучшими программами для редактирования видео на Mac.
Иногда вы можете захотеть немного отредактировать свои видео и проявить свои творческие способности. Мы обсудим некоторые лучшие программы для объединения видео и средства объединения видео в Интернете, чтобы вы могли редактировать свои видео.
Также читайте: Как сделать резервную копию iPhone с iTunes и без него
5 лучших онлайн-сайтов для объединения видео
Как мы уже говорили выше, уонлайн-присоединения к видео есть много преимуществ по сравнению с настольным программным обеспечением.Вам просто нужно выбрать несколько уже содержащихся видео на вашем компьютере, отредактировать и объединить их.
Связано: Лучшие бесплатные шаблоны брошюр для вашего бизнеса
1. Редактор YouTube
Редактор YouTube предоставлен вам компанией Google. Вы можете редактировать и объединять свои видео онлайн с помощью этого редактора. Его можно использовать совершенно бесплатно, и вам придется перетаскивать свои видео на сайт. Вы можете редактировать видео, добавляя изображения, аудиофайлы, эффекты, текст, и даже можете объединить два или более видео в одно видео.Программа очень проста в использовании и удобна для пользователя. Вы также можете использовать это на своем мобильном телефоне, что делает его одним из лучших онлайн-соединителей.
Плюсы
- Очень проста в использовании
- Бесплатная и высокоэффективная работа
Минусы
- Содержит только ограниченные и базовые функции.
2. Pixorial
Pixorial была облачной платформой для редактирования фото / видео и теперь после июля 2014 года становится частью LifeLogger.Он позволяет редактировать видео и публиковать их в своих профилях в социальных сетях, таких как Facebook, Twitter, YouTube, после редактирования. Он имеет очень хорошие функции безопасности, так как хранит ваши видеофайлы в частном облаке и является одним из лучших и безопасных онлайн-редакторов. Вы можете получить доступ к своим отредактированным видео и фотографиям из любого места и в любое время.
Плюсы
- Вы можете поделиться своими редактируемыми видео и фотографиями на разных платформах и в профилях социальных сетей
Минусы
3.Cellsea
Этот онлайн-редактор видео позволяет конвертировать видео в различные форматы, такие как 3GP, MOV, AVI, MP4 или FLV, помимо вырезания и объединения. Вы можете загрузить видео размером до 25 МБ со своего компьютера или по URL-адресу. После загрузки видео вы можете редактировать свои видео, добавляя аудиофайлы или объединяя два или более видео. Отредактированные ролики можно скачать на компьютер.
Плюсы
- Видео можно загружать во многих форматах
Минусы
- Вы не можете загрузить видео размером более 25 МБ.
Также читайте: Moborobo-All in one PC Suit for Android and iPhone Smartphones
4. JayCut
С помощью этого средства объединения видео вы можете загружать видео со своего компьютера или записывать видео с веб-камеры. Вы можете редактировать свои видео с помощью этого средства объединения видео онлайн, добавляя звуковые дорожки, объединяя два или более видео, вырезая, ремикс и многое другое. Вы также можете загружать отредактированные видео прямо на YouTube, в блоги, чтобы увеличить аудиторию ваших блогов, и даже вы можете скачать их на свой мобильный телефон.
Плюсы
- Прямой экспорт видео на ваш канал YouTube или блоги
Минусы
- Видео, загруженные на мобильный телефон, не очень хорошего качества.
5 Видео ToolBox
С помощью этого замечательного инструмента для редактирования видео вы можете загружать и редактировать видео размером до 600 МБ. Некоторые из лучших функций этого веб-сайта включают объединение, обрезку, вырезку, добавление эффектов и многое другое.Вы можете записывать видео с веб-камеры, и даже этот онлайн-инструмент для редактирования видео бесплатен для использования некоторых функций. Некоторые расширенные функции позволяют вносить изменения в расширенные настройки, такие как аудиокодек, видеокодек, скорость передачи данных, разрешение, частота кадров, частота дискретизации.
Плюсы
- Расширенные функции просто потрясающие
- Простота использования
Минусы
- Иногда надоедает реклама на этом сайте
5 лучших программ для объединения видео
Помимо редактирования видео онлайн, вы также можете использовать программное обеспечение для редактирования видео, чтобы объединять или объединять видео.Вам необходимо загрузить и установить любое из перечисленных ниже программ и убедиться, что у вас хорошие характеристики оборудования, в противном случае ваш компьютер может работать медленно.
1. MediaJoin
PIC: Video Joiner OnlineMediaJoin можно загрузить и использовать совершенно бесплатно. Это программное обеспечение позволяет объединять видео, аудио и фотографии всех популярных форматов. Программа очень проста в использовании. Здесь вы можете изменить дополнительные функции, такие как скорость передачи данных, частота кадров и размер. Вам просто нужно выбрать видео и аудио файлы с вашего компьютера для слияния, и вы можете полностью контролировать вывод.Он поддерживает некоторые популярные форматы, такие как MP3, WMA, WAV, OGG, AVI, MPEG-1, MPEG-2 и WMV.
Плюсы
- Дружественный и простой в использовании.
Минусы
- Может работать некорректно в Windows Vista и Windows 7.
Также читайте: 3 основных преимущества системы слежения GPS
2. Movica
PIC: объединяйте видео онлайн бесплатноMovica получила хорошие отзывы с момента своего выпуска.Он используется для объединения видео, а также работает как компонент графического интерфейса некоторых других инструментов, таких как инструмент FLV, файлы MPEG, Windows Media. Помимо удобной среды этого программного обеспечения, оно также предлагает несколько сочетаний клавиш, которые увеличивают скорость редактирования и делают работу более эффективной.
Плюсы
- Вы можете сохранить части видео для редактирования.
- Сочетания клавиш для быстрых операций.
Минусы
- Иногда сообщения о состоянии трудно понять.
3. Бесплатная Avi MPEG WMV mp4 Flv Video Joiner
объединить видео бесплатно онлайн.Это программное обеспечение представляет собой простой и мощный инструмент, который позволяет объединить несколько видеофайлов в один большой файл. Вы можете изменить порядок файлов, которые хотите добавить, и даже есть ряд предустановок, которые позволяют регулировать различное качество. Вы можете конвертировать видео в распространенные видеоформаты, такие как MP4, FLV, WMA, AVI и т. Д.
Плюсы
- Добавляйте неограниченное количество видео.
Минусы
- Иногда обработка замедляется.
4. Видео-столяр Кейт
PIC: Video Joiner OnlineЭто бесплатное программное обеспечение для объединения видео в Интернете, и если вы не хотите использовать приложение для объединения видео в Интернете, то, возможно, вы легко сможете использовать это программное обеспечение. Он полностью бесплатен и поддерживает ряд видеоформатов, таких как AVI, WMV, MOV, DIVX, ASF, 3GP, MP4, MPEG-1/2, VCD, SVCD, DVD и многие другие. Вы можете добавлять и объединять несколько видеофайлов.
Плюсы
Минусы
5. Бесплатное приложение для записи видео
PIC: Video Joiner OnlineБесплатное онлайн-объединение видео позволяет пользователям объединять несколько видео различных форматов и сохранять их в одном файле и одном формате. Он обеспечивает высококачественное выходное видео, а также поддерживает некоторые распространенные форматы выходного видео, такие как iPod, WMV, MP4 и DVD.
Плюсы
Минусы
Также прочтите Asus Zenfone 3 Laser: Премиум цены, стандартные характеристики!
Подводя итоги:
Хотя онлайн-объединение видео — это простой способ редактировать и объединять видео.Но когда дело доходит до проблем с подключением к Интернету, вы можете столкнуться с проблемами при редактировании видео в Интернете. В этом случае лучше всего использовать программное обеспечение для редактирования видео. Поскольку вам не нужно подключение к Интернету, чтобы использовать программное обеспечение для настольных компьютеров. Мы перечислили лучшие онлайн-источники для объединения видео, и вы можете выбрать кого угодно, чтобы насладиться редактированием, объединением видео и проявить свое творчество.
Как объединить видео в Интернете
Поскольку все больше и больше приложений сосредоточены на обмене коротким видеоконтентом, снимается и создается все больше и больше коротких видеоклипов.Но что, если у вас есть несколько видеоклипов, которые нужно объединить в один?
В этом коротком руководстве вы узнаете, как объединить видео вместе с помощью Video Merger от Veed для бесплатного объединения видео в Интернете.
Как объединить видео в Интернете1. Организуйте свои клипы
Прежде чем мы начнем, первое, что вам нужно сделать, это аккуратно организовать все свои видеоклипы в папке. Я чувствую, что вы всегда должны делать это при работе над проектом, потому что это очень полезно, особенно когда у вас много клипов.
Например, если вы работаете над сборником видео для Youtube, у вас, скорее всего, будут десятки клипов. Я люблю называть каждого из них несколькими ключевыми словами, относящимися к клипу, и давать каждому клипу номер.
Организуйте сборку видео2. Импортируйте видео в Veed
Инструмент, который мы используем для объединения наших видео, — это Veed. После того, как все ваши клипы будут аккуратно организованы в папку на рабочем столе, перейдите на veed.io и начните новый проект.
Первым видео, которое вы хотите загрузить, будет клип, который будет отображаться первым на протяжении всей компиляции.После того, как вы добавили свой первый клип, на временной шкале справа появится символ плюса, и если вы нажмете на него, вы сможете добавить больше видеоклипов.
Комбинируйте видеоклипы с помощью VeedВы можете добавить столько клипов, сколько вам нужно, но в этом уроке я объединяю только пару, чтобы сделать его коротким и приятным.
3. Настройте видео
После того, как все клипы импортированы на шкалу времени, вы можете продолжить и просто нажать кнопку «Загрузить», но вы можете сделать гораздо больше, чтобы улучшить свое видео.
Прежде всего, вы можете обрезать каждый клип отдельно, что позволит вам удалить любое нежелательное видео. Если один из ваших клипов продолжается слишком долго, щелкните любой конец этого клипа и перетащите его, чтобы обрезать видео.
Обрезка видеоклипов онлайнВ большинстве случаев вам нужно, чтобы ваше видео сохраняло исходное соотношение сторон, но если вы хотите опубликовать его в социальных сетях, таких как Instagram или TikTok, вам нужно будет обрезать видео .
Вы можете установить соотношение сторон для всей временной шкалы, используя раскрывающееся меню Veed Canvas Size в правом верхнем углу, и выбрать одно из предустановленных соотношений сторон.Затем вы можете изменять размер и перемещать каждый клип по отдельности на холсте.
Изменение размера объединенных видеоПомимо обрезки и кадрирования, Veed позволяет вам делать гораздо больше, например добавлять субтитры к видео или добавлять музыку к видео.
4. Загрузите ваше видео
После того, как вы скомпилировали все свои клипы на шкале времени и настроили видео по своему вкусу, все, что вам нужно сделать, это нажать кнопку загрузки в правом верхнем углу, и Вид начнет рендеринг вашего видео. видео.
Загрузить объединенные видеоклипыПосле завершения рендеринга у вас есть возможность загрузить его на свой компьютер или поделиться им напрямую в социальных сетях, таких как Facebook.
И вот как объединить видео с помощью онлайн-слияния видео Veed. Если у вас есть какие-либо вопросы о том, как объединить два видео, не стесняйтесь обращаться к нам. Спасибо за прочтение!
.

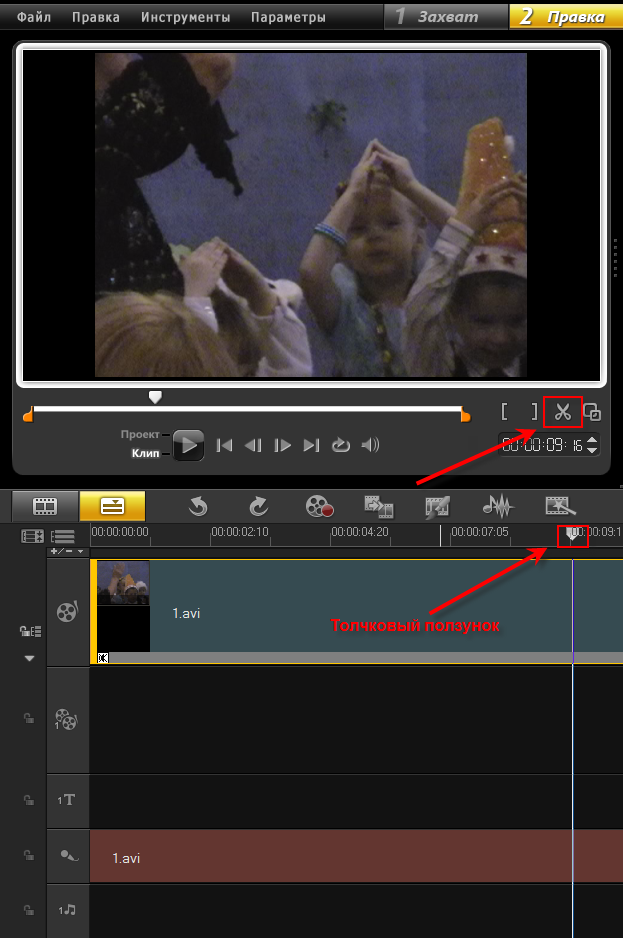
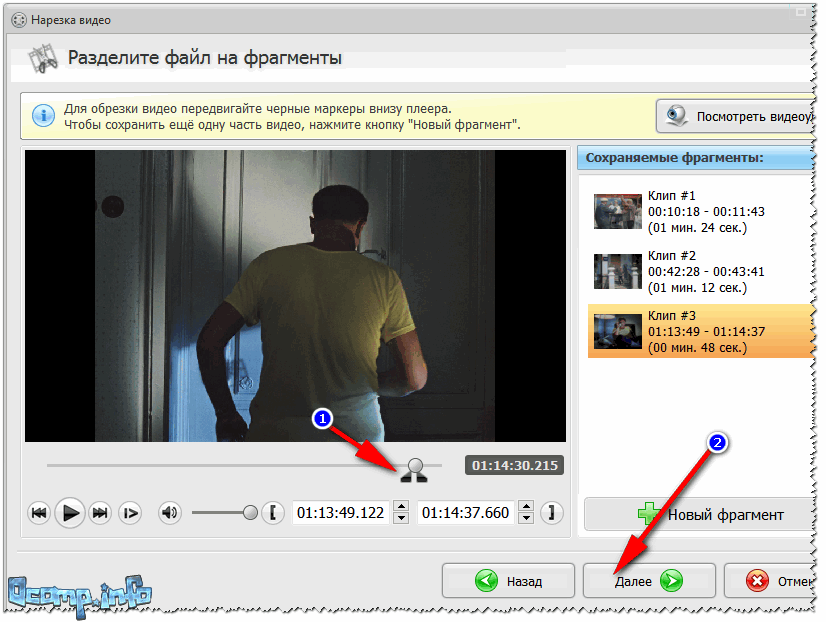 При сохранении изменений все они соединяются в том порядке, в котором вы их нарезали.
При сохранении изменений все они соединяются в том порядке, в котором вы их нарезали.