Преобразовать фото негатив в позитив онлайн
Обработка JPEG фотографий онлайн.
Для преобразования негатива фотографии в позитив достаточно указать фото на вашем компьютере или телефоне, нажать кнопку ОК, подождать пару секунд и скачать результат. Остальные настройки уже выставлены по умолчанию.
Пример плёночного негатива, преобразованного в позитив обычным способом и с автоматической коррекцией уровней: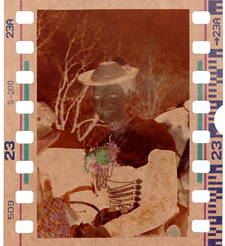


После создания позитива ещё могут пригодиться такие онлайн инструменты как: зеркальное отражение, обрезка, поворот на 360 градусов, затемнение светлых участков фотографии и осветление тёмных.
Исходное изображение никак не изменяется. Вам будет предоставлена другая обработанная картинка.
1) Укажите изображение в формате BMP, GIF, JPEG, PNG, TIFF: 2) Настройки для создания позитива из негативаАдаптивное создание позитива: с автоматическим цветовым балансомс авто уровнями (иногда получается лучше) (выбрано по умолчанию)
Обычное создание позитива (без автоматической цветокоррекции, как здесь)
3) Дополнительные настройки для ручной коррекции цветового баланса позитива
Голубой — Красный +
Фиолетовый — Зелёный +
(Для трёх вышеуказанных параметров цветового баланса можно указать значение от -255 до 255, 0=не изменять)
Осветление: Яркость: Контраст: Насыщенность: Тон:
(Для осветления тёмной картинки можно указать значение от 0 до 100, для яркости, контрастности, насыщенности – от -100 до 100, а для цветового тона – от -180 до 180, для всех пяти вышеуказанных параметров 0=не изменять)
4) Формат изображения на выходе
JPEG cтандартныйпрогрессивный с качеством (от 1 до 100)
PNG-24 (без сжатия)
Обработка обычно длится 5-40 секунд.
Как негатив перевести в позитив за 2 клика мыши
Из негатива в позитив: вторая жизнь кадров с фотопленки
Подготовительный этап: оцифровка негативов
Начать работу стоит с перевода негативов в цифровой формат. Сделать это можно несколькими способами. Проще всего воспользоваться сканером: поместите пленку в это устройство и сделайте копии. Обрезать белый фон вы можете при сканировании или позже в фоторедакторе. Если сканера нет под рукой, можно оцифровать фотопленку с помощью телефона или фотоаппарата: просто сфотографируйте поочередно нужные кадры и скиньте их на компьютер.
Как перевести негатив в позитив на компьютере
Запустите «ФотоМАСТЕР» и загрузите в него фотографию для работы: для этого щелкните по кнопке «Открыть фото» и укажите редактору путь к негативу на ПК или перетащите мышкой изображение в рабочее окна прямо из проводника.
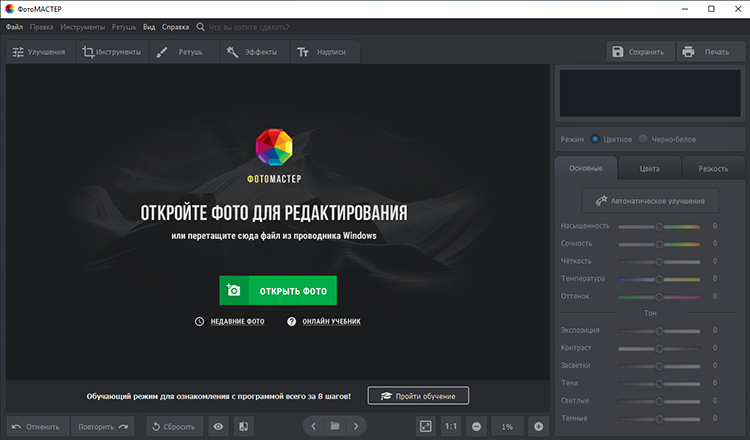
Откройте фотографию для работы
Перейдите в раздел «Инструменты» и выберите пункт «Кривые». На панели справа появится график:
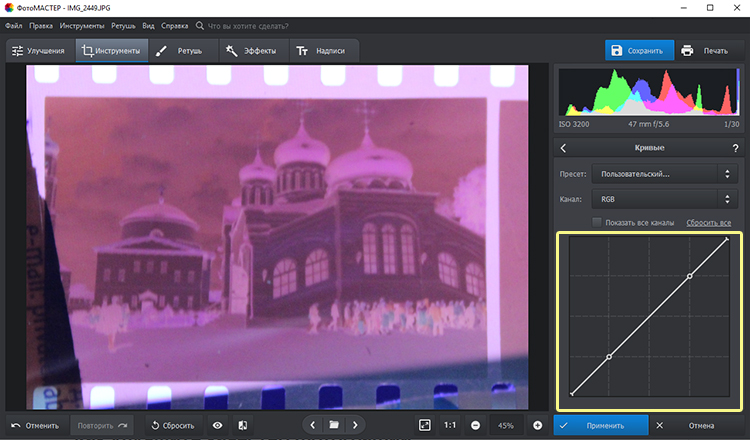
Активируйте функцию «Кривые»
По умолчанию редактор предлагает изменить кривую RGB. Именно с ней мы будем работать. Чтобы сделать цвета на фотографии правильными, вам нужно перетащить нижний левый конец кривой в левый верхний угол, а верхний правый — в нижний правый угол. Точки в середине нужно удалить: для этого просто дважды щелкните по каждой из них. Если вы все сделали правильно, то фотография приобретет адекватный вид.

Задайте кривой положение как на скриншоте
Как улучшить качество фотографии
Вы узнали, как из фотопленки негатив перевести в позитив. Однако иногда снимок требует дополнительной обработки. Например, часто требуется цветокоррекция. В программе для восстановления старых фото «ФотоМАСТЕР» для этого доступны следующие инструменты:
- настройка цветового баланс вручную.
- продолжите работу с кривыми.
Регулируйте цвета на изображении с помощью шкал во вкладке «Улучшения» > «Цвета». Здесь вы можете самостоятельно подобрать оптимальный тон для фотографии, сделать ее «холоднее» или «теплее».
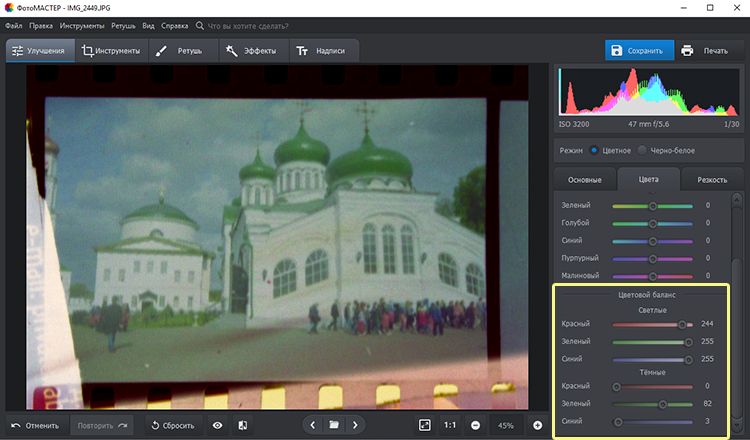
Настройте цветовой баланс с помощью бегунков
При работе с кривыми вам доступно четыре канала: красный, синий, зеленый и уже знакомый нам канал RGB, который позволяет переводить негатив в позитив и настраивать освещение фотографии. Первые три канала отвечают за цвет снимка. Создавая на них точки, вы сможете выполнить цветокоррекцию или тонировать фотографию.

Также цвет можно настроить с помощью кривой
Обрезать края фотопленки вы можете при помощи инструмента «Кадрирование». Просто выберите подходящие пропорции, отметьте ту часть изображения, которую требуется оставить, а потом сохраните изменения.
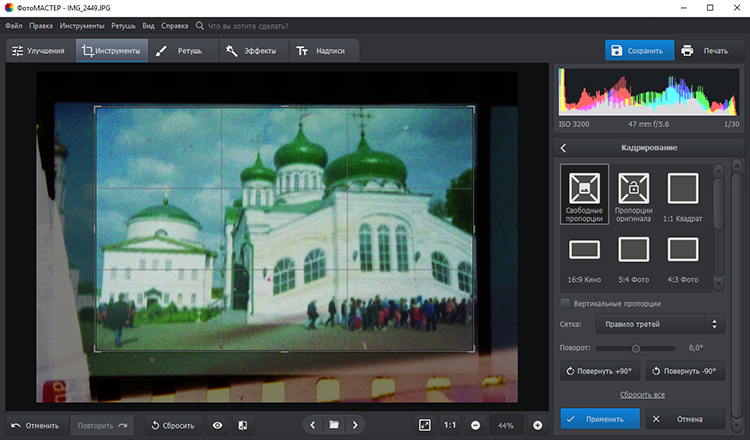
Обрежьте лишнее с помощью функции кадрирования
Если фотопленке долго хранилась в неблагоприятных условиях, то, скорее всего, на ней появились дефекты. Трещины, изгибы и грязь — все это отрицательно скажется на качестве финальной фотографии. К счастью, от них можно избавиться в программе «ФотоМАСТЕР». Мелкие пятна поможет удалить «Восстанавливающая кисть», крупные дефекты — «Штамп». Также при необходимости вы можете удалить зернистость или повысить резкость изображения.

Мелкие недостатки поможет удалить «Штамп»
Для фиксации результата нажмите кнопку «Сохранить». Выберите место, в котором будет находиться файл, а также придумайте ему имя и выберите подходящий графический формат. Готово! Теперь вы знаете, какой программой перевести негатив в позитив. Скачайте редактор «ФотоМАСТЕР» прямо сейчас! Программа поможет быстро привести любые изображения в порядок, и уже вскоре вы сможете украсить ими ваш семейный фотоальбом.
Приложение для сканирования негативов FilmLab

У многих дома сохранились старые плёнки, которые хотелось бы оцифровать. Кроме того, сейчас возвращается популярность плёночной фотографии. Это обусловлено дешевизной фототехники и экзотиченостью для многих фотографов, так как они никогда не работали с плёнкой. Также плёнка открывает новые творческие возможности, но перевод аналогового изображения в цифровое затруднён. Существует много доступных сканеров, но после оцифровки необходимо проводить обработку.
Разработчик программного обеспечения Abe Fettig решил, что текущие решения для сканирования и обработки плёнки слишком дорогие, медленные и неудобные, и поэтому использовал свое свободное время, чтобы начать работу над приложением FilmLab. На данный момент FilmLab существует в виде прототипа, но уже предлагает впечатляющие возможности. Негативы или слайды любого размера должны быть размещены на столе светлого цвета, а затем они могут быть сфотографированы с помощью смартфона.
Камера может автоматически идентифицировать много кадров, если в объективе окажется часть плёнки. Программа автоматически корректирует искажения и преобразует негативы в позитивы. Нажатие кнопки спуска затвора создаёт несколько исходных файлов, которые объединяются для получения оптимального качества изображения. С другой стороны, если вы хотите получить лучшее качество изображения или более высокое разрешение, вы также можете загружать изображения, сделанные с помощью цифровой фотокамеры.
Сейчас Abe Fettig надеется получить финансирование, чтобы заняться разработкой приложения более активно. Это позволит устранить ошибки и добавить совместимость с большим количеством устройств и различными видами плёнки. Вы можете поддержать этот проект, пожертвовав $3 в развитие приложения и получать доступ к постоянным обновлениям, или жертвуя $18 вы получите доступ к первой бета-версии, которая позволит вам быть в числе первых пользователей, чтобы иметь возможность опробовать новые функции.
После запуска полноценной версии приложение будет доступно по подписке $2 в месяц. Бесплатный ознакомительный период составит один месяц. Вы можете узнать больше о проекте и посмотреть образцы сканирования на странице FilmLab Kickstarter.
Превращаем негатив в позитив в фотошопе
113
22.06.2011 | Автор: Трофименко Владимир | Просмотров: 17901
Применив данный видеоурок по Фотошоп на практике вы сами увидите, что фотографии в виде негатива тоже могут отлично смотреться. Посмотрев на фото выше вы увидите какой интересный эффект получается в результате
Видеоурок:
Источник: https://psdmaster.ru
Узнайте как скачать видеоурок с сайта
Что еще посмотреть:

02.07.2011 | Просмотров: 6427
В этом видео уроке посмотрим как создать пейзаж грозы со сверкающими молниями.

22.06.2011 | Просмотров: 9808
Задумка просто — будем рисовать портрет как в данном примере. У нас должно получиться что-то похожее на акварельный портрет. В этом видеоуроке по Фотошоп, который вы можете скачать бесплатно, я буду рассказывать принципы обработки фото, чтобы в дальнейшем вы смогли с легкостью применить полученные знания на приктике и смогли создать свои шедевры как на примере работ которые можете наблюдать на фото ниже

21.03.2019 | Просмотров: 827
В этом уроке будем заниматься созданием портрета из масляной краски
27.06.2011 | Просмотров: 4692
Из этого видеоурока по Фотошоп вы узнаете один из способов как можно разорвать фотографию на части и сделать это максимально красиво…

21.04.2014 | Просмотров: 10163
Новый онлайн видеоурок от Алексея Кузьмичева по обработке ваших летних фотографий в фотошопе
Как оцифровать фотопленку в домашних условиях
Оцифровка фотоплёнки в домашних условиях — не миф, а вполне нормально явление. Из текста ниже вы узнаете о двух простых и бюджетных способах самостоятельной оцифровки фотографий. В обоих случаях потребуется «ФотоМАСТЕР». В этой программе можно перевести негатив в позитив, повысить резкость и улучшить качество снимков. Скачайте дистрибутив с нашего сайта прямо сейчас, тогда вы без особого труда сможете решить эти задачи:
Способ первый: сканирование пленки
Для оцифровки фотопленки лучше всего подойдут специальные мини-сканеры: KONICA MINOLTA Dimage Scan Dual IV, Espada QPix MDFC-1400 и т.д. Однако тратиться на приобретение таких устройств нужды нет: для работы подойдет и обычный сканер. К тому же, в современных моделях часто предусмотрен специальный отсек для фиксации фотопленки. Например, его можно встретить в Canon CanoScan 9000F Mark II, Epson Perfection V600 Photo и в других сканерах.
С таким приспособлением принцип оцифровки становится прост донельзя: вам нужно закрепить пленку в держателе и отсканировать ее. Затем сохраните получившиеся негативы на ПК и переходите к постобработке.
Способ второй: «пересъемка» негативов
Далеко не у всех дома или в офисе есть сканер. Это значит, что первый способ не подходит. Но даже тогда не стоит бросать попытки, собирать пленки в мешок и убирать в кладовку до лучших времен. Их все еще можно оцифровать в домашних условиях. Второй самый простой способ — это пересъемка негативов. Вам потребуется:
Можно использовать как фотоаппарат, так и камеру на смартфоне. Обязательно заранее отключите вспышку и выставьте в настройках максимальное разрешение.
Ее роль может выполнить настольная лампа, фонарик или даже экран ноутбука, если вы выставите в настройках для него максимальную яркость. Также желательно открыть на весь экран «Блокнот» или чистый лист в Paint.
- приспособление для фиксации пленки.
Придумайте, как закрепить пленку напротив источника света. В противном случае она будет скручиваться во время съемки, фото получится смазанным. Приспособление для фиксации пленки можно соорудить из подручных материалов. Например, можно взять небольшой лист картона или плотной бумаги и вырезать в центре окошко размером 35х35. В двух сантиметрах от него слева и справа сделайте по два надреза. В нее вы сможете просунуть пленку, тогда она не будет сворачиваться и сгибаться. Вы сможете быстро и легко сделать хороший кадр.
Чтобы конструкция была устойчивой, сделайте по два сгиба по краям листа. Закрепите получившиеся «ножки» степлером или скотчем. Теперь вы сможете установить пленку напротив экрана монитора или над лампой и разобраться с тем, как оцифровать фотопленку в домашних условиях.
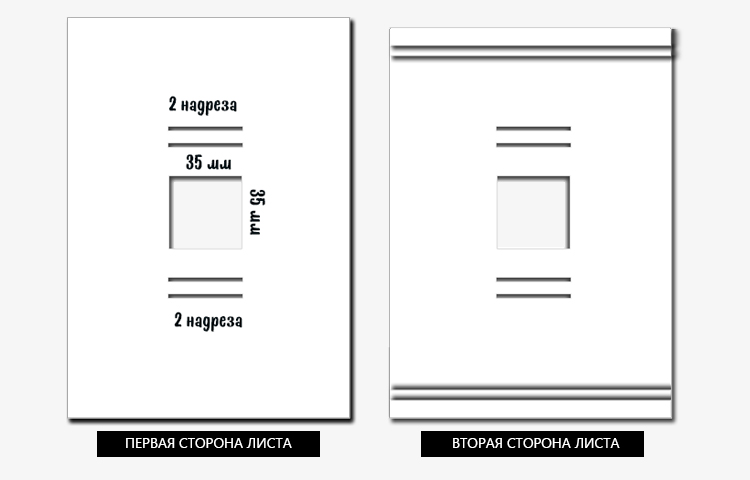
Расположите предметы в следующем порядке: источник света, конструкция с фотопленкой, камера. Фотоаппарат или смартфон крайне желательно предварительно установить на штатив или стопку книг. Если будете снимать с рук, то фото могут получиться размытыми. Сфотографируйте все нужные кадры, а затем перекиньте их на ПК.
Постобработка: идеальный результат
Теперь нужно скачать «ФотоМАСТЕР». В этой программе вы сможете превратить получившиеся негативы в нормальные снимки и при необходимости улучшить их качество, удалить мелкие дефекты и многое другое.

Запустите редактор и откройте любую из фотографий. Перейдите в раздел «Инструменты» и выберите инструмент «Кривые». Поменяйте положение RGB кривой: нижний край перенесите вверх, а верхний — вниз. Все светлые оттенки мгновенно превратятся в темные, а светлые — в темные тона.

При необходимости вы можете скорректировать яркость фото. Создайте дополнительную точку (или несколько) на линии и потяните ее вниз или вверх. Следите за результатом в окне предпросмотра.
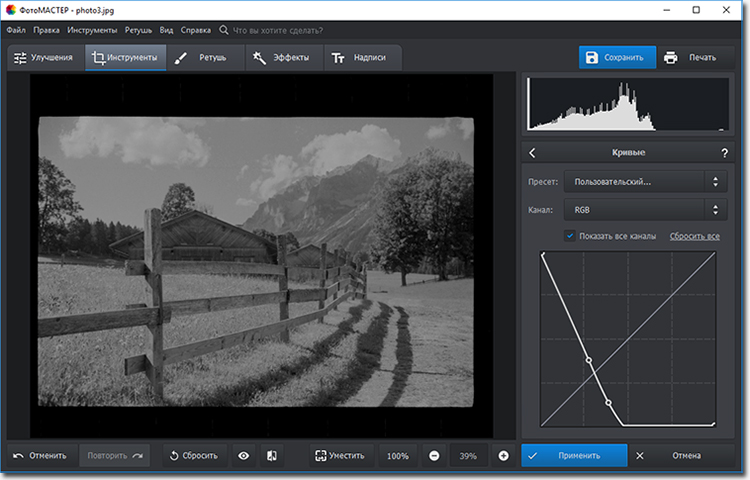
Если края фото выглядят не очень аккуратно, то обрежьте их. Здесь вам поможет функция «Кадрирование». Вы можете вручную обозначить границы обрезки или же воспользоваться предложенными в программе пропорциями. С их помощью можно легко и быстро подготовить фото для поста «ВКонтакте» или к публикации на любом другом сайте.
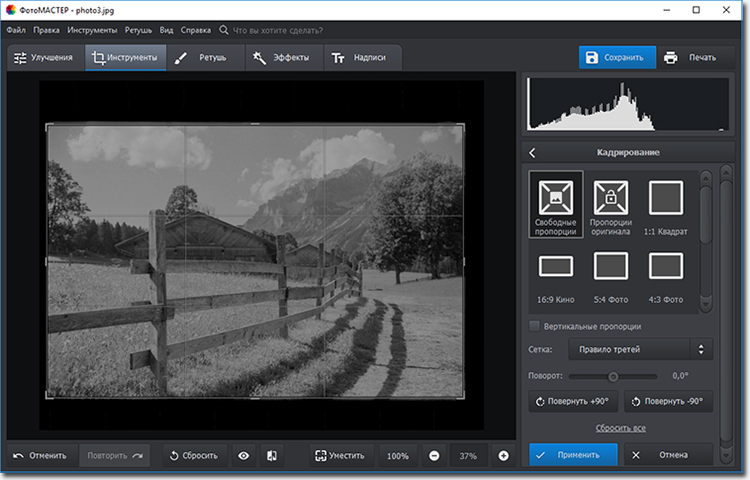
Иногда на пленках присутствуют различные дефекты: выгорания, пятна, царапины или дырки. Если видеокассету или кинопленку оцифровать с такими недостатками проблематично, то с фотопленкой ситуация иная. Оцифровка — единственный шанс спасти старым кадрам жизнь.
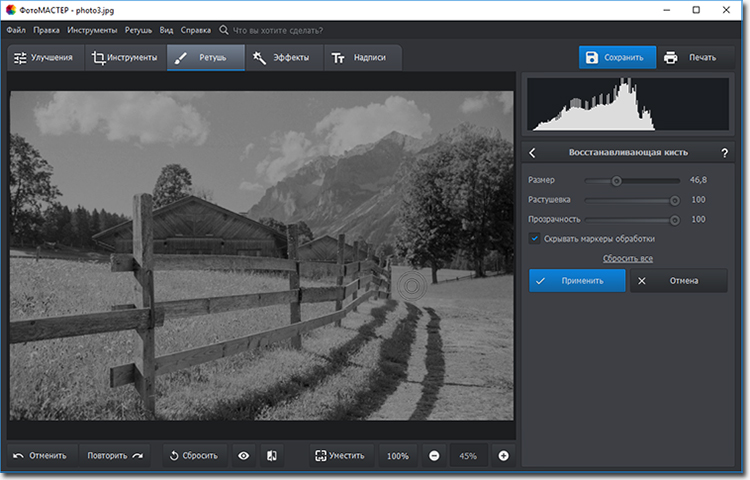
В фоторедакторе вы легко сможете «залатать» дыры, исправить засвеченные фото и в целом повысить качество исходников. Для избавления от царапин и пятен активируйте восстанавливающую кисть. Отрегулируйте ее размер и растушевку на правой панели и щелкните по проблемному месту. Мгновение — и дефекта больше нет.
Теперь вы знаете, как оцифровать старые фотопленки в домашних условиях. Снимки можно сохранить на компьютере или тут же распечатать. Скачайте программу «ФотоМАСТЕР» и подарите новую жизнь кадрам с фотопленок уже сегодня!
Оцифровка с помощью цифровой камеры фотографий, снятых на пленку

Превращать пленочные фотоархивы в цифровые или оцифровывать отдельные негативы / позитивы лучше с помощью специальных пленочных сканеров. Но если стОящих подобной процедуры снимков не так уж и много и цель не создание выставочных, а лишь возвращение к жизни (на экран компьютера или телевизора) памятных фотографий, то сканировать можно и с помощью цифровой камеры. Конструкция
Описываемая в статье система оцифровки была сделана из камеры Canon PowerShot G9, переходника для крепления насадок и светофильтров, системы крепления светофильтров Cokin и самодельного «слайд-модуля». Комплекты, подобные Cokin, выпускаются и под камеры, для которых не предусмотрена возможность установки насадок на объектив (они крепятся к штативному гнезду), что позволяет превратить в пленочный сканер даже такие камеры.
Так как система «камера-сканер» компактна, она удобна для «выездной» работы. Мне хотелось «укомплектовать» ее так, чтобы слайд-фильм из старых пленок можно было сделать с помощью легкого ноутбука или нетбука. То есть, снимать в JPEG и почти не обрабатывать.
На фотографии в начале статьи изображена «камера — сканер». Идея проста — приспособление для макросъемки пленки. Задачи, которые надо решить, чтобы результат был хорошим:
обеспечить точное и жесткое крепление пленки в плоскости фокусировки, перпендикулярной оптической оси объектива;
равномерно подсветить пленку;
обработать цифровые снимки, преобразовать негативы в позитивы.
«Сканер»
Своими руками нужно сделать не много: держатель для пленки и жесткую рамку, в которой этот держатель будет «скользить» («слайд-модуль»). Рамка устанавливается в держатель фильтров Cokin. Детали можно изготовить и из плотного черного картона, но он не обеспечит необходимой жесткости. Поэтому использовался черный пластик.
Держатель пленки (материал — пластик от папки-скоросшивателя).
Держатель пленки установлен в рамку. Рамка изготовлена из двух почти одинаковых деталей (пластин с кадровым окном, материал — пластик толщиной ~ 1 мм), склеенных вместе так, чтобы держатель пленки (вместе с пленкой) мог перемещаться внутри этой рамки. Для этого в местах склейки между пластинами прокладываются тонкие полоски пластика (2-3 полоски из того же материала, из которого сделан держатель пленки).
Размеры держателя пленки и рамки подобраны так, чтобы держатель пленки мог перемещаться в двух перпендикулярных направлениях в плоскости фокусировки. Это позволяет, при необходимости, помещать в центр кадра разные области пленки, что может пригодится при установке баланса белого и экспозиции по увеличенному участку снимка на пленке.
Если нужно оцифровать не пленку в отрезке, а в рамке, то закрепить ее можно с помощью канцелярской резинки:
«Сканер» в разобранном виде.
«Сканер» в сборе.
Подсветка
Подсветить пленку для пересъемки можно разными способами. Если есть просмотровой столик — с его помощью. Можно прикрепить молочный пластик к окну или установить его между лампой и камерой. Другая альтернатива — использовать вспышку, освещающую белую стену — отраженным светом будет подсвечена пленка. Если вспышка камеры находится слишком близко к объективу, как у Canon G9, можно снимать с внешней вспышкой.
Настройки камеры
На фотографии в начале статьи «слайд-сканер» установлен не правильно — непосредственно на просмотровой столик. При пересъемке расстояние между поверхностью источника света и пленкой должно быть достаточно большим, чтобы матирование и дефекты поверхности источника света не были заметны на фотографии. Диафрагму нужно подобрать такой, чтобы глубины резкости хватало для неровной пленки, но и не на столько малой, чтобы на снимке были заметны детали поверхности источника света.
Как правило, у компактных камер наибольший масштаб съемки возможен при минимальном фокусном расстоянии. При этом, возможно, изображение будет искажено. Лучше уменьшить масштаб съемки и снимать на более длинных фокусных расстояниях. В этом случае придется увеличивать дистанцию между камерой и пленкой до той, при которой возможна фокусировка. В своей конструкции я использовал для удлинения конструкции оправы от светофильтров.
Фокусировка — автоматическая, макрорежим. Если у камеры есть стабилизатор, его обязательно надо отключить (он работает относительно неподвижного объекта съемки, а если этот объект закрепить на объектив, то стабилизатор будет выполнять обратное действие — «сотрясать» камеру).
Экспозиция — автоматическая, матричный замер. По гистограмме или снимку можно судить об ошибке и вносить поправки. Если динамического диапазона камеры не хватает для пленки, можно снимать в режиме эксповилки и «складывать» конечное изображение из нескольких файлов.
Баланс белого — автоматический. Какая разница камере, что снимать реальный объект или его изображение на пленке, даже негативной? Если автобаланс хорошо работает для реальных сюжетов, то и с пленкой он справится. Ошибка в настройке баланса белого может привести к потере деталей в одном из цветных каналов, что видно по следующей иллюстрации (красный канал, верхний фрагмент). Это не критично при съемке в RAW, но для JPEG «восстановить» света или тени будет невозможно.
Гистограммы для каналов RGB снимков цветного негатива, полученные при разных установках баланса белого в камере. Верхний снимок — баланс белого ручной, по источнику освещения. Средний — автобаланс белого. Нижний — баланс белого ручной по увеличенному фрагменту пленки, на которой снята серая карта (при ручной установке баланса белого фокусировка не обязательна, поэтому можно увеличивать фрагмент).
РазрешениеФрагмент 1:1, черно-белый негатив.
Разрешающая способность «сканера» определяется разрешающей способностью камеры и точностью фокусировки. Характерная для цифровой камеры величина разрешения ~0,7 линии на пиксель. Для камеры с 12 Мп матрицей и длинной стороной в 4000 пикселей получим разрешение 2800 линий на длинную сторону кадра. Длинная сторона кадра для 35 мм пленки, примерно, 1,5 дюйма и разрешение «сканера» составит ~1800 линий/дюйм. С Canon G9 практически можно получить ~1700 линий на дюйм. Так как макрорежим этой камеры не очень эффективен, на снимке поле кадра пленки занимает, примерно, 3/4 (по длинной стороне) и практическое разрешение оказывается меньше ~ 1300 линий / дюйм. Этого вполне достаточно для слайд-шоу и печати до, примерно, 13×18 см.Обработка
Идеальный вариант, если в камере можно применить к изображению инверсию (негатив-позитив) и кадрирование. Угадав или правильно настроив баланс белого, можно после инверсии получать готовую фотографию. К сожалению, у Canon G9 функции «негатив» нет.
CHDK (подробнее в статьях CHDK RAW DEVELOPER — CHDK проявитель необработанных файлов CHDK-RAW и CHDK и Canon PowerShot G9) позволяет применять к снимкам при съемке кривые обработки, в частности, инверсии:
Простая кривая инверсии (без учета цветной маски негатива), которую можно построить в CurveUpdate (ссылку на программу можно найти на сайте CHDK ).
Результат применения кривой инверсии при пересъемке негатива. Слева при применении «простой» кривой. Справа — обработка «сложной» кривой с разным показателями гаммы для каналов RGB.
Фрагмент 1:1. Заметны «битые пиксели».
Работа с кривыми в CHDK для камеры Canon G9 пока не доведена до того уровня, который бы позволил получать хороший результат без существенных затрат времени и сил. Более того, при «применении кривых» в Canon PowerShot G9 до сих пор мне не удалось решить проблему «битых пикселей».
Если в камере качественно превратить снимок негатива в фотографию не получается, приходится заниматься обработкой на компьютере. Лучше всего переснимать негативы в RAW и обрабатывать их в специальных программах. Но для «мобильной» технологии это сложная задача. Чтобы решить ее на «легком» ноутбуке для обработки JPEG снимков (хотя можно и RAW) я использую программу FastStone Image Viewer.
Программа бесплатная, имеет мобильные версии (что позволяет работать на чужом компьютере), проста и эффективна. К тому же, неплохо обрабатывает RAW в «автоматическом» режиме и имеет режим просмотра слайд-шоу с музыкальным сопровождением.
Меню обработки изображения в FastStone Image Viewer. Для полного счастья не хватает «пипетки баланса белого» и элементарных кривых.
Меню улучшения цвета (Enhance Color) в FastStone Image Viewer.
Поворот и кадрирование в FastStone Image Viewer.
Результат преобразования снимка цветного негатива с помощью FastStone Image Viewer (баланс белого при съемке устанавливался по зоне серой карты на снимке).
Результат преобразования снимка цветного негатива с помощью графического редактора.
Фрагмент 1:1 снимка негатива.
При пересъемке цветных негативов и их обработке без специального графического редактора обойтись трудно. В случае пересъемки черно-белых негативов хороший результат получить проще: установить в камере при съемке автобаланс белого, применить в FastStone Image Viewer или в самой камере (если такая возможность есть) инверсию и подправить контраст (гамму, яркость, контраст в FastStone Image Viewer).
Миниатюры снимка черно-белого негатива (слева) и обработанного снимка (инверсия+контраст, справа).
Фрагмент 1:1.
Фото из негатива на компьютере
DERSP
Доброго дня или ночи. Вопрос к знатокам софта. Подскажите, пожалуйста, есть ли в наличии программы для ПК, с помощью которых можно было бы полечить фото с имеющихся отсканированных негативов, а если таковые имеются, дайте, пожалуйста, ссылочку.
С уважением, Сергей.
spp
Фотошоп Вам в помощь.
Borion
Негатив превращается в позитив одним кликом 😊 Даже в простых графических редакторах есть такая опция. Я вот Фотошопом не пользуюсь, а пользуюсь бесплатной версией программки PhotoFiltre (именно так, а не Filter 😊) и там это делается через меню «Палитра»->»Негатив».
Serg_62
spp
Фотошоп Вам в помощь.
BorionДля монохромных негативов — бесспорно, а вот если негатив цветной…
Негатив превращается в позитив одним кликом
У меня получалось оборачивать цветные негативы только сразу при сканировании софтом сканера.
А если сканировал негатив «один в один», как слайд, то потом его обернуть не получалось. Ведь понятие «негатив» в редакторах означает «дополнительный цвет», а на реальной пленке всё далеко не так. Или я ошибался, и просто не так делал?
Borion
Ммм, затрудняюсь ответить. На самом деле, мне попадались цветные фото, переделанные в негатив, я просто возвращал их в первоначальный вид. А пленочные негативы мне сканировать не приходилось.
CB-Rь
Я пытался (давно) с ч/б негативов что-то получить — нефига не вышло.
——————
С уважением.
Serg_62
Алгоритм работы в фотошопе может быть примерно такой:
Сначала обращаем негатив в позитив (Изображение — настройки — обратить, или Ctrl-I), цвета будут искаженные.
Теперь вызываем инструмент Уровни (Изображение — настройки — уровни, или Ctrl-L)
Смотрим, что включена одновременная обработка всех 3 каналов (RGB)
Берем черную пипетку, показываем на участок изображения, который должен быть черным. Это может быть промежуток между кадрами, если конечно сканировали «с запасом».
Берем белую пипетку, показываем на участок, который должен быть белым.
Вот здесь уже должен быть приемлимый результат, если конечно участки выбраны правильно. При большой зернистости можно «не попасть» в белую точку. Можно еще подстроить полутона, да и каждый канал в отдельности.
ag111
Цветная негативная пленка имеет специальный оранжевый слой, то ли противоореольный, то ли для улучшения цветопередачи, уже плохо помню.
То, что делают простые программы, они не учитывают этот слой.
Чб негативы, цветные слайды сканировал. На хорошем сканере получается очень неплохо.
DERSP
Спасибо, ребята. Я так понял, что специальной программы, разработанной именно для обращения цветной плёнки не существует. Такой программы, в которой можно было бы тупо печатать фотки с негативов. Очень жаль, я уверен, что найдётся не одна тысяча фотолюбителей, у которых хранятся десятки старых негативов, фотки с которых или потеряны, или не были отпечатаны в своё время по финансовым соображением. Всё же считаю, что тему нужно продолжить, может быть на неё наткнётся какой-нибудь продвинутый по теме «фото» юзер, и даст подсказку для решения этой, думаю, нужной многим людям проблемы.
С уважением, DERSP.
ag111
Плагин к фотошопу ИМХО должен быть. Еще надо посмотреть родные программы к сканерам, работающим с негативами. Сканеры сейчас дешевые.
Serg_62
ag111Как я уже говорил, сканеры неплохо оборачивают негативы, но насколько знаю, только в процессе сканирования. Там, во-первых, обрабатывается RAW, имеющий запас по битности, а во-вторых, дополнительно сканируется «дырка» в держателе негативов, т.е. «чистая» лампа, и промежутки между кадрами или зона около перфорации. Аналоги черной и белой точек.
Еще надо посмотреть родные программы к сканерам, работающим с негативами.
На основании этих данных подбирается пресет для обработки, если пленка от известного производителя, или данные применяются непосредственно, если пресет подобрать не удалось (в этом случае результат похуже).
Так что если задача перевести в позитив реально имеющиеся негативы, то это вполне возможно (но лучше специальным слайд-сканером, у универсального бытового динамический диапазон маловат).
А вот если негативы уже отсканированы один-в-один, то IMHO только ручками в редакторе.
Big John
Пока нашел:
— Программа Retouch Pilot разработана для удаления некоторых изъянов, таких как царапины, мелкие пятна, волоски и другие мелкие дефекты, существующие на фото или появившиеся при сканировании. А так же программа позволит восстановить старые фотографии. Вы сможете удалить дефекты, появившиеся при долгом хранении, такие как трещины эмульсии и фиксажные пятна, и даже восстановить оторванные уголки на оцифрованном изображении. С Retouch Pilot ваши старые фотографии обретут новую жизнь!
Программа Video Pilot предназначена для цветовой коррекции видеоматериалов. Благодаря уникальной технологии — цветокоррекции по опорному цвету, управление цветом становится легким и естественным. Доверьте ваши ролики Video Pilot и они заиграют новыми красками!
ВРОДЕ ЭТО, сорри с англицким хреново 😛)
— Silver Pilot is designed for converting photograph negatives into positives within two steps: you just select a clear area in the margin of the film or clear film base and press the Start button. This technology allows you to get high-quality positives even if you are a novice in photography, for any film model. The software is easily mastered, and includes built-in examples.
Последняя ссылка на рапидшару по Сильвер пилоту за 2006 год, не работает, но направление поиска определено.
Я вроде со скуки баловался ей, там был видеоурок, как раз про конвертацию негатив-позитив, причем снимок был цветной (вроде голова китайского дракона из дерева, уже и не помню, гляну в файлопомойку может найду ту прогу, хотя не уверен….
Big John
Добавка …их там 54 прог всяких мелких… «Программы от Two Pilots!»
http://www.2baksa.net/news/12204/
Не качал, но ссылка на скачку существует, на вирусы проверяйте, сайт мне не известен, могут быть сюрпризы, хотя Symantec Antivirus 10 на кейгены, как на трояны реагирует, может при работе с архивом кейген сразу удалить, без помещения его в изолятор…
