Как убрать надпись с фото
В процессе обработки старых снимков часто появляется вопрос, как убрать надпись с фото? Это актуально, потому что раньше было принято прямо на фотографии указывать дату запечатленного события и имена его участников. С современных снимков нередко требуется удалить логотип, водяной знак или другие ненужные объекты. С помощью программы ФотоВИНТАЖ у вас точно получится быстро и легко стереть лишний текст или дату.
До
После
Шаг 1. Установить программу
Скачайте графический редактор ФотоВИНТАЖ с нашего сайта и установите на компьютер. Процесс не отнимет много времени и не потребует каких-либо специальных знаний — просто выполняйте инструкции установщика. Программа совместима со всеми версиями Windows.
Шаг 2. Открыть фотографию
- кликнуть по кнопке «Открыть фото» в центре рабочего поля;
- выбрать в меню «Файл» соответствующий пункт;
- путем перетаскивания фотографии в программу из открытой папки.
Шаг 3. Убрать надпись с картинки
Функционал ФотоВИНТАЖа поможет стереть логотип, вотермарк, дату или другие лишние, на ваш взгляд, объекты на снимке. Выбирать инструмент лучше всего с учетом того, на каком участке располагаются слова или даты, которые планируется удалить, и какого они размера.
Например, если подпись находится на значимом объекте снимка или даже на модели, то действовать придется аккуратно. В случае, когда текст написан на однородном фоне, все гораздо проще. Вам помогут такие полезные инструменты:
- Восстанавливающая кисть
Она прекрасно подходит, если нужно устранить мелкие дефекты. Например, дату или несколько слов, разбросанных в разных местах. Как убрать текст с картинки кистью? Очень легко — следует кликнуть по буквам или цифрам, от которых нужно избавиться, а восстанавливающая кисть сама подберет участок для копирования с помощью обученной нейронной сети. Полупрозрачные и плохо заметные надписи можно быстро удалять именно таким способом. - Штамп
Принцип действия прост: подпись удаляется за счет того, что на ее место копируется подходящий участок фона. Кликая мышью, вы получаете два контейнера — из одного фрагмент изображения перемещается в другой. Можно настроить размер кисти, растушевку и прозрачность. Круглая форма кисти удобна далеко не всегда. Это не проблема: проведите по фото мышью с нажатой левой клавишей — контейнер примет нужную вам форму. - Заплатка
Самый быстрый и точный инструмент — потребуется обвести с помощью мышки объект или текст, который планируется стереть, а потом переместить проблемную область на подходящий для замены участок. Так получится убрать дату с фотографии за пару кликов, хотя и для подписей этот способ тоже хорош. А самое главное — вы не затронете лишние участки фото.
Шаг 4. Фиксируем результат
Не забудьте сохранить отретушированную фотографию. Потом ее можно будет распечатать и вставить в семейный альбом или фотокнигу. После завершения работы нажмите кнопку «Сохранить» в правой части рабочего поля или в меню «Файл».
Далее следует указать папку для расположения изображения и определиться с качеством — обратите внимание, что при передвижении ползунка будет меняться «вес» картинки. Все логично: чем лучше качество, тем больше весит файл. Размер имеет значение, например, при обработке большого количества снимков или для их последующей загрузки на сайт.
Другие возможности ФотоВИНТАЖА
Программа позволяет обрабатывать не только старые фотографии, но и любые другие. Используя описанный выше алгоритм, убирайте со снимков ненужные подписи, названия брендов, данные о камере и дате и подобное. Подобным образом нетрудно избавиться от морщин, прыщей или веснушек. Все зависит от ваших целей.
С графическим редактором вы без труда сможете:
- сделать черно-белые кадры цветными;
- удачно кадрировать фото;
- восстановить испорченные временем снимки: порванные, с царапинами или выцветшие.
Скачайте ФотоВИНТАЖ и реставрируйте старые фотографии, наслаждаясь процессом. Вы точно оцените большое количество инструментов, которыми располагает редактор! Только сохраняя снимки, можно сберечь память об истории своей семьи и края.
Часто красивые фотографии портят надписи. Однако этот недочет можно исправить с помощью программы Photoshop. В ней есть множество различных инструментов, благодаря которым можно стереть текст на любом изображении. Сделать это сможет даже новичок, не обладающий профессиональными навыками. Расскажем, как в фотошопе убрать надпись с картинки.
Архивная кисть
Процесс удаления будет зависеть от того, какой по сложности текст нужно убрать. Так, если надпись располагается где-то внизу и буквы небольшого размера, то удалить их будет очень просто.
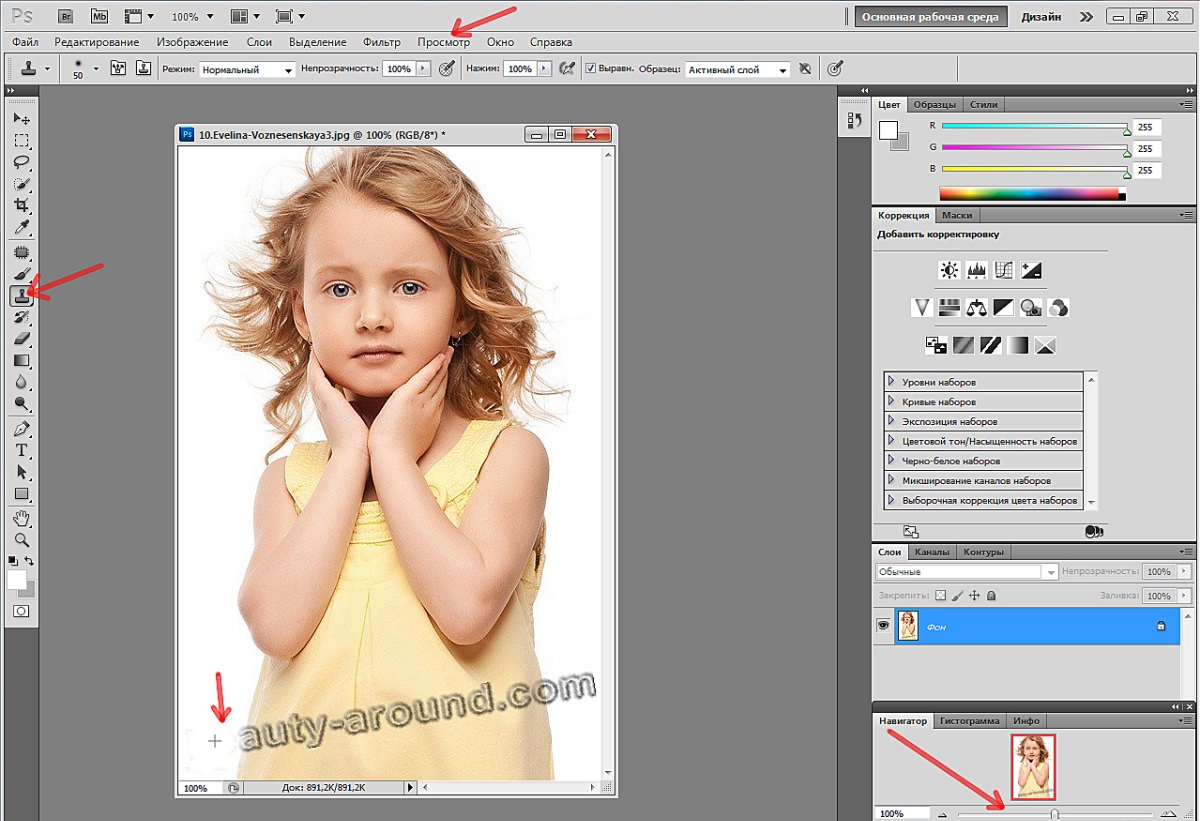
Для этого нужно придерживаться следующего алгоритма:
- Запустить программу Photoshop и загрузить в нее фото, которое нужно исправить.
- Далее выбрать инструмент «Архивная кисть» и сделать кадрирование изображения, вырезав тот фрагмент, где располагается цифра или надпись.
- Минусом такого способа является то, что после удаления текста, картинка станет меньше, но часто это никак не влияет на ее качество.
Читайте еще: Как сделать светящийся текст в фотошопе
Использовать несколько инструментов
Важно!
Если текст на фото располагается в центре или на значительной части изображения, то просто так обрезать его уже не получится.
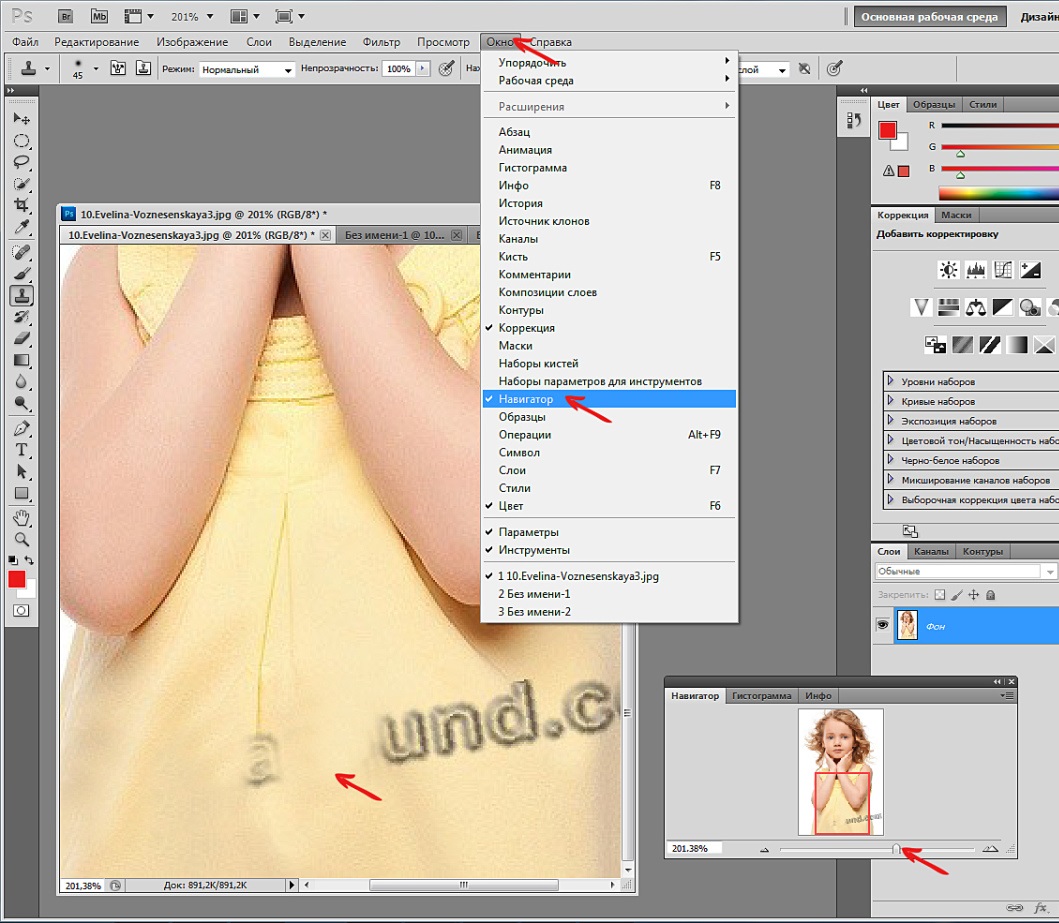
Чтобы удалить надпись в этом случае, можно использовать и другие способы. Расскажем, как в фотошопе убрать надпись с картинки еще одним способом, и написать свою.
Работа заключается в следующем:
- Возьмите любой инструмент, с помощью которого можно сделать выделение. Удобнее всего использовать «Лассо», желательно прямоугольной формы.
- С помощью выбранного инструмента обвести область вокруг текста. При этом необходимо располагать выделение как можно ближе к буквам. В таком случае результат получится аккуратным.
- После того, как нужная область будет выделена, кликнуть правой кнопкой мыши, выбрав в открывшемся меню пункт «Выполнить заливку».
- Затем в окне напротив надписи «Содержание» выбрать пункт «С учетом содержимого» и нажать клавишу ОК либо Enter на клавиатуре. После этого надпись должна пропасть.
Такой способ удаления текста отлично подходит в случаях, когда фон на фото более-менее однородный. Но часто на месте удаленного текста появляются недочеты и смазывания.
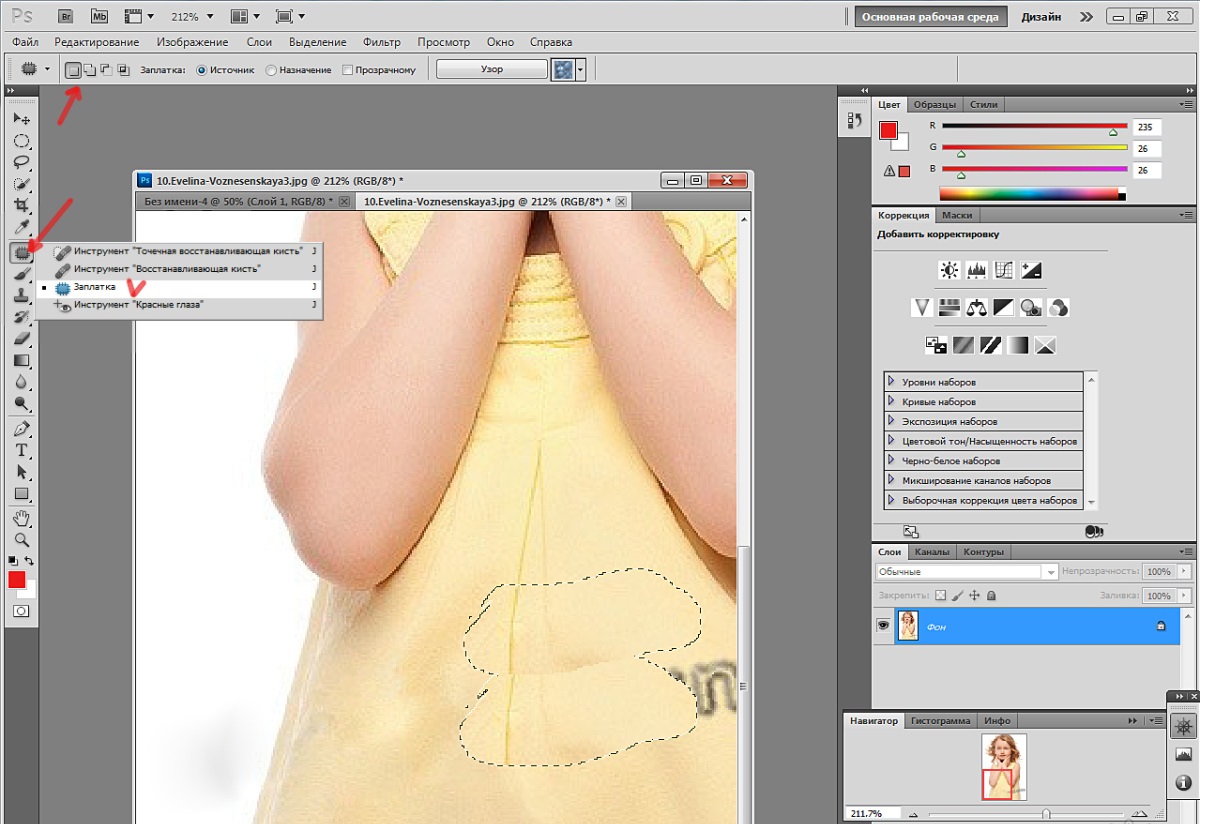
Их легко убрать надпись с картинки в фотошопе с помощью инструмента «Восстанавливающая кисть»:
- В настройках инструмента нужно выбрать жесткость примерно 20-25%, чтобы сделать переход более плавным.
- Установите нужный размер кисти.
Чтобы удалить появившиеся точки или неровности на фотографии, которые остались после текста, нужно нажать клавишу Alt и, удерживая ее, кликнуть левой кнопкой мыши по тому месту на рисунке, которое будет замещать появившиеся недочеты.
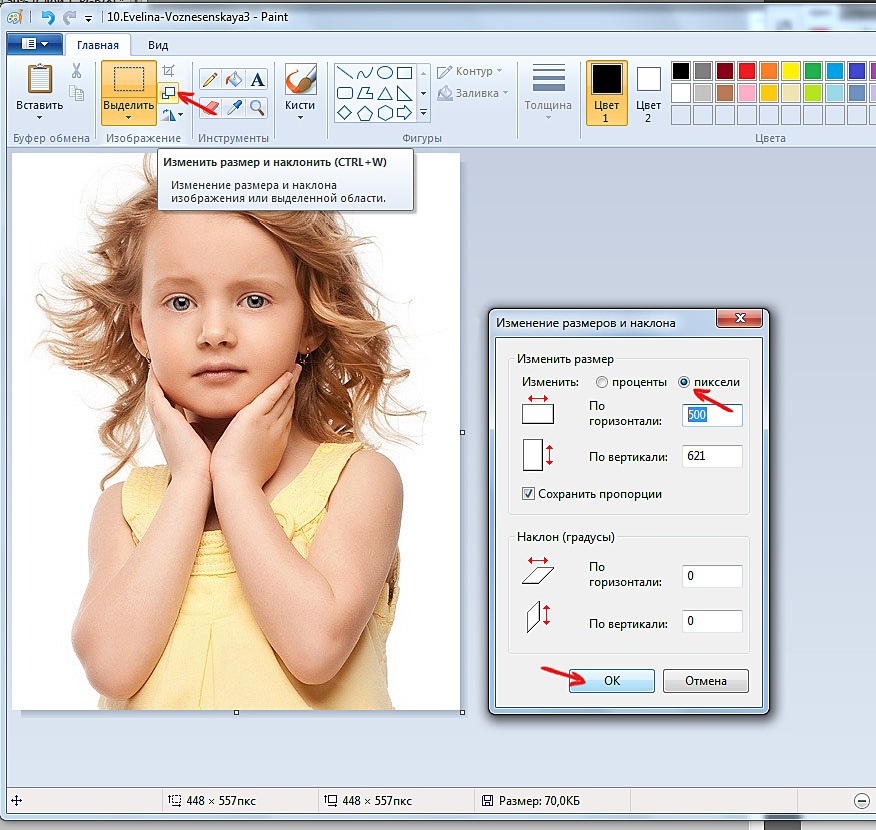
Старайтесь в качестве области-донора выбирать такие места, которые по оттенку очень похожи на то, которое нужно исправить.
Теперь вы знаете, как убрать надпись в фотошопе с картинки и добавить свою.
Читайте еще: Как размыть фон на фото в фотошопе
Удаление текста с помощью инструмента «Штамп»

Алгоритм действий:
- Открыть изображение, с которым нужно работать, в Фотошопе.
- На панели инструментов выберите «Штамп». Для работы лучше использовать мягкую кисть.
- Создание дубликата фонового слоя. Для этого просто перетащите последний вниз окошка со слоями на значок «Создать новый слой». Или просто нажмите комбинацию клавиш Ctrl+J.
- Расположите курсор мыши в той области, которая больше всего схожа с фоном, где располагается текст. Выбранная область станет источником, с помощью которого текст будет удален.
- Отпустив клавишу Alt, просто кликайте левой кнопкой мыши по тексту. Он будет замещаться источником. При выполнении работы нужно обращать внимание на освещение на фото.
- Продолжайте работу до тех пор, пока не будет убран полностью весь текст.
Читайте еще: Как изменить цвет волос в фотошопе
Совет!
Свет в месте-исходнике должен располагаться в таком же направлении, как и в области, которую нужно исправить.
Чтобы получился качественный результат, не стоит спешить. Если текст занимает слишком много места на фото, то может потребоваться много времени для его полного удаления.
Post Views: 976
Для того чтобы убрать надписи на фотографии имеется много способов,мы же с вами сегодня для этого воспользуемся популярным графическим редактором Adobe Photoshop.
Всем привет! Как вы знаете уважаемые посетители,многие социальные сети и специальные сервисы после закачки фотографий устанавливают на них свой логотип,или надпись. А что же делать нам,скачавших фото своих родственников и друзей с этими надписями и значками? правильно убрать надписи на фотографии.
Как убрать надписи с фотографии в фотошоп
Сегодня на сайте о заработке мы с вами попробуем убрать надписи при помощи программы фотошоп.
Напомню также,что методом которым мы это будем производить возможно удалять надписи любой сложности. Для этого открываем программу, добавляем фотографии,которые мы будем редактировать и инструмент «Прямоугольная область»
Затем наводим курсор на край убираемой надписи или картинки,нажимаем ЛКМ(левую кнопку мыши),и удерживая кнопку заключаем объект в пунктирный прямоугольник.
Далее наводим курсор на выделенное «тело» и нажимаем ПКМ(правую кнопку мыши). В появившемся меню выбираем Выполнить заливку…. и выбрать пункт С учётом содержимого.После того как вы нажмёте ОК, всё лишнее что было в рамке исчезнет,а основной фон останется без изменения.
Таким образом тема :»Убрать надписи на фотографии» подкреплённая вашим усердием, и практическими занятиями даст положительные результаты. А если вас интересует вопрос как сделать картинку ссылкой самому?,то для этого перейдите по ссылке.
Post Views: 976
Огромное число пользователей не знает, как в Фотошопе убрать фон вокруг изображения. Особенно знакома эта проблема тем, кто только начинает работать с графикой. Удаление фона – базисный навык web-дизайнеров, фотографов и обычных пользователей, занимающиеся редактированием фото.
Четыре метода удаления фона вокруг изображения
1-й метод
Является наиболее распространенным в использовании.
- Сначала откройте изображение, которое нужно отредактировать в Adobe Photoshop. Для этого используйте инвентарь «Перо». Нарисуйте пунктирный контур вокруг объекта, чтобы умеренно удалить фон.
- Щелкните правой кнопкой мыши по опции «Создать выделенную область». Далее в появившемся окне укажите небольшой радиус растушевки (2), чтобы неправильность обводки была не так заметна.
- После того как контур был сформирован, нужно выбрать новый слой – комбинация на клавиатуре Ctrl + C.
- В этом поле создается новый документ без фона, для этого выберите «Файл» – «Создать». Вставьте скопированный контур в созданный документ посредством комбинации Ctrl + V. Получится хорошее изображение без фона.
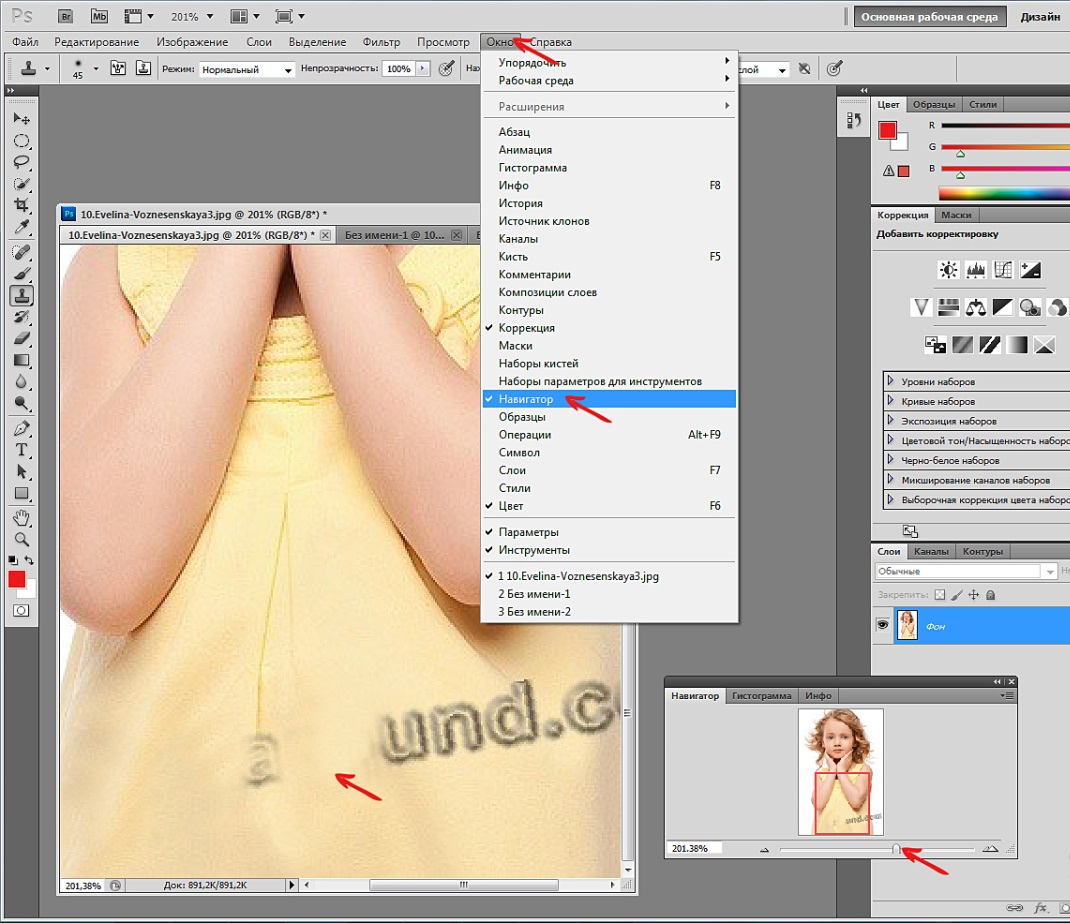
Совет!
При помощи растушевки получатся равномерные, плавные края и благодаря этому изображение будет смотреться гармонично и естественно.
2-й метод
Лучше всего использовать, если изображение имеет одноцветный фон.
- Для этого необходимо выбрать панель инструментов «Волшебный ластик».
- Щелкнуть мышью на фоне, который нужно удалить.
- Если фон монохроматический, программа автоматически распознает цвет и удалит его.
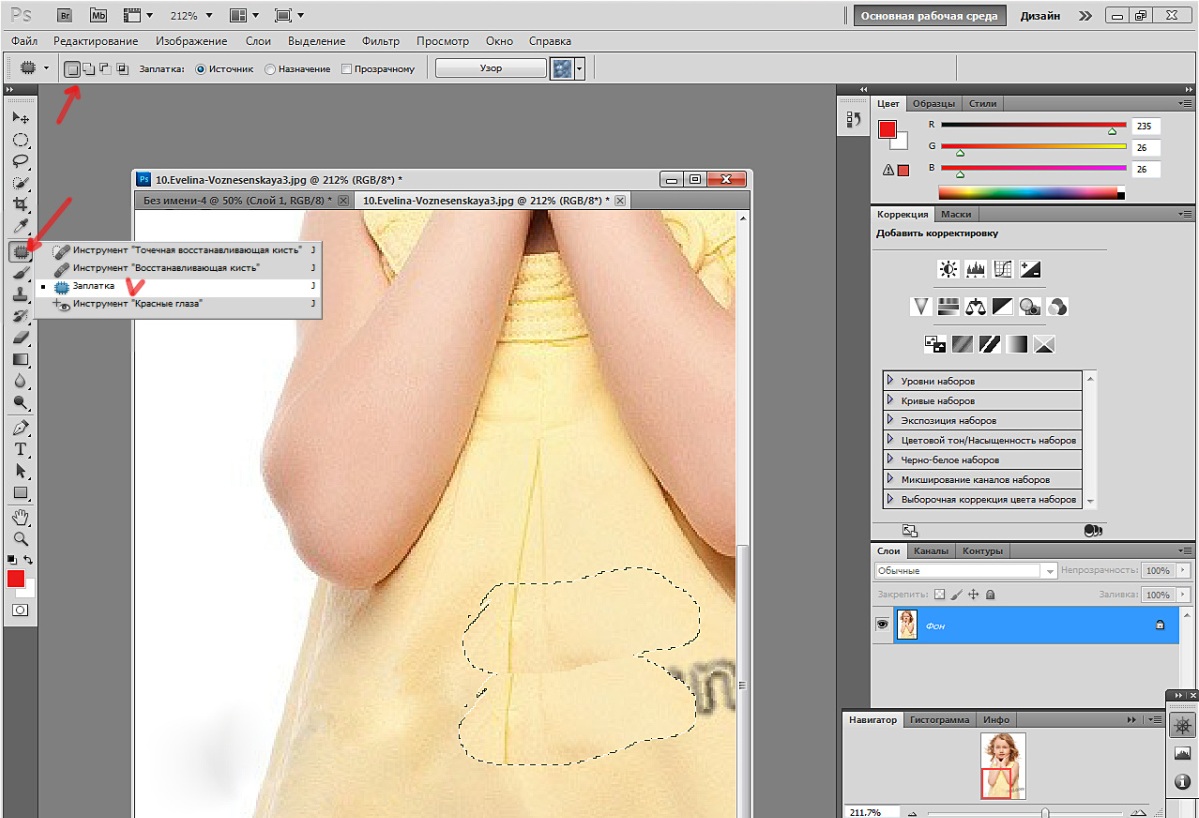
Читайте еще: Как сделать реалистичное отражение в воде
3-й метод
Называется «Волшебная палочка», в английской версии – Magic Wand Tool. Конкретно этим инвентарем нужно пользоваться, чтобы вырезать объект.
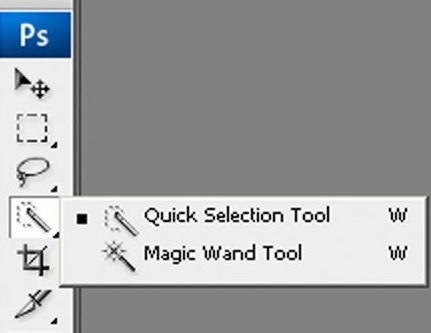
Процесс удаления при помощи этого инструмента:
- На панели инструментов выбрать «Волшебную палочку». Зажать кнопку Shift на клавиатуре и давить палочкой на фон до того момента, пока не выделится весь фон. Главное – не отпускать кнопку Shift, также нельзя попадать палочкой по самому объекту.
- После того как нажмете на все невыделенные места пунктиром и фон будет готов к работе, выбрать кнопку «Delete» на клавиатуре.
- После удаления фона могут остаться погрешности от выделения в виде небольшой точек. Чтобы убрать их, найдите на панели «Ластик» либо нажмите E. Аккуратно сотрите излишние детали, не задевая сам объект.
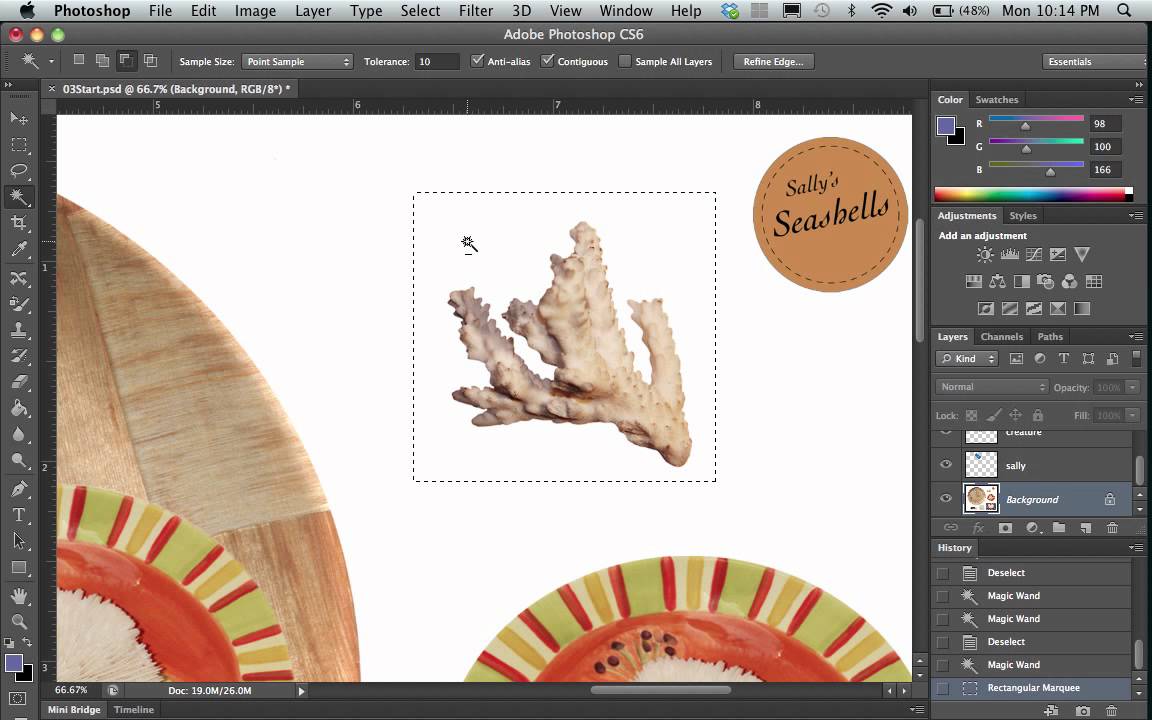
Совет!
Метод «Волшебная палочка» прекрасно подходит для точных объектов либо однотонных фонов. А если он размыт, то магическая палочка может не сработать.
Читайте еще: Как сделать круговую панораму
4-й метод
Называется «Быстрое выделение», в английской версии Adobe Photoshop – Quick Selection.
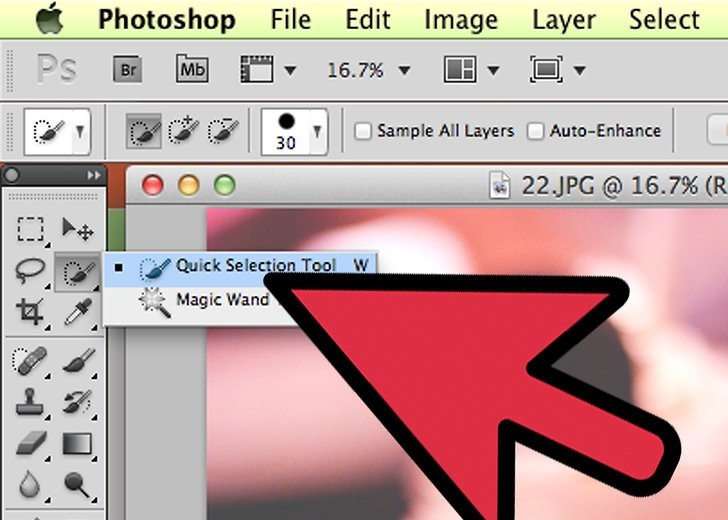
Плюс этого инструмента в том, что оно автоматически находит область выделения, около которой вы кликнете.
- Если вы сделали ошибку и выделили не совсем то, что вам было необходимо, удерживая кнопку Atl на клавиатуре, нажмите на область, чтобы снять выделение.
- После того как завершили выделение, нажмите на кнопку Delete и фон пропадет. Дальше перейдите в меню «Выделение – Уточнить край», чтобы отредактировать область выделения.
- Кликните правой кнопкой мыши по выделению, чтобы извлечь изображение из фона. Нажмите кнопку «OK» в окне «Уточнить границу».
- После проведения всех процедур удалите слой с фоном.
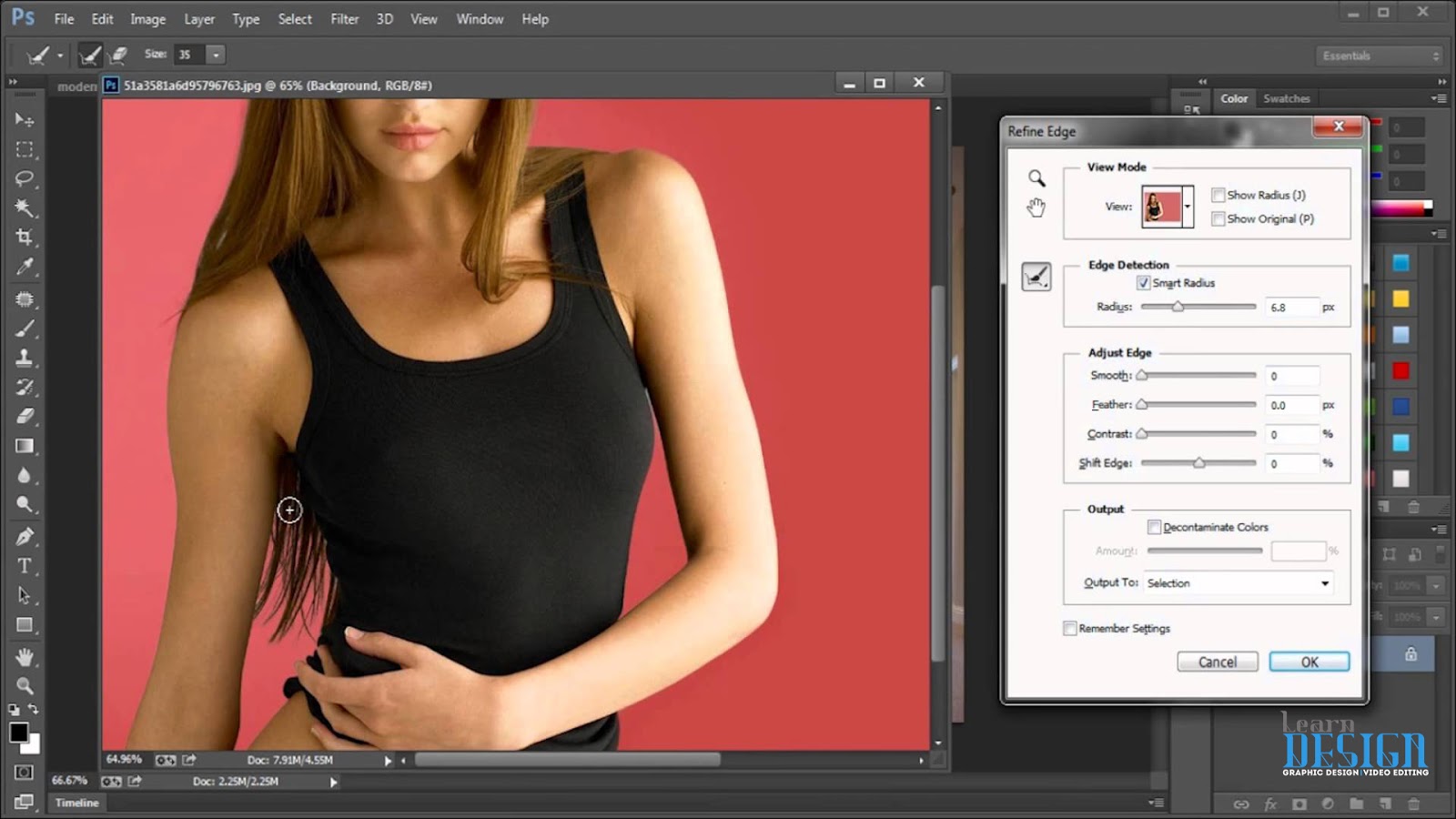
Читайте еще: Как в фотошопе уменьшить фигуру
Зная, как в Фотошопе убрать фон вокруг изображения, вы сможет сделать качественных фото с различными пейзажами.
Как в Фотошопе убрать надпись с картинки
Иногда одних умений обрезки и изменения размеров изображения недостаточно – дата фотографии или какая-нибудь надпись не позволяют использовать её ни в коллаже, ни саму по себе. Надпись забирает на себя слишком много внимания, и единственным решением становится выбор другой фотографии.
Впрочем, не всё так однозначно, тем более, что существует ещё один способ – запустить Фотошоп и убрать надпись, заретушировав её. О том, как это делать, читайте в нашей статье! Но перед всеми пояснениями необходимо сделать одну небольшую ремарку – не следует красть чужие фотографии с авторским копирайтом: этим вы грубейшим образом нарушаете закон об авторских правах.
Как удалять надписи с фото
 Перед тем, как открывать Photoshop, внимательно изучите саму фотографию. Если вы только-только начали осваивать этот фоторедактор, может случиться так, что обработать снимок со сложным фоном, яркими границами или переходами цветов у вас не получится. В общем, оцените свои силы.
Перед тем, как открывать Photoshop, внимательно изучите саму фотографию. Если вы только-только начали осваивать этот фоторедактор, может случиться так, что обработать снимок со сложным фоном, яркими границами или переходами цветов у вас не получится. В общем, оцените свои силы.
В качестве примера возьмём данное изображение. В нижнем правом углу находится дата, когда была сделана фотография. Её и нужно устранить.
Итак, чтобы убрать надпись с картинки в Фотошопе, открываем наше изображение и разблокируем его, то есть убираем замочек со слоя. Вполне возможно, он нам будет мешать. Если изображение небольшое, можно увеличить его, несколько раз нажав комбинацию клавиш Ctrl и +. Так работать будет удобнее. Затем выбираем инструмент Лассо и, нажимая несколько раз левой клавишей мышки, обводим надпись и закольцовываем её. Об успехе операции засвидетельствуют «бегущие муравьи», чередующиеся белые и чёрные пунктиры вокруг выделенного участка.
Далее начинаются возможные варианты. Первый: мы копируем выделенную область на отдельный слой и работаем только с ним. Второй: работаем в рамках одного слоя и его выделенной областью. Как показывает практика, второй способ более эффективный, а потому остановимся именно на нём.
Нажимаем правой клавишей мышки по центру выделенной области и выбираем опцию «Выполнить заливку». В появившемся окне в верхнем поле выбираем опцию «С учётом содержимого». Благодаря этому программа преобразует выделенную область, заполнив её фоном из соседней с выделенной областью зоны.
Лучше всего такой вариант работает в случае с изображениями с однородным фоном либо наоборот, с максимально мелким (например, листва или мелкий геометрический орнамент), где не будут заметны неточности. Итак, жмём Ок и смотрим на результат. Текст исчезнет, а на его месте появится максимально похоже окружение.
Иногда в выделенной зоне могут проявиться небольшие размытые артефакты. Справиться с ними ещё несколькими инструментами. Не снимая выделения с области, применяем инструмент «Размытие» или «Палец». Если артефактов слишком много, задействуем инструмент «Штамп», «Восстанавливающая кисть» либо «Точечная восстанавливающая кисть».
После всех манипуляций снимаем выделение и смотрим на результат. Если переход заметен, снова используем «Палец» и подтираем края. Либо ту же восстанавливающую кисть.
Вот и все нехитрые действия, в результате которых всякие ненужные надписи исчезнут!
© online-photoshop.org
Как удалить кого-то с картинки
Вам знаком случай, когда незнакомец пробегает вашу фотографию? Кто-то просто выходит на сцену, когда вы нажимаете на кнопку затвора камеры — это общая проблема в многолюдных туристических зонах. Поскольку вы ищете решение, вы не думаете, что ваши снимки полностью испорчены. И ты прав! С помощью мощного фоторедактора вы безупречно удалите туристов и других нежелательных посетителей из ваших изображений.Хотите узнать, как это сделать? Продолжайте читать, и вы узнаете, как удалять людей с фотографий с помощью PhotoWorks.
Метод 1: Обрезать фотографию, чтобы избавиться от незнакомцев
Если нежелательные люди упали близко к краям фотографии или одному из ее углов, просто обрежьте их, обрезав изображение. Вы можете получить приятный бонус — инструмент кадрирования поможет вам улучшить общую композицию изображения.


Теперь давайте посмотрим, как шаг за шагом вырезать кого-либо из фотографии с помощью PhotoWorks:
Шаг 1.Запустите PhotoWorks
Запустите программу и загрузите свою фотографию для удаления людей. Выберите наиболее удобный способ: нажмите кнопку «Открыть фотографию» или перетащите файл изображения из папки изображений Windows.
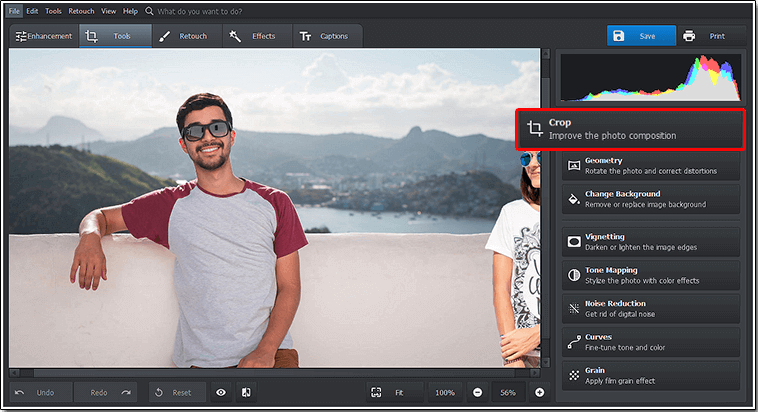
Для начала запустите PhotoWorks и добавьте фото для улучшения
Шаг 2. Используйте инструмент Crop Tool, чтобы избавиться от нежелательных людей
Перейдите на вкладку «Инструменты» и выберите инструмент «Обрезка».Вы найдете на выбор сетки для обрезки. Хотите центрировать главного человека? Выберите тип «Правило третей». Нужно оставить немного места на одной стороне, но привлечь внимание зрителей к основному объекту? Сетка Золотого сечения подойдет вам. Настройте выбранную сетку наложения: установите ее соотношение сторон и угол поворота. Чтобы обрезать незнакомца, измените размер сетки, перемещая ручки управления. Используя эту опцию, вы можете снять кого-то с фотографии, а также улучшить ее общую композицию.
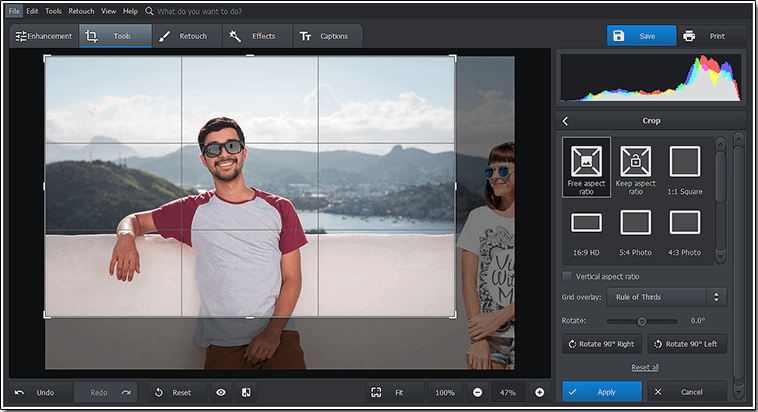
Выберите инструмент Crop, чтобы вырезать ненужных людей из вашей картинки
Шаг 3.Сохранить изображение
После вырезания всех нежелательных людей, вы можете сравнить отредактированное фото с оригиналом. Сохраните настройки, нажав кнопку Применить. Затем нажмите «Сохранить», чтобы сохранить изображение на компьютере или распечатать его сразу.
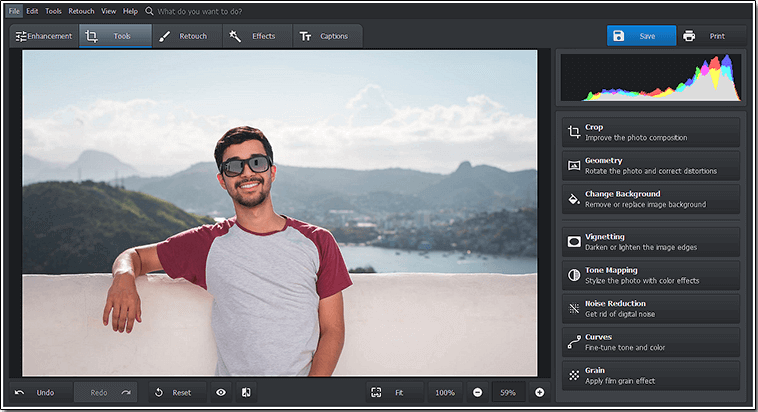
Понравился результат? Сохранить отредактированное изображение
Однако вырезать кого-то из вашей картинки не очень гибкий способ. Например, если за вашей спиной стоит незнакомец, вам понадобится более мощный ластик.Кисть исцеления поможет вам решить эту проблему. Обратите внимание, что это идеальный инструмент для удаления объектов с простых фонов.
Метод 2: Используйте исцеляющую кисть — она работает как обычный ластик


Давайте узнаем, как редактировать кого-то из фотографии с помощью Healing Brush. Вот шаги, чтобы следовать:
Шаг 1.Запустите PhotoWorks
Запустите программу и добавьте фото с нежелательными людьми для работы.
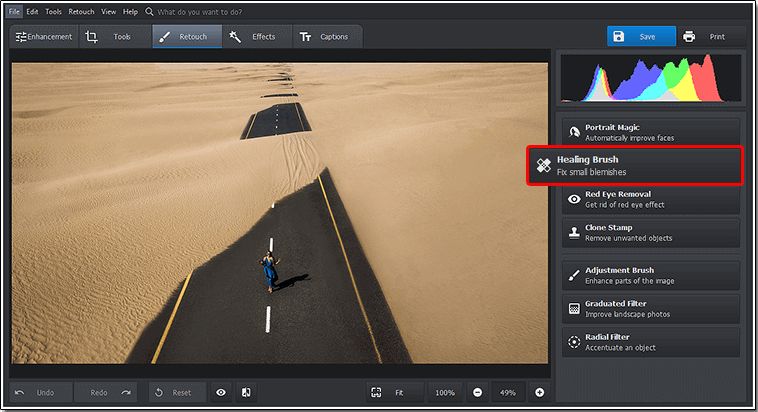
Чтобы попробовать другой способ удаления людей, добавьте свою фотографию еще раз
Шаг 2. Используйте исцеляющую кисть для удаления людей с фотографий
Откройте вкладку «Ретуширование» и выберите опцию «Восстанавливающая кисть» на правой панели. Чтобы удалить объекты с фотографии, вам нужно аккуратно закрасить их тенями и отражениями.Прежде чем начать, отрегулируйте размер кисти, ее перья и непрозрачность, перемещая ползунки с тем же именем. Чтобы сделать кисть больше и прозрачнее с более мягкими границами, перетащите ползунки вправо.
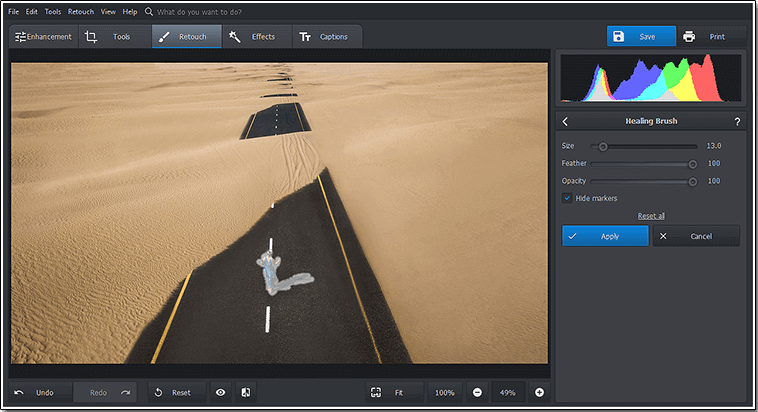
Сотрите ненужных людей с вашей фотографии с помощью Healing Brush
Шаг 3. Сохраните изображение на свой компьютер
Когда вы закончите редактирование, просмотрите результат, сравнив 2 фотографии — исходную и отредактированную. Для этого нажмите Показать оригинал внизу программы.Теперь вы можете сохранить обработанное изображение на свой компьютер.
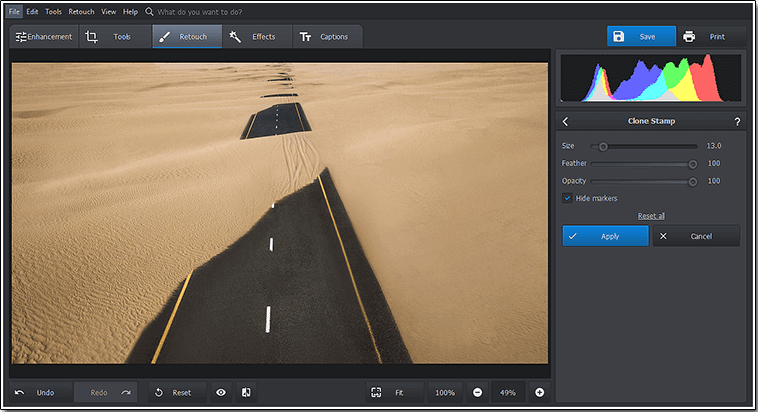
Сравните результат с оригиналом — человек исчез!
Несмотря на то, что Healing Brush позволяет вам получить достойный результат, это не универсальный инструмент. Если фон вашего изображения с незнакомцами сложен, вам может понадобиться инструмент для редактирования профессионального уровня. Мы предлагаем вам попробовать штамп клона. С его помощью вы можете стереть кого-то с фотографии без фотошопинга.
Метод 3: Используйте штамп клонирования для удаления людей
Чтобы узнать, как освоить штамп клонирования в PhotoWorks, выполните 3 шага, перечисленных ниже:
Шаг 1.Запустите PhotoWorks
Запустите программу и импортируйте изображение, которое вы хотите отредактировать.
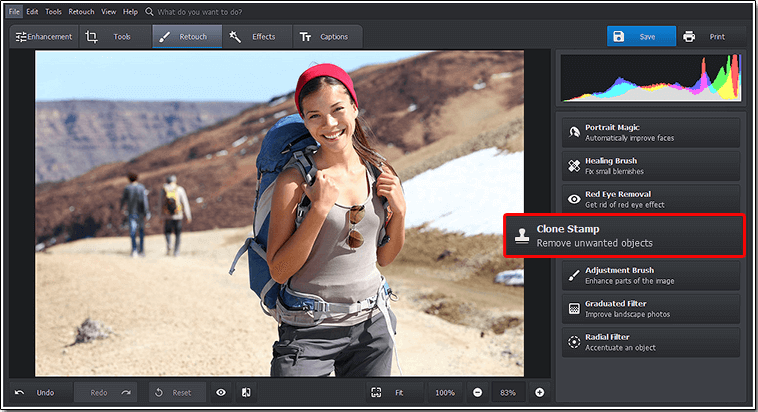
Давайте попробуем еще один способ удаления людей
Шаг 2. Редактирование людей из изображения с помощью клонирования штамп
На вкладке «Ретуширование» нажмите кнопку «Штамп». С помощью этой функции вы можете легко заставить людей исчезать с ваших фотографий. Настройте параметры штампа — установите, насколько он будет большим, мягким и прозрачным. Затем отметьте место, которое вы хотите стереть, клонируйте подобную область и замените выделение ей.
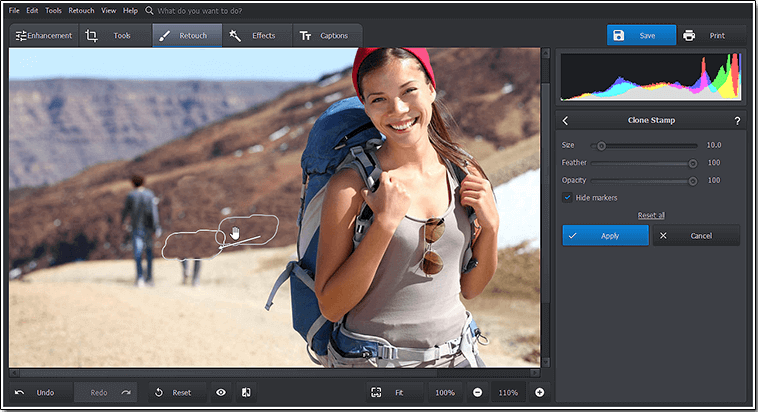
Удалить ненужных людей с фотографий с помощью Clone Stamp очень просто.
Шаг 3. Сохранить результат
Сравните оригинал и отредактированные изображения. Как видите, сейчас между ними есть большая разница — двое парней ушли, как будто их никогда не было на фотографии. Теперь примените изменения и сохраните изображение на своем ПК.
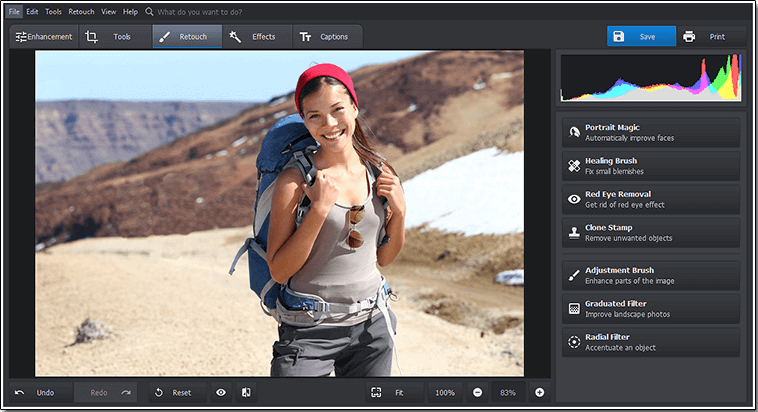
Все ненужные люди исчезли, вы можете сохранить свою улучшенную фотографию
Теперь вы узнали, как избавиться от нежелательных людей с помощью PhotoWorks и сохранять свои лучшие снимки.Хотите улучшить их дальше? Например, устранить проблемы с экспозицией, удалить водяные знаки с фотографий, отрегулировать цвет и баланс белого в пределах сцены, убрать солнечные блики с фотографии или придать гламурный вид вашему портрету? Для фотографий высшего качества, проверьте эти профессиональные советы:
Сделай свои портреты похожими на журналы
Нужно подчеркнуть свои губы и глаза, чтобы привлечь к ним взгляды зрителей? Хотите улучшить портрет? Вам больше не нужны сложные кисти и маски.Попробуйте интеллектуальный фоторедактор для лица — теперь вы можете удалять пятна на фотографиях и улучшать свои портретные снимки всего парой щелчков мышью! Выберите готовую предустановку из встроенной библиотеки или обработайте фотографии вручную.
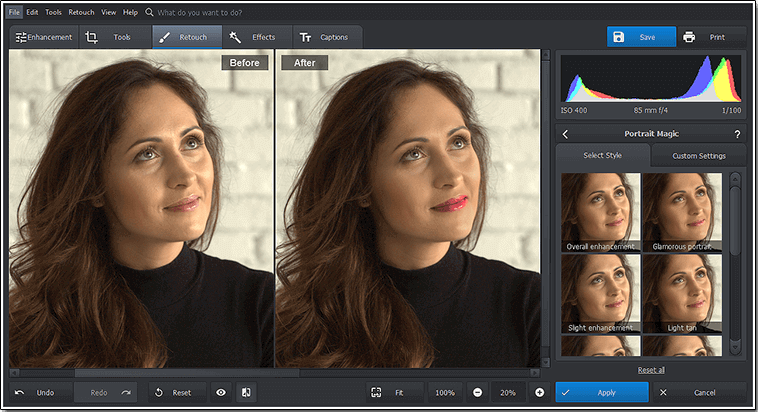
Сделайте ваши пейзажи выдающимися
Не удалось поймать Золотой час, чтобы сделать снимки, и ваши удивительные фотографии ландшафта выглядят переэкспонированными или недоэкспонированными? Градуированный фильтр поможет вам решить проблемы с экспозицией! Отрегулируйте определенные области, делая их ярче или менее насыщенными, светлее или темнее.Установите цветовой баланс и управляйте светом на своих фотографиях, как профессионал, с помощью удобного графического редактора.
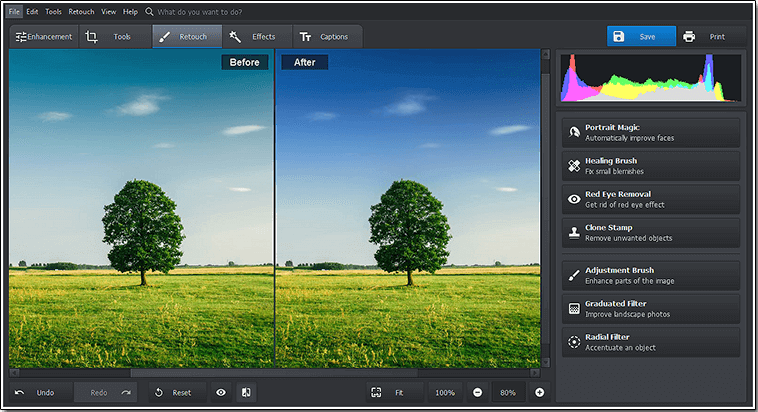
Добавьте подписи к своим фотографиям
Ищете свежие идеи о том, как персонализировать свои фотографии? Добавьте текстовые подписи к ним! Вы можете превратить свои фотографии в уникальные открытки, плакаты или поздравительные открытки.Кроме того, это проверенный способ привлечь внимание зрителей и рассказать им историю. Добавление подписей в PhotoWorks легко и приятно — вам наверняка понравятся различные стили текста и возможности настройки.
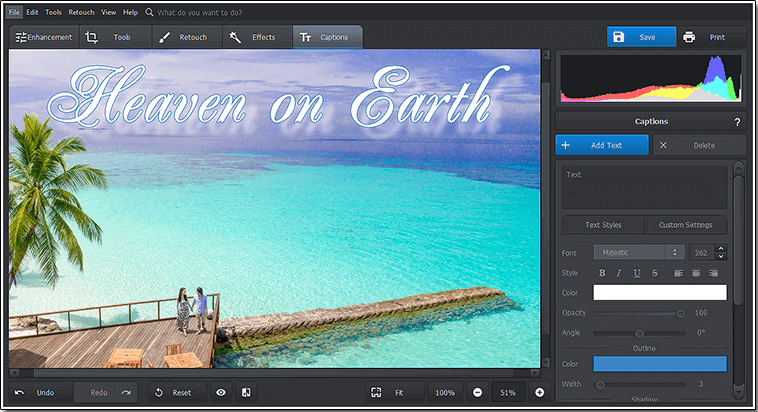
Часто задаваемые вопросы
- Возможно ли удалить незнакомца с вашей фотографии?
- Можете ли вы удалить туристов из фотографий путешествий?
- Как удалить фонового человека на фотографии?
- Можно ли удалить человека с фотографии без фотошопа?
Есть несколько способов сделать это, в зависимости от вашего навыка.Лучший способ — использовать исцеляющую кисть.
Откройте для себя пошаговое руководство
Конечно, это не так просто. Фотографии путешествий содержат много мелких деталей, поэтому вам нужен точный инструмент с ручным управлением, чтобы аккуратно удалить человека.
скрыть нежелательный объект в несколько кликов
Иногда, когда человек полностью испортил вашу композицию фотографий, лучшим решением будет просто добавить новый фон фотографии.
Прочтите краткое руководство о том, как добавить фон
Да, вы можете. Существует множество простых в использовании графических редакторов, которые позволяют вам удалять ненужные объекты с ваших фотографий. Используйте ссылку ниже, чтобы получить один прямо сейчас:
Скачать удобный редактор фотографий
PhotoWorks создан для того, чтобы сделать процесс редактирования фотографий простым и эффективным одновременно.Вам больше не понадобится сложное программное обеспечение. Скачайте PhotoWorks прямо сейчас и отредактируйте свои изображения как профессионал без Photoshop!
,'data.frame': 908 объектов. из 26 переменных: $ c12hour: atomic 16 148 70 168 168 16 161 110 28 40 ... ..- attr (*, "label") = chr "среднее количество часов ухода в неделю" $ e15relat: atomic 2 2 1 1 2 2 1 4 2 2 ... ..- attr (*, "label") = chr "отношение к старшему" ..- attr (*, "tags") = Named num 1 2 3 4 5 6 7 8 .. ..- attr (*, "names") = chr "супруг / партнер" "ребенок" "родной брат" "дочь или зять"... $ e16sex: atomic 2 2 2 2 2 2 1 2 2 2 ... ..- attr (*, "label") = chr "пол старшего" ..- attr (*, "tags") = Named num 1 2 .. ..- attr (*, "names") = chr "мужской" "женский" $ e17age: атомное 83 88 82 67 84 85 74 87 79 83 ... ..- attr (*, "label") = chr "старший возраст" $ e42dep: atomic 3 3 3 4 4 4 4 4 4 4 ... ..- attr (*, "label") = chr "зависимость старейшины" ..- attr (*, "tags") = Named num 1 2 3 4 .. ..- attr (*, "names") = chr "независимый" "слегка зависимый" "умеренно зависимый" "сильно зависимый" $ c82cop1: атомарный 3 3 2 4 3 2 4 3 3 3... ..- attr (*, "label") = chr "ты чувствуешь себя хорошо, как воспитатель?" ..- attr (*, "tags") = Named num 1 2 3 4 .. ..- attr (*, "names") = chr "never" "иногда" "часто" "всегда" $ c83cop2: атомный 2 3 2 1 2 2 2 2 2 2 ... ..- attr (*, "label") = chr "Вы считаете уход слишком сложным?" ..- attr (*, "tags") = Named num 1 2 3 4 .. ..- attr (*, "names") = chr "Никогда" "Иногда" "Часто" "Всегда" $ c84cop3: атомарный 2 3 1 3 1 3 4 2 3 1 ... ..- attr (*, "label") = chr "забота вызывает трудности в ваших отношениях с друзьями?" ,.- attr (*, "tags") = Named num 1 2 3 4 .. ..- attr (*, "names") = chr "Никогда" "Иногда" "Часто" "Всегда" $ c85cop4: атомарный 2 3 4 1 2 3 1 1 2 2 ... ..- attr (*, "label") = chr "Оказание помощи оказывает негативное влияние на ваше физическое здоровье?" ..- attr (*, "tags") = Named num 1 2 3 4 .. ..- attr (*, "names") = chr "Никогда" "Иногда" "Часто" "Всегда" $ c86cop5: атомарный 1 4 1 1 2 3 1 1 2 1 ... ..- attr (*, "label") = chr "забота о детях вызывает трудности в ваших отношениях с семьей?" ,.- attr (*, "tags") = Named num 1 2 3 4 .. ..- attr (*, "names") = chr "Никогда" "Иногда" "Часто" "Всегда" $ c87cop6: атомный 1 1 1 1 2 2 2 1 1 1 ... ..- attr (*, "label") = chr "забота о детях вызывает финансовые затруднения?" ..- attr (*, "tags") = Named num 1 2 3 4 .. ..- attr (*, "names") = chr "Никогда" "Иногда" "Часто" "Всегда" $ c88cop7: атомарный 2 3 1 1 1 2 4 2 3 1 ... ..- attr (*, "label") = chr "чувствуешь ли ты, что попал в ловушку своей роли?" ..- attr (*, "tags") = Named num 1 2 3 4 ,, ..- attr (*, "names") = chr "Никогда" "Иногда" "Часто" "Всегда" $ c89cop8: атомарный 3 2 4 2 4 1 1 3 1 1 ... ..- attr (*, "label") = chr "Вы чувствуете поддержку со стороны друзей / соседей?" ..- attr (*, "tags") = Named num 1 2 3 4 .. ..- attr (*, "names") = chr "never" "иногда" "часто" "всегда" $ c90cop9: атомарный 3 2 3 4 4 1 4 3 3 3 ... ..- attr (*, "label") = chr "Вы чувствуете, что стоит заботиться?" ..- attr (*, "tags") = Named num 1 2 3 4 .. ..- attr (*, "names") = chr "never" "иногда" "часто" "всегда" $ c160age: atomic 56 54 80 69 47 56 61 67 59 49... ..- attr (*, "label") = chr "carer 'age" $ c161sex: atomic 2 2 1 1 2 1 2 2 2 2 ... ..- attr (*, "label") = chr "пол опекуна" ..- attr (*, "tags") = Named num 1 2 .. ..- attr (*, "names") = chr "Мужской" "Женский" $ c172code: atomic 2 2 1 2 2 2 2 2 NA 2 ... ..- attr (*, "label") = chr "уровень образования опекуна" ..- attr (*, "tags") = Named num 1 2 3 .. ..- attr (*, "names") = chr "низкий уровень образования" "средний уровень образования" "высокий уровень образования" $ c175empl: атомный 1 1 0 0 0 1 0 0 0 0... ..- attr (*, "label") = chr "ты сейчас работаешь?" ..- attr (*, "tags") = Named num 0 1 .. ..- attr (*, "names") = chr "no" "yes" $ barthtot: атомный 75 75 35 0 25 60 5 35 15 0 ... ..- attr (*, "label") = chr "Общая оценка BARTHEL INDEX" $ neg_c_7: атомарный 12 20 11 10 12 19 15 11 15 10 ... ..- attr (*, "label") = chr "Негативное воздействие с 7 предметами" $ pos_v_4: атомарный 12 11 13 15 15 9 13 14 13 13 ... ..- attr (*, "label") = chr "Положительное значение с 4 элементами" $ quol_5: атомарный 14 10 7 12 19 8 20 20 8 15... ..- attr (*, "label") = chr "Качество жизни 5 предметов" $ resttotn: atomic 0 4 0 2 2 1 0 0 0 1 ... ..- attr (*, "label") = chr "Ограничения на работу" $ tot_sc_e: atomic 4 0 1 0 1 3 0 1 2 1 ... ..- attr (*, "label") = chr "Услуги для пожилых людей" $ n4pstu: атомный 0 0 2 3 2 2 3 1 3 3 ... ..- attr (*, "label") = chr "Уровень ухода" ..- attr (*, "tags") = Именованный chr "0" "1" "2" "3" ... .. ..- attr (*, "names") = chr "Уровень ухода не предоставляется" "Уровень ухода 1" "Уровень ухода 2" "Уровень ухода 3" ... $ nur_pst: атомный NA NA 2 3 2 2 3 1 3 3... ..- attr (*, "label") = chr "Уровень ухода" ..- attr (*, "tags") = Именованный chr "1" "2" "3" .. ..- attr (*, "names") = chr "Уровень обслуживания 1" "Уровень обслуживания 2" "Уровень обслуживания 3/3 +" Классы 'tbl_df', 'tbl' и 'data.frame': 908 об. из 26 переменных: $ c12hour: число 16 148 70 168 168 16 161 110 28 40 ... $ e15relat: num 2 2 1 1 2 2 1 4 2 2 ... $ e16sex: num 2 2 2 2 2 2 1 2 2 2 ... $ e17age: число 83 88 82 67 84 85 74 87 79 83 ... $ e42dep: num 3 3 3 4 4 4 4 4 4 4 ... $ c82cop1: номер 3 3 2 4 3 2 4 3 3 3... $ c83cop2: num 2 3 2 1 2 2 2 2 2 2 ... $ c84cop3: число 2 3 1 3 1 3 4 2 3 1 ... $ c85cop4: число 2 3 4 1 2 3 1 1 2 2 ... $ c86cop5: число 1 4 1 1 2 3 1 1 2 1 ... $ c87cop6: число 1 1 1 1 2 2 2 1 1 1 ... $ c88cop7: число 2 3 1 1 1 2 4 2 3 1 ... $ c89cop8: число 3 2 4 2 4 1 1 3 1 1 ... $ c90cop9: число 3 2 3 4 4 1 4 3 3 3 ... $ c160age: номер 56 54 80 69 47 56 61 67 59 49 ... $ c161sex: num 2 2 1 1 2 1 2 2 2 2 ... $ c172code: num 2 2 1 2 2 2 2 2 NA 2 ... $ c175empl: номер 1 1 0 0 0 1 0 0 0 0... $ barthtot: число 75 75 35 0 25 60 5 35 15 0 ... $ neg_c_7: число 12 20 11 10 12 19 15 11 15 10 ... $ pos_v_4: число 12 11 13 15 15 9 13 14 13 13 ... $ quol_5: число 14 10 7 12 19 8 20 20 8 15 ... $ resttotn: num 0 4 0 2 2 1 0 0 0 1 ... $ tot_sc_e: num 4 0 1 0 1 3 0 1 2 1 ... $ n4pstu: num 0 0 2 3 2 2 3 1 3 3 ... $ nur_pst: num NA NA 2 3 2 2 3 1 3 3 ...
JavaScript — удалить существующие метки с карты Google
Переполнение стека- Товары
- Клиенты
- Случаи использования
- Переполнение стека Публичные вопросы и ответы
- Команды Частные вопросы и ответы для вашей команды
- предприятие Частные вопросы и ответы для вашего предприятия
- работы Программирование и связанные с ним технические возможности карьерного роста
- Талант Нанимать технический талант
- Товары
- Клиенты
- Случаи использования
- Переполнение стека Публичные вопросы и ответы
- Команды Частные вопросы и ответы для вашей команды
- предприятие Частные вопросы и ответы для вашего предприятия
- работы Программирование и связанные с ним технические возможности карьерного роста
- Талант Нанимать технический талант
- реклама
