Печать фотографий c подписью — Москва
Вы можете печатать фотографии с собственной цифровой подписью, выбрав формат печати 10×15 с подписью или Фотографии Polaroid.Чтобы ваша подпись появилась на фотографии, переименуйте её.
3 способа переименовать фотографию:
Способ №1: одна подпись для всех фото в альбоме.
- Откройте online-альбомы, наведите курсор на нужный альбом.
- В контекстном меню альбома выберите действие «Переименовать фото».
- Напишите новое название в поле, подтвердите действие.
Способ №2: переименовать фотографию в альбоме.
- Откройте альбом,
- наведите курсор на фото, в контекстном меню выберите действие «переименовать фото»
- напишите новое название в поле, подтвердите действие.
или
- Откройте альбом,
- наведите курсор на фото, в контекстном меню в поле «Название», кликните значок редактирования,
- измените название,подтвердите переименование кликом по галочке.

Способ №3: переименовать фотографию в «корзине».
- Добавьте фото формата 10х15 с подписью или Polaroid в Корзину.
- В строке названия фото нажмите значок Редактировать название фотографии.
- Напишите новое название в поле, сохраните изменения.
Обратите внимание! При печати фотографий с подписью действует ограничение символов в подписи: 40 символов без переноса строк, 60 символов с разрешением переноса строк.
Печатать фотографии с подписью можно из любых альбомов netPrint.ru, в том числе из альбомов социальных сетей. Переименовать фото из соц.сетей можно Способом №3.
Как выглядит фотография с подписью
На горизонтальных фотографиях текст всегда будет располагаться в поле по правому краю, на вертикальных и квадратных – под изображением. Не забудьте проверить ориентацию фотографий перед тем, как сделать заказ. В случае необходимости воспользуйтесь функцией поворота фото в online-альбоме.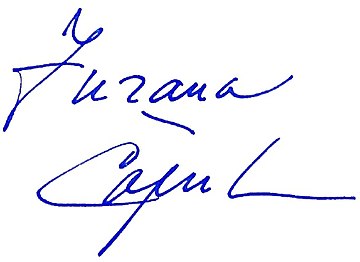
Если соотношение сторон вашей фотографии 3×4, то изображение будет идеально соотноситься с форматом бумаги, независимо от выбранного вами способа кадрирования: «С полями» или «Без полей»
Если соотношение сторон иное, выберите один из стандартных способов кадрирования: Так будет выглядеть фото 10×15 «C полями» Все детали изображения будут сохранены. На фотографии останутся белые поля. Так будет выглядеть фото 10×15 «Без полей» Изображение будет пропорционально растянуто по всей области печати. Часть изображения будет отрезана.
* для снимков с отношением сторон 2х3.
Обратите внимание: на фотографии с текстом скидка не распространяется при любом количестве заказанных отпечатков.
Новости компании
Файлы, которые требуется подписать электронной подписью, зачастую представляют собой отсканированные копии бумажных документов. Формат файлов в этом случае, как правило, JPG. Для того чтобы подписать электронной подписью файл формата JPG, воспользуемся программой «КриптоАРМ», универсальным средством для подписи и шифрования ЛЮБЫХ видов файлов.
Скачайте «КриптоАРМ» бесплатно с нашего сайта. Установите программу на компьютер. Как установить «КриптоАРМ» на компьютер, читайте в подробной инструкции.
1) Выделите файл JPG, который необходимо подписать, и нажмите правую кнопку мыши. В контекстном меню выберите «КриптоАРМ» -> «Подписать».
2) В открывшемся окне Мастера создания электронной подписи предлагается выбрать заранее указанные настройки подписи. Если таковых нет, нажмите кнопку «Далее».
3) Следующее окно – Выбор файла (файлов) для подписи. Заранее выбранный файл уже указан в окне. Если нужно добавить еще один файл, нажмите «Добавить файл». Кстати, программа предоставляет возможность загружать сразу несколько файлов для подписи или целые папки файлов. Для продолжения работы Мастера нажмите кнопку «Далее».
4) Задайте необходимые настройки в окне «Выходной формат». Если каких-то специальных требований к формату электронной подписи и способу хранения подписанных файлов нет, оставляем настройки дефолтными (указанными в программе по умолчанию).
5) В окне «Параметры подписи» вы можете задать дополнительные настройки электронной подписи.
Внимание: при выборе опции «Сохранить подпись в отдельном файле» будет создана отделенная от подписываемого файла подпись.
6) Выберите цифровой сертификат электронной подписи.
Обратите внимание!
Для личных целей можно использовать самоподписанный сертификат. Как самостоятельно получить самоподписанный сертификат читайте в нашей подробной инструкции.
Чтобы пользоваться государственными электронными услугами, сдавать электронную отчетность в госорганы, нужен квалифицированный сертификат электронной подписи
В нашем примере мы подпишем файл JPG самоподписанным сертификатом.
7) Данные, необходимые для создания электронной подписи на файле JPG, собраны.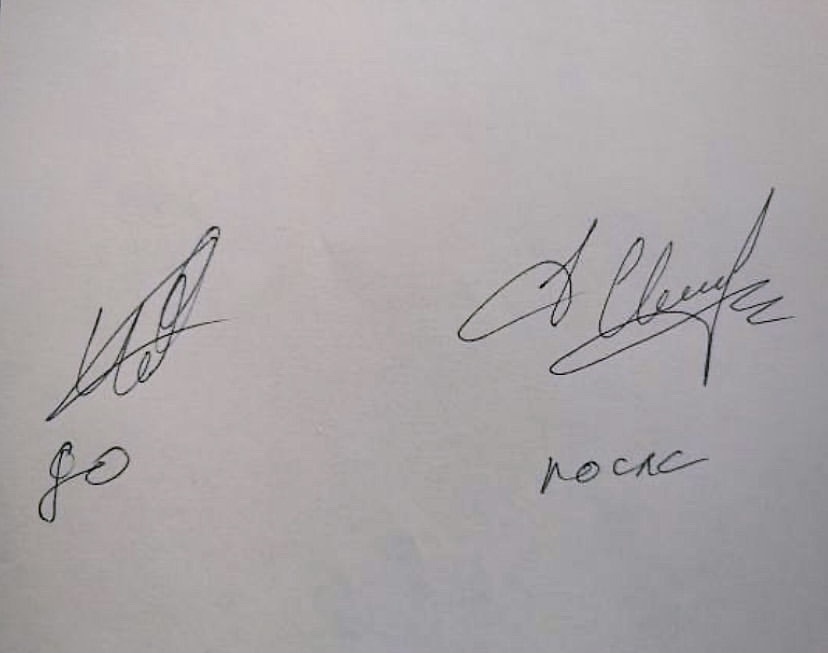 Переходим к финальному этапу работы — программа начинает формировать электронную подпись для выбранного нами файла JPG.
Переходим к финальному этапу работы — программа начинает формировать электронную подпись для выбранного нами файла JPG.
8) Файл успешно подписан и находится в директории, указанной в шаге 4.
Универсальность «КриптоАРМ» — не только в широком спектре областей применения, но и в ее функциональных возможностях. С помощью программы вы сможете подписать и зашифровать файлы ВСЕХ существующих форматов (*doc, *xls, *jpg, *png, *avi, *xml и др.).
Решили испытать программу «КриптоАРМ» в деле? Скачайте бесплатную версию программы «КриптоАРМ Старт» на нашем сайте или закажите временную лицензию продвинутого варианта программы!
Протестировали пробную версию программы и остались довольны результатом? Купить «КриптоАРМ» можно у нас онлайн в интернет-магазине.
Хотите узнать о программе «КриптоАРМ» больше? Специалисты компании «Цифровые технологии» расскажут вам о тонкостях работы с программой и продемонстрируют возможности «КриптоАРМ». Видео инструкции по работе с программой можно посмотреть здесь.
Видео инструкции по работе с программой можно посмотреть здесь.
«КриптоАРМ» — ваша «правая рука» в электронном мире!
Как подписать документ электронной подписью? Виды подписей и программное обеспечение.
Электронная подпись содержит информацию об авторе и подтверждает отсутствие изменений в электронном документе после его подписания. Есть несколько основных способов подписания, но выбор способа зависит от требований контрагента, поэтому прежде чем принимать решение, каким способом и в каком программном обеспечении подписывать документ, уточните у контрагента требования к подписи:
— Открепленная (отсоединенная) ЭП
— Совмещенная (прикрепленная/присоединенная) ЭП
— Встроенная ЭП
— ЭП в Outlook
— Файл подписи создается отдельно от подписываемого файла
— Для проверки подписи нужно передавать два файла — исходный документ и файл подписи
— Нет ограничения по формату подписываемых документов
— Созданный файл подписи имеет, как правило, расширение. sig,.sgn,.p7s
sig,.sgn,.p7s
— Есть возможность создать усовершенствованную открепленную подпись, такой файл содержит отметку времени
Проверку созданной открепленной подписи контрагент может выполнить в программах, предназначенных для проверки электронных документов с отсоединенной подписью.
— Контур.Крипто
Сервис для подписания электронной подписью, проверки электронной подписи под документом, шифрования и дешифрования документов. Для работы подойдут сертификаты, выданные любым УЦ. Есть возможность создания усовершенствованной подписи с отметкой времени.
После подписания файл открепленной подписи сохраняется рядом с документом. Подписант может отправить подписанные документы любому получателю по электронной почте, а также скачать на компьютер пакет документов: исходный документ, файл подписи, сертификат и инструкцию по проверке подписи.

Инструкция по подписанию документов в Контур.Крипто.
— КриптоАРМ
Локальная программа для подписи и шифрования файлов любого формата. С помощью КриптоАРМ можно расшифровать, посмотреть подпись файла, создать как открепленную подпись документа, так и присоединенную подпись.
Установить программу можно с помощью диагностики для ЭТП или с сайта разработчика. Приобрести лицензию для этого ПО можно в любом Сервисном центре.
Инструкция по подписанию документов в КриптоАРМ.
Примечание: порядок оказания технической поддержки по программе КриптоАРМ описан на сайте разработчика программы. Техническая поддержка УЦ СКБ Контур не оказывает консультации по этому продукту.
Разновидность электронной подписи, при создании которой формируется файл, содержащий как саму электронную подпись, так и исходный документ.
Создать такую подпись можно через КриптоАРМ. В той же папке, в которой хранился исходный документ, появится файл с аналогичным названием, но с расширением, как правило,.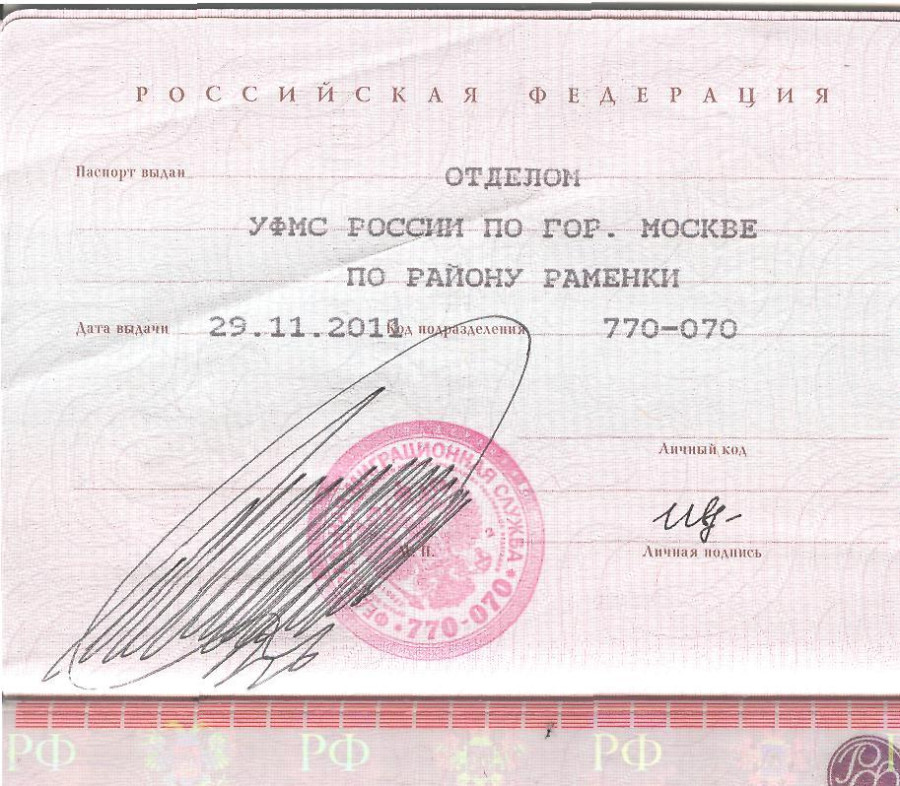 sig,.sgn. Размер этого файла несколько больше, чем размер исходного документа.
sig,.sgn. Размер этого файла несколько больше, чем размер исходного документа.
Отправлять контрагенту нужно будет только этот файл. Для проверки и прочтения документа у контрагента должно быть установлено ПО, поддерживающее работу с прикрепленной подписью.
Подписание внутри документов Word, Excel, PDF с помощью дополнительного ПО КриптоПро Office Signature и КриптоПро PDF.
Формат исходного документа не меняется, информацию о подписи можно просмотреть, открыв документ. Если в документ после подписания внести изменения, подпись будет определяться как недействительная.
— КриптоПро Office Signature
Плагин, позволяющий создавать встроенную подпись в документах Word и Excel. Можно создать неотображаемую подпись, которую будет видно только на вкладке подписей, или строку подписи в самом документе. Строка подписи представляет собой графический объект, который можно переместить на любое место в тексте документа, содержит в себе как сведения о подписавшем, так и произвольный рисунок.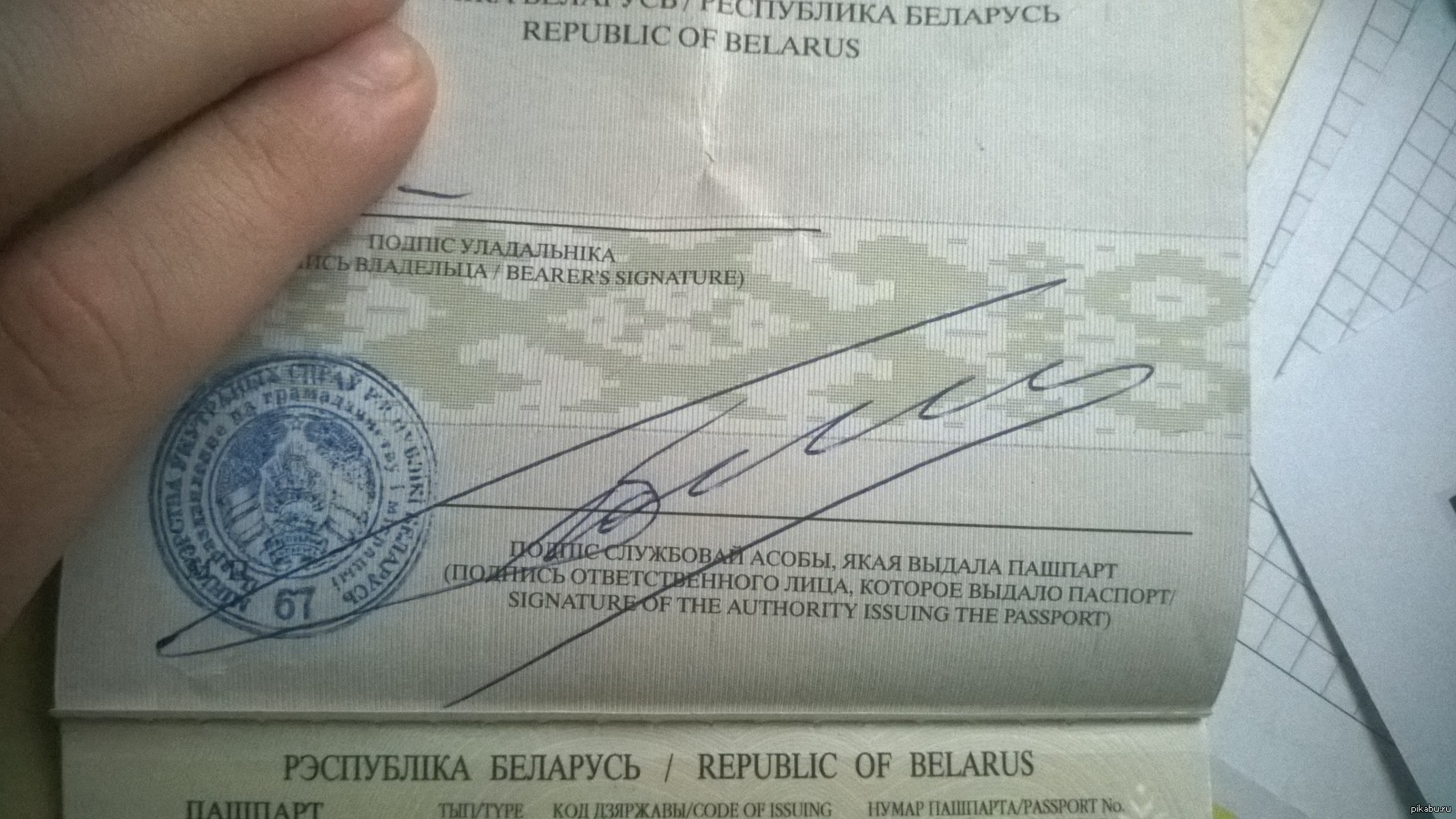 Есть возможность создания нескольких подписей в одном документе.
Есть возможность создания нескольких подписей в одном документе.
После того, как в документе появилась цифровая подпись, он автоматически помечается как окончательный и доступен только для чтения. Любое действие по редактированию документа приведёт к тому, что все подписи из документа будут помечены как недействительные.
При открытии документа с подписью на компьютере, где не установлен продукт «КриптоПро Office Signature» подпись будет отображаться как недействительная.
Установить компонент можно с помощью диагностики для ЭТП или с сайта разработчика. Приобрести лицензию для этого ПО можно в любом Сервисном центре.
Инструкция по подписанию документов в Word/Excel.
— КриптоПро PDF
Плагин для создания подписи внутри документов PDF. Можно создать видимую подпись (отображается на панели Подписи, и в виде поля подписи в документе), или невидимую (отображается только на панели Подписи). Также позволяет настроить разрешенные изменения, при которых подпись останется действующей (например, добавление комментариев). Есть возможность создания усовершенствованной подписи с отметкой времени.
Есть возможность создания усовершенствованной подписи с отметкой времени.
Приобрести лицензию для этого ПО можно любом Сервисном центре.
Инструкция по подписанию документов в КриптоПро PDF.
Примечание: консультации по продукту КриптоПро PDF оказывает техническая поддержка компании КриптоПро.
— Подписание в OpenOffice / LibreOffice
В данном пакете не поддерживается создание подписи в документе с сертификатами, выданными с помощью СКЗИ КриптоПро. Разработки плагина для OpenOffice / LibreOffice КриптоПро пока не планируется.
Подписание в Outlook возможно только в почтовом клиенте Microsoft Outlook, и почта в учётной записи MS Outlook должна совпадать с почтой, указанной в сертификате.
Подробнее о настройке подписи и шифрования сообщений электронной почты в MS Outlook в статье «Как настроить Outlook для работы с сертификатом».
Электронная подпись для физлиц — онлайн, за 10 минут, бесплатно
Выпустить подпись можно в сертифицированном мобильном приложении всего за 10 минут — приходить в офис удостоверяющего центра не нужно.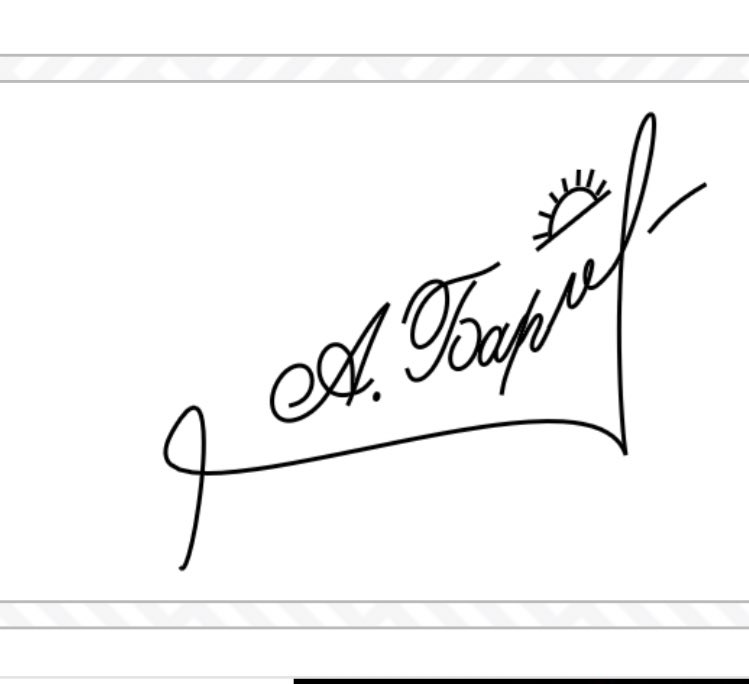 Это самый надёжный вид электронной подписи — усиленная квалифицированная электронная подпись (УКЭП), которая защищена средствами шифрования, сертифицированными ФСБ России, и имеет юридическую силу, аналогичную собственноручной подписи. Её использование не требует дополнительных устройств, а воспользоваться ею можно в любой момент.
Это самый надёжный вид электронной подписи — усиленная квалифицированная электронная подпись (УКЭП), которая защищена средствами шифрования, сертифицированными ФСБ России, и имеет юридическую силу, аналогичную собственноручной подписи. Её использование не требует дополнительных устройств, а воспользоваться ею можно в любой момент.
Чтобы самостоятельно оформить подпись в приложении, нужно быть старше 18 лет, иметь паспорт гражданина РФ и заграничный биометрический паспорт, смартфон с функцией NFC и операционной системой Android 5+ или iOS 13+ (iPhone 7+), номера СНИЛС и ИНН, а также доступ в Сбербанк Онлайн.
УКЭП подходит для подписания любых электронных документов, с которыми сталкиваются физические лица. Ею можно подписать договор с работодателем, расписку о получении денежных средств, соглашение о неразглашении информации (NDA), заявление на отпуск или отгул, документы на поступление в вуз. После подписания документа пользователь получает ZIP-архив, внутри которого находится подписанный документ и ключ проверки подписи. Этот архив можно скачать или отправить на e-mail, а подлинность подписи — проверить на сайте «Госуслуги».
Этот архив можно скачать или отправить на e-mail, а подлинность подписи — проверить на сайте «Госуслуги».
Ранее «Деловая среда» уже выводила на рынок продукт на базе этой технологии: в 2018 году был запущен сервис «Регистрация бизнеса и дистанционное открытие счёта», который позволяет зарегистрировать ИП или ООО с одним учредителем удалённо — без визита в ФНС.
Опираясь на тенденции цифровизации и запросы клиентов, мы разработали сервис, с помощью которого можно выпустить квалифицированную электронную подпись, применимую для различных целей, полностью онлайн. Сделать это может самостоятельно любой желающий. Наш сервис удобен тем, что впервые в российской практике для получения квалифицированной электронной подписи не нужно выходить из дома и даже встречаться с курьером. Это стало возможным благодаря технологии «Деловой среды», Сбербанка и удостоверяющего центра ОАО ʺИнфотекс Интернет Трастʺ, которая позволяет удалённо пройти идентификацию удостоверяющего центра с помощью биометрического загранпаспорта и мобильного приложения для смартфона, поддерживающего NFC-технологию
Николай Богданов
Первый заместитель генерального директора АО «Деловая среда»
Для нас большая честь сотрудничать с «Деловой средой» и предоставлять клиентам «Деловой среды» и Сбербанка удобный и современный электронный сервис работы с квалифицированной электронной подписью. Вместе мы делаем важное дело по цифровой трансформации окружающей реальности и улучшению повседневной жизни граждан нашей огромной страны
Вместе мы делаем важное дело по цифровой трансформации окружающей реальности и улучшению повседневной жизни граждан нашей огромной страны
Алексей Прошин
Генеральный директор ОАО «Инфотекс Интернет Траст»
Как подписать электронной подписью (ЭЦП) документы: word, pdf, excell
Для осуществления электронного документооборота необходимо, чтобы документы были подписаны электронной подписью (ЭП, ЭЦП). Это обязательное условие, так как документ без подписи не может считаться юридически значимым. Рассказываем, что и в каком порядке нужно сделать, чтобы подписать документ электронной подписью.
Что потребуется
Документ следует подписывать только в окончательной редакции — какие-либо изменения в нём после подписания будут невозможны, иначе документ таким образом потеряет свою юридическую силу.
Чтобы подписать документ с помощью ЭЦП, вам потребуются:
Действующий сертификат квалифицированной электронной подписи.

Средства электронной подписи.
Программа для создания ЭЦП — плагины, онлайн-сервисы и программы, устанавливаемые отдельно.
КЭП — единственная ЭЦП, которая даёт документу юридическую силу без дополнительных соглашений между сторонами ЭДО.
В связи с особенностями технологии электронной подписи владелец ЭЦП не может подписывать документы без специального ПО, которое пользователь должен установить на ПК.
Как с помощью ЭЦП подписать документы формата Word и Excel
Чтобы документ, подписанный в Word или Excel, обладал юридической силой, необходимо предварительно установить КриптоПро Office Signature — специальный программный модуль, позволяющий создавать и проверять ЭЦП по алгоритмам программ Word и Excel.
Порядок действий при подписании документа для разных версий MS Office отличается. Для программ, начиная с версии MS Office 2010, алгоритм следующий:
на вкладке Файл перейти в разделе Сведения;
нажать кнопку Добавить электронную подпись (КриптоПро);
в окне Подписание нажать кнопку Изменить и выбрать личный сертификат ЭЦП;
после выбора сертификата нажать кнопку Подписать.

Если ключевой контейнер защищён паролем, нужно указать его в соответствующем окне.Если ключевой контейнер защищён паролем, нужно указать его в соответствующем окне.
Если пароль указан правильно, появится сообщение об успешном подписании документа.
Обратите внимание! Если создать подпись в одной версии КриптоПро Office Signature, а проверять её в другой, результат проверки может быть некорректным.
Как с помощью ЭЦП подписать документ в формате PDF
Для создания и проверки электронной подписи в программах для работы с PDF-файлами Adobe Acrobat, Adobe Reader предусмотрен модуль КриптоПро PDF.
Прежде чем подписывать документ, для работы с КриптоПро PDF нужно установить и настроить Acrobat Reader DC либо Adobe Acrobat Pro.
Рассмотрим настройку на примере Acrobat Reader DC:
Заходим в меню Редактирование → Установки → Подписи.
В блоке Создание и оформление нажимаем кнопку Подробнее.

В пункте Метод подписания по умолчанию выбираем КриптоПро PDF.
Чтобы подписать PDF-файл:
Откройте документ в Acrobat Reader DC
Выберите пункт Заполнить и подписать на панели инструментов справа.
Выберите пункт Сертификаты. Если его нет в списке, то необходимо добавить через настройки панели инструментов.
- Нажмите Поставить цифровую подпись.
- Выделите область, где будет стоять ЭЦП . После этого появится окно, в котором нужно будет выбрать цифровое удостоверение для подписи.
Нажмите Подписать.
Как создать и подписать файл в формате SIG с помощью ЭЦП
Как видно по изображению, файл с подписанным документом не только имеет другой формат, но и больше исходного по размеру.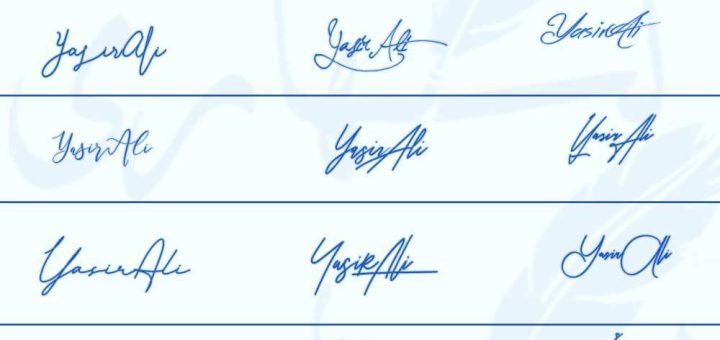 Это связано с добавлением подписи.
Это связано с добавлением подписи.
Чтобы сформировать документ в формате SIG или посмотреть содержимое документа с таким форматом, потребуется специальное ПО для шифрования и расшифрования данных, создания и проверки ЭЦП.
Как создать файл электронной подписи в формате SIG
Процесс создания документа в формате SIG мы рассмотрим на примере программы КриптоАРМ. Чтобы создать подписанный документ необходимо:
Выбрать исходный документ, кликнув по нему правой кнопкой мыши (1), выбрать в меню КриптоАРМ (2), затем – Подписать (3).
- Нажать кнопку Далее в открывшемся Мастере создания электронной подписи.
Выбрать в списке исходный файл для подписания. При необходимости можно добавить дополнительные файлы, которые нужно подписать.
Выбрать формат, в который будет преобразован исходный файл. По умолчанию установлен sig, поэтому менять в нашем случае ничего не нужно.

В блоке свойства подписи выбрать Подписано рядом с параметром Использование подписи (4). Если необходимо сохранить отдельный файл в формате SIG, отмечаем соответствующий параметр (5).
Нажать кнопку Выбрать(6) в окне Выбор сертификата подписи.
В Хранилище сертификатов выбрать сертификат ЭЦП из списка.
На последнем этапе создания документа с помощью Мастера нажать Готово.
После завершения операции подписания документа появится окно с результатами (7).
Готово! Документ в формате SIG создан и подписан.
Чтобы воспользоваться программой КриптоАРМ, потребуется лицензия, приобрести которую можно у нас на сайте. Если у вас ещё нет электронной подписи, оставьте заявку на её изготовление — наши менеджеры свяжутся с вами и проконсультируют по вопросам её получения в удостоверяющем центре
«Астрал-М», а также помогут подобрать удобный вариант тарифа.
Подача документов в вуз через интернет: электронная подпись для абитуриента
До недавнего времени из дистанционных способов подачи документов была доступна только отправка по почте, но уже несколько лет некоторые вузы России также принимают документы на поступление по интернету. Таким образом, сегодня можно выбрать один из трёх вариантов: сдать документы лично, отправить их по почте или передать в электронном виде.
Каждый вуз имеет право устанавливать свои правила и особенности приёма документов, некоторые возможности только вводятся в обращение и будут доступны абитуриентам уже в ближайшее время. В этой статье мы рассмотрим и сравним наиболее популярные и проверенные из существующих на сегодняшний способов подачи документов.
Таким образом, сегодня можно выбрать один из трёх вариантов: сдать документы лично, отправить их по почте или передать в электронном виде. Рассмотрим и сравним эти способы.
Личное присутствие при подаче документов
Традиционный способ оптимален для поступления в вузы своего города. Несовершеннолетние выпускники школ подают заявление и документы в присутствии родителей.
Несовершеннолетние выпускники школ подают заявление и документы в присутствии родителей.
Преимущества
- Возможность лично посетить интересующие учебные заведения. Впечатления от общения с преподавателями и студентами, атмосфера вуза могут стать важным фактором при принятии решения о поступлении.
- Возможность быстро исправить ошибки в заявлении и донести недостающие документы. При возникновении проблем абитуриент может решить их в тот же день.
Недостатки
- Ограничение во времени. Время — ценный ресурс для поступающих. Большинство абитуриентов стремятся поступить на учебу в иногородние вузы, поездка для подачи документов может занять неделю или больше. Стоит помнить и об очередях в приёмных комиссиях, даже при подаче документов в учебные заведения родного города на них уйдёт немало времени.
- Финансовые затраты. При подаче документов в иногородний вуз абитуриента ждут неминуемые затраты на дорогу и проживание.
Отправка документов по почте
Дистанционные способы особенно удобны для поступления в иногородние учебные заведения — отправив документы по почте, можно сэкономить время и средства на дорогу и проживание, а дни, которые не понадобится проводить в пути, пригодятся будущему студенту для отдыха и подготовки к экзаменам.
Необходимый для подачи комплект документов можно уточнить на сайте выбранного учебного заведения. Копии документов вместе с заполненным заявлением отправляются заказным письмом или службой курьерской доставки.
Преимущества
- Экономия времени и средств на дорогу. Отсутствие необходимости сдавать документы лично экономит время и деньги.
- Возможность поступить в несколько учебных заведений. Отправить почтой документы можно сразу в несколько вузов, что увеличивает вероятность поступления. Абитуриент может подать документы в пять вузов, в каждом из них выбрать до трёх специальностей или направлений подготовки.
Недостатки
- Сроки. Отправленные почтой документы поступают адресату примерно через неделю после отправления. Рассмотрение документов и получение ответа также займёт немало времени.
- Стоимость. Ускорить процесс доставки документов можно, воспользовавшись платными курьерскими службами, но этот способ не относится к экономически выгодным.

- Почтовые риски. Утеря или повреждение документов — не редкость в работе почты. Ограниченное время для поступления делает этот риск неоправданным.
Электронная подача документов
Министерство образования и науки Российской Федерации разрешает вузам принимать документы в электронном виде, но итоговое решение о такой возможности ежегодно принимается на уровне каждого вуза. За прошедшие несколько лет список высших учебных заведений, допускающих подачу документов по интернету, расширился.
Как получить электронную цифровую подпись онлайн – Газета.uz
Электронная цифровая подпись (ЭЦП) необходима для получения отдельных государственных услуг через интернет. Раньше ее можно было получить только в налоговых органах и центрах госуслуг. Во время карантина Агентство государственных услуг (АГУ) при Министерстве юстиции внедрило возможность получения ЭЦП в режиме онлайн. Рассказываем, как это сделать.
Зайдите на сайт e-imzo.uz и в верхней части главной страницы откройте раздел «Получить ЭЦП».
Заполнение заявки
Далее пользователю необходимо выбрать опцию «Заполнить форму».
Система перейдет на страницу, где нужно ввести ИНН и номер мобильного телефона. Номер телефона должен быть оформлен на имя пользователя, который проходит регистрацию.
Как узнать ИНН
Если вы не знаете свой ИНН, его можно найти на сайте Электронных налоговых услуг в соответствующем разделе. Укажите тип, серию и номер документа, удостоверяющего личность (в данном случае — паспорт гражданина Узбекистана) и дату рождения.
Узнав ИНН, вернитесь на страницу регистрации ЭЦП и введите его. Заполните все поля и выберите «Следующий шаг». К нему можно перейти, если на компьютере пользователя установлен модуль E-IMZO. Он также понадобится для дальнейшей работы с ЭЦП и получения госуслуг онлайн.
Система самостоятельно определит, установлен ли модуль E-IMZO на компьютере пользователя.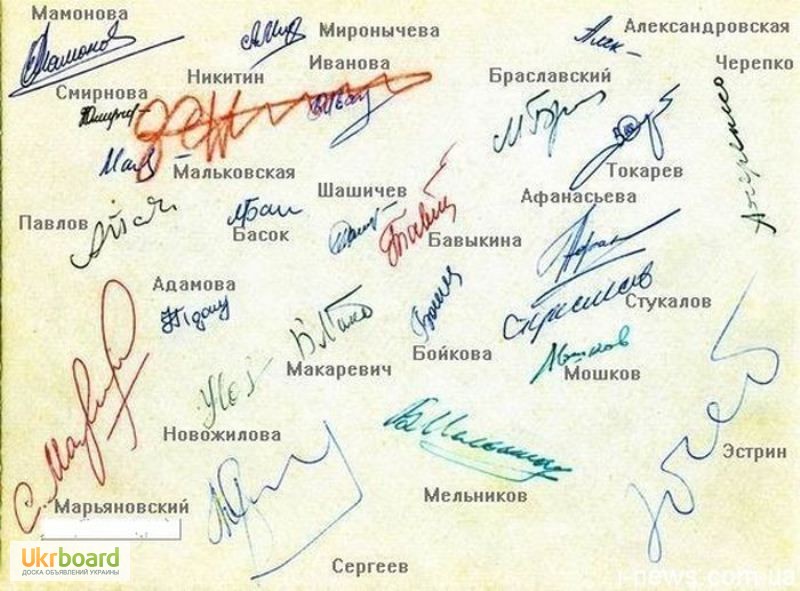
Установка модуля E-IMZO
Если модуль не установлен, появится опция «Скачать ПО E-IMZO».
Откроется новая страница, где пользователю будет предложено скачать браузер E-IMZO или только модуль. Перед скачиванием выберите операционную систему своего компьютера — Windows или Linux и MacOS.
В АГУ «Газете.uz» отметили, что разницы в функциях модуля и браузера нет, но установка модуля и работа с ним проще, чем с браузером.
После установки модуля появляется такое уведомление. Нужно выбрать «Да».
Фотография паспорта
После запуска модуля нужно отправить две фотографии своего паспорта: лицевую часть документа и селфи с раскрытой лицевой частью паспорта.
Важно, чтобы данные на фото были четкими.
Зеркально отраженные фото (перевернутые буквы) не допускаются. Файл должен быть в формате PDF, PNG, JPG (JPEG), а его максимальный размер — не превышать 5 мегабайт.
После загрузки фото и селфи с паспортом в меню «Выберите диск для хранения ключей .pfx» нужно выбрать диск, где будет храниться временный Pfx-файл.
Задаете пароль и выбираете опцию «Создать файл .pfx и продолжить».
Далее пользователь получит номер заявки и возможные способы оплаты. Номер заявки обязательно нужно запомнить или записать. Позже с его помощью нужно будет найти свою заявку, чтобы скачать ЭЦП.
Подтверждение данных
Система предложит проверить правильность введенных пользователем данных. Если все верно, нужно выбрать «Отправить запрос».
После этого появится окно модуля E-IMZO. Здесь требуется ввести пароль, который был установлен в процессе регистрации.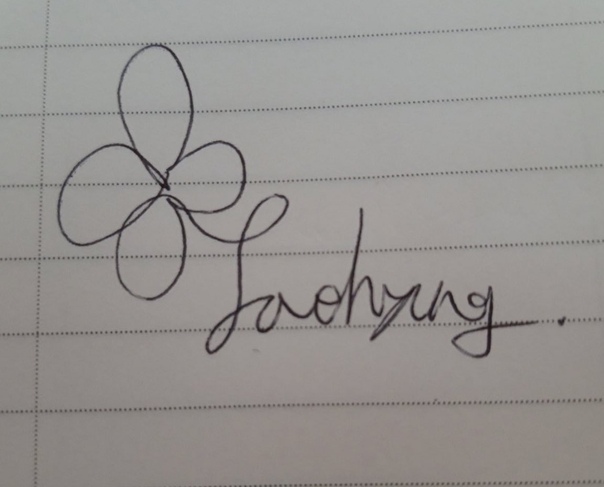
Оплата
В течение восьми часов после отправки заявки необходимо оплатить услугу, иначе она будет отменена. За это время заявка рассматривается работником центра госуслуг.
Оплату можно произвести с помощью Click, Payme или Paynet. Для физических лиц стоимость услуги составляет 7% от базового расчетной величины (БРВ) — 15610 сумов, а для юридических лиц — 10% от БРВ или 22300 сумов.
Поиск заявки и подтверждение
После оплаты заявки ее состояние можно проверить на сайте e-imzo.uz в разделе «Найти/подтвердить заявку».
Нужно ввести номер заявки и защитный код на картинке.
Если заявка рассмотрена и принята, нажмите «Подтвердить». Так пользователь становится владельцем ключа ЭЦП. Сертификат можно скачать, выбрав соответствующую команду. Срок годности ключа — два года.
Если заявка не найдена, то, скорее всего, ее еще не рассмотрели и нужно подождать. В случае отказа в выдаче ключа ЭЦП на номер телефона, указанный во время регистрации, приходит SMS о том, что заявка отклонена. Заявку могут отклонить, если она была заполнена неправильно или если не произведена оплата услуги.
В случае отказа в выдаче ключа ЭЦП на номер телефона, указанный во время регистрации, приходит SMS о том, что заявка отклонена. Заявку могут отклонить, если она была заполнена неправильно или если не произведена оплата услуги.
Как использовать изображение вашей подписи для подписи документов
Одним из наиболее распространенных способов, которые профессионалы используют для подписания документа без необходимости распечатывать документ, является сохранение фотографии / отсканированного изображения своей подписи. Всякий раз, когда возникает необходимость, они пробираются через свой почтовый ящик или папки устройства, чтобы найти изображение, а затем скопировать его в документ. Обычно за этим следует недолгое чувство радости, смешанное с облегчением.
Но затем этот любимый прием начинает давать сбой и становится слишком громоздким, когда приходится иметь дело с несколькими документами из разных источников в разных форматах.Что ж, это лишь некоторые из многих проблем, которые могут возникнуть.
SignEasy позволяет импортировать изображение вашей подписи и выполнять вышеупомянутое упражнение намного лучше. Любопытно узнать, как? Читать вдоль.
Загрузка изображения в SignEasy для iOS выглядит следующим образом:
- Начните с импорта документа. Затем нажмите на значок подписи и выберите вариант Self Signing .
- Выберите вариант Изображение .
- Загрузить изображение подписи из фотогалереи. Выберите изображение и коснитесь значка галочки.
- Поместите подпись, измените размер и добавьте другие поля, например текст и дату. Затем нажмите Готово , чтобы завершить работу над документом.
- Вот и все! Вы подписали документ. Вы можете отправить документ по электронной почте или экспортировать его в другие приложения.
Вот как можно загрузить изображение в SignEasy для Android:
- Начните с импорта документа.
 Затем нажмите на значок подписи и выберите вариант «Самоподпись ».
Затем нажмите на значок подписи и выберите вариант «Самоподпись ». - Выберите вариант Изображение .
- Загрузить изображение подписи из галереи изображений. Нажмите на изображение.
- Поместите подпись, измените размер и добавьте другие поля, например текст и дату. Затем нажмите Завершить , чтобы завершить работу над документом.
- Вот и все! Вы подписали документ. Вы можете отправить документ по электронной почте или экспортировать его в другие приложения.
Как загрузить подпись в SignEasy для Интернета:
- Начните с импорта документа.Затем нажмите Sign Yourself option. Когда документ открыт, нажмите Подпись и выберите опцию Загрузить подпись , чтобы ввести свою подпись.
- Загрузите изображение подписи или перетащите изображение подписи в окно.
- После загрузки нажмите ОК .

- Поместите подпись, измените размер и добавьте другие поля, например текст и дату. Затем нажмите Done , чтобы завершить работу над документом.
- Вуаля! Вы подписали документ.Вы можете отправить документ по электронной почте или экспортировать его в другие приложения.
Итак, откажитесь от необходимости полагаться на изображения и сканированные изображения для подписи документа. У нас есть для вас более простой рецепт. Дать ему шанс.
PS: На этом этапе мы рекомендуем использовать только изображения PNG из-за прозрачного фона.
Как создать цифровую подпись в Интернете
Как цифровые подписи работают с Smallpdf?
Когда вы подписываете свой PDF-файл как пользователь Pro, мы создаем так называемую расширенную электронную подпись (техническое название цифровых подписей).Вместе с ним идет временная метка с поддержкой LTV, которую вы можете проверить с помощью программы для чтения PDF, такой как Adobe Acrobat или Adobe Sign.
В процессе проверки должен отображаться Smallpdf, поскольку мы подписали документ от имени пользователя. Он также должен иметь отметку времени, когда была создана цифровая подпись.
И напоследок — показывает, что документ не менялся с момента подписания. По этой причине, пожалуйста, не обновляйте и не изменяйте содержание ваших юридических документов после того, как вы их подписали.Преобразование документа после цифровой подписи также нарушит цифровую подпись, например, изменение файла из PDF в Word.
Если вы являетесь бесплатным пользователем, электронная подпись доступна для ограниченного бесплатного использования, хотя вы не сможете проверить подпись. Думайте об этом как о простом изображении без цифрового отпечатка пальца. В зависимости от вашего местного законодательства и цели вашего документа вам может потребоваться или не потребуется создавать цифровую подпись.
Другие дела, которые вы могли бы сделать
Можно добавить текст, например. g., если вам нужно добавить время и место рядом с полем для подписи.
g., если вам нужно добавить время и место рядом с полем для подписи.
Кроме того, вы также можете запросить цифровую подпись у другой стороны. Если у вас есть учетная запись Pro, подписывающая сторона также будет иметь доступ к цифровой печати при подписании PDF-файлов с помощью нашей службы.
Кроме того, перед загрузкой PDF-файла в инструмент электронной подписи вы также можете воспользоваться нашими более чем 20 инструментами для обработки PDF-файлов в любом случае.
Например, вы можете сжать большой контракт перед подписанием, чтобы он был готов к отправке по электронной почте.Вы также можете объединить несколько документов в один вместо того, чтобы запрашивать несколько подписей, что может быть утомительным.
Поскольку вы не можете изменить подписанный документ, не забудьте выполнить все изменения перед созданием цифровой подписи (и подписанием PDF-файла).
И, наконец, наша конечная цель — предоставить пользователям возможность беспрепятственно решать любые вопросы, связанные с управлением документами. Продолжайте возвращаться к нашему инструменту электронной подписи, поскольку мы постоянно совершенствуем наш процесс цифровой подписи.Подпишитесь на нас в социальных сетях, чтобы получить подарки, и просмотрите остальную часть нашего блога, чтобы получить инструкции.
Продолжайте возвращаться к нашему инструменту электронной подписи, поскольку мы постоянно совершенствуем наш процесс цифровой подписи.Подпишитесь на нас в социальных сетях, чтобы получить подарки, и просмотрите остальную часть нашего блога, чтобы получить инструкции.
Цифровая подпись онлайн бесплатно — подписывайте документы онлайн
Для подписания документа не требуется устанавливать программы. и приложения. Наша бесплатная онлайн-служба цифровой подписи позволяет вам подписывать документы прямо в браузере. Мы поддерживаем несколько файлов форматы и самое лучшее, что наша подписывающая сторона абсолютно бесплатна!
Просто перетащите документ в синюю рамку, как показано. ниже или нажмите ссылку «выбрать файл» и выберите файл. вам нужно подписать.Ваш файл может быть в формате PDF, Word, TXT, IMG, TXT или Формат XLS.
Ваш документ почти
сразу появляются на экране после завершения загрузки.
Наша онлайн-служба электронной цифровой подписи полностью оснащена всем необходимым, не только для создания электронной подписи, но и для заполнения из ваших форм в Интернете, добавив текст, установив флажки, вставка текущей даты или даже инициализация при необходимости.Как только вы войдете, вы можете выбрать тип правок, которые хотите применить. к вашему документу.
Наведите указатель мыши на области где вы хотите поставить свою подпись, и щелкните документ.
Не стесняйтесь подписывать документ любым способом тебе нравится. Это лицо, подписывающее документ, предлагает три различных вариантов подписания документов:
A) Нарисуйте электронную подпись с помощью мыши или тачпада.
B) Введите свое имя.
C) Отсканируйте изображение своей подписи и загрузите его в документ.
Как мы упоминали ранее, вы также можете добавить галочки, даты, текст или инициалы на любую страницу вашего документ. Просто выберите тип функции, которую хотите использовать, выберите область и введите информацию.
Когда все будет готово, нажмите ГОТОВО, чтобы продолжить. Наша онлайн-служба цифровой подписи создаст PDF-файл, который можно будет скачать совершенно бесплатно без регистрации! Просто нажмите СКАЧАТЬ ДОКУМЕНТ и сохраните файл. на твоем компьютере.
Создайте изображение цифровой подписи в своих сообщениях электронной почты
Мировой технологический прогресс достигает точки, когда повседневная деятельность обычного человека осуществляется в цифровом формате. Эти действия требуют подлинности, чтобы подтвердить действительность их перевозчиков, а также служат страховкой для их получателей.
Эти действия требуют подлинности, чтобы подтвердить действительность их перевозчиков, а также служат страховкой для их получателей.
Цифровые подписи в основном представляют собой электронные подписи, которые сильно зашифрованы для обеспечения подлинности цифровых сообщений и документов, отправляемых по электронной почте. Если вы ведете бизнес или используете электронную почту для повседневной деятельности, эти электронные подписи обеспечивают высокую степень защиты конфиденциальных документов и носителей, отправляемых через Интернет без каких-либо перерывов или мошеннических действий, таких как ФИШИНГ, который является мошенническим методом, используемым мошенниками для отправлять электронные письма как крупные компании, пытаясь получить личную и платежную информацию о физических лицах.
Плагины для браузера позволяют подписывать документы прямо из учетной записи электронной почты. Вы можете ввести или нарисовать свою подпись во время этого процесса. Но использование изображений в подписях электронной почты может показаться более личным.
Но использование изображений в подписях электронной почты может показаться более личным.
Как создать изображения подписи для документов электронной почты
Чтобы создать изображение цифровой подписи, сфотографируйте свою подпись с помощью смартфона или обычной камеры. Затем загрузите изображение на свой компьютер. Или создайте отсканированное изображение подписи. В любом случае сохраните подпись как файл изображения.Вы можете создать файл изображения цифровой подписи на своем компьютере, мобильном устройстве или даже в облачном сервисе. Теперь откройте вашу электронную почту.
Откройте документ, для которого нужно создать изображение электронной подписи. Нажмите кнопку подписи плагина или раскрывающееся меню. Выберите такой вариант, как «Добавить подпись» или «Подписать». Щелкните документ, в котором необходимо создать изображение электронной подписи. Плагин должен предоставить вам опции «Нарисовать» и «Тип». Вы также должны увидеть что-то вроде «Создать подпись из изображения». Выберите вариант создания электронной подписи с изображением.
Выберите вариант создания электронной подписи с изображением.
Плагин может предоставить вам короткий список изображений для использования. Если нет, перейдите туда, где вы сохранили файл изображения подписи. Выберите свой файл. Плагин вставит его в ваш документ. Для завершения просто подтвердите подпись. Плагин, который вы использовали для создания цифровой подписи, должен отправить копию подписанных документов обратно отправителю. В противном случае он прикрепит документ к ответному письму от вашего имени.
Использование изображений в подписях электронной почты по умолчанию
Большинство плагинов позволяют установить подпись по умолчанию.Просто выберите одно из изображений цифровой подписи по умолчанию. Затем вы можете выбрать значение по умолчанию, когда захотите. У вас всегда есть возможность изменить значение по умолчанию.
В зависимости от того, какой браузер вы используете, вам часто предоставляется выбор: встроить или связать изображение.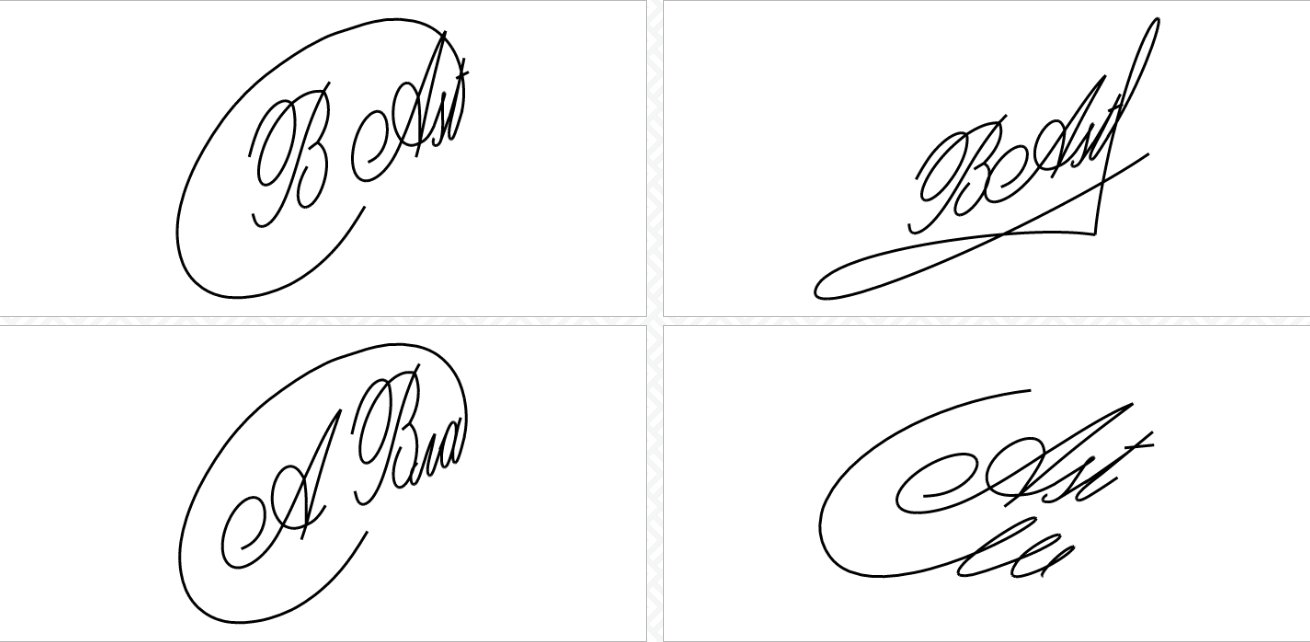 Встраивание изображения просто делает его стандартным форматом вашей электронной почты, а связывание означает, что оно находится на веб-сервере и загружается в почту каждый раз, когда получатель открывает его.
Встраивание изображения просто делает его стандартным форматом вашей электронной почты, а связывание означает, что оно находится на веб-сервере и загружается в почту каждый раз, когда получатель открывает его.
Получатель не заметит разницы, так как изображение будет отображаться как встроенное изображение, но важно отметить разницу между этими двумя методами.Выбирая формат, примите во внимание, что большинство писем проверяется с помощью мобильного телефона, и важно, чтобы ваша подпись была удобной для мобильных устройств.
Цифровые подписи в последнее время стали проще, вы можете получить к ним доступ и использовать их через смартфоны и устройства. Почтовое приложение для iPhone оснащено инструментами, которые позволяют пользователям подписывать файлы PDF прямо со своих телефонов.
На рынке есть несколько других приложений, которые позволяют использовать цифровые подписи, например PDF.co, Adobe Fill & Sign, Word, Sign Now и Acrobat. Использование подписей в деловой электронной почте не только защищает ваши документы и сообщения, но также укрепляет идентичность бренда и помогает в формальном маркетинге вашей компании, налаживании взаимопонимания с клиентами и даже повышении продаж.
Включение таких элементов, как ваш профессиональный титул, контактная информация, аффилированная компания, ваше фото, значки социальных сетей или логотип компании, иногда играет важную роль в создании профессионального вида вашей подписи, поскольку людям, скорее всего, легче верить письму, отправленному физическим лицом, а не просто компанией.
Также известно, что подписи способствуют увеличению конверсии и рентабельности инвестиций. Придерживаясь более простого дизайна с соответствующей информацией, вы сможете создать эффективную подпись.
Добавление подписи к документам электронной почты с помощью PDF.co
1. В этом руководстве мы добавим подпись к документу электронной почты с помощью PDF.co и Zapier. Во-первых, давайте выберем Gmail в качестве приложения и New Attachment в качестве инициирующего события .
Вы узнаете, как создать изображение цифровой подписи и использовать его в своих документах в любое время.
Вы можете использовать других поставщиков электронной почты и выбрать аналогичный триггер.
2. Теперь давайте настроим триггер.
- В поле Label / Mailbox выберите INBOX .
- В строке поиска введите тема: Документ готов для вашей подписи .
Мы назначаем определенные темы для определенных шаблонов PDF. Чтобы получить правильный адрес электронной почты и вложение, вы можете указать строку поиска.
3. Когда тестовый триггер возвращает Мы нашли вложение! , мы можем перейти к следующему шагу.
4. Затем давайте настроим PDF.co, чтобы добавить нашу подпись во вложение электронной почты. Для этого выберите PDF.co в качестве приложения App и PDF Filler в качестве события действия .
5. Давайте настроим PDF Filler с нашими данными электронной почты и подписью. Вот отличный учебник, который охватывает такие темы, как рисование вашей подписи, поиск координат, хранение подписей и многое другое.Теперь вы можете сделать цифровую подпись с помощью этой автоматизации и сэкономить свое время.
- В поле Исходный PDF выберите 1. Вложение: (существует, но не отображается) .
- В поле Text Object добавьте свое имя в следующем формате:
x; y; номер страницы; имя; размер шрифта; имя шрифта - В поле изображений добавьте свою подпись в следующем формате:
x; y; номер страницы; urltoimage; linktoopen; width; height - В поле Output введите желаемое имя выходного файла.
6. Пришло время отправить запрос на заполнение PDF-файлов на PDF.co. Нажмите кнопку Test & Review .
7. Наш тест прошел успешно. PDF.co сгенерировал URL-адрес для доступа к подписанному документу. Скопируйте и вставьте URL-адрес в свой браузер, чтобы увидеть результат и при необходимости внести необходимые изменения.
8. Потрясающе! Мы успешно подписали наш электронный адрес.
Скриншот подписанного электронного письма
Вы можете добавить еще один шаг в свой Zap, чтобы либо отправить подписанный документ электронной почты обратно получателю, либо сохранить его в облачном хранилище, например на Google Диске.
PDF.co имеет API для подписания документов и электронных писем со следующими функциями:- заполнить PDF-формы, заявки, контракты (используя
pdf / edit / addendpoint) - создает PDF-файл с расширенным форматированием из HTML или URL-адреса на существующую веб-страницу (с использованием конечных точек
pdf / convert / from / htmlиpdf / convert / from / url) - разделенных файлов PDF (с использованием
pdf / splitдля извлечения диапазона страниц из существующего PDF-файла) - объединить PDF-документы (с использованием конечной точки
pdf / merge, например, контракт + обложка + дополнительная информация) - объединить PDF, документы, изображения, электронные письма, файлы ZIP в PDF (с помощью конечной точки
pdf / merge2) - добавить изображения, текст, отсканированные подписи во входной PDF-файл (используя
pdf / edit / addendpoint) - конвертировать DOCX / XLSX в PDF (с использованием конечной точки
pdf / convert / from / doc)
Как записать вашу подпись в электронном виде
Использование копира
- Подпишите чистый лист копировальной бумаги.
- Используйте копировальный аппарат в вашем отделе, чтобы отсканировать страницу. Убедитесь, что вы установили тип файла JPG.
- Сохраните файл в удобном месте.
- Используя любое приложение по вашему выбору, обрежьте отсканированное изображение, чтобы удалить лишнее белое пространство.
Использование мобильного телефона
- Подпишите чистый лист копировальной бумаги.
- С помощью приложения камеры на телефоне сделайте снимок подписи.
- Рекомендуется использовать функцию масштабирования, чтобы минимизировать ненужное пустое пространство.
- Отправить фотографию себе по электронной почте.
- Сохраните файл в удобном месте.
Использование Adobe Acrobat Mobile
Прежде чем вы сможете использовать этот метод, вам необходимо загрузить на свой телефон бесплатное приложение Adobe Acrobat Reader . ПРИМЕЧАНИЕ. Подписи, записанные с помощью этого метода, можно использовать только в продуктах Adobe.
Прежде чем начать
Использование Adobe Acrobat Mobile для записи вашей подписи требует наличия бесплатного Adobe ID.Если у вас уже есть Adobe ID, вы можете перейти к следующему разделу. Если нет, следуйте инструкциям, прежде чем запросить его.
- Перейдите на http://www.adobe.com.
- Выберите Войти в правом верхнем углу страницы.
- Выберите Получите Adobe ID .
- Заполните форму, используя свой адрес электронной почты Drexel.
- Выберите Зарегистрироваться .
Захват подписи
- Запустите приложение Adobe Acrobat Reader на своем телефоне.
- Выбрать Войти под У вас уже есть Adobe ID? внизу экрана.
- Введите данные для входа в Adobe ID и выберите Войти .
- Откройте PDF-файл.
- Нажмите в любом месте PDF-файла, чтобы открыть меню, если они скрыты.
- Выберите значок карандаша в правом нижнем углу.
- Выберите Заполнить и подписать .
- Выберите значок перьевой ручки внизу справа.
- Выберите Создать подпись .
- Выберите Камера .
- Используйте круглую стрелку и синие углы, чтобы правильно сориентировать подпись и вырезать ненужные пустые места.
- Выбрать Готово .
- Снова выберите Готово .
Как создать и отправить отсканированную цифровую подпись
Если вы регулярно подписываете цифровые документы, проще всего сделать это с помощью отсканированной цифровой подписи. Отсканированная цифровая подпись — это письменная подпись, отсканированная в электронный формат, например PDF.
Затем вы можете сохранить изображение и легко встроить его в электронные документы. Вы создаете отсканированную цифровую подпись один раз, а затем снова и снова используете ее для подписания контрактов и других документов.
Создание отсканированной цифровой подписи — это более быстрый и эффективный способ завершения процесса подписания документа. И это гарантирует, что каждая подпись безопасна и соответствует законам об электронной подписи.
6 шагов для создания отсканированной цифровой подписи
Есть несколько способов создать отсканированную цифровую подпись, и это не должно быть трудным или трудоемким.
Вот шесть шагов, которые вы можете предпринять для создания отсканированной цифровой подписи.
1. Подпишите документ
Первый шаг — просто подпишите лист бумаги своей собственноручной подписью. Рекомендуется сделать подпись больше, чем обычно, потому что цифровой формат, скорее всего, уменьшится. Также неплохо создать несколько подписей, чтобы у вас было несколько вариантов на выбор.
2. Отсканируйте документ
После того, как вы подписали лист бумаги, вы можете сканировать документ.Обратите внимание на разрешение документа или DPI.
Отсканированные изображения с более высоким DPI будут выглядеть более реалистично, поэтому рекомендуется выбрать DPI 600 или выше. Вы всегда должны стремиться иметь слишком много пикселей, а не слишком мало, потому что это поможет сохранить качество изображения.
3. Обрезка изображения
После того, как вы отсканировали подпись и выбрали ту, которая, по вашему мнению, выглядит лучше всего, вы захотите кадрировать изображение.
Вам также может потребоваться отрегулировать и переместить подпись так, чтобы она располагалась на горизонтальной линии подписи.
4. Вставьте изображение в новый документ
Обрезав изображение подписи, вы можете сохранить его в новом документе с прозрачным фоном. Вы можете отредактировать файл изображения с помощью волшебной палочки, чтобы удалить белый цвет, который все еще находится внутри документа.
5. Сохраните файл как PNG
Затем вы хотите сохранить файл как PNG. Если подпись сохранена в формате PNG, ее можно легко загрузить в большинство программ для электронной подписи. Файлы PNG поддерживают прозрачность, что делает их удобными для текста и рисунков.И это защитит качество изображения лучше, чем файлы JPG.
6. Используйте подпись в контрактах и документах
Теперь, когда вы сохранили отсканированную цифровую подпись, вы всегда сможете загрузить ее в контракты и другие документы. Это поможет вам быстрее подписывать документы и заключать сделки.
Некоторым людям также нравится добавлять отсканированную цифровую подпись к подписи электронной почты для большей индивидуальности. Просто убедитесь, что вы отправили несколько тестовых писем, чтобы убедиться, что оно выглядит так, как вы хотите.
Действительны ли отсканированные цифровые подписи?
Создание отсканированной цифровой подписи — это один из способов ускорить процесс подписания документа. Вы создаете отсканированную подпись один раз, а затем можете повторно использовать ее снова и снова в контрактах и предложениях.
Но если вы плохо знакомы с электронными подписями, вы можете задаться вопросом, можно ли использовать отсканированную цифровую подпись. К счастью, сканированные цифровые подписи приемлемы для контрактов и других электронных документов.
Однако вы хотите принять необходимые меры предосторожности, чтобы избежать мошенничества.Мошенничество может произойти, если подписанный документ был изменен после того, как вы ввели отсканированную подпись. У вас должен быть способ доказать, что другая сторона изменила некоторую часть контракта после его подписания.
Вот почему всегда важно найти подходящее программное обеспечение для электронной подписи. Программное обеспечение электронной подписи будет иметь встроенную технологию защиты от мошенничества, которая создает контрольный журнал, чтобы вы могли видеть, был ли документ подделан.
Итог по отсканированным подписям
Важно понимать, что создание отсканированной цифровой подписи — это только одна часть процесса подписания документа.Вам также необходимо убедиться, что вы используете правильное программное обеспечение для электронной подписи.
С помощью подходящего программного обеспечения вы можете создавать новые контракты и предложения за считанные минуты и устранять узкие места в процессе утверждения. Кроме того, вы будете знать, что ваши контракты надежны и защищены от мошенничества.
Если вы все еще ищете подходящее программное обеспечение для своего бизнеса, почему бы не попробовать бесплатный план электронной подписи PandaDoc? Этот план всегда бесплатен и предоставляет неограниченное количество юридически обязывающих электронных подписей для вас и всей вашей команды.Вы можете создать свой бесплатный план и сразу приступить к работе.
Связанные вопросы
Отказ от ответственности
Стороны, кроме PandaDoc, могут предоставлять продукты, услуги, рекомендации или мнения на сайте PandaDoc («Сторонние материалы»). PandaDoc не несет ответственности за изучение или оценку таких Сторонних материалов и не предоставляет никаких гарантий в отношении Сторонних материалов. Ссылки на такие Сторонние материалы предназначены для вашего удобства и не означают одобрения таких Сторонних материалов.
Как подписать отсканированный документ JPEG в Интернете? ScanWritr
Преобразование отсканированного изображения в PDF и подписание — очень простая процедура. Мы расскажем вам, как подписать отсканированный документ JPEG онлайн всего за несколько кликов. Используя ScanWritr, вы можете конвертировать изображение с любого ПК, Mac или другого устройства. Кроме того, вам не нужно устанавливать какое-либо приложение. ScanWritr — это онлайн-редактор и конвертер, который привносит старомодные документы в 21 век.
Как подписать отсканированный документ JPEG с помощью ScanWritr
Вы можете подписать документ JPEG онлайн с помощью ScanWritr, поскольку он позволяет напрямую открывать изображение JPEG, отсканированный документ или сделанную фотографию и подписывать их.Подпишите пером или импортируйте подпись с изображения. Вы также можете сохранить до трех подписей, чтобы быть готовыми к дальнейшему подписанию. Сделайте подпись ручкой, сделайте снимок или импортируйте свою подпись или штамп и сохраните их для быстрого использования в будущем.
Перейдите в Интернет ScanWritr и загрузите изображение JPEG, которое хотите отредактировать. Затем заполните его, подпишите, просмотрите, экспортируйте и все. ScanWritr распознает все наиболее распространенные форматы документов. Открывайте документы MS Office, документы Apple iWork, Adobe Acrobat PDF, OpenOffice и многие другие одним щелчком мыши.Таким образом, вам не нужно конвертировать документы вручную. ScanWritr также поддерживает загрузку форматов изображений JPEG, GIF, PNG, HEIC и BMP, поэтому вы можете легко сфотографировать свой физический документ с помощью смартфона. Вы также можете сканировать документ с помощью домашнего или офисного сканера. ScanWritr автоматически конвертирует и оптимизирует его для редактирования.
Все, что вам нужно для идеальной подготовки документа
ScanWritr позволяет редактировать импортированный документ как изображение. Вы можете добавить подпись, штамп, аннотацию, использовать ластик или ручку, а также заполнить пробелы с помощью инструмента для письма.Затем преобразуйте его в PDF, сделав его готовым к отправке, совместному использованию, печати или факсу.




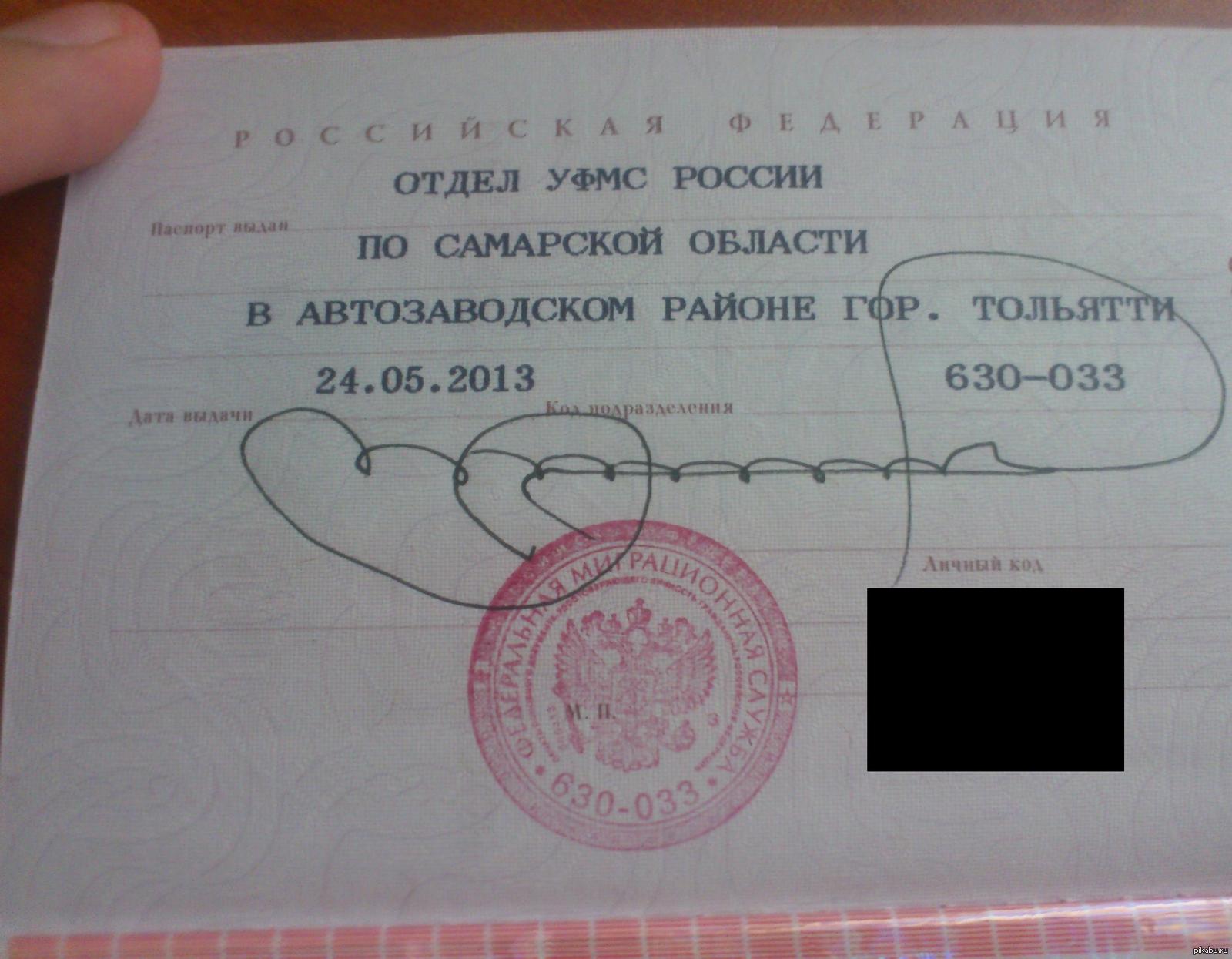
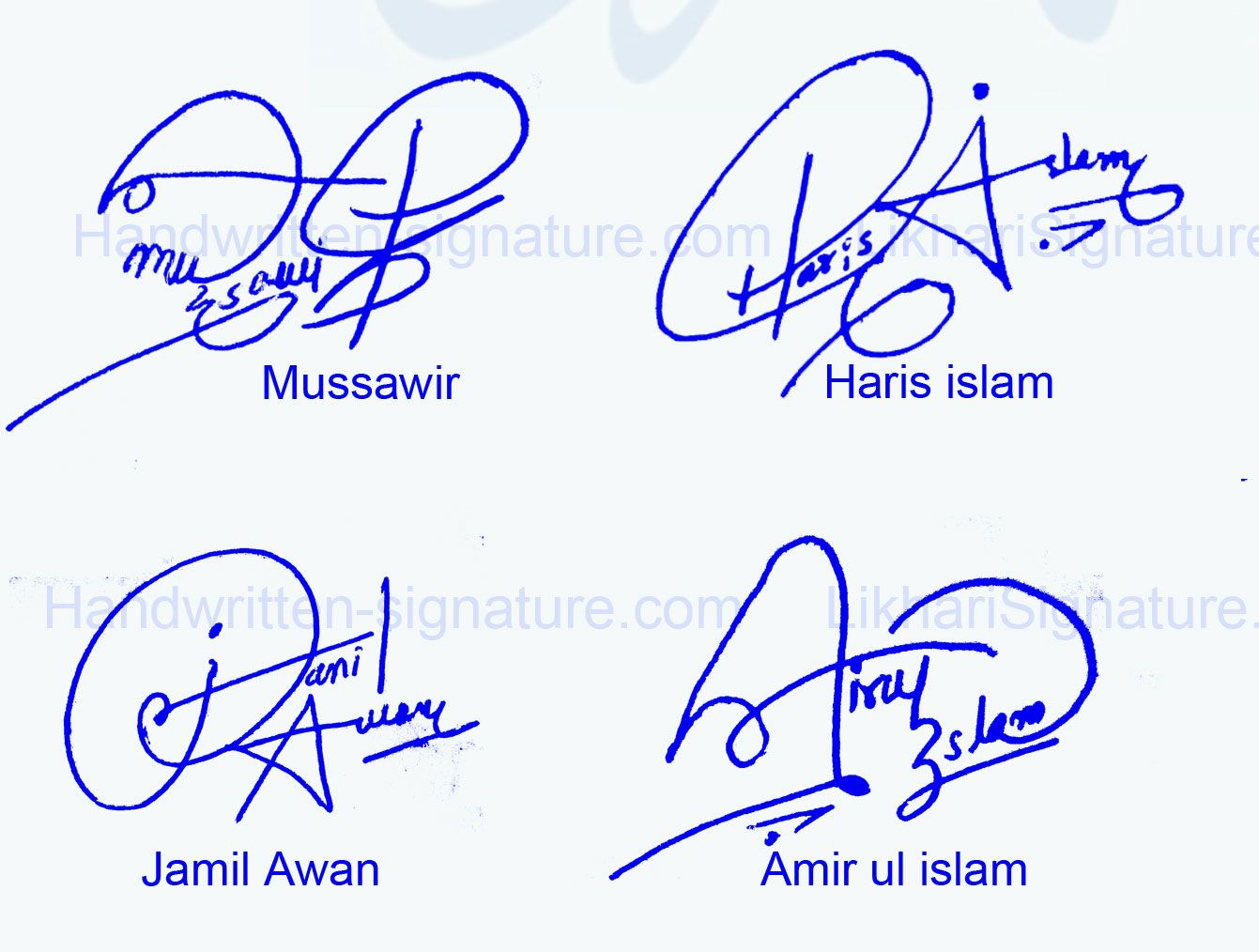

 Зеркально отраженные фото (перевернутые буквы) не допускаются. Файл должен быть в формате PDF, PNG, JPG (JPEG), а его максимальный размер — не превышать 5 мегабайт.
Зеркально отраженные фото (перевернутые буквы) не допускаются. Файл должен быть в формате PDF, PNG, JPG (JPEG), а его максимальный размер — не превышать 5 мегабайт. Затем нажмите на значок подписи и выберите вариант «Самоподпись ».
Затем нажмите на значок подписи и выберите вариант «Самоподпись ». 