Добавление винтажного стиля на фотографии
3. Используйте фотофильтр
Добавьте еще один корректировочный слой и выберите Фотофильтр. Это позволит применить винтажное вымывание цвета, например сепию, которая придает изображению теплый красновато-коричневый оттенок. Вы также можете экспериментировать с другими вариантами вымывания цвета, например в холодный синий или мрачный зеленый.
4. Добавьте шум
Добавьте к изображению шум, чтобы придать ему подлинный винтажный вид. Нажмите «Фильтр», затем выберите в раскрывающемся меню «Шум». Шум придает фотографии текстуру, напоминающую зернистость пленки. Убедитесь, что в окне «Шум» выбран параметр «Монохромный», чтобы на изображении не появились цветные зерна.
5. Создайте виньетирование
Нажмите кнопкой мыши на пиксельный слой, затем перейдите в раздел «Эффекты» и выберите в раскрывающемся списке параметр «Внутренняя тень». Это добавляет легкий эффект тени и делает изображение менее идеальным и более похожим на ветхие или поврежденные винтажные фотографии.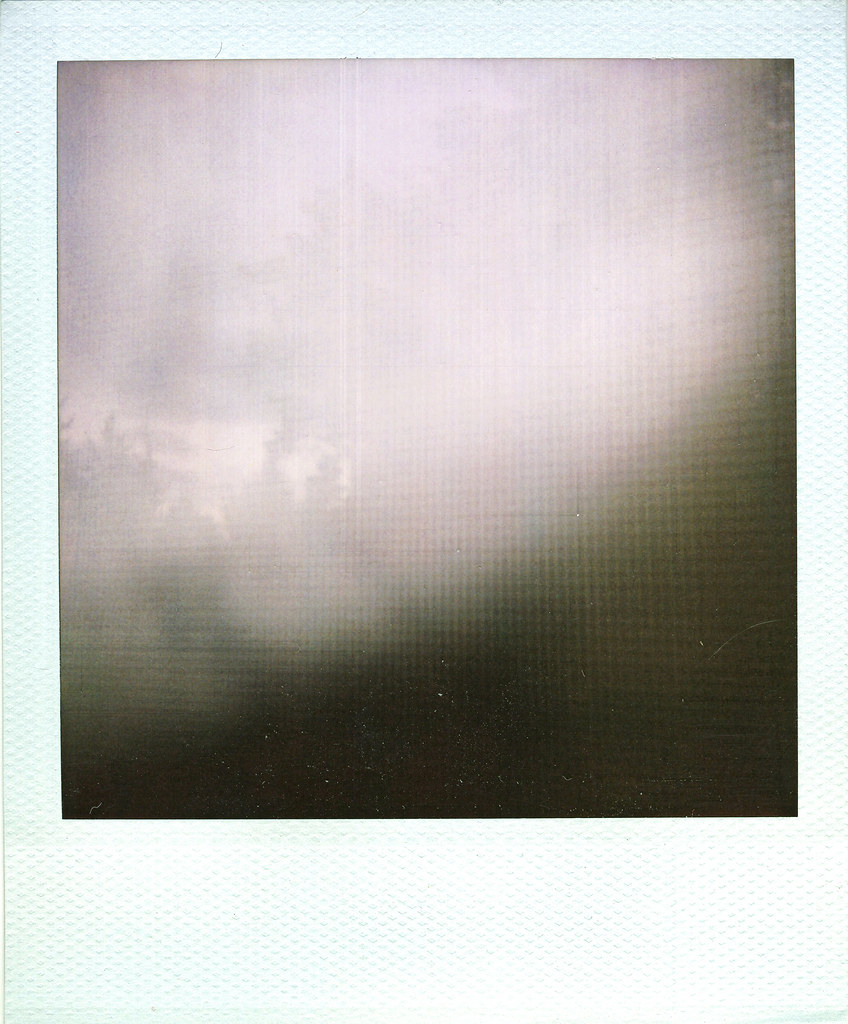
6. Внесите завершающие штрихи
Используйте инструмент «Штамп», чтобы удалить или ретушировать любые современные элементы на изображении, которые могут нарушать винтажный стиль. Удалите логотип на одежде или телефонные столбы — именно эти последние штрихи помогут сохранить ретро-стиль.
Создавайте винтажные цветные фотографии
Из этого руководства вы узнаете, как придать цветным фотографиям яркий ретро-стиль в Photoshop.
1. Выберите фотографию
Цветовые тренды постоянно меняются. Если вы хотите создать фотографию в духе 50-х годов, цвета на ней будут отличаться от цветов на фотографии из 90-х. Поэтому при выборе снимка учитывайте цветовую схему, текстуры и композицию.
2. Уменьшите контрастность фотографии
Уменьшите контрастность изображения, создав новый корректировочный слой и открыв инструмент «Уровни». Выцветание черных оттенков и затемнение белых позволит добиться такого же эффекта плоских, слабо контрастных цветов, как и на винтажных фотографиях.
3. Настройте яркость и контрастность
Сделайте изображение еще более плоским, создав новый корректирующий слой для яркости/контрастности. Отрегулируйте ползунки так, чтобы уменьшить контрастность.
«Как сделать такой эффект как на Айфоне?»
Популярный нынче вопрос — это как сделать вот такой эффект как на айфоне с рамочкой. Причем спрашивают молодые девушки и объяснить, что собственно за эффект, не могут. Оказывается, пожелания сводятся к паре простых приемов уродования фотографии — к рамочке и кросс процессингу, оно же ванильныи или винтажный эффект. Эффект старои пленочной выцветшей фото. Да простят меня ценители, покажу как это делается.
Нужно что то типо такого, но обычно с гламурнои барышней в кадре.
1) Первое что нам нужно — нарыть рамочу как в афоне. Заимствуем с иннета где нибудь. Вырезаем рамочку из фотографии ( 
Получилось пустая рамочка как в айфоне. Осталось только сделать фотографию и вставить в нее.
.
2) Теперь нам нужна фотография, которую будем уделывать под старую пленку, ванильку или как там еще оно обзывается.
Возьмем вот эту:
Далее есть несколько вариантов как добиться такого эффекта.
а) Самый простои — это плагин COLOR EFEX PRO. Можно его купить или скачать триал версию на 30 дней. Устанавливается просто в фотошоп. Выглядит все это примерно так как на картинке ниже. Открываете фото в фотошопе, применяете плагин, открывается меню с кучеи эффектов, ищете в списке
Сохраняем, обрезаем если надо и вставляем в аифоновскую рамочку .
б) Следующий способ или способы сделать подобное фото без плагина, а с помощью инструментов фотошоп. Есть их несколько.
Открываем фотографию фотошопом. Добавляем корректирующий слой (Ajustments layers) кривые (CURVES). Или идем Image — Ajustments — curves.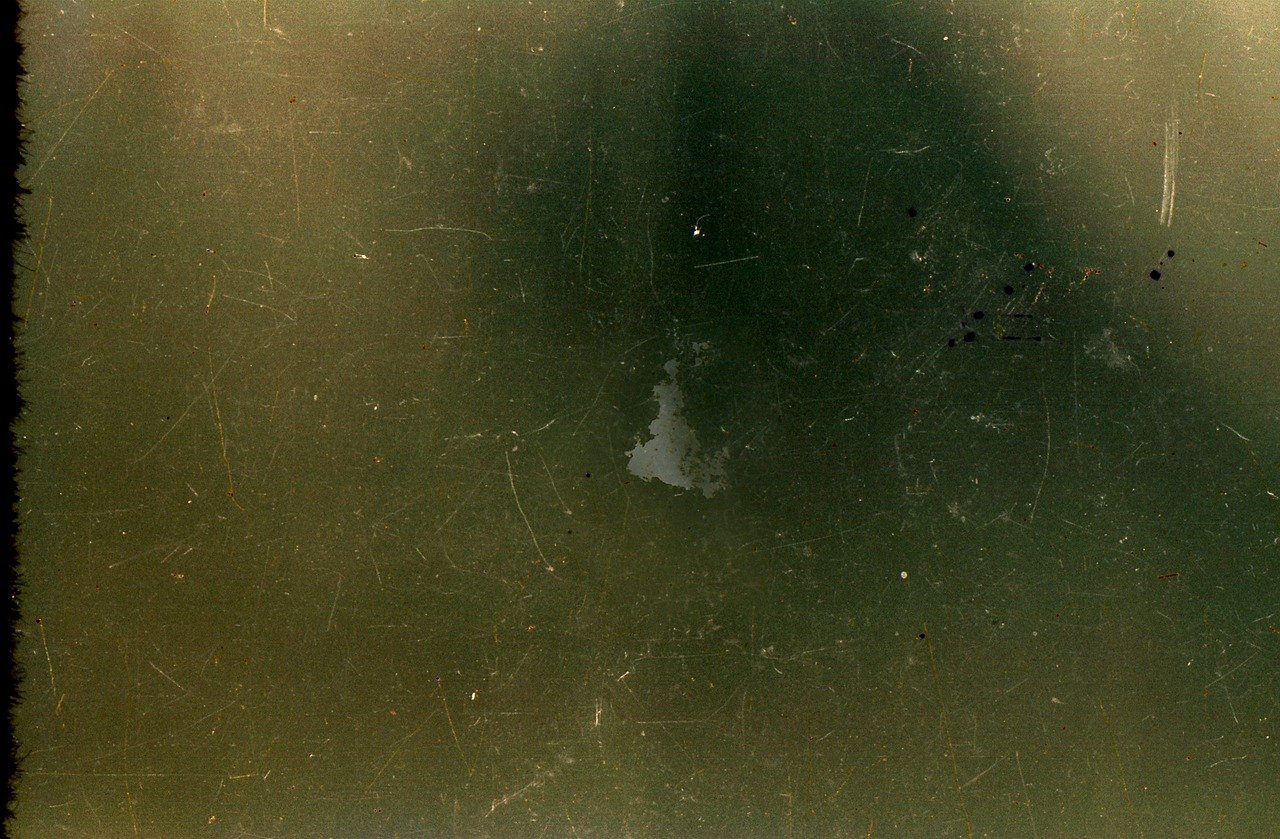
И ставим как на кртинке ниже, в каналах RGB(red green blue). Можете по своему вкусу повозюкать кривые. Получится как то так:
Следующий способ опишу попозже сейчас лень ).
Как быстро и просто сделать эффект на фото
Думаю многие сталкивались с задачей сделать свое фото, полученное при помощи камеры или смартфона более привлекательным или оригинальным. Для профессиональной обработки фото требуется не мало усилий и навыков, а для наложения красивых эффектов еще больше. Что же делать, если вы не гуру фотошоп, но хотите сделать свое фото особенным и классным? Ответ на данный вопрос имеется — это плагин для Photoshop от компании Google, который называется «Nik collection».
Установив данный плагин в фотошоп вы сможете очень просто и быстро корректировать свои фотографии и накладывать на них массу красивых эффектов. Дело в том, что «Nik collection» содержит большой набор готовых настроек эффектов и фильтров, которые одним кликом мыши можно наложить на фото или на определенную его часть.
Установка плагина
Для начала необходимо скачать плагин для вашей операционной системы (Windows или MacOS), для этого необходимо перейти по ссылке. Плагин не маленький и весит около 500мб., но он того стоит. После того, как вы его скачали, необходимо запустить установку плагина, устанавливается он как обычная программа, никаких особенностей и дополнительных настроек производить не нужно. Путь установки, указанный по умолчанию менять не нужно, плагин все сделает автоматически. Устанавливать плагин следует при закрытой программе Photoshop, если же программа на момент установки будет запущена, то она оповестит вас о необходимости выйти из фотошоп.
Функционал плагина
По окончании установки запускаем Photoshop и в верхнем меню выбрав «Фильтр» в открывшейся вкладке должен появиться плагин. Возможность запустить плагин появляется если только у вас открыто какое-то изображение.
Откроем изображение программой Photoshop, для примера я взял фото девушки, выберем в верхнем меню «Фильтр» — «Nik Collection» и в открывшейся вкладке можно выбрать необходимую функцию.
Подробности о всех функциях плагина вы можете почитать на официальном сайте, по ссылке представленной выше. Я расскажу коротко о наборе данного плагина.
Analog Efex Pro — содержит набор инструментов, с помощью которых можно придать фото эффект снимка классической (пленочной) фотокамеры. Получается типа ретро-фото.
Color Efex Pro — содержит большой набор художественных фильтров, применяя которые к фото можно достигнуть различных эффектов. Кроме этого, можно создать свой уникальный фильтр, объединив несколько имеющихся.
Dfine — необходим для регулировки контрастности и шума фото. Контрастность и шум регулируются по отдельности, что позволяет эффективно подавить шум на выбранных участках фото.
HDR Efex — набор инструментов для создания реалистичных художественных фото.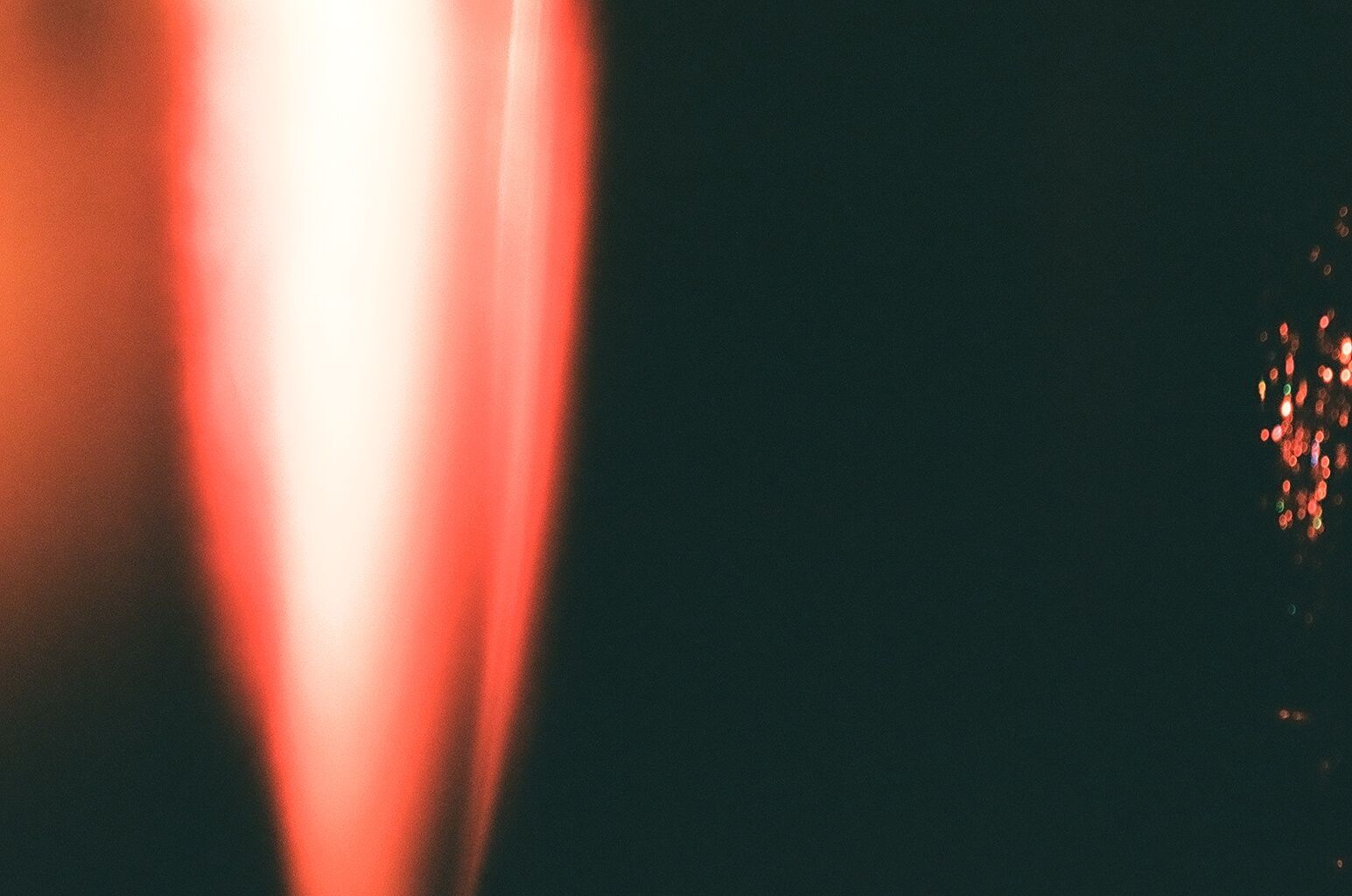 С помощью инструментов можно подчеркнуть нужные детали, сделать фото более сбалансированным и естественным.
С помощью инструментов можно подчеркнуть нужные детали, сделать фото более сбалансированным и естественным.
Sharpener Pro (RAW, Output) — необходим для избирательной корректировки резкости. С помощью данного инструмента можно выделить и сделать заметнее необходимые участки изображения.
Silver Efex Pro — служит для работы с черно-белыми фото. Содержит набор популярных эффектов тонирования ч/б фото.
Viveza — позволяет легко ретушировать фото, без использования масок и выделения. Содержит различные настройки яркости, контрастности, насыщенности, тона.
Плагин имеет интерфейс на английском, но разобраться в его функционале не составит труда даже новичку, не владеющему английским языком. Поскольку «Nik Collection» содержит объемный и гибкий функционал, с помощью него можно создавать очень эффектные фото. Конечно, для супер качественных работ необходимо будет освоить работу с инструментами плагина, но на начальном этапе можно легко применять все популярные эффекты одним кликом мыши, например с помощью инструмента «Color Efex Pro», в котором достаточно кликнуть по выбранному эффекту в левом меню и подобрать нужный результат.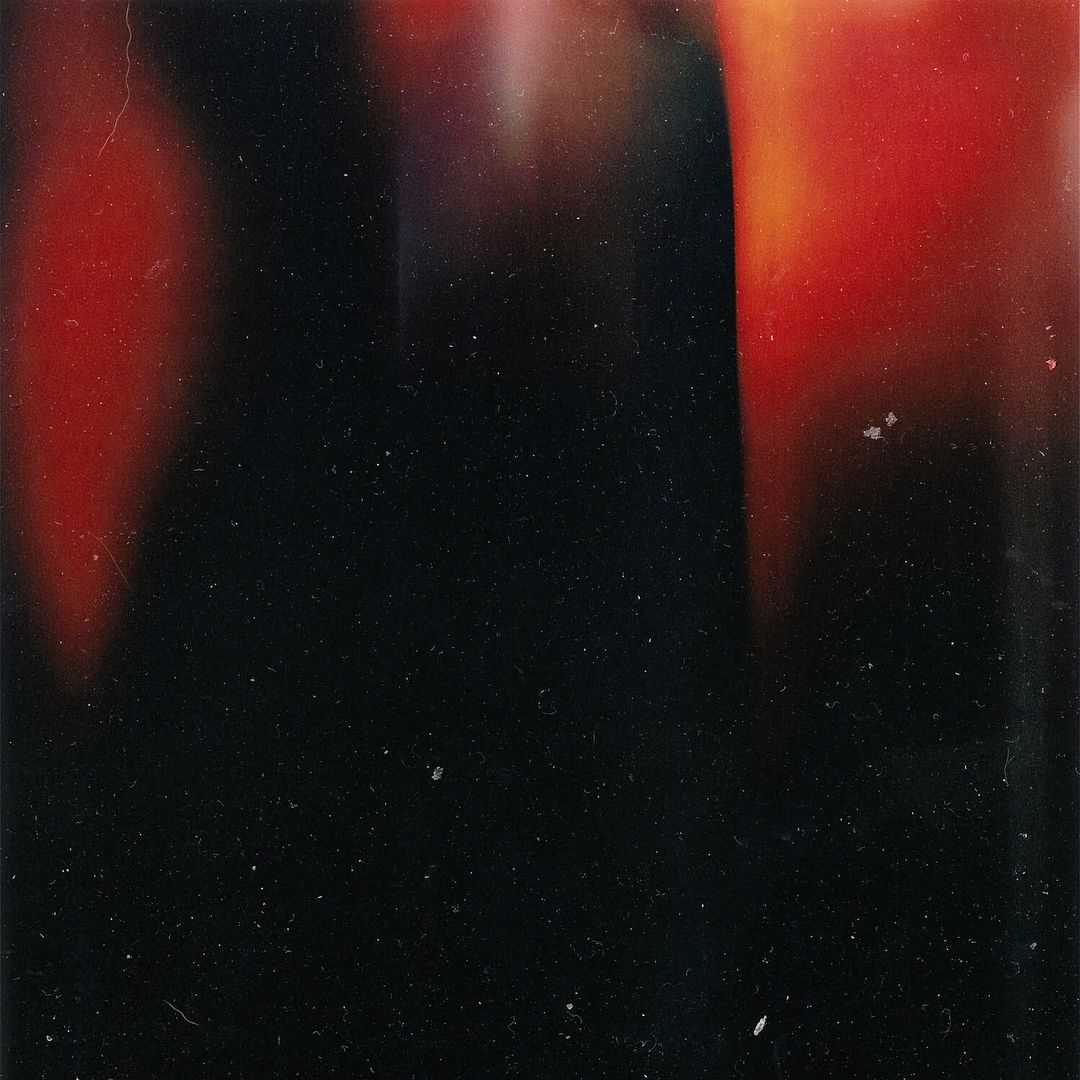
В окончании могу сказать, что плагин очень интересный и полезный, как для новичков, так и для профи, поскольку позволяет сэкономить массу времени и денег, повторюсь, что он бесплатный.
Создайте винтажный пленочный эффект на ваших снимках с помощью Lightroom
В этом уроке мы быстро освоим процесс легкого создания изображения в стиле старой пленочной фотографии с помощью Adobe Lightroom. Этот эффект не погрузит вас в атмосферу какого-то конкретного фильма, не воссоздаст эффекты какой то конкретной фотопленки, он просто придаст вашему снимку оттенок старой фотографии.
Вот исходный кадр, с которым мы будем сейчас работать. Скачать его можно совершенно бесплатно по этой ссылке. Все, скачали, ну тогда в путь.
Взгляните на конечный результат, к нему мы и будем стремиться.
В первую очередь мы внесем небольшие изменения в настройках изображения в основном модуле настроек Lightroom. Измените экспозицию на +0.12, чтобы слегка осветлить фотографию, а контраст уменьшите на -15. Эти простые действия уже придают фотографии оттенок ретро-снимка.
Измените экспозицию на +0.12, чтобы слегка осветлить фотографию, а контраст уменьшите на -15. Эти простые действия уже придают фотографии оттенок ретро-снимка.
Теперь изменяем настройку светов и теней. Передвиньте ползунки «Свет» и «Белые» на значение -15, а «Тени» и «Затемнение» на +25 и -25 соотвественно. Таким образом мы скорректировали точку черного и вытащили немного деталей из света и теней.
Переходим к настройкам «Четкость», «Красочность» и «Насыщенность». Установите «Четкость»на +15, уровень «Красочность» уменьшите до -75, «Насыщенность» до -5. Первым движением мы сделали фотографию немного более резкой, а уменьшая красочность и насыщенность, мы еще больше приближаемся к размытому винтажному виду изображения.
На этом этапе наша фотография выглядит именно так. Что? Это не Adobe Lightroom, а Adobe Camera RAW. А какая разница, оба «проявителя» работают совершенно одинаково.
Переходим на закладку «Кривые» и для кривой RGB создаем кривую, похожую на ту, что приведена на рисунке. Такая кривая накладывает точный образ матовой фотографии, к чему мы, в сущности, стремимся.
Такая кривая накладывает точный образ матовой фотографии, к чему мы, в сущности, стремимся.
Кривые красного и зеленого каналов не трогаем, а в синем канале немного ее видоизменим. Как, смотрите на рисунок ниже.
И опять смотрим на промежуточный результат. Нравится? Переходим в раздел «Разбиение тонов» или как еще называют между собой фотографы «Раздельное тонирование». Сделаем краски немного теплее.
Установите оттенок для теней на отметке 50 и насыщенность теней до 20. Мы оставим незаметные моменты.
Осталось последнее действие – добавить виньетку. Сделаем это во вкладке «Эффекты», передвинув первый ползунок раздела «Виньетирование после кадрирования» на величину -10.
Вот и все, а вы боялись. Наше дело закончено. Мы получили конечный результат всего за несколько минут. Теперь можете сохранить эти настройки в прессет и использовать в любой момент, когда он вам понадобится.
Всем удачных снимков!
3 эффекта для свадебных фотографий | Soohar
Здесь представлены 3 популярных эффекта, которые можно смело применять для свадебных (и не только) фотографий.
- Первый эффект под названием сплит-тонирование мы будем создавать при помощи пресетов в Photoshop CS6.
- Затем, вы узнаете, как увеличить контрастность черно-белой фотографии, при помощи корректирующего слоя B & C (Яркость / Контрастность), сохранив при этом темные и светлые области. Это особенно полезно в свадебной фотографии, где присутствуют темные области на костюме жениха и светлые области на платье невесты.
- И в самом конце, вы узнаете, как использовать всего один корректирующий слой «Curves»(Кривые) для создания популярного эффекта пленочной фотографии. Этот метод может быть использован и в Adobe Lightroom 4.
Эффект 1 — Сплит тонирование
Первым эффектом с которым вы сегодня познакомитесь называется сплит тонирование. Сплит тонирование придает черно-белой фотографии пару цветовых оттенков. Вы можете с легкостью сделать тонирование в Adobe Lightroom, но чтобы иметь больше контроля, вы должны использовать Фотошоп. К счастью, Photoshop CS6 уже поставляется с 32 готовыми пресатами (или проще сказать готовыми градиентами, которые позволяют добиться эффекта тонирования).
К счастью, Photoshop CS6 уже поставляется с 32 готовыми пресатами (или проще сказать готовыми градиентами, которые позволяют добиться эффекта тонирования).
Перед созданием этого эффекта, вам необходимо преобразовать изображение в черно-белое. Для этого создайте корректирующий слой Black & White через меню Layer> New Adjustment Layer> Black & White (Слой — Новый корректирующий слой — Черно-Белый). В параметрах корректирующего слоя управляйте ползунками для настройки необходимой контрастности или воспользуйтесь готовыми преднастройками.
После этого создайте корректирующий слой Gradient Map (Карта Градиента) через меню Layer> New Adjustment Layer> Gradient Map (Слой — Новый корректирующий слой — Карта градиента) и поменяйте его режим наложения на Color (Цветность) . Этот режим наложения влияет на цвета нижнего слоя, и это полезно случае тонирования.
 Зайдите в панель Properties (Параметры) и нажмите на кнопку со стрелкой рядом с градиентом. Перед вами откроется плавающее меню в котором необходимо выбрать строку «Photographic Toning», как показано на рисунке ниже:
Зайдите в панель Properties (Параметры) и нажмите на кнопку со стрелкой рядом с градиентом. Перед вами откроется плавающее меню в котором необходимо выбрать строку «Photographic Toning», как показано на рисунке ниже:Как уже говорилось ранее, Photoshop CS6 имеет 39 встроенных пресетов и все они созданы профессиональным фотографом. Чтобы вам было проще ориентироваться, вы можете скачать таблицу всех тонирующих градиентов здесь. После того, как вы выберите градиент, не забудьте уменьшить непрозрачность слоя, чтобы эффект тонирования не выглядел слишком явным. Для регулировки цветового баланса , перейдите в редактор градиента и выберите необходимый цвет.
Пример сплит тонирования вы можете посмотреть на фотографии ниже.
Эффект 2 — Черно-Белое высококонтрастное изображение
Иногда, при преобразовании изображения в черно-белое, оно может выглядеть немного плоским, и чтобы его улучшить, вам нужно добавить корректирующий слой, позволяющий увеличить контрастность. Плохая новость в том, что на фотографии присутствуют света и тени и особенно на свадебных фотографиях в местах смокинга и белого платья.
Плохая новость в том, что на фотографии присутствуют света и тени и особенно на свадебных фотографиях в местах смокинга и белого платья.
Конечно, вы можете попробовать использовать инструмент Curves (Кривые), позволяющий увеличить контраст, но так вы получите лишь плоские пятна, которые испортят вид всей фотографии. Хорошей новостью является то, что вы можете исправить этот недостаток другим простым способом, нежели ковырянием в настройках инструмента Curves (Кривые).
Вот как это сделать:
- Во-первых, откройте в Фотошопе черно-белую фотографию. Вы можете использовать любой инструмент для увеличения контрастности, который вам нравится, но для простоты используйте корректирующий слой Brightness / Contrast (Яркость / Контрастность), который можно создать через меню Layer> New Adjustment Layer> Brightness / Contrast (Слой — Новый Корректирующий Слой — Яркость / Контрастность ).
- При регулировке контрастности, обратите внимание на полутона и не беспокойтесь о потере деталей на светлых и темных участках.
 Для фотографии ниже, мы увеличим контрастность до 100%. Как вы можете заметить большая часть деталей потеряна.
Для фотографии ниже, мы увеличим контрастность до 100%. Как вы можете заметить большая часть деталей потеряна.
- Чтобы это исправить, необходимо воспользоваться свойством в стиле слоя Blending Options (Параметры наложения). Эта функция чрезвычайно полезна для профессиональных фотографов, потому что она позволяет гибко управлять видимостью слоя. Для отображения этих настроек, кликните правой кнопкой мыши по миниатюре слоя. Перед вами появится плавающее меню в котором следует выбрать строку Blending Options (Параметры наложения). В открывшемся окне, обратите внимание на два нижних ползунка. Именно эти ползунки позволяют восстановить детали в тенях и светлых участках. Передвиньте черный ползунок вправо, чтобы восстановить детали в темных участках, а светлый ползунок передвиньте влево, для восстановления деталей в светлых участках.
Ниже вы можете посмотреть короткое видео:
3 — Эффект старой пленочной фотографии
И в наконец, вы узнаете, как создать эффект старой пленочной фотографии, который имеет такую сильную популярность у свадебных фотографов.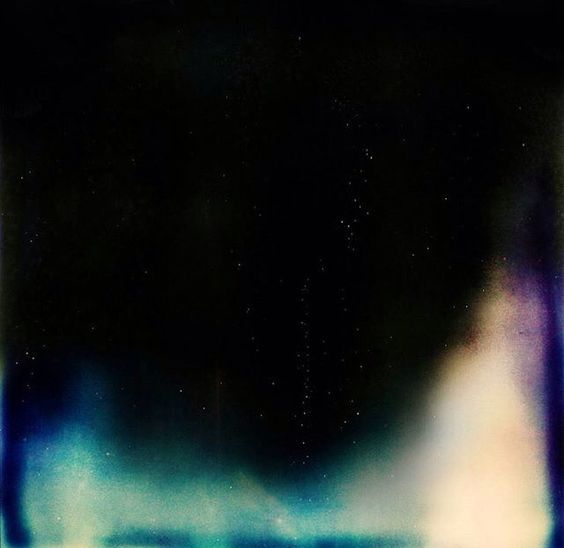 Этот эффект понижает контрастность фотографии и придает ей старинный винтажный вид. Многие люди платят большие деньги, чтобы купить готовые пресеты для Lightroom, но мы покажем вам, как сделать это самостоятельно. В этой технике используется всего один корректирующий слой Curves (Кривые), и вы можете использовать эту же технику в Adobe Lightroom для создания собственных пресетов.
Этот эффект понижает контрастность фотографии и придает ей старинный винтажный вид. Многие люди платят большие деньги, чтобы купить готовые пресеты для Lightroom, но мы покажем вам, как сделать это самостоятельно. В этой технике используется всего один корректирующий слой Curves (Кривые), и вы можете использовать эту же технику в Adobe Lightroom для создания собственных пресетов.
Вы должны иметь хотя бы минимальные знания о том, как работают кривые, но все же мы покажем вам шаг за шагом, так что у вас не должно возникнуть проблем.
Для начала, создайте новый корректирующий слой Curves (Кривые) через меню Layer> New Adjustment Layer> Curves (Слой — Новый Корректирующий слой — Кривые). Сначала вам необходимо понизить контрастность фотографии и для этого проделайте следующее: Немного поднимите нижнюю левую точку вверх. При перетаскивании, вы заметите, как тени становятся ярче. Затем передвиньте верхнюю справа точку немного вниз, чтобы сделать фотографию немного темнее.
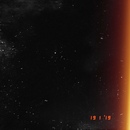
Теперь фотография стала менее контрастной, но она не выглядит так, как нам нужно. Чтобы эффект стал более выразительным в светлых и темных участках, вам нужно придать кривой S- образную форм, как показано на рисунке ниже.
Если вы хотите придать фотографии ломо эффект и более винтажный вид, то вам следует настроить кривую каждого цветового канала по отдельности. Для начала кривую отвечающую за красные цвета:
Вы также можете придать теням и бликам необходимые цвета. Например, если вы переключитесь на синий канал и перетащите левую нижнюю точки вверх, то вы придадите теням синий оттенок. Перетащите правую верхнею точку вниз и вы увеличите желтые оттенки, которые сбалансируют цвета в полутонах.
Поиграйтесь с настройками кривых для создания собственных эффектов. Если вы не знали, то большинство эффектов в Instagram можно сделать при помощи кривых. Вот результат этого фото эффекта:
А вот еще несколько похожих уроков:
Автор Denny Tang.
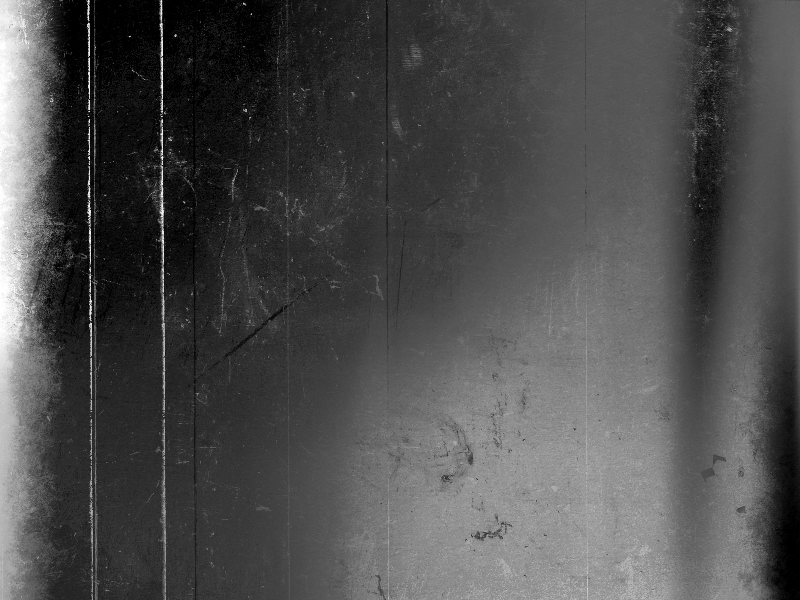
Как сделать пленочную фотографию в фотошопе. Как добиться пленочного эффекта на фотографии с помощью кривых
Пленочное зерно — это фактура снимков прошлого. Сегодня пиксели очень маленькие и они выстроены в ряд, как кирпичная стена. С плёнкой всё было иначе. Светочувствительные элементы были не упорядочены и имели различные размеры. Изображение, полученное на плёнку имело совершенно другую природу по сравнению с цифровой фотографией. Для того, чтобы вернуться в прошлое, немного поностальгировать и попытаться воспроизвести плёночное зерно в графическом редакторе, разберемся в некоторых вопросах и посмотрим на алгоритм обработки снимка.
Зерно можно добавить двумя способами: отсканировать настоящее плёночное зерно или сгенерировать его в Photoshop. Со сканом отчасти всё понятно. Нейтрально серое изображение с зерном сканируется и накладывается на снимок в режиме Перекрытие. Разрешение скана желательно иметь побольше. Для публикаций в интернете достаточно будет 300dpi, но если вы планируете печатать плакаты, то всё должно быть пропорционально.
В чём преимущество использования реального скана плёночного зерна? Всего неоднородности. Даже просматривая снимок в маленьком разрешении, где зерно уменьшается до размера пикселя и по сути становится похоже на цифровой шум, остаётся заметна неоднородность.
Проблема имитации зерна состоит в том, что на плёнке зерно накладывается не сверху изображения. Само изображение состоит из зерна. Есть один способ обмануть человеческий взгляд и сделать качественную имитацию зерна в Adobe Photosop.
Имитация плёночного зерна в графическом редакторе
Подберём подходящий снимок для работы.
Приступим к созданию зернистости. На этом этапе можно воспользоваться сканами, которые есть в свободном доступе в интернете, но попробуем проделать полноценную имитацию без участия оригинала.
Создаём новый слой с заливкой серым цветом.
Применяем фильтр Add Noise. Параметры настраиваем по вкусу. Желательно использовать генерацию по алгоритму Гаусса и создавать монохромный шум.
Переводим слой в режим наложения Overlay. Фильтром Gaussian Blur мы размоем шум, увеличив размер зерна. Размер размытия подбирается индивидуально. Главное запомнить значение. Оно будет использоваться ещё несколько раз. Для данного примера использован радиус 1.5 пикселя.
Выглядеть всё стало как кашица. Воспользуемся фильтром добавления резкости Unsharp Mask (USM). Используем такой же радиус, как и в случае с Размытием по Гауссу. Для усиления контраста используем Levels, работая только белой и чёрной точками.
Теперь снова нам потребуется USM, но радиус будем ставить побольше. С увеличением радиуса в зерне начинает появляться неровность.
На этом работа с зерном заканчивается. Остался небольшой нюанс. Наше зерно наложено поверх снимка, который состоит из более мелких деталей. В настоящей плёночной фотографии такого быть не может. Снимок должен состоять непосредственно из зерна. Для того, чтобы исходное изображение потеряло детали размером меньше размера зерна, его нужно размыть на тот же радиус, что и размер зерна.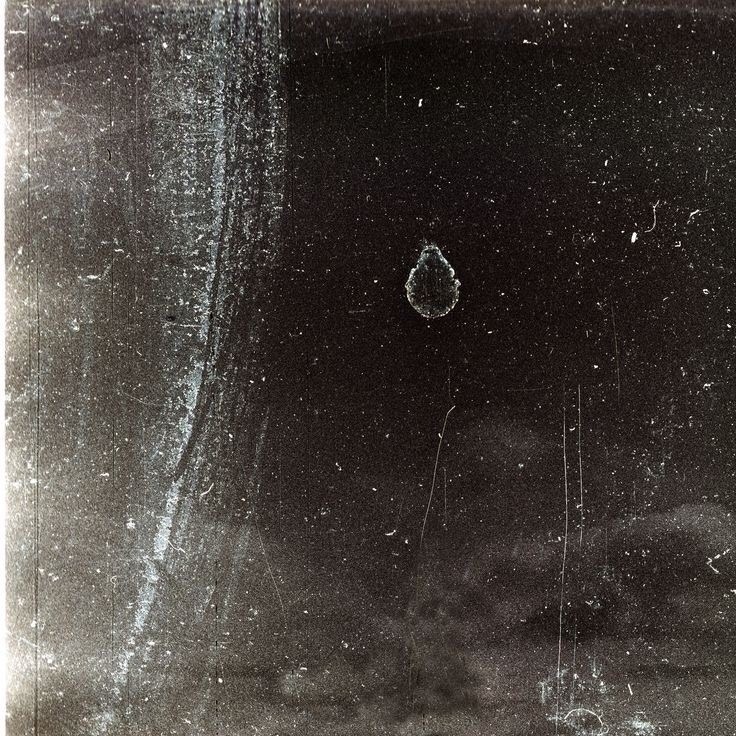 В нашем случае это 1,5 пикселя.
В нашем случае это 1,5 пикселя.
Осталось ело за малым. Регулировка интенсивности зерна. Для этого используем Blending options. Необходимо ограничить воздействие зерна в тех местах, где на исходнике тени и слегка уменьшаем в светлых участках. Непрозрачность слоя с зерном можно отрегулировать по вкусу.
Вот и вся имитация зерна. Использование реального скана зерна может немного облегчить работу и позволит получить несколько иной результат.
В этом уроке вы научитесь создавать эффект старой пленки в Photoshop, используя текстуры, корректирующие слои и фильтры. С помощью данной техники вы с легкостью можете создать винтажный эффект с реалистичным эффектом кинопленки.
Шаг 1
Создаем новый документ размером 860 х 640 пикселей с черным фоном. После этого выше добавляем текстуру бумаги и устанавливаем ее Opacity (непрозрачность) на 30%. Выше применяем корректирующие слои: Hue /Saturation (Цветовой тон/Насыщенность) и Levels (Уровни) и трансформируем их в обтравочные маски для текстуры ниже (Ctrl+Alt+G).
Выше создаем новый слой и называем его «Маска». Заливаем этот слой белым цветом.
Шаг 2
На новом слое вставляем текстуру старой пленки и устанавливаем ее режим смешивания на Multiply (Умножение).
Переходим на слой «Маска» и с помощью Rectangular Marquee Tool (M) (Прямоугольное выделение) создаем три выделения, как показано ниже. Чтобы создать одновременно несколько отдельных выделений, после добавления первого, зажимаем клавишу Shift и создаем еще два.
В нижней части панели слоев кликаем на кнопку Add layer mask (Добавить слой-маску).
Шаг 3
Над слоем с маской добавляем ретро-фото с женщиной. Кликаем по слою с женщиной правой кнопкой мышки и выбираем Create Clipping Mask (Создать обтравочную маску) или используем комбинацию клавиш Ctrl+Alt+G.
Над слоем с женщиной добавляем новый слой и называем его «Рамка». С помощью Rectangular Marquee Tool (M) (Прямоугольное выделение) создаем два выделения нижней и верхней границы кинопленки. После создания первого выделения зажимаем клавишу Shift и создаем второе. Заливаем выделение цветом #ababab.
С помощью Rectangular Marquee Tool (M) (Прямоугольное выделение) создаем два выделения нижней и верхней границы кинопленки. После создания первого выделения зажимаем клавишу Shift и создаем второе. Заливаем выделение цветом #ababab.
Hue /Saturation (Цветовой тон/Насыщенность), чтобы обесцветить картинку.
Шаг 4
Возвращаемся к самому верхнему слою с пленкой и выше создаем корректирующий слой Levels Create Clipping Mask (Создать обтравочную маску).
Создаем новый слой и вставляем на него бесшовную текстуру шума с режимом смешивания Screen (Осветление).
Выше добавляем корректирующий слой Levels (Уровни). Кликаем по нему правой кнопкой мышки и выбираем Create Clipping Mask (Создать обтравочную маску).
Шаг 5
Берем Eraser Tool (E) (Ластик) и, используя одну из гранж-кистей, удаляем часть шума, особенно, на верхней и нижней границах кинопленки.
Если вы хотите добавить больше винтажных эффектов, то снова вставляем текстуру шума с режимом смешивания Darken (Затемнение). После этого жмем Ctrl+I, чтобы инвертировать цвета текстуры.
Шаг 6
Затем к этому же слою применяем размытие Filter — Blur — Motion Blur (Фильтр — Размытие — Размытие в движении). Angle (Угол) устанавливаем на 90, а Distance (Расстояние) — на 220 пикселей. В результате у нас получились тонкие едва заметные вертикальные полосы.
Выше добавляем корректирующий слой Levels (Уровни) и трансформируем его в обтравочную маску (Ctrl+Alt+G).
Поздравляю, вы сделали это!
Вот так выглядит финальный результат урока по созданию винтажной картинки с эффектом старой кинопленки.
Обработка фотографий — очень интересная и важная часть работы фотографа. Она может превратить сырой и плоский снимок в предмет гордости. Иногда сделать уникальные фотографии бывает очень сложно, поэтому нет ничего удивительного в том, что эффект фотографии, снятой на пленку, стал очень популярным. Он выглядит впечатляюще и придает драматизм и аутентичность фотографиям.
Он выглядит впечатляюще и придает драматизм и аутентичность фотографиям.
Разные люди совершенно по-разному представляют себе, как должна выглядеть фотография на пленке, поэтому Вы можете создать свой стиль и придать каждой фотографии уникальный цвет, тон, зернистую структуру.
В этом уроке я расскажу Вам, как обрабатывать цифровые фотографии и превращать их в чудеса из ацетата целлюлозы! Мы будем анализировать различные способы применения этого эффекта в работе, имитирование любимой фотопленки, а также процесс обработки.
Если Вы продолжите работу с уроком, Вам понадобятся ресурсы: текстура и экшн
Эффект пленки
Существует множество видов имитации пленки, которых Вы можете достичь при пост-обработке. Можно имитировать Ваш любимый вид пленки или создать совершенно новый эффект, определяющий Вас как фотографа. Этот процесс делает пост-обработку очень увлекательной. Почти так же, как и при съемке на пленку, здесь нельзя заранее знать, как будет выглядеть конечной результат.
Существует бесчисленное количество ситуаций, когда эффект фотопленки влияет на настроение и эмоции от фотографии. Клиентам фотографа эффект фотопленки поможет запомнить интереснейшие моменты!
Уличная фотография — еще один пример жанра, с которым отлично работает эффект фотопленки. Он придает фотографиям движение и реалистичность, ощущение документальности, подчеркивает красоту жанра.
Особенно хорошо, когда уличные фотографии превращены в черно-белые и фокусируют внимание зрителя на происходящем в кадре.
Вам выбирать, какой сделать фотографию, цветной или черно-белой, какой эффект выбрать и какого конечного результата добиваться. Давайте начнем!
Несколько подсказок
При обработке фотографий очень важно их не повредить, нельзя, чтобы изменения необратимо коснулись оригинальной фотографии. Поэтому в уроке я буду использовать корректирующие слои и смарт-объекты.
Также важно выбрать фото в формате RAW, так как это дает наибольшие возможности для редактирования. Цвета будут наименее повреждены, а бликами и тенями легче управлять без появления нереалистичных и нежелательных шумов и полос.
Цвета будут наименее повреждены, а бликами и тенями легче управлять без появления нереалистичных и нежелательных шумов и полос.
Выбор фотографии
Как я уже объяснял выше, существует множество жанров, которые хорошо работают с эффектом фотопленки, поэтому пробуйте разные варианты, выполняя урок. Я выбрал городской пейзаж. Мне кажется, это наилучший вариант — яркие цвета, упрощенная композиция. Я хочу придать этой фотографии неподвластный времени облик!
При выборе фотографий учитывайте, что на ней должно быть достаточное распространение теней, света и средних тонов, так как будет проще работать с ним в дальнейшем.
Импортируйте выбранную Вами фотографию в Фотошоп.
Найдите эффект, с которым будете работать
Мы будем использовать технику, чтобы попытаться имитировать тона и цвета настоящей фотографии на пленке. Для начала найдите в интернете или в своей коллекции фото, снятое на пленку, эффект которого Вам хочется имитировать.
Я собираюсь повторить эффект пленки Ломография 35 мм.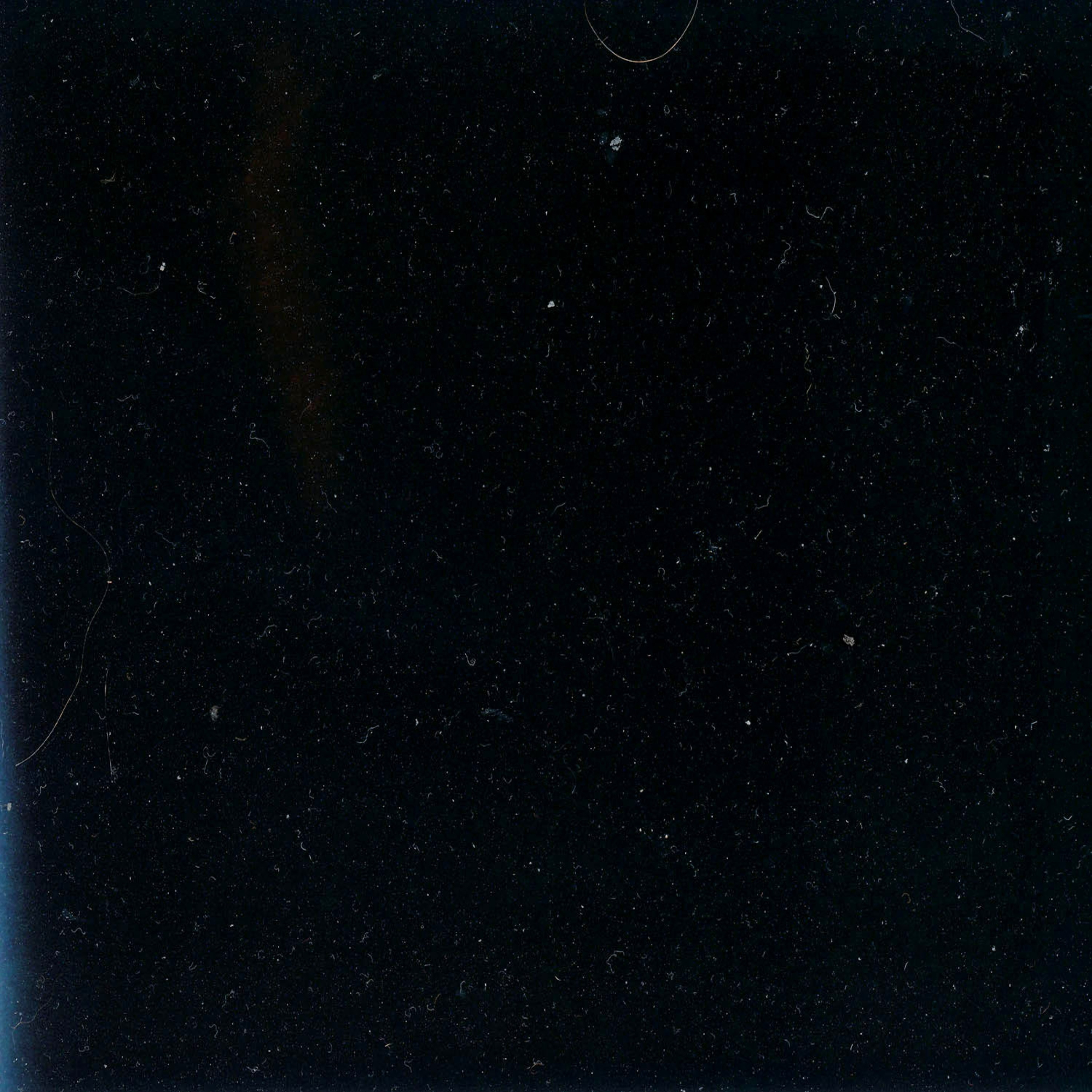 Здесь достаточно сильные голубые тона, а также заметный фиолетовый оттенок в ярких частях изображения. На ней также можно увидеть недостаток зеленых цветов.
Здесь достаточно сильные голубые тона, а также заметный фиолетовый оттенок в ярких частях изображения. На ней также можно увидеть недостаток зеленых цветов.
Импортируйте фотографию, эффект которой хотите повторить, в наш рабочий документ и расположите над фотографией, которую хотите изменить. Назовите слой «Replicate».
Маска
Далее, чтобы не повредить оригинальное фото, создадим маску. Выберите инструмент Rectangular Marquee Tool и выделите фотографию, эффект которой мы будем имитировать. Затем нажмите на кнопку Маски внизу панели слоев.
Не забывайте во время работы с уроком, что все корректирующие слои Вам нужно располагать между рабочей фотографией и имитируемой пленкой.
Настройка экспозиции
Пленка сама по себе имеет широкий динамический диапазон, поэтому важно слегка подкорректировать экспозицию в рабочей фотографии: слегка притушить свет и усилить тени. Контраст на фотографии станет более плоским, но это мы исправим позже. Прежде всего, создайте новый корректирующий слой Кривые (Layer ? New Adjustment Layer ? Curves).
Прежде всего, создайте новый корректирующий слой Кривые (Layer ? New Adjustment Layer ? Curves).
Затем сделайте перевернутую S-образную форму, как показано на скриншоте. Участки графика отвечают за различные части изображения. Левый участок обозначает тени на фотографии, средний — средние тона, правый — света. Заметьте, моя фотография состоит в основном из средних тонов и теней.
Анализируем тон
Сейчас мы изменим тон фотографии, приблизительно стараясь совместить с тоном снимка на пленку. Я собираюсь использовать секретный способ подбора тона и цвета.
Для начала создайте залитый сплошным серым цветом слой. Для этого перейдите в меню Adjustment Layer, выберите Solid Color. Возьмите серый цвет #808080 . Кликните OK и поместите этот слой над всеми остальными слоями в палитре. Режим наложения этого слоя установите на Color.
Коррекция тона
Откройте гистограмму (Window ? Histogram). Инструментом Rectangular Marquee Tool (M) выделите фотографию, которую хотите имитировать, и посмотрите на гистограмму.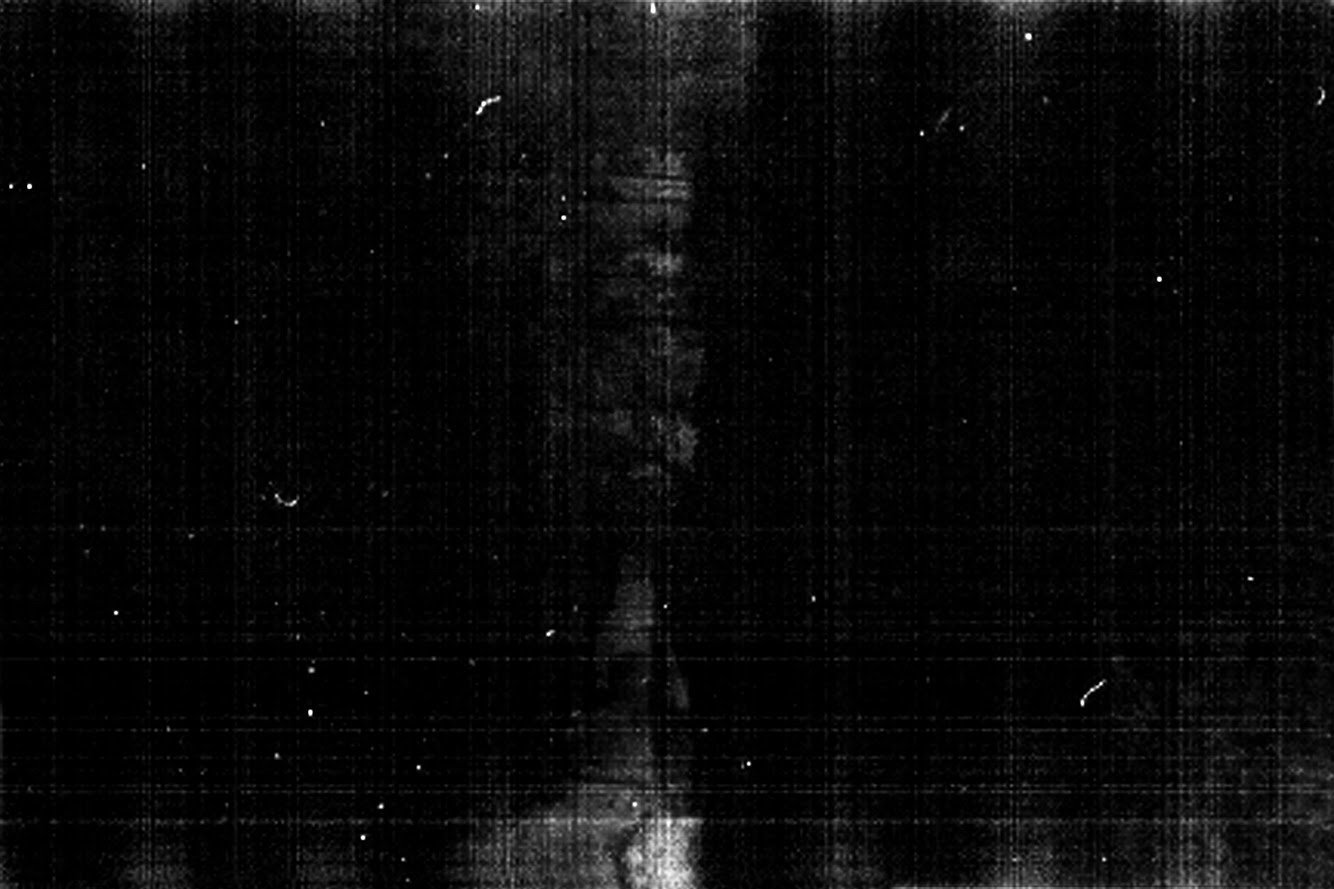
Обратите внимание на структуру светов и теней, создайте новый корректирующий слой Curves. Расположите его над первым корректирующим слоем «Сurves 1» и назовите «Curves 2» . Используйте кривую, чтобы тоновая структура слоя совпадала с гистограммой имитируемой фотографии. Пользуйтесь вновь инструментом Rectangular Marquee Tool (M), чтобы оценить результат.
Обратите внимание на фотографию, выбранную мной для имитации. Контраст у нее сглажен, света и тени не очень сильные. В рабочей фотографии я достиг того же эффекта, приглушив света и усилив тени.
Анализируем цвета
Теперь, когда обе фотографии похожи по тону, нужно сосредоточиться на достижении похожих цветов! Прежде всего измените режим наложения слоя-заливки, сделанного раньше, с Color на Luminosity. Этот прием даст нам точное представление о цвете в фотографиях. Мы сразу увидим в сравнении, что нужно добавить, а что убрать. Для этого понадобятся новые корректирующие слои Curves для исправления индивидуально красного, зеленого и синего каналов.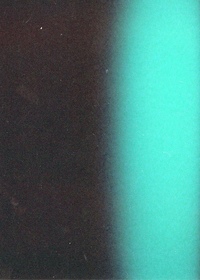
Заметьте, что в фотографии, которую я пытаюсь изменить, тени коричневого и зеленого цвета, а на фотографии, которую я имитирую, множество синих и пурпурных оттенков. На скриншоте я обвел эти области красными кружками.
В других областях имитируемой фотографии средние тона обладают легким пурпурным оттенком, а света коричневые и зеленые.
Корректируем цвета
Для начала создадим новый корректирующий слой Curves. Начните корректировать с теней, стараясь попадать в цвет имитируемой пленки. Затем пройдите по каждому каналу: Красному, Зеленому и Синему. Чтобы отредактировать цвета, перетащите конечные точки каждого канала вертикально или горизонтально.
В моем примере теням требуется гораздо больше голубых оттенков, так что я подвинул вверх нижнюю конечную точку канала, значение Output примерно на 30. Затем я использовал больше точек для изменения кривой и постепенно вернул ее к нормальным значениям в области света. Затем я переключился на канал Green и уменьшил количество зеленых оттенков в тени, затем с помощью канала Red уменьшил количество красных.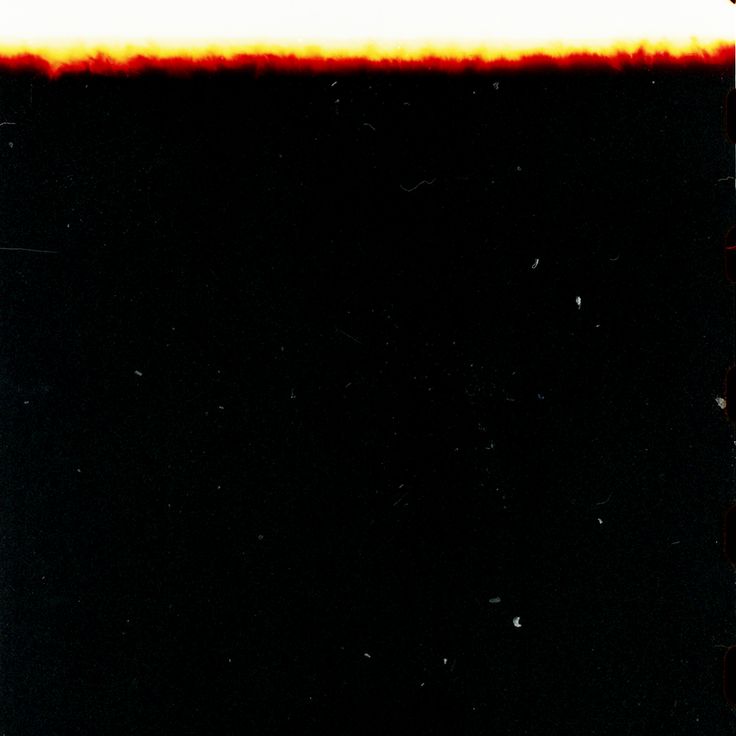
Проделайте то же самое для средних тонов и света, изменяя разные части кривой для разных каналов. Сначала эти действия вы будете проводить интуитивно, но через какое-то время начнете понимать принцип работы и смешивания цветов между каналами.
Обратите внимание, как похожи теперь цвета обеих фотографий! Это четко видно на цветовой схеме. Сейчас слой-заливку можно удалить.
Вибрация насыщенность
Добавьте новый корректирующий слой Vibrance. Ползунок Vibrance используется для корректировки слабых цветов без влияния на другие, уже глубокие и насыщенные, цвета. Ползунок Saturation влияет на все изображение целиком. Измените значения этих параметров так, чтобы приблизиться к желаемому образцу.
В моем случае все изображение слишком насыщенное, но некоторые тусклые цвета нуждаются в корректировке. Я уменьшаю параметр Saturation примерно на 10, а Vibrance повышаю на 20. Это придает моей работе более равномерный цвет и делает ее похожей на пленку.
Текстура и контраст
Следующие части урока посвящены заключительному процессу. Сейчас можно выпустить на волю Вашу креативность и повеселиться!
Сейчас можно выпустить на волю Вашу креативность и повеселиться!
Чтобы фотография выглядела более правдоподобно, нужно добавить текстуру — это отличный способ придать работе вид старой фотографии. Метод, который я использую для этого, придаст теням фотографии более плавный контраст.
Для начала отсканируйте черную или темно-серую карточку с достаточно высоким разрешением (около 300 пикc/дюйм). Чем более пыльной и поцарапанной она будет, тем лучше для конечного результата. В начале урока я представил собственную текстуру, которую можно использовать.
Импортируйте текстуру в рабочий документ и поместите над всеми корректирующими слоями. Режим наложения установите Lighten, подкорректируйте параметр Opacity примерно до 50%.
Пыль и царапины
Чтобы придать еще большую достоверность, я использовал вот эту текстуру.
Добавьте текстуру в рабочий документ и растяните на всю площадь документа (Ctrl + T). Попробуйте делать это, сохраняя пропорции текстуры (удерживайте Shift).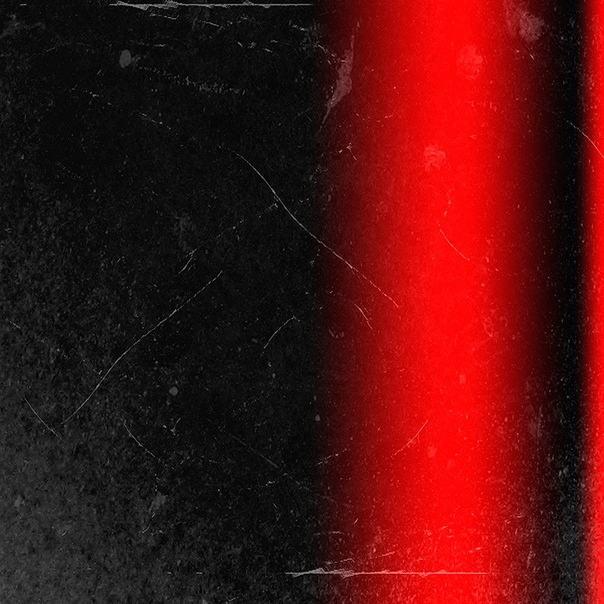 Теперь установите режим наложения этого слоя на Lighten, и увидите, как появятся зернистость и пыль! Наша работа стала выглядеть просто фантастически!
Теперь установите режим наложения этого слоя на Lighten, и увидите, как появятся зернистость и пыль! Наша работа стала выглядеть просто фантастически!
Если Вам кажется, что текстуры слишком много, используйте маску слоя и некоторые области сотрите. Не забывайте про параметр Opacity!
Зернистость
Пленка имеет зернистость, которую трудно имитировать. Для этого вполне подойдет фильтр Noise. Сделайте копию оригинальной фотографии (Ctrl + J). Выберите новый слой и перейдите в Filter ? Convert в Smart Filters. Благодаря этому действию все фильтры, примененные к изображению, можно редактировать в любой момент, и они не будут влиять на оригинальное изображение.
Перейдите в Filter ? Noise ? Add Noise. Выберите примерно 7% зернистости или больше. Убедитесь, что в разделе Distribution отмечено размытие Gaussian, а ниже — Monochromatic. Так эффект больше похож на пленку.
Виньетирование
И, наконец, завершающий штрих: виньетка также является отличным способом завершить внешний вид работы и сосредоточить внимание зрителя на определенной области.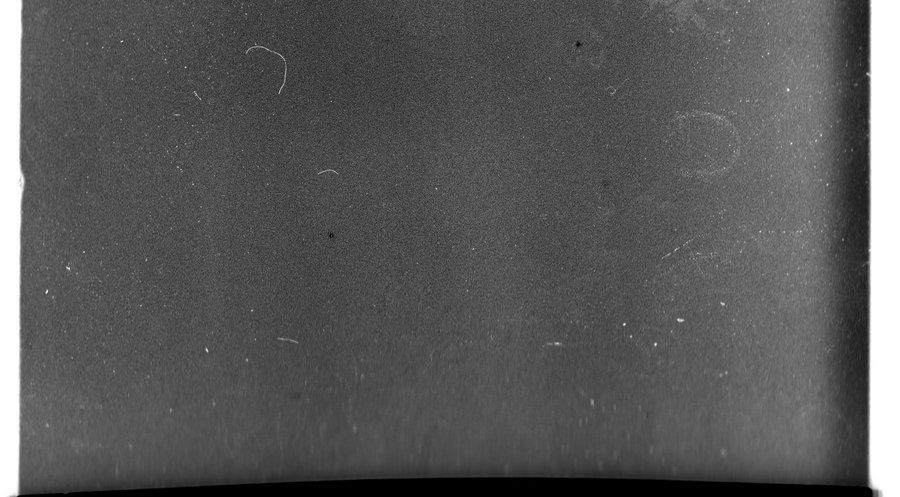 Выберите слой, к которому Вы только что добавили шум, и перейдите в Filter ? Lens Correction.
Выберите слой, к которому Вы только что добавили шум, и перейдите в Filter ? Lens Correction.
Откройте вкладку Custom, обратите внимание на раздел Vignette. Обычно этот раздел используется для исправления проблем с виньеткой при обработке, но мы сейчас хотим искусственно добавить ее. Перетащите ползунок Amount вниз до отрицательной величины. Достаточно будет значения -45 или -50.
Ползунок Midpoint используйте, чтобы контролировать размер виньетки. После окончания нажмите OK.
Теперь удалите слой «Replicate» и сохраните работу!
Альтернативные методы, программы и плагины
Альтернативный метод имитации пленки — использование специального программного обеспечения, плагинов и настроек. С ними Вы не создадите уникальных эффектов, но значительно сэкономите время в тех случаях, когда требуется быстрота и достойный результат.
Программы в основном предлагают большую гибкость и возможность настраивать эффекты полностью. Таких программ множество, но я расскажу о двух моих самых любимых.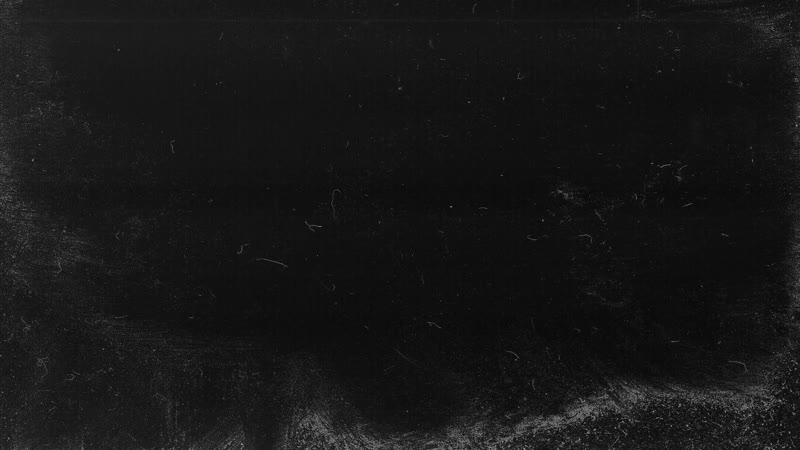
Популярной программой является пакет Film 03 от компании Visual Supply.
Film 03 выпускается для Lightroom и Camera Raw и представляет собой прекрасный редактируемый набор фиксированных настроек, которые включают в себя серию эффектов и профилей камеры. Film 03 доступен для покупателей по цене 119$. Это один из лучших наборов настроек имитации пленки, и результаты говорят сами за себя.
Альтернатива Film 03 — набор плагинов Nik Software из Google. Он доступен для программ Photoshop, Lightroom и Aperture и предлагает широкий набор функций за 149$.
В набор входят плагины Color Efex Pro 4 и Silver Efex Pro 2, которые предлагают большие возможности редактирования, чтобы достичь эффекта фотопленки. В частности, Silver Efex включает в себя множество пресетов черно-белой пленки, подражающей различным производителям Ilford, Kodak, и Fuji. Все они могут быть отредактированы, структура зерна, мягкость, целостность тонов и оттенков полностью контролируются.
Заключение
Я надеюсь, этот урок помог Вам понять, как имитировать настоящую фотопленку в своих работах. Необходимо также знать, в каких ситуациях можно использовать такой эффект.
Необходимо также знать, в каких ситуациях можно использовать такой эффект.
Экспериментируйте с эффектами, создавайте свои стили и имитируйте любимые пленки!
Оставляйте в комментариях фотографии, которые получились у Вас!
Переведено с сайта photo.tutsplus.com , автор перевода указан в начале урока.
В последнее время стала особенно популярной среди фотографов обработка в стиле олд-скул, такие фотографии нам напоминают кадры из ретро фильмов. Существует множество специальных пресетов и экшенов для создания подобного эффекта, но в этом уроке мы покажем, как добиться подобного эффекта самостоятельно за 3 простых шага в программе Adobe Lightroom.
Что мы подразумеваем под эффектом пленки?
Прежде чем приступить непосредственно к обработке, давайте разберемся, какими характеристиками обладает фотография с эффектом пленки. Для примера я сделал несколько фотографий, чтобы наглядно показать этот эффект. Также стоит сказать, что существует несколько стилей подобных фотографий, об этом несложно догадаться, ведь пленка бывает самых разных видов. Для интереса ознакомьтесь с самыми популярными: Velvia, Provia, Kodak Gold, and Ilford Delta.
Для интереса ознакомьтесь с самыми популярными: Velvia, Provia, Kodak Gold, and Ilford Delta.
Когда я начал знакомиться с пленочной фотографией, заметил, что в большинстве случаев на снимках смещены точки черного и белого. Черный на фотографии не совсем черный, а тёмно-серый, а белый в свою очередь светло-серый.
На этой фотографии как раз и продемонстрирован результат смещения точек черного и белого, которое так характерно для пленки. В левой части снимка расположена самая темная точка всего изображения, но, как мы видим, эта область далеко не черная, она темно-серого цвета. И самая светлая точка, которая расположена в области лампы, также не чисто белого цвета, а светло-серого.
Динамический диапазон у пленочной фотографии очень широкий, т.е. между самой темной и самой светлой частями много тональных переходов. Одной из самых важных особенностей пленочной фотографии является низкая контрастность белых и черных точек изображения. Пленка получается в средних тонах, и именно это ее свойство и является ключевым.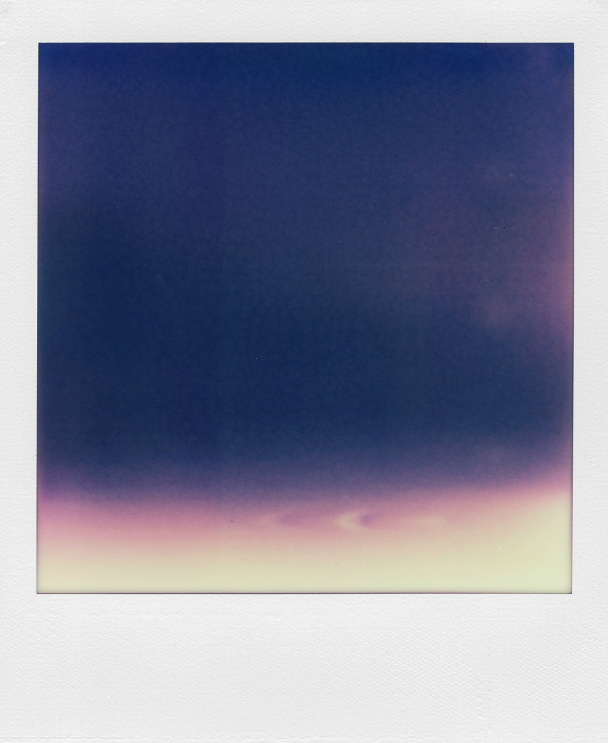
Цвета
Обобщить цветовые характеристики пленочной фотографии невозможно из-за того, что пленка бывает самая разная и передает цвета по-разному. Создавая эффект пленки, мы можем выбрать более подходящую кадру цветовую гамму.
Пленочная фотография по-своему уникальна. Это фото несовершенно с технической стороны — глубокие тени уходят в синий оттенок, но зато оно приятно для визуального восприятия, пленка делает фотографию по-настоящему особенной.
К счастью, мы можем воссоздать эффект пленки в графических программах. Я покажу вам несколько простых способов сделать вашу фотографию похожей на пленочную.
ЗернистостьВне зависимости от качества светочувствительной поверхности, зернистость является постоянным спутником многих видов пленки. Стремясь к техническому совершенству фотографии, многие пытаются избавиться от зернистости и шума. Я вырос на пленке и поэтому к зернистости отношусь иначе, на мой взгляд, она придает фотографии изюминку.
На этой фотографии зернистость особенно заметна в теневых областях, портрет от этого смотрится выигрышно. Добиться такой зернистости можно, всего на всего сдвинув одни ползунок в программе Lightroom .
Итак, особенностями пленочной фотографии являются: смещенные точки черного и белого, цвет и зернистость. Теперь мы можем приступить к обработке.
Работаем с Кривыми
Лучше всего имитировать пленочные настройки точки черного и точки белого, о которых мы говорили выше, при помощи Кривых (Curves). Мы сделаем это буквально за пару секунд, изменив вид кривой.
Модуль с Кривыми вы найдете в правой части экрана программы, называется он Tone Curve (Тоновая кривая). Я пользуюсь точечной кривой (существует еще параметрическая), она позволяет регулировать диапазоны фотографии перемещением самой кривой. Чтобы переключить режим кликаем на иконку в правом нижнем углу модуля.
Щелкните по иконке, чтобы переключить режим отображения кривой.
Теперь вид кривой несколько изменился, и на ней появились точки.
Мы видим, что теперь в поле отображаются точки в нижнем левом и верхнем правом углах.
Грубо говоря, точка в левом нижнем углу отвечает за черный цвет (за точку черного), а точка в правом верхнем углу, соответственно, за белый цвет. Теперь мы можем отрегулировать эти точки и привести изображение к желаемому виду.
Чтобы превратить черный в темно-серый просто кликните по точке, отвечающей за черный, и перетащите ее из угла чуть выше. На примере ниже вы видите, как изменился черный цвет, став темно-серым.
Исходная фотография
Переместив точку из нижнего левого угла вверх мы добились того, что черный превратился в темно-серый, и уменьшилась контрастность всего изображения.
Чтобы белый превратить в светло-серый, перемещаем другой конец кривой вниз. Обратите внимание на кольцо карусели, оно стало светло-серым после внесенных изменений.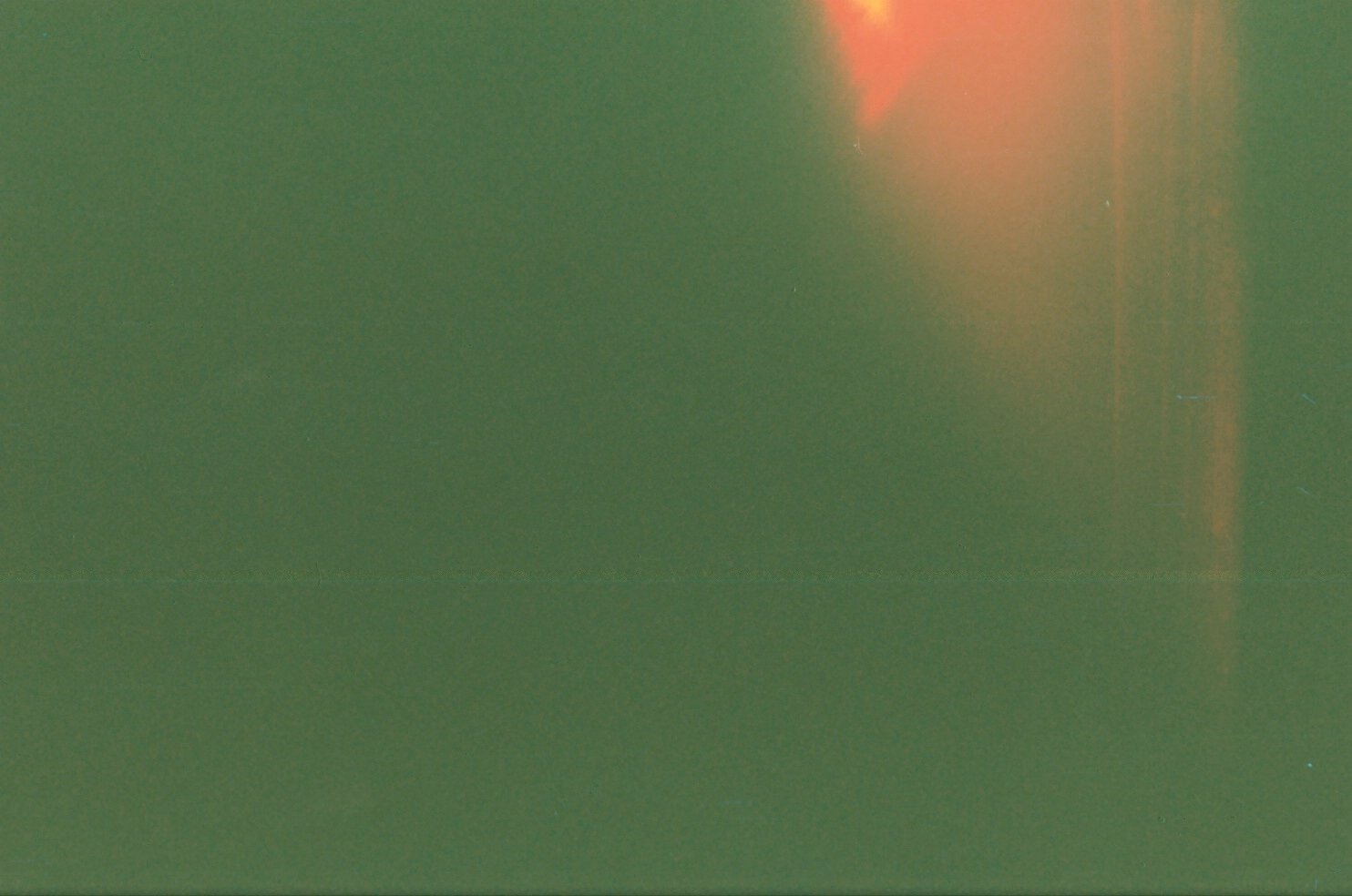
Переместив точку, отвечающую за белый, мы получили светло-серые тона.
Итак, с помощью невероятно простых манипуляций мы приблизились к желаемому результату: наша фотография напоминает классическое пленочное фото.
Работаем с цветом
Еще одним важным пунктом в создании эффекта пленки является настройка цвета фотографии. На этом этапе вы, буквально, не ограничены никакими рамками, вы можете экспериментировать и создавать самые различными цветовые стилизации.
Для работы с цветом я пользуюсь модулем Hue, Saturation and Luminance (HSL). Открыв модуль выбираю вкладку Color. Здесь мы можем контролировать яркость, насыщенность и оттенок каждого цвета отдельно.
Используйте цветовую панель для регулировки цветов вашего изображения.
Попробуйте понизить значение синего и наоборот повысить зеленые тона. Задействуете желтый и фиолетовый цвета, чтобы сделать фотографию более винтажной.
Добавляем зернистость
И заключительным шагом в обработке будет добавление зернистости.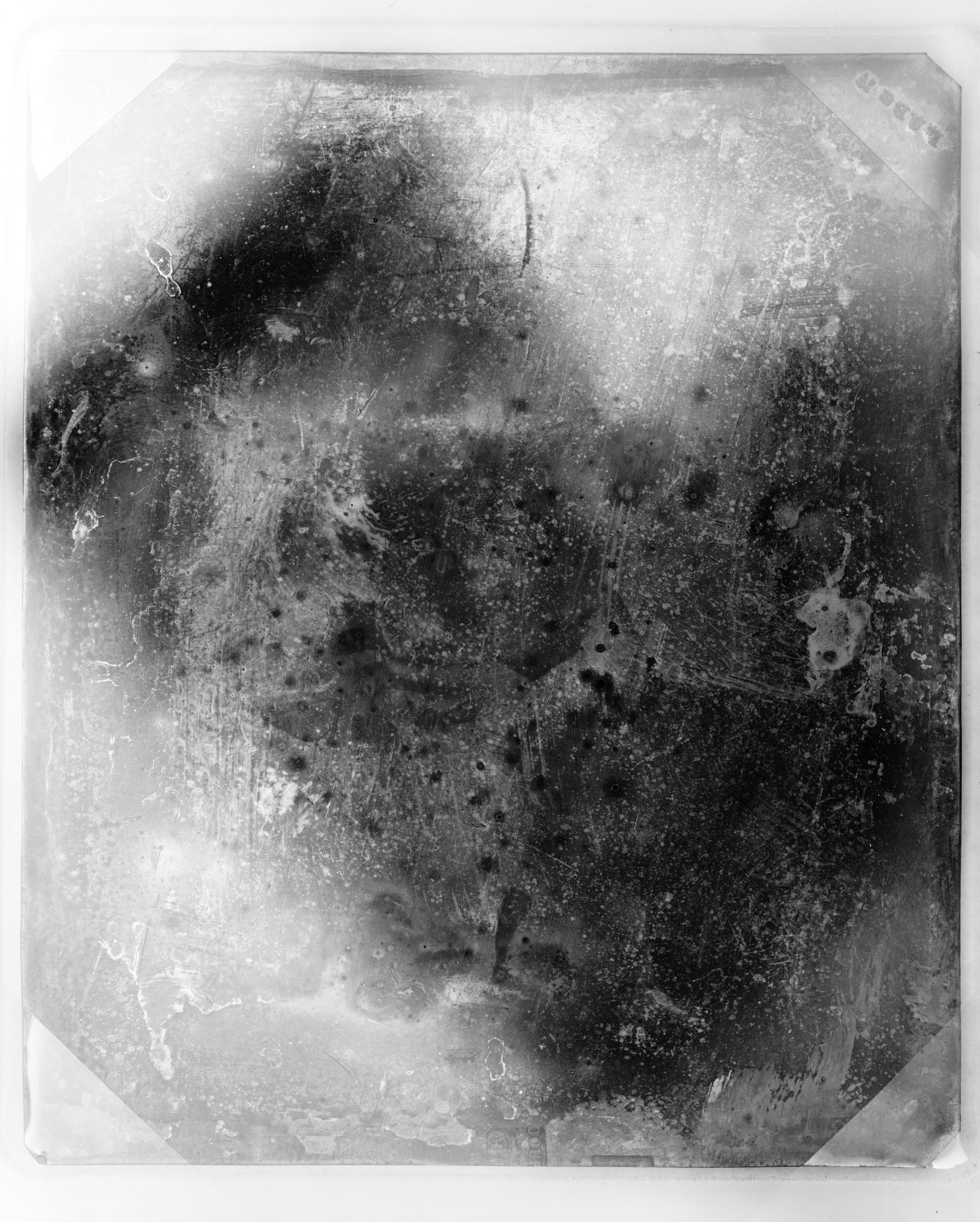 В модуле Develop находим раздел Effects panel и меняем положение ползунка, отвечающего за добавление зерна (называется этот подраздел Adding grain). Чтобы полностью контролировать наложение этого эффекта увеличьте изображение.
В модуле Develop находим раздел Effects panel и меняем положение ползунка, отвечающего за добавление зерна (называется этот подраздел Adding grain). Чтобы полностью контролировать наложение этого эффекта увеличьте изображение.
Сдвигайте ползунок, не торопясь, чтобы не переусердствовать с эффектом.
Приблизив изображение, я выставил ползунок Amount примерно посередине. Значения Size (размер) и Roughness (неровность) подбираются для каждой фотографии индивидуально. Для моей фотографии идеальными оказались значения, приведенные на изображении выше. Большое зерно делает изображение похожим на пленочное фото, снятое с высоким ISO.
Делаем пресет
Чтобы из раза в раз не проделывать эту работу заново и не тратить свое время, в программе Lightroom есть возможность записывать все ваши действия в пресеты, чтобы в дальнейшем применять заданные в пресете настройки к другим фотографиям. Для этого находим панель Presets и кликаем по иконке с плюсиком.
Чтобы создать новый пресет нажимаем на плюсик в правом верхнем углу
В появившемся окне снимаем галочки со всех параметров, которые не были задействованы. Если вы следовали моему уроку, тогда оставляем галочки напротив Tone Curve, Treatment (Color), Grain и Process Version.
Если вы следовали моему уроку, тогда оставляем галочки напротив Tone Curve, Treatment (Color), Grain и Process Version.
Убедитесь, что отметили только те опции, которые регулировались во время создания эффекта
Чтобы применить сохраненный эффект, работая с другими изображениями, мы открываем раздел Presets и выбираем необходимый пресет из списка.
Заключение
Следуя этому уроку, за несколько очень простых шагов вы можете создать эффект пленки, который придаст вашей фотографии совершенно особенное настроение. Экспериментируйте с настройками цветов, кривых и зерна — создавайте свой неповторимый стиль.
Оттенки и органическая природа аналоговой пленки – это то, к чему стали стремиться многие в цифровую эпоху. Не беспокойтесь, эта статья будет не о достоинствах и недостатках цифровой фотографии, или о том, что лучше – пленочная фотография или цифровая. Цель этого урока – передать то, что можно назвать лучшим из этих двух фотографических миров. А если не лучшее, то хотя бы приятный компромисс между шармом аналоговой пленки и удобством цифрового изображения – как имитировать аналоговую пленку с помощью Lightroom.
А если не лучшее, то хотя бы приятный компромисс между шармом аналоговой пленки и удобством цифрового изображения – как имитировать аналоговую пленку с помощью Lightroom.
Фотография, как и все остальное, неизменно находиться в движении вперед. Все время идет поиск наилучшего; лучшие машины, лучшие компьютеры, а для нас, фотографов… новейшие камеры. Удивительно, но часто мы теряем ощущение «старой школы» среди тех вещей, которые старались заменить последовательными обновленными версиями.
Придание нашим цифровым фотографиям эффекта пленки не просто возможно, но и проще, чем когда-либо ранее. Более того, мы можем провести всю эту алхимию постобработки в Adobe Lightroom. Я обещаю, что это легко.
Что следует учитыватьСейчас самое подходящее время, чтобы сделать паузу и небольшое открытие. Существует множество переменных, которые определяют окончательный вид печатного снимка с аналоговой пленки. Эти переменные варьируются от типа и температуры химического вещества, используемого для проявки, до способа печати и сканирования.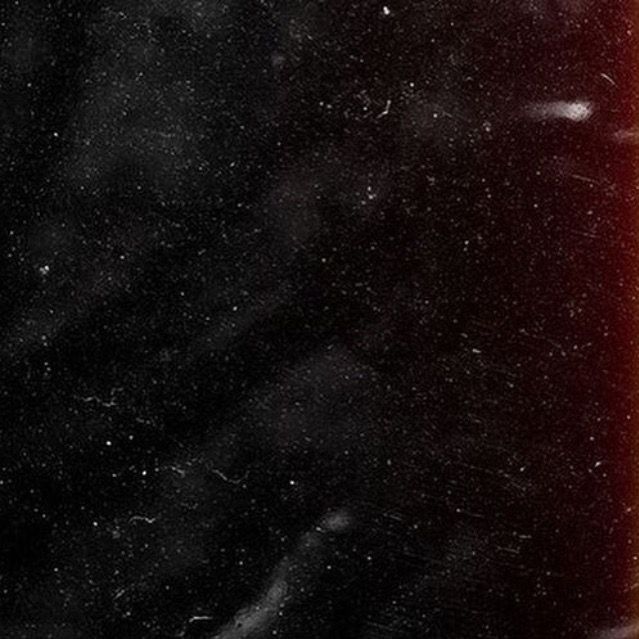 Даже возраст пленки, на которую были сделаны снимки, может изменить финальный результат. Так что помните о том, что достичь абсолютной точности почти невозможно, но удовольствие от процесса вы определенно получите!
Даже возраст пленки, на которую были сделаны снимки, может изменить финальный результат. Так что помните о том, что достичь абсолютной точности почти невозможно, но удовольствие от процесса вы определенно получите!
Первый шаг в этом процессе – это найти пленку, которую вы хотите иммитировать. Существует несколько способов сделать это. Если вам посчастливилось быть одним из тех, кто снимает и на пленку, и на цифру, то, скорее всего, у вас есть несколько готовых примеров. Но самый простой способ найти множество изображений, сделанных на аналоговую пленку, это посмотреть Flickr.
Там есть довольно много групп, которые специализируются «только на пленке», поэтому каждое изображение сделано на пленку, а затем отсканировано. Некоторые из этих групп, такие как Film Database, требуют от участников указывать какой тип пленки был использован. Как только вы найдете изображение с зернистостью и тоном, которые вам нравятся, узнайте на какую пленку оно было сделано. Чем больше вы найдете фотографий, сделанных на эту пленку, тем лучше вы будете понимать общее ощущение.
Чем больше вы найдете фотографий, сделанных на эту пленку, тем лучше вы будете понимать общее ощущение.
Как только вы определитесь с тем, какая пленка вам нравится, время переходить к Lightroom и приступать к самому интересному. В первую очередь, мы поговорим о трех основных моментах, на которые стоит обратить внимание — характеристики цветового оттенка, контрастности и зернистости пленки. Затем мы охватим процесс создания эффекта пленки на примере, чтобы вы увидели, насколько это просто!
Цветовой тонЦветовой тон – это широкий термин, который в нашем случае описывает общую цветовую температуру пленки и насыщенность этих цветов. Аналоговые пленки могут быть практически во всех цветовых тонах радуги. Некоторые пленки имеют очень теплые оттенки с богатыми, яркими цветами. В то время, как другие более приглушенные, с прохладными оттенками и меньшей насыщенностью цветов. Даже черно-белые пленки имеют различные варианты оттенков.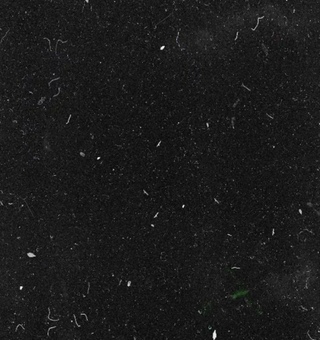
Обращая внимание на хроматические характеристики пленки, не забудьте обратить внимание на общий тон – более теплый или холодный по температуре. Затем посмотрите, присутствует ли какой-нибудь цветовой оттенок, например, синий, красный, зеленый и т.д. Если пленка, которую вы будете имитировать, черно-белая, все же обратите внимание на любой цвет, который может присутствовать в ней. Черно-белые пленки всегда более, чем просто черно-белые!
Контрастность
Это, пожалуй, самый простой аспект всего процесса имитации. Контрастность – это просто разница между светами и тенями, присутствующими в изображении. Пленки имеют разные контрастные широты (опять же, это зависит от проявки), которые вы можете наблюдать. Черные выглядят плотными и глубокими или более светлыми и выцветшими? А света — яркие и контрастные или фотография более плоская и мягкая? Позже в Lightroom слайдер контрастности сделает для вас много работы.
ЗернистостьВозможно, наиболее изменчивым свойством аналоговой пленки является наличие зернистости. Она характеризуется размером и количеством крошечных светочувствительных серебряных кристаллов, находящихся в эмульсии пленки. Пленка с более высоким ISO имеет большую зернистость. Пленки с меньшим ISO имеют меньшую зернистость. В зависимости от пленки зерно может быть больше или меньше, грубым или тонким, и буквально любым в этих пределах. Будет полезным рассмотреть изображение в максимально возможном размере, чтобы изучить зернистость пленки. Когда делаете заметки, обратите особое внимание на количество, размер и жесткость зерна. Вы же делаете заметки…… не так ли? Конечно, делаете!
Она характеризуется размером и количеством крошечных светочувствительных серебряных кристаллов, находящихся в эмульсии пленки. Пленка с более высоким ISO имеет большую зернистость. Пленки с меньшим ISO имеют меньшую зернистость. В зависимости от пленки зерно может быть больше или меньше, грубым или тонким, и буквально любым в этих пределах. Будет полезным рассмотреть изображение в максимально возможном размере, чтобы изучить зернистость пленки. Когда делаете заметки, обратите особое внимание на количество, размер и жесткость зерна. Вы же делаете заметки…… не так ли? Конечно, делаете!
Fujifilm Provia 400 X (изображение предоставлено Fujifilm )
Теперь начинается интересная часть. Мы возьмем цифровое изображение и придадим ему вид пленочного. В данном случае я выбрал пленку со средним значением ISO Fujifilm Provia 400X. Это умеренно насыщенная пленка с точки зрения цвета с приятным контрастом.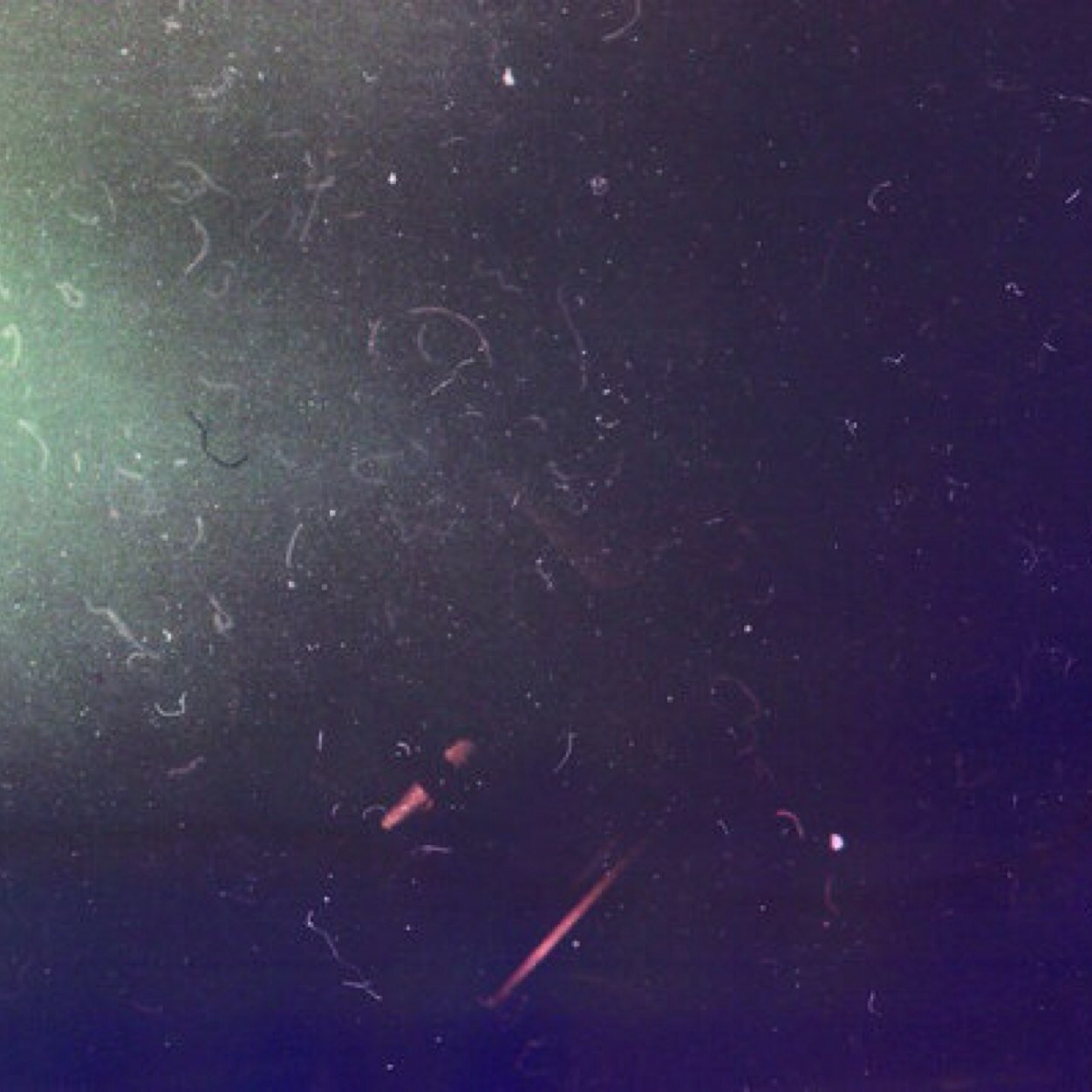 При ISO 400 зернистость присутствует, но не так грубо, как на некоторых других пленках с тем же диапазоном ISO. В большинстве увиденных мною изображений, сделанных на эту пленку, присутствует легкий голубой оттенок.
При ISO 400 зернистость присутствует, но не так грубо, как на некоторых других пленках с тем же диапазоном ISO. В большинстве увиденных мною изображений, сделанных на эту пленку, присутствует легкий голубой оттенок.
Итак, прежде, чем приступить к обработке в Lightroom, я составляю дорожную карту, которая будет помогать мне на протяжении всего процесса. Она будет содержать основные атрибуты пленки, которые я надеюсь воспроизвести. Теперь сделайте то же для своей пленки:
- Цветовой тон: легкий голубой оттенок, особенно в тенях. Насыщенность цвета умеренная. Цветовая температура слегка прохладная.
- Контрастность: от умеренной до сильной с глубоким черным.
- Зернистость: довольно очевидная, но относительно гладкая.
Мы начинаем работать с изображением, в котором была скорректирована экспозиция, но без корректировок цвета и контрастности. Это наилучшая основа для создания эффекта аналоговой пленки.
Изображение перед обработкой .
Я немного обрежу фотографию и вернусь в модуль Коррекции.
Следуйте дорожной картеСогласно дорожной карте, которую я составил ранее, первой настройкой является контрастность. Я увеличиваю контрастность до +81, но все же этого недостаточно для нужной глубины в тенях, поэтому я иду далее и затемняю Черные до -40. Пока я здесь, уменьшаю насыщенность, чтобы она больше соответствовала свойствам пленки Provia 400x. Поскольку изображение должно быть немного прохладнее, я также немного уменьшаю температуру.
Чтобы добавить немного больше синего в тенях, мы в дальнейшем будем использовать одного из великих невоспетых героев Lightroom – тоновую кривую. Нажмите на панель тоновой кривой и убедитесь, что она настроена на просмотр каналов. Так как я хочу добавить синий оттенок, я выбираю синий канал (смотрите ниже).
Поскольку я хочу применить синее тонирование в основном в тенях изображения, я слегка приподнимаю крайний левый конец кривой вверх. Это даст синий оттенок в Черных. Старайтесь не переусердствовать здесь.
Это даст синий оттенок в Черных. Старайтесь не переусердствовать здесь.
Использование Кривых в синем канале – настройте черные, как здесь показано, чтобы добавить прохладный оттенок в тенях.
Добавление зернистостиТеперь осталось только сосредоточится на зернистости. Мое исходное цифровое изображение было сделано на ISO 500, что близко к ISO 400 пленки Provia. Вот увеличение исходного изображения в масштабе 1:1.
Но зернистость пленки имеет гораздо больше нюансов. Итак, давайте настроим ее на панели эффектов, исходя из наших заметок. Мы заметили, что Fujifilm Provia 400x обладает умеренным, но довольно заметным зерном. Поэтому я экспериментирую со слайдерами Значение, Размер и Грубость, пока не достигну того эффекта, который мне нужен. Не бойтесь сочетать эти слайдеры! Правильная комбинация получается только при визуальном сравнении настроек.
Все готово!
Финальное изображение.
Не стесняйтесь вернуться обратно, чтобы настроить экспозицию или сделать другие корректировки, чтобы получить желаемый внешний вид. Но помните, если вы измените контрастность или цвет, то ваша фотография будет менее близка к аналоговой пленке, которую вы хотите имитировать.
*Бонус* Попробуйте увеличить слайдер подавления цветового шума, чтобы удалить его. Цветовой шум является исключительной характеристикой цифровых изображений, и отсутствует в пленках.
Вот завершенная имитация пленки Fujifilm Provia 400x по сравнению с нашей цифровой фотографией.
До и после .
ЗаключениеХотя мы не можем полностью воссоздать эффект пленки из-за различий в процессах проявки и печати, но мы можем добиться очень похожего результата. В некотором роде у нас есть больше универсальности, так как мы можем имитировать разные типы пленок в цифровой лаборатории.
Сделайте цифровые фотографии похожими на пленку
Мне нравятся мои чистые, четкие файлы цифровых изображений, не поймите меня неправильно. Но иногда, будь то из-за ностальгии или просто для творческого изменения темпа, я хочу создать изображение, которое немного больше походило бы на фильм. Итак, я делаю несколько простых вещей в Lightroom и Photoshop, чтобы мои цифровые изображения были похожи на пленку.
1. Цвет
Что касается пленочных фотографий, многие из них имеют отличительные цветовые характеристики. Fuji Velvia, например, была прозрачной пленкой, которая ценилась пейзажными фотографами за ее насыщенный цвет, особенно ярко выраженный в зеленой листве и голубом небе.Другие фильмы были известны своими холодными синими и пурпурными тенями или теплым оттенком в светлых участках. Какой бы вид пленки вы ни выбрали, лучше начать с одного из этих фильмов — или, по крайней мере, с цветным оттенком. Простым решением для подобной настройки цвета является использование профилей, доступных в Lightroom CC. Убедившись, что модуль «Разработка» активен, щелкните заголовок «Основные» и найдите параметр «Профиль» сразу под параметром «Цветное» или «Черно-белое». Щелкните там, где написано «Цвет» рядом с заголовком профиля, и выберите «Обзор» в раскрывающемся меню, чтобы открыть браузер профилей.Отсюда вы можете быстро переключиться на черно-белый режим (безусловно, подходящий вариант при имитации вида фильма) или щелкнуть, чтобы развернуть профили Vintage внизу списка.
Хотя они не названы в честь пленок, они, безусловно, создают множество вариантов цвета пленки, включая холодные тени, теплые блики и даже тип сжатых теней, о которых говорилось выше. Начните с профиля Vintage, который приблизительно соответствует вашему желанию, а затем настройте эти цвета с помощью других настроек Lightroom.Если вам нужны сдвиги, характерные для светлых участков и теней, я считаю, что параметр «Раздельное тонирование» — один из самых простых способов добавить тон к этим областям изображения. Просто щелкните значок цвета, чтобы выбрать тон для светлых участков, затем сделайте то же самое для теней и отрегулируйте интенсивность с помощью ползунков «Насыщенность» и общий баланс между ними с помощью ползунка «Баланс». В конце концов, сочетание этих инструментов творит чудеса, добавляя цветовой сдвиг, подобный пленке, даже к самым чистым цифровым изображениям.
2. Тени и блики
Следующее, что я делаю с файлом цифрового изображения, когда я хочу, чтобы он выглядел более похожим на фильм, — это регулировать динамический диапазон. Отчасти проблема с файлами цифровых изображений — ну, слово «проблема» немного обманчиво, поскольку обычно это большая выгода, — это их более высокий динамический диапазон. На цифровых изображениях больше деталей в светлых и темных участках. Для сравнения, пленка выглядит принципиально иначе с более низким динамическим диапазоном — в частности, более темными тенями и светлыми участками, которые также с большей вероятностью блокируются.Чтобы сжать тональный диапазон, используйте настройку «Кривая тона» в модуле «Разработка» Lightroom. Левая часть кривой тона представляет тени, а правая часть — светлые участки. Изменение кривой с прямой на S-образную форму увеличит контраст и заблокирует тени и блики. Еще лучше, щелкните круговую мишень в верхнем левом углу палитры Tone Curve, и вы можете щелкнуть и перетащить определенные тона в изображении, что делает исключительно легким создание более глубоких теней и более ярких бликов, даже если вы не особенно хорошо владеете кривыми .
3. Зерно
И последнее, но не менее важное — это добавление зерна. Пленка имеет зернистость — небольшие характеристики, видимые на изображении, которые более заметны на высокочувствительных пленках и менее выражены при низких значениях ISO. И хотя его можно легко добавить в Lightroom с помощью панели «Эффекты», мой предпочтительный подход к зернистости реализован в Photoshop. Открыв изображение в Photoshop, я создаю новый слой, устанавливаю его режим на Overlay и устанавливаю флажок, чтобы заполнить слой 50-процентным серым, нейтральным для наложения.Затем в меню «Фильтр» под заголовком «Шум» нажмите «Добавить шум», чтобы придать слою искусственную зернистость. (Совет от профессионалов: если вы сначала конвертируете этот слой в смарт-объект, вы всегда можете вернуться и изменить размер зерна позже.)
Выберите относительно низкую плотность зерна, обычно всего 5 или 10 процентов, а также монохромное зерно с гауссовым распределением, чтобы оно не было однородным. Многие фотографы могут остановиться на этом, потому что шум и имеет тенденцию быть похожим на зернистость.Но я пошел еще дальше, чтобы все выглядело более реалистично. Зернистость не резкая и не четкая, как цифровой шум, поэтому я добавляю немного размытия по Гауссу к слою с зернистостью, чтобы убрать края. (Вот почему зернистость добавляется к собственному слою, а не к слою с деталями изображения.) Обычно достаточно от 0,5 до 1,5 пикселей, чтобы смягчить резкую зернистость и сделать ее более похожей на пленку.
Первоначально опубликовано 28 января 2020 г.
Как сделать фотографии похожими на пленку в Lightroom (5 простых шагов)
Если вы любите эстетику пленки, но у вас нет пленочной камеры для съемки, то научиться редактировать фотографии, чтобы они выглядели как пленка, — идеальное решение.С помощью Lightroom вы можете редактировать свои изображения, чтобы они выглядели как пленка с помощью нескольких ползунков. Поскольку этот тип редактирования способствует более мягкому и приглушенному виду, весь процесс может быть выполнен без каких-либо точечных корректировок. Так что даже если вы новичок в редактировании в Lightroom, советы, представленные здесь, покажутся вам легкими!
Вы можете отредактировать свои фотографии, чтобы они выглядели как пленка, сначала подняв ползунки тени и затемнения, чтобы уменьшить контраст. Оттуда используйте ползунки баланса белого и оттенка, чтобы выбрать желто-зеленый оттенок, чтобы он соответствовал внешнему виду, подобному пленке.Чтобы завершить эффект пленки, обесцветьте доминирующие цвета с помощью регулировки HSL и добавьте зернистость с помощью панели эффектов в Lightroom.
В этом посте вы узнаете, как сделать ваши фотографии похожими на пленку в Lightroom и Lightroom Mobile. Оба процесса относительно похожи, но используют несколько разных инструментов. Давайте начнем с того, что поговорим о том, как выглядит фильм в настольной версии Lightroom.
Как редактировать фотографии, чтобы они выглядели как пленка в Lightroom
Хотя разные типы пленки придают вашим фотографиям разный вид, эти шаги позволят создать типичную пленку, которую вы обычно видите в социальных сетях.Этот эффект создается за счет смягчения теней и цветов на фотографиях, чтобы они выглядели более блеклыми. Наконец, с помощью некоторой зернистости вы можете сделать монтаж более убедительным!
Теперь, прежде чем мы перейдем к шагам, я создал коллекцию пресетов Vintage Film , которая действительно ускоряет этот процесс. С этим пакетом вы можете пропустить все эти шаги и получить тот же результат одним щелчком мыши! Он поставляется с 25 предустановками для Lightroom и Lightroom Mobile, так что вы можете редактировать как дома, так и в дороге.Прямо сейчас вы можете получить все 25 из этих пресетов всего за 8 долларов. Нажмите сюда, чтобы проверить это!
Шаг 1. Уменьшите контраст фотографии
В модуле разработки Lightroom на базовой панели начните с выделения теней и затемненных участков фотографии. Это помогает смягчить тени и является важной отправной точкой для редактирования.
После удаления теней слегка опустите ползунки белого и светлого цветов, чтобы сделать изображение еще более плоским. Просто не забывайте экономить на том, насколько тяжело вы здесь настраиваете!
Если фотография по-прежнему выглядит слишком темной, увеличивайте ползунок экспозиции, пока вся фотография не будет сбалансированной.Этот ползунок влияет только на яркость фотографии, оставляя только что сделанные настройки контрастности нетронутыми.
Шаг 2: Отрегулируйте баланс белого и оттенок, чтобы отдать предпочтение желто-зеленому
Вы найдете ползунки баланса белого (температуры) и оттенка в верхней части базовой панели. Чтобы ваша фотография выглядела как пленка, вы можете отдать предпочтение более теплому зеленому оттенку.
Начните с настройки ползунка «Температура» в пользу более теплого (более желтого) оттенка. При перемещении вправо фотография постепенно станет более желтой.
Затем отрегулируйте ползунок «Оттенок» в пользу зеленого оттенка, переместив его влево. Еще раз, чем дальше вы перемещаете ползунок влево, тем ярче становится зеленый.
Для каждой фотографии требуются разные настройки баланса белого и оттенка. Вы хотите, чтобы это выглядело слегка заметным, не перегружая изображение тем или иным оттенком. После этой настройки ваша фотография останется в более старом ретро-стиле.
Шаг 3. Уточните контраст с помощью кривой тона
Прокрутите вниз до настройки тоновой кривой, выберите Region Curve для большей простоты.
Эта регулировка отлично подходит для добавления более творческого контраста, но с точки зрения редактирования светлой пленки вы можете еще больше сгладить изображение. Начните с , поднимая ползунки тени и затемнения, чтобы увидеть, что вы можете создать.
В некоторых случаях фотография может выглядеть слишком плоской (недостаточно контрастной), поэтому вы можете уменьшить темные участки, чтобы решить эту проблему.
В зависимости от стиля, который вам нравится, вы можете увеличивать или уменьшать ползунки подсветки и освещения. Каждый раз, когда я редактирую этот эффект, я стараюсь немного усилить блики на кривой тона.
Цель этой настройки — улучшить уменьшенную контрастность при редактировании.
Шаг 4: приглушите цвета с помощью HSL
Теперь идет настройка цвета, которую можно легко выполнить с помощью настройки HSL. Чтобы ваша фотография выглядела как пленка, вам нужно приглушить любые доминирующие цвета в изображении и отдать предпочтение более бирюзовым или зеленым оттенкам. Это означает, что вы в основном будете работать с настройками оттенка и насыщенности.
Начиная с настройки оттенка, щелкните образец цвета и щелкните любой цвет на фотографии.Перетаскивая вверх или вниз, вы можете быстро изменить оттенок выбранного цвета. На моем изображении я нажимаю на ракетку, чтобы сделать ее более желтой, а затем на фон, чтобы сделать ее более синей.
Какую бы настройку оттенка вы ни делали, помните, что вам не нужны сумасшедшие цвета на фотографии. Например, я бы не хотел, чтобы горы на заднем плане моей фотографии выглядели фиолетовыми, а весло — красным. Этот вид редактирования может работать с другими стилями редактирования, но не подходит для редактирования фильмов. Так что постарайтесь, чтобы оттенки оставались естественными и нейтральными!
Затем щелкните настройку насыщенности и еще раз щелкните вариант образца и щелкните любой цвет на фотографии.На этот раз вы измените насыщенность, а не оттенок, перетаскивая курсор вверх или вниз.
С помощью настройки насыщенности вы хотите приглушить любые доминирующие цвета, оставшиеся на вашей фотографии. На моем фото желтый лепесток довольно заметен, поэтому я немного обесцветил желтый. Попробуйте обесцветить несколько частей вашего изображения, чтобы увидеть, какие у вас будут образы.
Шаг 5: Добавьте зернистость в изображение
На последнем этапе монтажа фильма добавим зернистости. Зернистость является основным продуктом монтажа всех фильмов и действительно помогает продать эффект.В Lightroom его можно легко добавить с помощью ползунка «Зернистость» на панели «Эффекты».
Начните с увеличения зернистости до тех пор, пока она не станет едва заметной на изображении. В зависимости от теней и светов на изображении, правильная степень зернистости будет варьироваться.
Для дальнейшего усиления эффекта увеличьте размер зерна и шероховатость, чтобы сделать их более заметными. Попробуйте немного увеличить ползунок размера и немного увеличить ползунок шероховатости.
Если вы не хотите, чтобы зернистость была слишком заметной, вы можете оставить настройки размера и шероховатости в покое.
Теперь у вас есть реалистичная зернистость пленки поверх фотографии, которая завершает внешний вид вашей пленки, редактируемой в Lightroom!
— Результат
- До
- После
Смягчив тени, установив более теплый зеленый баланс белого, приглушив цвета и добавив зернистости в изображение, вы успешно сделали вашу фотографию похожей на пленку!
Хотите ускорить этот процесс? Получите 25 предустановок винтажных фильмов для редактирования в один клик!
Как сделать фотографии похожими на пленку в Lightroom Mobile
В Lightroom Mobile нужно выполнить несколько несколько других шагов, чтобы сделать ваши фотографии пленочными.К счастью, процесс по-прежнему прост и не требует какой-либо технической маскировки или точечной настройки!
Чтобы ваши фотографии выглядели как пленка в Lightroom mobile, используйте модуль «Light», чтобы усилить темные и тени на вашем изображении. Перейдя в модуль «Цвет», отрегулируйте ползунки баланса белого, чтобы получить более желто-зеленый оттенок. Вы можете еще больше улучшить монтаж фильма, обесцветив любые доминирующие цвета с помощью инструмента «Смешение цветов» или добавив зернистость с помощью ползунка «Зернистость» в модуле «Эффект».
Давайте шаг за шагом рассмотрим создание этого образа фильма в Lightroom Mobile.
Шаг 1. Отрегулируйте контраст с помощью модуля «Light»
Начните с нажатия на Light Module и увеличения темноты и тени на вашем изображении. Эти ползунки смягчат любые темные области на фотографии и придадут вашему изображению матовый вид. Это очень важно для редактирования фильмов в Lightroom Mobile!
Затем слегка опустите ползунок «Источники света и блики», чтобы еще больше сгладить изображение.
Как и в предыдущих шагах в Lightroom на рабочем столе, вы можете затем использовать ползунок экспозиции, чтобы осветлить или затемнить всю фотографию, если что-то не так.
Шаг 2. Добавьте матовый вид с помощью кривой тона
Все еще внутри светового модуля, нажмите на настройку кривой .
Нажав на точку привязки тени, перетащите ее вверх, чтобы придать фотографии матовый вид. Это поможет подчеркнуть сглаженный контраст от предыдущего шага.
Затем нажмите на выделение, чтобы добавить точку привязки, и перетащите ее вверх.
Затем щелкните средние тона и перетащите их вниз, чтобы добавить немного контраста.
Шаг 3. Сделайте баланс белого теплым-зеленым оттенком в модуле «Цвет»
Теперь, когда настройка контрастности завершена, пора переключиться на модуль цвета .
Первым делом нужно отрегулировать ползунки «Температура» и «Оттенок» в пользу желто-зеленого оттенка, типичного для эстетики пленки, которую вы видите в Интернете.
С помощью ползунка «Температура» перетащите его вправо, чтобы добавить больше желтого и сделать изображение более теплым.
Затем переместите ползунок «Оттенок» влево, чтобы добавить больше зеленого в редактируемое изображение.
Может потребоваться немного поэкспериментировать, переходя туда и обратно, пока вы не найдете хороший баланс белого для изображения. Цель состоит в том, чтобы изображение выглядело слегка желто-зеленым, но не слишком подавляющим.
Шаг 4: отключение цветов с помощью регулировки цветового смешения
После завершения настройки баланса белого щелкните инструмент « Mix». По сути, это регулировка HSL, только с другим названием.
Начните с нажатия кнопки образца и выбора опции оттенка . Щелкните, чтобы выбрать любой доминирующий цвет на фотографии, и проведите пальцем вверх или вниз, чтобы настроить оттенок. Убедитесь, что какие бы настройки оттенка вы ни делали, в пользу естественного тона, ничего слишком яркого или нереалистичного.
Затем выберите параметр насыщенности и повторите тот же процесс. Щелкнув любой доминирующий цвет на фотографии и проведя пальцем вниз, вы можете обесцветить любые доминирующие цвета.Это помогает придать фотографии приглушенный вид и улучшить качество пленки, к которой мы стремимся.
Шаг 5: Добавьте зернистость в модуль эффектов
Чтобы завершить монтаж пленки в Lightroom Mobile, вы можете добавить зернистость пленки с помощью ползунка «Зернистость». Чтобы получить доступ к этому ползунку, выберите модуль эффектов .
Начните с увеличения зернистости, пока она не станет слегка заметной на фотографии.
Затем увеличьте ползунки размера и шероховатости, чтобы сделать монтаж более похожим на настоящий фильм.
— Результат
- До
- После
Выполнив 5 простых шагов, вы теперь отредактировали свои фотографии, чтобы они выглядели как пленка с помощью Lightroom Mobile!
Научиться редактировать фотографии таким способом — очень весело и на удивление легко. Особенно если вам нравится эстетика ретро-пленки, это отличный эффект для ваших изображений. Теперь вы можете наслаждаться великолепием кинематографического стиля, используя цифровую камеру!
Как редактировать фотографии, как пленку, одним щелчком мыши!
Научиться создавать этот эффект может быть весело, но нет сомнений в том, что на это уходит очень много времени.Запоминать все эти шаги — это одно, но повторять этот процесс для всех ваших фотографий — огромная боль. К счастью, есть способ ускорить процесс с помощью этих 25 Vintage Film Lightroom и Lightroom Mobile Presets!
Я создал этот пакет предустановок, чтобы помочь вам тратить на меньше времени на редактирование и на больше времени на совместное использование ваших фотографий. Одним щелчком мыши вы можете применить различные реалистичные стили пленки к любому изображению. Просто ознакомьтесь с некоторыми из приведенных ниже примеров этого пресета в действии:
Счастливого редактирования,
— Брендан
Создание эффекта старой пленки с границей диафильма в Photoshop Учебное пособие по Photoshop
www.psd-dude.comУзнайте, как создать эффект старой пленки в Photoshop , используя текстуры, настройки и фильтры. Вы можете легко создать старую винтажную картинку в Photoshop с реалистичной рамкой диафильма для фотографий .
Эффект рулона пленки легко создать, и вы можете легко использовать этот вид для состаривания фотографий в Photoshop.
ТвитнутьКак создать эффект старой пленки в Photoshop
В этом уроке вы узнаете, как создать реалистичный эффект старинной старой пленки в Photoshop , используя наложение текстуры пленки с перфорированной границей кадра.
Учебные материалы
Для этого урока вам понадобятся эти стоковые изображения, текстуры и другие ресурсы.
Очень полезны для создания эффекта старой пленки эти текстуры пыли из PhotoshopSupply.
Создайте новый файл PSD размером 860×640 пикселей и залейте первый слой черным цветом. Установите непрозрачность этого слоя на 30%. Добавьте эту текстуру бумаги Grunge или любую другую текстуру бумаги на новый слой и добавьте корректировку Hue / Saturation и корректировку Levels .
Создайте новый слой под названием Mask и залейте его белым цветом.
Добавить текстуру кадра диафильма
На новом слое добавьте эту текстуру Old Film и установите режим наложения на Multiply .
Перейдите на слой Mask и с помощью инструмента Rectangular Marquee Tool сделайте три выделения, как показано на превью. Удерживайте нажатой клавишу Shift , чтобы сделать выбор нескольких элементов.
Нажмите кнопку Добавить маску слоя .
На новом слое добавьте стоковое изображение Vintage Retro Woman. Щелкните правой кнопкой мыши и выберите Create Clipping Mask .
Создайте новый слой и назовите его Border . Используйте инструмент Rectangular Marquee Tool , чтобы сделать два выделения, как показано на предварительном просмотре. Удерживайте нажатой клавишу Shift , чтобы сделать выбор нескольких элементов. Залейте выделение цветом #ababab.
Добавьте корректирующий слой Hue / Saturation , чтобы обесцветить все изображения.
Перейдите на слой Old Film и добавьте коррекцию Levels только для этого слоя.Щелкните правой кнопкой мыши и выберите Create Clipping Mask .
Создайте новый слой и добавьте эту бесшовную текстуру пыли и шума и установите режим наложения на Screen . Добавьте коррекцию Levels только для этого слоя. Щелкните правой кнопкой мыши и выберите Create Clipping Mask .
Добавьте корректировку Levels только для этого слоя. Щелкните правой кнопкой мыши и выберите Create Clipping Mask .
Выберите инструмент Eraser Tool и используйте одну из этих кистей Grunge, чтобы удалить некоторые области, особенно на границе черной полосы.
Если вы сделаете пленку более винтажной и унылой, вы можете снова добавить эту бесшовную текстуру шума пыли в новый слой и установить режим наложения на Darken . Нажмите Control-I , чтобы инвертировать изображение.
Перейдите в Filter> Blur> Motion Blur и примените этот фильтр к новому слою Dust Noise . Установите угол и расстояние , чтобы создать вертикальные линии, как в предварительном просмотре.
Перейдите в Filter> Sharpen> Smart Sharpen и примените этот фильтр к новому слою Dust Noise .
Добавьте корректировку Levels только для этого слоя. Щелкните правой кнопкой мыши и выберите Create Clipping Mask .
Поздравляем, у вас все получилось!
Итак, вот окончательный результат для эффекта старинной старой пленки , созданного в Photoshop с использованием наложения текстуры пленки .
Вы также можете воспользоваться этими бесплатными предложениями, которые я сделал для создания диафильма с использованием ваших собственных фотографий.
Винтажный экшен Photoshop для создания старых фотоэффектов всего за несколько минут.Вы также можете добавить реалистичных рваных фотоэффектов . Все слои целы и полностью настраиваются.
Оцените этот классный фильтр Photoshop сепия и примените к своим фотографиям эффект ретро сепия .
Предыдущий постУчебное пособие по рисованию на песке в Photoshop
Следующее сообщениеСоздайте в Photoshop фоновое изображение зеленого дерева земли
Как создать эффект старой пленки в Photoshop
Недавно мы выпустили бесплатный экшен Photoshop Old Film (любезно предоставлен нашими друзьями из Shutter Pulse), который позволяет легко придать вашим фотографиям красивый вид старой пленки.Действия — отличный способ ускорить рабочий процесс, но они не должны заменять необходимость разбираться в тонкостях Photoshop. Сегодня мы рассмотрим процесс создания этого образа старого фильма с нуля. Настройки и корректирующие слои, используемые в этом уроке, такие же, как и в экшене Photoshop Old Film. Давайте начнем.
Если у вас еще нет Photoshop, вы можете скачать бесплатную пробную версию здесь.
Вот предварительная версия образца фотографии, которую мы будем использовать в учебнике.Если вы хотите работать с одной и той же фотографией, вы можете скачать ее здесь из ISO Republic.
А вот и предварительный просмотр конечного результата:
Первый шаг — добавить корректирующий слой кривых. Вы можете сделать это, щелкнув значок кривых в разделе «Настройки» в правой части экрана.
Сначала настроим зеленую и синюю кривые. Немного приподнимите зелень ближе к середине изгиба. Для синей кривой немного опустите правую конечную точку.Сделайте ваши кривые похожими на показанные ниже.
Затем отрегулируйте кривую RGB, приподняв левую конечную точку, как показано на рисунке ниже.
Теперь, когда мы закончили с кривыми, мы добавим черно-белый корректирующий слой. Вы можете сделать это, щелкнув значок, показанный ниже.
Измените режим наложения черно-белого корректирующего слоя на «мягкий свет» и установите непрозрачность на 35.
Затем добавьте слой регулировки яркости / контрастности, щелкнув значок, показанный ниже.
Затем измените настройку контрастности на -10. Это небольшое изменение, но оно поможет придать фотографии вид состаренности за счет уменьшения контраста.
На данный момент наша фотография незавершенной работы выглядит так:
Затем добавьте слой регулировки яркости, щелкнув значок, показанный ниже.
Здесь мы сделаем еще одну тонкую корректировку, чтобы улучшить состаренный вид. Установите вибрацию на +10 и насыщенность на -10.
Последний шаг — добавить слой регулировки экспозиции, щелкнув значок, показанный ниже.
Установите экспозицию +0,40 и смещение +0,0500, что сделает фотографию светлее.
И конечный результат:
Конечно, конкретные настройки, которые вы используете, могут отличаться от одной фотографии к другой, но настройки здесь послужат вам хорошей отправной точкой. Не забывайте, что если вы хотите быстро и легко придать этой старой пленке вид, вы можете получить здесь бесплатный экшен Photoshop.
Как создать эффект пленки в Photoshop
Лучшие экшены эмуляции для эффекта пленки в Photoshop
Мы разработали эксклюзивный метод для профессиональной имитации винтажной пленочной фотографии в Photoshop , создавая также идеальную эмуляцию зернистости пленки в Photoshop , намного точнее, чем результаты Lightroom.Заново открыть для себя пленочную фотографию
Изучите опыт Аны Нови по переходу от пленки к цифровому и обратно.
Прочитать интервью
Заново открыть для себя пленочную фотографию
Учитесь на опыте Аны Нови по переходу от пленки к цифровому и обратно.
Прочитать интервью
Действия для фотографов
Показан в Advanced Photoshop вместе с отраслевыми гуру Джоном Ноллом и DxO.
Смотрите в блоге
Действия для фотографов
Показан в Advanced Photoshop вместе с отраслевыми гуру Джоном Ноллом и DxO.
Смотрите в блоге
Узнайте, как добиться эффекта пленки в Photoshop как профессионал
Это окончательный способ получить реальный вид пленки для профессионалов и гуру Photoshop, мы считаем себя настоящими фанатами эмуляции пленочных эффектов и так много работали над разработкой эксклюзивного метода PsdFilm.Отзывы клиентов
«Эти экшены дают мне полную свободу вносить коррективы и идеально подходят моему стилю».
Ана Нови — интервью
«Как мило! Мне нравятся экшены, я использую их почти каждый раз, когда открываю Photoshop».
Аня Шутц
«PsdFilm дает мне то, что мне нужно. Благодаря ему мои изображения выглядят как пленка».
Мэнни Мэн — интервью
«Я рекомендую PsdFilm тем фотографам, которые хотят чего-то особенного в своем творчестве.»
Нанихта Васкес
«Наконец-то я нашел идеальную предустановку для черно-белого изображения! Это значительно ускоряет мой рабочий процесс».
Энн Мари Ригало
«Мне просто нравится внешний вид пленки, и это все, что я могу сделать, если у меня нет времени или средств для съемок».
Маркус Андерссон
· Скачать бесплатный образец ·
СМЕШАННЫЙ об. 1
В том числе 4 фильма (4 экшена + 4 шаблона)
Как создать инфракрасный эффект в Photoshop
Примечание. В этом уроке я использую Photoshop CS6, однако каждая версия, начиная с CS2, будет работать с этой техникой.
Что такое инфракрасная фотография?
Инфракрасный (ИК) свет лежит за пределами видимого спектра, поэтому мы не можем увидеть его невооруженным глазом. Однако ИК-фотография позволяет нам просматривать этот спектр с помощью камеры, чтобы запечатлеть совершенно новый мир невидимого света.
В общих чертах, все, что отражает большое количество инфракрасного света, будет казаться красным при инфракрасной фотографии. Поскольку здоровая растительность поглощает энергию синего и красного света для поддержания фотосинтеза и образования хлорофилла, органические вещества являются наиболее популярным объектом для инфракрасной фотографии.Сюрреалистические эффекты, возникающие при контакте ИК-излучения с растениями и травой, делают этот метод очень популярным среди пейзажных фотографов и является отличным способом разнообразить ваше портфолио.
Есть несколько способов сделать ИК-фото в камере
Поскольку большинство цифровых фотоаппаратов уже в некоторой степени чувствительны к ИК-волнам, вставные фильтры — это довольно простой способ делать ИК-фотографии. Однако они довольно дороги и значительно уменьшают количество света, попадающего на сенсор вашей камеры, тем самым увеличивая время экспозиции.Инфракрасный свет также фокусируется в несколько ином месте, чем видимый свет. Когда фильтр включен, вы вообще не сможете увидеть много, что затрудняет фокусировку. Автофокус также стал бесполезным.
Также можно использовать пленочную камеру со специальной инфракрасной пленкой. Этот тип пленки довольно дорог и требует особого обращения, но для съемки ИК-фотографий с ее помощью не требуется никаких модификаций камеры.
Третий вариант — заплатить за переделку вашей цифровой камеры, которая будет улавливать только инфракрасный свет.Но процедура дорогая и включает в себя изменение внутренней компоновки камеры, что означает, что она больше никогда не будет фотографировать свет в видимом спектре.
Это простое руководство покажет вам, как имитировать отчетливый сюрреалистический эффект ИК-фотографии в камере без хлопот и затрат на покупку ИК-фильтра, ИК-пленки или капитального ремонта камеры.
Шаг 1. Откройте наше изображение в Photoshop
.Откройте изображение в Adobe Photoshop. Изображение, которое я выбрал для этого урока, содержит много органического материала, поэтому готовый результат будет довольно насыщенным.Однако, если вам нужен более тонкий эффект, просто выберите изображение с менее густой зеленью. Как показано в заключении, иногда с этим эффектом меньше может быть больше.
Теперь продублируйте слой изображения через «Изображение»> «Дублировать слой» или с помощью сочетания клавиш CMD / CTRL + J. Переименуйте этот слой в «Инфракрасный» через командное окно или дважды щелкнув имя слоя.
Затем инвертируйте цвета слоя, который вы только что назвали «Infrared», используя опцию Invert на панели Adjustments Layer Panel.Мы будем использовать несколько инструментов на панели корректирующего слоя. Этот метод добавляет слои к исходному изображению, а не напрямую его редактирует, что снижает общее качество изображения и его возможность снова изменить позже, если вы передумаете. Это называется неразрушающим редактированием.
После инвертирования слой будет выглядеть как цветной негатив.
Шаг 2 — Режимы наложения
Выбрав «Инвертировать корректирующий слой», измените режим наложения на «Цвет» в раскрывающемся меню на панели слоев.
Теперь изображение должно иметь приятный оранжево-синий оттенок.
Шаг 3 — Смеситель каналов
Выберите «Слой»> «Новый корректирующий слой»> «Микшер каналов» или выберите значок «Микшер каналов» на панели корректирующих слоев.
Теперь в микшере каналов сначала установите для выходного канала красный цвет и переместите красный ползунок на 0. Переместите синий ползунок на +100.
Затем установите для выходного канала синий цвет. Увеличьте красный цвет до +100 и переместите синий ползунок на 0.
Оставьте зеленый выходной канал как есть, убедившись, что зеленый ползунок установлен на +100.
Изображение будет выглядеть более насыщенным по цвету.
Шаг 4 — оттенок и насыщенность
Этот шаг будет зависеть от того, какую фотографию вы выбрали, но общая цель одна и та же: выделить розовый / красный цвета и преобразовать их в беловато-желтый цвет.
Создайте корректирующий слой «Цветовой тон и насыщенность» с помощью панели корректирующего слоя.Выберите красный канал. Уменьшите насыщенность, чтобы результат был почти серым.
После этого отрегулируйте ползунок оттенка до желтого оттенка. Не стесняйтесь немного поэкспериментировать с другими каналами, чтобы получить наилучшие результаты.
Мое изображение теперь выглядит более блеклым и нежным:
Шаг 5 — Последние штрихи
В завершение я отрегулировал контраст изображения с помощью корректирующего слоя «Кривые» на панели корректирующего слоя.
Другие примеры
Вот несколько примеров других пейзажей, на которых я использовал эту технику:
Изображение ниже началось с небольшого количества синих тонов или без них.Окончательное изображение приобретает вид черно-белого, вручную раскрашенного в слегка желтоватый оттенок.
Неорганический материал практически не подвержен воздействию инфракрасного излучения, поэтому только трава и растения на этом изображении приобретают сюрреалистический оттенок.
Я надеюсь, что этот урок был полезен как быстрый трюк, чтобы разнообразить вашу пейзажную работу.
Наслаждайтесь этой техникой, потому что результаты часто непредсказуемы и могут придать изображению совершенно иную перспективу.Пожалуйста, поделитесь своими вопросами и результатами ИК-изображений в разделе комментариев ниже.
Кинематографический эффект в Photoshop | Small Business
Релиз нового фильма вызывает образы красных дорожек, рядов возбужденных фанатов, многомиллионные бюджеты и высокое качество продукции. Если ваш малый бизнес запускает новый бренд или продвигает предстоящее мероприятие, добавление кинематографического эффекта к вашим изображениям может помочь добавить тот же интерес к фильму к вашему собственному запуску.
Качество кинематографического изображения
Вы можете придать любой цветной фотографии вид снятого для большого экрана, изменив настройки оттенка / насыщенности и экспозиции, которые находятся в разделе «Коррекция» меню изображения Photoshop.Хотя настройки могут отличаться для каждой фотографии, для большинства изображений вы можете добиться этого эффекта, изменив «Насыщенность» на -60 в окне «Оттенок / Насыщенность». Затем вы можете изменить экспозицию на 1, смещение на -0,12 и гамма-коррекцию на 0,88 в окне экспозиции.
Соотношение сторон
Изменение соотношения сторон изображения заставит его выглядеть так, как будто оно было снято прямо с большого экрана. Вы можете легко изменить соотношение сторон в Photoshop, изменив размер холста, параметр находится в меню «Правка».Чтобы изменить соотношение сторон изображения с широкоэкранным соотношением сторон на 16: 9, измените измерение с пикселей на процент в окне «Размер холста». Если вы оставите ширину 100, изменение высоты на 56,25 даст вам широкоэкранное соотношение сторон 16: 9. Использование 41,67 для высоты даст вам современный аспект Panavision 2.4: 1. Уменьшение высоты до 39,22 даст вам старомодное соотношение сторон CinemaScope 2,55: 1. Затем вы захотите перетащить изображение вверх или вниз, чтобы правильно вставить его в новый холст.
Размытие объектива
Добавление небольшого размытия линз к краям изображения может создать впечатление, что оно снято с движущегося изображения. Этого эффекта можно добиться, создав дублированный слой изображения перед добавлением размытия линзы. Эффект размытия объектива в Photoshop находится в параметрах «Размытие» под меню «Фильтр». Для достижения наилучших результатов используйте большинство настроек по умолчанию в окне Lens Blur. Небольшой радиус, небольшая кривизна лезвия и низкая яркость вместе с высокой настройкой порога должны дать вам правильную степень размытия.Чтобы завершить эффект, вы можете добавить маску слоя к размытому слою, а затем промокнуть центр изображения большой черной кистью с мягкими краями. Середина изображения будет кристально чистой, а края будут размытыми.
Шрифты
Шрифты, используемые в названиях практически всех основных фильмов, обычно можно найти бесплатно в Интернете. Владельцам бизнеса обычно следует избегать использования этих шрифтов, потому что коммерческое использование бесплатного фанатского шрифта обычно является нарушением лицензии.

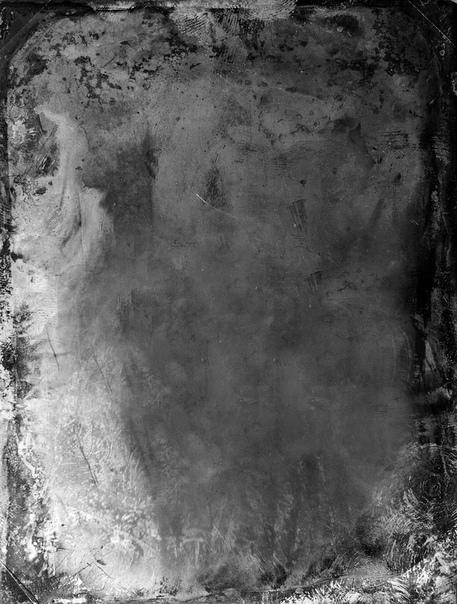 Для фотографии ниже, мы увеличим контрастность до 100%. Как вы можете заметить большая часть деталей потеряна.
Для фотографии ниже, мы увеличим контрастность до 100%. Как вы можете заметить большая часть деталей потеряна.