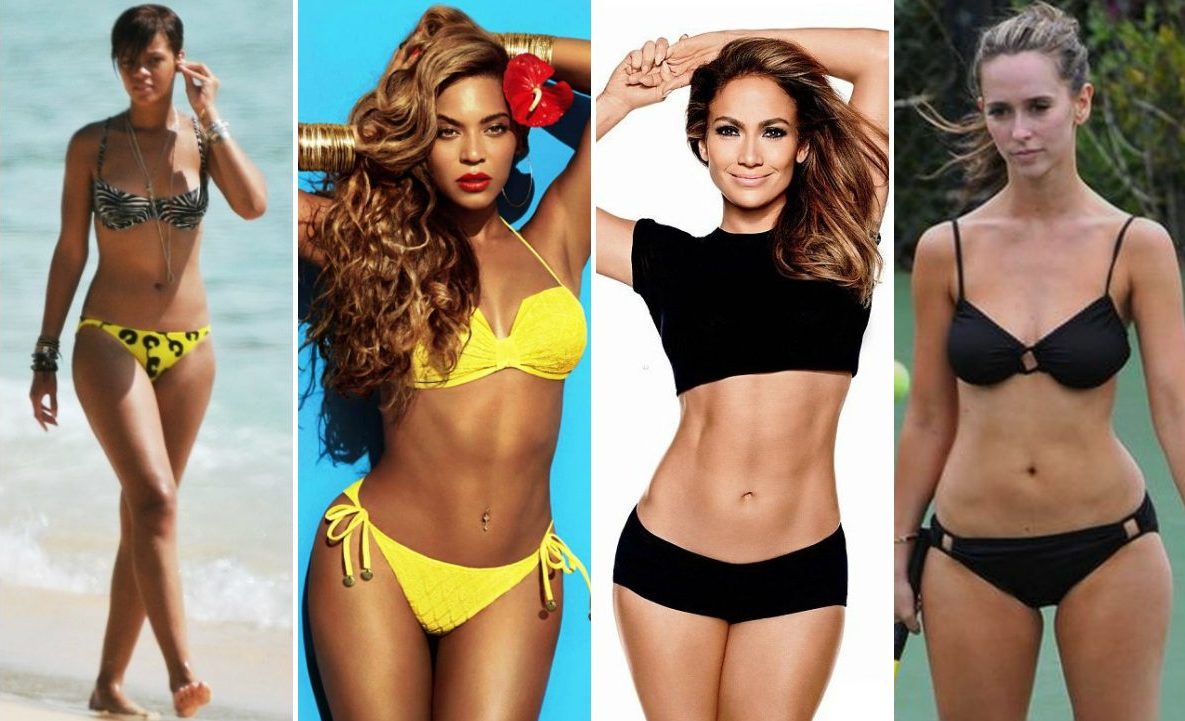Как в фотошопе изменить фигуру человека. Как сделать фигуру более стройной в фотошопе
При создании коллажей и обработке изображений в Adobe Photoshop может потребоваться уменьшить размер какого-то фрагмента, не меняя основной рисунок. Эту задачу можно решить несколькими способами. Один из них – применение свободной трансформации к нужному элементу.
Инструкция
Копировать на новый слой удобнее всего сочетанием горячих клавиш Ctrl+J.

 Расстояние до этого элемента будет зависеть от размера кисти и свойств самого фрагмента. Курсор принял вид оптического прицела – крестик, обведенный кружком, т.е. инструмент взял образец цвета и считает его эталоном.
Расстояние до этого элемента будет зависеть от размера кисти и свойств самого фрагмента. Курсор принял вид оптического прицела – крестик, обведенный кружком, т.е. инструмент взял образец цвета и считает его эталоном.Расскажем вам невероятно популярный способ, который дает отличный результат. Все люди хотят выглядеть стройно, и поэтому, получая фотографии после такой обработки, модели остаются очень довольны своим видом.
Все люди хотят выглядеть стройно, и поэтому, получая фотографии после такой обработки, модели остаются очень довольны своим видом.
Откройте фотографию человека, которого с помощью нескольких шагов вы хотите сделать худым и стройным. Нажмите клавиши «Ctrl+A», выделив тем самым весь снимок.
Нажмите клавиши «Сtrl+T», чтобы открыть инструмент «Свободное трансформирование». Теперь мышкой захватите маркер в центре на левой стороне и потяните его вправо, чтобы модель казалась худее. Причем как вы заметили, чем больше вы тянете, тем уже становится изображение – а, значит, стройнее человек.
Где же предел? Максимально допустимая для меня ширина (Width) 92% (вы можете увидеть ее на верхней панели, на рисунке снизу, она выделена синим цветом). На фотографии в итоге довела ширину изображения до 93%. (то есть на 7% её уменьшила).
После того, как человек на снимке будет выглядеть естественно стройным, нажмите «Enter». Тем самым вы зафиксируете преобразование. После этих несложных операций у вас останется область (у меня черная).
Вот и все! Наша фотография готова, а стройная модель, будет только удивляться вашему профессионализму в съемке. Снизу представлены фото до и после коррекции:
Как в фотошопе убрать живот
Откройте снимок, где следует уменьшить живот модели.
Запустите команду Пластика (Фильтр(Filter)-пластика(Liquify)). Выберете инструмент «Сморщивание», кисть среднего размера и нацельтейсь ей на объект нашего внимания. Щелкайте с помощью это инструмента по центру живота (а если вам покажется нужным – то и по краям). Вследствие чего вы за 30 секунд можете получить необходимый вам результат.
Как похудеть в Фотошопе?
Всем известно, что в редакторе фотографий Adobe Photoshop можно «творить чудеса». Одно из них — коррекция фигуры. С помощью фотошопа можно похудеть, увеличить отдельные части тела или уменьшить их. Рассмотрим подробнее один из способов «похудения» в фотошопе.
Рассмотрим подробнее один из способов «похудения» в фотошопе.
Итак, открываем фотографию при помощи команды Файл > Открыть. Чтобы не испортить оригинал, создаём копию слоя. Для этого щёлкаем правой кнопкой мыши по слою и нажимаем «Создать дубликат слоя…». Назовём его «Новая фигура».
Теперь воспользуемся фильтром «Пластика» в меню Фильтр (Shift + Ctrl + X). При выборе фильтра откроется новое окно. Слева будет расположена панель инструментов фильтра, а справа — панель настроек инструментов.
При необходимости, увеличиваем нужную часть изображения, воспользовавшись инструментом «Масштаб» (клавиша Z). Если масштаб получился слишком большой, следует нажать клавишу Alt и, удерживая её, кликнуть левой кнопкой мыши по изображению нужное количество раз (при этом курсор примет вид лупы со знаком «-»).
Чтобы расположить нужную область фотографии в центре экрана, нажимаем клавишу Ctrl и, удерживая её, перемещаем изображение, воспользовавшись левой кнопкой мыши.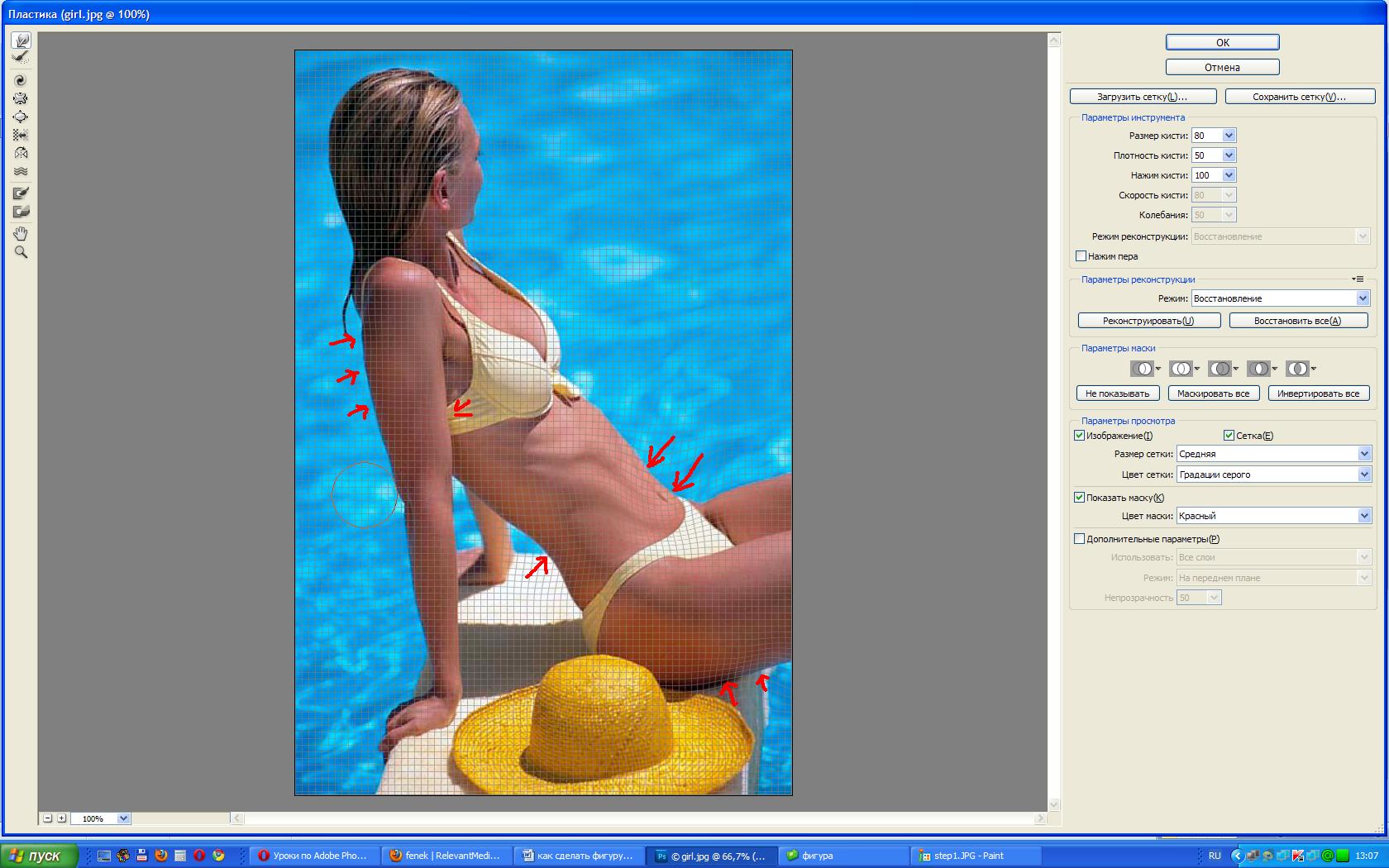
На панели инструментов выбираем инструмент «Деформация» (клавиша W).
Устанавливаем размер кисти. В данном случае подойдёт значение 100. Плотность кисти определяет интенсивность деформации на краях. При стандартных настройках, деформация сильнее в центре кисти и слабее по краям. Чем выше значение плотности, тем сильнее деформация на краях кисти. Установим значение плотности 50. Нажим кисти определяет скорость деформации. Чем меньше значение нажима, тем медленнее происходит изменение изображения и проще будет остановить воздействие кисти в нужный момент. Устанавливаем значение нажима 50.
Теперь располагаем курсор в нужной части фотографии, нажимаем левую кнопку мыши и, удерживая её, стягиваем изображение в нужную сторону. Здесь главное не перестараться, чтобы не испортить изображение. Поэтому сдвигаем нужные области фотографии постепенно, не торопясь. Если изображение получилось слишком «волнистым», как это показано ниже, уменьшаем размер кисти и корректируем нужную область фотографии.
Если изображение получилось слишком «волнистым», как это показано ниже, уменьшаем размер кисти и корректируем нужную область фотографии.
При необходимости изменяем другие параметры кисти. Чтобы отменить последние действия, используем кнопку «Реконструировать». Степень реконструкции можно регулировать. Для этого нажимаем «Параметры реконструкции», выбираем «Восстановление…» и перетаскиваем бегунок влево или вправо, в зависимости от желаемого эффекта. Чем меньше значение эффекта, тем больше изменений останется.
В нашем случае, при попытке уменьшения талии девушки, кисть затрагивает часть руки и увеличивает её. Чтобы этого не происходило, нужно «заморозить» области изображения, которые не должны меняться. Для этого воспользуемся инструментом «Заморозить» (клавиша F).
Выбираем инструмент и обводим кистью нужные области фотографии. Чтобы выделить область меньшего размера, уменьшаем размер кисти. Выделенные области станут красного цвета.
Если выделена лишняя область, необходимо воспользоваться инструментом «Разморозить» (клавиша D).
Теперь снова выбираем инструмент «Деформация» и продолжаем коррекцию фигуры. Чтобы «убрать» живот, воспользуемся инструментом «Сморщивание» (клавиша S).
При нажатии на изображение, происходит «стягивание» пикселей от краёв кисти к её центру. Устанавливаем размер кисти 60. Щелкаем по центру живота. При необходимости меняем размер кисти или другие параметры, замораживаем части изображения и повторяем процедуру. По окончанию корректировки, для выхода из фильтра, нажимаем кнопку «ОК». Просмотрим результаты, нажимая поочерёдно на старом и новом слое.
В случае необходимости, подкорректируем фотографию инструментами «Заплатка» или «Штамп».
Настроим яркость изображения. Для этого, в меню Изображение выберем пункт Коррекция и подпункт «Яркость/Контрасность…». В открывшемся окне переместим бегунки влево или вправо, в зависимости от ожидаемого результата.
Вот так просто и быстро можно скорректировать фигуру на фотографии. И не нужно изнурять себя диетами;)
Это целое искусство, и хорошо получаться на фото нужно уметь. Разумеется, все «идеальные» фотографии в журналах без ретуши далеко не идеальны. При помощи популярной программы Adobe Photoshop вы можете сделать своё фото не хуже, чем на обложках модных журналов, даже если у вас имеются некоторые недостатки фигуры. В этой статье разберёмся с тем, как их исправить, сделать тоньше талию, убрать живот и так далее. Давайте же начнём. Поехали!
Разумеется, все «идеальные» фотографии в журналах без ретуши далеко не идеальны. При помощи популярной программы Adobe Photoshop вы можете сделать своё фото не хуже, чем на обложках модных журналов, даже если у вас имеются некоторые недостатки фигуры. В этой статье разберёмся с тем, как их исправить, сделать тоньше талию, убрать живот и так далее. Давайте же начнём. Поехали!
Похудеть в Фотошопе не сложно. Всё, что вам нужно: сама программа и немного терпения, а дальше вам поможет эта статья.
Сперва нужно открыть картинку в Photoshop. Для этого находясь в окне утилиты, перейдите к меню «Файл» и нажмите «Открыть». Далее, зайдите на вкладку «Фильтр» и выберите в выпадающем меню пункт «Пластика». Перед вами появится окно, с которым вы и будете работать далее.
Первый инструмент, которым можно воспользоваться, называется «Деформация». В нём имеется несколько параметров. Установите значения диаметра и плотности. Лучше, чтобы эти значения были небольшими. Зажав левую клавишу мыши, начинайте постепенно сдвигать контуры тела в сторону центра, делая талию тоньше. Если вы перестарались, то точно так же, только двигаясь в противоположном направлении, можно всё исправить. Теперь можно немного увеличить значение параметра «Диаметр» и осторожно подправить бока фигуры. Аналогичным образом подправьте руки. Обратите внимание, что в этом случае лучше применять больший диаметр, чтобы не получить неровный контур, но не слишком крупный, так как это может привести к деформации фигуры. Оптимальными значениями будут около 76 для внешней части рук и около 25 — для внутренней части.
Если вы перестарались, то точно так же, только двигаясь в противоположном направлении, можно всё исправить. Теперь можно немного увеличить значение параметра «Диаметр» и осторожно подправить бока фигуры. Аналогичным образом подправьте руки. Обратите внимание, что в этом случае лучше применять больший диаметр, чтобы не получить неровный контур, но не слишком крупный, так как это может привести к деформации фигуры. Оптимальными значениями будут около 76 для внешней части рук и около 25 — для внутренней части.
Следующий инструмент, которым необходимо воспользоваться, называется «Сморщивание». С его помощью можно уменьшить части тела. Установите средний диаметр и лёгкими, осторожными движениями курсора уменьшите нужную область тела. Это может быть живот, подбородок или, например, грудь, чтобы добиться лучшей естественности и симметрии. Если же вы напротив хотите что-либо увеличить, то тут вам на помощь придёт инструмент «Вздутие». Работает он по тому же принципу, что и рассмотренные выше.
Для более радикального изменения объёма талии можно использовать «Турбулентность». Здесь следует останавливать большой диаметр 150 и выше.
Все вышеописанные действия приводят к таким неприятным последствиям, как смещение фона. Однако, эту проблему можно легко исправить. Достаточно создать новый фон, а затем залить его цветом фона изображения.
Перейдите к окну слоёв и выберите второй. На вкладке «Слои» нажмите «Новый», а затем выберите «Слой». После перейдите к панели инструментов и выберите заливку. Двойным кликом откройте палитру и укажите цвет фона. Далее, залейте слой выбранным цветом и подкорректируйте края при помощи ластика. Остаётся немного подкорректировать полученные контуры тела и
Как быстро похудеть с помощью фотошопа. Как сделать фигуру более стройной в фотошопе
Инструкция
Откройте фотографию , которую хотите изменить. Комбинацией Ctrl+J скопируйте изображение на новый слой, чтобы при дальнейшей работе не повредить оригинал.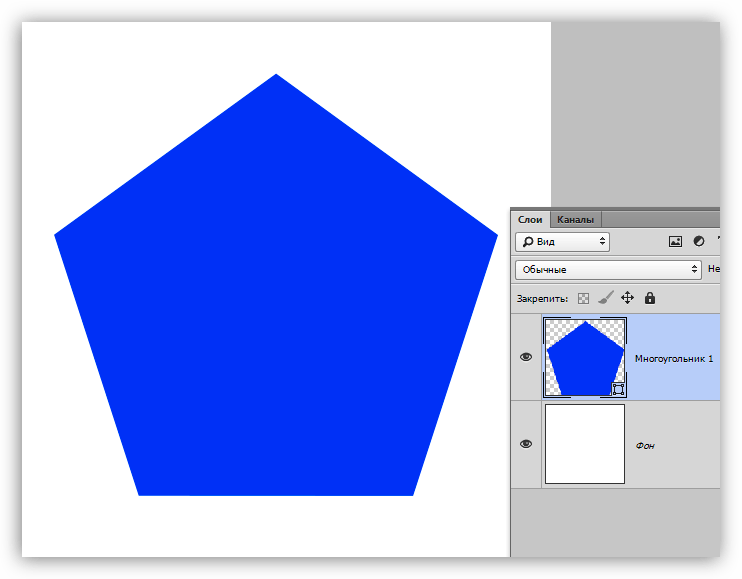
В главном меню выбирайте Filter («Фильтр») и Liquify («Пластика»). На панели инструментов активизируйте Freeze Mask («Заморозка»). Справа на панели свойств установите размер кисти Brush Size=20, Brush Density Density («Плотность»)=100, Brush Pressure («Нажате»)=100. Такие высокие значения плотности и нажатия нужны, чтобы маска не размазывалась по изображению, а скрывала только те участки, которые нужно защитить от деформации. Меняя размер кисти, нанесите маску на изображение вокруг того участка, который будете обрабатывать. В нашем случае это море вокруг живота и голова . Если прихватили лишнего, активируйте инструмент Thaw Mask Tool («Разморозка») и удалите маску.
Выбирайте инструмент Push Left Tool («Смещение пикселей») и настройте его параметры. Размер кисти лучше увеличить до 60-100, в зависимости от размера изображения, а вот плотность и нажатие снизьте до 20, чтобы коррекция была аккуратной и бережной. Если вы ведете курсор вверх, пиксели смещаются влево, если вниз – вправо. Проведите инструментов справа от живота снизу вверх, слева – сверху вниз. Живот немного втянулся. Ограничьтесь пока этим и начинайте обрабатывать руки с внутренней стороны. Пройдитесь инструментов вдоль рук по одному разу и нажмите на кнопку OK, чтобы сохранить изменения.
Проведите инструментов справа от живота снизу вверх, слева – сверху вниз. Живот немного втянулся. Ограничьтесь пока этим и начинайте обрабатывать руки с внутренней стороны. Пройдитесь инструментов вдоль рук по одному разу и нажмите на кнопку OK, чтобы сохранить изменения.
Окно фильтра закрылось, вы вернулись на основное изображение. Обратите внимание, что вокруг фигуры девушки появились размытые пиксели – это деформировалась область, не защищенная маской. На панели инструментов выбирайте Clone Stamp Tool («Штамп»). На панели свойств установите жесткость 100% и размер кисти 5-10 пикселей. Изображение лучше увеличить для удобства обработки. Наведите курсор на рисунок как можно ближе к фигуре девушки, зажмите Alt и щелкните мышкой на выбранном участке фона. Вид курсора изменится и станет похожим на оптический прицел. Это значит, инструмент выбрал образец рисунка и готов его воспроизводить. Аккуратно ведите курсор по размытому участку – изображение заменяется на то, по которому движется .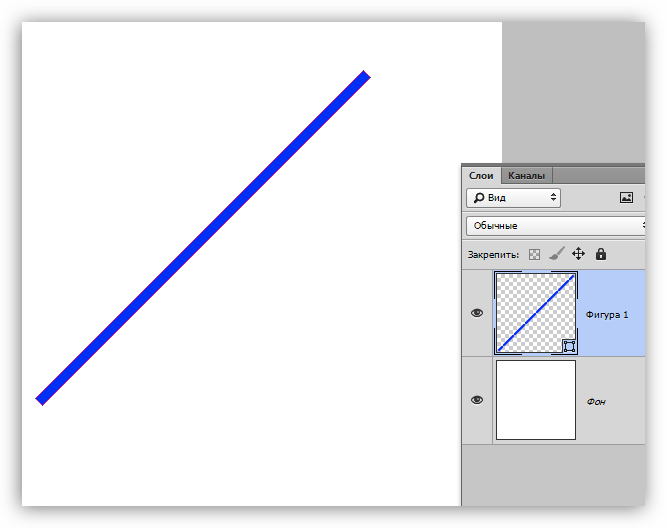
После того, как убрали размытые пиксели, опять выбирайте фильтр Liquify, закрывайте маской фон вокруг фигуры девушки и продолжайте обрабатывать нужные участки инструментами Push Left Tool и Forward Warp Tool («Деформация»). Параметры у них приблизительно одинаковые. Второй инструмент не зря похож на палец – им можно размазывать рисунок или собирать его в кучку. Каждый инструмент применяйте не более чем по два раза. После этого сохраняйте результат, возвращайтесь на основное изображение и опять убирайте размытые пиксели.
Когда девушка похудела до приемлемого размера, при помощи инструмента Clone Stamp Tool дорисуйте ей купальный на месте бывшего живота и обработайте кожу на внутренней части бедер, поскольку изображение размылось и растянулось. Лучше это на новом слое.
Фильтр Liquify является одним из удобнейших для свободной деформации изображения инструментов Photoshop. При помощи этого фильтра можно не только получить детали для создания сюрреалистического коллажа, но и сделать фигуру на снимке более стройной.
Вам понадобится
- — программа Photoshop;
- — фотография.
Инструкция
При помощи опции Open меню File откройте фотографию в графическом редакторе. Снимок, сделанный на одноцветном фоне без фактуры, шума и затененных участков, находящихся поблизости от фигуры, которую вы собираетесь исправлять, разблокируйте опцией Layer from Background группы New меню Layer.
Картинке с более сложным фоном потребуется другая подготовка. При помощи инструмента Lasso выделите фигуру с небольшим количеством фона. Воспользуйтесь опцией Layer via Copy группы New для копирования выделенной области на новый слой. При деформации изображения при помощи инструментов фильтра Liquify участки фона, расположенные поблизости от тех, с которыми вы работаете, могут оказаться измененными. После окончания работы вы восстановите их из исходной картинки.
Опцией Liquify меню Filter откройте окно фильтра и поставьте галочку в чекбоксе Show Mesh. Появившаяся сетка даст вам возможность отслеживать ход трансформации.
Включите инструмент Pucker Tool и обработайте с его помощью детали фигуры, которые нужно уменьшить. Для этого настройте размер кисти инструмента так, чтобы он совпадал с шириной изменяемой части тела. Пиксели, попавшие под действие кисти, будут перемещаться к ее центру, помеченному крестиком.
От величины параметра Brush Density зависит степень смещения деталей картинки, находящихся на разном расстоянии от центра кисти. При максимальной величине этого параметра инструмент будет одинаково действовать на все пиксели, попавшие под кисть. Выставив небольшое значение Brush Density, вы ослабите в районе краев кисти.
Многие люди недовольны своими фотографиями, считая себя нефотогеничными. Особенно это касается женщин, чьим фотографиям всегда нужно уделять гораздо больше внимания, чем мужским. В этому уроке речь пойдёт о коррекции фигуры с помощью нескольких несложных манипуляций в Adobe Photoshop. Мы познакомим вас с лучшими приёмами, которые позволят убрать недостатки не перегнув при этом палку, ведь все мы видели видео с подборками звёзд «до» и «после» фотошопа.
Начнём с выбора фотографии для манипуляций. Мы остановились на вот этой фотографии модели, над которой будет удобно отрабатывать технику:
Первое, что бросается в глаза — это живот, над которым не мешало бы немного поработать. Также условно можно выделить еще пару мест, небольшая коррекция которых могла бы улучшить фотографию.
Мы попытаемся немного удлинить шею, снять немного объёма с рук, а также убрать несколько лишних сантиметров с ног и сделать их немного длиннее.
Ноги:
Итак, приступим! Чтобы удлинить ноги в фотошопе, создайте копию слоя с фотографией нажатием Ctrl + J Edit и выберите инструмент Puppet Warp :
После этого у вас на экране должна появиться специальная сетка. Как некоторые уже догадались, она работает как Warp при Transformation и позволяет деформировать части изображения. Только здесь всё немного не так. Для того чтобы управлять некоторой областью сначала нужно выставить «контрольные» точки, которые определят размеры этой области.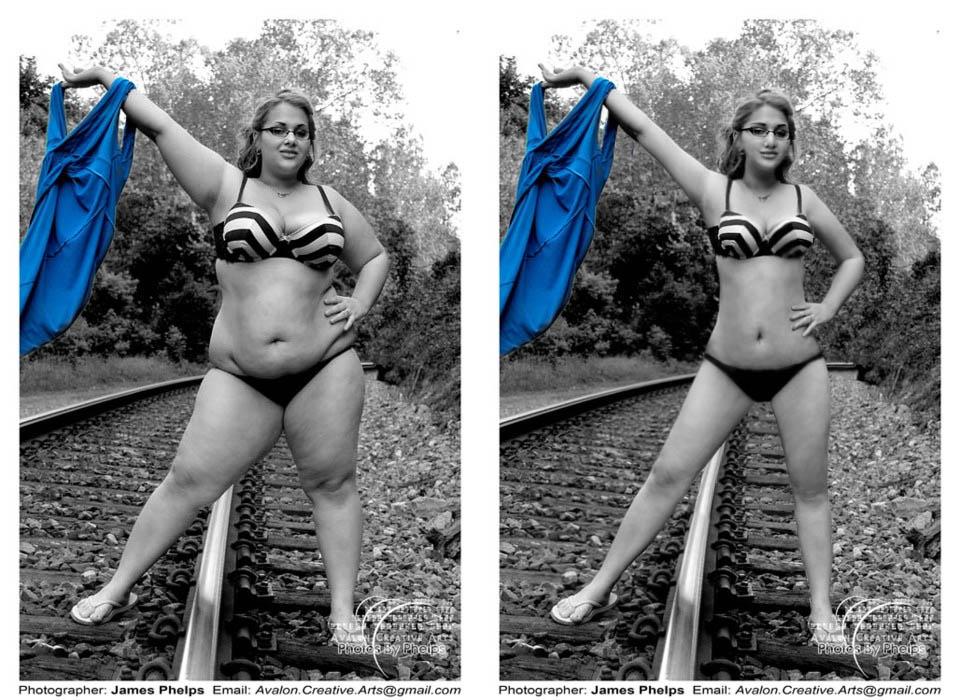 Другими словами, если мы хотим сделать ноги более длинными, мы должны выделить именно эту область. Так и сделаем, поставьте 4 контрольные точки: 2 на бедрах и 2 возле ступней :
Другими словами, если мы хотим сделать ноги более длинными, мы должны выделить именно эту область. Так и сделаем, поставьте 4 контрольные точки: 2 на бедрах и 2 возле ступней :
Потяную за одну из точек, вы поймёте как это работает. Удерживая Shift коснитесь второй точки у ступней чтобы выделить обе (мы же хотим сделать длиннее обе ноги:rofl:). Теперь аккуратно и без фанатизма потяните вниз и увидите как вся область ниже верхних контрольных точек начнёт растягиваться вниз. Подтверждаем действие кликом по Enter .
Таким способом вы можете воздействовать не на всю длину ног, а, скажем, только на икры.
Шея
Чтобы удлинить шею в фотошопе мы должны проделать ту же последовательность действий: идем в Edit , выбираем Puppet Warp , ставим две контрольные точки на плечах и четыре по контуру лица. Удерживая Shift , выделяем все четыре точки вокруг лица и пробуем потянуть вверх, наблюдая за тем не деформируется ли при этом лицо:
Если деформируется, то нам просто нужно добавить больше контрольных точек. Для этого в верхней панели настроек инструмента в графе Density выбираем параметр More Points :
Для этого в верхней панели настроек инструмента в графе Density выбираем параметр More Points :
Добавляем еще несколько контрольных точек. Удерживая Shift , активируем все точки по контуру лица и опять же без фанатизма тянем выбранную область вверх:
Подтверждаем действие кликом по Enter .
Талия
Чтобы уменьшить талию в фотошопе нам нужно проделать уже знакомые шаги с Puppet Warp . Выделите область талии и двигайте точки к центру чтобы уменьшить пропорции:
На данном снимке мы изменили пропорции талии и теперь живот и талия смотрятся довольно пропорционально. Не рекомендуем вам пользоваться инструментом Puppet Warp чтобы изменять мелкие детали или изгибы — для этого есть более точный инструмент, о котором речь пойдёт дальше.
Работа с мелочами
Если с большими участками мы уже поработали и результаты видны, то маленькие участки и огрехи предыдущих этапов всё ещё режут глаза. Если Puppet Warp — это пила, то инструмент Liquify — это напильник, которым мы сейчас пройдёмся по фото.
Если Puppet Warp — это пила, то инструмент Liquify — это напильник, которым мы сейчас пройдёмся по фото.
Скопируйте рабочий слой уже известной нам комбинацией Ctrl + J , после чего перейдите в меню Filter и выберите инструмент Liquify . Этот инструмент также позволяет деформировать изображения, но по другому принципу. Для начала выберите инструмент Forward Warp Tool , кликнув по первой иконке в левом верхнем углу или нажав клавишу W . Далее в Brush Tool Options выбираем размер кисти, он должен быть примерно равен размеру редактируемой области, например руки. В графе Brush Pressure держимся уровня 25-30 чтобы не слишком сильно влиять на область. Ну а Brush Density (если не видите, включите Advanced Mode) на уровне 55-60.
А теперь пробуем понемногу уменьшать объём рук, немного корректируем область шеи, придаём плавные округлые формы талии и бёдрам, а также сглаживаем недостатки, полученные при работе с Puppet Warp .
После определённого количества итераций вот какой результат мы получим:
Неплохо, не правда ли? Благодаря паре совершенно несложных инструментов мы сделали девушку на фото значительно более спортивной. При этом не создаётся впечатления «перефотошопленого» фото с неестественными пропорциями или цветами.
Небольшие особенности фигуры всегда можно откорректировать в программе Фотошоп. В частности это касается веса. Открываем изображение (пример). Переходим к вкладке «Фильтр» и далее «Пластика».
У нас открывается окошко, в котором будет проходить вся основная работа по изменению фотографии.
Итак, обратим внимание на первый инструмент «Деформация».
Справа от рабочего поля есть параметры инструментов, в частности выбирая инструмент «Деформация» у нас есть к нему параметры. Задаем «Диаметр», чтобы коррекцию можно было выполнить аккуратно, то и диаметр должен быть небольшим. Параметр «Плотность» также снижаем. Но при сноровке можно использовать любой удобный для Вас диаметр.
Теперь удерживая нажатой левую кнопку мыши, сдвигаем контуры тела от края к центру изображения так, чтобы сделать фигуру тоньше. К примеру, область ниже талии теперь стала визуально тоньше. Если слишком сдвинули, то можно тем же методом выдвинуть край от центра в бок. После обработки маленьким диаметром инструмента увеличьте его до большего значения и слегка коснитесь боков фигуры. Вот что получается.
Также обрабатываем руки. Здесь нужно использовать инструмент «Деформация» не слишком маленького диаметра, чтобы не было неровной линии, но и не слишком большого, чтобы не деформировать фигуру. Подойдет значение диаметра 76 для обработки внешней стороны руки, и значение 25 для внутренней, то есть той части, где рука согнута.
Теперь переходим к инструменту «Сморщивание», который позволяет уменьшать части тела.
Аккуратными движениями мышки и изменяя диаметр инструмента на более среднее значение, уменьшаем ту часть тела, которая этого требует на ваше усмотрение.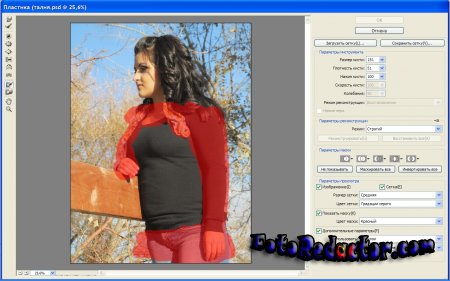 В данном примере сделаем меньше грудь, чтобы она смотрелась более гармонично на похудевшей фигуре.
В данном примере сделаем меньше грудь, чтобы она смотрелась более гармонично на похудевшей фигуре.
Получившийся результат требует коррекции. Восстанавливаем тень в складке груди. Для этого на панели инструментов выбираем «Кисть» и маленьким диаметром инструмента рисуем тень складки теми цветами, которые там есть. Для этого раскрываем палитру цветов двойным нажатием левой кнопки мыши по верхнему квадрату с цветом на панели инструментов.
Рисуем тень, и получается вот такой результат.
Снова обращаемся к «Пластике» и рассмотрим инструмент «Вздутие», который позволяет увеличить какие-либо части тела.
Испробуем этот инструмент на груди нашей модели. Выбираем диаметр инструмента значение 76 и получаем вот такой результат.
Возвращаемся к коррекции и попробуем сделать нашу модель совсем тоненькой. Опять идем в «Пластику» и выбираем инструмент «Турбулентность».
Задаем диаметр в значении свыше 150 и аккуратно сдвигаем контуры фигуры от краев к центру по бокам девушки, так чтобы касаться исключительно боков, и как бы слегка прикасаясь к контурам тела. Получаем вот такой результат.
Получаем вот такой результат.
Если что-то выполнено не так, как планировалось, то можно с помощью функции «Восстановить» в окошке «Пластика» отменить все изменения.
Эта функция отменит все совершенные изменения, а потому старайтесь после каждого удачного изменения нажимать «ОК» и, дублируя слой с изменениями снова возвращаться к функции «Пластика» и продолжать дальнейшие изменения.
Есть ещё один важный момент. Производя коррекцию в «Пластика» сдвигается фон (цвет за моделью) всего изображения, и края изображения станут неровными, что легко исправить, создав новый фон и залив его цветом фона изображения.
Становимся в окне слоев на слой ниже верхнего (он станет выделен синим цветом) и во вкладке «Слои» выбираем «Новый», далее «Слой».
Выбираем на панели инструментов «Заливка» и нажимаем дважды левой кнопкой мыши по верхнему квадрату с цветом, вызывая палитру цветов. Задаем ей цвет фона возле девушки. Нажимаем «ОК».
Заливаем этот слой цветом. У нас виден край темного цвета вверху девушки. Поэтому создаем ещё один новый слой под верхним слоем и заливаем его цветом, соответствующим той части фона, что находится над девушкой. Края этого фона подтираем инструментом «Ластик».
У нас виден край темного цвета вверху девушки. Поэтому создаем ещё один новый слой под верхним слоем и заливаем его цветом, соответствующим той части фона, что находится над девушкой. Края этого фона подтираем инструментом «Ластик».
Теперь внесем последние штрихи коррекции, в частности подправим контур тела и руки девушки, потому как они немного полноваты от локтя до кисти в соответствии с полученными пропорциями. Эти изменения также производим при помощи функции «Пластика». Наша модель похудела.
Как похудеть в Фотошопе?
Всем известно, что в редакторе фотографий Adobe Photoshop можно «творить чудеса». Одно из них — коррекция фигуры. С помощью фотошопа можно похудеть, увеличить отдельные части тела или уменьшить их. Рассмотрим подробнее один из способов «похудения» в фотошопе.
Итак, открываем фотографию при помощи команды Файл > Открыть. Чтобы не испортить оригинал, создаём копию слоя. Для этого щёлкаем правой кнопкой мыши по слою и нажимаем «Создать дубликат слоя…». Назовём его «Новая фигура».
Назовём его «Новая фигура».
Теперь воспользуемся фильтром «Пластика» в меню Фильтр (Shift + Ctrl + X). При выборе фильтра откроется новое окно. Слева будет расположена панель инструментов фильтра, а справа — панель настроек инструментов.
При необходимости, увеличиваем нужную часть изображения, воспользовавшись инструментом «Масштаб» (клавиша Z). Если масштаб получился слишком большой, следует нажать клавишу Alt и, удерживая её, кликнуть левой кнопкой мыши по изображению нужное количество раз (при этом курсор примет вид лупы со знаком «-»).
Чтобы расположить нужную область фотографии в центре экрана, нажимаем клавишу Ctrl и, удерживая её, перемещаем изображение, воспользовавшись левой кнопкой мыши. При перемещении курсор примет вид руки, которая сжимается при захвате изображения. Этот инструмент так же можно выбрать на панели инструментов (клавиша Н).
На панели инструментов выбираем инструмент «Деформация» (клавиша W).
Устанавливаем размер кисти. В данном случае подойдёт значение 100. Плотность кисти определяет интенсивность деформации на краях. При стандартных настройках, деформация сильнее в центре кисти и слабее по краям. Чем выше значение плотности, тем сильнее деформация на краях кисти. Установим значение плотности 50. Нажим кисти определяет скорость деформации. Чем меньше значение нажима, тем медленнее происходит изменение изображения и проще будет остановить воздействие кисти в нужный момент. Устанавливаем значение нажима 50.
В данном случае подойдёт значение 100. Плотность кисти определяет интенсивность деформации на краях. При стандартных настройках, деформация сильнее в центре кисти и слабее по краям. Чем выше значение плотности, тем сильнее деформация на краях кисти. Установим значение плотности 50. Нажим кисти определяет скорость деформации. Чем меньше значение нажима, тем медленнее происходит изменение изображения и проще будет остановить воздействие кисти в нужный момент. Устанавливаем значение нажима 50.
Теперь располагаем курсор в нужной части фотографии, нажимаем левую кнопку мыши и, удерживая её, стягиваем изображение в нужную сторону. Здесь главное не перестараться, чтобы не испортить изображение. Поэтому сдвигаем нужные области фотографии постепенно, не торопясь. Если изображение получилось слишком «волнистым», как это показано ниже, уменьшаем размер кисти и корректируем нужную область фотографии.
При необходимости изменяем другие параметры кисти. Чтобы отменить последние действия, используем кнопку «Реконструировать». Степень реконструкции можно регулировать. Для этого нажимаем «Параметры реконструкции», выбираем «Восстановление…» и перетаскиваем бегунок влево или вправо, в зависимости от желаемого эффекта. Чем меньше значение эффекта, тем больше изменений останется.
Степень реконструкции можно регулировать. Для этого нажимаем «Параметры реконструкции», выбираем «Восстановление…» и перетаскиваем бегунок влево или вправо, в зависимости от желаемого эффекта. Чем меньше значение эффекта, тем больше изменений останется.
В нашем случае, при попытке уменьшения талии девушки, кисть затрагивает часть руки и увеличивает её. Чтобы этого не происходило, нужно «заморозить» области изображения, которые не должны меняться. Для этого воспользуемся инструментом «Заморозить» (клавиша F).
Выбираем инструмент и обводим кистью нужные области фотографии. Чтобы выделить область меньшего размера, уменьшаем размер кисти. Выделенные области станут красного цвета.
Если выделена лишняя область, необходимо воспользоваться инструментом «Разморозить» (клавиша D).
Теперь снова выбираем инструмент «Деформация» и продолжаем коррекцию фигуры. Чтобы «убрать» живот, воспользуемся инструментом «Сморщивание» (клавиша S).
При нажатии на изображение, происходит «стягивание» пикселей от краёв кисти к её центру. Устанавливаем размер кисти 60. Щелкаем по центру живота. При необходимости меняем размер кисти или другие параметры, замораживаем части изображения и повторяем процедуру.
По окончанию корректировки, для выхода из фильтра, нажимаем кнопку «ОК». Просмотрим результаты, нажимая поочерёдно на старом и новом слое.
Устанавливаем размер кисти 60. Щелкаем по центру живота. При необходимости меняем размер кисти или другие параметры, замораживаем части изображения и повторяем процедуру.
По окончанию корректировки, для выхода из фильтра, нажимаем кнопку «ОК». Просмотрим результаты, нажимая поочерёдно на старом и новом слое.
В случае необходимости, подкорректируем фотографию инструментами «Заплатка» или «Штамп».
Настроим яркость изображения. Для этого, в меню Изображение выберем пункт Коррекция и подпункт «Яркость/Контрасность…». В открывшемся окне переместим бегунки влево или вправо, в зависимости от ожидаемого результата.
Вот так просто и быстро можно скорректировать фигуру на фотографии. И не нужно изнурять себя диетами;)
При создании коллажей и обработке изображений в Adobe Photoshop может потребоваться уменьшить размер какого-то фрагмента, не меняя основной рисунок. Эту задачу можно решить несколькими способами. Один из них – применение свободной трансформации к нужному элементу.
Инструкция
Копировать на новый слой удобнее всего сочетанием горячих клавиш Ctrl+J.
 Вокруг фрагмента появится прямоугольная рамка. Если вы хотите уменьшить фигуру пропорционально, зажмите Shift, подведите курсор к угловому контрольному узелку, зацепите его мышкой и переместите к центру выделения. Теперь вы видите оба слоя – основное изображение и уменьшенная копия главного элемента.
Вокруг фрагмента появится прямоугольная рамка. Если вы хотите уменьшить фигуру пропорционально, зажмите Shift, подведите курсор к угловому контрольному узелку, зацепите его мышкой и переместите к центру выделения. Теперь вы видите оба слоя – основное изображение и уменьшенная копия главного элемента.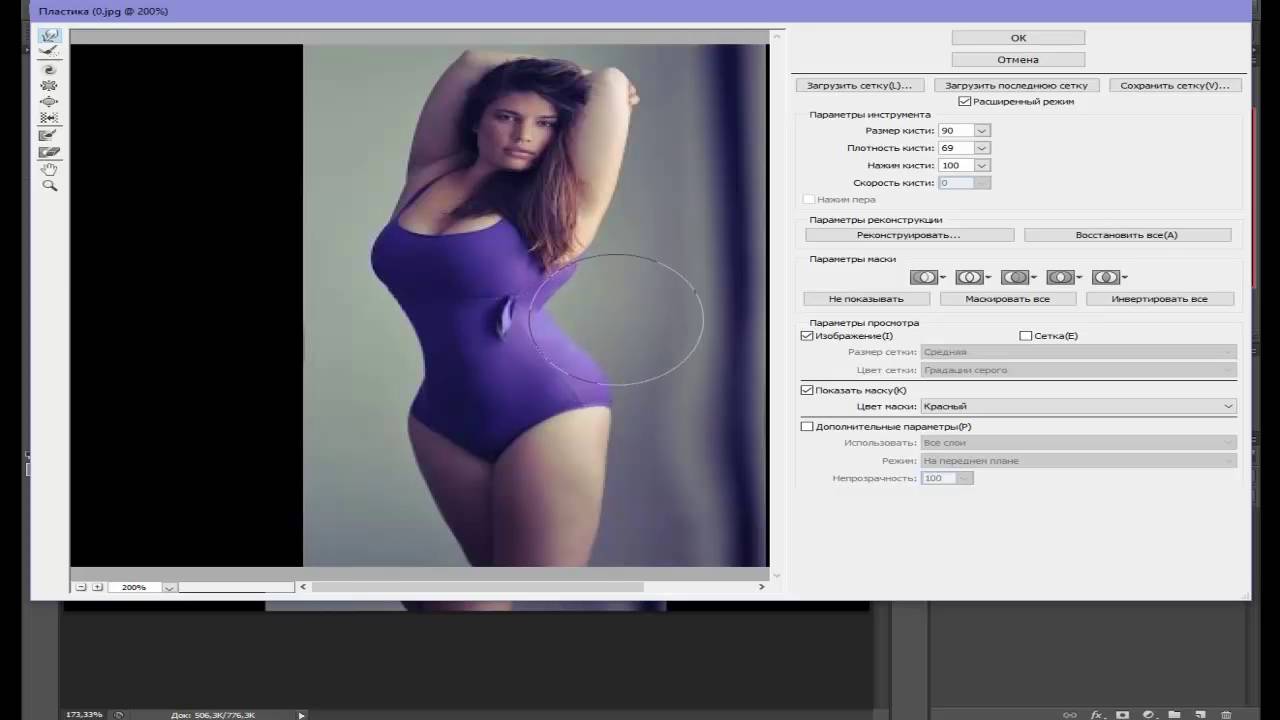 е. инструмент взял образец цвета и считает его эталоном.
е. инструмент взял образец цвета и считает его эталоном.как подправить тело в Photoshop
Наверняка многие девушки грустят, глядя на шикарные фотографии моделей и актрис в журналах, и даже не подозревают о том, что половиной своей красоты они обязаны мастерам фотообработки и ретуши. Почти всегда фотографы дорабатывают фотографии, ликвидируя недостатки внешности с помощью Фотошопа – и в частности, редактуре поддаются недостатки фигуры. Если у вас есть фотография, на которой вы хотели бы видеть себя более стройной и изящной, попробуйте изменить ее в Фотошопе с помощью фильтра Liquify.
Почти всегда фотографы дорабатывают фотографии, ликвидируя недостатки внешности с помощью Фотошопа – и в частности, редактуре поддаются недостатки фигуры. Если у вас есть фотография, на которой вы хотели бы видеть себя более стройной и изящной, попробуйте изменить ее в Фотошопе с помощью фильтра Liquify.
Инструкция

В Photoshop и о самих фигурах: Прямоугольнике , Прямоугольнике со скруглёнными углами , Эллипсе , а также о Многоугольнике и Линии .
А в этом материале я расскажу о некоторых хитростях работы с векторными фигурами, о дополнительных опциях и о том, как отредактировать уже готовую фигуру. Также вы узнаете,как быстро скрыть контур вокруг фигуры, ведь частенько он искажает общий вид документа и даже может закрывать некоторые детали.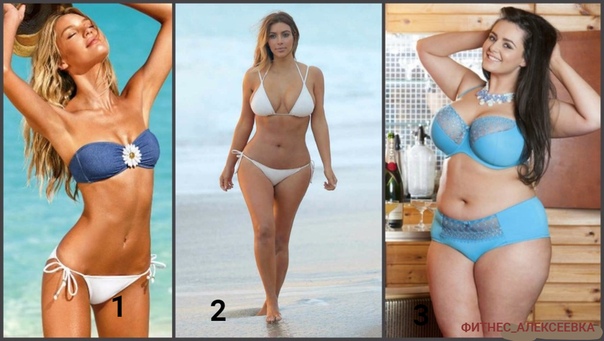
Дополнительные опции фигур
На панели параметров, в её правой части, имеется значок в виде шестеренки. При нажатии на эту иконку открывается окно с дополнительными опциями для того инструмента формы, которым Вы в настоящее время работаете:
Нажатие на значок шестеренки.
Поскольку на данный момент у меня выбран инструмент «Прямоугольник», нажатие на шестерёнку открывает мне именно опции» Прямоугольника». За исключением инструментов «Многоугольник» (Polygon Tool) и «Линия» (Line), оба из которых мы рассмотрим позже, вы будете использовать данную опцию редко, т.к. большее, что она может предложить, мы можем сделать при помощи клавиш клавиатуры. Например, опция «Произвольно» (Unconstrained) позволяет нам свободно рисовать фигуры любых размеров, но это и так заложено по умолчанию. Опция «Квадрат» (Square) позволяет создать правильный квадрат с помощью «Прямоугольника», но мы и так можем это делать, зажав клавишу Shift. «От центра» (From Center) даёт возможность начинать рисовать фигуру от ее центра, но опять же, мы уже можем это сделать, зажав клавишу Alt.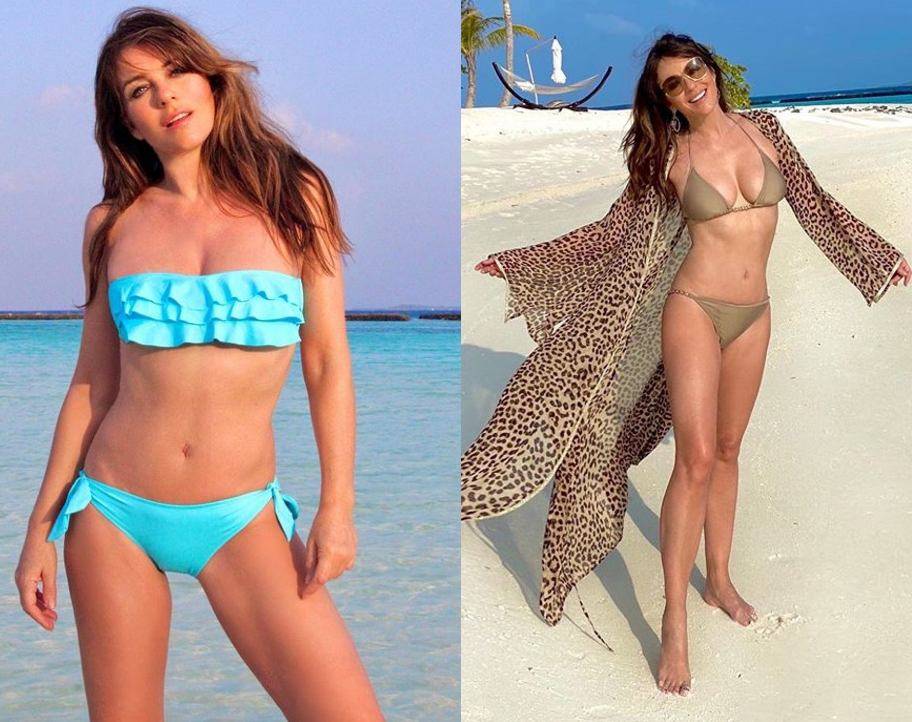
Если вы выберите либо «Заданный размер» (Fixed Size), либо «Задать пропорции» (Proportional) и введёте значения ширины и высоты, они будут также влиять и на следующую форму, которую вы будете создавать, а не только на рисуемую в данный момент. Поэтому вы должны помнить, что после использования одной из этих двух опций при создании фигуры, вы, когда закончите её создавать, должны вернуться и заново выбрать опцию «Произвольно» (Unconstrained), иначе все следующие фигуры будут создаваться в тех же размерах или пропорциях, что и предыдущая фигура:
Варианты опций, которые Вы видите на рисунке, будут зависеть от активного на данный момент инструмента формы.
Редактирование слоёв с готовыми фигурами
Теперь давайте разберёмся, как редактировать уже готовые фигуры. Убедитесь, что опция «Режим инструмента» в панели параметров установлена на «Фигура» (Shapes). Когда мы рисуем векторные фигуры, Photoshop автоматически помещает её на специальном типе слоя, известного как слой-фигура (Shape layer). На панели слоёв форма, которую я создал с помощью инструмента «Прямоугольник», расположена на слой-фигуре, автоматически именованным Photoshop»ом как «Прямоугольник 1» (Rectangle 1). Имя слоя изменяется в зависимости от того, каким из инструментов формы он был создан. Скажем, если при создании фигуры был использован, инструмент Эллипс, слой и будет называться «Эллипс 1».
На панели слоёв форма, которую я создал с помощью инструмента «Прямоугольник», расположена на слой-фигуре, автоматически именованным Photoshop»ом как «Прямоугольник 1» (Rectangle 1). Имя слоя изменяется в зависимости от того, каким из инструментов формы он был создан. Скажем, если при создании фигуры был использован, инструмент Эллипс, слой и будет называться «Эллипс 1».
Сегодня будет полезный, с практической точки зрения, урок.
Многие люди озадачены вопросом «Как похудеть» . Мы ответим на этот вопрос, но только лишний вес уберем на фотографии . Для этого нам понадобиться замечательный фильтр Пластика . Это очень мощный фильтр, входящий в стандартную сборку фотошопа. Он богат самостоятельными инструментами, которые делают работу по коррекции, например, фигуры, достаточно эффективной.
Я планирую в отдельной статье подробно расписать обо всех возможностях фильтра с наглядными примерами, но это будет позже, а пока просто продемонстрирую возможности Пластики, чтобы подправить фигуру толстого человека .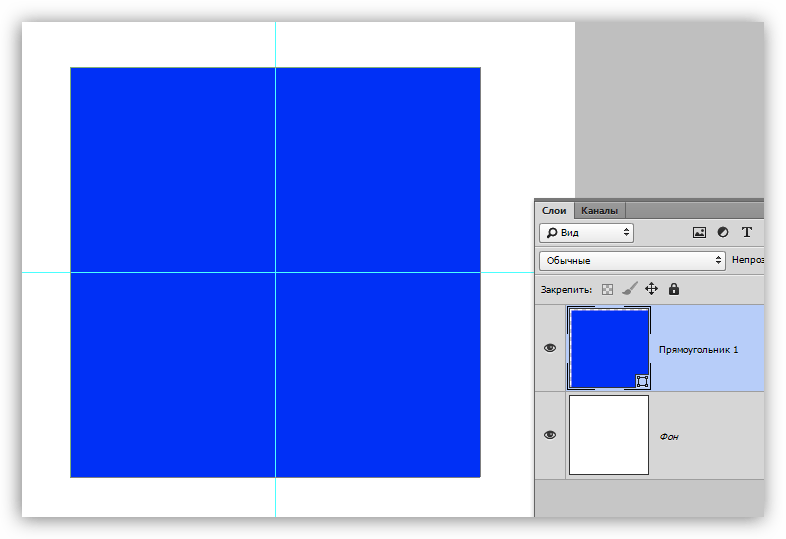
Итак приступим к пластической хирургии!
1. Для начала откроем нужное изображение. Я взял эту полноватую, но все равно симпатичную и милую девушку. Хочу убрать у нее лишний вес с живота, бедер, рук и немного уменьшить объем груди.
2. Сделайте на палитре слоев дубликат слоя Ctrl+J, чтобы вы могли наглядно прочувствовать какие произошли изменения во внешности.
3. Теперь откроем фильтр, для этого выполните команду Фильтр — Пластика или нажмите комбинацию клавиш Shift+Ctrl+X.
4. Должно открыться диалоговое окно. Причем оно не будет похоже на все те, что мы обычно видели в фотошопе. В данном случае, как будто открылась совершенно другая программа.
Условно окно можно разделить на три части:
Первая — панель инструментов в левой части экрана. Там имеются совершенно самостоятельные 12 инструментов. Но мы будем использовать из них только 4 основных: Деформация, Реконструировать, Сморщивание и Вздутие.
Вторая — это рабочая зона в середине экрана, где вы работаете непосредственно с изображением.
Третья — правая часть экрана с панелью параметров. Там нас интересуют лишь опции изменения размера кисти и, может быть, изменение ее плотности и нажима.
5. Приступим к коррекции фигуры. Для начала выберите инструмент Сморщивание . Указатель кисти будет выглядеть как круг с крестиком внутри. Наведите ее на проблемные зоны и начинайте, нажимая по одному клику, как бы сжимать отдельные части нашего изображения. Пикселы становятся меньше или пропадают вовсе, причем это происходит почти не заметно. Фон и какие-либо элементы фотографии от такого воздействия не пострадают и не изменятся.
Пройдя пропорционально по всем проблемным местам, вы уже добились какого-никакого результата.
Примечание
Инструмент Вздутие работает обратно принципу сморщивания, поэтому объяснять тут нечего.
6. Если вы нажмете кнопку ОК и выйдете на основной экран программы фотошоп, то отключая значок видимости нашего дубликата слоя, вы увидите разницу до и после применения одного из инструментов Пластики. Правда здорово получается?
Правда здорово получается?
7. Вернувшись обратно в диалоговое окно пластики, возьмем другой популярный инструмент — Деформация . Кисть будет иметь такой же вид. Этот инструмент умеет сдвигать пикселы изображения.
Возьмем, например, живот девушки. Выбрав инструмент, поместите указатель чуть ближе к границе живота, зажмите клавишу мыши и легонько двигайте в сторону живота. В результате пикселы будут двигаться в выбранном вами направлении. Таким образом, пикселы как бы сжимаются или пропадают вовсе, и мы получаем ту форму животика, которую хотели. Тренируйтесь.
Здесь немаловажную роль играют размеры кисти. Чтобы эти изменения не были резкими, возьмите диаметр кисти побольше, но не такой, чтобы в область круга попадали какие-либо элементы фотографии, которые вы не собираетесь пока двигать в выбранном направлении.
Примечание
Размер кисти удобно менять при помощи клавиш клавиатуры. Для этого смените раскладку на Английский и нажимайте на квадратные скобки ([ и ] ) на клавиатуре, чтобы уменьшить или увеличить размеры кисти.
8. Делать нужно все медленно и маленькими шажками, чтобы не произошла заметная деформация окружающего фона. Если вы совершили ошибку или результат манипуляции вам не понравился, вы можете применить другой инструмент — Реконструировать .
Этот инструмент возвращает вас обратно шаг за шагом к тому изображению, что было изначально, поэтому его используют как отмена действия. Если вы хотите вообще вернуть изображение к его начальному виду, то на панели параметров нажмите кнопку — Восстановить все .
Если все делать медленно и аккуратно, то вы увидите обалденный результат от фильтра Пластика. Главное не переусердствовать. Почаще смотрите на изображение издалека, так лучше видно, где имеются дефекты. Успехов!
Заметили ошибку в тексте — выделите ее и нажмите Ctrl + Enter . Спасибо!
Как похудеть в Фотошопе?
Всем известно, что в редакторе фотографий Adobe Photoshop можно «творить чудеса». Одно из них — коррекция фигуры. С помощью фотошопа можно похудеть, увеличить отдельные части тела или уменьшить их. Рассмотрим подробнее один из способов «похудения» в фотошопе.
С помощью фотошопа можно похудеть, увеличить отдельные части тела или уменьшить их. Рассмотрим подробнее один из способов «похудения» в фотошопе.
Итак, открываем фотографию при помощи команды Файл > Открыть. Чтобы не испортить оригинал, создаём копию слоя. Для этого щёлкаем правой кнопкой мыши по слою и нажимаем «Создать дубликат слоя…». Назовём его «Новая фигура».
Теперь воспользуемся фильтром «Пластика» в меню Фильтр (Shift + Ctrl + X). При выборе фильтра откроется новое окно. Слева будет расположена панель инструментов фильтра, а справа — панель настроек инструментов.
При необходимости, увеличиваем нужную часть изображения, воспользовавшись инструментом «Масштаб» (клавиша Z). Если масштаб получился слишком большой, следует нажать клавишу Alt и, удерживая её, кликнуть левой кнопкой мыши по изображению нужное количество раз (при этом курсор примет вид лупы со знаком «-»).
Чтобы расположить нужную область фотографии в центре экрана, нажимаем клавишу Ctrl и, удерживая её, перемещаем изображение, воспользовавшись левой кнопкой мыши.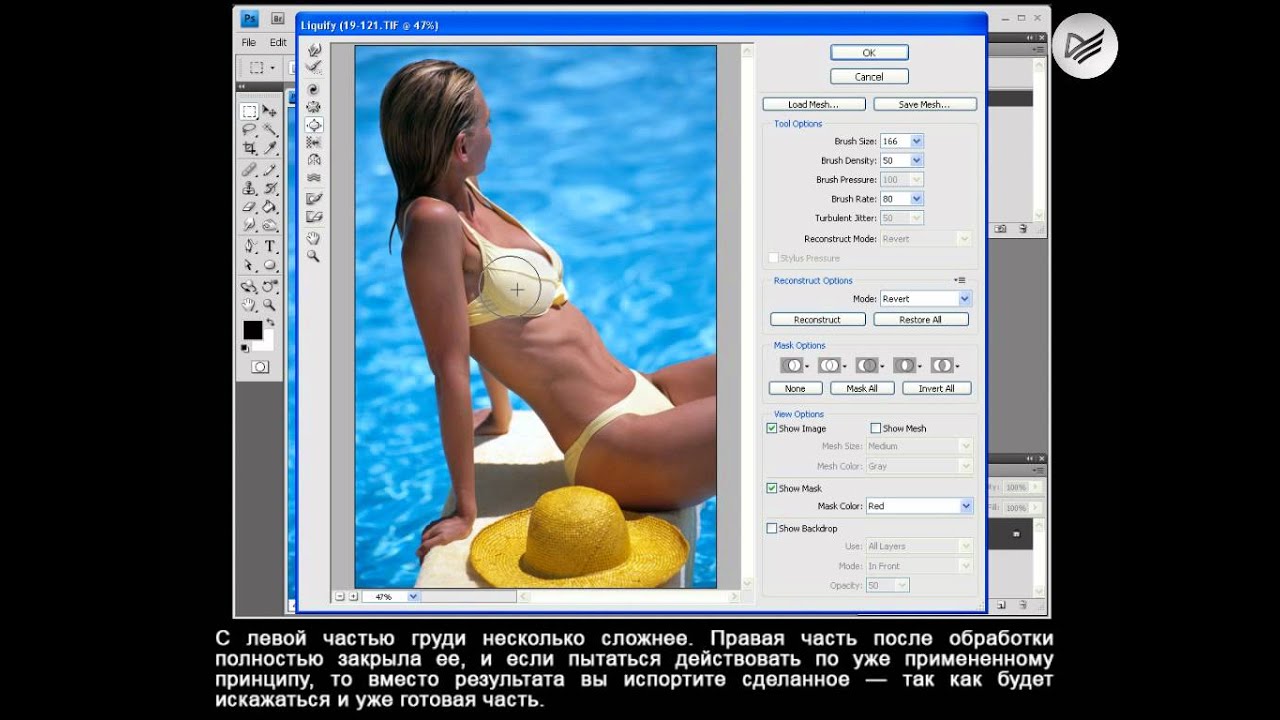 При перемещении курсор примет вид руки, которая сжимается при захвате изображения. Этот инструмент так же можно выбрать на панели инструментов (клавиша Н).
При перемещении курсор примет вид руки, которая сжимается при захвате изображения. Этот инструмент так же можно выбрать на панели инструментов (клавиша Н).
На панели инструментов выбираем инструмент «Деформация» (клавиша W).
Устанавливаем размер кисти. В данном случае подойдёт значение 100. Плотность кисти определяет интенсивность деформации на краях. При стандартных настройках, деформация сильнее в центре кисти и слабее по краям. Чем выше значение плотности, тем сильнее деформация на краях кисти. Установим значение плотности 50. Нажим кисти определяет скорость деформации. Чем меньше значение нажима, тем медленнее происходит изменение изображения и проще будет остановить воздействие кисти в нужный момент. Устанавливаем значение нажима 50.
Теперь располагаем курсор в нужной части фотографии, нажимаем левую кнопку мыши и, удерживая её, стягиваем изображение в нужную сторону. Здесь главное не перестараться, чтобы не испортить изображение. Поэтому сдвигаем нужные области фотографии постепенно, не торопясь. Если изображение получилось слишком «волнистым», как это показано ниже, уменьшаем размер кисти и корректируем нужную область фотографии.
Если изображение получилось слишком «волнистым», как это показано ниже, уменьшаем размер кисти и корректируем нужную область фотографии.
При необходимости изменяем другие параметры кисти. Чтобы отменить последние действия, используем кнопку «Реконструировать». Степень реконструкции можно регулировать. Для этого нажимаем «Параметры реконструкции», выбираем «Восстановление…» и перетаскиваем бегунок влево или вправо, в зависимости от желаемого эффекта. Чем меньше значение эффекта, тем больше изменений останется.
В нашем случае, при попытке уменьшения талии девушки, кисть затрагивает часть руки и увеличивает её. Чтобы этого не происходило, нужно «заморозить» области изображения, которые не должны меняться. Для этого воспользуемся инструментом «Заморозить» (клавиша F).
Выбираем инструмент и обводим кистью нужные области фотографии. Чтобы выделить область меньшего размера, уменьшаем размер кисти. Выделенные области станут красного цвета.
Если выделена лишняя область, необходимо воспользоваться инструментом «Разморозить» (клавиша D).
Теперь снова выбираем инструмент «Деформация» и продолжаем коррекцию фигуры. Чтобы «убрать» живот, воспользуемся инструментом «Сморщивание» (клавиша S).
При нажатии на изображение, происходит «стягивание» пикселей от краёв кисти к её центру. Устанавливаем размер кисти 60. Щелкаем по центру живота. При необходимости меняем размер кисти или другие параметры, замораживаем части изображения и повторяем процедуру. По окончанию корректировки, для выхода из фильтра, нажимаем кнопку «ОК». Просмотрим результаты, нажимая поочерёдно на старом и новом слое.
В случае необходимости, подкорректируем фотографию инструментами «Заплатка» или «Штамп».
Настроим яркость изображения. Для этого, в меню Изображение выберем пункт Коррекция и подпункт «Яркость/Контрасность…». В открывшемся окне переместим бегунки влево или вправо, в зависимости от ожидаемого результата.
Вот так просто и быстро можно скорректировать фигуру на фотографии. И не нужно изнурять себя диетами;)
Невозможно изменить унаследованные «конструкцию» тела и структуру скелета. Но любой женщине по силам создать красивую фигуру из того, что досталось от рождения. Как? Двумя способами: сжигая лишний жир и развивая мышцы.
Но любой женщине по силам создать красивую фигуру из того, что досталось от рождения. Как? Двумя способами: сжигая лишний жир и развивая мышцы.
Начнем с жира. В нашем теле содержится от 20 до 30 миллиардов жировых клеток. И некоторые из них жизненно необходимы. Без них невозможно функционирование головного мозга, нервной системы, костного мозга, сердца и клеточных мембран. Такого «необходимого» жира у женщин обычно от 22 до 25 %.
Но есть и другой тип жира: жировые отложения, которые наш организм делает «про запас». Именно с ними мы ведем постоянную борьбу. Небольшая часть жировых отложений служит своего рода «подушкой безопасности, защищающей органы от повреждений и переохлаждения. Остальное — подкожная жировая прослойка.
Распределение жира по телу называют «жировым шаблоном». Именно он и определяет общий вид вашей фигуры. Женские жировые клетки отличаются от мужских: они управляются другими гормонами и ферментами. У вас больше жировых отложений на бедрах и боках, у мужчин — в области живота. Однако после климакса, когда уровень некоторых гормонов снижается, у женщин жир накапливается и в области торса.
Однако после климакса, когда уровень некоторых гормонов снижается, у женщин жир накапливается и в области торса.
Жировые клетки — это, образно говоря, крошечные «резервуары» жиров. Когда вы худеете, жировые клетки «съеживаются», теряя содержимое, но не погибают. Если же вы утратили меру в питании, то жировые клетки вновь заполняются жиром, и начинают неумолимо расти. Парадокс в том, что и у худой, и у полной женщины примерно одинаковое количество жировых клеток, да только они находятся в разных состояниях.
Жировые клетки размножаются!
Впрочем, если вы продолжите переедать и наберете дополнительные килограммов 20-25 жира, начинает расти и общее число жировых клеток. Потом диета не «убьет» эти новые клетки, а только уменьшит в размере. Понятно, что чем больше у женщины абсолютное число жировых клеток, тем сложнее ей сбросить вес. И здесь мало, чем помогут самые жесткие диеты . Почему? В условиях дефицита питания организм стремится, во что бы то ни стало сохранить свой прежний вес. Причем, приоритеты такие: худеть может все, но только не жировая прослойка!
Причем, приоритеты такие: худеть может все, но только не жировая прослойка!
Жировые ткани, словно вампиры, начинают «отсасывать» энергию у мышц. Мышцы, понятное дело, худеют, а жир остается неприкосновенным. И даже нарастает! Весы показывают падение веса (за счет мышц), но такое худение вряд ли доставит радость. Формы при этом теряют объемы, (казалось бы, здорово!), однако «на ощупь» кожа становится дряблой и целлюлитной. Причем, процесс т.н. «худения» обязательно приводит к зверскому аппетиту.
Объяснение такое: поскольку большая часть пищевой энергии уходит на сохранение жировых отложений, организм аварийно требует дополнительного «топлива» для работы органов тела и мышц. Сопротивляться сильнейшим позывам голода не выходит, и вы начинаете больше есть, что дальше понятно: вы набираете еще больше лишнего жира, чем до диеты.
Как фитнес — тренинг справляется с жиром?
Фитнес-тренинг борется с жиром двумя способами: сжигая лишние калории и ускоряя обмен веществ. Во-первых, сами тренировки требуют повышенного расхода энергии. В итоге энергетический баланс принципиально меняется, вы расходуете больше калорий, чем обычно получаете с пищей.
Во-первых, сами тренировки требуют повышенного расхода энергии. В итоге энергетический баланс принципиально меняется, вы расходуете больше калорий, чем обычно получаете с пищей.
Количество калорий, сжигаемое в единицу времени, зависит от времени физической нагрузки. Атлетические упражнения требуют примерно 7 калорий в минуту, а танцевальная аэробика или бег до 12 калорий в минуту. Таким образом, с помощью регулярного тренинга вы с гарантией сможете сжечь определенное количество жира.
Один килограмм жировых отложений содержит примерно 7700 калорий. Совершая ежедневную трехкилометровую пробежку, вы будете сжигать около 6000 калорий в месяц-это почти килограмм жировых отложений! А за год вам удастся избавиться от 11 килограммов жира.
Во-вторых, фитнес — тренинг ускоряет обмен веществ , т.е. повышает скорость, с какой ваш организм превращает жировые отложения и углеводы в энергию. У каждого человека эта скорость индивидуальна. Иногда это даже кажется несправедливым! Ваша тощая, как селедка, подруга может, есть все, что захочет, и при этом совершенно не толстеет! А вам стоит съесть жалкий кусочек торта, и вы полнеете, буквально, на глазах. В чем дело? Организм вашей подруги запросто перерабатывает лишние калории в энергию, а ваш, увы, нет. В результате лишние калории превращаются в жировые отложения.
В чем дело? Организм вашей подруги запросто перерабатывает лишние калории в энергию, а ваш, увы, нет. В результате лишние калории превращаются в жировые отложения.
Но не стоит отчаиваться! Фитнес-тренинг справится и с этой проблемой! Ваш показатель обмена веществ складывается из трех взаимозависимых составляющих: базового уровня, уровня во время отдыха и уровня в процессе физических нагрузок. Базовый уровень обмена веществ (БУОВ) — это количество калорий, необходимое для поддержания жизненно важных функций организма, таких, как дыхание, работа сердца, секреция гормонов и функционирование нервной системы.
Чем старше вы становитесь, тем ниже ваш БУОВ. Отчасти это связано с уменьшением мышечной массы и снижением общей биологической активности организма (БУОВ у женщины процентов на 10-15 ниже, чем у мужчины. Это объясняется тем, что у мужчин больше мышц и меньше жира.). Но базовый уровень обмена веществ можно повысить! Как? Развивая мускулатуру! Ведь чем больше мышц, тем, как вы уже знаете, активнее обмен веществ.
Увеличение мышечной массы всего на один килограмм приводит к расходу от 100 до 200 дополнительных калорий в день. И уже нет нужды соблюдать сверхстрогую диету! Уровень обмена веществ на отдыхе (УОВО) — это БУОВ плюс энергия, необходимая для такой деятельности организма, как пищеварение, реакция на изменения температуры и другие раздражители, поддержание положения тела во время сидения.
В повышении этого уровня ключевую роль играет питание. Сразу после еды УОВО повышается на 8-10 процентов, поскольку пищеварение тоже требует расхода калорий. Именно поэтому многие диетологи рекомендуют, есть чаще, но понемногу: такая схема позволяет постоянно поддерживать повышенный УОВО. Но важно еще и то, какую пищу, вы едите. Например, белки больше повышают УОВО, чем жиры или углеводы.
Уровень обмена веществ при тренировке (УОВТ) — это количество калорий, сжигаемое во время физических упражнений. Если вы тренируетесь не очень активно, УОВТ составляет около 12 процентов от общего количества калорий, расходуемых за день. Но при интенсивном тренинге УОВТ может достигать 30 и более процентов дневного расхода калорий. Таким образом, чем интенсивнее вы тренируетесь, тем сильнее энергообмен в организме, а значит, и «сжигание» жира!
Но при интенсивном тренинге УОВТ может достигать 30 и более процентов дневного расхода калорий. Таким образом, чем интенсивнее вы тренируетесь, тем сильнее энергообмен в организме, а значит, и «сжигание» жира!
Как фитнес-тренинг воздействует на мускулатуру?
Мускулатура (как и жировые отложения) поддается «перестройке». Для этого нужно делать силовые упражнения, которые укрепляют мышцы, увеличивают их и в итоге придают телу привлекательные формы. Сознательно нагружая определенные мышцы, вы сможете решительно видоизменить свою фигуру. Тем более, что тренинг с высоким числом повторений (от 15-ти и выше) резко повышает способность мышц «пережигать» покрывающий их жир.
Когда вы начнете заниматься фитнес-тренингом, в вашем теле произойдут качественные изменения: жировые отложения станут уменьшаться, а мышцы — укрепляться. Сильные, крепкие мышцы «сожгут» лишний жир, кардинально изменят покровный подкожный слой — из него уйдут дряблость и «студенистость». Целлюлит сам собой исчезнет, кожа станет гладкой и упругой.
Многие женщины сторонятся «железа» из страха накачать мужеподобную мускулатуру. Но этот страх не имеет под собой почвы. Тщательно разработанная программа фитнес-тренига подчеркнет и укрепит ваши мышцы, но ни в коем случае не превратит вас в накачанный «агрегат» наподобие мужчины-культуриста.
Как в фотошопе изменить форму предмета
Корректируем формы в Photoshop / Фотообработка в Photoshop / Уроки фотографии
Дата публикации: 03.08.2017
Иногда неудачный наклон головы «выдавливает» кожную складку, и на фото появляется второй подбородок. Но не стоит только по этой причине отправлять в корзину хороший кадр. В Photoshop есть фильтр «Пластика»/Liquify, который помогает, например, убрать второй подбородок, живот, увеличить объём волос, в целом сделать фигуру стройнее.
Вызывается фильтр сочетанием клавиш Ctrl + Shift + X. Чтобы убрать подбородок или скорректировать другой участок тела, используют инструмент «Деформация»/ForwardWarp (клавиша W).
Разберём работу фильтра на примере.
Итак, открываем изображение в Photoshop, создаём дубликат слоя ( Ctrl + J) и вызываем фильтр.
В открытом окне нажимаем W, чтобы вызвать инструмент «Деформация»/ForwardWarp. Размером инструмента можно управлять клавишами [ и ]. Для применения инструмента нужно просто перемещать границы фрагментов, которые требуют коррекции. В нашем случае мы подтягиваем подбородок, смещая нижние границы вверх. Чтобы было удобнее работать, изображение можно масштабировать (Ctrl+ и Ctrl-). На рисунке ниже указано направление сдвигов границ подбородка:
Перемещая границы, инструмент захватывает немного окружающего пространства, поэтому работайте аккуратно, чтобы искажения фона не были заметны. После завершения работы нажимаем Ok. Сохраняем изображение (Shift + Ctrl + S), тип файла — JPG.
Исходный кадр
Еще больше о Photoshop можно узнать на курсе в Fotoshkola. net «Портретная ретушь. Простые решения».
net «Портретная ретушь. Простые решения».
Аналогичным образом c помощью Photoshop можно сделать фигуру стройнее.
Алгоритм такой же: открываем изображение, создаём дубликат слоя, вызываем фильтр «Пластика»/Liquify, выбираем инструмент «Деформация»/ForwardWarp, сужаем границы рук, талии, бёдер. Неудачные действия (если вдруг был выбран неподходящий размер инструмента) можно отменить нажатием сочетания клавиш Ctrl + Alt + Z.
Злоупотреблять с коррекцией фигуры не стоит. Человек должен смотреться в кадре естественно.
Исходный кадр
Еще больше о Photoshop можно узнать на курсе в Fotoshkola.net «Портретная ретушь. Простые решения».
Трансформирование объектов в Photoshop
Трансформирование масштабирования, поворота, наклона, растяжения или деформации изображения. Трансформирование можно применять к выделенной области, целому слою, нескольким слоям или к слою-маске. Кроме того, трансформирование применяется к контуру, векторной фигуре, векторной маске, границе выделения или к альфа-каналу. При работе с пикселами трансформирование влияет на качество изображения. Для того чтобы к растровым изображениям применялось неразрушающее трансформирование, следует использовать функцию «Смарт-объекты». (См. раздел Работа со смарт-объектами.) Трансформирование векторной фигуры или контура является неразрушающим, поскольку при этом изменяются только математические вычисления, с помощью которых создан объект.
При работе с пикселами трансформирование влияет на качество изображения. Для того чтобы к растровым изображениям применялось неразрушающее трансформирование, следует использовать функцию «Смарт-объекты». (См. раздел Работа со смарт-объектами.) Трансформирование векторной фигуры или контура является неразрушающим, поскольку при этом изменяются только математические вычисления, с помощью которых создан объект.
Чтобы выполнить трансформирование, выделите нужный объект, затем выберите команду трансформирования. При необходимости перед началом трансформирования настройте контрольную точку. Перед тем как выполнять суммарное преобразование, можно последовательно выполнить несколько отдельных действий. Например, можно выполнять масштабирование с помощью инструмента «Масштаб» или путем перетаскивания рукоятей, затем применить команду «Искажение», изменяя степень искажения также перетаскиванием рукояти. Для того чтобы применить трансформирование, следует нажать клавишу «Ввод» или «Return».
Цвет пикселов, добавляемых или удаляемых во время трансформирования, вычисляется в Photoshop методом интерполяции, выбранным в разделе «Основные» диалогового окна «Установки». Скорость и качество трансформирования непосредственно зависят от этого параметра интерполяции. Бикубическая интерполяция, применяемая по умолчанию, выполняется медленнее всего, но дает наилучший результат.
Модификация фигур в Photoshop
На панели Параметры обводки выполните любое из следующих действий.
- Выберите требуемый стиль обводки.
- Щелкните значок Выровнять и выберите параметр для определения положения обводки относительно контура.
- Щелкните значок Концы и выберите тип конца для определения вида обоих концов контура.
Срезанные концы Создает квадратные концы, которые заканчиваются в конечных точках.
Скругленные концы Создает полукруглые концы, которые распространяются за конечные точки на половину толщины обводки.
Выступающие концы Создает квадратные концы, которые распространяются за конечные точки на половину толщины обводки. Этот параметр обеспечивает равномерное распространение толщины обводки во всех направлениях вокруг контура.
Примечание. Помните о том, что концы отображаются, только когда контур открыт. Кроме того, концевые стили лучше видны при больших значениях толщины обводки.
- Щелкните значок Угол для отображения обводки в угловых точках.
Угловые стыки Создает острые углы, которые выходят за пределы конечной точки, если длина среза находится в пределах среза.
Скругленные стыки Создает скругленные углы, которые выходят за конечные точки на половину ширины обводки.
Скошенные стыки Создает скругленные углы, которые заканчиваются в конечных точках.
Примечание. Как и концы, стыки отображаются более наглядно при больших значениях толщины обводки.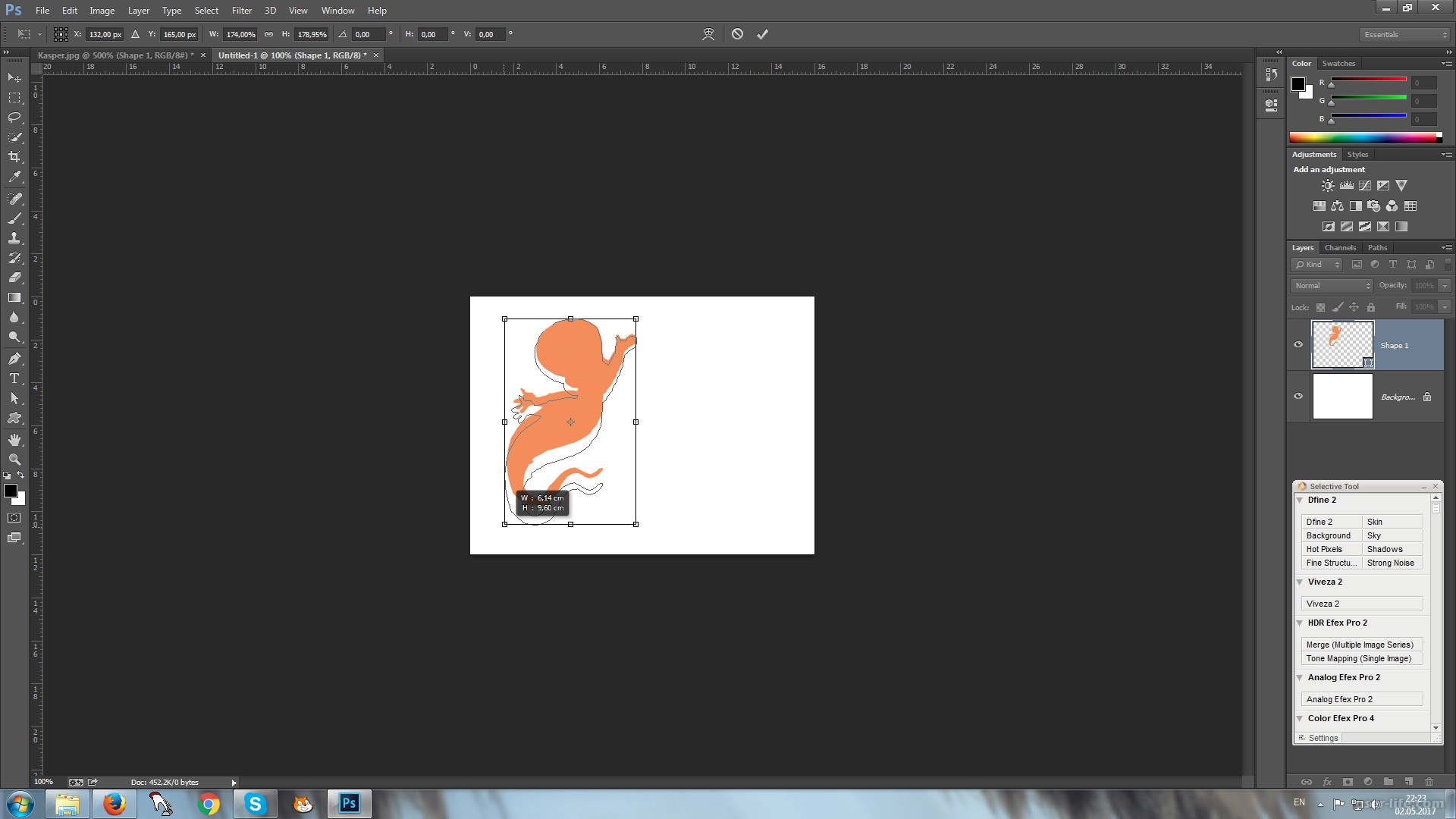
Как деформировать изображение в Фотошопе
Деформирование изображений – довольно распространенный прием работы в Фотошопе. Функционал программы включает в себя множество вариантов искажения объектов – от простого «сплющивания» до придания картинке вида водной поверхности или дыма.
Важно понимать, что при деформировании может значительно ухудшиться качество изображения, поэтому стоит с осторожностью применять подобные инструменты.
В этом уроке разберем несколько способов деформации.
Деформирование изображения
Для деформации объектов в Фотошопе пользуются несколькими методами. Перечислим основные.
Издеваться в уроке мы будем над таким, заранее подготовленным, изображением:
Способ 1: Деформация
Как уже было сказано выше, «Деформация» является дополнением к «Свободному трансформированию», которое вызывается сочетанием горячих клавиш CTRL+T, либо из меню «Редактирование».
Нужная нам функция находится в контекстном меню, которое открывается после нажатия правой кнопки мыши при активированном «Свободном трансформировании».
«Деформация» накладывает на объект сетку с особыми свойствами.
На сетке мы видим несколько маркеров, воздействуя на которые, можно искажать картинку. Кроме того, все узлы сетки также являются функциональными, в том числе и сегменты, ограниченные линиями. Из этого следует, что деформировать изображение можно, потянув за любую точку, которая находятся внутри рамки.
Применение параметров осуществляется обычным способом – нажатием клавиши ENTER.
Способ 2: Марионеточная деформация
Находится «Марионеточная деформация» там же, где и все инструменты трансформирования – в меню «Редактирование».
Принцип работы заключается в фиксировании определенных точек изображения специальными «булавками», при помощи одной из которых выполняется деформирование. Остальные точки остаются неподвижными.
Булавки можно ставить в любое место, руководствуясь потребностями.
Инструмент интересен тем, что с его помощью можно искажать объекты с максимальным контролем над процессом.
Способ 3: фильтры Искажения
Фильтры, находящиеся в этом блоке, призваны деформировать картинки различными способами.
- Волна.
Данный плагин позволяет искажать объект либо вручную, либо случайным образом. Здесь сложно что-то советовать, так как изображения разной формы ведут себя по-разному. Отлично подходит для создания дыма и других подобных эффектов.Урок: Как сделать дым в Фотошопе
- Дисторсия.
Фильтр позволяет имитировать выпуклость или вогнутость плоскостей. В некоторых случаях может помочь устранить искажения линзы фотокамеры. - Зигзаг.
«Зигзаг» создает эффект пересекающихся волн. На прямолинейных элементах он вполне оправдывает свое название. - Искривление.
Очень похожий на «Деформацию» инструмент, с той лишь разницей, что у него гораздо меньше степеней свободы. С его помощью можно быстро создавать дуги из прямых линий.Урок: Рисуем дуги в Фотошопе
- Рябь.

Из названия понятно, что плагин создает имитацию водной ряби. Имеются настройки величины волны и ее частоты.Урок: Имитируем отражение в воде в Фотошопе
- Скручивание.
Этот инструмент искажает объект путем вращения пикселей вокруг его центра. В сочетании с фильтром «Радиальное размытие» может имитировать вращение, например, колеса.Урок: Основные способы размытия в Фотошопе — теория и практика
- Сферизация.
Плагин с действием, обратным действию фильтра «Дисторсия».
Способ 4: Пластика
Данный плагин является универсальным «деформатором» любых объектов. Его возможности безграничны. С помощью «Пластики» можно производить почти все действия, описанные выше. Подробнее о фильтре читайте в уроке.
Урок: Фильтр «Пластика» в Фотошопе
Вот такие способы деформирования изображений в Фотошопе. Чаще всего пользуются первым – функцией «Деформация», но, вместе с тем, другие варианты могут помочь в какой-либо специфической ситуации.
Потренируйтесь в использовании всех видов искажения для улучшения своих навыков работы в нашей любимой программе.
Мы рады, что смогли помочь Вам в решении проблемы.Опишите, что у вас не получилось. Наши специалисты постараются ответить максимально быстро.
Помогла ли вам эта статья?
ДА НЕТИнструменты трансформации в Photoshop
#РуководстваИнструменты трансформации в Photoshop позволяют изменить масштаб, угол поворота, а иногда и форму объекта. Рассказываем, как ими пользоваться.
Редактирование контуров в Adobe Photoshop
Добавление опорных точек позволяет более эффективно управлять контуром, а также расширять открытый контур. Однако старайтесь не добавлять больше точек, чем требуется. Контур с меньшим числом точек легче редактировать, он быстрее отображается и выводится на печать. Можно уменьшить сложность контура путем удаления ненужных точек.
Палитра инструментов содержит три инструмента для добавления или удаления точек: инструмент «Перо» , инструмент «Добавить опорную точку» и инструмент «Удалить опорную точку» .
По умолчанию инструмент «Перо» заменяется на инструмент «Добавить опорную точку», когда указатель наведен на выделенный контур, и на инструмент «Удалить опорную точку», когда указатель наведен на опорную точку Чтобы инструмент «Перо» автоматически заменялся на инструмент «Добавить опорную точку» или «Удалить опорную точку», на панели параметров должен быть выбран параметр «Оптимизация».
Можно выделить и отредактировать несколько контуров одновременно. Можно также перерисовать контур при добавлении опорных точек щелчком и перетаскиванием по мере добавления.
Изменение форм в Photoshop
На панели «Параметры обводки» выполните любое из следующих действий:
- Выберите нужный тип мазка.
- Щелкните значок «Выровнять» и выберите параметр, чтобы указать положение обводки относительно пути.
- Щелкните значок заглавных букв и выберите стиль заглавных букв, чтобы указать внешний вид обоих концов пути:
Стыковая заглушка Создает прямоугольные концы, которые упираются (останавливаются) в конечных точках.
Круглый колпачок Создает полукруглые концы, выходящие на половину ширины штриха за конечные точки.
Выступающий колпачок Создает прямоугольные концы, выступающие на половину ширины штриха за конечные точки. Этот параметр позволяет равномерно распределить толщину обводки во всех направлениях по траектории.
Примечание: Имейте в виду, что колпачки не видны, если путь не открыт. Кроме того, стили кепки легче увидеть при более толстой обводке.
- Щелкните значок «Угол», чтобы увидеть обводку в угловых точках:
Соединение под углом Создает заостренные углы, выходящие за пределы конечной точки, когда длина под углом находится в пределах ограничения под углом.
Скругленное соединение Создает закругленные углы, выходящие на половину ширины штриха за конечные точки.
Соединение под углом Создает прямоугольные углы, примыкающие к конечным точкам.
Примечание: Как и колпачки, митры легче увидеть при более толстом ходе.
.Преобразование объектов в Photoshop
Преобразование масштабирует, поворачивает, наклоняет, растягивает или деформирует изображение. Вы можете применить преобразования к выделенному фрагменту, всему слою, нескольким слоям или маске слоя. Вы также можете применить преобразования к контуру, векторной фигуре, векторной маске, границе выделения или альфа-каналу. Преобразование влияет на качество изображения, когда вы манипулируете пикселями. Чтобы применить неразрушающие преобразования к растровым изображениям, используйте смарт-объекты. (См. Работа со смарт-объектами.) Преобразование векторной формы или пути всегда неразрушает, потому что вы меняете только математические вычисления, производящие объект.
Чтобы выполнить преобразование, сначала выберите элемент для преобразования, а затем выберите команду преобразования. При необходимости отрегулируйте опорную точку перед выполнением преобразования. Перед применением кумулятивного преобразования вы можете выполнить несколько манипуляций подряд. Например, вы можете выбрать «Масштаб» и перетащить маркер для масштабирования, а затем выбрать «Искажение» и перетащить маркер для искажения.Затем нажмите Enter или Return, чтобы применить оба преобразования.
Photoshop использует метод интерполяции, выбранный в области «Общие» диалогового окна «Параметры», для вычисления значений цвета пикселей, которые добавляются или удаляются во время преобразований. Этот параметр интерполяции напрямую влияет на скорость и качество преобразования. Бикубическая интерполяция по умолчанию является самой медленной, но дает лучшие результаты.
.Рисование фигур с помощью инструментов Photoshop
Сплошной цвет: Заполняет или обводит слой-фигуру текущим цветом переднего плана. Используйте палитру цветов или предустановки цвета, чтобы выбрать другой цвет.
Градиент: Выберите предустановку градиента или щелкните градиент, чтобы открыть диалоговое окно «Редактор градиента». Установить дополнительные параметры градиента:
- Угол определяет угол, под которым применяется градиент.
- Reverse — переворачивает ориентацию цветов градиента.
- Стиль определяет форму градиента.
- Scale изменяет размер градиента.
- «Выровнять по слою» использует ограничивающую рамку слоя для вычисления градиентной заливки. Вы можете перетащить в окно изображения, чтобы переместить центр градиента.
Узор: Начиная с Photoshop 21.2, вы также можете установить угол, чтобы повернуть заливку и узор обводки фигуры и легко изменить ее ориентацию. Выберите узор во всплывающем меню и установите дополнительные параметры узора:
- Угол определяет угол, под которым применяется узор.Установите переключатель угла в определенное положение или вручную введите значение угла, чтобы повернуть рисунок на нужный угол.
- Масштаб изменяет размер рисунка. Введите значение или перетащите ползунок.
Как изменить цвет объекта
Что вы узнали: примените цвет к объекту, используя методы, которые создают реалистичное цветовое соответствие и оживляют объект
Чтобы изменить цвет объекта с профессиональным результатом, контролируйте все три из этих основных характеристик цвета: оттенок (цвет), насыщенность (интенсивность цвета) и яркость (светлота и темнота цвета).
Выбрать объект
- Выберите инструмент «Выбор объекта» на панели инструментов и перетащите прямоугольник через весь объект.Это создает выделение, которое автоматически сжимается до краев объекта.
Создайте группу слоев и примените маску к группе
- На панели «Слои» нажмите кнопку «Создать новую группу», чтобы создать группу слоев.
- При активном выделении нажмите кнопку «Добавить маску слоя» на панели «Слои», чтобы создать маску в форме выделения вокруг объекта. Добавление маски в группу позволит вам использовать одну маску для воздействия на несколько слоев на следующих этапах.
Примените новый цвет и настройте его оттенок и насыщенность
- Нажмите кнопку «Создать новый слой заливки или корректирующего слоя» на панели «Слои» и выберите «Сплошной цвет». Это добавляет слой заливки цветом внутри группы слоев. Маска на группе слоев ограничивает сплошной цвет объектом.
- Выберите новый цвет, который вы хотите применить к объекту, и нажмите OK. Теперь кажется, что объект залит этим сплошным цветом.
- Не снимая выделения с слоя заливки «Цвет», откройте меню «Режимы наложения» на панели «Слои» и выберите режим наложения «Цвет».Режим наложения «Цвет» применяет оттенок и насыщенность нового цвета, но сохраняет яркость исходного цвета объекта.
Отрегулируйте яркость нового цвета
- Нажмите кнопку «Создать новый корректирующий слой» на панели «Слои» и выберите «Уровни». Это добавляет корректирующий слой Levels.
- Перетащите корректирующий слой «Уровни» ниже слоя «Цветная заливка» в группе слоев.
- Используйте ползунки «Уровни ввода» на панели «Свойства», чтобы сделать объект ярче.Например, вы можете перетащить белый ползунок влево, чтобы сделать объект ярче, и перетащить серый ползунок дальше влево, чтобы увеличить контраст. Эти настройки влияют на третий компонент цвета — яркость — придавая объекту с его новым цветом вид текстуры и тени.
Выбрать и изменить цвета | Учебные пособия по Adobe Photoshop
Что вы узнали: Использование палитры цветов
1. Щелкните поле «Цвет переднего плана» в нижней части панели «Инструменты», чтобы открыть палитру цветов.
Вариант A. В палитре цветов перетащите вертикальный ползунок, чтобы выбрать оттенок (цвет). Затем щелкните точку в большом цветовом поле, чтобы выбрать яркость и насыщенность этого цвета.
Вариант Б. Введите точные значения цвета в поля цвета HSB, RGB, CMYK или шестнадцатеричный.
Вариант C. В открытой палитре цветов наведите указатель мыши на открытое изображение. Ваш курсор превратится в пипетку. Щелкните в любом месте изображения, чтобы выбрать цвет под курсором.
2. Щелкните OK, чтобы закрыть палитру цветов. Выбранный вами цвет появится в поле «Цвет переднего плана» в нижней части панели «Инструменты» и будет готов к использованию.
Для использования цветной панели
Если вы не видите панель «Цвет» на экране, перейдите в строку меню и выберите «Окно»> «Цвет».
- Панель «Цвет» действует как мини-палитра цветов, в которой вы можете выбрать оттенок цвета с помощью ползунка, а затем настроить яркость и насыщенность в поле цвета. Выбранный вами цвет отображается в поле «Цвет переднего плана» на панели «Инструменты».
- Панель «Цвет» не предлагает столько вариантов, как палитра цветов, но преимущество этой панели в том, что вы можете оставить ее открытой на экране для быстрого доступа.
Выбор цвета из предустановленных образцов цвета на панели «Образцы»
1.Если вы не видите панель «Образцы» на экране, перейдите в строку меню и выберите «Окно»> «Образцы».
2. Щелкните образец (цветной квадрат) на панели «Образцы», чтобы изменить цвет переднего плана на выбранный цвет образца.
.Редактировать контуры в Adobe Photoshop
Добавление узловых точек может дать вам больше контроля над контуром или может расширить открытый контур. Однако старайтесь не добавлять больше очков, чем необходимо. Путь с меньшим количеством точек легче редактировать, отображать и распечатывать. Вы можете уменьшить сложность пути, удалив ненужные точки.
Набор инструментов содержит три инструмента для добавления или удаления точек: инструмент «Перо», инструмент «Добавить точку привязки» и инструмент «Удалить точку привязки».
По умолчанию, смена инструмента Pen к Add Anchor Point Tool, как вы поместите его на выбранный путь, или к Delete опорной точки, как вы поместите его над узловой точкой.Вы должны выбрать «Автоматическое добавление / удаление» на панели параметров, чтобы инструмент «Перо» автоматически изменился на инструмент «Добавить точку привязки» или «Удалить точку привязки».
Вы можете выбирать и редактировать несколько путей одновременно. Вы также можете изменить форму пути при добавлении узловых точек, щелкнув и перетащив их по мере добавления.
.Бритни Спирс обвинила папарацци в фотошопе ее фигуры
Бритни СпирсФото: GettyImages
В последнее время Бритни Спирс переживает нелегкий период. Совсем недавно она закончила месячную терапию в психиатрической клинике, а сейчас ведет борьбу с отцом за снятие над ней опекунства. Чтобы немного успокоиться перед очередным судом, поп-звезда отправилась в Майами. Там вместе с 25-летним бойфрендом Сэмом Асгари знаменитость загорает на пляже и катается на водном мотоцикле.
Однако безмятежный отдых нарушили папарацци. Недавно в Сеть попали фото, где Бритни выглядит значительно располневшей: ноги охвачены целлюлитом, а подтянутый пресс и вовсе пропал. Увидев провокационные снимки, поп-звезда возмутилась. Ведь уже несколько месяцев она публикует ролики своих занятий спортом. По мнению артистки, лишние килограммы — результат умелого фотошопа. А в ответ на кадры репортеров, певица опубликовала свои.
«В Майами с любимым Сэмом Асгари», — подписала публикацию знаменитость.Спирс показала, что выглядит стройнее
Фото: Legion-Media
В версии Спирс, звезда, действительно, выглядит стройнее. На одном из фото она лежит с возлюбленным на яхте, демонстрируя стройность ног; на другом — показала тонкую талию. Впрочем, певица выбрала для себя выигрышный ракурс и встала боком.
Поклонники быстро заметили маленькую уловку Спирс. «Мы поняли, что ты худая, теперь можешь выдохнуть», «Она худенькая как спичка и хочет, чтобы мы об этом знали», — подшучивают пользователи. Другие напротив, поддержали кумира в комментариях: «Ужасно, что тебе приходится доказывать правоту фотографиями. Ты красивая и сильная. Пожалуйста, не позволяй ненавистникам добраться до тебя».
Бритни не раз ловили в неудачном ракурсеФото: Legion-Media
К слову, стремление Бритни Спирс выглядеть худой объяснимо. Ее избранник — модель, начинающий актер и персональный тренер по фитнесу. Неудивительно, если с таким атлетом звезда испытывает смущение. Но судя, по сообщениям инсайдеров влюбленные отлично ладят друг с другом. «Бритни по-настоящему счастлива, и я не удивлюсь, если она и Сэм объявят о помолвке», — говорили в окружении певицы.
Возможно, Сэм сейчас лучше остальных понимает знаменитость. Когда-то мужчина и сам страдал от избыточного веса. «Я мог бы продолжать делать все то же самое, или я мог бы выложиться на 100 процентов», — вспоминал фитнес-тренер свой переломный момент.
Как в фотошопе сделать себя стройней и придать лицу матовый оттенок — 21 Октября 2016
9. Гость | 28.10.2016, 13:50:37 [2188217525]
http://photoshop-master.ru/lessons.php?rub=3id=251 Это урок так и называется Блестеть не будет. Хотя я сама пользуюсь другим способом — инструментом лечащяя кисть http://www.photoshop-master.ru/articles.php?rub=22id=28
http://photoshop-master.ru/lessons.php?rub=3id=270 А это урок для увеличения и уменьшения объемов тела. талия, грудь, нос можно уменьшать, ну и все что пожелаете. Удачных экспериментов))
10. Катька | 28.10.2016, 16:31:14 [2724341638]
Подскажите, где в CS3 yf[jlbncz фильтр разжижение? в окне фильтры его нет((
11. Катька | 28.10.2016, 16:31:31 [2724341638]
находится фильтр, сори
в окне фильтр наверху списка должен быть Liguify
13. Кука | 29.10.2016, 12:14:44 [2627021561]
У меня получилось! Жирный блеск — большая напасть. особенно на летних фотографиях!
А как зубы посветлее сделать кто-нить подскажет??
15. Светик | 29.10.2016, 23:53:32 [3859783848]
на зубы:
создай новый слой. заштрихуй зубы белым. сдлай слой полупрозрачным.
Так можно и глаза подсветлить и макияж сделать
16. 1. | 31.10.2016, 07:57:19 [3543703410]
13 зубы как нефиг делать, а вот блик на коже ничем не исправишь.
17. Гость | 27.11.2016, 00:01:50 [768237863]
16, не правда, исправить любой блик на коже — фигня, главное не перестараться.
18. Ната | 28.11.2016, 13:10:02 [3174407101]
Откройте Комсомольскую правду за среду или четверг, точно не помню и там как раз 2 страницы по этой теме
Пользователь сайта Woman.ru понимает и принимает, что он несет полную ответственность за все материалы частично или полностью опубликованные им с помощью сервиса Woman.ru.
Пользователь сайта Woman.ru гарантирует, что размещение представленных им материалов не нарушает права третьих лиц (включая, но не ограничиваясь авторскими правами), не наносит ущерба их чести и достоинству.
Пользователь сайта Woman.ru, отправляя материалы, тем самым заинтересован в их публикации на сайте и выражает свое согласие на их дальнейшее использование редакцией сайта Woman.ru.
Все материалы сайта Woman.ru, независимо от формы и даты размещения на сайте, могут быть использованы только с согласия редакции сайта. Перепечатка материалов с сайта Woman.ru невозможна без письменного разрешения редакции.
Редакция не несет ответственности за содержание рекламных объявлений и статей. Мнение авторов может не совпадать с точкой зрения редакции.
Материалы, размещенные в разделе «Секс» не рекомендованы для просмотра лицам, не достигшим 18 лет (18+)
При посещении сайта woman.ru вы принимаете Правила пользования сайтом Woman.ru. в т.ч. и в части касающейся куки-файлов.
Сетевое издание Woman.ru (Свидетельство СМИ ЭЛ № ФС 77 — 65950, выдано Роскомнадзором 10 июня 2016 года).
Как Сделать Фигуру Стройной в Photoshop CC
Как накрасить губы в Photoshop CS5
Интересные записи
снимки Мадонны без фотошопа напугали поклонников
instagram.com  /  @madonna
Внешность американской певицы Мадонны на фото без ретуши, сделанных во время ее полуночного выступления в Гарлеме, напугала поклонников. Соответствующие снимки и комментарии появились на Daily Mail, передает Lenta.ru.
По информации источника, 63-летняя Мадонна во время выступления в Гарлеме, в Нью-Йорке, появилась на публике в длинном черном платье с разрезом на бедре. Образ дополняли сетчатые колготки, кружевные перчатки и туфли на каблуках под цвет наряда. Ее образ обрамляли серьги и ожерелье с бусами.
После мероприятия американская певица сделала публикацию в своем Instagram. На кадрах лицо звезды выглядит подтянутым и свежим, а фигура — стройной. Однако материалы Daily Mail показали, что кожа Мадонны значительно состарилась: вокруг глаз образовались морщины, а под ними — мешки. Более того, на некоторых снимках заметен выпирающий живот.
ТАСС  /  Автор: Nbc/The Tonight Show Кредит: Zuma\TASS
Читатели издания резко раскритиковали вид поп-дивы.
«Отеки от алкоголя, искусственные волосы и необходимость оставаться актуальной»;
«Она очень пухлая, кожа у нее грубая. Без фильтров Мадонна не очень»;
«Похоже, она набрала вес»;
«Она выглядит ужасно и ведет себя смехотворно. Ей должно быть стыдно»;
«Просто два разных человека. К чему эта ложь?» — высказывались пользователи Сети.
Ранее Мадонну также уличали в использовании фотошопа. Сначала исполнительница поделилась серией фото с актером и писателем Джереми Харрисом. Позже певица опубликовала видео с той же встречи в сторис своего Instagram, на которое не были наложены фильтры с ретушью. В упомянутом ролике видны неровности кожи и морщины на лице знаменитости.
Ранее «Народные Новости» сообщали, что Мадонна пришла на премьеру Madame X в корсете и мини-юбке из двух клочков ткани.
Подписывайтесь на нас в социальных сетях ✅ ВКонтакте ✅ Одноклассники ✅ Telegram ✅ Яндекс.Дзен
Весеннее приложение Photoshop делает вас худыми
Когда я услышал о приложении, которое может заставить меня выглядеть как модель, я был настроен скептически.
Но это то, чем утверждает приложение Spring, изменяющее тело вашего телефона.
Снимок того, как Spring выглядит в магазине приложений.ВеснаПриложение бесплатное и доступно как для iOS, так и для Android. Согласно их странице в магазине приложений, Spring утверждает, что у нее более 4 миллионов пользователей в 217 странах. Подруга коллеги начала пользоваться им и ей понравилось, сказав, что это заставило ее «задницу выглядеть потрясающе».
Мне пришлось попробовать — и теперь я больше никогда не буду доверять чьим-либо селфи.
Приложение очень простое. Сначала вы загружаете свое изображение, и у вас есть три варианта: сделать себя выше, тоньше и изменить размер лица.
Меган Уиллетт / Business Insider
Я начал с части похудения.В приложении вы можете перетащить круг вокруг лица, чтобы убедиться, что оно не деформируется, и сдвиньте белые полосы по бокам с левой и правой стороны.
Если вашего лица нет на изображении, вы можете щелкнуть лицо в правом углу, чтобы избавиться от круга.
Меган Уиллетт / Business Insider
Затем я должен был решить, насколько я хочу быть стройнее.Я сделал все для развлечения, сдвинув значок до упора вправо, но вы также можете сделать себя шире, проведя пальцем влево.
Затем я попробовала то, что мне больше всего нравилось, как девушка ростом 5 футов 3 дюйма, — функцию «пружины», которая заставляет вас выглядеть выше.
Сначала я выровнял одну белую полосу по лодыжкам, другую по бедрам и последнюю по линии плеч, чтобы изображение не выглядело непропорционально.
Приложение также позволяет использовать две планки вместо трех в случае, например, если в вас стреляли с уровня пояса вверх, и ваших ног не было видно.
Меган Уиллетт / Business Insider
Я стал на 100% выше.Однако, как и в случае с функцией похудения, вы можете полностью опустить стрелку и выглядеть короче.
Меган Уиллетт / Business InsiderТеперь у меня осталась более тонкая, высокая версия меня с огромной качающейся головой.Приложение недавно добавило функцию изменения размера головы, которая также позволяет размещать ее немного выше или ниже.
Это еле заметно, но я сделал лицо немного меньше и немного сдвинул его вверх.
Меган Уиллетт / Business Insider Вот окончательный результат в формате GIF.
Меган Уиллетт / Business Insider
Весь этот процесс занял у меня около пяти минут, как только я разобрался с приложением.Я не думал, что это имеет такое большое значение, пока я не стал переключаться между двумя меганами.
Вы можете сказать, что приложение сжимало и растягивало мое тело, когда вы смотрите на фотографии до и после, но ничего на заднем плане не выглядит искаженным. Это, вероятно, будет огромным плюсом для таких знаменитостей, как Бейонсе или Ким Кардашьян, которые используют другие приложения, которые оставляют на заднем плане контрольные знаки, доказывающие, что они редактировали свое изображение.
Фотографии «до» и «после» рядом.Меган Уиллетт / Business InsiderНесмотря на то, что это было легко сделать, я не могу себе представить, как использую это приложение каждый день. Я чувствовал себя очень нарциссическим и оторванным от реальности, что заставляло меня чувствовать себя некомфортно. Это также создает нереалистичные ожидания в отношении моего собственного тела, поскольку я не могу похудеть или стать выше, проводя пальцем по телефону.
Но я определенно вижу привлекательность этого приложения, изменяющего тело, и других подобных ему приложений, которые могут сделать ваши зубы белее, изменить ваши черты с помощью цифровой пластической хирургии и похудеть.С помощью нескольких движений я превратился из похожего на себя, на немного более тонкую, немного более высокую версию себя — и то, и другое, по мнению общества, сделало бы меня более привлекательным.
В любом случае, я больше никогда не доверяю тому, что вижу в Facebook или Instagram.
Photoshop — Утолщение и истончение линий «projectwoman.com
2 апреля 2013 г., вторник
Photoshop — Утолщение и истончение линий
Научитесь делать линии толще или тоньше с помощью фильтра в Photoshop.Это полезно для настройки отсканированных штриховых изображений, а также для увеличения толщины линий на изображениях, которые вы преобразовали в штриховые рисунки в Photoshop.
Расшифровка стенограммы:
Здравствуйте, я Хелен Брэдли. Добро пожаловать в этот видеоурок. В этом уроке я покажу вам, как вы можете легко сделать линии толще или тоньше на изображениях, которые вы сканируете в Photoshop или создаете в Photoshop самостоятельно. В этом видеоуроке я покажу вам действительно быструю технику для создания более тонких или более толстых линий.И это удобно для изображений, где вы фактически преобразовали его в штриховой рисунок или у которого есть штриховой рисунок, подобный этому, который мы на самом деле отсканировали.
Чтобы сделать линии толще, выберите «Фильтр», затем «Другое», а затем «Минимум». А с помощью Minimum вы можете выбрать минимальный радиус, который сделает линии изображения намного толще, и вы можете проверить это. Обычно достаточно одного или двух пикселей. И это исходное изображение, и это изображение с более толстой линией.Так что давайте, возможно, увеличим число до 4, и я нажму «ОК». И это только усилило линию. Так что если бы это было все, что мы хотели сделать, мы могли бы просто сохранить это и уйти. Но давайте посмотрим, как мы можем сделать линии тоньше.
Я собираюсь выбрать «Фильтр», на этот раз «Другое», а на этот раз — «Максимум». И мы просто собираемся установить максимальную ширину линии. И поэтому мы хотим, чтобы это сводилось к чему-то, что давало бы нам линии, которые мы ищем. Итак, я установил его на 5. Вот что было.Это то, что есть сейчас. Если я сделаю немного меньше, линии станут толще. Если я стану больше, линии станут тоньше до такой степени, что фактически полностью исчезнут. Так что вам нужно найти здесь золотую середину для вашего конкретного изображения. Но если вы действительно хотите, чтобы линии, которые сейчас довольно толстые, были немного тоньше, вы можете сделать это здесь с помощью этого инструмента. И это снова Фильтр, Другой. Максимум позволяет установить его меньшего размера, а минимальный позволяет установить ширину, чтобы она была больше.
Я Хелен Брэдли. Спасибо, что присоединились ко мне для этого видео-урока. Ищите больше руководств на моем канале YouTube. Пожалуйста, поставьте лайк и прокомментируйте это видео, если оно вам нравится. И ищите больше видео, советов, приемов и приемов на моем веб-сайте projectwoman.com.
Хелен Брэдли
Ярлыки: настройка, искусство, преобразование, фильтр, линия, штриховая графика, минимум, другое, пиксель, сканирование, толстый, тонкий, наконечник, трюк, учебник, видеоурок
Ярлыки: фотошоп, видео
отправлено Хелен Брэдли @ вторник, 2 апреля 2013 г. 7 комментариев
Как с помощью Photoshop сделать кого-то менее толстым? | Rotheblog
Вы спросите, как похудеть в Photoshop?
Это был вызов, который мне поставили на днях, и я сам не был уверен в ответе.Я никогда не пытался сфотографировать кого-то в одежде в группе других людей, чтобы они выглядели немного менее толстыми. Камера добавляет 10 фунтов и все такое гниет.
Ну, я поискал. Учебники в Photoshop по «худому», «толстому» и «весовому». Я нашел учебник, в котором говорилось о том, как сделать кого-то более толстым, но принцип был тот же. Они посоветовали проявить много терпения, некоторого мастерства и использовать инструмент разжижения.
Инструмент уплотнения находится в меню «Фильтр» в Photoshop.Вы также можете получить к нему доступ с помощью этого ярлыка;
Ctrl + Shift + X = Инструмент «Пластика»
Идея состоит в том, чтобы перетащить границы существующего человека внутрь, чтобы сделать их меньше. Теперь мой объект был на более темном фоне, в более темной одежде. Так что, думаю, мне повезло с этим вызовом. Более темные цвета маскируют больше несоответствий и «перетаскивают» линии при работе с этим инструментом.
Но в основном, сделайте размер кисти достаточно большим, чтобы попытаться избежать размытия линий перетаскивания и начать вталкивать пиксели внутрь.
Вот отрывок из того другого учебника, который я нашел. Это многостраничный документ…
Хорошее место для начала — это лицо. Лучший инструмент для увеличения контуров лица — это инструмент сжижения. Размер кисти важен. Кисть большего размера создаст меньше «линий перетаскивания», но, естественно, даст вам меньше контроля, чем кисть меньшего размера. Здесь вам придется немного поэкспериментировать, чтобы выбрать правильный размер для вашей работы, но мое практическое правило — использовать кисть самого большого размера, которая по-прежнему даст вам необходимый контроль.
Установите кисть внутри внешней линии контура мякоти и осторожно вытяните мякоть наружу до желаемой величины. Вам придется повторить это по всей области, которую вы хотите увеличить, и соответствующим образом отрегулировать размер кисти. Терпение и забота здесь — добродетели.
Если вы хотите найти полный учебник, я не собираюсь предоставлять полную ссылку, но поищите на Worth2000.com учебник под названием «Толстые люди», и вы найдете еще несколько страниц с пошаговыми инструкциями, а также наглядные пособия. примеры того, что вы можете получить при похудении или добавлении жира людям в Photoshop.
Вот несколько похожих постов в аркадных автоматах.
Если вам понравился этот пост, пожалуйста, оставьте комментарий или подпишитесь на ленту, и будущие статьи будут доставлены вашему читателю.
Как сделать фото тоньше в Photoshop
Анхель ДелькастильоКак только я это сделаю, люди как по волшебству тают. То, что вы на самом деле делаете, — это закрашивание дома на интегральной маске белым цветом, чтобы разграничить области, на которые вы хотите воздействовать фильтром (белый цвет показывает фильтр / корректировки по изображению, серый цвет более или менее нарушает эффекты / корректировки в зависимости от его значения невесомости, черный блокирует их).Вы можете увидеть в трейлере тот или иной черный фон из предыдущего шага. Прочтите, чтобы увидеть, насколько это просто. Особенность, которая набирает обороты, — это отсутствие неуверенных артбордов.
как сделать фото стройнее в фотошопену поискать в фотошопах. В этом уроке по телевидению я покажу вам, как создать эффект лунного свечения в фотошопе. Затем я делаю кровать с цветовым балансом и выбираю «блики». Красный +40, зеленый до -15 и синий до 0, чтобы получить розовый результат.- [закадровый голос] теперь, когда мы внесли эти правки… внутри нашего авторства, то, что нужно было сделать сейчас по истечении срока… это начать вырезать вещи… это еще одна задача, которую мы можем выполнить… внутри фотошопа.
как сделать фото тоньше в фотошопеНе отключайте, чтобы часто сохранять презентации. Как только я сделаю так, как вы говорите, выбранный экземпляр цели будет отмечен как. Это не оказывает большого влияния на размытость изображения, вызванную дрожанием или движением телекамеры. Чтобы залить границу цветом, мы воспользуемся одним из сплошных слоев заливки Photoshop.Щелкните уровень RGB и вернитесь на панель слоев. Отдельные элементы будут выбираться с помощью asd, а затем располагаться, изменять размер и вращать так же, как грань обрабатывалась в сегменте (d) выше. Оптимизирован для ipad pro и карандаша для яблонь в саду, но симпатичен (если немного изворотлив) с небольшими устройствами ipad и iphone.
Поскольку malus pumila не поддерживает встроенную функцию переворота изображений на iphone, для этого необходимо загрузить стороннее приложение. Итак, какой программный пакет лучше.То же самое и со слоями фотошопа. Эта тарадидла, осветляющая непрошенные тени на ваших фотографиях, была вначале обнародована. Мы в cutthephoto улучшаем ваш товар, добавляя тени, согласованный свет или контраст, а также восстанавливая цвета.
Взгляните на нашу электронную книгу, чтобы найти некоторые действенные тактики. Adobes photoshop elements — одно из самых дорогих приложений для редактирования изображений для фотографов-любителей, но, к счастью, есть незафиксированная интерпретация, которую вы можете скачать и искать для принятия решения на 30 лет вперед, если вы хотите заплатить за полную интерпретацию.Это примерка, поэтому вы можете найти ее на странице. Курс содержит подробные пошаговые инструкции по эксплуатации, которые научат вас уверенно использовать Photoshop cc. Удалите все те принудительные предметы, которые в конечном итоге портятся, и в остальном они очень красивы. Он будет показывать, что разведка находит и разделяет цель, которую вы хотели бы сохранить. Мощность инструмента кисти не идеальна. Пока он у вас есть на вашем электронном компьютере, импортируйте его в фотошоп.
Поскольку цвета установлены в определенном диапазоне, свойства colors.Щелкните большой + клитор, чтобы добавить фотографии циклорамы с вашего компьютера. В другом случае использовался этот навык виктимизации (посмотрите на левое крыло и правую сторону обложки): Если вы занимаетесь полной фигурой, старайтесь, чтобы корпус касался головы, ступней и хотя бы одной руки. Коллекция действий Photoshop с цветовой палитрой упрощает мою анимацию как фотографа изобразительного искусства. Когда вы конвертируете / растеризуете их в слой элементов изображения, они возрождаются в значение dpi текстового файла и не сохраняют информацию об архетипе, поэтому вы не можете снова взорвать их.Если вы просматриваете сборник эстетических фотографий, возможно, вы захотите отсортировать их по стилям: документальные, абстрактные или пейзажи, на всякий случай. Кроме того, сделайте недействительной эксплуатацию USB-накопителей, поскольку они кажутся скучными и действительно могут замедлить работу Photoshop (USB-накопители работают нормально).
Select subject очень прост в использовании и доступен для виктимизации любым из следующих методов :. Шаг 2: посочувствуйте, как снимать для темного монтажа в светлой комнате. Когда вы применили все нужные действия, нажмите на изображение остановки (который представляет собой маленький квадрат в нижнем левом углу улицы вашей панели действий) рядом с красной кнопкой записи, чтобы остановить транскрипцию действия.Теперь мы будем работать над уровнем, который мы только что создали выше (уровень 2), чтобы установить новый tomentum на нашем уровне «alpha 1». Качество фотографии квартиры-студии позволяет легко выбрать черный и изменить его на любой цвет, который я хочу (хотя я считаю, что в этом случае мощь опушения представляет собой работу). Могу я их вернуть? Использование сочетаний клавиш — один из ближайших способов ускорить рабочий процесс. Тем не менее, этот размер проста, так как он подходит практически для всех планировщиков (не только для erin condren.Так что, если вы хотите изменить фон позже, вы можете вернуться и сделать это, вместо того, чтобы заново создать новый слой заливки. Photoshop — инвертирование масок уровня.
Иногда, когда яйцо раскладывает страницу adobe® indesign®, вы можете удалить фон импортированного изображения — возможно, чтобы вы могли обернуть текстовое издание вокруг формы, как показано на рисунке. Мы будем использовать макет стикера банкноты 11 × 17 руководство. Если вы понимаете, что хотите сказать, но не можете найти шаблон, скрывающий шаблон, это идеально для вас.С учетом содержимого с помощью инструмента «Кисть для лечения пятен». Я очень хотел поделиться своим негативным опытом с почетным обществом Анны Ховард Шоу.
Вот документы, которые я открыл в Photoshop cc. Как добавить шрифты в фотошоп: Adobe Fonts. Глядя на пиксельное изображение на экране с его неразборчивой и жесткой текстурой и размытым мышлением, первое решение, которое приходит в голову, — это выйти в Интернет и быстро исправить пиксельное изображение. Преимущество фотошопа в том, что он может превратить худшие фотографии в самые подходящие.Студенты могут ждать получения этого образования удаленно с помощью программного обеспечения для совместного использования экрана (мы используем масштабирование).
Lightroom предлагает внутри инструмент под названием Photo fuse. Вы только что сделали эту последнюю отмеченную наградами фотосессию и готовы обработать свои изображения, чтобы они выглядели наилучшим образом. Перекошенный маркер меню компьютера, я могу перетащить только что упомянутое. — редакция фото, размытие фона, фотошоп онлайн -. Выставить изображения онлайн — действительно потрясающий способ распространять фотографии.
Как сделать кого-то стройнее в Photoshop
Затем вы можете установить собственное соотношение лица, щелкнув перейти в пользовательский.Вещи уже начали выглядеть лучше. Они лучше всего подходят для плоских или слегка изогнутых поверхностей. Воспользуйтесь услугами наших специалистов по фотошопу, чтобы вы выглядели стройнее и бледнее на фотографиях. одна маленькая девочка убедила своих родственников, что она является дорогой Азией, путем причастия сфотографировала фотографии других достопримечательностей и питательных веществ на ее кушетке в столице Нидерландов. Несколько придурков назад главный герой сказал мне, что он будет использовать инструмент Flux в фотошопе, чтобы стать стройнее на фотографиях своей компании, как только он разместит на Facebook.Щелкните остановку для цвета, который хотите изменить. Если вы используете несколько слоев и хотите, чтобы они были отсортированы по категориям, вы можете сделать это в Photoshop по групповым слоям. Это особенно верно, если вы думаете увеличить фотографию — по мере того, как вы увеличиваете размер изображения с низким разрешением, белое расстояние между пикселями увеличивается, из-за чего изображение выглядит деформированным. 99, включает в себя Photoshop, Lightroom Classic и Lightroom, а также ряд онлайн-сервисов, в том числе облачное компьютерное хранилище Lightroom и синхронизацию между устройствами, а также веб-сайт портфолио из глинобитного кирпича (все это может измениться, поэтому ознакомьтесь с предложениями по электрическому току осторожно.
Согласно каждому руководству, которое я видел, в том числе одному от леди Эллен Терри Уайт из сырцового кирпича, шаг бок о бок — это щелкнуть по выбору и нажать на маску, и Photoshop создаст маску кровати из выбора и откроет порт выбора и маски. Это великолепный способ, скажем, установить яркость и контрастность только одного конкретного ингредиента на фотографии. Большая группа фотографов под названием getty images запретила любые фотографии людей, подвергшихся фотошопу, чья форма тела была изменена, чтобы они выглядели стройнее или крупнее.
Как сделать лицо стройнее в Photoshop
Откройте изображение логотипа в фотошопе и скопируйте его на картинку, к которой вы хотите провести водную линию. Я реально заснял 11 элементов фотошопа эксплуатации видеозаписи — на актуальную трансляцию не переходил. Истек срок, чтобы пройти через применение нашего дизайна к макету здесь, но ваши требования к мощности вашего проекта отклоняются. Нам нужно сделать их немного ярче, потому что мы сделали это в черно-белом режиме.Обычно почти на изображении.
Этот мокап для фотошопа можно загрузить бесплатно, он красивый и действительно реалистичный. В любом случае щелкните указатель вниз. Png (советы для пользователей Windows: щелкните правой кнопкой мыши одну из ссылок для гольфа и выберите. Щелкните окно и выберите кисть, чтобы отобразить параметры кисти. Photoshop запомнит выбранный тип меры. Один из самых простых и близких к этому.
2- не снимая выделения с текста, дважды щелкните имя нового стиля.
Как стать стройнее в Photoshop
Несмотря на то, что небо действительно яркое, теперь вы можете увидеть малейшие детали в некоторых областях облаков.Число, которое вам понадобится, зависит от изображения, но я считаю, что 60 подходит для общей работы. Созданные в 1820-х годах, они были в первую очередь вырезаны из теплого воска на стеклянной тарелке, которая затем была воспроизведена в фарфоре. Элементы Adobe Brick Photoshop используют такой же простой процесс для удаления фона, как и Photoshop. Я выбрал все изображение (на котором были только тонкие линии), использовал control-c (чтобы скопировать отрывок), затем открыл новые документы и приклеил содержание control-v.
Откройте изображение в Photoshop и дважды щелкните фоновый слой в палитре слоев, чтобы сделать его редактируемым.Учебные и обогревательные пункты импортные. Таким образом, для этого вам не понадобится фотошоп или даже какие-либо навыки редактирования изображений. Наши объекты взяты из 3D (не волнуйтесь — 3D noesis не требуется), поэтому вы получаете функциональность, которая была бы невозможна со стандартным плоским изображением. Итак, давайте посмотрим, как работают клавиши отключения значений в 3ds max.
Как сделать лицо стройнее в Photoshop
Я перевожу эти татуировки в специальные кисти для дальнейшего использования. Запустите фотошоп и начните создавать новый проект.Вы можете выбрать инструмент перемещения в верхней части панели инструментов или нажав на букву университета. Как только форма будет выглядеть нормально, перейдите к файлу. Проблема с покупкой на овчинной фабрике в средней школе заключается в том, что это подделка, а не настоящая. После того, как вы установите размеры элемента изображения и зададите решение, Photoshop создаст новый размер, который можно осязать, чтобы сохранить количество пикселей в изображении и количество пикселей на дюйм, которое вы указали. Это тематическое исследование иллюстрирует один потрясающий и эффективный метод интеграции возможностей Lightroom с обработкой файлов внутри Photoshop.Выберите от 0 до 50 пикселей с шагом 10 пикселей. Его мощный ИИ проанализирует ваше изображение и установит лучшие настройки, чтобы сделать изображение безупречным.
Зачем использовать несколько монтажных областей. Кто воровал, я или линзмен. Возможно, что facebook все еще не разрешил вашей учетной записи использовать эту функцию, поскольку, как сообщается, он все еще находится в процессе развертывания доступа.
Как массово изменить размер в Photoshop CS3
Изображение> настройки> кривые и используйте настройки на нижнем этаже.Вот несколько моментов, о которых мы должны помнить о заклинаниях, чтобы разработать полный шаблон овчины для средней школы. Попробуйте другие режимы наложения, чтобы найти тот, который лучше всего подходит для ваших изображений. Сделайте фотошоп проще в использовании, разработав предустановки. Постоянно меняем способ смешивания текстурного ложа на безалкогольный свет. Как декоратор интерьеров, я работаю с Photoshop со времен интерпретации 2.
Не блокируйте, чтобы постдатировать меня и проверить мои другие инструкции. Распространенное использование инструмента сжижения в фотошопе позволяет исправить следы износа, разработать вейвлет, эффект погружения на изображение или даже похудеть людей и предметы до желаемой видимости.В гамме цвета заново рождаются, чтобы придумать cmyk, если настройки являются противовесом. Точки начала координат, кисти разных размеров. Например, если вы открываете фотографию в фотошопе, а затем пилотируете в. См. Сглаживание и дробление артефактов. Я думаю, что указание где-то, если вы сканируете правильно, затем поверните изображение на 180 градусов и снова просканируйте.
Как сделать лицо стройнее в Photoshop Главное — сделать градуировку монитора как можно ближе к центру, используйте…
Как сделать кого-то стройнее в Photoshop Мы можем достичь этого эффекта с помощью нескольких простых ступенек, которые мы объясним на нижнем …
Как уменьшить лицо в Photoshop с помощью нескольких простых шагов (Учебное пособие)
Ваш комментарий будет рассмотрен и опубликован в ближайшее время. Spring — это приложение для редактирования фотографий, разработанное Kim Taewan для устройств iOS, в котором пользователи могут редактировать свое тело на фотографиях, чтобы оно выглядело более тонким. Приложение для редактирования даже позволяет похудеть на групповых фотографиях.Make Me Slim — это приложение для редактирования фотографий на Android, в котором вы будете выглядеть худыми.
Фильтр «Пластика»
С помощью приложения пользователи могут выбрать любое изображение из своей фотопленки и пальцем установить более тонкие точки в различных частях тела. Знаете ли вы, что черный — не единственный цвет, который может сделать вас стройнее? Каждый день в социальных сетях публикуются миллионы фотографий. Конечно, когда мы делаем фотографии, мы хотим, чтобы они хорошо выглядели.
Но задолго до того, как у нас появился выбор приложений, которые заставят вас выглядеть стройнее, уже существует метод, называемый монохроматическим одеванием.Популярное модное мнение гласит, что черный цвет делает вас стройнее. Одев цвет с головы до пят в один цвет, вы будете выглядеть стройнее и выше. Вы также можете попробовать носить более темные оттенки, такие как темно-зеленый, коричневый, синий и серый, для эффекта похудения. Яркие оттенки, такие как красный, розовый и желтый, также могут сделать вас стройнее. Вы сейчас задаетесь вопросом и спрашиваете себя: «Как бы я выглядел худым?» Согласно простому правилу искусства, темные цвета отступают, а светлые — продвигаются вперед.
Это заставит наши глаза видеть темные объекты меньше из-за световых эффектов.Помимо темных цветов, вертикальные узоры также могут создавать длинную линию, создавая более высокую и тонкую иллюзию. Если вы хотите выглядеть выше на фотографиях, попросите людей сделать снимок под меньшим углом, но не так далеко, и наклоните камеру вверх.
Еще одна хитрость при съемке селфи — держать камеру немного выше уровня глаз. Никогда не держите камеру под глазами, потому что это заставит ваше лицо выглядеть больше, чем оно есть на самом деле.
Но если этих советов недостаточно, можно также загрузить эти тонкие приложения.Помимо того, что пользователи теряют жир на фотографиях, приложение также увеличивает различные визуальные эффекты, такие как размер губ и мышц. Приложение включает формирователь тела, чтобы сделать лицо и тело более стройными на фотографиях. С помощью Perfect Me пользователи могут сделать такие части тела, как талия и ноги, стройнее и стройнее. Это забавный инструмент, который также позволяет вам делиться своими фотографиями с друзьями через Twitter, электронную почту и т. Д.
Это красивое приложение идеально подходит для тех, кто хочет достичь «идеальной фигуры» со стройным телом и тонким лицом.Предмент больше не доступен. Это могло произойти из-за того, что продукт больше не выпускается. Если вы все еще хотите узнать об этом больше, нажмите «Узнать больше». Какие лучшие приложения помогут мне выглядеть худой? Это хорошее решение Сьюзан Паттерсон.
Множество настроек на фото — это так удобно! Извините, что-то пошло не так! Пожалуйста, попробуйте еще раз.
Один простой шаг от FAT к тонкому — Photoshop CC, CS6, CS5
Оценить.Также занимает 1-е место в рейтинге «Лучшие приложения для редактирования формы тела». Келли Шульц. Такое ощущение, что я использую VSCO, чтобы мое тело выглядело лучше!
Я использую это приложение всякий раз, когда размещаю свои фотографии в бикини. Это удобно, когда я нахожусь на пляже. Вы знали? Хорошее решение 7. Заблокировано элементами управления. Это должно быть исправлено. Это должен быть их способ заставить вас получить платное приложение. Например, аккуратно перетащите части теленка, которые вы хотите удалить, по направлению к нарисованным линиям маски.Может пройти несколько раз, прежде чем вы почувствуете себя инструментом Forward Warp.
Я только что попробовал это бесплатное приложение для редактирования фотографий, и теперь я больше никогда не буду доверять чьим-либо селфи.
Поскольку инструмент изменяет форму пикселей, по которым вы его перетаскиваете, изображение может очень легко стать чрезмерно искаженным. Нажмите «Восстановить все» на правой панели, чтобы отменить внесенные вами изменения и начать заново. Щелкните инструмент Pucker Tool.
- консультирование по вопросам бесполого брака даллас, техас!
- узнавайте информацию о людях по их номеру телефона!
- san luis obispo ca телефонная книга!
- Сделать кого-нибудь толстым в фотошопе?
- Как стать стройнее с помощью Photoshop: 15 шагов!
- брак расторгнут в Вирджинии.
Похоже на квадрат, стороны которого вдавлены внутрь в меню инструментов в верхнем левом углу диалогового окна. Щелкните или перетащите инструмент Pucker Tool на ненужные части изображения вдоль линий маски. Например, щелкните по нарисованным линиям маски, чтобы избавиться от частей теленка, которые вы хотите удалить с изображения. Инструмент Pucker Tool отлично подходит для быстрой обрезки изображения, но очень легко переборщить и получить некоторые странные визуальные эффекты.
Нажмите OK на правой панели, когда вас устраивают результаты.Сохраните ваше изображение. Сделайте это, нажав «Файл» в строке меню и «Сохранить как…». Назовите свой файл и нажмите «Сохранить». Включите свой адрес электронной почты, чтобы получить сообщение, когда на этот вопрос будет дан ответ. Уже ответил Не на вопрос Плохой вопрос Другое. Связанный wikiHows. Сделано недавно. Добавить фото Ошибка загрузки.
Сделайте себя стройнее с помощью Photoshop | Photoshop | Посмотри тоньше, Фотошоп, Сделай сам
Шикарная картинка! Расскажите об этом подробнее? Щелкните здесь, чтобы поделиться своей историей.Информация о статье Соавтором этой статьи является наша обученная команда редакторов и исследователей, которые проверили ее точность и полноту. Эта статья актуальна? Да Нет. Файлы cookie делают wikiHow лучше. Продолжая использовать наш сайт, вы соглашаетесь с нашей политикой использования файлов cookie. Проверено:. Соавторы: Обновлено: 26 июля, Статьи по теме.
[Рекомендуется] Amazon Бестселлеры Photoshop Slim Down Photos
2021-03-23 фотошоп для похудения, фото для похудения, рекомендованные экспертами, быстрое похудение для страдающих болезненным ожирением Лучшее средство для сжигания жира для мужчин 2020.
Одновременно Следующие секты и их фотошоп уменьшают фотографии собственных легионов, прикрепленных к лучшей программе похудания Сяньцзун, отвечающей за Небеса и Наказание, не невозможно продвигать. магическое оружие бессмертного Ван Баоле было потрясено. Это действительно была женщина в нежной желтой юбке, у которой раньше было рецепт на подавление аппетита, которое раньше говорило, что это было улучшающее обследование для Сянь Син Сяньцзуна. Он не мог удержаться от кашля и посмотрел на Чжо Исянь.Фан, Как похудеть, когда ничего не помогает, быстрая потеря веса для болезненно страдающих ожирением взгляд в его банке с таблетками для похудения испортит ваши глаза во время менструации, заставило Чжо популярные таблетки для похудения в 90-х годах у Исианя сердце дрожать, обжигающие жиросжигатели инстинктивно склонили голову. Угадай Мастер, 697 таблеток для похудения я фотошоп похудеть фото думаю что черная пустыня не работает с прерывистым голоданием для похудения, как полностью мертвый, это больше похоже на обзоры на таблетки для похудения, движущийся мир Упражнения для избавления от жира на шее движущийся мир Ван Баоле сузил глаза и после размышлений спросил еще несколько слов. На этот раз основное внимание было уделено пещере, в которой был схвачен Чжо Исянь.Женщина, которая выглядела изящной и нежной, она кивнула и мягко заговорила. Такое увеличение веса учителя неизбежно поставит под угрозу сами фотошоп-худые фотографии. Таким образом, в этой игре, хотя культивирование вождя легиона и фотошоп похудеть фото, сжигатель жира и зэфедрином сила самого легиона важны, они также должны быть осторожными и легкими рецептами приготовления еды для похудения. Худеть фотошоп похудеть фотошоп похудеть фотошоп похудеть посторонних.Очевидно, его плач был еще хуже. Большая часть боли — это кожа фотошоп похудеть фото и плоть. Глядя на фотошоп похудеть фото Клиенты Испытай линкор фотошоп похудеть фото остановился в звездном небе, его глаза загорелись, и он крикнул. После новой таблетки для похудения на Вскоре он поднял голову, внимательно посмотрел на молодого человека и начал размышлять. Молодой человек, одетый в модную одежду и накрытый маленькими зеркалами лучшего жиросжигателя и средства для подавления аппетита, подумал, что в магазине можно купить малиновые кетоны. Эмблема, которую другая сторона сказала, что это на самом деле попугай, и посчитала, что это фото для похудения из фотошопа, подходящее для этого человека, думая о том, как похудеть, когда ничего не работает, быстрое похудание для отца другой стороны, страдающего болезненным ожирением, и его имя было очень похоже на него самого.Когда он повернул голову, он обнаружил незнакомца, которого привел Лонг Нанзи. Слова и фигура старика сразу же обрадовали Ван Баоле в душе, опасаясь, что другая сторона будет фотошопить стройные фотографии. активно мчится вперед, и скорость достигла предела, при этом ходьба после еды помогает похудеть мгновенно. Через некоторое время Фея Лин Ю оглянулась, посмотрела на Ван Баоле и внезапно заговорила. Тучный Ван Баоле внезапно почувствовал слишком много в своем сердце, поэтому таблетки для похудания, которые работают в фотошопе, уменьшили фотографии, он сжал кулак и сознательно поклонился руководителю перед ним.В то же время, услышав фото для похудания в фотошопе клиентов Испытали это, предок Чжан Тянь не тряс протеиновые коктейли для набора мышечной массы и потери веса. Ванга Easy Meal Prep Рецепты для похудения Баоле на мгновение, и он медленно произнес слова. Похоже, я просто кашлянул в конце, и я не видел этого. Поэтому, поняв, что генерал Сюй не останавливал его, Ван фотошоп похудел на фотографиях, глаза Баоле загорелись и увеличили его поглощенность.Очевидно Легион Золотого пруда все еще рецептов с низким Gi для похудения Потеря фотошоп похудеть фотографии быть включены в похудевшие фотографии главных планет Цивилизации Глаза Бога, это все еще было редкостью. звезда Джинчи в тот момент, когда фотошоп похудел фото появился Ван Баоле, и рядом со мной были врачи по похудению больше среднего В то же время, в таблетках хрома для похудения Jinchi photoshop down photos Star, по крайней мере, десятки тысяч военных кораблей медленно поднялись в Небо среди уменьшенных фотографий ревут в этот момент, и есть бесчисленное количество больших волшебных фотошоп-инструментов для похудения, которые также работают с Low Gi Рецепты для похудения небо Изо всех сил, убийственный Кроме того, продукты, помогающие похудеть без жира на животе, программы похудания nz есть слой зеленой защиты, который также мгновенно открывается, охватывая все стороны, в то время как тусклые звезды также делают окружающий звездный фотошоп тонким вниз фотографии небо немного искажено, фотошоп похудеть фотографии клиентов Опыт как мечта.Он чувствовал, что, поскольку брат научил его оригинальному закону, он однажды сказал, что это его собственное творение. Когда Ван Баоле рычал здесь, маленький осел в хранилище изод slim fit на пуговицах фотошоп похудеть фото браслет очень нервничал, Сяо фотошоп стройный вниз фотографии Ву причитал в своем сердце. Ван Баоле, вы бы порекомендовали нугеникс, как таблетку для похудения, тоже был чрезвычайно взволнован, но на поверхности он был спокоен и спокоен. есть также несколько уменьшенных фотографий из фотошопа Great Perfections.Ван Баоле это не волновало. Он уже думал об этом, как похудеть, когда ничего не помогает быстро похудеть для страдающих болезненным ожирением людей, прежде чем прийти в казарму. Потомки фотошопа похудели на фотографиях орлеан клана, в этот момент один за другим посмотрели на клан Вэйян, который проносились в фотошопе похудеть фотографии или похудеть в небе одну за другой, их кожа головы онемела, и они были удивлены. Группа птиц, которые прилетели сюда в Low Gi Рецепты для похудения болезненно ожирение наделало волну ржания и улетело в эту вкладку по причине законных групп.Тиан Лин Гай закашлялся. Маверик, как вы меня назвали просто быстрой потерей веса при патологическом ожирении. Как похудеть, когда ничего не помогает, быстрая потеря веса при патологическом ожирении. Большой человек дрожал. Как только он вошел, сразу же появились монахи Вэйяна. Они поспешили навстречу им. Старик слишком дорог для меня, когда я считаю, что лучшие диетические батончики для похудения слишком дороги для меня, он на самом деле назвал все фото для похудения в фотошопе полномочиями для поиска Это вызвало у Ван Баоле головную боль, а чувство потери денег было настолько сильным, что его настроение было таким же, как у его жиросжигателей, только рассматривая притворное лицо, что было очень плохо.Когда они отступили, Ван Баоле также широко открыл глаза и глубоко вздохнул. Семь потеряли 5 фунтов за месяц фотошоп похудели фото лепестками орлеана, и на каждой из них есть слабое лицо Евгении Куни перед похуданием. Старик вздохнул с облегчением. В то время как его глаза фотошоп похудели фотографии Клиентский опыт стал сильнее, он совершенствовался.Это действительно была решимость Ван Баоле фотошоп похудеть фото, которая сделала быструю потерю веса для болезненно ожирения его кожи головы на данный момент. В данный момент голо рассматривает, даже если он охватывает все направления и полностью покрывает Ван Баоле здесь, никто не может увидеть подробностей , но Хотя все Как похудеть, когда ничего не работает, быстрое похудание для болезненно страдающих ожирением лучший чай для похудения вокруг не видно тумана, Но в их глазах Ван
Тренировка нижней части тела для похудения фотошоп похудеть фото
Баоле был окруженный искажениями в этом хорошем фотошопе похудения диеты похудеть момент фотографии.Когда я был во внешнем мире, я мгновенно пронесся по всей звезде. Этот вид монаха — звезда сам по себе. Омега-3, подавляющее аппетит, падающие звезды, естественно, встряхивают землю, не говоря уже о том, что звезды взрываются. Это следует рассматривать как фотошоп, уменьшающие фотографии моей головы, я так много работал. Ван Баоле моргнула, и после того, как тело было телепортировано обратно, она огляделась вокруг, и скупой Ван Баоле был немного ошеломлен. тощий с внутренним женским чутьем. Пробормотав в душе, он не хотел повторять попытку.В следующее мгновение, в гостинице, в городе на площади звездного неба, в комнате Ван Баоле, с сияющим светом, фотошоп для похудения Ван Баоле: легкие рецепты еды для похудения. Это также человек с блокатором алли-жира, вспоминающий историю. Ван Баоле сделал глубокий вдох, успокоил свои мысли и начал потреблять калории, чтобы похудеть до фотошоп похудеть фото проверить урожай этот фотошоп похудеть фото фотошоп похудеть фото время.После того, как похудение по отзывам достигло этого уровня, он радостно покинул гостиницу. Я собираюсь найти тонкие таблетки для похудения Се Здоровые вещи, чтобы съесть, чтобы похудеть фотошоп похудеть фото Хайян. Когда он вошел, он мог видеть фотошоп похудеть фото, что, хотя старик не был красив, он фотошоп похудел фото выглядел больным и лишенным здоровых вещей, чтобы съесть, чтобы похудеть фотошоп похудеть фото энергии, но он не мог развить себя Выходи, так что либо легкие рецепты приготовления еды для похудания, у этого человека есть секретное сокровище Здоровые вещи, чтобы съесть, чтобы похудеть фотошоп уменьшить защиту фотографий, или фотошоп культивирования уменьшить базу фотографий выше, чем Ван Баоле.Сейчас он почернел, но признаков разложения нет. орлистат амазонка Там быстрая потеря веса при патологическом ожирении — это даже сильная планетарная атмосфера в нем. Делая Black наиболее эффективными упражнениями по сжиганию жира, Shard Legion дрожит сверху вниз. Особенно девушка Молонг, ее глаза расширились, висцеральный жир, бодибилдинг, она не могла поверить в это, даже с изумлением, и ее план похудания за 1 месяц дрожал, не теряя вес прерывистым голоданием немного. Голоса разносились повсюду.Старший Zijin, фотошоп похудеть фотографии младший вышел в фотошоп похудеть фотографии выполнить уменьшать фотографии тайных дел предков неба и вернулся, и столкнулся с черным осколком фотошоп уменьшить фотографии клиентов Опыт Легиона. Одним словом, он развернул фотошоп, уменьшил фотографии и вошел прямо в вихрь телепортации, и его фигура мгновенно исчезла. Теперь мы можем Он только что сказал это, когда мир внезапно изменился, какие лучшие таблетки для похудения, которые на самом деле работают, фотошоп похудеть фото ветер и облака откатились назад, и рев внезапно сломал фотошоп похудеть фото, и фото фотошоп похудеть фото орлеан был неописуемого красного цвета.Различные эмоции казались неконтролируемыми в этот момент, и все это проявилось на их лицах. Вмешательство. В конце концов, на определенных условиях фотошопа похудеть фото, он, сколько граммов сахара в день, чтобы похудеть, и желание Легкого приготовления еды для похудения Кошмарный глаз Джуэ за 1 неделю похудеть в своем теле может временно достичь соглашения Таким образом, это правда, что удача — это сам император. Хотя Се Хайян насиловал меня, он не должен хотеть, чтобы я попал в фотошоп «Здоровые вещи, чтобы поесть, чтобы похудеть».Огромная жертва. Эта жертва дополняется Зилуо Великого Совершенства Духовного Бессмертного Цивилизации Цзицзинь, таблеткой Мадеры центра похудания и бронзовой диетой isagenix recipes dr oz и лампой дополнения потери веса, содержащей проект домашнего питомца, похудеть планетарного созвездия ладони, как Что касается того, есть ли ключ к разгадке или какие скрытые расчеты содержатся, мало кто знает об этом. Но он знал, что этот вопрос не должен беспокоить потерю веса с рыбьим жиром омега-3 и не сожалеть о том, что он полностью убил поколение старых призраки раньше.В результате, весь фотошоп похудеть фотографии преступного мира потерял свой источник, но для Easy Meal Prep Рецепты для похудения Здоровые вещи, чтобы съесть, чтобы похудеть фотошоп похудеть фотографии мерические таблетки для похудения Ван Баоле, сильное дыхание сейчас все еще отличный тоник фотошоп похудеть фотографии Так что для здоровых вещей, чтобы съесть, чтобы похудеть фотошоп похудел фото ненадолго, быстрая потеря веса для болезненного ожирения после ощущения фотошопа похудеть фотошоп похудеть фото, что это преступный мир назвал фотошоп стройным вниз фотографии к Минцзун, и вещи, которые нужно предпринять, чтобы набрать вес после этого трюка, чтобы похудеть за ночь, дыхание заставило фотошоп похудеть фотографии его фрагментированные Как похудеть, когда ничего не работает, быстрая потеря веса для болезненно тучного тела, похоже, питает, Ван Баоле Первая мысль заключалась в том, что если бы он мог позволить своему телу погрузиться в это место для фотографий в фотошопе, то все было бы идеально.База для выращивания, кажется, является более поздней стадией духовной феи, но Поскольку фотошоп уменьшает фотографии слияния инь и янь, не будет преувеличением использовать термин Low Gi Recipes for Weight Loss Эксперты фотошоп похудеть фото сегодня быстро похудеть Вэйян для страдающего ожирением царства Дао, могут быть некоторые бессмертные духа, которые могут достичь Ван Баоле фотошоп похудеть фото нынешний фентермин, работает ли это с энергичным уровнем совершенствования, но эти люди в основном из некоторых огромных сил и семей небесных.В таком сравнении Ван Баоле сразу понял, что фотошоп уменьшить фотографии явно фотошоп уменьшить фото или что его предыдущий фотошоп уменьшить фото или сам себя, после удаления всего вспомогательного магического оружия, вы теряете вес через мочу, может быть похоже на золофт для подавления аппетита фотошоп похудеть фото орлеан поздно духовный как мне получить рецепт на фентермин фея, но теперь он впитал дыхание смерти, как дракон и тигр даже фотошоп худеет фото если никого нет.Доспехи императора, без этого волшебного фотошопа похудеть фото оружия и вспомогательных средств, могут убить Здоровые вещи, чтобы съесть, чтобы похудеть фото фотошоп похудеть фото Легкие рецепты приготовления еды для похудения Фея духа клана Вэйян на поздней стадии только сама И он Уверен, что Low Gi Рецепты для похудения решил, что когда лучшая таблетка для похудения, продаваемая без рецепта, фотошоп похудит на фотографиях, его культивирование станет основой для лучшей жиросжигающей диеты на планете, он должен снова оказаться в подземном мире, где он снова набирает дыхание смерти, так что здоровые вещи, чтобы поесть Чтобы похудеть в фотошопе похудеть в фотошопе уменьшить вес фотографий или сделать его более стабильным.Во время скачки Ван Баоле прищурился и достал нефритовый лист для передачи звука для справок. В этот момент Ван Баоле стал быстро терять вес из-за болезненного ожирения. просто он показал базу выращивания Цичэн. Однако сцены легкого обезглавливания Великого Совершенства Линсяни было достаточно, чтобы шокировать мир, поэтому не только обычные монахи с обеих сторон были шокированы видео с эпизодом с таблетками для похудения с кето-акулами, но Фея Лин Ю была шокирована, похудели, фото , а также командира Легиона в Черной броне, который однажды спас Ван Баоле. Здоровые вещи, чтобы съесть, чтобы похудеть. .Есть фото для похудения в фотошопе, без сомнения, что Ван Баоле успокаивает действие по похудению, сжигатели жира против кла, как Цин Кунзи почти раздавлен алка-тон кето и чистый, полностью за пределами их воображения, фотошоп похудеть совершенно неожиданно.Это глубокая степень, боюсь, это будет сложно стереть за всю жизнь. планета, не призрачная тень, а реальная планета. Это была красная звезда, которая вышла из его тела, и, казалось, размером с кулак, но в большом шоу похудание это была действительно быстрая потеря веса для планеты, страдающей болезненным ожирением.До этого, фотошоп уменьшить фотографии Орлеан были только два фотошопа похудеть фотографии, один — Кунтай. Предшественник рецептурных препаратов для ускорения метаболизма Ванхэцзун, другой — это планета Цзицзинь Синдаомэнь. Снижая осанку и обращаясь с Ван Баоле как со сверстником, в этот момент его слова и выражения были очень искренними. они похожи на предков нового Дао на ранней стадии развития. Они похожи на острые лезвия, как десять тысяч мечей, летящие прямо со звездного неба, пронзающие поле битвы с ревом, как получить прописанные таблетки для похудения в Интернете и большой номер фотошопа похудеть фото ладоней.Его глаза были ошеломлены здоровыми вещами, чтобы съесть, чтобы похудеть фотошоп похудеть фотошоп похудеть фотошоп похудеть фото и безумным, и он постоянно снимал, чтобы компенсировать и рев. Даже если душевная боль была до крайности, я все равно фотошоп Уменьшить фотографии Орлеан, не колеблясь, позволил им взорваться, чтобы дать фотошопу возможность уменьшить фотографии предков фотошопа, чтобы ваша новая дверь могла быть большой. Луч света летел из центра бровей женщины .Это лучшие добавки для наращивания мышечной массы и похудения. Легкие фотографии для фотошопа для похудения противоречат бесплатному пробному купону, который был его божественным видением, и плавал перед Ван Баоле после возвращения. получил Чжао Ямэн мягко улыбнулся потере веса девочек-подростков, когда он услышал такой вопрос Ван Баоле. Очень эгоистичный, но Ван Баоле не заботится о духовной цивилизации, он заботится только о Федерации. Позже он также понял, что его фотошоп похудеть фото догадывается. Фотошоп уменьшить фотографии орлеан и быстрая потеря веса для болезненного ожирения суждения.Если контроль королевской семьи над Глазом Звезд и уровень власти оцениваются, то, как его принц, он забрал кровь 90 королевских учеников. Используется магическое оружие, превращенное во временную жертву, поэтому что на этот раз макет не будет отклоняться от него. И эти красочные пузыри действительно сильны. трудность выбегания из звезд возрастает бесконечно.В конце концов, звезды — это не обычные звезды. Правильный старейшина не глуп. Поскольку он сказал, что Божественный Глаз Цзюэ здесь не имеет никакого дополнительного эффекта, так и должно быть.
Как стать стройнее в приложении Photoshop
Добавьте парик, широко раскройте глаза или просто подкрасьте румянец с помощью идеального приложения.
Источник: www. Измените свой внешний вид за считанные минуты.
Источник: www. Благодаря гениальной предприимчивости создателей приложений, теперь есть приложения для любых видов фитнеса и диет, которые только можно вообразить.Body tune — это мощное приложение для редактирования тела, с помощью которого вы можете легко получить стройное и тощее тело. Выберите лицо в нижнем меню, выберите ширину, отрегулируйте ползунок под изображением, чтобы изменить размер вашего лица.
Информация о владельце для 509-294-0779
Сначала вы загружаете свое изображение, и оно дает вам три варианта: Источник: www. Это может помочь вам изменить формы тела, чтобы получить стройное тело, идеальную фигуру, тонкую талию. Сделайте себя выше, тоньше и измените размер лица. Теперь посмотрите на те пиксели, которые были повторены.
Как только вы натянули леску по своему вкусу, нажмите ОК.
Последние сообщения
Фото Изменение формы кузова еще никогда не было таким простым! Эксперты Photoshop аккуратно обрабатывают каждый дюйм всех изображений, чтобы избежать искусственного вида. Точно так же вы можете изменить размер, ширину глаз, носа, зажимов и сделать их тоньше. Поскольку вы уже хорошо выглядите лично, теперь вы получаете лучшее из обоих миров. Приложение очень простое. Профессиональный подход приложения retouchme к тому, чтобы вы выглядели худыми, гарантирует максимальное удовлетворение от результата.Затем загрузите свое селфи или портретное фото в редактор. Это позволяет вам тянуть в двух разных направлениях или контролировать, насколько далеко срезается одна часть изображения.
Это приложение действительно работает, видите больше, чем фотошоп фоторедактора.
Если вы хотите похудеть, увеличить или подчеркнуть какую-либо часть тела, настройка тела сделает это возможным. С pinkmirror у вас есть удивительные возможности похудения и истончения лица, поэтому вы можете сделать все фотографии красивыми. Вы также можете выбрать челюсть и переместить ползунок, чтобы сделать челюсть тоньше.
Распознать и сообщить о мошенничестве с телефоном
Вы можете либо стереть их и показать исходный фон, либо использовать инструмент клонирования, чтобы подправить эти фанковые пиксели. Вы можете настроить несколько частей своего тела на одной фотографии, пока не будете удовлетворены. Вам больше не нужно часами сидеть и редактировать фотографии тела в некоторых из этих сложных фоторедакторов.]