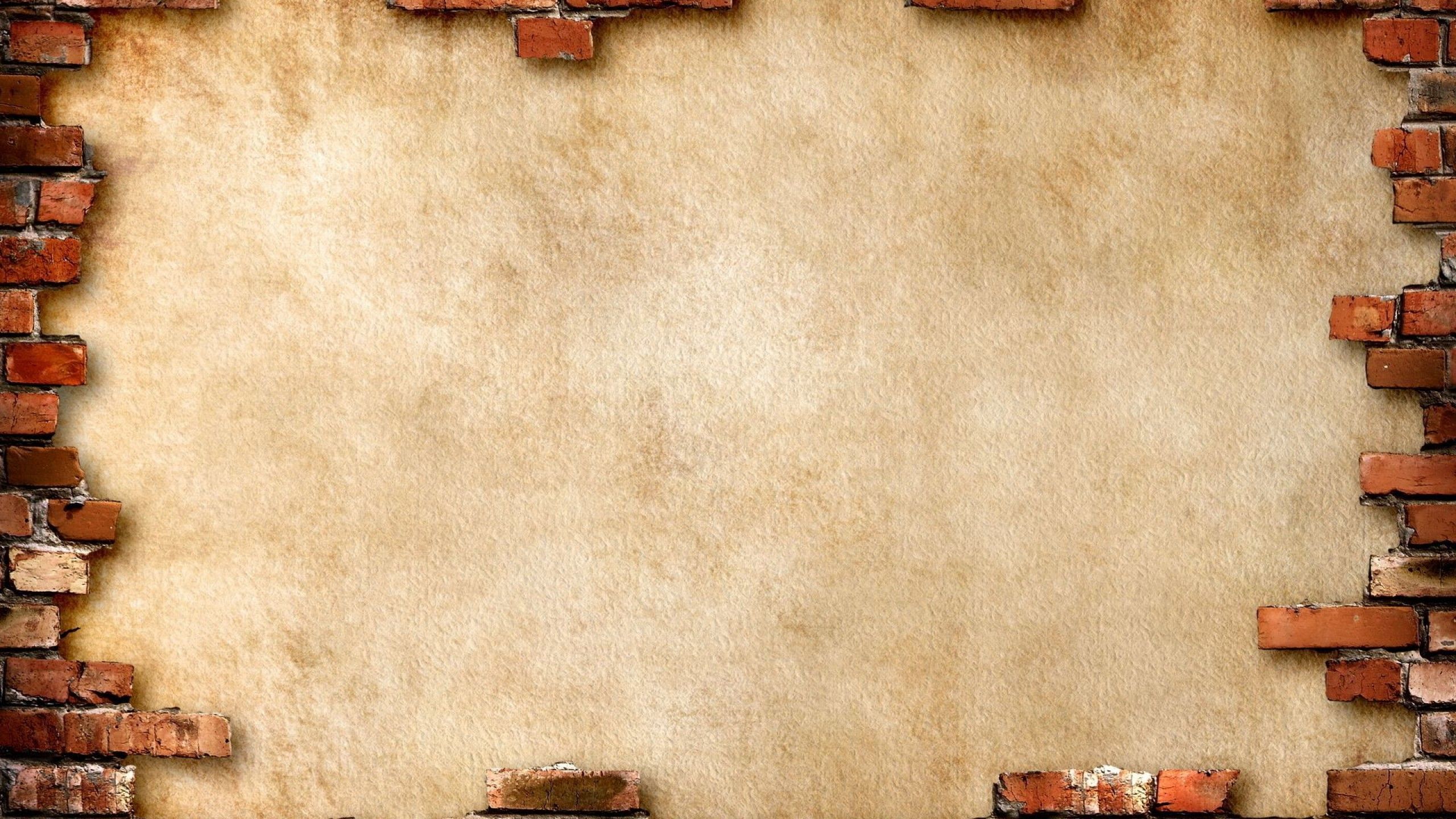Добавление фонового рисунка на слайды
В качестве фона слайда можно использовать рисунок.
Вы можете настроить прозрачность рисунка, добавленного на слайд.
Добавление фонового рисунка на слайд
-
Щелкните правой кнопкой мыши на поле слайда и выберите Формат фона.
-
В области Формат фона выберите Рисунок или текстура.
-
В разделе Добавить рисунок из источника выберите, откуда нужно получить изображение:
Параметр
Файл
Вставьте изображение с компьютера или внешнего диска
Буфер обмена
Вставка скопированного изображения
(Этот параметр недоступен, если вы не скопировали рисунок.
 )
)Электронный документ
-
Чтобы настроить относительную освещенность рисунка, перетащите ползунок » Прозрачность » вправо.
-
Чтобы применить фоновый рисунок ко всем слайдам презентации, нажмите кнопку Применить ко всем. В противном случае просто закройте диалоговое окно Формат фона.
Удаление фонового рисунка
-
В обычном режиме выберите слайд, на котором вы хотите удалить образец фона или рисунок.

-
На вкладкеКонструктор ленты в группе Настроить справа выберите Формат фона.
-
В области Формат фона в разделе Заливка выберите вариант Сплошная заливка.
Щелкните стрелку вниз рядом с кнопкой Цвет. Появится коллекция цветов. Выберите белый цвет.
Ваш текущий фон удален, а фон слайда станет белым.
-
Если вы хотите сделать то же самое на других слайдах презентации, нажмите кнопку Применить ко всем в нижней части областиФормат фона.
Вставка изображения с компьютера
-
Щелкните правой кнопкой мыши нужный слайд и выберите команду

-
В категории Заливка выберите пункт Рисунок или текстура и вставьте рисунок.
-
В разделе Вставить из выберите место, откуда нужно получить изображение:
Вариант
Используйте его для
Файл
Вставьте изображение с компьютера или внешнего диска
Буфер обмена
Вставка изображения
(Этот параметр недоступен, если вы не скопировали изображение)
Коллекция картинок
Поиск изображения в Интернете
-
Чтобы настроить относительную освещенность рисунка, перетащите ползунок » Прозрачность » вправо.

-
Чтобы применить изображение в качестве фона на всех слайдах презентации, выберите команду Применить ко всем. В противном случае выберите Закрыть.
Удаление фонового рисунка
-
В обычном режиме выберите слайд, на котором вы хотите удалить образец фона или рисунок.
-
На вкладкеДизайн ленты справа в группе Фон выберите Стили фона, а затем Формат фона.
Откроется диалоговое окно Формат фона.
-
В диалоговом окне на вкладке Заливка выберите Сплошная заливка.

-
Щелкните стрелку вниз рядом с кнопкой Цвет. В открывшейся коллекции цветов выберите белый.
Ваш текущий фон удален, а фон слайда станет белым.
-
Если вы хотите сделать то же самое на других слайдах презентации, выберите Применить ко всем.
-
Нажмите кнопку Закрыть.
См. также
Презентация microsoft powerpoint как сделать фон
Представим такую ситуацию: Вы делаете презентацию, выбрали из списка подходящую тему для оформления, нужный шрифт для текста, но вот фон выбранной темы не очень подходит и хотелось бы его изменить. Если это детская презентация – поставить яркие воздушные шары, если она относится к природе – выбрать поле с цветами и озером, а если Вы представляете товары какой-либо фирмы – в качестве фона можно поставить ее логотип.
Если это детская презентация – поставить яркие воздушные шары, если она относится к природе – выбрать поле с цветами и озером, а если Вы представляете товары какой-либо фирмы – в качестве фона можно поставить ее логотип.
В статье мы рассмотрим, как сделать нужный Вам рисунок фоном в презентации PowerPoint, и как можно изменить прозрачность рисунка на слайде, выбранного в качестве фона.
Начнем мы с изменения шаблона в PowerPoint. Особенно полезно это будет тем, кто планирует не однократно использовать выбранную картинку в качестве фона для различных презентаций.
Открываем презентацию и переходим на вкладку «Вид». Теперь в группе «Режимы образцов» кликаем на кнопочку «Образец слайдов».
Выделяем первый слайд, кликаем по нему правой кнопкой мыши и выбираем из контекстного меню «Формат фона».
Откроется соответствующее диалоговое окно. На вкладке «Заливка» ставим маркер в поле «Рисунок или текстура». Можете выбрать в качестве фона одну из предложенных текстур. Результат будет сразу виден на слайдах.
Результат будет сразу виден на слайдах.
Чтобы сделать фоном слайда рисунок, который храниться у Вас на компьютере, в поле «Вставить из» кликните по кнопочке «Файл». Используя Проводник, найдите нужное изображение на компьютере и нажмите «Вставить». Фон слайдов в презентации изменится.
Если Вы нашли подходящее изображение в Интернете, то сделать эту картинку фоном для слайдов в PowerPoint тоже можно. Открываем изображение в полный размер, кликаем по нему правой кнопкой мыши и нажимаем «Копировать». Таким образом, мы поместим его в буфер обмена.
Можете также сохранить изображение на компьютер и сделать его фоном в презентации так, как было описано в способе выше.
Возвращаемся к диалоговому окну «Формат фона» и кликаем на кнопочку «Буфер обмена». Фон в презентации изменится.
В качестве фона Вы также можете выбрать любой рисунок из коллекции PowerPoint. В диалоговом окне «Формат фона» кликните на кнопочку «Картинка», затем выберите один из предложенных рисунков и нажмите «ОК».
После того, как Вы выберите нужное изображение в качестве фона для презентации, нажмите «Закрыть». Чтобы вернуться к привычному виду для работы с презентацией, на вкладке «Вид» в группе «Режимы просмотра презентации» нажмите «Обычный».
Итак, мы изменили шаблон для презентации. Теперь рассмотрим, как сохранить шаблон с выбранным изображением в качестве фона в PowerPoint.
Переходим на вкладку «Дизайн» разворачиваем список доступных тем и выбираем «Сохранить текущую тему».
Назовите ее и нажмите «Сохранить».
Сохраненная тема с нужным фоном слайда будет доступна в общем списке тем. При создании новой презентации, Вам просто нужно будет выбрать ее.
Если Вам нужно сделать фон для одного слайда в PowerPoint, используя выбранное изображение, выделите нужный слайд мышкой, кликните по фону правой кнопкой и выберите из меню «Формат фона».
Теперь выбираем картинку или рисунок для фона презентации, как было описано выше, и нажимаем «Закрыть». Измениться фон только для выделенного слайда.
Измениться фон только для выделенного слайда.
Нажав кнопку «Восстановить фон» – вернется старый фон для слайда, нажав «Применить ко всем» – выбранная картинка будет установлена фоном для всех слайдов презентации.
Чтобы изменить фон, например, только со второго по пятый слайд, выделите второй слайд, нажмите «Shift» и выделите пятый. Чтобы выделить слайды, которые расположенные не рядом, зажмите «Ctrl» и выделяйте их по одному: 2, 3, 5. Кликните по любому выделенному слайду правой кнопкой мыши и выберите из меню «Формат фона». Дальше делайте все, как было описано в статье.
После того, как Вы сделали нужный рисунок фоном для слайдов в презентации, возможно, потребуется его немного доработать. Давайте разберемся, как можно сделать прозрачный фон в PowerPoint и не только.
Изменить прозрачность фона, рисунка или картинки, можно в диалоговом окне «Формат фона». Выделите нужные слайды и откройте указанное диалоговое окно. На вкладке «Заливка» в поле «Прозрачность» передвиньте ползунок в нужное положение.
Выделять все слайды не нужно, чтобы изменения были к ним применены, после всех настроек, просто нажмите «Применить ко всем».
На вкладке «Настройка рисунка», можно изменить резкость, яркость и контрастность. На вкладке «Цвет рисунка» можно настроить насыщенность и оттенок.
Сделать картинку или рисунок фоном в презентации PowerPoint, не так уж и сложно. Кроме того, Вы сможете сохранить настроенный шаблон с нужным фоном и использовать его во всех последующих презентациях. Если Ваше изображение оказалось слишком ярким, измените прозрачность фона, чтобы зрители не отвлекались на него и могли нормально воспринять информацию, представленную на сладах.
Поделитесь статьёй с друзьями:
Спасибо, теперь я знаю как вставить свой фон в слайд. 🙂
Презентация состоящая из одного текста — невероятно скучное зрелище, гораздо лучше дела идут когда слайды презентации наполнены ещё и полезной смысловой составляющей — графиками, схемами и конечно изображениями. Однако, мало просто накидать подходящие по смыслу картинки на слайд, ведь материал должен не только соответствовать содержанию презентации, но и выглядеть презентабельно.
Однако, мало просто накидать подходящие по смыслу картинки на слайд, ведь материал должен не только соответствовать содержанию презентации, но и выглядеть презентабельно.
К сожалению далеко не всегда удается разжиться «идеальной» графикой, намного чаще нам попадается либо совсем уж маленькие картинки состоящие из одних пикселей, или изображения с нанесенными поверху водяным знаком или же имеющие фоновый рисунок совершенно не подходящий к нашему проекту. Фон картинки, на самом деле является худшей из проблем — мало того, что из-за него картинка может смотреться в презентации как заплатка, так он ведь ещё и и «наползать» на текст может, уменьшая итак небольшую полезную площадь слайда.
К счастью, если вы работаете в PowerPoint, со всеми этими бедами можно вполне успешно бороться. Инструменты по удалению фона, а точнее наложению эффекта прозрачности на изображение, в последних версиях этой программы работают довольно эффективно. И сегодня я расскажу о них максимально подробно, а за одной подкину несколько идей из «житейского» опыта!
Инструмент для удаления фона изображений в PowerPoint
Как удалить фон изображения в PowerPoint?
Итак, предположим, на слайде нашей презентации мы желаем видеть какое-то изображение, но без лишних деталей. Для примера я беру довольно симпатичный рисунок самолетика, который мне очень подходит, если бы не дурацкие облачка на фоне синего неба. Они придают картинке вид детского рисунка, который совершенно не подходит для моей презентации. Попробуем избавится от ненужных деталей!
Для примера я беру довольно симпатичный рисунок самолетика, который мне очень подходит, если бы не дурацкие облачка на фоне синего неба. Они придают картинке вид детского рисунка, который совершенно не подходит для моей презентации. Попробуем избавится от ненужных деталей!
Первым делом копируем рисунок у которого нужно сделать прозрачный фон на лист PowerPoint.
Щелкните два раза по изображению (или выделите его и перейдите на вкладку «Формат») и обратите внимание на левую часть этой панели.
Здесь расположен инструмент «Удаление фона».
Все что выделено пурпурным цветом будет удалено. Хм, это не совсем то, на что я рассчитывал!
Давайте активируем его и посмотрим что получилось. Видите яркую пурпурную область появившуюся на изображении? Так PowerPoint пометил те части рисунка, которые программе удалось распознать как фоновое изображение. Иными словами — все что помечено пурпурным цветом после того как инструмент «Удаление фона» будет применен к рисунку, будет удалено, вернее эти части рисунка станут прозрачными.
Настройка прозрачного фона для изображения
С первого взгляда заметно, что «автоматика» явно ошиблась — помечены далеко не все ненужные области рисунка, зато вдобавок помечен на удаление и ряд тех областей, что я удалять не планировал. Давайте поможем роботу!
Растягиваем область очистки фона на все изображение
Первым делом растянем область действия инструмента «Удаление фона» на всю картинку. Сделать это просто — щелкайте управляющие элементы (белые квадратики на рамке) выделения и тяните их мышью до исходного размера изображения. Не сказать, что все встало на свои места, но, во всяком случае, теперь PowerPoint хотя бы не отрезает у картинки нужные детали.
Теперь самое интересное: на панели инструментов активируйте инструмент «Пометить области для удаления» и поочередно, не торопясь, щелкните мышью в те части рисунка, которые желаете сделать прозрачными, то есть в элементы фонового рисунка, который и нужно удалить. На месте каждого «клика» появится значок в виде кружка со знаком минус внутри. Каждому однородному или однотонному фрагменту «ненужностей» должен достаться свой «минус».
Каждому однородному или однотонному фрагменту «ненужностей» должен достаться свой «минус».
Инструмент для пометки областей на изображении, которые нужно удалить или наоборот оставить
Как только вы пометите несколько соседних фрагментов, они окрасятся в уже знакомый нам пурпурный цвет — программа с помощью математических вычислений рассчитает заданные вами параметры и автоматом «закрасит» все соседние точки.
Шаг за шагом, «прокликайте» все ненужные фоновые фрагменты и добейтесь того, чтобы пурпурным цветом оказалось выделено только лишнее. Если что-то не получается, не отчаивайтесь и продолжайте добавлять точки. В крайнем случае, все можно будет вернуть назад в любой момент.
Ну вот, теперь отмечены все фоновые элементы картинки. Можно резать.
Как только все элементы будут помечены, нажимайте кнопку «Сохранить изменения» на панели инструментов.
В идеале, на листе у вас останется только сам рисунок — его фон будет полностью очищен, а точнее станет прозрачным. Если полученный результат вас не устроит — вы всегда можете отменить изменения или добавить ещё пару точек, щелкнув по картинке два раза левой кнопкой мыши и повторно воспользовавшись инструментом «Удаление фона».
Если полученный результат вас не устроит — вы всегда можете отменить изменения или добавить ещё пару точек, щелкнув по картинке два раза левой кнопкой мыши и повторно воспользовавшись инструментом «Удаление фона».
Нажатие на кнопку «Очистить изменения» вернет картинку к первоначальному виду
Почему не получается удалить фон у изображения?
Итак, PowerPoint имеет все инструменты, чтобы справится с такой задачей как удаление фона у картинки. Однако, не будем забывать — перед нами все же не редактор изображений (как Photoshop), а редактор презентаций, поэтому в деле обработки растровых изображений, PowerPoint все-таки не всемогущ.
Попытка удалить фоновое изображение у сложного рисунка в PowerPoint. Вроде бы и получилось, но огрехи видны.
Чтобы успешно удалить фон и картинки, она должна соответствовать ряду требований:
- Изображение должно быть достаточно большим, чтоб не были видны пиксели
- Смысловая часть изображения (то что мы оставляем) должна контрастировать с фоном (то что мы удаляем), желательно отделена от него обводкой или цветами.

- Сложные полноцветные рисунки и фотографии очень слабо подходят для обрезания фона в PowerPoint. За счет того, что цвета смысловой части и фона в фотографиях слабо контрастны между собой, края обработанных таким образом изображений будут смазанными и не четкими.
Если приемлемого качества удаления или прозрачности фона не удалось добиться с первого раза — не мучайте себя и PowerPoint, скорее всего в этом случае проще воспользоваться Photoshop’ом или поискать другую иллюстрацию.
Как ещё можно избавиться от фона изображения?
Иногда бывает проще не избавляться от фона изображения, а просто немного прикрыть его или перекомпоновать изображение. Во-первых, всегда имеет смысл ставить изображение самым нижним «слоем» презантационного слайда. Щелкните на не мышью и выберите пункт «Переместить на задний план» — так картинка не будет закрывать текст и мешать чтению.
Ставим картинку на задний план слайда.
Во-вторых, для текста находящегося поверх изображения не мешало бы задать фоновый цвет — это позволит выделить надпись, чтобы она не терялась на фоне рисунка. Отлично подойдут для этого «экспресс-стили» документа.
Отлично подойдут для этого «экспресс-стили» документа.
В итоге, даже не убирая фона с изображения, можно получить вполне приличный слайд который украсит презентацию. Ну вот и все на этот раз!
Применяем стили и оказывается, что фон убирать вовсе не обязательно. Хотя это конечно от презентации зависит.
Автор: Александр «Мэлфис К.» ФРОЛОВ, для сайта bussoft.ru
Здравствуй, дорогой читатель. В наш век информационных технологий большая часть публичных выступлений часто сопровождается компьютерной презентацией. Красиво оформленные слайды — это залог успешного выступления. Сегодня я расскажу, как сделать картинку фоном в презентации и способах корректировки фонового изображения на слайде в программе Microsoft Office PowerPoint.
Прежде чем сделать картинку фоном в презентации, подумайте над тем, чтобы текст не сливался с фоном. Важно учесть, что на проекторе контрастность будет меньше, чем на вашем мониторе. Конечно же, самый лучший фон – это фон светлых оттенков, а лучший цвет текста – это цвет контрастный фону, черный или тёмный соответствующего оттенка.
Итак, приступим. Создадим презентацию. На текущем фоне слайда кликаем правой кнопкой мыши для вызова контекстного меню. В нем выбираем пункт Формат фона.
В открывшемся окне выбираем вкладку Заливка (она откроется по умолчанию). Ставим переключатель в режим Рисунок или текстура, нажимаем кнопку Файл и указываем картинку для нашего фона из нужной папки. Внимание, при вставке фона может произойти его искажение, так как произойдет его растяжение до размеров слайда. Позиция Преобразовать рисунок в текстуру – замостит слайд вашим рисунком, сохраняя его пропорции. Можно получить достаточно красивый эффект. Поэкспериментируйте.
Увеличивая или уменьшая прозрачность можно выставить оптимальный фон для его сочетания с текстом на слайде. Если картинку нужно применить только к одному слайду, то нажмите кнопку Закрыть. Хотите поставить одинаковый фон на все слайды, то жмите Применить ко всем.
На этом возможности программы PowerPoint не заканчиваются. Уже выбранный рисунок для фона можно изменить и подстроить на свой вкус. На вкладке Настройка рисунка можно повысить или понизить резкость фонового изображения, а также подстроить яркость или контрастность. Вкладка Цвет рисунка позволит изменить его насыщенность или затонировать. А вкладка Художественные эффекты позволит создать фон изысканной структуры.
Для LibreOffice Impress Кликаем правой кнопкой на слайде, выбираем команду Задать фоновое изображение и указываем рисунок для фона на компьютере. Рисунок будет растянут до границ слайда. Настройки режима фона скудноваты, но кое-что можно поменять через контекстное меню Формат слайда – Фон.
Ну вот, дорогой читатель, теперь ты знаешь, как сделать картинку фоном в презентации. Желаю тебе ярких выступлений. Да, кстати, чтобы твое выступление еще дольше оставалось в памяти слушателей, рекомендую сделать информационный буклет по теме выступления и раздать его публике.
Дополнительная информация:
- как сделать электронную открытку на компьютере
- как настроить показ слайдов в презентации
Рекомендовано Вам:
Презентации: прозрачный фон | Вектор мастерства
Использование темного или яркого фона в презентации само по себе очень рискованно: темный цвет «давит». А для яркого сложно подобрать цвета и шрифты. Еще хуже в этом случае обстоит дело с картинками, ведь у них тоже есть цвета, которыми желательно не испортить всю композицию. Но мы не ставим перед собой целью что-либо запретить. В конце концов, правил без исключений не бывает.
Поэтому попробуем научиться убирать фон картинки, если это необходимо.
Рассмотрим пример. Пусть имеется фон:
И картинка:
Поместим картинку на слайд. Получим:
Конечно, можно выбрать белый фон для слайда, и тогда картинка будет смотреться гораздо лучше. Правда, тогда придется отказаться от голубого неба.
Идеальное решение проблемы – подобрать картинки с прозрачным фоном. В интернете сейчас такие имеются. Их можно опознать по вот такому «клетчатому» фону:
Если не удалось найти, придется удалять фон самим, при помощи Photoshop или другой программы. Дело довольно хлопотное, и не для всех приемлемое.
Попробуем сделать проще.
Сначала рассмотрим способ, работающий во всех версиях, включая 2007. Практически во всех действующих на сегодня версиях PowerPoint имеется функция «Установить прозрачный цвет», убирающая с рисунка какой-то один один цвет. Для того, чтобы ей воспользоваться, выделим картинку и откроем вкладку Формат. Далее на Ленте где-то ближе к левому верхнему углу окна программы ищем кнопку «Перекрасить» — на рисунке на нее указывает красная стрелка
Открываем этой кнопкой меню и находим нам нужную нам кнопку «Установить прозрачный цвет».
Нажимаем на нее. Курсор меняет форму: рядом со стрелкой появляется изображение значка с этой кнопки. Теперь кликните по фону картинки, и он исчезнет.
Сразу скажу, что у этой функции есть свои недостатки. Во-первых, цвет не всегда убирается чисто. Во-вторых, Прозрачным станет не только фон, но все детали рисунка, совпадающие с фоном по цвету. К примеру, если бы наше солнышко демонстрировала в улыбке белые зубы, они бы тоже стали прозрачными, то есть на их месте сейчас зияла бы дырка.
В PowerPoint 2010 была добавлена кнопка «Удалить фон». Она работает более чисто и имеет дополнительные возможности. О ней — следующая статья.
Презентации: прозрачный фон
Использование темного или яркого фона в презентации само по себе очень рискованно: темный цвет «давит». А для яркого сложно подобрать цвета и шрифты. Еще хуже в этом случае обстоит дело с картинками, ведь у них тоже есть цвета, которыми желательно не испортить всю композицию. Но мы не ставим перед собой целью что-либо запретить. В конце концов, правил без исключений не бывает. Поэтому попробуем научиться убирать фон картинки, если это необходимо. Рассмотрим пример. Пусть имеется фон: И картинка: Поместим картинку на слайд. Получим: Конечно, можно выбрать белый фон для слайда, и тогда картинка будет смотреться гораздо лучше. Правда, тогда придется отказаться от…
Рейтинг пользователей 0.75 ( 1 голосов) 0Как поставить картинку на фон презентации powerpoint
Не редко при оформлении презентаций в программе PowerPoint возникает необходимость изменить текущий фон слайдов. К счастью, эта задача решается легко и очень быстро. В этой инструкции вы узнаете, как картинку сделать фоном презентации в PowerPoint. Статья будет актуальной для PowerPoint 2007, 2010, 2013, 2016 и 2019.
Как вставить фон в презентацию PowerPoint 2016
Если вы пользуетесь PowerPoint 2016, то для того, чтобы сделать картинку фоном презентации вам нужно кликнуть правой кнопкой мышки по слайду в левой части окна и в открывшемся меню выбрать пункт « Формат фона ».
После этого в правой части окна PowerPoint появится меню « Формат фона », в котором можно настроить фоновое изображение. Здесь нужно выбрать вариант « Рисунок или текстура » и нажать на кнопку « Файл » для того, чтобы выбрать рисунок, который должен стать фоном презентации. Таким образом вы установите фоновый рисунок для одного выбранного слайда, если же вы хотите использовать данный фон и для всех остальных слайдов презентации, то нажмите на кнопку « Применить ко всем ».
Также, здесь доступно несколько настроек, которые позволяют изменить внешний вид и расположение картинки на фоне презентации. Например, вы можете установить значение прозрачности фона, а также разместить картинку со смещением.
В верхней части меню «Формат фона» есть три вкладки. Если перейти на последнюю вкладку, то вы получите доступ к еще большему количеству настроек, которые можно приметить фоновой картинке. В частности, здесь можно изменить резкость, яркость, контраст, насыщенность и температуру изображения.
Как и в предыдущем случае, настройки применяются только к текущему слайду презентации.
Для того чтобы применить их ко всем слайдам нужно нажать на соответствующую кнопку внизу меню.
Обратите внимание, если вы заходите убрать установленный ранее фон, то вам нужно еще раз открыть данное меню и выбрать вариант « Сплошная заливка ».
Как вставить фон в презентацию PowerPoint 2010
Если вы пользуетесь старой версией PowerPoint, например, PowerPoint 2010, то процесс настройки фона презентации будет выполняться почти также. Основное отличие – в старых версиях программы меню выглядят немного по-другому.
Для того чтобы сделать картинку фоном презентации в PowerPoint 2010 вам нужно кликнуть правой кнопкой мышки по слайду и в появившемся меню выбрать « Формат фона ».
В результате откроется всплывающее окно « Формат фона ». Здесь, на вкладке « Заливка » нужно выбрать вариант « Рисунок и текстура », после чего выбрать нужную картинку с помощью кнопки « Файл ». Если вы хотите изменить фон только для текущего слайда презентации, то окно можно закрывать с помощью кнопки « Закрыть ». Если же вы хотите использовать выбранный фон на всех слайдах, то нажмите на кнопку « Применить ко всем ».
Остальные настройки фоновой картинки расположены на вкладках « Настройка рисунка », « Цвет рисунка » и « Художественные эффекты ».
Как и в новых версиях PowerPoint, для удаления установленного ранее фона нужно снова открыть окно « Формат фона », выбрать вариант « Сплошная заливка » и нажать на кнопку « Применить ко всем ».
Не секрет, что имеющиеся программе Microsoft PowerPoint шаблоны для создания презентаций не всегда соответствуют запросу. В связи с чем стоит разобраться, как сделать свой фон в презентации PowerPoint из рисунка самостоятельно, затрачивая на это минимум времени. Под рисунками в данном случае будем понимать разнообразные картинки, созданные с помощью редакторов, онлайн, а также фотографии.
Вставка картинки в фон через корректировку шаблона презентации.
В первую очередь рассмотрим не самый быстрый путь по изменению фона при подготовке шаблона презентации. Однако он более правильный, если нужно многократно использовать результат как шаблон, а не просто одноразово сделать презентацию.
При такой переделке можно будет увидеть, каким образом новый фон отображается на всех вариантах макетов шаблона. Главный плюс такого подхода – это возможность своевременно изменить расположение частей каждого слайда, если они плохо сочетаются с картинкой.
Используем для демонстрации PowerPoint 2010. Весь процесс, в целом, похож и в других версиях программы повер пойнт – от 2007 до 2016.
1. Образец слайдов
Выбираем вкладку ВИД, затем в группе РЕЖИМЫ ОБРАЗЦОВ нажимаем на кнопку ОБРАЗЕЦ СЛАЙДОВ.
2. Формат фона
Правой кнопкой мыши щелкаем по первому слайду презентации и выбираем формат фона.
3. Заливка
В открывшейся вкладке ФОРМАТ ФОНА в режиме ЗАЛИВКА выбираем РИСУНОК ИЛИ ТЕКСТУРА. Вы заметите, что фон слайда в шаблоне автоматически изменится на текстуру по умолчанию.
4. Текстуры
Если хотим вставить фон из имеющийся текстуры программы PowerPoint, то с помощью кнопки ТЕКСТУРА выбираем рисунок фона из предлагаемых.
5. Вставка рисунка
Доступно несколько вариантов вставки рисунка – из файла, из буфера обмена, из организатора (картинка)
- Из файла. Нажимаем на ФАЙЛ и выбираем нужный рисунок на собственном компьютере.
- Из буфера обмена. Этот вариант наиболее удобен, если вы ищите фон для презентаций в Интернете. Рассмотрим, как можно это сделать. Запускаем images.yandex.ru и вводим в поисковую строку «фон для презентации». Количество предлагаемых фонов просто огромно. Можно сразу скопировать изображение для вставки фона, но оно слишком сжато, и качество такого фона будет не очень высоким.
Для более высокого качества фона нужно перейти на изображение, а затем просто скопировать его с помощью меню правой кнопки мыши. Можно также скачать изображение на компьютер и вставлять затем через ФАЙЛ.
Возвращаемся в создаваемую презентацию PowerPoint и жмем БУФЕР ОБМЕНА. Скопированное изображение вставляется, и фон для вашей презентации создан.
- Хорошим ресурсом для создания фона из рисунка является и собственный организатор PowerPoint. Итак, нажимаем кнопку КАРТИНКА и ищем подходящую, в том числе и сайта Microsoft.
Шаблон с новым фоном для презентаций можно сохранить, выбрав при сохранении в ТИПЕ ФАЙЛОВ формат «Шаблон PowerPoint».
Вы обратили внимание, что при работе с первым слайдом меняется фон всей презентации. Если же вам нужно изменить фон отдельного слайда, то все эти действия нужно выполнять именно с ним. Тогда все остальные слайды презентации PowerPoint останутся без изменения. Так можно при желании сделать собственный фон для каждого слайда.
Быстрый способ добавить свой фон картинку
Второй вариант сделать фон из изображения проще, быстрее и в большинстве случаев достаточен. Для полноты представления будем работать с Microsoft PowerPoint 2013.
Как изменить прозрачность фона, картинки или рисунка в PowerPoint
Случается, что выбранный вами рисунок слишком яркий. Это может негативно сказаться на восприятии информации на слайдах и на самой презентации в целом. Значит необходимо уменьшить насыщенность рисунков.
Клик правой кнопки мыши на объекте, далее через все тот же ФОРМАТ ФОНА, если картинка предварительно заполнила собой все пространство. Или ФОРМАТ РИСУНКА, если для создания фона достаточно просто вставить картинку в какой-то части слайда презентации, не меняя подложку.
Потом ЗАЛИВКА – РИСУНОК И ТЕКСТУРА. Находим ползунок ПРОЗРАЧНОСТЬ и сдвигаем его вправо. Это позволит сделать в PowerPoint картинку, рисунок, фон слайда более прозрачными.
Изменения видны по мере движения ползунка или замены цифр процента прозрачности справа.
О том, где можно бесплатно скачать фоны для презентаций, читайте в материале о бесплатных источниках фонов.
Представим такую ситуацию: Вы делаете презентацию, выбрали из списка подходящую тему для оформления, нужный шрифт для текста, но вот фон выбранной темы не очень подходит и хотелось бы его изменить. Если это детская презентация – поставить яркие воздушные шары, если она относится к природе – выбрать поле с цветами и озером, а если Вы представляете товары какой-либо фирмы – в качестве фона можно поставить ее логотип.
В статье мы рассмотрим, как сделать нужный Вам рисунок фоном в презентации PowerPoint, и как можно изменить прозрачность рисунка на слайде, выбранного в качестве фона.
Начнем мы с изменения шаблона в PowerPoint . Особенно полезно это будет тем, кто планирует не однократно использовать выбранную картинку в качестве фона для различных презентаций.
Открываем презентацию и переходим на вкладку «Вид» . Теперь в группе «Режимы образцов» кликаем на кнопочку «Образец слайдов» .
Выделяем первый слайд, кликаем по нему правой кнопкой мыши и выбираем из контекстного меню «Формат фона» .
Откроется соответствующее диалоговое окно. На вкладке «Заливка» ставим маркер в поле «Рисунок или текстура» . Можете выбрать в качестве фона одну из предложенных текстур. Результат будет сразу виден на слайдах.
Чтобы сделать фоном слайда рисунок, который храниться у Вас на компьютере, в поле «Вставить из» кликните по кнопочке «Файл» . Используя Проводник, найдите нужное изображение на компьютере и нажмите «Вставить» . Фон слайдов в презентации изменится.
Если Вы нашли подходящее изображение в Интернете, то сделать эту картинку фоном для слайдов в PowerPoint тоже можно. Открываем изображение в полный размер, кликаем по нему правой кнопкой мыши и нажимаем «Копировать» . Таким образом, мы поместим его в буфер обмена.
Можете также сохранить изображение на компьютер и сделать его фоном в презентации так, как было описано в способе выше.
Возвращаемся к диалоговому окну «Формат фона» и кликаем на кнопочку «Буфер обмена» . Фон в презентации изменится.
В качестве фона Вы также можете выбрать любой рисунок из коллекции PowerPoint. В диалоговом окне «Формат фона» кликните на кнопочку «Картинка» , затем выберите один из предложенных рисунков и нажмите «ОК» .
После того, как Вы выберите нужное изображение в качестве фона для презентации, нажмите «Закрыть» . Чтобы вернуться к привычному виду для работы с презентацией, на вкладке «Вид» в группе «Режимы просмотра презентации» нажмите «Обычный» .
Итак, мы изменили шаблон для презентации. Теперь рассмотрим, как сохранить шаблон с выбранным изображением в качестве фона в PowerPoint .
Переходим на вкладку «Дизайн» разворачиваем список доступных тем и выбираем «Сохранить текущую тему» .
Назовите ее и нажмите «Сохранить» .
Сохраненная тема с нужным фоном слайда будет доступна в общем списке тем. При создании новой презентации, Вам просто нужно будет выбрать ее.
Если Вам нужно сделать фон для одного слайда в PowerPoint , используя выбранное изображение, выделите нужный слайд мышкой, кликните по фону правой кнопкой и выберите из меню «Формат фона» .
Теперь выбираем картинку или рисунок для фона презентации, как было описано выше, и нажимаем «Закрыть» . Измениться фон только для выделенного слайда.
Нажав кнопку «Восстановить фон» – вернется старый фон для слайда, нажав «Применить ко всем» – выбранная картинка будет установлена фоном для всех слайдов презентации.
Чтобы изменить фон, например, только со второго по пятый слайд, выделите второй слайд, нажмите «Shift» и выделите пятый. Чтобы выделить слайды, которые расположенные не рядом, зажмите «Ctrl» и выделяйте их по одному: 2, 3, 5. Кликните по любому выделенному слайду правой кнопкой мыши и выберите из меню «Формат фона». Дальше делайте все, как было описано в статье.
После того, как Вы сделали нужный рисунок фоном для слайдов в презентации, возможно, потребуется его немного доработать. Давайте разберемся, как можно сделать прозрачный фон в PowerPoint и не только.
Изменить прозрачность фона, рисунка или картинки, можно в диалоговом окне «Формат фона» . Выделите нужные слайды и откройте указанное диалоговое окно. На вкладке «Заливка» в поле «Прозрачность» передвиньте ползунок в нужное положение.
Выделять все слайды не нужно, чтобы изменения были к ним применены, после всех настроек, просто нажмите «Применить ко всем» .
На вкладке «Настройка рисунка» , можно изменить резкость, яркость и контрастность. На вкладке «Цвет рисунка» можно настроить насыщенность и оттенок.
Сделать картинку или рисунок фоном в презентации PowerPoint, не так уж и сложно. Кроме того, Вы сможете сохранить настроенный шаблон с нужным фоном и использовать его во всех последующих презентациях. Если Ваше изображение оказалось слишком ярким, измените прозрачность фона, чтобы зрители не отвлекались на него и могли нормально воспринять информацию, представленную на сладах.
Как в презентации сделать прозрачный фон картинки
Далеко не всегда в процессе работы с презентацией в PowerPoint все идет гладко. Могут случаться непредвиденные трудности. К примеру, очень часто можно столкнуться с тем, что растрированное фото имеет белый фон, который крайне мешает. Например, заслоняет важные объекты. В таком случае нужно поработать над этим недостатком.
Инструмент для стирания фона
В более ранних версиях Microsoft PowerPoint присутствовал специальный инструмент для стирания белого фона у фотографий. Функция позволяла пользователю нажать на область фона, которую следует стереть. Это было крайне удобно, однако исполнение хромало.
Дело в том, что в этой функции использовалась обыкновенная процедура наложения параметра прозрачности на выбранный цветовой контур. Как итог, у фотографии все равно оставалась рамка из белых пикселей, очень часто фон обрезался неровно, оставались пятна и так далее. А уж если фигура на картинке не имела замкнутой четко выделяющейся границы, то этот инструмент вообще все мог сделать прозрачным.
В PowerPoint 2016 решили отказаться от такой проблемной функции и усовершенствовали этот инструмент. Теперь избавиться от фона намного сложнее, но зато это можно сделать очень точно.
Процесс удаления фона картинки
Чтобы сделать прозрачным рисунок в PowerPoint, потребуется войти в специальный режим обрезки фона.
- Для начала нужно выбрать требуемое изображение, нажав на него.
В шапке программы появится новый раздел «Работа с изображениями», а в нем – вкладка «Формат».
Здесь нам потребуется функция, которая находится в самом начале панели инструментов слева. Она так и называется – «Удалить фон».
Откроется специальный режим работы с изображением, а само фото подсветится фиолетовым цветом.
Курсор изменится на карандаш, которым потребуется отмечать нужные для сохранения области фото. Представленный на фото пример является идеальным, поскольку здесь все границы секторов легко определяются системой. В таком случае достаточно делать легкие штрихи или нажатия внутри обрамленных границами секторов. Они будут окрашиваться в родной для изображения цвет. В данном случае – в белый.
В итоге надо добиться того, чтобы фиолетовым остался окрашен только ненужный фон.
На панели инструментов также есть и другие кнопки. «Пометить область для удаления» оказывает обратный эффект – этот карандаш отмечает выделенные секторы фиолетовым. А «Удалить пометку» снимает ранее нарисованные отметки. Также присутствует кнопка «Отменить все изменения», она при нажатии откатывает все внесенные правки до исходного варианта.
После того, как выделение нужных зон для сохранения будет завершено, нужно нажать на кнопку «Сохранить изменения».
Инструментарий закроется, и если все сделано верно, фото больше не будет обладать фоном.
Как итог, изображение будет прозрачным в необходимых местах, и будет очень удобно вставлять все это в любое место слайда.
Точно так же можно добиться и полной прозрачности фотографии, не выделяя никакие внутренние зоны для сохранения, или выделив лишь отдельные.
Альтернативный способ
Есть также несколько дилетантский, но тоже рабочий способ справиться с мешающим фоном у изображения.
Можно просто переместить изображение на задний план и правильно разместить на странице. Таким образом, мешающие части картинки сохранятся, но будут просто позади текста или других объектов, и совсем не помешают.
Важно при этом помнить, что это работает только для случаев, когда фон не только изображения, но и слайда совпадают по цвету, и могут сливаться вместе. Само собой, проще всего иметь дело с белым цветом.
Заключение
В конце стоит сказать, что метод достаточно эффективный, однако профессионалы все-таки рекомендуют заведомо обрезать фон в других графических редакторах. Это обычно мотивируется тем, что в том же Photoshop качество выйдет намного лучше. Хотя это все равно зависит от изображения. Если подойти к штриховке лишних фоновых зон очень придирчиво и точно, то и стандартные средства PowerPoint будут работать отлично.
Отблагодарите автора, поделитесь статьей в социальных сетях.
PowerPoint – программа Microsoft Office, предназначенная для создания и демонстрации презентаций. Это приложение особой популярностью пользуется у учащихся школ и вузов, у предпринимателей и бизнесменов. Такой высокий интерес к этой программе объясняется простотой в использовании и удобством.
Красивыми получается презентации, на фоне которых стоят светлые изображения. Как же сделать картинку прозрачной? Ответ на такой вопрос можно найти в данной статье.
Изображение на фоне в презентации PowerPoint
- Откройте программу PowerPoint.
Текстуры
В «Формате фона» смотрим первый пункт «Заливка».
Шаг 1. В открывшемся графическом интерфейсе кликните мышью на кнопке «Заливка».
Шаг 2. Выберите в списке «Заливка» строку «Рисунок или текстура». Нажмите на нее.
Шаг 3. Автоматически белый фон презентации будет преобразован в текстуру. Если такой рисунок пользователя не устраивает, нажмите на кнопку «Текстура».
Шаг 4. Выберите оптимальный вариант из предложенных.
Шаг 5. Нажмите «Применить ко всем», чтобы закрыть диалоговое окно.
Вставка изображения
Способ 1.
Шаг 1. Если же вместо текстуры на фоне презентации должна быть другая картинка, сохраненная в памяти компьютера, повторите все действия, описанные выше. Однако вместо кнопки «Текстура» нажмите на «Файл».
Шаг 2. В открывшемся окне выберите изображение, которое нужно вставить в презентацию.
Шаг 3. Нажмите кнопку «Применить ко всем», чтобы подтвердить свои действия.
Примечание! Подходящее изображение может быть предложено и самой программой PowerPoint.
Для этого нужно будет вместо «Файла» нажать на кнопку «Картинка».
Способ 2.
Шаг 1. Не обязательно фотографию сохранять в памяти компьютера. Достаточно лишь ее скопировать на каком-нибудь сайте.
Шаг 2. После чего изображение можно будет вставить на слайд презентации, нажав в диалоговом окне «Формат фона» кнопку «Буфер обмена».
Изменения фона без использования шаблонов
Шаг 1. Кликните правой кнопкой мыши на слайде, изображение которого нужно изменить.
Шаг 2. Выберите в предложенном меню строку «Формат фона».
Шаг 3. Вставьте нужную картинку или же поменяйте текстуры.
Примечание! Чтобы фоны слайдов были разными, редактировать придется каждый лист отдельно.
Удаление фона в PowerPoint 2007
Способ 1.
- Чтобы удалить картинку, использованную в качестве фона на слайде, нужно будет нажать правой кнопкой мыши на любой лист презентации.
Способ 2.
- Заменять один фон другим не всегда нужно. Достаточно изображение сделать прозрачным. Для этого необходимо будет кликнуть правой кнопкой мыши на любом слайде документа.
Примечание! Интерфейс программы PowerPoint 2003 выглядит иначе. И чтобы сделать изображение прозрачным, порядок действий должен быть другим.
Делаем прозрачный фон в PowerPoint 2003
Шаг 1. На панели инструментов нажмите на кнопку «Формат».
Шаг 2. Выберите строку «Фон» и кликните на ней.
Шаг 3. В открывшемся графическом интерфейсе нажмите на стрелку, расположенную слева.
Шаг 4. Выберите в окошке фразу «Способы заливки».
Шаг 5. В появившемся интерфейсе поменяйте фон слайдов так, как считаете нужным.
Шаг 6. Нажмите на кнопку «ОК», чтобы свои действия подтвердить.
Видео — Как сделать рисунок прозрачным в Powerpoint
Понравилась статья?
Сохраните, чтобы не потерять!
Сделать прозрачный фон изображения предлагают многие инструменты. Напрмер PhotoShop, или Pixlr Editor. Но не все могут эти инструменты использовать, так как многие из них платные.
А вот такой инструмент, как PowerPoint, известен всем, так как он входит в пакет Word, и установлен по умолчанию. Но не все знают, что его можно использовать для этой цели.
Варианты удаления фона в PowerPoint
Удаление фона с загруженного изображения
Часто создается ситуация, когда есть изображение в формате jpeg, с непрозрачным фоном. Но для выполнения какой-либо работы необходим именно этот рисунок без фона, сохранены в формате png.
Загружаем изображение
Создаем чистый слайд и загружаем изображение. Конечно, проще всего удалить фон у рисунка на белом фоне с резкими конкретными очертаниями. Поэтому я выбрала рисунок двухцветный.
Что бы понять, где находится фон, под рисунок подложили цветной прямоугольник.
Подготовка к удалению фона
Выходим в опцию – Формат рисунка – Удалить фон.
удаление фона
Сам рисунок должен быть обязательно выделен
Как только мы кликаем на опцию – Удалить фон, рисунок окрашивается в малиновый цвет.
Обратите внимание на то, что рисунок будет выделен дважды – двумя рамками: первая ограничивает сам рисунок.
Вторая рамка для выделения поля – удаления фона. Если необходимо убрать весь фон – необходимо совместить обе рамки.
Выделение областей фона
Обратим внимание на четыре «кнопки» редактора. Они подписаны и понятны.
кнопки
Выбираем кнопку – Пометить области для удаления.
Появляется карандаш, который оставляет пометку «минус».
Внимательно помечаем все области для удаления. Обратите внимание на изолированные области. То есть – пропускать области нельзя.Должны быть помечены все.
Теперь помечаем области, которые должны быть оставлены. Для этого используем кнопку – Пометить области для сохранения. Появляется карандаш с «плюсом».
Тоже очень внимательно помечаем области сохранения. В том числе и изолированные.
Внимательно все проверяем и нажимаем на кнопку – Сохранить изменения.
Фон удаляется.
Сохранение изображения
Теперь осталось только правильно сохранить готовое изображения. Подводим к нему мышку и кликаем правой кнопкой. В контекстном открывающемся меню выбираем опцию – Сохранить как рисунок.
Проверьте формат изображения – оно должен быть сохранено в формате png.
Удаление фона созданного в PowerPoint изображения.
В этом случае – все очень просто. Вы создаете какой-то рисунок, подводите к нему курсор мыши и кликаете правой кнопкой. В контекстном меню выбираем – Сохранить ак рисунок. То есть повторяем последний шаг предыдущей работы.
Как всегда, предлагаю Вам свою рассылку – «Инструменты в помощь начинающему блогеру». Подписавшись на которую, будете получать всю последнюю информацию о настройках блога
Ну что же, удачной Вам работы! Будут вопросы или пожелания, пишите в комментариях. Если информация была для Вас полезной – делитесь ей со своими друзьями в социальных сетях
14 сентября выходит iPhone 13. Главное о новом смартфоне — Российская газета
Во вторник, 14 сентября, Apple проведет первую осеннюю презентацию 2021 года, на которой с высокой вероятностью покажет линейку смартфонов iPhone 13. Что сейчас известно о новинках?
Фото: Apple
1. Экран получит повышенную частоту обновления — до 120 Гц — и функцию «всегда включенный дисплей» для вывода небольшого количества информации: текущего времени, уведомлений.
2. «Челка» в верхней части экрана, где расположены селфи-камера, датчик приближения и сенсоры Face ID, станет меньше.
3. Новый чип Apple A15 Bionics сделает смартфон еще мощнеее, однако подробностей о нем пока не очень много.
4. Новый режим камеры — съемка видео в портретном режиме. В режиме редактирования роликов можно будет менять диафрагму, делая фон более четким или, наоборот, размытым (как сейчас — на фото во многих моделях iPhone).Также камера получит систему интеллектуальных фильтров, которые можно будет использовать не для всего кадра, а только для нужных объектов. Также, возможно, в камере появится режим съемки видео высокой четкости ProRes.
5. Вопреки слухам о низкой популярности версии mini, она войдет в линейку iPhone 13. Всего Apple выпустит четыре смартфона — iPhone 13, iPhone 13 mini, iPhone 13 Pro и iPhone 13 Pro Max. Размеры дисплеев у них будут те же, что и у моделей линейки iPhone 1.
6. Поддержка спутниковой связи для экстренных ситуаций. Оказавшись в беде, пользователь сможет отправить сообщение или совершить звонок.
7. Стоимость новых iPhone 13 будет выше, чем iPhone 12 — правда, главным образом за счет того, что…
8. В старших моделях появится новая модификация — с 1 Тб постоянной памяти. iPhone 13 Pro и Pro Max будут иметь 128, 256, 512 Гб и 1 Тб памяти, а iPhone 13 mini и iPhone 13 — 128, 256 и 512 Гб.
Еще одним девайсом, который покажут на презентации, могут стать часы Apple Watch 7, однако, по слухам, их выпуск задержится из-за сложностей в производстве.
На осень 2021 года Apple запланировала несколько презентаций, на которых будут показаны iPhone, Apple Watch, планшеты iPad, ноутбуки MacBook, наушники AirPods, а также новые сервисы.
Трансляция будет проводиться на официальном сайте компании 14 сентября в 20 часов по московскому времени.
Макет презентации природа. PowerPoint Фоны для презентаций. Как сделать фон презентации на основе фотографии пейзажа
Детские фоны для презентаций . Скачайте и используйте в качестве фоновой картинки в презентациях для детского сада , для детей младших классов, поздравления Вашего малыша с Днём Рождения или первым учебным днём.
Темы фона для презентации. Представленные на нашем сайте фоны для школьных презентаций (*большая часть) являются авторскими (уникальными, созданными специально для сайта www.сайт). Фоны для презентаций powerpoint скачать бесплатно и использовать их при создании презентаций в программе Powerpoint . А мы в свою очередь будем стараться пополнять нашу коллекцию новыми красивыми фонами. Спасибо за внимание и удачных выступлений!
* Для того чтобы скачать понравившийся фоновый рисунок, достаточно кликнуть правой кнопкой мыши на ссылке «Скачать», затем «Сохранить рисунок как…» и сохранить в нужную папку.
Как установить фон в презентацию Powerpoint?
[yt=9ir_koSEE_M]Шаг 1. Откройте программу PowerPoint и создайте пустой слайд или откройте уже существующую презентацию, в которую Вы хотите добавить фоновое изображение. Чтобы выбрать несколько слайдов одновременно, щелкните левой кнопкой мышки на первом слайде, а затем удерживайте клавишу CTRL, выделяйте последующие.
Шаг 2.
Щелкнув правой кнопкой мыши на нужном слайде, выбираем в выпадающем списке Формат фона… .
Шаг 3. В открывшемся окне Формат фона… , во вкладке Заливка выбираем пункт Рисунок или текстура . Далее Вставить из… > Файл и указываем путь к нужному фону (выбрать в сохраненной папке).
Совет. Если предполагаемый фон оказался слишком ярким, можно в том же окне Формат фона… задать оптимальную прозрачность нашей картинке. Как сделать фон в презентации
В школе и детском саду учителя используется большое количество презентаций, так или иначе связанных с природой, экологией: и на уроках биологии, географии, окружающего мира, и на классных часах. В этом разделе сайта мы опубликовали фоны презентаций о природе в целом.
Как сделать фон презентации на основе фотографии пейзажа?
Часто шаблоны о природе делаются на основе фотографий, которые авторы просто устанавливают на фон. При таком способе создания шаблона есть вероятность, что фон будет слишком ярким и активным, а текст не будет читаться. Избежать этого поможет создание «подложки» : вставьте на слайд большой прямоугольник белого или другого цвета, в свойствах установите полупрозрачность и пишите текст внутри этого прямоугольника. Этот способ позволит и оставить красивый фон-пейзаж, и в то же время сделать контрастным и читаемым текст слайда.
Вторая проблема связана с тем, что авторы в качестве фона вставляют фотографии как есть, то есть без сжатия . Если такая фотография сделана хорошим современным фотоаппаратом, то размер фона может составлять около 5 Мб и при вставке фотографии на каждый слайд, каждый слайд будет «весить» по 5 Мб. Презентация получится очень тяжеловесной, ее будет трудно передать через интернет, и воспроизведение будет зависать на компьютерах низкой и средней мощности.
Чтобы этого избежать, нужно выполнить два правила:
- Предварительно уменьшить размер фотографии до размера экрана (примерно 1200-1500 пикселей в ширину) и сжать фотографию в графическом редакторе или сжать фотографию средствами самого Microsoft Office PowerPoint (Файл — Сохранить как… — Сервис — Сжать рисунки… ).
- Вставить фотографию в качестве фона для всех слайдов (Дизайн — Стили фона — Формат фона… — Рисунок или текстура — Файл — {выбрать файл на компьютере} — Применить ко всем — Закрыть ).
Такой способ создания фона можно использовать не только для создания фона презентаций о природе, но и на любые другие темы.
Качественная презентация всегда имеет две важные составляющие: хороший шаблон и интересное наполнение. Над последним можно потрудиться самому, а вот с привлекательным фоном без помощи дизайнера не разобраться! Так было до сегодняшнего времени: сейчас вы можете загрузить бесконечное количество образцов и выбрать самый подходящий!
Слайды с природой, животными и растениями являются универсальными: их не обязательно подстраивать под выбранную тему! Подбирая картинки для PowerPoint, мы стараемся собрать самые эксклюзивные, яркие и необычные иллюстрации для того, чтобы пользователь смог воплотить в реальность любые фантазии. Шаблоны с флорой и фауной позволяют не привязываться ни к тематике, ни к будущей аудитории: слайды можно демонстрировать и клиентам, и студентам, и близким, и на научной конференции.
Абсолютно все изображения имеют хорошее качество и высокое разрешение. Выбирайте подходящее, загружайте его в PowerPoint и заполняйте своим контентом! Все файлы в этом разделе предоставляются бесплатно!
Добавить фоновое изображение к слайдам
Вы можете использовать изображение в качестве фона для слайда или слайдов.
Вы можете настроить прозрачность изображения после добавления его на слайд.
Вставить фоновое изображение на слайд
Щелкните правой кнопкой мыши поле слайда и выберите Форматировать фон .
На панели Формат фона выберите Рисунок или заливка текстуры .
Под Вставьте изображение из , выберите, откуда взять изображение:
Опция
Используйте его для
Файл
Вставьте картинку с вашего компьютера или сетевого диска
Буфер обмена
Вставить скопированное изображение
(Этот параметр недоступен, если вы не скопировали изображение.)
Онлайн
Поиск изображения в Интернете
Чтобы настроить относительную яркость изображения, сдвиньте ползунок Прозрачность вправо.
Чтобы применить фоновое изображение ко всем слайдам презентации, выберите Применить ко всем . В противном случае просто закройте панель Format Background .
Удалить фоновое изображение
В режиме просмотра Нормальный выберите слайд с фоновым рисунком или изображением, которое вы хотите удалить.
На вкладке Design на ленте панели инструментов в группе Customize в дальнем правом конце выберите Format Background .
На панели Формат фона в разделе Заливка выберите Сплошная заливка .
Щелкните стрелку вниз рядом с кнопкой Color .Появится галерея цветов. Выберите белый цвет.
Текущий фон будет удален, а фон слайда станет белым.
Если вы хотите внести такие же изменения в другие слайды презентации, выберите Применить ко всем в нижней части панели Формат фона .
Вставить фоновое изображение на слайд
Щелкните правой кнопкой мыши поле слайда и выберите Форматировать фон .
В разделе Заливка выберите Картинка или текстурная заливка .
Под Вставьте из , выберите, откуда брать изображение:
Опция
Используйте его для
Файл
Вставьте картинку с вашего компьютера или сетевого диска
Буфер обмена
Вставить скопированное изображение
(Эта опция недоступна, если вы не скопировали изображение)
картинки
Поиск изображения в Интернете
Чтобы настроить относительную яркость изображения, сдвиньте ползунок Прозрачность вправо.
Чтобы применить фоновое изображение ко всем слайдам презентации, выберите Применить ко всем . В противном случае выберите Закрыть .
Удалить фоновое изображение
В режиме просмотра Нормальный выберите слайд с фоновым рисунком или изображением, которое вы хотите удалить.
На вкладке Design на ленте панели инструментов в группе Фон в дальнем правом конце выберите Стили фона , а затем выберите Формат фона .
Откроется диалоговое окно Формат фона .
В диалоговом окне на вкладке Заливка выберите Сплошная заливка .
Щелкните стрелку вниз рядом с кнопкой Цвет и из галереи параметров выберите белый цвет.
Текущий фон будет удален, а фон слайда станет белым.
Если вы хотите внести такие же изменения в другие слайды презентации, выберите Применить ко всем .
Выбрать Закрыть .
См. Также
Добавьте видео к фону своих слайдов
Что можно и чего нельзя делать при использовании изображений в слайдах PowerPoint
Введение
Визуальные материалы рассказывают истории лучше, чем любые письменные формы содержания.Вот почему в детских сборниках рассказов много наглядных пособий, подтверждающих рассказ.
То же самое относится к презентациям PowerPoint. Визуальные эффекты создают большее впечатление по сравнению с презентациями в виде простого текста.
Все мы любим изображения, потому что они отражают мысли, которые невозможно выразить словами.
Изображения — популярная форма визуализации. Мы также включаем изображения в PowerPoint, чтобы помочь нам общаться более наглядно и увлекательно.
Вот несколько советов по правильному использованию изображений в PowerPoint.
1. Размытые изображения
Избегайте выбора размытых изображений, поскольку они производят очень плохое впечатление, и невозможно определить, о чем идет речь.
Выберите изображения высокого качества.
2. Размытые и искаженные изображения
Никогда не используйте растянутые изображения с низким разрешением.
Используйте изображения хорошего качества и оптимального размера, не искажающие изображение.
3. Правильное размещение изображения
Не используйте маленькие изображения на слайде.Это приводит к отрицательному пространству и создает дисбаланс.
Сбалансировать изображение на слайде с содержимым.
4. Правильное расположение изображений и видимость заголовка
Избегайте растягивания и сжатия изображений, когда вы пытаетесь уместить несколько изображений на слайде с заголовком. Особенно на слайде 4: 3.
Убедитесь, что изображения не растянуты и хорошо выровнены друг с другом.
5. Не совмещайте фотографии и графические изображения
Никогда не используйте на слайде картинки и фотографии.Это создает дисбаланс.
Выберите только один тип графического элемента: изображение или клипарт.
6. Использование изображений с водяными знаками
Не используйте изображения с водяными знаками в своей работе.
Если вам необходимо использовать изображение с водяным знаком, сделайте это после покупки его у источника / владельца.
Ресурсы: как выбрать правильный цвет для презентации
7. Как обрезать изображение
Не кадрируйте изображение так, чтобы оно выглядело деформированным или неровным.
Убедитесь, что вы получаете сбалансированный вывод при кадрировании изображения.
8. Основы кадрирования (как кадрировать фотографии для функциональности и смысла)
Здесь фотографии не совпадают. Размер основных предметов (головы) разный.
Здесь лицо человека на каждом снимке является точкой фокусировки, и все фотографии имеют одинаковые пропорции.
9. Использование правильного изображения на основе содержания
Не используйте нерелевантные изображения вне контекста.
Используемое здесь изображение относится к заголовку «Цифровые».
10. Размещение текста на изображениях — 1
Размещайте текст в тех местах, где он хорошо заметен и выпадает.
11. Размещение текста на изображениях — 2
Никогда не размещайте текст в области изображения, которая отвлекает и / или приводит к ухудшению читаемости.
Поместите текст в область с пустым фоном, убедившись, что он читаем и не влияет на визуальное восприятие изображения.
12. Избегайте чрезмерного использования изображений на слайде
Не перегружайте слайды изображениями.
Вместо использования нескольких изображений используйте только одно изображение, которое подчеркивает смысл слайда.
13. Наложение изображений
Не накладывайте одно изображение поверх другого. Это может сильно отвлекать.
Соблюдайте правило третей при кадрировании или размещении любого изображения на слайде. Держите содержимое на одной стороне изображения.
14.Правильный способ использования фотографии
Здесь, поскольку фокус на фотографии находится по всей площади, голова объекта обрезана.
Точка фокусировки на этой фотографии находится на ноутбуке. Нам не обязательно видеть лицо человека, поэтому в таком случае можно отрезать голову.
15. Перелистывание изображений
Не поворачивайте и не переворачивайте изображения, если не учли некоторые очевидные ошибки.
Ярлык «F» на крышке — пример неудачной переворота.Есть изображения, которые можно легко переворачивать по горизонтали, но при этом нужно соблюдать осторожность.
16. Размещение изображения
Девушка на этом слайде парит в воздухе и указывает от экрана. Связи между девушкой и текстом нет.
Если фигура человека обрезана, всегда выравнивайте ее по краю границы. Правое изображение имеет больше смысла и хорошо выглядит.
17. Изображения с текстом
Не закрывайте лица людей при макете слайда.
Всегда старайтесь найти наилучшее возможное размещение фигуры / текста, не закрывая лица людей.
18. Не увеличивайте изображение
Трудно понять смысл изображения, если оно очень увеличено.
Убедитесь, что вы понимаете значение изображения при кадрировании и размещении его на слайде. Правое изображение легко понять. Очевидно, что контекст — это дискуссия о финансах, цифрах и т. Д.
19. Обширный текст и изображения на слайде
Не совмещайте на слайде объемный текст и изображения.
Добавление изображений к слайдам делает сообщение более четким и убедительным. Но следует избегать разговоров и показа слайдов с обширным текстом и картинками, потому что это сделает коммуникатор менее эффективным. Слайды должны содержать текст или изображения с разреженным текстом.
Например, представьте, что вам нужно проинформировать своих руководителей о продажах и рыночных долях, а также о тенденциях в рыночных долях и обсудить некоторые потенциальные решения.Ваша аудитория поймет вас вдвое лучше, если вы воспользуетесь слайдом, состоящим только из текста, или слайдом с изображением с разреженным текстом.
20. Изображения с отвлекающим фоном
Избегайте использования фона, который может отвлекать зрителя от основной точки фокусировки слайда.
Вы всегда можете настроить фоновое изображение или графический элемент, чтобы они сливались с фоном.
21. Подходящий фоновый рисунок
Избегайте использования фоновой графики, которая может отвлекать зрителя от основной точки фокусировки слайда.
Вы всегда можете настроить фоновое изображение или графический элемент, чтобы они сливались с фоном.
22. Форма, заполненная изображением -1
Не заполняйте фигуры изображениями без корректировки для лучшего соответствия. Из-за размеров изображения оно может превратиться во что-то подобное.
23. Форма, заполненная изображением -2
Иногда из-за размеров изображения, когда вы заполняете фигуру или превращаете ее в круглое изображение, вы можете видеть обрезанную часть изображения.См. Пример выше.
Чтобы избежать такого рода проблем, вы можете либо настроить изображение с помощью параметра «Смещение» (см. Вставленный снимок экрана), либо добавить дополнительную фигуру с таким же цветом фона позади изображения.
10 простых советов по выбору правильных изображений для презентаций
24. Используйте изображения, относящиеся к содержанию — 1
Ни один из вышеперечисленных телефонов не является телефонами Windows. Если контент очень специфичен для торговой марки, изображение в примере должно быть той же марки.
Вот пример изображений телефонов Windows.
25. Используйте изображения, относящиеся к содержанию — 2
В контенте говорится о Microsoft Windows, но в качестве примера показан ноутбук Apple (ноутбук). На ноутбуке нет логотипа или названия, но он по-прежнему больше похож на продукт Apple, чем на продукт Microsoft.
Здесь используется подходящее изображение ноутбука с Windows.
Если вы достигли 25-го правильного способа использования изображений, теперь у вас будет четкое представление об использовании изображений в презентациях PowerPoint.
Вышеупомянутые пункты являются необходимыми требованиями к дизайну, которые могут иметь огромное влияние на внешний вид PowerPoint.
Воспользуйтесь этими советами для своей следующей презентации, чтобы придать вашей колоде профессиональный вид. И не забудьте поделиться этими ценными советами со своими коллегами.
Как удалить фон изображения в PowerPoint | by SlideUpLift
В этом руководстве по PowerPoint объясняется одна из наиболее полезных функций PowerPoint — удаление фона
Что такое удаление фона?PowerPoint имеет множество встроенных функций, которые могут помочь вам редактировать изображения, как и любой другой профессиональный инструмент для редактирования фотографий.Удаление фона — одна из таких функций. Например, у вас есть изображение цветка, и вы не хотите его загроможденного фона, вы можете избавиться от него и придумать чистое изображение без фона, и это можно сделать в PowerPoint.
Преимущества
• Помогает сделать слайд менее загруженным.
• Удаляет отвлекающий фон, чтобы показать важные детали.
• Альтернатива сложным и дорогим инструментам графического дизайна.
• Экономия времени и денег
- Выберите изображение на слайде.
- Перейдите на вкладку «Формат изображения»
- Выберите команду «Удалить фон».
- Отрегулируйте параметры удаления до-
a) Сохраните область изображения, которую вы хотите сохранить
b) Удалите еще часть изображения - Нажмите «Сохранить изменения».
- Отметить области, которые нужно сохранить
Когда вы выбираете команду «Удалить фон», PowerPoint самостоятельно угадывает и удаляет фон.Вы можете попытаться исправить любые области, которые он мог пропустить.
- Выберите области для отметки
- Щелкните и проведите по частям изображения, которые вы хотите сохранить
- Щелкните Сохранить изменения
2. Отметьте области для удаления
Чтобы удалить ненужную часть изображения, которая был неправильно угадан PowerPoint, выполните следующие действия:
- Выберите области для удаления
- Щелкните и нарисуйте части изображения, которые вы хотите удалить
- Щелкните Сохранить изменения
Посмотрите это видео-руководство, чтобы получить подробные сведения idea —
Найдите больше статей и руководств по PowerPoint, чтобы улучшить свои презентации и вооружиться знаниями и советами, чтобы стать профессиональным докладчиком.
Подпишитесь на наш канал YouTube, чтобы получить больше советов и полезных советов по работе с PowerPoint.
Теперь вам не нужно искать в Интернете подходящие шаблоны. Загрузите наши шаблоны PowerPoint из PowerPoint. Смотри как?
Как изменить фон в PowerPoint
Многие люди предпочитают добавлять в свою презентацию фоновое изображение, чтобы она выглядела более привлекательно. Однако вы можете настроить фон, чтобы ваше сообщение было более четким.Чтобы помочь вам в этом, давайте посмотрим, как изменить цвет фона PowerPoint.
Изменение фонового изображения
Во-первых, вы можете изменить изображение, которое будет отображаться в презентации. Для этого щелкните слайд, который хотите изменить. Затем перейдите на вкладку дизайна. В правой части экрана вы увидите параметр «Форматировать фон».
Выбор параметра «Форматировать фон».
Когда вы выбираете опцию «Форматировать фон», вам будет представлен ряд опций.В этом случае следует выбрать «Изображение из файла». Эта опция позволит вам вставить изображение, которое вы сохранили на своем компьютере. Кроме того, вы можете использовать изображение из Интернета. После выбора вы получите доступ к ряду опций.
Когда вы вставляете изображение, вы можете контролировать его прозрачность. Регулировка прозрачности позволит вам убедиться, что он выглядит так, как вы хотите. Кроме того, вы можете контролировать количество слайдов, к которым применяется фон.Вы можете использовать параметр «Применить ко всем», чтобы использовать его на протяжении всей презентации, или использовать его только на одном слайде.
Изменение цвета фона
Вы также можете настроить PowerPoint, изменив цвета фона. Лучший способ сделать это — нажать на опцию «Форматировать фон». Затем вы можете применить сплошную заливку. Эта опция предложит широкий выбор цветов.
Некоторые варианты цвета, из которых вы можете выбирать.
Когда вы будете довольны своим выбором, вы можете применить его ко всем слайдам в презентации, нажав кнопку «Применить ко всем».
После внесения необходимых изменений вы можете сохранить тему. Сохранение облегчит вам использование его для будущих презентаций. Для сохранения перейдите на вкладку «Дизайн», нажмите на двойную стрелку на вкладке «Темы». На этой вкладке будет представлен ряд опций, внизу должен быть выбор «Сохранить текущую тему».
Сохранение новой темы.
Изменение существующей темы
В PowerPoint предустановлено несколько стилей фона. Вы можете найти их на вкладке «Дизайн».Если вы хотите настроить одну из этих тем, вы можете рассмотреть один из вариантов в разделе «Варианты» в правой части вкладки «Дизайн».
Рассмотрение некоторых параметров на вкладке «Варианты».
Заключение
Один из лучших способов добавить немного индивидуальности презентации — это изменить фон слайда в PowerPoint. Поэтому используйте эти советы, чтобы ваши слайды выделялись среди других.
Шаблон креативных макетов изображений для Powerpoint и Keynote
Creative Image Layouts Шаблоны презентаций PowerPoint
Для презентации PowerPoint требуются различные типы слайдов в вашей презентации.Чтобы не было скучных элементов, нужно иметь несколько площадок для презентации PowerPoint. Креативное изображение Слайд PowerPoint — потрясающая диаграмма, которую можно загрузить для универсальной презентации. Существует пять различных слайдов для презентации PowerPoint , которые можно адаптировать для любого типа передачи информации. Создавайте профессиональные деловые и корпоративные презентации с креативными макетами изображений PowerPoint, шаблоном и основным докладом. Этот шаблон содержит набор слайдов, предназначенных для пользователей, которым необходимо представить определенную тему, используя сочетание текста и изображений, с дифференцирующим макетом.Все эти слайды выполнены в одной цветовой палитре, что позволяет пользователю настраивать тему и автоматически обновлять все основные доклады.
Шаблоны Creative Image Layouts PowerPoint , представленные в этом артефакте, включают современные дизайны фоновых изображений, обрезанных с четкой границей. Этот эффект позволяет пользователю выделить темные и теневые узоры на изображении, придавая важность изображению только в определенных пределах. Каждый шаблон содержит четыре отдельных поля, заполненных текстовыми заполнителями, что позволяет пользователю описать свою тему с помощью надлежащего количества текстов.Пользователь может заменить абзац жирным заголовком или значком. Количество областей текста хорошо согласовано с количеством размещаемых изображений, обеспечивая мягкий баланс между визуальными символами и письменными описаниями. Описательные темы презентации могут быть загружены в социальные сети или просто презентации, которые будут представлены во время выступления. Его современная планировка эластична и привлечет внимание публики своей профессиональной привлекательностью. Все элементы креативного шаблона PowerPoint полностью настраиваются, пользователь может использовать этот пустой шаблон, чтобы добавить свои собственные мысли и изображения и создать завораживающую презентацию.
Обратите внимание: стоковые фотографии не включены в файл для загрузки.
Вы можете получить доступ к другим шаблонам PowerPoint здесь. Получите бесплатный ppt прямо сейчас!
6 советов по редактированию изображений в Google Slides
Как гласит старая пословица, картинка стоит тысячи слов, верно? Это определенно то, чем мы живем здесь, в BrightCarbon, поскольку мы всегда стремимся использовать меньше текста и больше визуальных элементов, чтобы сделать наши презентации мощными и увлекательными. Итак, если вы ищете новые способы улучшить свои презентации, почему бы не начать с изображений? И PowerPoint, и Google Slides предлагают отличные инструменты для редактирования изображений, которые настолько просты в использовании, что вам не нужно быть экспертом, чтобы ваша презентация выглядела поразительно, но сегодня мы собираемся сосредоточить наше время на том, что может редактировать изображения в Google Slides. предложение.
Прежде чем мы начнем, если вам нужны качественные стоковые фотографии для вашей презентации, вы можете попробовать такие сайты, как Unsplash или Pexels, поскольку они предлагают большую онлайн-библиотеку изображений высокой четкости без авторских прав.
Теперь, когда все рассортировано, вот шесть очень простых и эффективных советов по редактированию, которые помогут вывести вашу презентацию на новый уровень.
1. Обрезка и маскированиеИнструмент кадрирования позволяет обрезать края изображения или удалять любые ненужные участки.Обрезка помогает сосредоточить внимание на соответствующей части изображения, а также может помочь разработать стиль или тему в вашей колоде. Например, вы можете обрезать все свои изображения до квадрата для единообразия дизайна.
Как: Чтобы начать, откройте презентацию и перейдите к Вставьте в строке меню, прокрутите вниз до Изображение и выберите Загрузить с компьютера . Выберите изображение, которое хотите вставить, и нажмите Открыть . Теперь изображение вставлено, давайте его обрежем.Дважды щелкните изображение и перетащите черные вкладки до желаемого размера. Теперь нажмите Enter, чтобы обрезать. Убедитесь, что вы перетаскиваете черные вкладки, а не синие узлы, так как они изменят размер вашего изображения. Если вы случайно потянули синие узлы, просто нажмите кнопку Отменить (Ctrl + z) и повторите попытку.
Обрезка — это один способ скрыть части изображения, другой — маскирование. С маскированием вы просто добавляете фигуры поверх изображения, чтобы скрыть ненужные части.
Сценарии использованияИногда простая обрезка изображения или изменение его размеров может полностью изменить смысл слайда.Просто обрезав три изображения до одинаковых прямоугольных форм, вы можете создать эффектный слайд с повесткой дня, выделив различные разделы презентации. Действительно просто, но так эффективно!
Если вы хотите узнать больше о том, как аккуратно выровнять слайды с помощью направляющих, ознакомьтесь с этой статьей .
Вы также можете использовать тот же прямоугольник, чтобы продемонстрировать эволюцию, последовательность или временную шкалу, как показано на слайде ниже, который показывает пошаговый процесс того, как пластик может оказаться на наших тарелках.
Затем, обрезая различные изображения до одинаковой формы и размера, мы создали эффект коллажа. Если вы изо всех сил пытаетесь выразить свое сообщение с помощью всего одного изображения, коллаж — отличная альтернатива, чтобы объединить различные идеи — в данном случае, чтобы показать различные способы, которыми пластик может влиять на морскую жизнь.
Размещение двух кадрированных изображений бок о бок — это простой способ провести сравнение или показать до и после, как мы сделали здесь.
2. Обрезка по формеЭтот прием для редактирования изображений Google Slides — один из наших фаворитов, скоро станет неизменным фаворитом в вашем наборе инструментов.Этот отличный инструмент позволяет вам изменить форму вашего изображения, например, на круг, треугольник или звезду.
Как: Чтобы обрезать изображение до определенной формы, щелкните стрелку рядом со значком Обрезать изображение , прокрутите вниз до Форма и выберите нужную форму. Есть много форм, стрелок и выноски на выбор, как на примере сердца ниже.
Если вы хотите избежать искажения или растяжения изображения, вам необходимо убедиться, что оно имеет равные пропорции.Для этого перейдите к Формат , прокрутите вниз до Параметры формата и щелкните поле Размер и положение , чтобы убедиться, что ширина и высота равны.
Примеры использования
Изображения, обрезанные по форме, могут стать намного более привлекательными. Обрезав различные части этого изображения до шестиугольников, чтобы они напоминали сеть, в которой ловится черепаха.
Здесь, обрезая изображение до формы пятиугольника, вы можете создать красивый, более профессиональный титульный слайд.
Обрезав немного другое изображение до круга и наложив его поверх другого изображения, вы можете легко создать эффект увеличительного стекла — отличный способ показать большую сцену, не упуская важных деталей.
3
. Добавление рамкиДобавление простой рамки вокруг изображений иногда может помочь им выглядеть более гладкими. Наличие такого элемента, как рамка, единообразно на протяжении всей презентации, придает ей сильную индивидуальность и стиль.
Как: Выберите изображение, затем перейдите в строку меню и щелкните значок Border Color , чтобы выбрать нужный цвет.Если вы хотите сделать границу тоньше или толще, щелкните значок Толщина границы и выберите желаемую толщину.
4. Выноска с изображениемВыноска с изображением — это обязательный элемент дизайна, поскольку она невероятно полезна и визуально мощна. В выноске вы вырезаете круг в определенной части изображения, чтобы привлечь к ней внимание. Мы выделили лица в толпе, чтобы создать точки фокусировки на изображении.
Чтобы добиться этого эффекта, вам нужно пройти еще несколько шагов.
Как: Сначала Скопируйте и Вставьте изображение, которое вы хотите отредактировать, а затем наложите его поверх исходного изображения. Нажмите кнопку раскрывающегося списка рядом с инструментом Обрезка , прокрутите вниз до Фигуры и выберите овальную форму. Как только это будет сделано, перейдите к Формат , прокрутите вниз до Параметры формата и щелкните поле Размер и положение в параметрах формата и убедитесь, что ширина и высота равны, чтобы создать идеальный круг.На исходном изображении щелкните поле настройки в Параметры формата и уменьшите яркость. Это гарантирует, что выноска будет выделяться на фоне исходного изображения.
Как сделать выноску изображения в Google Slides из BrightCarbon на Vimeo.
5. Наложение изображенийРазмещение текста поверх изображений может выглядеть очень эффектно… если все сделано правильно. Текст может легко потеряться поверх загруженного изображения и стать трудным для чтения, но у нас есть удобный прием, который можно использовать, чтобы обойти эту проблему — наложение изображения! Это означает добавление полупрозрачного прямоугольника поверх изображения: он должен быть достаточно темным, чтобы вы могли читать текст, но достаточно четким, чтобы вы могли видеть изображение.
Как: Перейдите к Вставьте в строку меню, прокрутите вниз до Форма , затем Фигуры и выберите нужную форму. В большинстве случаев это прямоугольник. Возьмите углы и перетащите, пока ваш прямоугольник не станет точного размера вашего изображения и не будет идеально расположен поверх изображения. Затем перейдите к кнопке со значком Цвет заливки в строке меню. Выберите вариант черного цвета и затем нажмите Custom внизу. Откроется небольшое окно с двумя полосами — одна для цвета вашей формы, а другая для прозрачности.Уменьшите прозрачность, пока она не станет почти полностью прозрачной: она должна быть достаточно темной, чтобы читать текст, и при этом следить за тем, чтобы изображение оставалось четким.
Посмотрите, как это простое и изящное наложение изображения помогает выделить текст.
Сценарии использования
Вы также можете выбрать пользовательское наложение цвета, как показано на слайде ниже. Использование оттенка синего, который соответствует теме колоды, помогает сохранить идентичность бренда, а также немного приглушает изображение, чтобы вместо этого акцент был сделан на цитате.
6. Параметры форматаПосле того, как вы определились с размером и формой вашего изображения, вы можете начать играть с его форматом. С помощью Google Slides вы можете настроить прозрачность , яркость и контраст ваших изображений, а также изменить их цвет на . Эти простые изменения могут сделать ваши презентации намного четче — и вам не нужно быть экспертом по Photoshop, чтобы делать их!
Как: Для начала щелкните изображение, затем перейдите к Формат в строке меню.Прокрутите вниз до Параметры формата… , и появится боковая панель, содержащая следующие инструменты.
RecolourИспользуя перекрашивание, вы можете изменить цвет вашего изображения, чтобы он соответствовал теме вашей презентации или, как в этом случае, для создания некоторого контраста.
ПрозрачностьЭто полезная функция, которую можно использовать как для изображений, так и для фигур. Прозрачность отлично подходит для фоновых изображений, поскольку помогает размыть изображение, чтобы текст стал фокусом и его было легче читать.
Инструкции: После того, как вы открыли панель параметров формата , щелкните Adjustments , и вы увидите курсор Transparency . Переместите его на желаемый уровень. Затем, когда вы будете удовлетворены, вы можете нажать на свое изображение и потянуть за углы, пока оно не заполнит слайд.
Добавление прозрачности к фигурам также может быть полезно, особенно для наложения текстовых полей поверх изображений.
Зайдите сюда, чтобы узнать, как использовать прозрачность в PowerPoint.
ЯркостьЭтот инструмент удобен, если исходное изображение темное или блеклое. Эта простая настройка может выделить лучшие черты вашей фотографии и придать ей более профессиональный вид.
Drop ShadowDrop Shadow — это крошечная деталь, которая может иметь огромное значение. Это самый простой способ добавить глубины и пространства между слоями фигур и изображений на слайде. Эффект тени на кругах ниже создает более реалистичный трехмерный вид.
Как видите, есть несколько отличных приемов для редактирования изображений в Google Slides, которые позволяют быстро и легко создавать красивые слайды без предварительного обучения графическому дизайну. Так что продолжайте, начните сегодня же!
Оставить комментарийКак удалить фон в PowerPoint
Вы когда-нибудь находили идеальное изображение, но фон слишком загружал его для использования?
Если да, то пока не выбрасывайте это изображение.
Продолжайте читать, чтобы узнать, как удалить фон изображения в PowerPoint.
Можно обойтись без дополнительных инструментов и без экспертных навыков в графическом дизайне!
Что означает удаление фона?
Удалить фон в PowerPoint очень просто. Вы просто выбираете фоновое изображение или фигуру и затем нажимаете удалить. Это все, что нужно.
Но знаете ли вы, что вы также можете удалить фон с изображения в PowerPoint? Если вы не можете в это поверить, позвольте мне сказать вам первым, это возможно.
Это означает, что если у вас есть изображение цветка и вы не хотите, чтобы небо и трава окружали его, вы можете избавиться от фоновых объектов в PowerPoint.Это то, что часто требует дорогостоящего графического программного обеспечения, такого как Adobe Photoshop, но в зависимости от версии PowerPoint, которая у вас есть, эта функция может быть встроена прямо в нее.
Зачем убирать фон с изображения?
Вы можете удалить фон из изображения PowerPoint по ряду причин. Возможно, вы захотите, чтобы ваш слайд был менее загружен и уже имел изображение, которое идеально подошло бы, если бы на нем не было такого загроможденного фона.
Кроме того, может быть полезно удалить отвлекающий фон, чтобы отображались все важные части изображения.
В качестве альтернативы вы можете не захотеть покупать и изучать дорогостоящее программное обеспечение для графического дизайна, такое как Photoshop.
Возможность удалить фон с изображения прямо в PowerPoint может быть большим временем, а также сэкономить деньги. Вам даже не нужно открывать другую программу, чтобы выполнить эту работу.
Параметры удаления фона из изображения с помощью PowerPoint
Если вы пытаетесь удалить фон из изображения, лучше всего выбрать изображение с большим контрастом между фоном и основным объектом.Если оба имеют одинаковый цвет и / или яркость, тогда будет сложнее отодвинуть фон от основного объекта.
Вариант 1. Удалить фон из изображения (новые версии)
Этот параметр работает в более новых версиях PowerPoint, включая PowerPoint 2010 и выше.
В этом случае вы будете использовать инструмент «Удалить фон» в PowerPoint.
Вот как это сделать…
Вставьте изображение, перейдя на вкладку Вставка и вставьте изображение со своего компьютера (или скопируйте и вставьте его с другого слайда или другой программы).Когда изображение появится на слайде, выберите его:
Вы должны перейти на вкладку Формат , где вы увидите инструмент Удалить фон . Щелкните по этому адресу:
PowerPoint начнет думать и закрасит все области изображения, которые, по его мнению, являются частью фона. Только те области изображения, которые все еще остаются в цвете, будут сохранены.
Вы можете попытаться исправить любые области, которые он мог пропустить. Используйте инструмент Отметить области для сохранения или Отметить области для удаления Инструмент , чтобы отметить области, которые нужно сохранить или удалить:
Вот пример того, как PowerPoint пропустил часть изображения листа слева и лепестки цветов. в самом низу:
Вы можете отменить изменения и начать заново, если все еще не сохранены все необходимые функции изображения.Как только вы получите желаемый результат, нажмите, чтобы сохранить изменения.
Вот как выглядит изображение, когда оно закончено:
Это не так уж плохо, учитывая, что на удаление этого фона ушло всего около минуты!
Вариант 2: Удалить фон с изображения (версия 2007)
Этот параметр будет работать только для PowerPoint 2007.
Для этого метода вы будете использовать инструмент установки прозрачного цвета. Этот вариант лучше подойдет для изображения, в котором не слишком много цветов.
Вот как это сделать…
Сначала вставьте изображение и выберите его:
Щелкните вкладку Формат :
На вкладке Формат выберите Перекрасить . Появится раскрывающееся окно. Щелкните инструмент Установить прозрачный цвет в этом окне:
На изображении выберите цвет, который вы хотите сделать прозрачным. В приведенном ниже примере я выбрал оттенок зеленого.PowerPoint удалит этот цвет из вашего изображения, как показано ниже:
Как видите, это был не лучший выбор изображения, потому что существует слишком много вариантов зеленого фона. Вы должны будете продолжать так для всех цветов, пока весь фон не станет прозрачным.
Лучшие практики и альтернативы
После того, как вы получите изображение таким, каким вы его хотите, не забудьте сохранить его в стороне от того места, где оно находится на слайде PowerPoint. Это особенно важно, если вы потратили много времени на удаление фона из изображения.Сохраните его как .jpg или .png и с новым именем, чтобы у вас была версия с фоном и без него, где вы могли легко получить к ней доступ.
Если вам не удается удалить фон с изображения, на котором изображен человек, вы можете попробовать Remove.bg. Вырезать фон вокруг волос может быть чрезвычайно сложно, поэтому вы можете попробовать этот онлайн-инструмент.
Remove.bg отлично справляется со своей задачей и занимает всего несколько секунд. Так что, если у вас возникли проблемы с использованием инструмента PowerPoint, попробуйте следующее.Вы можете бесплатно использовать этот инструмент в личных целях для изображений размером до 625 x 400 пикселей. У них есть платная версия, в которой вы можете платить за коммерческое использование за 2 доллара за изображение или меньше, если вы платите оптом.
Заключение
Картинка стоит тысячи слов, поэтому, очевидно, стоит включить картинки в вашу презентацию PowerPoint. Если вы пытаетесь научить зрителей новой концепции, в том числе изображения могут помочь сделать концепции более запоминающимися.
Надеюсь, вы увидите, насколько легко удалить фон с изображений с помощью PowerPoint.Всего несколькими щелчками мыши вы можете избавиться от фона практически на любом изображении. Это поможет сделать ваши слайды менее загроможденными и сосредоточить внимание на главном предмете.
Если вы хотите узнать еще несколько приемов работы с изображениями PowerPoint, у нас есть для вас дополнительные руководства.

 )
)