Цветной абстрактный фон в Фотошоп / Creativo.one
В этом уроке я покажу, как при помощи стандартных фигур, кисти и градиентов, создать в Photoshop CS5 цветной абстрактный фон.
Финальное изображение:
Шаг 1
Начините работу с создания нового документа (Ctrl + N) размером 1250px х 1550px, с цветовым режимом RGB и разрешением 72 пиксела. Кликните по иконке Добавить стиль слоя (Add a layer style) в нижней части палитры Слои и выберите стиль Наложение градиента (Gradient Overlay).
В редакторе градиентов (Gradient Editor) установите те оттенки синего, которые показаны на скриншоте и нажмите ОК, чтобы закрыть диалоговое окно.
Фон теперь выглядит так:
Шаг 2
Выберите инструмент Линия (Line Tool) (U) с шириной (Weight) 1 пиксел и нарисуйте линии белого цвета:
Шаг 3
Выберите инструмент Произвольная фигура (Custom Shape Tool) (U) и на панели свойств в верхней части экрана из выпадающего меню выберите фигуру треугольника.
Кликните инструментом по фону и нарисуйте фигуру треугольника:
Результат:
Шаг 4
Таким же способом нарисуйте еще один треугольник:
Для второго треугольника установите параметр Заливка (Fill) 0% и добавьте стиль слоя
Результат:
Шаг 5
Сделайте две копии слоя с последним треугольником (Ctrl + J) и измените размер и расположение этих дубликатов (Ctrl + T):
Шаг 6
Выберите инструмент Произвольная фигура (Custom Shape Tool) (U) и из выпадающего списка фигур выберите Triangle Frame.
Нарисуйте выбранную фигуру:
Установите параметр Заливка (Fill) для этой фигуры 16%. Это сделает фигуру полупрозрачной.
Это сделает фигуру полупрозрачной.
Сделайте дубликат слоя с полупрозрачным треугольником (Ctrl + J), измените размер копии (Ctrl + T) и поместите ее, как показано на скриншоте:
Добавьте к этому слою маску и выберите мягкую круглую кисть черного цвета.
Закрасьте маску, чтобы спрятать нижнюю часть копии прозрачного треугольника:
Шаг 7
Нарисуйте еще один треугольник в режиме вычитание (Alt), чтобы вырезать среднюю часть:
Результат:
Установите параметр
Шаг 8
Создайте новый слой (Shift + Ctrl + N) и нарисуйте овальное выделение инструментом Овальная область выделения (Elliptical Marquee Tool) (M). Кликните правой кнопкой мыши по выделению и выберите пункт Трансформировать выделенную область (Transform Selection). Поверните выделение, как показано на скриншоте:
Поверните выделение, как показано на скриншоте:
Не меняя инструмента, кликните по выделению правой кнопкой мыши и выберите пункт
Шаг 9
Сделайте две копии последнего созданного слоя (Ctrl + J), измените размер этих копий (Ctrl + T) и поместите их так, как показано на скриншоте:
Выберите инструмент Произвольная фигура (Custom Shape Tool) (U), выберите фигуру треугольника (Triangle) и нарисуйте треугольник.
Уменьшите параметр Заливка (Fill) до 0% и добавьте стиль слоя Обводка (Stroke).
Результат:
Добавьте слой-маску и выберите мягкую круглую кисть черного цвета с непрозрачностью 15%.
Закрасьте некоторые области на маске, чтобы скрыть их.
Шаг 10
Создайте копию последнего созданного слоя (Ctrl + J), измените ее размер (Ctrl + T) и поместите, как показано на скриншоте. Удалите слой-маску с дубликата.
Шаг 11
Создайте новый слой (Shift + Ctrl + N)
Результат:
Шаг 12
Убедитесь, что слой с бликом активен и удерживая нажатой клавишу Ctrl, кликните по слою с треугольником, который создали ранее, чтобы загрузить выделение:
Нажмите клавишу DELETE, чтобы удалить выделенную область:
Зажмите клавишу Alt и добавьте к этому слою маску, затем выберите мягкую круглую кисть белого цвета.
Шаг 13
Выберите инструмент Произвольная фигура (Custom Shape Tool) (U) и в списке фигур выберите треугольник (Triangle).
Нарисуйте треугольник:
Уменьшите параметр Заливка (Fill) до 0% и добавьте стиль слоя Обводка (Stroke).
Результат:
Добавьте слой-маску и выберите мягкую круглую кисть с черным цветом и с непрозрачностью 15%. Закрасьте маску выбранной кистью, чтобы скрыть некоторые участки треугольника, как показано на скриншоте:
Шаг 14
Поместите в группу все слои, содержащие линии (Ctrl + G) и установите для этой группы непрозрачность 26%.
Дублируйте группу (Ctrl + J) и объедините ее с оригинальной группой (CTRL + E). Примените фильтр Размытие по Гауссу (Фильтр – Размытие – Размытие по Гауссу) (Filter > Blur > Gussian Blur).
Примените фильтр Размытие по Гауссу (Фильтр – Размытие – Размытие по Гауссу) (Filter > Blur > Gussian Blur).
Результат:
Добавьте слой-маску и выберите мягкую круглую кисть с черным цветом:
На маске закрасьте выбранной кистью края линий, чтобы их скрыть:
Шаг 15
Дублируйте последний созданный слой (Ctrl+ J) и удалите с дубликата слой-маску. Добавьте новую маску и пройдитесь по ней мягкой круглой кистью черного цвета, чтобы скрыть края линий:
Создайте новый слой (Shift + Ctrl + N) и выберите мягкую круглую кисть белого цвета с непрозрачностью 15%.
Нарисуйте световые пятна:
Шаг 16
Создайте новый слой (Shift + Ctrl + N) и выберите мягкую круглую кисть белого цвета с непрозрачностью 10%.
Нарисуйте световое пятно в верхней части документа:
Уменьшите параметр Заливка (Fill) для этого слоя до 32%.
Шаг 17
При помощи инструмента Прямоугольник (Rectangle Tool) (U) нарисуйте фигуру прямоугольника:
Уменьшите параметр Заливка (Fill) для этого слоя до 0% и добавьте стиль слоя Наложение градиента (Gradient Overlay).
В редакторе градиентов (Gradient Editor)
Результат:
Добавьте корректирующий слой Кривые (Curves), чтобы немного скорректировать цвет фигуры:
Результат:
Шаг 18
Выделите все слои и объедините их в один слой (CTRL + E). К полученному слою примените фильтр Контурная резкость (Фильтр – Резкость – Контурная резкость) (Filter > Sharpen > Unsharp Mask).
К полученному слою примените фильтр Контурная резкость (Фильтр – Резкость – Контурная резкость) (Filter > Sharpen > Unsharp Mask).
Шаг 19
Дублируйте объединенный в предыдущем шаге слой (Ctrl + J) и примените к дубликату фильтр Размытие по Гауссу (Фильтр – размытие – Размытие по Гауссу) (Filter > Blur > Gaussian blur).
Результат:
Измените режим наложения этого слоя на Точечный свет (Pin Light).
Финальное изображение:
PSD-файл
Автор: adobetutorialz
Перевод: Слуцкая Светлана
Источник: adobetutorialz.com
Цветной абстрактный фон в Фотошоп / Creativo.
 one
oneВ этом уроке я покажу, как при помощи стандартных фигур, кисти и градиентов, создать в Photoshop CS5 цветной абстрактный фон.
Финальное изображение:
Шаг 1
Начините работу с создания нового документа (Ctrl + N) размером 1250px х 1550px, с цветовым режимом RGB и разрешением 72 пиксела. Кликните по иконке Добавить стиль слоя (Add a layer style) в нижней части палитры Слои и выберите стиль Наложение градиента (Gradient Overlay).
В редакторе градиентов (Gradient Editor) установите те оттенки синего, которые показаны на скриншоте и нажмите ОК, чтобы закрыть диалоговое окно.
Фон теперь выглядит так:
Шаг 2
Выберите инструмент Линия (Line Tool) (U) с шириной (Weight) 1 пиксел и нарисуйте линии белого цвета:
Шаг 3
Выберите инструмент Произвольная фигура (Custom Shape Tool) (U) и на панели свойств в верхней части экрана из выпадающего меню выберите фигуру треугольника.
Кликните инструментом по фону и нарисуйте фигуру треугольника:
Результат:
Шаг 4
Таким же способом нарисуйте еще один треугольник:
Для второго треугольника установите параметр Заливка (Fill) 0% и добавьте стиль слоя Обводка (Stroke).
Результат:
Шаг 5
Сделайте две копии слоя с последним треугольником (Ctrl + J) и измените размер и расположение этих дубликатов (Ctrl + T):
Шаг 6
Выберите инструмент Произвольная фигура (Custom Shape Tool) (U) и из выпадающего списка фигур выберите Triangle Frame.
Нарисуйте выбранную фигуру:
Установите параметр Заливка (Fill) для этой фигуры 16%.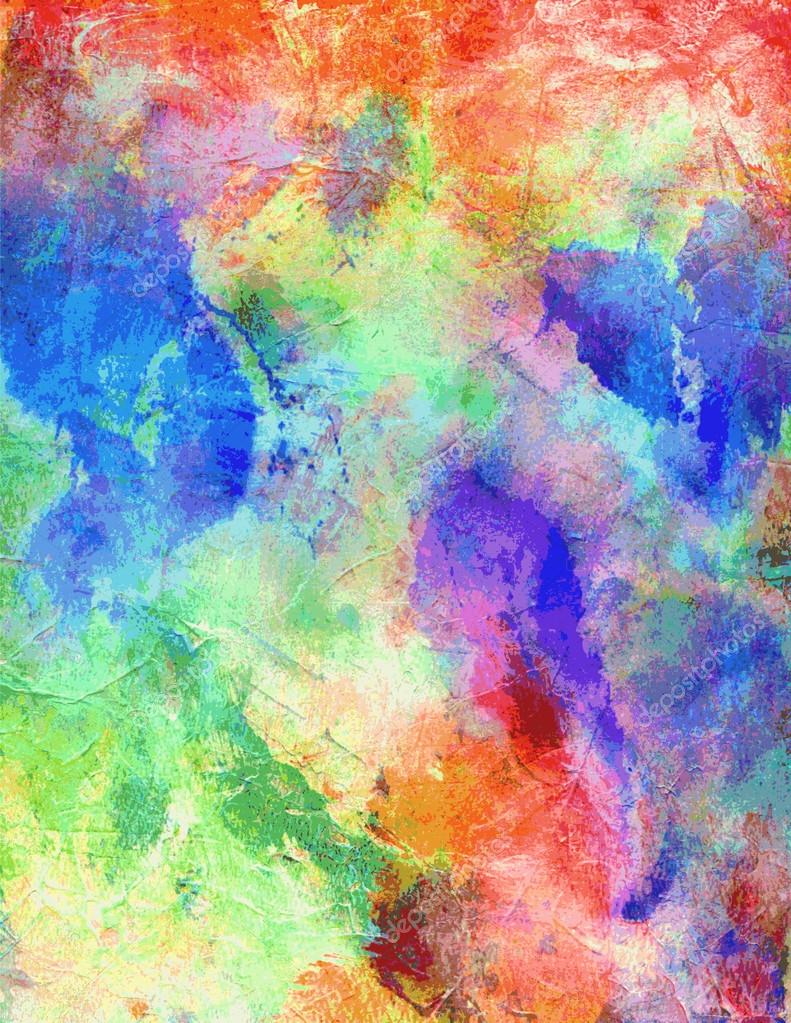 Это сделает фигуру полупрозрачной.
Это сделает фигуру полупрозрачной.
Сделайте дубликат слоя с полупрозрачным треугольником (Ctrl + J), измените размер копии (Ctrl + T) и поместите ее, как показано на скриншоте:
Добавьте к этому слою маску и выберите мягкую круглую кисть черного цвета.
Закрасьте маску, чтобы спрятать нижнюю часть копии прозрачного треугольника:
Шаг 7
Нарисуйте еще один треугольник в режиме вычитание (Alt), чтобы вырезать среднюю часть:
Результат:
Установите параметр Заливка (Fill) для этого слоя 68%.
Шаг 8
Создайте новый слой (Shift + Ctrl + N) и нарисуйте овальное выделение инструментом Овальная область выделения (Elliptical Marquee Tool) (M). Кликните правой кнопкой мыши по выделению и выберите пункт Трансформировать выделенную область (Transform Selection). Поверните выделение, как показано на скриншоте:
Поверните выделение, как показано на скриншоте:
Не меняя инструмента, кликните по выделению правой кнопкой мыши и выберите пункт Растушевка (Feather). Установите значение растушевки 20%., снова кликните правой кнопкой мыши по выделению и выберите пункт Выполнить заливку (Fill) и залейте выделение белым цветом.
Шаг 9
Сделайте две копии последнего созданного слоя (Ctrl + J), измените размер этих копий (Ctrl + T) и поместите их так, как показано на скриншоте:
Выберите инструмент Произвольная фигура (Custom Shape Tool) (U), выберите фигуру треугольника (Triangle) и нарисуйте треугольник.
Уменьшите параметр Заливка (Fill) до 0% и добавьте стиль слоя Обводка (Stroke).
Результат:
Добавьте слой-маску и выберите мягкую круглую кисть черного цвета с непрозрачностью 15%.
Закрасьте некоторые области на маске, чтобы скрыть их.
Шаг 10
Создайте копию последнего созданного слоя (Ctrl + J), измените ее размер (Ctrl + T) и поместите, как показано на скриншоте. Удалите слой-маску с дубликата.
Шаг 11
Создайте новый слой (Shift + Ctrl + N) и мягкой круглой кистью белого цвета с непрозрачностью 20%, нарисуйте блик:
Результат:
Шаг 12
Убедитесь, что слой с бликом активен и удерживая нажатой клавишу Ctrl, кликните по слою с треугольником, который создали ранее, чтобы загрузить выделение:
Нажмите клавишу DELETE, чтобы удалить выделенную область:
Зажмите клавишу Alt и добавьте к этому слою маску, затем выберите мягкую круглую кисть белого цвета.
Закрасьте выбранной кистью на маске те участки треугольника, на которых должны быть светлее.
Шаг 13
Выберите инструмент Произвольная фигура (Custom Shape Tool) (U) и в списке фигур выберите треугольник (Triangle).
Нарисуйте треугольник:
Уменьшите параметр Заливка (Fill) до 0% и добавьте стиль слоя Обводка (Stroke).
Результат:
Добавьте слой-маску и выберите мягкую круглую кисть с черным цветом и с непрозрачностью 15%. Закрасьте маску выбранной кистью, чтобы скрыть некоторые участки треугольника, как показано на скриншоте:
Шаг 14
Поместите в группу все слои, содержащие линии (Ctrl + G) и установите для этой группы непрозрачность 26%.
Дублируйте группу (Ctrl + J) и объедините ее с оригинальной группой (CTRL + E). Примените фильтр Размытие по Гауссу (Фильтр – Размытие – Размытие по Гауссу) (Filter > Blur > Gussian Blur).
Примените фильтр Размытие по Гауссу (Фильтр – Размытие – Размытие по Гауссу) (Filter > Blur > Gussian Blur).
Результат:
Добавьте слой-маску и выберите мягкую круглую кисть с черным цветом:
На маске закрасьте выбранной кистью края линий, чтобы их скрыть:
Шаг 15
Дублируйте последний созданный слой (Ctrl+ J) и удалите с дубликата слой-маску. Добавьте новую маску и пройдитесь по ней мягкой круглой кистью черного цвета, чтобы скрыть края линий:
Создайте новый слой (Shift + Ctrl + N) и выберите мягкую круглую кисть белого цвета с непрозрачностью 15%.
Нарисуйте световые пятна:
Шаг 16
Создайте новый слой (Shift + Ctrl + N) и выберите мягкую круглую кисть белого цвета с непрозрачностью 10%.
Нарисуйте световое пятно в верхней части документа:
Уменьшите параметр Заливка (Fill) для этого слоя до 32%.
Шаг 17
При помощи инструмента Прямоугольник (Rectangle Tool) (U) нарисуйте фигуру прямоугольника:
Уменьшите параметр Заливка (Fill) для этого слоя до 0% и добавьте стиль слоя Наложение градиента (Gradient Overlay).
В редакторе градиентов (Gradient Editor) создайте градиент, используя цвета, которые указаны на скриншоте:
Результат:
Добавьте корректирующий слой Кривые (Curves), чтобы немного скорректировать цвет фигуры:
Результат:
Шаг 18
Выделите все слои и объедините их в один слой (CTRL + E). К полученному слою примените фильтр Контурная резкость (Фильтр – Резкость – Контурная резкость) (Filter > Sharpen > Unsharp Mask).
К полученному слою примените фильтр Контурная резкость (Фильтр – Резкость – Контурная резкость) (Filter > Sharpen > Unsharp Mask).
Результат:
Шаг 19
Дублируйте объединенный в предыдущем шаге слой (Ctrl + J) и примените к дубликату фильтр Размытие по Гауссу (Фильтр – размытие – Размытие по Гауссу) (Filter > Blur > Gaussian blur).
Результат:
Измените режим наложения этого слоя на Точечный свет (Pin Light).
Финальное изображение:
PSD-файл
Автор: adobetutorialz
Перевод: Слуцкая Светлана
Источник: adobetutorialz.com
Цветной абстрактный фон в Фотошоп / Creativo.
 one
oneВ этом уроке я покажу, как при помощи стандартных фигур, кисти и градиентов, создать в Photoshop CS5 цветной абстрактный фон.
Финальное изображение:
Шаг 1
Начините работу с создания нового документа (Ctrl + N) размером 1250px х 1550px, с цветовым режимом RGB и разрешением 72 пиксела. Кликните по иконке Добавить стиль слоя (Add a layer style) в нижней части палитры Слои и выберите стиль Наложение градиента (Gradient Overlay).
В редакторе градиентов (Gradient Editor) установите те оттенки синего, которые показаны на скриншоте и нажмите ОК, чтобы закрыть диалоговое окно.
Фон теперь выглядит так:
Шаг 2
Выберите инструмент Линия (Line Tool) (U) с шириной (Weight) 1 пиксел и нарисуйте линии белого цвета:
Шаг 3
Выберите инструмент Произвольная фигура (Custom Shape Tool) (U) и на панели свойств в верхней части экрана из выпадающего меню выберите фигуру треугольника.
Кликните инструментом по фону и нарисуйте фигуру треугольника:
Результат:
Шаг 4
Таким же способом нарисуйте еще один треугольник:
Для второго треугольника установите параметр Заливка (Fill) 0% и добавьте стиль слоя Обводка (Stroke).
Результат:
Шаг 5
Сделайте две копии слоя с последним треугольником (Ctrl + J) и измените размер и расположение этих дубликатов (Ctrl + T):
Шаг 6
Выберите инструмент Произвольная фигура (Custom Shape Tool) (U) и из выпадающего списка фигур выберите Triangle Frame.
Нарисуйте выбранную фигуру:
Установите параметр Заливка (Fill) для этой фигуры 16%. Это сделает фигуру полупрозрачной.
Это сделает фигуру полупрозрачной.
Сделайте дубликат слоя с полупрозрачным треугольником (Ctrl + J), измените размер копии (Ctrl + T) и поместите ее, как показано на скриншоте:
Добавьте к этому слою маску и выберите мягкую круглую кисть черного цвета.
Закрасьте маску, чтобы спрятать нижнюю часть копии прозрачного треугольника:
Шаг 7
Нарисуйте еще один треугольник в режиме вычитание (Alt), чтобы вырезать среднюю часть:
Результат:
Установите параметр Заливка (Fill) для этого слоя 68%.
Шаг 8
Создайте новый слой (Shift + Ctrl + N) и нарисуйте овальное выделение инструментом Овальная область выделения (Elliptical Marquee Tool) (M). Кликните правой кнопкой мыши по выделению и выберите пункт Трансформировать выделенную область (Transform Selection). Поверните выделение, как показано на скриншоте:
Не меняя инструмента, кликните по выделению правой кнопкой мыши и выберите пункт Растушевка (Feather). Установите значение растушевки 20%., снова кликните правой кнопкой мыши по выделению и выберите пункт Выполнить заливку (Fill) и залейте выделение белым цветом.
Шаг 9
Сделайте две копии последнего созданного слоя (Ctrl + J), измените размер этих копий (Ctrl + T) и поместите их так, как показано на скриншоте:
Выберите инструмент Произвольная фигура (Custom Shape Tool) (U), выберите фигуру треугольника (Triangle) и нарисуйте треугольник.
Уменьшите параметр Заливка (Fill) до 0% и добавьте стиль слоя Обводка (Stroke).
Результат:
Добавьте слой-маску и выберите мягкую круглую кисть черного цвета с непрозрачностью 15%.
Закрасьте некоторые области на маске, чтобы скрыть их.
Шаг 10
Создайте копию последнего созданного слоя (Ctrl + J), измените ее размер (Ctrl + T) и поместите, как показано на скриншоте. Удалите слой-маску с дубликата.
Шаг 11
Создайте новый слой (Shift + Ctrl + N) и мягкой круглой кистью белого цвета с непрозрачностью 20%, нарисуйте блик:
Результат:
Шаг 12
Убедитесь, что слой с бликом активен и удерживая нажатой клавишу Ctrl, кликните по слою с треугольником, который создали ранее, чтобы загрузить выделение:
Нажмите клавишу DELETE, чтобы удалить выделенную область:
Зажмите клавишу Alt и добавьте к этому слою маску, затем выберите мягкую круглую кисть белого цвета.
Закрасьте выбранной кистью на маске те участки треугольника, на которых должны быть светлее.
Шаг 13
Выберите инструмент Произвольная фигура (Custom Shape Tool) (U) и в списке фигур выберите треугольник (Triangle).
Нарисуйте треугольник:
Уменьшите параметр Заливка (Fill) до 0% и добавьте стиль слоя Обводка (Stroke).
Результат:
Добавьте слой-маску и выберите мягкую круглую кисть с черным цветом и с непрозрачностью 15%. Закрасьте маску выбранной кистью, чтобы скрыть некоторые участки треугольника, как показано на скриншоте:
Шаг 14
Поместите в группу все слои, содержащие линии (Ctrl + G) и установите для этой группы непрозрачность 26%.
Дублируйте группу (Ctrl + J) и объедините ее с оригинальной группой (CTRL + E). Примените фильтр Размытие по Гауссу (Фильтр – Размытие – Размытие по Гауссу) (Filter > Blur > Gussian Blur).
Результат:
Добавьте слой-маску и выберите мягкую круглую кисть с черным цветом:
На маске закрасьте выбранной кистью края линий, чтобы их скрыть:
Шаг 15
Дублируйте последний созданный слой (Ctrl+ J) и удалите с дубликата слой-маску. Добавьте новую маску и пройдитесь по ней мягкой круглой кистью черного цвета, чтобы скрыть края линий:
Создайте новый слой (Shift + Ctrl + N) и выберите мягкую круглую кисть белого цвета с непрозрачностью 15%.
Нарисуйте световые пятна:
Шаг 16
Создайте новый слой (Shift + Ctrl + N) и выберите мягкую круглую кисть белого цвета с непрозрачностью 10%.
Нарисуйте световое пятно в верхней части документа:
Уменьшите параметр Заливка (Fill) для этого слоя до 32%.
Шаг 17
При помощи инструмента Прямоугольник (Rectangle Tool) (U) нарисуйте фигуру прямоугольника:
Уменьшите параметр Заливка (Fill) для этого слоя до 0% и добавьте стиль слоя Наложение градиента (Gradient Overlay).
В редакторе градиентов (Gradient Editor) создайте градиент, используя цвета, которые указаны на скриншоте:
Результат:
Добавьте корректирующий слой Кривые (Curves), чтобы немного скорректировать цвет фигуры:
Результат:
Шаг 18
Выделите все слои и объедините их в один слой (CTRL + E). К полученному слою примените фильтр Контурная резкость (Фильтр – Резкость – Контурная резкость) (Filter > Sharpen > Unsharp Mask).
Результат:
Шаг 19
Дублируйте объединенный в предыдущем шаге слой (Ctrl + J) и примените к дубликату фильтр Размытие по Гауссу (Фильтр – размытие – Размытие по Гауссу) (Filter > Blur > Gaussian blur).
Результат:
Измените режим наложения этого слоя на Точечный свет (Pin Light).
Финальное изображение:
PSD-файл
Автор: adobetutorialz
Перевод: Слуцкая Светлана
Источник: adobetutorialz.com
Цветной абстрактный фон в Фотошоп / Creativo.one
В этом уроке я покажу, как при помощи стандартных фигур, кисти и градиентов, создать в Photoshop CS5 цветной абстрактный фон.
Финальное изображение:
Шаг 1
Начините работу с создания нового документа (Ctrl + N) размером 1250px х 1550px, с цветовым режимом RGB и разрешением 72 пиксела. Кликните по иконке Добавить стиль слоя (Add a layer style) в нижней части палитры Слои и выберите стиль Наложение градиента (Gradient Overlay).
В редакторе градиентов (Gradient Editor) установите те оттенки синего, которые показаны на скриншоте и нажмите ОК, чтобы закрыть диалоговое окно.
Фон теперь выглядит так:
Шаг 2
Выберите инструмент Линия (Line Tool) (U) с шириной (Weight) 1 пиксел и нарисуйте линии белого цвета:
Шаг 3
Выберите инструмент Произвольная фигура (Custom Shape Tool) (U) и на панели свойств в верхней части экрана из выпадающего меню выберите фигуру треугольника.
Кликните инструментом по фону и нарисуйте фигуру треугольника:
Результат:
Шаг 4
Таким же способом нарисуйте еще один треугольник:
Для второго треугольника установите параметр Заливка (Fill) 0% и добавьте стиль слоя Обводка (Stroke).
Результат:
Шаг 5
Сделайте две копии слоя с последним треугольником (Ctrl + J) и измените размер и расположение этих дубликатов (Ctrl + T):
Шаг 6
Выберите инструмент Произвольная фигура (Custom Shape Tool) (U) и из выпадающего списка фигур выберите Triangle Frame.
Нарисуйте выбранную фигуру:
Установите параметр Заливка (Fill) для этой фигуры 16%. Это сделает фигуру полупрозрачной.
Сделайте дубликат слоя с полупрозрачным треугольником (Ctrl + J), измените размер копии (Ctrl + T) и поместите ее, как показано на скриншоте:
Добавьте к этому слою маску и выберите мягкую круглую кисть черного цвета.
Закрасьте маску, чтобы спрятать нижнюю часть копии прозрачного треугольника:
Шаг 7
Нарисуйте еще один треугольник в режиме вычитание (Alt), чтобы вырезать среднюю часть:
Результат:
Установите параметр Заливка (Fill) для этого слоя 68%.
Шаг 8
Создайте новый слой (Shift + Ctrl + N) и нарисуйте овальное выделение инструментом Овальная область выделения (Elliptical Marquee Tool) (M). Кликните правой кнопкой мыши по выделению и выберите пункт Трансформировать выделенную область (Transform Selection). Поверните выделение, как показано на скриншоте:
Не меняя инструмента, кликните по выделению правой кнопкой мыши и выберите пункт Растушевка (Feather). Установите значение растушевки 20%., снова кликните правой кнопкой мыши по выделению и выберите пункт Выполнить заливку (Fill) и залейте выделение белым цветом.
Шаг 9
Сделайте две копии последнего созданного слоя (Ctrl + J), измените размер этих копий (Ctrl + T) и поместите их так, как показано на скриншоте:
Выберите инструмент Произвольная фигура (Custom Shape Tool) (U), выберите фигуру треугольника (Triangle) и нарисуйте треугольник.
Уменьшите параметр Заливка (Fill) до 0% и добавьте стиль слоя Обводка (Stroke).
Результат:
Добавьте слой-маску и выберите мягкую круглую кисть черного цвета с непрозрачностью 15%.
Закрасьте некоторые области на маске, чтобы скрыть их.
Шаг 10
Создайте копию последнего созданного слоя (Ctrl + J), измените ее размер (Ctrl + T) и поместите, как показано на скриншоте. Удалите слой-маску с дубликата.
Шаг 11
Создайте новый слой (Shift + Ctrl + N) и мягкой круглой кистью белого цвета с непрозрачностью 20%, нарисуйте блик:
Результат:
Шаг 12
Убедитесь, что слой с бликом активен и удерживая нажатой клавишу Ctrl, кликните по слою с треугольником, который создали ранее, чтобы загрузить выделение:
Нажмите клавишу DELETE, чтобы удалить выделенную область:
Зажмите клавишу Alt и добавьте к этому слою маску, затем выберите мягкую круглую кисть белого цвета.
Закрасьте выбранной кистью на маске те участки треугольника, на которых должны быть светлее.
Шаг 13
Выберите инструмент Произвольная фигура (Custom Shape Tool) (U) и в списке фигур выберите треугольник (Triangle).
Нарисуйте треугольник:
Уменьшите параметр Заливка (Fill) до 0% и добавьте стиль слоя Обводка (Stroke).
Результат:
Добавьте слой-маску и выберите мягкую круглую кисть с черным цветом и с непрозрачностью 15%. Закрасьте маску выбранной кистью, чтобы скрыть некоторые участки треугольника, как показано на скриншоте:
Шаг 14
Поместите в группу все слои, содержащие линии (Ctrl + G) и установите для этой группы непрозрачность 26%.
Дублируйте группу (Ctrl + J) и объедините ее с оригинальной группой (CTRL + E). Примените фильтр Размытие по Гауссу (Фильтр – Размытие – Размытие по Гауссу) (Filter > Blur > Gussian Blur).
Результат:
Добавьте слой-маску и выберите мягкую круглую кисть с черным цветом:
На маске закрасьте выбранной кистью края линий, чтобы их скрыть:
Шаг 15
Дублируйте последний созданный слой (Ctrl+ J) и удалите с дубликата слой-маску. Добавьте новую маску и пройдитесь по ней мягкой круглой кистью черного цвета, чтобы скрыть края линий:
Создайте новый слой (Shift + Ctrl + N) и выберите мягкую круглую кисть белого цвета с непрозрачностью 15%.
Нарисуйте световые пятна:
Шаг 16
Создайте новый слой (Shift + Ctrl + N) и выберите мягкую круглую кисть белого цвета с непрозрачностью 10%.
Нарисуйте световое пятно в верхней части документа:
Уменьшите параметр Заливка (Fill) для этого слоя до 32%.
Шаг 17
При помощи инструмента Прямоугольник (Rectangle Tool) (U) нарисуйте фигуру прямоугольника:
Уменьшите параметр Заливка (Fill) для этого слоя до 0% и добавьте стиль слоя Наложение градиента (Gradient Overlay).
В редакторе градиентов (Gradient Editor) создайте градиент, используя цвета, которые указаны на скриншоте:
Результат:
Добавьте корректирующий слой Кривые (Curves), чтобы немного скорректировать цвет фигуры:
Результат:
Шаг 18
Выделите все слои и объедините их в один слой (CTRL + E). К полученному слою примените фильтр Контурная резкость (Фильтр – Резкость – Контурная резкость) (Filter > Sharpen > Unsharp Mask).
Результат:
Шаг 19
Дублируйте объединенный в предыдущем шаге слой (Ctrl + J) и примените к дубликату фильтр Размытие по Гауссу (Фильтр – размытие – Размытие по Гауссу) (Filter > Blur > Gaussian blur).
Результат:
Измените режим наложения этого слоя на Точечный свет (Pin Light).
Финальное изображение:
PSD-файл
Автор: adobetutorialz
Перевод: Слуцкая Светлана
Источник: adobetutorialz.com
Цветной абстрактный фон в Фотошоп / Creativo.one
В этом уроке я покажу, как при помощи стандартных фигур, кисти и градиентов, создать в Photoshop CS5 цветной абстрактный фон.
Финальное изображение:
Шаг 1
Начините работу с создания нового документа (Ctrl + N) размером 1250px х 1550px, с цветовым режимом RGB и разрешением 72 пиксела. Кликните по иконке Добавить стиль слоя (Add a layer style) в нижней части палитры Слои и выберите стиль Наложение градиента (Gradient Overlay).
В редакторе градиентов (Gradient Editor) установите те оттенки синего, которые показаны на скриншоте и нажмите ОК, чтобы закрыть диалоговое окно.
Фон теперь выглядит так:
Шаг 2
Выберите инструмент Линия (Line Tool) (U) с шириной (Weight) 1 пиксел и нарисуйте линии белого цвета:
Шаг 3
Выберите инструмент Произвольная фигура (Custom Shape Tool) (U) и на панели свойств в верхней части экрана из выпадающего меню выберите фигуру треугольника.
Кликните инструментом по фону и нарисуйте фигуру треугольника:
Результат:
Шаг 4
Таким же способом нарисуйте еще один треугольник:
Для второго треугольника установите параметр Заливка (Fill) 0% и добавьте стиль слоя Обводка (Stroke).
Результат:
Шаг 5
Сделайте две копии слоя с последним треугольником (Ctrl + J) и измените размер и расположение этих дубликатов (Ctrl + T):
Шаг 6
Выберите инструмент Произвольная фигура (Custom Shape Tool) (U) и из выпадающего списка фигур выберите Triangle Frame.
Нарисуйте выбранную фигуру:
Установите параметр Заливка (Fill) для этой фигуры 16%. Это сделает фигуру полупрозрачной.
Сделайте дубликат слоя с полупрозрачным треугольником (Ctrl + J), измените размер копии (Ctrl + T) и поместите ее, как показано на скриншоте:
Добавьте к этому слою маску и выберите мягкую круглую кисть черного цвета.
Закрасьте маску, чтобы спрятать нижнюю часть копии прозрачного треугольника:
Шаг 7
Нарисуйте еще один треугольник в режиме вычитание (Alt), чтобы вырезать среднюю часть:
Результат:
Установите параметр Заливка (Fill) для этого слоя 68%.
Шаг 8
Создайте новый слой (Shift + Ctrl + N) и нарисуйте овальное выделение инструментом Овальная область выделения (Elliptical Marquee Tool) (M). Кликните правой кнопкой мыши по выделению и выберите пункт Трансформировать выделенную область (Transform Selection). Поверните выделение, как показано на скриншоте:
Не меняя инструмента, кликните по выделению правой кнопкой мыши и выберите пункт Растушевка (Feather). Установите значение растушевки 20%., снова кликните правой кнопкой мыши по выделению и выберите пункт Выполнить заливку (Fill) и залейте выделение белым цветом.
Шаг 9
Сделайте две копии последнего созданного слоя (Ctrl + J), измените размер этих копий (Ctrl + T) и поместите их так, как показано на скриншоте:
Выберите инструмент Произвольная фигура (Custom Shape Tool) (U), выберите фигуру треугольника (Triangle) и нарисуйте треугольник.
Уменьшите параметр Заливка (Fill) до 0% и добавьте стиль слоя Обводка (Stroke).
Результат:
Добавьте слой-маску и выберите мягкую круглую кисть черного цвета с непрозрачностью 15%.
Закрасьте некоторые области на маске, чтобы скрыть их.
Шаг 10
Создайте копию последнего созданного слоя (Ctrl + J), измените ее размер (Ctrl + T) и поместите, как показано на скриншоте. Удалите слой-маску с дубликата.
Шаг 11
Создайте новый слой (Shift + Ctrl + N) и мягкой круглой кистью белого цвета с непрозрачностью 20%, нарисуйте блик:
Результат:
Шаг 12
Убедитесь, что слой с бликом активен и удерживая нажатой клавишу Ctrl, кликните по слою с треугольником, который создали ранее, чтобы загрузить выделение:
Нажмите клавишу DELETE, чтобы удалить выделенную область:
Зажмите клавишу Alt и добавьте к этому слою маску, затем выберите мягкую круглую кисть белого цвета.
Закрасьте выбранной кистью на маске те участки треугольника, на которых должны быть светлее.
Шаг 13
Выберите инструмент Произвольная фигура (Custom Shape Tool) (U) и в списке фигур выберите треугольник (Triangle).
Нарисуйте треугольник:
Уменьшите параметр Заливка (Fill) до 0% и добавьте стиль слоя Обводка (Stroke).
Результат:
Добавьте слой-маску и выберите мягкую круглую кисть с черным цветом и с непрозрачностью 15%. Закрасьте маску выбранной кистью, чтобы скрыть некоторые участки треугольника, как показано на скриншоте:
Шаг 14
Поместите в группу все слои, содержащие линии (Ctrl + G) и установите для этой группы непрозрачность 26%.
Дублируйте группу (Ctrl + J) и объедините ее с оригинальной группой (CTRL + E). Примените фильтр Размытие по Гауссу (Фильтр – Размытие – Размытие по Гауссу) (Filter > Blur > Gussian Blur).
Результат:
Добавьте слой-маску и выберите мягкую круглую кисть с черным цветом:
На маске закрасьте выбранной кистью края линий, чтобы их скрыть:
Шаг 15
Дублируйте последний созданный слой (Ctrl+ J) и удалите с дубликата слой-маску. Добавьте новую маску и пройдитесь по ней мягкой круглой кистью черного цвета, чтобы скрыть края линий:
Создайте новый слой (Shift + Ctrl + N) и выберите мягкую круглую кисть белого цвета с непрозрачностью 15%.
Нарисуйте световые пятна:
Шаг 16
Создайте новый слой (Shift + Ctrl + N) и выберите мягкую круглую кисть белого цвета с непрозрачностью 10%.
Нарисуйте световое пятно в верхней части документа:
Уменьшите параметр Заливка (Fill) для этого слоя до 32%.
Шаг 17
При помощи инструмента Прямоугольник (Rectangle Tool) (U) нарисуйте фигуру прямоугольника:
Уменьшите параметр Заливка (Fill) для этого слоя до 0% и добавьте стиль слоя Наложение градиента (Gradient Overlay).
В редакторе градиентов (Gradient Editor) создайте градиент, используя цвета, которые указаны на скриншоте:
Результат:
Добавьте корректирующий слой Кривые (Curves), чтобы немного скорректировать цвет фигуры:
Результат:
Шаг 18
Выделите все слои и объедините их в один слой (CTRL + E). К полученному слою примените фильтр Контурная резкость (Фильтр – Резкость – Контурная резкость) (Filter > Sharpen > Unsharp Mask).
Результат:
Шаг 19
Дублируйте объединенный в предыдущем шаге слой (Ctrl + J) и примените к дубликату фильтр Размытие по Гауссу (Фильтр – размытие – Размытие по Гауссу) (Filter > Blur > Gaussian blur).
Результат:
Измените режим наложения этого слоя на Точечный свет (Pin Light).
Финальное изображение:
PSD-файл
Автор: adobetutorialz
Перевод: Слуцкая Светлана
Источник: adobetutorialz.com
Фон разноцветный нежный — 62 фото
1
Нежный фон
2
Градиентная заливка
3
Разноцветный светлый фон
4
Фон для презентации Радуга
5
Разноцветный фон для фотошопа
6
Праздничный фон
7
Пастельный фон
8
Фон красивый красочный нежный
9
Яркий фон
10
Яркий фон для презентации
11
Нежный фон
12
Детский фон
13
Цветной фон
14
Цветной фон
15
Красочный пастельный фон
16
Фон для презентации нежный
17
Красочный фон
18
Красивый яркий фон
19
Радужные фоны для презентаций
20
Пастельные радужные фоны
21
Радужный фон для презентации
22
Цвета радуги
23
Радужный пастельный фон
24
Пастельный фон
25
Красивые градиенты для фотошопа
26
Пастельный фон
27
Красивый фон для презентации
28
Разноцветный фон для презентации
29
Разноцветный фон
30
Пастельные тона фон
31
Разноцветный фон
32
Фон Радужный светлый
33
Светлый яркий фон
34
Радужные фоны для презентаций
35
Радужный градиент
36
Пастельный фон
37
Цветной фон
38
Фон для текста
39
Пастельный фон
40
Пастельные тона фон
41
Яркий акварельный фон
42
Радужный фон пастельных тонов
43
Радужный фон размытый
44
Фон с переходом цвета
45
Разноцветные тона
46
Паттерн пастельные тона
47
Яркий фон для презентации
48
Пастельные тона фон
49
Радужный фон
50
Цветной фон
51
Бледный Радужный фон
52
Сине розовый фон
53
Фон блики
54
Яркий фон для коллажа
55
Фон для коллажа
56
Разноцветный светлый фон
57
Разноцветный фон
58
Разноцветный фон для презентации
59
Фон градиент светлый
60
Блестки Радуга
61
Яркий фон для презентации
Создаю абстрактный цветной фон в Фотошопе для одежды
Всем привет, сегодня немного пофотошоплю и сделаю абстрактный фон, который буду использовать для печати на одежде. Если он вам понравится я оставлю ссылку на скачивание в конце статьи.
Вот так выглядят уже готовые шмотки с моим фоном.
Подробнее о создании абстрактного фона
Для начала я создам файл в фотошопе необходимого мне размера. Закрашу его цветными полосками мягкой кистью и сделаю небольшое размытие с помощью фильтров, чтобы смягчить переходы между цветами.
Далее я поиграюсь немного с сочностью получившегося фона, в этом примере немного переусердствовал, на печать одежды фон сделал в итоге помягче.
Далее создаю новый слой и рисую с помощью прямоугольного выделения много хаотично расположенных квадратов и заливаю их белым цветом.
Потом ставлю заливку со 100% на 10%, чтобы мои квадраты стали прозрачными.
И устанавливаю режим слоя с обычного на перекрытие. Если у вас английская версия Photoshop или непонятны мои манипуляции, то рекомендую посмотреть видео, там наглядно видно, что куда нажимаю.
Таким же образом я создаю ещё три слоя с хаотично расположенными квадратами, которые красиво с точки зрения композиции наслаиваются друг на друга. Только прозрачность на каждом слое ставлю разную, чтобы слои казались на разной глубине.
На последнем этапе я беру круглую мягкую кисть с белым цветом и ставлю хаотично несколько световых пятен, применяю к этому слою также режим перекрытие и уменьшаю прозрачность.
Абстрактный цветной фон готов, выглядит он весьма скромно, но на одежде смотрится хорошо.
В этом видео показан процесс создания такого фона
СКАЧАТЬ: Абстрактный цветной фон.jpg (3000×3000) 1,2 МБ
Ставьте лайк и подписывайтесь на канал, чтобы получать от меня больше интересной информации.
Adobe Photoshop — Создание разноцветного фона
Adobe Photoshop — Создание разноцветного фона — Graphic Design Stack ExchangeСеть обмена стеков
Сеть Stack Exchange состоит из 178 сообществ вопросов и ответов, включая Stack Overflow, крупнейшее и пользующееся наибольшим доверием онлайн-сообщество, где разработчики могут учиться, делиться своими знаниями и строить свою карьеру.
Посетить Stack Exchange- 0
- +0
- Авторизоваться Подписаться
Graphic Design Stack Exchange — это сайт вопросов и ответов для профессионалов, студентов и энтузиастов графического дизайна.Регистрация займет всего минуту.
Зарегистрируйтесь, чтобы присоединиться к этому сообществуКто угодно может задать вопрос
Кто угодно может ответить
Лучшие ответы голосуются и поднимаются наверх
Спросил
Просмотрено 4к раз
На этот вопрос уже есть ответы здесь :
Закрыт 5 лет назад.
Я начинающий пользователь фотошопа, я наткнулся на дизайн потрясающего микрофона creativemints, и я заметил, насколько его фоны действительно красивы и гладкие, я попытался воссоздать его, но потерпел неудачу, поэтому мой вопрос: как вы этого добьетесь? такой эффект ??
и большое вам спасибо !!
Создан 07 окт.
Сэм Сэм311 серебряный знак22 бронзовых знака
1Вы также можете использовать очень большую и мягкую кисть, чтобы нарисовать большие цветные пятна поверх темно-синего фона, а затем размыть их, чтобы добиться мягкого градиентного вида.В вашем примере изображения это, скорее всего, техника.
- Установите темно-синий фон для фона
- Используйте большую кисть (ярлык: B) с жесткостью, равной 0% (вы можете сделать кисти меньше / больше с помощью клавиш [и], а мягче / жестче — с помощью SHIFT + [или])
- На фоновом слое нарисуйте большие капли розового, бирюзового и другого цветов. зеленый блюз вокруг холста
- Чтобы добиться очень мягкого «градиентного» вида, перейдите в меню «Фильтр»> «Размытие»> «Размытие по Гауссу» с радиусом около 50 пикселей.
Вот изображение, которое я создал с помощью этой техники.
Создан 07 окт.
1Что ж, если вы серьезно относитесь к PS, позвольте мне познакомить вас с вашим новым лучшим другом, Градиентом.
Есть много способов создания градиента, и я покажу вам тот, который мне больше нравится.
- Создайте слой и залейте его белым цветом.
- Щелкните правой кнопкой мыши и выберите Параметры наложения
- Щелкните и установите флажок «Наложение градиента».
- Щелкните палитру цветов и выберите два или более цветов и угол.
- Чтобы добиться этого эффекта, вы можете использовать «Размытие» на вкладке «Фильтр».
Создан 07 окт.
АлинАлин4,9351616 серебряных знаков4444 бронзовых знака
1 Graphic Design Stack Exchange лучше всего работает с включенным JavaScriptВаша конфиденциальность
Нажимая «Принять все файлы cookie», вы соглашаетесь, что Stack Exchange может хранить файлы cookie на вашем устройстве и раскрывать информацию в соответствии с нашей Политикой в отношении файлов cookie.
Принимать все файлы cookie Настроить параметры
Как сочетать одежду с любым цветом фона в Photoshop
Изменение цветов в Photoshop
Создание более связной цветовой палитры в изображении может сделать фотографию более приятной и эффектной.Возьмем, к примеру, фотографию яркой одежды на столь же ярком фоне.
Цвета — вот что делает это изображение ярким, но что, если бы мы могли пойти дальше и сопоставить цвет одежды объекта, чтобы он более точно соответствовал фреске на заднем плане? Давай попробуем!
Корректирующие слои оттенка / насыщенности
Мы часто говорим о возможностях корректирующих слоев в Photoshop. А когда вы хотите изменить цвет чего-либо, нет лучшего инструмента, чем корректирующий слой оттенка / насыщенности.
Создайте корректирующий слой оттенка / насыщенности над фоновым изображением. Обратите внимание, что существует множество инструментов, которые позволяют нам определять диапазоны цветов, на которые мы хотим повлиять.
В этом конкретном примере мы хотим изменить цвет рубашки объекта на более бирюзовый, чтобы он соответствовал кругам на заднем плане.
Используя верхний раскрывающийся список, мы можем выбрать «Блюз», чтобы попытаться настроить таргетинг на синие цвета рубашки.
Как только вы закончили определять маску слоя, готово! Вы успешно изменили цвет одежды, чтобы он лучше совпадал с фоном.
Но мы еще не закончили. Давайте рассмотрим еще одну технику, в которой инструмент «Кисть» используется для удаления ярких цветов, которые могут быть слишком отвлекающими.
Изменение цвета с помощью инструмента «Кисть»
Теперь, когда мы перемещаем ползунок оттенка, синий цвет в одежде объекта меняется. Но вы также заметите, что цвета фона тоже меняются. Не беспокойтесь об этом слишком сильно, так как мы можем использовать маску слоя, чтобы предотвратить влияние корректирующего слоя оттенка / насыщенности на области, которые мы не хотим.
Залейте маску слоя корректирующего слоя оттенка / насыщенности черным, а затем с помощью инструмента «Кисть» закрасьте маску слоя белым цветом там, где вы хотите, чтобы изменился цвет, — в нашем случае, на рубашке объекта.
Инструмент «Кисть» и режимы наложения
Вы также можете изменить цвет практически всего на фотографии, просто нарисовав кистью и используя режимы наложения для изменения цвета.
Возьмите бирюзовый цвет фона и на новом слое закрасьте небольшую область ярко-желтых носков объекта.У нас есть нужный цвет, но нет эффекта — очевидно, что мы только что закрасили ткань.
Чтобы улучшить эффект, нам сначала нужно сделать достаточно точный выбор областей, на которые мы хотим повлиять. Поскольку мы ориентируемся только на ярко-желтые объекты на изображении, Select Color Range — идеальный инструмент для этой работы.
Как только у вас будет выбор желтых носков, вернитесь к закрашиванию их выбранным бирюзовым цветом.
Измените Режим наложения этого нарисованного слоя на Цвет, и готово!
У вас должна остаться одежда, которая больше соответствует фону, и в целом более цельная цветовая палитра!
Как создать абстрактный красочный фон радуги
В этом уроке вы выполните простые шаги по созданию красивого абстрактного радужного фона в Photoshop.Мы будем использовать простые формы, стили слоев и градиенты Photoshop, чтобы создать красочный фон. Давайте начнем!
Предварительный просмотр окончательного изображения
Создайте новый документ ( Ctrl + N ) в Adobe Photoshop с размером 1920px на 1200px (цветовой режим RGB ) с разрешением 72 пикселей / дюйм . Затем выберите инструмент Paint Bucket Tool (G) , чтобы залить новый фоновый слой черным цветом.
Затем мы выберем инструмент Rectangle Tool (U) , чтобы представить множество цветных линий разного размера.Цвета указаны ниже:
Получились следующие строки:
Используя тот же инструмент, продолжайте изображать цветные линии, сохраняя то же изображение, что и ниже (оставьте те же интервалы между линиями, как показано ниже).
Получился следующий состав:
Возьмите тот же инструмент Rectangle Tool (U) , чтобы нарисовать еще несколько линий.
Для этой линии нажмите Добавьте значок стиля слоя в нижней части панели Layers и выберите Gradient Overlay :
Щелкните цветовую полосу, чтобы открыть редактор градиентов и установить точки цвета, как показано.Нажмите OK , чтобы закрыть диалоговое окно Gradient Editor .
У нас получился следующий градиент на линии:
Представьте еще 2 строки:
Примените для этих линий те же настройки Стиль слоя> Наложение градиента :
Щелкните цветовую полосу, чтобы открыть редактор градиентов и установить точки цвета, как показано. Нажмите OK , чтобы закрыть диалоговое окно Gradient Editor .
У нас получился следующий градиент по этим линиям:
Используя инструмент Rectangle Tool (U) , попробуйте нарисовать еще две линии.
В верхней строке нажмите Добавьте значок стиля слоя в нижней части панели Layers и выберите Gradient Overlay :
Щелкните цветовую полосу, чтобы открыть редактор градиентов и установить точки цвета, как показано. Нажмите OK , чтобы закрыть диалоговое окно Gradient Editor .
Добавьте Стиль слоя> Наложение градиента для нижней линии:
Щелкните цветовую полосу, чтобы открыть редактор градиентов и установить точки цвета, как показано.Нажмите OK , чтобы закрыть диалоговое окно Gradient Editor .
У нас получился следующий градиент по линиям:
Используя тот же инструмент, упомянутый выше, попробуйте изобразить еще две линии.
Примените следующие настройки Стиль слоя> Наложение градиента для верхней линии:
Щелкните цветовую шкалу, чтобы открыть редактор градиентов , и установите границы цвета, как показано. Нажмите OK , чтобы закрыть диалоговое окно Gradient Editor .
Добавить Стиль слоя> Наложение градиента Настройки для нижней линии:
Щелкните цветовую полосу, чтобы открыть редактор градиентов и установить точки цвета, как показано. Нажмите OK , чтобы закрыть диалоговое окно Gradient Editor .
У нас есть следующие эффекты на линиях:
Затем мы объединим в группу все слои, содержащие цветные линии (нажмите кнопку CTRL , чтобы выбрать соответствующие слои, а затем удерживайте левую кнопку мыши при перетаскивании выбранных слоев на . Создать новую группу, опция ) . Объединить сгруппировать слои, нажав CTRL + E . Затем нам нужно деформировать этот слой, выберите команду Free Transform , нажав Ctrl + T , нажмите кнопку Switch Between Free Transform and Warp Modes на панели параметров и используйте контрольные точки для искажения линий так же, как показано ниже:
Получили следующий результат:
Щелкните значок глаза рядом со слоем, содержащим линии, чтобы на время скрыть его содержимое, и выберите инструмент Rectangle Tool (U) , чтобы отобразить еще несколько линий.Цвета указаны ниже:
Получились следующие строки:
Нажмите Добавьте значок стиля слоя в нижней части панели Layers и выберите настройки Gradient Overlay для слоев линий (сверху вниз по очереди). Начните с красной линии:
Щелкните цветовую шкалу, чтобы открыть редактор градиентов , и установите границы цвета, как показано. Нажмите OK , чтобы закрыть диалоговое окно Gradient Editor .
У нас получился следующий градиент на линии:
Создание красочного фона в Photoshop
Скачан: 10339 раз
Для этого урока вам нужно будет загрузить набор красивых кистей с высоким разрешением из BitBox.com. Спасибо Bitbox за создание этих потрясающих кистей! Щелкните здесь, чтобы загрузить кисти для Photoshop CS1 +.
Установка:
- Загрузите файл и разархивируйте его.
- Скопируйте файл (BB_watercolor_II.abr) в папку Photoshop / Presets / Brushes .
- В палитре кистей Photoshop (Окно / Кисти) щелкните стрелку в правом верхнем углу и выберите « Загрузить кисти ».”
- Перейдите, пока не найдете файл и загрузите его (Photoshop / Presets / Brushes / BB_watercolor_II.abr). Вы должны увидеть это на панели кистей, как показано ниже.
Это руководство очень простое. После того, как вы загрузите кисти, с помощью инструмента кисти выберите разные цвета и кисти в разных слоях и создайте красивый красочный фон акварельной краской. Получайте удовольствие от этих кистей и создайте что-нибудь потрясающее!
Начните с создания нового документа размером 2000 x 2000 пикселей.Подробности см. Ниже.
Основные шаги, которые вам необходимо выполнить, следующие:
- Создайте отдельный слой для каждого мазка кисти , чтобы потом можно было удалить ненужные мазки
- Выберите другой цвет и другую кисть , чтобы получить красивый красочный фон в стиле краски
Я сделал скриншоты, чтобы шаг за шагом показать вам, как я получил результат, который вы видите вверху.Я уверен, что чем больше вы будете экспериментировать с кистями, тем лучше результат будет. Просто повеселитесь и создайте потрясающий красочный фоновый эффект брызг краски!
На приведенных ниже снимках экрана показаны цвета, которые я выбрал, и кисти, выбранные с конечным результатом на холсте. Вы можете видеть, как цвета сливаются, они становятся более живыми и яркими. Если вы хотите, чтобы цвета были темнее, вы можете просто нанести одну и ту же обводку дважды, и вы получите более яркий цвет. Я сохранил размер кистей по умолчанию, поэтому они занимают большую часть холста.Каждый слой — это, по сути, один щелчок инструмента кисти.
Здесь я изменил Swatches на Web Safe Colors и выбрал цвета оттуда.
Примечание: позже я удалил это. Полезно сохранить каждую обводку и цвет на отдельном слое, чтобы, если он вам позже не понравится, можно было легко удалить.
Наконец, я добавил еще несколько штрихов тех же цветов, чтобы дать некоторые блики и наложения, и я удалил один слой, и вот конечный результат красочного фона брызг краски!
Вы также можете поэкспериментировать с аэрографом и влажными краями под формой кончика кисти на панели кистей , чтобы получить вариации эффектов рисования.
Надеюсь, вам понравился этот урок и вы почерпнули отличные идеи по созданию красочных фонов с краской.
Щелкните здесь, чтобы загрузить фон, который мы создали в этом руководстве.
Щелкните здесь, чтобы увидеть больше красочных фонов!
Никакая часть этих материалов не может быть воспроизведена каким-либо образом без явного письменного согласия Entheos. Любое несанкционированное использование, совместное использование, воспроизведение или распространение этих материалов любыми средствами, электронными, механическими или иными, строго запрещено.
Как изменить цвет фона в Photoshop (7 простых шагов!)
Узнайте, как быстро изменить цвет фона в Photoshop. Я покажу вам, как можно выбрать фон на основе цвета и настроить его так, чтобы цвет был виден на фоне. Вы также узнаете, как создать многоцветный фон и даже изменить цвет фона в любое время, поскольку мы используем неразрушающий метод изменения цвета. Давайте погрузимся в это!
Шаг 1. Открыть изображение
Откройте изображение в Photoshop, я использую изображение модели из Unsplash, вы можете скачать его здесь.Этот метод хорошо работает, если у вас есть сплошной цвет фона, например, ваш объект на фоне чистой стены или простой сплошной фон, как у нашей модели.
Перейдите в Файл> Открыть и откройте изображение в Photoshop.
Шаг 2 — Создание выборок
Так как фон действительно простой и у нас есть только один цвет для выбора, учитывая это, я выбрал Color Range , чтобы сделать выбор. Если вы хотите узнать больше о Color Range , вы можете следовать моему подробному руководству по Color Range здесь.
Перейдите к Select> Color Range .
1. В диалоговом окне Select Color Range просто щелкните цвет фона для образца и выберите его.
2. Установите для параметра «Нечеткость » значение 100% , чтобы программа Photoshop выбирала пиксели цвета, которые соответствуют выбранному цвету или близки к образцу цвета. Это позволит сделать точный выбор на основе выбранного цвета.
Теперь нажмите ОК, чтобы создать выделение вокруг модели:
Шаг 3 — Изменение цвета фона
Теперь мы изменим цвет фона, используя Solid Color Fill Layer .Щелкните значок нового корректирующего слоя внизу слоя или выберите «Слой »> «Новый корректирующий слой»> «Сплошной цвет» .
Убедитесь, что вы добавили этот корректирующий слой при активном выделении, поскольку он загрузит выделение в маску слоя корректирующего слоя .
Выберите любой цвет и измените цвет фона:
Измените режим наложения Solid Color на Color Blend Mode .Это позволит более естественно смешать цвет с фоном.
Шаг 4 — Тонкая настройка маски слоя
Диапазон Select Color неплохо справился с первоначальным процессом выбора, но он не точен. Вы можете видеть, что у нас есть цвет, видимый на лице модели, руках и одежде . Мы не хотим этого, и чтобы исправить это, мы настроим результаты маски слоя.
Выберите маску корректирующего слоя Solid Color, замаскируйте эффект Solid Color с помощью мягкой круглой черной кисти.На изображении ниже вы можете увидеть, где именно нужно рисовать.
Здесь вы можете видеть, что мы удалили цвет из модели:
Вы можете сравнить результаты до и после точной настройки:
Шаг 5 — Создание многоцветного фона
Теперь вы полностью изменили цвет фона, но при желании можете даже создать многоцветный фон. Это намного проще, чем вы думаете.
Чтобы создать многоцветный фон, создайте новый корректирующий слой Solid Color , выбрав Layer> New Adjustment Layer> Solid Color .
Как видите, на этот раз я выбрал другой цвет.
Теперь обрежьте вновь созданный слой сплошного цвета с существующим слоем сплошного цвета, нажав CTRL + ALT + G . Это гарантирует, что Solid Color 2 будет виден через маску слоя Solid Color 1.
Это просто означает, что он не будет виден на модели и будет виден только на фоне .
Теперь сделайте случайный выбор по вашему выбору, вы можете использовать инструмент Polygonal Lasso Tool (L) или Rectangular Marquee Tool (M) , чтобы создать выбор по вашему выбору.
Теперь загрузим выделение в маску слоя сплошного цвета 2. Для этого выберите маску слоя Solid Color, измените цвет переднего плана на черный, нажав (D) на клавиатуре, и теперь нажмите ATL + BACKSPACE, чтобы заполнить маску слоя черным цветом .
Это сделает половину слоя видимой и цвет на второй половине слоя.
При нажатии ALT + BACKSPACE вы увидите многоцветный фон.Вы даже можете инвертировать результаты маски слоя, нажав CTRL + I , чтобы поменять цвет с одной половины на другую.
Шаг 6 — Сглаживание краев
Поскольку я использовал инструмент Polygonal Lasso Tool (P) , чтобы создать выделение, и, сделав это, вы можете увидеть, что у нас есть очень жесткие грани, отделяющие цвета друг от друга.
Мы должны сгладить края, чтобы они выглядели естественно, иначе это не будет выглядеть хорошо.
Щелкните правой кнопкой мыши маску слоя Solid Color и выберите Select & Mask .
В диалоговом окне выбора и маски перейдите к разделу Global Refinements и начните увеличивать значение Feather Value , пока не увидите гладкость по краям.
Здесь видно, что края теперь имеют мягкость:
Вот окончательные результаты:
Я добавил еще один сплошной цветовой слой и, используя маскировку, добавил еще один цвет фона:
Шаг 7. Изменение цвета фона в любое время
Если вам нравится фраза «О, мне не нравится цвет, я хочу заменить его другим цветом», это очень просто сделать.Все, что вам нужно сделать, это дважды щелкнуть по слоям сплошного цвета и выбрать другой цвет, чтобы изменить цвет в любое время.
Надеюсь, вам понравились учебные материалы и вы узнали, как изменить цвет фона в Photoshop. Если вы считаете руководство полезным, поделитесь им со всем миром и не забудьте оставить комментарий в разделе комментариев ниже.
Красочный световой эффект в Photoshop
На прошлой неделе я часами ждал в аэропортах, как обычно, бродил и проверял баннеры и вывески, когда нашел красивую рекламу сотового телефона Sony под названием Xperia.Что действительно привлекло мое внимание, так это обои телефона. Это был красочный светлый боб, пересекающий экран. Мне очень нравится эффект, и я подумал, что это хорошая идея для урока.
Итак, в этом уроке я покажу вам, как создать очень простой, но в то же время красивый световой эффект.
Шаг 1
Откройте Photoshop и создайте новый документ, для размера я использовал , 1920×1200 пикселей, . После этого залейте фоновый слой очень темно-серым цветом (121212) .
Шаг 2
Инструментом Rectangle Tool (U) создайте прямоугольник посередине и пересекайте холст, используя белый цвет.
Шаг 3
Если вы используете Photoshop CS4, преобразуйте прямоугольник в смарт-объекты, чтобы можно было применить смарт-поля. Затем перейдите в Filter> Blur> Gaussian Blur . Используйте 10 пикселей для радиуса .
Шаг 4
Добавьте еще один слой и затем с помощью инструмента Brush Tool (B) , используйте очень мягкую кисть с твердостью 0 .Выберите белый цвет и начните закрашивать пятна. Используйте сочетания клавиш [и] , чтобы уменьшить непрозрачность кисти, так вы сможете создавать больше вариаций.
После этого выберите слой прямоугольника и этот слой, который вы только что нарисовали, а затем перейдите к Layer> Group Layers . Слои будут в папке на панели слоев. Затем измените режим наложения папки на Color Dodge .
Шаг 5
Добавьте новый слой поверх фонового слоя, но под другими слоями, включая группу со световыми эффектами.Затем залейте слой любым цветом и перейдите в меню «Слой »> «Стиль слоя»> «Наложение градиента ». Используйте Multiply для режима наложения, 90% для непрозрачности, 180º для стиля и для цветов используйте фиолетовый, красный, желтый и зеленый. Также в разделе «Параметры наложения» измените непрозрачность заливки на 0 , чтобы слой имел только наложение градиента.
После этого шага вы уже сможете увидеть очень красивый и красочный фон.
Шаг 6
Добавьте новый слой поверх слоя с градиентом, но ниже остальных.Затем перейдите в Filter> Render> Clouds . Убедитесь, что у вас есть черный и белый цвета для фона и переднего плана. После фильтра облаков перейдите в Filter> Blur> Gaussian Blur . Используйте 20 пикселей для радиуса . Измените режим наложения на Soft Light , затем с помощью Eraser Tool (E) , снова используя очень мягкую кисть, удалите части слоя. Идея состоит в том, чтобы сделать градиент менее однородным, как дым.
Шаг 7
Создайте новый документ, используя 100 пикселей для ширины и 10 пикселей для высоты .Измените размер фонового слоя на половину высоты, 5 пикселей. Выделите все и перейдите в меню Edit> Define Pattern . Назовите новый узор так, как вы хотите, и у вас получится очень крутой узор в полоску.
Вернемся к нашему дизайну, добавим слой поверх фонового слоя, но ниже остальных. Затем с помощью инструмента Paint Bucket Tool (G) измените тип с переднего плана на узор. Выберите полосатый узор, который вы только что создали, и залейте им слой. После этого измените непрозрачность на 2% и перейдите в Filter> Blur> Gaussian Blur .Используйте 2 пикселя для радиуса .
Заключение
Нажмите Command (mac) / Control (pc) + Alt + Shitf + E, и у вас будет новый слой со всеми объединенными слоями. Затем перейдите в Фильтр> Шум> Добавить шум. Используйте 1,4% для количества и Gaussian для типа. Теперь нужно добавить свой бренд, и у вас есть классные обои. Мы снова поигрались с режимами наложения и основными фильтрами. Для большинства световых эффектов используется один и тот же процесс, поэтому все дело в попытках поиграть с инструментом.
Нажмите здесь для полного просмотра
Загрузите файл Photoshop
Нажмите здесь, чтобы загрузить файл Photoshop
Как получить цветной фон без фона или Photoshop
В своем предыдущем уроке малазийский фотограф Эндрю Бои показал вам, почему белая стена — единственный фон, который вам когда-либо понадобится. После того, как белый цвет стал черным, в своем последнем уроке он научит вас получать все виды ярких цветов на простой белой стене.Вам не понадобится фон или Photoshop, но нужны вспышки, модификаторы света и цветные гели.
Эндрю и его модель Надин демонстрируют поворот белой стены на заднем фоне, который может быть любого цвета. Первым делом, конечно же, нужно взять несколько цветных гелей и прикрепить их к вспышке. Эндрю выбрал оранжевый для своей демонстрации, поместил его на вспышку и спрятал за Надин. Вспышка ударяется о стену и окрашивает ее в цвет геля.Что касается яркости, то вспышка выставлена на полную мощность.
Теперь вы хотите сначала получить идеальный черный фон. Установите камеру и включите ее без вспышки, пока вся фотография не станет черной. Настройки Эндрю в видео: 1/200, f / 16, ISO 200, но, конечно, вы можете поработать самостоятельно, чтобы получить желаемый результат.
Если фон яркий, цвет будет слишком ярким и размытым. На более темном фоне цвет становится более заметным и ярким.
Теперь, когда вы выбрали настройки, активируйте фоновую вспышку. Вот что вы получите:
Вы еще не совсем там, теперь пора направить свет на модель. Сначала настройте обод света и выберите понравившийся вам цвет. Эндрю выбирает красный цвет и устанавливает полную мощность вспышки в 3 футах от модели. Вот как сейчас выглядит фото:
После крайнего света пора добавить к модели основной свет. Голая вспышка дает слишком резкий свет, а съемка через модификатор проливает свет на фон, размывая цвет.Итак, как и в предыдущем уроке, он использует отражающий отражающий зонтик, чтобы получить более приятный свет на свою модель и избежать его попадания на фон. Основной свет установлен над моделью, а вот установка:
Эндрю использует шпаргалку или вспышку, и она сообщает ему, что основной свет также должен быть на полной мощности с его настройками. Это фото, которое он получил сейчас:
Основной и крайний свет довольно аккуратны, как и фоновый свет, окрашивающий стену в оранжевый цвет.Но пистолет имеет светоотражатель и на фото выглядит красным. Если вы также фотографируете модель, держащую что-то отражающее, вы можете исправить это, и вам понадобится еще одна вспышка, чтобы осветить отражающий объект.
Чтобы определить, где установить дополнительную вспышку, используйте отслеживание источника света. Возьмите кусок картона, черный с одной стороны и белый с другой. Направляйте черную сторону на объект (в данном случае на пистолет), пока он не отбрасывает на него тень. Из этого положения переключите карту так, чтобы белая сторона была обращена к пистолету, и прикрепите ее к подставке.Добавьте вспышку перед картой, чтобы она отражалась от белой поверхности и освещала пистолет. Он должен быть примерно в 3 футах от пистолета и с установленной вспышкой на полную мощность. Подумайте об угле съемки и настройте вспышку и карту так, чтобы они попадали в объект и освещали его.
А теперь посмотрите фотографии, полученные Эндрю с этой установкой. Есть прямо снятые с камеры, а также фотографии, которые он обработал в фотошопе.
Как видите, даже фотографии выглядят хорошо, а фон имеет яркие, насыщенные цвета.Если на фотографии нет отражающего объекта, можно обойтись без последней вспышки, но использовать ее только для фона, периферийного света и основного света. А если вы работаете в студии, выкрашенной в белый цвет, вы определенно можете поиграть с ней, используя только вспышки и гели.
[Насыщенный цветной фон. НЕТ фотошопа! НЕТ Фона !!! | Помимо фотографии]
.