Подготовка фотографии к печати в лаборатории
© Авторские права на эту статью принадлежат Игорю Ульману.Между моментом съемки и готовым фотоотпечатком пленочная фотография однозначно требует присутствия «третьего лица» – фотолаборатории. Не имеет значения – специальная ли это мастерская или ванная комната с красным фонарем. Создатели же цифровой фотографии всеми силами стараются сократить путь снимка от фотоаппарата до карточки, но пока это у них получается не очень хорошо.
Минимальное решение, которого удалось добиться – это прямая печать с фотокамеры на принтер. Ничего лучше, собственно, и не придумать. Разве что встроить принтер прямо в фотоаппарат. Однако существуют технические проблемы, которые могут омрачить такое близкое и простое счастье. Одна из таких вредных мелочей – несовпадение геометрических размеров цифрового снимка и фотобумаги.
Большинство фотоаппаратов делают снимки с соотношением сторон 3:4, причем это не обязательно «фотомыльницы», но и вполне солидные камеры. Зеркальные же фотоаппараты практически всегда придерживаются пропорций 2:3. Вероятно, в них сильнее корни пленочной техники.
Определить соотношение сторон чрезвычайно просто: любая программа для просмотра цифровых изображений показывает размер картинки в пикселях, например, 3072х2304. Вооружившись калькулятором несложно узнать, что 2304 деленное на 3072 будет равно 0,75. Это и есть пропорция 3:4.
Чем грозит наличие двух стандартов фотолюбителю? Фотофайл 3:4 отлично заполняет собой экран монитора – у него то же соотношение сторон. Снимок с пропорциями 2:3 в экран впишется, но с пустыми кашетками сверху и снизу. Зато при печати на самом «народном» из форматов фотобумаги он уместится без проблем – лист 10х15 имеет те же пропорции 2:3. А вот картинку 3:4 придется кадрировать – при насыщенном, «плотном» сюжете слишком велика вероятность, что при печати в автоматическом режиме окажется отрезанной какая-нибудь важная деталь на краю снимка.
На исходном изображении включаем линейки (Ctrl+R). Если размерность нас не устраивает, нажимаем на полосу линейки правой клавишей мыши и выбираем нужную размерность: в нашем случае сантиметры. Какой ужас – наша фотография имеет размер 72х54 сантиметра! Так никакой фотобумаги не хватит! Но паника преждевременна… Засада притаилась в разрешении фотофайла.
Идем в Главное меню > Image (Изображение) > Image Size (Размер)…, выключаем опцию Resample Image (Интерполяция) и задаем Resolution (Разрешение) = 300. Это именно то разрешение, с которым будет печатать фотолаборатория ваш снимок. «Продвинутые» фотоаппараты, в том числе зеркалки, сразу снимают с таким разрешением, поэтому описанные операции для них не нужны. Впрочем, как мы уже говорили у них и формат кадра 2:3.
Размеры картинки в сантиметрах получились не совсем те: 13х17,35 см. Включаем Resample Image (Интерполяция) и задаем Width (Ширину) = 15. Независимо от горизонтальной или вертикальной ориентации картинки правило одно: задаем размер длинной стороны. И сразу увидим приближение к цели – по ширине мы уже умещаемся в 15 сантиметров фотобумаги.
Используем инструмент Crop Tool. Им выделяем область изображения таким образом, чтобы по ширине оно было захвачено полностью, а по высоте – только до отметки 10 см. При необходимости курсором двигаем кадрирующую рамку так, чтобы выделить сюжетно важные детали. Нажимаем Enter – кадрирование завершено.
На этом примере легко заметить, что если бы мы отдали обрезку на откуп автомату, то он отрезал бы равные области и сверху и снизу. При этом верхушка фонарного столба оказалась бы отсеченной, а нижняя часть, которую можно уменьшить без проблем, была бы обрезана недостаточно.
Снимок, подготовленный таким образом, можно смело отдавать в лабораторию и авторитетно просить напечатать «без изменений».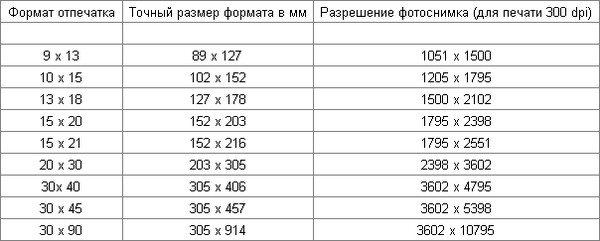 Очевидно, что таким же способом любую фотографию можно подготовить к печати на любом формате бумаги.
Очевидно, что таким же способом любую фотографию можно подготовить к печати на любом формате бумаги.
Совет
Кадрирующую рамку лучше двигать курсором по короткой стороне. Мышью ее можно случайно сдвинуть по длинной стороне и это приведет к появлению полосы-дефекта на окончательном изображении.
Конфликт фотографии с фотолабом
При печати в лаборатории художественных фотографий большого формата случается порой, что те области снимка, которые на мониторе выглядят превосходно, на отпечатке оказываются одним сплошным цветным пятном. Хорошо еще, если правильного цвета. Хотя, конечно, хорошего тут мало – снимок-то все равно будет совершенно испорчен. Формат фотографии совершенно ни при чем, просто на «народном» 10х15 такие дефекты менее заметны.
Причина кроется в том, что печатные машины работают с цветовым пространством CMYK, которое уже, чем RGB. Поэтому цвета, которые правильно отображаются на мониторе в цветовых пространствах sRGB и Adobe RGB при печати в CMYK искажаются или пропадают.
Для наглядности проблемы сравним два снимка: первый – оригинал с монитора и второй – как этот же снимок выглядит после печати.
Самый главный вопрос, который при этом встает перед фотографом: как определить «непечатные» места снимка до того, как он будет напечатан? Да и есть ли они вообще?
Photoshop способен сам предупредить пользователя о грядущих неприятностях. Для этого надо обратить внимание на панель INFO (Информация).Знание такой особенности не может не радовать автора снимка, но практически весьма затруднительно исследовать всю фотографию в поисках цветов с восклицательными знаками. Хорошо бы как-то автоматизировать процесс. И это в Photoshop тоже предусмотрено. Идем в Главное меню > View (Просмотр) > Gamut Warning (Показать цвета вне CMYK). Или используем сочетание клавиш Shift+Ctrl+Y. Цвета вне цветового пространства CMYK закрасятся специальным цветом, который задается в настройках редактора: Edit (Редактирование) > Preferences (Настройки) > Transparency & Gamut (Прозрачность и цветовой охват) > Gamut Warning (Показать цвета вне CMYK) > Color (Цвет).
Если выбрать вышеописанную опцию меню или нажать комбинацию клавиш, то непечатаемые цвета окрасятся в сигнальный цвет. Я задал его максимально ядовитым — такой вряд ли встретиться на каком-либо снимке.
Конечно, сигнальный цвет не идеально точно совпадает с проблемными областями изображения, он даже немного превышает их, но это случай, когда лучше перестарховаться.
Сигнальный цвет никак не влияет на изображении – его нельзя «пощупать» никаким инструментом или выделить областью. Это просто информация к размышлению.
Следующий этап – что делать?
Обычно такая проблема возникает при избыточной насыщенности цветов. Снимок моноклем изначально яркими цветами не отличался, и автор его немного оживил, не подозревая, чем это закончится.
Можно провести простой эксперимент – добавим к нашему образцу корректиующий слой Hue/Saturation (Тон/Насыщенность) и будем уменьшать насыщенность до тех пор, пока сигнальный цвет почти совсем пропадет.
Это приведет к исчезновению тревожных восклицательных знаков в информационной панели, но, к сожалению, и качество изображения упадет очень существенно. Из этого можно сделать вывод, что мы возложили на Saturation слишком большую ответственность. Насыщенность – это одна из возможных причин, но заставлять ее одну отдуваться за происходящее будет несправедливо и ни к чему хорошему не приведет.
Не вдаваясь в теоретические дебри, используем простейший способ, лежащий на поверхности. Как говорил персонаж незабвенной комедии: — «Кто нам мешал, тот нам и поможет». В нашем случае это будет цветовое пространство CMYK.
Возьмем исходный снимок (у него цветовое пространство RGB) и переведем его в пространство CMYK: Image (Изображение) > Mode (Режим) > CMYK color (цвет CMYK).
Самое удивительное и приятное, что мы не заметим практически никаких изменений на снимке.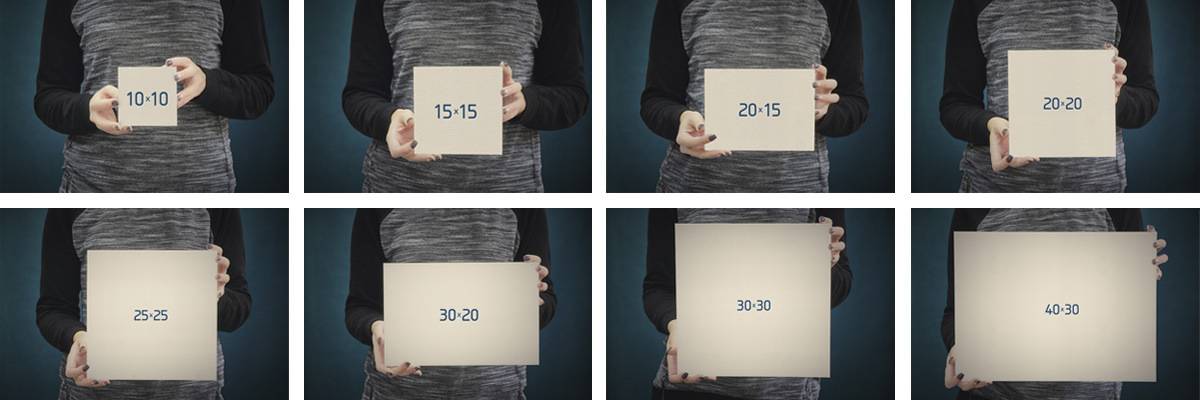 Правда, это не всегда так бывает. В некоторых случаях небольшое изменение цвета может произойти, но оно будет минимальным, в отличие от разрушительных экспериментов с насыщенностью.
Правда, это не всегда так бывает. В некоторых случаях небольшое изменение цвета может произойти, но оно будет минимальным, в отличие от разрушительных экспериментов с насыщенностью.
Подготовка фото к печати | Путешествие по России с квадрокоптером
Приветствуем всех читателей онлайн журнала про аэросъемку с квадрокоптера!
В этой статье мы расскажем про некоторые особенности обработки фотографий, которые вы планируете отдать в печать!
Это статья — личный опыт аэрофотографа Кары Мёрфи (Kara Murphy).
Когда друзья, члены семьи и мои подписчики в Instagram заметили мою страсть к фотографиям с высоты птичьего полета, они начали спрашивать, как можно купить мои работы, чтобы они украшали стены их жилья или рабочего пространства.
Впервые, как фотограф, мне пришлось выяснить, как правильно конвертировать мои цифировые изображения в распечатанный вид. Было несколько проб и ошибок. Изображения, которые выглядели невероятно в моем телефоне и экране ноутбука, не всегда превращались в произведение искусства, которое было готово для показа в реальном мире.
Моя первая партия фотографий пришла из типографии, некоторые из них были пикселированными, размытыми и даже зернистыми. Этот случай научил меня, что недостаточно отправить файл, отредактированный в Lightroom или Photoshop, без ключевых настроек.
Относительно легко загрузить фотографию на телефон, добавить предварительную настройку или фильтр и сделать несколько быстрых настроек для готового поста, который выглядит великолепно в социальных сетях. Реальная проблема заключается в том, чтобы обеспечить безупречную передачу качества изображения, отображаемого на экране компьютера с подсветкой, на бумагу с различными вариантами отделки, холста и даже металла.
Если вы планируете печатать свои фотографии, то я рекомендую выполнить следующие действия, а не пойти моим методом проб и ошибок.
Настройки камеры
Прежде, чем перейти к части редактирования, я хочу остановиться на нескольких основных принципах настройки камеры, которые сделают этап последующей обработки и подготовки куда более управляемым. Без этих важных шагов будет трудно, а то и просто не невозможно, преобразовать цифровое изображение в отпечаток.
В первую очередь, всегда снимайте в RAW. Да, файлы будут занимать значительно больше места на ваших картах памяти и жестком диске, но вы сможете вносить коррективы, менять экспозицию и прочие настройки — эта опция компенсирует неудобства связанные с местом для хранения.
JPEG файлы сжаты. Битовая глубина резко сокращена, и ваши возможности делать изменения значительно ограничены. Можно сохранить окончательное изображение в виде файла JPG / JPEG, но в этом режиме никогда не снимать.
Настройте камеру на съемку в режиме брекетинга автоматической экспозиции (AEB). Для этого установите значение 3 или 5 снимков одного и того же изображения с разными значениями экспозиции.
Возможность выбирать и даже объединять все снимки в одно изображение с высоким динамическим диапазоном (HDR) является ключом к созданию изображения с высоким разрешением, которое может трансформироваться в детальную, качественную печать.
Качественный монитор
Ноутбуки портативны и могут использоваться практически везде. К сожалению, несмотря на их удобство, они не являются идеальным устройством для подготовки фотографий к печати.
Более высокая плотность пикселей, панели TN, предназначенные для повышения яркости при максимальном сроке работы от аккумулятора, а также глянцевый экран создают иллюзию более четкого, яркого и контрастного изображения.
Качественный монитор с большим дисплеем дает вам возможность тщательно изучить изображение. Это покажет недостатки, которые скрывает экран ноутбука или телефона.
К сожалению, хороший профессиональный монитор будет стоить больших денег за модель с широкой гаммой, которая может выбирать из палитры более миллиарда цветов для проецирования, особенно при работе с файлами RAW.
Я использую Apple 27» iMac с дисплеем Retina 5K. Но и это не самое лучшее решение.
Самый лучший монитор для фотографов на сегодняшний день — BenQ 4K PhotoVue Photographer Monitor. Такой монитор подойдет, как для поклонников техники Apple, так и для пользователей Windows систем.
Существуют еще ряд профессиональных мониторов, разработанных специально для фотографов и дизайнеров, их цена как правило начинается от 75000 Р. (примечание — DRONEUP.RU)
После покупки недостаточно просто распаковать монитор, подключить его и начать редактирование. Большинство моделей оптимизированы для того, чтобы фильмы, видеоигры и Интернет выглядели куда привлекательнее. Холодные синие оттенки и повышенная яркость установлены по умолчанию для достижения этой цели.
Если вы не выполните калибровку и проверку своего монитора, то вы будете осуществлять редактирование своих фото на основе искаженных цветов.
Часто напечатанные изображения, выглядят слишком желтыми, что приводит к чрезмерной компенсации цветовой коррекции.
Цель калибровки состоит в том, чтобы гарантировать, что изображение, напечатанное на бумаге точь-в-точь совпадает с тем, что у вас на экране.
Покупка калибратора монитора обязательна для точной цветопередачи. Существует множество вариантов, но калибраторы Spyder настоятельно рекомендуются профессионалами и энтузиастами, так как их качество, точность и доступность.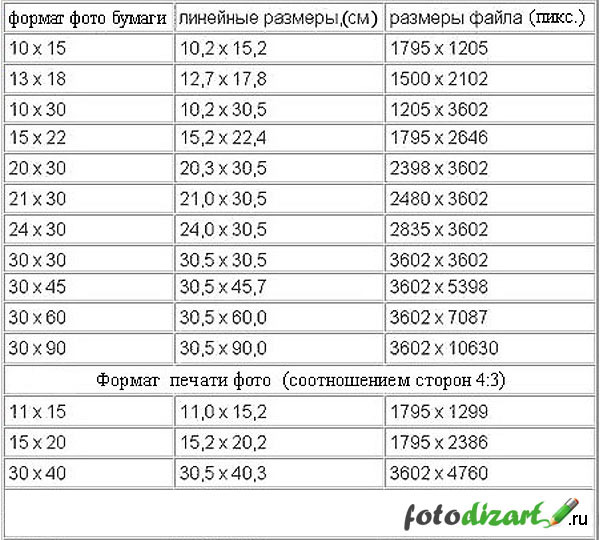 (цена от 12000 Р. — примечание DRONEUP.RU)
(цена от 12000 Р. — примечание DRONEUP.RU)
Форматирование аэрофотографии по размеру
Недостаточно просто сохранить файл после редактирования в Adobe Lightroom, Photoshop или аналогичном фоторедакторе и отправить его на принтер.
Он может работать для стандартной фотографии размером 8×10 дюймов (20×25 см), но, например, вы хотите увеличить изображение до 24×36 дюймов (60×90 см).
Если размер не будет изменен для этго формата, вы получите зернистую или пиксельную печать.
Почти два года я снимаю на DJI Phantom 4 Pro. Он оснащен 1-дюймовым CMOS-сенсором с 20 миллионами эффективных пикселей или, как мы привыкли говорить: 20-мегапиксельной камерой.
Если я снимаю изображение с соотношением сторон 3: 2, камера выдаст 5472 пикселя по горизонтали и 3648 пикселей по вертикали на строку. Когда вы умножите эти числа, вы получите 19 961 856 пикселей в каждом изображении.
Если я разделю 5472 и 3648 на 300 и округлю эти числа, я все равно смогу распечатать качественное изображение 18×12 дюймов (45×30 см) без настройки DPI или резкости.
Зачем делить эти цифры на 300? От 240 до 300 точек на дюйм (dpi), является отраслевым стандартом для печати четких фотографий, которые можно рассматривать на расстоянии вытянутой руки.
300 точек на дюйм — это количество точек, напечатанных на дюйм бумаги. Чем больше точек, тем меньше места между ними, тем более гладкое и плотное покрытие.
Если взять пример из предыдущего абзаца, то свои файлы подготовленные под печать размером 18×12 дюймов (45×30 см) для печати в формате 36 x 24 дюйма (90×60 см), фактически удвоив размер без учета разрешения изображения, выходная плотность составила бы уже 150 пикселей на дюйм (150 dpi).
Результат — зернистая, пиксельная, некачественная фотография, которая уже не подходит для показа.
Существует множество способов изменения размера фотографий. Хотя Photoshop — самая известная программа, предлагающая эту опцию, она имеет свои ограничения.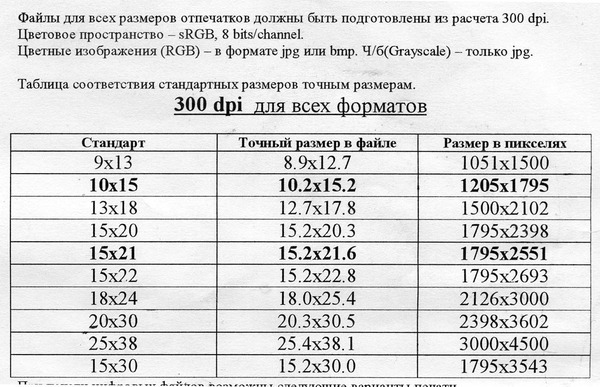 Изображения теряют четкость и детализацию при увеличении размера, и, к сожалению, Photoshop не предоставляет возможности для настройки этих элементов.
Изображения теряют четкость и детализацию при увеличении размера, и, к сожалению, Photoshop не предоставляет возможности для настройки этих элементов.
Существует плагин ON1 Resize, который совместим с Photoshop, Lightroom, Apple Aperture или как отдельная программа.
ON1 Resize удобен для пользователя. Он будет предлагать вам загрузить фотографию, ввести значение для dpi, которое обычно предварительно установлено равным 300, и разрешение.
Как только ваша фотография загружена, первое, с чего нужно начать — указать формат печати снимка (Document Size). Никогда не отправляйте изображение, которое не подготовлено под точный формат его вывода. Если мне нужна печать 24×36 дюймов (60×90 см), я выберу Photography в меню Custom Menu.
ON1 Resize дает вам возможность вручную вводить ширину и высоту, что полезно, если вы печатаете холст или выбираете размеры, которые не совпадают со стандартными форматами.
После того, как размер установлен, следующая задача — повысить четкость изображения. Я выбираю High-Pass и меняю его с номинального значения до 15. Это работает в моем случае, но экспериментируйте…
Стоит избавиться от шумов в областях сильных затемнений (теней) или пересветов (бликов). Установите значение от 18 до 20 — его должно быть достаточно для сохранения качества.
Мегапиксели и фотокниги | Радожива
Практическая заметка для тех, кто умеет считать свои мегапиксели.
Фотокниги и мегапиксели
За свою практику я отпечатал около 500 разных фотокниг. Для создания фотокниги следут подготовить макет. Фотокниги бывают разного формата.
Чаще всего я использую форматы:
- 20 х 30 – прямоугольник, портретная/вертикальная ориентация
- 30 х 20 – прямоугольник, пейзажная/горизонтальная ориентация)
- 20 х 20 – квадрат
- 30 х 30 – квадрат
Большинство издательств печатают фотокниги максимального размера 30 см х 30 см (за свою практику я не печатал больший формат фотокниг).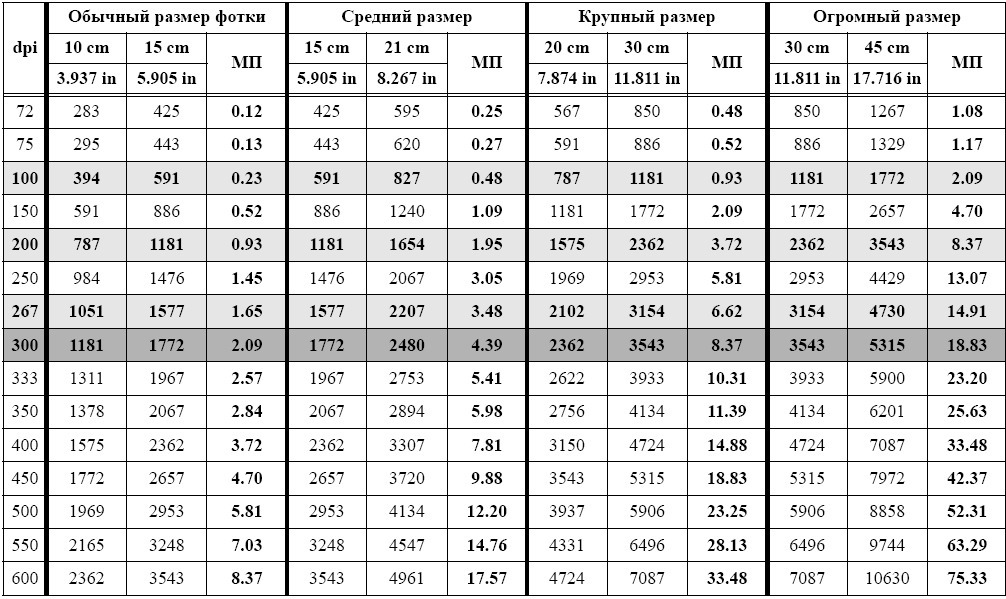
Самая большая требовательность к размеру фотографий проявляется как раз в книгах 30 х 30.
Возьмем конкретный пример: фотокнига 30 х 30 (брал отсюда). Для сдачи в печать требуется подготовленный разворот фотокниги. Обычно все фотолаборатории требуют разрешение 300 пикселей на дюйм. В данном случае итоговое изображение должно иметь размер 6614 х 3425 пикселов, что приблизительно равняется всего 23 МП.
23 МП и большего не нужно 🙂
Если говорить о фотографии, то 23 МП – это предельный случай, когда фотография печатается на весь разворот. В реальности на развороте редко размещается только 1 фотография. Обычно в своих фотокнигах я делаю 2-3 полных больших разворота с 1 фотографий на весь разворот. Во всех остальных случаях на развороте размещается множество фотографий, а их размер должен быть гораздо меньше 23 мп.
Важная особенность: фотокнига 30 см х 30 см с полным разворотом создает размер изображение 60 см х 30 см. В итоге получаются пропорции кадра 1:2. Большинство современных цифровых фотоаппаратов создают снимки с пропорциями кадра 2:3. Чтобы разместить такой снимок на развороте 60 см х 30 см, придется обрезать часть снимка. В итоге должен быть запас снимка для обрезки, а исходное изображение для обрезки должно иметь минимум 6614 пикселей по длинной стороне. В пропорциях 2:3 получим, что требуется снимок 6614 х 4401 пикселей, что приблизительно равняется 29 МП.
Пропорции 2:3
Разворот на основе исходного снимка будет выглядеть вот так:
Пропорция 1:2
Если учесть, что по центру книги еще будет изгиб, который не должен сильно ‘резать’ лица людей, то требуется еще небольшой запас размеров исходной фотографии чтобы подвинуть фотографию влево/вправо/вверх/вниз. В итоге для удобной работы требуется примерно 30-40 МП изображения. Теперь наличие современных камер на 36, 42 и 50 МП полностью оправдано.
Повторюсь, выше я рассмотрел крайний случай печати 1 фотографии на весь разворот. Такой разворот для клиента может сделать вау-эффект.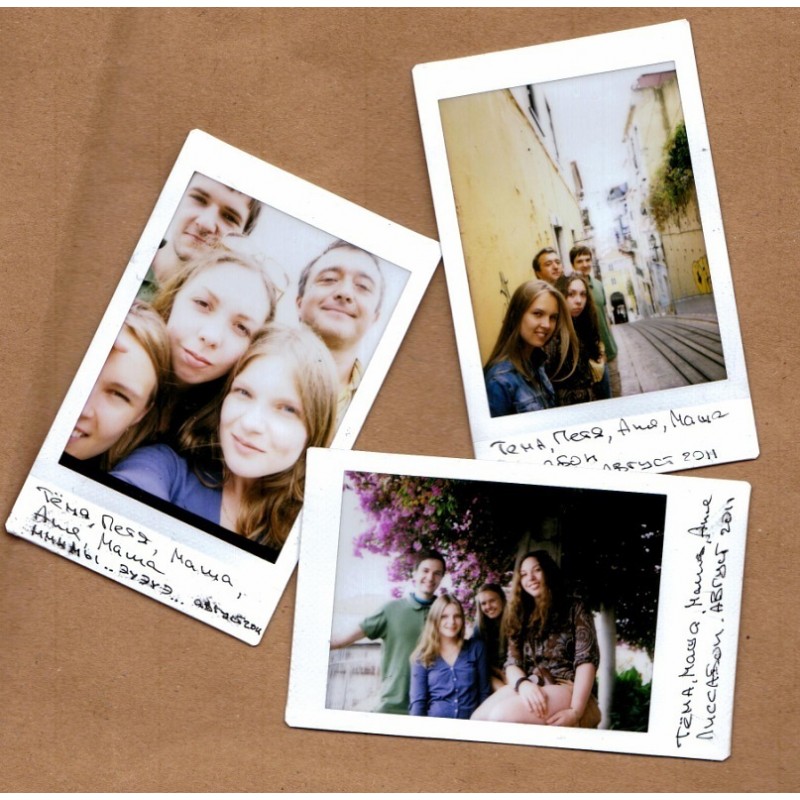 В целом же, развороты фотокниги монтируются из нескольких фотографий, типа такого:
В целом же, развороты фотокниги монтируются из нескольких фотографий, типа такого:
много фотографий на 1 развороте
В примере выше фотокнигу можно легко собрать и с 6 МП снимков.
Ниже я покажу соотношение размеров разворота 30 х 30 к мегапикселям (с классическими пропорциями кадра 2:3):
6 МП
12 МП
24 МП (высота изображения выше высоты шаблона):
24 МП
Я давно заметил, что для создания фотокниги можно легко увеличивать фотографии и при этом не особо терять в качестве визуального восприятия конечного продукта. Печать не всегда так требовательна к детализации и резкости, как монитор компьютера. У печатной фотокниги нет функции просмотра фотографий в режиме 1:1, как это делается на компьютере. Визуальное восприятие фотокниги отличается от того, к которому фотолюбители привыкли за своими компьютерами. Если утрировать, то еще ни разу у меня не было трудностей в создании фотокниги, даже если я делал ее из 2-х мегапиксельных фото (были случаи, нужно было делать фотокнигу с клиентских фотографий на телефон).
Здесь на сайте комментарии не требуют никакой регистрации. В комментариях можно задать вопрос по теме, или оставить свой отзыв, или описать свой опыт. Для подбора фототехники я рекомендую E-katalog. Много мелочей для фото можно найти на Aliexpress.
Итоги
- Если на камере больше 30 МП, можно легко печатать практически любые фотокниги, даже 30 х 30 с полными разворотами
- Если к книге подходить с умом, то можно обойтись и 6 МП
- Для печати можно использовать upscale (программное увеличение изображения) без особой потери в качестве визуального восприятия печати
- Я без проблем монтирую фотокниги с любых камер любого размера, размер исходных изображений очень редко мешает мне добиться нужного результата
По теме можете заглянуть еще в раздел ‘Фотохитрости: быстрый способ создать разворот фотокниги‘.
Материал подготовил Аркадий Шаповал. Мой Youtube-канал, а также группа Радоживы на Facebook и VK.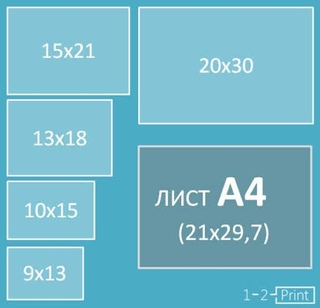
11 вопросов о печати цифровых фотографий: pavel_kosenko — LiveJournal
Цифровая фотография позволяет просматривать результаты съёмки прямо на компьютере, поэтому сегодня мы печатаем значительно реже, чем в плёночные времена. Однако именно благодаря «эксклюзивности» задачи, растут и требования к качеству твёрдых копий. Ведь потратив время на отбор и обработку лучших снимков, на бумаге мы ожидаем увидеть не менее качественный результат. Но как добиться максимального совпадения нашего изображения на мониторе и фотобумаге? При подготовке файлов к печати у многих, даже опытных фотографов, возникают вопросы, на самые распространённые из которых я постараюсь ответить в этой статье.
1. Какие существуют способы печати фотографий?
2. Что такое минилабы?
3. Каким максимальным размером можно напечатать файл?
4. В чём разница между 10х15 и 11х15?
5. Кадр в обрез/целиком — как задать режим печати?
6. Как управлять резкостью на отпечатке?
7. Какую бумагу выбрать — матовую или глянцевую?
8. Как сделать так чтобы отпечаток соответствовал картинке на мониторе?
9. Что такое цветокоррекция при печати и зачем она нужна?
10. Как узнать параметры цветокоррекции, которую внёс оператор печати?
11. Можно ли напечатать настоящее ч/б?
1. Какие существуют способы печати фотографий?
Наиболее распространёнными на сегодняшний день технологиями являются:- Фотопечать в химическом процессе.
- Струйная печать.
Во втором случае картинка формируется краской. Список материалов струйной печати огромен — это не только обычная бумага, но и холст, джинса, сетчатые ткани, прозрачные плёнки, виниловые банеры, акварельные бумаги, металлические плёнки и многие другие материалы, вплоть до экзотических.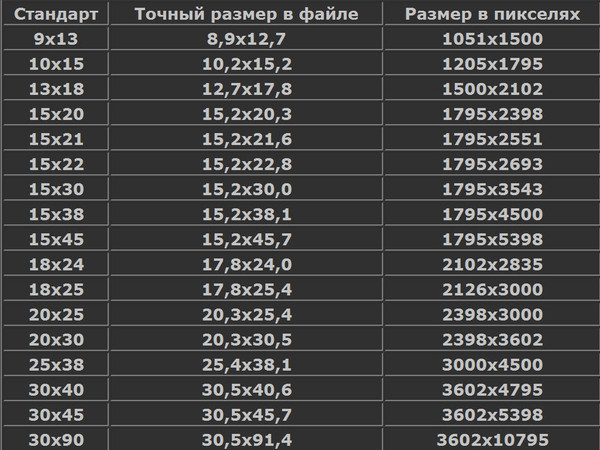
Оба способа печати представяют большой интерес для фотографирующей аудитории. Каждая из технологий обладает своими особенностями, достоинствами и недостатками. Обычно в сравнении рассматривают такие параметры, как формат печати, спектр материалов, себестоимость отпечатка, его износостойкость, скорость печати, оперативность вывода, цветовой охват, стоимость оборудования, требования к площадям и условиям эксплуатации, стабильность параметров печати, возможности тиражирования, последующей финишной обработки (покрытие лаком, ламинирование, накатка на основу) и т.д. Сложно назвать струйную и фотопечать конкурирующими технологиями. Для разных задач используются разные возможности.
По экспертным оценкам, доля химической фотопечати на сегодняшний день составляет 85-90% от общего объёма фотоотпечатков, появляющихся на бумаге. Например, PMA (Photo Marketing Association) в отчёте за 2005 год приводит цифру 90%, а мнения участников российского рынка согласно исследованиям The Boston Consalting Group в сентябре 2007, склоняются к цифрам от 85 до 95%. Остальные отпечатки приходятся, в основном, на домашнюю струйную печать. В рамках этой статьи речь пойдёт о самом распространённом способе печати, т.е. о химической фотопечати. Хотя большинство рассмотренных вопросов вполне применимы и для струйной, а также других способов печати.
2. Что такое минилабы?
В современных фотолабораториях основная масса фотографий печатается на специальных машинах, которые называют минилабами. Это оборудование ориентировано на печать малых и средних форматов, как правило от 10х15 см до 30х90 см включительно. Особенность минилабов заключается в оптимизации процессов под массовую фотопечать типовых (не произвольных) форматов. С помощью специальной лазерной или светодиодной головки изображение из графического RGB-файла экспонируется на фотобумагу со светочуствительной эмульсией и далее отпечаток попадает в классический «мокрый процесс». Современные минилабы, в совокупности с технологиями работы по локальной сети, позволяют печатать 1000-1800 цифровых отпечатков 10х15 в час, и более.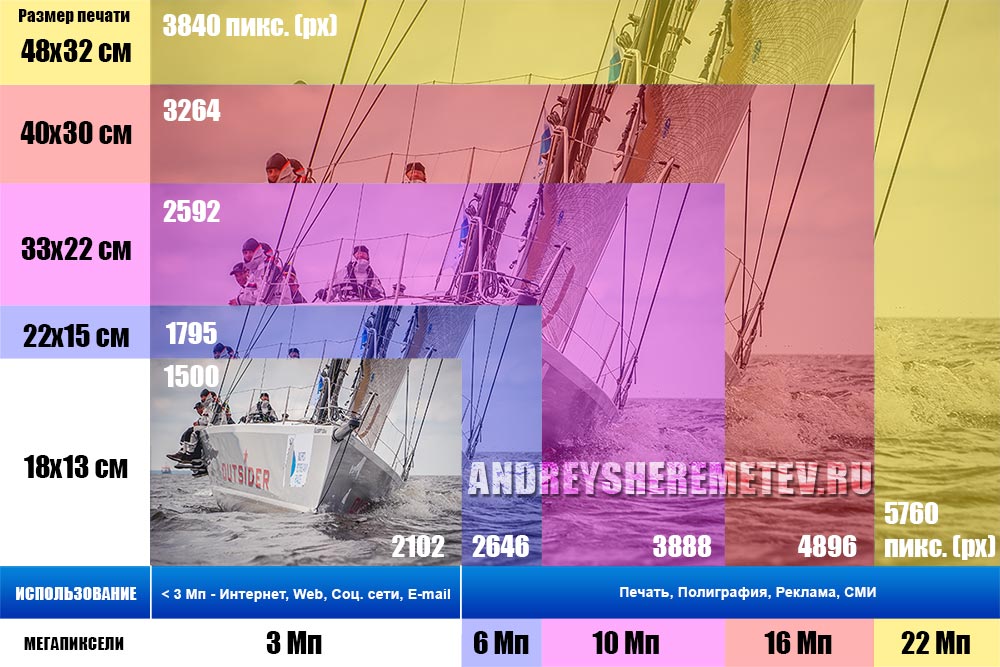 При печати с фотоплёнки, негатив или слайд сканируется специальным встроенным сканером и далее работа с картинкой строится, как с обычным файлом. По одной машине имеют обычно небольшие лаборатории, где остановка производства не столь критична для бизнеса. В средних и крупных лабораториях редко установлено меньше 2-3 высокопроизводительных минилабов.
При печати с фотоплёнки, негатив или слайд сканируется специальным встроенным сканером и далее работа с картинкой строится, как с обычным файлом. По одной машине имеют обычно небольшие лаборатории, где остановка производства не столь критична для бизнеса. В средних и крупных лабораториях редко установлено меньше 2-3 высокопроизводительных минилабов.| Noritsu QSS 3202SD с дополнительными рабочими местами QSS Kids (позволяют работать с минилабом в режиме сетевого принтера) |
| Встроенный сканер на Noritsu QSS 2901 для печати фотоплёнок |
За последние несколько лет рынок производителей минилабов сузился до двух гигантов — компаний Noritsu и Fuji. По неофициальным данным, в последние годы предпринимались попытки к объединению соответствующих подразделений в единую корпорацию, но это не позволил сделать антимонопольный комитет Японии. В результате сегодня обе компании производят практически одинаковые минилабы, но под разными логотипами. Остальные производители минилабов прекратили своё существование. С недавних пор на рынке стали появиляться китайские производители, в частности Sophia. Несмотря на то, что их минилабы фактически копируют Noritsu, по качеству эти машины оставляют желать лучшего. Поэтому используются такие машины, в основном, в лабораториях без каких-либо значимых требований к качеству печати. Судя по всему, доля таких машин в мире пока несущественна.
Кроме минилабов, существуют печатные машины для больших форматов. Лидером «большого формата» в наше время является итальянский производитель Durst. В целом технологии печати на этих машинах такие же, как и на минилабах. Основные различия заключаются в возможных форматах печати, разрешении и цветовом охвате, который, как правило, несколько выше для больших машин. Если минилабы ориентированы на типовые форматы, то машины большого формата позволяют печатать произвольные размеры в пределах максимально возможного.
Если минилабы ориентированы на типовые форматы, то машины большого формата позволяют печатать произвольные размеры в пределах максимально возможного.
| Durst Theta 76 позволяет печатать качественные фотографии произвольного формата до 76х400 см. |
3. Каким максимальным размером можно напечатать файл?
Многие фотографы, перед тем, как отправить фотографии на печать, начинают искать в интернете таблицы соответствия мегапикселей матрицы и возможных размеров печати. Такие таблицы действительно существуют, но важно понимать, что они условны. Дело в том, что восприятие изображения напрямую зависит от условий просмотра и, в частности, от расстояния, с которого мы будем смотреть на картинку. Вспомните уличные билборды на стенах 9 этажных домов — если к ним подойти вплотную, мы увидим зерно или пиксели размером с лошадиную голову. Более того, мы не увидим ничего, кроме нескольких таких пятен. Но предназначено ли такое изображение, для того, чтобы вплотную водить перед ним носом? Конечно, нет. А сможем ли мы в принципе подобраться так близко? Вряд ли. Поэтому, прежде, чем приступить к составлению таблицы размеров, намотаем на ус — она может нам помочь лишь сориентироваться для условий просмотра с близкого расстояния. С близкого, потому что только в этом случае мы можем оценить оптическое разрешение печати. Чем больше формат печати, тем с большего расстояния мы будем на него смотреть. Поэтому с ростом формата уменьшается значимость разрешения печати для восприятия глазом. Примерная таблица размеров печати| Число мегапикселей матрицы | Рекомендуемый максимальный размер печати для просмотра «в упор»* | |
| 2 | 15×20 см | |
| 4 | 20×30 см | |
| 6 | 25×35 см | |
| 8 | 30×40 см | |
| 10 | 35×45 см | |
| 12 | 40×50 см | |
* Практика показывает, что в случае химической фотопечати, благодаря оптическим свойствам эмульсии фотобумаги, достаточным разрешением для качественной печати является 200 dpi.
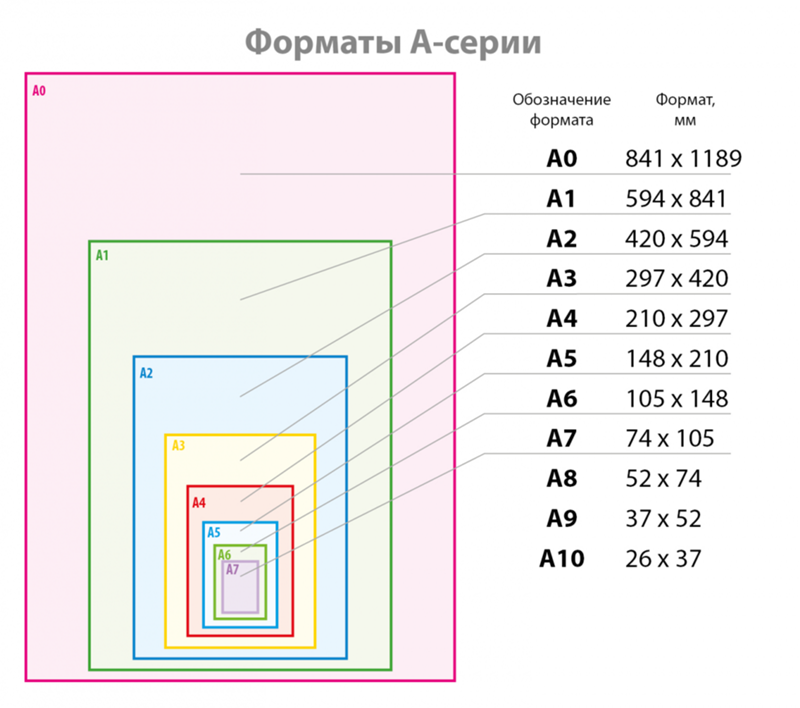 Исходя из такого разрешения просчитана приведённая таблица. Напоминаю, что чем больше формат печати, тем с большего расстояния мы на него смотрим, соответственно, тем меньше может быть оптическое разрешение печати.
Исходя из такого разрешения просчитана приведённая таблица. Напоминаю, что чем больше формат печати, тем с большего расстояния мы на него смотрим, соответственно, тем меньше может быть оптическое разрешение печати.На практике разрешения печати, например, для уличных билбордов, порой достигают 20-30 dpi и ниже. А свои фотографии с 8-мегапиксельной камеры мне не раз доводилось печатать на формате 76х112 см. Если рассматривать такую картинку в упор, то эффект пикселизации будет заметен, но если смотреть на неё в нормальных условиях (с расстояния двойной диагонали изображения), то сложно даже заподозрить, что разрешение печати чуть больше 100 dpi.
4. В чём разница между 10х15 и 11х15?
Изначально форматы печати рассчитывались под наиболее распространённые форматы кадров. В рассвете плёночной эры большинство любительских камер снимало на плёнку 135-го типа в формат кадра 36х24 мм. Соотношение сторон такого кадра 3:2, именно под него создавались форматы печати 10х15, 20х30, 30х45 и другие.С появлением цифровых фотоаппаратов производители стали ориентироваться на формат компьютерных мониторов, который в большинстве случаев близок к соотношению сторон 4:3. На сегодняшний день распространены камеры обоих типов:
- С соотношением сторон кадра 3:2. Как правило, малоформатные зеркальные камеры.
- С соотношением сторон кадра 4:3. Как правило, малоформатные любительские камеры.
Если вы печатаете фотографии без предварительного кадрирования, то для выбора наиболее оптимальных форматов печати, необходимо выяснить (или рассчитать) соотношение сторон кадра в вашей камере.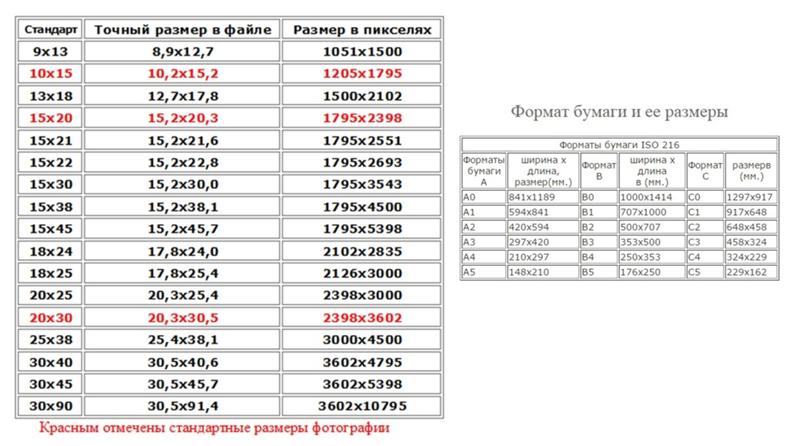
Ниже приводятся некоторые распространённые форматы печати в привязке к соотношениям сторон кадра:
| Соотношение сторон кадра 3:2 | Соотношение сторон кадра 4:3 | |
| 10х15 | 11х15 | |
| 15х22 | 15х20 | |
| 30х45 | 30х40 | |
5. Кадр в обрез/целиком — как задать режим печати?
Т.к. в общем виде любой файл имеет произвольные размеры (произвольные соотношения сторон), при его печати на любом стандартном формате всегда встаёт вопрос — как кадрировать? Математически существует только три варианта размещения картинки на итоговом отпечатке. В программном обеспечении минилабов соответствующие режимы печати обозначены следующим образом:- overall (кадр целиком)
- cut (кадр в обрез)
- real size (реальный размер)
Кадр располагается на отпечатке так, чтобы поместиться на нём целиком. С точки зрения геометрии, картинка вписывается в конечные размеры принта. Важно понимать, что в этом случае на бумажной фотографии могут образоваться белые поля.
Кадр в обрезКадр располагается на отпечатке так, чтобы не было белых полей. Геометрически картинка как бы «натягивается» на конечные размеры принта. Важно понимать, что это происходит за счет возможной потери информации. На примере показана теряемая информация.
Real SizeВ этом режиме печать происходит «пиксель в пиксель», в соответствии с геометрическими размерами исходного файла и оптическим разрешением печатной машины. При этом, в зависимости от размеров файла и выбранного формата, возможны два варианта:
При этом, в зависимости от размеров файла и выбранного формата, возможны два варианта:
- Если размер файла избыточен, часть картинки уйдёт за пределы отпечатка. При печати real size минилабы центрируют изображение.
- Если размер файла недостаточен, картинка займёт лишь часть площади отпечатка. В этом случае с любой стороны (или со всех сразу) могут образоваться белые поля.
6. Как управлять резкостью на отпечатке?
С точки зрения управления резкостью, наибольший интерес представляет режим real size. Только в этом случае машина гарантированно не делает ресайза, т.е. пересчёта линейных размеров изображения при его выводе на печать. При печати в режиме real size картинка печатается «пиксель в пиксель», что и позволяет нам в нужной степени управлять резкостью при печати. Более подробно я писал об этом в статье Шарпинг под печать.Большинство лабораторий, в т.ч. профессиональных, в открытом виде предлагают клиентам лишь два режима печати — в обрез, целиком. Несмотря на сложности понимания этих параметров, напечатать фотографии, не задав один из них, невозможно. А вот режим real size относится к дополнительным возможностям печати. Он более сложен для понимания и заведомо приведёт к браку, если файлы не готовить специальным образом. Однако профессиональные лаборатории позволяют печатать в real size, если это указать в примечаниях. На практике этот режим используется достаточно редко, т.к. готовить файлы к такой печати трудоёмко и их нельзя с тем же качеством использовать для печати других форматов. Режим real size обычно используют именно для задач, где высокоточная передача резкости картинки критична.
7. Какую бумагу выбрать — матовую или глянцевую?
Этот, казалось бы, простой вопрос заставляет нас задумываться почти каждый раз, когда мы заказываем печать фотографий. Именно потому, что мы не можем сделать однозначный выбор «раз и навсегда», производители фотобумаг и лаборатории предлагают как минимум два варианта, а в некоторых случаях больше.
Выбор типа бумаги в большей степени субъективен и в меньшей зависит от конкретных задач. Одним людям нравится блеск глянцевой бумаги, другим — возможность перебирать руками матовую, не оставляя следов пальцев. Широко распространено мнение, что глянцевая бумага более контрастна, однако измерения этого не подтверждают. Вероятно, такое восприятие обуславливается особенностью человеческого глаза. Стоимость обоих типов бумаг также не отличается.
Немаловажный фактор — условия просмотра. Если отпечаток будет висеть на солнечной стороне комнаты, я бы не советовал печатать его на глянцевой бумаге. А вот дать рекомендации против печати на матовой бумаге затруднительно, хотя многим такая бумага нравится меньше.
Не стоит забывать и про бумагу metallic, которую предлагают многие современные лаборатории. Эта бумага покрыта специальным слоем, который не только «играет» на свету, но и невероятно увеличивает прочность отпечатка — порвать руками такой снимок практически невозможно. Metallic отлично подходит для ярких и урбанистических сюжетов — подсолнухи в летний день, отражающие детали автомобилей и т.п. Однако такая бумага существенно дороже и на ней редко где принимают к печати форматы меньше 20х30.
На практике люди часто меняют тип бумаги от заказа к заказу или даже в рамках одного заказа. Я не советую уделять вопросу выбора бумаги слишком много внимания — действуйте по настроению, это принесёт вам несравнимо больше удовольствия. Меняйте тип бумаги, экспериментируйте. Старайтесь в момент заказа иметь под руками фотографии, отпечатанные на разных бумагах — тогда вы всегда сможете освежить ощущения и выбрать то, что вам по душе в данную минуту.
8. Как сделать так чтобы отпечаток соответствовал картинке на мониторе?
Соответствие изображения на итоговом отпечатке и мониторе — комплексная задача, которая требует поддержки как со стороны фотографа, так и со стороны лаборатории. Для обеспечения максимально точной цветопередачи от файла к отпечатку необходимо:- Аппаратным образом откалибровать свой монитор.
 Для этого можно воспользоваться услугами специалистов или приобрести спектрофотометр и научиться с ним работать. Некоторые практические советы по калибровке можно найти, например, в статье Сергея Щербакова Настройка и калибровка монитора. Комплекты PANTONE/Gretagmacbeth Eye-One display LT и Eye-One display 2. Тем, кого вопросы калибровки интересуют на глубоком уровне, советую изучить статью Алексея Шадрина Колориметрическая настройка мониторов. Теория и практика.
Для этого можно воспользоваться услугами специалистов или приобрести спектрофотометр и научиться с ним работать. Некоторые практические советы по калибровке можно найти, например, в статье Сергея Щербакова Настройка и калибровка монитора. Комплекты PANTONE/Gretagmacbeth Eye-One display LT и Eye-One display 2. Тем, кого вопросы калибровки интересуют на глубоком уровне, советую изучить статью Алексея Шадрина Колориметрическая настройка мониторов. Теория и практика. - Выбрать фотолабораторию, которая обеспечивает поддержку профайлов фотобумаг. Такой лабораторей является, в частности, Фотопроект.
- Готовить файлы к печати с использованием профайлов бумаг, измеренных в данной лаборатории.
- Предосмотр будущего отпечатка в режиме View — Proof Colors. Для этого необходимо предварительно записать профайл в специальную директорию операционной системы. В Windows XP профайлы располагаются в C:\WINDOWS\system32\spool\drivers\color,
в Mac OS X профайлы находятся в Library/ColorSync/Profiles. Для установки достаточно кликнуть правой кнопкой на файл и в открывшемся меню выбрать «установить профиль». Далее, при работе в Adobe Photoshop, выбираем необходимый профайл в View — Proof Setup — Custom. В этом режиме мы можем увидеть, как примерно будет выглядеть наш файл на будущем отпечатке, с учётом особенностей конкретнных условий печати. В случае необходимости, можно внести поправки в файл, находясь непосредственно в режиме софт пруфинга. - Конвертация графического файла в профайл устройства/бумаги с помощью команды Edit — Convert to Profile.
 Рекомендуемый для большинства случаев метод конвертации (Intent) — Perceptual. В момент конвертации происходит математический подбор цвета исходя из возможностей печати — таким образом, чтобы цвета на отпечатке выглядили максимально похожими на цвета в файле. Этот метод цветопередачи является более точным, но вносит необратимые изменения в файл, который нельзя использовать для других ситуаций. Если вы конвертируете картинку с профайлом, обязательно сохраняйте файл для печати в виде отдельной копии.
Рекомендуемый для большинства случаев метод конвертации (Intent) — Perceptual. В момент конвертации происходит математический подбор цвета исходя из возможностей печати — таким образом, чтобы цвета на отпечатке выглядили максимально похожими на цвета в файле. Этот метод цветопередачи является более точным, но вносит необратимые изменения в файл, который нельзя использовать для других ситуаций. Если вы конвертируете картинку с профайлом, обязательно сохраняйте файл для печати в виде отдельной копии. - Конвертация средствами печатной машины. Как правило, минилабы не поддерживают такую возможность, однако машины большого формата Durst умеют пересчитывать цвета самостоятельно. Для этого она должна знать исходное цветовое пространство, в котором производилась работа с файлом. При сохранении файлов всегда имеет смысл убедиться, что в параметрах сохранения выставлена галочка ICC Profile. Минилабы игнорируют встроенные профайлы, но некоторым машинам такая информация необходима для качественной печати.
9. Что такое цветокоррекция при печати и зачем она нужна?
Качество итогового отпечатка напрямую зависит от качества исходных файлов. Напечатать можно практически любое изображение, независимо от того, сделан кадр любителем или профессиональным фотографом. Однако, для достижения максимального результата, файлы из фотокамеры или сканера, обычно расценивают как сырой материал, который требует дальнейшей интерпретации.Как правило, любое изображение в той или иной степени можно улучшить с помощью элементарной или сложной компьютерной обработки. Результат улучшения зависит от качества исходного файла, характера изображения, творческих задач, опыта и имеющегося в распоряжении времени. Особенно актуально улучшение файлов в случае печати фотографий большого формата. К задачам подготовки файлов относят проверку, анализ проблем и возможных способов улучшения оригинала, цветокоррекцию, управление контрастом, яркостью, насыщенностью, резкостью, выделенную коррекцию областей (например, лиц) и т. д.
д.
Если вы не владеете компьютерными программами обработки, некоторую элементарную цветокоррекцию можно поручить оператору печати. При печати малых форматов во многих лабораториях такая услуга предоставляется бесплатно и определяется параметром «цветокоррекция» (делать, не делать). Если вы готовили файл самостоятельно, этот параметр лучше задавать «не делать», тогда оператор отправит изображение на печать как есть, без дополнительного вмешательства. Если же параметр «цветокоррекция» задать «делать», то оператор внесёт поправки в цветопередачу картинки, если посчитает это необходимым. Такая коррекция в первую очередь направлена на исправление явных огрехов съёмки и производится согласно общепринятым нормам работы с цветом (серый — нейтральный, небо — голубое, трава — зеленая). Если в кадре есть люди, цветокоррекция производится по лицам. При работе с цветом оператор манипулирует следующими основными параметрами:
- цветовой баланс (желтый, пурпурный, голубой)
- плотность
- контраст
Цветокоррекция оператором также необходима в случае печати с плёнки, ведь не каждый фотограф может позволить себе сначала отсканировать съёмку и обработать её перед печатью. Передавая пожелания по цветокоррекции, не поленитесь описать их как можно подробнее. Не стесняйтесь писать в примечаниях такие фразы, как «сделайте понасыщеннее», «лучше более контрастно, чем недоконтраст», «люблю потемнее (посветлее)» и т.п. Цветокоррекция субъективна, поэтому чем больше информации о ваших предпочтениях будет у оператора, тем более вероятен ожидаемый вами результат.
10. Как узнать параметры цветокоррекции, которую внёс оператор печати?
Если вам понравилась (или наоборот, не понравилась) цветокоррекция оператора, вы можете узнать, что именно он сделал. При печати в профессиональных лабораториях такая информация располагается на обратной стороне каждого отпечатка и называется «бэкпринт» (backprint). Содержание бэкпринта зависит от типа печатной машины и параметров печати. Ниже приведится пример расшифровки бэкпринта в лабораториях «Фотопроект», но по аналогии можно расшифровать и любую другую печать.Пример печати с плёнки
Содержание бэкпринта зависит от типа печатной машины и параметров печати. Ниже приведится пример расшифровки бэкпринта в лабораториях «Фотопроект», но по аналогии можно расшифровать и любую другую печать.Пример печати с плёнки
увеличить
Пример печати с файла
увеличить
- Название лаборатории.
- В скобках указан номер кадра на плёнке или название файла.
- Номер отпечатка в заказе (внутренняя нумерация машины).
- Источник печати, например:
CN — цветной негатив
CP — цветной позитив
HD — файл
BN — ч/б негатив
BNO — монохромная плёнка
SN — если на машине установлен режим сепии с негатива - Номер заказа по машинной нумерации.
- Номер канала бумажных настроек.
- Цифры с минусом или плюсом — коррекция по цветовым каналам в последовательности жёлтый, пурпурный, голубой, плотность. N — отсутствие коррекции. После 9 идёт A и так до F, что соответствует 16-ти.
- Двузначная цифра — автоматическая коррекция плотности негатива. При печати с файлов — три прочерка. Первая цифра также заменяется на букву после 9-ти, т.е. B9 означает 119.
- Другие корректуры, где:
AC — контраст
AСh — контраст в светах
ACs — контраст в тенях
SA — насыщенность
AS — резкость
GR — подавление зерна - Автоматическое масштабирование.
- Ручное масштабирование.
11. Можно ли напечатать настоящее ч/б?
В современных лабораториях печать осуществляется в «цветном процессе», т.е. с использованием цветной бумаги и цветной химии. Печать на настоящей ч/б бумаге возможна в теории, но на практике для этого необходимо поддерживать специальные настройки печатной машины (химия, бумага). Т.к. ч/б печать на фоне цветной является редкой услугой, найти лабораторию, которая содержит для такой печати специальную машину, весьма затруднительно — это не выгодно экономически. Поэтому приходится довольствоваться выводом ч/б изображения на цветной бумаге. Незначительный цветовой оттенок в этом случае неизбежен, однако его можно значительно минимизировать (вплоть до невидимого глазу), если печатать в профессиональных лабораториях, которые обеспечивают стабильные условия печати. Практика показывает, что наилучшие результаты достигаются при конвертировании чёрно-белого изображения в профайл бумаги/устройства.
Незначительный цветовой оттенок в этом случае неизбежен, однако его можно значительно минимизировать (вплоть до невидимого глазу), если печатать в профессиональных лабораториях, которые обеспечивают стабильные условия печати. Практика показывает, что наилучшие результаты достигаются при конвертировании чёрно-белого изображения в профайл бумаги/устройства.UPDATE. Спустя много лет после написания этой статьи я создал собственную фотолабораторию SREDA Film Lab, где в том числе можно напечатать фотографии на лучшем в мире минилабе AGFA. Добро пожаловать:
http://lab.sreda.photo/
Canon SELPHY CP1200 -Технические характеристики — Компактные фотопринтеры SELPHY
Отказ от ответственности
Все данные основаны на стандартных методах тестирования, применяемых компанией Canon.
Может быть изменено без предварительного уведомления.
Примечания
¹ Необходима дополнительно приобретаемая кассета для бумаги PCC-CP400
¹ Необходима дополнительно приобретаемая кассета для бумаги PCC-CP400
¹ Необходима дополнительно приобретаемая кассета для бумаги PCC-CP400
¹ Необходима дополнительно приобретаемая кассета для бумаги PCC-CP400
¹ Для
анализа
устойчивости
отпечатков
к
выцветанию
при
хранении в
альбоме
используется
метод
ускоренного
тестирования,
который
применяется
для
проверки
устойчивости
к
выцветанию
фотографий
на основе
галогенида
серебра
при
хранении в
темноте.
Все
образцы
напечатаны
с
оптической
плотностью
цвета,
равной 1,0
(каждый с
использованием
черного,
синего,
красного и
желтого
цветов).
Образцы
выдерживают
в
определенных
условиях
при
высокой
температуре
и
влажности
50%.
Регистрируются
скорость
уменьшения
оптической
плотности
и скорость
пожелтения.
Результаты
тестирования
затем
переводятся
в
показатели,
которые
были бы
получены
при
хранении
изображений
при
температуре
23°C и
относительной
влажности
50%. <Критерии
оценки
долговечности
отпечатков>
Период
времени, за
который
монохромная/отражательная
оптическая
плотность
сокращается
на 30% (при
начальной
плотности
1,0).
<Критерии
оценки
долговечности
отпечатков>
Период
времени, за
который
монохромная/отражательная
оптическая
плотность
сокращается
на 30% (при
начальной
плотности
1,0).
¹ Скорость печати может изменяться в зависимости от объема данных, способа печати, настройки покрытия отпечатка, типа и объема карты памяти. Скорость печати определяется с момента начала печати за вычетом времени подачи бумаги
¹ Скорость печати может изменяться в зависимости от объема данных, способа печати, настройки покрытия отпечатка, типа и объема карты памяти. Скорость печати определяется с момента начала печати за вычетом времени подачи бумаги
¹ Скорость печати может изменяться в зависимости от объема данных, способа печати, настройки покрытия отпечатка, типа и объема карты памяти. Скорость печати определяется с момента начала печати за вычетом времени подачи бумаги
¹ Скорость печати может изменяться в зависимости от объема данных, способа печати, настройки покрытия отпечатка, типа и объема карты памяти. Скорость печати определяется с момента начала печати за вычетом времени подачи бумаги
¹
Изображения
нестандартного
формата и
отредактированные
на
компьютере
снимки
могут не
отображаться
и не
выводиться
на печать.
Устройства
USB, не
определяемые
как
«сменные
носители»
(такие как
внешние
жесткие
диски) или
не
использующие
файловую
систему FAT
или exFAT, а
также
имеющие
таблицу
разделов GUID,
созданную
на
компьютере
Macintosh, не
поддерживаются.
²
Требуется
адаптер
(продается
отдельно)
¹
Совместимость
приложений
Canon зависит
от модели
мобильного
устройства
и
операционной
системы.
Для
получения
наиболее
актуальной
информации
о
совместимости
см. магазин
приложений
на
мобильном
устройстве.
² Для
получения
более
подробной
информации
о
совместимости
Apple AirPrint с
компьютером
/ мобильным
устройством
Apple см. сайт
https://support.apple.com/en-gb/HT201311
¹ Для
получения
более
подробной
информации
о
совместимости
Apple AirPrint с
компьютером
/ мобильным
устройством
Apple см. сайт
https://support.apple.com/en-gb/HT201311
сайт
https://support.apple.com/en-gb/HT201311
| Количество цветов | 6 |
| Печать на глянцевой бумаге | Да |
| Поддержка iprint | Нет |
| Цветное копирование | Нет |
| Ширина, мм | 705 |
| Cd/dvd с печатающей поверхностью | Нет |
| Сферы бизнеса | Фотолаборатория |
| Поддержка email print | Нет |
| Устройство автоподачи оригиналов | Нет |
| Глубина, мм | 322 |
| Печать на карточках | Да |
| Типовое назначение | Для малых и средних рабочих групп |
| Поддержка epson connect | Нет |
| Минимальная плотность бумаги, г/м2 | 64 |
| Подача бумаги стандартная, листов | 100 |
| Высота, мм | 215 |
| Принтер | Да |
| Печать на конвертах | Да |
| Поддержка wi-fi direct | Нет |
| Максимальная плотность бумаги, г/м2 | 300 |
| Usb, тип b | Да |
| Вес, кг |
12. 5 5
|
| Тип устройства | Принтер |
| Поддержка wi-fi direct multi-nic | Нет |
| Количество контейнеров | 6 |
| Ethernet | Нет |
| Максимальная скорость печати | *Скорость печати измерена в режиме «драфт», подробности на сайте www.epson.eu/testing |
| Поддержка sd apps | Нет |
| Режим экономии тонера | Нет |
| Функция конфиденциальной печати | Нет |
| Максимальная скорость цветной печати фото a3 (драфт), сек* | 191 |
| Lpt | Нет |
| Ресурс контейнеров с чернилами |
****Данные о ресурсе контейнеров Epson основаны на измерениях, сделанных по методологии компании Epson с использованием тестовых образцов печати стандарта ISO/IEC , подробности на epson.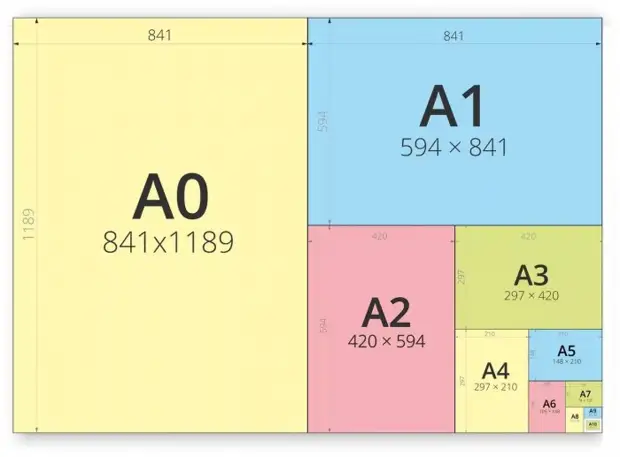 ru ru
|
| Wireless pictbridge | Нет |
| Firewire | Нет |
| Скорость печати (iso) | **Скорость печати документов A4 на простой бумаге измеряется на основе стандарта ISO/IEC 24734. |
| Устройство для чтения карт памяти | Нет |
| Печать без полей | есть |
| Печать без ПК | Нет |
| Поддержка карт памяти sd | Нет |
| Область печати, мм | 329×483 |
| Тип расходных материалов | Встроенные емкости для чернил |
| Максимальный формат | A3+ |
| Поддержка карт памяти compact flash | Нет |
| Максимальная скорость черно-белой печати a4 (драфт), стр/мин* | 15 |
| Функция копирования | Нет |
| Максимальное разрешение, dpi | 5760×1440 |
| Поддержка карт памяти mmc | Нет |
| Максимальная скорость цветной печати a4 (драфт), стр/мин* | 15 |
| Функция сканирования | Нет |
| Печать на рулоне | Нет |
| Поддержка ОС | Windows; OS X |
| Поддержка карт памяти smart media | Нет |
Скорость печати цветной фотографии 10×15 см.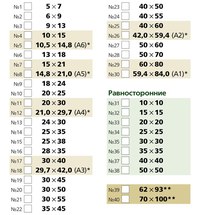 , сек*** , сек***
|
Нет |
| Функция факса | Нет |
| Автоматическая Двусторонняя печать (a4) | Нет |
| ЖК-дисплей | Нет |
| Поддержка карт памяти xd-picture | Нет |
| Цветность печати | Цветная |
| Печать фотографий | Да |
| Сенсорная панель управления | Нет |
| Серия устройств | Фабрика печати Epson |
| Pictbridge | Нет |
| Формат фотографий, см |
10×15; 13×18; 9×13; 10. 2×18.1; 13×20; 20×25; A4; A3; A3+; A5; A6; B5; Legal; Letter; Half Letter; конверты; C6; DL; N10; custom 2×18.1; 13×20; 20×25; A4; A3; A3+; A5; A6; B5; Legal; Letter; Half Letter; конверты; C6; DL; N10; custom
|
| Гарантия, мес | 12 месяцев или 30000 отпечатков (в зависимости от того, что наступит первым) |
| Минимальный объем капли, пл | 1.5 |
| Потребляемая мощность (при работе), Вт | 16 |
| Печать на фотобумаге | Да |
| Ресурс всех контейнеров с черными, фото 10Х15**** | 1900 |
| Беспроводное подключение по wi-fi | Нет |
| Скорость черно-белой печати a4 (iso), стр/мин** |
2. 6 6
|
| Минимальная рабочая температура, Со | 10 |
| Печать на матовой бумаге | Да |
| Сетевое подключение | Нет |
| Скорость цветной печати a4 (iso), стр/мин** | 2.6 |
| Максимальная рабочая температура, Со | 35 |
| Область применения | Для дома и офиса |
| Назначение | Для печати цветных документов и фотографий |
| Формат | А3+ |
| Фабрика печати | Да |
| Тип печати | Цветная |
| Количество цветов устройства | 6 |
| Тип чернил | Водорастворимые |
| Максимальное разрешение печати, dpi | 5760 × 1440 |
| Максимальная скорость цветной печати A4 (драфт), стр/мин* | 15 |
| Максимальная скорость черно-белой печати A4 (драфт), стр/мин* | 15 |
| Печать без полей | Да |
| Печать на CD/DVD | Нет |
| Минимальный объем капли, пл |
1. 5 5
|
| Теxнология печати | Струйная печать Epson Micro Piezo |
| Бренд | Epson |
| Объем упаковки (куб.м.) | 0.14 м³ |
| Высота упаковки (cм) | 34 см |
| Ширина упаковки (cм) | 48 см |
| Длина упаковки (cм) | 85 см |
| Вес (брутто) |
15. 15 кг 15 кг
|
| Копирование | Нет |
| Сканирование | Нет |
Лучший формат для сохранения иллюстраций Photoshop для печати?
Лучший формат для сохранения иллюстраций Photoshop для печати? — Обмен стеками графического дизайнаСеть обмена стеков
Сеть Stack Exchange состоит из 176 сообществ вопросов и ответов, включая Stack Overflow, крупнейшее и пользующееся наибольшим доверием онлайн-сообщество, где разработчики могут учиться, делиться своими знаниями и строить свою карьеру.
Посетить Stack Exchange- 0
- +0
- Авторизоваться Зарегистрироваться
Graphic Design Stack Exchange — это сайт вопросов и ответов для профессионалов, студентов и энтузиастов графического дизайна. Регистрация займет всего минуту.
Регистрация займет всего минуту.
Кто угодно может задать вопрос
Кто угодно может ответить
Лучшие ответы голосуются и поднимаются наверх
Спросил
Просмотрено 26к раз
Я создаю произведения искусства для продажи на etsy, и я использую фотошоп для своих дизайнов, но я немного не понимаю, в каком формате мне следует выводить изображения.Мне нужно, чтобы они сохраняли высокое качество для печати, но не были слишком большими по размеру файла. Я думаю, что pdf будет лучше, так как сжатие не такое большое, как jpeg, но я не уверен, какие настройки pdf для вывода (или есть ли лучшая альтернатива). Это файлы, которые может загрузить кто угодно и где угодно, и они будут распечатаны на чем угодно, от домашних принтеров до профессиональных копировальных машин, поэтому мне нужны стандартные настройки — если они есть. Любая помощь приветствуется! Спасибо!
Создан 12 окт.
Сара6111 золотой знак11 серебряный знак55 бронзовых знаков
Сохранить как RGB JPG с настройкой качества 12.
Это позволит получить изображения высокого качества с минимальными различимыми отклонениями из-за сжатия jpg. Скорее всего, вы даже не заметите никаких изменений из-за сжатия.
Любой, кто использует изображения для печати, знает (или, по крайней мере, должен знать), как обращаться с jpg. В конце концов, каждые стоковых фотографий предоставляют файлы в формате JPG . А домашних пользователей формат JPG не смущает.
PDF будет работать, но большинство домашних пользователей могут быть сбиты с толку PDF-файлом и недовольны тем, что его нельзя просто опубликовать на каком-либо сайте социальной сети или отобразить в электронном письме и т. Д.
Вы, , можете предоставить CMYK JPG или Tiffs. Но на самом деле только те, кто использует файлы для печати, предпочтут их — так что вы в определенной степени ограничите рынок этих файлов. И, как уже сообщалось, любой, кто использует файлы для печати, должен быть хорошо знаком с изменением RGB JPG для печати. Кроме того, размер файлов для Tiffs может означать, что это нежизнеспособный вариант. Они будут , намного больше, чем на килобайт. Во многих случаях PDF-файл также будет больше с точки зрения размера файла.
Сохранение в формате JPG обеспечивает наименьший размер файла при сохранении наибольших размеров и максимально возможной совместимости.
Сохранение в формате RGB гарантирует, что домашние пользователи получат более точные цвета, если они будут печатать файлы JPG. Большинство домашних принтеров требуют, чтобы цвет был отправлен в формате RGB. Предоставление файлов CMYK будет означать, что при печати на струйных принтерах могут получить совершенно неточный цвет . И, опять же, любой, кто занимается печатью, знает, что нужно преобразовать в CMYK при необходимости.
Создан 12 окт.
1k1919 золотых знаков253253 серебряных знака502502 бронзовых знака
1Может быть, лучше предложить несколько форматов.
Обычным стандартом для полиграфической промышленности является CMYK TIF, но размеры файлов большие. PDF-файлы, безусловно, можно использовать для печати, но если они просто содержат растровые изображения jpeg, я не вижу смысла помещать их в PDF. JPEG, сохраненный с настройками высокого качества (низкое сжатие), может быть приемлемым для печати, размеры файлов, безусловно, более разумны. Если некоторые из ваших потенциальных клиентов используют ваши работы в Интернете, вы также можете предложить изображения PNG.
Создан 12 окт.
Билли КеррBilly Kerr57.1k44 золотых знака4545 серебряных знаков110110 бронзовых знаков
4 Graphic Design Stack Exchange лучше всего работает с включенным JavaScriptВаша конфиденциальность
Нажимая «Принять все файлы cookie», вы соглашаетесь с тем, что Stack Exchange может хранить файлы cookie на вашем устройстве и раскрывать информацию в соответствии с нашей Политикой в отношении файлов cookie.
Принимать все файлы cookie Настроить параметры
полиграфическая продукция — Какой формат файла для печати самых больших изображений без потери качества?
JPG не становятся лучше, если их конвертировать в TIF. Последний не может придумать, что, возможно, размыло сжатие данных JPG. Итак, используйте файлы «как есть».
Последний не может придумать, что, возможно, размыло сжатие данных JPG. Итак, используйте файлы «как есть».
У вас уже есть часто используемое правило большого пальца «не опускайтесь ниже 150 пикселей на дюйм». Это потому, что для процесса печати обычно требуется как минимум столько исходных данных, чтобы избежать необходимости делать предположения между напечатанными строками. Удвоение, т.е. иметь 300 пикселей на дюйм было бы щедрым. Масштабирование изображения до большего размера с помощью обычных методов передискретизации, таких как Bicubic или Lanczos, по сути то же самое, что угадывание недостающих строк в процессе печати, поэтому это не помогает.Обычные программы для редактирования фотографий не имеют более точных методов изменения размера, результат будет расплывчатым.
Есть одна уловка , которую я успешно использовал несколько раз, когда кто-то хочет напечатать изображения с разрешением экрана и приходит так поздно, что у него нет возможности получить изображения с высоким разрешением. Разрешение можно увеличить — не с помощью изменения размера Photoshop или аналогичного средства, а с помощью специального увеличителя изображения, который угадывает, где резкие границы и тонкие линии. Все остальное (большие области, градиенты) масштабируется до большего размера, но резкие границы и линии волос остаются тонкими.Например, Усы кошки шириной около 1 пикселя остаются шириной 1 пиксель. При обычном изменении размера фотографий до 200% их ширина будет 2 пикселя. Никаких новых деталей, конечно, не изобретается, но исходных данных достаточно плотно для четкой печати.
Я пробовал Smilla Enlargener (бесплатное ПО) и On1 Resizer (коммерческое). Оба работают нормально. Для моих целей можно было использовать увеличение до 400%. Протестируйте их перед покупкой. Вот одно из ваших связанных изображений, увеличенное до 400%. Это примерно 51 дюйм в ширину при печати 300 пикселей / дюйм или 102 дюйма при печати 150 пикселей / дюйм.https://www. dropbox.com/s/e4c6mozwvgac22m/SeaInSwizerland.jpg?dl=0
dropbox.com/s/e4c6mozwvgac22m/SeaInSwizerland.jpg?dl=0
Вы должны попросить принтер изображения размера стены показать, какое качество он может произвести, и каковы должны быть общие размеры фотографии в пикселях для этого качества. Не верьте цифрам, которых вы не понимаете.
adobe photoshop — широкоформатная печать фотографий
У вас здесь несколько проблем, некоторые из них технические, некоторые из которых связаны с управлением ожиданиями вашего клиента.
Во-первых, технические характеристики: 6-мегапиксельное изображение даст вам около 3000×2000 пикселей для игры, что при 150dpi даст изображение примерно 30 x 50 см.Вам нужно изображение, которое примерно в 5 раз больше, поэтому вам нужно либо получить файл в 5 раз больше по размеру, либо согласиться на изображение, которое будет воспроизводиться около отметки 30 dpi (что будет выглядеть ужасно). Говоря прагматично, часто упускают из виду одну вещь — это расстояние обзора единиц. Чем дальше будет просматриваться распечатка, тем меньше требуется dpi, поэтому изображение с разрешением 150 dpi будет выглядеть нормально через всю комнату, но при приближении будет размытым. Распечатки большого формата редко нужно рассматривать вблизи, поэтому принтеры часто используют изображения с разрешением менее 300 точек на дюйм.Простой факт заключается в том, что существует верхний предел размера изображения; просто невозможно получить изображение с разрешением 300 точек на дюйм и размером 189 x 254 см. Он будет весить 650 мегапикселей! На вопрос, насколько большим должно быть изображение, я всегда отвечаю настолько большим, насколько это возможно.
Теперь практическое решение для вас: напечатайте образец с использованием прилагаемого изображения. Сообщите принтеру, что вам нужен образец изображения , масштабированный до окончательного размера , чтобы вы могли проверить качество, и выберите вариант печати, который, по вашему мнению, будет наиболее проблематичным (обычно раздел с большим количеством деталей или шума) . Если клиент отказывается от дополнительных расходов, спросите его, будут ли они счастливы заплатить за полный баннер, который может им не понравиться. Затем представьте это клиенту, прикрепите его к стене, на которой будет висеть последний баннер, и оцените его с любого нормального расстояния просмотра в окружающей среде. Вы можете найти приемлемое качество; Например, если баннер находится за стойкой администратора, дополнительные несколько метров расстояния просмотра могут сделать мягкое изображение менее заметным. Вы также можете быть приятно удивлены тем, что клиент не замечает проблем с качеством и расписывается на образце; Я обнаружил, что многие клиенты просто не замечают деталей, которые замечают дизайнеры.Счастливые дни.
Если клиент отказывается от дополнительных расходов, спросите его, будут ли они счастливы заплатить за полный баннер, который может им не понравиться. Затем представьте это клиенту, прикрепите его к стене, на которой будет висеть последний баннер, и оцените его с любого нормального расстояния просмотра в окружающей среде. Вы можете найти приемлемое качество; Например, если баннер находится за стойкой администратора, дополнительные несколько метров расстояния просмотра могут сделать мягкое изображение менее заметным. Вы также можете быть приятно удивлены тем, что клиент не замечает проблем с качеством и расписывается на образце; Я обнаружил, что многие клиенты просто не замечают деталей, которые замечают дизайнеры.Счастливые дни.
Если качество недостаточно хорошее, вам нужно создать новое изображение, но, по крайней мере, таким образом вы управляете ожиданиями клиента, удерживаете их в процессе, а прикрывает вашу задницу.
Как сохранить фотографии для крупноформатной печати
Очень важно сохранить фотографию в оптимальном состоянии для крупноформатной печати, потому что это может действительно повлиять на качество печати фотографий. Здесь, в Xpozer, мы печатаем тысячи больших фотографий в год и вложили все свои знания и опыт в эти пошаговые инструкции для вас.
Обратите внимание: Эти шаги предназначены для фотографов, которым требуется печать фотографий высочайшего качества. Простого сохранения фотографии в хорошем формате файла с максимальным разрешением обычно достаточно для хорошей фотопечати. Если вы хотите сделать это профессионально, читайте дальше!
Шаг 1. Выберите правильный формат файлаМногие фотографы снимают и редактируют в формате RAW. Это рекомендуемый формат файла, поскольку он позволяет вам более легко корректировать фотографии без отрицательного влияния на качество фотографии.Однако RAW не является форматом файлов, который можно использовать для печати.
Когда вы закончите редактировать фотографию, мы рекомендуем сохранить ее в формате файла JPG и отправить этот формат для печати. В формате JPG ваша фотография сохраняется с максимальным качеством, которое может обработать принтер.
В формате JPG ваша фотография сохраняется с максимальным качеством, которое может обработать принтер.
Хотя фотография, сохраненная в виде файла TIFF, технически имеет больше цветовых каналов и часто представляет собой файл большего размера, мы по опыту знаем, что это не приводит к более качественной печати. Разница между печатью из файла JPG или файла TIFF не видна невооруженным глазом, а только в размере файла.Для распечатки фото на стенах лучше сохранять фотографии в виде файла JPG.
Если на вашей фотопечати есть векторные рисунки (текст, логотипы, рисунки и т. Д.), Мы рекомендуем сохранить изображение в виде файла PDF.
В Photoshop вы можете выбрать желаемый формат файла, выбрав «Файл»> «Сохранить как». Затем вы можете выбрать формат файла из раскрывающегося меню. В Lightroom, когда вы выбираете «Файл»> «Экспорт», вам будет предоставлен полный список параметров формата файла, и вы сможете выбрать предпочтительный формат.
Выше представлены параметры при сохранении фотографии в Lightroom. Шаг 2. Выберите цветовое пространствоПри сохранении фотографии вы также можете установить предпочтительные цветовые пространства. Разные помещения предлагают разные уровни насыщенности цвета. Наиболее известные цветовые пространства — это RGB (который имеет несколько вариантов) и CMYK.
Для распечаток фотографий на стенах настоятельно рекомендуется сохранять фотографию в цветовом пространстве sRGB. sRGB предлагает более широкий диапазон цветов или более широкую гамму, чем CMYK.Это означает, что насыщенность цвета будет лучше, и ваш настенный принт будет отражать все цветовые нюансы, включенные в вашу фотографию.
Разница между AdobeRGB и sRGB почти незаметна на отпечатанной фотографии. Однако, поскольку AdobeRGB не читается на многих мониторах, интернет-браузерах и принтерах, мы настоятельно рекомендуем сохранять ваши фотографии в цветовом пространстве sRGB. (К счастью, если вы заказываете настенную печать в Xpozer и используете цветовое пространство AdobeRGB, это не проблема! Наши мониторы и принтеры могут считывать оба цветовых пространства. )
)
Цветовые пространства могут быть сложной задачей. Если вы хотите узнать больше, прочитайте этот блог о различиях между RGB и CMYK на Fotolia.
Шаг 3. Сохраните в максимальном разрешенииХотя тип файла и цветовое пространство важны при сохранении фотографии, разрешение еще более важно при печати фотографии для стены. В Photoshop всегда выбирайте сохранение фотографии с максимальным качеством и размером файла. Было бы обидно распечатать вашу потрясающую фотографию в чем-то меньшем, чем максимальное качество.????
В Lightroom в разделе «Размер изображения» выберите размер фотографии, которую вы хотите распечатать (например, настенная фотография размером 36 на 24 дюйма). Всегда выбирайте максимальное количество пикселей на дюйм или dpi.
Шаг 4: Заточка через тип бумагиЕсли вы хотите напечатать абсолютно идеальную настенную печать, вы можете выбрать тип бумаги, на которой вы будете печатать. Некоторые типы бумаги лучше других записывают детали вашей фотографии. Выбрав тип бумаги в настройках, которые вы используете для сохранения фотографии, вы можете добиться максимальной резкости на фотографии.Тип бумаги можно установить в Lightroom в разделе «Повышение резкости на выходе».
Вы превращаете свою цифровую фотографию в настенный принт Xpozer ? В таком случае при экспорте фотографии выберите параметр «Матовая бумага» в настройках «Резкость на выходе» и установите значение «Высокая». Отпечатки фотографий Xpozer печатаются на нашем матовом фотоматериале Vivid Satin, изготовленном на заказ.
Выше вы видите обзор предпочтительных настроек для экспорта в Lightroom.Дополнительные советы по печати большого размера
Узнайте больше о том, как превратить ваши потрясающие цифровые фотографии в настоящие фотопечати, из других наших статей:
- Как выбрать лучшее фото для печати> Прочтите здесь
- Куда повесить фотографии в вашем доме> Прочтите здесь
- Как проверить разрешение фотографии перед печатью> Прочтите здесь
- Общие сведения о соотношении фото (и как выбрать один)> Прочтите здесь
Готовы напечатать фотографии?
С Xpozer вы можете повесить свои красивые фотографии на стену за считанные минуты и изменить их, когда захотите, благодаря многоразовой рамке Xpozer. Узнайте больше и начните воспринимать свои фотографии такими, какими они предназначены для повседневной жизни. www.xpozer.com
Узнайте больше и начните воспринимать свои фотографии такими, какими они предназначены для повседневной жизни. www.xpozer.com
Как подготовить изображения для широкоформатной печати
Как подготовить изображения для широкоформатной печати
6 ИЮНЯ 2019 ГОДА | SpeedProБудь то простой плакат или широкий 50-футовый баннер, каждый запоминающийся крупномасштабный визуальный элемент имеет одну общую черту — идеальные фотографии и изображения.
Демонстрация вашего бренда с помощью широкоформатной графики — верный способ привлечь внимание бесчисленных прохожих, но сделать правильные изображения для продвижения вашего бренда может быть немного сложнее.
При работе с крупномасштабной графикой вам необходимо убедиться, что эти изображения будут такими же яркими и четкими, когда они растянуты до размеров больше, чем в натуральную величину.
Итак, как сделать так, чтобы ваш шедевр по-прежнему выглядел наилучшим образом, когда он нагревается от [широкоформатной] печатной машины?
Вот некоторые факторы, которые следует учитывать при отправке фотографий поставщику решений для печати, чтобы вы могли настроить их — и свой бизнес — на успех:
Каков правильный размер и разрешение?
Прежде всего, вам необходимо убедиться, что ваши изображения соответствуют требованиям, предъявляемым поставщиком решений для печати.Чаще всего поставщик принтеров сообщает вам свои предпочтительные характеристики, но некоторые термины могут сбивать с толку.
пикселей на дюйм, или PPI, — это стандартное измерение разрешения изображения. PPI изображения — это плотность пикселей на квадратный дюйм занимаемого ими пространства. Чем выше PPI, тем выше разрешение изображения и тем резче оно будет выглядеть как широкоформатная графика.
Вы можете спросить своего поставщика решений для печати об их предпочтениях PPI, но, как правило, большинство коммерческих печатных материалов имеют примерно 300 PPI. Это также стандартный тест для минимального количества пикселей на дюйм, при котором создается крупномасштабное изображение с высоким разрешением.
Это также стандартный тест для минимального количества пикселей на дюйм, при котором создается крупномасштабное изображение с высоким разрешением.
И наоборот, многие фотографии меньшего размера, включая большинство изображений, которые вы найдете в Интернете, имеют плотность 72 PPI. Вот почему изображение могло стать пиксельным и размытым, когда вы пытались увеличить его на экране компьютера.
Более высокое разрешение позволяет увеличивать фотографии с меньшим количеством пикселей, потому что чем больше пикселей на дюйм, тем меньше искажается каждый пиксель при увеличении полного изображения.
Как мне учесть расстояние просмотра изображения?
В зависимости от места проведения и характера каждой широкоформатной графики зрители будут просматривать изображения с разного расстояния.
Например, если вы смотрите на экран телефона ближе, чем на экран телевизора, то близость вашей аудитории к изображению в меню также будет варьироваться по сравнению с рекламным щитом.
Расстояние просмотра и близость аудитории — другие важные факторы, влияющие на широкоформатную графику, поскольку понятно, что для увеличения расстояния просмотра также потребуются большие изображения.А по мере увеличения изображений их эффективное разрешение уменьшается.
В то же время, однако, чем больше расстояние просмотра, тем ниже может быть эффективное разрешение изображения. Фотография с плотностью 300 пикселей на дюйм в журнале будет иметь только 14 пикселей на дюйм при растяжении на 15-футовом баннере.
Это потому, что, хотя фотография может выглядеть пикселизированной крупным планом, она выглядит отлично при просмотре через всю комнату — и для увеличения фотографии количество пикселей на дюйм по своей сути будет уменьшаться.
Хотя 300 PPI является общепринятым отраслевым стандартом, ваш поставщик решений для печати может подсказать вам, можно ли обойтись более низким разрешением.
Какой формат файла мне использовать?
Существует огромное количество форматов файлов изображений, поэтому поиск подходящего для ваших нужд может быстро превратиться в чрезмерно сложную задачу. Вот краткий обзор некоторых из наиболее практичных доступных форматов:
Вот краткий обзор некоторых из наиболее практичных доступных форматов:
- JPEG — Файлы Jpeg являются наиболее часто используемым вариантом, и в этом формате используется процесс, называемый сжатием с потерями, для уменьшения размера файла изображения.Чем больше вы редактируете и повторно сохраняете JPEG, тем ниже становится качество изображения, поскольку каждое редактирование повышает вероятность появления артефактов сжатия. Пока размер и разрешение фотографии остаются высокими, формат JPEG идеально подходит для большинства ваших фото-потребностей.
- TIFF — TIFF, или формат файла изображения с тегами, используется, когда качество изображения имеет первостепенное значение, а размер файла не имеет значения. Это предпочтительный формат файлов для многих профессиональных фотографов, поскольку он использует так называемое сжатие без потерь.Хотя размер файла остается выше, чем у JPEG, файлы TIFF можно редактировать и повторно сохранять сколько угодно раз — без ухудшения качества изображения или появления артефактов сжатия.
- PNG и GIF — PNG, переносимая сетевая графика, и GIF, формат обмена графикой, следует по большей части избегать. Оба этих формата файлов предназначены для цифрового использования, а не для печати.
Где я могу найти поставщика для печати моей широкоформатной графики?
Независимо от ваших потребностей в широкоформатной печати специалисты SpeedPro могут помочь.
Если вы хотите укрепить свой бренд, повысить качество обслуживания клиентов или достичь множества других бизнес-целей с помощью крупномасштабных визуальных эффектов, наши эксперты помогут вам достичь наилучшего результата.
Создавая, печатая и устанавливая заказную широкоформатную графику, владельцы студий SpeedPro предлагают вам полностью персонализированное решение для достижения ваших уникальных бизнес-целей.
Чтобы узнать больше, найдите студию SpeedPro рядом с вами сегодня.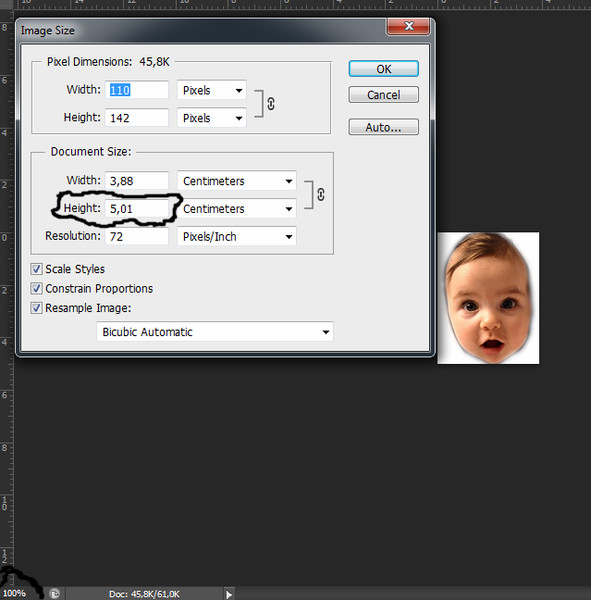
Как выбрать настройки экспорта Lightroom для печати
Если вы еще не распечатали некоторые из ваших любимых фотографий, поверьте, вы многое упускаете.Радость и удовольствие, которые вы получаете от просмотра отпечатков, не сравнятся с цифровыми копиями. Эта статья может заинтересовать тех фотографов, которые хоть раз напечатали свои фотографии. Но если вы еще этого не сделали, это может быть началом, попробуйте!
Большинство из вас, возможно, уже используют Adobe Lightroom для постобработки и цветокоррекции своих фотографий. Но знаете ли вы, что вы можете сохранить окончательную цифровую копию для отправки на принтер с неправильными настройками экспорта? Не паникуйте, эта статья поможет вам перепроверить некоторые ключевые параметры экспорта, которым вы хотите следовать.
Получение правильных размеров
Поверьте мне, это одна из самых простых и глупых ошибок, которые вы можете сделать при экспорте окончательной копии для отправки на печать. Чтобы убедиться, что вы получили правильные размеры, просто обрежьте изображение (при необходимости) с желаемым соотношением сторон в момент импорта фотографии в Lightroom. Это гарантирует, что окончательные отпечатки будут иметь идеальные размеры, и вам не придется доплачивать принтеру, чтобы исправить соотношение.
Примечание: Виртуальную копию можно использовать для кадрирования для печати и оставить оригинал для Интернета.
Выберите правильное цветовое пространство
Печать хорошего качества — это печать с наиболее точной цветопередачей. Если вы заметили разницу в цветах между тем, что вы видите на экране, и тем, что вы видите на своих отпечатках, возможно, что-то не так с цветовым пространством.
Цветовое пространство цифрового изображения является наиболее важным аспектом точной цветопередачи на отпечатке. Вам необходимо убедиться, что вы выбираете AdobeRGB или любое другое цветовое пространство, рекомендованное вашим принтером.AdobeRGB — это большее цветовое пространство по сравнению с sRGB, которое является цветовым пространством по умолчанию в настройках экспорта. Чтобы узнать больше о цветовом пространстве, прочтите: AdobeRGB против цветового пространства sRGB.
Вам необходимо убедиться, что вы выбираете AdobeRGB или любое другое цветовое пространство, рекомендованное вашим принтером.AdobeRGB — это большее цветовое пространство по сравнению с sRGB, которое является цветовым пространством по умолчанию в настройках экспорта. Чтобы узнать больше о цветовом пространстве, прочтите: AdobeRGB против цветового пространства sRGB.
Некоторые принтеры могут иметь свои собственные цветовые профили, которыми они могут или не могут поделиться с вами. Таким образом, в этом случае они попросят вас предоставить файл цветового пространства AdobeRGB, а затем экспортируют файл в соответствии с их пользовательским профилем. Если вы не уверены в принтере, просто экспортируйте фотографию как цветовое пространство AdobeRGB.
Примечание: Многие лаборатории и принтеры в США используют меньшее пространство sRGB, поэтому, если вы отправляете файлы AdobeRGB для печати, вы получите неожиданные цвета на ваших отпечатках, когда они вернутся. Обязательно заранее спросите в лаборатории, что они предпочитают.
После того, как вы выбрали цветовое пространство, убедитесь, что для битовой глубины установлено значение 16 бит / компонент. Это обеспечит постепенный переход и ослабление цвета.
Выберите правильный формат изображения
Когда вы закончите с выбором необходимого цветового пространства, важно выбрать правильный формат изображения.Вы можете использовать формат JPEG, но если вы выбираете высокое качество или крупный шрифт, сохраните его как TIFF. Этот формат файла содержит гораздо больше информации по сравнению с JPEG и широко используется принтерами.
Примечание: Еще раз сначала обратитесь в свою лабораторию. Некоторые не принимают файл TIFF.
Выберите правильный PPI (пикселей на дюйм)
PPI в фотопечати означает количество пикселей на дюйм фотографии. Идеальное и наилучшее возможное качество — 300 пикселей на дюйм, но при необходимости вы также можете выбрать 240 пикселей на дюйм. По сути, чем больше PPI, тем лучше качество печати. Если вы получаете большие отпечатки и не хотите, чтобы фотография выглядела пиксельной, попробуйте сохранить фотографию с максимально возможным PPI (в идеале 300ppi в случае отпечатков).
По сути, чем больше PPI, тем лучше качество печати. Если вы получаете большие отпечатки и не хотите, чтобы фотография выглядела пиксельной, попробуйте сохранить фотографию с максимально возможным PPI (в идеале 300ppi в случае отпечатков).
Примечание: Еще раз спросите свою лабораторию. У некоторых может быть стандартный PPI, который они предпочитают. Например, печать на холсте часто имеет разрешение 150 пикселей на дюйм.
Завершить
После того, как вы закончите выбор этих четырех основных параметров экспорта, вы можете экспортировать файл для печати.Вы всегда можете поэкспериментировать с этими настройками, поскольку здесь нет жестких правил. Это были всего лишь несколько советов и предложений, которыми я хотел поделиться, исходя из своего опыта.
Еще одна вещь, на которую следует обратить внимание, — увеличиваете ли вы изображение или нет. Будьте осторожны при увеличении размера файлов, так как есть хорошие и плохие способы сделать это, но это выходит за рамки данной статьи. Подробнее здесь: Размер изображения и разрешение для печати и экрана
JPEG или TIFF для печати лучшего качества?
Изображение вверху: здесь показано одно и то же изображение без сжатия на различных этапах сжатия, которое показывает, что большой формат JPEG (12) похож на большие несжатые файлы TIFF и TIFF LZW .(Щелкните изображение, чтобы увидеть его в увеличенном виде.)
То, что мы определяем как цифровые фотографии, по сути является файлами цифровых изображений. Как и все такие цифровые файлы, вы можете сохранять их в нескольких различных форматах. Каждый из этих форматов имеет свои плюсы и минусы. По сути, ваша цифровая камера позволяет снимать в RAW, TIFF и JPEG, но что лучше сохранять ваши файлы в формате JPEG или TIFF для печати?
Давайте ознакомимся с некоторыми фактами и советами об этих двух основных форматах.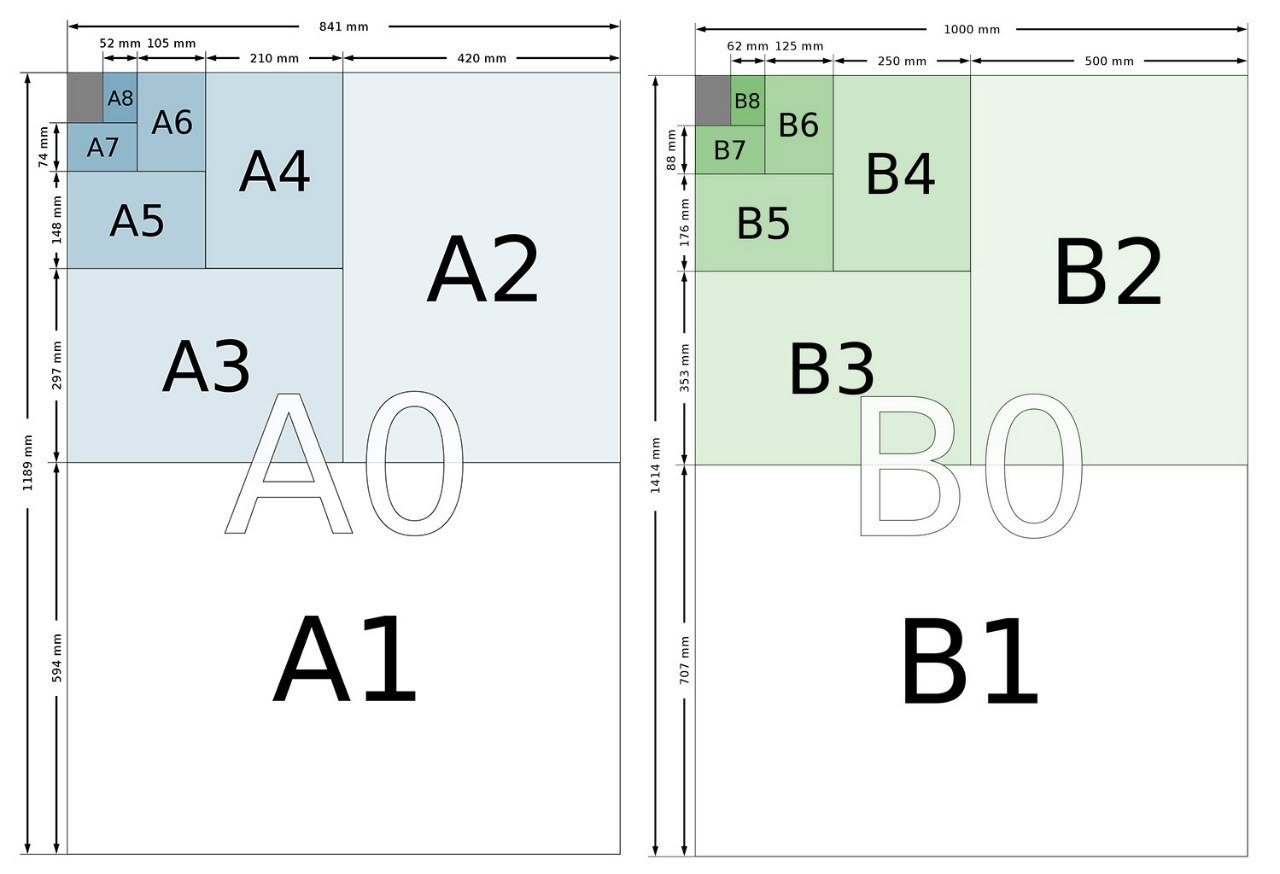
Формат JPEG
JPEG — наиболее часто используемый формат для цифровых фотографий. JPEG был разработан для хранения фотографий. Поэтому неудивительно, что практически все цифровые камеры обычно используют JPEG для хранения изображений. За последние пару лет формат файлов JPEG приобрел большую популярность. Отчасти это связано с тем, что он может предоставлять изображение довольно высокого качества при небольшой части размера, доступного в других форматах, таких как TIFF.
Как и следовало ожидать, эта выгода имеет свою цену. Благодаря формату JPEG вы экономите место на диске за счет устранения некоторых тонких изменений цвета на вашем изображении, которые трудно заметить человеческому глазу. Однако чем выше вы устанавливаете степень сжатия, тем больше теряются эти тонкие изменения и тем более размытыми становятся ваши изображения.
Советы для изображений JPEG
Когда вы делаете снимки, установите камеру на максимально возможное качество JPEG (12).Ваши отпечатки или изображения получатся больше, хотя качество будет выглядеть более резким.
Когда качество изображения критично и вам нужно использовать JPEG, не забудьте настроить программное обеспечение для редактирования изображений, чтобы сохранить его с минимально возможным сжатием. Ваше изображение немного потеряет четкость, хотя и не настолько, чтобы многие люди даже это заметили.
При сохранении в формате JPEG вы обычно можете выбрать уровень качества даже на цифровой камере.Чем выше вы установите степень сжатия на камере, тем меньше места займет ваша карта или диск. Однако они будут больше изменяться, что снижает их качество.
Формат TIFF
TIFF обычно используется как лучший формат при редактировании цифровых изображений Photoshop или аналогичных. Если вы не выберете сжатие, TIFF будет без потерь, поэтому качество не будет ухудшаться каждый раз, когда вы изменяете и сохраняете файл.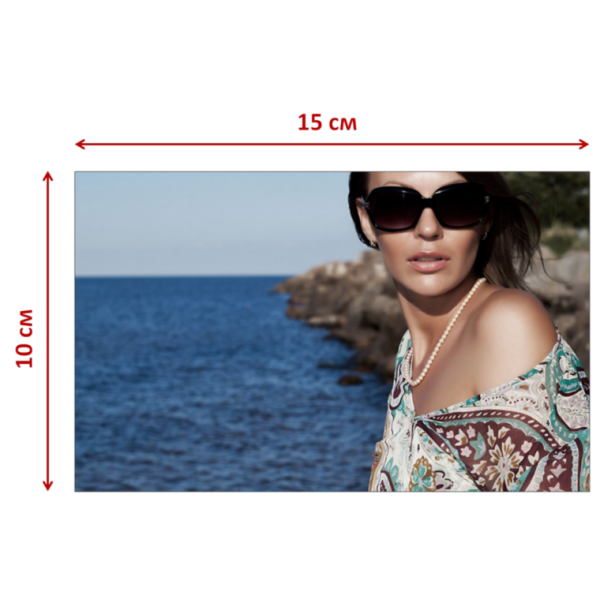 Поэтому, если вы собираетесь сохранять, открывать, редактировать и впоследствии повторно сохранять тот же файл, рекомендуется вместо этого сохранить в формате TIFF.
Поэтому, если вы собираетесь сохранять, открывать, редактировать и впоследствии повторно сохранять тот же файл, рекомендуется вместо этого сохранить в формате TIFF.
Обычно формат TIFF использует сжатие «без потерь» — всегда сохраняется полное качество и точная копия вашего изображения. Цена, которую вы должны заплатить за это, заключается в том, что вы получите файлы большего размера по сравнению с файлами JPEG.
Формат TIFF также очень удобен при работе с такими объектами, как фотографии продуктов. Это связано с тем, что вы можете захотеть сделать свой сфотографированный продукт или предмет прозрачным фоном, чтобы вы могли наклеить на него что-то дополнительное.
Из-за размера файла не следует использовать TIFF при отображении изображений в Интернете.Это связано с тем, что большинство веб-браузеров не отображают изображение TIFF.
При редактировании изображения вместо сохранения его в формате JPEG сохраняйте его в формате TIFF. Несмотря на больший размер, файлы TIFF не теряют четкости или качества при их редактировании и многократном сохранении, в отличие от файлов JPEG.
Заключение
Если печать большого размера и высочайшее качество не являются первоочередными требованиями, формат файлов JPEG будет более чем достаточным. Поскольку файлы TIFF (в несжатом виде) не теряют качества, они отлично подходят, когда вы работаете с изображением на этапе пост-обработки, прежде чем окончательно сохранить его в формате JPEG.
Об авторе: Тим ОлдиссТим Олдисс пишет для Spectrum Photographic — профессиональная фотографическая и жиклевая печать. |
Поддержите этот сайт, сделав пожертвование, купив членство Plus или совершив покупки у одного из наших аффилированных лиц: Amazon UK, Amazon США, Amazon CA, ebay UK
Использование этих ссылок не требует дополнительных затрат, но поддерживает сайт, помогая сохранить бесплатный доступ к ePHOTOzine, спасибо.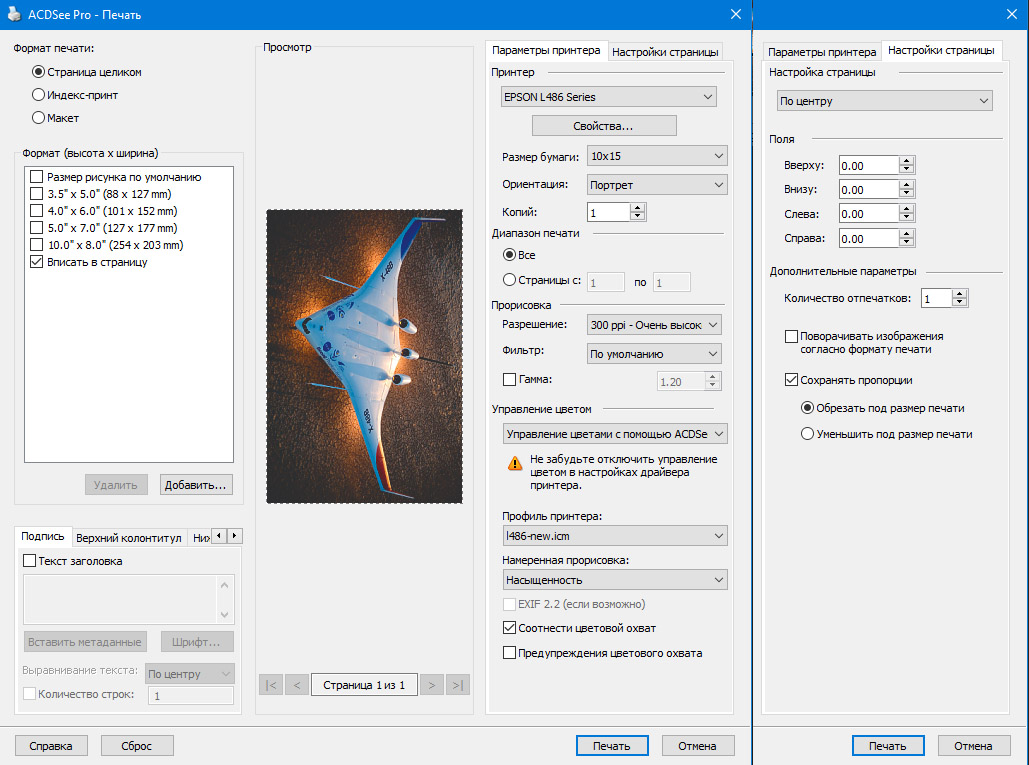

 Для этого можно воспользоваться услугами специалистов или приобрести спектрофотометр и научиться с ним работать. Некоторые практические советы по калибровке можно найти, например, в статье Сергея Щербакова Настройка и калибровка монитора. Комплекты PANTONE/Gretagmacbeth Eye-One display LT и Eye-One display 2. Тем, кого вопросы калибровки интересуют на глубоком уровне, советую изучить статью Алексея Шадрина Колориметрическая настройка мониторов. Теория и практика.
Для этого можно воспользоваться услугами специалистов или приобрести спектрофотометр и научиться с ним работать. Некоторые практические советы по калибровке можно найти, например, в статье Сергея Щербакова Настройка и калибровка монитора. Комплекты PANTONE/Gretagmacbeth Eye-One display LT и Eye-One display 2. Тем, кого вопросы калибровки интересуют на глубоком уровне, советую изучить статью Алексея Шадрина Колориметрическая настройка мониторов. Теория и практика. Рекомендуемый для большинства случаев метод конвертации (Intent) — Perceptual. В момент конвертации происходит математический подбор цвета исходя из возможностей печати — таким образом, чтобы цвета на отпечатке выглядили максимально похожими на цвета в файле. Этот метод цветопередачи является более точным, но вносит необратимые изменения в файл, который нельзя использовать для других ситуаций. Если вы конвертируете картинку с профайлом, обязательно сохраняйте файл для печати в виде отдельной копии.
Рекомендуемый для большинства случаев метод конвертации (Intent) — Perceptual. В момент конвертации происходит математический подбор цвета исходя из возможностей печати — таким образом, чтобы цвета на отпечатке выглядили максимально похожими на цвета в файле. Этот метод цветопередачи является более точным, но вносит необратимые изменения в файл, который нельзя использовать для других ситуаций. Если вы конвертируете картинку с профайлом, обязательно сохраняйте файл для печати в виде отдельной копии.