Инструмент Фоновый ластик в фотошопе
В группе инструментов Ластик имеется три его разновидности. В этой статье речь пойдет о фоновом ластике. Помимо него в эту группу входят обычный ластик и волшебный.
Инструмент Фоновый ластик (Background Eraser Tool) позволяет удалять фон изображения путем рисования кистью поверх пикселов, которые вы хотите удалить.
Посмотрите на этот пример:
Допустим, стоит задача удалить фон. Как видите, он сложный — обыкновенным или волшебным ластиком тут не справиться. Во-первых, сложно обрабатывать такие мелкие детали как шерсть и бахрома; во-вторых, фон состоит из множества оттенков, которые, в свою очередь, перекликаются с котом и предметами этой композиции.
Поработав пару минут Фоновым ластиком, получился такой результат:
Я думаю, этот пример дал вам четкое понятие о том, что это за инструмент и для чего он нужен. А теперь давайте научимся с ним работать.
Выбрав инструмент, указатель мыши примет вид окружности с перекрестием по середине (чем-то напоминает оптический прицел). Перекрестие контролирует, какие пиксели фотошоп удаляет.
Смысл работы с инструментом сводится к тому, что нужно дотрагиваться этим перекрестием до тех участков изображения, что вы собираетесь стереть. То есть, вы навели «прицел» на какую-либо точку, программа поняла какой цвет вы хотите удалить и та часть изображения, что попала внутрь окружности стирается. Диаметр окружности можно менять, тем самым регулируя объем захватываемого изображения. Если инструмент стирает слишком большую или слишком маленькую часть изображения, нужно скорректировать значение
Так устроена работа инструмента, а панель Параметров позволяет боле детально настроить весь этот процесс, давайте к ней перейдем.
1 Элемент — выбор набора параметров инструмента.
Это стандартная настройка почти каждого их представленных в программе инструментов.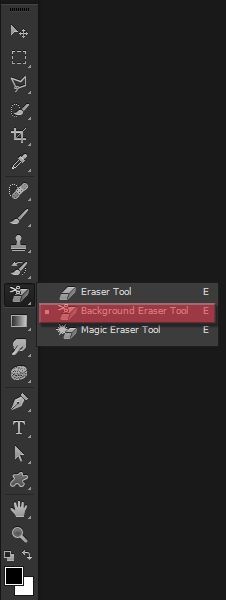 Подробнее читайте здесь. Вкратце — это возможность сохранить свои настройки, чтобы в будущем их открывать в этом окне.
Подробнее читайте здесь. Вкратце — это возможность сохранить свои настройки, чтобы в будущем их открывать в этом окне.
2 Элемент — набор кистей.
Размер влияет на диаметр окружности, о которой я говорил выше.
Оставшиеся две настройки сделаны для графических планшетов.
Совет
Совет! Набор кистей еще можно открыть нажатием правой кнопкой мыши в любом месте открытого документа.
3 Элемент — отбор проб.
Состоит из трех кнопок, на значках которых изображены пипетки. Данная группа элементов управления определяет, насколько часто программа захватывает цвет, с которым соприкасается перекрестие, чтобы его стереть.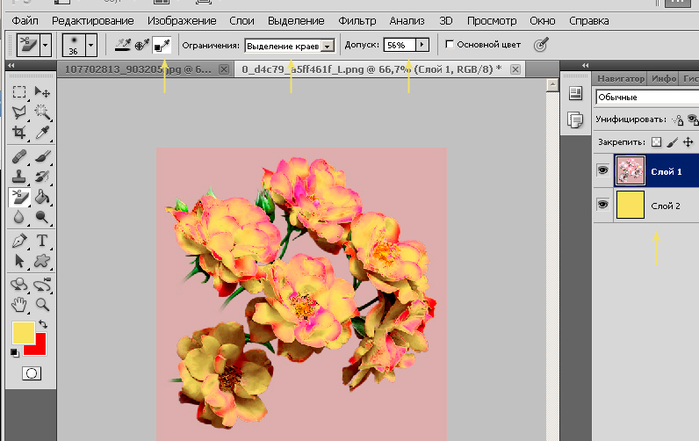
Если фон включает множество цветовых вариаций, оставьте выбранным вариант Проба: непрерывно: так фотошоп будет постоянно следить за тем, с какими пикселями соприкасается перекрестие.
Если цвет стираемого фона достаточно равномерный, выберите режим Проба: однократно — и программа будет проверять цвет, с которым соприкасается перекрестие только один раз и решит стереть только те пиксели, которые точно ему соответствуют.
Если вы имеете дело с изображением, где можно закрасить только небольшую площадь, вы можете изменить эту настройку на Проба: образец фона, инструктирующую фотошоп стирать только цвет, соответствующий установленному фоновому цвету в данный момент. Чтобы выбрать цвет, щелкните по индикатору фонового цвета, установите указатель мыши на изображение, а затем щелкните мышью по области, цвет которой похож на тот, который вы хотите стереть.
4 Элемент — ограничения.
Ограничения указывают на то какие пиксели фотошоп может стирать, а какие нет. В раскрывающемся списке есть три вида ограничений:
В раскрывающемся списке есть три вида ограничений:
- смежные пиксели — означает, что вы можете стереть только те пиксели, что прилегают к тем, которых вы касаетесь перекрестием;
- все пиксели — стирает пиксели подобного оттенка в любом другом месте изображения;
- выделение краев — стирает смежные пикселы, но делает это, сохраняя резкость края объекта.
5 Элемент — допуск.
Эта настройка действует так же, как и параметр допуска инструмента Волшебная палочка, а именно: выбор меньшего значения делает инструмент более придирчивым к выбираемым пикселям, в то время как большее число делает его менее разборчивым.
То есть, если область в изображении почти такого же цвета, как и фон, уменьшите значение допуска, чтобы инструмент стирал только пиксели, подобные тем, которых вы коснулись перекрестием. Таким же образом, если инструмент стирает недостаточно много фона, увеличьте значение допуска, чтобы сделать его менее требовательным к удаляемым пикселям.
6 элемент — основной цвет.
Если у вас не получается добиться достаточно высокого значения настройки Допуск и вы продолжаете стирать некоторые области, которые хотели бы сохранить, активация данного параметра может вам помочь.
Когда он активен, вы можете указать, какую область требуется сохранить (на переднем плане), щелкнув по ней мышью, удерживая клавишу Alt. Если область, которую вы хотите сохранить, состоит из различных цветов, расположенных в разных частях изображения, можно сбросить флажок данного параметра или щелкнуть мышью, удерживая клавишу Alt, чтобы выбрать новый образец области на переднем плане.
7 Элемент — нажим управляет размером.
Параметр для тех, кто стирает пальцами на графическом планшете.
Советы
1. Лучше стирать небольшими участками по одному за раз вместо того, чтобы водить по всему изображению одним непрерывным мазком. Удерживайте кнопку мыши, чтобы стереть небольшую область вокруг объекта, отпустите кнопку, щелкните снова, чтобы стереть еще немного и т.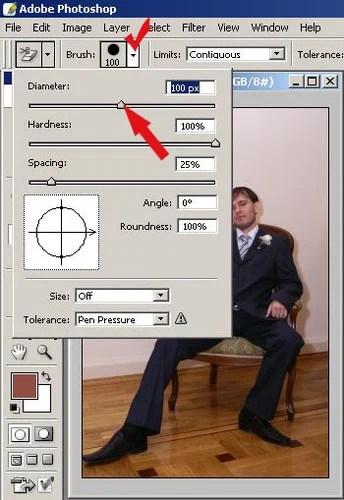
2. Не все можно стереть фоновым ластиком, поэтому чем сложнее исходное изображение, тем чаще нужно себе помогать другими инструментами, в том числе обычным или волшебным ластиком.
Заметили ошибку в тексте — выделите ее и нажмите Ctrl + Enter. Спасибо!
Как использовать инструмент «Фоновый ластик» в Photoshop
Как удалить фон с помощью Photoshop
Выбор инструмента «Фоновый ластик»
По умолчанию фоновый ластик скрывается за обычным инструментом «Ластик» в Photoshop на панели «Инструменты». Чтобы выбрать его, щелкните правой кнопкой мыши (Победа) / удерживая нажатой клавишу « Control» (Mac) на инструменте «Ластик», а затем выберите инструмент « Фоновый ластик» в раскрывающемся меню:
Инструмент «Фоновый ластик» находится под обычным инструментом «Ластик» на панели «Инструменты».
С выбранным Background Eraser курсор мыши изменится на круг с маленьким перекрестием
Курсор Background Eraser состоит из простого круга с перекрестием в середине.
Регулировка размера кисти
Background Eraser Tool — это действительно кисть, и, как и другие инструменты Photoshop, вы можете регулировать ее размер прямо с клавиатуры. Несколько раз нажмите клавишу левой скобки ( [ ), чтобы уменьшить ее, или клавишу правой скобки ( ] ), чтобы увеличить ее. Вы также можете отрегулировать твердость краев, добавив клавишу Shift. Несколько раз нажмите Shift + левая скобка ( [ ), чтобы сделать края более мягкими, или Shift + правая скобка ( ]
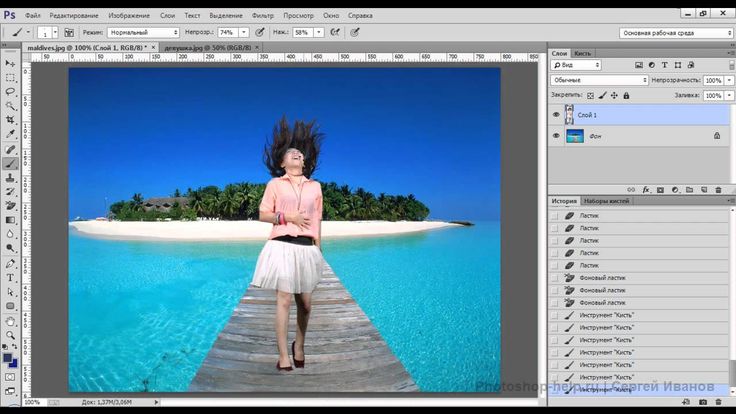
Как работает Фоновый ластик
Прежде чем мы рассмотрим реальный пример Photoshop’s Background Eraser Tool в действии, давайте изучим основы его работы. Вот простое изображение, составленное из нескольких сине-зеленых вертикальных столбцов:
Еще один шедевр, созданный в фотошопе.
Если мы посмотрим на мою панель «Слои» , то увидим, что изображение находится на фоновом слое:
Панель «Слои».
Допустим, я хочу стереть синий столбец в середине, не стирая зеленые столбцы по обе стороны от него. Работа Фонового ластика (по умолчанию, в любом случае) заключается в том, что Photoshop выбирает цвет, который находится непосредственно под перекрестием в центре круга. Большой круг, окружающий перекрестие, представляет область, в которой Photoshop сотрет пиксели. Любые пиксели внутри круга, соответствующие цвету пикселя непосредственно под перекрестием, будут удалены.
Чтобы стереть синий центральный столбец, я переместлю курсор в синюю область, убедившись, что перекрестие в центре находится прямо над синим цветом, который я хочу стереть:
Расположение перекрестия над областью синего цвета.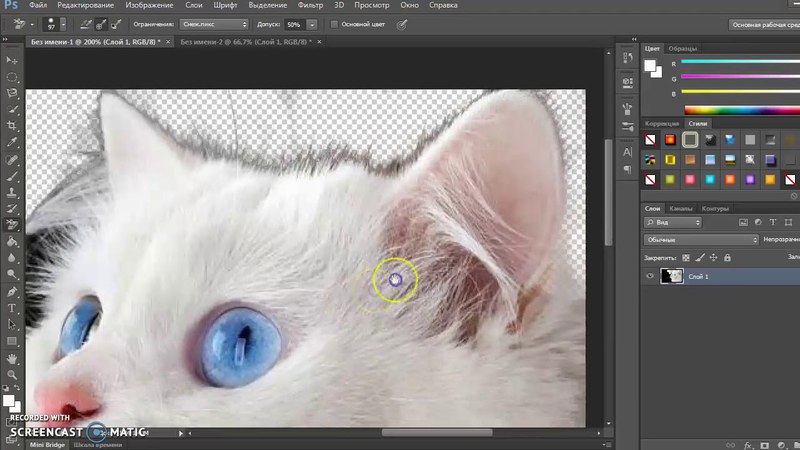
Когда я нажимаю кнопку мыши, Photoshop выбирает синий цвет под перекрестием и стирает все совпадающие синие пиксели, попадающие в большой круг:
Только пиксели внутри круга удаляются.
Чтобы стереть больше синей колонки, мне просто нужно продолжать удерживать кнопку мыши нажатой, когда я перетаскиваю Фоновый ластик на большую часть области. Обратите внимание, что, хотя круг иногда расширяется в один из зеленых столбцов, они остаются нетронутыми, и это потому, что эти пиксели не имеют тот же цвет, что и цвет, выбранный в Photoshop. Это позволяет легко подняться по краям области, которую я хочу стереть. Пока я держу перекрестие внутри синей области, Photoshop будет стирать только синие пиксели:
Вы можете переместить курсор в другие цвета на изображении, не стирая их, пока вы держите перекрестие подальше от них.
Однако, если я случайно наведу перекрестие на зеленую область, Photoshop выберет зеленый цвет и начнет стирать зеленые пиксели:
Перемещение перекрестия на новый цвет приводит к тому, что Photoshop меняет цвет, который он стирает.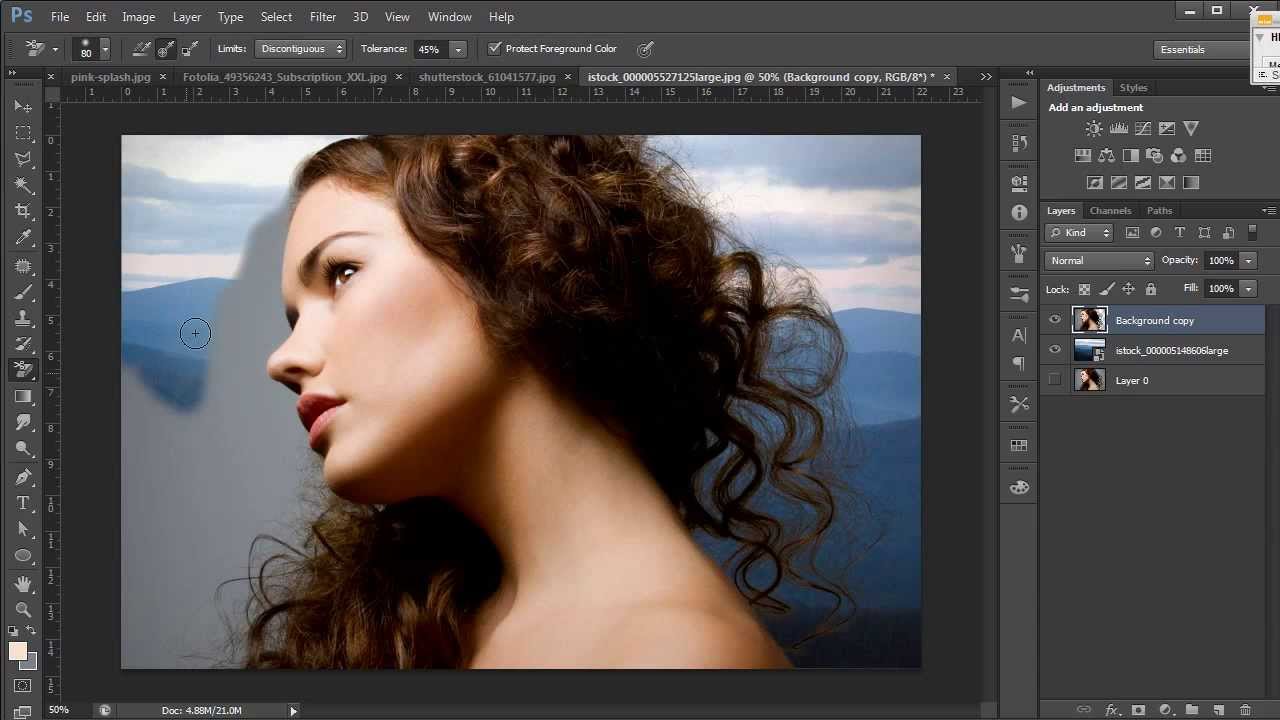
Если вы допустили такую ошибку, просто нажмите Ctrl + Z (Win) / Command + Z (Mac) на клавиатуре, чтобы отменить ее. Если вам нужно отменить несколько шагов, нажмите Ctrl + Alt + Z (Win) / Command + Option + Z (Mac) несколько раз.
Краткое примечание о фоновом слое
Обратите внимание на шаблон шахматной доски, который появляется вместо областей, которые я стер. Это способ представления прозрачности в слое в Photoshop, который, если вы знакомы с Photoshop, может заставить вас задуматься о том, что здесь происходит. Мгновение назад мы увидели, что мое изображение находится на фоновом слое. В Photoshop фоновые слои обрабатываются не так, как обычные слои, с разными правилами того, что мы можем и не можем с ними делать.
Одна из вещей, которые мы не можем сделать, это стереть на них пиксели, так как прозрачность недопустима для фонового слоя (в конце концов, это фон, и неспособность видеть сквозь него является частью того, что делает его фоном).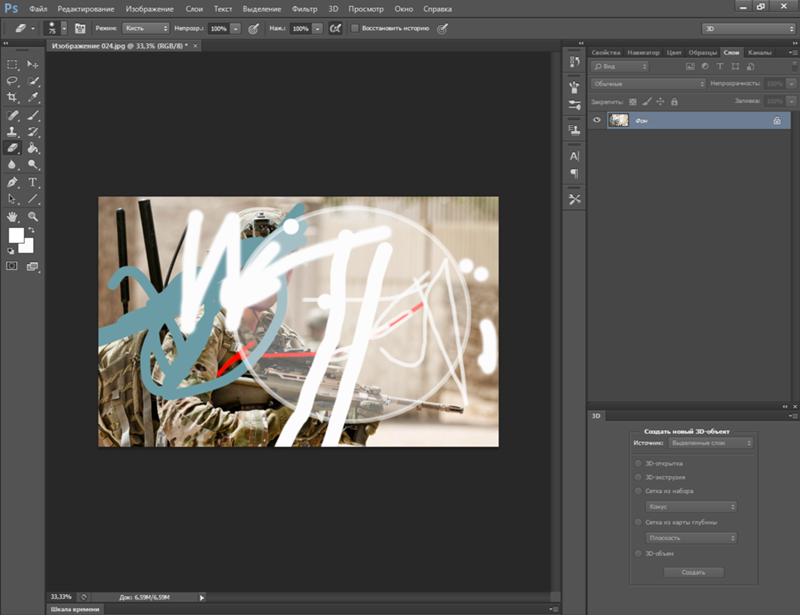 Как тогда мне удалось стереть пиксели? Есть ли какая-то настройка «Extra Strength» для Background Eraser, на которую мы еще не смотрели?
Как тогда мне удалось стереть пиксели? Есть ли какая-то настройка «Extra Strength» для Background Eraser, на которую мы еще не смотрели?
Нету. Произошло то, что Photoshop предположил, что я знал, что я делаю (не всегда лучшее предположение), и вместо того, чтобы выдать сообщение об ошибке с жалобой, что я не могу удалить пиксели на фоновом слое, он автоматически преобразовал фоновый слой в обычный слой, который он назвал «Слой 0». Это не что-то ужасно важное или даже отдаленно интересное, но все же хорошо знать, что происходит:
При использовании Background Eraser на фоновом слое, Photoshop преобразует его в обычный слой для нас.
Давайте возьмем то, что мы узнали до сих пор, и посмотрим на реальный пример использования Background Eraser Tool в действии. Пока я обхожу дерево на этой фотографии , у Фонового ластика нет проблем с стиранием голубого неба, оставляя дерево нетронутым, пока я держу перекрестие над небом и подальше от дерева:
Даже если курсор Фонового Ластика распространяется в дерево, стирается только голубое небо.
Однако, если я поскользнусь и переместу перекрестие по одному из листьев, то Photoshop сэмплирует новый цвет и начнет стирать дерево, и в этом случае мне нужно будет нажать Ctrl + Z (Win) / Command + Z (Mac) на моя клавиатура, чтобы отменить последний шаг и повторить попытку:
Фотошоп понятия не имеет, что такое небо или дерево. Он заботится только о цвете под перекрестием.
Пока что мы знаем, что Photoshop производит выборку цвета непосредственно под перекрестием в центре курсора Background Eraser, и что он стирает любые пиксели того же цвета, которые попадают в большой круг. Мы также знаем, что если мы перемещаем перекрестие по другому цвету, когда перетаскиваем Фоновый ластик, Photoshop сэмплирует новый цвет и использует его в качестве цвета, который должен быть стерт.
Мы только что описали здесь поведение по умолчанию для Background Eraser Tool, но это не единственный способ, которым инструмент может себя вести.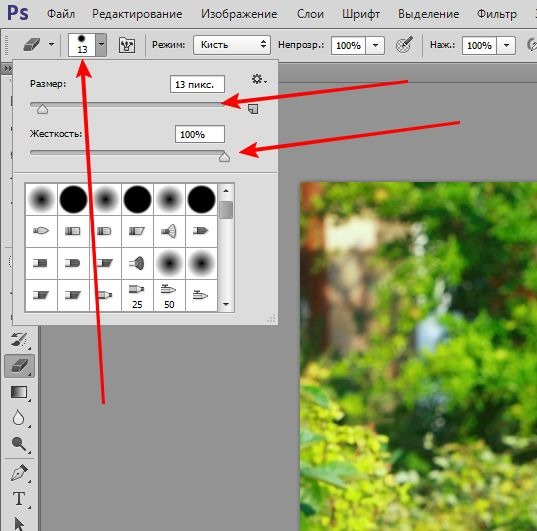 Итак, как мы можем изменить вещи? Мы делаем это с помощью настроек, найденных на панели параметров . Давайте проверим их.
Итак, как мы можем изменить вещи? Мы делаем это с помощью настроек, найденных на панели параметров . Давайте проверим их.
Варианты выборки
Всякий раз, когда у нас выбран инструмент «Фоновый ластик», на панели параметров в верхней части экрана отображаются различные параметры для управления поведением инструмента. Одно из самых важных действий, которые мы можем изменить, — это то, как Photoshop производит выборку цветов под перекрестием или, если это вообще происходит.
Слева от панели параметров вы найдете набор из трех значков. Это параметры выборки , и каждый значок выбирает свое поведение. Слева направо, у нас есть непрерывный , однократный и фоновый образец :
Варианты сэмплирования: Непрерывный (слева), Один раз (посередине) и Фоновый образец (справа).
Из этих трех вы будете переключаться между двумя наиболее продолжительными: Непрерывный (значок слева) и Один раз (средний значок).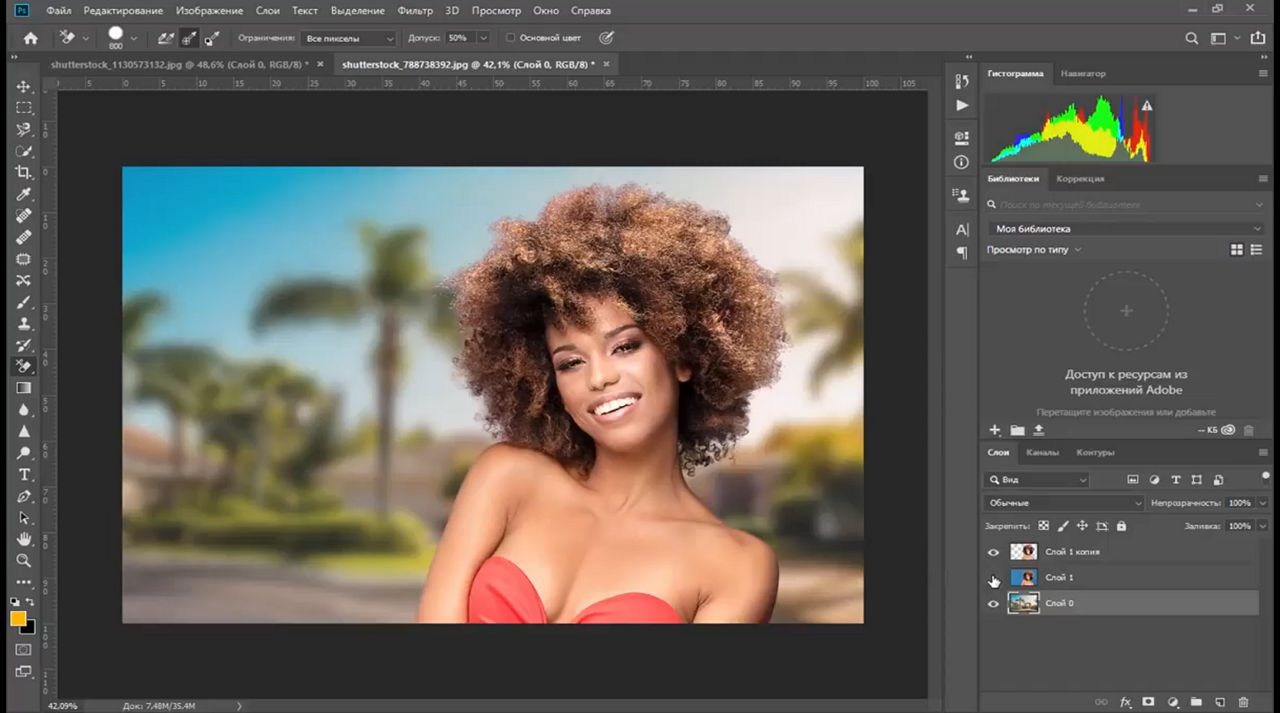 Непрерывный выбран по умолчанию, и это означает, что когда мы перемещаем фоновый ластик, Photoshop непрерывно выбирает цвет под перекрестием. Вот почему, когда я случайно переместил перекрестие на зеленую колонку или зеленое дерево, Photoshop начал стирать зеленые пиксели, хотя изначально я стирал синие пиксели.
Непрерывный выбран по умолчанию, и это означает, что когда мы перемещаем фоновый ластик, Photoshop непрерывно выбирает цвет под перекрестием. Вот почему, когда я случайно переместил перекрестие на зеленую колонку или зеленое дерево, Photoshop начал стирать зеленые пиксели, хотя изначально я стирал синие пиксели.
Опция Непрерывная выборка отлично работает, когда фон, который вы пытаетесь стереть, содержит несколько цветов. Но если цвет вашего фона не сильно меняется, опция Один раз обычно работает лучше. Я выберу его, нажав на средний значок:
Выбор варианта однократной выборки на панели параметров.
Как вы, наверное, догадались по его названию, Once говорит Фотошопу попробовать один раз цвет под перекрестием, и все. Какой бы цвет не находился под перекрестием, в тот момент, когда вы нажимаете кнопку мыши, это цвет, который Photoshop будет стирать независимо от того, сколько других цветов вы перетаскиваете через перекрестие (пока вы удерживаете кнопку мыши нажатой).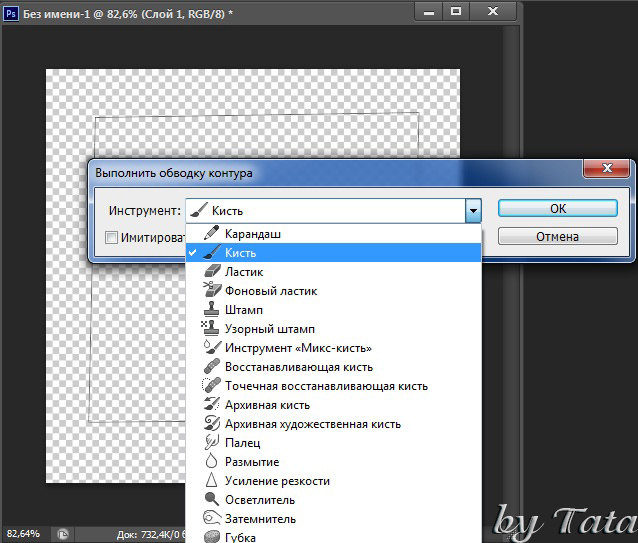 Посмотрите, что происходит сейчас, когда я «случайно» перемещаю перекрестие над зеленой колонной. Фоновый ластик на этот раз не влияет на него, потому что при нажатии и удерживании моей кнопки мыши перекрестие было над синим столбцом:
Посмотрите, что происходит сейчас, когда я «случайно» перемещаю перекрестие над зеленой колонной. Фоновый ластик на этот раз не влияет на него, потому что при нажатии и удерживании моей кнопки мыши перекрестие было над синим столбцом:
Фотошоп больше не стирает зеленую колонку, даже если перекрестие переместилось на зеленый цвет.
Мы видим то же самое на нашей фотографии. Выбрав опцию «Выборка» в качестве параметра выборки, в этот раз Photoshop может игнорировать листья, даже если я переместил перекрестие над ними, и это потому, что я изначально нажал на голубое небо:
Если выбрано значение «Один раз», будет удален только тот цвет, который будет удален в Photoshop.
Если у вас возникли проблемы с размещением перекрестия по цвету, который вы хотите стереть, попробуйте вариант семплирования Background Swatch (значок справа):
Выбор варианта выборки Background Swatch.
Выбрав «Образец фона», щелкните образец цвета фона на панели «Инструменты» и выберите цвет из палитры цветов, который соответствует (как можно ближе, в любом случае) цвету изображения, которое вы хотите стереть.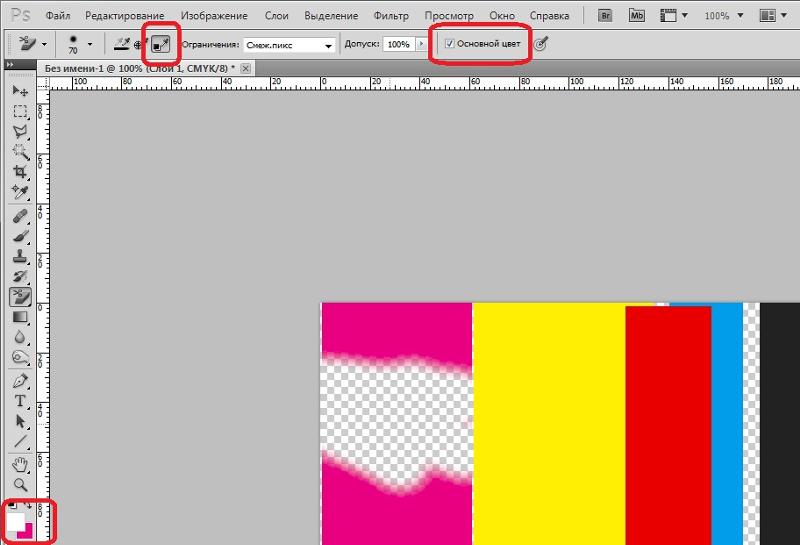 Если выбранный вами цвет не совсем правильный, настройте значение Допуск на панели параметров (которую мы рассмотрим чуть позже), пока не сможете стереть пиксели:
Если выбранный вами цвет не совсем правильный, настройте значение Допуск на панели параметров (которую мы рассмотрим чуть позже), пока не сможете стереть пиксели:
Выбрав опцию «Образец фона», выберите цвет фона, аналогичный тому, который нужно стереть.
рамки
Еще одна важная опция для Фонового Ластика — Ограничения . Как только Photoshop узнает, какой цвет вы хотите стереть, Limits сообщает ему, где он может искать пиксели, которые соответствуют этому цвету, чтобы он мог их стереть. Три параметра «Пределы»: « Смежный» , « Несмежный» и « Найти края» :
Опция Пределы.
Непрерывная установка по умолчанию означает, что Photoshop может стирать пиксели только в тех областях, которые физически касаются пикселя под перекрестием. Другими словами, он не может перепрыгивать через ветви деревьев, столбики забора или что-либо еще на фотографии, которая отделяет одну область пикселей от другой. Здесь мы видим, что, хотя у Фонового Ластика нет проблем с удалением неба вокруг дерева, опция Смежный предотвращает удаление изолированных синих областей между листьями и ветвями. Мы посмотрим, как обойти эту проблему через минуту:
Здесь мы видим, что, хотя у Фонового Ластика нет проблем с удалением неба вокруг дерева, опция Смежный предотвращает удаление изолированных синих областей между листьями и ветвями. Мы посмотрим, как обойти эту проблему через минуту:
Ветви на дереве действуют как дорожные блоки для фонового ластика, когда он пытается удалить пиксели голубого неба.
Если вы заметили, что в Photoshop возникли проблемы с сохранением резкости краев вокруг объекта, который вы пытаетесь удержать (другими словами, некоторые края исчезают), попробуйте отменить шаги, а затем переключите параметр «Пределы» на « Найти края». :
Изменение параметра Пределы, чтобы найти края.
Функция «Найти края» похожа на «Смежный» в том смысле, что она может удалять только те пиксели, которые физически соприкасаются с пикселем под перекрестием, так что это не поможет мне получить доступ к тем областям голубого неба, которые зажаты между листьями и ветвями. Однако функция «Найти края» более точна, чем «Смежный», и лучше сохраняет четкие детали кромок.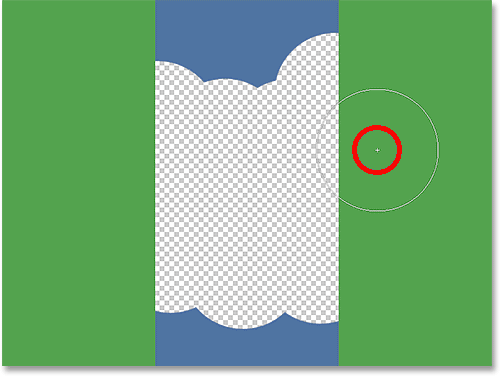 Опять же, мне не нужно использовать это здесь с этими листьями, но если бы я удалял небо по краю здания, например, где поддержание острых краев здания было бы важно, тогда Find Edges был бы отличный выбор:
Опять же, мне не нужно использовать это здесь с этими листьями, но если бы я удалял небо по краю здания, например, где поддержание острых краев здания было бы важно, тогда Find Edges был бы отличный выбор:
Функция «Найти края» более точна, но с ней можно работать немного медленнее, чем с «Смежным».
Итак, как насчет тех изолированных областей голубого неба на моем изображении, к которым я не могу добраться ни с Смежными, ни с Поиском Края? Вот для чего предназначен третий вариант Limits — Discontiguous :
Выбор «Разрыв» для параметра «Пределы» на панели параметров.
Разрыв означает, что Photoshop может стереть любые пиксели в любом месте изображения, которые соответствуют нашему выбранному цвету, независимо от того, касаются они перекрестия или нет. Пока пиксели попадают в более крупный круг, окружающий перекрестие, они являются честной игрой. В моем случае это означает, что после того, как я нажал на перекрестие в области голубого неба, я могу просто перетащить Фоновый ластик вокруг дерева, чтобы легко стереть любые участки неба, проходящие через него. У меня также установлена опция выборки «Один раз», поэтому Photoshop не меняет стираемый цвет при перемещении по дереву:
У меня также установлена опция выборки «Один раз», поэтому Photoshop не меняет стираемый цвет при перемещении по дереву:
Если для параметра «Пределы» задано значение «Непрерывно», стирать голубое небо через дерево так же просто, как перетаскивать фоновый ластик.
К сожалению, если мы посмотрим внимательнее, то увидим несколько темно-синих областей неба, оставшихся вокруг листьев и ветвей. Я добавил черный фон позади изображения, чтобы было легче видеть. Даже если для параметра «Пределы» задано значение «Разрывное соединение», фоновый ластик по-прежнему нуждается в дополнительной помощи с этим изображением. Это подводит нас к третьему важному варианту фонового ластика, который может иметь решающее значение при успешном использовании инструмента — толерантность . Мы посмотрим на это дальше:
Некоторая синяя окантовка все еще остается.
Толерантность
Третий из трех основных параметров фонового ластика — « Допуск» , который определяет, насколько цвет пикселя может отличаться от выбранного цвета для Photoshop, чтобы стереть его. Параметр «Допуск» находится справа от параметра «Ограничения» на панели параметров.
Параметр «Допуск» находится справа от параметра «Ограничения» на панели параметров.
Используйте Tolerance для управления тем, насколько цвет пикселя должен быть подобен выбранному цвету для его удаления.
Значение допуска по умолчанию составляет 50%, и это, как правило, хорошее место для начала. Но если цвет вашего фона слишком похож на ваш объект, в результате чего часть вашего объекта будет удалена, попробуйте более низкий параметр Допуск. Если, с другой стороны, вы заметите, что фоновый цвет окантовывается по краям, как я здесь, попробуйте более высокое значение допуска.
Я собираюсь отменить мои предыдущие шаги с помощью Background Eraser, чтобы я мог попробовать еще раз, и так как мое небо немного отличается по цвету от дерева, я увеличу значение Tolerance до 70%. Я нажму на образец области голубого неба с перекрестием, и на этот раз, с более высокой настройкой Допуска, Background Eraser может сделать намного лучшую работу с более чистыми результатами:
При более высоком значении допуска фоновый ластик смог избежать синей окантовки по краям.
Защитить цвет переднего плана
Наконец, если вы обнаружите, что независимо от того, какую настройку допуска вы используете, вы просто не сможете заставить фоновый ластик стереть фон с вашего изображения, не взяв с собой часть объекта, попробуйте параметр « Защитить цвет переднего плана» . По умолчанию он отключен:
Параметр «Защитить цвет переднего плана» на панели параметров в данный момент не выбран.
Защита цвета переднего плана позволяет нам выбрать цвет изображения, чтобы установить его в качестве нового цвета переднего плана. Затем Photoshop будет защищать этот цвет, предотвращая его стирание (отсюда и название «Protect Foreground Color»). На этой фотографии цветы слишком похожи на фон, из-за чего фоновый ластик стирает часть цветов вместе с небом:
Фотошопу трудно находить края, когда объект и фон слишком похожи.
Чтобы преодолеть эту проблему, я сначала отменю свой последний шаг, нажав Ctrl + Z (Победа) / Command + Z (Mac). Затем я выберу опцию Protect Foreground Color, установив флажок внутри:
Затем я выберу опцию Protect Foreground Color, установив флажок внутри:
Включение защиты цвета переднего плана.
Чтобы взять образец цвета с изображения, я буду нажимать и удерживать клавишу Alt (Win) / Option (Mac) на своей клавиатуре, которая временно переключит меня на инструмент «Пипетка» , а затем я нажму на один из цветов для образца. этот цвет Это станет цветом, который защищает Photoshop:
Удерживая нажатой клавишу «Alt» (Победа) / «Option» (Mac), нажмите на цвет для защиты.
Если вы посмотрите на образец цвета переднего плана в нижней части панели «Инструменты», то увидите, что выбранный вами цвет стал вашим новым цветом переднего плана:
Выбранный цвет появляется в образце цвета переднего плана.
Теперь, когда этот цвет защищен, я снова буду перетаскивать цветы с помощью Фонового ластика, чтобы удалить небо, и на этот раз все получится намного лучше.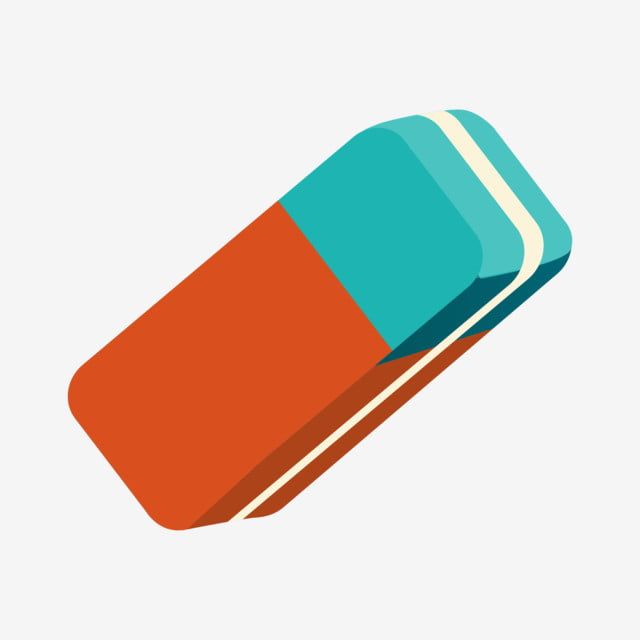 Фотошоп способен стереть небо и оставить цветы нетронутыми. Просто не забудьте отключить опцию Protect Foreground Color, когда вы закончите, в противном случае, когда вы в следующий раз будете использовать Background Eraser, вы можете получить неожиданные результаты:
Фотошоп способен стереть небо и оставить цветы нетронутыми. Просто не забудьте отключить опцию Protect Foreground Color, когда вы закончите, в противном случае, когда вы в следующий раз будете использовать Background Eraser, вы можете получить неожиданные результаты:
Фон идет, цветы остаются.
Фоновый ластик в фотошопе | Как использовать фоновый ластик
Обзор инструмента «Фоновый ластик» в Photoshop
Background Eraser Tool в Photoshop — это самый простой или быстрый способ удалить фон или любую часть из фонового изображения в Photoshop. Инструмент стирания фона — это наилучшая комбинация инструмента быстрого выбора и инструмента стирания.
Инструмент «Фоновый ластик» чрезвычайно полезен для фотографий, которые состоят из множества мелких деталей вместе с краями с объектами, которые вы хотите вырезать, и фоном фотографий. Например; изображения с волосами, мехом, небом и т. д.
Как использовать Background Eraser Tool в Photoshop?
Давайте обсудим подробно об инструменте Background Eraser.
Выбран интерфейс Photoshop с инструментом Background Eraser:
Если вы щелкнете левой кнопкой мыши по инструменту Eraser Tool, вы увидите, что Background Eraser вложен в ту же опцию. Это очень полезный инструмент, хотя он выполняет ту же работу, что и инструмент Normal Eraser. Тем не менее, он имеет некоторые важные функции, которые более полезны для удаления различных вещей, таких как фон.
Давайте теперь посмотрим на фактический процесс удаления цвета фона. Здесь на этой фотографии ниже, есть белый цвет фона.
Я нанес еще один слой реальной фотографии синего цвета. Идея создания этого слоя была в том, что когда мы удаляем белый цвет с оригинальной фотографии, мы можем точно видеть, насколько точно он был удален. Я рекомендовал бы это, практикуясь или стирая любой фон с изображения. Всегда проверяйте еще один слой, прежде чем приступать к дальнейшим изменениям.
Немного смущает, верно? Позвольте мне показать вам фактический процесс на другом изображении ниже.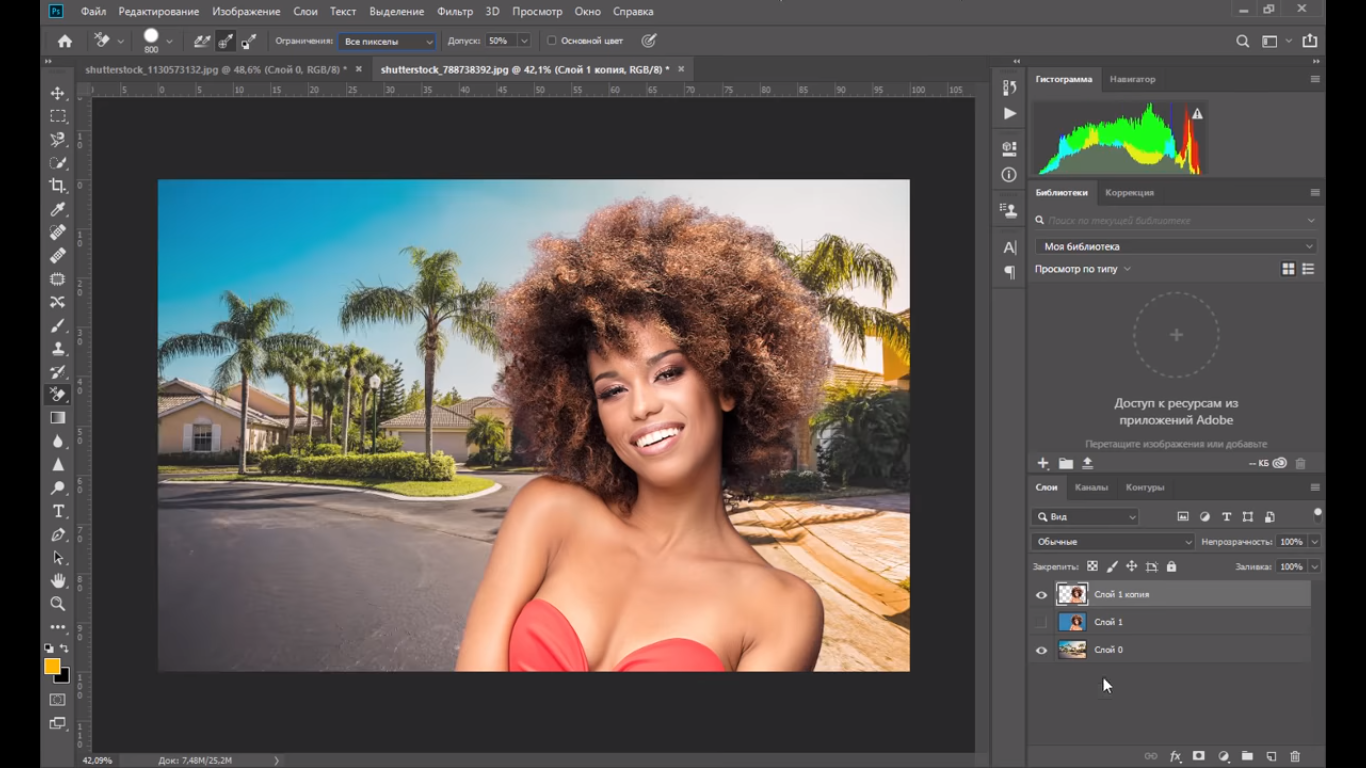
Здесь я могу объяснить вам это более подробно. Вы можете видеть синий фон, пока мы удаляем воду из фона с помощью инструмента «Фоновый ластик». Но вы можете заметить одну вещь, что на Рыбе кораллового рифа появляется белое пятно цвета. Это из-за настройки Допуска.
Для настройки допуска мы должны постоянно менять настройку в зависимости от сложности фотографии. Здесь настройка была 50%, но теперь я собираюсь уменьшить настройку до 25%. После изменения настройки допуска мы видим, что изображение теперь выглядит безупречно.
Давайте закончим это полное изображение с помощью этого инструмента. Быстро и очень легко мы можем удалить нежелательный фон любой фотографии, не повреждая другие части изображения.
Это самая крутая вещь об инструменте «Фоновый ластик»
Теперь мы можем залить любой другой цвет по своему выбору в фоновый слой или просто оставить его прозрачным. Это зависит от вас.
Поскольку любой специальный эффект или любая манипуляция остаются прозрачными, эффект манипуляции с фото будет выглядеть более реалистично. Инструмент «Ластик фона», удаляющий пиксели с изображения на слое, преобразует его в прозрачный слой при начале перетаскивания. Вы все еще можете удалить фон, сохраняя при этом четкие края объекта на переднем плане. Указывая различные параметры выборки и допусков, вы все равно можете контролировать определенный диапазон прозрачности и резкости изображения.
Инструмент «Ластик фона», удаляющий пиксели с изображения на слое, преобразует его в прозрачный слой при начале перетаскивания. Вы все еще можете удалить фон, сохраняя при этом четкие края объекта на переднем плане. Указывая различные параметры выборки и допусков, вы все равно можете контролировать определенный диапазон прозрачности и резкости изображения.
Несколько важных моментов, которые следует учитывать, это то, что мы сохраняем настройку Допуска на уровне 25%. Для инструмента «Пипетка» доступны три параметра. Среди них я однажды выбрал выборку, поскольку наш фоновый цвет для исходной фотографии — белый. Таким образом, в этом мы можем выбрать эту опцию. Но если вы делаете какую-либо сложную фотографию, которая имеет много элементов, то в этом случае вам следует выбрать Sampling Continuous.
На этой фотографии также есть дерево и воробей. поэтому мы будем сохранять настройку инструмента «Пипетка» как непрерывную, что означает, что мы должны постоянно отбирать образцы из областей для крошечной части.
Здесь на этом изображении, удаляя фоновую природу, я поместил новый слой с красным цветом, поэтому мы видим красный цвет на фоне. Если я удалю этот слой, вы сможете увидеть только деревья с прозрачным фоном.
Размер кисти: его можно отрегулировать с помощью клавиш левой или правой скобки, чтобы ускорить процесс. Это нам очень помогает, когда мы делаем фото манипуляции или стираем напряженный фон.
Ограничения: это также очень важная функция в настройке Background Eraser Tool на панели управления. Фотошоп знает, какой цвет / оттенки вы хотите удалить, и Ограничения указывают на возможность пикселей, которые соответствуют этому цвету, чтобы он мог легко стереть их.
Пределы имеют четыре разных варианта:
- смежный
- несоприкасающийся
- Найти края
- Защитить цвет переднего плана
Изображение показано ниже для установки в панели управления различных опций
- Непрерывный — это опция по умолчанию, выбранная Photoshop.
 Это удалит пиксели в той области, которая по существу касается пикселя под областью.
Это удалит пиксели в той области, которая по существу касается пикселя под областью. - Discontiguous — Это удалит все пиксели, которые ближе к выбранному цвету, даже если они различаются областью другого цвета.
- Найти края — эта опция идентична непрерывной, но более явная, особенно для тонких кромок.
- Защитить цвет переднего плана — он защитит ваш текущий цвет переднего плана от стирания / удаления.
Один момент, о котором я хотел бы упомянуть, это то, что при использовании Background Eraser Tool для любого удаления определенного фонового слоя этот слой будет удален без возможности восстановления, и вы не сможете восстановить его после того, как он был удален. Всегда полезно скопировать слой, чтобы сохранить его на будущее.
Вывод
В Photoshop имеется множество инструментов для различных задач, выполняемых для проектирования, ретуширования, редактирования фотографий. Background Eraser Tool является одним из них. Его очень легко и эффективно использовать, даже если вы новичок в Photoshop. Я надеюсь, что вы поняли подробную информацию об инструменте ластика и его преимуществах / применениях, приведенную выше.
Его очень легко и эффективно использовать, даже если вы новичок в Photoshop. Я надеюсь, что вы поняли подробную информацию об инструменте ластика и его преимуществах / применениях, приведенную выше.
Рекомендуемые статьи
Это руководство к инструменту «Фоновый ластик» в Photoshop. Здесь мы обсудили, как использовать Background Eraser Tool в Photoshop. Вы также можете просмотреть наши другие предлагаемые статьи, чтобы узнать больше —
- Adobe Photoshop Commands
- Инструмент размытия в фотошопе
- Волшебная палочка в фотошопе
- Карандашный инструмент в фотошопе
- Инструмент выделения в Illustrator
- Инструмент Ластик в Фотошопе
Фотошоп ластик стирает квадратиками
Добрый день, мои уважаемые читатели. Как ваше настроение? Готовы к труду и обороне? Помните, как вы в детстве (ну а может и не в детстве) вы что-то рисовали и заметили, что здесь не так, а там заходит за края и т.д. На помощь к нам приходило резиновое изделие №3 (нет не 2, а именно 3), т. е. ластик. Им мы стирали всё, что напортачили.
е. ластик. Им мы стирали всё, что напортачили.
Вот и в фотошопе разработчики предусмотрели этот инструмент. Поэтому сегодня мы подробно рассмотрим как пользоваться ластиком в фотошопе, чтобы можно было стирать всякую ненужную ерунду. И если вы думаете, что это очень простой инструмент, то вы ошибаетесь. Есть у него свои фишки. Итак, поехали!
Простой ластик на одном слое
- В фотошопе создайте любой документ с белым фоном. Теперь возьмите кисть, выберите любой цвет и размер, а теперь нарисуйте что угодно. Нарисовали? Вот теперь обратимся к тому, кто поможет нам это стереть или подтереть, т.е. к ластику (горячая клавиша E, от англ. ERASER).
- Теперь выберете нужный размер ластика. Это несложно. Помните как мы меняли размер кисти в одном из уроков? Также и здесь. В режиме ластика нажмите правую кнопку мыши на рабочем листе и выберете нужный размер, жесткость и даже вид. В общем то же самое! А теперь зажмите левую кнопку мыши и не отпуская ее начинайте стирать всё, что вам нужно, а точнее всё, что вам не нужно.

- Но ластик в нашем случае не то, чтобы стирает. Он закрашивает, то что мы хотим стереть, но закрашивает фоновым цветом. Я рассказывал про это в статье про выбор цвета кисти в фотошопе. И если цвет заднего плана вы измените на зеленый или синий, то и стирать ластик будет зеленым или синим цветом.
Простой ластик при работе с несколькими слоями
- Откройте два любых изображения. Я открыл картинку с домом на природе, а также открыл изображение котенка. Именно их я и буду использовать здесь. Сделайте так, чтобы котёнок оказался на изображении с двором. Для этого вы должны знать как работать со слоями в фотошопе.
- А теперь возьмите ластик и начинайте стирать всё вокруг кота. Только обязательно периодически отпускайте кнопку мышки, чтобы в случае чего не начинать всё заново. Только убедитесь, что вы находитесь на слое с котёнком.
- Не забывайте увеличивать масштаб изображения, чтобы легче было работать с более сложными областями, где требуется более ювелирная работа.
 И для этого изображения я советовал бы поставить мягкую кисть для ластика (или кисть с размытыми краями).
И для этого изображения я советовал бы поставить мягкую кисть для ластика (или кисть с размытыми краями). - Как видите, часть работы я уже сделал. Теперь осторожными движениями стираю оставшиеся признаки былого фона котёнка. И вуаля! Котейка теперь на заднем дворе.
Конечно видно, что кот сидит не натурально, что можно еще подретушировать и т.д. Но здесь стояла иная задача. Мы пока изучаем инструмент ластик. И, кстати, вы заметили, что сейчас наш инструмент не закрашивал картинку, а действительно стирал. Всё потому, что мы стирали не фоновый слой, а верхний. Поэтому он удалял родной фон, тем самым оставляя прозрачный.
Как видите — вещь очень удобная и незаменимая, так что исключать ее никогда нельзя.
Фоновый ластик
Сейчас будет еще интереснее, поэтому глотните водички, хрустните своими пальцами рук и поехали!
Следующий инструмент в нашем списке стёрок будет фоновый ластик. Этот инструмент используется как правило, чтобы стирать ненужный фон и чем он будет однороднее — тем лучше.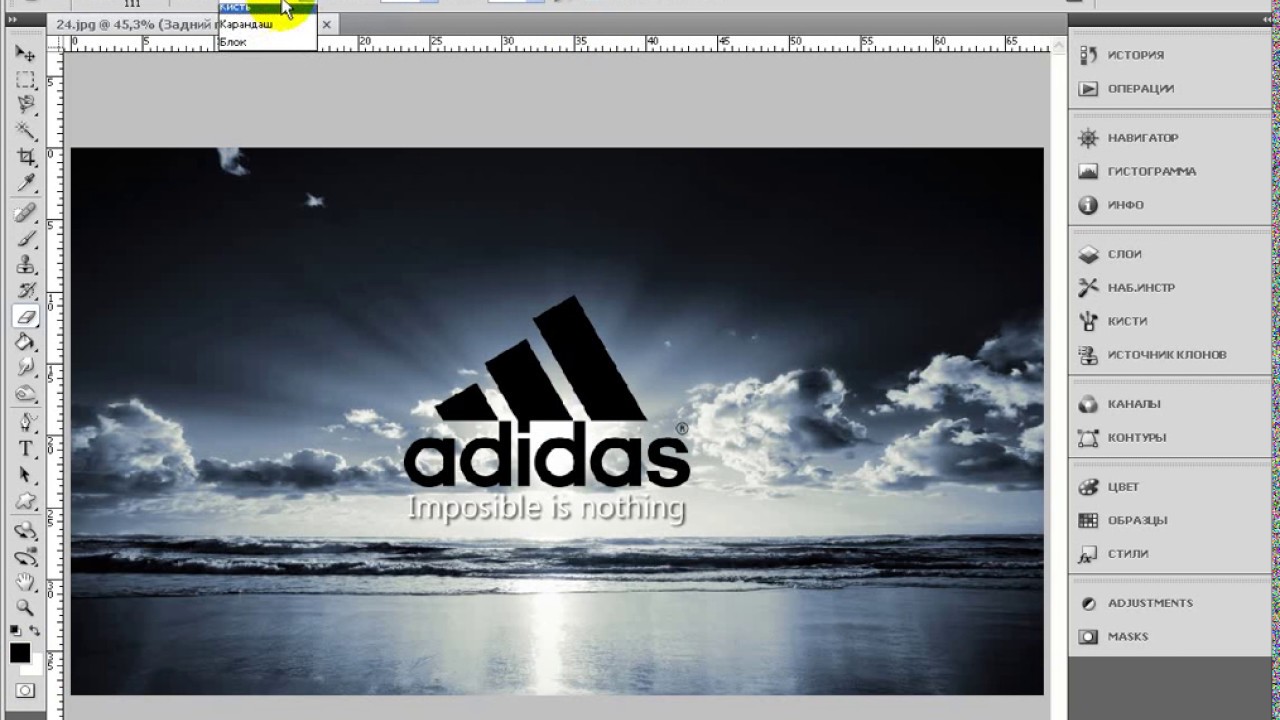 Давайте рассмотрим на примере. Откройте картинку с котиком, только не с предыдущим, а с новым, рычащим. Ох, какой красавец.
Давайте рассмотрим на примере. Откройте картинку с котиком, только не с предыдущим, а с новым, рычащим. Ох, какой красавец.
- Выберете инструмент фоновый ластик. Я надеюсь, что все уже знают как можно выбрать другой инструмент из одной и той же группы? Уже должны знать! Я рассказывал об этом. Ну если кто филонил, то наведите на инструмент «Ластик» и нажмите на нём правой кнопкой мыши. А уже из выпадающего меню выберете Фоновый ластик.
- В верху поставьте ограничение «Все пиксели» . Допуск поставьте 45%. А вот теперь выберете размер ластика 60-70 и начинайте стирать небо. Не бойтесь проехаться по котику, так как ему ничего не будет. Ведь вы выбрали отправной точкой именно кусочек синего неба, а значит он и будет стирать только этот цвет и его оттенки. Как видите, наш кот не затронулся, а фон вокруг него исчез.
Для чего нужен допуск? Допуск решает, какой цветовой диапазон входит в область стирания. Если допуск будет 1%, то фоновый ластик будет стирать строго тот цвет, на который вы нажали, а все оттенки, даже отличающиеся на пару единиц, он не затронет.![]() Если допуск будет больше, то при стирании заденется не только тот цвет, который вы хотите стереть, но и близкие по цветности.
Если допуск будет больше, то при стирании заденется не только тот цвет, который вы хотите стереть, но и близкие по цветности.
В общем таким образом мы стираем ненужный фон и вуаля. Теперь наш котейка на прозрачном фоне, и мы можем его переvестить на другое изображение.
Волшебный ластик
Наверное вы не думали, что инструмент ластик может быть не так прост? Я поначалу тоже думал, что он только для обычного стирания: главное — не задевать края. А он оказывается обладает кучей свойств и двумя братьями.
Вот и переходим мы к еще одному элементу в группе, а именно к «Волшебному ластику» . Чем же он такой волшебный? А тем, что он может стирать однородные (или близкие по цвету) фоны не постоянным стиранием и перетаскиванием мыши, а всего лишь одним нажатием кнопки. Это очень облегчает задачу.
- Давайте заново откроем нашего кота и выберем инструмент «Волшебный ластик» . Он находится там же, где и обычный и фоновый ластик. Вам осталось лишь нажать правую кнопку мыши и выбрать его.

- Теперь обратите внимание на свойства ластика вверху. Мы видим знакомое нам слово «Допуск» . Допуск отвечает за охват цветового диапазона. Ну это вы помните. Поставьте для начала допуск 30 и нажмите в любой точке голубого неба один раз. Как видите, убралась часть неба, но не полностью, так как 30 — это достаточно маленький допуск и цветовой диапазон, который можно стереть гораздо меньше.
- А теперь вернитесь в исходное состояние с помощью палитры «История», поставьте допуск 80 и нажмите в ту же самую точку неба. Посмотрите, небо вокруг кота исчезло практически идеально, осталось лишь подправить мелкие недочеты. Таким образом, поиграв с допуском можно прийти к нужному результату. Я надеюсь, что вам всё было понятно, ведь так?
Ну в общем что-то я заговорился. Пора бы уже заканчивать. Напоследок хотелось бы вам порекомендовать один замечательный видеокурс по фотошопу , в котором наглядно и человеческим языком происходит обучение. Тем более в формате видео информация впитывается немного лучше. Я сам смотрел этот курс и открыл немало интересного для себя, что использую теперь регулярно.
Я сам смотрел этот курс и открыл немало интересного для себя, что использую теперь регулярно.
Если вам понравилась статья, то рекомендую вам подписать на обновления статей моего блога. Вы всегда будете в курсе всего нового и интересного самыми первыми! А я хочу пожелать вам удачи, увидимся с вами в следующих уроках! Пока-пока.
Вырезать объект в Photoshop можно с помощью еще одного инструмента Ластик, который удаляет фон. В этой статье разберем как пользоваться ластиком в фотошопе.
В программе за инструмент Ластик отвечает следующая иконка.
.
Как настроить ластик в фотошопе
Ластик имеет три вида, каждый из которых решает определенные задачи. Инструмент:
- Ластик
- Фоновый ластик
- Волшебный ластик.
При подключении инструмента в верхней панели программы Photoshop открываются его настройки.
Например, для фонового ластика можно сделать следующие настройки:
Размер ластика в фотошопе зависит исключительно от задачи, которую он будет выполнять. Размер можно изменить в выпадающем окне:
Размер можно изменить в выпадающем окне:
Если ластик в фотошопе не стирает, а рисует
Обратите внимание, что вы можете столкнуться с проблемой, когда ластик в фотошопе не стирает, а рисует. Скорей всего вы пытаетесь работать ластиком на фоном слое (Фон). Чтобы его разблокировать, необходимо дважды по нему кликнуть. В результате у вас отобразится именно Слой.
Стирая ластиком фон по слою, он становится прозрачным (проявляется шахматка).
Восстанавливающий ластик в фотошопе
Кроме того, что ластиком можно стирать, им же можно и восстанавливать удаленные области.
Для этого вам нужно просто поставить галочку около опции Восстановить историю. И провести ластиком по удаленной области, – фон вернется.
Основные настройки для инструмента Ластик
У обыкновенного ластика вы можете настроить размер и жесткость через соответствующую панель инструментов.
И выбрать режим: кисть, карандаш, блок. Для Кисти можно регулировать мягкость края. У Карандаша не будет мягких краев. Он работает более грубо. Квадратный ластик в фотошопе подключается как раз через режим Блок. Квадратным ластиком очень легко подчищать прямые углы на изображении.
Основные настройки для инструмента Фоновый ластик
Фоновый ластик и Волшебный ластик позволяют стирать части изображения на основе цвета, которого вы коснулись своей мышью.
Фоновый ластик стирает только цвет фона, а другие цвета не затрагивает.
Настройка: пробы
Пробы (непрерывно, однократно, образец фона) – они определяют, насколько часто программа Photoshop будет захватывать цвет, с которым соприкасается кисточка.
Для того, чтобы начать работать ластиком, поставьте удобный размер кисточки, выберите пробу Непрерывно и кликайте перекрестием по фону, который вы хотите стереть. Если вы будете делать это аккуратно, то увидите, что фон будет становиться прозрачным, а сам выделяемый объект останется на месте.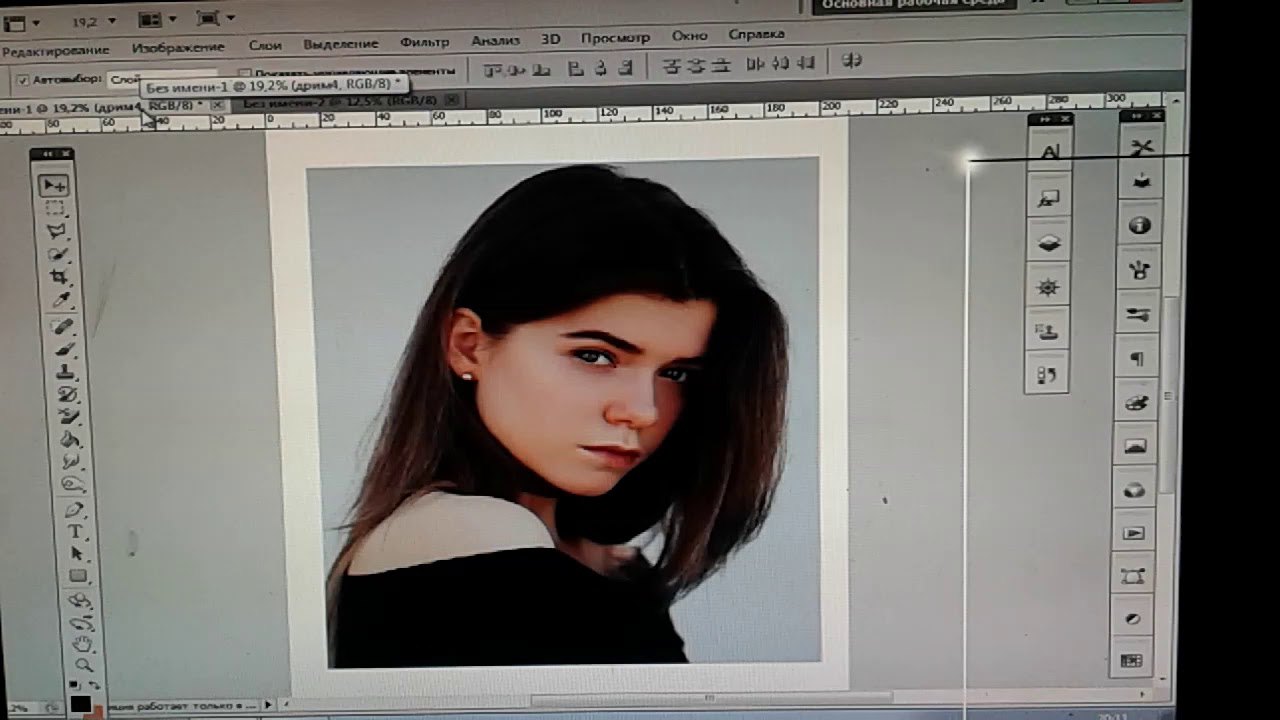
Проба – однократно
Если стираемый фон равномерный, можно установить именно эту пробу. Работает точно по тому же принципу.
Проба – образец фона
Этот режим позволяет удалять только тот цвет, который вы установите в качестве фона. Цвет фона определяется инструментом Пипетка.
Обратите внимание, что выделенный цвет должен быть именно фоновый! Только в этом случае ластик будет работать.
Настройка: ограничения
Все пикселы
Эта настройка устанавливается, если вам нужно стереть все пикселы этого оттенка в разных местах изображения, например, голубое небо. При большом допуске это очень быстро сделать. Проба в этом случае должна быть однократной.
Смежные пиксели
В этом случае вы можете стереть только пиксели, прилегающие к тем, которых вы касаетесь перекрестием ластика.
Выделение краев
Выделение краев так же стирает смежные пиксели, но при этом сохраняет резкость края.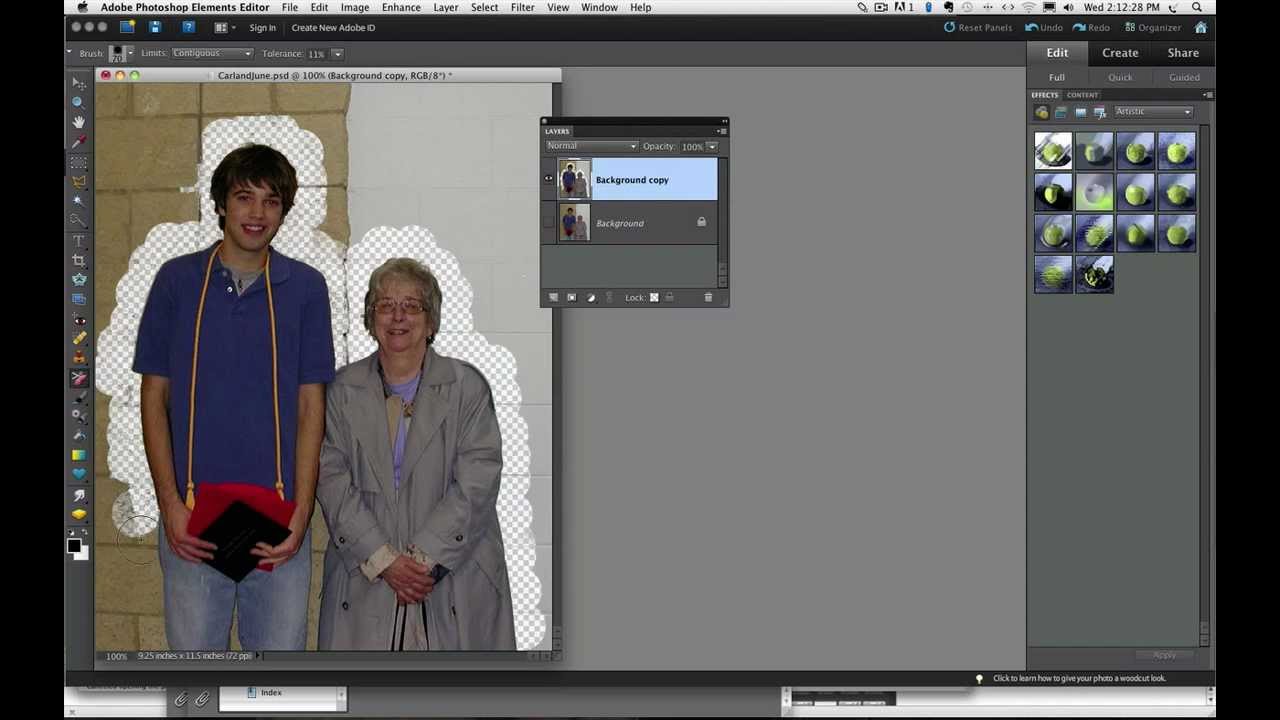
Пример при следующих настройках: проба однократно, ограничения – смежные пиксели, допуск 50%. Смотрите, как аккуратно выделяется каждый волосок!
Волшебный ластик
Волшебный ластик не создает выделение, а сразу удаляет фон – практически в один клик.
Обратите внимание, что аккуратно стирает фон около шерсти, волос и меха именно Фоновый ластик. Волшебный ластик делает это грубо. Но зато он отлично выделяет объекты, которые имеют обтекаемую форму.
Волшебный ластик легко удаляет фон там, где есть четкие края. Пример:
В программе фотошоп Ластик — это не одиночный инструмент, а целая группа. Клавиша быстрого выбора — E . Как и любой другой инструмент, ластик наделен большим арсеналом параметров и функций.
На панели инструментов он представлен в трех видах:
В этой статье речь пойдет о первом виде . Об остальных читайте в отдельных статьях по ссылкам выше.
Итак, как вы уже поняли, главная цель этого инструмента — стирать и чистить на документе нежелательные элементы.![]() Весь вопрос в том, как это можно сделать профессионально. Для этого стоит обратиться к панели Параметров и рассмотреть поближе те настройки, что нам предлагает фотошоп. Вообще, инструмент Ластик по своему набору параметров, да и по принципу действия, сильно напоминает Кисть. Поэтому, разобравшись в одном инструменте, станет проще разобраться в другом.
Весь вопрос в том, как это можно сделать профессионально. Для этого стоит обратиться к панели Параметров и рассмотреть поближе те настройки, что нам предлагает фотошоп. Вообще, инструмент Ластик по своему набору параметров, да и по принципу действия, сильно напоминает Кисть. Поэтому, разобравшись в одном инструменте, станет проще разобраться в другом.
Ластик несложный инструмент, достаточно один раз внимательно все прочитать и потом будете уметь ориентироваться не только в нем, но и других инструментах программы. Теперь давайте-ка окунемся во все глубины и детали. Поехали!
Вот таким образом выглядит панель атрибутов (далее речь пойдет о каждом помеченном элементе):
1 Элемент — Набор параметров инструмента
Нажав на иконку в виде ластика откроется маленькое окошко, в котором можно управлять наборами параметров инструмента Ластик.
Наборы параметров — это полезная функция. Далее я распишу о том, что означают все элементы настройки ластика и, когда вы все поймете, сможете настраивать инструмент под себя, на свой вкус. Так вот эти настройки можно сохранить в набор, чтобы в будущем вновь к ним вернуться буквально двумя щелчками мыши. Либо другая ситуация : вам нужно чередовать определенные параметры ластика для одного изображения. Чтобы не тратить время на настройки, можно щелкать по наборам с ранее сохраненными параметрами инструмента.
Так вот эти настройки можно сохранить в набор, чтобы в будущем вновь к ним вернуться буквально двумя щелчками мыши. Либо другая ситуация : вам нужно чередовать определенные параметры ластика для одного изображения. Чтобы не тратить время на настройки, можно щелкать по наборам с ранее сохраненными параметрами инструмента.
Важно! Наборы параметров есть почти в каждом инструменте и принцип действия везде одинаковый. Подробнее о наборах читайте здесь.
На этом заострять внимание я не буду, так как все описано по ссылке выше. По умолчанию это окошко пустое, то есть вам придется самим создать свой первый набор, для этого настройте параметры ластика и нажмите команду Новый набор параметров для инструмента .
2 Элемент — Выбор набора кистей
Как я уже упомянул выше, между инструментами Кисть и Ластик можно провести аналогию. У них много схожего на панели параметров, в том числе и оттиск кисти. По сути, ластик это та же кисть, которая не имеет другого цвета кроме белого и еще может «сдирать» изображение до самого шахматного фона (так обозначается прозрачность).
Данный элемент открывает библиотеку вариантов оттиска ластика, а также сохраняет и загружает свои подборки параметров (размер и жесткость). Таким образом, прежде чем начать стирать, можно настроить художественную составляющую инструмента — ведь стирая, мы можем что-то нарисовать. 🙂
3 Элемент — Включение/отключение панелей кисти
Если у нас есть библиотека настраиваемых оттисков кисти, значит было бы логично иметь инструмент по созданию таких оттисков специально для вашего проекта. С этой задачей справляется Панель кисти, которая содержит массу настроек, позволяющих создать оттиск кисти любой сложности.
Подробнее познакомиться с этой панелью можно и нужно в этой статье. Также рекомендую ознакомиться с практическим примером Как создать собственную кисть на примере эффекта Бокэ. Аналогично делается и ластик.
4 Элемент — Режим стирания
Здесь можно выбрать предустановленные настройки инструмента, напоминающие функционал: кисти, карандаша и квадрата.![]() Не самая нужная функция, можно даже назвать бестолковой. Влияет, может быть, только на быстроту смены оттиска кисти.
Не самая нужная функция, можно даже назвать бестолковой. Влияет, может быть, только на быстроту смены оттиска кисти.
5 Элемент — Непрозрачность и 7 Элемент — Нажим
Я специально объединил, чтобы в сравнении объяснить принцип действия этих двух, казалось бы одинаковых параметра.
Значение непрозрачности влияет на само стираемое изображение. То есть, установив значение на 50% и начав стирать, изображение будет, так скажем, тускнеть на эти заданные 50%. Не больше, не меньше. Отпустив кнопку мыши, а затем вновь начав стирать там, где уже прошли 50%-непрозрачностью — мы еще раз это место обесцветим на этот процент.
Нажим работает иначе. Выставленное значение — это будет шаг, с которым фотошоп стирает изображение. Когда мы «трем» мышкой, словно пальцем по столу отчищая грязь, фотошоп с заданным шагом все сильнее и сильнее стирает изображение.
Собственно, когда стоит 100%, то достаточно провести один раз, и все будет белое, либо прозрачное. Но чем меньше значение, тем меньше ластик стирает и приходится дольше тереть мышкой. С каждым движением руки все больше и больше обесцвечивая нежелательные пиксели изображения.
Но чем меньше значение, тем меньше ластик стирает и приходится дольше тереть мышкой. С каждым движением руки все больше и больше обесцвечивая нежелательные пиксели изображения.
6 и 10 Элемент — Управляет непрозрачностью и нажимом соответственно
Не секрет, что фотошоп устанавливается не только на компьютере, но и на графическом планшете. Данные команды нужны именно для тех, кто этим пользуется, поскольку включив эти режимы, усилием пальца можно регулировать интенсивность стирания.
8 элемент — Режим аэрографа
Данная команда работает как баллончик аэрозоли. Работает в тандеме с нажимом и непрозрачностью. Установите поменьше значение и водите указателем мыши, как баллончиком краски по стене, и вы увидите эффект распыления.
9 Элемент — Восстановить историю
Эта функция — разновидность архивной кисти. Работает она так: вы стираете что-либо ластиком и вдруг поняли, что перестарались и нужно вернуть случайно удаленные пиксели изображения. Поставьте галочку напротив этой функции и вновь водите ластиком по ранее стертым участкам. Они начнут возвращаться в свое исходное состояние.
Они начнут возвращаться в свое исходное состояние.
Таким образом, мы рассмотрели содержание инструмента Ластик и все его параметры. Как видите ничего сложного. Все параметры инструментов с одноименной панели между собой дублируются и повторяются. Постепенно запомните и будете легко ориентироваться не только в Ластике, но и во всех остальных.
Ластик в Фотошоп Adobe Photoshop и его секреты ⋆ PHOTO-dn
Главная страница » Photoshop » Ластик в Фотошоп Adobe Photoshop и его секреты
В этой статье:
Adobe Photoshop – Инструмент “Ластик” и его секреты
В данном ролике показывается как работает инструмент “ластик” в программе Adobe Photoshop,а так же показываются его дополнительные возможности.
<<Назад
Следующее видео: «Штамп» в Фотошоп Adobe Photoshop>>
С помощью резинки можно вернуть обработанную область в состояние, выбранный в панели «История».
- Выберите инструмент «Ластик» .
Задайте фоновый цвет, который необходимо применить, если нужно стирать на фоне или слое с заблокированной прозрачностью.
На панели параметров выберите «Режим». Например, с помощью соответствующих режимов ее можно настроить таким образом, чтобы она действовала как кисть или карандаш. Блок – это квадрат фиксированного размера с четкими краями, в котором невозможно изменить непрозрачность или поток.
В режимах кисти и карандаша выберите предварительно настроен кисть и задайте в строке параметров непрозрачности и поток.
Значение непрозрачности 100% приводит к полному стиранию пикселей. Ниже непрозрачность стирает пикселы лишь частично.
Чтобы стереть изображение, восстановив его сохраненное состояние или снимок, щелкните левый столбец состояния или снимка в панели «История», а затем выберите команду «Стереть к истории» в строке параметров.

Примечание.
Чтобы временно использовать инструмент «Ластик» в режиме «Стереть в историю», удерживайте кнопку Alt (Windows) или Option (Mac OS), проводя им по изображению.
Проведите мышью по области, которую нужно стереть.
Если щелкнуть слой инструментом «Волшебная резинка», он меняет все подобные пиксели на прозрачные. На слое с заблокированной прозрачностью цвет пикселей изменяется на цвет фона. Если щелкнуть фон, он превращается в слой, а все подобные пиксели становятся прозрачными.
Можно выбирать: стирать только прилегающие пиксели ли подобные пиксели в текущем слое.
Пример стирания подобных точек
- Выберите инструмент «Волшебный ластик» .
Сделайте в панели параметров следующее:
- Введите значение допуска, чтобы задать диапазон цветов, которые будут стерты. Малое значение допуска стирает пикселы в диапазоне цветов, очень близких к цвету выбранного пикселя.
 Высокое значение допуска приводит к расширению диапазона цветов, которые удаляются.
Высокое значение допуска приводит к расширению диапазона цветов, которые удаляются.
- Выберите «Сглаживание», чтобы сгладить края области, которая стирается.
- Выберите «Смежные», чтобы стереть только пиксели, прилегающие в избранное, или снимите отметку, чтобы стирать все подобные пиксели в изображении.
- Выберите пункт «Образцы всех слоев», чтобы взять за образец для стирания цвет, полученный путем объединения данных из всех видимых слоев.
- Укажите значение непрозрачности, чтобы задать силу истиранию. Значение непрозрачности 100% приводит к полному стиранию пикселей. Ниже непрозрачность стирает пикселы лишь частично.
- Введите значение допуска, чтобы задать диапазон цветов, которые будут стерты. Малое значение допуска стирает пикселы в диапазоне цветов, очень близких к цвету выбранного пикселя.
Щелкните часть слоя, который нужно стереть.
Инструмент «Фоновый ластик» стирает пикселы на слоях до прозрачности при перетаскивании. Можно стереть фон, оставив края объекта на переднем плане. Задавая различные параметры образца и допуска, можно определять диапазон прозрачности и резкость границ.
Примечание.
Чтобы стереть фон объекта со сложными или тонкими краями, используйте команду «Быстрое выделение».
Фоновый ластик запоминает образец цвета из центра кисти (это место называется «горячей точкой») и стирает этот цвет, если он попадает под кисть. Инструмент также изымает цвета по краям переднего плана, предотвращая образование гало, если объект переднего плана впоследствии будет вставлен в другое изображение.
Примечание.
Фоновый ластик имеет приоритет над параметром блокировки прозрачности слоя.
Выберите на панели «Слои» слой, содержащий области, которые нужно стереть.
- Выберите инструмент «Фоновый ластик» . (Если этот инструмент не отображается, нажмите и удерживайте инструмент «Ластик» и выберите инструмент «Фоновый ластик» во всплывающем меню.)
Щелкните образец кисти на панели параметров и задайте параметры кисти на всплывающей панели:
- Выберите вариант диаметра, жесткости, интервалов, угла и закругления
- Если вы используете цифровой сенсорный планшет, выберите параметры в меню «Размер» и «Допуск», чтобы изменить размер и допуск фоновой резинки во время стирания.
 Выберите «Нажим пера», чтобы задать изменение нажима пера. Параметр «Копировальное колесико» позволяет задавать расположение координатного манипулятора. Выберите «Отключить», чтобы не менять размер допуска.
Выберите «Нажим пера», чтобы задать изменение нажима пера. Параметр «Копировальное колесико» позволяет задавать расположение координатного манипулятора. Выберите «Отключить», чтобы не менять размер допуска.
Сделайте в панели параметров следующее:
- Выберите режим «Ограничение» для стирания: режим «Несмежные» предназначен для удаления цвета-образца, который попадет под кисть, режим «Смежные» – для стирания цвета-образца только в областях, прилегающих к другим, а режим «Выделение краев» – для стирание цвета-образца в прилегающих областях с сохранением резкости краев фигуры.
- Задайте значение параметра «Допуск», введя значение или перетащив ползунок. Низкий допуск ограничивает стирания областями, которые очень похожи по цвету образцу. Высокий допуск стирает пикселы в широком диапазоне.
- Параметр «Защитить цвет переднего плана» позволяет предотвратить стирание областей, которые соответствуют цвету переднего плана на панели инструментов.

- Выберите образца: режим «Непрерывно» позволяет задавать для образца цвета непрерывно во время движения курсора, режим «Раз» – для стирания только областей того цвета, который был щелкнуть первым, а режим «Цвет фона» – для стирания только областей, содержат текущий фоновый цвет.
- Проведите мышью по области, которую нужно стереть. Курсор инструмента «Фоновый ластик» превращается в кисть со значком перекресток, который указывает на горячую точку инструмента .
Автостирание инструментом «Карандаш» позволяет наносить фоновый цвет на области, которые содержат цвет переднего плана.
Задайте цвета переднего плана и фона.
- Выберите инструмент «Карандаш» .
Выберите на панели параметров пункт «Автоматически удалять».
Проведите мышью по изображению.
Если в начале перетягивание центр курсора находится над фоновым цветом, область будет стерта до фонового цвета.
 Если в начале перетягивание центр курсора находится над областью, которая не содержит цвет переднего плана, область будет зарисована основным цветом.
Если в начале перетягивание центр курсора находится над областью, которая не содержит цвет переднего плана, область будет зарисована основным цветом.
Навигация по записям
Как использовать инструмент «Фоновый ластик» в Photoshop
Одним из самых простых способов удалить фон или часть фона из изображения в Photoshop является использование инструмента «Фоновый ластик». Этот инструмент похож на сочетание инструмента быстрого выбора и инструмента «Ластик», работающих одновременно. Инструмент «Фоновый ластик» выбирает цвет в центре кисти и удаляет пиксели аналогичного цвета при перетаскивании изображения. Вот как это использовать.
1. Начните с открытия изображения, с которого вы хотите удалить фон. В этом примере я хочу извлечь девушку, удалив фон стены для прозрачности.
2. Выберите инструмент «Фоновый ластик» на панели инструментов. Это может быть скрыто под инструментом Ластик.
На панели параметров инструментов в верхней части экрана выберите большую круглую жесткую кисть. Я работаю с довольно большим изображением, поэтому я выбрал кисть размером 100 пикселей.
Я работаю с довольно большим изображением, поэтому я выбрал кисть размером 100 пикселей.
По-прежнему на панели параметров инструмента установите для параметра «Выборка» значение «Непрерывный», ограничения для параметра «Найти края» и «Допуск» равны небольшому числу, например 20–25%. Низкий допуск означает, что будут удалены только области, очень похожие на выбранный цвет. Высокий допуск стирает более широкий диапазон цветов.
3. Подведите указатель к краю лица или объекта, с которого вы хотите удалить фон. Вы увидите круг с маленьким перекрестием в центре. Перекрестие показывает «горячую точку» или центр ластика, и инструмент удаляет этот цвет, где бы он ни находился внутри кисти. Другая магия, которую он ткут, — это извлечение цвета по краям любых объектов переднего плана. Это означает, что не будет видимых контрольных цветных ореолов, если объект переднего плана позже будет вставлен в другое изображение.
4. Нажмите и перетащите, чтобы начать стирание. Нет проблем, если вы поместите край круга по краям между фоном и объектом (вот почему этот инструмент так крут), но очень важно, чтобы вы не перетаскивали перекрестие по краям.
Нет проблем, если вы поместите край круга по краям между фоном и объектом (вот почему этот инструмент так крут), но очень важно, чтобы вы не перетаскивали перекрестие по краям.
При нажатии и перетаскивании вы увидите, что рисунок шахматной доски появляется в областях, которые вы удалили.
5. Продолжайте стирать вокруг объекта. Вы можете обнаружить, что в некоторых местах вам потребуется уменьшить размер кисти, чтобы случайно не стереть часть объекта (например, вокруг телефона на этом изображении).
6. После того как вы полностью стерли область вокруг объекта, переключитесь на инструмент «Ластик».
7. Выберите очень большой размер кисти; Теперь вы можете быстро и легко избавиться от остального фона.
После того, как вы удалили фон, вы можете либо вставить новый, либо взять оставшуюся часть изображения и вставить его в другое изображение.
Связанное Чтение
Инструменты Ластик, Градиент и Заливка
Группа инструментов Ластик в программе Adobe Photoshop CS5 включает в себя три инструмента: ластик, фоновый ластик и волшебный ластик.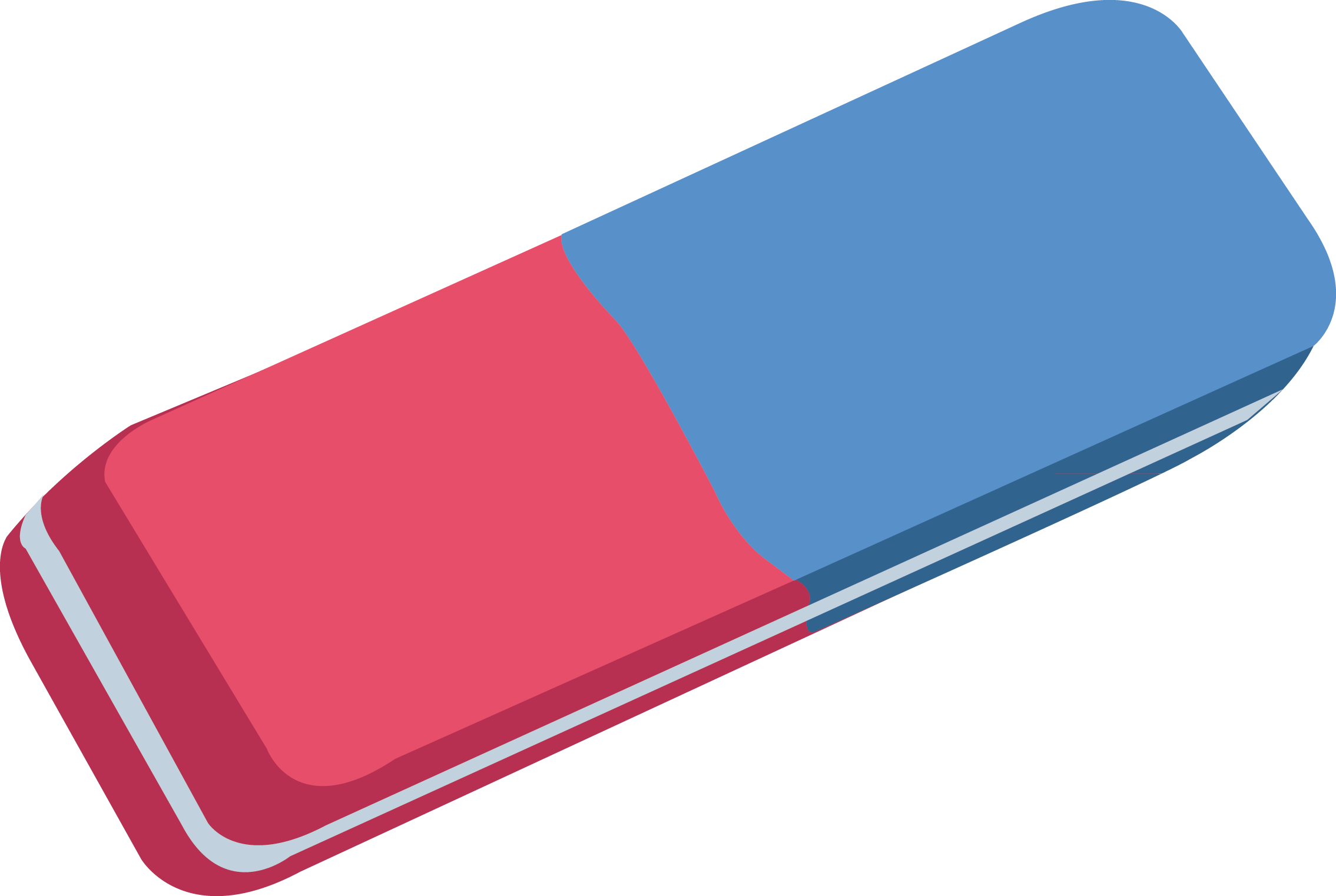
Инструмент Ластик при работе с фоновым слоем заменяет изображение фоновым цветом. При работе на верхних слоях делает их прозрачными, и сквозь них начинают проглядывать нижележащие слои. На панели инструментов можно выбрать размер ластика, а также режим работы: кисть, карандаш или блок. В режиме Кисть Ластик имеет мягкие края, в режиме Карандаш — жесткие. В режиме Блок Ластик имеет форму квадрата — в этом режиме хорошо подчищать углы на изображении.
Ластиком можно не только стирать, но и восстанавливать стертое. Для восстановления ставите галочку на панели настроек в пункте Восстановить историю, или нажимаете и удерживаете клавишу Alt.
Инструмент Фоновый ластик может стирать цвет фона, не затрагивая другие цвета. На панели настроек можно выбрать различные режимы его работы, нажимая на одну из трех иконок, расположенных правее размера ластика. Первая иконка — автономный выбор области. В этом режиме, если Вы делаете клик ластиком, центр ластика определяет цвет, который будет стираться. Нажав на вторую иконку, Вы подключаете режим, в котором этот цвет определяется с помощью нажатия клавиши Alt. Нажимаете клавишу Alt, кликаете по цвету, который будете стирать, отпускаете клавишу Alt, и стираете этот цвет. Третья иконка определяет режим, в котором можно задать стираемый цвет, и цвет, который будет защищен. Чтобы определить эти цвета, нажимаете клавишу Alt и кликаете по цвету, который нужно стереть. Этот цвет становится передним, и его нужно превратить в фоновый цвет инвертированием. Для инвертирования нажимаете на изогнутую двойную стрелку над квадратиками цветов на панели инструментов. После этого опять нажимаете клавишу Alt, и кликаете по цвету, который нужно защитить. Таким образом передний цвет будет защищен, а фоновый — стираться. Если Вы хотите изменить цвет, который стирается, делаете инвертирование, изменяете цвет, и опять делаете инвертирование.
В этом режиме, если Вы делаете клик ластиком, центр ластика определяет цвет, который будет стираться. Нажав на вторую иконку, Вы подключаете режим, в котором этот цвет определяется с помощью нажатия клавиши Alt. Нажимаете клавишу Alt, кликаете по цвету, который будете стирать, отпускаете клавишу Alt, и стираете этот цвет. Третья иконка определяет режим, в котором можно задать стираемый цвет, и цвет, который будет защищен. Чтобы определить эти цвета, нажимаете клавишу Alt и кликаете по цвету, который нужно стереть. Этот цвет становится передним, и его нужно превратить в фоновый цвет инвертированием. Для инвертирования нажимаете на изогнутую двойную стрелку над квадратиками цветов на панели инструментов. После этого опять нажимаете клавишу Alt, и кликаете по цвету, который нужно защитить. Таким образом передний цвет будет защищен, а фоновый — стираться. Если Вы хотите изменить цвет, который стирается, делаете инвертирование, изменяете цвет, и опять делаете инвертирование.
Также Вы можете выбрать режим ограничений: все пиксели, смежные пиксели, и выделение краев. Последний режим хорошо подходит для работы с объектами, которые имеют ровные четкие края. Допуск определяет диапазон похожих цветов, которые будут удалены. Чем меньше допуск — тем меньше диапазон стираемых цветов.
Последний режим хорошо подходит для работы с объектами, которые имеют ровные четкие края. Допуск определяет диапазон похожих цветов, которые будут удалены. Чем меньше допуск — тем меньше диапазон стираемых цветов.
Инструмент Волшебный ластик работает по тому же принципу, что и Волшебная палочка, только не выделяет, а сразу стирает пиксели. Настройки инструмента Волшебный ластик такие же, что и у Волшебной палочки.
Инструменты, которые находятся ниже инструментов группы Ластик — Градиент и Заливка, которые заливают изображение соответственно либо переходящими один в другое цветами, либо однородным цветом.
Инструмент Градиент используется путем проведения прямой линии на изображении. Чем короче линия — тем меньше распространенность градиента. В панели настроек инструмента Градиент находятся следующие параметры: вид градиента, где показаны цвета, какие будут у текущего градиента, тип градиента: линейный, радиальный, конусовидный, зеркальный и ромбовидный. Также на панели настроек находятся параметры: режим наложения, непрозрачность, которые похожи на аналогичные у других инструментов, и параметры: инверсия — меняются местами начало и конец градиента, дизеринг — добавляется шум, прозрачность — учитывает прозрачность пикселей.
Также на панели настроек находятся параметры: режим наложения, непрозрачность, которые похожи на аналогичные у других инструментов, и параметры: инверсия — меняются местами начало и конец градиента, дизеринг — добавляется шум, прозрачность — учитывает прозрачность пикселей.
Рассмотрим более подробно параметр Вид градиента, который показывает на панели настроек цвета текущего градиента. Нажимаете на пиктограмму Вид градиента, и появляется окно, в котором Вы можете выбрать какой-либо готовый градиент в наборе. Чтобы открыть другой набор, нажимаете на значок в виде черного треугольника в белом круге, который находится сверху от текущего набора. Появляется список, в котором Вы можете выбрать новый набор. Чтобы восстановить набор градиентов по умолчанию, выбираете в этом списке пункт Восстановить градиенты.
Градиент можно выбрать один из двух видов Непрерывный и Шум, в соответствующем окошке. Если Вы выбираете Шум, появляются следующие параметры, которые можно изменять: плавность, ограничение цвета, включить непрозрачность. Также можно подобрать другую цветовую модель градиента. Градиенты вида Шум накладываются друг на друга, если Вы их наносите несколько на одно изображение, в отличие от градиентов вида Непрерывный, которые заменяют один другого.
Также можно подобрать другую цветовую модель градиента. Градиенты вида Шум накладываются друг на друга, если Вы их наносите несколько на одно изображение, в отличие от градиентов вида Непрерывный, которые заменяют один другого.
В градиенте вида Непрерывный можно изменять цвета, кликая на бегунки под изображением градиента в виде полоски внизу окна, и выбирая для них другой цвет. Также можно изменять непрозрачность цветов градиента, кликая на бегунки над изображением градиента. Бегунки, кроме того. можно перемещать по градиенту, добавлять новые, кликая на верхний и нижний границы изображения градиента, а также удалять с помощью перетаскивания их от границы изображения градиента.
Градиент применяется для нанесения на изображения с целью придания каких-либо эффектов, например, яркости. Для этого Вы делаете новый слой, или дубликат слоя, и с ним работаете. После нанесения градиента уменьшаете непрозрачность слоя, чтобы проступило фоновое изображение.
Также можно сделать не новый слой, а маску слоя, нажав на палитре слоев на иконку создания маски, в виде черно-белого круга, и выбрав пункт Градиент.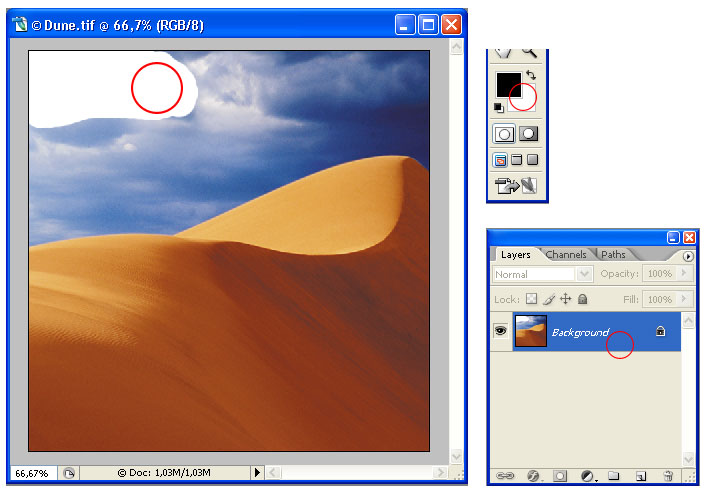 Далее в окошке выбираете вид градиента, тип, при необходимости применяете инверсию, угол и масштаб. Выше исходного слоя появляется слой-маска, с которым Вы можете продолжать работать, например, ластиком стереть места, где градиента не должно быть. Для того, чтобы работать ластиком, необходимо выделить правый значок слоя-маски на палитре слоев. После этого изменяете режим наложения слоя-маски, например, на Яркий свет, и непрозрачность.
Далее в окошке выбираете вид градиента, тип, при необходимости применяете инверсию, угол и масштаб. Выше исходного слоя появляется слой-маска, с которым Вы можете продолжать работать, например, ластиком стереть места, где градиента не должно быть. Для того, чтобы работать ластиком, необходимо выделить правый значок слоя-маски на палитре слоев. После этого изменяете режим наложения слоя-маски, например, на Яркий свет, и непрозрачность.
Инструмент Заливка заливает изображение выбранным однородным цветом. Допуск на панели настроек показывает диапазон похожих цветов, которые будут залиты. Заливка может быть сделана сплошным цветом, или узором, в зависимости от вида: Основной цвет, или Регулярный.
Видео о том, как можно применять инструмент Градиент в программе Adobe Photoshop CS5
Более подробные сведения Вы можете получить в разделах «Все курсы» и «Полезности», в которые можно перейти через верхнее меню сайта. В этих разделах статьи сгруппированы по тематикам в блоки, содержащие максимально развернутую (насколько это было возможно) информацию по различным темам.
Также Вы можете подписаться на блог, и узнавать о всех новых статьях.
Это не займет много времени. Просто нажмите на ссылку ниже:
Подписаться на блог: Дорога к Бизнесу за Компьютером
Проголосуйте и поделитесь с друзьями анонсом статьи на Facebook:
Инструмент «Ластик фона» в Photoshop Elements
«Просто примечание, чтобы сказать, что я ОБОЖАЮ ваш сайт! Кажется, есть несколько сайтов с учебными пособиями по PS Elements, но ваш, безусловно, самый ясный и простой для понимания. Спасибо!» — Элли«Просматривая ваши уроки даже о вещах, которые, как мне кажется, я знаю, я ВСЕГДА узнаю что-то новое. Большое вам спасибо!» — Дуглас
«Я очень рада найти такую полезную и легкую для понимания информацию по использованию Photoshop Elements. Мне не терпится использовать ваши учебные пособия (особенно с моей одержимостью скрапбукингом)» — Джуди из MS
Добрый день, Рик! «Я очень ценю ВСЕ, ВСЕ твои туалеты. Очень понятные и полезные советы, приемы и практические приемы в PSE9. Отличная отличная работа! »- Хоан
Очень понятные и полезные советы, приемы и практические приемы в PSE9. Отличная отличная работа! »- Хоан
«Мне нравятся ваши учебные пособия на YouTube. Очень четкие и полезные. Большое спасибо». — Богатый
«Мне нравятся ваши видео! Они были такой БОЛЬШОЙ помощью. Я купил книгу для чайников, и это нормально, но я лучше смотрю, а не читаю. Престижность вам!» — Ура, Кэти
«Спасибо за этот сайт! Я нашел его в одном из ваших видео на YouTube. Еще раз огромное вам спасибо! »- Ванесса
«Это действительно щедрый и очень достойный внимания сайт!» — Ура, Джонас
Привет, Рик! Прежде всего, я должен поблагодарить вас за всю информацию, которой вы делитесь.Не могу дождаться, когда увижу «советы и рекомендации», над которыми вы работаете, потому что похоже, что они помогут всему собраться вместе. Я просмотрел несколько ваших руководств и многому научился. Я не могу похвалить вас за ваше время и терпение. — Вики.
«Ваш сайт — отличный сервис, и я благодарю вас!» — С уважением, апрель
«Большое спасибо вам и вашему сайту, а также
информация и помощь, которые я получаю от этого, я очень ценю «. — Роб
— Роб
Рик — «Большое спасибо за ваш совет, который я приму.Большое спасибо вам за исключительно хорошие уроки. Вы, кажется, действительно обладаете удивительным умением делать довольно сложные задачи простыми и понятными. Я фанат! «- С наилучшими пожеланиями, Тони.
Намного полезнее, чем книга «PS Elements 9 для чайников» …. Большое спасибо за ваш сайт … действительно легко следить. — Карин
Привет, Рик. Просто хотел сказать большое спасибо за всю отличную информацию, содержащуюся в ваших уроках. Я натыкался на PS9 уже несколько недель и не могу поверить, насколько легко вы объясняете различные аспекты.Это способ, намного более мощный, чем я себе представлял, и теперь и для меня его можно использовать. Большое, большое спасибо из Великобритании. — Парень
Как использовать инструмент Photoshop Background Eraser Tool
Инструмент «Ластик фона» в Photoshop — чрезвычайно полезный инструмент. Профессионалы используют его для выделения мелких деталей, таких как волосы, на фотографиях, но его можно использовать и для более общих целей. Тем не менее, есть несколько вещей, которые вам нужно знать, прежде чем вы начнете весело стирать фон.
Тем не менее, есть несколько вещей, которые вам нужно знать, прежде чем вы начнете весело стирать фон.
- Это «деструктивный» инструмент редактирования.Внесенные вами изменения применяются к исходному изображению, даже если это смарт-объект, и как только фон исчезнет … он исчезнет. Всегда работайте с копией исходного изображения или дублируйте фоновый слой и работайте с дубликатом.
- Попробуйте стереть фон изображения как можно ближе к сплошному цвету. Этот инструмент представляет собой кисть, и он будет брать образец цвета в границах кисти.
- Научитесь делать кисть больше или меньше, чтобы «закрашивать» большие и очень маленькие области.Команда клавиатуры для кисти большего размера — это ] клавиша , а для меньшей кисти нажмите клавишу [.
- Если вы допустили ошибку, нажмите Command / Ctrl-Z , чтобы отменить, или откройте панель «История» — Окно > История — чтобы вернуться в прошлое.
 Если вы действительно напортачили, удалите скопированный слой и начните заново.
Если вы действительно напортачили, удалите скопированный слой и начните заново.
Описание параметров инструмента «Ластик для фона»
Том Грин
Когда вы выбираете инструмент «Ластик для фона», параметры меняются.Разберем их:
- Кисть: Установите здесь параметры размера кисти, жесткости и расстояния. попробуйте установить Hardness около 0, чтобы края были аккуратно растушеваны. В Smashing Magazine есть отличная статья, объясняющая настройки кисти.
- Примеры вариантов: Три пипетки делают разные вещи. Первый — это Continuous Sampling . Это означает, что любой цвет под перекрестием кисти станет прозрачным. Образец После того, как возьмет образец цвета, по которому вы щелкнули, и удалит только этот цвет, пока вы не отпустите кнопку мыши. Образец образца фона сделает любой цвет, который вы щелкнете, цветом фона, и, когда вы рисуете, будет удален только этот цвет.

- Ограничения имеет три варианта выбора в раскрывающемся списке. Первый — Discontiguous , что означает, что кисть сотрет любой окрашиваемый цвет, который найдет кисть. Смежный отлично подходит для мелких деталей, потому что он удаляет выбранный цвет, но любые несоответствующие цвета игнорируются. Это идеально подходит для волос. Найти края остановит удаление цвета по краям области образца. Опять же, это отлично подходит для работы с мелкими деталями.
- Допуск: Обычно это значение по умолчанию 30. Это означает, что чем выше допуск, тем больше будет удалено окружающих оттенков и цветов.
- Защитить цвет переднего плана: Если вы посмотрите на изображение выше, вы увидите, что у форсунок есть немного синего цвета, и мы не хотим случайно удалить этот синий цвет.Для этого дважды щелкните цвет переднего плана и выберите цвет, который вы хотите защитить.

Как стереть фон с помощью инструмента «Ластик для фона»
Lifewire
Чтобы начать этот проект, мы открыли изображение самолетов и еще один снимок из окна полета, в котором мы летели. План состоит в том, чтобы все выглядело так, как будто струи летят мимо нашего окна.
Для начала мы открыли изображение струй, выбрали инструмент Move Tool и перетащили изображение струй на изображение у окна.Затем мы уменьшили масштаб струй до верхнего левого угла изображения.
Затем мы выбрали слой Jets и использовали эти настройки для инструмента Erase Background. (Если вы не можете его найти, нажмите клавишу E .) :
- Размер кисти: 160 пикселей
- Твердость: 0
- Пример После выбора варианта
- Предел: Непрерывный
- Допуск: 47%
- Цвет переднего плана защищен .

Оттуда можно было просто стереть голубое небо. Мы также увеличили масштаб плоскостей и уменьшили размер кисти, чтобы выделить небольшие пространства. Имейте в виду, что каждый раз, когда вы отпускаете мышь, вам нужно будет повторно выбрать цвет, который нужно удалить. Кроме того, перекрестие — ваш лучший друг. Мы прогнали его по краям форсунок, чтобы края оставались острыми.
Может потребоваться некоторое время, чтобы поэкспериментировать с параметрами инструмента «Ластик для фона», прежде чем вы сможете быстро достичь этих результатов, но мы уверены, что, немного попрактиковавшись, вы начнете видеть мощь этого удивительного инструмента.
Спасибо, что сообщили нам!
Расскажите, почему!
Другой Недостаточно подробностей Трудно понятьКак стереть фоновый слой в Photoshop
Photoshop — это программа для редактирования изображений, которая предоставляет пользователям набор инструментов для изменения практически любого аспекта фотографии. С помощью таких инструментов, как «Осветление», «Затемнение» и «Губка» вы можете удалить цвет с объектов, осветлить или затемнить их. Такие инструменты, как пипетка, дают вам возможность выбрать точный цвет из изображения и использовать его для замены другого цвета на фотографии.Все вместе эти функции делают Photoshop таким замечательным; в одном программном обеспечении у вас есть все необходимое, чтобы в кратчайшие сроки воплотить в жизнь свое творческое видение.
С помощью таких инструментов, как «Осветление», «Затемнение» и «Губка» вы можете удалить цвет с объектов, осветлить или затемнить их. Такие инструменты, как пипетка, дают вам возможность выбрать точный цвет из изображения и использовать его для замены другого цвета на фотографии.Все вместе эти функции делают Photoshop таким замечательным; в одном программном обеспечении у вас есть все необходимое, чтобы в кратчайшие сроки воплотить в жизнь свое творческое видение.
Однако, если вы новичок в Photoshop, все разговоры об инструментах и слоях могут показаться немного утомительными. Сегодня мы упростим одну из самых основных, но фундаментальных возможностей Photoshop: стирание фона. Следуя пошаговому подходу, мы рассмотрим инструмент «Ластик для фона» , инструмент «Ластик » «Лассо» и ручной ластик «Ластик» .К концу этой статьи вы прекрасно поймете, как стереть фон в фотошопе.
Если вы уже знакомы с манипулированием фоном, этот урок Photoshop станет для вас отличным напоминанием. Если вы редактируете фотографии впервые, продолжайте читать, чтобы получить четкое представление о том, как удалять фон с помощью всех трех функций ластика Photoshop.
Если вы редактируете фотографии впервые, продолжайте читать, чтобы получить четкое представление о том, как удалять фон с помощью всех трех функций ластика Photoshop.
Независимо от того, являетесь ли вы обычным пользователем, пытающимся создать интернет-мем, или штатным графическим дизайнером, желающим разработать логотип, вы, вероятно, потратите немало времени, пытаясь сделать свои изображения идеальными.Удаление унылого и нелестного фона — один из самых распространенных приемов, которые фоторедакторы используют для достижения своих дизайнерских целей.
Это руководство не только объяснит, как избавиться от фона, но и научит вас, как сделать фон прозрачным, , чтобы вы не застряли на другом фоне другого цвета (белого).
Теперь, когда вы знаете, что нас ждет впереди, мы можем приступить к работе.
Шаг 1. Импортируйте изображение В этом уроке мы собираемся использовать изображение сложенных миндальных печений ниже для практики. Наша цель — вырезать фон, сохранив при этом выпечку на фото. Исходный фон ужасен, но мы хотим заменить расфокусированный фон чем-то более веселым и ярким.
Наша цель — вырезать фон, сохранив при этом выпечку на фото. Исходный фон ужасен, но мы хотим заменить расфокусированный фон чем-то более веселым и ярким.
Нашим первым шагом является открытие изображения, которое вы хотите отредактировать в Photoshop. Вы можете сделать это, перейдя в Файл> Открыть.
Шаг 2. Найдите инструмент удаления фонаВы можете найти инструмент, который мы собираемся использовать для этой операции, в свойствах . Это будет в правой части интерфейса Photoshop. Найдя его, прокрутите вниз, пока не увидите быстрые действия . Оттуда просто выберите удалить фон .
Шаг 3: найдите области для улучшения При нажатии кнопки фон больше не отображается. Если вас это устраивает и вы просто хотите быстро и легко удалить без каких-либо подкрашиваний, отлично! Теперь все готово. Однако есть вероятность, что вам потребуется внести небольшие правки и сглаживания.
Наше изображение ниже является хорошим примером того, почему после удаления фона часто необходимы ретуши. Обратите внимание, как изображение выглядит неровным и немного непрофессиональным.
Шаг 4. Очистите фонЧтобы немного исправить неровные углы и несоответствия, попробуйте инструмент select и mask . Начните с выбора панели слоев в правой части Photoshop. Удерживая нажатой команду, нажмите на вырезанный слой.После этого вы увидите, что ваше вырезанное изображение полностью выделено.
Затем щелкните правой кнопкой мыши инструмент «Волшебная палочка» и выберите инструмент быстрого выбора из раскрывающегося меню. Затем выберите и замаскируйте на самой верхней панели инструментов.
После его выбора выберите инструмент Уточнить кисть на левой панели инструментов. Перетащите и щелкните изображение, чтобы сгладить его. Точно так же вы также можете вернуть некоторые части изображения, удаленные инструментом, либо используя инструмент «Кисть», либо удерживая клавишу выбора и перетаскивая инструмент «Уточняющая кисть» по изображению.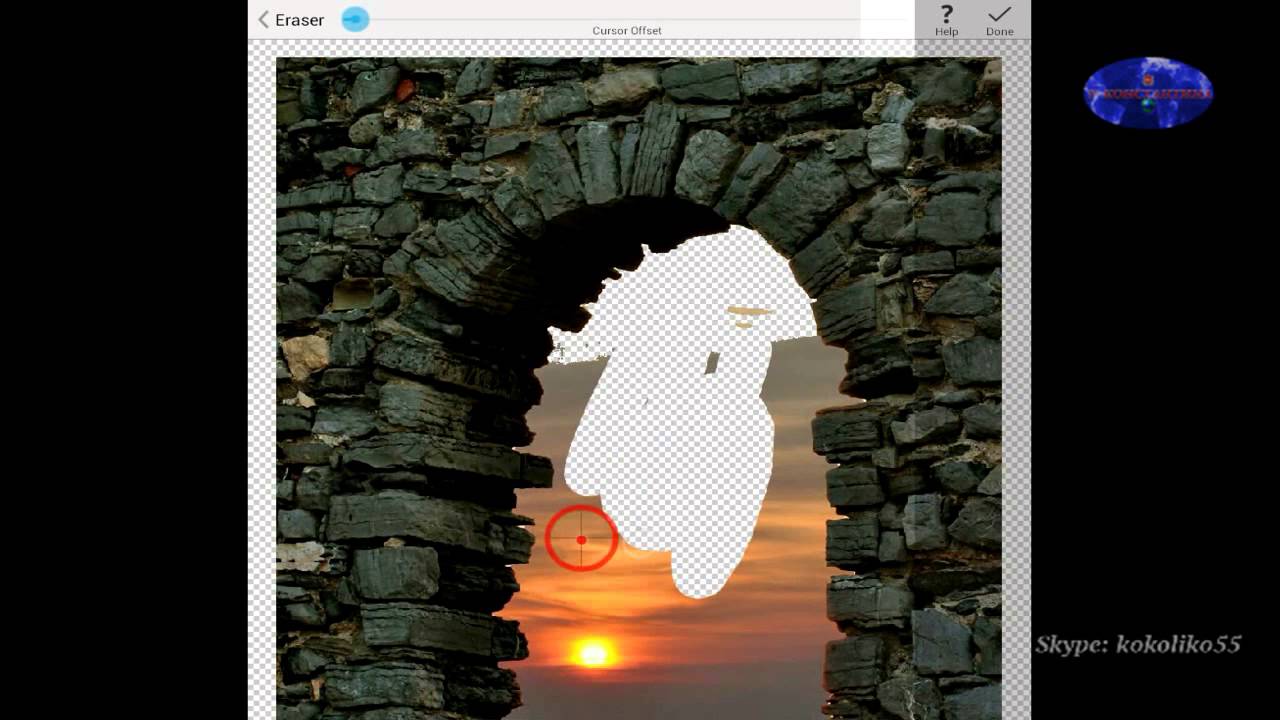 Нажмите ОК в правом нижнем углу, а затем Ctrl + X, чтобы снова добавить части изображения.
Нажмите ОК в правом нижнем углу, а затем Ctrl + X, чтобы снова добавить части изображения.
Как вы можете видеть ниже, изображение не такое зубчатое, а верхнее печенье выглядит намного лучше.
Примечание: При использовании инструмента «Кисть» обратите внимание, что вы можете вычесть или добавить исходную фотографию, просто используя «+» или «-» в верхнем левом углу самой верхней панели инструментов.
Обработка кромокЧтобы еще больше оптимизировать недавно обрезанную фотографию, обязательно воспользуйтесь преимуществом инструмента Уточнить края , который можно найти в разделе выбора и маскировки выше.Это поможет вам найти края, сделать их более естественными и сделать новую фотографию такой же бесшовной, как и оригинал.
Оказавшись в инструменте, сфокусируйтесь на секции обнаружения края . Вот несколько быстрых и простых инструментов для ускорения процесса редактирования:
- Радиус: Увеличьте этот ползунок, чтобы края стали мягче и естественнее.
 Это, безусловно, самый эффективный способ украсить края и углы.
Это, безусловно, самый эффективный способ украсить края и углы. - Гладкий инструмент: Держите низко.Чем выше он становится, тем менее естественным выглядит ваше фото.
- Ползунок Feather: Это помогает смешать ваш передний план с фоном. Держите его низким, если ваш фон контрастирует с вашим передним планом, и увеличивайте, если между фоном и передним планом мало различий.
- Контрастность: Добавляет больше различий / четкости краям фотографии. Будьте осторожны с этим и используйте его в ограниченных дозах.
- Край сдвига: Перемещение увеличивает или уменьшает выделение
Теперь, когда мы потратили время на уточнение краев, фотография выглядит более чистой и профессиональной.
Использование инструмента лассо для удаления фона Одним из самых популярных инструментов для удаления фона является инструмент лассо. Вопреки тому, что названия могут заставить вас поверить, многие пользователи Photoshop считают инструмент лассо лучше, чем параметр автоматического удаления фона, потому что он быстрее, более автоматизирован и не так подвержен ошибкам.
Давайте углубимся в следующие шаги!
Шаг 1. Использование лассоИспользуя то же изображение макарун, выберите инструмент лассо в левой части панели инструментов.
Шаг 2: определите и удалите свой выборВыберите все разделы фотографии миндального печенья, которые вам НЕ нужны, перетащив их и щелкнув соответствующим образом. На верхней панели инструментов обязательно выберите лассо со знаком «+» над ним, так как «добавление» удалит фон. Перед тем, как щелкнуть удалить , обязательно щелкните слой правой кнопкой мыши и выберите растрировать . Это позволит вам удалить фон.
Небольшой совет для новичков: иногда инструмент лассо прекрасно работает при определении края формы, а иногда нет.Если у вас возникли проблемы с выбором сразу всего фона, работайте по частям. Затем используйте инструмент «+» или «-», чтобы медленно перетащить и выбрать области, которые вы хотите, и разделы, которые вы хотите удалить. Увеличивайте масштаб («control» + «z» для получения более точной точки и уменьшайте масштаб для контекста.
Ластик для удаления фонаТеперь, как вы можете видеть ниже, инструмент лассо сделал свое дело, но есть небольшие участки, на которых все еще есть фон.Что теперь? Инструмент «Фоновый ластик» вошел в чат.
Найденный на левой панели инструментов (или просто выполнив поиск «ластика фона» в строке поиска), ластик фона позволяет вручную удалить фон. На это уходит много времени? да. Но есть ли у вас полный контроль над всем? Да, в самом деле. Обратите внимание, что в этом конкретном упражнении мы использовали инструмент «ластик » и «» вместо инструмента «ластик фона», так как он обеспечивает наилучший контроль.
Еще немного пояснений: инструмент «Ластик для фона» отлично подходит, если у вас есть четкое различие между цветами фона и объекта.Однако если цвет фона не соответствует объекту, не выбирайте ластик для фона; просто используйте обычный ластик.
Шаг 1. Найдите инструмент «Ластик для фона»Для начала щелкните значок инструмента «Ластик для фона». Обратите внимание: если вам нужен какой-либо другой инструмент ластика, просто щелкните значок правой кнопкой мыши, чтобы открыть полное раскрывающееся меню.
Вы можете установить размер ластика, щелкнув кружок на самой верхней панели инструментов. Сейчас в нашем примере установлено 52, но оно будет увеличиваться и уменьшаться в зависимости от моего проекта.
Шаг 2: стереть фонПеретащите и удалите. Обязательно увеличивайте фотографию каждый раз, когда вам нужны детали, и уменьшайте масштаб, когда вам нужен какой-то контекст.
Шаг 3: ретушь лечебной кистьюДля сглаживания или переделки цвета любого участка фотографии используйте инструмент heal brush . Просто щелкните вариант + цвет, который вы хотите воспроизвести, и перетащите, чтобы изменить.
Ниже приведен пример того, что возможно с комбинацией инструмента лассо и ручного ластика.
Последние штрихиХотите изменить фон изображения и придать ему приятный оттенок? Никакого пота. Во-первых, убедитесь, что у вас разблокирован фоновый слой, или создайте новый слой в качестве фона. Затем перейдите к слою > стиль слоя> наложение цвета . Выберите желаемый цвет, и все готово!
Вы также можете обнаружить, что после изменения цвета вам придется еще больше подправить фотографию. Вы, конечно, можете продолжать использовать те же методы, что и раньше.Тем не менее, одно быстрое исправление — это инструмент штампа. Инструмент штампа, расположенный в левой части панели инструментов, берет часть вашего фона и копирует его в любом месте. Чтобы использовать, просто щелкните, выберите опцию над цветом, который вы хотите скопировать, а затем точно укажите, где вы хотите, чтобы он был заполнен. Этот инструмент идеально отображает цвет и — в этом случае — помогает улучшить углы и края моих макарон ниже.
Если вам понравилось изучать эти инструменты, вам понравится этот урок по созданию прозрачного фона.Если вам нужен обзор того, что может предложить Photoshop, Udemy также поможет вам.
Последнее обновление страницы: июнь 2021 г.
Использование ластика фона | Adobe Photoshop CS Fast & Easy (Fast & Easy (Premier Press))
Инструмент «Ластик фона» стирает содержимое на любом слое, включая цвета переднего плана и фона на слое. Области, которые вы стираете с помощью этого инструмента, становятся прозрачными, так что содержимое других слоев изображения может просматриваться.Если изображение имеет только один слой или если вы стираете фоновый слой и перед ним нет содержимого, области, удаленные с помощью этого инструмента, будут прозрачными, если файл изображения помещен в документ.
Щелкните на слое в палитре «Слои», содержащем содержимое, которое вы хотите удалить. Выбранный слой станет активным.
Используйте навигатор для увеличения и отображения области, которую нужно стереть.Выбранная область станет более видимой.
Нажмите и удерживайте на Ластик инструмент . Появится контекстное меню.
Нажмите на Инструмент «Ластик для фона» . Инструмент «Ластик фона» станет активным инструментом.
Щелкните на Щелкните, чтобы открыть кнопку выбора набора параметров кисти на панели параметров.Появится палитра параметров кисти.
Сделайте Диаметр , Твердость , Шаг , Угол и Выбор круглости на палитре. Выбранные варианты повлияют на форму кисти ластика следующим образом:
Диаметр. Позволяет указать размер кисти (стираемую область).
Твердость. Позволяет указать размер жесткого центра кисти в процентах от общего диаметра.
Расстояние. Если вы хотите, чтобы мазки кистью ластика не были смежными при стирании, увеличьте этот параметр, чтобы добавить интервал или пропуски.
Угол. Этот параметр работает с указанным значением Roundness, чтобы придать форму кисти. Вы можете ввести значение в текстовое поле «Угол» или перетащить ось стрелки на предварительном просмотре кисти.
Округлость. Позволяет указать, является ли кисть круглой.Уменьшите это значение до менее 100%, чтобы уменьшить округлость.
Щелкните на Щелкните, чтобы открыть окно выбора набора параметров кисти вниз стрелка . Палитра настроек кисти закроется.
Примечание Используйте два нижних параметра, Размер и Допуск, для дальнейшего управления кистью при использовании графического планшета с Photoshop.
Сделайте ограничения , Допуск и Выбор выборки на панели параметров.Выбранные варианты повлияют на стирание следующим образом:
Пределы. Определяет, насколько далеко может распространяться стирание на основе перетаскивания схожих цветов.
Допуск. Управляет стиранием ластиком только пикселей одинакового цвета (более низкие настройки) или похожих цветов.
Отбор проб. Определяет, будет ли стирание проверять соответствие цветов непрерывно или по первоначально выбранному цвету.
Щелкните или , перетащите на слой, который нужно стереть. Photoshop сотрет содержимое текущего слоя, оставив после себя прозрачную область.
Как использовать ластик для фона в Photoshop, чтобы легко удалить фон — Дизайн смеющегося льва
* Обновлено в июле 2016 г., чтобы отразить визуальные изменения в Photoshop CC. Инструмент «Ластик фона» работает практически одинаково во всех версиях Photoshop, если у вас более старая версия, вы все равно можете следовать ей *
Введение в средство для удаления фонаОдин из самых простых способов удалить фон или часть фона с изображения в Photoshop — использовать инструмент «Ластик фона».Вы можете стереть фон, оставив края объекта на переднем плане. Этот инструмент немного похож на комбинацию инструментов быстрого выбора и ластика, работающих одновременно. Инструмент «Ластик фона» отбирает цвет в центре кисти и удаляет пиксели того же или очень похожего цвета при перемещении курсора по изображению.
Название «Background Eraser» создает впечатление, что этот инструмент удаляет только фон, но поскольку Photoshop на самом деле не знает, что такое фон и что представляет собой интересующий объект на переднем плане, его можно использовать для стирания любой части образ, который вы решите.Что этот инструмент на самом деле делает, так это стирает куски цвета из любого места, с которого вы хотите начать. Еще одна приятная вещь в нем — это то, что он также выполняет извлечение цвета по краям любых объектов переднего плана, поэтому вы не увидите ужасного цветового ореола, если вставите объект переднего плана в другое изображение.
Хотя Background Eraser — блестящий и простой в использовании инструмент, важно отметить один недостаток его использования, прежде чем мы продолжим. Как следует из названия, вы стираете или физически удаляете пиксели со своего изображения.Когда вы удаляете пиксель, он исчезает, тогда как если вы замаскируете пиксель, он скрывается. Поэтому в большинстве случаев мы не хотим удалять пиксели, но есть способы обойти это, и простой способ избежать повреждения исходного изображения — сначала продублировать фоновый слой, а затем работать с этой копией в том же файле.
Теперь давайте шаг за шагом посмотрим, как использовать ластик фона в Photoshop.
Выберите и используйте инструмент «Ластик для фона»1.Начните с открытия изображения, с которого вы хотите удалить фон. В Photoshop я использую эту прекрасную фотографию птицы, сделанную Квун Юнгом, которую вы можете бесплатно скачать и использовать на Unsplash. Получите изображение здесь.
2. Выберите инструмент «Ластик фона» на панели инструментов. Если вы не видите его на панели инструментов, удерживайте инструмент «Ластик», и вы обнаружите, что он спрятан под ним.
Инструмент «Ластик фона» — это инструмент на основе кисти, что означает, что вы можете изменить ее размер, а также ее твердость и мягкость.
Выбрав инструмент и наведя курсор на окно документа, вы увидите центр инструмента и небольшое перекрестие (, иногда его называют горячей точкой ).
Это маленькое перекрестие определяет, какой цвет будет удален. Когда вы щелкаете кнопкой мыши, Photoshop выбирает цвет под перекрестием и стирает все совпадающие или очень похожие пиксели, попадающие в круг кончика кисти.
3. Вы можете установить размер кончика кисти, используя параметры инструмента в верхней части экрана.Нажмите на палитру Brush Preset (маленькая стрелка вниз рядом со значком кончика кисти). Отсюда вы можете выбрать кончик кисти.
- Установите размер 160 . Я использую этот размер, потому что исходное изображение очень большое. Если ваше изображение меньше, выберите меньший размер кисти.
- Установите жесткость 100% . Чаще всего вы будете использовать резкие края с помощью Background Eraser, потому что на мягких краях могут остаться небольшие фрагменты изображения, и он не стирает чисто.
- Установите интервал на 1% . Этот параметр управляет расстоянием между следами кисти в штрихе. Маленькое число означает, что между следами кисти нет промежутка, и это хорошо работает с ластиком фона.
Совет: быстрое изменение размера и жесткости кисти
Еще один лучший и более быстрый способ изменить размер любой кисти в Photoshop — использовать следующие сочетания клавиш:
- Несколько раз нажмите клавишу левой скобки ( [), чтобы уменьшить ее
- Нажмите кнопку правой скобки (] ), чтобы увеличить ее.
- Несколько раз нажмите Shift + левая скобка ( [), чтобы края стали мягче
- Нажмите Shift + правая скобка (] ), чтобы усложнить их.
4. Опять же, на панели параметров инструмента есть еще несколько настроек, которые нам нужны, а затем мы начнем стирать!
- Установите выборку на «Непрерывная».
- Установите пределы на Найти края.
- Установите допуск около 50%.
Низкий допуск ограничивает стирание областями, очень похожими на выбранный цвет.Высокая толерантность стирает более широкий диапазон цветов. Поскольку фон на этом изображении имеет легкий боке или пестрый цвет, мы идем посередине, но вы можете изменить это в процессе работы.
5. Поднесите указатель мыши к краю птицы или к другому объекту на переднем плане, который вас интересует. Убедитесь, что прицел не направлен на птицу. Щелкните и перетащите, чтобы начать стирание. Ничего страшного, если вы поместите круг по краям между фоном и объектом (вот почему это так круто), но очень важно, чтобы вы не перетаскивали перекрестие через края.
6. По мере того, как вы щелкаете мышью и перетаскиваете ее, вы увидите, что на стертых участках появляется узор в виде шахматной доски. Продолжайте стирать вокруг объекта. В некоторых местах вам нужно будет уменьшить размер кисти, чтобы случайно не стереть часть объекта. Не забывайте увеличивать масштаб, чтобы видеть, что вы делаете.
7. Если вы обнаружите, что Background Eraser удаляет больше, чем цвет, который вы в данный момент перетаскиваете, вам может потребоваться уменьшить Tolerance на панели параметров примерно до 20 или 25% и посмотреть, как он себя ведет. .
8. Если вы ошиблись и случайно перетащили перекрестие за край и удалили часть объекта, просто нажмите Ctrl + Z (Windows) или Cmd + Z (Mac) для отмены. Затем продолжайте стирание.
9. После того, как вы стерли область вокруг объекта, вы можете продолжить работу с помощью инструмента «Ластик фона», или вы можете быстрее переключиться на обычный инструмент «Ластик» и использовать кисть действительно большого размера.
10. Необязательно: После стирания фона вы можете перенести выделенный передний план на другое изображение или вставить новый фон в существующее изображение. В качестве фона я использовал фотографию Андерса Джилдена, которую также можно бесплатно загрузить с Unsplash.
Несколько простых способов удалить фон фотографии с помощью Photoshop для Mac — Обзор программного обеспечения RT
Есть много способов удалить фон с изображения с помощью Photoshop. Например, вы можете использовать инструмент «Лассо», инструмент «Перо», инструмент «Быстрое выделение» и «Волшебная палочка», чтобы выбрать часть изображения или фона изображения для удаления.Вы можете использовать инструмент «Ластик», чтобы удалить любую часть или весь фон из исходного файла изображения. Вам следует выбрать правильный инструмент в зависимости от характера исходного изображения. Иногда бывает сложно определить, какой из них следует использовать для достижения определенного эффекта или задачи. Изображения с одинаковым цветом фона и переднего плана, сложным фоном потребуют сочетания инструментов, выборок и допусков, а также периодических корректировок вручную.
В этом кратком руководстве мы покажем вам, как быстро удалить фон с ваших фотографий с достаточным визуальным контрастом между объектом и фоном с помощью Magic Wand Tool, Magic Eraser Tool и Background Eraser Tool,
Важные советы
- Сначала продублируйте изображение и отредактируйте его копию вместо исходного файла.Таким образом, вы не потеряете исходное изображение, если что-то пойдет не так.
- Когда вы открываете изображение в Photoshop, вы видите фоновый слой, который по умолчанию заблокирован на вкладке «Слои» в правом нижнем углу. Вам нужно дважды щелкнуть по нему, чтобы разблокировать слой.
Использование инструмента Magic Wand Tool
Выберите инструмент Magic Wand Tool на панели инструментов, затем щелкните часть слоя или изображения, которую вы хотите выделить или удалить, Photoshop выберет все пиксели в этой области цвета того, что вы щелкнули.Вам не нужно вручную выбирать фон. Когда будете готовы, нажмите Удалить на клавиатуре, чтобы удалить выделение с изображения или фона.
Расширенные настройки для Magic Wand Tool
- Снимите флажок Смежный , если вы хотите выбрать несмежные области аналогичного цвета. Не снимайте флажок «Смежные», если хотите выделять только смежные области схожего цвета.
- Выберите значение Допуск . High vale выберет более широкий диапазон цветов.
- Добавьте к выделенному: нажмите клавишу Shift на клавиатуре и щелкните в другом месте изображения.
- Вычесть из выделения: нажмите клавишу Option (MacOS) или Alt (Windows) и щелкните внутри выделения.
Использование Magic Eraser Tool
Подобно инструменту Magic Wand, инструмент Magic Eraser Tool также выполняет автоматическое выделение на основе цвета. Выберите инструмент Magic Eraser на панели инструментов. Затем щелкните часть слоя или изображения, чтобы выделить и одновременно удалить его.Волшебный ластик работает точно так же, как и инструмент «Волшебная палочка» с последующим удалением.
Расширенные настройки Magic Eraser
- Установите значение Допуск . Высокая толерантность стирает большое количество цветов, а низкая толерантность стирает цвета, похожие на тот, который вы выбрали.
- Выберите Сглаживание для получения гладких краев.
- Установите или снимите флажок Смежный , в зависимости от того, хотите ли вы стереть только соединяющиеся пиксели или все похожие пиксели.
- Выберите Образец всех слоев , чтобы просмотреть образец стертого цвета из видимых слоев.
- Выберите и установите Непрозрачность .
Использование ластика или инструмента «Ластик для фона»
Инструмент Ластик в Photoshop — это, по сути, кисть. Вместо того, чтобы рисовать по пикселям, Ластик удаляет ненужные пиксели с ваших фотографий. Вы можете изменить размер, жесткость, непрозрачность, плавность, сглаживание и т. Д. Вы также можете изменить режим с «Кисть» на «Карандаш» или «Блок».
Инструмент Ластик для фона отличается от инструмента Ластик. После того, как вы выбрали инструмент, курсор изменится на круг со знаком + посередине. Инструмент «Ластик для фона» выбирает цвет, который находится прямо под знаком + в центре круга. Он сотрет весь этот цвет, который попадает в больший круг. Он не стирает области разного цвета, даже если они находятся в круге.
Расширенные настройки для ластика фона
- Отрегулируйте настройки для размера , твердости, угла, округлости, расстояния, и т. Д.
- Выберите Limits mode: Discontiguous, Contiguous или Find Edges . Непрерывное стирание образца цвета везде, где он появляется под кистью; Смежный стирает выбранный цвет в связанных областях; Функция «Найти края» стирает связанные области, содержащие образец цвета, и сохраняет форму краев.
- Установить Уровень допуска . Высокий допуск сотрет более широкий диапазон цветов, чем низкий допуск.
- Включите Защитить цвет переднего плана , чтобы передний план не был удален по ошибке.
- Выберите вариант Sampling : Continuous, Once или Background Swatch . Непрерывная выборка будет отбирать цвета все время, пока вы перетаскиваете ластик; После выборки будет удален только цвет, на который вы нажали первым; Образец фона удалит все области, содержащие цвет фона.
Удаление альтернативного фона изображения
Вы можете найти множество других инструментов, которые также могут сделать фон изображения прозрачным.Например, вы можете использовать Snagit, чтобы быстро удалить фон с вашего изображения. Удаление фона на фотографии со сложным фоном может не сработать. Но когда изображения имеют белый фон, сплошной цвет или высококонтрастный фон, вам не нужно использовать такую сложную профессиональную программу редактирования, как Photoshop. Даже предварительный просмотр может помочь нам стереть фон изображения на Mac без использования сторонних приложений или редакторов.
СвязанныеЗамена фона с помощью ластика фона в Photoshop
Шаг 1: Откройте фотографию, продублируйте слой изображения, нажав Command + J (ПК: Ctrl + J), а затем скройте исходный слой, отключив его глазок видимости (обведен).Если что-то пойдет не так, вы можете выбросить дубликат слоя, и все вернется на круги своя.
Шаг 2. На панели «Инструменты» откройте набор инструментов «Ластик» и в появившемся меню выберите «Ластик для фона».
Шаг 3. На панели параметров нажмите кнопку выбора «Набор настроек кисти» и опустите ползунок «Жесткость» примерно до 95% для кисти со слегка мягкими краями. Не беспокойтесь о размере кисти; позже вы измените его с помощью сочетания клавиш.
Шаг 4. Измените метод выборки на «Один раз», щелкнув второй значок справа от палитры «Набор настроек кисти».Выборка контролирует, как часто Photoshop смотрит на цвет, к которому прикасается курсор кисти, чтобы решить, что стереть. Если у вашего фона много цветовых вариаций, оставьте для него значение «Непрерывный», чтобы Photoshop постоянно следил за тем, какие цветные пиксели вы рисуете. Если цвет фона достаточно однороден (например, это небо), при изменении его на «Один раз» Photoshop проверяет цвет один раз, то есть стирает только те пиксели, которые точно соответствуют ему.
Шаг 5. Установите в меню «Пределы» значение «Несмежные».По умолчанию для этого поля установлено значение «Непрерывный», при этом инструмент стирает только пиксели, смежные с теми, которые вы рисуете. Чтобы стереть пиксели аналогичного цвета в другом месте изображения (например, небо в волосах этой женщины), используйте вместо этого параметр Discontiguous.
Шаг 6: Установите флажок «Защитить передний план» и укажите в Photoshop, какой цвет нужно защитить, щелкнув прядь волос, удерживая клавишу Option (ПК: Alt + щелчок).
Шаг 7: Теперь вы готовы стереть фон (уф!).Наведите указатель мыши на свое изображение, и ваш курсор превратится в круг с крошечным перекрестием в центре. Хитрость заключается в том, чтобы перекрестие касалось только тех пикселей, которые вы хотите стереть. Используйте контур курсора, чтобы указать Photoshop, как далеко в вашем объекте вы хотите стереть пиксели фона. Например, используйте действительно большую кисть для мягких участков, где фон просматривается сквозь пряди волос (как показано здесь), и маленькую кисть для жестких краев вокруг рубашки и рук. Чтобы увеличить или уменьшить размер кисти, нажмите клавиши левой и правой скобок ([,]) на клавиатуре соответственно.Также важно внимательно следить за цветом края, который вы стираете. Каждый раз, когда он изменяется, не забудьте обновить цвет, защищающий Photoshop, нажав Option + щелкнув по нему (ПК: Alt + щелчок). В этом примере изображения вы несколько раз измените размер кисти, а также измените защищенный цвет. Обязательно выполняйте стирание понемногу, часто отпуская кнопку мыши. Это позволяет вам нажать Command + Z (ПК: Ctrl + Z), чтобы отменить определенное пятно, чтобы использовать кисть другого размера или настройку допуска, а также изменить защищенный цвет.
Совет. Если инструмент стирает слишком много или слишком мало, настройте параметр «Допуск» на панели параметров. Если область изображения почти того же цвета, что и фон, уменьшите допуск, чтобы инструмент стал более требовательным к тому, что он стирает. Точно так же, если фон стирается недостаточно, увеличьте допуск, чтобы сделать его менее разборчивым. Здесь использовалось значение 65%.
Шаг 8: Как только вы получите четкий контур вокруг объекта, переключитесь на обычный инструмент «Ластик», чтобы быстро избавиться от оставшегося фона.Кроме того, вы можете использовать один из инструментов выделения Photoshop (например, инструмент «Лассо»), чтобы быстро выбрать оставшиеся области, а затем нажать клавишу «Удалить» (ПК: Backspace), чтобы избавиться от них.
Шаг 9: Чтобы добавить новый фон, откройте другое изображение (например, новое небо) и выберите «Выделение»> «Все». Активируйте документ, в котором вы стирали, и выберите «Правка»> «Вставить». На панели «Слои». перетащите новый слой под стертый слой и вуаля! У тебя новое небо.

 Это удалит пиксели в той области, которая по существу касается пикселя под областью.
Это удалит пиксели в той области, которая по существу касается пикселя под областью. И для этого изображения я советовал бы поставить мягкую кисть для ластика (или кисть с размытыми краями).
И для этого изображения я советовал бы поставить мягкую кисть для ластика (или кисть с размытыми краями).

 Высокое значение допуска приводит к расширению диапазона цветов, которые удаляются.
Высокое значение допуска приводит к расширению диапазона цветов, которые удаляются. Выберите «Нажим пера», чтобы задать изменение нажима пера. Параметр «Копировальное колесико» позволяет задавать расположение координатного манипулятора. Выберите «Отключить», чтобы не менять размер допуска.
Выберите «Нажим пера», чтобы задать изменение нажима пера. Параметр «Копировальное колесико» позволяет задавать расположение координатного манипулятора. Выберите «Отключить», чтобы не менять размер допуска.
 Если в начале перетягивание центр курсора находится над областью, которая не содержит цвет переднего плана, область будет зарисована основным цветом.
Если в начале перетягивание центр курсора находится над областью, которая не содержит цвет переднего плана, область будет зарисована основным цветом. Если вы действительно напортачили, удалите скопированный слой и начните заново.
Если вы действительно напортачили, удалите скопированный слой и начните заново.


 Это, безусловно, самый эффективный способ украсить края и углы.
Это, безусловно, самый эффективный способ украсить края и углы.