Фоны и текстуры дерева для Фотошопа (55+ бесплатных материалов)
В отличии от рассмотренных ранее акварельных текстур узоры и фоны дерева для Фотошопа выглядят куда более детализированными, четкими без абстрактных реализаций и размытий. По стилистике некоторые из них похожи на гранжевые хотя здесь часто используются светлые цвета.
В сети есть специальные уроки по созданию текстур дерева в Photoshop, но если данная графика используется для коллажей, макетов сайтов и при этом не требует больших размеров, то гораздо проще скачать соответствующие готовые материалы. Напоминаем, что для этого нужно кликнуть по изображению любого набора ниже.
Wood Laminate TexturePack 02
6 Seamless Wood Textures
Wood Pattern Background
Free Wood Photo
Brown Planks Texture
Black Stained Planks Texture
Dark Natural Retro Decorative Backdrop Free Photo
Tileable Wood Texture with 3 Colors
Wood Textures ver 1
Wooden 300+ Texture Pack
Curved Raw Wood
Wood&Paint Free Textures
Wooden Planking Vector
HQ Wood
Seamless Wood Textures
4 Wood Images
Free Wooden Textures Pack
Wood Planks Background Texture
Wood Plywood Board Texture
Weathered Wood Free Textures
High Quality Wood Pack
Local Texture: Three by One
Wood Free Textures
6 Fine Wood Textures Vol.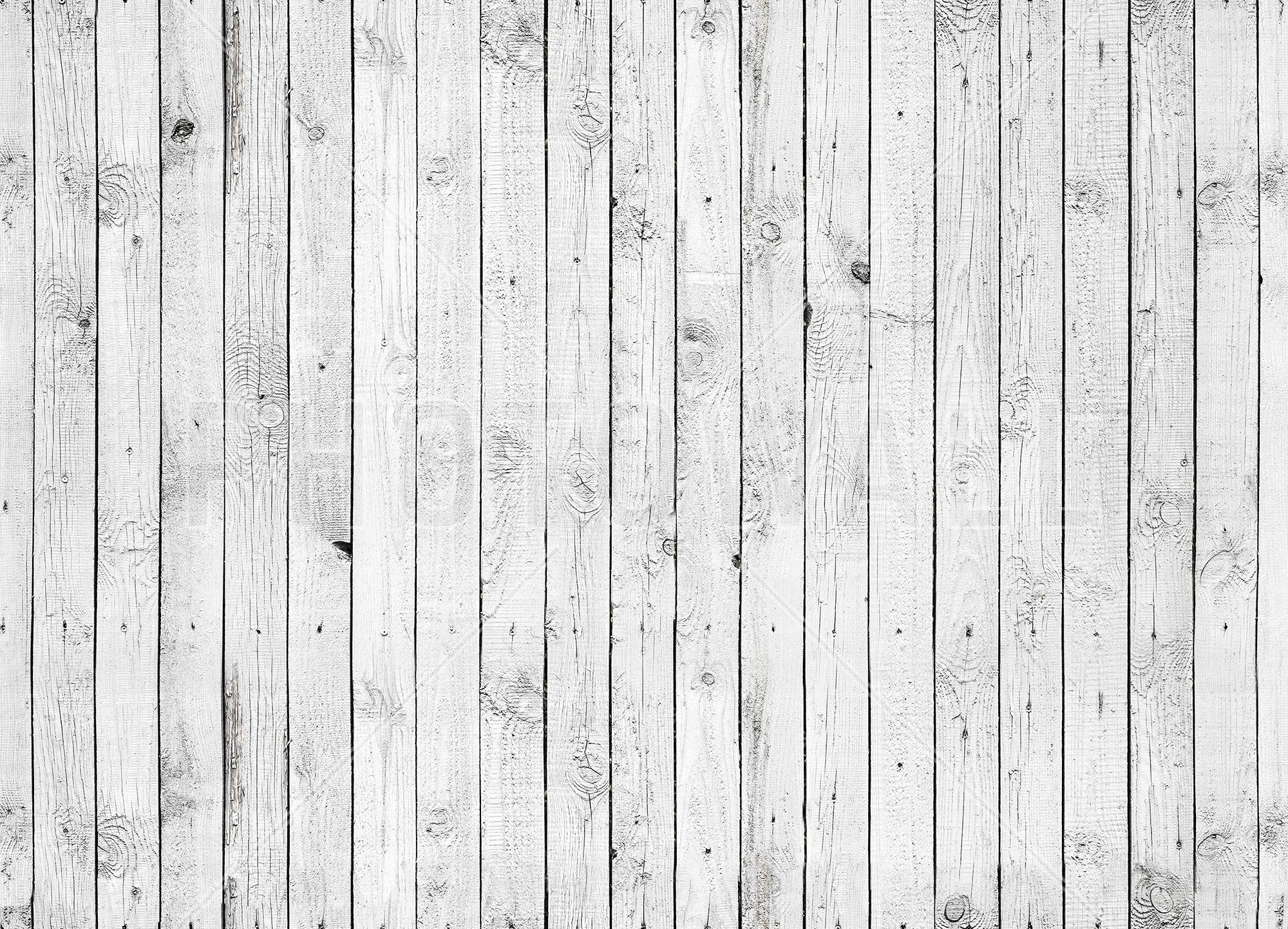 1
1
Wood Texture 5 by Rifificz
6 Free Tileable Wood Patterns
3 Curved Wooden Backdrops Vol.1
6 Vintage Wood Textures Vol.2
Free Wood Textures by Kamarashev
В статье можете найти ссылки на источники с разным количеством объектов: есть полноценные наборы, отдельные фотографии (в том числе и с Flickr). В принципе, при создании несложных иллюстраций вполне сгодятся и фото, и любая другая подходящая графика — деревянные фоны доски, столы, поверхности и т.п.
Stock Set Thirteen
Seamless Wood Patterns for PS
Plank Wall Texture
Wooden Pattern
Wooden Texture by Andrew Taylor
Wood texture by Parée
Plywood Chipboard Pressboard
Wood Pack I
Wood Texture Vector
Floorboards With Wooden Wall Photo
Wood Panels TextureSet by fudgegraphics
High Quality Wood TexturePack
Wooden Texturepack 1 by pharaoxp
Textures — Wood by onecoldcanadian
Wooden Free Photo
Wood Board by borysses
Wood Texture by xSweetSmile
WoodPack II by Architecturendu
25 Seamless Wood Textures
Big Collection of Wood Background
Pastel Wood Planks
Wood Texture Old Panels
Wood Background
Wood Textureset
Wood Collection Background
Итого в посте собрано более 55 объектов для дизайнеров, хотя на самом деле текстур и фонов под дерево для Фотошопа гораздо больше. Пройдя по ссылкам выше на определенные сайты-архивы, можете дополнительно поискать в них похожие материалы, много интересного есть в Deviantart сервисе + обычные фото также подойдут. Последние несколько линков ведут на премиальные работы, которые тоже нельзя исключать.
Пройдя по ссылкам выше на определенные сайты-архивы, можете дополнительно поискать в них похожие материалы, много интересного есть в Deviantart сервисе + обычные фото также подойдут. Последние несколько линков ведут на премиальные работы, которые тоже нельзя исключать.
Фон доски дерево — 53 фото
1
Фактура деревянных досок
2
Деревянный пол
3
Фактура состаренного дерева
4
Деревянная поверхность
5
Фактура деревянных досок
6
Доски фон
7
Фактура дерева цветная
8
Деревянный забор текстура
9
Фактура деревянных досок
10
Деревянное покрытие стола
11
Старые доски текстура
12
Фон деревянные доски
13
Деревянная стена
14
Деревянная доска
15
Деревянные доски текстура
16
Деревянная поверхность текстура
17
Старая деревянная доска
18
Деревянная доска
19
Деревянный фон
20
Фактура дерева
21
Фотофон серое дерево
22
Текстура старого дерева
23
Красивая деревянная доска
24
Деревянная поверхность текстура
25
Деревянная текстура
26
Деревянный фон
27
Деревянная стена
28
Состаренное дерево
29
Деревянная доска
30
Деревянный фон
31
Деревянный фон
32
Деревянные доски текстура
33
Текстура дерева
34
Красивый деревянный фон
35
Состаренное дерево
36
Старые доски
37
Деревянная доска
38
Фотофон дерево
39
Деревянная текстура
40
Фон деревянные доски
41
Деревянная текстура
42
Деревянная доска горизонтальная
43
Деревянный фон
44
Доски текстура
45
Фон деревянные доски
46
Деревянная СТЕНАСТЕНА
47
Текстура дерева
48
Фактура старого дерева
49
Деревянная текстура
50
Деревянная текстура
51
Деревянное покрытие стола
52
Деревянная доска
Фон доска для презентации — 56 фото для презентаций и картинок на рабочий стол
Школьная доска для фотошопа
Рамка для объявления
Доска для слайдов
Школьная доска
Доска в школе
Фоторамка Школьная доска
Школьная доска фон
Фон для презентации учебный
Фон для объявления
Школьная доска
Офисный фон для презентации
Доска для мела
Черная доска для мела
Школьная доска для презентации
Школьная доска текстура
Школьная доска фон
Школьная доска для презентации
Доска в школе
Меловая доска фон
Доска в школе
Школьная доска
Magnetoplan / доска меловая Magnetoplan
Школьная доска
Школьная доска
Доска для слайдов
Школьная доска фон
Школьная доска
Школьная доска
Школьная доска
Фон для фотошопа стена и пол
Меловая доска фон
Деревянная подложка
Дети у школьной доски
Доска школа текстура
Фон для презентации доска
Зеленая доска
Классная доска
Учебная доска
Школьная доска текстура
Красивый школьный фон
Школьная доска
Заставка для презентации Школьная доска
Школьная доска
Слайд Школьная доска
Доска ученическая
Доска в школе
Стилизованный меловый эффект текста в Adobe Photoshop
В этом уроке мы будем создавать текстовый эффект мела на доске.
Результат
Исходники
Для выполнения этого урока вам понадобятся следующие файлы:
1. Создаем фон
Шаг 1
Откройте изображение Black Board, затем в меню выберите Image > Image Size/Изображение>Размер изображения и укажите Width/Ширину в 1000 px.
Шаг 2
Кликните по иконке
Шаг 3
Настройте уровни как показано ниже. Это немного затемнит нашу текстуру.
2. Создаем текст и слои мела
Шаг 1
Введите ваш текст, используя шрифт Magnolia Script. Укажите Size/Размер шрифта в 200 pt, и если у вас получается больше одной строки текста, укажите Leading/Интерлиньяж примерно в 185 pt
Укажите Size/Размер шрифта в 200 pt, и если у вас получается больше одной строки текста, укажите Leading/Интерлиньяж примерно в 185 pt
Шаг 2
Выберите в качестве первого цвета черный, а в качестве фонового — белый.
Создайте новый слой под слоем с текстом, назовите его Chalk, и залейте черным цветом.
Шаг 3
В меню выберите Filter > Convert for Smart Filters/Фильтр>Преобразовать в смарт-объект.
3. Применяем фильтры
Шаг 1
В меню выберите Filter > Noise > Add Noise/Фильтр>Шум>Добавить шум.
Настройте параметры как показано ниже.
Шаг 2
В меню выберите Filter > Stylize > Diffuse/Фильтр>Стилизация>Диффузия, и также повторите настройки.
4. Маска для слоя с мелом
Шаг 1
Удерживая 
Шаг 2
Укажите маску слоя слою с шумом в палитре Layers/Слои.
Шаг 3
Выберите слой с текстом и укажите ему Fill/Заливку в 0%.
5. Стили для слоя с текстом
Дважды кликните по слою с текстом, чтобы открыть окно стилей слоя. Укажите слою указанные ниже стили, повторяя настройки:
Шаг 1
Drop Shadow/Тень
Шаг 2
Кликните по иконке + справа от стиля Drop Shadow/Тень
Шаг 3
Еще один стиль Drop Shadow/Тень:
Результат
Автор урока Rose
Перевод — Дежурка
Смотрите также:
Шахматная доска в Фотошопе | verovski
Примерно год назад я писал статью о настройках пересечения векторных элементов в Фотошопе — Add, Subtract, Intersect и Exclude. В конце статьи я привел пример использования редкой настройки Exclude. Сегодня этот краткий пример, по проcьбе посетителей сайта, превратился в настоящий отдельный урок. В этом уроке мы сделаем шахматную доску в Фотошопе. Работать будем исключительно векторными инструментами Фотошопа. Не обойдется и без смарт слоев, и конечно стили. Пока ваял доску, промахнулся с количеством полей. Получилось 7 с одной стороны и 8 с другой. Переделывать не стал.
В конце статьи я привел пример использования редкой настройки Exclude. Сегодня этот краткий пример, по проcьбе посетителей сайта, превратился в настоящий отдельный урок. В этом уроке мы сделаем шахматную доску в Фотошопе. Работать будем исключительно векторными инструментами Фотошопа. Не обойдется и без смарт слоев, и конечно стили. Пока ваял доску, промахнулся с количеством полей. Получилось 7 с одной стороны и 8 с другой. Переделывать не стал.
Урок потребует от вас массы навыков. Он однозначно не для новичков. Вам понадобятся базовые знания работы со слоями, векторными масками, цветокорректирующими слоями, смарт слоями, стилями слоя и режимами наложений. В конце урока, как обычно, можно скачать PSD файл.
Рисуем шахматную доску
Для начала я выбрал инструмент Rectangle Tool и рисуем простой векторный прямоугольник. Всего одну полоску. Конечно, в режиме Shape Layer. Когда полоска готова, переключаемся на инструмент Path Selection Tool и удерживая ALT дублируем полоску в рамках одной маски.
Стараться ровнее, прямее не нужно. Выделите все 4 полоски инструментом Path Selection Tool. На панели настроек воспользуйтесь опциями выравнивания, и выровняйте полоски по горизонтали и по расстоянию между ними.
Теперь зажмите ALT и продублируйте все полоски ещё раз. Edit > Free Transform и разверните новые полоски по горизонтали.
Если необходимо, протяните полоски дальше. Вертикальные полоски при необходимости тоже надо выделить и ужать через Free Transform. Затем выделите ряд полосок по вертикали, или по горизонтали инструментом Path Selection Tool и переключите режим пересечения на Exclude.
Мой следующих шаг, белая подкладка под шахматную клетку. Обычный прямоугольник инструментом Rectangle Tool. К серой клетке я применил стиль слоя Layer > Layer Style > Inner Glow, внутреннее свечение. Только вместо свечения я выбрал тень, черный цвет, режим наложения Multiply. Еле заметный эффект с очень небольшим параметром невидимости.
Еле заметный эффект с очень небольшим параметром невидимости.
Теперь рисуем окантовку для доски. Я нарисовал большой прямоугольник, а затем вырезал в нем дыру прямоугольником поменьше, применив режим Subtract. И опять, стиль слоя Inner Shadow.
Теперь, когда все слои включены, я взял инструмент Line Tool и нарисовал рамку, вокруг шахматной доски. Толщина линии 3px. Чтобы линия рисовалась на одной маске, нужно выделить маску и следить за режимом прибавления Add to Shape Area (+). Он должен быть включен.
Осталось добавить немного световых эффектов. Для световых эффектов я добавлю градиентный слоя заливки Layer > New Fill Layer > Gradient
Осталось применить правильный режим наложения и немного прозрачности.
Пожалуй доска приобрела нужный мне вид. Теперь я столкнулся со следующей дилеммой. Я хотел бы сохранить все эти чудесные слои в их неизменном виде. Но в дальнейшей работе они напрямую уже не понадобятся. Слои нужно будет слить в один, далее, доска будет работать вместе. Она будет деформироваться, масштабироваться и так далее. Все правильно. Делаем смарт слой. Выделяем все слои и Layer > Smart Objects > Create Smart Object
Но в дальнейшей работе они напрямую уже не понадобятся. Слои нужно будет слить в один, далее, доска будет работать вместе. Она будет деформироваться, масштабироваться и так далее. Все правильно. Делаем смарт слой. Выделяем все слои и Layer > Smart Objects > Create Smart Object
Теперь мне понадобится рабочая область побольше. Я увеличу её инструментом Crop Tool. К смарт шахматной доске я применю Free Transform и деформирую её. Чтобы применить свободное трансформирование и разворачивать углы объекта в любую сторону нажимайте CTRL. Очевидным плюсом Смарт Слоя является так же то, что его координаты записываются и сохраняются, чего не скажешь о трансформировании обычного слоя.
Применительно к доске я применил стиль слоя тени Drop Shadow, легкую еле заметную тень. На этом оставим доску в покое и перейдем к остальной части дизайна. Выбираем инструмент Pen Tool и просто дорисовываем области.
На этом форму доски можно считать законченной. Переходим к световым эффектам.
Переходим к световым эффектам.
Чтобы доска выглядела эффектнее, неплохо было вы нарисовать несколько бликов, теней. В общем немного усложнить световое пространство, в котором находится доска. Я создам очень особенный слой градиент Layer > New Fill Layer > Gradient прямо поверх доски?
Теперь я встрою его внутрь доски при помощи Layer > Create Clipping Mask и применю режим наложения Color Burn. А затем понижу невидимость Opacity до 20%
Для боковых часте шахматной доски я создам градиентные слои с градиентом от белого к невидимому. Для градиента я применю векторную маску. Чтобы применить её, выберите обычный Pen Tool, нарисуйте нужный вам контур в режиме Path, а затем при выделенном слое Градиента Layer > Vector Mask > Current Path
Создаем шахматную фигуру
Что за доска без шахматной фигуры? Не сложную шахматную фигуру можно создать через простые эффекты Иллюстратора. В Иллюстраторе имеется несколько 3D эффектов, которые нам как раз подходят. Один из них называется Revolve. Его смысл в то, что он берет простой половинчатый контур и раскручивает его в 3D оси. Получается реалистичная фигура, которую можно двигать в 3D пространстве.
В Иллюстраторе имеется несколько 3D эффектов, которые нам как раз подходят. Один из них называется Revolve. Его смысл в то, что он берет простой половинчатый контур и раскручивает его в 3D оси. Получается реалистичная фигура, которую можно двигать в 3D пространстве.
Я открыл Иллюстратор и нарисовал инструментом Pen Tool вот такой контур. Ладно, на самом деле я не мог бы точно нарисовать обычным Pen Tool такой ровный контур. Я нарисовал окружность инструментом Ellipce Tool. Тело фигуры нарисовано инструментом Pen Tool. Затем я слил 2 фигуры панелью Pathfinder и разрезал фигуру пополам. Убрав лишнее я оставил только контур.
Далее применяем фильтр Effects > 3D > Revolve
Нажимаем OK и получаем отличную управляемую в 3D пространстве фигуру. Управляемая она потому, что в живой эффект Иллюстратора можно всегда зайти с целью поменять настройки.
Как же перенести эту фигуру в Фотошоп, не потеряв все настройки? Очень просто. Её нужно загрузить как Смарт слой. Для этого просто кликните по пешке, скопируйте её, Edit > Copy Перейдите в Фотошоп и сделайте Paste. В появившемся диалоговом окне поставьте галочку Скопировать как Смарт объект.
Вас наверное удивило то, как ровно фигура пешки встала на доску? Это, конечно, потому что я методом тыка подобрал правильное положение. Чтобы зайти в настройки пешки кликните дважды по иконке смарт слоя. Откроется Иллюстратор, а там ваша пешка. Просто внесите изменения и нажмите Save. Для красоты я расставил несколько пешек, продублировав слой несколько раз.
Создаем тень для пешки
Чтобы сделать тень для пешки я поступлю следующим образом. Я, конечно, даже здесь не люблю что-то там размазывать и растрировать. Ведь доступ в настройки рулит. Форма тени у нас уже есть. Это сама пешка. Я продублировал пешку, и немного деформировал её при помощи Free Transform. Затем я применил стиль слоя Color Overlay. Он заливает область слоя однородным цветом. В нашем случае черным.
Затем я применил стиль слоя Color Overlay. Он заливает область слоя однородным цветом. В нашем случае черным.
Тень почти готова. Осталось размыть. Поэтому я и сохранил смарт слой. Открываем Filter > Blur > Box Blur Размывам тень на свой вкус. Осталось применить режим наложения Multiply, он идеален для тени и понизить невидимость. Таким же образом я сделал тень всем пешкам. Точнее я просто продублировал уже готовую тень и немного трансформировал её в сторону уменьшения к каждой фигуре пешки.
Цветокоррекция пешки
Для цветокоррекции пешек я создал два специальных слоя цветокоррекции для каждой из пешек. Слои цветокоррекции делаются через меню Layer > New Adjustiment Layer > выбрать нужный слой. Слоем Hue / Saturation я контролирую цвет пешки. Галочка Colorize окрашивает пешку в указанный мною цвет. Серый в моем случае. Значение Hue задает синеватый оттенок. Значение Saturation задает степень насыщенности синего. А Lightness контролирует степень света.
Значение Saturation задает степень насыщенности синего. А Lightness контролирует степень света.
Второй слой Levels создает контрастность. В случае белых пешек этот слой осветляет цвет.
Задний фон для шахматной доски
Для заднего фона я создал заливочный слой Layer > New Fill Layer > Solid Color и применил к нему несколько стилей слоя. Я применил радиальный градиент, от белого к серому. Легкую текстуру Pattern и совсем немного Satin с режимом наложения Lighten. Подробные настройки можно будет раскрутить в файле исходнике.
Моей последней цветокоррекцией для этой работы будет слой цветокоррекции Layer > New Adjustiments Layer > Gradient Map.
На этом шахматная доска закончена.
Скачать файл
Скачать PSD файл шахматной доски
Автор:
Дмитрий Веровски
Снимаем объект со светлого фона в Photoshop.
 Пара техник (2)
Пара техник (2)Снимаем объект со светлого фона в Photoshop. Пара техник (2)
Теперь поработаем над не очень удачным изображением. Рассмотрим, как говорится, более сложный случай. Техника работы с белым фоном в отношении данного изображения нам не подойдёт.
Если шахматные фигуры по отношению к общему серому фону контрастны, то вот сама шахматная доска и особенно её белые квадраты по цветовой гамме практически идентичны общему серому фону. Эту картинку и чёрно-белой не назовёшь, очень уж много серого. Итак, чтобы облегчить себе работу по выделению доски и фигур и уменьшить этим самым нагрузку на глаза, постараемся сделать картинку более контрастной, концентрируя внимание на доске. Уберём замочек и в меню палитры слоёв перейдем на вкладочку «Каналы»:
Так и есть, изображение выполнено в градации серого, и привычных и удобных каналов цветового режима RGB — красного, зелёного, синего нет. С помощью них мы могли бы получить эту самую желаемую контрастность. Будем исправлять ситуацию на сколько это возможно. Сначала избавимся от преобладания серого. Давайте, пока не будем думать об инструменте «Волшебная палочка», с помощью которого очень удобно выделять однотонные участки изображения, особенно при сплошном цвете, и которым (которой), мы будем работать, а переключимся на режим RGB. Это мы делаем потому, чтобы в разгаре творческого процесса не было отвлекающих моментов, таких как: мы заливаем, например, фон тёмно-красным цветом, а он все равно становится серым. Мы снова вбираем, теперь другой цвет, и опять всё серо. В палитре слоёв переключимся на окошко слоёв и устремимся к главному верхнему меню, где выберем пункт «Изображение». В открывшемся окне опций выберем пункт «Режимы» и установим галочку на RGB:
Будем исправлять ситуацию на сколько это возможно. Сначала избавимся от преобладания серого. Давайте, пока не будем думать об инструменте «Волшебная палочка», с помощью которого очень удобно выделять однотонные участки изображения, особенно при сплошном цвете, и которым (которой), мы будем работать, а переключимся на режим RGB. Это мы делаем потому, чтобы в разгаре творческого процесса не было отвлекающих моментов, таких как: мы заливаем, например, фон тёмно-красным цветом, а он все равно становится серым. Мы снова вбираем, теперь другой цвет, и опять всё серо. В палитре слоёв переключимся на окошко слоёв и устремимся к главному верхнему меню, где выберем пункт «Изображение». В открывшемся окне опций выберем пункт «Режимы» и установим галочку на RGB:
Если мы вновь переключимся в палитре слоёв на окошко каналов, то увидим произошедшие изменения:
Вернёмся обратно в окошко слои. Каналы задействовать не будем. И вновь обратимся к главному меню, выбрав пункт «Изображение», а в открывшемся окошке опцию «Автоконтраст»:
Шахматное изображение изменилось, фон за фигурами стал посветлее:
Посветлела и сама доска, но это нас не должно останавливать. Избавившись от ненужного общего серого фона, отдельно с шахматами мы можем творить, что захотим. Обратимся к панели инструментов и призовём себе на помощь «Волшебную палочку»:
Избавившись от ненужного общего серого фона, отдельно с шахматами мы можем творить, что захотим. Обратимся к панели инструментов и призовём себе на помощь «Волшебную палочку»:
Программа сама предлагает стартовать с определёнными ею настройками: Допуск 32 и стоящие галочки рядом со смежными пикселями и сглаживанием. Ими и воспользуемся сначала. Курсор превратился в палочку с искорками. Заводим её на светлый общий фон шахматного изображения и делаем один щелчок мышкой. У нас появилось выделение. Если этого не произошло, то обратим внимание на слой-изображение в палитре слоёв. Он должен быть выделен синим цветом. При переключении с окошка слоёв на каналы и обратно, выделение слоя могло исчезнуть. Итак все в порядке и мы имеем такое выделение фона:
То есть, выделение словно обтекает доску и фигуры. Ничего, нижний правый уголок не схватился (по тону он темнее выбранного образца цвета). Как же сработала «Волшебная палочка»? В том месте, где мы произвели щелчок мышкой, палочка взяла образец цвета и мгновенно выделила те участки изображения, где он преобладает. Теперь воспользуемся другим инструментом, а именно «быстрое выделение».
Теперь воспользуемся другим инструментом, а именно «быстрое выделение».
Визуально представляющий из себя кружочек со знаком плюс внутри или минус, в зависимости от того, расширяем мы или уменьшаем область выделения. Давайте отдельно посмотрим как «быстрое выделение» работает в плане +/-.
На панели инструментов выберем ячейку выделения:
Пусть, для примера, такая же прямоугольная и останется. Нарисуем (сделаем) прямоугольное выделение:
В той же ячейке, где мы выбирали волшебную палочку выберем «Быстрое выделение». Как только мы сделали выбор данного инструмента, на панели главного меню появились и плюсик и минусик, а также настройка размера и жесткости. Чтобы всё время не переключаться на панели меню мы можем делать выделение удерживая одну из нужных клавиш. Если расширяем (прибавляем) область, то Shift, если удаляем, то Alt. Делаем щелчки в нужных местах и выделение меняется. То, что внутри прямоугольника сделано с минусом, а то выделение которое выходит за пределы прямоугольника, с плюсом:
Постараемся не путать типы выделений. У каждого своё назначение. Функциональность выделения которым был сделан прямоугольник отличается от функциональности «Быстрого выделения». Вернёмся к шахматной доске с инструментом «Быстрое выделение» в руках. Нам нужно, чтобы тот уголок темно-серого цвета внизу справа над доской оказался внутри выделения. Сделаем инструмент быстрого выделения размером 5-8 пикселей с режимом «плюс» и удерживая левую кнопку мышки, подведём выделение к плохо видимой границе доски:
У каждого своё назначение. Функциональность выделения которым был сделан прямоугольник отличается от функциональности «Быстрого выделения». Вернёмся к шахматной доске с инструментом «Быстрое выделение» в руках. Нам нужно, чтобы тот уголок темно-серого цвета внизу справа над доской оказался внутри выделения. Сделаем инструмент быстрого выделения размером 5-8 пикселей с режимом «плюс» и удерживая левую кнопку мышки, подведём выделение к плохо видимой границе доски:
Есть у нас и недочеты. На них указывают стрелки. Поскольку изображение так себе и очень серое то зацикливаться на выравнивании выделения не будем. Правда, то место куда указывает нижняя стрелка лучше подработать. Уменьшим размер кисти «Быстрого выделения». Всё делаем не снимая основного выделения. Переведём её в режим «минус», потому, что выделение сделанное волшебной палочкой захватило и кусочек доски, и поднимем залезший на доску пунктир до края доски насколько позволяет видимость границы фона и доски. Не отказываемся от увеличения масштаба видимости, ведь оно облегчает нам работу с проблемными местами, снимает напряжение с глаз и положительно влияет на качество нашей работы. «Быстрым выделением» ещё уменьшив размер кисти и применяя режим «плюсик» мы можем избавится от ненавистного серого фона в том месте, на которое указывает верхняя стрелка. Не будем этого делать а поскорее избавимся от фона, нажав клавишу Delete. И вот результат:
«Быстрым выделением» ещё уменьшив размер кисти и применяя режим «плюсик» мы можем избавится от ненавистного серого фона в том месте, на которое указывает верхняя стрелка. Не будем этого делать а поскорее избавимся от фона, нажав клавишу Delete. И вот результат:
Люблю я всякие подложки и очень сильно. Сделаем проверочный тёмный фон. Создадим новый слой. Сочетание серого и зеленого очень неплохое, поэтому сделаем фон зелёным (на своё усмотрение), можем с градиентом. Поместим его в палитре слоёв ниже шахматного слоя:
Избавимся от оставшегося фона между фигурами. Лучше увеличить масштаб и обратиться снова к «Волшебной палочке». Повторим знакомые действия,— щелкнем палочкой по остаткам фона между фигурами, проследив за тем, что шахматный слой в палитре слоёв выделен синим цветом, т.е. мы именно с ним работаем. Наши действия представляют из себя щелчок и после появившегося выделения клавиша Delete. Вот результат:
Очень хорошо. Теперь обратимся к палитре слоёв, создав новый слой и поместим его между шахматами и зелёным фоном. Мы собираемся подработать дальний от нас край доски, ведь он у нас получился рваненький. Выберем инструмент прямоугольное выделение и нарисуем прямоугольник во всю ширину нашего холста-изображения и небольшой высоты:
На боковой панели инструментов шлёпнем мышкой по любому квадратику с цветом:
Курсор превратился в пипетку. Заведем её на тот самый неровный край доски и одним кликом возьмём образец цвета:
Нажмём «Ок», подтвердив выбранный цвет, а затем нажмём клавиши Alt+Backspace. Внутри нашего выделения появился цвет:
Надо полосу опустить вниз. Ведь иначе неправдоподобной получается доска, да и квадратов диагональных для ходов фигур на ней нет. Не обязательно переключаться в режим перемещения:
Давайте нажав и удерживая клавишу Ctrl, нажмём клавишу-стрелку движения вниз столько раз, сколько по нашему мнению будет достаточно для опускания полосы-подложки:
Чтобы наша полоса-подложка слилась с доской применим фильтр «Шум». Обратимся к к главному меню и выберем пункт «Фильтр», шум, добавить шум:
Можем для удобства увеличить масштаб видимости и наблюдать как отражаются на полосе наши шумовые настройки:
Так явно перебор. Сдвинем ползунок влево уменьшив значение силы эффекта или же введём цифры вручную, например 1,2. Нет, мне пришлось по душе 1,3 (всё делаем по своему желанию):
Подтверждаем нажатием «Ок».
Опять же, мы можем не применять шум, применить к слою-полосе эффект «Узор» через палитру слоёв, подобрав наиболее подходящий, поработав с его настройками:
При общей фиговости изображения с которым мы работаем, наша полоса-подложка даже после наложения шума остаётся очень уж идеальной. Давайте её слегка размоем. Обратимся снова к фильтрам через главное меню и выберем «Размытие по Гауссу»:
Настройку размытия сделаем по своему усмотрению. Я остановился на этом варианте:
Безусловно, если такие воздействия не принесли удовлетворения можно поработать на полосой ещё, одним словом не останавливать полёт мыслей и идей, а трудиться до тех пор пока не придёт то очень важное чувство — удовлетворение. Давайте технически поработаем над контуром самих фигур. Мне не очень нравится, что они как будто светятся и к тому же светло серым свечением. Одним словом присутствует светлый ореол. Посмотрим на них с увеличением:
Обратимся в главном меню к вкладке «Слои», в новом окошке выберем «Обработка краёв» и наконец, «Удалить белый ореол»:
Можно, всё через этот же пункт, попробовать удалить кайму:
В зависимости от того что мы хотим видеть в конечном результате. Мне вдруг захотелось использовать свечение и начать из деревянных фигур делать пластиковые или стеклянные:
Оставить комментарий
Как настроить инструмент пыль и царапины в фотошоп?
Как настроить инструмент пыль и царапины в фотошоп для ретуши фото, а также убрать грязь и пыль при обработке снимков? Инструкция.
В статье будет подробное описание возможностей фильтра для Adobe Photoshop под названием «Пыль и царапины», примеры фото с обработкой до и после использования фильтра, а также основные советы при ретуши фото. Приятного просмотра!
Что такое инструмент пыль и царапины в фотошоп?
Инструмент пыль и царапины в фотошоп - универсальный фильтр, который поможет избавиться от грязи, пыли, трещин, небольшого мусора или шума на фото. Фильтр подойдёт не для всех типов ретуши фото, так как ограничен по настройкам и слабо регулируется. Например, в инструменте можно настроить только 2 параметра - радиус и порог.
Это накладывает существенные ограничения на использование инструмента пыль и царапины в фотошопе. Для опытного фотографа и ретушёра не составит проблем сделать несколько копий слоя, где каждый раз убираются дефекты разных типов — мелкая пыль, крупная пыль, царапины или грязь. Но ведь не каждый пользователь подумает о такой возможности, верно?
Пример того, как выглядит действие фильтра «Пыль и царапины» в Adobe Photoshop.Если использовать инструмент пыль и царапины, чтобы «в 1 клик» убрать всю грязь на фото, на снимке останется достаточно много разводов или ненужного мусора. Если количество грязи невелико, а сами «пыльные детали» расположены на отдалённых элементах фона, такие недочёты будет сложно заметить.
Совсем другое дело - печать фото в крупном формате или продажа снимков на стоках, предполагающая публикацию кадров в максимальном качестве. В таком случае стоит использовать инструмент пыль и царапины аккуратнее, либо подумать о других способах ретуши!
Тем не менее, это один из самых простых для освоения инструментов в Adobe Photoshop, позволяющих быстро убрать любые мелкие недочёты, начиная от пыли, грязи и царапин, и заканчивая трещинами на губах, ненужными бликами или иными мелочами, которые вы посчитаете ненужными.
Как настроить инструмент пыль и царапины в фотошоп для ретуши фото?
Чтобы настроить инструмент пыль и царапины в фотошоп, для начала вам нужно открыть снимок для редактирования. Чтобы ретушь фото была неразрушающей, сделайте копию слоя, к которой примените фильтр. "Пыль и царапины" находится в меню "Фильтр", разделе "Шум". После того, как вы сделаете копию слоя с фото (CTRL+J в Windows), используйте фильтр. После этого перемещайте ползунки "Радиус" и "Порог" до тех пор, пока на фото полностью не исчезнет грязь и пыль. Если пятна и пылинки не удастся убрать за один раз, не расстраивайтесь и примените фильтр несколько раз. Не забудьте использовать маску и инвертировать её с помощью команды CTRL+I (в Windows), чтобы с помощью кисти убрать грязь только там, где это требуется. Подробнее об этом расскажу чуть-чуть ниже. )В этом меню Adobe Photoshop находится инструмент пыль и царапины.
В инструменте пыль и царапины «Радиус» — это величина размытия. Чем больше радиус, тем меньше деталей останется, тем сильнее картинка размоется, а детали на углах исказятся либо смажутся. Даже если такой кадр замаскировать, при ретуши будет возникать больше брака за счёт полностью размазанного фона, лишённого всяких деталей, либо искажённых ореолов вокруг ретушируемых объектов.
Пример того, как выглядит картинка при слишком большом радиусе размытия, заданном в фильтре «Пыль и царапины».Если "Радиус" размывает фото, то "Порог" влияет на количество деталей на картинке. Например, назначив высокое значение в параметре "Радиус" и указав значение в ползунке "Порог" повыше, вы не уберёте искажения от размытия, но проявите больше деталей. И наоборот, чем меньше значение в параметре "Порог", тем меньше будет деталей на фото, даже если размытие в пункте "Радиус" не превышает 5-8 пикселей.
Для каждого фото параметры придётся подбирать вручную. Ниже я выложу серию примеров с шахматной доской, на которые можно ориентироваться (но не более того!). Чтобы полностью избавиться от грязи и мелкого мусора на приведённом в статье снимке, в инструменте пыль и царапины в фотошоп было достаточно указать «Радиус» 8 пикселей и «Порог» 11 уровней.
Зачем делать дубль слоя перед применением фильтра пыль и царапины?
Инструмент пыль и царапины в фотошоп не отличается избирательностью. Грязь и пятна убираются не только на фоне, но и на всём кадре. Используя дубль слоя, вы можете создать маску, инвертировать её (CTRL + I), после чего мягкой кистью со 100% уровнем нажатия и 100% непрозрачностью убрать грязь и пятна там, где это необходимо. Таким образом, пятна "размоет" только в тех зонах, где есть грязь, а большая часть картинки не пострадает.
Кроме того, вы можете уменьшить непрозрачность слоя, чтобы лишь слегка «прибрать» пыль после подобной коррекции.
Как я уже писал выше, для каждого снимка понадобится выбирать разные значения. Сначала попробуйте указать такие же параметры, как у меня, затем двигать ползунки фильтра вправо-влево. Начните с «Радиуса», чтобы избавиться от пятен, затем «Порог», чтобы определить, сколько деталей нужно оставить на фото.
Хочу отдельно отметить, что инструмент пыль и царапины в фотошоп — далеко не панацея и тем более — не лучшее средство для ретуши фото. Куда эффективней использовать частотное разложение, а ещё лучше — Dodge and burn. Эти варианты отлично подойдут для аккуратной и полностью контролируемой ретуши, но занимают куда больше времени. Для публикаций в сети, инстаграм, для сайтов с небольшим размером кадров «Пыль и царапины» является не только самым простым, но и весьма эффективным инструментом!
DB или частотку использовать не возбраняется (это поможет допилить результат, выровнять тона, да много что ещё), но лучше рассматривать инструмент пыль и царапины как самодостаточный фильтр для быстрой коррекции снимков.
Как действует инструмент пыль и царапины в фотошоп для ретуши фото? Пример снимка до и после обработки.
До использования фильтра на фото много грязи, мелких пятен и пылинок. Кадр с 98% приближением.Инструмент пыль и царапины позволяет быстро убрать грязь на фото. Пример действия фильтра вы можете увидеть на снимке выше.Если финальный кадр предполагает сильное приближение, лучше доработать снимок. В моём случае публикация планируется лишь в социальных сетях, где кадр будет пережат в несколько раз, поэтому мне не нужно беспокоиться о том, что какие-то мелкие «косяки» будут видны при просмотре. Если вы публикуете фото для инстаграм, то беспокоиться тем более не о чем: социальная сеть уменьшит кадры с современных цифровых фотоаппаратов как минимум в 3-4 раза!
Итоговый кадр после ретуши в фотошоп:
Автор фото — Олег Мороз (Tengyart), ловец сделан руками моей подруги)Надеюсь, эта статья поможет вам лучше понять, как настроить инструмент пыль и царапины в фотошоп для ретуши фото, как лучше всего применять фильтр, как и чем стоит его дополнять.
Понравилась статья?Делитесь публикацией с друзьями, пишите комментарии, подписывайтесь на Twitter, Instagram и другие страницы, чтобы первыми видеть всё самое интересное!
Смотрите также:
Как создать доску настроения в Photoshop
Ребята, вы просили, и я здесь, чтобы доставить! Фолловер в Instagram обратился к нам и спросил, как я делаю свои мудборды в Photoshop. Итак, я спросил вас всех, и большинство сказали, что вы хотели бы увидеть учебник, так что мы здесь! Прежде чем приступить к любому дизайнерскому проекту, я всегда делаю мудборд, чтобы визуализировать пространство и задать тон комнате. Я также использую их для своих клиентов электронного дизайна . Некоторые из моих любимых, которые я сделал, были для нашей прачечной и детской Хокинса .
Я очень наглядный ученик, поэтому мне нравится иметь возможность воочию увидеть, как что-то делается. Я сделал видеозапись своего экрана, чтобы вам было легко наблюдать за моим процессом и узнать, как самому сделать доску настроения в Photoshop. Я надеюсь, вам понравится это!
На обзор — давайте рассмотрим некоторые из моих советов, которые помогут вам создать доску настроения в Photoshop
.ИНСТРУМЕНТ ВОЛШЕБНОЙ ПАЛОЧКИ
Этот инструмент лучше всего работает, когда ваш продукт более темного цвета на чистом, четком белом фоне.Просто нажмите и удалите!
ИНСТРУМЕНТ БЫСТРОГО ВЫБОРА
Быстрый выбор работает лучше всего, когда цвет вашего продукта похож на фон. Вы можете щелкнуть и перетащить, чтобы выбрать изображение, а затем нажать command + J, чтобы отправить его на новый уровень. Затем просто удалите исходный слой, и ваш продукт останется полностью удаленным с его фона.
Переключайтесь между курсором + и -, чтобы получить как можно более четкий контур.
СМОТРИТЕ ИЗОБРАЖЕНИЯ В ВЫСОКОМ РАЗРЕШЕНИИ НА БЕЛОМ ФОНЕ
Лучше всего подходятизображений в высоком разрешении, так что вы четко видите свое пространство и не видите размытых изображений.Также проще удалить фон с изображения в более высоком разрешении.
СДЕЛАЙТЕ ЭКРАН, ЕСЛИ НЕ МОЖЕТЕ КОПИРОВАТЬ ИЗОБРАЖЕНИЕ
Многие веб-сайты в наши дни не позволяют вам нажать и скопировать / сохранить изображение из-за законов об авторских правах. Сделайте снимок экрана с помощью Shift + Command +4 на Mac, а затем просто откройте файл в Photoshop и удалите фон.
Создание мудборда — отличный способ помочь вам представить себе пространство, прежде чем вы действительно воплотите его в жизнь. Надеюсь, эти советы помогут вам создать пространство мечты!
ХОТИТЕ ЭТО ПОСМОТРЕТЬ В ВАШЕМ ДОМЕ? КУПИТЬ ЭТО НИЖЕ!
* включены партнерские ссылки
Включите JavaScript для просмотра содержимогоНе указано выше: Диван из верблюжьей кожи
СвязанныеРасширение пола студии и фона в Photoshop
Демонстрация: расширение пола студии и фона в Photoshop
В ветке Ask Damien Валери спросила:
«Я все еще разбираюсь в Photoshop.Несколько месяцев назад я научился растягивать фон, а на этой неделе научился заполнять контент, но исправление пятен вокруг ног на этой фотографии поставило меня в тупик. Как мне исправить это, не обрезая его? «
Другие участники предлагали клонирование и исцеление, но я знал, что эти функции были лишь очень маленькой частью решения. Я спросил Валери, есть ли у нее еще одна фотография, демонстрирующая более четкое изображение пола, что, к счастью, она смогла предоставить. Затем я продемонстрировал следующее исправление…
(Примечание: это было сделано в Photoshop, но будет таким же в Elements.)
Сначала я использовал инструмент Clone Stamp Tool, чтобы закрепить плинтус в нижнем левом углу:
Затем я скопировал этот чистый участок плинтуса слева и переместил его вправо, где я немного растянул, чтобы исправить пространство, и замаскировал его следующим образом:
(Обратите внимание на оптическую иллюзию — он выглядит намного темнее с правой стороны, не так ли? Уверяю вас, это точно такой же кусок плинтуса.)
Затем я добавил слой Hue / Saturation и прикрепил его к той части плинтуса. (Обрезка: Ctrl Alt G или Cmd Opt G в Photoshop; Ctrl G или Cmd G в Elements). Затем возился с ползунками, пока доска не стала достаточно легкой, чтобы быть правдоподобной:
Это еще одна фотография, которую Валери смогла мне предоставить:
Я аккуратно скопировал ножки стула, так что у меня были хорошие чистые доски пола, с которыми можно было работать. Это клонирование было самой длинной частью всей процедуры:
Я сохранил это фото половиц и закрыл его.Я вернулся к основной фотографии и использовал File> Place, чтобы вставить фотографию половицы, затем использовал функции Edit> Transform>, чтобы выровнять доски соответствующим образом с одной стороны. Я временно снизил непрозрачность слоя, чтобы увидеть выравнивание, конечно, затем вернул непрозрачность до 100%, когда остался доволен:
Я тщательно замаскировал эти платы в:
Конечно, цвет был неправильным, поэтому я обрезал оба слоя метода разнорабочего на слое половиц и заставил доски выглядеть правильно:
Затем я повторил процесс с другой стороны.Я снова разместил фото половиц и преобразовал их в соответствии с…
… замаскировал в…
… и использовал метод разнорабочего, чтобы он выглядел правильно:
Пол меня устроил. Пришло время заняться задником. Валери дала мне другие фотографии, но ни одна из них не подходила, поэтому я «обманул», создав новый фон. Сначала я использовал градиентный слой, чтобы сделать стену гладкой:
Наконец, я добавил слой Cloud Filter, чтобы придать ему текстуру.(Я не могу вспомнить, какой режим наложения я использовал для этого):
Вот общее число до и после:
Если у вас есть вопросы по этой статье, не стесняйтесь размещать их в Ask Damien.
Как быстро очистить студийный фон в Photoshop — Академия ретуширования
Бумажные фоны являются неотъемлемой частью любой студии, поскольку они предлагают широкий спектр цветов по разумной цене.
Обратной стороной является то, что бумага легко пачкается, проявляясь потертостями, пятнами, грязью и другими отвлекающими факторами, которые улавливает камера.
Чтобы просто очистить ваш фон, этот полезный урок от Аниты Садовской поможет вам в кратчайшие сроки отполировать ваш бумажный фон.
СВЯЗАННЫЙ: Как быстро добавить цвет к серому фону в Photoshop
Шаги, показанные на видео:
1.) Открыв изображение в Photoshop, Дублируйте слой с помощью сочетания клавиш Command + J (Ctrl + J на ПК).
2.) Выберите фон, используя предпочтительный метод. В этом примере используется инструмент Magic Wand , установленный на Добавить к выделению , Точечный образец , Допуск на 29 , Anti-alias и Contiguous . Щелкните вокруг объекта, затем переключитесь на инструмент Lasso Tool , также установленный на Add to Selection , чтобы быстро подобрать любые оставшиеся части фона.
3.) Перейдите к Фильтр , Шум и выберите Медиана . Выберите Radius , который показывает исчезающую грязь, который был 25 в туториале, нажмите OK , и ваш бумажный фон станет намного чище!
Источник: Анита Садовская
ПРИСОЕДИНЯЙТЕСЬ К НАШЕЙ БЮЛЛЕТЕНЕ ДЛЯ ОБНОВЛЕНИЙ И ЭКСКЛЮЗИВНЫХ СКИДК
Успех! Теперь мы на связи.Вскоре вы получите подтверждение нашей подписки.
Как редактировать белый фон в Photoshop
Хорошо, друзья-блоггеры — скольким из вас нравится делать плоские лейблы продукта для постов и вашей ленты Instagram?
У меня определенно , но я немного извиваюсь каждый раз, когда вижу сообщение, что означает, что находится на белом фоне, но вместо этого выглядит сероватым. Вы знаете, о чем я говорю — это выглядит так:
Независимо от того, насколько белым будет ваш фон или сколько у вас естественного света, именно так ваше изображение будет выглядеть прямо из камеры.Немного тускло, и эти серые края определенно будут заметны на чисто белом фоне большинства блогов.
К счастью, есть быстрое решение этой проблемы, которое даст вам белый фон студийного уровня без каких-либо дорогих расходных материалов. Все, что вам понадобится, это камера (работает даже iPhone!), Белый фон (я использую этот кусок пенопласта за 7 долларов), естественный свет и Photoshop. Если вы еще не инвестировали в последнее, я настоятельно рекомендую его, а с его 30-дневной пробной версией вы можете попробовать, прежде чем покупать.
Поначалу это может показаться сложным, но я обещаю, сделав это несколько раз, вы станете профессионалом Photoshop за 5 минут.
1. Откройте исходное изображение в Photoshop и продублируйте фоновый слой. Это позволяет при желании всегда возвращаться к исходному изображению. Примечание: что бы вы ни редактировали, постоянное дублирование фонового слоя избавит вас от лишней боли. Поверьте мне.
2. Отрегулируйте уровни. Вы можете вызвать эту панель с помощью сочетания клавиш Command / Control + L или получить доступ к ней через Изображение> Регулировка> Уровни.
Белые представлены справа, черные — слева, а серые — посередине. Обычно я перемещаю белый ползунок влево, чтобы поднять их, и перемещаю черный ползунок вправо, чтобы опустить их. Здесь нет науки — я выбираю то, что хорошо выглядит, поэтому я делаю эту настройку с отмеченной кнопкой «Предварительный просмотр».
3. Уклоняйтесь от серых краев до белых. Это шаг, на котором, как мне кажется, происходит большая часть реальной работы, так как вы можете визуально стереть свои серые оттенки до белых.Мое единственное мудрое слово заключается в том, что с большой силой приходит большая ответственность — инструмент Dodge — это, по сути, маркер в форме кисти, который сделает ваше изображение ярче. Таким образом, очень важно, чтобы не уклонялся от каких-либо частей ваших объектов, иначе они начнут выглядеть немного нереалистично.
Вы можете поиграть с разными уровнями экспозиции и настроить диапазон между тенями, полутонами или светлыми участками. Я обнаружил, что установка экспозиции около 75% в диапазоне средних тонов лучше всего подходит для моего стиля редактирования.Обычно я использую инструмент осветления по краям и везде, где серый цвет очень заметен. Я также стараюсь делать короткие широкие движения, поэтому, если я случайно уклоняюсь от чего-то, чего не должен, это легко отменить (Control / Command + Z).
4. Отрегулируйте выборочный цвет. Иногда я пропускаю этот шаг, но это простой способ удалить последний остаток серого. Чтобы получить доступ к этой панели, выберите «Изображение»> «Коррекция»> «Выборочный цвет». Установив для селективного цвета значение «белый» и введя отрицательное число для черного, он уменьшит любые черные или серые тона, обнаруженные в белых областях изображения.
5. Настройте насыщенность. Иногда после всех этих правок вы можете заметить, что ваше изображение выглядит слишком ярким. Вы можете легко настроить это, сбив насыщенность. Откройте эту панель, нажав сочетание клавиш Command / Control + U или выбрав Изображение> Коррекция> Цветовой тон / Насыщенность.
Тогда вуаля! У вас есть плоский слой на красивом белом фоне, на котором нет серого.
Как создать идеальный белый фон за считанные минуты с помощью Photoshop
Если вы коммерческий фотограф или модный фотограф, рано или поздно вы столкнетесь с клиентом, который попросит показать его товар, модель и т. Д.быть размещенным на идеально белом фоне. Этот метод очень популярен в индустрии электронной коммерции и печати для многих брендов, продавцов и каталогов. Но некоторые методы постпродакшна вызывают головную боль и отнимают много времени. Итак, каков самый лучший и самый быстрый рабочий процесс, чтобы получить идеальный белый фон для вашего клиента?
За последние пару лет я экспериментировал со многими методами, чтобы последовательно добиться этого при постобработке. Прежде чем мы перейдем к надежному рабочему процессу создания белого фона в Photoshop, вот несколько обычных методов постобработки, которые я нашел после нескольких лет поисков ответа в Интернете.
Обрезка с помощью инструмента «Перо»
Отсечение с помощью инструмента «Перо» — очень эффективный способ добиться белого фона. Процесс включает в себя в основном обводку краев вашего продукта, вырезание его и размещение изображения поверх белого слоя. Хотя этот метод очень точен, он требует очень много времени, особенно если у вас есть большая партия, которую нужно доставить клиентам. Еще один недостаток — когда часть продукта резкая, а другие размытые из-за глубины резкости; после вырезания изделие может выглядеть неестественно по краям.
Плюсы: Точность
Минусы: Требуется много времени; вырезание как резких, так и размытых областей выглядит неестественно
Кисть для настройки с использованием автоматической маски
Это еще один популярный метод, особенно для пользователей Lightroom. Здесь выбирается корректирующая кисть, и панель настроек отображается в поле «Разработка» справа. Оттуда вы можете увеличить экспозицию, чтобы фон стал белым. Кисть настроена на автоматическую маску, поэтому кисть может расшифровать контрастирующие края вашего объекта и ваш белый фон.Оттуда вы просто рисуете по краям.
Хотя это очень быстрый и простой процесс, он будет очень удачным или неудачным, если автоматическая кисть маски может точно маскировать края идеально. По этой причине это не лучший способ добиться идеально белого фона.
Плюсы: быстрый и простой процесс
Минусы: функция автоматической маски не работает постоянно
Самый лучший и быстрый метод
Хорошо, теперь, когда мы рассмотрели пару популярных методов, которые вы, возможно, пробовали, а можете и не пробовать, я собираюсь показать вам свой рабочий процесс.Я лично считаю, что это лучший и самый быстрый способ получить однородный белый фон.
Эта техника была найдена совершенно случайно, я фактически взял самый важный шаг (см. Шаг пятый) от фотографа и ретушера Михаила Волошиновича, когда он объяснял, как он оценивает цвета для своих портретов. После того, как я увидел, как он использует эту технику, у меня в голове погас свет, и я сразу же попробовал использовать ее для фотосъемки продуктов, чтобы посмотреть, будет ли она работать, а также несколько дополнительных шагов, которые я добавил для создания собственного рабочего процесса.Это действительно сработало, и с тех пор работает постоянно. Вдобавок ко всему, это самый быстрый и самый точный метод, который я нашел. Лучшая часть этой техники заключается в том, что она сохраняет тень и дает вам естественный профессиональный вид, к которому мы все стремимся.
Я снял для вас видео, чтобы вы увидели мой рабочий процесс и объяснили этот процесс. У меня также есть пошаговая инструкция, написанная для вас ниже. А также не забудьте поделиться своими результатами после того, как попробовали эту технику, со своей фотографией в разделе комментариев ниже!
Плюсы: Быстрый и простой процесс, очень точный и последовательный
Минусы: Н / Д
Мой хороший друг-фотограф, Минь, был достаточно любезен, чтобы позволить мне использовать одну из его модельных снимков на белом бесшовном цвете для демонстрации.Как видите, рабочий процесс отлично справился с сохранением деталей.
Шаг первый: разместите объект на белом фоне
Важно, чтобы ваш продукт или модель размещались на общем белом фоне. Это хорошая отправная точка, поэтому, когда мы перейдем к публикации, у нас не возникнет трудностей разделить их. Для этой демонстрации я просто поместил эту сумочку поверх белой доски для плакатов, а за ней — еще один плакат. Еще у меня было по два белых V-образных балки с каждой стороны.Для этого подойдет и световой короб.
Шаг второй: откройте изображение в Photoshop; Внесите необходимые изменения в файл RAW
Прежде чем мы действительно начнем, мы всегда убеждаемся, что цветовой баланс правильный и все выровнено. Внесите любые другие корректировки, которые вы считаете необходимыми, чтобы ваш объект появился в окончательном изображении.
Шаг третий: выбор цветового диапазона
На этом этапе мы выберем наш фон, открыв функцию «Цветовой диапазон» в Photoshop:
Выбрать> Цветовой диапазон
Теперь, когда панель «Цветовой диапазон» открыта, мы собираемся использовать инструмент «Пипетка», который обычно уже открыт по умолчанию, и просто щелкаем по белому фону.Отсюда нам нужно настроить регулировку нечеткости. Используйте свой здравый смысл, чтобы найти ту золотую середину, в которой вырезан объект. Объект должен быть черным, а фон для маски должен быть белым. Если ваш объект не полностью черный, не беспокойтесь; мы исправим это на следующем шаге. Если вы довольны тем, где находится маска, нажмите «ОК».
Шаг четвертый: сгруппируйте и замаскируйте выделенную область
После нажатия кнопки «ОК» ваш выбор должен появиться с «ползающими муравьями» по краям.Сейчас это не обязательно должно быть идеально. Отсюда мы просто открываем новую группу и щелкаем по маске в палитре слоев.
После того, как мы создадим группу с нашей маской, Alt + щелкните по маске группы. Созданная вами маска теперь должна быть видна.
Шаг пятый: внесите корректировки в маску и завершите
Это может быть самый важный шаг в процессе. Пока маска все еще видна, мы собираемся выбрать инструмент кисти и установить его на черный цвет. С этого момента мы собираемся изменить режим кисти с «Нормальный» на «Наложение».(100% непрозрачность, 100% текучесть, 0% жесткости кисти) Это очень важно, потому что, когда для кисти установлен черный цвет и режим «Наложение», кисть затемняет только темные области маски и игнорирует белые области. маски. Так вы эффективно отделите объект от фона.
При этом просто сфокусируйтесь на своем объекте. Если края по какой-то причине все еще темные, ничего страшного. Мы исправим это на следующем шаге.
Шаг шестой: создание белого фона
С этого момента, если вас устраивает выбор маски.Создайте новый слой в группе и залейте его белым цветом (#FFFFFF).
Правка> Заливка> 100% белый
Шаг седьмой: Последние штрихи
После шага шесть у вас должен получиться идеально белый фон для вашего изображения. Если по краям все еще есть более темные области, создайте новый слой над группой и залейте области белой кистью.
Необязательно: подтвердите свой белый фон
Если вы хотите подтвердить белый фон, вы можете настроить главную панель фона в Photoshop.Просто щелкните правой кнопкой мыши панель рядом с изображением и выполните следующие действия:
Выбрать пользовательский цвет…> #FFFFFF> OK
При этом весь фон становится белым и создается впечатление, что объект парит. Здесь мы можем определить, пропустили ли мы какие-либо края. Если все в порядке, поздравляем, у вас идеальный белый фон!
21 потрясающая идея для создания фонов для фотографий своими руками, которую вы должны попробовать сегодня!
Устали от старых фотографий на белом фоне? Красочный фон сделает ваши фотографии яркими и убережет их от унылого вида.Вы можете приобрести дорогие профессиональные фоны или создать свои собственные фоны для фотографий.
фонов для фотографий «сделай сам» предоставит вам много возможностей для творчества и сделает ваши фотографии потрясающими. От фотосессии на день рождения до фотосессии для новорожденных — они пригодятся где угодно.
Так как же сделать самодельный фон для фотографий? Вот 21 доступная и простая идея для фото-фона своими руками, которую вы можете использовать в своей фотостудии или дома.
[ Примечание: ExpertPhotography поддерживается читателями.Ссылки на продукты на ExpertPhotography являются реферальными. Если вы воспользуетесь одним из них и что-то купите, мы заработаем немного денег. Нужна дополнительная информация? Посмотрите, как это все работает. ]
21. Растяжки
Что может быть проще и универсальнее, чем группа стримеров для вечеринок? Если вам нужен красочный фон или нежный, выберите свои любимые цвета. Затем просто приклейте их на стену с помощью малярного скотча, и ваш полосатый фон готов!
Источник: Lovely Indeed20.Бумажные тарелки
Вы когда-нибудь устраивали вечеринку, и у вас оставалась куча дополнительных бумажных тарелок, которые вы не знаете, что делать? У нас есть для вас отличная идея!
Создайте свой собственный фон для фотографий. Есть много забавных фонов, которые вы можете создать с помощью бумажных тарелок. При желании можно купить разные оттенки одного цвета и создать стену в стиле омбре.
Или вы можете взять разные цвета и произвольно склеить их, чтобы получить яркие красочные фоны для фотографий своими руками.
Источник: Oh Happy DayВы можете играть не только с цветами, но и с тем, как вы их размещаете.Если разместить их далеко друг от друга, они могут выглядеть как точки в горошек. Или вы можете создать своего рода мозаику, соприкасаясь краями.
Источник: Spark and Chemistry. Если вы хотите создать зубчатый эффект, перекрывайте их одинаково. Вы также можете случайным образом накладывать их друг на друга, чтобы получился забавный игривый вид.
Источник: Дома в любви19. Волшебный фон из тюля «Волшебный свет»
Если вам нужен волшебный сказочный фон для фотосессии, что может быть лучше струящегося тюля и сверкающих гирлянд?
Если у вас дома нет тюля или гирлянд, придется их купить.Но создать этот фон очень просто! Все, что вам нужно сделать, это накинуть гирлянду на карниз и накрыть тюлем. Если хотите, добавьте сверху несколько искусственных цветов, и все готово.
Этот красивый фон для фотографий идеально подходит для мягких женственных портретов.
Источник: 6 Clever Sisters18. Салатный фон
Что красиво, легко найти и удобно в кармане? Салфетки!
Салфетки для создания фото фонов своими руками. Все, что вам нужно сделать, это купить пачку и приклеить их к стене в любой форме и по вашему вкусу.Вы можете получить все одного или нескольких разных цветов. Вы можете аккуратно перекрывать их прямыми линиями или размещать произвольно.
Источник: Сара Хартс17. Треугольники из крафт-бумаги
Чувствуешь себя хитрым? Затем возьмите свою любимую цветную бумагу для рукоделия и ножницы и начните вырезать этот геометрический фон.
Все, что вам нужно сделать, это вырезать несколько треугольников разного размера на цветной бумаге и наклеить их на стену. Здесь вы можете быть настолько консервативными или сумасшедшими, насколько захотите.Если вы хотите создать симметричный узор, вы можете это сделать. Или вы можете разместить их в случайном порядке.
Источник: блог «Трепанная жизнь»16. Оберточная бумага с зубчатыми краями
Хотите милый и простой узор для фона?
Возьмите оберточную бумагу и создайте этот зубчатый фон. Нарежьте оберточную бумагу кружочками одинакового размера и приклейте их на ровную стену.
Убедитесь, что линии прямые. Наложите ряды один на другой, чтобы создать зубчатый вид.
Источник: PoppyTalk15.Радуга и облака
Вы когда-нибудь задумывались, что находится на краю радуги?
Возможно, вы не сможете это узнать, но вы точно сможете создать свой собственный радужный фон! Все, что вам нужно, — это цветные ленточки и белые соты. Вам также понадобятся основные ножницы, скотч и пенопласт. Просто приклейте ленты к пенопласту и повесьте на них соты. А вот и облака с радугой под ними!
Вы можете разместить эту инсталляцию перед синей бумагой или стеной, чтобы она больше походила на небо.
Источник: oh joy14. Салфетка Ombre
Вы одержимы великолепным эффектом омбре? Хотя этот фон может потребовать немного больше усилий, чем другие, он того стоит.
Папиросная бумага добавляет интересную текстуру к фотографиям, а эффект омбре хорошо смотрится с чем угодно. Если вы снимаете продукты, натюрморты или портреты, этот фон подойдет.
Источник: Lovely Indeed13. Клетчатые ленты
Стримеры— один из самых дешевых и универсальных аксессуаров для изготовления фотобудки.Этот клетчатый узор легко создать.
Все, что вам нужно сделать, это выбрать 2 или 4 ваших любимых цвета. Помимо растяжек вам понадобится двусторонний скотч, малярный скотч и, конечно же, ножницы. Затем приступайте к плетению!
Этот забавный фон идеально подходит для фотосъемки натюрмортов или необычных портретов!
12. Нежные плетеные цветы
Приклеивание цветов к стене может показаться пустой тратой, особенно если ваша фотосессия будет длиться долго.Вместо того, чтобы покупать свежий букет, используйте засушенные или бумажные цветы. Это создаст интересный фон. Вы даже можете использовать ветки, листья или траву.
В фотошопе можно удалить любую ленту. А если у вас размытый фон, вам не нужно беспокоиться о ленте.
Если вас не интересует скотч, вы можете повесить цветы на веревочки. Убедитесь, что струны соответствуют цвету стены, чтобы казалось, будто ваши цветы плывут.
Этот фон, сделанный своими руками, можно использовать для красивых портретов.Для фотосессии в душе невесты цветы — идеальный фон. Вы даже можете добавить их в творческую фуд-фотографию.
Сухоцветы в этом образе прекрасно дополняют розовую стену. Когда вы размещаете цветы, убедитесь, что они хорошо смотрятся позади вашего объекта. Противоречивые цвета будут выглядеть слишком отвлекающими.11. Гофрированная оловянная фольга
Сама по себе фольга может стать отличным серебристым задником. Если вы сложите его, вы создадите больше текстуры и боке. Это выделит ваш объект.Это отличается от использования простой старой мятой оберточной бумаги. Фольга придаст вашим фотографиям красивый эффект блеска.
Будьте осторожны при освещении объекта. Фольга отражает свет. Это означает, что это может выглядеть слишком отвлекающим, если вы работаете с яркими источниками света, такими как студийные светильники.
Фон из оловянной фольги, сделанный своими руками, лучше всего подойдет для мягкого естественного света, например дневного света из окон.
Гофрированная оловянная фольга и неоновые огни прекрасно сочетаются друг с другом.10. Цветная оберточная бумага с вырезом
Вы можете использовать цветную папиросную бумагу или любую другую цветную ткань, которую легко разрезать.Вырежьте разные формы и приклейте их к стене.
Цветная папиросная бумага идеально подходит для фотографий детей, мероприятий и детских товаров. Также его можно использовать для создания забавных автопортретов.
Возможно, вы работаете с детьми на фотосессии. Это может быть отличной возможностью позволить им создать свои собственные фото-фоны!
Если вы используете формы, которые они создают, ваши портреты будут выглядеть индивидуально и творчески.
Цветную папиросную бумагу обычно разрезают на круги, чтобы создать забавный фон в горошек.9. Фон Easy Curtain
Это самый дешевый и простой фон для фотографий своими руками. Все, что вам нужно сделать, это отодвинуть занавеску от окна и прикрепить ее к стене. Хотя издалека это не будет выглядеть красиво, но вблизи будет хорошо.
Растягивание занавески создает складки и текстуры. И это дает вам некоторый контроль над светом, с которым вы работаете. Чем ближе вы находитесь к окну, тем ярче будет объект и фон.
Когда вы закончите, все, что вам нужно сделать, это поставить занавеску на место.Очистка не требуется! Вы даже можете использовать занавеску для душа, если она особенно яркая.
Если вы планируете фотографировать хотя бы час, используйте что-нибудь надежное, например гвоздь, чтобы удерживать занавеску на месте.8. Расположение Fairy Light
Сказочные огни — это праздничные, простые в работе, радующие глаз. Если вам нравится работать с ярким боке, вам понравится эта идея для создания фонов для фотографий своими руками.
Перед тем, как расставить гирлянды, вы должны создать опоры, на которых они будут держаться.На фото ниже я использовала крошечные ноготки. Когда опоры будут готовы, вы можете расположить светильники случайным образом. Или используйте их для создания особых форм, например, сердечек. Все зависит от ваших творческих предпочтений!
Самое лучшее в волшебных огнях — это то, что их можно использовать в любое время дня. Вы хотите улучшить свои навыки ночной фотографии? Делайте снимки в темной комнате, освещенной только гирляндами. Это придаст вашим изображениям винтажный вид. И вы также можете использовать эффект боке!
Работа с таким необычным светом поможет вам делать интересные портреты при любом освещении.7. Проявите творческий подход с воздушными шарами
Воздушные шары — еще один забавный проект, сделанный своими руками, который идеально подходит как для детей, так и для взрослых. Вы можете сложить их друг на друга, позволить им плавать или разместить несколько изображений позади объекта.
Фон для фотографий с воздушным шаром необязательно использовать только для радостных фотографий. Он может стать прекрасным дополнением к художественному портрету.
Если вы используете воздушные шары нейтрального цвета (например, серого), вы сможете создать меланхоличную атмосферу. Если вы воспользуетесь яркими воздушными шарами, вы испытаете чувство тепла и счастья.
Эти воздушные шары были сделаны специально для вечеринок в честь Хэллоуина и помогли мне сделать портреты изобразительного искусства.6. Повесьте простыни, чтобы добавить интереса
Можно ли использовать лист в качестве фона для фотографии? Да! Эта простая идея фона поможет вам увидеть потенциал в вещах, которых вы никогда раньше не замечали. Если у вас есть бельевая веревка, вы можете создать великолепные фоны для фотографий своими руками за считанные минуты.
Повесьте разноцветную ткань и стреляйте! Для этого вам даже не понадобится подставка для фона. И вы можете использовать что угодно, от простыней до шарфов, одежды и даже скатертей.Да, пластиковые скатерти в комплекте.
Они дополнят ваш объект и добавят яркости вашему фону.
Для создания этого портрета я повесила большой узорчатый платок на ширму.5. Добавьте текстуры и боке с помощью редактирования
Если у вас есть Photoshop или любая другая программа для редактирования, вы можете использовать ее для улучшения простых фонов. Сделайте снимок на простом фоне, таком как белая стена, и сделайте фотошоп с вашими любимыми текстурами и боке.
Вы можете создавать свои собственные ресурсы или загружать бесплатные изображения с таких сайтов, как Unsplash.Попробуйте работать с творениями других людей. Просмотр сотен фотографий может вдохновить вас невообразимым образом.
Чтобы усовершенствовать свои навыки редактирования в Lightroom, ознакомьтесь с нашим курсом Effortless Editing .
Я использовал бесплатную фотографию боке, чтобы улучшить это изображение. Без дополнительной фотографии мой портрет выглядел слишком простым.4. Используйте свое собственное произведение искусства
Почему бы не объединить в фотографии несколько интересов? Не нужно быть профессиональным художником, чтобы создавать красивые фоны.Вы можете создавать абстрактные фигуры или рисовать на нескольких слоях нейтрального цвета. Это ваш шанс создать фон своей мечты!
Когда ваша картина будет готова, сфотографируйте ее под разными углами. Сохраните свои результаты в папке с другими ресурсами DIY. Они пригодятся при работе с диптихами и двойной экспозицией. Или любой другой творческий проект, требующий нескольких фотографий.
Если вам не нравятся традиционные методы рисования, вы можете добавить к своему изображению фотографию картины (или нарисовать ее самостоятельно).3. Добавьте праздничную атмосферу с помощью лент
В размытом состоянии золотые растяжки выглядят как длинные струны боке. Как и идея с оловянной фольгой, этот проект идеально подходит для тех, кто любит работать с большим количеством боке.
Повесьте стримеры или приклейте их к стене. Чтобы создать как можно больше боке, убедитесь, что объект съемки находится на расстоянии не менее полуметра от фона.
Золотые растяжки будут потрясающе смотреться на фотографиях на рождественскую тематику, особенно на портретах. Они также отлично подходят для праздничных фотографий продуктов, забавных портретов домашних животных или фотографий детского душа.
Растяжки также могут отлично смотреться на портретах крупным планом.2. Цепочки для бумаги
Несмотря на то, что это самая трудоемкая идея для создания декораций своими руками в этом списке, она стоит всех усилий. Бумажные цепочки сделают великолепные передние и задние планы. Вы можете использовать их для улучшения практически любых фотографий.
Чтобы не тратить часы на одну бумажную цепочку, попросите кого-нибудь помочь вам. Это может стать веселым семейным или школьным проектом. Вы можете вырезать фигурки животных, создавать снежинки (для забавных рождественских снимков!) Или создать баннер с именами.Вы даже можете раскрасить бумажные цепочки, чтобы добавить яркости своим фонам, сделанным своими руками.
Для еще более интересного эффекта повесьте бумажные цепочки перед черной стеной. Черно-белый контраст будет потрясающе смотреться на монохромных портретах.
Если вы часто работаете с детьми, бумажные цепочки могут стать отличным способом развить их творческие способности.1. Утилизируйте старые газеты
Газеты предназначены не только для чтения. Если у вас есть несколько запасных, разложите их на стене и используйте как монохромный бумажный фон.Чем они более размытые, тем интереснее будут выглядеть ваши фотографии.
Если они очень резкие, люди могут начать читать новости и не восхищаться вашей фотографией.
Если у вас много газет, вы можете складывать их друг на друга, пока они не будут напоминать стену. Это тоже можно использовать в качестве интересных фонов своими руками.
Необязательно иметь столько газет, чтобы создать привлекательный фон. Подойдет даже пара больших.Заключение
Если вы знаете, как максимально эффективно использовать свои ресурсы, вы сможете создавать потрясающие фоны для фотографий своими руками из чего угодно.Это сделает ваши творческие проекты интересными и увлекательными.
Вы сможете пополнить свое портфолио потрясающими творениями. Ваши фотографии будут выделяться, и даже самый невнимательный зритель будет впечатлен.
Работа над этими идеями домашнего декора также повысит вашу уверенность в себе. Знание того, на что вы способны, вдохновит вас на эксперименты, упорство и рост.
И в этом процессе ваша работа расцветет.
Чтобы узнать больше о творческих идеях фона, ознакомьтесь с нашими статьями о создании фотобудки своими руками или о чистом белом фоне.
Хотите больше? Попробуйте наш курс фотографии своими руками
Это 30-дневный творческий фотографический проект, которым вы можете заниматься дома, используя базовое оборудование.
Здесь показано, как делать фотографии, которые заставляют людей говорить «Вау! Как вы это восприняли? ».
Фотографии действительно говорят сами за себя. А если в данный момент вы застряли дома, это отличный проект, над которым можно потратить время.
28 фонов для фотографий товаров, которые стоит попробовать в 2021 году
Выбор подходящего фона может быть одной из самых важных частей фотографии продукта, так как вы хотите найти такой, который дополнит ваши продукты, не отвлекая их.Чтобы помочь вам максимально использовать свои изображения, я составил список креативных и классических фонов для фотосъемки продуктов, которые вы можете попробовать для своей еды, обуви, косметики и одежды.
28 креативных, но простых фотофонов продуктов
Поскольку фоны для фотосъемки продуктов различаются по размеру, материалам и ценам, я попытался найти подходящие варианты, чтобы удовлетворить потребности всех фотографов. Вдохновляйтесь приведенными ниже идеями фотографии продуктов, чтобы создавать свои собственные неотразимые изображения продуктов.
1. Виниловые фоны
Виниловые фоны для фуд-фотографии, наверное, стали одним из самых популярных вариантов для такой съемки, потому что они толстые и очень надежные. Их можно разделить на 2 группы — мраморные виниловые фоны и однотонные виниловые фоны для фотографий.
Кроме того, если вы выберете этот тип фона, вы можете выбрать между глянцевым блеском и матовой поверхностью, при этом второй не вызывает отражений и бликов.Большинству стрелков такие фоны нравятся, потому что для их очистки нужна лишь мокрая тряпка, а это занимает не более нескольких секунд.
2. Металлический лоток
Металлические подносы могут оказаться прекрасным фоном для фотосъемки продуктов, особенно для темной фотографии еды. Чем больше на них царапин и пятен, тем более атмосферные и выразительные снимки вы сможете сделать.
Еще одним преимуществом таких предметов является то, что вы можете использовать обе стороны, поскольку они, как правило, очень разные, что дает вам уникальные текстуры.Имейте в виду, что такие старые подносы не должны отражать свет.
3. Пенопласт
Так как пенопласт выпускается разных цветов, вы легко найдете подходящий вариант для дополнения композиции.
Вы можете разместить пенопласт за объектом или использовать его в качестве поверхности для плоской фотографии. Этот фон очень универсален, так как его можно комбинировать со многими реквизитами для фотосъемки еды.
4. Готовим вместе
Заказать ретушь фото товара5. Документ
Другой фон, часто встречающийся в популярных блогах о фуд-фотографии, — это простая бумага.Это может быть бумага для выпечки, старые газеты или разноцветная оберточная бумага. Это отличная идея для людей с ограниченным бюджетом.
Лично я беру бумагу для выпечки или бумажный пакет и делаю их более объемными и текстурированными, мя их. Когда я использую газеты в качестве фона для фотосъемки продукта, я пытаюсь найти что-то, что соответствовало бы истории, которую я хочу рассказать на фотографии.
6. Красочный фон
Классический белый фон немного преувеличен и временами выглядит скучно.Цветные фоны — отличный способ привлечь внимание клиентов. Вы можете выбрать цвет, который дополняет ваш продукт, или попробовать монохромную фотографию продукта, которая вращается вокруг одного оттенка.
7. Боке
СКАЧАТЬ НАДПИСИ ФОТОШОПА BOKEHТехника боке очень популярна в ювелирной фотографии. Это означает, что часть кадра должна оставаться не в фокусе, чтобы сделать ее размытой, тем самым привлекая внимание к переднему плану.Если вам нравится такой эффект и вы хотите использовать его в качестве фона для фотографии продукта, вам понадобится подходящий объектив для фотосъемки продукта и потребуется максимально широкая диафрагма для меньшей глубины резкости. Вы можете комбинировать естественное и искусственное освещение при съемке.
8. Ткань
Существует множество классных типов тканей (кружево, кожа, шелк и т. Д.), Которые можно использовать в качестве фона для украшений. Они отлично подходят для добавления глубины изображениям и передачи настроения продукта.Например, если целевая аудитория продукта — женщины, то использование изящно сложенного шелка или кружева поможет лучше выделить украшения, а кожа больше подходит покупателям-мужчинам.
9. Черный песок
Черный песок — это стильный фон для кольцевой фотографии, который помогает добавить текстуру изображениям. Он идеально подходит, если вам нужно сфотографировать светлые драгоценности, так как в кадре появится великолепный контраст между этими двумя цветами.
На фото выше стрелок создал круговой узор и поместил кольцо в центр. Вы можете попробовать любые другие выкройки, в зависимости от вашего творческого видения.
10. Скалы
Используя камни в качестве фона, можно создать концептуальную фотографию, проведя параллель между высоким качеством часов и долговечностью камней. К тому же такой реквизит для ювелирной фотографии очень экономичен, ведь подходящие камни можно найти, просто гуляя по дороге.Расставляя камни по-разному, вы можете немного поиграть со сценой.
11. Фольга
Чтобы сделать такой красивый фон для изделия, вам понадобится оберточная бумага или алюминиевая фольга. Скомните его, чтобы получить ощущение объема, и прикрепите к фону. Ваш объект должен быть размещен на расстоянии 6 футов от него.
12. Дерево
Задник из дерева доступен в различных формах — двери, мебель, стены, пол и т. Д.Съемка на таком фоне помогает всей картине обрести домашнее настроение, а покраска дерева в черный цвет поможет передать атмосферу роскоши и таинственности.
13. Разметка для бумаги
Разметки из бумаги могут добавить интереса к простым изображениям ювелирных изделий. Этот фон для изделия идеально подходит для съемки сережек с подвесками.
14. Зелень
Если вы часто фотографируете различные косметические и косметические товары, я рекомендую подчеркнуть их органический характер продукта, используя в качестве фона зелень.Можно сделать композицию более живой, если в нее добавить несколько ярких цветов.
Поскольку покупать новую зелень и цветы каждый раз, когда вы снимаете, может быть дорого, вы можете просто взять набор искусственной зелени и повторно использовать ее для съемок.
15. Коврик
Коврикисчитаются лучшими фонами для фотографий, так как подходящие можно найти в собственном доме, и их легко разместить в кадре.Используя пушистые коврики, можно получить на картине очень интересную фактуру.
Если вы хотите добиться более творческих результатов, выбирайте коврики с рисунком и красочные коврики, а белые коврики добавят чистоте и сбалансированности вашим снимкам.
16. Плитка
Плитка-фон отлично подходит для настольной фотографии и доступен в разных цветах, формах, размерах и фактурах, поэтому вы можете найти что-то подходящее для вашего продукта.
Если вы любите элегантную классику, черная плитка станет идеальным вариантом, а белая плитка сделает сцену гармоничной, особенно если вы снимаете изделия ярких цветов. К тому же натуральная плитка добавляет картине землистого настроения, а сланцевая плитка пригодится, если вы хотите создать авангардную композицию.
17. Выкройка
.Каждый учебник по фотографии продукта расскажет вам, что вам нужно использовать динамичный и визуально интересный фон.Использование фонов для фотографий продуктов с геометрическими узорами — идеальный способ сделать это. Обязательно используйте цвета, которые дополняют изделие.
18. Порошковые оттиски
Пудровые отпечаткиидеально подходят для фотосъемки продуктов для макияжа. Пудра помогает добавить текстуру, а отпечатки усиливают глубину изображения. Сделайте фото более ярким, используя пудру контрастного цвета с продуктом.
19.Градиент
Градиенты идут рука об руку с фотографией в отражении и помогают со вкусом улучшить изображения ваших продуктов. Тем не менее, стрелки часто сталкиваются с трудностями при попытке получить идеальный градиент. Конечно, вы можете настроить освещение, чтобы получить этот эффект, но чтобы снимать без стресса, я рекомендую научиться делать градиент в Photoshop.
20. Жидкость
Использование жидкости для создания брызг — еще одна испытанная идея для фонов для фотосъемки продуктов.Заморозьте движение, зачем опускать продукт в жидкость, например, в молоко или воду.
Помните, что для получения высокоскоростной фотографии вам необходимо установить короткую выдержку, поэтому используйте 1/400 +, чтобы получить резкое фото. Эта идея может потребовать нескольких попыток, но конечный результат того стоит.
21. Сломанные элементы
Размещение вашего продукта в окружении сломанных элементов может помочь подчеркнуть его долговечность или передать настроение.Вы можете разместить его среди битого стекла, камней или керамических предметов. Постарайтесь не использовать эту идею с элегантными и изысканными изделиями.
22. Тени
Управляйте освещением, чтобы создать интересные тени на заднем плане.
Теневая фотография лучше всего достигается, когда у вас есть профессиональный комплект студийного освещения, но вы также можете попытаться реализовать некоторые творческие идеи с помощью естественного света. Не забудьте усилить тени при редактировании фотографий, чтобы ваш продукт был резким и четким.
23. Вакуум
Положите продукт на целлофановую пленку или в герметичный пакет, чтобы получить этот уникальный фон для фотографии продукта. Помните, что целлофан может вызывать блики и видимые блики. Я рекомендую использовать круговой поляризатор, чтобы устранить эту проблему.
24. Эффект призмы
ФотографияPrism может помочь вам добавить креативные эффекты радуги и отражения на ваши косметические снимки.Просто поместите призму рядом с линзой в той области кадра, где вы хотите, чтобы эффект проявился.
25. Дым
СКАЧАТЬ НАЛОЖКИ SMOKE PHOTOSHOPИспользуйте дым, чтобы имитировать облака, чтобы придать снимкам воздушность. Облачный фон создает атмосферу роскоши.
26. Матовое стекло
Матовое стекло не только создает привлекательный фон, но также может помочь вам поиграть с концепцией силуэтной фотографии на фотографиях продуктов.
27. Замерзший лед
Еще одна уникальная идея для фонов для фотосъемки продуктов — заморозить объект во льду и разместить битые ледяные блоки в качестве фона. Упаковка косметики достаточно прочная, чтобы выдержать процесс замораживания. Это отлично подойдет для подчеркивания свежего запаха аромата.
28. Контекстный фон
Попробуйте снимать свои товары на контекстном фоне.Почти 40% людей, которые регулярно покупают вещи в Интернете, с большей вероятностью выберут продукт, который изображен в использовании. Это негласное правило для фотосъемки одежды, так как люди должны видеть, как одежда сидит, прежде чем покупать ее.
Фотография продукта в стиле жизни и фотографирование продуктов на фоне контекста помогают потенциальному покупателю представить продукт как свой собственный; это делает продукт более желанным.
