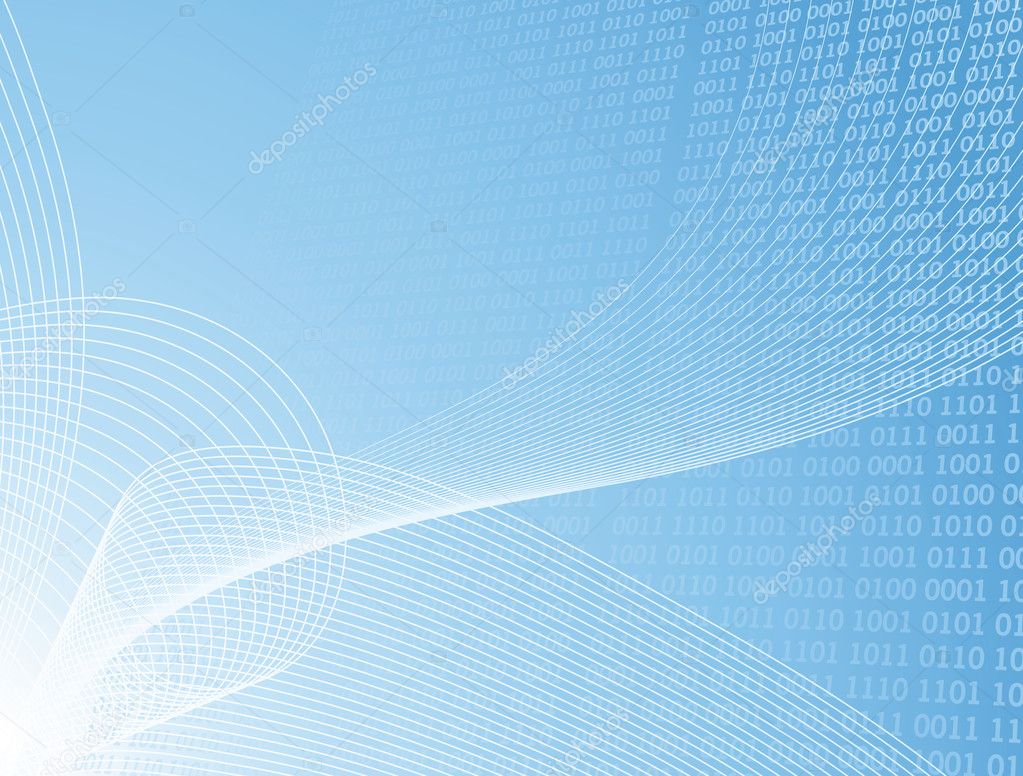Создание собственной темы в PowerPoint
Щелкните заголовок раздела ниже, чтобы открыть подробные инструкции.
Изменение цветов темы
Цвета темы включают четыре цвета для текста и фона, шесть цветов для выделения и два цвета для гиперссылок. В разделе Образец можно просмотреть, как будут выглядеть стили и цвета шрифтов текста, перед выбором сочетания цветов.
-
Чтобы открыть коллекцию цветов, на вкладке Конструктор в группе Варианты щелкните стрелку вниз:
-
Последовательно выберите пункты Цвета > Настроить цвета.
Откроется диалоговое окно

-
В диалоговом окне Создание новых цветов темы в разделе Цвета темы выполните одно из следующих действий:
-
Нажмите кнопку напротив элемента цвета темы (например, Акцент 1 или Гиперссылка), который хотите изменить, а затем выберите цвет в меню Цвета темы.
ИЛИ
-
На вкладке Обычные выберите цвет.
-
На вкладке Другие введите номер формулы необходимого цвета.
Повторите действие для всех элементов цвета темы, которые хотите изменить.

-
-
Совет: Чтобы вернуть исходные цвета темы для всех элементов, перед нажатием кнопки Сохранить выберите команду Сброс.
-
После определения пользовательской цветовой схемы она становится доступна в раскрывающемся меню Цвета:
Изменение шрифтов темы
Изменение шрифтов темы повлияет на текст всех заголовков и списков в презентации.
-
На вкладке Вид нажмите кнопку Образец слайдов.
 На вкладке Образец слайдов откройте меню Шрифты</c1> и выберите Настроить шрифты.
На вкладке Образец слайдов откройте меню Шрифты</c1> и выберите Настроить шрифты. -
Выберите шрифты, которые следует использовать, в полях
-
В поле Имя укажите название для нового набора шрифтов темы и нажмите кнопку Сохранить.
Выбор набора эффектов темы
К эффектам темы относятся тени, отражения, линии, заливки и т. д. Хотя создание собственного набора эффектов темы не предусмотрено, вы можете выбрать подходящий набор эффектов для своей презентации.
-
На вкладке Вид нажмите кнопку Образец слайдов. На вкладке Образец слайдов</c0> откройте меню Эффекты .
-
Выберите эффект, который хотите использовать.
Сохранение темы
-
На вкладке Вид нажмите кнопку Образец слайдов. На вкладке Образец слайдов выберите Темы.
-
Выберите команду Сохранить текущую тему.

-
В поле Имя файла
Примечание: Измененные темы сохраняются в папке с темами документов на локальном диске в виде THMX-файлов и автоматически добавляются в список пользовательских тем (вкладка Дизайн, группа Темы).
Важно: Office 2010 больше не поддерживается. Перейдите на Microsoft 365, чтобы работать удаленно с любого устройства и продолжать получать поддержку.
Обновить
Щелкните заголовок раздела ниже, чтобы открыть подробные инструкции.
Изменение цветов темы
Если нажать кнопку Цвета в группе Темы, рядом с названием темы будут указаны контрастные цвета и цвета гиперссылок. При изменении любого их этих цветов для создания собственного набора цветов темы соответственно изменятся цвета на кнопке
При изменении любого их этих цветов для создания собственного набора цветов темы соответственно изменятся цвета на кнопке
В коллекции «Цвета темы» отображаются все наборы цветов из встроенных тем. Как показано ниже, цвета темы включают четыре цвета для текста и фона, шесть контрастных цветов и два цвета для гиперссылок. В разделе Образец можно просмотреть, как будут выглядеть стили и цвета шрифтов текста, перед выбором сочетания цветов.
-
На вкладке Дизайн в группе Темы щелкните Цвета, а затем — Создать новые цвета темы.
-
В разделе Цвета темы нажмите кнопку элемента, цвет которого вы хотите изменить.

-
Выполните одно из следующих действий:
-
Щелкните стрелку вниз для цвета, который вы хотите изменить, и выберите цвет из основного списка.
-
Нажмите кнопку Другие цвета и выполните одно из указанных ниже действий.
-
На вкладке Обычные выберите цвет.
-
На вкладке Другие введите формулу для необходимого цвета.
Повторите действие 2 для всех элементов цвета темы, которые необходимо изменить.
Совет:

-
-
-
Введите подходящее имя для нового набора цветов темы в поле Имя и нажмите кнопку Сохранить.
Совет: Чтобы вернуть исходные цвета темы для всех элементов, перед нажатием кнопки Сохранить нажмите кнопку Сброс.
Изменение шрифтов темы
В составе каждой темы Office два набора шрифтов: для заголовков и основного текста. Это может быть один и тот же шрифт или два разных шрифта. С помощью этих шрифтов PowerPoint создает автоматические стили текста. Изменение шрифтов темы повлияет на текст всех заголовков и списков в презентации.
При нажатии кнопки Шрифты в группе Темы под именем темы выводятся названия шрифтов заголовка и основного текста, которые используется для каждой темы.
Как показано ниже, вы можете изменить шрифты основного текста и заголовков в соответствии с собственными требованиями.
В разделе Образец будут показаны примеры выбранных стилей заголовка и основного текста.
-
На вкладке Конструктор в группе Темы щелкните Цвета , а затем — Создать новые цвета темы.
-
Выберите нужные шрифты в полях Шрифт заголовка и Шрифт основного текста.
-
В поле Имя укажите соответствующее имя для нового набора шрифтов темы и нажмите кнопку Сохранить.

Выбор набора эффектов темы
Эффекты темы представляют собой наборы эффектов линий и заливки. Как показано ниже, вы можете выбирать эффекты из различных групп.
Хотя вы не можете создать свой набор эффектов темы, можно выбрать нужные эффекты для использования в теме документа или презентации.
-
На вкладке Конструктор в группе Темы нажмите кнопку Эффекты .
-
Щелкните нужный эффект.
Сохранение темы
Вы можете сохранить любые изменения цветов, шрифтов или эффектов линий и заливки в существующей теме, чтобы применять ее к другим документам или презентациям.
-
На вкладке Конструктор в группе Темы нажмите кнопку Дополнительно .
-
Выберите команду Сохранение текущей темы.
-
В поле Имя файла укажите соответствующее имя для новой темы и нажмите кнопку Сохранить.
Совет: Измененная тема сохраняется в папке с темами документов на локальном диске в виде THMX-файла и автоматически добавляется в список пользовательских тем в группе Темы на вкладке Дизайн.
Настройка темы
-
Чтобы подобрать тему для своей презентации, откройте вкладку Дизайн, щелкните тему и посмотрите, как она будет выглядеть на слайде.

-
Тему можно настроить, изменив шрифты, цвета текста и фона на вкладке Дизайн.
Чтобы изменить шрифты и цвета, щелкните стрелку вниз в коллекции Варианты и выберите пункт Шрифты, Цвета или Стили фона.
Для более тонкой настройки можно изменить образец слайдов.
Сохранение настроенной темы
-
На вкладке Дизайн наведите указатель мыши на любую тему и нажмите кнопку со стрелкой вниз под панелью тем.
-
Выберите команду Сохранить текущую тему.
Когда вы сохраняете тему в папке «Темы», она автоматически появляется в коллекции, в разделе «Настраиваемые темы».
 Если вашей темы нет в папке «Темы», нажмите Поиск тем, чтобы найти ее там, где она сохранена.
Если вашей темы нет в папке «Темы», нажмите Поиск тем, чтобы найти ее там, где она сохранена.
Статьи по теме
Общие сведения об образце слайдов
Создание и изменение макетов слайдов в PowerPoint для Mac
Создание или удаление пользовательского цвета темы
Деловой фон (65 фото)
Фон для презентации светлый
Синий фон для презентации
Фон для презентации предприятия
Фон для презентации бизнес
Деловой фон
Фон для технической презентации
Серый фон
Зеленый фон
Профессиональные бизнес фоны
Абстрактный фон
Простой фон для презентации
Фоны для презентаций красивые Деловые
Фон для презентации строгий
Технологичный фон
Строгий фон
Фон для презентации
Деловой фон
Технологичный фон
Будущее абстракция
Фон технологии
Фон для презентации по обществознанию
Фон для презентации по экономике
Фон для презентации красивый и необычный нейтральные
Векторный фон бизнес
Архитектурный фон для презентации
Синий фон для календаря
Деловой фон
Строгие тона для презентации
Фоны для презентаций красивые Деловые
Голубой фон с линиями
Фон рабочего стола it
Фоны для презентаций красивые Деловые
Фон для подачи архитектурного проекта
Фон для презентации деловой
Архитектурный фон
Бизнес фон
Бизнес обои
Фон для презентации деловой
Фон для презентации Минимализм
Стильный строгий фон
Бизнес фон для фотошопа
Строгий фон
Абстрактный фон
Деловой фон
Фон для презентации деловой
Технологичный фон
Деловой фон
Абстрактные здания
Фоны для презентаций красивые Деловые
Голубая абстракция
Классический фон для презентации
Технологичный фон
Фон для презентации нейтральный
Медицинский фон для презентации
Фон для презентации строгий
Фон для презентации по экономике
Фон для презентации архитектура
Фон для презентации по экономике
Стильный векторный фон
Фон для презентации светлый деловой
Фон деловой стиль
Фон для презентации официальный
Абстрактный фон светлый строгий
Современный фон для презентации
Бизнес фон
20 стильных цветовых схем PowerPoint
Автор: Елизавета Гуменюк Просто люблю писать, переводить и давать людям возможность читать интересный контент. И пусть я не всегда идеальна — есть к чему стремиться!!!
И пусть я не всегда идеальна — есть к чему стремиться!!!Цвет — это элемент, который может, как создать, так и разрушить дизайн. Это правило относится и к дизайну презентаций. Вот почему выбор правильной цветовой схемы PowerPoint очень важен.
Но есть еще одна вещь, которую нужно учитывать — где будет представлена ваша презентация. Презентация PowerPoint на компьютере или планшете может выглядеть совершенно иначе, чем на проецируемом экране.
Когда дело доходит до выбора цветовой схемы PowerPoint, это является важным фактором. В этой подборке мы собрали 20 стильных цветовых схем PowerPoint для вдохновения. В то время как более темные цветовые схемы могут хорошо смотреться на экранах крупным планом, для проецируемых презентаций выберите более светлый фон (для лучшей читаемости).
Примечание: последний цвет в каждой схеме для фона слайда.
1. Современный синий
Если вы не планируете использовать фирменные цвета (возможно, будучи стартапом или независимым исполнителем, их у вас еще нет), современная цветовая комбинация может добавить правильный оттенок в презентацию PowerPoint.
Яркий серовато-синий цвет в шаблоне Lekro PowerPoint, добавляет нужное количество цветов, не перегружая контент. Кроме того, изящные оранжевые акценты помогают направлять взгляд через всю эту цветовую схему PowerPoint.
2. Черно-желтый
Хотя на первый взгляд черный и желтый могут показаться резкой цветовой комбинацией, она может задать тон для проекта, который должен излучать силу. Эта цветовая схема PowerPoint смягчает жесткость сочетания черноватым оттенком, который немного сероватый и выглядит более мягким.
Сочетайте эту комбинацию на светлом фоне или с черно-белыми изображениями для стильного, модного вида.
3. Монотонная зелень
Некоторые из лучших цветовых схем для презентаций включают монотонную палитру. Что приятно в одном цветовом стиле, так это то, что вы знаете, что все всегда будет соответствовать!
Это темное и светло-зеленое сочетание простое, приятное для глаз и даже вкупе с ярким цветом создает нейтральное ощущение.
4. Оранжевый и белый
Яркий цвет может смягчить резкость строгого дизайна PowerPoint, особенно, когда используется для больших частей области содержимого, таких как фоновые образцы или для акцентирования определенных элементов.
Шаблон Sprint показывает прекрасное использование цвета с помощью простой палитры — оранжевого и белого с черным текстом. А если вы не поклонник оранжевого, измените цвет для использования с этим шаблоном, чтобы сохранить современный вид.
5. Голубой и серый
Светло синий — это классический цвет презентации, который никогда не устареет. Освежите его, сочетая голубые тона с серым или темным серовато-голубым оттенком, как показано на приведенной выше цветовой схеме.
Эта цветовая комбинация может работать практически с любым типом контента и задает тон для легкой и спокойной презентации.
6. Фиолетовый
Презентации фиолетового цвета в тренде. Цвет, которого когда-то избегали в дизайнерских проектах, просто расцвел с последними цветовыми тенденциями.
Поскольку более забавные и яркие цвета стали популярными, презентация с фиолетовым фокусом может быть приемлемой для различных целей. Использование цвета в шаблоне Batagor имеет современный стиль с глубоким заголовком выделенного цвета, который лучше всего работает с изображениями.
7. Сине-зеленые градиенты
Еще одна цветовая тенденция — это использование градиентов. Она может быть применена и к презентациям PowerPоint.
Используйте градиент от синего к зеленому для мягкой и гармоничной цветовой схемы, которая не будет мешать контенту. Используйте каждый оттенок отдельно для акцентов и информационных элементов в дизайне презентации.
8. Черное и белое
Минимализм — это тенденция дизайна, которая никогда не исчезнет. Черно-белая (или серая) презентация кричит о классовости и изысканности.
С ним также легко работать, если вы не хотите, чтобы цвет мешал вашему сообщению. И если дизайн может выделяться без цвета, вы можете быть уверены, что он работает.
9. Красный и черный
Если вы разрабатываете презентацию для просмотра на экранах, таких как настольные компьютеры или планшеты, темный фон с яркими цветными акцентами и белый текст могут хорошо работать. (Эта комбинация становится намного сложнее на экранах проекторов).
Хотя реверсивный текст и красный цвет не всегда рекомендуются, из шаблона Nova видно, что это может быть потрясающей комбинацией. Но стоит отметить, эта современная цветовая схема лучше всего подходит для конкретного контента и аудитории.
10. Монотонный синий
Благодаря современному тренду монотонной палитры вы можете получить массу удовольствия. Темный и светлый синий цвет в шаблоне Social Media Guide доказывает, что это очень удобная цветовая схема.
Дизайн старой школы с чувством «посмотри на меня» с таким же монотонным наложением на изображения, может быть довольно потрясающей комбинацией.
11. Синий и розовый
Эта цветовая схема представляет собой оттенки цветов года Pantone, начиная с 2016 года. Яркие, смелые версии розового кварца с ясностью, весельем и изысканностью.
Яркие, смелые версии розового кварца с ясностью, весельем и изысканностью.
Неожиданная комбинация задает тон при помощи сильного, заслуживающего доверия синего цвета и добавляет мягкость с бледно розовым. Цвета одинаково хорошо работают с белым или более темным фоном.
12. Синий и зеленый
Синий и зеленый акценты могут помочь оживить черный или белый фон в шаблоне презентации. Цвета здесь могут работать с любым фоновым стилем, в зависимости от того, как вы планируете отображать презентацию.
Что приятно в этих цветах, так это то, что они довольно нейтральны — поскольку оба встречаются в природе — и могут быть легко использованы для дизайна или текстовых элементов в цветовой схеме PowerPoint.
13. Бежевый и серый
Если вы ищете более мягкую цветовую палитру, подумайте о бежевом и сером. Эти оттенки могут хорошо работать на экранах или проекторах, что делает их универсальным вариантом.
Приятной особенностью такой нейтральной палитры является то, что она дает контенту достаточно места, так что он будет истинным центром презентации.
14. Оттенки и тона
Хотя пурпурно-сине-серый шаблон презентации Business PowerPoint впечатляет, он представляет собой огромную тенденцию в дизайне презентаций. Выберите цвет — возможно, ваш доминирующий цвет бренда — и используйте оттенки и тона для цветовой схемы презентации.
Смешивая цвет с белым или черным и серым, вы получите потрясающий набор цветовых вариаций, которые соответствуют вашим сообщениям.
15. Смелая радуга
Хотя большинство цветовых схем, представленных здесь, включают только один или два цвета, яркие цветовые схемы с более широкими цветовыми вариациями имеют тенденцию к росту.
Этот особый «радужный стиль» может быть несколько сложным в использовании без правил для каждого цвета. Действуйте с осторожностью.
16. Яркие нейтралы
Светло-зеленый — самый яркий «нейтральный» цвет, который вы когда-либо могли использовать. Веселая палитра, которая универсальна, может быть прочной основой для цветовой палитры.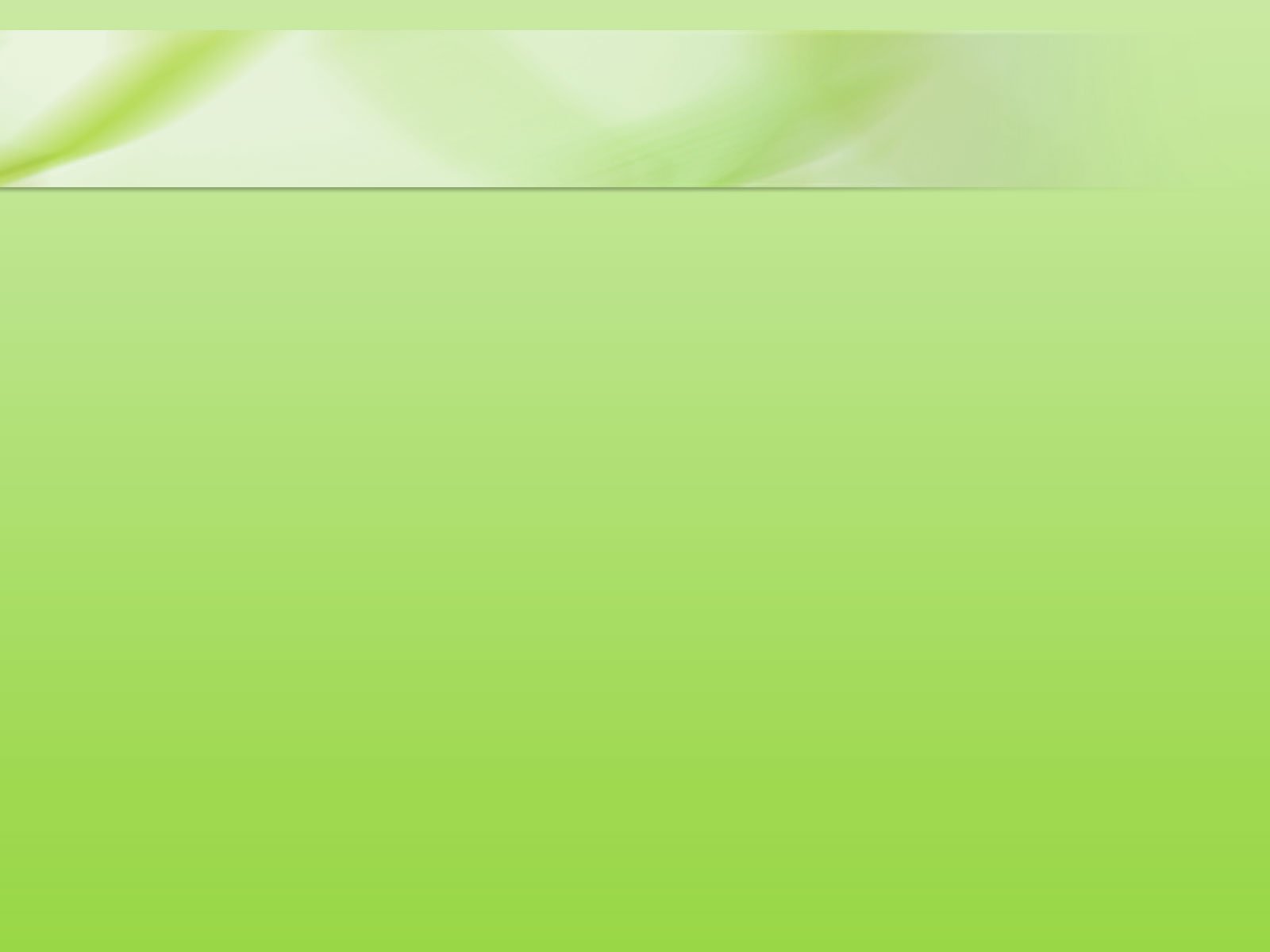
Это работает исключительно хорошо в шаблоне Rouka PowerPoint благодаря спариванию с утонченным серым фоном. Использование светлого, но не белого фона может быть очень удобно для экранных и проецируемых презентаций, поскольку это устраняет некоторые резкости белого фона. Нежная окраска легче для глаз при чтении и просмотре.
17. Насыщенные коричневые тона
Коричневые оттенки не часто приходят на ум, когда вы думаете о создании цветовой схемы, но насыщенные коричневые тона могут быть современным вариантом.
Сочетайте нейтральный бежево-коричневый с более темным цветом для интересного контраста, который подходит практически для любого стиля контента.
18. Мятно-зеленый
Станьте супер модным с современной и изящной палитрой мятно-зеленого и серого на белом. Хотя эта комбинация может иметь минималистичное ощущение, она также добавляет легкости в дизайн.
Добавьте еще один оттенок цвета — возможно, оранжевый — для дополнительных акцентов.
19. Темно-серый и синий
Это не более стильно, чем сочетание серого и синего. Этот новый взгляд на классическую цветовую гамму добавляет еще более яркий синий цвет, чтобы поддержать современные тенденции.
Просто будьте осторожны с текстом, используя темный фон, такой как этот. Белый цвет, вероятно, ваш лучший вариант для типографики. Кроме того, поищите шрифт с более толстыми штрихами.
20. Радужный стиль
В то время как большинство дизайнеров держатся подальше от цветовых схем с более чем парой цветов, яркий вариант радужного стиля может отлично работать для презентаций. Это визуально интересно и может помочь разбить презентацию с большим количеством слайдов.
При работе с большой цветовой палитрой дайте каждому цвету цель в дизайне, чтобы общая схема выглядела целенаправленной.
Всем успешной работы и творчества!
Источник
%d0%94%d0%b5%d0%bb%d0%be%d0%b2%d0%be%d0%b9 %d1%81%d1%82%d0%b8%d0%bb%d1%8c PNG, векторы, PSD и пнг для бесплатной загрузки
естественный цвет bb крем цвета
1200*1200
green environmental protection pattern garbage can be recycled green clean
2000*2000
3d модель надувной подушки bb cream
2500*2500
be careful to slip fall warning sign carefully
2500*2775
pop be surprised female character
2000*2000
black and white train icon daquan free download can be used separately can be used as decoration free of charge
2000*2000
be careful of road slip warning signs fall warning signs character warning signs pattern warning signs
2000*2000
hand painted chinese style pine ink ink graphics can be combined hand painted pine chinese style
2475*3600
be careful to fall prohibit sign slip careful
2300*2600
logo design can be used for beauty cosmetics logo fashion
1024*1369
prohibited use mobile phone illustration can not be used
2048*2048
have electricity prohibit be careful be
2000*2000
bb крем ню макияж косметика косметика
1200*1500
в первоначальном письме вв логотип шаблон векторный дизайн
1200*1200
be careful with fire pay attention to fire pay attention to fire warning icon
2000*2000
be careful of potholes warning signs warning signs caution
2000*2000
bb крем тень вектор
1300*1300
Косметический bb Крем Дизайн Плаката косметический Косметика постер Реклама косметики Плакат
3240*4320
в первоначальном письме вв логотип шаблон
1200*1200
be careful of electric shock safety icon caution
2240*2856
bb логотип
2223*2223
be careful of electric shock signs warning signs warnings
2000*2000
в первоначальном письме вв логотип шаблон векторный дизайн
1200*1200
Красивая розовая и безупречная воздушная подушка bb крем косметика постер розовый красивый розовый Нет времени На воздушной
3240*4320
81 год лента годовщина
5000*3000
3d золотые числа 82 с галочкой на прозрачном фоне
1200*1200
82 летняя годовщина векторный дизайн шаблона иллюстрация
4083*4083
81 год лента годовщина
5000*3000
3d числа 94 в круге на прозрачном фоне
1200*1200
элегантный серебряный золотой bb позже логотип значок символа
1200*1200
цвет перо на воздушной подушке bb крем трехмерный элемент
1200*1200
в первоначальном письме вв логотип шаблон
1200*1200
bb крем элемент
1200*1200
red bb cream cartoon cosmetics
2500*2500
крем крем вв вв на воздушной подушке иллюстрация
2000*2000
номер 94 3d рендеринг
2000*2000
Воздушная подушка cc крем косметика косметика по уходу за кожей плакат пресная Воздушная подушка bb крем cc
3240*4320
82 летняя годовщина логотип дизайн шаблона иллюстрацией вектор
4083*4083
Креативное письмо bb дизайн логотипа черно белый вектор минималистский
1202*1202
asmaul husna 82
2020*2020
safety slogan be careful pay attention to safety caution
2000*2000
asmaul husna 94
2020*2020
b8 b 8 письма и номер комбинации логотипа в черном и gr
5000*5000
asmaul husna 81
2020*2020
94 летия векторный дизайн шаблона иллюстрация
4083*4083
flowering in spring flower buds flowers to be placed periwinkle
2000*2000
flowering in spring flower buds flowers to be placed plumeria
2000*2000
black and white eco friendly pattern garbage can be recycled green clean
2000*2000
в первоначальном письме вв логотипа
1200*1200
black key that can be hung on the body car key key
2000*2000
Нейтральный деловой фон для презентации
Белый фон для презентации
Нейтральный фон
Фон для проекта архитектура
Фон для презентации деловой стиль
Абстракция в бежевых тонах
Фон для презентации строгий
Фон для презентации
Деловой фон
Фоны для презентаций красивые Деловые
Фон для презентации
Фон для презентации строгий
Стильный серый фон
Фоны для презентаций строгие светлые
Светло голубой фон
Фон для презентации строгий
Фон для презентации строгий
Деловой фон для сайта
Фон для презентации нейтральный
Стильный фон для презентации
Фон для презентации нейтральный
Фон для технической презентации
Полупрозрачный фон
Фон для слайда
Фон для презентации строгий
Геометрический фон для презентации
Фон для презентации бежевый
Простой фон для презентации
Стильный фон для фотошопа
Светлый фон
Простой фон
Светлый фон для слайда
Светлый голубой фон
Красивый синий фон
Фон для презентации бизнес
Интересный фон для презентации
Стандартный фон для презентации
Фон для презентации светлый
Фон для презентации по психологии
Строгий фон
Абстракция на белом фоне
Фон для презентации
Фон для презентации деловой
Стильный фон для презентации
Фон для презентации нейтральный
Фон для презентации бежевый
Обычный фон для презентации
Фон для презентации строгий
Полупрозрачный фон для презентации
Фон для титров
Строгий фон
Фон для презентации нейтральный
Подложка для презентации бизнес
Белый фон
Белый абстрактный фон
Голубой фон для презентации
Полупрозрачный фон
«Ведомости» — ведущее деловое издание России
Решение Федеральной службы по надзору в сфере связи, информационных технологий и массовых коммуникаций (Роскомнадзор) от 27 ноября 2020 г. ЭЛ № ФС 77-79546
ЭЛ № ФС 77-79546
Учредитель: АО «Бизнес Ньюс Медиа»
И.о. главного редактора: Казьмина Ирина Сергеевна
Рекламно-информационное приложение к газете «Ведомости». Зарегистрировано Федеральной службой по надзору в сфере связи, информационных технологий и массовых коммуникаций (Роскомнадзор) за номером ПИ № ФС 77 – 77720 от 17 января 2020 г.
Любое использование материалов допускается только при соблюдении правил перепечатки и при наличии гиперссылки на vedomosti.ru
Новости, аналитика, прогнозы и другие материалы, представленные на данном сайте, не являются офертой или рекомендацией к покупке или продаже каких-либо активов.
Сайт использует IP адреса, cookie и данные геолокации Пользователей сайта, условия использования содержатся в Политике по защите персональных данных
Все права защищены © АО Бизнес Ньюс Медиа, 1999—2021
Любое использование материалов допускается только при соблюдении правил перепечатки и при наличии гиперссылки на vedomosti. ru
ru
Новости, аналитика, прогнозы и другие материалы, представленные на данном сайте, не являются офертой или рекомендацией к покупке или продаже каких-либо активов.
Все права защищены © АО Бизнес Ньюс Медиа, 1999—2021
Решение Федеральной службы по надзору в сфере связи, информационных технологий и массовых коммуникаций (Роскомнадзор) от 27 ноября 2020 г. ЭЛ № ФС 77-79546
Учредитель: АО «Бизнес Ньюс Медиа»
И.о. главного редактора: Казьмина Ирина Сергеевна
Рекламно-информационное приложение к газете «Ведомости». Зарегистрировано Федеральной службой по надзору в сфере связи, информационных технологий и массовых коммуникаций (Роскомнадзор) за номером ПИ № ФС 77 – 77720 от 17 января 2020 г.
Сайт использует IP адреса, cookie и данные геолокации Пользователей сайта, условия использования содержатся в Политике по защите персональных данных
Торги на бирже ICE демонстрируют рекордный рост газовых котировок
Рост котировок нефти Brent и WTI ускорился
Цены на «черное золото» эталонных марок в ходе торгов днем в понедельник продолжают подниматься, причем рост слегка ускорился, в то время как инвесто …
eToro отложил свой дебют на бирже США Социальный брокер eToro, предлагающий торговлю широким спектром активов без комиссии, перенес дебют на Уолл-стрит из-за регуляторных трудностей, связ …
Торги в США закрылись ростом Американские фондовые индексы закрыли торги четверга ростом. Промышленный индекс Dow Jones вырос на 0,06%, до 16 543,08 пункта. Высокотехнологичный N …
Промышленный индекс Dow Jones вырос на 0,06%, до 16 543,08 пункта. Высокотехнологичный N …
Фондовые торги в РФ открылись в плюсе Фондовые торги в России открылись в среду в «зеленой зоне», свидетельствуют данные Московской биржи. Индекс Мосбиржи по состоянию на 10:11 мск прибав …
Фондовые торги в РФ закрылись в плюсе Основные фондовые торги в России завершились в среду ростом ключевых индикаторов, свидетельствуют данные Московской биржи. Индекс Мосбиржи прибавил 0 …
Основные фондовые площадки Европы начали торги разнонаправленно ИндексЦена открытия Изменение, пунктыИзменения в % FTSE 7 141,98-7,86-0,11%DAX 15 837,71+ 13,42 + 0,08%CAC 406 760,33+ 1,64+ 0,02%Информационно-анали …
Основные фондовые площадки Европы начали торги в основном с ростом ИндексЦена открытия Изменение, пунктыИзменения в % FTSE 7 148,01+ 23,03+ 0,32%DAX 15 861,92 + 10,17+ 0,06%CAC 406 680,09-1,83 -0,03%Информационно-ана …
Основные фондовые площадки Европы начали торги в зеленой зоне ИндексЦена открытия Изменение, пунктыИзменения в % FTSE 7 043,71+ 15,55+ 0,22%DAX 15 668,16+ 53,31+ 0,34%CAC 406 623,18 + 32,94+ 0,5%Информационно-ан …
Основные фондовые площадки Европы начали торги в красной зоне ИндексЦена открытия Изменение, пунктыИзменения в % FTSE 6 963,62 — 63,84- 0,91%DAX 15 240,96- 247,47- 1,53%CAC 406 467,32- 107,72- 1,61%Информационно …
Уголь – в рост! В преддверии главного кузбасского праздника – Дня шахтёра – газета «Кузбасс» традиционно подводит итоги развития угольной промышленности в регионе за …
ЦБ: рост экономики замедлился Рост российской экономики в начале III квартала замедлился, приблизившись к докоронавирусной траектории. Замедление связано как с сохраняющимися огра …
Замедление связано как с сохраняющимися огра …
Спрогнозирован рост цен на макароны Производители макаронных изделий в России столкнулись с дефицитом твердых сортов пшеницы и с резким ростом цен на сырье и материалы, что может привес …
Доллар ускорит свой рост Влияние на рынок:3Индекс S&P500 в 50-й раз в этом году закрылся на исторических максимумах, прибавив 0.15% по итогам дня. На валютном рынке воцарилос …
Мигранты повлияли на рост цен в ЯНАО Одной из причин повышения цен на недвижимость в ЯНАО является миграционный поток в регион, который усилился за последние полгода. Об этом URA.RU сооб …
Цены на авиабилеты пошли в рост Аналитический центр сервиса поездок и путешествий выяснил, как изменились цены на авиабилеты по внутренним направлениям в марте — апреле 2021 года в …
Российский рынок акций показал рост Рынок акций России показал рост во вторник после новостей о росте рынка нефти и выходе сорта Brent на уровень в 70 долларов за баррель, свидетельству …
Рубль начал рост к доллару и евро Рубль в среду начал плавный рост в отношении к основным валютам на фоне слегка подорожавшей нефти. Курс доллара расчетами «завтра» к 15.4 …
Курс доллара расчетами «завтра» к 15.4 …
Цена газа в Европе продолжила рост Цена газа в Европе продолжила рост, побив очередной рекорд. Одномоментно, стоимость октябрьского фьючерса на хабе TTF в Нидерландах в ходе торгов в с …
Нефтяная корзина ОПЕК пошла в рост Цена нефтяной корзины ОПЕК повысилась в четверг, 9 сентября, на $0,65 до $71,82 за баррель, тогда как в предыдущий торговый день она составляла $71,1 …
Добавить ЧЕРНОВЫЙ водяной знак на фон слайдов
Добавьте водяной знак на слайды с помощью Word Art или текстового поля
Вы можете добавить водяной знак на все слайды сразу (путем редактирования образца слайдов) или на отдельные слайды. Процедура такая же, за исключением начальной точки, как описано в шаге 1.
Чтобы добавить водяной знак к отдельному слайду, откройте этот слайд в режиме Нормальный вид .

Чтобы добавить водяной знак ко всем слайдам в пустой презентации, сначала перейдите к View > Slide Master .
Примечание: Если ваша завершенная презентация содержит один или несколько мастер-слайдов, возможно, вы не захотите применять фон к мастер-слайдам и рискуете внести нежелательные изменения в свою презентацию.Безопасная альтернатива — добавлять фон к слайдам по одному.
Выберите вкладку Insert и выполните одно из следующих действий:
Чтобы использовать текстовое поле, выберите Текстовое поле , а затем перетащите его, чтобы нарисовать текстовое поле нужного размера.
Чтобы использовать WordArt, выберите WordArt .

Введите текст в текстовое поле или объект WordArt, который должен отображаться в водяном знаке.
Если вы хотите переместить водяной знак, щелкните текстовое поле или объект WordArt, а затем, когда указатель станет значком, перетащите текстовое поле или объект WordArt в новое место.
Чтобы отправить водяной знак на оборотную сторону слайда, перейдите к Формат > Инструменты для работы с рисунками , щелкните стрелку рядом с Отправить назад , а затем щелкните На задний план .
Совет: Если вы не видите вкладки Работа с рисунками или Формат , убедитесь, что вы выбрали текстовое поле или WordArt.

Вы можете добавить водяной знак на все слайды сразу (путем редактирования образца слайдов) или на отдельные слайды. Процедура такая же, за исключением начальной точки, как описано в шаге 1.
Использовать текстовое поле или объект WordArt в качестве водяного знака
Чтобы добавить водяной знак к отдельному слайду, откройте этот слайд в режиме Нормальный вид .
Чтобы добавить водяной знак ко всем слайдам в пустой презентации , на вкладке View в группе Presentations Views щелкните Slide Master .
Примечание: Если ваша завершенная презентация содержит один или несколько мастер-слайдов, возможно, вы не захотите применять фон к мастер-слайдам и рискуете внести нежелательные изменения в свою презентацию.
 Безопасная альтернатива — добавлять фон к слайдам по одному.
Безопасная альтернатива — добавлять фон к слайдам по одному.На вкладке Вставка в группе Иллюстрации в группе Текст выполните одно из следующих действий:
Чтобы использовать текстовое поле, щелкните Текстовое поле , а затем перетащите его, чтобы нарисовать текстовое поле нужного размера.
Чтобы использовать WordArt, щелкните WordArt .
Введите текст в текстовое поле или объект WordArt, который должен отображаться в водяном знаке.
Если вы хотите переместить водяной знак, щелкните текстовое поле или объект WordArt, а затем, когда указатель станет значком, перетащите текстовое поле или объект WordArt в новое место.

Когда вы закончите редактирование и размещение водяного знака и будете удовлетворены его внешним видом, отправьте текстовое поле или объект WordArt в конец слайда в разделе Инструменты рисования на вкладке Формат в группе Упорядочить , нажмите На задний план .
Если вы не видите вкладки Средства рисования или Формат , убедитесь, что вы выбрали текстовое поле или WordArt.
Руководство по проектированию для любого дисплея
Скорее всего, у вашей компании есть как минимум два шаблона, в которых вы строите презентации: один стандартный шаблон и один широкоэкранный шаблон. Вы когда-нибудь задумывались, почему их два, или не понимали, когда использовать каждый формат? В этом блоге мы ответим на эти вопросы и покажем вам, как легко переключить вашу презентацию со стандартной на широкоэкранную.
В чем разница?
Стандартный шаблон почти квадратный с соотношением сторон 4: 3.Если вы показываете презентацию PowerPoint на старом проекторе, iPad или планшете, вам понадобится стандартный шаблон. Для всех остальных типов проекции, включая ноутбуки, телевизионные мониторы или современные проекторы, вам понадобится шаблон Widescreen 16: 9.
Почему ОДИН мастер-шаблон не может поддерживать оба формата?
Если бы это было так просто. Широкоэкранные и стандартные шаблоны в PowerPoint построены по-разному: вы должны создавать каждую новую презентацию либо в стандартном, либо в широкоэкранном формате, но не в обоих одновременно.Когда ваша презентация будет просматриваться только на одном устройстве, это имеет смысл. Но когда мы хотим продемонстрировать наши слайды на нескольких площадках, возникают проблемы.
При копировании и вставке стандартных слайдов в широкоэкранный формат изображения, фон и логотипы могут выглядеть нестабильными. В конце концов, у них есть более широкое пространство, которое нужно заполнить. Часто это означает дополнительное время, затрачиваемое на попытки отформатировать текст и изображения, чтобы они выглядели одинаково в обеих презентациях.
В конце концов, у них есть более широкое пространство, которое нужно заполнить. Часто это означает дополнительное время, затрачиваемое на попытки отформатировать текст и изображения, чтобы они выглядели одинаково в обеих презентациях.
Не терпите искаженную колоду и не ограничивайте себя одним средством просмотра.Вот несколько простых обходных путей, которые помогут вам легко переключиться со стандартного на широкоэкранный формат:
Вариант 1. Скопируйте и вставьте слайд 4×3 в презентацию 16×9
Плюсы : Быстро и просто
Минусы : Некоторые изображения, логотипы и фон могут выглядеть искаженными
1. Выберите Slide Sorter view и выберите слайд 4×3, щелкнув по нему
2. Скопируйте слайд и вставьте его в презентацию 16×9.Если исходное изображение пропорционально (то есть «идеальный круг», как в примере, показанном выше), изображение будет растягиваться, как показано ниже:
3. Чтобы исправить искажение, см. Вариант 2 ниже
Чтобы исправить искажение, см. Вариант 2 ниже
Примечание. Если вы используете PowerPoint 2013, описанный выше сценарий не произойдет, если ваша презентация будет построена для широкоэкранного формата 2013 года.
Вариант 2. Копирование и вставка объектов со слайда 4×3 на слайд 16×9
Плюсы : Обеспечивает пропорциональность всех элементов (изображений, логотипов и фона)
Минусы : Может занять много времени, требует некоторой работы
1. Выберите нормальный вид, выберите ваш контент и сгруппируйте его. (Примечание: при выборе нескольких объектов удерживайте Shift и затем щелкните, чтобы выбрать)
2. Скопируйте ваше содержание и вставьте его на слайд 16×9. Это будет выглядеть пропорционально, как показано ниже:
3. Выберите свое содержимое и, удерживая нажатыми клавиши Shift и Ctrl, перетащите его из угла, чтобы изменить его размер пропорционально от центра
4. Измените положение объектов на слайде соответствующим образом (сгруппируйте и разгруппируйте объекты по мере необходимости)
Измените положение объектов на слайде соответствующим образом (сгруппируйте и разгруппируйте объекты по мере необходимости)
Хотите узнать больше о создании визуальных презентаций? Хотите функциональный и элегантный корпоративный шаблон, разработанный профессионалом? Свяжитесь с The Presentation Company по телефону 888-991-0208, чтобы узнать больше.
Подготовка презентации технической сессии
Слайды
Шаблон презентации PowerPoint можно найти в авторском комплекте.Пожалуйста, создайте следующие слайды как часть вашей презентации:
Slide 1 | Вводный слайд
- Укажите номер и название статьи.
- Включите информацию об авторе, названии компании и / или логотипе.
Примечание. Это должен быть единственный слайд, содержащий название / логотип вашей компании.
Slide 2 | Информационный слайд
- Основное содержание вашей презентации в формате с одной или двумя колонками.

- Введите номер бумаги, название статьи и имя докладчика внизу слайда.
- Скопируйте и вставьте этот слайд столько раз, сколько необходимо для вашего содержания.
Slide 3 | Выражение признательности, спасибо, вопросы в формате одной колонки
Slide 4 | Подтверждение, спасибо, вопросы отображаются в формате двух столбцов
- Этот слайд должен отображаться во время вопросов и ответов.
Пример плохого слайда
Пример GoodSlide
Шрифты
- Чтобы проверить шрифт, отойдите на шесть футов от монитора и посмотрите, сможете ли вы прочитать слайд.
- Выберите шрифты без засечек, например Arial или Helvetica. Избегайте шрифтов с засечками, таких как Times New Roman или Palatino, поскольку иногда их труднее читать.

- Используйте размер шрифта 24 или больше:
- Заголовки 40-48 пт
- Субтитры 28-36 pt
- Тип корпуса 24-36 pt
- Четко обозначьте каждый экран и используйте другой цвет для заголовка слайда.
- Используйте один шрифт для большей части презентации. Для эффекта используйте разные цвета, размеры и стили (жирный, подчеркнутый).
- Избегайте шрифтов, выделенных курсивом, так как они плохо читаются.
- Правило 666:
- Не более 6 пунктов на слайде
- Не более 6 слов в подпункте
- На каждом 6-м слайде должно быть изображение.
- Используйте темный текст на светлом фоне или светлый текст на темном фоне.
- Не используйте заглавные буквы, кроме заголовков.
Цвет
- Ограничьте количество цветов на одном экране.
- Яркие цвета выделяют мелкие предметы и выделяют тонкие линии. Однако при проецировании некоторые яркие цвета трудно различить.

- Используйте не более четырех цветов на одной диаграмме.
- Обеспечьте сильный цветовой контраст между фоном и текстом, чтобы презентацию было легко читать.
- Проверьте все цвета на проекционном экране перед самой презентацией. Они могут проецироваться иначе, чем на мониторе.
Графика и дизайн
- Сделайте фон единообразным и нежным.
- При использовании диаграмм или графиков используйте только текст, достаточный для четкого объяснения и обозначения графики.
- Сохраняйте дизайн чистым и лаконичным. Оставьте пустое пространство вокруг текста и графики.
- Используйте качественные визуальные эффекты, которые относятся к теме слайда и подчеркивают ее:
- Гистограммы сравнить данные
- Линейные графики визуализируют тенденции
- Рамочные диаграммы иллюстрируют структуру организации
- Круговые диаграммы подчеркивают взаимосвязь частей целого
- Фотографии и анимационные ролики лучше всего передают реализм
- Постарайтесь использовать графику в одном стиле во всей презентации (например,грамм.
 мультфильм, фотографии).
мультфильм, фотографии). - Ограничьте количество изображений или анимации на каждом слайде.
- Проверьте всю графику на проекционном экране перед самой презентацией.
- Избегайте яркой графики и шумных анимационных эффектов, если они не относятся непосредственно к слайду.
- Ограничьте количество используемых переходов. Часто лучше использовать только один, чтобы аудитория знала, чего ожидать.
Общая информация
- Ориентация должна быть альбомной.
- Имейте в виду ограничение по времени для вашей презентации. Хорошее практическое правило — 1-2 слайда в минуту.
- Используйте слова действия, чтобы закрепить идеи, а не полные предложения.
- Проверьте орфографию и грамматику.
- Часто более эффективно, когда маркированные пункты появляются по одному, чтобы аудитория слушала докладчика, а не читала с экрана.
- Никакой коммерциализации. Не следует использовать шаблоны с фирменной символикой компании / организации.

Советы по разговору
- Презентацию не читать. Практикуйте презентацию, чтобы вы могли говорить, исходя из маркированного списка. Текст должен быть сигналом для ведущего, а не сообщением для зрителя.
- Сделайте краткий обзор в начале, представьте информацию и завершите, рассмотрев важные моменты.
- Используйте беспроводную мышь / пульт дистанционного управления или возьмите проводную мышь, чтобы вы могли перемещаться во время разговора.
- Если используются звуковые эффекты, подождите, пока звук не прекратится, прежде чем говорить.
- Не поворачивайся к публике спиной.
- Не включайте критические замечания или мнения о технической компетенции, личном характере или мотивации какого-либо лица, компании или группы. Любой материал, не соответствующий этим стандартам, будет возвращен с запросом на доработку до конференции.
Правило 10-20-30 в PowerPoint
отправлено Бобом Миллсом
Бывший проповедник бренда Apple, ставший венчурным капиталистом Гай Кавасаки, выслушал, как сотни предпринимателей предлагают свои идеи, надеясь получить финансирование для своих деловых предприятий. Большинство этих презентаций — «дерьмо» (по его словам): «60 слайдов о патенте, ожидающем рассмотрения», «преимущество первопроходца» и «все, что нам нужно сделать, чтобы 1% людей в Китае купил это». После многих лет прослушивания подобных презентаций, он поставил перед собой задачу продвигать правило PowerPoint 20.10.30.
Большинство этих презентаций — «дерьмо» (по его словам): «60 слайдов о патенте, ожидающем рассмотрения», «преимущество первопроходца» и «все, что нам нужно сделать, чтобы 1% людей в Китае купил это». После многих лет прослушивания подобных презентаций, он поставил перед собой задачу продвигать правило PowerPoint 20.10.30.
Это довольно просто: презентация PowerPoint должна содержать 10 слайдов , длиться не более 20 минут и содержать шрифта размером менее 30 пунктов .
Десять слайдов , утверждает он, — оптимальное количество, потому что ни один нормальный человек не может понять и запомнить более 10 концепций в ходе деловой встречи.Как вы выберете эти 10 слайдов, зависит от вас, но обычно они идентифицируют проблему, представляют ваше решение, рассказывают о том, как ее достичь, кто это будет делать, сроки и резюме.
Двадцать минут — это время, которое должно занять. Неважно, что у вас есть час на презентацию. Сделайте это за 20 минут, и у вас будет еще 40 на обсуждение.
Сделайте это за 20 минут, и у вас будет еще 40 на обсуждение.
Тридцать пунктов для шрифта . Сколько раз вы просматривали слайды, заполненные абзацами и маркерами из 10 пунктов? Это столько текста, сколько уместится на экране.Чтобы добавить оскорбления к травме, ведущий переходит к чтению текста! Конечно, аудитория это понимает и тоже начинает читать, из-за чего они не синхронизируются с ведущим.
Как и большинство из вас, я провел много презентаций — деловых презентаций, отчетов для клиентов, выступлений перед собеседниками и аудиторных лекций — и я признаю, что нарушил все эти правила. Правило 30 пунктов, которое я могу соблюдать — просто имеет смысл использовать визуальный носитель, такой как PowerPoint, для представления визуальных образов.Десять слайдов? Это сложная задача, поэтому, если она упадет до 15, мне все равно. Двадцать минут — это самый сложный, но отличный совет. Всегда оставляйте их просить большего, и вам будет о чем поговорить, когда начнется обсуждение.
Исправьте свои презентации: 21 подсказка
Как провести убийственную презентацию
Секреты презентации Стива Джобса (видео)
Изменить графический фон PowerPoint, который нельзя редактировать
Изменить графический фон PowerPoint знаком с такими проблемами.Особенно, когда вы получаете шаблон PowerPoint на торговой площадке, вам не нравятся его функции. Вы пытаетесь настроить его фон, заменить его своим изображением, но у вас ничего не получается. А потом вы будете жаловаться, поскольку это объяснено, «Все функции доступны для редактирования», на этот элемент. Однако это не ошибка продавца. Так что перестаньте ныть на такие бессмысленные вещи, потому что в этой статье мы покажем вам очень простые советы по изменению графического фона PowerPoint. ОБРАТИТЕ ВНИМАНИЕ: это руководство создано для PowerPoint 2019.
PowerPoint 2019 часто создает презентации с простым белым фоном. Хотя в некоторых случаях это нормально, вы можете оживить фон слайдов, чтобы они выглядели красивее. PowerPoint предлагает четыре способа изменить фон:
Хотя в некоторых случаях это нормально, вы можете оживить фон слайдов, чтобы они выглядели красивее. PowerPoint предлагает четыре способа изменить фон:
• Сплошная заливка: Создает сплошной цвет фона
• Градиентная заливка: Создает фон, представляющий собой смесь двух цветов, которые постепенно переходят один в другой.
• Рисунок или заливка текстурой: Позволяет выбрать изображение, хранящееся на вашем компьютере, в качестве фона.
• Заливка узором: Создает фоновый узор из линий или зигзагов
Как изменить графический фон PowerPoint в Slide Master
1.Перейдите на вкладку «Просмотр»
Уже нашли вкладку? Просто внимательно посмотрите между вкладкой «Справка» и «Обзор» .
2. Нажмите кнопку «Образец слайдов»
Вы по-прежнему находитесь в стандартном режиме просмотра. Чтобы изменить незаменимые изображения, все, что вам нужно сделать, — это перейти к просмотру слайдов с помощью кнопки «Мастер слайдов» .
3. Выберите слайд, который нужно отредактировать
На левой панели вы увидите список готовых слайдов без содержимого.Выберите то, что вам нужно отредактировать. Изменения, внесенные в этот выбранный образец, будут применены к определенному слайду с идентичным макетом. Между тем, модификация слайда номер 1 в этом списке будет применяться ко всем слайдам в вашем файле презентации.
4. Нажмите кнопку «Стили фона»
После выбора слайда вам нужно найти кнопку «Стили фона» . Затем вы найдете «Формат фона», , который открывает еще одну боковую панель, где вы можете настроить этот слайд с дополнительными параметрами.
5. Отрегулируйте фон
Это немного технический вопрос. Есть три точки для форматирования фоновой заливки. Каждый вариант может быть полезным в зависимости от ваших потребностей. Вы можете делать градуировку, текстурирование, делать крутые узоры и все такое. На этой боковой панели также есть возможность добавить художественные эффекты (посмотрите на эту пятиугольную кнопку) . Не торопитесь для редактирования. В конце концов, вам нужно нажать кнопку «Close Master View» и вернуться к обычному виду.
Выбор сплошного цвета фона в PowerPoint 2019
Сплошные цвета могут контрастировать с вашими слайдами, но вы должны убедиться, что любой текст или графика, которые появляются на ваших слайдах, все еще видны. Например, если вы выберете темно-красный фон, любой текст или графика на слайдах должны отображаться светлыми цветами.
Чтобы сплошные цвета фона не закрывали текст и графику, вы также можете настроить прозрачность фона, чтобы цвет казался темнее или светлее.Чтобы изменить цвет фона на сплошной, выполните следующие действия:
1. Щелкните вкладку «Дизайн».
Помните: Если щелкнуть слайд в режиме просмотра эскизов и удерживать нажатой клавишу Ctrl, можно выбрать слайды, которые нужно изменить. Если вы не выберете ни одного слайда, PowerPoint изменит все ваши слайды.
2. В группе «Настройка» щелкните значок «Форматировать фон». Появится панель «Форматировать фон».
Используйте панель «Формат фона», чтобы изменить фон презентации.3. Выберите радиокнопку Сплошная заливка.
4. Щелкните значок Цвет. Появится раскрывающееся меню с палитрой цветов.
5. Щелкните цвет. PowerPoint заполняет фон слайда выбранным цветом.
6. (Необязательно) Чтобы изменить прозрачность цвета, перетащите ползунок «Прозрачность» влево (0%) или вправо (100%). Чем выше значение прозрачности, тем светлее будет цвет фона.
7.(Необязательно) Чтобы изменить фон каждого слайда в презентации, нажмите «Применить ко всем». Если вы не нажмете кнопку «Применить ко всем», PowerPoint изменит только фон текущего выбранного слайда.
Совет: Если вы нажмете кнопку «Сбросить фон», вы сможете удалить любые сделанные вами изменения фона.
8. На панели «Формат фона» щелкните значок «Закрыть» (X).
Выбор градиентного фона в PowerPoint 2019
Градиент отображает один цвет, постепенно переходящий в другой цвет, например, от зеленого до оранжевого.Чтобы определить градиент, вы указываете одну или несколько остановок, прозрачность и направление градиента. Остановки определяют, где цвета градиента начинаются и заканчиваются. Прозрачность объясняет, как получается непрозрачный цвет. Направление градиента определяет, как выглядит градиент, например, по вертикали или по диагонали.
Чтобы определить градиентный фон, выполните следующие действия:
1. Щелкните вкладку «Дизайн».
Помните: Если щелкнуть слайд в режиме просмотра эскизов и удерживать нажатой клавишу Ctrl, можно выбрать слайды, которые нужно изменить.Если вы не выберете ни одного слайда, PowerPoint изменит все ваши слайды.
2. В группе «Настройка» щелкните значок «Форматировать фон». Появится панель «Форматировать фон».
3. Установите переключатель «Градиентная заливка». На панели «Формат фона» отображаются дополнительные параметры для определения градиента.
Если вы щелкните значок «Предустановленные градиенты», вы сможете выбрать один из множества предустановленных градиентов.Совет: Если щелкнуть значок «Предустановленные градиенты», можно выбрать один из различных предустановленных градиентов.
4. Щелкните в списке Тип и выберите вариант, например Линейный или Прямоугольный.
5. Щелкните в списке «Направление» и выберите направление градиента.
6. В поле «Угол» щелкните стрелку вверх или вниз, чтобы увеличить или уменьшить угол соответственно.
7. Перетащите ползунки Gradient Stops влево или вправо. Крайнее левое и крайнее правое положения ползунка положения остановки определяют, где градиент начинается и заканчивается на слайде.
8. Щелкните значок Цвет, а затем щелкните цвет в появившейся палитре. PowerPoint отображает выбранный вами цвет в виде градиента на текущем слайде.
9. В текстовом поле «Положение» щелкните стрелку вверх или вниз, чтобы изменить положение градиентов.
10. Перетащите ползунок «Прозрачность» влево или вправо. В крайнем левом положении (0%) выбранный цвет отображается в полной мере, а в крайнем правом положении (100%) выбран выбранный цвет до точки, в которой он полностью исчезает из поля зрения (прозрачность 100%).
11. (Необязательно) Чтобы применить градиент ко всем слайдам презентации, нажмите «Применить ко всем». Если вы не нажмете кнопку «Применить ко всем», PowerPoint отобразит только фон текущего выбранного слайда.
12. На панели «Формат фона» щелкните значок «Закрыть» (X).
Выбор фона изображения в PowerPoint 2019
Изображение, такое как клип-арт или фотография, сделанная цифровой камерой, может появиться в качестве фона.После использования изображения в качестве фона вы можете настроить его прозрачность, чтобы можно было прочитать любой заголовок или текст подзаголовка на каждом слайде.
Чтобы добавить фоновое изображение к слайдам, выполните следующие действия:
1. Щелкните вкладку «Дизайн».
2. В группе «Настройка» щелкните значок «Форматировать фон». Появится панель «Форматировать фон».
3. Выберите переключатель «Рисунок» или «Заливка текстурой». На панели «Формат фона» отображаются параметры для добавления рисунка к фону.
4. Нажмите одну из следующих кнопок:
• Файл: Извлекает графическое изображение, хранящееся на вашем компьютере, например цифровую фотографию. Когда появится диалоговое окно «Вставить изображение», щелкните изображение, которое хотите использовать, а затем нажмите «Открыть».
• Буфер обмена: Вставляет ранее вырезанное или скопированное графическое изображение из другой программы, например Photoshop.
• Онлайн: Отображает библиотеку изображений клип-артов, которые вы можете выбрать.Введите описание нужного изображения. Когда появятся изображения в виде клип-арта, щелкните то, которое хотите использовать, а затем нажмите «Вставить».
5. Перетащите ползунок «Прозрачность» влево или вправо, пока не будете довольны тем, как выглядит изображение.
6. Чтобы изменить положение изображения, щелкните стрелку вверх или вниз в текстовом поле Смещение влево, вправо, вверх или вниз.
7. Чтобы применить изображение к каждому слайду презентации, щелкните Применить ко всем, если хотите.Если вы не нажмете кнопку «Применить ко всем», PowerPoint отобразит только фон текущего выбранного слайда.
8. На панели «Формат фона» щелкните значок «Закрыть» (X).
Выбор фонового рисунка в PowerPoint 2019
Узорчатый фон может отображать линии, точки или другие типы повторяющихся узоров на фоне ваших слайдов. Шаблоны дают вам еще один способ улучшить внешний вид слайда.
Чтобы добавить узор фона к слайдам, выполните следующие действия:
1.Щелкните вкладку Дизайн.
2. В группе «Настройка» щелкните значок «Форматировать фон». Появится панель «Форматировать фон».
3. Установите переключатель «Заливка узором». На панели «Формат фона» отображаются параметры для добавления узора к фону.
4. Щелкните один из доступных шаблонов.
5. Щелкните значок переднего плана. Появится цветовая палитра. Выбранный вами цвет определяет цвет узора из линий или точек, который вы выбрали на шаге 4.
6. Щелкните значок Фон. Появится цветовая палитра. Выбранный вами цвет определяет цвет фона узора, который вы выбрали на шаге 4.
7. Чтобы применить изображение к каждому слайду презентации, щелкните Применить ко всем, если хотите. Если вы не нажмете кнопку «Применить ко всем», PowerPoint отобразит только фон текущего выбранного слайда.
8. На панели «Формат фона» щелкните значок «Закрыть» (X).
Быстро и просто, а?См. Также:
Добавить фоновую графику в PowerPoint
20+ впечатляющих сайтов с иконками для дизайна презентаций
Лучший фон для идей дизайна презентации PowerPoint
20+ Color Tools для дизайнеров
Изменение графического фона PowerPoint — один из тех программных сюрпризов, о которых многие не знают.Если вы хотите получить классную презентацию, вы можете сразу перейти на наш рынок. Мы предоставляем готовые слайды, которые можно широко использовать в зависимости от области вашей работы. Наши продукты имеют гарантированные обновления, и все наши функции легко редактировать. Вам не нужны экспертные навыки, чтобы получить лучший визуальный вид, который убедит вашу аудиторию. У вас есть другие проблемы с PowerPoint? Оставьте комментарий, и мы покажем вам, как это исправить!
Посетите RRSlide , чтобы загрузить бесплатные шаблоны презентаций PowerPoint с множеством категорий.Но подождите, никуда не уходите и оставайтесь здесь с нашим блогом , чтобы быть в курсе всех лучших коллекций шаблонов презентаций и советов по дизайну от наших экспертов по PowerPoint, которые еще впереди!
McDonough School of Business Логотипы, руководства и шаблоны по стилю | McDonough School of Business
Home & rtrif; Логотипы, руководства по стилю и шаблоны McDonough School of Business Официальные логотипыТовары с логотипами Georgetown McDonough должны быть предварительно одобрены Управлением по маркетингу и коммуникациям и не могут использоваться в личных целях.Для утверждения или других логотипов, включая векторные файлы, свяжитесь со старшим директором по контент-стратегии.
логотипов RGB:
** Прозрачный вертикальный логотип 1200 x 1200 пикселей .png
** Прозрачный горизонтальный логотип 1280 ширина
Руководства по стилям и шаблоны
Фон для увеличения
Студенты, преподаватели, сотрудники и выпускники могут использовать следующие фоновые изображения Zoom:
Шаблоны презентаций PowerPoint и Google (обновлено в 2019 г.)
Студенты, преподаватели и сотрудники могут загрузить шаблон презентации McDonough School of Business:
Руководство по редакционному стилю
Georgetown’s McDonough School of Business придерживается редакционного стиля для всех цифровых и печатных коммуникаций.См. Руководство по редакционному стилю.
Руководство по графическому стилю
Рекомендуемая типографика
Книга Antiqua и Arial
Фирменные цвета
Университет имеет два официальных цвета: Джорджтаунский синий и серый.
Джорджтаунский синий
Pantone 282
C: 100 M: 68 Y: 0 K: 54
R: 4 G: 30 B: 66
Hex: # 041E42
Джорджтаунский серый
Холодный серый 10
C: 62 M: 53 Y: 47 K: 19
R: 99 G: 102 B: 106
Hex: # 63666A
Школа бизнеса McDonough предлагает вторичную и третичную цветовую палитру, дополняющую Джорджтаунский синий и серый.Просмотрите цветовую палитру Джорджтауна Макдонау.
Чтобы получить дополнительные логотипы Джорджтаунского университета, руководящие принципы и ресурсы по визуальной идентификации, посетите сайт visualidentity.georgetown.edu или свяжитесь со старшим директором по контент-стратегии Школы бизнеса Макдоноу.
30 профессиональных шаблонов презентаций PPT для деловых и корпоративных проектов!
Если вы ищете профессиональную презентацию Power Point и шаблоны слайдов Google, вы попали в нужное место.Вы можете загрузить любые презентации PPT и шаблоны Google Slides из этой коллекции и использовать их для демонстрации своих бизнес-идей и создания презентаций для своих клиентов.
Презентация от латинского слова «praesentatio» в переводе означает представление публике чего-то нового. В наше время основная цель «презентации» — это информация, которую нужно донести до целевой аудитории об объекте в простой и удобной мультимедийной форме.
Microsoft Power Point — ключевой инструмент во многих областях человеческой деятельности.Школьники, студенты, учителя и бизнесмены готовят слайды. Презентации Power Point — очень полезные инструменты для сопровождения отчетов студентов, учителей, бизнес-слайдов, которые можно использовать для раскрытия новой темы, для иллюстрации событий, явлений. В высшем образовании и в бизнесе отчет с использованием PowerPoint — это инструмент для сопровождения множества новых идей.
Вы можете выбрать любую профессиональную бизнес-презентацию PPT и Google Slides для достижения своих целей и создать нужный продукт так, как вы.Надеемся, этот сборник будет вам полезен!
Годовой отчет бизнеса — бесплатный шаблон Google Slides
СкачатьSpark Business. Бесплатный шаблон PowerPoint и тема для слайдов Google
СкачатьSimple Business — бесплатный шаблон Google Slides
СкачатьGeometric Corporate. Бесплатный шаблон PowerPoint и тема для слайдов Google
СкачатьФинансовый консалтинг — бесплатно Шаблон Google Slides
ЗагрузитьМаркетинговый план тематических круизов
СкачатьБизнес-план отеля — бесплатно Шаблон Google Slides
СкачатьБизнес-план Candy Store
СкачатьAgency — бесплатный шаблон Google Slides
СкачатьBusiness Ideas Light Bulbs PowerPoint Templates
DownloadBusiness — free Google Slides Template
Этот красивый набор слайдов поможет вам чтобы наилучшим образом продемонстрировать ваши предложения и идеи.Сочетание голубого и серого смотрится формально, но в то же время оригинально.
Скачатьготовых шаблона презентаций
СкачатьBusiness Open Day — Free PSD Flyer Template
DownloadCompany — free Google Slides Template
Те, кто регулярно делает презентации компаний, знают, что эта задача требует больших усилий. много времени и сил. Вы должны выбрать нужную информацию, узнать, как сделать ее интересной для вашей аудитории, позаботиться о бренде и т. Д.
СкачатьШаблон PowerPoint с запуском ракеты
Шаблон PowerPoint с запуском ракеты
состоит из 36 слайдов, которые включают обложки, оглавления, временные рамки, диаграммы, диаграммы, таблицы, слайды с изображениями, карты и наборы значков. СкачатьFree Brain PowerPoint Template
Brain PowerPoint template — это бесплатный фон для презентаций, который вы можете загрузить для презентаций по интеллектуальному анализу данных, картированию разума и многим другим разным мысленным презентациям.В шаблоне Free Brain PowerPoint PPT изображены человеческая голова и мозг с шестеренками на синем фоне, которые вы можете загрузить, чтобы делать презентации PowerPoint. Бесплатный шаблон PPT для мозга также хорош для презентаций ментальных карт, а также для других презентационных задач, включая презентации моббинга. Человеческая голова с тремя шестернями и синим фоном имеет эффект прозрачности на заднем плане и пространство для заголовка презентации.
СкачатьШаблон презентаций для продаж
СкачатьInvestor — free Google Slides Template
Создание презентации для инвестора — это высокая ответственность, поскольку от ее успеха в значительной степени зависит благосостояние вашей компании.Чтобы произвести впечатление на аудиторию, нужно быть максимально объективным.
СкачатьМаркетинговый семинар — бесплатный шаблон флаера в формате PSD
СкачатьКомпьютерный бизнес с использованием портативного компьютера Шаблон PowerPoint — 36 слайдов в комплекте
Компьютерный бизнес с использованием портативного компьютера Шаблон PowerPoint состоит из 36 слайдов, включая обложки и оглавления , графики, диаграммы, диаграммы, таблицы, слайды с изображениями, карты и наборы значков.
Кроме того, этот шаблон имеет цветовую тему и автоматически применяет цвет при копировании и вставке.
Даже этот шаблон можно использовать для школьных занятий, в деловых и коммерческих целях.
Business — бесплатный шаблон Google Slides
Рассказать о достижениях или планах компании будет легко благодаря графику статистики и различным схемам, включенным в шаблон.
СкачатьFree Molecule Template
DownloadPastel Painting Painted PowerPoint Template-36 Slides Included
DownloadTechno Startup — free Google Slides Template
Если вы собираетесь представить лучшее из своего идеи техно-стартапов, вы можете использовать этот удивительный набор слайдов, чтобы сделать его незабываемым.Каждый слайд оформлен в красивой космической тематике в фиолетовых и синих тонах.
ЗагрузитьСовременный шаблон презентации Power Point
ЗагрузитьЧастный бухгалтер — бесплатный шаблон флаера PSD
ЗагрузитьБесплатный шаблон PowerPoint для Земли
Бесплатный шаблон PowerPoint для Земли с красивым фоном земного шара и иллюстрацией часов. Это отличная тема для презентаций на глобальные темы.
СкачатьРуки сложены в молитве над книгой Шаблоны PowerPoint
СкачатьFree Orange Corporate Project Шаблон PowerPoint
Orange Corporate Project Шаблон PowerPoint — это профессиональный шаблон слайд-дизайна для PowerPoint, который вы можете загрузить в виде бесплатный шаблон PPT для Microsoft PowerPoint 2007 и 2010.Вы также можете загрузить этот шаблон фона для Microsoft PowerPoint 2003 и использовать этот дизайн слайдов для бизнес-презентаций или корпоративный шаблон для PowerPoint.
ЗагрузитьDUOTONE | БЕСПЛАТНЫЙ ШАБЛОН POWERPOINT & KEYNOTE
Креативно и профессионально представьте свою компанию или идею с помощью Duotone — бесплатного современного шаблона PowerPoint и Keynote.
СкачатьReal Estate House Ions Шаблон PowerPoint — 35 слайдов в комплекте
СкачатьБесплатный шаблон PowerPoint Timeline для рабочего плана
Workplan Timeline Шаблон PowerPoint — это бесплатный шаблон временной шкалы для рабочего плана и бизнес-проектов.



 На вкладке Образец слайдов откройте меню Шрифты</c1> и выберите Настроить шрифты.
На вкладке Образец слайдов откройте меню Шрифты</c1> и выберите Настроить шрифты.

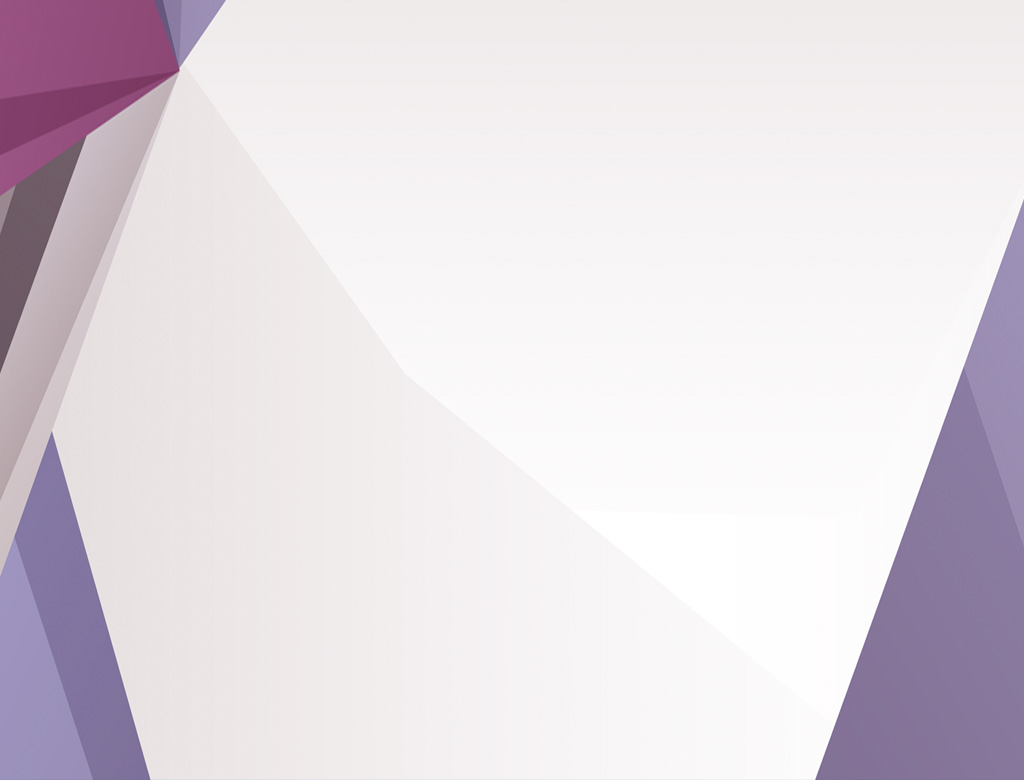


 Если вашей темы нет в папке «Темы», нажмите Поиск тем, чтобы найти ее там, где она сохранена.
Если вашей темы нет в папке «Темы», нажмите Поиск тем, чтобы найти ее там, где она сохранена.


 Безопасная альтернатива — добавлять фон к слайдам по одному.
Безопасная альтернатива — добавлять фон к слайдам по одному.



 мультфильм, фотографии).
мультфильм, фотографии).