Вставить водяной знак в фотошопе. Как сделать водяной знак в фотошопе. Как наложить водяной знак на изображение в фотошопе
Пошаговая инструкция в картинкахДополнительно:
Всем привет сегодня я расскажу, как наложить водяной знак на фотографию в программе фотошоп.
И так приступим, закидываем картинку в фотошоп, свой логотип (если есть), можно использовать в дальнейшем любой текст или воспользоваться символом авторского права, находится он вот здесь.
Я буду использовать свой логотип
Зажимаете кнопку левой мыши и просто перетаскиваете свой логотип на фотографию.
Трансформируете его, если надо, нажимаете Ctrl+T (образуется произвольное выделение фигуры) и что бы сохранить пропорции, зажимаете кнопку Shift, тяните за уголки (увеличиваете, уменьшаете). Снять выделение кнопка Enter. Перетаскиваете в нужное вам место.
Переходим к панели слоёв, уменьшаем непрозрачность заливки до 0.
Теперь нам необходимо двойным кликом кнопкой левой мыши переидти по слою и выбрать пункт «Тиснение».
Можете поиграться с настройками, думаю у каждого они будут свои.
Чтобы постоянно не проделывать одну и ту же процедуру с логотипом, нужно его сохранить.
1. Отключаете слой с фотографией.
2. Зажимаете кнопку Ctrl и кликаете по миниатюре слоя логотипа.
3. Переходите в «Изображение», нажимаете пункт «Кадрировать».
Снимаете выделение сочетанием клавиш Ctrl+D .
Сегодняшний урок Photoshop посвящен тому, как легко и быстро сделать водяной знак . Для чего нужен водяной знак? Для того, чтобы помечать свои фотографии или работы в Photoshop. Согласитесь, неприятно находить в интернете свою работу, над которой Вы долго и упорно работали в Photoshop, которую разместил какой-нибудь Вася Пупкин на своем сайте и подписал, что это его работа. Я сейчас обильно ставлю водяные знаки на иллюстрации к своим урокам Photoshop. Причем ставлю их так, что удаление водяных знаков займет много времени. И это очень помогает.
В водяном знаке важно, чтобы он был ненавязчивым и его было трудно удалить. Я покажу, как сделать точно такой же водяной знак, какой я ставлю на своих уроках Photoshop. Получившийся водяной знак будет рельефным и прозрачным.
Я покажу, как сделать точно такой же водяной знак, какой я ставлю на своих уроках Photoshop. Получившийся водяной знак будет рельефным и прозрачным.
Итак, приступим к уроку . Создадим в Photoshop новый файл (Ctrl+N ) размером 400х200 пикселей с прозрачным фоном.
Возмем инструмент
Horizontal Type Tool (Горизонтальный текст)
и в верхнем меню выберем подходящий шрифт. Лучше, если это будет шрифт с пухлыми буквами — водяной знак будет смотреться эффектнее.
Я возьму шрифт . Цвет шрифта сделаем черным.
В окне слоев (если оно закрыто — жмите F7) нажимаем на указанную иконку и создаем новый слой.
Затем печатаем свой ник или то, что хотите на своем водяном знаке:
Затем для порядка выровняем надпись по горизонтали и вертикали. Для этого выберем инструмент
Move Tool (Перемещение) ,
нажмем Ctrl+A
, чтобы все выделить и верхнем меню кликаем на указанные иконки:
Теперь надпись выровнялась:
Жмем Ctrl+D
, чтобы снять выделение. Иногда эта команда может не работать, тогда используйте
Иногда эта команда может не работать, тогда используйте
Select-Deselect (Выделение-Снять выделение)
.
Затем придадим рельефности нашему будущему водяному знаку:
Layer-Layer Style-Bevel and Emboss
(Слои-Эффекты слоя-Скос и рельеф)
.
Можете поиграть с настройками, а можете оставить значения по умолчанию. Надпись стала рельефной:
Затем в окне слоев уменьшим
Fil (Насыщенность)
слоя с надписьюдо 0%.
Надпись станет практически невидимой:
Затем сохраните полученный результат в формате psd. Назовите его для удобства «watermark «. Его мы будем использовать для нанесения на изображения.
Теперь откройте то изображение, на которое Вы хотите нанести водяной знак. Я покажу нанесение водяного знака на простом изображении с градиентом.
Зайдем в
File-Place (Файл-Поместить)
и выберите свой файл watermark.psd. Ваша надпись вместе с рамкой трансформации появится строго в центре изображения:
Для того, чтобы надпись пропорционально изменялась в размерах, зажмите Shift , и затем потяните за угол рамки трансформации, чтобы сделать водяной знак нужного размера:
Для того, чтобы переместить водяной знак на нужное место, воспользуйтесь инструментом
Move Tool (Перемещение)
Я поставил водяной знак для наглядности в правой части посередине, Вы же можете поставить его где угодно.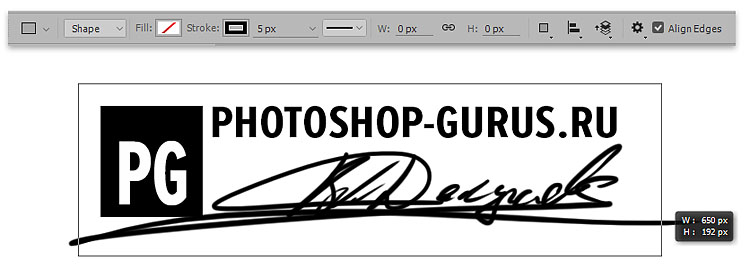 Также можете сделать свой водяной знак вертикальным или диагональным с помощью той же рамки трансформации.
Также можете сделать свой водяной знак вертикальным или диагональным с помощью той же рамки трансформации.
Получившийся водяной знак будет прозрачным и отчетливо видимым на любом изображении. В то же время его будет сложно удалить.
В следующем уроке я покажу, как сделать так, чтобы можно было наносить водяной знак на любое изображение нажатием одной кнопки.
Желаю Вам успешной работы и чтобы Ваши работы уже никто не мог присвоить.
Данный мастер-класс не о том, как сделать логотип на фотографии, а о том, как сделать его невидимым. В природе хорошая маскировка может внести серьезную разницу в то, кто станет едой, а кто едоком. И все это для единственной цели: чтобы прятаться от хищников и увеличить шанс на выживание. Перенесемся в мир рукоделия.
Спорный вопрос, стоит ли вообще ставить логотипы на фотографиях работ, поскольку, с одной стороны, они защищают авторство, с другой — нагромождают изображения, препятствуют добавлениям в коллекции. И здесь уже выбор за каждым. Но как бы то ни было, вы тратите время на работу, деньги на фототехнику, идею на красивую композицию, редактирование изображения.
Но как бы то ни было, вы тратите время на работу, деньги на фототехнику, идею на красивую композицию, редактирование изображения.
Один из вариантов — прозрачный водяной знак, который трудно заметен, не бросается в глаза, но поможет защитить ваше авторство. А сделать его можно с помощью шести несложных шагов. Представленный способ, конечно, не даст 100% гарантию. Логотип всегда можно отрезать, затереть. Но тем не мнее, ваше изображение уже не станет столь легкой добычей.
Приступаем к «маскировке». А маскироваться нам поможет Adobe Photoshop русской версии (CS5). В других версиях принцип аналогичен.
Шаг 1 . Создаем новый документ (Файл — Создать). Задаем параметры.
Шаг 2 . После того, как документ создан, создаем новый слой. На одной из панелек справа нажимаем на пиктограмму «Создать новый слой» (вкладка «Слои»).
Шаг 3 . На панели слева выбираем инструмент «Горизонтальный текст».
После этого выбираем любой понравившийся шрифт и размер для нашей надписи.
Вводим текст водяного знака.
Шаг 4. Данный шаг можно пропустить. А можно сделать надпись более «живой». Для этого заходим в меню Слои — Стили слоя — Параметры наложения. Ставите параметры на ваш вкус.
Шаг 5. На знакомой нам вкладке «Cлои» регулируем бегунки «Непрозрачность» и «Заливка», таким образом настраиваем нужный вам уровень прозрачности надписи.
Шаг 6. Осталось дело за малым. Переносим водяной знак на изображение. Расположите оба изображения так, чтобы можно было удобно переместить знак (кликаем правой кнопкой мыши по заголовку одного из изображений -> переместить в новое окно. Аналогично со вторым).
Далее воспользуемся инструментом «Перемещение». Кликаем левой кнопкой мыши по водяному знаку и, не отпуская, перетаскиваем на изображение, размещаем логотип в нужном месте. Он может быть на самом изображении (или где-нибудь в уголке, не накладывая на само изделие).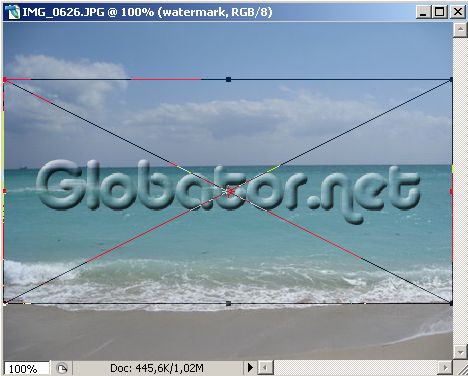
А вот и результат. Водяной знак есть, но практически не заметен! Операция «Маскировка» прошла успешно!
Сообщить модератору
Частенько я часами сижу в интернете ища качественную картинку, а попадаются вдоль и поперек смазанные водяными знаками да еще и мизерных размеров превью. И я полагаю ты мой читатель, понимаешь, о чем я. А если нет, то я о том, что блогеры, делая превьюшки, не забывают на просто убить и без того скудные старания. Иными словами — фотошоперы и дизайнеры из них зачастую никудышные.
Я не говорю о всех, это мое сугубо личное мнение.
Водяной знак по сути и не нужен обычным пользователям, и служит для защиты фотографий и иллюстраций, которые продаются на фотостоках и фотобанках. Фоторафии которые публикуются в свободном доступе (блоках, аккаунтах в соц.сетях), водяной знак будет просто «
Как сделать водяной знак?
В уроке работать мы будем с окном операций. Это позволит нам в один клик наносить и выравнивать по центру, независимо от размеров фотографии наш водяной знак.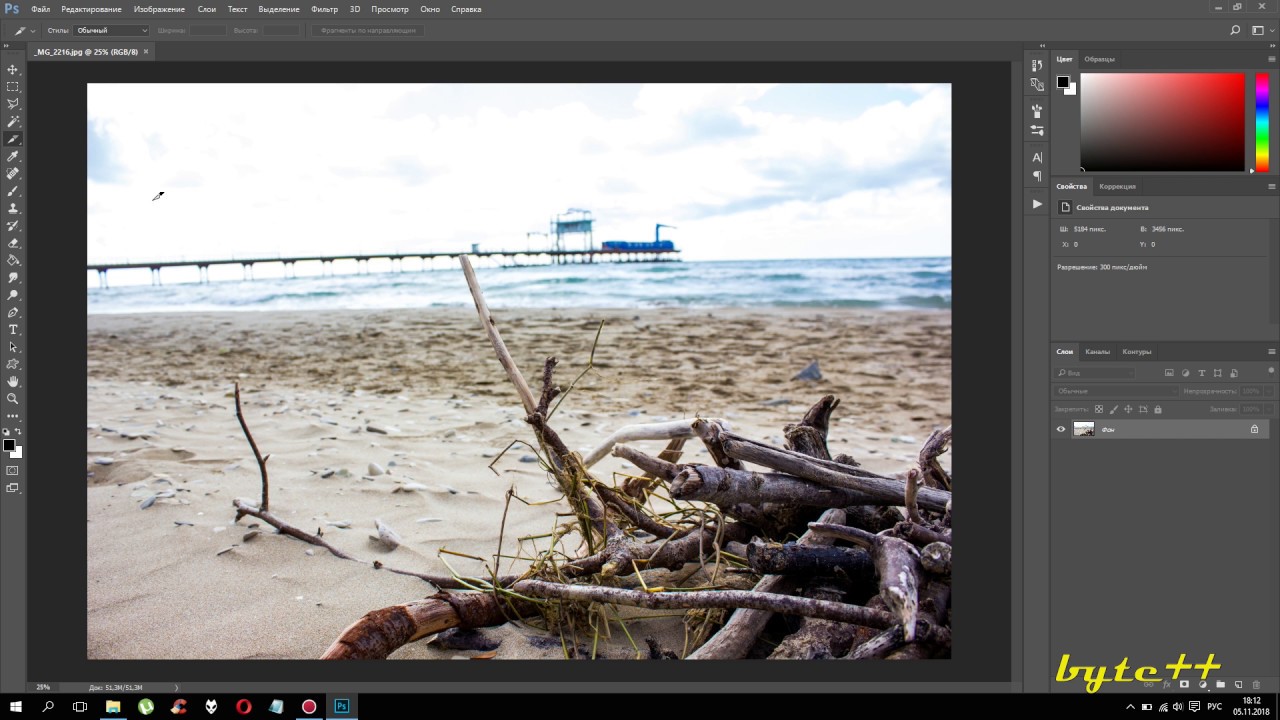
Для урока нам понадобится:
- Photoshop
- Панель «Операции» (Action) в фотошопе
- Логотип/Шрифт/Надпись
Первым делом откроем фотографию на которую мы будем наносить водяной знак. Для чистоты урока (дабы не ляпать своим сайтом по чужим фото), я взял сделанную мной фото на SONY DSC-W830 . Для эксперимента можно воспользоваться этим же фото, либо скачать с бесплатных фотостоков.
Следующим шагом создаем новый набор кликнув по иконке папки внизу окна операций, как показано на скриншоте.
Подписываем папку на свое усмотрение и жмем «ОК »
После чего кликом выделяем нашу папку в окне операций и нажимаем на иконку создания новой операции (лист с изогнутым кончиком). Подписываем так же на свое усмотрение, добавляем по желанию цвет и функциональную клавишу. Я водяными знаками практически не пользуюсь, поэтому ограничусь только выделением цветом.
После нажатия кнопки «запись » создаем на изображении логотип/надпись/кракозябры и прочие необходимые вещи, выравниваем их по центру как показано на скриншоте:
Важно!
Выравнивание должно производится относительно изображения, с помощью кнопок выравнивания.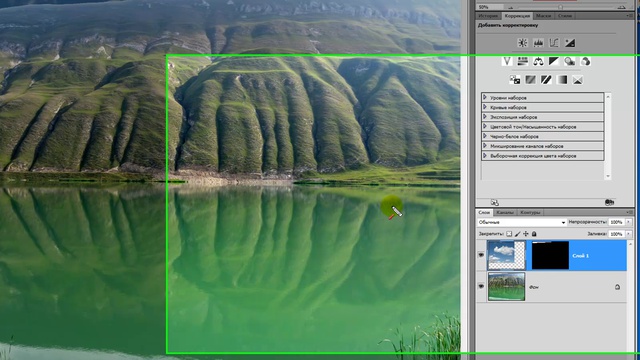 В противном случае при смене фотографии на меньшее или большее разрешение, ваш водяной знак улетит в неизвестном направлении.
В противном случае при смене фотографии на меньшее или большее разрешение, ваш водяной знак улетит в неизвестном направлении.
Что бы наш водяной знак не действовал на нервы и не портил всю картину – изменим непрозрачность наших стараний. Рекомендую выставить значения приблизительно 80% (у меня 50%)
Дабы не захламлять рабочее пространство во вкладке слои, советую выделить все файлы водяного знака и объединить в один. После этого остановить запись нажав на «квадрат » рядом с кнопкой «запись » в панели операций.
Интернет для фотографов стал отличным средством для демонстрации своих работ и общения с единомышленниками. Фотография, размещенная на специальный сервисах, сразу становится доступной самой широкой аудитории, среди которой немало профессиональных фотографов, которые сразу же укажут на сильные и слабые стороны вашей работы. Но данное достоинство оборачивается и существенным недостатком. Фотографию можно легко украсть, используя ее в дальнейшем без согласия автора. В целях защиты на фотографии и графические изображения накладывают водяные знаки, которые препятствуют несанкционированному копированию.
В целях защиты на фотографии и графические изображения накладывают водяные знаки, которые препятствуют несанкционированному копированию.
Такую же технику использую блоггеры, которые иллюстрируют свои статьи авторскими изображениями. Сделать водяной знак в Фотошопе несложно. Для этого достаточно включить в него текстовую надпись, указывающую на автора данной фотографии. А вот для того, чтобы водяной знак минимально мешал просмотру фотографии, не портил общей композиции и при этом обеспечивал максимальную защиту, нужно постараться.
- Запустите Фотошоп и создайте новое изображение, выбрав пункт «Создать» из главного меню «Файл» или сделайте то же самое сочетанием клавиш Ctrl + N. Выберите для создаваемого слоя прозрачный фон. Высоту и ширину установите в пределах средних значений. В данном примере мы создадим слой длиной 300 и высотой 150 пикселей.
- Активируйте инструмент «Горизонтальный текст» из панели инструментов.
- Добавьте к изображению надпись, которая будет идентифицировать вас как автора данного изображения.

- Выберите требуемый шрифт и его размер для созданной надписи в панели управления параметрами шрифтов.
- Чтобы надпись не выбивалась из общей композиции фотографии, когда она будет на нее добавлена, нужно отредактировать ее стиль, сделав надпись прозрачной и добавив для нее тиснение, чтобы она проявлялась на фотографии.
Для этого перейдите по следующему пути из главного меню «Слои»-«Стиль слоя»-«Параметры наложения».
- Сделайте водяной знак прозрачным, снизив непрозрачность его заливки до 0% в открывшемся окне. Надпись станет полностью прозрачной и исчезнет из вида.
- Активируйте стиль «Тиснение» в этом же окне слева установив настройки стиля как на изображении, приведенном ниже. Надпись останется прозрачной, но будет проявляться за счет тиснения, не сильно портя при этом общий вид фотографии.
- Многим нравится расположение текста не горизонтально, а под каким-либо углом, либо по диагонали. Для этого созданную надпись нужно повернуть через «Редактирование»-«Трансформирование»-«Поворот» в главном меню.

- Созданный в Фотошопе слой с водяным знаком можно сохранить в psd формате, выбрав в меню «Файл» — «Сохранить» и присвоив ему имя, к примеру, watermark (по английски означает водяной занк). Сохранение в формате psd позволит в любой момент внести в водяной знак необходимые изменения. Открытую владку с водяным знаком в Фотошопе можно закрыть.
- Чтобы добавить созданный водяной знак на фотографию откройте ее Фотошопе и также откройте созданный psd файл с водяным знаком.
- В окне управления слоями водяного знака сделайте правый клик мышкой по единственному слою с текстом и в появившемся меню выберите пункт «Преобразовать в смарт-объект». Данным действием мы помещаем слой в специальный контейнер, что позволит в последствии переместить слой вместе с его стилями.
- Выберите всю область изображения с водяным знаком из главного меню через «Выделение»-«Все» или просто нажмите сочетание клавиш Ctrl + A для этого. Скопируйте созданный контейнер через «Редактирование»-«Скопировать» из главного меню или просто нажмите сочетание клавиш Ctrl + C для этого.

- Перейдите на вкладку с открытой фотографией и нажмите кнопку создания нового слоя в панели слоев, или нажмите сочетание клавиш Ctrl + N.
- Скопируйте на созданный слой водяной знак, перейдя через главное меню в «Редактирование»-«Скопировать», или нажмите сочетание клавиш Ctrl + V для достижения того же самого эффекта. Водяной знак будет вставлен в центр фотографии. Можно отредактировать ее местоположение или размер, применив инструмент «Трансформирование».
- Если требуется защитить изображение максимальным образом, то наложите водяной знак на него в виде сетки. Для этого на вкладке преобразованного в 11 пункте в смарт-объект водяного знака нужно определить узор, выбрав в главном меню раздел «Редактирование» и в открывшемся списке пункт «Определить узор». В появившемся окне нажмите кнопку «Ок» для назначения узора.
- Перейдите на кладку с открытой фотографией, на которую будет накладываться водяной знак в виде сети и в главном меню перейдите по следующему пути «Слои» — «Новый слой-заливка» — «Узор».
 В открывшемся окне нажмите кнопку «Ок». На фотографию будет наложена сетка из водяных знаков.
В открывшемся окне нажмите кнопку «Ок». На фотографию будет наложена сетка из водяных знаков.
Качественно выполненная защита фотографий водяным знаком создаст максимум неудобств для тех, кто захочет присвоить данное изображение и скрыть его авторство.
Как поставить водяной знак с авторским правом на изображение в Photoshop CC
Вы хотите защитить свою работу, вставив водяной знак на изображение в Photoshop? Эта статья для вас. Вы будете знать все усилия, необходимые для создавать и работать с изображениями без потери качества . За несколько простых шагов мы научим вас, как этого добиться, оставив ваша подпись или отпечаток пальца как знаменитые водяные знаки.
Водяные знаки на изображении
Водяные знаки — это сообщения, логотипы, подписи, которые накладываются на изображение с некоторая прозрачность , их присутствие наблюдается, не препятствуя отображению фотографии, таким образом изображение защищается. Они обычно используются агентствами или всеми, кто хочет позаботиться о своих цифровых работах.
Они обычно используются агентствами или всеми, кто хочет позаботиться о своих цифровых работах.
Поскольку этот метод был изобретен до сих пор, он регулярно используется для сохранять авторские права или, как это обычно называется, авторское право на каждую фотографию, которую кто-то создает. Этот метод не ограничивается только изображениями, вы также можете ставить водяные знаки на видео.
Другой вариант использования — популяризация или продвижение имени, логотипа или веб-сайта. Таким образом, человек, наблюдающий за фотографией, знает происхождение изображения. Рекомендуется размещать водяные знаки в области, которая не прерывает просмотр и который дополняет или сопровождает работу. Далее, как вставить водяной знак на изображение в фотошопе.
Изображение водяного знака в Photoshop
- Сначала перейдите в Файл и откройте любой изображение, которое вы хотите создать водяной знак.
- использование ванная Текстовый инструмент Photoshop .

- Перед написанием у вас есть возможность изменить шрифт, размер и цвет. Эти инструменты текст находится вверху по горизонтали. После того, как черновик составлен, вы можете разместить его в любой области вашей работы.
- В окошке под названием кальки , выберите текстовый слой, щелкнув правой кнопкой мыши, и выберите преобразовать смарт-объекты (это сохранит графику в самом высоком качестве, чтобы при увеличении или уменьшении она не потеряла своей резкости).
- У вас уже есть водяной знак! Если вы предпочитаете, чтобы это осталось незамеченным, вы можете нанести помутнение (вы можете найти его в диалоговом окне «Слои»)
Как видите, разместить свой след очень просто. Есть другой способ сделать это, и, в отличие от предыдущего, он имеет свои преимущества с точки зрения экономии времени.
Создание водяного знака в виде файла
- Зайдите в Файл, нажмите Новый. Вы получите диалоговое окно, в котором вы введете имя, которое хотите идентифицировать, в фоновом содержимом выберите прозрачный.
 И вы это хорошо даете.
И вы это хорошо даете. - Оказавшись на рабочем месте, перейдите в вертикальная панель инструментов , расположенный слева, и коснитесь значка T (Текст).
- Чтобы изменить формат, выберите его и перейдите на верхнюю панель, чтобы изменить шрифт, размер и цвет.
- срок действия ванная изменяется, нажав на значок с галочкой или с отмеченным изображением, обычно он находится вверху рядом с горизонтальной полосой.
- Зайдите в меню, нажмите на изображение и выберите вырезать. Диалог открывается с двумя подгруппами, первая говорит На основе…. Прозрачные пиксели выделены и во второй подгруппе разделены…. Выберите все параметры и подтвердите.
- Экономим работу.
- Теперь вы открываете желаемое изображение вставьте свой водяной знак . Для этого зайдите в меню, нажмите «Файл» и нажмите на место… выберите файл, который вы сохранили ранее.
- Подпись будет в центре экрана, поэтому с мышь делать -The glisser и разместите где хотите .
 ..
.. - И вы подтверждаете изменение, щелкнув значок подтверждения (зеленый цвет).
Постепенно вы познаете мир Adobe Photoshop и его инструменты . Конечно, старайтесь не слишком злоупотреблять водяными знаками, иначе вы не сможете получить удовольствие от изображения. Мы надеемся, что это было очень полезно для вас, и вы можете оставить нам свои комментарии.
Как на фотографию наложить водяной знак. Как сделать водяной знак в Фотошопе? Вставка стандартных водяных знаков в документ
Что такое Watermark , я думаю, все знают. Это метка на фото, которая указывает на автора снимка. Я сейчас говорю не про Digital Watermark , который хитро внедряется в фото, размазываясь по всей поверхности, а про подпись или знак на картинке.
Нужно понимать, что большинство таких знаков легко удаляются в Adobe Photoshop . Но и ставятся они, как правило, для того, чтобы тот, кто сохранил у себя фотографию, не забыл откуда её взял. Т.е. больше для ваших же зрителей, нежели для вас.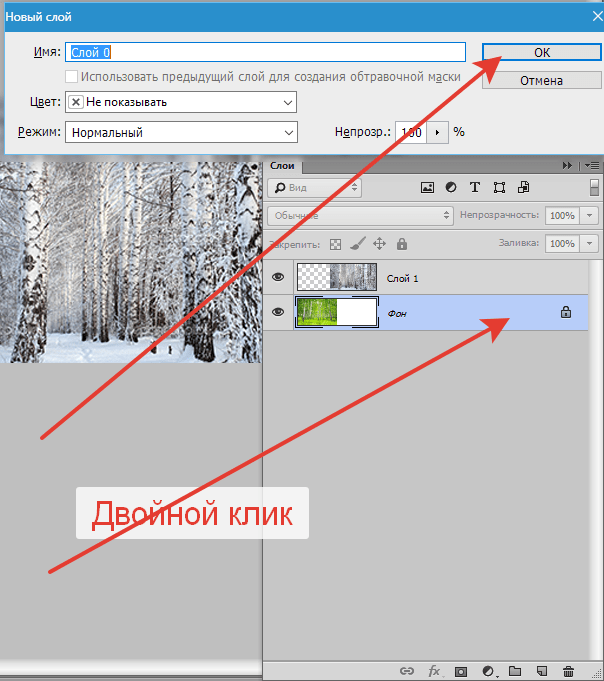
Есть и «водяные знаки», которые практически невозможно удалить. Ставить или нет — решайте сами.
«Водяные знаки» можно поставить в Adobe Photoshop .
Там нужно заготовить образец (Pattern) в отдельном окне на прозрачном фоне.
У меня он оптимальный 508×288 для снимка шириной 1280пикс.
Заходим в Edit/Define Pattern и назначаем вашему «водяному знаку» имя.
Переходим обратно на снимок в другом окне фотошопа и создаём пустой слой, поверх снимка.
Выбираем наш свежесозданный образец и нажимаем ОК. Должно получиться нечто вроде этого.
В принципе, фото защищено неплохо. Но черные надписи поверх чёрных объектов на снимке выглядят не очень. Тогда мы идём в Blending Options в окне Layers (слои).
Выбираем там опцию Stroke (обводка) и задаём ей параметры: цвет (я задал белый), толщина обводки (size) и непрозрачность (opacity).
Получается вот так.
И не зря мы помещали наши водяные знаки на отдельном слое.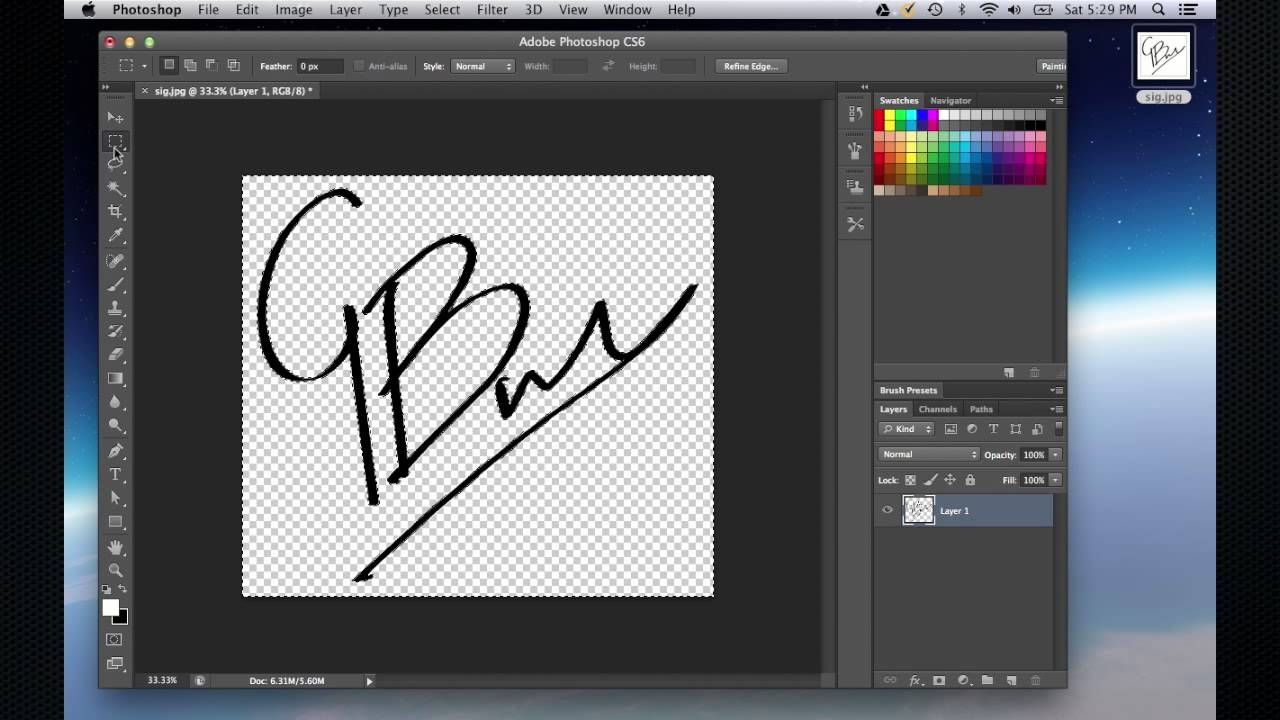 Теперь мы можем регулировать их прозрачность прозрачностью слоя в любой момент.
Теперь мы можем регулировать их прозрачность прозрачностью слоя в любой момент.
Для этих действий имеет смысл записать Action (макрос, набор команд, выполняемый автоматически) и далее выполнять по одной кнопке.
Если же вам хочется более удобного решения (ведь Adobe Photoshop не очень быстрая программа), то на помощь приходит AnyPic Watermark .
Я перепробовал кучу программ для установки «водяных знаков» и эта — самая удобная и быстрая.
Для Windows XP она называется как я написал выше, а если у вас более новая ОС (например, Windows 7 ), то старая версия программы хоть и поставится, но работать не будет. Вам стоит устанавливать её новую версию PearlMountain Photo Watermark .
Интерфейс не перегруженный, есть Watermark текстовой и графический. Быстро обрабатывает пачку фотографий.
Есть несколько шаблонов для Watermark .
И третий вариант — установка Watermark непосредственно при загрузке фото на сайт.
Я использую систему WordPress и ней есть несколько платных и бесплатных плагинов, которые добавляют «водяные знаки».
Плагины для установки Watermark на системе WordPress можно разделить на 2 типа:
Добавляющие знаки прямо на фото
— отображающие Watermark поверх фото (фото остается чистым на сервере)
Я пробовал второй вариант т.к. он интереснее.
Лично у меня этот платный плагин не заработал. А деньги не вернули ссылаясь на то, что виноват мой хостинг-провайдер, не позволяющий вополнять какие-то функции. А хостинг провайдер сказал, что плагин просто глючный. Проанализировав ситуацию я склоняюсь к тому, что хостинг-провайдер прав.
Иногда впоследствии не найти оригиналов фото без «водяных знаков». Но оказалось, что, во-первых, такие плагины очень сильно зависят от хостинга, на котором находится ваш сайт, а, во-вторых, при сбоях на сайте все ваши фото неожиданно оказываются в свободном доступе без каких либо Watermark . Хотя должен признать, выглядят они красиво. Но вот разве в этом смысл?
Хотя должен признать, выглядят они красиво. Но вот разве в этом смысл?
Большие же сайты, типа Shutterstock, имеют собственные защищенные сервера и собственные плагины Watermark , так что у них нет подобных проблем.
Таким образом я остановился на первом варианте, где к снимку физически добавляется Watermark . Делается это не очень красиво, но надежно, программой Watermark Reloaded .
Главное, не переусердствуйте. Помните, что по-настоящему защищать имеет смысл только крупные и ценные картинки. Маленькие превьюшки достаточно оснастить надписью в уголке.
Привет друзья, сегодня я хочу поговорить с вами о создании водяного знака на картинки. Часто бывают случаи, когда необходимо, нанести водяной знак на изображение в виде текста или логотипа компании/бренда. В первую очередь это нужно для большей узнаваемости вашего имени, такая себе скрытая реклама, во-вторых, небольшая авторских прав. Процесс нанесения водяного знака, который мы с вами будем разбирать на самом деле очень простой. Необходимо выбрать несколько картинок и вариант водяного знака – текстовый или графический.
Необходимо выбрать несколько картинок и вариант водяного знака – текстовый или графический.
Ну, давайте обо все по-порядку:
Picmarkr.com — сервис создания водяных знаков
Для нанесения водяного знака мы будем использовать on-line сервис picmarkr.com, и хотя он полностью англоязычный, процесс нанесения полностью понятен. Итак, переходим по ссылке и в открывшемся окне нажатием кнопки Обзор выбираем необходимую картинку для нанесения знака.
Сервис позволяет одновременно загрузить 5-ть картинок, что удобно при большом объеме изображений (работа со скриншотами, например). Под формой для загрузки изображений есть опция выбора необходимого размера на выходе. Вы можете выбрать подходящий для вас.
После того как мы выбрали изображения, нажимаем кнопку Ok! Go to Step2 и переходим к следующему шагу. В появившемся окне будет 3 варианта нанесения водяного знака. В первом окне — Text watermark
можно нанести текстовый знак с указанием цвета и месторасположения. Вводите в поле Text to display – необходимый текст, в строке Presets – выбираете цвет заливки (можно и без нее), самого текста и в области Watermark align выбираете место на картинке для вашего знака.
Вводите в поле Text to display – необходимый текст, в строке Presets – выбираете цвет заливки (можно и без нее), самого текста и в области Watermark align выбираете место на картинке для вашего знака.
Во втором окне Image watermark можно сделать водяной знак онлайн с помощью логотипа. Для этого выбираем кнопкой Обзор, выбранный вами логотип и загружаем его, нажав кнопку Upload. После чего, выбираем месторасположения логотипа на картинке.
В третьем окне Tiled watermark можно нанести знак полностью по всей картинке в ряды. Это можно сделать как для текстового варианта, так для графического. Для текстового варианта в строке text пишем текст знака, для графического варианта выбираем picture и загружаем выбранный вами логотип.
После того, как вы определились с необходимым типом знака, загрузили картинку и выбрали вариант, как сделать водяной знак, жмите кнопку Continue (справа внизу под картинкой) и после этого кнопку Download images to computer. Все, работа выполнена, вот как выглядит, к примеру, картинка с нанесением логотипа по всему рисунку.
Все, работа выполнена, вот как выглядит, к примеру, картинка с нанесением логотипа по всему рисунку.
Вот такой замечательный сервис полностью отвечающий на вопрос — как сделать водяной знак онлайн, мы разобрали сегодня. Если знаете, подобные сервисы, пишите в
Поддерживаемые форматы
Visual Watermark поддерживает JPEG, PNG, TIFF, GIF и BMP графические форматы. Visual Watermark поддерживает цветовые пространства RGB, CMYK 8bit и фото с цветовыми профилями. Защищенные фото всегда в цветовом пространстве RGB и цветовыми профилем sRGB. Автоматически поворачивает вертикальные фото. Сохраняет EXIF и IPTC информацию в JPEG файлах. Поддерживает 100% качество для JPEG изобраений. Не использует сжатие цветности при сохранении в JPEG формат. Это обеспечивает наиболее качественную передачу цвета.
Водяные знаки с текстом
Добавляет водяные знаки с именем, названием компании и вашим брендом. Возможно использование всех системных шрифтов. Поставляется с 260 дополнительными шрифтами. Поддерживает стили: регулярный, курсив, жирный, жирный курсив. Visual Watermark позволяет изменить размер и положение водяного знака с помощью встроенного визуального редактора.
Поддерживает стили: регулярный, курсив, жирный, жирный курсив. Visual Watermark позволяет изменить размер и положение водяного знака с помощью встроенного визуального редактора.
Водяные знаки с логотипами
Логотип вашей компании в качестве водяного знака. Замените логотип шаблона на ваш на экране персонализации клейма. Поддерживаемые форматы клейма: JPEG, PNG, TIFF, GIF и BMP. Visual Watermark удалит фон на вашем логотипе, если потребуется.
Пакетная обработка фотографий
Visual Watermark позволяет поместить водяной знак на группу фотографий за раз. Выберите фотографии и папки для защиты и программа поместит клеймо на все выбранные фото. Visual Watermark использует до 4х процессорных ядер для максимальной производительности.
Изменяет размер клейма автоматически
Visual Watermark поддерживает полные и обрезанные фотографии в одном пакете. Функция автоматического размера изменяет водяной знак, чтобы он поместился на всех фото. Вы можете включить эту опцию на экране настроек вывода.
Копирайт-метаданные
Программа Visual Watermark добавляет ваш копирайт в метаданные защищаемых фотографий. Это позволяет прикрепить ваши контактные данные к файлу фотографии не увеличивая размер водяного знака. Ваши клиенты могут прочитать копирайт из скаченного файла с помощью Preview на Mac и экрана Свойства файла на Windows.
Переименование фотографий
Дает новые названия защищенным фотографиям. Используйте эту функцию, чтобы дать осмысленные названия файлам перед отправкой их клиентам. Программа Visual Watermark может заменить «DSC03682.JPG» осмысленным названием «Свадьба Никифоровых 1.jpg».
Интегрируется с iPhoto на Mac
Visual Watermark для Mac принимает фото из программы iPhoto. Выберите и перетащие изображения вы хотите защитить в окно Visual Watermark. Программа поставит водяной знак на них.
Эффекты для водяных знаков
Visual Watermark поставляется с 66 эффектами. Все из них учитывают установленную прозрачность, вращение и заполнение клейма. Вы можете применять эффект к текст и логотипам.
Вы можете применять эффект к текст и логотипам.
Тень и фон
Используйте тень и фон, чтобы избежать неразборчивости клейма на изображениях с низким контрастом. Полупрозрачный фон и тень создадут необходимый контраст вокруг клейма.
Режим заполнения
Эта функция повторяет водяной знак на фото пока последнее не будет полностью заполнено. Включите эту функцию на экране персонализации. Там же вы можете изменить пространство между отдельными экземплярами клейма.
Вертикальные и повернутые водяные знаки
Вращайте ваш водяной знак. Иногда повернутое клеймо меньше бросается в глаза и отвлекает от фотографии, чем прямое. Водяной знак повернутый на угол меньше 90 градусов выглядит лучше при заполнении фотографии.
Системные требования
Visual Watermark работает на всех компьютерах с Windows Vista, 7, 8 и 10. MacBook и iMacs с Mac OS X Lion (10.7) или новее также поддерживаются. Программа Visual Watermark поддерживает экраны высокого разрешения (Retina) на Windows и Mac. Одна лицензия позволяет установить Visual Watermark на Windows и Mac.
Одна лицензия позволяет установить Visual Watermark на Windows и Mac.
С увеличением числа мобильных телефонов и камер на любой вкус, стало чрезвычайно легко запечатлеть прекрасные и важные моменты жизни с помощью фотографии. Благодаря Интернету и диапазону приложений и услуг, можно всего несколькими кликами делиться фото с друзьями и прочими пользователями. Но одна из особенностей Интернета состоит в том, что, как только вы делитесь изображениями или фото, кто-то может их скопировать или продать без вашего разрешения. Таким образом, важно уведомлять окружающих, что картинки или фото принадлежат именно Вам.
Один из способов сделать это, состоит в том, что вы наносите на фотографии и прочие изображения ваш оригинальный водяной знак со всеми необходимыми настройками. Существует достаточное разнообразие программ, предназначенных для подобной процедуры, и Aoao Watermark для фотографий является одной из них, выполняя за вас всю сложную работу, облегчая тем самым поставленные задачи.
Особенности
Text Watermark: используя Aoao Watermark для фотографий, Вы можете быстро добавить текстовые водяные знаки к своим фотографиям или изображениям. Положительным моментом является то, что Вы можете легко настроить вид и качество текста всего несколькими кликами.
Image Watermark: наряду с текстовыми водяными знаками, вы можете также использовать изображения. Использование изображений в качестве водяных знаков особенно продуктивно, когда вы хотите использовать логотип вашей компании или другую картинку в качестве водяного знака.
Watermark Library: Aoao Watermark для фотографий сопровождается библиотекой, которая хранит до 150 снимков, включая бесплатные изображения водяного знака.
Batch Watermarking: в отличие от других программ создания водяных знаков, Aoao предусматривает пакетный режим обработки фотографий или изображений. Положительным моментом является то, что добавленный водяной знак автоматически подстраивается под нужный Вам размер изображения и прочие характеристики.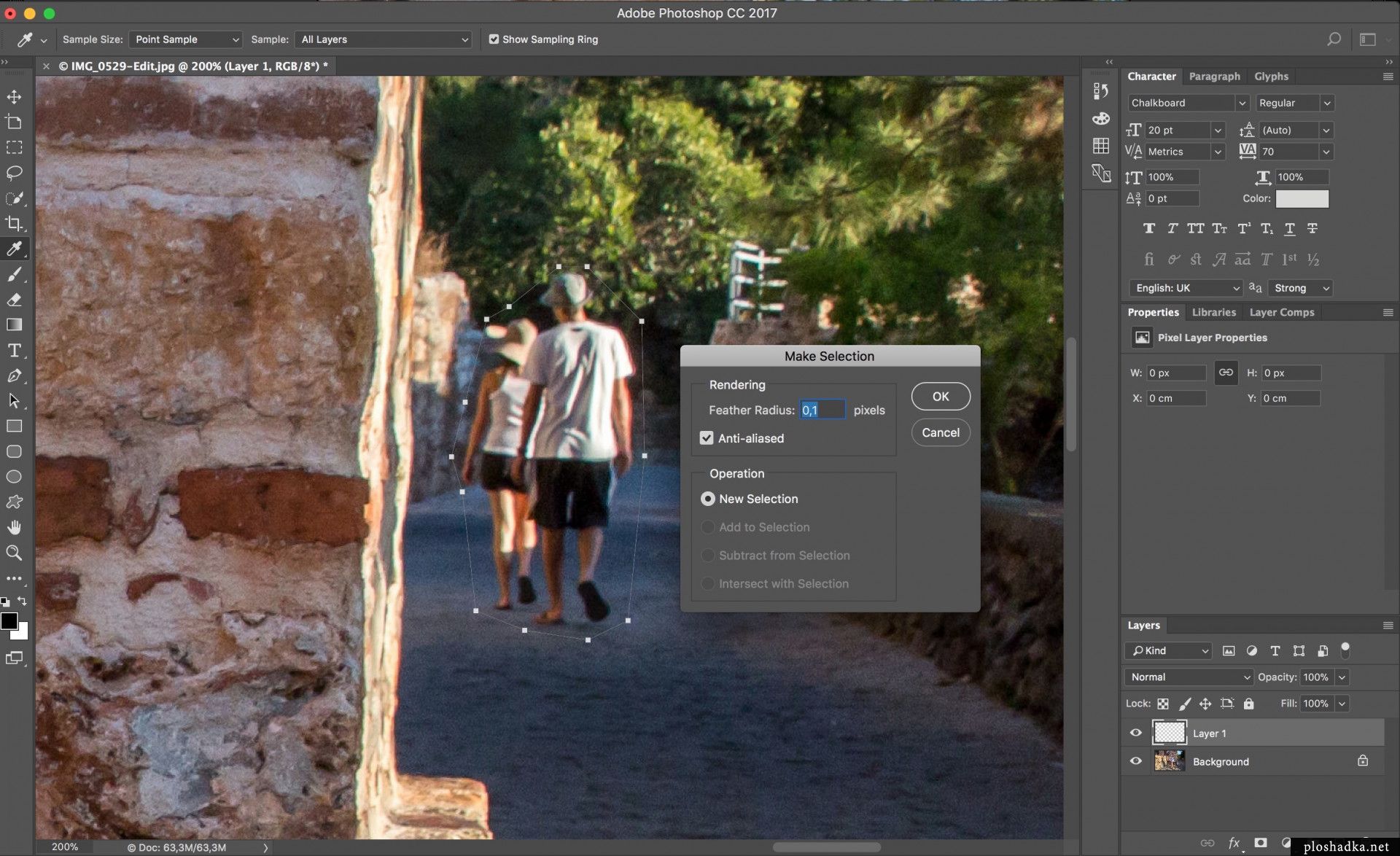
Установка и использование
Вы можете скачать программу Aoao Watermark для фотографий с официального сайта . После загрузки, установите ее как любое другое программное обеспечение. Не волнуйтесь, шпионские программы отсутствуют.
После установки, загрузите приложение. Как видите, интерфейс понятен и прост в использовании, кроме того что нет русского языка.
Если у вас есть регистрационный ключ, кликните на иконку Меню и выберете опцию .
Теперь, осуществите ввод регистрационного ключа и кликните «Register», чтобы закончить процесс регистрации. Даже если у вас нет регистрационного ключа, вы можете использовать бесплатную триал версию программы .
Как было ранее сказано, используя программу Aoao Watermark для фотографий, вы можете добавить водяные знаки в виде текста и изображения. Чтобы добавить текстовые водяные знаки, кликните на Add Files и выберите файл, на который вы хотите поставить водяной знак. Если файлов у вас много, используйте пакетный режим создания водяных знаков, выбрав опцию Add Folder .
После добавления файла, кликните Next Step .
После всех проделанных операций, кликните на Save and Create a New Layer и далее Next .
На экране вывода, вы можете выбрать выходной формат изображения, качество и параметры настройки DPI. После того, как настройки будут сформированы, кликните Run .
По результатам этой операции, на ваше изображение будет добавлен водяной знак. В конце автоматически откроется выходная папка. Если вы хотите, вы можете изменить выходную папку, выбрав Output Location прежде, чем кликнуть «Run».
Вот, в принципе все, что необходимо выполнить, для нанесения водяных знаков на ваши фотографии и изображения с помощью программы Aoao Watermark.
Заключение
Aoao – простое программное обеспечение, которое делает свою работу так, как надо. Если вы – фотограф или просто человек, ежедневно работающий с фотографиями и другими изображениями, то программное обеспечение Aoao Watermark – вынужденная мера в целях защитить вашу работу.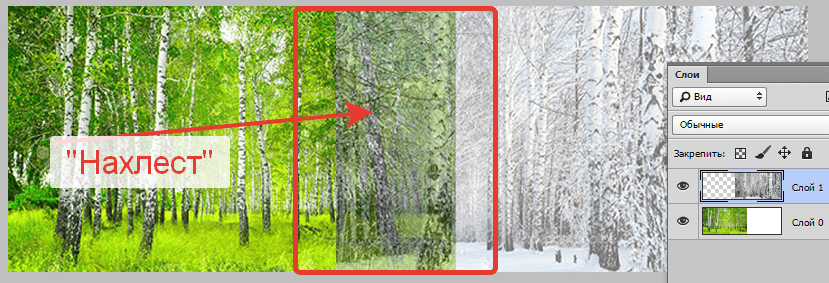
В современном мире многие люди занимаются созданием визуального контента, загружая тонны картинок в интернет ежедневно. Если вы входите в их число — у вас есть свой сайт, блог или вы любите делиться фотографиями в соцсетях — возможно, вы уже задумывались в чем заключается назначение водяного знака и стоит ли вам добавлять его на свои изображения.
Водяной знак на фото — это видимое полупрозрачное клеймо: логотип, название бренда или имя, нанесенное поверх оригинала изображения. В идеале он не должен перетягивать на себя все внимание и отвлекать от самой фотографии.
Вторым преимуществом водяного знака является брендинг и продвижение вашего бренда, ведь по сути это бесплатная реклама. Увидев ваши фотографии или изображения вашего продукта в интернете, потенциальные клиенты смогут быстро найти ваш сайт или страничку в соцсетях благодаря водяному знаку, забив имя или название фирмы в строку поиска. Это намного проще, чем играть в детектива, пытаясь установить личность автора самостоятельно. Например, бренды одежды к каждой вещи пришивают бирку, на которой указано их название, чтобы вы знали, кто является производителем. Водяные знаки — это именные бирки для ваших изображений. Кроме того, люди начнут ассоциировать ваш бренд с определенным стилем и типом фотографии.
Например, бренды одежды к каждой вещи пришивают бирку, на которой указано их название, чтобы вы знали, кто является производителем. Водяные знаки — это именные бирки для ваших изображений. Кроме того, люди начнут ассоциировать ваш бренд с определенным стилем и типом фотографии.
В древности великие творцы нередко помечали свои работы, помещая внутрь картины свое имя. Делалось это как для наработки «клиентской базы», так и для сохранения своих авторских прав, хотя в те времени подделать работы выдающихся мастеров мог далеко не важный. К сожалению, в современном мире украсть изображение можно с помощью пары кликов мышки. Если вы хотите избежать такой ситуации и при этом раскрутить свой бренд, повысить количество продаж и увеличить посещаемость сайта, вам нужно клеймить свои изображения.
Повторное использование водяных знаков
При следующем открытии приложения, Visual Watermark автоматически загрузит последнее использованное клеймо. Если вы не хотите использовать предыдущее клеймо, нажмите кнопку Удалить водяной знак справа.
Если вы хотите использовать предыдущее клеймо, щёлкните кнопку Следущий Шаг, чтобы перейти дальше.
Если ваш водяной знак пуст, приложение предложит использовать один из предыдущих водяных знаков.
Visual Watermark сохраняет 10 последних водяных знаков, которые вы использовали. Для загрузки предыдущего клейма, просто щёлкните по нему.
Шаг 3 – Укажите настройки вывода и поставьте знак на фотографии
Как нанести водяной знак на jpeg-изображение?
JPG — это самый распространенный формат изображения. Большая часть фотографий, которые вы видите онлайн — это JPG. Чтобы нанести водяной знак на jpeg-изображение, вам нужно выбрать фото, решит какой тип водяного знака вы хотите (текст, логотип или группа), изменить внешний вид водяного знака, установить настройки вывода и кликнуть по кнопке “Применить клеймо”.
Как поставить водяной знак на фото бесплатно?
Вы можете воспользоваться пробной версией Visual Watermark , чтобы поставить водяной знак бесплатно. Однако, на всех фотографиях к вашему водяному знаку будет добавлен еще один водяной знак с надписью “Пробная версия”.
Однако, на всех фотографиях к вашему водяному знаку будет добавлен еще один водяной знак с надписью “Пробная версия”.
В качестве альтернативы вы можете поставить водяной знак с помощью онлайн приложения — Watermarkly . Оно быстро работает, им легко пользоваться и вам не нужно ничего устанавливать.
Как наложить логотип на фото?
- Запустите Visual Watermark .
- Нажмите “Выбрать изображения” или перетащите фото в программу.
- Выберете одно или несколько изображений для нанесения водяного знака.
- Кликните “Далее”.
- Выберите “Добавить логотип”. Вы можете загрузить свой шаблон логотипа или выбрать один из 60 встроенных.
- Воспользуйтесь инструментами редактирования и измените внешний вид вашего водяного знака. Вы можете сменить шрифт, размер, цвет, прозрачность и угол поворота, добавить один или два эффекта, сделать так, чтобы ваш водяной знак заполнял всё фото или удалить фон с вашего логотипа.
- Кликните “Далее”, чтобы перейти к настройкам вывода.

- Укажите настройки вывода и выберете папку для сохранения фото.
- Нажмите “Предпросмотр”, чтобы посмотреть, как будет выглядеть готовое фото. Смените размер и/или положение, если захотите.
- Нажмите “Применить клеймо”, чтобы начать процесс нанесения водяного знака.
Как быстро сделать водяной знак (вотермарк) в Фотошопе
Всем привет! На днях мне написал подписчик и попросил написать урок о том, как сделать в Фотошопе водяной знак, он же вотермарк. Урок вышел крайне простым, так сказать для новичков, но я думаю, он многим будет полезным.
Водяной знак (ватермарк) – это легкий и быстрый способ защиты своих изображений. Он наносится на фотографию и позволяет защитить ее от хищения в Интернете третьими лицами.
Итак приступим к созданию водяного знака. Откроем Фотошоп и создадим новый документ используя быстрые клавиши Ctrl+N или перейдя в меню “Файл – Создать”. Размер документа ставим 400х200 пикселей с прозрачным фоном.
На панели инструментов выберем инструмент “Горизонтальный текст” (T)..jpg) В параметрах инструмента выберем подходящий шрифт. Я взял шрифт Minion Pro, цвет шрифта – черный.
В параметрах инструмента выберем подходящий шрифт. Я взял шрифт Minion Pro, цвет шрифта – черный.
На панели “Слои” (если она закрыта нажимаем F7) создаем новый слой с помощью кнопки как показано на рисунке.
Далее печатаем то, что хотим видеть на своем водяном знаке.
После того как напечатали, жмем Ctrl + Enter. Подровняем наш текст инструментом “Перемещение” (V). Применяем “Свободное трансформирование” (Ctrl+T) к нашему тексту. С помощью трансформации текст можно увеличить, уменьшить, при нажатой клавише Shift, потянув за любой из углов, при этом изменение текста будет пропорционально сторонам, так же можно повернуть текст под любым углом, например вот так:
Чтобы применить трансформацию жмем Enter.
Теперь придадим рельефность нашему будущему водяному знаку для этого идем в меню “Фильтр – Эскиз – Рельеф”. Здесь можете поиграть с настройками, а затем нажать Ok.
Вот что получилось после применения команды “Фильтр – Эскиз – Рельеф”.
Затем двойным щелчком левой клавишей мыши по слою с текстом переходим в окно “Стиль слоя” и наложим глянец на текст примерно так, как показано на рисунке ниже.
Затем в панели “Слои” уменьшаем заливку и непрозрачность слоя.
Надпись становится практически невидимой.
Сохраняем получившийся водяной знак в формате PSD.
Теперь рассмотрим, как же все таки нам нанести водяной знак на наше изображение. Откроем наш созданный водяной знак и изображение, которое хотим защитить водяным знаком.
Выберем инструмент “Перемещение” (V), наводим курсор на водяной знак, жмем левую клавишу мыши и перетаскиваем на изображение. После переноса можно увеличить или уменьшить непрозрачность и заливку примерно вот так:
Сохраняем в формате Jpeg.
На этом все, водяной знак готов и помещен на нужное нам изображение. Картинка защищена от кражи третьими лицами. Водяной знак лучше всего помещать по диагонали, так как в данном способе его сложно удалить с изображения, а если знак будет снизу или сверху то изображение можно легко обрезать.
Мы сделали самый простой и быстрый вотермарк в Фотошопе.
На этом у меня все. Покеда!
Подписывайтесь на канал @phtgr, чтоб не пропускать новые интересные уроки.
Как создать вотермарк в Photoshop
Использование водяных знаков на изображениях — один из тех вопросов, которые вызывают жаркие споры и сильные эмоции. Кому-то нравится использовать водяные знаки на своих работах, некоторые люто ненавидят вотермарк. Успех водяного знака зависит от знания того, когда его использовать и как создать. Эта статья покажет вам, как создать свой водяной знак в Photoshop.
Что такое вотермарк?
Вотермарк — это цифровая «подпись», которую вы добавляете к своим фотографиям. Однако это не обязательно должна быть буквальная подпись — вы можете использовать логотип, имя или просто символ авторского права. Водяной знак предназначен либо для защиты работы, либо для рекламы самого себя. Но вы должны убедиться, что он не слишком отвлекает. В противном случае теряется весь смысл показывать свою работу в Интернете.
Но вы должны убедиться, что он не слишком отвлекает. В противном случае теряется весь смысл показывать свою работу в Интернете.
Начнем с пера. Зачем создавать водяной знак с помощью инструмента «Перо»? Во-первых, вотермарк, созданный с помощью инструмента «Перо», будет векторной. Вы можете многократно увеличивать или уменьшать ее, не теряя при этом качества. Кроме того, контуры остаются редактируемыми, чтобы можно было вернуться и изменить что-либо в любое время.
Фигуры в Photoshop также являются векторными. Но с инструментом «Перо» у вас есть полная свобода творчества. Вы можете нарисовать все, что захотите, и преобразовать это в форму или использовать, чтобы нарисовать мазок кисти. Как видите, вы можете комбинировать ряд элементов и приемов, которые позволят создать идеальный водяной знак.
Как создать вотермарк с помощью Photoshop
Шаг 1. Откройте новый документ.
Откройте Adobe Photoshop и создайте новый документ. Размер и разрешение не важны, потому что вы будете работать с векторами, поэтому всегда сможете масштабировать их позже. Единственное, что нужно запомнить, — это установить для параметра Background Contents значение Transparent.
Единственное, что нужно запомнить, — это установить для параметра Background Contents значение Transparent.
Шаг 2: Сделайте набросок (опционально).
Добавьте новый прозрачный слой. Выбрав яркий цвет для инструмента «Кисть», начните делать набросок вотермарк. Это даст представление о размере и пропорциях элементов, которые вы хотите включить.
Шаг 3. Создайте контур.
Добавьте черный слой, чтобы было хорошо вино то, с чем вы работаетет. Не забудьте только удалить его в конце. Выберите инструмент «Перо» на панели инструментов слева или активируйте его с помощью сочетания клавиш (клавиша «P»). Вверху экрана вы увидите, как меняются параметры.
Убедитесь, что для инструмента «Перо» установлено значение Path. Затем просто щелкните, чтобы добавить первую точку.
Вы можете перемещать опорные точки, чтобы изменить путь, удерживая клавишу Ctrl / Cmd. Также можно отрегулировать направляющие, удерживая клавишу Alt / Option
Продолжайте создавать узловые точки по контуру фигуры. Чтобы изогнуть путь, просто перетащите точку, пока не появятся направляющие — используйте их для регулировки кривизны. Не волнуйтесь, если с первого раза получится не идеально. Пути всегда доступны для редактирования, поэтому вы можете исправить любые ошибки. Вы можете сделать всю конструкцию единой траекторией или сделать отдельные.
Чтобы изогнуть путь, просто перетащите точку, пока не появятся направляющие — используйте их для регулировки кривизны. Не волнуйтесь, если с первого раза получится не идеально. Пути всегда доступны для редактирования, поэтому вы можете исправить любые ошибки. Вы можете сделать всю конструкцию единой траекторией или сделать отдельные.
Шаг 4: Обведите путь.
Откройте инструмент «Кисть» и выберите нужные настройки для создаваемого дизайна — цвет, размер, твердость и форму кисти. Затем откройте панель Paths. Если она не активна, вы можете получить доступ из меню: Windows > Paths. Теперь щелкните правой кнопкой мыши рабочий контур и выберите в меню Stroke Path. Убедитесь, что вы выбрали Brush в раскрывающемся меню инструментов. При этом будут применены настройки, которые вы установили в инструменте Brush.
Отключите или уменьшите непрозрачность слоя эскиза для лучшей видимости.
Шаг 5. Создайте фигуры.
Иногда вместо штрихов нужно рисовать фигуры.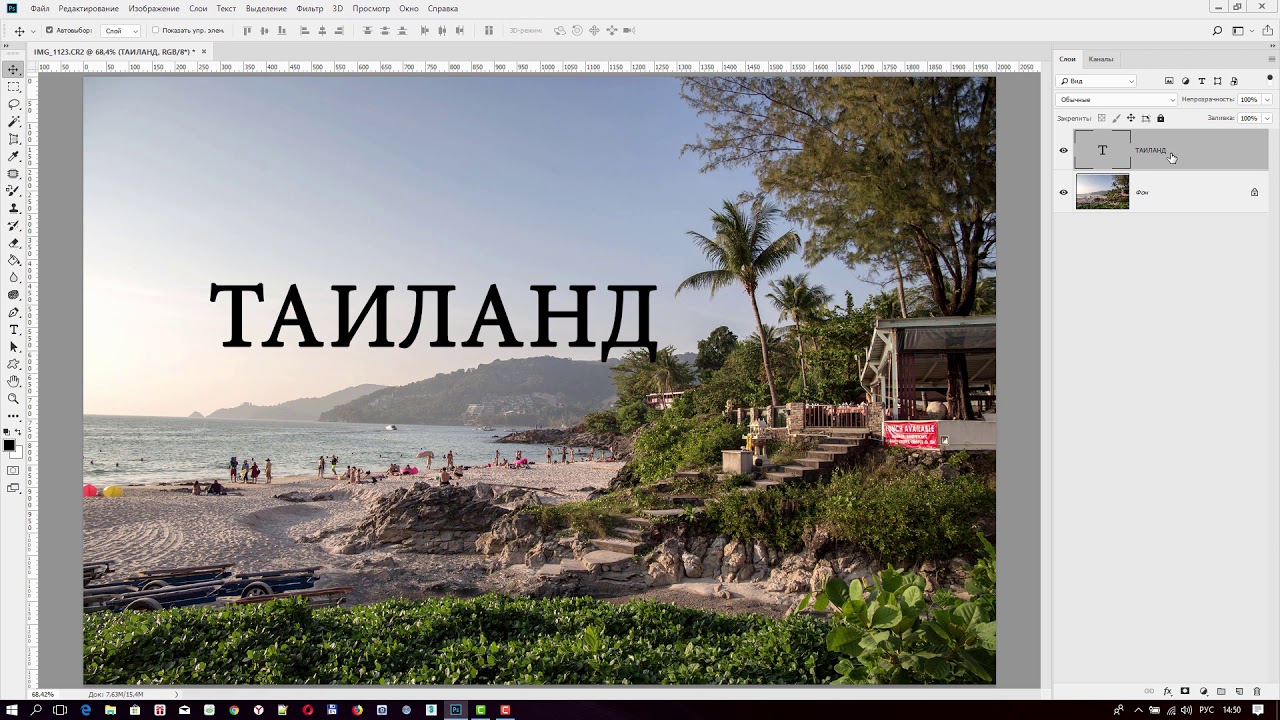 Для этого в настройках пера и смените Path на Shape на панели параметров. Здесь вы можете изменить заливку или обводку по своему усмотрению. Также можно создавать сложные конструкции с помощью одного контура, комбинируя или пересекая несколько форм. Это также можно настроить на панели параметров.
Для этого в настройках пера и смените Path на Shape на панели параметров. Здесь вы можете изменить заливку или обводку по своему усмотрению. Также можно создавать сложные конструкции с помощью одного контура, комбинируя или пересекая несколько форм. Это также можно настроить на панели параметров.
Шаг 6. Преобразуйте штрихи в формы.
Если вы перейдете на панель Layers, вы заметите, что контуры, которые вы преобразовали в обводки, теперь растрированы. Это означает, что они используют пиксели вместо векторов. Чтобы изменить это, вернитесь на панель Paths и щелкните на соответствующий путь. Затем активируйте перо и выберите Shape.
Шаг 7. Объедините фигуры и сохраните.
По завершении удалите все растрированные слои, включая слой с эскизом и черный фон. Если хотите, можете сохранить копию .PSD со всеми слоями, прежде чем двигаться дальше. Затем выберите все формы, щелкните правой кнопкой мыши и выберите Merge Shapes. Затем сохраните документ как .PNG, чтобы сохранить прозрачность фона. Это важно, потому что в других форматах фон будет заливаться белым.
Это важно, потому что в других форматах фон будет заливаться белым.
Шаг 8. Отметьте свои фотографии вотермарк.
Откройте любое изображение, на которое хотите нанести водяной знак. Затем перейдите в File > Place Embedded. Если вы используете Photoshop CS6, он будет называться Place. Выберите файл водяного знака. Измените его размер и расположите по своему вкусу. Вы также можете уменьшить непрозрачность, если считаете, что водяной знак слишком отвлекает.
Помните, что вы можете сохранить этот шаг как действие Photoshop, чтобы автоматизировать процесс добавления вотермарк.
Добавление вотермарк с помощью Custom Shape
- Шаг 1. Добавьте текст.
Нажмите букву D на клавиатуре, чтобы убедиться, что цвет переднего плана черный. Выберите нужный шрифт, затем нажмите T для печати. Удерживая нажатой клавишу ALT на Mac, нажмите G (Alt + 0169 на Windows). Появится символ авторского права, добавьте пробел и введите свое имя и год.
- Шаг 2. Преобразуйте слой в форму.
Переходим на панель слоев. Щелкните ПКМ текстовый слой и перейдите к пункту Convert to Shape. Этот значок появляется на миниатюре, чтобы показать, что слой теперь является слоем-шейпом.
- Шаг 4. Сохраните как произвольную форму.
Поднимитесь в меню Edit и выберите Define Custom Shape. Назовите ваш вотермарк. Теперь ваш тип будет добавлен в качестве настраиваемого параметра в библиотеку предустановок формы. Таким образом вы сохраняете пользовательскую форму водяного знака в библиотеке предустановок, чтобы использовать ее дальше.
Теперь откройте изображение, создайте новый слой на панели слоев. Выберите инструмент Custom Shape на панели инструментов (нажмите Shift + U).
Поднимитесь на панель параметров и щелкните миниатюру рядом со словом Shape. Откроется диалоговое окно Shape Presets Library. В самом низу вы найдете свою фигуру.
Теперь нажмите и удерживайте клавишу Shift, щелкните и перетащите фигуру водяного знака на изображение. Клавиша Shift обеспечивает сохранение пропорций формы. Теперь, когда цвет переднего плана был установлен на черный, измените его на белый.
Клавиша Shift обеспечивает сохранение пропорций формы. Теперь, когда цвет переднего плана был установлен на черный, измените его на белый.
Вернитесь на панель слоев и уменьшите непрозрачность до желаемого значения. Уменьшение непрозрачности, как уже было сказано, позволяет сделать водяной знак более незаметным.
Примените к изображениям с высоким разрешением для проверки
Откройте изображение. Щелкните инструмент Custom Shape Tool (Shift + U). Форма вотермарк уже выбрана, поэтому, удерживая клавишу Shift, щелкните и перетащите вправо по изображению. Оставьте цвет как есть.
Этот водяной знак будет прозрачным. Щелкните значок Add a Layer Style в нижней части панели Layers и выберите Bevel and Emboss (Скос и тиснение). Откроется диалоговое окно Layer Style. Увеличьте размер до 8 пикселей и измените направление вниз.
Фото(Bevel and Emboss — хороший эффект, который можно добавить к водяному знаку, если вы хотите сделать его более прозрачным, все еще защищая ваше изображение. )
)
Затем перейдите влево и нажмите Blending Options: Custom, которые находятся прямо над Bevel and Emboss. В разделе Advanced Blending установите ползунок Fill Opacity до нуля.
Вернитесь к Opacity на панели слоев и уменьшите до 68%. Уменьшение непрозрачности заливки скрывает цвет и просто оставляет эффект.
Как сделать водяной знак в фотошопе. Как проще делать водяной знак в фотошопе
Водяной знак в Фотошопе представляет собой почти прозрачное изображение, которое переносится на фото или картинку, располагаемую на сайте. Подобный элемент даёт возможность защиты авторского права владельца фотографии. Создание водяного знака в Фотошопе требует от исполнителя иметь хотя бы элементарные знания работы с программой.
Готовим шаблонСоздаём новый файл в этом графическом редакторе («Файл»—»Новый» или одновременное нажатие клавиш «Сtrl + N»). В появившемся окне наберите нужные размеры будущего изображения. При этом в графе «цветовой режим» должен быть выставлен параметр «RGB».
Водяной знак создаётся на основе прозрачного фона. Значит, надо убрать белую заливку. Это делается при помощи инструмента «Волшебный ластик», находящийся на левой вкладке.
Как сделать полупрозрачную надпись? Сотворить в Фотошоп водяной знак дело обычное.
- Выбираем инструмент «Горизонтальный текст» (английская клавиша «Т»), жмём левой кнопкой мышки в рамке для изображения, и набираем название нашего сайта. Появившуюся надпись можно передвигать при помощи инструмента «Перемещение». Чтобы набрать цвет для текста, надо нажать левой кнопкой мышки цветной четырёхугольник, находящийся в верхней части экрана. Но перед этим необходимо выделить надпись инструментом «Лассо».
- Открываем вкладку «Слои», лежащую в правом краю экрана. Два раза жмём левую кнопку мышки в названии слоя с надписью, выбранной вами (слой этот должен быть один). Раскроется окошко с настройками. Здесь надо галочками пометить строку «Обводка» и «Внутреннее свечение».
- В окошке с настройками имеется графа «Непрозрачность». Начальное её состояние равно 100%. Перемещая бегунок влево можно сделать водный знак в Фотошопе прозрачным. Оптимальный вариант для нас – выставить непрозрачность на уровень 40%. Нажав левой кнопкой мышки на литер «Да», находящейся в правом верхнем углу монитора, вы подтвердите внесённые изменения.
- Получившийся результат, необходимо сохранить в формате PNG. Кликните мышкой: «Файл»—»Сохранить как…». В возникшем окошке наберите имя файла, тип его должен быть (PNG). Затем кликните по литеру «Сохранить». В открывшемся окне, не изменяя ничего, нажмите «Да». Знак готов.
Открываем какое-то изображение в Фотошоп, водяной знак наносим на изображение («Файл» — «Новый» — задать параметры размера — «Да»). Потом кликаем «Файл» — «Поместить» — вставляйте в программу нужную картинку. Таким же точно способом введите в программу сделанный вами водяной знак. Подравняйте его с помощью иконки «Перемещение» и сохраните ваш шедевр на компьютере.
Водяные знаки в Фотошопе не самое сложное задание. Осилив его, вы ещё на чуточку продвинетесь вперёд в бескрайнем космосе «Фотошоп».
Как сделать водяной знак в Adobe Photoshop Express на Android
С растровой графикой я работаю именно в программе Adobe Photoshop. И если мне необходимо защитить изображение “водяным знаком”, я это делаю именно с помощью того-же самого Фотошопа. Просто для меня это удобнее, да и инструментов в программе Adobe Photoshop намного больше, чем в других редакторах графики, в том числе и для создания и внедрения “Watermark” в любое изображение, есть даже специальные плагины для этого, или можно создать “Action”, и вставлять водяные знаки уже в “пакетном” режиме… Но вопрос не об этом.
Есть и специальные программы, которые предназначены именно для создания “водяных знаков” на картинках. Я на всякий случай держу на компьютере парочку, если например нужно внедрить одинаковый “водяной знак” сразу в очень большое количество изображений.
Программа EasyWatermark – бесплатная (для некоммерческого использования) утилита для создания “водяных знаков”. Можно использовать встроенные в программу шаблоны, или создавать и сохранять свои собственные. Поддерживает “пакетную” обработку изображений. В качестве “Watermark” можно использовать текст и графику. Очень простая и удобная программа с интерфейсом в виде пошагового “мастера”.
Программа uMark – программа для внедрения “водяных знаков” в изображения. Программа не бесплатная и в официальной версии не поддерживает русский язык (но в интернете без особых заморочек можно найти решение этих проблем и скачать uMark торрент на русском языке :))) )
Программа uMark отличается от программы EasyWatermark немного более широкими возможностями по созданию и настройке “водяных знаков”. Интерфейс также достаточно простой. Можно создавать собственные шаблоны. Поддерживает “пакетный режим” обработки изображений.
Также стоит упомянуть и о том, что в любом редакторе графики, который поддерживает работу со слоями и прозрачность слоёв, можно создавать “водяные знаки” без всяких проблем, например в таких популярных, бесплатных программах – GIMP или Paint.NET.
Практически все пользователи, которые часто фотографируют цифровыми камерами, создают компьютерную графику или просто скачивают картинки из интернета, пользуются программами-органайзерами. И не все знают, что во многих “органайзерах” (просмотрщиках графики) есть инструменты для внедрения “водяных знаков” в изображение. Такие программы как ACDSee PRO, Picasa, FastStone Image Viewer и многие другие имеют встроенные инструменты для вставки в изображения “Watermark”. Так-что просто просмотрите документацию к вашему “просмотрщику картинок” и вполне вероятно, что в нём эта функция присутствует.
Как нанести водяной знак на изображения с помощью Lightroom и Photoshop CC
Водяные знаки, любите их или ненавидите, — это способ защиты ваших изображений. Хотя то, что он есть на вашем изображении, не означает, что его не украдут. Если вы похожи на меня, я сделаю это как сдерживающий фактор.
Есть много способов поставить водяные знаки на изображения. В этой статье я покажу вам, как добавить водяной знак к изображениям с помощью Adobe Lightroom и Photoshop CC.
Световая комната (6) CC
Lightroom упрощает нанесение водяных знаков на изображения. Есть несколько способов сделать это.После того, как вы обработали свои изображения и готовы их экспортировать, пора также нанести на них водяной знак.
Экспорт изображений
Выберите изображения, которые нужно экспортировать, и водяной знак. Убедитесь, что вы находитесь в модуле «Библиотека», затем нажмите «Экспорт».
Появится окно экспорта. Мы не будем подробно рассказывать, как экспортировать изображения, есть другие руководства, которые покажут вам, как это сделать. Для этой цели нас интересует раздел внизу, ближе к низу, поэтому прокрутите вниз, пока не увидите водяные знаки.Взгляните на следующее изображение.
Если флажок не установлен, установите флажок «Водяной знак». Рядом с этим находится раскрывающееся меню, щелкнув по нему.
Простой водяной знак
Если вы никогда раньше не добавляли водяные знаки, вы можете просто нажать на Простой водяной знак с авторским правом, и он просто поместит ваше имя на фотографии. Хотя вы должны быть зарегистрированы, чтобы Lightroom знал ваше имя.
Другой вариант в этом раскрывающемся меню — «Редактировать водяные знаки», поэтому давайте рассмотрим этот вариант.
Редактировать водяные знаки
В этом разделе вы можете редактировать текст для воды или то, как вы хотите, чтобы он выглядел.
Прежде чем вы сможете изменить простой водяной знак, вы должны убедиться, что вверху, где написано «Стиль водяного знака», вы выбрали «Текст». На изображении ниже вы можете увидеть окно редактора водяных знаков, а в правом верхнем углу вы можете увидеть стиль водяного знака.
В поле под изображением вы можете увидеть простой водяной знак, теперь вы можете выбрать его, удалить и написать все, что угодно.Чаще всего нужно поставить символ авторского права © с вашим именем или названием компании после него. Чтобы сделать символ авторского права в Windows, просто нажмите клавишу Alt и введите число 0169, на Mac нажмите Option + G.
В редакторе водяных знаков также есть различные ползунки, один из которых позволяет изменять прозрачность водяного знака. Насколько непрозрачным вы сделаете это, зависит от вас. Мне нравится делать свой так, чтобы вы его почти не видели. Многих людей, просматривающих изображения, водяные знаки могут отвлекать, поэтому вам следует помнить об этом, когда добавляете их к изображениям.
Есть разные вещи, которые вы можете сделать, чтобы настроить водяной знак, например, изменив его положение. Также есть ползунок размера, чтобы увеличить или уменьшить его.
Добавить логотип или уникальный водяной знак
Если у вас есть логотип или специальный водяной знак, вы также можете использовать его в Lightroom.
В том же окне, которое мы использовали, вернитесь наверх и выберите графику. Прямо под ним вы увидите параметры изображения, в которые вы можете загрузить свой файл. Вы можете сделать те же изменения в отношении размера, непрозрачности и расположения, что и для текстового водяного знака.
Сохранение предустановки водяного знака
После того, как вы все проработали, вам не нужно делать все это каждый раз, когда вы хотите экспортировать изображения. Вы можете сохранить то, что вы сделали, в качестве предустановки водяного знака и дать ему имя (потяните меню вверху слева, где написано «Пользовательский», чтобы найти «Сохранить текущие настройки как новую предустановку» — выберите это, чтобы увидеть всплывающее окно ниже) . В следующий раз, когда вы захотите нанести водяной знак на изображение, просто посмотрите в то же раскрывающееся меню, которое вы использовали ранее для редактирования водяного знака, и вы найдете там свой сохраненный пресет.
Здесь видно, что я вызвал одну из своих предустановок: watermark-3.
Photoshop CC
В Photoshop CC также есть несколько простых способов нанесения водяных знаков. Это немного иначе, но не сложнее.
Подготовьте изображение как обычно, затем подготовьте его для использования по назначению и того, как вы хотите добавить водяной знак для его защиты. Я изменяю размер каждого изображения, которое размещаю в Интернете, это мой выбор, решать вам или нет.
Легкий водяной знак
Когда вы будете готовы сохранить изображение, прочтите его для использования. Один из самых простых способов нанесения водяных знаков — это просто использовать текстовый инструмент, расположенный на панели инструментов слева от рабочего пространства.На изображении ниже показано, где он находится.
Щелкните изображение, на котором вы хотите разместить водяной знак, и начните вводить текст. Помните, что вы также можете добавить символ авторского права так же, как вы это делали в Lightroom.
Вы можете изменить размер и цвет текста вверху, на панели параметров инструмента под главным меню (или выберите «Окно»> «Символ», чтобы отобразить панель настройки текста). Выделите текст, чтобы изменить его. Вы также можете перемещать его, когда он выделен. Ползунок непрозрачности находится над панелью слоев справа, вы можете изменить его по своему усмотрению.
Создание собственного логотипа или водяного знака
У вас всегда есть возможность создать собственный водяной знак, который можно сохранить и использовать в любое время, когда он вам понадобится, а также можно использовать в Lightroom.
Для начала зайдите в «Файл» в главном меню и нажмите «Создать» («Файл»> «Создать»). Я обычно устанавливаю размер нового изображения в соответствии с моим окончательным размером изображения, поэтому самая длинная сторона составляет 1000 пикселей. Сделайте ширину того же размера, что и для этого примера. Что касается высоты, она не обязательно должна быть такой большой, это просто зависит от того, что вы собираетесь делать.Для этого было 300 пикселей. Вам также необходимо убедиться, что для параметра Background Contents установлено значение transparent, см. Ниже.
Чтобы вы могли видеть, что делаете, вы можете добавить новый слой. Сделайте это с помощью значка нового слоя в нижней части панели слоев или перейдите в главное меню вверху и выберите «Слой»> «Новый»> «Слой» и нажмите «ОК». Как только это будет сделано, используйте Paint Bucket Tool, который находится на вашей панели инструментов, он находится под значком Gradient Tool. Мы собираемся сделать слой черным, поэтому убедитесь, что цвет переднего плана черный.Выбор цвета переднего плана и фона также находится внизу на панели инструментов. Есть два квадрата, один черный и один белый (нажмите D на клавиатуре, по умолчанию цвета на переднем плане черный, а на заднем — белый). Щелкните на новом слое, и он должен быть полностью залит черным.
Выберите инструмент «Текст» (T) и убедитесь, что белый цвет теперь является цветом переднего плана (щелкните X на клавиатуре, чтобы переключить цвета переднего плана / фона, чтобы белый теперь был сверху). Нажмите на свое изображение и начните печатать.Как и для Easy Watermark, вы можете выделить его, а затем изменить размер. Как только вы это сделаете, вы можете обрезать его еще больше, чтобы отображался только текст.
Дважды щелкните текстовый слой справа, и вы должны получить следующее окно, Стиль слоя.
Вы можете видеть, что я проверил Bevel Emboss и опцию Contour внизу. Вы можете поэкспериментировать с ползунками, но для этой цели достаточно просто установить их. Затем черный слой удаляется.Вы можете сделать это, перетащив его в корзину в правом нижнем углу. Вы также можете щелкнуть правой кнопкой мыши по слою и найти команду «Удалить». Самый простой способ — выделить слой, щелкнув по нему и нажав клавишу «Удалить» на клавиатуре.
Очень важно, чтобы при сохранении этого файла вы делали это как .png или .psd, иначе прозрачная часть слоя станет белой, и у вас больше не будет желаемого водяного знака.
Это простой способ сделать водяной знак, который вы можете сохранить, чтобы использовать снова, но вы также можете сделать логотип или что-то подобное.Многие люди добавляют подпись, как показано ниже.
Есть несколько способов сделать это, но наиболее распространенным является использование планшета с пером. Я использую Wacom Intuos Pro. Сделайте все так же, как и в предыдущем случае, но вместо использования текстового инструмента возьмите кисть, сделайте ее достаточно маленькой, используя левую квадратную скобку, а затем напишите свое имя.
Если вы обнаружите, что поверхность слишком скользкая, попробуйте положить сверху лист бумаги, это поможет добавить некоторое сопротивление.Вы также можете попробовать сделать это с помощью мыши или сенсорной панели. Опять же, сохраните таким же образом.
Простой способ добавления водяных знаков
Один из самых простых способов использовать только что созданный водяной знак — открыть его, затем выделить все (Ctrl + A на ПК и Command + A на Mac), затем скопировать его (Control + C на ПК и Command + C на Mac). Перейдите к своему изображению и нажмите Ctrl + V или Command + V, чтобы вставить его; водяной знак теперь должен быть посередине вашего изображения.
Вы можете использовать инструмент перемещения (V), который является первым на вашей панели инструментов, и переместить его в нужное место, как вы это делали с Easy Watermark.
Скрытие водяного знака на изображении
С помощью простого водяного знака вы также можете вставить его в изображение и как бы скрыть его. Это метод, который я использую для многих своих изображений изобразительного искусства. Я стараюсь разместить его там, где это не очевидно, и где было бы труднее удалить.
Когда ваше изображение будет готово, скопируйте и вставьте водяной знак на свое изображение. Теперь вам нужно его трансформировать; Правка> Трансформировать в главном меню или нажав Ctrl + T / Command + T. Вы заметите рамку вокруг своего изображения, как показано ниже.
Щелкая и перетаскивая углы или середину линий, вы можете изменить размер. Щелкните и перетащите, чтобы увеличить или уменьшить его (удерживайте Shift, чтобы сохранить те же пропорции, иначе он потеряет форму). Если вы хотите повернуть его, наведите указатель мыши на угол за пределами угла, и появится небольшая изогнутая стрелка, затем вы можете повернуть его. Вы также можете переместить его, щелкнув по центру и переместив его в нужное место. Как я уже сказал, найдите место, где можно спрятать водяной знак на изображении, надеюсь, где-нибудь не слишком заметным, как показано на изображении ниже.
Чтобы применить инструмент преобразования, вы можете дважды щелкнуть внутри поля, нажать Enter или щелкнуть по нему с помощью инструмента перемещения. Затем прозрачность слоя водяного знака изменяется, чтобы он лучше смешивался, см. Ниже.
Когда вы освоите Transform, вы можете поэкспериментировать с тем, что еще делает инструмент.
Использование кисти для нанесения водяных знаков на изображения
Есть очень простой способ нанести водяной знак, но для его настройки требуется немного времени. Подготовка водяного знака в значительной степени работает так же, как и раньше, только на этот раз вам нужен белый фон, и вам нужно использовать черный для его создания.Взгляните на изображение справа.
Примечание. Создайте новый файл шириной 2500 пикселей, так как это максимальный размер кисти. Вы всегда можете сделать кисть меньше, когда примените ее к своему изображению, но если вы сделаете ее наибольшего размера, то получите лучшее качество.
Я создал подпись с помощью своего планшета Wacom, но вы также можете использовать ручку или черный маркер на листе бумаги и сканировать его, и это тоже подойдет.
Когда у вас есть подпись, вы можете создавать свою собственную кисть.Перейдите в меню Edit, выберите Define Brush Preset и щелкните по нему.
Затем вы увидите другое всплывающее окно, в котором вас попросят дать вашей кисти имя. Вы можете назвать это как хотите, возможно, что-нибудь, что позже напомнит вам, что это такое; Я назвал свой водяной знак Brush Signature.
Теперь ваш водяной знак будет работать так же, как кисть, вы можете сделать его меньше или больше (помните, если вы сделали его 2500 пикселей, он сохранит качество до этого размера без пикселизации), вы также можете изменить цвет.Она работает точно так же, как и обычная кисть; используйте клавиши с квадратными скобками, чтобы увеличить или уменьшить его. Если вы хотите изменить цвет, щелкните цвет переднего плана, и появится окно выбора цвета.
Я бы посоветовал добавить ваш водяной знак на новый прозрачный слой, чтобы вы также могли изменить непрозрачность по мере необходимости.
Чтобы найти новую кисть, перейдите к своим предустановкам кистей, они находятся сбоку от панели слоев, и щелкните значок, который выглядит как маленькие линии вверху, где должно появиться раскрывающееся меню.
Спуститесь в Preset Manager и щелкните. Появится новое окно со всеми вашими кистями. Теперь вы можете щелкнуть и перетащить кисть, которую вы только что создали, в место, где ее будет легче найти, например, вверх.
Теперь вы готовы использовать новую кисть для водяных знаков в любое время.
Как я уже сказал, вы можете изменить его размер с помощью клавиш с квадратными скобками [] на клавиатуре. Вы можете изменить его цвет, щелкнув цвет переднего плана на панели инструментов и выбрав новый.Вы также можете добавить эффекты слоя, такие как тень, тиснение и т. Д., Вы даже можете сделать сам текст прозрачным и оставить только тень.
Чтобы сделать текст «невидимым», измените непрозрачность заливки в разделе «Параметры наложения» в разделе «Расширенное наложение» на 0%.
Он будет выглядеть примерно так и впишется в любую область:
Вот тот, с которым я играл:
Существует так много разных способов нанесения водяных знаков, и вам действительно решать, какой из них лучше всего подойдет вам.Есть ли у вас какие-либо другие советы по водяным знакам или методы, которые вы используете для их создания? Пожалуйста, поделитесь в комментариях ниже.
Как создать водяной знак в Photoshop 2021
Когда вы пытаетесь сохранить свой кредит на фотографии, вам нужно знать, как создать водяной знак в Photoshop, будь то для личного использования или профессионального сектора, изображения стали важными для каждое поле. Согласно статистике, люди ежедневно делятся более чем 3 миллиардами изображений. В этой огромной толпе защита имиджа стала проблемой.Можно легко использовать ваше изображение без вашего разрешения. Думаете о том, чтобы предотвратить эти вещи и сохранить свою собственность? Лучшим решением может стать добавление водяного знака.
Хотя это не дает 100% гарантии защиты изображения, трудно использовать это изображение без вашего беспокойства. Большинство людей не знают, как сделать водяной знак . Вы тоже один из них? Что ж, эта статья будет вам очень полезна.
Узнайте больше: как делать маркеры в PhotoshopКак заменить цвет в Photoshop | Как попасть в Amazon Product Photography — 100% Essential
Через несколько минут вы узнаете , как создать водяной знак в Photoshop .Вам не обязательно обладать обширными знаниями Photoshop, чтобы следовать руководству. Вы можете легко выполнять процедуры, даже не обладая обширными знаниями Photoshop.
Итак, давайте нырнем вперед.
Что такое водяные знаки?Прежде всего, я хотел бы дать вам четкое представление о водяных знаках. Когда мы помещаем логотип или текст на изображение, это называется водяным знаком. Важно использовать водяной знак с изображением, когда вы собираетесь опубликовать его в Интернете. Использование водяных знаков особенно важно для людей, связанных с электронной коммерцией.Вы можете получить некоторые преимущества от использования водяного знака. Вы знаете об этом? Хорошо, позвольте мне описать.
Преимущества водяных знаковИспользуя водяной знак на вашем изображении, вы можете контролировать право собственности на это изображение. Поскольку вы делаете изображения доступными в Интернете, каждый может загрузить это изображение и использовать его в своих целях. Но когда вы добавляете водяной знак к изображению, это означает, что изображения принадлежат вам. Таким образом, вероятность неправильного использования значительно снижается.Если вы узнаете, как сделать водяной знак , вы сможете защитить свои изображения от неправомерного использования.
Он также сохраняет уникальность изображений продуктов электронной коммерции. Водяной знак представляет ваш бизнес или компанию. Это помогает бизнесу в маркетинге и продвижении. Вы можете подумать, есть ли недостатки у водяных знаков? Позвольте мне дать вам ответ.
Недостатки водяных знаковУ всего в мире есть свои плюсы и минусы.У водяных знаков тоже есть свои минусы. Иногда это может быть причиной того, что зрители не отвлекаются. Зрители могут быть не в состоянии сосредоточиться на реальном объекте изображения. Это зависит от цвета, размера и расположения водяного знака.
Если у вас плотный график, у вас может не хватить времени, чтобы сделать водяной знак в Photoshop . В этом случае вы можете воспользоваться услугами службы редактирования фотографий для последующей обработки вашего изображения.
В целом, добавление водяного знака к изображению имеет больше преимуществ, чем несколько недостатков.
Почему так важно добавлять водяной знак к вашим изображениям?- Если вы фотограф, клиент узнает о вашем фото-бизнесе, посмотрев на сделанные вами фотографии. Он занимается маркетингом вашего бизнеса.
- Когда кто-то делится фотографиями с водяным знаком, ваше право собственности остается в силе.
- Вы получаете кредит за свою работу, когда кто-то публикует фотографии на других веб-сайтах.
- Ваш бизнес становится более заметным для аудитории.
Зная все это, я думаю, вы с нетерпением ждете возможности создать водяной знак в Photoshop . Давайте перейдем к процедурам.
Как сделать прозрачный водяной знак в PhotoshopКогда мы думаем о каком-либо методе редактирования фотографий, Photoshop оказывается первым выбором. Разрешите показать вам, как можно легко сделать прозрачный водяной знак в Photoshop .
Шаг 1. Выберите инструмент «Горизонтальный текст»
Вначале откройте изображение в Photoshop, на которое вы хотите добавить водяной знак. После этого выберите «Инструмент горизонтального текста» в левой части экрана.
Шаг 2: Введите текстВо-вторых, введите текст для водяного знака. Вверху вы найдете различные типы шрифтов. Справа от шрифта будет опция размера шрифта.Установите свой любимый шрифт и стандартный размер. Рядом с этим нажмите на значок стрелки сверху. Это позволит вам изменить положение текста.
Шаг 3. Уменьшите значение заполнения текстового слояНа этом этапе текст хорошо виден. Чтобы преобразовать его в прозрачный водяной знак, вы должны установить значение Заливки слоя на 0%. Опция доступна прямо в верхней части панели слоев. Ваш письменный текст будет невидимым после выполнения этого действия.Не напрягайся. Скоро он снова появится в виде водяного знака. Давайте перейдем к 4-му шагу.
Шаг 4. Настройка стиля слояДважды щелкните текстовый слой для настройки стиля слоя, и на мониторе появится окно нового стиля слоя. Выберите в этом поле второй вариант под названием «Фаска и тиснение». В этом меню установите опцию стиля на «Внешний скос». Глубина будет 500%. Затем установите размер и смягчите значение в соответствии с требованиями. Лучше установить от 3 до 7.
В разделе затенения выберите «Use Global Light». Необходимо установить угол 30 градусов и убрать выделение из Anti-aliased. Также вам нужно выбрать линейный контур глянца.
Установите нормальный режим подсветки и режим тени. Выберите белый цвет для бликов и черный для тени. Наряду с этим измените непрозрачность на 90% и 100%. После этого вы заметите, что почти сделали водяным знаком в Photoshop .Мы всего на шаг позади.
Шаг 5. Настройка тениЧтобы улучшить внешний вид водяного знака, щелкните тень в меню стиля слоя. Вверху будет опция режима наложения. Измените режим наложения на нормальный и установите максимальную непрозрачность. Не забудьте установить черный цвет.
Рядом с этим будет опция угла. Поставьте на коробку 130 градусов. Теперь снимите выделение с «Use Global Light». Для падающей тени нет необходимости включать эту опцию.Ниже этих параметров вы увидите параметры расстояния, распространения и размера. Установите эти значения в соответствии с требованиями вашего изображения. Я установил эти значения как 4 пикселя, 9% и 10 пикселей.
Когда у вас все в порядке, нажмите OK и закройте окно стиля слоя.
Видите, мы создали водяной знак в Photoshop . Нажав на стрелку, вы сможете переместить водяной знак и изменить его положение. Поместите его там, где вам удобно.
Надеюсь, вы ознакомились с процедурами. С этого момента у вас должна быть возможность создавать водяной знак в Photoshop.
Но у многих возникает вопрос, как сделать прозрачный водяной знак в Google Docs. Позвольте мне прояснить это.
Как сделать прозрачный водяной знак в Google DocsИногда вам может потребоваться добавить водяной знак в текстовый файл. Можем ли мы сделать это в Документах Google? К счастью, я нашел способ создать прозрачный водяной знак в Документах Google.Я поделюсь с вами трюком. Давайте начнем.
Шаг 1. Зайдите в Google Drawing
Во-первых, вам нужно открыть чертеж Google. Это полезная функция от Google. Щелкните текстовое поле и введите текст, который вы хотите использовать для водяных знаков.
После ввода текста увеличьте размер текста. Затем поместите его в среднее положение кадра или в другое место. Измените его цвет на светло-серый.
Шаг 2. Скопируйте текстНа втором шаге откройте Google Doc или текстовый файл, в который вы хотите добавить водяной знак. Используйте сочетание клавиш «CTRL + A», чтобы выделить весь текст. Затем щелкните правой кнопкой мыши и выберите «Копировать». Снова вернитесь в Google Drawing и возьмите новое текстовое поле. После этого нажмите CTRL + V, чтобы вставить скопированные документы.
Как видите, у нас есть водяной знак с нашим текстом. Теперь нам нужно импортировать этот документ в Google Docs.Итак, давайте сделаем это.
Шаг 3. Создайте новый документСоздайте новый документ в Google Docs. Вверху вы найдете опцию «вставить». Нажмите на эту опцию и выберите «Рисунок», а затем «С диска». Затем вы можете увидеть документ Google Drawing. Выберите этот документ и нажмите ввод.
Этот документ откроется в Google Docs. Позвольте мне показать вам мой текстовый документ.
Вот и все. Мы добавили водяной знак в документ Google .Как был трюк? Я думаю, вы будете счастливы, узнав трюк.
Для письменных целей наиболее часто используемым приложением в мире является Microsoft Word. Можем ли мы сделать прозрачный водяной знак в Word без подключения к Интернету?
Вы будете счастливы, узнав, что это возможно. Вам просто нужно следовать нескольким простым методам. Разрешите показать вам.
Как сделать прозрачный водяной знак в Word:Шаг 1. Выберите макет страницы
Скорее всего, это самый простой способ сделать прозрачный водяной знак в Word.Откройте новый текстовый документ в приложении Microsoft Word и выберите вариант макета страницы сверху.
Шаг 2: Выберите пользовательский водяной знакПосле этого вы увидите опцию водяного знака вверху документа. Нажмите на эту опцию и найдите «Пользовательский водяной знак» внизу.
После этого вы увидите на своем экране поле этого типа.
Щелкните «текстовый водяной знак» и выберите нужный язык.Здесь я использую английский (США). Рядом с опцией языка вы найдете текстовое поле. В этом поле вы должны ввести текст, который вы хотите добавить в качестве водяного знака.
Шаг 3. Выбор шрифта и размераПосле ввода текста выберите нужный шрифт в поле выбора шрифта. Позже вам нужно будет установить размер водяного знака. Если вас не устраивает размер, вы можете установить его на «Авто». С помощью параметра цвета вы можете изменить цвет водяного знака.Когда все будет в порядке, нажмите кнопку «Применить».
Вы можете увидеть результат. Вы также можете сделать водяной знак в Word , следуя этой простой технике.
Теперь вы можете создавать водяной знак в Photoshop, Google Docs и Microsoft Word. Используя эти методы, вы сможете добавлять водяной знак к изображениям и текстовым документам. А как насчет презентации? Хотите узнать, как сделать прозрачный водяной знак в PowerPoint? Я здесь, чтобы познакомить вас с этой процедурой.
Как сделать прозрачный водяной знак в PowerPoint?Шаг 1. Перейдите в мастер слайдов
Сначала создайте новую презентацию Microsoft Office PowerPoint. Во-вторых, нажмите на опцию «просмотр» в верхней части окна. Выберите в его меню опцию «Образец слайдов».
Шаг 2: Выбор формата фонаПосле перехода в режим образца слайдов щелкните правой кнопкой мыши верхний слайд и выберите «Форматировать фон».
Шаг 3: Выберите файл изображенияНа третьем шаге вам нужно вставить файл изображения, который вы хотите использовать в качестве водяного знака. В параметрах заливки выберите Заливка рисунка или текстуры.
После нажатия на вставку файл изображения будет виден в вашей презентации. Чтобы сделать изображение прозрачным, измените параметр прозрачности с 80% на 90%.
Шаг 4. Закройте представление образца слайдовПосле изменения прозрачности на презентации появится прозрачный водяной знак.Чтобы вернуться в нормальный режим, нажмите «Close Master View».
Если вы чувствуете, что водяной знак расположен неправильно, вы можете изменить его положение, используя левую, правую, верхнюю и нижнюю опции из фонового меню формата.
Это процедура создания прозрачного водяного знака в PowerPoint. Следуя этим простым методам, вы можете добавить водяной знак в свою презентацию PowerPoint.
Как создать и добавить текстовый водяной знак Шаг 1. Создайте новый слой для водяного знакаПосле запуска Photoshop нажмите на «Инструмент горизонтального текста» на левой боковой панели.Когда вы начнете печатать, он автоматически создаст отдельный новый слой для водяного знака.
Шаг 2. Добавьте текст для водяного знакаВам нужно щелкнуть левой кнопкой мыши в любом месте изображения и ввести текст для водяного знака. Вы также можете вставить любой скопированный текст, нажав «CTRL + V» . После добавления текста уменьшил непрозрачность заливки текстового слоя до 0%.
Шаг 3. Превратите текстовый водяной знак в действиеНаконец, вам нужно дважды щелкнуть новый текстовый слой, чтобы включить опцию стиля слоя.В этом меню отметьте опцию «Bevel and Emboss». Также нажмите на падающую тень и установите режим наложения на нормальный.
Вот и все. Это создаст водяной знак. Чтобы добавить этот текстовый водяной знак к другим фотографиям, вы должны открыть это изображение. Затем перетащите текстовый слой и отпустите его на панели слоев нового изображения. Водяной знак будет виден на этом изображении.
Как превратить логотип в водяной знак Шаг 1. Откройте и скопируйте свой логотипСначала возьмите новый пустой документ 300 × 300 пикселей.Загрузите свой логотип в этот документ. Рядом с этим вы должны щелкнуть правой кнопкой мыши по слою и выбрать «Растеризация слоя». Позже выберите все изображение и нажмите «Define Brush Preset».
Шаг 2. Добавьте логотип к вашему изображениюНа втором этапе откройте изображение в Photoshop, чтобы добавить на него водяной знак. Все, что вам нужно сделать, это выбрать кисть. Сверху вы найдете свой логотип на предустановке кисти. Вам нужно нажать на это и щелкнуть левой кнопкой мыши в любом месте вашего изображения.
Шаг 3. Отрегулируйте ваш логотип по мере необходимостиНа последнем этапе вам нужно внести изменения в ваш прозрачный логотип. Если вы измените цвет переднего плана, это изменит цвет водяного знака логотипа. Хотите изменить размер водяного знака? Вы можете изменить размер кисти, чтобы изменить размер водяного знака.
В этом методе вы можете добавить столько водяных знаков, сколько хотите, одним щелчком мыши. Теперь позвольте мне показать вам, как создать специальную кисть для нанесения на водяной знак.
Как создать собственную кисть для нанесения водяного знака Шаг 1. Подготовьте логотипПрежде всего откройте логотип в Photoshop. Щелкните слой правой кнопкой мыши и выберите «Растеризация слоя». Используйте сочетание клавиш «CTRL + L», чтобы активировать параметр уровня и сделать логотип темнее. Давайте взглянем на этот логотип.
Шаг 2. Преобразование логотипа в кистьТеперь мы собираемся преобразовать этот логотип в кисть.Для этого перейдите к параметру редактирования и выберите «определить предварительную настройку кисти». Введите имя кисти или оставьте имя по умолчанию.
Шаг 3. Использование кисти для создания логотипаНаконец, ваша специальная кисть готова для нанесения водяных знаков. Откройте изображение в Photoshop и выберите инструмент «Кисть». Вам просто нужно выбрать созданный вами пресет кисти. Затем вы можете начать использовать кисть для логотипа. Разве это не отличный процесс? Я так думаю.
Последние мыслиМы подошли к концу статьи.Надеюсь, вы узнали все о , как сделать водяной знак . Вы можете создать водяной знак в Photoshop и сделать это с помощью PowerPoint, Google Docs и Word. Тем людям, которые заняты своим плотным графиком, становится сложно управлять временем для редактирования фотографий. В этом случае мы можем помочь вам с помощью нашей службы редактирования изображений для электронной торговли, и службы преобразования растровых изображений в векторные . Если у вас есть объемные изображения, мы предложим вам специальные скидки.Хотите оценить наше качество? Вы можете запросить бесплатную пробную версию прямо сейчас.
Спасибо, что пришли.
Вопросы и ответыВ. Как создать водяной знак в Photoshop?
A: Вы можете создать водяной знак в Photoshop, используя параметр «Bevel and Emboss» в Layer Style.
В. Как создать прозрачный водяной знак в Photoshop?
A: Чтобы создать прозрачный водяной знак в Photoshop, необходимо уменьшить непрозрачность заливки водяного знака.
Q: Как создать водяной знак для моих фотографий?
A: Вы можете создать водяной знак для своих фотографий с помощью пользовательской предустановки кисти.
В. Как создать водяной знак?
A. Вы можете создавать водяные знаки с помощью Photoshop, PowerPoint, Google Docs и Word.
Очень просто добавить водяной знак на фото в Photoshop Elements [2021]
Как Добавить водяной знак к фотографии в элементах Photoshop? Это руководство дает простой ответ на этот вопрос. В течение 1 минуты вы можете добавить водяной знак на фото с элементами Photoshop. Вы можете добавить текст или изображение в качестве водяного знака. Если у вас нет элементов Photoshop, не волнуйтесь, вы добавляете водяной знак к фотографии с помощью PowerPoint.Прочтите мою статью о том, как добавить водяной знак к фотографии с помощью PowerPoint.
Adobe дала инструкции добавить водяной знак к фотографии в разделе справки. Но скринами не прикрыли. Здесь я показываю вам процедуру со скриншотами. В этой процедуре я расскажу, как добавить текст или изображение в качестве водяного знака.
Как добавить текстовый и графический водяной знак
Видеоурок
Для удобства читателей мы предоставили эту статью в виде видеоурока.Если вам интересно читать, вы можете пропустить видео и начать читать.
Как добавить водяной знак к фотографии — текстовый водяной знак
- Щелкните фотографию правой кнопкой мыши.
- Поместите курсор на «Открыть с помощью».
- Щелкните «Элементы Adobe Photoshop». Вы увидите свою фотографию в элементах Photoshop.
- Убедитесь, что вы выбрали вкладку «Эксперт». Вы увидите эту вкладку вверху посередине, что показано на скриншоте выше.
- Инструмент «Тип подборщика» в левом меню. Введите название вашего бренда или что-нибудь в этом роде. Вы можете выбрать любой цвет в соответствии с цветами вашей фотографии. Отрегулируйте размер и ориентацию текста.
- Убедитесь, что вы выбрали текстовые слои в правом меню.
- Щелкните стрелку вниз рядом с «Непрозрачностью». Изначально показывает 100%. Вы увидите горизонтальную полосу прокрутки. Уменьшите «Непрозрачность» до 20% или 30% с помощью мыши. Теперь вы увидите свой текст как водяной знак.
Теперь вы знаете, как добавить текстовый водяной знак к фотографии.Давайте посмотрим, как добавить изображение в качестве водяного знака в элементы Photoshop.
Как добавить водяной знак к фотографии — водяной знак изображения
Вы можете добавить логотип вашей компании или любое изображение в качестве водяного знака.
- Щелкните правой кнопкой мыши первое изображение и откройте его с элементами Photoshop.
- Щелкните «Файл» в верхнем меню. Это может быть первый вариант в Photoshop Elements.
- Щелкните «Открыть». Вы увидите новое окно, в котором вы можете просмотреть свой компьютер. Просмотрите свою папку и выберите второе изображение или логотип.Вы можете использовать другой метод для размещения второго изображения в элементах Photoshop. Вы можете просто перетащить второе изображение в элементы Photoshop. Теперь вы увидите второе изображение на второй вкладке, показанное на скриншоте ниже.
- Убедитесь, что вы выбрали вторую вкладку.
- Нажмите «Выбрать» в верхнем меню. Нажмите «Все» в раскрывающемся списке. Теперь вы выбрали второе изображение.
- Щелкните «Редактировать» в верхнем меню. Нажмите «Копировать» из опций перетаскивания, как показано на скриншоте выше.
- Выберите первую вкладку.
- Щелкните «Редактировать», а затем «Вставить». Вы увидите второе изображение на первом изображении. Переместите второе изображение в любое место. Отрегулируйте свой логотип до желаемого размера. Я переместил свой логотип в нижний угол на скриншоте выше.
- Убедитесь, что вы выбрали слой с логотипом в правом меню.
- Измените «Непрозрачность» на 20% или 30% в соответствии с вашими потребностями. Вы увидите изображение своего логотипа в виде водяного знака.
Сохраните изображение.Вы увидите изображение с водяным знаком.
Спасибо, что прочитали мою статью о том, как добавить водяной знак к фотографии в элементах Photoshop. Если вы знаете какой-либо другой метод, поделитесь им в разделе комментариев. Если вам это нравится, поделитесь им со своими друзьями и подпишитесь на WhatVwant в Facebook и Twitter, чтобы получить больше советов. Подпишитесь на канал whatVwant на YouTube, чтобы получать регулярные обновления.
Поддержите нас, поделившись этим сообщением:
4 шага по добавлению водяного знака к фотографиям, которые вы можете попробовать
Просмотры публикации: 452
Есть различные способы добавления водяного знака к фотографиям.Фактически, вам даже не нужно использовать специальное приложение для создания водяных знаков, потому что это очень просто сделать с помощью инструментов для редактирования изображений, таких как Adobe Photoshop.
Водяной знак — это важная вещь, которая должна быть на фотографии. Он используется, чтобы показать, что вы сделали это фото собственными силами. Очень важно иметь водяной знак на фотографии, потому что это полезно для защиты от плагиата или использования фотографий без вашего разрешения.
Добавить водяные знаки к фотографиям с помощью Photoshop и других инструментов для редактирования изображений очень просто и быстро.Вам интересно, как это сделать? Ознакомьтесь со сводкой ниже.
Что такое водяной знак?
Водяной знак — это текст или фотография, которые могут отображаться на ваших фотографиях в виде прозрачного знака. Это дает зрителю больше информации о вашей фотографии, но не отвлекает от реального изображения. В качестве примера такого поведения на фотографиях, сделанных с помощью iPhone, будет указано ваше имя. На фото людям видно, что это твое. Это иллюстрирует добавляемые вами водяные знаки.
Почему следует использовать водяные знаки на фотографиях?
Водяной знак — это видный полупрозрачный знак: логотип, название компании, наложенные на исходное изображение. Первая и самая важная цель водяных знаков — защитить ваши авторские права и предотвратить кражу изображений. Еще одно преимущество водяных знаков на ваших фотографиях — это брендинг и продвижение вашего бренда, поскольку это в основном бесплатная реклама.
Читайте также: Как создать сильный бренд в социальных сетях
Удаление водяного знака незаконно в большинстве стран.В США штрафы за удаление водяного знака могут превышать 2000 долларов. США могут оштрафовать тех, кто якобы удалил водяной знак.
Как добавить водяной знак к фотографиям с помощью Adobe Photoshop
Вы можете легко вставить водяной знак на фотографию с помощью Photoshop или любого программного обеспечения для редактирования изображений. В самом водяном знаке обычно присутствует название, название веб-сайта или изображения. Иногда водяной знак изображения сочетается с символом авторского права как знак того, что кто-то имеет право создавать и распространять фотографию.Вот четыре шага, как добавить водяной знак к фотографиям с помощью Photoshop.
1. Создайте новый слой
В Photoshop вы можете создать новый слой для добавления водяного знака. Создайте новый слой, выбрав «Слой»> «Новый»>, назовите его «Водяной знак», чтобы он мог быть признаком того, что слой специально помечен водяными знаками. Затем нажмите OK, чтобы перейти непосредственно к следующему шагу.
2. Ввод текста
Теперь вы можете начать ввод текста водяного знака, выбрав инструмент «Текст».Выберите любую часть фотографии, чтобы начать писать текст. Пока не нужно думать о положении текста, шрифте, размере и цвете. Самое главное, что вы можете начать вводить текст.
Текст, вводимый в качестве водяного знака, обычно является вашим собственным именем. Это знак того, что вы являетесь обладателем единственной фотографии, которую, конечно же, сделали сами.
Если вы хотите добавить символ авторского права, это можно сделать следующим образом:
- Пуск> Программы> Стандартные> Системные инструменты> Таблица символов (для Windows)
- Правка> Специальные символы (для Mac OS X)
Как описано выше, вы можете напрямую вставить символ авторского права.Обычно этот символ стоит перед текстом. Примеры вроде «© Dropicts».
3. Организуйте текст
Теперь вы можете приступить к настройке текста водяного знака. Вы можете изменить шрифт, цвет и размер шрифта по своему желанию. Собственно, для самого текста следует выбирать белый или черный в зависимости от композиции фотографии. Также можно выбрать 50% серого (RGB 128, 128, 128).
Читайте также: Лучшее программное обеспечение для редактирования изображений для новичков
Затем вам нужно разместить водяной знак в нужном месте.Можно поставить в углу фото. Это может быть нижний правый / левый угол или верхний правый / левый угол. Дело в том, чтобы водяной знак не нарушал композицию вашей фотографии. Выберите позицию, о которой зрители могут быстро уведомить, но при этом она не будет мешать красоте вашей фотографии.
4. Окончательная обработка
Финишную обработку водяного знака можно изменить, изменив его прозрачность. Вы можете настроить непрозрачность текста водяного знака от 30% до 50%. Несмотря на то, что это будет выглядеть ясным, другим людям все равно будет легко уведомить об этом.
Читайте также: Как ретушировать изображение в Photoshop
Онлайн-инструменты для создания водяных знаков
Если вы не разбираетесь в технической стороне редактирования изображений, нанесение водяных знаков на фотографии может стать проблемой. Здесь вам может помочь онлайн-инструмент для создания водяных знаков. С помощью онлайн-инструмента вы можете добавлять собственные водяные знаки всего несколькими нажатиями: загружать и добавлять.
Вот несколько онлайн-инструментов для добавления водяных знаков, которые помогут вам с легкостью создавать водяные знаки на фотографиях.
1. Watermark.ws
Watermark.ws позволяет легко импортировать фотографии из социальных сетей, включая YouTube, Google Диск, OneDrive, Google Фото, Evernote, Gmail и т. Д.Вы можете легко добавить текстовые или графические водяные знаки к своим фотографиям с помощью приложения Photo Watermarking App.
Поддерживаются многочисленные форматы шрифтов, и вы можете легко добавить символ авторского права или товарного знака в любое место на фотографиях. После добавления водяного знака вы можете экспортировать изображение, сохраненное вместе с файлом, в формат JPG. Нам также нравится этот онлайн-инструмент для создания водяных знаков, потому что он позволяет выполнять другие полезные задачи редактирования изображений, такие как обрезка, изменение размера, переворачивание, граница и т. Д.
Если вы выберете премиум-версию, вам могут быть предоставлены шаблоны водяных знаков с водяным знаком.ws. С помощью шаблонов вы можете сделать фотографии водяными знаками проще.
2. Watermark.ink
Watermark.ink позволяет уникальным образом просматривать увеличенные изображения по всему изображению. Этот веб-сайт также позволяет вам добавить свой собственный логотип (или что-нибудь еще) к фотографии, чтобы максимально увеличить присутствие вашего водяного знака. Готовые изображения можно сохранить на свой компьютер в формате JPG или PNG. Тот факт, что вы можете отправлять только фотографии непосредственно на свой веб-сайт, не позволяет вам использовать Facebook или Twitter.
Как добавить водяной знак к моим фотографиям на телефоне?
Что делать, если вы в отпуске и не берете с собой ноутбук или компьютер? Как добавить собственный водяной знак только с телефона? Ответ через стороннее приложение.
Существуют приложения для Android и iOS, позволяющие пометить изображения или видео водяными знаками. Для многих из этих приложений может потребоваться покупка в приложении, которая обычно разблокирует функции в приложении. Мы покажем, как бесплатное приложение можно использовать на Android для нанесения водяных знаков на фотографии.
1. Водяной знак X (iPhone и iPad)
Водяной знак x — идеальное приложение для рисования водяных знаков для iPhone с помощью простого интерфейса. Нет никаких лишних и запутанных настроек. После завершения фотография с водяным знаком сохраняется на вашем устройстве, но у вас также есть возможность поделиться ею, чтобы опубликовать ее в Instagram, Facebook, Twitter и других веб-сайтах.
Если вы хотите удалить рекламу, сделать все дизайны доступными для использования и включить пакетную маркировку водяных знаков, вам придется платить ежегодную плату за использование услуги.
2. PhotoWatermark
PhotoWatermark — одно из лучших приложений для создания изображений с водяными знаками на Android. Он предлагает сотни наклеек с водяными знаками, и вы можете настроить их соответствующим образом, чтобы выделить их. Дизайн также интуитивно понятен, что упрощает использование, а также позволяет наносить водяные знаки на несколько фотографий или группировать водяные знаки.
3. LogoLicious
Это одно из лучших приложений для защиты и продвижения фотографий с водяными знаками, которое работает на iOS и Android. Он поддерживает многие типы файлов, и вы не потеряете разрешение после процесса редактирования. LogoLicious тоже работает быстро. Вы можете добавить водяной знак изображения сразу после того, как сделаете снимок, или вы можете загрузить изображение и добавить водяной знак изображения.
4. iWatermark
Это приложение, вероятно, находится в отдельной лиге по сравнению с другими приложениями в этом списке. iWatermark позволяет очень легко получить доступ к водяному знаку, легко редактировать и очень легко загружать.Пользовательский интерфейс приложения включает удобную ссылку на любой фотографии.
Хотя вы можете делать некоторые довольно изящные вещи, приложение стоит несколько долларов, и если вы тот, кто нуждается в настройке, цена делает эти результаты почти того стоит. Приложение имеет более 1300 пятизвездочных обзоров в iTunes и имеет более 160 шрифтов, на которые вы можете настроить свое изображение.
5. eZY Watermark
Это классический инструмент, если вы ищете бесплатный. В этом приложении есть функции, которые позволяют изменять размер фотографий, добавлять водяные знаки, изменять их прозрачность и цвет, а также изменять положение водяного знака среди многих других вещей.
Однако бесплатная версия означает, что вам придется иметь дело с рекламой внутри приложения. Однако это небольшая плата за защиту всех ваших изображений с помощью простого программного обеспечения. Вы можете удалить всю рекламу, просто купив приложения.
6. Соль
Если вы ищете что-то простое, то Salt — лучший вариант для вас. У него нет множества опций настройки или классного интерфейса. Но он может правильно выполнять свою работу, то есть правильно наносить водяной знак на изображение.Иногда все, что вам нужно, — это простота.
Однако это не означает, что это приложение не является мощным. Благодаря специально разработанному интерфейсу нанесение водяных знаков никогда не было таким простым.
Итак, вот информация о том, как добавить водяной знак к фотографиям. Легко, правда? Если вы не разбираетесь в технической стороне редактирования фотографий, вы всегда можете выбрать онлайн-инструменты или даже мобильные приложения, которые помогут вам добавить текст или даже графический водяной знак.
Добавление водяного знака действительно очень важно для фотографий, которые можно использовать для деловых нужд.Однако вам не обязательно делать это самостоятельно, если вы используете службу Dropicts Product Image Editing, которая может предоставить профессиональную работу с фотографиями, используемыми в бизнесе. Проверьте Dropicts для получения дополнительной информации прямо сейчас.
[email protected]
Мы очень рады, что можем помочь вам улучшить имидж вашего продукта для вашего сайта электронной коммерции. Мы хотели бы, чтобы ваш интернет-магазин выглядел красиво и профессионально. Чтобы узнать больше об оптимизации изображения продукта, обязательно подпишитесь на нас и следите за нашей последней статьей.
Добавление водяного знака к видео в Adobe Photoshop
Судя по всему, видео в Интернете — популярный товар для краж. Люди воруют их и ежедневно размещают на случайных сайтах. Хотя требуются большие деньги, чтобы контролировать такие вещи и оставаться на вершине, есть еще одна область поменьше, на которой вы можете сосредоточиться бесплатно. Это добавление водяного знака к вашему видео, прежде чем вы его где-нибудь разместите. Вы можете сделать это во время редактирования, и хотя это не остановит кражу, это, по крайней мере, вернет посетителей на ваш сайт, где они смогут больше узнать о вас и о том, что вы предлагаете.
В сегодняшней публикации я хотел бы пройти через процесс добавления водяного знака к видео в Adobe Photoshop. Я уже писал о том же самом раньше, но это было больше нацелено на добавление водяного знака к изображению. Добавление одного к видео немного отличается, поэтому я подумал, что напишу для него отдельный пост.
Это простой и легкий процесс. Все, что вам нужно сделать, это либо написать текст, либо добавить произвольную форму, либо и то, и другое, а затем уменьшить непрозрачность их или их.Затем вам нужно будет настроить продолжительность этих элементов на временной шкале, что очень просто. При желании вы можете создать водяной знак, который будете использовать для различных видео в отдельном файле, а затем просто перетащить их в видеофайл, когда это необходимо, но я расскажу об этом в другой раз. Сегодня все, что я хочу сделать, это показать вам, как сделать водяной знак, чтобы он работал и был виден в видеофайле.
Последний водяной знак
Просто чтобы вы могли предварительно просмотреть, я покажу вам водяной знак, который я задумал для этого проекта.Поскольку видео связано с вождением, я решил, что водяной знак URL-адреса веб-сайта должен содержать трофей. Я поместил трофей нестандартной формы, а также URL-адрес веб-сайта в правом нижнем углу. Вот большой вид на этот угол.
Создание группы слоев
Ладно, поехали. У меня уже есть видеоклип, открытый в Adobe Photoshop. Что я хочу сделать дальше, так это создать группу на панели Layers , которая будет содержать текст, который я напишу, а также произвольную форму.Для этого я перейду к кнопке Create New Group внизу панели «Слои» и нажму. Затем, когда я вижу групповой слой, я нажимаю и перетаскиваю его в самое верхнее положение указанной панели. Важно, чтобы он находился наверху, чтобы водяной знак всегда был виден и никогда не скрывался за другим слоем.
Давайте также взглянем на панель Timeline , чтобы увидеть, как выглядит эта группа.
Всё довольно просто.Я даже дважды щелкаю по названию группы и переименовываю его в «Водяной знак», чтобы все было предельно ясно.
Создание текста и формы
Этот раздел будет быстрым, потому что я уже рассмотрел все это в своем предыдущем посте о том, как создавать водяные знаки в Photoshop. Для получения инструкций о том, как написать текст и как создать собственную форму, вернитесь к этому сообщению. В этом разделе я просто хочу сообщить вам, что для некоторого дополнительного интереса я установил режим наложения для обоих новых слоев на Overlay .Этот режим наложения позволяет зрителю видеть прямо сквозь водяной знак без уменьшения непрозрачности. Отличный эффект, особенно для видео. В зависимости от освещения в вашем, вам может повезти с этим режимом наложения, или вам, возможно, придется выбрать другой.
Я пошел дальше и создал оба элемента для этой группы. Я также добавил тексту красивую тень. Взгляните на панель «Слои».
Как видите, внутри группы водяных знаков находится текст и форма.Для обоих установлен режим наложения Overlay, и к текстовому слою также применен эффект Drop Shadow . Теперь, когда все настроено, я расположу элементы в правом нижнем углу видео.
Настройка временной шкалы
Это очень важный шаг, характерный только для видео. Когда дело доходит до обычного изображения, нам вообще не нужно беспокоиться о временной шкале, но поскольку видео «живое», нам нужно убедиться, что слои текста и фигур расположены на временной шкале так же, как и элементы видео. находятся.Обычно водяной знак должен быть виден на протяжении всего видео. Если нет, этого просто не будет видно.
Чтобы убедиться в этом, я открываю группу водяных знаков на панели «Таймлайн» и щелкаю, чтобы перетащить элементы внутри нее, чтобы они имели ту же длину, что и видеоклип. Если мне нужно расширить каждый элемент, я тоже это сделаю. В конечном итоге все будет выглядеть так, как показано ниже.
Как видите, элементы водяного знака и видеоклип имеют одинаковую длину, как и должны быть.
Давайте посмотрим на финальное видео.
Как добавить водяной знак к видео в Photoshop
Я бы сказал, это неплохо!
Надеюсь, я ясно объяснил, как создать водяной знак на видео с помощью Adobe Photoshop. Если у вас есть какие-либо вопросы относительно этого сообщения, дайте мне знать в разделе комментариев ниже. Вы также можете задать любой вопрос на форуме пользователей Adobe Photoshop. Спасибо за прочтение!
Как бесплатно добавить водяной знак к фотографиям
Хотя многие люди не любят ставить водяные знаки на фотографии, это самый популярный и идеальный способ защитить ваши фотографии от копирования или предоставления третьим лицам без вашего разрешения и без вашего признания.Вы можете просто нанести текстовый водяной знак или водяной знак с логотипом на свои фотографии, чтобы отобразить уведомление об авторских правах и спасти себя от кражи авторских прав. Да, это не полностью помешает людям использовать ваши фотографии без вашего разрешения, но в значительной степени выполнит поставленную задачу.
Существуют различные способы нанесения профессионального водяного знака (текстового водяного знака или водяного знака логотипа). Кроме того, вы можете найти большое количество программного обеспечения или инструментов, которые можно использовать для создания уникального логотипа с водяными знаками и фотографий с водяными знаками.Но ни один человек никогда не сможет изучить и использовать все доступные инструменты для добавления водяных знаков на фотографии. Чтобы вы узнали самый простой и легкий способ, ниже мы описали процесс нанесения водяных знаков на изображение с помощью Photoshop и других программ / приложений для создания водяных знаков. Так что продолжайте читать…
Часть 1. Как нанести водяной знак на фотографии в Photoshop
Независимо от того, нужно ли вам применить простой текстовый водяной знак или водяной знак с логотипом, когда дело доходит до Photoshop, обе задачи выполняются очень быстро и легко.
Вариант 1. Добавить текстовый водяной знак к фотографии
Текстовый водяной знак может состоять из некоторых слов, таких как ваше имя, имя изображения, название вашего веб-сайта, и даже некоторых символов, таких как символ авторского права и т. Д. Добавление текстового водяного знака к изображению можно рассматривать просто как добавление текста к фотографиям. Вы можете выполнить следующий процесс, чтобы добавить текстовый водяной знак на свои фотографии в Photoshop:
- Сначала запустите Photoshop и откройте в нем свою фотографию.
- Перейдите в Layer> New> Layer, создайте новый слой и дайте ему имя по вашему выбору.
- Пока новый созданный слой активен, выберите инструмент «Текст». Затем щелкните в том месте, где вы хотите отобразить водяной знак на изображении, и начните вводить текст.
- Когда вы закончите вводить текст водяного знака, пора окончательно определить стиль и цвет шрифта. Когда текст авторского права или водяного знака выделен и выделен, перейдите на панель инструментов, чтобы изменить его цвет и шрифт по вашему выбору. Для водяного знака настоятельно рекомендуется использовать чистый белый или чистый черный или 50% -ный серый цвет.
( Примечание : вы можете вставить символ авторского права ©, удерживая клавишу «Alt» и набрав «0169» в качестве метода shosrtcut.) - Теперь пора правильно разместить текст водяного знака. Вы можете использовать любое угловое место, например, нижний правый угол (что мы рекомендуем больше всего). Но всегда имейте в виду, что ваш текст должен быть размещен в области, где цвета изображения равномерно распределены.
- И, если вас не устраивает размер текста водяного знака, вы можете изменить его размер с помощью инструмента «Свободное преобразование».Вы можете нажать «Ctrl + T» как ярлык, чтобы начать использовать этот инструмент преобразования
- Теперь вы должны настроить непрозрачность слоя, чтобы сделать водяной знак менее отвлекающим и полупрозрачным. Мы настоятельно рекомендуем вам поддерживать непрозрачность от 30% до 50% в зависимости от того, что лучше всего подходит для вас.
- Наконец, вы также можете применить некоторые эффекты, чтобы ваш водяной знак выглядел немного более отделенным от основного содержимого изображения, если хотите. Наконец, сохраните дизайн водяного знака в отдельном файле, если вас все устраивает, чтобы вы могли использовать его на всех изображениях, на которые вы хотите наносить водяной знак в будущем.
Вариант 2. Добавление водяного знака логотипа к фотографии
Вместо того, чтобы использовать простой текстовый водяной знак, всегда лучше и настоятельно рекомендуется использовать логотип в качестве водяного знака на ваших фотографиях, если у вас есть собственный логотип компании. Вы можете выполнить следующие шаги, чтобы применить водяной знак с логотипом к фотографиям в Photoshop:
- Сначала откройте файл изображения вашего логотипа и преобразуйте все элементы изображения в черный, белый или светло-серый цвета, удалив все существующие цвета.
- Откройте изображение логотипа в Photoshop и скопируйте его на изображение, к которому вы хотите применить водяной знак.
- Перетащите изображение логотипа, чтобы разместить его в нужном месте на основном изображении.
- Измените размер логотипа в соответствии с вашими требованиями.
- Теперь, чтобы удалить белый фон в изображении логотипа, вы должны выбрать слой с логотипом и установить режим наложения «Темнее».
- Наконец, вы должны настроить непрозрачность слоя (как мы узнали ранее), чтобы сделать его менее отвлекающим и полупрозрачным.Теперь сохраните водяной знак логотипа в отдельном файле, чтобы вы могли легко повторно использовать его для добавления водяных знаков на другие изображения в будущем без необходимости его воссоздания.
( Примечание : если водяной знак логотипа, который вы получаете в вышеупомянутом процессе, имеет черный цвет и не соответствует содержанию вашего основного изображения, вы можете перейти в Слой> Новый корректирующий слой> Инвертировать и инвертировать его. цвет из черного в белый. Точно так же вы можете преобразовать из белого в черный, если требуется.)
Часть 2.Как поставить водяной знак на фото без фотошопа?
Ни у всех есть доступ к Photoshop, ни для всех неудобно использовать такое продвинутое программное обеспечение. Если вы такой человек и не можете использовать Photoshop для нанесения водяных знаков на свои фотографии, у нас есть для вас хорошие новости. Вы даже можете использовать текстовый инструмент, доступный в «Microsoft Paint» (который находится в свободном доступе во всех версиях Windows), чтобы просто нанести текстовый водяной знак на свои фотографии. Созданный таким образом водяной знак будет не очень профессиональным и привлекательным, но это самый простой способ нанесения водяных знаков на фотографии.
Просто следуйте инструкциям ниже:
- Запустите «Microsoft Paint» и откройте в нем свою фотографию.
- Выберите инструмент «Текст» и щелкните в том месте, где вы хотите разместить текст водяного знака на фотографии.
- Начните вводить текст водяного знака. Выделите все текстовые символы и установите шрифт и цвет по вашему выбору.
- Вы можете перетащить текстовое поле в нужное место.
- Когда все будет идеально, щелкните в любом месте за пределами текстового поля.
- Теперь сохраните обновленную фотографию с текстом водяного знака, и все.
Если вы обнаружите, что на ваших фотографиях есть какие-либо нежелательные объекты до или после нанесения водяных знаков, вам лучше использовать программу Photo Eraser, чтобы удалить с фотографий подвергнутые цензуре части или нежелательные объекты, чтобы сделать ваши фотографии идеальными. Как следует из названия, этот инструмент поможет вам стереть все ненужные элементы с изображений, например, туристов, линии электропередач, царапины, пятна на коже и т. Д.
Часть 3. Интернет-инструменты для фотографий с водяными знаками и бесплатное программное обеспечение для создания водяных знаков
Шатер для воды # 1 (Интернет)
Это онлайн-инструмент для создания водяных знаков, не требующий загрузки. Это поможет вам поставить водяной знак на фотографию, чтобы защитить ее. Процесс чрезвычайно прост, вам просто нужно загрузить свою фотографию и использовать опцию «Добавить текст», «Добавить логотип» или «Шаблон», чтобы добавить водяной знак. У вас также есть возможность загрузить свой уникальный логотип для ваших фотографий. После этого вы можете изменить размер, цвет, шрифт, расположение, непрозрачность и т. Д. Вашего водяного знака.
Базовая версия этого онлайн-инструмента для создания фотографий с водяными знаками полностью бесплатна и проста в использовании. Вы можете загрузить до 5 изображений одновременно, чтобы добавить на них водяной знак. Однако, если вы хотите загружать неограниченное количество фотографий одновременно и загружать фотографии любого формата, мы предлагаем вам платить 10 долларов в год за Pro.
# 2 Водяной знак Alamoon (только для Windows)
Alamoon Watermark — это надежная и бесплатная программа для создания водяных знаков для тех фотографов, которые ищут простой способ нанесения водяных знаков на изображения.Это программное обеспечение водяных знаков поддерживает широкий спектр форматов изображений и способно преобразовывать файл изображения в новый формат. Однако бесплатная версия этого Alamoon поддерживает только текстовые водяные знаки. Если вы ищете водяные знаки для изображений или пакетное редактирование, вам необходимо загрузить профессиональную версию.
Часть 4. Приложения для фотографий с водяными знаками бесплатно
Приложение с солеными водяными знаками № 1
Salt — это приложение с водяными знаками для Android, разработанное для помощи пользователям и предприятиям в защите и продвижении своих фотографий.Используя это приложение, вы можете добавлять различные текстовые водяные знаки к своим фотографиям и настраивать их, выбирая различные доступные шрифты или изменяя их положение. Кроме того, он позволяет добавлять водяные знаки логотипа с ограниченными возможностями настройки. Вы также можете использовать соленый водяной знак для редактирования других фотографий, например, для изменения размера и обрезки изображений. После того, как вы закончите, вы можете поделиться своими фотографиями в приложении на всех платформах социальных сетей.
# 2 InstaMark
InstaMark — это не только приложение для фотографий с водяными знаками, но и приложение для редактирования фотографий, которое помогает стилизовать и редактировать изображения.С его помощью вы можете добавить текстовую метку, а также информацию о погоде / местоположении, подписи, наклейки и отметки времени. Приложение также предлагает различные фильтры для улучшения общего вида ваших фотографий.
# 3 Водяной знак с фото
Photo Watermark — еще одно приложение с водяными знаками, которое позволяет пользователям защищать и маркировать свои фотографии. С помощью этого приложения вы можете добавлять к своим фотографиям различные типы текстов, логотипов, наклеек, данных и отметок времени. Чтобы сделать метки своими, вы можете не только настроить их расположение, прозрачность и поворот, но и применить специальные эффекты, чтобы выделить их.Кроме того, вы можете создавать шаблоны и использовать их позже, чтобы повысить свою эффективность.
# 4 iWatermark
iWatermark — это приложение для фотографий с водяными знаками, доступное как для Android, так и для iPhone. Он позволяет пользователям добавлять к фотографиям как текстовые, так и графические водяные знаки. Вы можете выбрать один из существующих примеров водяных знаков или создать свой собственный текстовый / логотип. Лучшая часть этого приложения — то, что вы можете создавать и добавлять QR-код к своим фотографиям, чтобы продвигать себя. iWatermark также предлагает своим пользователям функцию пакетной обработки для работы с большим количеством изображений.
# 5 Подпись и логотип Watermark Pro
Watermark Pro Signature & Logo — это простое в использовании приложение для создания водяных знаков для пользователей iPhone. Это поможет вам добавить собственный логотип или создать новый водяной знак с использованием встроенных функций и ресурсов приложения. Он позволяет настраивать водяные знаки, изменяя положение, цвета, шрифты и многое другое. Подобно упомянутому ранее водяному знаку для фотографий, Watermark Pro также позволяет создавать собственные шаблоны. После того, как вы закончили добавлять водяные знаки на свои фотографии, вы можете напрямую поделиться ими в социальной сети.
Вывод:
Как вы заметили выше, процесс нанесения водяных знаков на фотографии не так уж и сложен, независимо от того, выполняете ли вы его с помощью Photoshop или других приложений и программного обеспечения для водяных знаков. Да, возможно, вам придется столкнуться с некоторыми проблемами при первой попытке. Но как только вам удастся изучить весь процесс, вы в конечном итоге приобретете в нем опыт.
Автор: Jihosoft
Последнее обновление
Как сделать водяной знак в Photoshop (Пошаговое руководство)
Водяные знаки — важная часть создания собственного произведения искусства.Независимо от того, являетесь ли вы художником, дизайнером или фотографом, у вас должен быть уникальный водяной знак, который защитит вашу работу от кражи.
Если у вас еще нет собственного водяного знака, создать его с нуля очень просто. В этом кратком руководстве мы покажем вам, как создать водяной знак в Photoshop.
Есть три простых способа создать водяной знак. Вы можете выбрать тот, который вам подходит. Давайте начнем.
Более 2 миллионов экшенов Photoshop, надстроек и ресурсов для дизайна с неограниченными загрузками
Загрузите тысячи потрясающих экшенов и надстроек Photoshop с членством на Envato Elements.Он начинается с 16 долларов в месяц и дает вам неограниченный доступ к растущей библиотеке, содержащей более 2000000 действий, предустановок, шаблонов дизайна, тем, фотографий и многого другого.
Изучите экшены Photoshop
Что такое водяной знак?
Прежде чем мы перейдем к руководству, важно понять, что такое водяной знак и для чего он нужен.
Водяной знак похож на штамп, который вы ставите на свои произведения искусства, рисунки или фотографии, чтобы показать, что они принадлежат вам. Это также защитит вашу работу от кражи или подделки.
Ваш водяной знак может быть вашим логотипом, простым текстом или даже вашей подписью. И вы можете использовать свой водяной знак, когда делитесь своими проектами и фотографиями в социальных сетях. Это предотвратит повторное использование вами вашего контента без разрешения или без разрешения.
Советы по созданию эффективных водяных знаков
Есть хорошие водяные знаки, есть плохие водяные знаки. Вот несколько советов, как сделать ваш водяной знак отличным.
Используйте правильный размер
При добавлении водяного знака к фотографии или дизайну важно знать правильный размер водяного знака.
Покрытие всего изображения огромным водяным знаком — очень непрофессиональная привычка. Но использование крошечного водяного знака тоже не поможет. Используйте такой размер, от которого ворам будет сложнее избавиться. Но также тот, который не отвлекает внимание от вашего искусства.
Включите контактную информацию
Водяные знаки, используемые на произведениях искусства, обычно состоят из подписи, иногда с датой. Но когда вы добавляете водяные знаки на свои цифровые дизайны или фотографии, особенно для публикации в социальных сетях, вы должны использовать это как шанс для продвижения себя.
Многие дизайнеры и фотографы теперь включают свои контактные данные с водяными знаками, такие как их имя в Twitter, адрес электронной почты или номера телефонов
Добавить символ авторского права
Хотя это не обязательно для всех видов искусства, добавление символа авторского права к водяному знаку обеспечит надежную защиту вашего искусства. Символ авторского права закрепляет ваше искусство как интеллектуальную собственность и указывает, что искусство не должно использоваться без разрешения.
Сохранить как шаблон
Не забудьте сохранить водяной знак в качестве шаблона и создать резервную копию.Максимально упростите использование водяного знака, особенно при обработке нескольких файлов.
Как создать водяной знак в Photoshop
Есть несколько способов создать водяной знак в Photoshop. Сначала мы начнем с самого простого метода.
Метод 1. Использование шаблона логотипа
Самый быстрый способ создать водяной знак — использовать существующий логотип. Если у вас еще нет логотипа, вы можете загрузить готовый шаблон логотипа с торговой площадки, такой как Envato Elements.
Когда у вас есть шаблон логотипа, откройте его в Photoshop, выберите прозрачный логотип и скопируйте его на свою иллюстрацию. Установите непрозрачность слоя водяного знака примерно на 40, чтобы он смешался с изображением.
Метод 2. Добавление текстового водяного знака
Вы также можете создать водяной знак просто из текста, и это довольно просто. Но вместо того, чтобы просто добавить текстовый слой, мы добавим ему немного больше стиля.
Начните с создания небольшой полосковой формы с помощью инструмента «Прямоугольник».Слегка наклоните край фигуры, чтобы придать ей немного стиля. Вы можете сделать это, удерживая нажатой клавишу Control или Command на клавиатуре.
Теперь создайте текстовый слой поверх только что созданной фигуры. Введите свое имя или название компании. Убедитесь, что вы используете отличный шрифт.
Давайте также добавим вашу контактную информацию в отдельный текстовый слой.
Наконец, выберите все слои, которые вы создали на панели «Слои», щелкните правой кнопкой мыши и объедините слои. Это объединит все созданные вами слои в один слой.
Вы не сможете редактировать текст после объединения слоев, поэтому обязательно сделайте резервную копию вашего файла в формате PSD перед объединением слоев.
Теперь все готово. Вы можете изменить непрозрачность, если хотите, или оставить ее на уровне 100%.
Метод 3. Создание водяного знака для подписи
Если вы наносите водяные знаки на искусство или творческий дизайн, вы можете использовать свою собственную подпись в качестве водяного знака.
Создайте новый файл в Photoshop с прозрачным фоном. Затем используйте планшет для рисования, чтобы нарисовать свою подпись.
Теперь вы можете использовать это в качестве водяного знака. Давайте сделаем дополнительный шаг и превратим его в кисть, чтобы вы могли легко наносить водяные знаки на свои работы.
Просто зайдите в меню Edit и выберите Define Brush Preset. Затем дайте кисти имя и нажмите ОК.
Теперь водяной знак вашей подписи будет отображаться как кисть в библиотеке кистей.
Заключение
Надеюсь, теперь вы сможете лучше защитить свои проекты и работу. Обязательно используйте свой водяной знак в каждом произведении искусства, которое вы публикуете в Интернете.
Кроме того, если вы хотите найти красивый логотип для своего водяного знака, ознакомьтесь с нашей коллекцией лучших шаблонов логотипов.
Экшены Photoshop
Экшены Photoshop— это идеальная возможность сэкономить время, избавляя вас от необходимости выполнять одну и ту же обработку нескольких изображений.


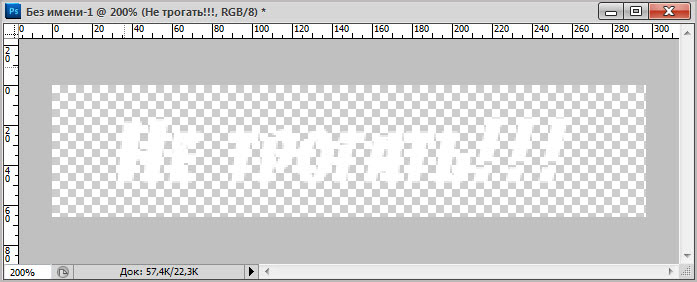
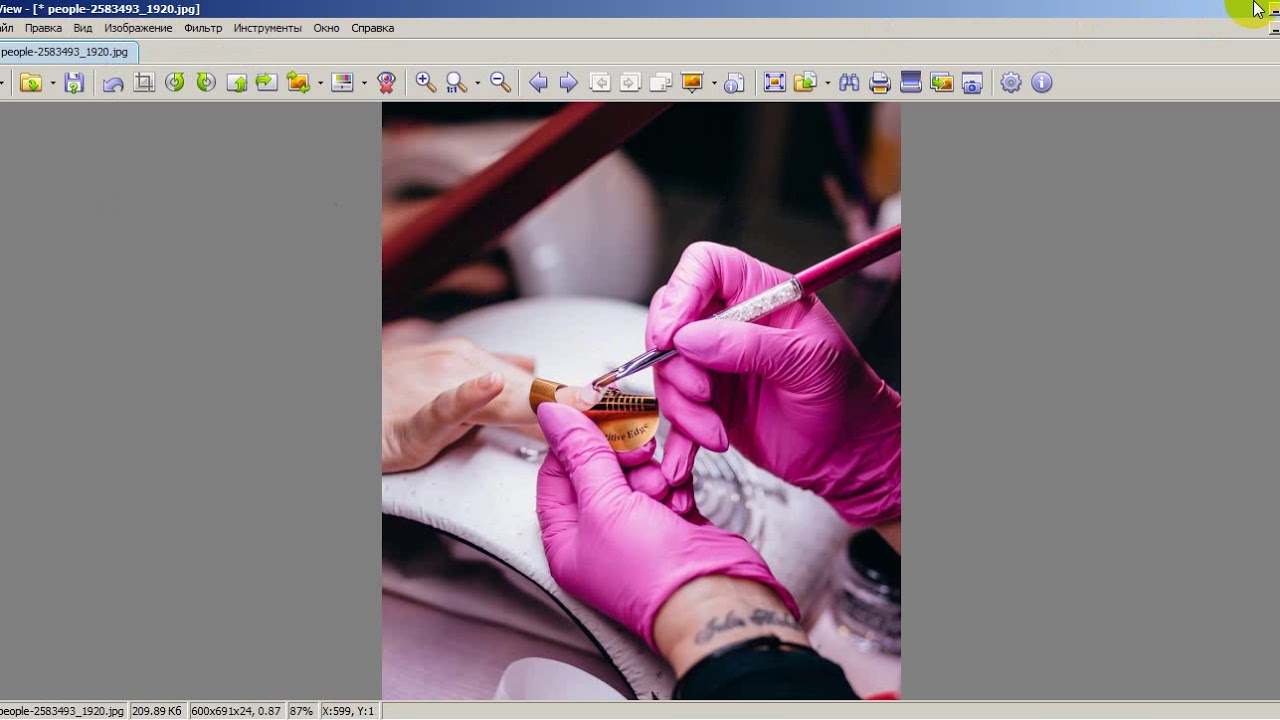
 В открывшемся окне нажмите кнопку «Ок». На фотографию будет наложена сетка из водяных знаков.
В открывшемся окне нажмите кнопку «Ок». На фотографию будет наложена сетка из водяных знаков.
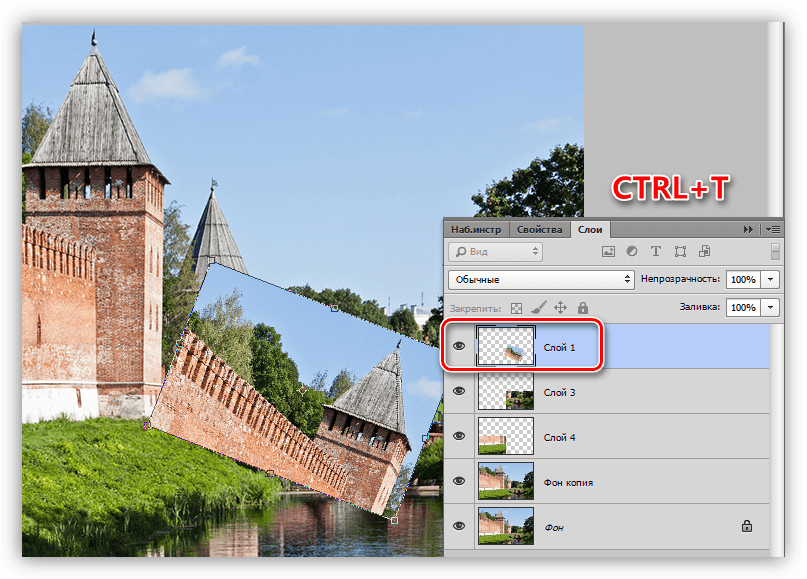 И вы это хорошо даете.
И вы это хорошо даете. ..
..