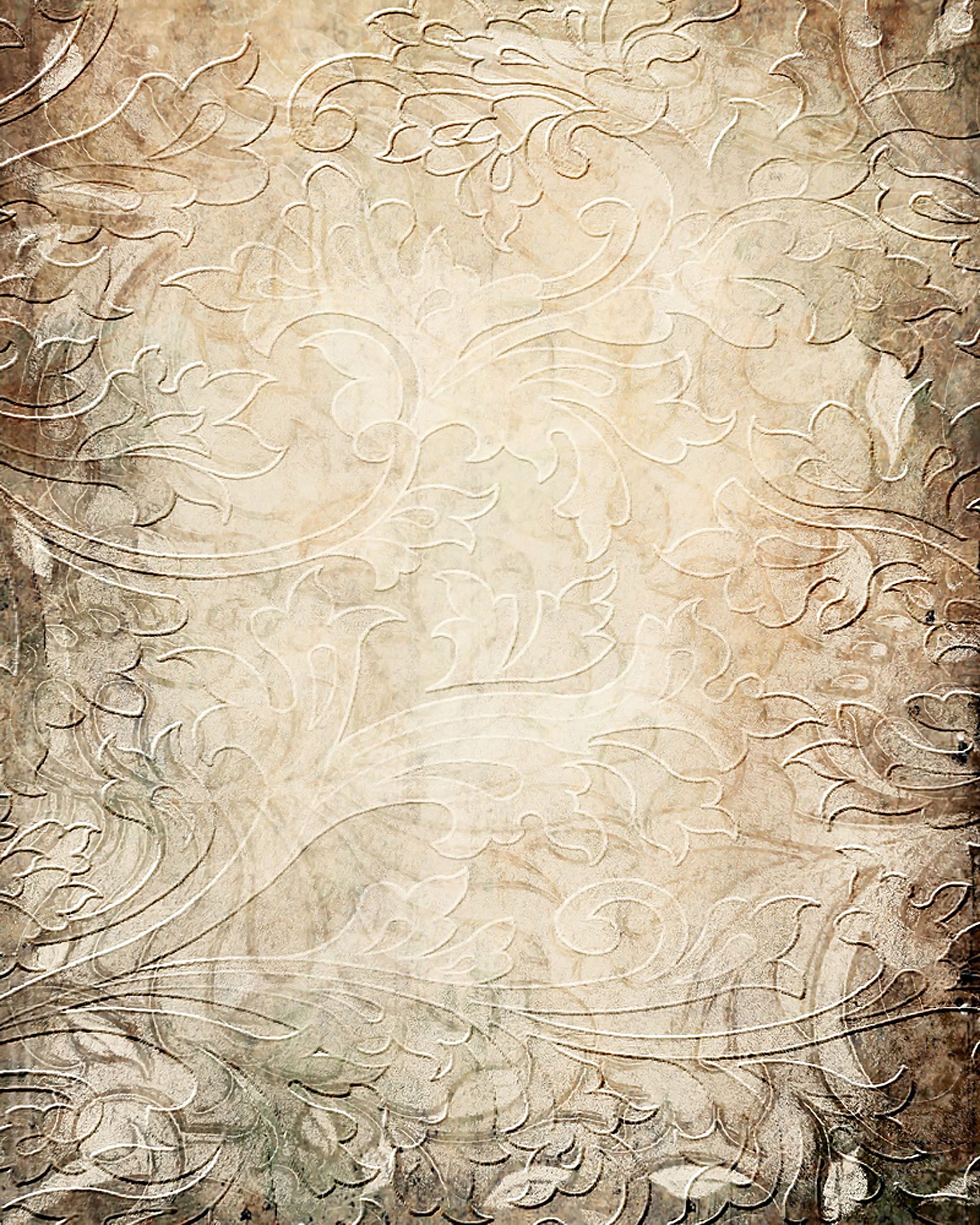Винтажный эффект | Уроки Фотошопа (Photoshop)
Привет всем. Сегодня мы сделаем фото с винтажным эффектом. Винтаж — это особый стиль, предметы прошлого в современной интерпретации. Применительно к фотографии это отпечаток, сделанный сразу после негатива и несущий стиль своего времени. В общем, винтаж — это нечто старое, пошарпанное, поцарапанное и т.д.
Для опытов нам понадобится фотография, я взял такую:
и добавил ей такой вот винтажный эффект:
А теперь давайте узнаем, как этого добиться!
Винтажный эффект
Видов винтажа очень много, я лишь покажу способ, которым можно достичь такого эффекта, а дальше -ваша фантазия 😉
1. Создайте новый слой (горячая клавиша Shift+Ctrl+N) и залейте его каким-нибудь цветом, к примеру #6ea7f5. Режим смешивания установите Screen (Экран), а непрозрачность (Opacity) 15%:
2. Создаём ещё один слой, берем инструмент Gradient Tool (Градиент), настраиваем его примерно таким образом:
Тип ставим Radial (радиальный) и заливаем слой:
Режим смешивания — Soft Light (Мягкий свет), непрозрачность 70%:
3. Сейчас нам понадобится ещё один слой. Я хочу сделать цвет фона холоднее, а девушку теплее. Поэтому берем мягкую кисть и рисуем такую вещь:
Сейчас нам понадобится ещё один слой. Я хочу сделать цвет фона холоднее, а девушку теплее. Поэтому берем мягкую кисть и рисуем такую вещь:
Для фона цвет #49c6ea, для девушки — #e2a772. Режим смешивания ставим Lighten (Осветление), непрозрачность 20%:
4. Берем ластик, и «протираем» область глаз:
5. Настало время чуть состарить фотографию. Для этого нам понадобятся гранжевые текстуры, скачать их вы можете здесь. Поместите текстуру поверх фотографии:
6. Создайте маску слоя:
и чёрном мягкой кистью протрите на ней девушку и часть фона, дабы убрать потертости там, где они не нужны:
7. Я использовал ещё одну текстуру из того же сборника:
Режим смешивания Divide, непрозрачность 80%:
Ну вот и всё, винтажный эффект почти готов. Я использовал ещё корректирующий слой Curves (Кривые) для увеличения контраста:
А вот и финальный результат фотографии с применением винтажного эффекта:
Получилось довольно интересное фото, не так ли? Как видите процесс создания винтжаного снимка очень гибок: вы можете использовать любые цвета и текстуры, создавая неповторимые фотографии! На этом я заканчиваю свой урок фотошопа, желаю вам побольше творческого вдохновения! До новых встреч 😉
Винтажный фон: оформление по старинке
Часто для создания красивого фото бывает недостаточно хорошего наряда и улыбки, поэтому фотографы должны с особой ответственностью подходить к обработке своих шедевров. Ни для кого не секрет, что наиболее известной программой для этих целей является «Фотошоп». Для создания особого антуража мастера используют винтажный фон. Что это такое и как этим пользоваться?
Ни для кого не секрет, что наиболее известной программой для этих целей является «Фотошоп». Для создания особого антуража мастера используют винтажный фон. Что это такое и как этим пользоваться?
Какие бывают фоны
В современном мире в сети можно найти любые текстуры для «Фотошопа»: море, солнце, мыльные пузыри, а также винтажный фон. К счастью, применение данному стилю оформления фотографы находят быстро. Давайте рассмотрим, что же может быть изображено на подобных текстурах. Во-первых, чаще всего они создаются дизайнерами в одном тоне, бежево-коричневая палитра является преобладающей. Во-вторых, винтажные фоны для «Фотошопа» в основном содержат такие элементы как перышки, часы с римскими цифрами, свечи, завитушки, ленточки и т. д. Неотъемлемым элементом являются позолоченные листочки деревьев.
Когда применяют винтажный фон
Часто мы смотрим на красивое фото и понимаем, что чего-то не хватает… Возможно, стоит подумать о красивом фоне, который украсит ваш снимок и заставить гостей прийти в восторг от умиления. Так, к примеру, голубые оттенки используют для фотографий с отпуска, веселья и развлечений. Винтажный фон используют для обозначения чего-то важного, старинного, того, что должно остаться надолго в памяти. Так, наиболее часто его используют в обработке свадебных фото, фотографий из семейного альбома или фотосессий соответствующей тематики.
Так, к примеру, голубые оттенки используют для фотографий с отпуска, веселья и развлечений. Винтажный фон используют для обозначения чего-то важного, старинного, того, что должно остаться надолго в памяти. Так, наиболее часто его используют в обработке свадебных фото, фотографий из семейного альбома или фотосессий соответствующей тематики.
Как поменять фон в «Фотошопе»
Для того чтобы быстро и легко поменять фон в «Фотошопе», вам необходимо нажать на клавишу Q, выбрать кисть и закрасить всю область предмета. При этом Flow и Opacity следует выставить на 100%. После этого снова нажмите на клавишу Q. Изображение получится не совсем точное, поэтому стоит воспользоваться сочетанием клавиш Shift + Ctrl + I. Далее воспользуйтесь кнопкой Refine Edge: вы увидете окошко, при помощи которого можно настроить все необходимые параметры:
- View – поможет задать фон. Он не столь важен и создан специально для удобства.
- Edge Detection – один из самых важных инструментов.
 Вам необходимо выбрать Smart Radius и подобрать удобный радиус изображения.
Вам необходимо выбрать Smart Radius и подобрать удобный радиус изображения. - Adjust Edge – параметр, предназначенный для корректировки предыдущего шага. Здесь вы сможете сгладить картинку, растушевать, поэкспериметировать с контрастом.
- Decontaminate Colors – инструмент для избавления от артефактов.
Снова жмем на кпопку Refine Edge и наблюдаем полностью готовый обьект без фона. Осталось только лишь поставить нужный слой — и вы получите прекрасные фото, которые не стыдно будет показать родственникам и близким.
110 БЕСПЛАТНЫХ винтажных наложений для Photoshop
Бесплатные винтажные наложения для Photoshop — идеальный способ придать фотографиям в Photoshop уютный винтажный вид. Файлы наложения доступны в формате PNG. Винтажные наложения совместимы с большинством современных компьютеров Windows, ноутбуков и Mac, а также с любым программным обеспечением, позволяющим работать со слоями (Adobe Photoshop, Creative Cloud, GIMP, Paint Магазин Про).
Самый эффективный способ придать фотографии реалистичности — использовать винтажные наложения Photoshop профессионального уровня. Независимо от того, работаете ли вы просто над черновиком для клиента или разрабатываете что-то для своих личных нужд, выбор правильного оверлея Photoshop значительно повысит качество вашего контента.
Не у всех есть время искать самые впечатляющие наложения или самостоятельно создавать винтажные наложения в Photoshop. Вот почему мы решили собрать коллекцию из лучших бесплатных вариантов, которые вы всегда можете использовать, когда вам нужно быстро добавить немного возраста к своим фотографиям или иллюстрациям. Просмотрите этот набор лучших бесплатных винтажных оверлеев Photoshop и приготовьтесь сделать свои фотографии популярными в несколько кликов.
Вам понадобится всего пара кликов, и любое изображение, которое вы выберете, будет выглядеть так, как будто оно было снято много лет назад. Просто установите эту коллекцию, и вы сможете выполнять цветокоррекцию изображения, которая будет иметь винтажный вид благодаря имитации ретро-эффекта бумаги и классным пятнам или зернистости. Эта коллекция БЕСПЛАТНЫХ винтажных оверлеев Photoshop разработана FixThePhoto для широкого спектра проектов, включая винтажные фотографии, баннеры, поздравительные открытки и иллюстрации. Наложения винтажных фотографий особенно подходят для семейных, свадебных, портретных и любых фотографий на открытом воздухе.
Просто установите эту коллекцию, и вы сможете выполнять цветокоррекцию изображения, которая будет иметь винтажный вид благодаря имитации ретро-эффекта бумаги и классным пятнам или зернистости. Эта коллекция БЕСПЛАТНЫХ винтажных оверлеев Photoshop разработана FixThePhoto для широкого спектра проектов, включая винтажные фотографии, баннеры, поздравительные открытки и иллюстрации. Наложения винтажных фотографий особенно подходят для семейных, свадебных, портретных и любых фотографий на открытом воздухе.
бесплатных винтажных фонов и оверлеев для Photoshop
Бесплатные винтажные фоны
Free Vintage Backgrounds набор — это набор из 3 потрясающих продуктов! Это часть огромного набора 50 винтажных оверлеев и фонов
.| Характеристики | Значение |
| Тип файла | JPG |
| Размер файла | 10,6 МБ |
| 3 товаров |
Вы можете использовать изображения из этой коллекции в качестве фона для текста, поздравительных открыток и т. Д., а также в виде наложений на фото для создания винтажного образа.
Д., а также в виде наложений на фото для создания винтажного образа.
Если вы используете это в качестве фона, попробуйте режим наложения слоя «multiply» для текста, который сохранит винтажную текстуру.
Для фотографий можно поэкспериментировать, изменив режимы наложения (попробуйте multiply и overlay).
Для режима «умножение» больше подходит фото с белым фоном.
Бесплатные превью винтажного фона
Скидки на лучшие связанные бесплатные винтажные фоны
Пожалуйста, найдите момент, чтобы закрепить этот пост на Pinterest
Была ли эта страница полезной?
Будем рады, если вы решите поделиться этой статьей со своими друзьями на Facebook.Просто нажмите на кнопку, и все готово
Что вас беспокоит?
Неточный Трудно понять Другой
Спасибо за ваш ответ!
Вы уже оставили свой отзыв.
Как можно определить дизайн-пакет?
Если вы графический дизайнер, выполняющий множество задач одновременно, вы, как никто другой, понимаете значение всего набора имеющихся дизайнерских элементов. Пытаясь найти их по отдельности, в результате вы можете потратить намного больше денег и времени. Чтобы получить все необходимые элементы в одном пакете, мы рекомендуем попробовать комплекты графических изображений. Пакет можно описать как набор дизайнерских компонентов, предназначенных для графического дизайна, по высокой цене, но предлагаемых по существенно сниженной цене в течение очень ограниченного времени.
Лучший способ сэкономить намного больше денег на предметах MasterBundles?
Есть способ сделать продукты MasterBundles.com еще дешевле. Поделитесь этой веб-страницей в социальных сетях — вы сразу получите 5% скидку на понравившиеся вам графические пакеты. Это очень простой способ получить дешевле профессионально разработанные инструменты.
Какие типы графических пакетов доступны?
Поскольку все пакеты отличаются друг от друга, каждый веб-дизайнер найдет для себя необходимый выбор для конкретного предприятия.Проверяя их, вы найдете коллекции, включая образцы иллюстраций, инфографику социальных сетей, шаблоны PPT и многое другое. В MasterBundles есть более 450 предложений графических пакетов на выбор.
По какой причине графические сделки рентабельны?
Для любой дизайнерской работы вам понадобится набор компонентов — несколько значков, шрифт, несколько изображений и так далее. Если вы хотите покупать их все по одному, это может стоить вам больших денег! Вот почему опытные дизайнеры всегда ищут для покупки комплекты графики.Они позволяют приобрести большой выбор различных графических компонентов по очень небольшой цене.
Альтернативные предложения MasterBundles
В вашем распоряжении набор узоров, стоковых фотографий, шаблонов логотипов, шрифтов, текстур и значков.
Фото инструменты
Дизайнеры, решившие использовать фотографии, будут особенно рады предложениям по наложению фотографий.Они включают в себя множество элементов дизайна, предназначенных для украшения и персонализации фотографий. Такие графические компоненты обычно накладываются на фотографии, чтобы создать свежий вид. MasterBundles содержит большой набор пакетов, в которых есть наложенные фото.
Акварельная упаковка
Набор акварелей считается самой милой новинкой в дизайне. Созданные вручную художниками на бумаге, прекрасные изображения сканируются и включаются в комплект в качестве шаблонов для дизайнерских проектов.Компоненты акварели идеально подходят для постеров, поделок и свадебных приглашений.
Пакеты шаблонов Instagram
Живя в эпоху Интернета, мы посвящаем буквально половину своей повседневной жизни социальным сетям, таким как Instagram. Независимо от того, какую цель мы стремимся достичь с помощью этой сети, нам нужно, чтобы нас заметили в огромной толпе среди большого количества одинаковых профилей. Благодаря высококачественным шаблонам Instagram, предлагаемым в MasterBundles, вам не нужно тратить вечность на создание выдающегося внешнего вида своей страницы.Одно из пакетных предложений наверняка поможет вам подчеркнуть художественный вид вашей страницы в Instagram.
Независимо от того, какую цель мы стремимся достичь с помощью этой сети, нам нужно, чтобы нас заметили в огромной толпе среди большого количества одинаковых профилей. Благодаря высококачественным шаблонам Instagram, предлагаемым в MasterBundles, вам не нужно тратить вечность на создание выдающегося внешнего вида своей страницы.Одно из пакетных предложений наверняка поможет вам подчеркнуть художественный вид вашей страницы в Instagram.
Наборы инфографики
статей в блогах с инфографикой, как правило, более читабельны и нравятся больше, чем те, которые не содержат инфографики. Пакет для инфографики удобен тем, что дает готовый вариант. Веб-дизайнеру остается только объединить изображения и вуаля!
Комплексное решение
MasterBundles.com — это торговая площадка, которая собирает лучшие дизайнерские продукты со всего Интернета и позволяет вам покупать элементы дизайна, необходимые для вашего бизнеса, по более низкой цене.Пакеты, предлагаемые на этом сайте, ограничены по времени, и поэтому они такие дешевые. MasterBundles.com может похвастаться отличным блогом с уникальными новостями дизайна и описанием функций.
MasterBundles.com может похвастаться отличным блогом с уникальными новостями дизайна и описанием функций.
Пожалуйста, найдите момент, чтобы закрепить этот пост на Pinterest
Была ли эта страница полезной?
Будем рады, если вы решите поделиться этой статьей со своими друзьями на Facebook. Просто нажмите на кнопку, и все готово
Что вас беспокоит?
Неточный Трудно понять Другой
Спасибо за ваш ответ!
Вы уже оставили свой отзыв.
Создание винтажных обоев в фотошопе • Учебники по Adobe Photoshop
?
В этом уроке я покажу вам, как создавать винтажные обои в Photoshop с помощью гранжевых кистей и акварели. Далее мы объединяем текст с эффектом струящейся краски, чтобы создать надпись на стене. В заключение поработаем с освещением, чтобы получить яркий насыщенный дизайн.
Далее мы объединяем текст с эффектом струящейся краски, чтобы создать надпись на стене. В заключение поработаем с освещением, чтобы получить яркий насыщенный дизайн.
Этот эффект был навеян рекламными изображениями нового сезона American Horror Story: Freak Show.
Окончательный результат
1. Создайте узор
Шаг 1
Откройте набор текстур с французскими обоями, выберите изображение 35 jpg . Далее идем Изображение — Коррекция — Уровни (Изображение> Коррекция> Уровни). Выберите инструмент Sample на изображении для определения точки белого (Sample in image to set white point), затем щелкните персиково-оранжевый цвет на текстуре обоев. Таким образом преобразуем выбранный оттенок и все оттенки светлее в белом.
Шаг 2
Далее, вперед Изображение — Коррекция — Цвет тон / Насыщенность (Изображение> Коррекция> Цветовой тон / Насыщенность), установите флажок Тонирование (Цвет). Установите следующие настройки:
Установите следующие настройки:
- Цветовой тон (Оттенок): 32
- Насыщенность (Насыщенность): 18
- Яркость (Яркость): 40
Шаг 3
Далее, вперед Редактирование — Определите паттерн (Edit> Define Pattern), дайте название паттерну.
2. Исправьте текстуру трещины
Шаг 1
Создайте новый документ 1280 x 720 пикселей. Откройте исходную текстуру «Crack 5». Переместите эту текстуру в наш рабочий документ, поместив ее поверх слоя с Background (Background layer). Примените масштабирование к текстуре по мере необходимости, но результат должен быть таким же, как на скриншоте ниже. Убедитесь, что по краям рабочей бумаги открыты верхняя и нижняя трещины.
Чтобы эффект получился более точным, нам нужно избавиться от дыры, которая идет справа на изображении, и мы исправим это дальше.
Шаг 2
Выберите инструмент Stamp (Stamp Tool), установите мягкую круглую кисть 25 пикселей.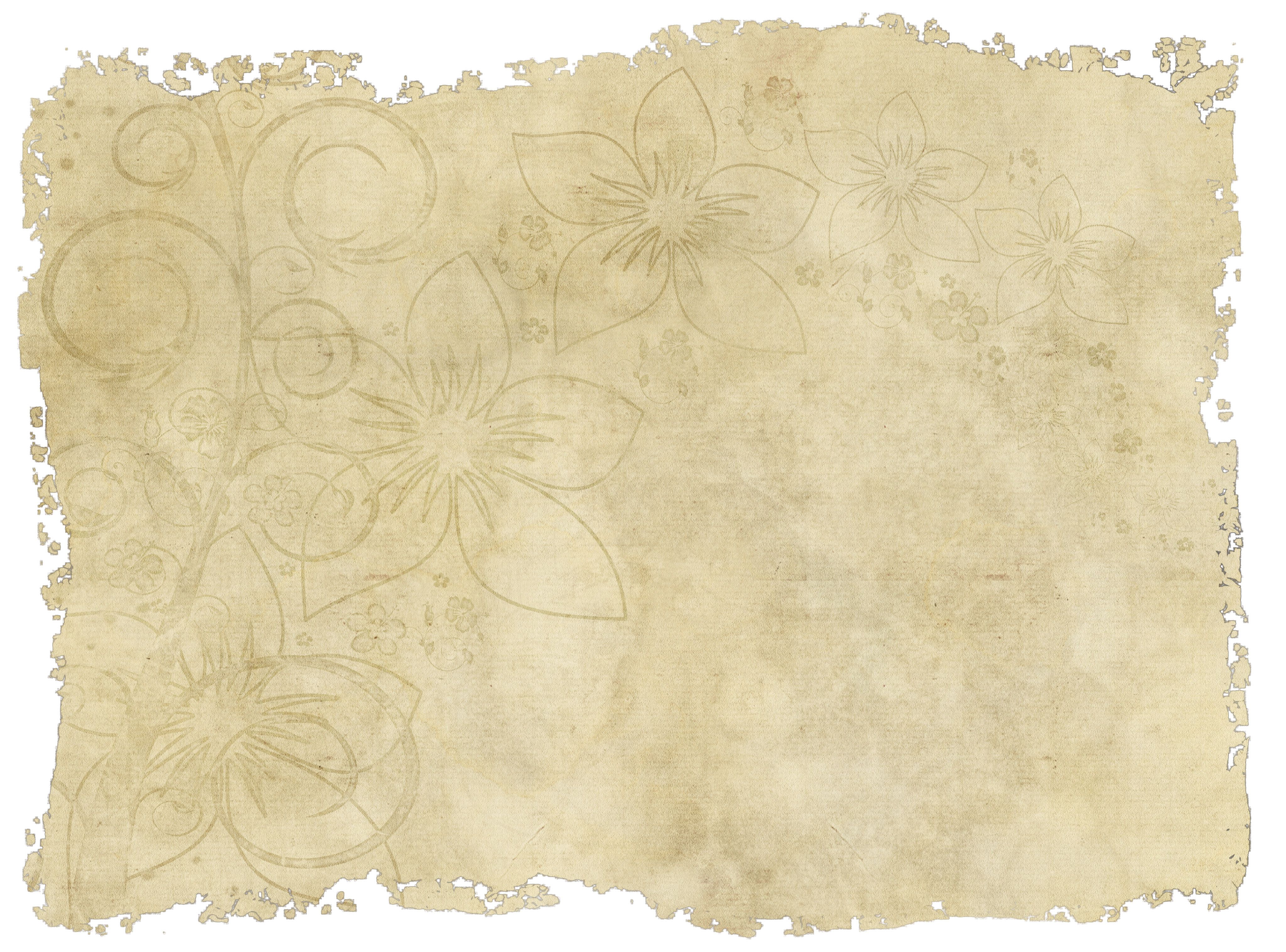 Нажмите и удерживайте (Alt), затем нажмите на сайт в самом начале трещины. Этим краем мы исправляем отверстие справа.
Нажмите и удерживайте (Alt), затем нажмите на сайт в самом начале трещины. Этим краем мы исправляем отверстие справа.
Шаг 3
Отпустите кнопку мыши, затем щелкните и перетащите указатель мыши на выбранную область, чтобы добавить текстуру в начальную точку отверстия. Вы можете отменить действие, вернуться и снова выбрать образец текстуры, чтобы получить желаемый результат.Только пока не заполняйте всю дырку сразу, сначала создайте кромку.
Шаг 4
Теперь выберите инструмент Patch (Patch Tool) и убедитесь, что настройки этого инструмента установлены на Normal (Normal), назначение A source (Source). Затем щелкните и обведите остальную часть отверстия, создав активное выделение.
Шаг 5
Щелкните внутри контура выбранной области и, удерживая кнопку мыши, перетащите выбранную область на соседний участок стены, который вам нравится, а затем отпустите кнопку мыши. С помощью заплатки закроем дыру.
С помощью заплатки закроем дыру.
Шаг 6
Вы также можете использовать инструмент. Точечная восстанавливающая кисть (Инструмент «Точечная восстанавливающая кисть»), чтобы удалить любые мелкие точки или участки стены, которые вам не нравятся, просто проведя по ним кистью.
Шаг 7
Как только вы закончите коррекцию, перейдите к Фильтр — Шум — Уменьшить шум (Фильтр> Шум> Уменьшить шум). Задайте следующие параметры:
- Интенсивность (Интенсивность): 10
- Сохранить детали (Сохранить детали): 37
- Уменьшить шумов цветов (Уменьшить цветовой шум): 84
- 9000 резкость (Детали резкости): 75
и не устанавливайте флажок Удалить артефакт Jpeg (Удалить артефакт JPEG).
Шаг 8
Наконец, давайте перейдем к Изображение — Коррекция — Цветовой тон / Насыщенность (Изображение> Коррекция> Цветовой тон / Насыщенность), установите значение Цветовой тон (оттенок) -64 и значение Насыщенность . (Насыщенность) -70.
(Насыщенность) -70.
3. Добавьте текстуру бетона к текстуре трещины.
Шаг 1
Выберите инструмент Magnetic Lasso (Magnetic Lasso Tool), затем щелкните по краю трещины, чтобы начать выделение.Медленно перетащите мышь по краю края, и если вам нужно углубиться в текстуру, просто щелкните в том месте, где вы хотите углубиться, чтобы добавить контрольную точку, а затем продолжайте перетаскивать линию с помощью мыши.
Вы можете поиграть с настройками этого инструмента, например, увеличить скорость Частоты (Частота) по мере необходимости.
Шаг 2
После того, как вы создали выбор, вы можете использовать инструмент. Polygonal Lasso (Инструмент Polygonal Lasso Tool).В настройках этого инструмента выберите опцию Add to selection (Добавить в выделенную область), чтобы добавить любые оставшиеся участки стены вверху и внизу изображения в выбранную область.
Как только активный выбор будет готов, перейдите к Selection — Inversion (Select> Inverse).
Шаг 3
Добавьте маску слоя к слою трещины, используя значок Добавить маску (Добавить маску слоя) в нижней части панели слоев. Используя маску слоя, мы скроем центральную часть трещины.
Step 4
Добавьте текстуру бетона Concretebare0183 в наш рабочий документ. Поместите эту бетонную текстуру ниже слоя с текстурой трещин. Назовите этот бетонный слой «Бетон». Далее примените масштабирование и убедитесь, что не осталось пустых участков.
Шаг 5
Находясь на слое с конкретной текстурой, идем Изображение — Коррекция — Цветовой тон / Насыщенность (Изображение> Коррекция> Цветовой тон / Насыщенность), устанавливаем значение Цветовой тон (Оттенок) на — 12, а значение Saturation (Saturation) при -20.
Шаг 6
Дважды щелкните слой трещины, чтобы применить стиль слоя. Тень (Тень). Примените следующие настройки для этого стиля слоя:
Тень (Тень). Примените следующие настройки для этого стиля слоя:
- Непрозрачность (Непрозрачность): 25%
- Смещение (Расстояние): 10
- Размер (Размер): 10
Итак, мы добавляем первый теневой слой к этой части стены.
4. Усиление цвета текстуры Трещины, добавление узора, корректировка краев
Шаг 1
Создайте новый слой поверх всех остальных слоев, назовите этот слой «Цвет заливки».Измените режим наложения для этого слоя на Цветность (Цвет). Затем установите цвет переднего плана на # 968978 и с помощью инструмента Fill (Paint Bucket Tool) залейте слой выбранным цветовым оттенком.
Шаг 2
Создайте еще один новый слой поверх всех слоев, назовите этот слой «Узор». Измените режим наложения для этого слоя на Multiplication (Умножение). Поскольку инструмент Заливка (Paint Bucket Tool) еще активен, в настройках этого инструмента выберите тип заливки Pattern (Узор). Залейте новый слой узором, который мы создали в самом начале этого урока.
Залейте новый слой узором, который мы создали в самом начале этого урока.
Step 3
Удерживая нажатой клавишу (Ctrl), щелкните миниатюру маски слоя слоя трещины, чтобы загрузить выделение вокруг трещины.
Затем перейдите к слою «Цветовая заливка», добавьте маску слоя, используя значок Добавить маску (Добавить маску слоя) внизу панели слоев. Повторите то же самое для слоя «Узор».
Step 4
Откройте исходную текстуру гипса PlasterWhite0080 .Перенесите эту текстуру на нашу рабочую бумагу, поместив ее поверх всех остальных слоев. Назовите этот слой текстурой штукатурки «Края», затем добавьте маску слоя к этому слою, используя соответствующий значок, и затем залейте маску слоя черным цветом.
Выберите инструмент Eraser (Eraser Tool), затем убедитесь, что цвет переднего плана установлен на черный, а также что маска слоя активна.
Используя мягкую кисть небольшого диаметра, начните скрывать области по краю, чтобы на них появилась текстура.
Не все края нужно обрабатывать ластиком. Пары заплаток вокруг трещины должно хватить. Это сделает конечный результат более реалистичным и интересным.
Шаг 1
Создайте новый слой поверх всех остальных слоев, назовите этот слой «Граница 1» (Border 1). Измените режим наложения для этого слоя на Умножение, (Умножение), а также уменьшите непрозрачность слоя (Непрозрачность) до 70%, установите цвет переднего плана на # 524741, а затем любой кистью Grange (Гранж кисти) затемните края рабочей бумаги.
Шаг 2
Создайте еще один новый слой, назовите этот слой «Граница 2» (Border 2). Измените режим наложения для этого слоя на Linear dimmer (Linear Burn). Используя мягкую круглую кисть, добавьте тени по краям растушеванного гранжа.
Шаг 3
Создайте еще один новый слой, назовите этот слой «Гранж-наложение». Измените режим наложения для этого слоя на Умножение (Умножение), а также уменьшите Непрозрачность (Непрозрачность) этого слоя до 50%. Затем используйте кисть Гранж, чтобы случайным образом закрасить стену обоями (часть стены с рисунком).
Затем используйте кисть Гранж, чтобы случайным образом закрасить стену обоями (часть стены с рисунком).
Step 4
Создайте еще один новый слой, назовите этот слой «Highlight». Измените режим наложения для этого слоя на Soft light (Мягкий свет), установите цвет переднего плана на #acacac и используйте мягкую кисть, чтобы добавить световые блики по краям трещины. Затем добавьте ту же маску слоя, что и в предыдущих шагах, предварительно загрузив выделение трещины, точно так же, как вы добавляли маску слоя к слоям Color Fill и Pattern ранее.
Step 5
Вы также можете создать еще один слой, назовите этот слой «Тень» (Shadow). Измените режим наложения для этого слоя на Multiplication (Умножение) и, используя тот же цвет переднего плана, затемните все области стены, которые требуют затемнения по краям. Не забудьте также добавить к этому слою маску слоя.
6. Улучшите тени по краям текстуры.
 Трещины; ретушируем центральную часть текстуры Бетона.
Трещины; ретушируем центральную часть текстуры Бетона.Шаг 1
Создайте новый слой поверх слоя «Бетон». Назовите этот слой «Center Shadow 1». Измените режим наложения для этого слоя на Умножение (Умножение), а также уменьшите Непрозрачность (Непрозрачность) этого слоя до 50%. Установите цвет переднего плана на черный. Затем, используя большую мягкую кисть, добавьте тени к краям трещин, чтобы придать им большую глубину.
Шаг 2
Создайте новый слой поверх слоя «Тень в центре 1».Назовите этот слой «Center Shadow 2». Измените режим наложения для этого слоя на Linear dimmer (Linear Burn), а также установите цвет переднего плана на # 342915.
В первой части этого шага используйте круглую кисть Toughness (Hardness), чтобы усилить 70% тени по краям обоев на отдельных участках трещины. Вы можете использовать инструмент Eraser (Eraser Tool), чтобы придать ту же форму вашим теням, которые создают края обоев.
Во второй части этого шага используйте инструмент. Eraser (Eraser Tool), установите кисть № 24 из набора акварельных кистей, чтобы стереть внешние края теней, которые вы нарисовали.
Step 3
Затем начните создавать новые слои между слоем «Тень в центре 2» и слоем с трещиной.
Для каждого нового слоя установите режим наложения Multiplication (Умножение), затем выберите оттенки зеленого и коричневого, чтобы добавить пятна / полосы на бетонную поверхность в центре изображения с помощью кисти Акварельные краски .Сгруппируйте все эти слои в одну группу, назовите эту группу «Центр».
Step 4
Кисти и цвета для создания этого эффекта:
- Layer — Color — Brush
- 1 — # 998675 — 28
- 2 — # a6a497 — 30
- 3 — # a6a497
- 4 — # 998675 — 27
- 5 — # 342915 — 29
- 6 — # a6a497 — 09
- 7 — # 342915 — 22
Шаг 1
Добавьте текст, используя шрифт. Nightbird , размер шрифтов (Размер) 99 pt, цвет шрифта # 993133, набор Tracking для выгрузки символов (Tracking) -25.
Nightbird , размер шрифтов (Размер) 99 pt, цвет шрифта # 993133, набор Tracking для выгрузки символов (Tracking) -25.
Шаг 2
Затем перейдите Редактирование — Трансформация — Повернуть (Правка> Преобразование> Повернуть), слегка поверните текст и нажмите (Enter), чтобы применить изменения.
Step 3
Создайте новый слой поверх текстового слоя, назовите этот слой Drips.Установите цвет переднего плана на # 993133. Затем с помощью кисти Leaks добавьте плавные капли на пару букв в тексте. Вы также можете комбинировать кисти, используя их для одной буквы.
Шаг 4
Выделите текстовый слой и слой с кровавым пятном, затем перейдите Layer — Merge Layers (Layer> Merge Layers), назовите объединенный слой «Text». Измените режим наложения для этого слоя с текстом на Умножение (Умножение).
Шаг 5
Вы можете использовать кисти Акварельные краски , чтобы при желании скрыть части текста.
Шаг 6
Далее перейдите Изображение — Коррекция — Оттенок / Насыщенность (Изображение> Коррекция> Цветовой тон / Насыщенность), установите значение Насыщенность (Насыщенность) на 10.
Шаг 7
Создайте новый слой поверх слоя «Тень в центре 2». Назовите этот слой «Пятно крови». Измените режим наложения для этого слоя на Linear dimmer (Linear Burn). Установите цвет переднего плана на # b3897c и с помощью кисти # 28 из набора Акварельные краски нарисуйте кровавое пятно позади текста.При желании вы можете изменить настройки кисти. Настройки кисти показаны на следующем шаге.
Step 8
Перейти в закладку Brush (Кисть), Window — Brush (Window> Brush), установить размер кисти (Size) 400, а также поставить галочку в поле Отразите Y (Отразите Y), затем добавьте кисть.
8. Освещение и последние штрихи
Шаг 1
Нажмите кнопку Создайте новый корректирующий слой или слой заливки (Создать новый слой заливки или корректирующего слоя) внизу панели слоев и в появившемся окне выберите вариант Уровни (Уровни).Убедитесь, что этот корректирующий слой расположен поверх всех других слоев в палитре слоев, затем установите значение Light glare (Highlights) на 245.
Step 2
Затем добавьте новый корректирующий слой, но на этот раз выберите Brightness / Contrast (Brightness / Contrast), установите значение Contrast (Contrast) на 10.
Step 3
Дважды щелкните слой «Color Fill», чтобы применить стиль слоя. Наложение градиента (Наложение градиента). Примените следующие настройки для этого стиля слоя:
- Режим наложения (Режим наложения) Перекрытие (Перекрытие)
- Непрозрачность (Непрозрачность): 35%
- Стиль (Стиль): Радиальный ( Радиальный)
- Масштаб (Масштаб): 150%
- Отметьте галочкой Инверсия (Обратный)
- Цвета градиента от черного к белому.

Это действие сделает эффект более живым.
Step 4
Выберите инструмент Clarifier (Dodge Tool), установите мягкую круглую кисть, также в настройках этого инструмента установите Range (Range) на Mid tones (Midtones), и значение Exposure (Exposure) на 50%. Перейдите к слою с текстурой трещины и с помощью инструмента Clarifier (Dodge Tool) слегка осветлите края трещины.
Поздравляем! Мы завершили урок.
В этом уроке мы исправили текстуру трещины, создав основу для наших обоев.
Затем мы залили его цветом и добавили узор к текстуре трещины, а также применили кисти, добавив винтажный и гранжевый вид. Мы также использовали другие кисти, чтобы создать светотень, чтобы придать глубину и объем.
Затем мы создали текст, добавили к нему пятна крови, объединили и объединили слои со всем дизайном изображения.
В заключение мы улучшили освещение, а также добавили последние штрихи, чтобы сделать картины более яркими и живыми.
LFEEY 7x5ft Абстрактный фон Гранж Винтажные обои Фон Текстура старой бумаги Фотография для портрета, фотобудки, реквизита для фотостудии: Электроника
LFEEY Backdrops Использование:
Идеально подходит для фотостудии, Play House, детской игровой комнаты, Youtube, клубных мероприятий, видеопроизводства и реквизита для цифровой фотографии. Новорожденный, дети, торт Smash, день рождения, фестиваль, вечеринка, фотосессия, события и внутреннее / наружное украшение.
Виниловая ткань для фотофон LFEEY отлично подходит для фотографии, украшения вечеринок, вы можете наклеить ее на стену в качестве обоев или использовать для украшения спальни, хороший выбор, чтобы осветить свое сердце и дом.Кроме того, его можно повторно использовать в качестве скатерти, занавески, если необходимо, универсального и портативного для переноски.
Как мы настраиваем? Доступны фоны индивидуального размера, 3x5ft, 4x5ft, 5x7ft, 7x5ft, 6x9ft, 9x6ft, 5x5ft, 6x6ft, 8x8ft, 10x8ft, 8x10ft, 10x10ft, 12x8ft, 12x10ft и т. Д.
1. Просто сообщите нам Размеры, которые вам нравятся, отправьте сообщение или электронное письмо, мы напечатаем для вас нужный размер.
2. Если вы хотите настроить собственное изображение, пожалуйста, предложите нам фото с высоким разрешением и размеры, мы сделаем для вас.
Согласно правилам почтового отделения, длина каждого отправления не должна превышать 4 фута / 1,2 м. Товары будут отправлены в сложенном виде.
Содержание пакета: 1 x Фотофон (складной)
Пожалуйста, обратите внимание: 1. Там могут быть складки, пожалуйста, не беспокойтесь, вот способы их стирания:
1) Плотно сверните его цилиндром на 3- 4 дня, он снова будет выглядеть как новый. №
2) Глажка с паровым утюгом на обратной стороне изделия для эффективного удаления складок.
1. Фон LFEEY предназначен для фоновой фотографии. Фотографам необходимо держаться на некотором расстоянии от фона при съемке. Также некоторые большие изображения могут казаться немного пиксельными при внимательном рассмотрении.
Фотографам необходимо держаться на некотором расстоянии от фона при съемке. Также некоторые большие изображения могут казаться немного пиксельными при внимательном рассмотрении.
3. Пожалуйста, поймите, что все наши фотографии сделаны с реальных предметов, их цвет может немного отличаться от изображения из-за условий освещения и тени или яркости вашего монитора.
350 бесплатных фонов для загрузки сейчас
Наличие коллекции высококачественных текстур, которые вы можете использовать для своих работ и проектов, важно для каждого дизайнера.Использование аутентичных текстур поможет вам создать идеальный ретро-образ с эффектом потертости, особенно при создании винтажных дизайнов. Поэтому в этом посте мы решили собрать в общей сложности более 350 отдельных винтажных текстур, содержащихся в 25 наборах, которые вы можете использовать в своих проектах бесплатно. Чтобы загрузить нужный набор, просто щелкните текстовую ссылку под каждым изображением для предварительного просмотра. Наслаждайтесь этими прекрасными текстурами!
Наслаждайтесь этими прекрасными текстурами!
350+ БЕСПЛАТНЫХ ВИНТАЖНЫХ ТЕКСТУР ДЛЯ ЗАГРУЗКИ
Текстуры в винтажном стиле
В загрузочный пакет включены 60 текстур в винтажном стиле.Каждая текстура состоит из 4-5 разных изображений, наложенных вместе в Photoshop, чтобы получить винтажный или потрепанный вид, как на превью ниже. Винтажный вид был достигнут за счет сочетания одной текстуры ткани, двух текстур бумаги и текстуры гранж вместе с рисунком.
[СКАЧАТЬ]
Пакет текстур Vintage Star Patterns
Этот бесплатный набор текстур в винтажном стиле с рисунком звезды на состаренной бумаге. Текстура представлена в 20 замечательных цветовых вариациях.При разрешении 3600 × 3600 пикселей и в формате JPG файлы большие и с высоким разрешением. Текстуры можно использовать в качестве фона или для добавления текстур в дизайн, художественные проекты, иллюстрации, фотографии и многое другое!
[СКАЧАТЬ]
Пакет текстур викторианский гранж
Содержит 5 текстур сверхвысокого разрешения с текстурами обоев в винтажном викторианском стиле в формате JPEG с разрешением 2000 × 300 пикселей.
[СКАЧАТЬ]
Большой набор ретро-текстур
Есть 6 винтажных текстур высокого разрешения, которые вы можете скачать и использовать бесплатно.Имеет текстуры ткани с цветочным орнаментом и листвой в стиле ретро.
[СКАЧАТЬ]
Цветные текстуры винтажной бумаги
Этот бесплатный набор из 20 текстур винтажной / состаренной бумаги содержит текстуры размером 3600 × 3600 пикселей каждая, с высоким разрешением и в формате JPG. Вы можете использовать эти текстуры в качестве фона или для добавления текстурированных элементов в свой дизайн, иллюстрации, фотографии и т. Д.
[СКАЧАТЬ]
Пакет текстур Vintage Grunge
Есть 6 винтажных гранжевых текстур высокого разрешения, которые вы можете бесплатно использовать для личного или коммерческого использования.
[СКАЧАТЬ]
Винтажные фоновые текстуры
Этот пакет содержит 20 различных винтажных текстур с разрешением 1000 × 1000 пикселей. Можно использовать без ограничений.
Можно использовать без ограничений.
[СКАЧАТЬ]
Текстуры — Время
В этот набор входят шесть винтажных текстур с разноцветными пятнами и старинные часы. Размер каждой текстуры составляет всего 800 x 600 пикселей.
[СКАЧАТЬ]
Набор старинных фонов 7
В этом наборе 40 квадратных текстур в винтажном стиле, которые можно использовать бесплатно.Каждая текстура имеет разрешение 1200 × 1200 пикселей.
[СКАЧАТЬ]
Шероховатый лилово-коричневый бесшовные текстуры
Бесплатный комбинированный набор бесшовных мозаичных узоров Grungy Mauve Brown в формате .jpg, а также соответствующий набор шаблонов Photoshop (.pat).
[СКАЧАТЬ]
Винтажные обои в стиле ретро в стиле гранж
Набор бесшовных мозаичных узоров винтажных ретро-обоев в стиле гранж, часть №6 дюйма.jpg, а также соответствующий набор шаблонов Photoshop (.pat).
[СКАЧАТЬ]
V intage Sweet Hearts Бесплатный набор текстур Vintage Sweet Heart.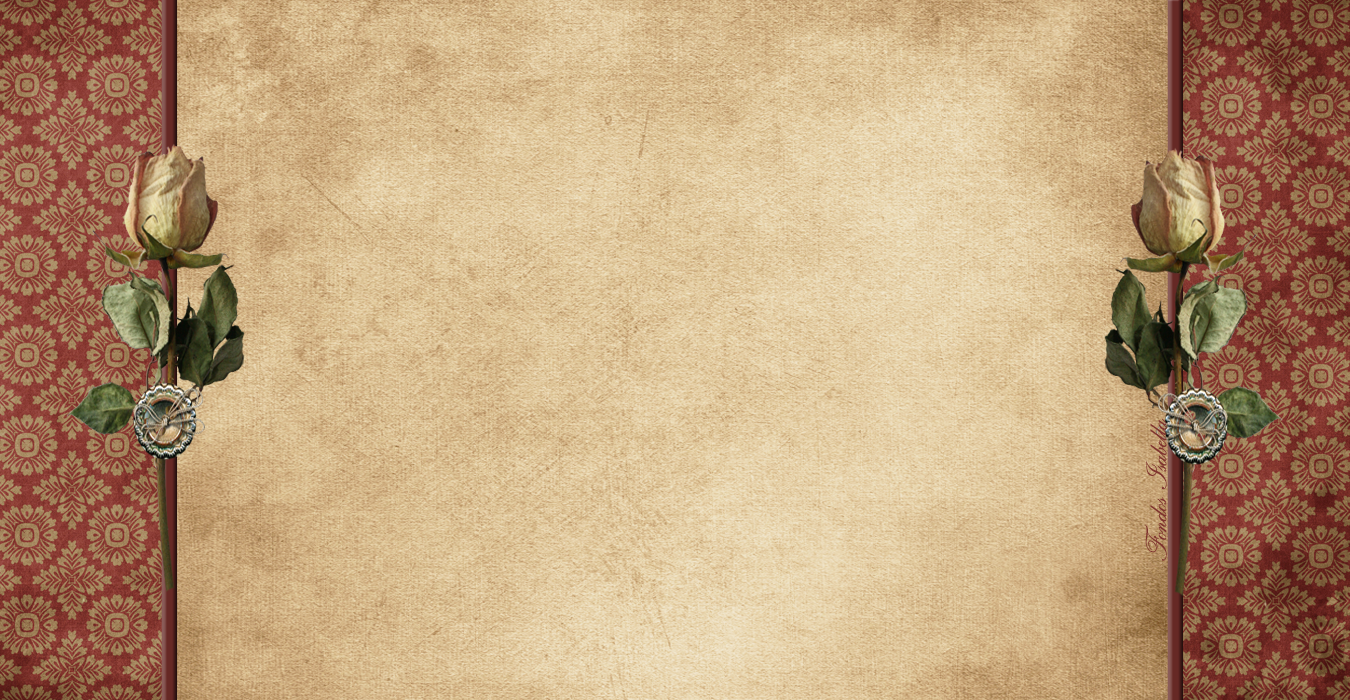 Отлично подходит для наложения фотографий, в качестве фона и для скрапбукинга.
Отлично подходит для наложения фотографий, в качестве фона и для скрапбукинга.
[СКАЧАТЬ]
Винтажный французский стиль: 4 текстуры
Они идеально подходят для добавления винтажного французского чутья в ваш дизайн. Возьмите этот пакет текстур и позвольте своим творческим сокам течь.
[СКАЧАТЬ]
Время после времени Винтажные текстуры наложения гранж
Добавьте немного мягкого гранжа к своим фотографиям или произведениям искусства и увлеките время с помощью этих старинных бумажных текстур.
[СКАЧАТЬ]
Что за беспорядок
Этот набор содержит 12 больших текстур, состоящих из множества различных материалов, таких как карта Рима, два рисунка флаконов, фотоколлаж, олень, открытка, римская ваза, знак, страница старой книги, столб и так далее.Хороший беспорядок. Скачайте, если хотите все увидеть.
[СКАЧАТЬ]
Пакет текстур Vintage Starburst
Звездопад в винтажном стиле на фоне состаренной бумаги. Этот бесплатный пакет текстур представлен в 36 цветовых комбинациях и в формате JPG. Они очень большие (3600 × 3600 пикселей) и с высоким разрешением.
Этот бесплатный пакет текстур представлен в 36 цветовых комбинациях и в формате JPG. Они очень большие (3600 × 3600 пикселей) и с высоким разрешением.
[СКАЧАТЬ]
Винтажная бумага для валентинок
Набор из 10 винтажных бумажных текстур с сердечками и другими романтическими рисунками.Они идеально подходят для создания текстурированного фона для дизайнов ко Дню святого Валентина.
[СКАЧАТЬ]
Винтажный пакет текстур
В этом наборе 5 больших винтажных текстур с разрешением 1024×768 пикселей каждая.
[СКАЧАТЬ]
Набор текстур Vintage II
Это вторая часть серии винтажных текстур от Cloaks. На этот раз 7 текстур в этом наборе меньше с разрешением 800 × 599 пикселей каждая.
[СКАЧАТЬ]
Май Винтаж
Этот набор содержит 10 больших текстур старинных вещей, таких как старая золотая рамка, две чудесные карты, старинное письмо с красивой закрученной буквой, два рисунка пальм, анатомический рисунок черепа, две прекрасные цветные иллюстрации мир и красивая красная молния на черном фоне.
[СКАЧАТЬ]
Поехали винтаж
Этот набор содержит 12 больших текстур, включая карманные часы, две старые карты, ожерелье из роз, две текстуры облаков, старую рамку, негатив, две винтажные бумаги, компакт-диск и оболочку.Они отлично подходят для придания вашим работам уникального и старинного вида.
[СКАЧАТЬ]
Vintage Bum Medium Textures
В этом наборе 20 текстур в винтажном стиле средних размеров (431 × 431 пикселей).
[СКАЧАТЬ]
Набор винтажных текстур 3
12 винтажных текстур, идеально подходящих для создания винтажных дизайнов, особенно для дерьмовых книг.
[СКАЧАТЬ]
Винтажные книжные страницы
Пакет текстур высокого разрешения из книги XIX века под названием «Мир моды».Некоторые страницы были раскрашены, но вы все равно сможете увидеть некоторые изображения, которые стерлись с годами.
[СКАЧАТЬ]
Связанные бесплатные ресурсы по дизайну
Как преобразовать изображение, чтобы создать винтажный вид — Урок Photoshop
В этом уроке Photoshop мы отредактируем фотографию и придадим ей отличный вид на пленку и аналог. Утечки света, виньетирование, блики, шум и размытие — все это часть винтажной эстетики.
Утечки света, виньетирование, блики, шум и размытие — все это часть винтажной эстетики.
Я покажу вам, как добавить винтажную окраску к изображениям в Photoshop. Вы узнаете, как размывать детали, использовать режимы наложения для выделения теней и светов, а также добавлять текстуры, чтобы придать фотографии потертый и блеклый вид. Без лишних слов, давайте перейдем к этому.
Учебные ресурсы
Вы можете загрузить изображение, которое я использую в этом руководстве, из Unsplash, а также этот пакет текстур Grunge, который мы будем использовать из PSD Stack.
Шаг 1
Откройте Photoshop, перейдите в верхнее меню, выберите File> Open и откройте образец изображения в Photoshop.
Это изображение, которое я собираюсь использовать для имитации вида пленки, но вместо этого вы можете использовать любое из ваших изображений. Вы можете скачать это изображение из раздела ресурсов выше, если хотите продолжить. Вот изображение, открытое в Photoshop:
Step 2
Во-первых, я собираюсь удалить некоторые детали теней и светов, чтобы создать более блеклый эффект. Для этого перейдите в Слой > Новый корректирующий слой> Уровни , чтобы создать настройку «Уровни». Я перетащил черных к белым и потащил белых к черным, чтобы убрать некоторые детали в тенях и светах.
Для этого перейдите в Слой > Новый корректирующий слой> Уровни , чтобы создать настройку «Уровни». Я перетащил черных к белым и потащил белых к черным, чтобы убрать некоторые детали в тенях и светах.
Вы можете использовать настройки, показанные на изображении ниже. Эффект очень тонкий, и вы можете не увидеть большой разницы, если не включите и не отключите видимость слоя с уровнями.
Вот результаты на данный момент:
Шаг 3
Затем мы добавим цвет к теням с помощью корректирующего слоя Solid Color . Перейдите в Layer> New Adjustment Layer> Solid Color . Я выбрал темно-оранжевый цвет (# 604128), как вы можете видеть на изображении ниже.
Чтобы сделать этот слой видимым только на тенях, измените режим наложения этого слоя Solid Color с на Lighten и уменьшите непрозрачность примерно до 50%.
Уменьшение непрозрачности зависит от того, насколько сильно корректирующий слой должен влиять на изображение.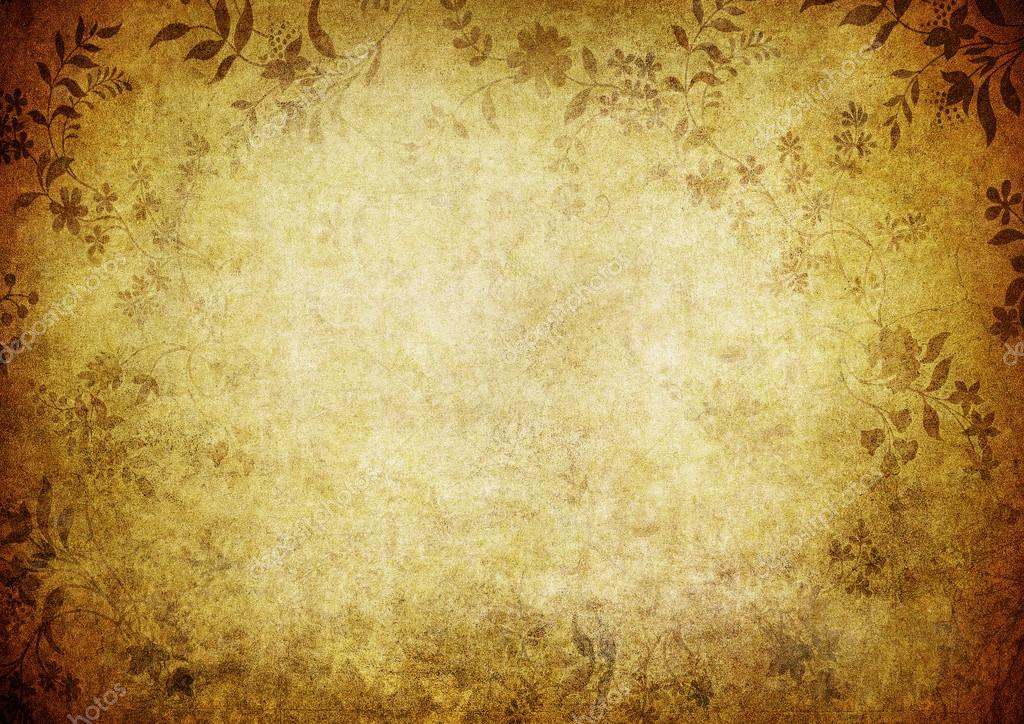 Кроме того, режим наложения «Осветлить» в сочетании с насыщенным цветом всегда влияет на тени изображения. Здесь вы можете видеть, что оранжевый цвет теперь добавлен к теням изображения:
Кроме того, режим наложения «Осветлить» в сочетании с насыщенным цветом всегда влияет на тени изображения. Здесь вы можете видеть, что оранжевый цвет теперь добавлен к теням изображения:
Шаг 4
Теперь закрасим светлые участки изображения с помощью настройки Solid Color .Для этого создайте новую настройку Solid Color. Я выбрал ярко-желтый цвет (# d7b57a), который вы можете видеть на изображении ниже.
Я изменил режим наложения на Darken и уменьшил непрозрачность до 40%. Как видите, цвет был добавлен к светлым участкам изображения. Режим наложения «Темнее» с ярким цветом повлияет на ваши блики.
Шаг 5
Обратите внимание, что цвет платья слишком яркий по сравнению с фоном. Чтобы исправить это, создайте корректирующий слой Hue / Saturation .Выберите красные и уменьшите уровень насыщенности примерно до -30.
Подходит по цвету платья и кожи женщины к остальному изображению.
Шаг 6
Далее мы воспользуемся фильтром Adobe Camera Raw. Нажмите CTRL + ALT + SHIFT + E , чтобы создать объединенный слой всех существующих слоев. Это создаст слой, который будет располагаться поверх всех ваших существующих слоев. По сути, это новый слой, состоящий из всех ранее созданных вами слоев.
Нажмите CTRL + ALT + SHIFT + E , чтобы создать объединенный слой всех существующих слоев. Это создаст слой, который будет располагаться поверх всех ваших существующих слоев. По сути, это новый слой, состоящий из всех ранее созданных вами слоев.
Поскольку Adobe Camera Raw является фильтром, щелкните изображение правой кнопкой мыши и выберите Преобразовать в смарт-объекты , прежде чем применять его.
Перейдите в Filter> Adobe Camera Raw , чтобы открыть окно Camera Raw Filter . Затем я обесцветил изображение, уменьшив насыщенность и яркость. Вы можете увидеть настройки ниже:
Затем я перешел на панель Split Toning и добавил ярко-желтый и темно-оранжевый к теням изображения. Вы можете увидеть настройки ниже:
Здесь вы можете увидеть до и после использования фильтра ACR:
Шаг 7
Чтобы добавить естественную текстуру, я использовал несколько гранжевых текстур. Вы можете скачать точную текстуру, которую я использовал, из раздела ресурсов в верхней части урока. Я использовал texture-32 .
Вы можете скачать точную текстуру, которую я использовал, из раздела ресурсов в верхней части урока. Я использовал texture-32 .
Вы, конечно, можете добавить шум или зернистость к изображению, но я предпочитаю использовать текстуры, такие как гранж, пыль или текстуры пленки, чтобы зерно выглядело более естественным. Кроме того, использование текстуры часто работает лучше, чем добавление шума, особенно когда вы хотите добавить к своему изображению эффект потертости (вспомните старые поляроиды). Здесь вы можете увидеть, что я добавил текстуру:
Я использовал режим наложения Soft Light для быстрого наложения текстуры, но вы можете поиграть с режимами наложения , чтобы увидеть, какой из них подходит для вашего изображения.
Шаг 8
Затем я замаскировал части текстуры, чтобы она не была видна на всем изображении. В основном по теме и небу.
Вы можете замаскировать любую часть изображения, используя маску слоя, но сначала вы должны ее добавить. Чтобы добавить маску слоя, вы можете перейти к Layer> Layer Mask> Reveal All . Теперь используйте мягкую круглую кисть черного цвета и начните прокрашивать участки, которые вы хотите скрыть. Вот мои окончательные результаты:
Чтобы добавить маску слоя, вы можете перейти к Layer> Layer Mask> Reveal All . Теперь используйте мягкую круглую кисть черного цвета и начните прокрашивать участки, которые вы хотите скрыть. Вот мои окончательные результаты:
Надеюсь, вам понравился урок по Photoshop.Я хотел бы получить ваши отзывы; поделитесь с нами своими мыслями на Facebook или Twitter.
Ржавая винтажная жестяная вывеска в Photoshop
Если вы когда-нибудь смотрели «Американские сборщики», то знаете, что винтажные жестяные вывески — популярный товар. К счастью для нас, мы можем воссоздать этот ретро-эффект в Photoshop — не опасаясь возможного прививки от столбняка.
- Используемое программное обеспечение: Photoshop CS6
- Уровень квалификации: Средний
- Время выполнения: 60-90 минут
Что мы будем создавать
Шаг 1
Начните с нового документа с разрешением 1600 x 1280 пикселей и 72 точками на дюйм в цветовом режиме RGB.
Сначала мы создадим базовый слой ржавчины, который в конечном итоге будет виден в нашем дизайне.
Разблокируйте фоновый слой и залейте его темным кирпично-красным цветом, например # 442623.
Примените следующие настройки стиля слоя.
Используемый узор является первым узором под названием Rough, входящим в библиотеку шаблонов «Erodible Textures» Photoshop.
У вас должно получиться что-то похожее на изображение ниже.
Шаг 2
Затем мы создадим собственное изображение для нашего знака.
Нарисуйте 3 прямоугольника, используя в основном нейтральную приглушенную цветовую палитру. Мы использовали # E3C69C (коричневый), # B2656A (розовый) и # 7DABA2 (бирюзовый).
У вас должно получиться что-то похожее на изображение ниже.
Шаг 3
Добавьте заголовок и текст слогана, используя старинный скриптовый шрифт. Мы использовали шрифт Coffee Service, который является платным, но вы можете использовать что-то подобное и бесплатное из одной из категорий скриптов на dafont. com.
com.
Цвет шрифта заголовка — # 493F35, а текст подзаголовка — # 333333.
У вас должно получиться что-то похожее на изображение ниже.
Шаг 4
Теперь нам нужно нарисовать форму кофейника с помощью инструмента «Перо». Чтобы сделать его максимально доступным для редактирования, мы будем рисовать каждую фигуру на отдельном слое.
Кофейник состоит из 4 слоев: корпуса, черного резинового уплотнения, крышки и круглого выступа наверху.
Ниже вы можете увидеть, как это было нарисовано.
Шаг 5
Чтобы придать нашему горшку немного глубины, хорошо придайте ему легкий блик.Примените следующие настройки стиля слоя к форме тела вашего горшка.
Возможно, вам потребуется отрегулировать размер и положение градиента, чтобы добиться наилучшего эффекта.
У вас должно получиться что-то похожее на изображение ниже.
Шаг 6
Черная печать использует различные настройки градиента и внутреннее свечение для большей глубины. Примените следующие настройки стиля слоя к форме черной печати.
Примените следующие настройки стиля слоя к форме черной печати.
У вас должно получиться что-то похожее на изображение ниже.
Шаг 6
Примените следующие настройки стиля слоя как к крышке кастрюли, так и к круглому выступу. Используя радиальный градиент, мы можем добавить глубины нашим круглым формам.
У вас должно получиться что-то похожее на изображение ниже.
Шаг 7
Теперь мы создадим кофейную кружку, используя ту же технику рисования, что и горшок.
Используя инструмент «Перо», нарисуйте основной контур кружки, используя цвет # F8EBD5.
Помните, что при использовании инструмента «Перо» вы нарисуете начальный контур кружки как форму (задается в верхней части меню Photoshop). Затем вы нарисуете отрицательное пространство для ручки как Path вместо Shape. Затем измените Path Operation (также в верхней части меню) на Subtract Front Shape.
Вы можете увидеть, где выбрать Shape, Path и Subtract Front Shape ниже.
Примените следующие настройки стиля слоя.
У вас должно получиться что-то похожее на изображение ниже.
Шаг 8
Нарисуйте две овальные формы, каждую на отдельном слое, цветом # F8EBD5. На изображении ниже используются разные цвета, чтобы вы могли видеть, где находятся формы.
Примените следующие настройки стиля слоя к большему овалу.
Примените следующие настройки стиля слоя к меньшему овалу.
У вас должно получиться что-то похожее на изображение ниже.
Шаг 9
Создание жидкого кофе может быть немного сложным, если вы никогда не использовали инструмент «Перо» или в зависимости от того, какая у вас версия Photoshop, поскольку некоторые вещи изменились за эти годы.
Дублируйте небольшой овал, который мы только что создали, очистите стили слоя и измените цвет на # 4C3E35. Выделите овальную форму с помощью Direct Selection Tool (A). Скопируйте и вставьте его, затем переместите вниз примерно на 50 пикселей. Затем установите Path Operation на Intersect Shape Areas.
Скопируйте и вставьте его, затем переместите вниз примерно на 50 пикселей. Затем установите Path Operation на Intersect Shape Areas.
Вы можете видеть, как формы перекрываются, и должно получиться что-то похожее на изображение ниже.
Шаг 10
Теперь простой шаг.
Нарисуйте гладкую форму пара цветом # B5B5B5 и поместите ее над кофе.
У вас должно получиться что-то похожее на изображение ниже.
Шаг 11
Нарисуйте две отдельные формы для теней от кружки и горшка и поместите эти слои чуть ниже слоев с кружкой и горшком.
Установите для каждого параметра Заливку значение 0% в палитре «Слои» и примените следующие настройки стиля слоя к обоим.
Цвета градиента: # 579C91 и # 6EACA2.
Создайте новый слой между кружкой и горшком и нарисуйте тень, которую кружка отбрасывает на горшок, черным цветом.Установите непрозрачность на 7% в палитре слоев.
У вас должно получиться что-то похожее на изображение ниже.
Шаг 12
Наш дизайн завершен! Здесь происходит настоящее волшебство.
Создайте новую группу в палитре слоев и переместите все остальные слои на , кроме нижнего слоя ржавчины на внутрь.
Выберите новую группу и нажмите «Слой»> «Маска слоя»> «Показать все». Это создаст маску слоя для всей группы.
Маска белая, поэтому все, что мы нарисуем черным, будет прозрачным, а под ним будет видна ржавчина.
Для следующей части вам понадобятся какие-нибудь гранжевые и / или художественные кисти.
Мы использовали набор кистей для рваных краев бумаги 1 и набор кистей для акварельных мазков 1, которые идеально подходят для этого эффекта.
Используя черный цвет, «штампуйте» или проведите кистью по нижнему краю маски слоя, чтобы сделать наш рисунок прозрачным и показать ржавчину под ним.
У вас должно получиться что-то похожее на изображение ниже.
Шаг 13
Используя различные кисти, продолжайте этот процесс и нарисуйте больше черного по краям изображения, закругляя углы для более реалистичного эффекта.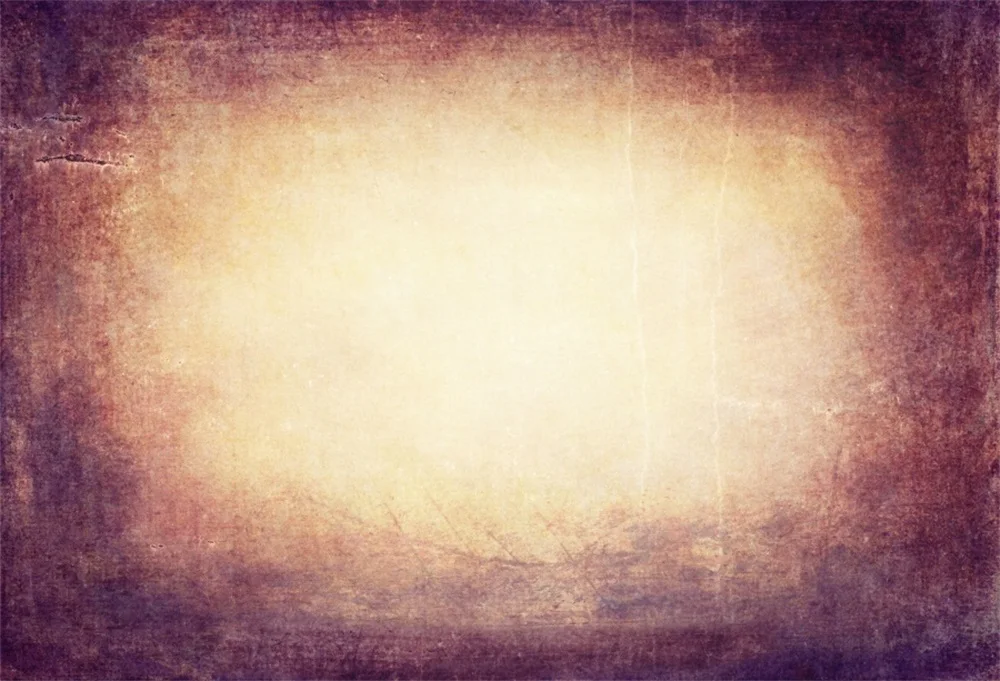 Также нарисуйте несколько черных пятен на разных участках изображения.
Также нарисуйте несколько черных пятен на разных участках изображения.
У вас должно получиться что-то похожее на изображение ниже.
Шаг 14
Создайте новый слой над этой группой и залейте его любым цветом.Установите для параметра Заливку значение 0% в палитре «Слои» и примените следующие настройки стиля слоя, используя цвет # BD8440. Это позволит выровнять тона по всему изображению.
У вас должно получиться что-то похожее на изображение ниже.
Шаг 15
Далее вам понадобится гранжевая текстура. Мы использовали один из нашего пакета текстур Grunge 1.
Вставьте его в свой документ и установите режим наложения на «Перекрытие» в палитре «Слои».
У вас должно получиться что-то похожее на изображение ниже.
Шаг 16
Создайте новую группу в палитре слоев и переместите все слои и группы внутрь. Выделив эту новую группу, нажмите «Слой»> «Векторная маска»> «Показать все».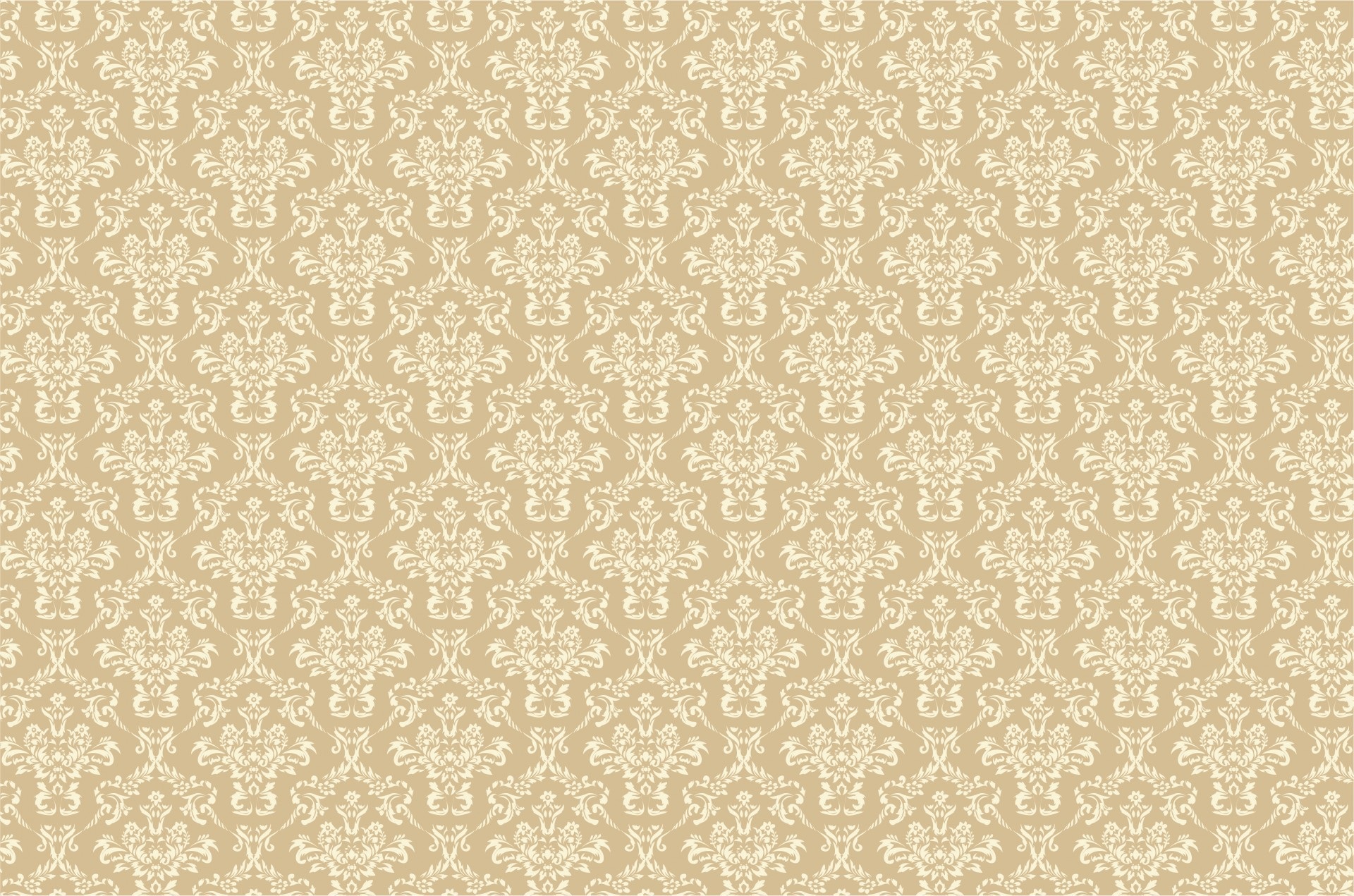
Щелкните новую векторную маску, выберите инструмент «Прямоугольник со скругленными углами» (U), установите режим инструмента «Путь» и щелкните свой холст. Создайте прямоугольник с закругленными углами размером с холст (1600 x 1280) с радиусом 25 пикселей. Совместите эту форму с холстом, и теперь вы увидите, что края нашего знака закруглены.
Используйте инструмент Elipse Tool (U), снова в режиме Path, но с настройкой Subtract Front Shape, и нарисуйте маленькие круги по углам и по среднему краю сверху и снизу.
Примените следующие настройки стиля слоя к Группе, чтобы добавить немного глубины к знаку.
У вас должно получиться что-то похожее на изображение ниже.
Шаг 17
Ваш знак готов!
Выделите весь холст (CTRL + A) и скопируйте объединенное (SHIFT + CTRL + C).Создайте новый документ, желательно того же размера, что и наш оригинал. Вставьте знак (CTRL + V) и измените его размер, чтобы он занимал около 70% нового документа.
Примените следующие настройки стиля слоя.
Вставьте фон по вашему выбору. Мы использовали текстуру из нашего пакета деревянных текстур 2.
У вас должно получиться что-то похожее на изображение ниже.
Шаг 18
Создайте последний слой поверх остальных и залейте его любым цветом.Установите для параметра Заливку значение 0% в палитре «Слои» и примените следующие настройки стиля слоя для некоторых световых эффектов.
Окончательное изображение
Последние настройки яркости и все! Вы можете легко изменить текст и изображение вашего знака и скопировать / вставить его в новый дизайн.
Эти приемы можно использовать для создания любых крутых вывесок и эффектов отслаивания краски. Что вы придумали?
Ретро Цветовой Эффект Photoshop Урок
Цветовой эффект ретро действительно очень популярен.Быстрый поиск в Google открывает бесконечное количество руководств по Photoshop. Тем не менее, этот урок, вероятно, один из моих любимых для достижения цветового эффекта ретро. Просто потому, что это быстро, легко и нестандартно.
Тем не менее, этот урок, вероятно, один из моих любимых для достижения цветового эффекта ретро. Просто потому, что это быстро, легко и нестандартно.
Изображение, которое я буду использовать, было включено в нашу коллекцию фотографий Jump. Фото благодаря прыгающей лаборатории.
1.) Препарат
Откройте фотографию и продублируйте слой, щелкнув правой кнопкой мыши фоновый слой и выбрав «Дублировать слой».
Прежде чем продолжить, убедитесь, что вы работаете с дублирующимся слоем, убедившись, что он выделен.
2.) Выберите
Используя инструмент Rectangular Marquee Tool, перетащите и выделите половину изображения.
3.) Цветная заливка
Выберите красный цвет из образца цвета. Теперь залейте выделение красным цветом с помощью сочетания клавиш ctrl + backspace
. Теперь инвертируйте этот выбор. Это выделит вторую половину изображения.
Выбрать> Инверсия
Залейте другое выделение зеленым цветом. У вас будет что-то вроде этого:
У вас будет что-то вроде этого:
4.) Подобрать цвет
Теперь скройте дубликат слоя Background Copy, щелкнув значок глаза. Щелкните на фоновом слое. Затем нажмите «Подобрать цвет» в строке меню.
Изображение> Коррекция> Подобрать цвет
Убедитесь, что в разделе «Статистика изображения» источник указывает на исходное изображение.Для слоя выберите Background Copy layer.
Ваше изображение может выглядеть немного странно, но именно здесь начинается самое интересное, когда вы поиграете с параметрами изображения.
Начните с Fade и увеличивайте уровни, пока зеленые и красные участки не сливаются с фотографией. Затем уменьшайте интенсивность цвета, пока не будете довольны результатом. Вам не нужно ничего делать с Luminance, если вы не хотите уменьшить или увеличить яркость.
И вот оно:
Раньше:
Теги: новичок цвет, легкий, эффект, соответствие, Фотошоп быстро, ретро, просто, тут руководство, винтаж
Статья Yi
1 часть рекламного агентства.

 Вам необходимо выбрать Smart Radius и подобрать удобный радиус изображения.
Вам необходимо выбрать Smart Radius и подобрать удобный радиус изображения.