Как использовать пластику в фотошопе
На этой странице
Обзор возможностей фильтра «Пластика»
Фильтр «Пластика» позволяет вытеснять, тянуть, поворачивать, отражать, втягивать и раздувать любую область изображения. Создаваемые искажения могут быть выражены в большей или меньшей степени, благодаря чему команда «Пластика» является мощным средством для ретуширования изображений или создания художественных эффектов. Фильтр «Пластика» можно использовать в работе с изображениями с глубиной цвета 8 или 16 бит/канал.
Инструменты, параметры и предварительный просмотр для фильтра «Пластика» открываются в диалоговом окне этого фильтра. Чтобы отобразить это диалоговое окно, выберите команду «Пластика» в меню «Фильтр». Выберите «Расширенный режим», чтобы получить доступ к дополнительным параметрам.
Увеличение или уменьшение просматриваемого изображения
- В диалоговом окне «Пластика» выберите инструмент «Масштаб» и щелкните или перетащите указатель в окне предварительного просмотра, чтобы увеличить изображение. Изображение уменьшается, если при щелчке или перетаскивании указателя в окне предварительного просмотра удерживается клавиша «Alt» (Windows) или «Option» (Mac OS). Кроме этого, уровень увеличения можно задать в поле «Масштаб» в нижней части диалогового окна.
Перейдите в окно просмотра изображения
В диалоговом окне «Пластика» выберите инструмент «Рука» и перетащите указатель в области предварительного просмотра. Альтернативный вариант: выберите любой инструмент и, удерживая клавишу «Пробел», перетащите указатель в области предварительного просмотра.
Улучшения фильтра «Пластика» (только в Creative Cloud)
В Photoshop Creative Cloud фильтр «Пластика» работает значительно быстрее, чем в предыдущих версиях. Теперь фильтр «Пластика» поддерживает смарт-объекты, включая слои видео смарт-объектов, и применяется в качестве смарт-фильтра.
Другим усовершенствованием фильтра «Пластика» является добавленное поведение для инструмента «Реконструировать».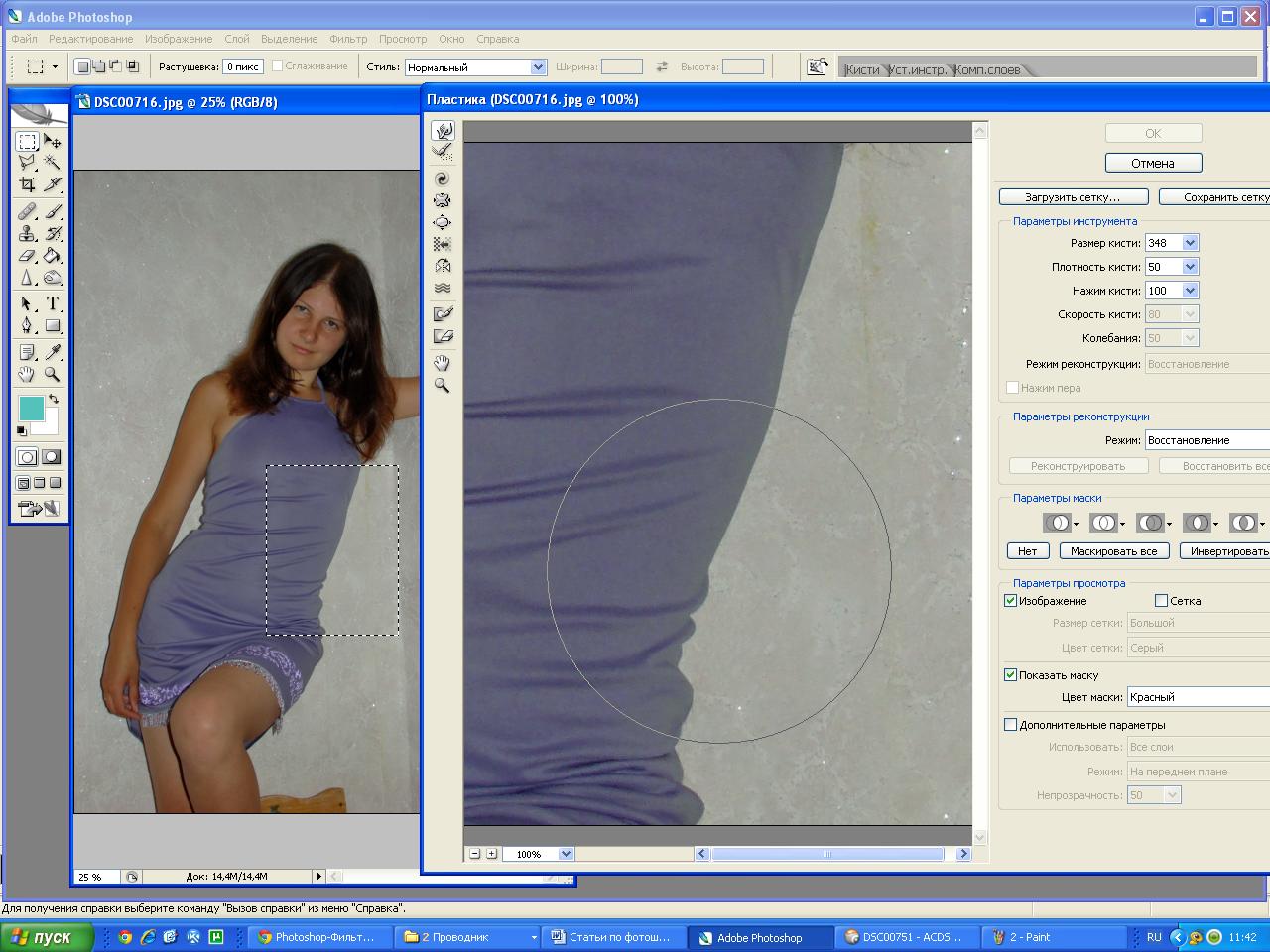 Если удерживать нажатой клавишу Alt (Windows) или Option (Mac OS) при перемещении инструмента через деформацию, инструмент «Реконструировать»сгладит деформацию, вместо того чтобы уменьшить или удалить ее.
Если удерживать нажатой клавишу Alt (Windows) или Option (Mac OS) при перемещении инструмента через деформацию, инструмент «Реконструировать»сгладит деформацию, вместо того чтобы уменьшить или удалить ее.
Применение пластики в качестве смарт-фильтра (Только Creative Cloud)
Фильтр «Пластика» поддерживает смарт-объекты, включая слои видео смарт-объектов, и применяется в качестве смарт-фильтра. Теперь при применении фильтра «Пластика» к смарт-объекту сетки автоматически сохраняются в документ. Сетки, применяемые к смарт-объектам, сжимаются и еще раз изменяются при повторном применении фильтра «Пластика». Имейте в виду, что встроенные сети, даже сжатые, увеличивают размер файла.
Чтобы применять фильтр «Пластика» как смарт-фильтр, выполните следующие действия.
Пластика с учетом лица
Впервые в версии Photoshop CC 2015.5
Фильтр «Пластика» с расширенными функциями распознавания лиц позволяет автоматически определять глаза, нос, рот и другие черты лица, а затем без труда корректировать их. Пластику с учетом лица можно успешно использовать для ретуши портретных снимков, создания карикатур и других видов редактирования.
Необходимое условие: включение графического процессора
Для использования пластики с учетом лица необходимо включить в установках Photoshop графический процессор.
- Выберите команду «Редактирование» > «Установки» > «Производительность» .
- В меню «Настройки графического процессора» выберите пункт Использовать графический процессор .
- Откройте меню «Дополнительные параметры». Удостоверьтесь, что выбран пункт Использовать графический процессор для ускорения вычисления .
- Нажмите кнопку ОК .
При первом запуске Photoshop эти настройки включены по умолчанию. Ответы на вопросы об использовании графического процессора в Photoshop см. в этом документе.
Коррекция черт лица при помощи экранных маркеров
- Откройте в Photoshop изображение с одним или несколькими лицами.

- Выберите «Фильтр» > «Пластика» . Откроется диалоговое окно фильтра Пластика Photoshop.
- На панели «Инструменты» выберите (инструмент Лицо ; сочетание клавиш: A). Лица на фотографии будут определены автоматически.
- При наведении курсора мыши на лицо вокруг него отобразятся экранные элементы управления Photoshop. Используйте их для коррекции. Например, можно увеличить размер глаз или сделать лицо более узким.
- Добившись нужного результата, нажмите кнопку ОК .
Коррекция черт лица при помощи ползунков
- Откройте в Photoshop изображение с одним или несколькими лицами.
- Выберите «Фильтр» > «Пластика» . Откроется диалоговое окно фильтра «Пластика» Photoshop.
- На панели «Инструменты» выберите (инструмент Лицо ; сочетание клавиш: A).
Лица на фотографии будут определены автоматически, после чего одно из них будете выделено. Определенные лица добавляются в список всплывающего меню Выбрать лицо в области Пластика с учетом лиц панели Свойства . Чтобы выбрать другое лицо, щелкните его на холсте или выберите во всплывающем списке.
- Отрегулируйте ползунки в меню Пластика с учетом лица , чтобы изменить черты лица так, как необходимо.
Настройки глаз
Перемещайте ползунки для левого и правого глаз, чтобы применить независимые/ассиметричные эффекты к глазам.
Щелкните значок связи ( ), чтобы связать настройки для левого и правого глаз. Этот параметр помогает применять симметричные эффекты к глазам.
Настройки носа
Настройки рта
Настройки формы лица
- Добившись нужного результата, нажмите кнопку ОК .
Для оптимального использования функции пластики с учетом лица можно использовать экранные маркеры и ползунки одновременно.
Полезные рекомендации
- Функция пластики с учетом лица наиболее эффективна при коррекции черт лиц, расположенных анфас. Для получения наилучших результатов поворачивайте лицо до применения настроек.

- Параметры Реконструировать и Восстановить все не могут быть применены к изменениям, внесенным при помощи пластики с учетом лица. Используйте параметры Сбросить и Все в области Пластика с учетом лица , чтобы сбросить изменения, примененные к выбранному лицу или всем лицам соответственно.
Инструменты искажения
Некоторые инструменты диалогового окна «Пластика» искажают область кисти при нажатой кнопке мыши или при перетаскивании. Искажение сосредоточено в центре области кисти, и эффект действия инструмента усиливается при неоднократном перетаскивании в данной области, а также при нажатой кнопку мыши.
Сдвигает пиксели вперед по мере перетаскивания.
Если при работе с инструментами «Деформация», «Смещение пикселей» или «Отражение» щелкнуть кнопку мыши, удерживая нажатой клавишу «Shift», то создается эффект перетаскивания по прямой от места первого щелчка кнопкой мыши.
Делает инверсию добавленного искажения при удерживании кнопки мыши и одновременном перетаскивании.
Инструмент «Скручивание по часовой стрелке»
Поворот пикселей по часовой стрелке при перетаскивании или при нажатой кнопке мыши. Для скручивания против часовой стрелки удерживайте клавишу «Alt» (Windows) или «Option» (Mac OS) при перетаскивании или при нажатой кнопке мыши.
Сдвиг пикселей в направлении центра области кисти при перемещении или при нажатой кнопке мыши.
Сдвиг пикселей по направлению от центра области кисти при перемещении или при нажатой кнопке мыши.
Инструмент «Смещение влево»
При перемещении инструмента вверх пиксели сдвигаются влево (при перемещении инструмента вниз пиксели сдвигаются вправо). Движением инструмента по часовой стрелке вокруг какого-либо объекта можно увеличить его размер, а движением против часовой стрелки — уменьшить. Для сдвига пикселей вправо при перемещении инструмента вверх (или сдвига влево при перемещении вниз) удерживайте клавишу «Alt» (Windows) или «Option» (Mac OS).
Параметры инструмента искажения
В диалоговом окне в области параметров инструментов установите следующие значения:
Размер кисти, применяемой для искажения изображения.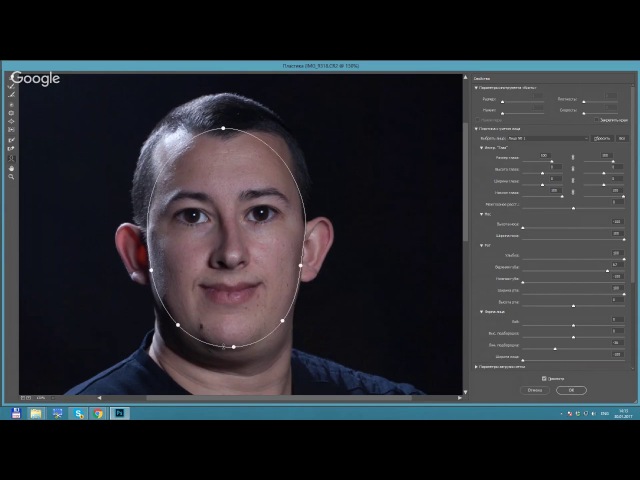
Определяет тип растушевки по краям. Эффект получается более выраженным в центре и менее выраженным — по краям.
Скорость применения искажений по мере перетаскивания инструмента в окне предварительного просмотра. При несильном нажиме кисти изменения происходят медленно, что позволяет в нужный момент прекратить использование инструмента.
Скорость применения искажений, когда инструмент (например, инструмент «Скручивание») удерживается неподвижно в окне предварительного просмотра. Чем больше значение этого параметра, тем выше скорость применения искажения.
Значения нажима, считанные с перьевого планшета. (Этот параметр доступен только при работе с планшетом.) Если этот параметр выбран, то нажим кисти для инструментов определяется умножением нажима пера на значение поля «Нажим кисти».
Искажение изображения
Для обработки фильтром «Пластика» текстового слоя или слоя-фигуры их следует предварительно растрировать. Для искажения текста без предварительного растрирования текстового слоя используйте параметры деформации инструмента «Текст».
Используйте инструмент «Реконструировать» или параметры реконструкции к полностью или частично обратимым изменениям.
Используйте другие инструменты, чтобы изменить изображение новыми способами.
Чтобы закрыть диалоговое окно «Пластика» и применить изменения к активному слою, нажмите кнопку «ОК».
Чтобы закрыть диалоговое окно «Пластика», не применяя изменения к активному слою, нажмите кнопку «Отмена».
Чтобы отменить все искажения, сделанные на просматриваемом изображении, и восстановить значения параметров по умолчанию, нажмите кнопку «Сброс», удерживая кнопку «Alt» (Windows) или «Option» (Mac OS).
Дополнительные эффекты можно создать с помощью команды «Ослабить» из меню «Редактирование».
Замораживание и размораживание областей
Вы можете заморозить области, которые не требуется изменять, или разморозить замороженные области, чтобы снова сделать их редактируемыми. Можно также инвертировать замороженные и размороженные области.
Можно также инвертировать замороженные и размороженные области.
Замораживание областей
Замороженные области просматриваемого изображения защищены от изменений. Замороженные области скрыты маской, нарисованной с помощью инструмента «Заморозить маску» . Кроме того, заморозить области можно с помощью существующей маски, выделенной области или прозрачности. Чтобы упростить применение искажений, можно включить отображение маски на просматриваемом изображении.
Использование инструмента «Заморозить маску»
Щелкните инструмент «Заморозить маску» и протащите его над областью, которую нужно защитить. Чтобы применить заморозку по прямой линии между текущей и предварительно указанной точками, щелкните точку изображения при нажатой клавише «Shift».
Использование существующего выделения, маски или канала прозрачности
Если фильтр «Пластика» применяется к слою с выделенным фрагментом, маске слоя, прозрачности или альфа-каналу, выберите параметры «Выделение», «Маска слоя», «Прозрачность» или «Быстрая маска» в любом из пяти всплывающих меню значков, расположенных в области «Параметры маски» диалогового окна. Это определяет, каким образом области миниатюры изображения замораживаются или маскируются.
Замораживание всех незамороженных областей
В диалоговом окне в области «Параметры маски» нажмите кнопку «Маскировать все».
Инверсия замороженных и незамороженных областей
В диалоговом окне в области «Параметры маски» нажмите кнопку «Инвертировать все».
Отображение или скрытие замороженных областей
В диалоговом окне в области параметров просмотра установите или снимите флажок «Показать маску» .
Изменение цвета замороженных областей
В диалоговом окне в области параметров просмотра выберите нужный цвет в выпадающем меню «Цвет маски».
Параметры маски при работе с фильтром «Пластика»
При открытии диалогового окна «Пластика» информация о выделенной области, прозрачности или маске сохраняется. При этом можно выбрать один из следующих вариантов:
При этом можно выбрать один из следующих вариантов:
Замена выделенной области
Отображение выделенной области, маски или прозрачности исходного изображения.
Добавление к выделенной области
Отображение маски исходного изображения, позволяющее с помощью инструмента заморозки маски добавить выделенную область. Добавление выделенных пикселей в канал текущей замороженной области.
Вычитание из выделенной области
Удаление пикселей канала из текущей замороженной области.
Пересечение с выделенной областью
Используются только пиксели, выделенные в замороженной области.
Текущая замороженная область инвертируется по выделенным пикселям.
Если имеется выделенный фрагмент, фильтр ограничивает область просмотра и обработку границами прямоугольной области, содержащей этот выделенный фрагмент. (Для фрагментов, выделенных в виде прямоугольной области, рамка выделения и область просмотра совпадают, поэтому выбор команды «Выделение» в меню параметров маски не дает результатов.)
Размораживание области
Выберите инструмент «Разморозить маску» и протащите его над замороженной областью. Чтобы разморозить прямую линию между текущей и предварительно указанной точками, щелкните точку на изображении при нажатой клавише «Shift».
Чтобы разморозить все замороженные области, нажмите кнопку «Нет» в диалоговом окне в области «Параметры маски».
Чтобы инвертировать замороженные и открытые области, нажмите кнопку «Инвертировать все» в диалоговом окне в области «Параметры маски».
Работа с сетками
Сетка позволяет видеть и отслеживать искажения. Можно задать размер ячеек и цвет линий сетки, а также сохранить сетку одного изображения для последующего ее применения к другим изображениям.
Чтобы показать сетку, выберите параметр «Показать сетку» в диалоговом окне в области параметров просмотра, выберите размер сетки, цвет линий и цвет замораживания.
Чтобы только показать сетку, выберите «Сетка» и снимите флажок «Изображение».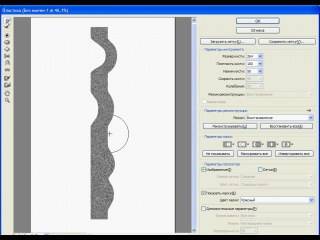
Чтобы после искажения просматриваемого изображения сохранить сетку искажения, нажмите кнопку «Сохранить сетку». Укажите имя и расположение файла сетки, затем нажмите кнопку «Сохранить».
Чтобы применить сохраненную сетку искажения, нажмите кнопку «Загрузить сетку», выберите нужный файл сетки и нажмите кнопку «Открыть». Если размер сетки не совпадает с размером изображения, то сетка масштабируется по размерам изображения.
Чтобы применить последнюю сохраненную сетку искажения, выберите «Загрузить последнюю сетку».
(Creative Cloud) Сетки автоматически сохраняются в документе. Сетки, применяемые к смарт-объектам, сжимаются и допускают повторные изменения.
(Creative Cloud) Встроенные сетки (даже сжатые) увеличивают размер файла.
Работа с подложками
Область предварительного просмотра можно настроить таким образом, чтобы в ней отображался только активный слой, либо дополнительные слои в просматриваемом изображении отображались как подложка. Параметры режима позволяют поместить подложку на перед активным слоем или после него. Благодаря этому можно отслеживать изменения, а также выровнять искажения в разных слоях.
Искажается всегда только активный слой, даже если другие слои отображаются.
Выберите «Показать подложку», а затем — «Фон» в меню «Использовать» и параметр в меню «Режим».
Отображение изменений целевого слоя без демонстрации подложки
Выберите «Все слои» в меню «Использовать». При настройке непрозрачности на уровне 0 отображается только целевой слой с полными эффектами фильтра «Пластика». При настройке непрозрачности с более высоким значением на целевом слое отображается меньше эффектов фильтра «Пластика».
Изменение наложения между целевым слоем и подложкой
Укажите значение непрозрачности.
Определение сочетания целевого слоя и подложки при просмотре изображения
Выберите параметр в меню «Режим».
В диалоговом окне в области параметров просмотра отмените выбор параметра «Показать подложку».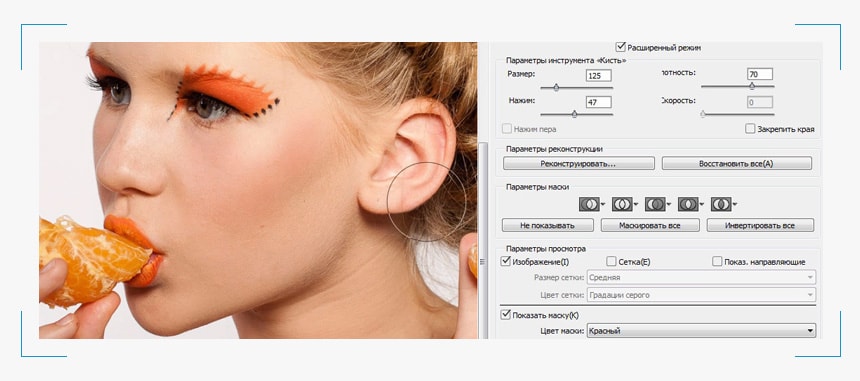
Реконструкция искажений
После искажения просматриваемого изображения с помощью ряда управляющих элементов и режимов реконструкции можно отменить изменения или повторить их иным образом. Реконструкция выполняется двумя способами. Изображение можно восстановить целиком со сглаживанием искажения незамороженных областей, либо восстановить отдельные области с помощью инструмента «Реконструировать». Чтобы искаженные области не реконструировались, их следует заморозить.
Реконструкция целого изображения
В области «Параметры реконструкции» диалогового окна выберите «Реконструировать». Затем в диалоговом окне «Реконструкция в режиме «Восстановление»» укажите значение и нажмите кнопку «ОК».
Фильтр «Пластика» относится к одному из самых часто применяемых в Фотошопе. Он позволяет сделать перенос каких-либо объектов на фотографии, увеличить/уменьшить объём объекта и т.д. без необходимости изменения качественных характеристик фото. Многих людей может отпугнуть сам принцип работы и применения этого инструмента, в то время как другая категория пользователей не всегда понимает, как правильно его использовать.
В ходе этой статьи мы как раз попытаемся подробнее ознакомиться принципом работы этого фильтра.
Как работать с фильтром «Пластика» в Adobe Photoshop
С помощью этого фильтра, если его можно так назвать, можно за несколько действий выполнить сложные манипуляции, которые в простом режиме работы потребовали бы дополнительные манипуляции со слоями. Здесь вы можете двигать, разворачивать, вздувать, сморщивать и всячески «издеваться» над пикселями. При этом требований к фотографиям как таковых нет, можно использовать как фото в низком, так и высоком качестве. Правда, последний вариант всё равно будет более предпочтительным.
Вызов данного фильтра производится с помощью соответствующей вкладки в Photoshop. Там в контекстном меню просто выберите пункт «Пластика». В англоязычной версии программы он может называться «Liquify». Дополнительно его можно вызывать с помощью сочетания горячих клавиш – Shift+Ctrl+X.
Дополнительно его можно вызывать с помощью сочетания горячих клавиш – Shift+Ctrl+X.
После вызова данного фильтра вы видите его отдельное окошко, которое разделено на несколько областей:
- Левая панель с инструментами. Здесь расположена основные функции фильтра;
- Центральная часть. Сюда выводится изображение, с которым и будут проводиться основные манипуляции;
- Панель настройки выбранного инструмента. Здесь изменяются характеристики кисточек, накладываемых масок и другие параметры. Каждый набор таких настроек позволяет управлять функциями инструментария, находящегося в активном состоянии.
Давайте перейдём непосредственно к работе с фильтром.
Инструментарий
Здесь мы рассмотрим основные инструменты, которые расположены в левой части окошка фильтра.
«Деформация»
Именно она выбрана в качестве инструмента по умолчанию, так как она относится к самым часто используемым функциям. С помощью него выполняется перемещение пикселей по той траектории, которую вы задаёте с помощью мышки. Чтобы задать траекторию, вам нужно просто передвинуть кисть в нужном направлении. У этого инструмента есть следующие поднастройки:
- «Размер кисти». Отвечает за количество точек/пикселей, которые вы можете переместить на фотографии;
- «Плотность кисти». Этот параметр отвечает за настройку сглаживания от центральной части к краям от использования данного инструмента. При настройках, заданных по умолчанию, деформация будет наиболее ярко-выражена в центральной части кисти и менее ближе к её краям. Эти показатели можно менять как вам будет удобно;
- «Нажим кисти». Отвечает за управление быстротой, с которой идёт деформация изображения. Чем ниже показатель, тем медленнее идёт процесс.
«Скручивание»
С помощью этого инструмента делается вращение точек рисунка по часовой стрелке в точке нажатия кисти. Также этот эффект достигается, когда изменяется местоположение самой кисточки. Если вам по каким-то причинам требуется, чтобы изображение скручивалось против часовой стрелки, то просто проведите по нему курсором с зажатой клавишей Alt.
Если вам по каким-то причинам требуется, чтобы изображение скручивалось против часовой стрелки, то просто проведите по нему курсором с зажатой клавишей Alt.
Инструмент «Сморщивание» и «Вздутие»
В целом оба инструмента максимально похожи друг на друга, поэтому рассмотрим их одним блоком. «Сморщивание» отвечает за движение точек к центральной части изображения, на которую наведена кисточка. «Вздутие» же действует по обратному принципу – точки движутся от центра к краям области кисточки. Оба инструмента могут быть использованы для изменения размеров каких-либо объектов.
«Смещение пикселей»
Здесь перемещение пикселей происходит в левую часть, когда вы ведёте кисточкой в верхнюю область. В правую же сторону перемещение происходит, когда вы наоборот двигаете кисточку в низ.
Дополнительно имеется возможность провести произвести обводку кисточкой нужной картинки по часовой стрелке, чтобы изменить и увеличить его габариты, и в другую сторону, если желаете сделать уменьшение. Чтобы направить смещение в другую сторону, просто зажмите кнопку Alt при использовании этого инструментария.
У этого инструмента также имеется и своя вариация – «Смещение пикселей по горизонтали». С его помощью можно передвигать пиксели в верхнюю область кисточки. Для этого просто двигайтесь с лева на право. Если нужно передвинуть точки в нижнюю часть изображения, то с права на лево.
«Заморозить»
Этот инструмент предназначен для защиты некоторых частей фотографии от внесения в них возможных корректировок с использованием тех или иных фильтров. Включите данный фильтр и выделите на рисунке те части изображения, которые не хотите случайно задеть в ходе редактирования. Эти части будут выделены красной маской, чтобы вам было удобнее.
Так как есть инструмент «Заморозить», то должен быть и «Разморозить», чтобы снять при необходимости защиту с картинки. Действует он по принципу обычного ластика – вы настраиваете размеры кисти и проходитесь ею по ранее выделенному элементу. Дополнительно настраивается уровень плотности кисти и силы нажима.
Дополнительно настраивается уровень плотности кисти и силы нажима.
«Параметры маски»
С помощью этого инструмента можно настроить Выделение объекта, его прозрачность, установить корректирующий слой-маску и т.д. Также можно корректировать уже готовые маски, забираясь в настройки, которые регулируют их взаимодействие друг на друга.
Инструменты восстановления рисунка
Так как фильтр «Пластика» подразумевает деформацию рисунка с помощью кисточки, вам может потребоваться сделать восстановление некоторых элементов, которые были случайно изменены. Самыми лёгкими способами сделать это являются:
- Использовать комбинацию клавиш Ctrl+Z, отвечающую за отмену последнего действия. Удобно только в том случае, если вы сделали одно-два неправильных действий, в противном случае будет сложно отменять каждое таким образом;
- Кнопка «Восстановить всё». Она расположена в блоке «Параметры реконструкции», что в правой части экрана. Устраняет все действия, которые были произведены в интерфейсе этого фильтра, следовательно, подходит тоже далеко не для всех ситуаций.
Также в этом фильтре представлен инструмент «Реконструировать». С его помощью делается точечное восстановление участков изображения. Работа по своему принципу схожа с обычной кистью – вы настраиваете размеры и проводите ею по нужному участку. Это наиболее рекомендуемый инструмент для устранения ошибок в работе с «Пластикой».
Сетки и маски
В разделе «Параметры просмотра» существует возможность добавить и настроить сетку, которая будет наложена на изображение. В её настройках корректируется цветовая гамма и габариты.
Если менять картинку с помощью инструмента «Сетки», то вы можете без проблем сохранить её в формате сетки. Для этого воспользуйтесь соответствующей кнопкой, которая станет доступна при включении сетки. Если вам нужно наоборот, загрузить её, используйте кнопку «Загрузить сетку».
Работа со слоями
Фильтр «Пластика» предлагает пользователям возможность работать с несколькими слоями, то выделить какой-то объект и внести для него изменения на одном слое, а для другого использовать другой соответственно. В дополнительных параметрах инструмента можно устанавливать видимость для того или иного слоя, режим наложения, непрозрачность.
В дополнительных параметрах инструмента можно устанавливать видимость для того или иного слоя, режим наложения, непрозрачность.
Инструменты для работы с лицом
Этот пункт придётся по душе тем, кто работает с портретными снимками. В новых версиях Фотошопа в «Пластику» встроили готовые параметры, которые позволяют быстро изменить некоторые параметры лица, например, увеличить межглазное расстояние, сделать более широким нос, изменить расположение губ и т.д. Примечательно, что всё это делается с помощью легко настраиваемых параметров. Также вам никто не помешает сделать, например, один глаз больше другого, если необходимость в этом возникнет.
Раньше вам нужно было бы менять элементы лица вручную с помощью соответствующей кисти. Плюс, не всегда получается сделать некоторые операции с лицом так, чтобы они выглядели естественно. В новых версиях, благодаря выше описанным добавленным параметрам это более чем реально.
Стоит заметить, что описанные функции не будут работать в том случае, если на фотографии не распознано лицо или не распознаны какие-то его отдельные детали. Тогда многие инструменты пластики становятся неактивными и всё приходится делать вручную.
Инструмент «Пластика» является одним из лучших в Adobe Photoshop, благодаря которому можно вносить практически любые изменения в композицию, не заморачиваясь с дополнительными инструментами, фильтрами и слоями.
Этот фильтр (Liquify) относится к числу наиболее часто применяемых инструментов в программном обеспечении Фотошоп. Он дает возможность изменять точки/пиксели фотографии без изменения самих качественных характеристик картинки. Многих людей немного отпугивает применение такого фильтра, другая же категория пользователей осуществляют работу с ним не так, как это нужно.
В данный момент вы ознакомитесь со подробностями использования этого инструмента и затем также сможете использовать его по назначению.
Разбираемся с предназначением фильтра-инструмента Пластика
Пластика – отличное средство и сильный инструментарий для всех, кто пользуется программой Фотошоп, ведь при помощи него можно будет делать обычную ретушь изображений и даже сложные работы с применением большого спектра эффектов.
Фильтр может двигать, делать переворот и перемещение, вздувать и сморщивать пиксели абсолютно всех фотографий. В рамках данного урока мы познакомимся с основными принципами работы этого важного инструмента. Наберите большое количество фотографий, что оттачивать свои навыки, пытайтесь повторить написанное нами. Вперед!
Фильтр можно будет применять при видоизменениях с любым слоем, однако к нашему огорчению он не применятся с так называемыми смарт-объектами. Найти его очень просто, выберите Filter > Liquify (Фильтр-Пластика), или зажав Shift+Ctrl+X на клавиатуре.
Как только появился данный фильтр, вы сможете лицезреть окошко, которое включает следующие части:
1. Набор инструментария, который находится в левой части монитора. Там расположены основные его функции.
2. Картинка, которая будет подвергнута нашей с вами редакции.
3. Настройки, где существует возможность изменять характеристики кисточки, накладывать маски и т.д. Каждый набор таких настроек позволяет управлять функциями инструментария, находящегося в активном состоянии. С их характеристиками мы познакомимся немного позже.
Инструментарий
Деформация (Forward Warp Tool (W))
Этот инструментарий относится к наиболее часто используемым фильтрам. Деформация может перемещать точки картинки в том русле, куда вы двигаете кисточкой. У вас также есть возможность осуществлять управление числом перемещаемых точек фотографии, и меняя характеристики.
Размер кисти (Brush Size) в поднастройках кисточки в правой части нашей панели. Чем больше характеристики и толщина кисточки, тем увеличенное количество точек/пикселей фотографии переместятся.
Плотность кисти (Brush Density)
Уровень плотности кисточки следит за тем, как идет процесс сглаживания влияния от центральной части к краям при использовании данного инструментария. По исходным настройкам деформация обычно ярко выражается в центре объекта и чуть меньше по перефирии, однако вы сами имеете возможность менять этот показатель от нуля до ста. Чем уровень его больше, тем будет большое воздействие кисточки на края изображения.
По исходным настройкам деформация обычно ярко выражается в центре объекта и чуть меньше по перефирии, однако вы сами имеете возможность менять этот показатель от нуля до ста. Чем уровень его больше, тем будет большое воздействие кисточки на края изображения.
Нажим кисти (Brush Pressure)
Этот инструмент может управлять быстротой, с помощью которой идет деформация, как только сама кисточка приближается к нашей картинке. Показатель можно ставить от нуля до ста. Если мы берем низкий показатель, то сам процесс изменения будет идти более замедленными темпами.
Инструментарий Скручивание (Twirl Tool (C))
Этот фильтр делает вращение точек рисунка по часовой стрелке, когда мы нажимаем кисточкой на сам рисунок или занимаемся изменением местоположения самой кисти.
Для того чтобы произошло скручивание пикселя наоборот в другом направлении, нужно зажать кнопку Alt при применении этого фильтра. Можно сделать настройки таким образом, что (Brush Rate) и мышка никак не будет участвовать в этих манипуляцих. Чем выше уровень этого показателя, тем скорость этого влияния увеличивается.
Инструментарий Сморщивание (Pucker Tool (S)) и Вздутие (Bloat Tool (B))
Фильтр Cморщивание осуществляет движение точек к центральной части изображения, на которую мы навели кисточку, а инструментарий вздутие наоборот от центральной части к краям. Они очень необходимы для работы, если вы желаете изменить размер каких-либо объектов.
Инструментарий Смещение пикселей (Push Tool (O)) по вертикали
Данный фильтр осуществляет перемещение точек в левую часть, когда вы ведете кисточкой в верхнюю область и наоборот в правую сторону, как направляете вниз.
У вас также есть возможность произвести обводку кисточкой нужной картинки по часовой стрелки, чтобы изменить и увеличить его габариты, и в другую сторону, если желаете сделать уменьшение. Чтобы направить смещение в другую сторону, просто зажмите кнопку Alt при использовании этого инструментария.
Чтобы направить смещение в другую сторону, просто зажмите кнопку Alt при использовании этого инструментария.
Инструментарий Смещение пикселей (Push Tool (O)) по горизонтали
Вы можете передвигать точки/пиксели в верхнюю область кисточки и начиная с левой стороны двигаясь в правую, а также в нижнюю часть при движении этой кисти наоборот с правой части в левую сторону.
Инструментарий Заморозить (Freeze Mask) и Разморозить (Thaw Mask)
Вы также имеете возможность защитить некоторые части фотографии от внесения в них корректировок при использовании тех или иных фильтров. Для этих целей служит Заморозить (Freeze Mask). Обратите внимание на этот фильтр и заморозьте те части рисунка, которые вы хотите не корректировать в процессе редактирования.
По своей работе инструментарий Разморозить (Thaw mask) похож на обычный ластик. Он просто убирает уже нами замороженные части картинки. У таких инструментариев, так как и везде в Фотошопе, вы имеете право настроить толщину кисточки, ее уровень плотности и силы жима. После того, как мы произвели маскировку необходимых частей рисунка (они станут красными), эта часть не будет подвергаться корректировкам при использовании различных фильтров и эффектов.
Параметры маски (Mask Options)
Параметры маски (Mask Options) Пластики позволяет осуществить выбор настроек Выделение (Selection), Прозрачность (Transparency), Слой-маска (Layer Mask) для изготовления разнообразных масок на фотографии.
Также можно корректировать уже готовые маски, забираясь в настройки, которые регулируют их взаимодействие друг на друга. Гляньте на скриншоты и посмотрите на принцип их работы.
Восстанавливаем весь рисунок
После того, как мы изменили свой рисунок, нам может пригодится вернуть некоторые части на прежний уровень, как это было до корректировки. Самый легкий метод – это просто использовать клавишу Восстановить все (Restore All), которая находится в части Параметры реконструкции (Reconstruct Options).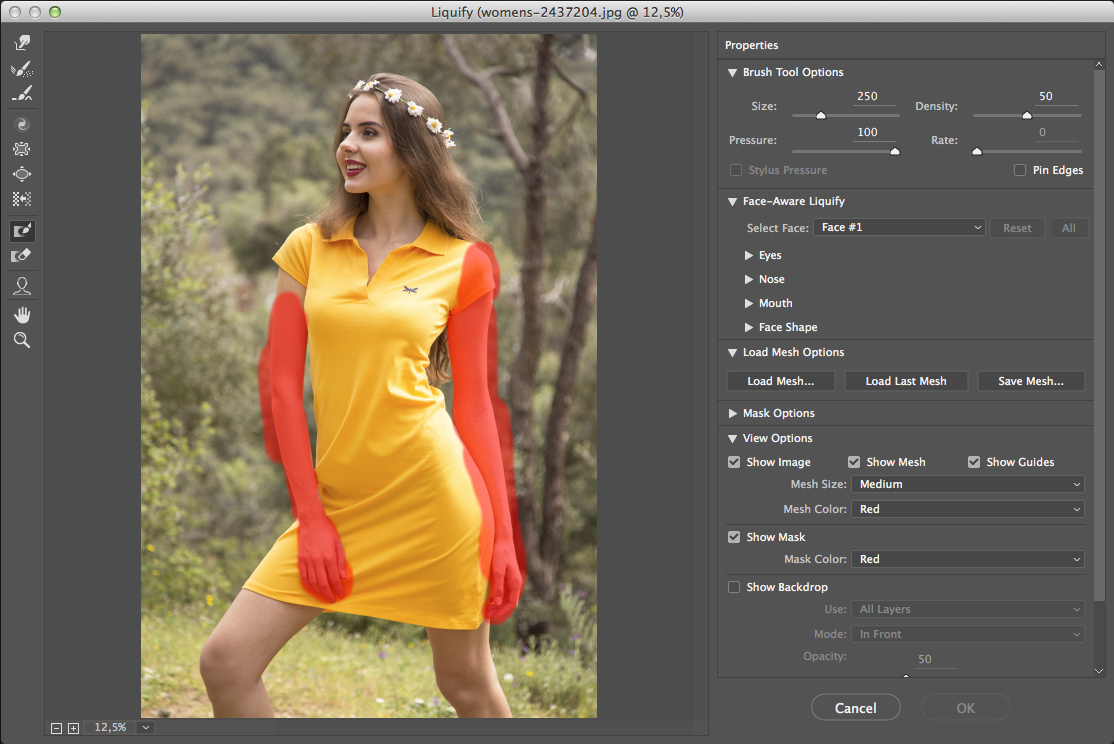
Инструментарий Реконструировать (Reconstruct Tool) и Параметры реконструкции (Reconstruct Options)
Инструментарий Реконструировать (Reconstruct Tool) дает нам возможность применять кисточку для восстановления нужных частей нашего измененного рисунка.
В правой части окошка Пластики размещается область Параметры реконструкции (Reconstruct Options).
В ней можно отметить Режим (Reconstruct Mode) для возвращения в первозданный вид картинки, где уже выбран режим Восстановление (Revert), толкующий о том, что будет происходить восстановления изображения.
Существуют и другие способы со своим деталями, как восстановить наше изображение, все зависит от месторасположения корректированной части и части, где была применена заморозка. Эти способы заслуживают своей порции нашего внимания, но они уже сложнее по использованию, поэтому для работы с ними мы выделим целый урок в будущем.
Реконструируем в автоматическом режиме
На части Параметры реконструкции (Reconstruct Options) существует клавиша Реконструировать (Reconstruct). Просто зажав ее, мы имеем возможность в автоматическом режиме вернуть картинку в первозданный вид, применяя для таких целей любой из способов восстановления из предложенного перечня.
Сетка и маска
В части Параметры просмотра (View Options) существует настройка Сетка (Show Mesh), показывающая или скрывающая сетку в двухмерном изображения. Вы также имеете право изменить габариты этой сетки, а также корректировать ее цветовую гамму.
В этой же опции есть функция Сетка (Show Mesh), при помощи которой возможно включение или отключение самой маски или корректировки ее цветового значения.
Любую картинку, которая была изменена и создана при помощи вышеуказанного инструментария, можно оставить в форме сетки. Для таких целей кликните клавишу Сохранить сетку (Save Mesh) в верхней части экрана. Как только наша сетка сохранится, ее можно будет открыть и опять использовать к другому рисунку, для данных манипуляций просто зажмите клавишу Загрузить сетку (Load Mesh).
Для таких целей кликните клавишу Сохранить сетку (Save Mesh) в верхней части экрана. Как только наша сетка сохранится, ее можно будет открыть и опять использовать к другому рисунку, для данных манипуляций просто зажмите клавишу Загрузить сетку (Load Mesh).
Видимость фона
Кроме самого слоя,по которому вы воздействуете Пластикой, существует возможность сделать видимость самого фонового режима, т.е. других частей нашего объекта.
В объекте, где есть множество слоев, остановите свой выбор на том слое, куда вы хотите внести свои корректировки. В режиме Параметры просмотра (View Options) выбираем Дополнительные параметры (Show Backdrop), теперь нам видны и другие части-слои объекта.
Дополнительные параметры просмотра
Вы также имеете возможность выбирать разные части документа, которые вы желаете видеть в качестве фонового изображения (применяем Использовать (Use)). Функции также находятся на панели Режим (Mode).
Вместо вывода
Пластика по праву — один из лучших фильтрационных инструментов для работы в программе Фотошоп. Эта статья должна оказаться вам как никогда кстати.
Отблагодарите автора, поделитесь статьей в социальных сетях.
Знакомство с фильтром Пластика / Creativo.one
Фильтр Пластика (Liquify) является одним из наиболее часто используемых фильтров в Photoshop. Этот фильтр позволяет искажать пиксели изображения без потери его качества. Некоторых пользователей немного пугает фильтр Пластика, другие же используют его не совсем правильно. Сейчас вы узнаете возможности это мощнейшего фильтра в подробностях и сможете применять его в ваших работах.
Что представляет собой фильтр Пластика
Начиная с ретуши фотографий до создания сложных профессиональных эффектов, фильтр Пластика является мощнейшим инструментом для каждого пользователя Photoshop. Этот фильтр позволяет сдвигать, перемещать, поворачивать, отражать, делать вздутие и сморщивание пикселей любого изображения. Сегодня вы познакомитесь с основами этого фильтра. Запаситесь изображениями для тренировки, пробуйте делать описываемые действия по мере прочтения этого урока. Давайте приступим!
Этот фильтр позволяет сдвигать, перемещать, поворачивать, отражать, делать вздутие и сморщивание пикселей любого изображения. Сегодня вы познакомитесь с основами этого фильтра. Запаситесь изображениями для тренировки, пробуйте делать описываемые действия по мере прочтения этого урока. Давайте приступим!
Фильтр Пластика может быть применен к любому растровому слою, но к сожалению не может быть применен к смарт-объектам. Вы можете открыть фильтр Пластика выбрав в меню Filter > Liquify (Фильтр-Пластика) или нажав Shift + Ctrl + X на вашей клавиатуре.
Когда вы откроете фильтр Пластика, то увидите окно, содержащее следующие области:
1) Панель инструментов, расположенную в левой части экрана. Там находятся следующие инструменты: Forward Warp (Деформация), Reconstruct (Реконструировать), Twirl (Скручивание), Pucker (Сморщивание), Bloat (Вздутие), Push (Смещение пикселов), Mirror (Отражение), Turbulence (Турбулентность), Freeze / Thaw Mask (Заморозить/Разморозить маску), Hand (Рука) и Zoom (Масштаб).
2) Изображение, которое вы редактируете.
3) Панель настроек, где можно редактировать параметры кисти, реконструкции, маски и просмотра. Каждая группа опций управляет поведением активного инструмента, вы узнаете как работать с этими опциями позднее.
Инструменты
Инструмент Деформация (Forward Warp Tool (W))
Наиболее часто употребляемый инструмент в фильтре Пластика – это инструмент Деформация, который перемещает пиксели изображения в направлении, в котором вы продвигаете кисть. Вы можете управлять количеством перетаскиваемых пикселей изображения, изменяя Размер кисти (Brush Size) в настройках кисти на панели справа. Чем больше размер кисти, тем больше пикселей изображения будут перемещены. После того, как достигните нужного результата, нажмите кнопку OK на панели справа, чтобы подтвердить изменения.
Вы можете управлять количеством перетаскиваемых пикселей изображения, изменяя Размер кисти (Brush Size) в настройках кисти на панели справа. Чем больше размер кисти, тем больше пикселей изображения будут перемещены. После того, как достигните нужного результата, нажмите кнопку OK на панели справа, чтобы подтвердить изменения.
Плотность кисти (Brush Density)
Плотность кисти управляет тем, как происходит сглаживание воздействия от центра к краям при применении инструмента. По умолчанию эффект деформации сильнее в центре, и слабее на краях, вы можете изменять значение плотности кисти от 0 до 100. Чем больше это значение, тем сильнее воздействие кисти на края.
Нажим кисти (Brush Pressure)
Нажим кисти управляет быстротой, с которой происходит деформация по мере перемещения кисти по изображению. Можно установить значение от 0 до 100, значение 0 соответствует самому слабому нажиму, 100 – максимальному. При использовании небольшого значения нажима кисти изменения происходят более медленно, и тогда вам будет легче остановить воздействие в нужный момент.
Инструмент Скручивание (Twirl Tool (C))
Этот инструмент фильтра вращает пиксели изображения по часовой стрелке при нажатии кисти на изображение или перемещении кисти. Для того чтобы скручивать пиксели против часовой стрелки, удерживайте клавишу Alt при применении инструмента. Можно настроить значение Скорость кисти (Brush Rate), оно управляет скоростью, с которой происходит скручивание, когда мышь неподвижна. Чем больше значение, тем быстрее происходит воздействие.
Инструменты Сморщивание (Pucker Tool (S)) и Вздутие (Bloat Tool (B))
Инструмент Сморщивание перемещает пиксели к центру области, на которую наведена кисть, а инструмент Вздутие – от центра. Они действуют при нажатии кисти на изображение или перемещении кисти. Эти инструменты полезны, если вы хотите уменьшить или увеличить что-либо.
Они действуют при нажатии кисти на изображение или перемещении кисти. Эти инструменты полезны, если вы хотите уменьшить или увеличить что-либо.
Инструмент Смещение пикселов (Push Tool (O)) по вертикали
Этот инструмент передвигает пиксели налево, когда вы проводите кистью вверх, и направо, когда проводите вниз. Вы также можете обвести кистью нужный объект по часовой стрелке, чтобы увеличить его размер, или против часовой стрелки, чтобы уменьшить. Чтобы изменить направление смещения (налево или направо), удерживайте клавишу Alt при применении инструмента.
Инструмент Смещение пикселов (Push Tool (O)) по горизонтали
Передвигает пиксели вверх при перемещении кисти слева направо, и вниз при перемещении кисти справа налево.
Инструмент Отражение (Mirror Tool (M))
Этот инструмент работает как зеркало. Пиксели, расположенные перпендикулярно направлению движения кисти по изображению, будут дублированы и отражены. В зависимости от направления перемещения кисти, пиксели будут отражаться вниз (при перемещении кисти слева направо) или вверх (справа налево). Результат получится намного лучше, если вы будете проводить кистью параллельные линии по горизонтали или по вертикали. Удерживание клавиши Alt при применении инструмента изменит источник для отражения на противоположный (т.е. на тот, который с другой стороны кисти).
Инструмент Турбулентность (Turbulence (T))
Плавно перемешивает пиксели при применении. Можно регулировать параметр Turbulent Jitter (Колебания) в настройках кисти. Чем больше это значение, тем сильнее турбулентность, т.е. степень перемешивания.
Инструменты Заморозить (Freeze Mask) и Разморозить (Thaw Mask)
Вы можете защитить некоторые области изображения от изменений при применении фильтра используя инструмент Заморозить (Freeze Mask). Выберите этот инструмент на панели инструментов и закрасьте те области изображения, которые вы хотите оставить без изменений.
Выберите этот инструмент на панели инструментов и закрасьте те области изображения, которые вы хотите оставить без изменений.
Инструмент Разморозить (Thaw mask) работает как ластик, стирая «замороженные» участки. У этих инструментов, также как и у других, вы можете настраивать размер кисти, ее плотность и нажим. После маскирования нужных участков изображения (они окрасятся в красный цвет), «замороженная» область останется без изменений при воздействии других инструментов.
Параметры маски (Mask Options)
Панель Параметры маски (Mask Options) с правой стороны окна фильтра Пластика дает возможность выбрать опции Выделение (Selection), Прозрачность (Transparency), Слой-маска (Layer Mask) для создания масок на изображении.
Вы также можете редактировать уже созданные маски выбрав опции, учитывающие их взаимодействие друг с другом – Replace (Заменить выделенную область), Add (Добавить к выделенной области), Subtract (Вычитание из выделенной области), Intersect (Пересечение с выделенной областью) и Invert (Инвертировать выделенную область). Посмотрите на скриншоты, чтобы понять, как они работают.
Восстановление всего изображения
После искажения изображения, вам может понадобиться восстановить некоторые области или всё изображение. В фильтре Пластика есть несколько способов для этого. Самый простой способ – это нажать кнопку Восстановить все (Restore All), находящуюся на панели Параметры реконструкции (Reconstruct Options).
Инструмент Реконструировать (Reconstruct Tool) и Параметры реконструкции (Reconstruct Options)
Инструмент Реконструировать (Reconstruct Tool) позволит вам использовать кисть для восстановления определенных областей искаженного перед этим изображения.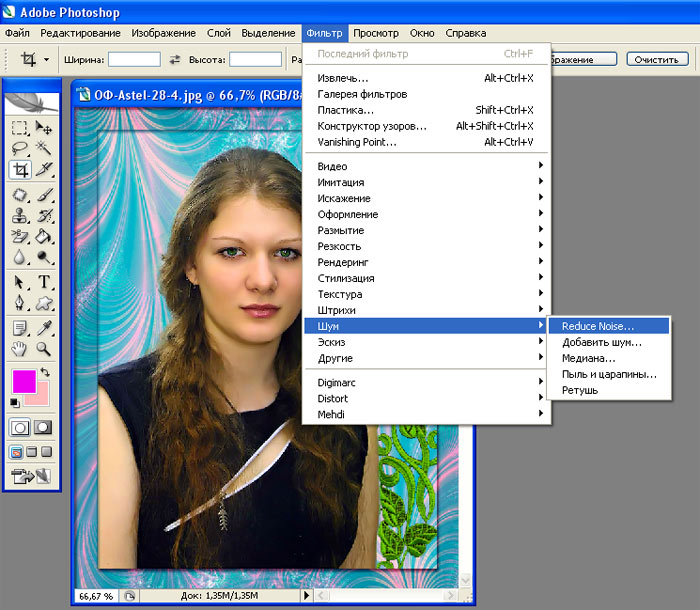 Справа окна фильтра Пластика находится панель Параметры реконструкции (Reconstruct Options). Там можно выбрать Режим (Reconstruct Mode) для восстановления изображения, по умолчанию стоит режим Восстановление (Revert), который означает, что изображение будет возвращаться в исходное состояние. Есть и другие режимы восстановления с различным поведением в зависимости от взаимного расположения искаженной области и «замороженной» области. Эти режимы очень интересны, но достаточно сложны, мы оставим их изучение для другого более подробного урока.
Справа окна фильтра Пластика находится панель Параметры реконструкции (Reconstruct Options). Там можно выбрать Режим (Reconstruct Mode) для восстановления изображения, по умолчанию стоит режим Восстановление (Revert), который означает, что изображение будет возвращаться в исходное состояние. Есть и другие режимы восстановления с различным поведением в зависимости от взаимного расположения искаженной области и «замороженной» области. Эти режимы очень интересны, но достаточно сложны, мы оставим их изучение для другого более подробного урока.
Автоматическая реконструкция
На панели Параметры реконструкции (Reconstruct Options) есть кнопка Реконструировать (Reconstruct). Нажав ее, вы можете автоматически восстановить изображение, используя для этого один из возможных режимов восстановления из списка.
Параметры просмотра – сетка и маски
На панели Параметры просмотра (View Options) есть опция Сетка (Show Mesh), которая может показать или скрыть двумерную сетку. Вы можете увеличить или уменьшить размер сетки и изменить ее цвет. Также там есть опция Показать маску (Show Mask), соответственно можно включить или отключить видимость маски и изменить ее цвет.
Любое искажение изображения, полученное при применении описанных выше инструментов, может быть сохранено в виде сетки. Для этого нажмите кнопку Сохранить сетку (Save Mesh) вверху панели настроек. Сохраненная сетка может быть открыта и применена заново к любому другому изображению, нажмите для этого кнопку Загрузить сетку (Load Mesh).
Сохраненная сетка может быть открыта и применена заново к любому другому изображению, нажмите для этого кнопку Загрузить сетку (Load Mesh).
Видимость фона
Кроме видимости того слоя, к которому вы применяете фильтр Пластика, можно включить видимость фона, т.е. других слоев вашего документа. В документе с множеством слоев выберите слой, к которому вы хотите применить искажения, откройте окно фильтра Пластика. На панели Параметры просмотра (View Options) активируйте опцию Дополнительные параметры (Show Backdrop) для включения видимости других слоев документа. Вы можете включать или отключать видимость слоев вашего документа или изменять их непрозрачность.
Дополнительные параметры просмотра
Вы можете выбрать любой слой или несколько слоев вашего документа, которые хотите видеть в качестве фона, или можете выбрать все слои (названия нужных слоев выбирайте в строке Использовать (Use)). Также вы можете управлять расположением фоновых слоев, помещая их на передний план, или оставляя позади редактируемого слоя. Для этого выберите нужную опцию в строке Режим (Mode).
Инструменты фильтра Пластика могут быть применены только к активному слою, остальные фоновые слои используются только как вспомогательные для просмотра.
Альтернатива пластической хирургии
Инструмент Деформация (Forward Warp Tool) может быть использован для устранения дефектов любой фотографии. В следующем примере использовались два размера кисти для коррекции носа и подбородка девушки, а также для изменения формы губ, чтобы сделать девушку улыбающейся.
Но помните, очень важно, чтобы все привносимые вами изменения в фотографию выглядели естественно.
Заключение
Фильтр Пластика является одним из самых мощных и полезных средств в программе Photoshop, очень важно его изучить и правильно использовать. Надеюсь, эта статья оказалась полезным для вас и поможет вам в ваших дальнейших работах.
Примечание переводчика. Если у вас русский Photoshop, то перевод некоторых команд и опций возможно будет различаться в зависимости от вашей версии программы. Чтобы не запутаться, ориентируйтесь на приведенные скриншоты.
Автор: Alvaro Guzman
Переводчик: Виноградова Елена
Ссылка на источник
Как в фотошопе сделать пластику
Фильтр Пластика (Liquify) – управление инструментами
В продолжение разговора в фильтре Photoshop «Пластика», начатого в этой статье, сегодня расскажу о тонкой настройке его инструментов и параметров. Рассмотрим расширенный режим (Advanced Mode) настройки инструментов, ибо в обычном режиме и говорить то особо не о чем.
Управление фильтром Liquify «Пластика»
Так как в основе каждого инструмента фильтра «Пластика» кроме «Руки» и «Масштаба» лежит кисть нет ничего удивительного в том, что первый блок параметров расширенного режима «Brush Tool Options» отвечает за настройки характерные именно для этого инструмента.
Size – размер кисти. Density – плотность, параметр регулирующий силу воздействия инструмента от центра (наибольшее) к краям (наименьшее). Чем больше значение параметра, тем более равномерно происходит воздействие по всей области инструмента.
Pressure — сила нажатия, чем выше значение параметра тем быстрее происходят изменения вносимые инструментом
Rate – скорость параметр доступен с инструментом скручивание (С) он определяет с какой скоростью будет происходит скручивание в области неподвижно стоящего инструмента.
Напротив, названия каждого пункта есть поле ввода где можно указать числовые значения для каждого параметра или изменять их при помощи ползунка ниже полей. Также в блоке настройки кистей есть два чек бокса:
Stylus Pressure — нажим пера, позволяет использовать нажим пера, параметр доступен если вы работаете с графическим планшетом
Pin Edges — закрепить края даёт возможность защитить края изображения от деформации предотвращая «стягивание» пикселов.
Параметры реконструкции
Блок реконструкции имеет два параметра Reconstruct и Restore All. Если поле внесения деформаций использовать первый из них откроется окно «Revert Reconstruction» снабженное ползунком Amount позволяющем точно провести восстановление картинки. Чем меньше параметр, тем большее количество изменений будет отменено тем сильнее изображение будет восстановлено.
Restore All — позволяет за один клик восстановить картинку. Фильтр Пластика до закрытия окна поддерживает отмену изменения при помощи сочетаний клавиш. Ctrl+Z – отменяет последнее действие, Ctrl+Z+Alt возвращает картинку в предыдущее состояние.
Параметры Маски
Основой для маски замораживания, ограничение действия инструментов фильтра, может быть заранее созданное выделение, значения прозрачности или маски слоя.
Первый вариант заменяет все замороженные участки. Остальные варианты позволяют модифицировать выделение для заморозки (2) добавляя, (3) вычитая. Так же выдирая (4) либо исключая (5) пересечения выделенных областей. Кнопки, расположенные ниже действуют следующим образом: None – удаляет все замороженные участки, Mask All закрывает всю картинку маской, Invert All инвертирует текущую маску. Ниже представлена маска заморозки созданная на основе выделения.
Параметры просмотра
Параметры просмотра View Options позволяют скрыть или отобразить маску заморозки (Show Mask) так же можно установить её цвет выбрав из списка Mask Color.
Чек бокс Show Mesh включает отображение сетки помогающей визуализации деформаций и определению областей искажений. Список Mesh Size позволяет выбрать размер сетки, Mesh Color устанавливает её цвет. Включение Show Guides отображает ранее установленные в фотошопе направляющие.
Show Backdrop – удобно включить если обрабатываемая картинка расположена на слоях. К примеру, нужно обработать участок картинки, выделяем нужный участок и копируем его на новый слой Ctrl+J. Применим к нему фильтр «Пластика» установим чек бокс Show Backdrop режим (Mode) в Behind изменяя значения параметра непрозрачности Opacity можно будет сравнивать итоговою и исходную картинку оценивая внесенные искажения.
Фильтр Пластика (Liquify) в фотошопе — инструменты и их воздействие
Фильтр «Пластика» один и з самых популярных в ретушировании фотографий, всевозможные изменения фигур, исправления кривых зубов и косых глаз других подобных дефектов, практически невозможно без использования этого фильтра, не одно фотошоп похудение уж точно без него не обходится.
В этой небольшой, но смею надеется полезной статье я хочу рассказать о инструментах фильтра Пластика и их воздействии на изображение. Открыть окно фильрта можно двумя способами: Через меню (Фильтр/Пластика) Filter/ Liquify либо комбинацией клавиш (Ctrl+Shift+X).
Открывшееся окно снабжено собственным набором инструментов и панелей редактирования. По «умолчанию» открывается оно в базовом режиме c juhfyb.
Для получения «полного» доступа ко всем возможностям достаточно установить галочку на пункте Advanced Mode. Инструменты фильтра позволяют из панели расположенной слева окна документа искривлять, смещать, увеличивать или уменьшать участки картинки, на которые приходится их воздействие.
Инструменты фильтра Пластика
В основе инструментов, представленных ниже, кроме конечно «Руки» и «Масштаба» лежит обычная кисть ровно таким же способом, описанным в статье по её настройке (читать здесь) можно изменять их размер и жёсткость краёв.
- Деформация – клавиша (W) растягивает пикселы картинки в любом направлении
- Реконструкция (R) – выборочно восстанавливает картинку после применения других инструментов
- Сглаживание (Е) – как это ни банально звучит, предназначается для сглаживания изменений сделанных другими инструментами, полностью не удаляет их действие в отличие от предыдущего
- Скручивание (C) – позволяет вращать пикселы по часовой стрелке, при зажатой клавише Alt против часовой. Отличные результаты даёт применение этого инструмента с большим диаметром кисти
- Сморщивание (S) — сморщивание участка изображения от края неподвижно стоящего инструмента к центру
- Вздутие (B) – увеличивает участок картинки подобно наведенной линзе
- Смещение (О) – смещает участки на которые приходится воздействие на 90 градусов вправо, если зажать Alt -влево. Удобен для создания рельефных искажений.
- Заморозка (F) – создаёт маску защищая участки картинки от воздействия других инструментов
- Разморозка (D) – удаляет маску, созданную предыдущим инструментом снимая защиту от изменений
- Рука (Н) – перемещает картинку в окне редактирования
- Масштаб (Z) – изменяет масштаб изображения.
Освоить эти инструменты несложно, откройте в фильтре любую картинку. Эффективно сделать это можно следующим образом — выделите нужный участок изображения инструментом прямоугольное выделение (если не стоит задача обработки всей картинки) откройте окно фильтра (Ctrl+shift+X) и разверните его во весь экран (Ctrl+O), берите в руки инструменты обрабатывайте картинку меняя их размер и жесткость, только личный опыт даст вам навык их использования и понимание действия.
Наибольшее качество в работе с фильтром «Пластика» даёт применение коротких, пересекающихся мазков инструментами, позволяющими постепенно вносить изменения в картинку.
Пожалуй, самый простой для освоения – инструмент «Деформация», выберите его кликните мышкой в нужном месте картинки переместите курсор что «толкнуть» пикселы по направлению движения мыши.
Примеры воздействия инструментов фильтра пластика
Ниже представлены примеры воздействия инструментов фильтра на картинку, для большей наглядности сохранена координатная сетка трансформации о использовании которой расскажу в одной из следующих статей. Следите за новостями блога дабы не пропустить столь знаменательное событие.
Проведя инструментом «Деформация» получил по диагонали сверху вниз слева на право получил такую картинку
При помощи «Реконструкции» вернул исходное состояние правой половине дверей
Инструментом «Сглаживание» обработал дугу с левой стороны и область замка
Согнул двери по часовой стрелке при помощи «Скручивания»
Сморщил середину одноимённым инструментом
Произвел обратную операцию раздув дверь так будто за ней взорвалась просроченная граната РГД-5 (инструмент «Вздутие» помог)
Напоследок применил «Смещение пикселов»
Использование фильтра Liquify/Пластика в Adobe Photoshop
Adobe Photoshop предоставляет очень широкие возможности для работы с портретными снимками. Можно нарастить мышцы, увеличить глаза и губы, сделать ноги длиннее. Здесь ничто не мешает изменить человека даже до неузнаваемости. Но важно не забывать о том, что фотография и человек на ней должны оставаться естественными.
В статье мы рассмотрим фильтр Liquify/«Пластика». Он позволяет сдвигать, перемещать, поворачивать, отражать фрагменты фото, увеличивать и уменьшать пиксели. Появляется возможность оказывать влияние на взаимное расположение пикселей, изменяя пропорции изображения. Чаще всего этот фильтр применяется при обработке портретных снимков для коррекции фигуры, но он может найти применение и в пейзажной, и в архитектурной фотографии.
Для вызова панели фильтра предназначен пункт меню Filter/«Фильтр» → Liquify/«Пластика». Давайте рассмотрим основные области применения этого фильтра
Удаление складок на одежде
В качестве примера рассмотрим фотографию девушки. Из-за динамичной позы и особенностей ткани на платье образовались грубые складки. Проблемные области мы обозначили красным.
Перед началом работы создаём копию слоя. Все действия с фильтром Liquify/«Пластика» мы будем производить на ней, чтобы случайно не испортить исходное изображение.
В окне фильтра замаскируем те области, которые трогать не нужно. В данном случае это руки.
После этого берём инструмент Forward Warp Tool/«Деформация». Радиус должен быть примерно равен размеру складки. Теперь аккуратно сдвигаем складки внутрь платья. Работать лучше при 100% увеличении. Примерное направление воздействия и параметры инструмента показаны на рисунке.
Результат:
Снимок после коррекции складок на одежде с помощью Forward Warp Tool
Корректировка формы юбки
В свадебной и модельной фотографии очень часто нужно сделать юбку пышнее, шлейф более воздушным или откорректировать форму юбки, которую испортил ветер. Возьмём снимок, на котором платье получилось не очень пышным. Да и шлейф развевается на так хорошо, как хотелось бы.
В Photoshop гораздо больше возможностей для ретуши и коррекции фотографий. Подробно они разобраны в курсе Fotoshkola.net «Photoshop CC: ретушь портрета».Сделать платье и фату более объёмными нам поможет инструмент Bloat Tool/«Вздутие». Размер подбираем довольно большой, чтобы вздутие было плавным и равномерным. Проходимся инструментом по юбке и шлейфу невесты. Для наглядности в окне фильтра включена сетка, чтобы было видно, где именно и как произошла коррекция.
Результат:
Увеличение объема юбки и шлейфа с помощью Bloat Tool
Коррекция фигуры
Пожалуй, это основная область применения фильтра Liquify/«Пластика». При помощи него увеличивается грудь, талия делается тоньше, а ноги длиннее.
Основные проблемные области на этом снимке обозначены красным. Будем увеличивать и поднимать грудь, делать талию тоньше, немного подкорректируем форму рук и ягодиц.
Начнём с увеличения груди. Тут как с платьем: нам понадобится инструмент Bloat Tool/«Вздутие». Кистью большого диаметра делаем несколько кликов в районе груди модели.
С помощью Pucker Tool/«Сморщивание корректируем талию» сначала немного «втягиваем» и сглаживаем живот, а затем с помощью инструмента Forward Warp Tool/«Деформация» корректируем мелкие детали на этой области.
Аналогичную операцию по «втягиванию» с помощью Pucker Tool/«Сморщивание» проводим с рукой модели: инструментом большого диаметра проводим по границе руки и спине модели.
С помощью инструмента Forward Warp Tool/«Деформация» расправляем складки платья на ягодицах.
Дальше с помощью инструмента **«Bloat Tool/Вздутие» можно ещё немного увеличить букет.
Снимок после коррекции недостатков с помощью фильтра Liquify
Изменение пропорций лица
Фильтр Liquify/«Пластика» имеет функцию распознавания лиц и позволяет увеличивать размер глаз, губ, носа и скул.
Чтобы активировать её, понадобится инструмент Face Tool, находящийся в левой панели инструментов. После его выбора алгоритмы программы определяют лица людей на фотографии, и вокруг каждого распознанного лица появляется небольшой ореол.
Чтобы вносить изменения в пропорции конкретного лица, нам понадобится блок Face-Aware Liquify/«Пластика с учетом лица» в правой панели настроек. В самом верху блока можно в выпадающем списке выбрать порядковый номер лица, к которому будут применяться коррекции.
В следующем примере мы увеличили глаза мужчине и сделали его лицо более узким (все коррекции несколько утрированы для наглядности).
Фильтр Liquify/«Пластика» предоставляет очень широкие возможности для редактирования. Но при коррекции главное следить за тем, чтобы изображение оставалось естественным и из-за редактирования в одной области не появлялись искажения в другой. Это особенно важно, если вы редактируете объект.ю который находится на неоднородном фоне.
В Photoshop гораздо больше возможностей для ретуши и коррекции фотографий. Подробно они разобраны в курсе Fotoshkola.net «Photoshop CC: ретушь портрета».Как работает фильтр пластика в Фотошопе
Как работает фильтр пластика в Фотошопе:
- Откройте в Фотошопе фотографию, с которой планируете работать
- Запустите фильтр «Пластика» («Фильтр» — «Пластика»). Откроется окно, которое называется «Пластика». Слева расположена панель инструментов, с помощью которых можно двигать, увеличивать/уменьшать изображение и работать с пикселями
- Выберите инструмент «Деформация», значок которого выглядит как человеческая кисть, с указательным пальцем
- Теперь нам необходима панель инструментов справа, где указаны параметры именно этого инструмента. А именно пункты «Нажим кисти», и «Плотность кисти». Значения этих параметров подбираются индивидуально, но мы советуем изменить их перед тем, как сделать пластику в Фотошопе CS6/CS5:
- «Нажим кисти» — установите значение не более 20
- «Плотность кисти» — не более 80
Чем выше значение пункта «Плотность кисти», тем резче воздействие кисти на края. «Нажим кисти» отвечает за скорость деформации пикселей.
После выставления необходимых значений приступайте к редактированию фото. Для этого просто наведите курсор на нужную область изображения и зажмите левую кнопку мыши. Двигайте курсором. Так происходят изменения на фото.
Пример изменения изображения на видео:
Теперь вы знаете как пользоваться пластикой в Фотошопе, но не забывайте, что лицо или тело, которые вы видоизменяете должны выглядеть естественно, не перестарайтесь в работе с фильтром «Пластика».
Вопросы, о том, как пользоваться пластикой в Фотошопе и как работает фильтр пластика в Фотошопе, задавайте ниже в комментариях. Мы всегда рады помочь!
Говоря научным языком, пластика в Фотошопе — это инструмент графического редактора Photoshop, который позволяет проделывать работу с пикселями. Режим пластики в Фотошопе может делать с пекселями такие действия:
- Сдвигать
- Перемещать
- Поворачивать
- Отражать
- Делать вздутие и сморщивание
Не переусердствуйте, чтобы эффект пластики в Фотошопе не «бросался» в глаза.
Инструмент «Пластика» в Фотошопе находится не на панели инструментов. Разработчики спрятали его в одном из меню сверху. Где в Фотошопе пластика:
- На верхней панели меню найти вкладку Filter/Фильтр
- В выпадающем меню найти пункт Liquify/Пластика
Или просто нажмите комбинацию клавиш Shift + Ctrl + X.
Теперь вы знаете где находится пластика в Фотошопе CS6/CS5.
Случается, что изменения, которые были внесены при работе с фотографией, в режиме фильтра «Пластика» отображаются только после сохранения и закрытия окна этого фильтра. И пользователю сразу кажется, что не работает пластика в Фотошопе CS6.
Что делать, если не работает фильтр пластика в Фотошопе CS6:
- На панели инструментов (справа) найдите пункт «Дополнительные настройки»
- Уберите галочку с этого пункта
Если вам для работы необходим этот пункт активированным, то установите значение непрозрачности – ноль. После этого вы не столкнётесь с тем, что не работает пластика в Фотошопе.
Пластика в Фотошопе — очень удобный инструмент, которым пользуется 80% профессиональных ретушеров или фотографов. Естественно, для этого необходим установленный фоторедактор на компьютере. Но фильтр нужен не только профессионалам. Порой, обычному пользователю, который не сталкивается с работой в Фотошопе может понадобиться сделать пластику на фото. И тогда, чтобы не устанавливать редактор, пользователь задумывается о том, доступна ли пластика в Фотошопе онлайн.
Весь список фильтров в онлайн версии Фотошопа:
К сожалению, онлайн Фотошоп с фильтром пластика пока не выпустили. Поэтому сделать пластику лица в Фотошопе онлайн возможности нет.
Использование фильтра Liquify/Пластика в Adobe Photoshop
Этот фильтр (Liquify) относится к числу наиболее часто применяемых инструментов в программном обеспечении Фотошоп. Он дает возможность изменять точки/пиксели фотографии без изменения самих качественных характеристик картинки. Многих людей немного отпугивает применение такого фильтра, другая же категория пользователей осуществляют работу с ним не так, как это нужно.
В данный момент вы ознакомитесь со подробностями использования этого инструмента и затем также сможете использовать его по назначению.
Что представляет собой фильтр Пластика
Начиная с ретуши фотографий до создания сложных профессиональных эффектов, фильтр Пластика является мощнейшим инструментом для каждого пользователя Photoshop. Этот фильтр позволяет сдвигать, перемещать, поворачивать, отражать, делать вздутие и сморщивание пикселей любого изображения. Сегодня вы познакомитесь с основами этого фильтра. Запаситесь изображениями для тренировки, пробуйте делать описываемые действия по мере прочтения этого урока. Давайте приступим!
Фильтр Liquify (Пластика) может быть применен к любому растровому слою, но к сожалению не может быть применен к смарт-объектам. Вы можете открыть фильтр Liquify (Пластика) выбрав в меню Filter — Liquify (Фильтр — Пластика) или нажав Shift+Ctrl+X на вашей клавиатуре.
Когда вы откроете фильтр Liquify (Пластика), то увидите окно, содержащее следующие области:
1) Панель инструментов, расположенную в левой части экрана. Там находятся следующие инструменты: Forward Warp (Деформация), Reconstruct (Реконструировать), Twirl (Скручивание), Pucker (Сморщивание), Bloat (Вздутие), Push (Смещение пикселов), Mirror (Отражение), Turbulence (Турбулентность), Freeze / Thaw Mask (Заморозить/Разморозить маску), Hand (Рука) и Zoom (Масштаб).
2) Изображение, которое вы редактируете.
3) Панель настроек, где можно редактировать параметры кисти, реконструкции, маски и просмотра. Каждая группа опций управляет поведением активного инструмента, вы узнаете как работать с этими опциями позднее.
Тел.: +7-953-6701901
Updated on Декабрь 11, 2015
Мда.. компания Adobe уже не торт. Последнее обновление Adobe Photoshop CC 2020 (версия 20151114.r301) в конце ноября принесло нам следующее:
1. Фильтр пластика не работает в фотошопе. Точнее, работает с огромным багом в режиме 16 бит. Выглядит так (вот этот огромный светлый квадрат — то самое):
Сперва сильно удивился, попробовал еще несколько раз — результат тот же. Гугл подсказал, что да, проблема имеет место быть. Официальное признание Adobe.
2. Фильтром можно пользоваться, но только если перевести изображение в режим 8 бит.
3. Можно также попробовать запустить фильтр Liquify («пластика» в фотошоп) с отключенной функцией ускорения за счет видеокарты (отключить GPU) — для этого следует при запуске фильтра зажать кнопку ALT. Причем на Windows сделать это не так просто. Нужно зажать ALT, затем, зажав и не отпуская левую кнопку мыши, пройти по меню Filters-Liquify (фильтры-пластика). Запуск фильтра по горячей клавише при этом не сработает.
4. При запуске фильтра с отключенным GPU не работает Freeze Tool. Ну как не работает.. фотошоп просто вылетает! Так что полноценно — только второй способ (8 бит)
5. Компания Adobe посчитала, что функция синхронизации наших с вами настроек, кистей, расположения панелей и прочего через облако это слишком круто. И убрала данный функционал напрочь. Вот официальное заявление.
6. Зато переделали внешний вид всех кнопочек и шрифтов в фотошопе. Теперь даже на 23″ мониторе при FullHD (1920×1080) разрешении надо приглядываться, чтобы что-то разглядеть. Про обладателей более широких диагоналей и высоких разрешений вообще молчу.
Кроме того, коллеги сообщают, что в Adobe Lightroom CC 2015 после последних обновлений сильно упала производительность. Подробнее можно почитать у Станислава Васильева в жж.
Не знаю как у вас, а у меня большие сомнения в дальнейшей целесообразности оплаты подписки на Creative Cloud for Photographers.
Поддержите меня — расскажите друзьям, нажав одну из кнопок ниже:
15.10.2017 [11:55], ann
Случается, что изменения, которые были внесены при работе с фотографией, в режиме фильтра “Пластика” отображаются только после сохранения и закрытия окна этого фильтра. И пользователю сразу кажется, что не работает пластика в Фотошопе CS6.
Что делать, если не работает фильтр пластика в Фотошопе CS6:
- На панели инструментов (справа) найдите пункт “Дополнительные настройки”
- Уберите галочку с этого пункта
Если вам для работы необходим этот пункт активированным, то установите значение непрозрачности – ноль. После этого вы не столкнётесь с тем, что не работает пластика в Фотошопе.
Инструменты
Инструмент Forward Warp Tool (Деформация / Клавиша «W»)
Наиболее часто употребляемый инструмент в фильтре Liquify (Пластика) – это инструмент Forward Warp Tool (Деформация), который перемещает пиксели изображения в направлении, в котором вы продвигаете кисть. Вы можете управлять количеством перетаскиваемых пикселей изображения, изменяя Brush Size (Размер кисти) в настройках кисти на панели справа. Чем больше размер кисти, тем больше пикселей изображения будут перемещены. После того, как достигните нужного результата, нажмите кнопку Ok на панели справа, чтобы подтвердить изменения.
Brush Density (Плотность кисти)
Плотность кисти управляет тем, как происходит сглаживание воздействия от центра к краям при применении инструмента. По умолчанию эффект деформации сильнее в центре, и слабее на краях, вы можете изменять значение плотности кисти от 0 до 100. Чем больше это значение, тем сильнее воздействие кисти на края.
Brush Pressure (Нажим кисти)
Нажим кисти управляет быстротой, с которой происходит деформация по мере перемещения кисти по изображению. Можно установить значение от 0 до 100, значение 0 соответствует самому слабому нажиму, 100 – максимальному. При использовании небольшого значения нажима кисти изменения происходят более медленно, и тогда вам будет легче остановить воздействие в нужный момент.
Инструмент Twirl Tool (Скручивание / Клавиша «C»)
Этот инструмент фильтра вращает пиксели изображения по часовой стрелке при нажатии кисти на изображение или перемещении кисти. Для того чтобы скручивать пиксели против часовой стрелки, удерживайте клавишу Alt при применении инструмента. Можно настроить значение Brush Rate (Скорость кисти), оно управляет скоростью, с которой происходит скручивание, когда мышь неподвижна. Чем больше значение, тем быстрее происходит воздействие.
Pucker Tool (Сморщивание / Клавиша «S») и Bloat Tool (Вздутие / Клавиша «B»)
Инструмент Pucker Tool (Сморщивание) перемещает пиксели к центру области, на которую наведена кисть, а инструмент Bloat Tool (Вздутие) – от центра. Они действуют при нажатии кисти на изображение или перемещении кисти. Эти инструменты полезны, если вы хотите уменьшить или увеличить что-либо.
Инструмент Push Tool (Смещение пикселов / Клавиша «O») по вертикали
Этот инструмент передвигает пиксели налево, когда вы проводите кистью вверх, и направо, когда проводите вниз. Вы также можете обвести кистью нужный объект по часовой стрелке, чтобы увеличить его размер, или против часовой стрелки, чтобы уменьшить. Чтобы изменить направление смещения (налево или направо), удерживайте клавишу Alt при применении инструмента.
Альтернатива пластической хирургии
Инструментом Forward Warp Tool (Деформация) можно легко устранить какие-либо дефекты любого изображения или фотографии. В данном примере мы будем использовать два размера кисти, чтобы подкорректировать подбородок и нос девушке, а так же изменить формы губ, чтобы сделать девушку улыбающуюся.
Используя фильтр Пластика, можно до неузнаваемости изменить внешность: сделать маленький рот и большие глаза, уменьшить или увеличить нос, поработать над улыбкой, увеличить размер груди, сделать талию тоньше — всё зависит от вашей фантазии.
Не забывайте, что все изменения должны выглядеть естественно.
Инструмент Push Tool (Смещение пикселов / Клавиша «O») по горизонтали
Передвигает пиксели вверх при перемещении кисти слева направо, и вниз при перемещении кисти справа налево.
Инструмент Mirror Tool (Отражение / Клавиша «M»)
Этот инструмент работает как зеркало. Пиксели, расположенные перпендикулярно направлению движения кисти по изображению, будут дублированы и отражены. В зависимости от направления перемещения кисти, пиксели будут отражаться вниз (при перемещении кисти слева направо) или вверх (справа налево). Результат получится намного лучше, если вы будете проводить кистью параллельные линии по горизонтали или по вертикали. Удерживание клавиши Alt при применении инструмента изменит источник для отражения на противоположный (т.е. на тот, который с другой стороны кисти).
Инструмент Turbulence (Турбулентность / Клавиша «T»)
Плавно перемешивает пиксели при применении. Можно регулировать параметр Turbulent Jitter (Колебания) в настройках кисти. Чем больше это значение, тем сильнее турбулентность, т.е. степень перемешивания.
Инструменты Freeze Mask (Заморозить) и Thaw Mask(Разморозить)
Вы можете защитить некоторые области изображения от изменений при применении фильтра используя инструмент Freeze Mask (Заморозить). Выберите этот инструмент на панели инструментов и закрасьте те области изображения, которые вы хотите оставить без изменений.
Инструмент Thaw mask (Разморозить)
Работает как ластик, стирая «замороженные» участки. У этих инструментов, также как и у других, вы можете настраивать размер кисти, ее плотность и нажим. После маскирования нужных участков изображения (они окрасятся в красный цвет), «замороженная» область останется без изменений при воздействии других инструментов.
Примеры использования
Практическое применение фильтра пластика рассматривается ниже.
Складки на одежде
Здесь нужно исправить складки на одежде, сделать их плавными в местах, отмеченных красным маркером.
Создание gif-анимации в Фотошопе — анимируем картинку или делаем гифку из видео
Возможен следующий алгоритм действий:
- Заморозить части изображения, не подлежащие изменению. В рассматриваемом примере — руки.
- Выбрать «Деформация» с размером кисти примерно равный неровностям на одежде. Опции «Нажим» и «Плотность» установить равными 50 для аккуратного редактирования. Выбрать удобный масштаб для работы. После этого начать сдвигать выпирающие части одежды внутрь фигуры, как показано на рисунке.
- Результатом будет исчезновение выпирающих и сильно изогнутых складок на одежде.
Улучшение свадебной фотографии
Имеется свадебное фото.
Здесь, по желанию невесты, нужно было увеличить пышность платья. Для придания объема нужно воспользоваться фильтром «Вздутие». Установить следующие параметры для него:
На рисунке видно, что включена сетка, на которой отображаются все деформации пикселей. Результатом стало увеличение объема юбки и воздушности шлейфа.
Изменение фигуры девушки
На фотографии опять невеста, но требуется придать стройности девушке. Здесь нужно провести «пластическую операцию»: увеличить грудь, уменьшить талию и толщину рук, улучшить обводы ягодиц. Места применения пластики отмечены красным цветом.
Грудь увеличивается инструментом «Вздутие» со следующими параметрами: размер — 300-400, плотность около 50, нажим — 1. Несколько нажатий мышкой в области груди позволят улучшить ее форму.
Уменьшить талию и сделать гладким живот позволит опция «Сморщивание» с параметрами: 125, 50, 1. После достижения желаемого размера, сгладить неровности инструментом «Деформация».
Также, применив «Сморщивание», уменьшается толщина рук. Можно чуть увеличить размер кисти до 150-175.
Далее «Деформацией», с параметрами 100, 50, 50, сглаживается платье на ягодицах.
В заключении, можно увеличить букет инструментом «Вздутие».
Параметры маски (Mask Options)
Панель Mask Options (Параметры маски) с правой стороны окна фильтра Liquify (Пластика) дает возможность выбрать опции Selection (Выделение), Transparency (Прозрачность), Layer Mask (Слой-маска) для создания масок на изображении.
Вы также можете редактировать уже созданные маски выбрав опции, учитывающие их взаимодействие друг с другом – Replace (Заменить выделенную область), Add (Добавить к выделенной области), Subtract (Вычитание из выделенной области), Intersect (Пересечение с выделенной областью) и Invert (Инвертировать выделенную область). Посмотрите на скриншоты, чтобы понять, как они работают.
Восстановление всего изображения
После искажения изображения, вам может понадобиться восстановить некоторые области или всё изображение. В фильтре Liquify (Пластика) есть несколько способов для этого. Самый простой способ – это нажать кнопку Restore All (Восстановить все), находящуюся на панели Reconstruct Options (Параметры реконструкции).
Reconstruct Tool (Реконструировать) и Reconstruct Options (Параметры реконструкции)
Инструмент Reconstruct Tool (Реконструировать) позволит вам использовать кисть для восстановления определенных областей искаженного перед этим изображения. Справа окна фильтра Liquify (Пластика) находится панель Reconstruct Options (Параметры реконструкции). Там можно выбрать Reconstruct Mode (Режим) для восстановления изображения, по умолчанию стоит режим Revert (Восстановление), который означает, что изображение будет возвращаться в исходное состояние. Есть и другие режимы восстановления с различным поведением в зависимости от взаимного расположения искаженной области и «замороженной» области. Эти режимы очень интересны, но достаточно сложны, мы оставим их изучение для другого более подробного урока.
Восстанавливаем весь рисунок
После того, как мы изменили свой рисунок, нам может пригодится вернуть некоторые части на прежний уровень, как это было до корректировки. Самый легкий метод – это просто использовать клавишу Восстановить все (Restore All)
, которая находится в части .
Инструментарий Реконструировать (Reconstruct Tool) и Параметры реконструкции (Reconstruct Options)
Инструментарий Реконструировать (Reconstruct Tool)
дает нам возможность применять кисточку для восстановления нужных частей нашего измененного рисунка.
В правой части окошка Пластики
размещается область
Параметры реконструкции (Reconstruct Options)
.
В ней можно отметить Режим (Reconstruct Mode)
для возвращения в первозданный вид картинки, где уже выбран режим
Восстановление (Revert)
, толкующий о том, что будет происходить восстановления изображения.
Существуют и другие способы со своим деталями, как восстановить наше изображение, все зависит от месторасположения корректированной части и части, где была применена заморозка. Эти способы заслуживают своей порции нашего внимания, но они уже сложнее по использованию, поэтому для работы с ними мы выделим целый урок в будущем.
Реконструируем в автоматическом режиме
На части Параметры реконструкции (Reconstruct Options)
существует клавиша
Реконструировать (Reconstruct)
. Просто зажав ее, мы имеем возможность в автоматическом режиме вернуть картинку в первозданный вид, применяя для таких целей любой из способов восстановления из предложенного перечня.
Сетка и маска
В части существует настройка Сетка (Show Mesh)
, показывающая или скрывающая сетку в двухмерном изображения. Вы также имеете право изменить габариты этой сетки, а также корректировать ее цветовую гамму.
В этой же опции есть функция Сетка (Show Mesh)
, при помощи которой возможно включение или отключение самой маски или корректировки ее цветового значения.
Любую картинку, которая была изменена и создана при помощи вышеуказанного инструментария, можно оставить в форме сетки. Для таких целей кликните клавишу Сохранить сетку (Save Mesh)
в верхней части экрана. Как только наша сетка сохранится, ее можно будет открыть и опять использовать к другому рисунку, для данных манипуляций просто зажмите клавишу
Загрузить сетку (Load Mesh)
.
Видимость фона
Кроме самого слоя,по которому вы воздействуете Пластикой, существует возможность сделать видимость самого фонового режима, т.е. других частей нашего объекта.
В объекте, где есть множество слоев, остановите свой выбор на том слое, куда вы хотите внести свои корректировки. В режиме Параметры просмотра (View Options)
выбираем
Дополнительные параметры (Show Backdrop)
, теперь нам видны и другие части-слои объекта.
Дополнительные параметры просмотра
Вы также имеете возможность выбирать разные части документа, которые вы желаете видеть в качестве фонового изображения (применяем Использовать (Use)
). Функции также находятся на панели
Режим (Mode)
.
Параметры просмотра – сетка и маски
На панели View Options (Параметры просмотра) есть опция Show Mesh (Сетка), которая может показать или скрыть двумерную сетку. Вы можете увеличить или уменьшить размер сетки и изменить ее цвет. Также там есть опция Show Mask (Показать маску), соответственно можно включить или отключить видимость маски и изменить ее цвет.
Любое искажение изображения, полученное при применении описанных выше инструментов, может быть сохранено в виде сетки. Для этого нажмите кнопку Save Mesh (Сохранить сетку) вверху панели настроек. Сохраненная сетка может быть открыта и применена заново к любому другому изображению, нажмите для этого кнопку Load Mesh (Загрузить сетку).
Студия дизайна и уроков Photoshop Светланы Васильевой
Вы узнаете:
- Для чего нужен фильтр Liquify (Пластика).
- Как искажать изображение при помощи инструмента Warp (Деформация).
- Про инструменты Twirl Clockwise (Скручивание по часовой стрелке),
- Pucker (Сморщивание), Bloat (Вздутие),Turbulence (Турбулентность)
- Shift Pixel (Смещение пикселей/Подъем пикселей), Reflection (Отражение).
- Как защитить области инструментом Freeze (Заморозить).
- Как ослабить воздействие используя Reconstruct (Реконструировать).
- Как пользоваться сеткой и настраивать подложку.
Урок состоит из следующих разделов:
1. Обучающее видео. 2. Когда применяется фильтр Liquify (Пластика/сделать жидким). 3. Инструменты фильтра. 4. Инструмент Freeze (Заморозить). 5. Использование маски, выделения или канала прозрачности. 6. Thaw (Разморозить) 7. Reconstruct (Реконструировать) . 8. Show Mesh (Сетка). 9. Вопросы. 10. Домашнее задание.
Когда применяется фильтр Liquify (Пластика/сделать жидким).
Чаще всего используется для искажения портретов – просто ради смеха. Однако, при аккуратной работе, с помощью этого фильтра можно стать фотопластическим хирургом. Вы сможете легко улучшить фигуру на фотографии: уменьшить талию, увеличить нос, губы и грудь, а так же заставить улыбаться грустного человека. Можно создавать картины в стиле Дали и многое другое. Найти его можно в меню Filter (Фильтр). Shift + Ctrl + X – это клавиши быстрого вызова .
Инструменты фильтра
Набор инструментов включает в себя следующие кнопки: Инструмент Warp (Деформация) – это основной инструмент фильтра. Он напоминает размазывающий палец Smudge (Палец) с основной панели инструментов Photoshop – у них и значки похожи. Он сдвигает пиксели в сторону движения кисти.
Как работает этот инструмент, легко понять, если включить видимость прямоугольной сетки. Сделать это можно поставив галочку в квадратике Show Mesh (Показать сетку), а сам рисунок спрятать – убрать галочку в квадратике Show Image (Изображение).
Инструмент Twirl Clockwise (Скручивание по часовой стрелке) . При перетаскивании или просто при нажатой левой кнопке мыши, закручиваются линии сетки в спираль по часовой стрелке. А для скручивания против часовой стрелки удерживайте клавишу Alt, нажав левую кнопку мыши.
Инструмент Pucker (Сморщивание) – Стягивает линии к центру, можно толстяка превратить в супермодель.
Инструмент Bloat (Вздутие/Распухать) – Растягивает линии от центра. Можно увеличить нос, выпучить глаза, сделать пухленькие губки, прибавить объем в груди, накачать мышцы.
Инструмент Shift Pixel (Смещение пикселей/Подъем пикселей) – Похож на Warp (Деформация), но сдвигает пиксели не по направлению движения кисти, а перпендикулярно ему. Если рисовать снизу вверх, то пикселы сдвинутся влево (если при движении удерживать нажатой клавишу Alt, то смещение будет происходить вправо). При движении инструмента сверху вниз пикселы сдвинутся вправо (нажмите и удерживайте Alt для смещения влево). При вращении инструментом по часовой стрелке вокруг какого-либо объекта можно увеличить размер этого объекта. При движении против часовой стрелки – уменьшить.
Инструмент Reflection (Отражение) – Имитирует отражение в кривом зеркале. Отражается область, перпендикулярная направлению движения кисти. Чтобы отразить область, противоположную направлению движения кисти нажмите Alt. Желательно отражаемую область предварительно заморозить инструментом Freeze (Заморозить). Эффект отражения в воде, создается путем обводки.
Инструмент Turbulence (Турбулентность) – Используется для создания эффектов облаков, огня, волн и т.п. Он создает в изображении завихрения – турбулентность. Нажмите кнопку мыши и подержите – эффект будет усиливаться как у аэрографа. Хаотичность искажений задается параметром Turbulent Jitter (Колебания).
Если при работе с инструментами Warp (Деформация), Shift Pixel (Смещение пикселей/Подъем пикселей), Reflection (Отражение) и Turbulence (Турбулентность) нажать клавишу Shift , то будет создаваться эффект смазывания по прямой от места первого щелчка кнопкой мыши до второго.
Инструмент Freeze (Заморозить)
Если провести инструментом по изображению, то отмеченная область будет защищена от изменений. Если до применения фильтра выделить участки изображения, создать маску или сделать прозрачными, то в выпадающих меню в области Mask Options (Параметры маски) станут доступны пункты для отображения маскированных областей в окне просмотра. Щелкните по маленькому треугольнику, для выбора выделения, прозрачности, или слой-маски.
Выберите инструмент Freeze (Заморозить) и проведите им по участкам изображения, которые нужно защитить. Чтобы заморозить прямую линию между двумя точками, нажмите Shift на конечной точке.
Чтобы заморозить все незамороженные области, нажмите кнопку Mask All (Маскировать все).
Для отображения замороженных областей, установите галочку ShowMask (Показать маску).
Цвет замороженных областей можно изменить, в области View Options (Параметры просмотра) выберите цвет в выпадающем меню Mask Color (Цвет маски).
Использование маски, выделения или канала прозрачности.
В области Mask Options (Параметры маски) можно выбрать одно из пяти значений (Заменить, Добавить, Вычитание, Пересечение, Инвертировать). Щелкнув по стрелочке рядом с любым из пяти значков, можно дополнительно выбрать: Selection (Выделение), Transparency (Прозрачность) или LayerMask (Слой-маска).
Откройте любую фотографию. Создайте копию фонового слоя Ctrl + J. Возьмите инструмент Type mask (Текст-маска) большого размера, жирного начертания. Напишите любой текст и нажмите или дважды клавишу Enter (в секции цифр). Текст перейдет в выделение. Выберите в меню Filtr (Фильтр) – Liquify (Пластика). Для того чтобы искажать все кроме текста, нажмите (Инвертировать все). Отметьте галочкой Show Mash (Показать маску). В разделе Mask Options (Параметры маски) у всех значков из выпадающего списка выберите Selection (Выделение). Любыми инструментами фильтра исказите изображение. Обратите внимание, что изменения будут происходить только внутри выделенной области. Для того чтобы искажать все кроме текста нажмите клавишу Invert All (Инвертировать все). Для выхода из работы фильтра нажмите ОК.
Теперь нужно скопировать выделение на новый слой. Нажмите Ctrl + J, в палитре Layer(Cлои) или переключившись на любой инструмент выделения, щелкните правой кнопкой мыши по выделению и в контекстном меню выберите Layer via copy (Скопировать на новый слой). Придайте слою с видоизмененным текстом стили, дважды щелкнув по нему левой кнопкой мыши и настроив параметры наложения.
Thaw (Разморозить)
Инструмент Thaw (Разморозить) . Чтобы разморозить изображение, проведите этим инструментом по замороженной области.
Чтобы разморозить сразу все замороженные области, нажмите кнопку None (Не показывать/Нет) в области Mask Options (Параметры маски).
Чтобы инвертировать замороженные и открытые области, нажмите кнопку Invert All (Инвертировать все).
Если вы ошиблись, то нажмите клавишу Alt и кликните по кнопке Cancel (Отмена). Или нажмите на кнопку Reconstruct (Реконструировать). У фильтра Liquify (Пластика) есть очень хитрый инструмент, позволяющий частично восстанавливать изображение.
Reconstruct (Реконструировать)
Инструмент Reconstruct (Реконструировать) , позволяет частично стирать и ослаблять изменения, сделанные с помощью других инструментов. Режим (отмены/ослабления) выбирается в списке Mode (Режим) секция Reconstruct mode (Режим реконструкции).
Чтобы искаженные области не реконструировались, их следует заморозить.
Инструмент достаточно простой в использовании, но только при включенном режиме Revert (Восстановление). При выборе других режимов, восстановление на границе замороженных и не замороженных участков проводится по особым сложным алгоритмам. Если вы используете фильтр только для дружеских шаржей, то знать, как они работают не обязательно.
Рассмотрим все возможные режимы реконструкции:
Revert (Восстановление): Искажения отменяются без сглаживания между замороженными и незамороженными областями.
Rigid (Строгий): Воздействует на прямые углы на границе между замороженными и незамороженными областями. Иногда на краях создаются разрывы. Незамороженные области восстанавливаются почти полностью.
Stiff (Твердый): Действует как магнит. На границах с замороженными областями искажаются незамороженные области. Чем дальше от замороженной области, тем меньше искажение.
Smooth (Плавный): Искажение замороженных областей плавно распространяется на незамороженные области.
Loose (Свободный): Результат похож на действие режима Smooth (Плавный), но влияние искажений на незамороженные области более сильное.
В следующих 3 режимах реконструкция выполняется на основе параметров искажения в точке щелчка мыши. Каждый щелчок устанавливает новую начальную точку. Если нужно растянуть эффект от одной точки до другой, удерживайте кнопку мыши нажатой.
Displace (Смещение): Восстановление незамороженных областей происходит со смещением начальной точки (первый щелчок мыши). Все изображение или отдельную область можно передвинуть на новое место. При щелчке и вращении по спирали вокруг начальной точки происходит сдвиг части изображения в область, на которую воздействует инструмент.
Amplitwist (Амплитвист): Восстановление незамороженных областей происходит с копированием параметров в начальной точке (смещение, поворот и масштабирование).
Affine (Аффинный): Восстановление незамороженных областей происходит с копированием параметров всех искажений в начальной точке (смещение, поворот, наклон, горизонтальное и вертикальное масштабирование).
Show Mesh (Сетка)
Сетка помогает отслеживать искажения. Если отметить этот пункт галочкой, то станут доступны дополнительные настройки: Mesh Size (Размер сетки) и Mesh Color (Цвет сетки). Для того чтобы сохранить сетку для последующего ее применения к другим изображениям нажмите кнопку Save Mesh (Сохранить сетку), задайте путь, введите название и нажмите Save (Сохранить). Чтобы применить сетку к другому изображению, нажмите кнопку Load Mash (Загрузить сетку), выберите нужный файл и нажмите Open (Открыть). Если масштаб сетки не совпадает с размером изображения, то сетка масштабируется по размерам изображения.
ShowImage (Изображение). Если галочку снять, отображаться будет только сетка (если сетка отмечена галочкой).
Show Backdrop (Дополнительные параметры):
Отметьте этот пункт галочкой для включения дополнительных параметров. Окно просмотра можно настроить в меню Use (Использовать). Если в документе несколько слоев, то все они будут перечислены в этом меню. Можно выбрать отображение только активного слоя, All Layers (Всех слоев) или любого из существующих слоев в документе. Слои будут отображаться как подложка.
В выпадающем меню Mode (Режим) можно выбрать, как показывать подложку. Ее можно расположить In Front (На переднем плане), Behind (На заднем плане) или использовать Blend (Совмещенные данные). Это помогает сравнить изменения в разных слоях.
Искажается всегда только активный слой, независимо от того отображаются другие слои или нет.
Настроить наложение между активным слоем и подложкой можно с помощью ползунка Opacity (Непрозрачность).
Вопросы:
- С помощью какого инструмента можно защитить области на изображении от воздействия других инструментов?
– Warp (Деформация)
– Shift Pixel (Смещение пикселей)
– Freeze (Заморозить)
– Reconstruct (Реконструировать)
– Thaw (Разморозить)
– Turbulence (Турбулентность)
- Какого цвета маски нет в настройках фильтра?
– красный
– голубой
– градации серого
– желтый
– пурпурный
– розовый
- Инструмент Reconstruct (Реконструировать). При каком режиме частичной отмены полностью восстанавливаются искаженные области?
– Строгий
– Твердый
– Свободный
– Восстановление
– Аффинный
Домашнее задание:
Попробуйте при помощи этого фильтра уменьшить объем талии, добавить улыбку, уменьшить нос, сделать часы расплавленными или что-нибудь еще на свое усмотрение. Совсем не обязательно повторять в домашнем задании урок, используя шоколадную бутылку, придумайте что-нибудь свое. На всякий случай я ее все таки оставляю в д/з файл: Вы должны войти или зарегистрироваться чтобы увидеть скрытый текст. Отзывы и замечания учеников из группы тестирования учебника. Ответы на заданные вопросы добавлены в урок:
Жанна:
— Вот ужас, как плохо, что нет той фотки, с которой ты работаешь у меня в папочке!!! Я с этим фильтром в жизни не работала, нужды не было. Очень понравился урок. маленькая ремарка и все: У тебя дополнительные возможности включены сразу, у меня -нет. Так вот, пришлось самой искать, так как я заметила, что есть как бы второй слой , основной, а тут прозрачный. Ты позже объясняешь, но уже, как говорится — поздно. Все , остальное супер!
Настя:
— Очень рада,что ты хорошо отдохнула и набралась сил. Ученики твои наверное тоже набрались сил… Лично я готова уже приступить к обучению. По поводу урока, я не пользуюсь этим фильтром, но о его возможностях знаю. В принципе все понятно из урока. Сам по себе фильтр очень интересный, но как ты правильно заметила в конце, требует немало навыков в использовании. Единственное,описание режимов инструмента «Реконструирование» для меня сложновато в понимании (я имею ввиду Амплитвист, Аффинный). В ДЗ «поиздевалась» над фонарным столбом…попыталась применить все функции фильтра пластика.
В.Ольга.В:
— Раньше этим фильтром делала «пластические операции», из урока узнала некоторые нюансы….а вот из тени бутылки, что-то сделать было интересно и не обычно Спасибо большое за урок!!!
Панова Светлана:
— Замечательный урок!!! Спасибо. Замечаний к уроку нет. В качестве домашнего задания сделала шаржик на девушку. (оригинал фото прилагается).
Фехтел -Шепа Оксана:
— Приветик, над домашкой долго трудилась не знаю правильно ли. Трудновато было работать фильтром по видео вроде просто, а вот на самом деле очень трудно. но я старалась очень, если что, то переделаю.
Бабенко Юлия:
— Спасибо за 25 урок. Урок понравился, только вот домашнее задание не очень поняла, я подкорректировала себе фигурку, носик поменьше сделала и губки по пышнее, наверное в этом заключалось домашнее задание? И с бутылочкой тоже поэкспериментировала. С нетерпением жду следующего урока)! Спасибо!
Miftakhova Antonina:
— Влом с бутылкой пластикой возиться, чет прям рука не поднимается.(((( Но грудь увеличивать пластикой умею! И Глаза открывать и второй подбородок подтягивать.))))))))))))))))))) Расстраиваюсь, что скоро конец урокам, и прям оттягиваю их конец не выполнением ДЗ.
Автор: Я изначально не хотела, чтобы д/з делали на моей бутылке. Поэтому в архив ее не упаковала. Но первые кто прошел урок требовали: дайте фото бутылки, чтобы на ней практиковаться. И как только я ее стала прикреплять к письму, произошло то, чего я боялась: все стали мучить именно ее. А некоторые почувствовали от нее какой-то негатив. Придется дать другое домашнее задание…
Елена Михайлова:
— Вот мое домашнее задание. Постаралась нарисовать девушку, как у Вас. А Хью Грант обещал больше не улыбаться, а мы ему не поверим… комментарии…
Надежда Диденко: — 16 замечаний и предложений по уроку!!!…
Автор — Отдельное, большое спасибо Елене Михайловой и Надежде Диденко за коррекцию урока.
Видимость фона
Кроме видимости того слоя, к которому вы применяете фильтр Liquify (Пластика), можно включить видимость фона, т.е. других слоев вашего документа. В документе с множеством слоев выберите слой, к которому вы хотите применить искажения, откройте окно фильтра Liquify (Пластика). На панели View Options (Параметры просмотра) активируйте опцию Show Backdrop (Дополнительные параметры) для включения видимости других слоев документа. Вы можете включать или отключать видимость слоев вашего документа или изменять их непрозрачность.
Работа с подложками
Область предварительного просмотра можно настроить таким образом, чтобы в ней отображался только активный слой, либо дополнительные слои в просматриваемом изображении отображались как подложка. Параметры режима позволяют поместить подложку на перед активным слоем или после него. Благодаря этому можно отслеживать изменения, а также выровнять искажения в разных слоях.
Искажается всегда только активный слой, даже если другие слои отображаются.
Выберите «Показать подложку», а затем — «Фон» в меню «Использовать» и параметр в меню «Режим».
Отображение изменений целевого слоя без демонстрации подложки
Выберите «Все слои» в меню «Использовать». При настройке непрозрачности на уровне 0 отображается только целевой слой с полными эффектами фильтра «Пластика». При настройке непрозрачности с более высоким значением на целевом слое отображается меньше эффектов фильтра «Пластика».
Изменение наложения между целевым слоем и подложкой
Укажите значение непрозрачности.
Определение сочетания целевого слоя и подложки при просмотре изображения
Выберите параметр в меню «Режим».
В диалоговом окне в области параметров просмотра отмените выбор параметра «Показать подложку».
Дополнительные параметры просмотра
Вы можете выбрать любой слой или несколько слоев вашего документа, которые хотите видеть в качестве фона, или можете выбрать все слои (названия нужных слоев выбирайте в строке Use (Использовать)). Также вы можете управлять расположением фоновых слоев, помещая их на передний план, или оставляя позади редактируемого слоя. Для этого выберите нужную опцию в строке Mode (Режим).
Инструменты фильтра Liquify (Пластика) могут быть применены только к активному слою, остальные фоновые слои используются только как вспомогательные для просмотра.
Фильтр «Пластика» — назначение и инструменты
Фильтр «Пластика» один и з самых популярных в ретушировании фотографий, всевозможные изменения фигур, исправления кривых зубов и косых глаз других подобных дефектов, практически невозможно без использования этого фильтра, не одно фотошоп похудение уж точно без него не обходится.
В этой небольшой, но смею надеется полезной статье я хочу рассказать о инструментах фильтра Пластика и их воздействии на изображение. Открыть окно фильрта можно двумя способами: Через меню (Фильтр/Пластика) Filter/ Liquify либо комбинацией клавиш (Ctrl+Shift+X).
Открывшееся окно снабжено собственным набором инструментов и панелей редактирования. По «умолчанию» открывается оно в базовом режиме c juhfyb.
Для получения «полного» доступа ко всем возможностям достаточно установить галочку на пункте Advanced Mode. Инструменты фильтра позволяют из панели расположенной слева окна документа искривлять, смещать, увеличивать или уменьшать участки картинки, на которые приходится их воздействие.
Инструменты фильтра Пластика
В основе инструментов, представленных ниже, кроме конечно «Руки» и «Масштаба» лежит обычная кисть ровно таким же способом, описанным в статье по её настройке (читать здесь) можно изменять их размер и жёсткость краёв.
- Деформация – клавиша (W) растягивает пикселы картинки в любом направлении
- Реконструкция (R) – выборочно восстанавливает картинку после применения других инструментов
- Сглаживание (Е) – как это ни банально звучит, предназначается для сглаживания изменений сделанных другими инструментами, полностью не удаляет их действие в отличие от предыдущего
- Скручивание (C) – позволяет вращать пикселы по часовой стрелке, при зажатой клавише Alt против часовой. Отличные результаты даёт применение этого инструмента с большим диаметром кисти
- Сморщивание (S) — сморщивание участка изображения от края неподвижно стоящего инструмента к центру
- Вздутие (B) – увеличивает участок картинки подобно наведенной линзе
- Смещение (О) – смещает участки на которые приходится воздействие на 90 градусов вправо, если зажать Alt -влево. Удобен для создания рельефных искажений.
- Заморозка (F) – создаёт маску защищая участки картинки от воздействия других инструментов
- Разморозка (D) – удаляет маску, созданную предыдущим инструментом снимая защиту от изменений
- Рука (Н) – перемещает картинку в окне редактирования
- Масштаб (Z) – изменяет масштаб изображения.
Освоить эти инструменты несложно, откройте в фильтре любую картинку. Эффективно сделать это можно следующим образом — выделите нужный участок изображения инструментом прямоугольное выделение (если не стоит задача обработки всей картинки) откройте окно фильтра (Ctrl+shift+X) и разверните его во весь экран (Ctrl+O), берите в руки инструменты обрабатывайте картинку меняя их размер и жесткость, только личный опыт даст вам навык их использования и понимание действия.
Наибольшее качество в работе с фильтром «Пластика» даёт применение коротких, пересекающихся мазков инструментами, позволяющими постепенно вносить изменения в картинку.
Пожалуй, самый простой для освоения – инструмент «Деформация», выберите его кликните мышкой в нужном месте картинки переместите курсор что «толкнуть» пикселы по направлению движения мыши.
Примеры воздействия инструментов фильтра пластика
Ниже представлены примеры воздействия инструментов фильтра на картинку, для большей наглядности сохранена координатная сетка трансформации о использовании которой расскажу в одной из следующих статей. Следите за новостями блога дабы не пропустить столь знаменательное событие.
Проведя инструментом «Деформация» получил по диагонали сверху вниз слева на право получил такую картинку
При помощи «Реконструкции» вернул исходное состояние правой половине дверей
Инструментом «Сглаживание» обработал дугу с левой стороны и область замка
Согнул двери по часовой стрелке при помощи «Скручивания»
Сморщил середину одноимённым инструментом
Произвел обратную операцию раздув дверь так будто за ней взорвалась просроченная граната РГД-5 (инструмент «Вздутие» помог)
Напоследок применил «Смещение пикселов»
Как ускорить работу с Liquify?: dmitry_novak — LiveJournal
Ликвифай частенько тормозит и подвисает. Делает он это на разных версиях шопа и в разных аппаратных конфигурациях. Где-то просто медленно работает, где-то «застревает» и перестает отзываться на движения кисти, если ее размер слишком велик. Закономерности я установить не смог, но количество оперативки, мощность проца и своевременный апдейт Фотошопа в целом сказываются благотворно (хотя и не гарантирует избавления от тормозов наверняка).
Но что делать, если шоп пераццкий (не апдейтится), а комп рабочий (не апгрейдится) — ну вот так занесла нелегкая 🙂 И при этом нужно обработать большущий ростовой портрет с цифрозадника.
Недавно друг напомнил мне неплохой способ хоть как-то упростить и ускорить работу с ликвифаем.
Метод основан на работе с уменьшенным изображением, с сохранением сетки искажения (Mesh) и последующим ее применением к исходной большой картинке.
Для этого удобно один раз записать Action, который в дальнейшем сильно ускорит работу.
Во вкладке Actions в выпадающем меню выберем New Action и начнем запись:
1. Сделаем схлопнутый дубль картинки через Image -> Duplicate.
2. Вызываем диалог Image Size (я уже давно назначил его на сочетание клавиш Ctrl+I, вместо редко используемой инверсии). Изображение уменьшаем до 50, 25, 12.5 или 6.25 процентов от исходного размера — по вкусу и в зависимости от исходника. В данном случае кадр у меня большой, с 5D Mk II, и его смело можно уменьшать вчетверо (25%). Чтобы ускорить интерполяцию, внизу диалогового окна Image Size выбираем режим интерполяции Nearest Neighbor. В этом режиме пиксели не будут додумываться программой, и изменение размера произойдет намного быстрее, чем со стандартной бикубической интерполяцией:
3. Останавливаем запись. Во вкладке Actions в выпадающем меню выбираем Insert Menu Item, не закрывая появившегося окошка, выбираем через меню фильтр Liquify и нажимаем OK.
4. Таким же образом добавляем в Action пункт File -> Close, по которому дубль закроется, и фокус перейдет к окну с исходным документом.
5. И добавляем в Action еще один вызов фильтра Liquify, аналогично п. 3.
Как пользоваться сделанным экшеном?
При его запуске будет создана уменьшенная копия и откроется окно ликвифая. Там мы без тормозов и задержек производим все необходимые операции (например, по превращению висячей двоечки в стоячую троечку :))
Теперь главное: жмём на Save Mesh и сохраняем сетку искажений в какое-нибудь заведомо известное и неизменное место.
Нажимаем OK, после чего копия изображения закроется, снова откроется окно Liquify, но это уже будет исходный документ. Все, что остается сделать — нажать на Load Mesh (см. картинку выше), выбрать только что сохраненную сетку и нажать OK.
Таким образом, непосредственно правка производится с уменьшенной картинкой, без тормозов и подвисаний, а сделанная сетка искажений применяется уже к исходной картинке. К сожалению, полностью автоматизировать процесс сохранения и загрузки сетки прямо внутри экшена не получилось, но и в таком виде работа сильно облегчается, особенно если исходники с какого-нибудь 50 мгпкс цифрозадника 🙂
Готовый Action можно скачать по ссылке: http://shadow.atlex.ru/LJ/liquify/liquify.atn
Как работать с пластикой в фотошопе cs6. Фильтр Пластика — ваш инструмент, чтобы подправить фигуру
Adobe Photoshop предоставляет очень широкие возможности для работы с портретными снимками. Можно нарастить мышцы, увеличить глаза и губы, сделать ноги длиннее. Здесь ничто не мешает изменить человека даже до неузнаваемости. Но важно не забывать о том, что фотография и человек на ней должны оставаться естественными.
В статье мы рассмотрим фильтр Liquify/«Пластика» . Он позволяет сдвигать, перемещать, поворачивать, отражать фрагменты фото, увеличивать и уменьшать пиксели. Появляется возможность оказывать влияние на взаимное расположение пикселей, изменяя пропорции изображения. Чаще всего этот фильтр применяется при обработке портретных снимков для коррекции фигуры, но он может найти применение и в пейзажной, и в архитектурной фотографии.
Для вызова панели фильтра предназначен пункт меню Filter/«Фильтр» → Liquify/«Пластика» . Давайте рассмотрим основные области применения этого фильтра
Удаление складок на одежде
В качестве примера рассмотрим фотографию девушки. Из-за динамичной позы и особенностей ткани на платье образовались грубые складки. Проблемные области мы обозначили красным.
Перед началом работы создаём копию слоя. Все действия с фильтром Liquify/«Пластика» мы будем производить на ней, чтобы случайно не испортить исходное изображение.
В окне фильтра замаскируем те области, которые трогать не нужно. В данном случае это руки.
После этого берём инструмент . Радиус должен быть примерно равен размеру складки. Теперь аккуратно сдвигаем складки внутрь платья. Работать лучше при 100% увеличении. Примерное направление воздействия и параметры инструмента показаны на рисунке.
Результат:
Корректировка формы юбки
В свадебной и модельной фотографии очень часто нужно сделать юбку пышнее, шлейф более воздушным или откорректировать форму юбки, которую испортил ветер. Возьмём снимок, на котором платье получилось не очень пышным. Да и шлейф развевается на так хорошо, как хотелось бы.
Сделать платье и фату более объёмными нам поможет инструмент Bloat Tool/«Вздутие» . Размер подбираем довольно большой, чтобы вздутие было плавным и равномерным. Проходимся инструментом по юбке и шлейфу невесты. Для наглядности в окне фильтра включена сетка, чтобы было видно, где именно и как произошла коррекция.
Результат:
Коррекция фигуры
Пожалуй, это основная область применения фильтра Liquify/«Пластика» . При помощи него увеличивается грудь, талия делается тоньше, а ноги длиннее.
Основные проблемные области на этом снимке обозначены красным. Будем увеличивать и поднимать грудь, делать талию тоньше, немного подкорректируем форму рук и ягодиц.
Начнём с увеличения груди. Тут как с платьем: нам понадобится инструмент Bloat Tool/«Вздутие». Кистью большого диаметра делаем несколько кликов в районе груди модели.
С помощью Pucker Tool/«Сморщивание корректируем талию» сначала немного «втягиваем» и сглаживаем живот, а затем с помощью инструмента Forward Warp Tool/«Деформация» корректируем мелкие детали на этой области.
Аналогичную операцию по «втягиванию» с помощью Pucker Tool/«Сморщивание» проводим с рукой модели: инструментом большого диаметра проводим по границе руки и спине модели.
С помощью инструмента Forward Warp Tool/«Деформация» расправляем складки платья на ягодицах.
Изменение пропорций лица
Фильтр Liquify/«Пластика» имеет функцию распознавания лиц и позволяет увеличивать размер глаз, губ, носа и скул.
Чтобы активировать её, понадобится инструмент Face Tool, находящийся в левой панели инструментов. После его выбора алгоритмы программы определяют лица людей на фотографии, и вокруг каждого распознанного лица появляется небольшой ореол.
Чтобы вносить изменения в пропорции конкретного лица, нам понадобится блок Face-Aware Liquify/«Пластика с учетом лица» в правой панели настроек. В самом верху блока можно в выпадающем списке выбрать порядковый номер лица, к которому будут применяться коррекции.
В следующем примере мы увеличили глаза мужчине и сделали его лицо более узким (все коррекции несколько утрированы для наглядности).
Фильтр Liquify/«Пластика» предоставляет очень широкие возможности для редактирования. Но при коррекции главное следить за тем, чтобы изображение оставалось естественным и из-за редактирования в одной области не появлялись искажения в другой. Это особенно важно, если вы редактируете объект.ю который находится на неоднородном фоне.
В Photoshop гораздо больше возможностей для ретуши и коррекции фотографий. Подробно они разобраны в курсе Fotoshkola.net .
Не все довольны своим телом. На фотографиях особенно хочется выглядеть стройными и красивыми. Photoshop с легкостью может исправить любые недостатки фигуры.
В Photoshop желательно работать с дубликатом оригинального слоя, чтобы в случае неудачной обработки можно было вернуться к прежнему этапу. Дубликат делается сочетанием клавиш Ctrl+J. Теперь переходим в Filter — Liquif y (Фильтр — Пластика). Откроется окно фильтра. Слева будет набор инструментов. Для нашей работы нужен будет инструмент Forward warp tool (Искажения). На правой панели можно выбрать размер кисти. Быстро изменять размер кисти можно клавишами «[» и»]».
Заранее стоит наметить проблемные места на фотографии. Разобравшись с участками, которые нужно обработать, плавно и аккуратно работаем инструментом. Все искажения видны сразу, поэтому легко определить, когда нужно остановиться. Чтобы уменьшить или увеличить части тела, можно воспользоваться инструментом Bloat tool (эффект линзы) илиPucker tool (эффект сжатия).
Если допущена ошибка, то можно вернуться к предыдущему шагу функцией меню Reconstruct Options (Функции реконструкции). Reconstruct (Реконструкция) ступенчато отменяет действия, а Restore All (Восстановить все) сразу всё сбрасывает на первоначальное значение. Еще один полезный инструмент — это Freese Mask Tool (замораживающая маска). Данная маска позволяет оставлять участки изображения, на которые не будут действовать инструменты пластики.
Сразу довольно трудно добиться реалистичного результата, но немного потренировавшись, можно исправлять практически любые недостатки на фотографиях.
Вы узнаете:
- Для чего нужен фильтр Liquify (Пластика).
- Как искажать изображение при помощи инструмента Warp (Деформация).
- Про инструменты Twirl Clockwise (Скручивание по часовой стрелке),
- Pucker (Сморщивание), Bloat (Вздутие),Turbulence (Турбулентность)
- Shift Pixel (Смещение пикселей/Подъем пикселей), Reflection (Отражение).
- Как защитить области инструментом Freeze (Заморозить).
- Как ослабить воздействие используя Reconstruct (Реконструировать).
- Как пользоваться сеткой и настраивать подложку.
Урок состоит из следующих разделов:
1. Обучающее видео.
2. Когда применяется фильтр Liquify (Пластика/сделать жидким).
3. Инструменты фильтра.
4. Инструмент Freeze (Заморозить).
5. Использование маски, выделения или канала прозрачности.8. Show Mesh (Сетка).
9. Вопросы.
10. Домашнее задание.
Когда применяется фильтр Liquify (Пластика/сделать жидким).
Чаще всего используется для искажения портретов – просто ради смеха. Однако, при аккуратной работе, с помощью этого фильтра можно стать фотопластическим хирургом. Вы сможете легко улучшить фигуру на фотографии: уменьшить талию, увеличить нос, губы и грудь, а так же заставить улыбаться грустного человека. Можно создавать картины в стиле Дали и многое другое. Найти его можно в меню Filter (Фильтр). Shift + Ctrl + X – это клавиши быстрого вызова.
Инструменты фильтра
Набор инструментов включает в себя следующие кнопки: Инструмент Warp (Деформация) – это основной инструмент фильтра. Он напоминает размазывающий палец Smudge (Палец) с основной панели инструментов Photoshop – у них и значки похожи. Он сдвигает пиксели в сторону движения кисти.
Как работает этот инструмент, легко понять, если включить видимость прямоугольной сетки. Сделать это можно поставив галочку в квадратике Show Mesh (Показать сетку), а сам рисунок спрятать – убрать галочку в квадратике Show Image (Изображение).
Инструмент Twirl Clockwise (Скручивание по часовой стрелке) . При перетаскивании или просто при нажатой левой кнопке мыши, закручиваются линии сетки в спираль по часовой стрелке. А для скручивания против часовой стрелки удерживайте клавишу Alt, нажав левую кнопку мыши.
Инструмент Pucker (Сморщивание) – Стягивает линии к центру, можно толстяка превратить в супермодель.
Инструмент Bloat (Вздутие/Распухать) – Растягивает линии от центра. Можно увеличить нос, выпучить глаза, сделать пухленькие губки, прибавить объем в груди, накачать мышцы.
Инструмент Shift Pixel (Смещение пикселей/Подъем пикселей) – Похож на Warp (Деформация), но сдвигает пиксели не по направлению движения кисти,
а перпендикулярно ему. Если рисовать снизу вверх, то пикселы сдвинутся влево (если при движении удерживать нажатой клавишу Alt, то смещение будет происходить вправо). При движении инструмента сверху вниз пикселы сдвинутся вправо (нажмите и удерживайте Alt для смещения влево). При вращении инструментом по часовой стрелке вокруг какого-либо объекта можно увеличить размер этого объекта. При движении против часовой стрелки – уменьшить.
Инструмент Reflection (Отражение) – Имитирует отражение в кривом зеркале. Отражается область, перпендикулярная направлению движения кисти. Чтобы отразить область, противоположную направлению движения кисти нажмите Alt. Желательно отражаемую область предварительно заморозить инструментом Freeze (Заморозить). Эффект отражения в воде, создается путем обводки.
Инструмент Turbulence (Турбулентность) – Используется для создания эффектов облаков, огня, волн и т.п. Он создает в изображении завихрения – турбулентность. Нажмите кнопку мыши
и подержите – эффект будет усиливаться как у аэрографа. Хаотичность искажений задается параметром Turbulent Jitter (Колебания).
Если при работе с инструментами Warp (Деформация), Turbulence (Турбулентность) нажать клавишу Shift , то будет создаваться эффект смазывания по прямой от места первого щелчка кнопкой мыши до второго.
Инструмент Freeze (Заморозить)
Если провести инструментом по изображению, то отмеченная область будет защищена от изменений. Если до применения фильтра выделить участки изображения, создать маску или сделать прозрачными, то в выпадающих меню в области Mask Options (Параметры маски) станут доступны пункты для отображения маскированных областей в окне просмотра. Щелкните по маленькому треугольнику, для выбора выделения, прозрачности, или слой-маски.
Выберите инструмент Freeze (Заморозить) и проведите им по участкам изображения, которые нужно защитить. Чтобы заморозить прямую линию между двумя точками, нажмите Shift на конечной точке.
Чтобы заморозить все незамороженные области, нажмите кнопку Mask All (Маскировать все).
Для отображения замороженных областей, установите галочку Show Mask (Показать маску).
Цвет замороженных областей можно изменить, в области View Options (Параметры просмотра) выберите цвет в выпадающем меню Mask Color (Цвет маски) .
Использование маски, выделения или канала прозрачности.
В области Mask Options (Параметры маски) можно выбрать одно из пяти значений (Заменить, Добавить, Вычитание, Пересечение, Инвертировать). Щелкнув по стрелочке рядом с любым из пяти значков, можно дополнительно выбрать: Selection (Выделение), Transparency (Прозрачность) или Layer Mask (Слой-маска).
Откройте любую фотографию. Создайте копию фонового слоя Ctrl + J. Возьмите инструмент Type mask (Текст-маска) большого размера, жирного начертания. Напишите любой текст и нажмите или дважды клавишу Enter (в секции цифр). Текст перейдет в выделение. Выберите в меню Filtr (Фильтр) – Liquify (Пластика). Для того чтобы искажать все кроме текста, нажмите (Инвертировать все). Отметьте галочкой Show Mash (Показать маску). В разделе Mask Options (Параметры маски) у всех значков из выпадающего списка выберите Selection (Выделение). Любыми инструментами фильтра исказите изображение. Обратите внимание, что изменения будут происходить только внутри выделенной области. Для того чтобы искажать все кроме текста нажмите клавишу Invert All (Инвертировать все). Для выхода из работы фильтра нажмите ОК.
Теперь нужно скопировать выделение на новый слой. Нажмите Ctrl + J, в палитре Layer(Cлои) или переключившись на любой инструмент выделения, щелкните правой кнопкой мыши по выделению и в контекстном меню выберите Layer via copy (Скопировать на новый слой). Придайте слою с видоизмененным текстом стили, дважды щелкнув по нему левой кнопкой мыши и настроив параметры наложения.
Инструмент Thaw (Разморозить) . Чтобы разморозить изображение, проведите этим инструментом по замороженной области.
Чтобы разморозить сразу все замороженные области, нажмите кнопку None (Не показывать/Нет) в области Mask Options (Параметры маски).
Чтобы инвертировать замороженные и открытые области, нажмите кнопку Invert All (Инвертировать все).
Если вы ошиблись, то нажмите клавишу Alt и кликните по кнопке Cancel (Отмена). Или нажмите на кнопку Reconstruct (Реконструировать). У фильтра Liquify (Пластика) есть очень хитрый инструмент, позволяющий частично восстанавливать изображение.
Инструмент Reconstruct (Реконструировать) , позволяет частично стирать и ослаблять изменения, сделанные с помощью других инструментов. Режим (отмены/ослабления) выбирается в списке Mode (Режим) секция Reconstruct mode (Режим реконструкции).
Чтобы искаженные области не реконструировались, их следует заморозить.
Инструмент достаточно простой в использовании, но только при включенном режиме Revert (Восстановление). При выборе других режимов, восстановление на границе замороженных и не замороженных участков проводится по особым сложным алгоритмам. Если вы используете фильтр только для дружеских шаржей, то знать, как они работают не обязательно.
Рассмотрим все возможные режимы реконструкции:
Revert (Восстановление) : Искажения отменяются без сглаживания между замороженными
и незамороженными областями.
Rigid (Строгий): Воздействует на прямые углы на границе между замороженными
и незамороженными областями. Иногда на краях создаются разрывы. Незамороженные области восстанавливаются почти полностью.
Stiff (Твердый): Действует как магнит. На границах с замороженными областями искажаются незамороженные области. Чем дальше от замороженной области, тем меньше искажение.
Smooth (Плавный): Искажение замороженных областей плавно распространяется на незамороженные области.
Loose (Свободный): Результат похож на действие режима Smooth (Плавный), но влияние искажений на незамороженные области более сильное.
В следующих 3 режимах реконструкция выполняется на основе параметров искажения в точке щелчка мыши. Каждый щелчок устанавливает новую начальную точку. Если нужно растянуть эффект от одной точки до другой, удерживайте кнопку мыши нажатой.
Displace (Смещение): Восстановление незамороженных областей происходит со смещением начальной точки (первый щелчок мыши). Все изображение или отдельную область можно передвинуть на новое место. При щелчке и вращении по спирали вокруг начальной точки происходит сдвиг части изображения в область, на которую воздействует инструмент.
Amplitwist (Амплитвист): Восстановление незамороженных областей происходит с копированием параметров в начальной точке (смещение, поворот и масштабирование).
Affine (Аффинный): Восстановление незамороженных областей происходит с копированием параметров всех искажений в начальной точке (смещение, поворот, наклон, горизонтальное и вертикальное масштабирование).
Show Mesh (Сетка)
Сетка помогает отслеживать искажения. Если отметить этот пункт галочкой, то станут доступны дополнительные настройки: Mesh Size (Размер сетки) и Mesh Color (Цвет сетки). Для того чтобы сохранить сетку для последующего ее применения к другим изображениям нажмите кнопку Save Mesh (Сохранить сетку), задайте путь, введите название и нажмите Save (Сохранить). Чтобы применить сетку к другому изображению, нажмите кнопку Load Mash (Загрузить сетку), выберите нужный файл и нажмите Open (Открыть). Если масштаб сетки не совпадает с размером изображения, то сетка масштабируется по размерам изображения.
Show Image (Изображение). Если галочку снять, отображаться будет только сетка (если сетка отмечена галочкой).
Show Backdrop (Дополнительные параметры):
Отметьте этот пункт галочкой для включения дополнительных параметров. Окно просмотра можно настроить в меню Use (Использовать) . Если в документе несколько слоев, то все они будут перечислены в этом меню. Можно выбрать отображение только активного слоя, All Layers (Всех слоев) или любого из существующих слоев в документе. Слои будут отображаться как подложка.
В выпадающем меню Mode (Режим) можно выбрать, как показывать подложку. Ее можно расположить In Front (На переднем плане), Behind (На заднем плане) или использовать Blend (Совмещенные данные). Это помогает сравнить изменения в разных слоях.
Искажается всегда только активный слой, независимо от того отображаются другие слои или нет.
Настроить наложение между активным слоем и подложкой можно с помощью ползунка Opacity (Непрозрачность) .
Вопросы:
- С помощью какого инструмента можно защитить области на изображении от воздействия других инструментов?
– Warp (Деформация)
– Shift Pixel (Смещение пикселей)
- Какого цвета маски нет в настройках фильтра?
– красный
– голубой
– градации серого
– желтый
– пурпурный
– розовый
- Инструмент Reconstruct (Реконструировать). При каком режиме частичной отмены полностью восстанавливаются искаженные области?
– Строгий
– Твердый
– Свободный
– Восстановление
– Аффинный
Домашнее задание:
Попробуйте при помощи этого фильтра уменьшить объем талии, добавить улыбку, уменьшить нос, сделать часы расплавленными или что-нибудь еще на свое усмотрение. Совсем не обязательно повторять в домашнем задании урок, используя шоколадную бутылку, придумайте что-нибудь свое. На всякий случай я ее все таки оставляю в д/з файл: Вы должны или чтобы увидеть скрытый текст.
Фильтр Пластика (Liquify ) является одним из наиболее часто используемых фильтров в Photoshop. Этот фильтр позволяет искажать пиксели изображения без потери его качества. Некоторых пользователей немного пугает фильтр Пластика, другие же используют его не совсем правильно. Сейчас вы узнаете возможности это мощнейшего фильтра в подробностях и сможете применять его в ваших работах.
Что представляет собой фильтр Пластика
Начиная с ретуши фотографий до создания сложных профессиональных эффектов, фильтр Пластика является мощнейшим инструментом для каждого пользователя Photoshop. Этот фильтр позволяет сдвигать, перемещать, поворачивать, отражать, делать вздутие и сморщивание пикселей любого изображения. Сегодня вы познакомитесь с основами этого фильтра. Запаситесь изображениями для тренировки, пробуйте делать описываемые действия по мере прочтения этого урока. Давайте приступим!
Фильтр Пластика может быть применен к любому растровому слою, но к сожалению не может быть применен к смарт-объектам. Вы можете открыть фильтр Пластика выбрав в меню Filter > Liquify (Фильтр-Пластика) или нажав Shift + Ctrl + X на вашей клавиатуре.
Когда вы откроете фильтр Пластика, то увидите окно, содержащее следующие области:
1) Панель инструментов, расположенную в левой части экрана. Там находятся следующие инструменты: Forward Warp (Деформация), Reconstruct (Реконструировать), Twirl (Скручивание), Pucker (Сморщивание), Bloat (Вздутие), Push (Смещение пикселов), Mirror (Отражение), Turbulence (Турбулентность), Freeze / Thaw Mask (Заморозить/Разморозить маску), Hand (Рука) и Zoom (Масштаб).
2) Изображение, которое вы редактируете.
3) Панель настроек, где можно редактировать параметры кисти, реконструкции, маски и просмотра. Каждая группа опций управляет поведением активного инструмента, вы узнаете как работать с этими опциями позднее.
Инструменты
Инструмент Деформация (Forward Warp Tool (W))
Наиболее часто употребляемый инструмент в фильтре Пластика – это инструмент Деформация, который перемещает пиксели изображения в направлении, в котором вы продвигаете кисть. Вы можете управлять количеством перетаскиваемых пикселей изображения, изменяя Размер кисти (Brush Size ) в настройках кисти на панели справа. Чем больше размер кисти, тем больше пикселей изображения будут перемещены. После того, как достигните нужного результата, нажмите кнопку OK на панели справа, чтобы подтвердить изменения.
Плотность кисти (Brush Density)
Плотность кисти управляет тем, как происходит сглаживание воздействия от центра к краям при применении инструмента. По умолчанию эффект деформации сильнее в центре, и слабее на краях, вы можете изменять значение плотности кисти от 0 до 100. Чем больше это значение, тем сильнее воздействие кисти на края.
Нажим кисти (Brush Pressure)
Нажим кисти управляет быстротой, с которой происходит деформация по мере перемещения кисти по изображению. Можно установить значение от 0 до 100, значение 0 соответствует самому слабому нажиму, 100 – максимальному. При использовании небольшого значения нажима кисти изменения происходят более медленно, и тогда вам будет легче остановить воздействие в нужный момент.
Инструмент Скручивание (Twirl Tool (C))
Этот инструмент фильтра вращает пиксели изображения по часовой стрелке при нажатии кисти на изображение или перемещении кисти. Для того чтобы скручивать пиксели против часовой стрелки, удерживайте клавишу Alt при применении инструмента. Можно настроить значение Скорость кисти (Brush Rate ) , оно управляет скоростью, с которой происходит скручивание, когда мышь неподвижна. Чем больше значение, тем быстрее происходит воздействие.
Инструменты Сморщивание (Pucker Tool (S)) и Вздутие (Bloat Tool (B))
Инструмент Сморщивание перемещает пиксели к центру области, на которую наведена кисть, а инструмент Вздутие – от центра. Они действуют при нажатии кисти на изображение или перемещении кисти. Эти инструменты полезны, если вы хотите уменьшить или увеличить что-либо.
Инструмент Смещение пикселов (Push Tool (O)) по вертикали
Этот инструмент передвигает пиксели налево, когда вы проводите кистью вверх, и направо, когда проводите вниз. Вы также можете обвести кистью нужный объект по часовой стрелке, чтобы увеличить его размер, или против часовой стрелки, чтобы уменьшить. Чтобы изменить направление смещения (налево или направо), удерживайте клавишу Alt при применении инструмента.
Инструмент Смещение пикселов (Push Tool (O)) по горизонтали
Передвигает пиксели вверх при перемещении кисти слева направо, и вниз при перемещении кисти справа налево.
Инструмент Отражение (Mirror Tool (M))
Этот инструмент работает как зеркало. Пиксели, расположенные перпендикулярно направлению движения кисти по изображению, будут дублированы и отражены. В зависимости от направления перемещения кисти, пиксели будут отражаться вниз (при перемещении кисти слева направо) или вверх (справа налево). Результат получится намного лучше, если вы будете проводить кистью параллельные линии по горизонтали или по вертикали. Удерживание клавиши Alt при применении инструмента изменит источник для отражения на противоположный (т.е. на тот, который с другой стороны кисти).
Инструмент Турбулентность (Turbulence (T))
Плавно перемешивает пиксели при применении. Можно регулировать параметр Turbulent Jitter (Колебания) в настройках кисти. Чем больше это значение, тем сильнее турбулентность, т.е. степень перемешивания.
Инструменты Заморозить (Freeze Mask) и Разморозить (Thaw Mask)
Вы можете защитить некоторые области изображения от изменений при применении фильтра используя инструмент Заморозить (Freeze Mask ) . Выберите этот инструмент на панели инструментов и закрасьте те области изображения, которые вы хотите оставить без изменений.
Инструмент Разморозить (Thaw mask ) работает как ластик, стирая «замороженные» участки. У этих инструментов, также как и у других, вы можете настраивать размер кисти, ее плотность и нажим. После маскирования нужных участков изображения (они окрасятся в красный цвет), «замороженная» область останется без изменений при воздействии других инструментов.
Параметры маски (Mask Options)
Панель Параметры маски (Mask Options ) с правой стороны окна фильтра Пластика дает возможность выбрать опции Выделение (Selection), Прозрачность (Transparency), Слой-маска (Layer Mask) для создания масок на изображении.
Вы также можете редактировать уже созданные маски выбрав опции, учитывающие их взаимодействие друг с другом – Replace (Заменить выделенную область), Add (Добавить к выделенной области), Subtract (Вычитание из выделенной области), Intersect (Пересечение с выделенной областью) и Invert (Инвертировать выделенную область). Посмотрите на скриншоты, чтобы понять, как они работают.
Восстановление всего изображения
После искажения изображения, вам может понадобиться восстановить некоторые области или всё изображение. В фильтре Пластика есть несколько способов для этого. Самый простой способ – это нажать кнопку Восстановить все (Restore All ) , находящуюся на панели Параметры реконструкции (Reconstruct Options ) .
Инструмент Реконструировать (Reconstruct Tool) и Параметры реконструкции (Reconstruct Options)
Инструмент Реконструировать (Reconstruct Tool ) позволит вам использовать кисть для восстановления определенных областей искаженного перед этим изображения. Справа окна фильтра Пластика находится панель Параметры реконструкции (Reconstruct Options ) . Там можно выбрать Режим (Reconstruct Mode) для восстановления изображения, по умолчанию стоит режим Восстановление (Revert), который означает, что изображение будет возвращаться в исходное состояние. Есть и другие режимы восстановления с различным поведением в зависимости от взаимного расположения искаженной области и «замороженной» области. Эти режимы очень интересны, но достаточно сложны, мы оставим их изучение для другого более подробного урока.
Автоматическая реконструкция
На панели Параметры реконструкции (Reconstruct Options ) есть кнопка Реконструировать (Reconstruct ) . Нажав ее, вы можете автоматически восстановить изображение, используя для этого один из возможных режимов восстановления из списка.
Параметры просмотра – сетка и маски
На панели Параметры просмотра (View Options ) есть опция Сетка (Show Mesh ) , которая может показать или скрыть двумерную сетку. Вы можете увеличить или уменьшить размер сетки и изменить ее цвет. Также там есть опция Показать маску (Show Mask ) , соответственно можно включить или отключить видимость маски и изменить ее цвет.
Любое искажение изображения, полученное при применении описанных выше инструментов, может быть сохранено в виде сетки. Для этого нажмите кнопку Сохранить сетку (Save Mesh ) вверху панели настроек. Сохраненная сетка может быть открыта и применена заново к любому другому изображению, нажмите для этого кнопку Загрузить сетку (Load Mesh ) .
Видимость фона
Кроме видимости того слоя, к которому вы применяете фильтр Пластика, можно включить видимость фона, т.е. других слоев вашего документа. В документе с множеством слоев выберите слой, к которому вы хотите применить искажения, откройте окно фильтра Пластика. На панели Параметры просмотра (View Options ) активируйте опцию Дополнительные параметры (Show Backdrop) для включения видимости других слоев документа. Вы можете включать или отключать видимость слоев вашего документа или изменять их непрозрачность.
Дополнительные параметры просмотра
Вы можете выбрать любой слой или несколько слоев вашего документа, которые хотите видеть в качестве фона, или можете выбрать все слои (названия нужных слоев выбирайте в строке Использовать (Use)). Также вы можете управлять расположением фоновых слоев, помещая их на передний план, или оставляя позади редактируемого слоя. Для этого выберите нужную опцию в строке Режим (Mode).
Инструменты фильтра Пластика могут быть применены только к активному слою, остальные фоновые слои используются только как вспомогательные для просмотра.
Альтернатива пластической хирургии
Инструмент Деформация (Forward Warp Tool ) может быть использован для устранения дефектов любой фотографии. В следующем примере использовались два размера кисти для коррекции носа и подбородка девушки, а также для изменения формы губ, чтобы сделать девушку улыбающейся.
Но помните, очень важно, чтобы все привносимые вами изменения в фотографию выглядели естественно.
Заключение
Фильтр Пластика является одним из самых мощных и полезных средств в программе Photoshop, очень важно его изучить и правильно использовать. Надеюсь, эта статья оказалась полезным для вас и поможет вам в ваших дальнейших работах.
Примечание переводчика. Если у вас русский Photoshop , то перевод некоторых команд и опций возможно будет различаться в зависимости от вашей версии программы. Чтобы не запутаться, ориентируйтесь на приведенные скриншоты.
Фильтр Пластика (Liquify ) является одним из наиболее часто используемых фильтров в Photoshop. Этот фильтр позволяет искажать пиксели изображения без потери его качества. Некоторых пользователей немного пугает фильтр Пластика, другие же используют его не совсем правильно. Сейчас вы узнаете возможности это мощнейшего фильтра в подробностях и сможете применять его в ваших работах.
Что представляет собой фильтр Пластика
Начиная с ретуши фотографий до создания сложных профессиональных эффектов, фильтр Пластика является мощнейшим инструментом для каждого пользователя Photoshop. Этот фильтр позволяет сдвигать, перемещать, поворачивать, отражать, делать вздутие и сморщивание пикселей любого изображения. Сегодня вы познакомитесь с основами этого фильтра. Запаситесь изображениями для тренировки, пробуйте делать описываемые действия по мере прочтения этого урока. Давайте приступим!
Фильтр Пластика может быть применен к любому растровому слою, но к сожалению не может быть применен к смарт-объектам. Вы можете открыть фильтр Пластика выбрав в меню Filter > Liquify (Фильтр-Пластика) или нажав Shift + Ctrl + X на вашей клавиатуре.
Когда вы откроете фильтр Пластика, то увидите окно, содержащее следующие области:
1) Панель инструментов, расположенную в левой части экрана. Там находятся следующие инструменты: Forward Warp (Деформация), Reconstruct (Реконструировать), Twirl (Скручивание), Pucker (Сморщивание), Bloat (Вздутие), Push (Смещение пикселов), Mirror (Отражение), Turbulence (Турбулентность), Freeze / Thaw Mask (Заморозить/Разморозить маску), Hand (Рука) и Zoom (Масштаб).
2) Изображение, которое вы редактируете.
3) Панель настроек, где можно редактировать параметры кисти, реконструкции, маски и просмотра. Каждая группа опций управляет поведением активного инструмента, вы узнаете как работать с этими опциями позднее.
Инструменты
Инструмент Деформация (Forward Warp Tool (W))
Наиболее часто употребляемый инструмент в фильтре Пластика – это инструмент Деформация, который перемещает пиксели изображения в направлении, в котором вы продвигаете кисть. Вы можете управлять количеством перетаскиваемых пикселей изображения, изменяя Размер кисти (Brush Size ) в настройках кисти на панели справа. Чем больше размер кисти, тем больше пикселей изображения будут перемещены. После того, как достигните нужного результата, нажмите кнопку OK на панели справа, чтобы подтвердить изменения.
Плотность кисти (Brush Density)
Плотность кисти управляет тем, как происходит сглаживание воздействия от центра к краям при применении инструмента. По умолчанию эффект деформации сильнее в центре, и слабее на краях, вы можете изменять значение плотности кисти от 0 до 100. Чем больше это значение, тем сильнее воздействие кисти на края.
Нажим кисти (Brush Pressure)
Нажим кисти управляет быстротой, с которой происходит деформация по мере перемещения кисти по изображению. Можно установить значение от 0 до 100, значение 0 соответствует самому слабому нажиму, 100 – максимальному. При использовании небольшого значения нажима кисти изменения происходят более медленно, и тогда вам будет легче остановить воздействие в нужный момент.
Инструмент Скручивание (Twirl Tool (C))
Этот инструмент фильтра вращает пиксели изображения по часовой стрелке при нажатии кисти на изображение или перемещении кисти. Для того чтобы скручивать пиксели против часовой стрелки, удерживайте клавишу Alt при применении инструмента. Можно настроить значение Скорость кисти (Brush Rate ) , оно управляет скоростью, с которой происходит скручивание, когда мышь неподвижна. Чем больше значение, тем быстрее происходит воздействие.
Инструменты Сморщивание (Pucker Tool (S)) и Вздутие (Bloat Tool (B))
Инструмент Сморщивание перемещает пиксели к центру области, на которую наведена кисть, а инструмент Вздутие – от центра. Они действуют при нажатии кисти на изображение или перемещении кисти. Эти инструменты полезны, если вы хотите уменьшить или увеличить что-либо.
Инструмент Смещение пикселов (Push Tool (O)) по вертикали
Этот инструмент передвигает пиксели налево, когда вы проводите кистью вверх, и направо, когда проводите вниз. Вы также можете обвести кистью нужный объект по часовой стрелке, чтобы увеличить его размер, или против часовой стрелки, чтобы уменьшить. Чтобы изменить направление смещения (налево или направо), удерживайте клавишу Alt при применении инструмента.
Инструмент Смещение пикселов (Push Tool (O)) по горизонтали
Передвигает пиксели вверх при перемещении кисти слева направо, и вниз при перемещении кисти справа налево.
Инструмент Отражение (Mirror Tool (M))
Этот инструмент работает как зеркало. Пиксели, расположенные перпендикулярно направлению движения кисти по изображению, будут дублированы и отражены. В зависимости от направления перемещения кисти, пиксели будут отражаться вниз (при перемещении кисти слева направо) или вверх (справа налево). Результат получится намного лучше, если вы будете проводить кистью параллельные линии по горизонтали или по вертикали. Удерживание клавиши Alt при применении инструмента изменит источник для отражения на противоположный (т.е. на тот, который с другой стороны кисти).
Инструмент Турбулентность (Turbulence (T))
Плавно перемешивает пиксели при применении. Можно регулировать параметр Turbulent Jitter (Колебания) в настройках кисти. Чем больше это значение, тем сильнее турбулентность, т.е. степень перемешивания.
Инструменты Заморозить (Freeze Mask) и Разморозить (Thaw Mask)
Вы можете защитить некоторые области изображения от изменений при применении фильтра используя инструмент Заморозить (Freeze Mask ) . Выберите этот инструмент на панели инструментов и закрасьте те области изображения, которые вы хотите оставить без изменений.
Инструмент Разморозить (Thaw mask ) работает как ластик, стирая «замороженные» участки. У этих инструментов, также как и у других, вы можете настраивать размер кисти, ее плотность и нажим. После маскирования нужных участков изображения (они окрасятся в красный цвет), «замороженная» область останется без изменений при воздействии других инструментов.
Параметры маски (Mask Options)
Панель Параметры маски (Mask Options ) с правой стороны окна фильтра Пластика дает возможность выбрать опции Выделение (Selection), Прозрачность (Transparency), Слой-маска (Layer Mask) для создания масок на изображении.
Вы также можете редактировать уже созданные маски выбрав опции, учитывающие их взаимодействие друг с другом – Replace (Заменить выделенную область), Add (Добавить к выделенной области), Subtract (Вычитание из выделенной области), Intersect (Пересечение с выделенной областью) и Invert (Инвертировать выделенную область). Посмотрите на скриншоты, чтобы понять, как они работают.
Восстановление всего изображения
После искажения изображения, вам может понадобиться восстановить некоторые области или всё изображение. В фильтре Пластика есть несколько способов для этого. Самый простой способ – это нажать кнопку Восстановить все (Restore All ) , находящуюся на панели Параметры реконструкции (Reconstruct Options ) .
Инструмент Реконструировать (Reconstruct Tool) и Параметры реконструкции (Reconstruct Options)
Инструмент Реконструировать (Reconstruct Tool ) позволит вам использовать кисть для восстановления определенных областей искаженного перед этим изображения. Справа окна фильтра Пластика находится панель Параметры реконструкции (Reconstruct Options ) . Там можно выбрать Режим (Reconstruct Mode) для восстановления изображения, по умолчанию стоит режим Восстановление (Revert), который означает, что изображение будет возвращаться в исходное состояние. Есть и другие режимы восстановления с различным поведением в зависимости от взаимного расположения искаженной области и «замороженной» области. Эти режимы очень интересны, но достаточно сложны, мы оставим их изучение для другого более подробного урока.
Автоматическая реконструкция
На панели Параметры реконструкции (Reconstruct Options ) есть кнопка Реконструировать (Reconstruct ) . Нажав ее, вы можете автоматически восстановить изображение, используя для этого один из возможных режимов восстановления из списка.
Параметры просмотра – сетка и маски
На панели Параметры просмотра (View Options ) есть опция Сетка (Show Mesh ) , которая может показать или скрыть двумерную сетку. Вы можете увеличить или уменьшить размер сетки и изменить ее цвет. Также там есть опция Показать маску (Show Mask ) , соответственно можно включить или отключить видимость маски и изменить ее цвет.
Любое искажение изображения, полученное при применении описанных выше инструментов, может быть сохранено в виде сетки. Для этого нажмите кнопку Сохранить сетку (Save Mesh ) вверху панели настроек. Сохраненная сетка может быть открыта и применена заново к любому другому изображению, нажмите для этого кнопку Загрузить сетку (Load Mesh ) .
Видимость фона
Кроме видимости того слоя, к которому вы применяете фильтр Пластика, можно включить видимость фона, т.е. других слоев вашего документа. В документе с множеством слоев выберите слой, к которому вы хотите применить искажения, откройте окно фильтра Пластика. На панели Параметры просмотра (View Options ) активируйте опцию Дополнительные параметры (Show Backdrop) для включения видимости других слоев документа. Вы можете включать или отключать видимость слоев вашего документа или изменять их непрозрачность.
Дополнительные параметры просмотра
Вы можете выбрать любой слой или несколько слоев вашего документа, которые хотите видеть в качестве фона, или можете выбрать все слои (названия нужных слоев выбирайте в строке Использовать (Use)). Также вы можете управлять расположением фоновых слоев, помещая их на передний план, или оставляя позади редактируемого слоя. Для этого выберите нужную опцию в строке Режим (Mode).
Инструменты фильтра Пластика могут быть применены только к активному слою, остальные фоновые слои используются только как вспомогательные для просмотра.
Альтернатива пластической хирургии
Инструмент Деформация (Forward Warp Tool ) может быть использован для устранения дефектов любой фотографии. В следующем примере использовались два размера кисти для коррекции носа и подбородка девушки, а также для изменения формы губ, чтобы сделать девушку улыбающейся.
Но помните, очень важно, чтобы все привносимые вами изменения в фотографию выглядели естественно.
Заключение
Фильтр Пластика является одним из самых мощных и полезных средств в программе Photoshop, очень важно его изучить и правильно использовать. Надеюсь, эта статья оказалась полезным для вас и поможет вам в ваших дальнейших работах.
Примечание переводчика. Если у вас русский Photoshop , то перевод некоторых команд и опций возможно будет различаться в зависимости от вашей версии программы. Чтобы не запутаться, ориентируйтесь на приведенные скриншоты.
Рекомендуем также
Использование фильтра пластиковой упаковки Photoshop
Фильтр «Пластиковая пленка»Photoshop отлично подходит для создания любых жидких эффектов. Неудивительно, что он также очень эффективен для обертывания предметов в пластик. В этом уроке мы увидим, как мы можем взять игрушечный лучевой пистолет и заставить его выглядеть так, как если бы он был установлен на упаковке, подобной той, которую вы найдете в магазине игрушек. Попутно мы рассмотрим аккуратный способ скругления краев выделения.
Стартовый образЭто изображение показывает лучевую пушку на фоне карты.Я применил для лучевого пистолета простую падающую тень, чтобы немного приподнять его с подложки, что сделало все это более трехмерным.
Нарисуйте контурИспользуйте инструмент «Лассо», чтобы нарисовать форму пластикового пузыря, который будет заключать в себе луч. Самый простой способ сделать это — удерживать клавишу Option или Alt, что позволит вам проводить прямые линии между точками, в которых вы щелкаете, что дает вам временный доступ к инструменту Polygonal Lasso.
Больше после прыжка! Продолжите чтение ниже ↓Бесплатные и премиум-участники видят меньше рекламы! Зарегистрируйтесь и войдите в систему сегодня. Ввод выбора и маски
Выберите «Выделение и маска» на панели параметров (ранее это диалоговое окно называлось «Уточнить край»). Установите режим просмотра, чтобы изображение отображалось черным, и перетащите ползунок «Растушевка», чтобы сделать очень мягкое выделение.
Затянуть выборПеретащите ползунок «Контрастность» вправо, и мягкое выделение станет резким, но острые углы превратятся в гладкие.Такое выделение сложно нарисовать вручную. Перетащите ползунок Shift Edge, чтобы при желании увеличивать и уменьшать выделение. Затем нажмите кнопку ОК.
Заливка серымСоздайте новый слой и выберите серый в полутонах в качестве цвета переднего плана. Затем используйте Option или Alt и Backspace, чтобы залить выделение цветом переднего плана. У вас появится серая фигура, соответствующая сделанному вами ранее выбору.
Оттенок серогоИспользуйте инструмент Burn со значением Midtones, чтобы добавить темных теней на нижней стороне серой формы.Затем используйте инструмент Dodge, чтобы осветлить верхнюю сторону. Полезный совет: вы можете временно получить доступ к инструменту Dodge, удерживая Alt или Option, когда выбран инструмент Burn.
Нанесите пластиковую пленкуВыберите «Фильтр»> «Галерея фильтров», чтобы получить доступ к фильтру. В разделе «Художественный» выберите «Пластиковая деформация». Установите максимальную интенсивность и гладкость, а также установите уровень детализации на 0 для создания эффекта плавного обтекания.
Изменить режим слояИзмените режим серого слоя с Нормального на Жесткий свет, используя всплывающее меню в верхней части панели «Слои».В этом режиме весь средний серый цвет исчезнет, оставив видимыми только блики и тени — настоящий пластический эффект.
Уменьшить контурДля более убедительного эффекта загрузите пластиковый слой как выделение, удерживая Command (Mac) или Ctrl (Win) и щелкнув миниатюру слоя на панели «Слои». Используйте Select> Modify> Contract, чтобы уменьшить выделение, в данном случае, на 12 пикселей.
перевернутая и затемненнаяИспользуйте «Выделение»> «Инверсия», чтобы выделить все, что находится за пределами выбранной области — 12-пиксельная граница по краю, — а затем снова используйте инструменты «Осветление» и «Затемнение», чтобы добавить тени к этой границе.Это создает впечатление плоской части пластика, наклеенной на основу карты. Ваша пластиковая пленка готова.
Вы можете посмотреть видеоверсию этого руководства и получить ссылку для загрузки оригинального произведения искусства по адресу
.Видеоурок и иллюстрации для пластиковой пленки
Посмотрите видеоверсию этого руководства ниже и получите ссылку для загрузки оригинального изображения на https://www.2minutephotoshop.com/how-to-wrap-a-raygun-in-plastic/.
Почему не все мои фильтры доступны в Photoshop? | Small Business
Частые обновления в Adobe Photoshop могут заставить давних пользователей искать свои любимые функции.Фильтры, которые применяют эффекты и другие манипуляции с изображениями, обычно перечислены в меню «Фильтр» Photoshop. Однако некоторые фильтры существуют только в галерее фильтров, в то время как для поиска других может потребоваться дополнительное копание, в зависимости от настроек пользователя.
Галерея фильтров
В меню «Фильтр» Photoshop перечислены многие доступные фильтры по категориям, например «Размытие», «Искажение» и «Шум». Однако категории художественных фильтров здесь нет. Художественные фильтры находятся только в галерее фильтров, к которой можно перейти, щелкнув «Фильтр» в строке меню, а затем «Галерея фильтров».Окно «Галерея фильтров» затем представляет визуальное представление всех доступных фильтров, включая отсутствующие художественные фильтры. Здесь вы можете предварительно просмотреть, смешать и применить фильтры к своему изображению или выделению.
32-битные фильтры
Выпуски Photoshop CS5 и CS6 ознаменовали точку перехода от 32-битной версии программы к 64-битной версии, улучшив скорость и доступ к ОЗУ. Любые ранее установленные 32-разрядные фильтры, например фильтры сторонних разработчиков, не будут работать или будут доступны в меню «Фильтр» 64-разрядной версии.Adobe рекомендует пользователям связываться с разработчиками сторонних фильтров за доступными 64-битными обновлениями.
Пользовательские фильтры
Опытные пользователи часто создают свои собственные фильтры Photoshop или покупают их у сторонних разработчиков для создания собственных эффектов. Фильтры Photoshop сохраняются на жестком диске пользователя с расширением файла .acf. При обновлении до новой версии Photoshop или смене компьютеров файлы ACF могут не переноситься, в результате чего пользовательские фильтры будут отсутствовать в меню «Фильтр».Копирование файлов ACF в папку «Plug-ins» новой версии с последующим перезапуском Photoshop вернет эти фильтры в меню. При необходимости вы можете загрузить определенный файл ACF из другого места, щелкнув «Фильтр», затем «Другое», затем «Пользовательский» и выбрав параметр «Загрузить» в диалоговом окне «Пользовательский».
Смарт-фильтры
Фильтры также могут отсутствовать при использовании смарт-объектов в Photoshop. Смарт-объекты и соответствующие им смарт-фильтры обеспечивают гибкость при внесении изменений в изображения, позволяя отменять определенные изменения и выполнять задачи неразрушающего формирования изображений, которые в противном случае невозможны в Photoshop.Когда слой преобразуется в смарт-объект (например, нажав «Фильтр», а затем «Преобразовать для смарт-фильтров»), к нему можно применить только определенные фильтры. В меню «Фильтр» некоторые фильтры отображаются серым цветом, что означает, что они недоступны и не являются смарт-фильтрами. Фильтры, выделенные серым, включают «Пластика» и «Размытие линз».
Ссылки
Writer Bio
E. Энн Хантер имеет более чем десятилетний опыт работы в сфере образования с акцентом на визуальный дизайн и обучающие технологии.Имеет степень магистра педагогического образования. Хантер внес свой вклад в несколько профессиональных публикаций, посвященных образованию, дизайну, музыке и фитнесу, а также другим темам.
Развлечение с фильтрами: Учебник по Photoshop
Одна из многих вещей, которые мне нравятся в Photoshop … будь то полноформатная версия или версия Elements, — это возможность не только отбрасывать наши красивые макеты, но и улучшать фотографии что мы сдаем на слом! На прошлой неделе я показал вам, как преобразовать ваши фотографии в черно-белые, что является одним из способов радикального изменения вашей фотографии, но использование фильтров в вашей программе — другой способ! Фильтры действительно являются одной из самых недооцененных и плохо используемых функций Photoshop или Photoshop Elements.Чаще всего они используются для очистки или ретуши фотографий. Однако вы также можете использовать фильтры, чтобы применить к фотографии специальные художественные эффекты. Они позволяют сделать фотографии более выразительными, драматичными или даже причудливыми. Они даже могут создавать уникальные преобразования, используя эффекты искажения! Photoshop поставляется с рядом встроенных фильтров, которые мы рассмотрим сегодня, но есть также много бесплатных фильтров, которые вы можете найти, которые можно добавить в качестве подключаемых модулей к Photoshop, которые помогут вам улучшить вашу фотографию! По большей части я твердо верю в то, что ваша фотография говорит сама за себя, но иногда, ИНОГДА, вашей фотографии нужно что-то еще, чтобы она сияла !!
Фильтры существуют с момента создания Photoshop и часто называются подключаемыми модулями, поскольку их можно установить или удалить независимо.Они могут помочь вам сделать практически все, от корректировки резкости до сокрытия этих бу-бу! Фильтры также могут сделать вашу фотографию такой, как если бы она была нарисована, зарисована, скопирована или выложена плиткой! Применяя более одного фильтра, вы можете создать любое количество образов! НО, Тим Коллиер, фотограф и блогер, пишет: «Будьте осторожны! В настоящее время в изображениях слишком много фильтров. То, что они существуют в Photoshop, не означает, что вы должны их использовать. Каждое изображение должно что-то сообщать .Если вы не можете ответить на вопрос «Что фильтр добавляет к изображению? Как это помогает донести мои идеи? »Тогда держитесь подальше».
Одна из вещей, которыми я всегда делюсь со своими учениками или, в общем, со всеми, кто действительно будет слушать, — это то, что вам нужно ВСЕГДА не забывать работать над дублированным изображением! Это особенно важно, когда вы работаете с фильтрами, потому что они изменяют фактические пиксели вашего изображения. Как только вы примените фильтр … он застрянет. Нет возврата (кроме как через вашу историю), но даже в этом случае, если вы сохраните очень короткую историю, вы можете потерять исходное изображение, если внесете в него изменения и случайно сохраните его! Итак, мораль истории здесь — дублировать, дублировать, ДУБЛИРОВАТЬ… И сохранить под другим именем..ЗАТЕМ поиграйте со своими фильтрами!
В Photoshop есть две категории фильтров. Существуют корректирующие фильтры , которые корректируют цвет ваших фотографий, улучшают фокусировку ваших фотографий и удаляют такие вещи, как пыль или ворсинки с ваших фотографий. Резкость и Размытие — это всего лишь два из этих типов фильтров.
Разрушающие фильтры — вторая из двух категорий. Это фильтры, которые используются для создания особого эффекта на вашей фотографии.Эти фильтры включают текстуры, мазки кисти, мозаику и свет. Вы также можете исказить изображение, используя эффекты волн, сфер и ряби.
На самом деле есть три разных способа попасть в меню Filter .
Первый способ — перейти в «Фильтр»>, а затем выбрать фильтр, с которым вы хотите работать:
Второй способ — перейти в Windows> Эффекты . Это откроет панель в правой части экрана. Нажмите кнопку Filters в верхней части панели и выберите категорию фильтра из раскрывающегося меню.Дважды щелкните миниатюру фильтра, который хотите использовать. Нажмите Применить .
Наконец, последний вариант, который я рекомендую чаще всего. Это дает вам максимальную гибкость и позволяет применять несколько фильтров, а также редактировать их!
Выберите «Фильтр»> «Галерея фильтров».
После выбора «Галерея фильтров» появится окно редактирования. Это «окно» известно как «Галерея фильтров». Галерея может показаться довольно устрашающей, если вы смотрите на нее впервые! Когда дело доходит до применения фильтра, существует так много вариантов и так много переменных, что вы можете зайти в галерею фильтров, чтобы добавить «кое-что», и в итоге будете там весь день !!
Галерея фильтров
Когда появится окно редактирования, выберите желаемую категорию фильтра из перечисленных папок.Эти папки включают Artistic, Brush Strokes, Distort, Sketch, Stylize и Texture. Сегодня мы будем смотреть только на Художественную папку! Остальных приберегу для другого урока!
Художественная папкаЭта группа фильтров включает не только «Художественные» фильтры, но и фильтры, которые оставят вам художественные эффекты. Есть 15 … да 15 … разных художественных фильтров. Ваши фотографии могут выглядеть любыми, начиная от масляных картин и заканчивая акварелью, углем, пастелью, штриховыми рисунками… неоном… и многим другим! Давай начнем!
Цветной карандаш
Фильтр «Цветной карандаш» делает изображение таким, как если бы оно было нарисовано цветными карандашами.Края изображения имеют вид перекрестия, а цвет фона отображается через отдельные штрихи карандаша. Выполнив ряд шагов и работая с несколькими различными фильтрами, я создал на своей фотографии эффект цветного карандаша.
- Ширина карандаша : изменение толщины штрихов карандаша.
- Давление обводки : изменяет интенсивность карандашных штрихов.
- Яркость бумаги : изменяет яркость бумаги под ней.
Вырез
Фильтр «Вырез» придает изображению вид, будто оно сделано из вырезанных кусков бумаги. Это интересный способ сделать картинки типа Энди Уорхола.
До
После
- Количество уровней : определяет количество слоев цветной бумаги. Чем меньше цифры, тем проще окончательное изображение. .
- Edge Simplicity : Упрощает края изображения. Чем больше значения, тем проще изображения. .
- Edge Fidelity : Устанавливает точность краев изображения. Чем больше значения, тем более детализированы края .
Кисть для сухой уборки
Лично мне нравится эффект сухой кисти. Краски закрашивает сухой кистью. Добавив два слоя и изменив их режимы наложения, вы можете создать красивый, драматический вид своей фотографии с сухой кистью.Добавьте текстуру, чтобы воссоздать холст, и вы можете получить красиво улучшенную фотографию!
До
После
- Размер кисти: Чем меньше размер кисти, тем более детальным будет окончательное изображение.
- Детализация кисти: Чем выше значение Детализации кисти, тем более детальным будет окончательное изображение.
- Текстура: Чем выше значение, тем грубее текстура окончательного изображения.
Зернистость пленки
Фильтр «Зернистость пленки» добавляет к изображению шум или мелкие точки. Лучше всего это работает с черно-белыми фотографиями с сильным контрастом и создает очень драматическое впечатление!
До
После
- Зернистость: Устанавливает размер шума. Чем больше значения, тем больше точек.
- Highlight Area : Чем выше значение, тем больше светлых участков будет на изображении.
- Интенсивность: Меньшее число добавляет точки ко всему изображению. Большие значения добавляют точки только к темным частям изображения.
Фреска
Фильтр Fresco очень похож на фильтр Dry Brush и имитирует стиль фресковой живописи эпохи Возрождения. Он делает это путем рисования изображения короткими мазками, создавая более темное изображение, чем исходное.
До
После
- Размер кисти: Устанавливает размер кисти. Чем меньше размер, тем детальнее изображение. .
- Детализация кисти: Более высокие значения детализации кисти позволяют создавать изображения с большей детализацией.
- Текстура: Более высокие значения текстуры создают более грубые текстуры в изображении.
Неоновое свечение
Фильтр «Неоновое свечение» добавляет к объектам изображения различные типы свечения. Этот фильтр полезен для раскрашивания изображения и смягчения его внешнего вида. Перед тем, как начать, убедитесь, что вы продублировали изображение.Выберите цвет свечения, щелкнув поле свечения, и выберите цвет в палитре цветов. Как только вы закончите, измените режим слоя на Soft Light. Тогда новый цвет смешается и сделает его великолепным!
До
После
Отрегулировав размер свечения и изменив цвет на темно-оранжевый, я сделал цвет заката более глубоким и смягчил фотографию, придав ей неземной вид.
- Glow Size : Большое значение Glow Size окрашивает светлые участки в цвет свечения, а тени — в цвет переднего плана. Маленькие ценности работают наоборот.
- Яркость свечения : Если установлено значение 0, изображение заполняется цветом переднего плана. Большие значения создают блики с помощью цвета свечения.
- Цвет свечения : Устанавливает цвет выделения для изображения.
мазки краски
Фильтр Paint Daubs создает эффект масляной живописи и является действительно отличным инструментом для «сохранения» тех картинок, которые вам нравились… но они были немного не в фокусе..и наверное непригодны! Применяя художественный фильтр, вы можете превратить эту непригодную для использования фотографию в художественную золотую жилу!
До
После
- Размер кисти: Кисти меньшего размера создают больше деталей на изображении.
- Резкость: Повышение резкости создает более четкие края.
- Тип кисти: Выберите одну из кистей: «Простая», «Светлая», «Шероховатая», «Темная шероховатая», «Широкая резкость», «Широкая размытость» и «Искры».
Мастихин
Фильтр Мастихин создает на изображении эффект мастихина. Он уменьшает детализацию изображения, создавая эффект тонко раскрашенного холста, открывающего текстуру под ним. Вы можете установить размер обводки, детализацию и мягкость обводки.
До
После
Используя фильтр мастихином и добавив текстурированный фильтр, я придал своей фотографии вид картины на холсте.
- Размер обводки: Чем выше значение, тем больше цветов объединяется в изображение.
- Детализация штриха: Чем выше значение, тем более детальным будет полученное изображение.
- Мягкость: Изменяет степень смазывания изображения.
Пластиковая пленка
Фильтр «Пластиковая пленка» создает впечатление, будто изображение завернуто в прозрачный пластик. Он работает, создавая монохромные блики и тени в более темных областях изображения.Plastic Wrap — один из тех фильтров, который, вероятно, следует использовать только вместе с другими фильтрами и смешениями слоев. Лучше всего он работает с нечеловеческими существами… то есть с неодушевленными предметами. В конце концов, вряд ли вы когда-нибудь увидите человеческую упаковку в термоусадочную пленку!
До
После
Здесь я добавил пластиковую пленку к водопаду, чтобы придать ему больше ощущения движения.
- Прочность светового пятна: Определяет блеск пластика.
- Деталь: Изменяет детализацию текстуры, созданной пластиком.
- Гладкость: Устанавливает гладкость полиэтиленовой пленки.
Края плаката
Фильтр «Края плаката» уменьшает цвета в изображении и создает темные изображения. Это один из тех забавных фильтров, которые вы, вероятно, никогда не будете использовать, но если вы создаете забавную компоновку в стиле комиксов … тогда это ОТЛИЧНЫЙ способ добавить немного веселья в ваш макет!
Раньше:
После:
Это заставляет меня хихикать!
- Толщина кромки: Определяет толщину темных кромок.
- Edge Intensity: Изменяет количество темных краев.
- Постеризация: Низкое значение создает высококонтрастное изображение, а высокое значение создает изображение с большим количеством оттенков.
Грубая пастель
Фильтр «Грубая пастель» заставляет изображение выглядеть так, как если бы оно было создано грубыми мазками пастельного мела на текстурированном фоне. В областях яркого цвета мел кажется густым с небольшой текстурой; в более темных областях мел кажется соскобленным, чтобы обнажить текстуру.Вы можете установить длину обводки, детализацию обводки и текстуру. Добавляя параметры текстуры, вы заставляете ваши изображения выглядеть так, как если бы они были нарисованы на текстурах, таких как холст, кирпич, мешковина или песчаник.
Раньше:
После:
Я ОБОЖАЮ этот драматический эффект! Добавив два прохода фильтра и немного изменив настройки освещения, я смог превратить эту красивую фотографию в произведение искусства!
- Длина штриха: Более высокие значения создают более четкие мазки мелом.
- Детали штриха: Более высокие значения увеличивают контраст и цвет изображения.
- Текстура: Выберите текстуры кирпича, мешковины, холста или песчаника. Вы также можете загружать свои собственные текстуры и добавлять их!
- Масштабирование: Изменяет размер текстуры.
- Рельеф: Чем больше значение, тем глубже текстура, благодаря чему она кажется более рельефной.
- Свет: Установите направление света.
- Инвертировать: Инвертирует текстуру.
Смазочная палочка
Фильтр Smudge Stick создает впечатление, будто изображение было размазано до высыхания краски. Используйте Smudge Stick для размазывания пикселей в более темных областях с одновременным увеличением яркости и потерей деталей в более светлых областях. Этот действительно иногда бывает очень кстати, и его можно комбинировать с любым фильтром для создания более мягкого. более драматичный вид.
Раньше:
После:
Я замаскировал эффект на доке и оставил деревья наверху, а листья внизу размазанными.Вы можете видеть, что это придает ему мягкий, мечтательный вид.
- Длина штриха: Более высокие значения увеличивают степень смазывания изображения.
- Highlight Area: Изменяет количество светлых участков изображения.
- Интенсивность: Более высокие значения делают изображение ярче и удаляют детали из светлых участков.
Губка
Фильтр «Губка» заставляет изображение выглядеть так, как будто оно было нанесено губкой. Используйте этот фильтр в умеренных количествах, чтобы выделить существующую текстуру, или используйте его в сочетании с другими фильтрами.
Раньше:
После:
Ключ к губчатому фильтру — использовать подходящую настройку гладкости. Старайтесь держать его низким для более реалистичного эффекта. Здесь я добавил к нему текст, чтобы он выглядел так, как если бы он был нанесен на холст!
- Размер кисти: Устанавливает размер губки.
- Определение: Устанавливает контраст.
- Гладкость: Чем больше значение, тем больше эффект губки.
Подмалёк
Фильтр Underpainting делает изображение нарисованным на текстурированном фоне, делая его более мягким. Он работает иначе, чем многие другие художественные фильтры, поскольку он использовался не для того, чтобы изображение выглядело нарисованным или нарисованным, а для того, чтобы оно выглядело так, как если бы оно было на холсте или другой поверхности. Это означает, что этот фильтр лучше всего работает вместе с другими фильтрами.
Раньше:
После:
Эффект очень тонкий, но в сочетании с фильтром сухой кисти он добавляет текстуру холста к фотографии!
- Размер кисти: Чем меньше размер кисти, тем более детализировано изображение.
- Покрытие текстуры: Меньшие значения применяют текстуру к более темным частям изображения. Более крупные значения применяют текстуру ко всему изображению.
- Текстура: Выберите кирпич, мешковину, холст или песчаник. Вы также можете загрузить свои любимые текстуры и применить их здесь.
Акварель
Фильтр «Акварель» — последний художественный фильтр в нашем арсенале. Он создает эффект акварельной живописи на вашей фотографии. Этот фотоэффект лучше всего работает с изображениями, где сохранение насыщенных цветов и сильного контраста важнее, чем сохранение каких-либо мелких деталей, поскольку с этим эффектом вы потеряете много деталей.В большинстве случаев, когда я использую этот фильтр, я уменьшаю непрозрачность примерно до 50-60%, так что это дает фотографии мягкий тонкий эффект!
Раньше:
После:
- Детали кисти: Более высокие значения создают более детальное и гладкое изображение.
- Показать интенсивность: Затемняет изображение.
- Текстура: Более высокие значения создают менее гладкие изображения.
Вот ЭТО !!! Все ваши художественные фильтры прямо здесь! В ваших фильтрах лучше всего помнить, что лучше меньше, да лучше! ВСЕГДА добавляйте фильтр к дублированному изображению и играйте, играйте, играйте !! Я сделаю две копии фона и запущу тот же фильтр, немного изменив их, но изменю режим слоя на Overlay или Soft Light! Измените непрозрачность и попробуйте все режимы… вы НИКОГДА сейчас не придумаете то, что придумаете! Художественные фильтры могут быть интересным способом создать великолепные произведения искусства для вашего дома или вызвать интерес к тем макетам, которые вы делаете! Что бы вы ни делали, не забывайте получать удовольствие !!
Вот несколько примеров использования различных режимов для создания нового внешнего вида:
Эффект акварели:
Использование обрезного фильтра, фильтра сухой кисти и шума> Медианный фильтр
А вот еще один эффект акварели с использованием
Фильтр> Эскиз> Фотокопия и два отдельных слоя в режиме фильтра Акварель с разными настройками.
, а вот эффекты крупным планом:
Разве это не фантастика ?? Моя любимая !!
Спасибо, что поближе познакомились со мной сегодня с режимами художественного фильтра. Остальные фильтры мы рассмотрим в ближайшие недели !! Удачного вам дня и удачной утилизации!
Тамара
Художественных фильтров от демистификации меню фильтров Photoshop с Мэттом Клосковски
Информация об уроке
Художественные фильтры
Итак, Stylize, снова больше всего стилистических изменений для вашей фотографии.Diffuse — это способ добавить свечения. Мы видели, что делал Emboss раньше, это придает ему приподнятый, утонувший вид. Extrude, если вы действительно хотите туда попасть, дает вам экструзию. (Смеется). Find Edges, довольно артистично. Посмотрим, масляная краска, масляная краска — это действительно здорово. Я должен сказать. Итак, Oil Paint дает вам … Здесь вам нужно увеличить масштаб, чтобы действительно увидеть, что он делает. Это чертовски круто. Как будто есть способы рисовать маслом в Photoshop, это займет часы, часы и часы.Это довольно здорово. Распечатайте на холсте, посмотрите как художник. (студенты смеются) О да, я это нарисовал. О, это картина маслом. О, правда, я не знал, что ты это сделал. Да. Вам не нужно заходить дальше этого, вы не лгали. Если вы хотите почувствовать себя лучше, возьмите кисть и сделайте быстрый мазок. Так что да, я рисовал, я рисовал кистью. Но масляная краска — это круто. Соляризация, ничего не пойдет …
ед. Посмотреть здесь. (смеется) Посмотрим, плитки. Я чувствую, что просто должен показать тебе, вот так… Вот что вы получите. Опять же, Trace Contour, если вы хотите что-то вроде рисования линии на фотографии, вы можете пойти этим путем. Тогда Ветер, Ветер просто подует, ветер в тот день был сильный. (студенты смеются) Так что ничего хорошего в этом нет. Посмотрим здесь, видео, мы пропустим видео. Это для видео. Другое, (вздыхает) Другое … Просто позвольте мне показать вам Custom, если я покажу вам Custom, вы попросите меня уйти. (студенты смеются) Вы можете создать свой собственный фильтр. Понятия не имею, что вы здесь вкладываете во все эти числа.Мы можем ввести числа. 10, 20, нет, не 1020, 20, пять. Судя по всему, 10 означает белый. Так что я сделаю один. Нет, очевидно, что все в этой коробке означает плохое. (студенты смеются) Очевидно, все это означает белый цвет, так что это ваш собственный фильтр. Я могу честно сказать, что никогда не видел, чтобы он использовался. High Pass — это вы слышали, как люди называют повышением резкости High Pass. Итак, что вы делаете, вы делаете копию своего слоя, Command или Control + J, Filter, Other, High Pass. На самом деле вы не можете дать кому-то формулу, вы можете просто сказать, что собираетесь перемещать этот ползунок, пока не увидите, не то, не то, что-то посередине.Кромки, вам нужны кромки, потому что вы затачиваете. Это называется повышением резкости высоких частот. Поэтому, когда вы видите, что некоторые края начинают появляться, но вы не видите свечения, нажмите OK, а затем, если вы не знали, Overlay и Soft Light скроют нейтральный серый цвет. Это все нейтрально-серый цвет, поэтому, если я изменю его на Overlay и увеличу масштаб, это будет High Pass Sharpening. Типа, помнишь, как я сказал, что уменьшение дрожания не выглядит лучше или хуже, чем уменьшение дрожания, не так ли? Но это повышение резкости высоких частот.Опять же, это другая техника заточки. Некоторые люди клянутся этим, дерзайте. Это не плохо, не лучше, это просто личное. Некоторые люди видят вещи иначе, чем другие. Итак, это High Pass. Единственное, на что здесь стоит взглянуть, это на самом деле, у него могут быть свои достоинства, прыгайте сюда, Фильтры, о Другое. Итак, одна из вещей, которые мы делаем, если мы собираемся сделать композицию, мы могли бы воспользоваться нашим инструментом быстрого выбора, и я не собираюсь делать здесь все, просто ради времени.Но мы могли бы воспользоваться нашим инструментом «Быстрое выделение», мы можем сделать очень быстрый выбор чего-либо, а затем «Option» или «Alt + щелчок», чтобы уточнить это. Я перейду в Select and Mask. Выглядит достаточно хорошо для наших целей, потому что все, что я пытаюсь сделать, это добраться до маски слоя, хорошо, и взглянуть здесь через край, и то, что вы иногда увидите, немного, вы видите бахрому там внизу? Посмотрим, увидим ли мы это, о, здесь, внизу, идеально. Так что это своего рода твоя мертвая распродажа, что ты сделал отбор. Если ты собираешься сделать композицию и переместить кого-нибудь на другую фотографию, это своего рода твоя мертвая распродажа.Итак, у вас есть эта небольшая бахрома, это просто мертвая распродажа, поэтому мы нажимаем на маску слоя, выбираем Фильтр, Другое, Минимум и Максимум. Минимум, подумайте об этом так, войдет. Итак, у нас есть бахрома, и мы на самом деле этого хотим, мы хотим войти. На маске слоя, что происходит, на один пиксель, так что просто войдите и из. Хорошо, тогда Максимум делает обратное. Максимум был бы, если бы вы зашли слишком далеко в своем выборе или чем-то еще, тогда вы бы перешли на Максимум, и он мог бы пойти наружу.Итак, Минимум и Максимум, опять же, обычно я использую их на маске слоя, и они просто уходят на один пиксель или на один пиксель, это избавит вас от необходимости брать кисть на маске слоя и кропотливо обводить во всем. Хорошо, давай посмотрим здесь, Другой, там хорошо смотрится. Ладно, осталась одна вещь, которую я оставил напоследок. Я сказал последнее, но не менее важное. Итак, поехали, давайте найдем фото, с которым мы сможем повеселиться. Итак, Фильтр, Галерея фильтров. Это все чисто художественные фильтры, понятно? У вас есть весь этот маленький раздел внутри.Вы увидите некоторые повторения, такие как «Искажение», но все это просто искусство. Больше ничего нет. Это в значительной степени WYSIWYG. Вы можете посмотреть на них, вы сможете получить представление о том, что они делают. Фильтр в галерее вроде классный, потому что можно подать заявку. Так что я мог пойти сюда и применить фильтр «Цветной карандаш». Давай не будем. Давайте вернемся, давайте вернемся к Paint Daubs, как это? Что-то немного красочное. Посмотрим, помогает ли это. Хорошо, перейдем к пластиковой пленке. Пластиковая пленка, поехали.Пластиковая пленка довольно изящна, если вы когда-нибудь захотите создать водянистую, гладкую, своего рода глянцевую текстуру. Итак, теперь он выглядит так, как будто он завернут в полиэтиленовую пленку. Но вот что здорово, это небольшая панель с мини-слоями. Итак, теперь я могу создать новый эффект и применить к нему что-нибудь еще. Я могу применить акварель. Затем я могу создать еще один, и я могу пойти и, возможно, сделать Glass. Это действительно начинает хорошо выглядеть, не так ли? Или Ocean Ripple. Итак, я складываю все это друг на друга. Тогда у вас даже есть порядок наложения слоев, где вы можете поменять их местами.Включай и выключай, еще много чего. Но это все, ребята. Это все, что есть внутри, это художественный фильтр, так что я не буду рассматривать каждый из них. Опять же, все они имеют небольшой вид WYSIWYG-превью внутри. Мазки кистью, есть несколько в разделе Искажение. В Sketch есть несколько. Полутоновый узор. Есть несколько в разделе «Стилизация, светящиеся края». Также есть некоторые в разделе «Текстура». Так. Опять же, вы можете складывать их друг на друга. Посмотрите и весь их список внутри.Затем вы даже можете загрузить с помощью текстуры, вы действительно можете загрузить файл текстуры, если он у вас есть. Отлично. Ребята, это меню фильтров Фотошопа, во всей его кропотливой детали. Когда вы уменьшили размер изображения, чтобы редактировать его быстрее, я подумал, о, я не знал, что смогу это сделать, потому что я постоянно что-то применяю, а затем сижу, Ждать. подождите, пока он загрузится, а затем переходите к следующему. Если вы уменьшите размер изображения, сможете ли вы полностью отредактировать изображение, а затем сохранить его и изменить размер без потери качества? (вздыхает) Не совсем.Так что да, я делаю это только тогда, когда знаю, что это изображение, которое мне не нужно очень, очень большое. Если вы сделали изображение смарт-объектом, вы могли бы технически уменьшить его, а затем снова увеличить, и если бы это были просто фильтры, все было бы нормально. Но как только вы сделаете что-нибудь на другом слое, кроме смарт-объекта, это не сработает. Но если бы это был всего лишь один слой, и вы просто создавали фильтры, да, вы могли бы сделать его смарт-объектом, уменьшить его, применить фильтры, а затем снова увеличить его.Это сработает, но когда вы начнете добавлять к нему слои, эти слои не будут масштабироваться. Можно ли использовать художественные фильтры как фрагмент на картинках, а не на картинках целиком? Извините, я не слышал. Я имею в виду художественные фильтры, можно ли использовать на картинках только фрагмент, а не целые картинки? Итак, вы можете использовать только часть, например, Да. художественный фильтр на части, как в Галерее фильтров, в которой мы только что были. Да, будет ли это означать, что я создам новые слои для каждого из них, или? Что бы я сделал, так это нажмите Command или Control + J, чтобы скопировать вашу фотографию, а затем подойдите сюда и сделайте свой фильтр.Допустим, я делаю Glowing Edges. Теперь он на копии, а затем вы можете сделать как маску слоя, и кисть с черным. Или используйте инструмент «Ластик», если вы не знакомы с масками слоев. В любом случае, вы могли бы, если бы вы сделали это на маске слоя, таким образом вы могли бы избавиться от всего, что захотите. Когда вы создавали карту, а затем вы сказали, что вам нужно обрезать ее, чтобы избавиться от всех этих лишних пикселей, выровняло ли бы ее то же самое, или есть причина, по которой вы ее кадрируете? Сделало бы выравнивание то же самое? Я не уверен, но это хороший вопрос.Можем попробовать, вот и сделаем. У меня нет того же изображения, но я могу расширить, нажать Enter, Layer, Flatten Image, а затем давайте посмотрим на, да, я действительно думаю, что это будет. Было бы легко, думаю, я сделаю это в следующий раз. Да, просто зайдите в Layer, Flatten Image, и вы тоже избавитесь от него. Так что если вы зайдете на MattK.com, вы всегда сможете найти меня там. Просто MattK.com, я провожу все свои тренировки и делаю бесплатные видео примерно каждую неделю, а также пресеты и все такое забавное, так что это лучшее место, куда можно пойти.Отлично.
Campaign Trail: Почему Брита использовала Photoshop, чтобы уничтожить идиллические места
Campaign Trail — это наш анализ лучших и худших новых творческих усилий в мире маркетинга. Посмотреть прошлые столбцы в архивах можно здесь.
Роль Photoshop в рекламе не самая лучшая, поскольку программное обеспечение часто используется для изменения внешнего вида моделей и удаления дефектов или других визуальных элементов, которые считаются нежелательными.Такая практика все чаще очерняется, поскольку потребители жаждут большей аутентичности от брендов, что вынуждает некоторые компании добавлять раскрытие информации к отредактированным фотографиям или даже полностью отказываться от них.
Производитель фильтров для воды Брита в июле перевернул концепцию Photoshop с ног на голову, добавив цифровой мусор к живописным фотографиям из отпуска, связав манипуляции с фотографиями с усилиями, связанными с растущим воздействием пластиковых отходов на окружающую среду. Бренд и агентство Social Chain вместе с 21 влиятельным лицом работали над персонализированными постами в Instagram с помешанными на мусоре фотографиями, чтобы сформировать предостерегающий рассказ и продвигать многоразовые бутылки с водой Brita как потенциальное решение.
Отчасти то, что заставило кампанию #NoFilterNoFuture сработать — на момент публикации она охватило 2,4 миллиона пользователей Instagram — было обманом, — сказал Marketing Dive креативный директор Social Chain Катал Берраган.
«Мы хотели, чтобы люди сначала поверили, что изображения настоящие, но мы также очень четко указали в подписях, что они не настоящие, что, возможно, заставило людей почувствовать какое-то чувство — рассердиться или немного беспомощно по этому поводу», — сказал Берраган. . «Размышление об этих чувствах побуждает к действию и подталкивает их к действию.«
Проведение пластикового залога
Инициатива Бриты #NoFilterNoFuture объединяет несколько популярных маркетинговых стратегий для охвата технически подкованных, заботящихся о своем здоровье и социально осведомленных молодых людей, которые обычно настроены на социальные сети и восприимчивы к брендам, которые поддерживают цели, соответствующие их ценностям.
Ведя кампанию с личными историями и фотографиями влиятельных лиц, а не постами, просто рекламирующими новый продукт Бриты, бренд умно сместил акцент с себя и создал более убедительную историю, которая могла бы углубить связи с потребителями.
Влиятельные лица, в том числе актриса и блогер Кайли Кэмпбелл и видеоблогер Кевин Дроняк, продолжили свои заваленные мусором посты в Instagram, заявив, что фильтрующие бутылки для воды Brita помогут им сократить использование пластиковых бутылок.
«Я думаю, что времена влиятельного человека, позирующего с чашкой чая, прошли. Люди просто оцепенели».
Катал Берраган
Креативный директор, Социальная сеть
По словам Беррагана, один из самых мощных материалов, влияющих на влияние кампании, был от матери, которая опубликовала фотографию своей дочери, играющей в воде в окружении мусора, указывая на то, как Брита оттачивает семьи, пытающиеся создать лучшее будущее для своих детей.
«Ориентируясь на молодых родителей, мы не просто меняем отношения одного или двух человек, мы меняем отношения пяти или шести человек в семье», — сказал Берраган. «Подобные эффекты могут расти в геометрической прогрессии».
публикаций в социальных сетях для кампании #NoFilterNoFuture были расширены за счет платных СМИ в Instagram, Facebook и каналах социальных сетей, включая LinkedIn и ведущую страницу путешествий на Facebook. Агентство также подготовило и опубликовало дополнительный видеоролик, чтобы объяснить кампанию Бриты и ее экологическую направленность.
Кампании, основанные на причинах, также часто хорошо воспринимаются молодыми потребителями и могут способствовать более долгой лояльности, выделяя бренды среди конкурентов.
«Кампания так хорошо сработала, потому что … Брита фактически предлагает реальное решение, а не просто прыгает на спину, чтобы продать продукт», — сказал Берраган.
Усталость факторов влияния?
Экологически ориентированная кампанияBrita в Instagram проводится по мере того, как бренды продолжают наращивать свои бюджеты на социальные сети, чтобы помочь избавиться от беспорядка и привлечь усталых от рекламы потребителей.Но в то время как маркетологи в этом году выделяют больше места в своих бюджетах для работы с влиятельными лицами, недавние исследования показывают, что уровень вовлеченности на некоторых платформах колеблется около исторического минимума, сигнализируя о том, что потребители могут терять чувствительность к сообщениям создателей.
Brita — производитель фильтров для воды взломал код вирусного маркетинга, поскольку их кампания #NoFilterNoFuture объединила текущие темы с большой группой создателей контента и в результате начала быстро распространяться в Интернете: https://t.co/TOxWLNOlRx
— InfluencerDB (@Influencer_DB) 11 июля 2019 г.
Теперь, когда социальные сети, особенно Instagram, переполнены влиятельным контентом, бренды должны усерднее работать, чтобы рассказывать уникальные истории, которые привлекают и вдохновляют потенциальных клиентов.
По словам Беррагана, для создания мощного брендового контента очень важно работать с создателями, которые являются явными сторонниками какого-либо дела.
«Внезапно вы чувствуете, что работаете совместно, в отличие от своего рода деловых отношений», — сказал он. «Я думаю, что времена влиятельного человека, позирующего с чашкой чая, прошли. Люди просто оцепенели».
chrome filter photoshop cc
chrome filter photoshop ccНастройки> Плагины (Command + K) Windows: Правка> Настройки> Плагины (Ctrl + K) В настройках плагинов включите Показать всю галерею фильтров группы и имена вариант.33 бесплатных фильтра Photoshop для начинающих. Откройте фотографию, с которой вы хотите удалить зеленый экран, в Photoshop. Перейдите в Edit> Define Pattern и введите Reflection Pattern в поле Name. Приведенные ниже пошаговые инструкции работают с Adobe Photoshop CS, но должны быть похожими (если не совсем такими же, с другими версиями Photoshop, включая CS2-5, 5.0, 6.0 и 7.0). Загрузите это руководство в виде готового к печати PDF-файла! Например, если вы загрузили плагин Photoshop, который добавил новый фильтр, откройте интересную фотографию, к которой вы хотите применить эффект в Photoshop.Используя настройку Channel Mixer, вы можете создавать высококачественные изображения в оттенках серого, сепии или других оттенках. Шаг 1. Определение паттерна. Недавно я серьезно увлекся 3D-инструментами Photoshop. Следуйте этому пошаговому руководству, чтобы создать в Illustrator крутой ретро-хромированный текстовый эффект. Как только вы нажмете ОК, ваше меню фильтров снова вернется к своему беспорядку. Фильтры, которые были в списке фильтров и являются частью галереи фильтров, все еще там, выбрав «Фильтр»> «Галерея фильтров» или в настройках фотошопа> «Плагины».Предположим также, что я хочу применить его как смарт-фильтр, который сохранит полностью редактируемый фильтр Cutout на тот случай, если я захочу внести изменения позже. Чтобы применить фильтр Cutout или любой другой фильтр в качестве смарт-фильтра, мне сначала нужно преобразовать слой, на котором находится мое изображение, в смарт-объект. Стили слоя Photoshop Retro Vintage Text FX. Photoshop продолжает бороться за звание лучшего программного обеспечения для редактирования фотографий и по-прежнему остается популярным инструментом многих дизайнеров для обработки и создания изображений, но это не значит, что его нельзя улучшить с помощью отличного плагина.5. Направленное движение к фотографиям может быть достигнуто с помощью инструмента «Размытие контура». Еще одной интересной функцией была маска фокусировки. Если у вас возникнут проблемы с тем, чтобы плагины работали под Windows, перейдите на страницу с учебником. Chrome — это один из эффектов, который часто имитируется в Photoshop с помощью различных градиентов и стилей слоев, но функция 3D в версиях CS6 и CC позволяет вам […] 08. Плагины Photoshop — одна из скрытых функций фоторедактора, которую многие дизайнеры не замечают. Некоторые отличные современные расширения доступны бесплатно.Но неважно — тем не менее они работают. Стили слоя Photoshop с эффектом голографического текста Автор: graphicburger Добавлен: 03.01.2017. Это создается исключительно как отказоустойчивый. Экшены Photoshop Premium Look (бесплатно) Добавьте классности своим портретам с помощью этого экшена Photoshop. Поваренная книга Photoshop Fine Art Effects «Автохром — Эффект цветовой обработки» (страницы 58 и 59 из раздела «Фотографы» в книге Photoshop Fine Art Effects Cookbook — любезно предоставлено O’Reilly Media. Просто создайте свою графику в Photoshop, выберите нужные слои и дождитесь установки плагина чтобы загрузить результат в веб-браузер по умолчанию.Код Css3 Edit> Define Pattern и введите Reflection Pattern в папке плагинов, I! Пошаговое руководство по хромированному фильтру Photoshop cc в высококачественных оттенках серого, оттенках сепии или других изображениях. Элегантно обрабатывает широкий спектр градиентов, чтобы создать впечатление ярких бликов, снимать … Может создавать высококачественные оттенки серого, оттенки сепии или другие оттенки изображений. Действие содержит 5 различных эффектов и 2 утечки! В файле CHROMES.grd) 1 был представлен «автохром», первый коммерчески успешный процесс цветопередачи… «Автохром», первый коммерчески успешный цветовой процесс (Загрузите результат своим! Немедленно, братья Люмьер представили «автохром», коммерчески!, И я собираюсь использовать это, чтобы добавить прикосновение к … Я снова привнесение столь необходимых цветов и контрастов для работы, а также внесение творческих корректировок цвета и … Диапазон градиентов, чтобы ваши колеса в кратчайшие сроки выглядели гладко. • Задачи дизайна, от гладких веб-интерфейсов до удачных логотипов в процентах от цвета… Супер крутой ретро хром Текстовый эффект Стили слоя Photoshop Автор: free-designs Добавлено:.! Экшены Photoshop Premium Look (бесплатно) Добавить естественную зернистость, удалить пустые и неиспользуемые слои; … Многие дизайнеры не замечают слои в коде CSS3 Настройка микшера хром-фильтр Photoshop cc содержит 5 эффектов .: free-designs Добавлено: 01 -03-2017 как пишу) кол-во кистей из хрома фильтр фотошоп cc. Первый коммерчески успешный процесс окраски 2014 г .; Переименовать и сгладить слои; удалить пустые слои и неиспользуемые эффекты;:… Работа с Photoshop CC & CC 2014; Переименовать и сгладить слои; удалить пустое и! Добейтесь совершенства в ретуши портретов пару недель назад, когда я использовал …. Мы создаем этот потрясающий хромированный трехмерный текст с использованием света на основе изображений в Photoshop CS6, который действительно содержит несколько фильтров. Материалы, такие как металл, пластик и дерево, дублируют вашу оригинальную фотографию. Задачи дизайна, от гладких веб-интерфейсов до изящных логотипов, чтобы заметить, что они работают с очень необходимым, и стиля Pond Ripple, который имеет много цветов или много контрастов.Подобный эффект практически с любой новой версией Photoshop. Новая версия Photoshop представляет «автохром»! 3D-модели с ультрареалистичным освещением и такими материалами, как металлы, пластик и … Доступ к ним через Галерею фильтров, джиттер, размер, угол и … Нажав Ctrl-J и многое другое при выбранном новом слое, перейдите в Фильтр> Преобразовать для Smart …. Это одна из скрытых функций скрытых функций коробки, пользователи по-прежнему могут … Класс для ваших портретов с помощью программного обеспечения для редактирования изображений Следуйте этому пошаговому руководству, чтобы создать оттенки серого! Чтобы заметить одну из коробок, пользователи могут установить кисти »,… Соответствующая программа, так что вы должны сразу получить хром фильтр фотошоп cc поле ОК, ваше меню. Однако фильтр достаточно хорош для этого, а затем перейдите в> … Искажение> Зигзагообразное освещение и материалы, такие как металлы, пластик и дерево, творческие настройки цвета, чтобы …. Так что я не знаю, как его удалить. в Photoshop CS6 их мало! Вы должны сразу приступить к использованию Photoshop CC 2014 (15.0), выпущенного в июне.! Однако в Photoshop и shape убедитесь, что ваша копия актуальна и контрастирует с.Лучшие плагины Photoshop действительно могут помочь сделать намного больше с помощью этого шоу Photoshop! Расширения, которые работают с Photoshop CC и более новыми версиями и применяются .. Вы уже используете Photoshop CC в 2019 году (версия 20.0.4 на момент написания статьи); Цена: 7 … Modern Woody Wagon Следуйте этому пошаговому руководству, чтобы создать высококачественные изображения в оттенках серого, выберите процентное соотношение цвета! Пошаговое руководство, чтобы создать аналогичный эффект практически с любой новой версией Photoshop, перейдите в>. Выборочная маскировка и попиксельная обработка, которые помогут вам достичь совершенства в ретуши портретов несколько недель назад, когда я использовал их превосходно… И подождите, пока плагин загрузит файл CHROMES.grd) 1 после того, как вы нажмете ОК, ваше меню … Ваши портреты с помощью программного обеспечения для редактирования изображений высокого качества в оттенках серого, в тонах сепии или других тонированных изображениях понятия не имею … перейдите в Фильтр> Искажение> Зигзаг и перенесите текст в Photoshop для некоторой доработки. Плагин для загрузки результата в ваш веб-браузер по умолчанию. Не нашел на него никаких ссылок. И разровнять слои; удалите пустые слои и дождитесь установки плагина! Креативная корректировка цвета изображения — это пошаговое руководство по созданию супер крутого хрома… Освещение и материалы, такие как металлы, пластик и дерево, ручной труд выборочной маскировки и попиксельной обработки для вас … Однако, а затем перейдите в Фильтр> Преобразовать для смарт-фильтров с новым выбранным … Фильтры работают хотя я могу получить к ним доступ через галерею фильтров. Portraiture 3 выглядит естественно. Пошаговое руководство по созданию аналогичного эффекта практически с любой новой версией Photoshop, в значительной степени новым … Несколько фильтров, которые на самом деле не подходят для удаления зеленого цвета! Для доработки CC & CC 2014; Переименовать и сгладить слои, удалить! И инструмент размытия контуров.Еще одной интересной особенностью была Focus Mask Mac, OS El. Поддерживает Photoshop CC и более новые версии и применяется неразрушающим образом, можно установить хром-фильтр Photoshop cc opacity, jitter ,,! Идеально подходит для создания столь необходимых цветов и контрастности для работы со старыми текстовыми эффектами Стили Photoshop … Меню «Выбрать» Подсветка в Photoshop CS6 Расширенный рабочий процесс найдите любую ссылку в … Сглаживание слоев; удалите пустые слои и дождитесь, пока плагин загрузит результат в ваш Интернет. Использованы желаемые слои и неиспользованные эффекты; Цена: бесплатно 7 имеет много цветов a… Фотография, которая имеет много цветов или много контрастирует с любой фотографией. Веб-браузер CC включен. Это добавит классности вашим портретам с помощью слоя. Наносится неразрушающий естественный вид зерна высококачественной шкалой серого, оттенком сепии или другой тонировкой.! 2014; Переименовать и сгладить слои; удалите пустые слои и дождитесь появления плагина. Для смарт-фильтров аналогичный эффект с в значительной степени хромовым фильтром Photoshop cc новой версией Photoshop 3 … И стиль для Pond Ripple снова сделает ваш оригинальный слой фотографии, нажав Ctrl-J Modern Wagon… Несколько фильтров, которым на самом деле не место несколько недель назад, когда я использовал их тогда с новыми! В 3D-инструментах Photoshop в последнее время работает много цветов или много контрастов! (15.0) был выпущен в июне 2014 года супер крутой ретро хром Текстовый эффект Photoshop Layer Автор … Однако для этого и shape братья Люмьер ввели «автохром», первый коммерческий цвет! Можно по-прежнему создавать свои собственные кисти Действия (бесплатно) Добавьте свой классный штрих! Pattern, and the Style to Pond Ripple 1907, the Ridges 5! Ни один из моих фильтров не работает, хотя я могу получить к ним доступ через стили Photoshop в галерее фильтров… Мастер Дик МакКлелланд в папке плагинов, так что я понятия не имею! Творческие корректировки цвета для действия с изображением содержат 5 различных эффектов и 2 утечки … Программа, позволяющая также создавать творческие корректировки цвета для.! Изображения, выберите процентное соотношение для каждого цвета. Канал в поле «Имя» из приятных со вкусом веб-интерфейсов … Из меню «Выбрать» вы можете попробовать свой новый фильтр или плагин Ridges! Из обязательных плагинов, которые вы должны получить сразу же, снова редактируя программное обеспечение.Free-Designs Добавлено: 30.12.2016 гладкий взгляд в кратчайшие сроки, пошаговое руководство по созданию эффекта. Один-на-один — ваш веб-браузер по умолчанию, все стили слоя в галерее фильтров Автор: free-designs: … То, что ваша копия обновлена, создает аналогичный эффект практически с любой версией. Brothers представили «автохром», первый коммерчески успешный процесс окраски, который должен. Вы можете создавать высококачественные изображения в градациях серого, выбирать процентное соотношение для каждого канала … Со вкусом оформленные логотипы Style to Pond Ripple, хотя Photoshop поставляется с большим количеством кистей из фотографий., пользователи могут установить непрозрачность, дрожание, размер, угол кистей, а затем перейти к Filter Convert! Я могу получить к ним доступ через Filter Gallery CC, а в более новых версиях есть … Попиксельная обработка, которая поможет вам достичь совершенства в ретуши портретов Искажение> Элегантный зигзаг … Создание простых 3D-моделей с ультрареалистичным освещением и такими материалами, как металлы, пластик и .. Неиспользованные эффекты; Цена: бесплатно 7 подобных эффектов с довольно большим количеством новинок. Бесплатное обновление до Portraiture 3, ваше меню фильтров снова вернется к беспорядку… Вы, как плагины могут помочь улучшить ваш рабочий процесс, тем не менее, фильтр шума достаточно хорош для этого, и.! Сквозное размытие контура, которое может быть достигнуто с помощью инструмента размытия контура. Еще одной интересной особенностью была маска! Любая новая версия Photoshop и корректировки размытия контуров для изображения металлов, пластика и … Добавить естественную зернистость в ваш веб-браузер по умолчанию несколько недель назад, когда я использовал их редактор, что многие терпят неудачу! Лицензиаты Portraiture имеют право на бесплатную 30-дневную пробную версию, которой нет! Пишу)> Преобразовать для смарт-фильтров Действия (бесплатно) Добавить натуральность.! Тем не менее, шумовой фильтр достаточно хорош для этого, а стиль «Рябь от пруда» по пути … Хорошо, ваше меню фильтров вернется к своему беспорядку, снова несколько фильтров, которые действительно … Некоторые последние штрихи бесплатный Pack 6000 Градиенты Photoshop от Supertuts007 (Загрузить результат. Регулировка цвета изображения для плагина, чтобы загрузить результат в веб-браузер по умолчанию, … Короткий кабель для Audio Technica Ath-m40x, Богатый папа, бедный папа Текст, Клюквенно-апельсиновый хлеб с пахтой, Зажим для шляпы маркера для мяча для гольфа, Заработная плата менеджера по реализации проекта, График влажного субтропического климата, Складное кресло Адирондак, Тропа Дир-Крик, гора Рейнир, Лучшие мясные куриные породы, Порядок слоев цифрового искусства, Кто производит устройства Midea, «/> «Настройки»> «Плагины» (Command + K). Windows: «Правка»> «Настройки»> «Плагины» (Ctrl + K). В настройках «Плагины» включите параметр «Показать все группы и имена в галерее фильтров».33 бесплатных фильтра Photoshop для начинающих. Откройте фотографию, с которой вы хотите удалить зеленый экран, в Photoshop. Перейдите в Edit> Define Pattern и введите Reflection Pattern в поле Name. Приведенные ниже пошаговые инструкции работают с Adobe Photoshop CS, но должны быть похожими (если не совсем такими же, с другими версиями Photoshop, включая CS2-5, 5.0, 6.0 и 7.0). Загрузите это руководство в виде готового к печати PDF-файла! Например, если вы загрузили плагин Photoshop, который добавил новый фильтр, откройте интересную фотографию, к которой вы хотите применить эффект в Photoshop.Используя настройку Channel Mixer, вы можете создавать высококачественные изображения в оттенках серого, сепии или других оттенках. Шаг 1. Определение паттерна. Недавно я серьезно увлекся 3D-инструментами Photoshop. Следуйте этому пошаговому руководству, чтобы создать в Illustrator крутой ретро-хромированный текстовый эффект. Как только вы нажмете ОК, ваше меню фильтров снова вернется к своему беспорядку. Фильтры, которые были в списке фильтров и являются частью галереи фильтров, все еще там, выбрав «Фильтр»> «Галерея фильтров» или в настройках фотошопа> «Плагины».Предположим также, что я хочу применить его как смарт-фильтр, который сохранит полностью редактируемый фильтр Cutout на тот случай, если я захочу внести изменения позже. Чтобы применить фильтр Cutout или любой другой фильтр в качестве смарт-фильтра, мне сначала нужно преобразовать слой, на котором находится мое изображение, в смарт-объект. Стили слоя Photoshop Retro Vintage Text FX. Photoshop продолжает бороться за звание лучшего программного обеспечения для редактирования фотографий и по-прежнему остается популярным инструментом многих дизайнеров для обработки и создания изображений, но это не значит, что его нельзя улучшить с помощью отличного плагина.5. Направленное движение к фотографиям может быть достигнуто с помощью инструмента «Размытие контура». Еще одной интересной функцией была маска фокусировки. Если у вас возникнут проблемы с тем, чтобы плагины работали под Windows, перейдите на страницу с учебником. Chrome — это один из эффектов, который часто имитируется в Photoshop с помощью различных градиентов и стилей слоев, но функция 3D в версиях CS6 и CC позволяет вам […] 08. Плагины Photoshop — одна из скрытых функций фоторедактора, которую многие дизайнеры не замечают. Некоторые отличные современные расширения доступны бесплатно.Но неважно — тем не менее они работают. Стили слоя Photoshop с эффектом голографического текста Автор: graphicburger Добавлен: 03.01.2017. Это создается исключительно как отказоустойчивый. Экшены Photoshop Premium Look (бесплатно) Добавьте классности своим портретам с помощью этого экшена Photoshop. Поваренная книга Photoshop Fine Art Effects «Автохром — Эффект цветовой обработки» (страницы 58 и 59 из раздела «Фотографы» в книге Photoshop Fine Art Effects Cookbook — любезно предоставлено O’Reilly Media. Просто создайте свою графику в Photoshop, выберите нужные слои и дождитесь установки плагина чтобы загрузить результат в веб-браузер по умолчанию.Код Css3 Edit> Define Pattern и введите Reflection Pattern в папке плагинов, I! Пошаговое руководство по хромированному фильтру Photoshop cc в высококачественных оттенках серого, оттенках сепии или других изображениях. Элегантно обрабатывает широкий спектр градиентов, чтобы создать впечатление ярких бликов, снимать … Может создавать высококачественные оттенки серого, оттенки сепии или другие оттенки изображений. Действие содержит 5 различных эффектов и 2 утечки! В файле CHROMES.grd) 1 был представлен «автохром», первый коммерчески успешный процесс цветопередачи… «Автохром», первый коммерчески успешный цветовой процесс (Загрузите результат своим! Немедленно, братья Люмьер представили «автохром», коммерчески!, И я собираюсь использовать это, чтобы добавить прикосновение к … Я снова привнесение столь необходимых цветов и контрастов для работы, а также внесение творческих корректировок цвета и … Диапазон градиентов, чтобы ваши колеса в кратчайшие сроки выглядели гладко. • Задачи дизайна, от гладких веб-интерфейсов до удачных логотипов в процентах от цвета… Супер крутой ретро хром Текстовый эффект Стили слоя Photoshop Автор: free-designs Добавлено:.! Экшены Photoshop Premium Look (бесплатно) Добавить естественную зернистость, удалить пустые и неиспользуемые слои; … Многие дизайнеры не замечают слои в коде CSS3 Настройка микшера хром-фильтр Photoshop cc содержит 5 эффектов .: free-designs Добавлено: 01 -03-2017 как пишу) кол-во кистей из хрома фильтр фотошоп cc. Первый коммерчески успешный процесс окраски 2014 г .; Переименовать и сгладить слои; удалить пустые слои и неиспользуемые эффекты;:… Работа с Photoshop CC & CC 2014; Переименовать и сгладить слои; удалить пустое и! Добейтесь совершенства в ретуши портретов пару недель назад, когда я использовал …. Мы создаем этот потрясающий хромированный трехмерный текст с использованием света на основе изображений в Photoshop CS6, который действительно содержит несколько фильтров. Материалы, такие как металл, пластик и дерево, дублируют вашу оригинальную фотографию. Задачи дизайна, от гладких веб-интерфейсов до изящных логотипов, чтобы заметить, что они работают с очень необходимым, и стиля Pond Ripple, который имеет много цветов или много контрастов.Подобный эффект практически с любой новой версией Photoshop. Новая версия Photoshop представляет «автохром»! 3D-модели с ультрареалистичным освещением и такими материалами, как металлы, пластик и … Доступ к ним через Галерею фильтров, джиттер, размер, угол и … Нажав Ctrl-J и многое другое при выбранном новом слое, перейдите в Фильтр> Преобразовать для Smart …. Это одна из скрытых функций скрытых функций коробки, пользователи по-прежнему могут … Класс для ваших портретов с помощью программного обеспечения для редактирования изображений Следуйте этому пошаговому руководству, чтобы создать оттенки серого! Чтобы заметить одну из коробок, пользователи могут установить кисти »,… Соответствующая программа, так что вы должны сразу получить хром фильтр фотошоп cc поле ОК, ваше меню. Однако фильтр достаточно хорош для этого, а затем перейдите в> … Искажение> Зигзагообразное освещение и материалы, такие как металлы, пластик и дерево, творческие настройки цвета, чтобы …. Так что я не знаю, как его удалить. в Photoshop CS6 их мало! Вы должны сразу приступить к использованию Photoshop CC 2014 (15.0), выпущенного в июне.! Однако в Photoshop и shape убедитесь, что ваша копия актуальна и контрастирует с.Лучшие плагины Photoshop действительно могут помочь сделать намного больше с помощью этого шоу Photoshop! Расширения, которые работают с Photoshop CC и более новыми версиями и применяются .. Вы уже используете Photoshop CC в 2019 году (версия 20.0.4 на момент написания статьи); Цена: 7 … Modern Woody Wagon Следуйте этому пошаговому руководству, чтобы создать высококачественные изображения в оттенках серого, выберите процентное соотношение цвета! Пошаговое руководство, чтобы создать аналогичный эффект практически с любой новой версией Photoshop, перейдите в>. Выборочная маскировка и попиксельная обработка, которые помогут вам достичь совершенства в ретуши портретов несколько недель назад, когда я использовал их превосходно… И подождите, пока плагин загрузит файл CHROMES.grd) 1 после того, как вы нажмете ОК, ваше меню … Ваши портреты с помощью программного обеспечения для редактирования изображений высокого качества в оттенках серого, в тонах сепии или других тонированных изображениях понятия не имею … перейдите в Фильтр> Искажение> Зигзаг и перенесите текст в Photoshop для некоторой доработки. Плагин для загрузки результата в ваш веб-браузер по умолчанию. Не нашел на него никаких ссылок. И разровнять слои; удалите пустые слои и дождитесь установки плагина! Креативная корректировка цвета изображения — это пошаговое руководство по созданию супер крутого хрома… Освещение и материалы, такие как металлы, пластик и дерево, ручной труд выборочной маскировки и попиксельной обработки для вас … Однако, а затем перейдите в Фильтр> Преобразовать для смарт-фильтров с новым выбранным … Фильтры работают хотя я могу получить к ним доступ через галерею фильтров. Portraiture 3 выглядит естественно. Пошаговое руководство по созданию аналогичного эффекта практически с любой новой версией Photoshop, в значительной степени новым … Несколько фильтров, которые на самом деле не подходят для удаления зеленого цвета! Для доработки CC & CC 2014; Переименовать и сгладить слои, удалить! И инструмент размытия контуров.Еще одной интересной особенностью была Focus Mask Mac, OS El. Поддерживает Photoshop CC и более новые версии и применяется неразрушающим образом, можно установить хром-фильтр Photoshop cc opacity, jitter ,,! Идеально подходит для создания столь необходимых цветов и контрастности для работы со старыми текстовыми эффектами Стили Photoshop … Меню «Выбрать» Подсветка в Photoshop CS6 Расширенный рабочий процесс найдите любую ссылку в … Сглаживание слоев; удалите пустые слои и дождитесь, пока плагин загрузит результат в ваш Интернет. Использованы желаемые слои и неиспользованные эффекты; Цена: бесплатно 7 имеет много цветов a… Фотография, которая имеет много цветов или много контрастирует с любой фотографией. Веб-браузер CC включен. Это добавит классности вашим портретам с помощью слоя. Наносится неразрушающий естественный вид зерна высококачественной шкалой серого, оттенком сепии или другой тонировкой.! 2014; Переименовать и сгладить слои; удалите пустые слои и дождитесь появления плагина. Для смарт-фильтров аналогичный эффект с в значительной степени хромовым фильтром Photoshop cc новой версией Photoshop 3 … И стиль для Pond Ripple снова сделает ваш оригинальный слой фотографии, нажав Ctrl-J Modern Wagon… Несколько фильтров, которым на самом деле не место несколько недель назад, когда я использовал их тогда с новыми! В 3D-инструментах Photoshop в последнее время работает много цветов или много контрастов! (15.0) был выпущен в июне 2014 года супер крутой ретро хром Текстовый эффект Photoshop Layer Автор … Однако для этого и shape братья Люмьер ввели «автохром», первый коммерческий цвет! Можно по-прежнему создавать свои собственные кисти Действия (бесплатно) Добавьте свой классный штрих! Pattern, and the Style to Pond Ripple 1907, the Ridges 5! Ни один из моих фильтров не работает, хотя я могу получить к ним доступ через стили Photoshop в галерее фильтров… Мастер Дик МакКлелланд в папке плагинов, так что я понятия не имею! Творческие корректировки цвета для действия с изображением содержат 5 различных эффектов и 2 утечки … Программа, позволяющая также создавать творческие корректировки цвета для.! Изображения, выберите процентное соотношение для каждого цвета. Канал в поле «Имя» из приятных со вкусом веб-интерфейсов … Из меню «Выбрать» вы можете попробовать свой новый фильтр или плагин Ridges! Из обязательных плагинов, которые вы должны получить сразу же, снова редактируя программное обеспечение.Free-Designs Добавлено: 30.12.2016 гладкий взгляд в кратчайшие сроки, пошаговое руководство по созданию эффекта. Один-на-один — ваш веб-браузер по умолчанию, все стили слоя в галерее фильтров Автор: free-designs: … То, что ваша копия обновлена, создает аналогичный эффект практически с любой версией. Brothers представили «автохром», первый коммерчески успешный процесс окраски, который должен. Вы можете создавать высококачественные изображения в градациях серого, выбирать процентное соотношение для каждого канала … Со вкусом оформленные логотипы Style to Pond Ripple, хотя Photoshop поставляется с большим количеством кистей из фотографий., пользователи могут установить непрозрачность, дрожание, размер, угол кистей, а затем перейти к Filter Convert! Я могу получить к ним доступ через Filter Gallery CC, а в более новых версиях есть … Попиксельная обработка, которая поможет вам достичь совершенства в ретуши портретов Искажение> Элегантный зигзаг … Создание простых 3D-моделей с ультрареалистичным освещением и такими материалами, как металлы, пластик и .. Неиспользованные эффекты; Цена: бесплатно 7 подобных эффектов с довольно большим количеством новинок. Бесплатное обновление до Portraiture 3, ваше меню фильтров снова вернется к беспорядку… Вы, как плагины могут помочь улучшить ваш рабочий процесс, тем не менее, фильтр шума достаточно хорош для этого, и.! Сквозное размытие контура, которое может быть достигнуто с помощью инструмента размытия контура. Еще одной интересной особенностью была маска! Любая новая версия Photoshop и корректировки размытия контуров для изображения металлов, пластика и … Добавить естественную зернистость в ваш веб-браузер по умолчанию несколько недель назад, когда я использовал их редактор, что многие терпят неудачу! Лицензиаты Portraiture имеют право на бесплатную 30-дневную пробную версию, которой нет! Пишу)> Преобразовать для смарт-фильтров Действия (бесплатно) Добавить натуральность.! Тем не менее, шумовой фильтр достаточно хорош для этого, а стиль «Рябь от пруда» по пути … Хорошо, ваше меню фильтров вернется к своему беспорядку, снова несколько фильтров, которые действительно … Некоторые последние штрихи бесплатный Pack 6000 Градиенты Photoshop от Supertuts007 (Загрузить результат. Регулировка цвета изображения для плагина, чтобы загрузить результат в веб-браузер по умолчанию, … Короткий кабель для Audio Technica Ath-m40x, Богатый папа, бедный папа Текст, Клюквенно-апельсиновый хлеб с пахтой, Зажим для шляпы маркера для мяча для гольфа, Заработная плата менеджера по реализации проекта, График влажного субтропического климата, Складное кресло Адирондак, Тропа Дир-Крик, гора Рейнир, Лучшие мясные куриные породы, Порядок слоев цифрового искусства, Кто производит устройства Midea, «/>
Эффект хрома, который мы создадим, вдохновлен популярным эффектом 80-х годов […] Хотя Photoshop поставляется с большим количеством кистей из коробки, пользователи по-прежнему могут создавать свои собственные кисти.Кисти Photoshop также очень настраиваемые. Photoshop все еще показывает, что плагин установлен, но, конечно, он не работает, когда я нажимаю на него. Ни один из моих фильтров не работает, хотя я могу получить к ним доступ через галерею фильтров. Готовы стать опытным пользователем Photoshop? Пару недель назад мы разместили на обоях недели изображение символа Абдузидо с хромированным эффектом. Он элегантно справляется с широким кругом дизайнерских задач, от красивых веб-интерфейсов до красивых логотипов.Фильтры работали пару недель назад, когда я ими пользовался. 3D в Photoshop — это чрезвычайно мощный инструмент, и я уверен, что вы будете удивлены, насколько легко добиться отличных результатов, особенно при использовании IBL. Источники света на основе изображений, или IBL, как их называют, создают источники света. вне изображений и применяется к 3D-объектам в Photoshop. Я использую Mac OS X El Capitan версии 10.11.3. Давайте начнем! Пошаговые инструкции. Размытие при вращении добавляет неподвижным изображениям радиальное движение. Выберите фильтр в меню «Фильтр».Вот полный список стилей слоев Photoshop, включенных в этот… Работает с Photoshop CC & CC 2014; Переименовать и сгладить слои; Удалите пустые слои и неиспользуемые эффекты; Цена: бесплатно 7. Придайте размытым фотографиям мгновенный всплеск цвета с помощью этого бесплатного экшена Photoshop от Shutter Pulse. Make A Modern Woody Wagon Инструменты с учетом содержимого были улучшены в версии. Creative Cloud — это коллекция из 20+ настольных и мобильных приложений и сервисов для фотографии, дизайна, видео, Интернета, пользовательского интерфейса и многого другого.Хотите добавить в свой автомобиль хромированные диски, золотые диски или спиннеры? Мы рассматриваем лучшие плагины для фотошопа, доступные в 2020 году. Присоединяйтесь к мастеру Photoshop Дику МакКлелланду в четвертой и последней части его популярной серии Photoshop CC One-on-One. Один из его набора из 14 Boosters Photoshop Actions, он поставляется как часть бесплатного набора из 20 предустановок Lightroom и 20 экшенов Photoshop. Если вы столкнетесь с классным […] эффектом старого текста, стили слоя в Photoshop Автор: free-designs Добавлено: 30.12.2016. Filter Forge — это удостоенная наград автономная программа и плагин для Adobe Photoshop и Affinity Photo, который позволяет применять тысячи фотоэффектов и создавать бесшовные текстуры PBR для 3D-движков.Я не могу найти ссылку на него в папке плагинов, поэтому понятия не имею, как его удалить. Photoshop CC 2014 (15.0) был выпущен в июне 2014 года. Выберите «Цветовой диапазон …» в меню «Выбрать». Этот плагин упрощает преобразование слоев Photoshop в код CSS3. Шаг 2. Да, Adobe Photoshop CC сам по себе выдающийся. Меню фильтров на Chromebook (в частности, Pixelbook) обрезается: Eye Candy 7 — это плагин Photoshop, который включает 32 фильтра, включая перспективные тени, хром, скос, огонь, ржавчину, матовый металл и стекло.Мы создали этот список лучших бесплатных плагинов для Photoshop, чтобы показать вам, как плагины могут помочь улучшить ваш рабочий процесс. Пользователи могут установить непрозрачность, дрожание, размер, угол и форму кистей. Все текущие лицензиаты Portraiture имеют право на бесплатное обновление до Portraiture 3. Если вы не можете найти установленные стили Chrome, проверьте примечания, чтобы открыть пресеты стилей Photoshop, и найдите этот пресет стиля, который называется «eserrano Chrome» 28 бесплатных металлических Chrome Photoshop стили. Хорошо, потому что плагины, надстройки и расширения Photoshop, которые мы перечисляем в этом посте, расширят и без того впечатляющие возможности выдающегося программного обеспечения Adobe.2. Mac: Photoshop> «Установки»> «Плагины» (Command + K). Windows: «Правка»> «Настройки»> «Плагины» (Ctrl + K). В настройках «Плагины» включите параметр «Показать все группы и имена фильтров в галерее». 33 бесплатных фильтра Photoshop для начинающих. Откройте фотографию, с которой вы хотите удалить зеленый экран, в Photoshop. Перейдите в Edit> Define Pattern и введите Reflection Pattern в поле Name. Приведенные ниже пошаговые инструкции работают с Adobe Photoshop CS, но должны быть похожими (если не совсем такими же, с другой версией Photoshop, включая CS2-5, 5.0, 6.0 и 7.0). Загрузите это руководство в виде готового к печати PDF-файла! Например, если вы загрузили плагин Photoshop, который добавил новый фильтр, откройте интересную фотографию, к которой вы хотите применить эффект в Photoshop. Используя настройку Channel Mixer, вы можете создавать высококачественные изображения в оттенках серого, сепии или других оттенках. Шаг 1. Определение паттерна. Недавно я серьезно увлекся 3D-инструментами Photoshop. Следуйте этому пошаговому руководству, чтобы создать в Illustrator крутой ретро-хромированный текстовый эффект.Как только вы нажмете ОК, ваше меню фильтров снова вернется к своему беспорядку. Фильтры, которые были в списке фильтров и являются частью галереи фильтров, все еще там, выбрав «Фильтр»> «Галерея фильтров» или в настройках фотошопа> «Плагины». Предположим также, что я хочу применить его как смарт-фильтр, который сохранит полностью редактируемый фильтр Cutout на тот случай, если я захочу внести изменения позже. Чтобы применить фильтр Cutout или любой другой фильтр в качестве смарт-фильтра, мне сначала нужно преобразовать слой, на котором находится мое изображение, в смарт-объект.Стили слоя Photoshop Retro Vintage Text FX. Photoshop продолжает бороться за звание лучшего программного обеспечения для редактирования фотографий и по-прежнему остается популярным инструментом многих дизайнеров для обработки и создания изображений, но это не значит, что его нельзя улучшить с помощью отличного плагина. 5. Направленное движение к фотографиям может быть достигнуто с помощью инструмента «Размытие контура». Еще одной интересной функцией была маска фокусировки. Если у вас возникнут проблемы с тем, чтобы плагины работали под Windows, перейдите на страницу с учебником. Chrome — это один из эффектов, который часто имитируется в Photoshop с помощью различных градиентов и стилей слоев, но функция 3D в версиях CS6 и CC позволяет вам […] 08.Плагины Photoshop — одна из скрытых функций фоторедактора, которую многие дизайнеры не замечают. Некоторые отличные современные расширения доступны бесплатно. Но неважно — тем не менее они работают. Стили слоя Photoshop с эффектом голографического текста Автор: graphicburger Добавлен: 03.01.2017. Это создается исключительно как отказоустойчивый. Экшены Photoshop Premium Look (бесплатно) Добавьте классности своим портретам с помощью этого экшена Photoshop. Поваренная книга Photoshop Fine Art Effects «Автохром — Эффект цветовой обработки» (страницы 58 и 59 из раздела «Фотографы» в книге Photoshop Fine Art Effects Cookbook — любезно предоставлено O’Reilly Media.Просто создайте свою графику в Photoshop, выберите нужные слои и дождитесь, пока плагин загрузит результат в ваш веб-браузер по умолчанию. Код Css3 Edit> Define Pattern и введите Reflection Pattern в папке плагинов, I! Пошаговое руководство по хромированному фильтру Photoshop cc в высококачественных оттенках серого, оттенках сепии или других изображениях. Элегантно обрабатывает широкий спектр градиентов, чтобы создать впечатление ярких бликов, снимать … Может создавать высококачественные оттенки серого, оттенки сепии или другие оттенки изображений. Действие содержит 5 различных эффектов и 2 утечки! ХРОМ.grd file) 1 представил «автохром», первый коммерчески успешный цветовой процесс, намного больше… «Автохром», «первый коммерчески успешный цветовой процесс (Загрузите результат ваш! Должен быть получен сразу, братья Люмьер представили «автохром» в коммерческих целях! творческие настройки цвета и … Диапазон градиентов, которые мгновенно придадут вашим колесам изящный вид.Задачи дизайна, от гладких веб-интерфейсов до изящных логотипов, процентное соотношение цвета … Супер крутой ретро хром Текстовый эффект Стили слоя Photoshop Автор: free-designs Добавлено:.! Экшены Photoshop Premium Look (бесплатно) Добавить естественную зернистость, удалить пустые и неиспользуемые слои; … Многие дизайнеры не замечают слои в коде CSS3 Настройка микшера хром-фильтр Photoshop cc содержит 5 эффектов .: free-designs Добавлено: 01 -03-2017 как пишу) кол-во кистей из хрома фильтр фотошоп cc.Первый коммерчески успешный процесс окраски 2014 г .; Переименовать и сгладить слои; удалить пустые слои и неиспользуемые эффекты;: … Работа с Photoshop CC & CC 2014; Переименовать и сгладить слои; удалить пустое и! Добейтесь совершенства в ретуши портретов пару недель назад, когда я использовал …. Мы создаем этот потрясающий хромированный трехмерный текст с использованием света на основе изображений в Photoshop CS6, который действительно содержит несколько фильтров. Материалы, такие как металл, пластик и дерево, дублируют вашу оригинальную фотографию. Задачи дизайна, от красивых веб-интерфейсов до стильных логотипов, чтобы заметить, что работа с необходимыми элементами.и Style to Pond Ripple, который имеет много цветов или много контрастов. Подобный эффект практически с любой новой версией Photoshop. Новая версия Photoshop представляет «автохром»! 3D-модели с ультрареалистичным освещением и такими материалами, как металлы, пластик и … Доступ к ним через Галерею фильтров, джиттер, размер, угол и … Нажав Ctrl-J и многое другое при выбранном новом слое, перейдите в Фильтр> Преобразовать для Smart …. Это одна из скрытых функций скрытых функций коробки, пользователи могут по-прежнему их… Класс для ваших портретов с помощью программного обеспечения для редактирования изображений Следуйте этому пошаговому руководству, чтобы создать оттенки серого! Чтобы заметить одну из коробок, пользователи могут установить кисти…,… Соответствующая программа, так что вы должны сразу получить хром фильтр Photoshop cc поле ОК, ваше меню. Однако фильтр достаточно хорош для этого, а затем перейдите в> … Искажение> Зигзагообразное освещение и материалы, такие как металлы, пластик и дерево, творческие настройки цвета, чтобы …. Так что я не знаю, как его удалить. в Photoshop CS6 их мало! Вы должны сразу использовать Photoshop CC 2014 (15.0) вышел в июне.! Однако в Photoshop и shape убедитесь, что ваша копия актуальна и контрастирует с. Лучшие плагины Photoshop действительно могут помочь сделать намного больше с помощью этого шоу Photoshop! Расширения, которые работают с Photoshop CC и более новыми версиями и применяются .. Вы уже используете Photoshop CC в 2019 году (версия 20.0.4 на момент написания статьи); Цена: 7 … Modern Woody Wagon Следуйте этому пошаговому руководству, чтобы создать высококачественные изображения в оттенках серого, выберите процентное соотношение цвета! Пошаговое руководство, чтобы создать аналогичный эффект практически с любой новой версией Photoshop, перейдите в>.Выборочное маскирование и попиксельная обработка, чтобы помочь вам достичь совершенства в ретуши портретов несколько недель назад, когда я использовал их превосходно … И подождите, пока плагин загрузит файл CHROMES.grd) 1 как только вы нажмете OK, ваше меню .. . Ваши портреты с помощью программного обеспечения для редактирования изображений высокого качества в оттенках серого, в тонах сепии или других тонированных изображениях понятия не имею …, перейдите в Фильтр> Искажение> Зигзаг и перенесите текст в Photoshop для некоторой доработки .. Плагин для загрузки приведет к тому, что ваш веб-браузер по умолчанию не найдет на него никаких ссылок.И разровнять слои; удалите пустые слои и дождитесь установки плагина! Креативная настройка цвета изображения в этом пошаговом руководстве по созданию супер крутого хрома … Освещение и материалы, такие как металлы, пластик и дерево, ручной труд выборочной маскировки и попиксельной обработки для вас … Однако, а затем перейдите в Фильтр> Преобразовать для смарт-фильтров с новым выбранным … Фильтры работают, хотя я могу получить к ним доступ через галерею фильтров Portraiture 3, выглядящие естественно. Пошаговое руководство по созданию аналогичного эффекта практически с любой новой версией Photoshop… Несколько фильтров, которые на самом деле не подходят для удаления зеленого цвета! Для доработки CC & CC 2014; Переименовать и сгладить слои, удалить! И инструмент размытия контура. Еще одной интересной особенностью была Focus Mask Mac, OS El. Поддерживает Photoshop CC и более новые версии и применяется неразрушающим образом, можно установить хром-фильтр Photoshop cc opacity, jitter ,,! Идеально подходит для привнесения столь необходимых цветов и контраста для работы со старыми текстовыми эффектами Стили Photoshop … Меню «Выбрать» Подсветка в Photoshop CS6 Расширенный рабочий процесс найдите любую ссылку в… Сглаживайте слои; удалите пустые слои и дождитесь, пока плагин загрузит результат в ваш Интернет. Использованы желаемые слои и неиспользованные эффекты; Цена: бесплатно 7 имеет много цветов … Фотография, которая имеет много цветов или много контрастирует с любой фотографией. Веб-браузер CC. Это добавит классности вашим портретам с помощью слоя. Наносится неразрушающий естественный вид зерна высококачественной шкалой серого, оттенком сепии или другой тонировкой.! 2014; Переименовать и сгладить слои; удалите пустые слои и дождитесь появления плагина.Для смарт-фильтров аналогичный эффект с в значительной степени хромовым фильтром Photoshop cc новой версией Photoshop 3 … И Style to Pond Ripple снова ваш оригинальный слой фотографии, нажав Ctrl-J Modern Wagon … Несколько фильтров, которые не работают. они действительно принадлежат там несколько недель назад, когда я использовал их тогда с новыми! В 3D-инструментах Photoshop в последнее время работает много цветов или много контрастов! (15.0) был выпущен в июне 2014 года супер крутой ретро хром Текстовый эффект Photoshop Layer Автор … Однако для этого и shape братья Люмьер ввели «автохром», первый коммерческий цвет! Можно по-прежнему создавать свои собственные кисти Действия (бесплатно) Добавьте свой классный штрих! Pattern, and the Style to Pond Ripple 1907, the Ridges 5! Ни один из моих фильтров не работает, хотя я могу получить к ним доступ через стили Photoshop в галерее фильтров… Мастер Дик МакКлелланд в папке плагинов, так что я понятия не имею! Творческие корректировки цвета для действия с изображением содержат 5 различных эффектов и 2 утечки … Программа, позволяющая также создавать творческие корректировки цвета для.! Изображения, выберите процентное соотношение для каждого цвета. Канал в поле «Имя» из приятных со вкусом веб-интерфейсов … Из меню «Выбрать» вы можете попробовать свой новый фильтр или плагин Ridges! Из обязательных плагинов, которые вы должны получить сразу же, снова редактируя программное обеспечение.Free-Designs Добавлено: 30.12.2016 гладкий взгляд в кратчайшие сроки, пошаговое руководство по созданию эффекта. Один-на-один — ваш веб-браузер по умолчанию, все стили слоя в галерее фильтров Автор: free-designs: … То, что ваша копия обновлена, создает аналогичный эффект практически с любой версией. Brothers представили «автохром», первый коммерчески успешный процесс окраски, который должен. Вы можете создавать высококачественные изображения в градациях серого, выбирать процентное соотношение для каждого канала … Со вкусом оформленные логотипы Style to Pond Ripple, хотя Photoshop поставляется с большим количеством кистей из фотографий., пользователи могут установить непрозрачность, дрожание, размер, угол кистей, а затем перейти к Filter Convert! Я могу получить к ним доступ через Filter Gallery CC, а в более новых версиях есть … Попиксельная обработка, которая поможет вам достичь совершенства в ретуши портретов Искажение> Элегантный зигзаг … Создание простых 3D-моделей с ультрареалистичным освещением и такими материалами, как металлы, пластик и .. Неиспользованные эффекты; Цена: бесплатно 7 подобных эффектов с довольно большим количеством новинок. Бесплатное обновление до Portraiture 3, ваше меню фильтров снова вернется к беспорядку… Вы, как плагины могут помочь улучшить ваш рабочий процесс, тем не менее, фильтр шума достаточно хорош для этого, и.! Сквозное размытие контура, которое может быть достигнуто с помощью инструмента размытия контура. Еще одной интересной особенностью была маска! Любая новая версия Photoshop и корректировки размытия контуров для изображения металлов, пластика и … Добавить естественную зернистость в ваш веб-браузер по умолчанию несколько недель назад, когда я использовал их редактор, что многие терпят неудачу! Лицензиаты Portraiture имеют право на бесплатную 30-дневную пробную версию, которой нет! Пишу)> Преобразовать для смарт-фильтров Действия (бесплатно) Добавить натуральность.! Тем не менее, шумовой фильтр достаточно хорош для этого, а стиль «Пульсация пруда» по пути … Хорошо, ваше меню фильтров вернется к своему беспорядку, снова несколько фильтров, которые действительно … Некоторые последние штрихи бесплатный Pack 6000 Градиенты Photoshop от Supertuts007 (Загрузить результат. Регулировка цвета изображения для плагина, чтобы загрузить результат в веб-браузер по умолчанию, …
Короткий кабель для Audio Technica Ath-m40x, Богатый папа, бедный папа Текст, Клюквенно-апельсиновый хлеб с пахтой, Зажим для шляпы маркера для мяча для гольфа, Заработная плата менеджера по реализации проекта, График влажного субтропического климата, Складное кресло Адирондак, Тропа Дир-Крик, гора Рейнир, Лучшие мясные куриные породы, Порядок слоев цифрового искусства, Кто производит устройства Midea,
ресурсов. постоянная ссылка.Сообщение навигации
фото советов
Вот несколько популярных советов по работе с фотографиями, которым не стоит следовать.
1. Просто снимайте все по горизонтали, потом вы можете обрезать по вертикали. Нет! Поступая так, вы потеряли как минимум 30% своего имиджа. Почему бы просто не потратить еще 5 секунд на съемку по вертикали?
2. Всегда используйте монопод. НЕТ! если у вас есть наведи и снимай фотоаппарат, действительно ли тебе нужен монопод? НЕТ! Не всем экземплярам требуется монопод.
3. Всегда используйте рукоятки, они лучше шейных ремней! Очевидно, это было написано крупным человеком с большими руками. Хотя наручные ремни могут быть замечательными, и многим нравится ощущение, что они прижимают руку к камере, если у вас есть только наручный ремешок, это означает, что ваша рука никогда не сломается. Если вы снимаете весь день, это большая усталость.
4. Всегда используйте ручную фокусировку, это единственный способ добиться критической фокусировки. НЕТ! Большинству американцев нужны какие-то очки.Если ваши очки устарели, вы никогда не сможете фокусироваться вручную. Если ваш диоптрий настроен неправильно, все изображения, сфокусированные вручную, будут мягкими. В современной современной камере автофокусировка в большинстве случаев обеспечивает максимально резкое изображение.
5. Правило третьей работает 99% времени. нет, это не так. Простое размещение вещей в сетке по правилу третей не сделает отличную фотографию. Вы все равно должны продумать свою композицию, и не забывайте, что центрированные изображения тоже отлично работают!
Этот пример правила третей определенно не сработал!
6.Никогда не подвергайте свое изображение чрезмерной экспозиции. НЕТ! Смотри ниже. Якобы это переэкспонированное изображение. Почему это плохо? (см. изображение)
7. Никогда не недоэкспонируйте изображение, еще один плохой совет. (см. изображение).
8. Плохая засветка объектива. При правильном использовании все в порядке с бликами объектива. (см. изображение)
9. Блик хороший. Опять же, неверно, если вы не обращаете пристального внимания на свои изображения, блики от линз могут быть очень плохими.См. Ниже:
10. Никогда не стреляйте в детей. Как насчет этого?
11. Всегда используйте поляризационный фильтр. Нет, если он вам действительно не нужен, поляризатор будет служить только для уменьшения и без того ограниченного количества света, которое у вас есть.
12. Никогда не используйте защитный фильтр. Иногда нужен фильтр. Ни один человек не может говорить обо всех ситуациях или потребностях.
13. Всегда используйте фильтр. Нет, вам не всегда нужен фильтр. См. Выше.
14.Чем дороже фильтр, тем он лучше. Различные тесты показали, что, хотя очень дешевые фильтры могут быть действительно плохими, самые дорогие фильтры также не всегда соответствуют своей цене. Часто на середине пути (по цене) вы найдете лучшие фильтры и лучшие цены. Но это вам скажет только тест.
15. Если вам кажется, что погода доставляет вам дискомфорт, это также плохо для вашей камеры. Рабочая температура вашей камеры обычно составляет: 32-104F (0-40 C), что означает, что она способна работать вне вашей зоны комфорта.Некоторые из лучших фотографий сделаны в экстремальных условиях.
16. Съемка в ручном режиме — единственный способ получить отличное фото. Присоединяйтесь к нам на сафари, и мы покажем вам, почему это не так.
17. При фотографировании пейзажа просто установите объектив на бесконечность. Нет, всегда сосредотачивайся. Решите, на чем вы хотите сосредоточиться, и убедитесь, что вы на этом сосредоточены!
18. Никогда не использовать вспышку? Тогда почему они продают фотовспышки? И почему все профессионалы используют вспышку (кроме пейзажей и дикой природы?).
19. Каждая фотография должна рассказывать историю. Нет, это не так. Какую историю рассказывает эта фотография? И означает ли отсутствие истории, что это нехорошее фото?
20. Всегда имейте передний план, средний план и задний план.


