1500+ бесплатных фигур для Photoshop
Когда разговор заходит о фигурах и рисовании, нельзя не вспомнить рисунки из детства. Мы рисовали корабли, автомобили, людей, украшения и соревновались между собой в этом мастерстве. Если перенестись в наши дни, сегодня благодаря технологиям этот творческий процесс выглядит несколько проще. Мы легко можем сделать любой веб-проект еще интересней и ярче, используя бесплатные фигуры для Photoshop.
Стоит сказать, что пользовательские формы были представлены в 6-й редакции Photoshop, они позволяют использовать векторную графику на полную мощь. Фигуры для Photoshop полезны тем, что при отсутствии необходимой кисти можно выбрать нужную и использовать ее без ограничений. Формы отличаются от кистей, их можно легко масштабировать без потери качества и резкости.
Мы собрали 1500+ самых впечатляющих фигур для Photoshop, которые можно скачать бесплатно. При скачивании не забудьте ознакомиться с условиями их использования и инструкциями дизайнера.
- откройте программу Photoshop;
- выберите “Редактирование” – “Управление предустановками”;
- задайте тип предустановки в “Пользовательской форме”;
- нажмите “Загрузить” – “Обзор”;
- выберите набор фигур и после нажмите “Готово”.
После того, как вы загрузили пользовательские формы, вы можете менять их размер, цветовую схему в несколько кликов.
Содержание статьи
Люди
60 силуэтов
Мега набор силуэтов
Sexy Girls
Революционная коллекция
Подписи
Геометрия
Орнаменты
Сакральная геометрия
30 солнечные лучи
Рамки
Транспорт
Самолеты
Морская тематика
Флаги гоночных команд
Животные
Птицы
Фигуры животных
Логотипы
Логотипы авто
Набор лого
Стрелки
Набор пользовательских стрелок
Рисованные стрелки
Линии и анимация
Лучи света
Волнистые линии
Вспышки
Медиа
Valve
Круглые часы
Медиа фигуры
Цветы
Цветы
Цветы. Кастомные фигуры
Кастомные фигуры
Цветочные баннера
Другие фигуры
Набор фигур
50 кастомных фигур
Splat фигуры
Микс фигур
Брызги
Снежинки
Кастомный набор фигур
Email (Конверт) Photoshop фигуры
Это огромная подборка фигур для Photoshop будет полезной каждому. Осталось лишь освоить Photoshop и начать использовать все преимущества новых технологий, чтобы создавать удивительные вещи в интернете! Не забывайте использовать шаблоны Photoshop для создания своих сайтов.
Куда пропали стандартные фигуры в Фотошопе, и как их вернуть
Разбираемся, куда пропали стандартные фигуры в 21‑ом Фотошопе, и как их вернуть на место.
Я все реже и реже пользуюсь Фотошопом — почти все задачи по интерфейсам решаются в «Sketch». Растр в дизайне сайта уже давно большая редкость. Нужно быть большим фанатом Фотошопа или иметь огромное количество свободного времени, чтобы в 2020-ом заниматься в нем разработкой интерфейсов, рисовать дизайн-макеты сайтов. Раньше у веб-дизайнеров альтернатив Фотошопу особо не было. Послойный PSD был своего рода стандартом при сдаче проекта. Но сейчас на рынке много прекрасного софта, заточенного именного на проектирование веб-интерфейсов: «Sketch», «Figma», «Adobe XD», etc.
Нужно быть большим фанатом Фотошопа или иметь огромное количество свободного времени, чтобы в 2020-ом заниматься в нем разработкой интерфейсов, рисовать дизайн-макеты сайтов. Раньше у веб-дизайнеров альтернатив Фотошопу особо не было. Послойный PSD был своего рода стандартом при сдаче проекта. Но сейчас на рынке много прекрасного софта, заточенного именного на проектирование веб-интерфейсов: «Sketch», «Figma», «Adobe XD», etc.
Видимо по причине редких контактов с Фотошопом, я уже начал что-то забывать и иногда просто туплю. Я уже рассказывал, как у меня в Фотошопе вместо выделенного слоя перемещался другой. Судя по статистике, этим вопросом задавался далеко не я один. Поэтому, про сегодняшний случай я решил тоже рассказать.
На этот раз у меня «пропали» в Фотошопе стандартные фигуры (shapes). Вместо привычного набора были какие-то деревья (leaf tries), дикие животные (wild animals), лодки (boats) и цветы (flowers). А где же привычные стрелки, сердечки, карточные масти и другая полюбившаяся за долгие годы красота? «Restore Default Shapes» не помогает, он просто дублирует этот странный деревянно-лодочный набор.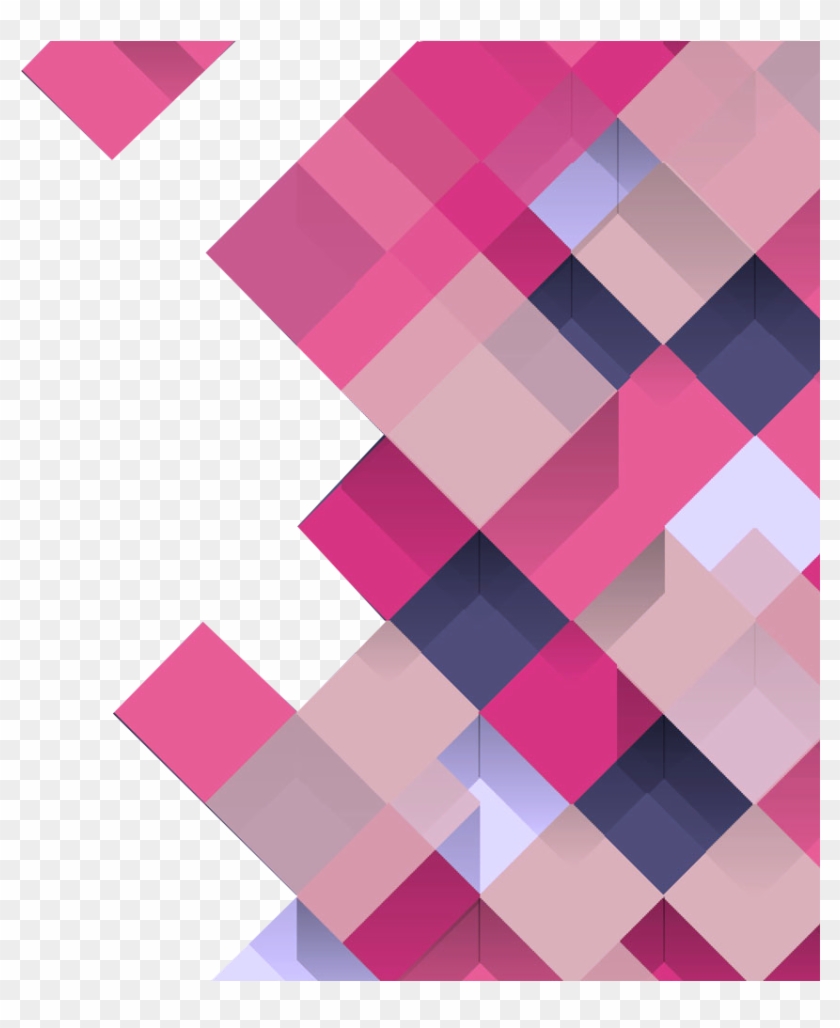
Оказалось все просто, хоть и не очень очевидно. Нужно всего лишь выбрать в меню форм «Legacy Shapes and More». Но не в блоке «Options», который на скрине, и в который я несколько минут тупил — там этого пункта просто нет.
Adobe Photoshop 2020: ShapesНужно открыть «Формы» через кнопку на панели инструментов (справа) или через главное меню: Windows ⟶ Shapes, и уже там открыть меню форм и выбрать «Legacy Shapes and More».
После этого загрузятся все старые фигуры и жизнь пойдет своим чередом.
Вот и всё!
Всем добра!
Подпишитесь на мой телеграм и первыми получайте новые материалы, в том числе которых нет на сайте.
Делаю сайты на Вордпресс с 2008 года, занимаюсь их оптимизацией, беру на поддержку, делюсь опытом в своём блоге.
Psd фигуры для фотошопа. Фигурные рамки, файлы CSH и PNG. Что такое произвольная фигура
1 голосЗдравствуйте, уважаемые читатели моего блога.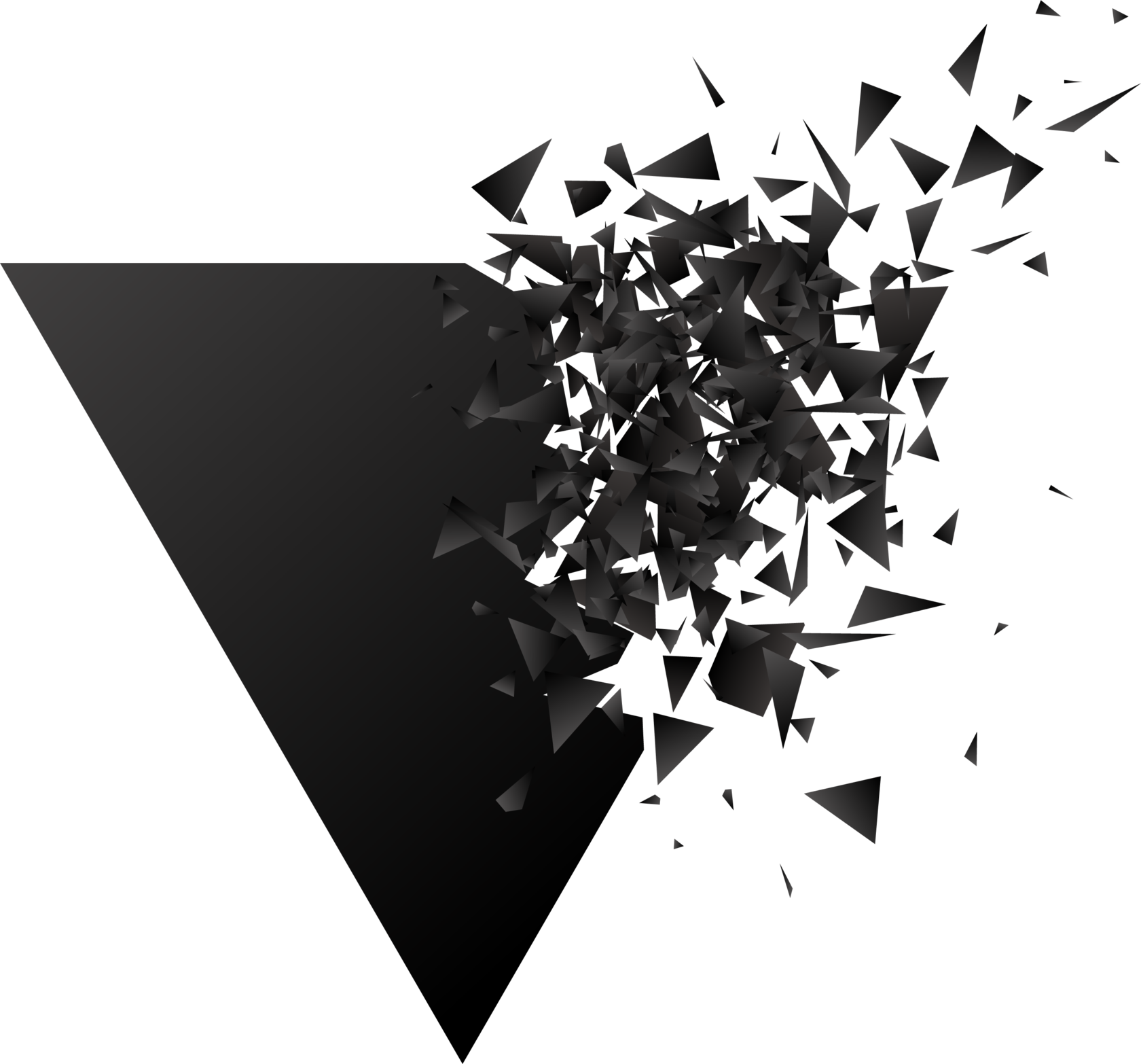 Чем легче задача, тем сложнее ее решить в фотошопе. Найдется тысяча статьей про или создание эффекта черных глаз, а вот как нарисовать круг, квадрат или ромб – пойди разберись! Сегодня буду решать эту несправедливость.
Чем легче задача, тем сложнее ее решить в фотошопе. Найдется тысяча статьей про или создание эффекта черных глаз, а вот как нарисовать круг, квадрат или ромб – пойди разберись! Сегодня буду решать эту несправедливость.
Вас ждет исчерпывающая статья про геометрические фигуры для фотошопа – как их нарисовать самостоятельно, какие дополнительные инструменты можно скачать для более эффектного результата, а также много другой не менее интересной и полезной информации.
Рисуем сами
В Adobe Photoshop есть несколько инструментов, которые позволяют нарисовать фигуры. Вот только некоторые из них таят кое-какие секреты. Сейчас я вам о них поведаю. Итак, я Если хотите научиться делать как у меня на рисунке, то рекомендую статью , нет ничего проще, чем сделать такой же.
Итак, в панели инструментов слева вы можете найти прямоугольник, эллипс, многоугольник, линию или произвольную фигуру. Возможно вы не видите дополнительных инструментов, но нашли один из них, просто на долю секунды зажмите левую клавишу мыши или один раз кликните по правой кнопке мыши.
Для начала я выберу прямоугольник. Как только я закончу рисовать, слева вылезет дополнительное меню. Здесь можно выбрать размер по ширине и высоте, если вам необходимо соблюсти точные размеры. Чуть ниже располагается меню с заливкой самой фигуры – вы можете выбрать без заливки, однотонный цвет, градиент или узор.
Чуть правее располагается меню обводки – вам нужно определить ее ширину и будет ли она присутствовать вообще, захотите и сделайте однотонной, залейте градиентом или, опять же, узором.
Чтобы превратить прямоугольник в квадрат вам нужно зажать кнопку Shift во время рисования фигуры.
Эллипс зажатая кнопка Shift превращает в круг.
Также в списке есть такая фигура как многоугольник. Вы сами определяете число сторон. Вписывать можно любое значение – 3, чтобы вышел треугольник, 7, 10 и так далее.
Линии я не буду уделять особого внимания, с этой штукой не трудно разобраться самостоятельно.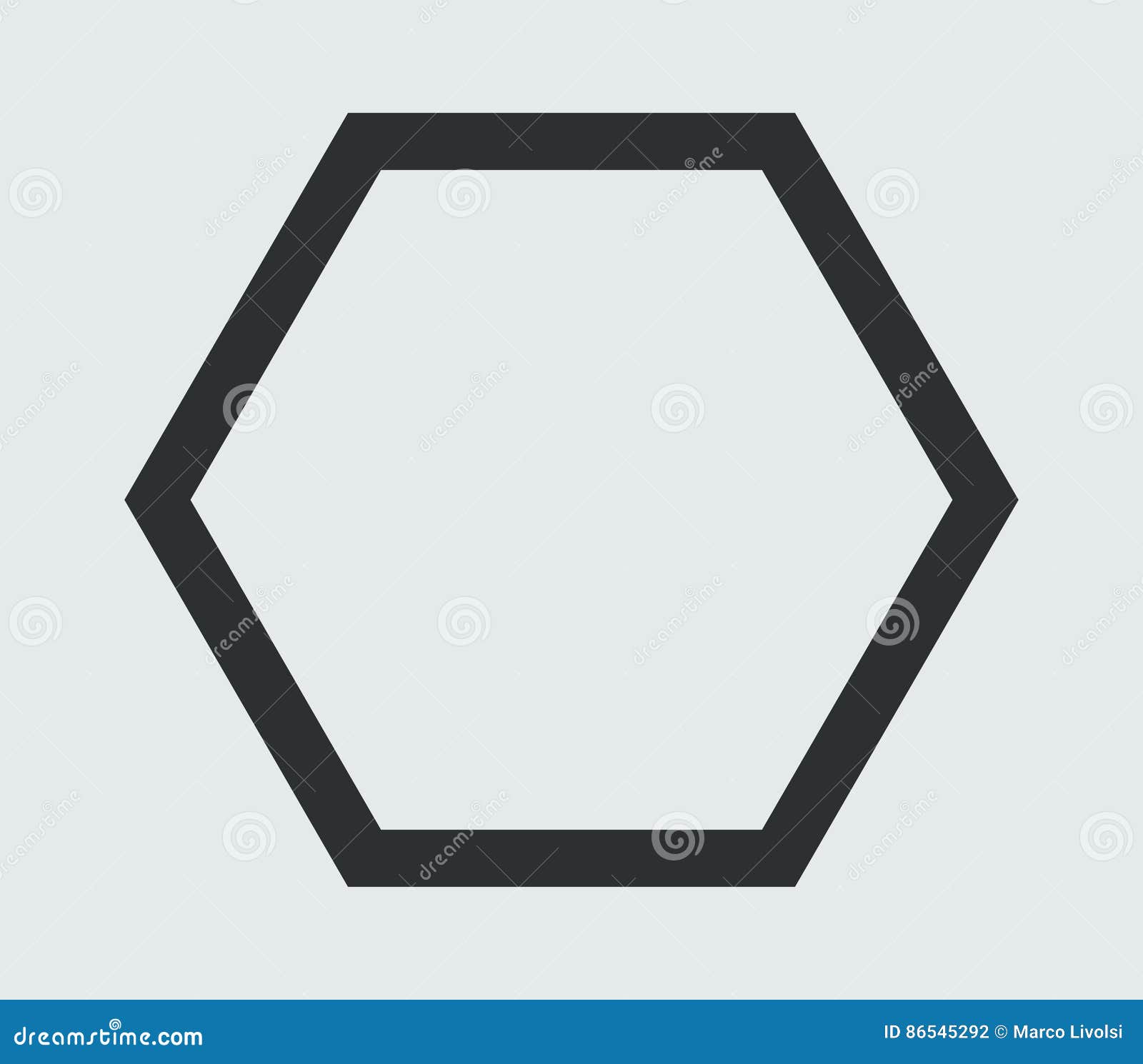
Произвольная фигура
У нас осталась произвольная фигура. Что это такое?
В самой правой части верхнего меню вы можете увидеть готовые фигуры. Разнообразные стрелки, квадраты, молнии и так далее.
Чтобы используйте сочетание клавиш Ctrl+T.
Как добавить новые
Добавить новые фигуры не составит труда. Очень много бесплатных фигур можно скачать с сайта photoshop-master.ru
Покажу как их устанавливать на примере «Медиа», они мне пригодятся в будущем. Итак, скачиваю файл.
Достаточно подождать 15 секунд. Никакой предварительной регистрации не требуется.
Теперь откройте архив и киньте файл в формате CSH туда, где его можно будет легко отыскать.
Теперь откройте фигуры в программе фотошоп и нажмите на гайку в правой части.
Теперь отыщите файл, который не так давно разархивировали. Кстати, после того как вы закончите, файл можно будет удалить с компьютера. Он вам больше не понадобится. Все скопировалось в нужную папку.
Вы можете пользоваться фигурами. Не забывайте про заливку, благодаря которой можно менять цвет фигурам, а также обводку.
Помимо фигур, вам могут пригодиться еще и кисти. Их также можно скачать на сайте Photoshop-master .
Загрузить необходимый набор можно точно также, как и при работе с фигурами. Открываете кисти.
Нажимаете на гайку и выбираете «Загрузить».
Поработайте с ними самостоятельно. Здесь нет ничего сложного. Они немного отличаются от фигур.
Google в помощь
Еще один способ нарисовать фигуру, воспользоваться чужими трудами. Вам понадобится Google и его раздел «Картинки». Почему именно он вы узнаете совсем скоро.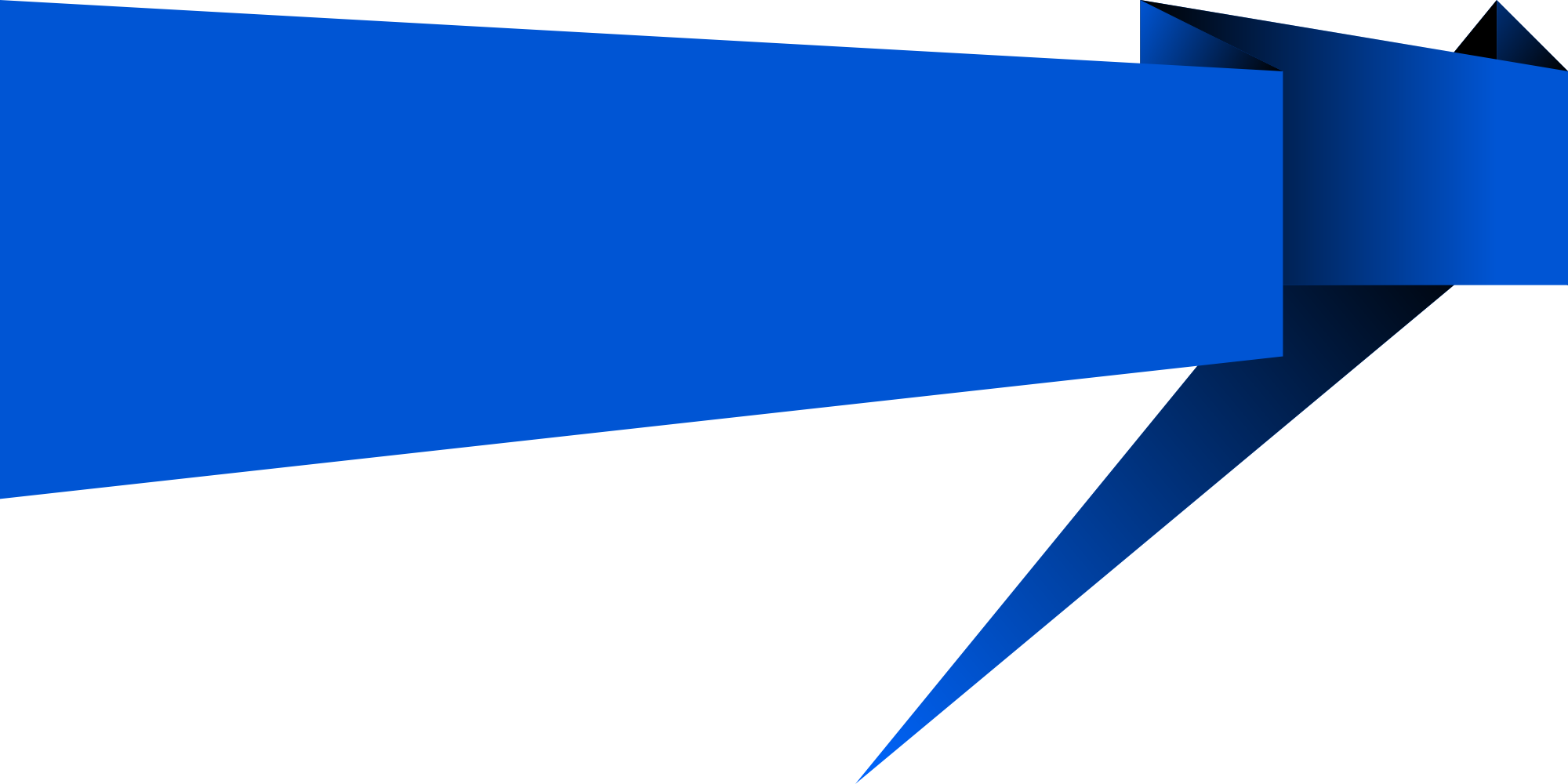 Чтобы у фигуры был прозрачный фон, и она вписалась в вашу композицию гармонично, требуется . Так и нужно искать: треугольник png, круг, овал и так далее.
Чтобы у фигуры был прозрачный фон, и она вписалась в вашу композицию гармонично, требуется . Так и нужно искать: треугольник png, круг, овал и так далее.
Если вы делаете работу для себя, то в принципе, можно было бы пользоваться и Яндексом, но если проект создается в коммерческих целях, то Google очень пригодится. Откройте «Инструменты», далее «Права на использование» и выберете нужный тип – использование или использование и изменение.
Далее открываете картинку, после того как отыскали что-то подходящее. Это важное условие. Рисунок должен располагаться на таком вот квадратно-шашечном фоне. Если он просто белый, то это не png. Разницу вы поймете, когда скачаете. В принципе, нет ничего страшного, чтобы учиться на своих ошибках.
Вот так будет выглядеть PNG. Шашечка заполнилась моим фоном.
Если вы хотите узнать побольше о программе, могу посоветовать вам курс « Photoshop с нуля в видеоформате » . Он подойдет для совсем начинающих. Здесь много полезной информации об инструментах и в каких случаях каждый из них подходит.
Здесь много полезной информации об инструментах и в каких случаях каждый из них подходит.
В интернете полно уроков, по которым можно учиться, но одно дело слепо повторять за автором и совсем другое осмысленно достигать цели, зная чем для этого придется воспользоваться. Это совершенно другой уровень.
В фотошопе есть интересный инструмент — «Произвольная фигура» . На практике к этому инструменту редко обращаются, но он все равно обладает рядом интересных особенностей. В этом уроке вы познакомитесь с произвольными фигурами, а также узнаете как самостоятельно добавлять свои наборы таких фигур в фотошоп.
На панели инструментов есть группа однородных инструментов (быстрая клавиша U ). Туда входят: прямоугольник, прямоугольник со скругленными краями, эллипс, многоугольник, линия и произвольная фигура .
На панели атрибутов есть окошечко, где можно выбрать фигуру из числа стандартных. Для этого нужно нажать на маленькую стрелку справа от миниатюры.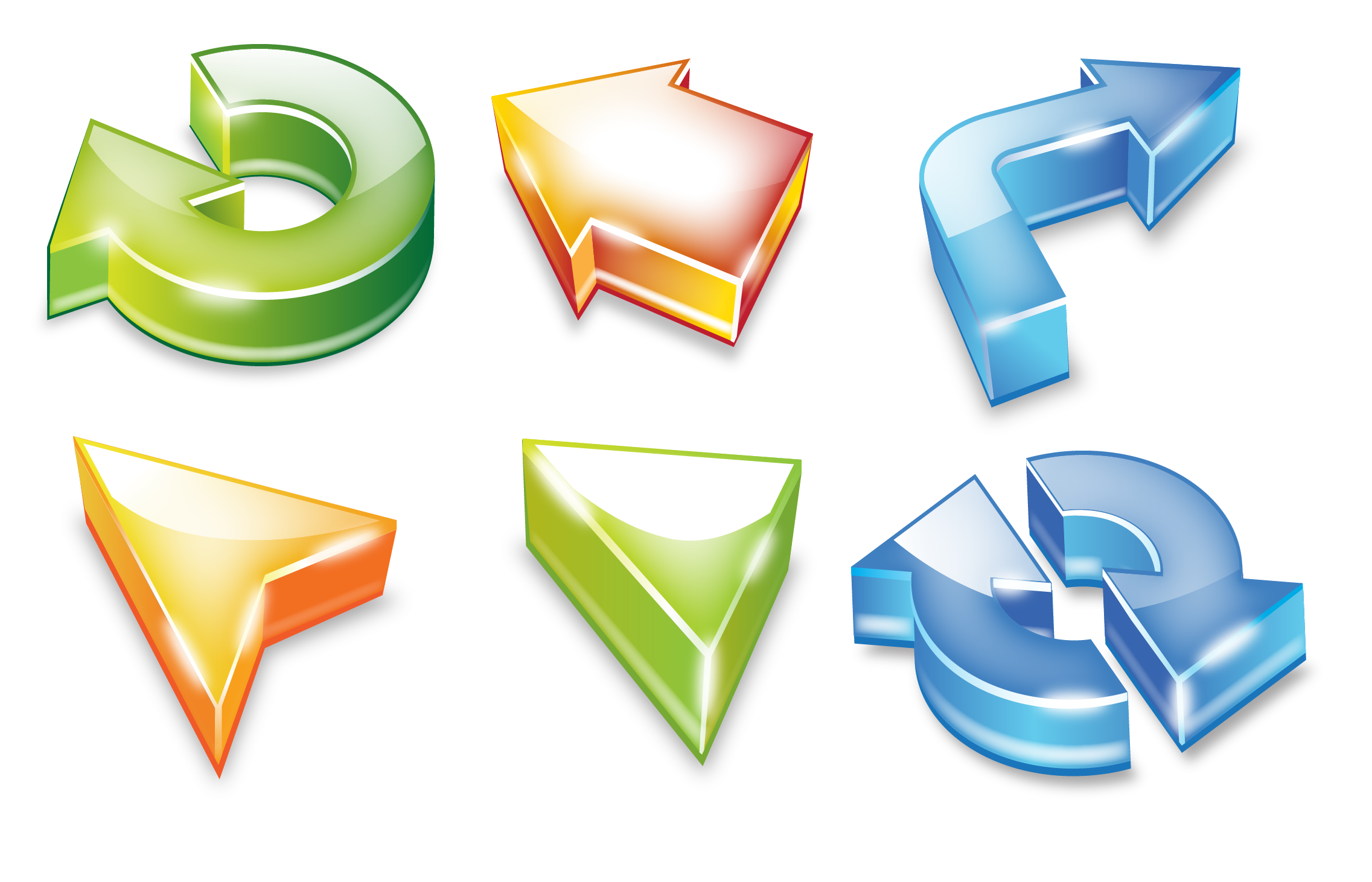 Посмотрите на скриншоты:
Посмотрите на скриншоты:
Она представляет из себя векторное изображение, а значит не имеет ограничений по размерам. Поэтому ее можно растягивать сколько угодно без потери качества.
У фигуры нет своего цвета (кроме того, какой мы выберем перед созданием), объема, теней, обводки границ или чего-либо еще. В этом она напоминает кисть, где цвет вы задаете сами, все остальное уже придется дорисовывать самостоятельно.
Как использовать?
Чтобы нарисовать произвольную фигуру, выберите ее из раскрывающегося списка, затем кликните левой кнопкой мыши в вашем открытом документе и ведите мышку в сторону. Вы увидите, что появился контур будущей фигуры. Двигая мышь в разных углах и направлениях, вы регулируете ее размер и форму, т.е. она может быть широкой или узкой. Не забывайте сперва выбрать нужный цвет, а потом уже рисовать.
Зажмите клавишу Shift
, чтобы рисовать фигуру идеально ровной, без искажений в какую-либо сторону.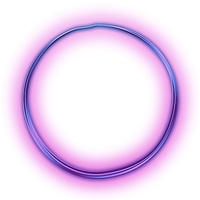
Как установить свои фигуры в фотошоп?
Вы можете самостоятельно установить набор фигур себе в программу. Здесь работают те же принципы, что и, например, с или . Чтобы их установить, во-первых, скачайте себе на компьютер набор с фигурами. Такие наборы имеют расширение csh .
После этого, откройте меню фигур. Вы увидите такие 4 команды:
Выбрав «Загрузить…» , откроется диалоговое окно, в котором нужно указать путь до файла с расширением csh, например, так:
Этот набор автоматически добавится в конец списка всех фигур. Допустим, у вас был в списке набор с животными, а вы загрузили стрелочки. В итоге получится список, состоящий из животных и стрелочек.
Выбрав «Заменить…» , будет все тоже самое, за исключением того, что новые фигурки появятся не в конце списка, а полностью заменят собой те, что уже есть. Например, у вас изначально были в списке подгружены наборы с животными и стрелочками, а вы решили открыть с заменой
набор орнаментов. В итоге, в списке будут только орнаменты.
В итоге, в списке будут только орнаменты.
А если вы загрузили несколько наборов, удалили какие-либо отдельные фигуры, использовав команду «Удалить…» , вообщем, сделали набор под себя, то можете его сохранить командой «Сохранить произвольные…» . В будущем его можно будет загрузить в том же виде или передать кому-нибудь через интернет.
Последняя команда «Восстановить произвольные…» позволяет все вернуть по умолчанию.
Обратите внимание, что в этом же меню есть огромный список: Животные, Стрелки, Природа, Объекты и т.д. Это стандартные наборы, которые нам любезно предоставили разработчики фотошопа.
Второй способ установки с дополнительным преимуществом
Произвольные фигуры еще можно установить непосредственно в системные файлы фотошопа.
Сделать это немного сложнее, но главный плюс такого способа в том, что ваш набор появится в списке, что я описал выше (Животные, Стрелки, Природа, Объекты и т.д.). В случае, если вы намерены часто пользоваться этим инструментом, то такой способ установки сократит время, и вы сможете выбрать нужный набор в два клика.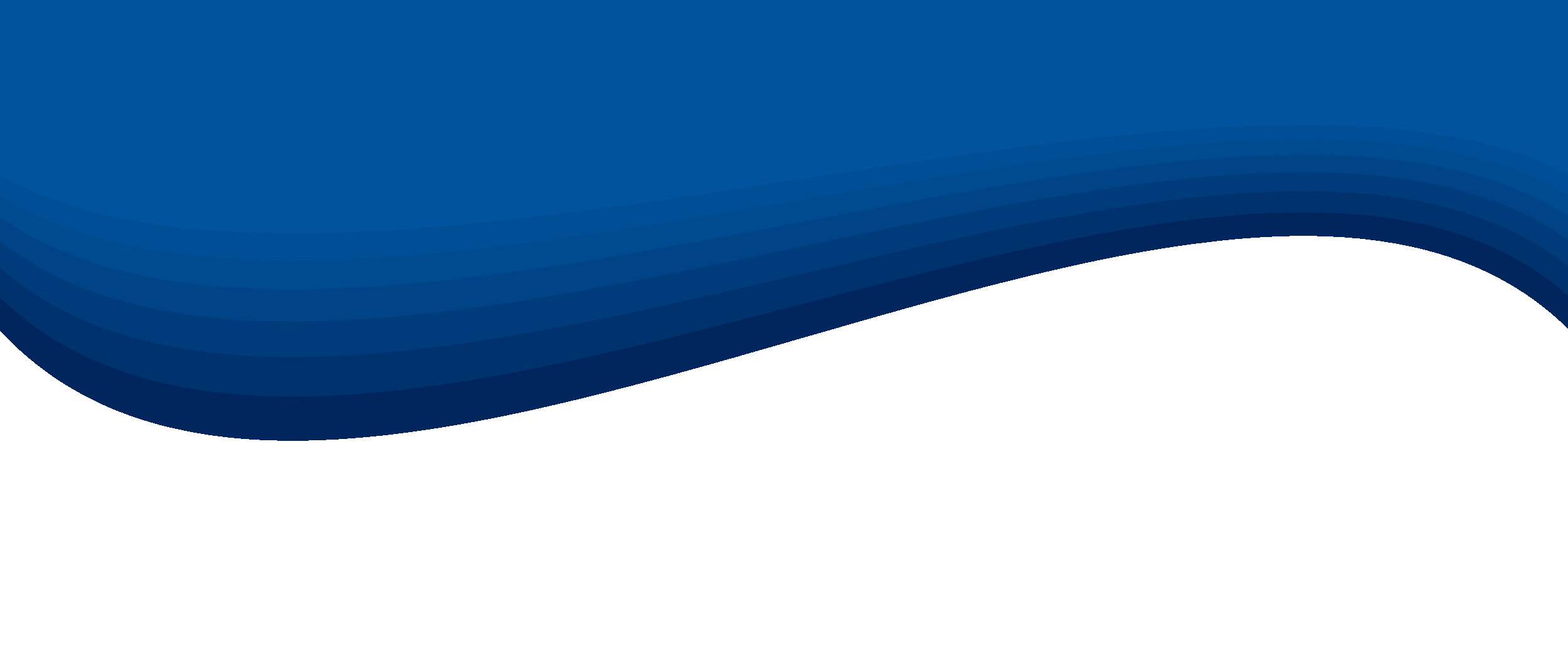
Для этого необходимо скопировать файл с расширением csh в системную папку фотошопа «Custom Shapes» , обычно у нее такой адрес: C:\Program Files\Adobe\Adobe Photoshop CS5\Presets\Custom Shapes.
Заметили ошибку в тексте — выделите ее и нажмите Ctrl + Enter . Спасибо!
Помощь сайту
Понравился сайт? Уроки оказались полезными? Вы можете поддержать проект, просто если скачаете и установите приложение «Фонарик» для Андроид. Приложение написал автор сайта и рассчитывает в дальнейшем публиковать свои приложения. Фонарик управляет светодиодом вспышки фотокамеры телефона, а также включает подсветку экраном на полной яркости.
Преимущества: гибкие настройки. Вы можете задать в настройках, чтобы фонарик сразу включался при запуске приложения и автоматическое включение таймера при запуске приложения. Настройки позволяют отключить блокировку экрана и блокировку фонарика кнопкой включения телефона. Также вы можете самостоятельно установить время таймера.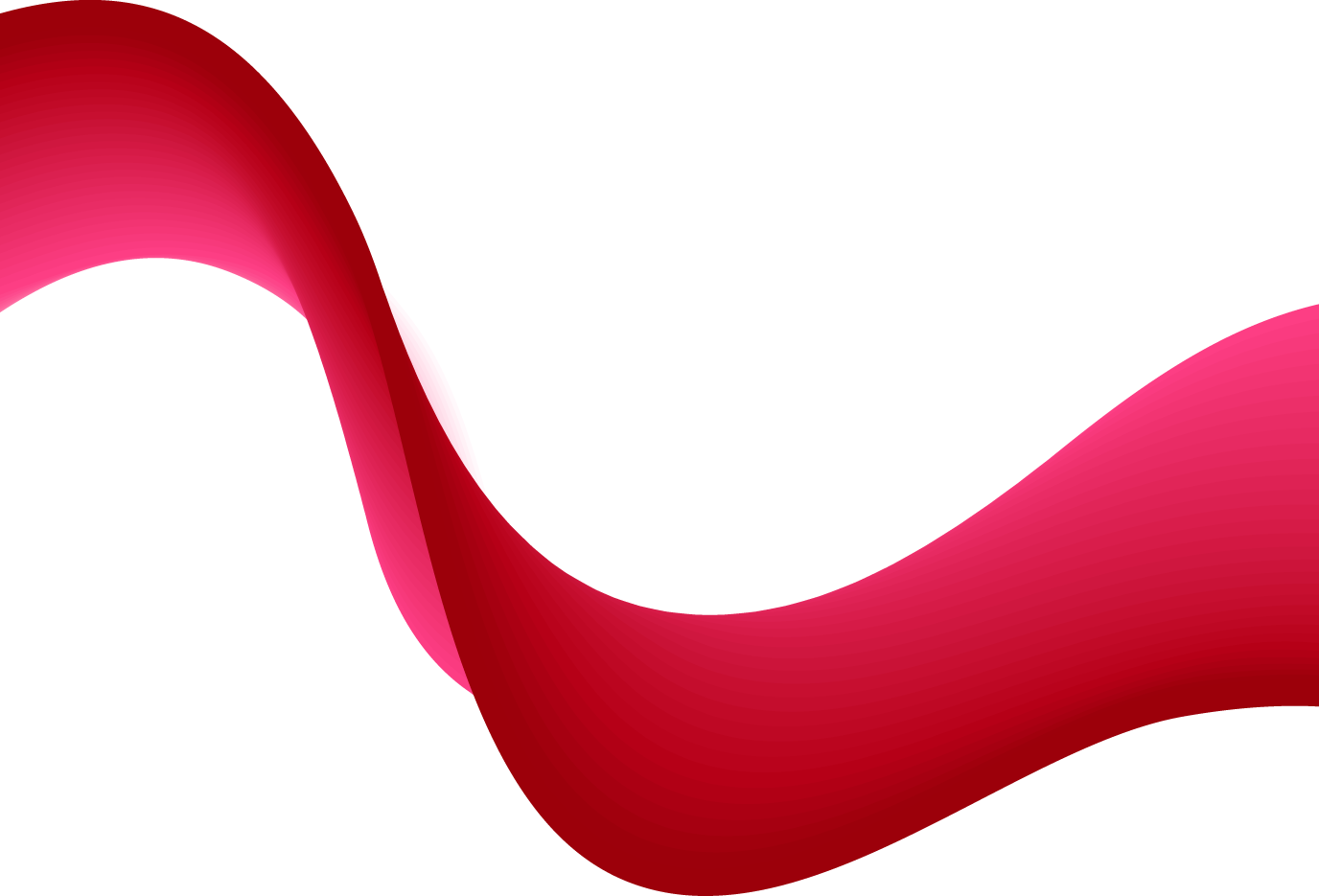
Если приложение наберёт популярность, это даст стимул автору на создание новых приложений с учётом пожеланий посетителей сайта.
Заранее благодарен, Дмитрий.
QR-код для установки:
Если Вам понравился материал, скажите свое «спасибо», поделитесь ссылками с друзьями в социальных сетях! Спасибо!
Фигура — окошки для сообщений — уроки фотошоп
Создаём наборы произвольных фигур в Photoshop
В первой части нашего урока по созданию произвольных фигур в программе Photoshop мы изучили, как создать фигуру с помощью инструмента «Перо», как добавить на фигуру определенные детали, применяя совместно инструменты «Перо» и инструменты группы «Фигуры» и как преобразовать получившуюся фигуру в произвольную фигуру. Затем мы рассмотрели, где нам найти нашу произвольную фигуру и как добавить ее в новый документ с помощью инструмента «Произвольная фигура». И, наконец, мы изучили, как добавить в документ несколько копий нашей фигуры, как изменить их цвет, а также их размер и угол наклона.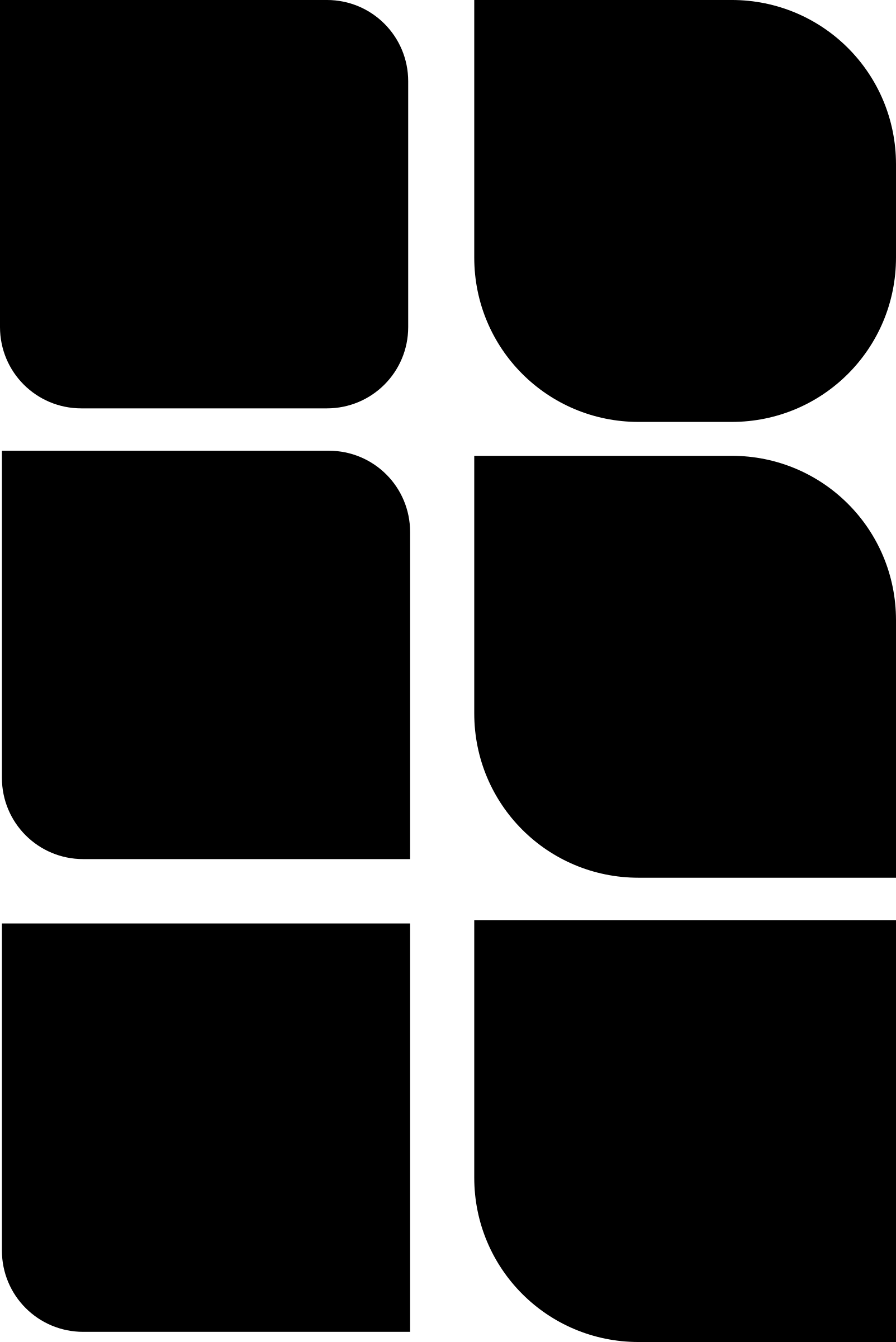
Вторую часть урока можно отнести к категории уроков, «которые определенно стоит знать, несмотря на довольно скучный материал». Мы рассмотрим, как объединить созданные нами произвольные фигуры в отдельные наборы фигур и как затем загрузить их в программу Photoshop в необходимый момент.
Если вы хорошо владеете инструментом «Перо» и различными инструментами группы «Фигуры», то вам настолько может понравиться процесс создания произвольных фигур, что вы не сможете остановиться, особенно, если при этом вы увлекаетесь скрапбукингом. Вы можете создавать фигуры на различные темы – праздники, дни рождения, отдых, свадьбы, игрушки, животные, природа и т.д.
И прежде чем вы опомнитесь, у вас будут созданы сотни всевозможных фигур в программе Photoshop, занимающих огромное место в памяти компьютера, расположенных в различных местах и ждущих того дня, когда ваш компьютер сломается и вы не сможете восстановить ни одну фигуру.
Не переживайте – все не так плохо, можно разом избежать всех этих проблем, если воспользоваться наборами произвольных фигур!
Ниже представлены несколько произвольных фигур на праздничную тему, которые я загрузил в программу Photoshop, включая фигуру Пряничного Человечка, созданную нами в первой части этого урока:
Произвольные фигуры на праздничную тему
А вот несколько произвольных фигур на тему отдыха:
Произвольные фигуры на тему отдыха
Как мы с вами изучили в первой части урока, чтобы нарисовать любую из доступных в данный момент произвольных фигур, нужно выбрать на панели инструментов инструмент «Произвольная фигура» (Custom Shape Tool), затем кликнуть правой кнопкой мышки в окне документа для открытия окошка выбора фигуры и выбрать требуемую фигуру.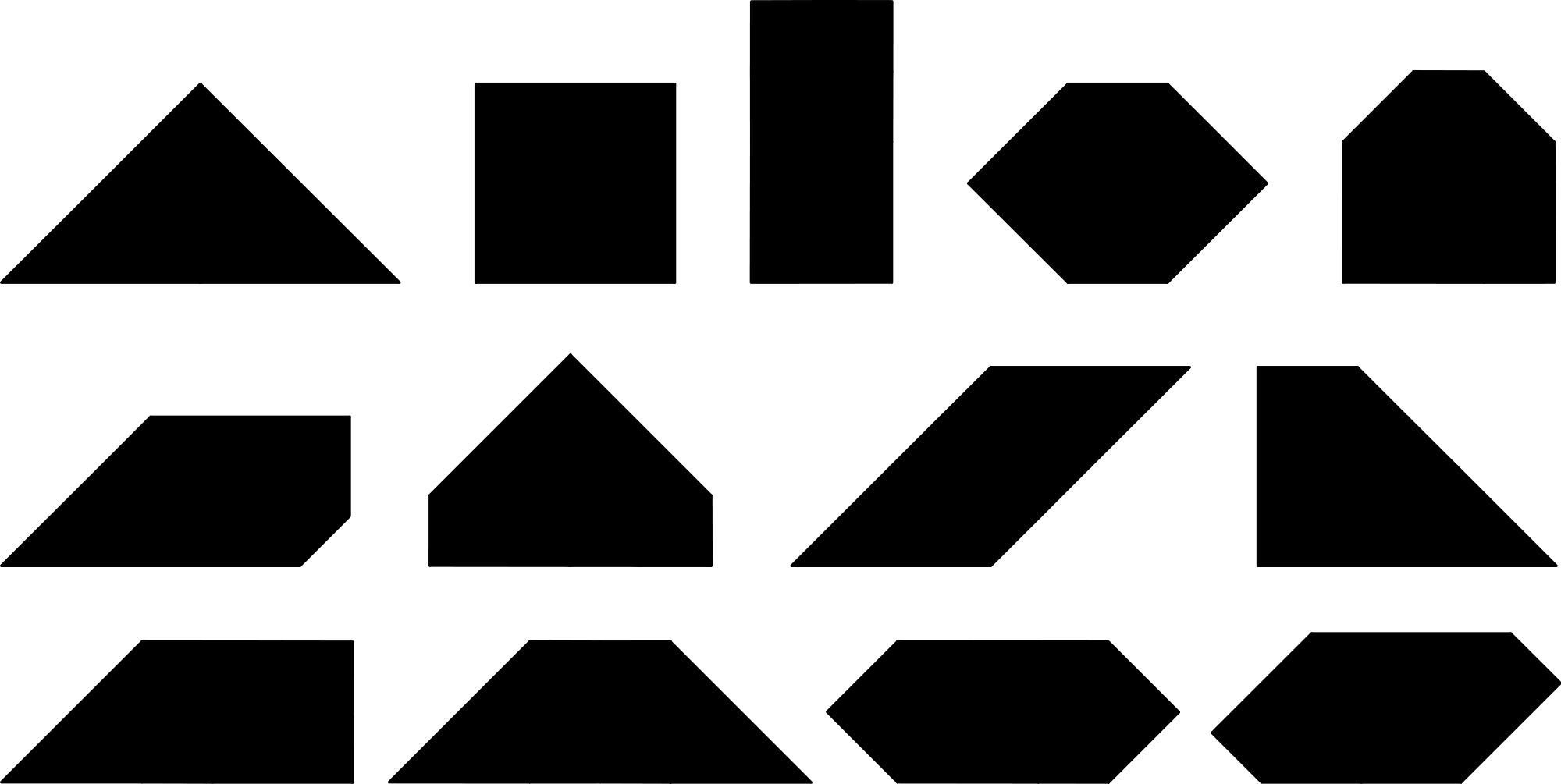 Я не собираюсь опять возвращаться к данной теме, отмечу лишь, что все представленные выше фигуры на тему отдыха и праздника мы можем найти в окошке выбора фигуры (нижние три ряда) наряду с другими фигурами, загруженными в программу Photoshop по умолчанию (верхние четыре ряда):
Я не собираюсь опять возвращаться к данной теме, отмечу лишь, что все представленные выше фигуры на тему отдыха и праздника мы можем найти в окошке выбора фигуры (нижние три ряда) наряду с другими фигурами, загруженными в программу Photoshop по умолчанию (верхние четыре ряда):
Окошко выбора фигур отображает все доступные в данный момент в программе Photoshop произвольные фигуры
Обратите внимание, что в окошке выбора фигуры все миниатюры фигур имеют черный цвет, в то время как в окне документа вы можете нарисовать произвольную фигуру любого цвета. В первой части урока мы это тоже с вами проходили.
В данный момент я не могу сказать, что произвольные фигуры занимают большой объем в памяти компьютера или они разбросаны в разных местах, однако я рискую потерять все фигуры, если мой компьютер сломается.
Вдобавок к этому, поскольку я создал произвольные фигуры на две разные темы («праздники» и «отдых»), было бы неплохо сгруппировать их таким образом, чтобы фигуры на тему отдыха располагались отдельно от фигур на праздничную тему.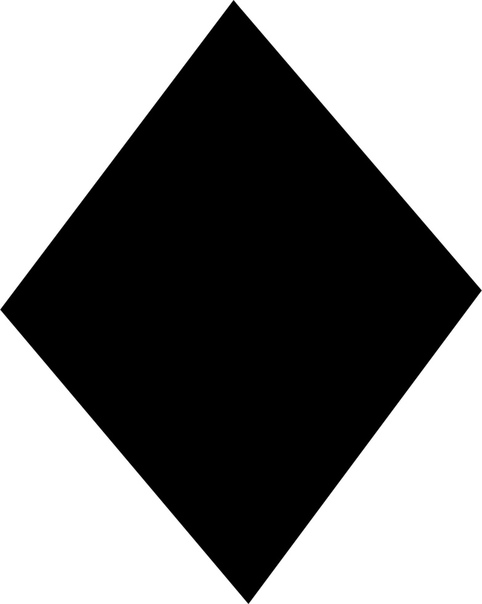
В этом случае, если я буду работать над каким-нибудь дизайн-проектом, и мне понадобится найти фигуру Пряничного Человечка, мне не придется просматривать сотни других произвольных фигур, как в игре «Где Уолли?», прежде чем мой поиск увенчается успехом.
К счастью, упорядочить фигуры очень легко, благодаря использованию наборов фигур!
Шаг 1: Выбираем параметр «Управление библиотеками»
Создание, сохранение и загрузка наборов произвольных фигур осуществляется с помощью параметра «Управление библиотеками» (Управление наборами) (Preset Manager), который вы можете найти в разделе меню «Редактирование» (Edit) в верхней части экрана:
Выберите «Редактирование» > «Управление библиотеками» (Edit > Preset Manager)
В качестве небольшого отступления отмечу, что если вы видите три точки справа от какого-либо параметра в разделе меню на панели настроек, это означает, что при выборе данного параметра откроется диалоговое окно. Таким образом, в нашем случае при открытии параметра «Управление библиотеками» появляется соответствующее диалоговое окно.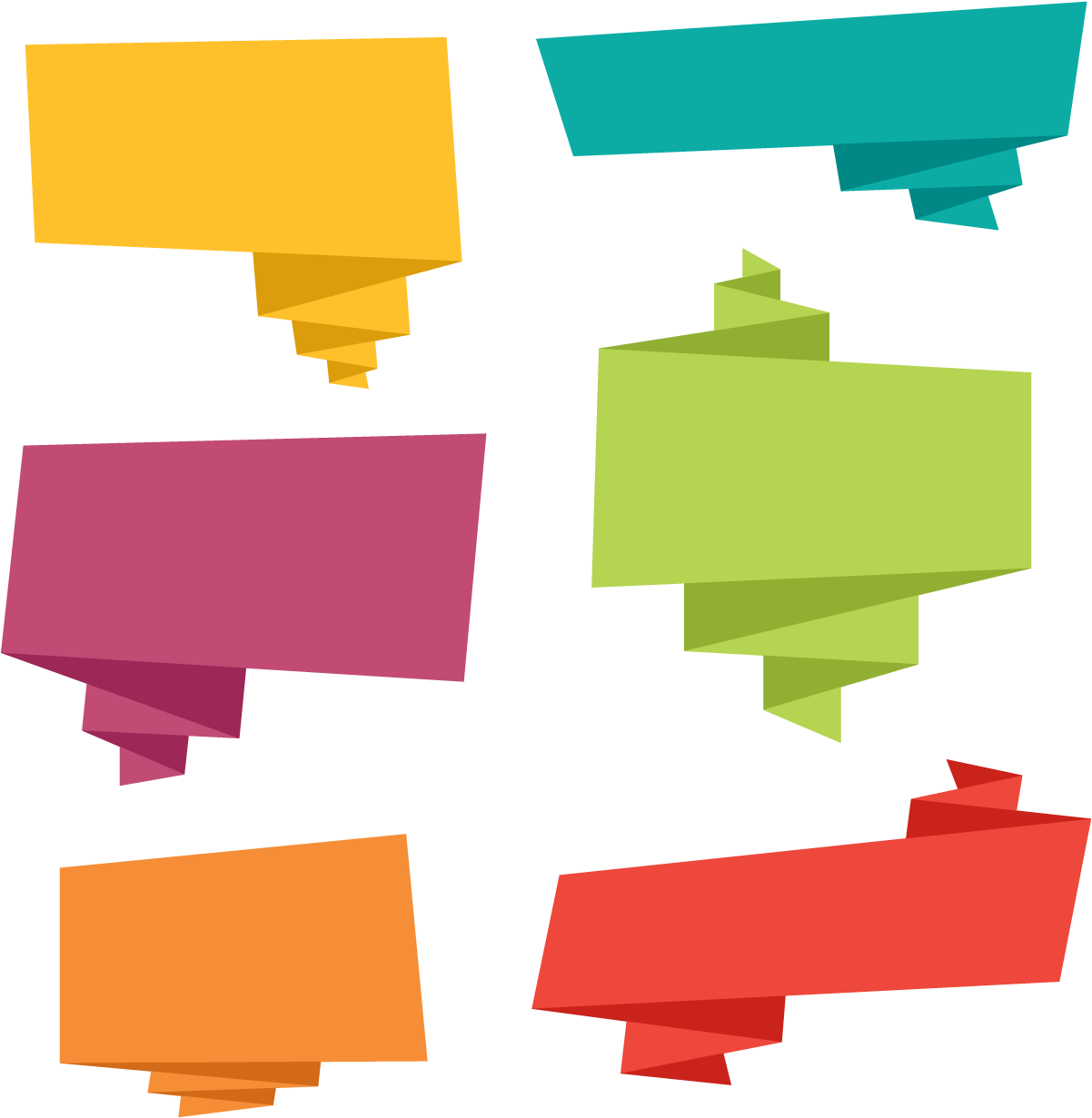
Шаг 2: Изменяем поле «Библиотека» на «Произвольные фигуры»
По умолчанию, параметр «Управление библиотеками» отображает все доступные в данный момент в программе Photoshop кисти, а это не то, что нам требуется. Мы хотим видеть все произвольные фигуры, поэтому нажмем на поле «Библиотека» (Preset Type) и из ниспадающего списка выберем «Произвольные фигуры» (Custom Shapes):
Выберите из ниспадающего списка поля «Библиотека» пункт «Произвольные фигуры», чтобы параметр «Управление библиотеками» отображал их все
Как только в поле «Библиотека» вы выберете пункт «Произвольные фигуры», все произвольные фигуры, доступные в данный момент в программе Photoshop, отобразятся на экране. Если у вас включена функция «Подсказки по инструментам» (Show Tool Tips) в разделе «Установки» (Preferences), то при наведении курсора мышки на произвольную фигуру, вы сможете видеть ее название.
Вы можете изменять размер миниатюр фигур в диалоговом окне «Управление библиотеками» путем нажатия на маленькую правостороннюю стрелку, расположенную в правом верхнем углу, и дальнейшем выбором из выпадающего меню пунктов «Маленькие миниатюры» (Small Thumbnail) или «Большие миниатюры» (Large Thumbnail). Если вы захотите, вместо миниатюр можно вывести на экран перечень названий произвольных фигур, выбрав соответствующий пункт. По умолчанию, параметр «Управление библиотеками» отображает маленькие миниатюры фигур, но я их изменю на большие миниатюры:
Выберите в настройках параметра «Управление библиотеками» отображение маленьких или больших миниатюр произвольных фигур
Шаг 3: Выбираем фигуры, которые мы хотим добавить к отдельному набору фигур
Предположим, я хочу сохранить все фигуры на тему праздника как отдельный набор фигур.
Первое, что нам нужно сделать — это выбрать фигуры, которые мы хотим добавить к отдельному набору, поэтому я нажимаю на миниатюру первой фигуры на праздничную тему в диалоговом окне «Управление библиотеками» (которая оказалась фигурой моего Пряничного Человечка) для ее выбора. Если все фигуры, которые мы хотим добавить к набору, расположены рядом, как в моем случае, после выбора первой фигуры нам нужно просто кликнуть по миниатюре последней фигуры, которую мы хотим добавить, удерживая нажатой клавишу Shift. Это действие приведет к выбору первой фигуры, последней фигуры и всех фигур, расположенных между ними, как видно на рисунке ниже. Для удобства восприятия выделенных фигур я отметил их желтым цветом:
Если все фигуры, которые мы хотим добавить к набору, расположены рядом, как в моем случае, после выбора первой фигуры нам нужно просто кликнуть по миниатюре последней фигуры, которую мы хотим добавить, удерживая нажатой клавишу Shift. Это действие приведет к выбору первой фигуры, последней фигуры и всех фигур, расположенных между ними, как видно на рисунке ниже. Для удобства восприятия выделенных фигур я отметил их желтым цветом:
Кликните по первой фигуре, которую вы хотите добавить к отдельному набору, а затем, удерживая нажатой клавишу Shift, кликните по последней фигуре, чтобы выбрать для добавления в набор все фигуры, расположенные между ними
Если фигуры, которые вы хотите добавить к набору, расположены не рядом друг с другом, то вам нужно кликать по каждой миниатюре фигуры отдельно при нажатой клавише Ctrl (Win) / Command (Mac) до тех пор, пока вы не выберете все фигуры.
Шаг 4: Нажимаем на кнопку «Сохранить набор»
После выбора всех необходимых фигур, нажмите на кнопку «Сохранить набор» (Save Set), расположенную с правой стороны диалогового окна параметра «Управление библиотеками»:
Нажмите на кнопку «Сохранить набор» (SaveSet), расположенную с правой стороны диалогового окна параметра «Управление библиотеками»
Шаг 5: Даем название набору фигур и сохраняем его
Как только вы нажмете на кнопку «Сохранить набор», откроется диалоговое окно команды «Сохранить». Программе Photoshop необходимо знать, где вы хотите сохранить набор и какое имя вы хотите ему присвоить.
Программе Photoshop необходимо знать, где вы хотите сохранить набор и какое имя вы хотите ему присвоить.
Хорошей идеей является сохранение всех наборов произвольных фигур в одном месте за пределами программы Photoshop. Я бы посоветовал вам создать отдельную папку в компьютере под названием «Произвольные фигуры» (или под любым другим названием) и сохранять все произвольные фигуры в ней.
В таком случае, вы всегда будете знать местоположение ваших произвольных фигур и с легкостью их найдете, а также, если вдруг программа Photoshop перестанет работать, вы не потеряете ни одной фигуры, потому что они будут храниться не в самой программе.
Я собираюсь сохранить мой набор в папке «Произвольные фигуры» (Custom Shapes), которую я создал в компьютере, и назвать его «Праздничные фигуры» (Holiday shapes):
Присвойте имя вашему набору произвольных фигур и сохраните его в папке за пределами программы Photoshop
Нажмите кнопку «Сохранить» (Save), чтобы сохранить фигуры как отдельный набор и выйти из диалогового окна
С фигурами на тему отдыха я собираюсь проделать то же самое. Для начала я выберу все фигуры, которые хочу объединить в набор, и опять отмечу их желтым цветом для удобства восприятия:
Для начала я выберу все фигуры, которые хочу объединить в набор, и опять отмечу их желтым цветом для удобства восприятия:
Выбираем все фигуры на тему отдыха в диалоговом окне параметра «Управление библиотеками»
Далее я кликну по кнопке «Сохранить набор» (Save Set), расположенной с правой стороны окна параметра «Управление библиотеками», в результате чего откроется соответствующее диалоговое окно. Я собираюсь назвать данный набор фигур «Фигуры отдыха» (Vacation shapes) и сохранить его в той же папке «Произвольные фигуры», где я сохранил предыдущий набор фигур, который уже там находится:
Называем набор произвольных фигур — «Фигуры отдыха» и сохраняем его в той же папке «Произвольные фигуры»
Теперь, после того, как наши наборы фигур созданы и сохранены в папке за пределами программы Photoshop, нам не страшен сбой программы. Если программа Photoshop зависнет и мне придется ее переустанавливать, я не потеряю свои фигуры.
Единственное, когда я все-таки смогу их потерять – это в случае поломки самого компьютера, поэтому неплохой идеей будет скопировать наборы фигур на CD диск.
В таком случае, независимо от того, что произойдет с вашим компьютером или программой Photoshop, фигуры останутся целы, и вам придется только заново загрузить их в программу. Как это сделать – мы рассмотрим далее!
Шаг 6: Восстанавливаем произвольные фигуры
После того как мы сохранили наши фигуры в виде отдельных наборов, к которым мы можем получить доступ в любой момент, у нас нет необходимости держать эти фигуры загруженными в программе Photoshop и занимать лишний объем памяти, при условии, что мы их не используем.
Чтобы убрать все созданные нами фигуры и оставить в программе только фигуры, заданные по умолчанию, нажмите на маленькую правостороннюю стрелку в правом верхнем углу диалогового окна параметра «Управление библиотеками» и из появившегося списка выберите пункт «Восстановить произвольные фигуры» (Reset Custom Shapes):
Выберите пункт «Восстановить произвольные фигуры» из выпадающего меню параметра «Управление библиотеками»
В результате появится диалоговое окно с надписью «заменить текущие произвольные фигуры заданными по умолчанию?» (replace the current shapes with the default shapes?) Нажмите ОК:
Нажмите ОК, чтобы заменить текущие произвольные фигуры заданными по умолчанию
Теперь, если мы снова посмотрим на миниатюры фигур в окне параметра «Управление библиотеками», то увидим, что все фигуры на тему праздника и отдыха исчезли, а остались только фигуры, заданные по умолчанию (я переключился на режим маленьких миниатюр):
Теперь в диалоговом окне параметра «Управление библиотеками» отображены только произвольные фигуры, заданные по умолчанию
Шаг 7: Загружаем нужный набор фигур
Для того чтобы загрузить любой набор произвольных фигур, который вы создали в программе, и далее использовать его, убедитесь, что в поле «Библиотека» (Preset Type) выбраны «Произвольные фигуры» (Custom Shapes), и затем нажмите на кнопку «Загрузить» (Load), расположенную с правой стороны диалогового окна:
Выбрав в поле «Библиотека» пункт «Произвольные фигуры», нажмите на кнопку «Загрузить»
В результате этого действия откроется диалоговое окно команды «Загрузить».
Перейдите в папку, где вы сохранили наборы произвольных фигур, и выберите нужный набор, кликнув по нему. Я хочу загрузить набор «Фигуры отдыха». Далее нажмите на кнопку «Загрузить» (Load), расположенную в правом нижнем углу, чтобы загрузить набор в программу Photoshop и выйти из диалогового окна:
Выберите набор, который вы хотите загрузить в программу Photoshop и нажмите на кнопку «Загрузить» в правом нижнем углу
Если мы снова посмотрим на диалоговое окно параметра «Управление библиотеками» для определения доступных произвольных фигур, то увидим, что фигуры на тему отдыха загрузились в программу и появились в окне после произвольных фигур, заданных по умолчанию. И снова я отметил их желтым цветом:
Фигуры на тему отдыха загрузились в программу, и теперь их можно использовать
Нажмите «Готово» (Done), чтобы выйти из диалогового окна «Управление библиотеками», и теперь все фигуры из набора можно использовать в программе Photoshop! Удостоверьтесь, что вы изучили первую часть нашего урока, чтобы иметь полное представление об использовании произвольных фигур.
И вот мы закончили!
Источник: https://Photoshop-master.ru/articles/basics_a/sozdam-naboryi-proizvolnyih-figur-v-photoshop.html
Photoshop — Урок 15. Эффекты текста
Главная → Уроки Photoshop → Урок 15. Эффекты текстаМожно выполнять различные действия с текстом для изменения его внешнего вида. Например, текст можно деформировать, преобразовать в различные фигуры или добавить к нему тень.
Текст по контуру
- Создайте новый файл.
- Создайте инструментом «Фигура» контур круга.
- Возьмите инструмент «Горизонтальный текст». Установите курсор так, чтобы индикатор базовой линии инструмента «Текст» находился на контуре,и щелкните. После этого на контуре появится курсор вставки.
- Введите текст, он будет располагаться вдоль контура.
- Чтобы переместить текст вдоль контура, возьмите инструмент «Выделение контура» (черная стрелка), подведите курсор к контуру, он примет вид I-образной формы со стрелкой, нажмите левую клавишу мыши и ведите вдоль контура в сторону перемещения:
- Чтобы отразить текст внутрь контура, возьмите инструмент «Выделение контура» (черная стрелка), подведите курсор к контуру, он примет вид I-образной формы со стрелкой, нажмите левую клавишу мыши и ведите поперек контура:
- Чтобы изменить форму контура с текстом, возьмите инструмент «Стрелка» (белая стрелка), подведите курсор к контуру и щелкните по нему, появятся узловые точки, нажмите левой клавишей мыши на один из узлов и перетаскивайте до нужной формы:Затем снова выровняйте текст по контуру, как в пункте 5.

- Форму контура с текстом можно просто переместить инструментом «Перемещение».
Аналогично можно работать и с инструментами «Вертикальный текст», «Горизонтальный текст-маска» и «Вертикальный текст-маска».
Текст-маска
- Создайте новый слой.
- Возьмите инструмент «Горизонтальный слой-маска», выберите шрифт покрупнее (например, 60) и напишите им что-нибудь. При вводе текста появится красная маска:
- По окончании ввода текста щелкните по галочке на панели параметров:Границы текста превратятся в выделение:
- Теперь можно залить буквы краской (Редактирование -> Выполнить заливку) или обвести их контур (Редактирование -> Выполнить обводку).
Аналогично можно работать и с инструментом «Вертикальный текст-маска».
Эффекты текстового слоя
Для придания тексту на изображении глубины можно добавить отбрасываемую тень или другие эффекты. Для этого:
- На панели «Слои» выберите текстовый слой.
- Щелкните два раза по этому слою или щелкните по кнопке «Добавить стиль слоя» внизу палитры слоев:
- В открывшемся окне настройки эффектов поставьте галочки у тех эффектов, которые понравятся и щелкните ОК.
 Вот пример предыдущего текста с эффектами — тень и внутреннее свечение:
Вот пример предыдущего текста с эффектами — тень и внутреннее свечение:
Текст также можно заполнить изображением.
Об этом читайте на странице Создание и использование обтравочных масок. А еще к тексту можно применять различные фильтры и получать текст в виде огня, воды, железа и т.д. Подобные эффекты можно найти в разделе Adobe Photoshop — полезные навыки. На этом серия уроков «Осваиваем Photoshop» подошла к концу.
Вы овладели основными навыками и теперь можете создавать различные шапки, менюшки, кнопочки и прочие элементы для ваших web-страниц. Тренируйтесь, овладевайте дополнительными навыками и у вас все получится. Удачи!
Предыдущий урок Вернуться в раздел
Если этот сайт оказался вам полезен, вы можете помочь в его развитии, поставив одну из этих ссылок на свой сайт.Код кнопки: Теперь нажмите кнопку, что бы не забыть адрес и вернуться к нам снова.
Источник: http://www.site-do.ru/photoshop/photoshop15.php
Конспект урока по информатике «Изучение программы Adobe Photoshop»
Тема: Изучение программы AdobePhotoshop
Цели:
— знакомство с основами программы Adobe Photoshop;
-развитие образного мышления учащихся;
-воспитание внимания, рабочей дисциплины.
Оборудование: Компьютер, интерактивная доска, проектор, программа Adobe Photoshop.
Метод: рассказ, практика
Структура урока:
IОрганизационный момент
IIИзучение новой темы
IIIВыполнение практических заданий
IVПостановка домашнего задания
VПодведение итогов урока
Ход урока:
I Организационный момент
Проверить подготовленность классного помещения и готовность учащихся к уроку. Отметить, что сегодня рассмотрим рабочее окно Adobe Photoshop.
II Изучение нового материала
В настоящее время Adobe Photoshop является одной из самых популярных в мире программ редактирования изображений. Она широко используется как любителями, так и профессионалами.
Пользователи Adobe Photoshop – фотографы, ретушеры, художники по рекламе, иллюстраторы, дизайнеры. Обычно они работают с такими изображениями, как фотографии, книжные и журнальные иллюстрации, а также эскизы черно-белых рисунков.
Обычно они работают с такими изображениями, как фотографии, книжные и журнальные иллюстрации, а также эскизы черно-белых рисунков.
Интерфейс пользователя включает заголовок программы, главное командное меню, рабочие окна для отображения документов, а также совокупность различных палитр, при помощи которых осуществляется редактирование изображений.
Самая верхняя полоса темно-синего цвета называется строкой заголовка, она отображает название и пиктограмму программы, и содержит три кнопки, которые позволяют управлять размерами и местоположением программного окна.
Под полосой заголовка расположена полоса главного командного меню, которая предлагает следующие группы команд: Файл, Редактирование, Изображение, Слой, Выделение, Фильтр, Анализ, Просмотр, Помощь.
Каждая группа – это совокупность команд, выполняющих функционально близкие действия.
Программа Adobe Photoshop позволяет настроить списки команд, доступных в выпадающих меню.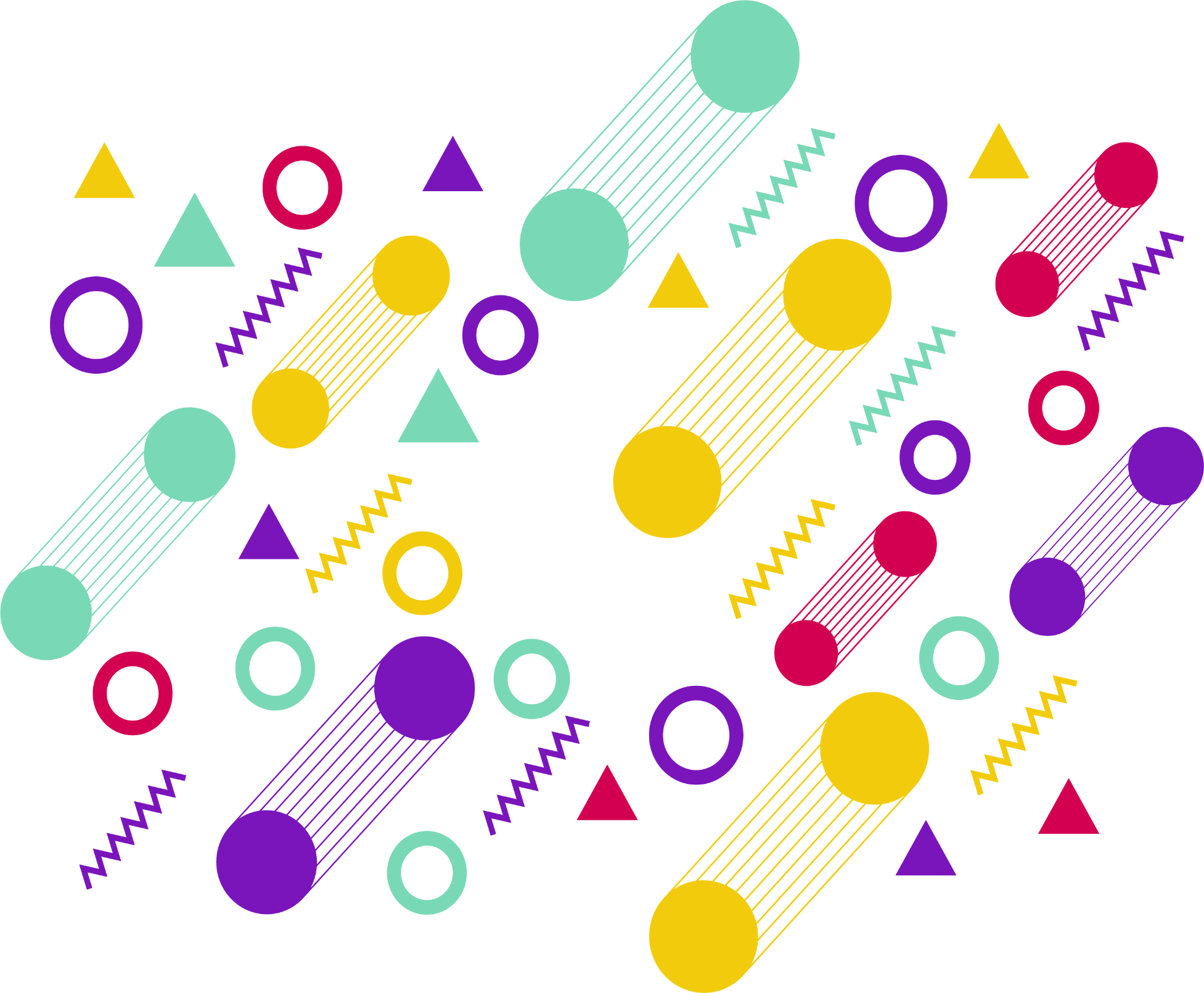
У каждого инструмента есть свои параметры. Они отображаются на панели свойств Параметры, которая находится под строкой меню.
Панель инструментов, по умолчанию, всегда выводится на экран при запуске программы, но может быть удалена с экрана командой Инструменты меню Окно.
Выбор любого инструмента осуществляется простым щелчком на его кнопке. Если на этой кнопке имеется треугольная стрелка, это значит, что кнопка скрывает несколько инструментов. Для того чтобы включить один из них, необходимо нажать кнопку, дождаться появления кнопок всех инструментов и, не отпуская кнопки мыши, протянуть указатель до нужного инструмента, и только тогда отпустить кнопку мыши.
Теперь рассмотрим некоторые инструменты панели.
Для выделения фрагментов изображения в виде прямоугольников или овалов используются инструменты RectangularMarquee (Прямоугольная область), EllipticalMarquee (Овальная область).
Инструмент Lasso(Лассо) позволяет выделять области произвольной формы, рисуя контур выделения курсором мыши.
Инструмент PolygonLasso (Многоугольное лассо) используется для выделения многоугольников.
Инструмент MagneticLasso (Магнитное лассо) очень удобен для выделения областей неправильной формы с четкими контурами.
ИнструментMagicWand (Волшебная палочка) выделяет области, состоящие из близких по цвету пикселей.
III Выполнение практических заданий
Задание 1. Выделение областей рисунка.
Для этого необходимо:
1. Запустить программу Adobe Photoshop. (Пуск → Программы → Adobe Photoshop).
2. В открывшемся окне выбрать меню Файл → Открыть. В открывшемся диалоговом окне выбрать необходимый файл, например, medved_05.jpg, нажать кнопку открыть.
3.
Выбрать инструмент «Овальная область». Выделить необходимую часть рисунка и выбрать меню Редактирование → Скопировать.
4. Открыть новый документ. Файл → Новый. Вставить скопированный рисунок. Редактирование → Вставить.
5. Проделайте пункты 2-4, только с помощью инструмента «Прямоугольная область».
Задание 2
Открыть файл (девочки). Воспользоваться инструментом выделения прямоугольником, сделать из одной фотографии две. Выделить прямоугольником левую часть фотографии и выбрать пункт меню Редактирование → Скопировать.. Теперь создайте новый файл.
Вставьте туда изображение меню Редактирование → Вставить и сохраните его. Аналогичные действия выполните с правой частью фотографии. Обратите внимание на то, что новые фотографии должны быть одного размера.
(Чтобы сделать один размер, необходимо включить Окно → Инфо).
Задание 3
Открыть файл medved_03.jpg. С помощью инструментов группы Лассо выделить медведя, скопировать, вставить в новый файл и сохранить.
Задание 4
Откройте файл Альфира1.JPG. Выберите инструмент «волшебная палочка» и щелкните ей по синему фону. Выполните команду Редактирование →Очистить. Сохраните новый портрет.
IV Постановка домашнего задания
Изучить тему: Панели инструментов программы Adobe Photoshop.
V Подведение итогов урока
Какой стандартный вид окна Adobe Photoshop?
С какими инструментами выделения мы познакомились?
Что делали на уроке?
Источник: https://videouroki.net/razrabotki/konspekt-uroka-po-informatike-izuchenie-programmy-adobe-photoshop.html
Рисуем дизайн аудио-плеера в Фотошоп — SkillsUp — удобный каталог уроков по дизайну, компьютерной графике, уроки фотошопа, Photoshop lessons
Итоговый результат:
Шаг 1Откройте Photoshop и нажмите Ctrl + N, чтобы создать новый документ. Введите все данные, показанные на рисунке ниже и нажмите кнопку ОК.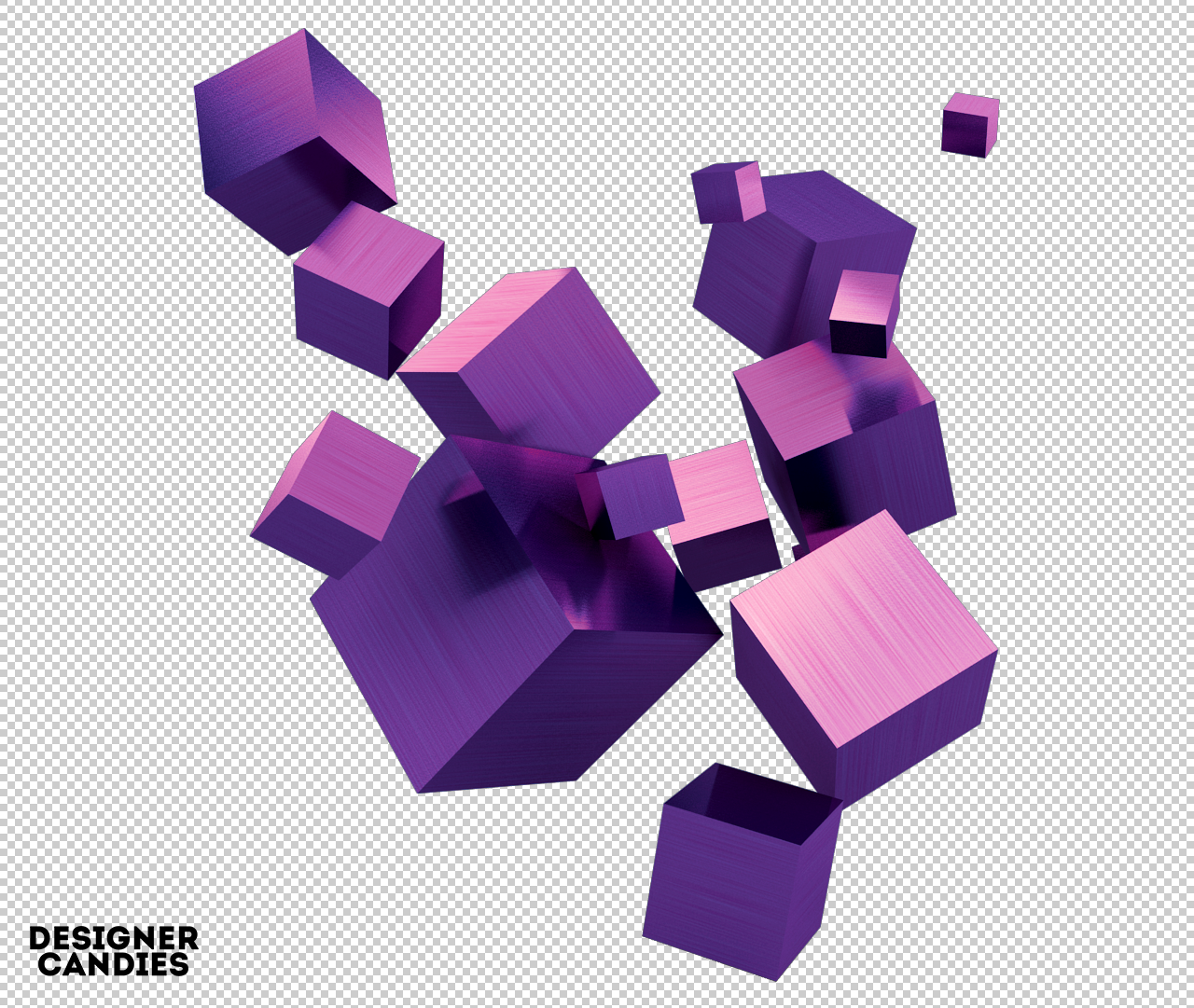 Включите отображение сетки в меню Просмотр – Показать — Сетку (View> Show> Grid) и привязку к сетке в меню Просмотр – Привязать к – Линиям сетки (View> Snap To Grid).
Включите отображение сетки в меню Просмотр – Показать — Сетку (View> Show> Grid) и привязку к сетке в меню Просмотр – Привязать к – Линиям сетки (View> Snap To Grid).
Вам нужна сетка через 1 пиксел. Для этого идем в меню Редактирование – Установки – Направляющие, сетка и фрагменты (Edit > Preferences > Guides, Grid & Slices) и изменим настройки в секции Сетка (Grid).
Введите единицу в окошке Линия через каждые (Gridline Every) и единицу в окошке Внутреннее деление на (Subdivision box). Кроме того, установить цвет сетки на # 696969. После того как вы установите все эти настройки, нажмите кнопку ОК.
Видимость сетки будет облегчать вашу работу в процессе урока.
Вы должны также открыть панель информации в меню Окно – Инфо (Window> Info) для предварительного предосмотра размеров и положения ваших фигур.
Выберите инструмент Прямоугольник со скругленными углами (Rounded Rectangle Tool), установите радиус 5 пикселей и создайте векторную фигуру с размером 492 на 40 пикс. Кликните дважды по слою с новой фигурой, для того чтобы открыть окно стилей слоя. Введите все настройки, показанные на следующих скриншотах и нажмите кнопку ОК.
Drop Shadow – Тень
Inner Shadow — Внутренняя тень
Gradient Overlay — Наложение градиента
Stroke – Обводка
Шаг 3Выберите инструмент Прямоугольник (Rectangle Tool) и создайте квадрат в 10 пикселей. Выделите эту фигуру и активируйте инструмент Стрелка (Direct Selection Tool).
Теперь выделите верхнюю левую точку и переместите ее на 5 пикселей вниз, затем выберите нижнюю левую точку и переместите ее на 5 пикселей вверх.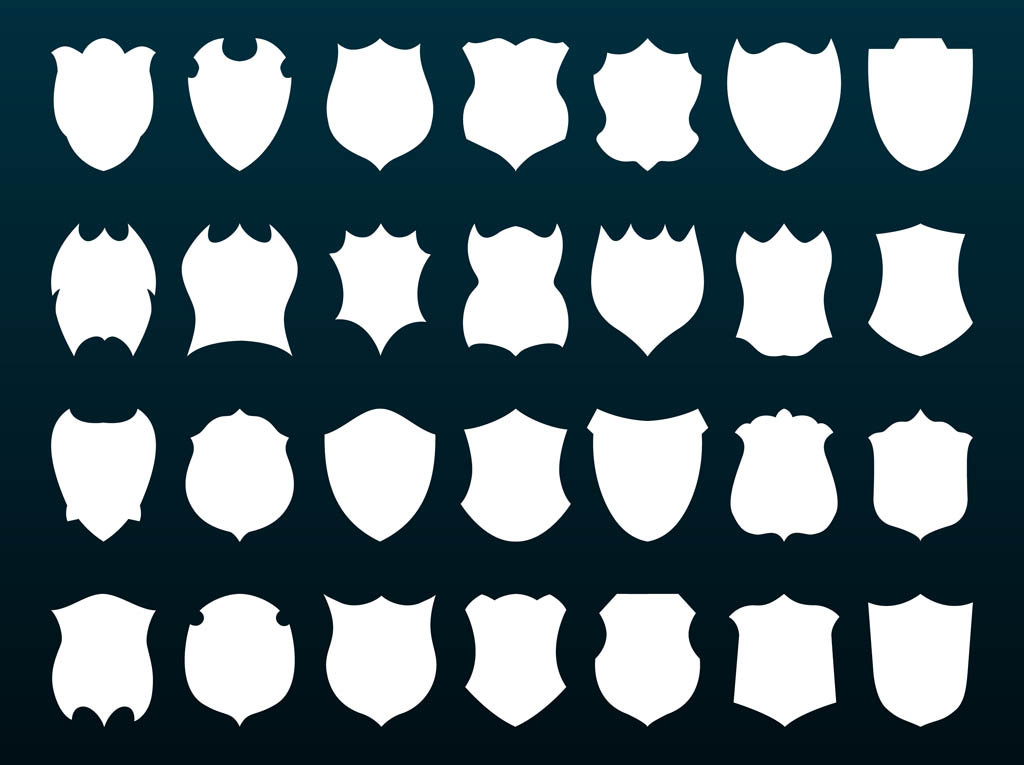 В итоге ваш квадрат должен превратиться в треугольник.
В итоге ваш квадрат должен превратиться в треугольник.
Откройте окно стилей слоя для новой фигуры и введите все настройки, показанные на следующих скриншотах.
Drop Shadow – Тень
Inner Shadow — Внутренняя тень
Gradient Overlay — Наложение градиента
Шаг 4Дублируйте треугольник созданный в предыдущем шаге (Ctrl + J) и переместите копию на несколько пикселей вправо.
Выберите эту копию вместе с оригиналом треугольника и разместите их, как показано на первом скриншоте. Сделайте три новых копии вашего треугольника, поверните их на 180 градусов и расположите, как показано на втором скриншоте.
Выберите инструмент Прямоугольник со скругленными углами (Rounded Rectangle Tool) и убедитесь, что радиус установлен на 5 пикселей.
Установите цвет переднего плана на # 4b738c, создайте векторную фигуру с размером 200 на 4 пиксела и расположите её как показано на скриншоте.
Откройте окно стилей слоя для новой фигуры и введите все настройки, показанные на следующих скриншотах.
Drop Shadow – Тень
Inner Shadow — Внутренняя тень
Stroke – Обводка
Шаг 6Выберите инструмент Прямоугольник со скругленными углами (Rounded Rectangle Tool), установите цвет переднего плана на # a6ddff, создайте векторную фигуру с размером 135 на 2 пиксела и расположите её как показано на скриншоте. Откройте окно стилей слоя для новой фигуры и введите настройки, показанные на следующем скриншоте.
Inner Shadow — Внутренняя тень
Шаг 7Выберите инструмент Эллипс (Ellipse Tool), создайте круг с размером 12 пикселей и поместите его, как показано на первом изображении. Откройте окно стилей слоя для круга и введите все настройки, показанные на следующих скриншотах.
Drop Shadow – Тень
Inner Shadow — Внутренняя тень
Gradient Overlay — Наложение градиента
Stroke – Обводка
Шаг 8Выберите инструмент Эллипс (Ellipse Tool), установите цвет переднего плана на # 4b738c, создайте круг с размером 4 пиксела и поместите его, как показано на первом изображении.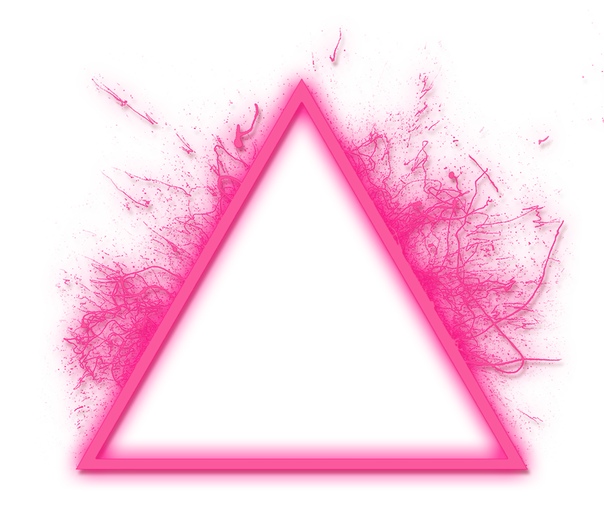 Откройте окно стилей слоя для этого нового кружка и введите настройки, показанные на скриншотах.
Откройте окно стилей слоя для этого нового кружка и введите настройки, показанные на скриншотах.
Drop Shadow – Тень
Stroke – Обводка
Шаг 9Активируйте инструмент Текст (Type Tool) и напишите время белым цветом, как показано на следующем скриншоте. Для этого используйте шрифт Calibri при установленном размере 11 пт. Откройте окно стилей слоя для текста и введите настройки, показанные на следующих скриншотах.
Drop Shadow – Тень
Inner Shadow — Внутренняя тень
Gradient Overlay — Наложение градиента
Шаг 10Выберите инструмент Прямоугольник (Rectangle Tool) и создайте фигуру 7 на 10 пикселей. Выделите эту фигуру и активируйте инструмент Стрелка (Direct Selection Tool).
Теперь выделите верхнюю левую точку и переместите ее на 5 пикселей вниз, затем выберите нижнюю левую точку и переместите ее на 5 пикселей вверх. В итоге ваш прямоугольник должен превратиться в треугольник.
В итоге ваш прямоугольник должен превратиться в треугольник.
Выделите эту фигуру и снова активируйте инструмент Прямоугольник (Rectangle Tool), активируйте в верхнем меню настроек опцию Объединить фигуры (Add to Shape Area) и нарисуйте квадрат с размером в 4 пиксела, как показано на скриншоте.
Шаг 11Выберите инструмент Эллипс (Ellipse Tool), создайте круг с размером 10 пикселей и выделите его. Опять же используя инструмент эллипс, активировав в верхнем меню настроек опцию Вычесть переднюю фигуру (Subtract from Shape Area), нарисуйте круг с размером в 8 пикселей.
Теперь ваша фигура должна выглядеть как на картинке под номером два.
Выделите ее и переключитесь на инструмент Прямоугольник (Rectangle Tool), активируйте в верхнем меню настроек опцию Вычесть переднюю фигуру (Subtract from Shape Area) и создайте прямоугольник 5 на 10 пикселей, как показано на скриншоте.
Возьмите инструмент Эллипс (Ellipse Tool), создайте круг с размером 4 пиксела и выделите его. Снова, используя инструмент эллипс, активировав в верхнем меню настроек опцию Вычесть переднюю фигуру (Subtract from Shape Area), нарисуйте круг с размером в 2 пиксела.
Теперь ваша фигура должна выглядеть как на картинке под номером два.
Выделите ее и переключитесь на инструмент Прямоугольник (Rectangle Tool), активируйте в верхнем меню настроек опцию Вычесть переднюю фигуру (Subtract from Shape Area) и создайте прямоугольник 3 на 6 пикселей, как показано на картинке под номером три.
Шаг 13Выделите все векторные фигуры, созданные за последние три шага и расположите их как показано на скриншоте ниже. Примените к этим фигурам стили слоя, используя настройки на следующих скриншотах.
Drop Shadow – Тень
Inner Shadow — Внутренняя тень
Gradient Overlay — Наложение градиента
Шаг 14Выберите инструмент Прямоугольник со скругленными углами (Rounded Rectangle Tool) и установите радиус 5 пикселей.![]() Установите цвет переднего плана на # 4b738c и нарисуйте векторную фигуру с размером 50 на 4 пиксела. Расположите её как показано на скриншоте. Откройте окно стилей слоя для новой фигуры и введите все настройки, показанные на следующих скриншотах.
Установите цвет переднего плана на # 4b738c и нарисуйте векторную фигуру с размером 50 на 4 пиксела. Расположите её как показано на скриншоте. Откройте окно стилей слоя для новой фигуры и введите все настройки, показанные на следующих скриншотах.
Drop Shadow – Тень
Inner Shadow — Внутренняя тень
Stroke – Обводка
Шаг 15Выберите инструмент Прямоугольник со скругленными углами (Rounded Rectangle Tool) и установите радиус 5 пикселей. Установите цвет переднего плана на # a6ddff и нарисуйте векторную фигуру с размером 29 на 2 пиксела. Расположите её как показано на скриншоте. Откройте окно стилей слоя для новой фигуры и примените стили слоя как в шаге 6.
Шаг 16Наконец выберите инструмент Прямоугольник (Rectangle Tool) и установите цвет переднего плана на черный. Создайте три векторные фигуры с размером 1 на 10 пикселей и разместите их, как показано ниже. Это будут разделители. Примените к ним стили слоя.
Это будут разделители. Примените к ним стили слоя.
Примечание переводчика: автор не указывает стили для разделителя, но судя по скрину там только внутренняя тень. Предлагаю свои настройки на скриншоте ниже.
Inner Shadow — Внутренняя тень
Урок подошёл к концу и вы создали вот такой музыкальный мини плеер.
Источник: http://skillsup.ru/uroki-obuchenie-master-klassyi/dizajn/dizajn-sajta/sozdayom-muzyikalnyij-mini-pleer-v-fotoshop.html
Создаем магический коллаж в Photoshop
В этом уроке Вы узнаете, как при помощи Photoshop можно из нескольких изображений создать потрясающий коллаж.
Создаем новый документ размером 900 на 900px. Открываем фото Облачное небо. Вставляем небо в верхней части холста. Изменяем размеры таким образом, чтобы внижней части еще отсавалось немного свободного места.
Применяем настройки цветового баланса adjustment (коррекция) — Color Balance (Ctrl+B) (цветовой баланс)
Настройки Color Balance
Highlights (света): -21 / +4 / -6 Midtones(средние тона): -39 / +16 / -18
Shadows(тени): -21 / +15 / +5
Шаг 2
Открываем изображение «травянистом поле».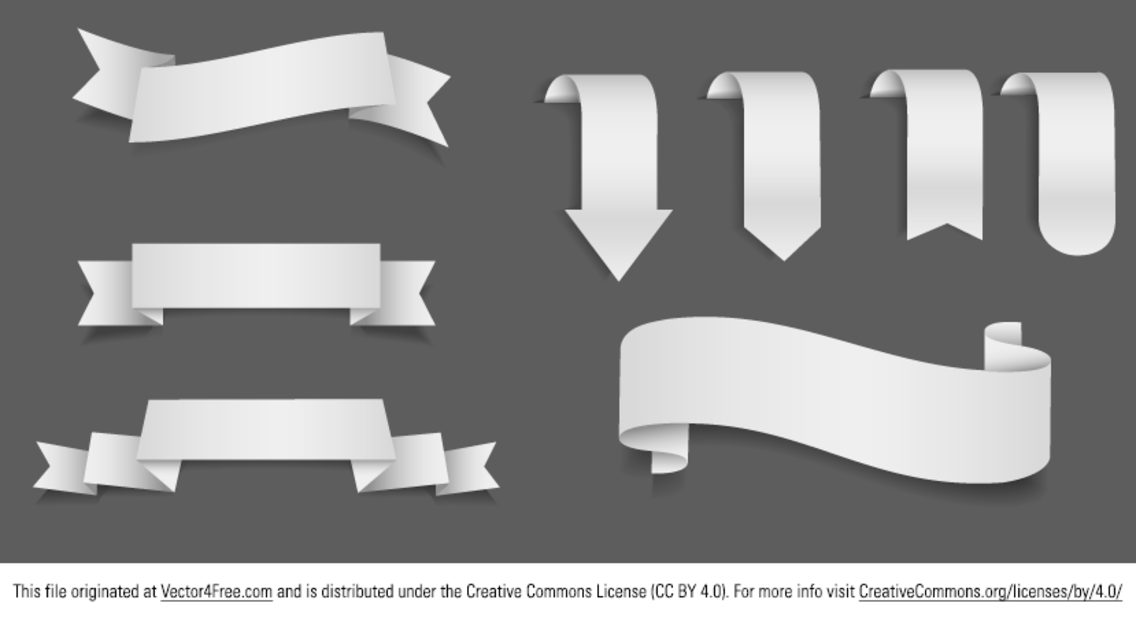 Вставляем в оригинальный документ и помещаем его в нижней части холста.
Вставляем в оригинальный документ и помещаем его в нижней части холста.
Используйте инструмент архивная кисть History Brush и мягкую кисть, чтобы стереть верхнюю часть изображение травянистого поля.
Применяем настройки уровней Levels (Изображение — коррекция — уровни (Ctrl+L)) и цветового баланса (Ctrl+B) для слоя с полем:
Levels (уровни):
19 / 1.00 / 236
Color Balance:
Highlights: -16 / -8 / -26 Midtones: -22 / +4 / -4
Shadows: -4 / +26 / -25
Шаг 3
Откройте изображение «Старый сапог» из раздела ресурсов для этого урока. Вырежьте один из сапогов, используя предпочитаемый метод, и вставьте его в свой оригинал документа, расположив его так:
Теперь нужно избавиться от шнурка, а также от светлой области в левом нижнем углу ботинка. Это делаем с помощью инструментов History Brush и Clone Stamp ( штамп).
Применяем настройки уровней Levels (Изображение — коррекция — уровни (Ctrl+L)) и цветового баланса (Ctrl+B) для слоя:
Levels (уровни):
9 / 0,95 / 244
Color Balance:
Highlights: -5 / +6 / +2 Midtones: +16 / +11 / +16
Shadows: -11 / +1 / -9
Шаг 4
Создайте новый слой под слоем с сапогом и назовите «тень под сапогом».
Используйте мягкую черную кисть средних размеров (около 20% непрозрачности), чтобы создать тень между сапогом и землей.
Шаг 5
Откройте изображение «дверь» изображения из раздела ресурсов для этого урока. Используя свой метод выделение, выберете дверь и вставьте ее в исходный документ.
Переходим к Edit> Transform> Distort (Редактирование — трансформирование — искажение) и измените форму двери так, чтобы она совпадала с краем сапога.
Для слоя с дверью применяем levels (Ctrl+L) (уровни) , hue/saturation (Ctrl+U) -(цветовой тон/насыщенность) и color balance (Ctrl+B) (цветовой баланс).
Настройки
Layer:
23 / 0,93 / 241
Hue / Saturation Adjustment Layer:
0 / -20 / 0
Color Balance:
Highlights: -56 / -29 / -11
Midtones: -30 / -9 / +12
Shadows: -32 / -6 / +5
Шаг 6
Сейчас наша дверь выглядит немного плоской и ее текстура не совпадает с текстурой ботинка. Чтобы это исправить, создайте новый документ под названием «Тень от двери». Используйте мягкую черную кисть, чтобы нарисовать по краям Вашей двери тень, создавая эффект двери, вогнутой в ботинок:
Чтобы это исправить, создайте новый документ под названием «Тень от двери». Используйте мягкую черную кисть, чтобы нарисовать по краям Вашей двери тень, создавая эффект двери, вогнутой в ботинок:
Скачать картинку ‘колокол». Вырежьте его и вставьте его в исходный документ. Измените размер колокола и разместите рядом с дверью. Цвета довольно хорошо сочетаются с остальными обьектами, так что никаких корректировок делать не нужно.
Шаг 7
Откройте изображение «крыша». Теперь нужно вырезать необходимую часть крыши и вставить в исходный документ. Крыша размещена под прямым углом, поэтому необходимо использовать основные инструменты трансформирования.
Для слоя с крышей применить levels (Ctrl+L) (уровни) и цветовой баланс color balance (Ctrl+B).
Настройки levels:
22 / 0,81 / 247
Color Balance:
Highlights: +12 / +2 / -2
Midtones: -25 / +6 / -1
Shadows: +12 / -6 / -8
Шаг 8
Создайте новый слой и назовите его «тень под крышей».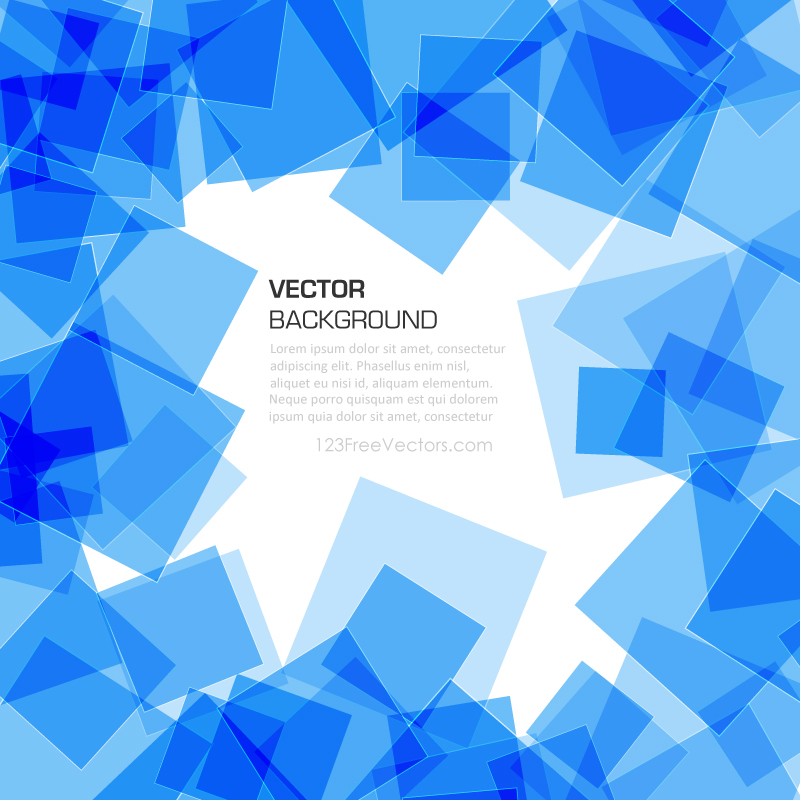 Используйте мягкую черную кисть для создания теней между нижней частью вашей крыши и верхней частью сапога. Это должно помочь совместить их вместе.
Используйте мягкую черную кисть для создания теней между нижней частью вашей крыши и верхней частью сапога. Это должно помочь совместить их вместе.
Шаг 9
Откройте изображение «деревянные балки». Выберите одну из балок и вставьте ее в исходный документ. Цвета балки достаточно хорошо совпадают с нашим исходным изображением , поэтому никаких изменений делать не будем.
Дублируйте балку три раза. Измените размеры балки и разместите так, чтобы они были поддержкой крыши.
Добавить еще балку, которая будет размещена горизонтально под крышей.
Затем создайте новый слой и назовите его «тень от балок». Используйте мягкую черную кисть, чтобы добавить тени на верхних частях балок. Затем и с помощью инструмента «архивная кисть» скрываем нижнюю часть балок, создавая этим плавный переход в ботинок.
Шаг 10
Создайте новый слой под балками с называнием «тень от балок».
Используйте инструменты лассо и заливка (paintbucket) для создания грубых черных теней, которые будут падать от балок.
Уменьшите непрозрачность этого слоя до 55%, а затем перейдите на filters>convert for smart filters (фильтры> конвертировать в смарт-фильтры). Это позволит вам применять фильтры не деструктивно. Теперь идите в Filter> Blur> Gaussian Blur и введите 3,5 пикселей в поле радиус.
Шаг 11
Открываем изображение с часами. Вырезаем из изображения область с часами и квадратной рамкой вокруг них. Вставляем область в исходный документ.
Вы заметили, что часы размещены не под прямым углом и не соответствуют вашему изображению. Это очень легко исправить. Просто зайдите в Edit> Transform> Distort и измените форму, пока они не будут выглядеть, как на изображении ниже.
К слою с часами нужно применить настройки цветового баланса:
Color Balance:
Highlights: +11 / +4 / -11
Midtones: +25 / +6 / -16
Shadows: +6 / 0 / -18
Также мы создали новый слой «тень от часов» и использовали мягкую черную кисть с низкой прозрачностью, чтобы создать тень вокруг часов.
Шаг 12
Время, чтобы добавить дымоход к крыше. Начните с открытия изображения «труба». Вырежьте изображение с дымоходом и разместите над крышей. Используйте инструмент History Brush, чтобы скрыть нижнюю часть дымохода и сделать плавный переход.
Применяем настройки Levels и цветового баланса для слоя с дымоходом.
Уровни:
20 / 0,79 / 240
Color Balance:
Highlights: +16 / +11 / -9
Midtones: -13 / -6 / -9
Shadows: +4 / 0 / -8
Шаг 13
Скачайте набор кистей «Brush Set: Clouds». Создайте новый слой под названием «дым». Выберите одну из кистей облаков и используйте белую кисть, чтобы создать дым, который поднимается из трубы дымохода.
Для того, чтобы эффект был более реалистичным, нужно маскировать области вашего дыма.
Шаг 14
Теперь вставьте изображение с круглым окном «окно». Удалите лишнюю часть изображения и с помощью инструмента History Brush сделайте плавный переход в ботинок.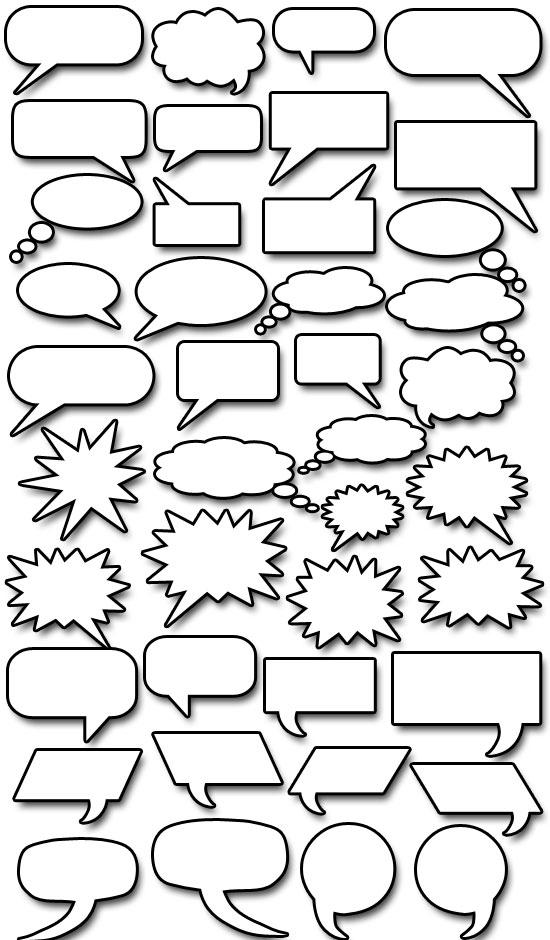
Применить настройки Color Balance:
Highlights: +2 / -4 / -2
Midtones: +29 / +12 / -4
Shadows: +21 / +9 / -15
Шаг 15
Добавим немного теней вокруг левой части окна окна. Для этого используем мягкую прозрачную черную кисть. Затем с помощью мягкой желтой / оранжевой кисти с низкой прозрачностью добавляем немного света, идущего из окна.
Шаг 16
Вырежьте и вставьте коврик. Используйте Edit> Transform> Distort, чтобы его красиво разместить возле двери.
Применить настройки levels, hue/saturation and color balance (в таком порядке).
Уровни:
23 / 0,89 / 224
Hue / Saturation::
Hue: 0
Saturation: -55
Lightness: -25
Color Balance::
Highlights: +1 / +4 / -9
Midtones: -2 / -4 / -11
Shadows: -5 / +1 / -6
Чтобы коврик выглядел лучше, создайте новый слой под названием «Тень от коврика». Используйте мягкую черную кисть, чтобы нарисовать тень между коврик и дверью, а также снизу и по бокам.
Скачайте бесплатно кисти травы. Создайте новый слой под названием «трава». Используйте пипетку, чтобы скопировать оттенок зеленого с травянистой области. Используйте нескольких кистей травы для создания травы возле коврика.
Скопируйте и вставьте девушку, сидящую на ботинке.
Немного отрегулируйте цвета девушки, чтобы изображение лучше смотрелось в композиции.
Затем создайте новый слой и назовите его «тень под сидящей девочкой». Используйте мягкую черную кисть, чтобы создать тень с правой стороны.
Вставьте изображение девочек. Дублируйте слой с девочками и разместите копию поверх всех слоев.
Нужного применить настройки цветового баланса так, чтобы трава в изображении с девочками была максимально близкой к траве нашей картинки.
Color Balance::
Highlights: +8 / +35 / -16
Midtones: +13 / +40 / -23
Shadows: +9 / +13 / -26
Вы заметите, что пока ваш баланс цвета слоя изменился, дети тоже стали неестественно зеленого цвета. Поэтому берем инструмент History Brush ( архивная кисть) и закрашиваем детей. Обьединяем слои с детьми.
Поэтому берем инструмент History Brush ( архивная кисть) и закрашиваем детей. Обьединяем слои с детьми.
Дальше продолжаем работу с инструментом History Brush ( архивная кисть) и закрашиваем траву вокруг детей.
Скопируйте изображение «красный шар» в исходный документ.
Создайте новый слой «воздушный шар тень». Используйте мягкую, черную кисть с низкой прозрачностью, чтобы нарисовать тень на левой / нижней стороне вашего воздушного шара. Это сделает его более округлым:
Создайте новый слой под названием ‘нить’. Выберите инструмент кисть — размер 1px, белую кисть и 55% непрозрачности. Используйте инструмент для создания ленты, свисающей вниз.
Шаг 21
Пришло время, чтобы добавить окончательного коррективы в изображение. Создайте новый слой под названием «голубая подсветка». Используйте большую мягкую кисть ( цвет — 69cbe1), чтобы создать мягкие синие пятна по краям травы и ботинка.
Уменьшите непрозрачность этого слоя до 10%.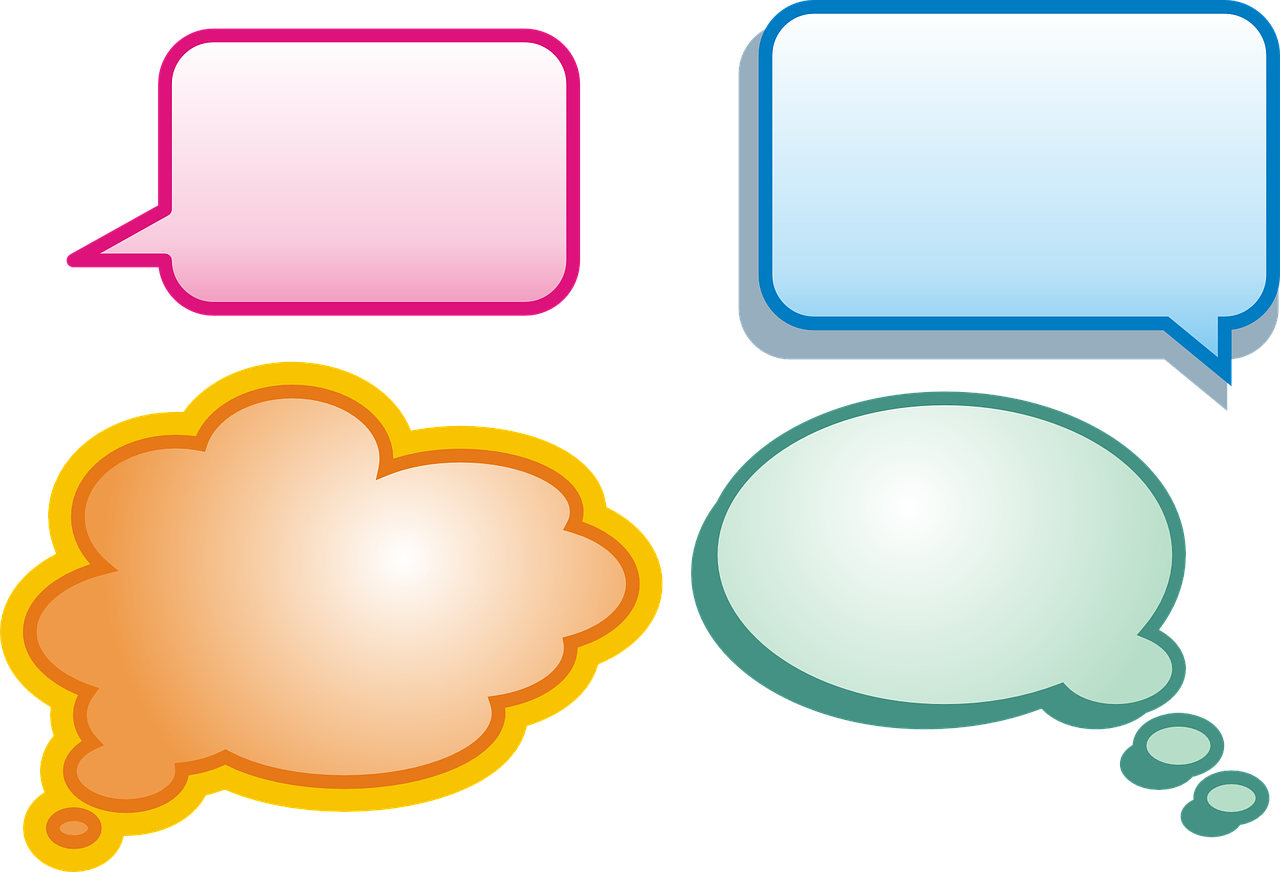
Повторите те же шаги на новом слое под названием «зеленое освещение». На этот раз, используя зеленый цвет (456300), создайте светлые пятна в нижней части ботинка, как будто зеленая трава немного отражается в них.
Чтобы сделать эффект более тонким изменените режим смешивания этого слоя на «Overlay» и уменьшите непрозрачность до 20%:
Если посмотреть на изображение, то можно увидеть, что указатель имеет странный цвет. Переходим к слою «Травяное поле». Создаем корректирующую маску Hue / Saturation. Мы всегда можем замаскировать эту область нашего оригинального слоя регулируя баланс цветов.
Примените настройки как показано ниже:
Настройки Hue/Saturation:
Hue: 0
Saturation: -55
Lightness: +10
Наш знак стал нужного цвета, но это повлияло на насыщенность остальной части вашего коллажа. Чтобы исправить это, выберите маску этого корректирующего слоя. Заполните весь холст черным (таким образом маскируя весь корректирующий слой). Затем выберите белую кисть и закрасьте знак. Это позволит внести коррективы в этой конкретной области.
Затем выберите белую кисть и закрасьте знак. Это позволит внести коррективы в этой конкретной области.
Чтобы добавить больше фантастического эффекта, создадим новый слой под названием «Осветление / Затемнение». Измените режим смешивания blend mode этого слоя на Overlay (Перекрытие) .
Затем с помощью мягкой черной и белой кисти с создаем эффект единого источника света. Можно использовать в случае необходимости инструмент Shadows / Highlights (Изображение — коррекция — тени и света).
Шаг 24
В окончательной корректировки применить настройки Gradient Overlay. Создайте корректирующий слой поверх всех слоев и выберите градиент «оранжевого, желтого, оранжевого», наложение градиента по умолчанию. Уменьшите непрозрачность этого слоя до 2%.
Мы это сделали!
Вы можете просмотреть окончательный результат ниже.
Возможно, вас также заинтересуют уроки:
Источник: http://www.dejurka.ru/tutorial/magical_shoe_house_scene/
Урок фотошопа — Значок для мастера
Создайте новый документ RGB размером 600*600 px с белым фоном.
Обратимся к палитре инструментов и выберим инструмент Custom Shape
верху появились настройки для этого инструмента. Мы будем делать бейдж похожий на значок шерифа.Посмотрите на скриншот внизу, там красным кружком обведены те элементы,
на которые нужно обратить внимание:
Рисовать значок будем в режиме фигур (А)В окошке «Shape» выберите звездочку, похожую на значок шерифа (Б)Если в открывающемся окне нет такой фигуры, нажмите на стрелку (В),
выберите набор фигур Object и нажмите Append.
Нарисуйте фигуру:
Растеризируем нашу фигуру — щелкните правой кнопкой мыши по слою с фигурой и выберите команду Rasterize Layer
Выделите фигуру (зажмите клавишу Ctrl и щелкните по слою с фигурой левой клавишей мыши)
Перейдите на палитру цветов и выберите 2 цвета одного оттенка (один чуть светлее, другой чуть темнее). Я выбрала бирюзовые цвета темный #188BB3 и светлый #65D9DC
Выберите инструмент градиент с панели инструментов и залейте фигуру так, как показано на рисунке — начиная от буквы А и заканчивая на Б:
нимите выделение клавишами Ctrl+D
Фигуре следует придать немного эффектов.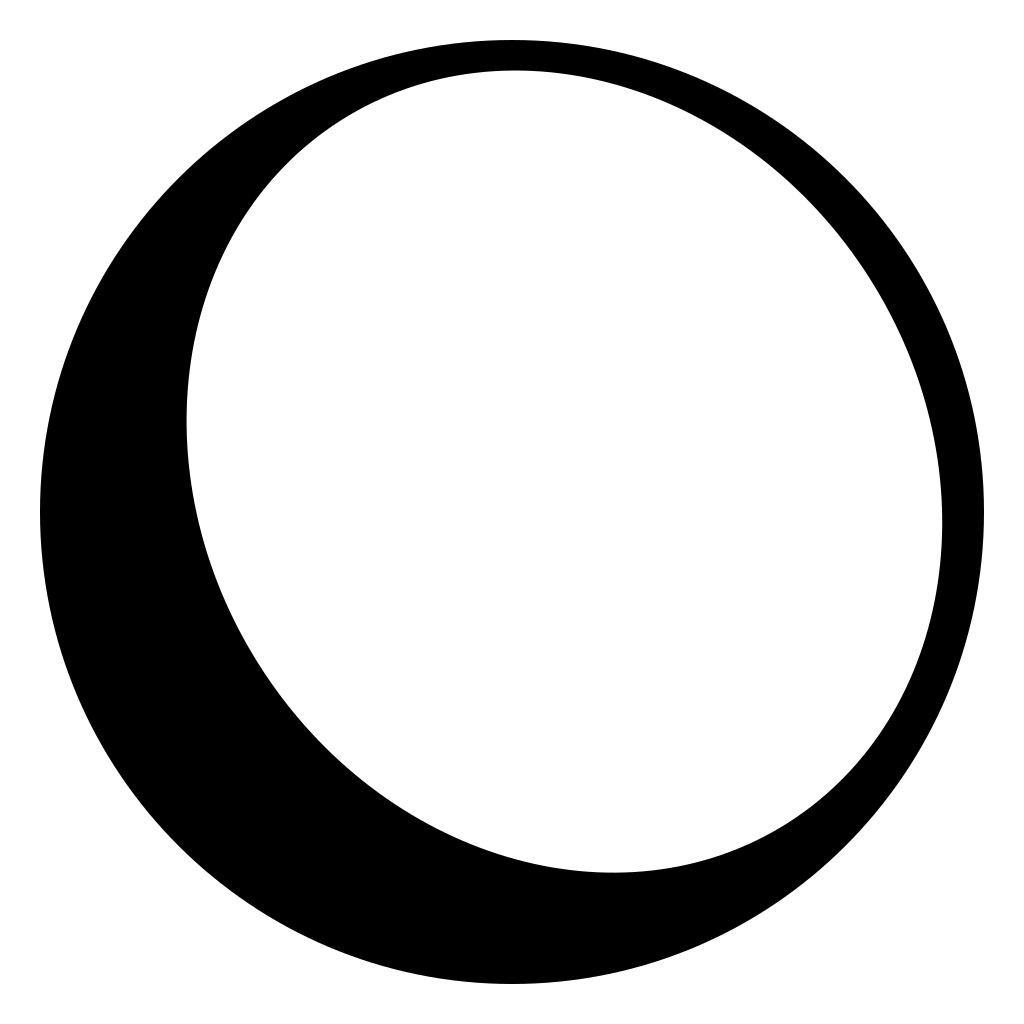
Нажмите кнопку внизу палитры Layers.
Выберите Drop Shadow и установите следующие параметры.
Затем Bevel and Emboss
Далее Satin
И в заключении Stroke
Если у вас сложности с установкой градиента обводки, то можете оставить один темный цвет.
На самом деле здесь все просто: щелкнув на линии где вы видите цветной градиент, появится еще одно окошко, где вам нужно будет установить три флажка — 2 по краям с темным цветом и 1 со светлым.
В итоге должно получиться так:
Для следующего этапа нужно создать НОВЫЙ слой
Нажмите на букву «D», чтобы сбросить палитру цветов на черно-белую
Верхний цвет должен остаться белый.
Убедитесь, что новый слой у вас активен.
Выберите инструмент круглое выделение
И выделите небольшую часть значка.Вот так:
Обратитесь к палитре Layers и установите такие параметры для слоя Layer 1
Теперь выберите инструмент заливка и залейте выделение белым цветом.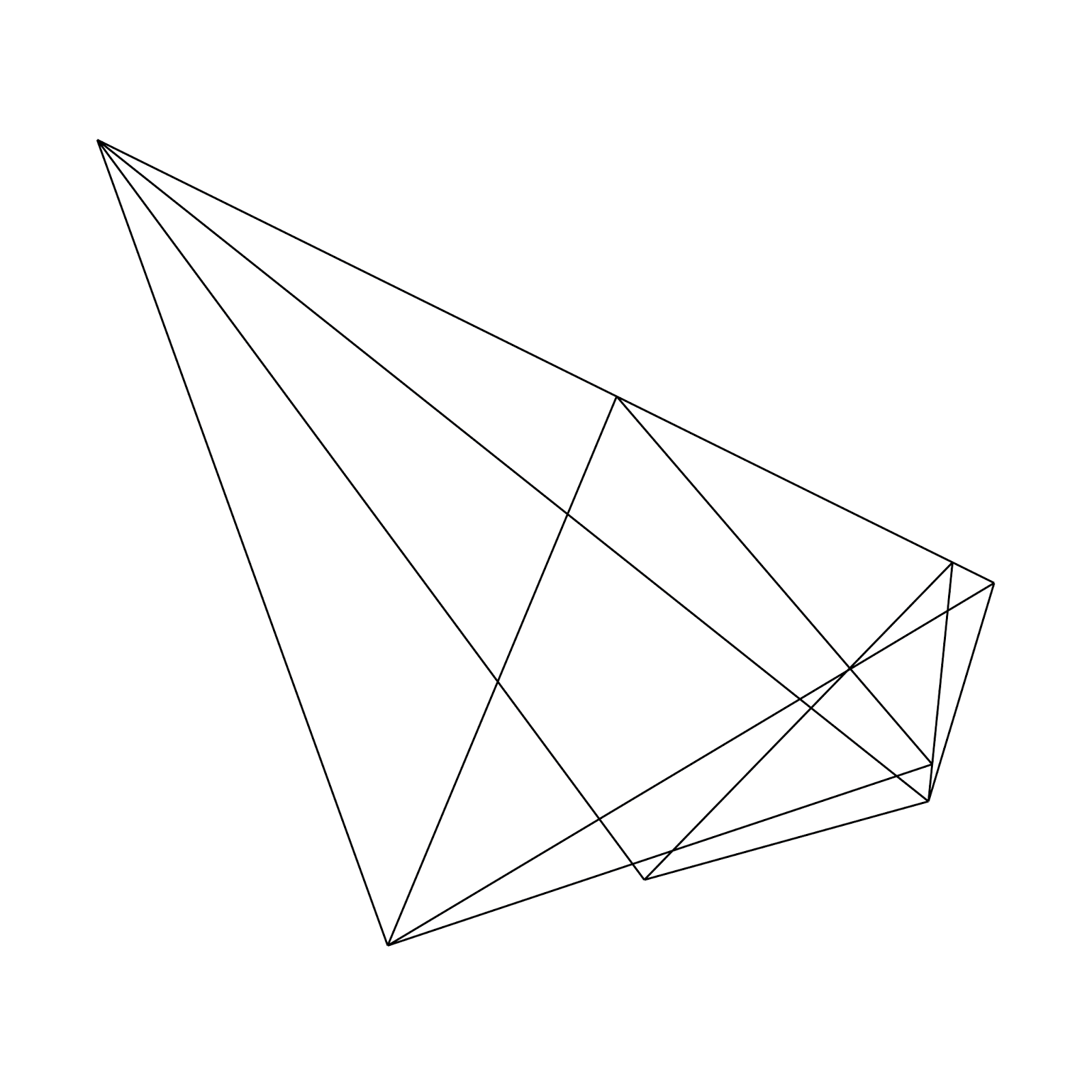 Уберите выделение.
Уберите выделение.
После выполнения всех действий рисунок будет выглядеть вот так:
Осталось добавить имя владельца этого бейджа.
Я выбрала шрифт «MS Serif», размер 35 и написала слово «MASTER»
После добавила немного объема.
Получился вот такой солидный значок:
Источник: https://77tat.livejournal.com/1308953.html
✅ Инструмент «Произвольная фигура» в Photoshop. Создание произвольных фигур в Photoshop
Произвольные фигуры в фотошопе. Как установить дополнительные наборы фигур
В фотошопе есть интересный инструмент — «Произвольная фигура». На практике к этому инструменту редко обращаются, но он все равно обладает рядом интересных особенностей. В этом уроке вы познакомитесь с произвольными фигурами, а также узнаете как самостоятельно добавлять свои наборы таких фигур в фотошоп.
На панели инструментов есть группа однородных инструментов (быстрая клавиша U ). Туда входят: прямоугольник, прямоугольник со скругленными краями, эллипс, многоугольник, линия и произвольная фигура.
Туда входят: прямоугольник, прямоугольник со скругленными краями, эллипс, многоугольник, линия и произвольная фигура.
На панели атрибутов есть окошечко, где можно выбрать фигуру из числа стандартных. Для этого нужно нажать на маленькую стрелку справа от миниатюры. Посмотрите на скриншоты:
Что такое произвольная фигура?Она представляет из себя векторное изображение, а значит не имеет ограничений по размерам. Поэтому ее можно растягивать сколько угодно без потери качества.
У фигуры нет своего цвета (кроме того, какой мы выберем перед созданием), объема, теней, обводки границ или чего-либо еще. В этом она напоминает кисть, где цвет вы задаете сами, все остальное уже придется дорисовывать самостоятельно.
Как использовать?
Чтобы нарисовать произвольную фигуру, выберите ее из раскрывающегося списка, затем кликните левой кнопкой мыши в вашем открытом документе и ведите мышку в сторону. Вы увидите, что появился контур будущей фигуры. Двигая мышь в разных углах и направлениях, вы регулируете ее размер и форму, т.е. она может быть широкой или узкой. Не забывайте сперва выбрать нужный цвет, а потом уже рисовать.
Двигая мышь в разных углах и направлениях, вы регулируете ее размер и форму, т.е. она может быть широкой или узкой. Не забывайте сперва выбрать нужный цвет, а потом уже рисовать.
Зажмите клавишу Shift , чтобы рисовать фигуру идеально ровной, без искажений в какую-либо сторону.
Чтобы в дальнейшем вы могли ее редактировать, вращать и изменять размер, рекомендую для каждой фигуры создать новый слой Ctrl+Shift+N . Подробнее как создать слой.
Как установить свои фигуры в фотошоп?
Вы можете самостоятельно установить набор фигур себе в программу. Здесь работают те же принципы, что и, например, с кистями или стилями слоя. Чтобы их установить, во-первых, скачайте себе на компьютер набор с фигурами. Такие наборы имеют расширение csh.
После этого, откройте меню фигур. Вы увидите такие 4 команды:
Выбрав «Загрузить…», откроется диалоговое окно, в котором нужно указать путь до файла с расширением csh, например, так:
Этот набор автоматически добавится в конец списка всех фигур. Допустим, у вас был в списке набор с животными, а вы загрузили стрелочки. В итоге получится список, состоящий из животных и стрелочек.
Допустим, у вас был в списке набор с животными, а вы загрузили стрелочки. В итоге получится список, состоящий из животных и стрелочек.
Выбрав «Заменить…», будет все тоже самое, за исключением того, что новые фигурки появятся не в конце списка, а полностью заменят собой те, что уже есть. Например, у вас изначально были в списке подгружены наборы с животными и стрелочками, а вы решили открыть с заменой набор орнаментов. В итоге, в списке будут только орнаменты.
А если вы загрузили несколько наборов, удалили какие-либо отдельные фигуры, использовав команду «Удалить…», вообщем, сделали набор под себя, то можете его сохранить командой «Сохранить произвольные…». В будущем его можно будет загрузить в том же виде или передать кому-нибудь через интернет.
Последняя команда «Восстановить произвольные…» позволяет все вернуть по умолчанию.
Обратите внимание, что в этом же меню есть огромный список: Животные, Стрелки, Природа, Объекты и т. д. Это стандартные наборы, которые нам любезно предоставили разработчики фотошопа.
д. Это стандартные наборы, которые нам любезно предоставили разработчики фотошопа.
Второй способ установки с дополнительным преимуществом
Произвольные фигуры еще можно установить непосредственно в системные файлы фотошопа.
Сделать это немного сложнее, но главный плюс такого способа в том, что ваш набор появится в списке, что я описал выше (Животные, Стрелки, Природа, Объекты и т.д.). В случае, если вы намерены часто пользоваться этим инструментом, то такой способ установки сократит время, и вы сможете выбрать нужный набор в два клика.
Для этого необходимо скопировать файл с расширением csh в системную папку фотошопа «Custom Shapes» , обычно у нее такой адрес: C:Program FilesAdobeAdobe Photoshop CS5PresetsCustom Shapes.
Векторный инструмент Photosop: Произвольная Фигура
В этом материале мы рассмотрим инструмент для создания сложных векторных фигур произвольной формы с настройками, задаваемыми пользователями, например, контуры сердечек, звёзд, снежинок, фигуры людей и животных, формы листьев и цветов и даже фирменные логотипы.
В программе Adobe Photoshop такие сложные векторные фигуры называются «Пользовательскими фигурами» (Custom Shapes) и создаются с помощью инструмента «Произвольная фигура» (Custom Shape Tool).
Расположен этот инструмент в инструментальной панели в группе векторных фигур:
Выбор пользовательской формы
При активированном инструменте «Произвольная фигура» мы можем выбрать форму фигуры из палитры выбора, которая открывается по клику по соответствующему значку в Панели параметров:
Для выбора желаемой формы нужно кликнуть по соответствующей миниатюре.
Но, в большинстве случаев, используется первый тип, «Фигура» (Shape Layers).
Выбор цвета и типа заливки произвольной фигуры
После того, как Вы выбрали желаемую форму, Вы можете выбрать цвет её заливки, а в Photoshop CS6 еще и тип заливки — сплошной цвет, градиент или узор. Для того, чтобы приступить к настройкам заливки, следует кликнуть по цветному квадратику в панели параметров (кстати, по умолчанию, он чёрный):
Выбор цвета и типа обводки произвольной фигуры
Эта опция появилась только в версии Photoshop CS6.![]() С помощью данной опции можно выбрать обводку фигуры, подробнее про создание обводки рассказывается в статье «Пунктирная рамка и линия в Photoship CS6»
С помощью данной опции можно выбрать обводку фигуры, подробнее про создание обводки рассказывается в статье «Пунктирная рамка и линия в Photoship CS6»
Рисование векторных форм
Чтобы приступить к отрисовке векторной фигуры, нажмите левой клавишей мыши в документе, этим Вы установите отправную точку, затем, удерживая клавишу зажатой, протащите курсор до конечной точки. При перетаскивании курсора Photoshop схематично отображает форму. Когда Вы дотащите курсор до конечной точки, отпустите клавишу, и Phoptoshop заполнит фигуру выбранным цветом:
В Photoshop по умолчанию встроено большое количество различных форм, сейчас мы видим только стартовый набор, отображающийся по умолчанию. Для примера, я выберу форму сердечка:
Выбор режима фигуры
Photoshop позволяет создавать нам три совершенно разных вида фигур. Мы можем создать «Векторную фигуру» (Vector Shapes), не зависящую от разрешения и масштабируемую без потери качества изображения (как программе Illustrator).![]() Мы можем создать тип «Контур» (Path), который является только контуром фигур. И мы можем создать пиксельную форму, в которой Photoshop заполнит форму цветными пикселями.
Мы можем создать тип «Контур» (Path), который является только контуром фигур. И мы можем создать пиксельную форму, в которой Photoshop заполнит форму цветными пикселями.
Рисование форм с правильными пропорциями
Заметьте, однако, что форма моего сердечка выглядит несколько плоской. Неправильная форма была сделана потому, что, по умолчанию, Photoshop не задаёт правильные пропорции и соотношения сторон формы при создании. Я нажму комбинацию Ctrl+Z для отмены шага по созданию формы и попробую создать сердечко еще раз.
Чтобы нарисовать произвольную фигуру с правильными пропорциями, повторите описанные выше действия по созданию формы, но, на этот раз, нажмите и удерживайте клавишу Shift сразу после начала перетаскивания курсора. Как только вы зажмёте Shift, вы увидите, как форма изменила свои очертания на геометрически правильные.
Тут есть один важный нюанс — как только Вы закончите протаскивать курсор, отпустите сначала левую клавишу мыши, а уже после клавиши мыши отпустите клавишу Shift, после чего Phoptoshop также заполнит фигуру выбранным цветом.![]()
Теперь сердечко получилось более симпатичным:
Изменение цвета готовой фигуры
Но что делать, если вам вдруг понадобилось изменить цвет уже готовой векторной фигуры? Нет ничего проще. Для этого Вам достаточно лишь дважды кликнуть по соответствующему значку в Панели слоёв. В CS6 отображение слой-фигуры в Панели слоёв отличается от более ранних версий, на скриншоте ниже я привёл два варианта панелей: слева — в CS6, справа в CS5 и более ранних версиях, кликнуть следует по обведённому жёлтой рамкой значку:
После колика отобразится цветовая палитра, гды Вы сможете подобрать нужный цвет, после чего нажать ОК.
Если Вы пользуетесь CS6 и заполнили площадь фигуры градиентом или узором, то в последствии Вы можете изменить и их. Для этого Вам также потребуется кликнуть по значку слой-фигура в Панели слоёв. На рисунке я показал изменение градиентной заливки:
Загрузка дополнительных форм
Как я уже упоминал, Photoshop поставляется с большим набором пользовательских форм.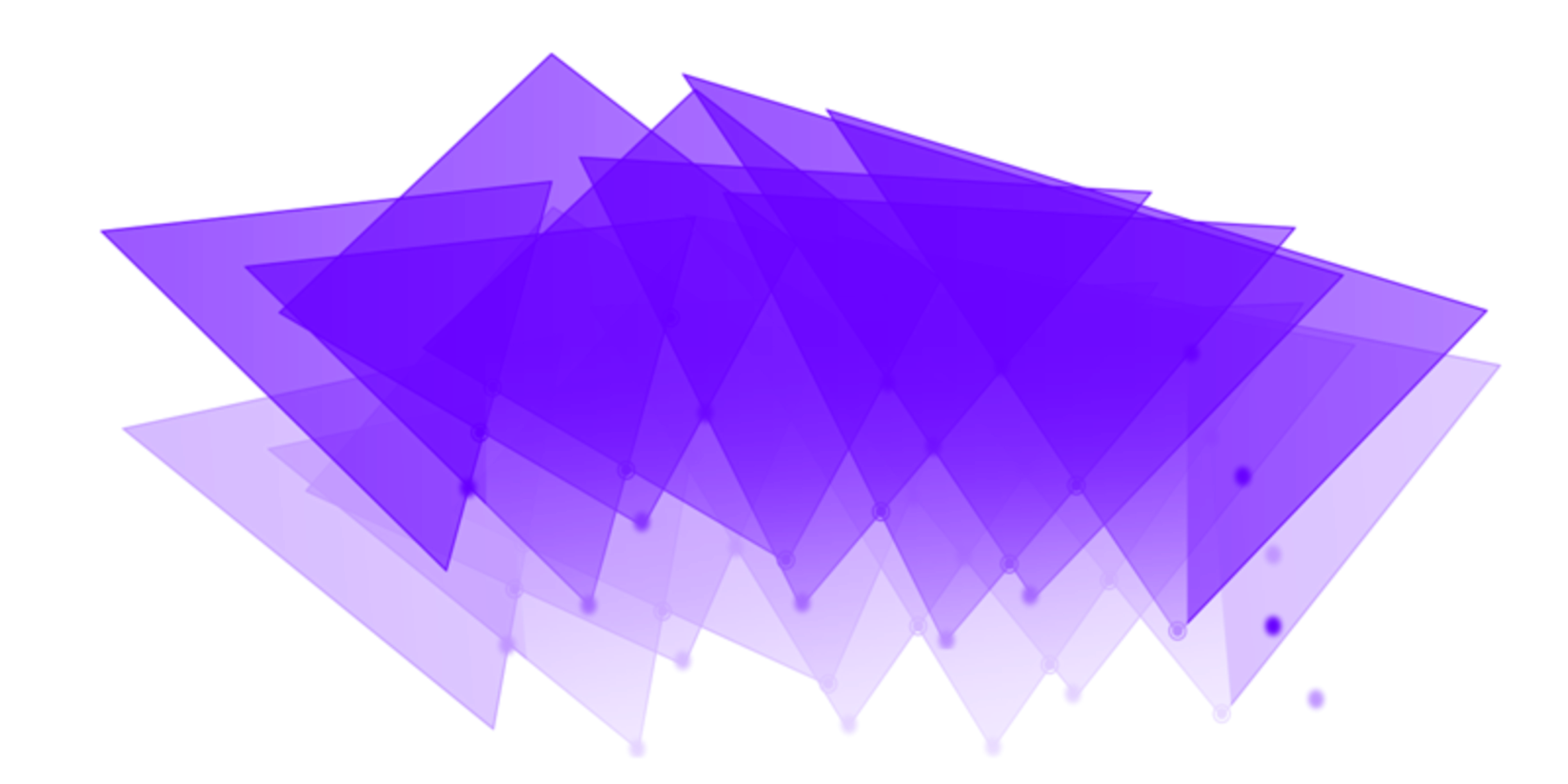 Чтобы их выбрать, нажмите на иконку палитры выбора в панели параметров, а затем на значок в правом верхнем формы выбора:
Чтобы их выбрать, нажмите на иконку палитры выбора в панели параметров, а затем на значок в правом верхнем формы выбора:
Вы можете выбрать любую строчку из группы, обведённой красной рамкой. А кликнув по строке «Загрузить фигуры» (Load Shapes), Вы сможете загрузить собственные готовые наборы фигур, например, скачанные с интернета. Файлы с наборами фигур имеют расширение csh.
В следующем материале мы рассмотрим, как создавать свои собственные формы, а также, как их сохранять и использовать Вашу собственную коллекцию пользовательских форм.
Инструменты для создания фигур в Фотошопе
Фотошоп является растровым редактором изображений, но в его функционал также включена возможность создания векторных фигур. Векторные фигуры состоят из примитивов (точек и отрезков) и заливки. На деле это векторный контур, залитый каким-либо цветом.
Сохранение таких изображений возможно только в растровых форматах, но, если требуется, рабочий документ можно экспортировать в векторный редактор, например, Illustrator.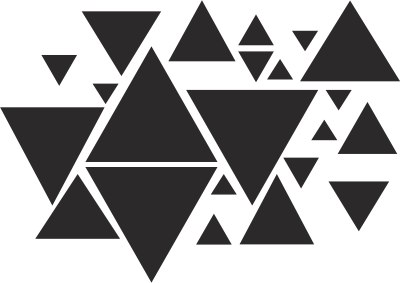
Создание фигур
Инструментарий для создания векторных фигур находится там же, где и все остальные приспособления – на панели инструментов. Если есть желание стать настоящим профессионалом, то горячая клавиша вызова любого из этих инструментов – U.
Сюда входят Прямоугольник», «Прямоугольник со скругленными углами», «Эллипс», «Многоугольник», «Произвольная фигура» и «Линия». Все эти инструменты выполняют одну функцию: создают рабочий контур, состоящий из опорных точек, и заливают его основным цветом.
Как видим, инструментов довольно много. Поговорим обо всех кратко.
- Прямоугольник.
C помощью данного инструмента мы можем нарисовать прямоугольник или квадрат (с зажатой клавишей SHIFT).
Урок: Рисуем прямоугольники в Фотошопе
Прямоугольник со скругленными углами.
Этот инструмент, как следует из названия, помогает изобразить такую же фигуру, но со скругленными углами.
Радиус скругления предварительно настраивается на панели параметров.
Эллипс.
При помощи инструмента «Эллипс» создаются круги и овалы.
Урок: Как нарисовать круг в Фотошопе
Многоугольник.
Инструмент «Многоугольник» позволяет нам рисовать многоугольники с заданным количеством углов.
Количество углов также настраивается на панели параметров. Обратите внимание, что в настройке указан параметр «Стороны». Пусть этот факт не вводит Вас в заблуждение.
Урок: Рисуем треугольник в Фотошопе
Линия.
С помощью данного инструмента мы можем провести прямую линию в любом направлении. Клавиша SHIFT в данном случае позволяет проводить линии под 90 или 45 градусов относительно холста.
Толщина линии настраивается все там же – на панели параметров.
Урок: Рисуем прямую линию в Фотошопе
Произвольная фигура.
Инструмент «Произвольная фигура» дает нам возможность создавать фигуры произвольной формы, содержащиеся в наборе фигур.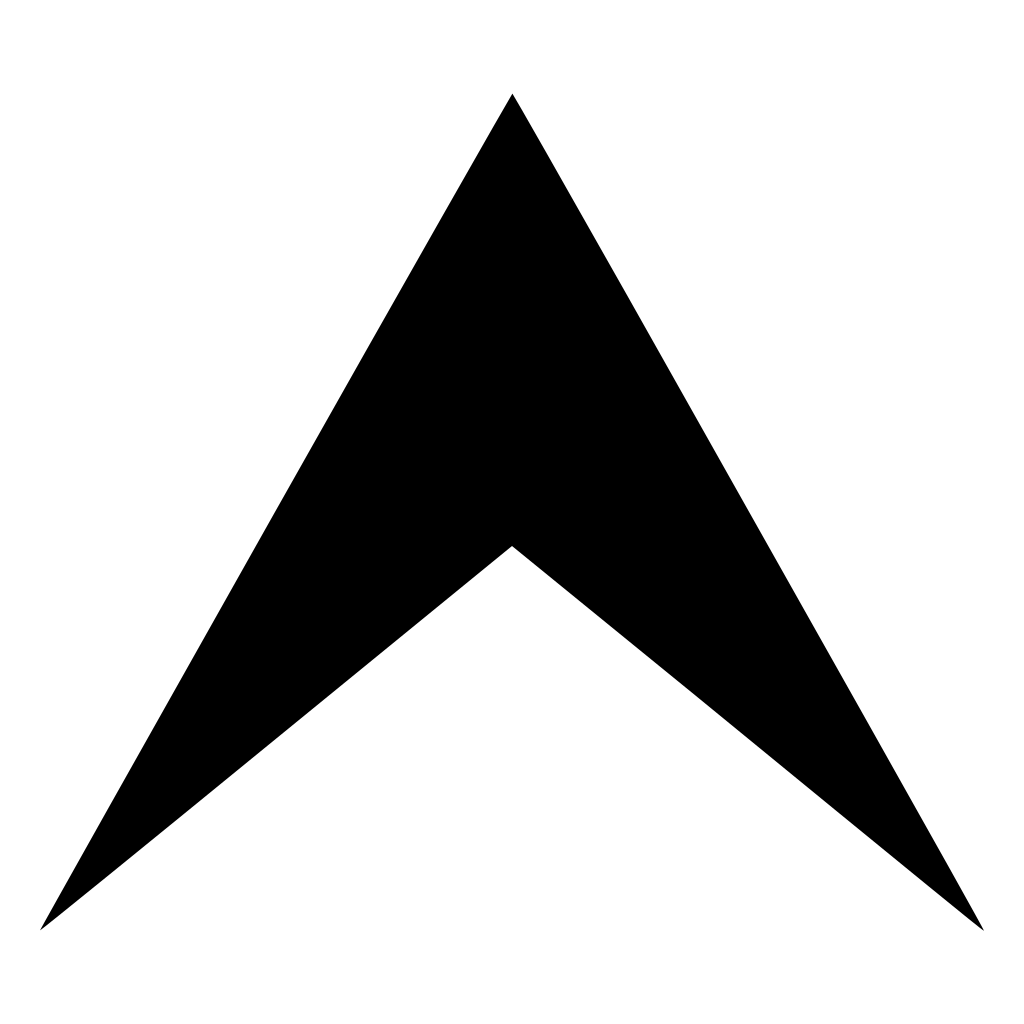
Стандартный набор Фотошопа, содержащий произвольные фигуры, также можно найти на верхней панели настроек инструмента.
В данный набор можно добавлять фигуры, скачанные из интернета.
Общие настройки инструментов
Как мы уже знаем, большинство настроек фигур находится на верхней панели параметров. Настройки, приведенные ниже, одинаково применяются ко всем инструментам группы.
- Самый первый выпадающий список позволяет нам изобразить либо непосредственно фигуру целиком, либо ее контур или заливку по отдельности. Заливка в данном случае не будет являться векторным элементом.
Цвет заливки фигуры. Данный параметр работает, только если активирован инструмент из группы «Фигура», и мы находимся на слое с созданной фигурой. Здесь (слева направо) мы можем: выключить заливку полностью; залить фигуру сплошным цветом; залить градиентом; замостить узором.
Следующим в списке настроек идет «Штрих». Здесь имеется в виду обводка контура фигуры.
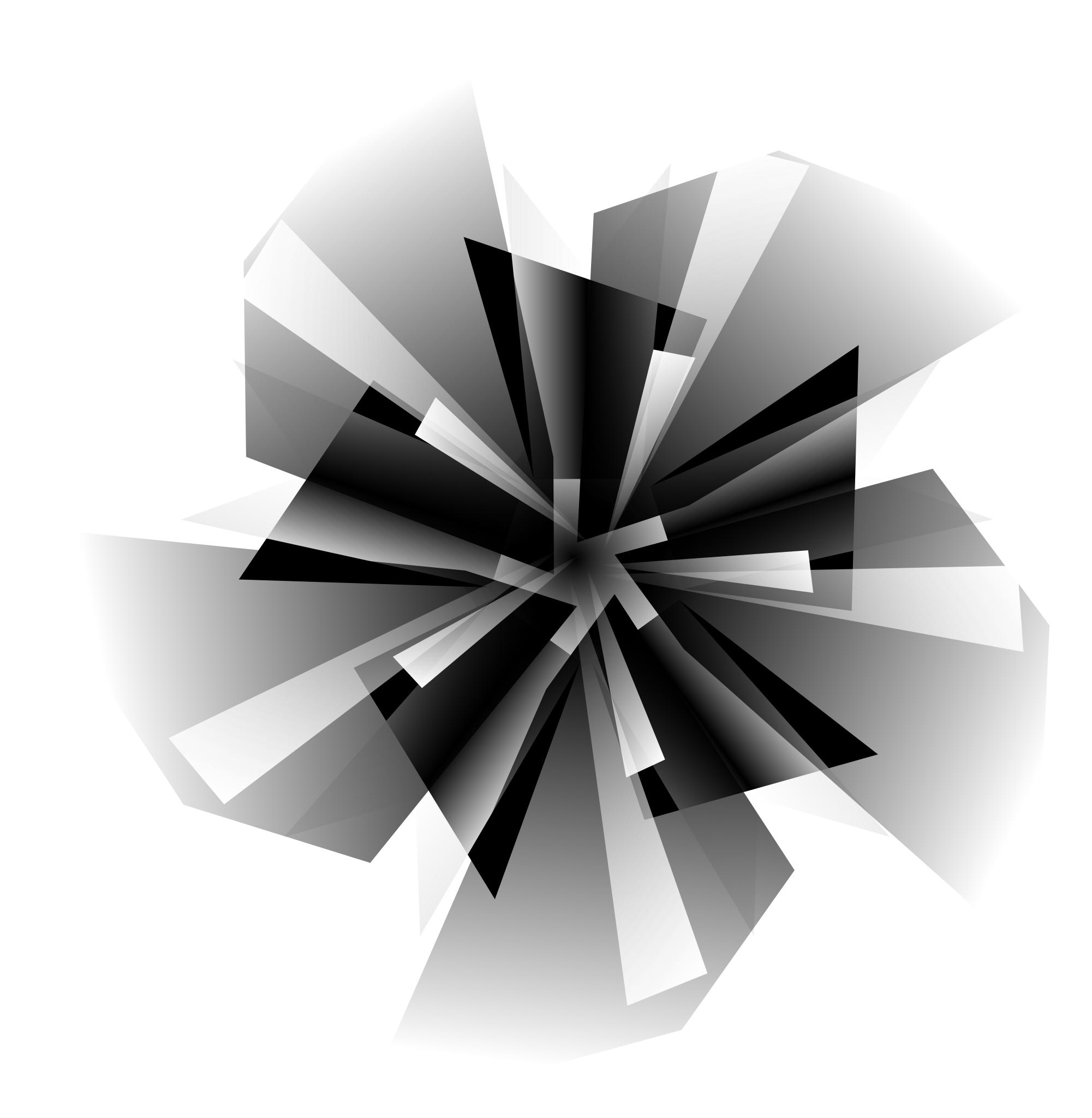 Для штриха можно настроить (или отключить) цвет, причем задав тип заливки,
Для штриха можно настроить (или отключить) цвет, причем задав тип заливки,Далее следуют «Ширина» и «Высота». Данная настройка позволяет нам создавать фигуры с произвольными размерами. Для этого необходимо внести данные в соответствующие поля и кликнуть в любом месте холста. Если фигура уже создана, то изменятся ее линейные размеры.
Следующие настройки позволяют производить с фигурами различные, довольно сложные, манипуляции, поэтому поговорим о них более подробно.
Манипуляции с фигурами
Данные манипуляции возможны, только если на холсте (слое) уже присутствует хотя бы одна фигура. Ниже станет понятно, почему так происходит.
- Новый слой.
Когда выставлена данная настройка, новая фигура создается в обычном режиме на новом слое.
Объединение фигур.
В этом случае фигура, создаваемая в данный момент, будет полностью объединена с фигурой, находящейся на активном слое.
При включенной настройке создаваемая фигура будет «вычтена» из находящейся в данный момент на слое. Действие напоминает выделение объекта и нажатие клавиши DEL.
Действие напоминает выделение объекта и нажатие клавиши DEL.
Пересечение фигур.
В данном случае при создании новой фигуры, останутся видимыми только те области, где фигуры накладываются одна на другую.
Исключение фигур.
Данная настройка позволяет удалить те области, где фигуры пересекаются. Другие области останутся нетронутыми.
Объединение компонентов фигур.
Данный пункт позволяет, после совершения одной или нескольких предыдущих операций, объединить все контуры в одну цельную фигуру.
Практика
Практическая часть сегодняшнего урока будет представлять собой набор сумбурных действий, направленных только на то, чтобы посмотреть в действии работу настроек инструментов. Этого уже будет достаточно для того, чтобы понять принципы работы с фигурами.
1. Для начала создадим обычный квадрат. Для этого выберем инструмент «Прямоугольник», зажмем клавишу SHIFT и потянем от центра холста. Можно воспользоваться направляющими для удобства работы.
2. Затем выберем инструмент «Эллипс» и пункт настроек «Вычесть переднюю фигуру». Сейчас мы будем вырезать круг в нашем квадрате.
3. Кликаем один раз по любому месту на холсте и, в открывшемся диалоговом окне, пропишем размеры будущего «отверстия», а также поставим галку напротив пункта «От центра». Круг будет создан точно в центре холста.
4. Нажимаем ОК и видим следующее:
5. Далее нам необходимо объединить все компоненты, создав цельную фигуру. Для этого выбираем соответствующий пункт в настройках. В данном случае это делать не обязательно, но, если бы круг выходил за границы квадрата, наша фигура состояла из двух рабочих контуров.
6. Поменяем цвет фигуры. Из урока мы знаем, какая настройка отвечает за заливку. Есть и другой, более быстрый и практичный способ смены цвета. Необходимо дважды кликнуть по миниатюре слоя с фигурой и, в окне настройки цвета, выбрать желаемый оттенок. Таким способом можно залить фигуру любым сплошным цветом.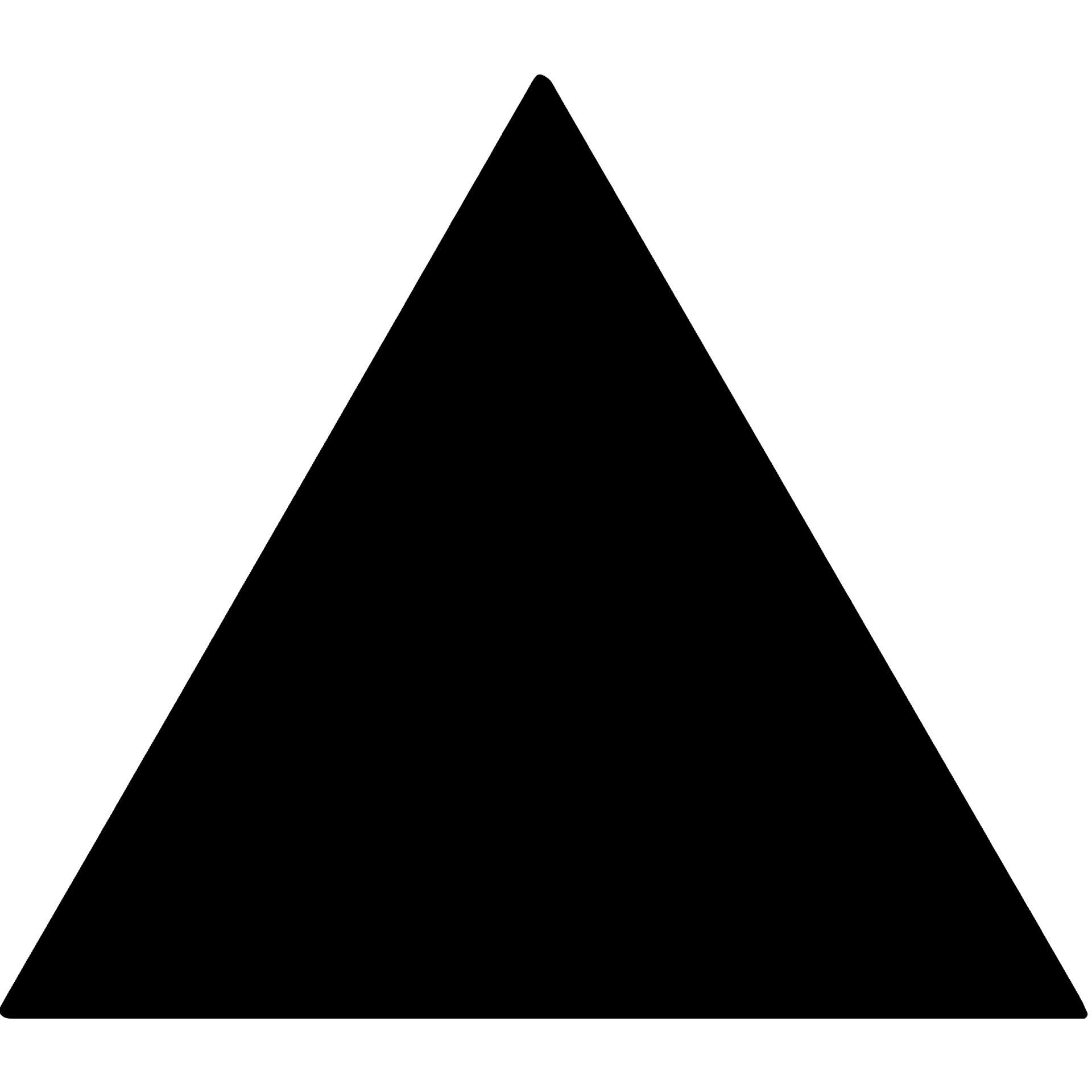
Соответственно, если требуется градиентная заливка или узор, то пользуемся панелью параметров.
7. Зададим обводку. Для этого взглянем на блок «Штрих» на панели параметров. Здесь выберем тип обводки «Пунктир» и ползунком изменим ее размер.
8. Цвет пунктира зададим с помощью клика по соседнему цветовому окошку.
9. Теперь, если полностью отключить заливку фигуры,
То можно увидеть следующую картину:
Таким образом мы пробежались почти по всем настройкам инструментов из группы «Фигура». Обязательно потренируйтесь, моделируя различные ситуации, чтобы понять, каким законам подчиняются растровые объекты в Фотошопе.
Фигуры примечательны тем, что, в отличие от своих растровых собратьев, не теряют качества и не приобретают рваных краев при масштабировании. Вместе с тем, они обладают теми же свойствами и подлежат обработке. К фигурам можно применять стили, заливать любыми способами, путем объединения и вычитания создавать новые формы.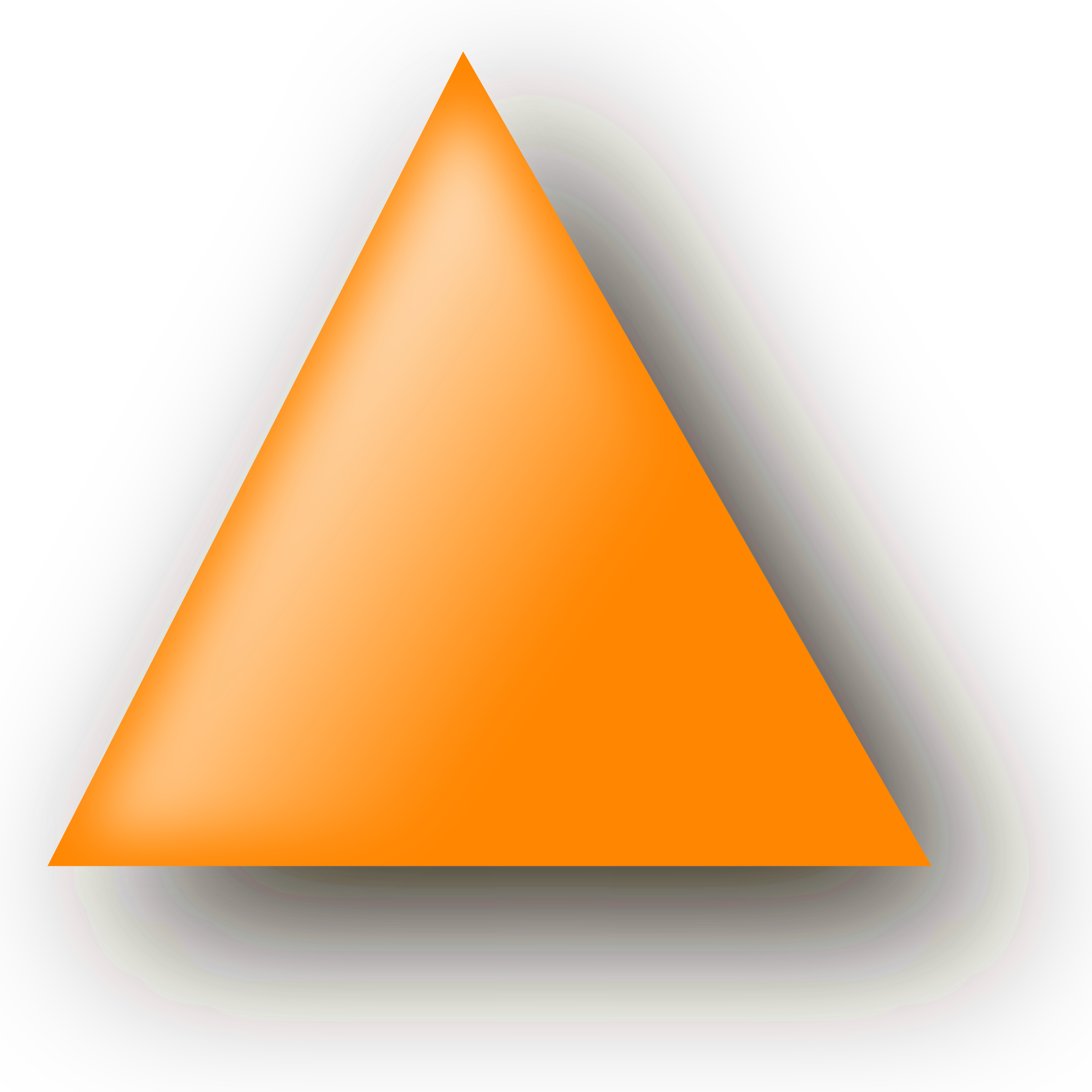
Навыки работы с фигурами незаменимы при создании логотипов, различных элементов для сайтов и полиграфии. При помощи данных инструментов можно выполнять перевод растровых элементов в векторные с последующим экспортом в соответствующий редактор.
Фигуры можно скачивать из интернета, а также создавать свои собственные. При помощи фигур можно рисовать огромные плакаты и вывески. В общем, полезность данных инструментов весьма сложно переоценить, поэтому уделите особое внимание изучению данного функционала Фотошопа, а уроки на нашем сайте Вам в этом помогут.
Отблагодарите автора, поделитесь статьей в социальных сетях.
Источники:
http://psand.ru/proizvolnyie-figuryi-v-fotoshope-kak-ustanovit-dopolnitelnyie-naboryi-figur/
http://rugraphics.ru/photoshop/proizvolnaya-figura
http://lumpics.ru/how-to-draw-a-shape-in-photoshop/
Инструмент «Произвольная фигура». Инструмент «Произвольная фигура»… | by PFY (Твой фотошоп)
Инструмент «Произвольная фигура» расположен на панели инструментов в одном разделе с другими инструментами группы «Фигуры». По умолчанию, на экране отображается инструмент «Прямоугольник» (Rectangle Tool), но если вы нажмете на него и удержите кнопку мыши нажатой несколько секунд, то появится всплывающее меню с перечнем других инструментов, которые также доступны в этом разделе. Инструмент «Произвольная фигура» находится в самом низу списка:
По умолчанию, на экране отображается инструмент «Прямоугольник» (Rectangle Tool), но если вы нажмете на него и удержите кнопку мыши нажатой несколько секунд, то появится всплывающее меню с перечнем других инструментов, которые также доступны в этом разделе. Инструмент «Произвольная фигура» находится в самом низу списка:
Нажмите на значок инструмента «Прямоугольник» и удержите кнопку мыши нажатой, затем из появившегося меню выберите инструмент «Произвольная фигура»
Если у вас уже выбран один из инструментов группы «Фигуры», то вы можете быстро переключиться на инструмент «Произвольная фигура» на панели настроек, где представлены шесть значков, отображающих инструменты группы «Фигуры». Значок инструмента «Произвольная фигура» — последний справа (он выглядит как клякса):
Если у вас уже активен другой инструмент группы «Фигуры», то вы можете выбрать инструмент «Произвольная фигура» на панели настроек
После выбора инструмента «Произвольная фигура» нам необходимо определиться с формой фигуры, которую мы хотим нарисовать.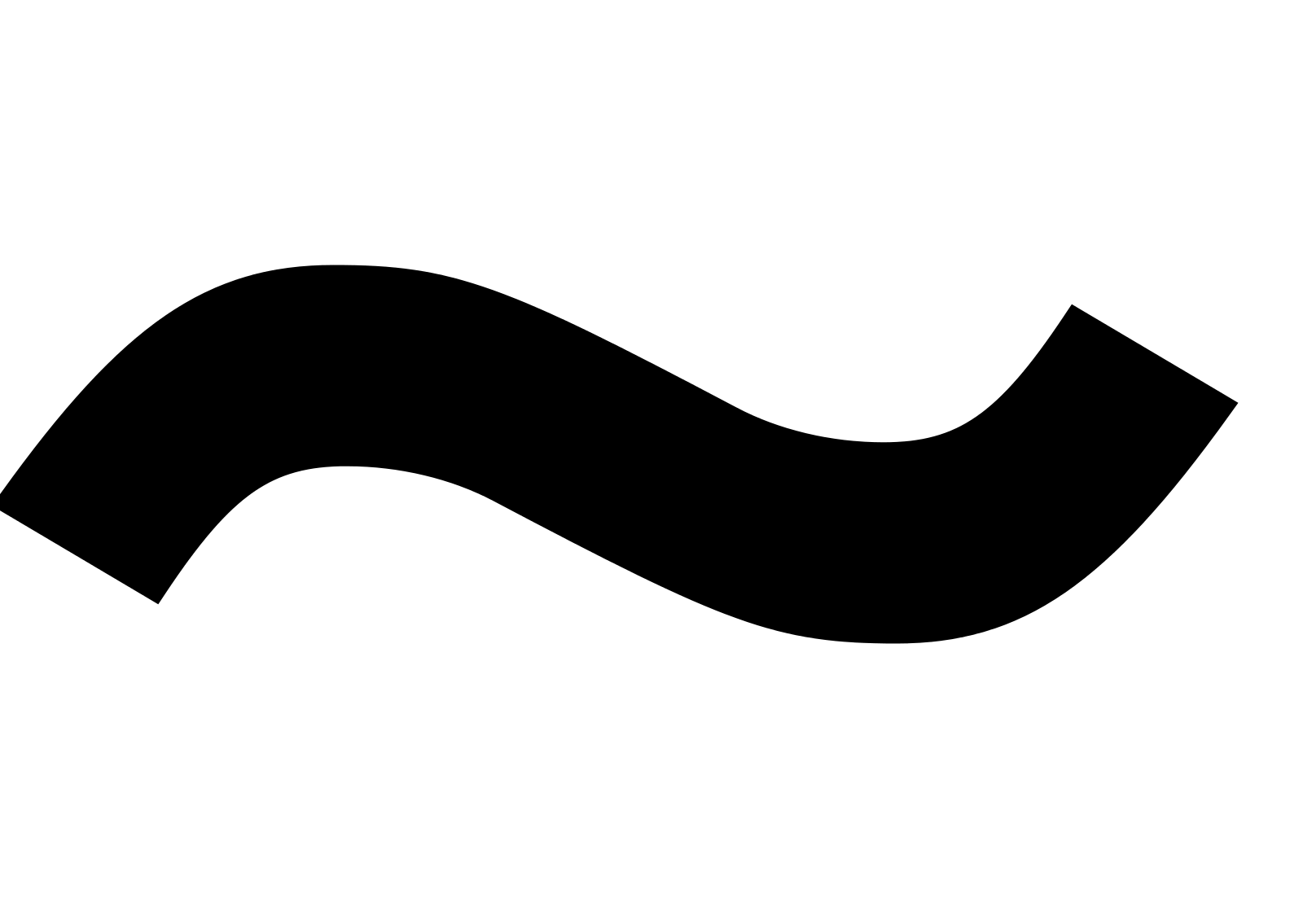 На панели настроек справа от значка инструмента «Произвольная фигура» появится окошко предварительного просмотра, где будет отображаться миниатюра фигуры, которая в данный момент выбрана:
На панели настроек справа от значка инструмента «Произвольная фигура» появится окошко предварительного просмотра, где будет отображаться миниатюра фигуры, которая в данный момент выбрана:
Окошко предварительно просмотра отображает выбранную нами произвольную фигуру
Для того чтобы выбрать другую фигуру, нажмите на окошко предварительного просмотра. Это действие приведет к открытию палитры «Произвольные фигуры», где будут представлены все фигуры, доступные в данный момент для выбора. На самом деле программа Photoshop работает с гораздо большим количеством произвольных фигур, чем то ограниченное количество, которое представлено изначально в палитре. Как загрузить в палитру другие произвольные фигуры, мы рассмотрим далее:
Для открытия палитры «Произвольные фигуры» нажмите на окошко предварительного просмотра
Чтобы выбрать фигуру, просто нажмите на ее миниатюру, затем — на клавишу Enter (Win) / Return (Mac) для закрытия палитры.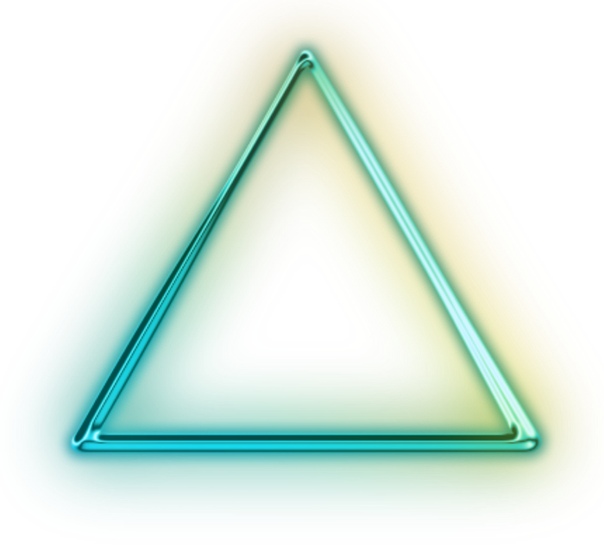 Или дважды щелкните кнопкой мыши по миниатюре фигуры, в результате чего фигура будет выбрана и палитра закроется сама. Я выберу фигуру в форме сердца:
Или дважды щелкните кнопкой мыши по миниатюре фигуры, в результате чего фигура будет выбрана и палитра закроется сама. Я выберу фигуру в форме сердца:
Выбираем фигуру в форме сердца из палитры «Произвольные фигуры»
После выбора формы фигуры, вам нужно выбрать цвет для нее. Это можно сделать, нажав на значок образца цвета, расположенный справа от слова «Цвет» (Color) на панели настроек:
Нажимаем на значок образца цвета, чтобы выбрать для произвольной фигуры нужный цвет
Программа немедленно откроет цветовую палитру, где мы сможем выбрать нужный цвет. Поскольку я решил нарисовать фигуру в форме сердца, то я выберу красный цвет. Для закрытия цветовой палитры нажмите ОК, когда выберете нужный цвет:
Из цветовой палитры выбираем цвет для фигуры в форме сердца
Как я уже упоминал в прошлом уроке, программа Photoshop позволяет нам рисовать фигуры трех типов с помощью инструментов группы «Фигуры». Мы можем рисовать векторные фигуры, которые не зависят от разрешения и могут быть масштабируемы без потери качества (такой тип фигур мы бы рисовали в программе Illustrator).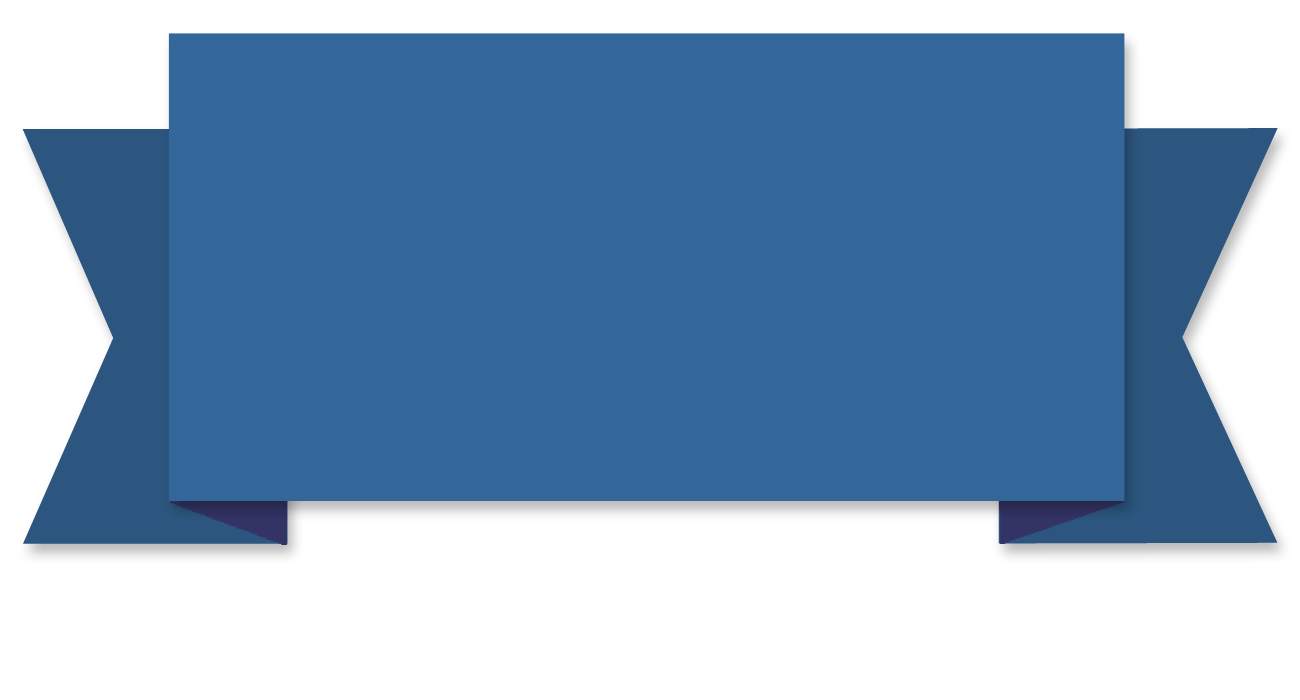 Мы можем также рисовать контуры, которые являются лишь очертаниями фигур, или мы можем рисовать пиксельные формы, которые программа заполняет цветными пикселями. В большинстве случаев, мы рисуем векторные фигуры, и чтобы иметь возможность это сделать, нам необходимо выбрать параметр «Слой-фигура» (Shape Layers) на панели настроек. Это первый значок в группе из трех значков, расположенных ближе к левому краю на панели настроек:
Мы можем также рисовать контуры, которые являются лишь очертаниями фигур, или мы можем рисовать пиксельные формы, которые программа заполняет цветными пикселями. В большинстве случаев, мы рисуем векторные фигуры, и чтобы иметь возможность это сделать, нам необходимо выбрать параметр «Слой-фигура» (Shape Layers) на панели настроек. Это первый значок в группе из трех значков, расположенных ближе к левому краю на панели настроек:
Для рисования векторных фигур выбираем параметр «Слой-фигура» на панели настроек
Чтобы нарисовать фигуру, кликните кнопкой мыши в окне документа для определения начальной точки и затем, удерживая кнопку мыши нажатой, протяните курсор мыши по направлению от начальной точки. По мере перемещения курсора программа будет отображать вам тонкий контур будущей фигуры:
Кликните кнопкой мыши для определения начальной точки и затем протяните курсор, чтобы нарисовать фигуру
Отпустите кнопку мыши, чтобы закончить рисовать фигуру, и программа тотчас заполнит фигуру цветом, который вы выбрали на панели настроек:
Программа Photoshop заполнит фигуру цветом, когда вы опустите кнопку мыши
Обратите внимание, что моя фигура в форме сердца выглядит немного искаженной. Она шире и короче, чем я ожидал увидеть. Это случилось из-за того, что по умолчанию программа Photoshop не старается сохранить правильные пропорции (или по-другому форматное соотношение) фигуры в процессе ее изображения. Я нажму сочетание клавиш Ctrl+Z (Win) / Command+Z (Mac) для отмены действия и попробую нарисовать фигуру снова.
Она шире и короче, чем я ожидал увидеть. Это случилось из-за того, что по умолчанию программа Photoshop не старается сохранить правильные пропорции (или по-другому форматное соотношение) фигуры в процессе ее изображения. Я нажму сочетание клавиш Ctrl+Z (Win) / Command+Z (Mac) для отмены действия и попробую нарисовать фигуру снова.
Для того чтобы нарисовать фигуру с правильными пропорциями, установите курсор в окне документа и, удерживая кнопку мыши нажатой, начните протягивать курсор и рисовать фигуру, как обычно. При этом нажмите клавишу Shift и продолжайте ее удерживать нажатой по мере перемещения курсора. Как только вы нажмете (и удержите) клавишу Shift, вы увидите, что контур фигуры приобрел правильные пропорции:
Чтобы нарисовать фигуру с правильными пропорциями, удержите нажатой клавишу Shift при перемещении курсора
Когда размер нарисованной фигуры вас устроит, отпустите кнопку мыши, а затем отпустите клавишу Shift (убедитесь, что вы отпускаете клавишу Shift последней).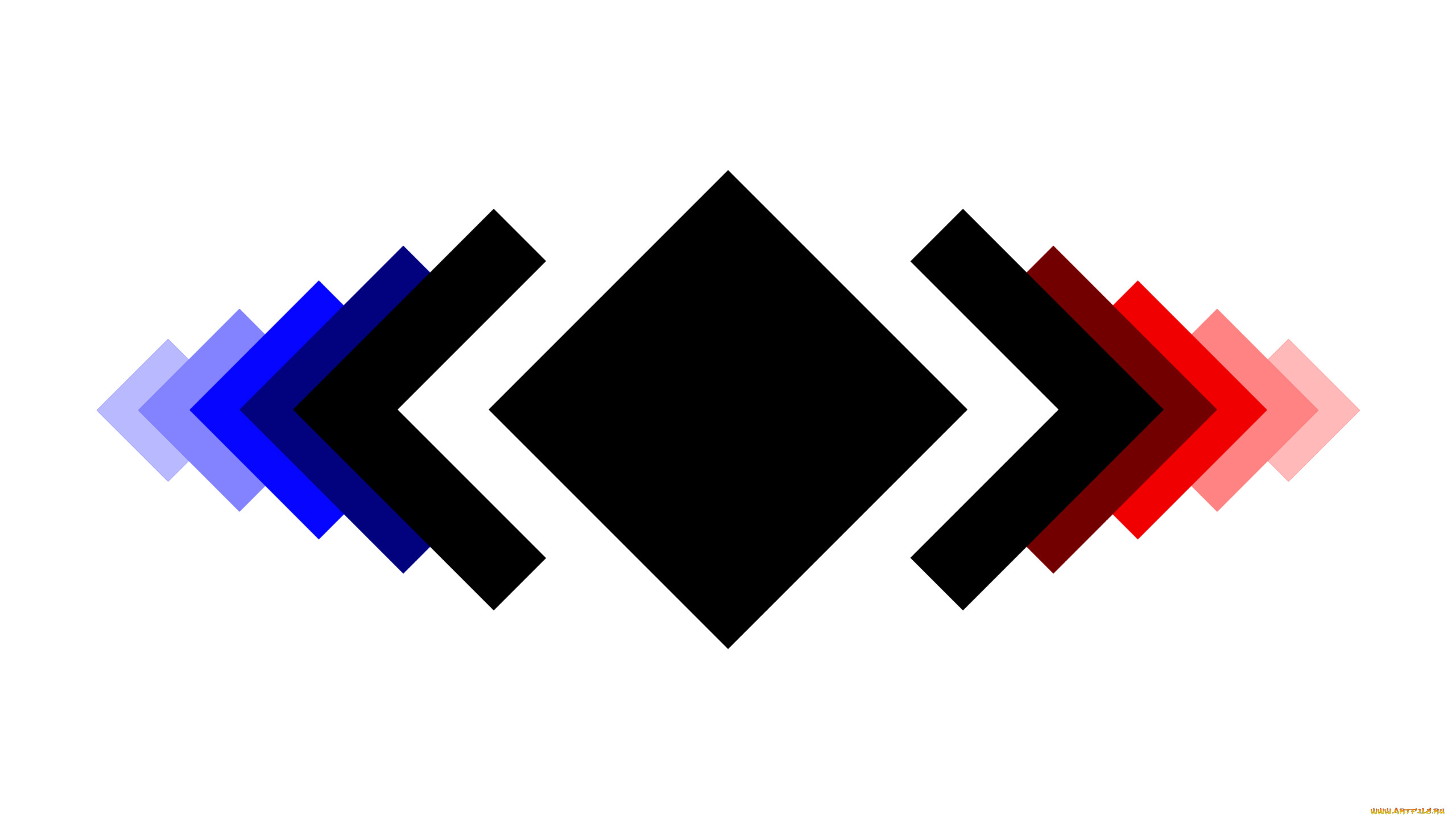 Программа снова заполнит фигуру выбранным цветом:
Программа снова заполнит фигуру выбранным цветом:
Отпускайте клавишу Shift только после того, как вы отпустите кнопку мыши
Я снова нажму сочетание клавиш Ctrl+Z (Win) / Command+Z (Mac) для отмены действия, а затем выберу фигуру другой формы, нажав на окошко предварительного просмотра фигуры на панели настроек для открытия палитры фигур. На этот раз я остановлюсь на изображении музыкальных нот:
Нажимаем на миниатюру музыкальных нот для выбора фигуры
Для того чтобы нарисовать музыкальные ноты, я установлю курсор в окне документа для определения начальной точки и затем, удерживая кнопку мыши нажатой, протяну курсор мыши по направлению от начальной точки. Как только я начну протягивать курсор, я нажму и удержу клавишу Shift для закрепления правильных пропорций фигуры и продолжу рисовать изображение:
По мере перемещения курсора я удержу нажатой клавишу Shift, чтобы сохранить правильные пропорции фигуры
Затем я отпущу кнопку мыши, чтобы закончить процесс рисования, и программа Photoshop заполнит фигуру таким же цветом, какой я выбрал для предыдущей фигуры:
Новая фигура заполнится тем же цветом, что и предыдущая
Далее мы изучим, как изменить цвет нарисованной фигуры и как загрузить все дополнительные формы произвольных фигур, доступные в программе Photoshop!
Что если я захочу, чтобы моя новая фигура отличалась по цвету от предыдущей? Я мог бы просто выбрать другой цвет на панели настроек перед тем, как рисовать новую фигуру. Однако мы можем также с легкостью изменить цвет уже нарисованной фигуры. Каждая новая нарисованная произвольная фигура располагается на отдельном слое фигур на панели слоев, и каждый слой фигур имеет собственную иконку образца цвета, которая отображает текущий цвет заливки фигуры. Для того чтобы изменить цвет, нужно просто дважды щелкнуть кнопкой мыши по иконке образца цвета:
Однако мы можем также с легкостью изменить цвет уже нарисованной фигуры. Каждая новая нарисованная произвольная фигура располагается на отдельном слое фигур на панели слоев, и каждый слой фигур имеет собственную иконку образца цвета, которая отображает текущий цвет заливки фигуры. Для того чтобы изменить цвет, нужно просто дважды щелкнуть кнопкой мыши по иконке образца цвета:
Для того чтобы изменить текущий цвет фигуры, дважды щелкните по иконке образца цвета слоя фигуры
Программа Photoshop повторно откроет цветовую палитру, где мы сможем выбрать новый цвет. Я выберу фиолетовый цвет:
Из цветовой палитры выбираем новый цвет для фигуры
Нажмите ОК, когда вы будете готовы закрыть цветовую палитру, и таким образом программа Photoshop изменит цвет фигуры для нас:
Мы можем в любой момент изменить цвет векторной фигуры
Как я уже упоминал, программа Photoshop работает с гораздо большим количеством произвольных фигур, чем то ограниченное количество, которое предоставлено нам изначально. Нам просто необходимо загрузить дополнительные фигуры в палитру. Мы можем сделать это, открыв палитру фигур на панели настроек и нажав на маленькую стрелку в правом верхнем углу палитры:
Нажимаем на маленькую стрелку в в правом верхнем углу палитры фигур
Это действие приведет к открытию меню с различными параметрами, в самом низу которого будет расположен перечень дополнительных наборов фигур, установленных в программе Photoshop. Каждый из этих наборов является собранием фигур, объединенных общей тематикой, например, «Животные» (Animals), «Музыка» (Music), «Природа» (Nature) и т.д. Некоторые из наборов появились только в версии программы Photoshop CS5 (именно эту версию используя я), но большинство наборов доступны в любых недавних версиях программы:
Все эти дополнительные наборы фигур установлены в программе, но их нужно загрузить в палитру вручную
Если вы знаете, какой набор фигур вам нужно, вы можете его выбрать, нажав на соответствующее название набора в перечне. Однако проще — загрузить все наборы фигур за раз. Мы можем это сделать, выбрав название «Все» (All) в верхней части списка наборов:
Выбираем название «Все» (All) для загрузки всех дополнительных наборов форм
После этого появится диалоговое окно, и вам нужно будет решить — заменить текущие произвольные фигуры новыми или добавить фигуры к имеющимся. Выберите в окне пункт «Добавить» (Append), что позволит вам сохранить изначальные фигуры и добавить к ним новые:
Для загрузки новых фигур при сохранении в палитре изначальных фигур выбираем «Добавить» (Append)
И теперь если мы откроем палитру фигур, нажав на окошко предварительного просмотра на панели настроек, то увидим разнообразные новые фигуры, из которых мы сможем выбрать нужные. Я немного расширил палитру фигур, чтобы было видно больше миниатюр. Для того чтобы просмотреть все миниатюры фигур, воспользуйтесь линейкой прокрутки в правой части палитры:
В палитру фигур теперь загружены все дополнительные фигуры, доступные в программе Photoshop
Ниже представлено несколько примеров фигур, которые мы теперь можем нарисовать в программе:
В палитре фигур теперь отражены все дополнительные фигуры, доступные в программе Photoshop
Несмотря на все разнообразие готовых произвольных фигур, предоставленных в программе, может случиться так, что даже после загрузки всех наборов, мы не сможем найти нужное нам изображение для особого дизайна, над которым работаем.
Бесплатные Photoshop Shapes
Автор Глеб Захаров На чтение 5 мин. Просмотров 100 Опубликовано
12 лучших сайтов для бесплатных форм Photoshop
Существуют тысячи бесплатных форм Photoshop, которые вы можете установить и легко использовать прямо в Photoshop или другом бесплатном редакторе фотографий.
Photoshop включает в себя только несколько предустановленных фигур, но с помощью этих бесплатных ресурсов вы действительно можете оживить свои фотографии. Они даже могут быть использованы для создания совершенно новых изображений.
Ниже представлено несколько сайтов, которые вместе предлагают сотни бесплатных форм Photoshop. Вы можете найти что угодно: от простых фигур, таких как звезды, значки и завихрения, до более сложных фигур, таких как снежинки, деревья и люди.
Как использовать эти бесплатные формы Photoshop
Все эти веб-сайты содержат ссылки на скачивание файлов CSH, которые Photoshop читает как файл формы. Некоторые, однако, содержатся в архиве и могут потребовать использования бесплатной программы распаковки для извлечения файла формы.
Найдя файл CSH, просто дважды щелкните его, чтобы добавить фигуры в Photoshop.
Если вы хотите попробовать эти формы Photoshop, но у вас не установлен Photoshop, воспользуйтесь этой 30-дневной пробной версией, чтобы получить бесплатный доступ ко всей программе в течение одного месяца.
Бесплатные фотошоп Формы на Brusheezy
У Brusheezy есть колоссальные 90+ категорий форм Photoshop, которые вы можете скачать и установить бесплатно.
Некоторые из категорий включают в себя формы стикеров, звезды, винтаж, модели и формы рыб, а также пираты, кофейные чашки и формы для приготовления пищи.
Эти формы Photoshop могут быть отфильтрованы по версии Photoshop, для которой они предназначены, и отсортированы по новизне, популярности и рейтингу.
Скачать эти формы Photoshop
Бесплатные фотошоп Формы от screentone
Пользователь deviantART.com с именем screentone имеет замечательную коллекцию цветочных фигур в Photoshop. Есть также монологические кольца, блочные здания и формы вспышек.
Для некоторых фигур screentones требуется пароль для открытия ZIP-файла, который вы можете найти на странице загрузки.
Скачать эти формы Photoshop
Бесплатные формы для фотошопа от lukeroberts
У другого пользователя deviantART.com, lukeroberts, есть несколько пользовательских форм Photoshop, которые доступны бесплатно. Вы можете найти оружие, геральдику, граффити, карту мира, птиц, самолеты и морские фигуры.
Существует также небольшая коллекция разных форм, которые вы можете скачать в виде ZIP-файла.
Скачать эти формы Photoshop
Бесплатные фотошоп Формы от thesuper
Большую коллекцию бесплатных форм Photoshop, таких как роботы, космические корабли, цветы, водовороты, изометрические фигуры, мертвые и живые деревья, растительность, жуки, пламя, шестерни и многое другое, вы можете посетить на странице deviantART.com.
Некоторые из коллекций здесь представляют собой кисти Photoshop (файлы ABR), поэтому обратите внимание на тип файла, отображаемый на кнопке загрузки.
Скачать эти формы Photoshop
Бесплатные формы Photoshop от UnidentifyStudios
UnidentifyStudios предлагает некоторые действительно интересные формы круга для Photoshop. Вы также можете загружать снежинки, морские фигуры и коллекцию случайных, разных форм Photoshop.
Чтобы определить формы в Photoshop среди кистей , найдите слово «формы» на миниатюрных изображениях.
Скачать эти формы Photoshop
Бесплатные фотошоп-формы deviant-ARAB
Сотни бесплатных форм звезд можно загрузить с deviant-ARAB. Существует несколько различных коллекций или версий звезд, но каждая из них имеет совершенно разные формы или формы Photoshop.
Некоторые из этих фигур на самом деле не похожи на звезды, но больше похожи на вихри или солнце, но есть также много правильных звездных форм.
Скачать эти формы Photoshop
Бесплатные фотошоп в Обсидиановом Рассвете
Еще один замечательный источник бесплатных форм для Photoshop – Obsidian Dawn. Большинство изображений здесь следуют тому же типу темы.
Вы можете найти баннеры, свитки, фигуры Хэллоуина и формы городского дизайна. На другой тон, вы также можете скачать бесплатно цветочные векторные фигуры и снежинки векторных фигур.
Скачать эти формы Photoshop
Бесплатные фотошоп формы Hurleyrocks
Это рождественские темы, предлагаемые барьерами deviantART.com.
Здесь доступно более 90 фигур, таких как подарки, колокольчики, бордюры, деревья, узоры, орнаменты и многое другое.
Вы можете использовать любую из этих форм абсолютно бесплатно, даже для коммерческого использования.
Скачать эти формы Photoshop
Бесплатные фигуры в myPhotoshopBrushes
Некоторые фигуры, найденные на myPhotoshopBrushes.com, повторяют вышеизложенное, но есть и некоторые уникальные.
Мы смогли найти снежинки, фотографии и курицу, бабочек, пера и стулья.
Скачать эти формы Photoshop
Zooll’s Free Photoshop Shapes
Zooll – отличный источник форм баннеров и этикеток. Есть несколько различных форм Photoshop, каждый из которых имеет уникальный вид.
Вы также можете найти некоторые формы сердца и объекты камеры, такие как мигающие огни и старые камеры, среди прочих фигур.
Скачать эти формы Photoshop
HGGraphicDesigns ‘Бесплатные формы Photoshop
HGGraphicDesigns предлагает множество бесплатных бесплатных форм Photoshop, таких как морские фигуры, более 50 фигур животных и другие разные предметы.
Снимок экрана на каждой странице загрузки четко показывает, какой тип фигур вы загружаете, что действительно приятно.
Скачать эти формы Photoshop
Бесплатные Photoshop Shapes at shape4free
Более 2000 других форм Photoshop можно загрузить с сайта shape4free, и они даже бесплатны для коммерческого использования.
Несколько примеров высококачественных форм Photoshop, которые вы можете найти здесь, включают в себя теги подарков, стрелки, смайлики, старинные этикетки, пасхальные яйца, полутоновые формы, линии зума, сердца, символы радиации в гранж, квадратные часы и многие другие.
Эти загрузки в формате Photoshop представлены в виде ZIP-файлов, поэтому вам придется открыть их, прежде чем искать файлы CSH.
Скачать эти формы Photoshop
JCI — Инструкции к рисунку
Информация здесь предназначена, чтобы помочь авторам предоставить данные высочайшего качества для публикации в JCI. Обратите внимание, что в процессе производства сотрудники JCI могут изменять размер, переупорядочивать и редактировать рисунки, чтобы они соответствовали стилю JCI.
Следующая цифра, опубликованная в JCI, отражает качество, которому мы стремимся:
Ваши фигуры должны выглядеть резкими и четкими при просмотре в Photoshop со 100% увеличением.
- Все изображения: 600 пикселей на дюйм (ppi)
Примечание. Изображения, создаваемые для использования в Интернете, обычно имеют разрешение 72 ppi и недостаточного качества для наших целей.
| Фотографии, изображения в градациях серого и черно-белые изображения: 600 ppi |
Фигуры полностью
- 9–18 см (3.5–7,1 дюйма) при печати с соответствующим разрешением
- Обратите внимание, что цифры могут отображаться на экране достаточно большими, но это может не соответствовать достаточно большому размеру печати.
- Изображение на экране выглядит достаточно большим, но слишком маленьким для распечатанной страницы:
- Когда все части рисунка объединены, размер рисунка вместе с его легендой не может превышать 3/4 одной страницы (17,25 см или 6,8 дюйма в высоту). Если объединенные рисунок и легенда превышают этот размер, может потребоваться разделить части на несколько рисунков.
- Фигуры должны сохранять свои первоначальные пропорции. При изменении размера изображения не забудьте изменить высоту и ширину на тот же процент.
| Исходное изображение — хорошие пропорции | Ширина непропорционально уменьшилась | Ширина непропорционально увеличилась |
Фотопанели
Кляксы
Этикетки
- Шрифт: 8 pt Helvetica или Arial
- Не используйте жирный шрифт.
- Используйте обычный или римский шрифт.
- Используйте курсив только для символов генов или для номенклатуры родов и / или видов; не используйте курсив для выделения.
- Начальная буква каждой этикетки должна быть заглавной; в противном случае используйте заглавные буквы только по мере необходимости (например, для имен собственных или акронимов).
Избегайте следующих
- Падающие тени
- Бесплатная окраска и коробки
- Этикетки поверх панелей с цветными фотографиями, если возможно
- Сочетание красного и зеленого на графиках для обеспечения удобочитаемости для дальтоников
Не манипулируйте своими цифрами
- Никакая конкретная функция в изображении не может быть улучшена, скрыта, перемещена, удалена или добавлена.
| До манипуляции | После манипуляции |
- Соединенные вместе полосы гелей должны быть разделены тонкой черной линией, а в легенде должно быть указано, что дорожки проходили на одном и том же геле, но не были смежными.
- Вставка фотографий — если несколько окрашенных клеток объединены в один кадр, необходимо нарисовать границу вокруг клеток, которые изначально не были включены в поле зрения.
Допустимые форматы файлов
- TIFF (формат файлов изображений с тегами) — лучший вариант, но мы можем принимать файлы PowerPoint, PDF с высоким разрешением, EPS и Illustrator.
- Мы не принимаем файлы Canvas или Corel Draw.
Качество файла
- Не сохранять файлы в формате JPEG низкого или среднего качества
- Хотя для ваших фигур может быть установлено правильное разрешение, создание или сохранение файлов в формате JPEG сжимает их и снижает их качество.Если вы уже сохранили файл низкого качества, вам нужно будет вернуться к более ранней версии.
| Высококачественный файл JPEG | Файл JPEG низкого качества |
Общие проблемы
- Не взрывайте небольшие файлы. Это приводит к тому, что фигуры становятся неровными или размытыми.
- Если ваш файл слишком мал для соответствия нашим требованиям к размеру и разрешению, не увеличивайте просто размер или число пикселей на дюйм.Используйте более раннюю версию, прежде чем она была сохранена в небольшой файл.
пиксельный
| Исходное изображение | Пикселируется при взорвании |
Размытые
| Исходное изображение | Размытые при взорвании |
Размер файла
- Сжимайте все слои в файлах TIFF, выравнивая их.
- Убедитесь, что изображения в градациях серого действительно находятся в режиме оттенков серого. Использование цветовой схемы RGB или CMYK приведет к ненужному увеличению размера файла.
- Если у вас возникли проблемы с загрузкой фигур из-за их размера, вы можете использовать сжатие LZW в Photoshop при сохранении фигур в виде файлов TIFF. Это должно значительно уменьшить их размер. Кроме того, вы можете архивировать свои цифры, используя любое количество бесплатных программ, которые позволят вам это сделать.
- Убедитесь, что разрядность ваших рисунков составляет 8 бит / канал. 16- или 24-битные цифры излишне увеличивают размер файла.
- Уменьшите размер файлов, вырезав ненужное белое пространство вокруг границ ваших фигур.
PowerPoint
- Создание файлов PowerPoint
- Перед вставкой панелей в PowerPoint убедитесь, что каждая панель имеет соответствующий размер и ширину.
- Если вы хотите, чтобы все ваши панели были одинакового размера, обрежьте их соответствующим образом, прежде чем помещать в PowerPoint.Непропорционально изменять их размер недопустимо.
- Не изменяйте размер изображений в PowerPoint, поскольку это приводит к их пикселизации.
- Конвертация в TIFF
- Компьютер Macintosh: печать в файл PDF.
- ПК: Сохраните как файл PDF с высоким разрешением.
- Откройте файл в Photoshop, следуя приведенным ниже инструкциям.
Photoshop
- Изменение размера файла или разрешения (ppi)
- Передискретизация: убедитесь, что этот флажок не установлен.Это гарантирует, что количество пикселей останется неизменным.
- Ограниченные пропорции: установите этот флажок. Это гарантирует, что размеры остаются пропорциональными при изменении размера изображения.
- Преобразование из PDF в файл Photoshop TIFF
- Разрешение: установите разрешение 600 пикселей на дюйм.
- Mode: Установите режим RGB для цветных изображений и «Grayscale» для других изображений.
- Anti-aliasing: убедитесь, что этот флажок установлен.
- Сохраните этот новый файл в формате TIFF.
Создание текста внутри формы в Photoshop
Adobe Illustrator и InDesign хорошо известны своими превосходными возможностями при работе с шрифтом. Photoshop не на том же уровне при работе с большими объемами текста, но вы можете создавать красивые и необычные шрифты, используя фигуры в качестве текстовых полей.
Вы можете создавать фигуры разными способами.
Используйте Pen Tool
1.Выберите Pen Tool (P) на панели инструментов и установите параметры на «Create Shape Layer». Это первый значок слева. Вы также можете выбрать второй значок «Создать рабочий путь».
2. Нарисуйте ручкой любую фигуру. Неважно, какой цвет установлен на переднем плане, мы скоро его скроем.
3. Выберите инструмент «Текст» (T) и наведите курсор на только что нарисованную фигуру. Курсор изменится на курсор области типа.
4.Щелкните один раз и начните печатать. По мере ввода текст будет заполнять нарисованную вами фигуру.
5. Чтобы удалить фоновый цвет нарисованной фигуры, просто скройте слой с фигурой в палитре «Слои».
Используйте инструмент «Фигура»
Для более сложных форм или фигур, которые немного сложнее рисовать пером, вы можете использовать инструмент «Пользовательская фигура» (U). Photoshop поставляется с множеством установленных фигур, и вы можете загрузить еще тонны.
- Выберите инструмент «Пользовательская форма» (U) и на панели параметров инструмента щелкните раскрывающееся меню «Фигуры».
В этом примере я выберу форму сердца. Вы можете найти больше фигур, щелкнув всплывающее меню в правом верхнем углу и выбрав «Загрузить фигуры».
- Вытяните фигуру. Удерживайте Shift, чтобы сохранить пропорции.
- Выберите инструмент «Текст» (T), щелкните один раз и начните печатать. Ваш текст останется внутри нарисованной вами фигуры.
- Когда вы добавляете достаточно текста, чтобы заполнить фигуру, вы можете получить лучшие результаты, внеся некоторые изменения в выравнивание абзаца.Откройте палитру абзаца и выберите «Выровнять по центру».
- Чтобы закончить, щелкните любой другой слой, чтобы скрыть край формы. Ваше окончательное изображение должно выглядеть примерно так:
Это очень полезный метод в графической и печатной работе, но я думаю, что он также может быть использован на веб-сайте. Вы использовали эту технику раньше в Photoshop?
Если вам понравился этот пост, вам понравится Learnable; место для обучения новым навыкам и техникам от мастеров.Участники получают мгновенный доступ ко всем электронным книгам и интерактивным онлайн-курсам SitePoint, таким как «Основы Photoshop».
Комментарии к статье закрыты. Есть вопрос о Photoshop? Почему бы не спросить об этом на нашем форуме?
свойств живой формы в Photoshop
Что вы узнаете из этого Руководства по Photoshop:
|
Это руководство дает вам основу для работы со свойствами Adobe Photoshop Live Shape.Это четырнадцатый урок в книге Adobe Photoshop CC Digital Classroom. Чтобы узнать о дополнительных возможностях обучения Adobe Photoshop, посетите классы Photoshop AGI. |
Замечательная новая функция, которая позволит вам создавать больше векторной графики в Photoshop, — это новая функция Live Shape Properties.
Теперь, когда вы создаете векторную фигуру, панель «Свойства» отражает свойства, которые вы можете изменить, например заливку, обводку, ширину обводки, фактическую ширину и высоту и другие.Фаворитом определенно будет возможность изменить радиус закругленного прямоугольника даже после того, как вы его создали. Вы также можете изменить размер каждого отдельного радиуса угла, сняв флажок со значка ссылки в разделе радиуса угла на панели свойств.
На панелях «Свойства» вы можете более легко получить доступ к функциям, которые позволяют настраивать форму путем комбинирования и вычитания фигур.
Теперь вы можете настроить новую функцию «Свойства живой формы». |
Улучшения апскейлинга
По мере прохождения уроков в этой книге вы довольно часто использовали окно «Размер изображения». Вы должны знать, что команда Photoshop добавила новый алгоритм масштабирования с сохранением краев, который улучшает резкость и сохраняет детали при увеличении изображений. Сюда входит ползунок для уменьшения шума, возникающего в результате улучшения деталей. Это не означает, что вам не следует пытаться использовать изображения, размер которых не нужно увеличивать; Значит, если придется, результаты будут намного лучше.
Если вы увеличиваете размер, обязательно выберите метод передискретизации, который называется «Сохранить детали» (увеличение).
Добавлены улучшения, помогающие увеличивать размер изображений. |
Поделиться на Behance
Если у вас есть онлайн-портфолио, настроенное на Behance.com, теперь вы можете сразу же загрузить свою творческую работу на этот веб-сайт, выбрав «Файл»> «Поделиться на Behance».
Этот урок познакомил вас с некоторыми новыми функциями; и все они включены в эту книгу. Многие из новых функций встроены в файлы уроков, чтобы помочь вам узнать, как их сразу применить.
(Архивы) Adobe Photoshop CS3: Добавление границ
Эта статья основана на устаревшем программном обеспечении.
В Photoshop можно указать цвет, расположение, размер и непрозрачность границ. В этом документе объясняется, как добавить настраиваемые границы к изображениям Photoshop.
Щелкните правой кнопкой мыши инструмент Прямоугольная область и выберите желаемую форму для границы.
Щелкните и перетащите мышь, пока область не приобретет желаемую форму для границы.
Вокруг вашего выбора появится движущаяся пунктирная линия.
В меню Edit выберите Stroke …
Откроется диалоговое окно Stroke .
В поле Обводка в текстовом поле Ширина введите желаемую ширину в пикселях.
Откроется диалоговое окно Выбрать цвет обводки .
ПРИМЕЧАНИЕ. Для получения дополнительной помощи по выбору цвета см. Работа с цветами .
В разделе Расположение сделайте желаемый выбор.
Внутри: граница появляется внутри пунктирной линии выделения.
Центр: граница появляется по центру пунктирной линии выделения.
Снаружи: граница появляется за пределами пунктирной линии выделения.
В разделе Blending из раскрывающегося списка Mode выберите требуемый режим.
(Необязательно) В разделе Смешивание в текстовом поле Непрозрачность введите желаемый процент непрозрачности.
ПРИМЕЧАНИЕ: 100% непрозрачность — это сплошная окраска. Уменьшение непрозрачности делает вашу границу прозрачной.
Нажмите ОК .
Граница нанесена.
Чтобы удалить пунктирную линию внутри границы, нажмите [Ctrl] + [D].
Пунктирная линия исчезнет.
Как преобразовать контур в форму в Photoshop
В Photoshop можно создать все, что угодно, если вы используете правильные инструменты.Вы можете превращать каракули в рисунки, а также контуры в форму. Для начинающих графиков, только начинающих в мире графики, вот немного информации о том, что такое контуры, инструменты для создания контуров и руководство по преобразованию контура в форму в Photoshop.
Что такое путь?
Согласно различным определениям, пути — это линии и формы, построенные из линейных сегментов и точек привязки, которые легко растягиваются и сжимаются, изменяя полученную форму. Это линия с опорными точками, которые меняют направление и превращаются из прямой линии в изогнутую.
Инструменты, используемые при создании контуров
Есть два основных инструмента для создания контуров:
- Инструмент «Перо» — удобный, но очень эффективный при рисовании контуров, а также при редактировании контуров.
- Инструменты формы включают инструмент Эллипс, инструмент прямоугольника, инструмент круга, инструмент произвольной формы и т. Д.
Какой бы инструмент вы ни решили использовать при создании контура, хорошей новостью является то, что этот процесс в значительной степени такой же и прямой. Просто имейте в виду, что инструмент «Перо» требует определенной степени знакомства и совершенства, чтобы работать правильно, в отличие от инструмента «Форма».
Разница между контуром и формой
Как определено ранее, контуры — это линии, построенные из сегментов линий и узловых точек, тогда как формы — это объекты, границы которых определены с помощью заливок и штрихов, составленных из линий и кривых. Проще говоря, контуры — это основные инструменты для создания фигур.
Обратите внимание, что, поскольку в Photoshop можно преобразовать контур в форму, вы также можете преобразовать его в контур, но это работа на другой день.
Шаг 1. Создайте новый холст
Для начала первый шаг — создать новый холст, чтобы приступить к работе.Идите прямо к файлам в левой части экрана и нажмите Файлы. В раскрывающемся меню вы нажимаете «Создать» и используете всплывающее диалоговое окно для создания нового холста. Чтобы ускорить процесс, нажмите Ctrl + N, чтобы получить новый набор холста.
Шаг 2. Создание контура с помощью инструмента «Перо»
Для создания контура используйте инструмент «Перо» — инструмент для рисования от руки, расположенный в меню инструментов в левой части экрана. На изображении выше создание контура происходит постепенно: медленно следует за точечными отметками на холсте, аккуратно перенаправляя линии и тщательно отслеживая путь.
В следующей последовательности изображений дизайнер продолжает обводить различные пути, подходящие для создания из них окончательной формы.
Шаг 3: Создание пути (продолжение)
Как и на предыдущем изображении, трассировка и создание пути может принимать различные формы для достижения идеального трассированного пути. Направление контура меняется в соответствии с желанием дизайнера, что в большинстве случаев возможно при использовании инструмента «Перо» в качестве инструмента рисования от руки. Создание контуров с помощью инструментов формы более фиксировано, поскольку инструмент более точен с точки зрения размеров и направлений.Для корректировки или редактирования контура, созданного с помощью инструмента формы, пригодится инструмент «Перо», который отлично справляется со своей задачей.
Шаг 4: создан окончательный путь
Дизайнер создал подходящий путь, который напоминает круговой или овальный путь, что упрощает преобразование в форму. Теперь приступим к преобразованию пути в форму.
Шаг 5: Преобразование контура в форму
Как только вы, наконец, выясните путь, который можно провести с помощью инструмента «Перо»; следующий шаг — преобразовать его в форму.Для этого перейдите к верхней ленте экрана, и вы найдете там форму. Нажмите на фигуру, и путь, который вы начертили, преобразуется в ближайшую возможную похожую фигуру.
На изображении выше созданная форма имеет красную заливку. Для этого после того, как вы завершите трассировку пути и реализуете форму, перейдите в меню «Слой», нажмите «Коррекция» и выберите «Сплошной», «Градиент» или «Узор», чтобы заполнить форму.
Шаг 6. Переместите вашу фигуру
После преобразования контура в форму вы можете использовать инструмент перемещения, чтобы поместить вашу форму в нужное место на холсте, а затем удалить инструменты перемещения готового продукта.
Заключение
Графический дизайн — это работа с множеством альтернатив и подходов; он предоставляет бесконечные средства достижения идеального дизайна и создания идеального изображения различными способами. Так же, как вы можете создать фигуру с помощью инструментов фигур, Photoshop дает вам возможность легко преобразовать путь в форму, как показано в приведенных выше рекомендациях. Чтобы добиться идеальной формы наилучшим образом, продолжайте практиковаться с шагами.
Как создавать показатели качества публикации
Введение
Итак, после месяцев (лет?) Тяжелого труда в лаборатории вы, наконец, готовы поделиться своим новаторским открытием со всем миром.Вы собрали достаточно данных, чтобы произвести впечатление даже на самых суровых рецензентов. Вы соединили все это воедино в такой блестящей истории, что она наверняка станет одной из самых цитируемых газет всех времен.
Поздравляем!
Но прежде чем вы сможете отправить свой magnum opus в Your Favorite Journal , вам нужно преодолеть еще одно препятствие. Вы должны построить фигуры. И они должны быть «публикационного качества». Те слайды PowerPoint, которые вы показывали на лабораторных собраниях? Резать не собираюсь.
Итак, что именно нужно делать для получения показателей «публикационного качества»? У журнала, наверное, длинный и непонятный свод правил. Они могут предложить программное обеспечение под названием Photoshop или Illustrator. Возможно, вы слышали о них. Их ценники могут напугать.
Но вот и хорошие новости: вполне возможно построить показатели качества публикации, которые удовлетворяли бы требованиям большинства (если не всех) журналов, используя только бесплатное программное обеспечение с открытым исходным кодом. В этом руководстве описано, как это сделать.Вы не только сэкономите деньги на лицензиях на программное обеспечение, но и сможете настроить прозрачный рабочий процесс, поддерживающий целостность ваших данных и гарантированно извлекающий все возможные пикограммы качества изображения из формата публикации журнала.
Инструменты
Вот программные пакеты, которые составят основу рабочего процесса построения фигуры:
R — Графики, графики и статистика. Крутая кривая обучения, но она того стоит.Но если вы ленивы, то программа построения графиков, которую вы уже используете, вероятно, подойдет.
ImageJ — Подготовьте изображения. Да, пользовательский интерфейс грубоват, но это намного более подходящий инструмент, чем Photoshop. Если ImageJ поставляется с большим набором полезных инструментов анализа, попробуйте дистрибутив Fiji.
Inkscape — упорядочивайте, обрезайте и комментируйте изображения; вносить графики и диаграммы; рисовать схемы; и экспортировать окончательную цифру в любой формат журнала.Illustrator — это платная альтернатива. Попытка сделать это с помощью Photoshop напрашивается на неприятности.
Расширение «Встраивать и обрезать изображения» для Inkscape и PDF Shrinker — Управляйте сжатием изображений в файлах окончательных фигур.
Акцент на свободное ПО носит скорее факультативный, чем идеологический характер. Все эти программы доступны для Windows, Mac и Linux, что не всегда применимо к коммерческому ПО. Кроме того, тот факт, что они некоммерческие, позволяет избежать как денежных, так и бюрократических проблем, поэтому вы можете строить свои цифры на том же компьютере, который используете для хранения и анализа данных, вместо того, чтобы полагаться на общие рабочие станции (сохраняйте резервные копии!) .Что наиболее важно, эти инструменты часто лучше своих коммерческих альтернатив для построения фигур.
Голы
Прежде всего, это руководство , а не , предназначенное для комментариев к дизайну рисунков. Это введение в технические проблемы, связанные с преобразованием ваших экспериментальных данных во что-то, что можно отобразить на мониторе компьютера, смартфоне или мертвом дереве, сохранив при этом как можно больше информации. Вы по-прежнему сможете создавать уродливые и неинформативные цифры, даже если они технически безупречны.
Итак, прежде чем мы углубимся в детали рабочего процесса построения фигуры, давайте на минутку рассмотрим, чего мы хотим достичь. В общем, у нас четыре цели: точно представить данные, соответствовать требованиям к форматированию журнала, сохранить качество изображения и обеспечить прозрачность.
Данные не лгут
И ваши цифры тоже должны быть непреднамеренно. Поэтому важно понимать каждый шаг между исходными данными и окончательной цифрой.Один из способов думать об этом — это то, что ваши данные претерпевают серию преобразований, чтобы перейти от того, что вы измеряете, к тому, что попадает в журнал. Например, вы можете начать с набора измерений веса мыши. Эти числа «преобразуются» в фигуру как вертикальное положение точек на графике, расположенные таким образом, что 500 г вдвое дальше от базовой линии диаграммы, чем 250 г. Или необработанное изображение иммунофлуоресценции (сетка счетчиков фотонов) преобразуется с помощью таблицы поиска в изображение в градациях серого.В любом случае, то, что влечет за собой каждое преобразование, должно быть ясным и воспроизводимым. Ничто в рабочем процессе не должно быть волшебным «черным ящиком».
Соблюдайте правила форматирования
Следование одному набору правил форматирования не должно быть слишком сложным, по крайней мере, когда в журнале четко указано, чего он ожидает, что не всегда так. Но уловка заключается в разработке рабочего процесса, который достаточно гибок для обработки широкого спектра правил форматирования — 300 или 600 точек на дюйм, Tiff или PostScript, поля или без полей.Общий подход должен заключаться в том, чтобы отодвинуть решения, влияющие на окончательный формат фигуры, как можно дальше в рабочем процессе, чтобы переключение не требовало перестройки всей фигуры с нуля.
Качество
К сожалению, следить за тем, чтобы ваши фигуры выглядели именно так, как вам нравится, — одна из самых сложных задач в процессе построения фигуры. Почему? Потому что то, что вы даете журналу, — это , а не , то же самое, что и на сайте, или в PDF. Или в печатном виде, но кто в наши дни читает печатные журналы? Окончательные файлы рисунков, которые вы передаете редактору, будут обрабатываться дальше — обычно с помощью некоторых из этих волшебных «черных ящиков».»Хотя вы не можете контролировать потерю качества фигур, вызванную журналом, вы можете убедиться, что файлы, которые вы им предоставляете, максимально высокого качества.
Прозрачность
Если рецензенту № 3 — или какому-то парню в плохом настроении, который читает вашу статью через пять лет после ее публикации — не нравится то, что он видит, вам придется доказать, что вы подготовили цифру надлежащим образом. Это означает, что рабочий процесс построения фигуры должен быть прозрачным. Каждый промежуточный шаг от исходных данных до окончательного рисунка должен быть сохранен, и должно быть ясно, как каждый шаг связан.Еще одна причина избегать черных ящиков.
Этот рабочий процесс должен достичь каждой из этих целей. При этом, на самом деле, дело не в том, чтобы следовать контрольному списку и получать идеальные цифры. Скорее, речь идет о точном понимании того, что вы делаете, чтобы перенести данные из необработанной формы на страницу (электронного) журнала.
Компьютерный вид страницы журнала
Чтобы понять, как привести данные в презентабельную форму, нам нужно рассмотреть несколько деталей того, как визуальная информация представляется на компьютере.
Растровые данные и векторные данные
Существует два принципиально разных способа описания визуальной информации в цифровом виде. Первый заключается в разделении изображения на сетку и представлении цвета каждой ячейки сетки, называемой пикселем, числовым значением. Это растровых данных , и вы, вероятно, уже знакомы с ним. Почти все цифровые изображения, от вычурных пейзажей, снятых высококлассными камерами, до снимков, сделанных мобильными телефонами, представлены в виде растровых данных.Растровые данные также называются растровыми данными , данными.
Второй способ, которым компьютеры могут представлять изображения, — это набор инструкций. Что-то вроде «нарисуйте тонкую пунктирную красную линию от точки A к точке B, затем нарисуйте синий круг с радиусом r с центром в точке C», но с более понятным компьютером синтаксисом. Это называется векторными данными и обычно используется для изображений, которые можно разложить на простые линии, кривые и формы. Например, текст, который вы сейчас читаете, представлен в виде набора кривых.
Разрешение
Хранение визуальной информации в виде растровых или векторных данных оказывает важное влияние на то, как это изображение отображается в разных размерах. Растровые данные зависят от разрешения . Поскольку в изображении есть конечное количество пикселей, отображение изображения с определенным размером приводит к изображению с определенным разрешением, обычно описываемым как количество точек на дюйм (dpi) или пикселей на дюйм (ppi). Если растровое изображение отображается со слишком большим размером для количества пикселей, которое оно содержит, разрешение будет слишком низким, и отдельные пиксели будут легко видны, придав изображению блочный или «пиксельный» вид.
Напротив, векторные данные не зависят от разрешения . Векторные изображения можно увеличивать до любого размера без пикселизации. Это связано с тем, что инструкции по рисованию, составляющие векторное изображение, не зависят от окончательного размера изображения. Получив инструкцию к векторному изображению нарисовать кривую между двумя точками, компьютер вычислит столько промежуточных точек, сколько необходимо для того, чтобы кривая выглядела гладкой. В растровом изображении кривая должна быть разделена на пиксели при создании изображения, и нелегко добавить дополнительные пиксели, если изображение будет увеличено позже.
Техническое примечание
Часто растровые изображения имеют заданное разрешение, сохраняемое отдельно от значений пикселей (также известных как метаданные ). Эти метаданные разрешения не на самом деле являются неотъемлемой частью растрового изображения, хотя они могут быть полезны для передачи важной информации, такой как масштабный коэффициент микроскопа или физический размер, при котором изображение предназначено для печати. Точно так же векторные изображения могут использовать физическую систему координат, например дюймы или сантиметры.Однако координаты можно масштабировать путем умножения на константу, поэтому, как и в случае с растровыми изображениями, данные изображения не зависят от физических единиц.
КПД
Итак, если векторные данные не зависят от разрешения, зачем вообще использовать растровые данные? Часто это вопрос эффективности. Векторные данные отлично подходят для визуальных данных, которые можно разбить на простые формы и узоры. Для чего-то вроде графика или простого рисования линий векторное представление, вероятно, будет более качественным и меньшим (с точки зрения размера файла), чем растровое изображение.Однако по мере того, как изображения становятся более сложными, векторное представление становится все менее эффективным. Подумайте об этом так: по мере добавления дополнительных фигур к изображению количество инструкций по рисованию, необходимых для векторного представления, также увеличивается, в то время как количество пикселей в соответствующем растровом изображении может оставаться неизменным. В какой-то момент независимость от разрешения больше не стоит затрат на размер файла и время обработки.
Есть вторая очень важная причина, по которой растровые данные могут быть предпочтительнее векторных.Многие изображения настолько сложны, что простейшими формами, на которые их можно разделить, являются пиксели. Рассмотрим фотографию. Можно создать векторное изображение на основе контуров или простых форм на картинке, но это будет мультяшная аппроксимация — затенение и текстурные детали будут потеряны. Единственный способ создать векторное изображение, захватывающее все данные на фотографии, — это создать множество маленьких форм, чтобы представить мельчайшие детали — пиксели.
Другой способ подумать об этом — это то, что некоторые визуальные данные — это изначально растровый .В растровых изображениях с цифровых фотоаппаратов каждый пиксель соответствует сигналу, полученному с одного фотосайта на детекторе. (Это буквально верно для камеры, прикрепленной к вашему микроскопу, но полная история немного сложнее для потребительских камер.) Вывод камеры — это пиксели, а не линии и кривые, поэтому имеет смысл представлять изображение в растре, скорее чем векторные данные.
Растеризация и ресэмплинг
В какой-то момент почти все векторные данные преобразуются в растровые с помощью процесса, называемого растеризация .Обычно это происходит непосредственно перед отправкой изображения на дисплей или принтер, потому что эти устройства созданы для отображения и печати пикселей. Вот почему у вашего монитора есть разрешение экрана, которое определяет размеры области отображения в пикселях. Поскольку изображения в векторном формате не зависят от разрешения, их можно растрировать на пиксельные сетки любого размера, но после растрирования изображение привязывается к этой конкретной пиксельной сетке. Другими словами, растеризованное изображение содержит меньше информации, чем исходное векторное изображение — растеризация приводит к потере качества изображения.
Аналогичная потеря информации об изображении может произойти, когда растровые изображения перерисовываются на новую сетку пикселей. Этот процесс, называемый передискретизацией , почти всегда приводит к изображению более низкого качества, даже если размеры в пикселях передискретизированного изображения увеличиваются. Почему? Рассмотрим изображение, которое изначально имеет размер 100 × 100 пикселей, но передискретизировано до 150 × 150 пикселей. Проблема в том, что многие пиксели в новом изображении не соответствуют напрямую пикселям в старом изображении — они находятся где-то между местоположениями старых пикселей.Мы могли бы присвоить им значения на основе среднего значения соседних пикселей, но это приведет к размытию резких краев. В качестве альтернативы мы могли бы просто дублировать некоторые из старых пикселей, но это сместит границы и изменит форму. Есть и более изящные алгоритмы, но дело в том, что невозможно точно представить исходные растровые данные на новой пиксельной сетке.
Вывод из всего этого заключается в том, что следует по возможности избегать растеризации и повторной выборки . И когда, как это часто бывает, растеризация и повторная выборка требуются для создания изображения с определенным размером и разрешением, растеризация и повторная выборка должны выполняться только один раз — и в качестве самых последних шагов в рабочем процессе.После растрирования векторной информации и повторной дискретизации растровых изображений любые дальнейшие манипуляции могут привести к ненужной потере качества.
Цветовые пространства
Независимо от того, представлено ли изображение растровыми или векторными данными, существует множество способов сохранить информацию о цвете. Каждая единица изображения — пиксели в растровых изображениях и формы / линии / кривые в векторных изображениях — имеет соответствующее значение цвета. Не существует практического способа представить более или менее бесконечные длины световых волн (и их комбинации), воспринимаемые как разные цвета в реальном мире, поэтому в цифровом мире мы используем ярлыки.Эти ярлыки означают, что доступно только ограниченное, хотя, как правило, большое количество цветов. Различные сочетания клавиш делают доступными немного разные наборы цветов, называемые цветовыми пространствами .
Техническое примечание
Точнее, цветовых пространств являются наборами цветов, в то время как типы числовых описаний цветов, обсуждаемые ниже, представляют собой цветовые модели . Цветовые модели отображаются в цветовых пространствах, в идеале на основе широко согласованных стандартов, так что конкретное значение цветовой модели фактически одинаково во всех ситуациях.Конечно, обычно все намного сложнее. Например, разные компьютерные мониторы редко отображают цвета одинаково.
Оттенки серого
В простейшем цветовом представлении нет цвета, только черный, белый и оттенки серого. Цвет в градациях серого — это просто одно число. Обычно меньшие числа ближе к черному, а большие числа ближе к белому. Диапазон возможных чисел (оттенков) определяется глубиной бит , обсуждаемой ниже.Другое название этой цветовой модели — одноканальный , который происходит от растровых изображений, где каждый пиксель хранит одно число на изображение , канал .
RGB
Добавление фактического цвета означает добавление большего количества чисел (также известного как больше каналов). Наиболее распространенная система использует три канала и названа в честь цветов, которые представляет каждый из них: красный , зеленый и синий . RGB — это аддитивная цветовая модель — желаемый цвет создается путем сложения различных количеств красного, зеленого и синего света.Красный и зеленый дают желтый; красный и синий составляют фиолетовый; зеленый и синий — цвета морской волны; и все три вместе составляют белый цвет. В компьютерах почти исключительно используется цвет RGB. Журналы также хотят видеть цветные модели в ваших окончательных цифрах, чтобы лучше отображать их на цифровых устройствах читателей. Этот рабочий процесс строит фигуры с использованием цвета RGB.
CMYK
Еще один способ добавить цвет к изображению — вычесть его. В моделях субтрактивного цвета каждый канал представляет пигмент, поглощающий определенный цвет.Цвет CMYK представляет собой обычный процесс цветной печати с использованием чернил голубых , пурпурных , желтых и черных (K означает «ключ»). Когда-то журналы просили цифры CMYK для облегчения печати, но теперь, когда есть печатное издание, производственный отдел журнала обычно выполняет преобразование из RGB в CMYK. Если по какой-то причине Your Favorite Journal настаивает на цифрах CMYK, вам нужно взглянуть на приложение, в котором обсуждаются некоторые возможные решения (к сожалению, не очень хорошие).Обратите внимание, что, поскольку цвет CMYK имеет четыре канала, растровое изображение CMYK будет на 1/3 больше, чем эквивалентное растровое изображение RGB. Цветовое пространство CMYK также содержит на 1/3 больше возможных уникальных цветов, чем цветовое пространство RGB, хотя на практике модели RGB обычно представляют более широкий диапазон воспринимаемых цветов, чем модели CMYK.
HSL, HSV и HSB
Несколько связанных моделей определяют цвета не путем добавления или вычитания основных цветов, а с параметрами, связанными с восприятием цвета.Как правило, они включают оттенок , (что-то вроде длины волны), насыщенность, (точное определение варьируется, но некоторая мера интенсивности цвета) и яркость , значение или яркость (разные виды темноты / света напольные весы). Скорее всего, вы встретите одну из этих моделей в диалоговом окне выбора цвета, поскольку карты этих пространств, как правило, более интуитивно понятны, чем RGB или CMYK. Однако цвета обычно сопоставляются непосредственно с моделью RGB.
YUV, YCbCr и YPbPr
Подобно семейству цветовых моделей HSL, эти модели включают отдельные компоненты яркости и оттенка. Канал Y называется значением яркости , и в основном это версия цвета в оттенках серого. Два других канала — это значений цветности, значений, разные системы для задания оттенка. Эти цветовые модели связаны со старомодным аналоговым видео (подумайте о телевидении до 2009 года) и различных форматах сжатия видео, в которых некоторая информация о цвете отбрасывается для уменьшения размера видео (потеря информации о цветности менее заметна, чем потеря информации о яркости).
Индексированные, сопоставленные и именованные цвета
Если изображение содержит относительно мало цветов, иногда можно сэкономить место, индексируя их в таблице цветов . Затем каждый цвет в таблице можно идентифицировать с помощью одного значения индекса или метки, например «SaddleBrown» , который ваш браузер, вероятно, отображает в RGB (139,69,19). Плашечные цвета — это именованные цвета, используемые для обозначения конкретных чернил для печати, а не для поднабора цветового пространства RGB.
Битовая глубина
Диапазон номеров, доступных в конкретном канале, определяется глубиной бит канала, названной в честь количества битов (0 и 1), используемых для хранения каждого значения. Изображения с более высокой битовой глубиной могут описывать более тонкие оттенки и цвета, хотя и за счет увеличения размера файла. Пиксели 1-битного одноканального растрового изображения могут содержать одно из двух значений, 0 или 1, поэтому изображение будет только черно-белым. Пиксели 8-битного изображения содержат значения от 0 до 255, поэтому изображение может включать черный, белый и 254 оттенка серого между ними.Пиксели 16-битного изображения содержат значения от 0 до 65 535. Однако 8-битное изображение будет в восемь раз больше размера файла 1-битного изображения, а 16-битное изображение будет в два раза больше размера файла 8-битного изображения, при условии, что все они имеют одинаковые размеры в пикселях.
Почти все компьютерные мониторы предназначены для отображения 3-канальных 8-битных изображений с использованием цветовой модели RGB. Это (2 8 ) 3 ~ 16,77 миллиона возможных цветов и оттенков, если вы считаете. 8-битный RGB настолько глубоко укоренился в компьютерной графике, что вы вряд ли встретите что-либо еще при обычном использовании компьютера, за исключением 8-битной шкалы серого или 8-битной одноканальной таблицы цветов, сопоставленной с 8-битной Значения RGB.8-битный RGB иногда называют 24-битным RGB, потому что 8 бит на канал × 3 канала = всего 24 бита на пиксель.
Когда все же получается изображение размером более 8 бит — даже датчики в самых дешевых цифровых камерах захватывают изображения с 10-битной частотой на канал — часто происходит автоматическая понижающая дискретизация до 8-битной. Это нормально для обычных фотографий, но потенциально проблематично для микроскопических изображений. Эта модная камера, прикрепленная к вашему микроскопу, вероятно, делает 12–16-битные изображения.Одна из основных проблем построения фигур из этих изображений — создание необходимых 8-битных представлений их без непреднамеренного сокрытия важной информации. Информация неизбежно будет потеряна, но важно, чтобы преобразование в 8-битное происходило полностью под вашим контролем.
Техническое примечание
Для компактности вы часто будете видеть 8-битные значения RGB в формате base-16 или шестнадцатеричной системе счисления. Обычно это строка из 6 цифр / букв, часто перед которой стоит «#» или «0x», причем каждая пара символов представляет один канал.Буквы от «a» до «f» используются для обозначения «цифр» от 10 до 15. Например, «6c» равняется (16 × 6) +12 = 108 по основанию 10. « # ff9933 » — это RGB (255,153,51).
Подготовка деталей фигуры
Теперь, когда мы рассмотрели основы того, как компьютеры представляют визуальную информацию, давайте перейдем к основам построения фигуры. Мы рассмотрим трехэтапный рабочий процесс: подготовка отдельных компонентов фигуры из ваших данных, объединение нескольких компонентов в фигуру и экспорт файла окончательной фигуры в предпочтительный формат Your Favorite Journal .
Графики и диаграммы
Графики и диаграммы — очевидные кандидаты на векторные данные. Их легко разложить на формы ( штрихов, — график, точек, — график), и если вам нужно изменить их размер, вы хотите, чтобы все эти линии и кривые оставались четкими и непиксельными. Даже если вам нужно будет отправить окончательные цифры в виде растровых изображений, имеет смысл как можно дольше хранить диаграммы в виде векторных рисунков, чтобы избежать потери качества из-за повторной выборки.
Для построения диаграмм и экспорта их в виде векторных данных можно использовать множество программных пакетов, но мне больше всего нравится R.R — это язык сценариев, ориентированный на статистические вычисления и графику. Он бесплатный, с открытым исходным кодом и имеет большое количество дополнительных пакетов, включая пакеты Bioconductor для биоинформатики. Кроме того, поскольку R — это язык сценариев, легко настраивать диаграммы, вести полный учет того, как вы их создали, и автоматизировать, в противном случае, повторяющиеся задачи. Я даже использовал несколько сценариев R для создания этого веб-сайта, хотя это не одно из наиболее распространенных его применений.
Обратной стороной мощности и гибкости R является существенная помощь в сложности.Если у вас крайний срок, вы можете пропустить часть о сохранении векторных диаграмм из других программ. Знайте также, что крутизна кривой обучения обратно пропорциональна вашему опыту программирования. Тем не менее, конечный результат стоит первоначальных усилий. Есть много книг и веб-сайтов о R — UCLA имеет очень хорошее введение — поэтому здесь мы ограничимся тем, как взять диаграмму, созданную вами в R, и экспортировать ее в формате, который можно поместить в окончательный вариант. цифры.
Экспорт векторной графики из R
Техническое примечание
Этот раздел предполагает базовое знакомство с R. Если вы хотите отложить изучение R на потом, перейдите к следующему разделу.
В R объекты, называемые устройствами , служат посредником при преобразовании графических команд. Различные устройства используются для создания экранных дисплеев, файлов векторных изображений и файлов растровых изображений. В консоли R введите ? Устройства , чтобы увидеть список доступных.Если вы явно не запускаете устройство, R запустит его автоматически, когда получит графическую команду. Устройство по умолчанию зависит от операционной системы, но обычно это экранный дисплей.
Самым простым устройством для экспорта диаграмм в векторном формате является pdf , которое, как вы могли догадаться, позволяет создавать файлы PDF. Также возможны другие устройства векторного формата, включая postscript , cairo_ps , svg , cairo_pdf и win.метафайл . У всех есть свои сильные и слабые стороны, но я обнаружил, что pdf надежно создает PDF-файлы, которые можно просматривать на многих компьютерах и легко импортировать в Inkscape для макета окончательной фигуры.
Все, что вам нужно сделать, чтобы получить PDF-файлы с фигурами, — это обернуть код построения в команды для открытия и закрытия устройства pdf :
# Запустить графическое устройство
pdf (file = "MyAwsomeFigure.pdf", useDingbats = FALSE)
# Построить график
номинал (mai = c (1,2,1,2), lwd = 96/72, pch = 16, ps = 8)
plot (значение ~ группа, данные = мой.data.frame, ...
...
# Закройте графическое устройство
dev.off ()
Вот и все. Следует помнить лишь о нескольких моментах:
Установка
useDingbats = FALSEна устройствеpdfделает файлы большего размера, но также предотвращает проблемы при импорте некоторых диаграмм в Inkscape.По умолчанию
pdfизмеряет шрифты в точках (1/72 дюйма), а все остальное — в 1/96 дюйма.Цветовое пространство по умолчанию — RGB.Можно создать PDF-файл в формате CMYK, но процесс преобразования плохо документирован.
Размер страницы по умолчанию — 7 дюймов × 7 дюймов. Если вам нужно изменить это, установите
width = X, height = Y, когда вы открываете устройство.Если вы хотите опробовать другое устройство, просто замените
pdfсвоим предпочтительным устройством. Имейте в виду, что некоторые устройства создают растровые изображения вместо векторных.Не забудьте позвонить по телефону
dev.off (), чтобы закрыть устройство, иначе вы не сможете открыть свой PDF-файл.
Экспорт диаграмм в векторном формате из любой другой программы
Не все программы для создания диаграмм предоставляют явную возможность экспортировать диаграммы в виде файлов в векторном формате, таких как PDF, PostScript или EPS. Если один из этих вариантов доступен, используйте его (из трех, PDF обычно является лучшим выбором для импорта в Inkscape для компоновки окончательных фигур). В противном случае распечатайте диаграмму и настройте средство создания PDF в качестве принтера.Не беспокойтесь, если на странице есть что-то большее, чем просто ваша диаграмма, так как диаграмму можно будет извлечь самостоятельно, когда вы импортируете ее в Inkscape. Чтобы проверить, действительно ли полученный PDF-файл содержит векторные данные (PDF-файлы также могут содержать растровые изображения), откройте файл и увеличьте масштаб как можно больше. Если вы не видите никаких пикселей, все готово. Этот метод работает для диаграмм, созданных в Excel или PowerPoint — просто сохраните всю электронную таблицу или презентацию в формате PDF.
Изображения с высокой битовой глубиной
Большинство измерительных инструментов, которые производят растровые данные — от камер, используемых для иммунофлуоресцентной микроскопии, до детекторов рентгеновского излучения — не создают изображений, которые напрямую отображаются на экране компьютера.Они создают изображения с высокой битовой глубиной, и включение этих изображений в рисунки часто представляет собой проблему. С одной стороны, изображения изначально состоят из растровых данных, поэтому фактические значения пикселей имеют важное значение, которое мы хотим сохранить. Однако, поскольку они не могут быть отображены напрямую, их необходимо уменьшить, прежде чем их можно будет включить в рисунок. Наша цель — преобразовать изображения с высоким разрешением и глубиной цвета в 8-битный RGB таким образом, чтобы они были воспроизводимыми и не скрывали важную информацию из исходных данных.
Предупреждение
Процесс подготовки растрового изображения для отображения на фигуре должен быть полностью отделен от анализа и количественной оценки изображения, которые всегда должны основываться на исходных неизмененных данных изображения . Подготовка рисунков также должна проводиться отдельно от этапов обработки, предназначенных для применения к фактическим измерениям, таких как алгоритмы деконволюции, и после них. Важно сохранить исходные данные изображения вместе с записью каждого преобразования, примененного для получения изображения, отображаемого на рисунке.
Самая полезная программа для подготовки изображений с высокой битовой глубиной к публикации — ImageJ. Он может открывать очень большое количество исходных форматов изображений с высокой битовой глубиной, что одновременно удобно и важно для поддержания целостности ваших данных. Он также имеет полезные инструменты анализа (многие из них содержатся в дистрибутиве Fiji), имеет открытый исходный код и легко расширяется, а также дает вам полный контроль над преобразованием в 8-битное изображение RGB. Хотя многие популярные программы для редактирования фотографий, включая Photoshop, можно использовать для открытия изображений с высокой битовой глубиной и преобразования их в 8-битный RGB, ни одна из них не предлагает прозрачность и степень контроля, предоставляемые ImageJ.Эта гибкость важна как для подготовки представления данных высочайшего качества, так и для обеспечения того, чтобы важная информация из ваших данных не была случайно скрыта.
Подстановочные таблицы
Ключом к созданию готового к рисунку изображения из растровых данных с высокой битовой глубиной является справочная таблица, или сокращенно LUT. LUT — это функция, отображающая каждое потенциальное значение в изображении с высокой битовой глубиной в соответствующее 8-битное значение RGB. Предположим, например, у вас есть 12-битное изображение, которое может содержать значения пикселей от 0 до 4095.Один LUT может отображать 0 в RGB (0,0,0), 4,095 в RGB (255,255,255) и каждое значение в диапазоне от 0 до 4,095 в линейно интерполированное значение RGB между черным и белым. Эта LUT создаст простое изображение в градациях серого. Однако это не единственная возможная LUT. Другой LUT может отображать значения из диапазона 0–1000 специально для красного канала — от RGB (0,0,0) до RGB (255,0,0) — и значений из диапазона 1,001–4095 в значения в градациях серого. Преимущество такой LUT заключается в том, что она увеличивает возможность различать исходные значения данных на окончательном рисунке.В конце концов, невозможно сопоставить 4095 оттенков серого с 255 оттенками серого без потери некоторых деталей.
Стоит отметить, что всякий раз, когда изображение с высокой битовой глубиной отображается на мониторе компьютера, существует неявная LUT, которая автоматически генерирует 8-битное изображение RGB. Это связано с тем, что и мониторы, и программное обеспечение, управляющее ими, созданы для отображения 8-битных значений RGB — они не знают, что делать с растровыми данными с использованием других битовых глубин или цветовых моделей. ImageJ — такая полезная программа, потому что она явно работает с LUT.
Чтобы опробовать различные LUT в ImageJ, откройте изображение — придерживайтесь пока одноканального изображения — и нажмите кнопку LUT на панели инструментов (или выберите в меню Image> Lookup Tables ). Это покажет довольно большой список, от оттенков серого до основных цветов и до множества более причудливых вариантов. Просто держитесь подальше от кнопки Apply LUT , которая имеет совершенно бесполезную функцию понижающей дискретизации изображения до одноканального 8-битного, а не того, что мы хотим в конечном итоге, 8-битного RGB.А пока просто выберите LUT, который вам нравится.
Техническое примечание
Если по какой-то причине вас не устраивают доступные варианты, можно создать собственный LUT ( Изображение> Цвет> Редактировать LUT ... ). Обратите внимание, что LUT в ImageJ ограничены 256 возможными значениями, а все остальное определяется интерполяцией.
Установка диапазона LUT
После того, как вы выбрали LUT, следующим шагом будет определение диапазона значений, к которому вы хотите его применить.Часто бывает, что интересная информация в ваших растровых данных с высокой битовой глубиной сосредоточена в середине диапазона — другими словами, очень немногие пиксели имеют значения, очень близкие к нулю или очень близкие к максимальному значению. Помните, что обычно невозможно назначить уникальный цвет для каждого значения, поэтому в этом случае имеет смысл сосредоточить ваше внимание на диапазоне, содержащем большую часть пикселей.
Чтобы установить диапазон LUT в ImageJ, вы можете использовать любой из двух инструментов: Изображение> Настроить> Яркость / Контрастность... ( Shift-C ) или Изображение> Настроить> Окно / Уровень ... . Инструмент «Яркость / Контрастность» позволяет вам установить минимальное и максимальное значения пикселей, которые будут сопоставлены с крайними значениями LUT. Пикселям между минимальным и максимальным значениями назначаются значения RGB на основе LUT. Любые пиксели ниже минимума или выше максимума не исчезают, но они принудительно достигают крайних значений LUT и не будут отличаться друг от друга.
Инструмент «Яркость / Контрастность» также позволяет вам устанавливать свойства, называемые «яркость» и «контраст», которые являются просто параметрами, используемыми для косвенной установки минимального и максимального значений пикселей.Регулировка яркости сдвигает минимум и максимум вместе, а настройка контрастности сближает минимум и максимум или дальше друг от друга. Инструмент Окно / Уровень делает то же самое — окно эквивалентно контрасту, а уровень — яркости.
Оба инструмента удобно отображают гистограмму вашего изображения, что является хорошей быстрой проверкой, чтобы убедиться, что вы не скрываете слишком много своих данных ниже минимума или выше максимума (чтобы увидеть большую гистограмму, щелкните свое изображение и нажмите H ).Также с обоими инструментами, если вы хотите установить значения, вводя их, а не с помощью ползунков, нажмите кнопку Установить . Избегайте кнопки Применить , которая уменьшит разрешение изображения и предотвратит дальнейшие изменения.
Сравнение с программами для редактирования фотографий
Если вы знакомы с программами для редактирования фотографий, все это может показаться вам немного знакомым. Эти программы также позволяют настраивать яркость и контраст, и они делают более или менее то же самое. Основное отличие состоит в том, что в большинстве программ для редактирования фотографий эти команды фактически преобразуют базовые данные изображения.В ImageJ они просто изменяют функцию сопоставления для LUT, и никаких фактических изменений в растровые данные не вносится, пока вы не создадите 8-битное изображение RGB. Это означает, что в программах редактирования фотографий регулировка яркости и контрастности приводит к потере информации об изображении — , то есть , снижение качества изображения. Эта потеря информации будет происходить и во время создания изображения RGB в ImageJ, но в программах редактирования фотографий каждая настройка приводит к потере большего количества информации. Если вы не будете предельно дисциплинированы и не сделаете только одну настройку, качество окончательного изображения пострадает.Поскольку изменение LUT в ImageJ не влияет на исходные растровые данные, гораздо проще сохранить качество изображения, даже если вы хотите протестировать множество различных настроек LUT.
Некоторые программы редактирования фотографий также позволяют выполнять другие настройки, влияющие на изображения, например, гамма-коррекцию , или кривые для преобразования значений цвета. Эти настройки в основном просто определяют неявные LUT — если входное значение отображается на одной оси, а выходное значение — на другой, LUT может быть визуализирован как линия или кривая, определяющая, как различные входные значения отображаются на выходы.Гамма — это просто способ задать простую кривую, но в принципе возможны всевозможные забавные формы. Многие журналы прямо запрещают эти типы корректировки изображений, потому что они иногда могут скрыть важные детали из данных. Оттенки серого и одноцветные LUT в ImageJ не нарушают эти запреты — они выглядят как прямые линии — но это не значит, что они не могут скрыть данные, если вы не будете осторожны. Помните, что просто невозможно отобразить все данные в изображении с высокой битовой глубиной, поэтому осторожно настраивайте LUT.
Многоканальные изображения
Вполне вероятно, что многие из ваших изображений с высокой битовой глубиной имеют более одного канала. Одним из наиболее распространенных источников многоканальных растровых данных является иммунофлуоресцентная микроскопия, при которой сигналы от нескольких флуоресцентных источников захватываются и записываются по отдельным каналам. На последнем рисунке каждый канал может быть представлен как отдельное изображение RGB, или несколько каналов могут быть объединены вместе в одно изображение RGB. В любом случае для каждого канала потребуется собственная таблица LUT.Обратите внимание, что если вы хотите представить отдельные панели каждого канала вместе с комбинированной панелью «наложения», проще всего подготовить 8-битные изображения RGB для каждого отдельного канала и полностью отдельное изображение RGB для объединенной панели, а не пытаться создать комбинированная панель из отдельных канальных изображений RGB.
Чтобы разделить многоканальное изображение на несколько одноканальных изображений в ImageJ, используйте команду Изображение> Цвет> Разделить каналы . Каждому результирующему одноканальному изображению затем можно назначить LUT и диапазон, как описано выше.Чтобы установить LUT и диапазоны для многоканального изображения, просто используйте ползунок c в нижней части изображения, чтобы выбрать канал, с которым вы хотите работать. К этому каналу будут применяться изменения из меню LUT или инструмента «Яркость / Контрастность». Полезный инструмент, доступный из Изображений> Цвет> Инструмент каналов ... или нажатие Shift-Z может использоваться для временного скрытия определенных каналов — выберите Цвет из раскрывающегося меню, чтобы просмотреть только текущий выбранный канал или Оттенки серого , чтобы просмотреть его с использованием общей таблицы LUT оттенков серого.Если вы хотите объединить несколько одноканальных изображений в многоканальное, используйте команду Изображение> Цвет> Объединить каналы ... .
При настройке LUT для многоканального изображения имейте в виду, что результирующее значение RGB для любого заданного пикселя будет суммой значений RGB, присвоенных этому пикселю LUT для каждого канала. Так, например, в двухканальном изображении, если пиксель получает RGB (100,50,0) из одного LUT и RGB (50,75,10) из другого LUT, окончательное значение будет RGB (150,125, 10).Помните, что максимальное значение в 8-битном RGB равно 255. Если добавление значений из нескольких LUT превышает это значение, результат все равно будет оставаться на 255.
Хороший способ избежать возможности превышения максимального 8-битного значения 255 в двух- или трехканальных изображениях — убедиться, что каждая LUT является ортогональной или ограничена отдельными цветовыми компонентами RGB. Для трехканального изображения это означает, что одна LUT назначает оттенки красного, вторая — оттенки зеленого, а третья — оттенки синего.Для двухканальных изображений есть много возможностей. Хороший выбор — использовать оттенки зеленого (RGB (0,255,0)) и оттенки пурпурного (RGB (255,0,255)), так как зеленый обычно воспринимается ярче, чем синий или красный по отдельности. Это также полезно для немалого числа людей, страдающих дальтонизмом на красно-зеленый цвет.
Техническое примечание
Строго говоря, LUT ортогональны, если (1) они могут быть определены как векторы в координатном пространстве цветовой модели; и (2) скалярные произведения каждой пары LUT равны нулю.Согласно этому определению, ортогональные LUT не обязательно гарантируют, что можно избежать окончательных значений компонентов RGB, превышающих 255. Рассмотрим три LUT, отображающие минимальные значения в RGB (0,0,0) и максимальные значения в RGB (0,255,255), RGB (255,0,255) и RGB (255,255,0). Эти векторы расположены под прямым углом в пространстве RGB, но легко видеть, что суммы по любой из координат RGB могут превышать 255. Однако, если LUT ортогональны и , сумма их максимумов не превышает 255 по любой оси , то любой набор координат LUT задает уникальную точку в пространстве RGB.Если эти условия не выполняются, некоторые цвета RGB могут быть результатом нескольких различных комбинаций координат оси LUT, что вносит неоднозначность. Как вы, наверное, догадались, в цветовой модели RGB невозможно иметь более трех ортогональных LUT.
Создание 8-битного изображения RGB
После того, как вы назначили LUT и установили их диапазоны по своему усмотрению, сгенерировать 8-битное изображение RGB стало просто. Просто выберите в меню Image> Type> RGB Color . Это сгенерирует новое 8-битное представление изображения RGB ваших исходных растровых данных с высокой битовой глубиной.Если у вас есть одноканальное изображение и используется LUT в градациях серого, вы можете сэкономить место в файле, создав одноканальное 8-битное изображение вместо изображения RGB: Изображение> Тип> 8-битное . Однако будьте осторожны с этой опцией, поскольку она изменяет текущий файл, а не создает новый. Просто используйте Сохранить как вместо Сохранить , и все будет в порядке. При сохранении файла как для изображений RGB, так и для изображений в градациях серого не допускайте ухудшения качества сжатия изображения. Избегайте Jpeg любой ценой.И Tiff, и PNG — безопасный выбор. Обратите внимание, что на этом этапе не нужно беспокоиться об обрезке изображения. Это проще сделать позже, при составлении макета фигурки.
Предупреждение
Будьте осторожны, чтобы не перезаписать исходный файл изображения с высокой битовой глубиной 8-битным изображением RGB. Лучше всего думать об этом как о создании совершенно нового представления ваших исходных данных, а не о применении корректировки поверх исходного изображения.
Если вы использовали LUT, отличную от оттенков серого или оттенков простого цвета, вашим читателям может быть полезно увидеть шкалу LUT на последнем рисунке.Чтобы создать масштабное изображение, которое можно будет включить в компоновку рисунка, выберите в меню Файл> Создать> Изображение ... . Установите тип : от до 8-битный , Fill With: от до Ramp , Width до 256 и высоту на 1. Щелкнув по Ok , вы получите длинное тонкое градиентное изображение. Не беспокойтесь, что это всего лишь один пиксель — вы сможете растянуть его позже. Выберите LUT, для которого вы хотите создать масштаб, установите тип изображения на RGB Color , сохраните изображение, и вы получите масштабную линейку LUT.
Обыкновенные изображения
Некоторые снимки — это просто снимки — например, снимки, сделанные обычными цифровыми фотоаппаратами. Нет прямой количественной зависимости между значениями пикселей и вашими измерениями, и изображения изначально имеют 8-битный формат RGB. Эти изображения могут быть включены в рисунки в том виде, в котором они есть, без установки LUT. И вообще, это лучшее, что можно сделать. Однако, если вы решите, что изображение нуждается в какой-либо обработке, такой как преобразование в оттенки серого, чтобы сэкономить деньги на страницах, или цветокоррекцию, чтобы компенсировать плохо установленный баланс белого, попробуйте выполнить все необходимые настройки за одно преобразование, поскольку каждое отдельное преобразование может снизить качество изображения.Кроме того, сохраните копию исходного файла изображения, потому что это исходные данные, и поэтому, если (когда) вы позже решите, что вам не нравится преобразованное изображение, вы можете применить другое преобразование к исходному изображению и избежать повышения качества. потеря, чем это абсолютно необходимо. Как и в случае с изображениями с высокой битовой глубиной, пока не нужно беспокоиться об обрезке обычных изображений.
Внешний вид фигуры
Теперь, когда у нас есть отдельные компоненты для фигуры, пришло время собрать их все вместе.В описываемом здесь рабочем процессе используется Inkscape, очень гибкий (и бесплатный) редактор векторной графики. Наиболее часто используемой платной альтернативой Inkscape является Adobe Illustrator. Хотя иногда можно создавать фигуры с помощью Photoshop, обычно это плохая идея. Почему? Поскольку Photoshop предназначен в первую очередь для работы с растровыми данными. Хотя он имеет ограниченную поддержку некоторых типов векторных данных, все по-прежнему привязано к единой пиксельной сетке. Это означает, что, если вы не будете предельно осторожны, каждый компонент изображения, импортированный в фигуру, будет повторно дискретизирован, возможно, несколько раз, а большинство векторных компонентов будут растрированы, что может привести к значительной потере качества.Каждая манипуляция, включая масштабирование, вращение и даже просто перемещение компонентов фигуры в Photoshop, требует повторной выборки. Хотя изменения могут быть незначительными, потеря качества из-за операций повторной выборки является аддитивной — чем больше операций, тем хуже будет выглядеть окончательное изображение.
Inkscape, с другой стороны, ориентирован на векторные данные и не имеет определенной в документе пиксельной сетки. Растровые изображения можно импортировать в Inkscape как объекты, которые можно многократно позиционировать, растягивать, поворачивать и обрезать без повторной выборки.Это делает Inkscape отличным инструментом для объединения векторных и растровых компонентов в одном документе — именно то, что нам нужно для создания макета фигуры. На веб-сайте Inkscape доступно множество общих руководств, поэтому мы ограничимся важными задачами, связанными с рабочим процессом построения фигуры.
Перед тем, как приступить к компоновке рисунка, полезно установить несколько основных свойств документа ( Файл> Свойства документа ... ). Обратите внимание, что все эти настройки можно изменить позже, не влияя на вашу цифру:
Вкладка
Pageустанавливает размер страницы и единицы измерения по умолчанию.Размер страницы — это в основном удобная функция — границы страницы на самом деле не отображаются в окончательном файле рисунка, но его можно сопоставить с ограничениями размера рисунка вашего журнала.Единицы измерения по умолчаниюустанавливает единицы, отображаемые на линейках страниц, а также единицы измерения по умолчанию на большинстве панелей параметров. Дюймы и сантиметры, вероятно, говорят сами за себя.ptозначает точки PostScript (1/72 дюйма), аpcозначает пикеты (12 точек).пикселейна самом деле не пиксели — это не растровый документ — это означает 1/90 дюйма.Вкладка
Gridможет использоваться для создания сетки для выравнивания объектов на странице. Включите отображение сетки, нажав#. Привязкой к сетке или другим объектам можно управлять с помощью кнопок на панели инструментов привязки, обычно отображаемой в правой части окна.
Техническое примечание
Формат файла, используемый Inkscape, называется SVG, что является сокращением от масштабируемой векторной графики, совершенно точным, если общее, описание того, что содержит формат файла.SVG — это текстовый язык разметки для представления векторной графики. Это означает, что вы можете открыть файл SVG в текстовом редакторе и просмотреть отдельные инструкции, описывающие, как нарисовать изображение, или даже полностью написать файл SVG вручную. Это также означает, что разработка программного обеспечения для работы с файлами SVG довольно проста. Кроме того, SVG является веб-стандартом, поэтому для просмотра файлов SVG можно использовать большинство современных браузеров — многие рисунки на этой странице являются SVG. При отображении в браузере один пиксель SVG (1/90 дюйма.) равно одному пикселю HTML.
Импорт векторных файлов
Inkscape может импортировать файлы многих типов в векторном формате, но наиболее надежным является PDF. Для некоторых типов файлов, таких как PostScript (.ps), EPS, WMF, EMF и Adobe Illustrator (.ai), Inkscape может правильно распознавать большинство, но не все функции файла. Inkscape, конечно, может открывать файлы SVG, но файлы SVG, созданные другими программами, иногда вызывают проблемы. Импорт PDF обычно проходит гладко, что тем более полезно, поскольку многие программы могут сохранять файлы PDF.Многостраничные PDF-файлы также можно импортировать, но только по одной странице за раз.
Самый простой способ импортировать файл в векторном формате — просто открыть его ( Файл> Открыть ... ). С некоторыми импортированными файлами может быть сложно работать, потому что их объекты связаны в избыточные группы. Чтобы отменить их, выполните команду Edit> Select All , а затем несколько раз повторите команду Object> Ungroup . Затем просто скопируйте импортированные векторные объекты или их часть и вставьте их в свою фигуру.Обратите внимание, что импортированные объекты становятся частью файла SVG рисунка. Последующее изменение импортированного файла не повлияет на рисунок, поэтому, если вы повторно создаете PDF-файл диаграммы, вам придется удалить старую версию в SVG-рисунке рисунка и снова импортировать PDF-файл диаграммы.
Положительным моментом включения импортированных векторных данных в качестве объектов в файл SVG является то, что они полностью редактируются. Это означает, что можно изменить такие вещи, как цвета заливки и ширину линий, что может иметь большое значение для создания единого вида ваших фигур, даже если вы включаете диаграммы, созданные в нескольких разных программах.Однако редактирование импортированного текста может оказаться невозможным, особенно если в импортированном файле используется шрифт, которого нет на вашем компьютере.
Импорт изображений
Чтобы импортировать файл изображения на фигуру, выберите в меню Файл> Импорт ... или просто перетащите файл из файлового менеджера. Это должно быть либо 8-битное изображение в оттенках серого, либо 8-битное изображение RGB. Inkscape позволит вам выбрать, вставлять ли изображение или связать его. При выборе embed фактические данные изображения будут записаны в файл SVG.С другой стороны, при выборе ссылки будет сохранена только ссылка на расположение файла изображения на вашем компьютере. Связывание изображения — лучший вариант по двум причинам. Во-первых, он сохранит ваш SVG-файл красивым и маленьким, даже если он содержит много больших изображений. Во-вторых, если связанное изображение изменено — например, если вы вернетесь и сгенерируете новый 8-битный файл RGB с использованием других LUT, — изменения автоматически отобразятся в SVG. Обратной стороной является то, что при изменении местоположения файла изображения ссылку необходимо будет обновить (что можно сделать, щелкнув изображение правой кнопкой мыши и выбрав Свойства изображения ).
При первом импорте изображение, вероятно, будет довольно большим, поскольку Inkscape по умолчанию устанавливает размер изображения 90 dpi. Изображение, конечно, можно масштабировать до более подходящего размера, но будьте осторожны, чтобы случайно не масштабировать ширину и высоту отдельно. В некоторых журналах есть правила, устанавливающие минимальное разрешение изображений. Чтобы рассчитать разрешение изображения внутри рисунка, просто разделите ширину или высоту изображения в пикселях (реальные пиксели в растровом изображении, а не «пиксели» Inkscape — открытие изображения в ImageJ — хороший способ получить размеры ) по ширине или высоте изображения в Inkscape.В качестве альтернативы, если вы масштабировали изображение на определенный процент после его импорта, разделите 9000 на этот процент, чтобы получить результирующее разрешение.
Маски для стрижки
Чтобы обрезать изображение (или любой объект) в Inkscape, добавьте обтравочную маску , которая представляет собой любой другой путь или форму, используемую для определения отображаемых границ изображения. Обтравочная маска просто скрывает части изображения за его пределами — на самом деле она не удаляет никаких данных. Поэтому, если вы решите вернуться и изменить способ обрезки изображения, это легко сделать.
Чтобы создать обтравочную маску, сначала нарисуйте форму, определяющую границы обтравочной маски. Обычно удобнее всего использовать прямоугольник, но подойдет любой замкнутый контур. Поместите фигуру поверх изображения, которое нужно обрезать. Не беспокойтесь о цвете и стиле линий фигуры — она станет невидимой. Затем выберите изображение и путь клипа (удерживайте Shift и щелкните оба), щелкните правой кнопкой мыши путь и выберите в меню Set Clip . Части изображения за пределами контура должны исчезнуть.Чтобы удалить обтравочную маску с изображения, просто щелкните его правой кнопкой мыши и выберите в меню Release Clip .
Расчет масштабных полос
Используйте виджет ниже, чтобы рассчитать длину масштабной линейки для микроскопического изображения. Перед добавлением обтравочного контура используйте ширину или высоту всего изображения. Коэффициент масштабирования будет зависеть от вашего микроскопа, объектива, камеры, а также от любой обработки после получения, такой как деконволюция. После того, как вы определили подходящий размер масштабной линейки, нарисуйте горизонтальную линию, начинающуюся с левого края страницы — включите привязку к границам страницы, используйте инструмент кривой Бейзера ( Shift-F6 ) и удерживайте Ctrl чтобы линия оставалась прямой.Затем переключитесь на инструмент «Редактировать пути по узлам» ( F2 ) и выберите узел вне границы страницы. Переместите этот узел в правильное положение, введя соответствующий размер полосы в поле положения X на панели инструментов в верхней части экрана. Убедитесь, что раскрывающийся список единиц установлен правильно. Теперь линия будет точно той длины, которая подходит для масштабной линейки, и ее можно стилизовать (толщина, цвет и т. Д.) И расположить так, как вам нравится.
Этот метод создания масштабных полос, вероятно, кажется запутанным, но он лучше, чем использование масштабной линейки, нанесенной на растровое изображение с помощью программного обеспечения для захвата микроскопа.Точность масштабных полос, нанесенных на растровое изображение, ограничена невозможностью нарисовать конец линии в середине пикселя. Точность масштабных полос, нарисованных в Inkscape, ограничивается только точностью вычислений.
Экспорт файлов окончательных фигур
Готова ли ваша фигура, достойная Нобелевской премии? Затем пришло время экспортировать файл, которым можно поделиться со всем миром. Мы обсудим два способа экспорта окончательного рисунка, по крайней мере один из которых должен удовлетворить производственный отдел Your Favorite Journal — создание изображений Tiff с высоким разрешением и создание файлов EPS или PDF.
Сжатие изображения
Предупреждение
Обработка сжатия изображений в Inkscape непрозрачна. В этом разделе описывается, что вам нужно сделать, чтобы обеспечить сжатие изображений на ваших условиях. Некоторые из приведенных здесь шагов необратимы, поэтому перед продолжением рекомендуется сохранить фигуру в виде отдельного файла SVG.
По умолчанию Inkscape применяет сжатие Jpeg к связанным изображениям Tiff при их импорте. Сам файл связанного изображения не затрагивается, но версия изображения, которую Inkscape хранит в памяти компьютера и использует для визуализации документа.Это означает, что все, что Inkscape делает с изображением, включая отображение на экране и экспорт в любом формате, даже если формат экспорта не использует сжатие изображения, будет содержать артефакты сжатия. Возможно, вы заметили, что некоторые из ваших импортированных изображений выглядят не так, как в ImageJ. Способ избежать артефактов сжатия — это встраивание изображений в качестве последнего шага перед экспортом окончательного файла рисунка.
Чтобы встроить все связанные изображения целиком, выберите «Расширения »> «Изображения»> «Вставить изображения»... из меню. Обратите внимание, что эта команда изменяет файл SVG, поэтому, если вы сохраните его, будьте осторожны, чтобы не перезаписать файл SVG связанными изображениями! Одним из потенциальных недостатков этого подхода является то, что даже части изображений, скрытые обтравочными масками, встраиваются в файл. Это не имеет никакого значения для создания окончательного изображения Tiff, но если вы хотите экспортировать окончательный рисунок в виде файла EPS или PDF, включая все данные изображения, а не только данные видимого изображения, это может серьезно раздуть файл. размер.Чтобы справиться с этой проблемой, я создал расширение Inkscape, которое будет обрезать изображения перед встраиванием их в документ SVG. Вы можете найти инструкции по загрузке и установке расширения здесь. После установки расширения вы можете запустить его, щелкнув Расширения> Изображения> Вставить и обрезать изображения . Обратите внимание, что на данный момент поддерживаются только маски обрезки на основе прямоугольников. Расширение включает возможность применения сжатия jpeg, но мы хотим избежать сжатия на этом этапе, поэтому выберите PNG в качестве типа кодирования изображения.Как и команда Embed Images ... , это расширение является деструктивным, поэтому будьте осторожны, чтобы не перезаписать исходный файл.
Создание изображений Tiff
Создание изображения Tiff требует растеризации всех векторных данных на рисунке, но, пока это последний шаг рабочего процесса, потери качества можно свести к минимуму. К сожалению, Inkscape не экспортирует изображения Tiff напрямую, поэтому нам придется экспортировать изображение PNG, а затем преобразовать его в Tiff с помощью ImageJ.Изображения PNG не содержат сжатия, которое приведет к потере качества изображения, поэтому единственная проблема, которую это вызывает, — необходимость еще нескольких щелчков мышью.
Чтобы экспортировать изображение вашей фигуры в формате PNG, выберите Файл> Экспорт растрового изображения ... или нажмите Shift-Ctrl-E . Выберите либо Page , либо Drawing в качестве области экспорта, в зависимости от того, хотите ли вы включать какие-либо пробелы вокруг границ страницы (первое будет, второе — нет). Используйте поле пикселей в поле , чтобы установить разрешение изображения не менее 600 точек на дюйм или минимальное разрешение, указанное в журнале.Затем введите имя файла и выберите Экспорт . Чтобы преобразовать файл PNG в формат Tiff, просто откройте его в ImageJ и выполните команду File> Save As> Tiff ... .
Создание файлов EPS или PDF
Создавать файлы EPS или PDF стало еще проще. Просто выберите Файл> Сохранить как ... и выберите Encapsulated PostScript (* .eps) или Portable Document Format (* .pdf) из списка Тип файла: . И это все!
Если, то есть, журналу не нужны файлы рисунков с полным разрешением для первоначальной подачи, а вместо этого нужен PDF-файл ограниченного размера.PDF-файлы, экспортированные непосредственно из Inkscape, почти наверняка будут слишком большими, потому что изображения, которые они содержат, несжаты — именно то, что вы хотите отправить на принтер, но не слишком удобно для отправки по электронной почте рецензентам. Обратите внимание, что даже если вы связали или встроили изображения Jpeg в файл SVG, полученный PDF-файл все равно будет содержать несжатые изображения. Решение состоит в том, чтобы создать PDF-файл с полным разрешением, а затем применить сжатие к изображениям в нем. PDF Shrinker упрощает это.
Итог
Пропустили в конец, потому что вы не хотели читать целиком или ищете резюме? Вот резюме из четырех пунктов:
Подготовьте ваши диаграммы и графики в векторном формате;
Используйте ImageJ для применения таблиц поиска к изображениям с высокой битовой глубиной для создания 8-битных изображений RGB, которые вы можете включить в рисунок;
Разметьте векторные и растровые компоненты вашей фигуры с помощью Inkscape; и
Экспортируйте окончательный файл в формате, запрошенном Your Favorite Journal .
При подходе к построению фигур с помощью этого рабочего процесса все этапы, связанные с форматом, доводятся до самого конца, поэтому, если вы передумаете, куда вы хотите отправить статью, вам не придется перестраивать фигуры с нуля — просто заново -экспорт файлов в новом формате. Кроме того, этот рабочий процесс по возможности избегает растеризации и повторной выборки. Фактически, если окончательные цифры являются файлами PDF или EPS, растеризации и повторной выборки можно полностью избежать. Несмотря на то, что производственный отдел журнала, скорее всего, все равно переделает образцы и сожмет ваши цифры, отправка изображений самого высокого качества может минимизировать ущерб.
Показатели качества публикации? Чек . Прозрачный путь от ваших исходных данных до конечной цифры? Чек . Все сделано без ущерба для вашего бюджета? Чек . Лучше потратьте деньги на другой эксперимент.
Приложение
Цифры CMYK
Некоторые журналы до сих пор настаивают на том, чтобы цифры указывались с использованием цветовой модели CMYK. В этом нет особого смысла — гораздо больше людей увидят вашу статью на экране (собственный RGB), чем на печатной странице.Тем не менее, правила есть правила. Если вы столкнулись с такой ситуацией, есть четыре варианта:
Переключитесь с Inkscape на Adobe Illustrator, который имеет гораздо лучшую поддержку цвета CMYK;
Завершите стандартный рабочий процесс RGB, экспортируйте Tiff с цветом RGB, затем преобразуйте его в CMYK Tiff в качестве последнего шага;
Завершите стандартный рабочий процесс RGB, экспортируйте файл PDF или EPS с цветом RGB, затем преобразуйте его в CMYK; и
Игнорируйте правило и представляйте свои цифры как RGB.
Прежде чем решить, какой подход выбрать, стоит подумать, какие графические элементы присутствуют в ваших рисунках и как преобразование в CMYK может на них повлиять. Также подумайте, важно ли сохранение информации в векторном формате в ваших окончательных рисунках, поскольку преобразование цветового пространства изображения Tiff (вариант 2), вероятно, будет значительно проще, чем преобразование цветового пространства файла PDF или EPS (вариант 3 ).
Подготовка компонентов растровой фигуры для CMYK
Для растровых компонентов, которые уже имеют 8-битную цветовую модель RGB — например, изображений с цифровых камер и сканеров — лучше оставить их как есть, а не пытаться преобразовать их до завершения компоновки рисунка.Рациональное решение для этого аналогично разумному, чтобы избежать операций повторной выборки. Преобразования цветового пространства потенциально влекут за собой потерю информации. Если они необходимы, их следует выполнять только один раз и как можно позже в рабочем процессе.
Для растровых данных, которые не имеют изначально связанной цветовой модели, но к которым цветовая модель применяется при подготовке компонента изображения для фигуры — например, иммунофлуоресцентных изображений — ситуация немного сложнее.Цвета CMYK не аддитивны, как RGB, поэтому создавать многоканальные наложенные изображения не так просто. Это можно сделать, импортировав каждый канал как отдельный слой в Photoshop и раскрасив каждый слой отдельно, но общепринятого способа сделать это не существует. Еще больше сбивает с толку то, что значения пикселей в CMYK являются обратными по сравнению с RGB: 0 — много пигмента, а 255 — нет. Самый безопасный вариант — подготовить компоненты фигуры как 8-битные RGB, а затем обработать преобразование позже. К сожалению, после преобразования изображений в CMYK больше не будет прямой линейной зависимости между значениями пикселей CMYK и исходными растровыми данными.
Преобразование цвета
Преобразования цветового пространства определяются цветовыми профилями (профили ICC), которые определяют отношение между файлом изображения или цветовым пространством устройства и стандартным цветовым пространством. Если файл изображения и устройство имеют связанный цветовой профиль, значения цвета в изображении могут быть сопоставлены с соответствующими значениями цвета на устройстве на основе преобразований через два профиля. Цветовые профили также можно использовать для определения преобразований между различными цветовыми моделями документа (RGB в CMYK или , наоборот, ).Стандартные цветовые профили, часто связанные с изображениями RGB, — это «sRGB» и «Adobe RGB (1998)». Стандартный цветовой профиль, часто связанный с изображениями CMYK, — это «U.S. Web Coated (SWOP) v2». Обратите внимание, что если ваш монитор не откалиброван и не связан с его собственным цветовым профилем, цвета CMYK, которые вы видите (неявно преобразованные обратно в RGB), могут быть не самым точным представлением цветов CMYK, которые будут напечатаны.
Чтобы создать макет рисунка CMYK в Illustrator, установите цветовое пространство документа CMYK, а для экспорта в PDF установите целевой цветовой профиль CMYK.Также должна быть возможность использовать Illustrator для преобразования файлов EPS или PDF в формате RGB в CMYK, хотя может потребоваться преобразовать каждый элемент на рисунке отдельно, а не просто изменять формат документа. Обратитесь к документации Illustrator для получения более подробной информации. Файлы RGB Tiff (и большинство других форматов растровых изображений) можно преобразовать в CMYK в Adobe Photoshop (выполните команду «Изображение »> «Режим»> «Цвет CMYK »). Альтернативой бесплатному программному обеспечению является GIMP с плагином Separate +.
Обратите внимание, что крайности цветового пространства RGB — особенно ярко-зеленый и синий — плохо переводятся в CMYK.Если вы планируете использовать вывод CMYK и имеете изображения с высокой битовой глубиной, лучше избегать LUT, основанных на оттенках зеленого или синего. В качестве альтернативы, применение гамма-преобразований к голубому и желтому каналам после преобразования цвета может улучшить внешний вид зеленого и синего цветов в окончательных фигурах CMYK. Однако имейте в виду, что каждое добавляемое преобразование или преобразование цвета ухудшает качество конечного изображения.
Информация об авторе
Бенджамин Нанес, MD, PhDЮго-западный медицинский центр UT
Даллас, Техас
Интернет: https: // b.nanes.org
Github: bnanes
Как создавать в Photoshop собственные формы из изображений
Работа с пользовательскими формами может сэкономить вам много времени. Что делать, если вам нужен объект и вы не знаете, где его взять или как его построить? Все просто. Получите это из изображения. В этом уроке я хочу показать вам, как создавать собственные формы Photoshop прямо из изображений. Не волнуйтесь, это не ракетостроение. Осталось всего несколько шагов, и единственное, что вам нужно знать, — это как вырезать объекты с помощью Pen Tool или Magic Wand Tool.
Первый шаг — найти подходящее изображение, из которого вы должны вырезать нужную вам форму. Например, я хочу вырезать орла. Я предлагаю вам начать поиск изображений с Flickr, потому что он может фильтровать изображения, защищенные авторским правом, и бесплатные для использования. Для этого урока загрузите это изображение летящего орла.
Теперь откройте Photoshop и отпустите изображение. Я покажу вам 2 способа вырезания предметов. Первый и самый простой — с помощью Magic Wand Tool (W), а второй — с помощью Pen Tool (P).
Инструмент «Волшебная палочка» и инструмент «Перо»
Хотя оба инструмента в основном используются для одного и того же — вырезания объектов, между ними есть некоторые различия. Magic Wand Tool выполняет работу быстро (почти мгновенно), качество выделения может быть плохим. Этот инструмент лучше всего работает с простыми изображениями и четко очерченными объектами, поскольку делает выбор в соответствии с цветами. С другой стороны, Pen Tool выполняет необычную работу по вырезанию объектов, но это должно выполняться вручную пользователем (которым являетесь вы), поэтому время для этого зависит от сложности объекта.Итак, для получения точных результатов я предлагаю вам использовать Pen Tool. Если вы не знаете, как это сделать, возможно, вы захотите ознакомиться с этим уроком, который я написал недавно, о том, как использовать Pen Tool.
1. Создайте собственные формы с помощью инструмента Magic Wand Tool (W)
В обоих случаях нам нужно обвести контур объекта. Выберите инструмент Magic Wand Tool (W), установите Tolerance на 20 и нажмите на синий фон. Фон будет выбран. Если вы сейчас нажмете «Удалить», фон будет удален, но это необязательно.
Нам нужна только подборка орла. Чтобы получить его, перейдите в Select-> Inverse, и вы его получите.
Теперь, когда у нас выделен орел, щелкните изображение правой кнопкой мыши (убедитесь, что у вас все еще выбрана «Волшебная палочка») и нажмите «Make Work Path». Появится всплывающее окно. Установите допуск на минимум (0,5) и нажмите ОК.
Теперь перейдите в Edit-> Define Custom Shape и назовите форму.
Вот и все, вы сделали нестандартную форму.Если вы откроете «Выбор пользовательской формы», вы должны увидеть только что созданную фигурку.
Создавайте собственные формы с помощью Pen Tool (P)
Хотя процесс вырезания формы орла занимает больше времени, я предпочитаю Pen Tool вместо Magic Wand, потому что он более точен. Выберите Pen Tool (P), выберите любое состояние, которое вы хотите (Shape Layers или Paths), и начните рисовать, следуя форме орла. Если вы еще не знаете, как использовать Pen Tool, вот хороший урок.Как только вы закончите путь, щелкните правой кнопкой мыши и выберите «Определить произвольную форму».

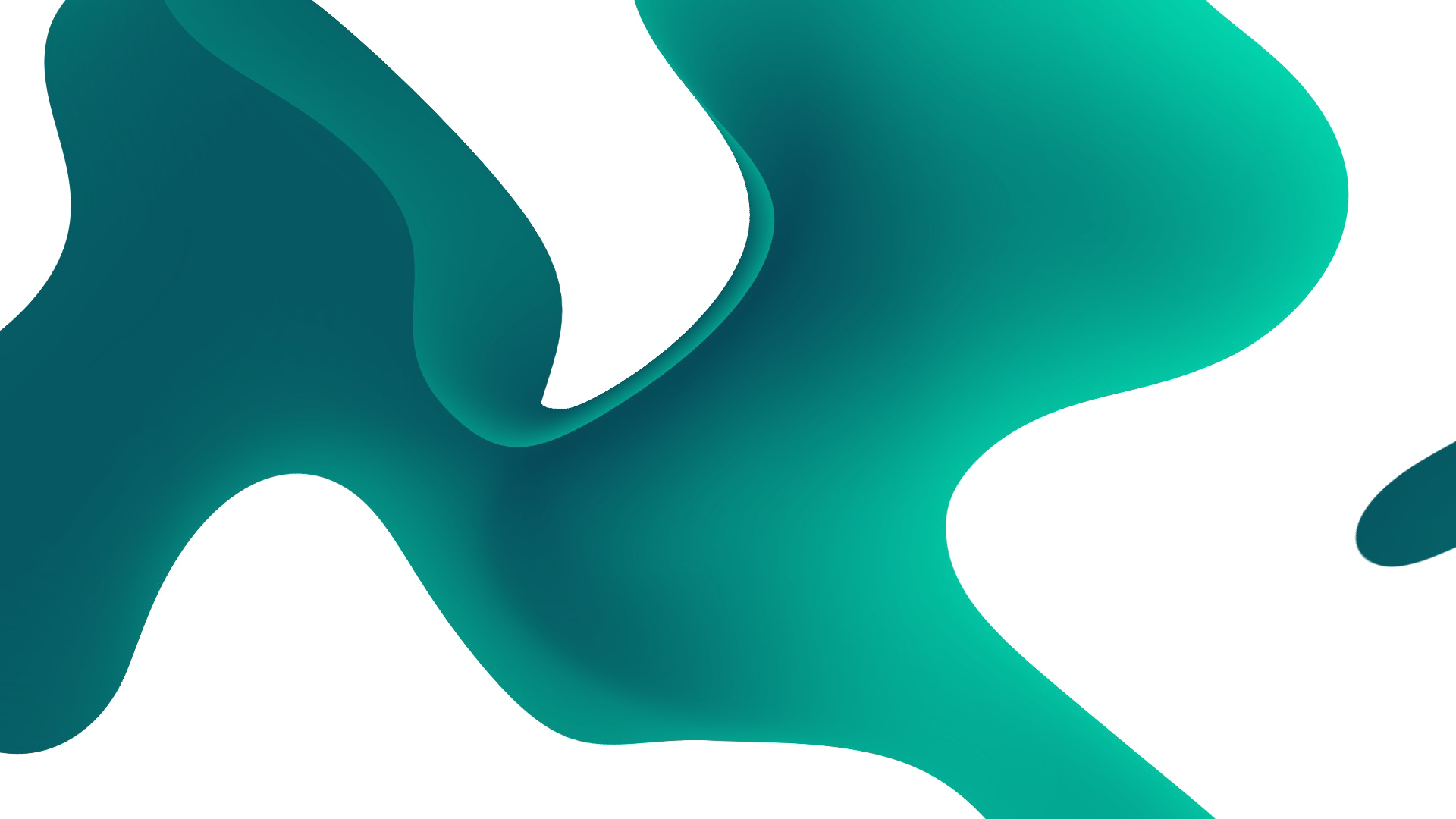
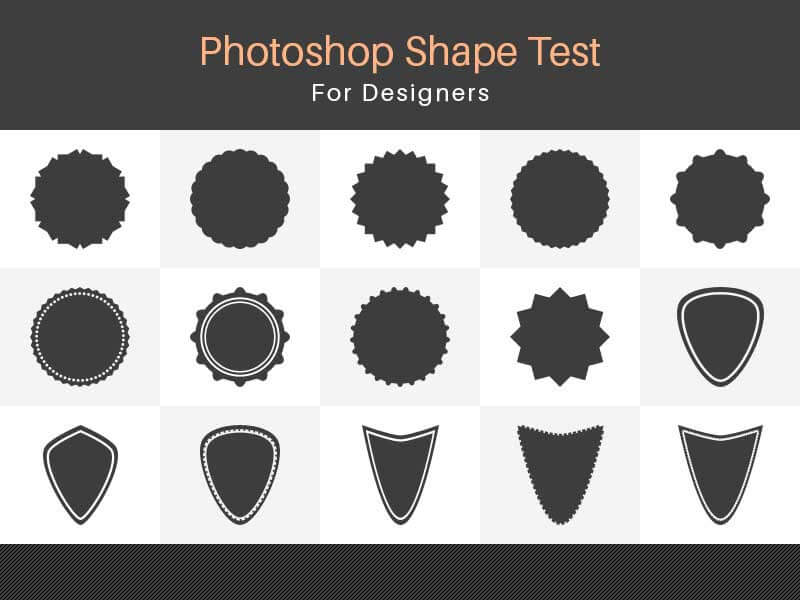 Перейдите в папку, где вы сохранили наборы произвольных фигур, и выберите нужный набор, кликнув по нему. Я хочу загрузить набор «Фигуры отдыха». Далее нажмите на кнопку «Загрузить» (Load), расположенную в правом нижнем углу, чтобы загрузить набор в программу Photoshop и выйти из диалогового окна:
Перейдите в папку, где вы сохранили наборы произвольных фигур, и выберите нужный набор, кликнув по нему. Я хочу загрузить набор «Фигуры отдыха». Далее нажмите на кнопку «Загрузить» (Load), расположенную в правом нижнем углу, чтобы загрузить набор в программу Photoshop и выйти из диалогового окна: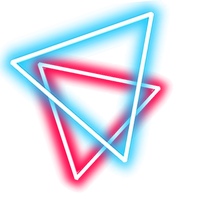
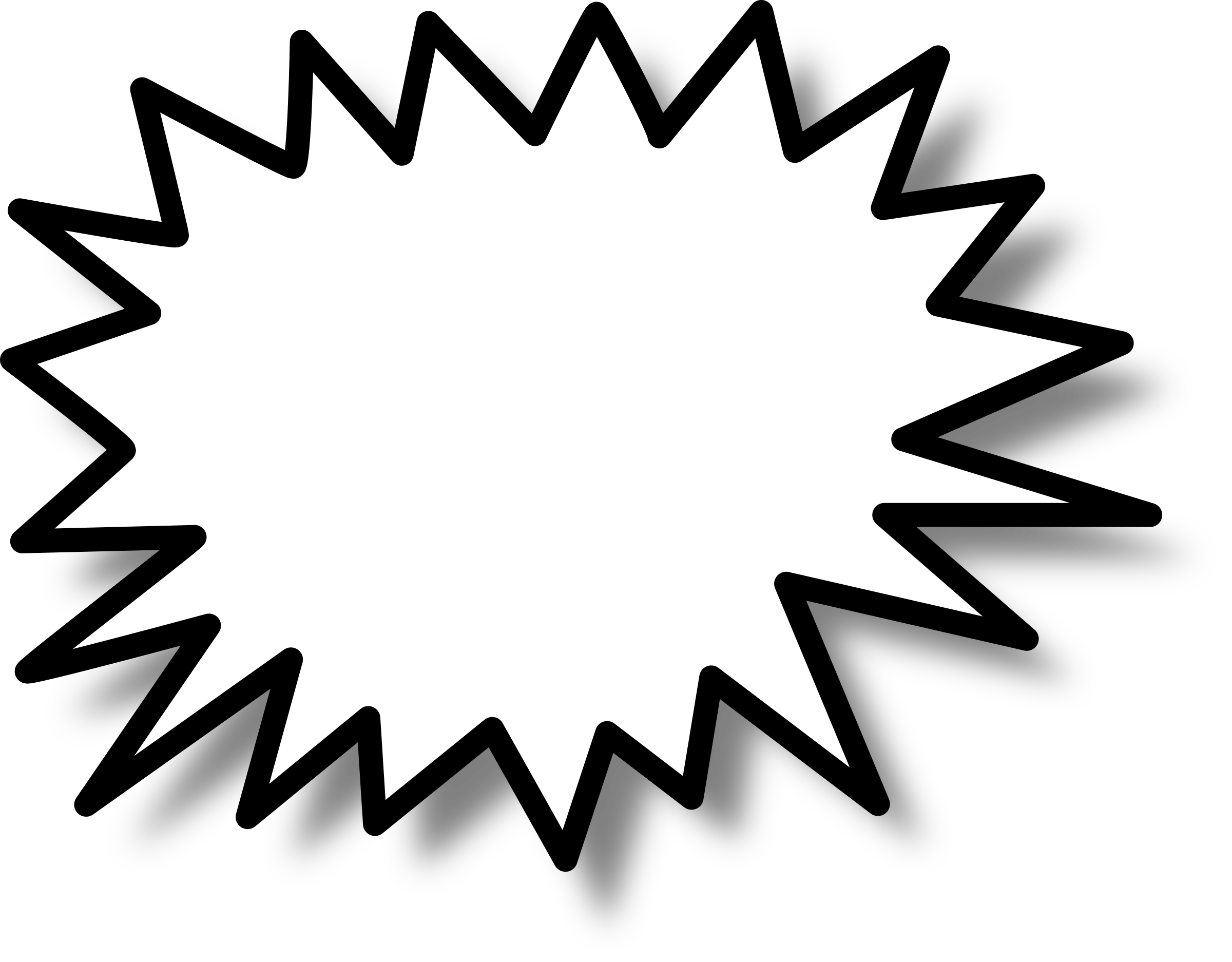 Вот пример предыдущего текста с эффектами — тень и внутреннее свечение:
Вот пример предыдущего текста с эффектами — тень и внутреннее свечение: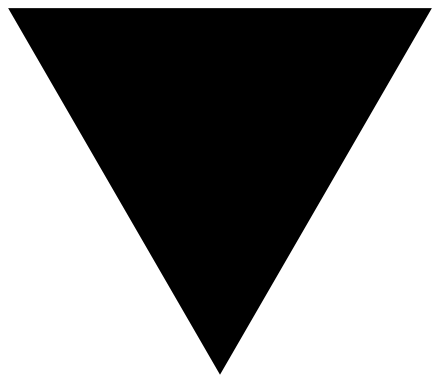 Выбрать инструмент «Овальная область». Выделить необходимую часть рисунка и выбрать меню Редактирование → Скопировать.
Выбрать инструмент «Овальная область». Выделить необходимую часть рисунка и выбрать меню Редактирование → Скопировать.