Эффект вечернего солнечного света
Применив буквально пару простых действий можно создать красивый эффект вечернего солнечного света в фотошопе который безусловно украсит вашу картинку. Правда для того чтобы эффект смотрелся гармонично нужно подобрать подходящее фото, на котором закат уже есть. Для эксперимента я подобрал фото девушки на фоне заходящего солнца.

Для начала усилю солнечное освещение применив для этого градиентную заливку на новом слое. Инструмент градиент (G), в руки, на панели параметров установлю радиальный.

Двойным кликом по растяжке градиента вызываю диалог выбора свойств. Установлю трёхцветный градиент от белого через оранжевый к красному. Hex код цветов: #ffffff; #ffa200; #ff0000
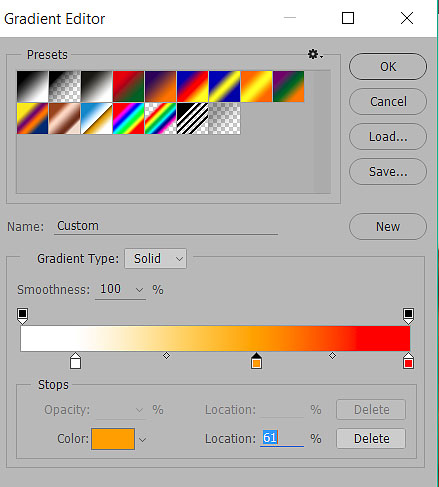
Залью этим градиентом слой, однако это мало похоже на свет закатного солнца, для большей правдоподобности создам маску этого слоя. При помощи круглого выделения (M)создам область будущего солнца, теперь используя соответствующую кнопку внизу палитры слои создам маску.
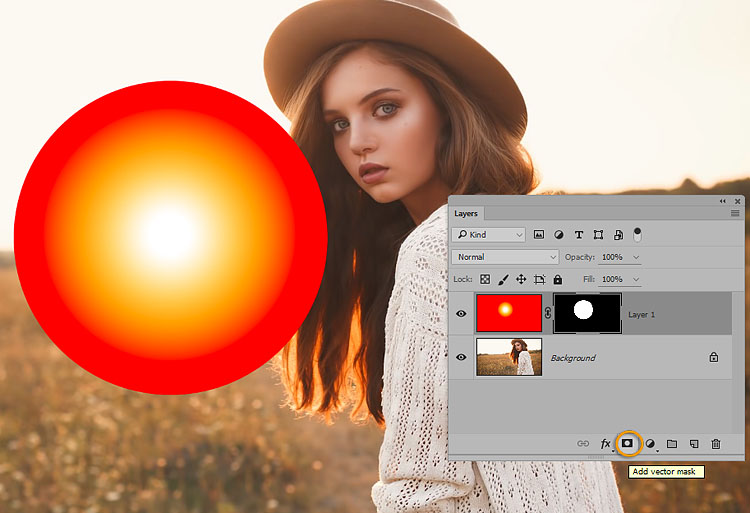
Режим наложения слоя изменю на «Screen» (Экран), при помощи фильтра размытия по гауссу применённого к маске слоя избавлюсь от резких границ.
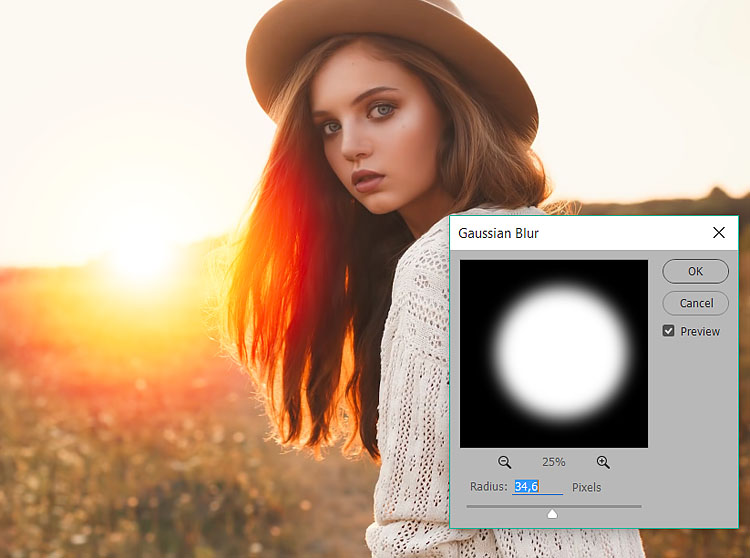
На этом работа по созданию «нового вечернего солнца» практически завершена. При необходимости его можно переместить на новое место, либо поработать с размерами используя комбинацию клавиш Ctrl+T. При этом нужно разорвать связь между слоем и маской так чтобы, поя вилась возможность свободно её трансформировать. Для этого достаточно кликнуть по значку цепи между маской и слоем.
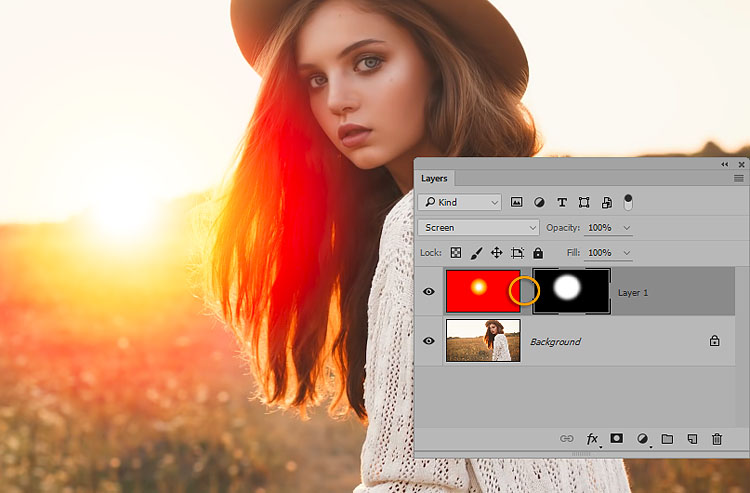
Тонирование картинки
Следующим шагом обработки станет тонирование картинки в соответствии с цветами «нового вечернего солнца». Сделать это можно несколькими способами, один из них описан в этом посте. В этом же случае поступлю следующим образом: Выше фона создам корр. слой кривых и в каждом канале проведу манипуляции по коррекции цвета. Усилив красный и зелёный и слегка ослабив синий с средней части тонового диапазона.
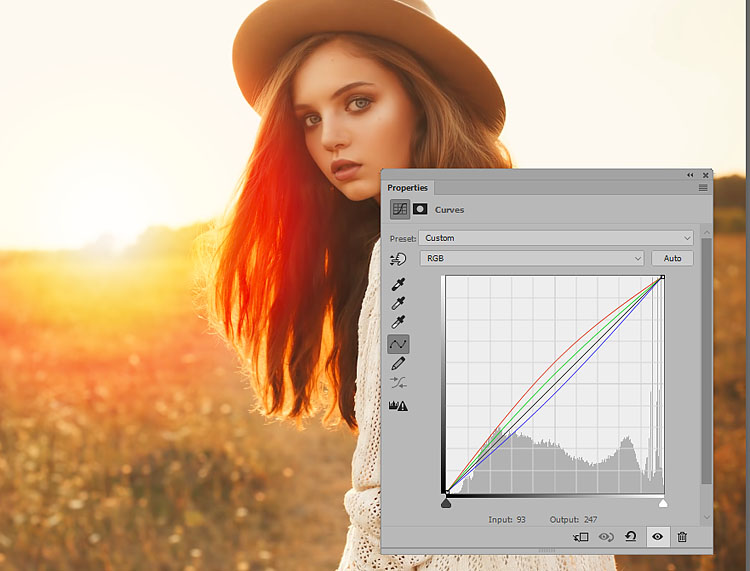
Инвертирую маску этого слоя (Ctrl+I). При помощи мягкой кисти, о настройках читайте здесь, пониженной непрозрачности проявить полученную тонировку с разной степенью интенсивности, мой вариант перед вами.
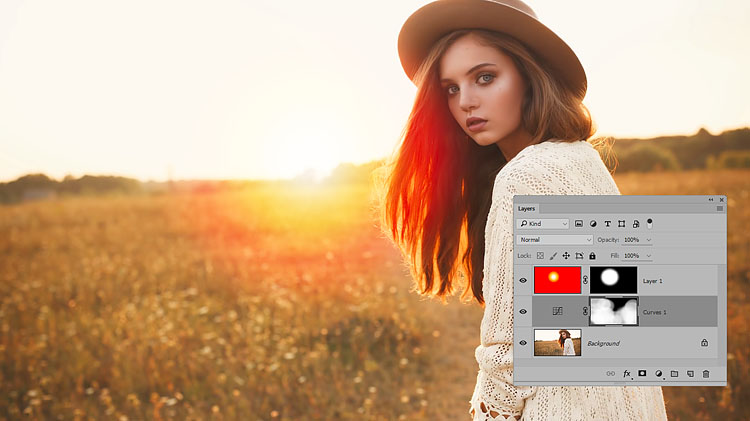
Теперь сбалансирую всю картинку по цвету использую как не странно «Color Balance» (Цветовой Баланс) создам который при помощи панели «Коррекция» (Adjustments) верхним слоем. В списке Ton выберу «Средние» Midtones. Используя ползунки цветов несколько увеличу красный и зелёный, а также уменьшу синий уровни цветов.
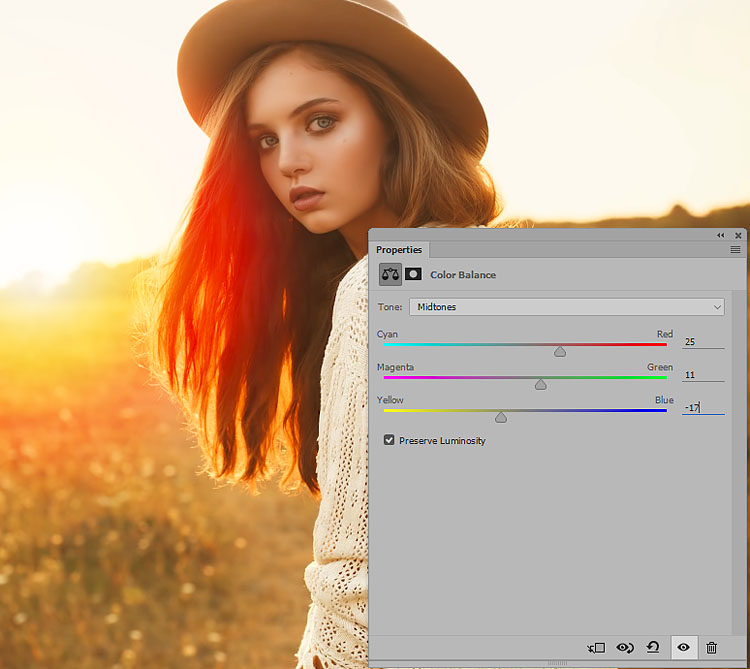
После проведения этой коррекции возможно понадобится сбалансировать ранее проведённые настройки удобно пользоваться для этого изменением параметра непрозрачности для слоёв. Слой с эффектом закатного солнца может потребовать трансформации как маски так и градиента вместе отдельно или поочерёдно, используйте «волшебные клавиши» Ctrl+T
Обработка теневых участков
Остался буквально последний штрих для получения реалистичной картины вечернего освещения. Заключается он в добавлении синего цвета в теневые участки изображения, думаю это отлично будет смотреться. Используя кнопку внизу палитры «Слои» создам сплошной слой заливки «Solid Color» в палитре палитру выбора цвета, «Color Picker» установлю темно-синий цвет
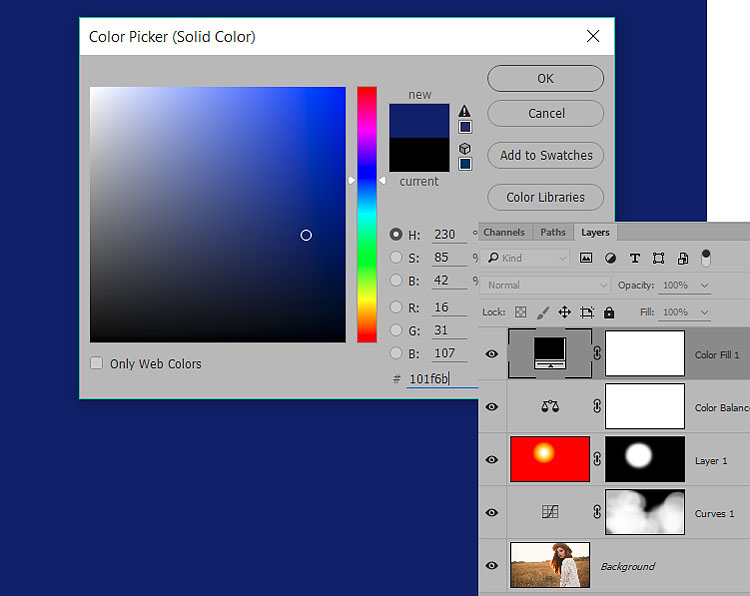
Режим наложения (смешивания) этого слоя изменю на «Lighten» (Замена Светлым) так чтобы эффект правился в теневых участках на фото. При необходимости можно легко изменить выбранный цвет вновь вызвав «Color Picker» или уменьшить силу воздействия слоя отрегулировав параметр «Непрозрачности» (Opacity). В результате проведения этой операции у меня получилась токая картинка:

На этом на сегодня всё надеюсь этот способ обработки изображений найдёт применение в вашей практике.
Добавляем лучи солнца на фотографию в Photoshop

Часто бывает так, что снимку не хватает мельчайшего элемента для того, чтобы он преобразился и заиграл новыми красками и эмоциями. Снимок получает объем благодаря сочетанию света и тени. Свет может добавить блеск, яркость, позитивное настроение, а тень объем и фундаментальность. Сегодня рассмотрим как луч света может изменить фотографию. Начинаем с открытия снимка в Фотошопе.
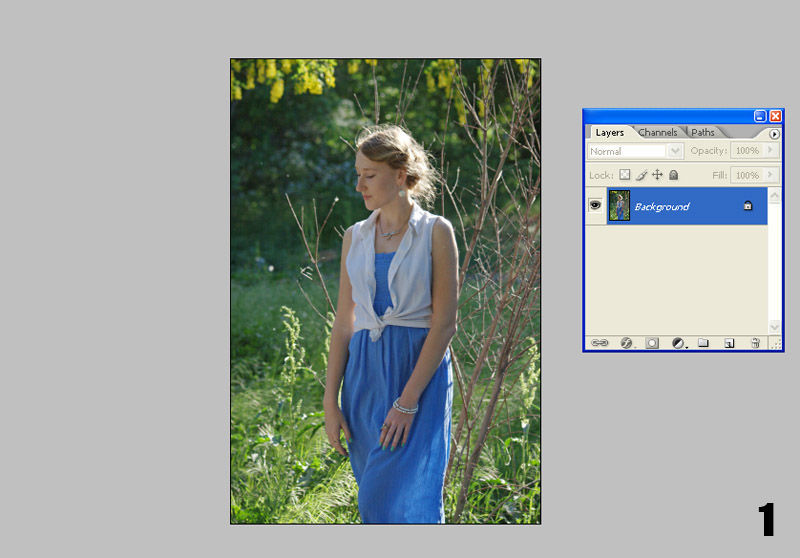
Делаем копию слоя Ctrl+J.
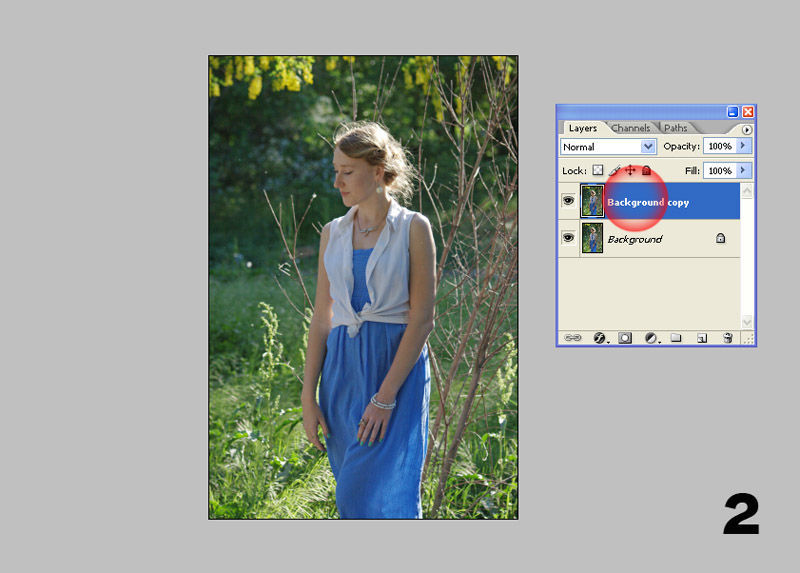
Далее: Изображение — Настройки — Изогелия (Image — Adjustments — Threshold). Ползунок нужно настроить таким образом, чтобы участки, в которых будут проходить лучи стали белыми.
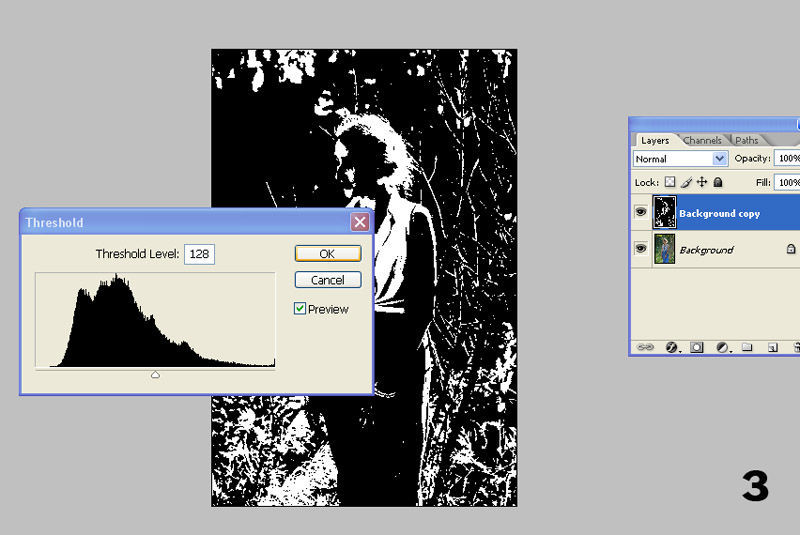
Режим наложения изменяем на Screen (Осветление)
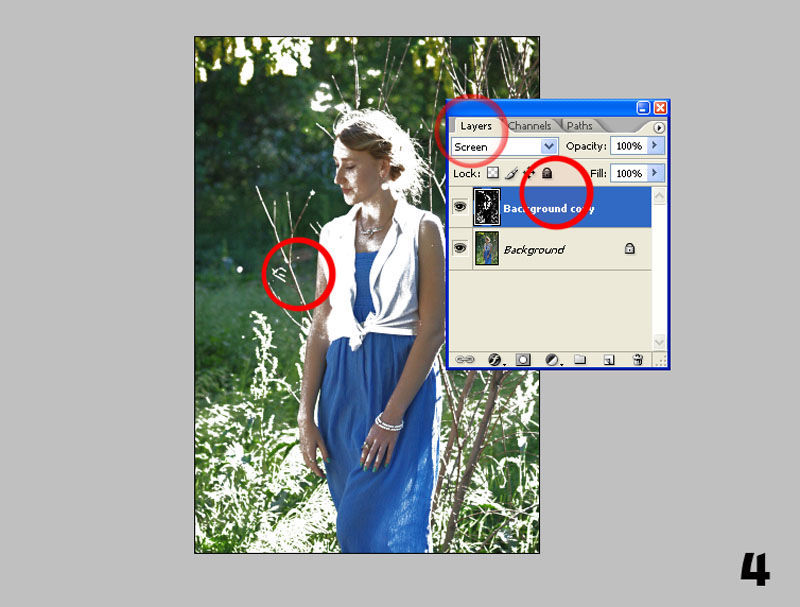
Теперь создаем лучи. Открываем: Фильтр-Размытие-Радиальное размытие (Filter — Blur — Radial Blur). Настраиваем фильтр так, как будет лучше для вашего изображения.
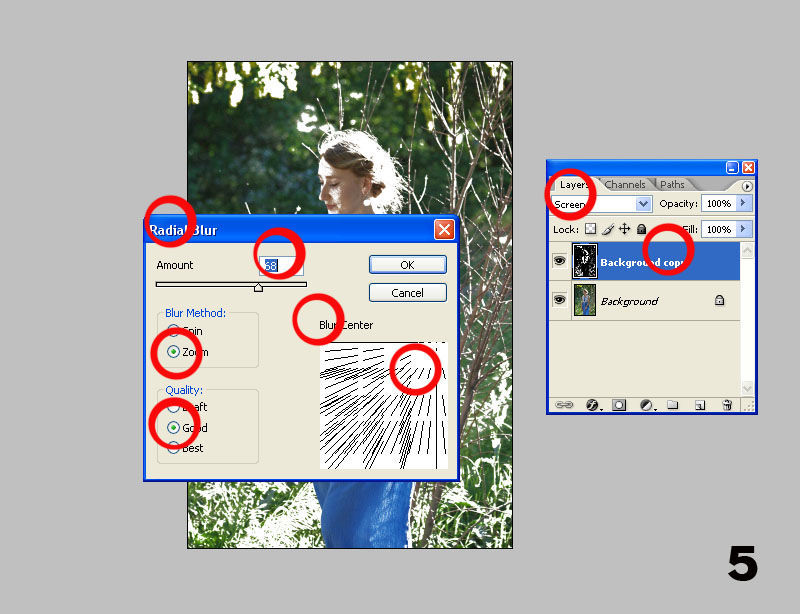
На рисунке 6а можно увидеть то, что должно получиться. Теперь нужно разместить лучи в правильном месте. Нажав на клавишу V, мы можем перемещать слой с лучами по плоскости изображения. При помощи трансформации (Ctrl+T) растягиваем лучи до нужных размеров.
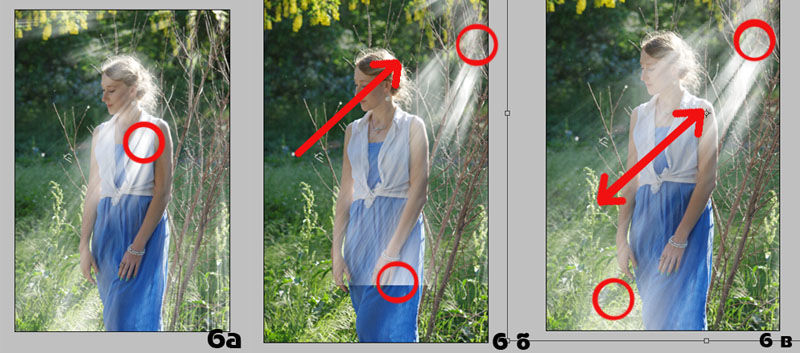
Далее ластиком или маской скрываем части лучей в тех местах, где их не должно быть. Лучше использовать маску, так как это позволит легко вернуть случайно стертые лучи в любой момент.
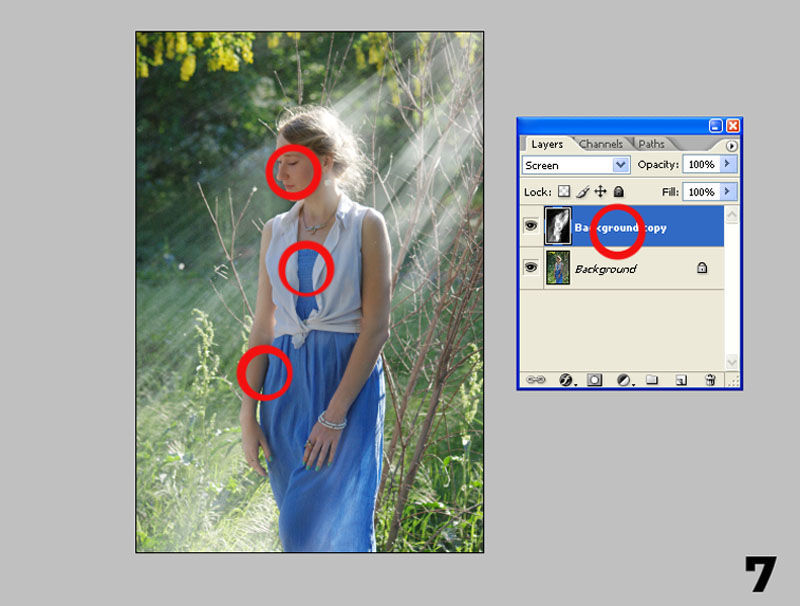
Теперь можно сравнить снимки.
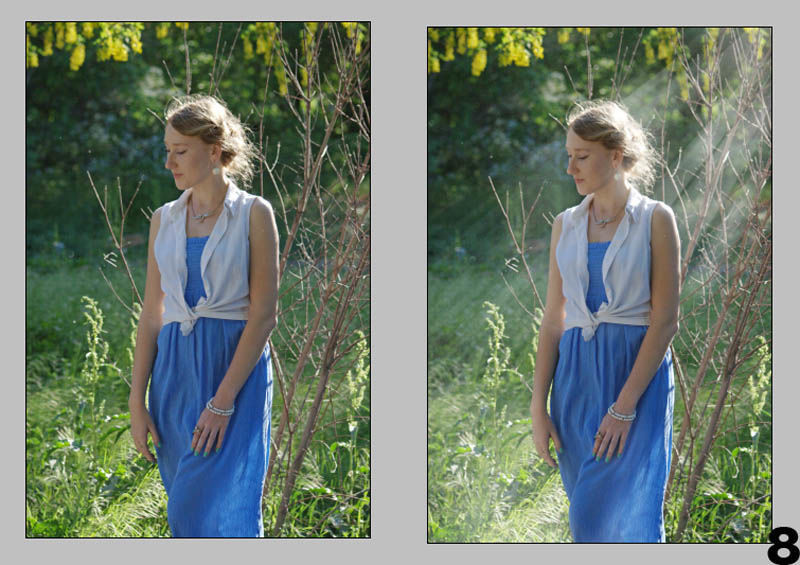
На этом обработку можно закончить, а можно и проделать еще несколько манипуляций по накладыванию текстуры или тонированию.

На основе материалов с сайта: http://30-day-photo.livejournal.com
Как сделать в фотошопе солнечный свет. Создание солнечных лучей в фотошопе
Открываем изображение в Photoshop, нажимаем клавиши Ctrl+Shift+N, откроется диалоговое окно создания слоя, где вводим название (у меня слой будет называться «sun rays») и нажимаем ОК. Теперь в панели слоёв сверху фонового имеется новый пустой слой:
Шаг 2: Устанавливаем цвет переднего плана и фона по умолчанию
Цвета по умолчанию — это черный цвет переднего плана и белый -фоновый, для того, чтобы их установить, надо всего-лишь нажать клавишу D:
Шаг 3: Добавляем к слою фильтр «Облака» (Clouds)
Пройдите по вкладке главного меню Фильтр —> Рендеринг —> Облака (Filter —> Render —> Clouds). Это фильтр не имеет никаких настроек и будет сразу применён к слою. Он будет отображён чёрно-белыми цветами, т.к. мы установили цвета палитры на чёрный и белый:

Шаг 4: Изменяем режим наложения слоя на «Перекрытие» (Overlay)
В данный момент «облака» полностью блокируют изображение. Нам нужен способ для смешивания их с изображением, и мы это сделаем с помощью изменения режима наложения .
В данном случае лучше всего подойдёт «Перекрытие» (Overlay), т.к. этот режим является одним из контрастных повышающих режимов наложения Photoshop, и на рисунке ниже мы видим, что в настоящее время не только облака слились с изображением, но и увеличился контраст:

Шаг 5: Преобразование слоя «sun rays» в смарт-объект (Smart Object)
Сейчас мы будем использовать фильтр «Радиальное размытие» (Radial Blur), но для того, чтобы сделать его настраиваемым, необходимо преобразовать слой в смарт-объект, тогда и фильтр будет добавлен в качестве настраиваемого смарт-фильтра. Для преобразования слоя в смарт-объект просто кликните по слою в панели слоёв правой клавишей мыши и в контекстном меню выберите «Преобразовать в смарт-объект» (Convert to Smart Object). подробнее о преобразовании слоя в смарт-объект и свойствах смарт-фильтров и ). В правый нижний угол иконки слоя добавится значок смарт-объекта:

Шаг 6: Добавляем фильтр «Радиальное размытие» (Radial Blur)
Идём по вкладке главного меню Фильтр —> Размытие —> Радиальное размытие (Filter —> Blur —> Radial Blur). Открывается диалоговое окно фильтра, где задаём следующие настройки:

Параметр «Количество» (Amount) зависит от размера изображения. Т.к. я работаю с большим изображением. я перетащил ползунок до упора вправо, у Вас это значение может быть меньше.
Теперь о центре размытия. Он должен быть расположен там, где на фотографии солнце, для этого надо просто перетащить мышкой перекрестье. К сожалению, в этом фильтре нет опции предварительного просмотра, поэтому наложить цент на солнце будет не очень легко, особенно, если учесть, что окно квадратное, а фото — прямоугольное. Придётся действовать методом проб и ошибок.
Перемещаем перекрестье, нажимаем ОК, смотрим, что получилось, если не то, дважды кликаем по названию фильтра в панели слоёв, заново открывается диалоговое окно Радиального размытия, перемещаем перекрестье и т.д.:

Результат:

Параметр фильтра «Качество» (Quality) можно изменить с «Хорошее» (Good) на «Наилучшее» (Best).
Шаг 7: Удаляем лишние солнечные лучи
На данный момент, лучи у нас появились на всём изображении. Давайте удалим их из тех мест, где они не нужны. К примеру, с фигур людей и земли.
Для этого добавляем к слою «sun rays» слой-маску , берём чёрную кисть подходящего диаметра с жёсткостью около 70% и закрашиваем те участки, где солнечных лучей быть не должно:

Шаг 8: Делаем цвет солнечных лучей тёплым
На данный момент наши лучи имеют белый цвет, для «потепления» их надо сделать жёлтыми. Добавляем «Фотофильтр» (Photo Filter), включаем корректирующий слой как обтравочную маску . чтобы он воздействовал только на слой «sun rays». Цвет оставляем по умолчанию, а плотность увеличиваем до 85%:

Теперь можно несколько снизить непрозрачность слоя «sun rays», это зависит от исходной фотографии, я снизил до 85%.
На этом всё, результат смотрите вверху статьи.
Цветовые тона солнечных лучей и световых бликов — легко редактируются и настраиваются.
Экшен Sunlight Rays PhotoshopИсходные материалы
Для выполнения данного ур
Волшебный закат. Добавление лучей солнечного света
Шаг 1: Добавляем новый пустой слой
Открываем изображение в Photoshop, нажимаем клавиши Ctrl+Shift+N, откроется диалоговое окно создания слоя, где вводим название (у меня слой будет называться «sun rays») и нажимаем ОК. Теперь в панели слоёв сверху фонового имеется новый пустой слой:

Шаг 2: Устанавливаем цвет переднего плана и фона по умолчанию
Цвета по умолчанию — это черный цвет переднего плана и белый -фоновый, для того, чтобы их установить, надо всего-лишь нажать клавишу D:

Шаг 3: Добавляем к слою фильтр «Облака» (Clouds)
Пройдите по вкладке главного меню Фильтр —> Рендеринг —> Облака (Filter —> Render —> Clouds). Это фильтр не имеет никаких настроек и будет сразу применён к слою. Он будет отображён чёрно-белыми цветами, т.к. мы установили цвета палитры на чёрный и белый:

Шаг 4: Изменяем режим наложения слоя на «Перекрытие» (Overlay)
В данный момент «облака» полностью блокируют изображение. Нам нужен способ для смешивания их с изображением, и мы это сделаем с помощью изменения режима наложения.
В данном случае лучше всего подойдёт «Перекрытие» (Overlay), т.к. этот режим является одним из контрастных повышающих режимов наложения Photoshop, и на рисунке ниже мы видим, что в настоящее время не только облака слились с изображением, но и увеличился контраст:

Шаг 5: Преобразование слоя «sun rays» в смарт-объект (Smart Object)
Сейчас мы будем использовать фильтр «Радиальное размытие» (Radial Blur), но для того, чтобы сделать его настраиваемым, необходимо преобразовать слой в смарт-объект, тогда и фильтр будет добавлен в качестве настраиваемого смарт-фильтра. Для преобразования слоя в смарт-объект просто кликните по слою в панели слоёв правой клавишей мыши и в контекстном меню выберите «Преобразовать в смарт-объект» (Convert to Smart Object). подробнее о преобразовании слоя в смарт-объект и свойствах смарт-фильтров здесь и здесь). В правый нижний угол иконки слоя добавится значок смарт-объекта:

Шаг 6: Добавляем фильтр «Радиальное размытие» (Radial Blur)
Идём по вкладке главного меню Фильтр —> Размытие —> Радиальное размытие (Filter —> Blur —> Radial Blur). Открывается диалоговое окно фильтра, где задаём следующие настройки:

Параметр «Количество» (Amount) зависит от размера изображения. Т.к. я работаю с большим изображением. я перетащил ползунок до упора вправо, у Вас это значение может быть меньше.
Теперь о центре размытия. Он должен быть расположен там, где на фотографии солнце, для этого надо просто перетащить мышкой перекрестье. К сожалению, в этом фильтре нет опции предварительного просмотра, поэтому наложить цент на солнце будет не очень легко, особенно, если учесть, что окно квадратное, а фото — прямоугольное. Придётся действовать методом проб и ошибок.
Перемещаем перекрестье, нажимаем ОК, смотрим, что получилось, если не то, дважды кликаем по названию фильтра в панели слоёв, заново открывается диалоговое окно Радиального размытия, перемещаем перекрестье и т.д.:

Результат:

Параметр фильтра «Качество» (Quality) можно изменить с «Хорошее» (Good) на «Наилучшее» (Best).
Шаг 7: Удаляем лишние солнечные лучи
На данный момент, лучи у нас появились на всём изображении. Давайте удалим их из тех мест, где они не нужны. К примеру, с фигур людей и земли.
Для этого добавляем к слою «sun rays» слой-маску, берём чёрную кисть подходящего диаметра с жёсткостью около 70% и закрашиваем те участки, где солнечных лучей быть не должно:

Шаг 8: Делаем цвет солнечных лучей тёплым
На данный момент наши лучи имеют белый цвет, для «потепления» их надо сделать жёлтыми. Добавляем корректирующий слой «Фотофильтр» (Photo Filter), включаем корректирующий слой как обтравочную маску. чтобы он воздействовал только на слой «sun rays». Цвет оставляем по умолчанию, а плотность увеличиваем до 85%:

Теперь можно несколько снизить непрозрачность слоя «sun rays», это зависит от исходной фотографии, я снизил до 85%.
На этом всё, результат смотрите вверху статьи.
Создаем солнце с нуля в Фотошоп
Создаем солнце.
Сегодня будем добавлять немного яркости – будем создавать солнце, включая блики, с нуля.

Откройте ваше фото в Фотошопе. Используйте инструмент овальной формы для того, чтобы нарисовать белый круг- это и будет ваше солнце.

Двойной щелчок по Слою, что бы вывести Диалоговое окно (Стиль слоев), и кликните Штрихование/Обводка. Установите параметры размер 6пкс и цвет #ffa200
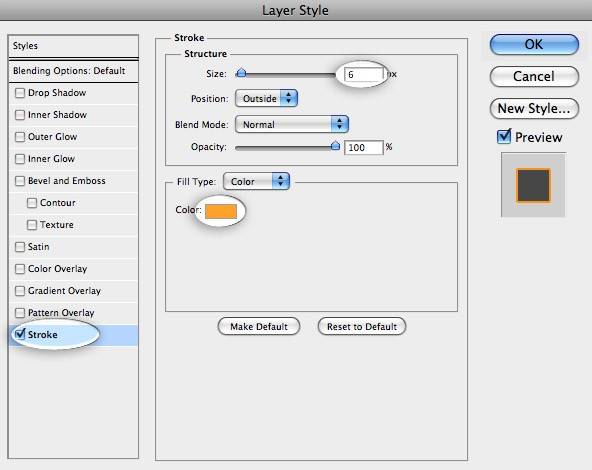
Далее правым кликом по слою и выберите вкладку Растировать.

Фильтр->Размытие->Размытие по Гауссу. Установите радиус 6пкс.

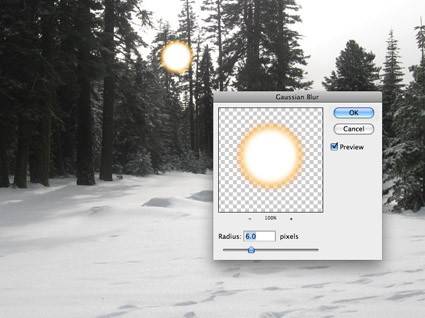
Теперь добавим градиент света солнца. Выберите корректирующий слой градиент.
Когда появится диалоговое окно Наложение градиента, кликните по Градиенту, чтобы вызвать Редактор градиента.
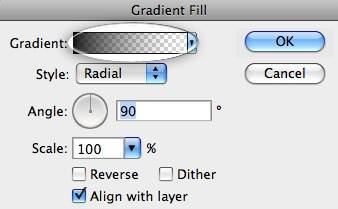
Выберите двухцветный градиент бело-розовый, и установите параметры как указано ниже.
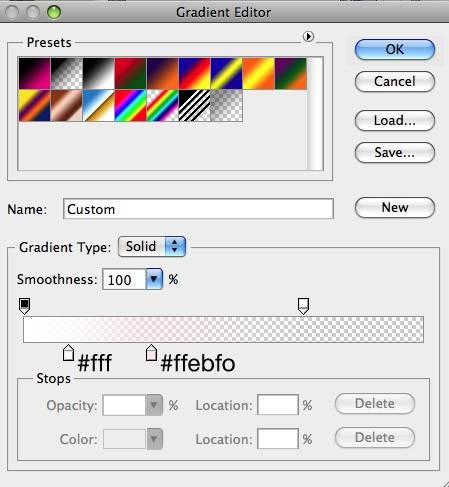
Вернитесь в диалоговое окно градиента и установите Стиль->Радиальный Оттенок->120%
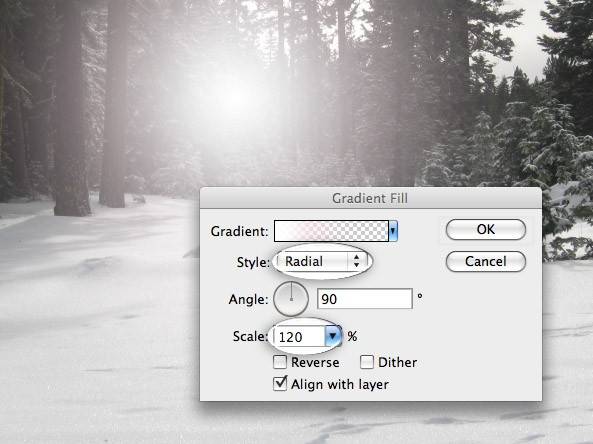
Далее растрируйте слой и поменяйте режим Наложения на Осветление.
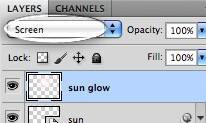
Убедитесь, что свет централизован по солнце.

Нарисуйте большой оранжевый круг на солнце, далее правой кнопкой по слою и выберите преобразовать в смарт-объект.

Добавьте размытие по Гауссу, радиус 6 пкс
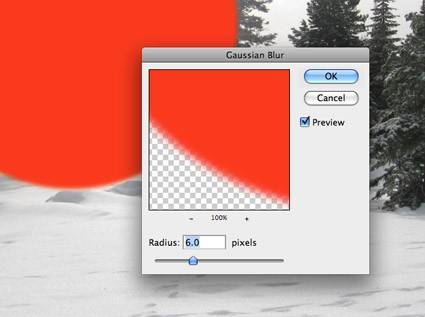
Измените режим Наложение на мягкий свет, и непрозрачность на 10%
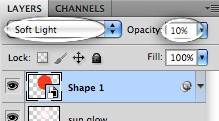

Теперь добавьте другой Градиент из корректирующих сллоев, используя синий, зеленый, желтый и красный с параметрами указанными ниже.
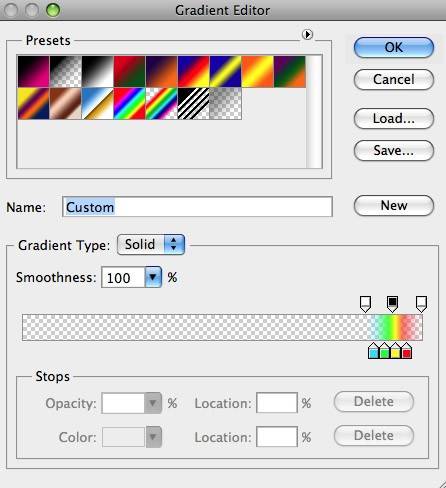
Установите параметры: стиль->радиальный и кликните ок.
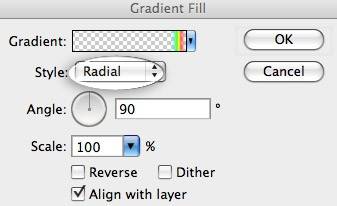
Дублируйте слой, и двойной щелчок по миниатюре дублирующего слоя.
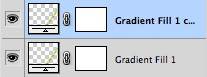
Понизьте Шкалу до 30%
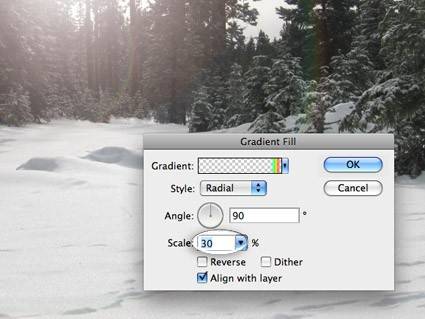
Конвертируйте оба слоя в смарт-объекты и измените режим Наложение на Экран.
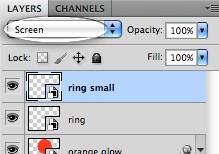
Теперь мы создадим лучи света. Добавьте Градиент на новый корректирующий слой с параметрами: от оранжевого к желтому и к белому.
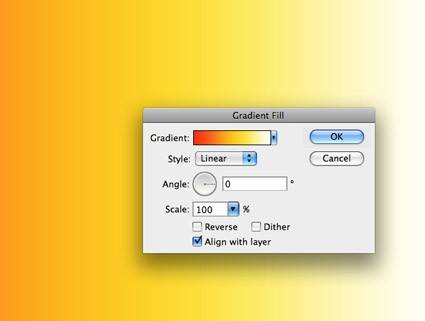
Растрируйте слой градиента, и выделите прямоугольной формой как показано на рисунке.
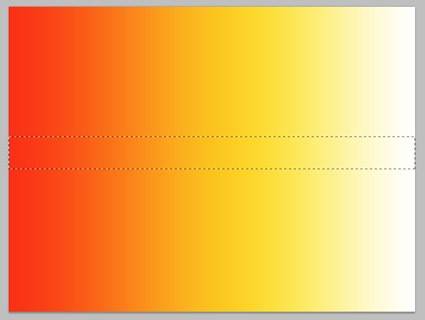
Инвертируйте выделение (CTRL+I) и удалите. Должна остаться лишь маленькая полоса.
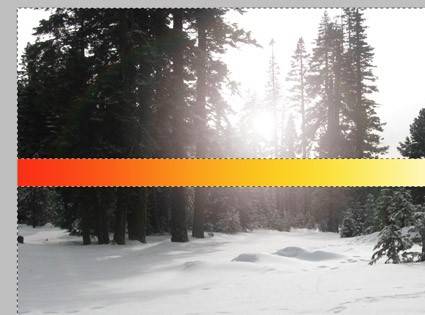
Используйте режим перспективной трансформации что бы сделать полосу немного уже на белом конце.
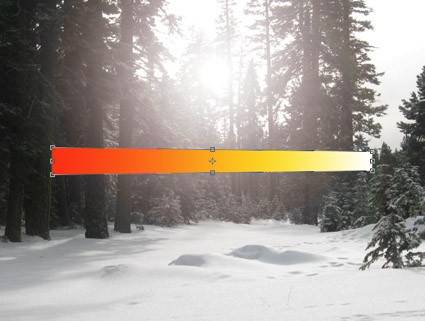
Перейдите Филльтр->Размытие->Размытие в движение. Установите параметры Угол->3 Расстояние->800пкс.
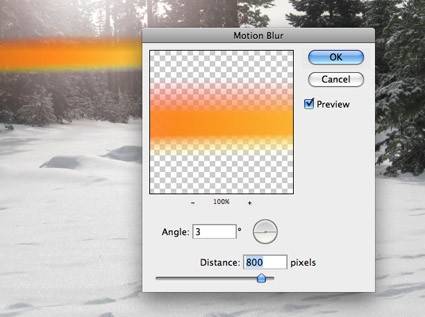
Измените режим Наложения слоя на Экран и Непрозрачность понизьте до 20%
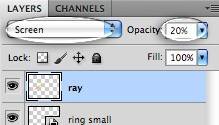
Поместите луч куда хотите, и дублируйте слой для того, чтобы добавить еще один луч, и разместите их в разные стороны.

Для изменение используйте Трансформацию, и сделайте лучи разной длины и ширины. Вы можете добавить Размытие по Гауссу для некоторых лучей, и изменить немного их Непрозрачность.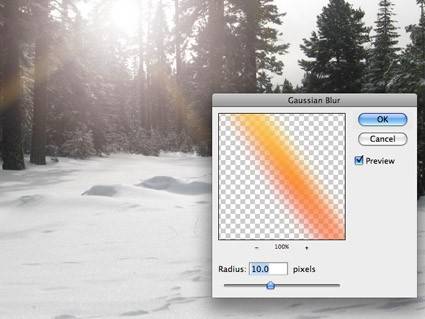
Добавим немного Зернистости что бы сделать блики более согласованнее.

Создайте новый слой над всеми слоями, и заполните его серым. Далее Филтр->Текстуры->Зерно
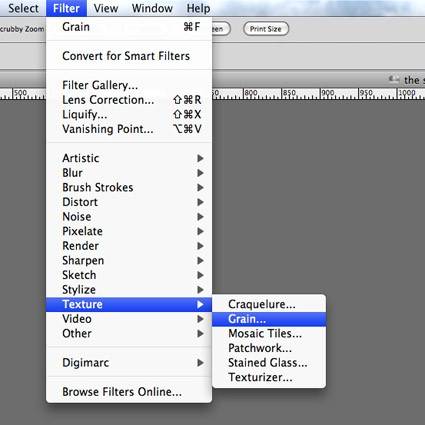
Установите параметры Интенсивность: 100 Контраст: 50 и Тип: Cлипаются.
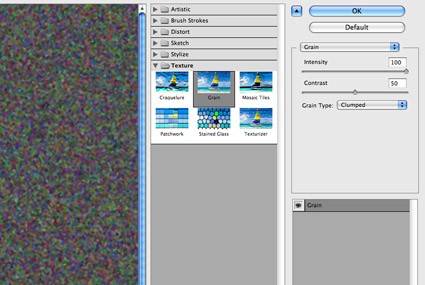
Измените режим Наложение на Осветление основы, и Непрозрачность понизьте до 10%.
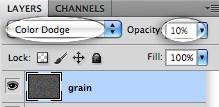
И вот представляю вам результат. И не завывайте вы можете изменять непрозрачность по своему, в зависимости от того какой яркости вы хотите создать солнце.

Другие работы по этому уроку:


Ссылка на оригинал урока.
1540 Просмотрело
Как добавить интересное освещение в Фотошоп / Фотошоп-мастер
В этом уроке вы узнаете, как добавить интересное освещение вашей композиции. Будут объяснены различные способы сочетания сложных объектов, такие как полупрозрачный материал. Давайте начнем!
Скачать исходные материалы к уроку
Примечание: в этом уроке автор использует платные материалы. В архиве вы найдёте альтернативные материалы для выполнения урока.
Финальное изображение

Шаг 1. Подготовка фона
Давайте начнем с создания нового документа в Photoshop. Перейдите в меню File> New (Файл>Новый). Установите Width (Ширина) 600px, Height (Высота) 900px и Resolution (Разрешение) 72Pixels /inch. Нажмите OK.

Возьмите Paint Bucket Tool (Заливка) (G) и залейте фоновый слой темно-синим цветом. Я использовала #2b2b32.
Шаг 2. Размещение библиотеки
Загрузите изображение библиотеки, указанное в начале урока и перетащите его на ваш рабочий холст. Поместите его выше фонового слоя и назовите этот слой Библиотека. Нажмите Ctrl+T, чтобы активировать Free Transformation (Свободная трансформация) и подгоните изображение под размер холста. Для сохранения пропорций удерживайте клавишу Shift. Нажмите клавишу Enter после того, как закончите, чтобы применить изменения.

Шаг 3. Снижение насыщенности
Добавьте новый корректирующий слой Hue / Saturation (Цветовой тон/Насыщенность) и установите значение Saturation (Насыщенность) -40. Чтобы эффект воздействовал только на слой Библиотека, создайте обтравочную маску из корректирующего слоя, нажав на значок в нижней части палитры корректирующего слоя (см. ниже).

Давайте взглянем на порядок слоев

Шаг 4. Добавление пола
В следующих шагах мы добавим изображение модели в нижний левый угол. Поэтому вам не нужно размещать там пол, но остается пустое пространство в правом нижнем углу. Исправим это. Возьмите Lasso Tool (Лассо) (L) и выделите пол (см рисунок ниже).
(Лассо) (L) и выделите пол (см рисунок ниже).

Нажмите Ctrl + J, чтобы скопировать и вставить выделение. Поместите этот новый слой поверх всех остальных слоев и назовите его Пол. Возьмите инструмент Move Tool  (Перемещение) (V) и переместите его на то место, которое указано на следующем рисунке.
(Перемещение) (V) и переместите его на то место, которое указано на следующем рисунке.

Шаг 5. Насыщенность пола
Вам нужно понизить насыщенность пола точно так же, как вы делали это с библиотекой. Добавьте новый корректирующий слой Hue/Saturation (Цветовой тон/Насыщенность) и установите значение
Saturation (Насыщенность) -40. Создайте обтравочную маску из этого слоя, чтобы он влиял только на слой, расположенный ниже него (= Пол). После того как вы закончите, ваша композиция должна выглядеть следующим образом.

Шаг 6. Затемнение комнаты
Чтобы комната стала немного мистической, в этом шаге вы затемните ее. Добавьте новый корректирующий слой Curves (Кривые) поверх всех слоев и установите настройки, как показано ниже.

Шаг 7. Добавление модели
Загрузите изображение модели. Поместите его поверх всех слоев и назовите слой Модель. Нажмите Ctrl+T, чтобы активировать Free Transformation (Свободная трансформация) и измените размер на соответствующий. Для сохранения пропорций не забывайте удерживать клавишу Shift. Нажмите клавишу Enter после того, как закончите, чтобы применить изменения.

Шаг 8. Коррекция модели
Нам нужно, чтобы модель лучше сочеталась с остальным изображением. Добавьте слой-маску к слою Модель. Возьмите Brush Tool  (Кисть) (B). Установите Hardness (Жесткость) кисти на 50%, а Opacity (Непрозрачность) 100%. Выберите черный цвет и начинайте рисовать на сером фоне, заставляя его исчезнуть (Убедитесь, что маска слоя активна, щелкнув по нему). Вы должны получить что-то похожее на рисунке ниже. Вам не нужно быть точным в области женских волос. Эта область будет покрыта другими волосами в следующих шагах.
(Кисть) (B). Установите Hardness (Жесткость) кисти на 50%, а Opacity (Непрозрачность) 100%. Выберите черный цвет и начинайте рисовать на сером фоне, заставляя его исчезнуть (Убедитесь, что маска слоя активна, щелкнув по нему). Вы должны получить что-то похожее на рисунке ниже. Вам не нужно быть точным в области женских волос. Эта область будет покрыта другими волосами в следующих шагах.

Шаг 9. Добавление юбки
Загрузите изображение юбки на рабочий холст, расположите его поверх всех слоев и назовите Юбка. К счастью это изображение уже отделено от фона. Нажмите Ctrl+T, чтобы активировать Free Transformation (Свободная трансформация) и поверните юбку так, как показано на следующем изображении.

Шаг 10 — Создание прически
На этом этапе мы будем создавать прическу. Следуйте ниже схеме пронумерованных изображений для создания большой сюрреалистичной прически. Поместите все слои поверх всех текущих слоев.

Шаг 11. Коррекция прически
Теперь пришло время аккуратно соединить каждую часть волос с остальной частью прически. Переходя от слоя к слою, добавьте слой-маску каждому слою, а затем черной кистью закрасьте края волос, которые вы хотите скрыть. Используйте те же настройки кисти, как и раньше: Hardness (Жесткость) 50%, Opacity (Непрозрачность) 100%. Взгляните на следующий рисунок, чтобы понять, как нужно работать.

Шаг 12. Коррекция платья
Коррекция краев женского платья довольно сложна. Это полупрозрачная ткань на довольно темном фоне, так что вы не сможете применить коррекцию Levels (Уровни) как и в большинстве случаев. Чтобы создать действительно реалистичный результат, я придумала новую, немного непривычную технику смешения. Надеюсь, что это поможет вам в подобных случаях, как это произошло со мной. Во-первых, вам нужно скрыть все слои, где есть модель, платье, волосы, должно быть видно только изображение библиотеки.

Нажмите Ctrl+A на клавиатуре, чтобы выделить все изображение. Нажмите Ctrl + Shift + C, чтобы скопировать его объединение и затем нажмите Ctrl + V, чтобы вставить его. Поместите этот новый слой поверх всех слоев и назовите его Ретушь платья. Добавьте слой-маску к этому новому слою и заполните его черным цветом, чтобы сделать его невидимым. Возьмите Brush Tool  (Кисть) (B). Установите Hardness (Жесткость) 0% и Opacity (Непрозрачность) 10%. Выберите белый цвет и тщательно закрасьте полупрозрачные области платья. Посмотрите на рисунок ниже, чтобы получить представление, как вы должны рисовать. Эти области выделены красным цветом.
(Кисть) (B). Установите Hardness (Жесткость) 0% и Opacity (Непрозрачность) 10%. Выберите белый цвет и тщательно закрасьте полупрозрачные области платья. Посмотрите на рисунок ниже, чтобы получить представление, как вы должны рисовать. Эти области выделены красным цветом.

Не торопитесь со смешением. Попробуйте разные размеры кисти, чтобы получить наиболее реалистичный результат. После этого шага ваша работа с изображением должна быть похожа на показанный ниже рисунок.

Шаг 13. Добавление тумана
На этом этапе мы добавим немного тумана позади модели, чтобы создать более волшебную атмосферу. Загрузите кисти Туман и установите их в Photoshop. Добавьте новый пустой слой под слоем Модель. Возьмите Brush Tool  (Кисть) (B), выберите одну из кистей, которые вы только что установили, установите Opacity (Непрозрачность) 30% и укажите светло-желтый цвет (#e4e1c9). Теперь нарисуйте очень нежный туман. Взгляните на изображение ниже, чтобы получить представление, как все должно выглядеть.
(Кисть) (B), выберите одну из кистей, которые вы только что установили, установите Opacity (Непрозрачность) 30% и укажите светло-желтый цвет (#e4e1c9). Теперь нарисуйте очень нежный туман. Взгляните на изображение ниже, чтобы получить представление, как все должно выглядеть.

Шаг 14. Свет позади прически
Чтобы отделить прическу от фона, в этом шаге сделайте область светлее. Добавьте новый корректирующий слой Curves (Кривые) под слоем Модель и установите настройки, как показано ниже.

Возьмите Brush Tool  (Кисть) (B), выберите мягкую круглую кисть и установите Opacity (Непрозрачность) 80%. Выберите белый цвет и нарисуйте две больших белых точки на маске корректирующего слоя под прической. На следующем рисунке вы можете увидеть результат этого шага.
(Кисть) (B), выберите мягкую круглую кисть и установите Opacity (Непрозрачность) 80%. Выберите белый цвет и нарисуйте две больших белых точки на маске корректирующего слоя под прической. На следующем рисунке вы можете увидеть результат этого шага.

Шаг 15. Окрашивание
Добавьте новый корректирующий слой Gradient Map (Карта градиента) поверх всех слоев и установите градиент, как показано ниже.

Чтобы соединить этот слой аккуратно с остальной частью изображения, поменяйте режим наложения на Color (Цветность) и уменьшите Opacity (Непрозрачность) до 20%.

Шаг 16. Добавление пластичности
Пришло время добавить больше пластичности вашему изображению. В основном это означает, что вы хотите сделать света ярче, а тени темнее. Добавьте новый пустой слой поверх всех слоев и назовите его Пластичность. Измените режим наложения Soft Light (Мягкий свет).

Возьмите Brush Tool  (Кисть) (B), выберите мягкую круглую кисть, укажите черный цвет и установите Opacity (Непрозрачность) 10%. Закрасьте тени на картине, чтобы сделать их темнее. После того как вы закончили, переключитесь на белый цвет и закрасьте блики. Чтобы получить более полное представление о том, где вы должны закрашивать, давайте взглянем на следующий рисунок. Вы должны закрасить черным цветом область выделенную красным цветом и пройтись белым поверх синих областей.
(Кисть) (B), выберите мягкую круглую кисть, укажите черный цвет и установите Opacity (Непрозрачность) 10%. Закрасьте тени на картине, чтобы сделать их темнее. После того как вы закончили, переключитесь на белый цвет и закрасьте блики. Чтобы получить более полное представление о том, где вы должны закрашивать, давайте взглянем на следующий рисунок. Вы должны закрасить черным цветом область выделенную красным цветом и пройтись белым поверх синих областей.

На следующем рисунке вы можете сравнить, как композиция выглядит до и после этого шага.

Шаг 17. Создание интересного освещения
Для того чтобы ваша композиция стала более интересной, в этом шаге добавим немного света за моделью. Начните с добавления нового пустого слоя поверх всех слоев и назовите его Освещение. Взгляните на следующее изображение, чтобы посмотреть ваш порядок слоев до сих пор.

Измените режим наложения слоя Освещение на Color Dodge (Осветление основы). Возьмите мягкую круглую Brush Tool  (Кисть) (B) и установите Opacity (Непрозрачность) 10%. Выберите апельсиновый цвет (# b68854) и пройдитесь по краям волос модели, лицу и платью. Пройдитесь также вокруг источника света позади модели. Не торопитесь с рисованием и создавайте световой эффект медленно, чтобы получить наиболее реалистичный результат. Взгляните на изображение ниже, чтобы понять, где нужно рисовать. Эти области выделены красным цветом.
(Кисть) (B) и установите Opacity (Непрозрачность) 10%. Выберите апельсиновый цвет (# b68854) и пройдитесь по краям волос модели, лицу и платью. Пройдитесь также вокруг источника света позади модели. Не торопитесь с рисованием и создавайте световой эффект медленно, чтобы получить наиболее реалистичный результат. Взгляните на изображение ниже, чтобы понять, где нужно рисовать. Эти области выделены красным цветом.

Шаг 18. Ретуширование
Есть еще некоторые области изображения, которые должны быть светлее или темнее, чтобы получить более сбалансированную атмосферу. В этом шаге мы завершим с этим. Добавьте новый пустой слой поверх всех слоев и назовите его Ретушь. Измените режим наложения на Soft Light (Мягкий свет). Возьмите Brush Tool  (Кисть) (B). Используйте те же настройки, что и в предыдущем шаге, только переключитесь на черный цвет. Закрашивайте области, выделенные на следующем рисунке. Как можете видеть, вы должны сделать нижнюю часть изображения и нижний правый угол немного темнее, чтобы привлечь внимание к модели. Также есть несколько слишком ярких деталей в волосах, которые должны быть немного темнее.
(Кисть) (B). Используйте те же настройки, что и в предыдущем шаге, только переключитесь на черный цвет. Закрашивайте области, выделенные на следующем рисунке. Как можете видеть, вы должны сделать нижнюю часть изображения и нижний правый угол немного темнее, чтобы привлечь внимание к модели. Также есть несколько слишком ярких деталей в волосах, которые должны быть немного темнее.

После того как вы закончили, укажите белый цвет и закрасьте блики в волосах женщины. Таким образом, вы придадите им здоровый вид. Для примера смотрите изображение ниже.

На следующем изображении вы можете сравнить, как композиция выглядит до и после этого шага.

Шаг 19. Больше света
На этом этапе мы добавим еще больше света за моделью, чтобы создать более магическую атмосферу. Загрузите кисти Солнечные лучи и установите их в Photoshop. Добавьте новый пустой слой поверх всех слоев и назовите его Солнечные лучи. Измените режим наложения на Color Dodge (Осетление основы). Возьмите Brush Tool  (Кисть) (B) из набора кистей Солнечные лучи, которые вы только что установили, укажите Opacity (Непрозрачность) 25% и ярко-оранжевый цвет (# b9a587). На изображении ниже вы можете увидеть, где должны рисовать.
(Кисть) (B) из набора кистей Солнечные лучи, которые вы только что установили, укажите Opacity (Непрозрачность) 25% и ярко-оранжевый цвет (# b9a587). На изображении ниже вы можете увидеть, где должны рисовать.

Солнечные лучи не должны быть видны на лице и теле модели. Чтобы скрыть это, добавьте новую маску к этому слою. Возьмите Brush Tool  (Кисть) (B), возьмите мягкую круглую кисть, выберите черный цвет и установите Opacity (Непрозрачность) 100%. Закрасьте лицо и тело, чтобы скрыть свет. После этого шага ваша композиция должна быть похожа на изображение, показанное ниже.
(Кисть) (B), возьмите мягкую круглую кисть, выберите черный цвет и установите Opacity (Непрозрачность) 100%. Закрасьте лицо и тело, чтобы скрыть свет. После этого шага ваша композиция должна быть похожа на изображение, показанное ниже.

Шаг 20. Свет на волосах
Для того, чтобы световой эффект на волосах модели выглядел более реалистичным вам нужно прокрасить левую сторону чуть больше. Добавьте новый пустой слой поверх всех слоев и назовите его Свет на волосах. Измените режим наложения на Color Dodge (Затемнение основы). Возьмите Brush Tool  (Кисть) (B), выберите мягкую круглую кисть, установите Opacity (Непрозрачность) 20% и укажите ярко-оранжевый цвет. Пройдитесь по краю левой стороны волос и лицу модели. На следующем рисунке вы можете увидеть, где должны рисовать.
(Кисть) (B), выберите мягкую круглую кисть, установите Opacity (Непрозрачность) 20% и укажите ярко-оранжевый цвет. Пройдитесь по краю левой стороны волос и лицу модели. На следующем рисунке вы можете увидеть, где должны рисовать.

Шаг 21. Добавление пыли
На этом этапе мы добавим больше деталей к картинке, добавив текстуру Пыль за моделью. Это также поможет создать атмосферу старой, забытой библиотеки. Загрузите текстуру Пыль. Поместите ее в верхней части всех слоев и назовите новый слой Пыль. Нажмите Ctrl + T, чтобы активировать Free Transform (Свободная трансформация) и поверните текстуру влево (см. рисунок ниже). Нажмите Enter, чтобы применить изменения. Кликните правой кнопкой мыши по слою Пыль и выберите опцию Duplicate Layer (Дублировать слой). Нажмите на только что скопированный слой, нажмите Ctrl + T на клавиатуре и поверните его вправо.

Поменяйте режим обоих слоев на Screen (Экран), чтобы соединить их еще лучше с остальной частью изображения. Понизьте Opacity (Непрозрачность) текстуры слева до 40%, а Opacity (Непрозрачность) текстуры справа до 20%. Для лучшего их сочетания с остальной композицией добавьте маску слоя для них обоих. Возьмите Brush Tool  (Кисть) (B), выберите черный цвет и установите Opacity (Непрозрачность) 40%. Закрасьте модель и ее платье, чтобы скрыть там текстуру. Прокрасьте также края текстуры, чтобы создать плавные переходы.
(Кисть) (B), выберите черный цвет и установите Opacity (Непрозрачность) 40%. Закрасьте модель и ее платье, чтобы скрыть там текстуру. Прокрасьте также края текстуры, чтобы создать плавные переходы.

Шаг 22. Финальное затемнение и осветление
На этом этапе вы будете использовать одну текстуру, чтобы затемнить и осветлить ваше изображение. Скачайте текстуру Освещение. Поместите ее поверх всех слоев и назовите его Затемнение. Поменяйте режим наложения на Subtract (Вычитание) с Opacity (Непрозрачность) 15%. Правой кнопкой мыши кликните по слою и выберите опцию Duplicate Layer (Дублировать слой). Поместите этот новый слой поверх всех слоев и назовите его Осветление. Измените режим наложения на Subtract (Вычитание), чтобы осветлить. Установите Opacity (Непрозрачность) 5%.

Финальное изображение

Скачать исходные материалы к уроку
Автор: Jarka Hrnčárková
Солнечный день и туманная ночь в Adobe Photoshop
В этом уроке собраны два туториала. Вы узнаете как создать реалистичный эффект залитого солнцем пейзажа, а также как превратить дневной пейзаж в ночной. Ценность урока в том, что эти универсальные техники используются при самых различных работах. Если вы занимаетесь фотоманипуляцией, это те вещи, которые вам просто необходимо знать и уметь.
Результат
I. Как добавить лесу света
Шаг 1
Мы будем работать с этой фотографией леса. Для начала займемся базовой ретушью и почистим некоторые детали. Откройте фотографию, нажмите Cmd/Ctrl+J, чтобы дублировать фоновый слой. На этом изображении мы хотим убрать скамейку:
Инструментом Lasso/Лассо выделите часть со скамейкой и в меню выберите Edit > Fill > Content-Aware/Редактировать>Залить>С учетом содержимого. Вот что должно получиться:
Проделайте то же с остатками скамейки:
Шаг 2
Теперь давайте изменим цвет леса при помощи корректирующего слоя. Найдите в меню Layer > New Adjustment Layer > Gradient Map/Слой>Новый корректирующий слой>Карта градиента:
Снизьте opacity/непрозрачность для этого слоя до 20%:
Шаг 3
Выберите в меню Layer > New Fill Layer > Solid Color/Слой>Новый слой-заливка>Чистый цвет:
Укажите этому слою режим наложения Exclusion/Исключение 100%:
Шаг 4
Используем корректирующий слой Color Balance/Баланс цвета, чтобы добавить красных и желтых цветов:
Шаг 5
Чтобы добавить контраста, используем корректирующий слой Curves/Кривые:
В маске корректирующего слоя Curves/Кривые рисуйте растушеванной кистью черного цвета в верхней центральной части, чтобы избавить эту область от эффекта.
Сгруппируйте все корректирующие слои.
Шаг 6
В этом шаге мы добавим фотографии солнечного света. Нажмите Cmd/Ctrl+Shift+N, чтобы создать новый слой поверх всех остальных. Используйте растушеванную кисть цвета #190900, чтобы закрасить область, которую хотите залить солнечным светом. Смените режим наложения (blend mode) для этого слоя на Linear Dodge/Линейный осветлитель 100%:
Шаг 7
В новом слое используйте растушеванную кисть цвета #fbd0b9, чтобы закрасить верхнюю часть изображения. Смените режим наложения этого слоя на Overlay/Перекрытие 100% :
Шаг 8
Вы можете также растушеванной кистью цвета #f9d382 рисовать в новом слое, чтобы усилить свечение. Укажите этому слою режим наложения Overlay/Перекрытие 100%:
Шаг 9
Чтобы добавить бликов, нарисуйте их кистью цвета #feeeca в новом слое в режиме наложения Overlay/Перекрытие 100%:
Сгруппируйте все слои со светом.
Шаг 10
Выглядит так, словно уже все сделано, но не забудьте очень важную деталь: тени на деревьях. В оригинальном изображении свет мягкий, поэтому теней почти не видно. Но мы добавили куда более интенсивный свет, поэтому и тени должны быть видны лучше.
Создайте новый слой под слоем с корректирующими слоями. Инструментом Polygonal Lasso/Многоугольное лассо (L) выделите ствол дерева на переднем плане. В меню выберите Edit > Fill/Редактировать>Залить и залейте выделение черным цветом:
Конвертируйте этот слой в смарт-объект (Convert to Smart Object). В меню выберите Edit >Transform > Flip Vertical/Редактировать>Трансформировать>Отразить по вертикали и используйте свободное трансформирование (Cmd/Ctrl+T), чтобы исказить тень как показано ниже:
Снизьте непрозрачность этого слоя до 50% и немного размойте его: Filter > Blur > Gassian Blur/Фильтр>Размытие>Размытие по Гауссу:
Добавьте этому слою маску, кликнув по второй иконке в нижней части палитры Layers/Слои. В слое-маске растушеванной кистью черного цвета уберите ненужные части тени:
Шаг 11
По тому же принципу создайте тени для других деревьев. Вот несколько подсказок для более реалистичного результата:
— Чем дальше от света — тем тени легче и мягче. Настраивайте прозрачность и растушевывайте края.
— Чем больше область укрыта туманом, тем меньше интенсивность тени. Чтобы показать это, можете размыть нижние части теней, что находятся ближе к фону.
Вот что у нас получилось:
Сгруппируйте все слои теней, корректирующие слои и слои со светом в одну группу. Сделайте эту группу невидимой. Продолжим урок с другим эффектом.
II. Меняем день на ночь
Шаг 12
Чтобы превратить день в ночь, создайте корректирующий слой Gradient Map/Карта градиента. (Создаем слои над папкой с предыдущим эффектом).
Шаг 13
Используем корректирующий слой Curves/Кривые, чтобы увеличить темноту:
В маске слоя Curves/Кривые растушеванной черной кистью закрасьте некоторые области, чтобы снизить затемнения сверху:
Шаг 14
Используем корректирующий слой Levels/Уровни, чтобы осветлить область с туманом:
В слое-маске замаскируйте нижнюю часть изображения:
Шаг 15
Чтобы добавить еще тумана, используем корректирующий слой Color Fill/Заливка цветом:
Снизьте непрозрачность слоя до 60% и растушеванной черной кистью уберите совсем в нижней части и немного снизьте интенсивность эффекта в верхней:
Шаг 16
Добавим света, чтобы сделать изображение глубже. Создайте новый слой поверх остальных и растушеванной кистью цвета #085b83 рисуйте в центре изображения. Смените режим наложения для этого слоя на Screen/Осветление 100% :
Вот и все!
Посмотрите на два эффекта, которые мы создали в этом уроке:
Автор урока Jenny Le
Перевод — Дежурка
Смотрите также:
