Знакомство с окном Excel и закладками
После загрузки Excel 2010 мы увидим окно (рис 1.1) похожее на интерфейс 2007-го года. Оно значительно отличается от старых версий 2003-го года и старше. Из этого вывод – пользователям версии 2007 не придется много переучиваться и сильно привыкать к новому интерфейсу.
Если вы только начинаете свое первое знакомство с программой, вас не должно беспокоить какие были старые его версии, которые значительно уступают по функциональным возможностям и скорости работы программы.
Главное окно программы
В окне Excel в глаза бросается в первую очередь широкая полоса с кнопками инструментов, которые расположены на каждой вкладке. В интерфейсе данной версии на панель приходится значительная часть окна программы. Это часто мешает при просмотре больших прайс-листов. Но версия 2010 позволяет одним кликом мышки сделать выпадающее меню в Excel, что очень удобно.
Рисунок 1.1. Так выглядит окно после загрузки программы:
Рисунок 1.
Полоса инструментов – минимизирована.
Управление полосой инструментов и закладками
Практическое задание 1.1.
После загрузки программы присмотритесь к элементам, отображенным на рисунках 1.1 и 1.3. и попробуйте сделать так, чтобы исчезла полоса инструментов в Excel, а потом снова появилась.
Упражнение 1:
1 Щелкните кнопку как на рисунку 1.1 для минерализации полосы инструментов (или нажмите комбинацию быстрых клавиш CTRL+F1). Это позволить свернуть широкую панель, как показано на рисунке 1.2.
2 Сделайте щелчок по любой закладке, например, «Главная», как показано на рисунке 1.2. На время станут доступными все инструменты закладки, прикрывая верхнюю часть листа как на рисунке 1.3
Рисунок 1.3:
3 Щелкните в любой точке вне панели, например, по листу или по заголовку окна, чтобы опять свернуть панель.
Упражнение 2:
Сделайте двойной щелчок по любой закладке, чтобы сделать выплывающее меню в Excel.
Упражнение 3:
Вызовите контекстное меню, щелкнув правой кнопкой мыши по названию закладки и выберите опцию «Свернуть ленту». Таким способом закрепить главную панель задач в Excel и переключатся между режимами отображения инструментов.
Таким способом закрепить главную панель задач в Excel и переключатся между режимами отображения инструментов.
Как видите, на первый взгляд интерфейс версии 2010-го года не сильно отличается версии 2007-го. Но он обладает своими удобными и на первый взгляд не заметными преимуществами. В процессе активной работы с программой стоит воспользоваться разными полезностями, чтобы работа была комфортной.
Цель данного урока ознакомить пользователя с внешним видом окна программы. А также ознакомление с основными инструментами и управления ими для комфортной работы.
Самоучитель по Excel для чайников: особенности
Самоучитель по Excel для чайников: особенности
Работа с документами – это важный навык для любого пользователя ПК. Базовые знания по работе в Excel пригодятся как руководителям, так и подчинённым. Данные документы часто используются в работе или нужны для повседневных целей.
Именно поэтому так важно научиться работать с документами. В этом поможет ссамоучитель по Excel для чайников, в котором изложена проверенная и актуальная информация. Это своего рода пошаговая инструкция от простого действия к сложному. Здесь всё очень просто.
В этом поможет ссамоучитель по Excel для чайников, в котором изложена проверенная и актуальная информация. Это своего рода пошаговая инструкция от простого действия к сложному. Здесь всё очень просто.
Вся информация предусмотрительно разбита на несколько тематических разделов, каждый из которых содержит множество сведений. Сначала пользователь знакомиться с базовыми основами, где изучает принцип работы с ячейками, учится изменять столбцы и строки, занимается форматированием и разметкой, а также впервые пробует функцию печати.
Самоучитель по работе в Excel имеет множество существенных преимуществ:
1. Пошаговое изложение. Все уроки разделены на несколько разделов, что позволяет изучать темы постепенно;
2. Наличие структуры. Внутри каждого раздела информация разделена на несколько шагов, и это упрощает её восприятие;
3. Визуальное представление информации. В каждой теме сведения сопровождаются подробными изображениями, нужно только взять и повторить;
4.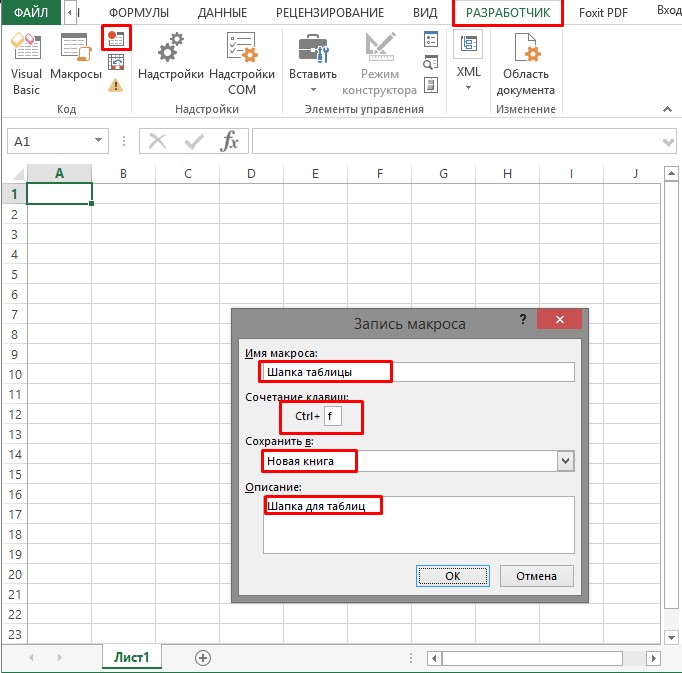 Информативность. Самоучитель имеет максимум полезной информации;
Информативность. Самоучитель имеет максимум полезной информации;
5. Универсальность. Данная инструкция подойдёт как для совсем новичков, так и для тех, кто уже имеет какие-то начальные навыки при работе в Excel.
Данные преимущества делают самоучитель для чайников особенным руководством. Подобная инструкция подойдёт даже для начинающих пользователей, которые ранее не работали в Excel. Поэтапный разбор примеров позволяет наглядно получить представление о работе с документами.
Работа в Excel становится необходимым навыком практически для любого пользователя. Сегодня без этих базовых знаний не обойтись. Изучить принципы работы с документами поможет подробный самоучитель для чайников. В нём изложена пошаговая информация, помогающая решать многие задачи.
Или поделитесь новостью с друзьями!Похожие статьи
Изучение эксель самостоятельно с заданиями
 Справочник пользователя предназначен для самообучения в режиме онлайн на готовых примерах. В каждом уроке находится пошаговая инструкция для решения задач в программе Excel с картинками и подробным описанием. Изучив все уроки пользователь приобретает знания программы на среднем уровне. Этих знаний вполне достаточно для ежедневной работы каждого менеджера и любого офисного сотрудника среднего звена.
Справочник пользователя предназначен для самообучения в режиме онлайн на готовых примерах. В каждом уроке находится пошаговая инструкция для решения задач в программе Excel с картинками и подробным описанием. Изучив все уроки пользователь приобретает знания программы на среднем уровне. Этих знаний вполне достаточно для ежедневной работы каждого менеджера и любого офисного сотрудника среднего звена.Уроки работы в Excel для начинающих с практическими заданиями позволяют освоить функционал программы до среднего уровня за 10 дней. Выполняйте по 5 уроков в день, чтобы получить максимальную эффективность обучения. Все уроки хорошо проиллюстрированные картинками для эффективного усвоения материала. Самоучитель по работе в Excel для чайников.
Самоучитель по работе в Excel для чайников позволит Вам легко понять и усвоить базовые навыки работы в Excel, чтобы затем уверенно перейти к более сложным темам. Самоучитель научит Вас пользоваться интерфейсом Excel, применять формулы и функции для решения самых различных задач, строить графики и диаграммы, работать со сводными таблицами и многое другое.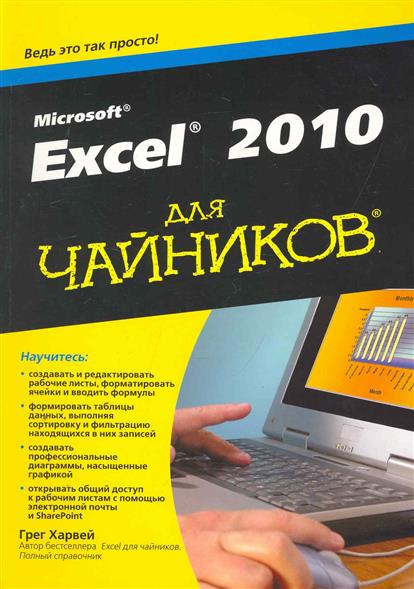
Самоучитель был создан специально для начинающих пользователей Excel, точнее для “полных чайников”. Информация дается поэтапно, начиная с самых азов. От раздела к разделу самоучителя предлагаются все более интересные и захватывающие вещи. Пройдя весь курс, Вы будете уверенно применять свои знания на практике и научитесь работать с инструментами Excel, которые позволят решить 80% всех Ваших задач. А самое главное:
- Вы навсегда забудете вопрос: “Как работать в Excel?”
- Теперь никто и никогда не посмеет назвать Вас “чайником”.
- Не нужно покупать никчемные самоучители для начинающих, которые затем будут годами пылиться на полке. Покупайте только стоящую и полезную литературу!
- На нашем сайте Вы найдете еще множество самых различных курсов, уроков и пособий по работе в Microsoft Excel и не только. И все это в одном месте!
Раздел 1: Основы Excel
- Знакомство с Excel
- Интерфейс Microsoft Excel
- Лента в Microsoft Excel
- Представление Backstage в Excel
- Панель быстрого доступа и режимы просмотра книги
- Создание и открытие рабочих книг
- Создание и открытие рабочих книг Excel
- Режим совместимости в Excel
- Сохранение книг и общий доступ
- Сохранение и автовосстановление книг в Excel
- Экспорт книг Excel
- Общий доступ к книгам Excel
- Основы работы с ячейками
- Ячейка в Excel – базовые понятия
- Содержимое ячеек в Excel
- Копирование, перемещение и удаление ячеек в Excel
- Автозаполнение ячеек в Excel
- Поиск и замена в Excel
- Изменение столбцов, строк и ячеек
- Изменение ширины столбцов и высоты строк в Excel
- Вставка и удаление строк и столбцов в Excel
- Перемещение и скрытие строк и столбцов в Excel
- Перенос текста и объединение ячеек в Excel
- Форматирование ячеек
- Настройка шрифта в Excel
- Выравнивание текста в ячейках Excel
- Границы, заливка и стили ячеек в Excel
- Числовое форматирование в Excel
- Основные сведения о листе Excel
- Переименование, вставка и удаление листа в Excel
- Копирование, перемещение и изменение цвета листа в Excel
- Группировка листов в Excel
- Разметка страницы
- Форматирование полей и ориентация страницы в Excel
- Вставка разрывов страниц, печать заголовков и колонтитулов в Excel
- Печать книг
- Панель Печать в Microsoft Excel
- Задаем область печати в Excel
- Настройка полей и масштаба при печати в Excel
Раздел 2: Формулы и функции
- Простые формулы
- Математические операторы и ссылки на ячейки в формулах Excel
- Создание простых формул в Microsoft Excel
- Редактирование формул в Excel
- Сложные формулы
- Знакомство со сложными формулами в Excel
- Создание сложных формул в Microsoft Excel
- Относительные и абсолютные ссылки
- Относительные ссылки в Excel
- Абсолютные ссылки в Excel
- Ссылки на другие листы в Excel
- Формулы и функции
- Знакомство с функциями в Excel
- Вставляем функцию в Excel
- Библиотека функций в Excel
- Мастер функций в Excel
Раздел 3: Работа с данными
- Управление внешним видом рабочего листа
- Закрепление областей в Microsoft Excel
- Разделение листов и просмотр книги Excel в разных окнах
- Сортировка данных в Excel
- Сортировка в Excel – основные сведения
- Пользовательская сортировка в Excel
- Уровни сортировки в Excel
- Фильтрация данных в Excel
- Фильтр в Excel – основные сведения
- Расширенный фильтр в Excel
- Работа с группами и подведение итогов
- Группы и промежуточные итоги в Excel
- Таблицы в Excel
- Создание, изменение и удаление таблиц в Excel
- Диаграммы и спарклайны
- Диаграммы в Excel – основные сведения
- Макет, стиль и прочие параметры диаграмм
- Как работать со спарклайнами в Excel
Раздел 4: Расширенные возможности Excel
- Работа с примечаниями и отслеживание исправлений
- Отслеживание исправлений в Excel
- Рецензирование исправлений в Excel
- Примечания к ячейкам в Excel
- Завершение и защита рабочих книг
- Завершение работы и защита рабочих книг в Excel
- Условное форматирование
- Условное форматирование в Excel
- Сводные таблицы и анализ данных
- Общие сведение о сводных таблицах в Excel
- Сведение данных, фильтры, срезы и сводные диаграммы
- Анализ “что если” в Excel
Раздел 5: Продвинутая работа с формулами в Excel
- Решаем задачи с помощью логических функций
- Как задать простое логическое условие в Excel
- Используем логические функции Excel для задания сложных условий
- Функция ЕСЛИ в Excel на простом примере
- Подсчет и суммирование в Excel
- Подсчет ячеек в Excel, используя функции СЧЕТ и СЧЕТЕСЛИ
- Суммирование в Excel, используя функции СУММ и СУММЕСЛИ
- Как посчитать накопительную сумму в Excel
- Вычисляем средневзвешенные значения при помощи СУММПРОИЗВ
- Работа с датами и временем в Excel
- Дата и время в Excel – основные понятия
- Ввод и форматирование дат и времени в Excel
- Функции для извлечения различных параметров из дат и времени в Excel
- Функции для создания и отображения дат и времени в Excel
- Функции Excel для вычисления дат и времени
- Поиск данных
- Функция ВПР в Excel на простых примерах
- Функция ПРОСМОТР в Excel на простом примере
- Функции ИНДЕКС и ПОИСКПОЗ в Excel на простых примерах
- Полезно знать
- Статистические функции Excel, которые необходимо знать
- Математические функции Excel, которые необходимо знать
- Текстовые функции Excel в примерах
- Обзор ошибок, возникающих в формулах Excel
- Работа с именами в Excel
- Знакомство с именами ячеек и диапазонов в Excel
- Как присвоить имя ячейке или диапазону в Excel
- 5 полезных правил и рекомендаций по созданию имен ячеек и диапазонов в Excel
- Диспетчер имен в Excel – инструменты и возможности
- Как присваивать имена константам в Excel?
- Работа с массивами в Excel
- Знакомство с формулами массива в Excel
- Многоячеечные формулы массива в Excel
- Одноячеечные формулы массива в Excel
- Массивы констант в Excel
- Редактирование формул массива в Excel
- Применение формул массива в Excel
- Подходы к редактированию формул массива в Excel
Раздел 6: Дополнительно
- Настройка интерфейса
- Как настроить Ленту в Excel 2013
- Режим сенсорного управления Лентой в Excel 2013
- Стили ссылок в Microsoft Excel
Хотите узнать об Excel еще больше? Специально для Вас мы припасли целых два простых и полезных самоучителя: 300 примеров по Excel и 30 функций Excel за 30 дней.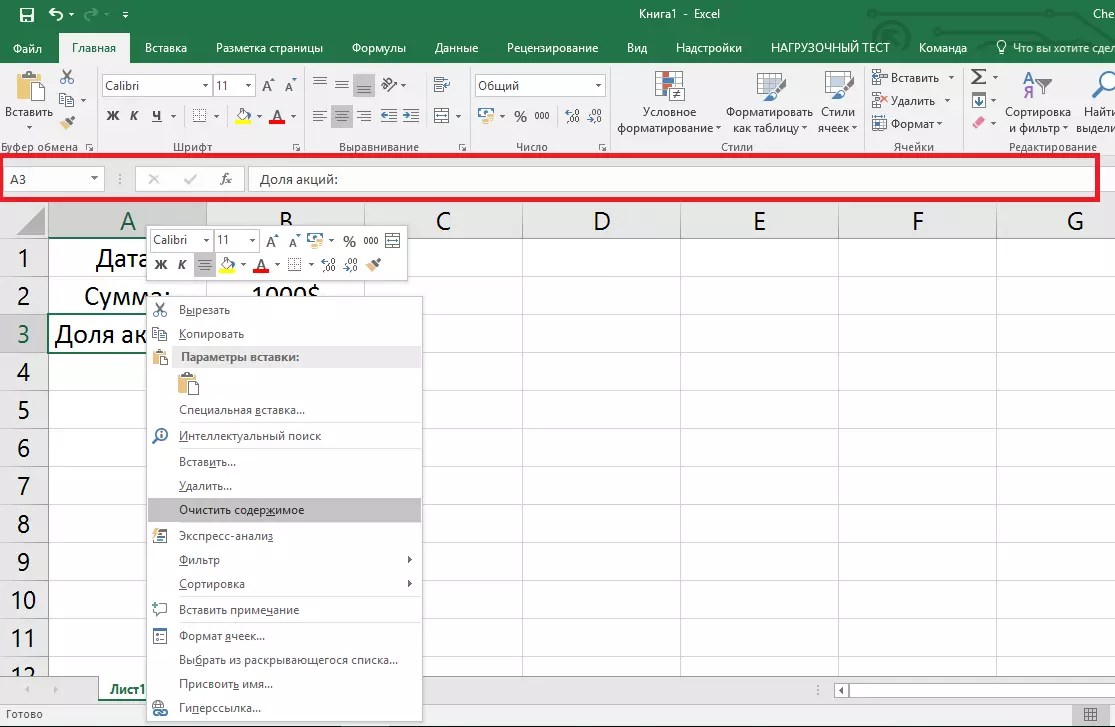
Microsoft Excel – чрезвычайно полезная программка в разных областях. Готовая таблица с возможностью автозаполнения, быстрых расчетов и вычислений, построения графиков, диаграмм, создания отчетов или анализов и т.д.
Инструменты табличного процессора могут значительно облегчить труд специалистов из многих отраслей. Представленная ниже информация – азы работы в Эксель для чайников. Освоив данную статью, Вы приобретете базовые навыки, с которых начинается любая работа в Excel.
Инструкция по работе в Excel
Книга Excel состоит из листов. Лист – рабочая область в окне. Его элементы:
Чтобы добавить значение в ячейку, щелкаем по ней левой кнопкой мыши. Вводим с клавиатуры текст или цифры. Жмем Enter.
Значения могут быть числовыми, текстовыми, денежными, процентными и т.д. Чтобы установить/сменить формат, щелкаем по ячейке правой кнопкой мыши, выбираем «Формат ячеек». Или жмем комбинацию горячих клавиш CTRL+1.
Для числовых форматов можно назначить количество десятичных знаков.
Примечание. Чтобы быстро установить числовой формат для ячейки – нажмите комбинацию горячих клавиш CTRL+SHIFT+1.
Для форматов «Дата» и «Время» Excel предлагает несколько вариантов изображения значений.
Отредактируем значение ячеек:
- Щелкнем по ячейке со словом левой кнопкой мыши и введем число, например. Нажимаем ВВОД. Слово удаляется, а число остается.
- Чтобы прежнее значение осталось, просто изменилось, нужно щелкнуть по ячейке два раза. Замигает курсор. Меняем значение: удаляем часть текста, добавляем.
- Отредактировать значения можно и через строку формул. Выделяем ячейку, ставим курсор в строку формул, редактируем текст (число) – нажимаем Enter.
Для удаления значения ячейки используется кнопка Delete.
Чтобы переместить ячейку со значением, выделяем ее, нажимаем кнопку с ножницами («вырезать»). Или жмем комбинацию CTRL+X. Вокруг ячейки появляется пунктирная линия. Выделенный фрагмент остается в буфере обмена.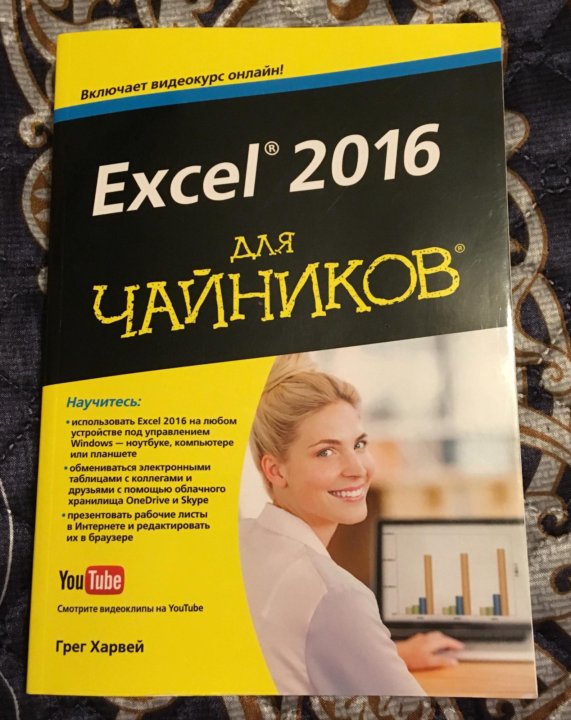
Ставим курсор в другом месте рабочего поля и нажимаем «Вставить» или комбинацию CTRL+V.
Таким же способом можно перемещать несколько ячеек сразу. На этот же лист, на другой лист, в другую книгу.
Чтобы переместить несколько ячеек, их нужно выделить:
- Ставим курсор в крайнюю верхнюю ячейку слева.
- Нажимаем Shift, удерживаем и с помощью стрелок на клавиатуре добиваемся выделения всего диапазона.
Чтобы выделить столбец, нажимаем на его имя (латинскую букву). Для выделения строки – на цифру.
Для изменения размеров строк или столбцов передвигаем границы (курсор в этом случае принимает вид крестика, поперечная перекладина которого имеет на концах стрелочки).
Чтобы значение поместилось в ячейке, столбец можно расширить автоматически: щелкнуть по правой границе 2 раза.
Чтобы сохранить ширину столбца, но увеличить высоту строки, нажимаем на ленте кнопок «Перенос текста».
Чтобы стало красивее, границу столбца Е немного подвинем, текст выровняем по центру относительно вертикали и горизонтали.
Объединим несколько ячеек: выделим их и нажмем кнопку «Объединить и поместить в центре».
В Excel доступна функция автозаполнения. Вводим в ячейку А2 слово «январь». Программа распознает формат даты – остальные месяцы заполнит автоматически.
Цепляем правый нижний угол ячейки со значением «январь» и тянем по строке.
Апробируем функцию автозаполнения на числовых значениях. Ставим в ячейку А3 «1», в А4 – «2». Выделяем две ячейки, «цепляем» мышью маркер автозаполнения и тянем вниз.
Если мы выделим только одну ячейку с числом и протянем ее вниз, то это число «размножиться».
Чтобы скопировать столбец на соседний, выделяем этот столбец, «цепляем» маркер автозаполнения и тянем в сторону.
Таким же способом можно копировать строки.
Удалим столбец: выделим его – правой кнопкой мыши – «Удалить». Или нажав комбинацию горячих клавиш: CTRL+»-«(минус).
Чтобы вставить столбец, выделяем соседний справа (столбец всегда вставляется слева), нажимаем правую кнопку мыши – «Вставить» – «Столбец». Комбинация: CTRL+SHIFT+»=»
Комбинация: CTRL+SHIFT+»=»
Чтобы вставить строку, выделяем соседнюю снизу. Комбинация клавиш: SHIFT+ПРОБЕЛ чтобы выделить строку и нажимаем правую кнопку мыши – «Вставить» – «Строку» (CTRL+SHIFT+»=»)(строка всегда вставляется сверху).
Как работать в Excel: формулы и функции для чайников
Чтобы программа воспринимала вводимую в ячейку информацию как формулу, ставим знак «=». Например, = (2+3)*5. После нажатия «ВВОД» Excel считает результат.
Последовательность вычисления такая же, как в математике.
Формула может содержать не только числовые значения, но и ссылки на ячейки со значениями. К примеру, =(A1+B1)*5, где А1 и В1 – ссылки на ячейки.
Чтобы скопировать формулу на другие ячейки, необходимо «зацепить» маркер автозаполнения в ячейке с формулой и протянуть вниз (в сторону – если копируем в ячейки строки).
При копировании формулы с относительными ссылками на ячейки Excel меняет константы в зависимости от адреса текущей ячейки (столбца).
Чтобы сделать ссылку абсолютной (постоянной) и запретить изменения относительно нового адреса, ставится знак доллара ($).
В каждой ячейке столбца С второе слагаемое в скобках – 3 (ссылка на ячейку В1 постоянна, неизменна).
Значительно расширяют функционал программы встроенные функции. Чтобы вставить функцию, нужно нажать кнопку fx (или комбинацию клавиш SHIFT+F3). Откроется окно вида:
Чтобы не листать большой список функций, нужно сначала выбрать категорию.
Когда функция выбрана, нажимаем ОК. Откроется окно «Аргументы функции».
Функции распознают и числовые значения, и ссылки на ячейки. Чтобы поставить в поле аргумента ссылку, нужно щелкнуть по ячейке.
Excel распознает и другой способ введения функции. Ставим в ячейку знак «=» и начинаем вводить название функции. Уже после первых символов появится список возможных вариантов. Если навести курсор на какой-либо из них, раскроется подсказка.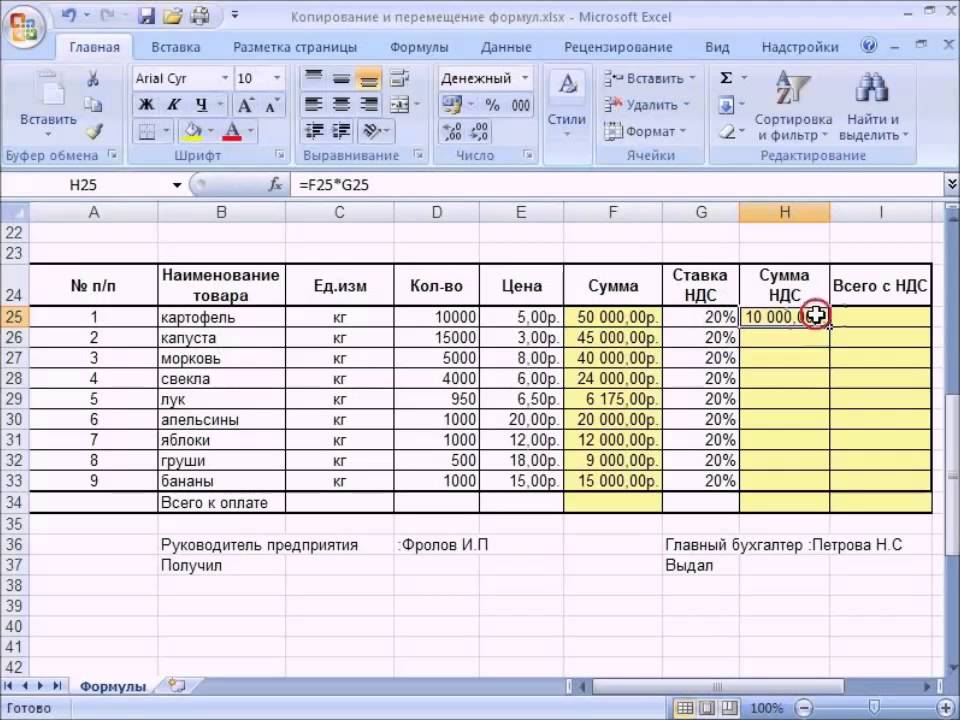
Дважды щелкаем по нужной функции – становится доступным порядок заполнения аргументов. Чтобы завершить введение аргументов, нужно закрыть скобку и нажать Enter.
Аргумент функции КОРЕНЬ – ссылка на ячейку A1:
ВВОД – программа нашла квадратный корень из числа 40.
Самоучитель Excel 2010: обучение чайников основам работы
Программа Microsoft Office Excel представляет собой редактор таблиц, в котором удобно с ними всячески работать. Еще здесь можно задавать формулы для элементарных и сложных вычислений, формировать графики и диаграммы, программировать, создавая настоящие платформы для организаций, упрощая работу бухгалтера, секретаря и остальных отделов, имеющих дело с базами данных.
Как научиться работать в excel самостоятельно
Самоучитель excel 2010 подробно описывает интерфейс программы и все доступные ей возможности. Чтобы начать самостоятельно работать в Еxcel нужно ориентироваться в интерфейсе программы, разбираться в панели задач, где расположены команды и инструменты. Для этого нужно просмотреть урок по данной теме.
Для этого нужно просмотреть урок по данной теме.
В самом верху Эксель мы видим ленту вкладок с тематическими наборами команд. Если подвести курсор мыши к каждой из них, появляется подсказка, подробно описывающая направление действия.
Под лентой вкладок находится строка «Имя», где прописывается наименование активного элемента и «Строка Формул», отображающая формулы либо текст. При осуществлении расчетов строка «Имя» преобразуется в выпадающий список с набором функций по умолчанию. Нужно лишь только выбрать необходимый вариант.
Большую часть окна программы excel занимает рабочая область, где собственно и строятся таблицы, графики, производятся расчеты. Здесь пользователь осуществляет любые необходимые действия, пользуясь при этом командами из ленты вкладок.
В нижней части excel в левой стороне можно переключаться между рабочими областями. Здесь добавляются дополнительные листы в случае необходимости создания разных документов в одном файле. В правом нижнем углу находятся команды, отвечающие за удобный просмотр созданного документа. Выбрать можно режим просмотра рабочей книги, кликнув по одному из трех значков, а также изменить масштаб документа, поменяв положение ползунка.
Выбрать можно режим просмотра рабочей книги, кликнув по одному из трех значков, а также изменить масштаб документа, поменяв положение ползунка.
Основные понятия
Первое, что мы видим при открытии программы – это чистый лист, разбитый на ячейки, представляющие собой пересечение столбцов и строк. Столбцы обозначены латинскими буквами, а строки цифрами. Именно с их помощью создаются таблицы любой сложности, в них осуществляются необходимые расчеты.
Любой видео урок в интернете описывает создание таблиц в Еxcel 2010 двумя способами:
- Выделяем необходимый диапазон на рабочем листе с нужным нам количеством строк и столбцов, заходим во вкладку «Вставка» и выбираем пункт «Таблица». Вносим в нее все необходимые данные. Если мы не угадали с диапазоном и нам еще понадобятся строки или столбцы, то добавляем их следующим образом: выделяем строку/столбец, щелкаем правой кнопкой мыши, выбираем «Вставить», а затем из предложенного определяемся где вставляем столбец/строку соответственно – справа/слева или выше/ниже.
 Работа с таблицами также включает объединение и разъединение ячеек, удаление ненужных строк и столбцов.
Работа с таблицами также включает объединение и разъединение ячеек, удаление ненужных строк и столбцов. - Вносим названия столбцов и заполняем строки. Затем обозначаем границы таблицы. Для этого выделяем весь ее диапазон с данными, заходим во вкладку «Главная», нажимаем пункт «Границы» и из выпадающего списка выбираем «Все границы».
Для работы с таблицами используются данные нескольких типов, основные из которых:
- текстовый,
- числовой,
- формула.
Текстовые данные по умолчанию выравниваются по левому краю ячеек, а числовые и формулы – по правому.
Чтобы вписать нужную формулу в ячейку необходимо начинать со знака равно, а затем путем нажатия на ячейки и проставления между значениями в них нужных знаков получаем ответ. Также можно пользоваться выпадающим списком с функциями, находящимся в верхнем левом углу. Они зафиксированы в «Строке Формул». Ее можно просмотреть, сделав активной ячейку с подобным вычислением.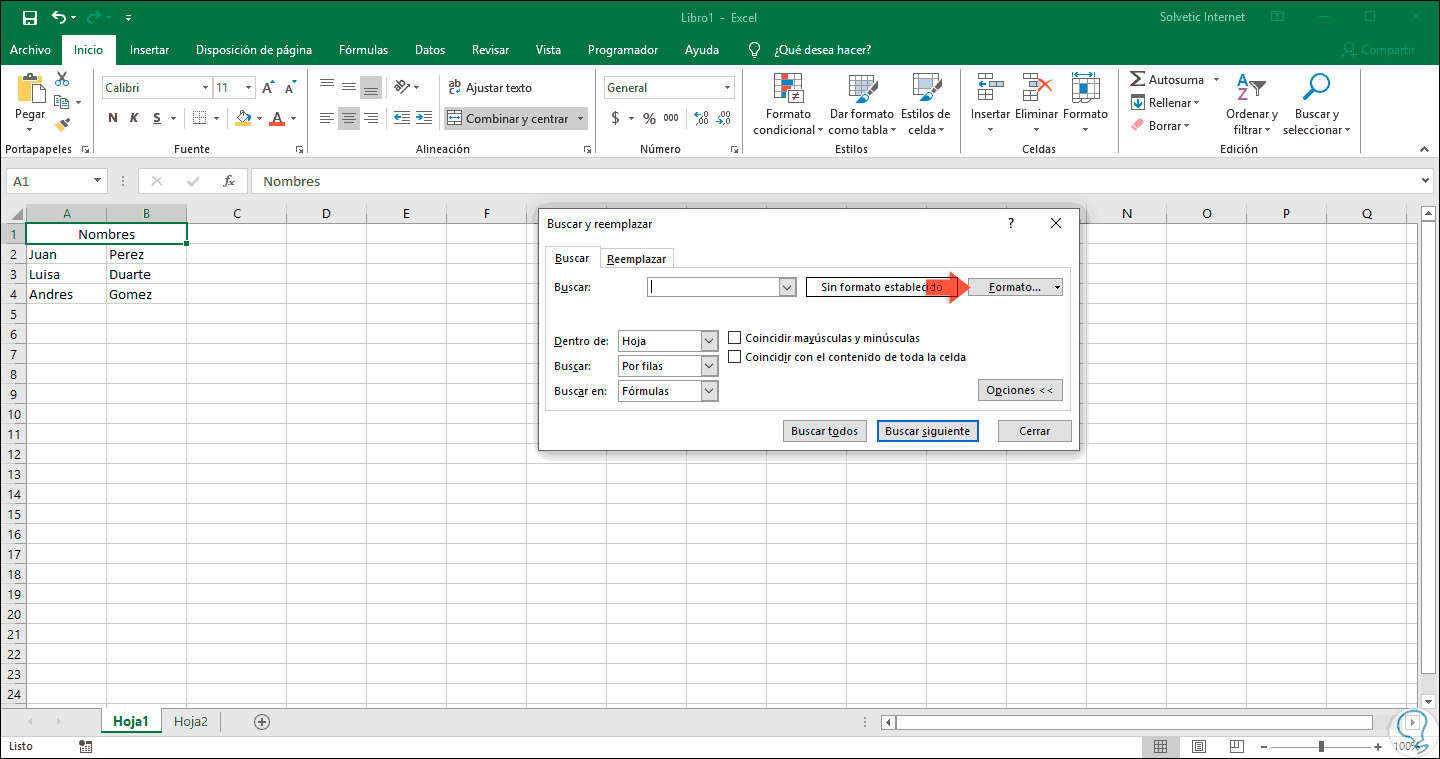
VBA в excel
Упростить работу со сложными массивами данных или повторяющимися функциями в Еxcel позволяет язык программирования, встроенный в приложение Visual Basic for Applications (VBA). Инструкцию по программированию можно скачать в интернете бесплатно.
В Microsoft Office Excel 2010 VBA отключен по умолчанию. Для того чтобы его включить, нужно во вкладке «Файл» выбрать слева на панели пункт «Параметры». В появившемся диалоговом окне слева нажать «Настройка ленты», а затем в правой части окна поставить галочку возле пункта «Разработчик», чтобы в Экселе появилась такая вкладка.
Начиная программировать, необходимо понять, что объект В Excel – это лист, книга, ячейка и диапазон. Они подчиняются друг другу, поэтому находятся в иерархии.
Главенствующую роль играет Application. Далее следуют Workbooks, Worksheets, Range. Таким образом, нужно прописывать весь путь иерархии, чтобы обратиться к определенной ячейке.
Еще одно важное понятие — свойства.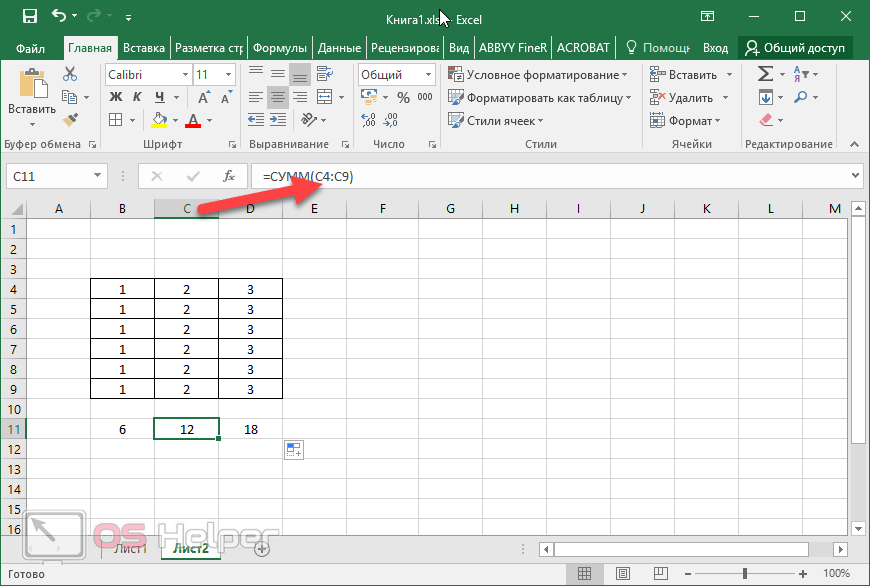 Это характеристики объектов. Для Range — это Value или Formula.
Это характеристики объектов. Для Range — это Value или Formula.
Методы представляют собой определенные команды. Они отделяются от объекта точкой в коде VBA. Зачастую при программировании в Excel необходима команда Cells (1,1). Select. Иначе говоря, нужно выбрать ячейку с координатами (1,1), то есть A 1.
excel для чайников видео уроки бесплатно
На чтение 5 мин. Просмотров 133 Опубликовано
Как работать в программе Microsoft Excel — смотрите в видеокурсе Андрея Сухова.
Содержание видеокурса «Excel для начинающих»
- Урок #1. Интерфейс программы — обзор программы.
- Урок #2. Вводим данные — Во втором видеоуроке вы научитесь вводить данные в электронную таблицу, а также познакомитесь с операцией автозаполнения.

- Урок #3. Работаем с ячейками — В третьем видеоуроке вы научитесь производить выравнивание содержимого ячеек вашей электронной таблицы, а также изменять ширину столбцов и высоту строк таблицы.
- Урок #4. Форматируем текст — В четвертом видеоуроке вы познакомитесь с операциями форматирования текста.
- Урок #5. Границы ячеек таблицы — В пятом видеоуроке мы окончательно отформатируем бланк семейного бюджета, над которым начали работать в предыдущих уроках.
- Урок #6. Заполняем таблицу — В шестом видеоуроке мы заполним наш бланк семейного бюджета данными.
- Урок #7. Расчеты в Excel — В седьмом видеоуроке речь пойдет о самом интересном — о формулах и расчетах.
- Урок #8. Заканчиваем работу — В восьмом видеоуроке мы полностью закончим работу над бланком семейного бюджета. Мы составим все необходимые формулы и проведем окончательное форматирование строк и столбцов.

- Урок #9. Диаграммы и графики — В заключительном девятом уроке мы научимся создавать диаграммы и графики.
Этот видеокурс посвящен основам работы в программе Microsoft Excel. С помощью Эксель Вы можете создать различные каталоги и картотеки, производить расчеты практически любой сложности, анализировать данные, строить графики и диаграммы. Возможности Excel практически безграничны и программу можно приспособить под решение огромного числа разнообразных задач. © Андрей Сухов.
Скачайте самоучитель по работе в Excel и изучайте программу на практических примерах!
Ваши ссылки: скачать видео
Информация о видео
Источник : Microsoft Excel 2016 — Шаг за Шагом.
Автор видео: Андрей Сухов.
Формат видео: *.mp4.
Продолжительность: 01:37:04
Размер архива: 269 MБ.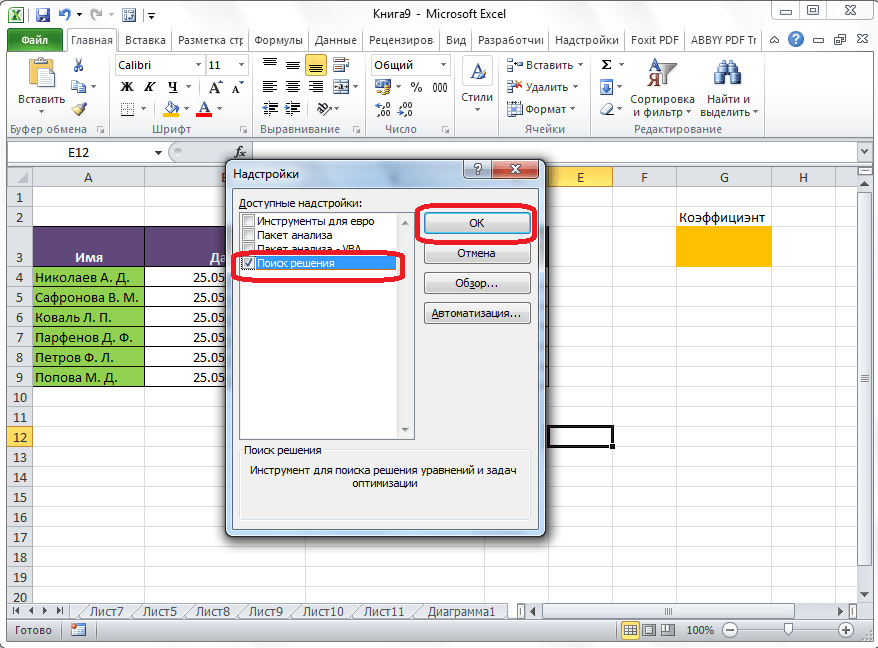
Нравится информация? Расскажите о ней в своей социальной сети!
Вам также может понравиться
Жесткие диски — проблемы и решения (видеокурс)
Переустановка Windows 10 (урок Windows)
Очистка ОС (урок Windows)
Загрузочная флешка (урок Windows)
Безопасный режим (урок Windows)
Формула массива (видеоурок Excel)
3 комментария
Спасибо за урок! Для меня как раз, очень нужная информация. Ребята, не слушайте никого,продолжайте своё дело. Я постоянно смотрю у вас нужные мне уроки.
не ведитесь люди, это еще одна бестыжая разводка
Параною отключаем!
Где вы увидели «разводку» в бесплатных видеоуроках по изучению работы с программой Microsoft Excel?
Оставить комментарий
XЭтот сайт использует Akismet для борьбы со спамом. Узнайте как обрабатываются ваши данные комментариев.
- видеоуроков и видеокурсов;
- семинаров и тренингов;
- интенсивов;
- записей вебинаров;
- скринкастов.

и другого обучающего видео.
Навигация по архиву
Ещё интересное видео
5 простых шагов к Excel (видеокурс)Как работать в программе Microsoft Excel (5 шагов) — смотрите в видеокурсе Андрея Сухова. Содержание видеокурса «Пять простых шагов к Excel» Шаг #1. Основы основ. Шаг #2. Ввод данных. Шаг #3. Абсолютно и относительно. Шаг #4. Форматирование данных. Шаг #5. Диаграммы и вывод на печать. Скачайте курс и научитесь применять формулы для решения разнообразных задач, […]
Именованный диапазон (видеоурок Excel)Как создать и применять именованные диапазоны в программе Microsoft Excel — смотрите в видеоуроке Андрея Сухова. «При создании формул в Эксель мы пользуемся стандартной адресацией ячеек, однако мы можем присвоить свое собственное название любой ячейке, диапазону ячеек или таблице. Это позволит значительно упростить создание формул, а также облегчит анализ сложных формул, состоящих из множества функций. » […]
» […]
Как делать простейшие математические операции над значениями ячеек без написания формул в программе Microsoft Excel — смотрите в видеоуроке Константина Фёста. «В Excel есть функция, которая позволяет производить простейшие математические операции (сложение, вычитание, умножение, деление) над значениями ячеек без написания формул.» © Константин Фёст Информация о видео Источник: видео-шпаргалки по Excel. Автор видео: Константин Фёст. […]
для тех, кто ищет курсы:
Войти в аккаунт
Чтобы воспользоваться всеми функциями сайта, вам необходимо зарегистрироваться/войти в свой аккаунт на сайте. Выберите вашу соцсеть для входа:
Если вы организация, проводящая курсы, то регистрация происходит по этой ссылке.
Очередь просмотра
Очередь
- Удалить все
- Отключить
YouTube Premium
Хотите сохраните это видео?
Пожаловаться на видео?
Выполните вход, чтобы сообщить о неприемлемом контенте.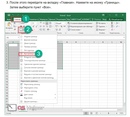
Понравилось?
Не понравилось?
Подробный курс по Word, Excel и Powerpoint — https://goo.gl/hZwKzq
Этим видео я хочу начать серию видеоуроков по работе в программе Microsoft Excel.
Эта программа пользуется спросом среди начинающих пользователей компьютера и я решил записать небольшой видеокурс по основам работы в программе Microsoft Excel.
Возможности Microsoft Excel очень обширны и я не ставлю перед собой задачу рассказать обо всех инструментах программы.
Из моих уроков вы узнаете самые основы, которые помогут вам самостоятельно продолжить обучение.
В первом уроке я расскажу об интерфейсе программы Excel, т.е. об ее основных элементах. Также мы разберемся с рабочей областью программы, со столбцами, строками и ячейками.
Лучшие книги по Excel – подборка 2021
Просмотров 5.5k. Обновлено
Отобрали лучшие книги по Excel на русском языке. Актуальная литература с лучшими оценками.
Excel 2019. Библия пользователя. Джон Уокенбах
Книга об версии Excel 2019 с новыми подсказками и рекомендациями по работе с программой. Отлично подойдет как начинающим пользователям, так и профессионалам.
Бестселлер поможет освежить знания о программе – что такое ячейки, формулы, функции, диаграммы. Учит обрабатывать информацию самыми разными способами. Также есть возможность овладеть такими средствами как: автозаполнение, условное форматирование, пакет анализа и т.д. В книге рассмотрены примеры и практические решения, которые оказывают хорошую помощь всем новичкам и опытным пользователям.
Excel. Трюки и эффекты. Алексей Гладкий, Александр Чиртик
Эта литература предназначена для пользователей Microsoft Excel любого уровня. В ней можно найти описание определенных приемов и методов работы, которые не представлены в пользовательской документации.
Книга написана на простом и понятном языке, поэтому материал быстро и легко усваивается.
Много цифр. Джон Форман
Некоторые люди уверяют, что термин «большие данные» понятен только специалистам. Но автор книги утверждает обратное и рассказывает о том, что анализ данных можно провести в простой и эффективной программе Excel. Все способы, которые предложены в литературе, отлично подойдут как владельцам интернет-магазинов, так и аналитикам крупных фирм.
Книга учит не бояться больших данных, видеть в них нужную информацию, проводить анализы и предлагать клиентам новые продукты.
Excel 2019 для чайников. Грег Харвей
Работа с Excel максимально простым языком с наглядными примерами. Здесь каждый сможет найти для себя полезную информацию, как новичок, так и опытный пользователь. Справочник учит форматировать ячейки, строить диаграммы, добавлять гиперссылки, разрабатывать сводные таблицы, вводить формулы и т.д.
Грег Харвей выпустил множество интересных компьютерных книг.
Также он проходил курс по электронным таблицам и базам данных в университете в Сан-Франциско.
Финансовое моделирование в Excel. Дмитрий Жаров
Финансовые модели можно строить в разных программ, но не все могут соперничать с простой и функциональной Excel. Автор на собственном опыте рассказывает, как можно моделировать показатели бизнес-процессов и планировать результаты по финансам. Литература предназначена для людей с опытом в работе Excel, которые понимают базовые функции. Она станет незаменимым помощником.
Бизнес-анализ с использованием Excel
Конрад Карлберг написал книгу о том, как применять программу для решения определенных задач по бизнесу, с которыми сталкивается любой предприниматель:
- Планирование финансов.
- Управление финансовыми задачами.
- Работа с инвестициями.
- Управление продажами.
- Маркетинговые работы.
Руководствуясь личным опытом, автор рассказывает о том, как получить всю необходимую информацию из новых функций Excel. Также в книги есть описание простых способов, которые помогают решить другие важные задачи. Здесь рассматриваются готовые бизнес-проекты, которые имеют сопровождающие советы. В дополнениях можно найти электронные примеры.
Также в книги есть описание простых способов, которые помогают решить другие важные задачи. Здесь рассматриваются готовые бизнес-проекты, которые имеют сопровождающие советы. В дополнениях можно найти электронные примеры.
Статистические вычисления в среде Excel. Ратмир Вадзинский
Данное издание подходит для людей, которые имеют математическую подготовку или являются специалистами. Книга подходит:
- преподавателям;
- экономистам;
- медикам;
- инженерам;
- студентам;
- научным работникам.
В литературе описаны встроенные средства статистического анализа табличного процессора Excel. Некоторые главы имеют небольшое, вступительное изложение с теорией и статистикой. Можно найти различные примеры по обработке и анализу данных.
Делитесь не попавшими в эту подборку книгами по Excel в комментариях!
Список литературыГенератор кроссвордовГенератор титульных листовТаблица истинности ONLINEПрочие ONLINE сервисы |
| В нашем каталогеОколостуденческое |
Руководство для начинающих по использованию Microsoft Excel
В этом руководстве вы узнаете о книгах и различных частях рабочего листа Excel (электронной таблицы), таких как строки, столбцы и ячейки.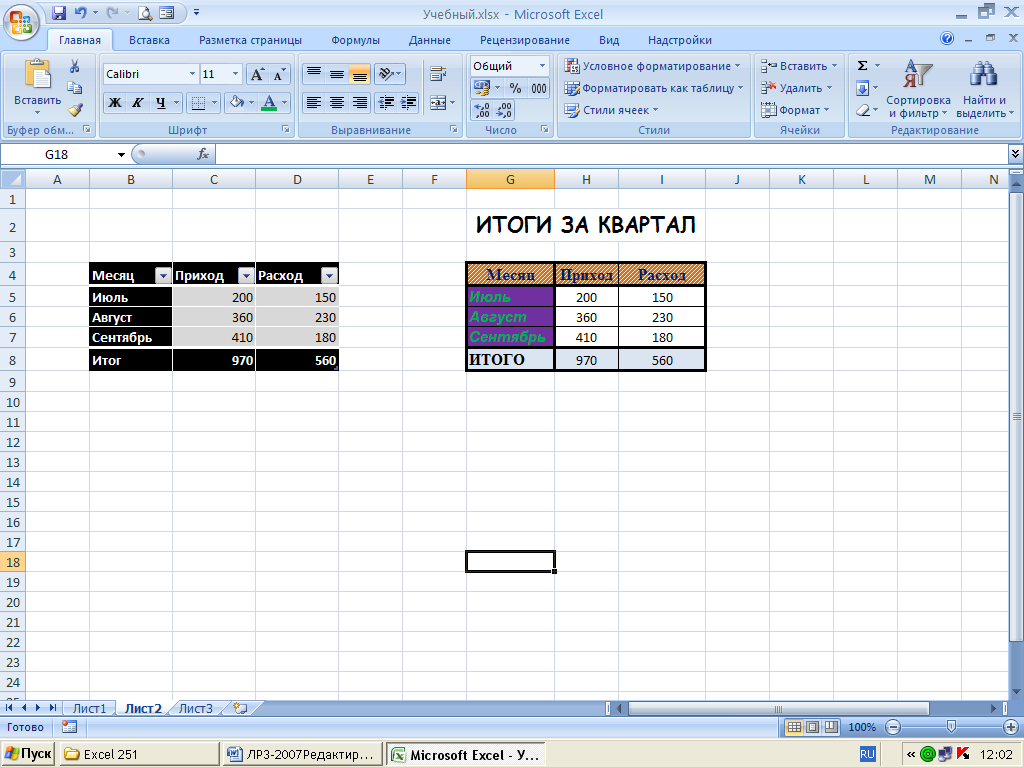 Мы обсудим, как вставлять строки и столбцы и как перемещаться по листу.
Мы обсудим, как вставлять строки и столбцы и как перемещаться по листу.
Мы также узнаем, как вводить данные в ячейки, перемещать и копировать данные, распространять содержимое ячеек и многое другое. Мы расскажем вам все, что вам нужно знать, чтобы начать работу с Microsoft Excel.Мы рекомендуем вам открыть программу Excel и выполнить действия, описанные ниже, на вашем собственном рабочем листе.
Разделы учебного пособия
Что такое Microsoft Excel?
Microsoft Excel — это программа, которая позволяет пользователю вводить данные в строках и столбцах, как в таблице Microsoft Word. Но мощь Excel заключается в его способности выполнять математические вычисления и другие функции. Когда вы будете готовы писать математические формулы, ознакомьтесь со статьей Основы математики в Excel.
Рабочий лист Excel (Электронная таблица) и Рабочая тетрадь
Рабочий лист Excel или электронная таблица представляет собой двумерную сетку со столбцами и строками.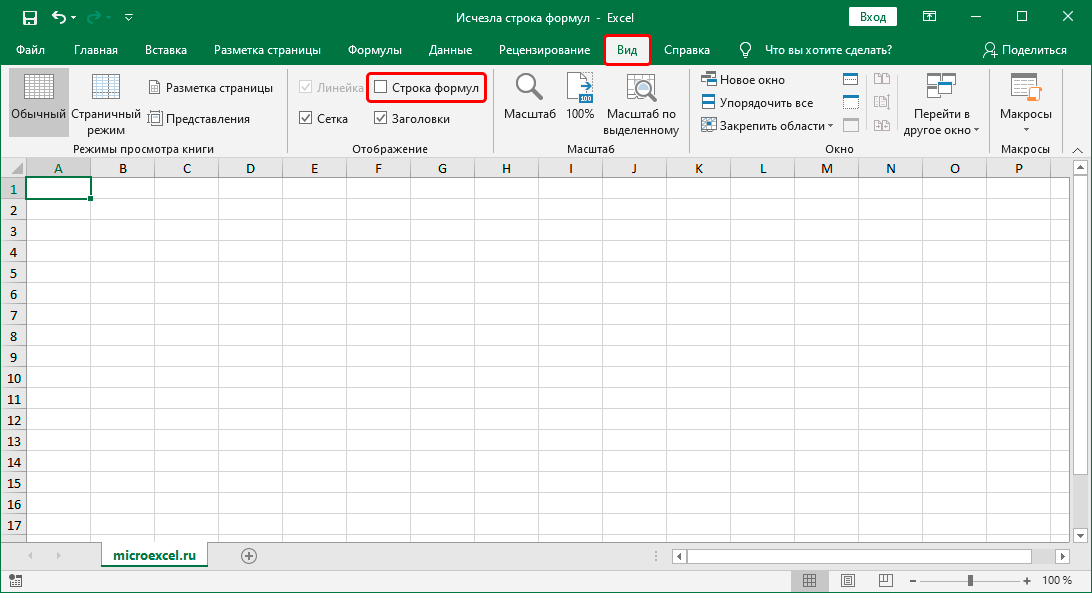 Посмотрите на таблицу ниже. Имена столбцов представляют собой буквы алфавита, начинающиеся с A, а строки нумеруются в хронологическом порядке, начиная с единицы. Каждая ячейка имеет адрес или ссылку на ячейку : ячейки в строке №1 — это A1, B1, C1 и т. Д. И ячейки в первом столбце: A1, A2, A3 и т. Д.
Посмотрите на таблицу ниже. Имена столбцов представляют собой буквы алфавита, начинающиеся с A, а строки нумеруются в хронологическом порядке, начиная с единицы. Каждая ячейка имеет адрес или ссылку на ячейку : ячейки в строке №1 — это A1, B1, C1 и т. Д. И ячейки в первом столбце: A1, A2, A3 и т. Д.
Ссылки на ячейки часто используются в математических формулах или функциях. Например, формула для сложения содержимого ячеек B2 и B3: = B2 + B3.
Структура таблицы Microsoft Excel (Электронная таблица)
Поддержка Keynote.com Учебник
Поле имени находится в области над столбцом A и отображает ссылку на выбранную ячейку — ячейку, в которой находится курсор. В нашей таблице выше выбранная ячейка — C2. Обратите внимание, что буква столбца (C) и номер строки (2) меняют цвет.
Начало панели формул можно увидеть в области над столбцом D на нашем листе. Панель формул отображает содержимое выбранной ячейки, которое может быть числом, текстом или формулой.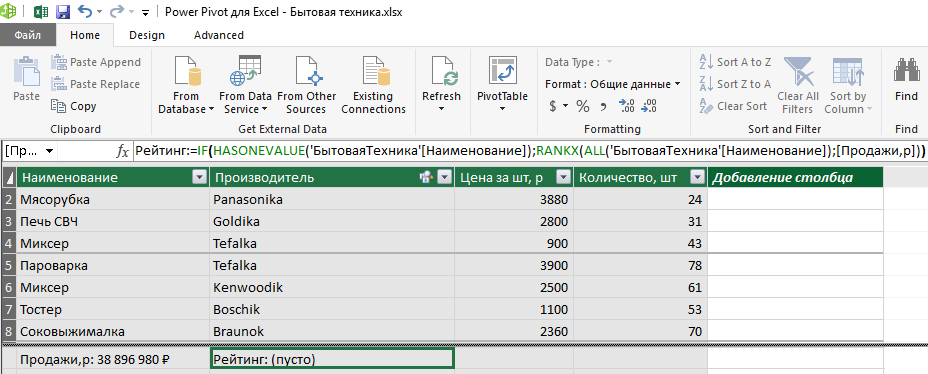
Рабочая тетрадь — это набор рабочих листов. Новые книги при создании по умолчанию содержат три листа. Имена рабочих листов отображаются на вкладках в нижней части книги. Дополнительные сведения см. В разделе Excel: управление книгами и листами.
Как перейти от ячейки к ячейке
Клавиши со стрелками можно использовать для перемещения влево, вправо, вверх и вниз из текущей ячейки. Нажмите клавишу Enter, чтобы перейти к ячейке, находящейся непосредственно под текущей ячейкой, и нажмите клавишу TAB, чтобы переместить одну ячейку вправо.
Как выбрать ячейки
Существует множество способов выбора ячеек в электронной таблице Excel:
- Чтобы выбрать одну ячейку, щелкните в ячейке.
- Чтобы выбрать одну или несколько строк ячеек, щелкните номер (а) строки.
- Чтобы выбрать один или несколько столбцов ячеек, щелкните букву (буквы) столбца.
- Чтобы выбрать группу смежных ячеек, щелкните одну угловую ячейку и перетащите мышь в противоположный угол.
 На изображении справа мы выбрали ячейки с A1 по B5 (в формулах написано A1: B5).
На изображении справа мы выбрали ячейки с A1 по B5 (в формулах написано A1: B5). - Чтобы выбрать несколько ячеек, которые не являются смежными, нажмите и удерживайте клавишу Ctrl, щелкая нужные ячейки.
- Чтобы выбрать каждую ячейку на листе, щелкните в правом верхнем углу листа слева от буквы «А».
Учебник KeynoteSupport.com
Как вводить данные в ячейки
Чтобы ввести данные в ячейку, щелкните ячейку и начните вводить текст. То, что вы вводите, также отображается на панели формул. При вводе дат в Excel по умолчанию используется текущий год, если годовая часть даты опущена.
Содержимое ячейки можно редактировать из панели формул или непосредственно внутри ячейки. Для редактирования на панели формул выберите ячейку и щелкните внутри панели формул. По окончании ввода нажмите клавишу Enter или щелкните внутри другой ячейки. Чтобы редактировать непосредственно внутри ячейки, либо дважды щелкните внутри ячейки, либо выберите ячейку и нажмите клавишу F2.
Каждая ячейка имеет определенный формат, который сообщает Excel, как отображать ее содержимое. Формат ячейки может отличаться от ее содержимого.
Например, если вы введете 8,9521 в ячейку, отформатированную для отображения двух десятичных знаков, Excel отобразит 8,95 в ячейке листа. Однако Excel будет использовать фактическое значение, которое вы ввели, при выполнении вычислений, связанных с этой ячейкой. См. Раздел «Форматирование ячеек в Microsoft Excel».
Как распространять содержимое ячейки
Существует несколько способов распространения или заполнения данных из одной ячейки в соседние ячейки. Начнем с двух популярных сочетаний клавиш, которые позволяют нам заполнить вниз или заполнить вправо :
- Чтобы заполнить соседние ячейки содержимым ячейки выше , выберите ячейку с данными и ячейки, которые нужно заполнить, и нажмите Ctrl + D (клавиша Ctrl и клавиша D), чтобы заполнить .
- Чтобы заполнить соседние ячейки содержимым ячейки слева , выберите ячейку с данными и ячейками, которые нужно заполнить, и нажмите Ctrl + R (клавиша Ctrl и клавиша R), чтобы заполнить вправо .

Для распространения в любом направлении используйте Fill Handle для автозаполнения. Щелкните ячейку с данными, которые нужно скопировать, наведите курсор на правый нижний угол ячейки, пока курсор не изменится на тонкий знак плюса (+) или темный квадрат, и перетащите в любом направлении.
Excel’s Fill Handle — мощный инструмент! Ознакомьтесь с разделом «Как выполнить автозаполнение чего-либо», чтобы получить краткие сведения, или посетите наш Информационный центр автозаполнения, чтобы получить список руководств по автозаполнению.
Как перемещать и копировать содержимое ячейки
Чтобы переместить содержимое ячейки, щелкните выделенную ячейку правой кнопкой мыши и выберите «Вырезать»; затем щелкните правой кнопкой мыши в новом месте и выберите «Вставить». Точно так же, чтобы скопировать содержимое ячейки, щелкните правой кнопкой мыши выбранную ячейку, выберите «Копировать» и вставьте в новую ячейку.
Чтобы скопировать содержимое диапазона ячеек, щелкните в одном углу диапазона, удерживайте левую кнопку мыши и перетащите в противоположный угол.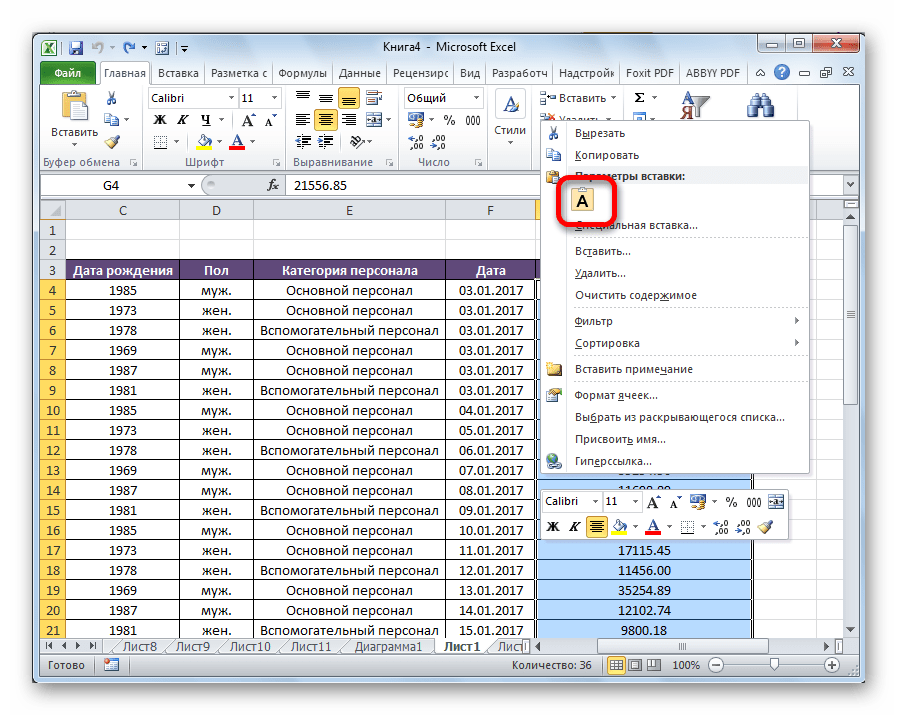 Затем выделите тот же диапазон ячеек в новом месте и вставьте.
Затем выделите тот же диапазон ячеек в новом месте и вставьте.
В качестве альтернативы, в зависимости от дизайна рабочего листа, после копирования вы можете щелкнуть ячейку и выбрать «Вставить скопированные ячейки» из контекстного меню.
Чтобы удалить анимированную рамку вокруг исходной ячейки, нажмите клавишу ESC или начните вводить новую ячейку.
Учебное пособие по KeynoteSupport.com
Как добавлять и удалять строки и столбцы
Чтобы вставить новую строку в электронную таблицу, щелкните правой кнопкой мыши номер строки и выберите «Вставить».Excel всегда вставляет строку НАД строкой, на которой был сделан щелчок. Нажмите F4, чтобы продолжить вставку дополнительных строк.
Чтобы удалить строку, щелкните правой кнопкой мыши номер строки и выберите «Удалить». Смежные строки можно удалить, выделив их перед нажатием кнопки «Удалить». А несмежные строки можно выбрать, нажав и удерживая клавишу CTRL перед нажатием кнопки «Удалить». Не нажимайте клавишу Delete на клавиатуре — это удалит только данные строки .
Чтобы вставить новый столбец, щелкните правой кнопкой мыши букву столбца и выберите «Вставить».Excel всегда вставляет столбец СЛЕВА от столбца, по которому был выполнен щелчок. Нажмите клавишу F4, чтобы продолжить вставку дополнительных столбцов.
Чтобы удалить столбец, щелкните правой кнопкой мыши букву столбца и выберите «Удалить». Смежные столбцы можно удалить, выделив их перед нажатием кнопки «Удалить». А несмежные столбцы можно выбрать, нажав и удерживая клавишу CTRL. Не нажимайте клавишу Delete на клавиатуре, так как это приведет к удалению только данных столбца, а не самого столбца .
См. Раздел «Как вставлять строки, столбцы, ячейки и разрывы строк ячеек» для получения подробной информации о вставке этих элементов рабочего листа.
Как заблокировать ячейки и защитить электронную таблицу
Есть два шага для предотвращения случайной перезаписи или удаления важного содержимого ячеек: 1) Ячейка должна быть заблокирована и 2) Рабочий лист должен быть защищен .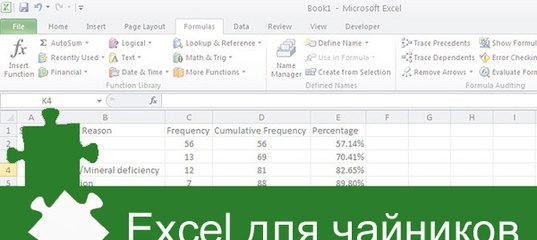
Если у вас есть ценные данные или сложные формулы, которые вы не можете позволить себе потерять, узнайте, как блокировать ячейки и защищать листы.Подробные инструкции можно найти в разделе «Защита данных рабочего листа в Microsoft Excel».
При закрытии …
Microsoft Excel имеет множество встроенных функций, которые могут значительно повысить продуктивность и обеспечить уникальные результаты, которые часто невозможно получить с помощью одних математических формул. См. Наш список самых популярных функций Excel для получения подробной информации и примеров.
Если вы видите ##### в ячейке, не паникуйте. Это способ Excel сообщить вам, что столбец слишком узкий для отображения содержимого ячейки.Поместите курсор в правую часть заголовка столбца и перетащите край столбца вправо, пока не отобразятся данные.
↑ Вернуться к началу
Как использовать Microsoft Excel: руководство для начинающих
youtube.com/embed/zyTLmehsAvs» frameborder=»0″ allowfullscreen=»»/>
Идет загрузка.Excel — одна из самых важных программ, предлагаемых Microsoft.Являясь частью пакета Microsoft 365 (ранее называвшегося Office 365), Excel представляет собой программу для работы с электронными таблицами с, казалось бы, огромным набором функций и возможностей. Excel — это не только способ хранить и систематизировать информацию в ячейки и листы, но и «что, если» машина, способная быстро выполнять всевозможные вычисления с этими данными.
Если вы новичок в Microsoft Excel, эта статья для вас. Здесь вы узнаете, как начать работу с Excel — от выполнения простых вычислений до создания сводных таблиц до указания настраиваемых областей печати и настройки представления.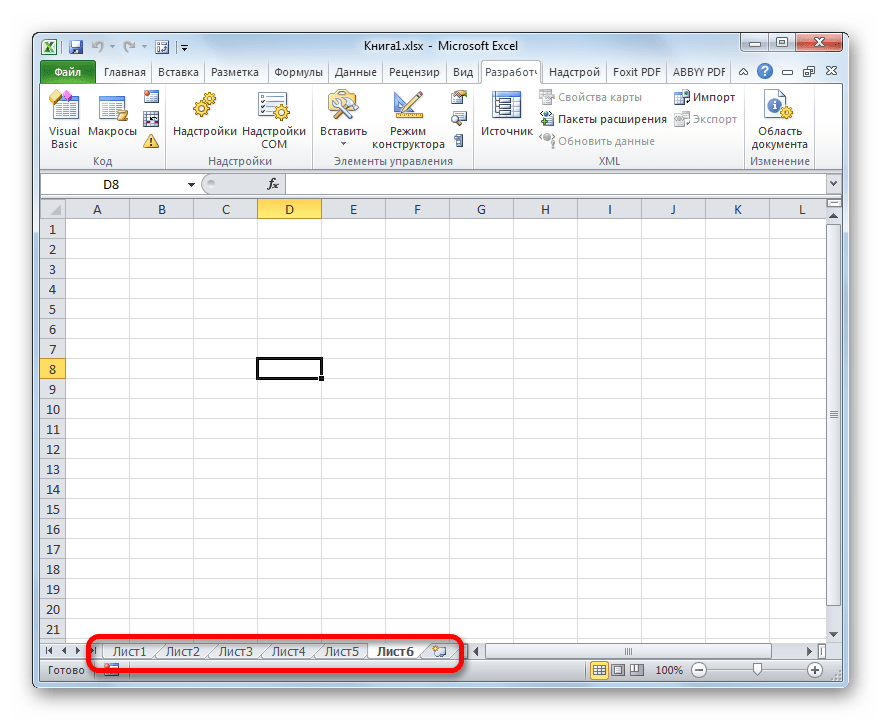
При запуске Excel пустая страница не открывается автоматически. Вместо этого вы увидите домашнюю страницу Excel, где у вас будет возможность открыть существующую электронную таблицу или выбрать шаблон. Excel отображает таблицы, которые вы недавно использовали, закрепили или к которым вам предоставили доступ, для облегчения доступа. Если есть таблицы, которые вы часто используете, вы можете закрепить их здесь, на этом главном экране, чтобы их было легче найти (щелкните правой кнопкой мыши электронную таблицу в списке «Недавние» или «Доступные мне» и выберите «Закрепить в списке») .
Вы можете открыть новую книгу или закрепить существующую в списке недавних пользователей для быстрого доступа.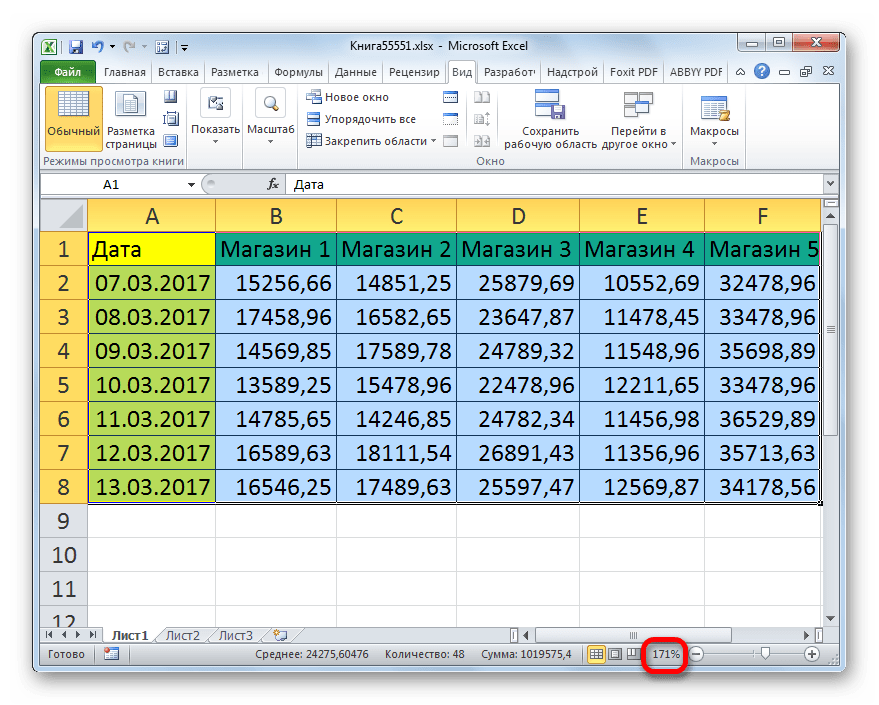 Дэйв Джонсон / Business Insider
Дэйв Джонсон / Business InsiderЕсли вам не нужен какой-либо существующий шаблон или файл Excel, выберите «Пустая книга.»
После того, как вы перейдете к главному интерфейсу Excel, давайте быстро взглянем и рассмотрим некоторые из наиболее распространенных терминов.
Документ Excel называется книгой. Рабочая книга — это электронная таблица, состоящая из одного или больше листов — по умолчанию новая книга открывается с одним листом. Вы можете добавить дополнительные листы в книгу, используя знак плюса «+» в нижней части экрана, и переключаться между ними с помощью вкладок. Каждому листу можно присвоить имя (дважды щелкните вкладку, чтобы ввести новое имя), и рабочие листы могут быть тесно связаны друг с другом.Например, Sheet1 может использовать данные, хранящиеся на Sheet2, для вычислений.
Также в нижней части экрана, с правой стороны, вы увидите значки для изменения вида — например, вы можете видеть предварительный просмотр электронной таблицы при печати и использовать ползунок масштабирования для изменения размера электронной таблицы на ваш экран.
Каждый рабочий лист полностью состоит из сетки ячеек. Ячейки идентифицируются по их координатам X и Y, например A1 и C33. У вас вряд ли когда-нибудь закончатся клетки; Excel поддерживает максимум 1 048 576 строк и 16 384 столбца.
В верхней части страницы вы найдете основные элементы управления Excel на ленте.Лента разделена на вкладки (например, «Главная», «Вставка», «Рисование», «Формулы» и «Данные»), наиболее важные функции которых отображаются на ленте для каждой из этих категорий.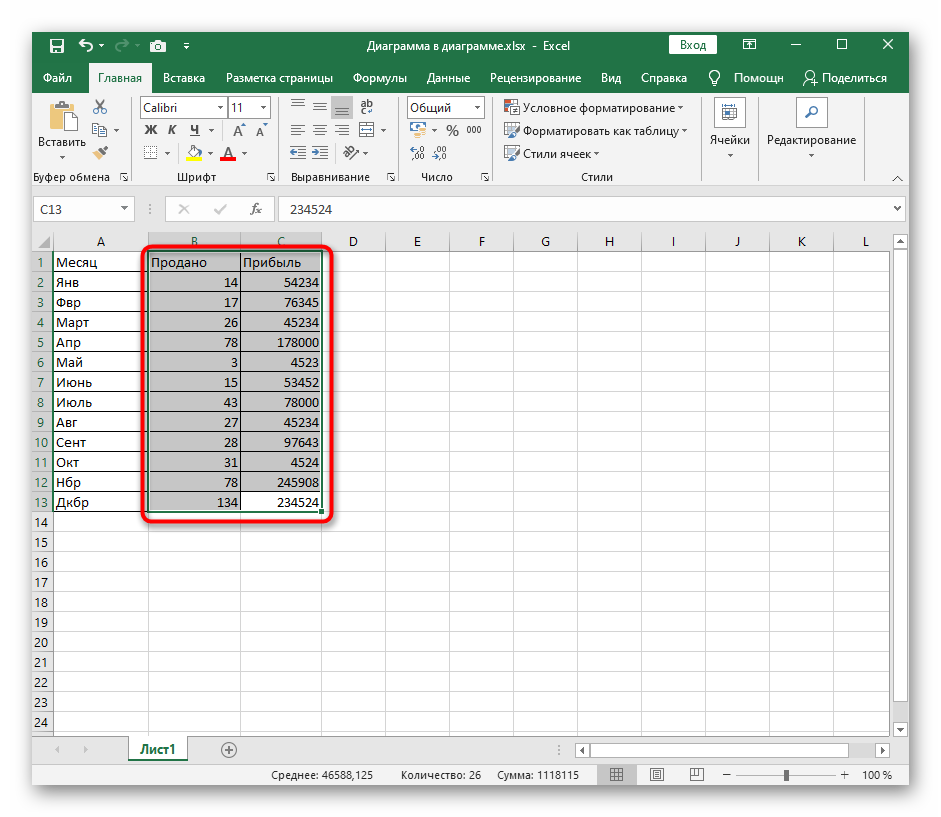 Вы также можете выполнять некоторые операции с помощью контекстного меню (щелкните правой кнопкой мыши ячейку или диапазон ячеек, чтобы увидеть доступные параметры).
Вы также можете выполнять некоторые операции с помощью контекстного меню (щелкните правой кнопкой мыши ячейку или диапазон ячеек, чтобы увидеть доступные параметры).
Во многих отношениях Excel похож на Word, когда дело доходит до форматирования и упорядочивания содержимого ячеек.Перейдите на вкладку «Главная», чтобы получить доступ к различным стандартным инструментам форматирования, таким как полужирный, курсив, подчеркивание и параметры размера шрифта. Вы также можете затенять и раскрашивать текст и фон ячеек.
Следует иметь в виду, что Excel рассматривает ячейку как неделимую единицу. Вы не можете форматировать разные числа, буквы или слова в ячейке по-разному, поэтому вся ячейка будет иметь одинаковый размер шрифта, полужирный шрифт и цвет текста.
Вы можете изменить ширину ячейки, перетащив ее правый край.Если в некоторых ячейках столбца есть текст, который, например, выходит за пределы конца ячейки и покрывается содержимым ячейки справа, поместите указатель мыши на разделение между ячейками в заголовке столбца в верхней части электронная таблица. Затем щелкните и перетащите его, чтобы изменить размер всего столбца. Другое решение: вместо того, чтобы изменять ширину ячейки, чтобы текст был виден, вы можете отформатировать ячейку так, чтобы текст переносился внутри ячейки. Еще один трюк, который вы можете попробовать, — объединить две ячейки в одну, что может быть удобно для форматирования таблицы, полной текста и чисел.
Затем щелкните и перетащите его, чтобы изменить размер всего столбца. Другое решение: вместо того, чтобы изменять ширину ячейки, чтобы текст был виден, вы можете отформатировать ячейку так, чтобы текст переносился внутри ячейки. Еще один трюк, который вы можете попробовать, — объединить две ячейки в одну, что может быть удобно для форматирования таблицы, полной текста и чисел.
Вы также можете автоматически привязать столбец к ширине самой широкой ячейки.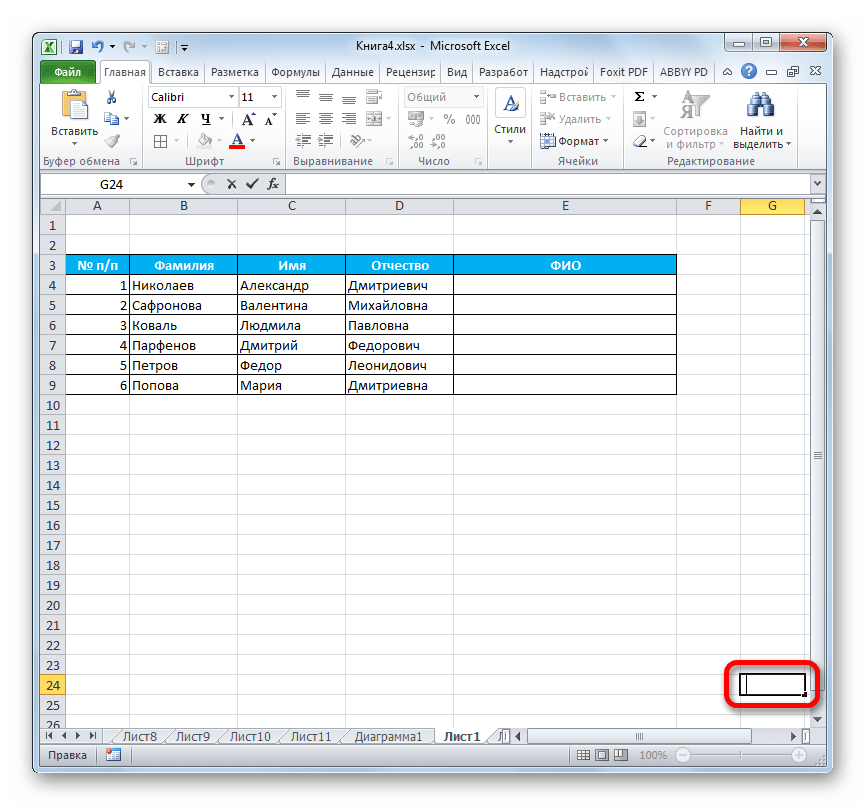 Наведите указатель мыши на правый край ячейки в заголовке и дважды щелкните. Столбец должен регулироваться — больше или меньше — так, чтобы он соответствовал размеру столбца. Вам нужно переместить столбец из одного места в электронную таблицу в другое? Вы тоже можете это сделать.
Наведите указатель мыши на правый край ячейки в заголовке и дважды щелкните. Столбец должен регулироваться — больше или меньше — так, чтобы он соответствовал размеру столбца. Вам нужно переместить столбец из одного места в электронную таблицу в другое? Вы тоже можете это сделать.
Есть много других распространенных задач форматирования, которые вы, возможно, захотите выполнить в Excel, например, удаление пустых строк для улучшения внешнего вида вашей электронной таблицы, а также скрытие строк с данными, которые вам нужны, но не обязательно отображать.Вы также можете легко добавить новые строки в электронную таблицу между строками существующих данных и даже «заморозить» строку, чтобы она всегда оставалась на экране, даже когда вы просматриваете остальную часть листа.
Как выполнять простые вычисления в Excel На фундаментальном уровне Excel — это калькулятор, который позволяет выполнять вычисления с использованием разных ячеек.
Чтобы сложить числа в ячейке, щелкните ячейку и затем введите «=» — это говорит Excel, что вы вводите формулу, и он должен попытаться обработать все, что будет дальше, как своего рода вычисление.Затем введите «1 + 2 + 3». Нажмите «Enter», и в ячейке должно быть «6».
Чтобы сложить несколько ячеек вместе, поместите числа в три соседние ячейки, например 1, 2 и 3. Затем в пустой ячейке введите «=». Щелкните первую ячейку с числом в ней, нажмите «+» и щелкните вторую ячейку. Снова нажмите «+» и щелкните третью ячейку. Нажмите Ввод.» Вы должны увидеть, как ячейка превращается в вычисление, складывающее все три ячейки вместе.
Вы можете включить содержимое ячеек в вычисление, щелкая каждую ячейку. Дэйв Джонсон / Business Insider
Дэйв Джонсон / Business InsiderВы можете проделать тот же процесс с любой базовой арифметикой, такой как сложение, вычитание, умножение и деление.
Кроме того, рабочие листы Excel могут содержать сценарии, автоматизирующие общие задачи. Эти макросы могут выполнять сложные задачи сортировки и организации, а также выполнять различные вычисления с вашими данными, но из-за проблем с безопасностью они по умолчанию отключены.Если вы хотите поэкспериментировать с макросами или вам нужно включить макросы для электронной таблицы, которая их использует, вам необходимо сначала включить макросы в Excel.
Как сложить все ячейки в строке или столбце в Excel Excel позволяет легко выполнять стандартные вычисления, такие как сложение чисел в строке или столбце. Если у вас есть ряд чисел и вы хотите узнать общую сумму, например, щелкните пустую ячейку под значениями, которые вы хотите добавить.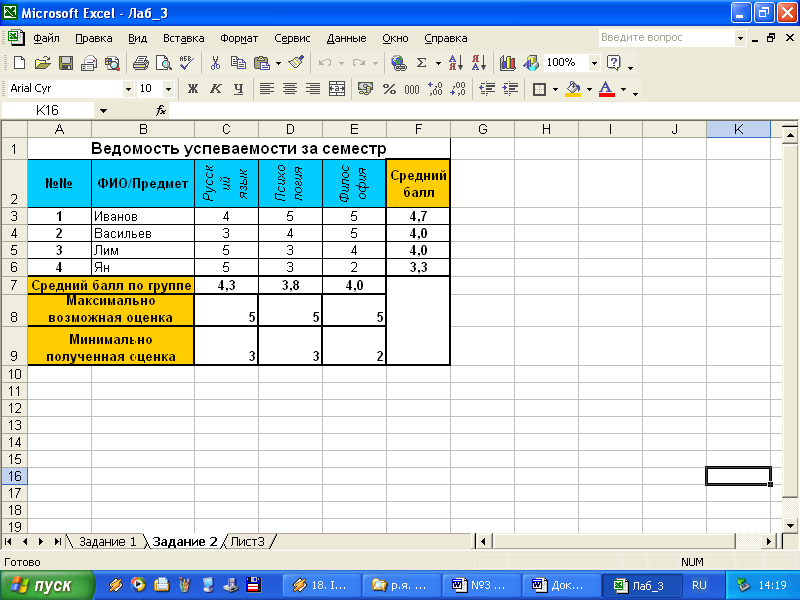 Убедитесь, что вы находитесь на вкладке «Главная» на ленте, а затем нажмите кнопку «Сумма». Должен быть автоматически выбран весь столбец; если это не так, щелкните и перетащите мышь, чтобы выбрать ячейки, которые вы хотите добавить. Нажмите «Enter», и сумма появится в ячейке. Фактически, это настолько распространенное использование Excel, что существует несколько способов суммирования значений в электронной таблице.
Убедитесь, что вы находитесь на вкладке «Главная» на ленте, а затем нажмите кнопку «Сумма». Должен быть автоматически выбран весь столбец; если это не так, щелкните и перетащите мышь, чтобы выбрать ячейки, которые вы хотите добавить. Нажмите «Enter», и сумма появится в ячейке. Фактически, это настолько распространенное использование Excel, что существует несколько способов суммирования значений в электронной таблице.
Несмотря на то, что основные вычисления достаточно просто выполнить таким образом, Excel содержит сотни формул — некоторые общие, другие — эзотерические, — которые вы можете применять к значениям в вашей электронной таблице.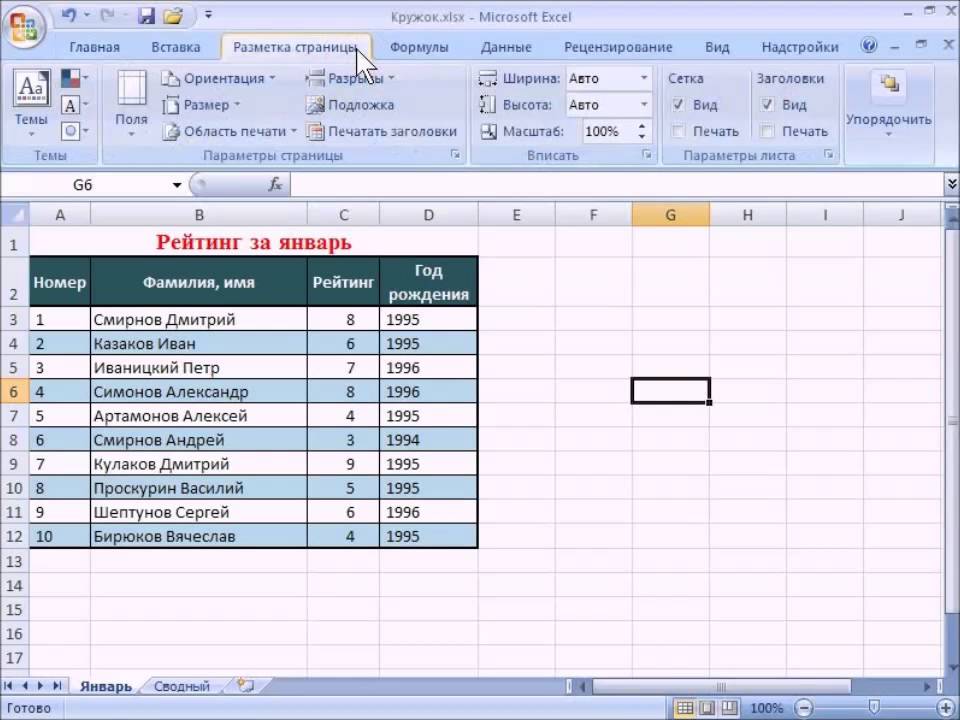 Некоторые из них выполняют вычисления, а другие возвращают информацию о них.Вам не нужно осваивать все или даже большинство из них, но полезно знать, где их найти и как применять, если возникнет такая необходимость.
Некоторые из них выполняют вычисления, а другие возвращают информацию о них.Вам не нужно осваивать все или даже большинство из них, но полезно знать, где их найти и как применять, если возникнет такая необходимость.
Есть два простых способа использовать формулу в Excel:
- Если вы знаете название формулы, которую хотите использовать, щелкните ячейку и введите «=», а затем первую букву формулы. Например, если вы хотите найти среднее значение нескольких ячеек, введите «= a». В раскрывающемся меню будут показаны все формулы, начинающиеся с буквы A.Вы можете начать писать «Ave» или прокрутите вниз, чтобы найти его, затем дважды щелкните «AVERAGE». Затем введите значения для усреднения или выберите диапазон ячеек, для которого нужно выполнить формулу.
- Вы также можете просматривать формулы. Перейдите на вкладку «Формулы», а затем выберите категорию, которая вас интересует, например «Автосумма», «Финансы» или «Математика и триггеры».
 Затем выберите формулу, которую хотите вставить.
Затем выберите формулу, которую хотите вставить.
Каждая формула сопровождается подробный справочный документ, объясняющий, как использовать формулу, с примерами.
Вы можете использовать формулы на ленте или добавлять их из раскрывающегося меню в ячейке. Дэйв Джонсон / Business Insider Как создать диаграмму или график в Excel Одна из самых полезных функций Excel — это возможность визуализировать данные, отображая их в виде диаграммы или графика.Excel включает более десятка диаграмм, которые можно создать более или менее автоматически, выбрав диапазон значений и выбрав диаграмму на ленте. На самом деле, создать круговую диаграмму или линейный график довольно просто, и как только вы попробуете свои силы в этом, другие графики также станут довольно простыми.
На самом деле, создать круговую диаграмму или линейный график довольно просто, и как только вы попробуете свои силы в этом, другие графики также станут довольно простыми.
Хотя сводные таблицы кажутся пугающими, на самом деле их легко создать, и они дают вам возможность получить более глубокое понимание данных в ваших электронных таблицах.По сути, они позволяют «поворачивать» то, как вы просматриваете информацию в электронной таблице.
Например, предположим, что у вас есть рабочий лист, в котором указаны жир и калории для различных продуктов. Табличная форма этой таблицы затрудняет интерпретацию. С помощью нескольких щелчков мышью вы можете превратить его в сводную таблицу с прилагаемой сводной диаграммой.
Такая электронная таблица — отличный кандидат на роль сводной таблицы. Дэйв Джонсон / Business Insider
Дэйв Джонсон / Business InsiderЩелкните пустую ячейку на листе с данными, которые вы хотите визуализировать. Щелкните вкладку «Вставка», а затем щелкните «Сводная таблица».
С помощью мыши выделите диапазон ячеек, который включает весь набор данных. Вы должны увидеть выбор в поле «Создать сводную таблицу». Щелкните «ОК».
Выберите диапазон ячеек, который вы хотите включить в сводную таблицу.Дэйв Джонсон / Business Insider На новой панели «Поля сводной диаграммы» щелкните две оси, которые нужно отобразить. Например, на этом листе вы можете выбрать «еда» и «калории», чтобы отобразить таблицу и график того, сколько калорий содержится в каждом типе пищи.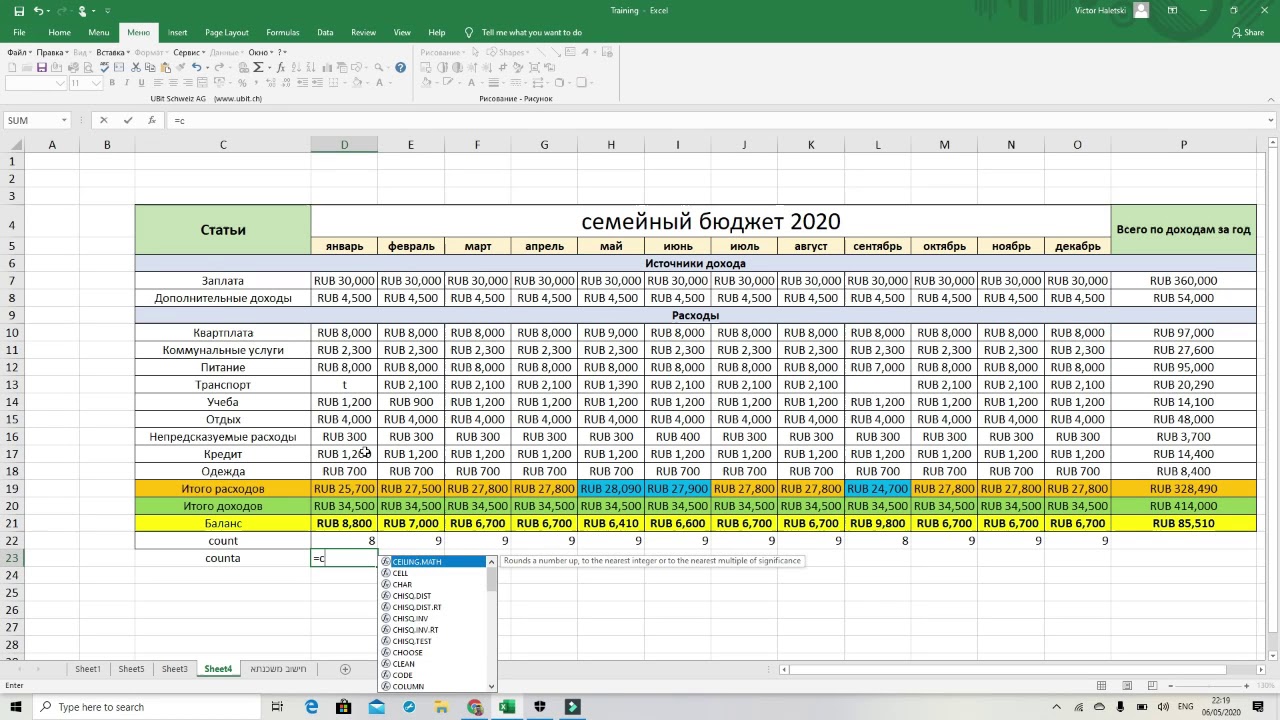 Это удобно, но не дает дополнительных сведений по сравнению с исходными данными.Но отмените выбор еды и вместо этого сопоставьте калории с категорией еды — теперь вы можете увидеть, как каждая категория сравнивается по общему количеству калорий, потому что сводная таблица и диаграмма суммируют калории всех элементов в каждой категории и отображают результаты. Это понимание нелегко увидеть, глядя на рабочий лист в его исходной форме.
Это удобно, но не дает дополнительных сведений по сравнению с исходными данными.Но отмените выбор еды и вместо этого сопоставьте калории с категорией еды — теперь вы можете увидеть, как каждая категория сравнивается по общему количеству калорий, потому что сводная таблица и диаграмма суммируют калории всех элементов в каждой категории и отображают результаты. Это понимание нелегко увидеть, глядя на рабочий лист в его исходной форме.
Книгу можно сохранить на компьютер или в облако. По умолчанию Excel использует автосохранение, которое постоянно сохраняет вашу работу в OneDrive. Вы можете найти элемент управления автосохранением в верхнем левом углу окна Excel — проведите по нему вправо для автосохранения или влево, чтобы отключить эту функцию.
По умолчанию Excel использует автосохранение, которое постоянно сохраняет вашу работу в OneDrive. Вы можете найти элемент управления автосохранением в верхнем левом углу окна Excel — проведите по нему вправо для автосохранения или влево, чтобы отключить эту функцию.
Чтобы сохранить книгу, щелкните вкладку «Файл», а затем выберите «Сохранить как» на панели «Файл». Выберите место и нажмите «Сохранить».
Вы также можете распечатать рабочий лист из вкладки «Файл». На панели «Файл» выберите «Печать» и выберите то, что вы хотите распечатать, в разделе «Настройки». Например, вы можете распечатать только определенную часть электронной таблицы или все, что есть в книге.
Как получить Excel В последние годы Microsoft отказалась от своих автономных продуктов Office, таких как Word, Excel и PowerPoint, а Excel доступен исключительно как часть подписки на Microsoft 365.Доступно несколько планов, включая Microsoft 365 Personal, Microsoft 365 Family, а также несколько версий Microsoft 365 Business и Microsoft 365 Enterprise.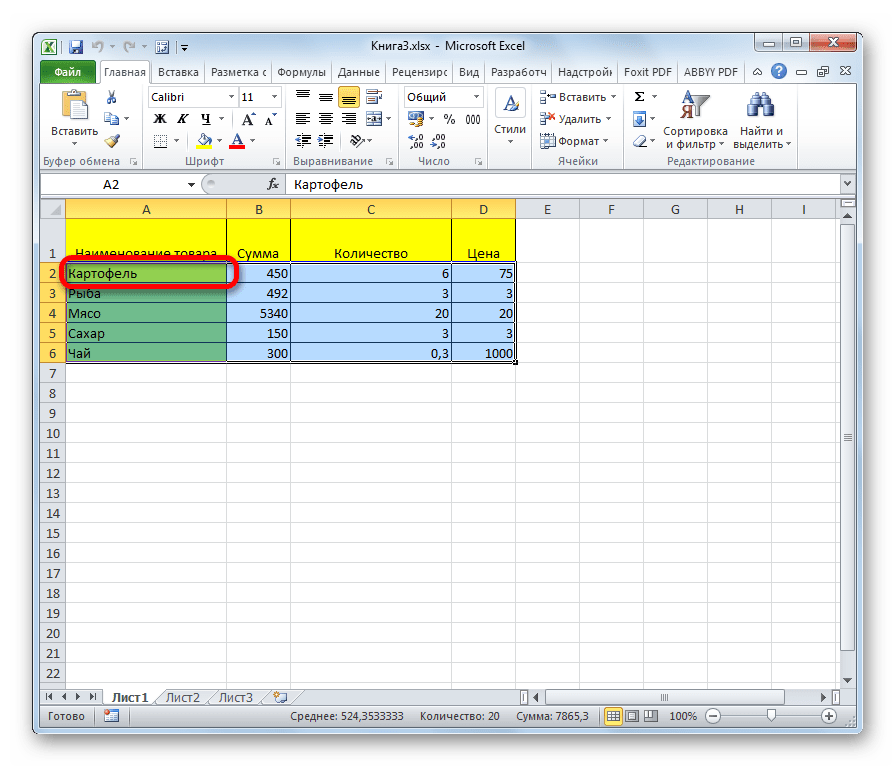 Каждый из них обычно поставляется с полным набором приложений Office и облачным хранилищем OneDrive, хотя они различаются по цене и тем, какие конкретные функции включены.
Каждый из них обычно поставляется с полным набором приложений Office и облачным хранилищем OneDrive, хотя они различаются по цене и тем, какие конкретные функции включены.
Дэйв Джонсон
Писатель-фрилансер
Основы работы сExcel — Введение, руководства для начинающих и примеры Microsoft Excel
В наши дни любая работа требует базовых навыков работы с Excel. Эти базовые навыки Excel: знакомство с лентами и пользовательским интерфейсом Excel, умение вводить и форматировать данные, вычислять итоги и сводки по формулам, выделять данные, которые соответствуют определенным условиям, создавать простые отчеты и диаграммы, понимать важность сочетаний клавиш и уловок для повышения производительности. Основываясь на моем опыте обучения более 5000 студентов по различным онлайн-программам и программам физической подготовки, следующие 6 областей составляют основу базовых навыков работы с Excel .
Эти базовые навыки Excel: знакомство с лентами и пользовательским интерфейсом Excel, умение вводить и форматировать данные, вычислять итоги и сводки по формулам, выделять данные, которые соответствуют определенным условиям, создавать простые отчеты и диаграммы, понимать важность сочетаний клавиш и уловок для повышения производительности. Основываясь на моем опыте обучения более 5000 студентов по различным онлайн-программам и программам физической подготовки, следующие 6 областей составляют основу базовых навыков работы с Excel .
Начало работы
Excel — это огромное приложение с тысячами функций и сотнями команд на ленте (меню). Открыв Excel, очень легко заблудиться. Таким образом, один из основных навыков выживания — это понимать, как ориентироваться в Excel и получать доступ к нужным функциям.Вот как это выглядит при открытии Excel.
На экране 5 важных областей.
1. Панель быстрого доступа: Это место, где можно разместить все важные инструменты.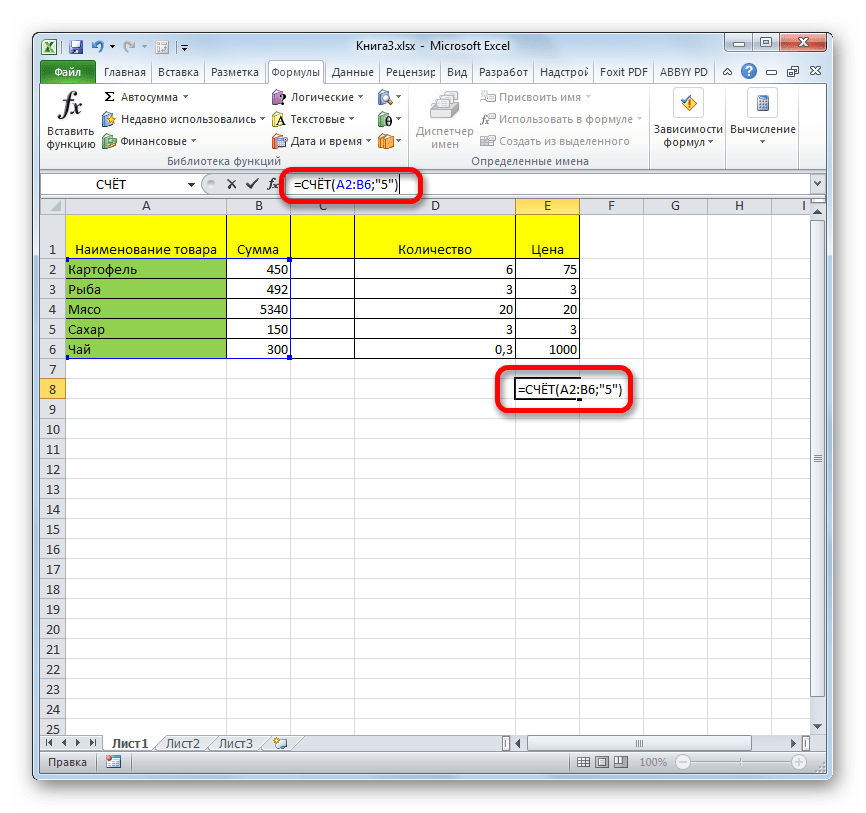 Когда вы запускаете Excel в первый раз, в нем всего 3 значка («Сохранить», «Отменить», «Вернуть»). Но вы можете добавить любую функцию Excel на панель быстрого доступа, чтобы вы могли легко получить к ней доступ из любого места (отсюда и название).
Когда вы запускаете Excel в первый раз, в нем всего 3 значка («Сохранить», «Отменить», «Вернуть»). Но вы можете добавить любую функцию Excel на панель быстрого доступа, чтобы вы могли легко получить к ней доступ из любого места (отсюда и название).
2. Лента: Лента похожа на расширенное меню. Он отображает все функции Excel в простой для понимания форме. Поскольку в Excel есть тысячи функций, они сгруппированы в несколько лент. Самыми важными лентами являются: «Главная», «Вставка», «Формулы», «Макет страницы» и «Данные».
3. Строка формул: Здесь будут отображаться все написанные вами вычисления или формулы. Вы поймете важность этого, когда начнете строить формулы.
4. Сетка электронных таблиц: Здесь будут размещены все ваши числа, данные, диаграммы и рисунки. Каждый файл Excel может содержать несколько листов. Но сетка электронной таблицы показывает несколько строк и столбцов активной электронной таблицы. Чтобы увидеть больше строк или столбцов, вы можете использовать полосы прокрутки слева или внизу.Если вы хотите получить доступ к другим листам, просто щелкните имя листа (или используйте сочетание клавиш CTRL + Page Up или CTRL + Page Down).
5. Строка состояния: Это говорит нам, что происходит с Excel в любое время. Вы можете определить, занят ли Excel вычислением формулы, созданием сводного отчета или записью макроса, просто взглянув на строку состояния. В строке состояния также отображаются краткие сводки выбранных ячеек (количество, сумма, среднее, минимальное или максимальное значения). Вы можете изменить это, щелкнув по нему правой кнопкой мыши и выбрав, какие сводки показывать.
Начало работы с Excel — 10-минутный видеоурок
Ввод и форматирование данных, чисел и таблиц
Расчет итогов и сводок по формулам
Условное форматирование
Условное форматирование — это мощная функция Excel, которая часто используется недостаточно. Используя условное форматирование, вы можете указать Excel, чтобы он выделял части ваших данных, которые соответствуют любому заданному условию. Например: выделение 10 лучших клиентов, сотрудников с показателями ниже среднего и т. Д.Хотя любой может установить простые правила условного форматирования, опытный пользователь Excel может сделать гораздо больше. Они могут комбинировать формулы с условным форматированием, чтобы выделить данные, которые соответствуют практически любому условию.Ресурсы для изучения расширенного условного форматирования
Что такое условное форматирование
Введение в условное форматирование
5 советов по CF
Выделение дубликатов
Еще
Быстрое создание отчетов
Эффективное использование Excel
Beyond Basics — Превосходство в Excel
Как только вы узнаете основы, скорее всего, вы будете просить большего. Причина проста. Всегда востребован любой, у кого есть хорошие навыки работы с Excel. Начальство любит вас, потому что вы легко справляетесь. Ваши клиенты любят вас, потому что вы создаете впечатляющие вещи. Коллеги завидуют вам, потому что ваши рабочие тетради блестящие и простые в использовании. И вы хотите большего, потому что вы видели потрясающие результаты Excel.
Вот где окупается изучение Excel. Я настоятельно рекомендую вам присоединиться к моей самой обширной программе обучения Excel — Excel School .Это полностью онлайн-курс, который можно пройти в удобном для вас темпе дома (или в офисе). Курс включает более 24 часов обучающих видео, более 50 загружаемых рабочих книг, всесторонний охват всех важных областей использования Excel, которые сделают вас потрясающими. На сегодняшний день более 5000 человек записались в школу Excel и стали чемпионами в своей работе.
Щелкните здесь, чтобы узнать больше о программе Excel School .
Как использовать электронную таблицу Excel — полное руководство
Электронная таблица Excel — это очень мощное программное обеспечение, которое было разработано Microsoft в 1985 году и используется более чем 800 миллионами пользователей для обработки чисел, анализа данных и отчетности, построения диаграмм и ведения заметок. при этом его истинные возможности часто используются недостаточно 🙂
Он широко используется организациями для расчетов, бухгалтерского учета, составления диаграмм, составления бюджета, управления проектами и различных других задач.Фактически, возможности использования электронной таблицы Excel безграничны! В этом уроке мы будем держать вас за руку и научим вас впервые пользоваться Excel.
Хотите узнать, как освоить Excel от новичка до эксперта?*** Посмотрите наше видео и пошаговое руководство ниже с бесплатным загружаемым учебным пособием Excel для практики ***
Посмотрите его на YouTube и оцените его!
Электронная таблица Excel — это программное обеспечение для мгновенного анализа, сортировки или представления большого объема информации и данных.В этом руководстве по Excel я расскажу об основах Excel, которые вам нужно знать, чтобы начать работу с Excel. Это руководство по Excel для чайников будет включать в себя учебные пособия по:
Давайте начнем с этого пошагового руководства по Excel — «Как использовать Excel»
Открытие электронной таблицы Excel
Чтобы открыть электронную таблицу Excel, следуйте инструкциям этого Excel Учебник ниже:
Шаг 1: Щелкните значок окна в левой части панели задач, а затем прокрутите страницу ниже, чтобы найти «Excel».
Шаг 2: Вы можете либо нажать кнопку « Пустая книга, », чтобы открыть пустую электронную таблицу Excel, либо выбрать из списка ранее существовавших шаблонов, предоставленных Excel.
Чтобы открыть существующую электронную таблицу Excel, щелкните « Открыть другие книги » и выберите лист Excel, с которым хотите работать.
Шаг 3: Теперь открыта электронная таблица Excel, и вы готовы исследовать удивительный мир Excel.
Понимание различных элементов электронной таблицы Excel
Чтобы изучить различные способы использования Excel, вы должны сначала ознакомиться с различными элементами Excel.
Excel Workbook и Excel Worksheet часто используются как взаимозаменяемые, но имеют разные значения. Рабочая книга Excel — это файл Excel с расширением «.xlsx» или «.xls», тогда как рабочий лист Excel представляет собой отдельный лист внутри рабочей книги.Рабочие листы отображаются в виде вкладок в нижней части экрана.
Теперь, когда вы понимаете эти два термина, давайте продвинемся вперед и разберемся с макетом электронной таблицы Excel. Это важный шаг, если вы хотите узнать, как эффективно использовать Excel.
Лента Excel
Лента Excel расположена в верхней части электронной таблицы Excel и чуть ниже строки заголовка или имени рабочего листа. Он состоит из различных вкладок, включая «Главная», «Вставка», «Макет страницы», «Формулы», «Данные» и т. Д.Каждая вкладка содержит определенный набор команд.
По умолчанию каждая электронная таблица Excel содержит следующие вкладки — Файл, Главная, Вставка, Макет страницы, Формулы, Данные, Обзор, и Просмотр.
- Вкладка «Файл» может использоваться для открытия нового или существующего файла, сохранения, печати или совместного использования файла и т. Д.
- Вкладка «Домашняя страница» может использоваться для копирования, вырезания или вставки ячеек и работы с ними. форматирование данных.
- Вкладка «Вставка» может использоваться для вставки изображения, диаграмм, фильтров, гиперссылок и т. Д.
- Вкладка «Макет страницы» может использоваться для подготовки электронной таблицы Excel для печати и экспорта данных.
- Вкладка «Формула» в Excel может использоваться для вставки, определения имени, создания диапазона имен, просмотра формулы и т. Д.
- Вкладка «Данные» может использоваться для получения внешних данных, сортировки фильтра и группировки существующих данных, и т. д.
- Вкладка «Обзор» может использоваться для вставки комментариев, защиты документа, проверки орфографии, отслеживания изменений и т. д.
- Вкладка «Просмотр» может использоваться для изменения вида таблиц Excel и упрощения просмотра данные.
Вы должны быть знакомы с этими вкладками, чтобы понять, как эффективно использовать Excel. Вы даже можете настроить эти вкладки, выполнив следующие действия:
Шаг 1: Щелкните ленту правой кнопкой мыши и выберите « Настроить ленту »
Шаг 2: Откроется диалоговое окно параметров Excel. , щелкните Новая вкладка .
Шаг 3: Выберите эту вновь созданную вкладку и щелкните Переименовать и присвойте ей имя e.грамм. Custom
Step 4: Теперь вы можете добавить нужные команды в каждую группу, просто щелкнув команду в столбце Popular Command и нажав Add >>
This создаст новую вкладку под названием « Custom » с популярной командой « Center ».
Под каждой вкладкой находятся различные кнопки, сгруппированные вместе. Например, на вкладке Home все кнопки, связанные со шрифтами, объединены в группу Group с именем « Font ».
Вы можете получить доступ к другим функциям, связанным с этой группой, щелкнув маленькую стрелку в конце каждой группы. Как только вы нажмете на эту стрелку, откроется диалоговое окно, в котором вы сможете вносить дальнейшие изменения.
Рядом с вкладками доступна панель поиска , которая была введена в Excel 2019 и Office 365. Вы можете ввести функцию, которая вам нужна, и Excel найдет ее для вас.
Вы также можете свернуть ленту, чтобы освободить место на листе, нажав сочетание клавиш Ctrl + F1 или щелкнув правой кнопкой мыши в любом месте ленты и выбрав « Свернуть ленту ».
Это свернет ленту!
Панель формул
Панель формул Excel — это область сразу под лентой Excel. Он состоит из двух частей — слева находится поле имени (в нем хранится адрес ячейки), а справа — содержимое текущей выбранной ячейки. Он используется для ввода значений, текста или формулы или функции Excel.
Вы можете скрыть или показать панель формул, установив / сняв флажок «Панель формул» на вкладке «Просмотр».
Вы также можете развернуть строку формул, если у вас большая формула и ее содержимое не полностью видно. Щелкните маленькую стрелку в конце строки формул, и она развернется.
Строка состояния
В нижнем левом углу книги показаны все рабочие листы Excel. Вы можете получить доступ к листу Excel, просто щелкнув по нему.
Чтобы добавить дополнительные листы Excel, щелкните значок «+» ниже, чтобы добавить новый пустой лист Excel.
Вы можете изменить порядок листов Excel в своей книге, перетащив их в новое место с помощью левой кнопки мыши.
Вы также можете переименовать каждый лист Excel, нажав . Щелкните правой кнопкой мыши имя листа> нажмите «Переименовать»> введите имя> нажмите «Ввод «.
В правом нижнем углу электронной таблицы Excel вы можете быстро изменить масштаб документа, используя символы «минус» и «плюс». Чтобы увеличить до определенного процента, в меню ленты перейдите на вкладку «Вид »> щелкните «Масштаб»> «Щелкните на конкретном процентном соотношении» или введите свой собственный%> щелкните «ОК» .
Слева от элемента управления масштабированием доступны различные представления книги Excel: Обычный вид, Вид с разрывом страницы, и Вид макета страницы . Вы можете выбрать вид по своему усмотрению.
Основы ячеек и электронных таблиц Excel
В ячейку можно вставить любую информацию, включая текст, число или формулу Excel. Алфавиты используются для обозначения столбцов, а числа — для обозначения строк.
Пересечение строки и столбца называется ячейкой . На изображении ниже ячейка C4 является пересечением строки 4 и столбца C .
Вы можете ссылаться на серию ячеек как на диапазон, помещая двоеточие между первой и последней ячейками в пределах диапазона. Например, ссылка на диапазон от A1 до C10 будет A1: C10 . Это замечательно, когда вы используете формулу Excel.
Теперь, когда вы знакомы с различными элементами электронной таблицы Excel, давайте покажем вам, как использовать Excel для ввода данных и выполнения некоторых расчетов!
Ввод данных в электронную таблицу Excel
Следуйте этому пошаговому руководству по использованию Excel для ввода данных ниже:
Шаг 1: Щелкните ячейку, в которую вы хотите ввести данные.Например, вы хотите ввести данные о продажах и начать с первой ячейки, поэтому щелкните A1
Шаг 2: Введите то, что вы хотите добавить, скажем, Дата . Вы увидите, что те же данные будут видны и на панели формул.
Шаг 3: Нажмите Enter. Это сохранит записанные данные в выбранной ячейке и переместит выделение в следующую доступную ячейку, которой в этом примере является A2
Чтобы внести какие-либо изменения в ячейку, просто щелкните по ней и внесите изменения.
Вы можете скопировать ( Ctrl + C ), вырезать ( Ctrl + X ) любые данные из одного рабочего листа Excel и вставить их ( Ctrl + V ) в тот же или другой рабочий лист Excel.
Основные вычисления в электронной таблице Excel
Теперь, когда вы поняли, как использовать Excel для ввода данных, давайте выполним некоторые вычисления с данными. Допустим, вы хотите сложить два числа: 4 и 5 в таблицу Excel.
Следуйте приведенным ниже инструкциям по использованию Excel для сложения двух чисел:
Шаг 1: Начните со знака = или + , чтобы сообщить Excel, что вы готовы выполнить какой-то расчет.
Шаг 2: Типовой номер 4.
Шаг 3: Тип + символ для добавления
Шаг 4: Типовой номер 5.
Шаг 5: Нажмите Enter.
Вы увидите, что результат 9 отображается в ячейке A1, а формула по-прежнему отображается в строке формул.
Давайте попробуем использовать ссылку на ячейку для вычислений.
В приведенном ниже примере у вас есть Столбец A , который содержит количество проданных продуктов, и Столбец B , который содержит цену за продукт, и вам необходимо вычислить общую сумму в Столбце C .
Чтобы рассчитать общую сумму, выполните следующие действия:
Шаг 1: Выберите ячейку C2
Шаг 2: Введите = , чтобы начать формулу
Шаг 3: Выбрать ячейку A2 с помощью курсора мыши или с помощью клавиши со стрелкой влево.
Шаг 4: Введите знак умножения *
Шаг 5: Выберите ячейку B2
Шаг 6: Нажмите Enter
Вы можете использовать различные операторы вычислений, например Операторы арифметики, сравнения, конкатенации текста и ссылки, которые будут полезны для вас, чтобы иметь четкое и полное представление о том, как использовать Excel.
Вот пошаговое руководство по Excel для чайников от Microsoft, охватывающее наиболее востребованные функции Excel.
Сохранение таблицы Excel
Чтобы сохранить свою работу в Excel, нажмите кнопку Сохранить на панели инструментов быстрого доступа или нажмите Ctrl + S .
Если вы пытаетесь сохранить файл в первый раз, выполните следующие действия:
Шаг 1: Нажмите Ctrl + Shift + S или нажмите кнопку « Сохранить как » под Файл таб.
Шаг 2: Щелкните « Обзор » и выберите место, где вы хотите сохранить файл.
Шаг 3: В поле Имя файла введите имя для своей новой книги Excel.
Шаг 4: Нажмите «Сохранить».
Вот видео по Excel для чайников от Microsoft, объясняющее, как сохранить книгу Excel.
На этом мы подошли к концу урока по использованию Excel.
В этой статье я только что рассказал об основах использования Excel. Как новичок в Excel, Excel — это совершенно неизведанный и захватывающий мир для вас прямо сейчас, и вы собираетесь многому научиться на своем пути.
Я советую делать маленькие шаги, узнавать, как использовать одну функцию Excel, применять ее к своим данным, делать ошибки и продолжать практиковаться.
В течение 7 дней ваша уверенность в Excel резко возрастет!
Обязательно загрузите наш БЕСПЛАТНЫЙ PDF-файл на 333 сочетаниях клавиш Excel здесь:
Вы можете узнать больше о том, как использовать Excel, посмотрев наш БЕСПЛАТНЫЙ веб-семинар по Excel по формулам, сводным таблицам, макросам и VBA!
Следите за нашим каналом YouTube, чтобы узнать больше о том, как использовать Excel для чайников!
👉 Щелкните здесь, чтобы присоединиться к нашему онлайн-курсу Excel Academy и получить доступ к более 1000 руководств по Excel по формулам, макросам, VBA, сводным таблицам, панелям мониторинга, Power BI, Power Query, Power Pivot, диаграммам, Microsoft Office Suite + БОЛЬШЕ!
Базовое руководство по Microsoft Excel для начинающих
Excel — это программа для работы с электронными таблицами, которая используется для хранения, организации и обработки данных.Данные хранятся в отдельных ячейках, которые обычно организованы в серии столбцов и строк на листе; этот набор столбцов и строк называется таблицей.
Lifewire / Адриан МангельПрограммы для работы с электронными таблицами также могут выполнять вычисления с данными с помощью формул. Чтобы упростить поиск и чтение информации на листе, Excel имеет ряд функций форматирования, которые можно применять к отдельным ячейкам, строкам, столбцам и целым таблицам данных.
Поскольку каждый лист в последних версиях Excel содержит миллиарды ячеек на листе, каждая ячейка имеет адрес, известный как ссылка на ячейку, поэтому на нее можно ссылаться в формулах, диаграммах и других функциях программы.
В это руководство включены следующие темы:
- Внесение данных в таблицу
- Расширение отдельных столбцов рабочего листа
- Добавление текущей даты и именованного диапазона на рабочий лист
- Сложение формулы вычета
- Добавление формулы чистой заработной платы
- Копирование формул с помощью маркера заполнения
- Добавление числового форматирования к данным
- Добавление форматирования ячеек
Ввод данных в рабочий лист
Ввод данных учебника.Ввод данных в ячейки рабочего листа всегда состоит из трех этапов; эти шаги заключаются в следующем:
- Щелкните ячейку , куда вы хотите поместить данные.
- Введите данные в ячейку.
- Нажмите клавишу Enter на клавиатуре или щелкните мышью по другой ячейке.
Как уже упоминалось, каждая ячейка на листе идентифицируется адресом или ссылкой на ячейку, которая состоит из буквы столбца и номера строки, пересекающейся в месте расположения ячейки.При записи ссылки на ячейку сначала всегда пишется буква столбца, а затем номер строки, например A5 , C3 или D9 .
При вводе данных для этого руководства важно ввести данные в правильные ячейки рабочего листа. Формулы, введенные на последующих шагах, используют ссылки на ячейки данных, введенных сейчас.
Чтобы следовать этому руководству, используйте ссылки на ячейки данных, показанные на изображении выше, чтобы ввести все данные в пустой рабочий лист Excel.
Расширяющиеся столбцы в Excel
Расширение столбцов для отображения данных.По умолчанию ширина ячейки позволяет отображать только восемь символов любой записи данных до того, как эти данные перейдут в следующую ячейку справа. Если ячейка или ячейки справа пусты, введенные данные отображаются на листе, как видно из заголовка листа Вычисления вычетов для сотрудников , введенного в ячейку A1 .
Однако, если ячейка справа содержит данные, содержимое первой ячейки усекается до первых восьми символов.Несколько ячеек данных, введенных на предыдущем шаге, например, метка Deduction Rate: введена в ячейку B3 и Thompson A . Номер , введенный в ячейку A8, усекается, поскольку ячейки справа содержат данные.
Чтобы исправить эту проблему, чтобы данные были полностью видны, необходимо расширить столбцы, содержащие эти данные. Как и во всех программах Microsoft, есть несколько способов расширения столбцов. Следующие шаги показывают, как расширить столбцы с помощью мыши.
Расширение отдельных столбцов рабочего листа
- Поместите указатель мыши на линию между столбцами A, и B в заголовке столбца.
- Указатель изменится на двунаправленную стрелку.
- Щелкните и удерживайте левой кнопкой мыши и перетащите двунаправленную стрелку вправо, чтобы расширить столбец A до тех пор, пока не будет видна вся запись Thompson A. .
- Расширить другие столбцы для отображения данных по мере необходимости.
Ширина столбцов и названия рабочих листов
Поскольку заголовок рабочего листа такой длинный по сравнению с другими метками в столбце A , если бы этот столбец был расширен для отображения всего заголовка в ячейке A1 , рабочий лист не только выглядел бы странно, но и затруднил бы использование лист из-за промежутков между метками слева и другими столбцами данных.
Поскольку в строке 1 нет других записей, будет правильным просто оставить заголовок таким, каким он есть — перетекающим в ячейки справа.В качестве альтернативы в Excel есть функция слияния и центрирования, которая будет использоваться на более позднем этапе для быстрого центрирования заголовка над таблицей данных.
Добавление даты и именованного диапазона
Добавление именованного диапазона на рабочий лист.Добавление даты в электронную таблицу — это нормально — довольно часто, чтобы указать, когда таблица обновлялась в последний раз. В Excel есть несколько функций даты , которые упрощают ввод даты в рабочий лист. Функции — это просто встроенные формулы в Excel, упрощающие выполнение часто выполняемых задач, например добавление даты на рабочий лист.
Функцию СЕГОДНЯ легко использовать, потому что у нее нет аргументов — данных, которые необходимо передать функции, чтобы она работала. Функция СЕГОДНЯ также является одной из изменчивых функций Excel, что означает, что она обновляется каждый раз при пересчете, что обычно происходит при открытии рабочего листа.
Добавление даты с помощью функции СЕГОДНЯ
Следующие шаги добавят функцию СЕГОДНЯ в ячейку C2 рабочего листа.
- Щелкните ячейку C2 , чтобы сделать ее активной.
- Щелкните вкладку Формулы на ленте .
- Щелкните параметр Дата и время на ленте , чтобы открыть список функций даты.
- Нажмите на функцию Today , чтобы вызвать Formula Builder .
- Щелкните Готово в поле, чтобы ввести функцию и вернуться на рабочий лист.
- Текущая дата должна быть добавлена в ячейку C2.
Вместо даты видны символы ######.
Если строка символов хэштега появляется в ячейке C2 вместо даты после добавления функции СЕГОДНЯ к этой ячейке, это связано с тем, что ячейка недостаточно широка для отображения отформатированных данных.
Как упоминалось ранее, неформатированные числа или текстовые данные переходят в пустые ячейки справа, если они слишком широки для ячейки. Однако данные, отформатированные как числа определенного типа, такие как валюта, даты или время, не переходят в следующую ячейку, если они шире ячейки, в которой они расположены.Вместо этого они отображают ошибку ###### .
Чтобы устранить проблему, расширьте столбец C , используя метод, описанный в предыдущем шаге руководства.
Добавление именованного диапазона
Именованный диапазон создается, когда одной или нескольким ячейкам дается имя, чтобы упростить идентификацию диапазона. Именованные диапазоны можно использовать вместо ссылки на ячейки при использовании в функциях, формулах и диаграммах. Самый простой способ создать именованные диапазоны — использовать поле имени , расположенное в верхнем левом углу листа над номерами строк.
В этом руководстве для ячейки C6 будет присвоено имя , ставка , для определения ставки удержания, применяемой к заработной плате сотрудников. Именованный диапазон будет использоваться в формуле вычитания , которая будет добавлена к ячейкам C6 — C9 рабочего листа.
- Выберите ячейку C6 на листе.
- Введите rate в поле имени и нажмите Enter на клавиатуре
- Ячейка C6 теперь имеет имя rate.
Это имя будет использоваться для упрощения создания формул вычетов на следующем этапе учебного пособия.
Ввод формулы отчислений сотрудников
Ввод формулы вычета.Формулы Excel позволяют выполнять вычисления с числовыми данными, введенными в рабочий лист. Формулы Excel можно использовать для обработки основных чисел, таких как сложение или вычитание, а также для более сложных вычислений, таких как нахождение среднего студента по результатам тестирования и расчет выплат по ипотеке.
- Формулы в Excel всегда начинаются со знака равенства ( = ).
- Знак равенства всегда вводится в ячейку, в которой должен отображаться ответ.
- Формула завершается нажатием клавиши Enter на клавиатуре.
Использование ссылок на ячейки в формулах
Распространенный способ создания формул в Excel заключается в вводе данных формулы в ячейки листа и последующем использовании ссылок на ячейки для данных в формуле вместо самих данных.
Основное преимущество этого подхода заключается в том, что, если позже возникнет необходимость изменить данные, это будет простой вопрос замены данных в ячейках, а не переписывания формулы. Результаты формулы обновятся автоматически после изменения данных.
Использование именованных диапазонов в формулах
Альтернативой ссылкам на ячейки является использование именованных диапазонов, таких как именованный диапазон , скорость , созданный на предыдущем шаге.
В формуле функция именованного диапазона совпадает с ссылкой на ячейку, но обычно используется для значений, которые несколько раз используются в разных формулах, например, ставки вычета для пенсий или пособий по болезни, ставки налога или научного константа — тогда как ссылки на ячейки более практичны в формулах, которые ссылаются на определенные данные только один раз.
Ввод формулы удержания сотрудников
Первая формула, созданная в ячейке C6 , умножит валовую зарплату сотрудника Б. Смита на ставку вычета в ячейке C3 .
Готовая формула в ячейке C6 будет:
= B6 * ставка
Использование указателя для ввода формулы
Хотя можно просто ввести приведенную выше формулу в ячейку C6 и получить правильный ответ, лучше использовать указатель, чтобы добавить ссылки на ячейки в формулы, чтобы минимизировать вероятность ошибок, возникающих при вводе неправильной ссылки на ячейку.
При указании необходимо щелкнуть указателем мыши по ячейке, содержащей данные, чтобы добавить ссылку на ячейку или именованный диапазон в формулу.
- Щелкните ячейку C6 , чтобы сделать ее активной.
- Введите знак равенства ( = ) в ячейку C6 , чтобы начать формулу.
- Щелкните ячейку B6 указателем мыши, чтобы добавить ссылку на эту ячейку в формулу после знака равенства.
- Введите символ умножения ( * ) в ячейку C6 после ссылки на ячейку.
- Щелкните ячейку C3 указателем мыши, чтобы добавить именованный диапазон , скорость в формулу.
- Нажмите клавишу Enter на клавиатуре, чтобы ввести формулу.
- Ответ 2747,34 должен присутствовать в ячейке C6 .
- Несмотря на то, что ответ на формулу отображается в ячейке C6 , щелчок по этой ячейке отобразит формулу = B6 * rate, в строке формул над листом
Ввод формулы чистой заработной платы
Ввод формулы чистой заработной платы.Эта формула создается в ячейке D6 и вычисляет чистую зарплату сотрудника путем вычитания суммы удержания, рассчитанной по первой формуле, из Валовой заработной платы . Готовая формула в ячейке D6 будет:
= B6 - C6
- Щелкните ячейку D6 , чтобы сделать ее активной.
- Введите знак равенства ( = ) в ячейку D6 .
- Щелкните ячейку B6 указателем мыши, чтобы добавить ссылку на эту ячейку в формулу после знака равенства.
- Введите знак минус (–) в ячейке D6 после ссылки на ячейку.
- Щелкните ячейку C6 указателем мыши на ссылку на эту ячейку с формулой.
- Нажмите клавишу Enter на клавиатуре, чтобы ввести формулу.
- Ответ 43 041,66 должен присутствовать в ячейке D6 .
Относительные ссылки на ячейки и копирование формул
До сих пор формулы Deductions и Net Salary были добавлены только в одну ячейку на листе — C6 и D6 соответственно.В результате рабочий лист в настоящее время заполнен только для одного сотрудника — B. Smith .
Вместо того, чтобы выполнять трудоемкую задачу по воссозданию каждой формулы для других сотрудников, Excel позволяет при определенных обстоятельствах копировать формулы в другие ячейки. Эти обстоятельства чаще всего связаны с использованием в формулах определенного типа ссылки на ячейку, известной как относительная ссылка на ячейку.
Ссылки на ячейки, которые были введены в формулы на предыдущих шагах, были относительными ссылками на ячейки, и они являются типом ссылки на ячейку по умолчанию в Excel, чтобы сделать копирование формул как можно более простым.
На следующем шаге учебника используется Fill Handle , чтобы скопировать две формулы в строки ниже, чтобы заполнить таблицу данных для всех сотрудников.
Копирование формул с помощью маркера заполнения
Использование маркера заполнения для копирования формул.Маркер заполнения — это маленькая черная точка или квадрат в правом нижнем углу активной ячейки. Дескриптор заполнения имеет ряд применений, включая копирование содержимого ячейки в соседние ячейки. заполнение ячеек рядами чисел или текстовых меток и копирование формул.
На этом этапе учебного пособия дескриптор заполнения будет использоваться для копирования формул Deduction и Net Salary из ячеек C6 и D6 в ячейки C9 и D9 .
Копирование формул с помощью маркера заполнения
- Выделите ячеек B6 и C6 на листе.
- Наведите указатель мыши на черный квадрат в правом нижнем углу ячейки D6 — указатель изменится на знак плюс ( + ).
- Щелкните и, удерживая левую кнопку мыши, перетащите маркер заполнения вниз до ячейки C9 .
- Отпустите кнопку мыши — ячейки C7 от до C9 должны содержать результаты формулы вычета и ячейки D7 с по D9 формулы Net Salary .
Применение форматирования чисел в Excel
Добавление числового форматирования к рабочему листу.Форматирование чисел относится к добавлению символов валюты, десятичных маркеров, знаков процента и других символов, которые помогают определить тип данных, присутствующих в ячейке, и облегчить их чтение.
Добавление символа процента
- Выберите ячейку C3 , чтобы выделить ее.
- Щелкните вкладку Home на ленте .
- Щелкните опцию General , чтобы открыть раскрывающееся меню Числовой формат .
- В меню щелкните параметр Процент , чтобы изменить формат значения в ячейке C3 с 0,06 на 6%.
Добавление символа валюты
- Выберите ячеек с D6 по D9 , чтобы выделить их.
- На вкладке Home ленты щелкните опцию General , чтобы открыть раскрывающееся меню Числовой формат .
- Щелкните Валюта в меню, чтобы изменить форматирование значений в ячейках D6 на D9 на валюту с двумя десятичными знаками.
Применение форматирования ячеек в Excel
Применение форматирования ячеек к данным.Форматирование ячеек относится к параметрам форматирования, таким как применение полужирного шрифта к тексту или числам, изменение выравнивания данных, добавление границ к ячейкам или использование функции слияния и центрирования для изменения внешнего вида данных в ячейке.
В этом руководстве вышеупомянутые форматы ячеек будут применены к определенным ячейкам на листе, чтобы они соответствовали готовому листу.
Добавление полужирного шрифта
- Выберите ячейку A1 , чтобы выделить ее.
- Щелкните вкладку Home на ленте .
- Щелкните параметр форматирования Bold , как показано на изображении выше, чтобы выделить данные в ячейке A1 жирным шрифтом.
- Повторите вышеуказанную последовательность шагов, чтобы выделить данные в ячейках с A5, по D5 , жирным шрифтом.
Изменение выравнивания данных
Этот шаг изменит стандартное левое выравнивание нескольких ячеек на выравнивание по центру.
- Выберите ячейку C3 , чтобы выделить ее.
- Щелкните вкладку Home на ленте .
- Щелкните опцию выравнивания Center , как показано на изображении выше, чтобы центрировать данные в ячейке C3 .
- Повторите описанную выше последовательность шагов, чтобы выровнять данные в ячейках A5 по центру D5 .
Объединить и центрировать ячейки
Опция Merge and Center объединяет несколько выбранных в одну ячейку и центрирует ввод данных в самой левой ячейке по новой объединенной ячейке. Этот шаг объединит и центрирует заголовок рабочего листа — Расчеты удержания для сотрудников.
- Выберите ячеек с A1 по D1 , чтобы выделить их.
- Щелкните вкладку Home на ленте .
- Щелкните опцию Merge & Center , как показано на изображении выше, чтобы объединить ячейки A1 с D1 и центрировать заголовок по этим ячейкам.
Добавление нижних границ к ячейкам
Этот шаг добавит нижние границы к ячейкам, содержащим данные в строках 1, 5 и 9
- Выберите объединенную ячейку от A1 до D1 , чтобы выделить ее.
- Щелкните вкладку Home ленты .
- Щелкните стрелку вниз рядом с опцией Border , как показано на изображении выше, чтобы открыть раскрывающееся меню границ.
- Щелкните пункт Bottom Border в меню, чтобы добавить границу в нижнюю часть объединенной ячейки.
- Повторите описанную выше последовательность шагов, чтобы добавить нижнюю границу к ячейкам A5 с по D5 и к ячейкам с A9 по D9 .
Спасибо, что сообщили нам!
Расскажите, почему!
Другой Недостаточно подробностей Трудно понятьСоздание макросов за 7 простых шагов
Отслеживаете ли вы, какая часть времени, которое вы тратите на работу с Excel, уходит на небольшие и относительно несущественные, но повторяющиеся задачи?
Если у вас есть (и, возможно, даже если вы этого не сделали), вы, вероятно, заметили, что рутинные вещи, такие как форматирование или вставка стандартного текста, обычно занимают значительное количество времени.Даже если у вас есть практика в выполнении этих действий и вы можете выполнять их относительно быстро, те «5 минут», которые вы тратите почти каждый день, вставляя название своей компании и детали во все рабочие листы Excel, которые вы отправляете клиентам / коллегам, начинают добавляться со временем.
В большинстве (не во всех) случаях затраты времени на эти общие, но повторяющиеся операции не дают пропорциональных результатов. Фактически, большинство из них являются прекрасными примерами принципа 80/20 в действии. Они являются частью большинства усилий, которые мало влияют на результат.
Однако, если вы читаете это Учебное пособие по макросам Excel для начинающих, вы, вероятно, уже знаете, что макросы являются одной из самых мощных функций Excel и как они могут помочь вам автоматизировать повторяющиеся задачи .
Вследствие этого вы, вероятно, ищете базовое руководство для начинающих, в котором в простой форме объясняется, как создавать макросы.
Макросы — это сложная тема, и если вы хотите стать продвинутым программистом, вы столкнетесь со сложными материалами.Вот почему иногда бывает трудно следовать некоторым обучающим материалам по этой теме.
Однако это не означает, что процесс настройки макроса в Excel невозможно изучить. Фактически, в этом руководстве по макросам Excel для начинающих, я объясняю, как вы можете начать создавать базовые макросы прямо сейчас за 7 простых шагов .
Помимо пошаговых инструкций по настройке макроса, это руководство включает в себя пошаговый пример.
Точнее, в этом руководстве по Excel я покажу вам, как настроить макрос, который выполняет следующие действия:
- Введите «Это лучший учебник по Excel» в активную ячейку.
- Автоматически подогнать под ширину столбца активной ячейки, чтобы набранный текст поместился в один столбец.
- Раскрасьте активную ячейку в красный цвет.
- Измените цвет шрифта активной ячейки на синий.
Это руководство по макросам Excel для начинающих сопровождается книгой Excel, содержащей данные и макросы, которые я использую (включая макрос, который я описал выше). Вы можете сразу же получить бесплатный доступ к этому примеру книги, нажав кнопку под .
Семи шагов, которые я объясню ниже, достаточно, чтобы вы начали создавать базовые макросы Excel .
Однако, если вы заинтересованы в полном раскрытии возможностей макросов и хотите научиться программировать макросы Excel с помощью VBA, вторая часть этого руководства по макросам Excel для начинающих поможет вам изучить более сложные темы по адресу:
- Знакомство с Visual Basic для приложений (или VBA) и редактором Visual Basic (или VBE).
- Объяснение того, как вы можете увидеть фактические инструкции программирования, стоящие за макросом, и как вы можете использовать это, чтобы начать изучение того, как писать код макроса Excel.
- Дайте вам несколько советов, которые вы можете начать использовать прямо сейчас, чтобы улучшить и ускорить процесс изучения макросов и программирования на VBA.
Вы можете использовать следующее содержание, чтобы перейти к любому разделу. Тем не менее, я предлагаю вам не пропускать никакие разделы 😉.
Вы готовы создать свой первый макрос Excel?
Тогда приступим к подготовке…
Перед тем, как вы начнете создавать макросы: покажите вкладку разработчика
Перед тем, как создать свой первый макрос Excel, вы должны убедиться, что у вас есть соответствующие инструменты.
В Excel большинство полезных команд при работе с макросами Excel и Visual Basic для приложений находятся на вкладке «Разработчик».
Вкладка «Разработчик» по умолчанию скрыта в Excel. Поэтому, если вы (или кто-то другой) не добавили вкладку «Разработчик» на ленту, вам необходимо заставить Excel отображать ее, чтобы иметь доступ к соответствующим инструментам при настройке макроса.
В этом разделе я объясню, как добавить вкладку «Разработчик» на ленту. В конце пошагового объяснения есть изображение, показывающее весь процесс.
Обратите внимание, что вам нужно только один раз попросить Excel отобразить вкладку «Разработчик» . Предполагая, что настройка не будет отменена позже, Excel продолжит отображать вкладку в будущих возможностях.
1. Шаг №1.
Откройте диалоговое окно «Параметры Excel» одним из следующих способов:
- Метод №1.
Шаг № 1: Используя мышь, щелкните правой кнопкой мыши на ленте.Шаг № 2: Excel отображает контекстное меню.
Шаг № 3: Щелкните «Настроить ленту…».
Следующее изображение иллюстрирует эти 3 шага:
- Метод №2.
Шаг № 1: Щелкните вкладку ленты файлов.
Шаг № 2: На панели навигации, расположенной в левой части экрана, щелкните «Параметры».
На следующем изображении показано, как это сделать:
- Метод №3.
Используйте сочетания клавиш, такие как «Alt + T + O» или «Alt + F + T».
2. Шаг №2.
Находясь в диалоговом окне «Параметры Excel», убедитесь, что вы находитесь на вкладке «Настройка ленты», щелкнув эту вкладку на панели навигации, расположенной слева.
3. Шаг №3.
Взгляните на список «Настроить ленту», который находится в правой части диалогового окна «Параметры Excel», и найдите «Разработчик».
Это вкладка «Разработчик», которая по умолчанию является третьей вкладкой снизу списка (чуть выше «Надстройки» и «Удаление фона»).
Поле слева от «Разработчик» по умолчанию пусто. В этом случае вкладка Разработчик не отображается на ленте. Если в этом поле установлен флажок, на ленте отображается вкладка Разработчик.
4. Шаг 4.
Если поле слева от «Разработчик» пусто, щелкните по нему, чтобы поставить галочку.
Если в поле уже стоит галочка, ничего делать не нужно (у вас уже должна быть вкладка «Разработчик» на ленте).
5. Шаг 5.
Нажмите кнопку «ОК» в правом нижнем углу диалогового окна «Параметры Excel».
Excel вернет вас к рабочему листу, и на ленте появится вкладка «Разработчик».
Как включить вкладку разработчика в изображениях
На изображении ниже вы шаг за шагом выполните описанный выше процесс:
Инструменты для создания макросов Excel
Excel позволяет создавать макросы с помощью любого из следующих инструментов:
- Регистратор макросов, позволяющий записывать выполняемые вами действия в книгу Excel.
- Редактор Visual Basic, требующий написания инструкций, которым должен следовать Excel, на языке программирования Visual Basic для приложений.
Второй вариант (который требует программирования) более сложен, чем первый, особенно если вы новичок в мире макросов и у вас нет опыта программирования.
Поскольку это руководство предназначено для начинающих, ниже я объясню, как записать макрос Excel с помощью рекордера. Если ваша цель — только записывать и воспроизводить макросы, это руководство, вероятно, охватывает большую часть знаний, необходимых для достижения вашей цели.
Как объяснил Джон Уокенбах (один из ведущих авторитетов в Microsoft Excel) в Библии Excel 2013 , если ваша цель состоит только в записи и воспроизведении макросов:
(…) вам не нужно беспокоиться о самом языке (хотя базовое понимание того, как все работает, не вредит).
Однако, если вы хотите по максимуму использовать макросы Excel и полностью использовать их возможности, вам в конечном итоге потребуется изучить VBA.Как говорят г-н Эксель (Билл Джелен) (еще один из выдающихся мастеров Excel) и Трейси Сирстад (консультант по Excel и Access) в Excel 2013 VBA и Macros , запись макроса полезна, когда вы новичок и не имеете опыта в макропрограммировании, но…
(…) по мере того, как вы приобретаете больше знаний и опыта, вы начинаете записывать строки кода реже.
Поэтому я более подробно освещаю некоторые темы, связанные с Visual Basic для приложений, в других руководствах.
Однако на данный момент я объясню ниже, как можно записать макрос Excel с помощью рекордера:
7 простых шагов для создания вашего первого макроса
ОК…
К настоящему времени вы добавили вкладку «Разработчик» на ленту и знаете, что есть два разных инструмента, которые вы можете использовать для создания макроса, включая записывающее устройство.
Вы готовы создать свой первый макрос Excel . Для этого просто выполните 7 простых шагов, которые я объясню ниже.
1. Шаг №1.
Щелкните вкладку Разработчик.
2. Шаг №2.
Убедитесь, что запись относительных ссылок включена, установив флажок «Использовать относительные ссылки».
Если запись относительных ссылок не включена, как показано на скриншоте ниже, нажмите «Использовать относительные ссылки».
Если включена запись относительного эталона, как в случае со снимком экрана ниже, вам не нужно ничего щелкать.
Я могу объяснить использование относительных и абсолютных ссылок в будущих руководствах. Однако на данный момент убедитесь, что вы включили запись относительного эталона .
Когда относительная запись выключена (что по умолчанию), записываются абсолютные / точные адреса ячеек. Когда запись относительных ссылок включена, любые действия, записываемые Excel, относятся к активной ячейке. Другими словами, абсолютная запись, как объяснил Билл Джелен в работе Excel 2013 in Depth , «чрезвычайно буквальна».
Например, предположим, что вы записываете макрос Excel, который:
- Введите «Это лучший учебник по Excel» в активную ячейку.
- Копирует только что набранный текст и вставляет его в ячейку непосредственно под ним.
Если во время записи активной ячейкой является A3, и вы не можете включить относительную запись, макрос записывает, что она должна:
- Введите «Это лучший учебник по Excel» в активной ячейке.
- Скопируйте текст и вставьте его в ячейку A4 , которая находится непосредственно под активной ячейкой в момент начала записи макроса.
Как вы понимаете, этот макрос работает не очень хорошо, если при его использовании вы находитесь в любой ячейке, кроме A3.
На следующем изображении показано, как это будет выглядеть, если вы работаете в ячейке h2 и активируете макрос с абсолютными ссылками, описанными выше.
3. Шаг №3.
Щелкните «Запись макроса» на вкладке «Разработчик» или кнопку «Записать макрос», которая отображается в левой части строки состояния.
4.Шаг 4.
Появится диалоговое окно «Запись макроса». Этот диалог позволяет вам:
- Присвойте имя макросу.
Excel присваивает макросам имя по умолчанию: «Макрос1», «Макрос2», «Макро3» и так далее. Однако, как объяснил Джон Уокенбах в книге Excel VBA Programming for Dummies , , обычно более полезно использовать описательное имя .
Основные правила для имен макросов заключаются в том, что они должны начинаться с буквы или символа подчеркивания (_) (не числа), не могут содержать пробелов или специальных символов, кроме подчеркивания (что разрешено), и не должны конфликтовать с ранее существовавшие имена.Я подробно освещаю тему именования макросов здесь (для процедур Sub) и здесь (для процедур Function).
Например, «Лучшее руководство по Excel» не является приемлемым названием, но «Best_Excel_Tutorial» работает:
- Назначьте макросу сочетание клавиш.
Это необязательный шаг . Вы можете настроить макрос без сочетания клавиш, но выбор сочетания клавиш позволяет выполнить макрос, просто нажав выбранную комбинацию клавиш.
Назначаемое сочетание клавиш имеет вид «Ctrl + комбинация клавиш».В этом контексте комбинация клавиш означает либо (i), , либо отдельную букву, либо (ii) , комбинацию буквы и клавиши Shift.
При создании сочетаний клавиш для макросов нужно быть осторожным с точной комбинацией клавиш, которую вы выбираете.
Если вы выберете ранее назначенную комбинацию клавиш (например, встроенную комбинацию клавиш), выбранная вами комбинация клавиш для макроса Excel отменяет и отключает ранее существовавшую комбинацию клавиш.Поскольку в Excel есть несколько встроенных сочетаний клавиш в виде «Ctrl + Letter», риск отключения встроенных сочетаний клавиш не так уж и мал.
Возьмем, к примеру, сочетание клавиш «Ctrl + B», которое является встроенным сочетанием клавиш для команды Полужирный шрифт.
Однако, если вы назначите сочетание клавиш «Ctrl + B» для определенного макроса, встроенное сочетание клавиш для команды Полужирным шрифтом будет отключено. Как следствие, если вы нажмете «Ctrl + B», макрос будет выполнен, но шрифт выделенного текста не будет выделен жирным шрифтом.
Один из способов решения этой проблемы, который обычно работает, — назначить сочетания клавиш в форме «Ctrl + Shift + Letter». Риск перезаписи и отключения ранее существовавшего сочетания клавиш меньше, но в любом случае я предлагаю вам продолжить работу с , будьте осторожны с точной комбинацией клавиш, которую вы выбираете .
Это означает, что, например, вместо выбора «Ctrl + B» в качестве сочетания клавиш мы могли бы назначить «Ctrl + Shift + B»:
- Решите, где вы хотите сохранить макрос.
Вы можете сохранить макрос в книге, над которой вы работаете («Эта книга»), в новом файле Excel («Новая книга») или в личной книге макросов («Личная книга макросов»).
По умолчанию макрос сохраняется в книге, над которой вы работаете. В этом случае вы можете использовать этот макрос только тогда, когда эта конкретная книга открыта.
Если вы выберете «Новая книга», Excel откроет новый файл. Вы можете записать и сохранить макрос в этой новой книге, но, как и в случае выбора «Эта книга», макрос работает только в том файле, в котором он был создан.Более продвинутым вариантом хранения является «Персональная книга макросов». В Excel 2013 Подробно Билл Джелен определяет личную книгу макросов как
(…) специальную книгу, предназначенную для хранения макросов общего назначения, которые могут применяться к любой книге.
Основным преимуществом сохранения макросов в личной книге макросов является то, что эти макросы можно впоследствии использовать в будущих файлах Excel, поскольку все эти макросы доступны, когда вы используете Excel на том же компьютере, на котором вы их сохранили, независимо от того, работаете ли вы с ним. новый или другой файл Excel, отличный от того, в котором вы создали макрос.
- Создайте описание макроса.
Наличие описания макроса необязательно. . Однако, как объяснил Грег Харви в книге Excel 2013 All-in-One для чайников :
Хорошей идеей будет выработать привычку записывать эту информацию каждый раз, когда вы создаете новый макрос, чтобы вы и ваши сотрудники всегда могут знать, чего ожидать от макроса, когда любой из вас запускает его.
Харви также предлагает указать дату сохранения макроса и дату его создания.
5. Шаг 5.
После того, как вы назначили имя, укажите место, где вы хотите сохранить макрос и (если хотите) назначили сочетание клавиш и создали описание макроса, нажмите кнопку ОК, чтобы закрыть диалоговое окно «Запись макроса».
6. Шаг 6.
Выполните действия, которые макрос должен записывать и сохранять.
7. Шаг 7.
Щелкните «Остановить запись» на вкладке «Разработчик» или нажмите кнопку «Остановить запись макроса», которая отображается в левой части строки состояния.
Вот и все… На самом деле для записи вашего первого макроса требуется всего 7 простых шагов.
Пример создания макроса Excel
Если вы выполните 7 простых шагов, описанных выше, вы уже сможете приступить к созданию базовых макросов.
Однако я обещал, что это руководство по макросам Excel для начинающих будет включать пример. Поэтому в этом разделе мы настраиваем макрос, который выполняет следующие три функции:
- Введите «Это лучший учебник по Excel» в активную ячейку.
- Автоматическая подгонка ширины столбца активной ячейки.
- Раскрасьте активную ячейку в красный цвет.
- Измените цвет шрифта активной ячейки на синий.
Я уже объяснял, как сделать так, чтобы вкладка «Разработчик» отображалась в Excel. Поскольку вам нужно всего лишь один раз запросить Excel для отображения вкладки «Разработчик», изображение ниже показывает только фактическую запись макроса .
В этом конкретном примере я использовал параметры, описанные выше, при работе с диалоговым окном «Запись макроса».Точнее: имя, присвоенное макросу, — «Best_Excel_Tutorial», сочетание клавиш — «Ctrl + Shift + B», а макрос Excel был сохранен в книге Excel, над которой я работал.
Готово?
Если вы закончили…
Поздравляем! Вы создали свой первый макрос Excel!
Потрясающе!
Теперь вы можете запустить новый макрос с помощью назначенного сочетания клавиш (в данном случае «Ctrl + Shift + B»).Когда вы станете более продвинутым пользователем макросов, вы увидите, что есть несколько других способов выполнить макрос, например макрос Best_Excel_Tutorial выше.
Надеюсь, вам было легко создать свой первый макрос Excel. По крайней мере, я надеюсь, что вы понимаете, что основы макросов Excel не так сложны, как может показаться на первый взгляд.
Я знаю, что макрос, который мы записали выше, является очень простым примером, и в других сообщениях о VBA и макросах я углубляюсь в более сложные темы, которые позволяют вам создавать более сложные и мощные макросы.
Однако верно, что информации из предыдущих разделов этого руководства по макросам для начинающих достаточно, чтобы настроить относительно широкий спектр макросов . В Библии Excel 2013 Джон Уокенбах объясняет, что:
В большинстве случаев вы можете записать свои действия как макрос, а затем просто воспроизвести макрос; вам не нужно смотреть на автоматически сгенерированный код.
Итак, еще раз, поздравляем с созданием вашего первого макроса Excel!
Следующий шаг в создании макросов Excel: введите VBA
Я дважды цитировал, как Джон Уокенбах, один из самых плодовитых авторов по теме электронных таблиц, подразумевает, что случайным пользователям макросов Excel необязательно изучать программирование.
Однако это не означает, что вам не следует учиться программированию. Если вы хотите раскрыть всю мощь макросов Excel, вам придется изучить Visual Basic для приложений .
Программирование макросов Excel с использованием VBA более мощное средство, чем простая запись макросов по нескольким причинам, основная из которых заключается в том, что использование кода VBA позволяет выполнять задачи, которые невозможно записать с помощью Macro Recorder.
Например:
- В Библии Excel 2013 Джон Уокенбах перечисляет некоторые примеры задач, которые нельзя записать, таких как отображение «настраиваемых диалоговых окон» или обработка данных в серии книг и даже создание специальных надстроек.”
- В Excel 2013 VBA и макросы , Билл Джелен и Трейси Сирстад говорят нам, что «важно понимать, что средство записи макросов никогда не будет правильно записывать назначение кнопки автосуммирования».
Если бы у меня было место, я мог бы продолжить создание действительно длинного списка примеров того, как программирование с помощью VBA является лучшим способом создания макросов, чем использование Macro Recorder.
Начало обучения написанию макроса в Excel
Вы уже узнали, как настроить макрос в Excel, и, как вы видели в последних разделах, макрос работает.
Чтобы начать обучение программированию макросов, полезно взглянуть на фактические инструкции (или код), которые вы создали при записи макроса . Для этого вам необходимо активировать редактор Visual Basic.
Давайте откроем VBE, щелкнув «Visual Basic» на вкладке «Разработчик» или используя сочетание клавиш «Alt + F11».
Excel открывает редактор Visual Basic, который выглядит примерно так:
Окно VBE настраивается, поэтому (вполне) возможно, что окно, отображаемое на вашем компьютере, будет немного отличаться от приведенного выше снимка экрана.
Впервые я увидел это окно несколько лет назад, здесь были мои первые два вопроса:
- На что я смотрю?
- Возможно, что более важно, где код моего макроса?
Раз уж у вас могут возникнуть те же вопросы, давайте на них ответим.
Что вы смотрите в редакторе Visual Basic
Вы можете разделить VBE на 6 основных разделов:
1. Пункт №1: Строка меню.
Строка меню редактора Visual Basic во многом похожа на строки меню, которые вы используете в других программах.
Точнее, строка меню содержит раскрывающиеся меню, в которых вы можете найти большинство команд, которые вы используете, чтобы давать инструкции VBE и взаимодействовать с ним.
Если вы работаете с более поздними версиями Excel (2007 или новее), вы, возможно, заметили, что в самом Excel нет строки меню, а, скорее, ленты. Причина этого в том, что в Microsoft Office 2007 Microsoft заменила меню и панели инструментов некоторых программ лентой.
2. Элемент №2: Панель инструментов.
Панель инструментов VBE, как и панель меню, похожа на панели инструментов, с которыми вы, возможно, сталкивались при использовании других типов программного обеспечения.
Точнее, панель инструментов содержит такие элементы, как экранные кнопки, значки, меню и подобные элементы. Панель инструментов, показанная на снимке экрана выше, является стандартной панелью инструментов редактора Visual Basic по умолчанию. Как объяснил Джон Уокенбах в книге Excel VBA Programming for Dummies , большинство людей (включая самого Вокенбаха) «просто оставляют их такими, какие они есть».
Как объяснялось выше, если у вас более новая версия Excel (начиная с 2007), вы не увидите ни панели инструментов, ни строки меню в окне Excel, потому что Microsoft заменила оба этих элемента лентой.
3. Пункт № 3: Окно проекта (или проводник проекта).
Окно проекта — это часть VBE, где вы можете найти список всех открытых книг Excel и загруженных надстроек. Этот раздел полезен для целей навигации.
Как вы можете видеть на изображении ниже, редактор Visual Basic позволяет разворачивать или сворачивать различные разделы списка, нажимая «+» или «-» (в зависимости от обстоятельств), отображаемый слева. сторона соответствующей ветви.
Когда «VBAProject» развернут, он показывает различные папки, которые в данный момент загружены. Может быть несколько папок для разных типов элементов, таких как листы, объекты, формы и модули. Я объясняю, что все это такое, в других руководствах по VBA и макросам.
Когда папка раскрывается, вы можете видеть отдельные компоненты внутри этой папки.
Например, на изображении выше есть 2 папки (объекты и модули Microsoft Excel), а в папке объектов Microsoft Excel (развернутой) есть два элемента (Sheet1 и ThisWorkbook).
Если вы не видите Project Explorer, возможно, он скрыт.
Чтобы открыть окно проекта, используйте сочетание клавиш «Ctrl + R», щелкните значок Project Explorer на панели инструментов или перейдите в меню «Просмотр» и нажмите «Project Explorer»:
4.Пункт № 4: Окно свойств.
Окно свойств — это раздел VBE, который вы используете для редактирования свойств всего, что вы могли выбрать в окне проекта.
Окно свойств можно скрыть или показать.
Если ваш редактор Visual Basic в данный момент не отображает окно свойств, используйте сочетание клавиш «F4», щелкните значок «Окно свойств» на панели инструментов или разверните меню «Просмотр» и нажмите «Окно свойств»:
5.Пункт № 5: Окно программирования (или кода).
Окно программирования — это то место, где появляется записанный вами код VBA.
В следующем разделе я объясню, как заставить редактор Visual Basic отображать код ваших макросов.
В дополнение к отображению кода, окно кода — это то место, где вы можете писать или редактировать код VBA.
6. Пункт № 6: Непосредственное окно.
Непосредственное окно полезно для обнаружения ошибок, проверки или отладки.
Возможно, вы заметили, что на первом снимке экрана VBE, который я включил выше, нет немедленного окна. На это есть две основные причины:
- Это окно по умолчанию скрыто.
- Как объяснил Джон Уокенбах в книге Excel VBA Programming for Dummies , это окно не так полезно для новичков и, следовательно, может быть более целесообразным сохранить его скрытым или, если в настоящее время отображается, скрыть его.
Чтобы показать непосредственное окно, используйте сочетание клавиш «Ctrl + G» или войдите в меню «Вид» и нажмите «Немедленное окно».
Теперь, когда вы знаете, на что смотрите при работе с редактором Visual Basic, давайте продолжим и узнаем, как можно увидеть фактический код созданного вами макроса…
Где находится ваш код макроса VBA
Раздел VBE, который вы обычно используете для навигации, — это окно проекта. Вернемся к нему и подробнее рассмотрим скриншот выше:
На снимке экрана выше «VBAProject» развернут и показывает две папки: Объекты Microsoft Excel и Модули.Вы можете видеть элементы внутри первой папки (объекты Microsoft Excel), но не внутри второй (модули).
Чтобы развернуть папку «Модули» и увидеть ее компоненты, щелкните «+»:
Project Explorer выглядит примерно так:
Элементы, отображаемые в папке Microsoft Excel Objects, могут показаться вам знакомыми. Однако вы можете задаться вопросом…
Что такое модуль?
Модуль — это, по словам Джона Уокенбаха в Excel 2013 Bible , «контейнер для кода VBA».
Другими словами, модуль — это место, где фактически хранится код VBA. Если вы следовали примеру из этого руководства по макросам Excel для начинающих, ваш код макроса находится в модуле, а точнее в Module1:
.Чтобы редактор Visual Basic отображал код VBA, дважды щелкните «Module1» или щелкните правой кнопкой мыши «Module1» и выберите «Просмотреть код»:
И VBE отображает код макроса в окне программирования. Если вы следовали примеру из этого руководства для начинающих и создали макрос Best_Excel_Tutorial, ваш код выглядит примерно так:
Есть ли в этом смысл для вас?
Хорошая новость заключается в том, что до некоторой степени имеет смысл .
Однако вам может показаться, что вы не полностью понимаете все инструкции в созданном вами макросе Excel.
Вам также может быть интересно… Почему такая простая задача, как написание текста, автоматическая подгонка столбца, раскрашивание ячейки и изменение цвета шрифта, требует так много программирования?
Все эти переживания и вопросы нормальные.
Давайте подробнее рассмотрим код макроса, чтобы разобраться во всем этом.
Изучение VBA с нуля на примере базового макроса Excel
Сначала хорошие новости.
Как вы могли заметить, код VBA (отчасти) похож на английский код . В книге VBA для Excel Made Simple Кейт Дарлингтон (опытный преподаватель программирования) объясняет, как структурированный английский (который похож на обычный английский) может быть полезным промежуточным шагом для обдумывания инструкций, которым должен следовать макрос, прежде чем фактически писать эти инструкции на Visual Basic для приложений.
Следовательно, вы, вероятно, сможете понять некоторые слова и, возможно, даже некоторые из приведенных выше инструкций.Например, вы можете узнать или частично понять следующие строки из макроса Best_Excel_Tutorial, созданного в этом руководстве для начинающих:
- ActiveCell.Select.
Активная ячейка — это ячейка, которая в данный момент выбрана на листе. Я предполагаю, что, даже если вы не знакомы с Excel или Visual Basic для приложений, вы знаете, что означает слово «выбрать».
Правильно, как вы, наверное, догадались, этот фрагмент кода выбирает текущую активную ячейку.
- Selection.Columns.Autofit.
Эта строка кода снова начинается с выделения. Однако затем он ссылается на столбцы и автоматическую подгонку.
Если вы помните, второе, что должен был сделать макрос Best_Excel_Tutorial, — это автоматически подогнать ширину столбца активной ячейки так, чтобы набранный текст («Это лучший учебник по Excel») поместился в одном клетка.
Учитывая вышеизложенное, вы могли (правильно) подумать, что цель этого фрагмента кода VBA состоит в том, чтобы автоматически подобрать столбец, в котором расположена активная ячейка, так, чтобы текст, который вводит макрос, помещался в один столбец.
Однако, если вы в настоящее время изучаете макросы Excel, вы можете понять, что означает каждая строка кода, поэтому давайте разберемся с некоторыми из этих основ кода VBA.
Основы макрокода Excel
Чтобы понять каждую из инструкций, лежащих в основе записанного вами макроса, давайте посмотрим весь код построчно и построчно, как Excel выполняет макрос.
Не волнуйтесь, если вы сейчас не понимаете каждую строчку ниже.
Цель этой части руководства не в том, чтобы сделать вас экспертом в Visual Basic для приложений, а в том, чтобы дать вам общее представление о том, как работает VBA, и, что более важно, показать вам, какие инструкции выполняет Excel в чтобы написать «Это лучший учебник по Excel», автоматически подогнать столбец, покрасить активную ячейку в красный цвет и изменить цвет шрифта на синий.
Вы заметите (не только в этот раз, но обычно при записи макросов), что код VBA может включать в себя некоторые действия, которые вы на самом деле не выполняли.По словам Джона Уокенбаха, в Библии Excel 2013, , это «просто побочный продукт метода, который Excel использует для преобразования действий в код».
Другими словами, в настоящий момент вам не нужно беспокоиться о строках кода, которые кажутся бесполезными. В будущих уроках я могу объяснить, как их можно удалить.
Окно программирования, содержащее код созданного вами макроса, состоит из следующих частей:
Элемент №1: Sub Best_Excel_Tutorial ()
Sub означает подпроцедуру.Это один из двух типов макросов или процедур, которые вы можете использовать в Excel.
Подпроцедуры выполняют определенные действия или действия в Excel.
Другой тип процедуры — это функциональная процедура. Функциональные процедуры используются для выполнения вычислений и возврата значения.
Итак… что делает эта строка?
Он просто сообщает Excel, что вы пишете новую процедуру Sub.
Подпроцедуры всегда должны начинаться с:
- Слово «Sub».
- Имя процедуры, в данном случае Best_Excel_Tutorial.
- Круглые скобки.
Кроме того, подпроцедуры всегда должны заканчиваться словами «End Sub», как вы можете видеть в последней строке кода, показанной на скриншоте выше (обозначенной цифрой 8).
Элемент № 2: Строки кода VBA зеленым шрифтом, начинающиеся с «
»Я имею в виду следующие строки:
' Макрос Best_Excel_Tutorial 'Типы "Это лучший учебник по Excel".Подходит для колонки автоматически. Цвет ячейки красный. Цвет шрифта синий. ' 'Сочетание клавиш: Ctrl + Shift + B '
Это просто комментарии. Комментарии имеют следующие основные характеристики:
- Они начинаются (или обозначены) апострофом (‘).
- Visual Basic для приложений, по сути, игнорирует текст, идущий после апострофа до конца строки. Поэтому при выполнении макроса Excel просто игнорирует комментарии.
- Как следствие предыдущего пункта, основная цель комментария — показать информацию об этом конкретном макросе и помочь вам понять ее.Комментарии могут объяснить такие вещи, как цель процедуры или самые последние изменения, внесенные в процедуру.
Элемент # 3: ActiveCell.Select
Как объяснено выше, эта строка указывает Excel выбрать текущую активную ячейку. Точнее:
- «ActiveCell» ссылается на текущую активную ячейку в активном окне.
- «Выбрать» активирует объект на текущем активном листе Excel, в данном случае текущую активную ячейку, на которую ActiveCell ссылается.
Item # 4: ActiveCell.FormulaR1C1 = «Это лучший учебник по Excel»
Этот оператор указывает Excel написать «Это лучший учебник по Excel» в активной ячейке.
Давайте проверим каждую из отдельных частей строки:
- Вы уже знаете, какова цель ActiveCell.
- «FormulaR1C1» указывает Excel установить формулу для объекта, в данном случае текущей активной ячейки, на которую ссылается ActiveCell. Последняя часть (R1C1) ссылается на нотацию R1C1, в которой ссылки на ячейки являются относительными, а не абсолютными.Я объясню нотацию R1C1 более подробно в этом руководстве. Однако помните, что в начале этого руководства я объясняю:
- Почему следует включать запись относительного эталона; и
- Как это сделать.
- «Это лучший учебник по Excel» указывает, какая формула (в данном случае текст) должна быть помещена в объект, в данном случае в активную ячейку.
Позиция № 5: Выбор. Столбцы. AutoFit
Как я объяснил выше, этот конкретный оператор заставляет Excel автоматически подбирать столбец активной ячейки, чтобы текст, набранный макросом, полностью помещался в нее.
Целью различных частей данного отчета является следующее:
- «Выбор» просто представляет текущий выбор, в данном случае активную ячейку.
- «Столбцы» выбирает выбранные столбцы, в данном случае столбец, в котором находится активная ячейка.
- «AutoFit» говорит само за себя; он устанавливает ширину выбранных столбцов (как в этом случае) или высоту выбранных строк до любого размера, «обеспечивающего наилучшее соответствие».
Позиция № 6: с… в конце заявления 1
Я имею в виду следующую группу строк, которая известна как оператор With… End With:
С выделением.Интерьер
.Pattern = xlSolid
.PatternColorIndex = xlAutomatic
.Color = 255
.TintAndShade = 0
.PatternTintAndShade = 0
Конец с
Созданный вами макрос Excel уже выполнил два из четырех действий, которые он должен выполнить:
- В активной ячейке напечатано «Это лучший учебник по Excel».
- Он автоматически подогнал под ширину столбца, чтобы набранный текст умещался правильно.
Как и следовало ожидать, следующее действие, которое выполняет Excel, — закрашивает активную ячейку красным цветом.
Можно ожидать, что раскраска активной ячейки — простой шаг. Однако оказывается, что Excel необходимо выполнить множество шагов, чтобы выполнить это действие.
Это причина, по которой существуют операторы With… End With.
Основная цель оператора With… End With состоит в том, чтобы упростить синтаксис путем выполнения нескольких инструкций, которые все ссылаются на один и тот же объект, без необходимости каждый раз ссылаться на этот объект. В случае примера, используемого в этом руководстве для начинающих, этот объект является активной ячейкой.
Как вы можете видеть на скриншоте ниже, основной макрос, который вы записали, имеет два оператора With… End With:
ОператорыWith… End With имеют следующую структуру:
- В начале они должны указать «With objectExpression». В других уроках я исследую, что означает «objectExpression». На данный момент достаточно знать, что в случае примера, включенного в это руководство, «objectExpression» — это «Selection.Interior» (для первого оператора With… End With) и «Selection.Шрифт »(для второго оператора With… End With), как я объясню ниже.
- Они могут иметь одну или несколько строк кода, которые представляют собой инструкции, выполняемые для объекта, на который была сделана ссылка.
- В конце они должны сказать «Конец с».
В случае первого оператора With… End With каждый из этих объектов выглядит следующим образом:
Теперь, когда у вас есть базовое представление о том, что делает оператор With… End With, давайте посмотрим на первую строку построчно:
1.Строка №1: С Selection.Interior.
Эта строка сообщает Excel, что она всегда должна ссылаться на внутреннюю часть активной ячейки при выполнении операторов, которые являются частью оператора With… End With.
Как этого добиться?
- «С» является началом оператора With… End With и сообщает Excel, что последующие строки кода ссылаются на объект, упомянутый в этой строке (работают с ним).
- «Selection.Interior» — это «objectExpression», о котором я упоминал выше при объяснении структуры операторов With… End With.«Выбор» представляет текущий выбор, который в этом примере является активной ячейкой, тогда как «Внутренний» обозначает внутреннюю часть объекта, в данном случае внутреннюю часть активной ячейки.
2. Строка №2: .Pattern = xlSolid.
Это первая строка оператора With… End With, который ссылается на внутреннюю часть активной ячейки.
Указывает Excel установить сплошной цвет внутреннего узора активной ячейки. Это делается следующим образом:
- «Узор» задает узор интерьера.
- «xlSolid» указывает, что узор должен быть сплошного цвета.
3. Строка № 3: .PatternColorIndex = xlAutomatic.
Эта строка определяет автоматический образец для внутренней части активной ячейки следующим образом:
- «PatternColorIndex» устанавливает цвет внутреннего узора.
- «xlAutomatic» указывает, что цвет должен быть автоматическим.
4. Строка № 4: .Color = 25.
Это инструкция, которая фактически сообщает Excel, какой цвет следует использовать для заполнения внутренней части активной ячейки.
«Цвет» назначает цвет ячейки, тогда как число (в данном случае 255) указывает цвет, который в макросе Best_Excel_Tutorial является красным.
5. Строка 5: .TintAndShade = 0.
Эта строка предписывает Excel не осветлять и не затемнять цвет, выбранный для заполнения активной ячейки.
«TintAndShade» устанавливает осветление или затемнение цвета. Когда для TintAndShade установлено значение 0 (как в этом случае), свойство фиксируется на нейтральное, и, следовательно, не происходит осветления или затемнения цвета, выбранного для активной ячейки.
6. Строка №6: .PatternTintAndShade = 0.
Как вы можете себе представить, эта строка сообщает Excel, что он не должен устанавливать ни оттенок, ни образец оттенка для внутренней части активной ячейки.
«PatternTintAndShade» устанавливает оттенок и образец оттенка для внутренней части объекта, в данном случае для выбранной ячейки.
7. Строка 7: оканчивается на.
Эта строка сигнализирует Excel о конце оператора With… End With.
Следовательно, последующие строки кода ссылаются на другой объект, нежели тот, на который ссылается этот оператор With… End With.
В случае примера, использованного в этом руководстве по макросам Excel для начинающих, конец первого оператора With… End With указывает, что последующие операторы не ссылаются на внутреннюю часть активной ячейки.
Позиция № 7: с… в конце заявления 2
Выше вы узнали, что такое оператор With… End With и какова его общая структура.
Поэтому я сразу перехожу к построчному объяснению второго оператора With… End With макроса, который, как вы, вероятно, ожидаете, выполняет последнюю из инструкций, которые вы дали при его создании: изменение цвета шрифта активной ячейки на синий.
Вы, вероятно, будете счастливы прочитать, что это второе выражение With… End With короче первого.
Приступим к построчному объяснению…
1. Строка №1: с выделенным шрифтом.
Как я объяснял выше, это начало оператора With… End With, где «With» сообщает Excel, что следующие операторы работают с отображаемым здесь объектом.
В данном случае это объект Selection.Font.
Итак, что такое «Выбор.Шрифт.»?
«Выделение» — это текущий выбор, который в макросе Best_Excel_Tutorial является активной ячейкой, тогда как «Шрифт» (что неудивительно) является шрифтом.
Другими словами, Selection.Font означает шрифт текста в активной ячейке. Следовательно, «With Selection.Font» в основном информирует Excel о том, что все строки кода, являющиеся частью оператора With… End With, ссылаются на шрифт активной ячейки.
2. Строка №2: .Color = -4165632.
Эта строка кода, как и следовало ожидать, учитывая очень похожую строку в первом операторе With… End With выше, сообщает Excel, какой цвет следует использовать для шрифта в активной ячейке.
«Цвет» назначает цвет, тогда как число (в данном случае -4165632) является фактическим цветовым кодом, который в данном случае является синим.
3. Строка №3: .TintAndShade = 0.
Этот оператор точно такой же, как одна из строк в операторе With… End With выше. Он предписывает Excel не осветлять и не затемнять цвет шрифта.
Поскольку «TintAndShade» определяет осветление или затемнение цвета, когда он равен 0 (как здесь), Excel не осветляет и не затемняет цвет шрифта активной ячейки.
4. Строка № 4: оканчивается на.
Это конец оператора With… End With.
Следовательно, любые строки кода ниже этой не ссылаются на шрифт активной ячейки.
Арт. № 8: Концевой переходник
Операторы End завершают выполнение чего-либо, в данном случае процедуры Sub.
Это означает, что после того, как Excel выполнит эту строку кода, созданный вами макрос перестает выполняться.
Другими словами, этот является концом кода вашего первого макроса Excel .
Несколько заключительных советов относительно того, как узнать о макросах Excel
Если вы хотите сделать все возможное, чтобы ускорить процесс изучения макросов Excel , я дам несколько заключительных советов ниже. Вы можете попробовать большинство из них в примере книги Excel, который прилагается к этому руководству по макросам Excel для начинающих. Вы можете сразу же получить бесплатный доступ к этому примеру книги, нажав кнопку под .
- Измените части кода VBA, чтобы попробовать что-то новое.
Например, замените «ActiveCell.FormulaR1C1 =« Это лучший учебник по Excel »» на «ActiveCell.FormulaR1C1 =« Я люблю Microsoft Excel »».
Вы также можете изменить числа, которые определяют заполнение ячеек и цвет шрифта. Например, измените «.Color = 255» на «.Color = 10» и «.Color = –4165632» на «.Color = 200».
Вернитесь в главное окно Excel и снова запустите макрос (например, используя назначенное вами сочетание клавиш «Ctrl + Shift + B») и проверьте, что происходит.Результаты существенно изменились, не так ли? Разве не интересно, какое значение может иметь пара небольших элементов в коде VBA?
- Удалите определенные операторы из кода, чтобы увидеть, как они влияют на макрос.
Например, , что, по вашему мнению, произойдет, если вы удалите «Selection.Columns.AutoFit»?
Попробуйте сами.Вернитесь снова в Excel и запустите макрос еще раз с этим удалением.
Что случилось? Вы этого ожидали?
- Один из лучших способов изучить код макроса Excel — повторить упражнение, содержащееся в этом руководстве, поэтому я рекомендую вам это сделать.
Как?
1. Запишите макросы Excel, отличные от примера, приведенного в этом руководстве по макросам Excel для начинающих. Попробуйте что-нибудь новое и посмотрите, что получится.
2. Откройте VBE и построчно просмотрите код VBA, чтобы понять, какова цель каждого оператора.
Возможно, даже лучше, если у вас достаточно большой экран (или два монитора), — это последовать совету Джона Уокенбаха из Библии Excel 2013 и…
(…) настройте свой экран так, чтобы вы могли видеть код, который создается в окнах редактора VB.
- Читай и учись. Вы можете, например, просмотреть Архивы электронных таблиц Power, чтобы найти все написанные мной руководства по Excel, касающиеся VBA и макросов.
Заключение
Еще раз поздравляю!
Пройдя через это руководство по макросам Excel для начинающих, вы создали свой первый макрос и поняли код VBA, стоящий за ним .
Как вы могли заметить, настроить макрос с помощью рекордера Excel относительно просто и может быть выполнен за семь простых шагов .Если ваша основная цель — просто записывать и воспроизводить макросы Excel, вы готовы к работе!
Если ваша цель — стать экспертом по макросам, я надеюсь, что это базовое руководство дало вам хорошее представление о том, как записывать макросы Excel, и базовое введение в программирование на VBA. Кроме того, я надеюсь, что это руководство по макросам Excel для начинающих вселит в вас уверенность в ваших способностях программирования в Excel.
Применяйте на практике последние советы о том, как узнать о макросах, которые я предоставил в разделе выше.Создавайте макросы, изучайте стоящий за ними код VBA и пробуйте разные вещи, чтобы увидеть, что происходит.
Если вы продолжите изучать и практиковать Visual Basic для приложений, включая темы, которые я освещаю в других руководствах по Excel VBA в Power Spreadsheets, вы скоро сможете, среди прочего:
- Намного лучше понять, что вы сделали при создании своего первого макроса и как работает макрос Best_Excel_Tutorial.
- Пишите и используйте гораздо более сложные и изощренные макросы Excel.
Книги, упомянутые в этом руководстве по макросам Excel для начинающих
- Книги в Библиотека электронных таблиц Power .
- Дарлингтон, Кейт (2004 г.), VBA для Excel Made Simple. Берлингтон, Массачусетс: Сделанные простые книги.
- Харви, Грег (2013). Многофункциональное устройство Excel 2013 для чайников. Хобокен, Нью-Джерси: John Wiley & Sons Inc.,
- Джелен, Билл (2013). Excel 2013 в подробностях. Соединенные Штаты Америки: Que Publishing.
- Джелен, Билл и Сирстад, Трейси (2013).Excel 2013 VBA и макросы. Соединенные Штаты Америки: Pearson Education, Inc.
- Вокенбах, Джон (2013). Библия Excel 2013. Индианаполис, IN: John Wiley & Sons Inc.,
- Вокенбах, Джон (2013). Программирование Excel VBA для чайников. Хобокен, Нью-Джерси: John Wiley & Sons Inc.,
Создайте макрос за 4 простых шага
Я не могу сказать вам, сколько времени я потратил (кхм, потратил впустую), делая одно и то же снова и снова в Excel.Форматирование книги, добавление формул, форматирование ячеек и выделение строк. У этого списка нет конца.
Но что, если бы я сказал вам, что есть способ все это автоматизировать? Что, если — одним нажатием кнопки — вы могли бы легко выполнять эти рутинные задачи? Что ж, это еще одна область, в которой Excel действительно выделяется. Пришло время познакомиться с вашим новым лучшим другом: макросами.
Давайте перейдем к нашему руководству по макросам Excel для начинающих.
Расширьте возможности своей игры Excel
Загрузите нашу готовую к печати листовку с ярлыками для Excel.
Что такое макрос?
Макрос — это фрагмент кода в Excel, который можно использовать для автоматизации многих рутинных задач — точно таких же, как те, которые я упомянул выше.
Возможно, вы слышали, что термины «макрос» и «VBA» взаимозаменяемы, но между ними есть различие. Проще говоря, VBA — это язык программирования, используемый для написания макросов.
Посмотрите это пояснительное видео, чтобы узнать больше о различиях между макросами и VBA из курса GoSkills Excel Macros & VBA.
Когда у вас есть некоторый опыт, вы можете использовать VBA для создания более сложных макросов, как показано в этом руководстве по расширенной фильтрации.
Прежде чем вас запугать и списать макросы как еще одну функцию Excel, которая для вас слишком сложна и продвинута, сделайте вдох.
Концепция макроса может показаться сложной. Но научиться использовать их в своих интересах на самом деле на удивление просто.
Где получить доступ к макросам
Чтобы начать работу, первый шаг на пути к созданию макроса в Excel — это убедиться, что у вас есть доступ к различным кнопкам и функциям, которые понадобятся вам для создания макроса.
Все они находятся на вкладке Excel «Разработчик». Однако по умолчанию Excel скрывает эту вкладку. Если вы его в настоящее время не видите, вам нужно сделать несколько шагов, чтобы эта вкладка стала частью вашей панели инструментов. Как вы это сделаете, будет зависеть от того, используете ли вы ПК или Mac.
Если вы используете ПК, откройте «Файл» и выберите «Параметры». Нажмите «Настроить ленту» в меню, а затем установите флажок для вкладки «Разработчик». Нажмите «ОК», и на вашей ленте появится вкладка «Разработчик».
Если вы используете Mac, нажмите «Excel» в верхнем левом углу экрана (рядом с логотипом Apple), а затем «Настройки». Оттуда нажмите «Просмотр», а затем установите флажок для вкладки «Разработчик».
Как создать макрос: пример из практики
Познакомьтесь с Софией. София работает координатором мероприятий в крупной технологической компании, и в настоящее время она работает над организацией ежегодного обеда для поставщиков, инвесторов, членов совета директоров и других заинтересованных сторон.
София использовала Excel для организации и отслеживания всего своего списка приглашенных — и прямо сейчас у нее есть около 400 различных строк данных, в которых перечислены имя участника, роль, номер стола и его или ее выбор обеда.
Чтобы отметить членов правления компании, София попросила, чтобы поставщик (который будет использовать электронную таблицу Софии Excel при настройке мероприятия) поместил что-то особенное в обстановку места для каждого члена правления.
Чтобы определить, кто в этой огромной таблице Excel является членом правления (не прибегая к неверным номерам заказов и столов!), София и поставщик провизии согласились, что ей следует сделать следующее, чтобы явно отметить, кто за каждым столом является членом правления (так что это не пропускается установочной бригадой):
- Имя члена совета директоров выделено жирным шрифтом
- Измените текст имени члена совета директоров на синий
- Выделите желтым цветом ячейку, содержащую имя члена правления.
София этому рада.Но она понимает, что ей требуется целая вечность, чтобы найти члена совета директоров за каждым столом, а затем пройти эти три разных этапа форматирования для каждой ячейки члена совета.
Обладая небольшими знаниями Excel, она решает создать простой макрос — поэтому, когда она находит ячейку для члена правления, она может применить эти три правила форматирования одним нажатием кнопки.
Давайте создадим этот макрос вместе с Софией.
1. Настройте макрос
Для начала щелкните ячейку, которая не принадлежит члену правления, перейдите на вкладку «Разработчик» и нажмите «Записать макрос».”
В этот момент вы увидите окно, в котором вы сможете указать имя макроса (важное примечание: Excel не позволит вам включать пробелы в имя макроса). Щелкните, чтобы сохранить макрос в этой книге (поскольку именно там София работает с данными).
Вы также можете ввести сочетание клавиш, чтобы применить этот макрос (в случае Софии, она будет использовать option + command + b для члена правления) и описание (что полезно, если вы записываете и храните много макросов).
Когда вы закончите вводить необходимую информацию, нажмите «ОК». В этот момент вы увидите «Остановить запись» на вкладке «Разработчик». Это означает, что вы активно записываете свои следующие шаги.
2. Запишите макрос
Запись макроса — это именно то, на что она похожа: София будет использовать Excel для записи шагов, которые она предпринимает для форматирования одной ячейки. Когда эти шаги будут записаны и макрос будет построен, она сможет совершенно безболезненно отформатировать ячейку члена правления.
Теперь, когда мы настроили макрос и ведем активную запись, София выберет имя члена правления, а затем применит свои три правила форматирования: выделение текста жирным шрифтом, изменение цвета шрифта и выделение ячейки.
Когда она закончит, она нажмет клавишу «Ввод», а затем вернется на вкладку «Разработчик» и нажмет «Остановить запись».
3. Отредактируйте макрос
Вот важная вещь, которую вам нужно запомнить: выполнение этих шагов означает, что София только что записала свой макрос.Однако Excel считает, что нужно применить эти правила только к этой ячейке.
Чтобы использовать этот макрос в других местах, ей необходимо настроить диапазон макроса. К счастью, это легко сделать.
Для этого щелкните «Макросы» на вкладке «Разработчик». В этом меню макросов выберите «Шаг» (на ПК он будет называться «Шаг с заходом»).
После этого вы увидите довольно устрашающее окно, в котором отображается только что записанный вами VBA (что означает Visual Basic для приложений и является языком программирования Excel).
В этом окне вы увидите две разные строки, которые начинаются со слова «Диапазон». Эти строки сообщают Excel, что вы хотите, чтобы эти правила форматирования применялись только к ячейкам в этом диапазоне, а София этого не хочет, поскольку она планирует использовать этот макрос для других ячеек.
Итак, это так же просто, как просто удалить эти две строки из этого кода, а затем закрыть это окно.
4. Используйте макрос
После удаления этого диапазона София теперь может применять этот макрос к другим ячейкам.
Для этого она просто выберет следующее имя члена правления и воспользуется созданным ею сочетанием клавиш (помните, что это была опция + команда + b), чтобы легко применить все три правила форматирования к этим ячейкам.
Что, если она не создала сочетание клавиш? Она также может щелкнуть нужную ячейку, выбрать «Макросы» на вкладке «Разработчик», а затем нажать «Выполнить».
Она (и вы!) Сделала это — мы создали простой макрос, который София может использовать для быстрого форматирования ячеек членов совета.
Однако есть еще одна важная вещь, на которую следует обратить внимание: при сохранении книги Софии необходимо обязательно сохранить ее как файл .xlsm.
Проще говоря, вам нужно сообщить Excel, что вы хотите, чтобы ваша книга содержала макрос, и использование этого формата файла гарантирует, что ваша книга поддерживает макросы.
Готовы стать мастером макросов?
Вот и все — базовый макрос, позволяющий избавиться от утомительной повторяющейся задачи форматирования ячеек.
Макросы Excel способны на гораздо большее, и мы даже не коснулись здесь поверхности.Например, мы могли бы добавить к этому простому макросу, который мы создали, чтобы он автоматически находил всех членов правления и применял эти правила форматирования, что устраняет необходимость в дополнительных ручных усилиях.
Это вызывает у вас интерес? Тебе повезло. Наш курс для начинающих по макросам Excel проведет вас через все остальное, что вам нужно знать, чтобы стать мастером макросов и по-настоящему использовать эту удобную функцию в своих интересах.
Готовы стать сертифицированным ниндзя Excel?
Пройдите курс GoSkills по макросам и VBA сегодня же!
Начать бесплатную пробную версию .
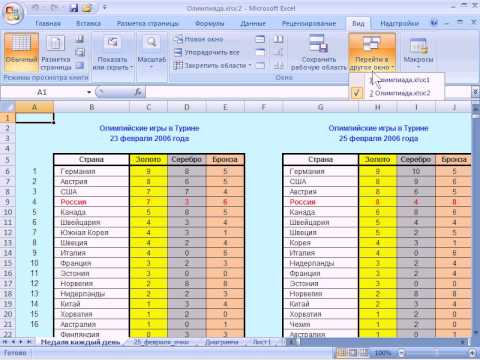 Работа с таблицами также включает объединение и разъединение ячеек, удаление ненужных строк и столбцов.
Работа с таблицами также включает объединение и разъединение ячеек, удаление ненужных строк и столбцов.
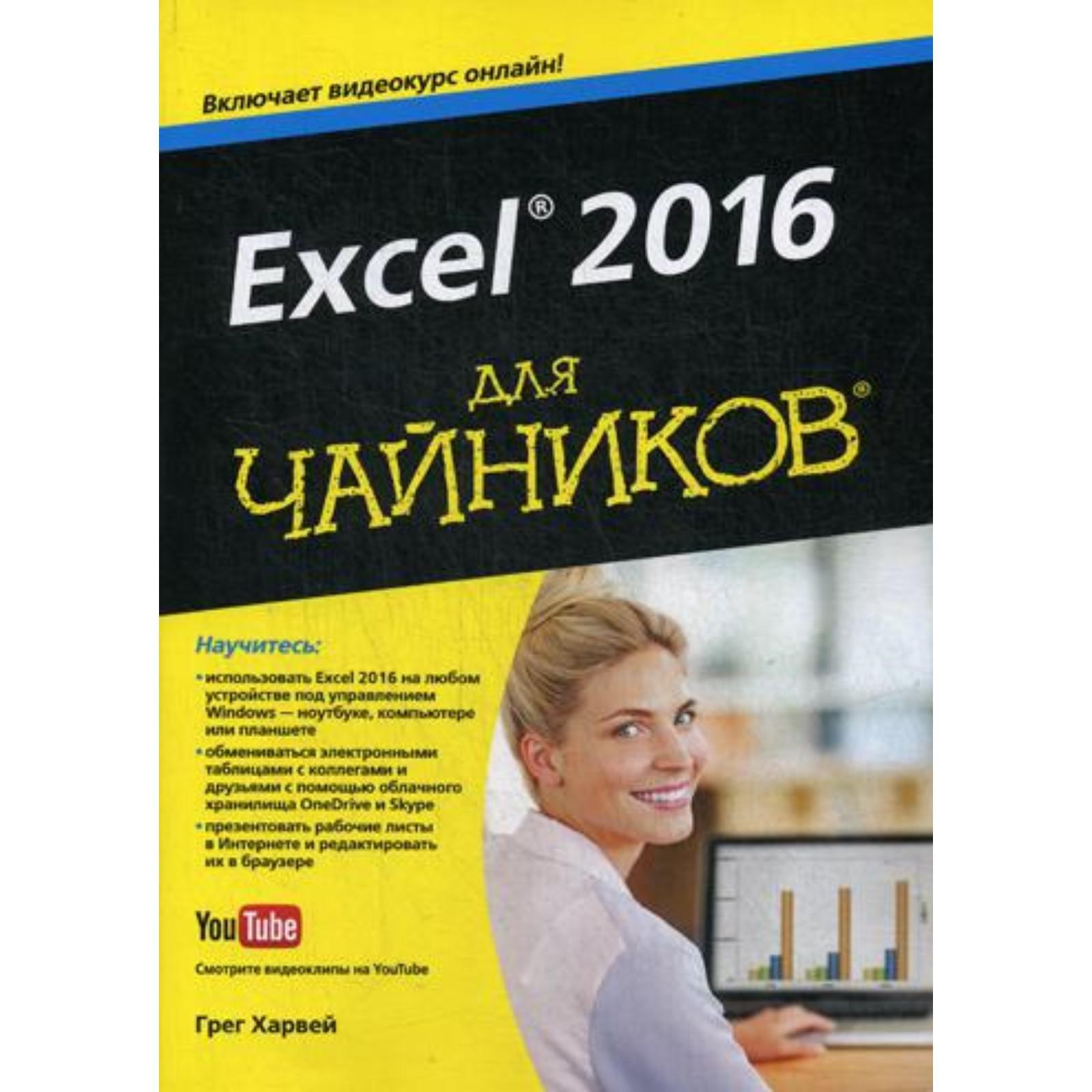
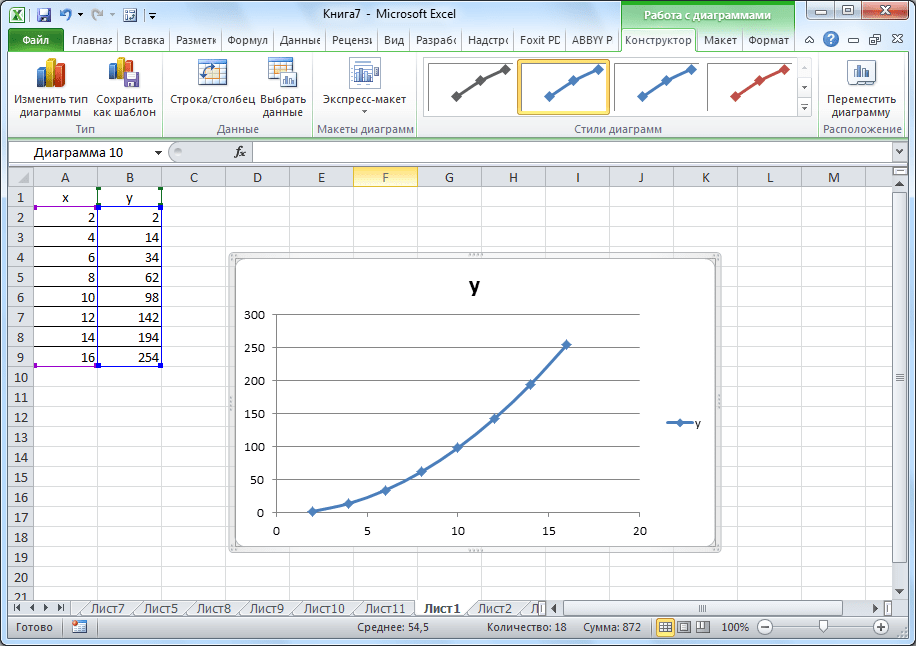 Также он проходил курс по электронным таблицам и базам данных в университете в Сан-Франциско.
Также он проходил курс по электронным таблицам и базам данных в университете в Сан-Франциско.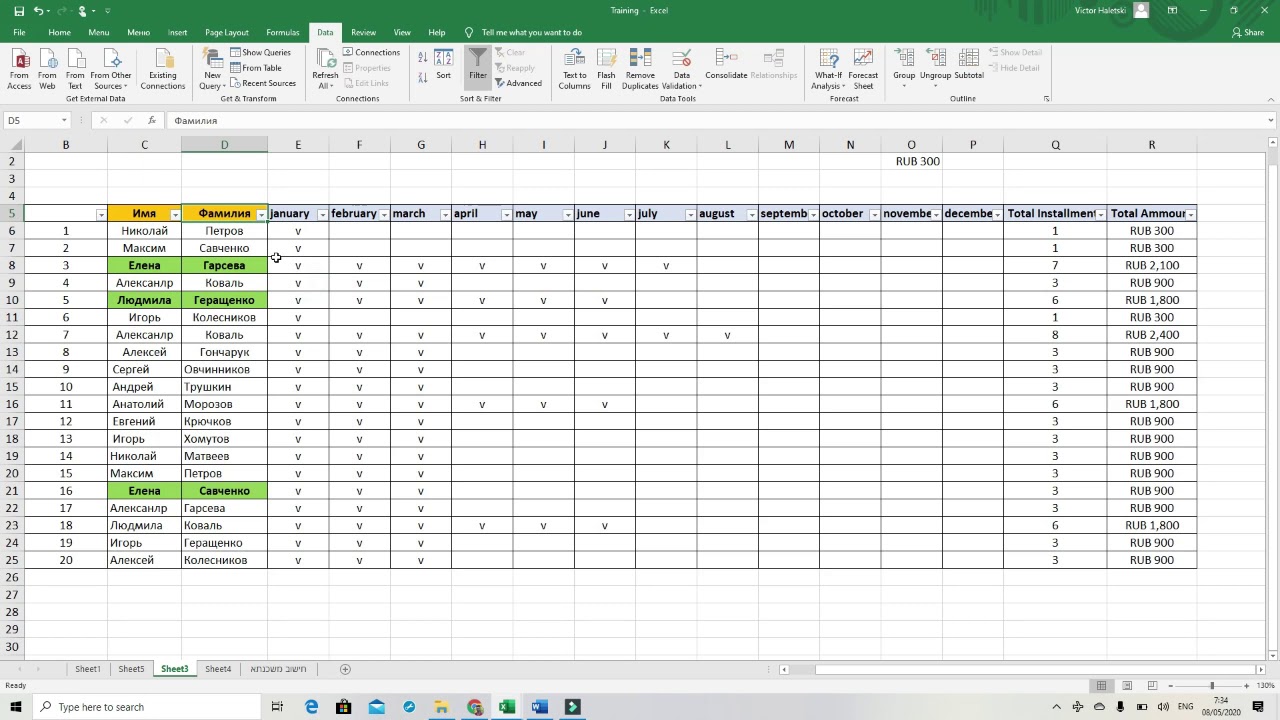 Microsoft Excel для Windows 95. Шаг за шагом. Практическое пособие. — М.: Эком, 2013. — 432 c.
Microsoft Excel для Windows 95. Шаг за шагом. Практическое пособие. — М.: Эком, 2013. — 432 c.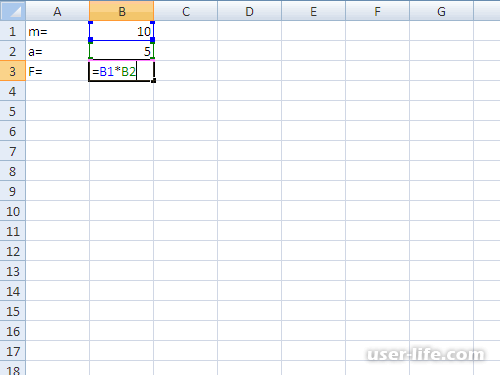

 Шаг за шагом. Практическое пособие
Шаг за шагом. Практическое пособие и др.Excel 2003 и VBA. Справочник программиста
и др.Excel 2003 и VBA. Справочник программиста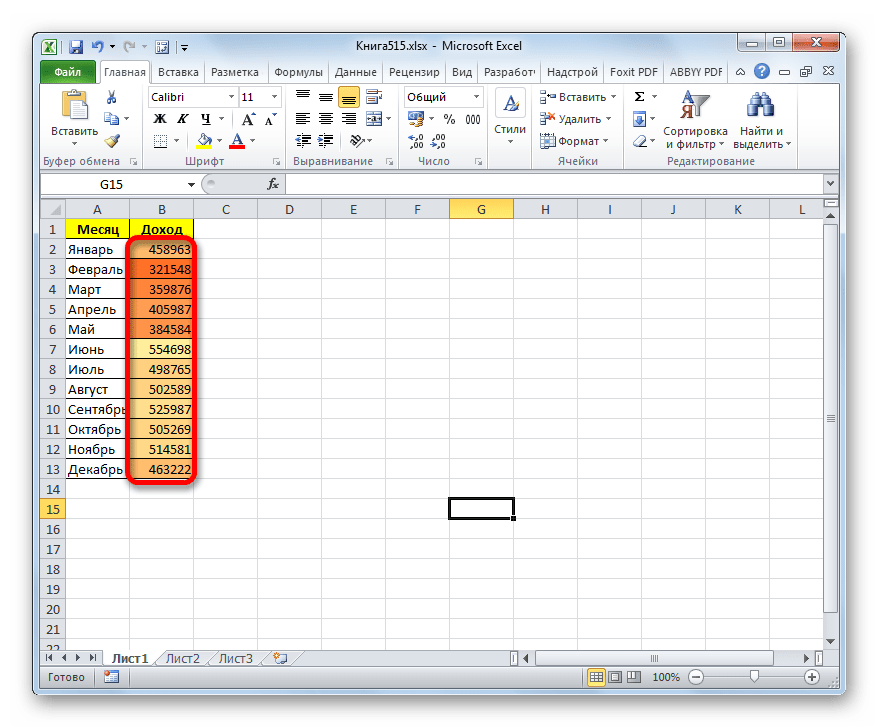 Самоучитель
Самоучитель
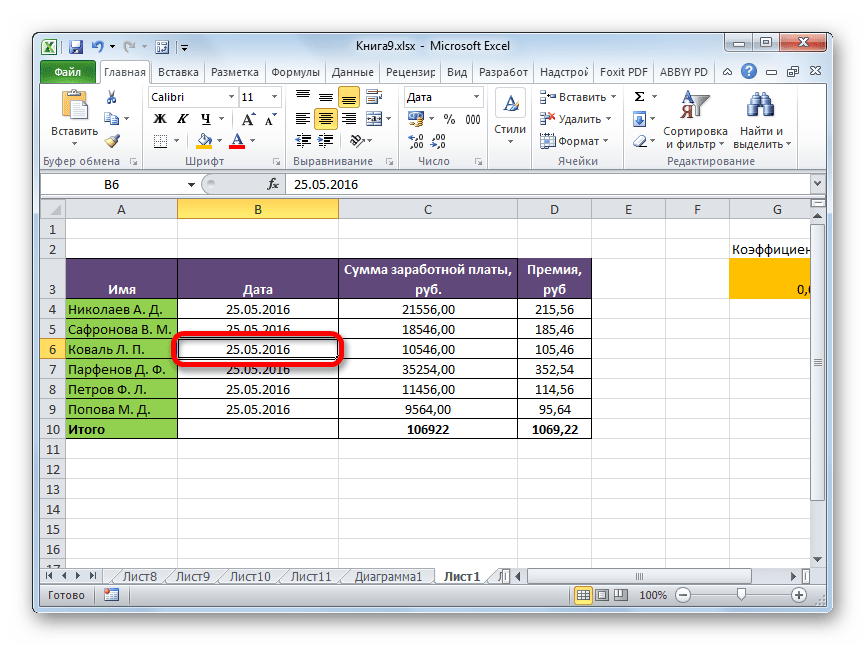 Затем выберите формулу, которую хотите вставить.
Затем выберите формулу, которую хотите вставить.