%d0%b7%d0%be%d0%bb%d0%be%d1%82%d1%8b%d0%b5 %d1%83%d0%b7%d0%be%d1%80%d1%8b %d0%b4%d0%bb%d1%8f %d1%84%d0%be%d1%82%d0%be%d1%88%d0%be%d0%bf%d0%b0 пнг образ | Векторы и PSD-файлы
Мемфис дизайн геометрические фигуры узоры мода 80 90 х годов
4167*4167
80 основных форм силуэта
5000*5000
Мемфис шаблон 80 х 90 х годов стилей фона векторные иллюстрации
4167*4167
витамин набор иконок вектор органический витамин золото падение значок капли золотое вещество 3d комплекс с химической формулой капельного изолированных иллюстрация
5000*5000
снежный человек расслабляющий кофе ретро векторная иллюстрация
5000*5000
80 е брызги краски дизайн текста
1200*1200
крутой лев в куртке векторная иллюстрация
5000*5000
номер 88 3d рендеринг
2000*2000
номер 80 золотой шрифт
1200*1200
Элементы рок н ролла 80 х
1200*1200
непрерывный рисунок одной линии старого телефона винтаж 80 х 90 х годов стиль вектор ретро дизайн минимализм с цветом
3967*3967
Эпидемическая профилактическая и контрольная дезинфекционная насадка экспресс
2000*2000
Крутая голова гориллы векторная иллюстрация
5000*5000
Бигфут бегущий ретро векторные иллюстрации
5000*5000
Стиль ретро 80 х годов
1200*1200
Мода стерео ретро эффект 80 х годов тема искусства слово
1200*1200
Проводные микрофоны для больших концертов 80 х клипарт
1200*1200
злой волк очки векторные иллюстрации
5000*5000
Стикер ретро 80 х годов любовь
1200*1200
Цветные наклейки в стиле ретро 80 х
1200*1200
бумбокс с разноцветными музыкальными нотами
1200*1200
номер 82 золотой шрифт
1200*1200
Наклейки в стиле ретро 80 х
1200*1200
Симпатичная наклейка в стиле ретро 80 х
1200*1200
Наклейки в стиле ретро 80 х
1200*1200
Наклейки в стиле ретро 80 х
1200*1200
3d золотой номер восемьдесят два прозрачный фон png клипарт
2300*2300
мопс собака моды векторные иллюстрации
5000*5000
начальная буква bf с логотипом
1200*1200
изысканный реалистичный набор для макияжа с ручной росписью основы жидкий лак для ногтей
1200*1200
Наклейки на автомобиль ретро 80 х
1200*1200
Синяя наклейка в стиле ретро 80 х
1200*1200
Наклейки в стиле ретро 80 х
1200*1200
Ретро милые круглые аватары людей
1200*1200
green environmental protection pattern garbage can be recycled green clean
2000*2000
Традиционные цветочные наклейки в стиле ретро 80 х
1200*1200
Ретро традиционные мультяшные наклейки 80 х
1200*1200
Розовая наклейка в стиле ретро 80 х
1200*1200
Наклейки в стиле ретро 80 х
1200*1200
Наклейка в стиле ретро 80 х в мультяшном стиле
1200*1200
Наклейки в стиле ретро 80 х
1200*1200
Ретро стикер 80 х
1200*1200
Ретро 80 х мультяшные наклейки
1200*1200
Стикер крутой мальчик в стиле ретро 80 х
1200*1200
Наклейка на пишущую машинку в стиле ретро 80 х
1200*1200
Роликовые коньки в стиле ретро 80 х
1200*1200
Мультяшный милый ретро 80 х годов хиппи девушка стикер
1200*1200
3d числа 88 в кругу на прозрачном фоне
1200*1200
Цветочные наклейки в стиле ретро 80 х
1200*1200
Стикер ретро 80 х годов вдохновляющая девушка
1200*1200
Как создать логотип из золотой фольги в Фотошопе
Изучите процесс создания фотореалистичного логотипа с правильной перспективой. Так же в уроке есть бонус. Мы покажем вам как получить трендовый розовый оттенок на золотом логотипе. В этом уроке я расскажу вам, как создать логотип из золотой фольги в Adobe Photoshop.
Так же в уроке есть бонус. Мы покажем вам как получить трендовый розовый оттенок на золотом логотипе. В этом уроке я расскажу вам, как создать логотип из золотой фольги в Adobe Photoshop.
В завершении выполнения урока у вас получится вот такой результат.
Сложность урока: для продолжающих изучать Фотошоп.
Файлы для скачивания:
Эти файлы мы будем использовать в уроке.
1. Как подготовить текстуру бумаги
Шаг 1.1
Скачайте бумажную текстуру и откройте её в Фотошопе.
В верхнем меню Фотошопа выберите Layer > New > Layer From Background. В появившемся окне в поле Name напишите Paper Texture и нажмите OK.
Шаг 1.2
Откройте для только что созданного слоя панель Layer Style и добавьте Gradient Overlay. Сделайте такие же установки как на изображении ниже:
Используйте градиент от белого к прозрачному.
2. Как подготовить смарт-объект
Шаг 2.1
Скачайте Изображение в перспективе и откройте в Фотошопе.
Пройдите в верхнее меню Select > All, затем Edit > Copy. Таким образом выделение окажется в буфере обмена.
Возвращаемся в первый документ и вставляем скопированную область поверх слоя «Paper Texture». Переименовываем слой в «Perspective».
Шаг 2.2
Установите Foreground Color в голубой (вообще, подойдет любой цвет отличный от черного).
Далее выберите Rectangle Tool, поместите курсор над холстом и сделайте левый клик. Перед вами откроется диалоговое окно которое позволяет ввести точные размеры для нового шейпа. Наберите 1099 х 791 и нажмите ОК.
Переименовываем слой в «Smart Object».
Находясь на слое «Smart Object» идем в верхнее меню Layer > Smart Object > Convert to Smart Object.
Теперь у вас должен быть прямоугольник поверх остального:
Что мы собираемся делать сейчас это сделать голубой треугольник с той же перспективой.
Шаг 2.3
Выберите Edit > Transform > Scale.
Удерживая CTRL на PC или Command на MAC (курсор изменится на белую стрелку) двигайте углы голубого прямоугольника к углам черного:
Проделайте тоже самое со всеми сторонами, так, чтобы вся черная область оказалась покрыта.
Теперь нужно удалить стой «Perspective».
3. Как разместить логотип
В качестве лого мы будем использовать логотип, сделанный в Illustrator.
Шаг 3.1
Откройте программу Adobe Illustrator и откройте в ней файл с логотипом (можете использовать любой векторный логотип). У вас может появится предупреждение о том, что в данном файле имеются шрифты, которые не присутствуют у вас на компьютере, не переживайте их можно скачать или в крайнем случае использовать то, что есть.
Шаг 3.2
Выберите инструмент Selection Tool (V).
Затем выберите логотип и скопируйте его. Создайте новый документ 350x350px в Adobe Illustrator и вставьте скопированный логотип.
Шаг 3.3
Убедитесь что логотип выбран перейдите в меню Object > Expand Appearance, затем выберите Object > Expand. В появившимся диалоговом окне выберите пункты Object и Fill и нажмите OK.
Шаг 3.4
Перейдите в панель Pathfinder, если вы ее не видите откройте ее перейдя в меню Window > Pathfinder и нажмите на иконку Trim.
Шаг 3.5
Выберите инструмент Magic Wand Tool (Y).
Переместите курсор на область белого заполнения и выберите его. После этого перейдите в меню Edit > Cut. Теперь логотип готов к импорту в Photoshop.
4. Как поместить логотип в Фотошопе
Шаг 4.1
Мы все еще находимся в программе Adobe Illustrator, выделите логотип и скопируйте его.
Шаг 4.2
Перейдите в Photoshop , выберите слой «Smart Object» дважды кликните по нему, чтоб перейти в новый слой редактирования и вставьте скопированный объект во внутрь тоже как Smart Object. После чего нажмите ОК.
Если логотип после вставки оказался мал, перейдите в верхнее меню измените его размер до желаемого. Так как это Smart Object и он сделан из векторного объекта, то качество не ухудшится при масштабировании.
Шаг 4.3
Сохраните документ Ctrl+S и закройте его. Вы перейдете в основной документ, где логотип примет нужную перспективу.
5.
 Как добавить эффект золотой фольги
Как добавить эффект золотой фольгиШаг 5.1
Выберите слой «Smart Object» и установите значение Fill на 0%. Продублируйте слой трижды перейдя в меню Layer > New > Layer via Copy. В панели слоев у вас будет следующий вид.
Переименуйте слои как на скрине ниже и сгруппируйте три слоя.
Шаг 5.2
Выберите слой «Effect 1» и примените к нему стиль слоя Inner Shadow, установив следующие настройки. Blend Mode: Color Dodge. Color: #ffffff
Шаг 5.3
Теперь добавьте стиль слоя Color Overlay со следующими настройками. Blend Mode: Color Dodge. Color: #967a2f.
Шаг 5.4
Добавим стиль слоя Gradient Overlay со следующими настройками:
- Location: 0%
- Color: #343434
- Opacity: 75%
- Location: 45%
- Color: #343434
- Opacity: 0%
Шаг 5.5
Выберите слой «Effect 2» и примените стиль слоя Gradient Overlay со следующими настройками:
- 1 контрольная точка: Color: #bdbbb6, Location: 0%
- 2 контрольная точка: Color: #ffffff, Location: 18%
- 3 контрольная точка: Color: #85816f, Location: 33%
- 4 контрольная точка: Color: #ffffff, Location: 46%
- 5 контрольная точка: Color: #716d54, Location: 54%
- 6 контрольная точка: Color: #ffffff, Location: 66%
- 7 контрольная точка: Color: #65625a, Location: 82%
Шаг 5.
 6
6Добавьте слою стиль Drop Shadow с настройками как на скрине ниже. Blend Mode: Screen, Color: #ffffff.
Шаг 5.7
Выберите слой «Эффект 3» и примените стиль слоя Gradient Overlay / Наложение градиента со следующими настройками.
- 1 контрольная точка: Color: #e9e7d9, Location: 0%
- 2 контрольная точка: Color: #fffdf0, Location: 20%
- 3 контрольная точка: Color: #8e8366, Location: 61%
- 4 контрольная точка: Color: #9e9475, Location: 67%
- 5 контрольная точка: Color: #cec7b2, Location: 78%
- 6 контрольная точка: Color: #69604c, Location: 95%
Шаг 5.8
Добавьте слою стиль Drop Shadow с настройками как на скрине ниже.
Blend Mode: Linear Burn, Color: #000000.
6. Небольшой совет: Как создать на золотой фольге розовый оттенок
Шаг 6.1
Выберите группу «Effects» и добавьте корректирующий слой Solid Color выше группы.
Дважды кликните на иконке корректирующего слоя чтоб задать цвет, задайте цвет #eeb5ef, после чего нажмите Ок чтоб применить результат.
Шаг 6.2
Установите слой в режиме обтравочной маски к группе «Effects», измените режим смешивания для корректирующего слоя на Multiply и понизьте значение Opacity до 90%.
Ваш логотип из золотой фольги с розовым оттенком готов!
Поздравляю! Вы молодец!
В этом уроке мы выучили как создать реалистичный логотип из золотой фольги в Фотошопе. Мы надеемся вы остались довольны этим уроком и узнали что то для себя новое.
Изящный золотой текст в Adobe Photoshop. Золото в фотошопе
В настоящее время в интернете можно найти что угодно. Обилие информации позволяет дизайнерам существенно экономить время. Хотя порой, в процессе поиска нужной текстуры или фона потери времени просто колоссальны. И проще воссоздать текстуру самостоятельно.
Сейчас я хочу поговорить о золотом градиенте. Да, для человека сведущего в дизайне создать подобный фон – дело нескольких минут. Но для новичка это может стать проблемой. На то есть несколько причин.
Для начала разберемся. А какой цвет считается золотым? Желтый? Белый? Охра? Нет. Так что же представляет из себя золотой цвет? Градиент. Именно плавный переход от одного цвета к другому и воспринимается нами как золотой цвет.
Думаю, вы понимаете, что главное в создании градиента – грамотный подбор цветов. Для того, чтобы добиться нужного оттенка, вы можете найти изображение с золотистым предметом и просто скопировать цвета при помощи пипетки.
Второй не менее важный момент – чередование цветов.
Что такое цвет? Это отраженный свет. Почему мы видим разницу между объемным предметом и предметом плоским? На объемный предмет свет ложится определенным образом. Предмет условно делится на несколько областей.
Назовем все эти области:
Блик – самая светлая часть. Пятно или полоса белого цвета.
Свет – крупная освещенная часть.
Полутень – промежуток между тенью и светом.
Тень – самая темная часть.
Рефлекс – отраженный свет. Узкая полоса, повторяющая свет.
Как именно распределяются эти области мы можем увидеть на следующей схеме:
Для примера я приведу золотой градиент. Как видите, здесь тоже учитывается это правило. Именно поэтому мы воспринимаем текстуру золотой (т.е. объемной).
Наша задача – подобрать нужный оттенок для каждой области. При помощи цветов мы можем добиться даже более интересного эффекта.
Приступим к уроку. Для начала создаем рабочую область. Любого размера, удобного для вас. Начнем с линейного золотого градиента.
Нажимаем комбинацию клавиш ctrl+shift+n для того, чтобы создать новый слой, с которым мы будем работать.
На боковой панели инструментов ищем «заливка». Заливаем рабочую область любым цветом. У меня будет желтый.
Подготовительный этап закончен. Приступаем к созданию золотого градиента. В окне слоев выбираем наш, созданный. Кликаем по нему правой клавишей мыши. И из выпадающего меню выбираем «параметры наложения».
Вот это окошко нас интересует. Выставляем следующие настройки:
Выставляем следующие настройки:
Затем кликаем по полосе с цветом.
Нижние ползунки — цвет. Как вы понимаете, нам нужен переход более масштабный. Не 2 цвета, а гораздо больше. Поэтому, кол-во ползунков нам следует увеличить. Чтобы вызвать их, кликаем по полосе с цветом.
Теперь их стало больше.
Настал тот момент, когда мы будем подбирать цвета. Как я уже говорила выше, вы можете взять цвета с любого изображения. Подбирать их самостоятельно очень трудно и долго. Я постараюсь повторить градиент как на этом изображении с кольцами.
Вон он, тот самый инструмент, который позволит вам узнать цвет области. Тыкаем по нужным. После чего копируем его данные.
Какие цвета получились у меня:
- свет #fffca4
- тень #5a2b11
- полутень #b37832
- блик #fdfdfb
- рефлекс a #47205
Теперь возвращаемся к окну градиента. Кликаем на ползунок. И в окошке выбора цвета просто вбиваем эти цвета в нужной последовательности, пользуясь схемой.
Я чуть сдвинула ползунки, как видите.
Вот, что у нас получилось в итоге:
Как видите, наш градиент действительно золотой.
Дабы изменить форму нашего золотого градиента, мы можем вернуться к окну «градиент» и изменить настройки. Допустим, попытаемся сделать градиент угловым.
Довольно интересный эффект, не правда ли?
При помощи изменения стиля градиента вы можете создать множество интересных эффектов.
Как видите, сделать золотой градиент или золотой фон необходимого вам оттенка или формы не составит труда даже для начинающего дизайнера. Данный навык пригодится для создания множества интересных элементов, которые могут вам пригодится для создания дизайн – макета сайта.
В этом фотошоп уроке, мы будем придавать тексту золотой эффект.
Вот что у нас должно получится в результате:
Шаг 1. Создайте новый документ (Ctrl+ N ), размерами 640х480 пикс. и разрешением 72 пикс/дюйм.
Шаг 2. Залейте ваш документ Черным цветом (D, Alt+Backspace ).
Шаг 3. Выберите цвет переднего плана (Основной цвет) — Белый (клавиша Х ), возьмите инструмент Текст (Type tool (Т
Шаг 4. При помощи Свободной трансформации (Free Transform (Ctrl+ T )), увеличьте размер текста (зажав клавиши Shift+Alt, для того, чтобы увеличение его равномерно, относительно середины текста).
Шаг 5 . Дублируйте слой с текстом (Ctrl+ J ), у вас должно теперь быть три слоя в палитре слоев.
В последующих нескольких шагах, мы будем работать с копией слоя с текстом.
Шаг 6. Находясь на копии слоя с текстом, нажмите на значок Стилей слоя (Layer Styles ), у основания палитры слоев (или просто кликните по слою два раза).
Выберите — Наложение градиента (Layer Styles ).
Нам нужно изменить цвета градиента. Кликните на область предварительного просмотра градиента, чтобы открыть диалоговое окно Редактор градиента (Gradient Editor ).
Шаг 7. В окне Редактор градиента , кликните по левому ползунку (контрольная точка цвета), чтобы выбрать его, а затем нажмите на — Цвет, чтобы изменить цвет выбранного ограничителя.
Откроется диалоговое окно Выбор цвета (Color Picker ). Вы можете использовать любые цвета золота, но если хотите именно повторить этот урок, то автор установил вот такой цвет:
В Редакторе градиента, кликните по правому ползунку (контрольная точка цвета), а затем нажмите на — Цвет, чтобы изменить цвет выбранного ограничителя.
В появившемся окне Выбор цвета установите цвет: # C1 AC51.
Нажмите Да, чтобы выйти из диалогового окна Выбор цвета, затем Да, чтобы выйти из диалогового окна Редактор градиента.
Не выходите, пока, из диалогового окна Стиль слоя , так мы дальше еще продолжим преобразование нашего текста.
Вот, что должно у вас получится, на данном этапе.
*если у вас цвета расположились, не так как на картинке (снизу светлое, а сверху темное), то это не страшно, на данном этапе работы, это не так важно*
Шаг 8. Измените в окне Наложение градиента, Стиль (Style ) на Зеркальный (Reflected ).
Вот что у вас должно получится:
Шаг 9 . В окне Стиль слоя, перейдите во вкладку Тиснение (Bevel and Emboss ).
Шаг 10 . В окне тиснение, измените Метод (Technique
*не закрывайте окно Стиль слоя*
Шаг 11 . Спуститесь в самый низ, во вкладке Тиснение, кликните по стрелочке, которая находится справа от миниатюры Контура глянца (Gloss Contour), в выпавшем меню, выберите Двойное кольцо (Ring — Double ), так же поставьте галочку напротив Сглаживание (Anti-Aliased ), чтобы на тексте не было сильно резких границ.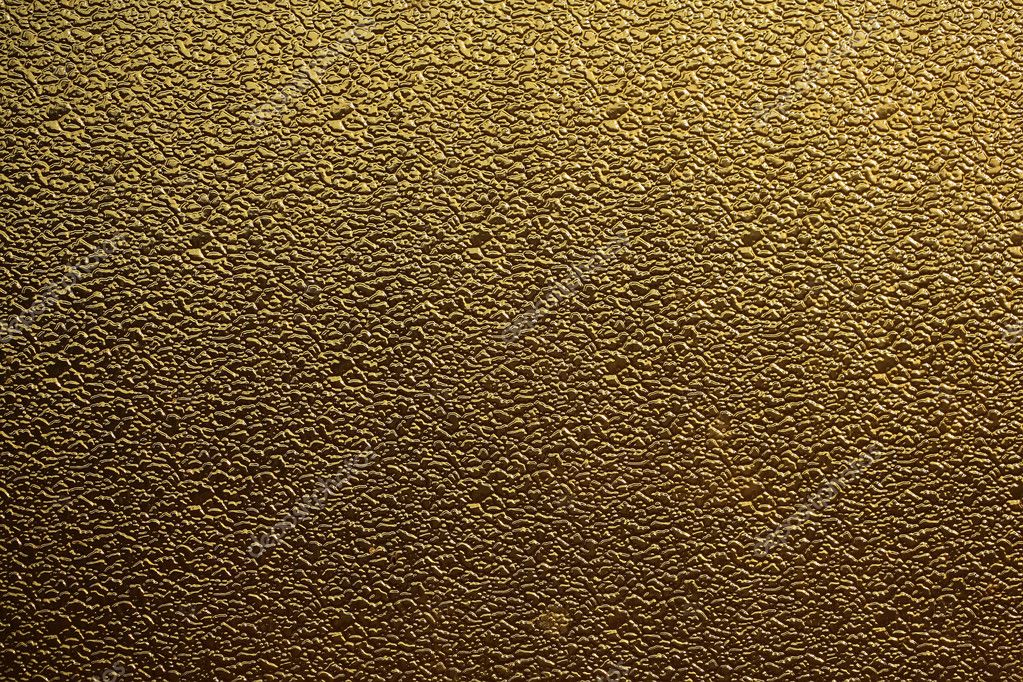
Вот что у вас должно получится.
Шаг 12. В этой же вкладке (Тиснение), подымитесь вверх и измените Размер
Шаг 13. Теперь измените Глубину (Depth ), чтобы увеличить эффект освещения на буквах (автор остановился на 171%).
Теперь наш текст, стал смотреться намного лучше.
Шаг 14. Затем поставьте галочку во вкладке Контуры , это придаст тексту еще более металлический вид (в параметрах контуры ни чего не нужно менять).
Вот что получится.
Шаг 15. Последнее, что мы сделаем, перед тем как выйдем из диалогового окна Стиль слоя. Это добавим Внутреннее свечение
Установите такие параметры во вкладке Внутреннее свечение (Inner Glow ):
*Непрозрачность структуры, во Внутреннем свечении, можете подрегулировать по своему вкусу*
После этого, можно выйти из диалогового окна Стиль слоя , нажав Да , чтобы применить все настройки. Вот так теперь будет выглядеть ваш текст.
Вот так теперь будет выглядеть ваш текст.
Шаг 16 . Мы закончили со слоем копии текста, теперь перейдем на оригинальный слой с текстом.
Находясь на первом слое с текстом, вызовите диалоговое окно Стиль слоя, нажав на значок Стилей слоя внизу палитры слоев.
Выберите — Обводку (Stroke ) и установите там такие параметры:
Шаг 17. Щелкните на область предварительного просмотра градиента.
В появившемся окне Редактор градиента, установите те же цвета, которые мы ставили на дубликате слоя с текстом (# F7 EEAD и # C1 AC51 ).
В итоге вот что у вас должно получится:
Шаг 18. Теперь перейдите во вкладку Тиснение (Bevel and Emboss ) и установите такие настройки (не забудьте поставить галочку — Контуры (ниже Тиснения)):
Вы должны получить вот такой результат.
Шаг 19. Последнее, что мы сделаем в диалоговом окне Стиль слоя , это добавим Внешнего свечения (Outer Glow ).
Перейдите во вкладку Внешнее свечение (Outer Glow ) и установите там вот такие параметры:
*Выйдите из диологового окна Стиль слоя, нажав Да, чтобы сохранить все изменения*
Вокруг вашего текста, появится легкое свечение.
Шаг 20. Выше всех слоев, создайте новый слой Ctrl+Shift+N и назовите его, например, «Блеск».
Теперь у нас в палитре появился новый слой, на котором мы будем рисовать блеск на нашем тексте.
Шаг 21. Для того чтобы нарисовать блеск. Нам понадобятся специальные кисти, которые есть в стандартом наборе Photoshop.
Выберите инструмент Кисть (Brush tool (B )). Кликните правой кнопкой мыши где-нибудь на вашем документе, чтобы открыть окно выбор набора кистей, нажмите на меленькую стрелочку, справа вверху окна. В выпавшем меню, выберите набор Разные кисти (Assorted Brushes ).
После того как нажмете на выбранный набор, Photoshop спросит у вас: Заменить текущие кисти? Нажмите Добавить , чтобы у вас не пропали все ранее загруженные кисти, заменившись набором Разные кисти.
Шаг 22 . Возьмите инструмент Пипетка (Eyedropper (I )) и кликните по самому светлому участку на тексте, чтобы выбрать цвет для нашего блеска (так же, при активном инструменте Кисть, можно зажать клавишу Alt , и кликнуть по тому месту, цвет которого вы хотите использовать).
Шаг 23. В настройках инструмента кисть, выберите, из ранее загруженного набора Кисть — Перекрестные штрихи4 (Crosshatch).
Шаг 24. После того как вы выбрали кисть и установили нужный цвет, находясь на новом слое, кликните в нескольких местах кистью. После каждого клика, меняйте размер кисти используя клавиши Ctrl+ [ или ] , чтобы добавить больше хаотичности.
Получается интересный эффект, но не стоит сильно увлекаться, так как, перегрузив изображение блестками, можно испортить картинку в целом.
Если вам покажется, что Блеск сильно яркий, то вы можете снизить непрозрачность слою, как это сделал автор, понизив его до 50% .
Вот что у нас получилось в итоге:
Надеюсь, урок вам понравился, желаю удачи в выполнении.
Графический редактор располагает широкими возможностями для дизайна текста, можно сделать надписи с различными эффектами. Сейчас будем учиться делать золотые буквы в Фотошопе. Приготовьтесь к кропотливой работе, нужно делать все пошагово и не пренебрегать мелкими нюансами, тогда все получится.
Шаг 1: подготовка к работе
1. Создайте новый рисунок размером 1200х800 px и откройте окно «Слои».
2. Сделайте фон черным, воспользовавшись инструментом «Заливка».
3. Выберите белый цвет в палитре и напишите что-нибудь, используя инструмент «Текст». Мы выбрали шрифт Times New Roman Bold размером 230 пт, рис.2.
4. Расположите текст посередине с помощью инструмента «Перемещение». Чтобы изменить размер надписи используйте «Свободную трансформацию» в меню «Редактирование».
Шаг 2: делаем золото
1. Нажмите внизу окна слоев кнопку fx и выберите в списке «Наложение градиента». Кликните один раз по его цвету для редактирования. Появится окошко с цветовой школой. Если на панели инструментов у вас стояли стандартные цвета (черный и белый), то градиент будет черно-белым.
Кликните один раз по его цвету для редактирования. Появится окошко с цветовой школой. Если на панели инструментов у вас стояли стандартные цвета (черный и белый), то градиент будет черно-белым.
На шкале вы увидите ползунки, это контрольные точки цвета. Кликните два раза мышкой на нижний левый ползунок и выберите на палитре желтый (#ffff00), рис.3, точно так же измените конечный цвет градиента, кликнув на второй нижний ползунок справа. Оттенок поставьте ближе к золотому (мы взяли #cc9900), рис.4. Нажмите «Ок». В окошке со стилями градиента измените стиль на «Зеркальный», непрозрачность и масштаб поставьте 100%, рис.5, снова кликните «Ок». Должно получиться примерно как на здесь, рис.6.
2. Снова нажмите fx и «Тиснение». Измените метод на «Жесткая огранка», глубина 195%, размер 90, рис.7, выберите «Двойное кольцо» для контура глянца и поставьте галочку напротив «Сглаживание» рядом с контуром, рис.8. Уже похоже назолото. Можно еще увеличить глубину по вкусу.
3. Но не спешите закрывать окно стилей, слева под «Тиснением» поставьте галочку напротив «Контур».
4. Там же, в окне стилей, поставьте галку перед «Глянец» и выделите его мышкой, перейдя в настройки. Выберите режим«Осветление основы», непрозрачность поставьте примерно 50%, а цвет ярко-желтый (#ffff00), рис.9.
5. Теперь выберите «Тень», режим наложения «Нормальный», непрозрачность 100%, цвет #999900, смещение и размах = 0, размер = 6, контур «Двойное кольцо» плюс «Сглаживание», рис.10. Вот что получилось, рис.11.
1. Создайте новый пустой слой (вторая кнопка справа от корзины в окне слоев).
2. Активируйте инструмент «Пипетка» и возьмите пробу цвета с самого светлого участка букв.
3. Переключитесь на «Кисть» с непрозрачностью 100% и отрегулируйте размер инструмента.
4. В настройках кисти в верхнем меню загрузите категорию «Разные кисти» и выберите кисточку №25 или №48, рис.12.
5. Нарисуйте блеск на буквах, там, где это будет уместно. Примерно как на образце, рис.13.
Теперь вы знаете, как в сделать золотые буквы. Возможно, ваш вариант будет лучше нашего. Оттенки желтого можно использовать другие, значения параметров в настройках стилей не возбраняется менять, ориентируясь на то, как при этом меняется вид букв.
Возможно, ваш вариант будет лучше нашего. Оттенки желтого можно использовать другие, значения параметров в настройках стилей не возбраняется менять, ориентируясь на то, как при этом меняется вид букв.
В этом уроке рассказывается о том, как сделать gif-анимацию (гифку) из фотографий в Photoshop. Операции расписаны пошагово, почти каждый шаг сопровождается скриншотом. Урок рассчитан на пользователей, которые знакомы с азами работы с редактором,…
В этом уроке показано, как можно использовать стили слоя и несколько фильтров для создания золотых букв с глянцевой поверхностью.
Конечный результат:
Шаг 1
Откройте изображение узора в Фотошопе. Мы будем использовать его в качестве фона для текста. Перейдите в меню Редактирование > Определить узор (Edit > Define Pattern) и сохраните изображение как узор.
Создайте новый документ (Ctrl + N) размером 1152х900 пикселей. Установите основной цвет — #8a5240, а фоновый — #310901. Выберите инструмент Градиент (Gradient Tool) (G): Стиль (Style) — Радиальный (Radial), Градиент — От основного к фоновому (Foreground to Transparent). Сделайте заливку из центра холста к любому краю.
Выберите инструмент Градиент (Gradient Tool) (G): Стиль (Style) — Радиальный (Radial), Градиент — От основного к фоновому (Foreground to Transparent). Сделайте заливку из центра холста к любому краю.
Выберите инструмент Заливка (Paint Bucket Tool) (G) и в настройках на верхней панели установите заливку Узором (Pattern). В списке выберите узор, сохранённый в начале урока. Создайте новый слой (Ctrl + Shift + N) и залейте его узором.
Установите Режим наложения (Blending Mode) слоя с узором на Перекрытие (Overlay) и понизьте Непрозрачность (Opacity) до 60%.
Шаг 2
Выберите инструмент Горизонтальный текст (Horizontal Type Tool) (T), перейдите в меню Окно > Символ (Window > Character) и настройте, как показано ниже. В настройках инструмента на верхней панели включите Сглаживание (Anti-aliasing) и установите Метод сглаживания (Anti-aliasing method) на Резкое (Sharp). Напишите что-нибудь на холсте. Я, например, написал «A Heart of Gold».
Я, например, написал «A Heart of Gold».
Кликните дважды на текстовом слое, чтобы открыть окно стилей. Примените следующие стили:
Тиснение (Bevel & Emboss):
Контур (Contour):
Внутреннее свечение (Inner Glow):
Глянец (Satin):
Наложение градиента (Gradient Overlay):
Отбрасывание тени (Drop Shadow):
Результат:
Шаг 3
Создайте новый слой поверх остальных и назовите его «Texture». Установите основной цвет на #ffef48 , а фоновый на #593809 .
Сделайте выделение текстового слоя (удерживая Ctrl, кликните на миниатюре слоя).
Примените фильтр Облака, Фильтр > Рендеринг > Облака (Filter > Render > Clouds). Чтобы убрать выделение с холста, нажмите Ctrl + D.
Шаг 4
Перейдите галерею фильтров Фильтр > Галерея фильтров (Filter > Filter Gallery).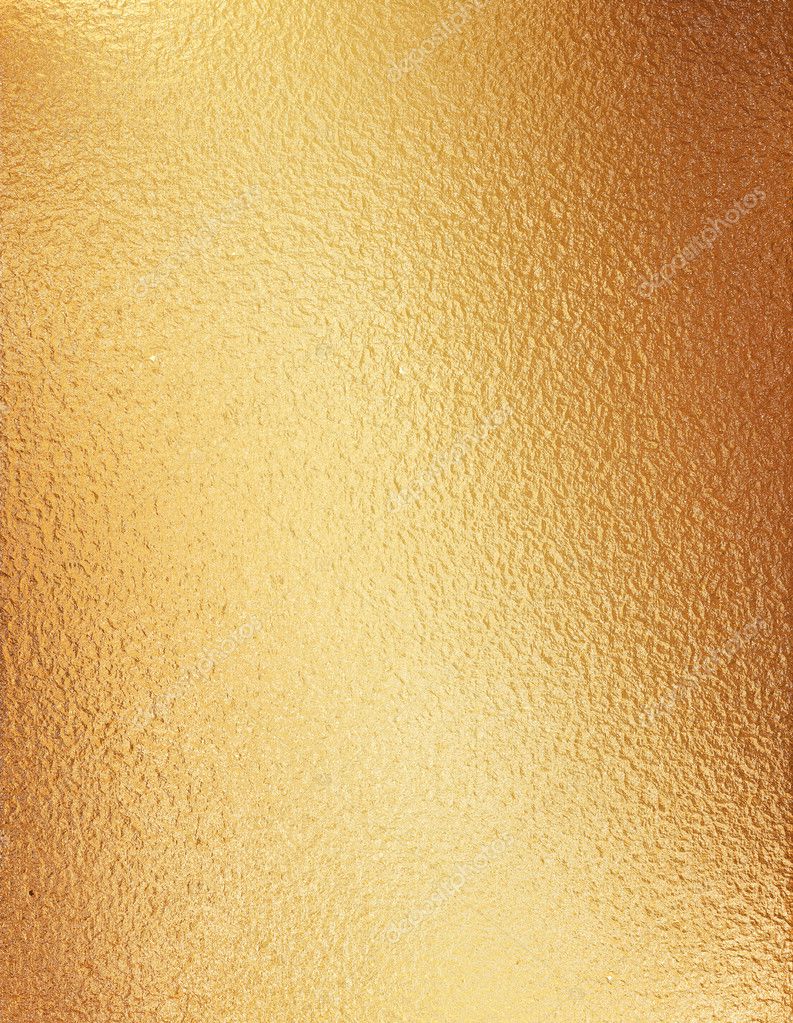 В категории Эскиз (Sketch) выберите фильтр Волшебный карандаш (Conte` Crayon) и настройте его, как показывает следующий скриншот.
В категории Эскиз (Sketch) выберите фильтр Волшебный карандаш (Conte` Crayon) и настройте его, как показывает следующий скриншот.
Результат:
Результат:
Затем примените фильтр Масляная живопись (Paint Daubs) из категории Имитация художественных эффектов (Artistic).
Результат:
Установите Режим наложения (Blending Mode) слоя «Texture» на Мягкий свет (Soft Light) и понизьте Непрозрачность (Opacity) слоя до 30%. На тексте появится красивый эффект отражения, как на настоящем золоте.
Шаг 5
Установите основной цвет на #9e0039 , выберите инструмент Кисть (Brush Tool) (B) и перейдите в палитру кистей (F5).
Настройте кисть, как показано ниже:
Форма отпечатка кисти (Brush Tip Shape):
Динамика формы (Shape Dynamics):
Шаг 6
Кликните правой кнопкой мыши на текстовом слое и выберите пункт Создать рабочий контур (Create Work Path).
Создайте новый слой под текстовым и назовите его «Stroke». Выберите инструмент Стрелка
(Direct Selection Tool) (A).
Кликните правой кнопкой на контуре и выберите пункт Выполнить обводку контура (Stroke Path).
В появившемся окне выберите Кисть (Brush) и установите галочку на функции Имитировать нажим (Simulate Pressure).
Контур будет обведён кистью, которую мы настраивали в пятом шаге.
Шаг 7
Перейдите к стилям слоя «Stroke» и настройте их так:
Тиснение (Bevel & Emboss):
Контур (Contour):
Отбрасывание тени (Drop Shadow):
Текст станет толще и объёмнее.
Той же кистью нарисуйте точки на краях красной обводки.
Шаг 8
Поверх всех слоёв нужно создать корректирующий слой Карта градиента (Gradient Map). Это можно сделать через иконку чёрно-белого круга в нижней части палитры слоёв.
Установите Режим наложения (Blending Mode) корректирующего слоя — Мягкий свет (Soft Light) и понизьте Непрозрачность (Opacity) до 50%.
Настройте градиент так:
Цвета станут ярче и светлее.
На этом мы заканчиваем урок. Можете скачать PSD файл, пройдя по
Как сделать золотым цветок, рамку, предмет, элемент декора, человека, да что угодно!
Сделайте этот урок, и вам будет доступно все золото Фотошопа! Смотрим видео, читаем текстовый вариант. Внизу — ссылка на скачивание нескольких золотых стилей и картинки-схемки. Если вы не знаете, как добавить стили в Фотошоп, посмотрите Там речь идет о кистях, но со стилями все то же самое.
1. Открываем нужную фотографию в Фотошопе. Делаем копию: изображение – создать дубликат. Оригинал закрываем и дальше работаем с копией.
2. Выделяем нужную область (предмет, цветок и т. д.) любым удобным для вас способом, например, инструментом Быстрое выделение. Копируем выделение на новый слой – Ctrl + j. Инструмент находится там же, где Волшебная палочка и присутствует только в последних версиях Фотошопа. Если у вас его нет, воспользуйтесь пером или быстрой маской, или чем вам дольше нравится.
Копируем выделение на новый слой – Ctrl + j. Инструмент находится там же, где Волшебная палочка и присутствует только в последних версиях Фотошопа. Если у вас его нет, воспользуйтесь пером или быстрой маской, или чем вам дольше нравится.
3 .Работаем на новом созданном слое(он должен быть активным). Нижний слой можно пока отключить – нажать глазик. Внизу палитры слоев находим черно-белый кружок – добавить новый корректирующий слой, кликаем по нему и выбираем Цветовой тон – насыщенность. Ползунок Насыщенность переводим до конца влево. Изображение становится черно-белым. Подводим курсор между верхним слоем (корректирующий слой) и слоем с изображением и зажимаем Alt. Появляется стрелочка. Кликаем между слоями. Теперь наш корректирующий слой будет применяться только к нижележащему слою.
4 . Открываем изображение со схемой кривых. (Она есть в архиве со стилями, или сохраните ее к себе на компьютер с данного изображения: правой к.м. – сохранить как). Инструментом Перемещение стаскиваем картинку на рабочий стол, чтобы было удобнее работать. Делаем активным файл с цветком (или с чем там у вас) – кликаем по нужной картинке. Выбираем Новый корректирующий1 слой – кривые. Применяем его к слою с картинкой-копией – см. пункт 3. Настраиваем кривые как на схеме – просто берем в нужном месте мышкой и тащим на новое место, после чего мышку отпускаем.
Инструментом Перемещение стаскиваем картинку на рабочий стол, чтобы было удобнее работать. Делаем активным файл с цветком (или с чем там у вас) – кликаем по нужной картинке. Выбираем Новый корректирующий1 слой – кривые. Применяем его к слою с картинкой-копией – см. пункт 3. Настраиваем кривые как на схеме – просто берем в нужном месте мышкой и тащим на новое место, после чего мышку отпускаем.
5. Заходим в Новый корректирующий слой – цветовой тон – насыщенность. Опять применяем его к слою с предметом на прозрачном фоне с помощью Alt – см. пункт 3. Ставим галочку Тонирование. Ставим настройки: цветовой тон 43, насыщенность 45, яркость примерно -13. Настройки можно менять по своему вкусу. Это примерные цифры.
6. В конце можно немного размыть изображение. Стоя на слое с золотым цветком, заходим в Фильтры – размытие – размытие по Гауссу. Сдвигаем ползунок до нужного значения (как вам понравится).
Вот, собственно, и все. Можно пользоваться полученным золотым предметом на прозрачном фоне – вставить его куда-нибудь в другое фото, украсить им рамочку и т. д. Можно включить самый нижний слой, и тогда ваш золотой предмет будет красоваться на старом фоне!
Можно пользоваться полученным золотым предметом на прозрачном фоне – вставить его куда-нибудь в другое фото, украсить им рамочку и т. д. Можно включить самый нижний слой, и тогда ваш золотой предмет будет красоваться на старом фоне!
Желаю всем творческих успехов! Ваша
Микс-кисть 3d. Рисуем змею и не только.
Микс-кисть 3d. Рисуем змею и не только. Всем привет! Есть такой интересный инструмент в Фотошопе — микс- кисть. У нее множество разных возможностей…
Открытка к празднику.
Открытка к празднику. Здравствуйте, дорогие подписчики и гости сайта Мой любимый Фотошоп! Сегодня у нас разговор о том, как самому сделать открытку…
Золото фон текстура — 53 фото
1
Золото цвет металла
2
Золотистый фон
3
Золотистый фон
4
Ткань Garda 5 Авеню
5
Золото фон для фотошопа
6
Золотой градиент
7
Золото текстура
8
Золотистый фон
9
Золотой фон с орнаментом
10
Золотистый фон
11
Золотой фон для фотошопа
12
Золото текстура
13
Золото фактура
14
Золото фон
15
Золотая бумага
16
Золотой металлик цвет
17
Текстура металла золото
18
Фон золотого цвета
19
Золото фон
20
Золотой градиент
21
Пудра бронзовая БПК
22
Золото фон
23
Золотой фон для фотошопа
24
Золотистый фон
25
Золотой фон
26
Золото фон
27
Золото фон
28
Золото текстура
29
Золотистый фон
30
Золото фон
31
Цвет золота
32
Золото фактура
33
Салатой фон
34
Золото металлик d2111
35
Орнамент золото
36
Золото фон
37
Золото текстура
38
Золото фон
39
Золото текстура
40
Золото текст
41
Золотистые блестки
42
Металлическая золотистая пластина
43
Золотая текстура
44
Золотистый фон
45
Золотистый фон
46
Золото текстура
47
Золото текстура
48
Золотистый фон для фотошопа
49
Золото металлик d2111
50
Золото текст
51
Золотистая текстура
52
Золотистая фольга
Золото градиент (59 фото)
1
Коричневый градиент
2
Золотистый фон
3
Чисто золотистый фон
4
Фон золото градиент
5
Фон коричневый с золотом градиент
6
Золотой геометрический фон
7
Золото фон
8
Фотофон золотой для фотошопа
9
Золото текстура
10
Красивый золотой фон
11
Фактура золотого металла
12
Золото градиент
13
Золотистый фон
14
Желтый градиент
15
Золотистый градиент
16
Золото фон
17
Золото фон
18
Золотой орнамент
19
Золото градиент
20
Золотой орнамент
21
Золотистый цвет
22
Золотой фон
23
Фон с подсветкой
24
Фон градиент
25
Золотой фон для презентации
26
Фон коричневый градиент
27
Золотой градиентный фон
28
Желто коричневый градиент
29
Золото градиент
30
Теплый фон
31
32
Золото градиент
33
Золотой градиент
34
Золотой градиент
35
Золотистый фон для визитки
36
Фон градиентный красно черный
37
Золото цвет
38
Золотой градиент для фотошопа
39
Желтый градиент
40
Золотой градиент для corel
41
Золотистый градиентный фон
42
Текстура золотого металла
43
Текстура металла золото
44
Золотистый фон для презентации
45
Фон золото градиент
46
Золотистый фон
47
Золотой цвет градиент
48
Золотистый градиент
49
Золото текстура
50
Желтое золото градиент
51
Стальной фон
52
Золото градиент
53
Золото металлик lx19240
54
Золотистый фон
55
Золото коричневый цвет
56
Золото фон
57
Роскошные фоны с узорами
58
Обои с золотистыми линиями
59
Градиент от синего к желтому
Сделать текстуру металла в фотошопе, видеоурок psd
Сделать текстуру металла в фотошопе, видеоурок psdключевые слова
- Как
- металл
- Узоры Текстуры
- фотошоп
- сеть
- psd
- Сделать
- текстуру
- металла
- в
- фотошопе,
- видеоурок
DMCA Contact Us
бесплатная загрузка ( psd, 3. 18MB )
18MB )Связанная векторная графика
- Бесплатные элегантные стили для фотошопа psd
- Кнопка вектора текстуры окантовки металла eps
- Золотой металл текстуры Векторный фон eps
- Серебряный эффект текстуры металла фон вектор eps
- Вектор металл eps
- Бесплатный вирус в стиле фотошопа psd
- Стиль текста из расплавленного металла psd org/ImageObject»> Бесплатный стиль фотошопа дерево psd
- Металл высокого качества eps
- Бесплатный снег в стиле фотошопа psd
- Серебряный эффект текстуры металла фон вектор eps
- 8 бесплатных стилей для фотошопа
- Бесплатный набор кистей для фотошопа с частицами пыли abr psd
- Гранж Текстура eps ai
- Свободный вектор текстуры металла ai org/ImageObject»> матовый металл текстуры фона eps
- Векторные марки «Сделано в США» ai eps
- Золотой с черным металлом абстрактный фон вектор eps
- Металл золотой фон векторов eps
- Черный металл фон векторов eps
- Бесплатный снег в стиле фотошопа psd
- Металл золотой фон векторов eps
- 5 бесплатных элегантных стилей для фотошопа из кожи psd org/ImageObject»> Набор векторных шрифтов в стиле металла eps
- Абстрактный фон красный серый металл дизайн современный стиль ai eps
- Бесплатный легендарный текстовый эффект в стиле фотошоп psd
- Набор кистей для фотошопа Бетон psd abr
- Бесплатная запись в стиле фотошопа psd
- Набор векторных фона элементов текстуры металла eps
- круг металл хром текстуры вектор фон eps
- Румяна текстуры розового золота org/ImageObject»> Природные текстуры Халява
- Золотой металл текстуры Векторный фон eps
- Набор текстур зерна пленки
- Металл перфорированный бесшовные векторные шаблон eps
- Матовый металл бесплатные векторные текстуры Vol. 6 ai eps
- Матовый металл бесплатные векторные текстуры eps ai
- сделать выстрел ai eps
- Металл и гранж полосы фон eps org/ImageObject»> Металл eps
- Абстрактный металлический фон с серебряным блестящим металлом и черным перфорированным дизайном eps
- ромб форма хром металл текстура фон eps
- Металл перфорированный бесшовные векторные шаблон eps
- Бесплатный снег в стиле фотошопа psd
- Набор стилей раста фотошоп psd
- Этикетки Сделано в Италии ai eps
- Золотая металлическая текстура eps org/ImageObject»> Джинсовая текстура фон eps
- Текстура кожи eps
- креативный дизайн брошюры или обложки журнала, сделанный с помощью abstra eps
- Contact Us
Золотой текст — уроки фотошоп
Как сделать текст золотом в фотошопе
Одним из наиболее интересных инструментов в фотошопе являются «параметры наложения». Я бы назвала его одним из самых важных для веб дизайнера. Благодаря параметрам наложения вы сможете претворить в жизнь множество интересных эффектов, которые пригодятся вам в разработке дизайна сайта. Давайте попытаемся изучить его на примере создания текста золотом в фотошопе.
Где нам может пригодиться золотой текст? Да практически везде. Начиная с логотипа и заканчивая буклетом. И вы даже не представляете, насколько часто клиенты требуют сделать подобную вещь, несмотря на обилие модных направлений в дизайне. Потому, настоятельно советую изучить как быстро создать эффект золотого текста.
Потому, настоятельно советую изучить как быстро создать эффект золотого текста.
Для начала нам следует создать заготовку. А именно рабочую область с подходящим градиентом. Создаем новый документ. И новый слой. Для этого нажимаем комбинацию клавиш ctrl+shift+n.
Нам необходимо залить новый слой любым цветом. На правой панели ищем инструмент «заливка», выбираем его и делаем клик по новому слою.
Теперь нам следует обратиться к окну слоев. Дабы золотой текст смотрелся органично, мы создадим для него подложку. Для этого в окне слоев выбираем новый слой, кликаем по нему правой клавишей мыши и вызываем выпадающее меню со списком команд. Нас интересуют «параметры наложения».
Выбираем «градиент» и в появившейся вкладке вбиваем следующие настройки:
А теперь делаем клик по полоске «Градиент». Нам следует задать цвета.
Делая клик по нижним ползункам, мы получаем возможность выбрать цвет. Для того, чтобы золотой текст выглядел натурально и правдоподобно, нам нужно создать переход от насыщенного коричневого к желтому. Эдакое сусальное золото. Установите цвета: #292216 и #755d32.
Эдакое сусальное золото. Установите цвета: #292216 и #755d32.
Жмем «ок» и получаем наш фоновый слой.
Теперь выбираем инструмент текст и пишем любую надпись. Шрифт тоже на ваше усмотрение. Проявите фантазию. Для тех, кому интересно, я использовала шрифт OlgaCTT и DINPro.
А теперь приступаем к долгожданным настройкам параметров наложения. Где их найти вы уже знаете.
Нам следует выполнить эффекты: тень, тиснение, обводка и градиент.
Настройки градиента:
Как вы можете заметить, ползунков стало гораздо больше. Сделать новый ползунок очень просто. Достаточно сделать клик по цветной полосе.
Теперь перечислю цвета слева направо:
#7c561c
#af7623
#f1bc39
#dda536
#875d1e
#875d1e
Вот, что у нас получилось.
Да, надпись с золотистым градиентом, но сказать, что у нас получился текст из золота можно с большой натяжкой. Нам все-таки не хватает еще нескольких эффектов. Кстати говоря, подскажу вам, как можно быстро и просто подобрать золотой градиент. Найдите фото золотого изделия, подходящее вам по тону и с помощью пипетки скопируйте цвета для градиента.
Найдите фото золотого изделия, подходящее вам по тону и с помощью пипетки скопируйте цвета для градиента.
Настало время обводки. Не забудьте выбрать в «типе обводки» градиент.
Цвета обводки слева направо:
#dba325
#af7725
Смотрим промежуточный результат:
Добавляем тиснение:
Цвета сверху вниз:
#c7811e
#f6daaa
И тень цвета: #342b1b
Смотрим промежуточный результат:
Осталось только применить все вышеописанные настройки к нижней надписи. Не волнуйтесь, вбивать все заново не придется. В каждой настройке достаточно просто нажать кнопку:
И уже после, на новом слое нажать:
Настройки это параметра применятся к слою автоматически.
Давайте же посмотрим, вышел ли у нас текст золотом?
Как видите, все у нас получилось. При помощи настроек параметров наложения в фотошопе действительно можно создать золотую надпись.
Источник: http://photoshop-work.ru/zolotoj-tekst-v-fotoshope
Отливаем текст из золота в Фотошоп
| Главная » Уроки фотошоп» Работа с текстом в Фотошоп |
24. 11.2010, 14:57 11.2010, 14:57 |
В том фотошоп уроке, мы будем придавать тексту золотой эффект. Вот что у нас должно получится в результате:Шаг 1Создайте новый документ (Ctrl+N), размерами 640х480 пикс. и разрешением 72 пикс/дюйм. Шаг 2Залейте ваш документ Черным цветом (D, Alt+Backspace). Шаг 3Выберите цвет переднего плана (Основной цвет) – Белый (клавиша Х), возьмите инструмент Текст(Type tool (Т)), шрифт — «Times New Roman Bold» и напишите слово — «GOLD»: Шаг 4При помощи Свободной трансформации (Free Transform (Ctrl+T)), увеличьте размер текста (зажав клавиши Shift+Alt, для того, чтобы увеличение его равномерно, относительно середины текста). Шаг 5Дублируйте слой с текстом (Ctrl+J), у вас должно теперь быть три слоя в палитре слоев.В последующих нескольких шагах, мы будем работать с копией слоя с текстом. Шаг 6Находясь на копии слоя с текстом, нажмите на значок Стилей слоя (Layer Styles), у основания палитры слоев (или просто кликните по слою два раза). Шаг 7В окне Редактор градиента, кликните по левому ползунку (контрольная точка цвета), чтобы выбрать его, а затем нажмите на — Цвет, чтобы изменить цвет выбранного ограничителя.Откроется диалоговое окно Выбор цвета (Color Picker). Вы можете использовать любые цвета золота, но если хотите именно повторить этот урок, то автор установил вот такой цвет: #F7EEAD. Нажмите Да, чтобы применить цвет и выйти из диалогового окна Выбор цвета.В Редакторе градиента, кликните по правому ползунку (контрольная точка цвета), а затем нажмите на – Цвет, чтобы изменить цвет выбранного ограничителя.В появившемся окне Выбор цвета установите цвет: #C1AC51.Нажмите Да, чтобы выйти из диалогового окна Выбор цвета, затем Да, чтобы выйти из диалогового окна Редактор градиента. Не выходите, пока, из диалогового окна Стиль слоя, так мы дальше еще продолжим преобразование нашего текста. Шаг 8Измените в окне Наложение градиента, Стиль (Style) на Зеркальный (Reflected).Вот что у вас должно получится: Шаг 9В окне Стиль слоя, перейдите во вкладку Тиснение (Bevel and Emboss). Шаг 10В окне тиснение, измените Метод (Technique) на Жесткая огранка (Chisel Hard). Не закрывайте окно Стиль слоя Шаг 11Спуститесь в самый низ, во вкладке Тиснение, кликните по стрелочке, которая находится справа от миниатюры Контура глянца (Gloss Contour), в выпавшем меню, выберите Двойное кольцо (Ring — Double), так же поставьте галочку напротив Сглаживание (Anti-Aliased), чтобы на тексте не было сильно резких границ.Вот что у вас должно получится. Шаг 12В этой же вкладке (Тиснение), подымитесь вверх и измените Размер (Size), тяните ползунок вправо, пока края букв, не сомкнуться в середине (автор остановился на 16пикс. Шаг 13Теперь измените Глубину (Depth), чтобы увеличить эффект освещения на буквах (автор остановился на 171%).Теперь наш текст, стал смотреться намного лучше. Шаг 14Затем поставьте галочку во вкладке Контуры, это придаст тексту еще более металлический вид (в параметрах контуры ни чего не нужно менять).Вот что получится. Шаг 15Последнее, что мы сделаем, перед тем как выйдем из диалогового окна Стиль слоя. Это добавим Внутреннее свечение (Inner Glow).Установите такие параметры во вкладке Внутреннее свечение (Inner Glow):Непрозрачность структуры, во Внутреннем свечении, можете подрегулировать по своему вкусуПосле этого, можно выйти из диалогового окна Стиль слоя, нажав Да, чтобы применить все настройки. Вот так теперь будет выглядеть ваш текст. Шаг 16Мы закончили со слоем копии текста, теперь перейдем на оригинальный слой с текстом.Находясь на первом слое с текстом, вызовите диалоговое окно Стиль слоя, нажав на значок Стилей слоя внизу палитры слоев.Выберите – Обводку (Stroke) и установите там такие параметры: Шаг 17Щелкните на область предварительного просмотра градиента.В появившемся окне Редактор градиента, установите те же цвета, которые мы ставили на дубликате слоя с текстом (#F7EEAD и #C1AC51). В итоге вот что у вас должно получится: Шаг 18Теперь перейдите во вкладку Тиснение (Bevel and Emboss) и установите такие настройки (не забудьте поставить галочку – Контуры (ниже Тиснения):Вы должны получить вот такой результат. Шаг 19Последнее, что мы сделаем в диалоговом окне Стиль слоя, это добавим Внешнего свечения (Outer Glow).Перейдите во вкладку Внешнее свечение (Outer Glow) и установите там вот такие параметры:Выйдите из диаологового окна Стиль слоя, нажав Да, чтобы сохранить все изменения. Вокруг вашего текста, появится легкое свечение. Шаг 20Выше всех слоев, создайте новый слой Ctrl+Shift+N и назовите его, например, «Блеск». Теперь у нас в палитре появился новый слой, на котором мы будем рисовать блеск на нашем тексте. Шаг 21Для того чтобы нарисовать блеск. Нам понадобятся специальные кисти, которые есть в стандартом наборе Photoshop. Выберите инструмент Кисть(Brush tool (B). Кликните правой кнопкой мыши где-нибудь на вашем документе, чтобы открыть окно выбор набора кистей, нажмите на меленькую стрелочку, справа вверху окна. В выпавшем меню, выберите набор Разные кисти (Assorted Brushes).После того как нажмете на выбранный набор, Photoshop спросит у вас: Заменить текущие кисти? Нажмите Добавить, чтобы у вас не пропали все ранее загруженные кисти, заменившись набором Разные кисти. Шаг 22Возьмите инструмент Пипетка(Eyedropper (I)) и кликните по самому светлому участку на тексте, чтобы выбрать цвет для нашего блеска (так же, при активном инструменте Кисть, можно зажать клавишу Alt, и кликнуть по тому месту, цвет которого вы хотите использовать). Шаг 23В настройках инструмента кисть, выберите, из ранее загруженного набора Кисть– Перекрестные штрихи4 (Crosshatch). Шаг 24После того как вы выбрали кисть и установили нужный цвет, находясь на новом слое, кликните в нескольких местах кистью. После каждого клика, меняйте размер кисти используя клавиши Ctrl+ [ или ], чтобы добавить больше хаотичности.Получается интересный эффект, но не стоит сильно увлекаться, так как, перегрузив изображение блестками, можно испортить картинку в целом.Если вам покажется, что Блеск сильно яркий, то вы можете снизить непрозрачность слою, как это сделал автор, понизив его до 50%.Вот что у нас получилось в итоге:Надеюсь, урок вам понравился, желаю удачи в выполнении. |
Источник: https://photoshoplesson.ru/load/uroki_fotoshop/rabota_s_tekstom_v_photoshop/otlivaem_tekst_iz_zolota_v_fotoshop/2-1-0-3
Текстас золотым эффектом на сайте artatac. Пошаговая инструкция
Сегодня давайте посмотрим, как сделать роскошный золотой эффект текста с помощью программы Photoshop CS3. Ну и в плане анонса рекомендую заглянуть в рубрику Художники, и посмотреть пейзажи или рисунки карандашом мастеров.
Открываем новый документ в Photoshop, 800 на 400 пикселей. После заливаем градиентом документ: # 161515, # 71777b.
Пробуем добавить узор на фон. Создаем новый документ: 4 на 4 пикселя. Проводим косую линию и две точками КАРАНДАШОМ. Смотрим на рисунок ниже:
Дальше РЕДАКТИРОВАТЬ – ОПРЕДЕЛИТЬ УЗОР в английской версии (Edit> Define Pattern) и сохраним его как шаблон. Потом в основном документе примените стиль слоя ПЕРЕКРЫТИЕ УЗОРА (Pattern Overlay) для фонового слоя.
Должно получится так:
Теперь переходим к созданию текста. Инструментом ГОРИЗОНТАЛЬНЫЙ ТЕКСТ пишем Forever Gold.
Шрифт (Cooper Std), но можно пробовать и другой шрифт. Настройки текста, смотрим ниже картинку:
Копируем слой нажав на Ctrl + J. В палитре слоев внизу справа нажмите на глаз оригинального слоя ( не копии ). Откроем окно СТИЛЬ СЛОЯ и применяем такой эффект: ВНУТРЕННЕЕ СВЕЧЕНИЕ в английской версии (Inner Glow ) и дальше НАЛОЖЕНИЕ ГРАДИЕНТА в английской версии (Gradient Overlay ) на верхнем слое. Смотрим параметры на картинках ниже:
Должно получится так:
style=»display:block; text-align:center;» data-ad-layout=»in-article» data-ad-format=»fluid» data-ad-client=»ca-pub-6527330309399456″
data-ad-slot=»1415582392″>
Теперь снова нажимаем на глаз, и тем самым делаем слой видимым, который раньше скрыли. Затем в окне СТИЛЬ СЛОЯ, примените НАЛОЖЕНИЕ ЦВЕТА (Color Overlay) цвет # 94854e. Переместите этот слой вниз на 6 пикселей.
После этого используйте СЛОЙ — СТИЛИ СЛОЯ — ОБРАЗОВАТЬ СЛОЙ в английской версии (Layer> Layer Style> Creat Layer). Вы получите дополнительную миниатюру слоя с загнутой стрелой на палитре слоев.
Дальше перейдем на дополнительный слой и выберите ОСВЕТЛИТЕЛЬ в английской версии (Dodge Tool) (КИСТИ: двадцать пять пикселей, ДИАПАЗОН: СВЕТА, ЭКСПОЗИЦИЯ = 30%). Дальше применяем эффект трехмерности для нашего слоя в низу.
Затем размер кисти уменьшаем до десяти пикселей и добавляем пару маленьких ярких линий.
Теперь, измените ОСВЕТЛИТЕЛЬ в английской версии (Dodge Tool) на ЗАТЕМНИТЕЛЬ в английской версии (Burn Tool): (КИСТЬ = 30px, ДИАПАЗОН: СВЕТ, ЭКСПОЗИЦИЯ = 30%) и добавим темные пятна на этот слой.
Дальше объединим все слои в один, но не фона и применим стиль слоя ТЕНЬ в английской версии (Drop Shadow) и ВНЕШНЕЕ СВЕЧЕНИЕ в английской версии (Outer Glow). Смотрим параметры на картинках ниже:
Теперь добавим блики. Что бы это сделать создайте новый слой и закрасте его черным цветом. После измените режим слоя на ЭКРАН в английской версии (screen) и сделайте ФИЛЬТР – РЕНДЕРИНГ — БЛИК в английской версии (Filter> Render> Lens Flare) примените такие настройками:
Получаем такой эффект:
У нас получился роскошный эффект золотого текста. Думаю, у вас результат лучше чем у меня!
Спасибо всем за чтение этого урока!
Предлагаю посмотреть урок «Необычный, зеленый эффект для текста».
Перевод администратор сайта Milart
Взято из:
http://www.photoshopstar.com
Источник: https://artatac.ru/photoshop/photoshop-uroki/roskoshnyiy-zolotoy-tekst-v-fotoshop.html
Изящный золотой текст в Adobe Photoshop
В этом уроке мы будем создавать типографический эффект фантазийного золотого текста в Adobe Photoshop. Все эффекты мы получим при помощи стилей слоя. Таким же образом мы стилизуем и фон. А чтобы получить камушки, разбросанные по тексту, мы настроем одну из базовых кистей, применим ее к рабочему контуру, созданному с текста и также стилизуем получившийся слой.
Результат
Исходники
Чтобы скачать нужный нам стандартный набор кистей для Photoshop, зайдите в меню Edit > Presets > Preset Manager/Редактировать>Наборы>Менеджер наборов и выберите Brushes/Кисти в выпадающем меню Preset Type/Тип набора. Затем кликните по маленькой стрелке справа от выпадающего меню и выберите Square Brushes/Квадратные кисти. В появившемся диалоговом окне выберите Append/Добавить.
Загружаем контуры
Нам нужно скачать контуры, которые мы будем использовать для некоторых стилей слоя. Для этого вновь зайдите в менеджер наборов и выберите Contours/Контуры в меню Preset Type/Тип набора.
Кликните по маленькой стрелку в правом верхнем углу и выберите Contours/Контуры.
Нажмите Append/Добавить в появившемся окне.
Шаг 1
Создайте документ размером 950 x 650 px. Дублируйте фон дважды и смените для второй копии слоя параметр Fill на 0.
Кликните дважды по первой копии фонового слоя и укажите ему стиль слоя Gradient Overlay/Перекрытие градиента. Настройте параметры эффекта как показано ниже, указав градиент от цвета #4a4a46 к #282929.
Это добавит обычный градиент фону.
Кликните дважды по второй копии фонового слоя и примените к нему стиль слоя Pattern Overlay/Перекрытие Узора. Выберите паттерн webtreats_brown_leather.jpg и повторите настройки ниже.
Так вы добавите фону текстуру кожи.
Шаг 2 Создайте текст, используя шрифт FoglihtenNo07 цвета # 816d36 и размера в 250 pt.
В меню Character/Символы (Window > Character/Окно>Символы) кликните по иконке Standard Ligatures/Стандартные лигатуры, затем дублируйте слой с текстом.
Кликните дважды по оригинальному слою текста, чтобы применить к нему следующие стили слоя:
Bevel and Emboss/Тиснение
Contour/Контур
Stroke/Обводка
Используйте градиент Gold Rail G2.
Так мы создадим обводку.
Шаг 3
Кликните дважды по копии слоя с текстом, чтобы применить к нему следующий стили слоя:
Bevel and Emboss/Тиснение
Contour/Контур
Inner Glow/Внутреннее свечение
Используйте цвет #ececec
Pattern Overlay/Перекрытие узора
Используйте паттерн webtreats_grey_leather.jpg
Drop Shadow/Тень
Так мы стилизуем текст.
Шаг 4
Выделите оба текстовых слоя, дублируйте их и разместите копии под оригинальными слоями. В меню выберите Layer > Merge Layers/Слой>Объединить слои.
Переименуйте получившийся слой в «Shadow» и смените для него параметр Fill/Заливка на 0.
Кликните дважды по слою «Shadow», чтобы указать ему стиль слоя Drop Shadow/Тень со следующими параметрами:
Так мы добавим еще больше глубины эффекту.
Шаг 5
Возьмите инструмент Brush/Кисть, откройте палитру Brush/Кисть и выберите кисть Hard Square 7 px. Настройте параметры кисти как показано ниже:
Brush Tip Shape/Форма отпечатка кисти
Shape Dynamics/Динамика формы
Шаг 6
Кликните правой кнопкой по любому из текстовых слове и выберите Create Work Path/Создать рабочий контур.
Создайте новый слой поверх остальных слоев, назовите его «Diamonds» и выберите инструмент Direct Selection/Прямое выделение.
Кликните правой кнопкой по рабочему контуру и выберите Stroke Path/Обводка контура. Появится окно, в котором вам нужно выбрать в графе Tool/Инструмент значение Brush/Кисть. Также включите опцию Simulate Pressure/Имитировать нажим.
Таким образом мы создадим обвокдку из камушков. Нажмите Enter/Return, чтобы избавиться от контура.
Шаг 7
Кликните дважды по слою «Diamonds», чтобы применить к нему следующие стили слоя:
Bevel and Emboss/Тиснение
Цвет тени: #3e2900
Contour/Контур
Color Overlay/Перекрытие цвета
Цвет: #776d38
Drop Shadow/Тень
Таким образом у нас появятся камушки.
Результат
Автор урока Rose
Перевод — Дежурка
Смотрите также:
Источник: http://www.dejurka.ru/tutorial/fancy-gold-text-effect/
Золотой сверкающий текст с блестками
Written By Steve Patterson
В этом уроке мы научимся создавать золотые буквы, работая со стилями в Adobe Photoshop.
В результате нашей работы получим такой золотой сверкающий текст:
Шаг1. Создаем новый документ в Фотошопе: File menu / New, или Ctrl+N, задаем размер 640×480 пикселов и OK . Цвет фона – черный.
Шаг2. Выбираем Type tool на панели инструментов и вставляем нужный текст. Автор выбрал слово GOLD. Шрифт «Times New Roman Bold». Если размер текста вас не устраивает – редактируйте с помощью меню Free Transform или Ctrl+T.
Шаг3. Создайте дубликат текстового слоя GOLD с помощью контекстного меню или комбинации Ctrl+J . Дальше будем работать с копией слоя GOLD copy.
Шаг4. Задаем золотой градиент для текста. В окне Слои (Layers palette) в Фотошопе есть полезная кнопка Layer Styles (Стиль слоя):
Выбираем наложение градиента.
Используем диалоговое окно Layer Style (Стили слоя) для установки параметров эффекта слоя Градиент. Если Вы не знаете, что такое эффекты слоя или не знаете, как работать с градиентом, посмотрите уроки в разделе «Что для чего?» Эффекты слоя и Градиент в фотошоп
Далее щелкнуть на изображении градиента для вызова редактора градиентов.
Шаг5. Создаваемый градиент должен имитировать переливы золота, поэтому должен быть переход от светло золотого к насыщенному золотому. В окне редактора градиентов задаем цвет левого маркера так, как на рисунке — R:247, G:238, B:173, что соответствует светло-золотому цвету (# f7eead).
Для правого маркера аналогично задайте R:193, G:172, B:81 (# c1ac51). Затем нажмите ОК, закройте окно редактора.
Результат должен выглядеть примерно так:
Дальше в окне редактора стилей установите:
Вот результат:
Окно редактора стилей не закрывайте, оно еще пригодится.
Шаг6. Текст должен быть объемным, для чего используем другие эффекты слоя. В окне редактора стилей устанавливаем следующие параметры для Bevel and Emboss (Тиснение)
вот таким образом: меняем Technique (Метод) на Chisel Hard (Жесткая огранка),
Gloss Contour (Контур глянца) на «Ring Double»
и выберите опцию Anti-Aliased (Сглаживание).
Установите размер 16 pixels и Depth (Глубина) 171%:
Теперь буквы стали золотыми.
https://www.youtube.com/watch?v=W48kSzTuovo
Для усиления эффекта можно добавить Contour (Контур).
Шаг7. Продолжим работу с диалоговым окном редактора стилей. Выбираем Inner Glow (Внутреннее свечение)
и устанавливаем такие параметры: меняем цвет на оранжевый (R:232, G:128, B:31 ),
далее — Blend Mode(Режим) на Multiply (Умножение), Opacity (уровень прозрачности) устанавливаем 50%, размер 15 пикселов.
На этом закончим работу с дубликатом текстового слоя.
Шаг8. Продолжим работу с оригинальным текстовым слоем. Щелкните не этом слое в палитре слоев чтобы сделать его активным.
Щелкните на Layer Styles чтобы начать работу со стилями этого слоя.
Выбираем Stroke (Обводка) и задаем для нее такие параметры
Настроим градиент для обводки. Для этого откройте редактор градиентов и для левого маркера задайте цвет R:247, G:238, B:173 для правого — R:193, G:172, B:81. OK. Шаг9. Теперь нужно настроить Bevel and Emboss (Тиснение) для Stroke (Обводки). Для этого в диалоговом окне настройки стиля нужно выбрать Stroke Emboss и другие параметры настроить так, как на рисунке:Результат должен быть такой.Шаг10. Теперь можно добавить в диалоговом окне настройки стиля Outer Glow (Внешнее свечение), цвет R:183, G:145, G:79 . Шаг11. А сейчас сделаем текст сверкающим и сияющим. Для этого добавим новый слой Sparkles. Этот слой должен быть над всеми слоями. Используем кисть похожую на Х, которую выберем из Assorted Brushes Adobe Photoshop.Цвет для рисования выберем самый светлый из всех, что есть в изображении. В некоторых местах добавляем несколько блесток, сверкающих бликов в слое Sparkles. Делаем слой полупрозрачным и наслаждаемся результатом.
Пересказала с английского Tortila
Источник: http://www.takpro100.net.ua/sharpen/57.html?task=view
Создаем золотой текст в фотошопе
Всем привет! В сегодняшнем уроке я расскажу Вам, как создать золотой текст в фотошопе.
Конечный результат:
Что нам понадобится:
- Шрифт «Pieces of Eight»;
- Металлические текстуры;
- Текстура «Косая линия»;
- Фон.
Итак, давайте начнем!
Шаг 1. Подготовка
Первое, что нам необходимо сделать, это подготовить все материалы, которые нам понадобятся. Установите на свой компьютер шрифт «Pieces of Eight», а также откройте в фотошопе оба файла с текстурами. И затем откройте фоновое изображение.
Шаг 2. Пишем текст
Итак, давайте начнем создавать наш золотой текст. Для начала выберите инструмент Текст и измените шрифт на «Pieces of Eight», установите размер буквы «G» (в верхнем регистре), примерно, в 280 пт. и, примерно, 350 пт. для остальных букв (в нижнем регистре). Смените метод сглаживания на Резкое. Наберите любой текст данным шрифтом и поместите его в центр холста.
Шаг 3. Работаем со стилями текста
Мы готовы к работе с нашими стилями текста. Перейдите в меню Слои>Стиль слоя>Параметры наложения и установите настройки как на изображении ниже. Вы также можете получить доступ к окну Параметры наложения двумя более быстрыми способами.
Первый – это щелкнуть два раза по слою в Панели слоев. Второй способ: щелкните правой кнопкой мыши по слою в Панели слоев и из контекстного меню выберите Параметры наложения.
Когда Вы закончите с настройками не забудьте нажать кнопку «ОК», чтобы их применить.
Шаг 4. Придаем объем и глубину нашему тексту
Теперь дублируйте наш текстовый слой, таким образом, дубликат будет находиться над оригиналом. Далее очистите стили слоя у дубликата, для этого перейдите в меню Слои>Стили слоя>Очистить стиль слоя. Затем снова откройте окно Параметры наложения и установите настройки как на изображении ниже. С помощью данного слоя мы придадим нашему тексту глубины и объема.
Если конечный результат данного шага Вас устраивает, то Вы можете закончить выполнение данного урока на данном шаге. В следующих шагах мы добавим больше свечения нашему тексту.
Шаг 5. Создаем заготовку из кружков
Теперь нам нужно создать несколько светящихся точек. Мы начнем с одной и затем с помощью дублирования создадим столько, сколько нам понадобится.
Вы можете скрыть видимость остальных слоев, чтобы очистить рабочее пространство. Выберите инструмент Эллипс и нарисуйте 4 круга того же цвета и диаметра, как на скриншоте ниже.
Вы также можете переименовать слои на Круг 1, Круг 2 и т. д., я буду использовать данные имена слоев в дальнейшей работе.
Шаг 6. Выравниваем слои с кругами
Когда Вы закончили создавать круги, выровняйте их между собой, используя инструменты выравнивания по вертикали и горизонтали.
Шаг 7. Применяем «Размытие по Гауссу»
Следующим нашим шагом будет применение фильтра Размытие по Гауссу к кругам 1, 2 и 3. Выберите слой «Круг 1» и перейдите в меню Фильтр>Размытие>Размытие по Гауссу и установите параметр Радиус, как на скриншоте ниже. Повторите данное действие для кругов 2 и 3, изменив Радиус.
Шаг 8. Производим настройки слоев
Закончив с размытием, давайте произведем некоторые настройки слоев с кругами. Установите следующие настройки слоев:
Шаг 9. Сгруппировываем слои
В последнем шаге по созданию светящейся точки давайте сгруппируем слои с кругами и получившейся группе уменьшим Непрозрачность до 60%.
Шаг 10. Размещаем точки по контуру текста
Теперь самое интересное, дублируя группу с точкой, разместите светящиеся точки по контуру текста.
Конечный результат:
На сегодня это все! Надеюсь, что Вам понравился данный урок. Спасибо за внимание, до новых встреч!
Источник: https://smart-photoshop.ru/rabota-s-tekstom/sozdaem-zolotoj-tekst-v-fotoshope/
Золотой текст в фотошопе
В этом уроке будет показано, как создать золотой текст, используя одну из полезных функций Фотошопа — стили слоя. После того, как текст будет готов, Вы сможете сохранить созданный стиль, а затем применять его каждый раз, когда понадобится сделать золотой текст.
Финальный результат:
Шаг 1. Создаем фон
Для начала, нужно создать простой фон для текста. Для этого, создайте новый документ (Файл – Новый) (File > New) (Ctrl+N). Размер документа установите тот, который нужен именно Вам (в этом уроке автор создал документ размером 1000x600px).
Созданный документ залейте темно-коричневым цветом (#211901).
Для цвета переднего плана установите желтый (#fee86a) и выберите мягкую кистьразмером 500px (Brush Tool) (B).
Создайте новый слой (Shift + Ctrl + N) и кистью с выбранным желтым цветом кликните один раз в центре документа.
Измените режим наложения слоя с желтым пятном на Яркий свет (Vivid Light) и уменьшите непрозрачность (Opacity) до 50%.
Шаг 2. Добавляем текст
Для того, чтобы написать текст, воспользуйтесь инструментом Текст(Horizontal Type Tool) (T). В этом уроке использован шрифт Times Bold с размером 200px, цвет текста черный. Шрифт Вы можете выбрать здесь.
Теперь будем добавлять к тексту стили слоя, чтобы сделать его золотым.
Шаг 3. Добавляем стиль слоя Наложение градиента
К слою с текстом добавьте стиль слоя Наложение градиента (Gradient Overlay) и установите параметры, как показано на скриншоте:
Результат:
Шаг 4. Добавляем стиль слоя Наложение цвета
Теперь добавьте к слою с текстом стиль Наложение цвета (Color Overlay):
Результат:
Шаг 5. Добавляем стиль слоя Тиснение
Для того, чтобы добавить к тексту глубины, примените к нему стиль слоя Тиснение (Bevel and Emboss):
Результат:
Шаг 6. Добавляем стиль слоя Внутренняя тень
К слою с текстом добавьте стиль Внутренняя тень (Inner Shadow):
Результат:
Шаг 7. Добавляем стиль слоя Обводка
Для того, чтобы сделать края текста более четкими, добавьте стиль слоя Обводка (Stroke):
Результат:
Шаг 8. Добавляем стиль слоя Тень
К слою с текстом добавьте стиль Тень (Drop Shadow):
Результат:
Шаг 9. Добавляем стиль слоя Внешнее свечение
В финале, добавьте стиль слоя Внешнее свечение (Outer Glow). Он придаст тексту больше глубины.
Шаг 10. Сохраняем созданные стили для золотого текста
При желании, Вы можете сохранить созданные стили слоя для золотого текста, для того, чтобы потом применять их на любой другой текст.
Для того, чтобы сохранить стили слоя, в палитре Слои (Layers) кликните по слою с текстом, чтобы сделать его активным, затем откройте палитру Стили (Styles panel) (Окно – Стили) (Window > Styles) и в нижней ее части кликните по кнопке Создать новый стиль (Create new style).
В появившемся диалоговом окне напишите название сохраняемого стиля, включите флажок около слова Включить стили слоя (Include Layer Effects).
Кликните ОК и теперь сохраненные Вами стили появятся в палитре Стили слоя (Styles panel) (Окно – Стили) (Window > Styles). Для того, чтобы сохраненные стили добавить к тексту, напишите текст и просто кликните по этому стилю.
Источник: https://itc-life.ru/zolotoj-tekst-v-fotoshope/
Золотой текст в Фотошоп
Здесь я собираюсь поделиться с вами, как создать роскошный золотой эффект текста с помощью Photoshop CS3.
Хорошо, начнем с создания нового документа в Photoshop. Я создал новый документ размером 800 × 400 пикселей. Затем выберите подходящие цвета, например, # 161515, # 71777b и залейте документ линейным градиентом.
После этого я хотел бы добавить узор на фон. Создайте новый документ с размерами 4 × 4 пикселя и сделайте косую линию с двумя точками с помощью инструмента Карандаш как на картинке ниже.
Затем используйте Edit> Define Pattern (редактирование> определить узор) и сохраните его как шаблон. После этого вернитесь в основной документ и примените стиль слоя Pattern Overlay (перекрытие узора) для фонового слоя.
Результат должен быть следующим:
Ладно, наш фон уже закончен. Начнем создавать золотой эффект текста. Выберите инструмент «горизонтальный текст«и напишите что-то вроде Forever Gold в середине холста.
Для этого урока я использовал шрифт Cooper Std, но вы можете попробовать любой другой шрифт. Далее я применяю следующие параметры настроек для текста:
Нажмите Ctrl + J, чтобы скопировать слой и скройте оригинал (нажмите на глаз, что указывает видимость слоя). Затем примените стили слоя (внутреннее свечение и наложение градиента) на верхнем слое.
Результат:
Вернитесь к скрытой копии слоя и сделайте её видимой. Затем, примените стиль слоя Color Overlay (наложение цвета) цвет # 94854e. Перемещаем этот слой вниз примерно на 6 пикселей.
После этого использование Layer> Layer Style> Creat Layer (слой> стиль слоя> образовать слой), на панели слоёв на отдельном слое вы получите дополнительный слой со стрелкой вниз (образованный слой из стиля слоя наложение цвета).
Перейдите на этот дополнительный слой и примените Dodge Tool(осветлитель) с настройками: (Кисть: 25 пикселей, диапазон:света, экспозиция: 30%). Мы должны сделать трехмерный эффект для нашего нижнего слоя.
Затем уменьшите размер кисти до 10 пикселей и добавьте несколько маленьких ярких линий.
Теперь, измените Dodge Tool (осветлитель) на Burn Tool(затемнитель) с настройками: (Кисть: 30px, диапазон: света, экспозиция: 30%) и добавьте темные пятна на наш слой.
Хорошо, объедините все слои в один, кроме фона и примените стили слоя (тень, внешнее свечение), как показано на картинках:
И последняя вещь, которую мы должны добавить, блик. Для этого эффекта создайте новый слой и залейте его черным цветом. Затем измените режим слоя на осветление (screen) и примените Filter> Render> Lens Flare (фильтр> рендеринг> блик) с такими настройками:
Мы получим следующий эффект:
Вы получили роскошный золотой эффект текста? Я надеюсь, у вас получилось лучше чем у меня!
Спасибо всем за просмотр этого урока!
Ссылка на источник
Переводчик: Пихтелькова Анн
Источник: http://procomputers69.ucoz.ru/publ/uroki_photoshop/rabota_s_tekstom/zolotoj_tekst_v_fotoshop/16-1-0-630
Как создать текстуру золотой фольги в Photoshop ~ Elan Creative Co.
В сегодняшнем уроке я хочу показать вам, как создать реалистичную текстуру золотой фольги в Photoshop. Как вы, наверное, знаете, Photoshop — моя любимая программа для дизайна, потому что вы можете создавать множество интересных текстур, просто играя с цветами и фильтрами.
Я не очень часто использую металлические текстуры в своих проектах, но когда я использую, это обычно текстура, созданная другим дизайнером. Это всегда казалось очень сложным процессом, и меня это никогда не беспокоило.Так продолжалось до тех пор, пока я не решил поиграть с фильтрами Photoshop и не понял, что это очень простой процесс. Вот как вы тоже можете это сделать:
Посмотреть мой новый канал на YouTube
Недавно я открыл новый канал на YouTube, где я покажу вам, как использовать Photoshop и Illustrator для создания бесшовных узоров и графики для вашего блога, бизнеса или социальные медиа. Подпишитесь на канал Elan Creative Co, если хотите увидеть больше видеоуроков.
Я новичок в этом и очень нервничаю, извините, пожалуйста, мои ошибки?
Вот как создать текстуру золотой фольги в Photoshop.Прокрутите вниз до письменного руководства.
Как создать простую текстуру золотой фольги в Photoshop
Для начала запустите Photoshop и создайте квадратный холст. Мои настройки: 6 × 6 дюймов, 75 пикселей на дюйм и цвета RGB, так как я не хочу печатать файл и предпочитаю начинать с белого фона.
Эта текстура отлично подходит для цифровых продуктов, но если вы хотите использовать их для печати, вам следует нанести настоящую фольгу.
Дважды щелкните цвет переднего плана и установите его на свой любимый горчичный / золотой.Я использую ярко-золотой цвет с шестнадцатеричным кодом # eece1a. Измените цвет фона на темно-золотой или коричневый. Я использую # 262000.
Теперь перейдите в Filter> Render> Clouds . Ваш фон изменится на облачный светлый и темный золотой фон, который станет основой нашей текстуры золотой фольги.
Перейдите к Filter> Add Noise и добавьте немного шума. Мне нравится использовать 5% и равномерное распределение, но с этим можно поэкспериментировать.Или вы даже можете пропустить этот шаг, хотя небольшой шум сделает его более реалистичным, и это то, что мы хотим.
Последний шаг — перейти в Filter> Filter Gallery> Distort . Для создания золотой фольги можно использовать фильтр Glass или Ocean Ripple . В этом уроке я использую стеклянный фильтр. Вы можете настроить искажение, плавность и масштаб, пока не получите красивую золотую фольгу.
Если ваша окончательная текстура слишком темная, вы можете изменить Яркость и Контрастность , используя корректирующий слой .Вы можете открыть панель Adjustments , выбрав «Окно »> «Adjustments », и щелкнуть «Яркость ». Я установил яркость на 50 и контраст на 10. Это делает изображение намного ярче.
Чтобы использовать текстуру, выберите золотую фольгу и слой яркости на панели Layers , щелкните их правой кнопкой мыши и выберите в меню Merge Layers . Не забудьте сохранить его, чтобы использовать в будущем.
Как создать бесшовный узор из золотой фольги
Эта текстура идеальна для небольших предметов, но если вы хотите использовать ее на большом произведении искусства, вы должны сохранить ее как узор.Но сначала нам нужно преобразовать его в цельный узор.
Выбрав слой с золотой фольгой, перейдите в меню Filter> Other> Offset . Перемещайте вертикальную и горизонтальную стрелку, пока не увидите крест, или разделите высоту и ширину холста на два и введите значение.
Размер моего холста 432×432 пикселей, поэтому я введу 216 пикселей для обеих областей.
Это моя наименее любимая часть этого руководства. Выберите инструмент Clone Stamp Tool (S) и используйте мягкую кисть.Размер не так важен, возможно, вам придется его изменить.
Используя инструмент Clone Stamp Tool , закройте края, которые видны в середине вашего изображения. Вы должны выбрать области, похожие на те, которые вы хотите покрыть, нажав клавишу Alt , а затем проведя по краям. Возможно, это займет немного времени, но это не так уж сложно.
Это мой окончательный результат.
Чтобы создать узор, перейдите в меню Edit> Define Pattern и назовите свой узор.
Теперь вы можете использовать этот шаблон снова и снова.
Как перекрашивать узоры
Если вы хотите использовать другие цвета, первое, что вам нужно сделать, это создать серебряную фольгу. Для этого перейдите к Adjustments и нажмите Hue / Saturation . Переключите Saturation до упора влево.
Добавьте поверх него слой Яркость / Контраст и увеличьте яркость, чтобы сделать серебряную текстуру светлее.Когда вы закончите, выберите базовый слой и корректирующие слои и объедините их. Не забудьте сохранить текстуру.
Давайте изменим текстуру серебра на текстуру розового золота. Дублируйте серебряную текстуру, чтобы не потерять ее, и добавьте над ней пустой слой, нажав Shift + Ctrl + N . Измените цвет переднего плана на цвет, который вы хотите использовать. Я использую # fabeb4. Заполните пустой слой цветом с помощью инструмента Paint Bucket Tool .
Измените Blend Mode на Color .Вы также можете использовать Multiply для более темного цвета или Opacity , если вы хотите более светлый цвет. Выберите слои цвета и фольги и объедините их. Затем сохраните новую текстуру.
С помощью этой техники вы можете создать сколько угодно текстур.
Как добавить золотую фольгу к тексту
Прежде чем я закончу этот урок, я хочу показать вам, как добавить текстуру золотой фольги к тексту с помощью обтравочной маски.
Используя инструмент «Текст», введите текст. Я использую шрифт Sea Salt.Вы можете сделать это с любым шрифтом, который вам нравится, но он выглядит лучше с более жирным шрифтом.
Переместите слой с золотой фольгой над текстовым слоем. Выделив слой с золотой фольгой, перейдите в Слои > Создать обтравочную маску (Ctrl + Alt + G).
Теперь вы можете создать свою собственную текстуру золотой фольги в Photoshop и использовать любой цвет! Если вы хотите создать более сложные текстуры, вы можете использовать созданную нами золотую фольгу и добавить к ней другие фильтры.
Пожалуйста, дайте мне знать в комментариях, если у вас есть какие-либо вопросы или если есть какие-либо руководства, которые вас интересуют!
Создание текстуры золотой или серебряной фольги в Photoshop — Medialoot
Как сделать текстуру отражающей с помощью Photoshop?
Текстуры золота создать очень непросто.В отличие от большинства материалов фольгу нелегко сфотографировать из-за нежелательных отражений, и, что еще хуже, они вообще не создают отражений при сканировании планшетным сканером. Казалось бы, лучший вариант — искусственно создать их с нуля с помощью манипуляций с изображениями, но тогда как сделать текстуру отражающей в Photoshop?
Спешите? Скачать эти:
Если вы предпочитаете пропустить обучение и загрузить 30 высококачественных готовых текстур золотой фольги, вы можете скачать наш премиум-пакет здесь.
Шаг 1
Запустите Photoshop и создайте новый документ. Сделайте размеры квадратными и достаточно большими, я предлагаю 3000 x 3000 пикселей.
Шаг 2
Первый шаг — разместить нашу базовую текстуру для эффекта фольги. Это может быть любой тип существующей текстуры, такой как бумага, карта или обычный гранж. Я обнаружил, что текстуры бумаги Grunge на Medialoot работают очень хорошо. Вы можете бесплатно скачать текстуру, используемую в этом уроке, здесь.
Когда у вас есть текстура, поместите ее в документ как смарт-объект и измените размер, чтобы заполнить весь холст (не беспокойтесь о потере качества).
Шаг 3
Примените небольшой эффект 5-пиксельного размытия по Гауссу, чтобы сгладить детали текстуры.
Шаг 4
Выберите «Галерея фильтров» в меню «Фильтр» и найдите эффект «Волна океана» (в разделе «Искажение»). Если вы используете предоставленную гранжевую текстуру, то размер пульсации 6 и величина 20 должны создать желаемый эффект. Если нет, возможно, вам придется поэкспериментировать с настройками.
Эффект «Галерея фильтров» должен располагаться над размытием по Гауссу на панели «Слои»:
Шаг 5
Создайте новый слой градиентной заливки через меню «Слой»> «Новый слой заливки».
Шаг 6
Выберите градиент от черного к белому по умолчанию и установите угол на -105 °. Это сделано для того, чтобы выровнять освещение и выделить тени в нижнем левом углу текстуры.
Шаг 7
Установите Режим наложения градиентного слоя на Мягкий свет и Непрозрачность на 70%.
Шаг 8
Создайте еще один новый слой с градиентной заливкой через меню «Слой»> «Новый слой заливки».
Шаг 9
Создайте тонкий золотой градиент от # DBA76C до # EDCBA1, как показано ниже, и установите Стиль на Отраженное, затем Угол на 120 ° и установите флажок Реверс.
Шаг 10
Установите Режим наложения слоя градиента на Цвет и Непрозрачность на 75%. Это изменит цвет текстуры на золотой.
Шаг 11
Создайте новый корректирующий слой «Кривые» и слегка измените кривую сверху и снизу.
Шаг 12
Создайте новый корректирующий слой «Уровни» и введите 80 для уровня теней и 230 для уровня светлых участков.
Шаг 13
Затем создайте новый корректирующий слой оттенка / насыщенности и уменьшите непрозрачность на -20.
Панель слоев должна выглядеть так:
Шаг 14
Теперь у вас должна получиться очень красивая отражающая текстура золотой фольги.
Шаг 15
Чтобы создать текстуру серебряной фольги, мы можем просто изменить текстуру золота. Сначала создайте корректирующий слой Hue / Saturation и введите +153 для Hue, -94 для Saturation и +24 для Lightness. Мы не хотим, чтобы текстура серебра была полностью серой, она должна иметь легкий голубоватый оттенок.
Шаг 16
Чтобы придать серебряной фольге более отражающий эффект, создайте новую панель настройки слоев и установите уровень теней на 37 и уровень светлых участков на 225.
Вы можете сгруппировать эти настройки, чтобы легко переключаться между золотом и серебром, скрывая и показывая группу «Серебро».
Шаг 17
В реальной жизни серебряная фольга имеет более высокую тенденцию к отражению, чем золото. Чтобы сделать эффект серебряной фольги более реалистичным, мы можем имитировать некоторые отражения. Начните с получения случайного изображения из бесплатного источника фотографий, такого как Unsplash. Я решил использовать это фото медведя.
Шаг 18
Преобразуйте фотографию в смарт-объект и примените размытие по Гауссу с радиусом 150 пикселей.
Шаг 19
Установите Режим наложения слоя фотографии на Цвет и отрегулируйте Непрозрачность до тех пор, пока отражения не станут едва заметными.
Результат и заключение
Золото
Серебро
Как видите, эта техника создает довольно убедительный эффект отражающей золотой металлической фольги, используя только одну базовую текстуру, градиенты и корректирующие слои. Этот эффект можно воссоздать практически с любой базовой текстурой для получения различных результатов, однако вы можете использовать тонкий грандж и текстуры бумаги или карт для достижения наилучших результатов.
Металлические текстуры могут показаться сложными, когда вы их впервые создаете, но в итоге они становятся настолько красивым абстрактным фоном, что определенно стоит затраченных усилий.
Без очереди: скачать текстуры золотой и серебряной фольги
Не хотите возиться с учебником? Этот набор включает 30 текстур золотой и серебряной фольги с глянцевой светоотражающей поверхностью. Из них получаются красивые фоны, а также их можно использовать для моделирования горячего тиснения фольгой (совет: примените их к тексту с помощью обтравочной маски).Пакет включает 15 золотых и 15 серебряных изображений с высоким разрешением.
Скачать
Как легко сделать текстуры из фольги из серебра, золота и розового золота
Изучение основных текстур из фольги из серебра, золота и розового золота
Представьте, что у вас под рукой всегда под рукой красивые роскошные текстуры золота каждый раз, когда вы открываете Photoshop. В этом посте я покажу вам, как создавать свои собственные текстуры золотой фольги с нуля, используя фильтры Photoshop для создания трех типов текстур золота.
Самое приятное то, что когда вы знаете, как создавать эти текстуры золотой фольги, очень легко управлять цветом и размером и даже создавать новые текстуры, чтобы получить именно то, что вы ищете. Это пригодится, когда вы создаете ресурсы для своего проекта.
Вам никогда не придется искать что-то достаточно хорошее, потому что, как только вы поймете и научитесь использовать фильтры Photoshop, это вдохновит на творчество, и вы сможете создавать роскошные текстуры металла и золотой фольги, о которых вы никогда не думали.
Скачать текстуры золотой фольги, золотой самородок и текстуры экстремального блеска здесь
Если вы хотите загрузить текстуры, которые мы создаем в этом видео, вы можете скачать их прямо здесь. Я включил эти текстуры с разрешением 3600 x 30 600-8 72 PPI. Это типичный цифровой формат бумаги, который будет комфортно работать с большинством графических изображений, созданных для цифрового использования.
Стоит ли покупать Photoshop?
Вы можете смело прокручивать этот раздел, потому что он не имеет ничего общего с самим учебником, но я хочу затронуть вопрос инвестирования в Photoshop.
Я делаю все возможное, чтобы мои учебные пособия не использовались в Photoshop, но есть некоторые вещи, которые Photoshop может предложить, которые вы просто не можете получить ни в одной другой программе. Шаблоны, макеты экрана, смарт-объекты и сложные маски — все это функции Photoshop, которые сделают жизнь намного проще. Все ли это необходимо тому, кто делает графику только для своего блога и социальных сетей? №
Для тех из вас, кто сомневается в Photoshop, это очень хороший инструмент, если вы знаете, как им сэкономить время.Это правда, что большую часть редактирования, необходимого для вашего блога и маркетинга, вы можете выполнять вне Photoshop. Однако, если вы знаете, как его использовать, Photoshop по-прежнему остается очень удобным инструментом, который сэкономит вам много времени с помощью шаблонов и других функций.
Как маркетолог или владелец бизнеса. Есть определенные вещи, которые вы просто не можете делать вне Photoshop, и создание текстур, таких как золото и мрамор, с нуля — одна из таких вещей.
Купить фотошоп, в котором вы можете сделать любой полиграфический дизайн
Если вы не занимаетесь печатью, я бы посоветовал вам не покупать программу.Кроме того, если вы найдете эти базовые руководства у себя в голове или вы не собираетесь использовать какие-либо фильтры, а галерея фильтров — это слишком много для вас, я бы сказал, чтобы было проще. Избавьтесь от перегруженности, будьте проще, вам не нужен Photoshop.
Если вы используете программу только время от времени, не покупайте ее
Если вы маркетолог, который разрабатывает графику для социальных сетей или тематическую иллюстрацию для блога, возможно, иногда вы можете использовать миниатюру видео. Фотошоп вам не нужен.Я бы не стал тратить деньги на Photoshop, если это то, что вы хотите сделать с помощью программы.
Использование PhotoShop для шаблонов, мокапов и создания собственных текстур, купите
Для меня, поскольку я создаю все свои текстуры с нуля, и я делаю много масок и манипуляций при создании своей графики, Photoshop определенно необходим -получите для меня. Тем не менее, если бы я был строго маркетологом или блоггером, я не видел бы смысла тратить 240 долларов (больше, если вы получите весь творческий пакет) каждый год на программу дизайна.
Хорошо, теперь, когда я сделал заявления об отказе от ответственности и должен или не должен указывать для покупки Photoshop, давайте перейдем к этим золотым текстурам и тому, как их создавать в Photoshop.
Создайте три текстуры базовой золотой фольги, самородка и текстуры с высоким блеском в Photoshop
В этом посте я просто повторю то, что я продемонстрировал в видео выше. Я дам вам настройки, необходимые для достижения эффекта.
Я собираюсь показать вам, как создать три различных типа базовых текстур золота, которые вы можете адаптировать для создания ваших собственных уникальных текстур из серебра, розового золота и золотой фольги в Photoshop.
Первая часть всех трех текстур начинается с этих инструкций:
Новый документ прозрачный фон
- Установите цвета для золота на f3d39c светлый aa8545 темный
- Под фильтром выберите Render >>> clouds
Я добавлю фотографии вот эти инструкции, к которым вы можете вернуться, если они вам понадобятся.
Это ваша базовая текстура для всех текстур золотой фольги:
Текстура необработанного золота (самородок)
Первая текстура, которую мы собираемся создавать, — это текстура золотого самородка. более суровый вид в мужском стиле с внешним видом необработанного золота.
Необработанный самородок Настройки
1 Новый документ прозрачный фон
- Установите цвета для золота на f3d39c светлый aa8545 темный
- Под фильтром выберите Render >>> облака
2. Фильтр, галерея фильтров, выберите папку эскиза> >> Базовый рельеф со следующими настройками:
- Деталь 14
- Гладкость 2
- свет: внизу справа
Выбрав тот же слой, выберите фильтр и галерею фильтров.Самый первый вариант вверху даст вам те же настройки, которые вы только что применили для создания более сильного эффекта.
Добавьте слой регулировки яркости и контрастности, чтобы изменить цвет и яркость золота по своему вкусу.
Текстура золотой фольги
Вторая текстура, которую мы собираемся изучить, — это текстура золотой фольги. Эта текстура, вероятно, одна из самых популярных золотых текстур и не без оснований. Текстура золотой фольги выглядит потрясающе, она великолепно смотрится внутри текста, как наложение, или просто как простой акцент в дизайне.
Текстура золотой фольги — один из самых универсальных элементов дизайна, которые вы можете изучить. Изучение того, как создать это самостоятельно в Photoshop, также даст вам универсальность в отношении шероховатости или гладкости вашей фольги. Таким образом, вы можете сделать его очень гладким или придать ему эффект скомканной шероховатости.
Настройки текстуры золотой фольги
- Новый файл, прозрачный фон
- Установите цвета для золота на f3d39c light aa8545 dark
- Под фильтром выберите Render >>> облака
- Под Filter выберите Filter gallery >>> Distort >>> glass со следующими настройками:
- Искажение 20
- Гладкость 2
- Масштабирование 200%
- Щелкните ОК
Если цвет кажется слишком темным для вас, добавьте корректирующий слой снизу панели слоев для яркости и контрастности отрегулируйте яркость вверх или вниз по своему усмотрению, чтобы получить желаемый эффект того типа золота, который вам нужен.
Текстура золота с крапинками
Третья текстура золота, которую мы собираемся изучить, — это текстура золота с крапинками и блеском. Мне нравится эта текстура, потому что в ней так много деталей и так много четкости.
Само по себе это может быть слишком много и немного неприятно, но добавлено, чтобы найти области деталей внутри текста поиска и в умеренных количествах, это одна из моих популярных текстур, она абсолютно потрясающая.
Следите за моим следующим уроком по созданию текстур мрамора в Photoshop.Я буду показывать эту текстуру, потому что хочу дать вам небольшую демонстрацию того, как красиво эта текстура выглядит в сочетании с другими текстурами и в качестве акцента. Не могу дождаться, чтобы поделиться этим с вами!
Настройки золотых пятен
Новый файл >>> прозрачный фон
- Установите цвета для золота на f3d39c светлый aa8545 темный
- Под фильтром выберите Render >>> облака
Filter >>> добавьте шум со следующими настройками:
- 20% шума
- Установить по Гауссу
- Проверить монохроматический
Фильтр >>> галерея фильтров >>> папка искажения >>> стекло со следующими настройками:
- Искажение 17
- Гладкость 15
- масштабирование 176
- Нажмите ОК
Добавьте слой регулировки яркости и контраста, чтобы изменить цвет и освещение по своему вкусу.
Создание цветов серебра, розового золота и металла
Следующее видео продемонстрирует, как создать каждую из этих красивых текстур, вы также узнаете, как изменить цвет, который мы собираемся начать с золотой основы, а затем Я покажу вам, как создать эффект серебряной фольги, а также популярного розового золота.
Изменение цветов
- Добавьте новый корректирующий слой оттенка и насыщенности измените насыщенность влево, чтобы создать серебро
- И используйте оттенок, чтобы изменить цвет, чтобы получить розовое золото
Экспорт ваших текстур
Последнее, что я покажу вам, — это как экспортировать ваши изображения в виде файлов JPEG с высоким разрешением, чтобы использовать их в качестве фона и в других проектах.Вы можете загрузить их в онлайн-графический редактор, такой как Canva. Используйте их в PowerPoint или Keynote, чтобы расставить красивые акценты для своих презентаций. Эти графические ресурсы достаточно универсальны, чтобы использовать их в текстовых документах и многом другом.
Создание цифровых текстур золотой фольги для печати
Если вы хотите создать такую же золотую текстуру фактов для проектов печати, таких как книги поздравительных открыток и т. Д., Вы можете следовать тем же инструкциям в видео.Единственное, что вы измените, — это разрешение вашего документа, которое обычно составляет стандартное значение 300 PPI, а ваш цветовой режим обычно будет CMYK, поскольку это тип чернил, используемых большинством принтеров.
Большинство принтеров вполне могут работать в RGB, однако вам следует заранее проконсультироваться с принтером, чтобы не повлиять на качество изображения из-за неправильных настроек дизайна.
Скоро в продаже!
Больше естественных текстур в Photoshop
В ближайшие недели я буду создавать еще больше уроков в Photoshop.Все учебные пособия будут сосредоточены на основных естественных текстурах, которые легко смоделировать в Photoshop. Не нужно быть гением Photoshop, чтобы научиться создавать эти текстуры для собственного арсенала.
Мы начинаем эту неделю с текстур из золотой фольги, а также с золотого самородка и текстуры с блестками. На следующей неделе я покажу вам, как создавать супер простые и роскошные текстуры мрамора в Photoshop. В дальнейшем я также буду загружать видео и сообщения в блог о текстурах атласной ткани, а также текстурах агата и натурального камня.Все эти естественные текстуры будут созданы с нуля в программе Photoshop.
Графика для читателей, отличных от Photoshop
Если у вас нет копии Photoshop, не волнуйтесь, это не так, я останусь в стороне. Я буду загружать все текстуры в формате JPEG, чтобы вы могли использовать их и вне Photoshop.
Я также могу сделать руководство по изменению цвета изображений в Canva и других онлайн-редакторах. Это очень просто сделать, и вам не понадобится Photoshop для изменения цвета.Вам все равно понадобится Photoshop для создания этих естественных текстур с нуля, но пока у вас есть изображение, вы можете редактировать все цвета в другом редакторе.
Редактирование с помощью онлайн-редакторов включает в себя изменение цвета текстуры, создание серебра из золота, создание эффекта розового золота и даже создание всевозможных текстур металлического цвета.
Итак, если вы хотите увидеть что-то подобное, вы можете прокомментировать здесь или отправить мне электронное письмо и сообщить мне, и я буду рад разместить видео, чтобы продемонстрировать, как это сделать.
Что дальше?
Надеюсь, вам понравятся это видео и руководство по дизайну, и вы сочтете их полезными. Если вам нравится этот тип контента, посмотрите другие видеоролики, в которых рассматриваются советы по дизайну в различных программах от PowerPoint до Photoshop.
Дополнительные уроки по шаблонам
Подпишитесь на мой канал Youtube, где я делюсь советами по дизайну для ведения блогов и маркетингового дизайна, а также советами по дизайну и приемами дизайна для бизнеса. Я также делюсь демонстрациями продуктов, найденных в моем магазине.Подпишитесь, чтобы получать уведомления каждый раз, когда я выкладываю новое видео!
Не пропустите нашу растущую коллекцию руководств по шаблонам в блоге. Совсем недавно были добавлены материалы Crushed Foil, учебник по полосам и учебники по бесшовному узору с алмазной пластиной, а также все бесплатные материалы, связанные с этими учебными пособиями, можно найти в магазине PrettyWebz.
Другие видеоролики из этой серии
У нас есть несколько видеороликов, которые научат вас естественным текстурам в Photoshop, все они будут выпущены на следующий месяц или около того. Покроем мраморную фактуру.Красивая текстура агата, которую вы можете создать в цветах вашего собственного бренда. И последнее, но не менее важное: я покажу вам уникальный способ создания эффекта шелка, который даст вам больше контроля над обычно непредсказуемым инструментом градиента. Не пропустите! Подпишитесь, чтобы получать уведомления и получать все бесплатные подарки, которые запланированы для этой серии.
Другие уроки по золоту и металлу
Между прочим, если вам нравятся эти текстуры золотой фольги и вы хотите узнать больше о розовом золоте и золотых буквах, ознакомьтесь с этим уроком о том, как создать эффект шрифта из розового золота в PowerPoint и этим уроком по как сделать эффекты золотого шрифта в фотошопе.
Вы также можете подписаться на информационный бюллетень PrettyWebz, чтобы получать ресурсы и бесплатные материалы для ваших кампаний в социальных сетях, маркетинга и блогов, отправляемых прямо на ваш почтовый ящик каждый месяц. Просто введите свое имя и адрес электронной почты в форму ниже в нижнем колонтитуле этой страницы, и все готово!
Хотите сохранить этот пост на потом или сообщить об этом кому-нибудь другому? Прикрепите это изображение!
| Antique
Золотой текст Этот эффект придает определенный тон аристократизма.Хотя я бы не назвал это «учебником для начинающих», если вам нравится внешний вид, дерзайте! Есть несколько шагов, но я написал это для вас, чтобы вы могли это сделать. Вам просто нужно набраться терпения и действовать медленно. Перед тем, как начать, просмотрите весь учебник, чтобы понять, к чему все идет. Это поможет понять смысл. По мере работы над этим проектом вы изучите / практикуете следующие методы:
| В этом руководстве, если что-то выделенное этим цветом, подчеркнуто, при щелчке по нему доступно более подробное объяснение. Используйте кнопку «Назад», чтобы вернуться сюда. Этот урок был написан с помощью Photoshop 7. | ||
1. Сначала мы сделаем слой текстуры старинного золота. а. Файл -> Новый. Сделайте это в режиме RGB. Щелкните значок нового слоя на палитре слоев, чтобы создать новый слой. Щелкните образец цвета переднего плана на панели инструментов и выберите средний желто-коричневый цвет.Мне за это нравится BEAD90. Введите это в поле # в диалоговом окне «Палитра цветов». Затем сделайте черный цвет фона. Alt-backspace, чтобы заполнить новый слой загаром. (Примечание: для простой блестящей золотой буквы без антиквариата перейдите сразу к шагу 2 отсюда.) | Я хотел бы подчеркнуть здесь, что существует бесконечное количество способов придумать классную текстуру для этого эффекта.Если ваш не похож на мой, не зацикливайтесь на этом! Вы все еще можете придумать очень круто выглядящее старинное золото! Я привел здесь некоторые из моих настроек, но ПОЖАЛУЙСТА, поэкспериментируйте с ними и не думайте, что вы делаете «лучшее», используя мои числа! | ||
г. Щелкните Фильтр -> шум и выберите около 100, монохроматический. | |||
г.С помощью Use Filter -> Sketch -> Reticulation (я использовал 0, 50, 0 для своих настроек). (На этом этапе добавление в Фильтр -> Художественный -> Края плаката тоже создает изящный эффект!) | |||
г. Фильтр -> Искажение -> Стекло (я использовал 18 и 11, матовый). Ваш результат должен быть похож на мой справа. Мне нравится эффект, когда есть участки, которые просто загорелые, и небольшие стейки темно-коричневого цвета, проходящие через них.Более ровная текстура тоже подойдет, но приведет к немного другому результату, как в этом примере . | |||
JJ здесь дает сравнение результата использования разнообразной текстуры и более даже одной. Файл -> Сохранить как и выберите имя. Оставьте свой файл в формате PSD. | |||
а. На панели инструментов выберите инструмент «Текст». Когда вы щелкнете по нему на холсте, он создаст новый слой. Цвет не имеет значения, и пока не беспокойтесь о шрифте, размере и прочем.
| |||
| б.Мы как раз собираемся покинуть палитру слоев, чтобы создать каналы, но перед тем, как мы уйдем, нажмите, удерживая Ctrl, этот слой типа, чтобы загрузить его как выделение. (Неважно, что он невидим.;)) | |||
| 3. Затем создайте ваши альфа-каналы. а. Щелкните вкладку «Каналы», а затем щелкните значок «Создать новый канал» внизу. Это создает новый альфа-канал.Теперь вы увидите свой выбор на чистом черном фоне. Введите D, чтобы убедиться, что ваши цвета — белый на черном по умолчанию. Затем нажмите Alt-backspace, чтобы залить выделение белым. (Что делает Ctrl-backspace?) (Какой еще способ заполнить этот выбор?) (Вам не все равно? Если да, вы можете нажать F1 в Photoshop, чтобы вызвать справку. Затем нажмите Указатель> F> Заливка. Хорошо , поэтому помощь несколько неубедительна, но хорошо бы знать, как ее использовать.) Ctrl-D для отмены выбора. | |||
Дважды щелкните новый альфа-канал и назовите его «Исходный». г. Перетащите метку этого канала вниз к значку нового слоя, создав его копию. Дважды щелкните его имя в списке и назовите его «Текстура». г.Пока у вас активен канал текстуры, перейдите в Filter> Blur> Gaussian Blur. Размытие достаточно, чтобы вы все еще могли видеть немного белого, но сделайте его довольно размытым. Я выбрал настройку 5,8. Ваш пробег будет зависеть от условий, таких как размер и разрешение вашего изображения. | |||
| г.Обрежьте текстурный канал следующим образом: Ctrl-клик по ОРИГИНАЛЬНОМУ каналу, чтобы загрузить его как выделение. Затем, выбрав канал текстуры в палитре каналов, выберите «Выделить»> «Инверсия»> и нажмите клавишу «Удалить». (Или Ctrl-Shift-i … Удалить.) Это убирает лишний пух вокруг размытой буквы, оставляя только букву, которая больше похожа на флуоресцентную лампочку. Ctrl-D для отмены выбора. Ctrl-S для сохранения. [Примечание: строго говоря, вам НЕ НУЖЕН исходный альфа-канал для этого, но вы можете повторно загрузить выделение из меню (Select> Reselect) или из палитры слоев снова. Однако я хотел показать вам, что вы можете иметь и использовать более одного альфа-канала. Оригинал также можно использовать позже, если вам снова понадобится тот же самый выбор и вы удалили исходный текстовый слой.] | |||
| 4.Проведите текстурированное письмо через золото, которое вы сделали следующим образом: а. А теперь самое интересное. Перейдите на вкладку «Слои» и выберите слой с вашим золотом, который вы сделали. Это должно быть на новом слое, а не на фоне. (Примечание: если вы по ошибке поместили золото на фоновый слой, дважды щелкните его на палитре, и это превратит его в обычный слой, чтобы вы могли сделать следующую часть.) г. Щелкните «Фильтр»> «Визуализация»> «Эффекты освещения». В этом диалоговом окне выберите канал текстуры в раскрывающемся списке внизу, где указано, что канал текстуры. Важно, чтобы вы выбрали «текстурную». Если вы выберете «исходный» альфа-канал, ваше письмо будет плоским. | Вы должны увидеть свое письмо на маленьком экране! Посветите прожектором, пока вам не понравится эффект. (Поэкспериментируйте со всеми различными ползунками, посмотрите, что они делают. Обратите внимание на эффекты, которые вы получаете от увеличения окружающего освещения и от придания блеска глянцевому или матовому материалу металла или пластика. Посмотрите на нижнюю часть этого диалогового окна и переместите этот ползунок вперед и назад для гористой местности / равнины.) | ||
г. Как только вы получите эффект, который вам нравится, нажмите OK. Ctrl-S для сохранения. | |||
5. Теперь обрежьте и закончите букву: а. Обрежьте лишнее золото вокруг текста. Вы делаете это так же, как вы обрезали дополнительное размытие в канале текстуры:
Ctrl-S для сохранения. | |||
г. Теперь, чтобы сделать его красивее, вы можете добавить фон или стиль слоя. Мне нравится использовать внутреннее свечение светло-желтого цвета по умолчанию, но затем увеличиваю его размер так, чтобы оно почти перекрывало букву, а затем уменьшало непрозрачность.Отбрасываемая тень тоже дает ощущение глубины. Попробуйте все варианты и несколько разных скосов, чтобы увидеть, что они все делают. | |||
На данный момент ваше письмо все еще на БЕЛОМ фоне. Чтобы получить эту золотую пшеничную соломенную бумагу, которую я использовал, продолжайте! 🙂 | |||
г. Сделайте градиентный фон, если хотите. Для моего примера W я сделал градиент BEAD90 gold -> brown. Затем я добавил средний уровень шума, а затем применил Фильтр> Мазки> Штриховка. | (Вы также можете сделать простой фон BEAD90, шум, штриховку, а затем использовать Filter -> Render -> Lighting Effects, как вы делали выше. Однако на этот раз для канала текстуры используйте None.Это то, что я сделал для своего pe чуть выше.) Ctrl-S для сохранения. Если вы хотите сохранить КОПИЮ в формате jpg, сделайте это. Файл> Сохранить как … или Файл -> Сохранить для Интернета. Сохраните файл .psd в целости и сохранности. Надеюсь, вам понравился этот урок! 🙂 | ||
Как создать текстуру металлической фольги в фотошопе
Текстура металлической фольгиочень удобна в качестве ресурса для создания цифровой бумаги, свадебных приглашений, блестящих картинок, логотипов, текстовых эффектов, канцелярских товаров и обоев.
Из этого туториала Вы узнаете, как создать текстуру металлической фольги в Photoshop. Это быстрое и очень простое руководство.
Текстура металлической фольги в уроке Photoshop
Приступим!
Эти текстуры фольги можно использовать с онлайн-редакторами, такими как canva и fotor. Вы также можете использовать его с MS Word.
Создание текстуры серебряной фольги как основы:
Шаг 1Создайте документ любого размера, который вам нужен, это зависит от того, что вы для него используете.
Если вы хотите создать цифровую бумагу, выберите размер документа 3000 x 3000 пикселей и 300 пикселей на дюйм. Я выбрал 1000 x 1000 пикселей.
Убедитесь, что у вас выбрано 300 PPI, если вы собираетесь печатать дизайн.
Шаг 2Здесь мы создаем серебряную фольгу в качестве фольги-основы. Установите цвет переднего плана на # 848B98 и цвет фона на # D7D7D8 .
В основном вы выбираете любую светлую и темную версию цвета, чтобы получить идеальный эффект серебряной фольги.
Шаг 3Щелкните правой кнопкой мыши на фоновом слое и выберите преобразовать в смарт-объект .
Шаг 4Теперь перейдите в Filter> Render> Clouds .
Ваш фон изменится на облачно-серую текстуру.
Шаг 5Теперь перейдите в Filter> Filter Gallery…> Distort> Glass и используйте следующие настройки
Вы можете поиграть с искажением, плавностью и масштабом, пока не получите красивую серебряную фольгу.
Шаг 6Щелкните значок Новый слой эффекта в правом нижнем углу окна Галерея фильтров .
Шаг 7Теперь выберите Artistic> Paint Daubs и используйте следующие настройки
.Размер кисти: 1
Резкость: 6
Тип кисти: Простая
Шаг 8Если ваша окончательная текстура слишком темная, вы можете изменить яркость и контрастность с помощью корректирующего слоя.
Перейти к Изображение> Коррекция> уровни
Поздравляю, вы успешно создали текстуру серебряной фольги.
Дополнительные подсказки:
Мы можем превратить серебряную фольгу в фольгу любого другого цвета, но если вам нужно конкретное золото, медь или розовое золото, похожее на фольгу, используйте следующие цвета в качестве цветов фона и переднего плана и следуйте остальной части урока.
Для металлической золотой фольги:
Установите цвет переднего плана на # B78628 и цвет фона на # FCDE79
Для металлической Медной фольги :
Установите цвет переднего плана на # F07D6D и цвет фона на # 5E231B
Для Металлик Фольга из розового золота:
Установите цвет переднего плана на # B86B77 и цвет фона на # E0BCBF
Как перекрасить текстуру фольги
Вы можете перекрасить текстуру несколькими способами.
Метод 1
Давайте заменим серебряную фольгу на золотую, используя режим наложения.
Прежде чем продолжить, продублируйте слой серебряной фольги, чтобы не потерять его.
Шаг 1Щелкните значок fx (параметры наложения) в нижней части панели слоев . Выберите наложение цвета.
Шаг 2Металлическая текстура золотой фольги:
Выберите цвет # FFD700 для создания золотой фольги.Измените Blend Mode на Color
Вы также можете использовать Multiply для более темного цвета или Opacity , если вы хотите более светлый цвет
Щелкните ОК.
Готово!
Метод 2
Текстура металлической медной фольги:
Давайте заменим серебряную фольгу на медную, используя оттенок и насыщенность.
Выбрать Серебряная фольга. Перейдите в Image> Adjustments> Hue / Saturation ..
Вы можете поиграть с насыщенностью оттенка, пока не получите удовлетворительный результат.
Используя эти методы, вы можете создать столько текстур, сколько захотите.
Я хотел бы увидеть, что вы создаете, дайте мне знать в комментариях, если у вас есть какие-либо вопросы .
Вы также можете проверить:
Как создать узор в горошек в фотошопе?
Поделиться
Создайте текстуру металла и дерева в Photoshop
Каждый день я вижу вокруг себя великолепные дизайны, но бывают моменты, когда мне кажется, что в одном из них чего-то не хватает.Простой последний штрих, как я люблю это называть.
Я говорю о текстурах. И в этом уроке я расскажу, как создать свой собственный!
Как получить текстуры
Допустим, вы хотели создать дизайн с золотым эффектом. Есть много способов добиться этого эффекта:
Мы голосуем за последний — вот как вы можете сделать это самостоятельно:
Создать золотую текстуру
Самый мощный инструмент, который поможет вам создавать отличные текстуры в Photoshop, — это фильтр.Это просто, и с помощью нескольких настроек вы можете создавать множество различных и уникальных текстур.
Запустите Photoshop, если он еще не запущен. Дважды щелкните фоновый слой, чтобы он разблокировался и мы могли внести в него изменения.
1. База
Выберите цвет переднего плана # eddf87 и цвет фона # 7f6623 . Затем выберите в меню Filter> Render> Clouds . У вас должно получиться что-то вроде изображения выше.Это пока не очень реалистично, но это первый шаг.
2. Галерея фильтров
Откройте галерею фильтров из меню фильтров. Окно галереи фильтров разделено на три части: слева у вас есть предварительный просмотр, в середине вы можете выбрать фильтр, а справа вы можете настроить выбранный фильтр.
Выберите группу Brush Strokes в средней части, затем фильтр Sprayed Strokes .Вы можете поэкспериментировать с настройками этого фильтра, чтобы настроить текстуру. Я использовал малую длину хода 1 и радиус распыления 25 .
Но не закрывайте галерею фильтров, мы еще не закончили! Был применен первый фильтр, но все равно он выглядит не так, как я себе представлял. Давайте добавим второй фильтр.
Сделайте это, щелкнув значок «Новый» в правом нижнем углу окна галереи фильтров. На этот раз мы добавим Glass Filter из группы Distort .Для своих настроек я использовал:
- Искажение при 18
- Гладкость при 1
- Матовая текстура
- Масштабирование на 117%
Вам не обязательно использовать эти точные настройки, но они — хорошее место для начала. Лучше немного поиграться и найти настройки, которые вам больше всего подходят. Когда вы довольны результатом, нажмите кнопку ОК.
3. Окончательная корректировка
Хорошо, прежде чем мы внесем окончательные корректировки в нашу золотую текстуру, давайте посмотрим, что у нас есть на данный момент:
Неплохо, но цвет не такой яркий, как я себе представлял.
Выберите слой с золотом и нажмите CTRL + J (CMD + J) , чтобы дублировать его. В Layer Palette измените режим наложения на Soft Light и уменьшите непрозрачность до 70%. Окончательный результат должен выглядеть так, как на моем изображении выше.
Поздравляем! Вы создали свою первую собственную текстуру. Сколько времени это заняло? Вероятно, менее 5 минут, и вы можете использовать его в нескольких дизайнах.
Создание текстуры дерева
Сохраните последнюю текстуру и приготовьтесь к следующей — дереву.
1. База
Нажмите D , чтобы цвет переднего плана и цвет фона были сброшены на значения по умолчанию, черный и белый. Большинство моих текстур начинаются с облачного фильтра, и эта ничем не отличается.
Выберите Filter> Render> Clouds. Результат, который я получил, показан на изображении выше, ваш результат может немного отличаться.
2. Первый фильтр
В меню выберите Фильтр> Размытие> Размытие в движении .Мы будем использовать угол 90 градусов и максимально возможное значение расстояния, равное 999 пикселям. Вот результат:
3. Все, что вам нужно, это цвет
Сейчас наша текстура совсем не похожа на дерево — большая проблема — это цвет.
Выберите изображение> Коррекция> Цветовой тон / Насыщенность , ( CTRL + U или CMD + U на Mac). Убедитесь, что в диалоговом окне установлен флажок Colorize активным. Нажмите:
- Оттенок 40
- Насыщенность при 30
- Легкость при -8
Вы можете использовать те же настройки, что и выше, или можете начать с них и поэкспериментировать, чтобы найти предпочтительные цвета.
Текстура уже выглядит лучше, чем раньше, но все же это не то, что мы представляем себе как текстура дерева.
4. Более натуральное дерево
На этом этапе мы придадим текстуре дерева более естественный вид. В меню «Фильтр» откройте Liquify . В этом окне вы найдете три отличных инструмента:
- Инструмент для вращения по часовой стрелке (C)
- Сморщивающий инструмент (S)
- Инструмент для раздувания (B)
Поэкспериментируйте с этими тремя инструментами, не ориентируйтесь на какой-то конкретный размер кисти или слишком много думайте о том, где именно использовать кисть.Постарайтесь избавиться от прямых линий, которые создавал фильтр размытия движения в начале. Когда вы будете довольны, нажмите ОК.
5. Пусть случится волшебство
А вот и волшебство. Откройте фильтр Галерея из меню фильтров. Мы ищем фильтр Grain Filter , найденный в группе Texture .
- Используйте интенсивность около 4
- Контраст на 0
- Тип зерна необходимо изменить на вертикальный
Изображение выше должно дать вам представление о том, что произойдет, когда мы нажмем ОК.
И вот что у нас получилось! Довольно мило, не правда ли?
Заключение
Используйте эти два примера в качестве начала. Тогда используйте методы, которым вы научились в них, для создания своих собственных текстур! Их можно создавать очень быстро и использовать во всех видах дизайна для повышения реалистичности.
У вас есть придуманные вами крутые текстуры? Покажи нам в комментариях.
Как создать эффект сияния в Photoshop (золотая фольга)
Как и обещал, я собираюсь поделиться здесь шагами, которые я выполнил для создания декабрьского плаката, которым я поделился здесь вчера.Это действительно очень просто! Поехали:
Вот мой оригинальный рисунок листьев:
Во-первых, нам нужно удалить белый фон, чтобы вместо него разместить темный фон. Прежде всего, убедитесь, что ваш «фоновый» слой разблокирован двойным щелчком по нему!
Чтобы легко удалить белый фон, выберите «Выделение»> «Цветовой диапазон» и щелкните белый или цвет, который вы хотите удалить. Поиграйте с инструментом «нечеткости». Вы одновременно видите результат в окне, но в основном, чем больше вы перемещаете стрелку влево, тем больше черных пикселей вы оставите видимыми.И чем больше вы перемещаете стрелку вправо, тем больше черных пикселей она удаляет. Если ваш фон довольно чистый, а ваши черные довольно глубокие, поместите стрелку посередине (я поместил ее на 75), и все будет в порядке!
Затем нажмите OK, и вы увидите, что теперь выбран белый цвет. Нажмите клавишу удаления, и ваши листья будут на прозрачном фоне!
Следующим шагом будет реорганизация ваших листьев по вашему желанию (я нарисовал слова ‘bonjour décembre прямо в Photoshop с помощью своего графического планшета, чтобы я мог напрямую выбрать цвет):
Следующий шаг — найти красивую темную текстуру бумаги.Я нашел здесь красивую текстуру белой бумаги, и я собираюсь немного подправить ее, чтобы сделать ее темной. Открывая номер 11 пакета, я понимаю, что мне не хватает текстуры, поэтому я немного поиграю с уровнями (CMD + L или CTRL + L), чтобы усилить черный цвет:
Затем дважды щелкните свой слой, чтобы добавить стиль слоя (я добавил стиль слоя «наложение цвета» с темно-серым при умножении:
Тадааа, у вас есть красивый фон с глубокой темной текстурой бумаги.

 Выберите — Наложение градиента (Layer Styles).Нам нужно изменить цвета градиента. Кликните на область предварительного просмотра градиента, чтобы открыть диалоговое окно Редактор градиента (Gradient Editor).
Выберите — Наложение градиента (Layer Styles).Нам нужно изменить цвета градиента. Кликните на область предварительного просмотра градиента, чтобы открыть диалоговое окно Редактор градиента (Gradient Editor). Вот, что должно у вас получится, на данном этапе.если у вас цвета расположились, не так как на картинке (снизу светлое, а сверху темное), то это не страшно, на данном этапе работы, это не так важно
Вот, что должно у вас получится, на данном этапе.если у вас цвета расположились, не так как на картинке (снизу светлое, а сверху темное), то это не страшно, на данном этапе работы, это не так важно (для своей работы я увеличила до 18 пикс.)).
(для своей работы я увеличила до 18 пикс.)).