Microsoft Excel – бесплатные уроки по программе
Microsoft Excel или просто Excel – это приложение для составления таблиц и вычислений. Здесь Вы найдете бесплатные уроки по работе с этой программой для начинающих.

Что это за программа, кому и зачем она нужна. Как открыть Excel на компьютере.

Базовый урок. Учимся составлять таблицы: работать со столбцами и строками, вводить и оформлять данные.

Основы сохранения файлов. Как записать созданную таблицу на компьютер.

В этом уроке мы научимся производить вычисления: складывать, вычитать, делить, умножать.

Учимся применять формулы к группе ячеек. Как посчитать несколько значений и автоматизировать этот процесс.

Что такое функция и чем она отличается от формулы. Применение самой популярной и нужной функции – суммирования (автосуммы).
Excel – это компьютерная программа для работы с электронными таблицами, предназначенная для вычислений любой сложности. Это одно из самых популярных приложений для такого рода задач.
Без Microsoft Excel не обойтись ни бухгалтеру, ни инженеру, ни менеджеру по продажам. В общем, всем, кто так или иначе связан с цифрами, эта программа необходима. Ведь в ней можно составить прайс более чем на миллион позиций, за долю секунды произвести сложнейшие вычисления, моментально сгруппировать значения и многое другое.
Excel входит в состав набора офисных программ Microsoft Office и является вторым по значимости приложением (после Word). Этот пакет, к сожалению, платный, но есть и его бесплатный аналог.
EXCEL как работать с таблицами пошагово инструкция для чайников
Программа Microsoft Excel удобна для составления таблиц и произведения расчетов. Рабочая область – это множество ячеек, которые можно заполнять данными. Впоследствии – форматировать, использовать для построения графиков, диаграмм, сводных отчетов.
Работа в Экселе с таблицами для начинающих пользователей может на первый взгляд показаться сложной. Она существенно отличается от принципов построения таблиц в Word. Но начнем мы с малого: с создания и форматирования таблицы. И в конце статьи вы уже будете понимать, что лучшего инструмента для создания таблиц, чем Excel не придумаешь.
КАК СОЗДАТЬ ТАБЛИЦУ В EXCEL ДЛЯ ЧАЙНИКОВ. Пошагово
Работа с таблицами в Excel для чайников не терпит спешки. Создать таблицу можно разными способами и для конкретных целей каждый способ обладает своими преимуществами. Поэтому сначала визуально оценим ситуацию.
Посмотрите внимательно на рабочий лист табличного процессора:

Это множество ячеек в столбцах и строках. По сути – таблица. Столбцы обозначены латинскими буквами. Строки – цифрами. Если вывести этот лист на печать, получим чистую страницу. Без всяких границ.
Сначала давайте научимся работать с ячейками, строками и столбцами.
Видео на тему: Excel для начинающих
Как выделить столбец и строку
Чтобы выделить весь столбец, щелкаем по его названию (латинской букве) левой кнопкой мыши.

Для выделения строки – по названию строки (по цифре).

Чтобы выделить несколько столбцов или строк, щелкаем левой кнопкой мыши по названию, держим и протаскиваем.
Для выделения столбца с помощью горячих клавиш ставим курсор в любую ячейку нужного столбца – нажимаем Ctrl + пробел. Для выделения строки – Shift + пробел.
Видео на тему: ТОП 15 лучших трюков Excel
Как изменить границы ячеек
Если информация при заполнении таблицы не помещается нужно изменить границы ячеек:
- Передвинуть вручную, зацепив границу ячейки левой кнопкой мыши.

- Когда длинное слово записано в ячейку, щелкнуть 2 раза по границе столбца / строки. Программа автоматически расширит границы.

- Если нужно сохранить ширину столбца, но увеличить высоту строки, воспользуемся кнопкой «Перенос текста» на панели инструментов.

Для изменения ширины столбцов и высоты строк сразу в определенном диапазоне выделяем область, увеличиваем 1 столбец /строку (передвигаем вручную) – автоматически изменится размер всех выделенных столбцов и строк.

Примечание. Чтобы вернуть прежний размер, можно нажать кнопку «Отмена» или комбинацию горячих клавиш CTRL+Z. Но она срабатывает тогда, когда делаешь сразу. Позже – не поможет.
Чтобы вернуть строки в исходные границы, открываем меню инструмента: «Главная»-«Формат» и выбираем «Автоподбор высоты строки»

Для столбцов такой метод не актуален. Нажимаем «Формат» — «Ширина по умолчанию». Запоминаем эту цифру. Выделяем любую ячейку в столбце, границы которого необходимо «вернуть». Снова «Формат» — «Ширина столбца» — вводим заданный программой показатель (как правило это 8,43 — количество символов шрифта Calibri с размером в 11 пунктов). ОК.
Как вставить столбец или строку
Выделяем столбец /строку правее /ниже того места, где нужно вставить новый диапазон. То есть столбец появится слева от выделенной ячейки. А строка – выше.

Нажимаем правой кнопкой мыши – выбираем в выпадающем меню «Вставить» (или жмем комбинацию горячих клавиш CTRL+SHIFT+»=»).

Отмечаем «столбец» и жмем ОК.
Совет. Для быстрой вставки столбца нужно выделить столбец в желаемом месте и нажать CTRL+SHIFT+»=».
Все эти навыки пригодятся при составлении таблицы в программе Excel. Нам придется расширять границы, добавлять строки /столбцы в процессе работы.
Пошаговое создание таблицы с формулами
- Заполняем вручную шапку – названия столбцов. Вносим данные – заполняем строки. Сразу применяем на практике полученные знания – расширяем границы столбцов, «подбираем» высоту для строк.

- Чтобы заполнить графу «Стоимость», ставим курсор в первую ячейку. Пишем «=». Таким образом, мы сигнализируем программе Excel: здесь будет формула. Выделяем ячейку В2 (с первой ценой). Вводим знак умножения (*). Выделяем ячейку С2 (с количеством). Жмем ВВОД.

- Когда мы подведем курсор к ячейке с формулой, в правом нижнем углу сформируется крестик. Он указываем на маркер автозаполнения. Цепляем его левой кнопкой мыши и ведем до конца столбца. Формула скопируется во все ячейки.


- Обозначим границы нашей таблицы. Выделяем диапазон с данными. Нажимаем кнопку: «Главная»-«Границы» (на главной странице в меню «Шрифт»). И выбираем «Все границы».

Теперь при печати границы столбцов и строк будут видны.

С помощью меню «Шрифт» можно форматировать данные таблицы Excel, как в программе Word.

Поменяйте, к примеру, размер шрифта, сделайте шапку «жирным». Можно установить текст по центру, назначить переносы и т.д.
КАК СОЗДАТЬ ТАБЛИЦУ В EXCEL: ПОШАГОВАЯ ИНСТРУКЦИЯ
Простейший способ создания таблиц уже известен. Но в Excel есть более удобный вариант (в плане последующего форматирования, работы с данными).
Сделаем «умную» (динамическую) таблицу:
- Переходим на вкладку «Вставка» — инструмент «Таблица» (или нажмите комбинацию горячих клавиш CTRL+T).

- В открывшемся диалоговом окне указываем диапазон для данных. Отмечаем, что таблица с подзаголовками. Жмем ОК. Ничего страшного, если сразу не угадаете диапазон. «Умная таблица» подвижная, динамическая.

Примечание. Можно пойти по другому пути – сначала выделить диапазон ячеек, а потом нажать кнопку «Таблица».

Теперь вносите необходимые данные в готовый каркас. Если потребуется дополнительный столбец, ставим курсор в предназначенную для названия ячейку. Вписываем наименование и нажимаем ВВОД. Диапазон автоматически расширится.

Если необходимо увеличить количество строк, зацепляем в нижнем правом углу за маркер автозаполнения и протягиваем вниз.
КАК РАБОТАТЬ С ТАБЛИЦЕЙ В EXCEL
С выходом новых версий программы работа в Эксель с таблицами стала интересней и динамичней. Когда на листе сформирована умная таблица, становится доступным инструмент «Работа с таблицами» — «Конструктор».

Здесь мы можем дать имя таблице, изменить размер.
Доступны различные стили, возможность преобразовать таблицу в обычный диапазон или сводный отчет.
Возможности динамических электронных таблиц MS Excel огромны. Начнем с элементарных навыков ввода данных и автозаполнения:
- Выделяем ячейку, щелкнув по ней левой кнопкой мыши. Вводим текстовое /числовое значение. Жмем ВВОД. Если необходимо изменить значение, снова ставим курсор в эту же ячейку и вводим новые данные.
- При введении повторяющихся значений Excel будет распознавать их. Достаточно набрать на клавиатуре несколько символов и нажать Enter.

- Чтобы применить в умной таблице формулу для всего столбца, достаточно ввести ее в одну первую ячейку этого столбца. Программа скопирует в остальные ячейки автоматически.

- Для подсчета итогов выделяем столбец со значениями плюс пустая ячейка для будущего итога и нажимаем кнопку «Сумма» (группа инструментов «Редактирование» на закладке «Главная» или нажмите комбинацию горячих клавиш ALT+»=»).


Если нажать на стрелочку справа каждого подзаголовка шапки, то мы получим доступ к дополнительным инструментам для работы с данными таблицы.

Иногда пользователю приходится работать с огромными таблицами. Чтобы посмотреть итоги, нужно пролистать не одну тысячу строк. Удалить строки – не вариант (данные впоследствии понадобятся). Но можно скрыть.
Для этой цели воспользуйтесь числовыми фильтрами (картинка выше). Убираете галочки напротив тех значений, которые должны быть спрятаны.
Вот ещё статьи про работу в Exel:
Как закрепить строку и столбец в Excel при прокрутке.
Как в Excel создаются формулы и таблицы. Пошагово.
Как в Эксель посчитать сумму столбца.
Изучаем Excel с нуля. Шаг #1
 Этой заметкой я бы хотел начать серию, в которой изложу пять простых шагов, которые позволят вам начать использовать Эксель в своей работе. По сути, это будет база для последующих шагов к освоению программы.
Этой заметкой я бы хотел начать серию, в которой изложу пять простых шагов, которые позволят вам начать использовать Эксель в своей работе. По сути, это будет база для последующих шагов к освоению программы.
Возможно вы знаете, что программа Excel входит в пакет офисных программ Microsoft Office и является, пожалуй, самой известной и популярной программой из категории электронных таблиц. Excel стал своеобразным стандартом в индустрии и одним из основных преимуществ программы является ее универсальность.
Хоть и есть некоторые общепринятые сферы, в которых используется Excel, тем не менее, возможности программы если и не безграничны, то очень широки.
Вот основные сферы, в которых применяется Excel:
- произведение расчетов практически любой сложности;
- автоматизация однотипных расчетов;
- создание отчетов;
- организация списков и перечней;
- анализ и обработка числовых данных;
- создание диаграмм и графиков на основе данных;
- создание рисунков и схем.
И еще много чего другого, ведь Excel поддерживает язык программирования VBA (Visual Basic for Applications), а это означает, что на базе Excel можно создавать свои программы под какие-то узко специализированные задачи.
И все эти возможности доступны каждому!
В среде обычных пользователей бытует мнение, что Excel — это сложная и трудно осваиваемая программа… Но это совсем не так и мы с вами сделаем в этом курсе пять простых шагов, которые, как я надеюсь, развеют миф о «сложности Эксель».
Я считаю, что практика — лучший учитель и все новое следует осваивать именно на конкретных примерах, а не в теории. Поэтому данный мини-курс будет практическим. Все нужные нам инструменты мы будем осваивать по мере необходимости.
Но как бы мне не хотелось миновать теорию, все же есть некоторые базовые вещи, о которых необходимо рассказать в самом начале, так как в дальнейшем мы будем к ним постоянно обращаться. Я имею в виду интерфейс (внешний вид) программы, а также некоторые ее ключевые элементы.
В данном курсе мы будем рассматривать Excel из пакета Microsoft Office 2016, но курс можно использовать для изучения более ранних версий программы, а именно Excel 2007, 2010 и 2013, так как внешние и функциональные отличия между этими версиями непринципиальны.
Итак, начнем.
Все документы, созданные в программе Excel, называются книгами и файлы рабочих книг имеют расширение .xlsx (в более старых версиях Excel расширение было .xls).
Каждая книга открывается в отдельном окне программы.

При запуске программы следует создать новую книгу и приступить к созданию нужной нам электронной таблицы.

Поскольку книга в обычном понимании состоит из листов, то и в книге Excel мы их также сможем найти.

По умолчанию в новой книге уже есть лист (Лист1). В версии Excel 2016 он только один, но мы можем создать столько листов, сколько будет необходимо. Для этого необходимо нажать соответствующую кнопку рядом с ярлычком листа.

Переключаться между ними можно с помощью специальных ярлычков в нижней части окна программы.

Каждый лист представляет собой таблицу, ну а любая таблица состоит из строк и столбцов. При этом строки пронумерованы от 1 до 1 048 576, а столбцы обозначаются буквами латинского алфавита — от А до XFD.

При этом, если проследить обозначение столбцов, то мы увидим, что когда алфавит заканчивается к букве прибавляется следующая по алфавиту буква, например, АА, АВ, АС и т.д.
Логично, что на пересечении строк и столбцов располагается ячейка.
Ячейка — это главная «рабочая лошадка» Экселя. Каждая ячейка таблицы может хранить число, текст или формулу. Именно формулы делают электронные таблицы такими удобными, но к формулам мы вернемся несколько позже.
Каждая ячейка имеет свой уникальный адрес. Если вы имеете представление, каким образом в шахматах или на поле игры «Морской бой» отмечается положение объектов, то вам будет легко понять и принцип адресов в Эксель.

В Экселе верхняя левая ячейка имеет адрес A1, а это означает, что она находится на пересечении столбца А и строки 1. Щелкая мышью по ячейкам на листе, мы сможем увидеть их адрес в поле Имени.

В любой момент времени только одна ячейка на листе может быть активной, то есть готовой к вводу данных. Об этом свидетельствует рамка, обрамляющая выделенную ячейку, а также ее адрес в поле Имени.
Обрамление называется табличным курсором и мы можем его перемещать либо мышью, щелчком по нужной ячейки таблицы, либо воспользоваться клавишами управления курсором (стрелками вправо-влево, вверх-вниз).

Также можно увидеть, что заголовки строки и столбца, на пересечении которых находится активная ячейка, подсвечиваются цветом, что также может быть полезно для быстрого определения местоположения выбранной ячейки.
Итак, суть работы в Excel сводится к вводу и форматированию данных в таблице на рабочем листе. Чтобы начать ввод данных в ячейку или изменить ее внешний вид, мы должны сначала эту ячейку выбрать (активировать). Для этого можно использовать либо мышь, либо клавиши управления курсором.
Все операции с ячейками производятся с помощью инструментов, которые сгруппированы по назначению и вынесены на панели инструментов (1, см. рис. ниже).

Сами панели инструментов также сгруппированы и располагаются на тематических вкладках (2) — Главная, Вставка, Разметка страницы и т.д.
Щелчком мыши по вкладке мы переключаемся на нужную вкладку и видим расположенные на ней панели инструментов, которые в свою очередь подписаны в нижней части (3). Это дает нам представление о том, для каких целей используются инструменты конкретной панели.
Область, где размещаются панели инструментов, называют Лентой (4). Ее можно скрыть, чтобы расширить рабочую область программы. Делается это двойным щелчком мыши по активной вкладке.

При этом если лента скрыта, то она будет временно появляться после щелчка мышью по любой из ее вкладок, а затем она будет снова исчезать, когда мы переключимся в рабочую область программы. Это может быть удобным при работе с Эксель на компьютерах с небольшой диагональю экрана, например, на нетбуках.
Ну а с теорией пора заканчивать и переходить к практике. На следующем шаге создадим простую электронную таблицу.
Программа excel обучение для начинающих

Счетеслимн excel примеры Рассмотрим функции: СЧЁТЕСЛИ(диапазон;критерий) и СЧЁТЕСЛИМН(диапазон_условия; условие; …). Функция счетесли подсчитывает количество непустых ячеек в диапазоне, которые удовлетворяют заданному условию. А функция счетеслимн (счётесли множественные) подсчитывает количество…
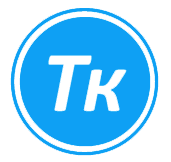
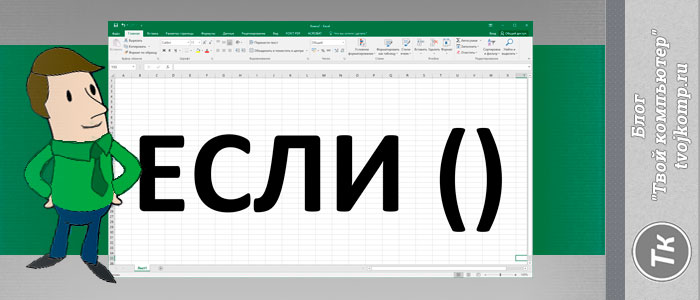
Здравствуйте, друзья! Часто ли вам приходится делать выбор? Например, захотели купить новый телефон, а полной суммы денег у вас нет. Взять кредит или копить? Так сегодня разберем как…
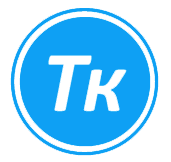
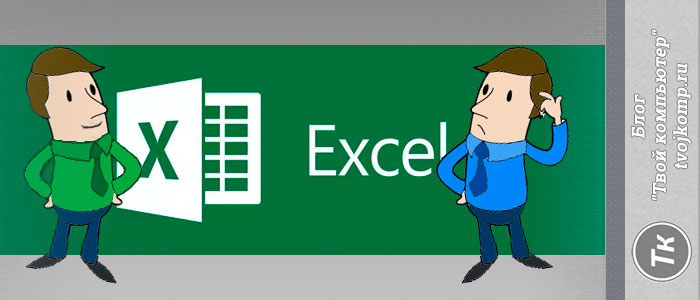
Как поставить плюс, равно в Excel без формулы Если вы читали предыдущие статьи по работе с таблицами Excel, то должны быть в курсе, что запись формулы начинается со…
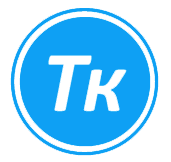

Привет всем читателям блога. В этой статье продолжаем знакомиться с основами работы в электронных таблицах и разберем некоторые приемы обработки строк и столбцов. У начинающих пользователей могут возникать…
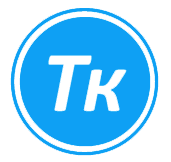

В предыдущей статье, я описал пример создания простой таблицы с вычислениями. Теперь разберем, какие операции можно выполнять над ячейками в электронной таблице. Рассмотрим следующие действия: объединение и разделение…
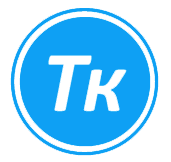

В состав офисного пакета Microsoft Office входит табличный процессор Excel. Особенностью электронной таблицы Excel является автоматический расчет данных по заранее подготовленным формулам. Электронные таблицы предназначены в основном для…
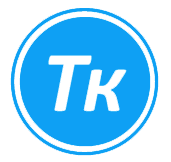
Excel программа обучения Excelka.ru — все про Ексель
Как научиться работать в Excel самостоятельно
Microsoft Excel – чрезвычайно полезная программка в разных областях. Готовая таблица с возможностью автозаполнения, быстрых расчетов и вычислений, построения графиков, диаграмм, создания отчетов или анализов и т.д.
Инструменты табличного процессора могут значительно облегчить труд специалистов из многих отраслей. Представленная ниже информация – азы работы в Эксель для чайников. Освоив данную статью, Вы приобретете базовые навыки, с которых начинается любая работа в Excel.
Инструкция по работе в Excel
Книга Excel состоит из листов. Лист – рабочая область в окне. Его элементы:

Чтобы добавить значение в ячейку, щелкаем по ней левой кнопкой мыши. Вводим с клавиатуры текст или цифры. Жмем Enter.
Значения могут быть числовыми, текстовыми, денежными, процентными и т.д. Чтобы установить/сменить формат, щелкаем по ячейке правой кнопкой мыши, выбираем «Формат ячеек». Или жмем комбинацию горячих клавиш CTRL+1.
Для числовых форматов можно назначить количество десятичных знаков.

Примечание. Чтобы быстро установить числовой формат для ячейки — нажмите комбинацию горячих клавиш CTRL+SHIFT+1.
Для форматов «Дата» и «Время» Excel предлагает несколько вариантов изображения значений.

Отредактируем значение ячеек:
- Щелкнем по ячейке со словом левой кнопкой мыши и введем число, например. Нажимаем ВВОД. Слово удаляется, а число остается.
- Чтобы прежнее значение осталось, просто изменилось, нужно щелкнуть по ячейке два раза. Замигает курсор. Меняем значение: удаляем часть текста, добавляем.

- Отредактировать значения можно и через строку формул. Выделяем ячейку, ставим курсор в строку формул, редактируем текст (число) – нажимаем Enter.

Для удаления значения ячейки используется кнопка Delete.
Чтобы переместить ячейку со значением, выделяем ее, нажимаем кнопку с ножницами («вырезать»). Или жмем комбинацию CTRL+X. Вокруг ячейки появляется пунктирная линия. Выделенный фрагмент остается в буфере обмена.

Ставим курсор в другом месте рабочего поля и нажимаем «Вставить» или комбинацию CTRL+V.

Таким же способом можно перемещать несколько ячеек сразу. На этот же лист, на другой лист, в другую книгу.
Чтобы переместить несколько ячеек, их нужно выделить:
- Ставим курсор в крайнюю верхнюю ячейку слева.
- Нажимаем Shift, удерживаем и с помощью стрелок на клавиатуре добиваемся выделения всего диапазона.

Чтобы выделить столбец, нажимаем на его имя (латинскую букву). Для выделения строки – на цифру.
Для изменения размеров строк или столбцов передвигаем границы (курсор в этом случае принимает вид крестика, поперечная перекладина которого имеет на концах стрелочки).

Чтобы значение поместилось в ячейке, столбец можно расширить автоматически: щелкнуть по правой границе 2 раза.

Чтобы сохранить ширину столбца, но увеличить высоту строки, нажимаем на ленте кнопок «Перенос текста».

Чтобы стало красивее, границу столбца Е немного подвинем, текст выровняем по центру относительно вертикали и горизонтали.

Объединим несколько ячеек: выделим их и нажмем кнопку «Объединить и поместить в центре».

В Excel доступна функция автозаполнения. Вводим в ячейку А2 слово «январь». Программа распознает формат даты – остальные месяцы заполнит автоматически.
Цепляем правый нижний угол ячейки со значением «январь» и тянем по строке.

Апробируем функцию автозаполнения на числовых значениях. Ставим в ячейку А3 «1», в А4 – «2». Выделяем две ячейки, «цепляем» мышью маркер автозаполнения и тянем вниз.

Если мы выделим только одну ячейку с числом и протянем ее вниз, то это число «размножиться».
Чтобы скопировать столбец на соседний, выделяем этот столбец, «цепляем» маркер автозаполнения и тянем в сторону.
Таким же способом можно копировать строки.
Удалим столбец: выделим его – правой кнопкой мыши – «Удалить». Или нажав комбинацию горячих клавиш: CTRL+»-«(минус).
Чтобы вставить столбец, выделяем соседний справа (столбец всегда вставляется слева), нажимаем правую кнопку мыши – «Вставить» — «Столбец». Комбинация: CTRL+SHIFT+»=»
Чтобы вставить строку, выделяем соседнюю снизу. Комбинация клавиш: SHIFT+ПРОБЕЛ чтобы выделить строку и нажимаем правую кнопку мыши – «Вставить» — «Строку» (CTRL+SHIFT+»=»)(строка всегда вставляется сверху).
Как работать в Excel: формулы и функции для чайников
Чтобы программа воспринимала вводимую в ячейку информацию как формулу, ставим знак «=». Например, = (2+3)*5. После нажатия «ВВОД» Excel считает результат.

Последовательность вычисления такая же, как в математике.
Формула может содержать не только числовые значения, но и ссылки на ячейки со значениями. К примеру, =(A1+B1)*5, где А1 и В1 – ссылки на ячейки.

Чтобы скопировать формулу на другие ячейки, необходимо «зацепить» маркер автозаполнения в ячейке с формулой и протянуть вниз (в сторону – если копируем в ячейки строки).

При копировании формулы с относительными ссылками на ячейки Excel меняет константы в зависимости от адреса текущей ячейки (столбца).

Чтобы сделать ссылку абсолютной (постоянной) и запретить изменения относительно нового адреса, ставится знак доллара ($).

В каждой ячейке столбца С второе слагаемое в скобках – 3 (ссылка на ячейку В1 постоянна, неизменна).

Значительно расширяют функционал программы встроенные функции. Чтобы вставить функцию, нужно нажать кнопку fx (или комбинацию клавиш SHIFT+F3). Откроется окно вида:

Чтобы не листать большой список функций, нужно сначала выбрать категорию.
Когда функция выбрана, нажимаем ОК. Откроется окно «Аргументы функции».

Функции распознают и числовые значения, и ссылки на ячейки. Чтобы поставить в поле аргумента ссылку, нужно щелкнуть по ячейке.

Excel распознает и другой способ введения функции. Ставим в ячейку знак «=» и начинаем вводить название функции. Уже после первых символов появится список возможных вариантов. Если навести курсор на какой-либо из них, раскроется подсказка.

Дважды щелкаем по нужной функции – становится доступным порядок заполнения аргументов. Чтобы завершить введение аргументов, нужно закрыть скобку и нажать Enter.
Аргумент функции КОРЕНЬ – ссылка на ячейку A1:

ВВОД – программа нашла квадратный корень из числа 40.
Microsoft Excel
Microsoft Excel или просто Excel – это приложение для составления таблиц и вычислений. Здесь Вы найдете бесплатные уроки по работе с этой программой для начинающих.

Что это за программа, кому и зачем она нужна. Как открыть Excel на компьютере.

Базовый урок. Учимся составлять таблицы: работать со столбцами и строками, вводить и оформлять данные.

Основы сохранения файлов. Как записать созданную таблицу на компьютер.

В этом уроке мы научимся производить вычисления: складывать, вычитать, делить, умножать.

Учимся применять формулы к группе ячеек. Как посчитать несколько значений и автоматизировать этот процесс.

Что такое функция и чем она отличается от формулы. Применение самой популярной и нужной функции – суммирования (автосуммы).
Excel – это компьютерная программа для работы с электронными таблицами, предназначенная для вычислений любой сложности. Это одно из самых популярных приложений для такого рода задач.
Без Microsoft Excel не обойтись ни бухгалтеру, ни инженеру, ни менеджеру по продажам. В общем, всем, кто так или иначе связан с цифрами, эта программа необходима. Ведь в ней можно составить прайс более чем на миллион позиций, за долю секунды произвести сложнейшие вычисления, моментально сгруппировать значения и многое другое.
Excel входит в состав набора офисных программ Microsoft Office и является вторым по значимости приложением (после Word). Этот пакет, к сожалению, платный, но есть и его бесплатный аналог.
Самоучитель по Microsoft Excel для чайников

Самоучитель по работе в Excel для чайников позволит Вам легко понять и усвоить базовые навыки работы в Excel, чтобы затем уверенно перейти к более сложным темам. Самоучитель научит Вас пользоваться интерфейсом Excel, применять формулы и функции для решения самых различных задач, строить графики и диаграммы, работать со сводными таблицами и многое другое.
Самоучитель был создан специально для начинающих пользователей Excel, точнее для “полных чайников”. Информация дается поэтапно, начиная с самых азов. От раздела к разделу самоучителя предлагаются все более интересные и захватывающие вещи. Пройдя весь курс, Вы будете уверенно применять свои знания на практике и научитесь работать с инструментами Excel, которые позволят решить 80% всех Ваших задач. А самое главное:
- Вы навсегда забудете вопрос: “Как работать в Excel?”
- Теперь никто и никогда не посмеет назвать Вас “чайником”.
- Не нужно покупать никчемные самоучители для начинающих, которые затем будут годами пылиться на полке. Покупайте только стоящую и полезную литературу!
- На нашем сайте Вы найдете еще множество самых различных курсов, уроков и пособий по работе в Microsoft Excel и не только. И все это в одном месте!
Раздел 1: Основы Excel
- Знакомство с Excel
- Интерфейс Microsoft Excel
- Лента в Microsoft Excel
- Представление Backstage в Excel
- Панель быстрого доступа и режимы просмотра книги
- Создание и открытие рабочих книг
- Создание и открытие рабочих книг Excel
- Режим совместимости в Excel
- Сохранение книг и общий доступ
- Сохранение и автовосстановление книг в Excel
- Экспорт книг Excel
- Общий доступ к книгам Excel
- Основы работы с ячейками
- Ячейка в Excel – базовые понятия
- Содержимое ячеек в Excel
- Копирование, перемещение и удаление ячеек в Excel
- Автозаполнение ячеек в Excel
- Поиск и замена в Excel
- Изменение столбцов, строк и ячеек
- Изменение ширины столбцов и высоты строк в Excel
- Вставка и удаление строк и столбцов в Excel
- Перемещение и скрытие строк и столбцов в Excel
- Перенос текста и объединение ячеек в Excel
- Форматирование ячеек
- Настройка шрифта в Excel
- Выравнивание текста в ячейках Excel
- Границы, заливка и стили ячеек в Excel
- Числовое форматирование в Excel
- Основные сведения о листе Excel
- Переименование, вставка и удаление листа в Excel
- Копирование, перемещение и изменение цвета листа в Excel
- Группировка листов в Excel
- Разметка страницы
- Форматирование полей и ориентация страницы в Excel
- Вставка разрывов страниц, печать заголовков и колонтитулов в Excel
- Печать книг
- Панель Печать в Microsoft Excel
- Задаем область печати в Excel
- Настройка полей и масштаба при печати в Excel
Раздел 2: Формулы и функции
- Простые формулы
- Математические операторы и ссылки на ячейки в формулах Excel
- Создание простых формул в Microsoft Excel
- Редактирование формул в Excel
- Сложные формулы
- Знакомство со сложными формулами в Excel
- Создание сложных формул в Microsoft Excel
- Относительные и абсолютные ссылки
- Относительные ссылки в Excel
- Абсолютные ссылки в Excel
- Ссылки на другие листы в Excel
- Формулы и функции
- Знакомство с функциями в Excel
- Вставляем функцию в Excel
- Библиотека функций в Excel
- Мастер функций в Excel
Раздел 3: Работа с данными
- Управление внешним видом рабочего листа
- Закрепление областей в Microsoft Excel
- Разделение листов и просмотр книги Excel в разных окнах
- Сортировка данных в Excel
- Сортировка в Excel – основные сведения
- Пользовательская сортировка в Excel
- Уровни сортировки в Excel
- Фильтрация данных в Excel
- Фильтр в Excel – основные сведения
- Расширенный фильтр в Excel
- Работа с группами и подведение итогов
- Группы и промежуточные итоги в Excel
- Таблицы в Excel
- Создание, изменение и удаление таблиц в Excel
- Диаграммы и спарклайны
- Диаграммы в Excel – основные сведения
- Макет, стиль и прочие параметры диаграмм
- Как работать со спарклайнами в Excel
Раздел 4: Расширенные возможности Excel
- Работа с примечаниями и отслеживание исправлений
- Отслеживание исправлений в Excel
- Рецензирование исправлений в Excel
- Примечания к ячейкам в Excel
- Завершение и защита рабочих книг
- Завершение работы и защита рабочих книг в Excel
- Условное форматирование
- Условное форматирование в Excel
- Сводные таблицы и анализ данных
- Общие сведение о сводных таблицах в Excel
- Сведение данных, фильтры, срезы и сводные диаграммы
- Анализ “что если” в Excel
Раздел 5: Продвинутая работа с формулами в Excel
- Решаем задачи с помощью логических функций
- Как задать простое логическое условие в Excel
- Используем логические функции Excel для задания сложных условий
- Функция ЕСЛИ в Excel на простом примере
- Подсчет и суммирование в Excel
- Подсчет ячеек в Excel, используя функции СЧЕТ и СЧЕТЕСЛИ
- Суммирование в Excel, используя функции СУММ и СУММЕСЛИ
- Как посчитать накопительную сумму в Excel
- Вычисляем средневзвешенные значения при помощи СУММПРОИЗВ
- Работа с датами и временем в Excel
- Дата и время в Excel – основные понятия
- Ввод и форматирование дат и времени в Excel
- Функции для извлечения различных параметров из дат и времени в Excel
- Функции для создания и отображения дат и времени в Excel
- Функции Excel для вычисления дат и времени
- Поиск данных
- Функция ВПР в Excel на простых примерах
- Функция ПРОСМОТР в Excel на простом примере
- Функции ИНДЕКС и ПОИСКПОЗ в Excel на простых примерах
- Полезно знать
- Статистические функции Excel, которые необходимо знать
- Математические функции Excel, которые необходимо знать
- Текстовые функции Excel в примерах
- Обзор ошибок, возникающих в формулах Excel
- Работа с именами в Excel
- Знакомство с именами ячеек и диапазонов в Excel
- Как присвоить имя ячейке или диапазону в Excel
- 5 полезных правил и рекомендаций по созданию имен ячеек и диапазонов в Excel
- Диспетчер имен в Excel – инструменты и возможности
- Как присваивать имена константам в Excel?
- Работа с массивами в Excel
- Знакомство с формулами массива в Excel
- Многоячеечные формулы массива в Excel
- Одноячеечные формулы массива в Excel
- Массивы констант в Excel
- Редактирование формул массива в Excel
- Применение формул массива в Excel
- Подходы к редактированию формул массива в Excel
Раздел 6: Дополнительно
- Настройка интерфейса
- Как настроить Ленту в Excel 2013
- Режим сенсорного управления Лентой в Excel 2013
- Стили ссылок в Microsoft Excel
Хотите узнать об Excel еще больше? Специально для Вас мы припасли целых два простых и полезных самоучителя: 300 примеров по Excel и 30 функций Excel за 30 дней.
Программа обучения
Курс состоит из 4 глав. В каждом разделе учащийся узнает о новых инструментах и возможностях программы Excel на практическом применении, а именно:
Введение
- Интерфейс Microsoft Excel
- Лента в Microsoft Excel 2013.
- Создание и открытие рабочих книг Excel
- Алгоритм создания новой пустой книги.
- Создание новой книги на основе шаблона.
- Алгоритм создания новой книги на основе шаблона.
- Алгоритм открытия уже существующей книги Excel.
- Преобразование книги.
Глава I. Основы Excel
- Основы работы с ячейками:
- Ячейка в Excel — базовые понятия.
- Основные сведения о ячейках в Excel.
- Выделение ячеек MS Excel.
- Выделение диапазона ячеек в Excel.
- Содержимое ячеек в Excel.
- Ввод содержимого в ячейку Excel.
- Копирование, перемещение и удаление ячеек в Excel
- Удаление ячеек в Excel
- Копирование содержимого в Excel
- Перемещение ячейки в Excel
- Дополнительные параметры вставки.
- Перетаскивание ячеек в excel.
- Автозаполнение ячеек в Excel
- Использование маркера автозаполнения в Excel.
- Автозаполнение последовательного ряда данных в Excel.
- Мгновенное заполнение в Excel
- Поиск и замена в Excel
- Поиск данных в ячейках Excel
- Замена содержимого ячейки в Excel
- Изменение ширины столбцов и высоты строк в Excel
- Изменение ширины столбца в соответствии с шириной другого столбца
- Изменение ширины по умолчанию для всех столбцов листа или книги
- Автоподбор ширины столбца и высоты строки в Excel
- Изменение высоты строки в Excel
- Изменение высоты всех строк на листе Excel
- Вставка и удаление строк и столбцов в Excel
- Вставка строк в Excel
- Вставка столбцов в Excel
- Удаление строк в Excel
- Удаление столбцов в Excel
- Скрытие одной или нескольких строк или столбцов.
- Перемещение строк и столбцов в Excel
- Перенос текста в Excel
- Объединение ячеек в Excel
- Дополнительные параметры объединения ячеек в Excel
- Форматирование ячеек.
- Команды полужирный, курсив и подчеркнутый.
- Выравнивание текста в ячейке.
- Отмена выравнивания.
- Как применить числовое форматирование в Excel
- Варианты числовых форматов в Excel
- Ориентация страницы в Excel
- Как изменить ориентацию страницы в Excel
- Формирование полей.
II Глава. Формулы и функции.
1) Математические операторы.
- Основные сведения о ссылках.
2) Создание простых формул в Microsoft Excel
- Создаем первую простую формулу в Excel
- Основное преимущество формул со ссылками.
- Создаем формулу в Excel, выбирая ячейку мышкой.
3) Относительные ссылки в Excel
- Относительная ссылка в Excel
- Создание и копирование формул с относительными ссылками.
4) Абсолютные ссылки в Excel
- Создаем формулу, используя абсолютную ссылку.
5) Ссылки на другие листы в Excel
- Создаем ссылку на другой лист.
- Как создать ссылку на другую книгу.
6) Знакомство с функциями в Excel
- Синтаксис функций в Excel
- Работа с аргументами.
7) Вставляем функцию в Excel
- Вставка функций с помощью команды..
8) Библиотека функций в Excel
- Как получить доступ к библиотеке.
- Вставить функцию.
- Автосумма.
- Последние.
- Финансовые.
- Логические.
- Текстовые.
- Дата и время.
- Ссылки и массивы..
- Математические.
- Другие функции.
- Как вставить функцию из бибилотеки.
9) Мастер функций в Excel
- Как использовать мастер функций в Excel
Глава III. Работа с данными.
1) Управление внешним видом рабочего листа.
- Закрепление областей в Microsoft Excel
- Закрепление строк в Excel:
- Закрепление столбцов в Excel:
- Разделение листов и просмотр книги Excel в разных окнах.
2) Сортировка данных в Excel
- Сортировка в Excel – основные сведения.
- Пользовательская сортировка в Excel
- Уровни сортировки в Excel
3) Фильтрация данных в Excel
- Фильтр в Excel — основные сведения.
- Расширенный фильтр в Excel
4) Работа с группами и подведение итогов.
- Группы и промежуточные итоги в Excel
- Группировка строк и столбцов в Excel:
- Как скрыть и показать группы:
5) Таблицы в Excel
- Создание, изменение и удаление таблиц в Excel
- Процесс создания таблицы в Excel:
- Изменение стиля:
- Диаграммы в Excel – основные сведения.
- Построение диаграмм в Excel
- Макет, стиль и прочие параметры диаграмм..
- Как работать со спарклайнами в Excel
- Изменение стиля
- Изменение типа
- Изменение диапазона отображения:
6) Фильтрация данных в Excel
- Фильтра в Excel – Основные сведения.
- Применение фильтра в Excel
- Применение нескольких фильтров в Excel
- Снятие фильтра в Excel
- Расширенный фильтр в Excel
- Фильтрация и поиск в Excel
- Использование расширенных текстовых фильтров.
- Использование расширенных фильтров по дате.
- Использование расширенных числовых фильтров.
Глава IV. Расширенные возможности.
1) Условное форматирование.
- Основные сведения об условном форматировании.
- Создание правила условного форматирования.
- Удаление условного форматирования.
- Предустановленные стили условного форматирования.
- Использование предустановленных стилей условного форматирования
2) Сводные таблицы и анализ данных.
- Общие сведения о сводных таблицах в Excel
- Использование сводных таблиц для ответа на вопрос.
- Создание сводной таблицы..
3) Сведение данных, фильтры, срезы и сводные диаграммы..
- Сведение данных в Excel
- Изменение строк.
- Добавление столбца.
6) Сводные диаграммы.
- Создание сводной диаграммы..
7)Анализ “Что Если” в Excel
- Подбор параметра.
- Как использовать подбор параметра (Пример 1)
- Как использовать подбор параметра (Пример 2)
- Другие типы анализа «ЧТО ЕСЛИ».
8) Решение задач с помощью логических функций:
- Как задать простое логическое условие в Excel
- Операторы сравнения в Excel
- Как задать условие в Excel
- Используем логические функции Excel для задания сложных условий
- Логическая функция И()
- Логическая функция ИЛИ()
- Логическая функция НЕ()
- Логическая функция ИСКЛИЛИ()
- Функция ЕСЛИ в Excel на простом примере.
- Коротко о синтаксисе.
- Функция ЕСЛИ и несколько условий.
9) Подсчет и суммирование в Excel:
9.1) Подсчет ячеек в Excel, используя функции СЧЕТ и СЧЕТЕСЛИ
9.2) Суммирование в Excel, используя функции СУММ и СУММЕСЛИ
- ФУНКЦИЯ СУММ – ПРОСТОЕ СУММИРОВАНИЕ ЯЧЕЕК В EXCEL
9.3) Как посчитать накопительную сумму в Excel
9.4) Вычисляем средневзвешенные значения при помощи СУММПРОИЗВ
10) Поиск данных:
10.1) Функция ВПР в Excel на простых примерах.
10.2) Функция ПРОСМОТР в Excel на простом примере.
10.3) Функции ИНДЕКС и ПОИСКПОЗ в Excel на простых примерах
- Функция ИНДЕКС в Excel
- Совместное использование ПОИСКПОЗ и ИНДЕКС в Excel
На странице программы обучения отображается табличное представление графика курса и основы оценок курса. Можно добавить любые другие комментарии, заметки или мнения о структуре курса, политиках курса и любых других аспектах.
Для добавления комментариев щелкните ссылку «Редактировать» в верхней части страницы.
55291AC: Microsoft Excel 2019. Уровень 2. Расширенные возможности
Офис-менеджмент

Пользователь ПК

Этот курс в нашем Центре
успешно закончили
65340 человек!
55291AC: Microsoft Excel 2019. Level 2. Advanced
Внимание! Данный курс участвует
в программе Microsoft Plus.
А это значит, что уже с первого занятия вместе с учебными материалами вам будет предоставлен полугодовой доступ к практическим тестам Measure Up в подарок. В свободное от занятий время Вы сможете проверить и закрепить полученные знания.
Увлекательно и эффективно — запоминаемость увеличивается
с 20 вплоть до 90%.
Обучение проходит на последней версии Excel 2019!
Excel – многофункциональная программа, которая используется практически в любой сфере деятельности. Мощные средства для вычислений, анализа и наглядного представления информации делают Excel практически незаменимым инструментом в любой профессии.
Пройдя обучение на курсе Центра «Специалист», Вы получите знания и навыки, которые позволят Вам эффективно работать с большими объемами данных, производить их сложный анализ, эффективно использовать встроенные функции MS Excel 2019/2016. Вы научитесь сравнивать таблицы, сможете использовать функцию ВПР для подстановки данных из одной таблицы в другую, осуществлять различные вычисления как с простыми, так и сложными условиями.
В курсе будет рассмотрен как мощный функционал версий Microsoft Excel 2019/2016, так и новые возможности MS Excel 2019, которые появились при работе со сводными таблицами.
Курс будет интересен для менеджеров и офисных работников всех уровней, руководителей, секретарей, помощников руководителей, бухгалтеров, экономистов, аналитиков, логистов и многих других специалистов, которые владеют уверенными знаниями Microsoft Excel уровня 1 и хотели бы расширить свои знания для выполнения наиболее часто используемых задач в программе Microsoft Excel 2019/2016.
Этот курс читают только сертифицированные тренеры Microsoft!
Уникальный курс, разработан в УЦ «Специалист» и авторизован Microsoft!
По окончании обучения Вы получите свидетельство Центра «Специалист» и сертификат Microsoft.
Для подготовки к получению экзамена MOS уровня Core – вам нужно пройти обучение на 2-х курсах Excel:
уровня Expert – на 2-х курсах Excel:
Работа в Excel для продвинутых пользователей
Встроенный офисный продукт Microsoft Excel удобен для создания баз данных, ведения оперативного учета. Надстройки программы предоставляют пользователю возможность для продвинутых пользователей автоматизировать работу и исключить ошибки с помощью макросов.
В данном обзоре рассмотрим полезные возможности программы Excel, которые используют продвинутые пользователи для решения различных задач. Мы узнаем, как работать с базой данных в Excel. Научимся применять макросы на практике. А также рассмотрим использование совместного доступа к документам для совместной (многопользовательской) работы.
Как работать с базой данных в Excel
База данных (БД) – это таблица с определенным набором информации (клиентская БД, складские запасы, учет доходов и расходов и т.д.). Такая форма представления удобна для сортировки по параметру, быстрого поиска, подсчета значений по определенным критериям и т.д.
Для примера создадим в Excel базу данных.
Информация внесена вручную. Затем мы выделили диапазон данных и форматировали «как таблицу». Можно было сначала задать диапазон для БД («Вставка» — «Таблица»). А потом вносить данные.
Найдем нужные сведения в базе данных
Выбираем Главное меню – вкладка «Редактирование» — «Найти» (бинокль). Или нажимаем комбинацию горячих клавиш Shift + F5 или Ctrl + F. В строке поиска вводим искомое значение. С помощью данного инструмента можно заменить одно наименование значения во всей БД на другое.
Отсортируем в базе данных подобные значения
Наша база данных составлена по принципу «умной таблицы» — в правом нижнем углу каждого элемента шапки есть стрелочка. С ее помощью можно сортировать значения.
Отобразим товары, которые находятся на складе №3. Нажмем на стрелочку в углу названия «Склад». Выберем искомое значение в выпавшем списке. После нажатия ОК нам доступна информация по складу №3. И только.
Выясним, какие товары стоят меньше 100 р. Нажимаем на стрелочку около «Цены». Выбираем «Числовые фильтры» — «Меньше или равно».
Задаем параметры сортировки.
После нажатия ОК:
Примечание. С помощью пользовательского автофильтра можно задать одновременно несколько условий для сортировки данных в БД.
Найдем промежуточные итоги
Посчитаем общую стоимость товаров на складе №3.
С помощью автофильтра отобразим информацию по данному складу (см.выше).
Под столбцом «Стоимость» вводим формулу: =ПРОМЕЖУТОЧНЫЕ.ИТОГИ(9;E4:E41), где 9 – номер функции (в нашем примере – СУММА), Е4:Е41 – диапазон значений.
Обратите внимание на стрелочку рядом с результатом формулы:
С ее помощью можно изменить функцию СУММ.
В чем прелесть данного метода: если мы поменяем склад – получим новое итоговое значение (по новому диапазону). Формула осталась та же – мы просто сменили параметры автофильтра.
Как работать с макросами в Excel
Макросы предназначены для автоматизации рутинной работы. Это инструкции, которые сообщают порядок действий для достижения определенной цели.
Многие макросы есть в открытом доступе. Их можно скопировать и вставить в свою рабочую книгу (если инструкции выполняют поставленные задачи). Рассмотрим на простом примере, как самостоятельно записать макрос.
Создадим инструкцию, с помощью которой будет автоматически подсчитываться стоимость клиентского заказа:
- Скопируем таблицу на новый лист.
- Уберем данные по количеству. Но проследим, чтобы для этих ячеек стоял числовой формат без десятичных знаков (так как возможен заказ товаров поштучно, не в единицах массы).
- Для значения «Цены» должен стоять денежный формат.
- Уберем данные по стоимости. Введем в столбце формулу: цена * количество. И размножим.
- Внизу таблицы – «Итого» (сколько единиц товара заказано и на какую стоимость). Еще ниже – «Всего».
Талица приобрела следующий вид:
Теперь научим Microsoft Excel выполнять определенный алгоритм.
- Вкладка «Вид» (версия 2007) – «Макросы» — «Запись макроса».
- В открывшемся окне назначаем имя для макроса, сочетание клавиш для вызова, место сохранения, можно описание. И нажимаем ОК.
- Запись началась. Никаких лишних движений мышью делать нельзя. Все щелчки будут записаны, а потом выполнены.
Далее будьте внимательны и следите за последовательностью действий:
- Щелкаем правой кнопкой мыши по значению ячейки «итоговой стоимости».
- Нажимаем «копировать».
- Щелкаем правой кнопкой мыши по значению ячейки «Всего».
- В появившемся окне выбираем «Специальную вставку» и заполняем меню следующим образом:
- Нажимаем ОК. Выделяем все значения столбца «Количество». На клавиатуре – Delete. После каждого сделанного заказа форма будет «чиститься».
- Снимаем выделение с таблицы, кликнув по любой ячейке вне ее.
- Снова вызываем инструмент «Макросы» и нажимаем «Остановить запись».
- Снова вызываем инструмент «Макросы» и нажимаем и в появившимся окне жмем «Выполнить», чтобы проверить результат.
Прочитайте следующий пример и узнайте: как работать с макросами без программирования.
Как работать в Excel одновременно нескольким людям
Чтобы несколько пользователей имели доступ к базе данных в Excel, необходимо его открыть. Для версий 2007-2010: «Рецензирование» — «Доступ к книге».
Примечание. Для старой версии 2003: «Сервис» — «Доступ к книге».
Но! Если 2 и более пользователя изменили значения одной и той же ячейки во время обращения к документу, то будет возникать конфликт доступа.
Либо внесенная ранее одним пользователем информация будет удаляться при внесении следующим пользователем нового значения в эту же ячейку.
Программа не только увеличивает производительность работы пользователей, но и отслеживает их ошибки!
К сожалению, в многопользовательском режиме существуют некоторые ограничения. Например:
- нельзя удалять листы;
- нельзя объединять и разъединять ячейки;
- создавать и изменять макросы;
- ограниченная работа с XML данными (импорт, удаление карт, преобразование ячеек в элементы и др.).
Но в целом данный режим весьма привлекательный для большой и рутиной работы, которую вместе легче и быстрее выполнять. Совместный доступ существенно повышает производительность работы сотрудников на офисе.
В примере: совместный доступ к файлу — более детально описан процесс подключения и работы в многопользовательском режиме.
Microsoft Excel 2019/2016. Уровень 1. Работа с Excel 2019/2016
Главная > Курсы > Компьютерные курсы для начинающих | Курсы для опытных пользователей | Курсы для пользователей ПК | Курсы Microsoft Excel 2019

Код курса: ЭКСЕЛЬ1-В
ПутеводительПользователь ПК
Этот курс в нашем Центре

|
Learn Microsoft Excel 2019/2016. Level 1Обучение проходит на последней версии Excel 2019! Программа Excel – это мощный комплекс инструментов по работе с электронными таблицами: вычисления, обработка, анализ, предоставление данных. Знание программы позволит Вам своевременно получать нужные данные и уметь их предоставлять в наглядном виде, что крайне важно при работе с таблицами в современном офисе. В курсе будет рассмотрен как функционал, общий для версий Microsoft Excel 2019/2016, так и новые возможности MS Excel 2019, такие как быстрый анализ таблиц и настройка диаграмм. Курс будет интересен для менеджеров и офисных работников всех уровней, руководителей, секретарей, помощников руководителей, бухгалтеров, экономистов, аналитиков, логистов, студентов училищ и вузов и многих других специалистов, которые делают первые шаги в освоении программы Microsoft Excel 2019/2016. Для подготовки к получению экзамена MOS уровня Core – вам нужно пройти обучение на 2-х курсах Excel (Microsoft Excel 2019/2016. Уровень 1. Работа с Excel и Microsoft Excel 2019/2016. Уровень 2. Расширенные возможности) . |
По окончании курса Вы будете уметь:
- Понимать структуру книги Excel
- Правильно вводить данные, использовать заполнение ячеек списками и данных прогрессий
- Осуществлять вычисления по формулам с использованием данных, находящихся как на одном, так и на разных листах
- Получать результаты расчета данных по функциям
- Оформлять таблицы в соответствии с любыми требованиями
- Строить диаграммы для наглядного представления табличных данных
- Осуществлять сортировку и фильтровку данных
- Подготовить и вывести на печать как таблицу, так и диаграмму
Продолжительность курса — 16 ак. ч.
Преподаватели курса |
Отзывы о курсе |
|
О преподавателе: Опытный преподаватель, способный легко вовлечь каждого слушателя в активный познавательный процесс. Обладатель престижных международных сертификаций MOS: EXCEL 2016, MOS: WORD 2016 и MOS: POWERPOINT 2016. В своей работе с начинающими пользователями ПК всегда учитывает индивидуальные особенности и в доходчивой форме доносит необходимые знания до каждого слушателя. Доброжелательность и тактичность сочетает с педагогической требовательностью, после его уроков пробелов в знаниях не остается ни у кого!Читать далее Все преподаватели по курсу О преподавателе:Преподаватель с огромным опытом, умеющий просто и доходчиво рассказывать о сложных вещах. Обладает уникальным педагогическим талантом и многолетним преподавательским стажем, умеет блестяще работать с аудиторией. Многочисленные восторженные отзывы слушателей — лучшее тому подтверждение. Татьяна Николаевна сделает всё, чтобы Ваше общение с компьютером стало приятным и лёгким!Читать далее Все преподаватели по курсу О преподавателе:Ведущий преподаватель курсов для начинающих и опытных пользователей, сертифицированный тренер Microsoft. Опытный специалист по программам пакета Microsoft Office. С потрясающей эффективностью работает на клавиатуре (450 ударов в минуту) и с удовольствием научит этому и вас. Занятия проводит в простой и доступной манере, ярко и увлекательно рассказывая даже о сложных темах. После занятий у Ирины Валерьевны работа на компьютере становится простой и увлекательной для каждого.Читать далее Все преподаватели по курсу |
Все отзывы по курсу (369) |
Предварительная подготовка
Требуемая подготовка: Успешное окончание курса Базовая компьютерная подготовка. Windows и Интернет для начинающих или эквивалентная подготовка.
Рекомендуемая подготовка (необязательная): Успешное окончание курса Microsoft Word 2019/2016. Уровень 1. Работа с Word 2019/2016 или эквивалентная подготовка.
Получить консультацию о необходимой предварительной подготовке по курсу Вы можете у наших менеджеров: +7 (495) 232-32-16.
Наличие предварительной подготовки является залогом Вашего успешного обучения. Предварительная подготовка указывается в виде названия других курсов Центра (Обязательная предварительная подготовка). Вам следует прочитать программу указанного курса и самостоятельно оценить, есть ли у Вас знания и опыт, эквивалентные данной программе. Если Вы обладаете знаниями менее 85-90% рекомендуемого курса, то Вы обязательно должны получить предварительную подготовку. Только после этого Вы сможете качественно обучиться на выбранном курсе.
Рекомендуемые курсы по специальности
Чтобы стать профессионалом, мы рекомендуем Вам вместе с этим курсом изучить:
Тестирование по курсу
Сертификации и экзамены
Данный курс готовит к экзаменам, входящим в программы подготовки сертифицированных специалистов международного уровня:
Данный курс готовит к успешной сдаче международных сертификационных экзаменов:
Программа курса
По данному курсу бесплатно предоставляются дополнительные часы для самостоятельной работы в компьютерных классах Центра, где проводятся занятия. Вы можете закрепить полученные знания, выполнить домашние задания, проконсультироваться у специалистов Центра. Дополнительные часы предоставляются в дни занятий по предварительному согласованию с администратором комплекса.
- утренним группам с 8:30 до 10:00
- дневным группам — по 1 ак.ч. до и после занятий (13.15-14.00, 17.10-17.55)
Ближайшие группы
*Данная скидка действительна при заказе и оплате очного и онлайн обучения только сегодня. Запишитесь прямо сейчас со скидкой!
*Данная скидка действительна при заказе и оплате очного и онлайн обучения только сегодня. Запишитесь прямо сейчас со скидкой!

