Как получить идеальную кожу в Фотошоп / Фотошоп-мастер
В этом уроке фотограф Тигз Райс (Tigz Rice) покажет вам, как создать идеальную кожу на фотографии, не заставляя её выглядеть созданной из пластика.


Двигайте ползунок, чтобы увидеть разницу
Автор использует метод, известный как «разделение частот», путем разбиения изображения на два слоя. Это позволяет работать с цветом и текстурой кожи независимо друг от друга.
Как только вы освоите эту технику, вы также можете применить одно и то же действие ко многим другим обычным рабочим процессам ретуширования, например, заполнять волосы, избавляться от морщин в одежде и корректировать фон.
Примечание переводчика: в этом уроке, используется авторское изображение, поэтому вы можете использовать любую вашу фотографию, на которой можно попробовать подкорректировать кожу лица.

Шаг 1. Делаем первоначальную цветокоррекцию
Откройте выбранную фотографию в Photoshop. Сначала исправьте любые проблемы с экспозицией или балансом белого либо с помощью корректировок, используя Camera Raw, непосредственно в Raw-файле, либо с помощью фильтра Camera Raw: Фильтр (Filter) — Фильтр Camera Raw, если у вас есть Photoshop CC.
Я использовала последний вариант.

Шаг 2. Удаляем дефекты
Теперь у нас есть правильная экспозиция, и давайте, попробуем удалить некоторые дефекты, из тех проблемных областей, которые я выделила на изображении.
Используйте Инструмент Восстанавливающая кисть  (Healing Brush) (J) или Инструмент Штамп
(Healing Brush) (J) или Инструмент Штамп  (Clone Stamp) (S), чтобы избавиться от лишних волос, кровеносных сосудов в глазу и других небольших проблем на лице модели. Я отметила эти области красным на скриншоте.
(Clone Stamp) (S), чтобы избавиться от лишних волос, кровеносных сосудов в глазу и других небольших проблем на лице модели. Я отметила эти области красным на скриншоте.

Вот такой стала наша фотография, после устранения проблем.

Шаг 3. Работаем с текстурой кожи
Теперь поработаем над цветом и текстурой кожи. На панели «слои» дважды продублируйте изображение модели (главное меню — Слои ( Layer) — Создать дубликат слоя (Duplicate Layer)(Ctrl + J)) и переименуйте его в «Высокая частота» и второй слой в «Низкая частота», как показано на рисунке.
Примечание переводчика: нижний слой «низкая частота» Low Frequency используется для изменения цвета и тона кожи, а верхний –«высокая частота» (High Frequency) в качестве текстуры.

Скройте высокочастотный слой, щелкнув значок глаза и сделайте активным низкочастотный слой. Перейдите в Фильтр (Filter) – Размытие (Blur) – Размытие по гауссу (Gaussian Blur). Вам надо размыть изображение до тех пор, пока не исчезнут резкие детали, для чего обычно требуется Радиус около 3-4 пикселей. Этот слой содержит нашу информацию о цвете.

Выберите слой «Высокая частота» и сделайте его видимым снова. Перейдите в меню Изображение
После этого нажмите OK. Этот слой содержит информацию о текстуре.

На этом этапе работы, ваш «высокочастотный» слой будет в оттенках серого. Измените режим наложения слоя на Линейный свет (Linear Light), и изображение вернется к своим обычным цветам.

Шаг 4. Начинаем редактирование
Теперь мы разделили наш образ по цвету и текстуре, и можем начинать наше основное редактирование. Создайте новый пустой слой между слоями «Высокая частота» и «Низкая частота» (Ctrl + Shift + N). Именно на этом слое мы будем мягко редактировать цвет кожи.

Используя Инструмент Штамп  (Clone Stamp) (S), перейдите на панель инструментов (вверху экрана) и установите область «Образец» в «Активный и ниже», чтобы использовать информацию из слоя «Низкая частота».
(Clone Stamp) (S), перейдите на панель инструментов (вверху экрана) и установите область «Образец» в «Активный и ниже», чтобы использовать информацию из слоя «Низкая частота».
Выберите кисть с мягким краем и установите непрозрачность кисти где-нибудь между 10-20%.

Удерживайте нажатой клавишу Alt и щелкните мышью, чтобы выбрать область образца. Начните смешивать и корректировать небольшие области, требующие внимания. На этом изображении, потребовалось поработать на темном розовом участке вокруг носа и некоторых участках на нижней челюсти.
На скриншоте вы можете увидеть результат моей работы слева, оригинал с изображением модели справа.

Вернитесь к слою «Высокая частота», и все еще используя Инструмент Штамп 

Удерживая нажатой клавишу Alt, нажмите мышью, чтобы выбрать область образца и начать коррекцию проблемных мест, которые требуют внимания, например, поры, жирный блеск, морщины или тонкие волосы.
Помните, что речь идет о создании ровной текстуры, а не о ее полном удалении.

Шаг 5. Добавляем тени и блики
Если вы довольны тем, как выглядит кожа, добавьте бликов и теней. Создайте новый слой для применения эффектов осветления и затемнения, выше всех других слоев. Меню – Слои ( Layer) – Новый (New) – Слой (Layer) (Ctrl + Shift + N), измените режим наложения слоя на Мягкий свет (Soft Light) и поставить галочку «Выполнить заливку нейтральным цветом (50% серый)».

Поработаем с Инструментами Dodge Tool  (Осветление) и Burn Tool
(Осветление) и Burn Tool  (Затемнение). Выберите инструмент Dodge Tool (Осветление) ( O ) и возьмите мягкую кисть, установите значение экспонирования на 5%. Прокрасьте белки глаз, верхние части щек, подбородок и блики на губах и веках модели.
(Затемнение). Выберите инструмент Dodge Tool (Осветление) ( O ) и возьмите мягкую кисть, установите значение экспонирования на 5%. Прокрасьте белки глаз, верхние части щек, подбородок и блики на губах и веках модели.

Теперь выберите инструмент Burn Tool (Затемнение) и мягкой кистью, с экспонированием 3%, мягко прокрасьте немного под скулами и вокруг носа.

Шаг 6. Дополнительная коррекция
Как только вы закончили коррекцию лица, продолжайте редактировать модель в целом. На этом этапе, я исправила одно из украшений на запястье, которое повернулось вниз, добавила немного волос в правой части парика, и осветлила руки, чтобы они соответствовали белому макияжу на лице.

Может потребоваться определенное время, чтобы повторять этот рабочий процесс каждый раз, когда вы захотите его использовать для редактирования, поэтому, почему бы не записать свою собственную Операцию (Action) на панели «Операции»?
Перейдите в Окно (Window) – Операции (Actions)( Alt+F9) и создайте Новую операцию. Когда вы будете готовы, нажмите кнопку Запись (Record) внизу панели, чтобы начать запись всех ваших этапов работы.
Когда вы закончите, не забудьте нажать кнопку Остановить внизу панели Операции, а впоследствии можно использовать это действие для редактирования ваших фотографий.

Автор: Tigz Rice.
Как получить идеальную кожу в Фотошоп / Фотошоп-мастер


Двигайте ползунок, чтобы увидеть разницу
Автор использует метод, известный как «разделение частот», путем разбиения изображения на два слоя. Это позволяет работать с цветом и текстурой кожи независимо друг от друга.
Как только вы освоите эту технику, вы также можете применить одно и то же действие ко многим другим обычным рабочим процессам ретуширования, например, заполнять волосы, избавляться от морщин в одежде и корректировать фон.
Примечание переводчика: в этом уроке, используется авторское изображение, поэтому вы можете использовать любую вашу фотографию, на которой можно попробовать подкорректировать кожу лица.

Шаг 1. Делаем первоначальную цветокоррекцию
Откройте выбранную фотографию в Photoshop. Сначала исправьте любые проблемы с экспозицией или балансом белого либо с помощью корректировок, используя Camera Raw, непосредственно в Raw-файле, либо с помощью фильтра Camera Raw: Фильтр (Filter) — Фильтр Camera Raw, если у вас есть Photoshop CC.
Я использовала последний вариант.

Шаг 2. Удаляем дефекты
Теперь у нас есть правильная экспозиция, и давайте, попробуем удалить некоторые дефекты, из тех проблемных областей, которые я выделила на изображении.
Используйте Инструмент Восстанавливающая кисть  (Healing Brush) (J) или Инструмент Штамп
(Healing Brush) (J) или Инструмент Штамп  (Clone Stamp) (S), чтобы избавиться от лишних волос, кровеносных сосудов в глазу и других небольших проблем на лице модели. Я отметила эти области красным на скриншоте.
(Clone Stamp) (S), чтобы избавиться от лишних волос, кровеносных сосудов в глазу и других небольших проблем на лице модели. Я отметила эти области красным на скриншоте.

Вот такой стала наша фотография, после устранения проблем.

Шаг 3. Работаем с текстурой кожи
Теперь поработаем над цветом и текстурой кожи. На панели «слои» дважды продублируйте изображение модели (главное меню — Слои ( Layer) — Создать дубликат слоя (Duplicate Layer)(Ctrl + J)) и переименуйте его в «Высокая частота» и второй слой в «Низкая частота», как показано на рисунке.
Примечание переводчика: нижний слой «низкая частота» Low Frequency используется для изменения цвета и тона кожи, а верхний –«высокая частота» (High Frequency) в качестве текстуры.

Скройте высокочастотный слой, щелкнув значок глаза и сделайте активным низкочастотный слой. Перейдите в Фильтр (Filter) – Размытие (Blur) – Размытие по гауссу (Gaussian Blur). Вам надо размыть изображение до тех пор, пока не исчезнут резкие детали, для чего обычно требуется Радиус около 3-4 пикселей. Этот слой содержит нашу информацию о цвете.

Выберите слой «Высокая частота» и сделайте его видимым снова. Перейдите в меню Изображение (Image) — Внешний Канал (Apply Image). Автор использовал параметры, показанные в диалоговом окне (кроме источника, который должен быть именем вашего изображения).
После этого нажмите OK. Этот слой содержит информацию о текстуре.

На этом этапе работы, ваш «высокочастотный» слой будет в оттенках серого. Измените режим наложения слоя на Линейный свет (Linear Light), и изображение вернется к своим обычным цветам.

Шаг 4. Начинаем редактирование
Теперь мы разделили наш образ по цвету и текстуре, и можем начинать наше основное редактирование. Создайте новый пустой слой между слоями «Высокая частота» и «Низкая частота» (Ctrl + Shift + N). Именно на этом слое мы будем мягко редактировать цвет кожи.

Используя Инструмент Штамп  (Clone Stamp) (S), перейдите на панель инструментов (вверху экрана) и установите область «Образец» в «Активный и ниже», чтобы использовать информацию из слоя «Низкая частота».
(Clone Stamp) (S), перейдите на панель инструментов (вверху экрана) и установите область «Образец» в «Активный и ниже», чтобы использовать информацию из слоя «Низкая частота».
Выберите кисть с мягким краем и установите непрозрачность кисти где-нибудь между 10-20%.

Удерживайте нажатой клавишу Alt и щелкните мышью, чтобы выбрать область образца. Начните смешивать и корректировать небольшие области, требующие внимания. На этом изображении, потребовалось поработать на темном розовом участке вокруг носа и некоторых участках на нижней челюсти.
На скриншоте вы можете увидеть результат моей работы слева, оригинал с изображением модели справа.

Вернитесь к слою «Высокая частота», и все еще используя Инструмент Штамп  (Clone Stamp) (S), перейдите на панель инструментов и установите область «Образец» в «Активный слой», и инструмент будет брать образец только с активного в данный момент слоя. Выберите кисть с мягким краем и установите непрозрачность кисти на 100%.
(Clone Stamp) (S), перейдите на панель инструментов и установите область «Образец» в «Активный слой», и инструмент будет брать образец только с активного в данный момент слоя. Выберите кисть с мягким краем и установите непрозрачность кисти на 100%.

Удерживая нажатой клавишу Alt, нажмите мышью, чтобы выбрать область образца и начать коррекцию проблемных мест, которые требуют внимания, например, поры, жирный блеск, морщины или тонкие волосы.
Помните, что речь идет о создании ровной текстуры, а не о ее полном удалении.
На скриншоте вы можете увидеть результат моей работы слева, оригинал с изображением модели справа.

Шаг 5. Добавляем тени и блики
Если вы довольны тем, как выглядит кожа, добавьте бликов и теней. Создайте новый слой для применения эффектов осветления и затемнения, выше всех других слоев. Меню – Слои ( Layer) – Новый (New) – Слой (Layer) (Ctrl + Shift + N), измените режим наложения слоя на Мягкий свет (Soft Light) и поставить галочку «Выполнить заливку нейтральным цветом (50% серый)».

Поработаем с Инструментами Dodge Tool  (Осветление) и Burn Tool
(Осветление) и Burn Tool  (Затемнение). Выберите инструмент Dodge Tool (Осветление) ( O ) и возьмите мягкую кисть, установите значение экспонирования на 5%. Прокрасьте белки глаз, верхние части щек, подбородок и блики на губах и веках модели.
(Затемнение). Выберите инструмент Dodge Tool (Осветление) ( O ) и возьмите мягкую кисть, установите значение экспонирования на 5%. Прокрасьте белки глаз, верхние части щек, подбородок и блики на губах и веках модели.

Теперь выберите инструмент Burn Tool (Затемнение) и мягкой кистью, с экспонированием 3%, мягко прокрасьте немного под скулами и вокруг носа.

Шаг 6. Дополнительная коррекция
Как только вы закончили коррекцию лица, продолжайте редактировать модель в целом. На этом этапе, я исправила одно из украшений на запястье, которое повернулось вниз, добавила немного волос в правой части парика, и осветлила руки, чтобы они соответствовали белому макияжу на лице.

Может потребоваться определенное время, чтобы повторять этот рабочий процесс каждый раз, когда вы захотите его использовать для редактирования, поэтому, почему бы не записать свою собственную Операцию (Action) на панели «Операции»?
Перейдите в Окно (Window) – Операции (Actions)( Alt+F9) и создайте Новую операцию. Когда вы будете готовы, нажмите кнопку Запись (Record) внизу панели, чтобы начать запись всех ваших этапов работы.
Когда вы закончите, не забудьте нажать кнопку Остановить внизу панели Операции, а впоследствии можно использовать это действие для редактирования ваших фотографий.

Автор: Tigz Rice.
Делаем гладкую кожу в фотошопе
В моем первом уроке я рассказывала про то, как можно справиться с несовершенствами кожи в фотошопе.
Сегодня мы с Вами пойдем еще дальше. Будем делать кожу гладкой как в глянцевых журналах.
Я возьму фотографию девушки из своего первого урока.

1. Продублируем слой. Для этого можно использовать комбинацию клавиш Ctrl+J.
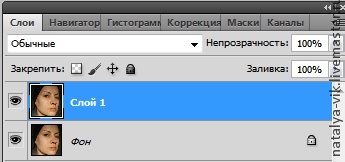
2. Затем выбираем фильтр «Размытие по Гауссу» .
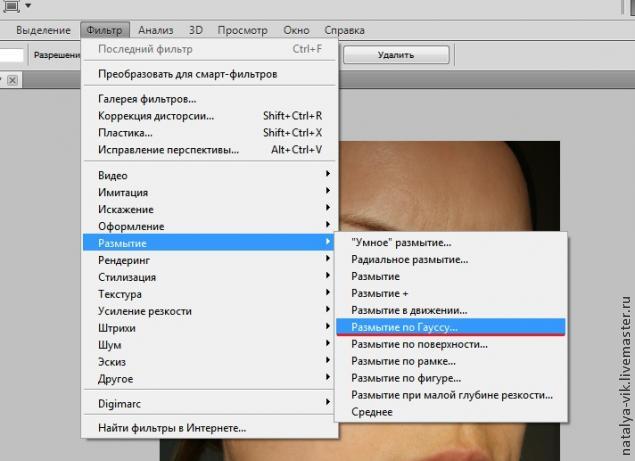
3. В появившемся окне изменяем радиус, пока кожа не станет гладенькой. У фотографий различных рамеров это значение будет отличаться. Запоминаем подобранное значение радиуса и жмем «Отмена. Применять фильтр не нужно. В моем примере я выбрала значение 13,0.
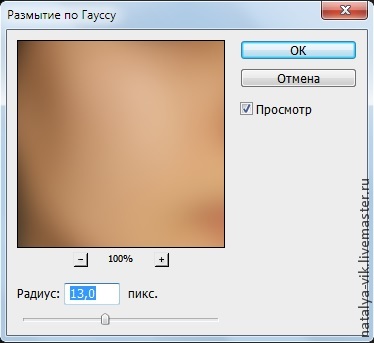
4. После этого выбираем фильтр «Цветовой контраст». Ставим значение радиуса, то, которое только что подобрали в «Размытии по Гауссу». У меня это 13,0.
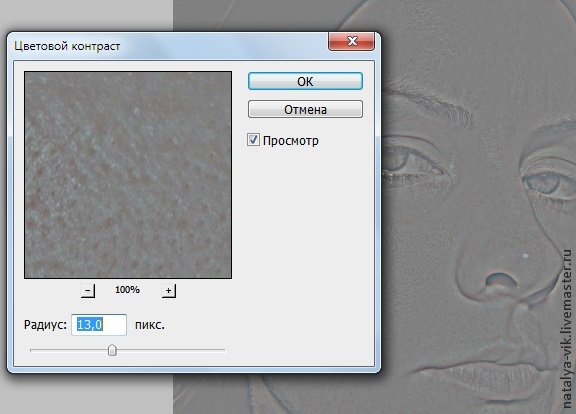
5. Снова выбираем фильтр «Размытие по Гауссу» и ставим значение равное 1/3 радиуса фильтра «Цветовой контраст». В моем случае это (13/3=4,3) 4,3.
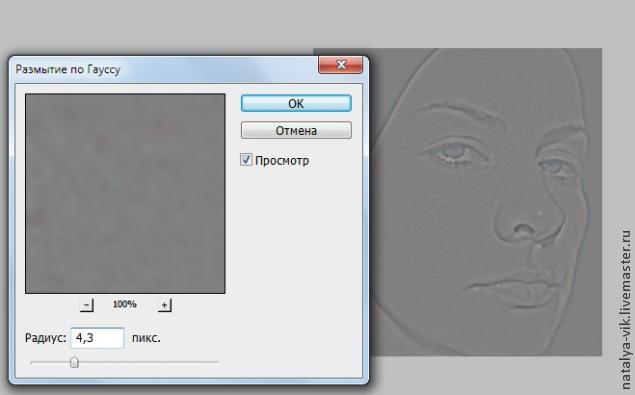
6. Теперь нужно инвертировать наш слой. Для этого на панели меню выбираем (Изображение —> Коррекция -> Инверсия) или жмем «Ctrl+I».
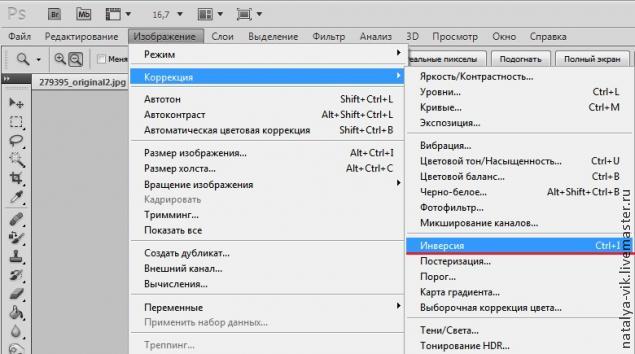
7. Изменяем режим наложения на «Линейный Свет» и прозрачность на 50%. После этого добавляем маску слоя, как показано на картинке ниже. Снова инвертируем слой Ctrl+I.
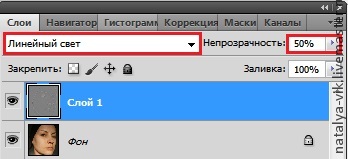
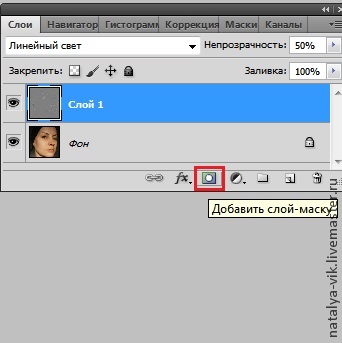
8. Маска должна быть обведена белой рамкой на панели слоев, как показано на картинке ниже.

9. Теперь берем кисточку, выбираем белый цвет и проводим в тех местах на фотографии, в которых хотим, чтобы кожа стала гладкой. Не трогаем одежду, волосы, глаза, губы, брови, ноздри.

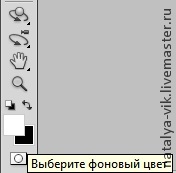
10. Соединяем слои комбинацией клавиш Ctrl+E и сохраняем изображение. На первый взгляд кажется, что ничего не изменилось. Но если сравнить результат «До» и «После», разница заметна.


Спасибо за внимание!
Как сделать кожу идеальной в фотошопе
Автор: Галина Соколова. Дата публикации: . Категория: Обработка фотографий в фотошопе.
в фотошопе
В этом уроке мы будем делать идеальную кожу лица с помощью метода частотного разложения.
На фотографии изображена молодая девушка, у которой довольно хорошая и гладкая кожа лица. Лишь небольшие недостатки, в виде неровности кожи, свечение кожи на лбу и на носу, а так же небольшие морщинки у глаз портят внешний вид.
Если для исправления недостатков использовать обычные методы, например, размытие , то мы потеряем структуру кожи и кожа будет выглядеть пластиковой.
Поэтому я покажу вам метод частотного разложения редактирования кожи, который позволяет разложить элементы из, которых состоит кожа на разные составляющие и расположить их на разных слоях.
Например, поры, тон и цвет и дефекты кожи будут находиться на разных слоях и воздействие коррекции для них будет применяться различное.
После коррекции в фотошопе у меня получился вот такой портрет.

Итак, приступим к работе.
Шаг1
Откроем фотографию в фотошопе.

При первом рассмотрении лица можно сразу обнаружить крупный прыщик, который необходимо удалить прежде, чем делать коррекцию с помощью частотного разложения.
Шаг 2
Для удаления прыщика используем инструмент Заплатка  , который необходимо открыть.
, который необходимо открыть.
У меня на панели Инструментов находится инструмент Точечная восстанавливающая кисть  Необходимо кликнуть правой кнопкой мыши по иконке инструмента и откроется группа инструментов, в которой находится инструмент Заплатка
Необходимо кликнуть правой кнопкой мыши по иконке инструмента и откроется группа инструментов, в которой находится инструмент Заплатка  :
:

Установим параметры инструмента, как показано на скриншоте:

Удерживая левую клавишу мышки, нужно обвести прыщик инструментом и потянуть выделение на область со здоровой кожей. В результате произойдёт замещение участка кожи с прыщиком на здоровую кожу.


Чтобы убрать выделение нужно нажать горячие клавиши CTRL+D:

Шаг3
После предварительной обработки приступим к методу частотного разложения.
В палитре Слои создадим дубликат слоя, нажав правой кнопкой мыши на слой и откроется окно, в котором выберем строку Дубликат слоя и в появившемся окошке нажмём ОК:



Верхний слой переименуем из Фон копия в Размытие. Для этого левой кнопкой мыши дважды щёлкнем по названию и появившемся поле напишем новое название слоя:


Теперь нужно применить к слою Размытие фильтр Размытие по Гауссу:

Установим радиус размытия таким образом, чтобы исчезли все дефекты на лице:

Шаг4
Теперь снова переходим к слою Фон и делаем новый дубликат слоя, который переносим на самый верх и переименовываем этот слой в Крупные детали:

Далее идём во Внешний канал. Для этого выполним команду:
Изображение-Внешний канал

В открывшемся окне устанавливаем следующие параметры: Слой- Размытие, Наложение-Вычитание, масштаб =2, Сдвиг=128


Теперь в палитре Слои поменяем режим наложения на Линейный свет:



В результате мы разложили изображение на две составляющие: на слое Размытие у нас находится Цвет и Тон, а на слое Крупные детали находятся детали, которые превышают 20 пикселей.
Теперь нам нужно отфильтровать мелкие детали от 8 до 20 пикселей и для того, чтобы отсортировать мелкие детали размоем слой Крупные детали с радиусом в 8 пикселей:


Радиус размытия нужно подбирать опытным путём так как он зависит от размеров вашей картинки. Моя картинка большая поэтому, я подобрала радиус 8 пикселей.
Шаг 5
Создадим слой с мелкими деталями.
Вернёмся к слою Фон и создадим опять Дубликат слоя:

Перенесём его на самый верх в палитре Слои и переименуем в Мелкие детали и размоем фильтром Размытие по Гауссу с радиусом 8 пикселей:



Теперь нужно опять применить Внешний канал, а в графе Слой выбрать Фон:


В палитре Слои меняем режим наложения на Линейный свет и инвертируем изображение (CRTL+I):

Далее будем на слое Мелкие детали отсортировывать текстуру кожи, которая соответствует размеру 3 пикселя и для этого размоем слой Мелкие детали с радиусом 3 пикселя:

Шаг 6
Далее создаём дубль слоя Фон.
Переместим дубль наверх и переименуем его в слой Текстура:

Далее размываем слой Текстура радиусом 3 пикселя:

Далее идём во Внешний канал:

Затем меняем режим наложения на Линейный свет и инвертируем изображение:


Шаг 7
Теперь нужно добавить к слоям Текстура, Крупные детали и Мелкие детали слой-маски, нажав на значок  :
:

Теперь возьмём мягкую кисть чёрного цвета
чёрного цвета и будем рисовать по изображению при активизированной слой маске на каждом слое если это необходимо.
и будем рисовать по изображению при активизированной слой маске на каждом слое если это необходимо.
У девушки на лбу и на носу кожа засвечена поэтому нужно рисовать чёрной кисточкой, меняя радиус кисточки и её непрозрачность, находясь на слое Крупные детали.
При этом никогда не забывайте нажимать на саму маску слоя.
Чтобы убрать неровности на лице нужно рисовать по слой-маске Мелкие детали. А слой Текстура следует затрагивать только в крайнем случае, если поры слишком расширенны.

В результате получается вот такое изображение:

На этом урок Как сделать кожу идеальной в фотошопе закончен.
Желаю удачи!

Если Вы не хотите пропустить интересные уроки по обработке фотографий — подпишитесь на рассылку.
Форма для подписки находится ниже.
Добавить комментарий
Быстрый способ разгладить кожу в Фотошоп


Двигайте ползунок, чтобы увидеть разницу
При ретуши портрета человека нужно учитывать много различных вещей, чтобы изображение выглядело идеально. Глаза, губы и волосы – это только некоторые аспекты, но самый большой из них – кожа. В большинстве случаев люди хотят, чтобы их кожа выглядела естественной и мягкой, а не отретушированной до ужаса. Этот урок покажет, как добиться этого мягкого, сияющего вида, не убирая при этом весь реализм. Пожалуйста, имейте в виду, что этот урок о разглаживании кожи, без устранения пятен, покраснений и заметных дефектов. Мы стремимся достичь естественной и мягкой текстуры кожи.
Существует много разных способов добиться этого, но метод, который я покажу вам здесь, прост, идеален для начинающих и может быть выполнен менее чем за 5 минут.
Скачать архив с материалами к уроку
Шаг 1
Открываем портрет в Photoshop.

Шаг 2
Идем в меню Layer – Duplicate Layer (Слои – Создать дубликат слоя). Назовем этот слой Smooth (Гладкая кожа) и нажимаем ОК.

Шаг 3
Идем в меню Image – Adjustments – Invert (Изображение – Коррекция – Инверсия).

Шаг 4
На панели слоев переключаем режим наложения слоя Smooth (Гладкая кожа) на Vivid Light (Яркий свет).

Шаг 5
Идем в меню Filter – Other – High Pass (Фильтр – Другое – Цветовой контраст). Radius (Радиус) устанавливаем примерно между 20 и 26 в зависимости от размера и разрешения вашего изображения. Нажимаем ОК.

Шаг 6
Идем в меню Filter – Blur – Gaussian Blur (Фильтр – Размытие – Размытие по Гауссу). Radius (Радиус) устанавливаем между 2 и 4. Нажимаем ОК.

Шаг 7
С зажатой клавишей Alt кликаем по кнопке Add layer mask (Добавить маску слоя) внизу панели слоев.

Шаг 8
Выбираем инструмент Brush Tool (Кисть) (B) и устанавливаем цветом переднего плана белый. В верхней панели настроек выбираем кисть любого удобного для вас размера, устанавливаем Hardness (Жесткость) 45%, Mode (Режим) Normal (Нормальный), Opacity (Непрозрачность) 50% и Flow (Нажим) 100%.

Шаг 9
Проверяем, чтобы была выбрана маска слоя, и кистью рисуем по тем областям кожи, которые хотим сгладить.

Шаг 10
Если вам кажется что нужно добавить коже текстуры, то просто уменьшаем непрозрачность слоя Smooth (Гладкая кожа) на панели слоев.

Примечание:
Смягчение тона кожи – это лишь один из множества аспектов, которые следует учитывать при ретушировании портрета, но этот метод наверняка поможет вам ускорить рабочий процесс и получить лучшую основу для работы с кожей при ретушировании портретов, упрощая вашу работу.
Автор: Diego Sanchez
PhotoshopSunduchok — Идеальная кожа в фотошопе
Автор: NON. Дата публикации: . Категория: Обработка фотографий в фотошопе.
В этом уроке по работе с фотошопом мы рассмотрим ещё одну методику приведения кожи лица в практически идеальное состояние. Очень часто эту методику применяют профессионалы при ретушировании женских портретов и размещении таких фотографий в глянцевых журналах. Так как сделать идеальную кожу в фотошопе?

Подобные уроки:
Откроем исходное изображение. В таком виде это фото не разместить на обложке журнала. Приведём кожу лица в практически идеальное состояние.

Выберем инструмент «Точечная восстанавливающая кисть» (J), щёлкнем правой кнопкой мыши в любом месте изображения и поставим настройки кисти, которые Вы видите ниже на скриншоте. Эти настройки позволяют производить ретушь портрета практически незаметно.

Обработаем этим инструментом все недостатки на лице девушки.

Создадим дубликат основного слоя, для чего перетащим его на вторую справа иконку в палитре «Слои».

Перейдём в «Фильтр — Размытие — Размытие по Гауссу».

В окне фильтра поставим радиус около 15 пикселов. В Вашем случае, возможно, его придётся уменьшить, если фото у Вас небольших размеров. Ориентироваться необходимо на результат, который Вы видите в окне фильтра на скриншоте ниже.

Для верхнего слоя устанавливаем режим наложения «Замена тёмным» и уменьшаем непрозрачность слоя до 50%.

Как описано выше, делаем копию верхнего слоя. Для нового слоя устанавливаем режим наложения «Замена светлым» и ставим непрозрачность слоя 70%.

Делаем ещё одну копию самого нижнего основного слоя.

Удерживая клавишу Ctrl, выделяем три верхних слоя (просто щёлкаем по ним левой кнопкой мыши).

Объединяем выделенные слои — Ctrl+E.

Чтобы кожа не была «замыленной» производим вот такую операцию. Переходим в «Фильтр — Шум — Добавить шум».

В окне фильтра выбираем «Распределение по Гауссу» и совсем небольшое значение количества шума.

Обратите внимание, что фотография должна иметь масштаб 100%, только тогда можно увидеть, сколько шума Вы добавляете на изображение. А добавить его надо столько, чтобы кожа выглядела как настоящая, т.е. иметь структуру.

И немного размываем добавленный шум. Переходим в «Фильтр — Размытие — Размытие по Гауссу».

В окне фильтра ставим совсем небольшой радиус.

Режим наложения верхнего слоя устанавливаем на «Свечение».

Шум добавился ко всему изображению, а нам нужно, чтобы он применился только к коже. Поэтому, удерживая клавишу Alt, щёлкаем по третьей слева иконке в палитре «Слои». На верхний слой добавится маска слоя, с изображением ничего не произойдёт.

Выбираем инструмент «Кисть» (В) с нулевой жёсткостью, непрозрачность и нажим устанавливаем на 50%. Цвет переднего плана — белый. Самый быстрый способ установить белый цвет на передний план такой: нажимаем по очереди клавиши «D» и «X».

Кистью обрабатываем кожу девушки. Вот что получилось на данном этапе.

Сливаем слои — Ctrl+E. На этом вроде процесс создания идеальной кожи в фотошопе можно было бы заканчивать, но мы ещё улучшим качество портрета.

Создаём копию основного слоя.

Переходим в палитру «Каналы» и делаем активным красный канал.

Переходим в «Фильтр — Резкость — Умная резкость».

Ставим примерно такие параметры фильтра, которые Вы видите ниже на скриншоте. Как видно в окне предварительного просмотра на коже проявились поры, и она стала ещё более похожей на настоящую кожу.

То же самое делаем и с зелёным каналом.


Левой кнопкой мыши нажимаем на композитный канал RGB. Изображение опять стало цветным.

Вот так сейчас выглядит портрет девушки.

Так как резкость применилась ко всей фотографии, то мы, как и описано выше, выбираем инструмент «Кисть» (В), создаём чёрную маску слоя и обрабатываем кистью кожу на лице девушки. Если эффект получился слишком сильным, то уменьшаем непрозрачность верхнего слоя.


Вот что мы получили в окончательном варианте — мы создали практически идеальную кожу в фотошопе.

Сравните изображение девушки до, и после обработки фотографии в фотошопе.

Скачать урок (617 Кб) в формате PDF можно здесь.
Если Вы не хотите пропустить интересные уроки по обработке фотографий — подпишитесь на рассылку.
Форма для подписки находится ниже.
Добавить комментарий
Как сделать кожу в фотошопе?
Автор: NON. Дата публикации: . Категория: Обработка фотографий в фотошопе.
В этом уроке по работе с фотошопом будет рассмотрен ещё один из многочисленных способов ретуши женского портрета. Зачем же так много, спросите Вы? Дело в том, что в зависимости от изображения, может пригодиться один способ, а может и другой. Поэтому их так и много. Мы научимся делать кожу лица гламурной, бархатистой и гладкой. Как же сделать кожу в фотошопе?

Подобные уроки:
Откроем исходное изображение.

Создадим новый слой, для чего щёлкнем по второй справа иконке в палитре «Слои».

Выберем инструмент «Восстанавливающая кисть» (J). Правой кнопкой мыши щёлкнем на любом месте изображения и в появившемся окне поставим примерно такие параметры, которые позволяют производить ретушь кожи практически незаметно. Не забудем выбрать образец «Все слои».

Увеличим масштаб изображения и аккуратно «пройдёмся» кистью по всем недостаткам на коже. Напомню, как работает этот инструмент. Нажимаем и удерживаем клавишу Alt, щёлкаем на чистом образце кожи, отпускаем клавишу Alt и щёлкаем по недостатку, он, как по мановению волшебной палочки, исчезает. Вот что у меня получилось.

Сливаем слои — Ctrl+E и создаём две копии слоя — Ctrl+J (два раза). Видимость верхнего слоя отключаем, делаем активным средний слой.

Наша задача выделить кожу лица. Переходим в «Выделение — Цветовой диапазон».

В окне фильтра щёлкаем пипеткой по коже лица, потом выбираем пипетку с плюсиком и ещё несколько раз, в разных местах, щёлкаем по коже. Ползунком «Разброс» регулируем полученную маску. Напомню, что в окне предварительного просмотра часть изображения, окрашенная белым цветом, будет выделена.

Вот что получилось на данном этапе.

Копируем выделение на новый слой — Ctrl+J. Выключаем видимость всех слоёв, за исключением вновь созданного.

Вот что у нас попало в выделение.

Необходимо подкорректировать маску с целью исключения частей фото, которые не должны подвергаться ретуши. Для этого берём инструмент «Ластик» (Е) и просто вытираем то, что нам не нужно. Мы должны оставить только кожу лица.

Идём в «Фильтр — Размытие — Размытие по Гауссу».

Ставим довольно большой радиус.

Уменьшаем непрозрачность слоя примерно до 60%. Включаем видимость всех слоёв, за исключением верхнего.

Вот так выглядит лицо нашей девушки на данном этапе.

Включаем видимость верхнего слоя, делаем его активным и щёлкаем по нему правой кнопкой мыши. В появившемся списке выбираем «Создать обтравочную маску». Теперь все действия по ретуши, которые мы будем делать на верхнем слое, будут влиять только на слой лежащий под ним, а не на всё изображение.

Иконка верхнего слоя сдвинется немного правее и появится чёрная стрелочка, направленная вниз. Это говорит о том, что обтравочная маска создана.

Переходим в «Фильтр — Другие — Цветовой контраст».

В окне фильтра ставим значение около 2-3 пикселов.

Режим наложения для верхнего слоя установим на «Линейный свет» и уменьшим непрозрачность до необходимой величины (определяем визуально по фотографии).

Вот такая гламурная фотография у меня получилась. По-моему, весьма неплохо. Вот таким нехитрым способом мы сделали гламурную кожу в фотошопе.

Сравните изображение девушки до, и после обработки фотографии в фотошопе.

Если Вы не хотите пропустить интересные уроки по обработке фотографий — подпишитесь на рассылку.
Форма для подписки находится ниже.
