Полное руководство по ретушированию фотографий и разделению частот в Photoshop
В этом руководстве вы узнаете о ретуши в Фотошопе и том, как использовать корректирующие слои, освещение, осветление и затемнение. А о также разделение частот. Приемы, описанные в этой статье, должны нормально работать в большинстве версий Photoshop. Вы также можете скачать RAW-файл, который я использовал:


Мы начинаем с Raw-файла или изображения высокого качества. Если вы хотите следить за мной и параллельно выполнять все шаги, загрузите изображение. В данном случае я конвертирую Raw-файл в файл PSD. Для красивой фотографии самое главное — это освещение. При правильном освещении все тени заливаются светом, и кожа модели выглядит гладкой даже без дополнительной обработки.


В начале ретуши лица в Фотошопе мы дважды продублируем фоновый слой и растрируем каждый из этих дубликатов. Кликните правой кнопкой мыши и выберите пункт «Растрировать слой». Нижний слой я назвал “lo”, а верхний “hi”. К слою “lo” я применил «Размытие по Гауссу» с радиусом 10 пикселей, а затем выбрал слой “hi” и перешел в Изображение> Внешний канал. Использовал параметры, приведенные на скриншоте. Затем я установил для слоя “hi” режим смешивания «Линейный свет».

Нам нужно выбрать инструмент «Восстанавливающая кисть» (J) и задать в панели параметров в верхней части окна программы для «Образца» — «Активный слой». Теперь мы можем начать работу со слоем “lo”. Я хочу сгладить мешки под глазами. Работая со слоем “lo”, мы редактируем только цвета изображения и не убираем ни одну текстуру. Это гарантирует, что текстура кожи модели остается такой же, мы просто осветляем область под глазами.

Создайте новый слой между слоями “lo” и “hi”. Назовите его “smoothing”. Затем выберите инструмент «Кисть» (B) и в панели параметров в верхней части окна программы установите непрозрачность кисти 10%.
Нажав клавишу Alt / Opt, вы можете использовать этот инструмент как пипетку для выбора образца цвета. Я выбираю образец цвета в светлой области и аккуратно закрашиваю им затененные участки кожи. А затем аналогично выбираю образец в темной области и закрашиваю им светлые участки. Это позволит во время ретуши фотографий в Фотошопе сгладить тона кожи в целом.

Выберите слой “hi” и активируйте инструмент «Восстанавливающая кисть» (J). Проверьте, чтобы в панели параметров для «Образца» был установлен «Активный слой», а затем начните подбирать образцы (кликните по участку, удерживая Alt / Opt) на чистых участках кожи и закрашивать ими проблемные места.


На данном этапе ретуши портрета в Фотошопе обработаем две области волос, расположенные справа и слева от линии подбородка и шеи. Объедините все слои в один. Выберите инструмент «Прямоугольная область» (M), выделите правую часть изображения, а затем нажмите Cmd / Ctrl + J, чтобы создать из нее новый слой поверх других слоев.
Перейдите в Редактирование> Трансформирование> Отразить по горизонтали и перетащите слой с помощью инструмента «Перемещение» (V) на левую сторону изображения. Я хочу применить к этому слою волос маску и замаскировать волосы только слева от подбородка.

Снова объедините все слои в один. Нажмите Cmd / Ctrl + J, чтобы продублировать этот слой. Назовите нижний слой “lo 2”, а верхний — “hi 2”. Нам нужно размыть слой “lo 2” с радиусом 10 пикселей и применить к слою “hi 2” «Внешний канал», как мы делали раньше. Далее перейдите в Фильтр> Усиление резкости> «Умная» резкость и увеличьте резкость слоя “hi 2” примерно на 150% с радиусом 1,2 пикселя. Я также хочу добавить к слою “hi 2” маску слоя, которую мы используем позже.

Выберите слой “lo 2” и активируйте инструмент «Кисть» (B). Снова закрасьте светлые и темные участки, как мы это делали раньше, кистью с непрозрачностью 10%, чтобы сгладить их. На этом этапе ретуши кожи в Фотошопе обработайте более мелкие детали.

Уберем мелкие детали из общей текстуры кожи. Все, что нам нужно сделать, чтобы немного размыть кожу, это закрасить черным цветом области в маске слоя, которую мы ранее добавили к слою “hi 2”. Я использую инструмент «Кисть» (B) с непрозрачностью 10% и мягко закрашиваю области, в которых хочу убрать детали.




Теперь нам нужно добавить собственную искусственную текстуру кожи, чтобы кожа модели после ретуши фото в Фотошопе не выглядела неестественно гладкой. Создайте новый слой и назовите его “Skin Texture Small”. Перейдите в Редактирование> Выполнить заливку и выберите в открывшемся окне 50% серого. Затем перейдите в Фильтр> Шум> Добавить шум и добавьте 25% шума.
Для параметра «Распределение» задайте «Равномерное», установите флажок возле параметра «Монохромный». После этого перейдите в Фильтр> Стилизация> Тиснение и установите значения для «Угла» — 85 градусов, «Высоты» — 2 и «Эффекта» порядка 200%. Задайте для этого слоя режим наложения «Мягкий свет». Это наша базовая текстура.

Продублируйте слой текстуры кожи и назовите его «Texture Skin Large«, а затем перейдите в Редактирование> Трансформирование и в панели параметров в верхней части окна программы задайте для ширины и высоты 200%.


Теперь нам нужно замаскировать эту текстуру. Удерживая клавишу Alt / Opt, кликните по иконке «Добавить слой-маску», чтобы добавить маску слоя, залитую черным цветом. Проделайте это для обоих слоев текстуры кожи. Активируйте инструмент «Кисть» (B), установите непрозрачность кисти 10% и аккуратно зарисуйте белым цветом области, в которых вы хотите проявить текстуру.
Начните со слоя с более мелкой текстурой, а когда закончите, зарисуйте области маски слоя с более крупной там, где вы хотите ее проявить. Это очень кропотливая ретушь лица в Фотошопе. Запаситесь временем и терпением. Удаляйте белые участки там, где текстура выглядит плоской или неестественной.

На этом этапе мы создадим слой для пятен и подправим все, что сможем определить визуально. Создайте новый слой и назовите его “Blemishes”. Выберите инструмент «Восстанавливающая кисть» (J), задайте для образца «Активный и ниже». С помощью маленькой кисти начните убирать крошечные пятна, которые вы видите.


Начните с объединения всех слоев в новый слой. Затем используйте инструмент «Лассо» (L), чтобы создать две области выделения выше бровей там, где вы хотите обрезать их. Затем с помощью клавиши со стрелкой подвиньте эти две области выделения вверх. Чтобы таким образом перемещать выделение, инструмент «Лассо» должен быть активен. Перейдите в Выделение> Модификация> Растушевка и растушуйте края выделения на 5 пикселей.


Нажмите Cmd / Ctrl + J, чтобы создать из выделенных областей новый слой, а затем переключитесь на инструмент «Перемещение» (V) и подвиньте слой вниз, пока не обрежете брови, как показано выше в примере ретуши фотографии в Фотошопе.

Кожа выше бровей выглядит не совсем естественно, потому что видны края бровей. Добавьте к слою “Eyebrow Trim” маску слоя, как показано выше, и зарисуйте кожу над бровями, чтобы проступили их края. Я использовал мягкую кисть среднего размера, чтобы зарисовать черным цветом и скрыть то, что нужно.

Создайте новый слой, назовите его “Eye Blemishes” и измените масштаб, чтобы приблизить области глаз. С помощью инструмента «Штамп» (S) зарисуйте вены внутри глазного яблока. Я задал для образца «Клонирующего штампа» образец «Активный и ниже», а затем кистью небольшого размера начал выбирать образцы чистых участков глазного яблока и зарисовывать с их помощью пятна.

Добавьте корректирующий слой «Кривые» (Слой> Новый корректирующий слой> Кривые), установите для этого слоя режим наложения «Осветление основы» и залейте маску черным цветом. Выберите инструмент «Кисть» (B), установите для кисти непрозрачность 10% и аккуратно зарисуйте блики в глазах, чтобы сделать их светлее, а также зарисуйте сетчатку глаза вокруг радужной оболочки, чтобы увеличить «округлость» глазного яблока.
Я также зарисовал участки на губах, где также должны быть блики, чтобы увеличить блеск губ и улучшить их форму во время ретуши портрета в Фотошопе.

Создайте еще один корректирующий слой «Кривые» и установите для него режим смешивания «Затемнение основы». Залейте маску корректирующего слоя черным цветом. Зарисуйте края глаз, чтобы они выглядели более округлыми. Немного зарисуйте участки вокруг радужной оболочки глаза, чтобы четче отделить ее от сетчатки. Я также прошелся по бровям, чтобы затемнить их, и вокруг глаз, чтобы сделать их выразительнее.
Кроме этого я зарисовал области ниже нижней губы, а также складку между губ, как будто рот модели слегка приоткрыт. При затемнении будьте очень аккуратны и осторожны. Если вам не понравился какой-то созданный эффект, зарисуйте его черным цветом, чтобы полностью замаскировать.


На сетчатке наблюдаются небольшие участки отлива синим цветом. Давайте уменьшим общую сочность белков глаз, добавив корректирующий слой «Сочность» (Слои> Новый корректирующий слой> Сочность) и уменьшив «Сочность» до -50. После этого залейте маску корректирующего слоя черным цветом. С помощью инструмента «Кисть» (B), непрозрачность около 65%, закрасьте белки глаз.



Для дальнейшей ретуши кожи в Фотошопе создайте два новых слоя, назовите их «Brighters» и «Darkers» и выберите инструмент «Кисть» (B), непрозрачность — 100%. Я использую жесткую кисть (размером 2 пикселя) белого цвета. Я буду закрашивать этой кистью слой «Brighters«. Я нарисовал маленькие точки света там, где я вижу светлые участки на радужной оболочке.
Скройте этот слой, нажав на маленькую иконку глаза, и проделайте то же самое для слоя «Darkers«, но в нем закрасьте черным цветом темные участки. Теперь сделайте оба слоя видимыми и установите для них режима наложения «Перекрытие». Уменьшите непрозрачность слоя «Darkers» до 20%, а «Brighters» до 40%.

Мы сгладили большую часть темных и светлых областей, и это позволит нам восстановить тени и светлые участки именно там, где нам нужно, а также задать для них интенсивность, размер, которые нам нужны. Создайте новый слой, перейдите в Редактирование> Выполнить заливку и выберите для заливки слоя 50% серого. Назовите этот слой “D&B-01”. Установите для этого слоя режим наложения «Мягкий свет», чтобы серый цвет исчез.


Выберите инструмент «Затемнитель» (O), в панели параметров в верхней части окна программы установите для «Диапазона» — «Средние тона», а для «Экспонирования» — 25%. Сначала мы затемним темные участки, а потом поэкспериментируем со светлыми.
На данном этапе ретуши фото в Фотошопе я хочу обработать все места, где волосы соприкасаются с кожей, а также добавить глубину для всех углублений (вокруг глаз, по обе стороны носа, под губами, и т.д.). На втором скриншоте я установил для слоя осветления/затемнения режим смешивания «Нормальный», чтобы вы наглядно увидели, что я сделал.


Теперь переключитесь на инструмент «Осветлитель» (O) (расположенный под инструментом «Затемнитель») и в панели параметров в верхней части окна программы установите для «Диапазона» — «Средние тона», а для «Экспонирования» — 25%. Я попытаюсь усилить интенсивность светлых участков, сохраняя при этом плавный переход к тонам вокруг них.

Продублируйте слой затемнения/осветления (Cmd / Ctrl + J), а затем перейдите в Фильтр> Размытие> Размытие по Гауссу и задайте для «Радиуса» значение 50 пикселей. Уменьшите непрозрачность слоя, если он слишком насыщенный.



В результате последующей ретуши лица в Фотошопе произведем еще одно разделение частот. Вернитесь назад к соответствующему разделу, если вы уже забыли, как это делается. Я свожу все слои в новый слой, дублирую этот слой и называю нижний слой “lo 3”, а верхний — “hi 3”.
Нам нужно усилить резкость слоя “hi 3”. Перейдите в Фильтр> Усиление резкости> «Умная» резкость и задайте для «Эффекта» — 175% и для «Радиуса» 1,5 пикселя. Добавьте к этому слою маску слоя и закрасьте черной кистью (с непрозрачностью 10%) области кожи, чтобы добавить мягкости, сохраняя при этом резкость.


Добавьте корректирующий слой «Кривые» (Слои> Новый корректирующий слой> Кривые) и добавьте аккуратную S-образную кривую, как показано на скриншоте выше. Это увеличит контрастность лица. Мы зальем маску корректирующего слоя черным цветом и закрасим лицо белой кистью с непрозрачностью 10%, чтобы немного смягчить контраст.




Создайте корректирующий слой «Выборочная коррекция цвета» (Слои> Новый корректирующий слой> Выборочная коррекция цвета) и настройте параметры каналов красного, белого, полутонов и черного, как показано на скриншотах выше. Вот и все! Я показал, как производить ретуширование фото в Фотошопе и коррекцию цвета. Всего наилучшего!

Данная публикация представляет собой перевод статьи «ULTIMATE GUIDE TO BEAUTY RETOUCHING AND FREQUENCY SEPARATION PHOTOSHOP TUTORIAL» , подготовленной дружной командой проекта Интернет-технологии.ру
Уроки ретуши в фотошопе для начинающих
При работе с изображениями, нужно знать, как их можно исправить или улучшить. Чаще всего требуются простые манипуляции, чтобы картинка преобразилась. Рекомендуем запомнить каждый лайфхак, а еще лучше — отточить на практике.
При работе с изображениями никогда не используйте инструмент «Ластик»/Eraser Tool. Если сотрете часть изображения, то не сможете его восстановить, когда понадобится. Будете переделывать работу снова, а это потеря времени.
Когда нужно стереть часть изображения, создайте слой-маску и закрасить ненужные области черным цветом при помощи кисти. Вернуть стертые части изображения можно той же кистью, только белого цвета.
Как создавать маски в PhotoshopУбрать фон с картинки можно множеством способов, рассмотрим четыре из них. Если у вас контрастное изображение на однородном (белом или сером) фоне, можно воспользоваться инструментом «Волшебная палочка»/Magic Wand Tool.
В настройках инструмента нужно указать значение допуска (чем выше значение, тем больше будет область выделения), кликнуть по фону и затем залить его черным цветом (если вы используете маски).
Это самый простой и быстрый способ убрать фон с картинки, однако часто инструмент действует очень грубо. Если у вырезанного объекта получились рваные края, стоит пройтись по ним мягкой кистью.
Как пользоваться инструментом «Волшебная палочка»/Magic WandЕсли объект, который вы хотите вырезать, очень сложный (например, дерево), или фон не является однородным, то на помощь придут каналы. Чтобы удалить часть изображения, нужно перейти во вкладку «Каналы»/Channels, выбрать самый контрастный из них, отключить лишние, продублировать контрастный канал, а затем включить инструмент «Кривые»/Curves (Ctrl+M). С помощью кривых нужно сделать так, чтобы части картинки, которые вы хотите сохранить, стали максимально темными.
Очень важно действовать аккуратно: если затемните слой слишком сильно, вы рискуете потерять части изображения. Затем нужно выделить объект, щелкнув по значку канала с зажатым Ctrl, и создать маску (при необходимости инвертируйте выделение, выбрав инструмент «Прямоугольная область»/Rectangular Marquee Tool и щелкнув по выделенной области правой кнопкой мыши).
Чтобы выделять максимально точно, внимательно рассмотрите слой: возможно, некоторые части изображения стоит осветлить или затемнить с помощью инструмента «Затемнитель»/Burn или «Осветлитель»/Dodge. И, разумеется, никто не отменял доработку вырезанного объекта руками — если вам не нравятся какие-то области, стоит пройтись по ним кистью. Аккуратность и внимательность — главный урок ретуши для начинающих, остальное — лишь знание программы.
Как вырезать объект при помощи каналовТретий инструмент — «Выделение и маска»/Select and Mask. Выберите выделение в качестве активного инструмента, и в панели наверху увидите кнопку «Выделение и маска»/Select and Mask. Когда нажмете на кнопку, откроется отдельное окно с настройками выделения и кистей. Вы можете выбрать размер кисти, ее вид, а также цвет и прозрачность обрабатываемой поверхности.
Как пользоваться инструментом «Выделение и маска»/Select and MaskИнструмент «Перо»/Pen Tool наверняка порадует тех, кто раньше работал в программе Adobe Illustrator, — функции инструмента в Photoshop очень похожи. С пером ваша задача — прорисовать контур вырезаемого объекта максимально точно, расставляя опорные точки. Если вырисовываете изгиб, не ставьте точку сразу, а зажмите клавишу мыши — вы увидите, насколько гибкие формы можно вырезать пером. Затем просто закройте контур и залейте его черным, если используете маску. Если нет, то просто вырежьте на свой страх и риск.
Как вырезать объект при помощи пера в PhotoshopПортретная ретушь — это целое направление, которое невозможно рассмотреть в одной статье. Мы покажем несколько приемов, которые помогут подкорректировать фотографию человека.
Недостатки кожи в виде прыщиков, родинок или морщин можно убрать фильтром Camera Raw. В фильтре есть инструмент «Удаление точек»/Spot Removal, с помощью которого и осуществляется коррекция. Отрегулируйте размер корректируемой области, щелкните по месту, которое нужно исправить, а затем выберите максимально похожий участок кожи, только без изъянов. Так шаг за шагом постепенно избавитесь от несовершенств.
Похожие приемы ретуши применяются и при редактировании изображений продуктов для визуализаций с едой: точно так же, как вы избавляетесь от морщинок, нужно убрать все помятости на булочке гамбургера или темные пятна на банане.
Фильтр Camera Raw для ретуши кожиПохожими на «Удаление точек»/Spot Removal свойствами обладает инструмент «Восстанавливающая кисть», но действует он не столь аккуратно, как Camera Raw. Более того, при помощи фильтра можно снова подкорректировать изображение, если вам что-то потребуется вернуть (вдруг вы случайно замазали культовую родинку Синди Кроуфорд!).
Чтобы быстро выровнять текстуру кожи, советуем установить плагин Nik Collection — он бесплатный. В нем много средств для обработки изображения, например, «Динамическое смягчение кожи». Когда применяете фильтр, он становится отдельным слоем в Photoshop — это очень удобно, особенно когда перестарался и сделал кожу ненатуральной. Чтобы исправить ситуацию, достаточно уменьшить прозрачность слоя с коррекцией.
Как быстро улучшить текстуру кожи в PhotoshopИспользовать чужие изображения в коммерческих целях — противозаконно и банально некрасиво, но что делать, когда макет и изображения еще не утверждены? Пока клиент будет выбирать идеальную фотографию рукопожатия для раздела о партнерстве, вы рискуете потратить весь лимит изображений на Shutterstock, а сдавать макет с неприглядными копирайтами несолидно.
Чтобы быстро убрать отметки фотобанка с изображения, выделите нужную область инструментом «Лассо»/Lasso Tool, щелкните правой кнопкой мыши и выберите «Выполнить заливку»/Fill. В настройках заливки выставьте параметр «С учетом содержимого»/Content-Aware и наслаждайтесь результатом.
Как убрать копирайты с фотографииЭто очень простой прием, который не дает идеального результата, но бывает очень полезен для иллюстрации макета дизайна или подбора референсов. Только не забудьте потом честно скачать все утвержденные изображения с фотобанка — мы уважаем авторские права!
Кривые в Photoshop — это один из наиболее действенных и часто используемых способов настройки контрастности, затемнения или осветления изображения. Чтобы в полной мере освоить инструмент, придется потратить некоторое время на эксперименты, но основные приемы работы с кривыми можно выучить сразу.
Если вы хотите осветлить или затемнить изображение, то можете как воздействовать на кривую целиком (тогда все тона картинки будут изменяться), так и перемещать узловые точки, влияя на количество самых темных и самых светлых участков.
Осветление и затемнение фотографии кривымиОдин из самых простых инструментов создания более контрастного изображения также связан с кривыми. Существует и более простой способ — «Яркость-Контраст»/Brightness-Contrast (поищите его в корректирующих слоях), но кривые дают вам больше контроля над картинкой. Чтобы сделать изображение контрастным, нужно придать линии кривых мягкую s-образную форму.
Как увеличить контраст при помощи кривыхВ инструменте можно также переключаться между цветовыми каналами (выпадающий список в окне настроек). Когда воздействуете на кривую определенного цветового канала, вы меняете передачу цветов на изображении. Это помогает добавить фотографии нужный оттенок или, наоборот, избавиться от лишнего.
Работа с кривыми в разных цветовых каналахНе забывайте о существовании масок, ведь вы можете изменить не все изображение целиком, а только его часть. Для этого важно создавать слой с кривыми не с помощью сочетания Ctrl+M, а с помощью панели корректирующих слоев, которая находится в правом нижнем углу. Тогда «Кривые»/Curves станут отдельным слоем в Photoshop, и появятся они сразу со своей маской (если ее нет, то всегда можно создать).
Как редактировать изображения при помощи кривых и масокПолностью изменить цвет объекта можно при помощи инструмента «Цветовой тон-Насыщенность»/Hue-Saturation. Когда вы создадите корректирующий слой, появится окно с разноцветной полосой цветовых тонов. Воздействуя на нее, можно полностью изменить цвет объекта. Также не забывайте о масках, позволяющих осуществлять коррекцию лишь на некоторых частях изображения.
Как изменить цвет с помощью инструмента «Цветовой тон-Насыщенность»/Hue-SaturationЕсли же вам нужно перекрасить однородный по цвету и текстуре объект (например, иконку), сделать это проще в «Параметрах наложения»/Blending Options, выбрав нужный оттенок в разделе «Наложение цвета»/Color Overlay.
Как перекрасить иконку в PhotoshopКак правило, «Рамка»/Crop Tool используется для простого кадрирования, и мало кто обращает внимание на неприглядный значок портфеля наверху, в панели настроек инструмента. Эта функция инструмента «Рамка»/Crop Tool позволяет исправить горизонт на картинке. Чтобы это сделать, нажмите на иконку, а затем выставьте точки горизонта на изображении, показывая Photoshop, где он у вас проходит. Программа мгновенно повернет изображение.
Как исправить горизонт на картинкеОбратите внимание, стоит ли у вас галочка возле настройки «С учетом содержимого»/Content-Aware. Если галочки нет, Photoshop просто обрежет вашу картинку, а если есть, то программа попытается достроить изображение, опираясь на информацию в файле.
Зачем нужна настройка «С учетом содержимого»/Content-AwareГрадиенты очень часто используются дизайнерами для коррекции фотографий, заливки или затемнения части изображения. Создать красивый градиент легко, главное найти правильный инструмент. Чаще всего пользуются градиентом, найденным на панели инструментов слева, — но это очень рискованная идея, так как все манипуляции происходят непосредственно с изображением и обратить изменения будет уже нельзя.
Гораздо лучше или создать градиент из меню слоев или же обратиться к параметрам наложения (в них также есть функция наложения градиента). Когда слой с градиентом создан, вам остается лишь подобрать нужные оттенки или выбрать их из предустановленных в программе, а также уменьшить или увеличить прозрачность градиента, его угол и стиль.
Как создать градиент в PhotoshopНикакие уроки ретуши не помогут за один день стать гуру в области фотокоррекции — это отдельная, сложная и интересная профессия. Но если вам некогда познавать все тонкости работы с Photoshop, а стилизовать фотографию нужно срочно, на помощь придут различные плагины. К примеру, уже упомянутый нами Nik Collection. В нем вы найдете различные варианты обработки фото, и в каждом из них — регулируемые настройки.
Возможности плагина Nik CollectionМы разобрали несколько лайфхаков, которые помогут с коррекцией изображений, но все это лишь вершина айсберга. Если хотите научиться профессиональной ретуши и манипуляциям с фото или попробовать себя в matte-painting, без знающего наставника и основательного подхода к обучению не обойтись.
На курсе «Рекламная графика» вы познакомитесь с основами профессиональной работы в Photoshop, узнаете, как работать с 3D, создавать красивые пейзажи для кино и сочные визуализации для фуд-кампаний, а также поймете, как создаются рекламные изображения для автомобилей и других товаров.
Курс «Рекламная графика и технический дизайн»
Этот курс для дизайнеров, знающих и умеющих работать в фотошопе, которые хотят поднять уровень своих работ до международного, освоив технологию фотореалистичной иллюстрации.
- Живая обратная связь с преподавателями
- Неограниченный доступ к материалам курса
- Стажировка в компаниях-партнёрах
- Дипломный проект от реального заказчика
- Гарантия трудоустройства в компании-партнёры для выпускников, защитивших дипломные работы
Как отретушировать фото в Фотошопе
Ретушь фотографий является одной из уникальных возможностей, которую позволяет осуществлять графический редактор Adobe Photoshop. Профессиональный фотограф, невзирая на умения качественно выполнять фотосъёмку, всё равно прибегает к использованию Фотошопа, поскольку знает, как отретушировать лицо в Фотошопе так, чтобы скрыть все недостатки, повышая эстетику изображения.
Если применить профессиональную ретушь, то даже самое невзрачное фото способно превратится в искусное изображение, которое можно причислить к шедевральным.
Устранение видимых дефектов

Ретушь фотографий в Adobe Photoshop избавит кожу от изъянов
Ещё несколько лет назад многие отказывались фотографироваться, если на коже лица возникали нежелательные прыщики. В отдельных случаях даже старались перенести дату фотосъёмки. Безусловно, и в то время были мастера, которые могли выполнить качественную ретушь. Но для осуществления такого процесса требовалось создание и поддержание определённых условий, а также наличие достаточного количества свободного времени.
В настоящее время, благодаря графическому редактору Adobe Photoshop, ретушировать фото удаётся всем, кто ознакомился с возможностями программы, изучил подробные инструкции опытных дизайнеров или фотографов и закрепил полученные знания на практике. При этом такой процесс не отнимет чрезмерно много времени, особенно у тех, кто уже усовершенствовал свои практические навыки.
Процесс устранения дефектов на коже
Первым делом, пользователь должен открыть в графическом редакторе фото, подлежащее коррекции. Для того, чтобы сохранить исходное изображение, следует продублировать слой, создав точную копию. Непосредственно ретушь лица будет осуществляться на полученной копии. Во-первых, так удастся сохранить первоначальное фото на случай неудачного ретуширования, а во-вторых, по завершении процесса будет возможность сравнить обе фотографии, расположив их рядом.
Изображение, которое планируется ретушировать, увеличивают до 100%, чтобы было комфортно выявлять дефекты и максимально эффективно их все устранять.
Самыми распространёнными дефектами лица являются прыщики, морщинки, шрамы. Для их устранения в Фотошопе имеется несколько успешных инструментов, одним из которых является «Точечная восстанавливающая кисть». Пользоваться таким инструментом несложно, достаточно выбрать его, а затем навести на проблемный участок и щёлкнуть. После такого простого действия, прыщики исчезают, а лицо становится чистым.
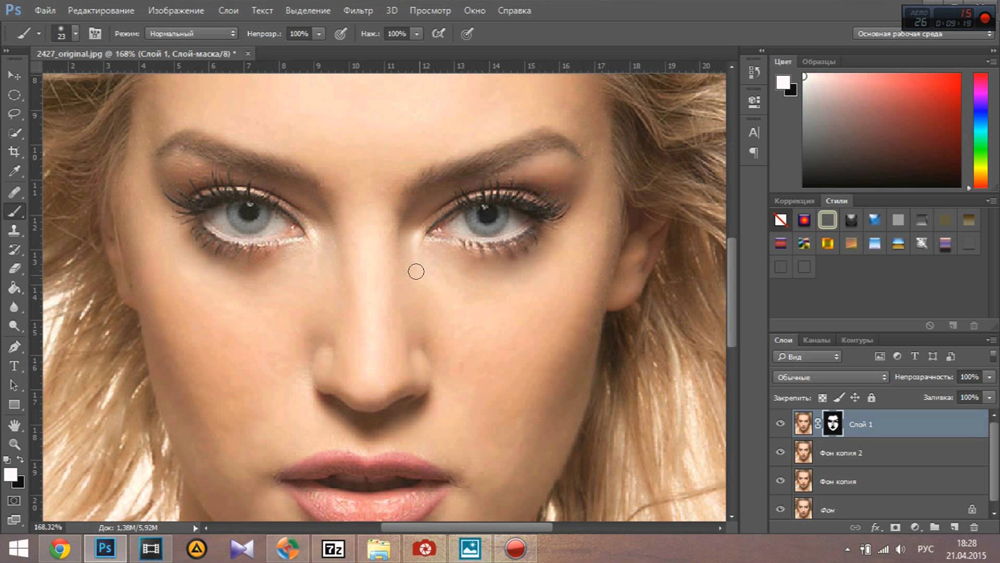
К сожалению, ретушировать фото при помощи точечной восстанавливающей кисти нельзя, если дефекты соприкасаются с отдельными частями лица (бровями, губами, волосами). В противном случае, фрагменты кожи, подвергнутые ретуши, могут принять не совсем эстетичный вид. Они могут выглядеть достаточно «грязными», поскольку захватывают соседние пиксели.
Разобраться, как сделать ретушь лица в Фотошопе, если дефекты находятся на границе соседних частей лица, тоже несложно. Только для выполнения этой задачи потребуется иной инструмент, в частности, «Штамп». Выбрав его, пользователь обязан установить параметр жёсткости, равный 75%.
Принцип работы с инструментом «Штамп» не отличается от принципа работы с точечной восстанавливающей кистью. Первоначально следует установить инструмент на точке изображения, сопровождающейся идеальным состоянием, после чего нажать клавишу «Alt», тем самым подтверждая выбор образца. Затем остаётся переместиться в область, где располагается дефект и просто щёлкнуть.
Невзирая на то, что ретушь фото не является сложнейшим процессом, поскольку овладеть техникой его проведения может каждый желающий при наличии желания и настойчивости, всё-таки существует множество определённых секретов и тонкостей, которыми овладевать также очень важно, чтобы обеспечивать эффективный результат.
В частности, если эстетические изъяны выявлены на лбу, участок кожи, который будет выступать в качестве образца, должен быть взят только с правой или левой стороны от самого дефекта. Не допускается перемещаться вниз или вверх, поскольку текстура кожных покровов лба изменяется существенно в направлении сверху вниз. А вот для остальных участков лица такое строгое правило может не применяться.
Шрамы на лице проще всего устранять, пользуясь инструментом «Заплатка»
Повышение уровня эстетики
Красивое фото требует участия настоящего профессионала, который сумеет устранить эстетические изъяны, внести все необходимые корректировки, но при этом создать естественный внешний вид, уходя от эффекта искусственной (пластиковой) кожи.
Действительно, чтобы фото лица сопровождалось естественностью, важно знать, как отретушировать фото в Фотошопе, как создать натуральную текстуру, поскольку после работы с восстанавливающей кистью исчезают не только эстетические изъяны, но и поры самой кожи.
Устранения эффекта пластиковой кожи
Многие начинающие дизайнеры допускают ошибки, завершая процесс ретуширования сразу же после устранения дефектов кожи лица. Такая фотография выглядит фальшиво, соответственно, каждый, кто её просматривает, сразу же понимает, что она подвергалась корректировке.
Чтобы ретушь была качественной, следует устранить возникновение эффекта пластиковой кожи, появляющееся в процессе работы с фото.
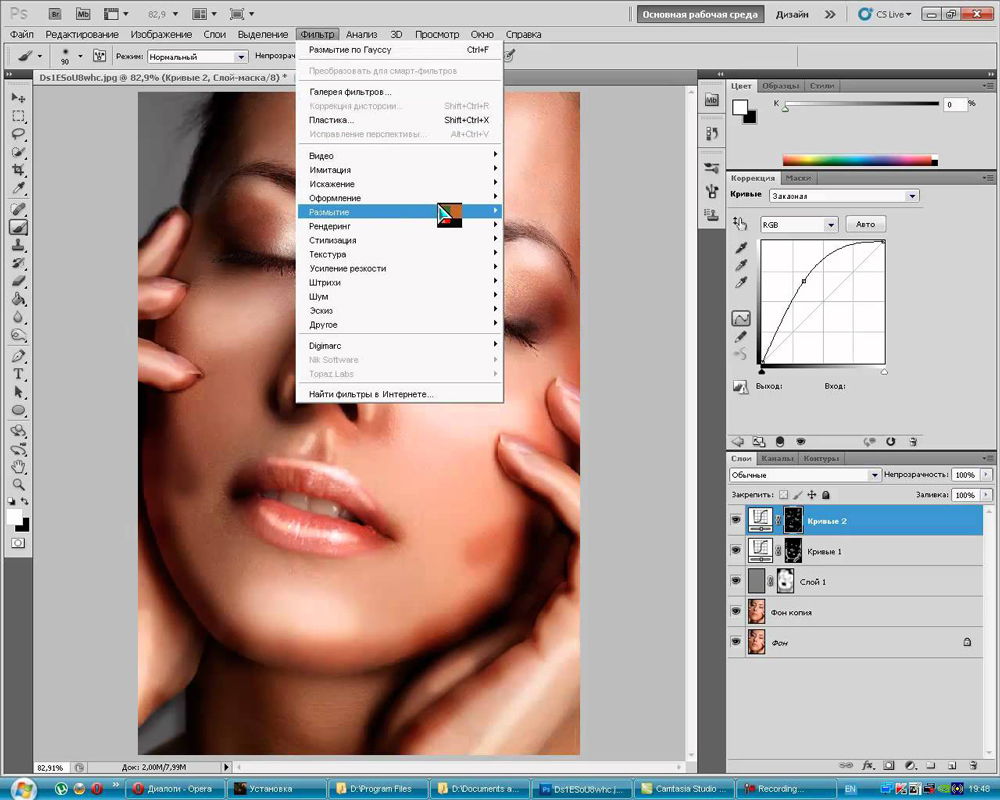
Первоначально следует создать копию слоя, на котором осуществлялась ретушь. После этого следует перейти в пункт «Параметр», затем последовательно в подпункты «Размытие», «Размытие по Гауссу».
В открывшемся окне следует установить параметр размытия, равный 20 пикселям, а параметр непрозрачности важно понизить до половины (50%). Выбор таких параметров позволит ослабить эффект размытия.
На панели «Слои» находится пиктограмма «Добавить маску слоя», по которой следует щёлкнуть, предварительно зажав клавишу «Alt». Образовавшаяся чёрная маска слоя позволяет скрыть все внесённые изменения.
Далее следует взять кисточку, расположенную на панели «Слои», отдав предпочтение среднему размеру и белому цвету. После этого, при помощи кисти закрашиваются все участки лица, исключая область губ и глаз. Очень важно, чтобы все участки были тщательно закрашены. В Фотошопе существует возможность проконтролировать качество такого закрашивания. Для этого вполне достаточно зажать клавишу «Alt» и щёлкнуть по миниатюре маски. После таких действий можно визуально наблюдать, насколько качественно были обработаны участки кожи.
На следующем этапе пользователь должен вернуться к слою, который приходится ретушировать, после чего следует тут же создать новый прозрачный слой.
Следует кликнуть клавишу «Ctrl», а затем сразу же по пиктограмме маски. После появления выделенной области, её нужно немедленно залить серым цветом, установить параметр непрозрачности в 50%.
Далее пользователь должен добавить шум, перейдя в параметр «Фильтр». В открывшемся окне фильтра важно внести изменения в некоторые параметры. В частности, в параметре «Эффект» выбирается показатель, находящийся в диапазоне от 2,5% до 3%. В параметре «Распределение» имеется пункт «По Гауссу», возле которого важно установить галочку, точно также флажок устанавливается возле пункта «Монохромный». Остаётся согласиться со внесёнными изменениями нажимая «Ок».
В завершение, очень важно переключиться на новый режим наложения слоя, отдавая предпочтение режиму «Мягкий свет», когда дизайнер желает сделать малозаметную, практически невидимую текстуру. А переключившись в режим «Перекрытие», удаётся создать текстуру кожи, сопровождающуюся большей выразительностью.
Ретуширование волос
Когда все эстетические изъяны устранены с лица, можно, безусловно, завершить на этом процесс, но для повышения общей эстетики фотографии, лучше всего сделать в Фотошопе дополнительную ретушь волос, особенно, когда они чрезмерно взъерошены.

Без знаний, как ретушировать в Фотошопе волосы, в этом случае, конечно, не обойтись. Убрать выбившиеся из причёски пряди совершенно несложно, вновь воспользовавшись инструментом «Лечащая кисть». Однако, осуществляя такие действия, следует всё сделать так, чтобы основной фон не претерпел в этих местах серьёзных изменений. В противном случае, это может сразу «сигнализировать» о ненатуральности изображения.
Чтобы решить такую задачу, следует выбрать в качестве образца тот участок, который максимально идентичен тому, где выбивается на фотографии прядь, после чего при помощи «Лечащей кисти» образец фона переносится на нужные места. Сам процесс устранения прядей несложен, но кропотлив, требует усидчивости и повышенного внимания.
Также очень важно откорректировать границу волосяной части и основного фона. Сделать её ровной можно, воспользовавшись инструментом «Палец», при помощи которого легко приподнимать и, наоборот, опускать волосяные неровности. Оставшись доволен результатом, графический дизайнер должен сохранить готовую фотографию.
Итак, в Фотошопе существует невероятное количество возможностей, позволяющих повышать эстетический уровень любой фотографии. Даже фото, выполненное не профессиональным фотографом, а простым любителем, сможет стать настоящим шедевром фотоискусства, если её подвергнет ретушированию настоящий профессионал.
Обработка фотографий. Советы фотографам как делать ретушь фото

Данная статья для новичков, чтобы пояснить, что такое ретушь фотографии, как правильно делать обработку фото и дает рекомендации по работе в программе Photoshop
Фотография ретушь и обработка. Советы по ретуши Photoshop
Фотография появилась более полутора веков назад, но до сих пор это искусство развивается и не теряет актуальности для миллиардов людей.
Несмотря на развитие цифровых технологий, очень многие продолжают печатать и хранить памятные фотоснимки.
Поэтому со временем возникает потребность восстанавливать старые фото. Да и новые снимки зачастую хочется улучшить.
Для этого выполняется ретушь фотографий.
Ретушь фотографий – это их обработка с целью устранения дефектов. Дефекты могут быть разные – трещины, пятна, царапины, красные глаза, вуаль, неправильная экспозиция и др.

Восстановление старых фотографий называется реставрацией, когда дизайнер стремиться вернуть снимку прежний вид, сводя к минимуму любые изменения.
Ретушь фотографий с человеческими портретами часто бывает косметической.
В таком случае специалист устраняет небольшие дефекты в виде родинок, складок на коже и морщин и старается сделать выразительными нужные части лица (губы, глаза, брови).
До появления специальных компьютерных программ (например, Photoshop), фотографам приходилось заниматься ретушью вручную.
Это было утомительно, сложно и давало низкий эффект. По сравнению с этим ретушь фотографий на компьютере гораздо проще, быстрее и эффективнее.
При этом оригинал фото никак не страдает, поскольку работа ведётся с его цифровой копией.
Дефекты фотографий можно разделить на технические и художественные. К техническим относятся те, что появляются на снимке во время его использования – отслоение верхнего покрытия, пятна, царапины.
Художественные дефекты – это одновременно и ошибки фотографа (неудачный фон, неверная композиция, неровная или плохая освещённость).
Как уже говорилось выше, на сегодня ретуширование применяется и для устранения дефектов внешности.
Ретушируется фотография с целью создания отличного качественного изображения, которое удовлетворит его владельца.
Для этого на фотографии оптимально улучшается экспозиция и контрастность, подбирается наиболее удачный цветовой фон, улучшается чёткость и много других параметров.
Техническая ретушь
Для того, чтобы получить действительно хорошее фото, необходимо отредактировать его по разным техническим параметрам.
Одним из важных моментов является коррекция светораспределение. Часто, общей коррекции распределения света оказывается мало и мастеру нужно менять отельные участки изображения, делая их светлее или темнее.
Кроме этого, нужно менять яркость и контрастность, чтобы добиться чёткости или мягкости некоторых линий.
Также при техническом ретушировании иногда приходится менять цветовой фон, чтобы сделать его теплее или наоборот, холоднее.
Средств технической ретуши фотографий в современных компьютерных программах на самом деле много, так что даже не все профессионалы знают полный их перечень.
Ретушировать фотоснимки можно даже с помощью кадрирования.

Художественная ретушь
Художественное ретуширование идёт, как правило, после технического. При этом, дизайнер может изменить композицию, добавит новых интересных эффектов, чтобы раскрыть в фото новые интересные грани.
Также может быть изменён фон, удалены лишние элементы или добавлены новые.
Следует также отметить такой вид ретуши, как обработка внешности людей на фотографии. Ретушь внешности можно разделить на естественную и глянцевую.
Естественное ретуширования фотографии делается для устранения дефектов на коже и исправления естественных дефектов внешности (блеск кожи, мешки под глазами, складки на коже и морщины, желтоватые зубы и др.).
При этом результаты редактирования остаются незаметными.
Глянцевая ретушь делается всегда после естественной. Она подразумевает доведение внешности до превосходного состояния (придание блеска волосам, губам, яркие цвета на всём фото и др.).
Ретуширование своих фотоснимков следует поручать настоящим профессионалам. В таком случае можно рассчитывать на отличный результат.
Быстрая ретушь кожи лица в фотошопе.
Рассмотрим вариант быстрой ретуши кожи лица, не затронув её текстуру и объем. В программе «fоtоshop» открываем понравившееся изображение и создаём копию слоя, горячие клавиши «ctrl+j».
Выделяем все корректирующие слои и объединяем их, исключив основной, первоначальный слой. Для этого, с нажатой клавишей «Shift», выделяем второй и последующие слои. объединим их: «ctrl+E».
Примеры простых методов ретуши фотографии в Photoshop
Ретушь фотографии – одна из самых популярных функций при работе в программе Photoshop. Число методов для достижения того или иного результата является чрезмерно большим, а способы имеют довольно широкое разнообразие. Традиционно у каждого профессионального фотографа или дизайнера для ретуши фото есть свои хитрости и тонкости, позволяющие добиться того или иного эффекта. Ниже описаны различные методики, которые позволят расширить навыки работы в данной области.
Повышаем естественную интенсивность света
На снимках с естественной освещенностью солнечный свет, так или иначе, создает некую текстуру. Одни места выглядят чрезмерно затененными, участки же, куда солнечные лучи попадали без всяких препятствий, выглядят слишком ярко. В подобных случаях возникает необходимость каким-то образом управлять интенсивностью света и яркостью на фотографии. Для этого создаем новый слой, используя комбинацию клавиш Shift + Ctrl + N, или же переходим к меню «Слои» (Layer) → «Новый» (New) → «Слой» (Layer), и меняем здесь режим наложения: «Осветление основы» (Color Dodge). Непрозрачность необходимо установить на уровне 15%.
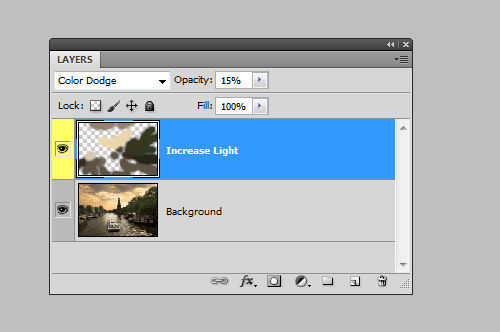
С помощью пипетки выбираем цвет на том участке фотографии, который необходимо сделать светлее. Далее берем кисть с мягкими краями и начинаем корректировать свет, подбирая каждый раз тон, наиболее соответствующий области, с которой вы работаете. Используя этот метод можно не только повысить яркость некоторых участков на снимке, но и откорректировать насыщенность цветовой гаммы. В результате можно добиться эффекта, наиболее приближенного к реальной картинке.

Создаем инфракрасный эффект
Для начала открываем фото, используя формат Camera Raw. Сделать это можно в самой программе Photoshop, следуя по пути «Файл» (File) → «Открыть как смарт-объект» (Open as Smart Object). Кроме того, можно использовать и Bridge, здесь по щелчку правой кнопки мыши выбираем “Open in Camera Raw”. Для оптимизации исходного снимка будет необходимо задать базовые настройки. Сделать это можно, к примеру, играя с бегунками «Заполнение света» (Fill Light) или «Восстановление» (Recovery). Теперь проходим на вкладку «Оттенки серого» (HSL/Grayscale), там щелкаем по пункту «Преобразовать в оттенки серого» (Convert to Grayscale) и выбираем значение «Yellows» приблизительно на уровне +20, «Blues» на -85, «Greens» на +90. Результатом должно стать почти черное небо, а кустарники приобретут белый цвет.
Можно не останавливаться на этом результате и придать снимку большую зернистость. Для этого идем на вкладку «Эффекты» (Effects) и задаем следующие параметры: для roughness 80, для size 20 и 15 для amount. Кроме того, можно использовать эффект “Виньетка” (Vignette), используя значения -35 для roundness, -30 для amount, 40 для midpoint. Благодаря проделанным действиям, снимок становится похожим на инфракрасную картинку.

Манипуляции с уровнями
С помощью инструмента «Levels adjustment» можно установить точки белого и черного для регулирования оттенков разных цветов. Но при работе возникает проблема с определением наиболее темных и светлых мест на фотографии. Для разрешения данного вопроса нужно пройти в меню «Слои» (Level ) → «Корректирующий слой» (New Adjustment Layer ) → «Изогелия» (Threshold), либо нажимаем в нижней части палитры «Слои» (Layer). Задаем параметры бегунка таким образом, чтобы на снимке осталось только пара пятен белого цвета. На одном из таких пятен устанавливаем точку, используя для этого инструмент «Цветовой эталон» (Color Sampler tool). Теперь перемещаем бегунок влево, пока не останется только несколько черных пятен, на одно из них ставим вторую точку.
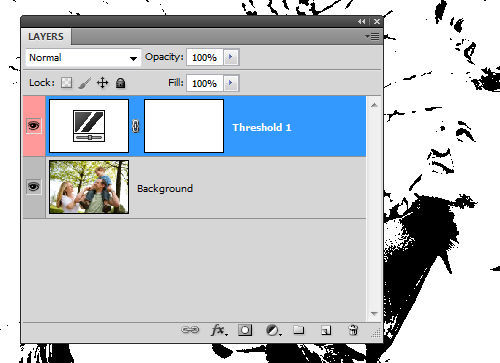
Ищем на полученном изображении нейтральный серый полутон. Между исходным снимком и корректирующим слоем «Изогелия» (Threshold) создаем новый слой. Теперь нужно перейти к пункту «Редактирование»(Edit) → «Выполнить заливку»(Fill) или зажать клавиши Shift + F5, заливаем новый пустой слой серым на 50%, выбрав в поле «Содержимое» (Contents) 50% «Gray».
Сделайте активным слой «Изогелия»(Threshold) и смените режим наложения на «Разница» (Difference). Снова выбираем «Изогелия» (Threshold), двигаем ползунок до упора влево, а потом плавно перемещаем его вправо до появления маленьких черных точек – это нейтральные полутона. На черную область добавляем “Color Sampler spot” и удаляем слой, залитый серым (50% «Gray»), и корректирующий слой (Threshold). Создаем новый пустой корректирующий слой и на самой черной области используем первую пипетку, а на самой светлой области – третью, на третьей же точке цветового эталона используем среднюю. Таким образом, мы снизили количество оттенков на исходной фотографии.

Коррекция тона изображения
В меню «Слои»(Layer) выбираем «Корректирующий новый слой»(New Adjustment Layer ) →«Цветовой тон/Насыщенность»(Hue/Saturation ), выбираем режим наложения “Мягкий свет” (Soft Light) и устанавливаем флажок на позиции “ Тонирование” (Colorize). С помощью манипулирования ползунками «Яркость» (Lightness), «Цветовой тон» (Hue), и «Насыщенность» (Saturation), делаем тона изображения более холодными или теплыми.
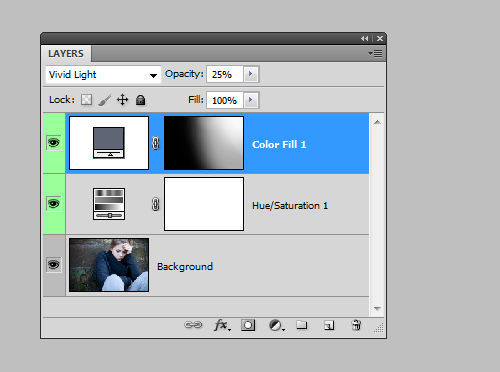
Кроме того, можно использовать цветовые слои. Для этого используем функцию «Создать слой-заливку или новый корректирующий слой» (Adjustment Layer /New Fill), меняем режим наложения на «Яркий свет» (Vivid Light) и устанавливаем непрозрачность слоя на уровне 11-13%, зажимаем клавиши Ctrl + I и инвертируем маску слоя. Участок, который нужно тонировать, закрашиваем, используя большую кисть с мягкими краями белого цвета. Особенно хорошо результат работы виден на портретных снимках, имеющих текстурный фон.

Работа с контрастами средних тонов
Нередко при редактировании пейзажных и ландшафтных снимков возникает необходимость повышения деталей. Для достижения этой цели можно попробовать увеличить контрастность средних тонов. Сочетанием клавиш Ctrl + J копируем фоновый слой на новый. Двигаемся в меню «Фильтр» (Filter) → «Преобразовать для смарт-фильтров» (Convert for Smart Filters), далее вновь «Фильтр» (Filter) → «Другое»(Other) → «Цветовой контраст» (High Pass), где задаем радиус пикселя равный 3. Меняем наложение на «Перекрытие» (Overlay) и открываем окно «Стиль слоя» (Layer Style) двойным щелчком возле названия слоя.
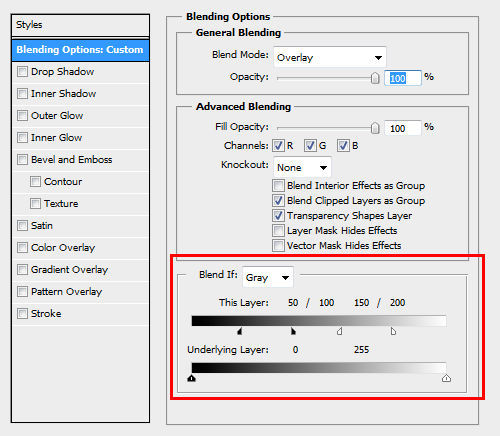
Для первого градиента «Данный слой» (This Layer) значения задаем на уровне от 50/100 до 150/200, при этом зажав клавишу Alt и разведя бегунки. Так повысится контрастность лишь средних тонов. В палитре слоев двойным щелчком снова активизируем фильтр «Цветовой контраст» (High Pass)» и настраиваем значения радиуса. В результате получаем фото с увеличенной контрастностью средних тонов.

Имитируем закат
Сам по себе закат, как природное явление, уже может быть необычайно красивым. Если же речь идет о море в лучах закатного солнца, можно с уверенностью говорить о живописности подобной фотографии. Прибегнув к уловкам и хитростям в программе Photoshop, несложно создать имитацию заката. Изменить тона можно, используя карту градиента. Перейдем в меню «Слой-заливку или новый корректирующий слой» (Adjustment Layer-Gradient Map /New Fill), откроем градиентную панель.
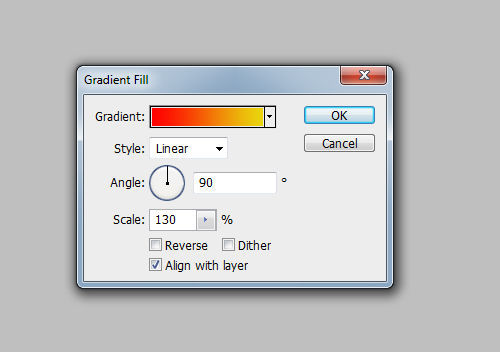
Открываем редактор, щелкнув мышью по самому градиенту. Для первого маркера сменим цвет градиента на красный, для другого маркера выставляем желтый цвет и заодно меняем режим наложения на “Мягкий свет” (Soft Light), снижая при этом непрозрачность до уровня 50%. Результатом должен быть закат теплого, золотистого оттенка.

Создаем улыбку
Прибегнув к ниже описанному методу, можно легко создать красивую и непринужденную улыбку.
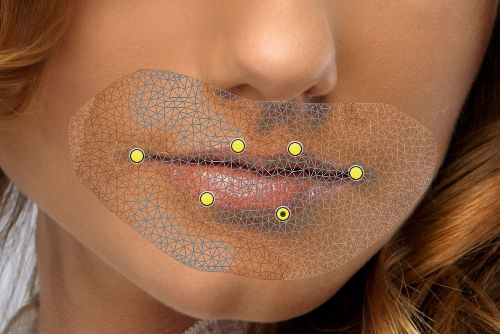
Выбираем инструмент «Прямолинейное лассо» (Polygon Lasso tool) и выделяем область вокруг рта, сделать это можно достаточно условно, далеко выступая за края губ. В меню «Выделение» (Select) → «Модификация» (Modify) → «Растушевка» (Feather), выбираем радиус 10 пикселей. Далее зажимаем Ctrl + J и копируем на новый слой. Идем в меню «Редактирование» (Edit) → «Марионеточная деформация» (Puppet Warp), в результате вокруг нашего предыдущего выделения появится сетка. На панели опций найдите параметр «Расширение» (Expansion), с его помощью можно регулировать объем и размер сетки. В опорных местах — то есть в местах, которые должны оставаться неподвижными, расставьте булавки. Изменяйте сеть, перетаскивая ее, до получения красивой улыбки.
Подсветка капель воды
С помощью макросъемки можно создать красочные снимки воды и водяных капель. Иногда бывает не лишним подчеркнуть их живописность с помощью коррекции цвета. Чтобы получить капли воды с оптимизированными цветами, можно использовать градиент: «Слой» (Layer) → «Стиль слоя» (Layer Style) → «Наложение градиента» (Gradient Overlay). Меняем наложение на «Цветность» (Color), снижаем непрозрачность до уровня 50%,градиент “Foreground to background color” и задаем угол 90°. Таким образом, градиент сохраняется как стиль слоя, его можно изменить в любое время, двойным щелчком по слою в палитре.
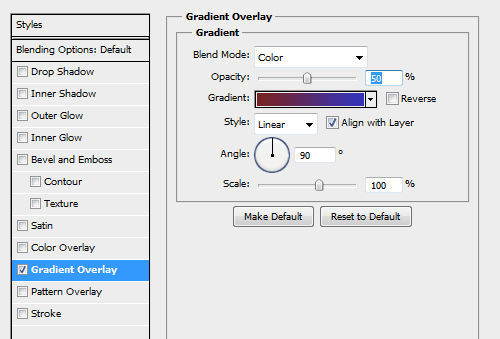
Окрасить поверхность можно и линейным градиентом, создаем новый стиль слоя и градиент от №772222 (RGB 119, 34, 34) до №3333bb (RGB 51, 51, 187). В результате получаем подсвеченные капли воды.

Тоновая коррекция кожи
Порой после ретуши кожа на фотографии смотрится не достаточно натурально и совершенно. Причиной может быть общий цветовой тон, заданный для снимка. Данный изъян можно устранить путем создания «Нового корректирующего слоя» (New Adjustment Layer) →» Цветовой тон/Насыщенность» (Hue/Saturation). Теперь инвертируем маску слоя, щелкнув по ее миниатюре, и зажимаем клавиши Ctrl + I. Закрашиваем области кожи, цвет которых считаете неудовлетворительным. При этом используем кисть с мягкими краями белого цвета. Регулировать цвета можно и с помощью бегунков «Яркость» (Lightness)
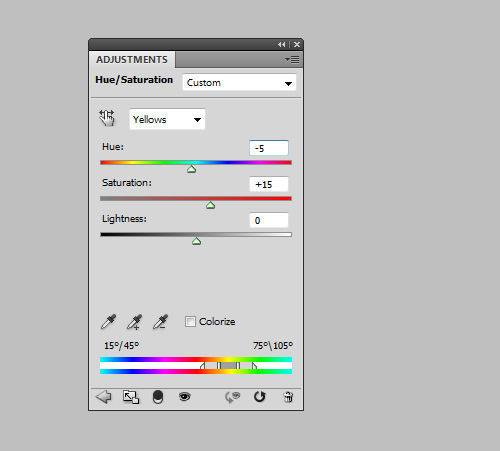
«Цветовой тон» (Hue), «Насыщенность» (Saturation). Рекомендовать здесь определенные значения сложно, все зависит от фотографии, поэтому руководствуйтесь своими предпочтениями.

Соответствие тонов кожи
На парных или групповых снимках бледность кожи одного человека может невыгодно оттенять загар другого, или наоборот. Для оптимизации разных тонов кожи прибегают к использованию инструмента «Подобрать цвет» (Match Color). Допустим, что на фото, где присутствуют 2 человека, кожа одного сильно отливает красным. Работу с таким снимком начинаем с открытия его, прибегнув к инструменту «Быстрое выделение» (Quick Selection). Для начала выделим красную кожу, к выделению применим
Растушевку (Feather) на 10-15 пикселей, и скопируем на новый слой сочетанием клавиш Ctrl + J.
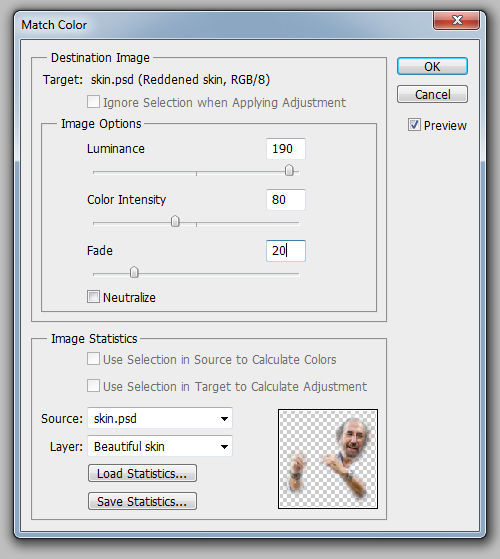
Действуя по выше описанной последовательности, проведите работу над бледной кожей.
Делаем активным слой, на котором расположена красная кожа, и переходим в меню «Изображение» (Image) →«Коррекция» (Adjustments) →> «Подобрать цвет» (Match Color).С помощью бегунков корректируем тон до получения нужного результата. Интенсивность эффекта можно регулировать через движение бегунков «Светимость» и «Интенсивность цветов». Когда результат будет сохранен, можно варьировать эффект, меняя непрозрачность слоя.

Снижаем интенсивность шума
«Шумные» изображения могут быть не очень приятными для глаза смотрящего. Попробуйте снизить шум, используя каналы. Зажимаем Ctrl + J, чтобы скопировать исходный слой. В палитре «Каналы»(Channels) подбираем канал с наименьшим уровнем шума, мышью перетаскиваем его на «Новый канал» (New Channel), который расположен рядом с корзиной. Далее двигаемся в меню «Фильтр» (Filter) → «Стилизация» (Stylize) → «Выделение краёв» (Find Edges ) и применяем «Размытие по Гауссу» с радиусом 3 пикселя.
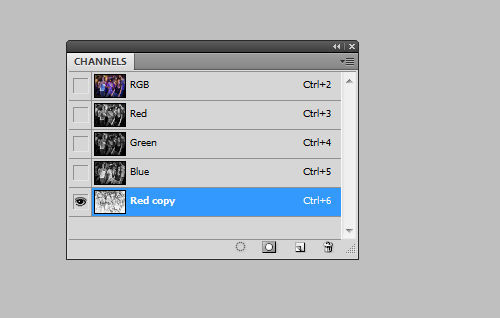
Теперь зажимаем клавишу Ctrl и щелкаем по миниатюре нового канала, выделив таким способом его содержимое. Вновь включаем режим RGB и уходим на панель «Слои» (Layers), где создаем маску «Добавить слой-маску» (Add Layer Mask). Щелчком по миниатюре делаем слой активным и идем в меню фильтров: «Фильтр» (Filter) → «Размытие» (Blur ) → «Размытие по поверхности» (Surface Blur ). Теперь подгоняем значения ползунков «Радиус» (Radius) и «Изогелия» (Threshold) таким образом, чтобы шум был максимально снижен. Сущность описанного метода заключается в том, что контуры — то есть самые темные места фотографии, благодаря созданной маске, остаются нетронутыми, все остальное же становится размытым.

Эффект «Ретро» в фотошоп
Добиваться нужного эффекта будем с помощью кривых. Переходим в меню «Слои» (Layer) → «Новый корректирующий слой» (New Adjustment Layer ) → «Кривые» (Curves) и меняем режим RGB на Red. Играем с ползунком, немного перетаскивая его вниз для теней и слегка вверх для света. Далее меняем режим на Green. И проделываем для него все в точности, как и для Red. Для канала Blue нужно сделать все наоборот, для того, чтобы тени стали отливать синим светом, а более светлые участки стали желтоватыми.
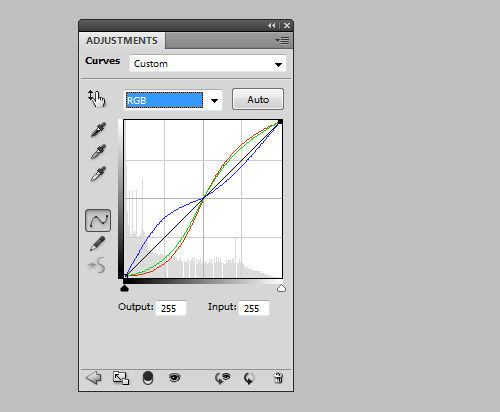
Теперь создаем новый слой, зажимаем Shift + Ctrl + N, и устанавливаем режим наложения «Исключение» (Exclusion). Созданный слой заливаем цветом №000066 (RGB 0, 0, 102). Нажимаем Ctrl + J, копируем фоновый слой снимка, устанавливаем режим наложения «Мягкий свет»(Soft Light). При желании можно сгруппировать слои фото, нажав Ctrl + G, и играть с их непрозрачностью до получения подходящего результата.

Определение слоев
Часто при работе со сложным шаблоном и коллажем, случается переизбыток слоев со стандартными именами, так как оригинальными именами слоев чаще всего пренебрегают. В итоге имеем массу однотипных имен вроде «layer 53 / layer 5 copy 3» и т.п. Возникают проблемы с идентификацией слоя. Для того чтобы предотвратить путаницу, Photoshop предлагает несколько решений. К примеру, можно выбрать «Перемещение» (Move tool) и кликнуть по нему правой кнопкой мыши, так вы увидите, какие слои расположены за текущим слоем. Этот способ удобен при относительно небольшом количестве слоев, иначе нужный слой в раскрывшемся списке найти будет не очень просто.
Можно щелкнуть по пункту «Перемещение» (Move tool) левой кнопкой мыши с зажатой клавишей Ctrl, это переместит вас на тот слой, который вы нажали.
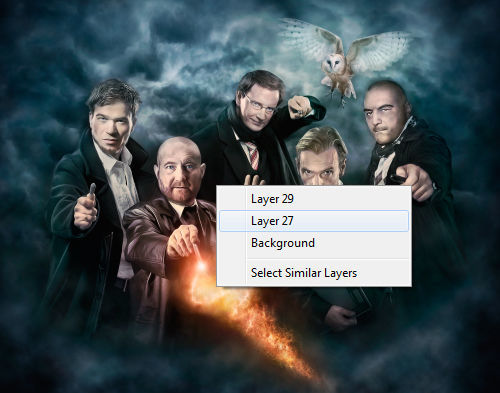
Кроме того, можно изменить размеры самих миниатюр и стиль их отображения. Для этого щелкаем по стрелочке в правом верхнем углу панели «Слои» (Layers) и выбираем “ Опции панели” (Layers Palette Options), откроется окно настроек палитры слоев. Задайте параметры и стиль по своему усмотрению.
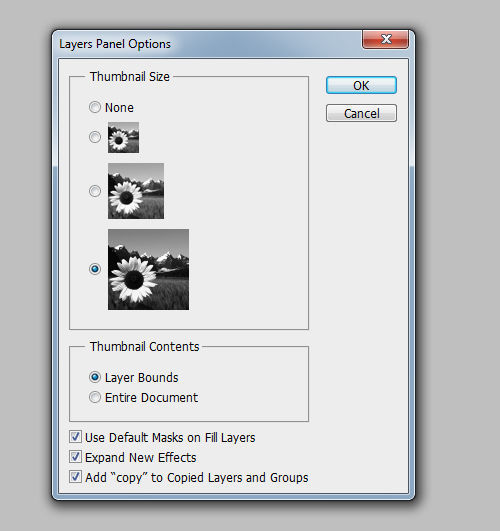
Экономим ресурсы
При использовании в работе плагинов, возможно, вы замечали, что работа программы Photoshop заметно тормозится, увеличивается время загрузки и ответа. Для устранения этого недостатка можно создать новую папку в директории Adobe → Adobe Photoshop CS5 , задаем ей имя Plugins_deactivated. Все неиспользуемые в данный момент расширения перетаскиваем туда и, при следующей загрузке программы, эти плагины не будут запускаться, хотя и будут готовы к работе в любой момент. Таким образом, вы освободите оперативную память компьютера, что значительно повысит его производительность.
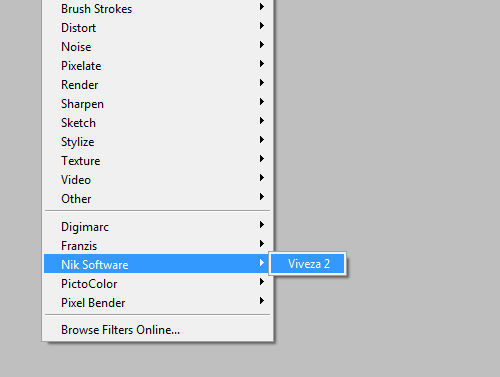
Сепия
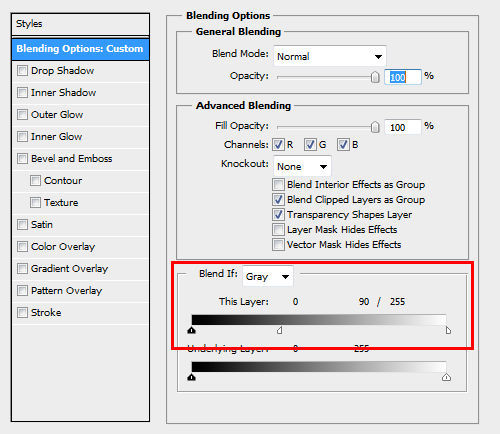
Классические оттенки сепии едва ли когда-то потеряют свою актуальность. Для усиления сепии на черно-белом изображении, двигаемся по пути «Слой» (Layer) → «Корректирующий новый слой» (New Adjustment Layer ) → «Фотофильтр» (Photo Filter) и применяем фильтр «Сепия» со 100% плотностью. Открываем окно «Стиль слоя» (Layer Style), дважды щелкнув по слою. Двигаем белый ползунок на первом градиенте влево, зажав клавишу Alt. Так переход между скорректированной и нескорректированной областью фото получится плавным и мягким.

Точное позиционирование
Частенько программа, пытаясь нам помочь, ставит объекты совсем не туда, куда нам хотелось бы. Порой эта функция бывает полезна, иногда же просто мешает. Дело в том, что Photoshop по умолчанию привязывает наш элемент к другим объектам. Чтобы на время убрать привязку элементов, нужно всего лишь удерживать клавишу Ctrl при позиционировании элементов.

Несколько теней для одного объекта
Иногда возникает необходимость создать от одного предмета две или три тени. На первый взгляд это кажется сложным, но создать такой эффект вполне реально. Будем создавать тени по очереди, сначала отбрасываем одну. Следуем по традиционному пути «Слои» (Layer) → «Стиль слоя» (Layer Style ) → «Тень» (Drop Shadow ). Жмем правой кнопкой мыши по значку слоя и выбираем «Преобразовать в смарт-объект» (Convert to Smart Object), теперь тень и наш объект – одно целое, от него тоже можно отбросить тень таким же образом. И снова преобразовать его в смарт-объект. Аналогично можно создать сколь угодно много теней для одного объекта.

Плюс ко всему, тень можно преобразовать и в новый слой щелчком правой кнопки мыши по FX. Здесь выберем «Образовать слой» (Create Layer). Это пригодится для того, чтобы применить к каждой из созданных теней свой фильтр.
На основе материалов с сайта: http://www.smashingmagazine.com
Что такое ретушь? Ретушь фотографий в Adobe Photoshop
Даже профессиональному фотографу не всегда удается сделать идеальный снимок без изъянов. Для того чтобы получилось удачное фото, нужны не только специальные навыки по работе с техникой и талант, но и опыт использования различных программ по обработке фотоматериалов. Окружающая обстановка, особенности фона и внешность модели редко бывают идеальными, потому фотография обычно подвергается ретуши в фоторедакторе.

Существует множество таких программ, обладающих различным набором функций: от обычной цветокоррекции до полного набора инструментов, позволяющих осуществить профессиональную обработку фотографий. Наиболее популярной из них считается Adobe Photoshop, ретушь в которой доступна даже начинающим пользователям и обычно не вызывает особого труда. Благодаря широкому выбору различных фильтров и инструментов, несложных в освоении, даже начинающий фотограф легко может получить качественное изображение, не затратив на это много времени и усилий.
Как подготовиться к работе в Adobe Photoshop
Что такое ретушь в программе и с чего ее начать? Ретушь означает улучшение, исправление недостатков и коррекцию изображения. Перед началом обработки фотографии в любом фоторедакторе очень желательно сделать ее копию. Чтобы облегчить процесс, можно сделать копию слоя и спрятать его, чтобы затем, если будет сделана ошибка, восстановить исходное изображение или же сравнивать изначальный и конечный результат в процессе работы. Ретушь фото будет проще осуществить, если увеличить изображение в несколько раз – так станут заметны мелкие дефекты кадра, после устранения которых картинка будет выглядеть более качественной. Сделать это проще всего, используя сочетание клавиш Alt и «+». Уменьшить фотографию можно при помощи Alt и «–».
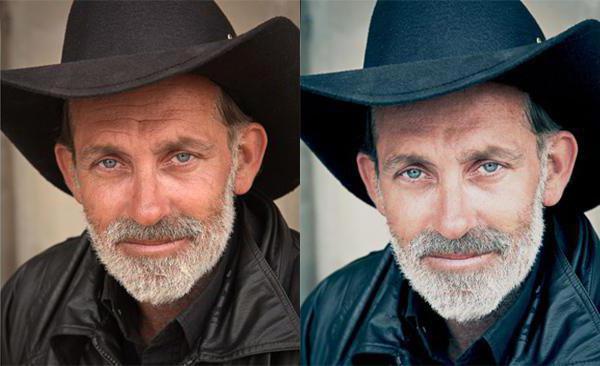
Для чего нужны «экшены» в Adobe Photoshop
Уроки ретуши и курсы по обучению работе в Adobe Photoshop широко распространены и доступны. Что такое ретушь при помощи «экшенов»? Существует множество бесплатных занятий и роликов, позволяющих пошагово освоить программу, начав с азов и постепенно продвигаясь к овладению профессиональными навыками. Существование так называемых «экшенов» или записанных действий в Adobe Photoshop заметно облегчает процесс обработки фотографий, позволяя проделывать больший объем работы за определенный промежуток времени, не повторяя вручную одни и те же операции. Они помогают создавать различные эффекты, изменять размеры фотографий, их цветовые характеристики и другие параметры. «Экшены» можно создавать самостоятельно или скачать готовые в интернете и установить их в программу.

Особенности ретуши в Adobe Photoshop
Начинающим фотографам часто приходится слышать от своих клиентов просьбы подкорректировать недостатки внешности. Лицо модели чаще всего становится объектом ретуши. Для того чтобы убрать мелкие дефекты кожи, такие как воспаления, следы акне или шрамы, чаще всего используются два инструмента: «штамп» и «заплатка». В первом случае при наведении курсора на образец и удержании клавиши Alt захватывается участок фотографии, который затем можно перенести на проблемную зону и перекрыть ее. При использовании «заплатки» курсором выделяется участок на фото, ретушь которого требуется произвести, и затем, удерживая правую кнопку мыши, следует «перетащить» участок туда, где нет никаких дефектов. Во втором случае удается произвести коррекцию более тщательно, так как края участка немного размываются и выглядят более естественно, чем при использовании «штампа».

Ретушь при помощи размытия
Уроки ретуши лица и тела интересуют многих, так как это один из самых востребованных элементов профессиональной обработки фото. Иногда недостатки кожи тяжело убрать, используя только «штамп» или «заплатку». Если обработке нужно подвергнуть большие зоны, иногда лучше использовать другой способ: выделение проблемных участков с переносом на новый слой и размытие их при помощи специального фильтра.

Как правильно использовать размытие
Обычно выделяют лоб, подбородок, щеки, немного захватывают нос и при помощи «размытия по Гауссу» выбирают оптимальный радиус и любуются результатом. Иногда размытие получается слишком сильным – тогда можно отменить действие и использовать фильтр повторно, установив другие настройки. Эффект ретуши становится заметен сразу. Такой способ позволяет получить чистую, сияющую кожу лица, но слишком усердствовать, используя размытие, не стоит – лицо может стать чересчур гладким и выглядеть ненатурально. Эффект ретуши не должен быть слишком заметным. Иногда лучше сохранить мелкие недостатки кожи, чтобы лицо выглядело естественным.

«Точечная восстанавливающая кисть» — простой способ устранить мелкие дефекты
Использование инструмента «Точечная восстанавливающая кисть» позволяет быстро скрыть мелкие недостатки внешности, такие как прыщики или морщинки. Достаточно просто выбрать соответствующую иконку на панели инструментов и кликнуть по участку, который необходимо скорректировать. Но у этого способа есть свои ограничения: его нельзя использовать на темных участках, вблизи бровей или вдоль линии волос. Размер кисти желательно выбирать соответствующий зоне, которую нужно скорректировать. Разобраться, что такое ретушь при помощи «восстанавливающей кисти» и как ее использовать обычным способом, достаточно просто.

Но у этого инструмента существует несколько дополнительных параметров, существенно увеличивающих область его применения. Существуют разные режимы наложения, позволяющие осветлять или затемнять, менять цветность и яркость выбранного участка. «Заменить» — это специальный инструмент, который удобно использовать при работе с мягкими кистями. Он позволяет частично сохранить детализацию на границе.
Метод частотного разложения
Что такое ретушь методом частотного разложения? Это способ обработки изображения, при которой фотография раскладывается на 2-3 частоты. Тон и структура кожи разделяются на отдельные слои, в результате чего структура кожи сохраняется и выглядит естественно. Для обработки можно записать «экшен», чтобы затем использовать его, ретушируя аналогичные портреты. Сначала нужно создать два дубликата слоя – верхний назвать «текстурой», а средний – «тоном». На первом этапе верхний слой отключается, а слой с тоном размывается при помощи фильтра до тех пор, пока все недостатки кожи не исчезнут. Обычно достаточно использовать размер в 20 пикселей. Затем, переместившись на слой с текстурой и сделав его видимым, нужно выбрать в меню пункт «Изображение», после чего — «Внешний канал». В выпадающем меню слоев выбирается «Тон», а в режимах наложения – «Вычитание», масштаб нужно выставить на 2, сдвиг – 128. Теперь нужно нажать «ОК», а в окне со слоями выбрать режим наложения «Линейный свет». Слои «Текстура» и «Тон» нужно объединить в группу. Для этого достаточно использовать сочетание клавиш Ctrl + G. После этого можно работать по слою «Тон», выравнивая цвет кожи при помощи «восстанавливающей кисти». Структура кожи при этом не изменится.
Существуют и другие способы ретуши фотографий в Adobe Photoshop. Их достаточно легко освоить по онлайн-урокам и используя различные руководства.
Делаем ретушь портрета в Фотошоп / Фотошоп-мастер
В данном уроке вы научитесь создавать модную ретушь модели в Adobe Photoshop. Вы увидите процесс создания замечательного эффекта натуральной кожи без использования дорогих плагинов и фильтров.
Заключительный результат

Детали урока:
Программа: Adobe Photoshop CS2+
Сложность: Для начинающих
Время выполнения: 10-15 минут
В качестве работы была выбрана данная фотография модели.
Шаг 1. Откройте загруженное изображение модели. Запомните, что не все изображения девушек подходят для ретуши. Вы должны выбрать изображение в высоком разрешении, кожа модели не должна быть слишком гладкой, либо размытой, на ней должны выделяться поры. Для примера, каким должно быть изображение модели, автор привел ниже следующее.

Создайте новый слой поверх слоя с моделью, Ctrl+Shift+N, выберите инструмент Spot Healing Brush Tool  (J) (Инструмент «Точечная восстанавливающая кисть») и включите опцию «Sample All Layers» («Образец со всех слоев») на панели настроек инструмента. Благодаря этому, мы затронем только те участки изображения, которые нам необходимы, в крайнем случае, все можно вернуть обратно. Настройте инструмент, как показано ниже.
(J) (Инструмент «Точечная восстанавливающая кисть») и включите опцию «Sample All Layers» («Образец со всех слоев») на панели настроек инструмента. Благодаря этому, мы затронем только те участки изображения, которые нам необходимы, в крайнем случае, все можно вернуть обратно. Настройте инструмент, как показано ниже.
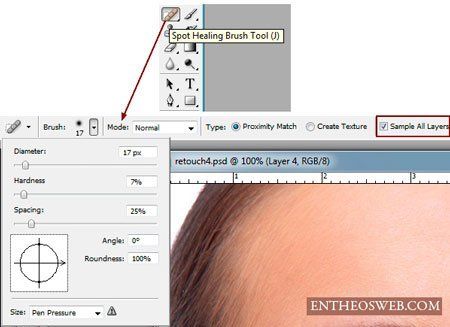
Нажимайте по одному клику мыши в тех местах, где необходимо избавиться от дефектов кожи. Изменяйте размер кисти инструмента, в зависимости от размера пятна. Помните, что данным инструментом можно исправить далеко не все дефекты, поэтому вы можете использовать так же и иные, такие как Clone Stamp Tool  (S) (Инструмент «Штамп»), Patch Tool
(S) (Инструмент «Штамп»), Patch Tool  (J) (Инструмент «Заплатка») и другие для ретуши в дальнейшем. Для модели, у которой кожа не имеет большого количества дефектов, как ту, которую использовал автор, вполне подойдет инструмент Spot Healing Brush Tool
(J) (Инструмент «Заплатка») и другие для ретуши в дальнейшем. Для модели, у которой кожа не имеет большого количества дефектов, как ту, которую использовал автор, вполне подойдет инструмент Spot Healing Brush Tool  (J) (Инструмент «Точечная восстанавливающая кисть»). Не старайтесь сделать кожу идеальной, просто немного уберите лишнее. На изображении ниже можно увидеть результат работы автора.
(J) (Инструмент «Точечная восстанавливающая кисть»). Не старайтесь сделать кожу идеальной, просто немного уберите лишнее. На изображении ниже можно увидеть результат работы автора.


Шаг 2. Нажмите одновременно Ctrl+Shift+Alt+E, для объединения слоев в один, который появится сверху всех слоев. Выберите фильтр Filter — Sharpen — Smart Sharpen (Фильтр — Усиление резкости — «Умная» резкость).

Настройте фильтр следующим образом: Эффект 30%, Радиус 1,0 пикс.
Результат.

Данный шаг не является обязательным и зависит от резкости изображения модели. Если она выглядит очень грубой, вы можете смягчить ее, прежде чем приступать к следующему шагу.
Шаг 3. Снова объедините все слои, как вы это сделали в начале второго шага. Перед началом, снова просмотрите все участки кожи на предмет дефектов, иначе после применения следующего фильтра эффект будет ужасным. Выберите фильтр Filter — Other — Custom (Фильтр — Другие — Заказная)

Если для вашего изображение необходимо немного подправить яркость, вы можете сделать это, заполнив поле «Offset» («Сдвиг»), либо оставить его пустым.
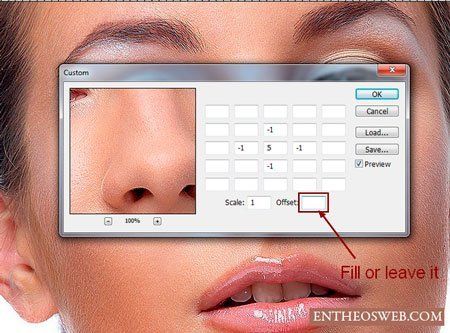
Результат.

Если результат вас не удовлетворил, вы можете уменьшить эффект с помощью команды Edit — Fade: Custom (Редактирование — Ослабить: Заказная).

В Палитре слоев, внизу, нажмите на команду  «Добавить слой-маску», для создания маски слоя. Затем, уберите, с помощью черной, мягкой кисти, излишки резкости в области волос, глаз и бровей, губ и зубов.
«Добавить слой-маску», для создания маски слоя. Затем, уберите, с помощью черной, мягкой кисти, излишки резкости в области волос, глаз и бровей, губ и зубов.


Шаг 4. Далее, мы будем создавать корректирующие слои. Выберите следующий корректирующий слой Layer — New Adjustment Layer — Selective Color (Слой — Новый корректирующий слой — Выборочная коррекция цвета), настройте его, в соответствии с примером на изображении ниже.


Результат создания корректирующего слоя.

Шаг 5. Создайте следующий корректирующий слой: Layer — New Adjustment Layer — Photo Filter (Слой — Новый корректирующий слой — Фотофильтр).


Результат добавления корректирующего слоя.

Шаг 6. Создайте два корректирующих слоя Layer — New Adjustment Layer — Color Balance (Слой — Новый корректирующий слой — Цветовой баланс), настройки каждого смотрите ниже.

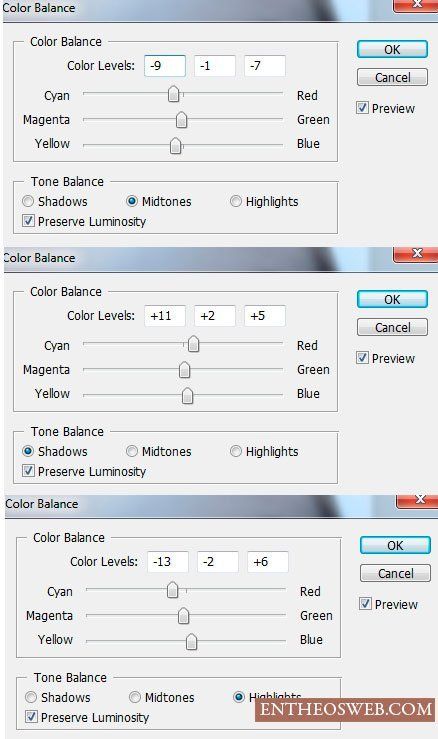

Результат создания двух корректирующих слоев «Цветовой баланс».

Шаг 7. Если вы выбрали изображение другой модели, то вы еще можете поработать с корректирующими слоями, чтобы добиться желаемого результата. Теперь мы немного осветлим темную зону шеи модели. Создайте новый слой поверх всех слоев, выберите инструмент Brush Tool (B)  (Инструмент «Кисть»), кисть белого цвета, мягкая, и немного закрасьте место, указанное на изображении ниже.
(Инструмент «Кисть»), кисть белого цвета, мягкая, и немного закрасьте место, указанное на изображении ниже.

Измените режим наложения нового слоя, в Палитре слоев, на Soft Light (Мягкий свет), Непрозрачность 100%.

Шаг 8. На этом этапе мы осветлим лицо. Создайте новый слой поверх всех, выберите инструмент Brush Tool  (B) (Инструмент «Кисть»), кисть белого цвета, мягкая, и проведите ей в области лба, с непрозрачностью кисти 40%, между бровями, под левым глазом и под губами с непрозрачностью 100%, под правым глазом с непрозрачностью 30%, над губами с непрозрачностью кисти 70%.
(B) (Инструмент «Кисть»), кисть белого цвета, мягкая, и проведите ей в области лба, с непрозрачностью кисти 40%, между бровями, под левым глазом и под губами с непрозрачностью 100%, под правым глазом с непрозрачностью 30%, над губами с непрозрачностью кисти 70%.

Измените режим наложения слоя на Soft Light (Мягкий свет), Непрозрачность 60%.

Шаг 9. Создайте новый слой, с помощью инструмента Brush Tool (B) (Инструмент «Кисть»), кисть мягкая, цвет #c6828d, подрумяньте щеки нашей модели. Затем, измените режим наложения слоя на Soft Light (Мягкий свет), Непрозрачность 100%.
(B) (Инструмент «Кисть»), кисть мягкая, цвет #c6828d, подрумяньте щеки нашей модели. Затем, измените режим наложения слоя на Soft Light (Мягкий свет), Непрозрачность 100%.
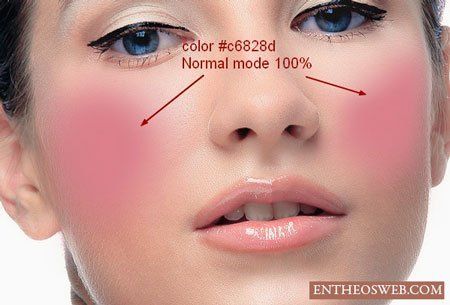

Шаг 10. Добавим тени на лице. Создайте новый слой. Выберите светло серый цвет #c7bdb9 и проведите инструментом Brush Tool (B) (Инструмент «Кисть») по краям лица модели, как показано на изображении ниже.
(B) (Инструмент «Кисть») по краям лица модели, как показано на изображении ниже.

Измените режим наложения слоя на Multiply (Умножение), Непрозрачность 30%.

Шаг 11. Чтобы подчеркнуть красивые губы создайте новый слой, выберите цвет #b45f6d, проведите кистью по губам, как показано на изображении ниже.

Измените режим наложения слоя на Soft Light (Мягкий свет), Непрозрачность 50%.
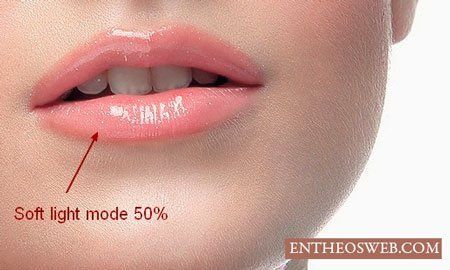
Шаг 12. Чтобы осветлить зубы, по старой схеме создайте новый слой и проведите мягкой кистью белого цвета по зубам.

Режим наложения слоя измените на Soft Light (Мягкий свет), Непрозрачность слоя 30%.

Шаг 13. Создайте новый слой. Снова воспользуйтесь мягкой кистью, цвет #b37c76. Проведите кистью в зоне век, как показано на изображении ниже.

Измените режим наложения слоя на Linear Burn (Линейный затемнитель), Непрозрачность 30%.

Шаг 14. На заключительном этапе создайте новый слой, нажмите Ctrl+Shift+N, Режим выберите «Перекрытие», Непрозрачность 100%, выберите опцию «Выполнить заливку нейтральным цветом режима «Перекрытие» (серым 50%)».

С помощью следующих инструментов Burn Tool  (O) (Инструмент «Затемнитель») и Dodge Tool
(O) (Инструмент «Затемнитель») и Dodge Tool  (O) (Инструмент «Осветлитель»), со следующими настройками, Диапазон Средние тона, Экзпозиция 40-50%, мы подчеркнем черты лица модели. Выбрав инструмент Dodge Tool
(O) (Инструмент «Осветлитель»), со следующими настройками, Диапазон Средние тона, Экзпозиция 40-50%, мы подчеркнем черты лица модели. Выбрав инструмент Dodge Tool  (O) (Инструмент «Осветлитель») проведите кистью для усиления яркости по следующим зонам лица: переносица, подбородок, лоб, кожа над и под глазами, участок под носом, белая оболочка глаз (если имеются значительные покраснения).
(O) (Инструмент «Осветлитель») проведите кистью для усиления яркости по следующим зонам лица: переносица, подбородок, лоб, кожа над и под глазами, участок под носом, белая оболочка глаз (если имеются значительные покраснения).
Инструмент Burn Tool  (O) (Инструмент «Затемнитель») применим для затемнения некоторых участком, таких как: бока носа, радужная оболочка глаз, веки, ресницы, в особенности их кончики. Имейте ввиду, что все затемнения и осветления зависят от исходного изображения модели, от того, как падает свет и тень на лицо. Результат, полученный автором, вы можете посмотреть на изображении ниже.
(O) (Инструмент «Затемнитель») применим для затемнения некоторых участком, таких как: бока носа, радужная оболочка глаз, веки, ресницы, в особенности их кончики. Имейте ввиду, что все затемнения и осветления зависят от исходного изображения модели, от того, как падает свет и тень на лицо. Результат, полученный автором, вы можете посмотреть на изображении ниже.


Заключительный результат

При увеличении отдельных участков

До и после

Мы надеемся, вам понравился урок по созданию натуральной кожи лица. Если вам есть что сказать, задать вопрос, не стесняйтесь — напишите нам в комментариях! Так же ждем ваших работ.
Автор: EntheosWeb.
