Вставка или удаление строк и столбцов
Примечание: В Microsoft Excel установлены следующие ограничения на количество строк и столбцов: 16 384 столбца в ширину и 1 048 576 строк в высоту.
Вставка и удаление столбца
-
Выделите любую ячейку в столбце, а затем выберите Главная > Вставить > Вставить столбцы на лист или Удалить столбцы с листа.
-
Можно также щелкнуть правой кнопкой мыши в верхней части столбца и выбрать Вставить или Удалить.
Вставка и удаление строки
-
Выделите любую ячейку в строке, а затем выберите Главная > Вставить > Вставить строки листа или Удалить строки листа.

-
Можно также щелкнуть правой кнопкой мыши номер строки и выбрать Вставить или Удалить.
Параметры форматирования
При выделении строки или столбца, к которым применено форматирование, это форматирование переносится в новую вставляемую строку или столбец. Если вы не хотите применять форматирование, можно нажать кнопку Параметры вставки после выполнения вставки, а затем выбрать один из следующих параметров.
Если кнопка «Параметры вставки» не отображается, выберите Файл > Параметры > Дополнительно и в группе
Вставка строк
Чтобы вставить одну строку: щелкните правой кнопкой мыши всю строку, над которой требуется вставить новую, и выберите Вставить строки.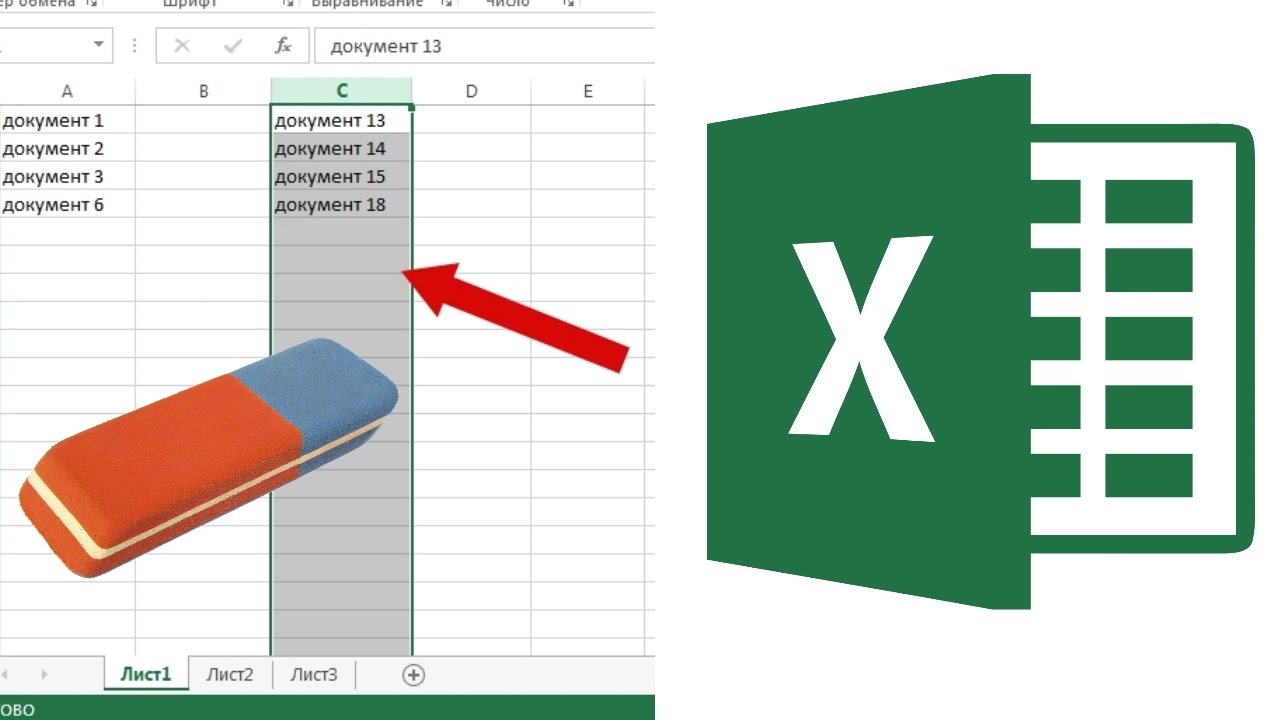
Чтобы вставить несколько строк:выделите столько же строк, сколько хотите добавить сверху. Щелкните выделенные строки правой кнопкой мыши и выберите Вставить строки.
Вставка столбцов
Чтобы вставить один столбец:
Чтобы вставить несколько столбцов:выделите столько же столбцов, сколько хотите добавить справа. Щелкните выделенные столбцы правой кнопкой мыши и выберите Вставить столбцы.
Удаление ячеек, строк и столбцов
Если вам больше не нужны какие-либо ячейки, строки или столбцы, вот как удалить их:
-
Выделите ячейки, строки или столбцы, которые вы хотите удалить.

-
Щелкните правой кнопкой мыши и выберите нужный вариант удаления, например Удалить ячейки (со сдвигом вверх), Удалить ячейки (со сдвигом влево), Удалить строки,или Удалить столбцы.
При удалении строк или столбцов следующие за ними строки и столбцы автоматически сдвигаются вверх или влево.
Совет: Если вы передумаете сразу после того, как удалите ячейку, строку или столбец, просто нажмите клавиши
Вставка ячеек
Чтобы вставить одну ячейку
-
Щелкните правой кнопкой мыши ячейку, над которой нужно вставить новую.
-
Нажмите Вставить и выберите Ячейки со сдвигом вниз.

Чтобы вставить несколько ячеек
-
-
Щелкните выделенные ячейки правой кнопкой мыши и выберите Вставить > Ячейки со сдвигом вниз.
Язык R для пользователей Excel (бесплатный видео курс) / Хабр
В связи с карантином многие сейчас львиную долю времени проводят дома, и это время можно, и даже нужно провести с пользой.
В начале карантина я решил довести до ума некоторые проекты начатые несколько месяцев назад. Одним из таких проектов был видео курс «Язык R для пользователей Excel». Этим курсом я хотел снизить порог вхождения в R, и немного восполнить существующий дефицит обучающих материалов по данной теме на русском языке.
Если всю работу с данными в компании, в котороый вы работаете принято по-прежнему вести в Excel, то предлагаю вам познакомится с более современным, и при этом совершенно бесплатным инструментом анализа данных.
Если вы интересуетесь анализом данных возможно вам будут интересны мои telegram и youtube каналы. Большая часть контента которых посвящены языку R.
- Ссылки
- О курсе
- Для кого этот курс
- Программа курса
4.1. Урок 1: Установка языка R и среды разработки RStudio
4.2. Урок 2: Основные структуры данных в R
4.4. Урок 4: Фильтрация строк, выбор и переименование столбцов, пайпланы в R
4.5. Урок 5: Добавление вычисляемых столбцов в таблицу на языке R
4.6. Урок 6: Группировка и агрегация данных на языке R
4.7. Урок 7: Вертикальное и горизонтальное объединение таблиц на языке R
4. 8. Урок 8: Оконные функции в R
8. Урок 8: Оконные функции в R
4.9. Урок 9: Вращение таблиц или аналог сводных таблиц в R
4.10. Урок 10: Загрузка JSON файлов в R и преобразование списков в таблицы
4.12. Урок 12: Построение графиков слой за слоем с помощью пакета ggplot2
4.13. Урок 13: Изменение элементов графика и применение тем в ggplot2 - Заключение
Курс построен вокруг архитектуры tidyverse, и входящих в неё пакетов: readr, vroom, dplyr, tidyr, ggplot2. Конечно в R есть и другие хорошие пакеты выполняющие подобные операции, например data.table, но синтаксис tidyverse интуитивно понятен, его легко читать даже неподготовленному пользователю, поэтому я думаю, что начинать обучение языку R лучше именно с
Курс проведёт вас через все операции анализа данных, от загрузки до визуализации готового результата.
На данный момент запланировано 13 видео уроков длительностью от 5 до 20 минут каждый.
Уроки будут открываться постепенно. Каждый понедельник я буду открывать доступ к новому уроку у себя на YouTube канале в отдельном плей листе.
Думаю это понятно из названия, тем не менее опишу более подробно.
Курс ориентирован на тех, кто в работе активно использует Microsoft Excel и там же реализует всю работу с данными. В общем, если вы открываете приложение Microsoft Excel хотя бы раз в неделю то курс вам подойдёт.
Навыков программирования для прохождения курса от вас не требуется, т.к. курс ориентирован на начинающих.
Но, возможно начиная с 4 урока найдётся материал интересный и для активных пользователей R, т.к. основной функционал таких пакетов как dplyr и tidyr будет рассмотрен достаточно подробно.
Урок 1: Установка языка R и среды разработки RStudio
Дата публикации: 23 марта 2020
Ссылки:
Видео:
Описание:
Вступительный урок в ходе которого мы скачаем и установим необходимое программное обеспечение, и немного разберём возможности и интерфейс среды разработки RStudio.
Тест
Ссылка на тест для проверки знаний.
Урок 2: Основные структуры данных в R
Дата публикации: 30 марта 2020
Ссылки:
Видео:
Описание:
Этот урок поможет вам разобраться с тем, какие структуры данных есть в языке R.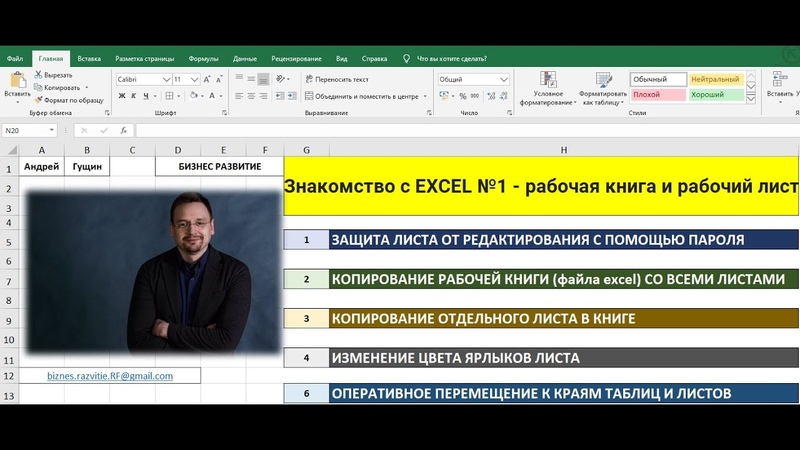 Мы подробно разберём векторы, дата фреймы и списки. Научимся их создавать и обращаться к их отдельным элементам.
Мы подробно разберём векторы, дата фреймы и списки. Научимся их создавать и обращаться к их отдельным элементам.
Тест
Ссылка на тест для проверки знаний.
Урок 3: Чтение данных из TSV, CSV, Excel файлов и Google Таблиц
Дата публикации: 6 апреля 2020
Ссылки:
Видео:
Описание:
Работа с данными, не зависимо от инструмента, начинается с их добычи. В ходе урока используются пакеты vroom, readxl, googlesheets4 для загрузки данных в среду R из csv, tsv, Excel файлов и Google Таблиц.
Тест
Ссылка на тест для проверки знаний.
Урок 4: Фильтрация строк, выбор и переименование столбцов, пайпланы в R
Дата публикации: 13 апреля 2020
Ссылки:
Видео:
youtube.com/embed/uI0fc3foQQE?rel=0&showinfo=1&hl=en-US» allowfullscreen=»» scrolling=»no» allow=»encrypted-media; accelerometer; gyroscope; picture-in-picture»/>
Описание:
Этот урок посвящён пакету dplyr. В нём мы разберёмся как фильтровать датафреймы, выбирать нужные столбцы и переименовывать их.
Также узнаем что такое пайпланы и как они помогают делать ваш код на языке R более читабельным.
Тест
Ссылка на тест для проверки знаний.
Урок 5: Добавление вычисляемых столбцов в таблицу на языке R
Дата публикации: 20 апреля 2020
Ссылки:
Видео:
Описание:
В этом видео мы продолжаем знакомство с библиотекой tidyverse и пакетом dplyr.
Разберём семейство функций mutate(), и научимся с их помощью добавлять в таблицу новые вычисляемые столбцы.
Тест
Ссылка на тест для проверки знаний.
Урок 6: Группировка и агрегация данных на языке R
Дата публикации: 27 апреля 2020
Ссылки:
Видео:
Описание:
Данный урок посвящён одной из основных операций анализа данных, группировке и агрегации. В ходе урока мы будем использовать пакет dplyr и функции group_by() и summarise().
Мы рассмотрим всё семейство функций summarise(), т.е. summarise(), summarise_if() и summarise_at().
Тест
Ссылка на тест для проверки знаний.
Урок 7: Вертикальное и горизонтальное объединение таблиц на языке R
Дата публикации: 4 мая 2020
Ссылки:
Видео:
Описание:
Этот урок поможет вам разобраться с операциями вертикального и горизонтального объединения таблиц.
Вертикальное объединение является аналогом операции UNION в языке запросов SQL.
Горизонтальное объединение пользователям Excel более известно благодаря функции ВПР, в SQL такие операции осуществляются оператором JOIN.
В ходе урока мы решим практическую задачу, в ходе которой будем использовать пакеты dplyr, readxl, tidyr и stringr.
Основные функции которые мы рассмотрим:
bind_rows()— вертикальное объединение таблицleft_join()— горизонтальное объединение таблицsemi_join()— включающее объединение таблицanti_join()— исключающее объединение таблиц
Тест
Ссылка на тест для проверки знаний.
Урок 8: Оконные функции в R
Дата публикации: 11 мая 2020
Ссылки:
Видео:
Описание:
Оконные функции по смыслу похожи на агрегирующие, они также принимают на вход массив значений и проводят над ними арифметические операции, но в исходящем результате не изменяют количество строк.
В этом уроке мы продолжаем изучать пакет dplyr, и функции group_by(), mutate(), а также новые cumsum(), lag(), lead() и arrange().
Тест
Ссылка на тест для проверки знаний.
Урок 9: Вращение таблиц или аналог сводных таблиц в R
Дата публикации: 18 мая 2020
Ссылки:
Видео:
Описание:
Большинство пользователей Excel используют сводные таблицы, это удобный инструмент с помощью которого вы можете в считанные секунды превратить массив сырых данных в читабельные отчёты.
В этом уроке мы разберёмся с тем как вращать таблицы в R, и преобразовывать их из широко формата в длинный и наоборот.
Большая часть урока посвящена пакету tidyr и функциям pivot_longer() и pivot_wider().
Тест
Ссылка на тест для проверки знаний.
Урок 10: Загрузка JSON файлов в R и преобразование списков в таблицы
Дата публикации: 25 мая 2020
Ссылки:
Видео:
Описание:
JSON и XML являются чрезвычайно популярными форматами хранения и обмена информацией, как правило, за счёт своей компактности.
Но анализировать данные представленные в таких форматах сложно, поэтому их перед анализом необходимо привести к табличному виду, именно этому мы и научимся в данном видео.
Урок посвящён пакету tidyr, входящему в ядро библиотеки tidyverse, и функциям unnest_longer(), unnest_wider() и hoist().
Тест
Ссылка на тест для проверки знаний.
Урок 11: Быстрое построение графиков с помощью функции qplot()
Дата публикации: 1 июня 2020
Ссылки:
Видео:
Описание:
Пакет ggplot2 является одним из наиболее популярных средств визуализации данных не только в R.
В этом уроке мы научимся построению простейших графиков с помощью функции qplot(), и разберём все её аргументы.
Тест
Ссылка на тест для проверки знаний.
Урок 12: Построение графиков слой за слоем с помощью пакета ggplot2
Дата публикации: 8 июня 2020
Ссылки:
Видео:
youtube.com/embed/9CDDKaZOp7M?rel=0&showinfo=1&hl=en-US» allowfullscreen=»» scrolling=»no» allow=»encrypted-media; accelerometer; gyroscope; picture-in-picture»/>
Описание:
В уроке продемонстрирована вся мощь пакета ggplot2 и заложенной в него грамматики построения графиков слоями.
Мы разберём основные геометрии которые присутствуют в пакете и научимся накладывать слои для построения графика.
Тест
Ссылка на тест для проверки знаний.
Урок 13: Изменение элементов графика и применение тем в ggplot2
Дата публикации: 15 июня 2020
Ссылки:
Описание:
Заключительный урок курса посвящён приведению готовых графиков к корпоративному стилю, мы научимся применять готовые темы из пакетов ggthemes и ggthemr, и разберёмся со слоем theme().
Видео:
youtube.com/embed/8ZXzWx7gx4Q?rel=0&showinfo=1&hl=en-US» allowfullscreen=»» scrolling=»no» allow=»encrypted-media; accelerometer; gyroscope; picture-in-picture»/>
Тест
Ссылка на тест для проверки знаний.
Я старался подойти к формированию программы курса максимально лаконично, выделить только самую необходимую информацию которая понадобится вам для того, что бы сделать первые шаги в изучении такого мощного инструмента анализа данных как язык R.
Курс не является исчерпывающим руководством по анализу данных с помощью языка R, но поможет вам разобраться со всеми необходимыми для этого приёмами.
Пока программа курса рассчитана на 12 недель, каждую неделю, по понедельникам я буду открывать доступ к новым урокам, поэтому рекомендую подписаться на YouTube канал, что бы не пропустить публикацию нового урока.
[Ольга Базалева] Самые полезные формулы. Обучающее видео Excel (2020)
Команда сайта FreeKurses.COM с БОЛЬШИМ УВАЖЕНИЕМ относится к каждому посетителю нашего сайта.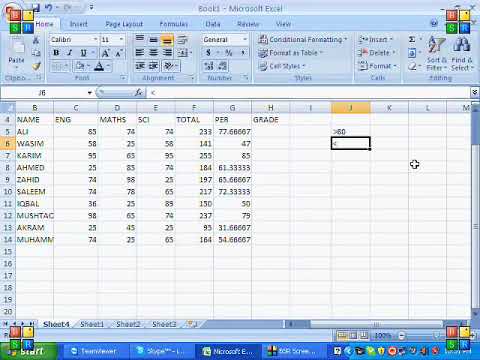 Мы стремимся защищать Вашу конфиденциальность и уважать её. Если у Вас есть вопросы о Вашей личной информации, пожалуйста, свяжитесь с нами.
Мы стремимся защищать Вашу конфиденциальность и уважать её. Если у Вас есть вопросы о Вашей личной информации, пожалуйста, свяжитесь с нами.
Какую информацию о Вас мы собираем
Типы данных, которые мы собираем и обрабатываем включают в себя следующее:
- Ваше реальное имя или никнейм на сайте.
- Ваш адрес электронной почты.
- Ваш IP-адрес.
Дополнительные данные могут быть собраны, если Вы решите поделиться ими, например, если Вы заполните поля в своём профиле.
Мы собираем некоторую или всю эту информацию в следующих случаях:
- Вы регистрируетесь как участник на этом сайте.
- Вы заполняете нашу форму обратной связи.
- Вы просматриваете этот сайт. Смотрите пункт «Политика в отношении файлов cookie» ниже.
- Вы заполняете поля в своём профиле.
Как используется Ваша личная информация
Мы можем использовать Вашу личную информацию в следующих целях:
- Для того, чтобы сделать Вас зарегистрированным участником нашего сайта, чтобы Вы могли добавлять и получить контент.

- Мы можем использовать Ваш адрес электронной почты, чтобы информировать Вас об активности на нашем сайте.
- Ваш IP-адрес записывается при выполнении определённых действий на нашем сайте. Он никогда не отображается публично!
Другие варианты использования Вашей личной информации
В дополнение к оповещениям Вас об активности на нашем сайте, время от времени мы можем связываться со всеми пользователями посредством рассылки на электронную почту или объявлений для того, чтобы рассказать им какую-либо важную информацию. Вы можете отказаться от подобных рассылок в своём профиле.
В ходе Вашего использования нашего сайта мы можем собирать информацию, не связанную с личными сведениями о Вас. Эти данные могут содержать техническую информацию о браузере или типе устройства, которые Вы используете. Эта информация будет использоваться исключительно для целей аналитики и отслеживания количества посетителей нашего сайта.
Обеспечение безопасности данных
Мы стремимся обеспечить безопасность любой информации, которую Вы нам предоставляете. Чтобы предотвратить несанкционированный доступ или раскрытие информации, мы добавили подходящие меры и процедуры для защиты и обеспечения безопасности информации, которую мы собираем.
Чтобы предотвратить несанкционированный доступ или раскрытие информации, мы добавили подходящие меры и процедуры для защиты и обеспечения безопасности информации, которую мы собираем.
Политика в отношении файлов cookie
Cookie — это небольшие текстовые файлы, которые будут установлены нашим сайтом на Ваш компьютер, они позволят нам предоставлять определённые функции на нашем сайте, такие как возможность входа в систему или запоминание определённых предпочтений.
Более подробную информацию о cookie Вы можете прочитать на этой странице.
Права
Вы имеете право получить доступ к личным данным, которые у нас имеются о Вас, или получить их копию. Для этого свяжитесь с нами. Если Вы считаете, что информация, которую мы о Вас имеем является неполной или неточной, то Вы можете попросить нас дополнить или исправить эту информацию.
Вы также имеете право запросить удаление Ваших личных данных. Пожалуйста, свяжитесь с нами, если Вы хотите, чтобы мы удалили Ваши личные данные.
Принятие политики
Дальнейшее использование нашего сайта означает Ваше полное согласие с этой политикой. Если Вы не согласны с нашей политикой, то пожалуйста, не используйте данный сайт. При регистрации мы также запросим Ваше явное согласие с политикой конфиденциальности.
Изменения в политике
Мы можем вносить изменения в данную политику в любое время. Вам может быть предложено ознакомиться и повторно принять информацию в этой политике, если она изменится в будущем.
Как работать в excel в видео Excelka.ru
Как Работать в Excel с таблицами для чайников: Пошаговая инструкция
Программа Microsoft Excel удобна для составления таблиц и произведения расчетов. Рабочая область – это множество ячеек, которые можно заполнять данными. Впоследствии – форматировать, использовать для построения графиков, диаграмм, сводных отчетов.
Работа в Экселе с таблицами для начинающих пользователей может на первый взгляд показаться сложной. Она существенно отличается от принципов построения таблиц в Word. Но начнем мы с малого: с создания и форматирования таблицы. И в конце статьи вы уже будете понимать, что лучшего инструмента для создания таблиц, чем Excel не придумаешь.
КАК СОЗДАТЬ ТАБЛИЦУ В EXCEL ДЛЯ ЧАЙНИКОВ. Пошагово
Работа с таблицами в Excel для чайников не терпит спешки. Создать таблицу можно разными способами и для конкретных целей каждый способ обладает своими преимуществами. Поэтому сначала визуально оценим ситуацию.
Посмотрите внимательно на рабочий лист табличного процессора:
Это множество ячеек в столбцах и строках. По сути – таблица. Столбцы обозначены латинскими буквами. Строки – цифрами. Если вывести этот лист на печать, получим чистую страницу. Без всяких границ.
Сначала давайте научимся работать с ячейками, строками и столбцами.
Как выделить столбец и строку
Чтобы выделить весь столбец, щелкаем по его названию (латинской букве) левой кнопкой мыши.
Для выделения строки – по названию строки (по цифре).
Чтобы выделить несколько столбцов или строк, щелкаем левой кнопкой мыши по названию, держим и протаскиваем.
Для выделения столбца с помощью горячих клавиш ставим курсор в любую ячейку нужного столбца – нажимаем Ctrl + пробел. Для выделения строки – Shift + пробел.
Как изменить границы ячеек
Если информация при заполнении таблицы не помещается нужно изменить границы ячеек:
- Передвинуть вручную, зацепив границу ячейки левой кнопкой мыши.
- Когда длинное слово записано в ячейку, щелкнуть 2 раза по границе столбца / строки. Программа автоматически расширит границы.
- Если нужно сохранить ширину столбца, но увеличить высоту строки, воспользуемся кнопкой «Перенос текста» на панели инструментов.
Для изменения ширины столбцов и высоты строк сразу в определенном диапазоне выделяем область, увеличиваем 1 столбец /строку (передвигаем вручную) – автоматически изменится размер всех выделенных столбцов и строк.
Примечание. Чтобы вернуть прежний размер, можно нажать кнопку «Отмена» или комбинацию горячих клавиш CTRL+Z. Но она срабатывает тогда, когда делаешь сразу. Позже – не поможет.
Чтобы вернуть строки в исходные границы, открываем меню инструмента: «Главная»-«Формат» и выбираем «Автоподбор высоты строки»
Для столбцов такой метод не актуален. Нажимаем «Формат» — «Ширина по умолчанию». Запоминаем эту цифру. Выделяем любую ячейку в столбце, границы которого необходимо «вернуть». Снова «Формат» — «Ширина столбца» — вводим заданный программой показатель (как правило это 8,43 — количество символов шрифта Calibri с размером в 11 пунктов). ОК.
Как вставить столбец или строку
Выделяем столбец /строку правее /ниже того места, где нужно вставить новый диапазон. То есть столбец появится слева от выделенной ячейки. А строка – выше.
Нажимаем правой кнопкой мыши – выбираем в выпадающем меню «Вставить» (или жмем комбинацию горячих клавиш CTRL+SHIFT+»=»).
Отмечаем «столбец» и жмем ОК.
Совет. Для быстрой вставки столбца нужно выделить столбец в желаемом месте и нажать CTRL+SHIFT+»=».
Все эти навыки пригодятся при составлении таблицы в программе Excel. Нам придется расширять границы, добавлять строки /столбцы в процессе работы.
Пошаговое создание таблицы с формулами
- Заполняем вручную шапку – названия столбцов. Вносим данные – заполняем строки. Сразу применяем на практике полученные знания – расширяем границы столбцов, «подбираем» высоту для строк.
- Чтобы заполнить графу «Стоимость», ставим курсор в первую ячейку. Пишем «=». Таким образом, мы сигнализируем программе Excel: здесь будет формула. Выделяем ячейку В2 (с первой ценой). Вводим знак умножения (*). Выделяем ячейку С2 (с количеством). Жмем ВВОД.
- Когда мы подведем курсор к ячейке с формулой, в правом нижнем углу сформируется крестик. Он указываем на маркер автозаполнения. Цепляем его левой кнопкой мыши и ведем до конца столбца. Формула скопируется во все ячейки.
- Обозначим границы нашей таблицы. Выделяем диапазон с данными. Нажимаем кнопку: «Главная»-«Границы» (на главной странице в меню «Шрифт»). И выбираем «Все границы».
Теперь при печати границы столбцов и строк будут видны.
С помощью меню «Шрифт» можно форматировать данные таблицы Excel, как в программе Word.
Поменяйте, к примеру, размер шрифта, сделайте шапку «жирным». Можно установить текст по центру, назначить переносы и т.д.
КАК СОЗДАТЬ ТАБЛИЦУ В EXCEL: ПОШАГОВАЯ ИНСТРУКЦИЯ
Простейший способ создания таблиц уже известен. Но в Excel есть более удобный вариант (в плане последующего форматирования, работы с данными).
Сделаем «умную» (динамическую) таблицу:
- Переходим на вкладку «Вставка» — инструмент «Таблица» (или нажмите комбинацию горячих клавиш CTRL+T).
- В открывшемся диалоговом окне указываем диапазон для данных. Отмечаем, что таблица с подзаголовками. Жмем ОК. Ничего страшного, если сразу не угадаете диапазон. «Умная таблица» подвижная, динамическая.
Примечание. Можно пойти по другому пути – сначала выделить диапазон ячеек, а потом нажать кнопку «Таблица».
Теперь вносите необходимые данные в готовый каркас. Если потребуется дополнительный столбец, ставим курсор в предназначенную для названия ячейку. Вписываем наименование и нажимаем ВВОД. Диапазон автоматически расширится.
Если необходимо увеличить количество строк, зацепляем в нижнем правом углу за маркер автозаполнения и протягиваем вниз.
КАК РАБОТАТЬ С ТАБЛИЦЕЙ В EXCEL
С выходом новых версий программы работа в Эксель с таблицами стала интересней и динамичней. Когда на листе сформирована умная таблица, становится доступным инструмент «Работа с таблицами» — «Конструктор».
Здесь мы можем дать имя таблице, изменить размер.
Доступны различные стили, возможность преобразовать таблицу в обычный диапазон или сводный отчет.
Возможности динамических электронных таблиц MS Excel огромны. Начнем с элементарных навыков ввода данных и автозаполнения:
- Выделяем ячейку, щелкнув по ней левой кнопкой мыши. Вводим текстовое /числовое значение. Жмем ВВОД. Если необходимо изменить значение, снова ставим курсор в эту же ячейку и вводим новые данные.
- При введении повторяющихся значений Excel будет распознавать их. Достаточно набрать на клавиатуре несколько символов и нажать Enter.
- Чтобы применить в умной таблице формулу для всего столбца, достаточно ввести ее в одну первую ячейку этого столбца. Программа скопирует в остальные ячейки автоматически.
- Для подсчета итогов выделяем столбец со значениями плюс пустая ячейка для будущего итога и нажимаем кнопку «Сумма» (группа инструментов «Редактирование» на закладке «Главная» или нажмите комбинацию горячих клавиш ALT+»=»).
Если нажать на стрелочку справа каждого подзаголовка шапки, то мы получим доступ к дополнительным инструментам для работы с данными таблицы.
Иногда пользователю приходится работать с огромными таблицами. Чтобы посмотреть итоги, нужно пролистать не одну тысячу строк. Удалить строки – не вариант (данные впоследствии понадобятся). Но можно скрыть.
Для этой цели воспользуйтесь числовыми фильтрами (картинка выше). Убираете галочки напротив тех значений, которые должны быть спрятаны.
Excel для начинающих (видеокурс)
Как работать в программе Microsoft Excel — смотрите в видеокурсе Андрея Сухова.
Содержание видеокурса «Excel для начинающих»
- Урок #1. Интерфейс программы — обзор программы.
- Урок #2. Вводим данные — Во втором видеоуроке вы научитесь вводить данные в электронную таблицу, а также познакомитесь с операцией автозаполнения.
- Урок #3. Работаем с ячейками — В третьем видеоуроке вы научитесь производить выравнивание содержимого ячеек вашей электронной таблицы, а также изменять ширину столбцов и высоту строк таблицы.
- Урок #4. Форматируем текст — В четвертом видеоуроке вы познакомитесь с операциями форматирования текста.
- Урок #5. Границы ячеек таблицы — В пятом видеоуроке мы окончательно отформатируем бланк семейного бюджета, над которым начали работать в предыдущих уроках.
- Урок #6. Заполняем таблицу — В шестом видеоуроке мы заполним наш бланк семейного бюджета данными.
- Урок #7. Расчеты в Excel — В седьмом видеоуроке речь пойдет о самом интересном — о формулах и расчетах.
- Урок #8. Заканчиваем работу — В восьмом видеоуроке мы полностью закончим работу над бланком семейного бюджета. Мы составим все необходимые формулы и проведем окончательное форматирование строк и столбцов.
- Урок #9. Диаграммы и графики — В заключительном девятом уроке мы научимся создавать диаграммы и графики.
Этот видеокурс посвящен основам работы в программе Microsoft Excel. С помощью Эксель Вы можете создать различные каталоги и картотеки, производить расчеты практически любой сложности, анализировать данные, строить графики и диаграммы. Возможности Excel практически безграничны и программу можно приспособить под решение огромного числа разнообразных задач. © Андрей Сухов.
Скачайте самоучитель по работе в Excel и изучайте программу на практических примерах!
Ваши ссылки: скачать видео
Информация о видео
Источник : Microsoft Excel 2016 — Шаг за Шагом.
Автор видео: Андрей Сухов.
Формат видео: *.mp4.
Продолжительность: 01:37:04
Размер архива: 269 MБ.
Нравится информация? Расскажите о ней в своей социальной сети!
Видео уроки Microsoft Excel для Начинающих от Андрея Сухового
Последнее обновление — 23 сентября 2019 в 22:29
Данной программой пользуются большое количество людей. Андрей Сухов решил для начинающих пользователей записать серию обучающих видео уроков «Microsoft Excel для Начинающих» и предлагаем Вам ознакомиться азам данной программы.
Видео уроки Microsoft Excel для Начинающих от Андрея Сухового
Microsoft Excel для Начинающих
Возможности офисной программы Microsoft Excel большие, но в данной серии видео уроков Вы узнаете основы работы с данной программой и в дальнейшем сможете самостоятельно работать и обучаться.
Вы также можете изучить программу по работе с текстом. Посмотрев обучающие видео уроки Андрея Сухова Microsoft Word для Начинающих.
Урок 1. Обзор интерфейса (внешнего вида окна) программы Excel
В первом уроке Андрей расскажет об интерфейсе программы Excel и об ее основных элементах. Также разберетесь с рабочей областью программы, со столбцами, строками и ячейками. Итак, первый видеоролик:
Урок 2. Как вводить данные в электронную таблицу Excel
Во втором видеоуроке по основам программы Microsoft Excel мы научимся вводить данные в электронную таблицу, а также познакомимся с операцией автозаполнения. Я думаю, что самым эффективным обучением является то, которое построено на практических примерах. Вот мы с вами и начнем создавать электронную таблицу, которая нам поможет вести семейный бюджет. На основе этого примера мы и будем рассматривать инструменты программы Microsoft Excel. Итак, второй видеоролик:
Урок 3. Как форматировать ячейки электронной таблицы в Excel
В третьем видеоуроке по основам программы Microsoft Excel мы научимся производить выравнивание содержимого ячеек нашей электронной таблицы, а также изменять ширину столбцов и высоту строк таблицы. Далее мы познакомимся с инструментами Microsoft Excel, которые позволяют объединять ячейки таблицы, а также изменять направление текста в ячейках в случае такой необходимости. Итак, третий видеоролик:
Урок 4. Как форматировать текст в Excel
В четвертом видеоуроке по основам программы Microsoft Excel мы познакомимся с операциями форматирования текста. Для разных элементов нашей таблицы мы применим различные шрифты, различные размеры шрифтов и начертания текста. Также поменяем цвет текста и установим цветной фон для некоторых ячеек. В конце урока мы получим практически готовый бланк семейного бюджета. Итак, четвертый видеоролик:
Урок 5. Как оформить таблицу в Excel
В пятом видеоуроке по основам программы Microsoft Excel мы окончательно отформатируем бланк семейного бюджета, над которым начали работать в предыдущих уроках. В этом уроке речь пойдет о границах ячеек. Мы зададим различные границы для разных столбцов и строк нашей таблицы. К концу урока мы получим полностью готовый к вводу данных бланк семейного бюджета. Итак, пятый видеоролик:
Урок 6. Как использовать формат данных в Excel
В шестом видеоуроке по основам программы Microsoft Excel мы заполним наш бланк семейного бюджета данными. Microsoft Excel позволяет по-максимуму упростить процесс ввода данных и мы познакомимся с этими возможностями. Далее я расскажу о форматах данных в ячейках и как их можно менять. К концу урока мы получим заполненный начальными данными бланк семейного бюджета. Итак, шестой видеоролик:
Урок 7. Как производить расчеты с помощью таблиц Excel
В седьмом видеоуроке по основам программы Microsoft Excel речь пойдет о самом интересном — о формулах и расчетах. Microsoft Excel имеет очень мощный инструментарий для проведения различных расчетов. Мы научимся производить простейшие вычисления с помощью электронных таблиц, затем познакомимся с мастером функций, который позволяет в значительной мере упростить процесс создания формул для проведения расчетов. Итак, седьмой видеоролик:
Урок 8. Оформление документа в Excel
В восьмом видеоуроке по основам программы Microsoft Excel мы полностью закончим работу над бланком семейного бюджета. Мы составим все необходимые формулы и проведем окончательное форматирование строк и столбцов. Бланк семейного бюджета будет готов и если вы ведете свой семейный бюджет, то вы сможете его откорректировать под свои расходы и доходы. Итак, восьмой видеоролик:
Урок 9. Как строить диаграммы и графики в Excel
В заключительном девятом уроке по основам программы Microsoft Excel мы научимся создавать диаграммы и графики. Microsoft Excel обладает весьма внушительным инструментарием по визуализации результатов расчетов. В виде графиков, диаграмм и гистограмм можно представить любые данные, как просто введенные в электронную таблицу, так и данные, полученные в результате расчетов. Итак, заключительный девятый видеоролик:
Действие массажа на организм:
В лечебных и оздоровительных целях массаж применялся многими народами еще со времен первобытного общества. Ученые не определились, какому из народов принадлежит это открытие. Принято считать, что растирать, подавливать спину, шею и другие части тела для достижения лечебного или расслабляющего эффекта начали примерно в одинаковое время люди, находящиеся на разных континентах и живущие в разных цивилизациях. Именно сегодня мы предлагаем обучиться этому не сложному делу в домашних условиях.
В этой рубрике постарались собрать большое количество обучающих видео уроков для новичков. Каждый из нас может выполнять массаж своими руками на те участки тела, которые вам доступны. А на другие проблемные участки рекомендуется обратиться за помощью к профессионалу или к родственнику.
Можно обучиться методике выполнения массажа на профессиональном уровне. Видео уроки можно смотреть в любое удобное для вас время. Ниже можете выбрать интересующий вас урок массажа и изучить его. Желаем удачи.
Для пользователей сайта Видео Училка, мы команда сайта собрали для Вас качественную подборку онлайн видео уроков по изучению эротического массажа. Посетители сайта Видео Училка, могут наслаждаться просмотром видео уроков по эротическому массажу в любое удобное время суток.
Смотрите большую и обширную подборку обучающих видео уроков и видео курсов по тематике ремонт квартиры. Мастера профессионалы подробно объяснят и покажут Вам в обучающем видео формате как своими руками можно самостоятельно производить ремонт квартир.
Ремонт квартиры своими руками
Предлагаем посмотреть и изучить видео уроки и видео курсы по ремонту квартиры своими руками. Вы сможете самостоятельно обучиться у профессионалов своего дела и обустроить свое жилье, без посторонней помощи. Из уроков Вы узнаете как правильно произвести монтаж и демонтаж стен, укладки и прокладки электро кабелей, производить выравнивание стен, заливку полов, установка окон и дверей, производить ремонт в ванной комнате и в туалете, а также другие ремонтные работы в квартире или в доме.
Из уроков и курсов мастера и профессионалы расскажут и покажут Вам как можно изменить дизайн квартиры. Выполнить полную отделку в квартире и увидите как меняется полностью облик и интерьер квартиры.
Ремонт квартир видео уроки
Смотрите лучшие онлайн видео уроки в категории ремонт квартиры на нашем сайте Видео Училка и применяйте полученные знания на практике. В будущем Вы сможете стать мастером на все руки и без проблем сможете справиться со всеми домашними заботами. Все обучающие видео уроки бесплатны и без регистрации, просмотреть Вы сможете в любое удобное для Вас время. Желаем Вам приятного просмотра и удачи в ремонте квартиры.
CMS — это аббревиатура первых заглавных английских букв распознается как по английский content management system. По русский переводиться как система управления контентом и предназначена для редактирования и управлением содержание информации на сайте.
Обучающие видео уроки по данной тематике помогут Вам научиться создавать и редактировать сайты на популярных движках, а также работать с их компонентами, расширениями, плагинами. Сегодня на самых популярных бесплатные движки такие как WordPress, Joomla, создаются сайты разной тематики. Каждый человек у кого появилось желание может изучить определенный движок сайта, а в этом Вам смогут помочь обучающие видео курсы и серии видео уроков по работе с ней.
Вы сможете ознакомиться с авторскими уроками по работе с движками и услышать их мнение. Авторы в тонкостях расскажут и покажут в уроках, как правильно настраивать определенную CMS под свои нужды для успешной работы Вашего веб проекта. Сможете научиться бесплатно создавать свои интернет магазины и настраивать виртуальные витрины для Ваших посетителей. На сегодня система управления контентом занимают лидирующие позиции по работе с сайтами в любой сложности и направленности.
Данная система управления контентом позиционирует себя как ведение сайта блога для простых задач. Большую популярность она несет как работа в блог сфере создание блогов. Но с большим количеством плагинов данная CMS стала очень популярной и на сегодня она становиться многофункциональной. С помощью движка WordPress создаются многофункциональные проекты и интернет магазины. Более подробно как работать CMS WordPress сможете в обучающих видео уроках и курсах.
Изначально данный движок предназначался для сайтов для статей. Чтобы повысить функционал приходилось устанавливать дополнительные расширения и переходить на более новый уровень. Сейчас популярность движка очень большая и многие люди обучаясь CMS Joomla создают свои профессиональные сайты. Из уроков и курсов представленных на нашем обучающем портале Вы сможете научиться работать с этим движком.
Видео уроки CMS
Обучающие видео уроки по любой из CMS (системы управления контентом), Вы сможете изучить бесплатно и без регистрации. А также понравившиеся уроки или курсы скачать себе на компьютер. Изучайте сайтостроение и становитесь профессиональным веб мастером. Желаем Вам успехов и использовать приобретенные знание на практике.
Возможно вы являетесь новичком в SEO, не знаете как правильно продвигать свой сайт или вы специалист в SEO? Обучающие видео уроки помогут вам научиться самостоятельно без посторонней помощи раскрутить и продвигать свой сайт. В том числе и в топ поисковой выдачи по ключевым запросам. Все обучающие видео уроки доступны вам абсолютно бесплатно и без регистрации.
Применяя на практике обучающий контент, вы всегда сможете узнать как работает контекстная реклама Яндекса и Google. Как увеличилась посещаемость вашего сайта, а при помощи рекламных технологий привлечь дополнительный трафик на сайт. А если вы желаете получать дополнительный доход, то всегда можно изучить монетизацию и применить её на своем сайте. Применяя на своем сайте партнерские программы, офферы, тизеры, баннерную рекламу и так далее.
Применяя на практике полученные знания, сможете стать успешным SEO специалистом, а ваши проекты смогут приносить отличный доход. Надеемся, что данные SEO уроки помогли вам и вы порекомендуете их другим пользователям интернета.
Работа в Excel для чайников
Первые уроки компьютерной грамотности обычно посвящены изучению программ, входящих в состав пакета Microsoft Office, поэтому многие пользователи ПК, хотя бы поверхностно знакомы с возможностями Excel. Программа Excel представляет собой табличный редактор, обладающий большим функционалом, но в тоже время достаточно легкий в освоении. Основные операции этой программы под силу изучить всего за несколько часов.
Структура Microsoft Office Excel представлена в виде ячеек, с помощью которых формируются строки и столбцы. Благодаря возможности изменять размер ячейки, объединять несколько ячеек в одну, можно создавать сложные таблицы, например, состоящие из нескольких встроенных таблиц. Количество листов документов ограничено только объемом жесткого диска вашего компьютера.
Программа содержит в себе большое количество удобных и эффективных инструментов. Мастер диаграмм считается одним из самых востребованных из них и позволяет всего за несколько минут построить диаграмму на основе табличных данных с разнообразным графическим оформлением.
Кроме простого ручного ввода данных, поддерживает Excel и импорт их из документов, созданных в других форматах. Excel позволяет не только создавать таблицы, но и выполнять математические расчеты разной степени сложности. Excel предполагает как простые вычисления, так и сложнейшие математические операции, на основе которых иногда строится специальная итоговая таблица. Все расчеты в Excel осуществляются путем ввода формул.
Например, пред нами стоит задача вычислить цену за всю партию товара. Для этого открываем Excel и начинаем строить таблицу. В ячейку А1 вписываем «Количество», в ячейку В1 — «Цена за единицу товара», в ячейку С1 — «Цена за всю партию». Теперь заполняем таблицу данными. Чтобы произвести расчет в ячейке С2 вводим знак =, далее кликаем мышкой по ячейке А2, нажимаем на клавиатуре знак умножения *, кликаем по ячейке В2 и нажимаем Enter.
Если все сделано правильно, мы узнаем цену за всю партию товара. Естественно, здесь показан пример самого простого расчета, так как Excel под силу даже самые сложные вычисления, поддерживает программа и встроенные языки программирования.
Чтобы документ выглядел более информативно, кроме диаграмм, сами таблицы также можно оформить, применив многочисленные возможности форматирования.
Любую колонку или строку легко выделить другим цветом, также есть в программе опция автоформат, позволяющая оформить свою таблицу в точности так же, как и один из многочисленных шаблонов. Чтобы посмотреть полученный результат нужно воспользоваться опцией раздела меню файл «Предварительный просмотр».
12 простых приёмов для эффективной работы в Excel.
Все, о чем вы хотели знать, но боялись спросить.
Человеку непосвященному программа работы с таблицами Excel кажется огромной, непонятной и оттого — пугающей. На самом деле это удобный инструмент, и если знать небольшие хитрости, то можно сильно сократить время на выполнение обычных функций.
1. Быстро добавить новые данные в диаграмму:
Если для вашей уже построенной диаграммы на листе появились новые данные, которые нужно добавить, то можно просто выделить диапазон с новой информацией, скопировать его (Ctrl + C) и потом вставить прямо в диаграмму (Ctrl + V).
2. Мгновенное заполнение (Flash Fill)
Эта функция появилась только в последней версии Excel 2013, но она стоит того, чтобы обновиться до новой версии досрочно. Предположим, что у вас есть список полных ФИО (Иванов Иван Иванович), которые вам надо превратить в сокращённые (Иванов И. И.).
Чтобы выполнить такое преобразование, нужно просто начать писать желаемый текст в соседнем столбце вручную. На второй или третьей строке Excel попытается предугадать наши действия и выполнит дальнейшую обработку автоматически. Останется только нажать клавишу Enter для подтверждения, и все имена будут преобразованы мгновенно.
Подобным образом можно извлекать имена из email’ов, склеивать ФИО из фрагментов и т. д.
3. Скопировать без нарушения форматов
Вы, скорее всего, знаете про «волшебный» маркер автозаполнения — тонкий чёрный крест в правом нижнем углу ячейки, потянув за который можно скопировать содержимое ячейки или формулу сразу на несколько ячеек. Однако есть один неприятный нюанс: такое копирование часто нарушает дизайн таблицы, т. к. копируется не только формула, но и формат ячейки. Этого можно избежать, если сразу после протягивания чёрным крестом нажать на смарт-тег — специальный значок, появляющийся в правом нижнем углу скопированной области.
Если выбрать опцию «Копировать только значения» (Fill Without Formatting), то Microsoft Excel скопирует вашу формулу без формата и не будет портить оформление.
4. Отображение данных из таблицы Excel на карте
В последней версии Excel 2013 появилась возможность быстро отобразить на интерактивной карте ваши геоданные, например продажи по городам и т. п. Для этого нужно перейти в «Магазин приложений» (Office Store) на вкладке «Вставка» (Insert) и установить оттуда плагин Bing Maps.
Это можно сделать и по прямой ссылке с сайта, нажав кнопку Add. После добавления модуля его можно выбрать в выпадающем списке «Мои приложения» (My Apps) на вкладке «Вставка» (Insert) и поместить на ваш рабочий лист. Останется выделить ваши ячейки с данными и нажать на кнопку Show Locations в модуле карты, чтобы увидеть наши данные на ней.
При желании в настройках плагина можно выбрать тип диаграммы и цвета для отображения.
5. Быстрый переход к нужному листу
Появится оглавление, и на любой нужный лист можно будет перейти мгновенно.
Также можно создать на отдельном листе оглавление с гиперссылками. Это чуть сложнее, но зачастую удобнее.
6. Преобразование строк в столбцы и обратно
Если вам когда-нибудь приходилось руками перекладывать ячейки из строк в столбцы, то вы оцените следующий трюк:
- Выделите диапазон.
- Скопируйте его (Ctrl + C) или, нажав на правую кнопку мыши, выберите «Копировать» (Copy).
- Щёлкните правой кнопкой мыши по ячейке, куда хотите вставить данные, и выберите в контекстном меню один из вариантов специальной вставки — значок «Транспонировать» (Transpose).
В старых версиях Excel нет такого значка, но можно решить проблему с помощью специальной вставки (Ctrl + Alt + V) и выбора опции «Транспонировать» (Transpose).
7. Выпадающий список в ячейке
Если в какую-либо ячейку предполагается ввод строго определённых значений из разрешённого набора (например, только «да» и «нет» или только из списка отделов компании и т. д.), то это можно легко организовать при помощи выпадающего списка:
- Выделите ячейку (или диапазон ячеек), в которых должно быть такое ограничение.
- Нажмите кнопку «Проверка данных» на вкладке «Данные» (Data — Validation).
- В выпадающем списке «Тип» (Allow) выберите вариант «Список» (List).
- В поле «Источник» (Source) задайте диапазон, содержащий эталонные варианты элементов, которые и будут впоследствии выпадать при вводе.
Продвинутые трюки из той же серии: выпадающий список с наполнением, связанные выпадающие списки, выпадающий список с фотографией и т. д.
8. «Умная» таблица
Если выделить диапазон с данными и на вкладке «Главная» нажать «Форматировать как таблицу» (Home — Format as Table), то наш список будет преобразован в «умную» таблицу, которая (кроме модной полосатой раскраски) умеет много полезного:
- Автоматически растягиваться при дописывании к ней новых строк или столбцов.
- Введённые формулы автоматом будут копироваться на весь столбец.
- Шапка такой таблицы автоматически закрепляется при прокрутке, и в ней включаются кнопки фильтра для отбора и сортировки.
- На появившейся вкладке «Конструктор» (Design) в такую таблицу можно добавить строку итогов с автоматическим вычислением.
9. Спарклайны
Спарклайны — это нарисованные прямо в ячейках миниатюрные диаграммы, наглядно отображающие динамику наших данных. Чтобы их создать, нажмите кнопку «График» (Line) или «Гистограмма» (Columns) в группе «Спарклайны» (Sparklines) на вкладке «Вставка» (Insert). В открывшемся окне укажите диапазон с исходными числовыми данными и ячейки, куда вы хотите вывести спарклайны.
После нажатия на кнопку «ОК» Microsoft Excel создаст их в указанных ячейках. На появившейся вкладке «Конструктор» (Design) можно дополнительно настроить их цвет, тип, включить отображение минимальных и максимальных значений и т. д.
10. Восстановление несохранённых файлов
Пятница. Вечер. Долгожданный конец ударной трудовой недели. Предвкушая отдых, вы закрываете отчёт, с которым возились последнюю половину дня, и в появившемся диалоговом окне «Сохранить изменения в файле?» вдруг зачем-то жмёте «Нет».
Опустевший офис оглашает ваш истошный вопль, но уже поздно — несколько последних часов работы пошли псу под хвост и вместо приятного вечера в компании друзей вам придётся восстанавливать утраченное.
На самом деле, есть неслабый шанс исправить ситуацию. Если у вас Excel 2010, то нажмите на «Файл» — «Последние» (File — Recent) и найдите в правом нижнем углу экрана кнопку «Восстановить несохранённые книги» (Recover Unsaved Workbooks). В Excel 2013 путь немного другой: «Файл» — «Сведения» — «Управление версиями» — «Восстановить несохранённые книги» (File — Properties — Recover Unsaved Workbooks). Откроется специальная папка из недр Microsoft Office, куда на такой случай сохраняются временные копии всех созданных или изменённых, но несохранённых книг.
11. Сравнение двух диапазонов на отличия и совпадения
Весьма часто при работе в Excel возникает необходимость сравнить два списка и быстро найти элементы, которые в них совпадают или отличаются. Самый быстрый и наглядный способ сделать это:
- Выделите оба сравниваемых столбца (удерживая клавишу Ctrl).
- Выберите на вкладке «Главная» — «Условное форматирование» — «Правила выделения ячеек» — «Повторяющиеся значения» (Home — Conditional formatting — Highlight Cell Rules — Duplicate Values).
- Выберите вариант «Уникальные» (Unique) в раскрывающемся списке.
12. Подбор (подгонка) результатов расчёта под нужные значения
Вы когда-нибудь подбирали входные значения в вашем расчёте Excel, чтобы получить на выходе нужный результат? В такие моменты чувствуешь себя матёрым артиллеристом, правда? Всего-то пара десятков итераций «недолёт — перелёт», и вот оно, долгожданное «попадание»!
Microsoft Excel сможет сделать такую подгонку за вас, причём быстрее и точнее. Для этого нажмите на вкладке «Вставка» кнопку «Анализ „что если“» и выберите команду «Подбор параметра» (Insert — What If Analysis — Goal Seek). В появившемся окне задайте ячейку, где хотите подобрать нужное значение, желаемый результат и входную ячейку, которая должна измениться. После нажатия на «ОК» Excel выполнит до 100 «выстрелов», чтобы подобрать требуемый вами итог с точностью до 0,001.
Автор: Николай Павлов
Похожие записи
Не очень то весёлые события нам прогнозируют на будущее, которые прямо или косвенно связаны…
Для вебмастера важно знать, в каком виде предстает его ресурс перед поисковыми машинами, каковы результаты…
А вы знаете, чем я занимаюсь 70% своего свободного времени? Что мне помогает переждать многочасовые…
Самоучитель по Microsoft Excel для чайников
Самоучитель по работе в Excel для чайников позволит Вам легко понять и усвоить базовые навыки работы в Excel, чтобы затем уверенно перейти к более сложным темам. Самоучитель научит Вас пользоваться интерфейсом Excel, применять формулы и функции для решения самых различных задач, строить графики и диаграммы, работать со сводными таблицами и многое другое.
Самоучитель был создан специально для начинающих пользователей Excel, точнее для “полных чайников”. Информация дается поэтапно, начиная с самых азов. От раздела к разделу самоучителя предлагаются все более интересные и захватывающие вещи. Пройдя весь курс, Вы будете уверенно применять свои знания на практике и научитесь работать с инструментами Excel, которые позволят решить 80% всех Ваших задач. А самое главное:
- Вы навсегда забудете вопрос: “Как работать в Excel?”
- Теперь никто и никогда не посмеет назвать Вас “чайником”.
- Не нужно покупать никчемные самоучители для начинающих, которые затем будут годами пылиться на полке. Покупайте только стоящую и полезную литературу!
- На нашем сайте Вы найдете еще множество самых различных курсов, уроков и пособий по работе в Microsoft Excel и не только. И все это в одном месте!
Раздел 1: Основы Excel
- Знакомство с Excel
- Интерфейс Microsoft Excel
- Лента в Microsoft Excel
- Представление Backstage в Excel
- Панель быстрого доступа и режимы просмотра книги
- Создание и открытие рабочих книг
- Создание и открытие рабочих книг Excel
- Режим совместимости в Excel
- Сохранение книг и общий доступ
- Сохранение и автовосстановление книг в Excel
- Экспорт книг Excel
- Общий доступ к книгам Excel
- Основы работы с ячейками
- Ячейка в Excel – базовые понятия
- Содержимое ячеек в Excel
- Копирование, перемещение и удаление ячеек в Excel
- Автозаполнение ячеек в Excel
- Поиск и замена в Excel
- Изменение столбцов, строк и ячеек
- Изменение ширины столбцов и высоты строк в Excel
- Вставка и удаление строк и столбцов в Excel
- Перемещение и скрытие строк и столбцов в Excel
- Перенос текста и объединение ячеек в Excel
- Форматирование ячеек
- Настройка шрифта в Excel
- Выравнивание текста в ячейках Excel
- Границы, заливка и стили ячеек в Excel
- Числовое форматирование в Excel
- Основные сведения о листе Excel
- Переименование, вставка и удаление листа в Excel
- Копирование, перемещение и изменение цвета листа в Excel
- Группировка листов в Excel
- Разметка страницы
- Форматирование полей и ориентация страницы в Excel
- Вставка разрывов страниц, печать заголовков и колонтитулов в Excel
- Печать книг
- Панель Печать в Microsoft Excel
- Задаем область печати в Excel
- Настройка полей и масштаба при печати в Excel
Раздел 2: Формулы и функции
- Простые формулы
- Математические операторы и ссылки на ячейки в формулах Excel
- Создание простых формул в Microsoft Excel
- Редактирование формул в Excel
- Сложные формулы
- Знакомство со сложными формулами в Excel
- Создание сложных формул в Microsoft Excel
- Относительные и абсолютные ссылки
- Относительные ссылки в Excel
- Абсолютные ссылки в Excel
- Ссылки на другие листы в Excel
- Формулы и функции
- Знакомство с функциями в Excel
- Вставляем функцию в Excel
- Библиотека функций в Excel
- Мастер функций в Excel
Раздел 3: Работа с данными
- Управление внешним видом рабочего листа
- Закрепление областей в Microsoft Excel
- Разделение листов и просмотр книги Excel в разных окнах
- Сортировка данных в Excel
- Сортировка в Excel – основные сведения
- Пользовательская сортировка в Excel
- Уровни сортировки в Excel
- Фильтрация данных в Excel
- Фильтр в Excel – основные сведения
- Расширенный фильтр в Excel
- Работа с группами и подведение итогов
- Группы и промежуточные итоги в Excel
- Таблицы в Excel
- Создание, изменение и удаление таблиц в Excel
- Диаграммы и спарклайны
- Диаграммы в Excel – основные сведения
- Макет, стиль и прочие параметры диаграмм
- Как работать со спарклайнами в Excel
Раздел 4: Расширенные возможности Excel
- Работа с примечаниями и отслеживание исправлений
- Отслеживание исправлений в Excel
- Рецензирование исправлений в Excel
- Примечания к ячейкам в Excel
- Завершение и защита рабочих книг
- Завершение работы и защита рабочих книг в Excel
- Условное форматирование
- Условное форматирование в Excel
- Сводные таблицы и анализ данных
- Общие сведение о сводных таблицах в Excel
- Сведение данных, фильтры, срезы и сводные диаграммы
- Анализ “что если” в Excel
Раздел 5: Продвинутая работа с формулами в Excel
- Решаем задачи с помощью логических функций
- Как задать простое логическое условие в Excel
- Используем логические функции Excel для задания сложных условий
- Функция ЕСЛИ в Excel на простом примере
- Подсчет и суммирование в Excel
- Подсчет ячеек в Excel, используя функции СЧЕТ и СЧЕТЕСЛИ
- Суммирование в Excel, используя функции СУММ и СУММЕСЛИ
- Как посчитать накопительную сумму в Excel
- Вычисляем средневзвешенные значения при помощи СУММПРОИЗВ
- Работа с датами и временем в Excel
- Дата и время в Excel – основные понятия
- Ввод и форматирование дат и времени в Excel
- Функции для извлечения различных параметров из дат и времени в Excel
- Функции для создания и отображения дат и времени в Excel
- Функции Excel для вычисления дат и времени
- Поиск данных
- Функция ВПР в Excel на простых примерах
- Функция ПРОСМОТР в Excel на простом примере
- Функции ИНДЕКС и ПОИСКПОЗ в Excel на простых примерах
- Полезно знать
- Статистические функции Excel, которые необходимо знать
- Математические функции Excel, которые необходимо знать
- Текстовые функции Excel в примерах
- Обзор ошибок, возникающих в формулах Excel
- Работа с именами в Excel
- Знакомство с именами ячеек и диапазонов в Excel
- Как присвоить имя ячейке или диапазону в Excel
- 5 полезных правил и рекомендаций по созданию имен ячеек и диапазонов в Excel
- Диспетчер имен в Excel – инструменты и возможности
- Как присваивать имена константам в Excel?
- Работа с массивами в Excel
- Знакомство с формулами массива в Excel
- Многоячеечные формулы массива в Excel
- Одноячеечные формулы массива в Excel
- Массивы констант в Excel
- Редактирование формул массива в Excel
- Применение формул массива в Excel
- Подходы к редактированию формул массива в Excel
Раздел 6: Дополнительно
- Настройка интерфейса
- Как настроить Ленту в Excel 2013
- Режим сенсорного управления Лентой в Excel 2013
- Стили ссылок в Microsoft Excel
Хотите узнать об Excel еще больше? Специально для Вас мы припасли целых два простых и полезных самоучителя: 300 примеров по Excel и 30 функций Excel за 30 дней.
Обзор приложения обучающего видеокурса Microsoft Excel, а также раздача промо к нему
На сегодняшний день владение компьютером приветствуется! Оно может потребоваться во многом и поэтому для новичков в этом деле создаются специальные видеокурсы по работе с той или инной программой. Тут на помощь приходит программа обучающих видео курсов Microsoft Excel 2010, от разработчика TeachVideo!
Как начать работу в Microsoft Excel 2010, как работать с ячейками, диаграммами, формулами и прочим функционалом программы — расскажет видеокурс от TeachVideo. Скачав данное приложение конечно мы не могли не заметить красивую иконку приложения в меню :). Открывая приложение, мы видимсписок видео уроков. Каждый из них имеет свое название и описание, о чем данный видео урок. Все уроки пронумированы и имеют начало название в виде «Урок 1.», «Урок 7.», «Урок 23.» и т.д., что позволяет лучше ориентироваться в большом количестве видео уроков.
Данная программа предоставляет нам список с видеоматериалами, состоящий из 48 познавательных уроков. При помощи данных уроков мы можем освоить элементарные функции и действия в данной программе, что в последующем может очень пригодиться! Также программа имеет вполне простое и приятное для глаз оформление, то есть ничего лишнего в нем нету. Присутствует кнопка просмотра информации о разработчике программы «i«, при нажатии на которую, страница приложения красиво переворачивается на страницу информации. При нажатии кнопки «ОК» мы снова попадаем к списку видео уроков.
Данные видео уроки имеют не большую продолжительность. Самый короткий видеоролик длится всего 1 минуту 33 секунды, а самый большой 4 минуты 12 секунд. Средняя продолжительность видео урока составляет примерно 2-3 минуты. При просмотре видео урока идет голосовая «озвучка». Стоит отметить, что данная «озвучка» вполне понятна и внятна, при прослушивании не создает никаких проблем в виде непонимания каких-либо слов, то есть все четко и понятно! Видео урок создан качественно и немного даже напомнил уроки «школьных времен», где все сидели и внимательно слушали о чем рассказывается.
Для удобства просмотра вы можете наклонить телефон, благодаря чему будет включена вертикальная ориентация и видео будет более удобно при просмотре.
В программе также присутствует поиск, что является очень полезным и удобным для поиска необходимых или интересующих Вас материалов. Достаточно пролистать страницу вверх и появится окно поиска. При начале ввода ключевых слов, поиск уже начинает работать и отображать схожие материалы со словом, которое вы вводите!
Ну а для тех, кого интересуют обучающие видеокурсы (уроки) для других программ, могут ознакомиться с их списком, при помощи нажатия на кнопку «Скачать еще уроки«. При нажатии на данную кнопку, появится список других обучающих видео, что также Вам наверняка пригодится
Дополнительные скриншоты:
От разработчика — Подробный видеокурс по Microsoft Excel 2010 расскажет Вам о большинстве функций программы и поможет разобраться в ее многочисленных тонкостях. С помощью нашего курса вы научитесь работать с листами и книгами, вводить данные в таблицы, форматировать ячейки, делать разнообразные вычисления, работать с мастером функций, строить диаграммы и многое другое. Также после изучения нашего курса вы сможете вставлять различные мультимедийные объекты в документы Excel, сортировать и фильтровать данные, защищать документы от изменения и чтения. Данный курс будет полезен всем, как начинающим пользователям, так и уже знакомым с приложением Microsoft Office Excel 2010. Смотрите и учитесь вместе с TeachVideo!
От Re:Soft — отличная программа, которая сможет помочь большому количеству людей, в освоении компьютерной программы Майкрософт Excel 2010! Рекомендуем!
Разработчик: TeachVideo
Стоимость: 1.99$
Ссылка на покупку: Ссылка временно недоступна| AppStor e (US)
Благодаря разработчику данной программы, мы делаем раздачу промо кодов, которые были предоставлены специально для пользователей нашего сайта!
Информация о раздаче промо:
В наличии: 0 промо (закончились)
Правила раздачи: Для участия в розыгрыше промокода нужно оставить хороший комментарий к данному приложению или сделать Retweet этой записи, либо же поделится ей ВКонтакте, воспользовавшись специальными кнопками в конце поста. Ссылку на ваш аккаунт в Twitter или Вконтакте оставляем в комментариях. (Делать Ретвитт или оставлять простой комментарий — Ваш выбор, промо получат все :))
Принимаем участие и разбираем промо
* Помните! Чем активнее вы принимаете участие, тем больше мы делаем раздач на сайте!
* Данная прогрмма разработана для iPhone, но также она совместима с iPod Touch и iPad!
14 youtube-каналов для тех, кто использует Excel или хочет научиться
Великий и могучий MS Excel использовал почти каждый в какой-то момент жизни. Если вам кажется, что это совершенно бесполезный навык, то вы ошибаетесь, ведь корпоративный мир до сих пор использует Excel и пока не планирует от него отказываться.
Более 250 небольших видео для тех, чей уровень владения Excel колеблется от «начинающий» до «уже что-то умеющий». Здесь очень просто ориентироваться и искать материалы.
Кумир женщин и детей — Билл Джелен и его простейшие и полезнейшие инструкции по пользованию MS Excel. Ещё у Билла есть очень популярный сайт, где вы можете задать свои вопросы, прочитать о функциях или просто обсудить на форуме житейские проблемы.
Очень короткие и чрезвычайно информативные видео с простым описанием функций для людей с самыми разными отношениями с Excel. Начните с How To Use MS Excel и всё станет намного понятнее.
Пусть вас не пугает акцент эксперта по Excel. Профессор Динеш Кумар Такьяр, живущий в Гамбурге, научит вас тратить время с пользой 🙂 Он ведёт уже несколько лет этот по-настоящему живой и регулярно обновляющийся канал с видео-руководством для пользования Excel, некоторые его видео собирают сотни тысяч просмотров. Кажется, его знания неистощимы и с помощью Excel он однажды совершит гениальное открытие!
Помимо полезностей вы найдёте здесь всякие Excel-шалости. Так что… аккуратно там.
Рокерами бывают даже те, кто пользуется Excel. Просто по-своему. 249 видео-уроков для тех, кто вообще ничего не знает об Excel и тех, кто уже изучил эту зелёную сторону силы. Очень все просто, понятно, легко.
Создатель этого канала уверен, что Excel это весело и смешно, поэтому запилил уже более 1000 видео.
“Become Awesome in Excel” — вот такую цель перед вами ставит создатель Chandoo.
Оцените название! Здесь собрано всего несколько видео, но этот человек называет себя Dr. Excel и… мы не могли его упустить.
Очень подробные видео-руководства для изучающих Excel. Количество просмотров говорит о полезности.
Эксперты в Excel делятся всякими полезными штуками, советами, в общем всем, что может пригодиться.
Business Insider делает действительно полезные видео-руководства для пользователей Excel, только выходят они не очень часто. Зато они всегда супер-понятные и вообще доступные всем.
Здесь расскажут о том, как делать красивые dashboard’ы для самых разных целей.
Русскоязычный канала. на котором тоже много-много полезностей об Excel. тут уж точно всё будет понятно.
Бесплатный видеокурс «Язык R для пользователей Excel»
Статья подготовлена читателем Библиотеки программиста. Не стесняйтесь присылать материалы для публикации по кнопке + в верхней панели – тексты проходят редактуру, мы поможем сделать статью понятной для широкой аудитории.
***
В связи с карантином многие разработчики львиную долю времени проводят дома. Я решил потратить освободившееся время на проекты, начатые несколько месяцев назад, в том числе видеокурс «Язык R для пользователей Excel». Этим курсом я хотел снизить порог вхождения в R и немного восполнить существующий дефицит обучающих материалов по данной теме на русском языке.
Обучение построено вокруг архитектуры tidyverse и входящих в неё пакетов: readr, vroom, dplyr, tidyr и ggplot2. Конечно, в R есть и другие хорошие пакеты, выполняющие те же функции, но синтаксис tidyverse интуитивно понятен – его легко читать даже неподготовленному пользователю. Курс проведёт вас от загрузки данных в среду R до визуализации готового результата.
Почему именно R, а не Python? R – функциональный язык, поэтому пользователям Excel обычно на него перейти легче. На данный момент запланировано 12 видеоуроков длительностью от 5 до 20 минут каждый. Уроки будут открываться постепенно. Каждый понедельник я буду открывать доступ к новому уроку у себя на YouTube-канале в отдельном плейлисте.
Курс ориентирован на тех, кто активно использует Microsoft Excel и там же реализует всю работу с данными. Навыков программирования для прохождения курса не требуется, курс ориентирован на начинающих. Начиная с четвёртого урока может материал может быть интересен и для активных пользователей R – подробно рассматриваются пакетов dplyr и tidyr.
Ниже я приведу программу курса с подробным описанием каждого урока.
Урок 1: Установка языка R и среды разработки RStudio: На вступительном уроке мы скачаем и установим необходимое программное обеспечение, обсудим возможности и интерфейс среды разработки RStudio.
Урок 2. Основные структуры данных в R. В этом уроке подробно разберём векторы, датафреймы и списки. Научимся их создавать и обращаться к их элементам.
Урок 3. Чтение данных из TSV, CSV, Excel файлов и Google Таблиц. В ходе урока я буду использовать пакеты vroom, readxl, googlesheets4 для загрузки данных в среду R из csv, tsv, Excel файлов и Google-таблиц.
Урок 4. Фильтрация строк, выбор и переименование столбцов, пайпланы в R. Этот урок посвящён пакету dplyr. Разберёмся, как фильтровать датафреймы, выбирать нужные столбцы и переименовывать их. Узнаем, что такое пайпланы и как они помогают делать код на R более читаемым.
Урок 5. Добавление вычисляемых столбцов в таблицу на языке R (20 апреля 2020). Этот и следующий уроки будут постепенно открываться каждый понедельник. В этом видео мы продолжим знакомство с библиотекой tidyverse и пакетом dplyr. Разберём семейство функций mutate() и научимся добавлять в таблицу новые вычисляемые столбцы.
Урок 6. Группировка и агрегация данных на языке R (27 апреля 2020). Урок посвящён одной из основных операций анализа данных – группировке и агрегации. В ходе урока будем использовать пакет dplyr и функции group_by() и summarise(). Рассмотрим семейство функций summarise(): summarise(), summarise_if() и summarise_at().
Урок 7. Вертикальное и горизонтальное объединение таблиц на языке R (4 мая 2020). Урок поможет разобраться с операциями вертикального и горизонтального объединения таблиц. Вертикальное объединение является аналогом операции UNION в языке запросов SQL. Горизонтальное объединение пользователям Excel более известно благодаря функции ВПР, в SQL такие операции осуществляются оператором JOIN. Во время урока мы решим практическую задачу, применив пакеты dplyr, readxl, tidyr и stringr. Основные функции объединения таблиц, которые мы рассмотрим:
bind_rows()– вертикальное объединение,left_join()– горизонтальное объединение,semi_join()– включающее объединение,anti_join()– исключающее объединение.
Урок 8. Оконные функции в R (11 мая 2020). Оконные функции по смыслу похожи на агрегирующие, они также принимают на вход массив значений и проводят над ними арифметические операции, но в исходящем результате не изменяют количество строк. В этом уроке мы продолжим изучать пакет dplyr и функции group_by(), mutate(), а также новые cumsum(), lag(), lead() и arrange().
Урок 9. Вращение таблиц или аналог сводных таблиц в R (18 мая 2020). Большинство пользователей Excel используют сводные таблицы. Это удобный инструмент, с помощью которого вы можете в считаные секунды превратить массив сырых данных в читабельные отчёты. Мы разберёмся с тем, как вращать таблицы в R, и преобразовывать их из «широкого» формата в «длинный» и наоборот. Большая часть урока посвящена пакету tidyr и функциям pivot_longer() и pivot_wider().
Урок 10: Загрузка JSON-файлов в R и преобразование списков в таблицы (25 мая 2020). JSON и XML за счёт своей компактности являются чрезвычайно популярными форматами хранения и обмена информацией. Но анализировать данные, представленные в таких форматах, сложно. Поэтому перед анализом их необходимо привести к табличному виду. Именно этому мы и научимся в данном видео. Урок посвящён пакету tidyr, входящему в ядро библиотеки tidyverse, и функциям unnest_longer(), unnest_wider() и hoist().
Урок 11: Быстрое построение графиков с помощью функции qplot() (1 июня 2020). Пакет ggplot2 является одним из наиболее популярных средств визуализации данных не только в R. В этом уроке мы научимся построению простейших графиков с помощью функции qplot() и разберём все её аргументы.
Урок 12: Построение графиков слой за слоем с помощью пакета ggplot2 (8 июня 2020). В уроке продемонстрирована вся мощь пакета ggplot2 и заложенной в него грамматики построения графиков. Мы разберём основные геометрии которые присутствуют в пакете и научимся накладывать слои для построения графика.
Курс не является исчерпывающим руководством по анализу данных с помощью языка R, но поможет разобраться с необходимыми для этого приёмами. Я старался подойти к формированию программы курса максимально лаконично, выделив самую необходимую информацию, которая понадобится для того, чтобы сделать первые шаги в изучении такого мощного инструмента анализа данных, как язык R.
Пока программа курса рассчитана на 12 недель. Каждую неделю, по понедельникам я буду открывать доступ к новым урокам. Соответствующие ресурсы вы найдёте по следующим ссылкам:
бесплатных обучающих видео по Excel — обучающие видеоролики по Excel
Мы проводим бесплатное обучение работе с Microsoft Excel, включая Visual Basic для приложений (VBA), используя видеоролики на нашем веб-сайте.
Нужна помощь по Excel VBA? Кликните сюда. Заполните детали. Файл Excel будет автоматически сохранен, и мы сможем просмотреть запрос и попытаться предоставить решение.
Вот пример видео, чтобы узнать, как отключить автозаполнение в определенных столбцах на листе Excel:
Зачем проходить обучение в MS Excel? Почему изучение MS-Excel так важно в сегодняшней работе и деловой среде? Microsoft Office Suite используется почти каждым работодателем, школой и университетом в мире, и чем больше у вас навыков работы с пакетом приложений, особенно с таблицами Excel, тем более привлекательным кандидатом вы становитесь при приеме на работу.Компании часто используют MS Excel, например, для составления графиков, базового учета, отслеживания продаж продуктов, рентабельности инвестиций и данных о клиентах.
Наши бесплатные учебные материалы по MS Excel, включая видео, помогут вам понять:
- Интерфейс Microsoft Excel
- Типы данных, такие как текст, числа, дата, время и т. Д., Которые можно использовать и изменять в MS Excel
- Формулы, используемые для выполнения вычислений и анализа данных в Excel
- Функции — встроенные и настраиваемые — в Excel
- Диаграммы
- Автоматизация задач с помощью VBA
И мы обязательно поможем нашим посетителям перейти от замешательства к уверенности в Excel / VBA
От смущения к уверенности в Excel / VBAНаши обучающие видео могут пригодиться как начинающим, так и опытным пользователям Microsoft Excel.Мы рассматриваем версии MS Excel 2003, 2007, 2010 и 2013. Хотя функции и возможности обработки в MS Excel улучшались с каждой новой версией, основные вычисления и формулы остались.
Мы рекомендуем вам купить хорошую книгу MS Excel в качестве дополнения к вашему обучению. Если у вас есть какие-либо вопросы, не стесняйтесь обращаться по электронной почте или , комментируйте в соответствующих сообщениях или страницах.
Наш сайт также доступен на мобильном телефоне.
P. S .: Обратите внимание, что веб-сайты familycomputerclub.com и microsoft-excel-basics.com или другие веб-сайты, упомянутые в видеороликах, являются или были нашими веб-сайтами.
Спасибо за посещение!
бесплатных обучающих видеоуроков по Excel!
Выберите категорию и щелкните ссылку, чтобы просмотреть мои бесплатные видеоруководства по Excel
Узнайте, как «Осваивайте Excel за считанные минуты, а не за месяцы!» Здесь, на веб-сайте Company Rocks, вы можете щелкнуть ссылку, чтобы посмотреть любой из моих 200+ обучающих видеоуроков по Excel
— БЕСПЛАТНО!
- Ссылки на бесплатные видеоуроки по Excel
Я упорядочил свои видео в Excel по категориям.Это упрощает вам поиск видеоурока, который вы хотите посмотреть.
Получите мои бесплатные видеоруководства по Excel
- Щелкните эту ссылку, чтобы перейти непосредственно к моему Указателю бесплатных видеоуроков по Excel.
- Щелкните эту ссылку, чтобы загрузить мою бесплатную запись «Введение в сводные таблицы Excel 2007»
- Щелкните эту ссылку, чтобы загрузить мою бесплатную запись «Введение в сводные таблицы Excel 2003»
Что зрители говорят о моих видеоуроках в Excel
«Ты потрясающий! Я не всегда использовал Excel в полной мере.Теперь … я понял все, что мне было бы полезнее. Благодаря вашим учебным материалам я могу понять, с чего начать, чтобы получить то, что мне нужно. Спасибо!
— Комментарий зрителя YouTube на DannyRocksExcels
Сейчас у меня есть более 200 бесплатных видеоуроков по Excel, размещенных на сайте компании Rocks. Большинство из них также доступны на моем канале YouTube — DannyRocksExcels. Многие видео были созданы в ответ на запросы моих зрителей. Я горжусь своей способностью разбивать сложные предметы на простые, краткие и ясные инструкции.Я упорно работаю, чтобы вам было проще использовать Excel по максимуму.
Ссылки на мои 10 самых популярных видеороликов в формате Excel
- Суммировать несколько листов Excel — объединить по позиции
- Создание отчета о старении дебиторской задолженности в Excel
- Проведите анализ безубыточности с помощью инструмента поиска цели Excel
- Использование сводных таблиц Excel для обобщения информации по годам, кварталам и месяцам
- Как импортировать данные Excel в MS Access
- Сделайте данные Excel живыми с помощью инструментов визуализации
- Создание удобных для пользователя форм Excel с помощью кнопок управления вращением
- Как объединить несколько книг Excel в общий бюджет
- Используйте калькулятор QuickSum в Excel для получения результатов без написания формулы
- Используйте таблицу данных Excel для выполнения «анализа возможных вариантов»
Я рекомендую вам добавить в закладки эту страницу — Указатель видеоуроков по Excel — потому что я регулярно добавляю дополнительные ссылки и новые видео.
Подпишитесь на мою ленту новостей RSS
Отличный способ получать автоматические уведомления всякий раз, когда я добавляю новое руководство по Excel, — это подписаться на мою RSS-ленту новостей. Вот ссылка для подписки:
http://feeds.feedburner.com/DannyRocks
«Ваши видео — не что иное, как высочайший уровень профессионализма. Ясный, лаконичный, простой для понимания и понимания. И повествование о туре и проза в предложениях напоминают мне одного из моих любимых учителей колледжа! Приятно учиться снова! »
— Комментарий зрителя YouTube на канале DannyRocksExcel
Это бесплатная услуга , и у вас есть несколько вариантов выбора предпочитаемого метода уведомления.Вы можете отменить в любое время. От вас не требуется разглашать личную информацию. Щелкните здесь, чтобы прочитать или загрузить Политику конфиденциальности для The Company Rocks.
Ссылка на этот пост!
25 каналов YouTube в формате Excel, которые будут отслеживаться в 2021 году
ExcelIsFun
США О YouTube Майк Экселисфан разместил 2800 видеороликов в формате Excel на YouTube, преподает бизнес-классы в Highline College, пишет книги по Excel и в 2013–2016 годах получил награду Excel MVP.
Частота 3 видео в месяц
С фев 2008
Канал youtube.com / user / ExcelIsFun /..+ Follow View Последние сообщения ⋅ Получить адрес электронной почты Контакт
6″> О Youtuber Excel Campus здесь, чтобы помочь вам изучить Excel и сэкономить ваше время при выполнении повседневных задач. Меня зовут Джон Акампора, и я отличный компьютерщик. Моя цель — помочь вам улучшить свои навыки работы с Excel. Я хочу услышать от вас и узнать о том, с чем вы боретесь в Excel.
Частота 1 видео в неделю
С фев 2010
Канал youtube.com / user / ExcelCampus .. + Follow Просмотр последних сообщений ⋅ Получить адрес электронной почты Контакт3″> Вена, Австрия О Youtuber Добро пожаловать на мой расширенный канал Excel, где вы узнаете передовые методы Excel, чтобы значительно улучшить свои отчеты Excel — не только с точки зрения анализа, но и визуализации и автоматизации VBA.
Частота 2 видео в неделю
С января 2016 г.
Канал youtube.com/channel/UCJtU.. + Follow Просмотр последних сообщений ⋅ Получить адрес электронной почты5″> Merritt Island, FL О YouTube Узнавайте новый совет по Excel каждый будний день от MrExcel. Все, что вам нужно для решений Microsoft Excel! Советы и решения Microsoft Excel от MrExcel и лучшие темы из этих видеороликов собраны в моей книге Learn Excel 2007-2010 от MrExcel.
Частота 1 видео в неделю
С июля 2006 г.
Канал youtube.com / user / bjele123 / vi .. + Follow Просмотр последних сообщений ⋅ Получить адрес электронной почты Контакт8″> Саншайн-Кост, Австралия О Youtuber В моем онлайн-центре обучения (https://www.MyOnlineTrainingHub.com) мы любим Excel, и наш канал посвящен обмену знаниями об Excel, которые мы накопили за 20 лет, поэтому вы можете стать эффективнее и продвигаться по карьерной лестнице. А для тех, кто действительно хочет резко улучшить свои навыки работы с Excel, мы еженедельно рассылаем информационный бюллетень Excel, содержащий пошаговые инструкции.
Частота 1 видео в неделю
С июн 2010
Канал youtube.com/user/MyOnlineTra..+ Follow View Последние сообщения ⋅ Получить адрес электронной почты Контакт Динеш Кумар Такьяр Видео в Excel
Частота 2 видео в неделю
С января 2016 г.
Канал youtube.com/channel/UCJtU.. + Follow Просмотр последних сообщений ⋅ Получить адрес электронной почты
5″> Merritt Island, FL О YouTube Узнавайте новый совет по Excel каждый будний день от MrExcel. Все, что вам нужно для решений Microsoft Excel! Советы и решения Microsoft Excel от MrExcel и лучшие темы из этих видеороликов собраны в моей книге Learn Excel 2007-2010 от MrExcel.
Частота 1 видео в неделю
С июля 2006 г.
Канал youtube.com / user / bjele123 / vi .. + Follow Просмотр последних сообщений ⋅ Получить адрес электронной почты Контакт8″> Саншайн-Кост, Австралия О Youtuber В моем онлайн-центре обучения (https://www.MyOnlineTrainingHub.com) мы любим Excel, и наш канал посвящен обмену знаниями об Excel, которые мы накопили за 20 лет, поэтому вы можете стать эффективнее и продвигаться по карьерной лестнице. А для тех, кто действительно хочет резко улучшить свои навыки работы с Excel, мы еженедельно рассылаем информационный бюллетень Excel, содержащий пошаговые инструкции.
Частота 1 видео в неделю
С июн 2010
Канал youtube.com/user/MyOnlineTra..+ Follow View Последние сообщения ⋅ Получить адрес электронной почты Контакт Динеш Кумар Такьяр Видео в Excel
Частота 1 видео в неделю
С июн 2010
Канал youtube.com/user/MyOnlineTra..+ Follow View Последние сообщения ⋅ Получить адрес электронной почты Контакт
Динеш Кумар Такьяр Видео в Excel
Нью-Дели, Дели, Индия О YouTube Динеш Кумар Такьярс Обучающие видеоролики по Excel на YouTube охватывают формулы, функции и VBA или макросы. Полезно как для начинающих, так и для продвинутых учеников.
Частота 1 видео в неделю
С фев 2011
Канал youtube.com / user / familycompu .. + Follow Просмотр последних сообщений ⋅ Получить адрес электронной почты Контакт
7″> О Youtuber Справочные и обучающие видео по Excel. Мы проведем вас через все шаги, необходимые для выполнения простых задач в Excel, до более сложных задач и концепций. Темы включают: графики, форматирование, безопасность рабочего листа, руководства по макросам, формулы и т. Д.
Частота 2 видео в неделю
С июля г.
Канал youtube.com/user/ExcelisHell.. + Follow Просмотр последних сообщений ⋅ Получить адрес электронной почты9″> Вьетнам О Youtuber Этот канал посвящен помощи фрилансерам Excel в достижении их мечты о финансовой независимости с помощью видеороликов о приемах и советах, которые учат их разрабатывать, создавать и продавать программное обеспечение на основе Excel и продавать его вечно.
Частота 1 видео в неделю
С июля 2017 г.
Канал youtube.com/channel/UCXhi.. + Follow Просмотр последних сообщений ⋅ Получить адрес электронной почты2″> Гургаон, Индия О YouTube Добро пожаловать на мой канал на YouTube. Я регулярно загружаю видео от новичка до продвинутого уровня для Excel и VBA.
Частота 1 видео в неделю
С марта 2017 г.
Канал youtube.com/channel/UCABO..+ Follow View Последние сообщения ⋅ Получить адрес электронной почты Контакт6″> Ghazibad, Uttar Pradesh, India О YouTube Меня зовут Сумит Бансал, и я являюсь MVP по Excel.Это мой канал на Youtube (Trump Excel), и здесь вы найдете сотни бесплатных советов и руководств по Excel. Эти видеоролики с советами по Excel помогут вам повысить продуктивность и стать рок-звездой на работе.
Частота 3 видео / квартал
С января 2014 г.
Канал youtube.com/user/trumpexcel/..+ Follow View Последние сообщения ⋅ Получить адрес электронной почты Контакт1″> Ипсвич, Англия О YouTube Станьте офисным супергероем.Узнайте о последних советах и приемах для Excel, Project, Visio, Word и PowerPoint.
Частота 1 видео в неделю
С сентября 2010 г.
Канал youtube.com/user/Computergag..+ Follow View Последние сообщения ⋅ Получить адрес электронной почты Контакт Учитесь Excel у Chandoo
Частота 1 видео в неделю
С июля 2017 г.
Канал youtube.com/channel/UCXhi.. + Follow Просмотр последних сообщений ⋅ Получить адрес электронной почты
2″> Гургаон, Индия О YouTube Добро пожаловать на мой канал на YouTube. Я регулярно загружаю видео от новичка до продвинутого уровня для Excel и VBA.
Частота 1 видео в неделю
С марта 2017 г.
Канал youtube.com/channel/UCABO..+ Follow View Последние сообщения ⋅ Получить адрес электронной почты Контакт6″> Ghazibad, Uttar Pradesh, India О YouTube Меня зовут Сумит Бансал, и я являюсь MVP по Excel.Это мой канал на Youtube (Trump Excel), и здесь вы найдете сотни бесплатных советов и руководств по Excel. Эти видеоролики с советами по Excel помогут вам повысить продуктивность и стать рок-звездой на работе.
Частота 3 видео / квартал
С января 2014 г.
Канал youtube.com/user/trumpexcel/..+ Follow View Последние сообщения ⋅ Получить адрес электронной почты Контакт1″> Ипсвич, Англия О YouTube Станьте офисным супергероем.Узнайте о последних советах и приемах для Excel, Project, Visio, Word и PowerPoint.
Частота 1 видео в неделю
С сентября 2010 г.
Канал youtube.com/user/Computergag..+ Follow View Последние сообщения ⋅ Получить адрес электронной почты Контакт Учитесь Excel у Chandoo
Частота 3 видео / квартал
С января 2014 г.
Канал youtube.com/user/trumpexcel/..+ Follow View Последние сообщения ⋅ Получить адрес электронной почты Контакт
1″> Ипсвич, Англия О YouTube Станьте офисным супергероем.Узнайте о последних советах и приемах для Excel, Project, Visio, Word и PowerPoint.
Частота 1 видео в неделю
С сентября 2010 г.
Канал youtube.com/user/Computergag..+ Follow View Последние сообщения ⋅ Получить адрес электронной почты Контакт Учитесь Excel у Chandoo
Индия О Youtuber У меня на Chandoo.org одна цель — «сделать вас превосходными в превосходстве и составлении графиков». На нашем канале Youtube вы можете найти видеоролики, советы и потрясающие уроки по Excel.
Частота 1 видео / день
С мая 2009 г.
Канал youtube.com/user/ExcelTutori..+ Follow View Последние сообщения ⋅ Получить адрес электронной почты Контакт
7″> О Youtuber Бесплатное обучающее видео по Excel, PowerPoint, Visio и Word!
Частота 3 видео в неделю
С апреля 2011
Канал youtube.com/user/dough517/vi..+ Follow View Последние сообщения ⋅ Получить адрес электронной почты Контакт7″> Канада О Youtuber Улучшите свои навыки работы с Microsoft Excel, просмотрев эти короткие видеоролики с пошаговыми инструкциями. Изучите базовые навыки работы с Excel и узнайте, как использовать расширенные функции и команды.
Частота 2 видео в месяц
С апреля 2008 г.
Канал youtube.com/user/contextures..+ Follow View Последние сообщения ⋅ Получить адрес электронной почты Контакт1″> Боривали, Мумбаи, Индия О YouTube Yoda Learning предлагает своей аудитории более 200 видеороликов; цель — помочь пользователям изучить MS Word, MS Excel, MS Outlook, PowerPoint и Excel VBA.Мы стремимся помочь вам улучшить и улучшить свои навыки. Изучение этих навыков поможет вам, ребята, быть очень продуктивными на работе.
Частота 3 видео / месяц
С декабря 2014 г.
Канал youtube.com/user/yodalearnin..+ Follow View Последние сообщения ⋅ Получить адрес электронной почты Контакт Создание дойки
Частота 2 видео в месяц
С апреля 2008 г.
Канал youtube.com/user/contextures..+ Follow View Последние сообщения ⋅ Получить адрес электронной почты Контакт
1″> Боривали, Мумбаи, Индия О YouTube Yoda Learning предлагает своей аудитории более 200 видеороликов; цель — помочь пользователям изучить MS Word, MS Excel, MS Outlook, PowerPoint и Excel VBA.Мы стремимся помочь вам улучшить и улучшить свои навыки. Изучение этих навыков поможет вам, ребята, быть очень продуктивными на работе.
Частота 3 видео / месяц
С декабря 2014 г.
Канал youtube.com/user/yodalearnin..+ Follow View Последние сообщения ⋅ Получить адрес электронной почты Контакт Создание дойки
О YouTube Обучение работе с Excel Бесплатно.
Частота 1 видео в месяц
С фев 2011
Канал youtube.com / user / thememonkin .. + Follow Просмотр последних сообщений ⋅ Получить адрес электронной почты:
Аджай Ананд
Индия О YouTube Я Аджай Ананд, инженер-строитель по образованию, дорожный инженер по профессии и программист по интересам. Я использую MS Excel, AutoCAD, Civil3D и еще несколько программных пакетов более десяти лет. Посредством своих видео я пытаюсь поделиться всеми знаниями, которые я получил из своего опыта работы. Подпишитесь на мой канал видео по Excel, AutoCAD, Программированию в Excel и AutoCAD, Google Планета Земля.
Частота 6 видео / месяц
С октября 2010 г.
Канал youtube.com/user/connectajay..+ Follow View Последние сообщения ⋅ Получить адрес электронной почты Контакт
PremiumExcel точка ком
Индия О Youtuber Это интерактивная панель управления Excel и ее демонстрационная версия, созданная для клиентов с их особыми потребностями. Я могу работать с вами над любыми особыми потребностями и создать настраиваемую панель управления Excel. Обладая более чем 10-летним опытом работы в RPA (Robotics Process Automation) и Excel Dashboard / Reporting, вы получите всю возможную профессиональную помощь.
Частота 2 видео в неделю
С Сентябрь 2020
Канал youtube.com/channel/UCgZf..+ Follow View Последние сообщения ⋅ Получить адрес электронной почты Контакт
GoSkills.com
США О Youtuber GoSkills поможет вам приобрести необходимые бизнес-навыки в Интернете. На этом канале вы получите самые свежие уловки, советы, обновления и многое другое.
Частота 2 видео в неделю
С июля 2013 г.
Канал youtube.com / c / GoskillsCourse .. + Follow Просмотр последних сообщений ⋅ Получить адрес электронной почты Контакт
5″> Jackson, MO О Youtuber Узнайте, как писать программы в Excel и использовать код Visual Basic для автоматизации работы. Используя VBA, вы можете писать собственные отчеты, которые будут очищаться и перезаписываться каждый раз при запуске. Вы можете делать все, что угодно, от сокрытия рабочего листа до расширенного поиска и настраиваемых функций — и все это с помощью простого визуального базового кода! Присоединяйтесь ко мне, когда мы узнаем захватывающие и малоизвестные секреты Excel — за кулисами.
Частота 9 видео / год
С фев 2013
Канал youtube.com/user/ExcelVbaIsF..+ Follow View Последние сообщения ⋅ Получить адрес электронной почты Контакт3″> Солт-Лейк-Сити, Юта О Youtuber Exceljet помогает повысить продуктивность работы в Excel с помощью коротких, серьезных видеороликов небольшого размера.
С фев 2015
Канал youtube.com/channel/UCYJR..+ Follow View Последние сообщения ⋅ Получить адрес электронной почты Контакт Справочные руководства по Word, Excel и письму — шаблоны, формы, контрольные списки для MS Office и Apple iWork
С фев 2015
Канал youtube.com/channel/UCYJR..+ Follow View Последние сообщения ⋅ Получить адрес электронной почты Контакт
Справочные руководства по Word, Excel и письму — шаблоны, формы, контрольные списки для MS Office и Apple iWork
Узнайте, как лучше писать документы с помощью Word, создавать электронные таблицы в Excel и писать более эффективные электронные письма.Эти видеоролики, обновляемые еженедельно, помогут вам более эффективно использовать Word, Excel и Visio.
Подпишитесь на YouTube для получения еженедельных советов
- Обучение работе с Word / Excel — ознакомьтесь с основами или узнайте больше с помощью этих учебных курсов.
- Шаблоны Word / Excel — Узнайте, как создавать шаблоны Word, чтобы ваши документы выглядели профессионально.
- Советы для MS office — Советы по работе с умом.
Узнайте, как в Word вы можете совместно работать, диктовать, переводить, слушать и многое другое.
Видеоуроки YouTube
MS Word: Как создать составной документ
MS Word позволяет управлять большими документами, создавая главный документ и несколько вложенных документов .
Просмотр на YouTube: Видео: Как создать составной документ в MS Word
11 Руководство пользователя Советы по написанию
Как развить более уверенный стиль письма
Как начать ежедневный распорядок написания
MS Word — 3 способа ускоренного форматирования документов
Как написать резюме для заявки на грант
Как написать резюме для бизнес-плана
15 советов по написанию технических текстов
Документы Google: как создать редакционный календарь
PowerPoint: как создать стильную заставку для видео на YouTube
PowerPoint: как сохранить файлы PPT в видео MP4
PowerPoint: как сохранить конфиденциальные презентации, защищенные паролем
PowerPoint: как сохранить презентации в формате PDF
Как составить учебный план перед экзаменом SAT
Что такое технический документ?
Узнайте, как использовать официальные документы для увеличения продаж, увеличения трафика и позиционирования экспертов вашей компании.Исследование IDG показало, что:
Как написать технический документ по технологиям для увеличения продаж
В этом видеоруководстве объясняется, как структурировать, отформатировать и разработать технический документ для увеличения продаж, установления авторитета и увеличения продаж.
Как использовать социальные сети для исследования, написания и продвижения вашего информационного документа
Как использовать Twitter, Facebook и LinkedIn, чтобы написать свой технический документ и использовать их для привлечения потенциальных клиентов в дальнейшем.Также объясняется, как использовать Quora и другие сайты социальных сетей для связи с влиятельными лицами.
Как написать резюме для вашего официального документа
Вам нужно написать резюме для вашего официального документа? В этом руководстве показано, как это сделать, с множеством примеров и советов.
Как написать Белую книгу
В этом подробном руководстве (14 минут) показано, как писать, улучшать, форматировать и просматривать официальные документы с примерами и скриншотами из официальных документов Accenture, Samsung, IBM, Apple и Facebook.
Как определить заголовок белой книги
Как использовать Google Trends для исследования рынка
Подпишитесь на YouTube для получения еженедельных советов
Учебное пособие по Microsoft Excel • Teacher’s Tech
Microsoft Excel — фантастический инструмент для анализа данных. Вы можете загружать огромное количество информации из других источников, но как вы все это отформатируете, чтобы помочь зрителю понять данные? Используйте это руководство, чтобы узнать, как использовать Microsoft Excel, а затем просмотрите ссылки на видеоуроки в нижней части страницы, чтобы получить визуальное представление о том, как работают некоторые из этих инструментов.
Как закрепить недавний документ
Когда вы открываете Excel, первое, что вы должны увидеть, это список недавних элементов на левой панели и различные виды шаблонов на правой. Повторно откройте недавний проект или закрепите что-нибудь, чтобы не тратить время на поиски важного файла.
Чтобы закрепить проект на стартовой странице, наведите указатель мыши на имя элемента. С правой стороны выделенного проекта появится небольшой значок булавки — щелкните по нему, чтобы закрепить этот элемент.
Пользовательский интерфейс
Установить Excel несложно, если вы научитесь его использовать и увидите, что он очень похож на другое программное обеспечение в Microsoft Office. Когда вы открываете книгу, верхняя панель инструментов называется лентой, а различные категории в верхней части ленты — вкладками.
Вы будете чаще всего использовать вкладку «Главная». У большинства групп инструментов на ленте также есть небольшая стрелка в правом нижнем углу, которую вы можете щелкнуть, чтобы развернуть настройку каждого инструмента.
Когда вы начинаете вводить текст в ячейке электронной таблицы (ячейка — это одно из полей, где встречаются столбец и строка), текст будет отображаться на листе и в строке формул, расположенной в верхней части электронной таблицы. Вы можете вносить правки в любом из этих мест.
Как переименовать лист
В новой книге первый лист будет иметь метку в самом низу экрана с надписью «Лист 1». Добавьте новый рабочий лист, щелкнув знак плюса рядом с ним, и измените имя любых листов, дважды щелкнув имя листа и введя новый.
Как увеличить
Для облегчения просмотра листа измените масштаб на вкладке «Просмотр». Щелкните инструмент «Масштаб» для выбора параметров масштабирования. Вы можете изменить это в любое время.
Кроме того, вы можете регулировать масштаб с помощью ползунка в правом нижнем углу экрана, что экономит время.
Как перемещаться между ячейками
Поскольку книга в Excel содержит ячейки, а не открытое пространство на пустой странице, перемещение при вводе текста немного отличается от Microsoft Word.Вы можете использовать клавиши со стрелками для перемещения или щелкать прямо в ячейках.
Вот другие клавиши клавиатуры, которые вы можете использовать:
TAB — переместить на одну ячейку вправо
SHIFT + TAB — перемещение на одну ячейку влево
ENTER — перейти в начало следующей строки
SHIFT + ENTER — Перейти к ячейке непосредственно над текущей, в предыдущей строке
Как расширить столбец или ряд
Переместите указатель мыши туда, где курсор находится над одной из разделительных линий между двумя столбцами или строками.Щелкните и перетащите эту линию барьера до желаемой ширины. Другой вариант — дважды щелкнуть строку, чтобы автоматически изменить размер ячейки в соответствии с ее содержимым. Вы можете видеть здесь, что ваш курсор будет выглядеть как две смежные стрелки:
Любые подобные настройки облегчат чтение данных.
Как изменить текст в ячейке без удаления
Когда вы щелкаете прямо в ячейке и начинаете вводить текст, текст, который ранее находился внутри ячейки, исчезает. Чтобы избежать этой проблемы с удалением и добавить дополнительный текст, дважды щелкните ячейку перед вводом или щелкните один раз и введите в поле формулы над листом.
Как изменить всю строку
Помимо изменения формата ячейки, вы также можете изменить его для всей строки или столбца. Чтобы изменить шрифт или другие аспекты форматирования, выберите всю строку или столбец, щелкнув букву или цифру. Курсор изменится на стрелку, показывая, что вы выбираете всю строку, а затем она будет выделена серым цветом. Затем вы можете изменить стиль шрифта, размер, цвет, выравнивание и так далее.
Как заполнять ячейки автоматически
Автозаполнение ячеек — это ярлык, который сэкономит вам много времени.Один из способов использования функции автозаполнения — ввести день недели, а затем щелкнуть и перетащить угол, чтобы автоматически заполнить остальные.
Щелкните внутри ячейки, затем перетащите правый нижний угол вниз, насколько вам нужно. Вы также можете использовать автозаполнение для месяцев, числовых шаблонов и других подобных типов данных, которые никогда не меняются. Функция автозаполнения работает в любом направлении.
Вы также можете добавить пользовательское автозаполнение.
Щелкните вкладку Файл. Спуститесь в Параметры.Появятся параметры Excel, а затем вы должны перейти в раздел «Дополнительно» в поле. Здесь вы прокрутите вниз и щелкните «Редактировать настраиваемые списки»… В поле «Записи списка» введите список имен или любой тип списка, который вам нужен, а затем нажмите OK. В противном случае вы можете импортировать список из ячеек, и в этом случае вы должны щелкнуть Импорт, затем выделить ячейки данных и нажать ENTER .
Как добавить границы
Чтобы добавить границы вокруг ячеек, выберите ячейки, которые нужно изменить, а затем нажмите кнопку «Границы» в группе «Шрифт» на вкладке «Главная».Он находится прямо под полем размера шрифта. Вы можете добавить границу вокруг ячеек, на всех барьерах между ними или только с одной стороны.
Инструмент для переноса текста
Вместо того, чтобы перебирать и изменять ширину нескольких столбцов для соответствия содержимому, длинные строки текста выглядят лучше всего при переносе текста. В группе «Выравнивание» вкладки «Главная» используйте кнопку «Перенос текста». Сначала выберите ячейку, диапазон ячеек, строку или столбец. Посмотрите на эти скриншоты до и после переноса текста.
Инструмент слияния и центрирования
Для заголовка вы можете использовать инструмент «Объединить и центрировать», чтобы выделить его. Начните с выбора ячейки с заголовком плюс ячейки, которые будут содержать измененный заголовок.
Чтобы выбрать несколько ячеек, щелкните и перетащите, начиная с первой ячейки. Не щелкайте ячейку, а затем перетаскивайте угол, потому что это приведет к многократному копированию заголовка в другие ячейки. Вместо этого щелкните и перетащите одним движением, а затем нажмите кнопку «Объединить и центрировать», чтобы центрировать его по всем выбранным ячейкам.
Должно получиться так:
Как вставить строку
Чтобы вставить новую строку между существующими строками данных, щелкните правой кнопкой мыши номер строки (вы можете найти его в левой части листа) и выберите «Вставить» в раскрывающемся меню. Это действие добавляет новую пустую строку и сдвигает выбранную строку вниз.
Ввод данных о валюте
Когда вы добавляете суммы в долларах в электронную таблицу, есть способ изменить форматирование, чтобы Excel распознавал ее как валюту и обрабатывал ее как таковую.Введите суммы в ячейки как обычные числа с десятичными знаками для обозначения центов, если таковые имеются. Затем выберите все соответствующие ячейки и щелкните значок знака доллара в инструментах на вкладке «Главная». Этот инструмент изменяет числовой формат. Теперь выше должно быть написано «Бухгалтерский учет» вместо «Общие». Если вы щелкнете стрелку рядом с надписью «Учет», вы увидите, что для числового формата доступны и другие параметры, например, Процент.
После изменения ячейки в денежном формате вы можете отрегулировать количество знаков после десятичной дроби, щелкнув инструмент «Увеличить десятичное число» или «Уменьшить десятичное число».Хотя дополнительные десятичные разряды не всегда полезны для валюты, вы также можете использовать эту функцию для процентов.
Щелкните маленькую стрелку в правом нижнем углу группы «Число» на вкладке «Главная», чтобы развернуть инструмент «Формат ячеек», чтобы получить дополнительные параметры и улучшить визуализацию изменения десятичного разряда.
Печать
Вертикальная пунктирная линия обозначает печатаемую часть листа. Отрегулируйте ширину столбцов, чтобы помочь переместить все ваши данные в этот раздел.Для печати выберите вкладку «Файл» и «Печать». Будет показан предварительный просмотр страницы. Линии барьеров, которые были на листе, не отображаются при предварительном просмотре; при необходимости вы должны добавить границы, чтобы создать разделение.
Основные формулы
Формулы в Microsoft Excel — это уравнения, которые вы вводите для автоматического выполнения расчетов на основе данных ячейки. Когда вы вводите формулу, вы можете ввести ее в ячейку или в строку формул выше, пока выбрана правильная ячейка.
Для основных математических уравнений начните вводить формулу, набирая знак равенства, а затем уравнение.Пример: = 2 * 2
.Введите формулу и нажмите ENTER . Он покажет ответ на уравнение, например:
Формула остается в ячейке, поэтому вам нужно будет изменить формулу, введя ее в строке формул, тем самым изменив ответ в ячейке при нажатии ENTER .
Другой способ использования формулы — ссылаться на ячейки, а не просто вводить число, умноженное на число.
Например, начните с ввода знака равенства, а затем с помощью мыши щелкните ячейку, которую вы хотите использовать в формуле.Это будет то же самое, что скопировать сумму в ячейке, но теперь, когда вы меняете значение в ячейке, на которую указывает ссылка, она автоматически обновляет ячейку с помощью формулы и изменяет отображаемый ответ.
Введите математический знак, который вы хотите использовать, затем щелкните другую ячейку или введите число — нажмите ENTER .
Каждая ячейка имеет имя в соответствии с ее размещением на листе. Ячейка называется E3 в формуле, потому что ее местоположение находится в столбце E, строке 3. Это имя отображается, когда вы щелкаете ячейку для ссылки в формуле.
Как скопировать формулу
После ввода формулы в ячейку и нажатия ENTER эта формула применяется только к той ячейке, которую вы только что использовали. Вы можете быстро скопировать эту формулу в ячейки под ней, щелкнув правый нижний угол и перетащив его вниз. Формулы адаптируются к новым ячейкам.
Другой способ скопировать формулу — скопировать и вставить.
Щелкните ячейку, которую вы хотите скопировать, в которой есть такая формула, как SUM (вы выучите эту формулу позже).Затем щелкните правой кнопкой мыши, нажмите «Копировать», щелкните следующую ячейку, снова щелкните правой кнопкой мыши и выберите «Вставить». Формула скопируется и произведет новый расчет с использованием новой строки чисел. Исходная скопированная ячейка должна иметь пунктирную линию, перемещающуюся по краям; чтобы отменить выбор этой ячейки, нажмите ESC на клавиатуре.
Как закрепить строки
Инструмент «Закрепить области» позволяет одновременно просматривать две области листа, независимо от того, насколько далеко они обычно находятся. Щелкните инструмент «Закрепить области» в группе «Окно» на вкладке «Вид», чтобы закрепить панели, верхнюю строку или первый столбец.Теперь замороженная область останется на месте при прокрутке листа.
Функции: как найти итог с помощью SUM
Самый быстрый способ найти сумму группы чисел — использовать автосумму. Инструмент «Автосумма» находится на вкладке «Формулы» или на вкладке «Главная». Чтобы использовать его, щелкните ячейку, в которой вы хотите отобразить итоговую сумму (лучше всего разместить в строке с добавляемыми суммами). Затем нажмите Автосумма, чтобы автоматически заполнить формулу и получить результат. После того, как вы нажмете «Автосумма», вы можете изменить точный диапазон ячеек, используемых в сумме, щелкнув и перетащив выделенное поле ячеек.Нажмите клавишу ENTER .
Функции: как использовать функцию AVERAGE
На вкладке Формулы под функцией Автосумма вы увидите функцию СРЕДНЕЕ . Выберите ячейку на листе и нажмите СРЕДНИЙ . Затем вы можете щелкнуть и перетащить, чтобы выбрать соответствующие ячейки, которые вы хотите усреднить, а затем нажмите ENTER .
Теперь, когда вы щелкните эту ячейку, в строке формул будет указано = СРЕДНЕЕ , а затем будет ссылка на ячейки, например (D3: D12).
Функции: как использовать функцию ОКРУГЛЕНИЯ
Чтобы найти функцию округления, начните вводить текст в ячейке или в строке формул. Начните со знака равенства =, затем введите «round» и щелкните функцию ROUND . Должно получиться так:
Теперь, когда у вас активирована функция ROUND , вам нужно будет щелкнуть ячейку со значением, которое вы хотите округлить, затем, через запятую, ввести количество знаков после запятой, которое вы хотите.Нажмите , введите . Вот пример:
Используйте ROUNDUP для округления в большую сторону и ROUNDDOWN для принудительного округления функции в меньшую сторону.
Скажи мне
В большинстве программ Microsoft есть поле Tell Me, которое можно использовать для поиска инструмента. В Microsoft Excel панель поиска Tell Me находится вверху окна. Начните печатать, чтобы что-то найти, затем выберите из списка. Это поможет, когда вы не можете найти инструмент или только начинаете изучать, как использовать Excel.
Как вставить диаграмму
Выделите группу имен или слов для использования в таблице.
Удерживая нажатой клавишу CTRL, выберите другие фрагменты данных, которые вы хотите добавить на диаграмму.
Щелкните «Рекомендуемые диаграммы» на вкладке «Вставка» и выберите диаграмму. Посмотрите на вкладку All Charts, чтобы увидеть больше вариантов. Найдите тот, который вам нужен, затем нажмите кнопку ОК.
Теперь диаграмма будет вставлена прямо на рабочий лист.
Инструмент сортировки и фильтрации
Чтобы быстро отсортировать диапазон ячеек от А до Я, вы можете использовать кнопку «Сортировка и фильтр» на вкладке «Главная» в Excel.Выделите ячейки, которые хотите отсортировать, затем нажмите «Сортировка и фильтр».
Вы также можете настроить сортировку по другому аспекту, например по значению ячейки. Для этого нажмите кнопку «Сортировка и фильтр» и выберите в раскрывающемся меню «Пользовательская сортировка…». Обязательно сначала выберите ячейки на листе. Измените параметры сортировки во всплывающем окне и нажмите ОК.
Добавьте несколько уровней в пользовательскую сортировку, чтобы убедиться, что список сортируется именно так, как вам нужно, особенно если вы хотите, чтобы сначала сортировался один столбец, затем определенный столбец, а затем остальные.Чтобы добавить уровень, нажмите кнопку «Добавить уровень», когда у вас открыты настройки пользовательской сортировки.
На кнопке «Сортировка и фильтр» также есть возможность использовать фильтр. Выберите нужную ячейку или ячейки и нажмите «Фильтр». Это добавит к ячейке кнопку раскрывающегося меню. Лучше всего применить это к одной из меток, чтобы вы могли использовать раскрывающийся фильтр для просмотра определенных элементов, перечисленных под ним.
Когда вы применяете фильтр к группе чисел, вы можете использовать числовые фильтры из нового раскрывающегося меню в ячейке.Числовые фильтры могут сортировать по определенным критериям, например, если оно больше определенного значения или выше среднего.
Также полезныпользовательских автофильтров, которые вы можете найти под кнопкой Number Filters.
Ссылки на ячейки
После ввода формулы, например: = B1 * A1, нажмите F4, чтобы сделать ссылку на ячейку абсолютной.
В этом примере ссылка A1 изменяется на $ A $ 1. Знаки доллара означают, что он абсолютный и не изменится при копировании формулы между ячейками.
Если вы еще раз нажмете F4 несколько раз, изменится, какая часть ссылки на ячейку является абсолютной — либо только столбец, либо только строка, либо и то, и другое. Если бы только столбец A был абсолютным, и вы скопировали формулу, он бы сохранил этот столбец A вместо того, чтобы перемещаться, как обычно.
10 советов по максимально эффективному использованию Excel
Освоив все эти навыки, воспользуйтесь этими 10 полезными советами, которые помогут вам максимально эффективно использовать Excel. Microsoft Excel может сэкономить вам много времени на проектах, но только если вы знаете некоторые из этих приемов.
1. Быстрый анализ
Инструмент «Быстрый анализ» появляется, когда вы выделяете диапазон ячеек. Это небольшой прямоугольник в правом нижнем углу выделенной области. Он имеет множество быстрых инструментов и позволяет предварительно просмотреть каждое изменение, когда вы наводите на него указатель мыши. Некоторые из инструментов быстрого анализа — это условное форматирование, создание диаграмм, автоматические итоговые вычисления, таблицы и спарклайны.
Когда вы используете Быстрый анализ, он экономит время, необходимое для просмотра вкладок в поисках нужных инструментов для внесения таких больших изменений.Конечно, для большей настройки вы можете выбрать более сложный путь, но Quick Analysis ускоряет работу.
2. Фильтр
Фильтр — это то, о чем мы говорили ранее в этом чтении, что действительно может помочь вам найти определенные элементы или группы элементов из большой группы данных. Мы использовали кнопку «Сортировка и фильтр», но вместо этого вы можете использовать кнопку «Фильтр» на вкладке «Данные». Когда вы включаете фильтр, он добавляет раскрывающиеся меню со стрелками во все разделы данных, которые вы можете использовать для извлечения элементов списка из определенной категории или по другим критериям.
3. Клавиши управления
Когда вы обычно используете клавиши со стрелками на листе в Excel, они перемещают выделение в разные ячейки. Однако это может напрасно тратить время, если вы должны полностью переместиться вниз по листу к нужной ячейке. Чтобы перемещаться быстрее, удерживайте клавишу CTRL, а затем нажимайте стрелки. Теперь выборка быстро перемещается по разделам данных.
4. Отрегулируйте ширину столбцов в Excel
Когда вы настраиваете ширину столбца, вы можете щелкнуть и перетащить линию барьера между двумя столбцами.Однако более быстрый способ сделать это — дважды щелкнуть эту строку. Ячейки в этом столбце автоматически адаптируются к содержимому. То же самое можно сделать и со строками.
Чтобы настроить сразу все столбцы и строки, щелкните стрелку в верхнем левом углу листа, чтобы все было выделено, затем дважды щелкните в том же месте между двумя столбцами. Теперь все будет автоматически настроено, так что вам не придется вручную изменять ширину каждого столбца и строки на листе.
5. Вспышка и автозаполнение в Excel
Flash Fill — это функция, которая пригодится при составлении списка. Если вы уже ввели список в электронную таблицу, когда вы начнете вводить первое слово, вам будет предложено мгновенное заполнение остальной части списка. Нажмите ENTER, чтобы принять предложение Flash Fill.
Автозаполнение — это когда вы используете правый нижний угол ячейки для перетаскивания списка вниз. Вы можете делать это с помощью цифр или букв, даже если вы начинаете с начала неправильного числового шаблона, например, поднимаясь каждый раз на 5.
6. Абсолютная ссылка на ячейку
Абсолютная ссылка на ячейку сохраняет указанную ячейку на месте при использовании формулы. Это означает, что когда вы вводите формулу, используя две ячейки в уравнении, вы можете сделать одну «абсолютной», чтобы убедиться, что она не смещается при копировании формулы в несколько ячеек. Вы можете сделать либо часть ссылки на ячейку абсолютной, либо целиком (строку и столбец). Узнайте больше об этом в разделе «Ссылки на ячейки» выше.
7.Транспонировать таблицы в Microsoft Excel
Когда вы транспонируете таблицы в Excel, вы меняете местами строки и столбцы. Чтобы транспонировать таблицу, выберите диапазон, щелкните его правой кнопкой мыши и нажмите «Копировать». Перейдите в пустую область в электронной таблице и щелкните правой кнопкой мыши. Нажмите Специальная вставка. Появится окно параметров, в котором вы можете щелкнуть поле «Транспонировать». Нажмите ОК, и данные переместятся в новые ячейки.
8. Текст в столбцы
Если вы хотите скопировать список в электронную таблицу в Excel, это то, что вы можете сделать, чтобы убедиться, что все элементы списка имеют обозначенное место.
Вставьте свой список в Excel, выделите его, затем нажмите кнопку «Текст в столбцы» на вкладке «Данные».
В появившемся мастере преобразования текста в столбцы убедитесь, что выбраны следующие параметры: с разделителями, табуляция, запятая (выберите это в соответствии с тем, что разделяет ваш список в данный момент — запятыми, точками с запятой или пробелами), Общие. Затем Готово. Элементы в списке должны теперь занять свои места на листе.
9. Вставка снимка экрана
Вместо того, чтобы переходить в другое окно, нажимать кнопку экрана печати на клавиатуре, а затем вставлять ее в лист Excel, вы можете использовать инструмент «Снимок экрана».На вкладке «Вставка» найдите кнопку «Снимок экрана» и выберите окно, из которого нужно вставить снимок экрана; он вставится в ваш рабочий лист.
Вы также можете выбрать меньшую область на снимке экрана с помощью кнопки «Вырезание экрана», которая находится в разделе «Снимок экрана». Щелкните «Вырезание экрана», затем перейдите к окну и с помощью мыши щелкните и проведите пальцем по экрану, чтобы сделать снимок экрана. Курсор будет выглядеть как маленький черный крестик.
10. Показать формулы
Чтобы лучше визуализировать все текущие формулы, используемые в электронной таблице, нажмите Ctrl + ~.Снова нажмите клавиши, чтобы скрыть формулы.
Как использовать Vlookup
Vlookup — еще один отличный инструмент в Excel, о котором большинство людей не знает. Vlookup помогает с большими наборами данных, позволяя проводить поиск.
Чтобы настроить Vlookup, вам нужно будет ввести функцию в пустую ячейку сбоку. Введите = v и щелкните всплывающую функцию ВПР. Он сообщит вам, какие элементы вы должны ввести дальше.
Вам нужно будет добавить значение поиска, которое можно добавить, щелкнув пустую ячейку, которую вы хотите использовать для выполнения поиска Vlookup.Затем добавьте запятую и перейдите к следующему элементу. Массив таблиц будет выбранным диапазоном для Vlookup. Добавьте еще одну запятую. Номер индекса столбца указывает столбец, в котором Vlookup будет искать; убедитесь, что вы подсчитываете столбцы в выбранном диапазоне, а не во всей таблице на листе.
Для последнего элемента в функции Vlookup выберите true или false. Истина соответствует приблизительному совпадению, а ложь — точному совпадению с поисковыми запросами. Закройте круглую скобку в конце функции и нажмите ENTER .В ячейке появится сообщение # N / A. После того, как вы введете поиск в области значений поиска, которую вы определили ранее, ошибка не будет отображаться.
Если функция Vlookup вас смущает, посмотрите этот видеоурок для наглядного примера:
Как создавать раскрывающиеся списки
Добавление раскрывающихся списков на лист Excel сэкономит ваше время, когда вам нужно будет заполнить информацию на листе позже по строке.
После создания начала таблицы выделите ячейки, в которых должны быть раскрывающиеся списки, и нажмите кнопку «Проверка данных» на вкладке «Данные».Появится окно с надписью «Проверка данных», где вы выберете «Список» в разделе «Разрешить». Затем измените Источник в зависимости от того, что должны указывать параметры в раскрывающихся списках.
Разделите элементы в разделе «Источник» запятыми, например:
Как только вы нажмете OK , выпадающие меню станут доступны, когда вы нажмете на одну из ячеек.
Другой способ создания раскрывающегося списка:
Следуйте тем же инструкциям, что и выше, но когда вы откроете окно параметров проверки данных, используйте стрелку рядом с источником, чтобы выбрать ячейки из таблицы в электронной таблице.Этот метод упрощает задачу, если вы считаете, что вам нужно добавить дополнительные параметры в раскрывающийся список, поскольку вы можете просто добавить их в таблицу.
Как создать сводную таблицу
Чтобы создать настраиваемую сводную таблицу, нажмите кнопку «Сводная таблица» на вкладке «Вставка». Вы можете выбрать здесь диапазон ячеек для использования в таблице или щелкнуть первую ячейку данных в таблице перед нажатием кнопки сводной таблицы.
Когда появится диалоговое окно «Создать сводную таблицу», убедитесь, что таблица / диапазон указаны правильно, и настройте другие параметры так, как вам нужно.
Нажмите кнопку ОК. В правой части окна будет панель полей сводной таблицы, которая позволит вам выбрать определенные элементы для использования и переместить их в нужное место. Перетащите поля вокруг любого из четырех прямоугольников в нижней части панели, чтобы переместить их из «Фильтров» в «Столбцы» в «Строки в значения».
Чтобы быстро просмотреть вычисления, основанные на данных в сводной таблице, щелкните правой кнопкой мыши значение ячейки и выберите «Показать значения как». Здесь вы можете выбрать расчет, например% от общего итога,% от итога по столбцу,% от итога по строке и т. Д.
Вы также можете использовать кнопку «Рекомендуемые сводные таблицы» для быстрого обзора того, что вы, возможно, захотите увидеть в таблице.
Чтобы создать диаграмму на основе данных в сводной таблице, вы можете использовать инструмент «Сводная диаграмма» на вкладке «Вставка». Этот инструмент откроет все диаграммы, которые вы можете использовать.
Как использовать 3D-формулы
3D-формулыэкономят много времени, поскольку они позволяют быстро складывать итоги на нескольких листах в книге Excel.
Перед настройкой 3D-формулы убедитесь, что все ваши листы имеют одинаковую настройку — ячейки имеют одинаковое расположение, а относительные данные находятся в одной ячейке на всех листах.
Начните с перехода к листу, на котором будет находиться трехмерная формула, и щелкните соответствующую ячейку. Введите знак равенства и СУММ, например: = СУММ
.Теперь перейдите к одному из других листов и щелкните ячейку. Удерживая Shift, щелкните по последнему имени листа. Это заставит одну и ту же ячейку из всех листов отображаться в формуле, например:
Как построить линейный график в Excel
Выберите ячейки, которые вы хотите использовать для построения линейного графика.
Перейдите к инструментам «Диаграммы» на вкладке «Вставка» и выберите линейную диаграмму с помощью кнопки «Рекомендуемые диаграммы».
После создания линейной диаграммы внесите изменения форматирования непосредственно в диаграмму и измените элементы диаграммы на те, которые лучше всего подходят для данных. Чтобы получить доступ к элементам диаграммы, щелкните зеленый крест в рамке справа от линейной диаграммы.
Для более сложных данных вы можете использовать диаграмму рассеяния. Выделив данные, щелкните инструмент «Точечная диаграмма» на вкладке «Вставка», которая находится рядом с «Рекомендованными диаграммами». Этот инструмент предоставит варианты для различных типов диаграмм рассеяния и покажет предварительный просмотр для каждого из них при наведении на них курсора.
Полезные видеоуроки:
Учебники по Excel для начинающих — Видео
… просмотреть остальную часть стенограммы
Глядя на это, я вижу, что деревья, которые вокруг больше, чем другие деревья, также выше, чем другие деревья.
На диаграммах разбросаможно сравнить любые 2 числа — вы можете посмотреть рост людей по сравнению с весом, размер города по сравнению с населением или количество времени, в течение которого учащиеся учились, по сравнению с их оценкой на тесте.
Что бы вы ни хотели отобразить на точечной диаграмме, вы начинаете с помещения данных в Excel.
Вы пометите 2 столбца: первый будет вашей осью X, а второй — вашей осью Y.
Если у вас есть контроль над одной из переменных, вы захотите поставить ее на первое место.
Например, если вы дали разное количество воды каждому дереву, это «независимая» переменная, которой вы управляете, и она должна отображаться в нижней части вашего графика и в первом столбце ваших данных.
Если вы не имели никакого отношения к какому-либо измерению, вы можете выбрать любое из них для этого первого столбца.
Очень важно маркировать ваши данные в единицах, в которых вы измеряли.
Для меня окружность и высота измерялись в метрах, но я должен указать это, иначе кто-то может предположить, что я измерял в футах.
Как только ваши данные окажутся в электронной таблице, вы готовы создать диаграмму рассеяния!
Это просто. Сначала вы выберете свои данные.
Затем перейдите на вкладку «Вставка», найдите параметр «Точечная диаграмма XY» и выберите «Точечная диаграмма».
Первое, что нужно сделать, это добавить заголовок.Вы хотите описать оба ваших измерения, обычно в формате «Измерение Y» и «Измерение X», с единицами измерения в конце.
Затем вы добавите метки для осей.
Если вы хотите использовать ту же формулировку, что и при маркировке данных, вы можете связать этот текст, перейдя в строку формул и введя «равно», а затем выбрав ячейку с меткой данных.
Если вы хотите изменить формулировку, вы можете выбрать заголовок оси и ввести другое описание вашего измерения; обязательно включите сюда и единицы измерения.
На этом этапе у вас есть красивый график с данными и метками. Давайте посмотрим, как вы бы отобразили на своей диаграмме более одного набора данных.
Есть 2 разных способа добавления данных в диаграмму, и это зависит от того, используют ли новые данные те же значения X, которые вы уже записали, или они имеют разные значения X.
Давайте сначала посмотрим на добавление данных с одинаковыми значениями X.
Предположим, что для каждой окружности моих деревьев я знал среднюю высоту пихты Дугласа в этом районе и хотел включить эти значения в свою диаграмму.
Я бы записал эти значения в новый столбец справа от моих данных, поэтому для дерева окружности 0,30 метра средняя высота составляет 8,40 метра и так далее.
Теперь я могу выбрать график и найти, где выделены мои данные.
Я найду правый нижний угол выделения и перетащу его, чтобы включить мои новые данные.
Вы можете видеть, что он добавляется как новый набор данных с собственным цветом.
Я хотел бы добавить легенду к моей диаграмме, чтобы было понятно, какой набор данных был каким, и мне может потребоваться обновить метки Title и Axis.
Теперь давайте посмотрим, как бы мы добавляли данные, если значения X не совпадают.
Предположим, я пошел в другой лес и измерил там окружность и высоту деревьев.
Я бы записал данные в другой области своего листа, включая значения X и Y.
Мне нужно быть уверенным, что заголовки моего первого набора данных применимы к моему новому набору данных, поэтому я бы записал окружность в первом столбце и высоту во втором столбце, и поскольку единицы для моего первого набора данных были измерены в метрах.Мне также нужно записать новые данные в метрах.
Когда у вас есть второй набор данных в книге, вы выбираете диаграмму и на вкладке «Дизайн» переходите к «выбрать данные».
Вы добавите серию и назовете ее — как хотите, чтобы она появилась в легенде.
Затем вы выберете значения X и Y для вашего набора данных.
Когда вы закончите, вы также можете обновить название вашей исходной серии.
Опять же, вы хотите добавить легенду к своей диаграмме.Возможно, вам потребуется обновить метки Title и Axis.
Вы можете показать линию тренда для каждого набора данных.
Если вы выберете серию, щелкните правой кнопкой мыши и выберите «Добавить линию тренда», будет добавлена прямая линия, показывающая общую тенденцию ваших данных.
Если ваши данные больше похожи на кривую, чем на прямую линию, некоторые другие варианты могут быть более подходящими.
Когда вы нашли тип линии тренда, который хотите использовать, вы можете установить флажок, чтобы отобразить уравнение линии тренда на диаграмме — это может быть особенно полезно для будущего анализа ваших данных.
Вы можете стилизовать диаграмму с использованием различных цветов и дизайнов, выбрав диаграмму, перейдите в раздел «Дизайн» и выберите один из предварительно заданных стилей.
Если вы хотите начать создавать свой собственный график разброса, вы можете загрузить файл Excel, который я использовал для этого видео, а затем добавить в него свои собственные данные.
Обучающий веб-семинар Microsoft AccessСтэн, Exel and Access, LLCСм. Также обучающие видео по Microsoft Excel для CPE CoalitionВеб-семинар по формулам и функциям Microsoft ExcelПол ДелькеВебинар № 1Используйте Microsoft Excel как профессионал и управляйте своими даннымиТорговая палата Ирвина — Пол ДелкеВебинар № 2Веб-семинар с советами и ярлыками Microsoft Excel POWERДеннис ТейлорВебинар № 3Веб-семинар по функциям и формулам Microsoft ExcelДеннис ТейлорВебинар № 4Веб-семинар по таблицам Microsoft Excel — часть перваяЗак Барресс, Microsoft Excel MVPВебинар № 5Веб-семинар по таблицам Microsoft Excel — Часть втораяЗак Барресс, Microsoft Excel MVPВебинар № 6Веб-семинар по сводным таблицам Microsoft Excel — часть перваяДеннис ТейлорВебинар № 7Веб-семинар по сводным таблицам Microsoft Excel — часть втораяДеннис ТейлорВебинар № 8 См. |

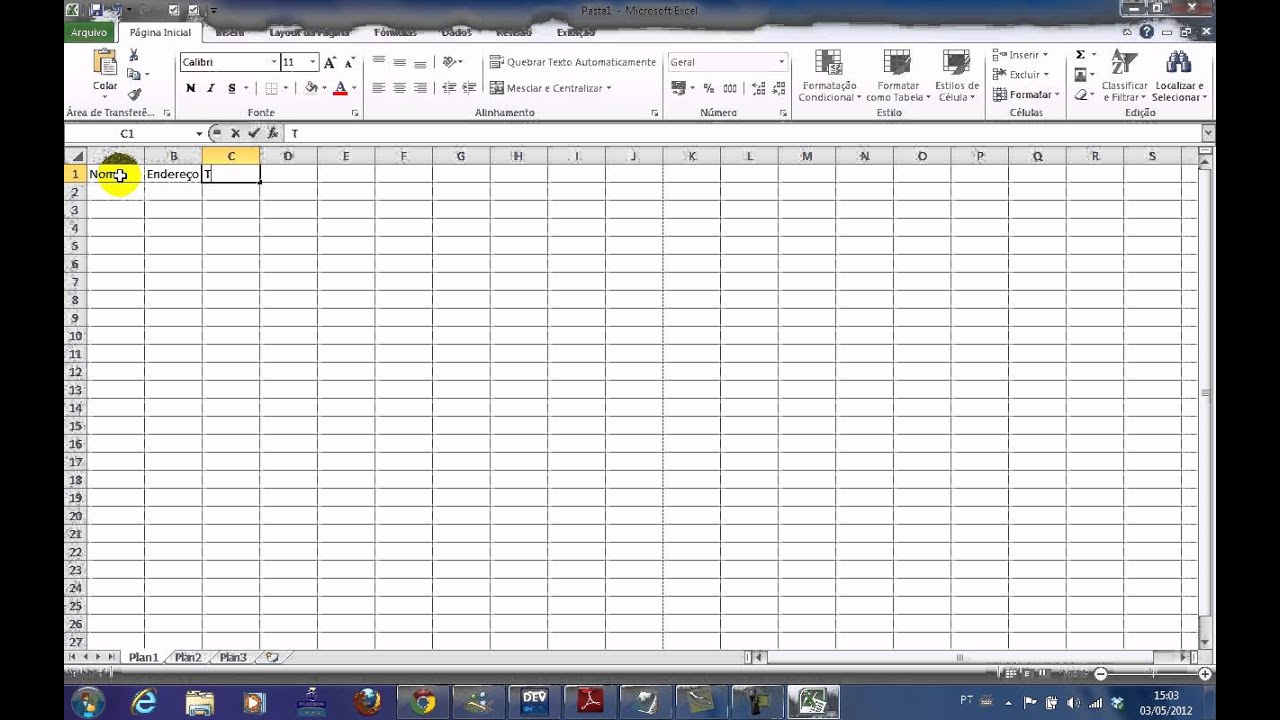

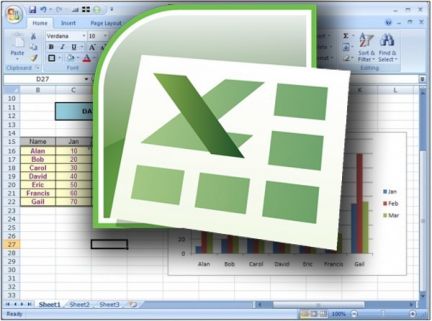
 8. Урок 8: Оконные функции в R
8. Урок 8: Оконные функции в R