Как установить camera raw для cs5
Как установить camera raw для cs5 — aephaivaoy.reia-lang.orgКак установить camera raw для cs5
Простой но верный способ активации Photoshop CC. Активация Photoshop CC 2014 навсегда, рабочий метод. Чтобы установить направляющую, сперва, включите инструмент Линейки (Просмотр — Линейки. В этом уроке я покажу как можно самостоятельно создать эффект стекла. Результат похож. Итак, вам необходимо установить Photoshop CC 2014 и продолжить пользоваться им на протяжении. Здравствуйте! Не могу решить следующую проблему. Редактирую фото в Adobe Camera Вы сможете бесплатно скачать Фотошоп CS5 на русском языке на ваш компьютер с Windows. + Все. Чтобы установить направляющую, сперва, включите инструмент Линейки (Просмотр — Линейки. Отмечу, что по сравнению со старыми версиями программы (до cs5), имеются определенные. Здравствуйте! Не могу решить следующую проблему. Редактирую фото в Adobe Camera Итак, вам необходимо установить Photoshop CC 2014 и продолжить пользоваться им на протяжении. Download free trials and updates for Adobe products including Creative Cloud, Photoshop, InDesign, Illustrator, Acrobat
Links to Important Stuff
Links
- Скачать Фотошоп CS5 на русском бесплатно.
- Активация Photoshop CC активируем Фотошоп CC версию.
- Как нарисовать сердце в фотошопе.
- Интерфейс программы фотошоп.
- AdobeRGB или sRGB какое цветовое пространство использовать.
- Adobe Photoshop CC 2014-2015 скачать бесплатно на русском.
© Untitled. All rights reserved.
Как обновить, установить Camera RAW последней версии для Photoshop.
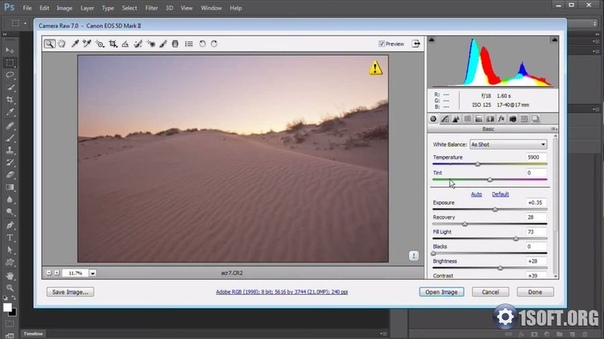 Повышение резкости в Adobe Camera Raw
Повышение резкости в Adobe Camera RawТекущий релиз Photoshop имеет более десятка новых функций, которые значительно расширяют возможности работы с изображениями. Инструменты повышения резкости, Camera Raw фильты, улучшенные инструменты для работы с векторными объектами, копирование CSS атрибутов, улучшенная панель для работы с 3D объектами, окраска текстур и многое другое теперь доступны в Creative Cloud.
Фильтр Smart Sharpen
Новый Smart Sharpen фильтр (Filter > Sharpen > Smart Sharpen…) дает вам возможность улучшать резкость изображений минимизируя шум гало эффекта. В диалоговом окне фильтра вы можете управлять параметрами Amount, Radius, Reduce Noise и выбирать, какой из типов размытия необходимо устранить.
Кроме того вы можете управлять уровнем резкости теней и света.
На рисунке ниже показан фрагмент фотографии с Shutterstock до и после применения фильтра Smart Sharpen.
Этот фильтр поддерживает цветовой режим CMYK. К тому же вы можете управлять резкостью отдельных каналов, например alpha канал.
Улучшение функции Image Size
Теперь Image Size (Image > Image Size…) включает Preserve Details метод, который позволяет улучшить резкость при увеличении размеров изображения.
Для демонстрации я увеличил изображение Cracked clay ground с Shutterstock в два раза, используя Photoshop CC (Preserve Details) и Photoshop CS5 (Bicubic). Должен признать, что существуют некоторые, едва заметные, различия.
Если выбрать этот метод, станет доступен слайдер уменьшения шума, который может появиться при увеличении изображения.
Adobe Camera Raw как фильтр
Вы можете применить Adobe Camera Raw в качестве фильтра (Filter > Camera Raw Filter) к изображениям непосредственно в Photoshop CC. Настройки, такие как температура, экспозиция, контраст и так далее могут быть применены к большинству видов форматов, например, PNG, video clips, TIFF, JPEG.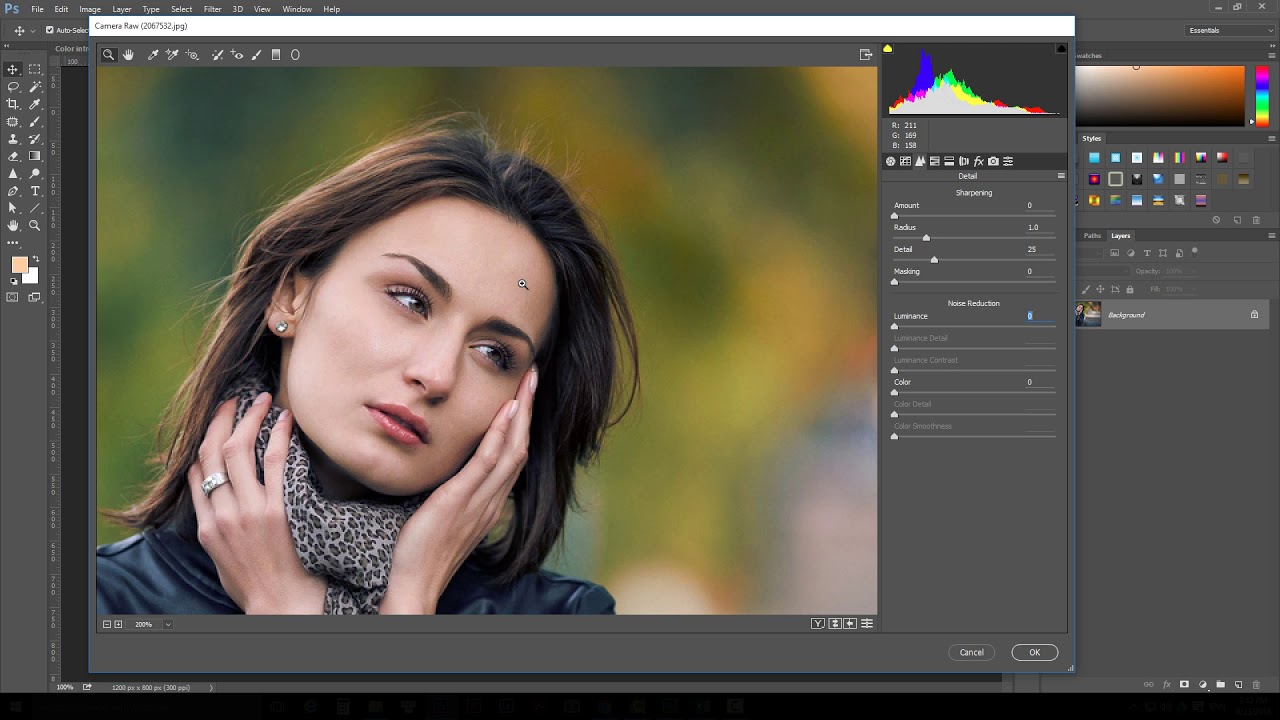
Фильтр можно применять к любым слоям, которые имеют изображения. Camera Raw содержит много полезных инструментов для редактирования фотографий, речь о которых пойдет ниже.
Spot Removal Tool
Этот инструмент работает, как хорошо знакомый нам Healing Brush Tool. Вы просто должны закрасить нежелательный элемент на фотографии, затем выбрать область, которая может стать источником замены.
Когда выбран Sport Removal Tool, открывается вкладка Sport Removal с опциями управления инструментом. Здесь вы можете выбрать тип замены выделенной области — Heal (Лечение) или Clone (Клонирование). Лечение сопоставляет текстуру, освещенность и тень выделенной площади с областью замены. Клонирование заменяет выделенную область другой областью, которая выбрана пользователем. Вы также можете установить размер кисти и установить уровень непрозрачности.
Функция Visualize Spots позволяет находить недостатки, которые не видны на экране монитора, но могут проявиться при печати изображения с высоким разрешением. Когда вы выберите эту опцию, изображение будет инвертировано в окне просмотра фильтра Camera Raw. Теперь вы можете использовать Spot Removal Tool в режиме Visualize Spots для очистки изображения.
Радиальный фильтр
Radial Filter Tool позволяет создать эллиптические области выделения, в которых локально можно откорректировать изображение. Коррекция может осуществляться внутри выделения или за его пределами. Вы можете разместить несколько радиальных фильтров на изображение, для каждого из которых применить свои настройки. Так, например, я применил радиальный фильтр к фотографии Couple walking on beach с Shutterstock. Уменьшение экспозиции, за пределами выделения позволяет получить локальный эффект виньетки, что позволяет сфокусировать внимание зрителя.
Вертикальный режим
Функция Upright (Camera Raw dialog > Lens Correction > Manual tab) позволяет автоматически выравнивать контент изображений. Режим Upright автоматически корректирует перспективу фотографии. Существует четыре режима коррекции: Auto (сбалансированное исправление перспективы), Level (перспективная коррекция к горизонтали), Vertical (перспективная коррекция к вертикали) и Full (комбинация всех предыдущих режимов).
Режим Upright автоматически корректирует перспективу фотографии. Существует четыре режима коррекции: Auto (сбалансированное исправление перспективы), Level (перспективная коррекция к горизонтали), Vertical (перспективная коррекция к вертикали) и Full (комбинация всех предыдущих режимов).
Вот как выглядит изображение New York City с Shutterstock до и после применения этого инструмента.
Уменьшение размытия вызванного движением камеры
Эта функция позволяет автоматически уменьшать размытие изображения, которое вызвано движением камеры при длинных выдержках. Например, существует возможность уменьшать размытие от нескольких видов движения камеры, включая линейное движение, дугу, круговое смещение и зигзаг. Для применения фильтра переходим Filter > Sharpen > Shake Reduction. Фотошоп автоматически анализирует изображение и предлагает область, которая наиболее подходит для уменьшения размытия. Исправленное изображение показывается в диалоговом окне фильтра.
Для дальнейшего улучшения резкости вы можете изменить положение первоначальной области и создать новые области.
Для получения лучшего результата размещайте области в местах, где присутствуют края с высоким контрастом.
3D painting и новая 3D панель
Вы можете использовать любые инструменты рисования для окраски 3D модели. При помощи инструментов выделения можно определить конкретные области модели, которые необходимо окрасить. Команды 3D меню позволяют скрыть часть модели для того, чтобы получить доступ к ее внутренним частям для окраски. Подобная окраска была доступна и в более ранних релизах Photoshop, но теперь сделать это стало намного проще. Давайте посмотрим, как это делается. Создадим модель, используя 3D пресет (3D > New Mesh from Layer > Mesh Preset > Donut).
Теперь, если сделать двойной клик по Donut Material в панеле слои, то откроется новый документ с 2D текстурой.
При окрашивании 2D текстуры, например при помощи Paint Brush Tool, мы сможем наблюдать в реальном времени, как окрашивается 3D модель.
Photoshop СС имеет усовершенствованную 3D панель, которая имеет древовидную структуру, представляющую корневые и дочерние объекты.
Вы можете взаимодействовать с 3D объектами на сцене следующим образом: удалять, изменять порядок, инвертировать порядок, добавлять новые объекты, дублировать и группировать объекты. Вы можете получить доступ к этим командам из контекстного меню.
Редактируемые прямоугольники со скругленными углами и копирование CSS
Если вы создадите фигуру при помощи Rounded Rectangle Tool или Rectangle Tool в Photoshop CC, то в панеле свойств вы сможете изменять радиусы округления одновременно для всех углов или для каждого в отдельности.
Теперь вы можете скопировать CSS этого прямоугольника и вставить в текстовый редактор или редактор кода.
Выделение нескольких форм и путей
В этом релизе Photoshop CC мы можем выделять одновременно несколько путей, форм и векторных масок в панеле Paths. К тому же мы можем дублировать и удалять их, используя соответствующие команды из всплывающего меню панели.
Camera RAW — это самый популярный плагин для Фотошопа. Он идет в комплекте ко многим версиям фотошопа, но часто есть необходимость его обновить, поскольку обновляется он чаще, чем сам Photoshop. Более того, если вы скачали Portable-версию Photoshop, там возможно и не будет данного плагина. Ну, как бы там ни было, я все равно подробно сейчас расскажу, как обновиться до последней версии.
При этом установка пройдет копированием всего одного файла, у вас не будет вылетать ошибок, и я почти уверен, что данный способ будет рабочим для других, более поздних версий Camera RAW.
Итак, если вы рытаетесь открыть РАВ-файл и у вас выскакивает вот такая ошибка
то знайте, что плагин у вас для Фотошопа не установлен вообще.
Если у вас просто старая версия Камеры РАВ, то можно просто зайти в меню Help—>Updates. Но, тут тоже может быть незадача. Если вы используете нелицензионную версию (а кто ее сейчас использует, если только не на Западе?), то у вас может выдать следующую ошибку:
Если вы используете нелицензионную версию (а кто ее сейчас использует, если только не на Западе?), то у вас может выдать следующую ошибку:
Но есть точно действенный способ, который вам поможет.
вы можете пойти на официальный сайт Adobe и попытаться скачать плагин там. Выбираем нашу версию ОС.
Итак, в этом установочном пакете содержится плагин Camera RAW. Хотя вы и не найдете файла с таким именем. Заходим внутрь архива AdobeCameraRaw-6.6-mul-AdobeUpdate.zip. Далее в папку payloads и
- если у вас 32-битная версия программы Photoshop , то в папке AdobeCameraRaw6.0All-011211024650 лежит архив Assets2_1.zip, в котором лежит файл 1003. Именно так, без расширения. Скопируйте его в папку с плагинами Фотошопа. Для CS5 это может быть путь \App\PhotoshopCS5\Plug-ins\ (что в папке, в которую вы устанавливали Фотошоп). Переименуйте его в Тотал коммандере в Camera Raw 6.6.8bi. Именно так, с расширением. Вы также можете скачать .
- если у вас 64-битная версия программы Photoshop , то для вас папка AdobeCameraRaw6.0All-x64-011211031019, в ней архив Assets2_1.zip с файлом без расширения 1002, который тоже нужно переименовать в Camera Raw 6.6.8bi.
Все, перезагрузите Фотошоп и пользуйтесь последней версией плагина.
ВАЖНО! Этим способом можно обновить абсолютно любую версию Camera RAW . . Помните, только, что некоторый последние версии Camera RAW, будут не совместимы с более старыми версиями Photoshop.
ВНИМАНИЕ! Если у вас все же была установлена хоть какая-то версия камеры рав , то просто поместив новую версию в папку с плагинами, вы можете ничего не добиться. Это может случиться, если вы используете сборку фотошопа отличную от крякнутой лицензионной. Это так называемый «Repack» (переупаковка). Работают репаки так же как и основные программы, но в них или что-то добавлено, или что-то урезали. В этом случае стоит заглянуть в папке с плагинами в папку File Formats. Если вы и там не видете файла, в названии которого написано Camera RAW, то вам нужно сделать вот что: вы должны запустить фотошоп и попытаться открыть в нем рав-файл. Потом в папке File Formats начните по одному перемещать плагины в папку в другом месте. Тот файл, который переместить не удалось — это и есть Камера рав, только под другим именем. Закройте фотошоп, удалите этот файл (это можно будет сделать, потому что он больше не будет использоваться фотошопом), а те плагины, которые вы переместили в другую папку, верните обратно.
Если вы и там не видете файла, в названии которого написано Camera RAW, то вам нужно сделать вот что: вы должны запустить фотошоп и попытаться открыть в нем рав-файл. Потом в папке File Formats начните по одному перемещать плагины в папку в другом месте. Тот файл, который переместить не удалось — это и есть Камера рав, только под другим именем. Закройте фотошоп, удалите этот файл (это можно будет сделать, потому что он больше не будет использоваться фотошопом), а те плагины, которые вы переместили в другую папку, верните обратно.
Вот и все. Если у вас есть вопросы, можете задавать их в комментариях.
——————————————
Если вас интересует упаковочная продукция — стрейч, скотч, курьерские пакеты, полный ассортимент можете .
В этом обучающем уроке по программе Фотошоп мы изучим, как добавить старинный или античный фото эффект к изображению, используя Camera Raw Filter в Photoshop CC (Creative Cloud). Мы начнем, создав черно-белую версию нашего изображения прежде, чем применить тон сепии для старинного вида. Мы добавим зерно и эффект виньетки, и заставим изображение быть таким, как-будто оно поблекло в течение долгого времени, снизив тон снимку, освещая тени и уменьшая контраст в средних тонах внутри самого Фильтра Camera Raw. Мы также объединим Фильтр Camera Raw с Умным Объектом, чтобы приобрести эффект полностью редактируемого и неразрушающего снимка, позволяя нам возвратиться и отредактировать наши параметры и настройки в любое время, а также сохранить эффект абсолютно отдельного изображения, оставляя оригинальную фотографию нетронутой и целой.
Camera Raw Filter в Photoshop CC дает нам лучший из двух миров – фактически все инструменты редактирования, варианты и настройки полной версии Adobe Camera Raw и творческую свободу для применения фильтра к индивидуальным слоям в наших документах! Чтобы получить больше от этой обучающей программы, необходимо будет использовать Photoshop CC .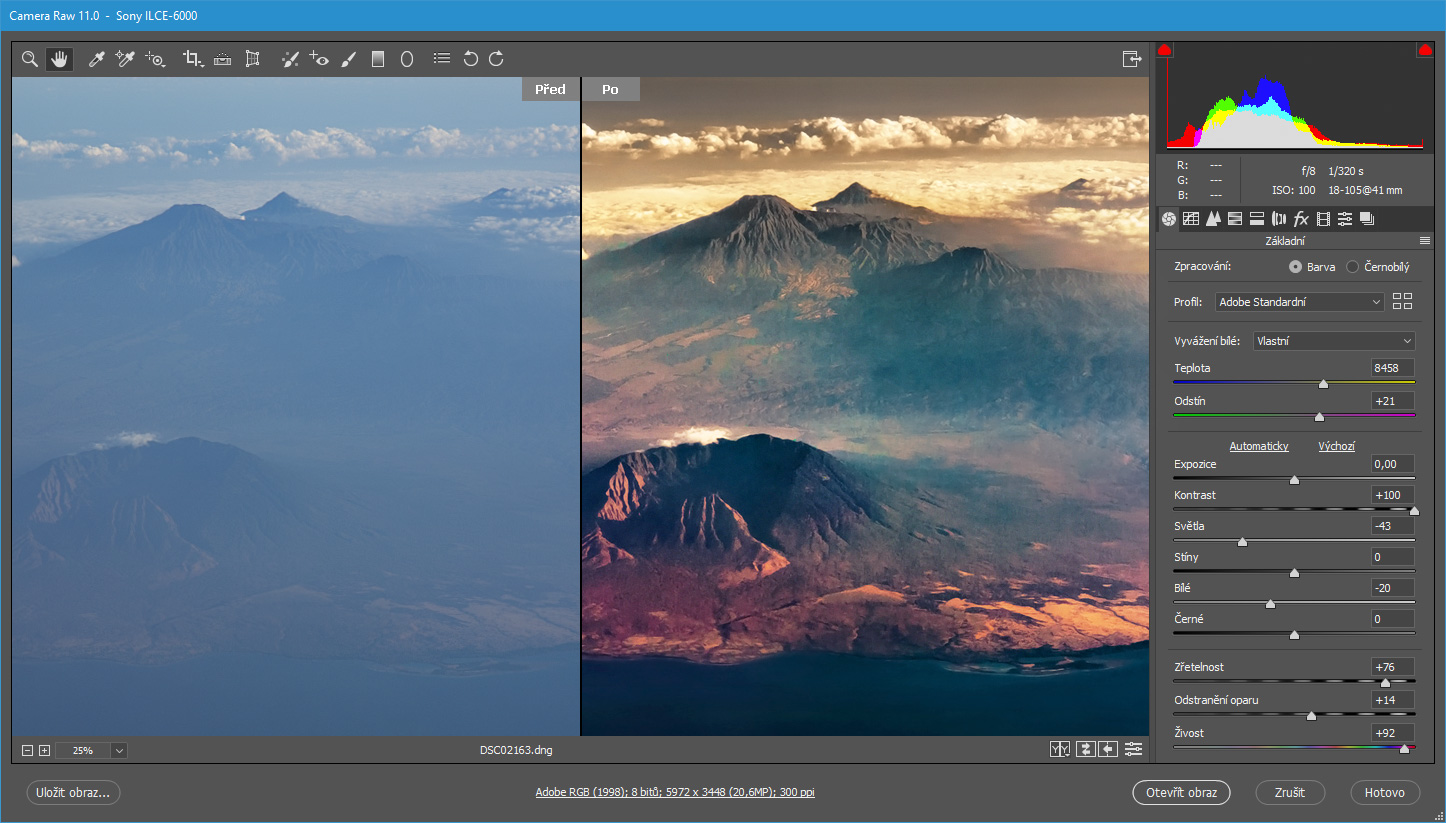 Для пользователей Фотошопа CS6 – у вас не будет доступа к Camera Raw Filter , но можно также создать такой же эффект, используя те же самые параметры и настройки в Camera Raw. Необходимо будет просто открыть изображение в Adobe Camera Raw , а не в Фотошопе.
Для пользователей Фотошопа CS6 – у вас не будет доступа к Camera Raw Filter , но можно также создать такой же эффект, используя те же самые параметры и настройки в Camera Raw. Необходимо будет просто открыть изображение в Adobe Camera Raw , а не в Фотошопе.
Вот изображение с которым мне придется работать (женщина в старинном обличии):
А вот то, на что будет похож заключительный старинный фото эффект:
Шаг 1: Конвертирование в Smart Object
Прежде, чем мы начнем, давайте бросим беглый взгляд на мою группу Слоев. Я только что открыл свое изображение в Фотошопе, и мы можем видеть, что изображение находится на слое Background , в настоящее время единственный слой в моем документе (и фактически, он останется единственным слоем в моем документе даже после того, как эффект будет применен):
Через мгновение мы будем использовать Фильтр Camera Raw , чтобы создать наш эффект старинного фото, но чтобы сохранить эффект полностью редактируемым, мы должны будем применить фильтр Smart Filter . И для этого, мы сначала должны преобразовать слой, на котором находится наше изображение в Умный Объект. Нажмите на маленький символ пункта меню в верхнем правом углу группы Слоев:
После выберите Convert to Smart Object из выплывающего меню:
Ничего не происходит с изображением в окне документа, но если мы посмотрим снова в группе Слоев, мы увидим, что маленький символ Умного Объекта появился в правом нижнем углу уменьшенного изображения предварительного просмотра слоя, сообщая нам, что слой является теперь Умным Объектом :
Шаг 2: Выбор Camera Raw Filter
Теперь, когда наш слой был преобразован в Умный Объект, мы можем применить Фильтр Camera Raw . Пройдите к меню Filter в строке меню вдоль вершины экрана и выберите Фильтр Camera Raw:
Откроется диалоговое окно Camera Raw Filter с изображением, появляющимся в главной области предварительного просмотра:
Если Фильтр Camera Raw уже не влезает в полный экран, щелкните на символе полноэкранного режима в верхнем правом углу (слева от гистограммы), чтобы переключить его на полный экран, таким образом, можно получить более лучший вид на те действия, которые вы производите.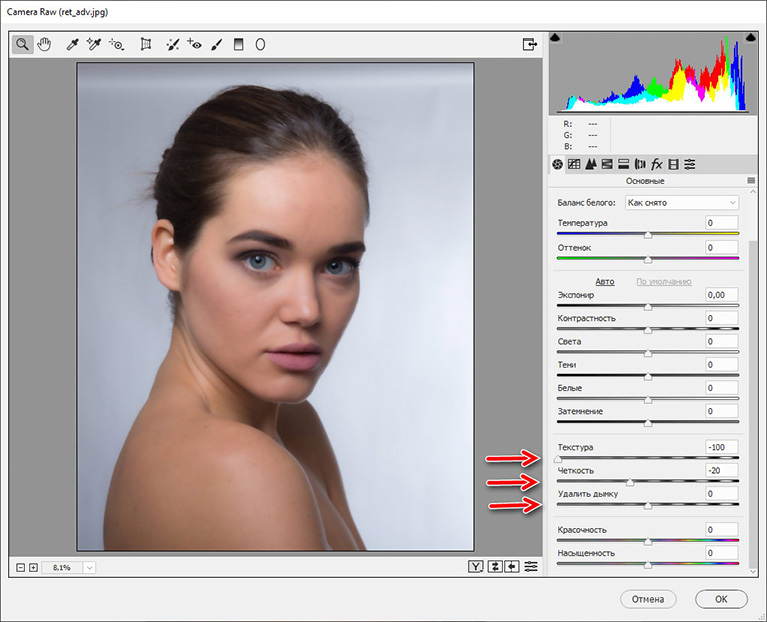 Можно также просто нажать кнопку F на клавиатуре:
Можно также просто нажать кнопку F на клавиатуре:
Шаг 3: Открытие панели
HSL / GrayscaleРазличные группы Camera Raw расположены в колонке вдоль правой стороны, и Основная панель открывается для нас по-умолчанию. Мы возвратимся к Основной панели чуть позже. Есть другие группы, из которых мы можем выбрать, к которым мы можем получить доступ, нажимая на различные вкладки чуть выше групп. Чтобы создать наш старинный фото эффект, давайте начнем с HSL / Grayscale panel . Нажмите на ее вкладке, чтобы открыть (четвертая вкладка слева):
Шаг 4: Создание черно-белой версии
Мы можем использовать HSL / Grayscale panel , чтобы создать текущую черно-белую версию нашего изображения. Во-первых, выберите пункт Convert to Grayscale , выбрав его в поле. После этого вы увидете, что изображение в области предварительного просмотра переключится на черный и белый цвет:
Затем, потяните индивидуальные цветные ползунки (Красный, Оранжевый, Желтый, Зеленый, Фиолетовый, Пурпурный оттенки), или вправо, или ставьте пункт lighten (справа) или darken (слева) на любые области в черно-белой версии, которая первоначально содержала те цвета. Например, перемещение ползунка красного цвета вправо осветит любые области в черно-белой версии, которая первоначально содержала красный. Перемещение ползунка зеленого цвета влево затемнит любые области, которые содержали зеленый и так далее. Если Вы тянете ползунок, и ничего не происходит, это потому, что ни одна из частей вашего изображения не содержала тот особый цвет. Следите за своим изображением в области предварительного просмотра, поскольку Вы тянете ползунки, чтобы получить результат:
Продолжите экспериментировать с цветными ползунками, пока Вы не будете довольны своим черно-белым преобразованием. Вот то, на что мой результат похож в области предварительного просмотра:
Шаг 5: Открытие панели
Split ToningОткройте панель Split Toning , нажимая на ее вкладке (непосредственно вправо от вкладки HSL / Grayscale ):
Шаг 6: Добавлении сепии
Используя панель Split Toning , мы можем добавить тон сепии к нашему черно-белому изображению, и мы используем настройки вариантов оттенка и насыщенности. Есть два набора вариантов оттенка и насыщенности, один для выделения светлых областей изображения, и один для теней (более темные области). Для подсвечивания сверху, установите оттенок в значение 40 (который дает нам хорошее оранжево-желтое изображение), и насыщенность к 20. Обратите внимание на то, что Вы не будете фактически видеть изменения в оттенке, пока не увеличите насыщенность с начального значения (по умолчанию 0).
Есть два набора вариантов оттенка и насыщенности, один для выделения светлых областей изображения, и один для теней (более темные области). Для подсвечивания сверху, установите оттенок в значение 40 (который дает нам хорошее оранжево-желтое изображение), и насыщенность к 20. Обратите внимание на то, что Вы не будете фактически видеть изменения в оттенке, пока не увеличите насыщенность с начального значения (по умолчанию 0).
Потом, в тенях используйте немного другие значения оттенка – 45 (только для небольшого отличия), и увеличьте степень насыщения до 50 (для более интенсивного эффекта в тенях):
Вот мое изображение в области предварительного просмотра с примененной настройкой сепии:
Шаг 7: Открытие панели эффектов
Две группы пройдены, еще две, чтобы закончить. Откройте группу эффектов, нажимая на fx вкладке (третяя вкладка справа):
Шаг 8: Добавление зерна изображению
Группа эффектов ограничивается всего двумя эффектами – зерном и виньетированием – но оба выручат нас со старинным фото эффектом, который мы создаем. Давайте начнем, добавляя немного зерна. Эти три ползунка в секции Зерна наверху группы позволяют нам регулировать их количество, размер и жесткость. Можно экспериментировать с этими ползунками самостоятельно, чтобы найти параметры и настройки, которые вам нравятся больше всего, или используйте те же самые параметры и настройки, которые я использую здесь для моего изображения, значение – 50, размер – 60, и жесткость – также 60:
Вот показано крупным планом мое изображение, чтобы увидеть то, на что стал похож эффект зерна:
Шаг 9: Добавление виньетки
Теперь, давайте спускаться к группе эффектов Post Crop Vignetting , чтобы добавить эффект виньетки. Главный контроль здесь – ползунок значений наверху. Если Вы будете тянуть этот ползунок влево, то Вы затемните края и углы изображения. Обычно – это результат, который вы хотите, добавляя виньетку, но в противоположность этого, мы хотим для нашего старинного фото эффекта. Для этого эффекта мы хотим осветить края, как будто они исчезли в течение долгого времени, и мы можем сделать это, сдвигая ползунок Количества в противоположном направлении, вправо. Я собираюсь увеличить свое значение количества полностью до +80. Можно оставить другой набор ползунков:
Для этого эффекта мы хотим осветить края, как будто они исчезли в течение долгого времени, и мы можем сделать это, сдвигая ползунок Количества в противоположном направлении, вправо. Я собираюсь увеличить свое значение количества полностью до +80. Можно оставить другой набор ползунков:
Вот мое изображение в области предварительного просмотра с примененной виньеткой:
Шаг 10: Открытие основной панели
Мы завершим эффект в том же самом окне Фотошопа, открытым для нас по умолчанию – Основная панель. Нажмите на ее вкладке, чтобы открыть ее (первая вкладка слева):
Шаг 11: Уменьшаем контраст
Изображения, которые поблекли в течение долгого времени, менее контрастны, и мы можем уменьшить контраст нашего изображения, используя несколько простых ползунков в Основной группе.
Во-первых, чтобы снизить тонирование, нажмите на ползунок основной панели и тяните его влево. Я буду тянуть свои значения полностью вниз к-70, но вы, возможно, захотите проследить за своим собственным изображением, поскольку тянете ползунок, чтобы получить результат. Тогда, чтобы осветить тени, нажмите на ползунок теней, и тяните его вправо. Я увеличу свои значения теней до +80, чтобы действительно осветить более темные области, но также, можно закончить тем, чтобы выбрать разные значения для изображения.
Наконец, чтобы уменьшить контраст в средних тонах, нажмите на ползунок четкости (третий ползунок от основания) и тяните его влево. Я понижу свои значения четкости к-40, которые дают мне более мягкое изображение, не теряя слишком много деталей:
И вот то, на что мой заключительный эффект похож после убавления контраста изображения:
Нажмите OK , когда Вы все сделаете, чтобы выйти из диалогового окна Фильтра Camera Raw:
Фотошоп следит за действиями, и применяет наши параметры к изображению, поэтому мы применяли Фильтр Camera Raw к Умному Объекту, так как оно было добавлено как полностью редактируемый Умный Фильтр. Если Вы хотите возвратиться и переменить какие-либо из параметров своих настроек для данного эффекта, просто дважды щелкните непосредственно по названию Фильтра Camera Raw, чтобы вновь открыть диалоговое окно и внести необходимые изменения:
Если Вы хотите возвратиться и переменить какие-либо из параметров своих настроек для данного эффекта, просто дважды щелкните непосредственно по названию Фильтра Camera Raw, чтобы вновь открыть диалоговое окно и внести необходимые изменения:
Чтобы временно скрыть старинный фото эффект и посмотреть на ваше исходное изображение, нажмите на символ видимости (глазное яблоко) слева от названия фильтра в группе Слоев:
Нажатие на символе видимости один раз выключает фильтр и показывает оригинальную, нетронутую фотографию:
Нажатие на символ видимости снова (нажимая на пустое пятно, где было глазное яблоко раньше) возвращает Фильтр Camera Raw, и возвращает эффект:
Многие сделав пейзажное фото красивейшего места удивляются, почему оно выглядит на снимке совсем не очень. Как получить такой результат, который вы видите у профессионалов на разных сайтах в соцсетяк VK, Инстаграм и т.п? Ответ очевиден, любая фотография любого профессионала претерпевает ту или иную обработку. Если вы видите красивое фото и автор говорит, что не обрабатывал его не верьте! В этом уроке по фотошоп мы рассмотрим прием обработки пейзажной фотографии, которым пользуются многие профессионалы.
Но сперва пару слов о редакторе. Воспринимайте Photoshop как личную фотолабораторию. В эпоху пленочной фотографии у некоторых фотографов дома были черно-белые фотолаборатории. Таким образом они могли контролировать весь процесс создания изображения. Очень избранные имели цветные фотолаборатории, так как это было гораздо сложнее и дороже. В настоящее время у нас в распоряжении есть полный функционал цветных фотолабораторий, установленный в компьютере (или даже на iPad), который называется Photoshop или Lightroom (он назван так не по ошибке, это слово противоположное «darkroom» — фотолаборатория). Если у вас есть Photoshop или Lightroom, то вы владеете очень мощным инструментом, с помощью которого можно редактировать изображения.
После
Делаем фотографии выразительными!Что означает, сделать фотографии выразительными? Это может означать ряд характеристик, но в основном это больше цвета, контраста и драматичности. Как всегда, это означает, что нужно иметь хорошее изображение для работы. Здесь речь не идет о том, чтобы улучшать изображение среднего качества. Убедитесь, что вы выбрали для работы хорошее исходное изображение, а затем приступайте к следующим шагам.
Как всегда, это означает, что нужно иметь хорошее изображение для работы. Здесь речь не идет о том, чтобы улучшать изображение среднего качества. Убедитесь, что вы выбрали для работы хорошее исходное изображение, а затем приступайте к следующим шагам.
Съемка в формате RAW – это хорошее начало. Я знаю, что вы не хотите снимать в RAW, потому что размер файла очень большой, или вы не видите преимуществ, но RAW действительно отличается. Во-первых, вы работаете с полным несжатым файлом данных. Изображение в формате JPEG уже имеет настройки камеры, которые сжимают его до нужного размера. Некоторая информация теряется совершенно, это означает, что вы работаете с меньшим количеством информации об изображении, что в свою очередь означает меньшую гибкость в процессе редактирования. Конечно, RAW полезен только в том случае, если вы собираетесь потратить время на обработку изображений в Photoshop или Lightroom.
Допустим, вы собираетесь редактировать и фотографировали в формате RAW. Откройте файл в Photoshop, и вы увидите редактор Adobe Camera Raw (ACR). Это действительно очень мощный инструмент. Последние обновления сделали редактор ACR в Photoshop практически отдельным инструментом для постобработки, настолько он мощный. Когда он откроется, вы увидите набор инструментов с правой стороны панели, в основном это слайдеры, такие как: Баланс Белого, Оттенок, Экспозиция, Контрастность, Света, Тени, Белые, Затемнение, Четкость, Красочность и Насыщенность.
Редактор Camera Raw в Photoshop CCРедактор camera raw содержит некоторые очень мощные инструменты. Следующие шаги будут сделаны в основном в редакторе RAW, затем изображение будет открыто в Photoshop, и отредактировано дальше. Многие из этих настроек аналогичны тем, которые можно сделать в модуле Коррекции в Lightroom, так что вы можете сделать те же настойки и там.
Редактор Camera Raw в Adobe Photoshop CC
Основные слайдеры редактора RAW крупным планом
Настройки в RAW редактореТемпература – Прежде всего обратите внимание на цвет в сцене. Вы можете настроить температуру, чтобы сделать сцену теплее (перемещайте слайдер к желтому) или холоднее (перемещайте слайдер к синему). Таким образом вы можете откорректировать цветовой оттенок или добавить некоего драматизма в изображение. В этой сцене я решил двигаться в сторону теплых оттенков.
Вы можете настроить температуру, чтобы сделать сцену теплее (перемещайте слайдер к желтому) или холоднее (перемещайте слайдер к синему). Таким образом вы можете откорректировать цветовой оттенок или добавить некоего драматизма в изображение. В этой сцене я решил двигаться в сторону теплых оттенков.
Экспозиция – посмотрите на экспозицию, изображение может быть очень темным или слишком светлым. Используйте слайдеры, чтобы отрегулировать это.
Контрастность – настройте контрастность так, чтобы темные участки изображения были достаточно темными, но не утратили детали.
Света – в этом изображении красный индикатор в светах показывает мне, где очень мало деталей. Чтобы компенсировать это, переместите слайдер влево. Если у вас света недоэкспонированы, то двигайте слайдер вправо, но следите, чтобы не переэкспонировать их.
Тени – Слайдер тени может помочь вам вернуть детали в тенях или затемнить их. Будьте осторожны с этим и не переусердствуйте, так как тени могут выглядеть шумно (или изображение будет выглядеть, как HDR).
Белые – этот слайдер настраивает каждый белый или частично светлый пиксель в изображении.
Затемнение – этот слайдер настраивает каждый черный пиксель.
Четкость – Слайдер четкости отвечает за контраст в средних тонах. Это может внести в изображение некоторую структурность, но не переусердствуйте.
Красочность – этот слайдер воздействует на любой ненасыщенный пиксель. Это хороший старт, чтобы добавить сцене немного выразительности.
Насыщенность – этот слайдер регулирует все пиксели, делая их насыщенными или ненасыщенными.
Базовые настройки в Camera RAW
Настройки панели HSLЭта вкладка содержит три инструмента: оттенок, насыщенность и яркость (HSL). Эти настройки будут вносить изменения в изображение, основываясь на цветовых каналах. Например, если вы нажмете на вкладке насыщенности, вы можете сделать красные более или менее насыщенными, то же касается оранжевых и всех остальных цветовых каналов. Вы также можете сделать определенный цвет ярче, используя вкладку яркость. В этом изображении я хотел сделать более насыщенными красные, желтые и оранжевые цвета, а также немного синие.
Вы также можете сделать определенный цвет ярче, используя вкладку яркость. В этом изображении я хотел сделать более насыщенными красные, желтые и оранжевые цвета, а также немного синие.
Настройки панели HSL
Градиентный фильтр в Camera RawНаряду с использованием фильтра на вашем объективе во время съемки, вы можете также добавить градиентный фильтр в Camera Raw. Прелесть его применения в Photoshop в том, что вы можете делать очень тонкие настройки вашего изображения в зависимости от того, где разместить инструмент Градиентный фильтр.
Нажмите на значок Градиентного фильтра в верхней части экрана, и вы увидите новое диалоговое окно с очень похожими функциями, что и базовый модуль Camera Raw. Разница здесь в том, что вы будете нажимать и тянуть фильтр вниз, чтобы выделить небо. Вы также можете нажать и тянуть снизу-вверх, чтобы выделить передний план. Я сделаю оба варианта (Градиентный фильтр применяется к изображению от края внутрь).
Начиная с верхнего, я нажимаю и тяну фильтр чуть более, чем до половины моего изображения. Это ограничивает эффект на верхней половине. Это градиентный фильтр, поэтому эффект будет правильно смешан, и вы не увидите жесткую линию там, где он заканчивается (чем больше вы тяните его, тем шире область смешивания, позже вы тоже можете это настроить). Я вношу некоторые корректировки, и вы можете видеть разницу в области неба. Как только закончите с одним фильтром, нажмите Новый (вверху диалогового окна) и повторите процесс, но в этот раз тяните снизу-вверх, чтобы отредактировать передний план. Как только вы сделаете все настройки, можете нажать Открыть изображение внизу окна Camera Raw, чтобы открыть его в Photoshop.
Значок Градиентного фильтра выделен
Одной из ключевых настроек, о которой здесь нужно упомянуть, является инструмент Удалить дымку. Он делает именно то, что говорит – удаляет дымку и создает лучший контраст. Используйте его с осторожностью, с ним легко можно перегнуть палку, и в результате ваше изображение пострадает.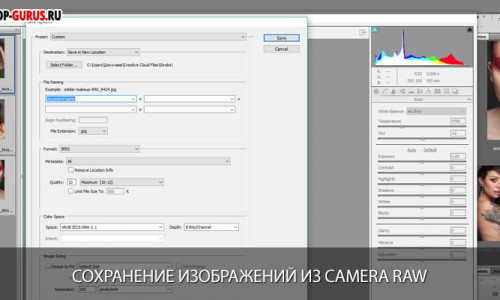 Этот инструмент действительно очень полезен для пейзажей и морских видов, так как на них часто появляется дымка, как это было в моем случае. С его помощью дымка была с легкостью удалена, а изображение стало лучше.
Этот инструмент действительно очень полезен для пейзажей и морских видов, так как на них часто появляется дымка, как это было в моем случае. С его помощью дымка была с легкостью удалена, а изображение стало лучше.
Вы заметите, что удалить дымку можно и в окне Градиентного фильтра. Выбирайте, когда применить его, на свое усмотрение, но имейте ввиду, что, используя его без выделения, эффект будет применен ко всему изображению целиком. Использование его здесь в Градиентном фильтре означает, что вы будете иметь более тонкий контроль над тем, как он влияет на изображение.
Нажмите и тяните Градиентный фильтр сверху вниз, чтобы выделить небо. Затем выберите настройки , которые хотите применить.
Выделение переднего плана путем перетаскивания снизу-вверх.
Откройте ваше изображение в PhotoshopПосле того, как вы сделали все настройки в Camera Raw, финальные штрихи могут быть сделаны в Adobe Photoshop. Еще раз, небо и передний план этого изображения будут выглядеть по-разному, поэтому им нужны разные настройки.
Для того, чтобы сделать более мягкое выделение неба, нажмите на инструмент Быстрая маска в нижней части левой боковой панели Photoshop. Затем вы можете использовать мягкую кисть для рисования на выделенном небе в качестве маски. Как только выделение вас удовлетворит (вы увидите красную маску), снова нажмите на инструменте Быстрая маска, чтобы активировать это выделение. Есть один трюк относительно Быстрой маски, который следует упомянуть. Маска означает, что вы выделяете все, что НЕ красного цвета. Поэтому, когда вы нажмете на Быструю маску, то увидите мигающее выделение вокруг нижней части изображения, а не вокруг красного участка. Это хорошо, потому что вы можете переключаться между этими двумя областями очень легко и применять настройки к каждому выделению.
Прежде всего, сделайте необходимые настройки переднего плана с помощью Уровней. В этом изображении я хотел бы сделать передний план немного ярче, поэтому подтянул света. Далее я выделил противоположную сторону (т.е. небо). Вы можете сделать это, удерживая одновременно CTRL>SHIFT>I. Таким образом вы переключите выделение с переднего плана на задний.
Далее я выделил противоположную сторону (т.е. небо). Вы можете сделать это, удерживая одновременно CTRL>SHIFT>I. Таким образом вы переключите выделение с переднего плана на задний.
Красный указывает на область, которая будет под маской
Мигающие точки показывают, где находится текущее выделение.
Настройка Уровней для переднего плана
CTRL> SHIFT > I переключит выделение, здесь было выделено небо и применен корректирующий слой Уровни, чтобы откорректировать небо
Используйте Цветовой тон/Насыщенность, чтобы сделать окончательные настройки цветаВы можете использовать функцию переключения (CTRL>SHIFT>I), чтобы выделять небо и передний план попеременно. После того, как сделали выделение, выберите инструмент для коррекции, и изменения будут применены только к выделенной области. В этом примере я использовал функцию Цветовой тон/Насыщенность для дальнейшего усовершенствования изображения. Я снова делаю коррекцию каждого канала. Это дает мне контроль над цветовым диапазоном, который нужно сделать более насыщенным, и возможно обесцветить остальные, которые слегка перенасыщены. Пройдитесь по каждому каналу и сделайте необходимые настройки.
Цветовой тон/Насыщенность для окончательной настройки цвета
Когда закончите, вы можете сделать изображение более резким, насколько считаете нужным, и сохранить его для печати. Шаги, описанные выше, помогут вам сделать любое изображение лучше. Если все сделано правильно, ваше изображение станет более выразительным и драматичным, как вы и хотели.
Попробуйте, изучив процесс, эти настройки делаются действительно быстро.
Финальное изображение
Перевод: Татьяна Сапрыкина
Все про резкость. Часть 11. Фильтр Camera RAW.
Рассмотрим последний фильтр, из арсенала Photoshop, повышающий резкость изображения.
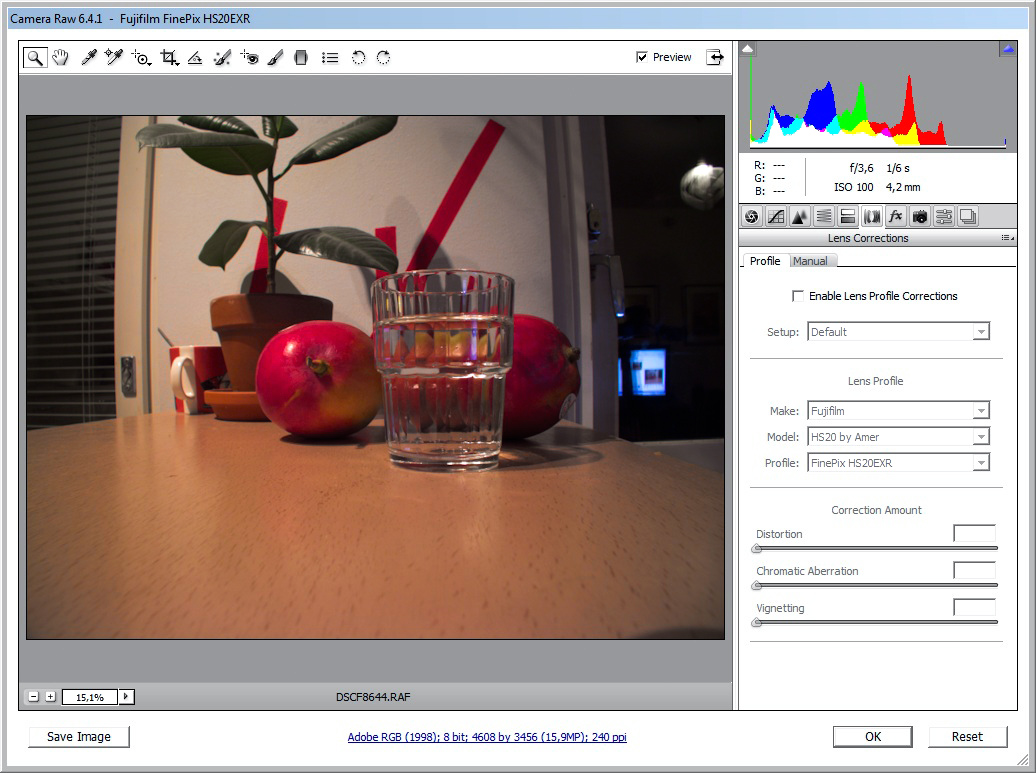 Это закладка «Детализация — Повышение резкости» в фильтре Camera RAW. Он так же, как и Smart Sharpen («Умная» резкость) относится, в первую очередь, к деконволюционным фильтрам.
Это закладка «Детализация — Повышение резкости» в фильтре Camera RAW. Он так же, как и Smart Sharpen («Умная» резкость) относится, в первую очередь, к деконволюционным фильтрам.До версии Photoshop CS5, в этой закладке находился, по сути, обычный Unsharp Mask (Контурная резкость). Начиная с CS5 фильтр принципиально обновился. Но его использование было не очень удобным. Так как применять его приходилось в конвертере на стадии «проявки» фотографии. А повышение резкости дает наилучший результат, когда является последней операцией в обработке фотографий. Но начиная с версии Photoshop CС 2014 ситуация изменилась в лучшею сторону. Теперь пользователи могут вызывать Camera RAW как обычный фильтр из Photoshop. Со всеми вытекающими плюсами.
Итак, давайте посмотрим на этот фильтр. Вызывается он как и остальные. Закладка «Фильтр» — «Фильтр Camera Raw». Откроется окно аналогичное ACR. В нем переходим на закладку «Детализация» и посмотрим, что нам там предлагают.
Видим, что в закладке присутствует два инструмента. «Регулировка резкости» и «Уменьшение шума». Несмотря на то, что шумоподавление реализовано очень неплохо, мы не будем рассматривать этот инструмент в рамках этой статьи.
В инструменте «Регулировка резкости» присутствует 4 параметра. Давайте более подродно рассмотрим каждый из них. Что они делают и каким образом. Возьмем для наглядности использовавшуюся ранее картинку с резкой границей перехода и начнем с параметра «Эффект». Сдвинем ползунки «Детализация» и «Маскирование» в ноль, «Радиус» до минимума 0,5, а «Эффект» максимально сдвинем вправо до 150. И теперь будем постепенно изменять параметр «Радиус» до максимума 3,0. Так как значение радиуса ограничено 3,0, чтобы лучше был виден эффект работы фильтра, будем рассматривать увеличенное изображение.
Слева, радиус 0,5. В втором сегменте радиус 1,5. В третьем радиус 3,0. И в последнем, справа, для сравнения показана работа Unsharp Mask (Контурная резкость) с радиусом 3,0 и силой воздействия 150%.
Видно, что фильтр при максимальном эффекте хоть и образует ореолы похожие на нерезкое маскирование, но они гораздо слабее
Unsharp Mask (Контурная резкость).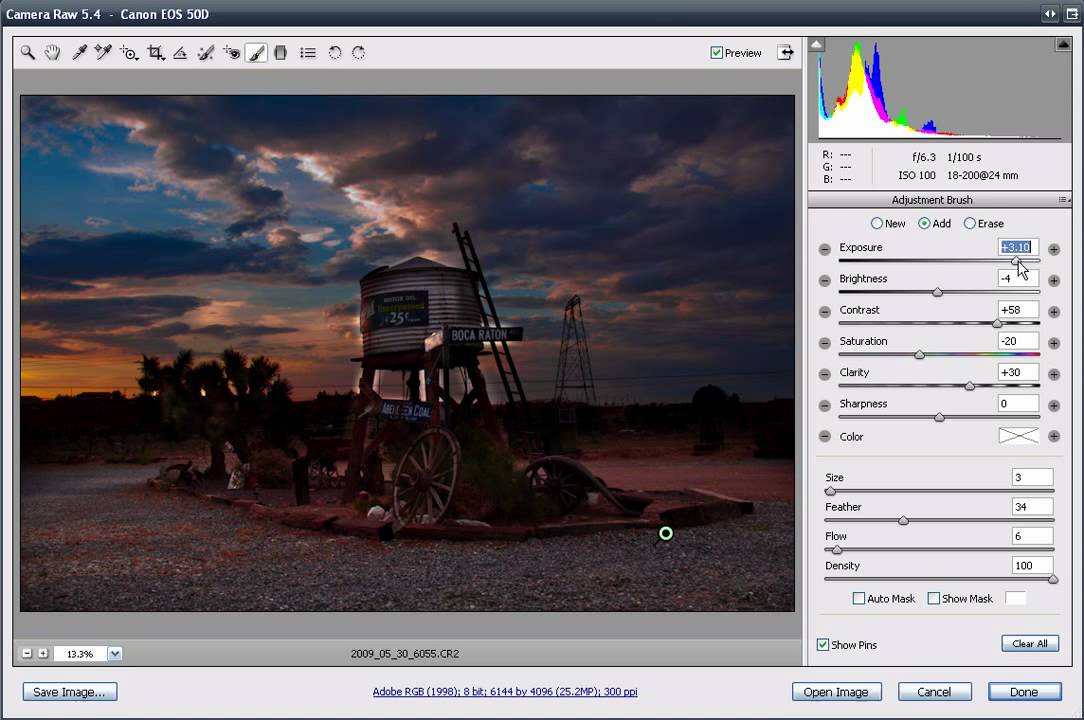 А главное, при одном и том же радиусе, более узкие и с другим распределением яркостей, как в фильтре
Smart Sharpen («Умная» резкость).
Плюс, фильтр применялся не к размытому изображению, а к идеально резкому. Это сразу наводит на некоторые мысли, но не будем спешить с выводами.
А главное, при одном и том же радиусе, более узкие и с другим распределением яркостей, как в фильтре
Smart Sharpen («Умная» резкость).
Плюс, фильтр применялся не к размытому изображению, а к идеально резкому. Это сразу наводит на некоторые мысли, но не будем спешить с выводами.
Давайте теперь возьмем другую уже знакомую картинку, размоем ее гауссом с радиусом 0,8 и посмотрим, как фильтр отработает на изображении приближенном к реальному.
Вот, размытая картинка
А вот что у нас получится в результате работы фильтра с радиусом 0,8 и максимальным эффектом (слева). Для сравнения, справа результат работы новой версии Smart Sharpen («Умная» резкость) с радиусом 0,8 и эффектом 400%. А внизу работа Unsharp Mask (Контурная резкость) с радиусом 0,8 и эффектом 100%.
Видно, что и Camera Raw, и Smart Sharpen восстановили размытые контуры. Но по разному. Если внимательно присмотреться, то можно заметить, что Camera Raw лучше восстановил контуры у относительно крупных деталей, а вот самые мелкие, толщиной в один пиксель, восстановлены ощутимо хуже. А
Smart Sharpen с точность наоборот. Достаточно хорошо отработал на самых мелких деталях, а более крупные восстановил чуть мягче, чем
Camera Raw. Unsharp Mask сработал значительно хуже и
Camera Raw, и Smart Sharpen. И крупные, и мелкие детали выглядят недостаточно резко, плюс, заметны ореолы. Если увеличить картинки, отличия видны более явно.
Из-за ограничения в размере радиуса 3,0 и эффекта 150, невозможно более точно посмотреть
, как работает фильтр. Но одназначно можно сказать, что не как Unsharp Mask (Контурная резкость). А отличия в работе
Camera Raw по сравнению со
Smart Sharpen связаны с тем, что первичные ореолы имеют различную ширину и распределение яркости в них.
Картинка с увеличением в 16 раз. Слева, ореолы на идеально резкой границе в Camera Raw с эффектом 150 и радиусом 3,0. Справа, ореолы образующиеся в
Smart Sharpen с такими же настройками.
Видно, что и интенсивность, и ширина, и распределение яркости совершенно другие. Впрочем, насколько одинаковые параметры в разных фильтрах выглядят по разному, мы уже видели. В центре, я попытался получить
в
Smart Sharpen
максимально близкую картинку для
Camera Raw
. Все равно видно, что распределение яркостей в ореолах ощутимо различаются. Таким образом, можно сделать вывод, что для фильтра
Camera Raw используется другая математика.
Впрочем, насколько одинаковые параметры в разных фильтрах выглядят по разному, мы уже видели. В центре, я попытался получить
в
Smart Sharpen
максимально близкую картинку для
Camera Raw
. Все равно видно, что распределение яркостей в ореолах ощутимо различаются. Таким образом, можно сделать вывод, что для фильтра
Camera Raw используется другая математика.
Восстановление размытого контура без образования ореолов нерезкого маскирования, это конечно хорошо и здорово. Но, как видно было выше, самые мелкие детали, благодаря проработки которых и создается впечатление о резкости изображения, не очень то хорошо восстанавливаются в фильтре Camera Raw. Для того, чтобы исправить эту ситуацию, разработчик ввел в фильтр еще один параметр. «Детализация». Прежде чем говорить о том, зачем это было сделано таким образом, давайте посмотрим, что делает этот параметр.
Возмем максимальными эффект (150) и радиус (3,0), и начнем увеличивать параметр «Детализация» от 0 до 100. Вот, что у нас получится на идеально резком контуре:
Видим уже очень знакомую картинку с чередующимися ореолами. Значит, хоть реализация и другая, но общий принцип остался тем же. В этом фильтре так же, как и в Smart Sharpen («Умная» резкость), применяются аналогичные методы деконволюции. Хотя заложенная в них математика и отличается. Проделаем все то же самое с другой уже знакомой картинкой с радиусом размытия 0,8.
Слева вверху действие фильтра без использование параметра «Детализация». Эту картинку мы уже видели выше. Справа вверху я попробовал подобрать такое значение детализации, при котором наилучшим образом проработаются самые мелкие детали. Улучшение есть, но уже ценой образования явно видимых ореолов. В особенности, вокруг более крупных деталей. При дальнейшем увеличении значения параметра «Детализация» уже становятся заметны вторичные инверсные ореолы.
В своей статье Camera Raw для начинающих #7 , посвященной описанию этого фильтра, Евгений Карташов написал про параметр «Детализация»:
« Этот параметр показывает, насколько мелкие детали будут затрагиваться при повышении резкости. Чем больше значение, тем более мелкие детали подвергаются воздействию. »
Чем больше значение, тем более мелкие детали подвергаются воздействию. »
Честно говоря, такое утверждение вызывало у меня некоторое недоумение. Лично я так и не понял, что подразумевал Евгений и какова связь величины этого параметра с размером деталей. Как было видно выше, при увеличении значения этого параметра усиливаются ореолы деконволюции в независимости от размера деталей.
Увеличение значения параметра «Детализация» увеличивает интенсивность ореолов деконволюции. Но это не эквивалентно тому, если бы мы дальше увеличивали (больше 150) значение параметра «Эффект», если бы это было возможно. Убедиться в этом достаточно легко. Если задать некоторое не нулевое значение значение детализации, уменьшая значение параметра «Эффект» мы не сможем получить такую же картинку.
Давайте еще, ради интереса, посмотрим и сравним, как фильтр Camera RAW и Smart Sharpen («Умная» резкость) справляются с большими размытиями. Возьмем знакомую уже картинку и размоем ее гауссом с радиусом 3,0. И обработаем ее разными фильтрами.
Видно, что Camera RAW с нулевым значением детализации как-то попытался восстановить размытые контуры. При этом, ореолов не наблюдается. На этой картинке хорошо видно то, о чем я не упомянул раньше. В результате работы фильтра
Camera RAW размытие частично устраняется, но при этом происходит некоторое «утолщение» деталей. Так оно и есть и это заметно на реальных фотографиях, когда знаешь куда смотреть и что искать. И как раз из-за этого эффекта самые тонкие детали прорабатываются ощутимо хуже, чем в фильтре
Smart Sharpen.
Слева внизу значение детализации уже ненулевое. Видно, что детали немного «ужались», самые мелкие проработались лучше, но… ценой появления видимых ореолов. Ну и справа внизу видно, как отработал Smart Sharpen. На мой взгляд, лучше всего. Хотя о качественном восстановлении картинки при таких больших размытиях говорить не приходится.
Ну и последний параметр, это «Маскирование». Непосредственно за повышение резкости он не отвечает. Тем не менее, это очень полезный параметр. Так как с его помощью можно маскировать однородные области, где повышение резкости нежелательно из-за неизбежного проявления усиленных фильтром шумов, или других мелких деталей.
Тем не менее, это очень полезный параметр. Так как с его помощью можно маскировать однородные области, где повышение резкости нежелательно из-за неизбежного проявления усиленных фильтром шумов, или других мелких деталей.
Визуализировать его действие можно зажав клавишу «Alt» и двигая ползунок. При нулевом значении параметра воздействию фильтра подвергнется все изображение, а при максимальном значении, только самые контрастные контуры.
Картинка ничего не напоминает? Действие фильтра очень похоже и аналогично фильтру «Стилизация» — «Свечение краев» (уже забыл, как они называются в англоязычной версии), который мы использовали в четвертой части для маскирования областей, где повышение резкости нежелательно. Таким образом, разработчики избавили нас от дополнительных танцев с бубнами, включив этот параметр прямо в фильтр.
Кстати, зажатый «Alt» работает и для остальных параметров. Я не говорил об этом выше, так как для других параметров полезность этого режима не так велика. Параметр «Эффект» с зажатым «Alt» показывает чероно-белое изображение. Параметр «Радиус» показывает «карту ореолов». А параметр «Детализация» показывает ореолы деконволюции.
Итак, мы посмотрели, как устроен и как работает фильтр Camera RAW. Что можно сказать о нем в заключении? Разработчики заложили в фильтр Camera RAW два алгоритма. По их задумке, судя по всему, параметр «Эффект» должен был восстанавливать размытые контуры немного «утолщая» детали, а параметр «Детализация», за счет алгоритмов деконволюции используемых в Smart Sharpen, окончательно восстанавливать изображение без образования видимых ореолов. Как по мне, не могу сказать, что в текущем исполнении получилась самая удачная реализация идеи именно восстановления размытых контуров.
Но, справедливости ради, нужно отметить, что изначально фильтр разрабатывался для использования исключительно в RAW-конвертере. То есть, предлагалось повышать резкость сразу на стадии «проявки». Так как огромное количество пользователей ограничиваются обработкой фотографий исключительно инструментами конвертера, без последующего перехода и работы в Photoshop.
Если исходить из того, что дальнейшей работы в самом Photoshop, где можно дополнительно основательно пошаманить, не предполагается, то фильтр получился очень даже «продвинутый». Частично восстанавливает детали, плюс, дополнительно повышает резкость за счет образования ореолов более «деликатных» нежели нерезкое маскирование, плюс, включена возможность маскирования… Все это вместе, да еще в сочетании с очень неплохим шумодавом в закладке, делает этот фильтр очень хорошим для качественного повышения резкости. Однако, если вы допускаете возможным в своей работе дополнительные телодвижения, я бы предпочел
Smart Sharpen («Умная» резкость). Впрочем, никто не запрещает работу этих двух фильтров еще и скомбинировать.
Вот мы и закончили детальный разбор инструментов повышающих резкость в изображении. Уставший и заскучавший читатель, которому не очень интересна теория, может задать вполне закономерный вопрос. «Чувак, все это круто, но… так как же лучше всего повышать резкость?». Об этом мы поговорим в заключительной части цикла. Можно, конечно, было бы и пропустить описание алгоритмов работы инструментов. В особенности, эту и несколько предыущих частей, как наиболее скучные для неискушенного читателя. Просто воспользоваться практическими рекомендациями с описанием последовательности действий, или вообще готовыми экшенами, которые я выложу в заключительной части. Однако… единого идеального универсального рецепта не существует. Не бывает двух одинаковых фотографий. Поэтому, если вы хотите быть во всеоружии и четко представлять, что и зачем вы делаете, знание алгоритмов работы необходимо.
Как обновить camera raw в фотошопе. Как обновить, установить Camera RAW последней версии для Photoshop
Наверняка, те кто пытался установить утилиту Adobe Camera Raw на компьютер, работающий под Windows 7, получали такое или похожее сообщение: обновление неприменимо, установка невозможна и прочее, в том же духе…
Способ решения проблемы проще, чем может показаться. Однако, автор этих строк потратил почти два часа, пока нашёл нужную информацию. Поэтому, запишем универсальный рецепт здесь, чтобы навсегда был под рукой.
Однако, автор этих строк потратил почти два часа, пока нашёл нужную информацию. Поэтому, запишем универсальный рецепт здесь, чтобы навсегда был под рукой.
Сразу же предупреждение для новичков фотодела: ничего «взламывать» не нужно, не ищите серийных номеров, кейгенов и прочей чепухи. Утилита Adobe Camera Raw совершенно бесплатна и скачивается с официального сайта производителя. Без ограничений и регистрации.
После того, как вы получите сообщение обновление неприменимо, не надо переустанавливать систему. И прочие адобовские продукты, например, Ридер, никак не мешают. Не спешите их деинсталлировать. Ваш совершенно новый фотоаппарат (типа Canon 650D) здесь тоже не при делах, его драйвера не конфликтуют с якобы устаревшими продуктами от Adobe. И все остальные гипотезы, найденные в интернете, — ерунда. Не тратьте время.
Перед установкой Adobe Camera Raw нужно:
1. завершить (закрыть) все программы, кроме, разумеется, Проводника Виндовс;
2. вручную очистить директорию (папку) по адресу \Users\AppData\Local\Adobe\AAMUpdater\
Оказывается, «баг» этот вполне безобиден, но лишь в том случае, если вы владеете техническим английским и пользуетесь англоязычными поисковыми системами. Достаточно даже одного сайта Adobe, где решение изложено ещё в июне 2010 года.
Для русскоязычного пользователя всё немного сложнее. Надеюсь, эта публикация окажется полезной и мои коллеги сберегут время, которого всем нам так не хватает.
Материалы по теме:
☛ В темные времена вопрос о смысле не стоит
Ваш девиз «Вас всех нашли в крысиной норе, а меня купили в игрушечном магазине» — откуда эта цитата? — Это не цитата, это просто…
☛ Что с ними стало — галереи, журналы, сайты, проекты
Время от времени мне приходится удалять из архивных публикаций «битые» линки — это ссылки, которые ведут на несуществующие страницы. С некоторыми из них связаны…
С обновлением появилось шесть новых профилей для изображений в формате RAW и более 40 творческих профилей, которые работают как фотофильтры.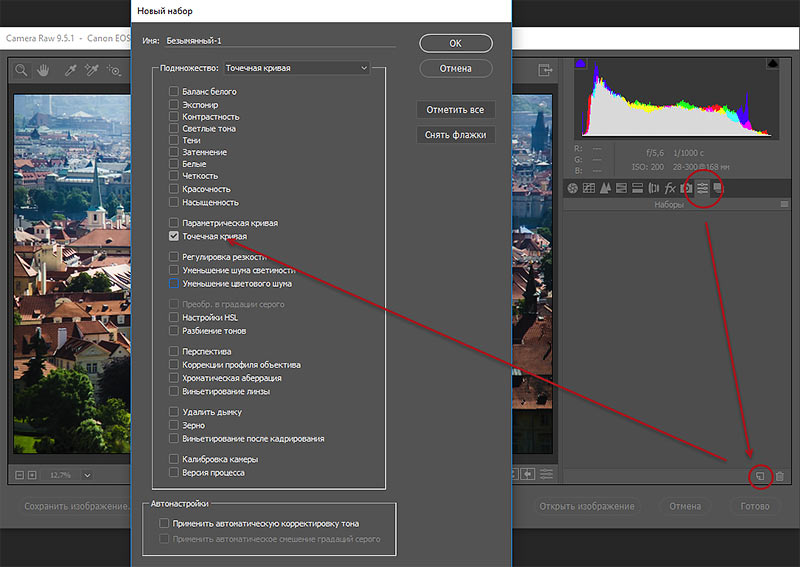
Компания Adobe анонсировала “большое обновление” для “Профилей камеры” в своих продуктах. Теперь они называются просто “Профили” и управляются несколько иначе. В Lightroom Classic и Adobe Camera Raw профили “переехали” из панели “Калибровка камеры” в панель “Основные”. Также раздел “Профили” теперь появился и в Lightroom CC — найти его можно в верхней части панели редактирования.
Вот что пишет сама Adobe о профилях и их задачах:
“В сфере фотографии и цифровых изображений термин “профиль” может означать много разных вещей. Есть цветовые профили, профили экрана, профили принтера, рабочие профили и так далее. В Adobe Camera Raw и Lightroom профиль используется для конвертации “сырой” информации из камеры в изображение, с цветами и тонами.
Для фотографов, которые снимают в RAW, мы создали профили практически для всех моделей камер (а формат DNG позволяет производителям камер делать собственные профили). Для наших профилей мы используем серьезный научный подход и учитываем цвета фильтров на матрицах, чувствительность самих матриц, их характеристики при разном освещении и разных значениях ISO.
Для фотографов, которые снимают в других форматах (таких как JPEG и TIFF) профиль для создания изображения не требуется, потому что перевод цифровых данных в картинку уже выполнен (либо в другом редакторе RAW, либо в самой камере). Однако профили могут использоваться и здесь, для творческих целей — чтобы изменить вид и “ощущение” фотографии.
6 новых профилей Raw
Обновление добавляет шесть совершенно новых профилей для фотографий в формате RAW. Помимо испытанного временем профиля Adobe Standard, теперь доступны Adobe Color, Adobe Monochrome, Adobe Portrait, Adobe Landscape, Adobe Neutral и Adobe Vivid.
Новые профили придают снимку “стандартный” облик, вне зависимости от того, на какую камеру он был снят.
“Это может быть исключительно полезно при переходе с одной камеры на другую. Вам не придется долго разбираться, как привести свои новые фотографии к вашему фирменному стилю. Также это может пригодиться, если вы используете несколько разных камер во время одной фотосессии — не придется беспокоиться, что одни фото выглядят так, а другие — совсем иначе”, — поясняют в Adobe.
Также это может пригодиться, если вы используете несколько разных камер во время одной фотосессии — не придется беспокоиться, что одни фото выглядят так, а другие — совсем иначе”, — поясняют в Adobe.
Кроме того, теперь профиль по умолчанию для отображения снимков в RAW — не Adobe Standard, а Adobe Color.
“Профиль Adobe Color был разработан с тем, чтобы значительно улучшить вид и отображение теплых тонов. Это, в свою очередь, улучшит переходы между определенными диапазонами цвета и немного увеличит начальный контраст ваших фотографий”, — говорят в Adobe. — “Поскольку теперь Adobe Color — это новый профиль по умолчанию (но только для снимков, импортированных после обновления), он был создан для работы с самым широким диапазоном изображений; так, чтобы фото, вне зависимости от объекта съемки, выглядело отлично”.
Более 40 новых творческих профилей
Помимо новых профилей для изображений в формате RAW, появился также целый ряд новых творческих профилей, разделенных на четыре группы: Artistic, Black & White, Modern и Vintage. Они действуют как фотофильтры, которые можно применять к любой фотографии, вне зависимости от формата.
В творческом профиле можно подключить таблицу LUT, для обеспечения большего контроля и точности, чем дают стандартные инструменты Lightroom: LUT используют фотографы и видеографы для профессиональной цветокоррекции.
Camera RAW — это самый популярный плагин для Фотошопа. Он идет в комплекте ко многим версиям фотошопа, но часто есть необходимость его обновить, поскольку обновляется он чаще, чем сам Photoshop. Более того, если вы скачали Portable-версию Photoshop, там возможно и не будет данного плагина. Ну, как бы там ни было, я все равно подробно сейчас расскажу, как обновиться до последней версии.
При этом установка пройдет копированием всего одного файла, у вас не будет вылетать ошибок, и я почти уверен, что данный способ будет рабочим для других, более поздних версий Camera RAW.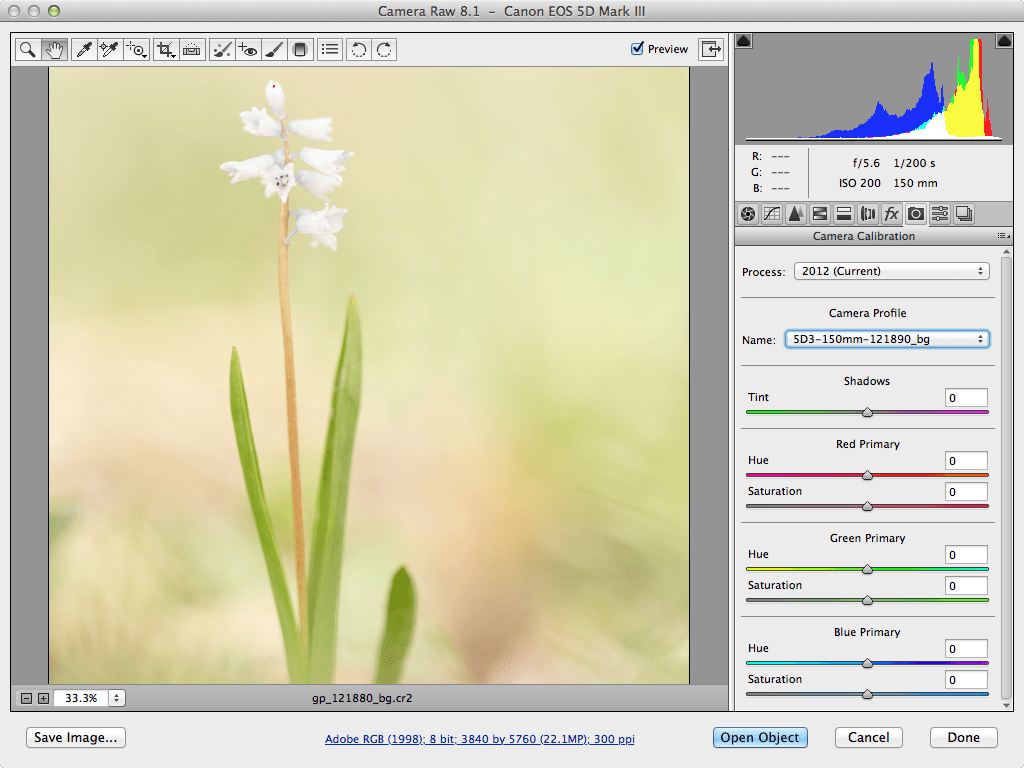
Итак, если вы рытаетесь открыть РАВ-файл и у вас выскакивает вот такая ошибка
то знайте, что плагин у вас для Фотошопа не установлен вообще.
Если у вас просто старая версия Камеры РАВ, то можно просто зайти в меню Help—>Updates. Но, тут тоже может быть незадача. Если вы используете нелицензионную версию (а кто ее сейчас использует, если только не на Западе?), то у вас может выдать следующую ошибку:
Но есть точно действенный способ, который вам поможет.
вы можете пойти на официальный сайт Adobe и попытаться скачать плагин там. Выбираем нашу версию ОС.
Итак, в этом установочном пакете содержится плагин Camera RAW. Хотя вы и не найдете файла с таким именем. Заходим внутрь архива AdobeCameraRaw-6.6-mul-AdobeUpdate.zip. Далее в папку payloads и
- если у вас 32-битная версия программы Photoshop , то в папке AdobeCameraRaw6.0All-011211024650 лежит архив Assets2_1.zip, в котором лежит файл 1003. Именно так, без расширения. Скопируйте его в папку с плагинами Фотошопа. Для CS5 это может быть путь \App\PhotoshopCS5\Plug-ins\ (что в папке, в которую вы устанавливали Фотошоп). Переименуйте его в Тотал коммандере в Camera Raw 6.6.8bi. Именно так, с расширением. Вы также можете скачать .
- если у вас 64-битная версия программы Photoshop , то для вас папка AdobeCameraRaw6.0All-x64-011211031019, в ней архив Assets2_1.zip с файлом без расширения 1002, который тоже нужно переименовать в Camera Raw 6.6.8bi.
Все, перезагрузите Фотошоп и пользуйтесь последней версией плагина.
ВАЖНО! Этим способом можно обновить абсолютно любую версию Camera RAW . . Помните, только, что некоторый последние версии Camera RAW, будут не совместимы с более старыми версиями Photoshop.
ВНИМАНИЕ! Если у вас все же была установлена хоть какая-то версия камеры рав , то просто поместив новую версию в папку с плагинами, вы можете ничего не добиться. Это может случиться, если вы используете сборку фотошопа отличную от крякнутой лицензионной. Это так называемый «Repack» (переупаковка). Работают репаки так же как и основные программы, но в них или что-то добавлено, или что-то урезали. В этом случае стоит заглянуть в папке с плагинами в папку File Formats. Если вы и там не видете файла, в названии которого написано Camera RAW, то вам нужно сделать вот что: вы должны запустить фотошоп и попытаться открыть в нем рав-файл. Потом в папке File Formats начните по одному перемещать плагины в папку в другом месте. Тот файл, который переместить не удалось — это и есть Камера рав, только под другим именем. Закройте фотошоп, удалите этот файл (это можно будет сделать, потому что он больше не будет использоваться фотошопом), а те плагины, которые вы переместили в другую папку, верните обратно.
Это может случиться, если вы используете сборку фотошопа отличную от крякнутой лицензионной. Это так называемый «Repack» (переупаковка). Работают репаки так же как и основные программы, но в них или что-то добавлено, или что-то урезали. В этом случае стоит заглянуть в папке с плагинами в папку File Formats. Если вы и там не видете файла, в названии которого написано Camera RAW, то вам нужно сделать вот что: вы должны запустить фотошоп и попытаться открыть в нем рав-файл. Потом в папке File Formats начните по одному перемещать плагины в папку в другом месте. Тот файл, который переместить не удалось — это и есть Камера рав, только под другим именем. Закройте фотошоп, удалите этот файл (это можно будет сделать, потому что он больше не будет использоваться фотошопом), а те плагины, которые вы переместили в другую папку, верните обратно.
Вот и все. Если у вас есть вопросы, можете задавать их в комментариях.
——————————————
Если вас интересует упаковочная продукция — стрейч, скотч, курьерские пакеты, полный ассортимент можете .
Как установить Adobe Bridge CC
Узнайте, как установить Adobe Bridge CC, мощный файловый браузер и сопутствующую программу для Photoshop. Bridge CC включен как часть вашей подписки Creative Cloud. Для установки Bridge мы будем использовать настольное приложение Creative Cloud. Этот учебник специально для пользователей Photoshop CC.
Из этой серии руководств мы узнаем, как начать работу с Adobe Photoshop. Для начала работы с Photoshop необходимо установить Adobe Bridge, отдельное приложение, которое входит в вашу подписку Creative Cloud. Bridge — это файловый браузер, который позволяет нам находить, упорядочивать, выбирать и открывать наши изображения. Операционная система вашего компьютера также имеет встроенный файловый браузер (File Explorer в Windows или Finder на Mac). Но Adobe Bridge гораздо мощнее и проще в использовании. Кроме того, Bridge обладает множеством замечательных функций, которых нет в файловом браузере вашей операционной системы.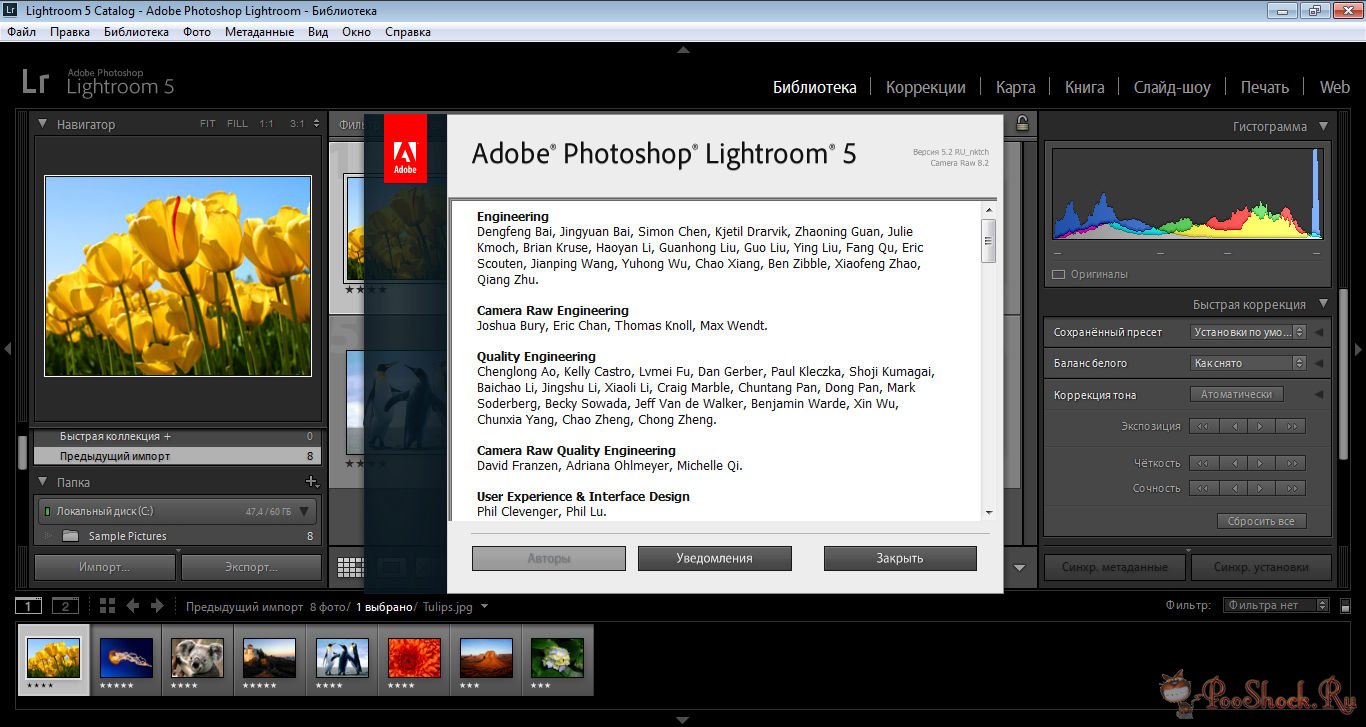
В следующих уроках этой серии мы узнаем больше о Adobe Bridge и о том, почему мы хотим его использовать. Сначала мы узнаем, как использовать Bridge для загрузки фотографий с камеры на компьютер. Затем мы рассмотрим многие функции Bridge, которые делают поиск, организацию, предварительный просмотр и выбор изображений простым и интуитивно понятным. И, как мы узнаем из следующих серий учебных пособий, Adobe Bridge также является лучшим способом открывать изображения непосредственно в мощный плагин для редактирования изображений Photoshop, Camera Raw.
Но прежде чем мы сможем научиться использовать Adobe Bridge, нам сначала нужно его установить. Это руководство по установке Bridge специально для пользователей Photoshop CC . Это связано с тем, что Adobe Bridge CC (версия Bridge, включенная в подписку Creative Cloud) необходимо устанавливать отдельно. В этом руководстве мы узнаем, как установить его с помощью настольного приложения Creative Cloud . В Photoshop CS6 и более ранних версиях Bridge автоматически устанавливается вместе с Photoshop, поэтому нет необходимости устанавливать его самостоятельно. Если вы используете Photoshop CS6 или более раннюю версию, вы можете перейти к следующему учебному пособию из этой серии, Как загрузить фотографии с камеры с помощью Bridge.
Это урок 2 из 8 в Главе 1 — Начинается с Photoshop.
Установка Adobe Bridge CC
Шаг 1. Откройте приложение Creative Cloud для настольных ПК
Для установки Adobe Bridge CC мы используем настольное приложение Creative Cloud . Если вы уже загрузили и установили Photoshop CC, на вашем компьютере будет приложение Creative Cloud. Это должно работать в фоновом режиме. Мы можем открыть приложение, нажав на его значок . На ПК с Windows вы найдете значок Creative Cloud в области уведомлений в правой части панели задач в нижней части экрана:
Пользователи Windows найдут значок Creative Cloud в области уведомлений панели задач.
На Mac значок Creative Cloud расположен в правой части строки меню в верхней части экрана:
Пользователи Mac найдут значок Creative Cloud в строке меню.
Шаг 2: перейдите в раздел приложений
При нажатии на значок открывается приложение Creative Cloud для настольных ПК. Выберите категорию « Приложения » в меню вверху:
Выбор приложения из меню.
Шаг 3: прокрутите вниз до моста CC и нажмите «Установить»
Откроется список приложений Creative Cloud, уже установленных на вашем компьютере, а также приложений, которые еще не установлены, но доступны для загрузки. Приложения, которые вы видите в своем списке, будут зависеть от вашего плана подписки Creative Cloud, но Adobe Bridge включен в каждую подписку. Прокрутите список вниз, пока не найдете Bridge CC . Затем нажмите кнопку Установить :
Прокрутите до Bridge CC и нажмите «Установить».
Bridge CC немедленно начнет загрузку и установку. Индикатор выполнения позволяет узнать, как идут дела:
Установка моста CC.
После завершения установки Bridge появится сообщение о том, что Bridge CC установлен. Чтобы закрыть приложение Creative Cloud, щелкните в любом месте за его пределами на экране, чтобы свернуть его обратно в значок:
Bridge CC теперь установлен на вашем компьютере.
Куда пойти дальше …
И там у нас это есть! Мы установили Adobe Bridge CC и готовы к работе. В следующем уроке этой главы мы узнаем, как использовать Bridge для загрузки фотографий с камеры на компьютер!
Или посмотрите другие уроки этой главы:
- 01. Как поддерживать Photoshop CC в актуальном состоянии
- 02. Как установить Adobe Bridge CC
- 03. Как загрузить фотографии с камеры с помощью Adobe Bridge
- 04. Как управлять и организовывать ваши изображения с Adobe Bridge
- 05. Основные настройки цвета Photoshop
- 06. Синхронизируйте настройки цвета Photoshop со всеми приложениями Creative Cloud
- 07.
 Основные настройки Photoshop для начинающих
Основные настройки Photoshop для начинающих - 08. Как сбросить настройки Photoshop
Для получения дополнительных глав и для наших последних учебников, посетите наш раздел Основы Photoshop!
Как обрабатывать Camera Raw, не платя за Adobe Photoshop — Отзывы
Вы можете подумать, что вам нужно дорогое программное обеспечение, чтобы воспользоваться преимуществами Camera RAW — что-то вроде Photoshop или более скромной Lightroom. К счастью, есть бесплатные программы, которые могут помочь вам достичь профессиональных результатов без профессиональных затрат.
Съемка в формате JPG может быть очень ограничена, поэтому форматы Camera RAW могут дать вам превосходные изображения, если вы можете обрабатывать (или разрабатывать) ваши изображения. У Adobe есть отличные инструменты для разработки RAW для камеры, но, как мы знаем, продукты Adobe дороги и иногда стоят слишком дорого. Читайте дальше, чтобы увидеть отличный вариант Freeware, с простым How-To, описывающим, как правильно его использовать.
Обновление на камеру RAW
Камера RAW, представляющая собой скорее набор проприетарных типов файлов, чем отдельный тип файла, может рассматриваться как цифровой негатив. В начале этого месяца How-To Geek уже более подробно объяснил Camera RAW, если вы хотите узнать больше. Однако следует помнить, что RAW — это не просто файл изображения, а данные изображения RAW, требующие обработки. Это хорошо, потому что съемка в JPG принимает за вас решения, которые нельзя изменить. Вот что мы собираемся сделать … внести эти изменения в наш файл RAW с помощью бесплатного программного обеспечения.
Raw Therapee — бесплатный редактор RAW
- Скачать Raw Therapee версии 2.4.1 для Windows
- Скачать Raw Therapee версия 2.4.1 для Linux (tgz)
Самая последняя версия Raw Therapee — 2. 4.1, и хотя ей уже несколько лет, она по-прежнему является отличным решением для бюджетного фотографа. По состоянию на январь 2011 года более новая версия все еще находится в разработке. Исходный код доступен для компиляции нестабильных версий для Windows, OS X и Linux.
4.1, и хотя ей уже несколько лет, она по-прежнему является отличным решением для бюджетного фотографа. По состоянию на январь 2011 года более новая версия все еще находится в разработке. Исходный код доступен для компиляции нестабильных версий для Windows, OS X и Linux.
Если вы не очень любите приключения, вам нужно скачать старую версию и просто следить за http://www.rawtherapee.com для версии 3.0.
Обработка изображений RAW камеры
Сырой Therapee выглядит так при открытии. Чтобы начать обработку наших фотографий в формате RAW, нам нужно найти их, используя дерево файлов слева внизу.
Это достаточно просто. Найдите эту область слева внизу и перейдите к тому месту, где хранятся ваши фотографии в формате RAW. Дважды щелкните папку, чтобы открыть ваши изображения в полосе ниже.
Все изображения в папке будут отображаться в виде полосы, что даст вам возможность найти файл, который вы хотите разработать.
Щелчок правой кнопкой мыши на вашем изображении даст вам это контекстное меню. Нажмите «Открыть», чтобы начать обработку файла RAW.
Ваше изображение загружается в центральном окне предварительного просмотра. Давайте пройдемся по этому окну и посмотрим, что нам предлагает Raw Therapee.
Нахождение инструментов сырой терапии
Масштаб: Увеличьте изображение здесь. Поскольку область «Подробности» справа выглядит очень похоже, вам нужно посмотреть здесь, чтобы увеличить или уменьшить изображение.
Гистограмма: Визуальное представление распределения значений вашего загруженного изображения. Эта гистограмма соответствует более раннему изображению знака «Частная собственность». Нижняя ось соответствует шкале значений, причем самая левая часть представляет 100% черного, а самая правая часть представляет 100% белого. Вертикальная ось представляет концентрацию соответствующего значения. Из этого мы можем видеть, что это изображение в основном полностью серого цвета, так как все значения RGB одинаковы, а также сосредоточены в той же общей области, на небольшом расстоянии от чистого белого. Глядя на загруженное изображение, мы видим, что это правильное представление этого изображения.
Нижняя ось соответствует шкале значений, причем самая левая часть представляет 100% черного, а самая правая часть представляет 100% белого. Вертикальная ось представляет концентрацию соответствующего значения. Из этого мы можем видеть, что это изображение в основном полностью серого цвета, так как все значения RGB одинаковы, а также сосредоточены в той же общей области, на небольшом расстоянии от чистого белого. Глядя на загруженное изображение, мы видим, что это правильное представление этого изображения.
Профили постобработки: Редактирование RAW фотографии может быть трудной работой. После того, как вы потратили время на тщательную настройку температуры и экспозиции изображения, вы захотите сохранить здесь свои настройки и применить их к каждому снимку, который вы сделали в аналогичных условиях.
RAW Processing Tools: это главное событие, где похоронены почти все ваши важные инструменты. Эта область, расположенная в крайнем правом углу приложения, позволит вам с легкостью настроить фотографии с камеры в формате RAW. Давайте погрузимся и настроим это фото.
Настройка баланса белого, AKA Температура изображения
Камеры должны быть настроены на захват цвета в зависимости от качества света, попадающего на объектив, и эта настройка называется Баланс белого , Некоторые огни прохладные, другие теплые, и это разумно называется температура , Вы можете узнать больше об этом в других статьях с практическими рекомендациями или просто поиграть со своими настройками, пока не найдете настройку температуры, соответствующую свету, в котором вы снимали ваши изображения.
Скорее всего, ваша камера выберет «Авто» баланс белого, если вы снимаете в формате RAW. Давайте настроим это, чтобы улучшить качество нашего изображения.
Найдите вкладку «Цвет», временно игнорируя «Экспозиция».
Температура 5000К — это то, что считается «естественным дневным светом».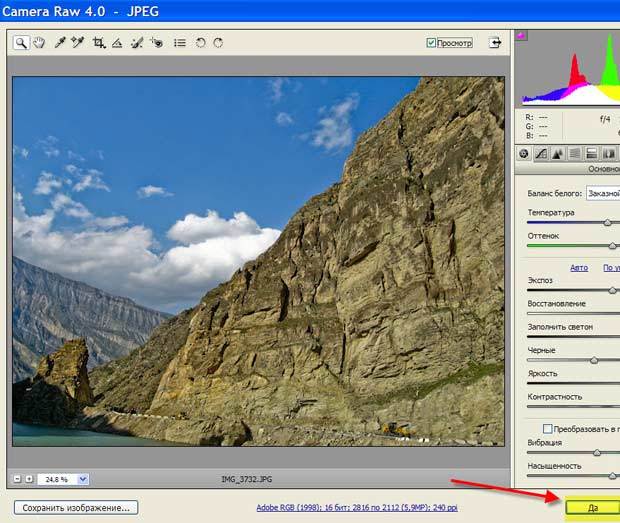 Поскольку эти снимки были сделаны на открытом воздухе, 5000 — это достойная установка для начала. Менее 5000 будет холоднее, а теплее. Отрегулируйте это в зависимости от среды, в которой вы снимали свои фотографии.
Поскольку эти снимки были сделаны на открытом воздухе, 5000 — это достойная установка для начала. Менее 5000 будет холоднее, а теплее. Отрегулируйте это в зависимости от среды, в которой вы снимали свои фотографии.
Наше изображение снова имеет нормальный оттенок, хотя его можно отрегулировать так, чтобы он немного наклонился, учитывая содержание изображения.
Регулировка воздействия в Raw Therapee
Вернитесь на вкладку «Экспозиция» на правой панели.
Настройте свои значения здесь так, как считаете нужным — каждый из них будет влиять на ваше изображение по-разному.
Помимо просмотра вашего изображения во время его настройки, проверка гистограммы при настройке может гарантировать, что вы получите самые богатые результаты. Первая гистограмма является «улучшенной» версией этого изображения, в то время как вторая и третья являются плохими версиями. Второй слишком темный, третий слишком светлый. Ваша цель, как правило, состоит в том, чтобы обеспечить хорошую детализацию всего изображения, обеспечивая при этом хороший диапазон значений в свете и в темноте.
Хотя каждая часть этого процесса носит субъективный характер, вам предоставляются инструменты для развития вашего имиджа для достижения наилучшего возможного результата. Хорошая цель — добиться детализации как в светлых, так и в светлых областях, хотя вы можете выбрать стилизацию изображения, сделав его более резким.
Если вам не надо настраивать блики и тени, есть дополнительные инструменты для еще большего контроля над бликами и тенями. Вы найдете их под «Тени / блики» на панели инструментов справа. Они довольно просты и дадут вам хорошие результаты, если вы будете использовать их после первой настройки экспозиции. «Кривая яркости» также доступна для еще большего уровня настройки.
Если вы довольны своим изображением после любого уровня регулировки, вы можете остановиться. Возможно переусердствовать с настройками изображения.
Завершите обработку изображений
Если вы довольны своим изображением и чувствуете, что оно закончено, вы всегда можете использовать кнопку «Сохранить как» справа, чтобы сохранить результаты в формате JPG или PNG для использования в других программах. Тем не менее, давайте применим нашу тяжелую работу к нашему имиджу, прежде чем закрывать магазин.
Вам нужно найти значок шестеренки выше, чтобы найти панель обработки. Нажмите на нее, чтобы переключиться на представление очереди обработки.
Нажмите «Начать обработку», чтобы отобразить изображение. Когда он будет завершен, вы не получите никаких странных ошибок с необработанными изображениями, и вы можете нормально закрыть программу. Вы по-прежнему сможете повторно настроить изображение с исходными настройками RAW или даже использовать новый профиль для совершенно нового вида.
- Скачать Raw Therapee версии 2.4.1 для Windows
- Скачать Raw Therapee версия 2.4.1 для Linux (tgz)
Кредит изображения: отрицательный ollycoffey , доступно под Creative Commons , Все остальные изображения принадлежат авторскому праву Eric Z Goodnight и Brad Goodnight.
Камера raw для фотошопа cs5
某些 Creative Cloud 应用程序、服务和功能在中国不可用。
Если вам по-прежнему не удается обновить внешний модуль Camera Raw для приложений Adobe CC 2017, CC 2019 или СС 2020, используйте Программу установки Camera Raw 12.2, указанную ниже.
Для приложений Adobe Creative Cloud, CC 2014 или CC 2015 вместо этого используйте Программа установки Camera Raw 10. 5, указанную ниже.
5, указанную ниже.
Загрузите соответствующий файл ниже и выполните следующие действия:
Adobe Systems объявила о доступности новой версии плагина Photoshop Camera Raw 6.6. Обновление добавляет поддержку новых камер: Сanon Powershot S100, Fuji Finepix X10, Leica V-LUX 3, Nikon 1 J1, Nikon 1 V1, Panasonic DMC-GX1, Ricoh GR Digital IV, Samsung NX5, Samsung NX200, Sony NEX-7.
Приложение включает возможность коррекции оптики. Благодаря этому фотографы могут автоматически применять профили, которые убирают геометрические дисторсии, хроматические аберрации и эффекты виньетирования. Также доступна возможность вручную трансформировать горизонтальные и вертикальные перспективы.
Photoshop Camera Raw 6.6 доступна для бесплатного скачивания для пользователей Photoshop CS5, Photoshop Elements 10 и Premiere Elements 10.
Как обновить, установить Camera RAW последней версии для Photoshop
Camera RAW — это самый популярный плагин для Фотошопа. Он идет в комплекте ко многим версиям фотошопа, но часто есть необходимость его обновить, поскольку обновляется он чаще, чем сам Photoshop. Более того, если вы скачали Portable-версию Photoshop, там возможно и не будет данного плагина. Ну, как бы там ни было, я все равно подробно сейчас расскажу, как обновиться до последней версии.
При этом установка пройдет копированием всего одного файла, у вас не будет вылетать ошибок, и я почти уверен, что данный способ будет рабочим для других, более поздних версий Camera RAW.
Итак, если вы рытаетесь открыть РАВ-файл и у вас выскакивает вот такая ошибка
то знайте, что плагин у вас для Фотошопа не установлен вообще.
Если у вас просто старая версия Камеры РАВ, то можно просто зайти в меню Help—>Updates. Но, тут тоже может быть незадача. Если вы используете нелицензионную версию (а кто ее сейчас использует, если только не на Западе?), то у вас может выдать следующую ошибку:
Но есть точно действенный способ, который вам поможет.
вы можете пойти на официальный сайт Adobe и попытаться скачать плагин там. Выбираем нашу версию ОС.
И далее, если у вас Windows, можете скачать сам дистрибутив (пока что подождите это делать, нам понадобиться один файл)
Итак, в этом установочном пакете содержится плагин Camera RAW. Хотя вы и не найдете файла с таким именем. Заходим внутрь архива AdobeCameraRaw-6.6-mul-AdobeUpdate.zip. Далее в папку payloads и
- если у вас 32-битная версия программы Photoshop, то в папке AdobeCameraRaw6.0All-011211024650 лежит архив Assets2_1.zip, в котором лежит файл 1003. Именно так, без расширения. Скопируйте его в папку с плагинами Фотошопа. Для CS5 это может быть путь AppPhotoshopCS5Plug-ins (что в папке, в которую вы устанавливали Фотошоп). Переименуйте его в Тотал коммандере в Camera Raw 6.6.8bi. Именно так, с расширением. Вы также можете скачать готовый файл Camera RAW.
- если у вас 64-битная версия программы Photoshop, то для вас папка AdobeCameraRaw6.0All-x64-011211031019, в ней архив Assets2_1.zip с файлом без расширения 1002, который тоже нужно переименовать в Camera Raw 6.6.8bi.
Все, перезагрузите Фотошоп и пользуйтесь последней версией плагина.
ВАЖНО! Этим способом можно обновить абсолютно любую версию Camera RAW. Список версий тут. Помните, только, что некоторый последние версии Camera RAW, будут не совместимы с более старыми версиями Photoshop.
ВНИМАНИЕ! Если у вас все же была установлена хоть какая-то версия камеры рав, то просто поместив новую версию в папку с плагинами, вы можете ничего не добиться. Это может случиться, если вы используете сборку фотошопа отличную от крякнутой лицензионной. Это так называемый «Repack» (переупаковка). Работают репаки так же как и основные программы, но в них или что-то добавлено, или что-то урезали. В этом случае стоит заглянуть в папке с плагинами в папку File Formats.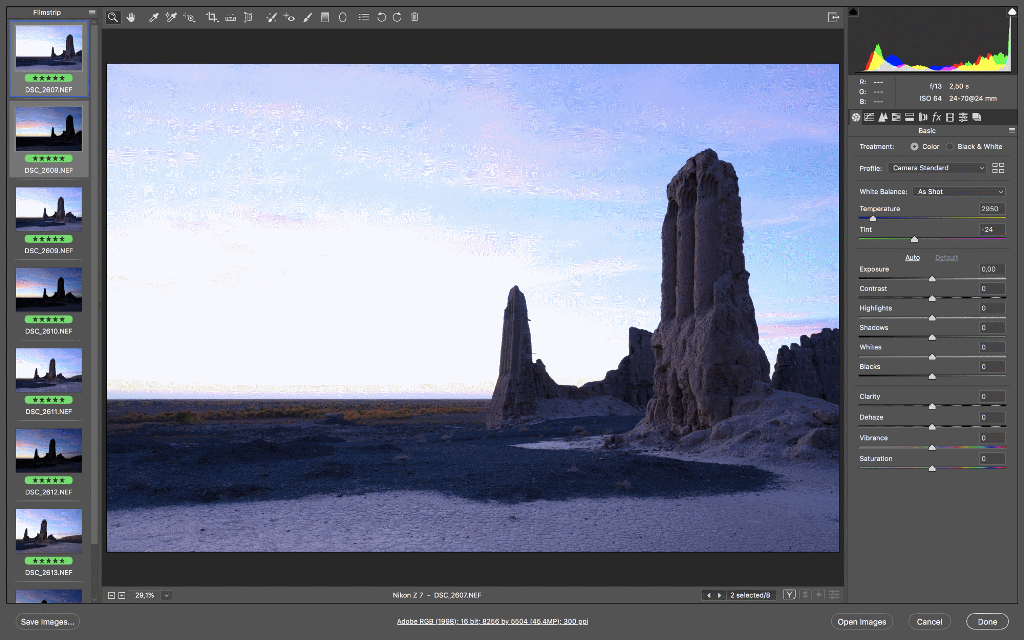 Если вы и там не видете файла, в названии которого написано Camera RAW, то вам нужно сделать вот что: вы должны запустить фотошоп и попытаться открыть в нем рав-файл. Потом в папке File Formats начните по одному перемещать плагины в папку в другом месте. Тот файл, который переместить не удалось — это и есть Камера рав, только под другим именем. Закройте фотошоп, удалите этот файл (это можно будет сделать, потому что он больше не будет использоваться фотошопом), а те плагины, которые вы переместили в другую папку, верните обратно.
Если вы и там не видете файла, в названии которого написано Camera RAW, то вам нужно сделать вот что: вы должны запустить фотошоп и попытаться открыть в нем рав-файл. Потом в папке File Formats начните по одному перемещать плагины в папку в другом месте. Тот файл, который переместить не удалось — это и есть Камера рав, только под другим именем. Закройте фотошоп, удалите этот файл (это можно будет сделать, потому что он больше не будет использоваться фотошопом), а те плагины, которые вы переместили в другую папку, верните обратно.
Вот и все. Если у вас есть вопросы, можете задавать их в комментариях.
Как установить пресеты Adobe Camera Raw и Bridge
ПРИМЕЧАНИЕ. Эти инструкции по установке сами по себе верны для Adobe Bridge и Photoshop CC, а также для CS6, CS5 и некоторых более старых версий. ОДНАКО, эти конкретные пресеты Camera Raw CC от SLR Lounge совместимы только с Creative Cloud и CS6. Эти предустановки несовместимы с CS5 и более ранними версиями!
Если вы являетесь участником Premium, вы можете получить доступ к нашим недавно обновленным предустановкам ACR здесь.Если вы хотите приобрести Camera Raw Presets CC, щелкните здесь!
При загрузке системы предустановок SLR Lounge для Adobe Camera Raw вы получаете zip-файл. Как на ПК, так и на компьютерах Apple вы сможете распаковать основной загружаемый файл, просто дважды щелкнув по нему. Если это не сработает, попробуйте щелкнуть правой кнопкой мыши файл .ZIP и найти параметр с надписью «распаковать» или «извлечь».
В распакованной папке будут важные папки, которые фактически содержат сами предустановки (с названиями «Настройки» и «LocalCorrections»), а также инструкции по установке предустановок.(То же, что и то, что вы здесь читаете, на тот случай, если вам понадобятся инструкции в автономном режиме.)
Две папки «LocalCorrections» и «Настройки» соответствуют двум папкам, которые уже есть на вашем компьютере в настройках Adobe Camera Raw.
К сожалению, на компьютерах Windows и Apple расположение этой папки назначения по умолчанию скрыто. Чтобы открыть их, вам придется либо изменить определенные настройки в проводнике Windows или Apple Finder, либо «обмануть» Adobe Camera Raw, чтобы открыть папку.
Как найти папку «Настройки» для предустановок Adobe Camera Raw
Самый простой способ убедиться, что вы копируете файлы предустановок ACR / Bridge в нужное место, — это использовать саму Camera Raw, чтобы открыть папку, создав новую предустановку в ACR.
Шаг 1.) Откройте Adobe Bridge и дважды щелкните файл RAW (NEF, ARW, CR2), чтобы открыть его в интерфейсе ACR Bridge или Photoshop.
Шаг 2.) Щелкните значок меню в окне ACR и выберите «Сохранить настройки…»
Шаг 3.) Появится меню предустановленных настроек. Поскольку это «фиктивный» пресет, который мы используем только для того, чтобы обманом заставить Adobe открыть свою папку пресетов, не беспокойтесь об этих флажках, просто нажмите «Сохранить».
Шаг 4.) Следующее окно — самое важное! Это окно позволит вам сохранить только что созданный пресет в виде файла XMP в нужной папке, где он будет доступен для использования в будущем. Эта папка называется «Настройки».
Это папка, которая по умолчанию скрыта, однако вы можете использовать это окно «Сохранить настройки», чтобы «пометить» папку.
На Mac просто перетащите папку «Настройки» в верхнюю часть боковой панели.
(на компьютерах Apple)
На ПК найдите раздел «Быстрый доступ» в интерфейсе проводника и перетащите папку настроек, пока не увидите «Закрепить для быстрого доступа».
(на ПК)
Шаг 5.) После того, как вы сохранили папку «Настройки» в этом интерфейсе Apple Finder или Windows Explorer, нажмите «Отменить» и выйдите из Photoshop и Bridge.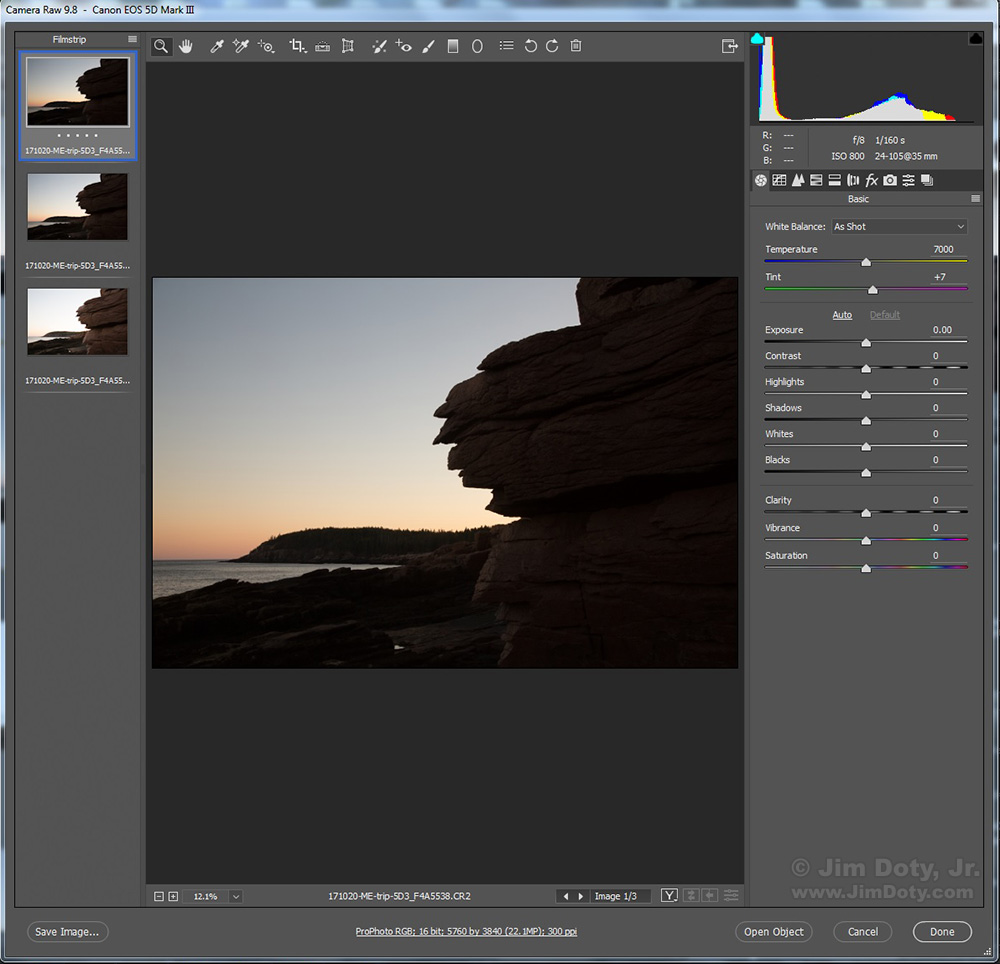 Затем откройте проводник или Finder и найдите на боковой панели папку «Настройки» в разделе «Избранное» или «Быстрый доступ». (Если он не появляется, попробуйте перезагрузить компьютер и снова поискать.)
Затем откройте проводник или Finder и найдите на боковой панели папку «Настройки» в разделе «Избранное» или «Быстрый доступ». (Если он не появляется, попробуйте перезагрузить компьютер и снова поискать.)
Затем откройте другое окно в проводнике или Finder, в котором отображаются папки Settings и LocalCorrections, содержащие загруженные вами предустановки SLR Lounge. Перетащите (или скопируйте) все файлы .XMP в эту папку настроек и переместите / вставьте их в папку настроек, которую вы выбрали.
Шаг 6.) Снова откройте Bridge или Camera Raw, и на вкладке Presets вы увидите все пресеты SLR Lounge!
Установка предварительных настроек локальной настройки в ACR и Bridge
Для установки предустановок локальной настройки (кисти, градуированные фильтры и т. Д.) Вы должны найти папку с именем «LocalCorrections», которая находится в той же родительской папке, что и папка «Настройки».
На компьютерах Apple щелкните правой кнопкой мыши папку «Настройки», которую вы выбрали, и выберите «Показать во вложенной папке».Это покажет всю структуру папок. В папке CameraRaw найдите папку с именем LocalCorrections и скопируйте + вставьте файлы предустановок XMP из папки LocalCorrections с таким же названием, которая была загружена из SLR Lounge.
В Apple Finder или проводнике Windows найдите «полосу пути» и щелкните папку CameraRaw, которая является родительской папкой для папки «Настройки», которую вы уже добавили в закладки. В этой папке CameraRaw вы найдете папку с именем LocalCorrections.Скопируйте и вставьте файлы предустановок XMP из папки LocalCorrections с таким же названием, которая была загружена из SLR Lounge.
(Если вы не видите «панель пути» к папке на Mac или ПК, выберите «Просмотр» в главном меню, а затем «Просмотр / Показать панель пути».)
Снова закройте и снова откройте Adobe Bridge или Photoshop, и теперь вы должны увидеть все предустановки SLR Lounge! ПРИМЕЧАНИЕ: предустановки кисти не имеют отдельной вкладки, как общие (глобальные) предустановки. Чтобы получить доступ к предустановкам кистей, просто нажмите кнопку меню на правой панели инструментов в ACR:
Чтобы получить доступ к предустановкам кистей, просто нажмите кнопку меню на правой панели инструментов в ACR:
Вариант № 2 — Поиск папок CameraRaw и настроек вручную
Если описанный выше метод обнаружения и добавления в закладки скрытых папок не работает, вот полный путь к папке, чтобы найти, куда переместить / скопировать файлы XMP:
На Mac:
Пользователи> (Имя пользователя)> Библиотека> Поддержка приложений> Adobe> CameraRaw
ПРИМЕЧАНИЕ. На компьютерах Mac есть и другие папки «Библиотека»; вы ДОЛЖНЫ использовать именно этот! Эта папка библиотеки скрыта по умолчанию, и отображение папки может отличаться в зависимости от того, какая у вас версия OSX.Обратитесь в службу поддержки Apple, чтобы узнать, «как открыть скрытую папку библиотеки на Mac».
На ПК:
Пользователи> (Имя пользователя)> Данные приложения> Роуминг> Adobe> CameraRaw
На ПК папка, которая по умолчанию скрыта от просмотра, называется «AppData», и ее немного легче открыть, особенно на новых компьютерах с Windows. Просто загляните в раздел «Показать / Скрыть» на вкладке «Параметры просмотра» в верхней части проводника Windows и установите флажок «Скрытые элементы»:
Резервное копирование предварительно установленных файлов
Убедитесь, что у вас есть резервная копия zip-файла с исходными пресетами SLR Lounge.Это небольшой файл, поэтому Dropbox или что-то подобное — отличное место, чтобы их безопасно спрятать.
То же самое касается создания ваших собственных пресетов или персонализации приобретенных вами пресетов — если вы потратите на это много времени, сделайте резервную копию!
Не нажимать на предустановки «Тег имени»
Вы могли заметить, что некоторые из предустановок полностью названы цифрами и дефисами или названием категории предустановок. Нам пришлось создать эти пресеты «заполнитель» или «тег имени», потому что, к сожалению, в отличие от Lightroom, Adobe Bridge не позволяет вам упорядочивать пресеты по подпапкам в основной папке пресетов «Настройки».
(Если вы случайно нажмете на одну из этих предустановок, ничего не произойдет.)
Как установить пресеты в Adobe Camera Raw 10.3+ (Windows)
Хотите узнать, как установить предустановки в Adobe Camera Raw (ACR) на компьютер с Windows? Adobe теперь позволяет использовать пресеты (.xmp) прямо в ACR 10.3 или новее.
Обратите внимание, что предустановки, загруженные с Contrastly, совместимы с Lightroom 4, 5, 6, CC и Classic CC (не совместимы с мобильными приложениями Lightroom), а также с последней версией Adobe Camera Raw (ACR).
Наши предустановленные коллекции упакованы в zip-архив. Просто разархивируйте файл в место, которое вы запомните, например на рабочий стол или в папку загрузок.
.lrtemplate или .xmp?
Разархивировав файл, вы заметите, что в основной папке Contrastly содержатся две папки: lrtemplate и xmp .
Исторически формат файла .lrtemplate использовался Adobe для хранения корректировок и настроек, доступных для чтения Lightroom.С апреля 2018 года Adobe перешла на другой формат под названием .xmp , который также совместим с ACR.
Мы предоставляем файлы в форматах .lrtemplate и .xmp, чтобы наши клиенты могли устанавливать наши предустановки в большинстве версий Lightroom и ACR. Чтобы установить предустановки в ACR, выполните следующие действия.
Как установить предустановки в Adobe Camera Raw (ACR)
Установить пресеты в ACR очень просто! Выполните следующие действия:
- Перейдите в следующую папку на вашем компьютере: C: \ Users \ [Имя пользователя] \ AppData \ Roaming \ Adobe \ CameraRaw \ Settings
- Оставьте это окно открытым и перейдите в то место, где вы разархивировали zip-файл пресетов, и откройте папку xmp
- Вы увидите несколько папок в папке xmp, выберите все из них и нажмите ctrl + C , чтобы скопировать их
- Вернитесь в другое окно, где у вас открыта папка Settings , и нажмите ctrl + V , чтобы вставить все папки внутри .
- Теперь у вас должны быть предустановленные папки Contrastly внутри папки настроек
- Запустите Photoshop, затем ACR и наслаждайтесь!

Как установить предустановки в Photoshop ACR для Photoshop 21 — Luxe Lens
Теперь вы можете установить свои предустановки в Photoshop 21 так же, как в Lightroom и новый Adobe Camera Raw 12.3+ по виду и функциям больше похожи на Lightroom, чем когда-либо! Примечание. Если вы уже установили свои предустановки в текущую подписку Lightroom Classic, теперь они также должны быть доступны в Adobe Camera Raw Photoshop. Не нужно устанавливать в каждую программу индивидуально.
Автоматическая установка:Примечание. Некоторые бренды не предлагают автоматическую установку. Если в вашей коллекции нет ссылок для автоматической установки на странице загрузки, просто следуйте нашим инструкциям по быстрой установке ниже!
1.Для начала загрузите автоматический установщик .exe для Windows или автоматический установщик .dmg для Mac по соответствующим ссылкам на странице загрузок.
2. После загрузки нажмите кнопку и запустите, как любой установщик / программу. Это автоматически поместит ваши пресеты в правильное место для доступа в Photoshop ACR (и Lightroom Classic, если он у вас также установлен).
3. После того, как программа установки завершит работу, кнопка « Close » должна стать активной.Щелкните, чтобы закрыть установщик.
4. Вы можете найти свои недавно установленные предустановки в Photoshop, просто открыв изображение в Photoshop, перейдя к « Filter »> « Camera Raw Filter … » и выбрав значок предустановки (два перекрывающихся круга) из левая панель инструментов в окне Camera Raw:
Возникли проблемы с автоматическим установщиком? Щелкните ЗДЕСЬ для получения советов по устранению неполадок!
Быстрая установка:Даже если ваша коллекция не предлагает автоматическую установку, установка предустановок XMP в ACR станет проще и быстрее, чем когда-либо!
1.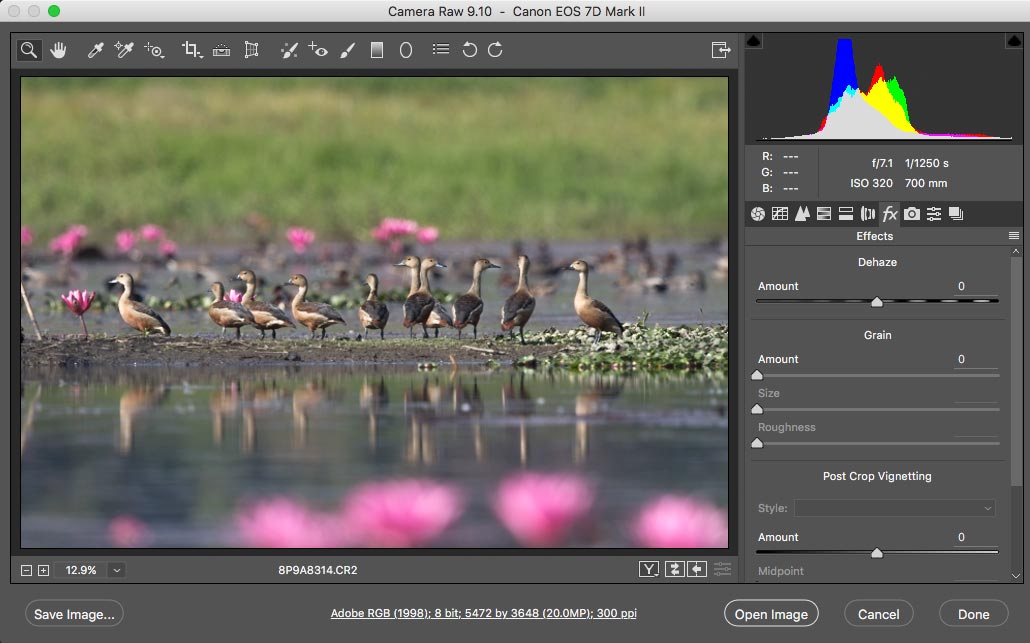 Загрузите свои пресеты в формате XMP . Они будут загружены в виде файла .zip. (НЕ распаковывать)
Загрузите свои пресеты в формате XMP . Они будут загружены в виде файла .zip. (НЕ распаковывать)
2. Запустите Photoshop и откройте изображение. (Это изображение может быть в формате JPEG или RAW)
3. В верхнем меню выберите «Фильтр»> «Фильтр Camera Raw …», чтобы запустить Camera Raw:
.4. В окне Camera Raw вы можете найти вкладку «Предустановки» на правой панели инструментов. Это выглядит как два перекрывающихся круга:
5.На вкладке Presets откройте меню « … » и выберите « Import Profiles & Presets … »:
6. Выберите весь загруженный файл (ы) .zip (содержащий предустановки формата XMP) и выберите « Open » для импорта. После заполнения они должны появиться в своих упорядоченных папках под заголовком «Presets».
7. Использование ваших новых предустановок: Просто разверните папку недавно импортированных предустановок (с помощью маленькой стрелки слева), выберите предустановку или наведите указатель мыши, чтобы просмотреть несколько параметров, и щелкните, чтобы применить желаемое редактирование.Нажмите « OK » в нижней части окна Camera Raw, чтобы продолжить редактирование изображения в Photoshop.
Если вас совсем не смущают эти быстрые шаги по установке, вы можете выполнить традиционную ручную установку, описанную ниже.
Альтернативная установка вручную:Для этого метода вы загрузите пресеты формата XMP со своей страницы загрузок. Они будут загружены в виде сжатого файла .zip. Вы просто разархивируете / распакуйте эти .Файлы предустановок XMP для быстрого копирования и вставки в папку настроек Adobe Camera Raw .
Чтобы найти папку настроек Camera Raw:
Найдите следующее место на жестком диске вашего компьютера:
- Пользователи Mac : Пользователи> ВАШЕ ИМЯ> Библиотека> Поддержка приложений> Adobe> Camera Raw> Настройки
- Пользователи Windows : Данные приложения> Adobe> Camera Raw> Настройки ИЛИ C: Пользователи- [имя пользователя]> AppData> Роуминг> Adobe> Camera Raw> Настройки
Скопируйте и вставьте файл.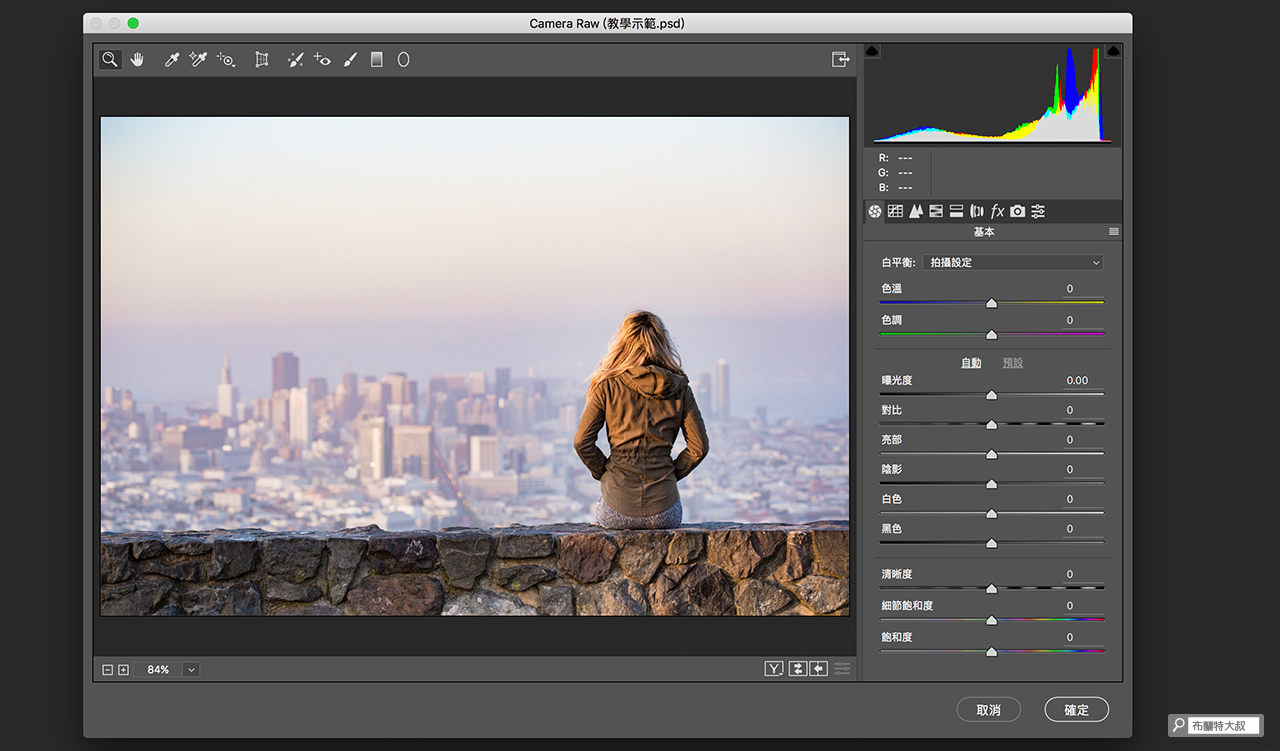 xmp в папку настроек .
xmp в папку настроек .
Пользователи Windows: Если вы не можете найти свою папку настроек, вам нужно будет изменить параметры папки, чтобы отображать скрытые файлы и папки. См. Инструкцию здесь
Пользователи Mac: Если вы не можете найти папку библиотеки , см. Статью
Пользователи Mac: Если вы не можете найти папку настроек , выполните следующие действия:
Перейдите в Finder и выберите Перейти> Перейти к папке из раскрывающегося меню.Скопируйте и вставьте в поле поиска следующее: ~ / Library / Application Support / Adobe / Camera Raw / Settings
Где установить плагин Camera Raw
Недавно я установил плагин Camera Raw & lpar; 9 & lowbar; 1 & lowbar; 1 & lowbar; 7 & rpar; для sony camera rx 111 & period; Когда я пытаюсь открыть фотошоп CS4 & comma; Я получаю следующее сообщение & запятая; «не удалось выполнить ваш запрос, потому что Photoshop не распознает этот тип файлов» Как мне получить cs4 для
рНедавно я установил плагин Camera Raw (9_1_1_7) для sony camera rx 111.Когда я пытаюсь открыть Photoshop CS4, я получаю следующее сообщение: «Не удалось выполнить ваш запрос, потому что Photoshop не распознает этот тип файла» Как заставить cs4 прочитать необработанный файл?
Привет, диггоман,
Привет.
- Camera Raw 9.1 несовместима с 4 CS PS.
- Эта камера слишком нова для вашей PS CS 4
Ваши варианты, если вы хотите открывать необработанные файлы —
- Купить PS CS 6
- Или перейдите по подписке с PS CC 2015, где у вас также будет доступ к PS CS 6
Относительно
Рохит
Как установить Camera RAW 9 & period; 5 & period; 1
Мне нужно открыть файлы с камеры на Nikon d5.
Я запускаю Lightroom 6 на своем Mac и скачал плагин Camera Raw.
Как установить?
Высокий лоболев,
Обновите приложение Lightroom, чтобы получить последнюю версию 6.7, см. Прямую ссылку для загрузки ниже.
http://prodesigntools.com/swupdl/updates/OOBE/aam20/Mac/AdobeLightroom-6.0/6.7/Setup.dmg
Сообщите нам, если это поможет.
С уважением
Мохит
Плагин Camera Raw 9 & period; 1 & period; 1 & equals; Camera Raw фильтр и квест;
Привет всем
Я собираюсь создать виньетку с эффектом фильтра Camera Raw, работаю с cs6, установил плагин Camera Raw 9.1.1 предполагая, что появятся фильтры, но это не так! Можно ли получить фильтры только с CC?
Привет, Анабель
См. Раздел «Плитка и зернистость» Creative Suite * в Camera Raw
Относительно
Ассани
Я установил Camera Raw, которая поддерживает Photoshop CS5 несколько раз & comma; но почему я не могу найти необработанное меню фильтров камеры Filter & quest;
Я несколько раз устанавливал Camera Raw, который поддерживает Photoshop cs5, но почему я не могу найти меню фильтров raw камеры Filter
Hi sharathm,
Привет!
Грубого фильтра камеры не было в Photoshop CS5.
Вы установили плагин Camera Raw и не фильтруете RAW с камеры.
Вы можете открывать файлы в Camera Raw с помощью моста или просто щелкнуть правой кнопкой мыши по изображению и выбрать «Открыть в Camera Raw».
Посмотрите это видео здесь: https://www.youtube.com/watch?v=UKJuUC9_XUg
Относительно
Джитендра
Не удается загрузить плагин Camera Raw Photoshop CS5
Пришлось переустановить все следующее программное обеспечение для строительства на ПК, который находится на Windows 10, есть Lightroom 4 и 5 Photshop, есть несколько обновлений, но они также не будут загружать плагин Camera Raw, который предотвращает отправку фотографий LR на PS
Jh5784325 вы применяете обновления напрямую или запускаете обновления для справки> обновлений в Photoshop? Ошибка U43M1D207 должна возникать только тогда, когда обновление должно быть повреждено во время процесса загрузки. Если применить патч напрямую, то ошибки больше не должно быть.
Если применить патч напрямую, то ошибки больше не должно быть.
Дополнительные сведения об ошибке U43M1D207 Ошибка загрузки или обновления приложений Adobe Creative Cloud. Подробности ошибки по-прежнему актуальны для Creative Suite 5.
Если у вас по-прежнему возникают проблемы, я рекомендую просмотреть программу установки и найти журналы обновлений. Вы можете найти подробную информацию о том, как найти и интерпретировать журналы для устранения неполадок при установке с помощью файлов журналов. CS5, CS5.5, CS6. Вы можете публиковать любые обнаруженные вами ошибки.
Загружено подключаемый модуль Camera Raw 9 & period; 1 & comma; но 13 элементов по-прежнему не позволяют мне открывать необработанные файлы от Nikon D750
Скачал плагин Camera Raw 9.1, но 13 элементов по-прежнему не позволяют мне открывать необработанные файлы с Nikon D750. Почему?
Вы установили то, что скачали?
Элементы Photoshop 13 не удалось обновить подключаемый модуль Camera Raw
Недавно я купил Photoshop elements 13, но он поставляется с Camera Raw Plugin 8.6, и поэтому я не мог открыть свой NEF в файлах Nikon D750. Я следовал инструкциям, которые я нашел на этом форуме, чтобы выполнить обновление элементов Photoshop 13. Я также обновил диспетчер приложений. Но когда я снова запустил Photoshop elements 13, он всегда показывал в разделе help-> Plugin-> Camera Raw, версия все еще была 8.6. Может ли кто-нибудь сказать мне, что было не так и что нужно сделать, чтобы все заработало?
Спасибо.
KCND750
Обновление в меню «Справка» работает очень хорошо для всех.В прошлом с разными версиями PSE иногда возникали конфликты из-за нескольких плагинов Camera Raw (Camera Raw.8bi), установленных в разных местах.
Шаги по устранению неполадок:
— выполните поиск файлов с именем «Camera Raw.8bi»
— и отметьте дату их размера и файла
Эти файлы устанавливаются в разные папки, версия 9.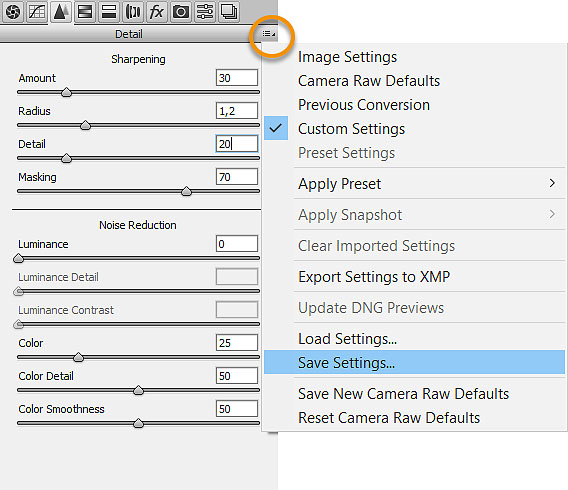 0 one датирована 14 апреля 52 г., 9 МБ. У меня 10 разных версий для разных версий фотошопа и от PSE6 PSE!
0 one датирована 14 апреля 52 г., 9 МБ. У меня 10 разных версий для разных версий фотошопа и от PSE6 PSE!
Хорошо, устанавливается в:
C: \ Program \ Common Adobe Plug-ins \ Elements 13 \ File Formats
Обновление в меню «Справка» — версия 9.0, что хорошо для вашей камеры.
Это обновление не работает для версии 9.1, оно необходимо для новых устройств: для некоторых пользователей работала ручная установка.
Обратите внимание, что здесь вы разговариваете не с Adobe, а только с такими же пользователями, как вы. Если вы просмотрите сообщения здесь, вы увидите, что обычно легче и быстрее получить здесь ответ, чем пытаться получить помощь от Adobe в Индии (хотя есть сотрудники, размещайте здесь иногда). Это особенно актуально, если у вас возникли проблемы со старой версией элементов.
Lightroom Camera Raw не работает с Panasonic RW2
Я только что обновился до Lightroom 5.7 (с 4) в основном для доступа к файлам RW2 RAW моего нового Panasonic Lumix DMC-ZS50 (DMC-TZ70), который должен поддерживаться плагином Camera Raw (ссылка).
В принципе, я устал играть с DNG Converter и хотел встроенную поддержку этих файлов.
Но после установки 5 улучшилось до 5.7 (и перезагрузился) он даже не будет читать эти файлы RW2 — импорт сказал, что формат RW2 не поддерживается.
По информации About у меня установлены 5.7 Lightroom и Camera Raw 8.7. Однако я загружаю настройку плагина Camera Raw 8.8 (ссылка), копирую его в каталог Lightroom и запускаю, но он по-прежнему сообщает Camera Raw 8.7 на экране about, и я не могу получить доступ к этим файлам.
Что я делаю не так?
Ссылка, которую вы разместили, содержала подробные сведения о том, что ваша камера в настоящее время не поддерживается ни одной версией Lightroom.Это , только в настоящее время поддерживается Camera Raw версии 8.8, который является подключаемым модулем, который не может использоваться Lightroom (и только Photoshop). Бесплатный конвертер DNG от Adobe можно использовать для преобразования ваших файлов RW2 в DNG, который поддерживается любой версией Lightroom. Скачать здесь:
Бесплатный конвертер DNG от Adobe можно использовать для преобразования ваших файлов RW2 в DNG, который поддерживается любой версией Lightroom. Скачать здесь:
Win: Adobe DNG Converter
Mac: Adobe DNG Converter
Как войти в плагин Camera Raw для PES 11 & quest;
Я не могу понять, как получить доступ к плагину Camera Raw для элементов Photoshop 11 (на Macbook Pro OSX.) Я недавно установил 11 PES, и когда я выбираю «о плагинах» в приложении, появляется окно с версией 7.1.0.354. Значит ли это, что он уже установлен? Если да, как я могу получить доступ к редактированию фотографии? В предыдущих версиях PSE я просто выбирал «открыть файл / Camera Raw», но этот параметр не отображается.
В открывшемся диалоговом окне файла убедитесь, что вы выбрали разрешить Все читаемые документы .
Щелкните файл, который хотите открыть
Изменить Camera Raw Формат
CS5 Photoshop Lightroom 4 вызывает плагин Camera RAW 7 & period; 0
Я только что загрузил и установил Adobe Lightroom 4.0. Когда я пытаюсь вызвать «Фото / редактировать в Photoshop CS 5.1» «Я получаю предупреждение», для этой версии Lightroom может потребоваться плагин Photoshop Camera Raw версии 7.0 для полной совместимости. «» Обновите плагин Camera Raw, используя обновление, доступное в меню «Справка» Photoshop. Однако функция редактирования в Photoshop CS5.1 сообщает, что обновления недоступны, а поиском на сайте adobe.com я не могу найти никаких ссылок на плагин Camera Raw 7.0. Что делать? Спасибо.
Все ведут себя так, будто это большое дело.Просто выберите возвращенный с помощью Lightroom и больше не показывайте это диалоговое окно. Это не решает проблему? Когда вы обновитесь до CS6, у вас не будет этой проблемы, так было всегда.
Справка с подключаемым модулем Camera Raw
Недавно я перешел на новый ноутбук, и до того, как у меня появился CS2 и плагин Camera Raw, я мог модифицировать olympus. ORF файлы, но теперь у меня есть элементы фотошопа 8, и я снова загрузил и установил плагин raw с камеры, но я все еще не могу открыть.Могут ли файлы ORF помочь?
ORF файлы, но теперь у меня есть элементы фотошопа 8, и я снова загрузил и установил плагин raw с камеры, но я все еще не могу открыть.Могут ли файлы ORF помочь?
У плагина есть имя файла: Camera Raw. 8bi
Удалите папку с форматами файлов, но не очищайте корзину, пока не убедитесь, что она работает. Перетащите новый файл Camera Raw в папку форматов файлов.
Если вы используете 64-разрядную версию Windows, переместите файл подключаемого модуля в распакованный загружаемый файл, открыв:
C: \ Program Files (x 86) \ Common Files \ Adobe \ Plug — Ins \ Elements 8 \ File Formats \
32 бит
C: \ Program Files \ Fichiers Adobe Plug-Ins \ Elements 8 \ File Formats \
Получите сообщение об ошибке «для этой версии Lightroom может потребоваться плагин Photoshop Camera Raw версии 9 & period; 3 для полной совместимости & period;
Привет всем
Надеюсь, кто-нибудь поможет мне с небольшой, но раздражающей проблемой Lightroom / Photoshop.(Я видел здесь похожий пост на эту тему, но он был для более ранней версии Photoshop Camera Raw, и ответы мне не помогли).
Всякий раз, когда я выбираю редактировать в> Photoshop в Lightroom для редактирования файла, я получаю сообщение об ошибке «для этой версии Lightroom могут потребоваться плагины по сравнению с Raw Photoshop Camera 9.3 для полной совместимости. Теперь я знаю, что могу установить Lightroom на сделайте файл или нажмите «Продолжить», и он либо выполнит свою работу. Но я хочу понять, в чем причина.Я использую Mac OSX Yosemite 10.10.5, у меня Lightroom 6.3 (известный как Camera Raw 9.3 в разделе о Lightroom), и я использую Photoshop CS6 13.0.6 x 64. Я попытался щелкнуть по справке> обновить в Lightroom и Photoshop, но это не решило проблему. Я попытался выполнить инструкции на веб-сайте Adobe, чтобы вручную обновить плагин Camera Raw, который должен находиться в библиотеке (из памяти) (корневая папка)> Поддержка приложений> Adobe> Плагины, но у меня нет папки с плагинами (и да, я ищу в библиотеке в корневой папке (а не под своим именем пользователя).
Совет!
Camera Raw 9.1.1 — ПОСЛЕДНЯЯ версия, совместимая с Photoshop CS6. Вы не сможете обновиться до 9.3. Кроме того, Lightroom теперь до версии 6.6. См. Примечание в статье
Adobe Camera Raw поддерживает CC в Photoshop и Photoshop CS6
Я продолжаю получать код ошибки U44M1I210 даже после ручной установки Camera Raw 9 & period; 5 & comma; в чем может быть проблема & квест;
Я продолжаю получать код ошибки U44M1I210 даже после установки Camera Raw 9 вручную.5, в чем может быть проблема?
U44M1I210 — справка / ошибка по Creative Cloud U44M1I210 | Установить обновления:
http://helpx.Adobe.com/Creative-Suite/KB/error-u44m1i210-installing-updates-CCM.html
Какая версия установки подключаемого модуля Camera Raw 9 & period; 1 & period; 1 или 9 & period; 4 для Photoshop Elements служит в качестве Canon 5 d R & quest;
У меня есть версия 8 Camera Raw (CR) и 12 элементов Photoshop (с последними обновлениями).V8 не работает с файлами Raw или CR в Canon 5DSR. На сайте Adobe говорится, что CR v9 подходит для Canon 5 d R, но я вижу два доступных — что мне нужно?
К сожалению, 12 элементов Photoshop совместим с Camera Raw до версии 8.5.
Совместимость подключаемого модуляCamera Raw и приложений Adobe
Так что нет возможности из 12 пунктов, открываем Raw файлы 5DSR.
Опции:
- Обновите до 14 элементов, или
- Загрузите бесплатный конвертер Adobe DNG, конвертируйте все 5DSR файлов Raw в DNG, затем откройте файлы DNG в 12 элементах.Дополнительный шаг для вас, но без дополнительных затрат.
Цифровой негатив (DNG), Adobe DNG Converter | Adobe Photoshop CC
Camera Raw: как использовать Adobe DNG Converter — YouTube - Или используйте программное обеспечение Canon DPP (поставляемое с камерой), чтобы открыть файлы Raw, сохранить как TIFF, а затем изменить TIFF в 12 элементах
Adobe Camera Raw Обновление 12.
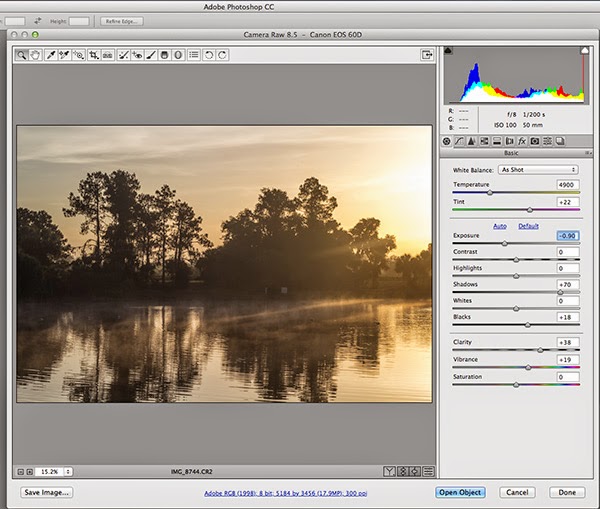 2 Новая функция
2 Новая функцияНовая функция Adobe Camera Raw добавляет огромные функциональные возможности рабочего процесса
Эта функция, хотя и небольшая, может быть одной из самых важных вещей, которые произошли с Adobe Camera Raw со времен Range Masking.Ага, я думаю, он такой большой! Почему? Потому что он добавляет функцию рабочего процесса, которую я надеялся реализовать годами: автоматическое приложение предустановок для каждой камеры!
На первый взгляд ACR выглядит как последняя версия. Только когда вы покопаетесь в настройках, вы найдете новую область «Необработанные значения по умолчанию». Вы можете получить настройки ACR через Photoshop или Adobe Camera Raw при открытии файла RAW. Для этого обновления Camera Raw лучше всего отредактировать эти настройки в Adobe Camera Raw (не Photoshop) и убедиться, что у вас есть открытые файлы RAW, в которых вы хотите применить эти настройки.
С помощью этой новой функции вы можете назначить предустановку в качестве «Главной предустановки», которая применяется ко всем изображениям, поступающим в Photoshop. Кроме того, вы можете установить разные предустановки для загрузки для каждой камеры. Это довольно много для вашего рабочего процесса!
Прежде чем вы скажете: «Подожди, Блейк, я не использую пресеты»… Я понимаю, некоторые пресеты просто ужасны и портят мои фотографии. Типы предустановок, которые я бы порекомендовал здесь, основаны на рабочих процессах. Это предустановки, которые делают повседневные вещи, которые мы делаем постоянно, такие как автоматическая регулировка тона, шумоподавление, повышение резкости и коррекция линз.Я бы не рекомендовал использовать творческие пресеты, которые придают вам «кинематографический вид» или «мягкий мечтательный вид». Вместо этого рассмотрите возможность использования этой функции, чтобы помочь вам сделать рабочий процесс обработки RAW более эффективным, что было целью моих предварительных настроек RAW GPS (используйте купон UPDATE, чтобы получить скидку 20 долларов при оформлении заказа) .
В этом видео я поделюсь с вами этим новым обновлением Camera Raw, некоторыми своими мыслями о лучших практиках и способах настройки различных предустановок для каждой камеры.
f.64 Academy и f.64 Elite — детище Блейка Рудиса. Хотя он пейзажный фотограф, он очень увлечен постобработкой изображений в Photoshop и наставничеством других.
Для Блейка это не столько искусство, сколько процесс. Он глубоко погружается в сложные темы и делает их легкими для понимания благодаря своему нестандартному мышлению.
Автоматическое отключение — Обновление Photoshop Elements Camera Raw — Фотография — Дикая природа
Photoshop Elements — это более простая версия их полного продукта Photoshop, которая по-прежнему доступна в виде единовременной покупки (в отличие от полной PS, которая предоставляется по подписке).Одним из недостатков Elements является ограниченная поддержка Adobe — они, кажется, выпускают обновленную версию каждый год или около того и поддерживают только эту и одну предыдущую. Это не имеет никакого значения, если вы всегда снимаете изображения в формате JPEG (любая версия PSE откроет их — а более новые версии, похоже, не добавляют много новых функций). Однако, если вы снимаете в формате RAW, есть загвоздка: после прекращения поддержки функция «Проверить наличие обновлений» перестает работать, и вы не можете обновить свое программное обеспечение до последней версии Camera RAW.Поскольку новые корпуса камеры часто изменяют содержимое файлов, вы можете обнаружить, что просто не можете открывать файлы RAW новой камеры — до тех пор, пока Adobe в конечном итоге не обновит Elements (если вам повезет) или вы не купите новейшую версию. Я столкнулся с этой проблемой недавно с новым Canon R5, когда понял, что мои Elements 2019 уже не поддерживаются.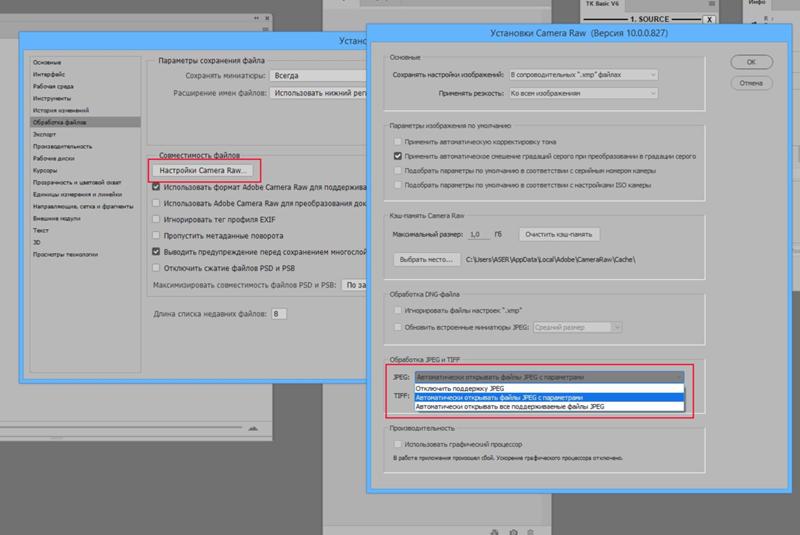 Поскольку не было даже доступных совершенно новых элементов, я предполагал, что даже если бы я купил последнюю версию, она не будет работать с новыми файлами R5.
Поскольку не было даже доступных совершенно новых элементов, я предполагал, что даже если бы я купил последнюю версию, она не будет работать с новыми файлами R5.
Тем не менее, Adobe обновила плагин Camera Raw для полноценного Photoshop, так что я попытался сыграть, но без особого успеха — казалось, не было возможности использовать этот плагин (хотя он был стандартным для Elements и Full PS). В конце концов, однако, я нашел старый пост — хотите верьте, хотите нет — на официальном веб-сайте службы поддержки Adobe, в котором объясняется, как вручную установить Camera Raw и заставить его работать. Он был хорошо спрятан, но был на официальном сайте Adobe, поэтому его нельзя рассматривать как взлом — скорее, обходной путь, который они явно забыли удалить!
Итак, вот оно, если вам когда-нибудь понадобится обновить свою версию Elements, чтобы она работала с новыми файлами RAW
Если вам не удалось обновить подключаемый модуль Camera Raw для Elements, выполните следующие действия:
- Загрузите и установите последнюю версию Camera Raw из установщика подключаемого модуля Camera Raw.
- Закройте все приложения Adobe.
- В macOS дважды щелкните файл .dmg, чтобы подключить его.
- В Windows дважды щелкните загруженный файл .zip, чтобы распаковать его. (Windows может распаковать файл за вас.)
- В macOS дважды щелкните файл .pkg, чтобы запустить программу установки.
- В Windows дважды щелкните результат.exe, чтобы запустить установщик.
- Следуйте инструкциям на экране.
- После успешной установки закройте окно установщика.
- Перейдите в следующую папку:
- В macOS: / Библиотека / Поддержка приложений / Adobe / Plug-ins / CC / Форматы файлов
- В Windows: C: \ Program Files \ Common Files \ Adobe \ Plug-Ins \ CC \ File Formats
- Скопируйте подключаемый модуль Camera Raw из папки CC> File Formats, упомянутой в шаге выше.

- Перейдите в следующую папку:
- В macOS: / Библиотека / Поддержка приложений / Adobe / Plug-ins / Elements <Номер версии> / Форматы файлов
- В Windows: C: \ Program Files \ Common Files \ Adobe \ Plug-Ins \ Elements <Номер версии> \ File Formats
- Замените существующий плагин Camera Raw в папке Elements
плагином, который вы скопировали на шаге 8.
Надеюсь, это поможет всем 🙂
___
Найди меня на Flickr / Все о своей камере — Индекс автоматического отключения
Использование предустановок Lightroom в Adobe Camera RAW
Если вы похожи на меня, у вас есть несколько предварительных настроек, созданных в Lightroom, которые вы хотели бы использовать в Adobe Camera Raw. К сожалению, формат файлов предустановок в каждой программе отличается, поэтому вы не можете просто установить предустановку Lightroom в ACR.Однако вы можете создать пресет ACR из файла, к которому в Lightroom применен тот же пресет. Вот как:
Применить предустановку
Для начала откройте изображение в модуле «Разработка» в Lightroom. Не применяя никаких других изменений к изображению, примените пресет, который вы хотите применить к ACR. Здесь я применил один из бесплатных пресетов Wonderland с сайта wonderlandpresets.com.
Экспорт изображения
Теперь экспортируйте изображение как файл DNG, чтобы изменения были записаны в файл.Для этого щелкните изображение правой кнопкой мыши и выберите «Экспорт»> «Экспорт в DNG» и экспортируйте изображение в папку по вашему выбору.
Открыть в ACR
Запустите проводник Windows и найдите изображение на диске. Щелкните его правой кнопкой мыши и выберите «Открыть с помощью»> «Photoshop CS5». Поскольку это файл DNG, он автоматически откроется в ACR.
Создание предустановки
Щелкните вкладку «Наборы настроек» и нажмите кнопку «Создать новый набор» в нижней части панели «Наборы настроек».Введите имя для своей предустановки, а затем выберите параметры, которые вы хотите включить как часть предустановки. Введите имя для предустановки и нажмите ОК.
Предустановка теперь будет доступна на панели «Предустановки» в ACR и ее можно будет использовать для настройки любого изображения.
Функции, не включенные
Следует отметить, что хотя большинство настроек Lightroom, которые могут быть сохранены в пресете Lightroom, также могут быть сохранены как пресет ACR, одним исключением является любая настройка градуированного фильтра.
В Lightroom любые настройки, сделанные с помощью корректирующей кисти, не могут быть сохранены в предустановках Lightroom, а в ACR нельзя также сохранить настройки, сделанные с использованием градуированного фильтра. Вы увидите настройки градуированного фильтра, которые вы сделали в Lightroom в ACR, если они есть, но вы не можете сохранить их в своем пресете как настройку градуированного фильтра. Однако вы можете сохранить настройки градиентного фильтра, но не его размещение, как отдельную настройку. Для этого щелкните значок «Градуированный фильтр» в ACR, чтобы выбрать инструмент, затем щелкните «Градуированный фильтр», чтобы сохранить настройки.Щелкните значок в правом верхнем углу панели «Градуированный фильтр», выберите «Новая настройка локальной коррекции» и сохраните ее, присвоив ей имя.
Вы можете применить это к изображению в будущем с помощью инструмента «Градуированный фильтр» — просто выберите параметр, который будет использоваться в этом меню, и перетащите его, чтобы создать постепенный фильтр для изображения. Решение не идеальное, но оно может сэкономить вам часть работы, как показано здесь, с двумя градуированными фильтрами, которые являются частью моего пресета Orton для Lightroom.

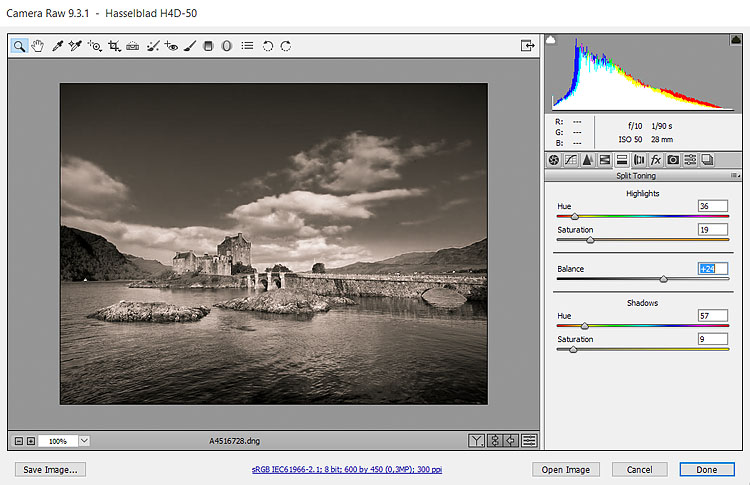 Основные настройки Photoshop для начинающих
Основные настройки Photoshop для начинающих