| Приложение Adobe | Поставляется с версией внешнего модуля Camera Raw | Совместима с внешним модулем Camera Raw до версии |
| After Effects CC 2019 | 11.0 | Последняя версия Camera Raw |
| After Effects CC 2018 | 10.0 | Последняя версия Camera Raw |
| After Effects CC 2017 | 9.8 | 9.10 |
| After Effects CC 2015 | 9.0 | 9.7 |
| After Effects CC 2014 | 8.5 | 8.7.1 |
| After Effects CC | 8.0 | 8.7.1 |
| After Effects CS6 | 7.0 | 8.7.1 (см. Примечание 5) |
| After Effects CS5 | 6.0 | 6.7 |
| After Effects CS4 | 5.0 | 5.7 |
| After Effects CS3 | 4.0 | 4.6 |
| After Effects 7 | 3.2 | 3.2 (см. Примечание 2) |
| Adobe Bridge CC 2019 | 11.0 | Последняя версия Camera Raw |
| Adobe Bridge CC 2018 | 10.0 | Последняя версия Camera Raw |
| Adobe Bridge CC 2017 | 9.8 | 9.10 |
| Adobe Bridge CC 2015 | 9.6 | 9.10 |
| Adobe Bridge CC | 8.0 | 9.10 |
| Adobe Bridge CS6 | 7.0 | 8.7.1 (см. Примечание 5) |
| Adobe Bridge CS5 | 6.0 | 6.7 |
| Adobe Bridge CS4 | 5.0 | 5.7 |
| Adobe Bridge CS3 | 4.0 | 4.6 (см. Примечание 3) |
| Adobe Bridge CS2 | 3.0 | 3.7 |
| Photoshop CC 2019 | 11.0 | Последняя версия Camera Raw |
| Photoshop CC 2018 | 10.0 | Последняя версия Camera Raw |
| Photoshop CC 2017 | 9.8 | 9.10 |
| Photoshop CC 2015.5 | 9.6 | 9.10 |
| Photoshop CC 2015 | 9.0 | 9.10 |
| Photoshop CC 2014 | 8.5 | 9.10 |
| Photoshop CC | 8.0 | 9.10 |
| Photoshop CS6 | 7.0 | 9.1.1 (см. Примечание 5 и Примечание 6) |
| Photoshop CS5 | 6.0 | 6.7 |
| Photoshop CS4 | 5.0 | 5.7 |
| Photoshop CS3 | 4.0 | 4.6 |
| Photoshop CS2 | 3.0 | 3.7 |
| Photoshop CS | 2.0 | 2.4 |
| 1.0 | 1.0 | |
| Lightroom CC | 10.0 | Последняя версия Camera Raw |
| Lightroom Classic CC | 10.0 | Последняя версия Camera Raw |
| Lightroom CC 2015 | 9.0 | 9.12 |
| Lightroom 6 | 9.0 | 10.1 |
| Lightroom 5 | 8.1 | 8.7 |
| Photoshop Elements 2020 | 11.3 | 12.0 |
| Photoshop Elements 2019 | 10.4 | 11.4 |
| Photoshop Elements 2018 | 9.12 | 10.3 |
| Photoshop Elements 15 | 9.6 | 9.10 |
| Photoshop Elements 14 | 9.0 | 9.5 |
| Photoshop Elements 13 | 8.6 | 9.0 |
| Photoshop Elements 12 | 8.1 | 8.5 (см. Примечание 5) |
| Photoshop Elements 11 | 7.1 | 7.4 |
| Photoshop Elements 10 | 6.4.1 | 6.7 |
| Photoshop Elements 9 | 6.1 | 6.5 |
| Photoshop Elements 8 | 5.5 | 6.2 |
| Photoshop Elements 7 (Windows) | 4.5 | 5.6 |
| Photoshop Elements 6 (Mac OS) | 4.3 | 5.6 |
| Photoshop Elements 6 (Windows) | 4.2 | 5.6 |
| Photoshop Elements 5 (Windows) | 3.5 | 4.6 |
| Photoshop Elements 4.0.1 (Mac OS) | 3.3 | 4.6 (см. Примечание 4) |
| Photoshop Elements 4 (Windows) | 3.2 | 3.7 |
| Photoshop Elements 3 | 2.3 | 3.6 |
| Adobe Premiere Elements 2020 | 12.0 | |
| Adobe Premiere Elements 2019 | 10.4 | 11.4 |
| Adobe Premiere Elements 2018 | 9.12 | 10.3 |
| Adobe Premiere Elements 15 | 9.6 | 9.10 |
| Adobe Premiere Elements 14 | 9.0 | 9.5 |
| Adobe Premiere Elements 13 | 8.6 | 9.0 |
| Adobe Premiere Elements 12 | 8.5 | 8.7.1 |
| Adobe Premiere Elements 12 | 8.1 | 8.5 (см. Примечание 5) |
| Adobe Premiere Elements 11 | 7.1 | 7.4 |
| Adobe Premiere Elements 10 | 6.4.1 | |
| Adobe Premiere Elements 9 | 6.1 | 6.5 |
| Adobe Premiere Elements 8 | 5.5 | 6.2 |
| Adobe Premiere Elements 7 | 4.5 | 5.6 |
| Adobe Premiere Elements 4 | 4.2 | 5.6 (см. Примечание 1) |
| Adobe Premiere Elements 3 | 3.5 | 4.6 (см. Примечание 1) |
Как пользоваться Adobe Camera Raw
© 2013 Vasili-photo.com

На момент написания данной статьи я пользуюсь плагином Adobe Camera Raw версии 7, который поставляется вместе с Adobe Photoshop CS6. Это первая версия Adobe Camera Raw (ACR), где по-человечески реализована полностью автоматическая коррекция хроматических аберраций, что очень для меня важно. Более ранние версии ACR я нахожу неприемлемыми, и до выхода Adobe Camera Raw 7 использовал в качестве основного RAW-конвертера DxO Optics Pro. DxO отличается не слишком удобным интерфейсом, но обеспечивает прекрасное качество конвертации RAW-файлов, приблизиться к которому компания Adobe смогла только в 2012 году. Поскольку интерфейс ACR для меня удобнее, я, оценив достоинства седьмой версии, сменил конвертер.
Если вы используете какой-либо другой RAW-конвертер, постарайтесь действовать по аналогии с тем, что написано в этой статье. Общий принцип работы всех конвертеров един, и различаются они, по большому счёту, в деталях. Из популярных конвертеров я, помимо Adobe Camera Raw, могу рекомендовать DxO Optics Pro и Phase One Capture One PRO. конвертеры от производителей фотооборудования – Canon Digital Photo Professional и Nikon Capture NX прекрасно справляются с конвертацией снимков, полученных с помощью камер Canon и Nikon соответственно, но имеют исключительно неудобный интерфейс. Получивший широкое распространение Adobe Lightroom работает на движке Adobe Camera Raw, и потому не отличается от последнего качеством конвертации.
Выбирая RAW-конвертер убедитесь, что сконвертированные с его помощью изображения не хуже по качеству, чем JPEG, полученный средствами камеры. Внутрикамерная конвертация в последние годы обеспечивает (при правильной настройке) столь хорошие результаты, что зачастую съёмка в JPEG является предпочтительнее неумелой обработки RAW-файла в конвертере не первой свежести (см. «RAW или JPEG?»).
***
Рассмотрим основы обработки RAW-файлов на примере фотографии живописной долины в Сколевских Бескидах. Откроем файл в Adobe Photoshop, и перед нами развернётся окно Adobe Camera Raw. Необработанный пейзаж, как это всегда бывает с RAW-файлами, выглядит довольно блекло, но вскоре мы это исправим.
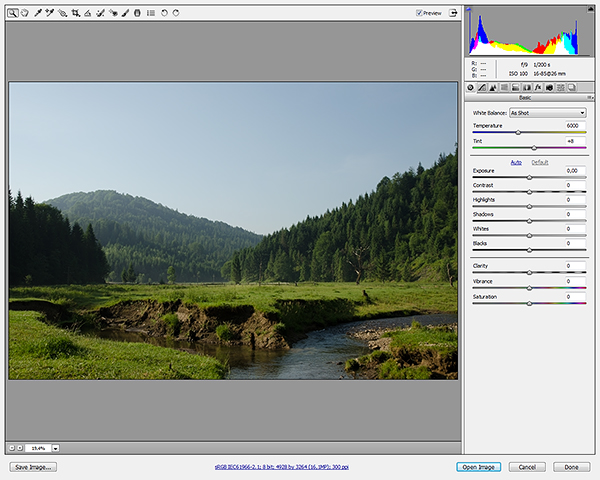
Вверху слева расположена панель наиболее часто применимых, с точки зрения разработчиков программы, инструментов. Обычно у меня выбрана лупа (Zoom Tool – клавиша Z) или рука (Hand Tool – клавиша H или удерживаемый нажатым пробел). В правом верхнем углу можно увидеть цветную гистограмму, а под ней располагаются вкладки групп инструментов для редактирования изображений.
Если вы откроете в ACR сразу несколько RAW-файлов, то слева вы увидите их как ряд иконок. Camera Raw поддерживает пакетную обработку файлов, т.е. выделив несколько изображений, вы можете изменять различные параметры одновременно для всего пакета. Также можно применить ко всем открытым файлам единые параметры по уже отредактированному образцу с помощью функции Synchronize.
Прежде чем впервые преступить к работе с Adobe Camera Raw, следует настроить некоторые параметры плагина, чтобы не отвлекаться на них в дальнейшем.
Настройка Adobe Camera Raw
Пропустить занудство
Прежде всего, откройте диалог настроек ACR. Его можно найти в верхней панели инструментов (третья кнопка справа) или вызвать нажатием Ctrl/Cmd+K.
В разделе General, в пункте Save image settings in выберите, где должны сохраняться параметры обработки каждого редактируемого изображения – в отдельных .xmp файлах (Sidecar “.xmp” files) или же в специальной базе данных (Camera Raw database). Я предпочитаю первый вариант, т.е. после сохранения результатов работы программа создаёт рядом с каждым RAW-файлом дополнительный файл настроек с расширением .xmp, в который и записывает все внесённые изменения. В случае с базой данных вся информация хранится централизованно, что для меня неудобно. В обоих случаях сам RAW-файл не подвергается никаким изменениям, и потому вы всегда можете вернуться в процессе редактирования назад или даже обнулить все настройки и начать редактирование заново. Также сброс настроек происходит при удалении .xmp файла или базы данных ACR.
В разделе Default Image Settings уберите все галочки, чтобы запретить программе самовольно корректировать изображения.
В разделе Camera Raw Cache укажите максимальный приемлемый для вас объём временных файлов (не меньше 1 Gb) и папку где они должны храниться (желательно не на системном диске).
Раздел DNG File Handling можно не трогать, а в разделе JPEG and TIFF Handling отключите поддержку форматов JPEG и TIFF (Disable JPEG support и Disable TIFF support), поскольку эти форматы лучше обрабатывать напрямую через Photoshop.
Сохраните настройки, нажав «OK».
В самом низу окна Adobe Camera Raw в виде синей ссылки с подчёркиванием имеется описание рабочего пространства, которое будет присвоено изображению после того, как вы закончите работу в ACR и откроете его в Фотошопе. Кликните на «ссылку». В открывшемся окне проверьте следующие пункты:
Space (цветовое пространство). Если вы не знаете, что это такое, то вам следует выбрать sRGB. Однако даже если вы знакомы с понятием цветового пространства, я не советую вам переключаться на Adobe RGB, и уж тем более на ProPhoto RGB, без веской на то причины. Окончательный результат вашей работы, предназначенный для печати или для публикации в интернете, всё равно в конечном итоге должен быть переведён в общеупотребимое sRGB, и чем реже вы будете менять цветовое пространство, тем меньше пострадает качество ваших фотографий.
Оговорюсь, что для Adobe Camera Raw совершенно безразлично, какое цветовое пространство стоит в настройках вашей камеры (эти настройки для JPEG, а не для RAW), а потому, даже если при редактировании вы планируете использовать Adobe RGB, вы можете со спокойной совестью снимать всё в sRGB – вы не потеряете ни бита информации для снимков в RAW, но будете уверены, что ваши снимки в JPEG везде отобразятся корректно.
Depth (разрядность или глубина цвета). Теоретически, чем больше бит, тем выше качество, но на практике разница между 8 и 16 битами становится заметна только при очень агрессивном редактировании, поэтому в большинстве случаев я использую 8 Bits/Channel и перехожу на 16 бит только тогда, когда это действительно необходимо. Если вы не стремитесь экономить место на жёстком диске, вы можете сразу выбрать 16 Bits/Channel, но не забудьте, что при сохранении изображения в формате JPEG глубина цвета всё равно будет изменена на 8 бит.
Выбор глубины цвета может иметь значение только для последующей обработки в Фотошопе. Camera Raw, где я советую производить основные манипуляции с яркостью и контрастом, в любом случае будет работать с глубиной цвета нативной для вашей камеры, т.е. 12 или 14 бит.
Размер изображения (Size) и разрешение (Resolution) можно оставить без изменений, а в пункте Sharpen For следует выбрать None – повышать резкость лучше всегда вручную.
Удостоверьтесь в отсутствии галочки в пункте Open in Photoshop as Smart Objects и нажмите «OK».
Теперь найдите справа вкладку Camera Calibration и в разделе Camera Profile выберите профиль, который будет отвечать за базовые настройки цветопередачи и общего контраста. Я обычно использую Camera Neutral, поскольку мне проще работать, увеличивая по мере необходимости контраст и насыщенность, а не убавляя их. Любой профиль можно настроить по своему вкусу.
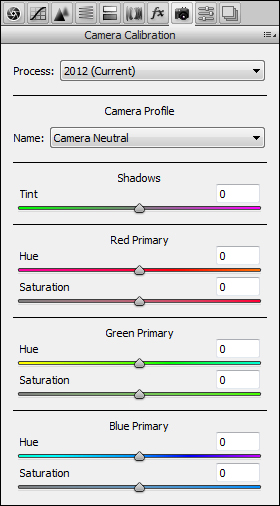
Если вы выбрали профиль отличный от Adobe Standard, стоящего по умолчанию, вы можете изменить настройки по умолчанию, с тем, чтобы каждый новый RAW-файл открывался с нужным вам профилем. Для этого нажмите на едва заметный значок меню справа от названия вкладки и выберите Save New Camera Raw Defaults. В принципе, вы можете загнать в настройки по умолчанию любые изменения, которые вы рутинно вносите во все изображения, чтобы избавить себя от лишних действий.
Обработка изображения
Обычно я работаю с вкладками инструментов примерно в той последовательности, в которой они расположены разработчиками ACR. Разберём по порядку каждую из вкладок, а также все те манипуляции, которые я буду осуществлять в ходе редактирования.
Вкладка Basic
Здесь собраны основные параметры, влияющие на общий вид изображения:
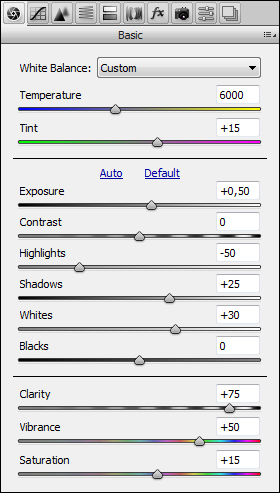
White Balance – баланс белого. Если вас не устраивает баланс белого сохранённый камерой в момент съёмки (As Shot), вы можете изменить его, выбрав любой из предлагаемых в выпадающем меню вариантов, или настроить баланс белого вручную с помощью следующих двух инструментов:
Temperature – цветовая температура в градусах Кельвина. Меньшие значения делают изображение холоднее, большие – теплее. Пожалуй я остановлюсь на 6000 K, хотя обычно для пейзажей я предпочитаю более тёплый колорит.
Tint – смещение. Управляет отклонением цветового баланса в сторону зелёного или пурпурного оттенка. В данном конкретном случае я поставлю +15.
Значения как Tint, так и Temperature очень сильно зависят от условий освещения и от характера цветопередачи вашей камеры. В пейзажах я руководствуюсь исключительно собственным вкусом и здравым смыслом, а для студийных снимков устанавливаю баланс белого более точно с помощью пипетки White Balance Tool, вызываемой клавишей I. Указав на область, которая должна иметь нейтральный оттенок (белая бумага или специальная серая карта), вы выровняете цветовой баланс по этому образцу.
Exposure – экспозиция, а точнее экспокоррекция. Изменяет общую яркость изображения, позволяя, к примеру, осветлить слегка недодержанный снимок. В случае с нашим пейзажем я увеличу экспозицию на полступени, установив значение +0,50. В отличие от предыдущих версий Adobe Camera Raw, где ползунок Exposure равномерно сдвигал всю гистограмму, в версии 7 Exposure затрагивает, прежде всего, средние тона и, в значительно меньшей степени, света и тени, для которых имеются специальные инструменты.
Не забывайте, что чем сильнее вы осветляете изображение, тем явственнее проступают шумы, что наглядно подтверждает обоснованность правила ETTR (Exposure To The Right).
Старайтесь избегать клиппинга в светах, постоянно контролируя гистограмму. Нажав клавишу O, вы можете включить предупреждение о клиппинге светов. Клиппинг теней допустим намного чаще, но также требует осторожности.
Contrast – контраст. Управляет общим контрастом изображения с помощью S-образной кривой, изменяя разницу в яркости между самыми тёмными и самыми светлыми участками. Я редко использую значения Contrast больше +25, а сейчас и вовсе не буду его трогать.
Следующие два инструмента работают в паре, позволяя избирательно управлять яркостью светов и теней:
Highlights – света. Помогает проявить детали в излишне ярких светах. Поставлю -50.
Shadows – тени. Осветляет тени наподобие заполняющей вспышки. +25 будет достаточно.
Следующая пара инструментов действует ещё более узко, затрагивая лишь крайние точки гистограммы, что бывает необходимо для борьбы с клиппингом, или, наоборот, с недостатком контраста:
Whites – точка белого цвета. Подвину край гистограммы вправо на +30, хотя гораздо чаще я использую отрицательные значения.
Blacks – точка чёрного цвета. Оставлю без изменений – чёрный цвет и так на своём месте.
Поэкспериментируйте со связками Highlights/Shadows и Whites/Blacks, чтобы уяснить, чем они отличаются друг от друга.
Clarity – чёткость или локальный контраст. Clarity – это наиполезнейший инструмент, поскольку во многих сценах приходится сталкиваться с недостатком именно локального контраста, в то время как общий контраст в порядке, или даже избыточен. Но будьте осторожны: в погоне за детализацией легко перегнуть палку и получить неестественные ореолы вокруг объектов. Обычно я не превышаю значения Clarity +50, но сегодня сделаю исключение и поставлю +75.
Vibrance и Saturation управляют насыщенностью цвета. Разница между ними – в избирательности. Если Saturation повышает насыщенность всех цветов без разбора, то Vibrance работает более деликатно, увеличивая интенсивность лишь наименее сочных цветов. Я установлю значения Vibrance +50 и Saturation +15, что довольно-таки много. Чаще приходится использовать меньшие значения с тем, чтобы потом выборочно повысить насыщенность лишь отдельных цветовых каналов.
Зачастую, после того, как я настроил все инструменты вкладки Basic, я возвращаюсь к ползункам баланса белого, чтобы подкорректировать их с учётом всех изменений параметров яркости, контраста и цветовой насыщенности, которые могли оказать влияние на цветовой баланс.
Вот, что мы получили на данном этапе. Вы можете сравнить результаты обработки с исходным изображением, наведя курсор на картинку.

Я недоволен небом – оно слишком светлое, имеет неестественный градиент яркости слева направо, а цвет его недостаточно интенсивен. Кроме того, мне бы хотелось, чтобы ближние к нам горы (слева и справа) выглядели чуть контрастнее и рельефнее. Горами я займусь позже в Фотошопе, а улучшить небо мне поможет градиентный фильтр (Graduated Filter – клавиша G). Он представляет собой имитацию настоящего градиентного светофильтра, но обладает большим разнообразием настраиваемых параметров.
Прежде всего, чтобы притенить левый верхний угол, я применю к нему ориентированный по диагонали градиентный фильтр с параметрами: Temperature -10; Exposure -0,50. Затем, по всему небу, от верхнего края фотографии до горизонта я протяну ещё один градиент с параметрами: Temperature -20; Exposure -0,50; Contrast -25; Highlights -25; Clarity -50; Saturation +15.
Обратите внимание, что градиентный фильтр позволяет выборочно изменять цветовой баланс в отдельных областях изображения, что бывает полезно, если вы, к примеру, желаете сделать пейзаж потеплее, сохранив при этом небо холодным и синим.
Раз уж я взялся за градиенты, то добавлю, пожалуй, ещё один в самом низу фотографии с целью сделать воду в реке более синей, а траву на ближнем берегу более зелёной. Единственный параметр: Temperature -20.
Сравните изображение с градиентными фильтрами и без.
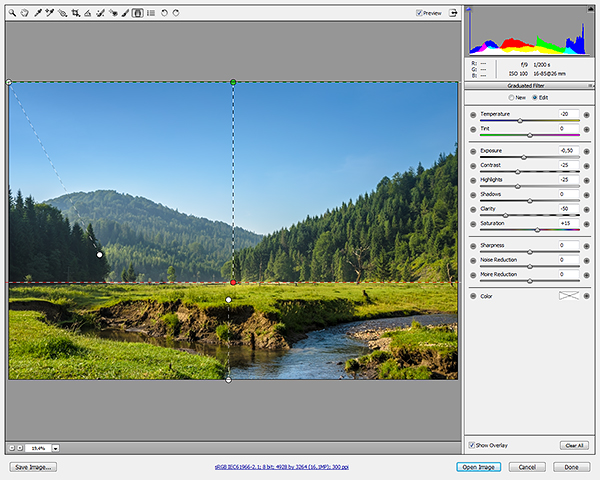
Для воздействия на области изображения, имеющие сложные границы, целесообразным является применение не градиентного фильтра, а его аналога в виде корректирующей кисти (Adjustment Brush – клавиша K).
Вкладка Tone Curve
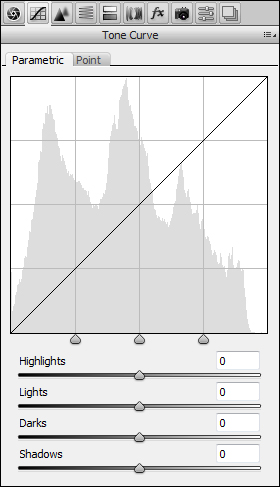
Здесь вы можете тонко регулировать яркость и контраст изображения с помощью кривых. Я редко пользуюсь кривыми в Camera Raw, т.к. обычно мне хватает возможностей вкладки Basic.
Вкладка Detail
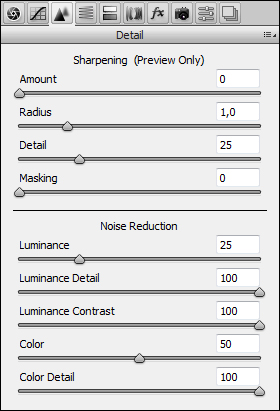
Эта вкладка отвечает за повышение резкости (Sharpening) и подавление шумов (Noise Reduction). Резкость я предпочитаю повышать в Фотошопе, и потому в ACR отключаю повышение резкости, установив Amount на 0. С подавлением же умеренных шумов, особенно хроматических, ACR справляется весьма неплохо. Как правило, я использую следующие параметры: Luminance 25; Luminance Detail 100; Luminance Contrast 100; Color 50; Color Detail 100. Первые три параметра отвечают за ахроматический (яркостной) шум, остальные – за хроматический (цветной). При подавлении яркостного шума следует проявлять особую осторожность, чтобы не получить замыленную картинку. Работая с вкладкой Detail, всегда рассматривайте изображение на 100% увеличении, иначе вы не будете видеть, что происходит с мелкими деталями.
Вкладка HSL / Grayscale
Незаменимый инструмент цветокоррекции. Вкладка HSL/Grayscale предназначена для работы с отдельными цветами и включает в себя три подвкладки:
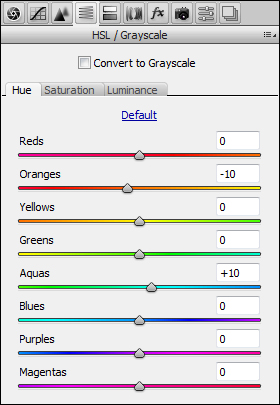
Hue – оттенок или тон. Здесь я сдвину Oranges влево на -10, чтобы сделать глину на берегу более красной, а Aquas – вправо на +10, чтобы нижняя область неба выглядела посвежее.
Вообще я наблюдаю, что Adobe Camera Raw имеет тенденцию делать картинку чуть более жёлто-зелёной, чем мне бы того хотелось, в связи с чем я и вынужден так или иначе корректировать отдельные оттенки. Если лично вас устраивает цветопередача ACR, вы можете оставить подвкладку Hue в покое.
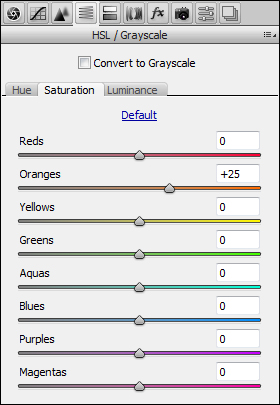
Saturation – насыщенность. Чтобы улучшить вид глины я установлю ползунок Oranges на +25. Часто я увеличиваю насыщенность синего цвета (Blues), но в данном случае я решил вопрос с цветом неба и воды в основном с помощью градиентных фильтров.
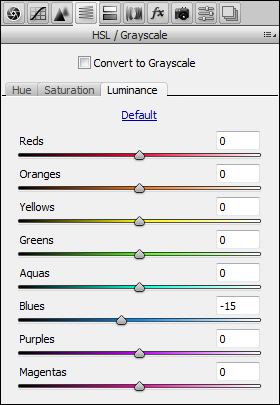
Luminance – светлота или яркость. Сделаю небо ещё чуть темнее, сдвинув ползунок Blues на -15.
Вкладка Split Toning предназначена для тонирования чёрно-белых фотографий и сейчас мы её пропустим.
Вкладка Lens Corrections
Здесь можно корректировать аберрации объектива, а также перспективные искажения. Имеется две подвкладки – для автоматической и для ручной коррекции:
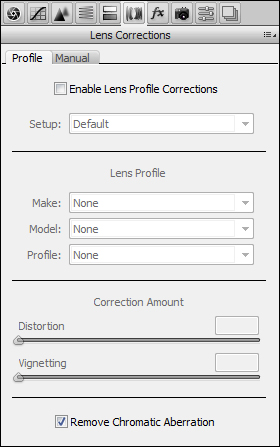
Profile – автоматическая коррекция аберраций объектива на основании специального профиля. Профили для большинства популярных объективов входят в стандартную поставку Adobe Camera Raw. Чтобы включить автоматическое исправление дисторсии объектива и виньетирования поставьте галочку напротив пункта Enable Lens Profile Corrections. Я рекомендую делать это только в тех случаях, когда дисторсия или виньетирование видны невооружённым глазом, поскольку устранение дисторсии ведёт к лёгкому ухудшению резкости, а виньетирование – это даже не всегда недостаток. В случае с нашим примером меня всё и так устраивает, и потому я поставлю галочку лишь напротив пункта Remove Chromatic Aberrations. Устранение хроматических аберраций работает в ACR 7 идеально (чего не скажешь о более ранних версиях), и я пользуюсь им всегда, тем более что это способствует улучшению резкости по краям кадра.
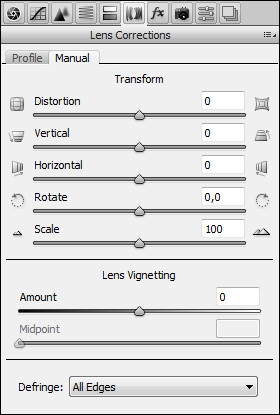
Manual – ручная коррекция. Здесь можно поправить заваленный горизонт и искажения, вносимые перспективой. На моём снимке и горизонт, и перспектива в порядке, так что я оставлю всё без изменений. Если вы будете работать в режиме ручной коррекции, советую включить сетку, нажав клавишу V, чтобы лучше видеть как сами искажения, так и ваши правки.
На этом же этапе я обычно применяю инструмент обрезки изображения (Crop Tool – клавиша C), если стандартное соотношение сторон 3:2 меня не устраивает или если край фотографии захватил какие-то посторонние объекты. Сейчас кадрирование не требуется.
Вкладка Effects
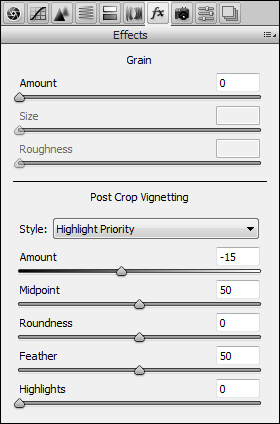
Эффектов всего два: зерно (Grain) и виньетирование (Post Crop Vignetting). Зерно я оставлю для любителей псевдостаринных фотографий, а вот умеренное виньетирование может украсить многие снимки. Я слегка притеню края изображения, установив Amount -15.
Итак, мы перебрали все функциональные вкладки. С вкладкой Camera Calibration вы уже знакомы, но остаются ещё две дополнительные вкладки:
Вкладка Presets
Вы можете сохранять все изменения, которые вы внесли в изображение в виде пресетов, которые впоследствии могут быть применены к любым другим изображениям.
Вкладка Snapshots
Snapshot значит снимок. Это то же самое, что и preset, но только в пределах одного RAW-файла. Иными словами, вы можете создать несколько вариантов обработки одной и той же фотографии (например, цветной и чёрно-белый варианты), чтобы затем работать с каждым вариантом индивидуально.
***
На этом процесс редактирования нашего пейзажа в Adobe Camera Raw можно завершить. Чистовую отделку я буду выполнять уже средствами Adobe Photoshop.
Нажав «Open», вы откроете изображение для дальнейшей обработки в Фотошопе, а нажав «Done», просто сохраните результаты вашей работы в .xmp файле.
Предлагаю вам сравнить фотографию, обработанную в Adobe Camera Raw, с первоначальным вариантом.

Спасибо за внимание!
Василий А.
Post scriptum
Если статья оказалась для вас полезной и познавательной, вы можете любезно поддержать проект, внеся вклад в его развитие. Если же статья вам не понравилась, но у вас есть мысли о том, как сделать её лучше, ваша критика будет принята с не меньшей благодарностью.
Не забывайте о том, что данная статья является объектом авторского права. Перепечатка и цитирование допустимы при наличии действующей ссылки на первоисточник, причём используемый текст не должен ни коим образом искажаться или модифицироваться.
Желаю удачи!
| Дата публикации: 21.02.2013 |  |
Вернуться к разделу «Редактирование снимков»
Перейти к полному списку статей
Что такое Adobe Camera Raw?О возможностях работы со снимками формата RAW в PS
Комфортная работа для пользователя. Перевод на другой язык. Словарь терминов.
О слетевших драйверах и прочих «сюрпризах» новых MAC OS и PS
О мировой компании Phase One и программе по работе с цветом
Главной задачей является улучшение фотографии и доведение всей выполненной работы фотографа, стилиста, визажиста, модели до желаемого результата, на который рассчитывает заказчик.
Что позволяет ретушеру и фотографу быстро получать качественный результат?
Специальная статья для тех, кто до сих пор ретачит мышкой или на трекпаде
3 самых популярных файлообменника
Что же такое цветовая температура окружающего нас света и как ее использовать в процессе создании фотографии?
Работа из дома и другие принципы
sRGB, Adobe RGB и ProPhoto RGB? 8 или 16 бит?
О возможностях работы со снимками формата RAW в PS
Покажем несколько несложных действий в Photoshop
Приложения, которые помогут работать быстрее и эффективнее
LIVE с врачом-терапевтом Светланой Горашко
LIVE с фотографом Ольгой Мурзаковой
LIVE с художником и архитектором Анной Неизвестной
Американский фотограф Барри Харли показывает, как можно сделать стильный групповой портрет с помощью относительно недорогого оборудования.
Роль Instagram в наши дни, как Instagram меняет реальность
Phase One представили Capture One 12 с массой долгожданных нововведений
Недостаток сна вреден и для здоровья, и для продуктивности. Наверняка вы слышали это много раз. Но сможете ли вы почувствовать, что ваши способности ухудшились?
Fashion & beauty фотограф с многолетнем стажем. От администратора в студии до востребованного профессионала и гуру света.
Почему, когда мы пытаемся достичь успеха, правило пяти часов работает, а упорный труд — нет?
Составляем так, чтобы не потеряться и не уничтожиться
Компания Wacom является ведущим производителем высококачественных устройств для цифры и ретуши с 1983 года. А также регулярно обновляет свои устройства, делая их все лучше.
Будь вы фотограф или ретушер всегда важно следить за примерами работ востребованных фотографов. А также понимать, что делает фотографию такой эффектной. Компания Louis Vuitton – отличный пример гармонии цветовых решений.
О колористике, цветовых схемах и галстуках
В мире обработки фотографий существует несколько категорий обработки. У каждого фотографа свой стиль и задачи, которые он передает ретушеру для обработки изображений.
Синергия фотографов и ретушеров в эпоху аналоговой фотографии
Основы модуля Camera Raw в Фотошопе

Сначала о том, что такое Raw и с чем его едят. Чтобы понять, вкратце вспомним, как работает цифровой фотоаппарат (неважно, цифромыльница или профессиональная зеркальная камера, все везде абсолютно одинаково). Свет через объектив попадает на светочувствительный сенсор, который состоит из миллионов чувствительных элементов. Изначально получается черно-белое изображение, которое затем разбивается на цветовые пиксели с помощью своеобразных решеток, называемых фильтрами Байера. На выходе с матрицы мы имеем Raw-файл (от английского «сырой»), который затем с помощью специальных алгоритмов микрокомпьютера фотоаппарата сжимается, корректируется и преобразуется в хорошо знакомый нам Jpeg.
При этом значительная часть информации безжалостно отбрасывается.
Почему все больше людей предпочитают съемку в формате Raw? Ответ прост:
1. Не нужно думать о настройках фотоаппарата (резкость, насыщенность, контрастность и т.д.) – они всегда стоят в среднем положении.
2. Нет необходимости настраивать баланс белого. Его всегда можно подогнать позже с точностью до 1К, либо по любой нейтральной точке, причем без потери качества.
3. Если вы ошиблись с выбором экспозиции, можно скорректировать ее позже без потери качества, причем до 4 ступеней, что абсолютно невозможно сделать с файлами Jpeg.
4. Из Raw легко сделать файлы Jpeg или Tiff любого качества, при этом у вас останется оригинал. Поэтому файлы Raw часто называют цифровыми негативами. Исходная глубина цвета составляет от 12 до 16 бит, против 8 в jpeg, поэтому легко восстановить информацию в светах или глубоких тенях.
5. В jpeg каждое последующее преобразование файла приводит к потере информации, то есть ухудшению качества. В Raw этого не происходит.
Недостатком формата является большой объем файла (примерно в 2—3 раза больше, чем аналогичный файл jpeg).
Коротко пройдемся по интерфейсу модуля. Для примера я взял Adobe Camera Raw 4.6 для русской версии Adobe Photoshop CS3. Модуль состоит из 8 вкладок, кнопки переключения которых показаны цифрой 1.
На первой вкладке представлены основные регулировки (2).

На верхней строке показаны пиктограммы инструментов, в которых несложно будет разобраться тем, кто уже знает азы Adobe Photoshop (без этого не стоит начинать знакомство с CameraRaw). При наведении на них курсора мыши появляются всплывающие подсказки. Кликнув на нижнюю строку (3) можно открыть диалоговое окно настроек цветового профиля и разрешения исходного изображения.
На второй вкладке представлена мастер-кривая композитного канала RGB.

Настраивать (на профессиональном жаргоне «гнуть») кривую можно либо ползунками (параметрическая кривая) либо с помощью установки и перемещения контрольных точек (точечная).
На третьей вкладке регулируется резкость изображения, а также можно уменьшить цветовой и монохроматический шумы.
Чтобы наблюдать изменения на изображении, нужно обязательно увеличить размер до 100%.

Четвертая вкладка предоставляет большие возможности управления цветом, регулировки гораздо точнее и разнообразнее, чем в Adobe Photoshop.
Можно осуществить тонкую настройку насыщенности, яркости, сдвинуть определенные цвета по цветовой шкале. Также при желании можно добиваться самых разнообразных фантастических эффектов, эффектов кросспроцессинга.

Здесь же можно произвести смешение цветовых составляющих в градации серого, то есть перевести снимок в черно-белый.
Пятая вкладка поможет устранить посторонние оттенки в тенях или светах, если съемка проводилась в сложных условиях освещения, и цветовой баланс в светах и тенях различен. Здесь также можно добиться определенных эффектов.

Шестая вкладка служит для устранения хроматических аберраций (появление цветных ореолов вокруг ярких предметов) и эффекта виньетки при съемке со вспышкой.

С помощью следующей вкладки можно создать собственные профили камеры для разных условий съемки.

На последней вкладке можно выбрать созданный вами профиль, настройки которого будут применены к изображению.

Желающие досконально изучить модуль Camera Raw могут сделать это с помощью соответствующей специальной литературы, так как подробное описание всех функций и настроек занимает книгу приличного формата.
А мы пойдем дальше и попробуем применить полученные знания на практике. Скачать файл в формате Raw для упражнений можно здесь.
Шаг 1
Откроем файл в программе Adobe Photoshop. При этом автоматически запускается модуль Camera Raw.

Проанализируем изображение, чтобы представить план дальнейших действий. Нам нужно:
1. Изменить баланс белого в сторону более теплых тонов. Обычно глаз лучше воспринимает теплые тона, чем холодные.
2. Настроить экспозицию.
3. Проявить детали в темных областях изображения.
4. Сделать цвета изображения более насыщенными и разнообразными. В этом случае мы уже воспользуемся программой Adobe Photoshop и цветовым пространством Lab, которому нет равных в расширении цветового диапазона.
5. Убрать ненужные шумы и усилить резкость. Здесь также обратимся к фотошопу, так как арсенал его методов в этом вопросе значительно богаче.
В этом направлении и будем работать.
Шаг 2: Настройка баланса белого
Делается проще простого — немного перемещаем ползунок «Температура» в сторону желтой области спектра.

В каждом случае нужно поступать индивидуально, иногда все сводится к единственному клику мыши в нейтральной области, но в большинстве случаев приходится регулировать два ползунка. Немного потренировавшись, вы поймете, как это просто.
Шаг 3: Настраиваем экспозицию
Все также очень просто – передвигаем соответствующий ползунок вправо для увеличения экспозиции, влево – для уменьшения.

Шаг 4
Проявим детали в затемненных областях. Для этого передвинем ползунок параметра «Заполнение светом» чуть вправо:

Шаг 5
Теперь откроем наше изображение в программе Adobe Photoshop. Для этого просто кликнем по кнопке «Открыть изображение». Наш файл откроется в знакомой нам программе.
Переводим изображение в режим Lab: Image — Mode — Lab Color (Изображение — Режим — Lab).
Создаем корректирующий слой Curves (Кривые). Придаем нужную форму кривым, в каждом случае она будет индивидуальной, в данном случае у меня получились кривые, показанные на рисунках.


Преимущество корректирующего слоя в том, что вы можете в любой момент изменить форму кривых, непрозрачность слоя, режим его наложения, применить стили. Вот результат применения кривых.
Теперь сливаем слои, нажав Shift+Crtl+E.
 Шаг 6.
Шаг 6.В завершении используя любые методы, убираем шум и повышаем резкость изображения.
Автор: Евгений Карташов;
Источник;
Camera Raw для начинающих #1
Adobe Camera Raw представляет собой мощный инструмент для редактирования и тонкой настройки ваших фотографий. Формат Raw дает возможность неразрушающего редактирования фотографий, сохраняя исходный файл нетронутым. Вся информация о произведенных действиях записывается в виде текстовой инструкции в маленький XMP-файл, который связан с исходным Raw-файлом.
Adobe Camera Raw поставляется бесплатно в комплекте с Adobe Photoshop и Photoshop Elements. Кроме того, Adobe Camera Raw (далее ACR) используется как основа для модуля обработки Develop в программе Adobe Photoshop Lightroom.
В этом уроке вы познакомитесь с гистограммой и способами настройки баланса белого (White Balance)
Гистограмма.
Гистограмма является основным источником информации об изображении и производимых в нем изменениях. На ней показано распределение яркостей пикселей различных каналов (красного, зеленого и синего). Гистограмма делится на три участка:
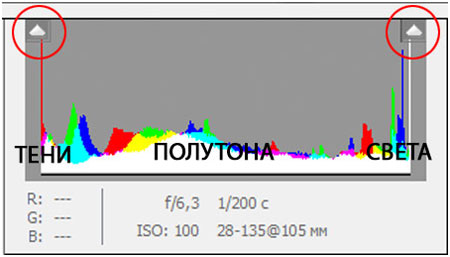
Левая часть гистограммы содержит информацию о темных участках изображения, тенях.
Средняя часть отвечает за полутона.
В правой части показано распределение пикселей, отвечающих за светлые тона изображения, света.
По гистограмме можно косвенно судить о потерях информации в светлых и темных участках изображения, так называемых пересветах и провалах в тенях. Для того, чтобы увидеть эти участки на изображении, нужно включить предупреждения о потере светов и теней. Сделать это можно, кликнув на треугольниках по краям гистограммы вверху, либо используя быстрые клавиши. Для предупреждения о потере светов это клавиша О (от английского overexposed – переэкспонированный). Для предупреждения о провалах в тенях это клавиша U (от английского underexposed–недоэкспонированный).
Если освещение снимаемой сцены попадает в динамический диапазон сенсора фотоаппарата, эти два треугольничка должны быть черного цвета, а гистограмма не должна упираться в левый и правый край. Но такое бывает очень редко.
Кроме того, по гистограмме можно судить, какие именно каналы попадают в клиппинг. Клиппинг это область отсечки, то есть переэкспонированная или недоэкспонированная. Если цвет треугольника предупреждения красный, зеленый или синий, значит отсечка произошла в одноименном канале. Если цвет голубой, пурпурный или желтый, то отсечка имеет место уже в двух каналах. В случае желтого цвета это красный и зеленый каналы, пурпурного – синий и красный, голубого – зеленый и синий. Эту информацию важно знать для того, чтобы правильно выбрать затем соответствующий канал в фотошопе, для восстановления информации в поврежденном канале, если это не удается сделать средствами ACR.


На изображении переэкспонированные участки будут залиты красным цветом, а провалы в тенях синим.
Таким образом, по гистограмме можно сразу оценить, имеются ли какие-либо потери информации в изображении на крайних участках диапазона. О том, как восстанавливать потерянную информацию средствами ACR, вы узнаете в следующем уроке, а сейчас рассмотрим другой важный инструмент модуля ACR – это баланс белого.
Баланс белого
Если при съемке установлен автоматический баланс белого, электроника камеры пытается оценить освещенность сцены, и отрегулировать внутреннюю коррекцию изображения таким образом, чтобы получить правильные, в соответствии с заложенным алгоритмом, цвета. Иногда это ей удается, но чаще всего приходится в той или иной степени править баланс белого в ACR. Формат RAW предоставляет замечательную возможность изменять баланс белого после съемки, в большинстве случаев без потерь качества (эти потери все-таки существуют, и чем больше отклонение цвета от нормального, тем они больше, но за счет более высокой разрядности данных RAW-файла, диапазон доступных изменений гораздо больше, чем в обычном изображении формата JPEG). Это не значит, что нужно пренебрегать настройками баланса белого при съемке в RAW, но если цвета изображения имеют некоторый посторонний оттенок, это легко исправить.
Есть три способа настройки баланса белого в модуле Adobe Camera Raw.
Выбор из списка предустановок.

Для грубой первоначальной настройки баланса белого можно воспользоваться предустановками из раскрывающегося списка параметра Баланс Белого. Здесь доступны девять различных значений.
Использование инструмента Баланс Белого.
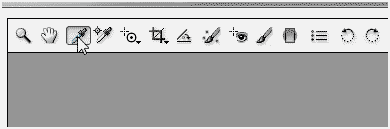
Этот инструмент находится на верхней панели ACR и имеет вид пипетки. Для того, чтобы не запутаться, в модуле реализована система всплывающих подсказок, появляющихся при наведении курсора на любой инструмент. Для изменения баланса белого достаточно выбрать этот инструмент и кликнуть на области, которая должна быть нейтральной. Если результат вас не устроил, кликните немного в другом месте.
Ручная настройка баланса белого.
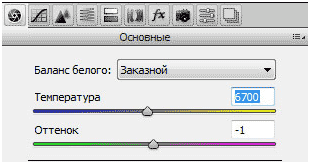
С помощью двух слайдеров вы сможете настроить баланс белого как угодно точно.
Температура – этот слайдер изменяет цветовую температуру изображения. Если перемещать его влево – изображение приобретет синий оттенок, если вправо – желтый (холоднее-теплее).
Оттенок – с помощью этого слайдера убирается пурпурный или зеленый оттенок.
Сначала обычно настраивают цветовую температуру, а затем убирают цветовой оттенок, если он есть. Также можно вводить числовые значения с клавиатуры. Ниже приведен пример коррекции баланса белого. Снимок сделан при освещении лампами накаливания, но баланс белого в камере был ошибочно выставлен на дневной свет. В результате изображение приобрело сильный желтый оттенок. С помощью регулировки слайдеров этот оттенок был успешно устранен.

Изображение до коррекции

Изображение после коррекции
Работа с файлами Camera Raw для Photoshop CC
Для открытия файлов в диалоговом окне «Camera Raw» Adobe Bridge требуется установленный Photoshop или After Effects. Если же Photoshop и After Effects не установлены, предварительный просмотр изображений и их метаданных все же возможен в Adobe Bridge. Если с определенным типом файла изображения связано другое приложение, то файл можно открыть в этом приложении непосредственно из Adobe Bridge.
Программа Adobe Bridge дает возможность применять, копировать и удалять настройки изображений, а также выводить изображения предварительного просмотра и метаданные, относящиеся к файлам необработанных снимков, не открывая эти файлы в диалоговом окне «Camera Raw». Изображение предварительного просмотра в программе Adobe Bridge — это изображение JPEG, созданное с использованием текущих настроек изображения. Такие изображения следует отличать от необработанных данных камеры, которые выглядят как очень темное изображение в градациях серого.
Примечание. Значок предостережения ![]() , отображаемый на миниатюрах и изображениях предварительного просмотра в диалоговом окне «Camera Raw», указывает, что они созданы на основе изображений необработанных снимков.
, отображаемый на миниатюрах и изображениях предварительного просмотра в диалоговом окне «Camera Raw», указывает, что они созданы на основе изображений необработанных снимков.
Можно изменять заданные по умолчанию настройки Camera Raw для определенных моделей камер. Для каждой модели камеры можно также изменять заданные по умолчанию значения конкретных настроек ISO или настроек отдельной камеры (по серийному номеру). Настройки изображения можно изменять и сохранять в виде стилей для последующего применения к другим изображениям.
При использовании Camera Raw для внесения в изображение необработанного снимка корректировок (включая выпрямление и кадрирование) исходные данные необработанного снимка остаются неизменными. Корректировки сохраняются либо в базе данных Camera Raw в виде метаданных, внедренных в файл изображения, либо в сопроводительном файле XMP (файле метаданных, который прилагается к файлу необработанного снимка). Для получения дополнительной информации см. раздел Определение места хранения настроек Camera Raw.
После обработки и редактирования файла RAW с помощью плагина Camera Raw на миниатюре изображения в программе Adobe Bridge появляется значок ![]() .
.
После открытия файла необработанного снимка в программе Photoshop можно сохранить полученное изображение в других форматах, таких как PSD, JPEG, Large Document Format (PSB), TIFF, Cineon, Photoshop Raw, PNG или PBM. Используя диалоговое окно «Camera Raw» программы Photoshop, можно сохранить обработанные файлы в форматах Digital Negative (DNG), JPEG, TIFF или Photoshop (PSD). Photoshop Camera Raw позволяет открывать и редактировать файл необработанных снимков, но не дает возможности сохранить изображение в формате необработанного снимка.
При выпуске новых версий Camera Raw приложение можно обновлять, устанавливая новую версию плагина. Проверку наличия обновлений ПО Adobe можно выполнить, выбрав пункт меню «Справка» > «Обновления».
Различные модели камер сохраняют изображения необработанных снимков в разных форматах, соответственно, полученные данные требуют интерпретации с учетом этих форматов. Camera Raw включает профили для многих моделей камер и позволяет интерпретировать большое количество форматов необработанных снимков.
Калибровка камеры в Adobe Camera RAW

Большинство современных цифровых камер отличаются корректной цветопередачей. Ушли в прошлое времена, когда цветные фотографии выглядели так, как будто их снимали через цветные фильтры. Более того, если снять цветовую мишень с установками в камере JPEG -sRGB или JPEG -AdobeRGB, то попадание в цвет при лабораторном контроле будет довольно точным.
Многие студийные камеры и ПО для них позволяют использовать технологию управление цветом. Для конкретного источника освещения управление цветом с помощью профиля можно без особого труда реализовать, как постпроцесс для любой камеры (допускающей ручные установки экспозиции, баланса белого и контраста). Для этого надо лишь построить профиль камеры так, как это описано в статье «Профили для цифровых камер. Пакет XLProfiler»). А затем «присвоить» профиль файлу-снимку в графическом редакторе.
Одно из основных препятствий для внедрения управления цветом в съемочную технику — непостоянство источника освещения. Если требуется точное попадание в цвет, то калибровать камеру нужно, фактически, под каждую конкретную съемку (под каждый конкретный источник света). С другой стороны, при оперативной съемке точное попадание в цвет редко является важным критерием качества. Заложенные в камеру или ПО алгоритмы коррекции баланса белого и «пересчета» фильтров на матрице в RGB-цвета файлов JPEG/TIFF/RAW, как отмечалось выше, работают вполне корректно. Калибровка камеры в Adobe Camera RAW
В модуле Adobe Camera RAW есть подменю «Калибровка камеры»:
Подменю называется «Калибровка» и вообще не предназначено для выполнения задач управления цветом. В этом подменю всего семь «движков»: для коррекции цветового оттенка теней и трех основных цветов в координатах «оттенок-насыщенность». Фактически, это дополнительная возможность цветокоррекции изображений, получаемых с помощью конкретной камеры, для которой профиль «заложен» в Camera RAW или содержится в файле TIFF/JPEG/DNG (Camera RAW теперь открывает и эти файлы, а в поле «Имя — Профиль камеры» можно выбрать внедренный в них профиль, RAW-файлы пока не поддерживают профили). Целью такой цветокоррекции может быть как более точная цветопередача, так и намеренное искажения цветов, к примеру, для имитации съемки в ИК-диапазоне.
В «Adobe help center» подменю «Калибровка камеры» описывается как инструмент, который позволяет при необходимости подкорректировать заложенный в программу или файл профиль камеры, используемый при пересчете цветов. Разработчики сообщают, что «Калибровка камеры» может потребоваться, если условия освещения, при которых производится съемка, сильно отличаются от тех, при которых создавался встроенный профиль. Или если конкретная модель камеры имеет характеристики отличные от характеристик камеры, использовавшейся при профилировке. Технология калибровки не описывается, но упоминается, что метод контроля корректности цветопередачи «визуальный».
Описание процесса калибровки в целях получения более точной цветопередачи можно найти в книге Брюса Фрезера (Bruce Fraser) «Camera RAW c Photoshop CS» или на сайте, для которого он писал статьи. Для калибровки потребуется мишень с известными координатами Macbeth Color Checker (координаты можно взять здесь).
В общих чертах процесс выглядит так:
съемка мишени в определенных условиях освещения в RAW,
обработка RAW-файла в Camera RAW в подменю «Основной» для коррекции экспозиции, контраста, баланса белого и оттенка/насыщенности,
калибровка в окне «Калибровка камеры» по цветовым координатам мишени,
сохранение построенного калибровочного набора параметров, как «пользовательского набора» или «набора по умолчанию».
Методика, предложенная Брюсом Фрезером, предполагает калибровку по трем полям R, G, B мишени Macbeth Color Checker. Ручная калибровка
Опишем процесс калибровки, предложенный Брюсом Фрезером.
Прежде чем приступить к калибровке, нужно снять в RAW мишень Macbeth Color Checker. Затем приготовить цифровую идеализированную мишень, преобразовав ее исходник в пространстве LAB (ссылка на файл приведена выше) в то цветовое пространство, в котором вы привыкли работать (поддерживаемые Camera RAW пространства Adobe RGB или ProPhoto, к примеру). Для ручной калибровки удобно нанести на цветовые поля мишени их цифровые значения и распечатать такую мишень или вывести в независимом окне на дисплей, если он достаточно большой.
Когда подготовительные операции выполнены, открываем в Camera RAW снимок мишени и начинаем калибровку:
Первый этап
Открыв мишень в Camera RAW, устанавливаем «пипетки цветов» на серые поля и настраиваем параметры изображения в подменю «Основной». Сначала, по второму серому полю устанавливаем «баланс белого», затем по первому «экспозицию», по третьему и четвертому — «яркость», по второму, пятому и шестому полю «контраст» и «точку черного». Возможно, потребуется два-три этапа регулировок всех параметров для того, чтобы координаты снимка с точностью до ошибки (неоднородность полей на снимке в пределах трех единиц R, G, B можно считать такой ошибкой) совпали с координатами не цветных полей на идеализированной мишени.
После настройки «контраста/яркости» по шести нецветным полям переходим к настройке координат «синего», «зеленого» и «красного» полей. Рекомендуется с помощью регулятора «насыщенности» добиться максимально близкого идеальному значения цвета для «зеленого» поля.
Второй этап
Следующий этап — собственно калибровка:
Калибровка начинается с настройки «Тени», если у «черного» поля имеется цветной оттенок (напомним, баланс белого настраивался пипеткой баланса белого по «второму серому» полю и «черное» поле может иметь посторонний оттенок). Далее переходим к настройке цветового тона и насыщенности для «синего», «зеленого» и «красного» полей.
После нескольких десятков минут калибровки и нескольких исписанных заметками листов бумаги, удается приблизиться к идеалу, но не очень близко — ошибка по отдельной компоненте цвета достигает 10—15 единиц (при начальной ошибке до 20—30 единиц) при калибровке конкретной камеры Canon PowerShot G2.
Полезно изначально пользоваться рекомендациями Брюса Фрезера. Начинать с «зеленого» поля, «привыкнуть» к тому, что движок «цветовой тон» почти не влияет на тот цвет, которым именуется, и сильно «раздвигает» два других цвета (к примеру, увеличение красного «цветового тона» почти не меняет красную компоненту цвета, но увеличивает зеленую и почти всегда уменьшает синюю), а движок «насыщенность» синхронно меняет содержание в «смеси цветов» двух компонент, кроме той, которой сам именуется (к примеру, при увеличении насыщенности красного синхронно уменьшаются обе компоненты зеленого и синего).
Третий этап
Столкнувшись с невозможностью настроить вручную цвета лучше, чем с точностью в десяток единиц, я отказался от использования инструмента «Калибровка». Но в новой версии Camera RAW, кроме калибровки есть еще подменю выборочной коррекции цветов «HSL». Если к настройке привлечь его возможности, то удается попасть в цвет не только для трех, но для большего числа полей мишени:
Отметим, что подменю Camera RAW «HSL» и «Разбиение тона» вообще более эффективный инструмент калибровки, чем сама «Калибровка».
Использование калибровки
Когда нужная точность калибровки достигнута, остается сохранить «калибровку» и применять ее, если это потребуется или вообще сохранить ее как настройку «по умолчанию» для конкретной камеры и конкретного осветителя:
Полуавтоматический процесс калибровки с помощью AcrCalibratorРучная калибровка трудоемкий рутинный процесс. Для его автоматизации можно воспользоваться модулем для Photoshop AcrCalibrator, созданным Томом Форсом (Thomas Fors). С его сайта можно загрузить сам модуль и инструкцию по применению. Когда готовилась статья, AcrCalibrator 1.1 корректно работала с ACR версиями до 4.1. Тем, кто будет пробовать модуль, загрузив с сайта Adobe пробный Photoshop и последний ACR к нему, следует скачать так же ACR 4.1 и установить его на место более свежих конверторов RAW файлов.
Работать с AcrCalibrator не сложно. Его (файл AcrCalibrator.jsx) нужно загрузить в папку PhotoshopCS3/Presets/Scripts и перегрузить Photoshop. Снимок мишени открывается в Camera RAW в режиме 8 бит/цвет, ProPhoto RGB, наименьшего разрешения (для ускорения обработки). Баланс белого устанавливается по второму слева «серому» полю. Файл открывается в Adobe Photoshop. Инструментом «перо» на мишени нужно нарисовать прямоугольник, выставив его углы в центры полей мишени: «темная кожа» — «белый» — «черный» — «зелено-голубой» (угловые поля нужно выбрать именно в такой последовательности). Затем запустить скрипт AcrCalibrator и подождать. В моем случае скрипт выдал на экран данные калибровки примерно через полтора часа.
На иллюстрации приведено окно отчета AcrCalibrator, идеализированная мишень и окно Adobe Camera RAW с введенными установками, полученными с помощью AcrCalibrator. Если сравнить цветовые координаты «синего», «зеленого» и «красного» полей идеальной мишени и мишени, полученной с установками AcrCalibrator, станет ясно, что и автомат не может уменьшить ошибку цветопередачи до менее чем десяти единиц.
Чтобы убедиться в том, что при работе AcrCalibrator не произошло ошибки, можно запустить его повторно. Повторный обсчет, как видно по фрагментам, приведенным выше, дает результат с точностью до ошибки идентичный первому измерению.
Для сравнения приведем данные о настройках, полученных при ручном режиме калибровки:
Чтобы сравнить эффективность различных вариантов калибровки приведем фрагменты мишени, полученные разными способами. Настройки «Основной» — одинаковые для всех способов и соответствуют тем, которые были найдены при калибровке в ручном режиме, так как именно они обеспечивают наиболее близкие идеальным координаты «серых» полей. Отличаются настройки в окнах подменю «Калибровка» и «HSL» (установки «HSL» отличаются от «по умолчанию» только в случае «ручной калибровки» по методу Брюса Фрезера).
Левая верхняя четверть — идеализированная мишень. Правая верхняя — результат обработки снимка в Camera RAW с установками «по умолчанию» для камеры Canon PowerShot G2. Левая нижняя четверть — обработка в Camera RAW с ручными установками «калибровки» и «HSL» для трех основных цветов R, G, B, насыщенных желтого и пурпурного. Правая нижняя четверть — обработка в Camera RAW с установками калибровки, полученными с помощью AcrCalibrator.
Как только появился Photoshop CS с Camera RAW и вышла книга Брюса Фрезера, я испытал методику для камеры Canon PowerShot G2. Оказалось, что вручную добиться хорошего (с некоторой небольшой ошибкой) попадания «в цвет» по координатам не просто. Но еще хуже то, что и после калибровки остальные поля (те, по которым калибровка не производилась) мишени не приводятся к своим числовым значениям. Стоит ли тратить на такую калибровку время? Есть задачи, при решении которых точное попадание в определенные цвета может быть актуально. Для таких калибровка подходит. Но просто «улучшать» цветопередачу с помощью «Калибровки», скорее всего, не очень хорошая идея.
