Контурная резкость (unsharp mask — Перевод на английский — примеры русский
На основании Вашего запроса эти примеры могут содержать грубую лексику.
На основании Вашего запроса эти примеры могут содержать разговорную лексику.
Контурная резкость (Unsharp Mask) позволяет дополнительно улучшать чёткость границ путём повышения контрастности.
Unsharp Mask. This tool sharpens the image by increasing contrast between the pixels.Группа параметров для увеличения четкости границ — Контурная резкость (Unsharp Mask) — заменила параметр Резкость границ, который иногда позволял проявиться шуму.
Предложить пример
Теперь с помощью фильтра Unsharp Mask увеличим резкость на фотографии, опять же для того чтобы еще сильнее подчеркнуть детали.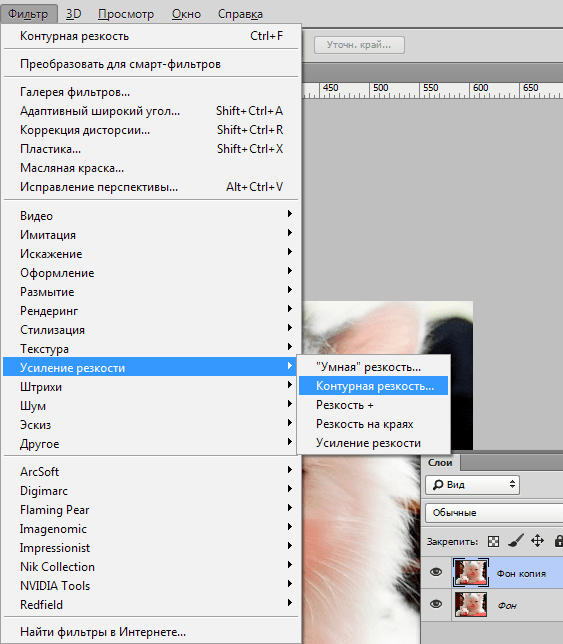
Напоследок немного увеличим резкость с помощью фильтра Unsharp Mask.
Вызовем фильтр Unsharp Mask и применим его со следующими настройками: Amount — 70%, Radius — 0.5 pixels, Threshold — 0 levels.
Apply Unsharp Mask filter with the following settings: Amount — 70%, Radius — 0.5 pixels, Threshold — 0 levels. Затем изображение было переведено в цветовую модель Lab, выбран канал Lightness и вызван фильтр
Обычно при подготовке таких фотографий Philippe GREGOIRE использует фотошоповские фильтры из группы Noise или сначала слегка размывает изображение с помощью фильтра Gaussian Blur, а затем увеличивает резкость с помощью Unsharp Mask. Правда, всегда при этом на фотографиях страдает детализация и резкость.
Правда, всегда при этом на фотографиях страдает детализация и резкость.
Создадим копию слоя Layer В и назовем этот слой Layer С. На слое Layer С применим фильтр Unsharp Mask.
Duplicate Layer B and name it Layer C. In Layer C apply Unsharp Mask filter.повышению резкости с помощью фильтра Unsharp mask.
Мы остановились на следующих значениях параметров: Процент применения 75%, Уровень яркостного шума 15, Степень сглаживания яркостного шума 3, Уровень цветового шума 28, Степень сглаживания цветового шума 3, Микродетали 50, параметр 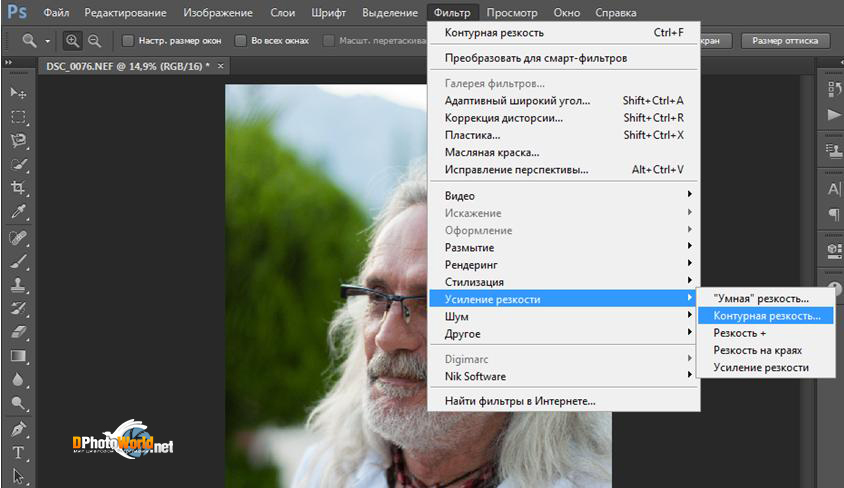
Как увеличить резкость в Фотошопе.
В этом уроке рассмотрим пару способов увеличения резкости фотографии в фотошоп.
Итак, имеем нечеткую фотографию, это может случиться по разным причинам: промах при фокусировке, запачканные стекла объектива, определенные природные условия, и просто некачественный объектив.
Весь процесс увеличения резкости для Photoshop CS6 показан ниже в видеоролике.
Результат, то что мы видим ниже.
— Первый способ как увеличить резкость в Фотошопе.
Самый простой и распространенный, фильтр «Unsharp Mask».
Штатный фильтр программы Photoshop. Принцип работы фильтра прост, он выделяет, места контрастных переходов цветов, делая переход более резким и контрастным. Пользоваться фильтром для увеличения резкости очень просто. В верхнем меню «Filter» находим раздел «Sharpen», а там в свою очередь «Unsharp Mask».
Пользоваться фильтром для увеличения резкости очень просто. В верхнем меню «Filter» находим раздел «Sharpen», а там в свою очередь «Unsharp Mask».
Видим три настройки:
1.Amount — уровень действия фильтра, чем больше значение, тем выше резкость. Очень большие значения могут привести к неприятным результатам, таким как появление артефактов.
2.Radius — радиус распространения фильтра, измеряется в пикселях, опять же контролируется визуально, ведь в обработке добиваемся только естественности.
3.Treshold — порог применения фильтра, как правило при неправильном использовании, придает фотографии некую «пластмассовость».
Для моей фотографии, размером 750×499 px, значения получились следующими:
Amount — 122%
Radius — 0,5 px
Treshold — 0 levels (как правило не использую)
Посмотрим разницу:
— Второй способ как увеличить резкость в Фотошоп.
С помощью фильтра «High Pass…» и наложения в режиме «Overlay».
Итак, берем нашу нерезкую фотографию, делаем дубликат слоя.
В верхнем меню выбираем Filter=>Other=>High Pass…
Выбираем значение параметра, при котором будут видны именно те места, где требуется детализация.
Далее меняем режим наложения слоя на «Overlay» и там же параметром «Opacity» настраиваем глубину эффекта.
Результат увеличения резкости в Фотошопе, можем увидеть при сравнении:
— Следующий вариант, может быть основан на любом способе, увеличения резкости фотографии в фотошопе. Скорее его можно рассматривать как художественный прием.
Увеличение резкости с применением History Brush.
Повышаем резкость фотографии с использованием, например первого способа (Unsharp Mask). Воспроизводим действия из первого варианта.
Далее в окне «History», делаем отметку в квадратике напротив «Unsharp Mask», и переходим строкой выше, выделяя строку «Open».
Теперь в левом меню инструментов, выбираем инструмент «History Brush».
Выбираем размер мягкой кисти, устанавливаем значение «Opacity» в районе 60-ти, и теперь рисуем кистью резкость на фотографии. И именно в тех местах, которые нам, были бы интереснее всего выделить.
И именно в тех местах, которые нам, были бы интереснее всего выделить.
Данный способ можно использовать не только для повышения резкости, а для любых действий в Фотошоп.
Три способа увеличения резкости в фотошопе
О том, как увеличить резкость в фотошопе применяя различные методики поговорим в этой статье. Для начала с какими изображениями будем работать и какие конечные цели хотим достигнуть этим мероприятием. Это позволит выбрать методику работы и нужный подход.
Как это не банально все фото можно разделить на две основные категории – те где люди есть и где их нет. Следовательно, подхода к увеличению резкости так же будет два – работа с портретом и остальными картинками.
Перед тем как непосредственно обратится к работе определимся с тем, что значит увеличение резкости в фотошопе это даст нам понимание процесса обработки. Итак, фотошоп не магическая пилюля для хреновых фото, он не добавляет в объекты на обрабатываемой картинке того что там нет изначально.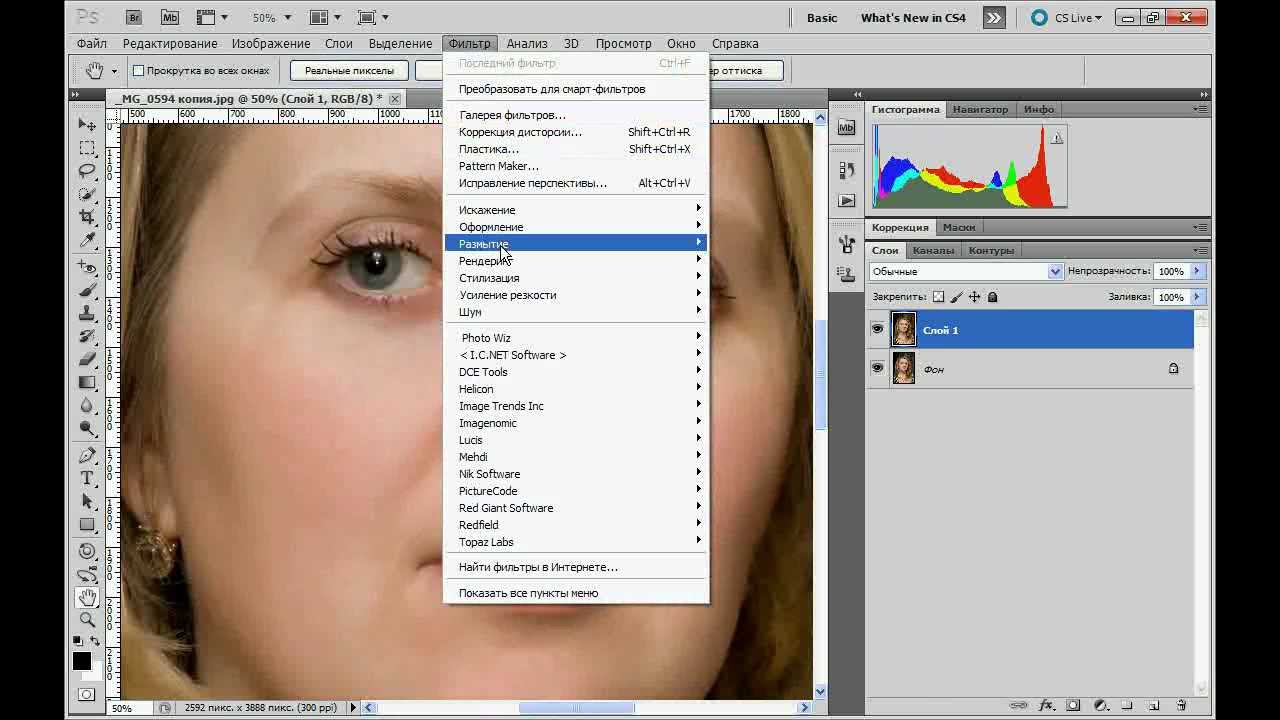
Увеличивая резкость в фотошопе, вы просто повышаете микроконтраст, нечего более не происходит. Новых деталей на фото не появляется, просто наиболее четко, проявляются уже существующие причем как те, которые хотелось бы подчеркнуть так и те проявление которых нежелательно.
Увеличение резкости портрета
Работая с портретами не нужно увеличивать резкость по всему кадру, помним о повышении микроконтраста, достаточно мягко подчеркнуть область глаз этого будет вполне достаточно для того чтобы фото выглядело «бодренько», реже обрабатывают так же губы и украшения.
Такую обработку можно провести как часть общей ретуши портрета. Я поступаю следующим образом. Инструментом «Лассо», о работе с ним читайте здесь, выделяю область глаз
Затем комбинацией клавиш Shift+Ctrl+C копию совмещённые данные, если картинка состоит из одного слоя используется комбинация CtrL+C.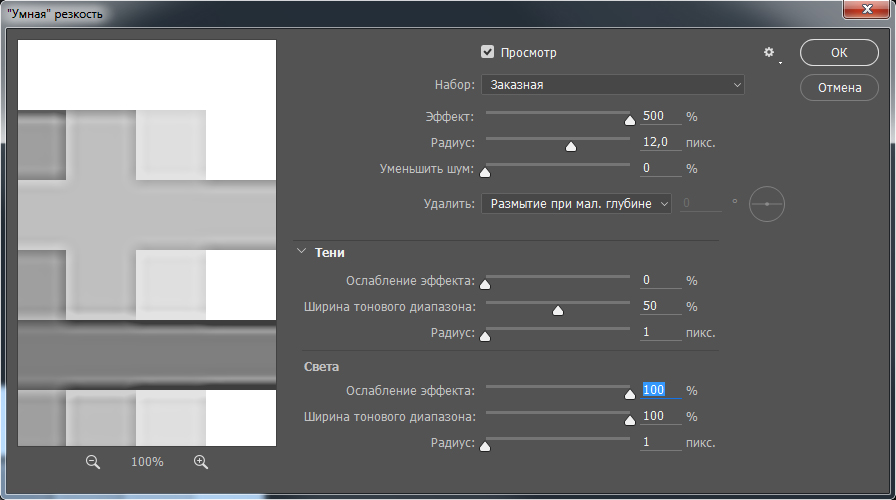 Дальше сразу применяю Ctrl+V содержимое выделенной области будет вставлено на новый слой.
Дальше сразу применяю Ctrl+V содержимое выделенной области будет вставлено на новый слой.
К этому слою применяю фильтр High Pass (цветовой контраст) из меню Фильтр – Другие (Filter – Other). Радиус воздействия подбирается таким образом, чтобы начали проявляться детали, в моём случае это реснички и рисунок на радужке глаза.
Дальше режим наложения (смешивания) обработанного фильтром слоя меняю на «Яркий свет» Vivid Light. Накидываю на этот слой черную маску при помощи соответствующей кнопки внизу палитры слои и нажатой клавише Alt, скрывая его
При помощи мягкой кисти белого цвета обрабатываю маску проявляя эффект увеличения резкости на ресничках и радужке глаза. Если сила воздействия окажется недостаточной слой можно продублировать (Ctrl+J), избыточной – уменьшить непрозрачность (Opacity).
Применение фильтров увеличения резкости
Другой способ увеличения резкости как портретного, так и любого другого, заключается в использовании фильтров фотошопа правда для их использования нужно все слои из которых состоит картинка в один (Alt+Shift+Ctrl+E).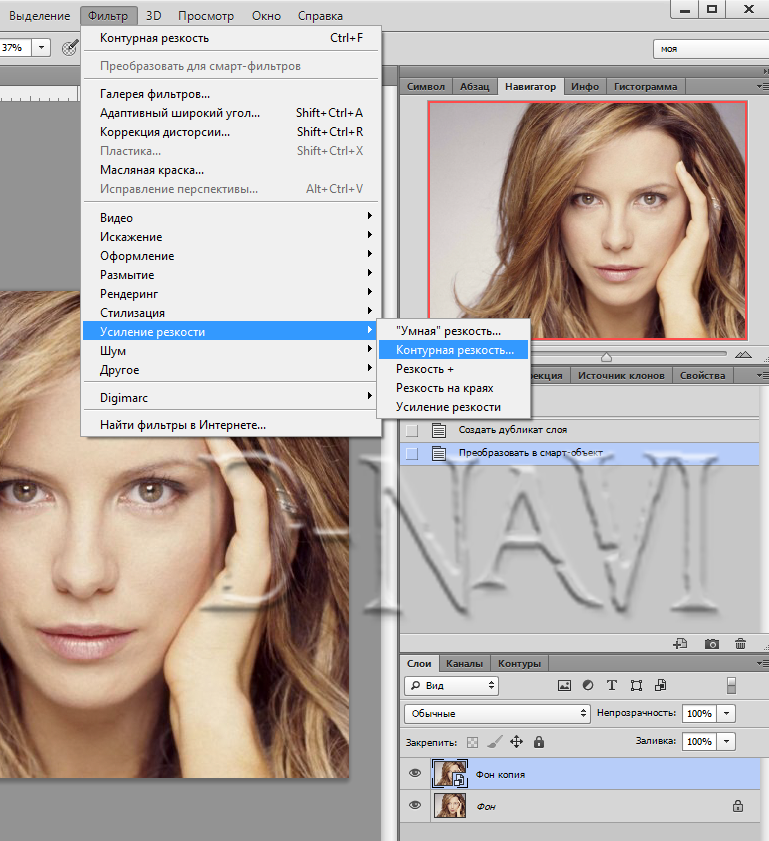
Ранее я писал о повышении резкости в ACR для RAW файлов, почитать можно тут и здесь, однако никто не запрещает использовать этот модуль в качестве фильтра (Shift+Ctrl+A) о настройках можно узнать по приведённым выше ссылкам.
О работе с фильтром «Контурная резкость» я писал в этой статье при желании познакомьтесь. Более продвинутым вариантом является фильтр «Умная резкость» он же в английской версии программы — Smart Sharpen, попробую его действие на подопытной картинке.
Дабы были видимы все изменения происходящие с картинкой перед использованием фильтра установлю её масштаб в 100% комбинацией клавиш (Ctrl+1). Иду по пути Фильтр – Резкость – Умная резкость.
Использование фильтра «Умная резкость» Smart Sharpen
Размер окна фильтра можно настраивать, ухватившись за карая двигать из как внутрь уменьшая его, так и наружу – увеличивая. Это полезная возможность позволяет настроить окно так чтобы удобно было следить за изменениями в картинке либо в окне документа, либо в области просмотра самого фильтра.
Теперь о том, как работает фильтр – для начала нужно установить силу воздействия, параметр Amount (Эффект). Чем больше значение этого параметра, тем сильнее контрастность между пикселами и выше резкость. Устанавливаю в 300%
Двигая ползунок радиус (Radius) увеличиваем количество пикселей, затронутых эффектом, чем выше его значение, тем очевиднее увеличение резкости. Однако чрезмерно усердствовать ненужно, ибо это влечёт появление ореолов.
После того как значение для «Радиуса» будет установлено, можно вернуться к параметру Amount (Эффект) и попытаться поднять его до значений, на которых ореолы вокруг контрастных границ не начнут проявляться. Предел возможности увеличения резкости достигается безореольным повышением значений «Радиуса» и «Эффекта».
Ползунок «Уменьшить Шум» Reduce Noise позволяет эффективно бороться с проявляющимися шумами с вследствие повышения резкости.
Параметр Remove «Удаление» определяет алгоритм увеличения резкости, применяемый к картинке. Значение по умолчанию – Размытие при малой глубине резкости Lens Blur, наиболее эффективный при котором распознаются контуры и детали, а уже затем увеличивается их резкость. В ореолах резкость регулируется с меньшей интенсивностью.
Значение по умолчанию – Размытие при малой глубине резкости Lens Blur, наиболее эффективный при котором распознаются контуры и детали, а уже затем увеличивается их резкость. В ореолах резкость регулируется с меньшей интенсивностью.
Пункт «Размытие в движении» Motion Blur применяется для уменьшения размытия, вызванного движением во время съёмки, камеры или объекта, при использовании этого пункта становится доступным настройка угла, собственно определяющее направление движения.
Так же в фильтре есть возможность корректировки воздействия на темных и светлых областях при помощи раскрывающейся вкладки «Тени/Света» «Shadows/Highlights»
Настройки этих вкладок служат для подавления темных и светлых ореолов, проявившихся в следствии работы фильтра. Имеем седлающие настройки, скрывающиеся за ползунками
Fade Amount (Ослабление эффекта) позволяет изменить интенсивность установленного эффекта.
Tonal Width (Ширина тонового диапазона) позволяет регулировать диапазон изменяемых теней и светов. Регулировка достигается перемещением ползунка влево – тем меньше значение и сильнее коррекция теней, ограниченная наиболее темными зонами. Движение вправо – большие значения сильнее коррекция светов в наиболее светлых областях
Регулировка достигается перемещением ползунка влево – тем меньше значение и сильнее коррекция теней, ограниченная наиболее темными зонами. Движение вправо – большие значения сильнее коррекция светов в наиболее светлых областях
Радиус (Radius) определяет размер области вокруг каждого пиксела, по которой определяется его принадлежность к свету или тени
Для своей картинки я подобрал значения этих параметров, показанные ниже.
Кроме этих наиболее очевидных способов увеличения резкости их существует еще огромное количество описать их все в одном поте нет никакой возможности. Однако в завершение еще один надеюсь он вам пригодиться.
Увеличение резкости при помощи маски краёв
Этот способ увеличения резкости прост, эффективен, легко поддается автоматизации, а значит может использоваться при обработке большого количества фото с минимальными затратами времени.
Берем картинку, создаем копию фонового слоя, переходим на вкладку «Каналы» Channels, нужно выбрать самый контрастный канал, обычно это красный или зленый, в моем случае это зеленый.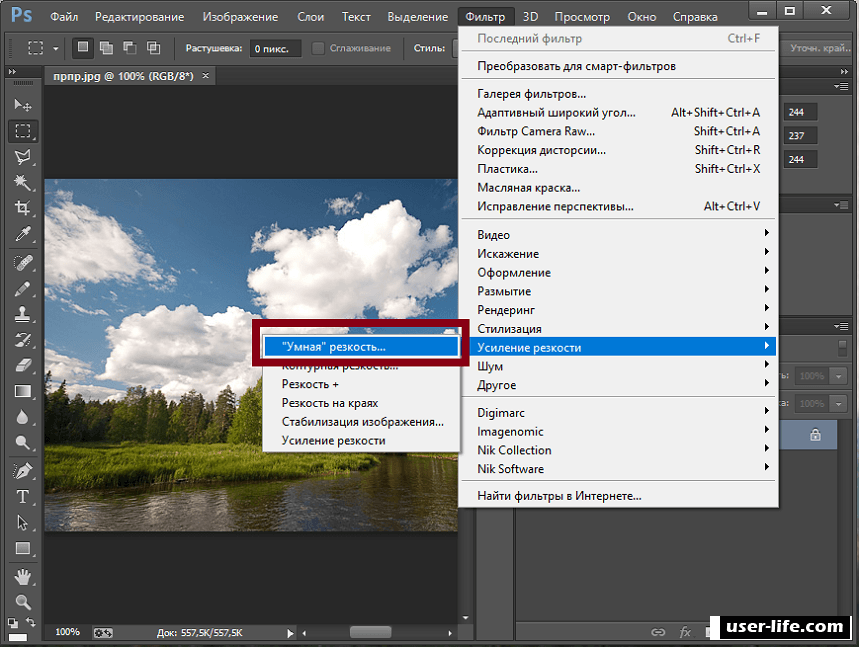 Делаю копию этого канала перетащив эго на иконку листочка внизу палитры.
Делаю копию этого канала перетащив эго на иконку листочка внизу палитры.
При активной зеленой копии иду в меню Фильтр – Стилизация – Выделение краёв (Filter – Stylize – Find Edges). Результат перед вами
Инвертирую изображение комбинаций клавиш (Ctrl+I)
Чтобы расширить полученные контры иду: Фильтр — Другие – Максимум (Filter – Other – Maximum). Значение радиуса по умолчанию оставлю без изменений.
При помощи коррекции «уровнями» избавлюсь от случайных пикселей, комбинацией (Ctrl+L) вызываю соответствующий диалог и немного сдвигаю точку черного
Нужно немного смягчить края будущей маски для этого использую фильтр размытия по Гауссу с небольшим значением радиуса.
Заготовка для маски готова, остается ей применить. Включаю видимость картинки сделав активным композитный канал (RGB). Кликнув по пиктограмме копии зелёного канала при нажатой клавише Ctrl создам выделенную область на её основе вернусь в палитру слои, инвертирую выделение (Shift+Ctrl+I).
Теперь руководствуясь принципами, описанными в этой статье применяю фильтр контурная резкость.
После применения фильтра сниму выделение (Ctrl+D). Благодаря сделанному выделению резкими стали только участки на лице козы вся остальная картинка не была затронута.
На этом сегодня все до следующий статей на блоге.
Повышение резкости / Creativo.one
В этом уроке вы узнаете несколько способов повышения резкости изображения, позволяющих «обойти» недостатки встроенных фильтров резкости в фотошоп. Какие же это недостатки? Начнем по порядку:
1. Вокруг контрастных объектов могут возникнуть цветовые ореолы.
2. Возрастает цветовой и монохроматический шум. Если второй не так уж страшен, от него даже не всегда нужно избавляться, то первый буквально режет глаза.
3. На отсканированных фотографиях вышеперечисленные недостатки проявляются еще сильнее, кроме того увеличивается зернистость, изначально им присущая.
Как правило, в процессе работы над улучшением фотографии резкость приходится повышать несколько раз, что может еще больше усугубить положение.
Как же избежать подобных проблем? Начинающих (да и не только) пользователей это нередко ставит в тупик. Но существует несколько способов, плюс их вариации и комбинации, которые позволяют повышать резкость, не увеличивая шумы и артефакты. Итак, начинаем работу.
1 способ:
1. Открываем наше изображение. Сразу же переводим его в режим Lab Изображение-Режим-Lab (Image-Mode-Lab).
2. Выбираем палитру Каналы (Channels) , нажимаем CTRL+1, чтобы выбрать канал Яркость (Lightness), затем ~ , чтобы видеть изображение в цвете.
3. Применяем к данному каналу Фильтр-Резкость-Контурная резкость (Filter- Sharpen-Unsharp Mask).
Настройки зависят от конкретного изображения. Многие не знают, как правильно пользоваться этим фильтром. Сейчас мы исправим этот пробел в знаниях.
Сейчас мы исправим этот пробел в знаниях.
Итак, первое, что нужно сделать — установить значение Эффект (Amount) в пределах 80 – 150, в зависимости от разрешения изображения. Затем понемногу увеличиваем значения Радиуса (Radius) до появления видимых огрехов и артефактов. Далее увеличиваем значение Порога (Threshold) до исчезновения данных шероховатостей, но сохранения эффекта резкости контуров.
4. Нажимает CTRL+ ~ , чтобы выбрать композитный канал. Затем, как в пункте 1, переводим изображение обратно в режим RGB.
2 способ:
1. Открываем изображение. Копируем на новый слой CTRL+J.
2. К этому слою применяем Фильтр-Другие-Цветовой контраст (Filter-Other-High Pass), с радиусом около 1 (зависит от разрешения изображения, но большой ставить не рекомендую, далее объясню почему).
3. Нажимаем CTRL+SHIFT+U, чтобы обесцветить изображение.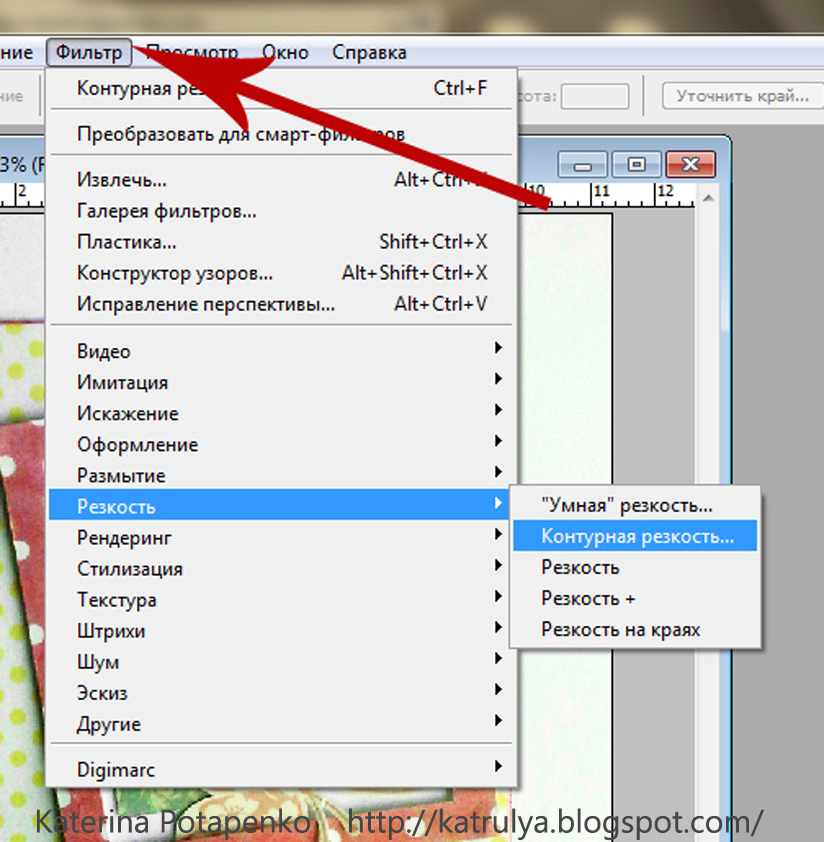 Это очень важный момент! Так как мы убрали с данного слоя информацию о цвете (а она безусловно есть, хотя слой выглядит серым), это позволит избежать увеличения цветовых шумов.
Это очень важный момент! Так как мы убрали с данного слоя информацию о цвете (а она безусловно есть, хотя слой выглядит серым), это позволит избежать увеличения цветовых шумов.
4. Меняем режим наложения слоя на Перекрытие (Overlay). Можно это сделать в палитре Слои, либо нажав SHIFT+ALT+O.
5. Если результат вас не устраивает, например, резкость повысилась слишком сильно, нужно уменьшить непрозрачность слоя. Если же нужно увеличить эффект, скопируйте слой нужное количество раз (CTRL+J).
Если пытаться сразу сильно увеличить резкость, установив большое значение радиуса в пункте 2, это приведет к ухудшению качества изображения.
3 способ: тот же второй, но адаптированный для отсканированных фотографий. Думаю, многие оценят его эффективность. Рисунков не привожу, чтобы не повторяться.
1. Открываем изображение, копируем на новый слой.
2. Повторяем пункт 2 из предыдущего способа, но значение радиуса устанавливаем значительно больше, примерно от 4 и выше, в зависимости от разрешения.
3. Далее нужно размыть слой с помощью Фильтр — Шум — Пыль и царапины (Filter-Noise-Dust & Scratches), так, чтобы удалить зерно, но оставить контуры изображений.
4. Затем повторяем действия 3-5 из предыдущего рецепта.
Для того, чтобы в будущем не тратить время на выполнение этих действий, можно создать экшены, то есть операции, для каждого выбранного способа.
В одном из следующих уроков вы узнаете еще один способ повышения резкости. Он достаточно сложен, поэтому я не стал загромождать данный урок его описанием.
Желаю творческих успехов!
Автор: Евгений Карташов.
Уроки фотошоп. Тема 3. Улучшение фотографий. Урок 5. Улучшение изображений с помощью группы фильтров «Усиление резкости» Adobe Photoshop.
Работа с чёткостью фотографии в Фотошоп с помощью фильтра «усиление резкости».
О программе Adobe Photoshop
Adobe Photoshop – один из наиболее популярных пакетов для обработки растровой графики. Несмотря на высокую цену, программой пользуются до 80% профессиональных дизайнеров, фотографов, художников компьютерной графики. Благодаря огромным функциональным возможностям и простоте использования Adobe Photoshop занимает доминирующее положение на рынке графических редакторов.
Несмотря на высокую цену, программой пользуются до 80% профессиональных дизайнеров, фотографов, художников компьютерной графики. Благодаря огромным функциональным возможностям и простоте использования Adobe Photoshop занимает доминирующее положение на рынке графических редакторов.
Богатый инструментарий и простота применения делает программу удобной как для простой коррекции фотографий, так и для создания сложных изображений.
Тема 3. Улучшение фотографий. Урок 5. Улучшение изображений с помощью группы фильтров «Усиление резкости» Adobe Photoshop.
На первый взгляд странно, что штатные методы Adobe Photoshop, позволяющие улучшить чёткость фотографии, рассматриваются на пятом уроке темы. Действительно, инструмент «Резкость» и группа фильтров «Усиление резкости» присутствуют в Фотошопе, начиная с первых версий и до Adobe Photoshop CS6. Они просты и наглядны. Однако, есть и минус. Большая часть инструментов автоматизирована. Это означает, что пользователь не всегда получает то, что ожидал.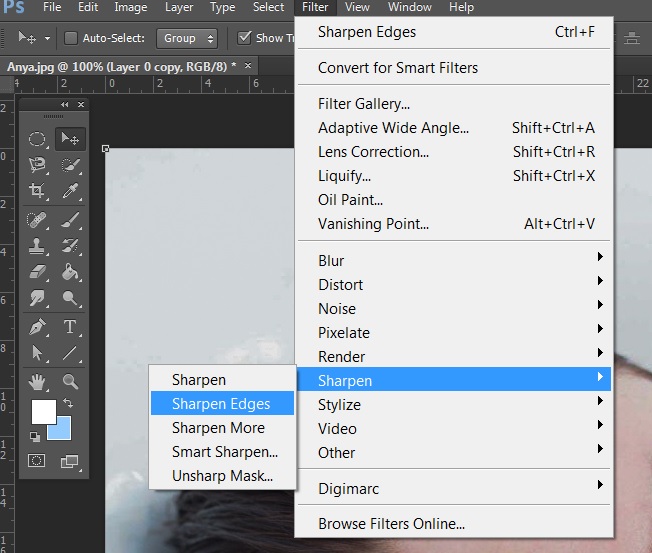
Почему? Каждая фотография уникальна. Где-то необходимо очень деликатно поработать над чёткостью. В некоторых случаях необходимы глобальные изменения. Автоматические фильтры зачастую пасуют перед таким разнообразием задач.
Тем не менее, в работе по увеличению резкости фотографии штатные инструменты очень мощны и удобны, если знать, как ими правильно пользоваться. Соблюдая некоторые правила работы, можно быстро достигнуть впечатляющих результатов. Этому и попытаемся научиться в рамках данного урока по изучению Adobe Photoshop.
Практическая часть.
Где и когда применяются стандартные инструменты и заранее заданные параметры?
Конечно же, при необходимости быстрой обработки «типичных задач».
Для наглядности в качестве «жертвы» по усилению резкости возьмём фото из террариума. Любой снимок живого существа через стекло априори является слегка «смазанным». И увеличение контрастности идёт ему на пользу.
Инструмент «Резкость» Adobe Photoshop
Инструмент «Резкость» является базовым для графического редактора Фотошоп, он располагается на основной панели инструментов.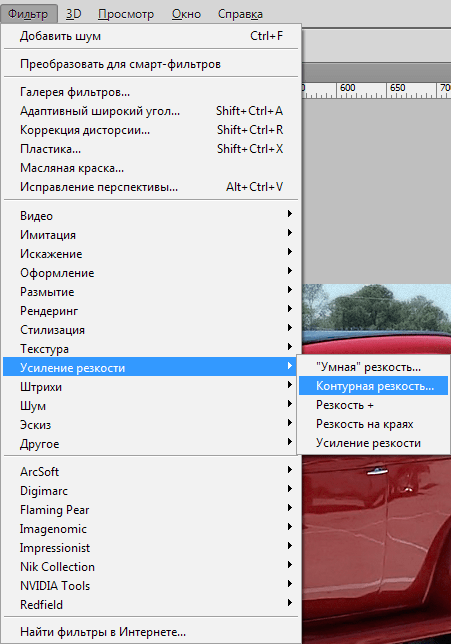
Организация управления инструментом стандартна. При выборе «Резкости» отображается Контекстное меню или панель свойств инструмента. Оно находится под основной линейкой меню Adobe Photoshop и построено на основании меню кистей. Поэтому предварительно стоит изучить основы управления кистями.
В панели меню видим три основных блока:
1. Размер и форма кисти. Вы можете выбрать любой вид кисти из предварительных установок или задать свои параметры. Для регулировки используются два ползунка. Верхний отвечает за диаметр кисти. Нижний – за жёсткость. В нашем случае под словом «жёсткость» понимается растушёвка краёв кисти. При установленном параметре 0% зона растушёвки занимает 50% площади кисти. «Жёсткость» на уровне 100% означает отсутствие растушёвки в принципе.
Более подробно о том, что такое растушёвка можно почитать в уроке «выделение с растушёвкой».
2. Режимы наложения. В основе этого блока лежат режимы наложения слоёв.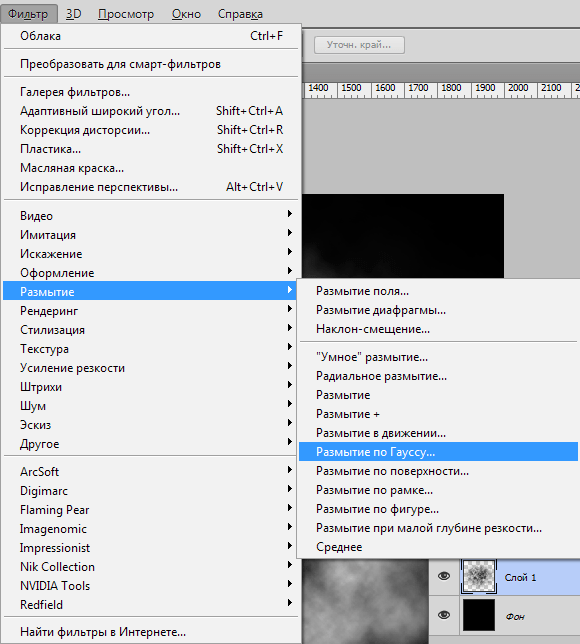 В уроке «выделение» подробно описано, что такое слои. А специфика работы части из способов наложения есть в занятии «усиление резкости с помощью слоёв в фотошоп». Кисти резкости работают в нескольких режимах. Для изменения метода работы необходимо выбрать соответствующий пункт в блоке Режим (Mode). Опишем каждый из вариантов:
В уроке «выделение» подробно описано, что такое слои. А специфика работы части из способов наложения есть в занятии «усиление резкости с помощью слоёв в фотошоп». Кисти резкости работают в нескольких режимах. Для изменения метода работы необходимо выбрать соответствующий пункт в блоке Режим (Mode). Опишем каждый из вариантов:
- Нормальный: обычный алгоритм усиления резкости – темним тени и добавляем яркости в светлые области
- Затемнение (Darken). В данном случае программа определяет основной оттенок (значение среднего) в зоне кисти и увеличивает резкость только для тёмных зон. Воздействие осуществляется исключительно на пиксели с параметром яркости ниже, чем у основного цвета.
- Замена светлым (Lighten). Полная противоположность предыдущему методу. Фотошоп увеличивает резкость светлых областей.
- Цветовой тон (Hue). Очень интересный инструмент. Он увеличивает присутствие дополнительных цветов.
 То есть тех, которые мало заметны на фотографии. В результате наша фотография становится более яркой, броской. Минусом инструмента может стать глобальное изменение цветовой гаммы. Не всегда приятное.
То есть тех, которые мало заметны на фотографии. В результате наша фотография становится более яркой, броской. Минусом инструмента может стать глобальное изменение цветовой гаммы. Не всегда приятное. - Насыщенность (Насыщенность). В данном режиме увеличивается резкость основных цветов нашего снимка. Если сказать просто – это усиление эффекта цветности фотографии.
- Яркость (Luminosity), естественно, увеличивает контрастность канала яркости. Режим деликатен к цветовой гамме, но очень «медленный» (эффект достаточно слабый).
3. Следующий инструмент настройки называется «Интенсивность» или «Нажим». Даётся два названия, поскольку в различных вариантах русского фотошопа используются различные переводы. В оригинале это меню имеет название Pressure. Ползунок или числовое значение устанавливают в зависимости от того, насколько мощно нужно будет применить наш инструмент. 0% — нет эффекта. 100% — самый мощный.
100% — самый мощный.
Совет: старайтесь избегать использования граничных значений интенсивности или нажима любого инструмента коррекции. Лучше 2-3 раза применить один и тот же инструмент, чем излишне мощным воздействием испортить фотографию.
4. Дополнительные пункты настройки. Галочка возле слов «Образец со всех слоёв» приведёт к тому, что инструмент «Резкость» будет воздействовать на все слои изображения. Это не всегда оправдано. Отметка «Защитить детали» очень полезна. Она уменьшает воздействие инструмента в зонах с тонкими линиями и малыми площадями. Это спасает детализацию снимка.
Таким образом для работы с инструментом «Резкость»:
- Выберите инструмент на панели инструментов
- В возникшем контекстном меню установите необходимые параметры кисти
- Проводя инструментом (с нажатой левой клавишей мыши) по целевым зонам исправьте параметры резкости
Практические советы:
Без крайней необходимости не устанавливайте в инструментах коррекции жёсткость на 100% — будут отчётливо видны границы вашей работы. Мягкие контуры кисти обеспечивают плавный незаметный глазу переход от исправленной зоны к оригиналу.
Мягкие контуры кисти обеспечивают плавный незаметный глазу переход от исправленной зоны к оригиналу.
Старайтесь не работать на слое основы. Это лишает Вас дополнительных возможностей. Создайте копию слоя. Увеличьте резкость на ней. В таком случае вы сможете регулировать силу полученного эффекта установкой параметра «Прозрачности слоя». А также дополнительно доработать резкость с помощью режима наложения. Как это делается – описано в уроке «увеличение резкости с помощью слоёв».
Используйте последовательно несколько режимов инструмента «Резкость» (с мягкими параметрами кисти). Например, увеличив цветность, поработайте с насыщенностью и/или светлыми и тёмными зонами.
Если необходимо добиться максимального сохранения цветовой гаммы и не допустить образования ореола вокруг зон контрастности, работайте инструментом «Резкость» в режиме Яркость (Luminosity).
Улучшение вида фотографии с помощью группы фильтров «Усиление резкости»
Как понятно из названия, вызов инструментов группы осуществляется через меню «Фильтр». В русскоязычной версии фотошоп ищем пункт «Усиление резкости». В оригинальной – Sharpen.
В русскоязычной версии фотошоп ищем пункт «Усиление резкости». В оригинальной – Sharpen.
Группа «Усиление резкости» состоит из пяти составляющих. Начнём с последних. (в английском варианте меню они первые).
- Усиление резкости (Sharpen) – автоматически усиливает резкость изображения. Сила эффекта сравнима с наложением слоя самого на себя в режиме «мягкий свет»
- Фильтр «Резкость +» (Sharpen More). Абсолютно аналогичен по алгоритму фильтру Sharpen. За одним исключением – силе эффекта. Если «Резкость» даёт мягкое увеличение контрастности, сравнимое с наложением в «мягком свете», то «Резкость +» скорее похожа на «перекрытие».
- Резкость на краях (Sharpen Edges). Данный фильтр интересен тем, что работает не со всем изображением, а с его фрагментами. При выборе контурной резкости Фотошоп определяет зоны перехода цветов (зоны контраста) и усиливает резкость только в этих областях.
 Таким образом, плавные переходы (небо, вода, кожа) остаются нетронутыми. Удобно, но есть недостаток – фильтр полностью автоматический и настроить его параметры невозможно.
Таким образом, плавные переходы (небо, вода, кожа) остаются нетронутыми. Удобно, но есть недостаток – фильтр полностью автоматический и настроить его параметры невозможно. - Контурная резкость (Unsharp Mask) – это та же резкость на краях, только с возможностью настройки.
- И, наконец, фильтр «умная резкость» (Smart Sharpen). Наиболее мощный инструмент группы. С его помощью можно отрегулировать способ усиления резкости, детализацию в зонах света и тени и другие параметры.
О применении автоматических фильтров долго писать не стоит. Алгоритм прост:
- Выделите целевую зону слоя (если не выделили – фильтр применяется ко всему активному слою)
- В меню «Фильтр» — «Усиление резкости» выберите один из фильтров
- При необходимости повторите операцию.
Теперь поговорим о сложном.
Фильтры с регулируемыми параметрами.
Начнём с «Контурной резкости» (Unsharp Mask).
При выборе данного инструмента появляется палитра установок параметров. Её вид схож с палитрами других элементов. Имеет большое окно предварительного просмотра ,на котором отображается часть фотографии. Под окном находятся две кнопки изменения масштаба (приблизить и отдалить). Текущий масштаб отображается между ними в цифровом виде.
Вы можете сами настроить, какую зону фотографии удобней просматривать в окне. Если навести указатель мыши на зону просмотра, курсор изменит вид (станет похож на руку). Удерживая левую клавишу мыши, можно регулировать отображение фрагментов в окне.
Справа под кнопками ОК и Отменить есть возможность включить предварительный просмотр всего изображения. Но, как показывает практика, это не особо удобно. Намного лучше видеть оригинал, а в окне инструмента — ожидаемый результат.
Далее обращаем внимание на три ползунка
- «Эффект» — данный ползунок отвечает за уровень резкости.
 Чем он больше, тем более контрастной станет фотография.
Чем он больше, тем более контрастной станет фотография. - «Радиус». Данная шкала измеряется в пикселях. Она отвечает за установку радиуса, внутри которого будет происходить поиск границ света и тени. Чем меньше радиус – тем больше деталей остаётся видимыми. Большой радиус напротив «уничтожает» мелкие объекты.
- «Изогелия» устанавливает количество полутонов и плавность переходов между цветами. Излишне большие параметры этой шкалы могут существенно ухудшить снимок. Но бывают незаменимы при создании контурных изображений на основе «тёмных» фото.
Для применения данного фильтра:
- Выделите целевую зону слоя (если не выделили – фильтр применяется ко всему активному слою)
- В меню «Фильтр» — «Усиление резкости» выберите «Контурная резкость»
- В возникшем меню инструмента установите необходимые параметры
- Нажмите ОК.
Применение умной резкости (Smart Sharpen)
Работа данного фильтра во многом напоминает работу «Контурной резкости».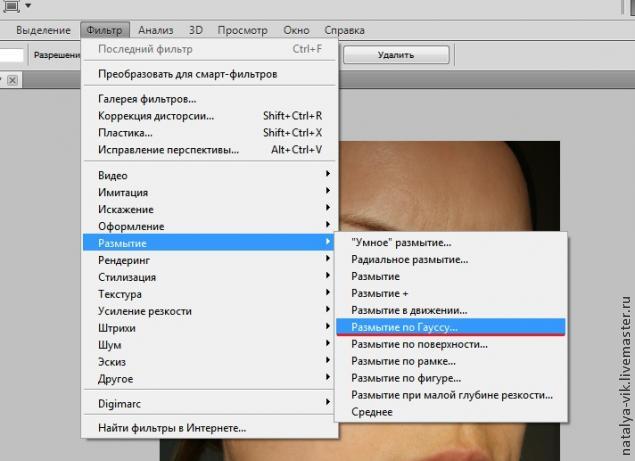 Разница в том, что Smart Sharpen позволяет пользователю оперировать большим числом параметров.
Разница в том, что Smart Sharpen позволяет пользователю оперировать большим числом параметров.
Палитра свойств инструмента имеет 2 вида: обычный и расширенный. Разница между ними в доступности дополнительных инструментов регулировки работы.
Начнём с описания общих для обоих режимов блоков.
В левой части палитры находится окно предварительного просмотра. Его настройки и работа аналогичны такому же окну фильтра «Контурная резкость».
Справа находится переключение между обычным и расширенным режимами.
Ниже (в обычном режиме) две шкалы с бегунками.
- Первая называется «Эффект» и отвечает за уровень увеличения резкости.
- Вторая, «радиус» аналогична настройкам «Контурной резкости» — устанавливает радиус поиска граней.
Ниже находится выпадающее окно выбора из трёх вариантов. Это «Размытие по Гауссу», «Размытие при малой глубине» и «Размытие в движении». Данный пункт основной при коррекции контрастности. Он отвечает за то, какой тип размытия будет удаляться.
На рисунке ниже проиллюстрированы типы размытия.
- Если у Вашего фото есть на гранях чистый контрастный цвет – выбирайте вариант «по Гауссу»
- Если все переходы размыты – тогда наилучшим выбором будет способ увеличения резкости «при малой глубине»
- Если же ваше фото динамичное, размытие имеет свои особенности: «смазанные» края по направлению движения неплохая резкость на боковых гранях. В таком случае выбирайте вариант «в движении».
Установка направления движения осуществляется следующим образом:
- При выборе «Размытие в движении» окружность под названием инструмента становится яркого цвета – она доступна для изменения.
- Наведя курсор мыши на край линии в круге, нажмите левую клавишу и, не отпуская её, перетащите конец чёрной прямой линии. Второй вариант – установите цифровое значение угла наклона в окне слева от окружности.
Обратите внимание: при изменении параметров применения (борьбы с размытием) работа фильтра даёт различные результаты.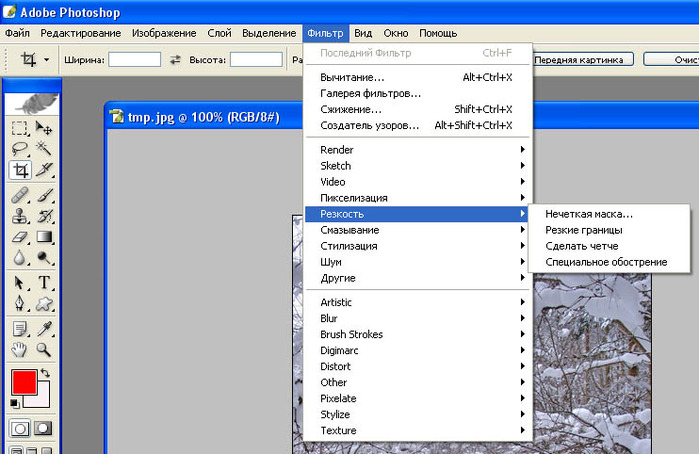
Для этого необходимо поставить флажок напротив слова «Расширенный» (под кнопками ОК и Отмена).
Если вы перешли в расширенный режим, вам стали доступны вкладки настроек работы в зонах света и в тенях. Доступные инструменты аналогичны. Разница лишь в том, что вкладка «Тень» работает с цветом яркости менее 50%, а «Свет» с пикселями, у которых параметр яркости находится в верхней половине шкалы.
Итак, нам доступны три основных параметра. Это шкалы «Ослабление эффекта» (Fade Amount), «Ширина тонового диапазона» (Tonal Width) и «Радиус».
В предыдущих занятиях уже говорилось, что при усилении контраста тени и света зачастую требуют дифференцированного подхода. Фильтры, увы, «гребут под одну гребёнку».
Для исправления ситуации служит шкала «ослабления эффекта». Она немного снижает резкость в выбранном диапазоне. Во вкладке тени работает с тёмными тонами. Во вкладке свет – с яркими пикселями.
Во вкладке тени работает с тёмными тонами. Во вкладке свет – с яркими пикселями.
Правило применения такое: чем правее находится ползунок на шкале, тем больше уменьшается резкость в диапазоне. При этом резкость не станет хуже, чем была. Инструмент ОТМЕНЯЕТ работу усилителя контраста. Но не размывает изображение.
Шкала «ширины тонального диапазона» устанавливает, на какое количество оттенков влияет работа предыдущей шкалы. Значение шкалы 0% фактически блокирует все манипуляции в тенях. Значение 100% позволяет работать со всеми пикселями, яркость которых менее 50%. Если грубо – чем меньше параметр, тем больше чёрного цвета в тенях. И большая резкость.
Работа шкалы «Радиус» полностью аналогична уже описанным одноимённым установкам инструментов. Например, «Контурной резкости».
Для того, чтобы усилить резкость с помощью фильтра Smart Sharpen в Фотошопе:
- Выберите фильтр из меню «Фильтр»-«Усиление резкости»-«Умная резкость»
- Установите параметры размытия с которыми собираетесь бороться (исходя из специфики фотографии)
- Установите базовые параметры (сила эффекта и радиус зоны)
- Если результат в окне просмотра вас не удовлетворяет, установите расширенный режим палитры инструмента
- Во вкладках «Тень» и «Свет» уменьшите эффект усиления резкости для тёмных и светлых тонов
- Нажмите ОК.

Минусы фильтров группы «Усиление резкости». Основным минусом применения данных фильтров является излишний шум на границе света и тени. Это особенно заметно при сильном увеличении масштаба просмотра. Поэтому использование фильтров как единственного метода может быть неоправданным. Особенно, если вы занимаетесь широкоформатной печатью.
В связи с этим практический совет:
Самым лучшим способом использования возможностей группы фильтров «Усиление резкости» будет работа на отдельном слое. В таком случае вы усиливаете контрастность копии изображения (или его части). А потом можете доработать окончательный эффект с помощью режимов наложения. Подробнее об этом описано в уроке «усиление резкости с помощью наложения слоёв».
Повышение резкости снимков в Lightroom
В Lightroom имеется два типа повышения резкости: первый называется capture sharpening —повышение резкости при съемке (описанное здесь), которое происходит обычно в камере, если вы снимаете в JPEG. Если вы снимаете в RAW, повышение резкости в камере выключено, а взамен применяется повышение резкости в Lightroom (по умолчанию, повышение резкости в Lightroom применяется ко всем снимкам RAW, но если вы хотите увеличить резкость или если хотите управлять тем, какой тип повышения резкости применен и как, то вам определенно следует прочитать этот раздел).
Если вы снимаете в RAW, повышение резкости в камере выключено, а взамен применяется повышение резкости в Lightroom (по умолчанию, повышение резкости в Lightroom применяется ко всем снимкам RAW, но если вы хотите увеличить резкость или если хотите управлять тем, какой тип повышения резкости применен и как, то вам определенно следует прочитать этот раздел).
Установка систем видеонаблюдения за квартирой, офисом или складскими помещениями поможет вам усилить охрану повысить безопасность ваших объектов от взломов и проникновений. Установка видеонаблюдения цены в Киеве вы можете узнать на сайте totem.
Шаг Один:
В первых версиях Lightroom вы были должны рассматривать изображение в масштабе 1:1 (100 %), чтобы увидеть эффекты повышения резкости, но в Lightroom 4, мало того, что вы можете использовать другой масштаб, но также улучшена сама технология повышения резкости, таким образом, вы можете создать большее повышение резкости без разрушения изображения.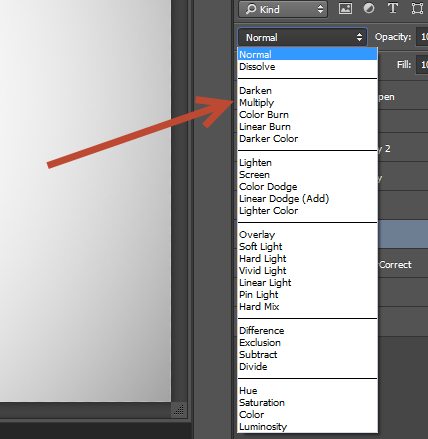 Чтобы повысить резкость изображения, зайдите в панель Detail (Детализация) модуля Develop (Коррекции). В этой панели есть окно превью, которое позволяет увеличивать в нем масштаб, в то время как в главной области превью вы видите изображение нормального размера (если вы не видите окно превью, щелкните треугольник с вершиной, обращенной влево, справа от надписи Sharpening (Резкость) вверху панели).
Чтобы повысить резкость изображения, зайдите в панель Detail (Детализация) модуля Develop (Коррекции). В этой панели есть окно превью, которое позволяет увеличивать в нем масштаб, в то время как в главной области превью вы видите изображение нормального размера (если вы не видите окно превью, щелкните треугольник с вершиной, обращенной влево, справа от надписи Sharpening (Резкость) вверху панели).
Шаг Два:
Чтобы увеличить масштаб области в окне превью, просто щелкните курсором точку, где вы хотите увеличить масштаб. Как только вы увеличите масштаб, можете перемещаться по изображению, перетаскивая его в окне превью. Хотя я использую только масштаб изображения по умолчанию 1:1, если вы хотите дополнительно увеличить масштаб, щелкните правой кнопкой мыши в окне превью и из контекстного меню выберите масштаб 2:1 (как показано здесь). Кроме того, если вы щелкнете небольшой значок в левом верхнем углу панели (выделен здесь красным кружком), можете перемещать курсор по главному изображению в центральном области превью, и эта область будет отображаться увеличенной в окне превью (чтобы отобразить превью данной точки, просто щелкните эту точку в главном изображении). Чтобы выключить эффект, щелкните упомянутый значок еще раз.
Чтобы выключить эффект, щелкните упомянутый значок еще раз.
Шаг Три:
Ползунок Amount (Значение) выполняет именно то, что и должен — он управляет степенью повышения резкости снимка. Здесь я увеличил Amount (Значение) до 90, и хотя снимок в главной области превью не претерпел особых изменений, превью панели Detail (Детализация) выглядит значительно более резким (показывая, почему столь важно использовать это увеличенное превью). Ползунок Radius (Радиус) определяет, сколько пикселов от кромок затронет повышение резкости, и лично я оставляю эту настройку в значении 1 (как показано здесь), но если мне нужно существенно повысить резкость, я увеличиваю радиус до 2.
СОВЕТ: Отключение резкости
Чтобы временно отключить изменения, сделанные в панели Detail (Детализация), просто щелкните небольшой переключатель на левом конце заголовка этой панели.
Шаг Четыре:
Один из обычных недостатков повышения резкости в Photoshop заключается в том, что при значительном ее повышении начинают возникать небольшие ореолы на кромках деталей (похожие на то, как если бы кто-то обводил кромки тонким маркером). Но в Lightroom, к счастью, ползунок Detail (Детали) работает, предотвращая появление ореолов. При его значении по умолчанию 25, он предотвращает ореолы на большинстве снимков (и потому является настройкой по умолчанию), но для изображений, которые могут требовать повышенной резкости (такие, как широкоугольные пейзажные снимки, архитектурные изображения и изображения с большим количеством резко выраженных кромок, как то, которое вы видите здесь), следовало бы перемещать ползунок Detail (Детали) примерно до значения 75, как показано здесь (что дает большую резкость, но значительно снимает защиту от появления ореолов). Если вы перемещаете ползунок Detail (Детали) до 100, это повышает резкость очень похоже на то, как это делает фильтр Unsharp Mask (Контурная резкость) в Photoshop (который неплохо работает, но совсем не предотвращает ореолы и потому неприменим для сильного повышения резкости).
Но в Lightroom, к счастью, ползунок Detail (Детали) работает, предотвращая появление ореолов. При его значении по умолчанию 25, он предотвращает ореолы на большинстве снимков (и потому является настройкой по умолчанию), но для изображений, которые могут требовать повышенной резкости (такие, как широкоугольные пейзажные снимки, архитектурные изображения и изображения с большим количеством резко выраженных кромок, как то, которое вы видите здесь), следовало бы перемещать ползунок Detail (Детали) примерно до значения 75, как показано здесь (что дает большую резкость, но значительно снимает защиту от появления ореолов). Если вы перемещаете ползунок Detail (Детали) до 100, это повышает резкость очень похоже на то, как это делает фильтр Unsharp Mask (Контурная резкость) в Photoshop (который неплохо работает, но совсем не предотвращает ореолы и потому неприменим для сильного повышения резкости).
Шаг Пять:
Последний ползунок повышения резкости, Masking (Маскирование), представляется мне из всех самым удивительным, потому что позволяет точно управлять, где применить повышение резкости. Например, некоторыми из самых сложных для повышения резкости являются объекты, которые должны быть мягкими, например, кожа на портрете ребенка или женщины, потому что повышение резкости подчеркивает текстуру, а это последнее, что вы хотите сделать. Но в то же время, вы должны детализировать области, требующие резкости — такие, как глаза, волосы, губы, брови, одежда и т.д. Так вот, ползунок Masking (Маскирование) позволяет работать только с ними — это тип маски не предназначен для коррекции кожи, а главным образом, для коррекции деталей, резкость которых должна быть повышена. Чтобы показать, как работает инструмент, переключимся на коррекцию портрета.
Например, некоторыми из самых сложных для повышения резкости являются объекты, которые должны быть мягкими, например, кожа на портрете ребенка или женщины, потому что повышение резкости подчеркивает текстуру, а это последнее, что вы хотите сделать. Но в то же время, вы должны детализировать области, требующие резкости — такие, как глаза, волосы, губы, брови, одежда и т.д. Так вот, ползунок Masking (Маскирование) позволяет работать только с ними — это тип маски не предназначен для коррекции кожи, а главным образом, для коррекции деталей, резкость которых должна быть повышена. Чтобы показать, как работает инструмент, переключимся на коррекцию портрета.
Шаг Шесть:
Первым делом, нажмите-и-держите-нажатой клавишу Alt (Mac: Option), а затем щелкните-и-держите-нажатым курсор на ползунке Masking (Маскирование), и область изображения станет чисто белой (как показано здесь). Этот чисто белый экран свидетельствует, что повышение резкости применяется равномерно ко всем частям изображения и резкость повысится почти везде.
Шаг Семь:
По мере перетаскивания вправо ползунка Masking (Маскирование), участки снимка начнут делаться черными, и эти черные области исключаются из процесса добавления резкости, к которой мы стремимся. Сначала вы увидите небольшие пятна черных участков, но чем дальше вы перетаскиваете этот ползунок, тем больше областей, удаленных от кромок, станут черными, как показано здесь, где я перетащил ползунок Masking (Маскирование) в 94. В этом положении кожа на значительных участках полностью зачернена (таким образом, резкость ее не повышается), но области деталей с кромками, такие как глаза, губы, волосы, ноздри и внешний контур полностью повышают резкость (это области, все еще остающиеся белыми). Итак, области нежной кожи, действительно гладкие, автоматически маскируются от добавления резкости.
Шаг Восемь:
Отпустив клавишу Alt (Mac OS: Option), вы увидите эффекты повышения резкости, и здесь можно видеть, что области с деталями ясно видны и четко очерчены, но при этом кожа модели выглядит так, как если бы никогда не подвергалась повышению резкости. Теперь просто на заметку: Я использую ползунок Masking (Маскирование), только когда объект съемки более мягкой природы, текстуру которого мы не хотим чрезмерно подчеркивать. Окей, на следующей странице мы переключимся вновь к снимку Тадж-Махала и закончим там с повышением резкости.
Теперь просто на заметку: Я использую ползунок Masking (Маскирование), только когда объект съемки более мягкой природы, текстуру которого мы не хотим чрезмерно подчеркивать. Окей, на следующей странице мы переключимся вновь к снимку Тадж-Махала и закончим там с повышением резкости.
Шаг Девять:
Здесь я вновь открыл снимок Тадж-Махала, и поскольку вам уже известно, что делают все четыре ползунка, установите настройки, которые вам нравятся. Но если вас еще не вполне устраивает результат, используете превосходные пресеты повышения резкости, которые находятся в панели Presets (Параметры пресетов) в левой области панелей. Если вы зайдете в набор Lightroom General Presets (Общие пресеты), то найдете два пресета повышения резкости: один под названием Sharpen-Scenic (Резкость-пейзаж), и другой под названием Sharpen-Faces (Резкость-лица). Щелчок пресета Scenic (-пейзаж) устанавливает Amount (Значение) в 40, Radius (Радиус) в 0.8, Detail (Детали) в 35 и Masking (Маскирование) в 0 (убедитесь, как это подняло детальность из-за повышения резкости). Пресет Faces (-лица) является значительно более тонким — он устанавливает Amount (Значение) в 35, Radius (Радиус) в 1.4, Detail (Детали) в 15 и Masking (Маскирование) в 60.
Пресет Faces (-лица) является значительно более тонким — он устанавливает Amount (Значение) в 35, Radius (Радиус) в 1.4, Detail (Детали) в 15 и Masking (Маскирование) в 60.
Шаг 10:
Здесь показано итоговое изображение Before/ After (До/После). Я начал со щелчка пресета Shar-pen-Scenic (Резкость-пейзаж), затем увеличил Amount (Значение) до 125 (большего, чем я обычно использую, но я утрировал его, чтобы наглядно продемонстрировать результаты в этой книге). Я установил Radius (Радиус) в 1.0 (что для меня обычно), Detail (Детали) в 75 (потому что снимок, с таким количеством деталей действительно делается значительно резче), и установил Masking (Маскирование) в 0 (потому что хочу повысить резкость во всех областях снимка одинаково — в нем нет области, которую я хотел бы оставить мягкой и с неувеличенной резкостью). Теперь, в этой точке, я сохранил бы эту настройку как свой собственный пресет Sharpening-High (Резкость-высокая), обеспечив к нему доступ единственным щелчком.
Усиление резкости в фотошопе на английском. Повышение резкости портрета в Photoshop. Более тонкие ручные настройки фото коррекции
Когда вы видите прекрасный снимок природного или городского пейзажа, то прежде всего задаетесь вопросом «Как ему удалось так снять этот кадр?» Конечно, сам момент съемки играет важную роль в создании любой выдающейся фотографии. Правильно ли установлена экспозиция, выйдет ли правильный, хорошо сбалансированный RAW-файл? Нужно ли делать брекетинг, чтобы захватить, а потом иметь возможность обработать широкий динамический диапазон? Использовать ли длинную выдержку, чтобы создать чувство движения или смягчить его (тут на помощь придут нейтральные фильтры)?
В этом списке слишком много переменных, да и с большинством вы, наверное, и так знакомы.
После того, как у вас есть RAW-файл, готовый к работе, ПО для постобработки предоставляет огромное количество возможностей сделать его более резким и выделяющимся.
Используя 4 техники, о которых рассказывается в уроке, вы сможете сделать свои снимки острыми как бритва и готовыми к печати или публикации в сети!
В уроке я расскажу, как придать пейзажным снимкам наилучший вид. Однако, эти техники также работают для большинства других сфер фотосъемки. Поскольку на улице уже весна, сейчас самое время выбраться на улицу и запечатлеть парочку прекрасных пейзажей!
1. Резкость в Lightroom
Полное название Lightroom звучит так: “Adobe Photoshop Lightroom”, поэтому, говоря о резкости, технически я объясняю Photoshop-метод. Впрочем, как бы вы его не называли, Lightroom обладает очень полезной секцией на панели Детали (Details) модуля Develop .
Слайдеры стоит использовать, когда изображение открыто как минимум в полном размере 1:1. При внесении коррекций нужно видеть их влияние даже на мельчайшие детали.
Удерживаемая клавиша Alt позволяет видеть создаваемую маску.
Все слайдеры также можно использовать совместно с клавишей Alt. Верхний слайдер — Количество (Amount) покажет снимок в черно-белом виде. Радиус (Radius) и Детали (Details) приглушат цвета, чтобы можно было видеть контуры, которые делаются резче. Слайдер Маска (Masking) переходит в черно-белый вид, демонстрируя, где именно применяется резкость (см. рисунок выше).
Верхний слайдер — Количество (Amount) покажет снимок в черно-белом виде. Радиус (Radius) и Детали (Details) приглушат цвета, чтобы можно было видеть контуры, которые делаются резче. Слайдер Маска (Masking) переходит в черно-белый вид, демонстрируя, где именно применяется резкость (см. рисунок выше).
Слайдеры
Количество (Amount) регулирует именно то, что вы можете подумать — общее количество применяемой резкости. Чем дальше вы передвигаете его вправо, тем резче станет снимок.
Радиус (Radius) отвечает за то, насколько далеко от центра каждого пикселя увеличивается резкость. Чем меньше значение, тем тоньше радиус резкости. Чем больше — тем радиус толще.
Детали (Details) влияет в основном на остальные участки фотографии, не обязательно края (за них отвечает Радиус). Если есть снимок с большим количеством текстур, как, например, ткань или одежда, слайдер Детали (Details) подчеркнет их, не создавая при этом эффект нежелательного сияния.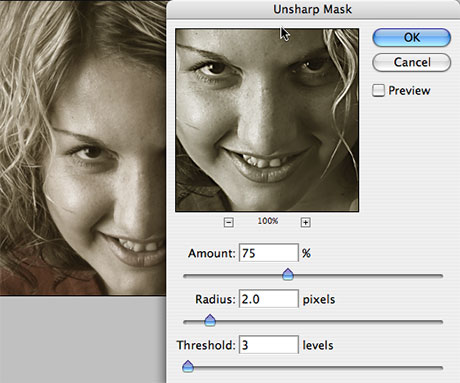
Маска (Masking) — это ничто большее, чем просто маска. Если ползунок в левом углу — маска залита чистым белым цветом и эффект применяется полностью. Удерживая нажатой клавишу Alt и перемещая ползунок вправо, вы увидите, как белая обводка остается только вокруг некоторых участков. Если перетянуть слайдер в правый край, резкими станут только самые очевидные детали.
Несмотря на то, что это очень эффективный метод, он применяется глобально, а нам иногда нужно сделать резкими только определенные участки. Именно здесь приходит на помощь Photoshop.
2. Нерезкое маскирование в Photoshop
Нерезкое маскирование (Unsharp Mask) — функция с очень неоднозначным названием. Если не обращать внимание на приставку «не» — это обычный инструмент для повышения резкости. Принцип его работы — создать слегка размытую версию исходного изображения и отнять его от оригинала, чтобы найти края объектов. Так создается нерезкая маска. Следующий шаг — повышение контраста краев при помощи созданной маски.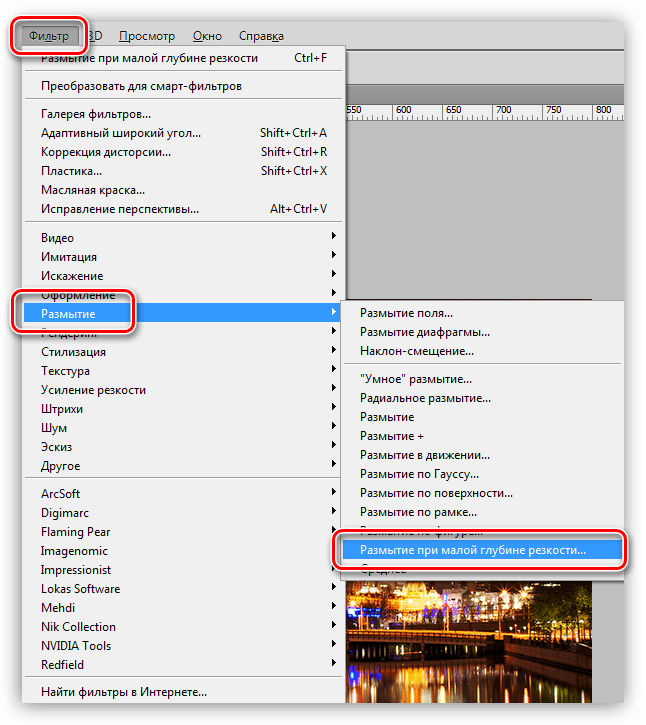 В итоге получается более резкий снимок.
В итоге получается более резкий снимок.
Слайдеры Нерезкого маскирования
Количество (Amount) здесь отображается в процентах и регулирует то, насколько контрастными будут края.
Радиус (Radius) — сила размытия оригинала для создания маски. Чем меньше радиус, тем более мелкие детали будут затронуты.
Порог (Threshold) устанавливает минимальное изменение яркости, к которому применяется резкость. Порог также хорошо работает, чтобы сделать более резкими только заметные края, не затрагивая при этом остальные.
Любые операции по повышению резкости должны применяться как минимум в полном размере 1:1 или лучше. Идеальный зум для работы в Photoshop — 200%.
3. Умная резкость в Photoshop
Самый продвинутый инструмент Photoshop для работы с резкостью — Умная резкость (Smart Sharpen). У него больше всего опций и при правильном использовании можно получить наилучший результат для пейзажной и почти любой сферы фотосъемки. Пейзажная съемка — очень сложный предмет, так как часто приходится справляться одновременно с очень приближенными контурами и очень отдаленными. При этом каждый из них требует отдельного подхода. Работая с масками в Photoshop можно добиться того, что некоторые участки будут замаскированы, а другие останутся резкими. Это еще одно преимущество над младшим братом — Lightroom. Но вернемся к теме!
Пейзажная съемка — очень сложный предмет, так как часто приходится справляться одновременно с очень приближенными контурами и очень отдаленными. При этом каждый из них требует отдельного подхода. Работая с масками в Photoshop можно добиться того, что некоторые участки будут замаскированы, а другие останутся резкими. Это еще одно преимущество над младшим братом — Lightroom. Но вернемся к теме!
Также во всплывающем окне инструмента Умная резкость (Smart Sharpen) можно сохранять и загружать престы, чтобы не вводить параметры каждый раз.
Умная резкость предоставляет наибольшее количество опций. С ее помощью можно идеально выполнить тончайшие коррекции!
Слайдер Количество (Amount) изменяется от 1 до 500%. В большинстве случаев не приходится переступать 100%. Конечно, никто не запрещает зайти дальше, но вы получите распространенные артефакты в виде сияния и нереалистичный вид.
Радиус (Radius) измеряется в пикселях и отвечает за края, которые будет регулировать Умная резкость.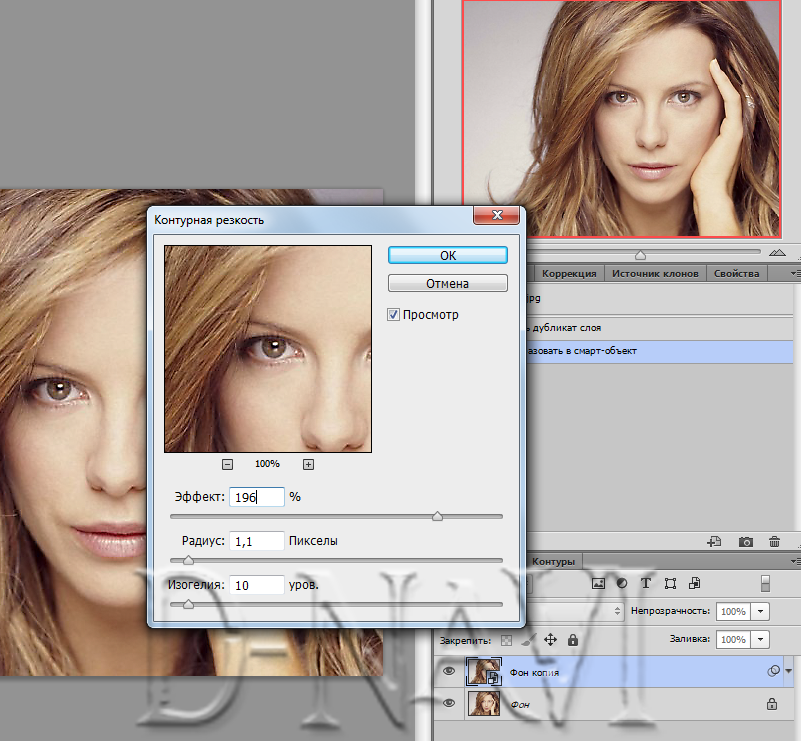 Можно выбрать от 0,1 до 64 пикселей — шкала с шагом 0,1 была создана для максимально тонкого регулирования.
Можно выбрать от 0,1 до 64 пикселей — шкала с шагом 0,1 была создана для максимально тонкого регулирования.
Сокращение шума (Reduce Noise) весьма понятная и отличная функция. Это — еще одна причина мощности и популярности Умной резкости. Теперь становится ясно, зачем Adobe создала пресеты для этого фильтра!
В строке Удалить (Remove) лучше установить Размытие при мал. глубине резкости (Lens Blur), так как этот пункт отлично справляется с сокращением эффекта сияния.
Секции Тень (Shadow) и Свет (Highlights) также получили свои наборы слайдеров для тонкого регулирования. Ослабление эффекта (Fade Amount) отвечает за общее усиление резкости в светлых и темных участках.
Тональная ширина (Tonal Width) задает пределы усиления резкости для определенных тональных участков изображения. В качестве примера, если вы выберете более низкую Тональную ширину в этих участках, усиление резкости для них будет ограничено. Более высокое значение расширяет диапазон тонов.
Радиус (Radius) здесь работает так же, как у Нерезкого маскирования — перемещение ползунка влево определяет меньшую зону, вправо — большую.
Стоит отметить — для получения наилучших результатов при использовании этих инструментов, сначала конвертируйте копию оригинального слоя в смарт-объект. Это можно сделать в самом начале постобработки или позже, когда слой объединен и находится сверху. Переход к смарт-объекту позволит в любое время вернуться и внести коррекции. Также смените Режим наложения (Blending Mode) слоев резкости (кроме Цветового контраста) на Свечение (Luminosity) во избежание нежелательного свечения. Это крайне рекомендуется.
4. Фильтр Цветовой контраст в Photoshop
Еще один отличный способ усилить резкость пейзажных снимков (и не только) — воспользоваться фильтром Цветовой контраст (High Pass). Опять же, можно сделать либо копию самого слоя, либо копию всех видимых (Ctrl + Alt + Shift + E). Конвертируйте полученный слой в смарт-объект, кликнув по нему правой кнопкой мыши и выбрав соответствующий пункт выпадающего меню. Как уже упоминалось, это позволит вернуться и внести коррекции в любой момент.
Конвертируйте полученный слой в смарт-объект, кликнув по нему правой кнопкой мыши и выбрав соответствующий пункт выпадающего меню. Как уже упоминалось, это позволит вернуться и внести коррекции в любой момент.
Фильтр Цветовой контраст — очень простой, но эффективный способ усилить резкость фотографии. Помните, что с любым корректирующим слоем или фильтром всегда можно воспользоваться маской, скрыв нежелательные участки. Слайдер Непрозрачность (Opacity) — еще один способ ослабить влияние эффекта.
Небольшого Радиуса в пределах 1-1,5 обычно хватает с головой. Не стоит перебарщивать! Нам нужно совсем немного! После этого изображение станет 50% серым и останется только обводка, показывающая края. Именно это нам нужно.
Теперь просто перейдите к панели слоев и выберите Режим наложения Перекрытие (Overlay) или Линейный свет (Linear Light). Последний имеет более заметное влияние, в то время как первый менее радикальный. Линейный свет — более удачный выбор, так как всегда можно отрегулировать непрозрачность слоя и ослабить слишком резкие участки при помощи маски. Использование Яркостных масок также может быть неплохим вариантом, если нужно усилить резкость только в определенном тональном диапазоне.
Использование Яркостных масок также может быть неплохим вариантом, если нужно усилить резкость только в определенном тональном диапазоне.
Есть еще много способов подчеркнуть детали при помощи Photoshop — какой ваш любимый? Поделитесь своим опытом в комментариях или задайте интересующий вопрос.
Чаще практикуйтесь в съемке и обработке!
О программе Adobe Photoshop
Adobe Photoshop – один из наиболее популярных пакетов для обработки растровой графики. Несмотря на высокую цену, программой пользуются до 80% профессиональных дизайнеров, фотографов, художников компьютерной графики. Благодаря огромным функциональным возможностям и простоте использования Adobe Photoshop занимает доминирующее положение на рынке графических редакторов.
Богатый инструментарий и простота применения делает программу удобной как для простой коррекции фотографий, так и для создания сложных изображений.
Тема 3. Улучшение фотографий. Урок 5. Улучшение изображений с помощью группы фильтров «Усиление резкости» Adobe Photoshop.

На первый взгляд странно, что штатные методы Adobe Photoshop, позволяющие улучшить чёткость фотографии, рассматриваются на пятом уроке темы. Действительно, инструмент «Резкость» и группа фильтров «Усиление резкости» присутствуют в Фотошопе, начиная с первых версий и до Adobe Photoshop CS6. Они просты и наглядны. Однако, есть и минус. Большая часть инструментов автоматизирована. Это означает, что пользователь не всегда получает то, что ожидал.
Почему? Каждая фотография уникальна. Где-то необходимо очень деликатно поработать над чёткостью. В некоторых случаях необходимы глобальные изменения. Автоматические фильтры зачастую пасуют перед таким разнообразием задач.
Тем не менее, в работе по увеличению резкости фотографии штатные инструменты очень мощны и удобны, если знать, как ими правильно пользоваться. Соблюдая некоторые правила работы, можно быстро достигнуть впечатляющих результатов. Этому и попытаемся научиться в рамках данного урока по изучению Adobe Photoshop.
Практическая часть.
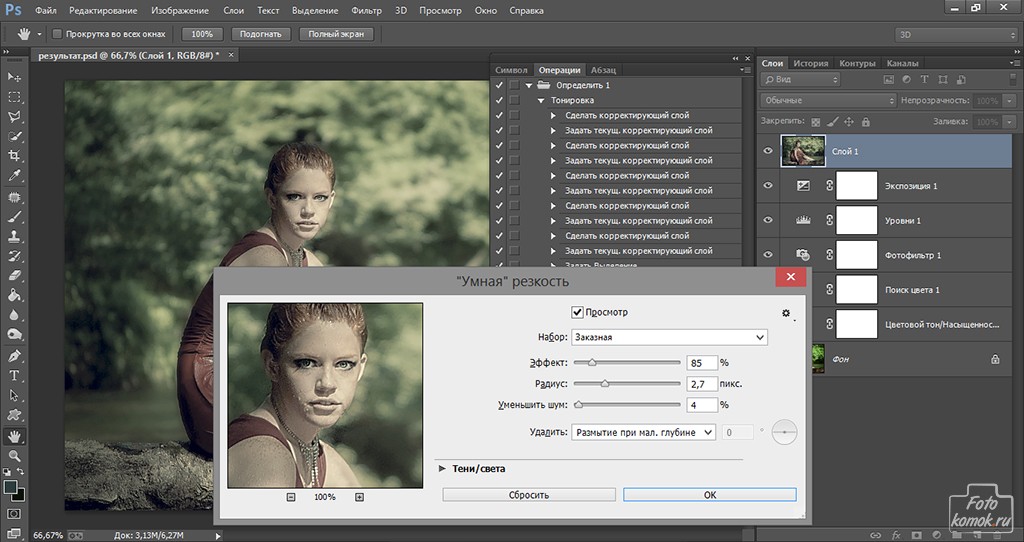
Где и когда применяются стандартные инструменты и заранее заданные параметры?
Конечно же, при необходимости быстрой обработки «типичных задач».
Для наглядности в качестве «жертвы» по усилению резкости возьмём фото из террариума. Любой снимок живого существа через стекло априори является слегка «смазанным». И увеличение контрастности идёт ему на пользу.
Инструмент «Резкость» Adobe Photoshop
Инструмент «Резкость » является базовым для графического редактора Фотошоп, он располагается на основной панели инструментов.
Организация управления инструментом стандартна. При выборе «Резкости» отображается Контекстное меню или панель свойств инструмента. Оно находится под основной линейкой меню Adobe Photoshop и построено на основании меню кистей. Поэтому предварительно стоит изучить основы управления кистями.
В панели меню видим три основных блока:
1. Размер и форма кисти. Вы можете выбрать любой вид кисти из предварительных установок или задать свои параметры. Для регулировки используются два ползунка. Верхний отвечает за диаметр кисти. Нижний – за жёсткость. В нашем случае под словом «жёсткость» понимается растушёвка краёв кисти. При установленном параметре 0% зона растушёвки занимает 50% площади кисти. «Жёсткость» на уровне 100% означает отсутствие растушёвки в принципе.
Для регулировки используются два ползунка. Верхний отвечает за диаметр кисти. Нижний – за жёсткость. В нашем случае под словом «жёсткость» понимается растушёвка краёв кисти. При установленном параметре 0% зона растушёвки занимает 50% площади кисти. «Жёсткость» на уровне 100% означает отсутствие растушёвки в принципе.
Более подробно о том, что такое растушёвка можно почитать в уроке «выделение с растушёвкой ».
2. Режимы наложения . В основе этого блока лежат режимы наложения слоёв. В уроке «выделение» подробно описано, что такое слои. А специфика работы части из способов наложения есть в занятии «усиление резкости с помощью слоёв в фотошоп ». Кисти резкости работают в нескольких режимах. Для изменения метода работы необходимо выбрать соответствующий пункт в блоке Режим (Mode). Опишем каждый из вариантов:
- Нормальный : обычный алгоритм усиления резкости – темним тени и добавляем яркости в светлые области
- Затемнение (Darken). В данном случае программа определяет основной оттенок (значение среднего) в зоне кисти и увеличивает резкость только для тёмных зон.
 Воздействие осуществляется исключительно на пиксели с параметром яркости ниже, чем у основного цвета.
Воздействие осуществляется исключительно на пиксели с параметром яркости ниже, чем у основного цвета. - Замена светлым (Lighten). Полная противоположность предыдущему методу. Фотошоп увеличивает резкость светлых областей.
- Цветовой тон (Hue). Очень интересный инструмент. Он увеличивает присутствие дополнительных цветов. То есть тех, которые мало заметны на фотографии. В результате наша фотография становится более яркой, броской. Минусом инструмента может стать глобальное изменение цветовой гаммы. Не всегда приятное.
- Насыщенность (Насыщенность). В данном режиме увеличивается резкость основных цветов нашего снимка. Если сказать просто – это усиление эффекта цветности фотографии.
- Яркость (Luminosity), естественно, увеличивает контрастность канала яркости. Режим деликатен к цветовой гамме, но очень «медленный» (эффект достаточно слабый).
3. Следующий инструмент настройки называется «Интенсивность» или «Нажим».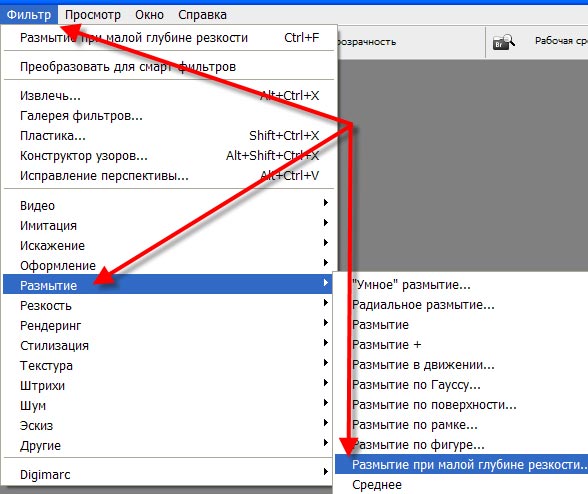 Даётся два названия, поскольку в различных вариантах русского фотошопа используются различные переводы. В оригинале это меню имеет название Pressure. Ползунок или числовое значение устанавливают в зависимости от того, насколько мощно нужно будет применить наш инструмент. 0% — нет эффекта. 100% — самый мощный.
Даётся два названия, поскольку в различных вариантах русского фотошопа используются различные переводы. В оригинале это меню имеет название Pressure. Ползунок или числовое значение устанавливают в зависимости от того, насколько мощно нужно будет применить наш инструмент. 0% — нет эффекта. 100% — самый мощный.
Совет : старайтесь избегать использования граничных значений интенсивности или нажима любого инструмента коррекции. Лучше 2-3 раза применить один и тот же инструмент, чем излишне мощным воздействием испортить фотографию.
4. Дополнительные пункты настройки. Галочка возле слов «Образец со всех слоёв » приведёт к тому, что инструмент «Резкость» будет воздействовать на все слои изображения. Это не всегда оправдано. Отметка «Защитить детали» очень полезна. Она уменьшает воздействие инструмента в зонах с тонкими линиями и малыми площадями. Это спасает детализацию снимка.
Таким образом для работы с инструментом «Резкость»:
- Выберите инструмент на панели инструментов
- В возникшем контекстном меню установите необходимые параметры кисти
- Проводя инструментом (с нажатой левой клавишей мыши) по целевым зонам исправьте параметры резкости
Без крайней необходимости не устанавливайте в инструментах коррекции жёсткость на 100% — будут отчётливо видны границы вашей работы. Мягкие контуры кисти обеспечивают плавный незаметный глазу переход от исправленной зоны к оригиналу.
Мягкие контуры кисти обеспечивают плавный незаметный глазу переход от исправленной зоны к оригиналу.
Старайтесь не работать на слое основы. Это лишает Вас дополнительных возможностей. Создайте копию слоя. Увеличьте резкость на ней. В таком случае вы сможете регулировать силу полученного эффекта установкой параметра «Прозрачности слоя». А также дополнительно доработать резкость с помощью режима наложения. Как это делается – описано в уроке «увеличение резкости с помощью слоёв ».
Используйте последовательно несколько режимов инструмента «Резкость» (с мягкими параметрами кисти). Например, увеличив цветность, поработайте с насыщенностью и/или светлыми и тёмными зонами.
Если необходимо добиться максимального сохранения цветовой гаммы и не допустить образования ореола вокруг зон контрастности, работайте инструментом «Резкость» в режиме Яркость (Luminosity).
Улучшение вида фотографии с помощью группы фильтров «Усиление резкости»
Как понятно из названия, вызов инструментов группы осуществляется через меню «Фильтр».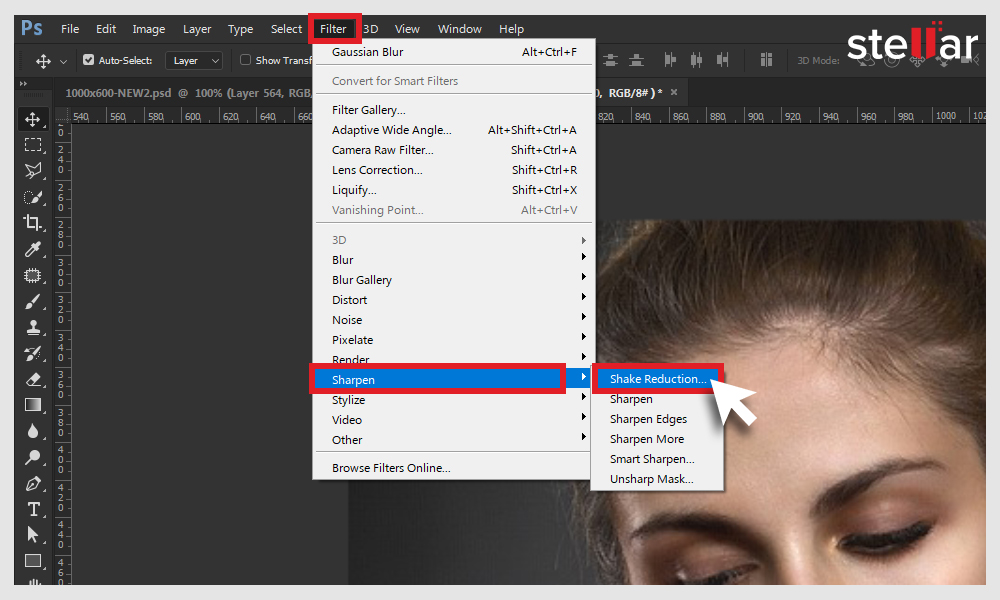 В русскоязычной версии фотошоп ищем пункт «Усиление резкости». В оригинальной – Sharpen.
В русскоязычной версии фотошоп ищем пункт «Усиление резкости». В оригинальной – Sharpen.
Группа «Усиление резкости » состоит из пяти составляющих. Начнём с последних. (в английском варианте меню они первые).
- Усиление резкости (Sharpen) – автоматически усиливает резкость изображения. Сила эффекта сравнима с наложением слоя самого на себя в режиме «мягкий свет»
- Фильтр «Резкость +» (Sharpen More) . Абсолютно аналогичен по алгоритму фильтру Sharpen. За одним исключением – силе эффекта. Если «Резкость» даёт мягкое увеличение контрастности, сравнимое с наложением в «мягком свете», то «Резкость +» скорее похожа на «перекрытие».
- Резкость на краях (Sharpen Edges) . Данный фильтр интересен тем, что работает не со всем изображением, а с его фрагментами. При выборе контурной резкости Фотошоп определяет зоны перехода цветов (зоны контраста) и усиливает резкость только в этих областях. Таким образом, плавные переходы (небо, вода, кожа) остаются нетронутыми.
 Удобно, но есть недостаток – фильтр полностью автоматический и настроить его параметры невозможно.
Удобно, но есть недостаток – фильтр полностью автоматический и настроить его параметры невозможно. - Контурная резкость (Unsharp Mask) – это та же резкость на краях, только с возможностью настройки.
- И, наконец, фильтр «умная резкость» (Smart Sharpen) . Наиболее мощный инструмент группы. С его помощью можно отрегулировать способ усиления резкости, детализацию в зонах света и тени и другие параметры.
О применении автоматических фильтров долго писать не стоит. Алгоритм прост:
- В меню «Фильтр» — «Усиление резкости» выберите один из фильтров
- При необходимости повторите операцию.
Теперь поговорим о сложном.
Фильтры с регулируемыми параметрами.
Начнём с «Контурной резкости» (Unsharp Mask) .
При выборе данного инструмента появляется палитра установок параметров. Её вид схож с палитрами других элементов. Имеет большое окно предварительного просмотра,на котором отображается часть фотографии. Под окном находятся две кнопки изменения масштаба (приблизить и отдалить). Текущий масштаб отображается между ними в цифровом виде.
Под окном находятся две кнопки изменения масштаба (приблизить и отдалить). Текущий масштаб отображается между ними в цифровом виде.
Вы можете сами настроить, какую зону фотографии удобней просматривать в окне. Если навести указатель мыши на зону просмотра, курсор изменит вид (станет похож на руку). Удерживая левую клавишу мыши, можно регулировать отображение фрагментов в окне.
Справа под кнопками ОК и Отменить есть возможность включить предварительный просмотр всего изображения. Но, как показывает практика, это не особо удобно. Намного лучше видеть оригинал, а в окне инструмента — ожидаемый результат.
- «Эффект» — данный ползунок отвечает за уровень резкости. Чем он больше, тем более контрастной станет фотография.
- «Радиус» . Данная шкала измеряется в пикселях. Она отвечает за установку радиуса, внутри которого будет происходить поиск границ света и тени. Чем меньше радиус – тем больше деталей остаётся видимыми. Большой радиус напротив «уничтожает» мелкие объекты.

- «Изогелия» устанавливает количество полутонов и плавность переходов между цветами. Излишне большие параметры этой шкалы могут существенно ухудшить снимок. Но бывают незаменимы при создании контурных изображений на основе «тёмных» фото.
Для применения данного фильтра:
- Выделите целевую зону слоя (если не выделили – фильтр применяется ко всему активному слою)
- В меню «Фильтр» — «Усиление резкости» выберите «Контурная резкость»
- В возникшем меню инструмента установите необходимые параметры
- Нажмите ОК.
Применение умной резкости (Smart Sharpen)
Работа данного фильтра во многом напоминает работу «Контурной резкости». Разница в том, что Smart Sharpen позволяет пользователю оперировать большим числом параметров.
Палитра свойств инструмента имеет 2 вида: обычный и расширенный. Разница между ними в доступности дополнительных инструментов регулировки работы.
Начнём с описания общих для обоих режимов блоков.
В левой части палитры находится окно предварительного просмотра. Его настройки и работа аналогичны такому же окну фильтра «Контурная резкость».
Справа находится переключение между обычным и расширенным режимами.
Ниже (в обычном режиме) две шкалы с бегунками.
- Первая называется «Эффект» и отвечает за уровень увеличения резкости.
- Вторая, «радиус» аналогична настройкам «Контурной резкости» — устанавливает радиус поиска граней.
Ниже находится выпадающее окно выбора из трёх вариантов. Это «Размытие по Гауссу», «Размытие при малой глубине» и «Размытие в движении». Данный пункт основной при коррекции контрастности. Он отвечает за то, какой тип размытия будет удаляться.
На рисунке ниже проиллюстрированы типы размытия.
- Если у Вашего фото есть на гранях чистый контрастный цвет – выбирайте вариант «по Гауссу»
- Если все переходы размыты – тогда наилучшим выбором будет способ увеличения резкости «при малой глубине»
- Если же ваше фото динамичное, размытие имеет свои особенности: «смазанные» края по направлению движения неплохая резкость на боковых гранях.
 В таком случае выбирайте вариант «в движении».
В таком случае выбирайте вариант «в движении».
Установка направления движения осуществляется следующим образом:
- При выборе «Размытие в движении» окружность под названием инструмента становится яркого цвета – она доступна для изменения.
- Наведя курсор мыши на край линии в круге, нажмите левую клавишу и, не отпуская её, перетащите конец чёрной прямой линии. Второй вариант – установите цифровое значение угла наклона в окне слева от окружности.
Обратите внимание : при изменении параметров применения (борьбы с размытием) работа фильтра даёт различные результаты.
Если то, как выглядит Ваша фотография, вас удовлетворяет, можете смело нажимать кнопку «ОК ». Если нет – прямой путь к дополнительным настройкам.
Для этого необходимо поставить флажок напротив слова «Расширенный » (под кнопками ОК и Отмена).
Если вы перешли в расширенный режим, вам стали доступны вкладки настроек работы в зонах света и в тенях. Доступные инструменты аналогичны. Разница лишь в том, что вкладка «Тень» работает с цветом яркости менее 50%, а «Свет» с пикселями, у которых параметр яркости находится в верхней половине шкалы.
Разница лишь в том, что вкладка «Тень» работает с цветом яркости менее 50%, а «Свет» с пикселями, у которых параметр яркости находится в верхней половине шкалы.
Итак, нам доступны три основных параметра. Это шкалы «Ослабление эффекта» (Fade Amount), «Ширина тонового диапазона» (Tonal Width) и «Радиус».
В предыдущих занятиях уже говорилось, что при усилении контраста тени и света зачастую требуют дифференцированного подхода. Фильтры, увы, «гребут под одну гребёнку».
Для исправления ситуации служит шкала «ослабления эффекта». Она немного снижает резкость в выбранном диапазоне. Во вкладке тени работает с тёмными тонами. Во вкладке свет – с яркими пикселями.
Правило применения такое: чем правее находится ползунок на шкале, тем больше уменьшается резкость в диапазоне. При этом резкость не станет хуже, чем была. Инструмент ОТМЕНЯЕТ работу усилителя контраста. Но не размывает изображение.
Шкала «ширины тонального диапазона» устанавливает, на какое количество оттенков влияет работа предыдущей шкалы. Значение шкалы 0% фактически блокирует все манипуляции в тенях. Значение 100% позволяет работать со всеми пикселями, яркость которых менее 50%. Если грубо – чем меньше параметр, тем больше чёрного цвета в тенях. И большая резкость.
Значение шкалы 0% фактически блокирует все манипуляции в тенях. Значение 100% позволяет работать со всеми пикселями, яркость которых менее 50%. Если грубо – чем меньше параметр, тем больше чёрного цвета в тенях. И большая резкость.
Работа шкалы «Радиус» полностью аналогична уже описанным одноимённым установкам инструментов. Например, «Контурной резкости».
Для того, чтобы усилить резкость с помощью фильтра Smart Sharpen в Фотошопе:
- Выберите фильтр из меню «Фильтр »-«Усиление резкости »-«Умная резкость »
- Установите параметры размытия с которыми собираетесь бороться (исходя из специфики фотографии)
- Установите базовые параметры (сила эффекта и радиус зоны)
- Если результат в окне просмотра вас не удовлетворяет, установите расширенный режим палитры инструмента
- Во вкладках «Тень » и «Свет » уменьшите эффект усиления резкости для тёмных и светлых тонов
- Нажмите ОК .
Минусы фильтров группы «Усиление резкости ».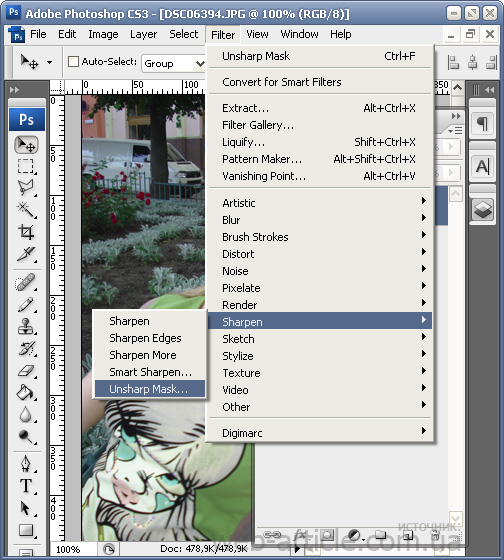 Основным минусом применения данных фильтров является излишний шум на границе света и тени. Это особенно заметно при сильном увеличении масштаба просмотра. Поэтому использование фильтров как единственного метода может быть неоправданным. Особенно, если вы занимаетесь широкоформатной печатью.
Основным минусом применения данных фильтров является излишний шум на границе света и тени. Это особенно заметно при сильном увеличении масштаба просмотра. Поэтому использование фильтров как единственного метода может быть неоправданным. Особенно, если вы занимаетесь широкоформатной печатью.
В связи с этим практический совет:
Самым лучшим способом использования возможностей группы фильтров «Усиление резкости» будет работа на отдельном слое. В таком случае вы усиливаете контрастность копии изображения (или его части). А потом можете доработать окончательный эффект с помощью режимов наложения. Подробнее об этом описано в уроке «усиление резкости с помощью наложения слоёв».
О том, как увеличить резкость в фотошопе применяя различные методики поговорим в этой статье. Для начала с какими изображениями будем работать и какие конечные цели хотим достигнуть этим мероприятием. Это позволит выбрать методику работы и нужный подход.
Как это не банально все фото можно разделить на две основные категории – те где люди есть и где их нет. Следовательно, подхода к увеличению резкости так же будет два – работа с портретом и остальными картинками.
Следовательно, подхода к увеличению резкости так же будет два – работа с портретом и остальными картинками.
Перед тем как непосредственно обратится к работе определимся с тем, что значит увеличение резкости в фотошопе это даст нам понимание процесса обработки. Итак, фотошоп не магическая пилюля для хреновых фото, он не добавляет в объекты на обрабатываемой картинке того что там нет изначально. Программа не может размытое УГ превратить в шедевр фотоискусства.
Увеличивая резкость в фотошопе, вы просто повышаете микроконтраст , нечего более не происходит. Новых деталей на фото не появляется, просто наиболее четко, проявляются уже существующие причем как те, которые хотелось бы подчеркнуть так и те проявление которых нежелательно.
Увеличение резкости портрета
Работая с портретами не нужно увеличивать резкость по всему кадру, помним о повышении микроконтраста, достаточно мягко подчеркнуть область глаз этого будет вполне достаточно для того чтобы фото выглядело «бодренько», реже обрабатывают так же губы и украшения.
Такую обработку можно провести как часть общей . Я поступаю следующим образом. Инструментом «Лассо», о работе с ним читайте , выделяю область глаз
Затем комбинацией клавиш Shift+Ctrl+C копию совмещённые данные, если картинка состоит из одного слоя используется комбинация CtrL+C. Дальше сразу применяю Ctrl+V содержимое выделенной области будет вставлено на новый слой.
К этому слою применяю фильтр High Pass (цветовой контраст) из меню Фильтр – Другие (Filter – Other). Радиус воздействия подбирается таким образом, чтобы начали проявляться детали, в моём случае это реснички и рисунок на радужке глаза.
Дальше режим наложения (смешивания) обработанного фильтром слоя меняю на «Яркий свет» Vivid Light. Накидываю на этот слой черную маску при помощи соответствующей кнопки внизу палитры слои и нажатой клавише Alt, скрывая его
При помощи белого цвета обрабатываю маску проявляя эффект увеличения резкости на ресничках и радужке глаза. Если сила воздействия окажется недостаточной слой можно продублировать (Ctrl+J), избыточной – уменьшить непрозрачность (Opacity).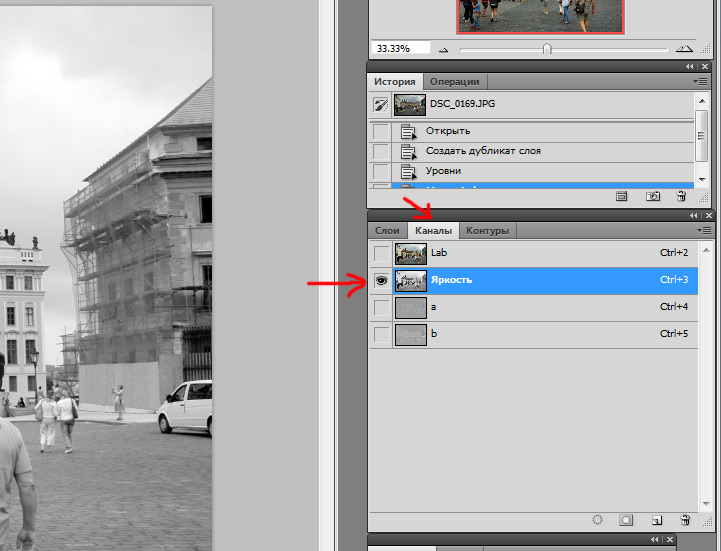
Применение фильтров увеличения резкости
Другой способ увеличения резкости как портретного, так и любого другого, заключается в использовании фильтров фотошопа правда для их использования нужно все слои из которых состоит картинка в один (Alt+Shift+Ctrl+E).
Ранее я писал о повышении резкости в ACR для RAW файлов, почитать можно и , однако никто не запрещает использовать этот модуль в качестве фильтра (Shift+Ctrl+A) о настройках можно узнать по приведённым выше ссылкам.
О работе с фильтром «Контурная резкость» я писал в этой при желании познакомьтесь. Более продвинутым вариантом является фильтр «Умная резкость» он же в английской версии программы — Smart Sharpen, попробую его действие на подопытной картинке.
Дабы были видимы все изменения происходящие с картинкой перед использованием фильтра установлю её масштаб в 100% комбинацией клавиш (Ctrl+1). Иду по пути Фильтр – Резкость – Умная резкость.
Использование фильтра «Умная резкость» Smart Sharpen
Размер окна фильтра можно настраивать, ухватившись за карая двигать из как внутрь уменьшая его, так и наружу – увеличивая. Это полезная возможность позволяет настроить окно так чтобы удобно было следить за изменениями в картинке либо в окне документа, либо в области просмотра самого фильтра.
Это полезная возможность позволяет настроить окно так чтобы удобно было следить за изменениями в картинке либо в окне документа, либо в области просмотра самого фильтра.
Теперь о том, как работает фильтр – для начала нужно установить силу воздействия, параметр Amount (Эффект). Чем больше значение этого параметра, тем сильнее контрастность между пикселами и выше резкость. Устанавливаю в 300%
Двигая ползунок радиус (Radius) увеличиваем количество пикселей, затронутых эффектом, чем выше его значение, тем очевиднее увеличение резкости. Однако чрезмерно усердствовать ненужно, ибо это влечёт появление ореолов.
После того как значение для «Радиуса» будет установлено, можно вернуться к параметру Amount (Эффект) и попытаться поднять его до значений, на которых ореолы вокруг контрастных границ не начнут проявляться. Предел возможности увеличения резкости достигается безореольным повышением значений «Радиуса» и «Эффекта».
Ползунок «Уменьшить Шум» Reduce Noise позволяет эффективно бороться с проявляющимися шумами с вследствие повышения резкости.
Параметр Remove «Удаление» определяет алгоритм увеличения резкости, применяемый к картинке. Значение по умолчанию – Размытие при малой глубине резкости Lens Blur, наиболее эффективный при котором распознаются контуры и детали, а уже затем увеличивается их резкость. В ореолах резкость регулируется с меньшей интенсивностью.
Пункт «Размытие в движении» Motion Blur применяется для уменьшения размытия, вызванного движением во время съёмки, камеры или объекта, при использовании этого пункта становится доступным настройка угла, собственно определяющее направление движения.
Так же в фильтре есть возможность корректировки воздействия на темных и светлых областях при помощи раскрывающейся вкладки «Тени/Света» «Shadows/Highlights»
Настройки этих вкладок служат для подавления темных и светлых ореолов, проявившихся в следствии работы фильтра. Имеем седлающие настройки, скрывающиеся за ползунками
Fade Amount (Ослабление эффекта ) позволяет изменить интенсивность установленного эффекта.
Tonal Width (Ширина тонового диапазона ) позволяет регулировать диапазон изменяемых теней и светов. Регулировка достигается перемещением ползунка влево – тем меньше значение и сильнее коррекция теней, ограниченная наиболее темными зонами. Движение вправо – большие значения сильнее коррекция светов в наиболее светлых областях
Радиус (Radius) определяет размер области вокруг каждого пиксела, по которой определяется его принадлежность к свету или тени
Для своей картинки я подобрал значения этих параметров, показанные ниже.
Кроме этих наиболее очевидных способов увеличения резкости их существует еще огромное количество описать их все в одном поте нет никакой возможности. Однако в завершение еще один надеюсь он вам пригодиться.
Увеличение резкости при помощи маски краёв
Этот способ увеличения резкости прост, эффективен, легко поддается автоматизации, а значит может использоваться при обработке большого количества фото с минимальными затратами времени.
Берем картинку, создаем копию фонового слоя, переходим на вкладку «Каналы» Channels, нужно выбрать самый контрастный канал, обычно это красный или зленый, в моем случае это зеленый. Делаю копию этого канала перетащив эго на иконку листочка внизу палитры.
При активной зеленой копии иду в меню Фильтр – Стилизация – Выделение краёв (Filter – Stylize – Find Edges). Результат перед вами
Инвертирую изображение комбинаций клавиш (Ctrl+I)
Чтобы расширить полученные контры иду: Фильтр — Другие – Максимум (Filter – Other – Maximum). Значение радиуса по умолчанию оставлю без изменений.
При помощи коррекции « » избавлюсь от случайных пикселей, комбинацией (Ctrl+L) вызываю соответствующий диалог и немного сдвигаю точку черного
Нужно немного смягчить края будущей маски для этого использую фильтр размытия по Гауссу с небольшим значением радиуса.
Заготовка для маски готова, остается ей применить. Включаю видимость картинки сделав активным композитный канал (). Кликнув по пиктограмме копии зелёного канала при нажатой клавише Ctrl создам выделенную область на её основе вернусь в палитру слои, инвертирую выделение (Shift+Ctrl+I).
Кликнув по пиктограмме копии зелёного канала при нажатой клавише Ctrl создам выделенную область на её основе вернусь в палитру слои, инвертирую выделение (Shift+Ctrl+I).
Теперь руководствуясь принципами, описанными в применяю фильтр контурная резкость.
После применения фильтра сниму выделение (Ctrl+D). Благодаря сделанному выделению резкими стали только участки на лице козы вся остальная картинка не была затронута.
На этом сегодня все до следующий статей на блоге.
Современные фотоаппараты, даже домашние «мыльницы», делают огромные фотографии. Если есть большой жесткий диск и не лень сортировать и записывать фотографии на DVD-диски, большие фото можно не уменьшать. Но если вы хотите послать несколько фото друзьям или выложить их в блоге, размер фотографий придется уменьшать в Photoshop. А при уменьшении фото теряется четкость графики. Да и фотоаппараты не всегда делают четкие снимки. Так что улучшать четкость снимков приходится часто. К счастью, эта процедура очень проста и занимает мало времени.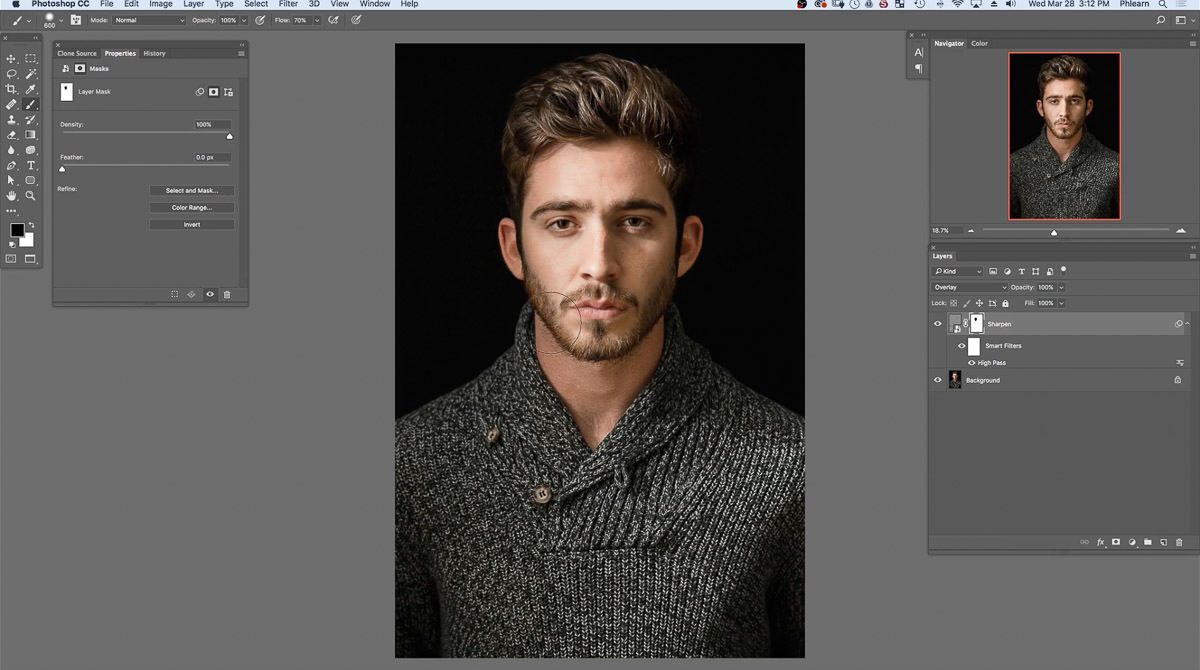
Предлагаю всем желающим ознакомится с подробной пошаговой инструкцией как улучшить четкость снимка . Урок рассчитан на новичков, пока плохо ориентирующихся в Фотошопе, потому будут картинки и подробные пояснения.
2. После того, как Фотошоп загрузится, нужно открыть в нем фотографию или картинку, четкость которой вы хотите улучшить. Удобнее всего перетащить картинку в Фотошоп из окна Windows. Для этого достаточно зажать левой кнопкой мыши ярлычок фотографии и перетащить ее в открытую программу Photoshop. Также можно открыть изображение традиционно с помощью меню Фотошопа: File->Open… :
3. После того, как нужная фотография открыта в Фотошопе, можно ее , подписать, или сделать другие исправления.
4. Чтобы сделать картинку четче, нужно выбрать соответствующий фильтр из главного меню Фотошопа: Filter->Sharpen->Unsharp Mask… :
Или же выбрать фильтр Filter->Sharpen->Smart Sharpen… :
Все фильтры группы Sharpen так или иначе улучшают четкость графики, но последние два позволяют более тонко настроить четкость. Т.е. можно подвигать ползунки фильтра и выбрать, как сильно нужно увеличить четкость. Рекомендую все же пользоваться фильтром Smart Sharpen .
Т.е. можно подвигать ползунки фильтра и выбрать, как сильно нужно увеличить четкость. Рекомендую все же пользоваться фильтром Smart Sharpen .
5. После выбора фильтра Smart Sharpen из главного меню Фотошопа откроется окно, в котором можно указывать настройки четкости:
Во время экспериментов с ползунками промежуточные результаты увеличения четкости будут отображаться слева. Если нужный вариант настроек выбран, достаточно нажать OK , чтобы они вступили в силу.
Если же фотографий нужно обработать несколько, рекомендую пользоваться . Если один раз настроить параметры фильтра, повторно его действие для этой или любой другой фотографии можно вызвать комбинацией CTRL+F . Если закрыть Фотошоп, настройки фильтра обнулятся.
Для того, чтобы сравнивать, лучше выглядит фото после применения фильтра или хуже, можно нажимать комбинацию CTRL+Z на клавиатуре. Один раз нажимаете – действие фильтра отменяется, повторно нажимаете – возвращается.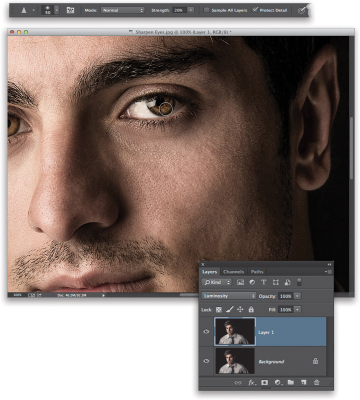
А теперь пример того, как из нечеткой фотографии за пару кликов в Фотошопе получилась вполне симпатичная картинка.
Фото до улучшения четкости изображения:
Фото после увеличения четкости с помощью фильтра Smart Sharpen :
Каждый человек во время фотосъемки когда-нибудь сталкивается с эффектом размытости. Это случается при рывке руки, съемке в процессе движения, долгой экспозиции. С помощью фотошопа можно устранить и этот дефект.
Идеальный кадр пытаются поймать не только новички. Даже опытные специалисты своего дела с наличием специализированной техники стараются над фокусировкой, следят за экспозицией и светочувствительностью.
Перед выходом фото в печать кадры проходят обработку в редакторе с целью устранения имеющихся визуальных дефектов.
Сегодня обсудим, как убрать размытость на фото в Фотошопе и придать снимку резкость.
К обработке относится:
коррекция цвета;
настройка яркости;
усиление резкости в Фотошопе;
регулировка размера фото.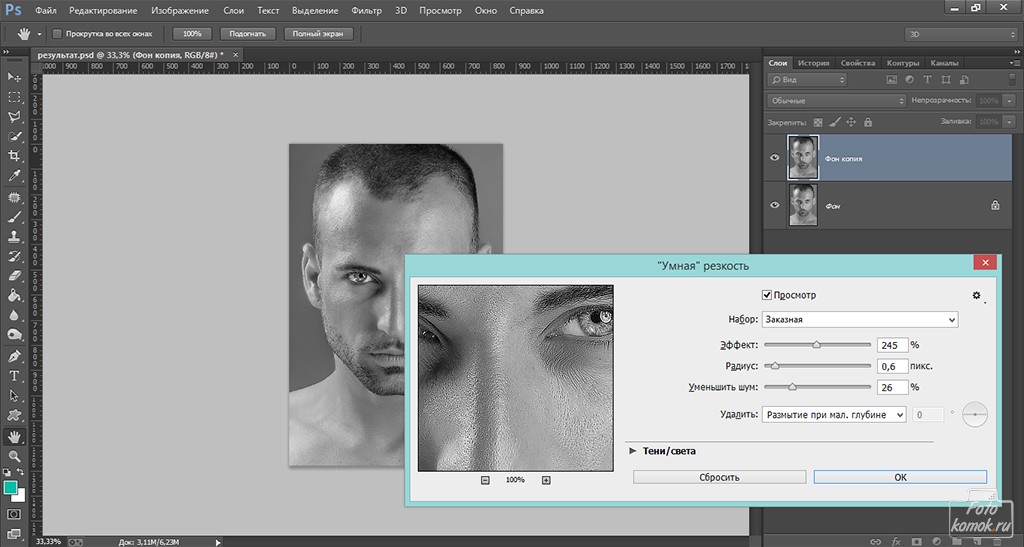
Рецепт в решении проблемы прост: пропорции и размер изображения лучше не менять, а вот над резкостью стоит поработать.
В случае равномерной размытости, не сильно заметной, используют инструмент «Контурная резкость» . Он предназначен для корректировки резкости и находится во вкладке «Фильтры» далее «Усиление резкости» и там ищите нужную опцию.
Выбрав нужную опцию, вы увидите три ползунка: Эффект, Радиус и Изогелия . Значение, наиболее подходящее в вашем случае нужно выбирать подбором вручную. Для каждого изображения с разной цветовой характеристикой эти параметры разные и автоматически это не сделаешь.
Эффект отвечает за силу фильтрации. Подвигав ползунок, можно заметить, что большие значения увеличивают зернистость, шумы, а минимальный сдвиг почти не заметен.
Радиус отвечает за резкость центральной точки. При уменьшении радиуса резкость тоже уменьшается, но естественность точнее.
Сила фильтрации и радиус необходимо выставить в первую очередь. Настраивайте значения максимально, но учитывайте шумы. Они должны быть слабыми.
Настраивайте значения максимально, но учитывайте шумы. Они должны быть слабыми.
Изогелия отражает разбивку по уровням цвета для участков с разной контрастностью.
С увеличением уровней качество фото будет улучшаться. Благодаря такой опции устраняются имеющиеся шумы, зернистость. Поэтому его рекомендуется выполнять в последнюю очередь.
Опция Цветовой контраст
В Фотошопе существует опция «Цветовой контраст» , отвечающая за тонкую настройку резкости.
Не стоит забывать о слоях. С их помощью убираются не только дефекты фотографии. Они позволяют аккуратно производить улучшение качества объекта. Последовательность действий следующая:
1. Откройте изображение и скопируйте его на новый слой (меню «Слои – Создать дубликат слоя» , ничего не изменяйте в настройках).
2. Проверьте на панельке, действительно ли вы работаете в созданном слое. Выберите строчку, где указано название созданного слоя и должен быть скопированный объект.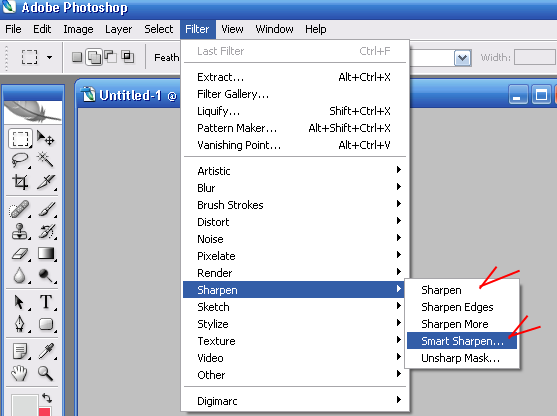
3. Произведите последовательность действий «Фильтр – Другое – Цветовой контраст» , которая обеспечит появление карты контрастов.
4. В открывшейся области поставьте цифру радиуса участка, над которым работаете. Обычно нужное значение находится в пределах менее 10 пикселей.
5. Фото может содержать царапины, шумы, вследствие поврежденной оптической части аппарата. Для этого выберете в Фильтрах «Шум – Пылm и царапины» .
Как повысить резкость изображений в Photoshop
В этом уроке вы узнаете, как повысить резкость изображений в Photoshop .
Практически каждое фото, которое вы делаете, можно повысить резкостью.
Photoshop дает вам несколько вариантов применения повышения резкости к изображению, как вы увидите в соответствующем видео для этого урока.
Но независимо от того, какой метод вы используете, вы должны понимать, что Photoshop CC не может вернуть или добавить новые детали к фотографии.
Photoshop, может создать иллюзию резкости только за счет увеличения контрастности краевых пикселей. Создается впечатление, что на изображении больше деталей.
Инструменты, которые мы рассмотрим для повышения резкости изображений в Photoshop, — это фильтр Smart Sharpen и фильтр Camera RAW.
Существует три типа повышения резкости, которые можно применить к фотографии: Повышение резкости при захвате, Творческая резкость и Повышение резкости на выходе. Но в этом видео мы в основном сосредоточимся на повышении резкости захвата.
Виды заточки
Заточка захвата
Повышение резкости, которое вы применяете к изображению, чтобы вернуть резкость, потерянную в процессе захвата изображения на датчик и преобразования его в цифровой формат. Процесс демозаики.
Чтобы компенсировать эту потерю деталей, при открытии файла RAW в CameraRAW или Lightroom вы увидите, что для параметра Sharpening «Amount» установлено значение 25 по умолчанию.
Если вы откроете JPG, вместо этого вы увидите, что для параметра Amount установлено значение 0, потому что ваша камера или устройство увеличивает резкость во время процесса сжатия.
Креативная резкость
Применяется выборочно, исходя из художественных замыслов. Это эффект, который обычно не бывает реалистичным или незаметным.
Заточка выхода
Последний шаг перед выводом. Выполняется после уменьшения размера изображения и перед его экспортом в формате JPEG или перед печатью изображения. И печать, и уменьшение изображения могут смягчить его, и может потребоваться небольшая резкость, чтобы вернуть некоторые детали.
Как повысить резкость изображений в программе Photoshop Camera Raw
В этом уроке мы сосредоточимся на повышении резкости фотографий в Photoshop с помощью Camera Raw.Видео для этого урока показывает другие методы.
Думаю, что Camera Saw — лучшее решение.
100% Посмотреть
Начните с изменения вида.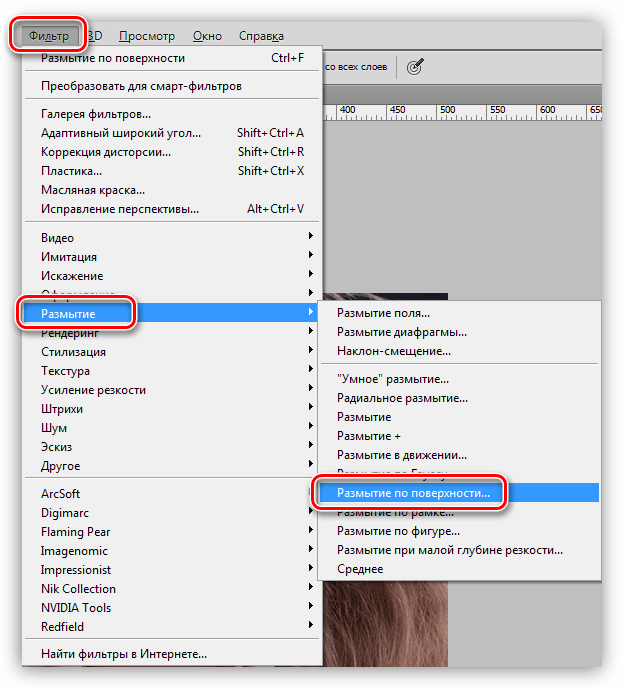
При применении резкости всегда просматривайте изображение на 100%, чтобы вы могли видеть, как это влияет на изображение, любой другой вид неточен или вводит в заблуждение.
Ползунок суммы
Ползунок «Количество» управляет интенсивностью эффекта повышения резкости.
Если вы слишком сильно увеличите резкость, это может создать ореолы на краях или увеличить шум на фотографии, поэтому всегда рекомендуется делать настройки как можно более тонкими.
Нет правил или настроек, которые вы должны всегда использовать. Степень резкости, которая выглядит хорошо, зависит от контрастности текстуры изображения. Единственное, что кажется верным в большинстве случаев, — это то, что вы должны вносить тонкие корректировки.
Слайдер Radius
Помните, что ползунок повышения резкости только создает иллюзию деталей и резкости, добавляя контраст к краям. Он делает одну сторону края темнее, а другую — светлее.
Этот эффект более заметен на краях, которые уже содержат контраст. Как гора на фоне неба.
Как гора на фоне неба.
Независимо от того, какое изображение у вас есть, если вы присмотритесь, вы увидите контраст, темные и светлые края, которые создают эффект повышения резкости.
Ползунок «Радиус» регулирует толщину края, по которому применяется контраст. Более низкие значения дают более тонкую кромку, а более высокие значения — более толстую.
Детальный слайдер
Как следует из названия, ползунок «Детали» управляет степенью резкости деталей изображения.
Низкое значение, такое как 0, увеличивает резкость только больших краев, в то время как высокое значение увеличивает резкость даже самых маленьких краев или деталей.
Обратите внимание, что при перетаскивании ползунка «Детали» вправо вы начинаете добавлять эффект повышения резкости к областям с мелкими деталями.
Перемещение ползунка «Детали» в крайнее правое положение увеличивает шум, поскольку эффект повышения резкости применяется даже к мельчайшим деталям на фотографии.
Слайдер маски
Ползунок «Маскирование» определяет, где применяется эффект.
При значении «0» к изображению не применяется маскировка и резкость всего изображения увеличивается.
При перетаскивании ползунка «Маскировка» вправо эффект повышения резкости начинает исчезать в областях без особых деталей, таких как небо.
Если у вас возникли проблемы с просмотром того, что делает ползунок маскирования, вы можете удерживать Alt (Mac: Option) при перетаскивании ползунков.
Если ползунок «Маскировка» установлен на 0, вы увидите, что изображение станет белым, что означает, что эффект повышения резкости применяется ко всему изображению.
Но если я сдвину ползунок вправо, вы начнете видеть, что некоторые области станут черными.
Черный скрывает эффект повышения резкости, а белый цвет раскрывает эффект повышения резкости.
Ползунок «Маскировка» помогает удалить лишний шум, создаваемый ползунками « Amount » и « Detail ».
Уменьшение шума, вызываемого заточкой
Обратите внимание на шум на изображении, когда вы его повышаете.
Вы можете до некоторой степени избежать компромисса между резкостью и шумом, используя ползунок «Маскирование». Но в некоторых случаях у вас все равно будет заметный шум по краям.
Уменьшить шум в Photoshop Camera Raw просто.
Щелкните вкладку «Подробности» и в разделе «Подавление шума» перетащите ползунок «Яркость» вправо.
Как повысить резкость изображения в Photoshop (шаг за шагом!)
Когда-нибудь было изображение, которое не выглядело бы резким на 100%? Не волнуйся. Бывает, и это нормально. К счастью, вы можете узнать, как повысить резкость изображения при постобработке.
Повышение резкости изображения — одна из основных вещей, которую нужно изучить, когда вы хотите начать редактирование фотографий.
Давайте посмотрим, как повысить резкость изображения в Photoshop.
Что нужно знать, прежде чем повышать резкость фотографии
Есть несколько вещей, которые вы должны знать об увеличении резкости изображения в Photoshop.
Ознакомьтесь с пределами заточки
Есть ограничения на степень увеличения резкости, которую вы можете применить. Каждое цифровое изображение требует некоторого повышения резкости, но слишком большое увеличение резкости сделает ваши изображения неестественными. Также важно помнить, что вы не можете отредактировать размытую фотографию, чтобы она казалась в фокусе.
Остерегайтесь ореолов и шума
Если применить слишком сильный эффект повышения резкости, по краям появятся ореолы. В какой-то момент становится заметно, что вы сделали изображение слишком резким, и оно выглядит некрасиво.
Повышение резкости сделает шум более заметным, как на изображении выше. По этой причине вам следует применить фильтр, например, шумоподавление, прежде чем повышать резкость изображения.
Использовать отдельные слои для разных сред
Лучший способ повысить резкость изображений в Photoshop — использовать отдельные слои.
В зависимости от конечного материала вам потребуется разная степень резкости. Сделайте отдельные слои для печати, трафарета и т. Д.
Сделайте отдельные слои для печати, трафарета и т. Д.
Как повысить резкость изображения в Photoshop
Я покажу вам, как повысить резкость изображений с помощью Unsharp Mask и Smart Sharpen . Это лучшие фильтры повышения резкости в Photoshop. Оба дают больше контроля, чем остальные фильтры.
Маска нерезкости используется чаще всего, потому что, в отличие от остальных фильтров, она не увеличивает шум.
Вы можете подумать, что Unsharp Mask — странное название для фильтра повышения резкости. Название происходит от техники фотолаборатории. Из-за своего происхождения маска нерезкости считается наиболее традиционным методом повышения резкости.
«Нерезкость» в названии происходит из-за того, что в этой технике используется негативное размытое изображение, которое создает маску для исходной фотографии. Эта маска вычитается из оригинала, чтобы определить наличие краев. После всего этого с помощью этой маски выборочно увеличивается контраст по этим краям. Конечный результат — более резкое изображение.
Конечный результат — более резкое изображение.
Давайте посмотрим, как повысить резкость изображения в Photoshop. В качестве первого примера я буду использовать эту фотографию, сделанную в Индии.
© Joris HermansШаг 1. Откройте фотографию и продублируйте фон
Откройте фотографию, которую хотите сделать резче. Щелкните правой кнопкой мыши фоновый слой и выберите «Дублировать слой…».
Появится новое окно. После того, как вы нажмете ОК, новый слой появится поверх фонового слоя.
Установите режим наложения нового слоя на «Luminosity».Это предотвратит появление цветной бахромы по краям.
К этому новому слою нужно применить резкость.
Шаг 2: Применение повышения резкости к изображению
Сначала попробуйте фильтр «Маска нерезкости» и используйте «Умную резкость» на новом слое или другом изображении. Никогда применяйте оба на одном слое.
1. Маска нерезкости
Увеличение до 100%. Перейдите в меню «Фильтр»> «Увеличить резкость» и выберите фильтр «Нерезкая маска…». Появится окно «Маска нерезкости».
Перейдите в меню «Фильтр»> «Увеличить резкость» и выберите фильтр «Нерезкая маска…». Появится окно «Маска нерезкости».
Убедитесь, что выбрана опция Preview , и вы можете видеть различные области изображения, которые вы хотите сделать более резкими.
Эффект повышения резкости можно увидеть как на маленьком эскизе предварительного просмотра, так и на фотографии в рабочей области.
Ползунок Amount устанавливает степень резкости. Обычно для просмотра на экране любого цифрового файла фотографии требуется около 60% резкости. Если вы хотите делать большие отпечатки, вы можете выбрать от 100 до 200.
Радиус определяет количество пикселей, окружающих края, которые влияют на резкость. Когда дело доходит до заточки, очень важно выбрать правильный радиус.Чем больше значение радиуса, тем заметнее будет заточка. Я бы рекомендовал использовать около 1 или 2 для большинства изображений.
Используйте ползунок «Порог» для предотвращения таких эффектов, как постеризация и изменение цвета. Если вы не используете большую резкость, вы можете оставить этот ползунок на значении 0.
Если вы не используете большую резкость, вы можете оставить этот ползунок на значении 0.
При увеличении резкости для печати может потребоваться метод проб и ошибок, прежде чем вы узнаете правильные настройки. Это зависит от множества факторов, таких как тип вашей камеры, размер сенсора или размер печати.
2. Интеллектуальная резкость для еще лучшего результата
Не забудьте использовать этот фильтр на новом слое или попробовать его на другом изображении. Вы не хотите использовать два разных фильтра повышения резкости для одного изображения.
Увеличение до 100%. Перейдите в «Фильтр»> «Повышение резкости» и выберите «Интеллектуальная резкость…». фильтр. Появится окно Smart Sharpen.
Не забудьте выбрать опцию «Предварительный просмотр» и отодвинуть окно в сторону.
Установите для параметра Amount значение около 150% для начала.
Обычно вы можете оставить Радиус равным 1 или 2. Если вы хотите повлиять на более широкую область, вы можете увеличить значение Радиуса.
В отличие от маски нерезкости, фильтр Smart Sharpen имеет ползунок шумоподавления . Используйте его, когда после повышения резкости становится заметным шум.
Используйте выпадающее меню «Удалить», чтобы задать алгоритм, который Photoshop будет использовать для повышения резкости.
Размытие по Гауссу — это то, что использует фильтр Unsharp Mask. Lens Blur применит более тонкую резкость и уменьшит ореолы.Размытие в движении попытается удалить размытие, вызванное движением камеры или объекта. Каждый инструмент подходит для разных типов изображений, поэтому убедитесь, что вы выбрали тот, который лучше всего подходит для вашей фотографии.
Вы можете установить угол размытия рядом с раскрывающимся меню.
Используйте ползунки под Тени / Света, чтобы удалить светлые или темные ореолы, если они кажутся слишком сильными.
Поэкспериментируйте с настройками при высоких значениях, чтобы увидеть, что они делают и как они влияют на внешний вид всего изображения.
Опять же, каждый файл камеры или конечный носитель требует разной степени резкости. Помните, что никогда не следует полагаться на Photoshop, чтобы сохранить размытое изображение, поскольку вы не можете сделать нечеткое изображение резким.
Как выборочно повысить резкость частей изображения
Если вы не хотите применять повышение резкости ко всему изображению, вы можете использовать выборочную резкость . Например, вы можете решить заточить только глаза человека.
Я покажу вам три способа выборочного увеличения резкости на портрете, который я снял в Индии.
© Joris HermansИспользуйте кисть для выборочной резкости
Шаг 1. Дублируйте фон
Шаг 2: Применение заточки
Повторите предыдущий ШАГ 2 и примените резкость к новому слою изображения.
Шаг 3. Добавьте маску слоя
Выберите верхний слой изображения на панели слоев и нажмите «Добавить маску слоя». Миниатюра белой маски появится рядом с миниатюрой слоя.
Белый цвет представляет видимые области слоя.На данный момент видны все области заостренного слоя.
Шаг 4. Скройте слой с резкостью
Нажмите CTRL + I на клавиатуре, чтобы инвертировать слой. Вроде ничего не изменилось, но эскиз маски теперь черный. Это означает, что заостренный слой больше не виден.
Шаг 5: Раскрасьте белым
Выберите малярную кисть на панели инструментов и выберите мягкую кисть. Убедитесь, что установлен цвет , белый и выделена миниатюра маски.
Начните закрашивать глаза или любые другие области, которые нужно усилить. Раскрашивайте изображение, а не эскиз маски.
Рисование белым цветом снова покажет скрытые области заостренного слоя.
Это позволяет повысить резкость только той части изображения, которая требует повышения резкости. Например, в портретной или модной фотографии кожа должна выглядеть как можно более мягкой, а резкость требуется только для глаз.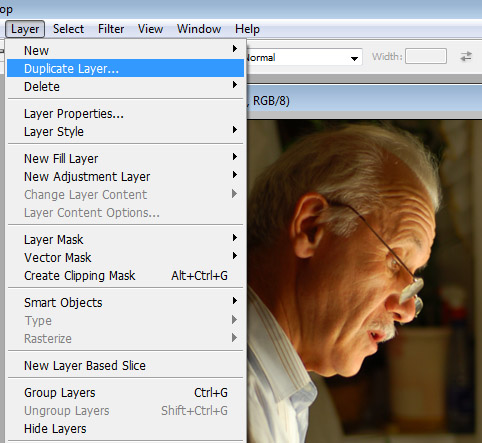
Позже вы можете применить дополнительную резкость к замаскированному слою, если это необходимо.Повышение резкости будет видно только в тех областях, которые вы закрасили белым.
Повышение резкости выбранного изображения
Шаг 1. Нарисуйте выделение
Выберите слой изображения на панели слоев и нарисуйте выделение с помощью любого из инструментов выделения. Достоинством этого метода является возможность Refine the Edges .
Возможно, вам не нужна четкая линия между резкими и нерезкими частями фотографии. В этом случае щелкните выделение правой кнопкой мыши и выберите параметр «Уточнить края».Вы можете узнать больше об использовании этого инструмента здесь.
Шаг 2. Применение маски нерезкости
Перейдите в меню «Фильтр»> «Увеличить резкость» и выберите фильтр «Нерезкая маска…». После настройки параметров нажмите ОК. Таким образом будет резкость только выбранной области.
Используйте инструмент повышения резкости для быстрых результатов
Шаг 1.
 Выберите инструмент Sharpen Tool
Выберите инструмент Sharpen ToolВыберите инструмент Sharpen Tool на панели инструментов. Если вы не можете его найти, нажмите и удерживайте инструмент «Размытие», и он должен появиться рядом с ним.
Шаг 2. Отрегулируйте кисть
Вы можете изменить тип, размер и силу кисти на панели параметров. Я рекомендую вам сохранять низкую твердость, поскольку вам, вероятно, не нужна грубая линия вокруг заостренной области.
Шаг 3. Нарисуйте кистью
Выделив верхний слой на панели слоев, проведите кистью по областям изображения, которые вы хотите сделать более резкими. Если резкость недостаточно заметна, вы можете попробовать отрегулировать силу кисти и перекрасить желаемую область.
Заключение
Каждый цифровой файл фотографии требует некоторой резкости. Вот почему инструмент повышения резкости в Photoshop — это то, чему должен научиться каждый фотограф. Однако интенсивность всегда зависит от атрибутов файла и конечного носителя.
Будьте осторожны с количеством применяемой заточки. Легко переборщить.
Выполнив описанные выше шаги, вы увидите разницу, которую может иметь хорошо выполненная заточка!
Поднимите свою фотографию на новый уровень с функцией «Фотография разблокирована»!
Легко увеличивайте резкость изображения в Photoshop
Иногда вам может казаться, что ваши фотографии слишком гладкие или размытые.Увеличивая их резкость, вы можете добавить контраста по краям объектов. Сделайте свой объект более заметным и драматичным, а также добавьте объема, узнав, как повысить резкость изображения в Photoshop.
Ищете, как исправить нечеткие изображения? Photoshop может творить чудеса и помочь вам добиться наилучших результатов в ваших фотографиях. В то же время его сложно освоить из-за множества особенностей. Если вы ищете альтернативу, Luminar — это программа для редактирования, которая поможет вам повысить резкость изображения и быстро и легко придать ему прекрасные эффекты.
Люминар 3
Luminar 3 — Время имеет значение
Самый быстрый способ выделить ваши фотографии Сложное редактирование фотографий стало проще с помощью инструментов
AI
- Акцент AI 2.0
- AI Sky Enhancer
- Более 70 мгновенных взглядов
- Быстро стереть ненужные объекты
- Denoise
- Заточка
- и — более
Как повысить резкость изображения в Photoshop
Практически любая фотография выиграет от небольшого повышения резкости, поскольку она добавляет контраст. Однако важно знать пределы своей фотографии и не переусердствовать.
Однако важно знать пределы своей фотографии и не переусердствовать.
Вот самый быстрый и простой способ повысить резкость изображений в Photoshop:
1. Откройте изображение в Photoshop.
2. Выберите слой с фотографией на панели «Слои» и перейдите в меню «Фильтр» . Выберите Convert for Smart Filters , чтобы вы могли увеличивать резкость без постоянного изменения фотографии.
Фото Криса Уилсона3. Примените фильтр Unsharp Mask.
4. В меню Фильтр выберите Резкость> Маска нерезкости.
Фото Криса Уилсона5. В диалоговом окне Unsharp Mask перетащите ползунки для достижения желаемого эффекта.
Фото Криса Уилсона6. Сохраните фотографию.
Это суть того, как повысить резкость изображения в Photoshop. Однако есть много деталей, которые мы могли бы добавить. Например, вы можете дважды щелкнуть инструмент Zoom на панели инструментов , чтобы увеличить масштаб до 100%, чтобы вы могли точно оценить резкость.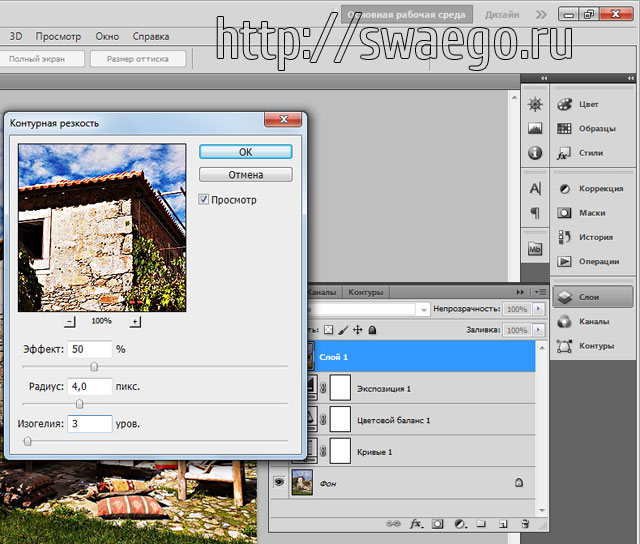
Если вам нужно изменить резкость, вы можете легко сделать это, дважды щелкнув «Маска нерезкости» на панели «Слои » , чтобы снова открыть диалоговое окно «Маска нерезкости » .
Unsharp Mask
Как видите, в приведенном выше примере мы использовали маску нерезкости Unsharp Mask для повышения резкости изображения. Unsharp Mask — это фильтр повышения резкости изображения, в котором есть ползунки для величины, радиуса и порога.
- Ползунок Amount позволяет установить силу эффекта повышения резкости.Чем больше вы сдвинете, тем больше будет резкость.
- Ползунок Радиус устанавливает ширину эффекта повышения резкости по краям объектов. С помощью этого элемента управления вы можете управлять резкостью пикселей по краям фотографии.
- Ползунок Threshold помогает контролировать общую резкость области изображения. Используйте его, чтобы минимизировать резкость элементов, которые вы не хотите подчеркивать, например, зернистости неба.
 Сдвинув его вправо, вы можете минимизировать резкость чрезмерно резких пикселей.
Сдвинув его вправо, вы можете минимизировать резкость чрезмерно резких пикселей.
Поэкспериментируйте с этими ползунками, чтобы узнать, какой из них лучше всего подходит для повышения резкости размытых изображений. Имейте в виду, что эффект будет зависеть от размера вашего изображения, поскольку Unsharp Mask фокусируется на пикселях.
Smart Sharpen
Есть ли другие способы устранения размытия изображения? Вы можете использовать фильтр Smart Sharpen для повышения резкости размытых изображений и добавления контрольной резкости. Основные и расширенные настройки включают элементы управления, которые позволяют вам играть с разной резкостью, тенями, светами и т. Д.Чем S mart Sharpen отличается от Unsharp Mask ? Smart Sharpen рекомендуется для целевого повышения резкости, поскольку он минимизирует шум в малоконтрастных областях. С другой стороны, фильтр Unsharp Mask хорош для увеличения резкости на выходе.
Вот как применить Smart Sharpen:
1. Откройте фотографию.
Откройте фотографию.
2. На панели «Слои» щелкните слой изображения или фон , затем нажмите Ctrl-J (Windows) или Cmd-J (Mac) , чтобы дублировать его.Щелкните правой кнопкой мыши дублированный слой и выберите Преобразовать в смарт-объект .
3. Выберите Фильтр> Резкость> Интеллектуальная резкость . Откроется диалоговое окно.
4. В меню Preset выберите Default.
5. Опустите ползунок Reduce Noise , чтобы увидеть полный эффект повышения резкости.
Фото Криса Уилсона6. Выберите значение Amount для силы заточки. Увеличивайте значение радиуса , пока не увидите эффекты ореола вдоль острых краев, затем уменьшите его ровно настолько, чтобы удалить ореолы.Теперь изображение может выглядеть слишком резким, но не волнуйтесь; вы можете настроить его, настроив значения Radius, Fade Amount и Tonal Width в Highlights.
7. Чтобы сравнить версии изображения без резкости и с повышенной резкостью, нажмите кнопку предварительного просмотра в диалоговом окне. Вы по-прежнему можете изменить детали и повысить резкость размытого изображения по своему вкусу. Когда закончите, сохраните изображение.
Вы по-прежнему можете изменить детали и повысить резкость размытого изображения по своему вкусу. Когда закончите, сохраните изображение.
Еще одним преимуществом использования фильтра Smart Sharpen является возможность сохранять настройки и использовать их с другими фотографиями в будущем.
Фильтр высоких частот
Еще один способ повысить резкость изображения в Photoshop — применить фильтр высоких частот . Это отличный инструмент для повышения резкости изображения, если вы не хотите экспериментировать с разными ползунками, поскольку у него только одна очень эффективная настройка.
1. Установите минимальную шкалу радиуса и нажмите OK. Этот параметр позволяет добавить к изображению оттенки серого.
Фото Криса Уилсона2. Измените режим наложения для вашей фотографии.
Фото Криса Уилсона Используйте все, что хотите: наложение, мягкий свет, жесткий свет или линейный свет. Изменяя режим наложения, вы можете видеть резкость фотографии и области, над которыми нужно работать.
3. Нажмите ОК.
4. Сохраните проект или экспортируйте фотографию для дальнейшего использования.
Если вас не устраивают результаты, вы можете изменить радиус и режим наложения, чтобы добиться идеального баланса резкости. Вот как размыть изображение, если вам нужен противоположный рабочий процесс.
Фильтр уменьшения дрожания
Иногда вам нужно сделать изображение более резким, поскольку движение камеры вызывает дрожание. В Photoshop есть отличный инструмент, специально разработанный для уменьшения размытости изображения из-за случайного дрожания камеры. Этот инструмент называется фильтром «Снижение дрожания», и его можно найти в меню «Фильтр»> «Резкость». Его основная функция — минимизировать размытие, которое возникает в результате нескольких типов движения камеры, включая линейное, дугообразное, вращательное и даже зигзагообразное. Вот как использовать этот фильтр для устранения размытия изображения:
1.Откройте изображение в фотошопе.
2. Выберите Filter> Sharpen> Shake Reduction . Photoshop автоматически проанализирует область изображения, наиболее подходящую для уменьшения дрожания, определит характер размытия и экстраполирует соответствующие исправления на все изображение.
Фото Криса Уилсона3. Исправленное изображение отобразится в диалоговом окне Shake Reduction . Теперь вы можете применить к нему другие настройки.
4. Сохраните свою работу, если она вас устраивает.
Если вы не видите никакой разницы, выберите параметр Предварительный просмотр , чтобы просмотреть изображение до и после применения фильтра. Или воспользуйтесь любым другим инструментом для резкости фотографий, чтобы выполнить свою работу.
Повышение резкости областей изображения
Последний инструмент, который мы коснемся сегодня, — это Sharpen . Его основная функция — увеличить контраст по краям фотографии. Это, в свою очередь, увеличивает видимую резкость. Чем чаще вы используете этот инструмент для области фотографии, тем больше у вас резкости.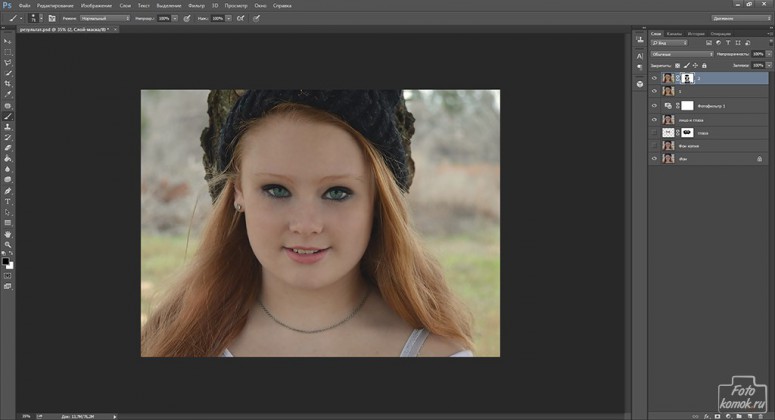 Совет. Если инструмент Sharpen не отображается, нажмите и удерживайте инструмент Blur.
Совет. Если инструмент Sharpen не отображается, нажмите и удерживайте инструмент Blur.
1. Откройте изображение в Photoshop.
2. Выберите кончик кисти и установите параметры для режима наложения и силы.
3. Выберите Sample All Layers для повышения резкости с использованием данных из всех видимых слоев. Если этот флажок не установлен, инструмент Sharpen использует данные только из активного слоя.
4. Выберите Защитить детали , чтобы улучшить детали и минимизировать пиксельные артефакты.Вы можете отменить выбор, если хотите получить более драматический эффект резкости.
5. Перетащите мышью на ту часть изображения, которую вы хотите сделать более резкой, и не размытой.
Фото Криса Уилсона Это отличный инструмент, если вы хотите, чтобы работа выполнялась быстро и легко. Если ваше изображение слишком размытое, вы также можете посмотреть эту статью, чтобы узнать, как сделать размытое изображение четким.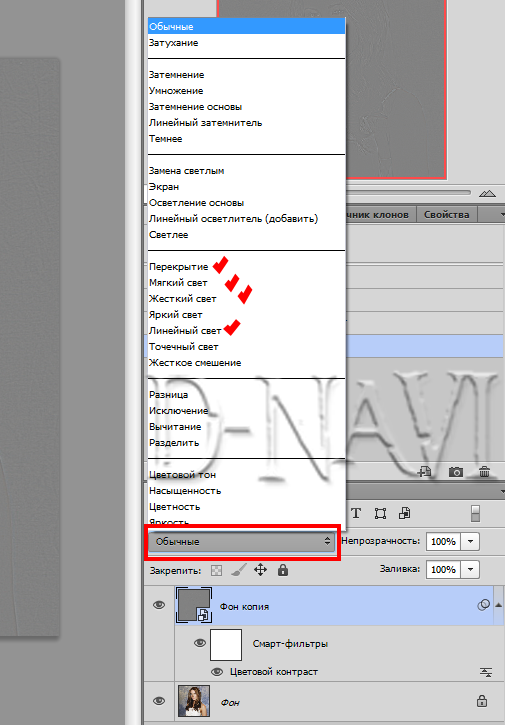
Как повысить резкость изображения в Luminar
Luminar — отличная программа, если вы хотите повысить резкость изображений, но не хотите тратить слишком много времени на ознакомление с инструментами.Интерфейс Luminar изящный и простой, он идеально подходит для новичков, которые только начинают редактировать, а также для опытных фотографов, которые хотят получить максимальную отдачу от программы редактирования. Давайте проанализируем альтернативный способ повышения резкости изображений без использования Photoshop.
Фильтр повышения резкости
Вы можете быстро и легко добиться эффекта повышения резкости с помощью фильтра повышения резкости в Luminar. Выбрав его, вы увидите разные ползунки, которые контролируют результат. Давайте рассмотрим их один за другим:
- Количество — Определяет степень общей резкости.
- Радиус — определяет размер области вокруг каждой точки, которую вы хотите увеличить. Меньший радиус влияет на мелкие детали.
 Обратите внимание, что эта регулировка работает рука об руку с ползунком количества, и регулировка одного существенно повлияет на другой. Установка любого из ползунков на высокий уровень может привести к значительному искажению цвета и контрастности. Поэтому, если вы хотите, чтобы фотография выглядела естественно, не переусердствуйте.
Обратите внимание, что эта регулировка работает рука об руку с ползунком количества, и регулировка одного существенно повлияет на другой. Установка любого из ползунков на высокий уровень может привести к значительному искажению цвета и контрастности. Поэтому, если вы хотите, чтобы фотография выглядела естественно, не переусердствуйте. - Маскировка (порог) — дает вам контроль над тем, какие области корректируются.Например, вы можете выборочно увеличивать контраст в областях, которые уже имеют высокий контраст (например, глаза или листва), не добавляя слишком большого контраста тем областям, которые вы хотите сделать гладкими (например, кожа или небо). С другой стороны, если вы хотите настроить все равномерно, оставьте ползунок маскирования на 0.
Увеличьте резкость ваших фотографий в Luminar
Хотите узнать, как сделать снимок размытым? Вот четкие инструкции по использованию этого инструмента для повышения резкости изображения в Luminar:
1. Выберите свое изображение в Luminar.
Выберите свое изображение в Luminar.
2. Добавьте фильтр повышения резкости в свою рабочую область, нажав Добавить фильтры , затем выбрав Повышение резкости в категории Устранение проблем .
3. Настройте ползунки Amount, Radius, Masking, и Dehalo для достижения наилучшего эффекта.
Фото Евгения Чеботарева4. Когда результат вас устраивает, просто нажмите Применить , и Luminar сохранит вашу работу.
Нет ничего проще, правда?
Custom Looks
Самое лучшее в редактировании в Luminar — это то, что вы можете сохранить настройки резкости в пользовательском Look . После того как вы внесли изменения в свое изображение, просто нажмите Filters> Save Luminar Look . В следующий раз, когда вы откроете свой Custom Looks на панели Looks , ваши эффекты уже будут там.
Фото Евгения ЧеботареваНастройки синхронизации
Если вы не хотите сохранять полностью новый Look , но вам нравится эффект вашей фотографии и вы хотите придать такой же эффект другим фотографиям в вашей библиотеке, вы можете просто скопировать и вставьте настройки в другие фотографии, не повторяя тот же рабочий процесс. Какая экономия времени!
Какая экономия времени!
Luminar — отличный инструмент, если вы хотите научиться быстро и легко сделать снимок размытым. В нем есть умные ползунки и отличные фильтры, которые помогут вам быстро достичь наилучших результатов. Если вы ищете альтернативу сложным инструментам Photoshop, попробуйте Luminar и посмотрите, подходит ли он для вашего рабочего процесса. Просто нажмите кнопку ниже, чтобы попробовать это бесплатно.
Люминар 3
Luminar 3 — Время имеет значение
Самый быстрый способ выделить ваши фотографии Сложное редактирование фотографий стало проще с помощью инструментов
AI
- Акцент AI 2.0
- AI Sky Enhancer
- Более 70 мгновенных взглядов
- Быстро стереть ненужные объекты
- Denoise
- Заточка
- и — более
Как получить более четкие изображения с помощью выборочной резкости
Неудивительно, что каждый фотограф хочет, чтобы его изображения были как можно более резкими, потому что четкие изображения, полные деталей, могут быть очень красивыми. Резкость вашей фотографии во многом определяется вашей техникой съемки, поэтому стоит также прочитать « Секрет получения резких фотографий ».
Резкость вашей фотографии во многом определяется вашей техникой съемки, поэтому стоит также прочитать « Секрет получения резких фотографий ».
Каждый профессиональный фотограф будет редактировать свои изображения, и многие из них (особенно в фотографии дикой природы) выборочно повышают резкость своих изображений, чтобы придать им немного дополнительной мощности. Хорошее стекло и техника делают изображения резкими, но постобработка может сделать их еще более резкими.
Повышение резкости всего изображения сразу может ухудшить качество фона, на котором нет деталей.Выборочная резкость позволяет повысить резкость только объекта фотографии, не изменяя фон. Помните, что перед повышением резкости изображения необходимо выполнить все остальные настройки редактирования.
Для этого урока я буду использовать Photoshop CC .
Шаг 1. Выберите тему фотографии
Прежде чем что-либо делать, вы должны убедиться, что все ваше изображение сведено в один слой.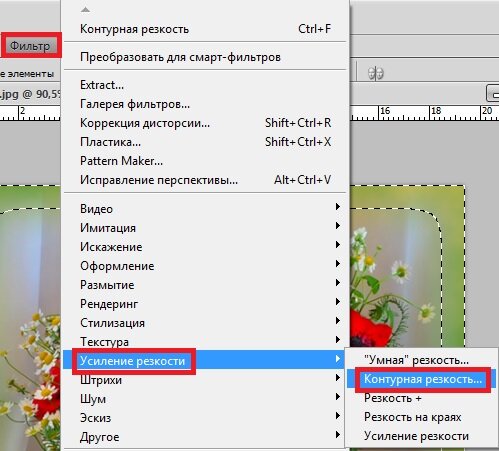 Если вы разбили его на другие слои во время редактирования, просто щелкните правой кнопкой мыши в окне слоя и выберите «Свести изображение».Если вы не создавали новые слои намеренно, не беспокойтесь об этом.
Если вы разбили его на другие слои во время редактирования, просто щелкните правой кнопкой мыши в окне слоя и выберите «Свести изображение».Если вы не создавали новые слои намеренно, не беспокойтесь об этом.
Затем вам нужно выбрать оружие, чтобы выбрать элемент на изображении, который вы хотите усилить. «Инструмент быстрого выбора» отлично подходит для этого и позволяет очень быстро выделить область. Щелкните правой кнопкой мыши элемент меню, как показано на изображении, и выберите «Инструмент быстрого выбора» .
Теперь у вас выбран инструмент, убедитесь, что размер кисти достаточен .Это будет относиться к размеру вашего изображения, но для этого я использую 90 пикселей. Вы можете настроить размер кисти на верхней панели.
Затем все, что вам нужно сделать, это начать щелкать мышью вокруг вашего объекта. После первого щелчка убедитесь, что для параметра «Добавить в выделение» выбрано значение , иначе вы не сможете выделить всю тему. Используйте навигатор для увеличения масштаба для более точного выбора. Когда вы выберете, вы увидите, как черно-белые пунктирные линии начинают обтекать ваш объект. Инструмент интеллектуально определяет границу вашего объекта и выбирает ее как можно лучше .
Используйте навигатор для увеличения масштаба для более точного выбора. Когда вы выберете, вы увидите, как черно-белые пунктирные линии начинают обтекать ваш объект. Инструмент интеллектуально определяет границу вашего объекта и выбирает ее как можно лучше .
Помните, будьте осторожны, чтобы не щелкнуть по контуру объекта , иначе инструмент также выберет области фона. Чтобы выделить до внешних краев, просто щелкните очень близко, но не на границе.
Если вы ошиблись при выборе, просто нажмите «Правка> Отменить выбор» . Это вернет вас на шаг назад, и вам не придется начинать все заново.
Шаг 2: Настройте свой выбор
Если вы увеличите масштаб, вы неизбежно увидите, что выделены некоторые области, которых не должно быть, или биты не выбраны, что должно быть.Снова уменьшите размер инструмента и нажмите на меньшие области, которые должны быть в вашем выборе. Для битов, которых там не должно быть, переключитесь на «Вычесть из выделенного» (на верхней панели настроек инструмента) и нажмите на них.
Если вам сложно удалить или добавить эти последние части к выделению, попробуйте использовать «Магнитное лассо» . Этот инструмент выделяет и следует контуру области. Щелкните по краю один раз, а затем следуйте за ним мышью (не нужно щелкать снова, если вы не хотите «закрепить» точку в сложной области).
Помните, что вам нужно будет создать замкнутое выделение с помощью этого инструмента. Как только вы проследите край объекта, переместите указатель мыши в выделение (если добавляете) и создайте круговой круг. Щелкните начальную точку, и выбор будет добавлен.
Шаг 3: разделить на слои
Теперь вы выбрали объект фотографии, вам нужно разбить его на слои для повышения резкости. Все, что вам нужно сделать, это щелкнуть правой кнопкой мыши выбранную область и выбрать «Выбрать инверсию» в меню .
Затем посмотрите на панель слоев. Щелкните и перетащите фоновый слой на новый значок слоя .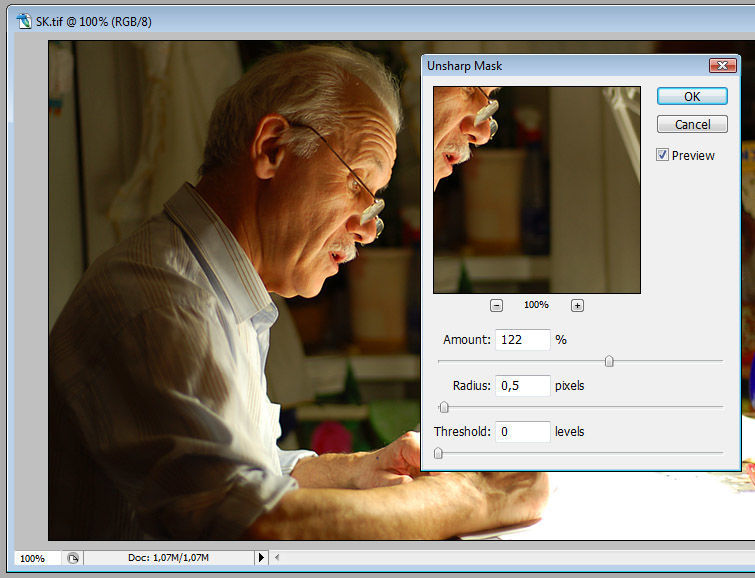 Вы можете увидеть это, проиллюстрированное на изображении ниже.
Вы можете увидеть это, проиллюстрированное на изображении ниже.
После этого вам просто нужно создать новый слой, содержащий только ту область, которую нужно увеличить. Для этого вам нужно вырезать и вставить выделение. Сочетания клавиш делают это очень просто.
Для пользователей Mac: нажмите Command + C на клавиатуре, а затем Command + V .
Для пользователей Windows: нажмите Control + C на клавиатуре, а затем Control + V .
Шаг 4. Повышение резкости выделения
Теперь вы увидите изображение, разбитое на три слоя. Выберите слой только с той областью, которую нужно увеличить (это должен быть средний, если вы не меняли их порядок). Перейдите к «Фильтр> Резкость> Маска нерезкости… » в верхнем меню.
Появится всплывающее окно. Щелкните по основной области фокусировки на фотографии (глаза, если на изображении изображено животное), чтобы просмотреть крупным планом свои изменения.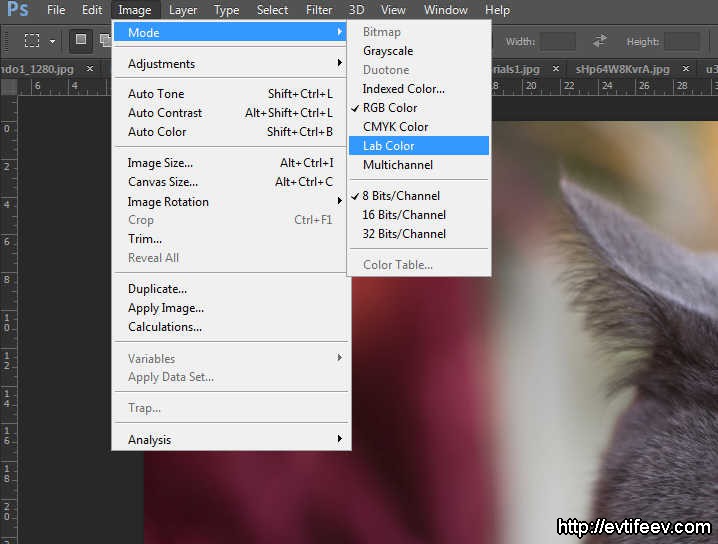 Затем переместите ползунки для достижения желаемой резкости. Будьте осторожны, не увеличивайте резкость изображения — слишком большое значение может плохо выглядеть . 60-100% на сумму должно хватить. Радиус должен быть от 0,5 до 1,5 , в зависимости от размера файла. Если вы снимаете с огромным файлом, то, возможно, увеличьте его. Оставьте порог 0.
Затем переместите ползунки для достижения желаемой резкости. Будьте осторожны, не увеличивайте резкость изображения — слишком большое значение может плохо выглядеть . 60-100% на сумму должно хватить. Радиус должен быть от 0,5 до 1,5 , в зависимости от размера файла. Если вы снимаете с огромным файлом, то, возможно, увеличьте его. Оставьте порог 0.
После того, как вы заточите, нажмите «ОК». Теперь вы должны увидеть гораздо более четкое изображение (увеличьте масштаб до 100% с помощью навигатора, если не можете).
Вот и все! Теперь у вас должно получиться гораздо более резкое изображение с нетронутым фоном. Помните, что ваша техника в значительной степени влияет на резкость вашего изображения. Теперь, когда вы закончили читать это руководство, убедитесь, что вы также прочитали « Секрет получения четких фотографий ». Выборочное повышение резкости улучшит резкость, но не может сохранить размытое изображение.
Photoshop Sharpen — Освоение инструмента Photoshop Sharpen
Освоение инструмента «Резкость» в Photoshop
Окончательное изображение
Это последние изображения, которые мы будем создавать:
Ресурсы, используемые в этом руководстве
Введение
Фотографии, сделанные большинством цифровых фотоаппаратов, нуждаются в некоторой степени резкости, даже при работе с фотоаппаратом высокого класса со сложным сенсором.Поэтому четкое понимание процесса повышения резкости и его применения в Photoshop необходимо для создания идеально сфокусированного четкого изображения.
Что такое цифровая резкость?
В общих словах, повышение резкости — это техника для более четкого определения контуров объекта. Повышение резкости цифрового изображения означает повышение четкости краев изображения или краев объектов в изображении. Этот процесс осуществляется за счет увеличения контраста между пикселями или, точнее, между более светлыми и темными пикселями. Этот процесс увеличения контрастности края определяется в пределах соседних пикселей или смежной группы пикселей. Контраст края также известен как локальный контраст или точная резкость. Повышение резкости преувеличивает края за счет увеличения контраста и создает четко очерченный край с резкими переходами между светлым и темным, что говорит нам, где объект начинается и заканчивается.
Этот процесс увеличения контрастности края определяется в пределах соседних пикселей или смежной группы пикселей. Контраст края также известен как локальный контраст или точная резкость. Повышение резкости преувеличивает края за счет увеличения контраста и создает четко очерченный край с резкими переходами между светлым и темным, что говорит нам, где объект начинается и заканчивается.
Зачем нужна резкость?
Неизбежно, каждая фотография нуждается в некоторой резкости, чтобы выделить детали, которые иначе теряются при передаче между камерой, компьютером и печатью.Повышение резкости работает за счет увеличения контраста по краям изображения, чтобы сделать его более четким, добавляя деталей к изображению. Повышение резкости улучшает четкость краев изображения. Независимо от того, поступают ли ваши изображения с цифровой камеры или со сканера, для большинства изображений можно улучшить резкость.
Темная сторона заточки
Повышение резкости не компенсирует плохой фокус.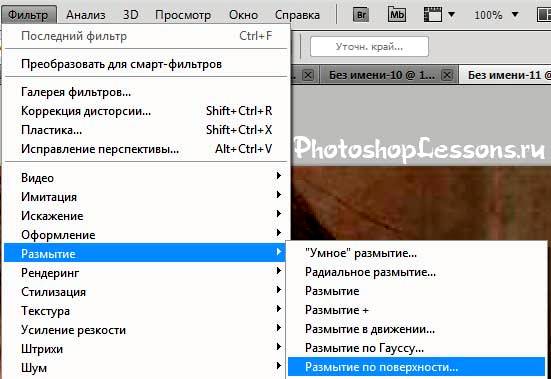 Также никакое увеличение резкости не компенсирует проблемы с глубиной резкости. Лучший способ получить резкое фото — это в первую очередь сделать резкое фото.Ничто не может заменить оптически резкого изображения. Другое дело, что приложение фильтра — это деструктивное редактирование, которое изменяет пиксели неизменным образом. Но тогда ни одно идеально сфокусированное изображение не будет «всплывать» без применения соответствующей резкости. Имейте в виду, что повышение резкости не может исправить сильно размытое изображение. Быть осторожен; чрезмерное увеличение резкости создает резкие изображения с неровными краями и тенями. Избыточное повышение резкости также приводит к повреждению пикселей или «артефактов» и цветовой окантовки или «ореолов».
Также никакое увеличение резкости не компенсирует проблемы с глубиной резкости. Лучший способ получить резкое фото — это в первую очередь сделать резкое фото.Ничто не может заменить оптически резкого изображения. Другое дело, что приложение фильтра — это деструктивное редактирование, которое изменяет пиксели неизменным образом. Но тогда ни одно идеально сфокусированное изображение не будет «всплывать» без применения соответствующей резкости. Имейте в виду, что повышение резкости не может исправить сильно размытое изображение. Быть осторожен; чрезмерное увеличение резкости создает резкие изображения с неровными краями и тенями. Избыточное повышение резкости также приводит к повреждению пикселей или «артефактов» и цветовой окантовки или «ореолов».
Перед тем, как начать
Я дал ссылки на изображения, если вы хотите следить за ними. Мой совет: используйте свои собственные изображения, чтобы получить четкое представление о принципах и их применении. Но помните, что это руководство — это скорее исследование, чем учебник по процессу или шагам. Поэтому не концентрируйтесь на процессе или шагах только для достижения определенного эффекта. Но подумайте, зачем мы затачиваем? Как мы можем использовать те же принципы в некоторых других проектах? Каковы преимущества? А теперь приступим!
Поэтому не концентрируйтесь на процессе или шагах только для достижения определенного эффекта. Но подумайте, зачем мы затачиваем? Как мы можем использовать те же принципы в некоторых других проектах? Каковы преимущества? А теперь приступим!
Общий рабочий процесс
Мы всегда начинаем работать с дублирования фонового слоя.Таким образом, мы обеспечим неразрушающий рабочий процесс. Позже, если все выглядит не так, как должно быть, мы всегда можем удалить слой и начать заново. После процедуры повышения резкости мы можем дополнительно контролировать эффект слоя повышения резкости, добавив к нему маску слоя, которая видна на скриншоте ниже. Также можно настроить эффект повышения резкости с помощью параметров непрозрачности слоя или режима наложения слоев.
ВАЖНЫЙ СОВЕТ. Для пользователей Photoshop CS3 и более поздних версий рабочий процесс на основе смарт-объектов и смарт-фильтров является другим аспектом.
Давайте рассмотрим этот процесс:
Повышение резкости с помощью смарт-фильтров
Без дублирования фонового слоя напрямую примените смарт-фильтр. Выберите слой, выберите «Фильтр»> «Преобразовать для смарт-фильтров» и нажмите «ОК». Photoshop автоматически преобразует слой в смарт-слой и применит к нему смарт-фильтр. Смарт-объекты сохраняют исходный контент изображения со всеми его исходными характеристиками, что позволяет вам выполнять неразрушающее редактирование слоя.Чтобы развернуть или свернуть представление смарт-фильтров, щелкните треугольник рядом со значком смарт-фильтра, отображаемым справа от слоя смарт-объекта. Там вы обнаружите, что к нему уже прикреплена маска, известная как маска фильтра. Используйте фильтры-маски, чтобы выборочно маскировать эффекты смарт-фильтра, закрашивая его черной кистью. Преимущество интеллектуальных фильтров в том, что вам не нужно использовать отдельную маску слоя для управления эффектом резкости позже.
Выберите слой, выберите «Фильтр»> «Преобразовать для смарт-фильтров» и нажмите «ОК». Photoshop автоматически преобразует слой в смарт-слой и применит к нему смарт-фильтр. Смарт-объекты сохраняют исходный контент изображения со всеми его исходными характеристиками, что позволяет вам выполнять неразрушающее редактирование слоя.Чтобы развернуть или свернуть представление смарт-фильтров, щелкните треугольник рядом со значком смарт-фильтра, отображаемым справа от слоя смарт-объекта. Там вы обнаружите, что к нему уже прикреплена маска, известная как маска фильтра. Используйте фильтры-маски, чтобы выборочно маскировать эффекты смарт-фильтра, закрашивая его черной кистью. Преимущество интеллектуальных фильтров в том, что вам не нужно использовать отдельную маску слоя для управления эффектом резкости позже.
Для этого урока мы воспользуемся традиционным подходом для максимального удобства пользователей, который дублирует фоновый слой и затем применяет к нему фильтр.Но не стесняйтесь следить за смарт-объектом, а затем за процессом смарт-фильтра.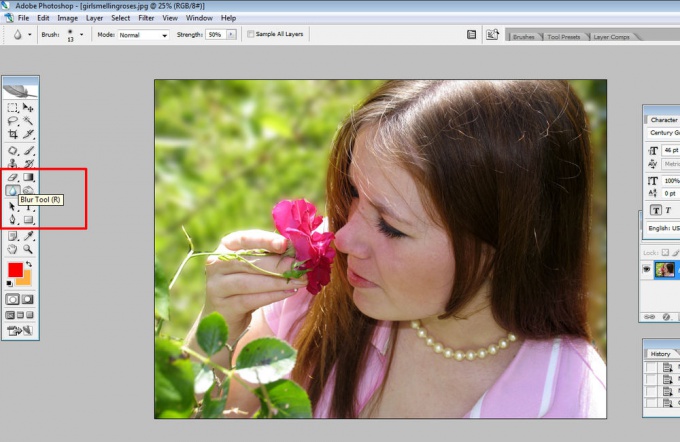
Арсенал повышения резкости в Photoshop
Давайте взглянем на некоторые инструменты повышения резкости, доступные нам в Photoshop.
Инструмент для заточки
В обычном меню инструментов есть инструмент «Повышение резкости».
Фильтры повышения резкости:
В меню фильтров вам доступно несколько фильтров повышения резкости. Это — Sharpen, Sharpen Edges, Sharpen More, Smart Sharpen и Unsharp Mask.
Еще один мощный фильтр, который мы используем для повышения резкости, но не известный своими возможностями повышения резкости, — это фильтр высоких частот, скрывающийся в неясной группе фильтров «Другие».
Инструмент для заточки
Инструмент «Резкость» увеличивает контраст по краям для увеличения видимой резкости. Чем больше вы закрашиваете инструментом, тем больше увеличивается резкость. Основное преимущество заключается в том, что вы можете использовать этот инструмент локально, как Brush Tool.
Использование инструмента Sharpen Tool
Откройте лицо.jpg в Photoshop. Щелкните правой кнопкой мыши фоновый слой и выберите «Дублировать слой». Переименуйте слой в «Резкость». Выберите инструмент «Резкость» на панели инструментов. На панели параметров выберите мягкий кончик кисти и установите «Яркость» в качестве режима наложения. Выберите «Защитить детали», чтобы улучшить детали и свести к минимуму пиксельные артефакты. Теперь щелкните и перетащите мышью на ту часть изображения, которую вы хотите повысить резкость.
Хотя для этого изображения мы используем инструмент «Резкость» с непрозрачностью 100%, но в идеале используйте низкую непрозрачность и медленно наращивайте эффект резкости.Поскольку инструмент «Резкость» имеет тенденцию создавать «ореолы» или цветную окантовку по краям, режим наложения «Яркость» используется, чтобы избежать этого. В режиме наложения яркости будут использоваться только данные о яркости наложения цветов, но информация о цвете будет опущена. На скриншоте ниже представлена видимая окантовка в режиме Нормального наложения, которая становится уменьшенной после изменения режима наложения на Яркость.
На скриншоте ниже представлена видимая окантовка в режиме Нормального наложения, которая становится уменьшенной после изменения режима наложения на Яркость.
Группа фильтров Sharpen
Фильтры повышения резкости фокусируют размытые изображения за счет увеличения контрастности соседних пикселей.Давайте изучим их один за другим.
Подготовка перед применением фильтров
Никогда не применяйте фильтры непосредственно к самому изображению. Всегда дублируйте изображение, дублируя фоновый слой, а затем применяйте фильтр к вновь созданному дублированному слою. Преимущество в том, что позже мы можем поэкспериментировать с различными режимами наложения, а также применить маску к дублированному слою, чтобы контролировать эффект.
Использование дополнительных фильтров повышения и повышения резкости
Фильтр резкости фокусирует выделение и улучшает его четкость.Фильтр Sharpen More применяет более сильный эффект повышения резкости, чем фильтр Sharpen. Оба они являются базовыми фильтрами с однократной работой. Для дальнейшего управления эффектом нет поля выбора.
Оба они являются базовыми фильтрами с однократной работой. Для дальнейшего управления эффектом нет поля выбора.
Применение фильтров повышения резкости и увеличения резкости
Выберите слой, затем выберите «Фильтр»> «Резкость»> «Резкость» или «Повышение резкости». Чтобы усилить эффекты, снова примените фильтры с помощью Ctrl + F.
Заточка кромок
Этот фильтр находит области изображения, в которых происходят значительные изменения цвета, и делает их резче.Фильтр «Резкость краев» увеличивает резкость только краев, сохраняя при этом общую гладкость изображения. Тот же недостаток, что и в случае с двумя предыдущими фильтрами, в том, что мы не можем контролировать сумму, потому что нет окна параметров / диалогового окна.
Использование фильтра «Резкость краев»
Наведите курсор на слой, затем выберите «Фильтр»> «Резкость»> «Резкость краев».
Интеллектуальная резкость
Фильтр Smart Sharpen использует тот же алгоритм, что и фильтр Unsharp Mask.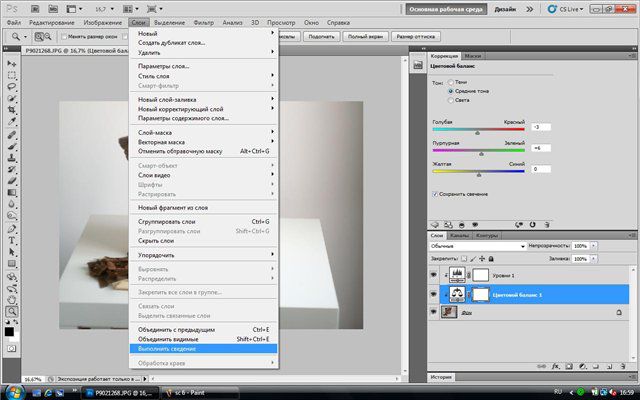 Фильтр Smart Sharpen также позволяет удалить ранее примененные фильтры Gaussian, Lens и Motion Blur. Вы можете установить алгоритм повышения резкости или управлять степенью повышения резкости в темных и светлых областях.
Фильтр Smart Sharpen также позволяет удалить ранее примененные фильтры Gaussian, Lens и Motion Blur. Вы можете установить алгоритм повышения резкости или управлять степенью повышения резкости в темных и светлых областях.
Использование Smart Sharpen в вашей работе
Откройте изображение Fish.jpg в программе Photoshop. Дублируйте фоновый слой. Затем выберите Filter> Sharpen> Smart Sharpen. Выберите вариант «Базовый», если он не выбран, и измените значение на 300. Измените радиус на 3. Затем щелкните раскрывающийся список «Удалить» и выберите «Размытие линзы», чтобы удалить любое размытие объектива камеры.Размытие по Гауссу даст результаты, аналогичные нерезкой маске. Но Lens Blur даст лучшее качество для изображений с деталями. Установите флажок «Более точная» для более медленного, но более точного эффекта повышения резкости. Фактически, без установленного флажка «Более точная» функция «Умная резкость» будет работать более или менее как фильтр «Маска нерезкости».
Описание параметров интеллектуальной резкости
В предварительных настройках вы можете отдельно настроить резкость темных и светлых участков, используя вкладки «Тень» и «Свет». Но сначала выберите расширенный вариант сверху под флажком предварительного просмотра. Тень и свет имеют три общих параметра. Это величина затухания, ширина тона и радиус.
Но сначала выберите расширенный вариант сверху под флажком предварительного просмотра. Тень и свет имеют три общих параметра. Это величина затухания, ширина тона и радиус.
Степень затухания
Fade Amount уменьшает резкость отдельно в тенях / светах. Более высокая степень резкости, как правило, снижает количество мелких деталей в светлых / темных участках, которые мы можем защитить с помощью параметра «Fade Amount».
Тональная ширина
Эта опция определяет, на какое тональное значение будет влиять «Fade Amount».Меньшее значение повлияет только на самые светлые участки, тогда как большее значение тональной ширины повлияет на более широкий диапазон светов.
Радиус
Параметр «Радиус» определяет размер теней / светов. В основном он определяет количество данных выборки, которые будут использоваться при определении «тональной ширины».
Повышение резкости без регулировки теней. Зернистость, связанная с увеличением резкости, видна в темных областях.
Повышение резкости с регулировкой тени.Регулировка параметра Fade Amount удаляет зернистость темных областей.
Повышение резкости без регулировки яркости. Обратите внимание, что зерно, связанное с повышением резкости, отображается в светлых областях.
Повышение резкости с регулировкой яркости. Зернистость удалена из светлых участков с помощью регулировки параметра Fade Amount.
USM или фильтр маски нерезкости
Фильтр «Маска нерезкости», который представляет собой расширенный метод повышения резкости, отличается от основных методов повышения резкости.Фильтр «Маска нерезкости» находит пиксели, которые отличаются от окружающих пикселей, а затем увеличивает контраст окружающих пикселей. Обычно это делается путем нахождения областей с высоким контрастом между пикселями и последующего увеличения этого контраста.
Использование фильтра нерезкой маски в работе
Откройте изображение face. jpg в Photoshop. Затем выберите «Фильтр»> «Резкость»> «Маска нерезкости». Используйте 500 для количества и 1.0 для радиуса.
jpg в Photoshop. Затем выберите «Фильтр»> «Резкость»> «Маска нерезкости». Используйте 500 для количества и 1.0 для радиуса.
Радиус
Используйте радиус, чтобы определить количество пикселей, окружающих краевые пиксели, которые влияют на повышение резкости.Малый радиус означает, что заточка будет применяться только рядом с кромкой. При большем радиусе заточка применяется дальше от края. Для изображений с высоким разрешением обычно рекомендуется значение радиуса от 1 до 3. Более низкое значение увеличивает резкость только краевых пикселей, а более высокое значение увеличивает резкость более широкой полосы пикселей.
Количество
Amount определяет, насколько увеличить контраст пикселей. Для изображений с высоким разрешением обычно рекомендуется значение от 150% до 200%.
Порог
Определяет, насколько пиксели с повышенной резкостью должны отличаться от окружающей области, прежде чем они будут считаться краевыми пикселями. Например, пороговое значение 2 влияет на все пиксели, тональные значения которых отличаются на значение 2. Например, будут затронуты пиксели с разностью тональных значений 10 и 12, но не 10 и 11. Значение порога по умолчанию (0) увеличивает резкость. все пиксели изображения. Кроме того, вы указываете радиус области, с которой сравнивается каждый пиксель.Чем больше радиус, тем сильнее краевые эффекты. Другими словами, если пиксель темнее окружающего пространства, он становится светлее еще больше.
Например, пороговое значение 2 влияет на все пиксели, тональные значения которых отличаются на значение 2. Например, будут затронуты пиксели с разностью тональных значений 10 и 12, но не 10 и 11. Значение порога по умолчанию (0) увеличивает резкость. все пиксели изображения. Кроме того, вы указываете радиус области, с которой сравнивается каждый пиксель.Чем больше радиус, тем сильнее краевые эффекты. Другими словами, если пиксель темнее окружающего пространства, он становится светлее еще больше.
Кроме того, вы указываете радиус области, с которой сравнивается каждый пиксель. Чем больше радиус, тем сильнее краевые эффекты. Другими словами, если пиксель темнее окружающего пространства, он становится светлее еще больше. Используйте «Порог» для зернистых изображений, чтобы избежать резкости зернистости на плоских участках.
Рассмотрим конечное использование
Избыточная резкость изображения создает эффект ореола (цветная окантовка или цветные ореолы) по краям.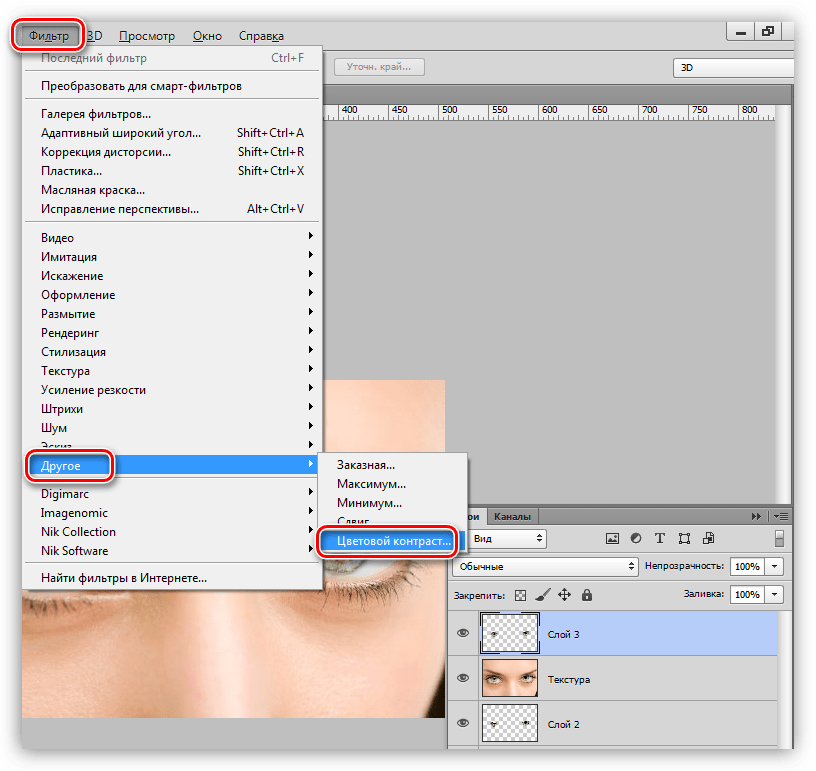 Эффект от фильтра «Маска нерезкости» более выражен на экране, чем при выводе с высоким разрешением. Если конечным местом назначения является печать, поэкспериментируйте, чтобы определить, какие настройки лучше всего подходят для вашего изображения.
Эффект от фильтра «Маска нерезкости» более выражен на экране, чем при выводе с высоким разрешением. Если конечным местом назначения является печать, поэкспериментируйте, чтобы определить, какие настройки лучше всего подходят для вашего изображения.
Управление резкостью
- Повысьте резкость изображения на отдельном слое, чтобы потом при необходимости можно было увеличить его резкость.
- Если вам нужно уменьшить шум изображения, сделайте это перед увеличением резкости.
- Несколько раз увеличьте резкость изображения небольшими порциями.
- Необходимая степень повышения резкости зависит от печатного носителя.
- Используйте маску слоя для управления резкостью.
Практический пример 1. Повышение резкости изображения с помощью маски яркости
Этот процесс включает в себя выбор канала на панели каналов, который показывает более высокий контраст, чем другие. Поскольку каждый канал содержит только информацию о градациях серого, что исключает нежелательное появление цветной окантовки или «гало-эффекта».
Шаг 1
Откройте файл Banana.jpg. Затем на панели «Каналы» проверьте каналы на наличие канала с хорошим контрастом. Для хорошей маски яркости очень важно найти канал с хорошим контрастом. Здесь красный канал показывает хороший контраст между бананом и фоном.
Шаг 2
Скопируйте красный канал, перетащив его на значок «Создать новый канал» под панелью каналов. Вы также можете щелкнуть правой кнопкой мыши красный канал и выбрать повторяющийся канал.Ctrl + щелчок по красному каналу, чтобы загрузить этот канал как выделенный.
Шаг 3
Затем перейдите на панель «Слои», продублируйте фоновый слой и переименуйте его в «Резкость». Выделение все еще загружено, выберите «Выделение»> «Инвертировать» или нажмите Ctrl + Shift + I, чтобы инвертировать выделение. Затем на слое «Sharpen» нажмите на значок «Добавить маску слоя» под панелью «Слой», чтобы создать маску слоя на основе этого выделения.
Шаг 4
Теперь убедитесь, что маска слоя не выбрана, щелкнув слой рядом с миниатюрой маски слоя. Затем выберите Filter> Sharpen> Unsharp Mask и сравните настройки со снимком экрана ниже. При необходимости можно использовать команду «Уровень» для этого канала красной копии, чтобы увеличить контраст. Мы также можем рисовать мягкой черной кистью в маске слоя, чтобы скрыть нежелательную область.
Затем выберите Filter> Sharpen> Unsharp Mask и сравните настройки со снимком экрана ниже. При необходимости можно использовать команду «Уровень» для этого канала красной копии, чтобы увеличить контраст. Мы также можем рисовать мягкой черной кистью в маске слоя, чтобы скрыть нежелательную область.
Практический пример 2: Заточка высоких частот
Сначала давайте посмотрим, что делает фильтр высоких частот. Этот фильтр удаляет низкочастотные детали изображения, сохраняя края и сглаживая другие области до среднего серого цвета.Затем мы будем использовать режим наложения, такой как Linear Light, чтобы использовать только данные контраста. Можно также описать этот процесс как неразрушающий метод заточки. В сочетании с маской слоя для управления эффектом резкости, этот метод, вероятно, является наиболее универсальным.
Шаг 1
Откройте файл face.jpg в Photoshop. Дублируйте фоновый слой, щелкнув правой кнопкой мыши и выберите повторяющийся слой. Переименуйте слой с копией фона в «Sharpen».![]() Затем измените режим наложения на Linear Light. Режим наложения «Линейный свет» затемняет или осветляет цвета, уменьшая или увеличивая яркость, в зависимости от темноты или яркости смешанного цвета.Цель этого режима наложения — улучшить края изображения, сделав их более выраженными.
Затем измените режим наложения на Linear Light. Режим наложения «Линейный свет» затемняет или осветляет цвета, уменьшая или увеличивая яркость, в зависимости от темноты или яркости смешанного цвета.Цель этого режима наложения — улучшить края изображения, сделав их более выраженными.
Шаг 2
Выберите «Фильтр»> «Другое»> «Фильтр высоких частот». Поиграйте с радиусом для получения подходящего эффекта резкости. Значение малого радиуса сделает резкость только краев.
Шаг 3
Отрегулируйте непрозрачность слоя, если эффект слишком сильный. Вы также можете продублировать слой, чтобы сделать эффект более заметным. Для управления эффектом повышения резкости создайте маску на дублированном слое (щелкнув по «Добавить маску слоя» под панелью слоев) и нарисуйте мягкой кистью черного цвета внутри маски, чтобы выборочно применить эффект резкости.
Вариация с использованием смарт-фильтров
Для тех, кто использует процедуру Smart Filter для High Pass, будет немного отличаться от предыдущих операций Smart Filter.
Шаг 1
Откройте файл face.jpg в Photoshop. Затем выберите слой и выберите «Фильтр»> «Преобразовать для смарт-фильтров» и нажмите «ОК». Photoshop автоматически преобразует слой в смарт-слой и применит к нему смарт-фильтр. Теперь Filter> Other> High Pass.
Шаг 2
Но нам нужно применить режим наложения Linear Light, а дублирующего слоя здесь нет.Разверните слой 0, чтобы открыть запись интеллектуального фильтра High Pass, щелкнув стрелку справа. Помимо текста High Pass, есть небольшой значок слайдера, который при двойном щелчке откроет опцию смешивания (High Pass).
Диалоговое окно. Измените режим наложения на Linear Light. Если необходимо, двойной щелчок по тексту High Pass снова откроет диалоговое окно High Pass, где можно дополнительно настроить значение High Pass. Для управления эффектом фильтра высоких частот рисуйте черной кистью прямо внутри маски фильтра.
Заключение
Надеюсь, что из приведенного выше обсуждения различных техник резкости было достигнуто ясное понимание. А также появление принципиального вопроса — какая техника лучшая? К сожалению, лучшей техники нет. Лучшая техника зависит от сложности проекта, уровня пользователя и количества времени, которое он готов потратить. Но наиболее распространенным методом неизменно будет комбинация режимов наложения Unsharp Mask и Luminosity, которые, вероятно, предлагают большую гибкость и простоту использования.
А также появление принципиального вопроса — какая техника лучшая? К сожалению, лучшей техники нет. Лучшая техника зависит от сложности проекта, уровня пользователя и количества времени, которое он готов потратить. Но наиболее распространенным методом неизменно будет комбинация режимов наложения Unsharp Mask и Luminosity, которые, вероятно, предлагают большую гибкость и простоту использования.
Исходные файлы для этого учебника доступны нашему сообществу участников FanExtra. Если вы хотите получить доступ к исходным файлам для этого руководства (и всех наших руководств + тысячи других ресурсов), тогда зарегистрируйтесь здесь .
Если вы уже являетесь участником FanExtra, вы можете войти здесь, чтобы получить доступ к исходным файлам.
Об авторе:
Ариндам Бхадури — дизайнер и сертифицированный инструктор Adobe.В настоящее время он преподает коммуникационный дизайн в Калькутте, Индия.
Похожие сообщения
Заточка
Заточка
© 2007 KenRockwell.com
я получаю вкусности в Ritz, Amazon и Adorama. Это помогает мне опубликовать этот сайт, когда вы тоже получаете свой по этим ссылкам.
март 2007 г.
ВВЕДЕНИЕ
Фотошоп смешной.Худший способ делать такие вещи, как заточка, уклонение и прожигание, и осветление и затемнение, использовать эти команды меню.
По мере того как идут десятилетия и Photoshop становится умнее, старые команды никогда не умирают, когда их заменяют гораздо лучшими способами.
Лучшим способом повышения резкости раньше была маска нерезкости, но теперь это умная резкость.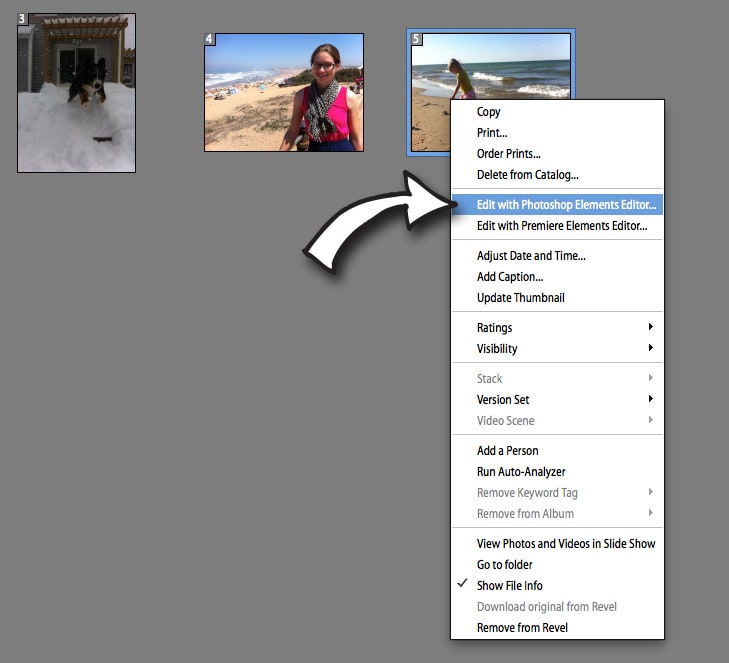
Чтобы добавить юмора, настройки по умолчанию обычно самые худшие.
Позвольте мне рассказать вам свои секретные рецепты, поскольку многие спрашивают, как я могу сделать свои последние онлайн-изображения такими трехмерными.Эти различия могут быть незначительными на этой странице; не волнуйтесь, попробуйте мои настройки на своих изображениях.
Это не имеет ничего общего с камерами, которые я использую (посмотрите эти чёткие ч / б изображения, которые были выброшены за 3 доллара, используя более плохую технику, чем я собираюсь описывать). Четкие веб-изображения — это все о правильных настройках в Photoshop.
Вот изображение без резкости. Он был уменьшен с цифровой камеры в Photoshop и оставлен без резкости.
Всегда повышайте резкость после изменения размера изображения, а не до него.
Соленые равнины, Бэдуотер, Долина Смерти, Калифорния. Незаточенный.
Незаточенный.
Плохо: команда резкости
Фильтр> Резкость> Резкость.
От плохого к хорошему: маска нерезкости
Фильтр> Резкость> Маска нерезкости> 50%, радиус 1 пиксель. (наведите указатель мыши на 150% при 0,3 пикселя.)
Неправильный фильтр «Маска нерезкости» по умолчанию.По умолчанию это то же самое, что и команда Sharpen, так зачем беспокоиться? Я забываю процентное значение Photoshop по умолчанию, я думаю, что это 50%.
Параметр «Радиус» определяет размер резкости деталей. То, что происходит на ваших изображениях, измеряется долями пикселей.
Большие радиусы, например один пиксель по умолчанию, делают грубые детали резче. Это скрывает самые мелкие детали, которые мы больше всего хотим улучшить.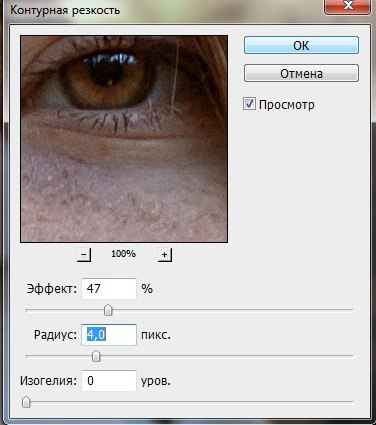 Устанавливая меньшие радиусы, мы можем повысить резкость мельчайших деталей.
Устанавливая меньшие радиусы, мы можем повысить резкость мельчайших деталей.
Когда вы уменьшаете радиус, вы должны увеличивать процент, чтобы получить то же самое ощущение.Таким образом вы еще больше обострите мельчайшие детали. Это выглядит намного лучше.
В старые времена 2005 года, когда фильтр маски нерезкости был лучшим способом повышения резкости, мои личные настройки по умолчанию составляли 150%, а радиус — всего 0,3 пикселя. Чтобы увидеть это улучшение, наведите указатель мыши на изображение выше.
Чтобы увидеть улучшение, посмотрите, как далеко вы можете видеть детали. Он дальше на 150% при 0,3 пиксельной версии, потому что эти настройки повышают резкость мелких деталей в три раза больше, чем настройки по умолчанию, при этом повышая резкость средних деталей на ту же величину.
Видите, как меньший радиус почти удвоил видимое разрешение? Это было круто, пока CS2 не предоставил нам фильтр Smart Sharpen.
Игнорировать настройку порога. В дни кино мы устанавливаем 3, чтобы избежать резкости зерна. Не стесняйтесь использовать его для зернистых цифровых изображений. Он сообщает фильтру не резкость зерна на плоских участках.
2007: Smart Sharpen
Фильтр> Резкость> Интеллектуальная резкость (100%, 0.2 пикселя, размытие линзы). Наведите указатель мыши на предыдущий пример USM на 150% и 0,3 пикселя.
С 2007 года мне больше всего нравится фильтр Smart Sharpen. Как и почти все остальное в Photoshop, я не хочу использовать настройки по умолчанию.
Я забываю настройки по умолчанию, но помню, что они не выбирают Lens Blur. Я думаю, что они выбрали Gaussian Blur, который почти дублирует нерезкую маску.
Выбор размытия объектива и небольшого радиуса — ключ к отличным результатам от фильтра Smart Sharpen.Вы можете увидеть детали в соли немного дальше.
Этот фильтр еще лучше работает с обычными предметами. Попробуйте сами и убедитесь. Он умный, поэтому он делает то, что мы хотим, и оставляет все остальное в покое. Это преимущество не так очевидно в этом примере, который легко затачить.
РЕКОМЕНДАЦИИ наверх
Я мог бы потратить целый день на поиск лучших примеров, но мне это не нужно. Более важно, чтобы вы попробовали это сами на своих изображениях.
Эти методы оптимизированы для отображения в Интернете на 100%. Вам нужно будет поэкспериментировать с печатью, поскольку каждая техника печати отличается тем, как она делает изображения на экране более тусклыми или резкими, чтобы получить конечный результат на бумаге. Мы, ученые, называем это функцией передачи модуляции.
Заточу для онлайн-использования.
Я печатаю прямо из JPG с камеры без повышения резкости. Профессиональные принтеры стоимостью 150 000 долларов, которые я использую за 15 центов за распечатку в моей местной Costco или любой дисконтной лаборатории, такой как WalMart, Adorama или Target, автоматически добавляют нужное количество резкости.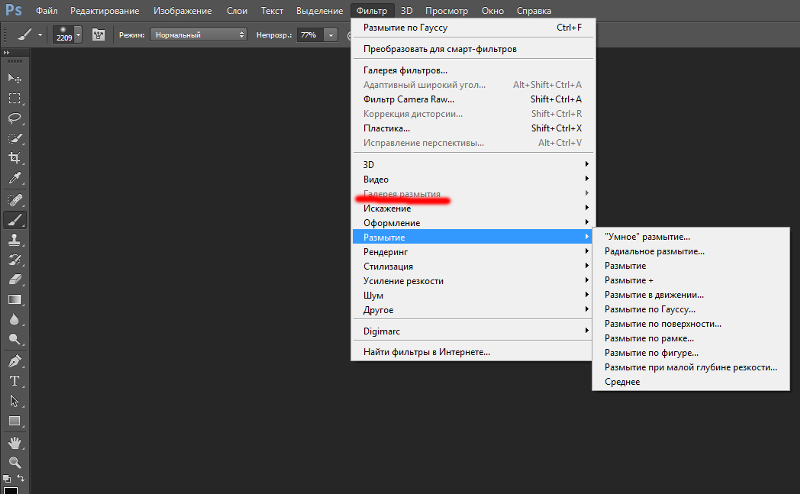 Удачи, если вы все еще возитесь дома за струйным принтером.
Удачи, если вы все еще возитесь дома за струйным принтером.
Если вы не получаете таких результатов при уменьшении размера веб-сайта, вы, вероятно, делаете очень распространенные ошибки. См. Как получить резкое фото.
Если вам нужно больше или меньше резкости, измените ползунок в процентах, а не радиус.
Осветление, затемнение и CIE 1976 L * a * b * Space
Лучший способ осветлить и затемнить — использовать слои кривых.
Лучший способ затемнения и осветления — это рисовать на масках корректирующего слоя кривых, но это статья другого дня.
Если вы не знакомы с основами масок слоев для базовой выразительности изображения, выйдите сейчас и изучите их, прежде чем беспокоиться о чем-либо еще. Я напишу о них когда-нибудь, но пока вы можете прочитать о них в любой книге по Photoshop, в Интернете и на любом уроке Photoshop в общественном колледже.
Мне грустно, что многие фотографы из лучших побуждений будут глупо беспокоиться о мелочах между обычным повышением резкости и повышением резкости только слоя L.Это печально, потому что большинство из этих людей до сих пор не понимают важнейших основ слоёвых масок. Повышение резкости ни для чего не критично, если вашему изображению не хватает правильного затемнения и затемнения, чтобы передать вашу визуальную точку.
Если вы не в курсе основ маски корректирующего слоя, даже не беспокойтесь о таких мелочах, как увеличение резкости L * a * b *.
У меня нет времени беспокоиться о L * a * b *; Я обычно точу в RGB.
Уловка: Если вы хотите увеличить контраст изображения, попробуйте маску нерезкости с радиусом 20% и 20 пикселей.Большой радиус и небольшой процент означают, что вы усиливаете общий контраст, а не мелкие детали. Затем увеличьте резкость мелких деталей с помощью фильтра Smart Sharpen.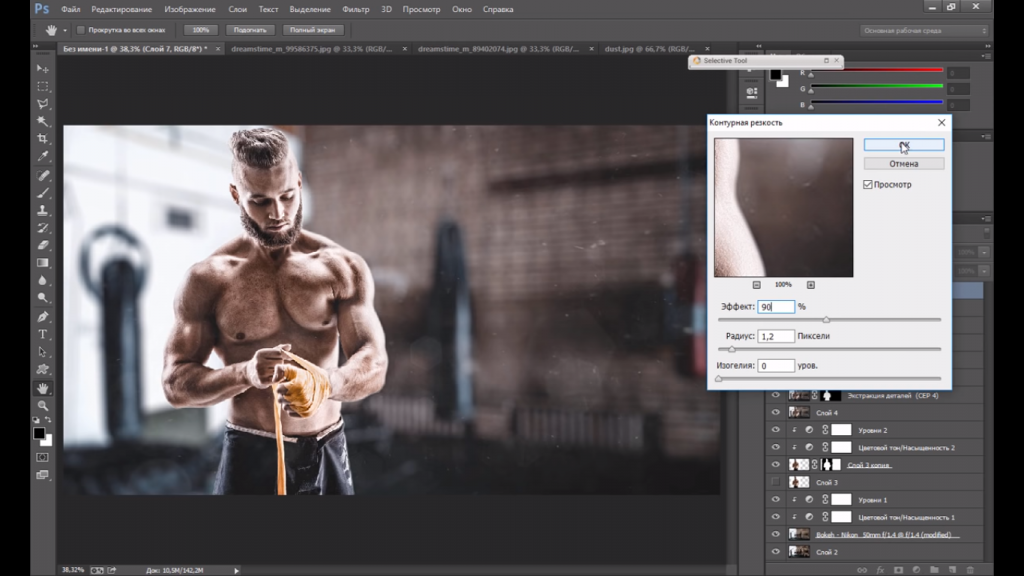 Я часто использую этот трюк на фотографиях машин. Подчеркивает блеск. См. Также Повышение контрастности и Использование PhotoShop.
Я часто использую этот трюк на фотографиях машин. Подчеркивает блеск. См. Также Повышение контрастности и Использование PhotoShop.
ПРОБКА
Если вы найдете это полезен, как книга, которую вам, возможно, пришлось купить, или семинар, который вы можете пришлось принять, не стесняйтесь помогать мне продолжать помогать всем.
Спасибо за чтение!
Кен
Предостережение: Объявления ниже предоставлены третьей стороной, и я не вижу и не одобряю их. Они отправляются на ваш экран напрямую от третьего лица. Они не исходят от меня или моего сайта. Смотрите больше на моей странице советов по покупке. Лично я купи мои вкусности в Ritz, Amazon и Adorama.
Повышение резкости модуля рендеринга | EVE Online
Дорогие капсулиры,
От расстыковки в Джите до вашего первого Титана красота присутствует во всех областях Нового Эдема. Сегодня вы познакомитесь с одной из новых функций, которые появятся в грядущем обновлении Clear Vision : контрастная адаптивная резкость.
Сегодня вы познакомитесь с одной из новых функций, которые появятся в грядущем обновлении Clear Vision : контрастная адаптивная резкость.
Процесс повышения резкости изображения важен для большинства визуальных сред. Режиссеры, фотографы и художники по текстурам будут использовать его ежедневно для достижения желаемого результата. Его правильное использование требует терпения, практики и навыков, но при правильном использовании в результате можно получить значительно улучшенное изображение. При неправильном использовании чрезмерное повышение резкости изображения сделает результат неестественным или приведет к появлению артефактов.
Основная причина, по которой это происходит, заключается в том, как обычно работает заточка; он добавляет контраст между пикселями, что означает, что он становится особенно заметным по краям. Проще говоря, чем ярче один пиксель, тем темнее другой.
Изображение слева внизу — это обычный неотредактированный снимок экрана из существующего средства визуализации в EVE Online.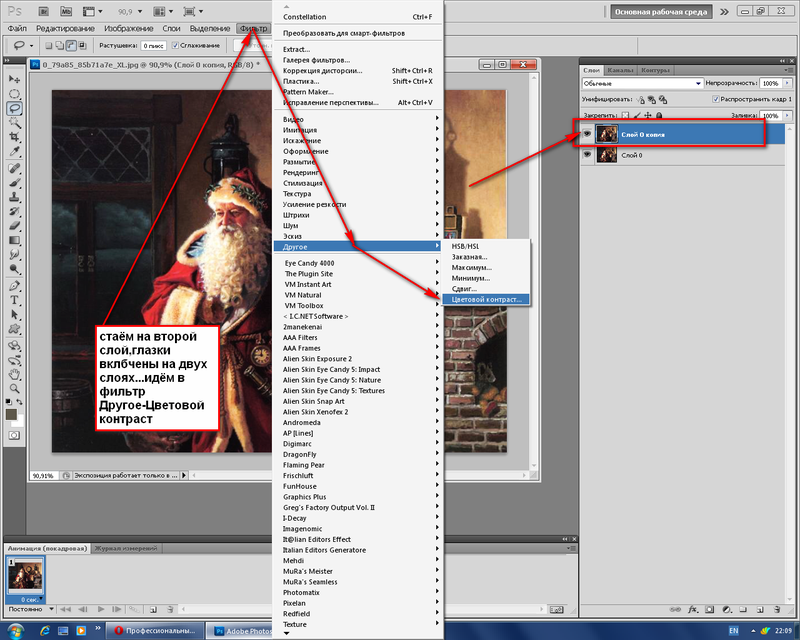 Справа то же изображение, отрегулированное с помощью двойного фильтра «Резкость» по умолчанию в Adobe Photoshop, чтобы проиллюстрировать тип проблемы, которая может возникнуть при неправильном применении повышения резкости.На краю планеты есть артефакты, градиент потерял гладкость, а поверхность планеты начинает выглядеть слишком пиксельной.
Справа то же изображение, отрегулированное с помощью двойного фильтра «Резкость» по умолчанию в Adobe Photoshop, чтобы проиллюстрировать тип проблемы, которая может возникнуть при неправильном применении повышения резкости.На краю планеты есть артефакты, градиент потерял гладкость, а поверхность планеты начинает выглядеть слишком пиксельной.
Хотя из этих изображений ясно, что повышение резкости может ухудшить качество изображения, если оно не выполнено правильно на 2D-изображении, в среде с 3D-рендерингом, где камера и корабли регулярно перемещаются, это выглядит еще хуже. Поскольку в EVE есть значительное количество областей, которые также имеют большие различия в контрасте, таких как поверхности планет, корабли против космоса, ангары, звездные врата и даже огонь из оружия, было сложно найти решение, которое полностью удовлетворило бы.Это означает, что иногда объекты выглядят слегка размытыми, не в фокусе или изображение выглядит размытым.
Эта проблема характерна не только для EVE, и многие другие игры сталкиваются с аналогичными проблемами.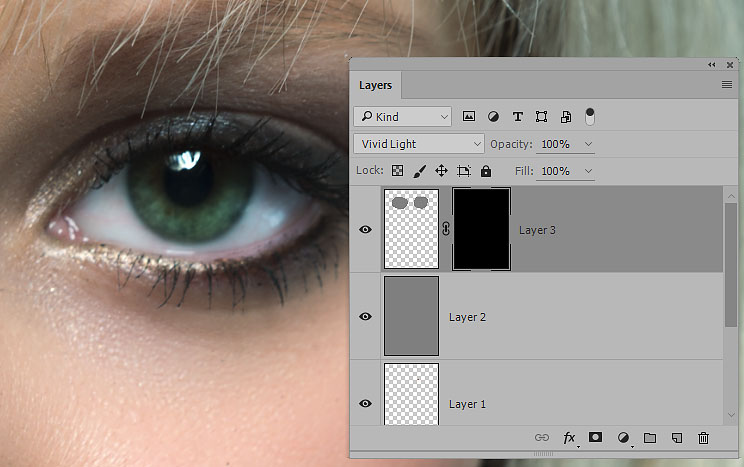 AMD заметила это и предоставила бесплатный высококачественный шейдер повышения резкости с открытым исходным кодом под названием «Contrast Adaptive Sharpening» как часть своего набора инструментов GPUOpen FidelityFX. Он не зависит от видеокарты, поэтому вы увидите преимущества независимо от того, какой у вас графический процессор.
AMD заметила это и предоставила бесплатный высококачественный шейдер повышения резкости с открытым исходным кодом под названием «Contrast Adaptive Sharpening» как часть своего набора инструментов GPUOpen FidelityFX. Он не зависит от видеокарты, поэтому вы увидите преимущества независимо от того, какой у вас графический процессор.
Как следует из названия, Contrast Adaptive Sharpening (CAS) учитывает контраст пикселей во время процесса повышения резкости.Края и градиенты больше не страдают от тех же проблем с артефактами, которые показаны выше, но по-прежнему позволяет точно повысить резкость областей с большими различиями в контрасте.
Отличный пример — поверхности Луны. У них есть кратеры, кольца поверхности, горные хребты и плоские участки, которые имеют большие различия в контрасте по своей конструкции. CAS действительно сияет в этой ситуации, когда он успешно позволяет тонким деталям, созданным художниками, стать более четкими в окончательном рендере, даже при включенных существующих пост-процессах.

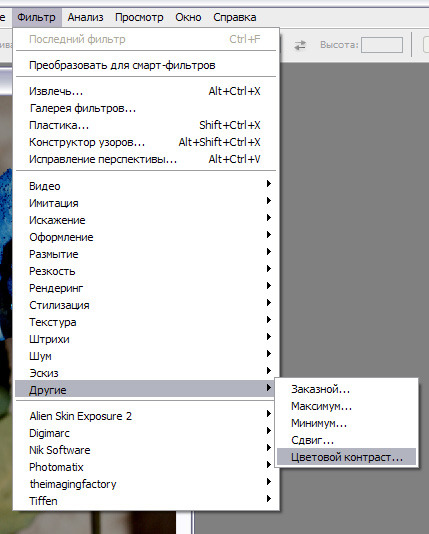 То есть тех, которые мало заметны на фотографии. В результате наша фотография становится более яркой, броской. Минусом инструмента может стать глобальное изменение цветовой гаммы. Не всегда приятное.
То есть тех, которые мало заметны на фотографии. В результате наша фотография становится более яркой, броской. Минусом инструмента может стать глобальное изменение цветовой гаммы. Не всегда приятное.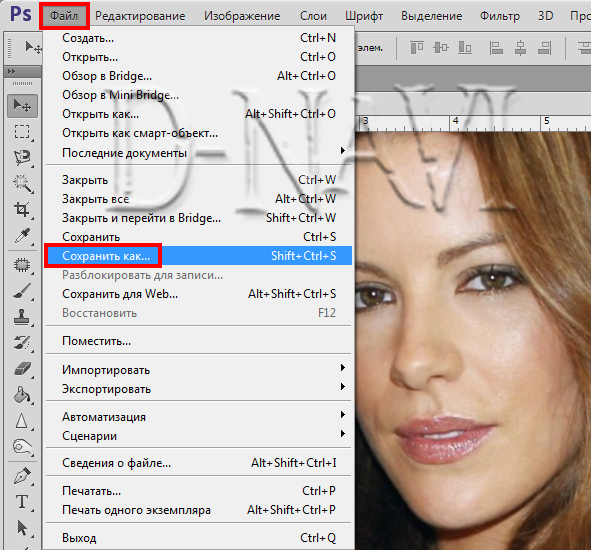 Таким образом, плавные переходы (небо, вода, кожа) остаются нетронутыми. Удобно, но есть недостаток – фильтр полностью автоматический и настроить его параметры невозможно.
Таким образом, плавные переходы (небо, вода, кожа) остаются нетронутыми. Удобно, но есть недостаток – фильтр полностью автоматический и настроить его параметры невозможно.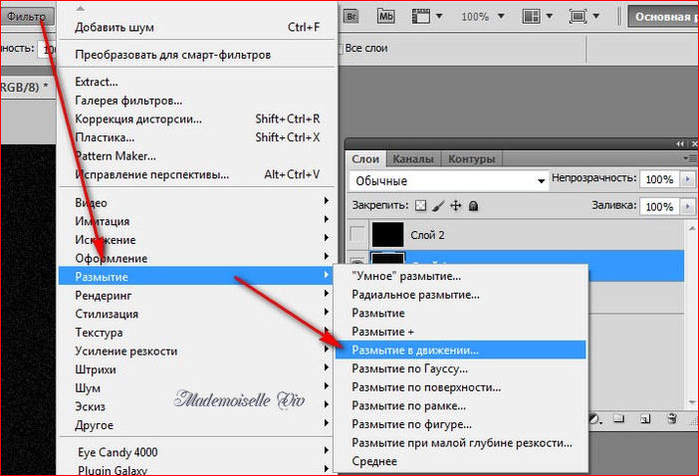 Чем он больше, тем более контрастной станет фотография.
Чем он больше, тем более контрастной станет фотография.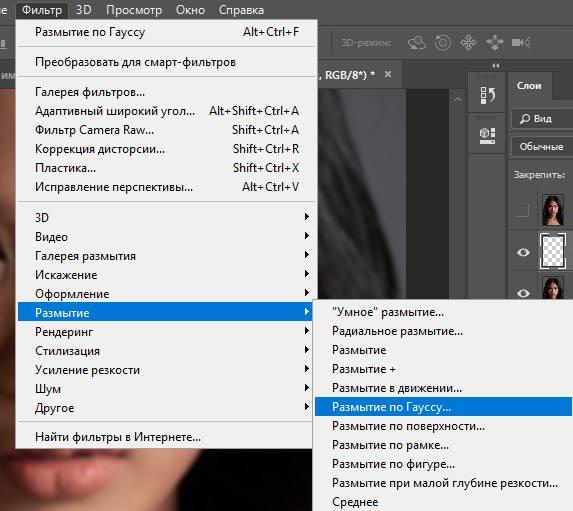
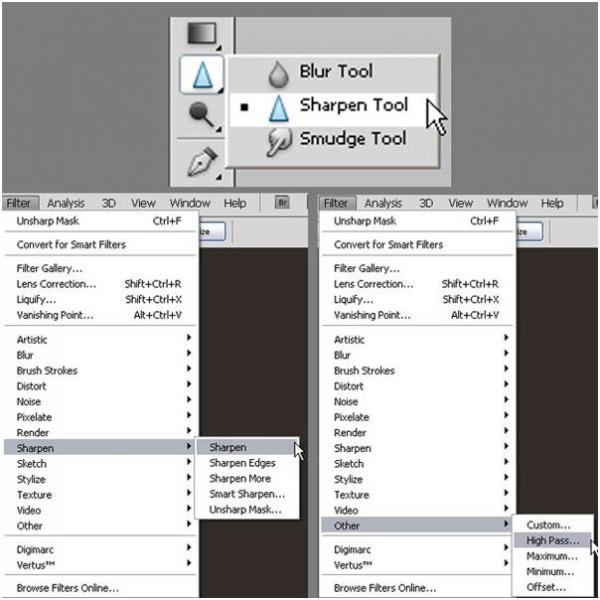 Воздействие осуществляется исключительно на пиксели с параметром яркости ниже, чем у основного цвета.
Воздействие осуществляется исключительно на пиксели с параметром яркости ниже, чем у основного цвета. Удобно, но есть недостаток – фильтр полностью автоматический и настроить его параметры невозможно.
Удобно, но есть недостаток – фильтр полностью автоматический и настроить его параметры невозможно.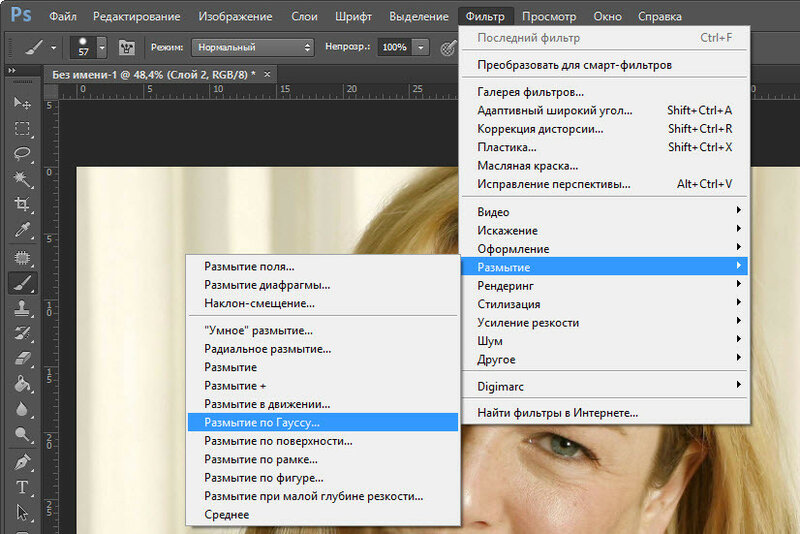
 В таком случае выбирайте вариант «в движении».
В таком случае выбирайте вариант «в движении».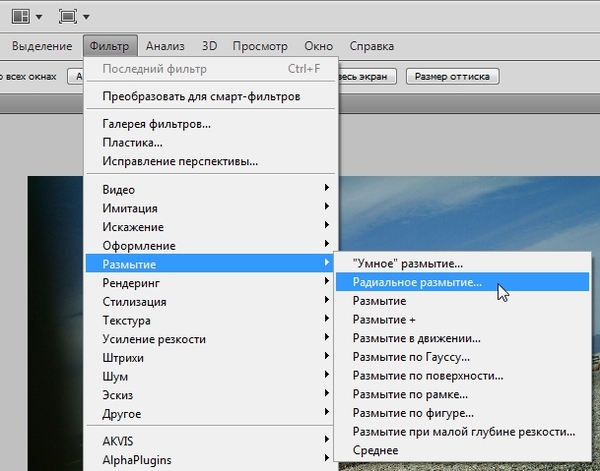 Сдвинув его вправо, вы можете минимизировать резкость чрезмерно резких пикселей.
Сдвинув его вправо, вы можете минимизировать резкость чрезмерно резких пикселей. Обратите внимание, что эта регулировка работает рука об руку с ползунком количества, и регулировка одного существенно повлияет на другой. Установка любого из ползунков на высокий уровень может привести к значительному искажению цвета и контрастности. Поэтому, если вы хотите, чтобы фотография выглядела естественно, не переусердствуйте.
Обратите внимание, что эта регулировка работает рука об руку с ползунком количества, и регулировка одного существенно повлияет на другой. Установка любого из ползунков на высокий уровень может привести к значительному искажению цвета и контрастности. Поэтому, если вы хотите, чтобы фотография выглядела естественно, не переусердствуйте.