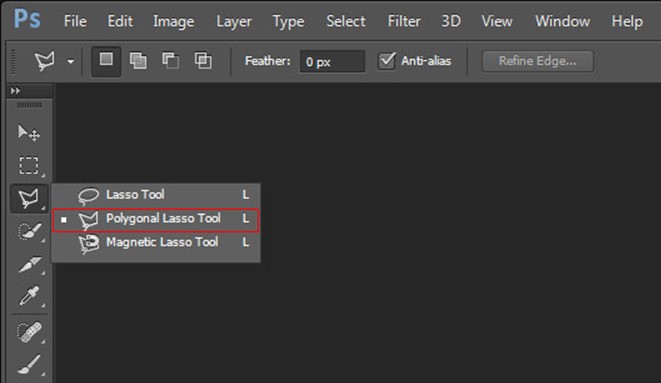Лассо — инструмент выделения Photoshop
Давайте рассмотрим практический пример применения Лассо. Я взял фотографию рукопожатия и хочу переместить его на другое изображение:
Итак, берём инструмент «Лассо» и начинаем выделение слева в верхней части рукава, хотя на самом деле не имеет значения, с какого места Вы начнёте создавать контур. После того, как я нажал на отправную точку, мне нужно, не отпуская клавишу, обрисовать весь контур. В процессе я уже вижу пару сделанных ошибок, на игнорирую их и продолжаю:
Прокрутка изображения во время создания контура выделения
Если вам нужно прокрутить изображение внутри окна документа в то время, как Вы рисуете контур, не отпуская клавишу мыши, зажмите клавишу пробел, курсор изменится на изображение руки. Можете отпустить левую клавишу мыши и прокрутить изображение, куда Вам надо. Затем зажмите левую клавишу мыши и только после этого отпустите пробел. Выделение продолжится с места первого нажатия пробела.Если Вы отпустите пробел в не зажатой клавишей мыши, Photoshop замкнёт контур.
Завершаем обводку рук, при замыкании контура появляется граница выделения, именуемая в народе «марширующими муравьями»:
Лассо, по существу, является ручным инструментом выделения, что значительной мере предполагает, что при работе с ним необходимо опираться на свои собственные навыки рисования. Вполне возможно, что Ваше выделение получится не таким точным, как у меня, но не волнуйтесь, далее мы исправим проблемные участки.
Добавление к первоначальному выделению
Для осмотра и выявления проблемных зон контура выделения для любых, как правило, помогает увеличение показа изображения, увеличить масштаб отображения можно инструментом «Лупа» (Zoom Tool), подробнее здесь. Я нашёл область, где пропустил край руки:
Нет необходимости начинать всё сначала. Я могу легко исправить недоработку, попросту добавив новую область к существующей. Убедитесь, что у Вас активен инструмент «Лассо» и зажмите клавишу Shift.![]() У курсора в правом нижнем углу появится небольшой знак плюс (+), информируя, что инструмент находится в режиме добавления к выделению. Нажмите где-нибудь внутри уже существующего выделения, затем перетащите курсор за пределы границы и по краю области, которую Вы хотите добавить, обведите область до точки начала добавления:
У курсора в правом нижнем углу появится небольшой знак плюс (+), информируя, что инструмент находится в режиме добавления к выделению. Нажмите где-нибудь внутри уже существующего выделения, затем перетащите курсор за пределы границы и по краю области, которую Вы хотите добавить, обведите область до точки начала добавления:
Отпустите левую клавишу мыши, дополнительная область будет добавлена:
Нет необходимости постоянно удерживать Shift за всё время процесса добавления к выделению. Сразу после того, как Вы начали перетаскивать мышь, вы можете спокойно отпустить Shift, инструмент останется в режиме добавления до тех пор, пока Вы не отпустите клавишу мыши.
Вычитание из выделения
Продолжая искать недоработки, я наткнулся на прямо противоположную проблему с той, которой столкнулся минуту назад. На этот раз, я выбрал слишком много пространства вокруг пальца:
Мы можем удалить часть выделения так же легко, как и добавить. Для этого зажмите клавишу Alt, к курсору добавится небольшой минус (-).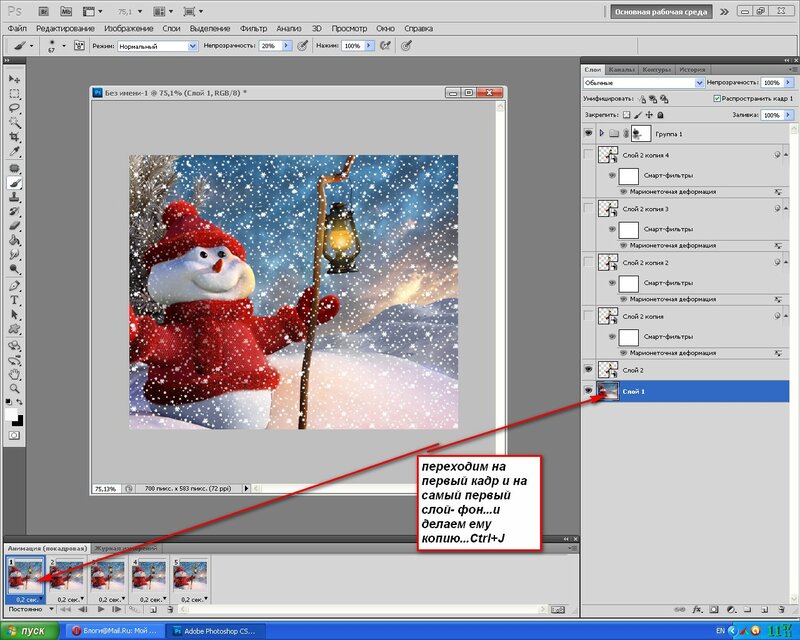
Переместите курсор к месту начала добавления и отпустите клавишу мыши. Нежелательные области вокруг пальца в настоящее время удалены:
Опять же, нет никакой необходимости постоянно держать клавишу Alt зажатой. Вы можете спокойно отпустить клавишу сразу после того, как переместите курсор от отправной точки. Режим вычитания останется вплоть до отпускания левой клавиши мыши.
После того, как я подправил проблемные зоны контура, моё окончательное выделение завершено:
Теперь я могу нажать Ctrl+J для копирования выделения на новый слой и перенести его на любой другой документ.
«Лассо» в Фотошопе
Программа Фотошоп представляет пользователям три вида «Лассо» для комфортного процесса редактирования изображений.
 Один из этих инструментов мы и рассмотрим в рамках нашей статьи.
Один из этих инструментов мы и рассмотрим в рамках нашей статьи.Инструмент «Лассо» в Photoshop
Нашему пристальному вниманию подвергнется инструмент Lasso (Лассо). Его можно найти, просто кликнув на соответствующей части панели. Он похож на лассо ковбоя, отсюда и появилось такое название.
Чтобы быстро перейти к инструментарию Lasso (Лассо), просто кликаем на клавишу L на клавиатуре. Существует еще два других вида «Лассо». К ним относятся Polygonal Lasso (Прямоугольное лассо) и Magnetic Lasso (Магнитное лассо), оба эти вида упрятаны внутри обычного Lasso (Лассо) на панели. Все эти три типа похожи. Для их выбора нужно кликнуть на кнопку L, также эти действия зависимы от установленных настроек Preferences (Установки)
 Об этих инструментах мы поговорим в других уроках.
Об этих инструментах мы поговорим в других уроках.Произвольное выделение
Из всего богатого функционала программы Фотошоп «Лассо» относится к наиболее понятным и простым в освоении, так как пользователю приходится лишь по желанию выделить ту или иную часть поверхности (это очень похоже на настоящее рисование и обвод карандашом объекта). Когда инструмент активирован, стрелка на вашей мышке превращается в ковбойское лассо, после чего вы кликаете на точку на экране и начинаете процесс обвода рисунка или объекта путем простого зажатия кнопки мышки. Чтобы закончить процесс выделения объекта, вам необходимо попасть обратно в ту часть экрана, откуда началось движение. Если так не финишировать, программа закончит весь процесс вместо вас, просто создав линию от точки, где пользователь отпустил кнопку мышки.
Нужно знать, что режим «Лассо» по функциональным возможностям программы Фотошоп относится к наиболее точному инструментарию, особенно с развитием самого программного обеспечения.
- Перед нами фотография с изображением рукопожатия. Начинаем процесс выделения рук.

Если вы хотите произвести прокрутку фотографии в области окна в процессе создания выделения, удерживайте кнопку пробела на вашем устройстве, которая переместит вас в инструментарий программы «Hand» («Рука»). Там вы сможете прокрутить объект в необходимой плоскости, потом отпускаем пробел и возвращаемся к нашему выделению. Если вы хотите узнать, все ли пиксели попали в область выделения по краям изображения, просто удерживаете кнопку
- Продолжаем обводить объект. Делаем это до тех пор, пока не вернемся в первоначальный пункт своего маршрута. Теперь можно отпустить зажатую кнопку мышки. По результатам работы мы наблюдаем линию, которая имеет анимированный характер, ее еще называют «бегущие муравьи».
Так как по факту инструмент «Лассо» это режим выделения объекта в ручном порядке, пользователь рассчитывает только на свою внимательность и работу мышки, поэтому если вы сделаете немного не так, не расстраивайтесь раньше времени.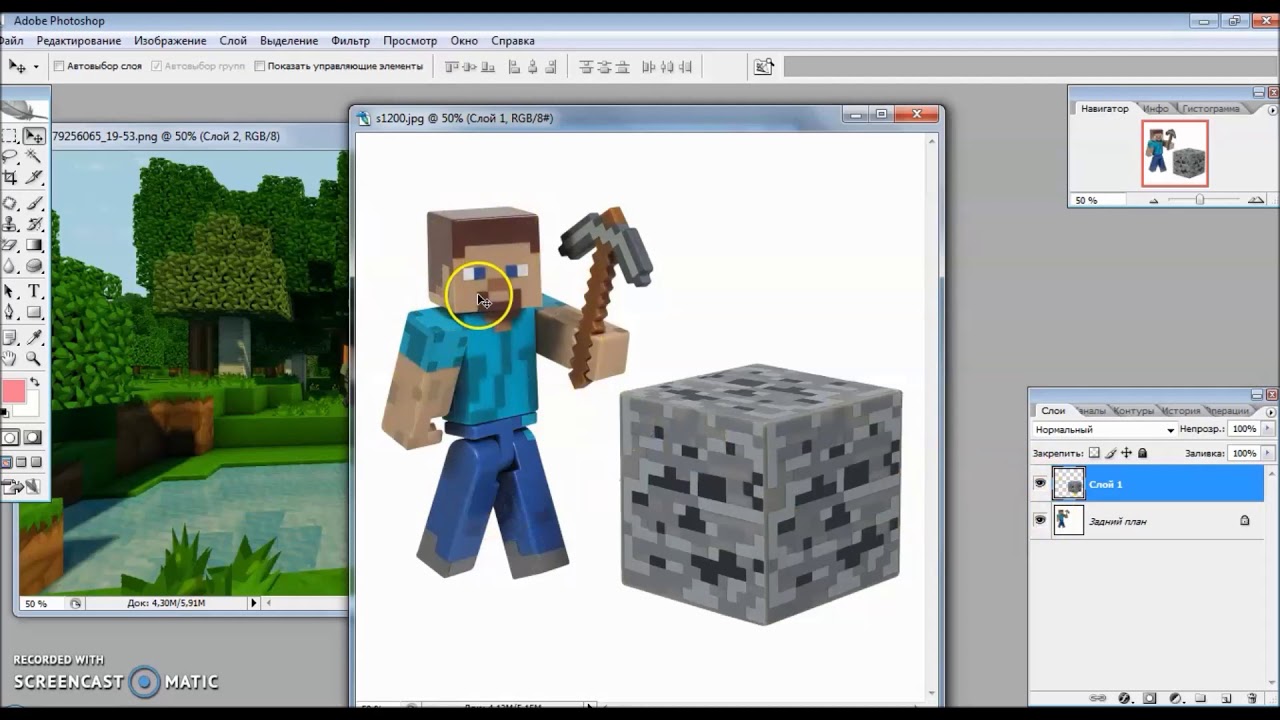 Вы просто можете прийти обратно и исправить все ошибочные части выделения. Этим процессом мы с вами сейчас и займемся.
Вы просто можете прийти обратно и исправить все ошибочные части выделения. Этим процессом мы с вами сейчас и займемся.
Добавление областей к исходному выделению
Для того чтобы рассмотреть в деталях наше выделение, увеличиваем масштаб изображения в рабочей области. Чтобы размер стал больше, зажимаем кнопки на клавиатуре Ctrl +пробел для перехода на инструментарий «Zoom» («Лупа»), следующим шагом мы щелкаем на нашем фото несколько раз, чтобы произошло приближение объекта (чтобы наоборот уменьшить размер картинки, нужно зажать и не отпускать
Видим участок, где пропал кусочек руки человека.
Абсолютно не нужно начинать все сначала. Все проблемы решаются легко, мы просто добавим эту часть к уже выделенному объекту. Обратите внимание на то, чтобы инструмент «Лассо» был включен. Далее мы активируем выделение, предварительно удерживая Shift, после чего увидим небольшую иконку плюса, который находится в правой части от стрелки курсора. Таким образом включается функция «Add to Selection» («Добавление к выделению»).
Далее мы активируем выделение, предварительно удерживая Shift, после чего увидим небольшую иконку плюса, который находится в правой части от стрелки курсора. Таким образом включается функция «Add to Selection» («Добавление к выделению»).
Зажав сначала кнопку Shift, щелкаем на часть изображения внутри выделенной области, далее переходим за грань выделенного и проходим около краев, которые планируем присоединить. Как только процесс добавления новых частей завершился, мы приходим обратно в первоначальное выделение. Финишируем выделением в точке, откуда мы начали в самом начале, далее отпускаем кнопку мыши. Пропущенная часть руки успешно добавлена в область выделения.
Вам не нужно в постоянном режиме задерживать кнопку Shift в процессе добавления новых областей в наше выделение. Это объясняется тем, что функция «Add to Selection» («Добавление к выделению») будет включена до тех пор, пока зажата ЛКМ.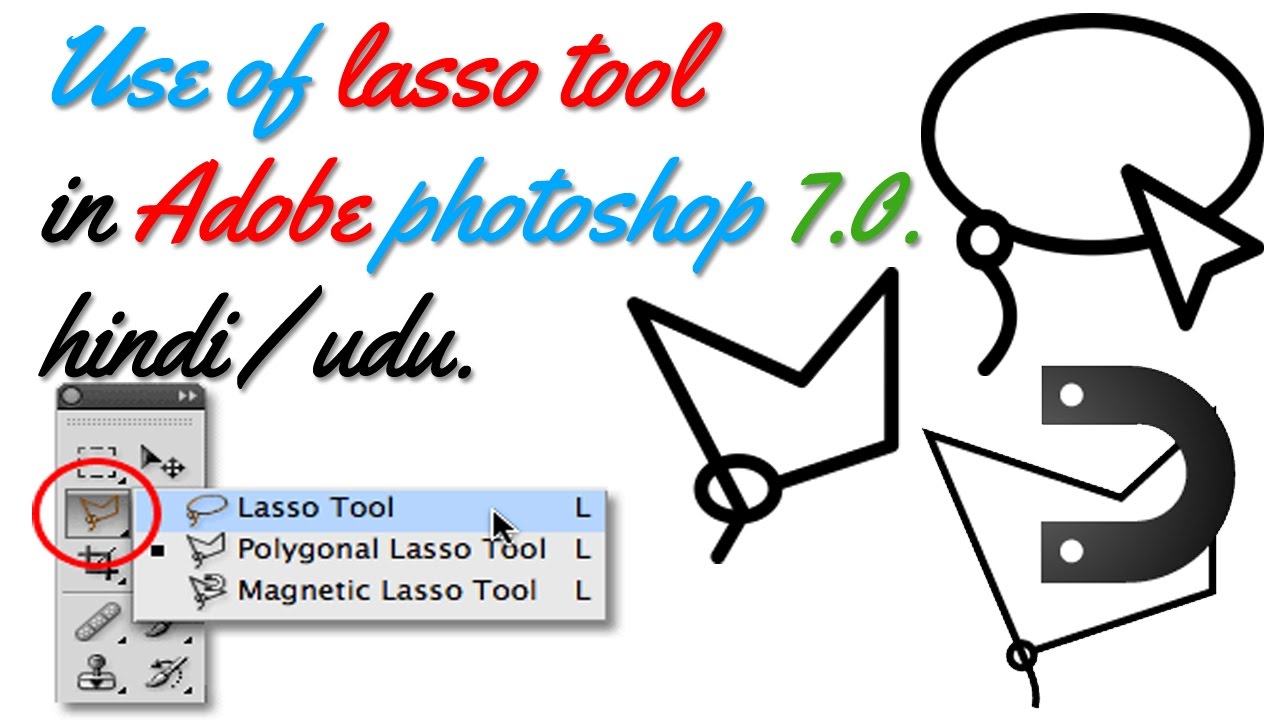 Режим действует до тех пор, пока вы не перестали держать кнопку мышки.
Режим действует до тех пор, пока вы не перестали держать кнопку мышки.
Удаление областей из исходного выделения
Продолжаем изучать наше выделение. Теперь видим, что мы выделили лишние части объекта, а именно части картинки около пальцев.
Чтобы исправить ошибки в виде лишних частей выделенного изображения, просто зажимаем кнопку Alt на клавиатуре. Такая манипуляция включит функцию Subtract from Selection (Удалить из выделения), после чего появится значок минуса в нижней части около стрелки курсора.
Зажимаем Alt, нажимаем за область выделенного объекта, чтобы выбрать первоначальную точку, затем перемещаемся внутрь выделенной части, производим обводку того, от чего необходимо избавиться. В нашем варианте мы обводим края пальцев. Как только процесс завершен, мы возвращаемся обратно за грань выделенного объекта. Переходим опять в начальную точку процесса выделения, просто перестав держать кнопку на мышке, чтобы закончить работу.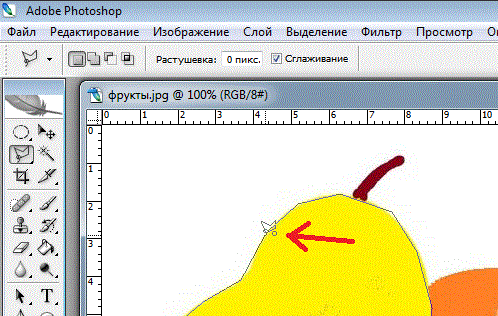 Теперь мы подчистили все наши ошибки и огрехи.
Теперь мы подчистили все наши ошибки и огрехи.
Как и в случае с добавлением участков, совсем нет необходимости постоянно держать кнопку Alt зажатой. Мы спокойно ее отпускаем сразу после старта процесса выделения объекта. При этом функция «Subtract from Selection» («Удалить из выделения») останется включенной, а отключится лишь после того, как мы отпустим кнопку мышки.
После обвода линий выделения, удаления всех неточностей и ошибок путем их удаления или, наоборот, добавления новых участков, весь наш процесс редактирования с помощью инструмента «Лассо» подошел к своему логическому завершению. Теперь мы имеем полностью сформировавшееся выделение на рукопожатии.
Снятие выделения
Как только мы закончили работать с самим выделением, созданным при использовании «Лассо», можно спокойно его удалить. Перемещаемся в меню «Select» («Выделить») и нажимаем «Deselect» («Отменить выделение»). Аналогично можно использовать Ctrl +D.
Аналогично можно использовать Ctrl +D.
Подробнее: Как снять выделение в Фотошопе
Как вы, наверное, заметили, инструмент «Лассо» очень легок для понимания пользователя. Хотя он пока не идет в сравнение с более продвинутыми режимами, все же может существенно помочь в вашей работе!
Мы рады, что смогли помочь Вам в решении проблемы.Опишите, что у вас не получилось. Наши специалисты постараются ответить максимально быстро.
Помогла ли вам эта статья?
ДА НЕТКак работать с магнитным лассо в фотошоп. Добавка к исходному выделению. Инструмент прямолинейное лассо в photoshop
В этой статье мы рассмотрим инструмент графического редактора Photoshop — «Лассо» и его модификаторы, см. скриншот справа. Этот инструмент по своим характеристикам немного напоминает инструменты выделения «Прямоугольная область» и «Овальная область» , о которых шла речь в прошлой статье. Но все же есть некоторые отличия в принципе работы и функциях данного инструмента. О них мы сегодня и поговорим.
О них мы сегодня и поговорим.
Главное отличие этих инструментов в том, что инструменты «Прямоугольная область» и «Овальная область» удобны для выделения прямоугольных или овальных областей. Инструментом «Лассо», мы имеем возможность произвольно выделять любую область на объектах или их фрагментах.
Инструмент «Лассо» (L)
Инструмент Photoshop «Лассо» , быстрый вызов инструмента — латинская буква «L». Этим инструментом можно выделять любые контуры объектов . То есть, как рука провела — такой контур будет выделен, см. рис. справа. Из названия инструмента «Лассо» становится очевидным принцип его работы — обвел контур вокруг объекта, и замкнул этот контур в стартовой точке. Клавишу мышки при обводке отпускать нельзя, иначе выделение будет прервано в том месте, где была отпущена клавиша.
Этот инструмент незаменим в тех случаях, когда необходимо точно выделить какую-то область , где нет четких границ объекта. Например, нам нужно выделить темный объект сложной формы на темном фоне.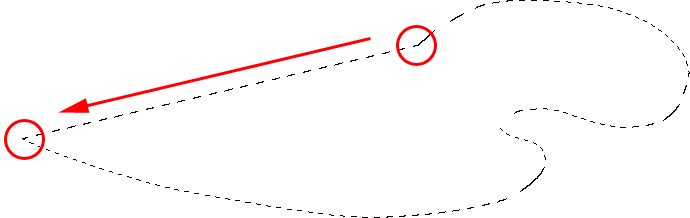 Никакой другой инструмент выделения нам здесь не поможет — только «Лассо».
Никакой другой инструмент выделения нам здесь не поможет — только «Лассо».
На панеле параметров инструмента имеются 4 переключателя режимов, в которых может работать данный инструмент. Эти режимы работают так же как и в инструменте «Прямоугольная область «, поэтому не буду повторять пройденный материал заново.
Когда при выделении объекта, область выделения не помещается на рабочем столе редактора, для этого можно передвинуть объект в ту или иную сторону, чтобы продолжать выделение не отпуская клавишу мышки. Процесс перемещения объекта осуществляется при помощи нажатой клавиши «Пробел».
Практика: удерживая левую клавишу мышки с выделением, нажимаем и удерживаем клавишу «Пробел» («Лассо» превратится на «Ладонь»), и перемещаем объект по рабочему столу до тех пор, пока не освободится место для дальнейшего выделения объекта. Процесс перемещения объекта происходит очень быстро и просто, см. видеоролик.
Инструмент «Прямолинейное лассо» (L)
Инструмент «Прямолинейное лассо » , вызов инструмента — латинская буква «L». Этот инструмент в некоторых случаях просто незаменим. Особенно он полезен при выделениях объектов в которых нужно выделить область с прямым участком, который может быть расположен под каким-либо углом относительно горизонта, см. видеоролик.
Этот инструмент в некоторых случаях просто незаменим. Особенно он полезен при выделениях объектов в которых нужно выделить область с прямым участком, который может быть расположен под каким-либо углом относительно горизонта, см. видеоролик.
Инструмент работает в таких же режимах, в каких работает лассо . Активировать тот или иной режим инструмента можно также с помощью клавиш «Shift» и «Alt». Удерживая одну из этих клавиш, можно добавлять к выделению или вычитать из него.
Инструмент «Магнитное лассо» (L)
Инструмент «Магнитное лассо » , вызов инструмента — латинская буква «L». Чтобы понять, почему разработчики фотошопа назвали этот инструмент «Магнитное лассо», достаточно активировать его, и попробовать выделить какую-то область.
Для работы с инструментом, нам необходимо настроить ширину зоны поиска, в пределах которой определяются края переходов ; минимальный контраст для притяжения траектории магнитного лассо ; частоту автоматически вставляемых опорных точек .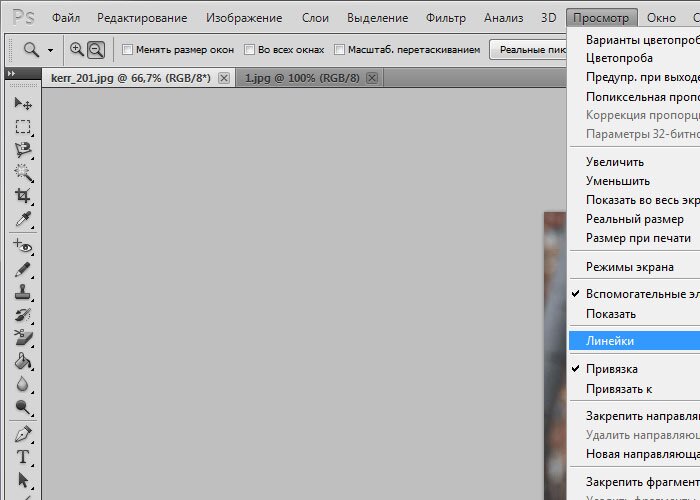
Для каждого конкретного случая необходимо подбирать индивидуальную конфигурацию настроек этого замечательного инструмента. Такие параметры магнитного лассо были установлены в редакторе на момент записи этого видеоролика. Но, как показывает практика, часто возникает необходимость в выделении объектов с похожей тональностью или контрастностью, где нет четких границ. В таких случаях необходимо устанавливать параметры инструмента только опытным путем. Приобретая необходимый опыт, вы научитесь настраивать этот инструмент очень точно и довольно быстро. На этом пока остановимся, спасибо за внимание.
Инструмент «Лассо» в фотошопе: возможности, принципы работы, настройки, тонкости использования.
Группой «Лассо» продолжаем тему Adobe Photoshop. Этот набор позволяет создавать контуры произвольной формы для выделения объектов.
Лассо (Lasso Tool)
Лассо удобно использовать при виртуозном владении мышью, а в графическом планшете им можно рисовать пальцем по монитору, словно карандашом по бумаге. Из этого следует вывод, что на компьютере или ноутбуке лассо можно делать грубые выделения для последующей коррекции. А в планшете он является одним из самых удобных.
Из этого следует вывод, что на компьютере или ноутбуке лассо можно делать грубые выделения для последующей коррекции. А в планшете он является одним из самых удобных.
Активируется он щелчком по иконке на панели инструментов или горячей клавишей L. Затем в начальной точке выделения следует зажать левую кнопку мыши и обводить объект по периметру, двигая курсор по картинке. Закончив путь в той же начальной точке, кнопку мыши отпустить. Выделение обозначится мерцающим пунктиром.
Если отпустить мышку не доведя линию до начальной точки, редактор соединит выделение прямой линией:
Когда инструментом классическое лассо необходимо сочетать кривые и прямые линии, поступают таким образом:
1. Провести кривую линию описанным выше способом (пп. А – Б).
2. При зажатой мышке нажать клавишу Alt (инструмент автоматически преобразуется в прямолинейный), После этого отпустить мышку. Клавишу Alt удерживать до конца работы.
3. Щелкнуть мышкой в конечном пункте отрезка (п. В). Клавишу Alt не отпускать.
В). Клавишу Alt не отпускать.
4. Щелкнуть мышкой в конечном пункте второго отрезка (п.Г). Теперь можно отпустить Alt, и выделение соединится с пунктом А прямой линией. Но можно не отпуская Alt щелкнуть мышкой в начальном пункте А.
Выделение завершено.
Прямолинейное лассо (Polygonal Lasso)
Для изображений, состоящих из прямых отрезков, удобно использовать инструмент «Прямолинейное лассо» . Им в Фотошоп обводят прямолинейные участки.
Активировать инструмент и щелкнуть им в отправной точке картинки (1). Мышку отпустить. За курсором будет тянуться линия. Закрепить эту линию щелчком мышки в следующем угловом пункте (2) и так поочередно пройти все точки изгиба. Закончить выделение, щелкнув в начальной точке (1) в то время, когда подведя к ней курсор, возле него появится кружок , обозначающий отправной пункт.
Второй, не менее простой способ соединить выделенную область – двойной щелчок в последнем пункте (12). Программа соединит его с начальной точкой (1) прямой линией.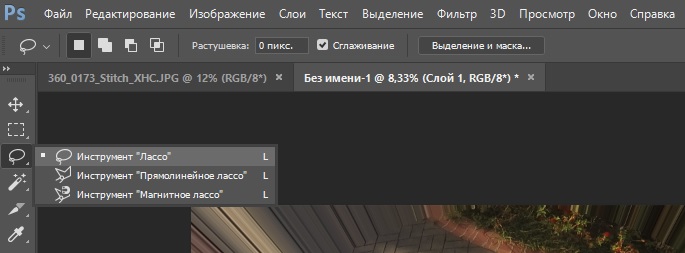
Третий способ: перед тем, как щелкнуть в п.12, зажать клавишу Ctrl. При зажатой Ctrl щелчок мышкой в последнем пункте (12) так же дает команду программе соединить выделение с первой точкой (1) прямой линией.
Внимание! Строго горизонтальные и вертикальные линии инструмент прямолинейное лассо в фотошопе образует при зажатой клавише Shift .
Прямолинейным лассо можно не только проводить прямые отрезки, но и короткими шажками обводить области любой формы. Чем меньше расстояние между кликами, тем плавне получится изгиб.
Чтобы наглядно обозначить пункты кликов, на этой картинке использовался инструмент Перо. Лассо видимых опорных точек не оставляет, но принцип обводки тот же.
Снять начатое (незаконченное) выделение можно нажатием клавиши Esc.
Чтобы временно преобразовать инструмент в обычное (классическое, свободное) лассо, необходимо при зажатой мышке нажать и удерживать Alt. В это время можно рисовать произвольные формы.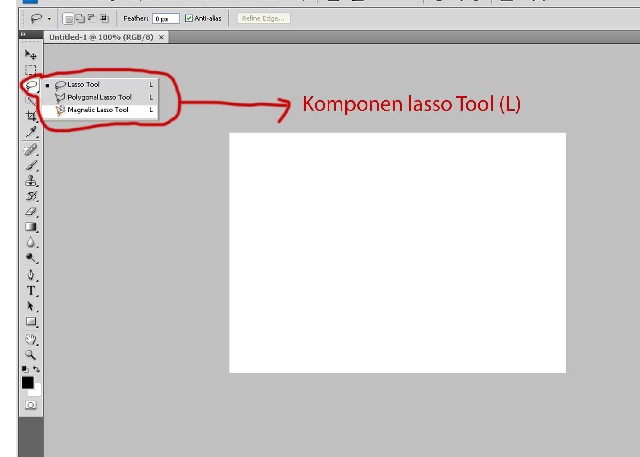
Настройки инструмента
При активации инструмента на панели параметров появляется строка значений:
1. О кнопках режима подробно рассказывается в статье о . Чуть ниже говорится об этих параметрах применительно к инструментам Лассо в Фотошоп.
2. Растушевка (Feather) с нулевым значении оставляет границы выделенной области четкими. При увеличении числа в этом окошке, будет увеличиваться и ширина размытия краев. Этот эффект станет заметен только после того, как выделенная часть будет вырезана или перенесена на другой фон.
Настраивается растушевка до выполнения обводки.
3. Сглаживание (Anti-alias). Если стоит галочка в окошке этого значения, этот режим смягчает острые углы выделения. То есть, если снять галочку, программа выберет четко пиксели, попавшие в область выделения. При высоком расширении монитора края вырезанной картинки будут выглядеть рваными. Режим сглаживания несколько снимает этот недостаток.
Кнопки режима. Работа над ошибками
Вернемся к кнопкам режима на панели параметров. Они определяют, как будет производиться каждое следующее выделение по отношению к уже созданному.
Они определяют, как будет производиться каждое следующее выделение по отношению к уже созданному.
Кнопка 1 – Новая выделенная область.
При активной кнопке 1 следует начинать работу по обводке участка. Но исправить погрешности в этом случае не получится.
Например, обводка выполнена не точно и нужно добавить участок к выделению. В этом режиме будет образовываться новая область, а существующее выделение снимется:
Чтобы добавить участок к выделению, необходимо сменить режим. Для этого нажимают и удерживают клавишу Shift или активируют кнопку 2.
Кнопка 2 – Добавить к выделенной области.
В этом режиме не снимая существующей обводки можно добавить к ней другое выделение. Работает функция при активной кнопке 2 или с любой другой кнопкой при удерживании клавиши Shift.
Допустим, часть фигуры не захвачена при обводке и неточность нужно исправить. Для этого в режиме «Добавление к выделенной области» делают новое выделение, захватывая неправильную обводку и аккуратно пройдя по нужному контуру (рис 1).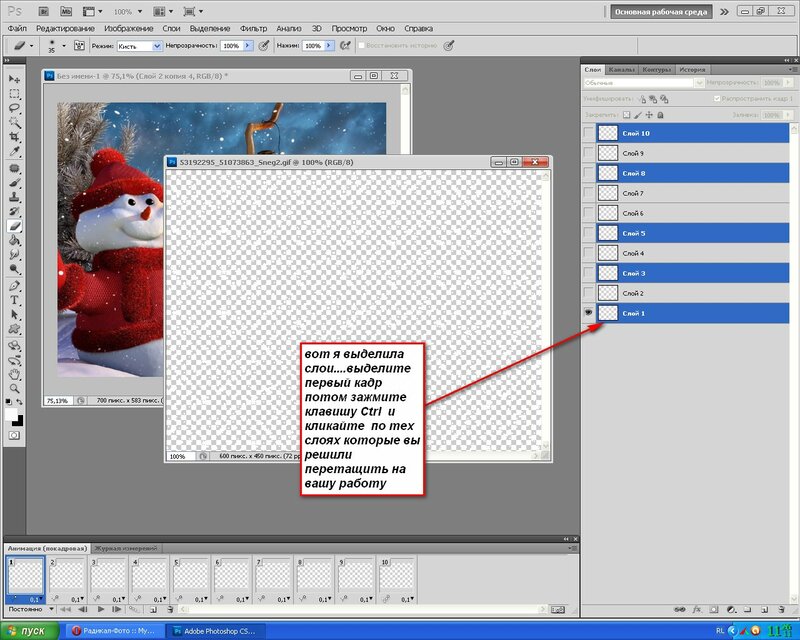 Так определится новая граница (рис 2).
Так определится новая граница (рис 2).
В этом же режиме можно обвести новый участок за границей выделения, и существующее выделение сохранится (рис 3).
Кнопка 3 – Вычитание из выделенной области.
Эта функция помогает удалить части выделенной области. Активируется она нажатием кнопки 3 на панели параметров или с любой другой кнопкой при удерживании клавиши Alt.
Если обводка захватывает лишнюю область, в режиме «Вычитание из выделенной области» инструментом Лассо проводят линию вокруг лишней части, обозначив нужный контур (рис 4). Граница определяется (рис 5).
В этом же режиме можно обвести новый участок внутри выделения, и существующее выделение сохранится (рис 6).
Кнопка 4 – Пересечение с выделенной областью.
Представим, что из выделения нужно оставить какую-то часть, а остальное отсечь. Выбираем кнопку 4 на панели параметров и обводим участок, как показано на рисунке 7. Останется участок пересечения (рис 8).
Внимание! При работе с инструментом Лассо в фотошопе картинку можно передвигать.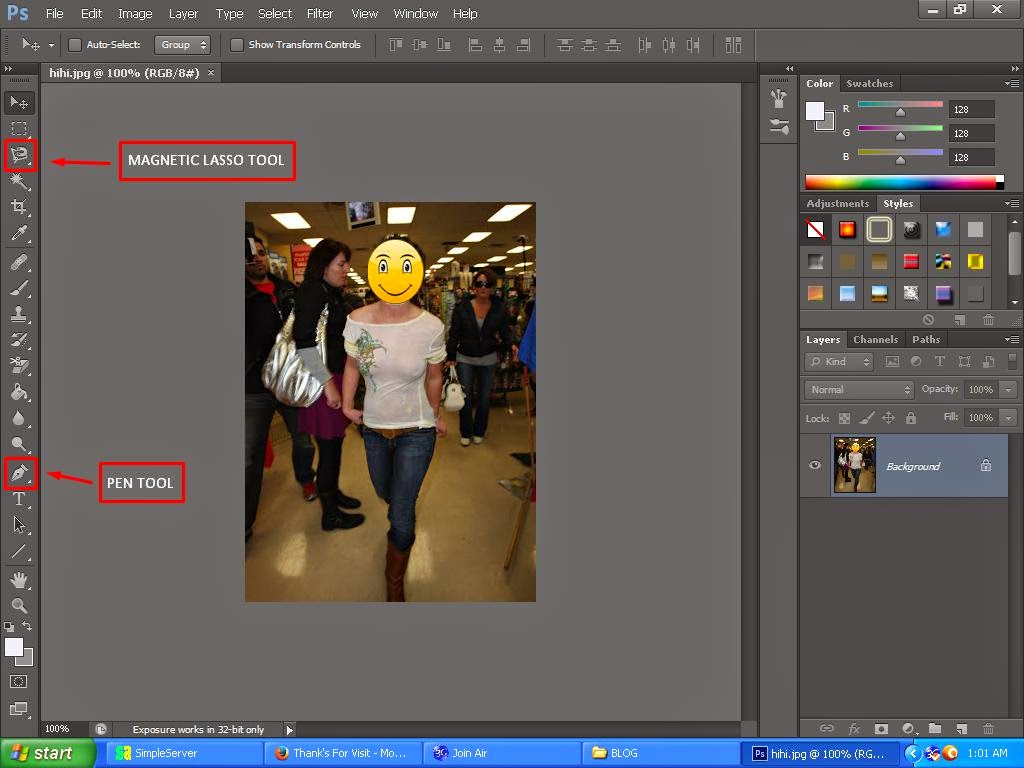 Это может пригодиться, например, если изображение сильно увеличено и контур выходит за рабочую область редактора. Нужно нажать и удерживать клавишу пробела. Лассо преобразуется в инструмент Рука. Кнопку мыши не отпускать! Пока пробел зажат, картинку можно двигать в любом направлении. Как только освобождается клавиша пробела, можно продолжить выделение.
Это может пригодиться, например, если изображение сильно увеличено и контур выходит за рабочую область редактора. Нужно нажать и удерживать клавишу пробела. Лассо преобразуется в инструмент Рука. Кнопку мыши не отпускать! Пока пробел зажат, картинку можно двигать в любом направлении. Как только освобождается клавиша пробела, можно продолжить выделение.
Как отменить выделение читайте .
Фотошоп в действительности предлагает нам три варианта лассо для работы. Один из них мы рассмотрим в этом уроке — стандартный инструмент Lasso (Лассо), который вы можете выбрать, кликнув по его иконке в панели инструментов. Этот инструмент выглядит, как своего рода лассо, которым размахивает ковбой на родео:
Для более быстрого способа выбрать инструмент Lasso (Лассо), просто нажмите букву L на клавиатуре. Есть также два других типа инструментов лассо, такие как Polygonal Lasso (Многоугольное лассо) и Magnetic Lasso (Магнитное лассо) , оба спрятаны за стандартным инструментом Lasso (Лассо) в панели инструментов. Мы рассмотрим их в отдельных уроках, но чтобы применить один из них, просто кликните и удерживайте нажатой кнопку мыши на иконке инструмента Lasso (Лассо) до тех пор, пока не появится выпадающее меню, где вы можете выбрать любой из двух инструментов:
Мы рассмотрим их в отдельных уроках, но чтобы применить один из них, просто кликните и удерживайте нажатой кнопку мыши на иконке инструмента Lasso (Лассо) до тех пор, пока не появится выпадающее меню, где вы можете выбрать любой из двух инструментов:
Все три инструмента лассо совместно используют букву L для быстрого их вызова, это зависит от того, какие настройки установлены у вас в Preferences (Установках) , вы можете переключаться между тремя инструментами либо нажав клавишу L повторно, либо нажав Shift+L.
Рисование произвольных выделений
Из всех инструментов выделения в Фотошоп, инструмент Lasso (Лассо), пожалуй, самый легкий в использовании и понимании, поскольку вы просто проводите произвольное выделение вокруг объекта или участка, который хотите выделить, таким же образом, как вы бы рисовали что-то на кусочке бумаги ручкой или карандашом. При активном инструменте Lasso (Лассо), ваш курсор мыши превратиться в маленькую иконку в виде лассо, а вы просто нажмите на точку в документе, откуда хотите начать выделение, затем продолжите, удерживая нажатой кнопку мыши, рисовать произвольную линию выделения:
Чтобы завершить выделение, просто вернитесь в точку, откуда вы начали, и отпустите кнопку мыши. Совершенно не обязательно возвращаться в ту самую точку, с которой вы начали, но если этого не сделать, Фотошоп автоматически закроет выделение за вас, нарисовав прямую линию от точки, где вы отпустили кнопку мыши, до точки, с которой вы начали, поэтому в большинстве случаев, вы захотите закончить выделение там, где вы его начали:
Сказать, что инструмент Lasso (Лассо) не самый точный из инструментов выделения в Фотошоп было бы преуменьшением, но его полезность значительно возросла с возможностью Фотошоп add to (добавлять) и subtract from (удалять из) выделения. Я нахожу лучшим способом работы с инструментом Lasso (Лассо) — проведение исходного выделения вокруг объекта или участка, который я выделяю, игнорируя любые очевидные ошибки, которые я совершил, затем возвращение назад и устранение проблемных участков путем добавления или удаления из области того, что мне нужно.
Вот фото двух людей пожимающих руки, которое в данный момент открыто на моем экране. Я хочу выделить рукопожатие и поместить его в другое изображение:
Чтобы начать выделение, я для начала выбираю инструмент Lasso (Лассо) в панели инструментов, как вы видели ранее. Затем я кликаю где-то вверху рядом с рукавом человека слева, чтобы начать выделение, хотя в действительности нет разницы, где около объекта вы начнете свое выделение с помощью инструмента Lasso (Лассо). Как только я кликнул по начальной точке, я продолжаю удерживать кнопку мыши, пока рисую линию вокруг участка на фото, который мне нужен. Я уже могу видеть, что допустил некоторые ошибки, но сейчас я не обращаю внимания на них и продолжаю:
Если вам нужно прокрутить изображение внутри окна во время рисования выделения, зажмите клавишу пробела на клавиатуре, которая временно переключит вас на инструмент Фотошоп Hand (Рука ), прокрутите изображение в нужном направлении, затем отпустите клавишу пробела и продолжите рисовать выделение.
Чтобы убедиться в том, что я выделил все пиксели, которые мне нужны у краев фото, я нажму клавишу F на клавиатуре, чтобы переключиться в полноэкранный режим со строкой меню, затем потяну свою линию выделения в серую область, окружающую изображение. Не беспокойтесь о выделении серой области, поскольку Фотошоп заботится непосредственно об области изображения, а не серой области:
Если вы хотите переключиться обратно в режим просмотра документа, нажмите букву F пару раз, чтобы переключиться между режимами просмотра Фотошоп. Я продолжу обводить участок, который мне нужен, до тех пор, пока я не достигну первоначальной точки, и не закончу свое исходное выделение инструментом Lasso (Лассо), просто отпустив кнопку мыши. Теперь вокруг выделенной области появилась анимированная линия, наиболее известная, как «бегущие муравьи»:
Поскольку инструмент Lasso (Лассо ), по сути, ручной инструмент выделения, вы полагаетесь только на свои собственные навыки рисования, равно как и на точность и возможности вашей мыши, вы, возможно, завершите выделением, далеким от такого совершенного, которое сделал я. Не беспокойтесь по этому поводу, поскольку мы можем запросто вернуться и поправить проблемные участки, что мы и сделаем!
Добавление к исходному выделению
При исследовании проблемных участков линии выделения, обычно прибегают к увеличению изображения. Чтобы увеличить, нажмите и удерживайте клавиши Ctrl+пробел для временного переключения на инструмент Zoom (Лупа), затем кликните внутри окна документа один раз или дважды, чтобы приблизить (чтобы потом уменьшить изображение, нажмите и удерживайте клавиши Alt+пробел и кликните внутри окна документа). Как только вы увеличили изображение, удерживайте клавишу пробела для временного переключения на инструмент Hand (Рука), затем кликните и подвигайте изображение в пределах линии выделения для поиска проблемных участков.
Здесь я обнаружил участок, где потерял край руки человека:
Нет необходимости начинать все заново. Я могу легко поправить это простым добавлением к существующему выделению. Убедитесь, что у вас до сих пор активен инструмент Lasso (Лассо ), затем добавьте выделение, удерживая при этом клавишу Shift. Вы увидите маленький значок плюсика (+), появившийся внизу справа от иконки курсора, чтобы вы знали, что сейчас находитесь в режиме Add to Selection (Добавление к выделению). При нажатой клавише Shift, кликните где-нибудь внутри существующего выделения, затем перейдите за пределы исходного выделения и проведите вдоль краев, которые хотите добавить. Когда вы закончите добавление нового участка, вернитесь обратно в исходное выделение:
Завершите выделение в точке, где вы кликнули первоначально, затем отпустите кнопку мыши. Участок руки человека, который я пропустил, теперь добавлен:
Нет необходимости продолжать удерживать клавишу Shift во время того, как вы добавляете выделение. Как только вы начали создавать выделение при помощи мыши, вы можете запросто отпустить клавишу Shift. Вы будете находиться в режиме Add to Selection (Добавление к выделению)
Удаление из исходного выделения
Я продолжу движение среди моего выделения в поисках проблем, и здесь я сталкиваюсь с совершенно противоположной проблемой, чем та, которая у меня была момент назад. На этот раз я выделил слишком много изображения вокруг пальца человека:
Не беспокойтесь об этом, поскольку мы можем удалить части выделения так же просто, как и добавить их. Для того, чтобы удалить нежелательные участки из выделения, удерживайте нажатой клавишу Alt. Это действие переведет вас в режим Subtract from Selection (Удалить из выделения), и вы увидите, что появится значок маленького минуса (-) в нижнем правом углу иконки курсора. При нажатой клавише Alt, просто кликните где-нибудь за пределами существующего выделения, чтобы установить начальную точку, затем перейдите внутрь выделения и обведите края участка, который вы хотите удалить. В моем случае, я провожу линию по краям пальца. Когда вы закончите, вернитесь за пределы существующего выделения:
Вернитесь в первоначальную точку выделения, затем отпустите кнопку мыши для завершения. Нежелательная область вокруг пальца человека теперь удалена:
Опять-таки, нет необходимости удерживать клавишу Alt все время. Вы можете смело отпустить ее, как только начнете обводить. Вы будете оставаться в режиме Subtract from Selection (Удалить из выделения) до тех пор, пока не отпустите кнопку мыши.
Как только я прошелся вокруг линии выделения, исправив ошибки путем добавления или удаления необходимых участков, мое окончательное выделение инструментом Lasso (Лассо) завершено:
С теперь уже выделенным рукопожатием, я нажму сочетание клавиш Ctrl+C, чтобы быстро скопировать выделенный участок, затем открою второе изображение в Фотошоп и нажму Ctrl+V, чтобы вставить рукопожатие в новое фото, расположив его так, как необходимо:
Удаление выделения
Когда вы закончите работу с выделением, созданным инструментом Lasso (Лассо) . Вы можете удалить его, зайдя в меню Select (Выделить) в верхней части окна и выбрать Deselect (Снять выделение), или можете нажать сочетание клавиш Ctrl+D на клавиатуре. Вы также можете просто кликнуть где-нибудь внутри документа инструментом Lasso (Лассо).
Как мы видим, инструмент программы Фотошоп Lasso (Лассо) необычайно прост в использовании, и, хотя он не может сравниться качеством с инструментом выделения профессионального уровня, его способность исправления проблем в исходном выделении может действительно помочь улучшить ваш результат.
Приветствую вас, дорогие читатели моего блога. Сегодня отличный день, чтобы продолжить наше обучение работе с фотошопом. Вы помните, как мы изучали ? Прекрасно. А Сегодня речь пойдет о еще одной группе инструментов выделения и вы узнаете как пользоваться лассо в фотошопе.
Я хочу вам сказать, что данный инструмент для выделения просто великолепен. В использовании он очень прост и практичен. Теперь вы сможете выделять не только овальные и прямоугольные объекты, но и вообще любые. И это просто замечательно.
Ну что же. Надеюсь, что ваш фотошоп уже открыт и ждет, когда вы начнете им пользоваться. Итак, поехали!
Теперь вы можете сделать с эти домиком то же самое, что и с другими выделенными объектами: закрасить, удалить, переместить на другой документ, трансформировать и т.д. Просто здесь надо быть аккуратным.
Посмотрите, как получилось у меня (я специально отодвинул дом после выделения). Я делал это достаточно быстро, но сразу видно, что рука дрожит и линии получаются неровными. Но это вообще и не страшно. Многие вообще этим инструментом выделяют так, чтобы в область попал дом, и неважно, какие объекты он захватит. Просто потом все лишнее аккуратно подтирается.
Прямолинейное лассо
Перейдем к следующему инструменту в этой группе, а именно «Прямолинейное лассо». Этот инструмент идеально подходит для выделения объектов, который состоит из прямых линий и углов, но вообще можно использовать и в выделении округлых объектов и это не страшно. Если честно, то я им даже лица иногда выделяю, а небольшая угловатость даже не заметна, тем более ее можно сгладить.
Давайте попробуем выделить тот же самый дом. Для этого как раз эта штука подойдет великолепно.
Таким способом очень удобно выделять такие объекты как дом например, или вообще любые прямолинейные объекты. Хотя правда и в выделение округлостей его также можно использовать, нужно просто чаще ставить контрольные точки. Как видите, выделение получилось ровнее, чем в случае с обычным лассо.
То есть получается, что каждый клик ставит новую точку и предыдущая линия выделения уже не меняется и фиксируется, а новая линия выделения идет из новой точки. Попробуйте сами, у вас всё получится.
Всё понятно? Если что, то вы всегда можете спросить в комментарии к статье или написать вопрос в обратной связи. Помогу всем.
Магнитное лассо
И последний инструмент из этой серии — это «Магнитное лассо» . Тоже очень забавный инструмент. Не зря его называют магнитным. Суть его состоит в том, что вы выделяете объекты вообще не нажимая кнопку мыши, только начальный клик и завершающий. Магнитное лассо само прокладывает себе путь, а вы лишь ведете его в нужном направлении.
Таким инструментом, правда, удобно пользоваться в основном, когда нужно выделить объект, который отличается по цветности и яркости от остального изображения (например черный кот на белой кровати или серая машина на зеленой траве). Когда вы ведете, то выделение само примагничивается к области, но иногда необходимо нажимать левую кнопку мыши в процессе, чтобы зафиксировать результат.
На изображении дом находится на фоне неба и зелени. Это нам подойдет, так что давайте попробуем выделить весь дом с помощью магнитного лассо.
- Выбираем инструмент, нажимаем в любом месте, откуда начнем выделение и отпускаем кнопку.
- Теперь ведем до конца (точнее до начала). Иногда делаем контрольные клики. После того, как мы выделим наш домик, то сможем с ним делать опять же, что сами захотим.
Ну в общем с этой задачей инструмент справился хорошо. Есть, конечно какие-то мелкие недочеты, например в некоторых моментах видно, что линия слегка отклонялась от курса, но потом снова возвращалась.В общем как-то так. Попробуйте поработать с изображениями сами. Вот вам домашнее задание: Попробуйте выделить объекты из прилагающихся изображений сами. Закрепите, так сказать, результат.
Ну а наш урок на сегодня подошел к концу. Я надеюсь, что вам всё было понятно в сегодняшнем уроке? Если хотите изучить работу с инструментами выделения и фотошопом в целом, а также стать профессионалом в этой теме, то настоятельно рекомендую вам посмотреть этот видеокурс . Всё описано понятным языком в формате видеоуроков. Действительно потрясающий курс, посмотрите сами.
Ну а если вам понравился сегодняшняя статья, да и вообще нравится мой блог, то настоятельно рекомендую вам подписаться на мой блог. Тогда вы узнаете самыми первыми о выходе интересных для вас статей, о конкурсах и значимых событиях.
В следующих статьях мы продолжим работу с фотошопом, а на сегодня я с вами прощаюсь. Удачи вам! Жду вас снова! Пока-пока!
С уважением, Дмитрий Костин
Мы переходим к волшебному Магнитному лассо (Magnetic Lasso Tool) . Одним из таких инструментов является Магнитное Лассо . В этой статье я расскажу вам о настройках Магнитного лассо, покажу как при помощи него выделить объект и опишу различные подводные камни и рабочие ситуации.
Инструмент Магнитное лассо пытается угадать и распознать контуры на фотографии. Распознав их, магнитное лассо цепляется за контур цепкими лапами, оставляя специальные якоря. Если обычное лассо приходится водить на глаз, то и Магнитное лассо старается найти контур объекта и создать линию выделения автоматически. Остается лишь водить мышкой близко к краям объекта и задать в настройках инструмента правильные параметры. О чем мы сейчас и поговорим.
Практика работы и Magnetic Tool
В этой статье мы будем выделять домик Муми-Троллей. Все достаточно просто. Вы выдите объект, который хотите выделить, выбираете Магнитное лассо, кликаете по кромке и начинаете вести мышкой. Качество выделения зависит от правильных настроек и здесь легко запутаться, так как настройки эти интуитивно не очень понятны.
Я советую использовать Магнитное лассо для выделения объектов с достаточно четкой контрастной кромкой. В случае выделения объекта с мягкими размытыми краями Magnetic Tool почти бесполезен. Магнитное лассо так же не пригодится в случае с объектом, закопанным по горло в разные пестрящие контуры. Например человек в траве. В этом случае Magnetic Tool просто не поймет за что ему захватиться и постоянно будет цепляться за все подряд.
Width, Contrast и Frequency
Width — является шириной Магнитного лассо или его радиусом действия. В этой области Magnetic Tool ищет контуры, к которым нужно привязаться. Если в Width задано 10px , то Magnetic Tool ищет контуры в радиусе 10px вокруг себя. Наглядно увидеть как это происходит можно нажав клавишу Caps Lock во время работы с Magnetic Tool . Курсор превратится в подобие кисти.
Лично я советовал бы вам выбирать очень маленькое значение Width , настолько маленькое на сколько трясется ваша рука, чтобы минимизировать естественную кривизну, свойственной обычному Lasso . Ставьте 3-5 px и этого будет достаточно. На крайний случай можно поставить немного больше. Вам все ещё придется вести курсор ровно по линии контура, но не придется делать это слишком тщательно.
Contrast — уровень контраста, при котором Фотошоп распознает край. Если Width задает ширину поиска края, то Contrast определяет разницу яркости пикселей между объектом и задним фоном. Если степень контрастного различия высокая, ставьте высокое значение контраста 40-60% Если местами объект сливается с фоном, ставьте низкое значение контраста 5-20% чтобы Магнитное лассо было способно зацепиться за край.
В целом, Магнитное лассо отлично цепляется и за явный край при любых параметрах Contrast если выбрано небольшое значение ширины Width , и в лассо не попадают детали.
Frequency — частота установки опорных точек для Магнитного Лассо . Когда вы создаете выделени Магнитное лассо оставляет опорные точки. Большое значение Frequency — много опорных точек, маленькое значение — мало опрных точек. В целом, для правильного выделения много точек не нужно. Маленькое значение плохо тем, что Магнитное лассо не сможет точно уловить края, если предмет имеет много изгибов. Если магнитное лассо не в состоянии уловить кромку объекта, а до точки опоры ещё далеко, кликните и поставьте точку опоры сами.
Большое значение плохо тем, что Магнитное лассо ставит точки через каждые з пикселя, и превращается, грубо говоря, в обычное лассо. Если курсор немного отдалится от края объекта, Магнитное лассо будет вынуждено поставить опорную точку там где находится курсор. Лучше всего для инструмента Магнитное лассо работает среднее значение частоты 40-60 .
Исправление ошибок
Если точка опоры завернула не туда, как быть и что делать? В случае с обычным лассо и линейным лассо никак. Единственный вариант, осторожно вернуться по тому же пути, а ненужный кусок выделения срезать после окончания работы. С Magnetic Tool все значительно удобнее.
Нажмите Backspace и последняя точка опоры будет удалена. Можете нажимать сколько угодно, удалив хоть все точки. Затем аккуратно вернуться и начать с начала, или с середины. С магнитным лассо это возможно. Если все выделение начато неудачно отмените его, нажав Esc
Если вы хотите снять выделение, просто кликните в любом другом месте инструментом Лассо. Более надежный способ: выучить комбинацию Ctrl+D , которой я пользуюсь постоянно. Или зайдите в Select > Deselect
Переключение Lasso
Чем удобен магнитный лассо, так это тем что именно в этом инструменте вы можете пользоваться всеми тремя инструментами выделения Lasso . Я имею ввиду конечно инструменты Lasso Tool и Polygonal Lasso Tool . Вы можете даже не пользоваться Магнитным лассо, но начинать работу с ним, на прямых контурах переходить на Polygonal Lasso Tool , при округлостях возвращаться к Magnetic Tool , а при различных неровностях использовать обычный Lasso .
- Выберите инструмент Magnetic Tool и начните выделение.
- Нажмите Alt во время выделения и кликните правой кнопкой мыши. Удерживая Alt проведите курсором. Вы перешли на Линейное лассо.
- Не отпускайте Alt и нажмите на правую кнопку мыши. Удерживая её проведите курсором так, как будто вы выделяете обычным лассо. Линейное лассо преобразовалось в обычное.
- Теперь отпустите Alt и у вас опять магнитное лассо.
Использование Add, Subtract и Intersect from Selection
Как из созданного выделения вырезать дырки? Подробнее об этом можно почитать в моих статьях о режиме и об этих же режимах с , так как они везде работают одинаково. Если кратко то режим:
- Add from selection добавляет новое выделение к созданному
- Subtract — вырезает выделение из созданного выделения
- Intersect — этот режим используется достаточно редко, и его смысл в том, что он способен создать область выделения на основе пересечения двух областей выделения. Подробнее об этом в статье об .
Feather
Feather — очень старая настройка для инструментов выделения. Feather измеряется в пикселях. Его задача цеплять окружающие выделения области создавая мягкий переход. В некоторых ситуациях это может пригодиться. Например при выделении облаков на небе, для переноса их на другую картинку неплохо создать переходную область вокруг облака и чем шире она будет тем лучше. Важное примечание — параметр Feather нужно выставлять до создания выделения. Настройка старая и не интерактивная.
Anti-alias и Магнитное лассо
Anti-alias создает мягкие полу прозрачные пиксели по краям выделения, чтобы объект при вырезании и копировании в другую среду не казался выдранным. При отсутствии этой галочки Magnetic Tool выделяет полные 100% видимые пиксели и не задействует альфа канал. Выделение без Anti-alias выглядит ободранным. Держите эту галочку включенной всегда если не преследуете специфические цели.
Tool Presets в панели настроек для магнитного лассо
Tool Presets является встроенным менеджером заготовок и настроек. Например с одной фотографией вам необходима Width 10px а с другой 20px . Зачем постоянно менять цифры если можно создать заготовленные настройки? Кликните по небольшой иконке с листочком бумаги и запишите ваши настройки в . На этом сайте я написал подробнейшую статью о и всех его возможностях.
Планшет и Refine Edge
И последние настройки для Магнитного лассо на его панели Options являются кнопочки Use tablet и Refine Edge . Use tablet используется в совокупности с планшетом, поэтому если у вас есть планшет, её можно нажать, а если нет, её тоже можно оставить нажатой, так в этом случае она ничего не делает. И в нажатом состоянии эта опция позволяет вам менять ширину Width при помощи нажатия пером на планшет с разной силой.
Refine Edge — после того как вы создали выделение, вам скорее всего захочется привести края области выделения в порядок. Сделать это можно в окне Refine Edge . Как? Об этом я подробно написал в посвященной только этому диалоговому окну, так как к инструменту Магнитное лассо все эти вспомогательные опции помощники имеют косвенное отношение.
На этом я завершаю свой обзор. Следите за статьями, подключайтесь к
Рекомендуем также
Инструменты выделения. Photoshop CS3: Обучающий курс
Инструменты выделения
Ключевым моментом в работе над монтажом изображения является порядок и способ выделения контуров определенных силуэтов или иных элементов изображения. Прежде чем, например, копировать ту или иную часть изображения, мы прежде всего должны определить ее границы и указать их программе. Именно поэтому во время работы нам нередко приходится применять разнообразные инструменты выделения. Выделять определенные регионы изображения необходимо при осуществлении фотомонтажа, ограничении действия инструментов, ограничении действия фильтров, которые мы рассмотрим далее, и в иных случаях.
Блок инструментов выделения находится в самом верху панели инструментов (рис. 6.1).
Рис. 6.1. Блок инструментов выделения на панели инструментов
Здесь перед нами шесть инструментов: Rectangular Marquee Tool (Прямоугольная рамка), Move Tool (Движение), Lasso Tool (Лассо), Quick Selection Tool (Быстрое выделение), Crop Tool (Кадрирование), Slice Select Tool (Выделение области).
Rectangular Marquee Tool (Прямоугольная рамка) позволяет нам выделять прямоугольные области на изображении. Создайте белый лист и выделите при помощи данного инструмента какую-либо область. Теперь возьмите инструмент Кисть и попробуйте нарисовать что-нибудь за пределами выделенной области и внутри нее. Нарисовать что-то удастся только внутри выделенной области, то есть мы ограничили зону действия Кисти. За пределами выделенной области инструмент просто не будет работать.
Чтобы убрать выделение, можно либо снова взять инструмент Прямоугольная рамка и щелкнуть один раз где-либо за пределами выделенной области, либо просто нажать правую кнопку мыши и в появившемся меню выбрать первый пункт – Deselect (Убрать выделение) (рис. 6.2).
Рис. 6.2. Пункт Deselect (Убрать выделение)
Таким образом, при помощи инструмента Rectangular Marquee Tool (Прямоугольная рамка) мы можем выделять любые прямоугольные участки на изображении. Он является наиболее удобным инструментом для выделения подобных регионов.
В группе инструмента Rectangular Marquee Tool (Прямоугольная рамка) имеются также инструменты Elliptical Marquee Tool (Эллиптическая рамка), Single Row Marquee Tool (Один Ряд), Single Column Marquee Tool (Один столбик) (рис. 6.3).
Рис. 6.3. Группа инструмента Rectangular Marquee Tool (Прямоугольная рамка)
Принцип действия данных инструментов идентичен, разница лишь в форме выделяемой области, которая соответствует их названию.
Elliptical Marquee Tool (Эллиптическая рамка) позволяет выделять области в форме эллипса, овала. Для указания размеров овала необходимо задать его диаметр.
Single Row Marquee Tool (Один ряд) выделяет регион длиной в ширину изображения, а высотой всегда в один пиксель. Таким образом, при помощи данного инструмента мы можем выделить всего лишь один ряд пикселей. Для применения его достаточно один раз щелкнуть на изображении в том месте, где мы хотим выделить ряд.
Single Column Marquee Tool (Один столбик) – инструмент, действующий аналогично предыдущему, но теперь уже длина выделяемого региона будет равняться одному пикселю, а высота – высоте изображения.
Уже однажды рассмотренный нами инструмент Move Tool (Движение) – первый на панели инструментов. Он также находится в блоке инструментов выделения, хотя используется в других целях. Он позволяет двигать разнообразные элементы. Это могут быть выделенные области, слои и т. д. Мы уже применяли данный инструмент выше для передвижения изображений вместе со слоями.
При его помощи также можно передвигать выделенные области. Откройте какое-либо изображение, выделите в нем определенный регион при помощи инструмента Rectangular Marquee Tool (Прямоугольная рамка), возьмите Move Tool (Движение) и переместите выделенный регион в сторону. Он сдвинется, а на его месте останется монотонный прямоугольник, залитый тем цветом, который выбран на дальнем от нас квадрате выбора цвета (см. рис. 3.2). У вас получится примерно как на рис. 6.4.
Рис. 6.4. Слева – изображение в оригинале, справа – выделенный регион отодвинут в сторону
Если ваше изображение состоит из нескольких слоев, то применение данного инструмента в отсутствие выделенных регионов приведет к движению всего слоя. По стандартным настройкам, самый первый слой Background (Задний фон) нельзя двигать, он закрыт для подобных манипуляций. Для того чтобы открыть его для движения, необходимо дважды щелкнуть по нему и нажать кнопку OK в появившемся окне, превратив тем самым его в обычный слой. Отодвигая изображение на данном слое, мы обнажим пустую часть изображения, заполненную клеточным насыщением.
Lasso Tool (Лассо) позволяет выделять регионы произвольной формы. При помощи него мы можем обвести любой контур на изображении, например силуэт человека на фотографии. Выделенный при помощи Лассо регион обладает одинаковыми признаками с регионом, выделенным инструментом Прямоугольная рамка.
Для того чтобы наиболее аккуратно применить Лассо, необходимо прежде всего настроить масштаб видимой части изображения при помощи средств панели Navigator (Навигатор) таким образом, чтобы весь выделяемый элемент был максимально увеличен и наиболее хорошо виден. Так будет намного удобнее выделять некоторые мелкие элементы, обводить их контуры.
В группе инструмента Lasso Tool (Лассо) находятся также инструменты Polygonal Lasso Tool (Полигональное лассо) и Magnetic Lasso Tool (Магнитное лассо) (рис. 6.5).
Рис. 6.5. Группа инструмента Lasso Tool (Лассо)
Polygonal Lasso Tool (Политональное лассо) позволяет выделять регионы произвольной многоугольной формы. Щелкая в определенных местах изображения, мы указываем границы данной формы. Этот инструмент удобен для выделения многогранных силуэтов и форм.
Magnetic Lasso Tool (Магнитное лассо) позволяет проводить линию выделения вдоль границ определенных силуэтов. При использовании данного инструмента форма выделяемой области автоматически привязывается к линиям перехода цвета, то есть программа сама ищет контуры того или иного изображения. Применять Magnetic Lasso Tool (Магнитное лассо) следует в тех случаях, когда имеется ярко выраженный контур, который необходимо выделить, такой как, например, на рис. 6.6.
Рис. 6.6. Образец силуэта на монотонном фоне, который удобно выделить при помощи Магнитного лассо
В таком случае достаточно удобно при помощи Magnetic Lasso Tool (Магнитного лассо) обвести контур. Если контуры силуэта теряются на общем фоне, то гораздо удобнее выделить его при помощи обычного или полигонального лассо.
У всех инструментов Lasso Tool (Лассо) на панели опций есть параметр Feather (Срезать). Увеличение значения данного параметра приводит к округлению углов выделяемых областей.
Параметр Frequency (Частота) инструмента Magnetic Lasso Tool (Магнитное лассо) позволяет настроить частоту повтора установки специальных узловых точек привязки при выделении определенного региона (рис. 6.7).
Рис. 6.7. Параметр Frequency (Частота) инструмента Magnetic Lasso Tool (Магнитное лассо)
Повышая значение данного параметра, мы увеличиваем количество формируемых узловых точек привязки по периметру выделяемого региона, снижая – наоборот, уменьшаем их. Таким образом, при помощи инструмента Magnetic Lasso Tool (Магнитное лассо) можно быстро и удобно выделять отдельные силуэты на монотонном фоне.
Quick Selection Tool (Быстрое выделение) – четвертый инструмент рассматриваемого блока (рис. 6.8).
Рис. 6.8. Подчеркнут инструмент Quick Selection Tool (Быстрое выделение) на панели инструментов
Он позволяет с помощью кисти указывать, какие именно регионы мы хотим выделить, одновременно отыскивая внутренние границы этих регионов и выделяя их по контурам. Повторное применение данного инструмента на уже выделенной области приводит к отмене выделения в районе его применения. На панели опций у данного инструмента прежде всего находятся три опции: New selection (Новое выделение), Add to selection (Добавить к выделению), Subtract from selection (Вырезать из выделения) (рис. 6.9).
Рис. 6.9. Кнопки New selection (Новое выделение), Add to selection (Добавить к выделению), Subtract from selection (Вырезать из выделения)
Первая из указанных опций включает такой режим, при котором каждое новое применение инструмента Quick Selection Tool (Быстрое выделение) будет приводить к выделению нового отдельного региона.
Вторая опция позволяет добавлять выделение каких-либо регионов к уже существующему выделению, не отменяя его.
Третья опция включает режим вычитания выделяемой формы из общего, уже существующего выделенного региона.
В группе инструмента Quick Selection Tool (Быстрое выделение) находится инструмент Magic Wand Tool (Волшебная палочка), который позволяет выделять монотонные регионы простым щелчком. То есть он действует по принципу инструмента Ведро с краской, только не заливает монотонный регион цветом, а выделяет его. На панели опций у данного инструмента также есть параметр Tolerance (Допуск) (рис. 6.10).
Рис. 6.10. Параметр Tolerance (Допуск) на панели опций
Чем выше значение данного параметра, тем менее монотонным может быть выделяемый регион. Инструмент Magic Wand Tool (Волшебная палочка) очень удобен для выделения, например, монотонного заднего фона, на котором располагается тот или иной силуэт.
Итак, инструменты Прямоугольная рамка, Лассо, Быстрое выделение и Волшебная палочка служат для одной цели – выделить определенный элемент. Выбор того или иного из них зависит лишь от формы выделяемого региона. Необходимо выбирать именно тот инструмент, который наилучшим образом подойдет для выделения отдельных элементов.
Необходимо также отметить, что по ходу выделения мы можем добавлять и вычитать определенные регионы из выделенной области. Для этого нам понадобятся кнопки Shift и Alt на клавиатуре. Выделите один регион, затем нажмите кнопку Shift и, не отпуская ее, выделите еще один. Выделение добавится, а не заменит предыдущее. Если же теперь, нажав Alt, перекрыть выделенное новым выделением, то перекрывающее выделение будет вычтено из перекрываемого – мы вычитаем определенную форму из уже выделенной.
Таким образом, в случае если вы что-то выделили неверно, нет необходимости повторять все выделение целиком заново – можно лишь подкорректировать его, употребляя способы добавления и вычитания выделения.
Crop Tool (Кадрирование) позволяет выделить определенную область и сразу же удалить все, что находится за ее пределами.
Откройте любое изображение, выделите какой-либо регион при помощи инструмента Crop Tool (Кадрирование) и два раза щелкните левой кнопкой мыши внутри этого выделенного региона. Часть изображения, не выделенная рамкой, пропадет.
Если вы прежде выделили какой-либо регион и выясняется, что сделали это не совсем верно, его всегда можно подкорректировать при помощи специальных узловых точек, расположенных по периметру выделяемого региона. Нажмите на соответствующую точку и, двигая ее в разные стороны, корректируйте форму выделения.
Стоит отметить, что при помощи инструмента Crop Tool (Кадрирование) можно выделять лишь исключительно прямоугольные регионы. Это объясняется тем, что своим действием данный инструмент фактически создает новый рисунок, а как было отмечено в первой главе, растровое изображение может иметь исключительно прямоугольную форму.
Итак, при помощи данного инструмента можно быстро отсекать ненужные части картинки.
Slice Tool (Фрагментирование) делит изображение на отдельные фрагменты, каждый из которых впоследствии может быть превращен в кнопку. Обычно данный инструмент применяется при создании графики для Web.
Slice Select Tool (Выделение фрагментов) позволяет не создавать, а выделять созданные предыдущим инструментом фрагменты, перемещать их и преобразовывать их форму.
Данный текст является ознакомительным фрагментом.
Продолжение на ЛитРесPhotoshop CC 2017 — Почему инструмент «Лассо» обрезает изображение при использовании в режиме «Выделение и маска»?
Фотографирую лист на синем фоне. Исходное изображение 6000×4000. Я хочу сделать фон прозрачным. Поэтому я использую инструмент выбора цветового диапазона, чтобы выделить большую часть синего фона. Затем я использую Select и Mask, чтобы привести в порядок.
В частности, мне нужно удалить несколько пятен пыли вокруг листа и выбрать области, пропущенные при выборе цветового диапазона. Я инвертирую выделение так, чтобы пятна листьев и пыли были окружены марширующими муравьями. Затем я использую инструмент лассо в режиме вычитания, чтобы выделить большие области вокруг листа, таким образом снимая выделение с пыли и оставляя синий. Я провожу лассо за пределами изображения, так что я убираю прямо до края изображения. Затем я сохраняю новый слой со слоем-маской.
Проблема возникает, когда я «Экспортирую как», который создал слой + маску, так что я могу получить PNG-файл с прозрачностью. Размер изображения, указанный в диалоговом окне «Экспортировать как», теперь меньше — может быть нечетным числом, например 5829×3650. Я определил, что это уменьшение размера происходит, когда я использовал инструмент лассо за пределами изображения и практически отменил выделение всего исходного края. Это трудно объяснить.
Но я думаю, что PS считает, что он делает мне одолжение, уменьшая размер изображения (и холста) только до той части, которая содержит выбранный лист. Изменение размера холста на 6000×4000 действительно приведет к экспорту изображения 6000×4000, но тогда регистрация листа будет отключена (он сместился относительно исходного изображения). Это важно, потому что позже я также экспортирую черно-белую маску (которая по какой-то причине остается в 6000×4000). Мне нужна маска для других операций, но экспортированный лист должен быть зарегистрирован с экспортированной маской.
Итак, это нормальное поведение? Это меня удивило. Есть ли способ предотвратить изменение размера изображения при выборе и маске? Я думаю, что это также происходит, если вы используете кисть выделения и кисть по всему краю. Есть ли другие идеи о том, как восстановить размер изображения без смещения листа?
Описания изображений:
Во-первых: вот-вот закрою область выбора петли лассо, которую нужно удалить из выделения. Обратите внимание, что включает всю верхнюю границу
Во-вторых: диалоговое окно «Экспортировать как», показывающее, что размер изображения изменился, и это согласуется с более или менее удаленной верхней частью изображения, где использовался инструмент лассо.
Adobe Photoshop X6 для начинающих
Главная / Прочее / Adobe Photoshop X6 для начинающих / Тест 6 Упражнение 1:Номер 1
Каким инструментом можно заменить цвет объекта?
Ответ:
 (1) Быстрое выделение 
 (2) Магнитное лассо 
 (3) Замена цвета 
 (4) Волшебная палочка 
Номер 2
Какой инструмент подходит наилучшим образом для того, чтобы выполнить подобный фотомонтаж?
Ответ:
 (1) Быстрое выделение 
 (2) Магнитное лассо 
 (3) Прямоугольное выделение 
 (4) Волшебная палочка 
Упражнение 2:
Номер 1
В чем назначение пипеток инструмента Заменить цвет?
Ответ:
 (1) пипетка + задает область для замены цвета 
 (2) пипетка — задает область для замены цвета 
 (3) любая пипетка задает область для замены цвета 
 (4) левая пипетка задает область для замены цвета, а две правые пипетки (плюс и минус) эту область корректируют 
Номер 2
Какой из инструментов активен в данный момент?
Ответ:
 (1) Лассо 
 (2) Прямолинейное лассо 
 (3) Магнитное лассо 
 (4) Все инструменты группы Лассо 
Упражнение 3:
Номер 1
Почему выделение данного объекта не рекомендуется выполнять инструментами Волшебная палочка или Быстрое выделение. Какой инструмент следует применить?
Ответ:
 (1) при выделении букашки инструментами Волшебная палочка или Быстрое выделение будут выделены лишние области фотографии, нужно применять Прямоугольное лассо 
 (2) при выделении жука инструментами Волшебная палочка или Быстрое выделение выделяемые нами области будут суммироваться с предыдущими нашими выделениями, что не позволит правильно выделить объект из фона, нужно применить обычное Лассо 
 (3) инструментами Волшебная палочка или Быстрое выделение выделение будет неаккуратным. Лучше использовать Овальное выделение и инструмент Прямоугольная область 
 (4) при выделении инструментами Волшебная палочка или Быстрое выделение будут выделены лишние области фотографии, а часть объекта останется не выделенной вовсе. Правильный инструмент выделения в такой ситуации — Магнитное лассо 
Номер 2
На рисунке ниже показана часть Панели свойств Инструмента Магнитное лассо. В чем назначение параметра Частота?
Ответ:
 (1) параметр частота задает ширину выделения 
 (2) параметр частота определяет чувствительность магнитного лассо к краям изображения в значениях от 1 до 100 %. При более высоком значении края четко выделяются на фоне окружения, при низком значении мы имеем более размытые края выделения 
 (3) Частота показывает, как часто магнитное лассо будет устанавливать точки привязки: при более высоком значении точки привязки границы выделенной области будут устанавливаться чаще 
 (4) параметр частота задает скорость работы инструментом Магнитное лассо 
Упражнение 4:
Номер 1
Какая из горячих клавиш назначена группе инструментов Лассо?
Ответ:
 (1) L 
 (2) R 
 (3) M 
 (4) N 
Номер 2
В чем предназначение команды Уточнить край?
Ответ:
 (1) она формирует края изображение 
 (2) она позволяет настроить точность выделения объекта инструментом Магнитное лассо 
 (3) она позволяет настроить точность выделения объекта инструментом Замена цвета 
 (4) команда служит для вырезания объекта из неоднородного фона 
Упражнение 5:
Номер 1
Какой горячей клавишей можно вызвать команду Заменить цвет?
Ответ:
 (1) L 
 (2) R 
 (3) M 
 (4) такой горячей клавиши не существует 
Номер 2
На рисунке ниже показана часть Панели свойств Инструмента Магнитное лассо. В чем назначение параметра Контрастность?
Ответ:
 (1) параметр Контрастность задает ширину выделения 
 (2) параметр Контрастность определяет чувствительность магнитного лассо к краям изображения в значениях от 1 до 100 %. При более высоком значении края четко выделяются на фоне окружения, при низком значении мы имеем более размытые края выделения 
 (3) Контрастность показывает, как часто магнитное лассо будет устанавливать точки привязки: при более высоком значении точки привязки границы выделенной области будут устанавливаться чаще  
 (4) параметр Контрастность задает скорость работы инструментом Магнитное лассо 
Как использовать инструмент «Магнитное лассо» в Adobe Photoshop
Инструмент «Магнитное лассо» в Photoshop является одним из тех инструментов, которые регулярно упускаются из виду в процессе выбора. Однако это ошибка, потому что вы можете использовать это, чтобы делать удивительные вещи, как только вы поймете, как это работает.
В отличие от обычного лассо, которое вы используете для выбора областей изображения от руки, магнитное лассо делает выборки по краям и обеспечивает относительно точный — от 80 до 90 процентов — выбор. Инструмент выбирает края объекта при перемещении мыши, находя изменения в значениях яркости и цвета между объектом и его фоном. Когда он находит эти края, он отображает контур на краю и, как магнит, привязывается к нему.
Эти инструкции относятся к Photoshop 5 и более поздним версиям. Некоторые пункты меню и команды клавиатуры могут отличаться в разных версиях.
Как использовать Adobe Photoshop Magnetic Lasso Tool
Если выделение, которое вы хотите сделать, имеет края, которые сильно контрастируют с пикселями вокруг него, вам пригодится инструмент Magnetic Lasso. Вот как это использовать.
Поднимите изображение, которое вы хотите изменить в Photoshop.
Выберите инструмент «Магнитное лассо» в меню « Инструменты» . Это в меню со стандартным и многоугольным лассо.
Кроме того, вы можете использовать клавиатуру — Shift-L — для переключения между тремя инструментами.
Нажмите Caps Lock, чтобы перейти от курсора лассо по умолчанию к прецизионному курсору , который представляет собой кружок со знаком + в середине.
После того, как вы выбрали магнитное лассо, параметры инструмента изменятся. Они есть:
- Перо: значение — это расстояние, на которое виньетка или размытый край выделенного участка простирается от края выделенного элемента. Вот как можно смягчить край выделения. Если вы новичок в этом, попробуйте сохранить значение от 0 до 5.
- Ширина: это ширина круга при нажатии клавиши Caps Lock . Вы можете сделать его больше или меньше, нажимая клавиши [или] . Имейте в виду, что это не кисть. Все, что вы делаете, это увеличиваете область обнаружения края.
- Контрастность: ширина круга определяет, где Photoshop находит края. Этот параметр определяет, какая разница должна быть в значениях цвета и контрастности между объектом и его фоном. Чтобы изменить значение контрастности на лету, нажмите клавишу точки (.), Чтобы увеличить контраст, и клавишу запятой (,), чтобы уменьшить контраст.
- Частота: при перетаскивании по краям лассо будет опускать опорные точки. Это значение определяет расстояние между ними.
После того, как вы определились со своими вариантами, найдите грань, по которой можно перемещаться, и сделайте свой выбор. Нажмите, чтобы включить Magnetic Lasso Tool, а затем переместите его вдоль края объекта, который вы хотите выделить. При перемещении мыши фотошоп автоматически сбрасывает опорные точки (в форме квадратов) по выбранному вами пути.
Продолжайте следовать по пути, пока не вернетесь к тому месту, где начали прослеживать край. Когда вы достигнете точки, которую вы первоначально щелкнули, курсор получит маленький кружок в правом нижнем углу, чтобы показать вам, что цикл завершен.
Нажмите, чтобы завершить выбор, и изображение получит пунктирную линию на пути, по которому вы пошли.
Вам не нужно обходить весь выбранный вами объект; дважды щелкните в любой точке, чтобы Photoshop закрыл выделение прямой линией между начальной точкой и точкой, которую вы щелкнули. Однако это может не привести к полному выбору.
Теперь вы можете относиться к выбору так же, как к любому другому. Некоторые параметры перемещают, заполняют, добавляют обводку вокруг выбранного края или копируют ее.
Правильный выбор, сделанный с помощью Adobe Photoshop Magnetics Lasso Tool
С Магнитным Лассо есть несколько способов исправления ошибок. Они включают:
- Добавить опорную точку : щелкните мышью, чтобы добавить другую точку, если магнитное лассо не содержит нужного вам места.
- Удаление точки привязки : нажмите клавишу « Delete» или « Backspace», чтобы очистить последнюю привязку, которую Photoshop положил.
- Переключение между инструментами Lasso: нажмите клавишу Option / Alt и щелкните по краю. Если вы продолжите перетаскивать, вы автоматически переключитесь. Если вы отпустите кнопку мыши после щелчка по краю, вы переключитесь на инструмент Polygon Lasso . Отпустите клавишу Option / Alt после переключения инструментов, чтобы вернуться к магнитному лассо.
- Вычитание Области: Вы выбрали край пончика, но вам нужно удалить отверстие для пончика из выделения. У вас есть несколько вариантов выполнения этой задачи. Во-первых, удерживайте клавишу Option / Alt и перетаскивайте ее вокруг отверстия. Это переключается в режим вычитания из выбора . Вы будете знать, что находитесь в этом режиме, когда в курсоре появится знак минус ( — ). Второй способ — выбрать режим в параметрах инструмента, а затем щелкнуть мышью по краю области, которую нужно удалить. Обязательно закройте выбор.
- Добавление к выборам: переключитесь в режим « Добавить к выбору» , щелкнув его на панели инструментов « Параметры» . Щелкните по краю, который нужно добавить, и обязательно закройте выделение.
The Lasso Tool — Photoshop Selections
Photoshop фактически дает нам три варианта лассо для работы. В этом уроке мы рассмотрим стандартный инструмент «Лассо», к которому вы можете получить доступ, щелкнув его значок на панели «Инструменты». Это инструмент, похожий на лассо, которое ковбой размахивает на родео:
Выбор стандартного инструмента «Лассо».
Для более быстрого выбора инструмента «Лассо» просто нажмите на клавиатуре букву L .Также есть два других типа инструментов лассо — Polygonal Lasso Tool и Magnetic Lasso Tool , оба из которых скрываются за стандартным инструментом Lasso Tool на панели инструментов. Мы рассмотрим оба этих инструмента в отдельных руководствах, но для доступа к любому из них просто нажмите и удерживайте кнопку мыши на стандартном инструменте лассо, пока не появится небольшое всплывающее меню, затем выберите любой инструмент в меню:
Каждый из трех типов инструмента лассо позволяет по-разному рисовать выделенные области.
Все три инструмента лассо используют букву L в качестве сочетания клавиш для их выбора, поэтому в зависимости от того, как вы настроили параметры в настройках Photoshop, вы можете циклически переключаться между тремя инструментами, нажимая букву L несколько раз или нажимая Shift + L . Мы рассмотрели, как изменить параметр в настройках для переключения между инструментами в учебнике Elliptical Marquee Tool .
Плагин шорткодов, действий и фильтров: ошибка в шорткоде [ ads-basics-middle-2 ]
Рисование выделенных областей от руки
Из всех инструментов выделения в Photoshop, инструмент «Лассо», вероятно, самый простой в использовании и понимании, потому что вы просто перетаскиваете выделение от руки вокруг объекта или области, которую хотите выделить, аналогично тому, как вы обводите что-то на части. бумаги ручкой или карандашом.При выбранном инструменте «Лассо» курсор мыши будет отображаться в виде небольшого значка лассо, и вы просто щелкаете в том месте документа, где хотите начать выделение, затем продолжайте удерживать кнопку мыши и перетаскивайте, чтобы нарисовать контур выделения произвольной формы. :
Рисование контура выделения с помощью инструмента «Лассо» похоже на рисование пером или карандашом на бумаге.
Чтобы завершить выбор, просто вернитесь в то место, где вы начали, и отпустите кнопку мыши. Вам не обязательно иметь , чтобы вернуть то же место, с которого вы начали, но если вы этого не сделаете, Photoshop автоматически закроет выделение для вас, нарисовав прямую линию от точки, где вы отпустили кнопку мыши, до точки, в которой вы начали, поэтому в большинстве случаев вам нужно будет закончить с того места, где вы начали:
Photoshop закроет выделение автоматически прямой линией, если вы не перетащите назад к начальной точке.
Сказать, что инструмент «Лассо» не самый точный из инструментов выделения Photoshop, было бы преуменьшением, но его полезность значительно улучшилась благодаря способности Photoshop прибавлять к и вычитать из выделений. Я считаю, что лучший способ работать с инструментом Lasso Tool — это перетащить начальное выделение вокруг объекта или области, которые я выбираю, игнорируя любые очевидные ошибки, которые я сделал, а затем вернуться и исправить проблемные области, добавив или вычтя из выбора по мере необходимости.
Вот фотография, которая сейчас открыта на моем экране, на которой два человека пожимают руки. Я хочу выбрать рукопожатие и поместить его в другое изображение:
Инструмент «Лассо» — хороший выбор для выделения таких объектов произвольной формы.
Чтобы начать свой выбор, я сначала возьму Lasso Tool из панели Tools, как мы видели ранее. Затем я щелкну где-нибудь вдоль верхней части рукава человека слева, чтобы начать выделение, хотя на самом деле не имеет значения, где на объекте вы начинаете выделение с помощью инструмента «Лассо».После того, как я щелкнул начальную точку, я продолжаю удерживать кнопку мыши нажатой и перетаскиваю, чтобы нарисовать контур вокруг области фотографии, которая мне нужна. Я уже вижу, что сделал несколько ошибок, но пока проигнорирую их и продолжу:
Не беспокойтесь об ошибках при первоначальном выборе. Вы можете исправить их позже.
Если вам нужно прокрутить изображение внутри окна документа, пока вы рисуете выделение, удерживайте нажатой клавишу пробела , которая временно переключит вас на Photoshop Hand Tool , прокрутите изображение по мере необходимости, затем отпустите клавишу пробела. и продолжаем рисовать выделение.
Чтобы убедиться, что я выделил все пиксели, которые мне нужны по краю фотографии, я нажимаю на клавиатуре букву F , чтобы переключиться в полноэкранный режим с панелью меню , и перетаскиваю контур выделения. в серую область картона, окружающую изображение. Не беспокойтесь о выборе монтажного стола, поскольку Photoshop заботится только о самом изображении, а не об области монтажного стола:
Можно перетащить инструмент «Лассо» в область монтажного стола, когда вам нужно выделить пиксели по краю фотографии.
Если вы хотите вернуться в режим просмотра окна документа, нажмите букву F еще пару раз, чтобы переключаться между режимами экрана Photoshop. Я продолжу перетаскивать область, которую мне нужно выбрать, пока не вернусь к исходной точке, а чтобы завершить первоначальное выделение с помощью инструмента «Лассо», я просто отпущу кнопку мыши. Теперь вокруг выбранной области появляется анимированный контур, известный как «марширующие муравьи»:
Первоначальный выбор завершен, но есть немало проблемных мест, которые необходимо исправить.
Поскольку инструмент Lasso Tool — это, по сути, инструмент ручного выделения, который в значительной степени зависит от ваших собственных навыков рисования, а также от точности и производительности вашей мыши, вы, вероятно, в конечном итоге получите начальный контур выделения, который далеко не идеален. как и мой. Но не волнуйтесь, так как мы можем легко вернуться и исправить проблемные области, что мы и сделаем дальше!
Добавление к исходному выбору
Чтобы проверить контур выделения на наличие проблемных областей, обычно помогает увеличить изображение.Чтобы увеличить масштаб, нажмите и удерживайте Ctrl + пробел (Win) / Command + пробел (Mac), чтобы временно переключиться на инструмент масштабирования Photoshop , затем щелкните внутри окна документа один или два раза, чтобы увеличить (чтобы вернуться назад) позже нажмите и удерживайте Alt + пробел (Win) / Option-пробел (Mac) и щелкните внутри окна документа). После увеличения нажмите и удерживайте клавишу пробела отдельно, чтобы временно переключиться на Ручной инструмент , затем щелкните и перетащите изображение по контуру выделения, чтобы найти проблемы.
Здесь я наткнулся на область, где не заметил края руки человека:
Одно из нескольких проблемных мест при первоначальном выборе.
Не нужно начинать все сначала. Я могу легко исправить это, просто добавив к существующему выбору. Убедитесь, что у вас все еще выбран инструмент «Лассо», затем, чтобы добавить к выделению, удерживайте нажатой клавишу Shift . Вы увидите маленький знак плюса (+) в правом нижнем углу значка курсора, сообщающий, что теперь вы находитесь в режиме Добавить к выделенному .Удерживая нажатой клавишу Shift, щелкните где-нибудь внутри существующего выделения, затем перетащите его за пределы и вдоль края области, которую вы хотите добавить. Когда вы закончите добавлять новую область, перетащите обратно внутрь существующего выделения:
Удерживая нажатой клавишу Shift, перетащите область, которую хотите добавить к существующему выделению.
Перетащите обратно в то место, где вы вначале щелкнули, затем отпустите кнопку мыши, чтобы закончить. Область руки человека, которую я пропустил изначально, теперь добавлена:
.К исходному выбору добавлено больше изображений.
Нет необходимости удерживать нажатой клавишу Shift все время, пока вы добавляете выделение. Как только вы начали перетаскивать мышь, можете спокойно отпустить клавишу Shift. Вы останетесь в режиме «Добавить в выделение», пока не отпустите кнопку мыши.
Вычитание из первоначального выбора
Я продолжу прокручивать свой контур выделения в поисках проблем, и здесь я натолкнулся на проблему, прямо противоположную той, что была у меня минуту назад. На этот раз я выделил слишком много изображения вокруг пальца человека:
Еще одна неаккуратная область выбора.На этот раз была выбрана слишком большая часть площади.
Не беспокойтесь, поскольку мы можем удалить части выделения так же легко, как и добавить к ним. Чтобы удалить ненужную область из выделения, удерживайте нажатой клавишу Alt (Win) / Option (Mac). Это переведет вас в режим Subtract from Selection , и вы увидите маленький знак минус (-), появившийся в правом нижнем углу значка курсора. Удерживая нажатой клавишу Alt / Option, просто щелкните в любом месте за пределами существующего выделения, чтобы установить начальную точку, затем перетащите внутри выделения и вдоль края области, которую вы хотите удалить.В моем случае я проведу по краю пальца. Когда вы закончите, перетащите назад за пределы существующего выделения:
Удаление проблемной зоны путем ее вычитания из выделения.
Перетащите назад в то место, где вы впервые щелкнули, затем отпустите кнопку мыши, чтобы закончить. Нежелательная область вокруг пальца человека удалена:
Проблемная зона? Какая проблемная зона? Я не вижу проблемных мест.
Опять же, нет необходимости постоянно удерживать нажатой клавишу Alt / Option.Вы можете спокойно отпустить клавишу, как только начнете перетаскивать. Вы останетесь в режиме «Вычесть из выделения», пока не отпустите кнопку мыши.
После того, как я прокрутил весь контур выделения, исправляя проблемы, добавляя или удаляя части по мере необходимости, мой последний выбор с помощью инструмента лассо завершен:
Окончательный выбор.
Теперь, когда рукопожатие выбрано, я нажимаю Ctrl + C (Win) / Command + C (Mac), чтобы быстро скопировать выделенную область, затем я открываю второе изображение в Photoshop и нажимаю Ctrl + V (Win) / Command + V (Mac), чтобы вставить рукопожатие в новую фотографию, при необходимости изменив ее положение:
Благодаря нашему удачному выбору инструмента «Лассо» бизнес процветает!
Удаление выделенного фрагмента
Когда вы закончите выделение, созданное с помощью инструмента Lasso Tool, вы можете удалить его, перейдя в меню Select в верхней части экрана и выбрав Deselect , или вы можете нажать сочетание клавиш Ctrl + D (Win) / Command + D (Mac).Вы также можете просто щелкнуть в любом месте документа с помощью инструмента «Лассо».
Куда идти дальше …
Как мы уже видели, инструмент Photoshop Lasso Tool невероятно прост в использовании, и, хотя он не может квалифицироваться как инструмент выбора профессионального уровня, возможность вернуться и исправить проблемы с первоначальным выбором может действительно помочь улучшить ваше полученные результаты. Далее мы рассмотрим второй из трех инструментов лассо, Polygonal Lasso Tool ! Дополнительные сведения о выделении в Photoshop см. В нашей полной серии статей «Как сделать выделение в Photoshop».Или, чтобы узнать о других темах Photoshop, посетите наш раздел Основы Photoshop.
Сделайте идеальные выделения с помощью инструмента «Лассо» в Photoshop
Что такое инструмент «Лассо»?
Инструмент «Лассо», вероятно, является одним из наиболее удачно названных объектов в вашем арсенале Photoshop. Подобно тому, как ковбой использует лассо, чтобы загнать скот, вы можете использовать цифровое лассо, чтобы запечатлеть любые точные формы, которые вы хотите выделить на своем изображении. Иногда инструмент «Область» просто не обрезает его, поэтому инструмент «Лассо» отлично подходит для выделения фигур неправильной формы с выступами и выступами или просто необычной кривизной.На самом деле есть три арканы на выбор: оригинальное лассо, многоугольное лассо и магнитное лассо.
Зачем вам лассо?
Инструмент «Лассо» полезен для рисования границы произвольной формы вокруг выбранного объекта на изображении. Это позволяет смягчить края вашего выделения или добавить эффект растушевки; это также полезно для сглаживания. Вы можете удалить выделение, сделанное с помощью инструмента, который пригодится, когда вы пытаетесь удалить с изображения определенного человека или объект.
Использование лассо
Инструмент «Лассо» — это оригинальный инструмент выделения от руки в Photoshop. В то время как инструмент «Область» идеально подходит для выделения кругов и прямоугольников, а инструмент «Волшебная палочка» идеально подходит для выбора цветовых диапазонов, инструмент «Лассо» — это ваша функция, когда вам нужно очертить неправильные формы. Если желаемый выбор состоит в основном из прямых линий (например, параллелограмма), вы можете использовать многоугольное лассо, чтобы создать путь через каждую линию. Если у вас сложная форма с большим количеством кривых, вы можете использовать Магнитное лассо, чтобы автоматически цепляться за контур вашего предполагаемого выделения.
Если сначала у вас не получится…
Одной из полезных функций этого инструмента является то, что он позволяет настраивать форму выделения для большей точности. Например, если вы делаете выделение внутри объекта, но замечаете, что трассировка немного несовершенна, вы можете исправить ошибки, увеличив масштаб и перерисовав линии. У вас есть возможность добавлять и вычитать из вашего выделения, чтобы гарантировать, что форма вашего выделения идеально соответствует объекту, который вы изменяете.
Максимально используйте свое лассо
Выбор — это только начало. Создав идеальный контур, вы можете перетащить выделенный фрагмент в другую часть документа или полностью в другой документ. Вы также можете:
- Растушуйте края
- Добавить границу
- Примените фильтр из галереи фильтров Photoshop
Если вы хотите сохранить выбранный объект и вместо этого отредактировать все вокруг него, вы можете инвертировать свой выбор с помощью одной команды меню.Это перевернет ваш выбор так, чтобы он покрыл все, что находится за пределами выбранного вами объекта, оставляя объект нетронутым, когда вы редактируете пейзаж вокруг него.
Посмотрите наше видео, чтобы узнать больше полезных советов по использованию инструмента «Лассо».
3 способа использования инструмента «Лассо» в Photoshop
Хотя этот инструмент Photoshop может звучать так, как будто он принадлежит к родео, он очень удобен для выделения и округления пикселей в большую сторону. Это действительно один из самых универсальных инструментов выделения в Photoshop.Это руководство покажет основы использования инструмента «Лассо» и продемонстрирует несколько способов его использования для страниц альбома для вырезок.
В Photoshop инструмент «Лассо» совмещен с двумя другими связанными инструментами на панели инструментов. Если щелкнуть инструмент правой кнопкой мыши, вы увидите три варианта: инструмент «Лассо», инструмент «Многоугольное лассо» и инструмент «Магнитное лассо».
Как использовать этот инструмент:
Инструмент «Лассо» позволяет щелкнуть и нарисовать выделение с помощью мыши, сенсорной панели или пера планшета.Щелкните и удерживайте, пока рисуете выделение. Убедитесь, что вы закрыли выделение в начальной точке, иначе Photoshop сделает это за вас, когда вы отпустите кнопку мыши.
В приведенном ниже примере я использовал инструмент «Лассо», чтобы выбрать и переместить отдельные бусинки в разбросе бусинок на моем макете. Когда я продублировал разлив бусинок, чтобы образовать длинную границу, было несколько мест, где бусинки оказались слишком близко друг к другу
Как использовать этот инструмент:
Чтобы переместить одну бусинку, выберите правильный слой разлива бусинки на панели «Слои» и затем нарисуйте лассо вокруг бусинки, которую вы хотите переместить.Переключитесь на инструмент «Перемещение» (ярлык: V), а затем щелкните и перетащите бусинку в нужное место на странице.
Вы также можете создать больше бусинок для этого разлива, создав новый слой с выделением (Control-J) и переместив новую бусинку в желаемое место.
Примечание. Этот метод хорошо работает с прозрачными изображениями (png), но не работает с jpg.
Коллекция Girl Joy, Biggie,
, Лом, Простые шаблоны украшений: Бумажные цветы,
, Коллекция Color My Heart, Бигги,
, Лом, Простые шаблоны для бумаги: Укладчики, Бигги,
Инструмент «Многоугольное лассо», как следует из названия, используется для создания многоугольников.Этот инструмент позволяет задавать точки при нажатии, создавая прямые линии между каждой точкой. В приведенном ниже примере я использовал инструмент «Многоугольное лассо», чтобы обрезать белый фон отсканированного изображения. Я хотел сохранить исходную белую рамку фотографии и использовать ее состаренные края.
Как использовать этот инструмент:
Чтобы создать выделение, задавайте точки вдоль прямых краев так часто, как это необходимо. Если края не совсем прямые, вам может потребоваться установить дополнительные точки вдоль прямых сторон.Для изогнутых углов просто сложите точки ближе друг к другу. После того, как вы выбрали весь край границы фотографии, создайте маску слоя или инвертируйте выделение и удалите лишнее.
Совет: иногда инструменты лассо могут быть немного сложными. Если вы пытаетесь изменить инструменты, это часто создает точки выбора по всей вашей странице. Если вы устанавливаете точки в нежелательных местах, просто используйте клавиши Delete или Backspace, чтобы удалить последние сделанные точки. Это работает как для инструментов «Полигональное», так и для «Магнитное лассо».
GoodBye Summer Collection
GoodBye Summer Addon Paper
Коллекция записных книжек путешественника
Инструмент «Магнитное лассо» привязывается к ближайшим границам, когда вы обводите изображение, и устанавливает точки привязки, чтобы очертить вашу область. Это действительно удобно для извлечения изображений. Помните, что выделение будет лучше, если между изображением и фоном будет контраст.
Как использовать этот инструмент:
На первом изображении ниже вы можете видеть, что при первом выделении пропущены несколько небольших областей.Вы можете уточнить выделение, используя настройки «Добавить к выделенному» и «Вычесть из выделенного» на верхней панели инструментов. Как вариант, вы можете удерживать клавишу Shift, чтобы добавить к своему выделению, или удерживать клавишу Alt, чтобы вычесть из него. Как только у вас будет хороший выбор вокруг вашего изображения, просто используйте его для создания маски слоя.
Учебное пособие, написанное Эйприл Мартелл
Photoshop 101 — Инструмент «Лассо»
Photoshop 101 — Инструмент «Лассо» | Джордж ОрнбоПоследнее обновление
Инструмент «Лассо» — еще один бесценный инструмент для выделения.Для тех, у кого нестабильная рука или похмелье, инструмент Magnetic Lasso Tool также серьезно сэкономит время при вырезании выделений.
Расчетное время чтения: 3 минуты
Оглавление
Основы:
Инструмент «Лассо» используется для выделения без заранее определенной формы. В отличие от инструмента «Область», где вы можете выделять области с помощью кругов и прямоугольников, инструмент «Лассо» дает вам больше свободы при выборе фигур. Чтобы выбрать инструмент «Лассо», щелкните L. По умолчанию будет выбран стандартный инструмент «Лассо».Для циклического переключения инструментов нажмите Shift + L.
Стандартный инструмент «Лассо» позволяет выделять области от руки. Просто щелкните и перетащите, чтобы выбрать контур вашей области. Чтобы завершить выбор, перетащите мышь обратно в начальную точку. На этом этапе вы увидите знакомую черно-белую линию выделения. Если вы отпустите свой путь на полпути, он завершит путь за вас прямой линией до первого щелчка.
Совет. Чтобы создать прямые линии, удерживайте нажатой клавишу ALT во время рисования пути.Это позволяет переключаться между стандартным инструментом и инструментом Многоугольник.
Инструмент «Многоугольное лассо» позволяет создавать выделения с использованием прямых краев. Каждый щелчок, который вы делаете, будет создавать точку, пока вы не вернетесь к исходной начальной точке.
Уточнение выделения
Доступны те же инструменты выделения, что и в инструменте «Область», позволяющие добавлять, вычитать и пересекать выделенную область.
Если у вас, как и у меня, нет твердой руки, вам понравится инструмент «Магнитное лассо».Для изображений с высококонтрастным фоном это упрощает вырезание выделения.
Щелкните, чтобы начать выбор, и переместите указатель мыши. Вы заметите, что линия будет переноситься туда, где, по ее мнению, должен быть край выделения. В целом Photoshop отлично справляется со своей задачей, но бывают случаи, когда он оказывается неправильным. Чтобы исправить это на глаз, нажмите кнопку удаления. Это удалит последнюю путевую точку (маленький квадратик) и позволит вам повторить попытку. Вы также можете щелкнуть мышью, чтобы определить путевую точку, если хотите.Чтобы завершить выбор, вернитесь к исходной точке. Вы увидите, что значок повернется и покажет маленький кружок, когда вы переместитесь в начальную точку.
Подсказка Если вас не устраивает ваш выбор и вы хотите начать снова, нажмите escape. Это удалит выбранный вами путь.
- Ширина: Это расстояние между курсором и краем выделения, которое может обнаружить инструмент. Это определяет, насколько точным вы хотите быть при трассировке. Небольшое значение делает кромку более точной.В большинстве случаев вам понадобится низкое значение (например, 1 пиксель).
- Частота: Этот параметр определяет, как часто точки рисуются инструментом «Магнитное лассо». Низкие значения подходят для гладких краев, высокие значения подходят для неровных краев.
- Контраст края: Этот параметр определяет, какой должен быть контраст между пикселями, прежде чем инструмент будет к нему привязан. Высокое значение хорошо, когда фон высококонтрастный, низкое значение хорошо, когда фон слабоконтрастный.
У вас есть обновления или предложения по этой статье? Вы можете отредактировать его здесь и отправить мне запрос на перенос.
Теги
Последние сообщения
Об авторе
Джордж Орнбо — инженер-программист из Бакингемшира, Англия.
Он является автором Sams Teach Yourself Go за 24 часа и Sams Teach Yourself Node.js за 24 часа. Его можно найти в большинстве обычных мест в виде фигур.
← http://shapeshed.com
Контент находится под лицензией Creative Commons Attribution-NonCommercial-ShareAlike 4.0 International (CC BY-NC-SA 4.0)
Как использовать Photoshop Lasso Tool
Что такое инструмент «Лассо» в Photoshop?
Инструмент «Лассо» — один из нескольких инструментов выделения, используемых в Photoshop и Photoshop Elements, и его удобно использовать, когда вам нужно выделить определенную область изображения. Инструмент Photoshop лассо тоже мой любимый выбор!
Помните основное правило инструментов выбора — вы выбираете область, которую хотите изменить, и (обычно) область ВНУТРИ вашего выбора будет измененной областью.
Как использовать инструмент Лассо
Чтобы использовать лассо, просто нажмите клавишу «L» (ярлык Photoshop) на клавиатуре, наведите указатель мыши на область изображения, а затем обведите область, которую вы хотите изменить. Когда вы отпустите, вы увидите движущиеся пунктирные линии или «марширующих муравьев». Сделать лассо по области довольно просто. Вы щелкаете по инструменту, а затем обводите область, которую хотите выделить.
Растушевка выделенной области
При использовании любого из инструментов выделения на портрете важно знать, что вы должны «растушевать» или «уточнять» края.Это смешает изменения, которые вы применяете к выделению, с пикселями вокруг них.
Например, если вы хотите выделить лицо человека, чтобы его можно было осветлить, или если на лице / шее есть оттенок цвета, который вы хотите исправить, вам обязательно нужно растушевать свой выбор.
Перед тем, как сделать выбор, вам нужно будет установить настройку растушевки СНАЧАЛА!
Какие у вас должны быть настройки пера?
- Выбрана большая область = большое перо (если выделенная область охватывает большую часть изображения, размер вашего перья может быть 80 или 100 пикселей)
- Выбранная средняя область = среднее растушевка (если выделенная область охватывает менее половины изображения, размер вашего растушевки может составлять 30 пикселей)
- Выбрана небольшая область = маленькое перо (если вы выбираете глаза в качестве области, ваше перо может быть 10 пикселей)
- Как правило, меньший размер файла = меньшие перья (уменьшите все вышеперечисленное для изображения с разрешением 72 dpi)
Если вы не обращаете внимания на перо, ваша редактируемая область, вероятно, будет выделяться с определенным началом и остановкой.Или, если ваше перо слишком велико, редактирование может быть применено только к очень небольшой части вашего выделения и со слишком большим смешиванием.
Просто помните, что настройка растушевки — важная часть создания выделения в Photoshop или Photoshop Elements.
Как добавить или выбрать несколько областей с помощью инструмента «Лассо»
Не знаю, как вы, но я часто не делаю свой выбор «правильным» с первого раза, поэтому этот небольшой совет помогает мне довольно часто. Если вы не получили всю нужную область изначально или есть несколько областей, которые не связаны между собой, вы можете легко добавить и / или внести изменения в свой выбор с помощью параметров «Добавить к» или «Вычесть из», доступных с Инструмент Лассо.
Чтобы ДОБАВИТЬ к своему выбору, активируйте инструмент «Лассо» и затем выберите значок, который выглядит как два квадрата, соединенные вместе. Это позволит вам выбрать одновременно несколько областей изображения.
Чтобы ВЫЧИТАТЬ из своего выделения, активируйте инструмент «Лассо», а затем выберите значок, который выглядит как один сплошной квадрат и один прозрачный квадрат. Все, что вы выберете с помощью этого значка, будет удалено из вашего предыдущего выбора.
Напоминание: не забудьте установить перо ДО того, как сделать свой выбор.
Внесение корректировок
После того, как вы установите растушевку и сделаете свой выбор, вы можете создать свою настройку / фильтр. С корректирующими слоями вы заметите, что коррекция создает черную маску, и ТОЛЬКО выбранная область покажет изменение. Однако вы можете использовать кисть и при необходимости нарисовать изменения в других областях.
Если вы хотите попробовать это самостоятельно, выполните следующие действия:
- Сделайте выделение с помощью инструмента лассо.
- Выберите нужный корректирующий слой. Вы можете выбрать корректирующий слой, щелкнув круг наполовину черный / наполовину белый.
- Обратите внимание, что он автоматически создает слой с ЧЕРНОЙ маской, а выбранная вами область становится белой.
- Любые изменения, внесенные в этот корректирующий слой, будут отображаться ТОЛЬКО в области выбора. Еще один способ думать об этом: БЕЛЫЙ позволяет просвечивать внесенную вами настройку. ЧЕРНЫЙ скрывает настройку от отображения. «БЕЛЫЙ раскрывает, ЧЕРНЫЙ скрывает».
- Вы можете использовать белую кисть или черную кисть для других областей изображения.
Способы использования инструмента Лассо
С помощью инструмента лассо можно делать очень много вещей. Их слишком много, чтобы перечислить, но вот некоторые из моих любимых:
- Избавление от ненужных предметов
- Выбор определенных областей для изменения, например добавление цветовых оттенков, удаление цветовых оттенков или осветление / затемнение
- Коррекция особо сложных кругов под глазами
Давайте рассмотрим некоторые из них более подробно:
Инструмент «Лассо», пример №1, добавление всплывающего цвета на небольшой площади
Одним из способов использования инструмента «Лассо» в Photoshop является добавление ярких цветов к небольшой области изображения.Возьмите инструмент Лассо и установите соответствующее перо.
Я использовал перо около 50 и наложил лассо на розовый цветок (см. Изображение ниже), затем применил корректирующий слой Hue / Saturation . Я просто немного увеличил насыщенность и немного уменьшил яркость. Я хотел, чтобы область, которую я выбрал, была более розовой, и вот результат:
Посмотрите на слой на скриншоте ниже под названием «Увеличить насыщенность», вы увидите, что область, которую я выделил выше, теперь является белой областью, окруженной черным.
Если у вас есть другие области, которые вы хотите выделить с таким же изменением, убедитесь, что выбран слой маски (черно-белый слой). Выберите инструмент «Кисть» и убедитесь, что вы рисуете белым цветом те области, которые хотите включить. Например, я мог бы использовать кисть, чтобы добавить зеленые листья.
Примечание. Если вы не получаете желаемых цветовых результатов с корректирующим слоем «Оттенок» и «Насыщенность», используйте «Уровни», перейдите к цветовым каналам и настройте их таким образом.
Инструмент «Лассо», пример №2: осветление небольшой области
Инструмент «Лассо» также можно использовать для выделения небольшой области, которую нужно осветлить. На этом же изображении я хотел осветлить внутреннюю часть тюльпана. Я оставил то же количество перьев, равное 50, и выбрал внутреннюю часть тюльпана.
Затем я выбрал корректирующий слой Curves (Layer> New Adjustment Layer> Curves). Я щелкнул близко к вершине кривой (это блики) и перетащил кривую вверх.
Инструмент «Лассо», пример № 3: уменьшение цветового оттенка на коже
Другая ситуация, в которой вы можете использовать инструмент «Лассо» в сочетании с корректирующими слоями, — это попытка уменьшить цветовой оттенок на коже вашего объекта. На изображении ниже я заметил дополнительное покраснение на щеке моего объекта, которое я хотел уменьшить.
Я начал с выбора инструмента Lasso Tool и установил Feather на 20, так как это меньшая область.
Затем я выбрал оттенок / насыщенность и отрегулировал насыщенность красных оттенков.После корректировки я увидел несколько других областей вокруг ее глаз, которые, как мне казалось, могли бы выиграть от этой корректировки.
Я убедился, что маска слоя была выбрана, затем открыл инструмент «Кисть» и убедился, что мой цвет переднего плана установлен на белый. Затем я закрасил эти небольшие участки на ее лице.
Заключение
Я обнаружил, что инструмент Photoshop Lasso Tool — очень важный и незаменимый инструмент выделения, который позволяет вносить всевозможные большие корректировки в отдельные выбранные области изображения.Попробуйте, и я уверен, вам он тоже понравится!
У вас есть вопросы или комментарии об инструменте Photoshop Lasso Tool? Оставьте нам комментарий ниже — мы будем рады услышать от вас! И ПОЖАЛУЙСТА, ПОДЕЛИТЬСЯ нашим учебником с помощью кнопок социальных сетей (мы очень ценим это)!
Аманда Пэджетт
Инструктор по Lightroom
Привет! Я Аманда, мама четверых детей, обучающаяся на дому, из Южной Каролины.Я увлечен фотографией, редактированием фотографий и помогаю другим полюбить свою камеру и программы для редактирования.
Как использовать инструмент «Магнитное лассо» в Adobe Photoshop
Инструмент «Магнитное лассо» в Photoshop — один из тех инструментов, на которые часто не обращают внимания в процессе выделения. Однако это ошибка, потому что вы можете использовать его для удивительных вещей, если поймете, как он работает.
Магнитное лассо автоматически привязывается к краям объекта
В отличие от обычного лассо, которое вы используете для выделения области изображения от руки, магнитное лассо делает выбор на основе краев и обеспечивает относительно точное — от 80 до 90 процентов — выделение.Инструмент выделяет края объекта при перемещении мыши, обнаруживая изменения яркости и значений цвета между объектом и его фоном. Когда он находит эти края, он отображает контур на краю и, как магнит, привязывается к нему.
Эти инструкции применимы к Photoshop 5 и более поздних версий. Некоторые элементы меню и команды клавиатуры могут различаться в зависимости от версии.
Как использовать инструмент Adobe Photoshop Magnetic Lasso Tool
Если выделение, которое вы хотите сделать, имеет края, которые сильно контрастируют с пикселями вокруг него, вам пригодится инструмент «Магнитное лассо».Вот как им пользоваться.
Поднимите изображение, которое хотите изменить в Photoshop.
Выберите инструмент «Магнитное лассо» в меню «Инструменты». Он находится в меню со стандартным и полигональным лассо.
Кроме того, вы можете использовать команду клавиатуры — Shift-L — для переключения между тремя инструментами.
Нажмите Caps Lock , чтобы изменить курсор с лассо по умолчанию на точный курсор, который представляет собой круг со знаком + посередине.
После того, как вы выбрали Магнитное лассо, параметры инструмента изменятся. Они есть:
- Растушевка: Значение — это расстояние, на которое виньетка или размытый край выделения будет простираться от края выделения. Вот как сглаживают край выделения. Если вы новичок в этом, попробуйте сохранить значение от 0 до 5.
- Ширина: Это ширина круга при нажатии клавиши Caps Lock .Вы можете увеличить или уменьшить его , нажав клавиши [или] . Имейте в виду, что это не кисть. Все, что вы делаете, это увеличиваете зону обнаружения краев.
- Контраст: Ширина круга определяет, где Photoshop находит края. Этот параметр определяет, насколько должна быть разница в значениях цвета и контрастности между объектом и его фоном. Чтобы изменить значение контрастности «на лету» нажмите кнопку точки (.), Чтобы увеличить контраст и , кнопку запятой (,), чтобы уменьшить контраст .
- Частота: При перетаскивании по краям лассо будет опускать опорные точки. Это значение определяет расстояние между ними.
После того, как вы определились со своими вариантами, найдите край, чтобы перетащить его, и сделайте свой выбор. Щелкните, чтобы включить инструмент «Магнитное лассо», а затем переместите его по краю объекта, который вы хотите выделить. Когда вы перемещаете мышь, Photoshop автоматически помещает опорные точки (в форме квадратов) вдоль пути, по которому вы следуете.
Продолжайте следовать по пути, пока не вернетесь туда, где вы начали обводить край. Когда вы дойдете до точки, на которой изначально щелкнули, курсор превратится в маленький кружок в правом нижнем углу, чтобы показать вам, что цикл завершен.
Щелкните, чтобы завершить выбор, и на изображении появится пунктирная линия , пересекающая путь, по которому вы следовали.
Вам не нужно полностью обходить выбранный объект; дважды щелкните в любой точке, чтобы Photoshop закрыл выделение прямой линией между начальной точкой и местом, на котором вы щелкнули.Однако это может не привести к полному выбору.
Теперь вы можете относиться к выбору так же, как и к любому другому. Некоторые параметры перемещают его, заполняют, добавляют обводку вокруг выбранного края или копируют его.
Правильные выделения, сделанные с помощью инструмента Adobe Photoshop Magnetics Lasso Tool
Магнитное лассо позволяет исправить ошибки несколькими способами. Они включают:
- Добавить точку привязки : Щелкните мышью, чтобы добавить еще одну точку, если Магнитное лассо не включает нужную точку.
- Удаление точки привязки: Нажмите клавишу Delete или Backspace , чтобы удалить последнюю привязку, установленную Photoshop.
- Переключение между инструментами лассо: Нажмите клавишу Option / Alt и щелкните край. Если вы продолжите перетаскивать, вы автоматически переключитесь. Если вы отпустите кнопку мыши после щелчка по краю, вы переключитесь на инструмент Polygon Lasso . Отпускание клавиши Option / Alt после переключения инструментов возвращает обратно к Магнитному лассо.
- Области вычитания: Вы выбрали край бублика, но вам нужно удалить отверстие для бублика из выделения. У вас есть несколько вариантов выполнения этой задачи. Во-первых, удерживая клавишу Option / Alt , перетащите ее вокруг отверстия. Это переключит режим Subtract from Selection . Вы узнаете, что находитесь в этом режиме, когда на курсоре появится знак минус ( — ). Второй способ — выбрать Mode в Tool Options и затем щелкнуть мышью по краю области, которую нужно удалить.Обязательно закройте выделение.
- Добавление в выборки: Переключитесь в режим Добавить в выборку , щелкнув его на панели инструментов Опции . Щелкните по краю, который нужно добавить, и обязательно закройте выделение.
Спасибо, что сообщили нам!
Расскажите, почему!
Другой Недостаточно подробностей Трудно понятьPhotoshop Lasso Tool: инструменты выделения для ретуширования
Инструмент лассоPhotoshop пригодится, если вы хотите сделать выделение от руки, но это еще не все, на что способен этот инструмент.Фактически, существует три вида инструментов лассо: стандартный инструмент, инструмент многоугольника и инструмент магнитного лассо. Вот как использовать каждый из них, а также несколько дизайнерских ярлыков и советов, которые помогут вам на этом пути.
Стандартный лассоСовет № 1: Сочетание клавиш для инструмента лассо — это буква L. Для переключения между тремя инструментами лассо несколько раз нажмите Shift-L.
В физическом мире вы могли бы использовать карандаш, чтобы обвести границы или нарисовать контур объекта на листе чистой бумаги.В Photoshop вы выполняете эту функцию в цифровом виде с помощью инструмента лассо. Просто щелкните мышью или стилусом в том месте, где должно начинаться выделение, удерживая выделение, перетащите инструмент лассо туда, куда хотите. Чтобы завершить выделение, вернитесь в начальное место, и цикл выделения автоматически замкнется. Однако будьте осторожны, если вы не закончите рядом с областью, которую вы начали, Photoshop замкнет петлю прямой линией.
Хотя этот процесс кажется достаточно простым, может быть сложно идеально нарисовать выделение с помощью мыши или стилуса.При проектировании с помощью инструмента лассо учитывайте следующие идеи:
- Стандартный инструмент лассо отлично подходит для хаотичного, непредсказуемого или случайного выбора объектов. Если вы хотите добавить пятно на ковер, добавить облака на закат или изменить оттенок внутренней части морской ракушки, цветка или хрусталика глаза, это идеальный инструмент для использования.
- Сделав выделение с помощью инструмента лассо, вы ограничиваете область, на которую вы влияете в своем дизайне, тем, что находится внутри линии ползучих муравьев.Продолжайте и используйте свои фильтры, чтобы размыть, затенять или иным образом добавить к вашему выбору, а остальная часть вашей работы останется неизменной. После того, как вы измените свой выбор, используйте клавишу CTRL, чтобы перемещать его куда угодно.
- Выбрав инструмент лассо, нажмите клавишу Shift, чтобы создать маленький знак (+) рядом с лассо. Это позволяет вам добавить к уже существующему выбору. Нажмите клавишу Option, чтобы получить знак (-), и вычтите из своего выбора. Увеличивая масштаб вашего объекта, вы можете проверить точность инструмента лассо и при необходимости добавлять и вычитать из своего выделения.
- Нажмите одновременно клавиши ALT + SHIFT, затем перетащите инструмент лассо на выделение, чтобы включить параметр «Пересечь выделение». Вы можете использовать это, чтобы соединить два объекта и создать третью выборку там, где пересекались предыдущие две выборки.
Инструмент многоугольный лассоСовет № 2: Если вам нужно выделить большой объект, который не помещается в окне документа, временно переключитесь на ручной инструмент, нажав пробел.
Инструмент «Многоугольное лассо» отлично подходит для создания прямых линий и углов на четко определенных фигурах, таких как городские горизонты, рекламные щиты или портативные компьютеры.Это формы, на которые вы можете захотеть наложить новые изображения в макете, как мы это делали на изображениях планшета и iPhone ниже:
Чтобы наложить изображение на маску, начните с щелчка по краю фигуры, которую вы хотите очертить. Следуйте линиям формы, щелкая в каждом углу, чтобы закрепить точку, а затем найдите маленький кружок (°) на конце, который говорит вам, где соединить форму вместе, чтобы в вашей маске не было отверстий.
Совет № 3: Если вы хорошо подготовились к созданию фигуры и допустили ошибку, не нужно начинать заново.Просто нажмите клавишу возврата на клавиатуре, и Photoshop вернет вас назад на один щелчок.
Создав форму, используйте ее для создания маски в окне слоев, чтобы вы могли наложить новое изображение на изображение, находящееся в настоящий момент в документе. Вот как:
- Создайте новый слой с изображением, которое вы хотите наложить (изображение виски Devil’s Sister выше) на форму, на которой оно должно появиться (экран iPhone).
- Щелкните квадратное изображение в нижней части окна слоев, чтобы создать маску для этого слоя.
- Теперь вы можете преобразовать наложенное изображение, чтобы оно соответствовало перспективе, форме и размеру изображения, внутри которого оно находится.
На изображении выше на экран iPhone наложено изображение виски Devil’s Sister, просто изменив размер изображения виски. Однако в представлении планшета изображение должно быть перекошено в правильную перспективу, чтобы оно соответствовало остальной части изображения. Щелкните раскрывающееся меню «Правка» и выберите «Преобразовать» или введите для этого Command-T.
Совет № 4: Могут быть моменты, когда вам понадобится не совсем прямая линия внутри многоугольной маски. Чтобы перемещать курсор в более случайных направлениях, удерживайте нажатой клавишу Alt или Option и вернитесь к стандартному инструменту лассо. Отпустите клавишу, чтобы вернуться к инструменту многоугольного лассо.
Наконец, если вы хотите выделить все на изображении, кроме созданной маски, вы можете инвертировать выделение, используя Control + Shift + I или Command + Shift + U.
Вы можете использовать эту команду, чтобы очертить человека и изменить его фон, поместить объект в другую комнату или просто размыть фон, сделать его черно-белым или иным образом улучшить его. Вы часто увидите это на семейных портретах, когда фотограф хочет выделить людей на фотографии, размывая фон, насыщая его тонами сепии или изменяя его на оттенки серого. Ниже приведен пример. Вы можете сказать, что фон был размытым?
Магнитный лассоИнструмент «Магнитное лассо» отлично подходит для обведения объектов неправильной формы или для выделения четко определенных объектов или частей объектов.Кроме того, Photoshop Creative Cloud включает расширенные возможности магнитного лассо, которые помогут вам создавать выделения на основе визуальной информации, доступной в изображении.
Для начала щелкните любой свободный край и начните медленно тянуть вдоль объекта. Инструмент «Магнитное лассо» автоматически найдет край, когда вы проведете курсором по объекту. Чтобы остановить отслеживание, просто щелкните кнопкой мыши или пером.
Инструмент «Магнитное лассо» создает точки вдоль контура во время рисования. Чтобы определить, сколько очков, вам нужно посмотреть на частоту (находится на верхней панели инструментов на вашем экране).Чем больше значение частоты, тем больше очков заработает ваш инструмент лассо.
Совет № 5: Чем больше точек в выбранном вами инструменте магнитного лассо, тем больше деталей, но если вы используете слишком много точек, прямая линия может стать неровной. Частота 50-60 — довольно хорошая настройка для трассировки большинства объектов.
В зависимости от фона вашего изображения вам также может потребоваться настроить параметры контрастности и ширины в инструменте магнитного лассо:
- Contrast , как следует из названия, определяет, насколько контрастным является ваше изображение.Если ваш объект исчезает на заднем плане, вам может потребоваться низкий контраст, это означает, что ваш инструмент ищет именно то место, где вы хотите, чтобы линия проходила. Более высокий контраст означает, что инструмент лассо может быть более мягким при нанесении линии.
- Ширина применяется к тому, насколько далеко ваш курсор может отклоняться от контура объекта, пока вы отслеживаете объект. Опять же, если фон и объект сложно отличить друг от друга, не стоит заходить слишком далеко. Однако, если вы отслеживаете объект на однотонном фоне, вы можете легко и быстро очертить объект, обведя его кругом, используя настройку большой ширины.
Инструмент «Магнитное лассо» отлично подходит для выбора четко определенных объектов или частей объектов, но когда дело доходит до обводки чего-то вроде волос, где контур нечеткий, инструмент начинает давать сбои. Попробуйте использовать инструменты «Растушевка» и «Сглаживание», чтобы обойти это.
- Растушевка создает эффект вокруг несовершенного выделения, «растушевывая» границу на определенном расстоянии по вашему выбору.
- Сглаживание делает наоборот, сглаживая неровные края и делая объекты более похожими на них.Это часто случается при работе с изображениями низкого разрешения, требующими ретуши.
Используйте инструменты лассо, чтобы создавать выделения и делать вашу работу более точной. Если вы хотите ретушировать изображения, вам понадобится этот навык в программе Photoshop Toolbox. Однако ваша работа не должна останавливаться на достигнутом.
Дополнительные инструменты выбора и варианты использованияКаждый проект Photoshop индивидуален, а это значит, что инструменты выделения, подобные тем, которые мы обсуждали до сих пор, очень важно освоить.Однако вы также можете ознакомиться с учебными пособиями по следующим инструментам выделения Photoshop:
- Инструмент «Перо» в Photoshop : самый точный инструмент для создания контуров
- Инструмент «Область» : для выбора фигур в документе Photoshop без необходимости их обводки
- Инструмент «Волшебная палочка»: для выбора фигур на основе цвета и тона
У каждого из этих инструментов есть свои передовые практики, и только освоив их, вы узнаете, как использовать Photoshop.
У вас есть изображение, которое нужно выделить, но оно слишком близко по цвету к фону для инструмента «Магнитное лассо»? Инструмент Quick Selection Tool может обнаруживать невероятно специфические цветовые профили и находить преимущество для вас. Его лучше всего использовать при выборе больших объектов и фона, а также позволяет выделять более одной области за раз. Однако, если вы хотите выделить этот крошечный треугольник воздуха внутри уголка согнутого локтя, тот синий цвет, который соответствует синему воздуху большего фона, инструмент быстрого выбора может оказаться трудным в использовании.
Нужно быстро очертить текст в Photoshop? Выберите раскрывающееся меню «Слой» и выберите «Тип». Создание рабочего контура позволит вам маскировать текст так же, как вы маскировали объект с помощью инструмента лассо.
Совет № 6: Вы можете переключаться между слоями документа, сохраняя при этом свой выбор. Давай, уходи прочь.
Функция Content Aware , которую можно найти в раскрывающемся меню «Правка» в разделе «Заливка», является одной из новейших и самых умных функций Photoshop.Вы можете использовать его для замены выделений на изображении новой информацией, собранной из остальной части фотографии. Пример ниже иллюстрирует это:
Допустим, у вас есть это красивое изображение маяка, только вам нужно удалить маяк. Используя инструмент с учетом содержимого, мы можем легко заменить выбранный маяк информацией из остальной части изображения, чтобы вы никогда не узнали, что он там был.
- Сначала сделайте копию фонового изображения.Таким образом, если вам когда-нибудь понадобится вернуться к исходному изображению, оно будет у вас под рукой.
- Используя стандартный инструмент лассо, выделите изображение, которое вы хотите заменить, в данном случае маяк.
- Перейдите в раскрывающееся меню «Правка» и выберите «Заливка» (или используйте сочетание клавиш Shift + Delete). Затем выберите параметр «Заливка» с учетом содержимого.
- Теперь резервуар для воды полностью удален, его заменили красивые облака на остальной части изображения.
Возможно, вам придется увеличить изображение, чтобы увидеть, нужно ли очистить какие-либо области. Если нет — то вперед!
- Если есть области, которые необходимо очистить (см. Два непрозрачных края возле камней выше), используйте инструмент «Штамп клонирования», чтобы сделать переход более естественным.
Инструмент управления содержимым Creative Cloud в Photoshop сделал выбор изображений и управление ими намного проще, чем когда-либо прежде.
Применение фильтров к выбранным инструментам лассоНаконец, использование фильтров для управления выделением в документе Photoshop требует практики.Ознакомьтесь с нашими уроками о том, как заменить цвет в Photoshop, как стереть фон или как размыть, исказить или стилизовать свою работу с помощью фильтров.
Сделав выделение с помощью инструмента лассо, вы можете использовать фильтры, чтобы изменить эту часть изображения, не меняя ничего вокруг нее. Это может быть хорошей идеей, если вы пытаетесь что-то скрыть на изображении, переделать или изменить. Он также отлично подходит для получения более точных фотографий.
Вы можете использовать инструменты лассо, чтобы создать границу для ваших фильтров.Если вы хотите, например, размыть некоторые камни, но не ступню, стоящую на вершине камней, создайте границу вокруг ступни, чтобы на нее не повлиял инструмент штампа клонирования или фильтр размытия. И наоборот, хотите создать немного мха на камнях, но не на ступнях? Используйте инструмент выделения, чтобы точно разместить зелень, не беспокоясь о том, что мох попадет на кожу.
Когда дело доходит до набора инструментов выделения, доступных в Photoshop, нужно многое знать, но знание всего, что нужно знать об инструментах лассо, — это отличная отправная точка.
Последнее обновление страницы: июль 2021 г.