Как Добавить Фото В Инстаграм, Чтобы Его Все Увидели?
Сегодня, если вы ведете свой бизнес в интернете, знать ответ на этот вопрос просто необходимо, так как Instagram из обычной программки, где люди могут выкладывать свои фоточки с отдыха, превратился в самую популярную социальную сеть, в которой можно продвигать свое дело и зарабатывать деньги. Где крутятся деньги, там конкуренция, а соответственно, чтобы в ней выиграть, необходимо знать основные принципы борьбы — в нашем случае за внимание аудитории.
В этой статье я подробно расскажу о том, как добавить фото в Инстаграм — но не просто, как выложить фото, а так, чтобы его увидело как можно бОльшее количество людей. Интересно? Тогда поехали!
Что же дает размещение фотографий в инстаграм? Перечислю лишь основные плюсы:
- Продвижение своего бренда
- Реклама товаров и услуг
- Привлечение новых клиентов на основной сайт или видео канал
- Заработок на рекламе в постах под фото
Как выложить фото в Инстаграм правильно?
Итак. Я не буду здесь описывать технические моменты, как загрузить фото. Это просто — скачиваем приложение на телефон, регистрируемся, кликаем на «Плюсик»,
Я не буду здесь описывать технические моменты, как загрузить фото. Это просто — скачиваем приложение на телефон, регистрируемся, кликаем на «Плюсик»,
выбираем нужную картинку из памяти телефона
и применяем к ней какой-нибудь интересный эффект
Хештеги
Для того, чтобы просто выложить фото в Инстаграм, этого достаточно. Но ключевым шагом, который повлияет на то, сколько человек просмотрит и лайкнет вашу добавленную в Instagram фотографию, является правильный подбор так называемых хэштегов — то есть, ключевых слов, которые описывают ваше изображение и по которым будут искать вашу картинку. Для того, чтобы написать хештег, нужно поставить перед ключевым словом значок «решетки»- #. Выглядеть это будет примерно так: #мояфотка. Ключевые слова пишутся через запятую,перед каждым из них ставим решетку.
Показать результатыПроголосовало: 26698
Когда при загрузке фотографии в Инстаграм вы будете писать хештег, то автоматически появятся подсказки — похожие теги, которые чаще всего прописывают люди. Ориентируйтесь на те, у которых наибольшая популярность — их просмотрит бОльшее количество людей.
Ориентируйтесь на те, у которых наибольшая популярность — их просмотрит бОльшее количество людей.
Однако не забывайте и о том, что конкретно ваша целевая аудитория может быть не слишком большая, и лучше, если вы используете хештег с меньшей популярностью, но который более четко дойдет до тех людей, которым вы адресуете свое фото. Работая на конкретную аудиторию вы получите больше лайков и подписчиков.
Давайте посмотрим на реальном примере. Допустим, я выкладываю фото парусника в море. какие ключевые слова напрашиваются сразу? #Море, #парус, #корабль, #волны. Но давайте посмотрим с другой стороны — не с рациональной, а с эмоциональной. Наша задача вызвать в человеке, просматривающем ваше фото, вызвать какую-то эмоцию, чтобы он обязательно поставил лайк и подписался на аккаунт. Для этого можно использовать теги, характеризующие настроение. Что мы можем чувствовать при виде парусника в море?
Правильно, нам подойдут хештеги: #одиночество, #разлука, #водиночестве, #одинпротиввсех, #свободнаядуша, #впоиске и так далее — все, что угодно, что можно почувствовать при виде этого изображения — включите свою фантазию. И подсказки, которые будут появляться при прописывании этих ключевиков, сами дадут вам знать, какие из этих эмоциональный состояний наиболее востребованы и находят отклик в сердцах подписчиков.
И подсказки, которые будут появляться при прописывании этих ключевиков, сами дадут вам знать, какие из этих эмоциональный состояний наиболее востребованы и находят отклик в сердцах подписчиков.
Как вы заметили, в качестве хешей можно писать не только отдельные слова, но и целые словосочетания. А также символы «эмодзи» — отдельно или в сочетании друг с другом или со словами. Сердечки, цветочки и губки приветствуются!
Текстовое описание
Также для вызова эмоции неммаловажное значение имеет то, что вы напишите под фотографией. Текстовое описание вставляется в том же самом поле, что и хештеги. Опишите подробно, что изображено на картинке, какие чувства и эмоции вы испытывали. И, наконец, спросите своих читателей, что они думают по поводу всего этого — вызовите в них желание вступить с вами в диалог. Если он завяжется в комментариях к загруженному фото, это привлечет внимание и даст дополнительные просмотры вашей фотографии и страничке в целом. Думаете, почему у топовых Инста-блогеров столько подписчиков, просмотров и лайков даже на самых ерундовых фотографиях? Не только из-за их возможной популярности вне Инстаграма, но и за счет того, что они их публикации вызывают те или иные эмоции и побуждают читателей включатьсяв дискуссию в комментах.
Как добавить фото в Инстаграм с компьютера?
Многие задают этот вопрос, однако здесь мне придется Вас огорчить — на момент написания статьи это невозможно. Сейчас загрузка фото доступна только с мобильного телефона. С компьютера их можно только просматривать и оставлять комментарии.
Надеюсь, вы уловили основную мысль, как загружать фото в Инстаграм правильно? Дерзайте!
Спасибо!Не помоглоЦены в интернете
Александр
Выпускник образовательного центра при МГТУ им. Баумана по специальностям «Сетевые операционные системы Wi-Fi», «Техническое обслуживание компьютеров», «IP-видеонаблюдение». Автор видеокурса «Все секреты Wi-Fi»
Задать вопрос
Как добавить фото в инстаграм с телефона или компьютера — Insta-Drive
В статье описаны самые популярные и простые способы размещения фото со смартфона или компьютера. Также описываются действия по работе с фотографией – комментирование, отметки людей на фото, использование хештегов, и размещение в сторис.
Смысл социальной сети инстаграм состоит в размещении фотографий и видео роликов, которые могут смотреть пользователи. Чем лучше изображение, тем больше подписчиков у владельца аккаунта.
Содержание страницы
Как загрузить фото в инстаграм
Сначала необходимо определиться с какого гаджета, необходимо загрузить в инстаграм фотографии. Будет это телефон или персональный компьютер. Размещение фотографий через телефон гораздо проще, чем с помощью компьютера. В самой социальной сети все для этого сделано. Не нужно скачивать какие-то приложения. Можно разместить, как сохраненные фотографии из галереи в телефоне, так и сразу сделать фото и выложить его в инстаграм. Действия очень просты. Они будут описаны ниже.
Единственное, при завышенных требованиях к качеству и обработке фотографий, возможно, потребуется загрузка программ — фоторедакторов. После работы с которыми, сохраненное в галерее фото, можно разместить обычным способом.
Существует много приложений для скачивания фото в инстаграм с компьютера. Например, через Bluestacks, или из приложения Grambl. В статье расскажем о более простом способе, не требующем загрузки никаких приложений.
Как выложить фото в инстаграм с компьютера
Разработчики программ не стоят на месте, это касается и программ скачивания фотографий в инстаграм. Есть способ выложить фото через браузер, например Google Chrome. Рассмотрим некоторые способы размещения фото.
Размещение через браузер на компьютере, потребует входа на свою страницу в инстаграм.
• После открытия страницы, нажимаем сочетание клавиш Ctrl+Shift+I. Этим действием открывается страница разработчика.
• После включения кнопки с изображением планшета и телефона, в открытой странице инстаграм, снизу можно будет найти кнопку с фотоаппаратом. С помощью которой, добавляем фотографии обычным способом с компьютера.
Другой способ, использовать специальные приложения, например Postingram. Как и многие другие приложения, эта программа требует регистрации. Она достаточна простая.
Достаточно добавить адрес электронной почты, пароль, и нажать кнопку «Зарегистрироваться».
Программа работает через аккаунт, поэтому его нужно добавить в открывшемся окне. Это кнопка зеленого цвета «Добавить аккаунт». Заполняем все данные, после чего появится раздел поиска постов, в котором подробно описано, как работать с фото.
Как выложить фото в инстаграм с телефона
Загрузка изображения в инстаграм не требует специальных знаний и усилий.
• Войдите на свою страничку в социальной сети, в нижней части экрана расположен значок «+», на него необходимо нажать.
• Нажатием на изображение плюса, открывается новая вкладка, где можно либо выбрать фото из библиотеки (в галерее телефона) или сделать его прямо в программе.
• После выбора фотографии, или после того, как оно будет сделано в программе, нужно нажать кнопку «Далее» в верхнем правом углу экрана.
• Выбрать фильтр в нижней части экрана, нажав на него, появится строка под фотографией с возможностями коррекции изображения. Прокручивая эту ленту можно подобрать необходимый для обработки фотографии фильтр. Также на экране есть кнопка «Редактировать».
• Окончив работу с фото, нужно нажать «Далее» справа вверху экрана.
Следующая страничка итоговая. Чтобы изображение оказалось на странице в инстаграм, нажмите «Поделиться» сверху экрана справа. Также можно дополнить фотографию подписью.
Как отмечать людей в инстаграм на фото
Размещая в социальных сетях фотографии с другими людьми, можно воспользоваться возможностью отмечать этих людей на фото. Также можно отметить и себя на фото.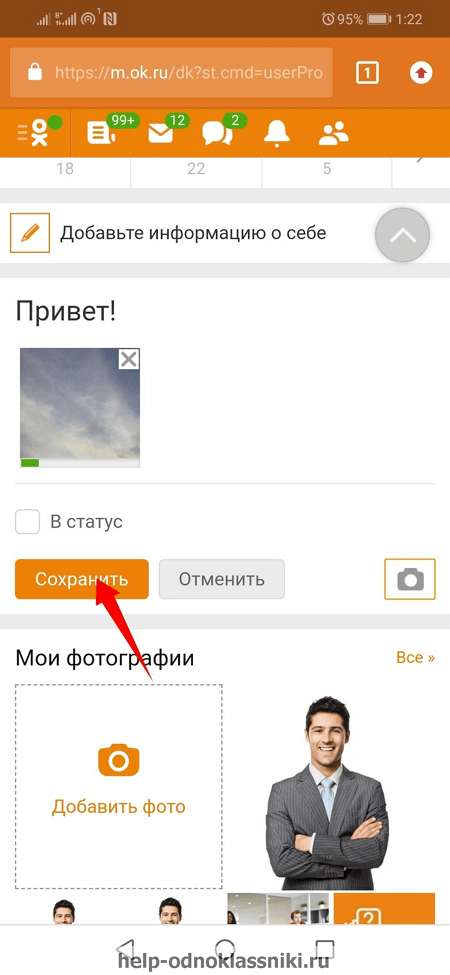 Данный сервис можно использовать со смартфона.
Данный сервис можно использовать со смартфона.
После того, как фотография будет загружена в инстаграм, но еще не размещена, необходимо до того, как будет нажата кнопка «Поделиться» выбрать строку добавить людей.
Открывается строка поиска, где нужно выбрать человека, которого хотите отметить на фото. Нажмите на строку с именем этого пользователя. Далее, наживаем готово.
Иногда, хочется отметить человека на фотографии, которая уже размещена в инстаграм. Есть возможность редактирования фото, на которых отмечены случайно люди. Редактирование фотографий в инстаграм на персональном компьютере пока невозможно. В мобильном телефоне это сделать достаточно просто. • Сначала входим в приложение инстаграм на свою страничку;
• выбираем нужный снимок;
• в верхнем правом углу можно увидеть три точки, это кнопка настроек;
• после нажатия на эту кнопку, выберите пункт «Изменить»;
 Нужно выбрать человека нажатием на изображение и написать его имя.
Нужно выбрать человека нажатием на изображение и написать его имя.Как сделать подпись на фотографии в инстаграм
Размещение фотографий хорошего качества не достаточно для того, чтобы раскрутить свою страничку в сети. Еще, необходимо интересно подписать фото. Это поможет увеличить количество подписчиков в аккаунте.
Чтобы фото пользовалось популярностью, нужно делать понятное описание фотографий, содержание которого соответствует картинке.
• Сначала выберите изображение из галереи или сделайте фото, как это было описано выше.
• После того, как фото будет отредактировано, в строке «Добавьте подпись» нужно написать текст. В этой же строке можно использовать хештеги.
• Для размещения фото с подписью достаточно нажать на «Поделиться».
Если хотите подписать фотографию через хештег, для этого просто перед словом в тексте поставьте значок #. Только нужно помнить, что все предложение с пометкой хештег, пишется единым словом.
Только нужно помнить, что все предложение с пометкой хештег, пишется единым словом.
Если нужно сделать надпись на уже размещенном изображении, просто откройте его. Слева внизу, под картинкой, есть значок комментариев. Достаточно на него нажать и написать все, что хотели. Здесь тоже можно использовать хештег.
Как добавлять фото в сторис инстаграм
Сторис в инстаграм это новостная лента. В ней, по дате и времени размещаются фотографии и видео. Выложенный материал доступен 24 часа. Перед выкладкой фото в сторис, ее обрабатывают в редакторе и, как правило, подписывают.
Можно добавить фотографию сразу через галерею.
• Сначала надо зайти на свою страничку и нажать кнопку «Ваша история» в верхнем правом углу.
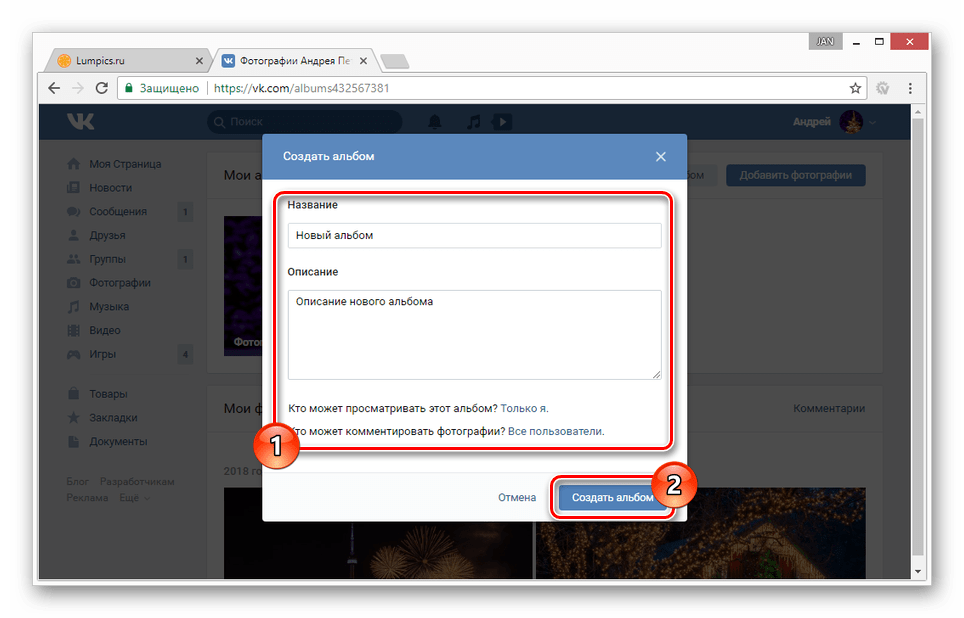
При этом отобразятся только фото за последние 24 часа. Остается только выбрать фото и разместить его.
До размещения снимка в сторис, его можно отредактировать при помощи фильтров, двигая пальцем по экрану слева направо и наоборот.
В верхней части экрана можно увидеть несколько редакторов изображения: стикеры, возможность писать текст и отметка рисования.
Как добавить изображение в фотоальбом
Как добавить изображение в фотоальбом
Добавлять изображения в фотоальбом можно сразу после установки модуля. Однако, если вы планируете структурировать добавляемые изображения по категориям, рекомендуем сначала создать структуру категорий, а потом вернуться к добавлению фотографий и изображений.
В данной инструкции мы рассмотрим:
- Добавление изображений из панели управления
- Обычное добавление
- Пакетная загрузка
- Добавление ZIP-архивом
Пакетная загрузка, загрузка ZIP-архива и обычное добавление происходят на страницах сайта.
Добавление изображений из панели управления
Данный способ подойдет в том случае, если вы собираетесь добавить небольшое количество изображений.
Зайдите в панель управления и выберите модуль «Фотоальбомы» из списка:
На открывшейся странице нажмите на кнопку «Добавить»:
Откроется страница добавления изображений:
Страница в зависимости от настроек модуля может иметь различные поля, которые можно условно разделить на: «Основное», «Дополнительные поля», «SEO-настройки», «Фильтры» и «Опции»
Основное
- Категория. Поле является обязательным для заполнения. Сразу после установки в модуле есть две категории: «Мои фотографии» и «Моя семья». Их названия могут быть изменены на странице управления категориями. За вывод названия и URL категории изображения отвечают переменные $CAT_NAME$ и $CAT_URL$.

- Название фотографии. Отображается в списке фотографий, а также на странице фотографии. Кроме того, по названию фотографии можно выполнять поиск. Название изображения можно вывести с помощью переменной $PHOTO_NAME$.
- Краткое описание. Отображается под названием фотографии и выводится в шаблоне с помощью переменной $PHOTO_DESCR$. Максимальная длина устанавливается в настройках модуля и может иметь значение от 500 до 1000 символов.
- Фотография. Поле для загрузки изображения по ссылке или из папки на компьютере. Изображение будет помещено в папку на сайте /_ph/. В шаблонах изображение может быть показано несколькими способами с помощью переменных $PHOTO$, $PHOTO_URL$, $FULL_PHOTO_URL$, $FULL_PHOTO_DIRECT_URL$, $THUMBNAIL_URL$. Подробнее об этих переменных вы можете прочитать в инструкции «Управление дизайном модуля «Фотоальбомы».
Дополнительные поля
Необходимо включить в настройках дополнительные поля. Всего можно подключить до 5 дополнительных полей, в которых допускается хранение произвольной текстовой информации. На платных тарифах можно подключить «Пользовательские дополнительные поля», максимально доступно до 30 полей.
Всего можно подключить до 5 дополнительных полей, в которых допускается хранение произвольной текстовой информации. На платных тарифах можно подключить «Пользовательские дополнительные поля», максимально доступно до 30 полей.
Фильтры
Поля для ввода значений фильтрации появляются после создания фильтров. В них указываются значения фильтров, по которым изображение будет показываться в каталоге.
С помощью специальной инструкции вы сможете научиться создавать свои фильтры и редактировать существующие.
Опции
- Автор материала, которым может быть любой зарегистрированный пользователь. Если оставить поле пустым, то автором станет пользователь с ID, равным 1.
- Получать уведомления о комментариях. Опция позволит получать комментарии на email, указанный в профиле автора материала.
- Теги (через запятую). Слова или словосочетания, которыми можно охарактеризовать изображение.
 Теги указываются через запятую и участвуют в поиске материалов на сайте. Указав значение тега в поиске, можно найти все материалы, содержащие данный тег.
Теги указываются через запятую и участвуют в поиске материалов на сайте. Указав значение тега в поиске, можно найти все материалы, содержащие данный тег. - Сохранять оригинал изображения. Оригинальная фотография будет сохранена, даже если она превышает установленные в настройках значения (по умолчанию 1600×1600 пикселей).
- Порядок вывода материала. Число от 0 до 255, которое устанавливает порядок вывода материала в списке. Чем меньше число, тем выше материал в перечне на главной странице модуля или в категории. Опция отображается, если в настройках выбрана пользовательская сортировка.
- Материал недоступен для просмотра (премодерация). Включает/отключает возможность просмотра материала пользователями. При включении данной опции материал после добавления неактивен (скрыт). При этом в шаблоне можно узнать, что материал неактивен, с помощью переменной $NOT_ACTIVE$.
- Комментирование. Включает/отключает возможность оставлять комментарии к статье.
 Данная настройка появляется только тогда, когда отключено соц. комментирование, и в настройках модуля статей выключена опция «Комментирование».
Данная настройка появляется только тогда, когда отключено соц. комментирование, и в настройках модуля статей выключена опция «Комментирование».
SEO-настройки
После оплаты пакета услуг «Оптимальный», «Магазин» или «Максимальный» становятся доступными SEO-настройки:
- URL материала. Латиница в нижнем регистре (a-z). В URL не рекомендуется использование слов, присутствующих в названиях папок раздела «Инструменты» / «Файловый менеджер».
- Title. Используется для кода $SEO_TITLE$. Рекомендуемая длина — 60 символов.
- Мета Description. Используется для кода $SEO_DESCRIPTION$. Рекомендуемая длина — 160 символов.
- Мета Keywords (через запятую и пробел). Используется для кода $SEO_KEYWORDS$.
Переменные $SEO_TITLE$, $SEO_DESCRIPTION$, $SEO_KEYWORDS$ нужно разместить внутри тега <head> шаблонов фотоальбома.
Примечание: Возможность изменения URL материалов в модуле «Фотоальбомы», доступна только при редактировании материала. Такова особенность изменения урл в данном модуле.
Такова особенность изменения урл в данном модуле.
Когда будет готово, нажмите на кнопку «Добавить», и новое изображение появится в списке:
Обычное добавление
Данный способ подойдет в том случае, если вы собираетесь добавлять до 10 изображений.
Перейдите на страницу добавления изображений (/photo/0-0-0-1) с помощью ссылки «Добавить фотографию»:
Или с помощью соответствующего пункта в панели инструментов:
Если в качестве загрузчика по умолчанию используется «Мультизагрузчик», то переключитесь в режим обычного добавления:
Появится форма добавления изображения:
Когда нужно загрузить несколько изображений, нажмите на кнопку со значком «+». Появится форма для добавления еще одного изображения:
За один раз можно добавить до 10 изображений.
Чтобы изображения были опубликованы на сайте, нажмите на кнопку «Добавить».
Пакетная загрузка
Перейдите на страницу пакетной загрузки изображений (/photo/0-0-0-1-2) с помощью ссылки «Добавить фотографию»:
Или с помощью соответствующего пункта в панели инструментов:
Если в качестве загрузчика по умолчанию используется «Стандартный», то переключитесь в режим «Мультизагрузка»:
Появится форма добавления изображения:
Перетащите изображения из папки на компьютере в область «Фотографии» или укажите их с помощью кнопки «Выбрать».
Нажмите на кнопку «Загрузить»:
Затем с помощью кнопки «Далее» заполните информацию об изображениях:
Чтобы пропустить добавление информации, нажмите на кнопку «Пропустить все» и подтвердите загрузку:
После добавления вы можете продолжить загрузку или перейти к альбому (категории) с фотографиями:
Максимальное количество фотографий, добавляемых за одну загрузку, регулируется настройкой и может принимать значения от 1 до 100.
Добавление ZIP-архивом
Перейдите на страницу пакетной загрузки изображений (/photo/0-0-0-1-1) с помощью ссылки «Добавить фотографию»:
Или с помощью соответствующего пункта в панели инструментов:
Переключитесь в режим «Добавление ZIP-архивом»:
Главное отличие данного способа загрузки заключается в том, что для добавления изображений потребуется указать zip-архив на компьютере или удаленном сервере:
После нажатия кнопки «Добавить» во всплывающем окне появится информация о добавленных изображениях:
Как добавить изображение в фотоальбом
Как добавить фотографию пользователя в Outlook
Работая с почтой, иногда бывает трудно ориентироваться в большом количестве писем и контактов. В программе Microsoft Outlook существует несколько способов, которые могут помочь решить эту проблему (название профиля, фотография, логотип, визитная карточка пользователя).
В программе Microsoft Outlook существует несколько способов, которые могут помочь решить эту проблему (название профиля, фотография, логотип, визитная карточка пользователя).
Многие пользователи стараются оформить свою почту Outlook как можно более красиво чтобы представить себя
Чтобы упростить распознавание конкретного юзера, можно назначить фотографию к его профилю, такой способ очень хорошо помогает ориентироваться в почте. В этой статье разберёмся, как добавить фотографию пользователя в Outlook. Давайте же начнём. Поехали!
Первым делом необходимо выбрать соответствующее изображение. Аутлук поддерживает самые распространённые форматы картинок, поэтому с поиском подходящего фото не должно возникнуть проблем. Аутлуком поддерживаются следующие расширения:
- «.png»;
- «.jpg»;
- «.gif»;
- «.tif»;
- «.ico»;
- «.exf»;
- «.bmp».
Обратите внимание, что наилучшего качества удастся добиться, если подобрать изображение размером 90×90 пикселей.
Теперь перейдём непосредственно к самому процессу добавления фото. Сначала перейдите к разделу «Контакты». Ниже выберите необходимый пункт из имеющегося списка контактов. Затем откройте раздел «Параметры» и кликните по пункту «Рисунок». После этого щёлкните по кнопке «Добавить». В открывшемся окне укажите путь к желаемому изображению и нажмите «Открыть». Готово. Вы назначили фото профилю из списка.
Чтобы удалить рисунок, зайдите на вкладку «Параметры», предварительно открыв соответствующего юзера, нажмите «Рисунок» и нажмите команду «Удалить». Также вы можете поменять установленную картинку на другую. Для этого нужно снова указать необходимый профиль, снова зайти в соответствующий раздел и кликнуть «Рисунок», только теперь уже выберите команду «Изменить». Далее указываете путь к новому фото.
Если вам нужно просто вставить картинку в почтовое сообщение, то делается это в той же вкладке. Разница только в том, что сначала нужно создать письмо. В случае, если вы хотите сделать изображение фоном для сообщения, перейдите к разделу «Параметры», затем «Цвет страницы», перейдите к способам заливки и уже после укажите путь к желаемой картинке.
Вот так просто можно добавить фотографию пользователя в Microsoft Outlook или просто сделать письмо более необычным и интересным. Как вы можете убедиться, делается это очень легко и быстро. При этом ориентироваться в почте и контактах стало гораздо проще. Пишите в комментариях помогла ли вам эта статья разобраться и задавайте любые интересующие вопросы по рассмотренной теме.
Как добавить фотографию в Инстаграм с Компьютера или Телефона?
Раньше нужно было ждать, чтобы поделиться впечатлениями с поездок. Ждали, пока закончатся кадры на пленке. Фотографии распечатывали. Чтобы показать их, приглашали друзей в гости. Сейчас можно узнать о приключениях знакомых и посторонних людей просто открыв приложение Инстаграм в телефоне. Оно разработано, чтобы показывать фотографии подписчикам и гостям страницы быстро и легко. И теперь друзья из разных городов и стран могут разделить впечатления друг друга. Остается только их разместить в этой соцсети. Рассмотрим несколько способов, как это сделать на смартфоне и компьютере.
Остается только их разместить в этой соцсети. Рассмотрим несколько способов, как это сделать на смартфоне и компьютере.
Как добавить фото в Инстаграм?
Изображения загружаются для публикации в ленте или в историях. В первом случае они остаются на странице пользователя и видны в виде «сетки». Второй способ размещения временный. История видна зрителям сутки с момента ее запуска. Фотографии можно добавить из галереи телефона или аккаунта в Инстаграм. Просматривая снимки в Галерее смартфона, удобно сразу отправлять их оттуда в ленту или историю. Кому-то привычнее загружать фотографии через приложение соцсети.
Как добавить фото в историю Инстаграм?
Есть несколько способов. Можно это сделать из аккаунта в Инстаграм или отправить картинку в соцсеть можно из приложения для редактирования фотографий. Начать публикацию изображения в самом приложении можно, свайпнув главный экран вправо. Откроется сервис для создания историй. Загрузить в него изображение можно, указав на значок внизу слева.
Другой способ – возле своей аватарки нажать на голубой кружочек с плюсиком. Приложение демонстрирует Галерею смартфона в хронологическом порядке от последнего снимка к тем, что сделаны раньше. Можно выбрать нужную папку, если картинка для загрузки находится не в хранилище данных камеры.
Как добавить фото в инстаграм с компьютера?
В десктопной версии этой соцсети можно только просматривать публикации и ставить лайки. Однако, есть возможности расширить функционал и публиковать фотографии со стационарных компьютеров и ноутбуков. Рассмотрим два способа для этого.
- Мобильная версия сайта.
На компьютере войдите в аккаунт Инстаграм. Откроется сайт, рассчитанный на просмотр в браузере. Выберите в нем мобильную версию веб страницы:
- Кликните правой кнопкой по полю страницы, в меню нажмите на пункт «Просмотреть код», либо используйте комбинацию клавиш: Ctrl + Shift + I.
- Откроется консоль разработчика. Выберите тип устройства – значок в виде смартфона, или нажмите комбинацию клавиш Ctrl + Shift + M.

- Внизу появится кнопка для загрузки фото, как на смартфоне. Значок фотоаппарата вверху слева открывает сервис публикации историй. После изменения отображения можно закрыть консоль разработчика.
Важно! Функционал для обработки историй на компьютере значительно ограниченнее, чем в мобильном приложении Инстаграм. В зависимости от браузера функционал может меняться. Как минимум, можно добавить текст, несколько стикеров и рисовать фигурные линии. Часто не доступны фильтры, анимации и другие эффекты.
- Расширение для браузера.
Установите расширение Chrome, благодаря которому на компьютере открывается мобильная версия Инстаграм. Этот сервис работает на Windows и Mac. На сайте Instagram.com войдите в свой аккаунт. Загрузите расширение Desktop for Instagram через раздел Apps в Chrome и войдите в аккаунт соцсети.
На странице появится изображение экрана смартфона, блок настройки и кнопка для загрузки изображений.![]() Чтобы добавить в историю фотографию из памяти компьютера, нажмите на значок фотоаппарата в левом верхнем углу и далее действуйте по обычной схеме публикации историй.
Чтобы добавить в историю фотографию из памяти компьютера, нажмите на значок фотоаппарата в левом верхнем углу и далее действуйте по обычной схеме публикации историй.
У расширения Desktop for Instagram есть недостатки:
- Видео не загружаются.
- Изображения добавляются по одному. Невозможны пакетная загрузка и редактирование снимков.
- Не отображаются смайлики, выполненные в графике.
Как в Инстаграме добавить фото из галереи?
Это можно сделать с телефона или компьютера. Если использовать приложение Инстаграм в мобильном устройстве, будет проще, чем публиковать с ноутбука:
- Перед тем, как добавить фото с телефона в Инстаграм, не требуется никакой подготовки. Открыв просмотр фотографии в Галерее смартфона, вы увидите возможные действия со снимком. Нажмите значок «Поделиться», а затем «Инстаграм stories». Фотография отправится в сервис создания историй в приложение соцсети. Если нужно разместить изображение в ленте, нажмите на квадратик с плюсом внизу по центру экрана.

- Прежде, чем публиковать фотографию в компьютере или ноутбуке, нужно сделать доступной эту функцию. Последуйте инструкции, указанной выше. Затем нажмите на кнопку с «плюсом» внизу экрана.
Так снимки из Галереи попадают в сервис Инстаграм. Их можно обработать внутренними фильтрами и опубликовать.
Как добавить несколько фото в Инстаграм?
Внимание! На компьютере изображения открываются для публикации только по одному. Одновременно несколько снимков можно загрузить только в приложение мобильного устройства.
Перед тем, как добавить в историю Инстаграм несколько фото, откройте в телефоне сервис для публикации Историй и укажите на квадратик внизу слева. Отобразится Галерея с фотографиями. Значок серого цвета справа вверху позволяет выбрать несколько изображений. При активации функции значок изменится на голубой и на картинках появятся кружочки. Нажмите на нужные вам снимки в том порядке, в котором хотите их разместить. Потом при необходимости, их можно поменять местами.
Нажмите «Далее». Фотографии обрабатываются по отдельности. Миниатюры внизу экрана слева активируют снимок для редактирования. Удерживая их, изображение можно перемещать вперед или назад, удалить или скопировать. Когда все готово, нажмите «Далее» и укажите, размещать Историю для всей аудитории или для «Близких друзей».
Как добавить фотографию в Инстаграм из другого приложения?
Если вы любите обрабатывать снимки перед публикацией на сторонних сервисах, например, из Lightroom или PicsArt, можно отправлять их в Инстаграм прямо оттуда. Закончив редактирование фотографии, нажмите значок «Поделиться», из предложенных вариантов выберите «Инстаграм», затем Stories. Если нужно разместить изображение в ленте, укажите соответствующий значок. Картинка откроется уже в приложении соцсети. Продолжайте стандартные действия для публикации.
Хотя чаще в Инстаграм добавляют фотографии через мобильное приложение, при необходимости можно это сделать с помощью браузера в компьютере. На PC потребуется открыть такую возможность вручную или с помощью расширения. Помните, что все функции обработки снимков доступны только со смартфона. Выбирайте подходящий для себя метод, и радуйте близких своими фото новостями.
На PC потребуется открыть такую возможность вручную или с помощью расширения. Помните, что все функции обработки снимков доступны только со смартфона. Выбирайте подходящий для себя метод, и радуйте близких своими фото новостями.
FAQ
☆ Как добавить несколько фото в Инстаграм после публикации?
Если снимок опубликован, уже не получится сделать в посте галерею. Нужно начать размещение заново. Сразу выберите несколько изображений.
☆ Добавить фото в инстаграм с компьютера и с ноутбука получится одинаково?
Схема действий на ноутбуке для загрузки фото такая же, как и на стационарном компьютере. Функционал сервиса может отличаться в зависимости от браузера и других факторов.
☆ Нужно ли сжимать файл перед тем, как добавить фото в Инстагра?
Это не обязательно.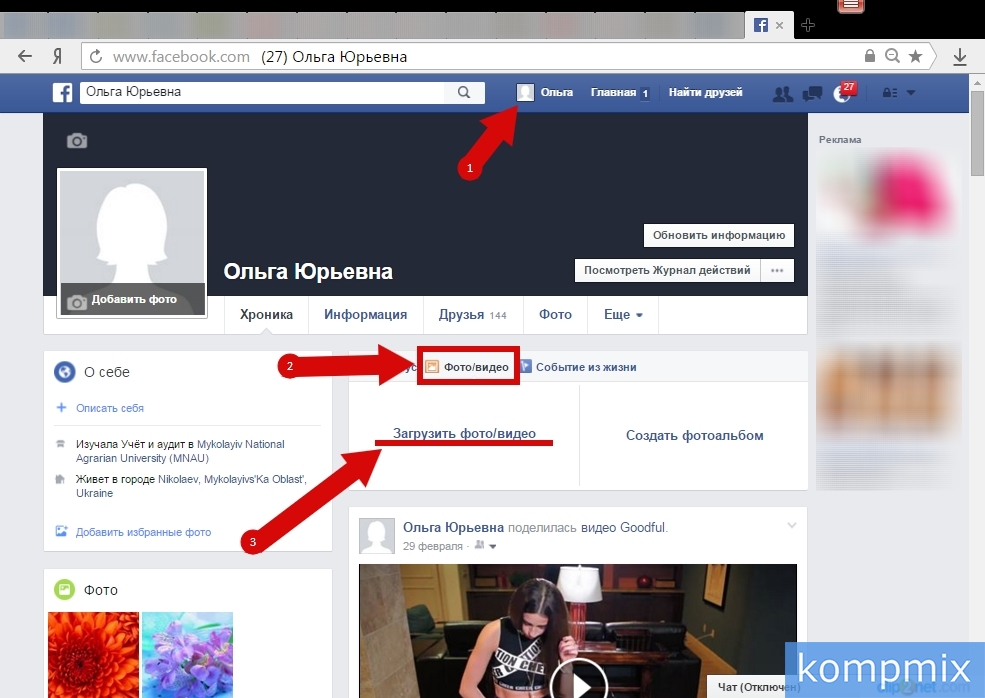 При необходимости система сожмет его сама. Однако, может снизиться качество.
При необходимости система сожмет его сама. Однако, может снизиться качество.
☆ Как добавить фото в Инстаграм, чтобы система не сжала его?
Максимальная величина изображения в Instagram — 1 080 пикселей в ширину. До этого показателя картинки не сжимаются системой.
☆ Как добавить фото в Инстаграм, чтобы система его не обрезала?
Есть много сервисов, которые «подгоняют» фото под размер для публикации в Инстаграм. Для этого часто фоном добавляют недостающую ширину.
☆ Как добавить фото в Инстаграм с компьютера быстрее?
Самый быстрый способ – настроить в просмотре страницы мобильную версию. Инструкция, как это сделать, записана в данной статье.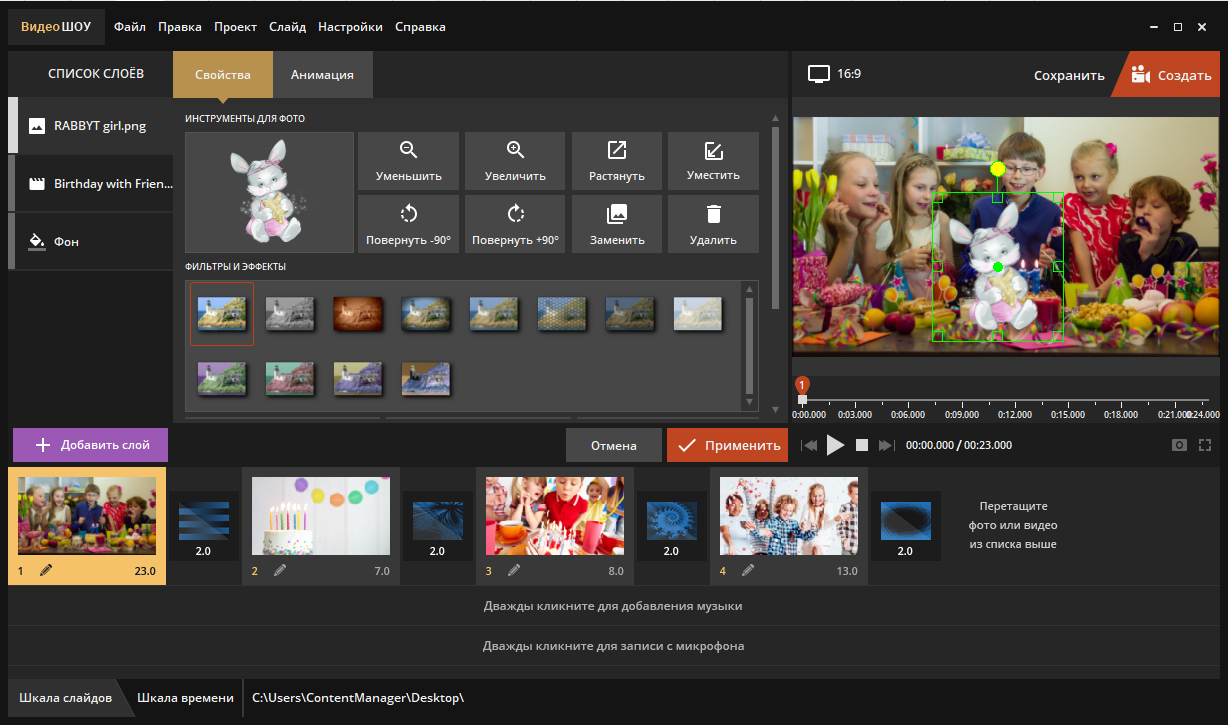
☆ Нужно ли учитывать количество фотографий перед тем, как добавить несколько фото в инстаграм? Сколько можно разместить за раз?
Да, ограничение есть. Учитывайте, что можно загрузить не больше 10 фотографий.
Как добавить фотографии и видео на сайте Tripadvisor
Где будут отображаться фотографии и видеозаписи на странице объекта на Tripadvisor?
- В карусели фотографий — это раздел в верхней части страницы Вашего объекта на Tripadvisor, где отображаются крупные фотографии. Путешественники могут пролистывать эту карусель, чтобы быстро получить общее представление о Вашем объекте.
- В окне просмотра мультимедиа — путешественники, нажимающие на «Все фотографии» или определенный альбом справа от карусели фотографий, переходят в окно просмотра мультимедиа, где могут просмотреть все фотографии и видеозаписи объекта.

- Для вариантов жилья фотографии и видеозаписи сортируются по категориям, включая следующие: отель и удобства, зоны питания, бассейн и пляж, стандартный номер/люкс и видеоматериалы (включая видеоматериалы объекта и видеоколлаж). Если в определенной категории нет фотографий или видеоматериалов, эта категория не будет отображаться.
- Для ресторанов и достопримечательностей фотографии сортируются в хронологическом порядке по дате загрузки. В настоящее время видео доступны только для владельцев жилья, оформивших подписку на пакет услуг «Бизнес плюс».
- В разделе «Фотографии» на странице Вашего объекта в каталоге (только для вариантов жилья) — это еще одно место, где находятся фотоальбомы, относящиеся к Вашему объекту. Здесь гости могут быстро просмотреть альбомы, чтобы увидеть все, что Вы можете предложить.
Какие виды мультимедиа отображаются на странице моего объекта в каталоге Tripadvisor?
Материалы на странице объекта подразделяются на восемь видов.
- Основная фотография Вашего объекта. Это главное изображение, отображающееся первым в карусели фотографий на Вашей странице в каталоге Tripadvisor и в результатах поиска на Tripadvisor. Вы определяете, какая фотография отображается здесь. Прочтите ниже советы о том, какую фотографию лучше выбрать в качестве основной.
- Фотографии руководства. Эти фотографии Вы (или другой уполномоченный управляющий Вашего объекта) загружаете на Tripadvisor. Количество фотографий, которое Вы можете загрузить на свою страницу на Tripadvisor, не ограничено — только убедитесь, что они соответствуют нашим правилам, в противном случае они будут отклонены.
- Фотографии путешественников. Это фотографии, предоставленные путешественниками. Для вариантов жилья эти фотографии распределены по категориям в зависимости от темы. Для ресторанов и достопримечательностей фотографии путешественников отображаются вместе с фотографиями руководства и демонстрируются в средстве просмотра фотографий в хронологическом порядке.

- Профессиональные снимки и панорамы (при наличии). Это профессиональные фотографии, сделанные по заказу Tripadvisor. Они отображаются в карусели фотографий после фотографий руководства. Подробную информацию об этих фотографиях можно найти здесь.
- Видеоколлаж (при наличии) — Видеоколлаж доступен только для подписчиков на пакет услуг «Бизнес плюс» или Премиум-пакет Tripadvisor для ресторанов. Это высококачественный рекламный видеоролик Вашего объекта, в котором собраны Ваши лучшие фотографии и отзывы. Получить дополнительную информацию можно здесь.
- Видеоматериалы объекта (при наличии). Это видеозаписи, которые были загружены подписчиками на пакет услуг «Бизнес плюс». Узнайте больше о видеоматериалах объекта для вариантов жилья здесь.
- Любимые фотографии (при наличии). Это фотографии, которые выделили подписчики на пакет услуг «Бизнес плюс». Они отображаются после основной фотографии в карусели фотографий и в отдельной вкладке в окне просмотра мультимедиа.

- Фото на обложке(при наличии). Это фотографии, которые выбрали подписчики на пакет услуг «Бизнес плюс» в качестве обложек для своих альбомов. Они отображаются в разделе «Фотографии», чтобы посетители могли видеть Ваши лучшие номера, удобства и услуги объекта.
Как загрузить фотографии на Tripadvisor?
- Войдите в Центр управления.
- В разделе «Управление страницей» в верхнем меню выберите пункт «Фотографии».
- Нажмите кнопку «Добавить новые фотографии» в правом верхнем углу страницы.
- Затем выберите фотографии на своем компьютере или перетащите их в окно загрузки фотографий.
- Установите флажок, подтверждающий, что Вы являетесь представителем компании и обладаете правами на публикацию фотографии.
- Затем нажмите кнопку «Загрузить».
Как загрузить видеоматериалы на Tripadvisor?
В настоящее время только подписчики на пакет услуг «Бизнес плюс» могут загружать видеоматериалы для своих объектов на сайте Tripadvisor. Чтобы добавить видеоматериалы объекта, выполните следующие действия.
Чтобы добавить видеоматериалы объекта, выполните следующие действия.
- Перейдите в Центр управления.
- В меню «Управление страницей» в верхней части страницы выберите раздел «Видеоматериалы объекта».
- Здесь Вы можете добавить или удалить видеоматериалы объекта, а также изменить их названия.
Ознакомьтесь с нашим полным руководством по работе с видеоматериалами объекта здесь.
Как выбрать основную фотографию?
Чтобы выбрать основную фотографию, выполните следующие действия.
- Войдите в Центр управления.
- В меню «Управление страницей» в верхней части страницы выберите «Фотографии».
- Затем нажмите на вкладку «Основная фотография» в левой части экрана.
- Нажмите «Изменить фотографию».
- Из предложенных вариантов выберите фотографию, которую Вы хотите использовать в качестве основной.
- Если Вам нравится, как выглядит новая фотография при предварительном просмотре в верхней части страницы, нажмите «Сохранить».

Изменения на Вашей странице на Tripadvisor появятся в течение 3–5 рабочих дней. Пока запрос на добавление основной фотографии обрабатывается, она будет отображаться в верхней части страницы «Центр мультимедиа» с указанием даты и отметкой о том, что запрос ожидает утверждения.
Советы по выбору основной фотографии
- Выбирайте фотографию альбомной ориентации размером не менее 1200 пикселей в ширину и 628 пикселей в высоту.
- Не используйте фотографии с элементами монтажа, водяными знаками или текстом поверх изображения.
- Фотографии должны соответствовать нашим рекомендациям по фотосъемке.
Примечание. Если Вы не предоставите фотографию, то мы выберем ее для Вас сами (но лучше, если это сделаете Вы).
Как организовать фотографии руководства после их загрузки на Tripadvisor?
Используйте вкладку «Управление фотографиями» в «Центре мультимедиа»,чтобы:
- просмотреть все фотографии, которые Вы загрузили;*
- добавить новые фотографии;
- выбрать основную фотографию;
- добавить теги и обновить подписи к фотографиям руководства.

* Для вариантов жилья можно изменять порядок отображения фотографий на странице Tripadvisor посредством перетаскивания.
С одной из моих фотографий возникла проблема. Что мне делать?
Если возникла проблема с фотографией руководства, удалите ee и загрузите еще раз. Если возникла проблема с фотографиями путешественников и профессиональными снимками, выберите соответствующий снимок и в правом нижнем углу изображения нажмите флажок «Сообщить о проблеме». Затем выберите пункт из списка, описывающий Вашу проблему.
Как использовать свои фотографии максимально эффективно?
- Представьте свой объект в лучшем свете! Выберите основную фотографию Вашего объекта, которая демонстрирует его с наилучшей стороны. Не забывайте периодически обновлять ее, чтобы клиенты располагали самой актуальной информацией. Регулярно обновляйте эту фотографию: например, меняйте ее раз в несколько месяцев или с наступлением нового времени года. Это поможет привлечь внимание путешественников, которые интересуются Вашим туристическим направлением.

- Загрузите более 10 фотографий. В этом случае посетители проведут больше времени на странице Вашего объекта в каталоге.
- Загружайте качественные материалы. Снимки с высоким разрешением должны сохранять четкость при адаптации размера под экран любого устройства.
- Пусть посетители загорятся желанием выбрать именно Ваш отель! Добавьте фотографии самых актуальных и интересных событий, связанных с Вашим объектом, например специальных мероприятий или обновлений инфраструктуры. Выбирайте фотографии, отражающие все самые уникальные и запоминающиеся черты Вашего объекта.
- Разместите разнообразные снимки своего объекта. Не загружайте однотипные фотографии (к примеру, несколько снимков ресторана). Постарайтесь показать свой объект со всех сторон (вид с улицы, интерьер, некоторые удобства и т. д.).
- Не забудьте добавить подписи к фотографиям. Посетители могут быстро пролистывать фотографии.
 Не забудьте добавить подписи, чтобы выделить наиболее значимые моменты, представленные на каждом снимке.
Не забудьте добавить подписи, чтобы выделить наиболее значимые моменты, представленные на каждом снимке.
Как добавить фото на контакт андроид
Многих интересует вопрос: как установить фотографию на контакт на телефоне андроид. Совсем не круто, когда на контакте стоит стандартная буквенная иконка в качестве изображения контакта. А ведь они те, кого вы любите! Ваша жена, подруга, дети – они заслуживают лучшего, чем просто первая буква их имени. Но все в ваших руках. И мы вам в этом поможем.
Прежде чем мы начнем, стоит отметить, что процесс установки фото на контакт может слегка различаться в зависимости от производителя телефона. Поскольку все крупные компании, такие как Samsung, LG, Huawei и т.д. делают разные дозвонщики (или звонилки), они и будут выглядеть по-разному, все зависит от модели вашего телефона. К счастью, вам будет легко сориентироваться, как только вы начнете процедуру замены, так как различия в звонилках не столь уж и значительные.
Первое, что вам нужно сделать для того, чтобы установить фото на контакт – это открыть приложение диалер, по-другому оно называется Телефон (обычно это приложение находится на Главном/Домашнем экране).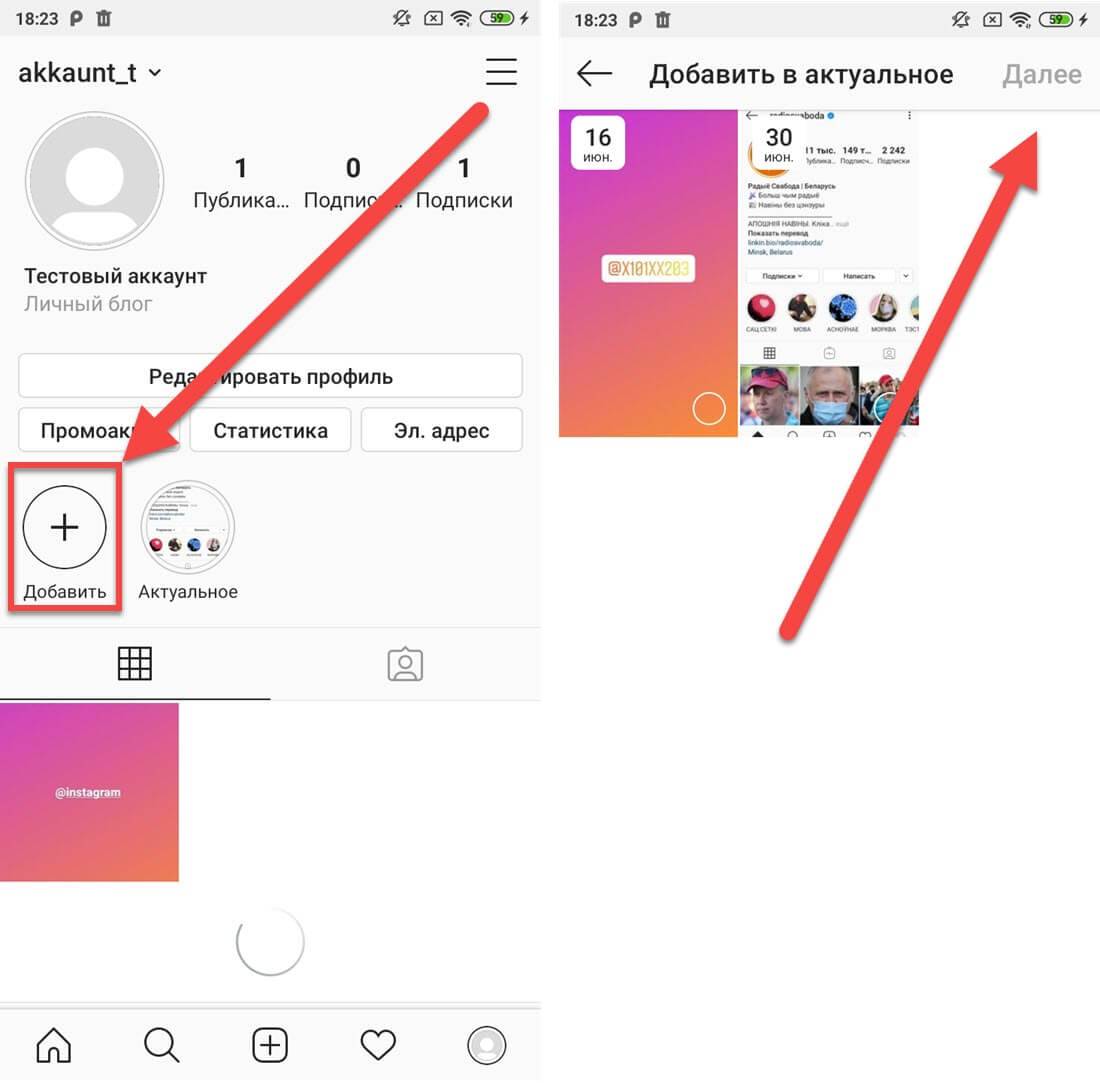 Находясь там выберите нужный контакт, для которого вы хотите выбрать или заменить фото.
Находясь там выберите нужный контакт, для которого вы хотите выбрать или заменить фото.
Здесь начинается та часть, где дальнейшие шаги зависят от модели вашего телефона. В большинстве телефонов вы просто нажимаете на изображение, чтобы открыть карточку контакта. А на телефонах Самсунг, например, есть список Избранное: нажатие на карточку контакта инициирует начало звонка, поэтому на карточку нажимать не надо, нажмите на маленькую букву i или на три точки (в зависимости от модели телефона) и там уже можно устанавливать фото на контакт. Но все это касается Избранного, если вы в обычном списке контактов, то там можно просто нажать на карточку контакта.
Итак, вы попали на страничку контакта, нажмите “Изменить”. Это может быть слово изменить, или изображение карандаша. В любом случае кнопка должна быть в правом верхнем углу. Из всех протестированных телефонов, только у Huawei Honor 5X кнопка изменения была в другом месте – она была внизу. В общем – ищите, кнопка, на которую нужно нажать, должна быть интуитивно понятной и узнаваемой.
Итак, вы попали в меню, где вы можете редактировать все, что связано с выбранным контактом, а не только с его изображением. Изменить или добавить изображение на контакт очень просто: нажмите на него. Нажатие на то место, где должна быть картинка или фотография, открывает меню редактирования, где вы можете сделать новую фотографию или выбрать существующую из Галереи, а затем обрезать ее по своему усмотрению.
Вы выбрали фото? Ну вот – изображение появилось на контакте! (Или правильнее сказать – в карточке контакта). Как только закончите, нажмите Сохранить – новое фото для контакта должно синхронизироваться на всех ваших устройствах.
Предупреждение: Если ваши контакты на сим-карте, вы не сможете добавить к ним фотографии. На сим-карту фотки закидывать нельзя! Перенесите контакты на телефон.
На закуску
У большинства телефонов андроид есть функция, которая позволяет синхронизировать учетную запись Facebook с телефоном. Вы можете объединить контакты из Facebook и контакты из телефонной книги. И эти контакты, которые на телефоне, будут использовать фотографии их профилей в Facebook, то есть фото из Facebook установятся как фото ваших контактов на телефоне. Некоторые устройства, в зависимости от модели, будут импортировать список ваших друзей, а также синхронизировать его с телефонной книгой.
И эти контакты, которые на телефоне, будут использовать фотографии их профилей в Facebook, то есть фото из Facebook установятся как фото ваших контактов на телефоне. Некоторые устройства, в зависимости от модели, будут импортировать список ваших друзей, а также синхронизировать его с телефонной книгой.
Что нужно сделать:
— Зайдите в Меню. Найдите пункт Учетные записи.
— Нажмите Учетные записи и синхронизация. Нажмите Добавить аккаунт. Появится список аккаунтов. Выберите Facebook. Откроется страница входа в Facebook.
— Введите адрес электронной почты и пароль Facebook в указанные поля. Нажмите Войти. Появится список параметров.
— Установите флажки рядом с Синхронизировать все, чтобы добавить все контакты Facebook на телефон, или выберите Синхронизировать с существующими контактами, чтобы добавить информацию из Facebook к уже существующим на вашем телефоне контактам. Нажмите Готово.
Как добавить контакт на Домашний экран?
Виджеты для андроид размером 1х1 – мощный, но мало используемый инструмент. Они могут дать вам быстрый доступ к конкретным действиям.
Они могут дать вам быстрый доступ к конкретным действиям.
Для примера, опять же поработаем с фото для контактов. Мы можем добавить фото контакта прямо на главный экран телефона. У нас есть три варианта: виджет может открыть контакт, позвонить ему или отправить смс.
Ну, начнем. Нажмите и удерживайте на главном экране…эээ…что? Ничего. На пустом месте надавите и держите. Выберите Виджеты. Выберите один из трех предлагаемых вариантов: Контакт 1х1, Быстрый вызов 1х1 или Быстрое сообщение 1х1 (опять же возможны вариации, не у всех одно и то же написано, смотрите по смыслу).
Виджет Контакт запустит данные карточки вашего контакта: номер телефона, email или адрес и т.д. Виджет Быстрый вызов инициирует звонок. Когда вы разместите виджет на домашнем экране, вам нужно будет выбрать телефонный номер этого контакта, на который будут совершаться звонки (в случае, если у контакта несколько телефонных номеров).
Быстрое сообщение вызовет приложение, отвечающее за смс на вашем телефоне.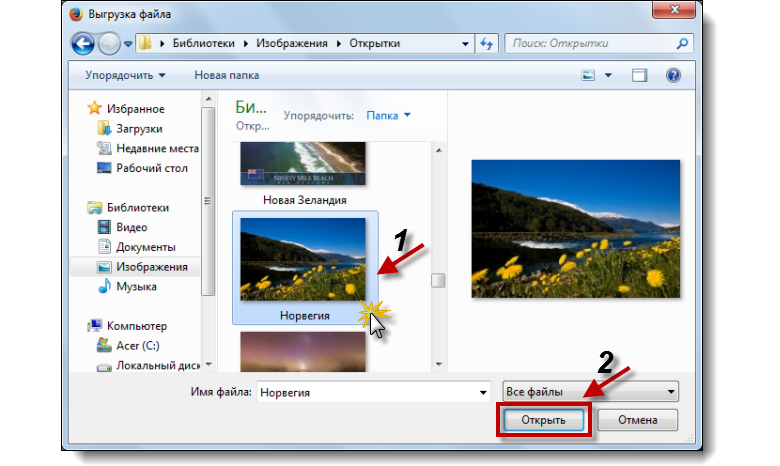 Очень удобная фишка, вам не придется долго искать все переписки с данным контактом.
Очень удобная фишка, вам не придется долго искать все переписки с данным контактом.
Точный внешний вид может отличаться, все зависит от интерфейса вашего телефона, но эти три основные опции у вас должны быть. Кроме того, сторонние приложения, с помощью которых можно звонить, также предлагают свои собственные прямые ссылки, которые можно разместить на домашнем экране.
Заключение
Андроид — это операционная система для смартфонов с открытым исходным кодом. Его открытость – одна из его сильных сторон. Но, так как андроид ставят на бесчисленное множество устройств, поставить фото на контакт становится, возможно, не таким уж легким занятием (напомним, способы установки фото на контакт варьируются в зависимости от производителя аппарата). К счастью, именно эта процедура не отличается коренным образом на разных телефонах, она интуитивно понятна, особенно, когда вы один раз самостоятельно уже попробовали это сделать.
Добавить фото на кнопку
Есть несколько способов сделать это, но первые шаги всегда одни и те же:
- Перейдите в папку, содержащую кнопку, в которую вы хотите добавить фотографию.
- Откройте режим редактирования.
- Нажмите кнопку, чтобы выбрать ее.
- Нажмите кнопку предварительного просмотра в Basics . Откроется меню Параметры изображения .
Выберите фотографию в приложении «Фото» на своем устройстве.
Чтобы добавить фотографию, хранящуюся в приложении «Фото» или в фотопленке вашего устройства, выберите Выбрать изображение .Если будет предложено, подтвердите, что хотите предоставить Proloquo2Go разрешение на доступ к фотографиям.
Затем нажмите Все фотографии или альбом, в котором находится ваша фотография. Когда вы найдете нужную фотографию, нажмите, чтобы выбрать ее. Если вы не хотите использовать всю фотографию, перетащите края рамки в окне Выбрать фотографию , чтобы обрезать фотографию. Затем нажмите Используйте , чтобы добавить его к своей кнопке.
Устранение неисправностей
Если Выберите изображение или ваши альбомы не отображаются, Proloquo2Go не имеет разрешения на доступ к вашим фотографиям.Вы можете исправить это, выполнив следующие действия:
- Выйдите из Proloquo2Go и перейдите в приложение «Настройки».
- Перейти к Конфиденциальность , затем Фотографии . Убедитесь, что Proloquo2Go установлен на Чтение и запись .
Иногда, когда вы выбираете фотографию, Выбрать фото может отображать только черный экран. Это означает, что фотография хранится в iCloud и не полностью загружается на ваше устройство. Proloquo2Go не может получить доступ к фотографиям, хранящимся в iCloud.
Вы можете настроить загрузку всех фотографий на свое устройство в приложении «Настройки».
- Нажмите на верхний раздел Apple ID , iCloud, iTunes и App Store .
- Нажмите iCloud , затем Фото .
- Убедитесь, что установлен флажок Загрузить и сохранить оригиналы . Обратите внимание, что процесс загрузки контролируется серверами Apple. Загрузка всех фотографий на устройство может занять несколько дней.
Обратите внимание: количество фотографий может быть настолько велико, что все они не поместятся на вашем устройстве.В этом случае не все фотографии будут загружены, даже если установлен флажок « скачано» и «Сохранить оригиналы ».
Выберите фотографию из своего Dropbox
Чтобы добавить фотографию из Dropbox, выберите Выбрать изображение . Затем нажмите Выбрать из Dropbox . Коснитесь фотографии, которую хотите выбрать. Обрежьте фотографию по желанию в . Выберите «Фото », затем нажмите «» Использовать .
Устранение неисправностей
Если «Выбрать из Dropbox» не отображается, Proloquo2Go не имеет разрешения на доступ к вашей учетной записи Dropbox.Для этого Dropbox должен быть ВКЛЮЧЕН в Параметры > Службы .
Если вы не видите свою фотографию, войдите в свою учетную запись Dropbox и убедитесь, что файл находится в папке Apps / Proloquo2Go. Это единственная папка Dropbox, к которой имеет доступ Proloquo2Go.
Сделайте снимок с помощью камеры устройства
Чтобы сделать новую фотографию и добавить ее на кнопку, выберите Сделать снимок . Сделайте снимок с помощью камеры, затем выберите Retake или Use Photo .
Устранение неисправностей
Если Сделайте снимок не отображается, Proloquo2Go не имеет доступа к вашей камере. Вы можете исправить это, выполнив следующие действия:
- Выйдите из Proloquo2Go и перейдите в приложение «Настройки».
- Перейдите к Конфиденциальность , затем Камера . Переключите настройку Proloquo2Go в положение ВКЛ.
Скопируйте и вставьте фотографию из другого приложения
Вы можете скопировать фотографию из другого приложения, а затем вставить ее на кнопку.
Чтобы скопировать изображение, нажмите и удерживайте его, пока не появится меню с опциями Сохранить изображение и Копировать . Выберите Копировать .
Затем вернитесь на Proloquo2Go. В меню параметров изображения для вашей кнопки выберите Вставить изображение .
Как добавить фото к объекту?
- Списки
- Редактирование элементов
Найдите объект, к которому хотите добавить фотографию, и коснитесь значка карандаша рядом с ним.
Нажмите Добавить фото рядом с названием элемента.
Нажмите на опцию, чтобы выбрать фотографию из желаемого источника.
Если у вас еще нет фотографии товара, вы можете быстро найти ее с помощью параметра Поиск изображений в Интернете . AnyList выполнит поиск элемента в Интернете и представит набор изображений на выбор.
После выбора фотографии рядом с элементом как на экране «Сведения об элементе», так и в самом списке появляется миниатюра.Нажмите на миниатюру, чтобы увидеть фотографию в полноэкранном режиме.
Нажмите кнопку закрытия, чтобы закрыть полноэкранное средство просмотра фотографий, или просто перетащите фотографию в сторону экрана.
Чтобы удалить фотографию объекта, коснитесь значка корзины в правом нижнем углу.
Примечание: Выбранная фотография также будет синхронизирована с другими вашими устройствами и со всеми, кто поделится списком.
Примечание. AnyList Complete требуется для добавления фотографий к элементам списка.
Найдите объект, к которому хотите добавить фотографию, и коснитесь значка карандаша рядом с ним.
Нажмите Добавить фото .
Нажмите на опцию, чтобы выбрать фотографию из желаемого источника.
Если у вас еще нет фотографии товара, вы можете быстро найти ее с помощью параметра Поиск изображений в Интернете .AnyList выполнит поиск элемента в Интернете и представит набор изображений на выбор.
После выбора фотографии рядом с элементом как на экране «Сведения об элементе», так и в самом списке появляется миниатюра. Нажмите на миниатюру, чтобы увидеть фотографию в полноэкранном режиме.
Нажмите кнопку «Назад», чтобы закрыть полноэкранный просмотрщик фотографий.
Чтобы удалить фотографию объекта, коснитесь значка корзины в правом нижнем углу.
Примечание: Выбранная фотография также будет синхронизирована с другими вашими устройствами и со всеми, кто поделится списком.
Примечание. AnyList Complete требуется для добавления фотографий к элементам списка.
Выберите объект, к которому вы хотите добавить фотографию, щелкнув его.
Нажмите кнопку Добавить фото на панели инструментов (или нажмите клавишу «p»).
Щелкните Выберите изображение на вашем компьютере , чтобы найти и выбрать изображение на вашем компьютере.
Или перетащите изображение со своего компьютера или другого окна браузера в зону размещения фотографий.
Файл будет загружен в вашу учетную запись.
После завершения загрузки щелкните Готово , и фотография появится рядом с элементом в вашем списке.
Вы можете щелкнуть эскиз, чтобы просмотреть изображение в полноэкранном режиме.
Это ответ на ваш вопрос? Если нет, просмотрите все наши статьи. Если вы не нашли ответа, свяжитесь с нами, и мы будем рады помочь.
Добавление / редактирование изображений профиля | Справочный центр Brightwheel
Добавление / редактирование изображений профиля
Добавьте или отредактируйте изображение профиля для любого учащегося в качестве родителя, сотрудника или администратора и добавьте изображение личного профиля в свою учетную запись.
По сценарию Клэр Ли Лайалл
Обновлено больше недели назад
Фотографии профиля — отличный способ персонализировать опыт для сотрудников, родителей и студентов. В то время как изображения профиля учащегося могут управляться любым пользователем с разрешениями на редактирование для этого учащегося, любой персонал и / или родитель могут также добавить личное изображение профиля в свою учетную запись Brightwheel.
Оглавление
Добавить изображение профиля студента в качестве администратора или персонала
Администраторы и сотрудники, у которых есть права на редактирование информации о студенте, могут добавлять или редактировать изображения профиля студента из учетной записи студента в мобильном приложении Brightwheel.
Для администраторов:
Выберите Профиль школы на главной странице администратора в мобильном приложении
Нажмите на карточку Студенты вверху, затем нажмите на студента, которого хотите отредактировать
Нажмите круг в верхней части профиля
Выберите, чтобы загрузить фотографию или сделать ее с помощью камеры, затем не забудьте нажать Сохранить , когда вы закончите
Для персонала с привилегиями редактирования:
Перейдите в нужную комнату и коснитесь учащегося, которого хотите отредактировать
Нажмите кнопку профиля (iOS) или Pencil (Android) кнопку в правом верхнем углу
Нажмите кружок в верхней части профиль
Выберите, чтобы загрузить фотографию или сделать ее с помощью камеры, затем не забудьте нажать Сохранить , когда закончите
Добавить студента Pro file Picture as a Parent
Родители (но не члены семьи или одобренные подборщики) могут добавлять или редактировать изображение профиля для своего ребенка из мобильного приложения.Эта опция может быть отключена, если программа решила не разрешать родителям редактировать профиль ученика.
Откройте мобильное приложение и выберите ученика
Нажмите кнопку Профиль (iOS) или Pencil (Android) кнопку в правом верхнем углу
Коснитесь кружка в верхней части профиля
Выберите, чтобы загрузить фотографию или сделать ее с помощью камеры, затем не забудьте нажать Сохранить , когда закончите
Добавить личную фотографию профиля
Все контакты студентов и сотрудники могут добавить личный профиль рисунок.Это особенно полезно при обмене информацией между родителями и сотрудниками.
Коснитесь трех линий в верхнем левом углу и выберите Редактировать профиль
Коснитесь кружка вверху своего профиля
Выберите, чтобы загрузить фотографию или сделать ее с помощью камеры, затем не забудьте нажать Сохранить , когда закончите
Добавление изображений в ваш проект
Clipchamp Create включает поддержку изображений, поэтому вы можете добавлять изображения, гифки и фотографии в свои видеопроекты со своего компьютера (например, ).грамм. для создания слайд-шоу или добавления изображений между видеоклипами).
В настоящее время поддерживаются следующие типы файлов изображений:
.jpeg / .jpg
.png
.tiff
.bmp (растровое изображение Windows)
.
.apng
Вы также можете добавить к изображениям медленное масштабирование , и другие эффекты фильтра.
_________
Добавление изображений с компьютера
Вы можете добавить изображения в проект со своего компьютера двумя способами:
Вариант 1: перетащите файл в область мультимедиа
ИЛИ
Вариант 2: щелкните на значке плюса + или на кнопке «Добавить медиа»
Нажмите кнопку Добавить медиа :
Затем нажмите Просмотреть мои файлы и выберите файл на своем компьютере. Или из онлайн-хранилища (например, Gdrive, Box, Zoom, Outlook, Dropbox или со своего телефона)
Нажмите Открыть . Теперь файл изображения появится в вашей медиатеке. Чтобы начать работу с изображением, добавьте его на шкалу времени (см. Ниже).
ПРИМЕЧАНИЕ: вы также можете легко добавить GIF в свои видео, используя вкладку GIPHY в нашей библиотеке материалов.
_________
Добавление изображения на шкалу времени
После добавления изображения в проект перетащите его на шкалу времени.
Возможно, вам потребуется уменьшить масштаб, чтобы увидеть весь клип, используя кнопки масштабирования в правом верхнем углу шкалы времени.
Если вы не знакомы с тем, как работает шкала времени, см. Работа с шкалой времени.
_________
Редактирование длины вашего графического клипа
Изображения обрабатываются так же, как и другие визуальные элементы в проекте, поэтому вы также можете обрезать и разделять графические клипы (так же, как и для видеоклипов) для настройки как долго они играют.
В приведенном ниже примере мы щелкнули и перетащили край клипа влево, чтобы сократить (обрезать) клип с изображением, чтобы он воспроизводился в течение 10 секунд.
_________
Изменение кадрирования или поворота изображения
Изображения бывают разных форм и размеров, поэтому иногда по бокам изображения появляются черные полосы. Эти черные полосы означают, что изображение имеет другое соотношение сторон (размеры), что и проект — оно может быть либо слишком широким, либо слишком высоким. Возможно, вы помните, как настраивали соотношение сторон при создании нового проекта.
Текущая версия Create позволяет вам повернуть и отразить изображения, а также автоматически подогнать изображения по ширине экрана.
Чтобы отредактировать изображение, выберите клип с изображением на шкале времени.
Меню редактирования появится в области верхнего меню. В приведенном ниже примере мы выбрали Автоматическая подгонка из этого меню, чтобы удалить черные полосы:
Вы также можете использовать фильтр размытие заливки на вкладке фильтров, чтобы заполнить черные полосы размытым расширением изображения, или измените соотношение сторон вашего проекта, чтобы оно соответствовало изображению.
_________
Ваш последний проект
После того, как вы закончите добавлять изображения и редактировать видео, просто нажмите кнопку Export , чтобы сохранить видео на свой компьютер:
_________
Попробовать
Перейдите в раздел «Создать», чтобы попробовать добавить изображения для себя:
Статьи по теме:
Как мне добавлять и редактировать фотографии в моем профиле? — Справочный центр
Фотографии играют важную роль в создании успешного профиля ситтера и привлечении потенциальных клиентов на Rover.В этой статье мы поговорим о том, как управлять фотографиями профиля, фотографиями галереи и фотографиями пребывания.
Добавить фото профиля
Добавление или редактирование фотографий в галерее
Скрыть фотографии пребывания
Добавить фото профиля
Фотография вашего профиля будет отображаться рядом с вашим именем в поиске и в сообщениях Rover Messages, когда вы общаетесь с клиентом. Мы рекомендуем добавить четкое, хорошо освещенное фото вашего лица.
- Чтобы добавить фото профиля, щелкните здесь.
- Выберите Загрузить свою фотографию. Выберите на своем устройстве фотографию размером около 400×400 пикселей.
- Обрежьте фотографию по мере необходимости. Выберите Добавить .
- Прокрутите вниз и выберите Сохранить и продолжить . Все готово!
В этом руководстве вы найдете советы о том, как делать отличные фотографии.
Добавление или редактирование фотографий в галерее
фотографий из галереи позволяют вашим клиентам понять, кто вы и как вы заботитесь об их питомце. Используйте этот раздел своего профиля няни, чтобы включить фотографии, на которых вы гуляете с собаками или ухаживаете за домашними животными.
Для добавления фото в галерею:
1. Нажмите здесь, чтобы перейти в раздел Gallery Photos вашей учетной записи.
2. Перетащите изображение в программу загрузки изображений или вручную загрузите изображение со своего компьютера. Вы можете добавить столько фотографий, сколько захотите, но мы рекомендуем загрузить не менее 4 изображений.
3. По завершении выберите Сохранить и продолжить .
Переставить фотографии в галерее
Изображение на первой позиции в вашей галерее фотографий будет самым большим, отображаемым в вашем профиле ситтера.Вы можете изменить порядок этих фотографий в любое время, выбрав изображение в галерее и перетащив его в нужное место. Убедитесь, что вы сохранили свои изменения.
Редактировать подписи к фотографиям
Вы также можете добавить контекст к фотографиям в галерее, добавив подписи. Делайте подписи короткими, позитивными и дружелюбными, чтобы произвести хорошее впечатление на потенциальных клиентов. Для этого:
1. Наведите указатель мыши на изображение и выберите значок карандаша, когда он появится.
2.Во всплывающем окне будет отображаться ваша фотография и место для ввода подписи. Напишите свою подпись и выберите Сохранить подпись .
Удалить фото
Чтобы полностью удалить изображение из галереи, наведите на него курсор и выберите значок корзины. Подтвердите свои изменения, выбрав Да .
Скрыть фотографии пребывания
В вашем профиле няни будут автоматически отображаться фотографии, которые вы отправляли клиентам во время прошлых поездок или прогулок. Это отличный способ показать потенциальным клиентам, какие собаки вам нравятся.Если вы или ваш клиент не хотите, чтобы эти изображения отображались в вашем профиле, вы можете скрыть их.
Скрыть все фотографии пребывания
1. Перейдите к своим настройкам, выбрав свое имя и затем Настройки .
2. Выберите вкладку Sitter .
3. Рядом с параметром «Скрыть фотографии» переключите кружок на белый или зеленый цвет, чтобы изменить этот параметр. Зеленый означает, что вы хотите, чтобы фотографии оставались скрытыми; белый означает, что вы хотите, чтобы фотографии пребывания были общедоступны в вашем профиле.
4. Выберите Сохранить настройки .
Скрыть фото для конкретного пребывания
Если вы хотите скрыть определенные фотографии из пребывания, выполните следующие действия:
1. Перейдите в папку «Входящие», щелкнув значок конверта в правом верхнем углу экрана.
2. Найдите бронирование, содержащее фотографию, которую вы хотите удалить.
3. В левой части страницы под Информация об этом бронировании выберите профиль питомца.
4. Выберите фотографию, которую хотите скрыть, а затем выберите Hide Photo .
Добавить изображение профиля | Справочный центр Doxy.me
Выберите изображение на своем устройстве, используйте изображение из LinkedIn или используйте Gravatar, чтобы установить изображение профиля для своей учетной записи.
Автор Справочного центра Doxy.me
Обновлено больше недели назад
Вы можете установить изображение своего профиля, используя загруженное изображение, изображение из LinkedIn или подключившись к учетной записи Gravatar.Если вы не выберете изображение с помощью этой функции, изображение будет сниматься в начале каждого нового сеанса.
Пациенты видят ваше фото профиля в вашей комнате ожидания, в окне чата и каждый раз, когда ваша камера выключена.
Чтобы добавить изображение с вашего устройства:
На панели инструментов нажмите Настройки учетной записи , а затем разверните Личная информация на вкладке Профиль .
Щелкните значок камеры (или существующее изображение) и выберите Загрузить фотографию .
Найдите изображение на вашем устройстве. Изображение должно быть не менее 200×200 пикселей и меньше 10 МБ.
Используйте инструмент обрезки, чтобы выбрать определенный участок изображения.
Нажмите Установить как фотографию профиля .
Чтобы добавить изображение из LinkedIn:
На панели инструментов нажмите Account Settings , а затем разверните Personal Info на вкладке Profile .
Щелкните значок камеры (или существующее изображение) и выберите Использовать фотографию LinkedIn .
Войдите в LinkedIn, если потребуется. Нажмите Разрешить , чтобы разрешить использование вашей фотографии.
Чтобы добавить изображение профиля с помощью учетной записи Gravatar:
Gravatar — это бесплатная служба, которая позволяет doxy.me и другим веб-сайтам отображать ваше изображение профиля из центра.
На панели инструментов нажмите Параметры учетной записи , а затем разверните Личная информация на вкладке Профиль .
Щелкните значок камеры (или существующее изображение) и выберите Использовать Gravatar .
Перейдите на gravatar.com и создайте учетную запись WordPress с тем же адресом электронной почты , который вы использовали для регистрации на doxy.me. Мы используем этот адрес электронной почты для получения вашей электронной почты Gravatar. Вот отличное видео о том, как создать и загрузить изображение профиля Gravatar.
Когда вы загружаете изображение туда, оно будет отображаться в вашей учетной записи.
ПРИМЕЧАНИЕ. Вы обновите изображение Gravatar, войдя в свой профиль Gravatar.Если вы обновите свой Gravatar, вам нужно будет выйти и снова войти в систему, чтобы увидеть новое изображение профиля Gravatar.
Изображение профиля пациента и пользователя
Что видит практикующий врач: Doxy.me делает небольшой снимок пациента в самом начале разговора, чтобы отобразить его в виде эскиза в вашей комнате ожидания или в сеансе чата. Если пациент приостановил видео, вы увидите это изображение пациента. Это изображение удаляется безвозвратно и сразу по окончании разговора.
Групповые звонки с другими практикующими также будут использовать картинку в начале разговора.
Если у вас есть вопросы, свяжитесь с нашей службой поддержки.
Как добавить в дизайн мою фотографию?
Интернет
- Во-первых, вам нужно выбрать дизайн, позволяющий делать фото. Мы предлагаем широкий выбор шаблонов дизайна, которые позволяют загрузить фотографию (или несколько фотографий!), Которую вы можете увидеть здесь .
- После того, как вы выберете фото-дизайн, вы можете приступить к созданию собственного приглашения.При редактировании дизайна щелкните кружок Добавить фото на теле дизайна. Это создаст второе изображение Добавить фото вверху страницы, щелкнув его, чтобы найти на компьютере или устройстве изображение, которое вы хотите добавить.
- После того, как вы загрузите фотографию, она появится в вашей библиотеке фотографий , откуда вы сможете перетащить ее на свой дизайн. Вы можете настроить изображение, перетаскивая область фотографии или используя значки + и — для увеличения и уменьшения.
- После получения фотографии просто нажмите ГОТОВО и продолжите ввод остальных деталей события.
Приложения для iOS и Android
- Если вы используете приложение Punchbowl, сначала выберите свой дизайн и введите данные / информацию о мероприятии. После того, как вы введете сведения о мероприятии, вы увидите текст приглашения с серым квадратом на месте вашей фотографии. Коснитесь этого квадрата, и вас спросят, разрешаете ли вы приложению доступ к вашим фотографиям. Выберите «Да», и вам будет предложено выбрать фотографию с телефона или планшета.
- После того, как вы выбрали свое изображение, вам будет предоставлена возможность выбрать, как вы хотите его обрезать.После того, как вы нажмете зеленую галочку, фотография появится в вашем дизайне. Если в процессе у вас возникнут какие-либо проблемы, сообщите нам, и мы будем рады помочь.
Примечание : Не все дизайны могут содержать фотографии. Если вы не видите опцию Добавить фото в вашем дизайне, выбранное вами приглашение не поддерживает добавление фотографии.
Вы получили ответ на свой вопрос? Спасибо за ответ! Спасибо за ваш отзыв!Все еще нужна помощь? Связаться с нами Связаться с нами


 Теги указываются через запятую и участвуют в поиске материалов на сайте. Указав значение тега в поиске, можно найти все материалы, содержащие данный тег.
Теги указываются через запятую и участвуют в поиске материалов на сайте. Указав значение тега в поиске, можно найти все материалы, содержащие данный тег. Данная настройка появляется только тогда, когда отключено соц. комментирование, и в настройках модуля статей выключена опция «Комментирование».
Данная настройка появляется только тогда, когда отключено соц. комментирование, и в настройках модуля статей выключена опция «Комментирование».



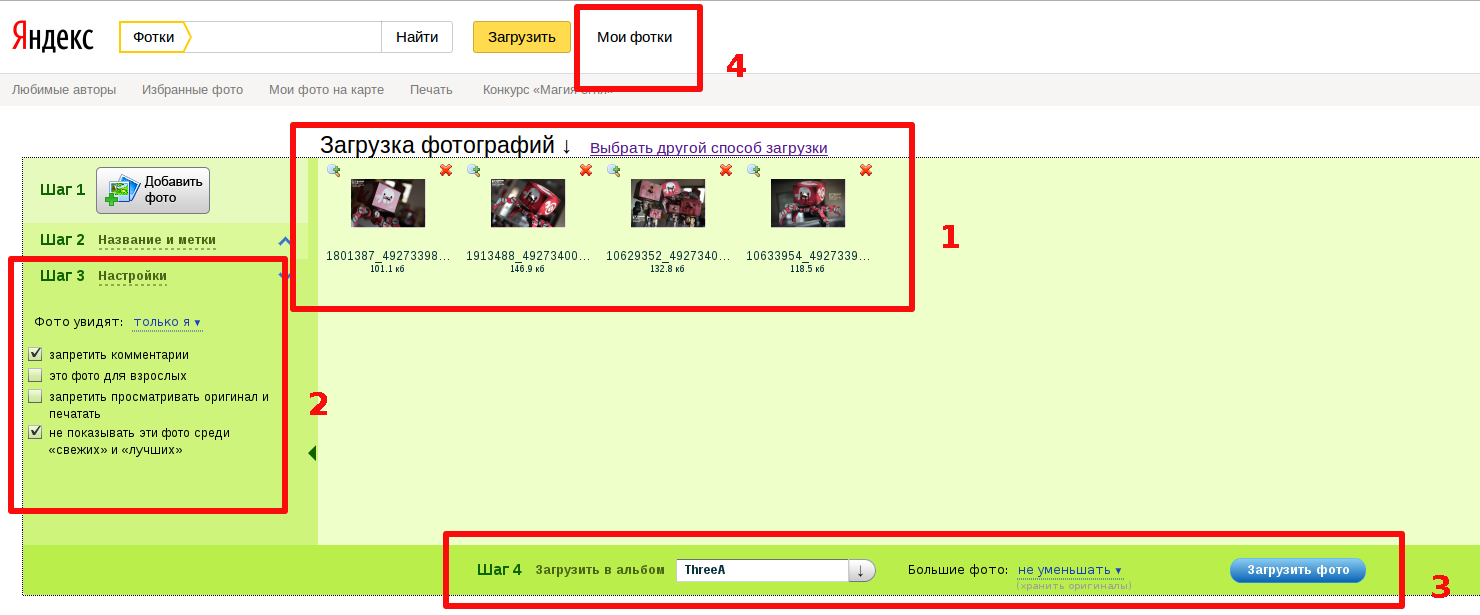


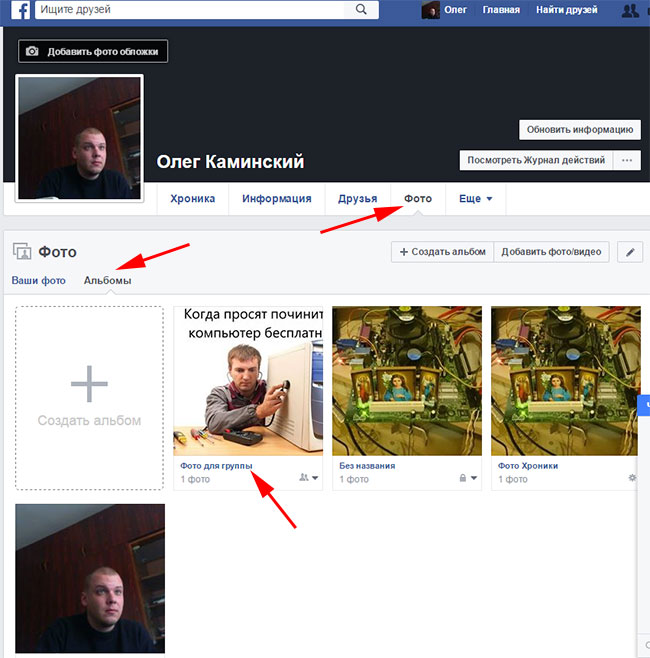
 Не забудьте добавить подписи, чтобы выделить наиболее значимые моменты, представленные на каждом снимке.
Не забудьте добавить подписи, чтобы выделить наиболее значимые моменты, представленные на каждом снимке.