Как открыть фото в Adobe Camera Raw
Кто из современных людей не любит фотографировать? Цифровые снимки стали практически одной из важных составляющих нашей жизни: мобильные удобные селфи, изысканные фотосессии и просто любительские кадры. Люди любят качественные, хорошие фотографии, с помощью которых запечатлевают важные события, свою семью, уникальные места. И всё чаще для создания таких снимков используются зеркальные фотоаппараты, а все получившиеся кадры проходят графическую обработку.

Открываем фотографии в Adobe Camera Raw
Как открыть RAW в Фотошопе задают многие любители фотографировать и корректировать картинку. Казалось бы, что может быть проще, но на самом деле, у этой проблемы есть несколько нюансов.
Что такое RAW?
Для ответа на вопрос как открыть камеру Рав в Фотошопе, изначально нужно разобраться, что это вообще за формат такой и почему он нужен? «RAW» с английского языка переводится как сырой, необработанный, и в нашем случае означает формат цифровой фотографии, который содержит необработанные данные. Файлы этого формата обычно получают при использовании зеркальных цифровых камер, беззеркальных, полупрофессиональных с несменной оптикой. Обработка фотокарточки в формате Рав даёт возможность модифицировать параметры кадра: экспозицию, насыщенность, баланс белого, резкость, яркость, контрастность. Все изменения можно вносить ещё перед редактированием. Эта функция даёт возможность получить итоговую фотографию, не потеряв ни слишком тёмные, ни светлые участки кадра.
Файлы формата Рав поддерживаются большим количеством графических программ.
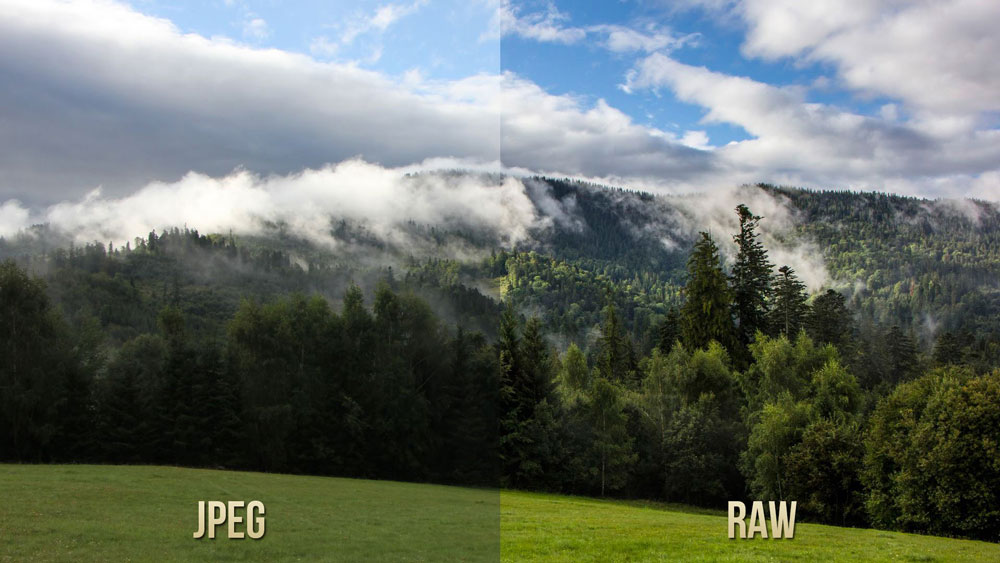
Почему Фотошоп не открывает RAW? На самом деле в Photoshop можно открывать фото формата рав, однако, для этого используется сразу три программы в связке — конвертер Camera RAW, утилиты Adobe Bridge, Adobe Photoshop. Эти утилиты связаны между собой и являются единым механизмом редактирования и обработки растровых картинок и снимков.
Как в Фотошопе открыть Camera RAW?
Перейдите в главное меню редактора, выберите меню «Файл» и команду «Открыть». В появившемся окошке выбираете необходимый файл Рав. Выделите его мышкой и нажмите кнопку «Открыть». Так файл откроется сразу же в конвертере. Этот способ применяется и для открытия сразу нескольких файлов.
Открытие RAW через Adobe Bridge
Как загрузить один снимок
Для открытия одного изображения в конвертере необходимо выделить фото в окне мини-изображений Adobe Bridge при помощи клика левой кнопки мыши, после использовать Ctrl+R. Либо кликаете на миниатюре картинки правой, из появившегося меню необходимо выбрать команду «Открыть в Camera RAW». В таком случае картинка появится в окошке конвертера, не используя Фотошоп, готовая к преобразованиям.
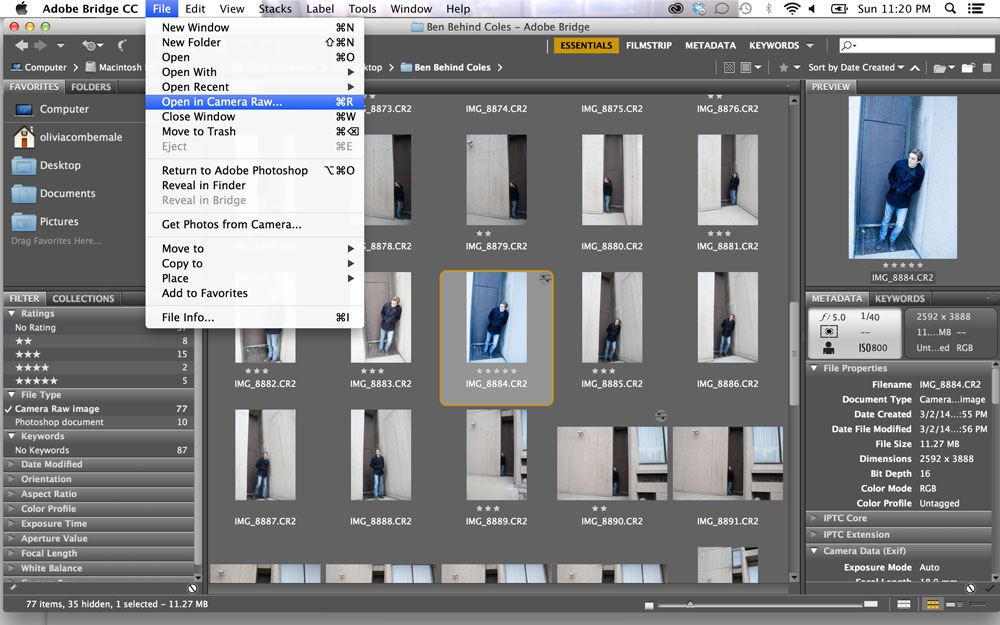
Открыв фото формата Рав, вы далее можете его редактировать и корректировать самыми различными способами, добиваясь необходимо результата.
Как загрузить несколько снимков сразу
Для загрузки нескольких изображений в Camera RAW необходимо выбрать их в окне с миниатюрами Adobe Bridge, нажав одновременно клавиши Ctrl/Shift и выделив при помощи мышки, потом нажмите Ctrl+R. После кликаете правой кнопкой, выбираете команду «Открыть в Camera RAW», можно ещё использовать нажатие иконки диафрагмы, которая находится под главным меню.
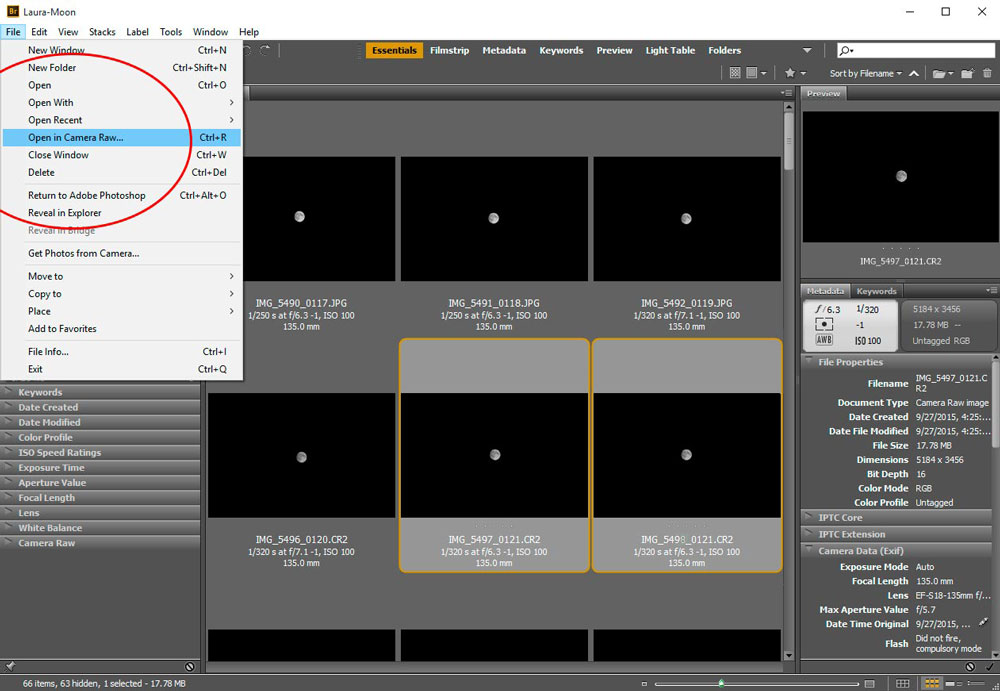
После совершения вышеописанных действий у вас в конвертере появятся все выбранные вами изображения. Их уменьшенные копии будут доступны в левой части окна, что позволяет удобно переключаться между картинками. Если лента миниатюр вам мешает в работе, то можно её границу переместить в левую часть интерфейса редактора, при этом она свернётся, а выбранная картинка будет растянута на весь экран.
Как правильно закрыть фотографию после редактирования?
Чтобы правильно закрыть фото, сохранив все проделанные изменения и корректировки, нажмите на кнопку «Готово», которая располагается в нижней части окна программы. Если вы желаете сохранить снимок без сохранения редактирования в Рав-формате, то просто нужно выбрать «Отмена». В случае необходимости возвращения в Фотошоп и перенесения туда фотокарточки с сохранением всех сделанных настроек необходимо использовать команду «Открыть изображение».
Работать с файлами расширения Рав очень удобно и просто при помощи Фотошопа. Этот редактор в связке с конвертером позволяет изменять, редактировать и обрабатывать ваши фото и изображения для получения желаемого результата, делать их более яркими, насыщенными и интересными.
Как открыть фото в Adobe Camera Raw
Чего проще — открыть импортированные фото для редактирования, однако и у такой простой операции есть свои нюансы. Давайте вытащим их на «свет божий».
Работать буду в связке Bridge и Camera Raw (далее ACR), так как эта связка позволяет не только открывать изображения, но и осуществлять их пакетную обработку. Обычно фото открывают двойным щелчком по миниатюре в окне выбора, ничего предосудительного в этом нет, однако есть способ лучше в зависимости от ситуации.
Дабы не было недомолвок по поводу определения raw вот ссылка на статью в википедии где можно подробным образом ознакомится с тем что скрывается за этим понятием. Там же есть определение DNG о котором я упоминал в этой статье. В эпоху «застоя» говорилось – «Говорим партия подразумеваем Ленин, говорим Ленин подразумеваем партия». Здесь примерно тоже самое за исключением Ленина.
Двойной щелчок мышкой – аналог команды «открыть файл» из меню «Файл», комбинация Ctrl+O. При её использовании в Bridge, если выбрано
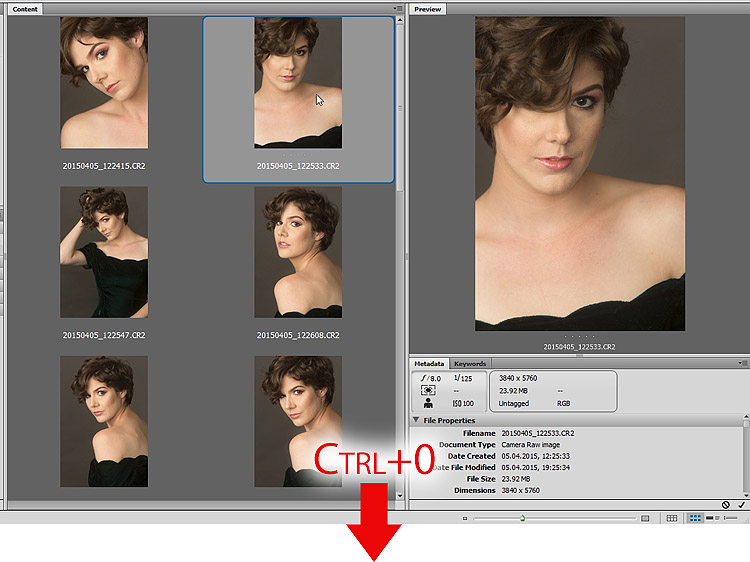
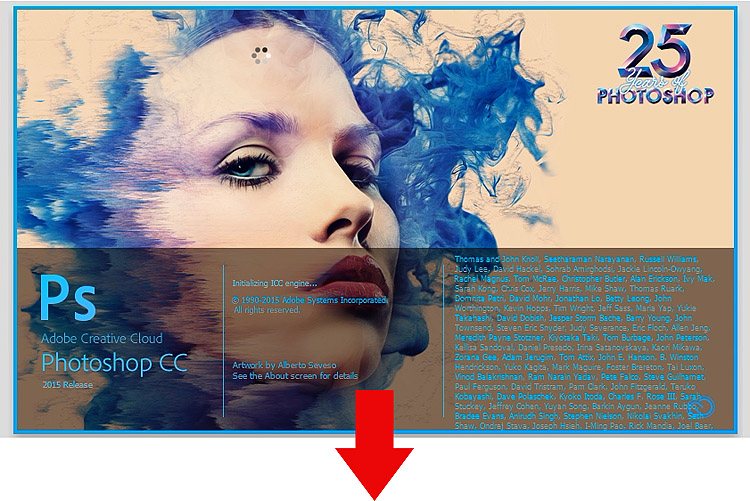
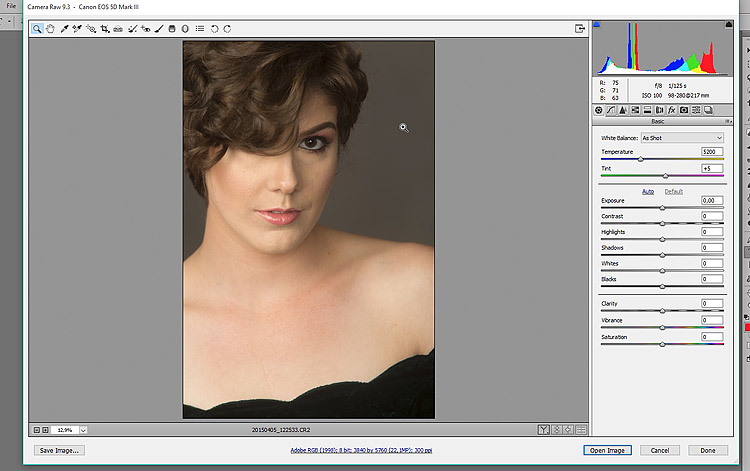
Открыть в ACR картинку любого формата можно комбинацией Ctrl+R, или несколько картинок предварительно выделив их в окне выбора, при этом модуль будет запущен непосредственно
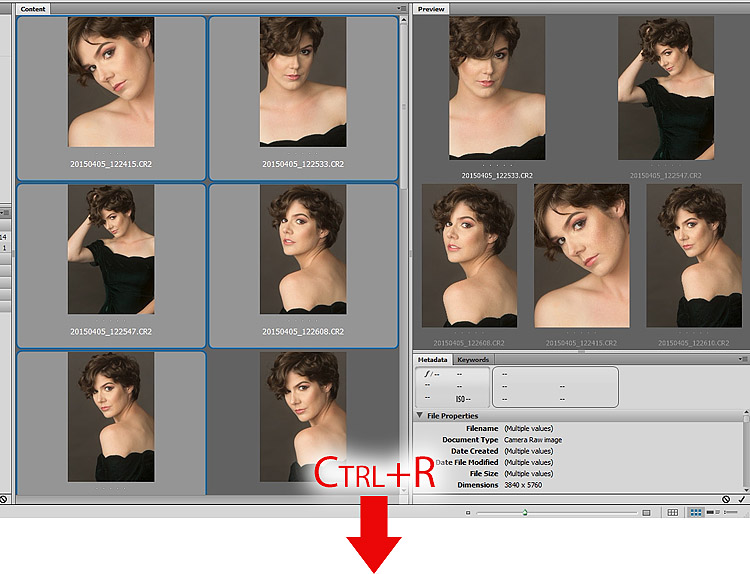
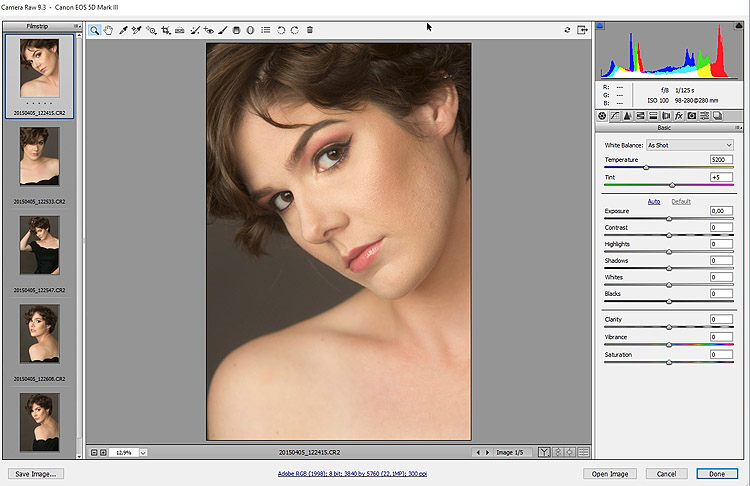
Можно загрузить таким способом несколько фото в ACR обрабатывать их там, попутно фотошоп «озадачить» каким-либо полезным делом к примеру выполнением пакетной обработки при помощи ранее записанного Action – это «знатно» экономит общее время работы в программе.
Если в настройках Bridge Редактирование — Настройки (Ctrl+K)на вкладке General (Основные) в блоке Behavior (Поведение) установлен параметр Double-Click Edits Camera Raw Settings in Bridge (Изменение настроек Camera Raw в Bridge по двойному щелчку) при зажатой клавише Shift кликнув на выбранной картинке, или нескольких, они откроются в фотошоп минуя ACR вне зависимости от формата файла (raw или jpg).

Функция полезна если хотите сразу работать с raw в Photoshop, время экономит точно, однако сам таким способом редактирования не пользовался поэтому судить о эффективности не могу. Вот собственно всё что хотел рассказать о
Отвлекись
После надеюсь приятного чтения, сопряжённого с получением полезной информации. Отвлекитесь, обдумайте прочитанное, заодно посмотрите трейлер по-настоящему народного фильма о подвиге героев панфиловцев выход, которого намечен на весну 16 года:
Работа в Camera Raw
Как открыть из папки компьютера файлы типа JPEG и TIFF
Чтобы открыть изображение JPEG или TIFF из проводника Windows компьютера, необходимо выполнить следующее.

После чего надпись на кнопке изменится на «Camera Raw», затем нажмите на кнопку «Открыть» (Open).
Изображение JPEG откроется в окне Camera Raw.
Как открыть сразу несколько снимков.
В Camera Raw можно открыть сразу несколько файлов. Несколько RAW-файлов можно открыть прямо из папки компьютера, для этого сначала надо их выбрать, зажав Ctrl, затем затем просто дважды кликните по любому из выбранных файлов левой клавишей мыши и все они откроются в Camera Raw.
Лучше открывать несколько изображений через Adobe Bridge, так можно открыть не только несколько RAW-файлов, но и JPEG или TIFF. Так же как и ранее, выберите нужные файлы, зажав Ctrl или Shift, и кликните по любому из них правой клавишей мыши. Откроется меню, где выберите пункт «Открыть в Camera Raw) или вместо этого нажмите Ctrl+R после выбора файлов.
В окне откроется только одно изображение, остальные отобразятся в виде и появляются в виде расположенного слева столбца с миниатюрами изображений:

Редактирование JPEG и TIFF изображений в Camera Raw
Пару слов о редактировании JPEG и TIFF в Camera Raw. Когда вы вносите изменения в JPEG или TIFF и нажимаете на кнопку внизу «Открыть изображение» (Open Image), это действие открывает изображение в Photoshop.
Однако если вы хотите сохранить изменения, сделанные в Camera Raw, не открывая фото в Photoshop, то вместо этого нажмите кнопку «Готово» (Done), и ваши изменения будут сохранены. Но есть большое различие между редактированием JPEG или TIFF изображений и редактированием изображений RAW. При нажатии на кнопку «Готово» вы физически изменяете реальные пиксели оригинального JPEG или TIFF, тогда как в случае с RAW изображением этого не происходит (это второе большое преимущество работы с RAW). Если вы нажимаете на кнопку «Открыть изображение» (Open Image) и открываете файл JPEG или TIFF в Photoshop, то вы тоже открываете и редактируете реальное изображение. Помните об этом.
Две Camera Raw
И еще одно: на самом деле есть две Camera Raw – одна в Photoshop и другая отдельно в Bridge. Преимущество двух Camera Raw проявляется, когда вы обрабатываете и/или сохраняете много RAW снимков – они могут обрабатываться в Camera Raw, находящейся в Bridge, в то время, как вы работаете над чем-либо еще в Photoshop. Если вы чаще используете Camera Raw в Bridge, то, вероятно, вам будет полезна быстрая клавиша Ctrl+K. Она позволяет открыть окно «Установки» (Preferences) от Bridge, зайти в закладку «Основные» (General) слева вверху и затем установить галочку в чекбоксе «Изменение настроек Camera Raw в Bridge по двойному щелчку» (Double-Click Edits Camera Raw Settings in Bridge)

После этого двойной клик по снимку открывает RAW снимки в Camera Raw в Bridge, а не в Photoshop.
Adobe camera raw как открыть
На этой странице

Сведения о файлах необработанных снимков
Файл необработанного снимка содержит необработанные, несжатые данные изображения в градациях серого, полученные с фотосенсора цифровой камеры, наряду с информацией о том, как была произведена съемка изображения (метаданные). Программа Photoshop® Camera Raw интерпретирует файл необработанного снимка на основе информации о камере и метаданных изображения для последующего выполнения операций по формированию и обработке цветного изображения.
Можно рассматривать файл необработанного снимка как фотонегатив. Такой файл в любое время может быть повторно обработан для достижения требуемых результатов путем изменения таких параметров, как баланс белого, диапазон тонов, контраст, насыщенность цвета и резкость. При корректировке изображения необработанного снимка исходные данные снимка остаются неизменными. Корректировки сохраняются в виде метаданных в прилагаемом сопроводительном файле, базе данных или самом файле (в случае применения формата DNG).
Когда производится съемка с получением файлов JPEG, камера автоматически обрабатывает файл JPEG для улучшения качества и сжатия изображения. Однако в этом случае управлять ходом обработки изображения практически невозможно. Съемка камерой изображений в виде необработанных снимков позволяет получить больший контроль над изображением по сравнению со съемкой в формате JPEG, поскольку при использовании необработанных снимков можно не ограничиваться той обработкой, которая выполняется камерой. Хотя изображения формата JPEG и TIFF можно отредактировать в Camera Raw, но при этом выполняется редактирование пикселей, которые уже обработаны камерой. Файлы необработанных снимков всегда содержат исходные, необработанные пиксели данных, полученные с камеры.
Для съемки с получением изображений в виде необработанных снимков необходимо произвести настройку камеры для сохранения файлов в формате необработанного снимка камеры.
Формат Photoshop Raw (.raw) является форматом файла, предназначенным для передачи изображений между приложениями и компьютерными платформами. Не следует путать формат Photoshop Raw с форматом файла Camera Raw. Расширения файлов Camera Raw различаются в зависимости от производителя камеры.
Цифровые камеры снимают и сохраняют данные необработанного снимка с линейной кривой относительной спектральной чувствительности (гамма равна 1,0). С другой стороны, фотопленка и человеческий глаз характеризуются нелинейной, логарифмической спектральной чувствительностью к свету (гамма больше 2). Не прошедшее обработку изображение в виде необработанного снимка, просматриваемое как изображение в градациях серого, может показаться очень темным, поскольку то, что представляется фотосенсору и компьютеру вдвое более ярким, не кажется таковым человеческому глазу.
Список поддерживаемых камер и дополнительную информацию о Camera Raw см. в документе Поддержка необработанных снимков с цифровых фотокамер.
Список камер и поддерживаемых версий Camera Raw см. в разделе Камеры, поддерживаемые в Camera Raw.
Сведения об Adobe Camera Raw
Camera Raw встроен в Adobe After Effects® и Adobe Photoshop в качестве плагина. Camera Raw также расширяет функциональные возможности Adobe Bridge. Camera Raw дает возможность использовать каждое из этих приложений для импорта и работы с файлами необработанных снимков. Camera Raw можно также применять для работы с файлами TIFF и JPEG.
Camera Raw поддерживает изображения с разрешением до 65 000 пикселей (в длину или ширину) и размером до 512 мегапикселей. Camera Raw преобразует изображения палитры CMYK в формат RGB при их открытии. Список поддерживаемых камер см. в разделе Поддержка файлов необработанных цифровых фотоснимков.
Для открытия файлов в диалоговом окне «Camera Raw» Adobe Br >After Effects . Если же Photoshop и After Effects не установлены, предварительный просмотр изображений и их метаданных все же возможен в Adobe Bridge. Если с определенным типом файла изображения связано другое приложение, то файл можно открыть в этом приложении непосредственно из Adobe Bridge.
Программа Adobe Bridge дает возможность применять, копировать и удалять настройки изображений, а также выводить изображения предварительного просмотра и метаданные, относящиеся к файлам необработанных снимков, не открывая эти файлы в диалоговом окне «Camera Raw». Изображение предварительного просмотра в программе Adobe Bridge — это изображение JPEG, созданное с использованием текущих настроек изображения. Такие изображения следует отличать от необработанных данных камеры, которые выглядят как очень темное изображение в градациях серого.
Примечание. Значок предостережения , отображаемый на миниатюрах и изображениях предварительного просмотра в диалоговом окне «Camera Raw», указывает, что они созданы на основе изображений необработанных снимков.
Можно изменять заданные по умолчанию настройки Camera Raw для определенных моделей камер. Для каждой модели камеры можно также изменять заданные по умолчанию значения конкретных настроек ISO или настроек отдельной камеры (по серийному номеру). Настройки изображения можно изменять и сохранять в виде стилей для последующего применения к другим изображениям.
При использовании Camera Raw для внесения в изображение необработанного снимка корректировок (включая выпрямление и кадрирование) исходные данные необработанного снимка остаются неизменными. Корректировки сохраняются либо в базе данных Camera Raw в виде метаданных, внедренных в файл изображения, либо в сопроводительном файле XMP (файле метаданных, который прилагается к файлу необработанного снимка). Для получения дополнительной информации см. раздел Определение места хранения настроек Camera Raw.
После обработки и редактирования файла RAW с помощью плагина Camera Raw на миниатюре изображения в программе Adobe Br />.
После открытия файла необработанного снимка в программе Photoshop можно сохранить полученное изображение в других форматах, таких как PSD, JPEG, Large Document Format (PSB), TIFF, Cineon, Photoshop Raw, PNG или PBM. Используя диалоговое окно «Camera Raw» программы Photoshop, можно сохранить обработанные файлы в форматах Digital Negative (DNG), JPEG, TIFF или Photoshop (PSD). Photoshop Camera Raw позволяет открывать и редактировать файл необработанных снимков, но не дает возможности сохранить изображение в формате необработанного снимка.
При выпуске новых версий Camera Raw приложение можно обновлять, устанавливая новую версию плагина. Проверку наличия обновлений ПО Adobe можно выполнить, выбрав пункт меню «Справка» > «Обновления».
Различные модели камер сохраняют изображения необработанных снимков в разных форматах, соответственно, полученные данные требуют интерпретации с учетом этих форматов. Camera Raw включает профили для многих моделей камер и позволяет интерпретировать большое количество форматов необработанных снимков.
узнайте, как открывать изображения, в том числе raw-файлы, JPEG и TIFFs, непосредственно в удивительно мощный плагин для редактирования изображений Photoshop, известный как Camera Raw.
до сих пор в этой серии о получении наших изображений в Photoshop, мы узнали, как установить Photoshop в качестве редактора изображений по умолчанию в обоих Windows и Mac. Мы научились открывать образы изнутри Photoshop. И мы научились открывать изображения в Photoshop использование Adobe Bridge.
несмотря на то, что Photoshop по-прежнему самый мощный и популярный редактор изображений в мире, времена изменились. В наши дни, особенно если вы фотограф, у вас меньше шансов открыть свои изображения в самом Photoshop (по крайней мере, изначально) и, скорее всего, открыть их в плагине редактирования изображений Photoshop, Camera Raw.
Camera Raw изначально был разработан, чтобы позволить нам обрабатывать raw файлы. То есть, изображения, которые были захвачены с помощью формат файла raw вашей камеры. Но Camera Raw также включает поддержку изображений JPEG и TIFF.
В отличие от Photoshop, который используется людьми практически в каждой творческой профессии, Camera Raw был построен с фотографами в виду, используя простой макет, который соответствует нормальному процессу редактирования фотографий от начала до конца. Это делает редактирование изображений в Camera Raw более естественным и интуитивно понятным. И, Camera Raw полностью неразрушающий, это означает, что ничего мы не делаем изображения постоянно. Мы можем вносить любые изменения, которые нам нравятся, в любое время, и мы даже можем восстановить оригинальную, неотредактированную версию в любое время.
мы собираемся покрыть Camera Raw очень подробно в своей собственной серии учебников. Теперь давайте узнаем, как открыть наши изображения непосредственно в Camera Raw. Мы начнем с raw файлов, так как их легче всего открыть. Затем мы узнаем, как открыть JPEG и TIFF.
лучший способ для открытия изображений в RAW можно с помощью Adobe Bridge, так что я буду использовать здесь. Если вы еще не знакомы с Adobe Bridge, я рассказал об основах, в том числе о том, как установить Bridge, в предыдущем Как Открыть Изображения Из Adobe Bridge учебник. Обязательно проверьте это, прежде чем продолжить.
Это урок 7 из 10 в Глава 2 — Открытие изображений в Photoshop. Давайте приступим к работе!
Открытие Adobe Bridge Из Photoshop
открыть Adobe Bridge из Photoshop, перейдите к меню (в Photoshop) в строке меню в верхней части экрана и выберите просмотр в Bridge:
 Переход к файлу > обзор В мосту.
Переход к файлу > обзор В мосту.
Это запускает мост, где мы видим, что я уже перешел к папке на моем рабочем столе, который содержит мои изображения. В папке есть три изображения, и Bridge отображает их в виде эскизов в контент панель в центр:
 Мост, отображающий миниатюры изображений в папке.
Мост, отображающий миниатюры изображений в папке.
Если мы посмотрим поближе, мы увидим, что все три изображения имеют другой тип файла. Первое изображение слева («motel_sign.dng») является raw-файлом. Второе изображение («пляж.jpg») является JPEG. И третье изображение («лошади.tif») — файл TIFF:
 Три изображения, три разных типа файлов.
Три изображения, три разных типа файлов.
Как Открыть Raw Файлы В Camera Raw
Начнем с raw-файл («motel_sign.dng»). Поскольку Camera Raw изначально был предназначен для обработки файлов raw, открытие raw-файлов в Camera Raw легко. Все, что нам нужно сделать, это дважды щелкните значок на файле raw эскиз в:
 Дважды щелкните эскиз файла raw.
Дважды щелкните эскиз файла raw.
это мгновенно открывает изображение в Camera Raw, готовое к редактированию. Опять же, поскольку Camera Raw-это большая тема, мы подробно рассмотрим ее в своей собственной серии учебники:
 Файл raw открывается в Camera Raw. Изображение © Стив Паттерсон.
Файл raw открывается в Camera Raw. Изображение © Стив Паттерсон.
Перемещение Изображения Из Camera Raw В Photoshop
Если я хочу переместить изображение из Camera Raw в Photoshop, все, что мне нужно сделать, это нажать Открыть Изображение кнопка в правом нижнем углу диалогового окна Camera Raw. Это относится ко всем трем типам файлов, а не только к raw-файлам:
 Нажмите кнопку «Открыть изображение», чтобы отправить изображение из Camera Raw в Photoshop.
Нажмите кнопку «Открыть изображение», чтобы отправить изображение из Camera Raw в Photoshop.
Закрываем Camera Raw И Возвращаемся К Bridge
или, если я закончил редактирование изображения в Camera Raw и просто хочу закрыть Camera Raw и вернуться в Adobe Bridge, я бы щелкнул сделал:
 Нажмите кнопку «Готово» в правом нижнем углу.
Нажмите кнопку «Готово» в правом нижнем углу.
это закрывает диалоговое окно Camera Raw и возвращает меня в Bridge. И это действительно все, что нужно для открытия raw-файлов в камеру Raw:
 Вернемся к Adobe Bridge.
Вернемся к Adobe Bridge.
как открыть JPEG файлы в Camera Raw
открытие файла JPEG в Camera Raw немного менее интуитивно. Camera Raw полностью поддерживает изображения JPEG. Но по умолчанию Adobe Bridge открывает файлы JPEG не в Camera Raw, а в Photoshop. Я дважды щелкну по миниатюре файла JPEG («beach.jpg») в панели содержимого в Bridge:
 Дважды щелкнув по иконке файла в формате JPEG.
Дважды щелкнув по иконке файла в формате JPEG.
и вот мы видим конечно, Бридж пропустил диалоговое окно Camera Raw и отправил мое изображение JPEG прямо в Photoshop:
 Изображение JPEG открывается в Photoshop, а не в Camera Raw. Изображение © Стив Паттерсон.
Изображение JPEG открывается в Photoshop, а не в Camera Raw. Изображение © Стив Паттерсон.
Это не то, что я хотел, поэтому, чтобы закрыть изображение в Photoshop и вернуться к мосту, я пойду к меню и выберите закрыть и перейти к мосту:
 Переход к файлу > закрыть и перейти Мост.
Переход к файлу > закрыть и перейти Мост.
двойной щелчок по миниатюре файла JPEG не сработал, но все еще легко открыть JPEG в Camera Raw из Bridge. Все, что нам нужно сделать, это нажать на иконку файла JPEG, чтобы выбрать его. Затем поднимитесь к меню (в Bridge) в верхней части экрана и выберите открыть в Camera Raw. Обратите внимание, что есть также удобная комбинация клавиш, которую мы можем использовать, Ctrl+R (Win)/Command+R (Mac):
 Переход к файлу > открыть в Camera Raw.
Переход к файлу > открыть в Camera Raw.
мы также можем щелкните правой кнопкой мыши (Win)/Control-click (Mac) на миниатюре файла JPEG в Bridge и выберите тот же открыть в Camera Raw в меню:
 Выберите «Открыть в Camera Raw»в меню миниатюр.
Выберите «Открыть в Camera Raw»в меню миниатюр.
в любом случае открывает файл JPEG в Camera Raw:
 Изображение JPEG теперь открывается в камере Необработанный.
Изображение JPEG теперь открывается в камере Необработанный.
редактирование изображения JPEG в Camera Raw
находясь в диалоговом окне Camera Raw, я сделаю простое редактирование изображения. Я увеличу насыщенность цвета, перетащив красочность ползунок вправо, значение около +40. Я знаю, что мы еще ничего не говорили о Camera Raw, но причина, по которой я это делаю, станет ясной через мгновение:
 Перетаскивание ползунка вибрации в Camera Raw для увеличения насыщенности цвета.
Перетаскивание ползунка вибрации в Camera Raw для увеличения насыщенности цвета.
здесь мы видим, что цвета теперь более яркие:
 Результат после увеличения настройки вибрации в Camera Raw.
Результат после увеличения настройки вибрации в Camera Raw.
закрытие изображения JPEG и возврат к Bridge
теперь, когда я сделал это одно простое изменение, я закрою диалоговое окно Camera Raw и вернусь к Bridge, нажав сделал:
 Нажмите кнопку Готово, чтобы принять изменения и вернуться в Bridge.
Нажмите кнопку Готово, чтобы принять изменения и вернуться в Bridge.
Камера Значок Настроек Raw
Это возвращает меня к мосту. Но заметьте, что что-то изменилось. Если мы посмотрим в верхнем правом углу миниатюры файла JPEG, мы увидим значок, которого раньше не было.
этот значок говорит о том, что к изображению применена одна или несколько настроек Camera Raw. В этом случае это настройка, которую я сделал с помощью ползунка вибрации:
 В правом верхнем углу JPEG появится значок настроек Camera Raw ноготь большого пальца.
В правом верхнем углу JPEG появится значок настроек Camera Raw ноготь большого пальца.
открытие файлов JPEG с примененными настройками Camera Raw
ранее мы видели, что при двойном щелчке на миниатюре JPEG-файла Adobe Bridge открывает изображение в Photoshop, а не в Camera Raw. Но, всякий раз, когда у нас уже есть настройки Camera Raw, примененные к файлу JPEG, Adobe Bridge автоматически повторно откроет изображение в Camera Raw, дважды щелкнув по нему.
Я дважды щелкну по миниатюре, как и сделал перед:
 Дважды щелкните миниатюру файла JPEG, на этот раз с примененными настройками Camera Raw.
Дважды щелкните миниатюру файла JPEG, на этот раз с примененными настройками Camera Raw.
и на этот раз, поскольку я уже сделал хотя бы одну настройку изображения в Camera Raw, Bridge повторно открывает изображение в Camera Raw для дальнейшего редактирования:
 Adobe Bridge автоматически отправляет изображение обратно в Camera Raw.
Adobe Bridge автоматически отправляет изображение обратно в Camera Raw.
чтобы закрыть изображение и вернуться в Bridge, я еще раз щелкните сделал кнопка:
 Нажмите кнопку Готово, чтобы вернуться в Bridge.
Нажмите кнопку Готово, чтобы вернуться в Bridge.
как открыть TIFF файлы в Camera Raw
те же правила открытия файлов JPEG в Camera Raw from Bridge применяются и к файлам TIFF. Camera Raw полностью поддерживает TIFF изображения. Но по умолчанию двойной щелчок по миниатюре файла TIFF в Bridge откроет изображение в Photoshop, а не в Camera Raw.
чтобы открыть файл TIFF в Camera Raw, нажмите на его миниатюру, чтобы выбрать его. Вот, я выбрал своих «лошадей».tif » image:
 Щелкните файл TIFF на панели содержимого.
Щелкните файл TIFF на панели содержимого.
затем, как и в случае с JPEG-изображением, перейдите к меню и выберите открыть в Camera Raw. Или,щелкните правой кнопкой мыши (Win)/Control-click (Mac) на самой миниатюре и выберите открыть в Camera Raw из меню.
или, другой путь раскрыть изображения в камеру Сырцовую, и это относится ко всем трем типам файлов (raw, JPEG и TIFF), если щелкнуть открыть в Camera Raw значок в верхней части интерфейса моста:
 Щелкните значок «открыть в Camera Raw».
Щелкните значок «открыть в Camera Raw».
любой выбранный вами способ открывает файл TIFF в Camera Raw:
 Adobe Bridge открывает файл TIFF в Camera Raw. Изображение © Стив Паттерсон.
Adobe Bridge открывает файл TIFF в Camera Raw. Изображение © Стив Паттерсон.
редактирование изображения TIFF в Camera Raw
Так же, как я сделал с моим изображением JPEG, я быстро отредактируйте мой TIFF-файл. На этот раз я использую Camera Raw для преобразования фотографии в черно-белое изображение.
справа от диалогового окна Camera Raw находится область панели. The Basic панель-это та, которая открыта по умолчанию (где я сделал свою настройку вибрации ранее), но есть и другие панели. Мы можем переключаться между панелями, нажав на tabs чуть выше названия текущей панели.
конвертация изображение черно-белое, я открою HSL / градации серого панель, нажав на ее вкладку (четвертая слева). Тогда я выберу преобразовать в оттенки серого опция, нажав внутри флажка. Наконец, я нажму Auto возможность позволить Camera Raw конвертировать изображение в черно-белое самостоятельно:
 Преобразование изображения в черно-белое с помощью панели HSL / градации серого.
Преобразование изображения в черно-белое с помощью панели HSL / градации серого.
вот что Camera Raw придумал. Это не самое впечатляющее черно-белое преобразование, но для наших целей здесь это будет просто отлично:
 Авто черный и белый преобразования в Камера RAW.
Авто черный и белый преобразования в Камера RAW.
закрытие файла TIFF и возврат в Bridge
чтобы закрыть файл TIFF в Camera Raw и вернуться в Bridge, я нажму сделал:
 Нажмите кнопку «Готово», чтобы вернуться в Adobe Bridge.
Нажмите кнопку «Готово», чтобы вернуться в Adobe Bridge.
Открытие TIFF файлов с настройками Camera Raw Applied
в Bridge мы видим, что теперь у меня есть тот же значок, который мы видели с файлом JPEG, на этот раз в правом верхнем углу миниатюры файла TIFF. Значок говорит мне, что к изображению применена одна или несколько настроек Camera Raw.
обратите внимание, что Bridge обновил эскиз, чтобы отразить изменения, внесенные в Camera Raw. В этом случае эскиз изменился с Цветного на черно-белый. Мост также обновленный эскиз мой файл jpeg после я увеличил вибрацию в Camera Raw, но поскольку изменение было тонким, его было не так легко увидеть:
 Значок настроек Camera Raw появится в правом верхнем углу миниатюры TIFF.
Значок настроек Camera Raw появится в правом верхнем углу миниатюры TIFF.
Как и в случае с файлами JPEG, файлы TIFF, к которым уже применена одна или несколько настроек Camera Raw, автоматически открываются в Camera Raw при двойном щелчке на их миниатюре.
Я дважды щелкну по моим «лошадям».tif » миниатюра, и здесь мы видим, что изображение снова открывается для меня в Camera Raw с моим предыдущим черно-белым преобразованием:
 Файл TIFF снова откроется в Camera Raw.
Файл TIFF снова откроется в Camera Raw.
куда идти дальше.
и там мы имеем его! В то время как Adobe Bridge отлично подходит для открытия файлов в Camera Raw, многие фотографы начинают свой рабочий процесс редактирования изображений не в Camera Raw, а в Adobe Lightroom. Тем не менее, в то время как Lightroom чрезвычайно мощный, у него все еще есть ограничения на то, что он может делать. Для более расширенная работа редактирования, нам все еще нужно открыть наши изображения в Photoshop. На следующем уроке в эта глава, мы узнаем, как переместить файлы raw из Lightroom в Photoshop и как вернуть изображение обратно в Lightroom, когда мы закончим!
или проверить любой из других уроков в этой главе:
для более глав и для наших последних учебных пособий, посетите наш Основы Photoshop!
быть первым знать, когда новые учебники добавляются!
Кто из современных людей не любит фотографировать? Цифровые снимки стали практически одной из важных составляющих нашей жизни: мобильные удобные селфи, изысканные фотосессии и просто любительские кадры. Люди любят качественные, хорошие фотографии, с помощью которых запечатлевают важные события, свою семью, уникальные места. И всё чаще для создания таких снимков используются зеркальные фотоаппараты, а все получившиеся кадры проходят графическую обработку.

Открываем фотографии в Adobe Camera Raw
Как открыть RAW в Фотошопе задают многие любители фотографировать и корректировать картинку. Казалось бы, что может быть проще, но на самом деле, у этой проблемы есть несколько нюансов.
Что такое RAW?
Для ответа на вопрос как открыть камеру Рав в Фотошопе, изначально нужно разобраться, что это вообще за формат такой и почему он нужен? «RAW» с английского языка переводится как сырой, необработанный, и в нашем случае означает формат цифровой фотографии, который содержит необработанные данные. Файлы этого формата обычно получают при использовании зеркальных цифровых камер, беззеркальных, полупрофессиональных с несменной оптикой. Обработка фотокарточки в формате Рав даёт возможность модифицировать параметры кадра: экспозицию, насыщенность, баланс белого, резкость, яркость, контрастность. Все изменения можно вносить ещё перед редактированием. Эта функция даёт возможность получить итоговую фотографию, не потеряв ни слишком тёмные, ни светлые участки кадра.
Файлы формата Рав поддерживаются большим количеством графических программ.
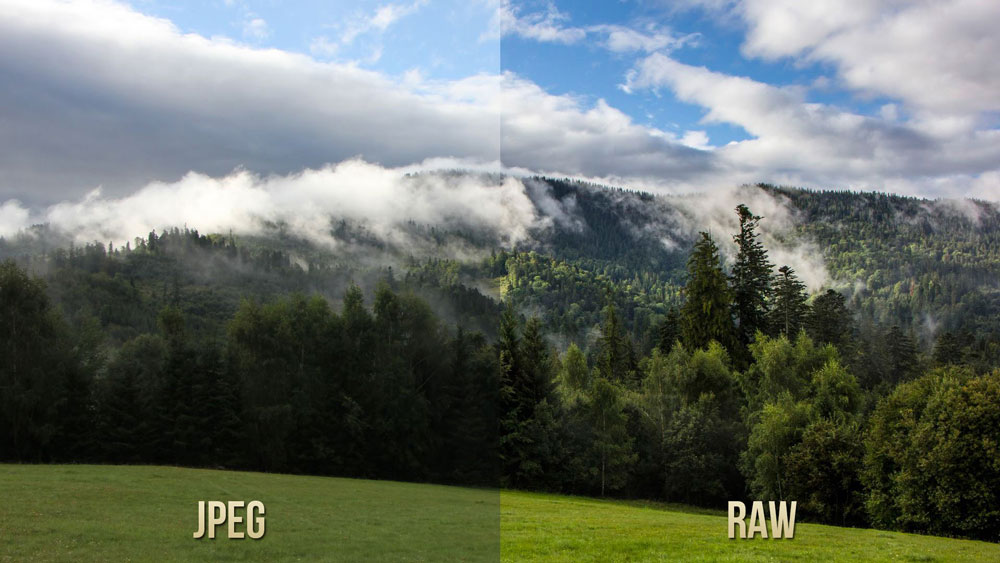
Почему Фотошоп не открывает RAW? На самом деле в Photoshop можно открывать фото формата рав, однако, для этого используется сразу три программы в связке — конвертер Camera RAW, утилиты Adobe Bridge, Adobe Photoshop. Эти утилиты связаны между собой и являются единым механизмом редактирования и обработки растровых картинок и снимков.
Как в Фотошопе открыть Camera RAW?
Перейдите в главное меню редактора, выберите меню «Файл» и команду «Открыть». В появившемся окошке выбираете необходимый файл Рав. Выделите его мышкой и нажмите кнопку «Открыть». Так файл откроется сразу же в конвертере. Этот способ применяется и для открытия сразу нескольких файлов.
Открытие RAW через Adobe Bridge
Как загрузить один снимок
Для открытия одного изображения в конвертере необходимо выделить фото в окне мини-изображений Adobe Bridge при помощи клика левой кнопки мыши, после использовать Ctrl+R. Либо кликаете на миниатюре картинки правой, из появившегося меню необходимо выбрать команду «Открыть в Camera RAW». В таком случае картинка появится в окошке конвертера, не используя Фотошоп, готовая к преобразованиям.
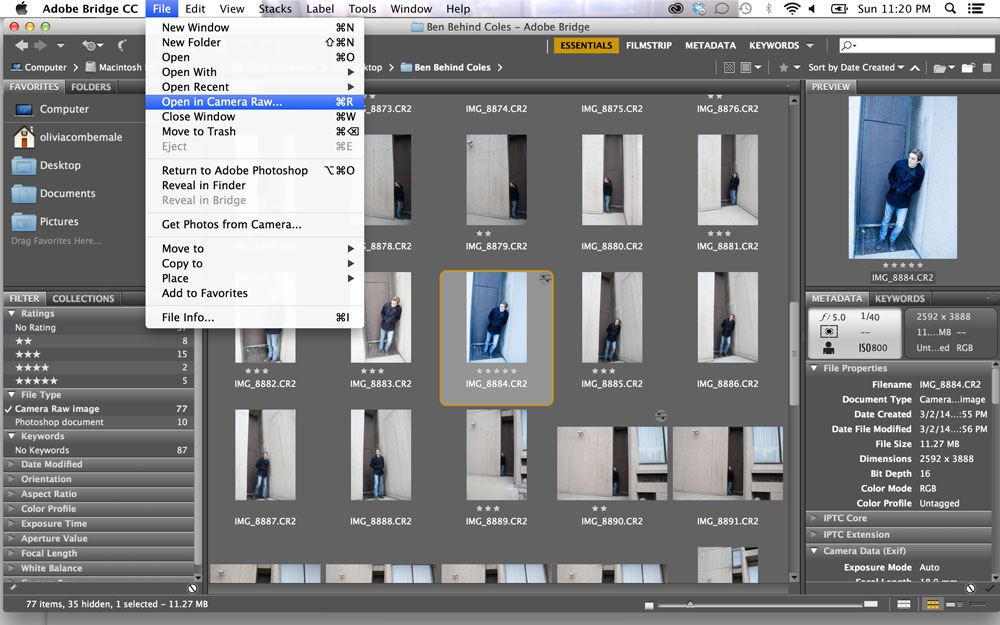
Открыв фото формата Рав, вы далее можете его редактировать и корректировать самыми различными способами, добиваясь необходимо результата.
Как загрузить несколько снимков сразу
Для загрузки нескольких изображений в Camera RAW необходимо выбрать их в окне с миниатюрами Adobe Bridge, нажав одновременно клавиши Ctrl/Shift и выделив при помощи мышки, потом нажмите Ctrl+R. После кликаете правой кнопкой, выбираете команду «Открыть в Camera RAW», можно ещё использовать нажатие иконки диафрагмы, которая находится под главным меню.
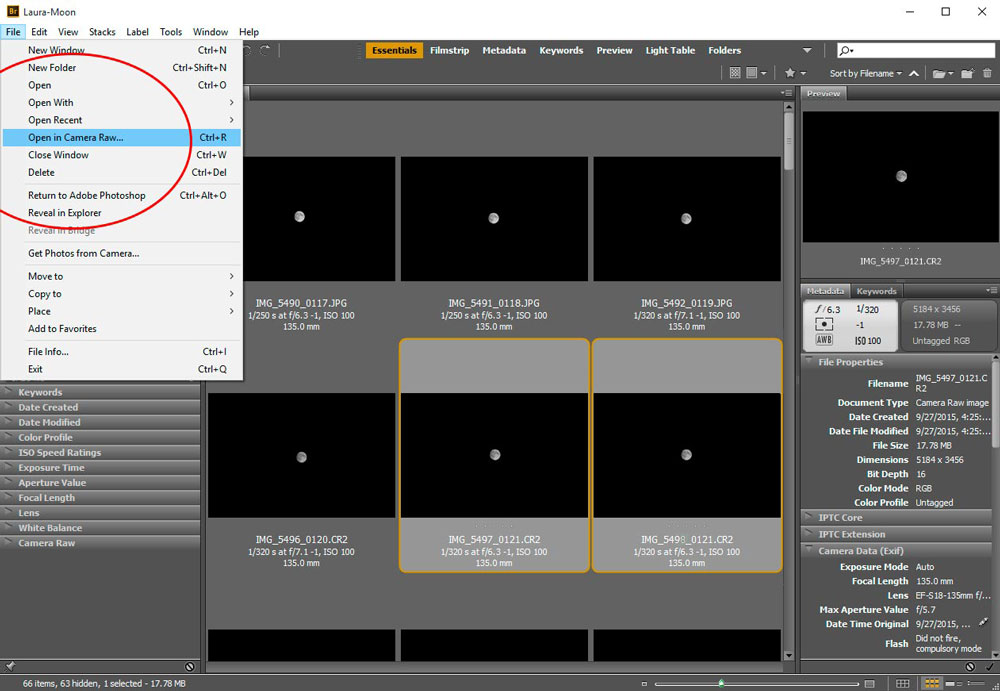
После совершения вышеописанных действий у вас в конвертере появятся все выбранные вами изображения. Их уменьшенные копии будут доступны в левой части окна, что позволяет удобно переключаться между картинками. Если лента миниатюр вам мешает в работе, то можно её границу переместить в левую часть интерфейса редактора, при этом она свернётся, а выбранная картинка будет растянута на весь экран.
Как правильно закрыть фотографию после редактирования?
Чтобы правильно закрыть фото, сохранив все проделанные изменения и корректировки, нажмите на кнопку «Готово», которая располагается в нижней части окна программы. Если вы желаете сохранить снимок без сохранения редактирования в Рав-формате, то просто нужно выбрать «Отмена». В случае необходимости возвращения в Фотошоп и перенесения туда фотокарточки с сохранением всех сделанных настроек необходимо использовать команду «Открыть изображение».
Работать с файлами расширения Рав очень удобно и просто при помощи Фотошопа. Этот редактор в связке с конвертером позволяет изменять, редактировать и обрабатывать ваши фото и изображения для получения желаемого результата, делать их более яркими, насыщенными и интересными.
Рекомендуем к прочтению
Как Открыть Изображения В Camera Raw
узнайте, как открывать изображения, в том числе raw-файлы, JPEG и TIFFs, непосредственно в удивительно мощный плагин для редактирования изображений Photoshop, известный как Camera Raw.
до сих пор в этой серии о получении наших изображений в Photoshop, мы узнали, как установить Photoshop в качестве редактора изображений по умолчанию в обоих Windows и Mac. Мы научились открывать образы изнутри Photoshop. И мы научились открывать изображения в Photoshop использование Adobe Bridge.
несмотря на то, что Photoshop по-прежнему самый мощный и популярный редактор изображений в мире, времена изменились. В наши дни, особенно если вы фотограф, у вас меньше шансов открыть свои изображения в самом Photoshop (по крайней мере, изначально) и, скорее всего, открыть их в плагине редактирования изображений Photoshop, Camera Raw.
Camera Raw изначально был разработан, чтобы позволить нам обрабатывать raw файлы. То есть, изображения, которые были захвачены с помощью формат файла raw вашей камеры. Но Camera Raw также включает поддержку изображений JPEG и TIFF.
В отличие от Photoshop, который используется людьми практически в каждой творческой профессии, Camera Raw был построен с фотографами в виду, используя простой макет, который соответствует нормальному процессу редактирования фотографий от начала до конца. Это делает редактирование изображений в Camera Raw более естественным и интуитивно понятным. И, Camera Raw полностью неразрушающий, это означает, что ничего мы не делаем изображения постоянно. Мы можем вносить любые изменения, которые нам нравятся, в любое время, и мы даже можем восстановить оригинальную, неотредактированную версию в любое время.
мы собираемся покрыть Camera Raw очень подробно в своей собственной серии учебников. Теперь давайте узнаем, как открыть наши изображения непосредственно в Camera Raw. Мы начнем с raw файлов, так как их легче всего открыть. Затем мы узнаем, как открыть JPEG и TIFF.
лучший способ для открытия изображений в RAW можно с помощью Adobe Bridge, так что я буду использовать здесь. Если вы еще не знакомы с Adobe Bridge, я рассказал об основах, в том числе о том, как установить Bridge, в предыдущем Как Открыть Изображения Из Adobe Bridge учебник. Обязательно проверьте это, прежде чем продолжить.
Это урок 7 из 10 в Глава 2 — Открытие изображений в Photoshop. Давайте приступим к работе!
Открытие Adobe Bridge Из Photoshop
открыть Adobe Bridge из Photoshop, перейдите к меню (в Photoshop) в строке меню в верхней части экрана и выберите просмотр в Bridge:
 Переход к файлу > обзор В мосту.
Переход к файлу > обзор В мосту.Это запускает мост, где мы видим, что я уже перешел к папке на моем рабочем столе, который содержит мои изображения. В папке есть три изображения, и Bridge отображает их в виде эскизов в контент панель в центр:
 Мост, отображающий миниатюры изображений в папке.
Мост, отображающий миниатюры изображений в папке.Если мы посмотрим поближе, мы увидим, что все три изображения имеют другой тип файла. Первое изображение слева («motel_sign.dng») является raw-файлом. Второе изображение («пляж.jpg») является JPEG. И третье изображение («лошади.tif») — файл TIFF:
 Три изображения, три разных типа файлов.
Три изображения, три разных типа файлов.Как Открыть Raw Файлы В Camera Raw
Начнем с raw-файл («motel_sign.dng»). Поскольку Camera Raw изначально был предназначен для обработки файлов raw, открытие raw-файлов в Camera Raw легко. Все, что нам нужно сделать, это дважды щелкните значок на файле raw эскиз в:
 Дважды щелкните эскиз файла raw.
Дважды щелкните эскиз файла raw.это мгновенно открывает изображение в Camera Raw, готовое к редактированию. Опять же, поскольку Camera Raw-это большая тема, мы подробно рассмотрим ее в своей собственной серии учебники:
 Файл raw открывается в Camera Raw. Изображение © Стив Паттерсон.
Файл raw открывается в Camera Raw. Изображение © Стив Паттерсон.Перемещение Изображения Из Camera Raw В Photoshop
Если я хочу переместить изображение из Camera Raw в Photoshop, все, что мне нужно сделать, это нажать Открыть Изображение кнопка в правом нижнем углу диалогового окна Camera Raw. Это относится ко всем трем типам файлов, а не только к raw-файлам:
 Нажмите кнопку «Открыть изображение», чтобы отправить изображение из Camera Raw в Photoshop.
Нажмите кнопку «Открыть изображение», чтобы отправить изображение из Camera Raw в Photoshop.Закрываем Camera Raw И Возвращаемся К Bridge
или, если я закончил редактирование изображения в Camera Raw и просто хочу закрыть Camera Raw и вернуться в Adobe Bridge, я бы щелкнул сделал:
 Нажмите кнопку «Готово» в правом нижнем углу.
Нажмите кнопку «Готово» в правом нижнем углу.это закрывает диалоговое окно Camera Raw и возвращает меня в Bridge. И это действительно все, что нужно для открытия raw-файлов в камеру Raw:
 Вернемся к Adobe Bridge.
Вернемся к Adobe Bridge.как открыть JPEG файлы в Camera Raw
открытие файла JPEG в Camera Raw немного менее интуитивно. Camera Raw полностью поддерживает изображения JPEG. Но по умолчанию Adobe Bridge открывает файлы JPEG не в Camera Raw, а в Photoshop. Я дважды щелкну по миниатюре файла JPEG («beach.jpg») в панели содержимого в Bridge:
 Дважды щелкнув по иконке файла в формате JPEG.
Дважды щелкнув по иконке файла в формате JPEG.и вот мы видим конечно, Бридж пропустил диалоговое окно Camera Raw и отправил мое изображение JPEG прямо в Photoshop:
 Изображение JPEG открывается в Photoshop, а не в Camera Raw. Изображение © Стив Паттерсон.
Изображение JPEG открывается в Photoshop, а не в Camera Raw. Изображение © Стив Паттерсон.Это не то, что я хотел, поэтому, чтобы закрыть изображение в Photoshop и вернуться к мосту, я пойду к меню и выберите закрыть и перейти к мосту:
 Переход к файлу > закрыть и перейти Мост.
Переход к файлу > закрыть и перейти Мост.двойной щелчок по миниатюре файла JPEG не сработал, но все еще легко открыть JPEG в Camera Raw из Bridge. Все, что нам нужно сделать, это нажать на иконку файла JPEG, чтобы выбрать его. Затем поднимитесь к меню (в Bridge) в верхней части экрана и выберите открыть в Camera Raw. Обратите внимание, что есть также удобная комбинация клавиш, которую мы можем использовать, Ctrl+R (Win)/Command+R (Mac):
 Переход к файлу > открыть в Camera Raw.
Переход к файлу > открыть в Camera Raw.мы также можем щелкните правой кнопкой мыши (Win)/Control-click (Mac) на миниатюре файла JPEG в Bridge и выберите тот же открыть в Camera Raw в меню:
 Выберите «Открыть в Camera Raw»в меню миниатюр.
Выберите «Открыть в Camera Raw»в меню миниатюр.в любом случае открывает файл JPEG в Camera Raw:
 Изображение JPEG теперь открывается в камере Необработанный.
Изображение JPEG теперь открывается в камере Необработанный.редактирование изображения JPEG в Camera Raw
находясь в диалоговом окне Camera Raw, я сделаю простое редактирование изображения. Я увеличу насыщенность цвета, перетащив красочность ползунок вправо, значение около +40. Я знаю, что мы еще ничего не говорили о Camera Raw, но причина, по которой я это делаю, станет ясной через мгновение:
 Перетаскивание ползунка вибрации в Camera Raw для увеличения насыщенности цвета.
Перетаскивание ползунка вибрации в Camera Raw для увеличения насыщенности цвета.здесь мы видим, что цвета теперь более яркие:
 Результат после увеличения настройки вибрации в Camera Raw.
Результат после увеличения настройки вибрации в Camera Raw.закрытие изображения JPEG и возврат к Bridge
теперь, когда я сделал это одно простое изменение, я закрою диалоговое окно Camera Raw и вернусь к Bridge, нажав сделал:
 Нажмите кнопку Готово, чтобы принять изменения и вернуться в Bridge.
Нажмите кнопку Готово, чтобы принять изменения и вернуться в Bridge.Камера Значок Настроек Raw
Это возвращает меня к мосту. Но заметьте, что что-то изменилось. Если мы посмотрим в верхнем правом углу миниатюры файла JPEG, мы увидим значок, которого раньше не было.
этот значок говорит о том, что к изображению применена одна или несколько настроек Camera Raw. В этом случае это настройка, которую я сделал с помощью ползунка вибрации:
 В правом верхнем углу JPEG появится значок настроек Camera Raw ноготь большого пальца.
В правом верхнем углу JPEG появится значок настроек Camera Raw ноготь большого пальца.открытие файлов JPEG с примененными настройками Camera Raw
ранее мы видели, что при двойном щелчке на миниатюре JPEG-файла Adobe Bridge открывает изображение в Photoshop, а не в Camera Raw. Но, всякий раз, когда у нас уже есть настройки Camera Raw, примененные к файлу JPEG, Adobe Bridge автоматически повторно откроет изображение в Camera Raw, дважды щелкнув по нему.
Я дважды щелкну по миниатюре, как и сделал перед:
 Дважды щелкните миниатюру файла JPEG, на этот раз с примененными настройками Camera Raw.
Дважды щелкните миниатюру файла JPEG, на этот раз с примененными настройками Camera Raw.и на этот раз, поскольку я уже сделал хотя бы одну настройку изображения в Camera Raw, Bridge повторно открывает изображение в Camera Raw для дальнейшего редактирования:
 Adobe Bridge автоматически отправляет изображение обратно в Camera Raw.
Adobe Bridge автоматически отправляет изображение обратно в Camera Raw.чтобы закрыть изображение и вернуться в Bridge, я еще раз щелкните сделал кнопка:
 Нажмите кнопку Готово, чтобы вернуться в Bridge.
Нажмите кнопку Готово, чтобы вернуться в Bridge.как открыть TIFF файлы в Camera Raw
те же правила открытия файлов JPEG в Camera Raw from Bridge применяются и к файлам TIFF. Camera Raw полностью поддерживает TIFF изображения. Но по умолчанию двойной щелчок по миниатюре файла TIFF в Bridge откроет изображение в Photoshop, а не в Camera Raw.
чтобы открыть файл TIFF в Camera Raw, нажмите на его миниатюру, чтобы выбрать его. Вот, я выбрал своих «лошадей».tif » image:
 Щелкните файл TIFF на панели содержимого.
Щелкните файл TIFF на панели содержимого.затем, как и в случае с JPEG-изображением, перейдите к меню и выберите открыть в Camera Raw. Или,щелкните правой кнопкой мыши (Win)/Control-click (Mac) на самой миниатюре и выберите открыть в Camera Raw из меню.
или, другой путь раскрыть изображения в камеру Сырцовую, и это относится ко всем трем типам файлов (raw, JPEG и TIFF), если щелкнуть открыть в Camera Raw значок в верхней части интерфейса моста:
 Щелкните значок «открыть в Camera Raw».
Щелкните значок «открыть в Camera Raw».любой выбранный вами способ открывает файл TIFF в Camera Raw:
 Adobe Bridge открывает файл TIFF в Camera Raw. Изображение © Стив Паттерсон.
Adobe Bridge открывает файл TIFF в Camera Raw. Изображение © Стив Паттерсон.редактирование изображения TIFF в Camera Raw
Так же, как я сделал с моим изображением JPEG, я быстро отредактируйте мой TIFF-файл. На этот раз я использую Camera Raw для преобразования фотографии в черно-белое изображение.
справа от диалогового окна Camera Raw находится область панели. The Basic панель-это та, которая открыта по умолчанию (где я сделал свою настройку вибрации ранее), но есть и другие панели. Мы можем переключаться между панелями, нажав на tabs чуть выше названия текущей панели.
конвертация изображение черно-белое, я открою HSL / градации серого панель, нажав на ее вкладку (четвертая слева). Тогда я выберу преобразовать в оттенки серого опция, нажав внутри флажка. Наконец, я нажму Auto возможность позволить Camera Raw конвертировать изображение в черно-белое самостоятельно:
 Преобразование изображения в черно-белое с помощью панели HSL / градации серого.
Преобразование изображения в черно-белое с помощью панели HSL / градации серого.вот что Camera Raw придумал. Это не самое впечатляющее черно-белое преобразование, но для наших целей здесь это будет просто отлично:
 Авто черный и белый преобразования в Камера RAW.
Авто черный и белый преобразования в Камера RAW.закрытие файла TIFF и возврат в Bridge
чтобы закрыть файл TIFF в Camera Raw и вернуться в Bridge, я нажму сделал:
 Нажмите кнопку «Готово», чтобы вернуться в Adobe Bridge.
Нажмите кнопку «Готово», чтобы вернуться в Adobe Bridge.Открытие TIFF файлов с настройками Camera Raw Applied
в Bridge мы видим, что теперь у меня есть тот же значок, который мы видели с файлом JPEG, на этот раз в правом верхнем углу миниатюры файла TIFF. Значок говорит мне, что к изображению применена одна или несколько настроек Camera Raw.
обратите внимание, что Bridge обновил эскиз, чтобы отразить изменения, внесенные в Camera Raw. В этом случае эскиз изменился с Цветного на черно-белый. Мост также обновленный эскиз мой файл jpeg после я увеличил вибрацию в Camera Raw, но поскольку изменение было тонким, его было не так легко увидеть:
 Значок настроек Camera Raw появится в правом верхнем углу миниатюры TIFF.
Значок настроек Camera Raw появится в правом верхнем углу миниатюры TIFF.Как и в случае с файлами JPEG, файлы TIFF, к которым уже применена одна или несколько настроек Camera Raw, автоматически открываются в Camera Raw при двойном щелчке на их миниатюре.
Я дважды щелкну по моим «лошадям».tif » миниатюра, и здесь мы видим, что изображение снова открывается для меня в Camera Raw с моим предыдущим черно-белым преобразованием:
 Файл TIFF снова откроется в Camera Raw.
Файл TIFF снова откроется в Camera Raw.куда идти дальше…
и там мы имеем его! В то время как Adobe Bridge отлично подходит для открытия файлов в Camera Raw, многие фотографы начинают свой рабочий процесс редактирования изображений не в Camera Raw, а в Adobe Lightroom. Тем не менее, в то время как Lightroom чрезвычайно мощный, у него все еще есть ограничения на то, что он может делать. Для более расширенная работа редактирования, нам все еще нужно открыть наши изображения в Photoshop. На следующем уроке в эта глава, мы узнаем, как переместить файлы raw из Lightroom в Photoshop и как вернуть изображение обратно в Lightroom, когда мы закончим!
или проверить любой из других уроков в этой главе:
для более глав и для наших последних учебных пособий, посетите наш Основы Photoshop!
быть первым знать, когда новые учебники добавляются!
Похожие записи
Как открыть файл в конвертере Camera RAW
Мы переходим к чрезвычайно важной и интересной теме обработки фотографий в конвертере Camera RAW. И первый шаг здесь – открытие файла — очень тесно связан с Adobe Bridge, который мы подробно рассматривали в предыдущих статьях. Чтобы завершить изучение Adobe Bridge и плавно перейти к конвертеру RAW, начнем с того, как открыть файл в Camera RAW из программы Adobe Bridge.
Конвертер Camera RAW работает совместно с программами Adobe Photoshop и Adobe Bridge. Как уже указывалось ранее, все три программы связаны друг с другом, и составляют единый комплекс обработки растровых изображений.
Для того, чтобы открыть одну фотографию в Camera RAW, нужно выделить ее в окне миниатюр Adobe Bridge кликом левой кнопки мыши и нажать сочетание клавиш Ctrl+R. Можно также кликнуть на миниатюре правой кнопкой мыши и из раскрывшегося списка выбрать «Открыть в Camera RAW». Фотография сразу откроется в окне конвертера Camera RAW, минуя Adobe Photoshop:
Далее фотографию можно обрабатывать в конвертере всеми способами, которые мы будем рассматривать в следующих статьях.
Чтобы закрыть фотографию с применением сделанных настроек, надо нажать кнопку «Готово» в правой нижней части окна. Чтобы закрыть фотографию без применения настроек, надо нажать «Отмена». Если надо перейти в Adobe Photoshop и открыть изображение с применением сделанных настроек, надо нажать «Открыть изображение».
Чтобы открыть несколько фотографий в Camera RAW, их надо выделить в окне миниатюр Adobe Bridge одновременным нажатием левой кнопки мыши и клавиш Shift или Ctrl, а затем нажать уже знакомое нам сочетание клавиш Ctrl+R, кликнуть правой кнопкой мыши и выбрать пункт «Открыть в Camera RAW», либо нажать иконку диафрагмы под главным меню программы:
В конвертере Camera RAW откроются выделенные фотографии. Их миниатюры появятся в левой части окна конвертера – в ленте миниатюр, в которой удобно перемещаться между изображениями. Чтобы закрыть ленту миниатюр, ее границу надо перетащить мышью в левую часть окна, тогда лента свернется, а фотография растянется на весь экран и с ней будет удобнее работать.
RAW файлы можно открывать не только из Adobe Bridge, но и из Adobe Photoshop. Для этого надо зайти в главное меню Фотошопа: Файл → Открыть и выбрать из открывшегося окна нужную фотографию в RAW формате. Выделив ее левой кнопкой мыши и нажав кнопку «Открыть», мы откроем файл в конвертере Camera RAW. Аналогично можно открыть и несколько изображений.
В Adobe Photoshop CS6 существует очень удобный инструмент Mini Bridge, из которого также можно открывать фотографии в Camera RAW. Для этого надо выделить изображение и нажать правую кнопку мыши. Из выпадающего меню выбираем Открыть с помощью → Camera RAW, и фотография откроется в конвертере.
Мы рассмотрели все способы того, как открыть файл в конвертере Camera RAW. На этом изучение Adobe Bridge можно закончить, а в следующих статьях мы вплотную приступим к мощнейшему средству обработки фотографий — конвертеру Adobe Camera RAW.
Как открыть jpeg в Camera Raw
Автор: Галина. Дата публикации: . Категория: Обработка фотографий в фотошопе.
В этом уроке вы узнаете о трёх способах как открывать фотографии в формате jpeg в Camera Raw в фотошопе .
Для урока в целях наглядности использовалась фотография девочки, которую я отредактировала в Camera Raw:

Итак, приступим к уроку. Первый способ для открытия фотографии в формате jpeg в Camera Raw заключается в использовании приложения Mini Bridge. Если у вас фотошоп версии CS6 или CS5, то для того, чтобы открыть приложение Mini Bridge вам нужно выполнить следующую команду: Окно-Расширение- Mini Bridge:

В результате, у вас откроется окно приложения Mini Bridge, где нужно найти папку, в которой находится фотография с девочкой и затем щёлкнуть по фотографии правой кнопкой мышки и выбрать в выпадающем окне опцию : Открыть с помощью — Camera Raw:


В результате фотография откроется в окне приложения Camera Raw:

Здесь мы можем править фотографию, но нужно иметь виду, что файл в формате jpeg имеет намного меньше информации, чем Raw-файл и, в результате, при небольших воздействиях на регуляторы мы получаем большой отклик на изображении, чем, когда мы работаем с Raw-файлами и, естественно, отсечка информации при работе с jpeg-файлом будет происходить гораздо быстрее.
К примеру, если я чуть-чуть увеличиваю величину параметра Экспонирование, то на фотографии появляется область красного цвета, которая предупреждает о потере информации в свете:


Фотография требует доработки и поэтому, чтобы улучшить изображение я выставляю следующие значения параметров в закладке Основные:


Следующий способ открытия jpeg -фотографии в приложении Camera Raw осуществляется через интерфейс программы фотошоп для версий CS6, CS5, CS3. Для этого нужно перейти в меню Файл и выполнить команду Файл-Открыть как. В результате, появится диалоговое окно, в котором нужно найти нашу фотографию:


Далее в нижней строке диалогового окна «Открыть как» нажимаем на треугольничек и в выпадающем меню выбираем расширение «Camera Raw»:

Затем нажимаем на кнопку Открыть и изображение откроется в интерфейсе Camera Raw, где так же нужно будет отредактировать фотографию:

И третий способ применяется в фотошоп версии СС, где доступен фильтр Camera Raw, который позволяет работать непосредственно со слоями. То есть, мы открываем jpeg-файл просто в фотошопе, затем создаём копию слоя CTRL+J и уже к этой копии применяем фильтр Camera Raw. Я использовала для коррекции три закладки фильтра Camera Raw. Скрины с настройками вы можете видеть ниже:



В закладке Основные добавим Света и Контрастности:

В закладке Тоновая кривая добавим Свет и усилим Тени:

В закладке Регулировка резкости увеличим резкость изображения:


На этом урок Как открыть jpeg в Camera Raw окончен.
Автор: Галина Соколова
Скачать урок в формате PDF:
Чтобы получить интересные уроки на свой адрес, введите свои данные в форму подписки ниже:
