Быстрый способ разгладить кожу в Фотошоп
При ретуши портрета человека нужно учитывать много различных вещей, чтобы изображение выглядело идеально. Глаза, губы и волосы – это только некоторые аспекты, но самый большой из них – кожа. В большинстве случаев люди хотят, чтобы их кожа выглядела естественной и мягкой, а не отретушированной до ужаса. Этот урок покажет, как добиться этого мягкого, сияющего вида, не убирая при этом весь реализм. Пожалуйста, имейте в виду, что этот урок о разглаживании кожи, без устранения пятен, покраснений и заметных дефектов. Мы стремимся достичь естественной и мягкой текстуры кожи.
Существует много разных способов добиться этого, но метод, который я покажу вам здесь, прост, идеален для начинающих и может быть выполнен менее чем за 5 минут.
Скачать архив с материалами к уроку
Шаг 1
Открываем портрет в Photoshop.
Шаг 2
 Назовем этот слой Smooth (Гладкая кожа) и нажимаем ОК.
Назовем этот слой Smooth (Гладкая кожа) и нажимаем ОК.
Шаг 3
Идем в меню Image – Adjustments – Invert (Изображение – Коррекция – Инверсия).
Шаг 4
На панели слоев переключаем режим наложения слоя Smooth (Гладкая кожа) на Vivid Light (Яркий свет).
Шаг 5
Шаг 6
Идем в меню Filter – Blur – Gaussian Blur (Фильтр – Размытие – Размытие по Гауссу). Radius (Радиус) устанавливаем между 2 и 4. Нажимаем ОК.
Radius (Радиус) устанавливаем между 2 и 4. Нажимаем ОК.
Шаг 7
С зажатой клавишей Alt кликаем по кнопке Add layer mask (Добавить маску слоя) внизу панели слоев.
Шаг 8
Выбираем инструмент Brush Tool (Кисть) (B) и устанавливаем цветом переднего плана белый. В верхней панели настроек выбираем кисть любого удобного для вас размера, устанавливаем Hardness (Жесткость) 45%, Mode (Режим) Normal (Нормальный), Opacity (Непрозрачность) 50% и Flow (Нажим) 100%.
Шаг 9
Шаг 10
Если вам кажется что нужно добавить коже текстуры, то просто уменьшаем непрозрачность слоя Smooth (Гладкая кожа) на панели слоев.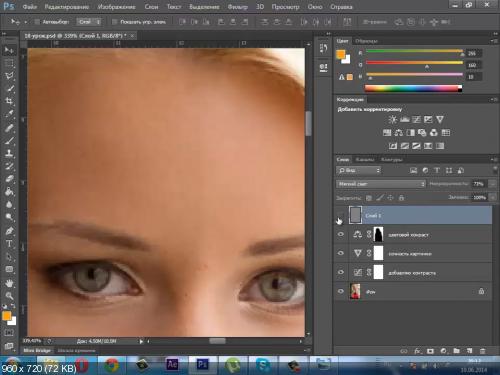
Примечание:
Смягчение тона кожи – это лишь один из множества аспектов, которые следует учитывать при ретушировании портрета, но этот метод наверняка поможет вам ускорить рабочий процесс и получить лучшую основу для работы с кожей при ретушировании портретов, упрощая вашу работу.
Автор: Diego Sanchez
Источник: medialoot.com
Adobe Photoshop показывает, как за секунды раскрасить черно-белые фото – Сей-Хай
Вы тоже с небольшой грустью перебираете черно-белые фотографии бабушек и дедушек, пытаясь понять, в каких цветах они? Теперь можно сделать колоризацию нужных фото за секунду – спасибо Adobe Photoshop!
Пол Трани из Adobe показал, как раскрашивать изображения с помощью новых нейрофильтров. Функция находится в стадии бета-тестирования, но даже сейчас выглядит впечатляюще.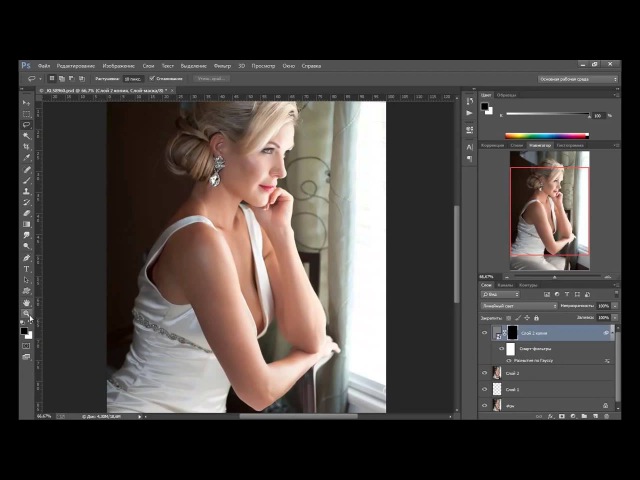
Во-первых, убедитесь, что ваш Photoshop CC обновлен до последней версии. В последнем обновлении появилась функция Colorize – найти ее можно во вкладке Filter > Neural Filters.
Если функция не активна, просто скачайте фильтр – он займет около 130 мегабайт.
Фильтр использует Adobe Sensei AI для распознавания цветов. Но если вы не согласны с прогнозируемыми цветами, то может вручную изменить цвет. Для этого достаточно зафиксировать область, которая вас устраивает, и с помощью смарт-объектов выбрать другой цвет.
Вот видео, которое быстро объяснит все вводные.
И еще несколько советов от Adobe:
1. Создайте новый слой
Возьмите за привычку создавать новый слой, прежде чем касаться исходного изображения, чтобы у вас всегда был оригинал.
2. Удалите пыль и царапины
Если вы работаете со старой фотографией, первое, что вам нужно сделать, это очистить изображение. Вы можете легко сделать это, немного изменив уровни Radius и Threshold до тех пор, пока маленькие пятна не исчезнут. Если это не устраняет все из них, вы всегда можете создать маску слоя, чтобы закрасить оставшиеся недостатки.
3. Нейтрализуйте цвет и отрегулируйте контраст
Если фотография окрашена в сепию, добавьте корректирующий слой Black & White для нейтрализации цвета и Levels, чтобы исправить контраст.
Еще больше советов:
Руководство: как научиться фотографировать в тесных помещениях
20+ потрясающих уроков по фотоэффектам в Photoshop
60+ крутых бесплатных уроков по Adobe Photoshop
Рассмотрим быстрый способ создания живого фото из видео в Photoshop.

Посмотреть видео-урок
Вданном уроке мы разберём способ создания простого, но интересного эффекта живого фото из видео. Мы рассмотрим вариант наложения данного эффекта с последующим выводом результата в гиф и видео форматы. Забегая немного вперёд, скажу сразу, что подобные эффекты актуально делать в AfterEffects, а потом уже с помощью Photoshop преобразовывать их в гиф анимацию. В AfterEffects гораздо больше возможностей по работе с видео и эффекты можно делать намного интереснее.
Для работы нам потребуется какое-нибудь не большое видео. Для данного эффекта лучше записать что-то своё по нескольким причинам. Во-первых, чтобы эффект смотрелся красиво, нам нужно будет сделать анимацию зацикленной и если вы будите снимать сами, то сможете учесть этот момент. Подобрать подходящие видео-футажи, которые можно будет зациклить — достаточно сложно. Во-вторых, вы можете придумать что-то интересное, тут как всегда, всё зависит от вашей фантазии.
Я подыскал видео-футаж, на котором и покажу, как всё это делается. Данная анимация делается очень просто, с применением лишь одного инструмента фотошоп — «маски слоя». Поэтому подобную анимацию сможет сделать любой новичёк, который только начинает знакомиться с программой.
1. Делаем живое фото из видео
И так, открываем видео в фотошопе и в панели слоёв видим, что у нас имеется этот слой с видео. Меня тут сразу не устраивает цветовая гамма, она слишком бледная. Поэтому, перед началом работы над анимацией давайте откорректируем её. Для корректировки цвета, яркости, контраста и других параметров видео в фотошопе, как и в случае с изображениями всё это можно с делать с помощью наложения корректирующих слоёв.
Кликаем на значок «создание корректирующего слоя» в панели слоёв и выбираем «Кривые». И настраиваем кривую до нужного результата, я оставлю примерно вот так.
Берём слой с видео и удерживая левую клавишу мыши и Alt на клавиатуре и перемещаем его вверх. Таким образом мы его просто копируем.
Теперь, с помощью ползунка на тайм лайне подыскиваем нужный нам кадр на данном слое. Я хочу сделать так, чтобы девушка была застывшей, т.е. выглядела как фото-объект, а сам фон был живой, трава и деревья шевелились на ветру. Поэтому нужно подобрать кадр с подходящей позой девушки.
Перемещаем ползунок по шкале времени и подбираем нужную позу, я оставлю вот такую.
Теперь просто растрируем данный слой с видео. Кликаем по нему правой кнопкой мыши и выбираем «Растрировать».
В результате у нас получается слой с простым изображением. Теперь этот слой с изображением перекрывает слой с видео и для того, чтобы открыть нужные нам области нижнего слоя, а именно деревья и траву, необходимо на слой с изображением наложить маску.
Выделяем слой с изображением, кликаем по соответствующему значку в нижней части панели слоёв и получаем маску.
Теперь, берём инструмент «кисть», мягкую, устанавливаем ей нужный размер и задаём чёрный цвет.
Выделяем маску на слое и данной кистью аккуратно проходим по тем местам, которые мы хотим отобразить. В данном случае — это весь фон вокруг девушки.
Смотрим на результат. Нажимаем пробел или кнопку «play» и проигрываем видео. Для того, чтобы зациклить проигрывание, нужно в настройках временной шкалы поставить галочку «Цикл воспроизведения».
Поскольку девушка на видео не просто стоит, а постоянно двигается, вокруг нашей застывшей фигуры, в некоторых моментах видны её руки. Чтобы это скрыть, нужно пройти данные места по маске слоя той же самой кистью, только уже белого цвета.
Ведём ползунок и смотрим, где появляются руки. Подкрашиваем данные места кистью и таким образом проходимся по всей временной шкале.
Таким же образом можно сделать и всё наоборот, т.е. оставить девушку в движении, а фон сделать статичным, не двигающимся, получится тоже не плохая анимация.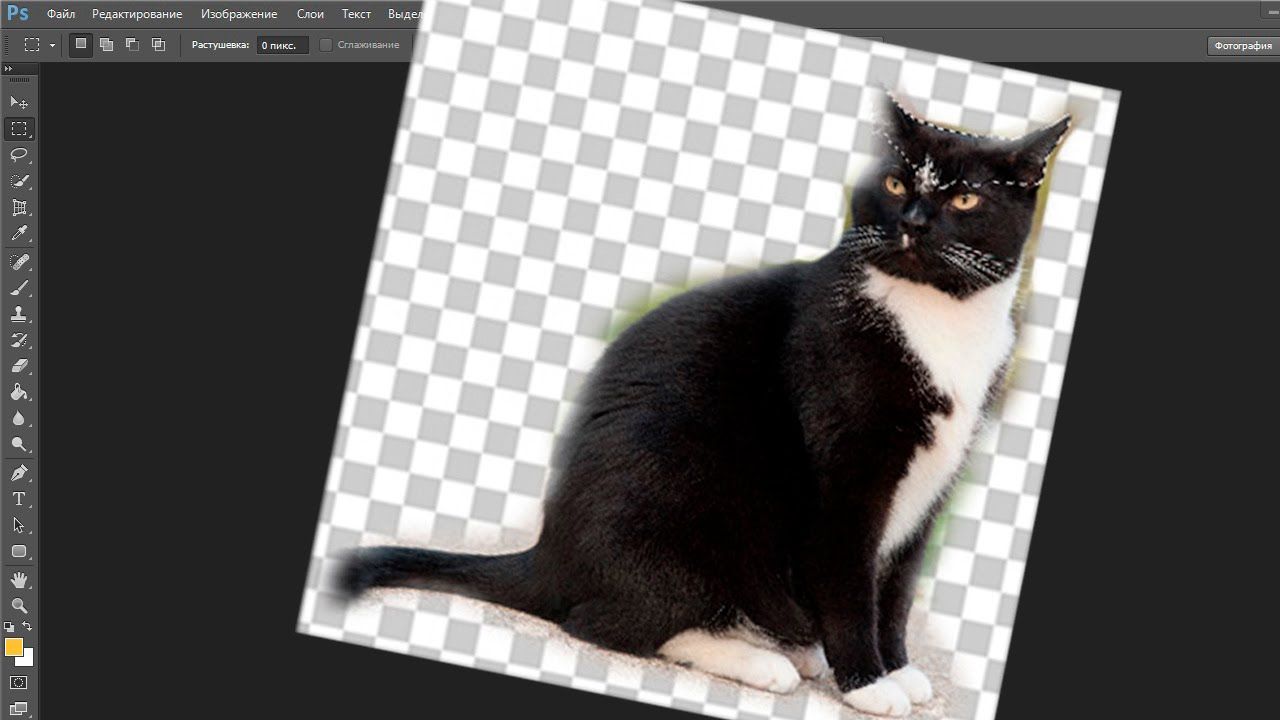
2. Уменьшаем вес для вывода в GIF
Если мы прямо сейчас будем сохранять результат в гифку, то она у нас будет весить очень много. Всё потому, что у нас слишком длинное видео. Чтобы значительно уменьшить размер будущего гиф-файла нужно по максимуму сократить видео. Если помотать это видео, то видно, что трава и листья деревьев колышаться на ветру однообразно и для анимации нам будет достаточно использовать небольшой фрагмент видео, а не весь футаж. С помощью ползунка нужно подобрать более подходящее окончание анимации. Смотрим на первый кадр и подбираем последний, чтобы небыло сильных подёргиваний при повторении анимации. Останавливаем ползунок в нужном месте и подгоняем все слои на тайм-лайне под это положение.
Подобные вещи как раз-таки гораздо удобнее делать в AfterEffects. Для сохранения в видео формате — анимацию наоборот не стоит сокращать, чтобы видео было подлиннее.
3. Сохраняем анимации в GIF формат
И так, чтобы сохранить результат гифкой, нужно в верхнем меню перейти в «Файл» — «Экспортировать» — «Сохранить для веб» и в открывшемся окне настроек установить Gif формат и выставить параметры повторов — «постоянно».
Далее нажимаем сохранить и сохраняем гиф-анимацию в нужное место на компьютере.
4. Сохраняем анимацию в видео формате
Для того, чтобы сохранить анимацию в видео-файл, у вас должна быть установлена дополнительная программа, которая называется Adobe Media Encoder. Если она у вас установлена, то слева, под шкалой времени будет доступен значок в виде стрелочки, при нажатии на который откроется панель с настройками сохранения видео и вы сможете отрендерить анимацию в видеофайл.
Ваши собственные видео могут быть намного интереснее и привлекательнее, тут, как обычно, всё зависит лишь от вашей фантазии, а видео можно снять на любой доступный гаджет, будь то телефон, фотоаппарат или вебка.
Быстрый, легкий поп-арт с лабораторным цветом в фотошопе
В этом уроке по эффектам Photoshop мы узнаем, как быстро и легко создать эффект поп-арта с использованием цветового режима Lab. Весь эффект занимает всего несколько шагов и пару минут от начала до конца.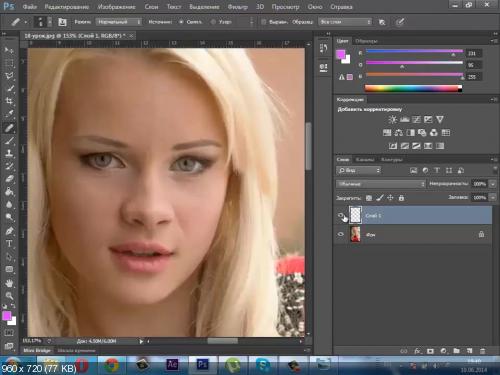
Вот фотография, которую я буду использовать для этого урока:
Оригинальное фото.
И вот готовый эффект:
Конечный результат.
Этот урок из нашей серии фотоэффектов . Давайте начнем!
Шаг 1: конвертируйте изображение в лабораторный цвет
Первое, что нам нужно сделать, это преобразовать наше изображение в цветовой режим Lab, который будет отделять цвета в изображении от значений яркости (яркости). Для этого перейдите в меню «Изображение» вверху экрана, выберите « Режим» , а затем выберите « Цвет лаборатории» :
Выберите Image> Mode> Lab Color, чтобы преобразовать изображение в цветовой режим Lab.
Похоже, ничего не произошло с изображением в окне документа, но переключитесь на палитру каналов , которая сгруппирована рядом с палитрой слоев, и вы увидите, что ваше изображение теперь состоит из трех каналов — канала Lightness.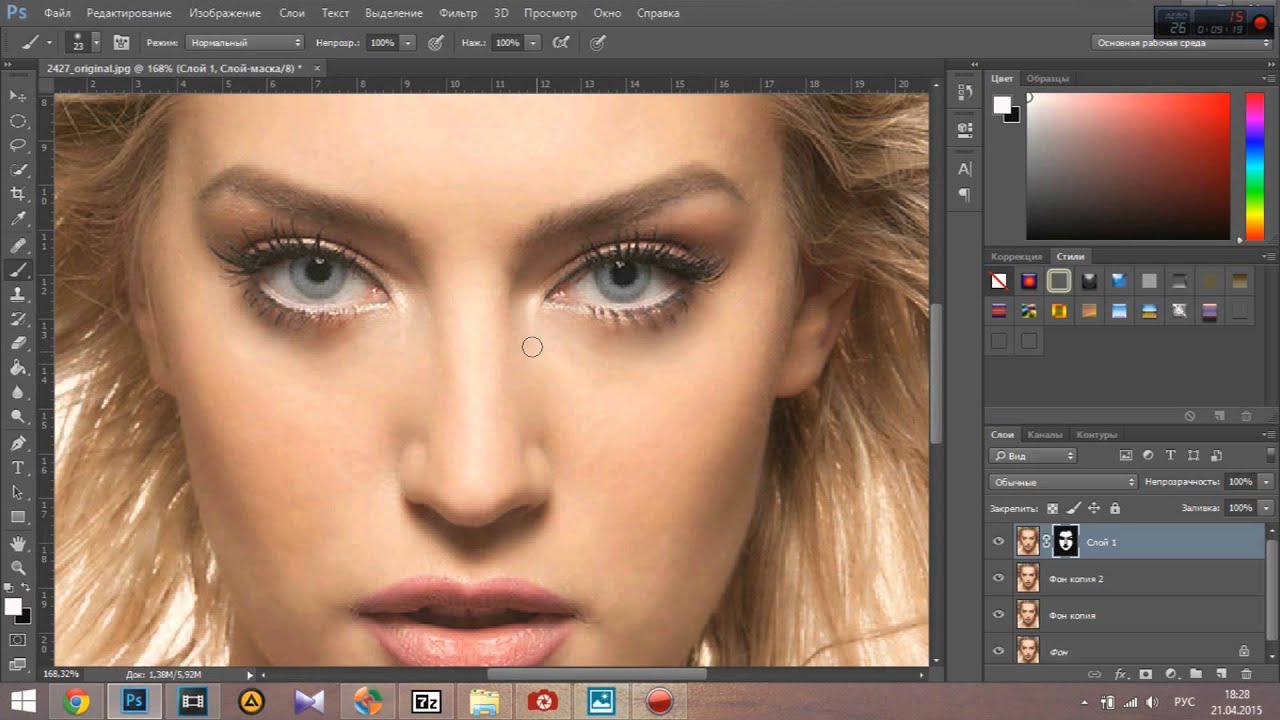 , который содержит информацию о яркости и два цветовых канала, a и b :
, который содержит информацию о яркости и два цветовых канала, a и b :
Выберите Image> Mode> Lab color, чтобы преобразовать изображение в цветовой режим Lab.
Канал «a» представляет все цвета изображения от зеленого до пурпурного, а канал «b» представляет все цвета от синего до желтого. Мы собираемся использовать эти два цветовых канала, чтобы быстро создать цвета для нашего эффекта в стиле поп-арт. И на случай, если вам интересно, канал «Лаборатория» на самом деле вовсе не является каналом. Это просто смесь трех других каналов.
Шаг 2: применить настройку «Постеризация» к каналу «а»
Нажмите на «a» канал в палитре каналов, чтобы выбрать его. Ваше изображение в окне документа станет серым и будет выглядеть довольно странно, но это нормально. Снова перейдите в меню «Изображение» в верхней части экрана, выберите « Коррекция» , а затем выберите « Постеризовать» внизу списка. Это вызовет диалоговое окно Posterize:
Это вызовет диалоговое окно Posterize:
Выберите Image> Adjustments> Posterize, чтобы открыть диалоговое окно Posterize.
Введите значение 4 для параметра « Уровни» и нажмите кнопку «ОК». Нажмите на «Лабораторный» канал в верхней части палитры «Каналы», чтобы вернуть полноцветное изображение в окне документа, и теперь ваше изображение будет выглядеть примерно так:
Нажмите «Лабораторный канал» в палитре «Каналы», чтобы увидеть, как выглядит ваше изображение после применения настройки «Постеризация» к каналу «а».
Шаг 3: примени фильтр «Gaussian Blur» к каналу «a»
Нажмите на канал «a» еще раз, чтобы выбрать его. Мы собираемся сгладить цвета, используя фильтр Gaussian Blur. Для этого , выбрав канал «а», перейдите в меню «Фильтр» в верхней части экрана, выберите « Размытие» , а затем « Размытие по Гауссу» . Это вызывает диалоговое окно Gaussian Blur:
Перейдите в Filter> Blur> Gaussian Blur, чтобы открыть диалоговое окно Gaussian Blur.
Введите значение радиуса 4 пикселя, затем нажмите OK. Снова нажмите на канал «Лаборатория» в верхней части палитры «Каналы», чтобы увидеть свое изображение после применения фильтра размытия по Гауссу. Цвет теперь выглядит намного более плавным на изображении:
Изображение после сглаживания цвета в канале «а» с помощью фильтра Gaussian Blur.
Шаг 4: применить настройку «Постеризация» к каналу «b»
Нажмите на канал «b» в палитре каналов, чтобы выбрать его. Снова ваше изображение станет серым в окне документа. Как и в случае с каналом «а», перейдите в меню «Изображение» , выберите « Коррекция» , а затем выберите « Постеризация» . Еще раз введите 4 для опции Уровни :
Примените настройку Posterize к каналу «b».
Нажмите кнопку «ОК», а затем снова щелкните канал «Лаборатория» в палитре «Каналы», чтобы просмотреть изображение после применения Posterize к каналу «b»:
Изображение после применения настройки Posterize к каналу «b».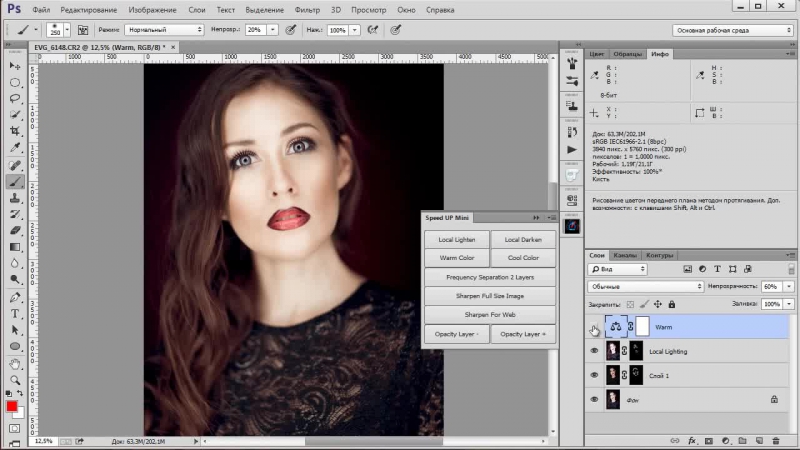
Шаг 5: примени фильтр «Gaussian Blur» к каналу «b»
Нажмите на канал «b» еще раз, чтобы выбрать его. Мы собираемся сгладить цвета в канале «b» так же, как мы это делали с каналом «a», поэтому вернитесь в меню «Фильтр» , выберите « Размытие» , а затем « Размытие по Гауссу» . Введите значение Радиуса 4 пикселя еще раз и нажмите OK:
Примените фильтр Gaussian Blur к каналу «b», чтобы сгладить цвета.
Нажмите на канал «Lab», чтобы просмотреть изображение после применения размытия по Гауссу к каналу «b». Еще раз, цвета теперь намного более гладкие по всему изображению:
Изображение после применения фильтра Gaussian Blur для сглаживания цветов в канале «b».
Теперь у нас есть цвета для нашего эффекта. Мы собираемся отрегулировать значения освещенности дальше.
Шаг 6: примени фильтр «Cutout» к каналу «Lightness»
Нажмите на канал «Lightness» в палитре каналов, чтобы выбрать его. Ваше изображение снова станет серым в окне документа, но, по крайней мере, на этот раз оно будет выглядеть как обычная черно-белая версия изображения. Поднимитесь в меню Filter , выберите Artistic , а затем выберите Cutout . Это откроет массивный набор фильтров с опциями фильтра Cutout:
Ваше изображение снова станет серым в окне документа, но, по крайней мере, на этот раз оно будет выглядеть как обычная черно-белая версия изображения. Поднимитесь в меню Filter , выберите Artistic , а затем выберите Cutout . Это откроет массивный набор фильтров с опциями фильтра Cutout:
Перейдите в Filter> Artistic> Cutout, чтобы открыть галерею фильтров, настроенную для параметров фильтра Cutout.
Галерея фильтров может быть огромной, но область предварительного просмотра занимает треть ее слева, а фактические параметры фильтра Вырез — справа, и их всего три, как обведено красным выше. Установите для параметра « Простота кромки» значение 0, а для параметра « Граница точности» — 1 . Опция Количество уровней в верхней части определяет, сколько тональных уровней вы будете иметь на своем изображении. Наименьшее значение, которое вы можете ввести, равно 2, и все изображение будет черным или белым без промежуточных оттенков серого.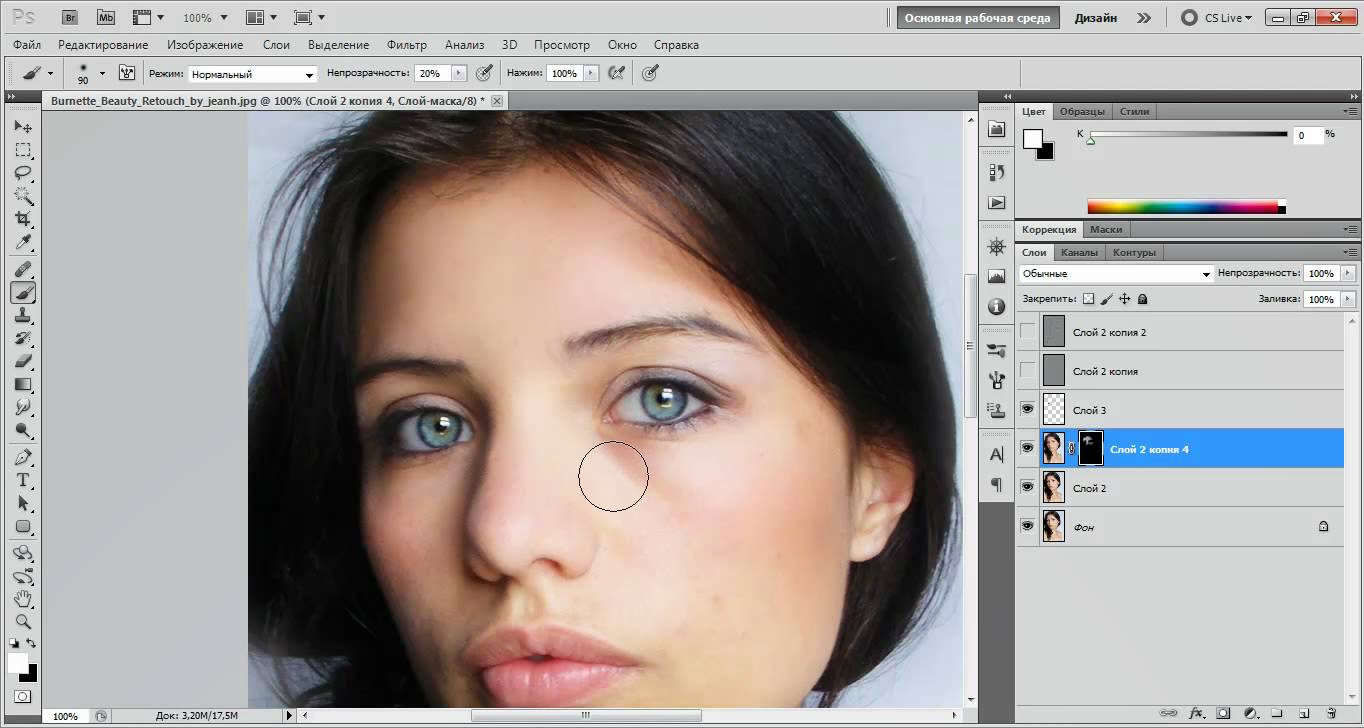 Максимальное значение, которое вы можете ввести, равно 8, что даст вам черный, белый и 6 оттенков серого между ними. Каждый дополнительный оттенок серого дает вам немного больше деталей на изображении.
Максимальное значение, которое вы можете ввести, равно 8, что даст вам черный, белый и 6 оттенков серого между ними. Каждый дополнительный оттенок серого дает вам немного больше деталей на изображении.
Значение, которое вы вводите для «Количество уровней», будет полностью зависеть от вашего изображения и от того, что вы считаете нужным количеством деталей для эффекта. Самый простой способ определить это — щелкнуть мышью внутри поля значения «Количество уровней», а затем с помощью клавиш со стрелками вверх и вниз на клавиатуре увеличить или уменьшить значение, следя за областью предварительного просмотра слева, как ты так делаешь. Вы можете перемещаться по области предварительного просмотра по мере необходимости, просто щелкая и перетаскивая мышь внутри нее. Увеличивайте и уменьшайте значение от 2 до 8, просматривая область предварительного просмотра, пока не найдете значение, которое работает лучше всего. Я установил значение 7 для моего изображения. Как только вы нашли значение, которое работает лучше всего, нажмите OK, чтобы выйти из галереи фильтров.
Как только вы нашли значение, которое работает лучше всего, нажмите OK, чтобы выйти из галереи фильтров.
Нажмите на канал «Lab», чтобы просмотреть полноцветное изображение после применения фильтра «Вырез» к каналу «Lightness». Вот мой результат:
Изображение после применения фильтра Cutout к каналу «Lightness».
Шаг 7: примени фильтр «Smart Sharpen» к каналу «Lightness»
Эффект теперь в значительной степени завершен, но он выглядит немного мягким и может использовать некоторую резкость. Для этого нажмите на канал «Lightness» в палитре «Каналы», чтобы выбрать его. Затем перейдите в меню «Фильтр» , выберите « Повышение резкости» , а затем « Умное повышение резкости» . Это вызывает диалоговое окно Smart Sharpen:
Нажмите назад на канал «Lightness», чтобы выбрать его, затем перейдите в Filter> Sharpen> Smart Sharpen.
Введите значение Amount 75% и значение Radius 1 пиксель .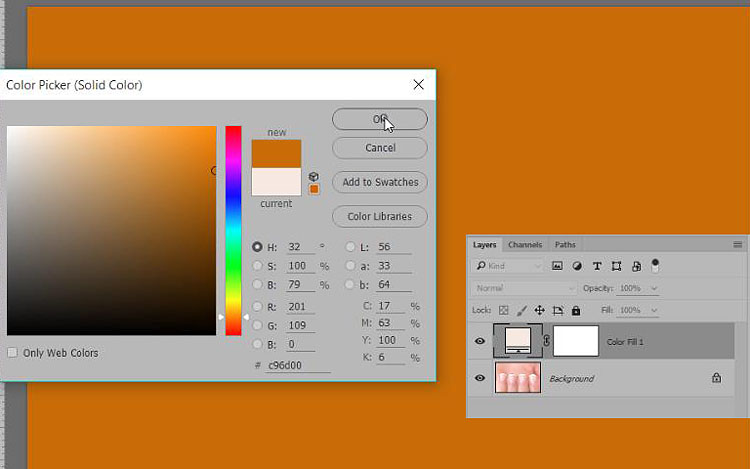 Оставьте для параметра « Удалить» значение « Размытие по Гауссу» и установите флажок « Более точное» в нижней части, чтобы выбрать его.
Оставьте для параметра « Удалить» значение « Размытие по Гауссу» и установите флажок « Более точное» в нижней части, чтобы выбрать его.
Нажмите кнопку «ОК», чтобы выйти из диалогового окна «Умная резкость», затем нажмите «Лабораторный» канал в палитре «Каналы», чтобы вернуть полноцветное изображение.
Шаг 8. Преобразование изображения обратно в цветовой режим «RGB».
На данный момент эффект сделан. Все, что осталось сделать, это преобразовать изображение из лабораторного цвета и вернуться в цветовой режим RGB. Для этого вернитесь в меню «Изображение» , выберите « Режим» , а затем выберите « Цвет RGB» :
Перейдите в Image> Mode> RGB Color, чтобы преобразовать изображение обратно в цветовой режим RGB.
Как только изображение вернется в цветовой режим RGB, все готово! Вот окончательный результат после повышения резкости канала «Легкость»:
Конечный результат.
И там у нас это есть! Вот так можно быстро и легко создать эффект поп-арта с помощью Lab color в Photoshop! Посетите наш раздел « Фотоэффекты », чтобы узнать больше об эффектах Photoshop!
Tiff2Print. Быстрый экспорт TIFF для печати | by Сергей Осокин
Как дизайнеру избавиться от однотипных действий при подготовке макетов с Фотошопа к печати и не пропустить ничего?
Когда я часто работал с растровой полиграфией, сохранение под печать готовых макетов было самым скучным моментом, когда приходилось ряд типовых действий из раза в раз повторять.
времязатратно подготовить все файлы к печатиЗакономерно появилось желание автоматизировать это так, чтобы парой кликов Фотошоп все сделал сам. Так появился скрипт Tiff2Print.
Что умеет
- Сливает макет в один слой, удаляя мусор: направляющие (guidelines), пустые векторные пути (paths).
- По желанию пишет линейные размеры макета в имя. Также может автоматически сокращать величины мм → см → м.

- Генерирует в папку с исходником изображение для предпросмотра в формате JPG.
- Автоматически добавляет порядковый номер в имя файла при множественном запуске скрипта. Пример: лицевая и обратная сторона визитки сделаны в одном файле.
Действия скрипта основаны на моем субъективном опыте работе с полиграфическими макетами, техническими требованиями типографий. Если макет для печати в RGB, а не CMYK, некорректное значение DPI, размеры отступов под обрез и так далее, скрипт в процессе сохранения TIFF не исправит эти ошибки по объективным причинам. Основная его задача — ускорить механические рутинные операции. При выполнении скрипта исходный файл остается неизменным. Все пользовательские настройки сохраняются автоматически и после перезапуска Фотошопа.
пример работы скриптаЕсли не скачивается, то вот прямая ссылка на Гитхаб.
Файл скачанного скрипта копируем в стандартную папку Фотошопа. Для удобства можно назначить вызов по горячей клавише через меню Edit → Keyboard Shortcuts…
Путь для Мак: /Applications/Adobe Photoshop [версия]/Presets. localized/Scripts
localized/Scripts
Папка в Виндовс: C:\Program Files\Adobe\Adobe Photoshop [версия]\Presets\Scripts\
После перезапуска Фотошопа установленный скрипт станет доступен в меню File → Scripts.
Запустить скрипт без установки можно и сразу, выбрав меню File → Scripts → Browse, тогда Фотошоп попросит указать расположение файла.
Конфигурация
В коде скрипта основные переменные собраны вместе, начиная с 45-й строки, если кому-то захочется под себя поднастроить. Файл редактируется любым текстовым редактором: Блокнот (Виндовс), TextEdit (Мак). Меняйте значения только в нижеперечисленных переменных.
printSuffix = ‘print’, // Суффикс, добавляемый к имени TIFF previewSuffix = ‘preview’, // Суффикс к имени файла предпросмотра в JPG
divider = ‘-’, // Символ отбивки слов в имени
colorProfile = false, // Если нужно внедрять цветовой профиль, то false замените на true
jpegQuality = 9, // Качество JPG файла. Максимальное значение — 12 jpgSizeMax = 1200, // Размер JPG по большей стороне в пикселях
Если скрипт облегчит вам работу, то можете выразить благодарность в виде символичной суммы через сервисы QIWI / ЮMoney (ex-Яндекс. Деньги) / Paypal.
Деньги) / Paypal.
Как заставить Photoshop CS6 работать быстрее на любом компьютере — Макинтош
Компьютерное программное обеспечение может быть сложно сделать, тем более что Apple и Microsoft работают на разных идеологиях и их ОС нуждаются в разных настройках, Но такие компании, как Adobe, нашли обходные пути для решения этих проблем, и их продукты, такие как Photoshop, работают на ПК с Windows так же, как на Mac.
Фотошоп может быть быстрее | Shutterstock
Но самая большая проблема? Пользователи, как правило, жалуются, что Photoshop замедляется после нескольких месяцев использования. И эта жалоба одинакова как для Windows, так и для пользователей Mac. Итак, давайте посмотрим, что можно сделать, чтобы Photoshop работал быстрее и работал лучше.
Твики под предпочтения
Локальный кэш и история
Хит Ctrl + (или Cmd + на Mac) для доступа предпочтения для фотошопа на вашем компьютере. В меню «Настройки» найдите Производительность вкладка, которая даст вам доступ к информации, которую вы можете настроить. Под Использование памяти вам следует увеличить объем оперативной памяти что машина может посвятить процессу Photoshop.
В меню «Настройки» найдите Производительность вкладка, которая даст вам доступ к информации, которую вы можете настроить. Под Использование памяти вам следует увеличить объем оперативной памяти что машина может посвятить процессу Photoshop.
Вы можете увеличивать или уменьшать это, увеличивая объем, выделит больше памяти для процесса Photoshop, но также уменьшит память для других процессов, которые могут выполняться в фоновом режиме.
Справа есть еще два варианта, а именно История государства и Уровни кэша, Описание обоих приведено ниже, но суть в том, что эти изменения не повлияют на программу, пока вы не закроете ее и не перезапустите. Кроме того, вам нужно изменить Уровень кэша в зависимости от типа проекта, над которым вы будете работать.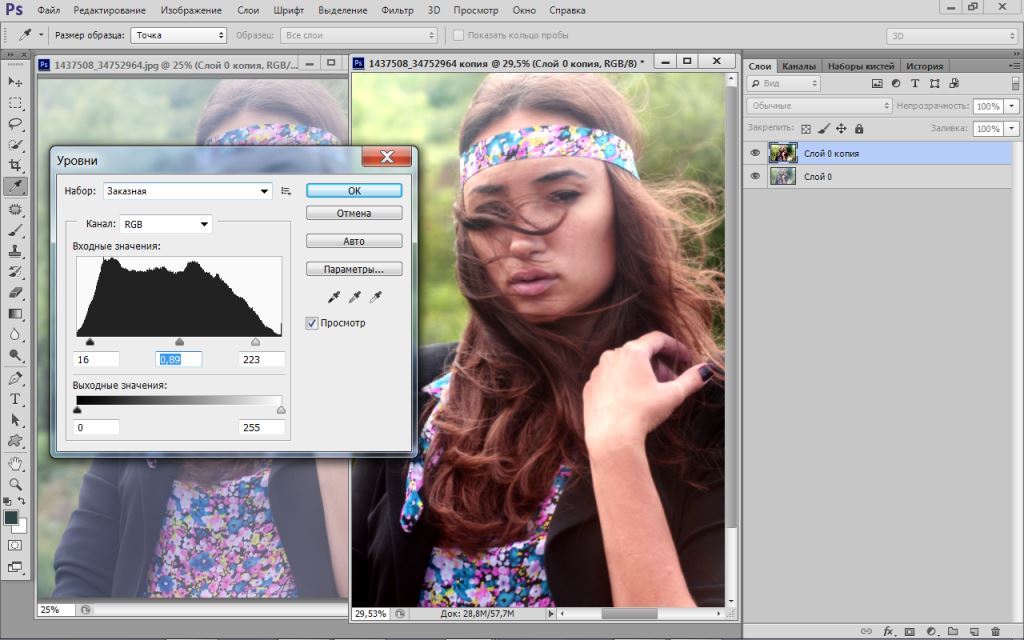
Итак, если это большой проект с небольшим количеством слоевзатем увеличьте это число. Наоборот, для небольших проектов с несколькими слоями.
История государства Это именно то, на что это похоже, Photoshop запоминает последние N вещей, которые вы сделали с помощью инструмента. Уменьшение этого числа уберет те многие «отмены», которые могут оказаться полезными, но значение по умолчанию 20 может быть высоким для большинства случаев использования.
Скретч Диски
Другой вариант, найденный в том же меню настроек, рабочий диск в идеале должен быть SSD в вашей системе. Кроме того, желательно, чтобы это был не основной SSD, на который загружена ваша ОС. Просто отметив диск под Скретч Диски меню, вы можете осуществить это изменение.
Однако изменение вступает в силу только после перезагрузки компьютера. Назначение традиционного жесткого диска в качестве рабочего диска не очень хорошая идея.
Дополнительные идеи для вашего компьютера
- Получите больше оперативной памяти: Больший объем ОЗУ всегда выигрывает от более тяжелого рабочего процесса, а многозадачность обрабатывается более эффективно.

- Инвестируйте в SSD: Традиционные жесткие диски просто не подходят для загрузки, сохранения и копирования файлов из любой программы на компьютер. SSD — намного лучший вариант, если вы часто используете Photoshop.
- Многоядерные процессоры? Нет, тебе будет лучше с более высокой тактовой частотой процессора. Adobe до сих пор не оптимизировала Photoshop, чтобы в полной мере использовать преимущества нескольких ядер процессора.
Ускорьте свой компьютер: Вот как Вы можете ускорить ПК с Windows 10 что также может быть полезным для общей производительности отдельных программ.
Компания Adobe представила новые инструменты в программе Adobe Photoshop 2021
Компания Adobe анонсировала Photoshop 2021, обновление своего самого популярного приложения для работы с цифровым контентом, эта версия также называется 22.0. Adobe называет своё детище «самым продвинутым в мире приложением для творчества на основе искусственного интеллекта», основными новинками которого являются нейронные фильтры (Neural Filters), замена неба на фотографии, улучшенный инструмент выделение краёв и новая панель «Discover». Одновременно с версией для настольных компьютеров обновление получила и версия для iPad.
Одновременно с версией для настольных компьютеров обновление получила и версия для iPad.
Рабочее пространство Neural Filters
Рабочее пространство Neural Filters представляет собой недеструктивные фильтры, такие как сглаживание кожи на портрете, интеллектуальная обработка портрета и другие. Это новый инструмент для Adobe, и некоторые функции находятся на стадии бета-тестирования, Adobe собирает отзывы пользователей, планируя и дальше развивать это направление.
Эти фильтры построены на основе искусственного интеллекта, например, инструмент “Умный портрет” позволяет полностью изменить черты лица, направление поворота головы или взгляда, интенсивность улыбки, возраст модели, а также направление и интенсивность источника света.
Наверняка все помнят анекдот про гитариста, который никак не мог сыграть в студии свою партию, на что звукооператор попросил его сыграть семь нот, записал их и самостоятельно нарезал необходимое соло. Проводя параллель с этой поучительной историей, теперь фотограф сможет сделать одну портретную фотографию модели в студии, а играть со светом и поворотом головы, взглядом и улыбкой он сможет и самостоятельно в Photoshop 2021, уже после съёмки и так, как ему необходимо. Из личной практики студийной работы автор этих строк может подтвердить, что в ряде случаев приходилось сталкиваться с острой необходимостью подобного редактирования, так как во время съёмки по объективным причинам сделать необходимый кадр не представлялось возможным.
Проводя параллель с этой поучительной историей, теперь фотограф сможет сделать одну портретную фотографию модели в студии, а играть со светом и поворотом головы, взглядом и улыбкой он сможет и самостоятельно в Photoshop 2021, уже после съёмки и так, как ему необходимо. Из личной практики студийной работы автор этих строк может подтвердить, что в ряде случаев приходилось сталкиваться с острой необходимостью подобного редактирования, так как во время съёмки по объективным причинам сделать необходимый кадр не представлялось возможным.
Искусственный интеллект анализирует портрет, позволяя редактировать все доступные параметры. На примере ниже ползунок направления света в новых нейронных фильтрах Adobe был перемещен слева направо.
Результат обработки инструментом “Умный портрет”
Помимо редактирования портрета, нейронные фильтры также помогают восстановить поврежденные изображения, в том числе старые фотографии, на которых видны пыль и царапины, бороться с шумом, выполнить автоматическую ретушь лица, избавиться от артефактов компрессии JPEG и даже раскрасить черно-белое изображение, превратив его в цветное. Осталось добавить в этот перечень функцию автоматического ведения ленты в Instagram, и можно…
Осталось добавить в этот перечень функцию автоматического ведения ленты в Instagram, и можно…
Однозначно можно сказать, что если все эти умные фильтры будут работать именно таким образом, как обещают пресс-релиз и презентации, фотографирование больше уже не будет таким как прежде. Для чего годами учиться фотографировать, изучать световые схемы, арендовать дорогие студии и нанимать профессиональных моделей, если всё тоже самое можно повторить при помощи пары щелчков мыши? Или всё-таки нет? Время покажет.
Замена неба на фото – новая функция Sky Replacement
Функцию замены неба компания Adobe с радостью анонсировала месяц назад, подняв вокруг этого события медийную шумиху, частью которой стала и наша новостная лента. Этот инструмент также использует возможности искусственного интеллекта, чтобы проанализировать требуемое изображение, определить, где на нём передний план, а где небо, выполнить сложное маскирование, после чего реалистично его заменить на другое.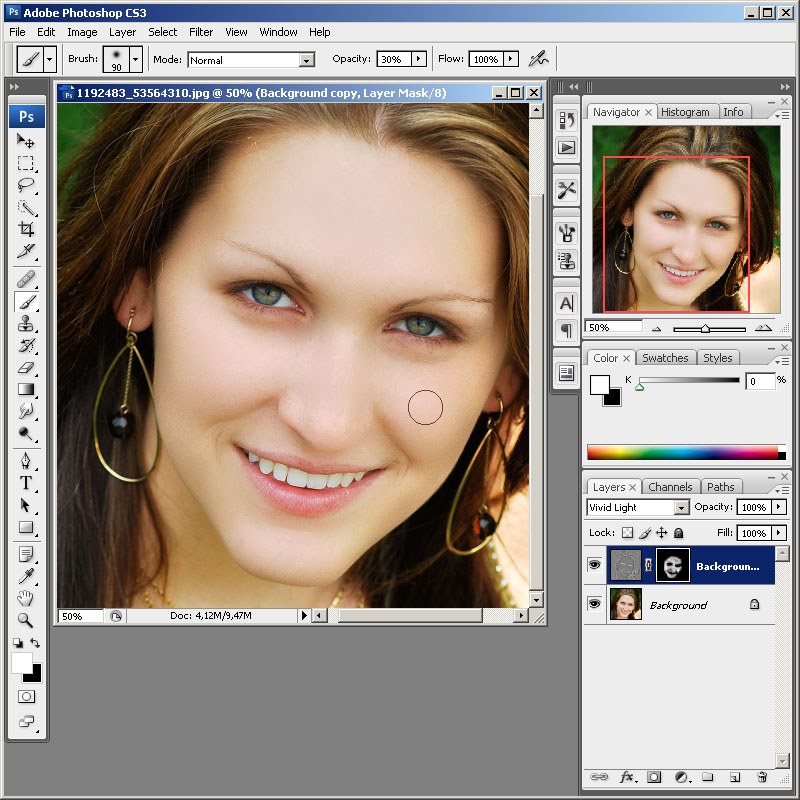
Замена неба на фото
Можно выбрать небо из базы данных Photoshop, которая пока насчитывают всего 25 предустановок, или добавить из своей собственной коллекции (читай – скачать в Яндекс-картинках). Также программа позволяет регулировать масштаб неба, использовать только какую-то его часть, а также всячески перемещать небо по изображению, выбирать только его часть и по-всякому перемещать небо по сцене. При этом будет автоматически изменяться цветовая окраска и освещённость переднего плана, подстраиваясь под новое небо.
В комментариях под прошлой новостью про замену неба многие читатели справедливо заявили, что полученное изображение правильнее назвать “коллаж”, а не “фотография”, конечно, не пытаясь при этом как-то обидеть автора строк новостной статьи, а всего лишь высказав своё отношение к подобным экспериментам компании Adobe. Если всё же кому-то интересно личное мнение автора, то оно такое: если рассматривать творческую фотографию, которая будет выставлена в портфолио фотографа, висеть в рамке на стене на выставке, и под которой не стыдно разместить EXIF и поставить свою подпись, “коллажам” здесь не место.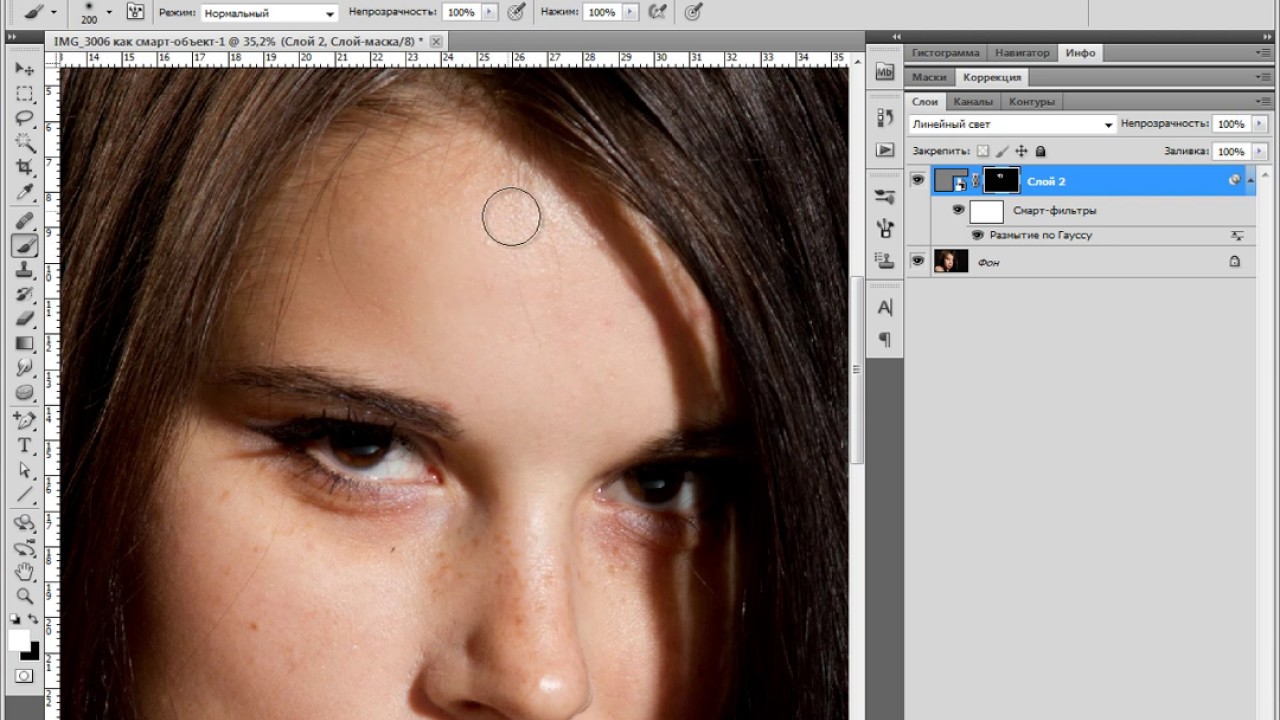 Если требуется, например, выполнить дизайн выставочного стенда, и дизайн сей, по обыкновению, нужно было отдать вчера, инструмент замены неба – палочка-выручалочка, а заказчику глубоко всё равно, как искомое изображение будет называться и при помощи какого инструмента результат был достигнут.
Если требуется, например, выполнить дизайн выставочного стенда, и дизайн сей, по обыкновению, нужно было отдать вчера, инструмент замены неба – палочка-выручалочка, а заказчику глубоко всё равно, как искомое изображение будет называться и при помощи какого инструмента результат был достигнут.
Обновлённый инструмент выделения краёв
Обновление получил и такой немаловажный инструмент Photoshop, как выделение краёв: появились новые функции панели «Выделение и маска»: «Уточнить волосы» и «Режим уточнения с учетом объектов». Несмотря на постоянное совершенствование инструментов выделения, работа с волосами в Photoshop до сих была далеко не простой задачей.
В новой версии выделением волос занимается искусственный интеллект, и, по заверению компании, теперь волосы можно выделить на фото одним щелчком мышки. На примере ниже демонстрируются возможности этого инструмента.
Волосы на львиной гриве были выделены автоматически за несколько секунд
Новая панель “Discover”
Новая панель “Discover” в Photoshop позволяет получить быстрый доступ к библиотеке различного образовательного контента и руководствам. Без искусственного интеллекта и здесь не обошлось – подсказки и обучающие видео будут выдаваться пользователю согласно контенту, над которым он трудится в данный момент.
Без искусственного интеллекта и здесь не обошлось – подсказки и обучающие видео будут выдаваться пользователю согласно контенту, над которым он трудится в данный момент.
К тому факту, что Большие Братья постоянно следят за тобой, привыкнуть, конечно, можно, однако огорчает тот факт, что слежкой начала заниматься любимая программа, и “1984” Оруэлла вспоминается всё чаще и чаще. Хотя, не исключено, что эта самая любимая программа уже давненько втихаря за нами наблюдает… Так или иначе, если этот инструмент можно как-то отключить в настройках, это будет сделано в первую очередь.
Новая панель “Discover”
Предварительный просмотр паттернов
В работе графического дизайнера паттерны – один из часто используемых инструментов, паттерны могут быть очень полезны, если их использовать умело и к месту. Photoshop 2021 теперь позволяет посмотреть, как будет выглядеть будущий паттерн, и тут же быстро отредактировать фигуры при необходимости.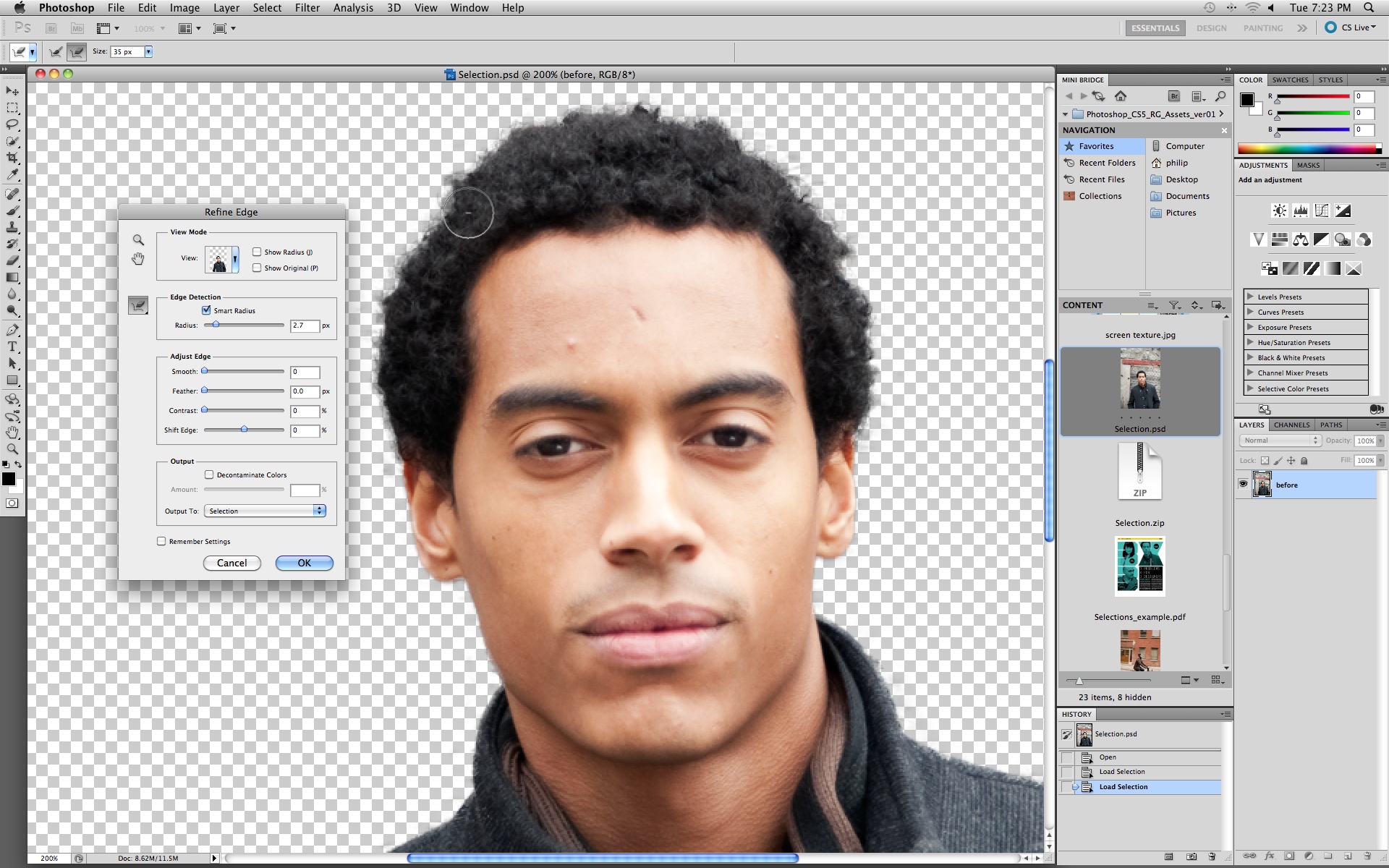
Работа с паттернами
Сброс смарт-объекта в исходное состояние
Разработчики Photoshop утверждают, что постоянно совершенствуют панель свойств. Интересно будет посмотреть на неё, так как и без этой панели работа кипит замечательно. В новой версии смарт-объект можно вернуть в первоначальное состояние, каким он был до редактирования пользователем. Удобно? Да. Буду ли я пользоваться этой функцией? Возможно.
Улучшение управление плагинами
Разработчики заботятся о создателях плагинов для Photoshop и создали для них специальный магазин, или рынок, как эту площадку называются сами разработчики, сюда попадают плагины, прошедшие тщательный отбор. Также Adobe создали UXP – новую платформу для разработчиков-создателей плагинов, и такие плагины уже имеются. Таким образом Adobe стремится к повышению надёжности и производительности плагинов, и, вероятно, участвует в разрезании аппетитного пирога с вишенкой, полученного от их продажи конечным пользователям.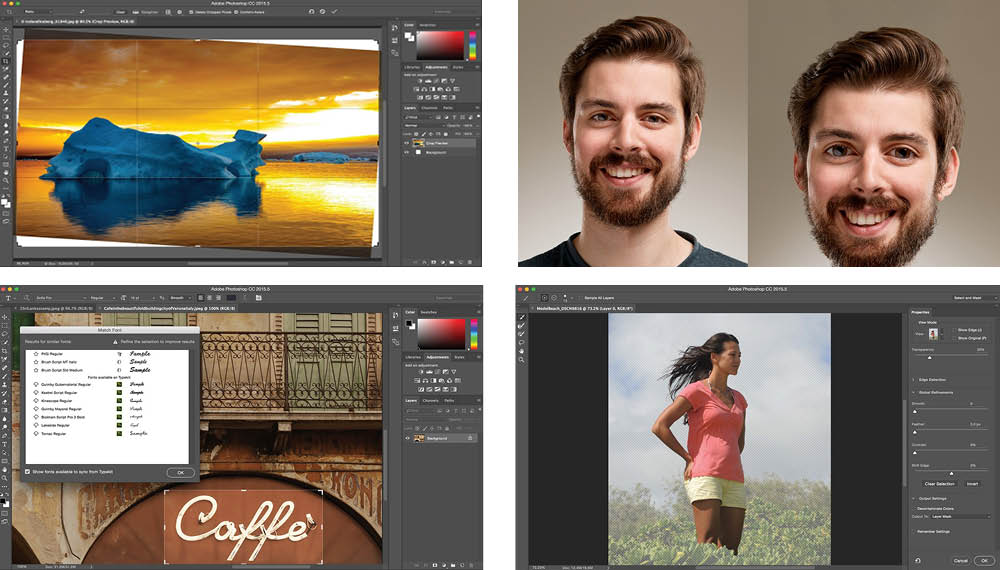
Магазин плагинов
История версий документов в облаке
В Photoshop теперь при работе с облачным документом версии создаются автоматически, что позволяет вернуться к предыдущим состояниям документа, эти самые состоянии теперь можно просматривать, возвращать, открывать, сохранять и переименовывать. Облачные документы теперь доступны в автономном режиме. Эта функция, разумеется, будет интересна пользователям, которые работает с облачными документами, что, кстати, оказалось чрезвычайно удобно при работе в команде. Вместо того, чтобы постоянно пересылать по почте друг другу объёмные файлы PSD или выкладывать ссылки на облако, можно прямо в этом облаке и работать, обмениваясь по ходу комментариями.
Photoshop для iPad
Существенные изменения произошли и в Photoshop для iPad, например, теперь пользователи могут запускать прямую трансляцию при помощи меню «Экспорт».
Как сделать Photoshop быстрее
Привет всем, добро пожаловать в FilterGrade. Если вы читаете этот пост, то, вероятно, Adobe Photoshop работает плохо или медленно на вашем компьютере. В этом уроке мы поделимся своими знаниями о творческом наборе Adobe и предложим несколько вещей, которые помогут вам ускорить работу Photoshop.
Если вы читаете этот пост, то, вероятно, Adobe Photoshop работает плохо или медленно на вашем компьютере. В этом уроке мы поделимся своими знаниями о творческом наборе Adobe и предложим несколько вещей, которые помогут вам ускорить работу Photoshop.
Посмотрите видеоинструкцию!
Как определить, что Photoshop испытывает трудности:
Помимо очевидных признаков медлительности, вы можете сказать, что Photoshop работает плохо, посмотрев на панель эффективности.Вы можете включить это, щелкнув небольшое всплывающее меню внизу экрана и проверив «эффективность». Если число остается на уровне 100%, значит, вы хорошо выглядите. Если он опускается ниже 100%, это означает, что Photoshop использует всю оперативную память вашего компьютера, и вам нужно выделить больше для Photoshop, добавить больше оперативной памяти на свой компьютер или
Отключить главный экран:
На главном экране Photoshop отображаются ваши самые последние проекты и некоторые предложения Adobe для образовательных учреждений. Если ваш Photoshop открывается долго, вы можете попытаться ускорить его, удалив главный экран.Просто зайдите в «Правка», «Настройки», «Общие» и снимите флажок «Автоматически отображать главный экран». В следующий раз, когда вы запустите Photoshop, он не откроется на этом экране.
Если ваш Photoshop открывается долго, вы можете попытаться ускорить его, удалив главный экран.Просто зайдите в «Правка», «Настройки», «Общие» и снимите флажок «Автоматически отображать главный экран». В следующий раз, когда вы запустите Photoshop, он не откроется на этом экране.
Не использовать буфер обмена:
Если проблема с памятью, вам следует избегать копирования и вставки, а вместо этого перетаскивать элементы в свой дизайн. При копировании этот элемент добавляется в буфер обмена и используется память, а это означает, что большой файл может привести к сбоям в работе вашей системы и замедлению работы Photoshop.
Используйте рабочий диск:
Этот совет невероятно полезен как для Premiere Pro, так и для Photoshop.Рабочий диск — это дополнительный накопитель, обычно это быстрый твердотельный накопитель, на который Photoshop перенесет некоторые операции обработки, если оперативная память слишком переполнена. Чтобы перейти на новый рабочий диск, выберите «Правка», «Настройки», «Рабочие диски» и проверьте диск, на котором вы хотите использовать Photoshop.
Увеличьте объем оперативной памяти Photoshop:
Если у вас ограниченная оперативная память, и Photoshop использует ее до максимума, вы можете настроить, сколько оперативной памяти выделяется для Photoshop, а сколько — для других программ во время работы Photoshop.Чтобы получить к нему доступ, перейдите в «Правка», «Настройки», «Производительность» и отрегулируйте объем ОЗУ. В идеале должно быть около 80%, но вы можете даже поднять его немного выше, если у вас обычно мало что работает, пока вы работаете в Photoshop.
Обратите внимание на размеры изображения:
Работа с массивным файлом на огромном холсте может действительно замедлить вашу работу. Имейте в виду, какой размер изображения вам нужен. Если вам нужно только изображение размером 1000 на 1000 пикселей, нет смысла работать с ним на холсте 8000 x 8000.Работа на холсте подходящего размера гарантирует, что ваш Photoshop не будет пытаться использовать больше ресурсов, чем необходимо.
Очистить журнал и буфер обмена:
Если у вас долгая история изменений и много содержимого в буфере обмена, вы можете очистить историю, щелкнув «Правка», «Очистить», а затем выбрав «Все». Это может освободить часть памяти на вашем компьютере, особенно если вы сейчас не нуждаетесь в истории изменений.
Это может освободить часть памяти на вашем компьютере, особенно если вы сейчас не нуждаетесь в истории изменений.
Обновите видеокарту:
Текущие версии Photoshop фактически используют специальные видеокарты для ускорения многих эффектов.Собственные минимальные спецификации Photoshop требуют Nvidia Geforce GTX 1050 и рекомендуют NVidia Geforce GTX 1660. Это недорогие игровые видеокарты, но пользователи, которые работают на более простом ПК, стандартном мини-офисном ПК или другом устройстве, не предназначенном для игры или создание профессионального контента, может потребоваться обновленная система для использования этих функций. Photoshop имеет несколько функций, для которых требуется графический процессор, хотя встроенная графика на любом компьютере должна в какой-то степени справиться с этим.Другие эффекты ускоряются графическим процессором, что означает, что они могут отображаться намного быстрее на компьютере с выделенной видеокартой. Хотя новая видеокарта не решит всего, она может ускорить выполнение определенных задач, о которых упоминает Adobe.
Связано: Как выбрать видеокарту для редактирования видео
Обновите свой компьютер:
В дополнение к графической карте Photoshop рекомендовал спецификации в отношении других компонентов ПК. Что касается ЦП или процессора, то минимальные спецификации Photoshop довольно расплывчаты, но они предполагают, что шестиядерный процессор должен быть идеальным для работы с Photoshop, и что использование ЦП с большим количеством ядер может привести к снижению отдачи.Они также рекомендуют минимум 2 гигабайта оперативной памяти и предлагают 8 в качестве рекомендуемого объема. Если ваша машина работает медленно, возможно, это связано с нехваткой оперативной памяти. В наши дни трудно найти компьютер с объемом оперативной памяти всего 2 гигабайта, а 8 уже некоторое время являются обычным минимумом. Adobe также рекомендует использовать быстрый современный SSD в качестве рабочего диска, но напоминает пользователям, что в этом нет необходимости, если ваш рейтинг эффективности превышает 95%.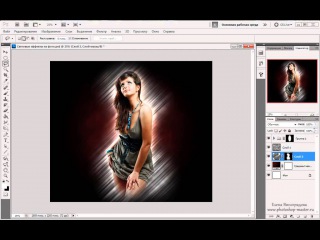
Отключить наглядные пособия:
Многие полезные наглядные пособия в Photoshop используют ценные ресурсы, и они могут вам не понадобиться.Первый — это направляющие линии и наложения. Чтобы скрыть направляющие линии, перейдите в «Просмотр» и снимите флажок «Линейки». Чтобы отключить наложения, перейдите в «Просмотр», «Показать» и снимите флажки со всех элементов, которые нужно отключить. Миниатюры слоев также обновляются каждый раз, когда вы что-то меняете, но вы можете отключить их, щелкнув правой кнопкой мыши на панели слоев и выбрав маленькие миниатюры или не миниатюры — вы просто можете быть очень конкретными в своей маркировке.
Надеюсь, что хотя бы один из этих советов поможет ускорить работу Adobe Photoshop на вашем компьютере.Если это не так, введите комментарии ниже, и мы надеемся, что сообщество FilterGrade сможет помочь вам решить ваши проблемы!
Связанные: Лучшие блоги Photoshop с учебными пособиями и ресурсами
Как ускорить Photoshop CC + Как исправить любую проблему в Photoshop
Настройка Photoshop для повышения скорости и исправления ошибок.
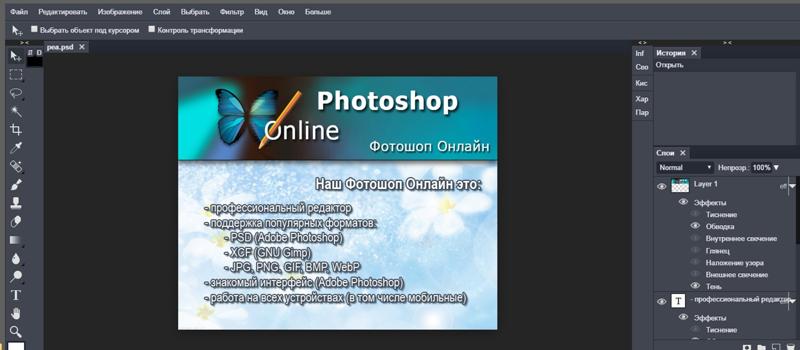
Вот 10 советов, как сделать Photoshop CC молниеносно быстрым и как исправить практически любую проблему в Photoshop без переустановки.
Photoshop немного похож на вашу машину. Если вы не будете поддерживать его в рабочем состоянии, а затем примете для настройки, вы удивитесь, насколько хорошо он работает. Многие из нас вообще никогда не находят времени, чтобы правильно настроить Photoshop (или мы не знаем, как это сделать). Во многом это заключается в настройке нескольких простых параметров и нескольких способов более эффективной работы. Когда что-то идет не так, вы можете исправить это тремя способами, и они работают почти каждый раз.
Найдите время, чтобы посмотреть видео, чтобы увидеть эти советы в действии. Я также буду ссылаться на них ниже, чтобы вы могли добавить эту страницу в закладки, когда ваш перейдите к для устранения неполадок.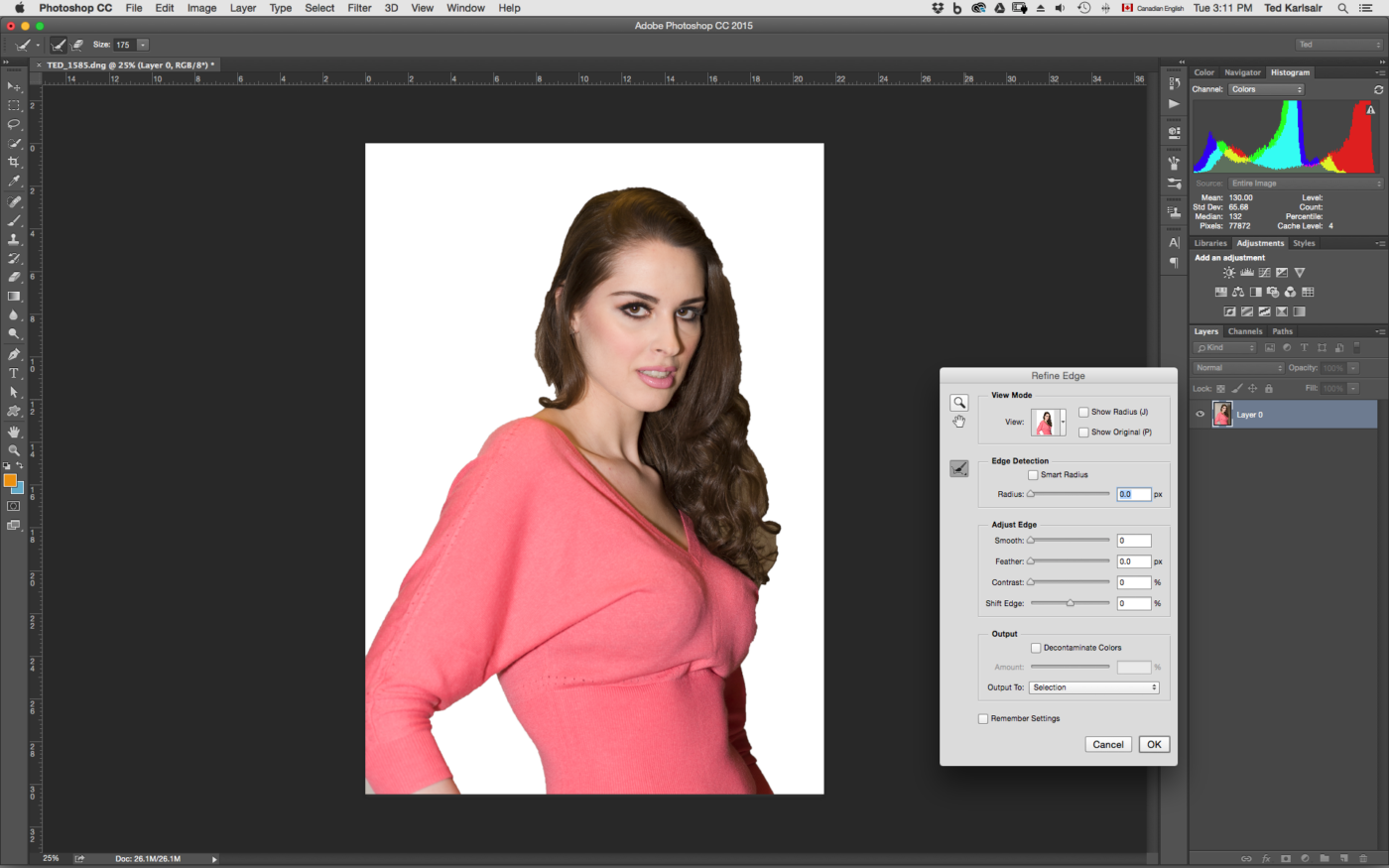
Где предпочтения?
ВНИМАНИЕ! Спросите, какие настройки можно найти: Photoshop> Настройки на Mac и Редактировать> Настройки в Windows
. Также обратите внимание, что для большинства изменений настроек потребуется перезапуск Photoshop.
Производительность
Вот набор советов, которые помогут сделать Photoshop работать быстрее и плавнее.
1. Используйте больше оперативной памяти
Ram не волшебным образом заставляет Photoshop работать быстрее, но он может устранить узкие места и сделать его более эффективным.Если вы запускаете несколько программ или фильтруете большие файлы, вам понадобится много оперативной памяти. Вы можете купить больше или лучше использовать то, что у вас есть.
Установите для ОЗУ 80%, чтобы максимально использовать возможности Photoshop, оставив при этом достаточно для вашей ОС и утилит. Если у вас большой объем, например 64 ГБ, и вы не запускаете другие программы с Photoshop, увеличьте его до 90%.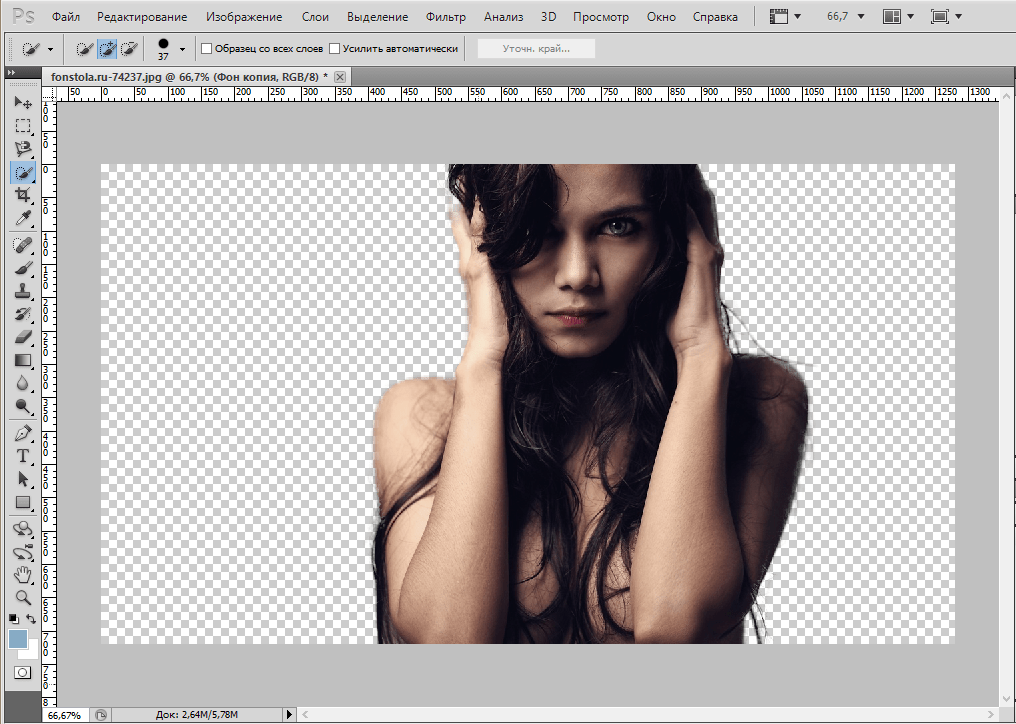
Это находится в разделе «Установки»> «Производительность»
2. Оптимизируйте рабочие диски
Когда в Photoshop заканчивается оперативная память, он перемещает задачи на жесткий диск.Если у вас их несколько, вы можете установить самый быстрый диск в качестве рабочего диска.
Используйте самый быстрый диск (со свободным пространством) в качестве основного рабочего диска и попробуйте подключить второй диск в качестве отказоустойчивого на случай, если у вас закончится место, чтобы избежать ошибки Scratch Disk Full
Если вам нужна максимальная производительность , установите дополнительный SSD-накопитель, который вы используете только для Photoshop, не запускайте оттуда свою ОС или другие программы, даже Photoshop. Установите его в качестве основного рабочего диска, и вы обнаружите, что Photoshop работает более плавно, особенно для больших файлов или файлов с большим количеством слоев.
3. Никогда не копируйте и не вставляйте! Я видел, как люди копируют и вставляют изображения в Photoshop, чтобы объединить их в один документ. Когда вы копируете, вы помещаете это изображение в буфер, и оно останется там, пока вы не перезагрузите компьютер или не скопируете что-нибудь еще. Лучше перетащить изображения из одного окна в другое и оставить эту память свободной для других дел. (См. Хороший демон этого в видео)
Когда вы копируете, вы помещаете это изображение в буфер, и оно останется там, пока вы не перезагрузите компьютер или не скопируете что-нибудь еще. Лучше перетащить изображения из одного окна в другое и оставить эту память свободной для других дел. (См. Хороший демон этого в видео)
4. Аварийный дамп — очистка Photoshop
Одна хорошая вещь в том, что мы какое-то время (пользуемся Photoshop в течение 20 лет), заключается в том, что мы научились быть суперэффективными во время работы, потому что компьютер ресурсов было очень мало.Многие новички в играх Photoshop даже не подозревают об этой функции. Вы когда-нибудь работали с огромным файлом и не могли запустить фильтр, например, из-за нехватки свободной памяти. ( Сообщение об ошибке Недостаточно свободной памяти). Вы можете создать аварийный дамп и фактически выполнить эту задачу.
Выберите «Правка»> «Очистить»> «Все»
Устранение беспорядка в Photoshop
5. Отключите большой домашний экран
Отключите большой домашний экран При запуске Photoshop вы увидите экран приветствия, который вступит во владение.Это может быть полезно для отображения последних файлов, а также для доступа к вашим фотографиям в Lightroom. Однако, когда вы закрываете документ, вместо того, чтобы показывать пустой Photoshop, он возвращается к этому огромному экрану. Если вы решите отключить его, это легко.
Выберите: Настройки> Общие
Щелкните: Отключить главный экран
И главный экран исчезнет (после перезапуска)
6. Новое окно документа вступит во владение?Вы заметили, что окно «Новый документ» постоянно увеличивается? Если вы хотите вернуться к старому, вот как.
В разделе «Общие» включите Использовать устаревший интерфейс «Новый документ»
И теперь будет отображаться обычное диалоговое окно. Если вам нужен легкий доступ к шаблонам, используйте новое диалоговое окно, а не старое (устаревшее).
Когда вы выбираете «Файл»> «Открыть последние», вы увидите свои последние 20 изображений. Вы можете изменить это, чтобы отобразить последние 100.
Выберите «Настройки»> «Обработка файлов».
Измените недавние файлы на 100. Для этого не нужно перезапускать, и он сразу покажет последние 100 файлов.
Устранение неполадок Photoshop
Этот раздел поможет вам исправить практически любую проблему, с которой вы столкнетесь в Photoshop. Некоторые «ошибки» можно легко устранить с помощью следующих 3 советов.
8. Переключите функции графического процессора, чтобы избежать ошибок Photoshop Если вы получаете сбои отображения, такие как странные искажения интерфейса, вы можете исправить это, изменив настройки графического процессора (GPU).
Выберите Предпочтения? Производительность
Прежде всего выключите Используйте графический процессор (GPU) и посмотрите, решит ли это проблему.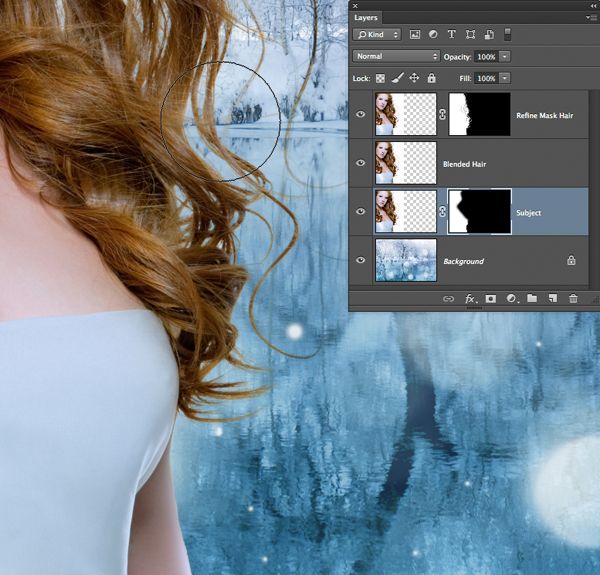
Если это все же исправит, перейдите в расширенные настройки и попробуйте отключать функции по очереди, пока не найдете виновника.
9. Photoshop Legacy Compositing EngineВ последнем обновлении некоторые люди жаловались, что их режимы наложения выглядели неправильно или цвета были странными.
Это можно исправить с помощью устаревшего механизма композитинга.(Сделайте так, как это было в CC 20018 и ранее). Это можно найти в «Предпочтения»> «Производительность».
10. Сбросьте настройки Photoshop, чтобы исправить большинство проблемЭто исправление существовало столько же, сколько и Photoshop, просто теперь это сделать проще.
Когда ничего не помогает, сброс настроек может решить большинство проблем. Обязательно сначала сделайте резервную копию своих пресетов (я показываю это на видео выше).
Когда вы удаляете свой файл настроек, Photoshop создает новый файл настроек при запуске и сбрасывает все настройки и библиотеки до заводских настроек. Это сбрасывает все и удаляет плохие предустановки и т. Д. В большинстве случаев это решает проблемы Photoshop. Показательный пример: некоторые люди волновались (у некоторых пользователей YouTube были проблемы) при обновлении до CC 2019. Сброс настроек фактически устранил ошибки. (Разве вы не рады, что являетесь частью команды PhotoshopCAFE CAFE и получили электронное письмо, в котором показано, как это сделать, в первый день. Ой, вы не являетесь участником? Зарегистрируйтесь здесь, это бесплатно и занимает 11 секунд) .
Это сбрасывает все и удаляет плохие предустановки и т. Д. В большинстве случаев это решает проблемы Photoshop. Показательный пример: некоторые люди волновались (у некоторых пользователей YouTube были проблемы) при обновлении до CC 2019. Сброс настроек фактически устранил ошибки. (Разве вы не рады, что являетесь частью команды PhotoshopCAFE CAFE и получили электронное письмо, в котором показано, как это сделать, в первый день. Ой, вы не являетесь участником? Зарегистрируйтесь здесь, это бесплатно и занимает 11 секунд) .
Хорошие новости, вам больше не нужно искать файл prefs.Когда вы собираетесь запустить Photoshop, удерживайте Ctrl + Alt + Shift (Windows), Cmd + Option + Shift (Mac) и щелкните значок запуска Photoshop.
Вы увидите диалоговое окно, в котором вас спросят, хотите ли вы удалить файл настроек (Вы уже сделали резервную копию своих предустановок? Убедитесь, что вы сделали это в первую очередь). Нажмите «ОК», и Photoshop запустится с заводскими настройками по умолчанию.
ПРИМЕЧАНИЕ: Выберите «Правка»> «Предустановки»> «Экспорт / импорт предустановок», чтобы создать резервную копию и переустановить пользовательские предустановки (показанные на видео)
Я надеюсь, что эта статья / руководство вам действительно пригодились.Кажется, что в наши дни люди не так много пишут об этом. Если в Photoshop есть другие непонятные вещи, которые вас интересуют, дайте мне знать в комментариях.
Спасибо, что просмотрели этот недельный учебник, и увидимся на следующей неделе.
Рад видеть вас здесь, в КАФЕ
Колин
PS Не забудьте присоединиться к нашему списку рассылки и подписаться на меня в социальных сетях>
(в последнее время я публиковал забавные истории в Instagram и Facebook)
Вы можете получить мою бесплатную электронную книгу о режимах наложения слоев здесь
Как повысить производительность Photoshop
SSD и RAM.Если у вас есть только ОС, PS и царапинный диск на SSD и вы используете вращающуюся ржавчину для хранения, это может иметь большое значение. Оперативная память — это довольно низко висящий плод, и он не настолько дорог, что не имеет смысла не использовать компьютер до максимума, если у вас нет одного из новых MacPro, где вы можете быть довольно глупыми с объемом оперативной памяти, которую принимают некоторые модели.
Оперативная память — это довольно низко висящий плод, и он не настолько дорог, что не имеет смысла не использовать компьютер до максимума, если у вас нет одного из новых MacPro, где вы можете быть довольно глупыми с объемом оперативной памяти, которую принимают некоторые модели.
Я смотрел обзор, в котором iMac Pro сравнивался с новой теркой для сыра MacPro от видеооператора. Он обнаружил, что после определенного количества процессорных ядер Premiere не добился большего, поэтому меньшее количество, но более быстрых процессорных ядер было лучшим вариантом.Я не уверен, что то же самое можно сказать и о Photoshop, но стоит провести исследование. Кажется, я максимально использую каждое ядро (4-6) при экспорте нескольких галерей с помощью LightRoom. В этом случае могут влиять как скорость процессора, так и количество ядер.
Множество отличных советов по настройке программного обеспечения, приведенных выше. Я не интересуюсь «облаком», так что это выключено. У меня номинальное количество отмен.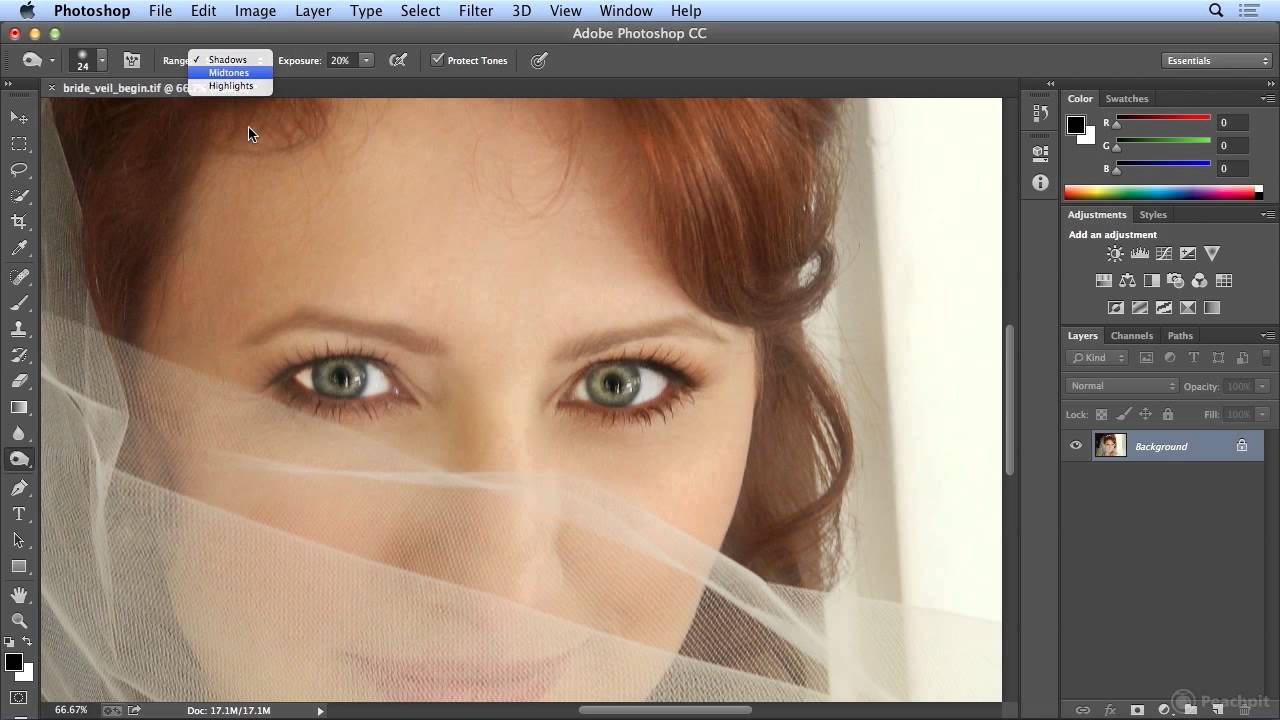 Поскольку я стараюсь работать как можно менее разрушительно, мне не нужно больше пары для работы с RE, но я думаю, что он установлен на 10 или 12.
Поскольку я стараюсь работать как можно менее разрушительно, мне не нужно больше пары для работы с RE, но я думаю, что он установлен на 10 или 12.
Я использую LR в большинстве своих дел. Я нахожусь в лагере, чтобы сделать это прямо в камере, где это возможно, и просто быстро закончить изображение в LR с некоторыми легкими глобальными настройками. Я действительно использую PS на каждой работе, так как это может быть быстрее, чем забивать окна, и у меня иногда заканчиваются огни скорости, особенно когда я делаю установочный снимок, и есть несколько дверных проемов с комнатами, которые все нуждаются в затяжке света.
Рабочий процесс — король. Я начинаю с предустановки импорта в LR.Преобразуйте в DNG, примените коррекцию объектива / уменьшите хроматическую аберрацию, немного четкости, немного повышения резкости с настройкой маски и немного насыщенности. Каждая работа получает глобальные ключевые слова; заказчик, недвижимость, город, Ницца, тбш, середина дороги, РЭ офис. 1: 1 предварительный просмотр. Копировать в резервную копию диска при импорте. Пока это происходит, я вставляю аккумуляторы в зарядные устройства и перезагружаю свое снаряжение, чтобы оно снова было готово к работе. Если я забронирован на целый день. Я беру свой ноутбук и заставляю его копаться в импорте, пока я делаю следующую работу и еду домой.Все, что мне нужно сделать, это импортировать каталог с ноутбука в мой основной LR-каталог на рабочем столе, что занимает очень мало времени. Я могу импортировать последнее задание с карты памяти, пока работаю над первым.
Копировать в резервную копию диска при импорте. Пока это происходит, я вставляю аккумуляторы в зарядные устройства и перезагружаю свое снаряжение, чтобы оно снова было готово к работе. Если я забронирован на целый день. Я беру свой ноутбук и заставляю его копаться в импорте, пока я делаю следующую работу и еду домой.Все, что мне нужно сделать, это импортировать каталог с ноутбука в мой основной LR-каталог на рабочем столе, что занимает очень мало времени. Я могу импортировать последнее задание с карты памяти, пока работаю над первым.
Действия и предустановки значительно экономят время. Все, что вы делаете часто, должно иметь действие. Все, что вы иногда делаете сложным, должно иметь действие. Также подумайте о том, что вы собираетесь делать в сообщении. Если вы собираетесь заменить телевизор, выберите изображения, которые вы собираетесь использовать, и пусть они будут открыты и готовы к копированию.То же самое и с заменой неба, если вы знаете, чего хотите. Когда вы закончите с изображением, закройте окно (я).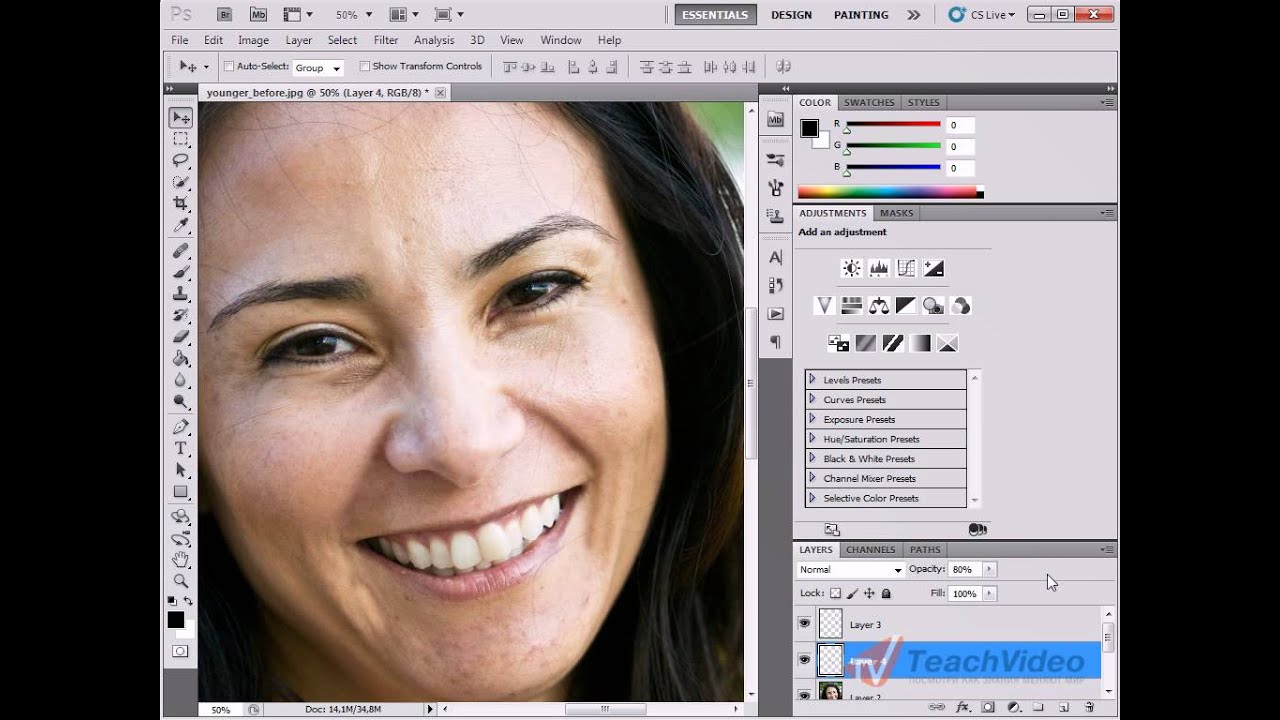 У меня не так много действий / пресетов для RE, но я использую те, которые есть у меня очень часто. У вас даже может быть действие, которое предварительно загружает кучу корректирующих и цветовых слоев, превышающую то, что вы обычно используете. Просто отключите их и избавьтесь от тех, которые вы не используете при выводе окончательных изображений. Это проще сделать, чем всегда добавлять их позже. Только не сходите с ума, иначе вам придется долго прокручивать список слоев.
У меня не так много действий / пресетов для RE, но я использую те, которые есть у меня очень часто. У вас даже может быть действие, которое предварительно загружает кучу корректирующих и цветовых слоев, превышающую то, что вы обычно используете. Просто отключите их и избавьтесь от тех, которые вы не используете при выводе окончательных изображений. Это проще сделать, чем всегда добавлять их позже. Только не сходите с ума, иначе вам придется долго прокручивать список слоев.
Не бойтесь потратить реальные деньги на новый компьютер, если вам это нужно. Просто сэкономив несколько минут на редактировании каждого изображения, можно сэкономить несколько часов каждый день / неделю / месяц. Если умножить эти сбережения на почасовую ставку, вы часто обнаружите, что можете «позволить себе» купить довольно много компьютеров. Удешевление просто сдерживает вас. Высококлассный компьютер также должен прослужить вам намного дольше, поскольку приходят обновления ОС и потребляют больше вычислительной мощности с каждым «обновлением».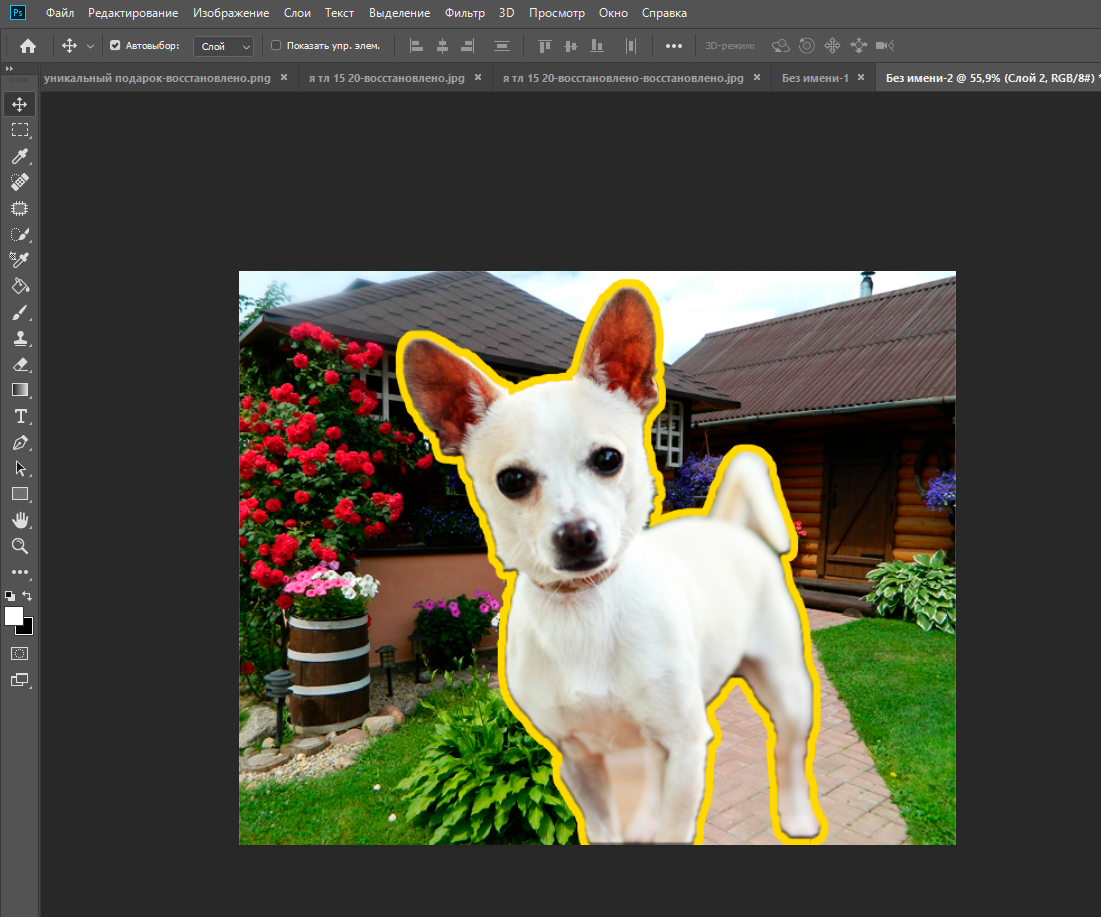
Загляните под капот и посмотрите, на что компьютер тратит время / оперативную память.Часто это «приложения», связанные с социальными сетями, покупками и другими виджетами. Продезинфицируйте свою рабочую машину, превратив ее в обычную рабочую машину, и возьмите ноутбук / планшет для других личных вещей. Я смеюсь над обучающими видео, где во время презентации постоянно появляются всплывающие окна и уведомления, и считаю этих людей непрофессиональными. У них могут быть отличные фото-навыки, но первое уведомление обнуляет их навыки презентации в моих глазах. Это также ключевая вещь, от которой нужно остерегаться, если вы проводите презентации в офисах RE.Если вам нужны эти вещи на вашем компьютере, убедитесь, что вы можете их все выключить и отключиться от Интернета во время презентации, чтобы не отвлекаться. Вы действительно не хотите получать мгновенное сообщение от своей второй половинки, которая является NSFW.
10 советов для более продуктивного рабочего процесса в Photoshop
Я признаю: на самом деле нет альтернативы тому, что может сделать Photoshop.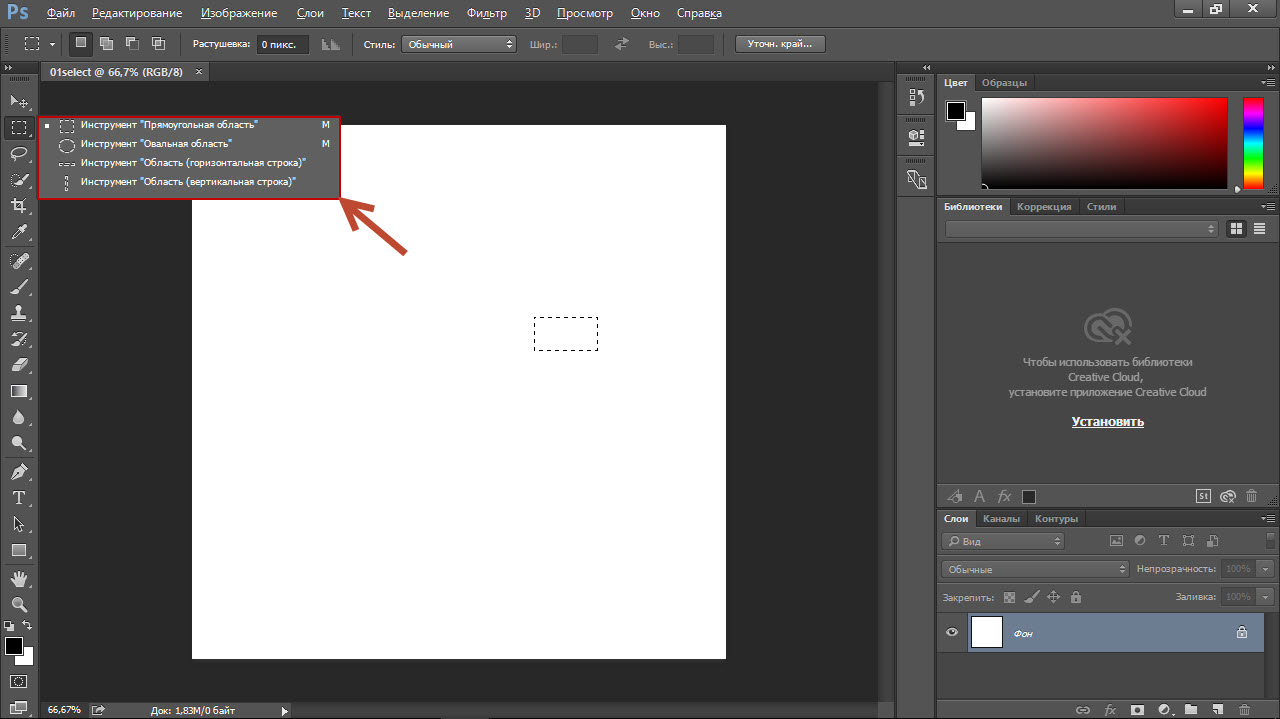 При этом это исключительно сложная программа с множеством движущихся частей. Чтобы изучить основные инструменты, которые помогут воплотить ваши идеи в жизнь, требуется огромное количество времени и усилий, не говоря уже о том, что всегда существует как минимум три различных способа использования каждого инструмента.Факт: Photoshop — это джунгли, и нам нужно учиться выживать в них каждый день.
При этом это исключительно сложная программа с множеством движущихся частей. Чтобы изучить основные инструменты, которые помогут воплотить ваши идеи в жизнь, требуется огромное количество времени и усилий, не говоря уже о том, что всегда существует как минимум три различных способа использования каждого инструмента.Факт: Photoshop — это джунгли, и нам нужно учиться выживать в них каждый день.
В этой статье я поделюсь десятью своими самыми важными советами, ярлыками и приемами для ускорения рабочего процесса Photoshop, чтобы вы быстро освоили его!
1. Используйте смарт-объекты
Слева: изменение размера смарт-объекта до 50%, а затем снова до 100%, дает то же исходное качество; Справа: изменение размера нормального слоя до 50%, а затем снова до 100% даст вам размытый результат. Если вы когда-либо изменяли размер или вращали слой несколько раз подряд, вы, скорее всего, заметили некоторую размытость или неровности.Это совершенно нормально — каждый раз, когда вы трансформируете слой, Photoshop перемещает его пиксели. Чем больше вы их перемещаете, тем хуже становится, и это может стать большой проблемой для проектов с большим количеством изменений типа «сделать больше / меньше».
Чем больше вы их перемещаете, тем хуже становится, и это может стать большой проблемой для проектов с большим количеством изменений типа «сделать больше / меньше».
Смарт-объекты — это способ Photoshop решить эту проблему. Вы решаете, какие слои должны стать смарт-объектом, а Photoshop запоминает и защищает их пиксели от любых необратимых повреждений. Теперь всякий раз, когда вы поворачиваете, изменяете размер или применяете эффект к слою смарт-объекта, Photoshop вычисляет конечный результат на основе этих исходных пикселей, каждый раз обеспечивая идеальное качество изображения.
Как вы понимаете, смарт-объекты — это более разумный способ работы с композициями. Например, вы можете создать большую версию значка веб-сайта, затем преобразовать ее в смарт-объект и использовать в окончательном дизайне с меньшим размером. Если клиент решает увеличить его, вы просто нажимаете инструмент преобразования и изменяете его до желаемого размера — без какой-либо размытости или потери качества.
Для преобразования слоя или группы слоев в смарт-объект:
- Выбрать слои на панели слоев
- Щелкните правой кнопкой мыши, выберите Преобразовать в смарт-объект
Для редактирования исходного содержимого смарт-объекта:
- На панели «Слой» щелкните правой кнопкой мыши смарт-объект, который нужно отредактировать
- Выберите Изменить содержимое
- Photoshop откроет содержимое смарт-объекта в новом окне как отдельный временный файл
- Когда вы закончите с изменениями, нажмите «Файл»> «Сохранить».
- Вернитесь к исходному файлу — он должен показать обновленную версию вашего смарт-объекта
2.Используйте маску слоя
Маски слоя — это удобный способ скрыть части вашего слоя без фактического стирания пикселей. Фото Ховарда Лейка (через Википедию) Если вы хотите скрыть части вашего слоя без фактического стирания пикселей, маски слоя — ваш новый лучший друг. Они настолько просты и удобны, что вы удивитесь, как вы вообще обошлись без них.
Логика масок слоя проста — все, что 100% белое, покажет 100% вашего слоя — все, что находится между ними, будет отображать пиксели с разной степенью непрозрачности.
Просто попробуйте — вы будете счастливы, что сделали.
Чтобы добавить маску слоя к слою:
- Выберите часть слоя, которую вы хотите сохранить или скрыть
- Перейдите в меню «Слой»> «Маска слоя», затем выберите «Показать выделение» или «Скрыть выделение».
- Вы должны увидеть, что маска слоя появится рядом с миниатюрой слоя
Подсказка: Если вы хотите показать или скрыть весь слой с помощью маски, вам не нужно делать выбор. Просто выберите слой и перейдите в «Слой»> «Маска слоя», затем выберите «Показать все» или «Скрыть все».
Для редактирования маски слоя:
- Щелкните миниатюру маски слоя
- Начните редактирование с помощью любых инструментов Photoshop, которые вам нравятся (кисть, ластик, эффекты и т.
 Д.)
Д.)
Чтобы удалить маску слоя:
- Выберите слой на панели «Слои»
- Перейдите в Layer> Layer Mask> Delete
3. Используйте обрезные маски
В этом примере текст HELLO WORLD действует как обтравочная маска для слоя с Землей.Этот совет очень похож на упомянутую выше маску слоя, но несколько отличается и более гибкий.
Обтравочные маски слоев позволяют использовать прозрачность одного слоя в качестве маски для одного или нескольких слоев над ним. На самом деле это проще сделать, чем объяснять, поэтому запустите Photoshop и давайте попробуем:
- Поместите два или более слоев друг на друга. Поместите слой, который хотите использовать в качестве обтравочной маски, внизу
- Выберите верхний слой, затем перейдите в Слой> Создать обтравочную маску (или нажмите Alt + Ctrl + G в Win / Option + Ctrl + G в Mac)
- Ваш слой будет замаскирован нижележащим слоем
4.Быстро скрыть все слои, кроме выбранного
Если вы какое-то время пользуетесь Photoshop, вы, вероятно, знаете, что можете показать или скрыть слой, щелкнув значок глаза на палитре слоев.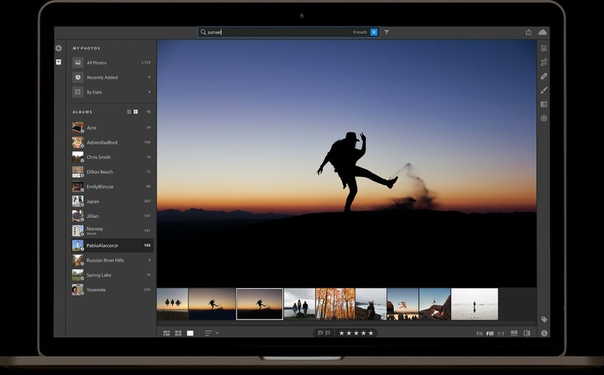
Однако знаете ли вы, что можно мгновенно скрыть все остальные слои, кроме выбранного, если удерживать Alt (Win) / Option (Mac) и щелкнуть значок глаза?
Очень удобно, когда вы хотите упорядочить холст, чтобы сосредоточиться на деталях.
5. Быстрое увеличение / уменьшение размера кисти
Это действительно просто, но незаменимо — используйте левую скобку, чтобы уменьшить размер кисти, и правую скобку, чтобы увеличить его.
6. Преобразование текста пункта в текст абзаца
Если вам нужно преобразовать прямой текст в текст абзаца, не нужно копировать и вставлять работу: Photoshop предоставляет простое, но малоизвестное решение.
На панели «Слой» щелкните правой кнопкой мыши текстовый слой, затем выберите «Преобразовать в текст абзаца» или «Преобразовать в точечный текст», в зависимости от того, с чем вы работаете в данный момент. Это оно!
7. Перемещайте выделенные области или фигуры при их создании
Если вы удерживаете клавишу пробела при создании выделения или объекта формы, вы можете перемещать его по холсту.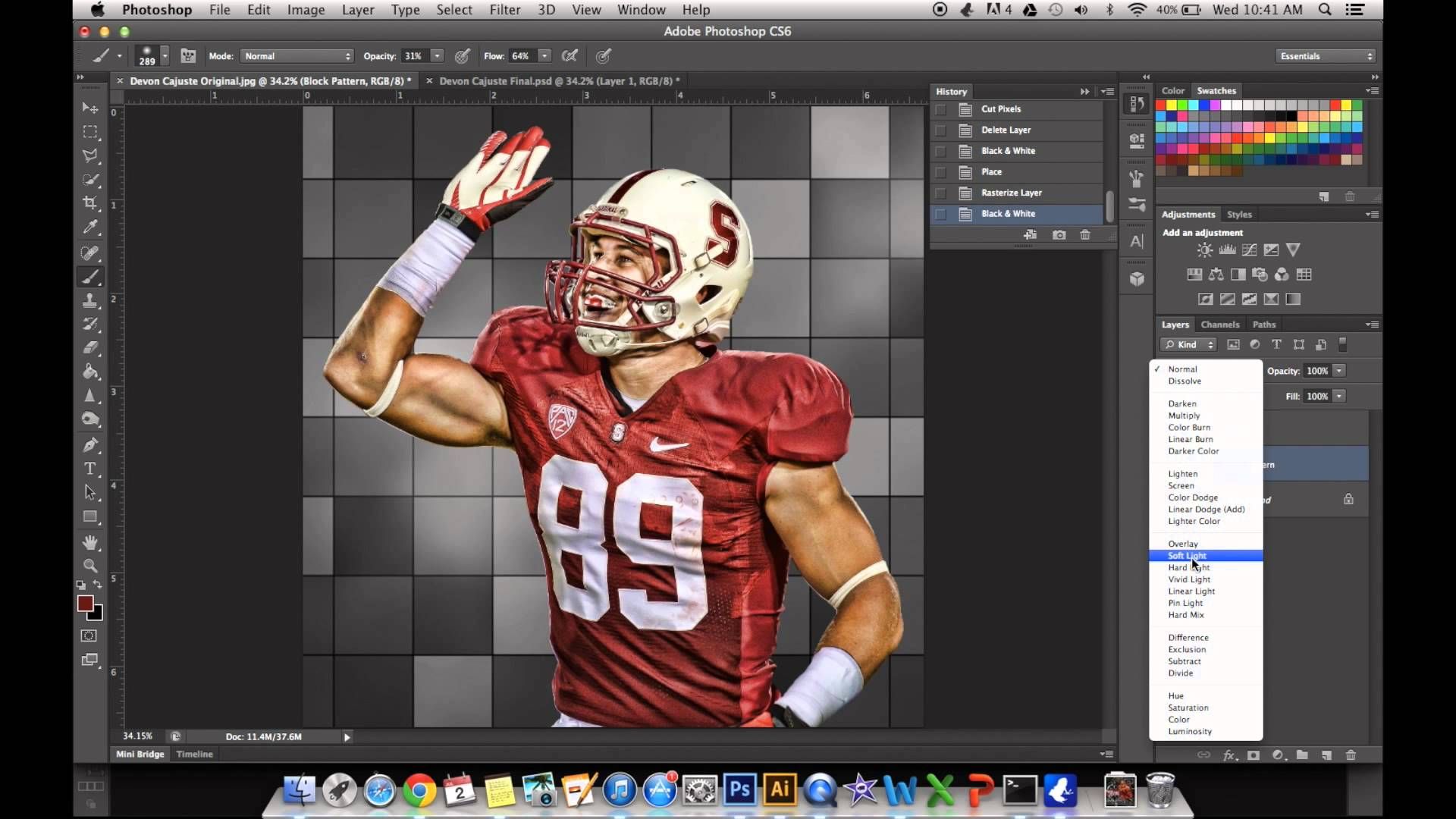 Это особенно удобно, когда вы используете круговое выделение, чтобы изолировать простой круглый объект от изображения.
Это особенно удобно, когда вы используете круговое выделение, чтобы изолировать простой круглый объект от изображения.
8. Оживите фотографии с помощью действий в стиле Instagram
Ретро-стиль никуда не денется, и Instagram это знает. Их фотофильтры настолько хороши, что немногие пользователи больше когда-либо публикуют «обычные» фотографии. Более того, ретро-стиль возвращается как в дизайне, так и в иллюстрации.
Но для достижения этого конкретного вида требуются некоторые манипуляции с кривыми, эффекты виньетки и тому подобное.Хотя это отличное упражнение по манипулированию цветом (см. Этот учебник по Abduzeedo), иногда проще использовать готовые действия.
Ознакомьтесь с этими ресурсами, чтобы начать работу:
9. Запаситесь формами, кистями и узорами
Фото DoegoxХотя Photoshop поставляется с широким набором инструментов, он довольно скуп на кисти, формы и узоры.
Эти элементы являются основным продуктом дизайна, и их никогда не может быть достаточно, поэтому обязательно просматривайте веб-страницы время от времени в поисках свежих наборов.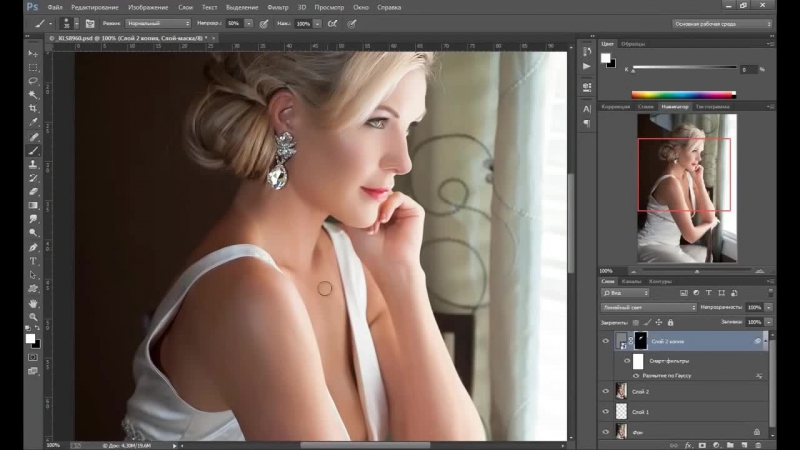
Эти сайты определенно начнут вас в правильном направлении:
10. Назовите и систематизируйте слои
Photo by Things Organized NeatlyПрисвоение имен слоям и организация их в логические группы — вот что означает хорошее ведение домашнего хозяйства для дизайнеров. Вы упрощаете поиск нужных вещей и упрощаете передвижение вашего клиента или коллеги.
Вот простая система, которой я следую, но не стесняйтесь придумывать свою:
- Слои сгруппированы в логические единицы — i.е. верхний колонтитул, нижний колонтитул, содержимое страницы, форма входа и т. д.
- Все слои и группы располагаются друг над другом относительно их вертикального положения на холсте. Например, если есть строка текста внизу страницы, этот слой будет в самом низу стека слоев. Это дает мне мгновенную визуальную подсказку, где найти слой.
- У каждого слоя есть описательное имя, то есть красная точка, стрелка влево, кнопка, контейнер кнопок и т. Д.
Заключение
Photoshop — это большое приложение, и быстрое перемещение имеет первостепенное значение для быстрого выполнения отличной работы. Для этого полезно знать несколько основных горячих клавиш, советов и приемов для решения общих или повторяющихся задач.
Для этого полезно знать несколько основных горячих клавиш, советов и приемов для решения общих или повторяющихся задач.
И советы, которыми я поделился выше, — это лишь верхушка айсберга (не каламбур).
Помогите сделать это еще более полезным, поделившись ярлыками Photoshop и советами ниже!
Первые тесты: Photoshop для компьютеров Mac M1 работает быстро, а то и в 1,5 раза быстрее, как утверждает Adobe
Adobe утверждает, что последняя версия Photoshop, выпущенная в среду, может работать на 50% быстрее на MacBook Air с Apple M1, MacBook Pro , и Mac mini.Первые тесты производительности, включая наши собственные, уже доступны, и они не соответствуют этому заявлению, но они предполагают, что пользователи Photoshop увидят значительные улучшения по сравнению со старыми версиями Photoshop, которые изначально не работают на M1. процессор.
На всех тестируемых ПК мы запускаем тест Photoshop, применяя серию из 10 фильтров к стандартному изображению PCMag.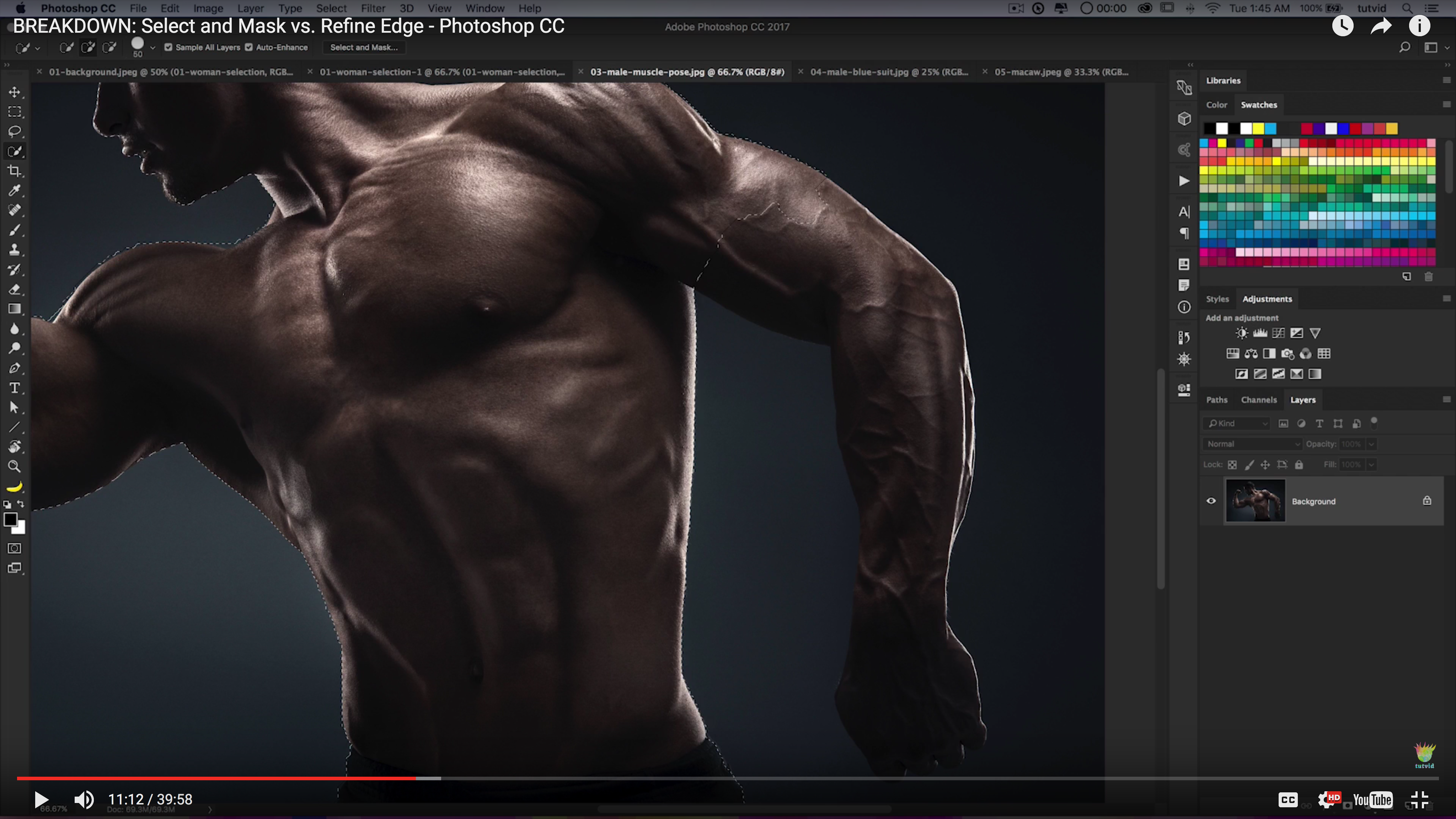 Что мы обнаружили в наших ранних тестах: наш собственный тест производительности Photoshop на 16% быстрее при запуске последней версии Photoshop на MacBook Pro с M1 по сравнению с последней версией программного обеспечения Creative Cloud, которое мы запускали при позднем запуске компьютеров Mac M1. прошлый год.Другие тесты показывают еще больший выигрыш по сравнению со старыми версиями Photoshop, которые предназначены для процессоров Intel и работают в слое эмуляции Rosetta 2 на компьютерах Mac, использующих чип M1.
Что мы обнаружили в наших ранних тестах: наш собственный тест производительности Photoshop на 16% быстрее при запуске последней версии Photoshop на MacBook Pro с M1 по сравнению с последней версией программного обеспечения Creative Cloud, которое мы запускали при позднем запуске компьютеров Mac M1. прошлый год.Другие тесты показывают еще больший выигрыш по сравнению со старыми версиями Photoshop, которые предназначены для процессоров Intel и работают в слое эмуляции Rosetta 2 на компьютерах Mac, использующих чип M1.
Тестирование встроенного ПО против Rosetta
Заявление Adobe о 50% лучшей производительности основано на средних результатах многих различных действий Photoshop, выполненных во время внутренних тестов компании. Они включают в себя открытие и запуск фильтров, а также операции с тяжелыми вычислениями, такие как Content-Aware Fill и Select Subject.Adobe отмечает, что некоторые из этих операций «кажутся заметно более быстрыми», что, вероятно, порадует фотографов и других цифровых художников, которые используют Photoshop в течение всего дня.
Каждый художник, конечно же, по-своему использует Photoshop, как и все тесты производительности. Наш тест включает определение времени, необходимого для применения серии из 10 фильтров и эффектов к изображению JPG. Хотя с годами тест немного изменился, многие операции практически не изменились с тех пор, как Photoshop CS6 был выпущен почти десять лет назад.К ним относятся изменение размера изображения, применение эффектов акварели и витража, а также использование нескольких типов фильтров размытия.
Вот разбивка того, сколько времени потребовалось нашим 10 тестовым фильтрам для новой версии программного обеспечения M1 (версия 22.3), по сравнению с тем, сколько времени потребовалось, когда мы принудительно запустили ту же версию на уровне эмуляции Rosetta 2:
Суммируя цифры по фильтрам, весь тест занял 2 минуты 17 секунд (2:17) на 13-дюймовом MacBook Pro с процессором M1 под управлением версии 22.3 из Photoshop изначально. Когда мы запустили тест во второй раз, используя версию 22.3 в режиме принудительной эмуляции, весь тест занял 2 минуты 31 секунду. Хотя большинство людей не будут запускать последнюю версию Photoshop с поддержкой M1 в режиме эмуляции, Adobe рекомендует этот подход, если вы столкнетесь с какой-либо из известных ошибок или проблем совместимости.
Тот же тест занял 2 минуты 43 секунды (2:43), когда мы тестировали тот же ноутбук, когда он был выпущен прошлой осенью, с использованием текущей на тот момент версии Photoshop Creative Cloud (версия 22.2) в эмуляции. В целом, это улучшение на 16% с оптимизированным программным обеспечением, изначально работающим на M1.
Вы также можете увидеть, как результаты собственной версии 22.3 складываются с результатами нескольких конкурирующих ноутбуков в таблице ниже. Конечно, в системах сторонних производителей не используется оптимизированная для M1 версия программного обеспечения.
Прирост в зависимости от состава теста
Хотя в нашем тесте используется множество «классических» фильтров и эффектов, которые не обязательно оптимизированы для демонстрации возможностей современных процессоров, таких как M1, мы считаем, что он типичен для многих реальных рабочих процессов.
В других тестах используются альтернативные рабочие процессы, которые по-разному нагружают ресурсы компьютера. Один из новых эталонных тестов разработан Puget Systems, небольшой фирмой, которая создает ПК, адаптированные к сложным рабочим процессам цифровых художников. Как и наш тест, тест Puget включает в себя изменение размера изображения и множество эффектов размытия, но также добавляет особенно интенсивные задачи Content Aware Fill и Photo Merge.
Используя Mac mini, на котором запущен тест Puget, PetaPixel продемонстрировал улучшение производительности на 33%.Это вдвое больше, чем показывает наш тест, хотя это не совсем то среднее значение, которое заявляет Adobe в 1,5 раза.
Рекомендовано нашими редакторами
Тем не менее, даже прирост на 16% впечатляет, учитывая, что улучшения ограничиваются только настройками программного обеспечения. Photoshop, работающий в слое эмуляции Rosetta 2 на компьютерах Mac M1, уже конкурирует с результатами многих ноутбуков с процессорами Intel Core i5 и Core i7, на которых изначально установлен Photoshop.
Это означает, что ноутбуки, оснащенные микросхемой Apple, предлагают неоспоримое преимущество перед конкурирующими машинами для творческих профессионалов, которые часто используют продукты Adobe.И это преимущество, вероятно, будет расти, поскольку Apple выпускает еще более эффективные процессоры в следующем году, а все больше разработчиков приложений выпускают собственные версии своих приложений M1.
Adobe уже обновила другие приложения и функции Creative Suite для работы на M1, включая Lightroom и Camera RAW.
Компания отмечает, что некоторые части Photoshop до сих пор не работают на M1, даже в последней версии, выпущенной на этой неделе. Они включают приглашение для редактирования облачных документов и предварительную синхронизацию.Если вы часто используете эти функции, вы можете отложить обновление своего приложения до последней версии. В противном случае обновление не составит труда для тех, кто использует Photoshop на последних компьютерах Mac.
[Примечание редактора: эта статья была обновлена вскоре после публикации и добавлены данные о производительности из версии Photoshop M1, работающей в режиме принудительной эмуляции Rosetta 2.]
Этот информационный бюллетень может содержать рекламу, предложения или партнерские ссылки. Подписка на информационный бюллетень означает ваше согласие с нашими Условиями использования и Политикой конфиденциальности.Вы можете отказаться от подписки на информационные бюллетени в любое время.
Как сочетать цвета в Photoshop
В этом уроке вы узнаете, как сопоставить цвета в Photoshop с помощью корректирующего слоя «Кривые».
Одна из наиболее распространенных проблем при компоновке изображений в Photoshop — согласование цветовых тонов нескольких изображений.
В этом 90-секундном совете по Photoshop мы будем использовать Auto Options в корректирующем слое Curves, чтобы быстро и легко сопоставить цвета двух изображений.
В этом уроке я буду использовать Photoshop CC 2018, но каждый шаг полностью совместим с Photoshop CS6.
Чтобы продолжить, вы можете открыть любой из ваших композитов в Photoshop или загрузить изображения, которые я использовал, из Adobe Stock. Версии с водяными знаками бесплатны, или вы можете лицензировать версии с высоким разрешением, если хотите (фоновый и передний план).
шагов по подбору цветов в Photoshop:
- Создайте корректирующий слой «Кривые»
- Закрепите слой «Кривые» на переднем плане
- Откройте автоматические параметры
- Выберите «Найти темные и светлые цвета»
- Применить темные и темные цвета к фоновому изображению
- Точно настроить кривую
Файл, с которым я работаю, имеет два слоя: передний план и задний план.
Я уже извлек фон из слоя модели, и, как вы можете видеть, фон и передний план не совпадают.
Выполните следующие действия, чтобы убедиться, что цвета обоих слоев совпадают.
Шаг 01 — Создайте корректирующий слой Curves
Начните с создания корректирующего слоя «Кривые». Щелкните значок New Adjustment Layer и выберите Curves .
Шаг 02 — Обрезка слоя с кривыми на передний план
Мы будем использовать обтравочную маску , чтобы убедиться, что корректирующий слой «Кривые» влияет только на слой модели.
Нажмите Ctrl Alt G (Mac: Command Option G), чтобы создать обтравочную маску .
Если вы все сделали правильно, вы заметите направленную вниз стрелку рядом с корректирующим слоем «Кривые».
Шаг 03 — Откройте автоматические параметры
Прежде чем делать что-либо еще, щелкните значок слоя Curve’s Layer l. Focus , белый контур, должен находиться на эскизе слоя , а не на маске.
На панели свойств вы увидите свойства кривых.
Удерживая Alt (Mac: Option), нажмите кнопку Auto , чтобы открыть параметры автоматической цветокоррекции.
Шаг 04 — Выберите «Найти темные и светлые цвета»
В параметрах автоматической цветокоррекции выберите Найти темные и светлые цвета и снимите флажок « Привязать нейтральные средние тона ».
Шаг 05 — Применение темных и темных цветов из фонового изображения
Здесь происходит волшебство.
Вам необходимо совместить тени и светлые участки фона с тенями и светами на переднем плане.
Сначала дважды щелкните образец цвета Shadows , затем щелкните самую темную точку фона, чтобы выбрать этот цвет. Чистый черный не подойдет.
Дважды щелкните образец Highlights и на этот раз выберите самую яркую точку фона. Чисто белый не подойдет.
После того, как вы выберете тени и блики, элемент переднего плана должен больше походить на ваш фон.
Когда вы нажмете ОК, вы получите уведомление с вопросом, хотите ли вы сделать цвета, которые вы выбрали, цветами по умолчанию. Щелкните « № »
Шаг 06 — Точная настройка кривой
Для большинства композитов вам потребуется тонкая настройка корректирующего слоя «Кривые», чтобы добиться лучшего соответствия цветов.
В этом случае создание контраста кривой RGB делает изображение более реалистичным. Но ваш композит может потребовать других корректировок.
Твоя очередь!
И вот оно! Вот как вы можете легко сопоставить цвета в Photoshop !
Попробуйте! Если вы создадите что-то с помощью этого руководства, вы можете поделиться своими результатами в Instagram с хэштегом #ptcvids!
Ознакомьтесь с нашими уроками по композитингу в Photoshop, чтобы увидеть больше подобных уроков!
Окончательное изображение
Перетащите ползунок, чтобы увидеть до и после
Fast Grit для Photoshop — Запас текстуры True Grit
Также доступно для Procreate & Affinity.
Как и в 3 часа ночи, наши щетки с быстрой зернистостью мгновенно утолят ваш грязный голод. Они быстрые, веселые, дешевые и оставляют ощущение жирности, которое будет длиться несколько дней.
Изготовленные на заказ из реальной бумаги, чернил, краски, тонера и старинных образцов печати, эти кисти позволят вам текстурировать вашу работу за секунды. Используйте отдельные кисти, чтобы мгновенно создавать тонкие наложения и тяжелый гранж, или комбинируйте несколько кистей для создания собственных комбо.Этот набор настолько близок к универсальному набору текстур, который вы найдете.
Также доступно для Procreate.
Вот что вы получите:
- Всего 45 кистей в том числе:
- 6 x грязных кистей.
- 6 кистей для грязных деталей для добавления шероховатых акцентов.
- 6 x зернистых кистей.
- 3 кисти Grain Builder для создания пользовательских текстур волокон бумаги.
- 3 x Specle Brush.
- 8 кистей для полутоновых штампов.
- 7 кисточек с тонером, включая жирные акценты и пятна.
- 8 кистей для потертых текстур с утонченными и смелыми вариантами.
- Бесплатные обновления.
- Суперразмер в комплекте! Разрешение до 5000 пикселей.
- Огромное разнообразие текстур, от легких и тонких, до тяжелых и жирных.
- Создание потертостей, грязных пятен или зернистости за секунды.
- Предназначен для использования мышью.
- Отсутствие резких краев или явных швов, что позволяет легко повторять кисть без видимых стыков.
- Простые инструкции по установке.
- Интерактивные шпаргалки по кистям с советами и рекомендациями по использованию кистей.
На вас распространяется наша гарантия
Dig It Or It’s Free. Подробная информация здесь. .



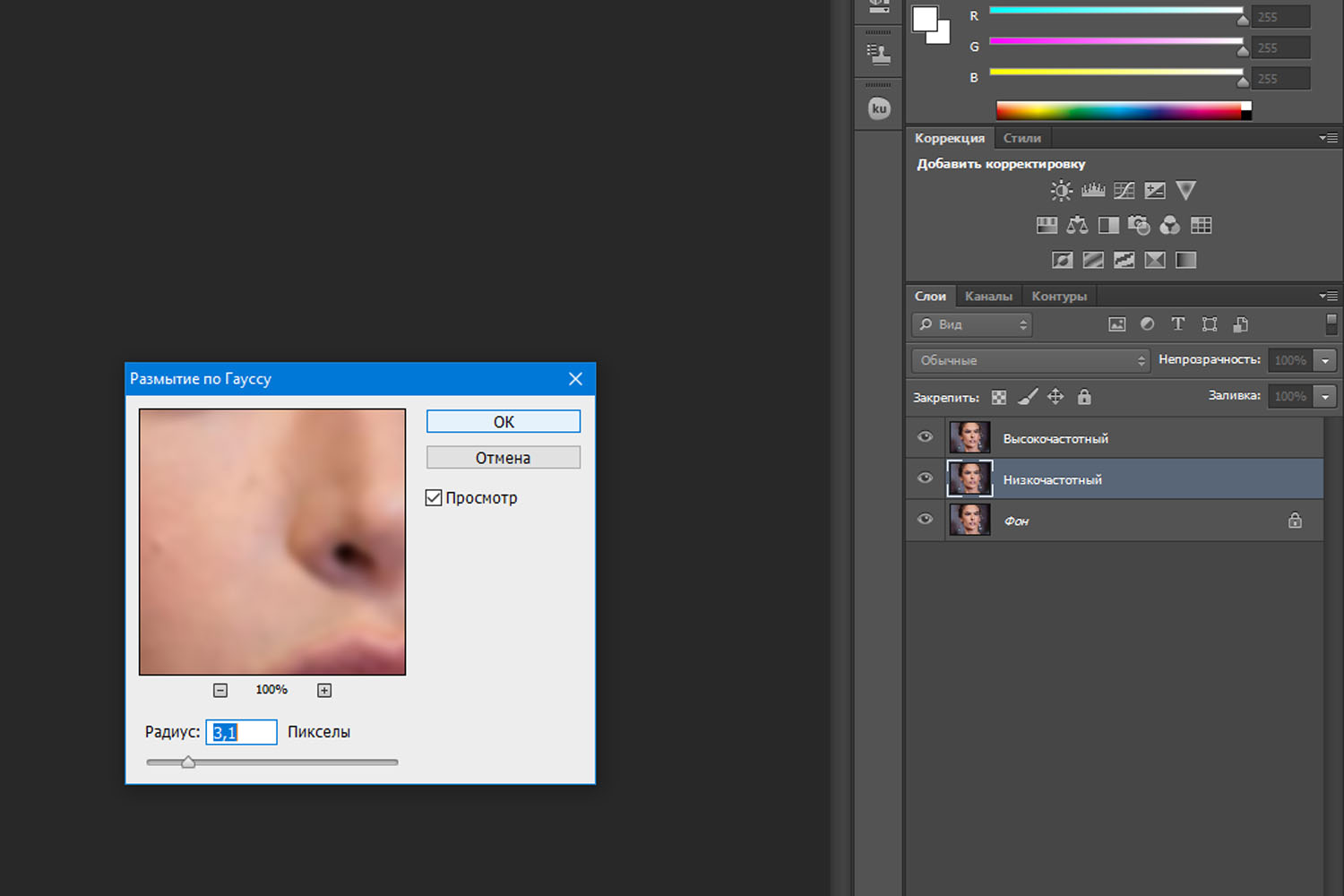 Д.)
Д.)