Avis et Test — черная картинка фон
Quel que soit l’objet de votre désir, la plateforme d’AliExpress est une véritable mine d’or. Une envie de черная картинка фон? N’allez pas plus loin! Nous proposons des milliers de produits dans toutes les catégories de vente, afin de satisfaire toutes vos envies. Des grandes marques aux vendeurs plus originaux, du luxe à l’entrée de gamme, vous trouverez TOUT sur AliExpress, avec un service de livraison rapide et fiable, des modes de paiement sûrs et pratiques, quel que soit le montant et la quantité de votre commande.
Sans oublier les économies dont vous pouvez bénéficier grâce aux prix les plus bas du marché et à des remises sensationnelles. Votre черная картинка фон va faire envie à tous vos proches, croyez-nous!»
Alors n’attendez plus, offrez-vous votre/vos черная картинка фон! Qualité et petits prix garantis, il ne vous reste plus qu’à valider votre panier et à cliquer sur «Acheter maintenant». C’est simple comme bonjour. Et parce que nous adorons vous faire plaisir, nous avons même prévu des coupons pour rendre votre achat encore plus avantageux.
Chez AliExpress, rien ne nous rend plus fier que la lecture des retours positifs de notre chère clientèle, c’est pourquoi nous nous engageons à leur offrir le meilleur.
Как в поинте сделать фон белым. Paint Net
Эта страница сайта посвящена несложным вопросам работы с Paint.NET и маленьким хитростям. Не смотря на то, что графический редактор Paint.NET имеет интуитивно понятный, дружественный интерфейс и довольно подробную инструкцию, некоторые посетители нашего сайта, которые только недавно начали работать с Paint.NET, все-таки сталкиваются с затруднениями при его освоении. Ответам на подобные вопросы Paint.NET и посвящена эта страница.
Для просмотра текста ответа достаточно щелкнуть указателем мыши на текст вопроса. Информация на странице постоянно дополняется по мере возникновения вопросов.
Как в paint.net сделать блик света?
Здесь мы рассмотрим довольно простой и эффектный момент, как сделать световой блик на изображении при помощи Paint.NET. Этот вопрос не случайно размещен в разделе уроки Paint.NET для новичков, потому что выполняется он в одно действие.
Создавать солнечный блик мы будем на объемном смайлике, рисовать который, можно научиться на уроке Paint.NET — Как создать смешной трехмерный смайлик в Paint.NET . Для рисования блика света мы будем использовать инструмент Paint.NET градиент .
Итак, выберем в качестве основного цвета белый цвет, а в качестве дополнительного цвета установим прозрачный.
Для этого параметр «Прозрачность (альфа)»
в окне палитра в Paint.NET
нужно установить 0. На приведенном выше рисунке можно увидеть, что этот параметр расположен в нижнем правом углу. На рисунке значение этого параметра указано как 225,
потому что рисунок представлен для основного цвета — белого, который не является прозрачным.
Как в paint.net сделать рисунок с прозрачным фоном? Как заменить белый цвет фона на прозрачный?
Если вы хотите сделать картинку с прозрачным фоном, например для того, что бы поместить ее на сайте, то, прежде всего, можно сразу нарисовать изображение на прозрачном слое в Paint.NET. Если же вам уже досталась картинка, например, с белым фоном, как у бабочки на рисунке, то сначала нужно будет удалить белый фон.
Для удаления фона можно воспользоваться, например, инструментом «волшебная палочка» , в нашем примере на крайнем левом рисунке. После того, как необходимая для удаления область будет выделена — средний рисунок, по нажатию на кнопку Del можно ее удалить. Если в результате под изображением вы увидите шахматный узор, как на крайнем правом рисунке, то это обозначает, что область изображения, на которой вы видите шахматный узор, является прозрачной.
Обратите внимание, что прозрачный фон поддерживают два основных формата PNG или GIF. Если вы сохраните изображение с прозрачным фоном, например, в формате JPG, то Paint.NET заменит прозрачный цвет фона на белый цвет, потому что формат JPG не поддерживает прозрачные изображения.
Что лучше формат PNG или GIF? Оба этих формата поддерживают прозрачные цвета и могут использоваться для отображения в современных интернет-браузерах. В отличие от формата GIF, 32-х битный формат PNG поддерживает не просто прозрачный цвет, но и полупрозрачные тона. С другой стороны прозрачные цвета в изображениях в 32-х битном формате PNG не всегда корректно отображаются в старых интернет-браузерах, например в Internet Explorer 6.
Как уменьшить выделенное изображение с сохранением пропорций?
В некоторых случаях при уменьшении или увеличении выделенного участка изображения бывает очень важно не изменить пропорции исходного изображения.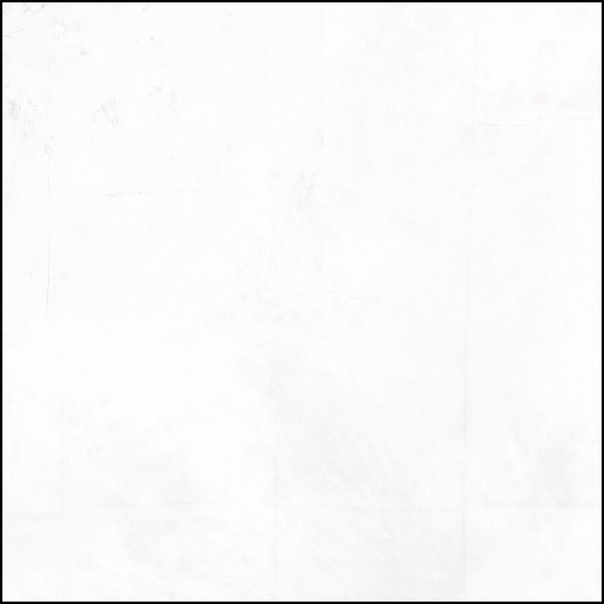 На рисунке ниже слева приведено исходное изображение — зеленый шар. Если мы не хотим получить уменьшенное изображение, такое как в правом верхнем углу на этом же рисунке, проводите изменение размера выделенной области, удерживая нажатой клавишу Shift
.
На рисунке ниже слева приведено исходное изображение — зеленый шар. Если мы не хотим получить уменьшенное изображение, такое как в правом верхнем углу на этом же рисунке, проводите изменение размера выделенной области, удерживая нажатой клавишу Shift
.
Как нарисовать стрелку в paint.net? Как нарисовать пунктирную линию в paint.net?
Возможности настройки стиля инструмента «линия или кривая» в программе Paint.NET позволяют довольно просто нарисовать стрелку, пунктирную линию и т.д. На рисунке ниже приведены три примера использования инструмента «линия или кривая» в программе Paint.NET.
Стиль линии и другие ее параметры задаются в панели инструментов, поэтому для наглядности на приведенном рисунке приведено изображение настроек значений в этой панели для трех примеров. На первом примере нарисована просто зеленая стрелка. Во втором примере нарисована синяя пунктирная стрелка-наконечник. В третьем примере нарисована красная штрихпунктирная стрелка, с заливкой 50%, а не сплошной, как в первых двух примерах. Возможные варианты настройки стиля окончания линии так же приведены в третьем примере в виде открытого меню. Графический редактор Paint.NET позволяет изменять стиль обоих окончаний линии и самой линии.
Привет посетителю моего блога!
Я часто встречаю такие вопросы среди новичков:
- Как скачать картинку на компьютер
- Как уменьшить картинку
- Как сохранить её в нужном Вам формате
- Как сделать картинку круглой
- Как сделать картинки на прозрачном фоне
А это сделать очень просто! И воспользоваться можно бесплатным уже встроенным в наш Windows редактором картинок Paint.net. Вот официальный сайт программы https://paintnet.ru/. На фотографии показан конечный продукт наших манипуляций, фон соответственно может быть любой. На картинке вы видите, как выглядит картинка на прозрачном фоне в каком-либо графическом редакторе.
И такое изображение можно ставить на любой фон, там где шашечки будет тот же фон, на который вы поставите её. Но! Обязательно сохраняйте сделанную прозрачной картинку в расширении .
PNG , иначе фон станет не прозрачным, а белым!
Но! Обязательно сохраняйте сделанную прозрачной картинку в расширении .
PNG , иначе фон станет не прозрачным, а белым!
Об этой программе я уже писала в статье . Там написано где скачать Пайнт бесплатно и почему это нужно сделать, ведь чаще всего он уже есть на нашем компьютере.
И я решила помочь новичкам, и сделала видеоролик именно для них, так как там рассказано всё с нуля. То есть азы, начиная от скачивания картинок из интернета Его вы сможете посмотреть внизу страницы.
И как всегда я сделала скриншоты для тех кто не может смотреть виде по разным причинам и одна из них медленный интернет.
Все непонятные моменты вы сможете посмотреть в видеоуроке.
- Открываем картинку в программе Paint.net.
- Её можно перетащить мышкой, а можно открыть через Файл и в выпадающем меню, нажать Открыть.
- 1 Нажимаем на круглый инструмент выделения
- 3 Выделяем нужный нам фрагмент
- 2 Нажимаем на ножницы команда «Вырезать» и программа сохраняет вырезанный фрагмент в буфер обмена
Получаем вот такой вид в Paint. И нажимаем на инструмент «Создать» (белый листок с зелёным значком)
Выходит окошко с указанием размера будущего документа, жмём «ок».
После того как документ создался, выбираем инструмент Волшебная палочка. И кликаем ею по белому полю.
После этого жмём Delete, и фон становится прозрачным. Получаем вот такую картинку, далее выберем инструмент вставить (зелёная стрелочка показывает на него). После этого туда добавляется наша роза на круглом фоне (смотрите на первую картинку поста).
И один очень важный момент, сохраняем ОБЯЗАТЕЛЬНО в формате.png Иначе фон не будет прозрачным.
Если вы делаете изображения для блога, то не забывайте . И удаляйте с блога , которые нагружают блог замедляют его загрузку.
А вот и видеоурок. Правда, там сначала вставляется изображении, а потом уже удаляется фон.
Paint.net Обрезать, сделать круглой, прозрачный фон.

Если у Вас есть какие то вопросы по обработке картинок, то пишите пожалуйста и я обязательно отвечу или сделаю видеоурок.
P.S. Если Вам что то не понятно, то пишите пожалуйста в комментариях.
Средствами бесплатного графического редактора Paint.net можно создавать коллажи, обрабатывать фотографии и вырезать объекты из картинки. Убрать фон изображения можно разными способами.
Инструкция
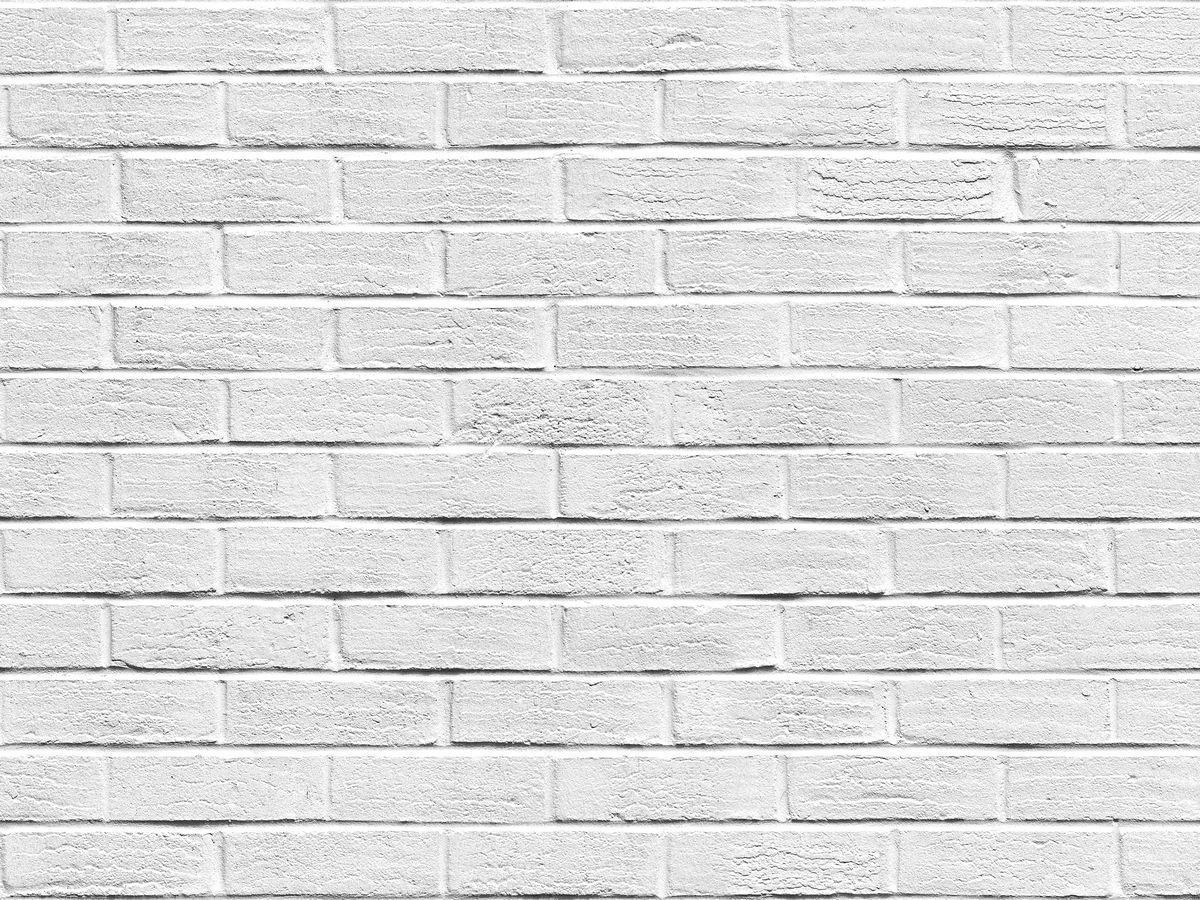 В новом окне снимите флажок возле пункта «Видимый».
В новом окне снимите флажок возле пункта «Видимый».Дорогие друзья, я рад приветствовать вас на САЙТЕ.Сегодня, япознакомлю вас, сне большим уроком – КАК СДЕЛАТЬ КАРТИНКУ С НЕВИДИМЫМ ФОНОМ. И хотя урок не большой и простой, но, тем не менее, важный. Очень часто возникает необходимость вставить картинку в картинку и тогда эти навыки будут незаменимы.
Открываем программу Paint и вставляем туда фотографию, с которой надо убрать фон. И еще одно маленькое отступление, я пользуюсь программой Paint . net , а не просто Paint . Поэтому на скринах могут быть не большие отличия. Программы практически одинаковые, но PAINT . net имеет больше возможностей и удобств, как более свежая версия. При желании вы можете скачать ее из интернета, программа бесплатная. Как это сделать я писал в статье — КАК СКАЧАТЬ ПРОГРАММУ ПРАВИЛЬНО И БЫСТРО. Все программы скачиваются по одному и тому же принципу.
И так, открыли Paint и вставили картинку. Должен заметить, что в самых простых первых программах Paint этой функции нет. Поэтому сразу обращаемся к программе Paint . NET , на ее основе в дальнейшем и будем знакомиться с азами фотошопа.
Теперь находим инструмент под названием «Волшебная палочка» (1) Кликаем по ней и потом по той области, которую нужно убрать. У меня это белый фон. Та область, которая будет убрана, окрасилась в голубой фон. Теперь нажмите – Delete (Стереть) на клавиатуре и фон исчез. В программе невидимый фон будет в виде квадратиков.
Теперь надо картинку сохранить. Как это сделать, я писал уже много раз. Кто забыл, можно прочитать в статье – ПОДПИСЫВАЕМ ФОТО ДЛЯ САМЫХ-САМЫХ . Единственное, что нужно будет сделать при сохранении, это поменять формат картинки. Не прозрачные картинки, как правило, в формате JPEG , а нам надо прозрачный, например PNG , это универсальный. Возьмите за правило на все свои работы ставить этот формат – не ошибетесь.
Возьмите за правило на все свои работы ставить этот формат – не ошибетесь.
Как поменять формат? После того, как программа предложила поменять название, перед сохранением, чуть ниже, вы увитите формат. Нажмите на стрелку откроется много видов, найдите нужный и нажмите. Все сохраняйте. Программа предложит вам далее несколько операций, соглашайтесь со всеми. Это объединение слоев и так далее.
В итоге мы получили картинку, которую можно вставить на любой фон. Предположим, вот так.
Бесплатная программа Paint.NET не обладает столь широкими возможностями, как многие другие . Однако сделать прозрачный фон на картинке с её помощью можно без особых усилий.
Итак, Вам нужно, чтобы у определённого объекта на изображении был прозрачный фон вместо существующего. Все методы имеют схожий принцип: области картинки, которые должны быть прозрачными, просто удаляются. Но с учётом особенностей изначального фона придётся использовать разные инструменты Paint.NET.
Способ 1: Выделение
«Волшебной палочкой»Фон, который Вы будете удалять, необходимо выделить так, чтобы не было задето основное содержимое. Если речь идёт об изображении с белым или однотипным фоном, лишённым разнообразных элементов, то можно применить инструмент «Волшебная палочка» .
- Откройте нужное изображение и нажмите «Волшебная палочка» в панели инструментов.
- Чтобы выделить фон, просто кликните по нему. Вы увидите характерный трафарет по краям основного объекта. Внимательно изучите выделенную область. Например, в нашем случае «Волшебная палочка» захватила несколько мест на кружке.
- На некоторых картинках фон может просматриваться внутри основного содержимого и сразу не выделяется.
 Это и произошло с белым фоном внутри ручки нашей кружки. Чтобы добавить его в область выделения, нажмите кнопку «Объединение» и кликните по нужной области.
Это и произошло с белым фоном внутри ручки нашей кружки. Чтобы добавить его в область выделения, нажмите кнопку «Объединение» и кликните по нужной области. - Когда всё, что должно стать прозрачным, выделено, нажмите «Правка» и «Очистить выделение» , а можно просто нажать кнопку Del .
- Осталось сохранить результат Ваших трудов. Нажмите «Файл» и «Сохранить как» .
- Чтобы прозрачность сохранилась, важно сохранить картинку в формате «GIF» или «PNG» , причём последнее предпочтительнее.
- Все значения можно оставить по умолчанию. Нажмите «ОК» .
В этом случае нужно немного уменьшить чувствительность, пока ситуация не исправится.
Как видно, теперь трафарет проходит ровно по краям кружки. Если же «Волшебная палочка» наоборот оставила кусочки фона вокруг основного объекта, то чувствительность можно попытаться повысить.
В итоге Вы получите фон в виде шахматной доски – так визуально изображается прозрачность. Если Вы заметите, что где-то получилось неровно, всегда можно отменить действие, нажав соответствующую кнопку, и устранить недочёты.
Способ 2: Обрезка по выделению
Если речь идёт о картинке с разнообразным фоном, который «Волшебная палочка» не осилит, но при этом основной объект более или менее однородный, то можно выделить его и обрезать всё остальное.
При необходимости настройте чувствительность. Когда всё, что нужно, будет выделено, просто нажмите кнопку «Обрезать по выделению» .
В итоге всё, что не входило в выделенную область, будет удалено и заменено прозрачным фоном. Останется только сохранить изображение в формате «PNG» .
Способ 3: Выделение с помощью
«Лассо»Этот вариант удобен, если Вы имеете дело с неоднородным фоном и таким же основным объектом, который не получается захватить «Волшебной палочкой» .
Вот такие незамысловатые методы создания прозрачного фона на картинке можно использовать в программе Paint.NET. Всё, что Вам потребуется, – это умение переключаться между разными инструментами и внимательность при выделении краёв нужного объекта.
Фон белая мятая бумага — 51 фото для презентаций и картинок на рабочий стол
Белая мятая бумага
Фон бумага
Текстурная бумага
Помятая бумага
Мятая бумага текстура
Мятый лист бумаги
Эффект мятой бумаги
Мятая бумага фактура
Текстура бумаги
Белая мятая бумага
Белая мятая бумага
Белая бумага фон
Мятая бумага фон
Немного мятая бумага текстура
Фон мятая бумага для фотошопа
Мятый лист бумаги
Мятая белая ткань
Белая мятая бумага
Фон мятой бумаги
Белая мятая бумага
Мятая бумага
Текстура бумаги
Текстура бумаги
Белая мятая бумага
Фон вертикальный мятая бумага белая
Мятая бумага фон
Белая мятая бумага
Мятая бумага
Белая мятая бумага
Мятая белая бумага фон для фотошопа
Белая мятая бумага
Мятая бумага текстура
Белый мятый фон
Мятая бумага фон
Мятая бумага
Эффект мятой бумаги в фотошопе
Текстура бумаги
Белая мятая бумага
Белая мятая бумага
Как добавить фоновое изображение в HTML-емейл — Stripo.
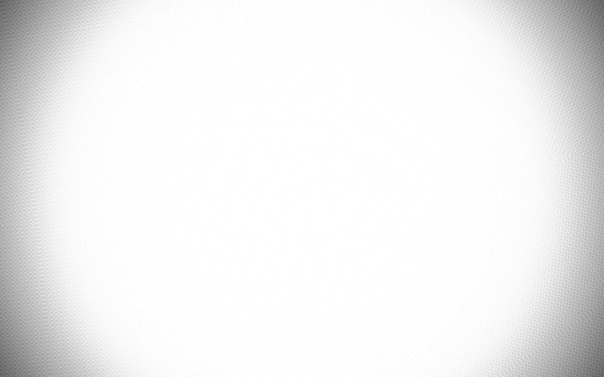 email
emailВы можете вызвать у клиентов желание прочитать ваше сообщение — или же наоборот, покинуть его и даже удалить. Все зависит не только от вашего выгодного предложения, но в основном от стиля и структуры вашего емейл-шаблона. Огромное значение здесь имеет дизайн.
Просто выбирая фото и добавляя фоновые изображения в HTML-емейл, вы задаете тон всего сообщения.
Все, что нам нужно сделать, чтобы создать эффективную и продающую емейл-кампанию, — чтобы этот тон был жизнерадостным.
Посмотрите наше короткое видео с основной информацией о типах фона и о том, как добавить их в Stripo.
В интернете масса информации о кнопках призыва к действию, баннерах и шрифтах. Но вряд ли вы найдете что-то о фоновых изображениях для емейлов. Очень жаль: ведь фоновое изображение — отличный способ украсить отправленные вами сообщения, чтобы они выглядели привлекательно и завершенно.
Я искала в сети хоть какие-то подробности о фоновых изображениях для HTML-емейлов, но все, что я нашла, — как добавить фон в исходящий емейл в Gmail или Outlook и как вносить изменения в коды HTML.
Резонный вопрос: где найти беспроигрышные варианты фоновых изображений для наших емейлов и как добавить их в шаблоны. Это очень индивидуально: если все правильно сделать, то любое изображение может стать для вас идеальным решением.
Почему тема статьи называется “Как добавить фоновое изображение в HTML-емейл»? Дело в том, что в других редакторах вам нужно иметь навыки работы с кодом HTML, чтобы вставить фон в полосу или применить его для всего сообщения. Но только не в Stripo. Мы упростили этот процесс для вашего удобства — и больше не нужно вносить никаких изменений в HTML-код.
Что нужно знать, прежде чем добавлять фоновое изображение в ваш HTML-емейл
Проверьте отображение ваших емейлов
Поскольку фоновые изображения являются важной декоративной частью емейла, маркетологи и дизайнеры стараются добавлять их в свои сообщения, чтобы порадовать клиентов красиво структурированными рассылками, но некоторые из емейл-клиентов не отображают фоновые изображения должным образом.
Именно поэтому перед отправкой емейлов очень важно тестировать их отображение с помощью Litmus или любого аналогичного сервиса. Они протестируют ваш шаблон для более чем 70 приложений и устройств, предоставят вам скриншоты.
В этом примере мы видим, что фон в виде белой рамки не отображается в Outlook 2003, равно как в Outlook 2016 и Windows 10 Mail, но отображается в версии 2007 года.
Что делать, если изображение не отображается:
При написании текста поверх фонового изображения/цвета попробуйте выбрать цвет, который будет контрастировать с изображением и цветом фона емейла. Это сделает ваш текст разборчивым.
Примечание: фоновый цвет емейла по умолчанию белый.
Разновидности фоновых изображений
Фоновые изображения для полос
Очень немногие конструкторы шаблонов позволяют встраивать фоновые изображения в отдельные блоки. Stripo.email — один из них.
Мне нравится этот пример за простое, но изысканное изображение.
Просто посмотрите, как легко добавить фоновое изображение в емейл с помощью Stripo:
- мы вставили блоки: дополнительное изображение, текст, можно также добавить “кнопку” или таймер обратного отсчета поверх фона;
-
выбрали цвет фона для всей полосы;
-
применили “фоновое изображение” для блока.

Примечание: отцентрируйте его с помощью кнопки “Центрирование”, используйте опцию “Повторить”, если ширина или высота изображения слишком малы, чтобы заполнить всю полосу.
Поместите текст поверх изображения, добавьте кнопку, если хотите.
Это важно: добавленное изображение можно отредактировать в нашем встроенном фоторедакторе.
Добавьте разделители… Почему мы здесь говорим о разделителях? Потому что если мы хотим, чтобы дизайн емейла выглядел более упорядоченным, мы можем использовать их для разделения частей блоков и даже полос. Это особо уместно, если фоновые изображения имеют одинаковый цвет.
Иногда вы можете захотеть расширить границы полос. В таком случае вам нужно установить фоновое изображение для всего емейла.
Например, ReallyGoodEmails и Adidas таким образом расширяют свой хедер. Этот уникальный дизайн отличает их от других.
Как это сделать в Stripo:
- загрузите изображение, которое вы выбрали, либо используйте любую картинку из нашего встроенного банка изображений;
-
включите все опции.
Цвет фона в качестве альтернативы фоновому изображению
Хорошая новость: установить соответствующий цвет в качестве фона намного проще. И он почти всегда корректно отображается в любых емейл-клиентах и на всех устройствах. Но будьте осторожны с Microsoft Outlook. Вам все равно нужно проверить отображение с помощью Litmus.
Здесь вы можете использовать все богатство воображения.
Например, компания Outline всегда помещает новости на цветной фон. Кроме того, применяются контрастные цвета шрифта, но не черный текст.
Применять ли разные цвета для отдельных блоков или всего емейла? Решать вам.
Корпорация Samsung помещает большую часть своих емейлов на черный фон и применяет контрастную кнопку CTA. Выглядит очень классно.
Фоновое изображение для всего емейла
Когда мы используем одно фоновое изображение для всего емейла? Всегда, когда хотим. Потому что емейлы с фоновыми изображениями выглядит более завершенными. В качестве фона используйте тематическое изображение. Если мы говорим о еде, добавьте фото овощей и фруктов; если о футболе, то почему бы не использовать футбольное поле или мяч?
Чем отличается изображение баннера от фонового изображения емейла? Баннер — это то, что клиенты видят как основное изображение вашего сообщения, обычно с текстом поверх него. А фоновое изображение они видят только на десктопных устройствах. На большинстве мобильных девайсов эти изображения вообще не отображаются.
Именно так клиенты видят ваш емейл с фоновым изображением на рабочем столе и на мобильных экранах.
Благодаря фоновым изображениям в HTML-емейлах ваши рассылки будут выглядеть красивыми, структурированными и правильно построенными, но они не влияют на тело ваших сообщений.
Вы можете размещать поверх них баннеры, образцы вашей продукции, контактную информацию, рамки, футеры, хедеры и т.д.
Как установить фоновое изображение в шаблоне емейла с помощью редактора Stripo.email:
- на панели инструментов выберите “Внешний вид”;
-
нажмите “Общие”;
-
включите опцию “Фоновое изображение”;
-
загрузите понравившееся изображение;
-
включите “Повтор” и “Центрировать”.
Примечание: поскольку некоторые емейл-клиенты не отображают фоновое изображение, вы можете установить цвет фона по умолчанию.
Правила, которые следует соблюдать
При добавлении фоновых изображений в емейл-рассылку важно соблюдать простые правила:
- изображения, которые вы выбираете, должны быть привлекательными и тематическими. Все детали емейла должны вызывать эмоции у клиентов;
-
обратитесь за помощью к дизайнерам, фотографам или найдите сайт с широким выбором изображений. Не нарушайте авторские права;
-
добавляйте только одно изображение как фон для всего емейла;
-
выбирайте только подходящие, но контрастные цвета шрифтов для текста;
-
включайте опцию “Адаптивное изображение”. Это поможет корректно отображать изображения на мобильных и десктопных устройствах.
Раньше нам нужно было разбираться в HTML-коде, чтобы добавить фоновое изображение в шаблон емейла. Сейчас в редакторе Stripo.email нам вообще не нужно вносить никаких изменений в код. Нам даже не нужно знать, что это вообще такое. ?
Система упростила весь процесс и облегчила нашу работу.
Краткие итоги
- теперь упоминание “HTML” связано скорее с качеством ваших емейлов, чем с использованием его для создания писем;
-
изображения в емейлах следует использовать высокого качества;
-
изображения должны иметь бесшовную структуру. Вы можете найти множество таких картинок в интернете;
-
вставляйте разделители, чтобы отделить блоки вашего емейла;
-
устанавливайте цвет фона, как альтернативу (fallback), если картинка на загрузится у получателя, например, в Microsoft Outlook;
-
тестируйте сообщения перед отправкой.

Используйте наши адаптивные HTML-шаблоны, добавляйте фон и радуйте клиентов красивыми рассылками.
Желаю вам всего наилучшего и успешных рассылок!
Как удалить фон из изображения в PowerPoint (2 способа)
Удалить фон из изображения в PowerPoint без обрезки
by Avantix Learning Team | Обновлено 23 июня 2020 г.
Применимо к: Microsoft ® PowerPoint ® 2010, 2013, 2016, 2019 и 365 (Windows)
Вы можете удалить фон из изображения в PowerPoint и сохранить определенную часть или части изображения. Изображение. Удаляемый фон может быть сплошным или содержать разные цвета и другие изображения.Существует две распространенных стратегии удаления фона изображений в колодах PowerPoint: используйте инструмент «Удалить фон» или установите прозрачный цвет фона изображения.
Примечание. Кнопки и вкладки ленты могут отображаться по-разному (с текстом или без текста) в зависимости от вашей версии PowerPoint, размера экрана и настроек панели управления. Для пользователей PowerPoint 365 вкладки ленты могут иметь разные имена. Например, вкладка «Формат изображения» может отображаться как «Формат изображения».
Рекомендуемая статья: Как сделать изображение прозрачным в PowerPoint (3 способа)
Хотите узнать больше о PowerPoint? Посетите наш виртуальный класс или интерактивный класс Курсы PowerPoint>
Использование инструмента «Удалить фон с изображениями»
В PowerPoint инструмент «Удалить фон» позволяет удалить фон с изображения, имеющего несколько цветов и деталей. Возможно, вам придется потратить некоторое время, чтобы удалить фон для более подробных изображений, но PowerPoint попытается определить основную часть изображения, чтобы вы начали.Этот инструмент лучше всего работает с изображениями, имеющими большой контраст.
Инструмент «Удалить фон» нельзя использовать для векторных графических файлов, таких как масштабируемая векторная графика (SVG), графика Adobe Illustrator (AI), формат метафайлов Windows (WMF) и файл векторной графики (DRW). Его также нельзя использовать для рисованных фигур или других объектов, создаваемых в PowerPoint (например, SmartArt или диаграмм).
Его также нельзя использовать для рисованных фигур или других объектов, создаваемых в PowerPoint (например, SmartArt или диаграмм).
Удалить фон отображается на вкладке «Формат работы с рисунками» или «Формат рисунка» на ленте:
Чтобы удалить фон рисунка с помощью инструмента «Удалить фон»:
- Выберите рисунок с фоном, который нужно удалить.
- Щелкните вкладку Работа с рисунками «Формат» или «Формат рисунка» на ленте.
- В группе «Настроить» нажмите «Удалить фон». Изображение меняет цвет, и на ленте появляется вкладка «Удаление фона». В PowerPoint 2010 и 2013 вокруг части изображения появляются линии выделения. В версиях 2016 года и более поздних PowerPoint попытается автоматически определить основную часть изображения.
- Если вокруг изображения появляются линии выделения, щелкните один из маркеров на линиях выделения, а затем перетащите линию так, чтобы она содержала часть изображения, которую вы хотите сохранить, и исключила большую часть областей, которые вы хотите удалить.Область, которая будет удалена, станет розовой.
- Щелкните «Сохранить изменения» на вкладке «Удаление фона».
Следующие инструменты отображаются на вкладке «Удаление фона» в PowerPoint 365 (аналогична во всех версиях):
Удалить отметку доступно в PowerPoint 2010 и 2013, но было удалено в новых версиях.
В приведенном ниже примере изображения мы щелкнули изображение, а затем щелкнули Удалить фон (области, выделенные розовым цветом, будут удалены):
Если вы не удовлетворены окончательным изображением после нажатия кнопки «Сохранить изменения», вы будете необходимо отметить области, которые вы хотите сохранить или удалить:
- Выберите изображение.
- Щелкните вкладку Работа с рисунками «Формат» или «Формат рисунка».
- В группе «Настроить» нажмите «Удалить фон».
- Щелкните «Отметить области для сохранения» на вкладке «Удаление фона». Перетащите мышью на области, которые хотите сохранить.
 Вы также можете нажимать на меньшие области.
Вы также можете нажимать на меньшие области. - Щелкните «Отметить области для удаления» на вкладке «Удаление фона». Перетащите мышью на области, которые хотите удалить. Вы также можете нажимать на меньшие области.
- Если вы передумали в отношении отмеченной области, чтобы оставить или удалить ее, щелкните «Удалить отметку» (2010 или 2013), а затем щелкните строку, чтобы изменить ее.
- Если вы хотите удалить все изменения, нажмите «Отменить все изменения».
- Щелкните Сохранить изменения.
Если изображение имеет очень мелкие детали (например, волосы или усы), вам может потребоваться специальная программа для редактирования фотографий, например Photoshop.
В следующем примере изображение отображается с исходным фоном:
Ниже показано изображение с удаленным фоном:
При использовании функции «Удалить фон» PowerPoint сохраняет две копии изображения — исходную и модифицированная версия, чтобы вы могли сбросить изображение или настроить его.Если вас устраивает окончательное изображение, вы можете щелкнуть его правой кнопкой мыши, сохранить как изображение, удалить изображение в PowerPoint, а затем вставить измененную версию.
Установка прозрачного цветного фона
Распространенной проблемой в PowerPoint является изображение, которое отображается в форме сплошного цвета. Если фигура, которая появляется вокруг изображения, имеет один цвет, вы можете установить прозрачный цвет, чтобы удалить фон. Обратите внимание, что вы можете сделать прозрачным только один цвет.
Чтобы установить прозрачный цвет фона изображения:
- Выберите изображение с цветом фона, который вы хотите удалить.
- Щелкните вкладку Работа с рисунками «Формат» или «Формат рисунка» на ленте.
- В группе «Настроить» щелкните «Цвет». Появится раскрывающееся меню.
- Щелкните «Установить прозрачный цвет». Указатель изменится на карандаш.
- Щелкните цветную область (обычно область вокруг изображения), которую вы хотите сделать прозрачной.

Установить прозрачный цвет появляется внизу раскрывающегося меню Цвет следующим образом:
В следующем примере мы хотим удалить белое поле вокруг изображения:
Вот изображение после того, как мы сделали белый цвет прозрачным:
Когда вы используете «Установить прозрачный цвет», вы все еще можете видеть «свечение» вокруг изображения.Если результат вас не устраивает, нажмите Ctrl + Z, чтобы отменить, и используйте в качестве альтернативы «Удалить фон».
Инструмент «Удалить фон» — более продвинутый инструмент, но иногда установка прозрачного цвета может помочь.
Подпишитесь, чтобы получать больше подобных статей
Считаете ли вы эту статью полезной? Если вы хотите получать новые статьи, присоединяйтесь к нашему списку рассылки.
Дополнительные ресурсы
Как уменьшить размер файла PowerPoint (10 способов сжатия колод PowerPoint)
Как разбить, обновить или изменить ссылки на диаграммы или листы Excel в PowerPoint
Как обрезать изображение в PowerPoint (4 способа)
Связанные курсы
Microsoft PowerPoint: средний / продвинутый
Microsoft PowerPoint: дизайн для не дизайнеров
Microsoft PowerPoint: анимационный учебный курс
Microsoft Excel: средний / продвинутый
ПРОСМОТРЕТЬ ДРУГИЕ КУРСЫ>
Удалить фон — Pixelmator Учебники
Есть более новая версия этого руководства, разработанная для Pixelmator Pro.Вы можете найти это здесь.
Веб-сайты стоковых фотографий (или любые другие веб-сайты, позволяющие загружать высококачественные изображения) содержат тысячи фотографий, содержащих один объект на белом фоне. Это может быть что угодно — фрукты, овощи, руки, ноги, лампы, инструменты, печенье, деревья, автомобили и т. Д. Обычно эти фотографии предназначены для редактирования изображений, например сложных композиций, рекламы и любых других изображений, которые могут включать либо один объект, либо более одного. Но прежде чем использовать такие объекты в своей композиции, вам нужно удалить этот раздражающий белый фон. В этом уроке мы рассмотрим самый быстрый способ удалить нежелательный фон любого цвета.
Но прежде чем использовать такие объекты в своей композиции, вам нужно удалить этот раздражающий белый фон. В этом уроке мы рассмотрим самый быстрый способ удалить нежелательный фон любого цвета.
Обратите внимание, что под «самым быстрым способом» мы на самом деле подразумеваем самый быстрый, а не самый точный способ (который является темой следующего руководства по Pixelmator) удаления нежелательного фона. Этот метод может не работать со сложным фоном или размытыми объектами.
В любом случае, приступим.
Шаг 1
Откройте изображение с объектом, для которого вы хотите удалить фон.
Чтобы продемонстрировать это, я зашел на сайт www.istockphoto.com, набрал «один объект» в поле поиска и нашел красный атласный бант, который, я уверен, будет полезен для некоторых моих композиций в будущем.
Шаг 2
Выберите Magic Eraser Tool в палитре инструментов
Вся магия удаления нежелательного фона (или любых других цветов) в Pixelmator связана с инструментом Magic Eraser Tool.
Шаг 3
Перетащите с помощью Magic Eraser на белый фон и посмотрите, как он станет прозрачным.
Шаг 4
При необходимости повторите процедуру. Например, я повторил это на тенях лука.
Заключение
Теперь, когда у вас есть объект без фона, вы можете поместить его в другое изображение или просто использовать в других композициях.
Если вы хотите сохранить прозрачность объекта, вам необходимо сохранить изображение в формате PXM, PSD, TIFF или PNG.См. Руководство пользователя Pixelmator для получения дополнительной информации о сохранении изображений.
Как получить тот «вид фотостудии» без фотостудии
Я часто слышу, как фотографы-портретисты сетуют на то, что у них нет студии. Я могу понять, откуда они берутся (вот почему я сейчас покупаю студию), но я думаю, что большинству фотографов на самом деле студия вообще не нужна. Фактически, вы можете получить этот «студийный вид» в своей фотографии, даже не выходя из гостиной.
Фактически, вы можете получить этот «студийный вид» в своей фотографии, даже не выходя из гостиной.
Есть несколько НЕДОРОГОЙ способов придать вашей фотографии студийный вид, фактически не работая в студии. Первый способ — использовать простыню, второй — отражатель, а третий… использовать вспышку!
Метод №1: Бесплатная опция
Фотография не должна быть такой сложной, как иногда кажется. 15 минут назад я хотел сделать снимок, чтобы проиллюстрировать, как можно добиться того же эффекта «студийной фотографии» на своих фотографиях без дорогостоящего оборудования или даже студии.Итак, я нашел в своем доме большое окно, которое использовалось как источник света для фотографии. Затем я повесил на стену черную простыню с кнопками, чтобы использовать их в качестве фона. Затем я сделал снимок. Просто как тот! У меня были отличные фотографии моих детей всего за 15 минут, не потратив ни копейки на дополнительное оборудование.
Фотография ниже рассказывает остальную историю. Это полностью работает!
Все разработано и готово для вас, чтобы вы прикрепили это фото к Pinterest!МЕТОД № 2: «Другой» бесплатный вариант
Смотрите фото ниже? Если бы я снял это в студии, получилось бы точно так же.Ничего особенного.
Фотография установки с отражателем за моделью.Я сделал эту фотографию в здании с ужасным желтым освещением лампами накаливания, когда делал видеоурок для онлайн-урока портретной фотографии. Мы снимали натуру внутри здания Капитолия штата Айдахо, которое очень тусклое и имеет уродливое желтое освещение. Я хотел показать, как можно сделать снимок по-разному в одном и том же месте, поэтому я выхватил отражатель, повернул его в белую сторону и поместил за моделью.
Затем я установил 22-дюймовую косметическую тарелку со вспышкой YN-560 (общая стоимость 150 долларов) прямо над моделью и поместил отражатель под моделью (чуть за пределами кадра), чтобы направить больше света на ее лицо. Эта простая установка освещения (часто называемая освещением из ракушек, поскольку вспышка и отражатель охватывают модель сверху и снизу) дала отличный результат.
Мне нужна была дорогая установка для этого фото? Неа! Просто немного творчества в создании студийного вида без студии.
Третий бесплатный вариант
Я думаю, что фотографы, которые начинают фотографировать со вспышкой, ограничивают себя тем, что не позволяют себе мыслить творчески. Часто, когда я снимаюсь на открытом воздухе, я создаю несколько «ночных» портретов или «студийных» портретов прямо на месте, независимо от того, где мы находимся и в какое время суток.
Эта техника на самом деле довольно проста. Вы просто подавляете солнечный свет светом своей вспышки, а затем настраиваете экспозицию на своей камере.Если вы увеличите мощность своей вспышки достаточно, вы можете сделать фон полностью черным (например, черный студийный фон), или вы можете повернуть его большую часть пути вверх и сделать фон похожим на ночь, даже если это середина дня. .
5 шагов к черному фону без всякого фона!
- Переведите камеру в ручной режим и возьмите вспышку
- Установите выдержку 1/200 (скорость синхронизации вспышки) и максимально низкое значение ISO (обычно ISO 100).
- Отрегулируйте диафрагму до тех пор, пока изображение не станет полностью черным.Обычно это будет около f / 18 или f / 22 .
- Используйте вспышку на ПОЛНОЙ МОЩНОСТИ (вам может понадобиться две вспышки, если на улице очень ярко). Не беспокойтесь о том, что вспышка на фотографии окажется слишком яркой. Если вы отрегулируете диафрагму, чтобы компенсировать яркую вспышку, она будет отлично смотреться.
- Сделайте снимок. Вы можете регулировать диафрагму до тех пор, пока яркость на модели не станет правильной
Если у вас маломощная вспышка, это может быть сложно сделать, если на улице очень ярко.Когда очень ярко, я часто использую две вспышки и подгоняю их как можно ближе к модели. Пока у вас достаточно мощности вспышки, вы можете получить черный фон вообще без фона! Круто что ли?!?!
Разве это не круто! ??!Но подождите! Есть еще кое-что!
Чтобы получить «студийный вид» на ваших фотографиях, нужно не просто использовать фон.

 Это и произошло с белым фоном внутри ручки нашей кружки. Чтобы добавить его в область выделения, нажмите кнопку «Объединение» и кликните по нужной области.
Это и произошло с белым фоном внутри ручки нашей кружки. Чтобы добавить его в область выделения, нажмите кнопку «Объединение» и кликните по нужной области.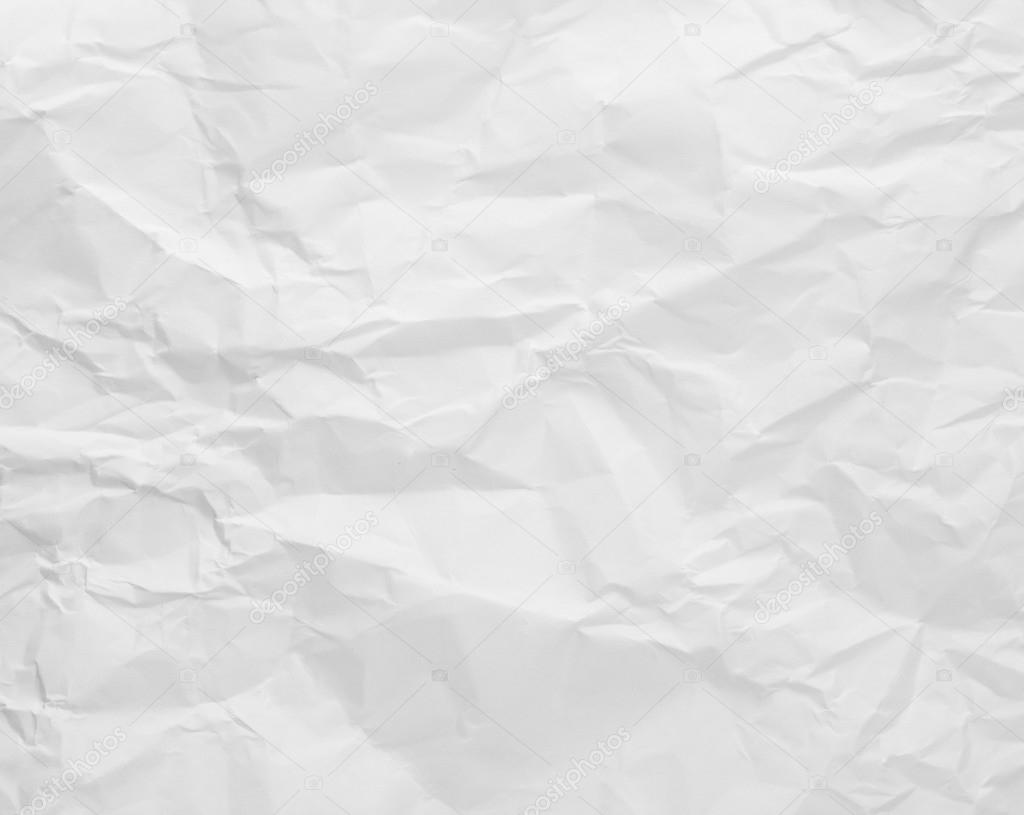

 Вы также можете нажимать на меньшие области.
Вы также можете нажимать на меньшие области.