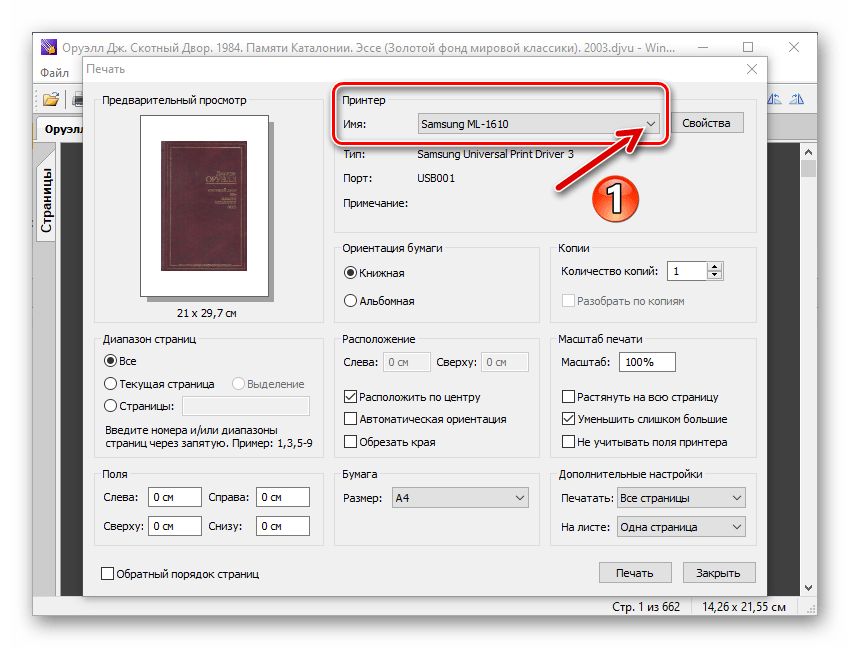Как уменьшить размер фото без потери качества
Все, кто ведет свой интернет-бизнес, инфобизнес или просто свой блог или сайт, тот сталкивался с вопросом — «Как уменьшить размер фото или изображения и не потерять качество при этом»? Способов сжатия изображений существует множество и каждый выбирает тот, который ему понятнее и проще.
В своем видео-уроке я расскажу и покажу, как легко и просто, без особых навыков можно сжимать фото с помощью типовой программы, которая практически есть у каждого, но мало кто догадывался о ее возможностях. С помощью этой программы я легко сжимал файлы изображений в 5-10 раз! Согласитесь, что чем меньше «весит» изображение, тем быстрее будет грузиться страница вашего блога. Долгая загрузка страниц только отталкивает ваших потенциальных посетителей.
Как уменьшить размер фото (видео)
Содержание статьи:
А теперь, посмотрите видеоурок, как сжимать фото. Только чур, сильно меня не пинайте! Это мой первый в жизни видеоурок и я понимаю, что он не «идеален». Критику принимаю!
Посмотрели видео? Если урок вам понравился, не сочтите за труд, кликните кнопочку <Нравится> 🙂
Какие форматы использовать
Хочу также добавить: всегда выбирайте подходящий формат файла изображения. Тип изображения может иметь серьезное воздействие на размер файла. Используйте эти руководящие принципы:
- — PNG почти всегда превосходит GIF-файлы. Вы можете создавать или конвертировать в формат PNG с помощью программы GIMP (http://www.gimp.org/).
- — используйте GIF-файлы для очень маленьких изображений или простой графики (например, менее 10×10 пикселей, или цветовой палитры менее 3-х цветов) и для изображений, которые содержат анимацию.
- — используйте формат JPG для всех фотографических стилей изображения.

- — не используйте BMP или TIFF!
Совет от Google: Вы должны видеть выгоду для любого графического файла, который может быть сжат на 25 байт или более (менее этой цифры не приведет к заметному приросту производительности).
Рекомендуемые сервисы для сжатия изображений
Google рекомендует некоторые инструменты и сервисы, которые выполняют сжатие без потерь качества JPEG и PNG файлов:
Со своей стороны также рекомендую web-сервис JPEGmini.com, который обещает уменьшить любое фото в формате jpeg в 5-8 раз без потери качества.
На этом заканчиваю, надеюсь, что помог вам, мои дорогие читатели.
Буду рад, если в комментариях вы поделитесь своими секретами по обработке и уменьшению размеров фото!
С уважением, автор блога Андрей Аванти
Уменьшение глубины цвета изображения
Уменьшение глубины цвета изображения
При создании изображения, предназначенного для просмотра на экране, можно уменьшить число цветов, чтобы уменьшить размер файла и обеспечить правильность отображения.
Перед уменьшением глубины цвета необходимо учесть следующие факторы.
• Большинство команд для эффектов и исправлений, используемых в программе PaintShop Pro, доступны только для изображений с 16 млн цветов и изображений в оттенках серого.
• При уменьшении глубины цвета программа PaintShop Pro разглаживает изображение, что приводит к объединению данных, имеющихся на всех слоях. Однако в изображения с любой глубиной цвета можно добавлять векторные слои.
При создании изображения для Интернета рекомендуется использовать изображения с 16 миллионами цветов (24 бит) в формате PspImage. После изменения изображений можно уменьшить их глубину цвета и подготовить для использования в Интернете, экспортировав изображения с помощью оптимизаторов GIF, JPEG или PNG.
Текущее значение глубины цвета изображения можно уменьшить до следующих значений.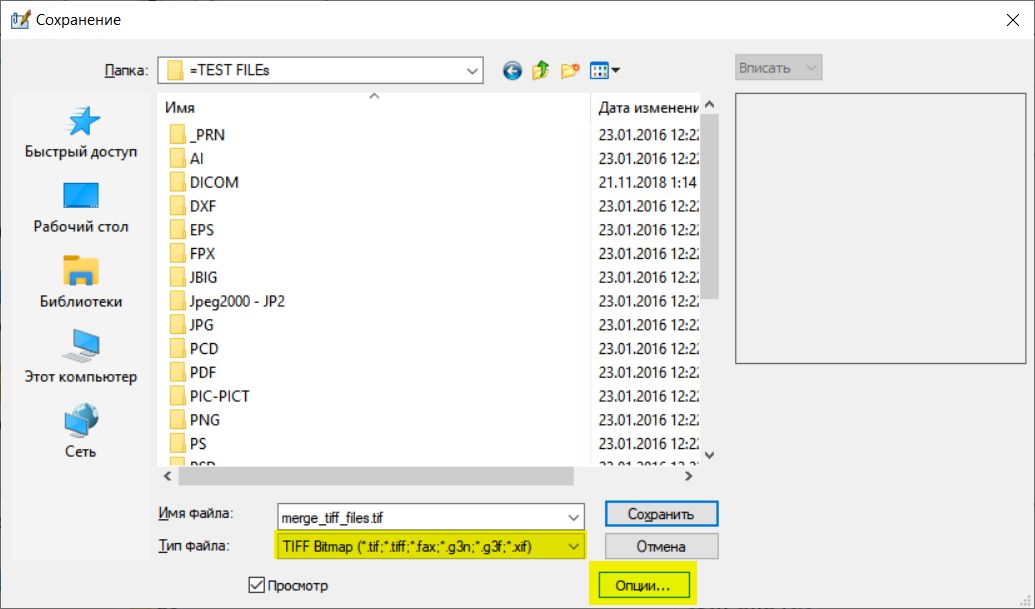
2 цвета (1 бит)
Можно создать черно-белое изображение, уменьшив глубину цвета изображения до 2 цветов. Например, если изображение уже является черно-белым, можно изменить глубину цвета до двух цветов, чтобы уменьшить размер файла.
16 цветов (4 бит)
Если используется изображение, содержащее всего несколько цветов, значение глубины цвета можно уменьшить до 16 цветов (4 бит). Это значение глубины цвета удобно использовать для простой графики на веб-страницах, требующих быстрой загрузки. Получившееся изображение будет иметь палитру, содержащую 16 определенных цветов. Отредактировав цветовую палитру, можно изменить любой из этих цветов. Дополнительные сведения см. в разделе Работа с палитрами изображений.256 цветов (8 бит)
При уменьшении глубины цвета изображения до 256 цветов (8 бит) можно выбрать веб-совместимую палитру, чтобы изображение отображалось правильно в любом средстве просмотра Интернета и на любом мониторе, используемом для просмотра изображения. Цветные изображения можно преобразовать только в изображения с 256 цветами (8 бит). Сведения о преобразовании изображений в изображения в оттенках серого (8 бит) см. в разделе Создание изображения в оттенках серого (8 бит).Оттенки серого (8 бит)
Цветное изображение можно преобразовать в изображение в оттенках серого (8 бит), в котором используются до 256 оттенков серого.
32 000 и 64 000 цветов (24 бит)
Можно уменьшить число цветов, используемых в 24-битном изображении, уменьшив глубину цвета до 32 000 или 64 000 цветов. При отображении изображений с 32 000 или 64 000 цветами на мониторах предыдущих моделей обеспечивается более высокая частота обновления, чем при отображении 24-битных изображений с 16 миллионами цветов.
Уменьшение глубины цвета до выбранного числа цветов
Число цветов, используемых в изображении, можно уменьшить, указав то число цветов, которое требуется использовать. При указании числа цветов программа PaintShop Pro преобразует изображение в изображение с соответствующей глубиной цвета. Например, при указании 16 или менее цветов изображение сохраняется как 4-битное. При указании от 17 до 256 цветов изображение сохраняется как 8-битное. Указание числа цветов особенно удобно при сохранении изображения в некоторых форматах, например GIF, так как возможность сжатия файла зависит от числа цветов в изображении. Например, если при создании файла GIF использовать не 256, а 100 цветов, размер файла будет меньше, хотя оба файла являются 8-битными изображениями. Чем меньше размер файлов, тем выше скорость загрузки.
Например, при указании 16 или менее цветов изображение сохраняется как 4-битное. При указании от 17 до 256 цветов изображение сохраняется как 8-битное. Указание числа цветов особенно удобно при сохранении изображения в некоторых форматах, например GIF, так как возможность сжатия файла зависит от числа цветов в изображении. Например, если при создании файла GIF использовать не 256, а 100 цветов, размер файла будет меньше, хотя оба файла являются 8-битными изображениями. Чем меньше размер файлов, тем выше скорость загрузки.
Вкладка «Правка»
1 Выберите Изображение Уменьшить глубину цвета Палитра из 2 цветов.
2 В окне группы «Компонент палитры» выберите цветовой канал, который следует использовать для окончательного изображения.
В большинстве случаев наилучшие результаты получаются при выборе параметра Значения серого. Но если в изображении преобладает какой-то один цвет, наилучшие результаты могут получиться при выборе именного этого цветового канала.
3 В окне группы «Метод уменьшения» выберите метод уменьшения цвета.
4 В окне группы «Полнота палитры» выберите один из следующих параметров:
• Полная: полные палитры обеспечивают менее размытые и более четкие края.
• Неполная: неполные палитры обеспечивают более размытые и мягкие края.
Примечание. При размытии пиксели разных цветов или оттенков серого размещаются рядом друг с другом для имитации отсутствующих цветов или оттенков.
5 Нажмите ОК.
Уменьшение глубины цвета до 16 цветовВкладка «Правка»
1 Выберите Изображение Уменьшить глубину цвета Палитра из 16 цветов.
2 В окне группы «Палитра» выберите вариант палитры.
3 В окне группы «Метод уменьшения» выберите метод уменьшения цвета.
Примечание. Параметр «Упорядоченное размывание» доступен только для цветовой палитры системы Windows.
4 В окне группы «Параметры» установите или снимите следующие флажки.
• Усилить отмеченные цвета на: при наличии в изображении выделенного элемента этот параметр позволяет сделать имеющиеся в нем цвета более выразительными, введя необходимое значение коэффициента.
• Уменьшить растекание цвета: визуальное ослабление эффекта перетекания цветов слева направо при выборе палитры «Оптимизированный медианный вырез» или «Оптимизированное 8-уровневое дерево», а также метода уменьшения «Диффузия ошибок».
5 Нажмите ОК.
Если требуется усилить выразительность определенных цветов при преобразовании, то прежде чем уменьшить глубину цвета, выделите область, которую требуется использовать.
Уменьшение глубины цвета до 256 цветовВкладка «Правка»
1 Выберите Изображение Уменьшить глубину цвета Палитра из 256 цветов.
3 В окне группы «Метод уменьшения» выберите метод уменьшения цвета.
Примечание. Параметр «Упорядоченное размывание» доступен только для стандартной/безопасной цветовой палитры.
4 В окне группы «Параметры» выберите любой из следующих параметров.
• Усилить выделенные цвета на: при наличии в изображении выделенного элемента этот параметр позволяет сделать имеющиеся в нем цвета более выразительными, введя необходимое значение коэффициента.
• Включить цвета Windows: возможность включения 16 стандартных цветов Windows в палитру преобразованного изображения при выборе палитры «Оптимизированный медианный вырез» или «Оптимизированное 8-уровневое дерево».
• Уменьшить растекание цвета: визуальное ослабление эффекта перетекания цветов слева направо при выборе палитры «Оптимизированный медианный вырез» или «Оптимизированное 8-уровневое дерево», а также метода уменьшения «Диффузия ошибок».
5 Нажмите ОК.
Если требуется усилить выразительность определенных цветов при преобразовании, то прежде чем уменьшить глубину цвета, выделите область, которую требуется использовать.
Создание изображения в оттенках серого (8 бит)Вкладка «Правка»
• Выберите Изображение Оттенки серого.
Уменьшение глубины цвета до 32 000 или 64 000 цветовВкладка «Правка»
1 Выберите Изображение Уменьшить глубину цвета, а затем один из следующих пунктов:
• 32 000 цветов (8 бит/канал): уменьшение числа цветов до 32 000.
• 64 000 цветов (8 бит/канал): уменьшение числа цветов до 64 000.
2 В окне группы «Метод уменьшения» выберите метод снижения цветности.
3 Нажмите ОК.
Уменьшение глубины цвета до выбранного числа цветовВкладка «Правка»
1 Выберите Изображение Уменьшить глубину цвета X цветов (4/8 бит).
2 Введите или выберите число цветов (от 2 до 256) в поле Число цветов.
3 В окне группы «Палитра» выберите параметры палитры.
4 В окне группы «Метод уменьшения» выберите метод уменьшения цвета.
5 В окне группы «Параметры» выберите любой из следующих параметров.
• Усилить отмеченные цвета на: при наличии в изображении выделенного элемента этот параметр позволяет сделать имеющиеся в нем цвета более выразительными, введя необходимое значение коэффициента.
• Включение цветов Windows: возможность включения 16 стандартных цветов Windows в палитру преобразованного изображения при выборе палитры «Оптимизированный медианный вырез» или «Оптимизированное 8-уровневое дерево».
• Уменьшить растекание цвета: ослабление эффекта перетекания цветов слева направо при выборе палитры «Оптимизированный медианный вырез» или «Оптимизированное 8-уровневое дерево», а также метода уменьшения «Диффузия ошибок».
6 Нажмите ОК.
Если требуется усилить выразительность определенных цветов при преобразовании, то прежде чем уменьшить глубину цвета, выделите область, которую требуется использовать.
Как изменить размер фото — инструкция на примере программы IrfanView
Для того, что бы изменить размер фото или картинки нам понадобится бесплатная программа IrfanView, которую можно скачать на официальном сайте, в разделе Download.
Установив программу, запускаем её. Теперь нужно открыть файл с фото или картинкой, размер которой нужно изменить. Для этого воспользуемся или перетаскиванием фото или картинки на окно программы (это так называемая технология драг-анд-дроп — drag-and-drop), или достаточно нажать клавишу «O», что бы появилось окно открытия файла (рис 1.
Рис. 1.
Выбрав нужный файл и открыв его, следует нажать комбинацию клавиш «Ctrl+R». Появится окно выбора будущего размера изображения (рис. 2.). Также это окно вызывается из системного меню программы «Image —> Resize/Resample… (Изображение —> Изменить размер изображения)»
Рис. 2. Окно изменения размера изображения
Рассмотрим элементы этого окна. Здесь поле 1 предназначено для выбора режима масштабирования картинки — для наилучшего качества следует выбрать пункт «Resample (better quality)» (Ресэмплирование с помощью фильтра (качественнее)) и фильтр «Lanczos» (фильтр Ланцоша). Можно также выбрать и другие типы фильтров, например, «Hermite filter» (фильтр Эрмита) или «Triangle» (метод треугольников) — эти фильтры работают несколько быстрее, но и качество, получаемое с их помощью будет иным. Все фильтры обладают собственными особенностями, поэтому определить, какой фильтр лучше подходит для изменения размера фото можно только опытным путём. Но визуально разница в работе фильтров будет не очень сильно заметна.
В поля 3 и 4 вводятся будущие ширина и высота картинки. В поле 3 параметры указываются в процентах, а в поле 4 — в пикселях (по умолчанию), сантиметрах или дюймах.
В поле 2 находится элемент «Preserve aspect ratio» (Сохранять пропорции), имеющий отношение к полям 3 и 4. Когда он отмечен (галочка установлена), то при изменении только ширины или только длины картинки, автоматически пропорционально изменяется и другой соответствующий параметр.
В поле 5 можно выбрать заранее предустановленные размеры из стандартного ряда, выбрать будущий размер фото, равным размеру рабочего стола. Две кнопки, расположенные в этом поле позволяют в один клик увеличить фото в два раза (кнопка «Double»- «Вдвое увеличить») или уменьшить в два раза (кнопка «Half» — «Вдвое уменьшить») будущие размеры фото.
В поле 6 отображается текущий размер фото («Current Size») и новый размер («New Size»).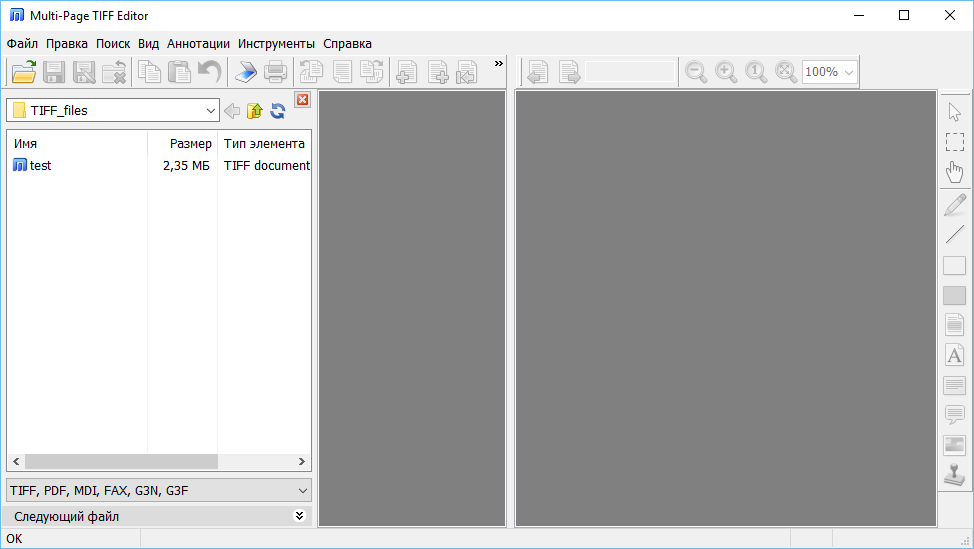 Что бы новый размер вступил в силу, следует нажать кнопку «OK», расположенную внизу окна выбора размера изображения.
Что бы новый размер вступил в силу, следует нажать кнопку «OK», расположенную внизу окна выбора размера изображения.
Как изменить размер фото, используя выше указанные настройки? Рассмотрим самый простой пример — уменьшение размера фото ровно в два раза. Для этого открываем файл (клавиша «O»), нажимаем комбинацию клавиш «Ctrl+R» и в появившимся окне нажимаем кнопку «Half» («Вдвое уменьшить»). Если нажать эту кнопку не один, а два раза, то фото уменьшится в четыре раза, и т.д. Дальше нажимаем кнопку «OK». Теперь в главном окне программы IrfanView изображение будет уменьшено в два раза. Далее следует сохранить полученное изображение на диск — это делается комбинацией клавиш «Ctrl+S». Появится окно сохранения файла (рис. 3.). В этом окне следует выбрать формат, в котором файл будет сохранён (выпадающее меню «Save as type»).
Рис. 3. Окно сохранения файла.
Программа IrfanView позволяет сохранять графические файлы в различных форматах — gif, jpg, png, bmp, ico, raw, tiff и многих других. Если выбран формат jpg или gif, то в окне сохранения файла следует установить галочку «Show option dialog» (Показывать параметры), и в этой панели можно указать качество, с которым jpg — файл будет сохранён, а так же некоторые настройки для gif формата. Следует учесть, что чем лучше качество, тем больше будет размер нового jpg файла.
Групповое изменение размера фото
Как изменить размер фото у нескольких файлов одновременно? Это также можно сделать программой IrfanView — в ней есть автоматический режим работы. Нужно нажать кнопку «B» (или из системного меню выбрать «File —> Batch Convertion/Rename)» (Файл —> Преобразовать/Переименовать группу файлов). В результате появится окно операций с группой файлов (рис. 4.).
Рис. 4. Окно операций с группой файлов.
В этом окне на панели 1 следует выбрать «Batch conversion» («Групповое преобразование»), на второй панели («Параметры преобразования») выбрать формат выходного файла. На панели 3 нужно указать директорию, куда преобразованные файлы будут автоматически сохраняться. На панели 5 находится окно выбора файлов для обработки. Нужные файлы следует выделить, и нажать кнопку 6 «Add» («Добавить»), так что выбранные файлы окажутся на панели 7. На эту панель файлы можно просто перетащить из Проводника (метод драг-анд-дроп).
На панели 3 нужно указать директорию, куда преобразованные файлы будут автоматически сохраняться. На панели 5 находится окно выбора файлов для обработки. Нужные файлы следует выделить, и нажать кнопку 6 «Add» («Добавить»), так что выбранные файлы окажутся на панели 7. На эту панель файлы можно просто перетащить из Проводника (метод драг-анд-дроп).
Рис. 5. Окно настроек параметров для операций с группой файлов.
Что бы указать будущий размер файлов, следует нажать кнопку «Advanced» («Настроить») на панели 2. Появится окно «Set for all images» («Параметры для всех изображений»), в котором следует выбрать пункт «RESIZE» («ИЗМЕНИТЬ РАЗМЕР»), и указать нужный размер в процентах или пикселях, как это было объяснено выше. Далее нажать кнопку «ОК», и вернувшись к окну операций с группой файлов (рис. 4.) нажать кнопку на панели 4 «Start Batch» («СТАРТ»). После этого запустится процесс групповой обработки файлов, которые будут сохраняться в директории, указанной в окне операций с группой файлов (рис. 4) в панели 3.
Итак, что бы изменить размер фото в ручном режиме, нужно выполнить следующую последовательность действий:
- Открыть файл (клавиша «O»).
- Вызвать окно изменения размера изображения (комбинация клавиш Ctrl+R).
- Установить необходимые параметры будущего изображения и нажать кнопку «ОК».
- Сохранить фото (комбинация клавиш Ctrl+S), выбрав нужный формат.
Для изменения размера фото в групповом автоматическом режиме последовательность действий будет следующая:
- Открыть окно операций с группой файлов (клавиша «B»).
- Выбрать режим группового преобразования (поле 1) (рис. 4).
- Перетащить файлы из Проводника Виндовс на поле 7 или выбрать нужные файлы в поле 5 и нажать кнопку «Добавить».
- Указать новый размер фото (кнопка «Настроить» на панели 2) и папку для создаваемых файлов (панель 3).
- Нажать кнопку «СТАРТ» (панель 4).
В заключение следует отметить, что существуют различные службы, позволяющие изменить размер фото онлайн, но ими не так удобно пользоваться, как программой IrfanView, к тому же они работают очень медленно.
BACK
Тип файла | Выбор типа файла, который вы хотите использовать для записи сканированного изображения. Примечание
| Да | Да | Да | Да | ||||||||||||||||
Конечное приложение | Выбор целевого приложения из раскрывающегося списка. | Да | Да | — | — | ||||||||||||||||
Язык системы оптического распознавания текста | Для этого параметра выбирается язык, соответствующий языку текста сканированного документа. | — | Да | — | — | ||||||||||||||||
Имя файла | Нажмите кнопку Изменить для функции Изображение, OCR или Электронная почта. При необходимости введите префикс имени файла. | Да | Да | Да | Да | ||||||||||||||||
Путь к файлу назначения | Нажмите кнопку Изменить и щелкните значок папки, чтобы изменить папку, в которую будет сохраняться сканированный документ. | Да | Да | Да | — | ||||||||||||||||
Конечная папка | Щелкните значок папки и выберите папку, в которую будет сохраняться сканированный документ. Установите флажок Показать папку, чтобы целевая папка отображалась автоматически после сканирования. | — | — | — | Да | ||||||||||||||||
Размер файла | Значение параметра Размер файла можно отрегулировать, перемещая регулятор вправо или влево.
| Да | — | Да | Да | ||||||||||||||||
Разрешение | Можно выбрать разрешение сканирования в раскрывающемся списке Разрешение. При использовании более высоких значений разрешения требуется больше памяти и более длительное время передачи, однако при этом можно получить изображение с большей детализацией. | Да | Да | Да | Да | ||||||||||||||||
Тип сканирования | Выбор одного из имеющихся значений глубины цвета. Используется для текста или линейных изображений. Серый (стохастическое растрирование)Используется для фотографических изображений или графики. (В этом случае используется диффузия ошибок — метод для создания смоделированных серых изображений без использования истинных серых точек. Для создания эффекта серого черные точки размещаются по определенной схеме.) Настоящий серыйИспользуется для фотографических изображений или графики. Этот режим более точен, поскольку в нем используется до 256 оттенков серого. Цветное (24 бита)Для сканирования изображения используется до 16,8 миллионов цветов. Хотя при использовании варианта Цветное (24 бита) создается изображение с наиболее точным цветовоспроизведением, в этом случае получается наибольший размер изображения и для его передачи требуется больше времени. В этом случае наиболее подходящие цвета для документа подбираются автоматически. | Да | Да | Да | Да | ||||||||||||||||
Размер документа | По умолчанию для размера документа установлено значение Авто.
| Да | Да | Да | Да | ||||||||||||||||
Яркость | Настройте этот параметр (от -50 до 50) для получения наилучшего изображения. Значение по умолчанию: 0. Это среднее значение, которое обычно подходит для большинства изображений. Чтобы задать уровень параметра Яркость, перемещайте регулятор вправо или влево для получения более светлого или более темного изображения. Можно также ввести числовое значение в поле справа. Если отсканированное изображение слишком светлое, задайте более низкое значение параметра «Яркость» и повторно отсканируйте документ. Если изображение слишком темное, задайте более высокое значение параметра «Яркость» и повторно отсканируйте документ. | Да | Да | Да | Да | ||||||||||||||||
Контраст | Чтобы увеличить или уменьшить уровень контрастности, переместите регулятор вправо или влево.
| Да | Да | Да | Да | ||||||||||||||||
Двухстороннее сканирование | Если этот флажок установлен, устройство сканирует обе стороны документа. Если используется функция автоматического двухстороннего (дуплексного) сканирования, необходимо выбрать значение Переплет по длинному краю или Переплет по короткому краю (в зависимости от макета документа), чтобы отсканированный документ был отформатирован правильно. Примечание
| Да | Да | Да | Да | ||||||||||||||||
По умолчанию | Восстановление заводских настроек по умолчанию для всех параметров. | Да | Да | Да | Да | ||||||||||||||||
Режим «Конверт для сканирования» | Перечисленные ниже документы можно сканировать с использованием конверта для сканирования.
| Да | Да | Да | Да | ||||||||||||||||
Режим «Пластиковая карта» | В этом режиме можно сканировать пластиковые карточки, на которых нет выпуклого текста (водительские удостоверения, дисконтные карты и т. п.). В этом режиме автоматически устанавливаются следующие значения параметров:
| Да | Да | Да | Да |
Как сжать файл tiff до нужного размера
Как уменьшить размер файла TIFF онлайн
В процессе сдачи налоговой отчётности нам может понадобиться уменьшить размер графического файла tiff, используемого для хранения растровой графики. Довольно часто это связано с требованиями ФНС, который требует передавать ей tiff-файлы в нужном разрешении и чёрно-белом формате. Для компрессии tiff-файлов мы рекомендуем задействовать специальные сетевые сервисы, доступные онлайн. Ниже разберём уменьшение размера файлов TIFF в режиме онлайн, и какие сетевые инструменты нам в этом помогут.
Топ-сервисы для сжатия tiff файлов онлайн
В сети существует несколько сервисов, позволяющих снизить размер tiff онлайн. Многие из них работают не качественно, а количественно, получая снижение размера tiff-файла лишь за счёт механического урезания его размера. Качественные же алгоритмы компрессии имеют лишь несколько таких сайтов.
Работа с такими сервисами строится по стандартному алгоритму. Вы переходите на такой ресурс, загружаете на него ваш tiff-файл. Далее выбираете настройки компрессии, и запускаете процедуру компрессии нажатием на соответствующую клавишу. Затем сохраняете полученный результат на ваш ПК.
Давайте рассмотрим сервисы, позволяющие сжать размер tiff онлайн.
Сервис wecompress.com создан одноимённой компанией «WeCompress», специализирующейся на разработке алгоритмов сжатия различных графических файлов. Сервис работает абсолютно бесплатно, без рекламы и необходимости регистрации на ресурсе. При этом сервис распознаёт далеко не все загруженные на него тифф-файлы. Качество сжатия – высокое.
Выполните следующее:
Ресурс easy-resize.com не является классическим компрессором, так как в основе его работы положен принцип механического сокращения размера изображения. Ресурс поддерживает более сотни различных форматов, и может быть использован для уменьшения размера tiff-файла онлайн.
Выполните следующее:
Англоязычный компрессор youcompress.com – один из лучших компрессоров tiff-файлов, доступных онлайн. Обладает хорошим алгоритмом компрессии, и при загрузке файла сразу оценивает возможность его сжатия.
Работать с сервисом крайне просто:
- Выполните вход на youcompress.com;
- Нажмите на кнопку «Select file…» и загрузите файл на ПК;
- Кликните на кнопку «Upload File & Compress» для запуска процедуры компрессии файла;
- Если вы получите надпись «Completed: File is already optimal», то большего сжатия данного файла нежели имеется достичь не удастся;
- В ином случает жмите на «Download», и скачайте файл на ваш PC.
Для сохранения результата нажмите на «Download»
Fixpicture.org – удобный и популярный сервис
Ресурс fixpicture.org предназначен для владельцев цифровых камер, позволяя конвертацию и работу с файлами графических форматов (JPEG, TIFF, TGA, PNG, GIF, BMP и других). Позволяет уменьшить размер нужного файла, перевернуть его на 90 и 180 градусов, добавить к изображению различные эффекты.
Чтобы уменьшить tiff онлайн на fixpicture.org выполните следующее:
- Перейдите на fixpicture.org;
- Нажмите на «Browse» и укажите сервису путь к вашему тифф-файлу на диске;
- Параметр «Output» поставьте на «TIFF»;
- Нажмите на «Options», и установите параметр на «75% smaller» (меньше) или 50%;
- В поле «EFFECT» выберите «Greyscale» если хотите получить чёрно-белый вариант вашего файла;
- Кликните на «Convert» для запуска конвертации файла;
- В самом низу появится ссылка на сохранение конечного файла.
 Кликнита на неё и сохраните ваш файл на ПК.
Кликнита на неё и сохраните ваш файл на ПК.Изменение размеров tiff на fixpicture.org
Читайте также: просмотрщик DWG-файлов онлайн.
Заключение
В нашей статье мы разобрали способы уменьшить размер TIFF, и какие сетевые онлайн-сервисы могут оказать нам в этом необходимую помощь. Все перечисленные сервисы демонстрируют неплохие результаты конвертации, и могут быть использованы для качественного снижения объёма имеющихся у вас tiff-файлов.
Сжать TIFF, уменьшить размер файла изображения TIFF
Этот компрессор TIFF может сжимать и оптимизировать большие изображения TIF / TIFF, уменьшать размер файла и создавать файлы меньшего размера. Если исходный образ TIFF не сжат, этот инструмент поможет вам сэкономить много места на диске; если он сжат, этот инструмент может еще больше увеличить степень сжатия.
Как использовать:
- Выберите изображение TIFF (* .tif, * .tiff).
- Нажмите кнопку «Сжать», чтобы начать загрузку файлов.
- После завершения загрузки конвертер перенаправит веб-страницу, чтобы показать сжатый результат.
Параметры цвета изображения:
- Авто, максимально сохраните цвета исходного изображения.
- Черно-белое, изображение на выходе черно-белое (CCITT Group 4, Fax).
Примечание:
- Если процесс загрузки файла занимает очень много времени, отсутствует ответ или очень медленно, попробуйте отменить, а затем отправить еще раз.
- Этот инструмент не поддерживает зашифрованные или защищенные файлы изображений.
Выберите другие инструменты изображения в соответствии с вашими потребностями:
.3 бесплатных и быстрых решения для сжатия файла TIFF
TIFF, полное название которого — Tagged Image File Format, является предпочтительным компьютерным форматом файлов, используемым для хранения растровых графических изображений с высоким качеством. Кроме того, он поддерживает множество разрешений, цветовых форматов, форм сжатия и поэтому популярен среди фотографов, художников-графиков и издательской индустрии. Он также используется в 3D-приложениях. В некоторых случаях вам может понадобиться сжать файл TIFF .Возможно, у вас недостаточно места для сохранения других файлов TIFF на вашем устройстве или вам сложно отправить файл TIFF своим друзьям и другим коллегам по электронной почте. К счастью, мы собираемся перечислить удобные инструменты, которые можно использовать для быстрого сжатия изображений.
Он также используется в 3D-приложениях. В некоторых случаях вам может понадобиться сжать файл TIFF .Возможно, у вас недостаточно места для сохранения других файлов TIFF на вашем устройстве или вам сложно отправить файл TIFF своим друзьям и другим коллегам по электронной почте. К счастью, мы собираемся перечислить удобные инструменты, которые можно использовать для быстрого сжатия изображений.
TIFF в JPG
Ps2pdf.com
Простые онлайн-способы сжатия файлов TIFF
Онлайн-компрессор изображений
Первое эффективное решение — использование онлайн-компрессора изображений.Этот инструмент позволяет сжимать файлы изображений в любых форматах, включая TIFF, JPEG, PNG, GIF, BMP и так далее. Эта программа имеет три функции сжатия: Размер, Нормальный и Качество. Более того, пользователи могут загружать файл изображения без ограничения количества и размера каждого изображения. Кроме того, эта программа может защитить конфиденциальность пользователя, поскольку загруженные файлы автоматически удаляются через час после сжатия. Также пользователи могут пользоваться всеми его функциями без оплаты.
Чтобы лучше понять, как сжать изображение TIFF, ознакомьтесь с приведенными ниже шагами.
- Посетите Online Image Compressor на своем устройстве. Этот онлайн-сервис поддерживает системы Windows, Mac, Android и iOS.
- Нажмите кнопку «Нажмите, чтобы добавить изображение» и выберите файл TIFF, который вы хотите сжать со своего устройства.
- Выберите желаемый тип сжатия и выходной формат как исходный или JPG, если служба успешно загрузила файл изображения. Нажмите кнопку «Сжать», чтобы начать процесс. Вы можете увидеть прогресс сжатия в его интерфейсе.
- По завершении нажмите кнопку «Загрузить все», чтобы сохранить сжатый файл на свой компьютер.
TIFF в JPG
TIFF в JPG — это альтернативный инструмент, который может сжимать TIFF в JPG. Этот инструмент имеет простой и понятный интерфейс, поэтому с ним удобно работать. Это позволяет пользователям использовать инструмент в различных веб-браузерах, таких как Chrome, Firefox, Safari, Internet Explorer и многих других. В дополнение к этому, программе удается сжимать файлы без значительного ухудшения исходного качества файла.
Этот инструмент имеет простой и понятный интерфейс, поэтому с ним удобно работать. Это позволяет пользователям использовать инструмент в различных веб-браузерах, таких как Chrome, Firefox, Safari, Internet Explorer и многих других. В дополнение к этому, программе удается сжимать файлы без значительного ухудшения исходного качества файла.
См. Процедуру ниже, чтобы узнать, как работает эта программа.
- Откройте свой любимый браузер и посетите главный веб-сайт инструмента.
- Затем нажмите кнопку «ЗАГРУЗИТЬ ФАЙЛЫ» и выберите файл на своем компьютере.
- После загрузки он начнет автоматически сжимать изображение TIFF. Подождите, пока процесс не завершится.
- Сохраните файл на своем компьютере, щелкнув значок «СКАЧАТЬ» на миниатюре изображения.
Ps2pdf.com
Последним в списке находится Ps2pdf.Этот инструмент упрощает сжатие изображений по сравнению с другими инструментами, так как имеет функцию перетаскивания. Он позволяет загружать файл с компьютера, Google Диска и Dropbox. Кроме того, он позволяет вам выбрать расширение вывода, качество, размер и сжатие.
Следуйте инструкциям ниже, чтобы узнать, как сжимать TIFF в JPG с помощью этой службы.
- Посетите главную страницу программы в браузере вашего компьютера.
- Затем нажмите кнопку «Выбрать файлы» и выберите изображение TIFF с локального диска или облачного хранилища.
- Затем измените общие параметры, если хотите, и нажмите кнопку «Сжать сейчас». Дождитесь завершения процесса.
- Наконец, сохраните сжатый образ TIFF на свой компьютер.
Заключение
Три упомянутых выше инструмента полезны и эффективны для сжатия файлов TIFF в интерактивном режиме. Все они могут быть использованы в вашем любимом браузере на всех платформах, включая ПК с Windows, Mac OS, устройства Android и iOS. Кроме того, вам не нужно устанавливать какое-либо программное обеспечение, и для использования этих инструментов не требуется регистрация.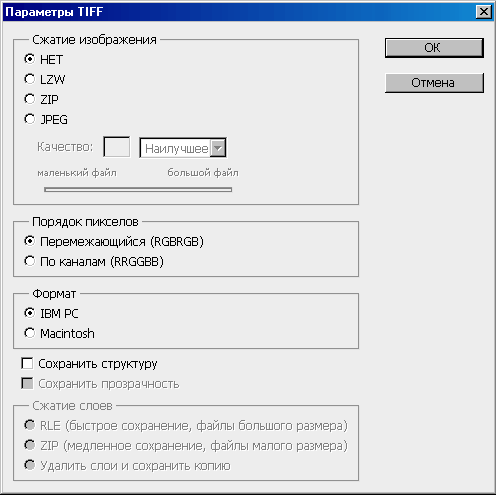 Мы надеемся, что этот пост помог вам сжать файлы изображений. Если вам нужно сжать другие типы файлов, которые не описаны на нашем веб-сайте, пожалуйста, запишите их в поле для комментариев ниже. Мы постараемся найти для вас оптимальные решения.
Мы надеемся, что этот пост помог вам сжать файлы изображений. Если вам нужно сжать другие типы файлов, которые не описаны на нашем веб-сайте, пожалуйста, запишите их в поле для комментариев ниже. Мы постараемся найти для вас оптимальные решения.
Рейтинг: 4.8 / 5 (на основе 25 оценок) Спасибо за вашу оценку!
.Как изменить (как установить) сжатие TIFF. | Расширенный редактор TIFF
Расширенный редактор TIFF — БЛОГ> Расширенный редактор TIFF> Как изменить (как установить) сжатие TIFF.
tiffedit_admin 3 февраля 2016
Расширенный редактор TIFF, Расширенный редактор TIFF Plus
CCITT, сжатие, G3FAX, G4FAX, JPEG, LZW, ПАКЕТЫ, tiff, сжатие tiff, ZIP
Возможность хранить данные изображения в формате без потерь делает файл TIFF полезным архивом изображений, потому что, в отличие от стандартных файлов JPEG, файл TIFF, использующий сжатие без потерь (или его отсутствие), может быть отредактирован и повторно сохранен
без потери качества изображения .Это не тот случай, когда TIFF используется в качестве контейнера, содержащего сжатый JPEG.
Доступные параметры сжатия TIFF.
— для черно-белых изображений : CCITT1D, G3FAX1D, G3FAX2D, G4FAX, LZW, PACKBITS, ZIP
— для цветных изображений : LZW, JPEG, PACKBITS, ZIP, ADOBEZIP
Сжатие без потерь: CCITT1D, G3FAX1D, G3FAX2D, G4FAX, LZW, PACKBITS, ZIP.
Сжатие с потерями: JPEG.
Наилучшее сжатие для черно-белых изображений — G4FAX .
Решение
Есть 2 способа изменить (установить) сжатие TIFF.
Метод 1.
Используйте эти действия при каждом сохранении файла.
Файл - Сохранить как - Дополнительно - Сжатие TIFF - ОК - Сохранить
Файл — Сохранить как
Нажмите кнопку «Дополнительно»
Расширенные параметры — сжатие TIFF
Метод 2.

Используйте эти действия только один раз.
Ваши настройки будут использоваться при каждом сохранении файла.Вам не нужно каждый раз нажимать кнопку «Дополнительно».
Настройки | Пользовательские настройки | Вкладка Сохранение | Сжатие Tiff Использовать сжатие по умолчанию = ВКЛ. Выберите необходимое сжатие ОК
Вкладка «Сохранение» — сжатие TIFF
Доступная программа с этой функцией:
Нравится:
Нравится Загрузка …
.Как уменьшить размер изображений TIFF?
Итак, увидев потенциал, мы занялись этим и только что выпустили NXPowerLite для файловых серверов версии 6, в котором представлена поддержка несжатых файлов TIFF. Теперь он будет искать все несжатые файлы TIFF и применять к ним сжатие LZW без потерь. Как и все, что мы делаем, этот процесс полностью прозрачен для конечных пользователей.
У некоторых наших клиентов есть терабайты файлов TIFF на своих серверах, особенно это касается маркетинга, рекламы, розничной торговли и т. Д.так что для них это огромная дополнительная экономия.
Подробнее о NXPowerLite для файловых серверов
Обновлено 6 марта 2018 г .:
Сжатие TIFF теперь также включено в наше персональное программное обеспечение для сжатия NXPowerLite Desktop для Windows и Mac .
Вы также можете попробовать его в нашем бесплатном онлайн-инструменте сжатия по адресу wecompress.com .
Обновление 29 апреля 2014 г .:
Читатель связался со мной, чтобы спросить о 16-битных файлах TIFF, и я хотел поделиться подробностями вместе с этим сообщением для других читателей.Они отметили, что «сжатый LZW 16-битный файл TIFF больше, чем несжатый файл», что подтверждается в статье .
Вышеупомянутое абсолютно верно для большинства 16-битных файлов TIFF, но не для 8-битных файлов или ниже, как в нашем примере выше.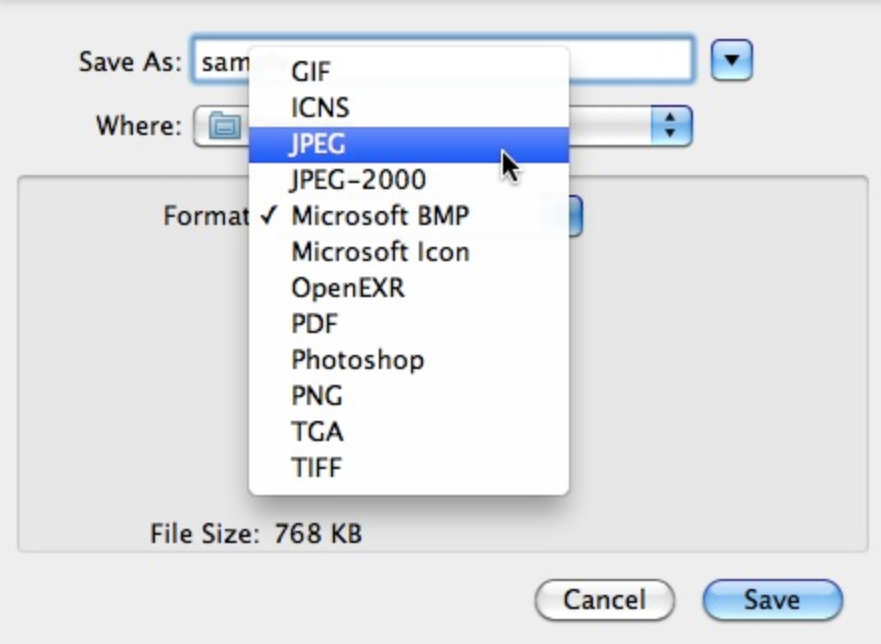 Чтобы избежать этой проблемы, NXPowerLite никогда не перезапишет файл более крупным, поэтому большинство 16-битных файлов TIFF останутся нетронутыми, если добавление сжатия LZW увеличило бы их размер.
Чтобы избежать этой проблемы, NXPowerLite никогда не перезапишет файл более крупным, поэтому большинство 16-битных файлов TIFF останутся нетронутыми, если добавление сжатия LZW увеличило бы их размер.
Прежде чем добавить эту возможность в наше программное обеспечение, мы создали инструмент сканирования, которым поделились с рядом наших клиентов.Это вернуло данные о нескольких миллионах файлов TIFF, в которых мы нашли только несколько 16-битных файлов, преимущественно 8-битных (или 1-битных черно-белых сканированных изображений), поэтому это дало нам уверенность в том, что функция было бы очень эффективно.
.Уменьшение размеров графических файлов (сканов, фотографий, рисунков)
Проблемная ситуация: мы подготовили графические файлы для размещения в какой-либо системе (например, системе электронного портфолио) или для отправки по почте, где есть ограничение на размер файла, но документы были отсканированы с высоким разрешением 600dpi и файл имеет большой объем.Как нам его уменьшить?
Разберем на примере:
Допустим, размер файлов превышает допустимую границу (см. столбец Размер (Size): 2183 Кбайт (это 2,13 Мбайт), а максимально допустимый размер, например, 2 Мегабайта.
Запускам программу XnView
Справка: как загрузить программу XnView — указано в конце статьи.
Выбираем в меню «Инструменты» пункт «Пакетная обработка…»
В открывшемся окне «Пакетная обработка»
1) При необходимости, если в поле «Входные данные» присутствуют предыдущие файлы, очистите список, нажатием кнопки «Удалить все» (эта операция только убирает файлы из списка, никакие файлы с диска не удаляются)
2) Кнопкой «Добавить» или «Добавить папку» выберите файлы для преобразования. Либо можно просто мышью перетащить файлы из Проводника Windows в окно обработки.
После того, как вы указали один или несколько файлов в поле «Входные данные», можно настроить «Выходные данные»:
1) указать папку, куда будут помещены преобразованные файлы;
2) произвести детальную настройку Формата файла после преобразования.

Путем указания Формата файла можно преобразовывать исходные файлы из форматов BMP, TIFF и других в допустимые определенными системами форматы, например, JPG и PDF (ограничение: программа XnView не обрабатывает многостраничные PDF-файлы).
Внимание:
Настройки, приведенные на скриншоте:
1) «Перезапись» — значение: «Заменить»
2) «Удалять исходный файл»
3) «Использовать исходный путь»
перезаписывают исходные файлы после преобразования, поэтому советуем все преобразования производить на копиях исходных файлов, предварительно скопированных в отдельную папку.
Далее перейдите на вкладку «Преобразования».
На данной вкладке добавьте все виды преобразований, которые хотите произвести с исходными файлами (в нашем случае выбираем в левой части «Изменение размера» и нажимаем кнопку «Добавить» так, чтобы данный пункт появился в правом поле).
Далее производим настройку Параметров изменения размеров:
1) выберем целевой размер изображения (из предложенного списка 1280 х 1024)
2) обязательно указываем параметры:
— Сохранять пропорции
— Вместить по ширине или высоте
Далее наживаем «Выполнить» для запуска преобразования.
Во время преобразования появляется окно, показывающее ход процесса
Обратите внимание, что если вы выбрали настройки:
1) «Перезапись» — значение «Заменить»
2) «Удалять исходный файл»
3) «Использовать исходный путь»
то в ходе преобразования все исходные файлы сначала будут удалены, а потом на их место будут помещены преобразованные файлы с теми же именами.
Результат преобразования
Размер файлов сократился с 2183 Кбайт до 145 КБайт (более, чем на 93%)
Где и как получить программу XnView?
XnView относится к свободно распространяемому программному обеспечению для операционных систем семейства Microsoft Windows.
Установщик можно самостоятельно загрузить:
— с сайта разработчика https://www.xnview. com
com
— либо по прямой ссылке https://download.xnview.com/XnView-win.exe
См. также:
Если Вам понравилась статья, пожалуйста, поставьте лайк, сделайте репост или оставьте комментарий. Если у Вас есть какие-либо замечания, также пишите комментарии.
Как уменьшить размер картинки в бесплатной программе XnView?
Современная техника снимает фотографии с довольно высоким качеством — и соответственно с большим размером изображения. С одной стороны это хорошо — ведь чем выше качество, тем больше областей применения можно найти для отснятого материала. Но, с другой стороны, это влечет за собой необходимость хранить огромные объемы информации. Да и к тому же изображения большого размера иногда бывают неудобны при использовании на маленьких экранах или на компактных веб-страницах. Поэтому очень часто пользователи задаются вопросом — как уменьшить размер картинки.
Под уменьшением размера может пониматься три, хоть и взаимосвязанных, но разных операции — изменение количества пикселей (точек) у изображения, изменение геометрических размеров (при печати) и изменение объема байт, занимаемых графическим файлом. Все эти операции можно сделать в бесплатной программе XnView, о чем и будет рассказано в этой статье. Скачать саму программу можно с официального сайта по этой ссылке.
Изменение количества пикселей у изображения
Чаще всего возникает необходимость уменьшить непосредственно разрешение изображения. Любое растровое изображение на компьютере представляет собой прямоугольник из нескольких сотен или тысяч разноцветных точек по ширине и высоте. При изменении разрешения можно выставить новые произвольные значения для количества пикселей в ширину и высоту.
Откроем любую фотографию или картинку в XnView. Для открытого изображения программа показывает его размеры в пикселях (внизу окна).
Чтобы открыть диалоговое окно изменения разрешения картинки необходимо выбрать пункт меню «Изображение / Изменение размера.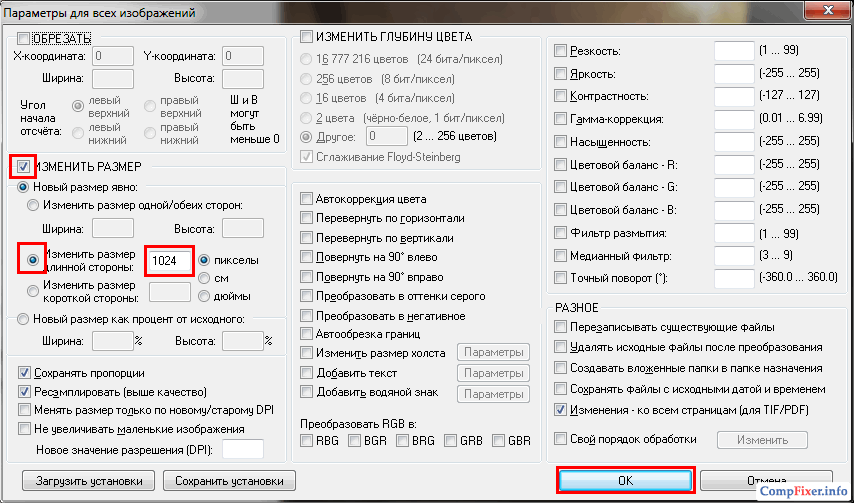 ..». Либо нажать Ctrl+S.
..». Либо нажать Ctrl+S.
В открывшемся окне необходимо отметить галочкой пункт «Изменять разрешение изображения» и задать новые размеры либо в пикселях, либо в процентах. При этом можно поэкспериментировать с алгоритмами интерполяции (вычисления новых значений цветов для пикселей) — обычно алгоритм Lanczos дает хорошие результаты. Но возможно с каким-то конкретным изображением другой алгоритм может оказаться более удачным.
Также стоит обратить внимание на галочку «Сохранять пропорции» — если она не отмечена, то произвольное выставление новых значений ширины и высоты скорее всего приведет к тому, что изображение станет вытянутым по горизонтали или по вертикали.
Если после выполнения операции ресайза (изменения размера) приблизить картинку, то можно увидеть, что изображение значительно ухудшилось — стало более квадратичным. Теперь в виду малого размера просматривается каждый пиксель.
Но примечательно, что уменьшение размера изображения до 80 точек по ширине (в нашем случае примерно в 15 раз) привело к уменьшению веса файла в несколько десятков раз. Так произошло потому, что вес файла зависит от произведения ширины на высоту — т.е. от общего количества пикселей в изображении. В данном случае разрешение картинки было 1,3 миллиона пикселей, а стало 6 тысяч пикселей.
Как видно, изменение разрешения изображения позволяет значительно экономить объемы хранимой информации, что особенно актуально при использовании изображений в Интернете, когда сэкономленные килобайты приводят к намного более быстрой загрузке страницы. Поэтому перед тем, как уменьшить размер картинки, надо определиться где и в каком виде она будет размещена — чтобы не тратить попусту лишние килобайты.
Изменение размера при печати
Иногда может возникать обратная ситуация — когда требуется оставить качество картинки неизменным, но использовать саму картинку в уменьшенном виде при подготовке различных макетов для печати. К примеру наша тестовая картинка с ромашкой имеет стандартное для компьютера разрешение — 72 точки в одном дюйме изображения. Если ее отправить на печать с таким разрешением, то ей потребуется лист бумаги шириной около 40 сантиметров.
К примеру наша тестовая картинка с ромашкой имеет стандартное для компьютера разрешение — 72 точки в одном дюйме изображения. Если ее отправить на печать с таким разрешением, то ей потребуется лист бумаги шириной около 40 сантиметров.
И предпросмотр печати показывает, что изображение в своем исходном размере не помещается в стандартный офисный лист A4.
Поэтому если мы захотим например распечатать эту картинку так, чтобы она помещалась в коробку обычного CD-диска, то нам понадобится уменьшить ее печатные размеры до 12 сантиметров. Для этого используется тот же инструмент ресайза, но уже с другими настройками.
Как можно видеть, если снята галочка «Изменять разрешение изображения», то ширина и высота в пикселях остаются неизменными. А меняются только размеры при печати. В нашем случае мы задали высоту 12 сантиметров — и уже остальные значения автоматически пересчитались на правильные.
Чтобы удостовериться, что все прошло нормально, запускаем предпросмотр печати, и видим что теперь картинка расположена в нужных пропорциях на листе A4.
Уменьшение размера файла путем более сильного сжатия изображения
Одна из главных целей, которую преследуют пользователи уменьшая изображение — это уменьшить размеры графических файлов. И помимо количества пикселей в этом деле важную роль играет выбранный формат файла и параметры сжатия. Если наше тестовое изображение с ромашкой сохранить в несжатом формате BMP, то оно будет занимать 4 Мб памяти. В то же время использование современного формата PNG позволяет сократить размер файла до 900 Кб без потери качества. Но если прибегнуть к методам сжатия с потерями качества изображения, то можно добиться более значительной экономии места при визуально! достаточно хорошем качестве картинки.
Самый распространенный формат изображений с потерей качества — это JPEG. Изображение в этом формате разбивается на маленькие блоки размером 8×8 и каждый блок сохраняется в виде набора синусоид, приближенно похожих на то, что изображено в этом блоке. Чем больше синусоид сохраняется, тем ближе изображение к оригиналу. И наоборот — сохранение малого количества информации приводит к тому, что границы между блоками становятся слишком выделяющимися, и качество картинки от этого заметно страдает. Поэтому необходимо подбирать некое оптимальное соотношение между качеством и размером сохраненного файла.
Чем больше синусоид сохраняется, тем ближе изображение к оригиналу. И наоборот — сохранение малого количества информации приводит к тому, что границы между блоками становятся слишком выделяющимися, и качество картинки от этого заметно страдает. Поэтому необходимо подбирать некое оптимальное соотношение между качеством и размером сохраненного файла.
Для сохранения изображения в формате JPEG необходимо выбрать пункт меню «Файл / Сохранить как…»
После этого выбрать формат JPG, настроить опции и нажать кнопку сохранить.
При этом в окне с настройками опций самое главное, на что следует обратить внимание — это на регулятор качества. Именно с помощью него подбирается приемлемая степень сжатия.
Если Вы сомневаетесь, какое значение лучше выбрать, то лучше всего сохранить несколько копий изображения с разным качеством и определиться, какое из них наиболее оптимальное. Обычно используются значения в диапазоне от 60 до 95. В нашем случае сохранение картинки с качеством 90 выдало файл размером 150 Кб при незаметном на глаз ухудшении изображения. А вот применение крайне низкого качества со значением 20 хоть и уменьшило размер файла до 30 Кб, но привело к заметным ухудшениям картинки. Плавно меняющийся фон изображения, который изначально выглядел нормально,
в результате сжатия обзавелся неприятными артефактами сжатия в виде ступенчатых градиентов.
Поэтому вместо кардинального усиления степени сжатия часто имеет смысл уменьшить количество пикселей, что в итоге приведет к более хорошей картинке при меньшем размере файла.
Также в ряде случаев оптимальнее всего сохранять картинку в формате PNG-8 (с незначительной потерей информации о цвете, но без артефактов сжатия). К сожалению программа XnView не умеет этого делать. Для этого формата имеет смысл воспользоваться альтернативой в виде онлайн-сервиса TinyPNG.
Уменьшение сразу нескольких изображений
Замечательной возможностью XnView является пакетная обработка файлов. В частности ею удобно пользоваться для уменьшения изображений. Запустить ее можно через пункт меню «Инструменты / Пакетная обработка».
Далее следует добавить нужные файлы, выбрать папку назначения, формат сжатия, задать список преобразований и нажать кнопку «Выполнить».
При этом на вкладке «Преобразования» следует добавить операцию «Изменение размера», например 25% от исходного изображения.
Таким образом можно быстро и удобно изменять размеры у сотен фотографий, например отснятых фотокамерой. А при желании еще и применять к ним множество других преобразований — поворот, коррекцию цвета, размытие и пр. и пр.
Итоги
С помощью программы XnView можно быстро и удобно как уменьшить размер картинки, так и провести ряд других операций. И все это можно производить не только с одним выбранным изображением, но и сразу с несколькими — вплоть до всех файлов в выбранной папке. А аккуратный подход при уменьшении разрешения и настройки степени сжатия поможет Вам значительно сэкономить объем памяти, занимаемый сохраняемыми изображениями.
Как уменьшить размер изображений TIFF?
Итак, увидев потенциал, мы занялись этим и только что выпустили NXPowerLite для файловых серверов версии 6, в котором представлена поддержка несжатых файлов TIFF. Теперь он будет искать все несжатые файлы TIFF и применять к ним сжатие LZW без потерь. Как и все, что мы делаем, этот процесс полностью прозрачен для конечных пользователей.
У некоторых наших клиентов есть терабайты файлов TIFF на своих серверах, особенно это касается маркетинга, рекламы, розничной торговли и т. Д.так что для них это огромная дополнительная экономия.
Узнайте больше о NXPowerLite для файловых серверов
Обновлено 6 марта 2018 г . :
:
Сжатие TIFF теперь также включено в нашу персональную программу сжатия NXPowerLite Desktop для Windows и Mac .
Вы также можете попробовать его в нашем бесплатном онлайн-инструменте сжатия по адресу wecompress.com .
Обновление 29 апреля 2014 г .:
Читатель связался со мной, чтобы спросить о 16-битных файлах TIFF, и я хотел поделиться подробностями вместе с этим сообщением для других читателей.Они отметили, что «сжатый LZW 16-битный файл TIFF больше, чем несжатый файл», что подтверждается в этой статье .
Вышеупомянутое абсолютно верно для большинства 16-битных файлов TIFF, но не для 8-битных файлов или ниже, как в нашем примере выше. Чтобы избежать этой проблемы, NXPowerLite никогда не перезапишет файл более крупным, поэтому большинство 16-битных файлов TIFF останутся нетронутыми, если добавление сжатия LZW увеличило бы их размер.
Прежде чем добавить эту возможность в наше программное обеспечение, мы создали инструмент сканирования, которым поделились с рядом наших клиентов.Это вернуло данные о нескольких миллионах файлов TIFF, в которых мы нашли лишь несколько 16-битных файлов, преимущественно 8-битных (или 1-битных черно-белых сканирований), поэтому это дало нам уверенность в том, что функция было бы очень эффективно.
adobe indesign — Как изменить размер файла tiff для печати
Мой ответ двоякий.
Если вы доставляете окончательный файл в формате PDF на принтер, вы можете включить огромный файл в исходный файл InDesign, но при экспорте в PDF указать, что что-либо с разрешением больше 300 точек на дюйм (или независимо от вашего целевого разрешения). ) следует уменьшить до 300 точек на дюйм.Принтеру не потребуется изображение большего размера, чем то, что он действительно может использовать. Для обычных печатных работ это обычно 300 точек на дюйм. Вы можете уточнить у своего принтера, какое максимальное разрешение.
Вы можете уточнить у своего принтера, какое максимальное разрешение.
Чтобы экспортировать PDF и уменьшить DPI конечных изображений, выполните следующие действия:
- Выберите
Файл-> Экспортв меню InDesign. Выберите расположение и имя для PDF-файла. - Откроется окно «Экспорт Adobe PDF», выберите профиль, который лучше всего подходит для вашего случая.Если это будет печататься на офсетной машине, выберите «Качество печати». Если он будет распечатан на настольном принтере, выберите «Печать высокого качества». Этот шаг не обязателен. Вы можете выбрать все параметры самостоятельно, но эти два профиля загружают большинство из них, поэтому они экономят ваше время.
- В левой части окна нажмите «Сжатие», чтобы получить доступ к настройкам сжатия. При необходимости измените настройки в разделе «Цветные изображения» или «Изображения в оттенках серого». Например, в этом случае (изображение) любое цветное изображение больше 450 точек на дюйм будет сжато до 300 точек на дюйм.Ваше изображение останется огромным в исходном файле, но в PDF оно будет уменьшено до 300 dpi.
Теперь вторая часть моего ответа заключается в том, что, даже когда это удобно, а я обычно делаю это так из-за лени, на самом деле я предпочитаю, если у меня есть время, самостоятельно изменять размер изображений до размера, который они фактически будут использоваться. В вашем случае я бы взял изображение, открыл его в Photoshop и изменил его размер до 6×10 @ 300dpi. Я бы возился со всеми параметрами в Photoshop, пока не добился того, чтобы изображение выглядело наилучшим образом в этом размере.Иногда после изменения размера требуется повышение резкости или ретуширование в определенном месте, потому что алгоритм изменения размера произвел фурор. Затем я сохранял копию изображения и использовал ее в брошюре вместо огромной.
Как уменьшить размер файла TIFF без потери качества?
Как уменьшить размер изображений TIFF?
- Щелкните изображение правой кнопкой мыши и выберите «Свойства».

- Щелкните вкладку «Подробности».
- Прокрутите вниз до раздела «Изображение», и вы должны увидеть «Сжатие», которое укажет, является ли оно «Несжатым», как в этом примере, или будет перечислять тип сжатия в противном случае.
Нажмите, чтобы увидеть полный ответ
Точно так же люди спрашивают, почему мои файлы TIFF такие большие?
Файлы TIFF имеют возможность хранить данные изображения с более высокой «битовой глубиной» (например, 16 бит). Особенность алгоритма LZW заключается в том, что он действительно может увеличить размер файла 16-битных изображений до . Из-за этого, а также из-за преимуществ файлов изображений с более высокой битовой глубиной, файлы TIFF часто содержат несжатые 16-битные данные изображения.
Можно также сжать файл TIFF? Файл изображения с тегами Формат ( TIFF ) файл изображения отличается от других форматов изображений, потому что они сжимают без того же ухудшения, которое происходит с файлами JPEG . Используйте Microsoft Word для сжатия изображений TIFF . Сжатое изображение TIFF сохраняет свое исходное качество.
Точно так же люди спрашивают, насколько TIFF сжимает файл?
Коэффициент сжатия для TIFF составляет около 2: 1, для PNG составляет около 2,7: 1, а для JPEG мы получили коэффициент сжатия , равный 16: 1.Форматы представления изображений без потерь. Изображение в оттенках серого: это изображение в оттенках серого, каждый пиксель составляет 8 бит.
Как уменьшить размер файла tiff in paint?
Использование Paint для изменения размера и кадрирования изображений
- Щелкните правой кнопкой мыши файл изображения в проводнике, выберите «Открыть с помощью», «Рисовать».
- Выберите пункт главного меню «Изображение», «Растянуть / наклонить». Измените процентное значение по горизонтали и вертикали на процентное значение меньше 100.

- Выберите пункт главного меню «Файл» >> «Сохранить как», чтобы сохранить изображение с измененным размером.
Сжатие изображений TIFF с высоким качеством вывода онлайн
❓ Как сжать изображение TIFF?
Во-первых, вам нужно добавить файл изображения TIFF: перетащите файл изображения TIFF или щелкните внутри белой области, чтобы выбрать файл. Затем настройте параметры сжатия и нажмите кнопку «Сжать».После завершения процесса вы можете скачать файл с результатами.
🛡️ Безопасно ли сжимать изображения TIFF с помощью бесплатного приложения Aspose.Imaging Image Compress?
Да, ссылка на скачивание файлов результатов будет доступна сразу после завершения операции.Мы удаляем загруженные файлы через 24 часа, и ссылки для скачивания перестанут работать по истечении этого времени. Никто не имеет доступа к вашим файлам. Сжатие изображения абсолютно безопасно.
💻 Могу ли я сжимать изображения TIFF в Linux, Mac OS или Android?
Да, вы можете использовать бесплатный Aspose.Приложение Imaging Image Compress в любой операционной системе с веб-браузером. Наш сервис работает онлайн и не требует установки программного обеспечения.
🌐 Какой браузер использовать для сжатия изображений TIFF?
Вы можете использовать любой современный браузер для сжатия изображений TIFF, например, Google Chrome, Firefox, Opera, Safari.
»Какое сжатие изображений TIFF использовать?
При сохранении изображений в формате TIFF многие программы предлагают выбрать сжатие изображений для ваших файлов. Вы можете задаться вопросом, что лучше, LZW, ZIP или JPEG, или, может быть, вы всегда оставляете параметр по умолчанию «Нет», потому что боитесь, что выбранное вами сжатие может ухудшить качество ваших изображений.
Во-первых, давайте проясним, что и LZW, и ZIP являются типами сжатия без потерь, что означает, что они уменьшают размер файла изображения, но не ухудшают качество изображения. Этот процесс является обратимым, и изображение можно повторно сохранить с другим алгоритмом сжатия или без сжатия с тем же качеством, что и исходное. Это похоже на сжатие файлов других форматов с помощью программного обеспечения для архивирования ZIP — там есть вся информация, но файл только меньше.
Напротив, JPEG — это алгоритм сжатия с потерями, который приводит к снижению качества изображения, хотя это может быть незаметно невооруженным глазом.Более того, каждый раз, когда вы повторно сохраняете файл TIFF со сжатием JPEG, даже при одинаковом уровне качества файл становится меньше, и вы теряете качество. Этот процесс необратим, потому что некоторые данные из исходного файла изображения удаляются и теряются навсегда каждый раз, когда вы сжимаете изображение.
Лично я не вижу смысла сохранять файлы TIFF со сжатием JPEG. Если вы не возражаете против небольшого снижения качества и просто хотите файлы меньшего размера, вы также можете сохранить изображения в формате JPG.Размер файла должен быть меньше, чем в формате TIFF.
Итак, вы можете спокойно использовать сжатие LZW или ZIP. Но вопрос в том, что лучше? Поскольку качество изображения не меняется, лучшим алгоритмом в этом случае будет тот, который создает файлы наименьшего размера. Оба этих алгоритма будут давать разные результаты для одного и того же изображения, в большинстве случаев лишь немного разные.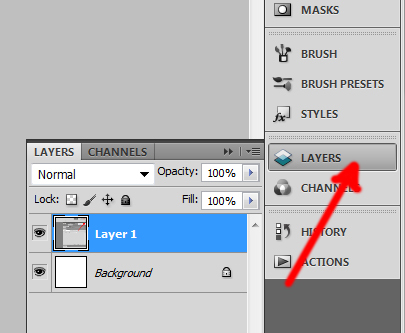
Хороший способ увидеть разницу в уменьшении размера файла между LZW и ZIP — использовать оба этих параметра для различных типов изображений и сравнить результаты.Важно протестировать несколько файлов, поскольку уровень сжатия зависит от содержимого изображения. Изображения с большим количеством деталей, богатыми текстурами и большой глубиной цвета могут не очень хорошо сжиматься. Изображения с однотонным фоном и большими областями сплошного цвета будут значительно уменьшены в размере.
Изображения с разным содержанием и степенью сжатия. Человек с телефоном: Без сжатия — 21,5 Мб, сжатие LZW — 9,8 Мб. Рулон пленки: Без сжатия — 20.7 Мб, сжатие LZW — 4,1 Мб. Уличный фонарь: Без сжатия — 16,5 Мб, сжатие LZW — 5,3 Мб.
Выберите дюжину изображений с совершенно разным содержимым и сохраните их с помощью сжатия LZW и ZIP, чтобы увидеть, какие результаты вам больше нравятся. Что не нравится в том, что файлы меньшего размера абсолютно того же качества, что и большие? Вы увидите, что оба типа сжатия отлично работают.
Однако каждый раз, когда вы сохраняете или открываете сжатые файлы TIFF, используемому программному обеспечению потребуется некоторое время для сжатия или распаковки изображений.Когда вам нужно обработать большое количество больших файлов, время может быть значительно больше, чем обработка изображений без сжатия. Но это небольшая цена за все пространство, которое вы можете сэкономить, используя сжатие изображений TIFF.
Часто задаваемые вопросы о формате TIFF
Индекс
Вопрос 1. Что в названии «Формат файла изображения тега»? Что отличает TIFF от других форматов файлов изображений?
Вопрос 2. Как пользователю и программисту преобразовать изображение PNG в формат TIFF? TIFF в PNG? Изображение в формате X в формат Y? Как обрезать / изменять размер / делать что-то еще с
изображение?
Вопрос 3.Как насчет неформального знакомства со структурами TIFF самого высокого уровня?
Вопрос 4. Где я могу скачать полную спецификацию TIFF?
Где я могу скачать полную спецификацию TIFF?
Вопрос 5. Поддерживается и обновляется ли спецификация TIFF?
Вопрос 6. Нужна ли мне лицензия от Adobe или кого-либо еще для использования TIFF?
Вопрос 7. Могу ли я не транслировать TIFF? Почему моей библиотеке нужно искать вперед и назад в моем файле TIFF?
Вопрос 8. Каков максимальный размер файла TIFF?
Вопрос 9a. Итак, что именно представляют собой определенные теги? Где я могу найти информацию по какому-либо конкретному тегу?
Вопрос 9b.Как я могу зарегистрировать свои личные теги?
Вопрос 10. Когда мне следует использовать какое цветовое пространство и схему сжатия?
Вопрос 11. Какие библиотеки поддерживают TIFF?
Вопрос 12. Где я могу найти этот LibTiff и как использовать его в моей программе?
Вопрос 13. Разве вы не собираетесь упоминать GeoTIFF?
Вопрос 1. Что в названии «Формат файла изображения тегов»? Что отличает TIFF от других форматов файлов изображений?
Гибкие наборы тегов
Многие форматы файлов изображений имеют заголовок изображения с фиксированными полями, содержащими такую информацию, как размеры изображения, спецификации цветового пространства и т. Д.Формат файла TIFF отличается тем, что позволяет использовать гибкий набор информационных полей. Существует спецификация для многих из этих информационных полей, называемых «тегами», начиная от самых фундаментальных, таких как размеры изображения, от самых роскошных, таких как информация об авторских правах, до так называемых «частных тегов» или «настраиваемых тегов», которые вы можете определить для хранения информации о вашем собственном приложении. TIFF Спецификация определяет структуру для заголовка изображения, называемого ‘IFD’ (каталог файлов изображений), который, по сути, представляет собой гибкий набор именно тех тегов, которые программное обеспечение записи TIFF желает уточнить.
Очевидным преимуществом этой схемы является то, что изображение может сопровождать практически любая информация, в то время как информации абсолютно не требуется, а заголовки изображений остаются максимально компактными. Есть
небольшие накладные расходы и достаточная гибкость для удовлетворения любых потребностей.
Есть
небольшие накладные расходы и достаточная гибкость для удовлетворения любых потребностей.
Гибкое сочетание цветового пространства, глубины цвета / типа данных и схемы сжатия
Еще одно важное различие между большинством других форматов файлов изображений и TIFF заключается в том, что TIFF позволяет использовать широкий спектр различных схем сжатия и цветовых пространств.Они указаны в специальные теги. В то время как другие форматы файлов часто разрабатываются для соответствия единственному методу сжатия, TIFF допускает сжатие JPEG или JBIG, печально известный LZW или сжатие как птица. сжатие, среди многих других. То же самое и с цветовыми пространствами. Теоретически вы даже можете использовать любой метод сжатия и собственное цветовое пространство, хотя само собой разумеется, что это приведет к нарушению портативности.
Если не ограничено природой выбранного алгоритма сжатия, любое цветовое пространство и любую битовую глубину можно комбинировать с любой схемой сжатия.
То же самое касается битовой глубины и типов данных. Одна из мощных функций TIFF — поддержка широкого спектра типов данных. Вы можете хранить целые числа со знаком или без знака, с плавающей запятой значения и даже сложные данные в файле TIFF. В сочетании с возможностью хранить произвольное количество каналов изображений это делает TIFF очень полезным форматом для хранения научных данных.
Многостраничная
Последнее важное различие между TIFF и большинством других форматов файлов изображений заключается в том, что TIFF определяет поддержку нескольких изображений в одном файле.Такой файл в таком случае называется «многостраничным» TIFF. Таким образом, формат TIFF очень хорошо подходит, например, для хранить множество страниц одного факса в одном файле.
Недостатки
Теоретически все это делает TIFF таким же гибким и подходящим для множества приложений, как и очень продвинутые форматы, такие как PSD (формат Adobe Photoshop® Document). В
Фактически, чистая простота, а также открытость формата являются большим плюсом по сравнению с форматом, подобным PSD.Формат TIFF принадлежит той же компании, которая также владеет PSD, и поэтому он
Не удивительно, что за последнее десятилетие им более чем пренебрегли. Вероятно, это самый важный недостаток TIFF: в нем отсутствует стандартизованная поддержка
расширенные функции визуализации, которые были разработаны за последние пару лет. Например, не существует стандартизованного способа указать многослойные отношения различных страниц TIFF, даже
хотя определение специального тега было бы вполне осуществимым и очень подходящим.Также нет стандартизированных тегов для векторных или текстовых рисунков.
В
Фактически, чистая простота, а также открытость формата являются большим плюсом по сравнению с форматом, подобным PSD.Формат TIFF принадлежит той же компании, которая также владеет PSD, и поэтому он
Не удивительно, что за последнее десятилетие им более чем пренебрегли. Вероятно, это самый важный недостаток TIFF: в нем отсутствует стандартизованная поддержка
расширенные функции визуализации, которые были разработаны за последние пару лет. Например, не существует стандартизованного способа указать многослойные отношения различных страниц TIFF, даже
хотя определение специального тега было бы вполне осуществимым и очень подходящим.Также нет стандартизированных тегов для векторных или текстовых рисунков.
Еще один недостаток TIFF, который он разделяет с большинством других форматов файлов, — это ограничение размера. В этом формате используются 32-битные смещения, поэтому он ограничен 4 гигабайтами. (Формат файла BigTIFF — это постоянная попытка разработать следующую версию TIFF, специально нацеленную на нарушение Граница 4 гигабайта.)
Photoshop является зарегистрированным товарным знаком Adobe Systems, Inc.
Вопрос 2. Как пользователю и программисту преобразовать изображение PNG в формат TIFF? TIFF в PNG? Изображение в формате X в формат Y? Как обрезать / изменить размер / сделать что-то еще с изображением?
Существует множество бесплатных и мощных инструментов для выполнения как простых, так и сложных задач обработки изображений. Некоторые из них имеют открытый исходный код и могут служить программисту источником вдохновение, а также документация.Наиболее широко используются:
ImageMagick
GraphicsMagick
NetPBM
VIPS
Вопрос 3. Как насчет неформального знакомства со структурами TIFF самого высокого уровня?
Конечно. Вот заголовок файла …
Вот заголовок файла …
| Смещение | Тип данных | Значение | ||
|---|---|---|---|---|
| 0 | Слово | Индикация порядка байтов | ||
| 2 | Слово | Длинный номер версии | Смещение к первому IFD |
Единственный член этой структуры, который находится в рамках этого обсуждения, — это третий, смещение к первому IFD (каталог файлов изображений).Этот IFD может быть расположен в любом месте файла. Каждая «страница» в многостраничном TIFF представлена ровно одним IFD. Вот более подробный вид этого IFD …
| Смещение | Тип данных | Значение | |||
|---|---|---|---|---|---|
| 0 | Слово | Количество тегов в IFD | |||
| 2 + x * 12 | Структура тегов 3 | Данные тегов | Данные тегов количество тегов в IFD) * 12 | Unsigned Long | Смещение до следующего IFD, если есть следующий IFD 0 иначе |
Теги в этом IFD должны быть отсортированы по коду.Каждый тег занимает ровно 12 байт и выглядит так …
| Смещение | Тип данных | Значение | |
|---|---|---|---|
| 0 | Слово | Идентификационный код тега | |
| 2 | Слово | Тип данных | 902 902 Длинный номер значений|
| 8 | x * Тип данных тегов или Беззнаковое длинное смещение см. ниже | Данные тегов или смещение для данных тегов см. ниже |
То, что в приведенной выше таблице описано как «тип данных данных тега», является типом данных элементарного строительного блока этих данных тега. Таким образом, если данные тега представляют собой массив байтов, это
тип данных будет байтовым. Таким образом, длина данных тега — это размер этого типа данных, умноженный на то, что было описано как «количество значений». Если эта длина данных меньше или равна
до 4 байтов фактические данные тега включаются в IFD по смещению 8 от начала структуры тега. В противном случае данные тега сохраняются в любом другом месте в файле TIFF, а
указатель на это место с начала файла записывается со смещением 8 от начала структуры тега.
Таким образом, если данные тега представляют собой массив байтов, это
тип данных будет байтовым. Таким образом, длина данных тега — это размер этого типа данных, умноженный на то, что было описано как «количество значений». Если эта длина данных меньше или равна
до 4 байтов фактические данные тега включаются в IFD по смещению 8 от начала структуры тега. В противном случае данные тега сохраняются в любом другом месте в файле TIFF, а
указатель на это место с начала файла записывается со смещением 8 от начала структуры тега.
Другими словами, если данные тега меньше или равны 4 байтам, они подходят. В противном случае он хранится в другом месте и указывается на него.
Вот и все, что касается структуры TIFF самого высокого уровня. За исключением одного: спецификация TIFF явно запрещает данные тега включать любые смещения в файл или в любой другой блок данных TIFF, за исключением задокументированных особых случаев (TileOffsets, StripOffsets, …). Это обеспечивает полную перемещаемость всех структур и блоков данных.Это главный угол камень формата. Это означает, что на самом деле легко, например, отсоединить IFD или объединить несколько одностраничных TIFF в один многостраничный TIFF, или наоборот. Если данные какого-либо тега могут содержать смещения, указывающие в любом месте файла, тогда программное обеспечение, выполняющее это или иным образом перемещающее блоки данных, должно знать точную природу данных каждого тега, чтобы найти все блоки данных, и знаете, какие указатели нужно изменить. Это невозможно, с одной стороны, из-за количества определенных тегов, а с другой стороны, это препятствует расширяемости и закрытым тегам.
Вместо этого в спецификации говорится, что все данные тегов должны быть «самодостаточными» и что только несколько выбранных специальных тегов могут указывать на другие места в файле. Таким образом, все блоки
становятся свободно перемещаемыми, могут быть прочитаны и записаны в любом порядке, и любое программное обеспечение может легко перемещаться по всем этим данным TIFF, имея только встроенные знания этого самого высокого уровня
структур и нескольких выбранных специальных тегов.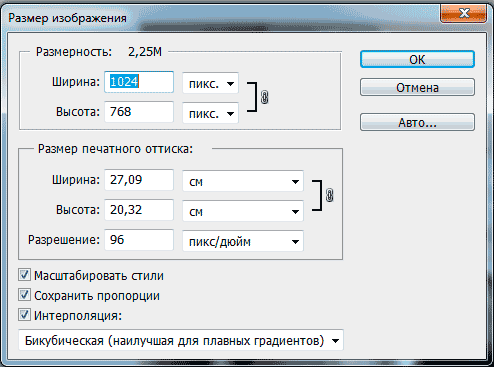
Вопрос 4. Где я могу скачать полную спецификацию TIFF?
Спецификация TIFF, версия 6.0
Техническая заметка 2 о JPEG-in-TIFF
Дополнение к спецификации TIFF 1
Дополнение к спецификации TIFF 2
Некоторые стандарты, основанные на TIFF:
Спецификация формата GeoTIFF, редакция 1.0
RFC 2301 — формат файла для интернет-факса
DNG, Digital Negative, стандарт для файлов RAW цифровых камер
Вопрос 5.Поддерживается и обновляется ли спецификация TIFF?
TIFF был разработан Aldus и Microsoft Corp, а спецификация принадлежала Aldus, которая, в свою очередь, объединилась с Adobe Systems, Incorporated. Следовательно, Adobe Systems теперь владеет Авторские права на спецификацию TIFF.
Последнее крупное обновление спецификации, версия 6.0, датируется 1992 годом. (Нет, , эта страница не устарела.) Adobe добавила дополнение в 1995 году, которое все еще помечено как «черновик».В 2002, Adobe впитала новый стиль JPEG-in-TIFF, подготовленный сторонними организациями в 1994 году, во втором дополнении.
Хотя ходили слухи о новой спецификации TIFF, разрабатываемой в Adobe на протяжении многих лет, похоже, что она не имеет высокого приоритета. Нет и публичного процесса для пересмотр спецификации. Неясно, будет ли выпущена новая версия спецификации Adobe или нет.
Вопрос 6.Нужна ли мне лицензия от Adobe или кого-либо еще для использования TIFF?
Вам не нужна лицензия от Adobe для реализации программного обеспечения для чтения и записи в формате TIFF. Вам может потребоваться лицензия на использование существующих библиотек TIFF через библиотеки с минимальным лицензированием. требования также доступны.
Когда-то была потребность в лицензии LZW от Unisys для реализации поддержки сжатия LZW в TIFF, но мы считаем, что срок действия всех патентов истек.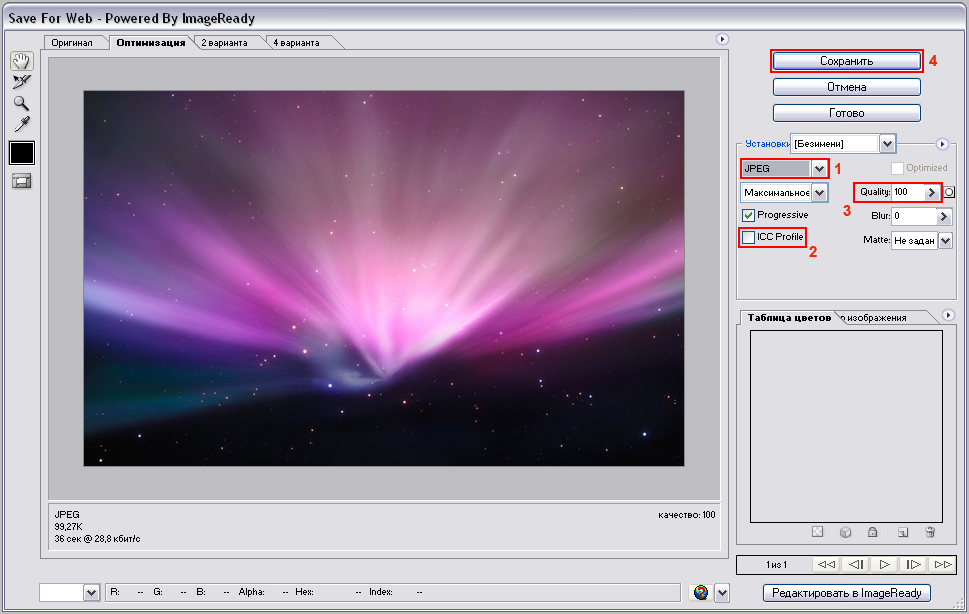
Вопрос 7. Могу ли я не транслировать TIFF? Почему моей библиотеке нужно искать вперед и назад в моем файле TIFF?
TIFF не является потоковым форматом. По своей природе все блоки данных могут быть записаны в любом порядке, который удобен для конкретного приложения и / или библиотеки кодирования TIFF. Даже если конкретный писатель и конкретная реализация считывателя согласятся о некотором виде логического порядка блоков данных, есть вероятность, что одному или обоим потребуется дважды получить доступ к определенному блоку (например,грамм. отложенная запись смещения в следующий IFD) и / или отсутствие необходимости доступа к определенным блокам вообще (например, когда читатель не интересуется значением тега Artist или игнорирует SubIFD). В возможность согласования между читателем и писателем логического порядка блоков данных кажется еще более отдаленной, когда имеется несколько страниц или SubIFD. Да и вообще не бывает пары писателей. и читатель, вместо этого существует множество различных реализаций. Редактирование TIFF еще больше затемняет проблему, поскольку большинство реализаций соглашаются с тем, что оно подразумевает добавление по крайней мере тех изменений, которые длиннее оригинала, а не «вставляют» их, в результате чего получается файл, который ни один читатель не сможет прочитать последовательно.
Были предприняты некоторые попытки построить на его основе более «потоковый» «подформат» путем определения такого «логического» порядка блоков данных, но ни одна из них не увенчалась успехом. Если тебе нужно потоковая передача, вам, вероятно, понадобится JPEG или PNG.
Вопрос 8. Каков максимальный размер файла TIFF?
В этом формате используются 32-битные смещения, поэтому он ограничен 4 гигабайтами. Многие реализации обрабатывают эти смещения с помощью целых чисел со знаком и, таким образом, поддерживают файлы размером до 2 гигабайт, но
единственное реальное ограничение, вытекающее из спецификации формата, составляет 4 гигабайта.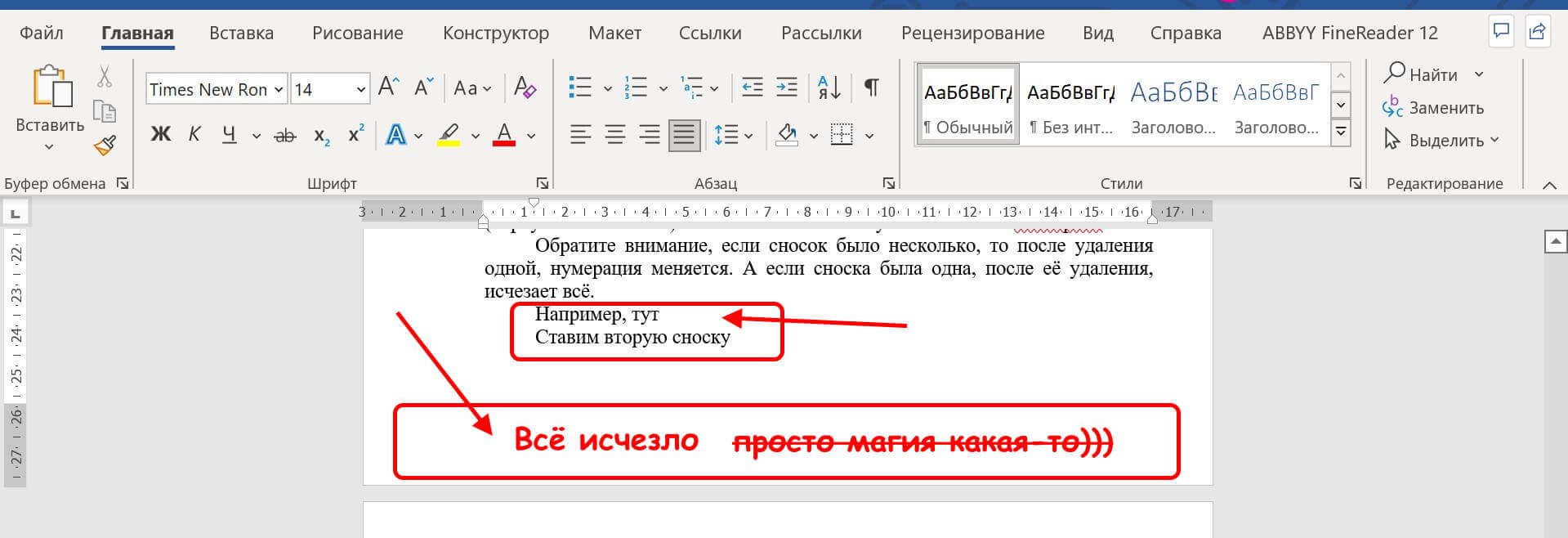
Формат файла BigTIFF — это постоянная попытка разработать следующую версию TIFF, специально предназначенную для нарушение границы в 4 гигабайта.
Вопрос 9a. Итак, что именно представляют собой определенные теги? Где я могу найти информацию по какому-либо конкретному тегу?
Источником номер один по этому поводу является спецификация TIFF. Обратите внимание, что это, конечно, не включает никаких частных тегов или пользовательских тегов. Также обратите внимание, что формат JPEG-in-TIFF Раздел заменен TechNote2, поглощен в Дополнении 2 к спецификациям TIFF.
Другой, более неформальный источник информации о тегах — это теги TIFF. Ссылка. Он содержит список основных свойств, а также краткое описание и указатели на дополнительную информацию по каждому достаточно известному тегу. Всем, кто заинтересован в обмене информацией о любых частных тегах можете сообщить нам об этом, и мы обязательно включим их. Бесплатная программа просмотра тегов TIFF для Windows также может оказаться полезной.
Наконец, существует более десяти лет активности списков рассылки TIFF и LibTiff, которую вы, возможно, пожелаете проконсультируйтесь.Особо обратите внимание на поиск в архиве «локальный Google». Если технология Google, примененная к этому обширному ресурсу, не даст никакой информации, ничего не даст.
Вопрос 9b. Как я могу зарегистрировать свои личные теги?
ТегTIFF и регистрация идентификатора сжатия TIFF обрабатываются Adobe Developer Relations.
Этот процесс регистрации не связан с нашим собственным неофициальным тегом TIFF.
Ссылка. Если вы регистрируетесь в Adobe для размещения своих кодов частных тегов или уже делали это в прошлом, мы рекомендуем в следующий раз отправить необходимую информацию в этот каталог тегов.В этом случае нет никакой сетевой схемы регистрации, подойдет простое электронное письмо на адрес info@awaresystems.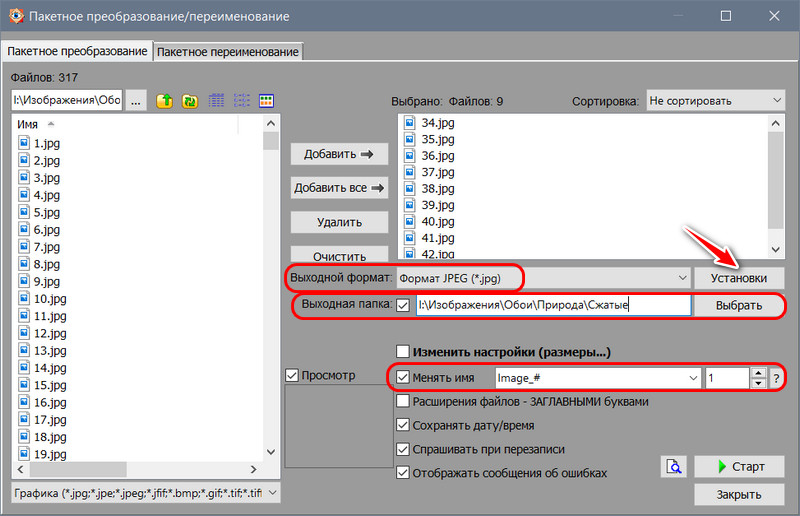 be.
be.
Вопрос 10. Когда мне следует использовать какое цветовое пространство и схему сжатия?
Благодаря гибкой комбинации растровых данных с огромным количеством различных схем сжатия и цветовых пространств, TIFF может быть очень подходящим для широкого круга приложений. Вот образец только самых популярных или распространенных приложений.
| Приложение | Схема сжатия и цветовое пространство |
|---|---|
| Двухуровневые смешанные или очень сложные изображения | цветовое пространство, черно-белое сжатие G3, G4 или, возможно, JBIG |
| Двухуровневое искусственное изображение белого цвета | |
| Полутоновые или цветные фотографические изображения в нормальном диапазоне | Если сжатие важнее качества цветовое пространство Grayscale или YCbCr (*) сжатие JPEG (*) |
| Если качество важнее сжатия цветовое пространство Grayscale, RGB или CIE L * a * b * сжатие LZW или Deflate | |
| Если качество имеет первостепенное значение, цветовое пространство 16 бит на канал или даже RGB с плавающей запятой, или 16 бит на канал CIE L * a * b * сжатие LZW или Deflate | |
| Нормальный диапазон Оттенки серого или цветное искусственное изображение | Если количество цветов <= 256, палитра цветового пространства будет наиболее подходящей сжатие LZW или Deflate |
| Если количество цветов> 256 цветовое пространство Оттенки серого, RGB или CIE L * a * b * сжатие LZW или Deflate | |
| Динамический диапазон Оттенки серого или цветные изображения | цветовое пространство с плавающей запятой Оттенки серого или сжатие RGB LZW или Deflate |
(*) Цветовое пространство YCbCr и схема сжатия JPEG де-факто связаны. По нашему скромному мнению, кроме использования JPEG в качестве схемы сжатия, нет веских причин для использования YCbCr.
По нашему скромному мнению, кроме использования JPEG в качестве схемы сжатия, нет веских причин для использования YCbCr.
Вопрос 11. Какие библиотеки поддерживают TIFF?
Библиотека TIFF номер один — LibTiff. Первоначально он был задуман Сэмом Леффлером, а в последнее время поддерживался Фрэнком Вармердамом. и Андрей Киселев. Это бесплатное приложение с открытым исходным кодом и надлежащая поддержка в списках рассылки TIFF и LibTiff.
Little cms, бесплатный движок управления цветом от Марти Марии, включает небольшую утилиту tifficc, которая связывает между собой LibTiff и управление цветом. двигатель.Он в основном применяет цепочки профилей к файлам TIFF, а также может использоваться для таких вещей, как преобразование из RGB TIFF в CMYK TIFF или работа с другими цветовыми пространствами TIFF, такими как Lab, YCbCr, …
Существуют и другие реализации TIFF. Библиотека изображений Python содержит реализацию TIFF на чистом Python. Есть много только для записи реализации; относительно легко создать программу, написавшую конкретный вариант формата TIFF (это было одной из целей разработки формата).
Если у вашей компании есть коммерческий продукт для обработки изображений, который должным образом поддерживает TIFF, и вы хотите получить ссылку в этом разделе, напишите нам.
Вопрос 12. Где я могу найти этот LibTiff и как использовать его в моей программе?
LibTiff, бесплатный кодек TIFF с открытым исходным кодом
Использование LibTiff
Справка по LibTiff
Есть также хороший учебник:
Программирование графики с помощью LibTiff, часть 1
Программирование графики с помощью LibTiff, часть 2
Вопрос 13.Разве вы не собираетесь упоминать GeoTIFF?
Конечно, мы! GeoTIFF представляет собой усилия более 160 различных компаний, связанных с дистанционным зондированием, ГИС, картографией и геодезией, а также
организациям для создания формата обмена на основе файлового формата TIFF для растровых изображений с географической привязкой.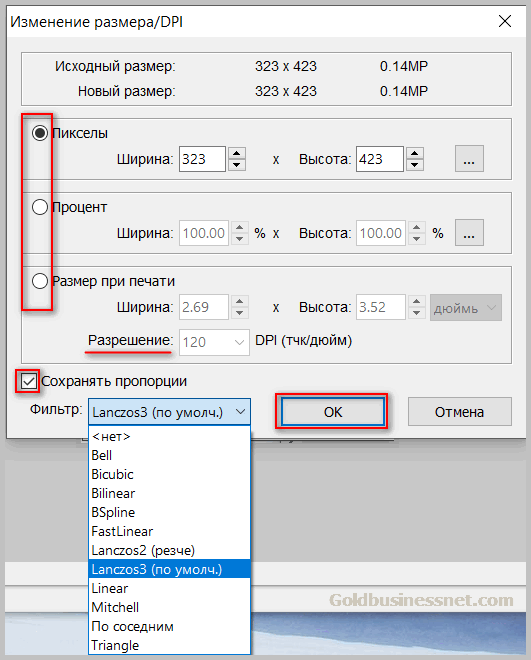
Как работать с ОГРОМНЫМИ файлами изображений и просматривать их в Lightroom
«Не удалось сохранить, поскольку в этом документе превышено ограничение в 4 ГБ для файлов TIFF» — это ошибка, с которой вы могли столкнуться при работе с большими панорамами или использовании нескольких слоев при проявке изображений в Photoshop.
TIFF и PSD — наиболее распространенные типы файлов, в которых фотографы могут сохранять свои разработанные файлы, но, к сожалению, у них есть некоторые ограничения: файлы TIFF не могут превышать 4 ГБ, а максимальный размер файла PSD — 2 ГБ.
Нередко превышение этих размеров при работе с панорамами, наложением фокуса, наложением изображений или несколькими слоями, особенно при использовании топовых камер.
Решение — сохранить изображение как файл .psb. Однако это создает новую проблему: Lightroom не читает.psb файлы.
В видео ниже профессиональный фотограф Шон Бэгшоу объясняет лучший способ сохранить ОГРОМНЫЕ файлы изображений в Lightroom . Метод, позволяющий сохранить изображение в виде файла .psb, все еще просматривая его в Lightroom.
Как сохранить огромные файлы в Lightroom
Если вы не можете просмотреть видео прямо сейчас или предпочитаете письменное резюме, давайте рассмотрим пошаговый процесс, который Шон учит в видео:
- Выбрать все слоев
- Перейдите в меню панели слоев и выберите Преобразовать в смарт-объект (это может занять несколько минут)
- Щелкните правой кнопкой мыши слой смарт-объекта и выберите Преобразовать в связанный…
- В появившемся новом окне назовите файл и сохраните его в той же папке, что и исходный файл
- Затем перейдите в Файл -> Сохранить как… и сохраните файл.





 Можно сканировать документы любого размера без дополнительной настройки параметра Размер документа. Чтобы ускорить сканирование, можно выбрать точный размер документа в раскрывающемся списке Размер документа.
Можно сканировать документы любого размера без дополнительной настройки параметра Размер документа. Чтобы ускорить сканирование, можно выбрать точный размер документа в раскрывающемся списке Размер документа. При увеличении контрастности подчеркиваются темные и светлые области изображения, а при уменьшении видно больше деталей в областях серого. Можно также задать параметр Контраст, введя числовое значение в поле справа.
При увеличении контрастности подчеркиваются темные и светлые области изображения, а при уменьшении видно больше деталей в областях серого. Можно также задать параметр Контраст, введя числовое значение в поле справа. Для этого режима в раскрывающемся списке Размер документа можно выбрать любой пункт, кроме пункта Авто.
Для этого режима в раскрывающемся списке Размер документа можно выбрать любой пункт, кроме пункта Авто.
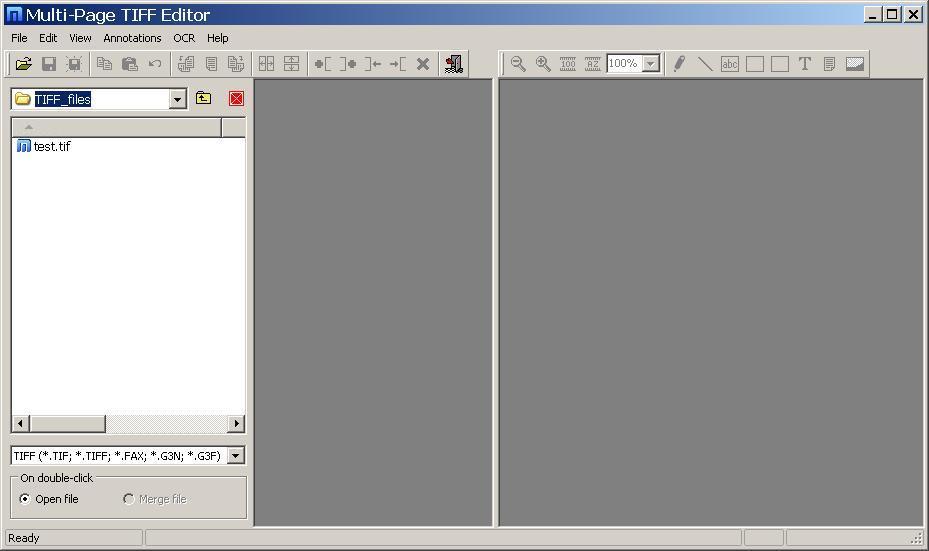 Кликнита на неё и сохраните ваш файл на ПК.
Кликнита на неё и сохраните ваш файл на ПК.