Как улучшить безнадежную фотографию за 30 секунд: сравниваем бесплатные сервисы
У каждого есть безнадежно испорченная фотография, восстановить которую хочется, но времени тратить на это жалко. Обычно ее просто удаляют. Но что делать, если это единственный снимок о какой-то поездке? В этой статье мы сравним в работе четыре сервиса, которые помогут спасти испорченную фотографию всего за 30 секунд.
Сразу отметим, что профессиональные фотографы с такими снимками тоже не работают, так как ничего хорошего из них вытащить уже нельзя. Тем не менее, почему бы не попробовать? В качестве образца мы взяли фотографию, на которой камера смартфона сильно промахнулась с экспозицией.
Промах настолько сильный, что автокоррекция на всех описанных бесплатных онлайн фоторедакторов ничего не дает. Вот что пытался сделать встроенный редактор Google Фото.
Google Фото
Для начала используем фоторедактор Google Фото. Тем более, что фотография с Android смартфона сама попадает в галерею, загружать ее не надо. Выбираем настройки фотографии в режиме просмотра.
Исправляем экспозицию, немного поправляем дела с тенями. Изменение положения ползунков моментально изменяют картинку, что удобно.
За 30 секунд фотография становится примерно такой. Цвета ушли, небо пострадало, но хотя бы людей, дома стало видно.
IMGonline
Теперь перейдем к онлайн сервису по исправлению фото IMGonline. В главном меню выбираем Улучшить.
В списке алгоритмов находим подходящий Осветлить фото.
За один клик, без ползунков как в Google Фото, получаем сравнимый с ним результат. На мой взгляд даже цвета сохранены лучше.
Pho.to
Сервис Pho.to имеет отдельный сервис для улучшения снимков. Но имеющихся алгоритмов не хватил для существенного улучшения образца.
Возможно, на других фотографиях с типовыми ошибками Pho.to отработает лучше, но здесь он оказался не на высоте.
Онлайн Фотошоп (бесплатный)
Теперь проверим на что способен сервис Photoshop Online Tools. Выбираем ссылку Photoshop Express Editor.
Выбираем ссылку Photoshop Express Editor.
Загружаем снимок с компьютера. Немного меняем экспозицию (инструмент Exposure). При выборе инструмента ориентируемся на иконки с результатом в верхней части окна.
Также я использовал наполнение светом (Fill light).
Полученный результат один из лучших в обзоре.
Справедливости ради отметим, что в два клика отработал только IMGonline. В остальных сервисах улучшения фотографий нам пришлось выбирать инструменты, экспериментировать с комбинацией регулировок, как в Google Фото. Но все равно за 30 секунд существенное улучшение снимка получить удалось.
Автокоррекция в Camera Raw — Блог Про Фото
Если вам не хочется корректировать каждое изображение вручную, то специально для вас Camera Raw предлагает функцию автоматической коррекции. С помощью кнопки Auto (Авто) можно автоматически настроить экспозицию, включая контрастность, света, тени и т.п. На данном этапе эволюции Camera Raw автокоррекция осуществляется весьма неплохо. Если полученные результаты вас устраивают, то настройки Camera Raw можно изменить таким образом, чтобы все открываемые изображения
обрабатывались автоматически.
Безопасная и естественная дезинфекция воды в вашем домашнем бассейне доступна при помощи хлоргенератора intex , ведь он позволяет вам забыть о химии для бассейна, раздражении и сухости кожи, уничтожая все бактерии, вирусы и водоросли.
Шаг 1
Чтобы программа автоматически отрегулировала экспозицию (с помощью ползунков, доступных на вкладке Basic), откройте фотографию в окне Camera Raw и щелкните на кнопке Auto (Авто), которая обведена на иллюстрации. В предыдущих версиях Camera Raw функция автокоррекции была… ну, скажем так, она просто была. Теперь она стала гораздо лучше и позволяет получать вполне приличные результаты (особенно если вы не уверены, с чего начинать), поэтому просто щелкните на кнопке и оцените результат.

Шаг 2
Можно настроить Camera Raw так, чтобы при открытии любых изображений выполнялась автоматическая цветокоррекция. Щелкните на пиктограмме Preferences (Открыть диалоговое окно установок), которая доступна на панели инструментов Camera Raw (третья пиктограмма справа). В открывшемся диалоговом окне Camera Raw Preferences (Установки Camera Raw) установите флажок Apply Auto Tone Adjustments (Применить автоматическую корректировку тона) и щелкните на кнопке ОК. Теперь программа будет автоматически оценивать каждое открытое изображение и пытаться исправить его. Если результаты автокоррекции вам не понравятся, вы всегда сможете щелкнуть на кнопке Default (По умолчанию) справа от кнопки Auto (Авто), чтобы вернуть снимку его первоначальный вид.
Как улучшить качество фотографии – плагин C3C Photo Improver
Сегодня разбираем работу плагина цветокоррекции для быстрого улучшения качества фотографий. Выглядит это примерно так:
Этот пост для новичков, для экономящих свое время и людей занимающихся пакетной обработкой фотографий. У многих начинающих пользователей фотошопа часто возникает вопрос «Как улучшить качество фотографии?». Способов масса – все зависит от исходной фотографии, вашего желания работать руками, опыта и свободного времени. Обычно желания и времени нет, особенно при потоковой обработке фото. В этом случае – на помощь приходят плагины, которые помогут сделать наше фото лучше.
Как улучшить качество фотографии – плагин C3C Photo Improver
Данный плагин предназначен для коррекции фотографии. Его основные возможности:
- Коррекция динамического диапазона (деталей в светах и тенях)
- Возможность снижения светов и подъема теней
- Коррекция яркости, контраста и резкости
- Общее улучшение насыщенности цвета и поканальный эквалайзер
-
Регулировка цветового баланса и сдвига, возможность указать точки серого, зеленого, телесного и синего (для быстрой правки цветового баланса кожи, неба, травы и т.
 д.)
д.) - Достаточно хороший алгоритм автокоррекции – достаточно нажать одну кнопку для улучшения качества фотографии
- Плагин может работать в пакетном режиме обработки фото
Интерфейс C3C Photo Improver:
Давайте разберем на конкретном примере. Загружаем фотографию в фотошоп, идем в Filter – C3C filters – C3C Photo Improver. Скачать плагин вы можете ниже, в блоке «только для подписчиков», (укажите свой E-mail для разблокировки и подписки на новые статьи). Стабильно работающую версию под Win7 мне пришлось изрядно потрудиться поискать, поэтому скачивайте и не теряйте времени:
Получим следующее изображение:
В данном случае детали на костюме провалились в черное, это можно исправить, изменив уровень черного с 0 до 9 например:
Далее займемся цветом. После нажатия кнопки «автокоррекция» общий уровень цветовой насыщенности уже поднят с 1 до 1,25, если вас эти значения не устраивают, вы можете их изменить.
Переходим к поканальной настройке цвета. Если при поднятии общей насыщенности телесные оттенки ушли в красное, вы можете понизить красный и оранжевый канал до нужного уровня. В C3C Photo Improver достаточно навести курсор на лицо и нужный цветовой канал начнет мигать, вы не ошибетесь с выбором таким образом. Если вы хотите сделать листву более насыщенной – достаточно поднять уровень в зеленом канале.
В моем случае – я поднял уровень желтого до 6 и зеленого до 8.
Инструменты на панели «Цветовой сдвиг и баланс» позволят вам подправить баланс белого и сделать основные оттенки (кожа, листва, небо и т.д.) естественными для восприятия.
Вот что получилось у меня в результате:
Подведем итог. Плагин C3C Photo Improver позволяет улучшить качество фотографии в фотошопе буквально за несколько секунд и отлично подойдет тем, кто пока не знает, как все это можно сделать вручную. Его возможность автокоррекции и работы сразу над серией фотографии позволяет существенно сэкономить время и получить достойный результат при правильном подходе. Для более серьезных задач и профессиональной работы с сериями он не подойдет конечно, тут нужны более серьезные инструменты – lightroom и т.п.
Его возможность автокоррекции и работы сразу над серией фотографии позволяет существенно сэкономить время и получить достойный результат при правильном подходе. Для более серьезных задач и профессиональной работы с сериями он не подойдет конечно, тут нужны более серьезные инструменты – lightroom и т.п.
Как быстро обработать фото без Фотошопа и Лайтрума
Рассмотрим как быстро обработать фотографию без Фотошопа или Лайтрума на примере трех наиболее часто встречающихся проблем из-за которых приходится редактировать фотографии. Это недостаточная резкость, плохая освещенность и легкая дымка, делающая изображение блеклым и невыразительным.
Чтобы быстро обработать фото без Фотошопа и Лайтрума, воспользуемся популярным и бесплатным просмотрщиком файлов с функциями редактирования, программой FastStone Image Viewer.
Как убрать дымку с фотографии
Дымка на фотографии, чаще всего, встречается при съемке пейзажей в жаркий день и является следствием испарения влаги из почвы и водных поверхностей.
Открываем изображение в программе. Выбираем «Коррекция уровней» (Ctrl+L).
Исходное изображение для редактирования (нажмите, чтобы увеличить)В открывшемся окне видим гистограмму, крайние точки которой не достигают минимального (0) и максимального значения (255).
Перемещаем рычажки к крайним точкам гистограммы. Двигая левый рычажок, мы убираем дымку, правым корректируем яркость, чтобы конечное изображение не стало темным.
Конечное изображениеСравнение с исходникомДля справки: Любителям снимать морские и горные пейзажи желательно приобрести поляризационный фильтр. Он удаляет дымку и делает цвета насыщенными.
Как изменить освещение на фото
Не всегда удается добиться идеальной освещенности на фотографии, когда детали одинаково хорошо различимы на сильно освещенных участках и в области теней.
Если на изображении нет полностью белых или черных областей, то изменить освещенность можно за несколько простых шагов.
Для справки: Из темной фотографии сделать светлую намного легче, чем приглушить освещенность слишком яркого фото. Очень часто фотографы снимают с отрицательной коррекцией экспозиции, чтобы на изображении не было избытка света.
Открываем фото в редакторе.
Коррекция освещенности, исходное изображениеВыбираем “Коррекция освещенности” (Ctrl+T).
В нашем случае необходимо сделать светлее участки в тенях, чтобы различать больше деталей. Перемещаем рычажок «Тени» вправо. Чтобы после редактирования сохранялся баланс освещенности немного уменьшаем яркость светлых участков, рычажок «Света» немного влево. Заодно можно изменить насыщенность цветов и контраст по своему вкусу.
В итоге получаем изображение более сбалансированное по цвету, чем исходное.
Результат обработкиСравнение «до» и «после» обработкиКак изменить резкость изображения на фотографии
Изменение резкости — один из частых приемов при обработке фотографий. Таким способом можно немного исправить ошибки фотографирования (неправильная фокусировка или экспозиция), придать выразительности или наоборот смягчить изображение.
Открываем фото в FastStone Image Viewer и выбираем «Резкость/Размытие».
Открывшаяся панель имеет минимум настроек, всего два ползунка — «Уровень» и «Радиус».
Уровень — отвечает за степень усиления резкости. При 100%, отношение резкости двух соседних участков будет равно двум.
«Радиус» — определяет область действия фильтра, от границы перехода «свет-тень» и далее. Здесь стоит поэкспериментировать, чтобы добиться максимальной резкости. Если использовать слишком большое значение, то на границе контрастных участков можно получить белые полосы.
По границе крыш и неба, а также вдоль каната видны белые полосыКонечное изображение после редактирования резкостиПримеры изменения резкости при художественной обработке фотографии:
Резкость на фото
Глава 10. Улучшение фотографий
Одно из наиболее распространённых применений GIMP заключается в исправлении цифровых фотографий, которые по каким-либо причинам не совершенны.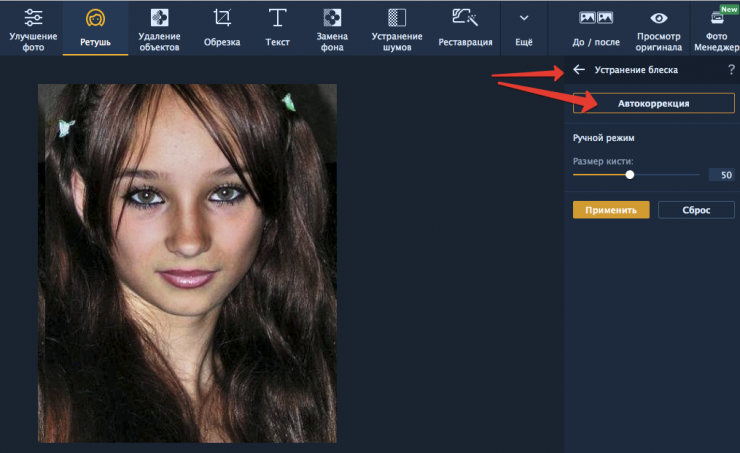 Такие изображения могут быть перевыдержанными, недовыдержанными, слегка повёрнутыми, не в фокусе — у GIMP для таких недостатков есть хорошие инструменты. Цель этой главы — дать обзор этих инструментов и ситуаций, когда они могут пригодится. Здесь не будет детальной инструкции: в большинстве случаев легче научиться эксперимертированием, чем чтением об инструментах. Также, каждый инструмент описан в своей собственной главе. Также в этой главе не будет описания разных специальных эффектов, которые можно применить к изображению с помощью GIMP. Вы должны быть знакомы с базовыми понятиями GIMP до того, как приметесь за эту главу, но быть экспертом GIMP необязательно. Если вы эксперт, то вы уже знаете материал этой главы. Не бойтесь экспериментировать: мощная система отмены в GIMP позволяет удалить следы практически всех ошибок нажатием клавиш
Такие изображения могут быть перевыдержанными, недовыдержанными, слегка повёрнутыми, не в фокусе — у GIMP для таких недостатков есть хорошие инструменты. Цель этой главы — дать обзор этих инструментов и ситуаций, когда они могут пригодится. Здесь не будет детальной инструкции: в большинстве случаев легче научиться эксперимертированием, чем чтением об инструментах. Также, каждый инструмент описан в своей собственной главе. Также в этой главе не будет описания разных специальных эффектов, которые можно применить к изображению с помощью GIMP. Вы должны быть знакомы с базовыми понятиями GIMP до того, как приметесь за эту главу, но быть экспертом GIMP необязательно. Если вы эксперт, то вы уже знаете материал этой главы. Не бойтесь экспериментировать: мощная система отмены в GIMP позволяет удалить следы практически всех ошибок нажатием клавиш
Наиболее частые изменения в фотографиях можно разбить на четыре типа: улучшение композиции; улучшение цвета; увеличение резкости; удаление шума и других нежелательных объектов изображения.
1.2. Улучшение композиции
1.2.1. Вращение изображения
При фотографировании очень легко держать фотоаппарат не точно вертикально, что слегка поворачивает фотографию. В GIMP это устраняется инструментом Вращение. Активируйте инструмент нажатием на пиктограмму в панели инструментов или нажатием клавиш 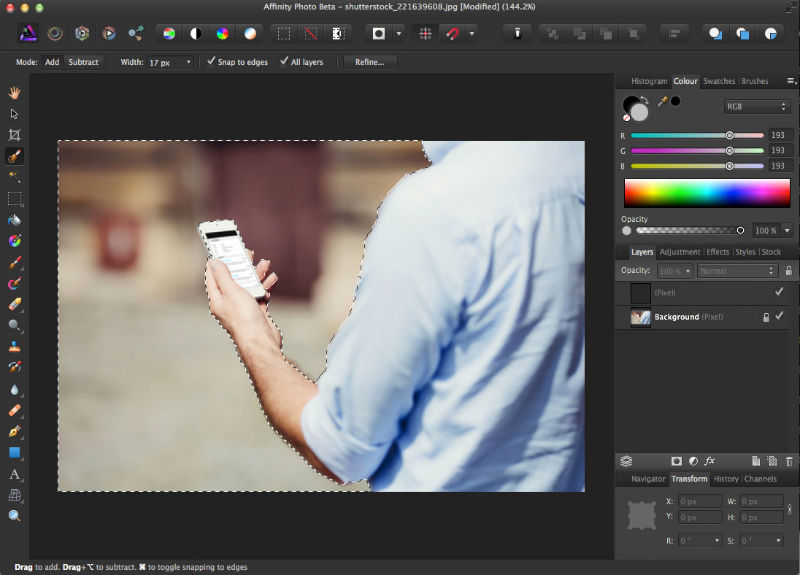
Таким образом нелегко исправить изображение с первой попытки. Одно из решений — повернуть ещё на небольшой угол — нежелательно, поскольку, при каждом вращении, конечные точки не совпадают с начальными, и изображение становится слегка размазанным. Поворот второй раз добавляет размазывание, так что этого стоит избегать. Лучше отменить первое вращение, изменить угол вращения и попробовать ещё раз.
К счастью, в GIMP есть другой способ сделать то же самое, но легче. В параметрах инструмента установите значение параметра «Направление» на «Корректирующее (Назад)». Тогда, вместо поворота сетки, чтобы скомпенсировать ошибку, вы её поворачиваете, чтобы совместить с ошибкой.
| Примечание | |
|---|---|
Начиная с версии «GIMP» 2.2, можно просмотреть результат поворота, а не только повёрнутую сетку. Это позволяет легче найти правильный угол с первого раза. |
После вращения изображения образуются треугольные дырки по углам изображения. Их можно залить каким-нибудь нейтральным цветом, но лучше откадрировать изображение. Чем больше вращение, тем больше нужно кадрировать, поэтому лучше всего постараться выровнять фотоаппарат при фотографировании.
1.2.2. Кадрирование
При фотографировании цифровым фотоаппаратом есть больше возможностей выбрать, что попадёт в кадр, но это не всегда удаётся. Получаются изображения, которые нужно кадрировать. Кроме того, иногда для увеличения эффекта фотографии нужно убрать всё лишнее и оставить наиболее важные элементы изображения. Придерживайтесь правила «третей», которое гласит, что для наибольшего эффекта поместите эмоциональный центр фотографии на треть от края изображения, как по вертикали, так и по горизонтали.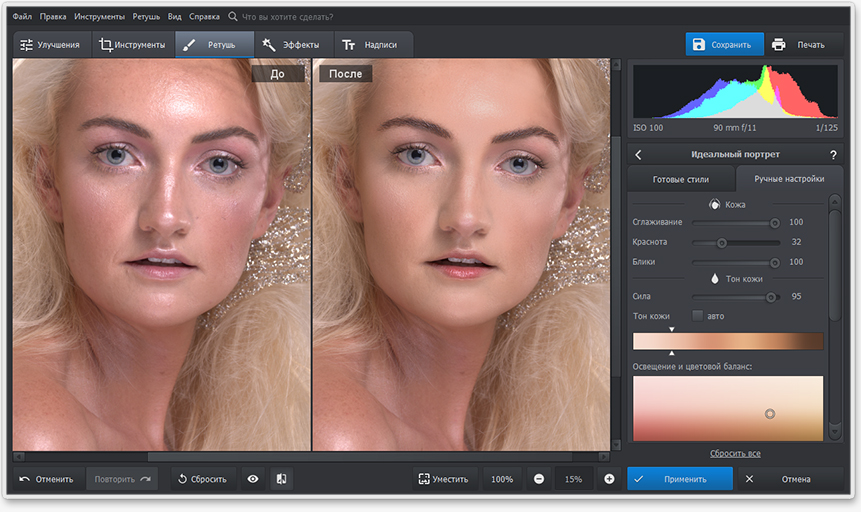
Чтобы откадрировать изображение, активируйте инструмент Кадрирование на панели инструментов или нажатием клавиш Shift+C в окне изображения. Теперь нажмите и двиньте мышку, чтобы определить прямоугольник кадрирования. Когда район выбран, нажмите клавишу Enter.
1.3. Улучшение цвета
1.3.1. Автоматические инструменты
Несмотря на высокий контроль за экспозицией в цифровых фотоаппаратах, фотограции могут получится перевыдержанными или недовыдерженными, или со смещёнными цветами из-за особенностей освещения. В GIMP есть инструменты, позволяющие исправить цвета в изображении, от автоматических, вызываемые одним нажатием кнопки, до сложных со многими параметрами настройки. Начнём с простых.
В GIMP есть несколько автоматических инструментов корректировки цвета. К сожалению, они не всегда дают ожидаемый результат, но и не требуют много времени для вызова. В конце концов, они помогут вам понять цветовые характеристики изображения. За исключением инструмента «Автоуровни», эти инструменты находятся в меню изображения → .
Вот они с коротким описанием каждого из них:
Этот инструмент (в действительности, дополнение) полезно для недовыдержанных изображений: он изменяет всё изображение одинаково до тех пор, пока самая яркая точка не станет максимальной интенсивности, а самая тёмная точка — чёрной. Недостаток заключается в том, что степень осветления определяется самой светлой и самой тёмной точками, поэтому присутствие всего лишь одной белой и чёрной точки делает этот инструмент неэффективным.

Это сильный инструмент, который пытается расставить цвета равномерно по всему диапазону интенсивностей. В некоторых случаях эффект замечательный, увеличивая контраст в местах, где его трудно увеличить другими способами; но в большинстве случаев изображение получается причудливым.
Эта команда увеличивает диапазон насыщенности цветом слоя, не изменяя яркость или тон. Поэтому эта команда не эффективна с серыми изображениями.
Работает как и команда «Упорядочить», но по отдельности с каналами красного, зелёного и синего. У неё часто получается уменьшить смещение цвета.
Работает так же, как и команда «Увеличить контраст», но в цветовой модели HSV вместо RGB. Она сохраняет тон.
Эта команда может улучшить изображения с недостатком белого или чёрного, удаляя редко используемые цвета и растягивая остальные на максимальный диапазон.
Это можно сделать с помощью инструмента Уровни ( → → или → в меню изображения), нажатием на кнопку Авто в середине диалога. Покажется предварительный просмотр результата; нужно нажать кнопку Ok, чтобы результат сохранился. Нажатие кнопки Отменить возвращает изображение в первоначальный вид.

Если можно найти точку в изображении, которая должна быть полностью белой, и точку, которая должна быть чёрной, то возможно использовать инструмент Уровни для полуавтоматического исправления, что даёт приемлемый результат как в исправлении яркости, так и цветов по всему изображению. Сначала вызовите инструмент, как описано выше. Теперь найдите внизу диалога три кнопки с символами пипетки. Та, что слева, при зависании над ней, показывает, что её функция — «Выбрать чёрную точку».Нажмите на неё, а потом нажмите на точку в изображении, которая должна быть чёрной. Заметьте, как изменилось изображение. Затем нажмите на кнопку справа («Выбрать белую точку»), и нажмите в изображении на точку, которая должна быть белой. Изображение снова изменится. Если результат удовлетворяет, нажмите кнопку Ok, иначе — Отменить.
Это автоматические исправления цвета; если ни один из этих инструментов справился с задачей, до пора переходить на интерактивные инструменты цвета. Все они кроме одного находятся в меню изображения → . После выбора инструмента цвета нажмите в окне изображения, чтобы появился диалог инструмента.
1.3.2. Проблемы с выдержкой
Самый простой инструмент — Яркость/Контраст. Он также наименее мощный, но во многих случаях делает всё, что требуется. Этот инструмент обычно используется для перевыдержанных и недовыдержанных изображений; его вряд ли стоит использовать для исправления смещения цвета. У инструмента два параметра, для «Яркости» и «Контраста». Если выбран «Просмотр» (его лучше выбрать), все изменения параметров тут же отобразятся в изображении. Когда нужный результат достигнут, нажмите кнопку OK, чтобы сохранить результат, иначе нажмите Cancel, чтобы работу инструмента отменить.
Более продвинутый, и только слегка более сложный, способ исправления проблем выдержки — использовать инструмент Уровни.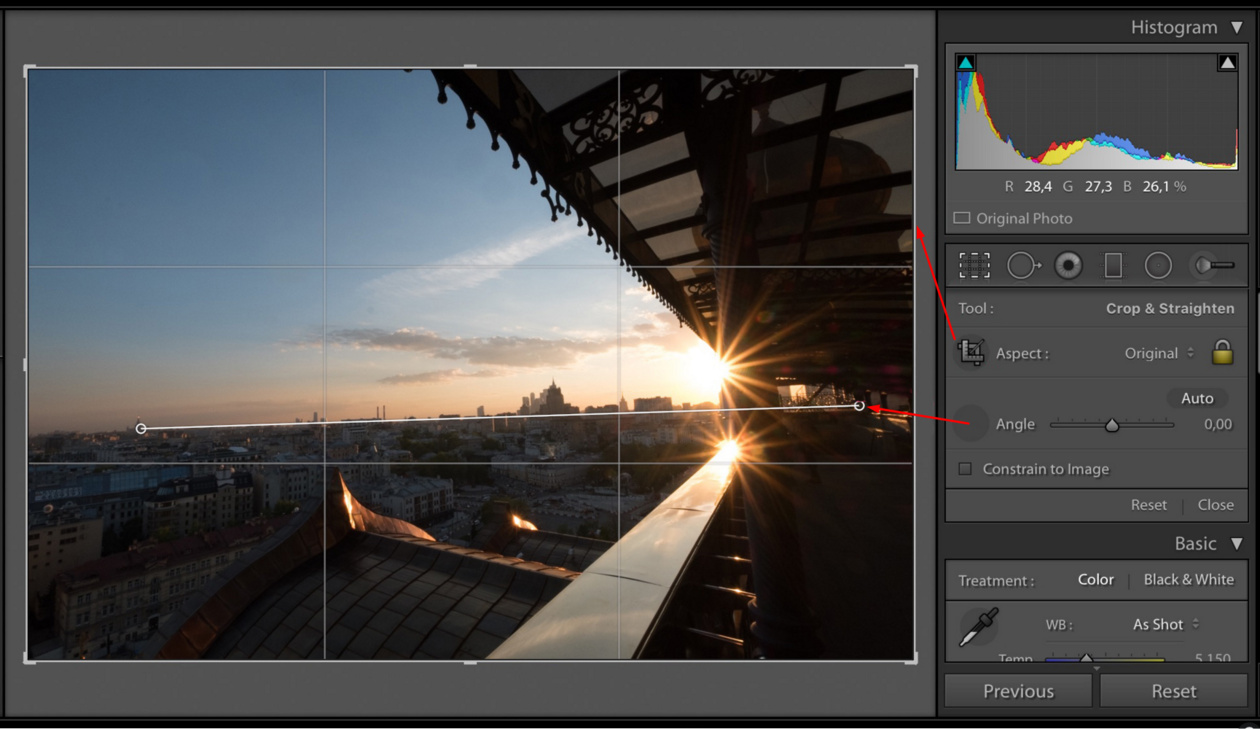 Диалог этого инструмента выглядит сложным, но для простого использования можно работать только в области «Уровни на входе». Там ниже гистограммы расположены три треугольных ползунка. За подробным писанием обратитесь в раздел Инструмент Уровни, но самый лёгкий способ использования — экспериментирование — передвигать ползунки и смотреть, как изменится изображение. Для этого убедитесь, что «Просмотр» внизу диалога выбран.
Диалог этого инструмента выглядит сложным, но для простого использования можно работать только в области «Уровни на входе». Там ниже гистограммы расположены три треугольных ползунка. За подробным писанием обратитесь в раздел Инструмент Уровни, но самый лёгкий способ использования — экспериментирование — передвигать ползунки и смотреть, как изменится изображение. Для этого убедитесь, что «Просмотр» внизу диалога выбран.
Очень сильный способ исправления проблемы с выдержкой — с помощью инструмента Кривые. Этот инструмент позволяет нажать и двигать управляющие точки кривой, чтобы создать соотношение между яркостью на входе и яркостью на выходе. Этот инструмент может сделать всё, что можно сделать инструментами Яркость/Контраст и Уровни, поэтому он сильнее обоих. За подробным описанием инструмента обратитесь в раздел Инструмент Кривые, но научиться легче всего экспериментированием.
Самый сильный метод изменения яркости и контраста по всему изображению, используемый продвинутыми пользователями, это создать новый слой над рабочим слоем и установить режим нового слоя на «Умножение». Тогда новый слой служит конролёром усиления для нижнего слоя. Белый цвет даёт максимальное усиление, чёрный не даёт никакого. Поэтому, рисуя на слое, можно выборочно указывать яркость областей изображения, приобретая полный контроль за результатом. Старайтесь рисовать только плавными градиентами, потому что резкие переходы создадут края, которых не было. Рисуйте только серым, не цветом, если только не хотите сдвинуть цвет в изображении.
Режим «Умножение» — не единственный режим, полезный в управлении усилением. В частности, этот режим тожет только затемнить области изображения и никогда не осветлить. Поэтому он полезен для перевыдержанного изображения. У режима «Деление» обратный эффект: он может только осветлить области изображение и никогда не затемнить. Вот подсказка как выявить максимальное количество деталей по всему изображению:
Создайте копию слоя (копия станет выше исходного слоя в стопке слоёв).

Уберите насыщенность нового слоя.
Примените Гауссово размывание к результату с большим радиусом (от 100 и больше).
Установите режим в диалоге слоёв на Деление.
Управляйте величиной исправления изменением прозрачности нового слоя в диалоге слоёв или с помощью инструментов Яркость/Контраст, Уровни или Кривые.
При получение нужного результата можно Свести изображение, чтобы объединить контрольный слой с исходным.
Кроме режимов «Умножение» и «Деление» можно получить полезные эффекты с другими комбинациями режимов слоёв, например, с режимом «Осветление», «Затемнение» или «Рассеяный свет». Но не углубляйтесь во все параметры: при всём множестве режимов трудно будет принять решение.
1.3.3. Исправление тона и насыщенности.
Из нашего опыта мы можем сказать, что если у изображения сдвинуты цвета — слишком много красного или синего и т.д. — легче всего это исправить с помощью инструмента Уровни, изменяя уровни по отдельности для красного, зелёного и синего каналов. Если это не срабатывает, тогда можно попробовать инструменты «Цветовой баланс» или «Кривые», но их сложнее использовать эффективно. Они очень хороши для создания определённого типа спецэффектов.
Иногда трудно понять, если вы достаточно исправили цвета. Объективно самый лучший способ это найти точки, которые вы знаете должны быть белыми или серыми. Активируйте инструмент Пипетка и нажмите на такую точку. Появится диалог инструмента. Если цвета исправлены правильно, то компоненты красного, зелёного и синего выбранной точки будут одинаковы; если нет, то нужно найти дополнительные изменения.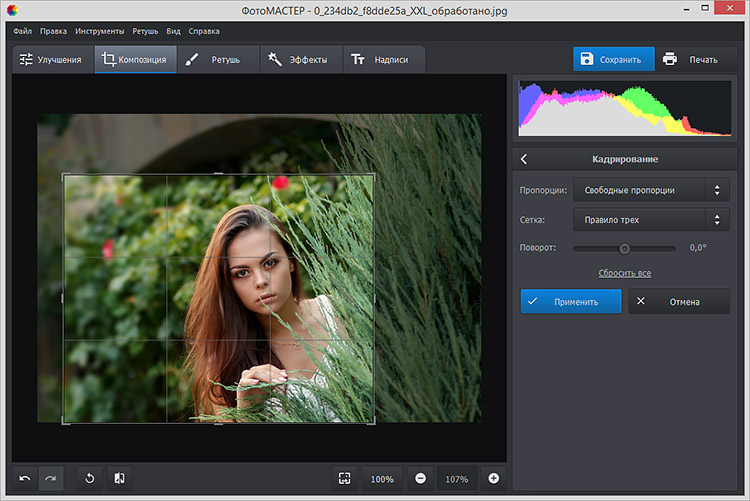 Этот метод при правильном использовании позволяет даже цвето-нечуствительным людям исправить цвета в изображении.
Этот метод при правильном использовании позволяет даже цвето-нечуствительным людям исправить цвета в изображении.
Если изображение вымыто — как легко случается при фотографировании при ярком свете — попробуйте инструмент Тон/Насыщенность. Он даёт три ползунка, чтобы изменять тон, освещённость и насыщенность. Повышение насыщенности скорее всего улучшит изображение. В некоторых случаях полезно исправить одновременно и освещённость. («Освещённость» здесь подобна «Яркости» в инструменте Яркость/Контраст, но состоят из разных частей красного, зелёного и синего. Инструмент Тон/Насыщенность позволяет исправлять ограниченные диапазоны цветов (кнопки в верхней части диалога), но для получения естественных результатов лучше этого избегать.
| Подсказка | |
|---|---|
Даже если изображение не выглядит вымытым, часто ему можно придать больше выразительности, слегка увеличив насыщенность. Ветераны эры плёнки называют этот трюк «Фуджированием», от название плёнки Фуджихром, известная своим свойством создавать сильно насыщенные фотографии. |
Если фотографировать при слабом свете, может случиться другая крайность — слишком много насыщенности. В этом случае тоже можно использовать инструмент Тон/Насыщенность, но снижая насыщенность, а не увеличивая её.
1.4. Исправление Резкости
1.4.1. Убирание размывания
Если фокус фотоаппарата неправильно установлен, или фотоаппарат движется во время фотографирования, получается размытое изображение.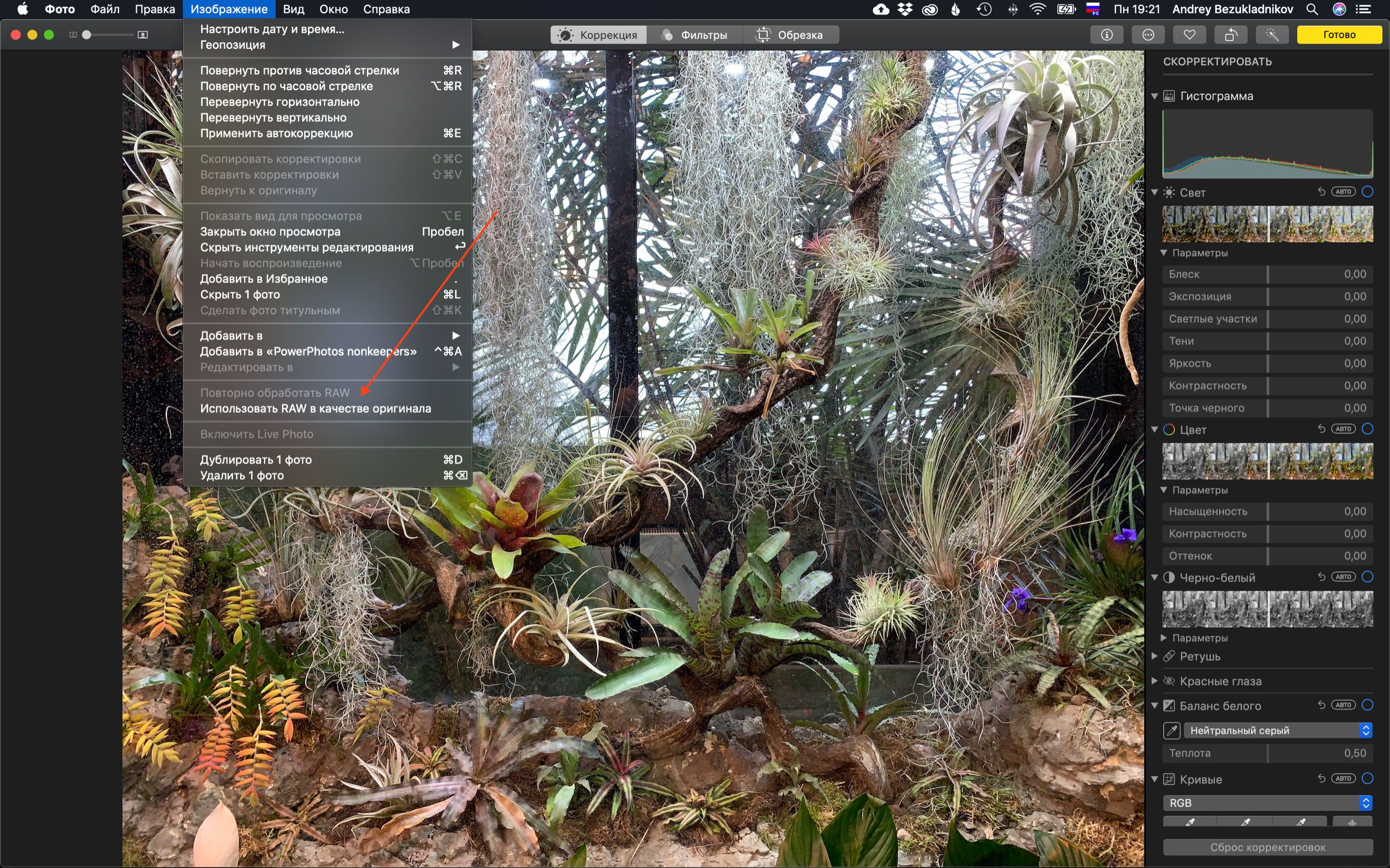 Если размывания слишком много, то скорее всего сделать ничего нельзя ни с каким инструментом. При умеренном размывании возможно улучшить изображение.
Если размывания слишком много, то скорее всего сделать ничего нельзя ни с каким инструментом. При умеренном размывании возможно улучшить изображение.
Наиболее часто используемая техника повышения резкости размытого изображения называется Повысить резкость (нерезкая маска). Не смотря на то, что это название скорее сбивает с толку, поскольку уходит во времена,когда так называлась особая техника проявления плёнки, цель этой техники — повыситьрезкость изображения, а не сделать его «нерезким». Это расширение, и получить к нему доступ можно через меню изображения Фильтры->Улучшение->Повысить резкость (нерезкая маска). У фильтра два параметра: «Радиус» и «Сила эффекта». Значения по умолчанию часто дают вполне хороший результат, поэтому попробуйте сначала их. Повышение значения или радиуса, или силы эффекта увеличивает итоговый эффект фильтра. Но не увлекайтесь: с очень высокими значениями нерезкая маска увеличивает объём шума в изображении и выводит на передний план искажения с острыми краями.
| Подсказка | |
|---|---|
Иногда использование «нерезкой маски» приводит к изменению цвета в областях изображения с сильным контрастом. Если такое происходит, то лучше разобрать изображение на слои тон-насыщенность-значение (HSV), применить «нерезкую маску» только к слою значения и собрать слои обратно. Это эффективно потому, что человеческий глаз воспринимает яркость с бòльшим возможным разрешением, чем цвет. За дополнительной информацией обратитесь к главам Разобрать и Собрать. |
В некоторых случаях можно получить хорошие резльтаты, выборочно повышая резкость в отдельных местах с помощью инструмента Резкость или размывание в режиме «Резкость». Это позволяет увеличить резкость областей, рисуя на них любой кистью. Помните, однако, что результат может быть не совсем естественный: повышение резкости усиливает как видимую резкость краёв, так и шум.
Помните, однако, что результат может быть не совсем естественный: повышение резкости усиливает как видимую резкость краёв, так и шум.
1.4.2. Уменьшение зернистости
При фотографировании при слабом свете или с очень короткой выдержкой у фотоаппарата нет достаточных данных, чтобы правильно определить цвет каждой точки. В результате получается зернистое изображение. Зернистость можно «сгладить» размазыванием изображения, но тогда теряется резкость. Есть пара других способов, которые могут дать лучшие результаты. Наилучший способ, если зернистость не велика, это использовать фильтр Выборочное Гауссово размывание, установив радиус размывания на 1 или 2 пикселя. Другой метод — использовать фильтр Удаление пятен. У этого фильтра есть просмотр, так что можно быстро перепробовать разные значения параметров, чтобы найти лучший результат. Если зернистость слишком велика, то единственным способом остаётся ретуширование вручную.
1.4.3. Смягчение
Иногда возникает обратная проблема, когда изображение слишком резкое. Его можно смягчить, и делать это намного легче, чем повышать резкость. Поскольку размывать нужно немного, используйте дополнение «Размывание» в меню изображения → → . Оно слегка смягчит изображение; если нужно больше, примените фильтр повторно.
1.5. Удаление нежелательных объектов из изображения
Есть два типа объектов, которые захочется удалить. Во-первых, разного рода помехи, как пыль или волос на линзе. Во-вторых, объекты в изображении, которые мешают восприятию изображения, например, телефонные провода на фоне горного массива.
1.5.1. Удаление пятен
Фильтр Удаление пятен полезен для удаления разного рода помех на линзе. Он находится в меню изображения → → . Очень важно, что для работы с этим фильтром необходимо выделить помеху и небольшой район вокруг неё. Выделение должно быть достаточно малым, чтобы точки помех статистически отличались от точек вокруг выделения. Применение этого фильтра ко всему изображению вряд ли приведёт к чему-нибудь полезному. После создания выделения активируйте фильтр и проверяйте просмотр по мере изменения параметров. При удаче можно найти значения параметров, которые удаляют помеху, не повреждая область вокруг. Чем сильнее помеха выделяется на фоне, тем лучше будет результат. Если не получается, постарайтесь создать другое выделение и попробуйте снова.
Если нужно удалить много помех, необходимо применить фильтр «Удаление пятен» к каждой отдельно.
1.5.2. Удаление мусора
Наиболее полезный метод удаления ненужных объектов из изображения использует инструмент Штамп, который позволяет рисовать в одной части изображения, используя данные точек другой части или другого изображения. Трюк в эффективном использовании инструмента заключается в нахождении такой части изображения, которую можно перекопировать на ненужный объект. Если область, окружающая объект, сильно отличается от него, то шансов исправить мало. На пример, если на фотографии спокойного пляжа есть человек, которого хочется телепортировать, то скорее всего можно найти часть пустого пляжа и перекопировать её поверх человека. Естественность результатов при правильном использовании инструмента иногда просто поражает.
За дополнительной информацией обратитесь в главу Штамп. К этому инструменту нужно привыкнуть, и с первого раза незаметное копирование может и не получиться.
Другой инструмент, работающий как и Штамп, но умнее, это Лечебная кисть, который тоже принимает во внимание область вокруг объекта во время копирования. Обычно он используется для удаления морщин и других мелких ошибок в изображении.
В некоторых случаях можно получить хороший результат простым вырезанием объекта из изображения и использованием дополнения «Ресинтезатор», чтобы заполнить пустоту. Это дополнение не включается в основной пакет GIMP, но можно достать на сайте автора пакета [PLUGIN-RESYNTH]. Результат зависит от изображения.
1.5.3. Удаление эффекта красных глаз
При фотографировании со вспышкой кого-то, кто смотрит прямо в фотоаппарат, сетчатка глаза может отразить свет от вспышки таким образом, что глаза будут казаться красными. Это называется эффект красных глаз, и он может выглядеть довольно странно. У многих современных фотоаппаратов есть специальный режим вспышки, чтобы минимизировать эффект, но даже при его использовании эффект может полностью не исчезнуть. Такой эффект можно наблюдать и у животных, но цвет глаз может быть другой, например зелёный.
Начиная с версии 2.4, GIMP распространяется со специальным фильтром Удалить эффект красных глаз. Выделите район красного в глазу с помощью одного из инструментов выделения и примените фильтр. Возможно, придётся изменять значение порога, пока найдётся подходящий цвет.
1.6. Сохранение результатов
В каком формате нужно сохранять результат работы, и нужно ли изменять размер? Ответ на этот вопрос зависит от конечного использования изображения.
Если вы собираетесь ещё открывать изображение в GIMP для дальнейшей работы, то лучше сохранить в родном формате GIMP XCF (т.
 е. название файла
е. название файла something.xcf), потому что это единственный формат, гарантирующий не терять никакую информацию об изображении.Если изображение предназначено для печати, то следует избегать уменьшения его размера, кроме случаев кадрирования. Причина этого — принтеры поддерживают гораздо более высокие значения разрешения, чем мониторы. Для типичных принтеров это от 600 to 1400 dpi («dots per inch», точек на дюйм, физическая плотность) по сравнению со значениями от 72 до 100 пикселей на дюйм в случае мониторов. Изображение разрешением 3000 x 5000 пикселей смотрится огромным на мониторе, но при разрешении в 600 точек на дюйм оно на печати будет иметь размер примерно 13 на 20 см. Кроме того, обычно нет серьёзных оснований и для увеличения размера изображения: таким способом нельзя увеличить фактическое разрешение, и его всегда можно отмасштабировать во время вывода на печать. Что касается форматов файлов, то JPEG с качеством от 75 до 85 обычно вполне подходит. В редких случаях, при действительно большом присутствии почти однородных цветов, придётся ещё выше поднять значение качества или использовать формат без потерь, например, TIFF.
Если изображение нужно будет показывать на экране или прожекторе, помните, что наибольшее разрешение экрана в распространённых системах — 1600×1200, поэтому разрешение изображения больше этого ничего не даст. Для таких целей, JPEG почти всегда лучший вариант.
Если вы хотите поставить изображение на интернет или послать по электронной почте, нужно сосредоточить усилия на уменьшении размера файла. Сначала уменьшите размер до минимально возможного, но чтобы видеть необходимые детали. Помните, что у разных людей — мониторы разных размеров и разрешений. Во-вторых, сохраните изображение в файле JPEG. В диалоге сохранения JPEG выберите «Просмотр в окне изображения» и передвиньте ползунок качества до самого нижнего приемлемого уровня.
 Изображение просмотра будет меняться при каждом изменении качества. Просматривайте изображение в масштабе 1:1, чтобы эффекты масшбата не наложились на эффекты качества.
Изображение просмотра будет меняться при каждом изменении качества. Просматривайте изображение в масштабе 1:1, чтобы эффекты масшбата не наложились на эффекты качества.
За дополнительной информацией обратитесь к раздел Форматы файлов.
1.6.2. Печать фотографий
Как и в большинстве программ, для печати в GIMP нужно пройти в главное меню → . Тем не менее, очень полезно держать в уме некоторые базовые понятия, для избежания неприятных сюрпризов при получении результат печати, или для их исправления, если уж они приключились. Всегда помните следующее:
изображение на экране показано в режиме RGB, а печатается в режиме CMYK; поэтому цвета при печати могут слегка отличаться от ожидаемых. Точное соотношение зависит от разных настроек. Любопытным советуем почитать следующие статьи Википедии:
резрешение монитора обычно в пределах от 75 до 100 точек на дюйм; разрешение принтера — в 10 раз больше; размер напечатанного изображения зависит от числа точек и разрешения; поэтому размер при печати не всегда соответствует изображению на экране или размеру листа.
Поэтому до печати вызовите команду → и укажите необходимый размер в рамке «Размер при печати», изменяя либо размер или разрешение. Символ показывает, что значения связаны. Нажатие на эту пиктограмму расцерить разрешение по x и y, но будьте осторожны. Эти настройки существуют здесь скорее всего потому, что у некоторых принтеров разрешения по x и y не одинаковы.
Последний совет: проверяйте отступы и центровку. Слишком большие отступы могут отрезать часть изображения, а неотцентрованное изображение оставит неравные отступы на бумаге.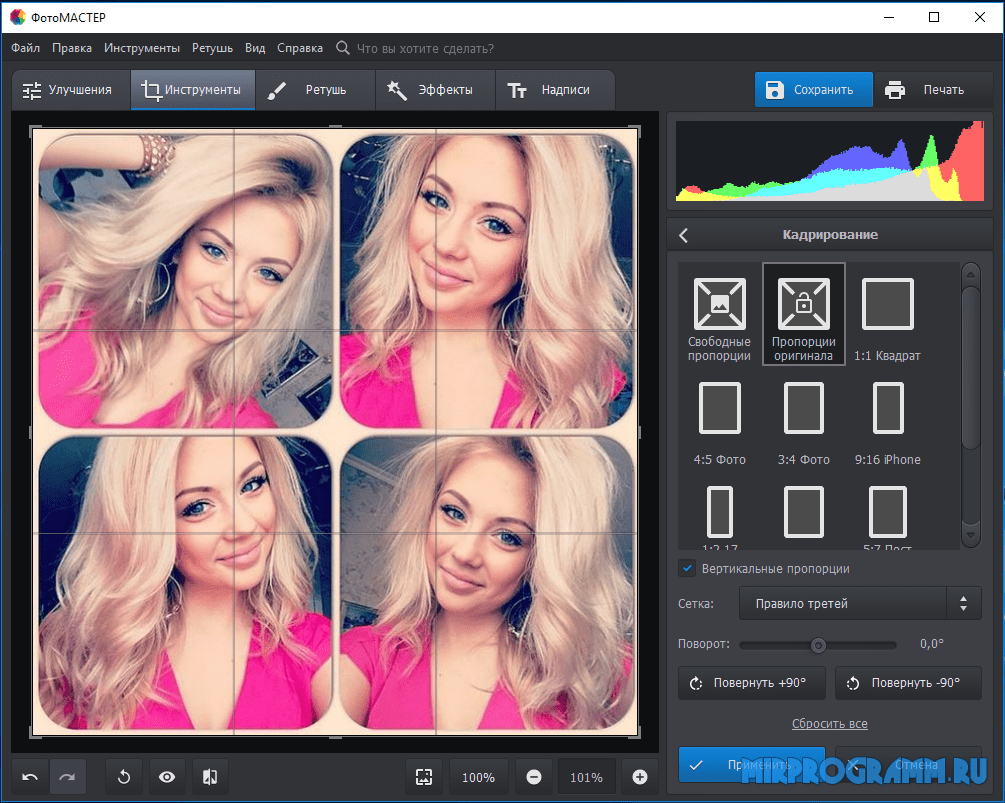
Современные цифровые фотоаппараты при фотографировании добавляют информацию к файлу данных изображения о настройках фотоаппарата и ситуации во время фотографирования. Такая информация включается в файлы JPEG и TIFF в структурном формате под названием EXIF. С файлами JPEG GIMP может поддерживать эти данные, если они правильно построены: он зависит от библиотеки «libexif», которая доступна не на всех системах. Если GIMP собран с поддержкой EXIF, то открытие, работа и сохранение файлов JPEG сохраняют информацию EXIF неизменной. Строго говоря, это поведение не правильное по отношению к данным EXIF, он лучше, чем простое их удаление, как это делалось в предыдущих версиях GIMP.
Если вы хотите видеть содержимое данных EXIF, вы можете загрузить из регистра дополнений просмотрщик Exif [PLUGIN-EXIF]. Если вы можете собрать его и установить в систему, то он станет доступным в меню изображения → → . (За справкой обратитесь в главу Установка новых дополнений.)
Цветокоррекция фотографий — цена в Москве, стоимость цветовой коррекции и ретуши на YouDo
Воспользуйтесь возможностями сервиса YouDo, если требуется коррекция фотографий. Наши исполнители предоставляют в Москве весь спектр услуг по восстановлению и редактированию снимков. Ознакомиться с полным перечнем выполняемых ими работ, ценами и портфолио вы можете, изучив прайс-листы, размещенные в профилях мастеров на сайте youdo.com.
Особенности предоставления услуг
У исполнителей, чьи профили размещены на YouDo, можно по доступной стоимости заказать как стандартную ретушь, так и профессиональную обработку изображений в Фотошопе. Наши специалисты выполняют в Москве редактирование интерьерных, предметных снимков, портретов и пр.
По вашему желанию выбранный на YouDo мастер произведет:
- цветокоррекцию фото (улучшение контрастности, удаление эффекта красных глаз, увеличение или уменьшение объекта съемки)
- портретную обработку лица (нанесение макияжа, изменение цвета волос, глаз)
- дублирование изображения с размещением на любом фоне
- удаление или нанесение надписи на фото
- цветную обработку изображения в холодных или теплых тонах и пр.

После редактирования исполнитель сохранит фотографии в цифровом варианте или распечатает снимки в любом формате. Специалист, выбранный на сайте youdo.com, учтет все ваши пожелания, а свою работу выполнит качественно и строго в оговоренный срок.
Прейскуранты исполнителей Юду
Цены на услуги коррекции фотографий рассчитываются индивидуально, в соответствии с тарифами, указанными в прайсах, размещенных в профилях исполнителей на сайте youdo.com. Окончательная стоимость обработки будет зависеть от:
- формата и количества снимков
- сложности и методов редактирования фото (цветокоррекция, добавление эффектов, смена фона и т. п.)
- времени, затраченного мастером на работу
- необходимости в дополнительных услугах (печать, ламинирование и пр.)
- индивидуальных пожеланий заказчика
Расценки исполнителей Юду на такую услугу, как коррекция фотографий доступны и в среднем на 25% ниже, чем в специализированных салонах Москвы.
6800 р обучение ретуши фото для начинающих в Международной Школе Профессий (СПБШТ)
{«0»:{«lid»:»1589391027970″,»ls»:»10″,»loff»:»»,»li_type»:»nm»,»li_name»:»first_name»,»li_ph»:»Ваше имя»,»li_nm»:»first_name»},»1″:{«lid»:»1589391036089″,»ls»:»20″,»loff»:»»,»li_type»:»ph»,»li_ph»:»Ваш телефон»,»li_req»:»y»,»li_masktype»:»a»,»li_nm»:»Phone»},»2″:{«lid»:»1589625371744″,»ls»:»30″,»loff»:»»,»li_type»:»hd»,»li_name»:»sendtypeprice»,»li_nm»:»sendtypeprice»},»3″:{«lid»:»1589625445002″,»ls»:»40″,»loff»:»»,»li_type»:»hd»,»li_name»:»sendquantity»,»li_nm»:»sendquantity»},»4″:{«lid»:»1589625470080″,»ls»:»50″,»loff»:»»,»li_type»:»hd»,»li_name»:»senditogo»,»li_nm»:»senditogo»},»5″:{«lid»:»1592255843786″,»ls»:»60″,»loff»:»»,»li_type»:»hd»,»li_name»:»city_id»,»li_value»:»smr»,»li_nm»:»city_id»},»6″:{«lid»:»1592255857231″,»ls»:»70″,»loff»:»»,»li_type»:»hd»,»li_name»:»course_id»,»li_value»:»4c0ac9b6-fe61-8d20-aa0c-5cbdf518e4a6″,»li_nm»:»course_id»},»7″:{«lid»:»1592255876462″,»ls»:»80″,»loff»:»»,»li_type»:»hd»,»li_name»:»msg»,»li_value»:»Спасибо! Ваша заявка отправлена!»,»li_nm»:»msg»},»8″:{«lid»:»1592255889709″,»ls»:»90″,»loff»:»»,»li_type»:»hd»,»li_name»:»project_id»,»li_value»:»spbsht»,»li_nm»:»project_id»},»9″:{«lid»:»1592255903871″,»ls»:»100″,»loff»:»»,»li_type»:»hd»,»li_name»:»study_form»,»li_value»:»group»,»li_nm»:»study_form»},»10″:{«lid»:»1592255917808″,»ls»:»110″,»loff»:»»,»li_type»:»hd»,»li_name»:»ref_keeper_eter»,»li_value»:»dXRtX3NvdXJjZT0mdXRtX3NvdXJjZV9sYXN0PSZyZWZzb3VyY2VfaWQ9ZTFkNzA1NDgtM2NmMi04N2EwLTQ1ZTctNTE5ZjQzMmM4MTZhJnJlZl91cmxfZXRoZXJuYWw9JnJlZl91cmxfbGFzdD0mcmVmX2ZpcnN0X3BhZ2U9b25saW5lLnZpZGVvZm9ybWUucnUlMkZwaG90b3NjaG9vbCUyRnBob3Rvc2hvcC13ZWImcmVmc291cmNlX2NvZGU9NDAwMSZyZWZzb3VyY2VfbmFtZT0lRDAlOUYlRDElODAlRDElOEYlRDAlQkMlRDAlQkUlRDAlQjkrJUQwJUI3JUQwJUIwJUQxJTg1JUQwJUJFJUQwJUI0KyVEMCVCRCVEMCVCMCslRDElODElRDAlQjAlRDAlQjklRDElODImcmVmc291cmNlX2tleT1lbXB0eSZ1dG1fc291cmNlX3JlY29yZGVkX2F0PQ==»,»li_nm»:»ref_keeper_eter»},»11″:{«lid»:»1592255933956″,»ls»:»120″,»loff»:»»,»li_type»:»hd»,»li_name»:»ref_keeper_curr»,»li_value»:»dXRtX21lZGl1bT0mdXRtX3Rlcm09JnV0bV9jb250ZW50PSZ1dG1fY2FtcGFpZ249JmFkPSZhZGlkPSZrZXl3b3JkPSZ0eXBlPSZzb3VyY2VfdHlwZT0mc291cmNlPSZwb3NpdGlvbl90eXBlPSZwb3NpdGlvbj0mYWRkcGhyYXNlcz0mcGFyYW0xPSZwYXJhbTI9Jm5ldHdvcms9JnBsYWNlbWVudD0mYWRwb3NpdGlvbis9JmNyZWF0aXZlPSZtYXRjaHR5cGU9JmlmbW9iaWxlKz0mdGFyZ2V0PSZyYW5kb209JmFjZWlkPSZjYW1wYWlnbj0mY29weT0maWZzZWFyY2g9JmlmY29udGVudD0=»,»li_nm»:»ref_keeper_curr»},»12″:{«lid»:»1592416675610″,»ls»:»130″,»loff»:»»,»li_type»:»hd»,»li_name»:»amount»,»li_value»:»6800″,»li_nm»:»amount»},»13″:{«lid»:»1592416742901″,»ls»:»140″,»loff»:»»,»li_type»:»hd»,»li_name»:»comment»,»li_value»:»Заявка с новой формы тильды»,»li_nm»:»comment»}}
О редактировании изображений в Picture Manager
Вы можете использовать Picture Manager для исправления ваших изображений, таких как регулировка яркости, цвета или удаление эффекта красных глаз. Чтобы сэкономить время, выберите все изображения, которые вы хотите исправить за один раз, затем используйте «Автокоррекция» или один из инструментов редактирования отдельных изображений. Также вы можете легко отменить изменения.
Чтобы сэкономить время, выберите все изображения, которые вы хотите исправить за один раз, затем используйте «Автокоррекция» или один из инструментов редактирования отдельных изображений. Также вы можете легко отменить изменения.
Примечание. Picture Manager не поддерживается в Office 2013 и более поздних версиях. Дополнительные сведения см. В разделе «Где находится Picture Manager?»
Инструменты редактирования в Picture Manager
Инструменты редактирования, доступные в Picture Manager, включают:
Яркость и контраст Позволяет регулировать разницу между светлыми и темными тонами.Вы можете использовать эту функцию для исправления изображений, которые кажутся слишком светлыми или слишком темными.
Color Позволяет регулировать оттенок и насыщенность. Вы можете использовать эту функцию для исправления изображений с оттенками или тусклыми цветами.
Обрезать Позволяет обрезать ненужные части изображения. Вы можете использовать эту функцию для исправления изображений, содержащих отвлекающие элементы.
Повернуть и отразить Позволяет поворачивать изображения или переворачивать их относительно текущей оси изображения. Эту функцию можно использовать для исправления снимков, сделанных сбоку для портретной ориентации.
Устранение эффекта красных глаз Позволяет удалить красный цвет глаз снимаемых людей, вызванный вспышкой камеры.Вы можете использовать эту функцию, чтобы исправить красные глаза, где бы они ни появлялись.
Изменить размер Позволяет изменять размеры изображения.
 Вы можете использовать эту функцию, чтобы увеличить изображение для печати или уменьшить его для отправки в сообщениях электронной почты или публикации в Интернете.
Вы можете использовать эту функцию, чтобы увеличить изображение для печати или уменьшить его для отправки в сообщениях электронной почты или публикации в Интернете.
Примечание: Вы не можете использовать Picture Manager, чтобы сделать изображения прозрачными, добавить текст к изображениям или сканировать изображения.
Отменить изменения изображений
Для просмотра изменений, которые не были сохранены, щелкните папку Несохраненные изменения на панели Ярлыки изображений .
Выполните одно из следующих действий:
Чтобы отменить определенные изменения изображения, выберите изображение, щелкните его правой кнопкой мыши и затем нажмите Отменить изменения .
Чтобы отменить все изменения изображения в папке Несохраненные изменения , щелкните папку правой кнопкой мыши и выберите Отменить все изменения .
Примечание: Если вы щелкните Удалить вместо Отменить изменения , как исходное изображение, так и отредактированные изображения будут отправлены в корзину .
Как использовать улучшенную автоматическую настройку уровней в Photoshop
Вот изображение, которое я открыл в Photoshop. Как и в предыдущем уроке по уровням, здесь я использую черно-белую фотографию, но все, что мы рассматриваем, применимо и к полноцветным изображениям:
Старая выцветшая черно-белая фотография.
Это изображение со временем немного потускнело, и его контраст может быть увеличен. Давайте посмотрим, как кнопка Auto в Levels может помочь нам начать работу.Чтобы сэкономить время, я уже продублировал свое изображение, так что у меня есть отдельная копия для работы.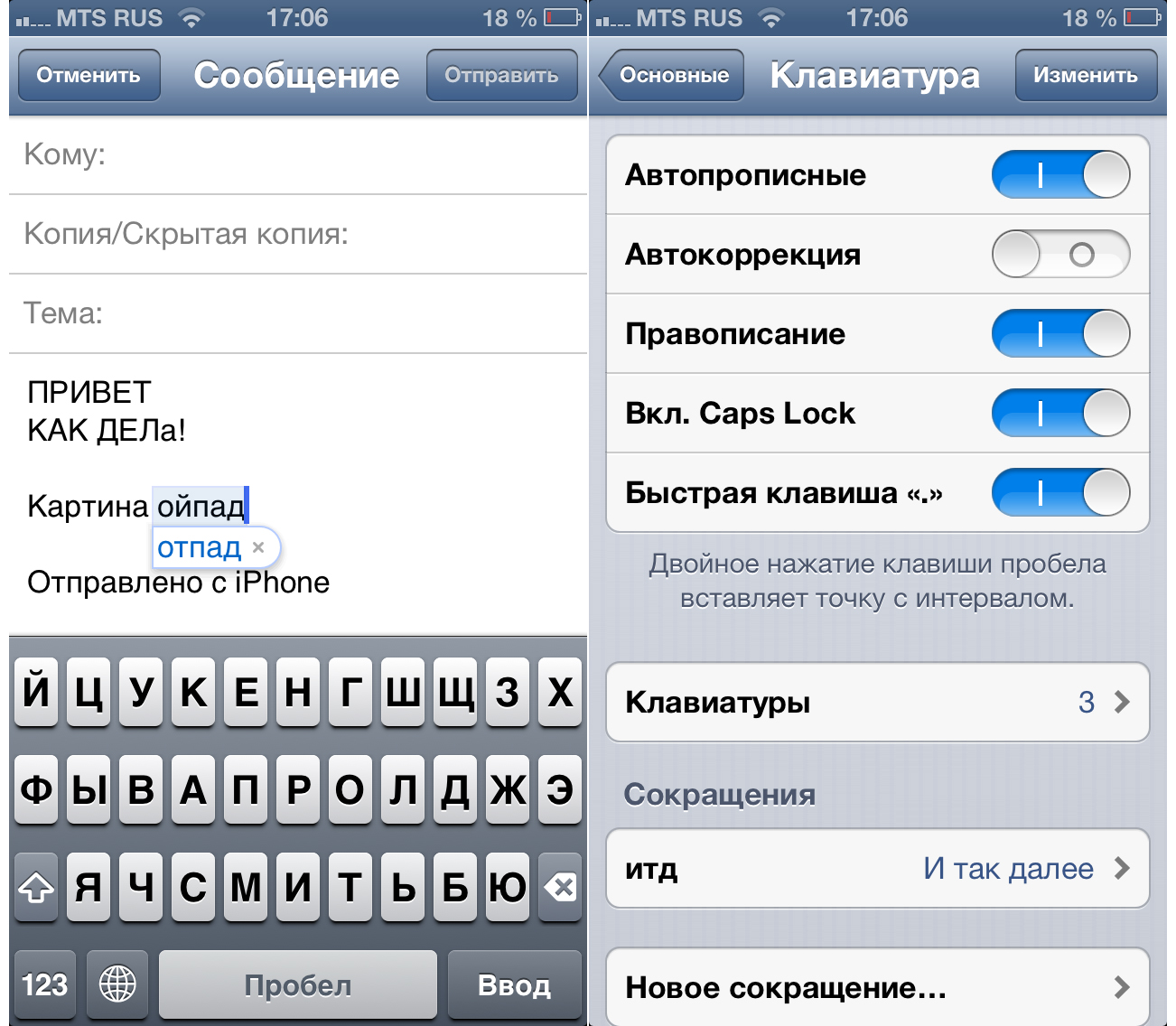 Если мы посмотрим на мою панель «Слои», мы увидим исходную фотографию на фоновом слое, а копия находится на новом слое, который я переименовал в «Уровни» прямо над ним. Обратите внимание, что слой «Уровни» выделен синим, что говорит нам о том, что это текущий активный слой:
Если мы посмотрим на мою панель «Слои», мы увидим исходную фотографию на фоновом слое, а копия находится на новом слое, который я переименовал в «Уровни» прямо над ним. Обратите внимание, что слой «Уровни» выделен синим, что говорит нам о том, что это текущий активный слой:
Панель «Слои», показывающая оригинал и копию изображения.
В этом уроке я применю уровни в качестве статической корректировки , что означает, что она будет применяться непосредственно к самому слою.Чтобы выбрать уровни, я перейду к меню Image в строке меню в верхней части экрана, затем выберу Adjustments , а затем Levels :
Идем в Изображение> Коррекция> Уровни.
Откроется диалоговое окно «Уровни» с гистограммой изображения в качестве основной функции посередине:
Диалоговое окно «Уровни».
Давайте внимательнее посмотрим на гистограмму, чтобы увидеть, что она говорит нам о текущем тональном диапазоне изображения.Здесь мы видим, что на данный момент у нас вообще нет реальных деталей в тенях или светлых участках. Если мы сравним гистограмму с полосой градиента от черного к белому, которая проходит под ней, мы увидим, что левый край гистограммы, который представляет самые темные пиксели изображения, начинается с более светлого, чем черный оттенок серого. Правая сторона, представляющая самые яркие пиксели изображения, начинается с более темного, чем белый оттенок серого. Фактически, вся гистограмма сгруппирована по полутонам посередине.Это объясняет, почему на фотографии токи выглядят довольно плоскими и безжизненными:
Гистограмма, показывающая отсутствие деталей как в тенях, так и в светлых участках.
Кнопка Auto
К счастью, подобные проблемы легко исправить для уровней, но вместо того, чтобы прыгать и вручную настраивать ползунки черного, белого и среднего тона, давайте посмотрим, что может сделать функция Auto. Я нажимаю кнопку Auto , которая находится справа от гистограммы:
Нажмите кнопку «Авто» в диалоговом окне «Уровни».
Как только я нажимаю кнопку «Авто», Photoshop анализирует изображение, пытается выяснить, какие улучшения необходимо внести в тональный диапазон, и вносит свои собственные корректировки в ползунки точки черного, точки белого и полутонов. Здесь мы видим, что Photoshop переместил ползунок черной точки вправо, увеличив его от 0 (значение по умолчанию) до уровня 25 . Это означает, что любые пиксели изображения, которые изначально имели уровень яркости 25 или более темнее, теперь будут чисто черными.На другом конце гистограммы Photoshop переместил ползунок белой точки влево, уменьшив его со значения по умолчанию 255 до уровня 229 , что означает любые пиксели, которые изначально имели уровень яркости 229 или ниже. теперь будет чисто белым. Наконец, Photoshop немного оживил средние тона, переместив ползунок midtone в центре влево, увеличив его значение с 1,00 (по умолчанию) до 1,07 :
Автоматическая регулировка уровней.
Чтобы сравнить исходную версию фотографии с версией с автокоррекцией, я сниму отметку с опции Preview :
Отключение предварительного просмотра.
При снятом флажке Preview мы видим исходную версию изображения:
Оригинальная версия.
Я щелкну внутри флажка «Предварительный просмотр», чтобы снова включить его, и здесь мы увидим автоматически исправленную версию. Уже сейчас дела идут лучше. С этим изображением улучшения невелики, но они определенно движутся в правильном направлении:
Версия с автоматическим исправлением.
Плагин шорткодов, действий и фильтров: ошибка шорткода [ ads-photoretouch-middle ]
Параметры автоматической цветокоррекции
Примечание. Я сказал, что улучшения «движутся в правильном направлении», подразумевая, что мы можем сделать еще больше. Чтобы понять значение этого, давайте сравним это с тем, как все работало до Photoshop CS6. Для этого я нажму кнопку Options прямо под кнопкой Auto:
Нажав кнопку «Параметры».
Это открывает диалоговое окно Auto Color Correction Options , где мы можем выбирать из различных доступных нам алгоритмов для автокоррекции изображения. Ранее я упоминал, что в Photoshop CS6 Adobe добавила новый алгоритм, известный как Enhance Brightness and Contrast . Он выбран для нас по умолчанию, так что пока он тот, который вы хотите использовать (а так оно и есть всегда), вам на самом деле не нужно нажимать кнопку «Параметры», чтобы выбрать его:
Новый алгоритм повышения яркости и контрастности.
До Photoshop CS6 были доступны только первые три алгоритма в списке, и каждый из них соответствует одной из трех автоматических настроек изображения, которые можно найти в меню изображения Photoshop. Выбор первого, Enhance Monochromatic Contrast , даст вам точно такой же результат, как если бы вы применили к изображению команду Auto Contrast . Второй, Enhance Per Channel Contrast , будет таким же, как применение Auto Tone , а третий, Find Dark & Light Colors , даст тот же результат, что и Auto Color .
Алгоритм по умолчанию до CS6 был вторым, Enhance Per Channel Contrast , поэтому я выберу его, чтобы сделать его активным:
Выбор алгоритма «Повышение контрастности канала».
Переключение между различными алгоритмами при открытом диалоговом окне «Параметры автоматической цветокоррекции» мгновенно обновляет изображение с новым результатом, что упрощает их сравнение. Вот что дает мне опция Enhance Per Channel Contrast. Обратите внимание, что контраст теперь намного более интенсивный (даже слишком интенсивно, интенсивно), в отличие от предыдущего результата, который был более тонким.Это потому, что исходные три алгоритма не умеют делать ничего, кроме этого. Они бездумно следуют одному и тому же рецепту повышения контрастности независимо от того, какое изображение вы им бросаете, и они делают это на поканальной основе , что означает, что вместо того, чтобы смотреть на изображение в целом, каждый из трех Цветовые каналы (красный, зеленый и синий), составляющие ваше изображение, обрабатываются отдельно (дополнительные сведения см. в руководстве «Автотон», «Автоконтраст» и «Автоцвет»). Если бы это было полноцветное изображение, мы, скорее всего, также увидели бы изменение цвета:
Изображение после автокоррекции с помощью функции Enhance Per Channel Contrast.
Пока активна функция «Повышение контрастности канала», давайте еще раз посмотрим на гистограмму в диалоговом окне «Уровни», где проблемы станут более очевидными. Обратите внимание, что тональный диапазон изображения был растянут до предела, как если бы Photoshop сказал: «Вам нужен контраст? Гистограмма теперь простирается от чистого черного в крайнем левом углу до чисто белого в крайнем правом углу. Это может показаться идеальным результатом, но если мы присмотримся, мы увидим, что за это приходится платить. Вместо того, чтобы выглядеть сплошной непрерывной формой, гистограмма теперь имеет очень определенный гребенчатый узор с большим количеством пропущенных участков.Каждый отсутствующий раздел означает, что мы полностью потеряли детализацию изображения на этом уровне яркости.
И, что еще хуже, что случилось с ползунками черной точки, белой точки и среднего тона? Помните, как Photoshop настраивал их для нас? Что ж, теперь все они были сброшены до значений по умолчанию, а это означает, что я не могу вносить какие-либо дополнительные настройки самостоятельно, по крайней мере, без обрезки теней или светов. Если я нахожу результат слишком интенсивным (что я и делаю), исправить его уже невозможно. Такой подход «бери или оставь» был принципом работы кнопки «Авто» в «Уровнях» до Photoshop CS6:
.Гистограмма теперь показывает много недостающих деталей, и три ползунка больше не используются.
Давайте переместимся в настоящее, вернувшись к новому алгоритму повышения яркости и контрастности:
Еще раз выберите «Повышение яркости и контрастности».
А теперь легче увидеть, насколько лучше сегодня работает кнопка «Авто». Вместо того, чтобы просто растягивать тональный диапазон до крайностей, Photoshop анализирует содержимое изображения и принимает разумные решения о том, как отрегулировать тональный диапазон . Затем он выполняет эти настройки, используя фактические ползунки точки черного, точки белого и среднего тона:
Кнопка Auto теперь регулирует фактические ползунки, оставляя место для точной настройки.
Поскольку настройки производились с помощью ползунков, я могу легко улучшить исходный результат с автокоррекцией, просто перетащив ползунки самостоятельно. Однако, прежде чем я смогу это сделать, мне нужно закрыть диалоговое окно Параметры автоматической цветокоррекции, нажав кнопку OK :
Закрытие диалогового окна «Параметры автоматической цветокоррекции».
Затем я еще больше увеличу контраст изображения, увеличив значение точки черного с 25 до примерно 44, уменьшив значение точки белого с 229 до 210 и немного затемнив средние тона, снизив значение с 1. .С 07 по 1.05:
Внесение ручной настройки исходной автокоррекции.
Я нажимаю ОК , чтобы принять изменения и закрыть диалоговое окно «Уровни»:
Закрытие диалогового окна «Уровни».
И вот, после тонкой настройки начальной автокоррекции, мой окончательный результат:
Исправленное изображение.
И вот оно! Вот как можно автоматически корректировать и настраивать тональный диапазон ваших фотографий с помощью настройки изображения «Уровни» и улучшенной кнопки «Авто» в Photoshop CS6 и CC (Creative Cloud)! Посетите наш раздел «Ретуширование фотографий», чтобы получить дополнительные уроки по редактированию изображений в Photoshop!
Ubuntu Manpage: aaphoto — автоматическая цветокоррекция фотографий
Предоставлено: aaphoto_0.45-1_amd64НАИМЕНОВАНИЕ
aaphoto - автоматическая цветокоррекция фотографий
ОБЗОР
aaphoto [опции [ы]] [исходный файл [ы]]
ОПИСАНИЕ
Auto Adjust Photo - это крошечный инструмент для работы с изображениями из командной строки для автоматического управления цветом.
коррекция фотографий. Он пытается улучшить картинку. Программа делает это
анализирует входное изображение и затем устанавливает наиболее оптимальный контраст, гамму, цветовой баланс
и насыщенность для него.Поддерживаются следующие типы изображений (спасибо JasPer, JPEG и PNG):
mif, pnm / pgm / ppm, bmp, ras, jp2, jpc, jpg, png
Настройки качества применимы только к форматам jp2, jpc, jpg.
ОПЦИИ
Поддерживаются следующие варианты:
-h --help
Распечатать эту справку
-v - версия
Информация о версии для печати
-a --автоматическая регулировка
Автоматическая настройка цветов изображения
-o - выход
Установить выходной каталог
- перезаписать
Режим перезаписи, оригинальный исходный файл заменяется
--jpg
Вывод изображения в формате JPG
--jp2
Вывод изображения JPEG 2000
--png
Вывод изображения PNG с поддержкой альфа-канала
- BMP
Вывод изображения BMP
-r - размер
Измените размер изображения по длинной стороне в% или пикселях
--rotate90
Повернуть изображение на 90 градусов по часовой стрелке
--rotate180
Повернуть изображение на 180 градусов
--rotate270
Повернуть изображение на 90 градусов против часовой стрелки
- перекидной
Зеркальное отражение по горизонтали
- шлепок
Зеркальное отражение по вертикали
--noexif
Сохранить изображение без информации EXIF
-q - качество
Установите качество изображения от 1 до 100
-t - резьба
Установить количество рабочих потоков (по умолчанию: автоопределение)
-s -тихая
Бесшумный режим, во время работы не печатается информация
- тихо
То же, что и -s, --silent
-V - вербальный
Распечатать подробную информацию об обработке
- тест
Распечатать подробную тестовую информацию в изображение
ПРИМЕРЫ
папки aaphoto
изображение aaphoto.jpg
aaphoto -a -r600 -q85 * .jpg
aaphoto mydir
aaphoto -V --resize70% image.png
aaphoto --quality60 image.jp2
aaphoto image.jp2
ЗАМЕЧАНИЯ
- параметр автонастройки установлен по умолчанию без каких-либо других параметров
- новое имя файла будет сгенерировано без параметра --overwrite
- каждый файл обрабатывается при вводе каталога, но не рекурсивно
- порядок параметров не имеет значения
- значение изменения размера также может быть установлено в процентах
- параметр изменения размера должен быть меньше или равен исходному
- resize использует лучший (и самый медленный) метод передискретизации
- качество сжатия jpeg по умолчанию составляет 95%
- Информация EXIF восстанавливается в изображениях jpeg по умолчанию
- количество потоков по умолчанию установлено равным количеству онлайн-процессоров
АВТОРЫ
Автоматическая настройка фото
Авторские права (C) 2006-2011 Андрас Хорват
Электронная почта: mail @ log69.com - предложения и отзывы приветствуются
URL: http://log69.com - официальный сайт
Страница руководства, изначально сделанная rezso ([email protected])
В этой программе используются следующие библиотеки:
libgomp - OpenMP для параллельного программирования, http://gcc.gnu.org/onlinedocs/libgomp/
libjasper - программное обеспечение JasPer, http://www.ece.uvic.ca/~mdadams/jasper/
libjpeg - программа IJG JPEG, http://www.ijg.org/
libpng - программное обеспечение PNG, http://www.libpng.org/
libz - Библиотека сжатия, http: // www.zlib.net/
ЛИЦЕНЗИЯ
Эта программа является бесплатным программным обеспечением; вы можете распространять и / или изменять его в соответствии с условиями
Стандартная общественная лицензия GNU, опубликованная Free Software Foundation; либо
версии 3 Лицензии или (по вашему выбору) любой более поздней версии.
Эта программа распространяется в надежде, что она будет полезной, но БЕЗ КАКИХ-ЛИБО ГАРАНТИЙ;
даже без подразумеваемой гарантии ТОВАРНОЙ ПРИГОДНОСТИ или ПРИГОДНОСТИ ДЛЯ КОНКРЕТНОЙ ЦЕЛИ.Подробнее см. Стандартную общественную лицензию GNU.
Вы должны были получить копию Стандартной общественной лицензии GNU вместе с этой программой.
Если нет, см. СМОТРИ ТАКЖЕ
Полная документация для aaphoto доступна на сайте: http://log69.com
Как мне автоматически исправить цвета на изображении?
Это непросто и требует практики и искусства, но вот теория.
Инструменты, такие как Photoshop и Picasa, имеют автоматическую цветокоррекцию на одной кнопке. Он должен делать предположения о том, какими должны быть средние цветовые распределения, и они, вероятно, работают в цветовом пространстве Lab, а не в цветовом пространстве RGB, с которым вы знакомы. Поскольку подход является эвристическим, для некоторых изображений он будет неправильным. Например, если вы делаете снимки в ярком, но темном лесу, окружающий свет имеет ярко выраженный зеленый оттенок, и вы просто не можете покачивать цвета, чтобы сделать белый объект белым, потому что вам придется слишком сильно давить на красный, что приведет к провалу. , например, зеленая рубашка.Точно так же изображения оранжевого солнца во второй половине дня смещены в желтый цвет, и корректировка слишком сильно отталкивает от синего. В автоматических цветовых режимах могут быть конечные значения, чтобы избежать чрезмерной компенсации.
Цветовое пространствоNow Lab — это странный зверь, о котором написаны буквально целые книги. Это трехканальное пространство с яркостью на одном канале (это простой) и каналы, которые так мало связаны с нашим представлением о цвете, что их просто называют «а» и «b». Каналы a и b кодируют все данные цветности (все, что не является яркостью) в размерах, которые можно условно назвать желто-синим и зелено-красным.Вот еще одна странность: гамма Lab намного больше, чем может обрабатывать наш глаз (RGB и CMYK меньше, чем наша визуальная гамма), что дает невозможные цвета, например, глубоко насыщенный красный без почти полной яркости. Мы можем описать это, но наше восприятие теряет цвет по мере уменьшения яркости (вот почему в ночное время все придает сине-серый вид).
Так как бы вы сделали это алгоритмически? Во-первых, вам нужно действительно понять модели восприятия, преобразовать изображения в пространство восприятия, настроить двухосное распределение в соответствии с довольно сложными ожиданиями нормального, а затем вернуть результат обратно в пространство RGB, чтобы его можно было визуализировать.Да, это можно реализовать в карманной камере, но это нетривиально и часто требуются подсказки (например, установка ожидаемой цветовой температуры на солнечную или затемненную, вольфрамовую или флуоресцентную и т. Д.). Отсутствие человеческих алгоритмов наведения будет чаще ошибаться, и без ручной маскировки некоторые цветовые оттенки, такие как зеленый лес, не могут быть приятными на изображении в целом.
тл; др
Lightroom Автокоррекция | Graham Carruthers Photography
Некоторое время назад я прочитал эту статью, в которой упоминалось, как ИИ поддерживает функцию автокоррекции Lightroom и как это сделало ее гораздо более точной и мощной, чем когда-либо прежде.Сначала я был несколько скептически настроен и даже не стал его тестировать. Я имею в виду, как это могло быть лучше, чем человек?
Я не понимаю, что заставило меня нажать кнопку «Авто» несколько недель назад. Я редактировал несколько фотографий своих детей и очень хотел поскорее отправить их в семью. В них не было ничего особенного — просто играть в пул и вставать — ничего хорошего. Возможно, я был увяз в другой работе — я не могу вспомнить, но все это не имеет особого значения.Важно то, что я нажал кнопку «Авто», и внезапно изображение стало почти полностью редактироваться.
Некоторые наблюдения
Есть несколько сбоев, которые я заметил, опробовав эту новую улучшенную функцию Auto. Во-первых, если вы такой же человек, как я, который изменил профиль камеры по умолчанию с Adobe Standard на один из профилей камеры (Camera Provia / Standard в моем случае), вы с удивлением заметите, что эта новая функция определенно работает лучше всего при использовании один из общих профилей Adobe.Я говорю удивлен, потому что «профиль камеры» также создается Adobe, а не производителями камер. Конечно, они должны работать так же хорошо, как и другие профили Adobe! Те, кто создает свои собственные профили с помощью ColorChecker Passport, будут рады отметить, что эта проблема, похоже, не относится к настраиваемым профилям (УРА). Ваши настройки цвета могут немного повлиять на настройки тона, поэтому вам также нужно сначала убедиться, что вы правильно настроили цвет. Или, если вам нужно пойти и пересмотреть цветовую коррекцию, вам придется либо повторно применить коррекцию автоматического тона, либо вам нужно будет внести свои собственные незначительные корректировки.Для меня это имеет смысл, так как при печати в темных комнатах вы быстро понимаете, что настройки цветовых фильтров действительно влияют на время экспозиции.
Вот несколько быстрых примеров, которые я включил. В каждом наборе есть изображение прямо с камеры и изображение, на котором была произведена автоматическая регулировка и применена стандартная кривая контрастности.
- Прямо с камеры
- Применена автокоррекция и настроена кривая тона
Приведенный выше пример довольно тонкий, но разница есть.Изображение с автоматической настройкой имеет более тонкие оттенки лица, которое не так размыто с одной стороны. Детали все еще присутствуют, поскольку Lightroom без труда отодвинул их. Также есть заметная разница в рубашке и шляпе.
- Изображение прямо с камеры.
- Применена автокоррекция и настроена кривая тона
Опять же, разница не слишком большая, но она есть. Тени были приподняты, а светлые участки «посветлели».Учитывая, что это прямо из камеры при нажатии двух кнопок, это действительно неплохо.
- Изображение прямо с камеры.
- Применена автокоррекция и настроена кривая тона
Разницу на изображениях выше можно увидеть на лице, рубашке и фоне, которые выглядят лучше. Я выбрал это изображение, так как оно немного недоэкспонировано, и я хотел посмотреть, что Lightroom сделал с изображением.Интересно, что на самом деле экспозиция немного уменьшилась, поэтому, несмотря на то, что изображение стало ярче, шума не было. Я бы все равно отредактировал его и осветил лицо, но я хотел показать результат всего двумя нажатиями кнопок. Я уверен, что многие согласятся, что это неплохая отправная точка, как и два других примера выше. Представьте, что вы импортируете свадьбу в Lightroom, где при импорте выполняется автокоррекция и применяется стандартная кривая тонов. Заставить несколько сотен изображений выглядеть так примерно за 10 секунд — определенно победа!
Могу ли я использовать это?
Использую ли я его, пока сказать сложно.Возможно, он еще немного новенький, а я немного стар, но я хотел бы еще немного поиграть с ним. Для многих это может стать отличным началом. Этакая база, на которой можно было применить свой стиль. Этот стиль можно довольно легко и эффективно применить с помощью вкладок Tone Curve, HSL / Color и Split Toning Adjustment. Меня больше всего беспокоит то, что для других это будет маскировать размер грехов. Как вы узнаете, что снимаете неправильно, если Lightroom «маскирует» от вас ваши ошибки? Часть процесса обучения заключается в осознании того, что вы сделали ошибку, и выяснении того, как исправить ее в камере в следующий раз.
Если вы прибили свою поделку гвоздями и натрили кадры воском, это может помочь вам, ускорив рабочий процесс. Это может сэкономить вам жизненно важные минуты на небольших съемках и, возможно, часы на больших съемках, таких как свадьбы. Это определенно не для всех, но я бы сказал, что попробовать стоит. Искусственный интеллект / машинное обучение никуда не денутся, и это действительно может изменить правила игры для многих фотографов.
Вы использовали эту настройку в Lightroom с тех пор, как ее улучшили, или вы хотите попробовать? Я хотел бы услышать, что говорят другие
Нравится:
Нравится Загрузка…
СвязанныеКак автоматически применить автокоррекцию при импорте (и почему вам может понадобиться это в первую очередь)
Это еще один из вопросов, заданных во время нашей конференции Lightroom (о которой мы поговорим ниже), и он принес возникнет другой вопрос: если бы вы создали предустановку, в которой применялась автоматическая регулировка, применила бы она одну и ту же автоматическую регулировку к каждому изображению (перемещая ползунки в одни и те же точные места для каждого изображения), или она будет анализировать каждое изображение отдельно, поскольку оно импортирует их, поэтому каждое изображение будет автоматически исправляться индивидуально, даже если они были импортированы как группа изображений?
Примечание: Если вы морщитесь при мысли об использовании Auto, я скажу вам, что сегодня он намного лучше, чем когда-либо.На самом деле теперь его вполне можно использовать в качестве отправной точки для вашего редактирования, а для некоторых он будет выглядеть достаточно хорошо и в качестве конечной точки (просто зависит от изображения и человека, редактирующего его). В любом случае, подумал, что вы хотите знать, что Adobe действительно поработала над улучшением функции Auto Feature.
Давайте ответим на оба вопроса:
Во-первых, как создать «Auto Preset», который немного отличается от того, что вы думаете, потому что обычно вы открываете изображение; сделайте все свои правки, а затем сохраните их как предустановку.Если вы открыли изображение; нажмите кнопку «Авто», а затем сделайте предварительную настройку, она применит те же ползунки в одном и том же положении к каждой фотографии, а это не то, что мы хотим. Чтобы создать рабочую предустановку автоматических настроек, ничего не делайте со своим изображением (оставьте его нетронутым), а затем выполните следующие действия:
ШАГ ПЕРВЫЙ: Как я уже упоминал, не вносите никаких изменений в изображение; оставьте все на нуле и просто перейдите прямо к панели Presets и выберите «Create Preset», как показано здесь).
ШАГ ВТОРОЙ: Когда появится окно New Preset (см. Выше), нажмите кнопку «Check None» (обведена красным кружком выше), чтобы снять все флажки в настройках.
ШАГ ТРЕТИЙ: Теперь в разделе «Автоматические настройки» в верхней трети окна установите флажок «Автоматические настройки» (как показано здесь). Кроме того, вы заметите, что внизу в обычном разделе настроек есть еще один флажок, установленный для «Версия процесса». Оставьте его включенным, чтобы негласно использовать самые последние математические вычисления Lightroom.Теперь нажмите кнопку «Создать», и ваша предустановка готова. На следующем шаге давайте настроим его для автоматического применения этого пресета при импорте любых изображений.
ШАГ ЧЕТВЕРТЫЙ: перейдите на панель Presets и щелкните правой кнопкой мыши свой набор Auto Settings, а во всплывающем меню выберите Apply on Import (как показано здесь), и все готово.
Между прочим — после того, как вы выберете этот пресет в качестве опции «Применить при импорте», он добавит знак + (плюс) после имени пресета (как показано выше), чтобы вы знали, что пресет был назначен как «Применить при импорте». Импортировать пресет.(ПРИМЕЧАНИЕ. Если вы когда-нибудь захотите отключить эту функцию, просто щелкните ее правой кнопкой мыши и снова выберите «Применить при импорте»).
Теперь ответим на вторую часть этого вопроса…
… то есть будут ли он применять одни и те же настройки к каждому изображению, или он будет анализировать каждое изображение отдельно и применять соответствующую автокоррекцию для каждого изображения? К счастью, он «умный» и исправляет каждое изображение индивидуально (хотя делает это очень быстро).
Вверху: Я импортировал шесть разных изображений одновременно, все очень разных по тону, предмету и т. Д.и применил предустановку «Автоимпорт» по мере того, как они были импортированы, и я сделал снимок каждого из изображений после применения функции «Автоматические настройки», и вы можете видеть, что к каждому изображению применена очень разная автокоррекция. Итак, да, он анализирует каждое изображение отдельно и применяет коррекцию, даже когда вы импортируете группу изображений.
Надеюсь, вы нашли это полезным. Будьте осторожны — желаю вам здоровья и удачной недели. 🙂
-Scott
Как улучшить фотографию всего за несколько кликов с помощью мощи технологий
Автоматические фоторедакторы больше не предназначены исключительно для обычных фотографов.Благодаря искусственному интеллекту (AI) и мощным исследованиям в области редактирования изображений фоторедакторы предоставляют расширенные инструменты, которые могут улучшить ваши изображения за секунды. В то же время они обеспечивают высококачественные, естественно выглядящие результаты, что чрезвычайно важно для профессиональных фотографов.
Авторедакторы фотографий предоставляют инструменты для улучшения общего вида изображения, стили и предустановки для изменения атмосферы, а также специальные инструменты для определенных типов фотографии.Вы также можете найти фоторедакторы, которые используют искусственный интеллект и современные алгоритмы для решения конкретных задач, таких как удаление шума, создание масок и выделений, а также замена неба на пейзажной фотографии. Вот лучшие способы автоматического улучшения фотографии.
Инструменты автоматического редактирования фотографий
Когда у вас есть сотни изображений для редактирования, умение улучшить фотографию автоматически экономит ваше время и энергию. Современные фоторедакторы могут вносить правки автоматически, освобождая фотографов от выполнения многих основных настроек.Автоматическое редактирование может включать исправление экспозиции, контраста, освещения, тона, цвета и деталей. Всего несколькими щелчками мыши вы можете получить естественное изображение, которое не требует дополнительных исправлений. Тем не менее, редактор фотографий должен позволять вам точно настраивать и контролировать каждый аспект процесса редактирования. Кроме того, все правки должны быть неразрушающими. Вот лучшие инструменты для автоматического улучшения ваших фотографий в 2021 году.
1. Luminar 4
Luminar 4 имеет более одной функции на основе AI и обеспечивает тонкую и интеллектуальную автоматическую настройку.В зависимости от ваших потребностей вы можете выбирать между фильтрами Accent AI, AI Structure и Smart Contrast.
Accent AI включает в себя дюжину настроек, таких как экспозиция, контраст, насыщенность, тон, тени / блики и детали. Он распознает людей и объекты и принимает решения с учетом содержимого. Все, что вам нужно сделать, это применить фильтр и контролировать его интенсивность. Это быстрый способ отретушировать изображения, требующие небольших корректировок, чтобы они были идеальными. Кроме того, Luminar позволяет сохранять конфигурацию и применять ее ко всем вашим изображениям, что упрощает редактирование снимков из одной фотосессии.
AI Structure идеально подходит для изображений, требующих большей контрастности и четкости. Он обнаруживает области, которые необходимо улучшить, и применяет корректировки с учетом содержимого. Благодаря искусственному интеллекту он распознает людей, лица, облака, воду, здания и другие объекты. AI Structure очень хорошо работает с туманными и размытыми изображениями, поскольку повышает детализацию и четкость, улучшает динамический диапазон и добавляет текстуры. Как и в случае с Accent AI, вы можете контролировать интенсивность фильтра и точно настраивать результат.
Smart Contrast улучшает контрастность изображения, но делает это без изменения деталей и цветов. Его цель — предоставить реалистичные изображения, которые не кажутся редактированными. Smart Contrast очень хорошо работает с пейзажными фотографиями, где вам нужны естественные и легкие улучшения.
2. ON1 Photo RAW 2021
ON1 Photo RAW 2021 также включает функции на основе AI. Среди них AI Auto Tone, инструмент, который улучшает фотографию, автоматически регулируя экспозицию, контраст, белые и черные цвета, светлые участки, средние тона, тени, структуру и дымку.Вы можете установить интенсивность фильтра и точно настроить результат. ON1 Photo RAW 2021 имеет сотни профилей камеры и объектива, которые обеспечивают максимальную точность цветопередачи и гарантируют, что вы получите то же изображение на экране, что и на камере.
3. Capture One Pro 20
Чтобы сэкономить время и дать вам хорошую отправную точку, Capture One может запустить инструмент автоматической настройки во время процесса импорта. Этот инструмент автоматически регулирует экспозицию, баланс белого, контраст, яркость, динамический диапазон, уровни и поворот.Capture One Pro 20 позволяет указать, какие параметры нужно настраивать автоматически, и позволяет изменять результаты. Автоматические настройки призваны помочь вам начать процесс редактирования и избавить вас от повторяющихся задач. Все, что вам нужно сделать, чтобы использовать автоматическую настройку, — это выбрать ее в меню.
4. Zoner
Zoner делит инструменты для автоматического улучшения на шесть категорий: полностью автоматический режим, выделение деталей, портрет, пейзаж, фотография в высоком ключе и фотография в низком ключе.Это делает настройки более точными и сокращает объем ручной работы, необходимой для точной настройки результата. Автоматические инструменты Zoner работают только с экспозицией, светом, светом и тенями.
5. Pixelmator Pro
Pixelmator использует технологию машинного обучения для создания инструмента ML Enhance, который автоматически выполняет 37 корректировок. Он работает с экспозицией, балансом белого, тенями и светами, оттенком и насыщенностью, деталями и т. Д. Все, что вам нужно сделать, это выбрать ML Enhance и настроить результат.Вы можете увидеть исходное изображение вместе с улучшенной версией, чтобы легко установить интенсивность корректировок. ML Enhance разработан для профессиональных фотографов и обеспечивает высококачественные, естественные изображения.
6. DxO PhotoLab
Хотя DxO PhotoLab не ставит своей целью устранение всех проблем с изображением, она предоставляет прекрасный инструмент для устранения дымки. ClearView Plus может автоматически восстанавливать изображения, подверженные воздействию влажной и сухой дымки, тумана, смога и тумана. Он не влияет на детали, улучшает четкость и структуру изображения, а также улучшает цвета.Вы можете применить его к определенному слою для неразрушающего редактирования.
Инструменты улучшения кожи и портрета
Редактирование сотен похожих портретов из одной фотосессии может занять много времени. А некоторые говорят, что редактирование скина — это самое сложное, что можно вообразить. Поскольку портретная съемка — один из самых популярных видов фотографии, многие фоторедакторы предоставляют автоматические инструменты для ретуши портрета.
Искусственный интеллект очень распространен в этой области редактирования фотографий.Алгоритмы на основе ИИ учатся на миллионах похожих фотографий и могут распознавать людей, лица и элементы лица, такие как глаза, губы и брови. Они также обеспечивают тонкую коррекцию кожи, устраняют недостатки и сохраняют естественный цвет кожи. Вот лучшие варианты автоматического улучшения портрета.
1. Luminar 4
AI Skin Enhancer и Portrait Enhancer — это решения Luminar для автоматического улучшения портрета. Оба инструмента используют искусственный интеллект для распознавания лиц (даже на групповых фотографиях) и применения выборочных настроек.Portrait Enhancer удаляет эффект красных глаз и темные круги, улучшает глаза и брови, отбеливает зубы, делает лица стройнее, а также улучшает насыщенность и покраснение губ. Вы можете изменить каждую настройку отдельно и установить интенсивность фильтра.
AI Skin Enhancer устраняет пятна и недостатки и разглаживает кожу, сохраняя естественные черты и обеспечивая естественные изображения. Luminar позволяет контролировать интенсивность фильтра и его маски. Другими словами, вы можете видеть части изображения, которые AI Skin Enhancer определил как скин, и можете их настраивать.Больше никаких сложных выборов; все, что вам нужно сделать, это применить фильтр и настроить его параметры.
2. DxO PhotoLab
DxO PhotoLab предоставляет интеллектуальное освещение DxO, инструмент, предназначенный для восстановления деталей из недоэкспонированных и переэкспонированных областей изображения и исправления освещения. DxO Smart Lighting распознает лица и объекты и применяет индивидуальные настройки к каждому из них. В результате вы можете улучшить портреты с помощью подсветки сзади и сделать так, чтобы ваши объекты сияли на естественных изображениях.В сочетании с селективным тоном DxO Smart Lighting обеспечивает выборочную настройку и дает вам полный контроль над количеством света в темных и ярких областях.
Стили и предустановки
Стили и эффекты — один из самых богатых и интересных аспектов автоматического редактирования фотографий. Использование предустановок — это быстрый способ автоматически улучшить фотографию. Вы можете выбирать из множества стилей и предустановок, от специальных эффектов для произведений искусства и сложных визуальных историй до стилей для определенного типа фотографии.
Многие фоторедакторы используют искусственный интеллект для классификации изображений и распознавания объектов, чтобы они могли настраивать свои предустановки и предоставлять высококачественные изображения. Некоторые используют ИИ для воссоздания стилей известных художников или создания таких эффектов, как солнечные лучи, наводнение или осенние цвета. Вот лучшие библиотеки стилей и пресеты, которые вы можете найти на рынке.
1. Luminar 4
Luminar 4 имеет более 70 встроенных предустановок, называемых Looks, разработанных профессиональными фотографами.Luminar Looks варьируются от предустановок, которые улучшают естественную красоту изображения и исправляют существующие проблемы, до предустановок, которые создают атмосферу и полностью меняют стиль изображения. Они делятся на категории в зависимости от жанра фотографии, для которого они созданы.
Luminar позволяет изменять и персонализировать любой образ. Кроме того, вы можете сохранять созданные образы и применять их сразу к нескольким изображениям. На Luminar Marketplace доступны другие фирменные стили, и многие из них бесплатны.
2.ON1 Photo RAW 2021
ON1 Photo RAW 2021 предоставляет сотни предустановок, охватывающих самые популярные стили, от винтажного стиля и золотых цветов до пленочной и черно-белой фотографии. Также существуют творческие стили, такие как Color Twist, Retro и Cinema. С ON1 Photo RAW вы можете контролировать интенсивность каждого эффекта. Кроме того, предустановки можно настраивать, и их можно изменить.
3. Capture One Pro 20
Готовые наборы визуальных настроек доступны в последней версии программного обеспечения Capture One.Вы можете использовать встроенные, сторонние и дополнительные пакеты стилей, предоставляемые Capture One. Этот редактор фотографий позволяет создавать свои собственные пресеты и применять их к нескольким изображениям. Пакеты Capture One Style Pack включают стили для свадебной и модной фотографии, портреты, пейзажи, художественные преобразования цвета, кинематографические настроения и мистические леса.
4. PhotoDirector 365
PhotoDirector 365 предоставляет множество творческих возможностей. Среди них стили на основе ИИ, предназначенные для имитации мазков кисти и создания эффектов, похожих на рисование.Стили AI анализируют изображение и применяют текстуру, подчеркивающую его особенности. Пакет включает в себя 10 текстур, которые могут превратить изображение в произведение искусства за секунды.
Разное
Хотя автоматические настройки и предустановки являются основными преимуществами технологии на основе искусственного интеллекта, вы можете найти другие функции, которые используют искусственный интеллект и интеллектуальные алгоритмы для обеспечения определенных функций или улучшения рабочего процесса редактирования. Улучшение фото — дело субъективное, и у каждого фотографа свои требования.Например, вы можете быть заинтересованы в редактировании только одного типа фотографии или вам нужна помощь в создании маски, не тратя часы на расширенные инструменты выбора. Вот лучшие фоторедакторы, которые используют технологии для быстрого и простого ретуширования изображений.
1. Luminar 4
Luminar 4 предоставляет интеллектуальный инструмент под названием Landscape Enhancer для исправления проблем, типичных для пейзажной фотографии. Он удаляет дымку и восстанавливает глубину изображения, изменяет освещение и цвета, чтобы имитировать условия золотого часа, и улучшает внешний вид природных элементов, таких как деревья и цветы.Как и все автоматические функции Luminar, вы можете изменить все параметры Landscape Enhancer и выбрать интенсивность фильтра. Кроме того, вы можете выбрать области, к которым вы хотите применить корректировки.
2. ON1 Photo RAW 2021
Если вам сложно создать маску вручную, вы можете положиться на инструмент AI Mask, созданный ON1. Он использует искусственный интеллект для анализа изображения и создания подробной маски за секунды. AI Mask особенно полезен для замены фона и ретуши портретов и коммерческих фотографий.

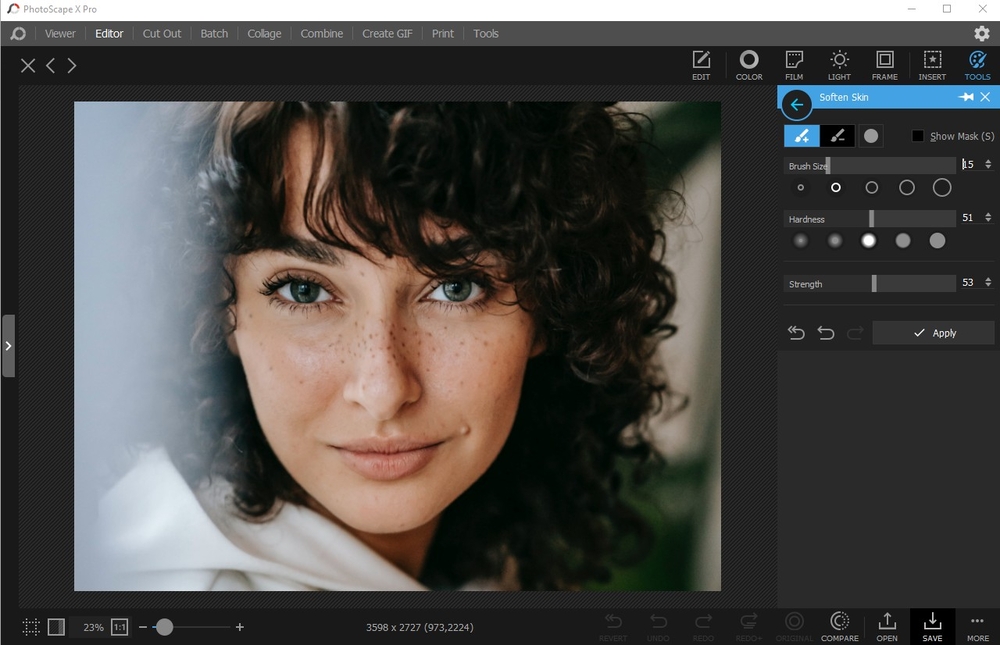 д.)
д.)


 е. название файла
е. название файла 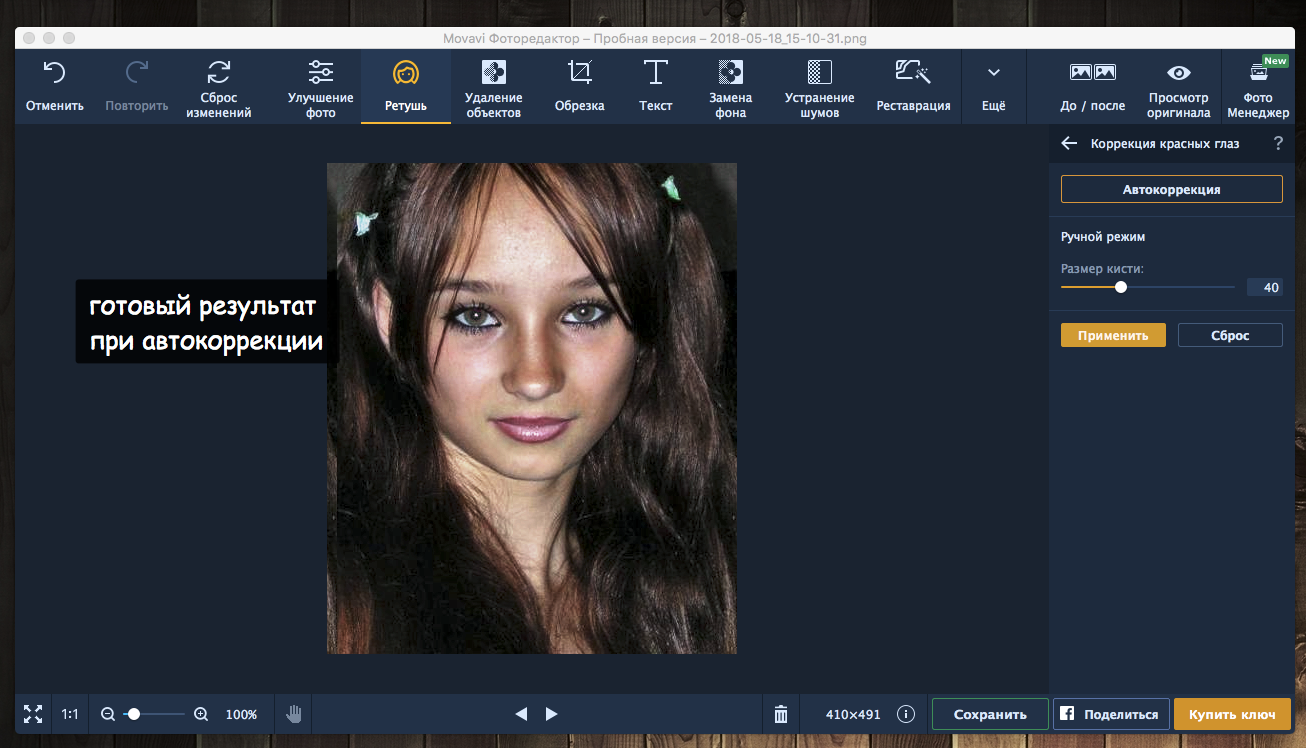 Изображение просмотра будет меняться при каждом изменении качества. Просматривайте изображение в масштабе 1:1, чтобы эффекты масшбата не наложились на эффекты качества.
Изображение просмотра будет меняться при каждом изменении качества. Просматривайте изображение в масштабе 1:1, чтобы эффекты масшбата не наложились на эффекты качества.
 Вы можете использовать эту функцию, чтобы увеличить изображение для печати или уменьшить его для отправки в сообщениях электронной почты или публикации в Интернете.
Вы можете использовать эту функцию, чтобы увеличить изображение для печати или уменьшить его для отправки в сообщениях электронной почты или публикации в Интернете.