Как зеркально отразить фото в Фотошопе / Фотообработка в Photoshop / Уроки фотографии
ReflectionMaker
Специализацией данного сайта является именно создание зеркального отражения online, дополнительного функционала тут нет. Стоит сразу отметить, что ресурс англоязычный, но работать с ним легко.
Можно отражать фотографию только вертикально, аналогично отражению на воде. Так что если вам нужен не такой результат, лучше воспользуйтесь другим сервисом.
Отзеркалить картинку онлайн можно так:
- загружаете объект со своего ПК;
- жмете «Выберете файл» и ищите нужный;
- вписываете определенный параметр зеркального эффекта, либо используете ползунок, расположенный рядом;
- можно менять задний фон, для этого тапаете по квадратику с цветом и в новом окошке выбираете оттенок. Можно также написать цветовой код рядом;
- когда настройки будут завершены, кликаете «Generate»;
- загружаете результат на свой компьютер с помощью кнопочки «Download».

Зачем нужна функция зеркального отражения
Допустим, нужно сделать красивую композицию для какого-либо сайта, где в зеркале будет отражаться симпатичная девушка на фоне природы. Или же нужно просто сделать зеркальное отражение картинки, скачанной с какого-либо сайта для того, чтобы она была не сильно похожа на исходное изображение. Или фото получилось не очень удачное, но если его зеркально повернуть, то будет лучше.
Это далеко не полный список причин, почему делают зеркальное отражение. Даже если эта функция не нужна, то ещё не значит, что и завтра она не понадобится. Зеркально отразить картинку можно в любом редакторе и практически в каждой программе для просмотра изображений. Делается это очень просто: нужно всего-навсего открыть редактор или программу, найти кнопку «зеркальное отражение» или «отразить» (по горизонтали или по вертикали выбираем по необходимости), после чего фото перейдет в нужное нам состояние. Единственная трудность в том, что эта функция в различных программах находится в разных местах, поэтому рассмотрим самые популярные утилиты для просмотра и редактирования графических файлов на предмет данной функции.
MirrorEffect
По принципу работы и идее веб-сервис похож на первый. Тут можно только зеркально отобразить фото онлайн. К тому же он также англоязычный, но небольшой ассортимент функций и простой интерфейс помогают сразу разобраться. К тому же тут можно выбирать сторону отражения. Действия простые:
- делаете левый клик мышкой по пункту «Выбрать файл»;
- в открывшемся окошке Проводника появится заданное изображение;
- выбираете сторону, в которую нужно отзеркалить;
- с помощью пункта «Reflaction size» настраиваете размер зеркального эффекта. Там в процентах указываете, во сколько раз нужно уменьшить картинку. Если нужен исходный размер, просто оставляете 100%;
- с помощью параметра Boundary width можно делать эффект воды. Он отрегулирует число пикселей для разрыва между картинкой и самим отображением;
- после настройки параметров жмете «Отправить»;
- при завершении работы, фото будет открыто, его можно скачать, нажав «Download».
Работаем вместе
В этом разделе мы добавим дополнительные эффекты, чтобы работа выглядела более интересной.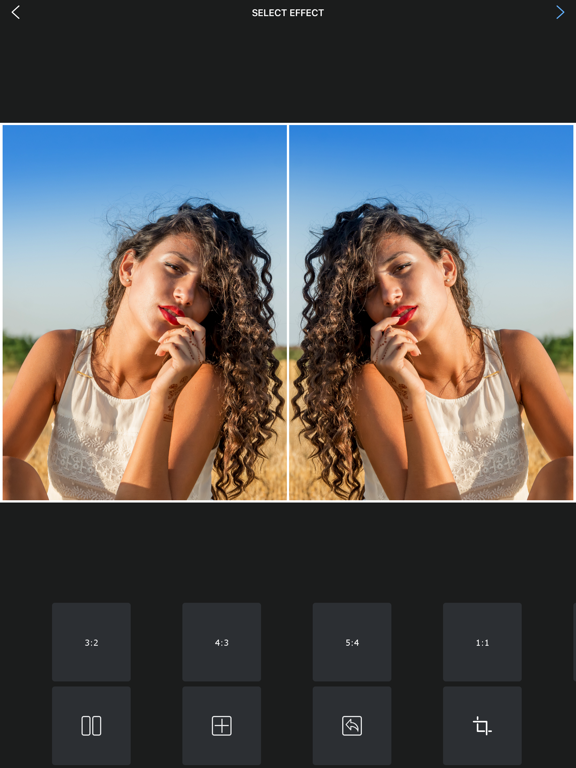 Дальнейшие шаги предназначены для коллективной работы родителей и детей.
Дальнейшие шаги предназначены для коллективной работы родителей и детей.
Шаг 1
Мне кажется, что данная работа будет смотреться лучше, если мы добавим лучи света. Основная идея состоит в том, чтобы сделать «реальность» серой и скучной, а отражение ярким и захватывающим.
Переходим на слой с отражением и применяем Filter — Camera Raw Filter (Фильтр – Camera Raw). Устанавливаем следующие параметры, чтобы сделать отражение ярче и четче:
- Shadows (Тени): +60
- Blacks (Затемнение): +18
- Clarity (Четкость): +45
- Vibrance (Красочность): +33
Примечание: если среди фильтров у вас Camera Raw, значит у вас более ранняя версия фотошоп и Camera Raw нужно вызывать через Adobe Bridge.
Шаг 2
Снимок «реального» мира должен быть скучным и слегка размыт, чтобы контрастировать с четкостью снимка с отражением. Конвертируем снимок с очками в смарт-объект и применяем Filter – Blur – Gaussian Blur (Фильтр – Размытие – Размытие по Гауссу), используя Radius (Радиус) 1.5 пикселей.
Конвертируем снимок с очками в смарт-объект и применяем Filter – Blur – Gaussian Blur (Фильтр – Размытие – Размытие по Гауссу), используя Radius (Радиус) 1.5 пикселей.
Шаг 3
Над снимком с очками добавляем корректирующий слой Hue/Saturation (Цветовой тон/Насыщенность), кликнув на кнопку Add layer mask or adjustments layer (Добавить слой-маску или корректирующий слой) внизу панели слоев. Уменьшаем Saturation (Насыщенность) до -30 и Brightness (Яркость) до -5, чтобы придать сероватости изображению. Таким образом, более светлое и четкое отражение станет еще ярче.
Как отзеркалить фото онлайн с помощью IMGOnline
Это специализированный сервис, созданный для редактирования и обработки изображений. Функционал довольно обширный: зеркальное отражение, корректировка расширения, размеров картинки. Есть и инструменты для фото обработки. Отзеркалить изображение онлайн можно так:
Есть и инструменты для фото обработки. Отзеркалить изображение онлайн можно так:
- во-первых, жмете «Выберете файл» и отмечаете объект с компьютера;
- во-вторых, ставите галочку возле интересующего пункта отзеркаливания;
- указываете формат фото. Если JPEG, то справа в форме поменяйте качество снимка до максимума;
- кликаете «Ок», ждете завершения обработки.
После процедуры результат можно скачать, для этого предусмотрена ссылка «Скачать обработанное изображение».
Лаки
Модный зеркальный маникюр можно получить, используя самые обычные лаки с отражающим эффектом. Правда, тут стоит помнить, что всевозможные лаки не имеют сильного эффекта зеркала.
Но его простота в использовании и доступность каждому делают этот способ достаточно популярным.
К плюсам можно отнести и наличие большого количества оттенков. Применять лаки лучше на ногти короткой и средней длины.
Стандартный Paint
Несмотря на то, что доступ в интернет у нас есть практически всегда, возникают ситуации, когда воспользоваться online ресурсами нет возможности. Тогда можно воспользоваться привычной программой Виндовс – графическим редактором Paint. Практически все пользователи знакомы с утилитой, но не все знакомы с его возможностями. Делается это так:
Тогда можно воспользоваться привычной программой Виндовс – графическим редактором Paint. Практически все пользователи знакомы с утилитой, но не все знакомы с его возможностями. Делается это так:
- открываете Paint;
- выбираете картинку;
- жмете «Повернуть» и отмечаете горизонтальный или вертикальный поворот;
- жмете «Сохранить».
Каждый из вышеперечисленных сервисов поможет отзеркалить фото онлайн. Все они бесплатные и доступные, так что выбирайте.
Техника выполнения
У данного вида огромное количество техник. Все они имеют различные эффекты и особенности, влияющие на конечный результат, который вы получите у себя на руках.
Вам нужно ознакомиться со всеми и самому определиться какой вам ближе.Матовое зеркало
Такое сочетание может показаться неразумным. Но среди женщин находятся любительницы этого сдержанного стиля. Попробуйте сами поиграть с оттенками и сочетаниями.
Результат лишний раз подчеркнёт вашу индивидуальность, а рукам придаст утончённости и загадочности.
Используйте текстуру, чтобы добавить интриги
Нетронутое, гладкое отражение может выглядеть немного плоско. Разбейте его, добавьте текстуры.
Креативное использование отражения
Тот же бесформенный кусок металла выглядит не так лестно, как гладкий и блестящий кусок, но в то же время он может быть более интересным. Кроме того, в одном изображении вы можете смешать грубую текстуру с гладкой, чтобы добавить еще больше драмы. Сфотографируйте отражение в луже, но попробуйте захватить туда и частицу тротуара. Кроме того, попробуйте использовать создать рябь, чтобы увидеть, как это изменит конечное изображение.
Наклейки
Чтобы зеркальный маникюр в 2020 году смотрелся современно, вы можете использовать наклейки. Самыми популярными цветами являются серебряные и золотые оттенки.
Рекомендуем прочитать:
Наклейки очень легко использовать. Они прекрасно крепятся к ногтям, которые в начале лучше обезжирить. Держатся наклейки очень долго и прочно.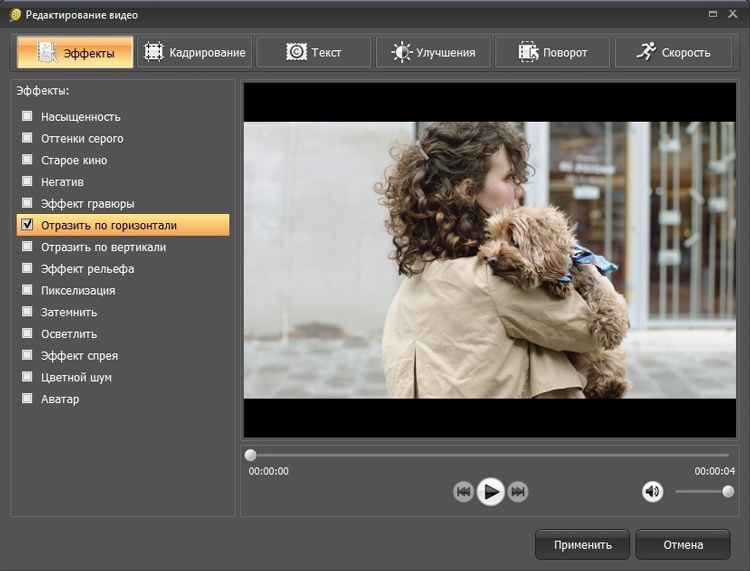 А покрытие их прозрачным лаком лишь усилит блеск.
А покрытие их прозрачным лаком лишь усилит блеск.
Очень аккуратно используйте вспышку
Блестящие объекты и вспышка фотоаппарата обычно несовместимы. В самом деле, фотографы высокого класса тратят безумное количество времени и усилий, чтобы получить красивые картинки и фотографии без отражений (в особенности это касается съёмок часов и ювелирных изделий). Старайтесь снимать только с использованием естественного света. Если же вспышку использовать все-таки приходится, то попробуйте, чтобы источник света был не точечным, а мягким, распределенным.
Съемка
Для таких сюжетов подходит любая камера, но зеркальная дает большие возможности управления экспозицией и фокусом, позволяя снимать в RAW-формате для большей гибкости в последующей обработке. Длиннофокусные объективы удобны для такой съемки, если вы не находитесь очень близко к воде. Они позволяют правильно кадрировать изображение при съемке и не вырезать потом нужные участки. При измерении экспозиции используйте камеру в точечном режиме, чтобы измерять экспозицию по самому изображению, а не по воде. То же справедливо и для фокусировки: наводите на резкость по отражению, а не по поверхности воды. Включайте непрерывную съемку и снимайте быстро, как только видите хорошую картинку.
То же справедливо и для фокусировки: наводите на резкость по отражению, а не по поверхности воды. Включайте непрерывную съемку и снимайте быстро, как только видите хорошую картинку.
Удача и фантазия фотографа дали поразительные результаты: смотрите и удивляйтесь
Фотография – загадочное искусство.
Нередко фотограф смотрит в видоискатель и видит один сюжет, а получив снимок – совершенно другую картину. Во всяком случае с иным подтекстом.
Смотрите также
Удивительные фотографии, не тронутые фотошопом
В истории фотографии было немало мастеров, которым удавалось передать в своих работах две реальности. Одна – зрительно доступная всем. Другая – скрытая под завесой видимого, зашифрованная, не сразу понятная. И оттого особенно привлекательная.
Почему? Потому что жизнь не поддается режиссуре. Ее материя настолько скоротечна и летуча, что ухватить, зацепить или зафиксировать самый выразительный, «говорящий» миг ее течения очень сложно. Тем более в фотографии.
Тем более в фотографии.
Одним из таких гениев спонтанной фотосъемки был француз Анри Картье-Брессон. Он создал новое направление: «уличная фотография».
Его слова: «Не переношу устраивать события и режиссировать. Это ужасно… Нельзя подделывать настоящее. Люблю правду и только правду показываю…»
Посмотрите нашу подборку, сделанную в наше время. Авторы этих снимков порой далеки от профессиональной фотографии. Их объединяет одно: непредсказуемость, естественность, отсутствие постановки. То, о чем говорил Карте-Брессон.
Отсюда многозначность фотографий, делающая их шедеврами.
Земля и небо
В этой не самой качественной с точки зрения фокуса фотографии есть своя история. Безмятежное в закатной красоте небо поделено пополам раздвоенным деревом, как будто задающим вопрос: куда, к чему стремиться?
Смотрите также
14 фотографий, которые вы должны всегда носить с собой, но не делаете этого
К этому захолустью, сдавленному, как тисками, унылыми постройками? К этому огороженному и безнадежному пустырю, где оставлены чья-то машина и мотоцикл, валяются брошенные палеты и мусор, бродят какие-то куры или гуси?
Или есть иная дорога – к другой, более свободной и яркой жизни, обещанной переливами розовой лазури вечерних облаков?
Как сделать фотографию в зеркальном отражении.
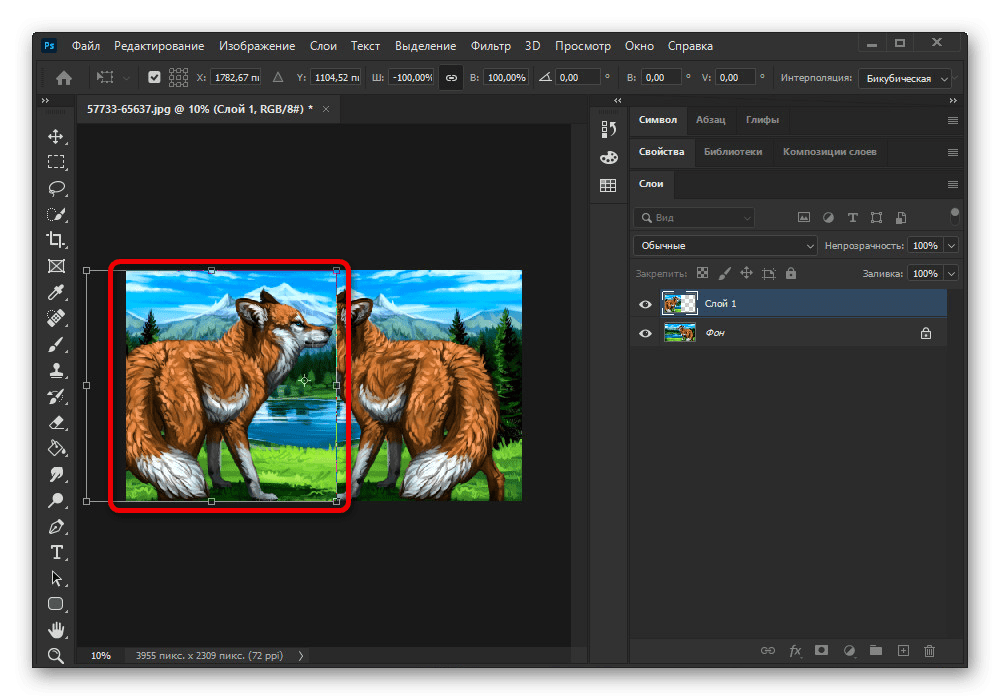 Зеркальное отражение фото с помощью онлайн-сервисов. Как отзеркалить изображение в Paint
Зеркальное отражение фото с помощью онлайн-сервисов. Как отзеркалить изображение в PaintМножество программ имеют функцию «зеркальное отражение». Но далеко не все люди умеют ими пользоваться на достаточном уровне. В таком случае на помощь придут различные онлайн-сервисы, которых в интернете более чем предостаточно. С их помощью пользователь, без особых усилий сможет произвести нужные манипуляции. Нужно только в поисковой системе задать имя сервиса, перейти по ссылке, загрузить нужную фотографию и выполнить требуемое действие.
Подобных сервисов в интернете большое количество, ниже рассмотрим подробнее самые популярные:
IMGOnline
Данный сервис специализируется исключительно на обработке и редактировании изображений. IMGOnline включает в себя множество функций: зеркальное отражение, изменение расширения и размера картинки которые можно производить в онлайн режиме. Также присутствуют инструменты для обработки фотографий.
Для редактирования фотографий следует:
ReflectionMaker
Онлайн-сервис с звучным названием ReflectionMaker, которое говорит само за себя.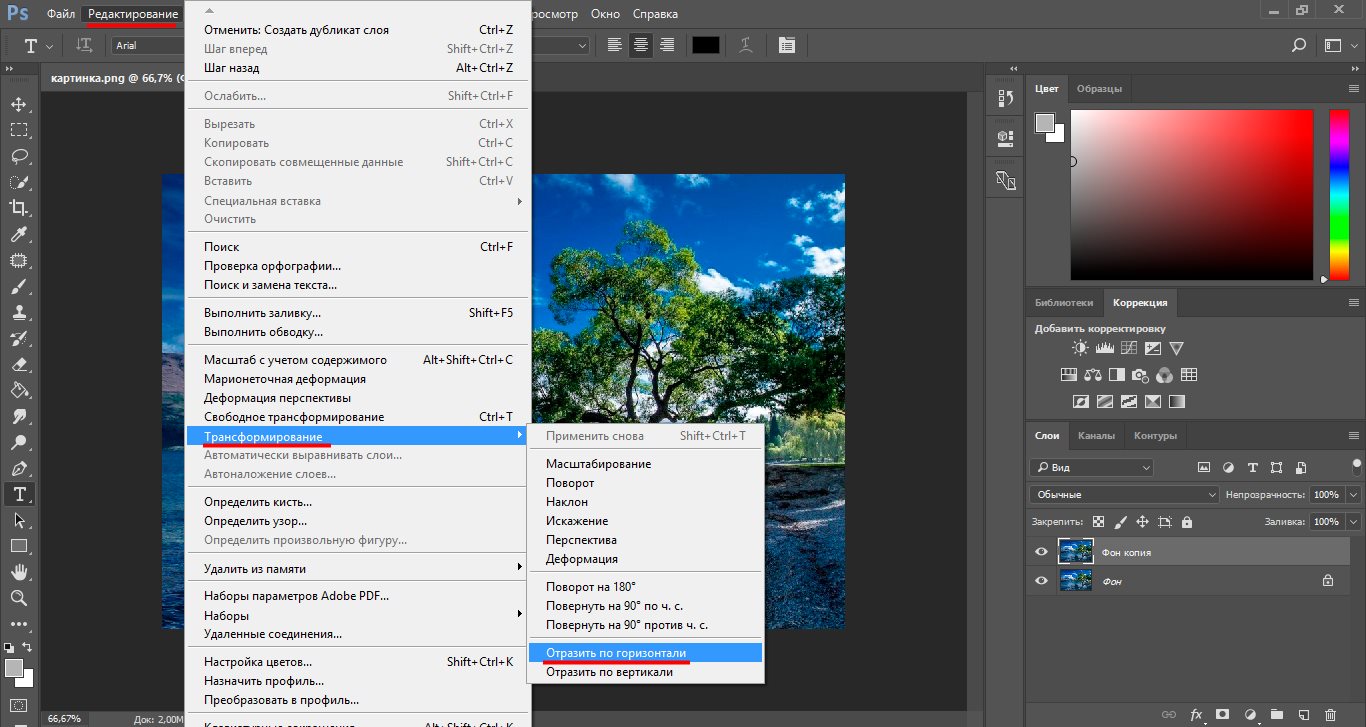
Примечание! Можно производить отражение на фотографии строго по вертикале, подобно отражению в воде. Если данный способ вас не устраивает, рекомендуем перейти к следующему варианту.
Порядок действий для создание зеркального отражения картинки:
MirrorEffect
Для того, чтобы повернуть фотографию зеркально онлайн потребуется выполнить следующие действия:
Croper
Онлайн фоторедактор без каких-либо излишеств с минималистичным интерфейсом. Преимуществом
Преимуществом
Как обработать фотографию:
Inettools
Сайт схож с предыдущим сервисов. Выполнен без каких-либо излишеств, всё максимально просто и понятно.
Чтобы зеркально отобразить фото онлайн в Inettools нужно:
Как отзеркалить изображение в Paint
В эру доступности интернета случаются и такие моменты, когда возможности использовать онлайн-сервисы нет. Если вы попали как раз в такую ситуацию, а сделать отзеркаливание нужно срочно, на помощь придёт стандартная утилита Windows, графический редактор Paint. Большая часть пользователей ПК знакома с данным редактором, но не все знают про его возможности.
Не многие пользователи догадываются, насколько полезно читать слова задом наперед. Это отличная тренировка для мозга. Если у вас проблемы с усваиванием большого количества материала при чтении, зеркальное отражение текста онлайн — то, чем настоятельно рекомендуем воспользоваться.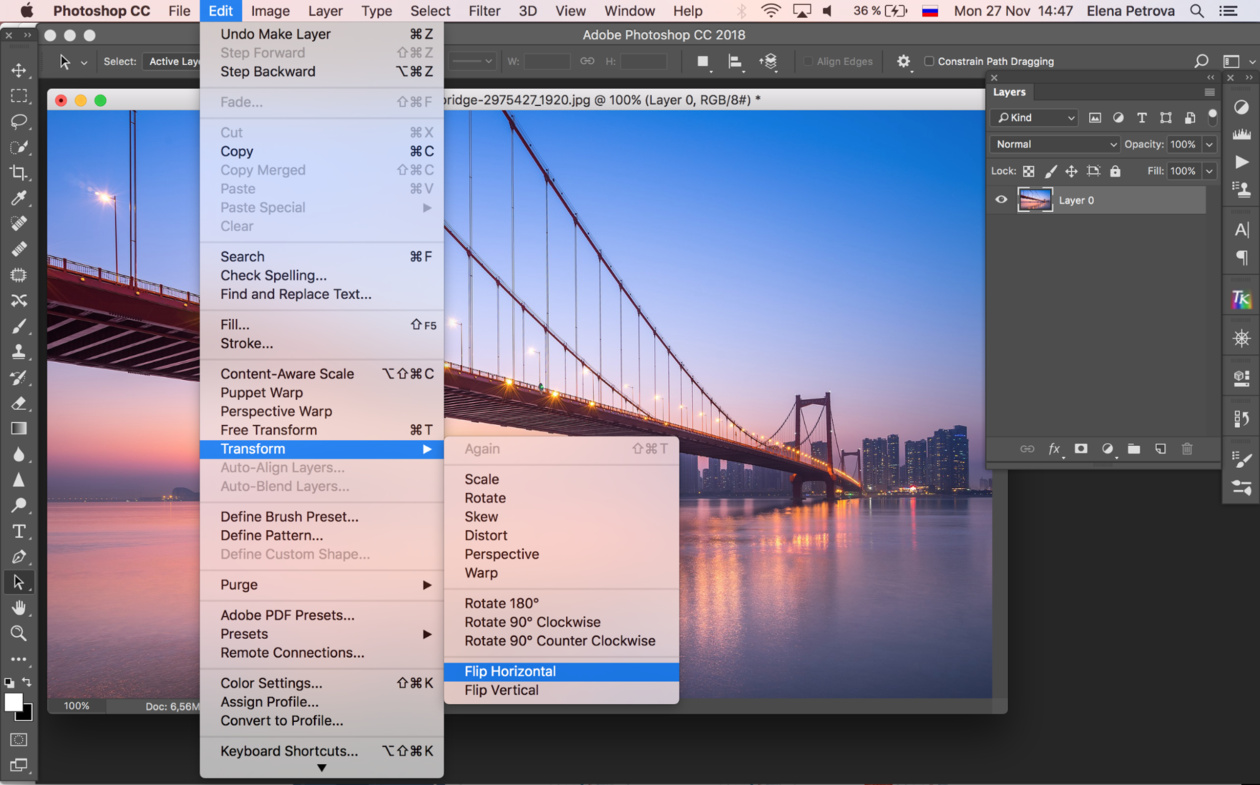 Конечно, несколько слов можно самостоятельно написать в обратном порядке. Но, если мы говорим о большом количестве контента, отзеркалить текст своими руками — это работа на несколько часов. И велика вероятность, что некоторые буквы вы ошибочно напишите не в том порядке. Наш онлайн-сервис не допускает ошибок.
Конечно, несколько слов можно самостоятельно написать в обратном порядке. Но, если мы говорим о большом количестве контента, отзеркалить текст своими руками — это работа на несколько часов. И велика вероятность, что некоторые буквы вы ошибочно напишите не в том порядке. Наш онлайн-сервис не допускает ошибок.
Польза чтения текста задом наперед
Если человек умеет концентрироваться на задаче, он способен выполнить большое количество умственной работы без колоссальной усталости. Большинство людей, которые прекрасно владеют скорочтением, настоятельно вам порекомендуют отобразить зеркально слова и регулярно тренироваться. Суть проста — если человек достаточным образом концентрируется на деле (в нашем случае любом текстовом материале), ему проще адекватно и корректно воспринимать практически любое количество контента. Масса людей отказываются от чтения книг, потому что не могут уловить суть сюжета при быстром чтении. А если читать слишком медленно и постоянно возвращаться к предыдущей странице, все удовольствие от времяпровождения за книгой пропадает.
Подытожим эффективность данного упражнения:
- Ваш мозг будет быстрее усваивать даже сложные предложения в большом их количестве;
- Чтение книг превратится в полноценное удовольствие;
- За короткий период времени вы сможете усвоить массу страниц;
- Чтение вслух текста задом наперед улучшит вашу речь — станет легче говорить сложные слова.
Вам остается лишь написать текст зеркально онлайн в соответствующей графе (либо скопировать его с другого источника), после чего во втором маленьком окне появится результат. «Перевод» будет осуществлен моментально. Теперь вы знаете, как зеркально отобразить текст и по каким причинам пользователи это делают. Оказывается, что чтение таким образом — это далеко не просто забавное развлечение!
Часто при оформлении изображения возникает необходимость отразить картинку или текст.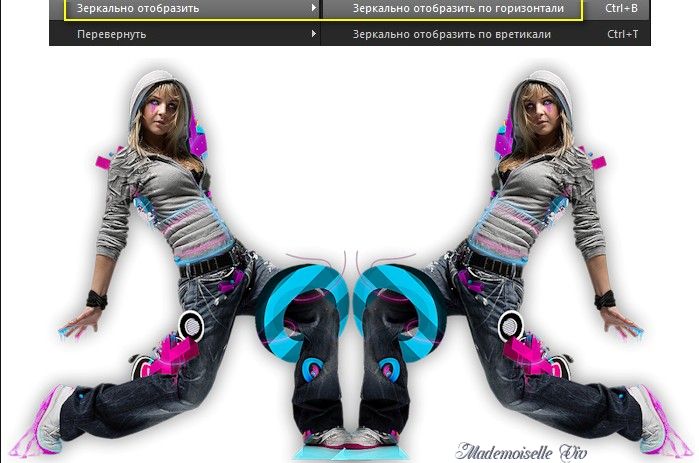 Сделать это можно несколькими способами, которые не займут много времени.
Сделать это можно несколькими способами, которые не займут много времени.
Зачем нужна функция зеркального отражения
Допустим, нужно сделать красивую композицию для какого-либо сайта, где в зеркале будет отражаться симпатичная девушка на фоне природы. Или же нужно просто сделать зеркальное отражение картинки, скачанной с какого-либо сайта для того, чтобы она была не сильно похожа на исходное изображение. Или фото получилось не очень удачное, но если его зеркально повернуть, то будет лучше.
Это далеко не полный список причин, почему делают зеркальное отражение. Даже если эта функция не нужна, то ещё не значит, что и завтра она не понадобится. Зеркально отразить картинку можно в любом редакторе и практически в каждой программе для просмотра изображений. Делается это очень просто: нужно всего-навсего открыть редактор или программу, найти кнопку «зеркальное отражение» или «отразить» (по горизонтали или по вертикали выбираем по необходимости), после чего фото перейдет в нужное нам состояние.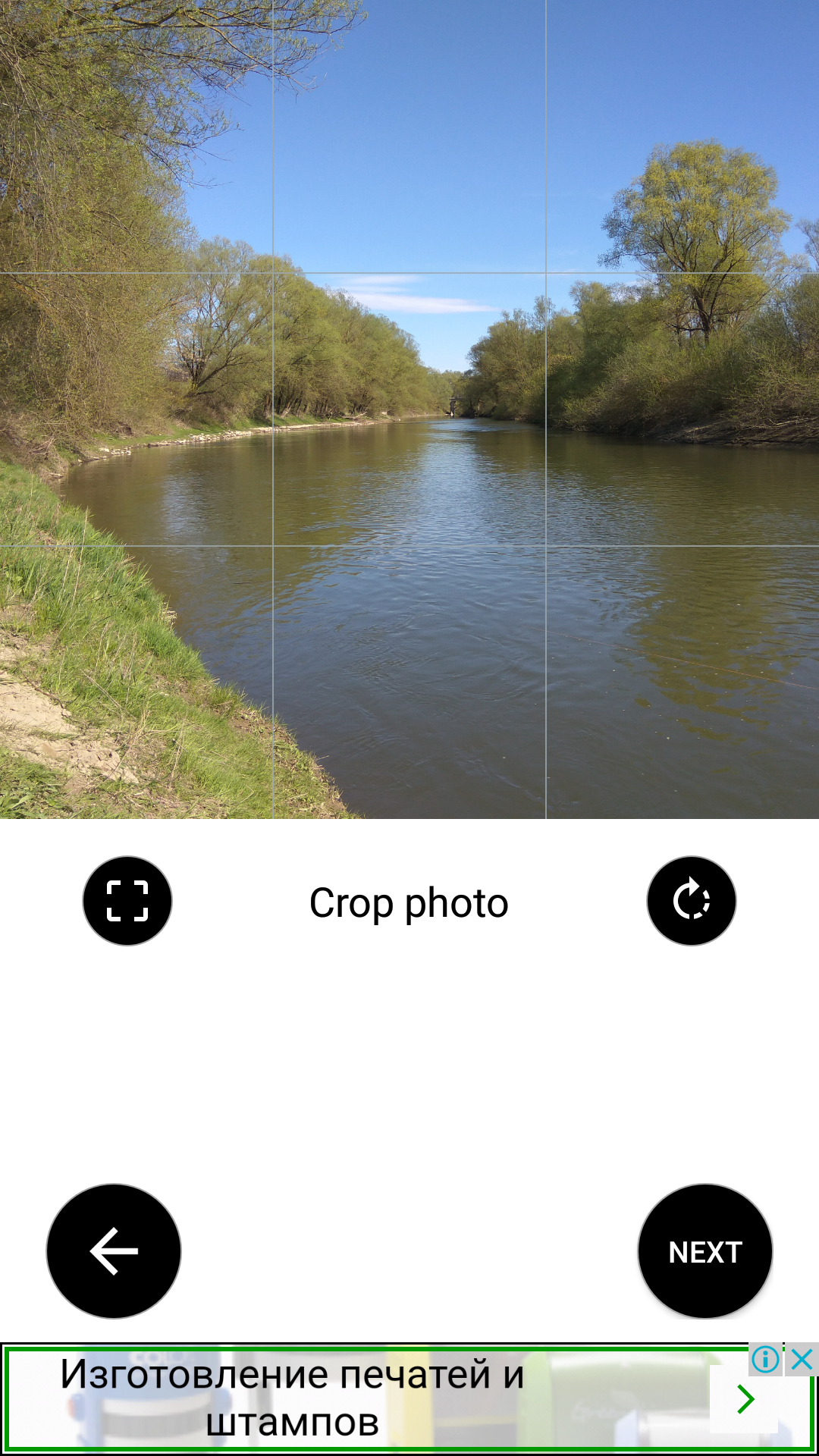 Единственная трудность в том, что эта функция в различных программах находится в разных местах, поэтому рассмотрим самые популярные утилиты для просмотра и редактирования графических файлов на предмет данной функции.
Единственная трудность в том, что эта функция в различных программах находится в разных местах, поэтому рассмотрим самые популярные утилиты для просмотра и редактирования графических файлов на предмет данной функции.
Просмотрщики
Практически все просмотрщики графических файлов имеют функцию зеркального отражения. Кроме встроенной утилиты «Просмотр фотографий Windows», которая не располагает такой возможностью.
Диспетчер рисунков Microsoft Office
Этот просмотрщик входит в пакет программ Microsoft Office. Обладает небольшим набором функций: убрать красные глаза, подкорректировать яркость и контрастность, обрезание и зеркальное отражение фото. Отразить зеркально можно следующим образом: запускаем утилиту и открываем фото (или открываем фото с помощью диспетчера рисунков), в верхней панели инструментов кликаем на «Рисунок», где из выпадающего списка выбираем «Повернуть и отразить». Теперь в панели справа определяем, как именно отразить, и сохраняем.
FastStone Image Viewer
Довольно мощный просмотрщик графических элементов, который обладает массой разных функций и эффектов, среди них «Зеркальное отражение». Идем двумя путями:
Идем двумя путями:
- открываем утилиту и находим нужное изображение в дереве файлов;
- открываем фото с помощью этой программы напрямую.
Теперь кликаем правой клавишей мыши в любом месте рисунка, находим пункт «Изменить» и выбираем «перевернуть по горизонтали» (по вертикали).
Paint
Всем известная с малых лет рисовалка также может перевернуть рисунок. Порядок действия тот же, что и с другими программами: запускаем рисовалку и открываем картинку (можно перетянуть) либо открываем «с помощью». Теперь на верхней панели инструментов находим значок с двумя треугольниками и поворачивающей стрелочкой (находится рядом с функцией «Выделить»). Нажимаем на треугольники и кликаем на пункты «Отразить по горизонтали» или «Отразить по вертикали».
С помощью графического редактора Adobe Photoshop
Photoshop — это, пожалуй, самый известный графический редактор. Всё благодаря его внушительным функциям для редактирования и создания графических файлов. Само собой, отразить эта утилита сможет фото без проблем.
Само собой, отразить эта утилита сможет фото без проблем.
Открываем картинку с помощью Photoshop, заходим во вкладку «Изображение». В появившемся списке находим пункт «Повернуть холст». Наводим на него и видим, как возникает ещё один список, в котором нужно нажать «Отразить холст по горизонтали», либо «Отразить холст по вертикали».
Отражаем текст
Кроме отражения картинки, многие текстовые и графические редакторы способны на зеркальное отражение текста. Все программы рассматривать не будем, остановимся на самых популярных — Microsoft Word и Adobe Photoshop.
Зеркально отразить текст в «Ворде» можно следующим образом. Открываем документ и переходим во вкладку «Вставка» в верхней панели инструментов. Здесь находим инструмент «WordArt», нажимаем на него и выбираем понравившийся шаблон. Далее пишем нужный текст. Теперь у нас есть два пути, как отразить написанное:
- нажимаем на текст, в результате чего вокруг него появляются точечки для изменения размера. Зажимаем одну такую точку, которая находится посередине с любой стороны, и перетягиваем в противоположную сторону;
- нажимаем на текст, после чего в панели инструментов появляется вкладка «Формат», подсвеченная определенным цветом и подписанная «Работа с объектами WordArt».
 Переходим на нее и находим инструмент «Повернуть» (с изображением двух треугольников со стрелкой).
Переходим на нее и находим инструмент «Повернуть» (с изображением двух треугольников со стрелкой).
Adobe Photoshop
Действуем так же, как и с изображением. Но сначала нужно написать текст. В панели с инструментами нажимаем на кнопку «Т» (или комбинацию Shift+T), кликаем на листе курсором и набираем текст. После заходим во вкладку «Изображение», «Вращение изображения» и «Отразить холст». Но перед тем как сделать зеркальное отражение написанного, нужно, чтобы был выделен именно этот слой, иначе отражено будет что-то ещё.
В Ворде изо дня в день по всему миру создаётся огромное количество текстовых документов. У кого-то это отчет по работе, дипломная, реферат, курсовая работа. И каждый второй пользователь сталкивается с добавлением картинок в документ. Хотя многие по мере своих возможностей или незнании опускают данный момент. Ведь это только кажется, что вставка картинки занимает длительное время. А если вдруг понадобится сделать зеркальное отражение картинки, то более взрослое поколение, вероятно попросит знакомого или близкого человека о помощи, а может и вовсе пропустит этот шаг, ссылаясь на нехватку времени.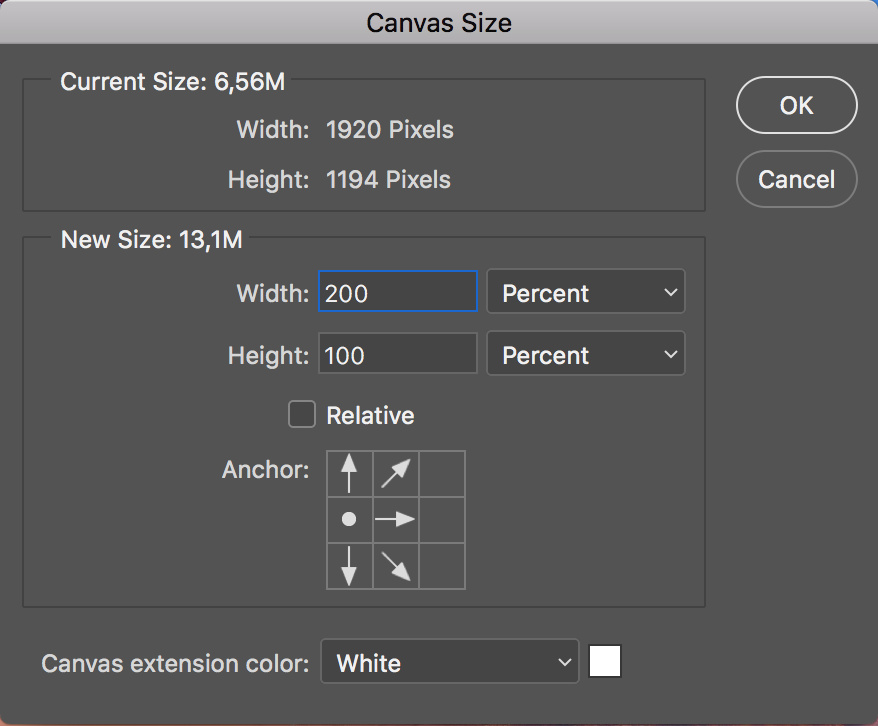
Отражение картинки «зеркально»
Зеркально отобразить рисунок можно с помощью следующих шагов. Изначально вставьте картинку в документ Ворд:
Чтобы отразить изображение нужно:
Горизонтальное отражение рисунка
Бывают ситуации, когда необходимо сменить направление рисунка. В данном случае, необходимо сменить направление дедушки мороза в левую сторону. Чтобы отразить картинку по горизонтали нужно сделать следующее:
Примечание. Если нужно расположить две картинки рядом с исходным результатом как на скриншоте выше, надо скопировать картинку и потом уже задавать нужное отражение.
Настройка для зеркального отображения рисунка
Для достижения нужного эффекта во время отражения фото можно настроить все параметры вручную. Кликнув по фото, перейдите во вкладку «Формат».
В окне «Формат рисунка» установите нужный вид «Заготовки», к примеру «Среднее… касание».
Примечание. Отзеркалить фото можно со смещением на несколько пунктов от оригинального рисунка, для этого нужно выбрать вариант «Отражение в 4 пт или 8 пт».
Отзеркалить фото можно со смещением на несколько пунктов от оригинального рисунка, для этого нужно выбрать вариант «Отражение в 4 пт или 8 пт».
Любой сдвиг можно наблюдать даже при открытом активном окне «Формат рисунка». Для этого сдвиньте окно параметров левее или правее от изображения, что находится на листе документа Ворд.
05.02.2015 27.01.2018
Мы сделаем зеркальное отражение в фотошопе за несколько минут. Я распишу подробно каждый шаг и проиллюстрирую все картинками. Этим эффектом очень часто пользуются дизайнеры и обработчики фотографий.
Я покажу как сделать зеркальное отражение на примере этих фруктов. Откройте фотографию в фотошопе.
Для начала нам нужно выделить фрукты. Для этого используйте инструмент Лассо, его можно найти на панели инструментов.
Кстати я записал специальный бесплатный видеокурс по фотошопу на тему «Как выделять в фотошопе» . Вы можете его скачать на . Просмотрев этот курс вы без труда научитесь выделять любые объекты в фотошопе.
Выделяем фрукты. Верхнюю часть можно выделять с белым фоном — ничего страшного. А вот нижнюю надо постараться выделить ровно, без лишнего фона, только фрукты. Так как эта часть будет ложиться под изображение фруктов и служить отражением.
Нажмите CTRL+C — чтобы скопировать выделенное изображение. После этого нажмите CTRL+V чтобы вставить изображение, оно автоматически появится на новом слое. Так мы продублировали изображение фруктов. Из этой копии мы и сделаем отражение.
Теперь нажмите на CTRL+T появится форма трансформирования. Нажмите на фрукты правой кнопкой мыши, появится меню — выберите пункт «Отразить по вертикали». Этим самым мы перевернули изображение.
Переместите отраженные фрукты вниз.
Далее нужно подставить их под фрукты которые наверху. Нажмите CTRL+T, появится форма для трансформирования. Подведите курсор к углу этой формы, вы увидите как курсор примет форму для поворота изображения. Теперь зажмите левую кнопку мышки и поворачивайте изображение. Поверните его чтобы оно встало ровно под фрукты, как бы служила их продолжением.
Поверните его чтобы оно встало ровно под фрукты, как бы служила их продолжением.
Теперь для этого слоя сделайте непрозрачность 40%, чтобы зеркальное отражение было реалистичным и немного прозрачным.
Получится вот так:
Зеркальное отражение изображений с помощью Фотоконвертера
Множество программ имеют функцию «зеркальное отражение». Но далеко не все люди умеют ими пользоваться на достаточном уровне. В таком случае на помощь придут различные онлайн-сервисы, которых в интернете более чем предостаточно. С их помощью пользователь, без особых усилий сможет произвести нужные манипуляции. Нужно только в поисковой системе задать имя сервиса, перейти по ссылке, загрузить нужную фотографию и выполнить требуемое действие.
Подобных сервисов в интернете большое количество, ниже рассмотрим подробнее самые популярные:
IMGOnline
Данный сервис специализируется исключительно на обработке и редактировании изображений. IMGOnline включает в себя множество функций: зеркальное отражение, изменение расширения и размера картинки которые можно производить в онлайн режиме. Также присутствуют инструменты для обработки фотографий. Для редактирования фотографий следует:
IMGOnline включает в себя множество функций: зеркальное отражение, изменение расширения и размера картинки которые можно производить в онлайн режиме. Также присутствуют инструменты для обработки фотографий. Для редактирования фотографий следует:
- Нажать на кнопку «Выберете файл» и указать требуемое изображение на ПК;
- Установить «галочку» на нужном пункте отзеркаливания, по горизонтали или по вертикали;
- Указать формат фото. Если расширение JPEG, то в форме с правой стороны измените качество фотографии до максимума.
- Кликните «Ок», дождитесь, пока ресурс обработает загруженное фото.
- Как только сайт закончит обрабатывать изображение, появится возможность скачать его на свой ПК. Для этого нажмите на ссылку «Скачать обработанное изображение».
LiveInternetLiveInternet
Цитата сообщения BraveDefender
Прочитать целикомВ свой цитатник или сообщество!
Как зеркально отразить фотографию в разных программах (Photoshop, PhotoScape, ACDSee и другие)
О самом простом способе поворота фотографии на 90 или 180 фотографий уже рассказывал, например, здесь.
А как отразить изображение зеркально, горизонтально или вертикально? Сейчас почти все графические редакторы или просмотрщики предлагают такую функцию.
Покажу, как отразить картинку в некоторых программах, которые установлены на моем компьютере: Photoshop, PhotoScape, ACDSee, Paint, Microsoft Office…
ADOBE PHOTOSHOP CS6
Открытое в Photoshop изображение можно отразить с помощью специальной команды «Отразить холст…»
В верхнем меню нужно выбрать пункт «Изображение».
В выпадающем списке подменю «Вращение изображения».
В раскрывающемся списке опций «Отразить холст по горизонтали» (или по вертикали).
Остается только сохранить полученную отраженную фотографию.
PHOTOSCAPE
В бесплатной программе, которой я пользуюсь каждый день чаще всего, есть множество (очень большое количество) удобных и простых в управлении функций. Более подробно описывалось в посте «Обзор функций графической программы Photoscape. Анимация и коллажирование без Photoshop».
Анимация и коллажирование без Photoshop».
Чтобы отразить изображение горизонтально, нужно открыть его и в нижнем меню на вкладке «Домой» (такой уж перевод) нажать кнопку «Зеркало» (или кнопку «Отразить» для вертикального отражения).
Вкладка «Домой» в нижнем меню под картинкой и кнопка «Зеркало».
После отражения остается только сохранить картинку.
ACDSEE
Профессиональная программа ACDSee имеет очень большой набор возможностей, мало в чем уступая тому же Photoshop. Но она не работает со слоями, и это не позволяет ей состязаться с более мощными графическими редакторами. Хотя это сложно назвать недостатком – для выполнения обычных, не заумных, операций в программе есть все функции. И даже больше (см., например, пост «Как быстро сделать флешку со слайд-шоу в программе ACDSee» или по тегам в дневнике).
Чтобы отразить картинку, нужно открыть изображение в «Режиме редактора» (вкладка справа вверху окна программы) и в меню «Геометрия» выбрать «Отражение».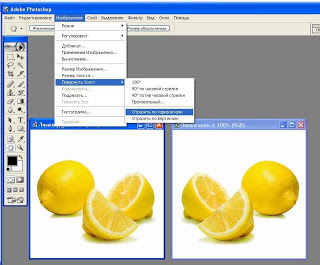
Пункт «Отражение» в левом меню редактора «Геометрия».
После нажатия на пункт «Отражение» нужно выбрать, как отразить, по вертикали или горизонтали, и нажать кнопку «Готово» (слева внизу).
Новое изображение готово, сохраняем.
PAINT
Если установлен Windows, то почти наверняка установлена и эта простая, но удобная и функциональная программа Paint (которая находится в меню «Пуск» – «Все программы» – «Стандартные»). Про Paint также есть несколько постов.
В программе Paint есть кнопка в верхнем меню «Повернуть или отразить».
Нужно нажать на эту кнопку «Повернуть или отразить» и выбрать для зеркального отражения пункт «Отразить по горизонтали».
Можно сохранять готовую фотографию.
MICROSOFT OFFICE 2010
Если нажать на картинку правой кнопкой мыши и выбрать пункт меню «Открыть с помощью», то Windows предложит несколько программ, которые могут открыть данный файл. Другие программы можно найти, если нажать внизу этого списка пункт «Выбрать программу».
В списке программы, которые, как считает Windows, вам помогут. На разных компьютерах этот список может быть разным.
Попробую выбрать для отражения картинки еще одну стандартную «виндоузовскую» программу Microsoft Office 2010. Некоторые, кстати, из предложенных программ нам не помогут. Например, функцию отражения не найти в Opera или «Просмотр фотографий Windows». Другие я открывать не буду, да и у вас наверняка есть совсем другие графические редакторы.
Итак, MS Office 2010.
В верхнем меню нужно выбрать пункт «Рисунок» и в его списке «Повернуть и отразить…»
После этого в правой панели программы появятся нужные опции – «Отразить слева направо», например.
На которую нажимаем и получаем отраженную картинку с котенком. Кстати, все использованные в посте фотографии котят и котов можно скачать по этой ссылке (в RAR-архиве большие фотографии, которые подойдут для рабочего стола компьютера).
И в виде бонуса немного о том, как поворачивать и отражать картинки в Microsoft Word.
В посте «Как публиковать сообщения из Word…» рассказывалось, как это ни странно, как публиковать сообщения из текстовой программы Word (2007 или 2010). И вскользь упоминалось, что можно вставлять картинки, а также ссылки, таблицы, рисунки… и многое другое.
Действительно, если пишу пост из «ворда», то зачем редактировать картинку в другой программе, а потом переносить сюда, если всё можно сделать на месте.
Например, этот пост я тоже пишу в Word. Вставляю фото через верхнее меню «Вставка» – «Рисунок».
Так это выглядит прямо сейчас:
Если нажать мышкой на нужную картинку, то в верхнем меню появится вкладка «Работа с рисунками. Формат».
Переходим на эту вкладку и справа выбираем уже знакомый по MS Office 2010 значок «Повернуть».
Кстати, справа вверху есть «Высота» и «Ширина». Именно об этом шла речь в посте «Соотношение размеров фотографии в Word и в дневнике», а не просто я сошел с ума.
P.S. Правда, нужно заметить, что при публикации из Word на ЛиРу отражение фотографий не работает почему-то.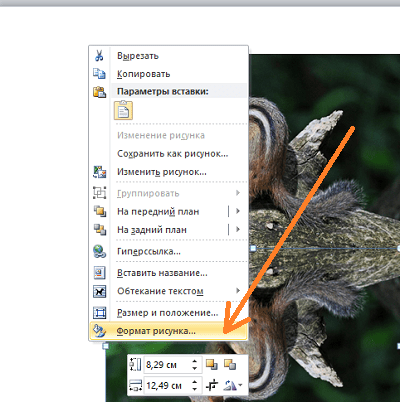
ReflectionMaker
Онлайн-сервис с звучным названием ReflectionMaker, которое говорит само за себя. Ресурс специализируется на создании зеркального отражения в онлайн режиме и не имеет больше никаких дополнительных функций. ReflectionMaker полностью на английском языке, но это никак не усложняет работу с ним. Количество функций на сайте минимальное, поэтому разобраться с ними не составит труда.
Примечание! Можно производить отражение на фотографии строго по вертикале, подобно отражению в воде. Если данный способ вас не устраивает, рекомендуем перейти к следующему варианту.
Как зарегистрироваться и использовать портал Автокод
Порядок действий для создание зеркального отражения картинки:
- Первым шагом следует загрузка фотографии с компьютера. Нажмите «Выберете файл» и найдите требуемое изображение.
- Впишите требуемый параметр отражения на фотографии или используйте рядом находящийся ползунок.

- Так же можно изменить задний цветовой фон фото. Чтобы это сделать, нужно кликнуть на квадратик с цветом, в появившемся окне выбрать интересующий вас цвет. Или можете вписать код цвета в находящимся рядом окне.
- После настройки нажмите кнопку «Generate».
- Далее, загрузите получившееся изображение к себе на компьютер, используя кнопку «Download»
MirrorEffect
Идеологически данный сервис похож на предыдущий. Его возможности ограничиваются только отзеркаливанием изображений. MirrorEffect полностью на английском языке, но малое количество функций и удобный интерфейс помогут быстро в нём разобраться. Отличие от предыдущего сервиса в том, что присутствует возможность выбора стороны отражения.
Для того, чтобы повернуть фотографию зеркально онлайн потребуется выполнить следующие действия:
- Наведите курсор мыши на «Выбрать файл» и нажмите ЛКМ. Появится окно проводника, в нём требуемое изображение.

- Ниже выберете сторону, в которую следует отзеркалить картинку.
- Для настройки размера зеркального отражения используйте пункт «Reflaction size:». Где в процентном соотношении укажите, насколько требуется уменьшить фотографию. Если нужно оставить оригинальный размер, оставьте значение в 100% не тронутым.
- Если есть желание создать эффект отражения воды, то можете использовать параметр Boundary width. Он регулирует количество пикселей для разрыва между вашей картинкой и её отражением.
- Закончив настройку параметров кликните на кнопку «Отправить».
- После того, как сайт закончит преобразование, он откроет фото, скачать которое вы сможете по кнопке «Download»
Croper
Онлайн фоторедактор без каких-либо излишеств с минималистичным интерфейсом. Преимуществом Croper является загрузка фото для отзеркаливания онлайн с разных источников.
Способы конвертации презентации ppt (pptx) в формат pdf
Как обработать фотографию:
- Наводим курсор в левый верхний угол сайта на вкладку «Файл», в выпадающем списке выбираем «Загрузить с диска» если нужный файл находится на компьютере.
- Откроется окно, где после нажатия на «Выберете файл» сможете указать нужное изображение.
- Выберете «Операции», из выпадающего списка выберете опцию «Зеркальное отражение»
- После выбора нужного инструмента страница обновится и появится две кнопки «по горизонтали» и «по вертикали». Указываете кликом мышки на желаемый вариант отзеркаливания и сайт начнёт обрабатывать ваш запрос.
- Как только фото будет обработано, появится два варианта для скачивания. Файл можно скачать как ZIP-архивом, так и непосредственно изображением нажав на нужную ссылку.
Работы дня на фотосайте
***
89.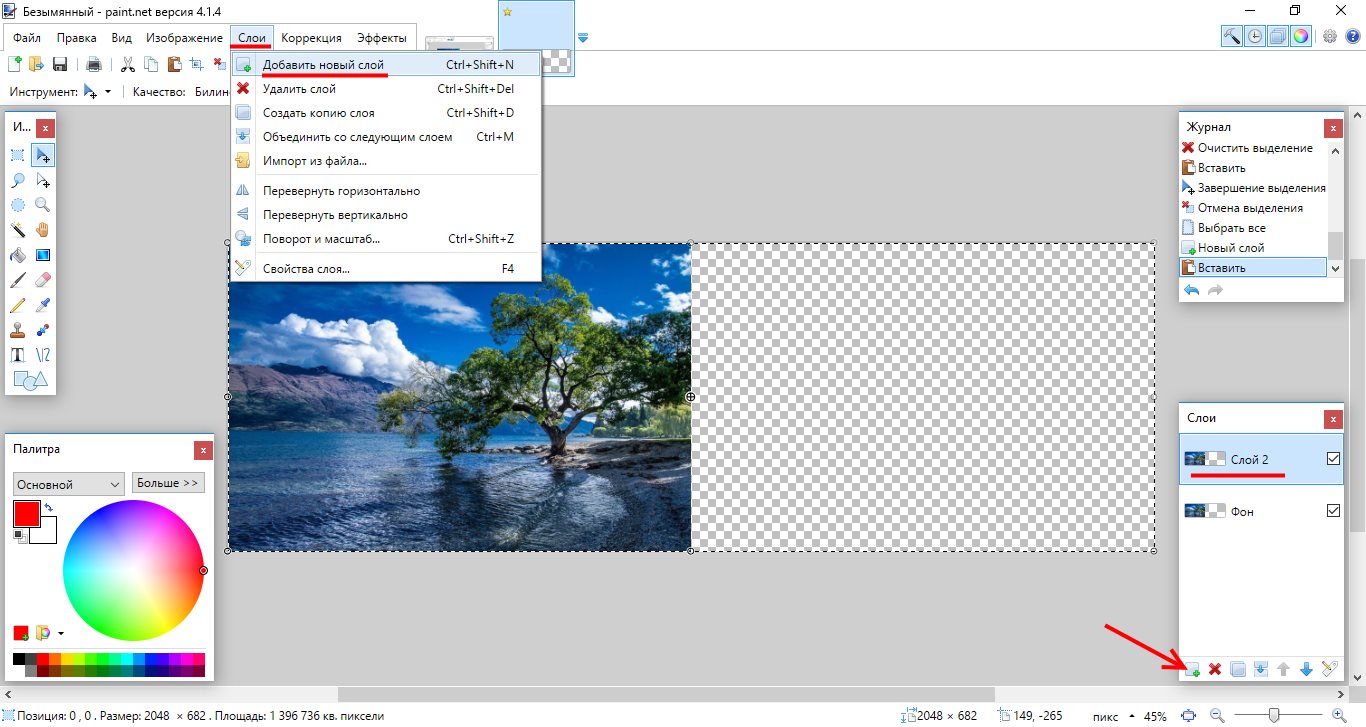 95
95
Сергей Михалюк
«После дождя..»
90.22
Александр Бархатов
***
47.75
Вячеслав Шах-Гусейнов
***
105.18
Александр Гвоздь
Корни
45.60
Kurta Arkadiy
***
71.58
Amatar
Porto Moniz
155.10
Alex Mimo
Девушка с чертополохом..
45.95
Алексей Родионов
Поачвумчорр налево, Тахтарвумчорр направо
84.35
Sergey Koch
Утро в альпиской долине. Австрия.
86.85
Марат Макс
Inettools
Сайт схож с предыдущим сервисов. Выполнен без каких-либо излишеств, всё максимально просто и понятно. Чтобы зеркально отобразить фото онлайн в Inettools нужно:
- Загрузить изображения на сайт можно просто перетащив его в прямоугольное окошко. Или нажав кнопку «Browse…», откроется проводник и там выберете требуемый файл.
- После того, как файл будет загружен, сайт отобразит его превью.
 Ниже будут расположены инструменты, с помощью которых можно изменять угол отзеркаливания и производить поворот по горизонтали или вертикали.
Ниже будут расположены инструменты, с помощью которых можно изменять угол отзеркаливания и производить поворот по горизонтали или вертикали. - Когда выставили все параметры должным образом, нажимаете кнопку «Rotate» после чего получите ссылку, по которой сможете скачать фото.
Используем команду «Отразить по горизонтали»
Шаг 1
Открываем изображение в Photoshop.
Шаг 2
Нажимаем Ctrl+J, чтобы дублировать фоновый слой, и называем этот слой Mirror (Зеркало).
Шаг 3
Идем в меню Edit – Transform – Flip Horizontal (Редактирование – Трансформирование сегментов – Отразить по горизонтали).
Шаг 4
Идем в меню Image – Canvas Size (Изображение – Размер холста) и применяем следующие настройки.
Шаг 5
С активным слоем Mirror (Зеркало) выбираем инструмент Move Tool (Перемещение) (V) и перетаскиваем слой, пока он не соприкоснется с левой стороной холста.
Как отзеркалить изображение в Paint
В эру доступности интернета случаются и такие моменты, когда возможности использовать онлайн-сервисы нет. Если вы попали как раз в такую ситуацию, а сделать отзеркаливание нужно срочно, на помощь придёт стандартная утилита Windows, графический редактор Paint. Большая часть пользователей ПК знакома с данным редактором, но не все знают про его возможности.
Что за качество WebRip и WebDL Rip – отличия от других форматов, достоинства и недостатки
Рассмотрим подробнее как сделать зеркальное отражение в Paint:
- Открываем программу Paint;
- Открываем нужную картинку;
- Выбираете пункт «Повернуть»;
- Выбираете «Повернуть по вертикали» или «Повернуть по горизонтали»;
- Нажимаете кнопку «Сохранить».
Как в Word сделать зеркальное отражение изображения
Как в Word сделать зеркальное отражение изображения
В процессе подготовки какого-то материала нам может понадобиться сделать зеркальное отражение помещённых в документ изображений. О возможности и способах сделать в Word зеркальное отражение изображения мы сегодня и поговорим.
О возможности и способах сделать в Word зеркальное отражение изображения мы сегодня и поговорим.
Выбранное нами изображение располагается на листе в том месте, где мы установили или оставили курсор. Помещённое на лист изображение мгновенно захватывают маркеры, а в верхнем меню появляется специальная вкладка, содержащая различные опции, инструменты и шаблоны, позволяющие это изображение редактировать.
Итак, приступим.
Поместим на лист (страницу) изображение:
Как мы и говорили, — изображение захватили маркеры, а в верхнем меню появился функционал «Работа с рисунками», содержащий вкладку «Формат». Данная вкладка свёрнута, и мы не видим опций, которые она содержит:
Обычным щелчком мыши по названию вкладки развернём её:
Вот теперь в нашем распоряжении большое количество различных опций и инструментов, с помощью которых мы можем редактировать изображение и так и сяк.
Поскольку мы сегодня говорим о зеркальном отражении изображения, то обратим своё внимание на раздел вкладки «Стили рисунков» и, содержащийся в нём инструмент «Эффекты для рисунка»:
Щелчком мыши по названию данного инструмента раскроем его функционал и посмотрим на эффекты, которые мы можем применить к изображению. Среди множества эффектов есть и нужный нам, в данном случае, эффект «Отражение». Наведя курсор мыши на название данного эффекта, мы увидим варианты отражения:
Среди множества эффектов есть и нужный нам, в данном случае, эффект «Отражение». Наведя курсор мыши на название данного эффекта, мы увидим варианты отражения:
А наводя курсор мыши на варианты отражения, мы сразу же можем видеть, каким будет отражение того или иного варианта, когда мы его выберем:
Выбранный вариант отражения мы можем дополнительно редактировать, то есть изменять по своему усмотрению. Мы можем сделать отражение менее или более прозрачным, или размыть его, или же всё вместе. А можем и отдалить отражение от изображения.
Чтобы начать редактировать само отражение нужно вновь выделить изображение — оно должно быть захвачено маркерами. Затем пройти уже известный путь до предлагаемых Word вариантов отражения и ниже перечня этих вариантов, выбрать опцию «Параметры отражения»:
Как только мы выберем данную опцию, тут же откроется окно «Формат рисунка», в котором содержатся, так сказать, рычаги воздействия, ну или регуляторы параметров:
Схватив мышкой тот или иной ползунок, и перемещая его вправо-влево, мы и влияем на отражение. Перемещая какой-то ползунок, например «Размытие», мы сразу же видим происходящие изменения. Может так случится, что окно с регуляторами-ползунками откроется таким образом, что полностью заслонит изображение. В этом случае нужно схватить окошко мышью за верхнюю его часть, где расположено название окна и переместить (отодвинуть) его в любую удобную для работы сторону.
Перемещая какой-то ползунок, например «Размытие», мы сразу же видим происходящие изменения. Может так случится, что окно с регуляторами-ползунками откроется таким образом, что полностью заслонит изображение. В этом случае нужно схватить окошко мышью за верхнюю его часть, где расположено название окна и переместить (отодвинуть) его в любую удобную для работы сторону.
Для примера, я перемещу ползунок размытия немного вправо, и мы посмотрим на то, каким станет отражение:
Если выбранный вариант-заготовка отражения нас устраивает, то изменять дополнительно параметры отражения, конечно же, ненужно. В том случае, когда мы передумали и решили не делать отражение картинки, то для его удаления мы вновь проделываем путь до вариантов отражения и выбираем уже вариант «Нет отражения»:
Давайте рассмотрим возможность сделать отражение самостоятельно, не используя варианты-заготовки, предлагаемые программой Word. Процесс этот несложный. Всё что нам нужно сделать, так это скопировать изображение и, сделанную копию перевернуть на 180 градусов, а затем поместить ниже картинки-оригинала.
Приступим.
Я предлагаю такой вот способ копирования: Прицелимся курсором мыши в центр изображения, а затем нажмём клавишу «Ctrl» и будем её удерживать. Затем, нажмём левую кнопку мыши и, удерживая её нажатой, протащим уже копию изображения немного вниз:
Можно «бросить» копию на этом месте:
Если в момент перемещения копии она немного сместилась, то можно помочь себе клавишами-стрелками клавиатуры компьютера.
Конечно же, можно сделать копию изображения другим удобным для себя способом.
Продолжим.
Схватим мышью средний верхний маркер копии и потянем вниз. Такое наше действие и есть переворачивание копии изображения «кверху ногами» (180 градусов):
При переворачивании копии изображения необязательно стараться визуально достичь размера изображения-оригинала.
И вот когда мы увидели копию перевёрнутой и немного суженной по высоте, отпустим левую кнопку мыши — перестанем держать маркер и посмотрим на то, что у нас получилось:
Теперь, схватив копию мышью или с помощью клавиш-стрелок клавиатуры компьютера, поместим копию на изображение-оригинал примерно посередине:
Затем, хватая мышью то один маркер, то другой, совместим копию с оригиналом:
Далее, схватив копию мышью или нажимая клавишу-стрелку движения вниз клавиатуры компьютера, поместим копию ниже оригинала, совместив верхнюю и нижнюю стороны соответственно:
С этого момента копию изображения будем называть отражением.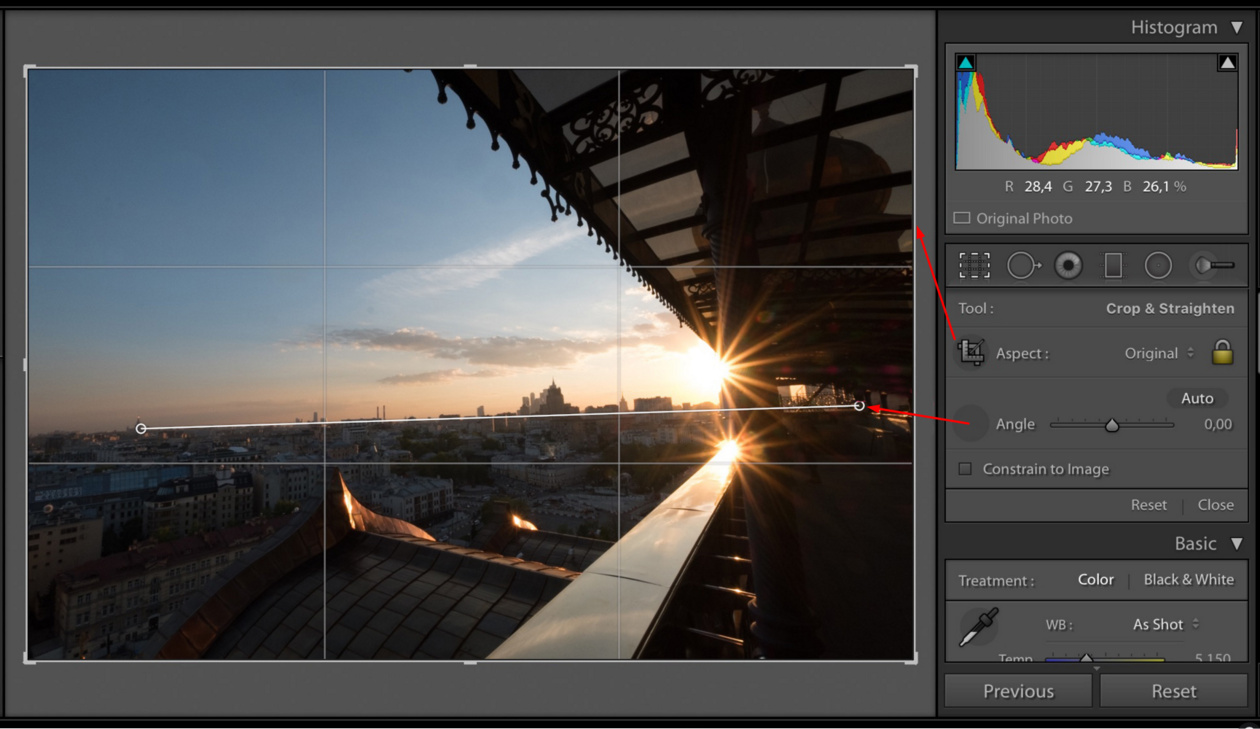
К отражению мы можем применить подходящие для него эффекты. Для того чтобы это сделать нам необходимо вновь выделить отражение, если оно не выделено. Сделаем это щелчком левой кнопкой мыши, находясь курсором на теле отражения. Отражение захватили маркеры выделения (редактирования), а в верхнем меню появилась вкладка «Формат» функционала «Работа с рисунками». Щелчком мыши раскроем содержание вкладки. Теперь мы можем воспользоваться опциями и инструментами, которые она содержит.
Например, выбрав опцию «Художественные эффекты» мы можем применить к отражению тот или иной подходящий эффект:
Давайте из предлагаемых вариантов выберем, например, эффект «Размытие». Уже при наведении курсора мыши на этот эффект мы можем видеть изменение отражения:
Для применения выбранного эффекта к отражению нужно сделать щелчок левой кнопкой мыши на пиктограмме эффекта. Применённый эффект мы можем усилить или ослабить, или же говоря иначе — отредактировать. Для этого нужно вновь открыть окошко с вариантами эффектов и выбрать опцию «Параметры художественных эффектов»:
В результате такого выбора откроется окно настроек параметров эффекта с названием «Формат рисунка». В этом самом окне мы и делаем свои собственные установки параметров:
В этом самом окне мы и делаем свои собственные установки параметров:
Всё что нам нужно сделать для изменения эффекта, так это подвинуть ползунок. Можно не использовать ползунок, а выставить какой-то свой параметр, используя кнопки-стрелки. Для отмены установленного нами параметра нажимаем кнопку «Сброс». В этом же окне мы имеем возможность поменять первоначально выбранный эффект на другой эффект:
И точно таким же образом изменять и его параметры.
Для более быстрого вызова окна изменения параметров (окно называется, как мы помним, «Формат рисунка») нам достаточно сделать щелчок правой кнопкой мыши, находясь курсором на теле отражения:
Это самое окно мы также можем открыть обычном щелчком мыши по маленькой стрелочке в нижнем правом углу раздела «Стили рисунков»:
Нам вовсе не обязательно ограничиваться лишь каким-то одним применённым к отражению художественным эффектом. Так применив эффект «Размытие»:
мы, обратившись к инструменту «Коррекция», добавляем к уже размытому отражению один из вариантов с настроенной яркостью и контрастностью:
Параметры последнего применённого варианта также можно изменить и как это сделать мы уже знаем.
Если мы хотим, чтобы отражение не имело чёткой нижней границы и плавно сливалось с листом, то в этом случае нам поможет функционал «Фигуры», который находится во вкладке «Вставка» верхнего меню.
Давайте обычным щелчком мыши развернём вкладку «Вставка» и тем же обычным щелчком мыши раскроем содержание функционала «Фигуры», где выберем инструмент рисования прямоугольника:
После такого выбора курсор мыши превратиться в перекрестие из двух чёрточек — теперь можно начинать рисовать фигуру.
Наша задача наложить сверху нижней части отражения прямоугольник, не вылезая за края отражения, говоря другими словами, прямоугольник должен быть на переднем плане. Сделать это не сложно.
Давайте этот самый прямоугольник нарисуем. Для удобства рисования прямоугольника щелчком мыши выделим отражение. Его захватили маркеры. Эти маркеры наши помощники в рисовании прямоугольника. Рисуем прямоугольник так, будто соединяем средние левый и правый боковые маркеры, с левым и правым нижними угловыми маркерами между собой.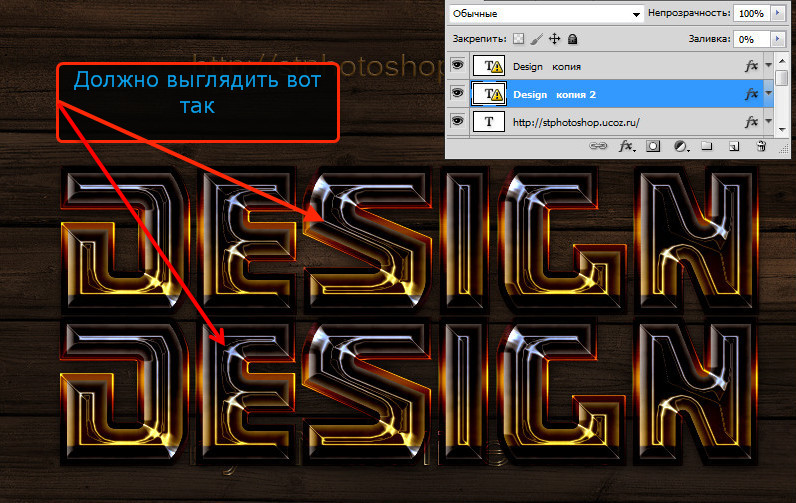
В результате у нас должно получиться вот так:
В автоматическом режиме прямоугольник окрасился синим цветом. В нашем примере лист Word имеет белый цвет. По этой причине нам необходимо окрасить прямоугольник белым цветом. Для достижения нужного эффекта прямоугольник не просто окрасим белым цветом, а зальём белым градиентом, сделав затем корректировочные настройки заливки.
Приступим.
Как только мы нарисовали прямоугольник, в верхнем меню тут же появилась вкладка «Формат» функционала «Средства рисования». Если эта вкладка свёрнута, и мы не видим, содержащихся в ней опций и инструментов, то обычным щелчком мыши по названию вкладки развернём её содержание и выберем опцию «Заливка фигуры»:
Из нескольких вариантов заливки выберем нужный нам в данном случае вариант «Градиентная заливка», а внутри градиентной заливки самый первый вариант из предлагаемых светлых вариантов:
Выбрать можно и любой другой вариант заливки, так как мы полностью изменим все его параметры.
Итак, прямоугольник залит выбранным градиентом. Если сбросить выделение маркерами (обычный щелчок мыши на чистом поле листа), то мы увидим очерченный контур прямоугольника. Вновь выделим прямоугольник. Обводка контура нам не нужна, удалим её, выбрав в верхнем меню опцию «Контур фигуры», а затем вариант «Нет контура»:
Избавиться от контура можем сразу же после того, как нарисовали прямоугольник. Делаем так, как нам удобно.
Продолжим работу с градиентом.
После того, как мы залили прямоугольник градиентом-заготовкой, вновь в верхнем меню выберем опцию «Заливка фигуры», а затем вариант «Градиентная» и далее «Другие градиентные заливки»:
Перед нами откроется окно «Формат фигуры», сообщающее о параметрах (настройках) градиентной заливки, выбранного варианта-заготовки. Эти параметры нам и нужно изменить:
К основным изменениям параметров относятся изменения угла заливки, цвета и прозрачности. Последовательность вносимых изменений можно изменить на своё усмотрение.
Приступим.
Первым шагом будет изменения угла заливки. Щёлкая кнопкой-стрелкой вверх, изменим угол 45˚ на 270˚. Для более быстрого изменения параметра, кнопку можно удерживать нажатой:
Теперь поработаем с градиентом.
Щелчком мыши выделим среднюю чернильницу для удаления, а затем нажмём кнопку с красным крестиком:
Далее наполняем левую и правую оставшиеся чернильницы белым цветом. Выделяем левую чернильницу и обращаемся к опции «Цвет» и в палитре выбираем белый цвет:
Таким же способом наполняем белым цветом правую чернильницу и смотрим на результат — прямоугольник полностью белый:
Заключительным шагом в достижение желаемого эффекта будет увеличение прозрачности правой чернильницы. Щелчком мыши выделим правую чернильницу, если мы сбросили её выделение, и переместим ползунок прозрачности вправо, установив значение 100%:
Вот мы и достигли эффекта плавного слияния с листом. Для усиления данного эффекта нужно немного переместить левую чернильницу вправо:
Мы можем дополнительно усилить эффект изменив высоту прямоугольника.
Давайте схватим мышью средний верхний маркер выделения, и потянем его вверх, одновременно наблюдая за тем, как меняется эффект:
Обычным щелчком мыши на свободном поле листа сбросим выделение маркерами и посмотрим на конечный результат:
Хотя процесс создания рукотворного отражения и можно считать трудоёмким, всё же есть одно большое преимущество перед использованием шаблонов-заготовок. Это преимущество определяется возможностью работать с отражением индивидуально, применяя различные эффекты и имитируя отражение на различных поверхностях, не затрагивая при этом само изображение.
Оставить комментарий
Как зеркально отобразить изображение. Используем онлайн сервисы для отзеркаливания фотографии
Иногда даже незначительные на первый взгляд изменения улучшают фотографию и придают ей совершенно новый вид. Например, вы можете поэкспериментировать с композицией: сделать зеркальное отражение картинки по горизонтали или вертикали, обрезать кадр или повернуть изображение. Со всеми этими задачами можно справиться быстро и легко, если у вас под рукой есть подходящая программа для обработки фотографий. Фоторедактор Movavi – это как раз то, что вам нужно. Вам не придётся подолгу разбираться в настройках и тратить время, чтобы научиться пользоваться нашей программой, ведь ее простой и удобный интерфейс подойдёт даже для новичков.
Со всеми этими задачами можно справиться быстро и легко, если у вас под рукой есть подходящая программа для обработки фотографий. Фоторедактор Movavi – это как раз то, что вам нужно. Вам не придётся подолгу разбираться в настройках и тратить время, чтобы научиться пользоваться нашей программой, ведь ее простой и удобный интерфейс подойдёт даже для новичков.
Ниже вы узнаете, как сделать зеркальное отражение фотографии без лишних усилий, используя Фоторедактор Movavi. Просто скачайте версию для Windows или Mac и следуйте пошаговой инструкции.
1. Установите Фоторедактор Movavi
Откройте загруженный файл и следуйте инструкциям на экране компьютера.
2. Откройте фото в программе
Запустив Фоторедактор, перетащите нужный файл из папки в рабочую область программы или нажмите кнопку Открыть файл и выберите изображение, которое вы хотите отразить.
3. Отразите изображение
Откройте вкладку Поворот на панели инструментов в верхней части окна Фоторедактора. В разделе Отражение нажмите одну из двух кнопок: если отражение фото должно быть горизонтальным, нажмите левую кнопку, для вертикального отражения нажмите кнопку справа. Повторное нажатие кнопки вернет вашему изображению прежний вид, снова отразив его.
В разделе Отражение нажмите одну из двух кнопок: если отражение фото должно быть горизонтальным, нажмите левую кнопку, для вертикального отражения нажмите кнопку справа. Повторное нажатие кнопки вернет вашему изображению прежний вид, снова отразив его.
4. Сохраните результат
Теперь нажмите кнопку Сохранить , чтобы сохранить обработанную фотографию. Откроется диалоговое окно, в котором вы сможете указать желаемую папку для сохранения, а также при необходимости изменить формат или имя файла. После этого нажмите Сохранить .
Зачем это нужно?
Не секрет, что в интернете ценятся не только оригинальные авторские тексты, но и авторские фотографии и картинки.
И если, чтоб написать оригинальную статью, то Вам нужен только полёт собственной фантазии, то с фотографиями немного сложнее. В том плане, что не у каждого есть фотоаппарат, не каждый умеет им пользоваться и тем более далеко не каждый владеет навыками правильной экспозиции в фотографии.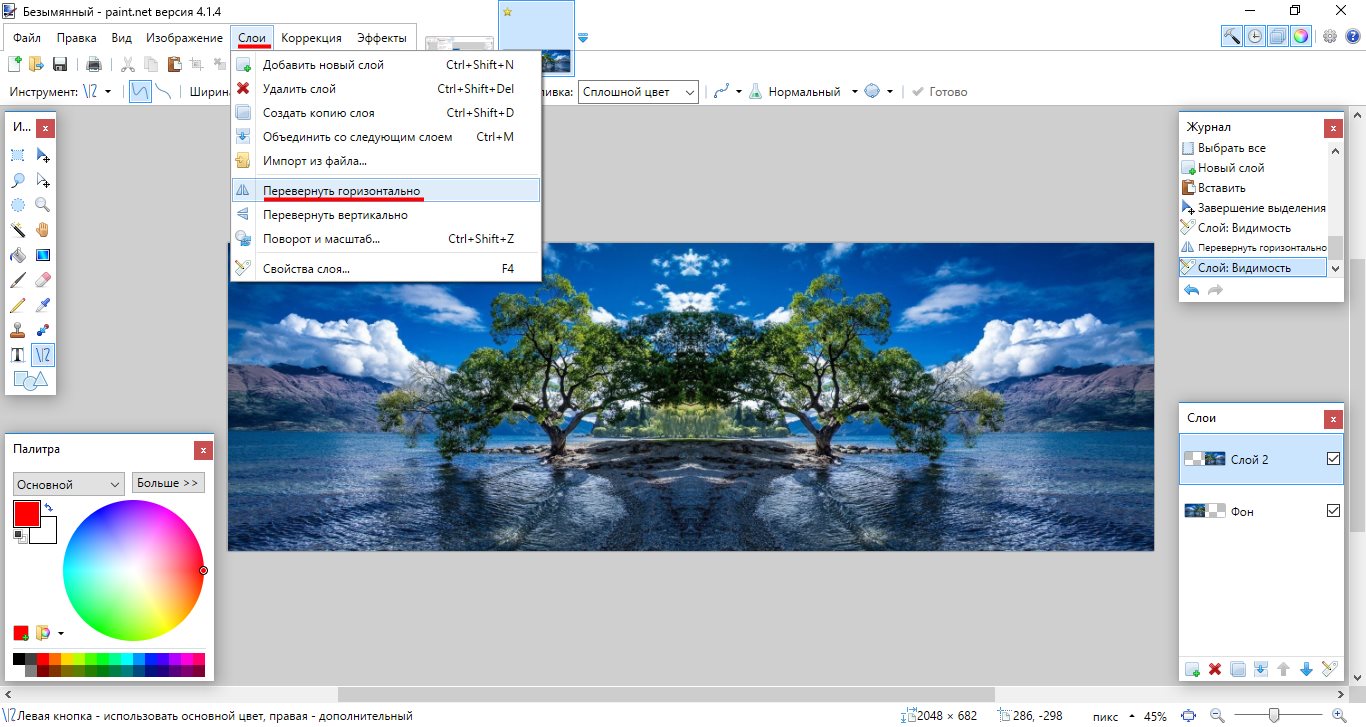
Кроме того, иногда для иллюстрации собственных постулатов нужны не фото, а простые рисованные картинки и, как Вы понимаете, далеко не каждый из нас умеет рисовать, да тем более рисовать в компьютерных программах…
Скажу Вам по секрету, можно вполне обойтись и без навыков рисования и фотодела.
Да очень просто!
Находим понравившееся фото или картинку в сети (картинки Яндекса или гугла) и создаём из них свои оригинальные коллажи.
Но рамка, это самый банальный способ придать фото оригинальности…
Иногда хочется (лично мне) сделать что-то более интересное. Например, из нескольких картинок создать одну, да не коллаж квадратно гнездовой формы, а интересную композицию…
Например: картинка к одной из статей этого блогаИли же картинка к данной статье (см. первое фото)
Вы скажете – слишком простенько? Согласна))) Но я ведь не волшебник, а только учусь и предлагаю Вам учиться вместе со мной)))
Так, вот… чтоб сделать подобный коллаж, нужно уметь поворачивать изображения, т. е. знать, как сделать картинку в зеркальном отображении или фото в зеркальном отражении
е. знать, как сделать картинку в зеркальном отображении или фото в зеркальном отражении
Возьмём, хотя бы, ту же жирафу…
Фото зеркального отображения жирафы в двух видах
Это всё одна картинка)))
Такого эффекта можно добиться с помощью стандартной программы Point, которая есть на каждом компьютере. Замечательная программка! Простая и очень полезная…
Paint – это простой графический редактор, который является лицензионной составляющей версии операционной системы Windows. Не смотря на то, что в современном мире существует много других более функциональных программ и утилит, Paint остается прекрасным решением для стандартных операций. Любой пользователь может легко и быстро разобраться в его функциях. В данной статье будут рассмотрены три операции, которые можно произвести с фотофайлом или картинкой в Paint.
Как уменьшить
обрезать и отзеркалить изображение в Paint?Microsoft Paint считается редактором, который позволяет справиться с задачами минимальной и средней сложности. Часто пользователи сталкиваются с такой проблемой, как уменьшение размера изображения. Особенно это важно, если в дальнейшем файл необходимо отправить на устройство, которое не может открыть фотографию или картинку с высоким разрешением. Другой вариант подобной ситуации – желание уменьшить объем файла. Например, фотография занимает на носителе 5 Мбайт, а вам необходимо ее снизить до 3 Мбайт.
Часто пользователи сталкиваются с такой проблемой, как уменьшение размера изображения. Особенно это важно, если в дальнейшем файл необходимо отправить на устройство, которое не может открыть фотографию или картинку с высоким разрешением. Другой вариант подобной ситуации – желание уменьшить объем файла. Например, фотография занимает на носителе 5 Мбайт, а вам необходимо ее снизить до 3 Мбайт.
Итак, как уменьшить изображение в Paint?
- Действие №1: откройте свой редактор и запустите на нем картинку или фотографию, которую необходимо уменьшить. Сделать это можно двумя способами – либо через меню «Файл» и вкладку «Открыть» (сочетание славишь Ctrl+О) либо просто перетянув файл в рабочее окно с помощью мыши.
- Действие №2: после того, как изображение появилось в вашей рабочей зоне, откройте меню «Изображение», расположенное в верхнем левом углу редактора. Здесь будет вкладка «Изменить размер». Ее также можно запустить с помощью сочетания клавиш Ctrl+L.
- Действие №3: в появившемся диалоговом окне вы столкнетесь сразу с несколькими полями. Первое из них, расположенное в самом верху, сообщит о новом размере изображения после изменения размеров. В дальнейшем, изменяя размер, вы будете видеть, как изменяются и объемы изображения в Кбайтах или Мбайтах. Далее идет поле выборки. Здесь следует установить вариант «Лучшее качество», потому что именно он позволит максимально сохранить первоначальное состояние изображения. Дальше идет поле в процентах. Это довольно удобно, если вы желаете уменьшить изображение в несколько раз. Например, если хотите, чтобы ваш файл стал вдвое меньше, то выставьте показатель «50%». Точно также по аналогии можно сделать в другом случае.
- Действие №4: если вам необходимо установить исключительно тот размер, который нужен индивидуально, то поставьте галочку напротив поля «Абсолютный размер». Теперь ниже вы можете выставить показатели высоты, ширины и размещения в пикселях. Ставя галочку напротив поля «Сохранять пропорции», можно получить изображение без искажения.
- Действие №5: после проделанных операций необходимо нажать команду «Окей». Изображение стало меньше. Осталось лишь его сохранить. Это можно сделать с помощью таких команд, как «Сохранить» и «Сохранить как…» в меню «Файл».
Как обрезать изображение в Paint ?
Часто возникает ситуация, когда изображение содержит лишние для вас детали. При этом хочется оставить лишь то, что должно находиться в фокусе. Такую операцию можно легко сделать с помощью Paint.
- Действие №1: проделываем аналогичные операции с файлом как в первом случае (добавляем его на рабочее пространство).
- Действие №2: зайдите в меню инструментов и выберите пункт «Прямоугольник». С помощью него выделите тот фрагмент, который желаете оставить.
- Действие №3: зайдите в контекстное меню «Изображение». Самой верхней командой должно быть «Обрезать по выделению». Нажав на эту команду, у вас остается лишь то изображение, которое было выделено. Также после выделения обрезать изображение можно с помощью сочетания клавиш Ctrl+Shift+Х. Если же результат операции вам не понравился, нажмите клавишу «Отмена» или Ctrl+Z.
Как отзеркалить изображение в Paint ?
После того, как вы проведете аналогичную первым двум разделам операцию с файлом, следует отправиться в меню «Слои». Здесь вы встретитесь с такой командой как «Добавить новый слой», ее и выбирайте. Также это можно осуществить с помощью сочетания клавиш Ctrl+Shift+N. У вас появился новый прозрачный слой в изображении. Далее следует лишь внести некоторые регулировки. Отзеркалить активный слой, как по горизонтали, так и по вертикали, вам поможет команда «Отразить по горизонтали» или «Отразить по вертикали», которые также находятся в меню «Слои». Готово!
Вывод
В целом выполнять операции в Paint не сложно. Тем не менее, есть и определенные нюансы. Надеемся, что эта статья вам поможет.
С помощью зеркалирования фотографий можно изменить восприятие кадра и сделать его более выразительным. Считается, что люди, смотрящие на снимке вправо, воспринимаются более позитивно, чем люди, смотрящие влево. Влево — как бы назад, в прошлое. В пейзаже и городской съёмке примерно такая же ситуация: мосты, реки, улицы, уходящие вправо — это движение в будущее.
Но, кроме изменения восприятия снимка, с помощью зеркалирования и копирования можно добиться некоторых интересных эффектов.
Давайте наглядно рассмотрим, как в Фотошопе зеркально отобразить картинку.
Открываем изображение в Adobe Photoshop. Наша фотография будет открыта в виде слоя Background. И, по умолчанию, к такому слою нельзя применять никакие изменения. Это сделано специально, чтобы при работе у вас всегда оставался исходный кадр. Для того, чтобы базовый слой стало возможным изменять, надо дважды кликнуть на пиктограмму замочка справа на панели слоёв. Это позволит разблокировать слой. Ещё один вариант — просто скопировать слой и применять все изменения к копии.
Для того, чтобы зеркально отразить слой в Фотошопе, есть две команды. Они находятся в меню Edit/«Редактирование» → Transform/«Трансформирование» .
Flip Horizontal/«Отразить по горизонтали» — позволяет отразить фотографию по горизонтали.
Делает зеркалирование по вертикали.
Давайте разберём ещё один пример, который показывает, как зеркально отразить слой в Фотошопе и добиться эффекта калейдоскопа.
Сначала создадим копию исходного слоя. Для этого можно либо выбрать пункт меню Layer/«Слои» → Duplicate Layer…/«Создать дубликат слоя…» , либо мышкой перетащить пиктограмму слоя на пиктограмму создания нового слоя на панели слоёв.
Теперь давайте увеличим размер холста, чтобы все части будущего «калейдоскопа» были видны.
Нам понадобится пункт меню Image/«Изображение» → Canvas Size/«Размер холста» .
Надо выставить параметры таким образом, чтобы холст расширился вправо на величину, равную ширине исходного изображения — мы же будем с противоположной стороны добавлять зеркальное отражение. Поэтому настройки будут выглядеть следующим образом:
В качестве якорной точки Anchor/«Расположение» мы задали левый край изображения — он останется на месте. И указали, что ширина холста должна увеличиться на 200% относительно исходной ширины. Высоту пока оставим без изменений.
После нажатия на кнопку Ok и применения всех сделанных изменений окно Photoshop будет выглядеть как на снимке ниже.
Убеждаемся, что верхний слой активный, и зеркалируем его относительно вертикальной оси с помощью команды Edit/«Редактирование» → Transform/«Трансформирование» → Flip Horizontal/«Отразить по горизонтали» . После чего мышкой меняем расположение двух слоёв таким образом, чтобы они совмещались по одному из краёв.
Для точного и аккуратного позиционирования удобно воспользоваться клавишами «Вверх», «Вниз», «Вправо» и «Влево» на клавиатуре.
Теперь давайте сделаем зеркальное отражение в другой плоскости.
Объединим два текущих слоя в один. Это можно сделать командой *Layer/«Слои» → Merge Visible/«Объединить видимые» . Увеличим размер холста аналогично тому, как делали раньше, но на этот раз по вертикали. Якорная точка будет у нижней границы, а увеличивать на 200% мы будем высоту.
Получится вот так.
Создадим копию верхнего слоя (который уже включает в себя исходное и отзеркалированное изображения). И применим к этой копии команду отражения Flip Vertical/«Отразить по вертикали» . После этого мышкой поместим зеркалированный слой на новое место.
Вот такой эффект калейдоскопа можно получить с помощью зеркалирования картинок в Фотошопе.
В Ворде изо дня в день по всему миру создаётся огромное количество текстовых документов. У кого-то это отчет по работе, дипломная, реферат, курсовая работа. И каждый второй пользователь сталкивается с добавлением картинок в документ. Хотя многие по мере своих возможностей или незнании опускают данный момент. Ведь это только кажется, что вставка картинки занимает длительное время. А если вдруг понадобится сделать зеркальное отражение картинки, то более взрослое поколение, вероятно попросит знакомого или близкого человека о помощи, а может и вовсе пропустит этот шаг, ссылаясь на нехватку времени. Давайте, вместе разберёмся с нагрянувшей проблемой.
Отражение картинки «зеркально»
Зеркально отобразить рисунок можно с помощью следующих шагов. Изначально вставьте картинку в документ Ворд:
Чтобы отразить изображение нужно:
Горизонтальное отражение рисунка
Бывают ситуации, когда необходимо сменить направление рисунка. В данном случае, необходимо сменить направление дедушки мороза в левую сторону. Чтобы отразить картинку по горизонтали нужно сделать следующее:
Примечание. Если нужно расположить две картинки рядом с исходным результатом как на скриншоте выше, надо скопировать картинку и потом уже задавать нужное отражение.
Настройка для зеркального отображения рисунка
Для достижения нужного эффекта во время отражения фото можно настроить все параметры вручную. Кликнув по фото, перейдите во вкладку «Формат».
В окне «Формат рисунка» установите нужный вид «Заготовки», к примеру «Среднее… касание».
Примечание. Отзеркалить фото можно со смещением на несколько пунктов от оригинального рисунка, для этого нужно выбрать вариант «Отражение в 4 пт или 8 пт».
Любой сдвиг можно наблюдать даже при открытом активном окне «Формат рисунка». Для этого сдвиньте окно параметров левее или правее от изображения, что находится на листе документа Ворд.
Что можно приготовить из кальмаров: быстро и вкусно
В Ворде изо дня в день по всему миру создаётся огромное количество текстовых документов. У кого-то это отчет по работе, дипломная, реферат, курсовая работа. И каждый второй пользователь сталкивается с добавлением картинок в документ. Хотя многие по мере своих возможностей или незнании опускают данный момент. Ведь это только кажется, что вставка картинки занимает длительное время. А если вдруг понадобится сделать зеркальное отражение картинки, то более взрослое поколение, вероятно попросит знакомого или близкого человека о помощи, а может и вовсе пропустит этот шаг, ссылаясь на нехватку времени. Давайте, вместе разберёмся с нагрянувшей проблемой.
Отражение картинки «зеркально»
Зеркально отобразить рисунок можно с помощью следующих шагов. Изначально вставьте картинку в документ Ворд:
Чтобы отразить изображение нужно:
Горизонтальное отражение рисунка
Бывают ситуации, когда необходимо сменить направление рисунка. В данном случае, необходимо сменить направление дедушки мороза в левую сторону. Чтобы отразить картинку по горизонтали нужно сделать следующее:
Примечание. Если нужно расположить две картинки рядом с исходным результатом как на скриншоте выше, надо скопировать картинку и потом уже задавать нужное отражение.
Настройка для зеркального отображения рисунка
Для достижения нужного эффекта во время отражения фото можно настроить все параметры вручную. Кликнув по фото, перейдите во вкладку «Формат».
В окне «Формат рисунка» установите нужный вид «Заготовки», к примеру «Среднее… касание».
Примечание. Отзеркалить фото можно со смещением на несколько пунктов от оригинального рисунка, для этого нужно выбрать вариант «Отражение в 4 пт или 8 пт».
Любой сдвиг можно наблюдать даже при открытом активном окне «Формат рисунка». Для этого сдвиньте окно параметров левее или правее от изображения, что находится на листе документа Ворд.
Множество программ имеют функцию «зеркальное отражение». Но далеко не все люди умеют ими пользоваться на достаточном уровне. В таком случае на помощь придут различные онлайн-сервисы, которых в интернете более чем предостаточно. С их помощью пользователь, без особых усилий сможет произвести нужные манипуляции. Нужно только в поисковой системе задать имя сервиса, перейти по ссылке, загрузить нужную фотографию и выполнить требуемое действие.
Подобных сервисов в интернете большое количество, ниже рассмотрим подробнее самые популярные:
IMGOnline
Данный сервис специализируется исключительно на обработке и редактировании изображений. IMGOnline включает в себя множество функций: зеркальное отражение, изменение расширения и размера картинки которые можно производить в онлайн режиме. Также присутствуют инструменты для обработки фотографий.
Для редактирования фотографий следует:
ReflectionMaker
Онлайн-сервис с звучным названием ReflectionMaker, которое говорит само за себя. Ресурс специализируется на создании зеркального отражения в онлайн режиме и не имеет больше никаких дополнительных функций. ReflectionMaker полностью на английском языке, но это никак не усложняет работу с ним. Количество функций на сайте минимальное, поэтому разобраться с ними не составит труда.
Примечание! Можно производить отражение на фотографии строго по вертикале, подобно отражению в воде. Если данный способ вас не устраивает, рекомендуем перейти к следующему варианту.
Порядок действий для создание зеркального отражения картинки:
MirrorEffect
Идеологически данный сервис похож на предыдущий. Его возможности ограничиваются только отзеркаливанием изображений. MirrorEffect полностью на английском языке, но малое количество функций и удобный интерфейс помогут быстро в нём разобраться. Отличие от предыдущего сервиса в том, что присутствует возможность выбора стороны отражения.
Для того, чтобы повернуть фотографию зеркально онлайн потребуется выполнить следующие действия:
Croper
Онлайн фоторедактор без каких-либо излишеств с минималистичным интерфейсом. Преимуществом Croper является загрузка фото для отзеркаливания онлайн с разных источников.
Как обработать фотографию:
Inettools
Сайт схож с предыдущим сервисов. Выполнен без каких-либо излишеств, всё максимально просто и понятно.
Чтобы зеркально отобразить фото онлайн в Inettools нужно:
Как отзеркалить изображение в Paint
В эру доступности интернета случаются и такие моменты, когда возможности использовать онлайн-сервисы нет. Если вы попали как раз в такую ситуацию, а сделать отзеркаливание нужно срочно, на помощь придёт стандартная утилита Windows, графический редактор Paint. Большая часть пользователей ПК знакома с данным редактором, но не все знают про его возможности.
Достаточно часто в процессе редактирования снимков возникает необходимость использования функции «зеркального отражения». Есть специализированные утилиты, которые в этом помогут, к примеру, Фотошоп. Вот только не все могут им пользоваться. В таком случае вы можете отзеркалить фото онлайн. В сети можно найти массу площадок, специализирующихся на обработке. С их помощью легко сделать качественную и интересную картинку без особых усилий. Рассмотрим популярные сервисы, которые в режиме реального времени, сделают то, что вам нужно.
Специализацией данного сайта является именно создание зеркального отражения online, дополнительного функционала тут нет. Стоит сразу отметить, что ресурс англоязычный, но работать с ним легко.
Можно отражать фотографию только вертикально, аналогично отражению на воде. Так что если вам нужен не такой результат, лучше воспользуйтесь другим сервисом.
Отзеркалить картинку онлайн можно так:
- загружаете объект со своего ПК;
- жмете «Выберете файл» и ищите нужный;
- вписываете определенный параметр зеркального эффекта, либо используете ползунок, расположенный рядом;
- можно менять задний фон, для этого тапаете по квадратику с цветом и в новом окошке выбираете оттенок. Можно также написать цветовой код рядом;
- когда настройки будут завершены, кликаете «Generate»;
- загружаете результат на свой компьютер с помощью кнопочки «Download».
Фоторедактор , функционирующий в режиме онлайн без сложного интерфейса и лишних инструментов. Основное достоинство – загрузка снимков для отзеркаливания с различных источников.
Процесс обработки такой:
- во-первых, наводите курсор на вкладку «Файл»;
- во-вторых, в появившемся списке ищите «Загрузить с диска», если объект хранится на ПК;
- в-третьих, в открывшемся окне находите «Выберете файл»;
- далее жмете «Операции», из выпадающего перечня выбираете «Зеркальное отражение»;
- наконец, страница обновляется, открываются кнопки горизонтального и вертикального отзеркаливания. Делаете клик мышки по нужному варианту, и начнется обработка запроса.
После завершения процесса, станут доступны два варианта для загрузки. Можете скачивать файл ZIP-архивом, а можете изображением по ссылке.
По принципу работы и идее веб-сервис похож на первый. Тут можно только зеркально отобразить фото онлайн. К тому же он также англоязычный, но небольшой ассортимент функций и простой интерфейс помогают сразу разобраться. К тому же тут можно выбирать сторону отражения. Действия простые:
- делаете левый клик мышкой по пункту «Выбрать файл»;
- в открывшемся окошке Проводника появится заданное изображение;
- выбираете сторону, в которую нужно отзеркалить;
- с помощью пункта «Reflaction size» настраиваете размер зеркального эффекта. Там в процентах указываете, во сколько раз нужно уменьшить картинку. Если нужен исходный размер, просто оставляете 100%;
- с помощью параметра Boundary width можно делать эффект воды. Он отрегулирует число пикселей для разрыва между картинкой и самим отображением;
- после настройки параметров жмете «Отправить»;
- при завершении работы, фото будет открыто, его можно скачать, нажав «Download».
Как отзеркалить фото онлайн с помощью IMGOnline
Это специализированный сервис , созданный для редактирования и обработки изображений. Функционал довольно обширный: зеркальное отражение, корректировка расширения, размеров картинки. Есть и инструменты для фото обработки. Отзеркалить изображение онлайн можно так:
- во-первых, жмете «Выберете файл» и отмечаете объект с компьютера;
- во-вторых, ставите галочку возле интересующего пункта отзеркаливания;
- указываете формат фото. Если JPEG, то справа в форме поменяйте качество снимка до максимума;
- кликаете «Ок», ждете завершения обработки.
После процедуры результат можно скачать, для этого предусмотрена ссылка «Скачать обработанное изображение».
Простой ресурс с минималистичным дизайном и функционалом.
Отзеркалить фотографию online можно так:
- загружаете файл на сайт перетаскиванием в специальную прямоугольную область, также можно тапнуть по кнопке «Browse…» и уже в открывшемся проводнике выбрать объект;
- после загрузки отобразится превью фото. Ниже находятся инструменты, которые позволяют менять угол отзеркаливания и поворачивать горизонтально и вертикально;
- после настройки параметров кликаете «Rotate», чтобы открылась ссылка для скачивания.
Стандартный Paint
Несмотря на то, что доступ в интернет у нас есть практически всегда, возникают ситуации, когда воспользоваться online ресурсами нет возможности. Тогда можно воспользоваться привычной программой Виндовс – графическим редактором Paint. Практически все пользователи знакомы с утилитой, но не все знакомы с его возможностями. Делается это так:
- открываете Paint;
- выбираете картинку;
- жмете «Повернуть» и отмечаете горизонтальный или вертикальный поворот;
- жмете «Сохранить».
Каждый из вышеперечисленных сервисов поможет отзеркалить фото онлайн. Все они бесплатные и доступные, так что выбирайте.
05.02.2015 27.01.2018
Мы сделаем зеркальное отражение в фотошопе за несколько минут. Я распишу подробно каждый шаг и проиллюстрирую все картинками. Этим эффектом очень часто пользуются дизайнеры и обработчики фотографий.
Я покажу как сделать зеркальное отражение на примере этих фруктов. Откройте фотографию в фотошопе.
Для начала нам нужно выделить фрукты. Для этого используйте инструмент Лассо, его можно найти на панели инструментов.
Кстати я записал специальный бесплатный видеокурс по фотошопу на тему «Как выделять в фотошопе» . Вы можете его скачать на . Просмотрев этот курс вы без труда научитесь выделять любые объекты в фотошопе.
Выделяем фрукты. Верхнюю часть можно выделять с белым фоном — ничего страшного. А вот нижнюю надо постараться выделить ровно, без лишнего фона, только фрукты. Так как эта часть будет ложиться под изображение фруктов и служить отражением.
Нажмите CTRL+C — чтобы скопировать выделенное изображение. После этого нажмите CTRL+V чтобы вставить изображение, оно автоматически появится на новом слое. Так мы продублировали изображение фруктов. Из этой копии мы и сделаем отражение.
Теперь нажмите на CTRL+T появится форма трансформирования. Нажмите на фрукты правой кнопкой мыши, появится меню — выберите пункт «Отразить по вертикали». Этим самым мы перевернули изображение.
Переместите отраженные фрукты вниз.
Далее нужно подставить их под фрукты которые наверху. Нажмите CTRL+T, появится форма для трансформирования. Подведите курсор к углу этой формы, вы увидите как курсор примет форму для поворота изображения. Теперь зажмите левую кнопку мышки и поворачивайте изображение. Поверните его чтобы оно встало ровно под фрукты, как бы служила их продолжением.
Теперь для этого слоя сделайте непрозрачность 40%, чтобы зеркальное отражение было реалистичным и немного прозрачным.
Получится вот так:
Введите текст в первое поле и во втором автоматически получите результат.
Не многие пользователи догадываются, насколько полезно читать слова задом наперед. Это отличная тренировка для мозга. Если у вас проблемы с усваиванием большого количества материала при чтении, зеркальное отражение текста онлайн — то, чем настоятельно рекомендуем воспользоваться. Конечно, несколько слов можно самостоятельно написать в обратном порядке. Но, если мы говорим о большом количестве контента, отзеркалить текст своими руками — это работа на несколько часов. И велика вероятность, что некоторые буквы вы ошибочно напишите не в том порядке. Наш онлайн-сервис не допускает ошибок.
Польза чтения текста задом наперед
Если человек умеет концентрироваться на задаче, он способен выполнить большое количество умственной работы без колоссальной усталости. Большинство людей, которые прекрасно владеют скорочтением, настоятельно вам порекомендуют отобразить зеркально слова и регулярно тренироваться. Суть проста — если человек достаточным образом концентрируется на деле (в нашем случае любом текстовом материале), ему проще адекватно и корректно воспринимать практически любое количество контента. Масса людей отказываются от чтения книг, потому что не могут уловить суть сюжета при быстром чтении. А если читать слишком медленно и постоянно возвращаться к предыдущей странице, все удовольствие от времяпровождения за книгой пропадает. Работая с текстом задом наперед, вы сами не заметите, насколько быстро у вас развивается концентрация мыслей. Тот текст, который казался вам фантастически сложным, покажется элементарным.
Подытожим эффективность данного упражнения:
- Ваш мозг будет быстрее усваивать даже сложные предложения в большом их количестве;
- Чтение книг превратится в полноценное удовольствие;
- За короткий период времени вы сможете усвоить массу страниц;
- Чтение вслух текста задом наперед улучшит вашу речь — станет легче говорить сложные слова.
Вам остается лишь написать текст зеркально онлайн в соответствующей графе (либо скопировать его с другого источника), после чего во втором маленьком окне появится результат. «Перевод» будет осуществлен моментально. Теперь вы знаете, как зеркально отобразить текст и по каким причинам пользователи это делают. Оказывается, что чтение таким образом — это далеко не просто забавное развлечение!
Сделать фото зеркальным | НОВИЧОК В ИНТЕРНЕТЕ
Здравствуйте, друзья!
Сегодня я хочу поделиться с вами сервисом, который поможет вам сделать фото зеркальным, потратив минимум времени — за минуту или даже меньше.
Переходим на сервис https://ru.inettools.net/app/image/index/4
Чтобы выбрать фото или картинку с вашего компьютера, которую хотите повернуть зеркально, необходимо нажать на большое поле или на слово «Выбрать» (кликабельно)
Когда картина загрузится с компьютера в поле, её можно посмотреть крупнее или удалить (если загрузили, вдруг, не ту , которую хотели), нажав на значок лупы или корзины.
Чтобы сделать фото зеркальным, надо нажать на саму картинку и появится блок, с помощью которого мы сможем это сделать.
Если хотите повернуть фото в противоположную сторону, то ставите радиокнопку за словосочетанием «Зеркально горизонтально», если же вам надо повернуть картинку на 180 градусов, т.е. «вверх ногами», ставите радиокнопку за словосочетанием » Зеркально вертикально»
И нажимаете большую синюю кнопку «Повернуть»
И вы видите результат. Картинка повернута в противоположную сторону, рядом с ней вся информация по этой картинке — название, размер, дата создания её.
Ниже будет дана ссылка на эту картинку, если вам нужно загрузить её на какой-то сайт, который принимает загрузки только по ссылке. Если хотите скачать её себе на компьютер, то слева — зеленая кнопка «Скачать».
Если не понравилось то, что получилось, то справа можно нажать на красный крестик и созданная картинка удалится.
Всё это делается очень быстро и просто!
Пользуйтесь сервисом и изменяйте ваши фотографии или картинки не пользуясь никакими программами.
Для тех, кто любит смотреть как это всё делается по шагам — короткое видео
С искренним и глубоком уважением к Вам, Людмила Винокурова
Вращение и переворачивание — онлайн-руководство Zoner Photo Studio X
Поворот влево, вправо или на 180 °
В браузере выберите все изображения для поворота и используйте Правка | Повернуть влево [Ctrl + L] , Повернуть вправо [Ctrl + R] или Повернуть и отразить | Повернуть на 180 ° . Редактирование производится сразу для всех выбранных изображений. Когда вы используете эту функцию из браузера для изображений JPEG, она, по возможности, работает без потерь. Пункты меню для этой функции в редакторе такие же, как и в браузере.
Удельное вращение
В браузере выберите изображения, которые нужно повернуть на определенный угол, и используйте Правка | Повернуть и отразить | Определенное вращение… [Ctrl + Shift + R] . Пункт меню для этой функции в редакторе такой же, как и в браузере.
Вы можете установить, какой цвет фона будет использоваться для заполнения пустых пространств в углах после поворота.
Перелистывание картинок
Чтобы перевернуть (отразить) изображение в браузере или редакторе, используйте Edit | Повернуть и отразить | Отразить по горизонтали или Отразить по вертикали .Когда вы используете эту функцию из браузера для изображений JPEG, она, по возможности, работает без потерь.
Регулировка поворота через EXIF
В некоторых цифровых камерах есть специальный датчик, который может определять ориентацию камеры во время съемки и сохранять ее прямо внутри фотографии. В некоторых программах для ПК фотография отображается без поворота. В Zoner Photo Studio фотография автоматически поворачивается на основе этого флага. Чтобы обеспечить правильный поворот фотографий в каждой программе, выберите их в браузере и используйте Edit | Повернуть и отразить | Отрегулируйте поворот через пункт меню EXIF .По возможности эта операция выполняется без потерь.
Вращение с ориентацией
Используйте эту функцию для поворота изображения или изображений в горизонтальной или портретной ориентации. Вы можете выбрать направление вращения. Эта функция доступна в браузере в Edit | Повернуть и отразить | Повернуть в ориентацию… . По возможности эта операция выполняется без потерь.
Установка флага ориентации EXIF
Эта функция доступна в браузере в Редактировать | Повернуть и отразить | Установить флаг ориентации EXIF… Используйте его, чтобы изменить флаг поворота, который современные цифровые камеры записывают в информацию EXIF изображения.Сама картинка эта функция не меняет.
Free Photo FlipBook Maker — конвертировать фото / изображение в онлайн-альбом FlipBook Social Поделиться
Создание красивого фотоальбома для мобильных устройств и Интернета
Это действительно круто — создать свой собственный стиль. Photo to FlipBook и показать его друзьям! Благодаря быстрому развитию технологии HTML5, фотоальбом с переворачивающейся страницей на основе HTML и jQuery можно без проблем просматривать на мобильных устройствах . FlipHTML5 — это профессиональный производитель флипбуков, использующий новую технологию для создания бесплатных фото во флипбук с потрясающим эффектом перелистывания страниц и великолепным внешним видом.
Создатель фотоальбомаFlipHTML5 имеет лаконичный пользовательский интерфейс для импорта фотографий или изображений. Кроме того, несколько шаблонов и тем предоставляют простой способ приукрасить и просто определить флипбук. Кроме того, если вы хорошо воспользуетесь редактором флип-книги и функцией настройки дизайна, то получится фантастическая флип-книга с вашей собственной дизайнерской идеей и модным стилем.Кроме того, публикация фотографии во флипбуке на локальном компьютере или загрузка в Интернете зависит от вашего типа пользователя.
Дополнительные примеры цифровых фотоальбомов
Впечатляющие особенности программы Picture to FlipBook
- Быстрый импорт — поддержка PDF, Office, OpenOffice и изображений / фотографий
- Простая регистрация и вход — иметь учетную запись для использования всех функций ровно
- Rich Design Setting — настройте фотографию для флипбука с панелью инструментов, дисплеем и настройками управления HTML
- Мощный редактор Flip Book Editor — разнообразное мультимедийное содержимое для обогащения flip book
- Удивительные шаблоны и темы — определите макет фотографии для флипбука
- Публикация на локальном компьютере — как HTML, ZIP, FTP-сервер и открыта только для пользователей Pro и Gold
- Загрузить онлайн — для онлайн-чтения, хорошо работает с любыми типами пользователей.
- Управление онлайн-книгами — просто редактируйте и проверяйте онлайн-книги
- Потрясающий Перелистывание 3D-страниц Эффект
- Поддержка любых мобильных устройств, таких как устройства Android, iPad и iPhone.
- Не требуется вспышка и навыки программирования
Подробнее о Free Photo to FlipBook Converter
Создание фотокниги HTML5 и jQuery для мобильных устройств
FlipHTML5 основан на технологии HMTL5 и jQuery.Это означает, что книжку-книжку с фотографиями можно четко читать на мобильных устройствах, таких как устройства Android, iPad, iPhone . Однако его можно максимально легко встроить на веб-страницу.
Удобство для пользователя: простая регистрация и быстрый импорт
«Регистрация и вход» предназначены для лучшего использования FlipHTML5 и полноценного использования его функций. В любом случае, вы можете зарегистрироваться, когда вы начнете или когда это вам напомнит. Более того, всего четыре простых шага для создания HTML5 Photo FlipBook с эффектом трехмерного переворачивания страницы.И он также поддерживает PDF, Office и OpenOffice.
Дизайн Красивый фотоальбом FlipBook Simply
Когда вы импортируете фотографии в Flip HTML5, вы можете перейти к параметрам шаблона, чтобы выбрать подходящие шаблоны и темы для FlipBook. Затем создайте флипбук с настройками дизайна, который содержит настройки панели инструментов, настройки отображения и настройки управления HTML. Кроме того, наш редактор альбомов с перевернутыми изображениями — мощный инструмент для добавления мультимедийных элементов, таких как музыка, видео, flash и т. Д.на книжке-книжке, чтобы сделать ее наглядной и впечатляющей.
Опубликовать фотоальбом на локальном компьютере или загрузить в Интернет
Пользователи могут выбрать один из трех форматов публикации книжки на местном уровне. Это HTML, ZIP и FTP-сервер. Также стоит отметить, что публикация на локальном уровне хорошо работает только для пользователей Free и Standard. И прежде, чем вы загрузите флипбук онлайн, вы должны войти в систему. Тогда он будет работать для всех типов пользователей.
Повернуть | Онлайн-редактор изображений
Загрузить изображениеИзображение
Ширина
Высота
Повернуть
Градусы
Повернуть
Перезагрузить
Отразить H
Флип V
Опции
Формат JPEGPNG
Качественный 0.10.20.30.40.50.60.70.80.91.0
Наш веб-сайт стал возможным благодаря отображению онлайн-рекламы. Пожалуйста, подумайте об отключении вашего блокировщика рекламы.
Это бесплатный онлайн-инструмент для поворота и отражения изображений.
- Degrees мы можем определить, на сколько градусов мы хотим повернуть изображение. Мы можем выбирать между 0 ° и 360 °. Это вращение будет применяться по часовой стрелке.
- Формат изображения выбирается автоматически в зависимости от загруженного изображения.Это можно изменить между опциями PNG или JPEG. Мы также можем изменить качество изображения с 0,1 (низкое) на 1 (высокое).
- Кнопка поворота, мы можем повернуть изображение по часовой стрелке. Изображение всегда поворачивается относительно исходного положения, то есть не применяется к уже повернутому изображению.
- Кнопка сброса позволяет отменить примененное преобразование.
- Flip button мы можем перевернуть изображение. Мы можем делать это по горизонтали или вертикали.
- Скачать кнопку мы можем скачать изображение.
- Мы также можем вместо загрузки изображения перенаправить на другой инструмент с помощью опции Go Tool. Это избавляет нас от загрузки изображения и загрузки его в целевой инструмент.
Банкноты
- Все размеры указаны в пикселях (px).
Ответственный обмен семейными фотографиями в Интернете
[ Примечание редактора : эксперт по генеалогии Томас МакЭнти обсуждает некоторые вопросы, связанные с размещением семейных фотографий в Интернете.]
Учитывая недавние дискуссии в генеалогическом сообществе по поводу авторского права, кражи контента и лучших способов обмена семейно-историческими исследованиями, дискуссия всегда сводится к теме авторского права и семейных фотографий. Заявление об отказе от ответственности : приведенная ниже информация не должна рассматриваться как юридическая консультация. Это мои личные и профессиональные наблюдения в области генеалогии, связанной с авторским правом и цифровыми изображениями.
Есть много вопросов, которые следует учитывать, и, несмотря на то, что информация может показаться противоречивой, я придумал различные способы публикации моих старых семейных фотографий в Интернете.Эти методы могут не работать для всех; читатели должны разработать методы, которые им наиболее удобны.
После сканирования… Поделиться!Я сканирую много семейных фотографий с помощью Flip-Pal, и как только я создал цифровую библиотеку изображений, я ищу способы поделиться ими. Моя аудитория — это чаще всего члены семьи, но бывают случаи, когда я хотел бы опубликовать эти изображения в социальных сетях или на общедоступной онлайн-платформе.
Самым важным осознанием для меня было следующее: как только я размещаю фотографию в Интернете или публикую фотографию, я в основном отказываюсь от управления этим изображением.Даже отправка фотографии по электронной почте члену семьи может привести к потере контроля, несмотря на мои просьбы не делиться изображением с другими. Если вы не хотите, чтобы другие использовали ваши фотографии, не делитесь ими.
Что вы хотите сделать с семейным фото?Прежде чем переходить к обсуждению авторских прав и семейных фотографий, уделите минуту тому, чтобы обсудить, как вы планируете использовать цифровое изображение. Собираетесь ли вы просто создать библиотеку изображений для личного использования в своих генеалогических исследованиях? Если это так, то вас действительно не беспокоят авторские права и обмен изображениями.
Но если вы подумаете о публикации изображения — а публикация — это не только публикация книги, она может включать публикацию в Интернете, — тогда вам действительно нужно учитывать все последствия использования фотографий.
Старые фотографии и последние фотографииЕсть огромная разница между старыми семейными фотографиями ваших предков и более свежими фотографиями, особенно теми, на которых изображены живые люди. Как и в случае с информацией в рамках вашего генеалогического исследования, вам необходимо знать о проблемах конфиденциальности, связанных с раскрытием информации о тех, кто еще жив.
Одно из преимуществ социальных сетей, таких как Facebook, — это возможность быстро обмениваться информацией, включая фотографии, и получать мгновенную обратную связь. Многим нравится немедленный отклик, но они не всегда понимают свою аудиторию и тех, кто видит пост.
Критическая проблема, связанная с изображениями в Интернете, связана с фотографиями маленьких детей в семье. Многие бабушки и дедушки и старшие родственники хотят поделиться фотографиями новорожденных и малышей, но они часто не спрашивают разрешения у родителей, прежде чем сделать это.Помните, что как только вы публикуете фотографию, вы теряете контроль над тем, что другие могут делать с этим изображением.
Подумайте, прежде чем публиковать фото, и убедитесь, что вы охватили все основы, с точки зрения других членов семьи, которые чувствуют себя комфортно при использовании ваших фотографий в Интернете.
Что вы отказываетесь от публикации?Многие из нас быстро публикуют фотографии в Интернете, но я сомневаюсь, что мы читали условия обслуживания этих веб-сайтов. Вы действительно понимаете, что этот сайт может и чего не может делать с загруженным вами изображением? Могут ли они добавить его в свою базу данных и сохранить там даже после удаления изображения? Могут ли они использовать вашу фотографию в рекламных целях, например, для рекламы на боковой панели в Facebook или другом сайте? Убедитесь, что вы полностью понимаете, как ваше изображение будет использоваться веб-сайтом и другими пользователями.
Отслеживание использования фотографий другими пользователямиПосле того, как вы разместили изображение, несмотря на реальное отсутствие контроля, которому вы отказываетесь, вы все равно можете попытаться контролировать использование изображения. Два лучших инструмента можно найти в Google.
- Google Alerts уведомляет вас по электронной почте о появлении в Интернете нового содержания, соответствующего вашим критериям поиска по ключевым словам. Убедитесь, что вы называете свои фотографии и добавляете другую описательную информацию, например, метаданные.
- Поиск изображений Google позволяет загрузить изображение, а затем Google будет искать совпадение в Интернете в своей базе данных изображений. Процесс сопоставления — это процесс, в котором изображение анализируется, и Google создает математическую модель на основе форм, линий, пропорций, цветов и других элементов. Примечание: загруженное вами изображение не будет добавлено в базу данных изображений Google — оно используется только для поиска совпадений.
За последние несколько лет мои взгляды на семейные фотографии и их совместное использование изменились.Я больше не считаю себя владельцем старых семейных фотографий… Я не могу брать их с собой, и они бесполезны, если они лежат в коробке или в виде цифрового файла на моем компьютере. Я считаю себя распорядителем или смотрителем своих фотографий. Я делюсь ими на разных сайтах и прошу указать авторство и кредит, когда другие делятся ими. Я понимаю, что мои предки тоже могли быть чьими-то предками.
Однако я стараюсь не допускать использования моих изображений коммерческими организациями в рекламных целях. Это означает, что когда компания проводит фотоконкурс, я внимательно читаю условия, прежде чем подавать заявку.Кроме того, когда я загружаю фотографии на сайт, я пытаюсь понять, что происходит с фотографией, даже после того, как я удалю ее с сайта.
Советы, как лучше всего делиться семейными фотографиямиПоделиться семейными фотографиями, отсканированными с помощью мобильного сканера Flip-Pal, — это весело и действительно может расширить ваши семейно-исторические исследования. Вот несколько способов, которыми вы можете ответственно поделиться:
- Разберитесь в вопросах авторского права. Чтение этой статьи — хороший первый шаг, но проведите больше исследований, особенно в отношении законов об авторском праве, поскольку они различаются от страны к стране.
- Изучите историю фотографии. Для старых изображений, особенно тех, на которых изображены члены семьи, которые скончались, сделайте домашнее задание и исследуйте историю фотографии. Кто сделал снимок и жив ли этот человек? Профессиональный фотограф сделал снимок, и это была работа по найму? Кому на самом деле принадлежат авторские права на фото? Возможно, вы не сможете ответить на все эти вопросы, но это позволит вам принять более правильное решение о публикации изображения.
- Запросить разрешение перед публикацией. Если на вашей фотографии изображены живые люди, даже если снимок был сделан 50 лет назад, в качестве вежливости убедитесь, что этот человек согласен на размещение изображения. Объясните, как вы используете цифровое изображение, кто его увидит и что другие могут сделать с этим изображением.
- Ознакомьтесь с Условиями использования веб-сайтов. От чего вы отказываетесь после того, как разместили свою фотографию на сайте для обмена или в рамках конкурса? Вы разрешаете компании использовать изображение в рекламе? Что бы вы почувствовали, если бы бабушкиное лицо использовали для продажи товара? Также имейте стратегию выхода и знайте, что происходит, когда вы удаляете фотографию — остается ли она частью базы данных веб-сайта?
- Водяной знак на ваших фотографиях. Один из вариантов — использовать программу для редактирования фотографий, чтобы разместить водяной знак по диагонали на цифровом изображении. Кроме того, разместите заметку под опубликованной фотографией, чтобы зрители знали, что они могут связаться с вами для получения дополнительной информации об изображении.
- Разместите заявление об использовании. Если у вас есть веб-сайт или блог, убедитесь, что у вас есть опубликованная политика о том, как можно использовать размещенные вами изображения.
- Следите за своими опубликованными фотографиями. Используйте различные параметры отслеживания, такие как Google Alerts и Google Image Search, чтобы периодически отслеживать, как используются ваши опубликованные изображения.
- Могу ли я использовать чужие работы? Может ли кто-нибудь еще использовать мою?
Бюро регистрации авторских прав США http://www.copyright.gov/help/faq/faq-fairuse.html
- Авторское право и старая семейная фотография
Юридический специалист по генеалогии http://www.legalgenealogist.com/blog/2012/03/06/copyright-and-the-old-family-photo/
- Как создать оповещение Google
About.com http://google.about.com/od/personalizegoogle/ss/createAlertSBS.htm
- Закон о фотографии и авторском праве
Фотография Кена Каминески http://blog.kenkaminesky.com/photography-copyright-and-the-law/
- Поиск по картинке
Поиск картинок Google http://www.google.com/insidesearch/features/images/searchbyimage.html
- Использование образов: авторские права и добросовестное использование
Библиотеки MIT http: // libguides.mit.edu/usingimages
Изображение: Джон МакКрикерт и Элизабет МакГиннес , прим. 1910. Изображение принадлежит Томасу Макэнти. Используется с разрешения.
Переворачивание, зеркальное отображение, вращение и массивы
Благодаря инструментам поворота и поворота в SketchUp ваша геометрия становится такой же маневренной, как акробатическая труппа. Команда «Отразить по длине» позволяет геометрии переворачиваться на 180 градусов по любой оси. С помощью инструмента «Поворот» ваша геометрия может вращаться и складываться, как профессиональный гимнаст.
Переворот геометрии по оси
Чтобы перевернуть вашу геометрию, выполните следующие действия:
- С помощью инструмента Select () выберите геометрию, которую нужно отразить.
- Щелкните правой кнопкой мыши свой выбор и выберите Flip Along .
- В подменю выберите ось.
На рисунке Софи демонстрирует результаты переворота по синей оси (1) или красной оси (2).
Совет: Комбинируя команды Копировать и Отразить вдоль , вы можете зеркально отразить геометрию.Когда вы моделируете такие объекты, как автомобили (или все, что одинаково с обеих сторон), зеркальное отображение позволяет вам создать половину модели (1), скопировать ее (2), а затем перевернуть копию (3), чтобы создать зеркало, которое завершает модель, как показано на следующем рисунке. См. Раздел Выбор геометрии для получения советов по выбору сложных элементов.Вращающаяся геометрия под углом
С помощью инструмента «Повернуть» вы можете вращать геометрию на любой угол. Например, вы хотите повернуть телескоп так, чтобы он указывал под другим углом или на другую часть неба.
Вот как использовать инструмент Повернуть, чтобы вращать геометрию вокруг:
- С помощью инструмента Select () выберите геометрию, которую вы хотите повернуть. Здесь выбрана геометрия, которая направляет телескоп в небо, но не основание, которое должно оставаться на земле.
- Выберите инструмент Повернуть (). Появится курсор в форме транспортира инструмента Повернуть.
- Перемещайте курсор, пока он не окажется на плоскости, которую вы хотите использовать для вращения.Чтобы зафиксировать плоскость, нажимайте клавишу Shift до тех пор, пока не нажмете кнопку, чтобы задать вершину угла. Когда ваша плоскость перпендикулярна оси, курсор становится красным, зеленым или синим соответственно, как показано на рисунке.
Совет: Когда вы нажимаете и удерживаете клавишу Shift, чтобы ограничить плоскость вращения, вы можете нажать Alt (Microsoft Windows> или Command (OS X), чтобы освободить транспортир от предполагаемой плоскости. Угол транспортира останется угол исходной плоскости, но теперь вы можете перемещать транспортир, чтобы вывести другую геометрию.
Совет: В этом примере определение грани, находящейся в той же плоскости, что и желаемое вращение, — это самый простой способ найти правильную плоскость. Удерживая колесико прокрутки трехкнопочной мыши, временно переключитесь на инструмент «Орбита» () и найдите хороший обзор нужной плоскости. См. Просмотр модели для получения подробной информации о параметрах просмотра. - Щелкните, чтобы задать вершину угла (выноска 1 на следующем рисунке).
- С помощью курсора с круговой стрелкой щелкните, чтобы установить первую точку угла поворота.В этом примере начальная точка (выноска 2 на следующем рисунке) параллельна текущему углу телескопа.
- Переместите курсор в направлении вашего вращения и щелкните, чтобы завершить угол поворота. На рисунке курсор в виде круговой стрелки находится в том месте, где вы можете щелкнуть, чтобы завершить поворот (выноска 3). Обратите внимание, что в поле «Измерения» указан угол.
- (Необязательно) Введите точное значение углового поворота или наклона и нажмите Введите .В следующей таблице показано, как указать каждое значение. Отрицательные значения перемещают угол поворота против часовой стрелки.
| , чтобы указать это. . . | Введите этот | Пример |
|---|---|---|
| Точный угол в градусах | Десятичное значение | Введите 34,1 для поворота на точный угол 34,1 градуса. |
| Новый угол как наклон | Два значения, разделенные двоеточием | Введите 8:12 для наклона 8 на 12. |
Вот еще один пример, который поможет вам понять, как достичь желаемого угла поворота. Представьте, что вам нужно повернуть весь телескоп в другую часть неба (скажем, на северо-запад, а не на север). Начните с выбора всего телескопа, а затем выберите Camera> Standard Views> Top , чтобы увидеть телескоп сверху. (Просмотр модели объясняет параметры просмотра SketchUp.) Выбрав инструмент Повернуть , вы затем заблокируете курсор транспортира в синем направлении и щелкните верхнюю часть, чтобы установить вершину угла (выноска 1).Щелкните, чтобы начать угол в правильном северном направлении (2), а затем щелкните еще раз, чтобы завершить угол в желаемом северо-западном направлении (3).
В следующем видео вы увидите инструмент «Поворот» в действии, где вы увидите, как вращать стрелки часов и открывать дверь хранилища, складывать лицо SketchUp в бумажный самолетик и многое другое.
Угловые захваты
При выборе или наведении курсора на компонент / группу вы заметите, что есть значки вывода. Эти справочные значки представлены по-разному в зависимости от геометрии и выполняемого действия.На изображении ниже углы ограничивающей рамки компонента / группы, которые помогают лучше повернуть компонент / группу. Захваты компонентов / групп представлены серыми точками в каждом углу поля. Вы можете захватывать и вращать объект с помощью этих ручек.
Когда вы наводите курсор на угол, который скрыт другой геометрией, серая точка станет синей, и ваш компонент будет отображаться как прозрачный, чтобы помочь вам увидеть скрытый угол и геометрию позади для размещения.
Вы можете циклически переключаться между доступными ручками, центром объекта, центром контекста края и углом края контекста, найдя свою первую ручку, а затем переключаясь между ними с помощью Command на Mac или Alt в Windows.
Геометрия фальцовки по оси
ГеометрияSketchUp настолько гибкая, что ее можно складывать как бумагу. Выполните следующие шаги:
- С помощью инструмента Select () выберите геометрию, которую вы хотите сложить.
- Выберите инструмент Повернуть ().
- С помощью курсора в форме транспортира инструмента «Поворот» щелкните и перетащите от одной конечной точки на линии сгиба к другой конечной точке. Отпустите кнопку мыши, когда закончите. В этом примере линия, разделяющая многоугольник пополам, является линией сгиба.
- Щелкните начальную точку вращения. На рисунке курсор с круговой стрелкой — это место, где начинается вращение.
- Переместите мышь, чтобы повернуть. Если в настройках активны угловые привязки, движения рядом с транспортиром приводят к угловым привязкам, тогда как более удаленные позволяют свободное вращение. Кроме того, при перемещении курсора обратите внимание на то, что угол поворота в градусах отображается в поле «Измерения».
- Щелкните в конечной точке, чтобы завершить поворот.На следующем рисунке показана конечная точка поворота и динамический предварительный просмотр сложенного многоугольника.
- (Необязательно) Введите точное значение углового поворота или наклона и нажмите Введите . См. Более подробную информацию о том, как указать каждое значение, в предыдущей таблице. Отрицательные значения складывают геометрию против часовой стрелки.
Как повернуть фото вверх ногами и боком на iPhone
5 февраля 2021 г. • Проверенные решения
Нет ничего более раздражающего, чем когда ваш акселерометр iPhone решает, что фотография должна быть сделана наоборот.Вы сделали потрясающий снимок своей кошки / собаки / ребенка, но на вашем экране он повернут боком, и на него невозможно смотреть. Поворачивать телефон тоже бесполезно, потому что он просто вращает фотографию в неправильной ориентации. Если вам интересно, как повернуть фотографии на iPhone, это просто; вот как.
Проверьте, как исправить перевернутые видео? >>
Как повернуть фото на iPhone
Есть несколько доступных опций, которые успешно переориентируют ваше изображение.Вам даже не нужно дополнительное приложение, поскольку все функции уже встроены в ваш умный маленький телефон. Вот пошаговый метод:
1. Запустите приложение «Фото».
Приложение «Фотографии» предустановлено на всех iPhone и iPad, поэтому его загрузка не требуется.
2. Найдите мягкое фото.
Прокрутите свои изображения, пока не найдете то, которое выглядит не совсем правильно.
3.Нажмите кнопку «Изменить».
Это кнопка внизу, которая выглядит как три линии с кружками на них.
4. Нажмите кнопку «кадрировать».
Ресурс изображения: imore.com
Эта кнопка выглядит как прямоугольник со стрелками по кругу и находится рядом с кнопкой «Отменить».
5. Нажмите кнопку «повернуть».
Это белый квадрат с одной стрелкой, который вы найдете чуть выше «отменить».
6. Нажмите столько раз, сколько вам нужно.
Одно нажатие повернет изображение на 90 градусов. Еще один повернет его на 180 и так далее.
Ресурс изображения: imore.com
7. И все готово
Когда вы полностью довольны поворотом изображения, нажмите желтую кнопку «Готово», чтобы сохранить изменения.
Это действительно так просто. К сожалению, Apple сочла нужным скрыть функцию поворота внутри кнопки, используемой для обрезки изображений, поэтому многие пользователи упускают эту функцию из виду.Но теперь в этом нет необходимости, так как вы знаете, как повернуть фотографии на iPhone, чтобы каждое изображение было идеальным!
Прекратите делать перевернутые фотографии
Когда iOS 5 дала нам возможность делать фотографии на iPhone с помощью кнопок регулировки громкости, пользователи iPhone обрадовались. Наконец-то появился более простой способ быстро делать снимки, и при этом не нужно было касаться экрана лишним пальцем. Однако с этим вмешательством возникла и новая проблема; перевернутые фотографии.
Если у вас есть привычка фотографировать с помощью кнопок регулировки громкости, кажется естественным разместить эти кнопки в верхней части телефона при съемке в портретном режиме.В конце концов, кнопки спуска затвора на наших цифровых камерах находятся вверху, поэтому естественно захотеть разместить кнопки регулировки громкости там же. Но когда вы снимаете таким образом, все ваши изображения будут отображаться перевернутыми, когда вы загрузите их в социальную сеть или на ноутбук, если вы пользователь Windows. Если вы используете Mac, ПК распознает изображение перевернутым и изменит его, но если вы отправите это изображение клиенту или другу в Windows, оно снова будет неправильным.
Вот простой способ перестать делать перевернутые фотографии на iPhone:
1.Проверьте, где находится объектив
Взгляните на положение линзы на задней панели телефона. Независимо от того, делаете ли вы портретный или пейзажный снимок, объектив всегда должен быть наверху.
2. Потренируйтесь держать его в правильном положении.
Ресурс изображения: imore.com
Наличие кнопок регулировки громкости внизу может сначала показаться странным, но немного потренировавшись, вы к этому привыкнете.
3.Убедитесь, что вы не закрываете линзу
Поскольку вы используете кнопки регулировки громкости в правильном положении, у вас может возникнуть соблазн провести пальцами по задней части телефона, прикрывая объектив.
Если вы привыкли фотографировать с ног на голову, вам может потребоваться некоторое время, чтобы избавиться от этой вредной привычки. По крайней мере, сейчас, если вы делаете фото перевернутым, вы знаете, как повернуть фотографии на iPhone с помощью приложения «Фото». Однако, немного попрактиковавшись, вы скоро почувствуете себя естественным держать камеру в правильной ориентации.
iPhone — прекрасное устройство для начинающих фотографов всех форм и размеров. Ни один другой смартфон не может сравниться с iPhone от Apple по качеству изображения, функциональности и объему. Узнав некоторые скрытые приемы и инструменты для улучшения ваших изображений, вы станете предметом зависти для каждого инстаграммера на планете!
Лиза Браун
Лайза Браун — писательница и любительница всего видео.
Подписаться @Liza Brown
Flipbook — конвертируйте PDF-файлы в потрясающий онлайн-флипбук
Конфиденциальность и безопасность
Получите полный контроль над своими флипбуками: вы можете защитить свои флипбуки паролем с помощью имени пользователя и пароля, ограничить доступ к своим флипбукам для людей на вашем рабочем месте (белый список IP-адресов) и включить или отключить общий доступ / печать / функции загрузки; для полностью настраиваемого решения по обеспечению конфиденциальности.
Узнайте больше о параметрах конфиденциальности здесь.
Настройка дизайна
Мы предлагаем расширенную настройку дизайна, позволяющую настраивать внешний вид и удобство использования ваших флипбуков.Добавьте звуки перелистывания страниц, вставьте свой логотип, настройте цвет средства просмотра флипбука, измените язык просмотра флипбука и многое другое!
Подробнее о настройке дизайна флипбука можно узнать здесь.
Простой в использовании редактор
Мы специально разработали наш редактор флипбук, чтобы он был максимально простым и удобным для пользователя без ущерба для качества и доступа к функциям.Использование нашей системы не требует от вас знания программирования; и если вам когда-либо понадобится помощь, у нас есть специальная группа представителей службы поддержки, готовых помочь, а также руководство по началу работы, которое упростит вам этот процесс.
Добавить видео / изображения / GIF
Добавьте изображения / GIF прямо в свой флипбук, чтобы улучшить понимание информации и визуализацию продукта.Вы также можете добавить видеоролики YouTube и Vimeo, чтобы рассказать историю компании, проиллюстрировать инструкции по продукту, выделить свои услуги или просто поприветствовать своих читателей.
Узнайте больше о наших функциях видео и изображений / GIF здесь.
SEO-оптимизация
В ваши флипбуки будет встроена надежная SEO-оптимизация для увеличения ваших просмотров, индексации и общей популярности в Интернете.Вы можете управлять и настраивать заголовки страниц, ключевые слова, описания и многое другое, чтобы ваши флипбуки занимали лидирующие позиции и занимали более высокие позиции в поиске Google.
Узнайте больше о SEO-оптимизации здесь.
Добавьте внутренние / внешние ссылки
Вставьте ссылки на содержимое внутри и снаружи вашего флипбука, чтобы направлять ваших читателей и упростить им процесс покупки всего несколькими щелчками мыши.С помощью этой функции вы можете сделать текст публикации более светлым и выделить важную информацию.

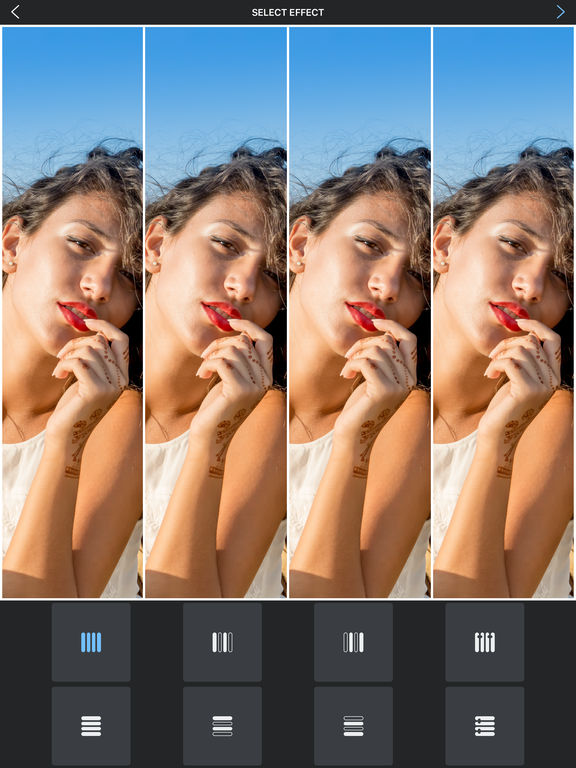



 Ниже будут расположены инструменты, с помощью которых можно изменять угол отзеркаливания и производить поворот по горизонтали или вертикали.
Ниже будут расположены инструменты, с помощью которых можно изменять угол отзеркаливания и производить поворот по горизонтали или вертикали.