404 Not Found
Call-Центр
Москва:
Санкт-Петербург:
Бесплатно по всей РФ:
Время работы Call-Центра:
Пн-Пт: с 09:00 до 19:00
Пятница: с 9:00 до 18:00
Сб, Вск — выходные дни
Точки самовывоза
Москва
117335 г. Москва, Архитектора Власова д. 6
Время работы:
Пн-Пт: с 09:00 до 19:00
Пятница: с 9:00 до 18:00
Сб, Вск — выходные дни
Санкт-Петербург
196084, г. Санкт-Петербург, ул. Малая Митрофаньевская, д.4, лит. А, офис 401
Время работы:
Пн-Пт: с 09:00 до 19:00
Пятница: с 9:00 до 18:00
Сб, Вск — выходные дни
Услуги и поддержка
Мы в соц. сетях:
404 Not Found
Call-Центр
Москва:
Санкт-Петербург:
Бесплатно по всей РФ:
Пн-Пт: с 09:00 до 19:00
Пятница: с 9:00 до 18:00
Сб, Вск — выходные дни
Точки самовывоза
Москва
117335 г. Москва, Архитектора Власова д. 6
Москва, Архитектора Власова д. 6
Время работы:
Пятница: с 9:00 до 18:00
Сб, Вск — выходные дни
Санкт-Петербург
196084, г. Санкт-Петербург, ул. Малая Митрофаньевская, д.4, лит. А, офис 401
Время работы:
Пн-Пт: с 09:00 до 19:00
Пятница: с 9:00 до 18:00
Сб, Вск — выходные дни
Отзывы ЯндексМаркет:
Мы в соц. сетях:
Почему вам не нужен Adobe Reader (и что использовать вместо него)
Adobe Reader не просто лишний. Инструмент PDF уже давно является приложением, которое вам не нужно в вашей системе. Adobe Reader имеет определенную репутацию от тяжелого и медлительного до длинной серии недостатков безопасности. Для многих пользователей Adobe Reader – просто перебор для чтения PDF-документов.
Итак, вопрос, нужен ли вам Adobe Reader? Или есть лучшие альтернативы Adobe Reader для чтения PDF-файлов?
Что такое Adobe Reader?
Adobe Acrobat Reader – одна из самых популярных программ для чтения PDF-файлов. Он бывает двух основных видов: бесплатный и премиум . Бесплатная версия позволяет просматривать, печатать и комментировать PDF-файлы, в то время как расширенная версия включает инструменты для редактирования, сканирования, цифровой подписи и преобразования файлов, а также другие параметры.
Бесплатная версия позволяет просматривать, печатать и комментировать PDF-файлы, в то время как расширенная версия включает инструменты для редактирования, сканирования, цифровой подписи и преобразования файлов, а также другие параметры.
Для большинства людей расширенные параметры, доступные в Adobe Acrobat Pro (премиум-версия), являются излишними. Если вы просто время от времени читаете PDF-файл или распечатываете документ или форму, ваш обычный веб-браузер может позаботиться о бизнесе.
Является ли Adobe Acrobat Reader безопасным?
У Adobe Reader тоже есть история уязвимостей. Инциденты безопасности в 2006, 2009, 2013 и 2016 годах требовали серьезных и немедленных исправлений для удаления критических уязвимостей. Большинство уязвимостей проистекают из уязвимостей JavaScript в Adobe Reader, что позволяет злоумышленнику использовать программу для получения доступа к главному компьютеру.
Итак, безопасен ли Adobe Reader? Если вы постоянно обновляете Adobe Reader, вы должны оставаться в безопасности. Adobe выпускает обновления для своих приложений в первый вторник каждого месяца (в рамках вторника исправлений, который наблюдают многие технологические компании). Изучение примечаний к патчу показывает, что критические обновления получает не только Adobe Reader; для всех продуктов Adobe время от времени требуется значительное обновление.
Одна вещь, которую вы можете сделать для повышения своей безопасности, – это настроить параметры Adobe Reader JavaScript.
- Зайдите в Edit> Preferences.
- Выберите JavaScript из категорий .
- В окне « Безопасность JavaScript» отредактируйте параметры управления JavaScript.
Если вы хотите полностью отключить JavaScript, снимите флажок « Включить Acrobat JavaScript» .
Как открывать PDF-файлы в вашем браузере
Adobe Acrobat Reader позволяет просматривать и распечатывать PDF-файлы. Но ваш браузер может делать то же самое, и вам не нужно загружать и устанавливать дополнительную программу.
Но ваш браузер может делать то же самое, и вам не нужно загружать и устанавливать дополнительную программу.
Гугл Хром
Google Chrome имеет встроенную программу просмотра PDF. Он входит в состав Google Chrome с 2010 года. Он позволяет очень быстро открывать онлайн-файлы PDF, загружая их прямо в ваш браузер. К сожалению, программа просмотра PDF в Chrome не имеет многих функций . Или, скорее, его практически нет, если только поворот ваших PDF-файлов не является абсолютной необходимостью.
Однако это быстро. Кроме того, Google Chrome в настоящее время является самым популярным браузером в мире, так что вполне вероятно, что он у вас уже установлен.
Google Chrome также может работать как локальная программа просмотра PDF по умолчанию . Щелкните PDF-файл правой кнопкой мыши и выберите « Свойства» . Выберите « Изменить» , а затем – Google Chrome . Затем выберите Применить .
Обратите внимание, что этот процесс одинаков для Firefox, Microsoft Edge или любого другого средства просмотра PDF, которое вы хотите использовать по умолчанию .
Включите новый Google PDF Reader
Как назло, когда я обновлял эту статью, Google утащил обновление для программы просмотра PDF Chrome. Вы можете включить обновление Chrome PDF reader на странице Chrome Flags, где находится список экспериментальных функций браузера. Некоторые из этих функций находятся в активной разработке, другие же приходят и уходят.
Введите chrome: // flags в адресную строку Chrome, найдите # pdf-viewer-update и переключитесь на Включено . Вам придется перезапустить браузер перед загрузкой нового PDF-ридера.
Так что нового? Обновление PDF-ридера направлено на то, чтобы довести PDF-ридер Chrome до того же стандарта, что и Mozilla Firefox, добавив поддержку контуров документов и новых элементов управления просмотром.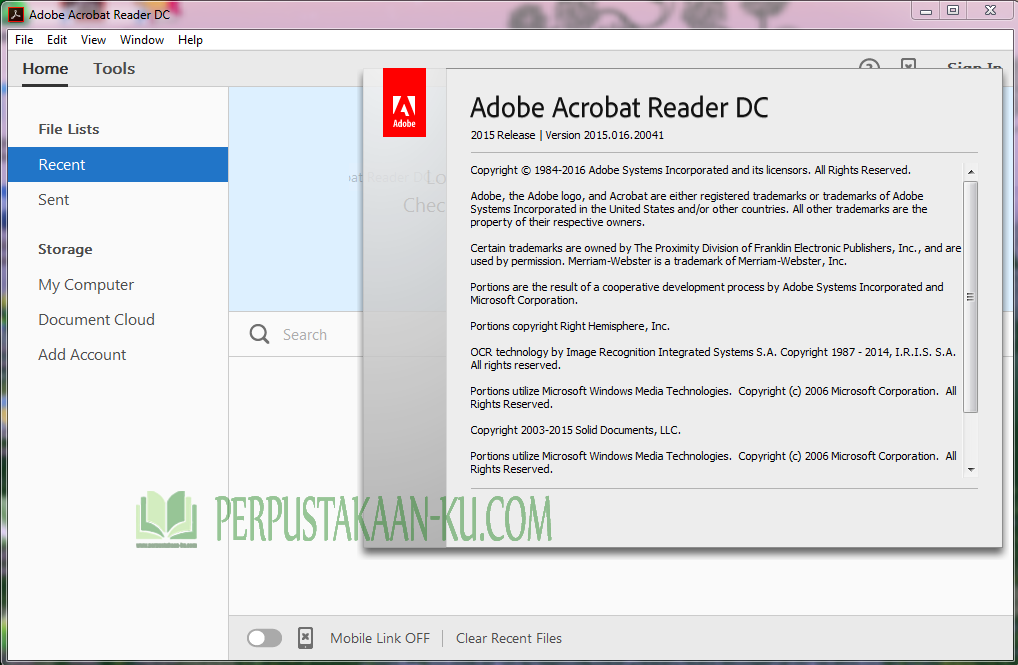
Mozilla Firefox
Как и Google Chrome, Firefox имеет встроенную программу просмотра PDF-файлов. Фактически, Mozilla включает в себя программу просмотра PDF-файлов начиная с Firefox 19 – теперь мы используем Firefox 83. Кто сказал, что Mozilla не является инновационной ?! Программа просмотра PDF в Firefox также имеет несколько удобных функций. Например, если у вас есть PDF-файл с интерактивными полями, например в форме, вы можете использовать встроенное средство просмотра PDF-файлов для их заполнения.
Программа просмотра браузера Firefox PDF.js – один из лучших вариантов.
Microsoft Edge
Собственный браузер Windows 10, Microsoft Edge , также включает встроенную программу чтения PDF-файлов.
Программа чтения PDF-файлов Microsoft Edge включает параметры для рисования и рисования в PDF-файле с помощью меню «Рисование», а также параметры для выделения и цвета текста с помощью меню «Выделение». Также есть возможность прочитать PDF-файл вслух. Вы можете использовать программу чтения PDF-файлов Microsoft Edge для заполнения основных форм, хотя формы JavaScript не поддерживаются на момент написания.
Что случилось с Microsoft Reader?
Microsoft Reader больше не поддерживается и, как таковой, не включен в вашу установку Windows 10. Вы по-прежнему можете загрузить и использовать Reader через Microsoft Store .
macOS, Linux, iOS и Android
Другие операционные системы также не требуют Adobe Acrobat Reader. Пользователи macOS имеют предварительную версию , а дистрибутивы Linux поставляются в комплекте с Okular или Evince, в зависимости от среды. Android имеет встроенную программу просмотра PDF, как и iOS.
Хотя Adobe Reader доступен для всех этих операционных систем, на самом деле нет причин использовать его. Хотя бы потому, что для каждой ОС доступны лучшие бесплатные варианты PDF.
Лучшие альтернативы Adobe Reader
Если вы читаете достаточно и хотите попробовать новую программу для чтения PDF-файлов, попробуйте лучшие программы для чтения PDF-файлов и электронных книг для Windows . Параметры в этом списке представляют собой одни из лучших доступных альтернатив Adobe Reader со многими вариантами, включая функциональность, аналогичную Adobe Acrobat Pro.
Параметры в этом списке представляют собой одни из лучших доступных альтернатив Adobe Reader со многими вариантами, включая функциональность, аналогичную Adobe Acrobat Pro.
Или, если вы предпочитаете что-то более легкое, рассмотрите эти очень легкие альтернативы Adobe Reader . Они обеспечивают функциональность PDF в меньшем корпусе, занимая меньше системных ресурсов, чем основная альтернатива.
Какая ваша любимая программа для просмотра PDF-файлов?
Вы прочитали, почему вам больше не нужен Adobe Reader. Между интернет-браузерами со встроенными программами просмотра PDF и бесплатными альтернативами для чтения PDF вы хорошо защищены. Поскольку большинство PDF-файлов – это просто документы, предназначенные для просмотра в определенном формате (в конце концов, именно это и делают PDF-файлы), большинство альтернативных программ просмотра PDF в этом списке предоставят такие же, если не лучшие возможности.
СвязанныйВот почему вам не нужен Adobe Reader
Adobe Reader не просто ненужен — он имеет историю приложений, которые вы не хотели бы видеть в своей системе. Adobe Reader никогда не был очень хорошим приложением для обычного пользователя, от крайне тяжелого и медленного до наличия множества недостатков в области безопасности. Скорость и безопасность Adobe Reader недавно улучшились
, но они не улучшились достаточно.
Возможно, вам не нужен установленный Adobe Acrobat Reader. В 2017 году весьма вероятно, что ваш браузер или операционная система (ОС) уже имеет встроенную поддержку PDF.
Некоторые люди по достоинству оценят некоторые из менее используемых функций Adobe Reader, такие как возможность цифровой подписи документов. Тем не менее, Adobe Reader, возможно, имеет слишком много функций. Такие функции, как разрешение PDF-файлам запускать код JavaScript, неудивительно, что в прошлом были бреши в безопасности, и очевидно, что большинству людей будет лучше с более быстрым, минимальным и более безопасным средством чтения PDF.
Гугл Хром
Google Chrome имеет встроенный просмотрщик PDF. Он поставляется в комплекте с Google Chrome с 2010 года. Он позволяет очень быстро открывать PDF-файлы онлайн, загружая их прямо в браузер. К сожалению, программа просмотра Chrome PDF не имеет многих функций. Или, скорее, его практически нет, если только вращение ваших PDF-файлов не является абсолютной необходимостью.
Тем не менее, это быстро. Кроме того, Google Chrome сейчас является самым популярным браузером во всем мире, поэтому есть большая вероятность, что он уже установлен. Google Chrome также может работать в качестве локального средства просмотра PDF по умолчанию. Щелкните правой кнопкой мыши ваш PDF и выберите свойства. Выбрать + Изменить, с последующим Гугл Хром. Затем выберите Применять.
Обратите внимание, что этот процесс одинаков для Firefox, Microsoft Edge или любого другого средства просмотра PDF, которое вы хотели бы использовать по умолчанию.
Fire Fox
Как и Google Chrome, Firefox имеет встроенную программу просмотра PDF. Фактически, Mozilla объединила программу просмотра PDF со времен Firefox 19 — сейчас мы используем Firefox 51. Кто сказал, что Mozilla не новатор ?! Несмотря на то, что Google Chrome на много лет вперед, программа просмотра PDF в Firefox предлагает такое же небольшое количество функций.
Программа просмотра PDF в Firefox на самом деле не является плагином для браузера. Он написан на JavaScript, том же языке сценариев, который используется веб-страницами в вашем браузере. Это означает, что средство просмотра PDF Firefox полностью изолированно, как и веб-страницы, что дает вам дополнительные преимущества безопасности. Когда вы используете плагин, такой как Adobe Acrobat, встроенная безопасность вашего браузера не обязательно применяется — вместо этого вы полагаетесь на разработчиков плагина.
Windows
Microsoft не представила встроенный PDF-ридер до Windows 8.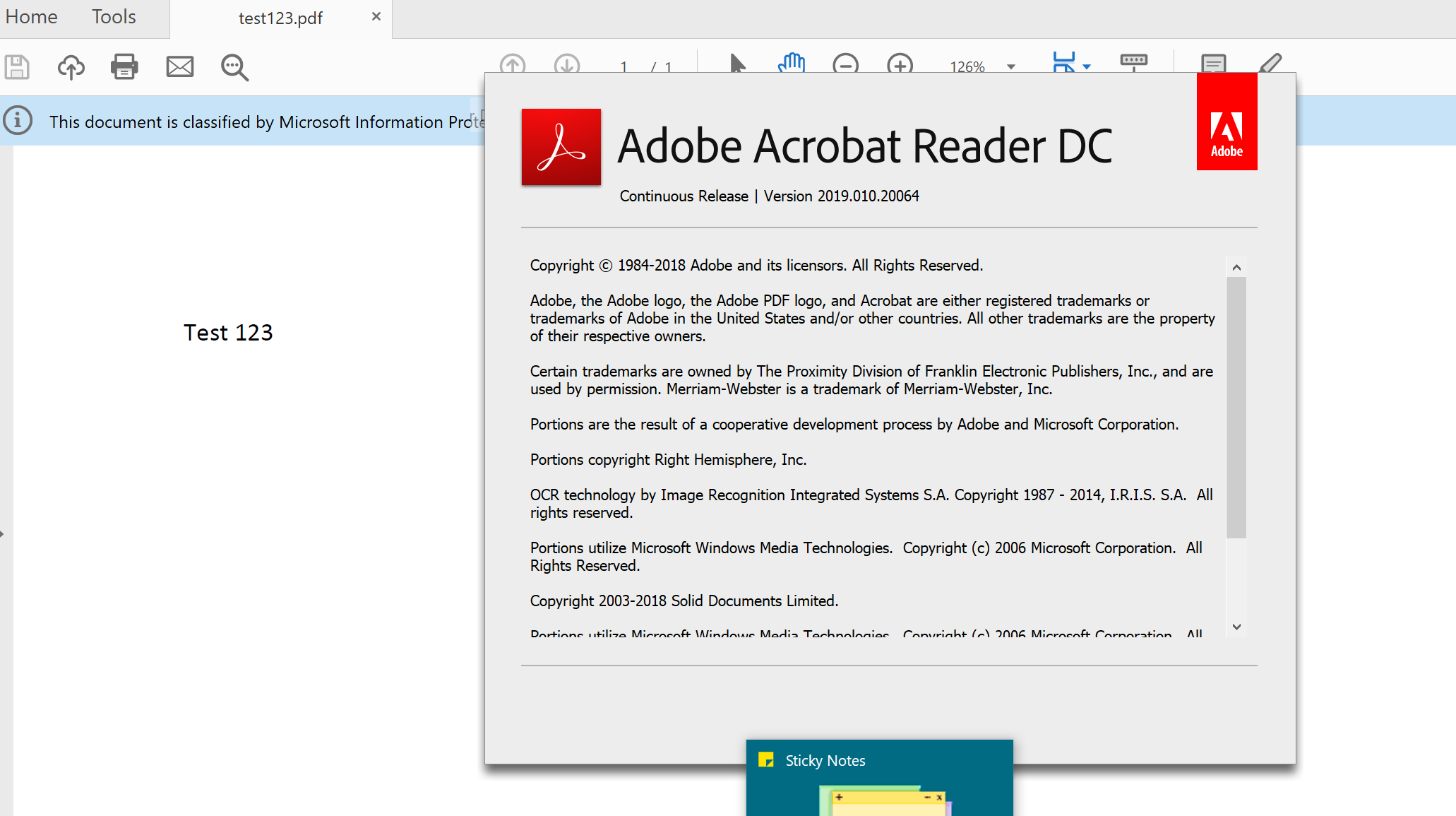 Reader все еще доступен для Windows 10, но это современное приложение. И есть еще один вариант. Давайте кратко рассмотрим оба.
Reader все еще доступен для Windows 10, но это современное приложение. И есть еще один вариант. Давайте кратко рассмотрим оба.
читатель
Reader больше не входит в комплект установки Windows. Тем не менее, это быстро, бесплатно и может отображать две страницы одновременно. Reader открывает ваши PDF-файлы в вашей среде Windows без браузера. Помимо этого, Reader предлагает те же функциональные возможности, что и Chrome и Firefox.
Microsoft Edge
Родной браузер Windows 10
также поставляется со встроенным средством просмотра PDF. PDF-файлы, просматриваемые при использовании Microsoft Edge, будут автоматически открываться в окне браузера, а не выбирать внешнее приложение (если вы не указали иное).
С точки зрения возможностей, Microsoft Edge поддерживает линию просмотра PDF в браузере и предлагает очень мало. Кроме того, хваленая особенность аннотации
не работает с PDF-файлами, что немного странно. Тем не менее, это несколько удобное дополнение для тех, кто сделал Microsoft Edge своим любимым браузером.
Mac, Linux, iOS и Android
Мы считаем само собой разумеющимся, что Adobe Reader не требуется в других ОС. Пользователи Mac имеют Preview
, Дистрибутивы Linux поставляются в комплекте с Okular или Evince,
в зависимости от окружающей среды.
Android имеет встроенный просмотрщик PDF, а также iPhone и iPad. Хотя Adobe Reader доступен для всех этих ОС, на самом деле его не нужно загружать и использовать. Кроме того, есть лучшие варианты для каждой ОС.
Альтернативные программы для чтения PDF для Windows
Мы охватили очень много зрителей PDF
и конвертеры в последние годы. Foxit Reader, Sumatra PDF и Nitro Reader предлагают хорошо оснащенные бесплатные версии, которые должны подойти большинству пользователей. Они, как правило, быстрее и легче, чем Adobe Reader, также теряют некоторые менее используемые функции в пользу скорости.
Альтернативные программы для чтения PDF практически закрыли пробел для Adobe, так как многие бесплатные опции по-прежнему предлагают функции премиум-класса
например, подписание документа. Большинство PDF-файлов — это просто документы, которые мы можем просматривать — в конце концов, это была исходная точка PDF-файла. Имея это в виду, большинство людей найдут, что вышеупомянутые решения предложат лучший опыт.
Большинство PDF-файлов — это просто документы, которые мы можем просматривать — в конце концов, это была исходная точка PDF-файла. Имея это в виду, большинство людей найдут, что вышеупомянутые решения предложат лучший опыт.
Кроме того, альтернативные программы для чтения PDF также часто более безопасны
поскольку уязвимости безопасности, обнаруженные в Adobe Reader, обычно не влияют на эти другие программы чтения PDF. Дополнительные функции Adobe Reader расширяют возможности злоумышленников.
Какой у тебя взгляд?
Мы точно поняли, почему вам больше не нужны Adobe Reader или Acrobat. Кроме того, мы обрисовали в общих чертах, почему больше нет необходимости вводить дополнительный плагин в ваш браузер. Поскольку большинство современных браузеров теперь поддерживают PDF, большинство людей могут устранить эту потенциальную уязвимость безопасности.
Какой ваш любимый просмотрщик PDF? Вы придерживаетесь просмотра по умолчанию для вашей операционной системы? Или вы предпочитаете альтернативу? Дайте нам знать ваши мысли ниже!
Изображение предоставлено: ESB Professional через Shutterstock.com
Первоначально написано Крисом Хоффманом 25 марта 2013 года.
Как установить плагин Adobe Reader
Adobe® Acrobat®Reader DC-это популярный и ведущий PDF-инструмент, которому уже много лет доверяют пользователи по всему миру для просмотра и редактирования PDF-файлов. Он особенно известен своей интеграцией браузера, которая помогает пользователям получать доступ к своим PDF-файлам из своих браузеров вместо запуска Adobe Reader.
В этой статье мы рассмотрим, как загрузить и установить плагин Adobe Reader в различных браузерах, чтобы помочь вам получить доступ к PDF-файлам из Вашего браузера. Обратите внимание, что большинство браузеров включают собственные плагины PDF для просмотра PDF-файлов, хотя им не хватает многих функций, которые поставляются с автономным приложением PDF.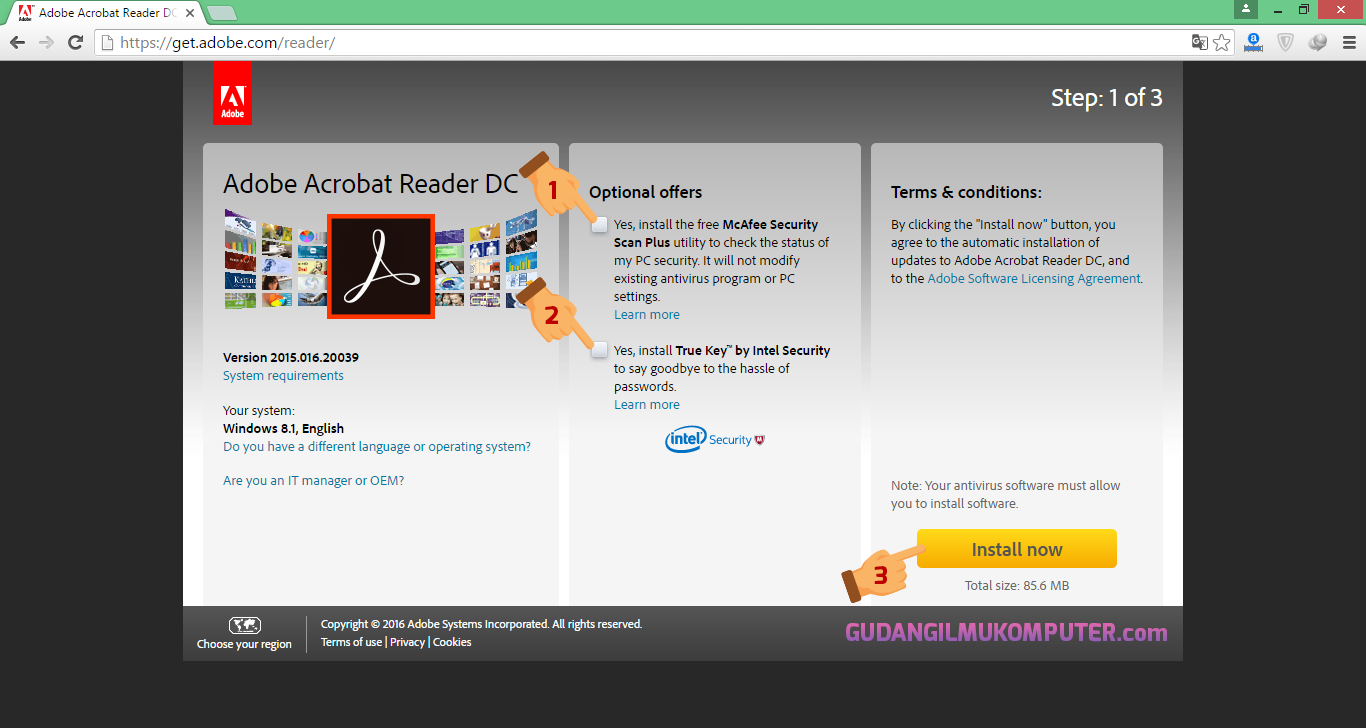 Прежде чем представить плагин Adobe Reader, мы хотели бы порекомендовать простую альтернативную программу.
Прежде чем представить плагин Adobe Reader, мы хотели бы порекомендовать простую альтернативную программу.
Более простая альтернатива Adobe Reader
PDFelement это простая, но надежная альтернатива Adobe Reader. На первый взгляд PDFelement также предлагает множество других функций, которые дают вам полный контроль над вашими PDF-документами.Помимо редактирования, просмотра и печати PDF-файлов, PDFelement позволяет сжимать, конвертировать, комбинировать и создавать PDF-файлы-функции, которые не встречаются во всех типах программного обеспечения. Существует практически никаких ограничений на типы документов, которые приложение может обрабатывать, обеспечивая поддержку офисных документов, веб-страниц, файлов изображений, файлов EPUB и множества других типов файлов. После установки PDFelement в ваши программы Microsoft Office также будет установлен плагин PDFelement, который позволяет создавать PDF-файлы непосредственно из офисных документов. Проверьте здесь, чтобы получить больше решений для создания PDF-файлов.
Интеграция браузера с Adobe Reader может стать немного более сложной задачей в 2017 году, когда Firefox объявит, что они прекратят поддержку плагинов NPAPI. Это и другие проблемы, связанные с использованием Adobe Reader, означают, что пользователи будут искать альтернативные инструменты PDF для обработки своих PDF-файлов.
PDFelement позволяет пользователям создавать и заполнять формы, а также манипулировать отсканированными документами благодаря функции OCR (оптического распознавания символов). Он также дает вам возможность объединять и разделять PDF-файлы, вставлять и заменять PDF-страницы, а также извлекать содержимое из PDF-файлов. Он также позволяет вставлять и редактировать аннотации, добавлять номера Бейтса, гиперссылки, закладки, водяные знаки, пароли, цифровые подписи, нижние колонтитулы, верхние колонтитулы и редактировать конфиденциальные документы.
PDFelement помогает вам сэкономить время, позволяя работать с несколькими документами одновременно. Его пользовательский интерфейс достаточно прост для начинающих, чтобы узнать, со всеми функциями, удобно расположенными в простом в использовании окне приложения.
Adobe Reader Plugin Скачать в разных браузерах
1. Adobe Reader Плагин Chrome
Как и многие другие браузеры, Google Chrome поставляется с собственным плагином PDF для просмотра и печати PDF-файлов. Чтобы установить вместо этого плагин Adobe Reader, вам придется деактивировать собственный PDF-ридер Chrome. Для этого выполните следующую процедуру:
- Если вы еще не установили Adobe Reader, загрузите и установите его на свой компьютер.
- Запустите Google Chrome и введите «chrome: / / plugins/» в адресной строке, нажмите enter, чтобы запустить вкладку Настройки плагинов.
- В списке плагинов вы должны увидеть Reader или Adobe Acrobat. Нажмите кнопку «Включить», чтобы активировать его.
- Обратите внимание, что если вы не видите Adobe в этом списке, то ваша обновленная версия Chrome не поддерживает Adobe Reader, так как Chrome не поддерживает плагины NPAPI.
- Перезагрузите Chrome.
2. Adobe Reader Плагин Firefox
Как и Chrome, Firefox также использует свой собственный встроенный просмотрщик PDF для PDF-файлов. Чтобы сделать Adobe Reader средством просмотра PDF-файлов по умолчанию в Firefox, вам необходимо перезаписать настройки PDF-файлов по умолчанию. Для этого выполните следующие действия:
-
Загрузите и установите Adobe Reader, если он еще не установлен.
 Убедитесь, что приложение обновляется после установки.
Убедитесь, что приложение обновляется после установки.
- Откройте Firefox, нажмите кнопку меню в окне Firefox и выберите пункт «Параметры.»В списке параметров выберите пункт» Приложения.»Здесь введите слово» PDF » в строке поиска, чтобы открыть параметры для PDF-файлов. В раскрывающемся меню рядом с пунктом» портативный формат документа «выберите пункт» Использовать Adobe Acrobat (в Firefox).»
- Закройте окно параметров и обновите Firefox.
3. Adobe Reader Plugin IE
Для Internet Explorer активация плагина Adobe Reader будет зависеть от используемой версии Internet Explore. Выполните следующие действия, чтобы активировать плагин для вашей версии Internet Explorer.
4. Adobe Reader Плагин Safari
Safari также имеет свой собственный собственный просмотрщик PDF, который поставляется с macOS. Вы можете скачать и установить плагин Adobe Reader для Вашего браузера Safari, чтобы изменить инструмент просмотра PDF-файлов по умолчанию на Adobe Reader. Обратите внимание, что вам нужны ver10.5.8 и ver10.6.4 macOS X, если вы работаете на Safari 4 и macOS X ver10.6.4 для Safari.
-
Если вы соответствуете этим требованиям, выполните следующую процедуру для установки плагина.

- Загрузите и установите Adobe Reader или Acrobat на свой Mac.
- Плагин Adobepdfviewer Safari должен быть установлен вместе с программой Adobe Reader или Acrobat, которая позволяет просматривать PDF-файлы в браузере Safari.
Установка Adobe Reader из MSI и применение пакетов обновления MSP
главная —
Теги: Групповые политики
Эта статья обновлена в мае 2012 года и принадлежит серии статей про установку программ в Active Directory. Несмотря на обилие текста, сразу смотрите финал (на этой странице) — все слишком просто! Потом читайте спокойно и вдумчиво.
Задача
Подготовить пакет Adobe Reader со всеми обновлениями на текущий момент для установки через Active Directory.
Второстепенная задача: научиться применять обновления в формате MSP (расширение .msp).
Исходные данные
На 28.02.11 актуальной версией Adobe Reader является 10.0.1. Для русской версии доступны AdbeRdr1000_ru_RU.msi и файл обновления AdbeRdrUpd1001_Tier4.msp. Ссылки указывают на директории на ftp-сервере Adobe.
Файлы обновлений в формате MSP для Adobe Reader называются по-разному в зависимости от языка исходного продукта. Для русской версии нам нужен файл AdbeRdrUpd1001_Tier4.msp (а не Tier1, 2 или 3). Подробнее об этом читайте здесь.
По поводу получения msi-файлов могу сказать, что очень похоже на то, что Adobe всегда будет предоставлять файлы msi для установки через Active Directory. Способ, описанный мной здесь скорее всего не пригодится.
Вариант 1: с предварительной распаковкой MSI-архива
Нам будет необходимо подготовить пакет msi (.msi), наложить на него патч (.msp) и скопировать результат на сетевую папку для дальнейшего распространения средствами Active Directory.
1. Готовим MSI-пакет для наложения патча
Это вариант начала 2011 года.
Создадим папку C:\Temp\Adobe и скопируем в нее файлы AdbeRdr1000_ru_RU.msi и AdbeRdrUpd1001_Tier4.msp.
Запускаем cmd и переходим в созданную папку:
> cd C:\Temp\Adobe
Распаковываем AdbeRdr1000_ru_RU.msi в папку Updated:
> msiexec /a AdbeRdr1000_ru_RU.msi TARGETDIR=c:\Temp\Adobe\Updated
Запустится инсталлятор, соглашайтесь и примайте 🙂 После этого в папке Updated будут лежать файлы для установки по сети. Но это пока еще версия 10.0.0. Нам надо обновить ее.
2. Обновляем установочный набор
> msiexec /a c:\Temp\Adobe\Updated\AdbeRdr1000_ru_RU.msi /p C:\Temp\Adobe\AdbeRdrUpd1001_Tier4.msp
Эта команда объединит существующий набор с обновлениями из файла AdbeRdrUpd1001_Tier4.msp.
3. Копируем обновленный набор в сеть
Теперь копируем папку Updated в сеть и распространяем обновленный пакет Adobe Reader 10.0.1 всем пользователям локальной сети.
Собрав все вместе, привожу команды консоли cmd одна за другой, все три!
> cd C:\Temp\Adobe
> msiexec /a AdbeRdr1000_ru_RU.msi TARGETDIR=c:\Temp\Adobe\Updated
> msiexec /a c:\Temp\Adobe\Updated\AdbeRdr1000_ru_RU.msi /p C:\Temp\Adobe\AdbeRdrUpd1001_Tier4.msp
Вот и все. Слов оказалось намного больше дела.
Вариант 2: сразу объединяем основной MSI и MSP-патч
Это вариант начала 2012 года.
Вообще, как показала жизнь, далеко не всегда нужны муки выбора языковых Tier-ов. Например, недавно для получения Adobe Reader версии 10.1.3 я использовал сочетание (все с офиц. ftp) AdbeRdr1010_ru_RU.msi и AdbeRdrUpd1013.msp.
В официальном руководстве от Adobe (см. внизу список литературы) предлагается такой вариант:
Копируете в папку (например, C:\Temp\Adobe) файлы msi и msp и выполняете такую команду:
> cd C:\Temp\Adobe
> msiexec /a [MSI file name] /p [MSP file name]
и копируете все, что в папке C:\Temp\Adobe, туда, откуда через групповые политики распространяете ПО.
Интересный момент (текст далее несколько сумбурен, можете не заморачиватсья, на скрость не влияет и можете смело читать этот абзац наискосок): в папке C:\Temp\Adobe так и останутся файлы AdbeRdr1000_ru_RU.msi и AdbeRdrUpd1001_Tier4.msp, но файл AdbeRdr1000_ru_RU.msi будет уже не тот, что вы скачали с сайта Adobe, а измененный. Поэтому если вы потом вдруг (например, экспериментируя) замените файл AdbeRdr1000_ru_RU.msi в папке C:\Temp\Adobe на оригинальный, скачанный с сайта, у вас обновление не пройдет. Я не знаю механизма работы патчей MSP, но, возможно, в файл MSI «встраивается» ссылка на патч и именно в таком виде они дальше могут взаимодействовать. Я это почему пишу: я все это «пробую» шаловливыми ручками и, создав обновленный пакет, решил заменить файлы с одинаковыми названиями и увидел, что ничего таки не стало вдруг работать 🙂
Литература
Авторизуйтесь для добавления комментариев!
Adobe Acrobat Reader для PDF
Работаете с документами вне офиса? Загрузите Adobe Acrobat Reader — надежный редактор документов и конвертер PDF. Более 635 миллионов установок! Храните в облаке и просматривайте файлы на любых устройствах в ведущем бесплатном PDF-редакторе. С помощью него вы сможете просмотреть, прокомментировать, добавить электронную подпись, предоставить доступ и сжать файл PDF.
Оформите подписку на PDF-редактор Adobe Acrobat — редактируйте текст и изображения в файлах, используйте функцию конвертера PDF, создавайте, объединяйте и систематизируйте PDF.
ПРОСМОТР И ПЕЧАТЬ
• Открывайте и просматривайте PDF в бесплатном PDF-редакторе Adobe.
• Выбирайте режим постраничного просмотра или непрерывной прокрутки.
• Экономьте заряд батареи в темном режиме.
• Печатайте документы с любых устройств.
ОБЩИЙ ДОСТУП И СОВМЕСТНАЯ РАБОТА
• Предоставляйте доступ к файлам для просмотра и комментариев.
• Собирайте комментарии в одном файле.
• Отвечайте на комментарии.
• Получайте уведомления о действиях с общими файлами.
ДОБАВЛЕНИЕ КОММЕНТАРИЕВ
• Добавляйте в PDF записки и выделение цветом.
• Добавляйте текст и рисунки в файлы PDF.
• Предоставляйте доступ к файлам для комментирования.
РЕДАКТИРОВАНИЕ
• Оформите подписку и редактируйте текст и изображения прямо в файлах.
• Исправляйте опечатки или добавляйте абзацы с помощью платной функции.
• Добавляйте, удаляйте и поворачивайте изображения в PDF-редакторе Acrobat по подписке.
ЗАПОЛНЕНИЕ И ЭЛЕКТРОННАЯ ПОДПИСЬ ФОРМ
• Заполняйте формы PDF.
• Добавляйте электронную подпись с помощью пальца или стилуса.
ХРАНЕНИЕ ФАЙЛОВ И УПРАВЛЕНИЕ ИМИ
• Войдите в бесплатную учетную запись, чтобы хранить и просматривать файлы на всех устройствах.
• Получайте доступ к файлам, привязав онлайн-хранилища, такие как Microsoft OneDrive, Dropbox или Google Диск.
• Добавляйте документы в избранное для быстрого доступа.
ПОДКЛЮЧЕНИЕ К GOOGLE ДИСКУ
• Подключитесь к учетной записи Google Диска для удобного доступа к PDF и другим файлам в редакторе документов.
• Просматривайте, добавляйте в избранное файлы Google Диска и предоставляйте к ним доступ в Acrobat Reader.
• Создавайте, редактируйте, объединяйте, сжимайте и экспортируйте файлы Google Диска с подпиской.
РАБОТА СО СКАНАМИ
• Получайте доступ к файлам PDF, созданным в бесплатном приложении Adobe Scan.
• Открывайте сканы в Adobe Acrobat Reader, чтобы заполнить, добавить электронную подпись, прокомментировать или предоставить доступ к ним.
ПОКУПКА ИЗ ПРИЛОЖЕНИЯ
Еще больше возможностей по подписке. Подписки действуют для приложений на мобильных устройствах и в браузере.
• Редактируйте текст и изображения прямо в PDF (только для мобильных устройств).
• Объединяйте файлы и систематизируйте страницы.
• Используйте функцию конвертера PDF и создавайте файлы из документов и изображений.
• Экспортируйте файлы PDF в Microsoft Word, Excel и PowerPoint.
• Уменьшайте размер документов благодаря возможности сжать файл PDF.
• Устанавливайте пароли для защиты файлов PDF.
Мобильный редактор документов Acrobat Reader предназначен для устройств, на которых поддерживаются системы управления корпоративной мобильностью (EMM).
Условия и положения. Использование приложения регулируется общими условиями использования продуктов Adobe (http://www.adobe.com/go/terms_ru) и политикой конфиденциальности Adobe (http://www.adobe.com/go/privacy_policy_ru).
Запрет на продажу информации: https://www.adobe.com/privacy/ca-rights.html
Adobe Acrobat Reader — идеальное решение, которое позволяет создать, редактировать и сжать файл PDF на любом устройстве, где бы вы ни находились. Просматривайте, комментируйте, заполняйте, добавляйте электронную подпись в файлы PDF и предоставляйте к ним доступ. Конвертируйте файлы JPG в PDF, создавайте и подписывайте документы и формы PDF. Работать с PDF еще никогда не было так просто!
Почему вам не нужен Adobe Reader (и что использовать вместо него)
Adobe Reader не просто лишний. Инструмент PDF уже давно является приложением, которое вам не нужно в вашей системе. Adobe Reader имеет определенную репутацию от тяжелого и медлительного до длинной серии недостатков безопасности. Для многих пользователей Adobe Reader — просто перебор для чтения PDF-документов.
Итак, вопрос в том, нужен ли вам Adobe Reader? Или есть лучшие альтернативы Adobe Reader для чтения PDF-файлов?
Что такое Adobe Reader?
Adobe Acrobat Reader — одна из самых популярных программ для чтения PDF-файлов.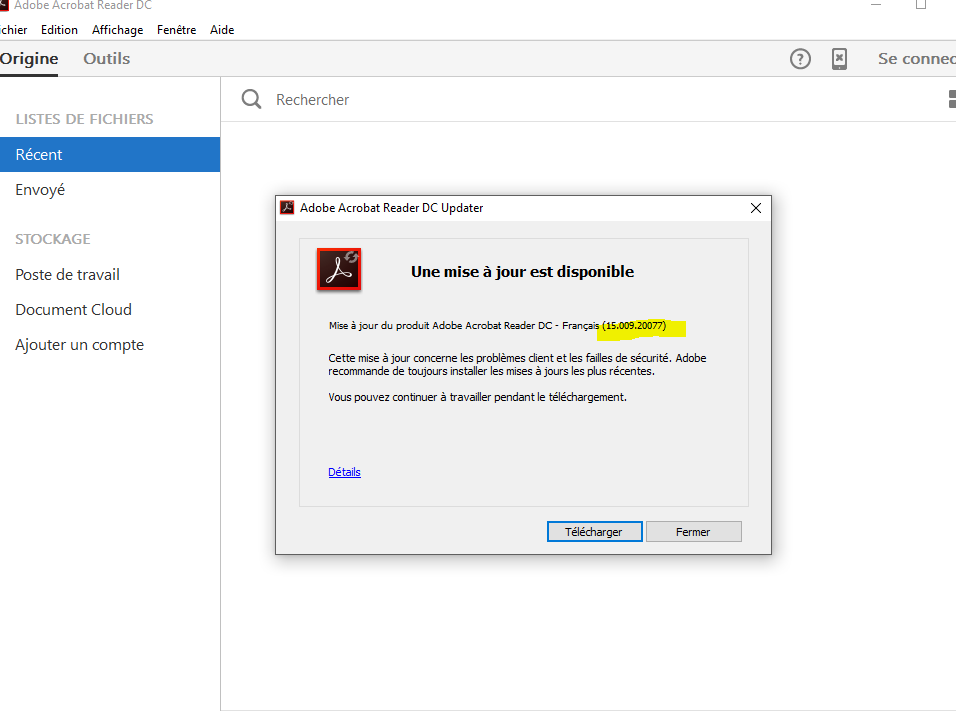 Поставляется в двух основных вариантах: Free и Premium . Бесплатная версия позволяет просматривать, печатать и комментировать PDF-файлы, а расширенная версия включает инструменты для редактирования, сканирования, цифровой подписи и преобразования файлов, а также другие опции.
Поставляется в двух основных вариантах: Free и Premium . Бесплатная версия позволяет просматривать, печатать и комментировать PDF-файлы, а расширенная версия включает инструменты для редактирования, сканирования, цифровой подписи и преобразования файлов, а также другие опции.
Для большинства людей расширенные параметры, доступные в Adobe Acrobat Pro (премиум-версия), являются излишними.Если вы просто время от времени читаете PDF-файл или распечатываете документ или форму, ваш обычный веб-браузер может позаботиться о бизнесе.
Безопасен ли Adobe Acrobat Reader?
У Adobe Reader тоже есть история уязвимостей.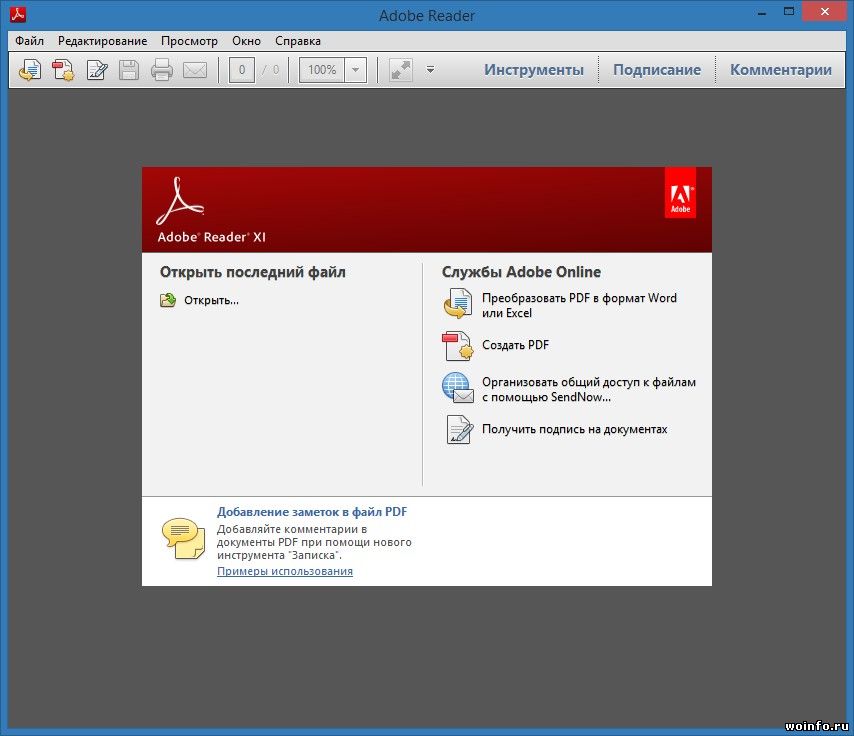 Инциденты безопасности в 2006, 2009, 2013 и 2016 годах потребовали серьезного и немедленного исправления для удаления критических уязвимостей. Большинство уязвимостей проистекает из уязвимостей JavaScript в Adobe Reader, что позволяет злоумышленнику использовать программу для получения доступа к главному компьютеру.
Инциденты безопасности в 2006, 2009, 2013 и 2016 годах потребовали серьезного и немедленного исправления для удаления критических уязвимостей. Большинство уязвимостей проистекает из уязвимостей JavaScript в Adobe Reader, что позволяет злоумышленнику использовать программу для получения доступа к главному компьютеру.
Итак, безопасен ли Adobe Reader? Если вы постоянно обновляете Adobe Reader, то можете оставаться в безопасности.Adobe выпускает обновления для своих приложений в первый вторник каждого месяца (в рамках вторника исправлений, который наблюдают многие технологические компании). Изучение примечаний к патчу показывает, что критические обновления получает не только Adobe Reader; все продукты Adobe время от времени требуют значительных исправлений.
Одна вещь, которую вы можете сделать для повышения своей безопасности, — это изменить настройки Adobe Reader JavaScript.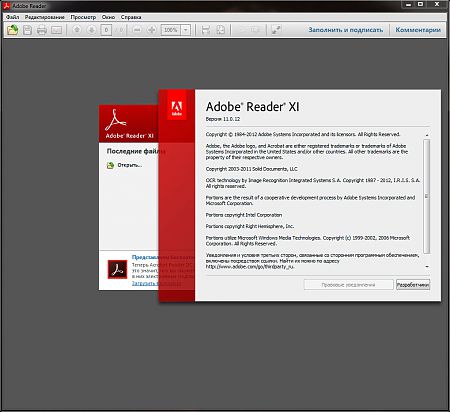
- Зайдите в Edit> Preferences.
- Выберите JavaScript из категорий .
- В окне JavaScript Security отредактируйте параметры управления JavaScript.
Если вы хотите полностью отключить JavaScript, снимите флажок Включить Acrobat JavaScript .
Как открывать PDF-файлы в вашем браузере
Adobe Acrobat Reader позволяет просматривать и распечатывать PDF-файлы.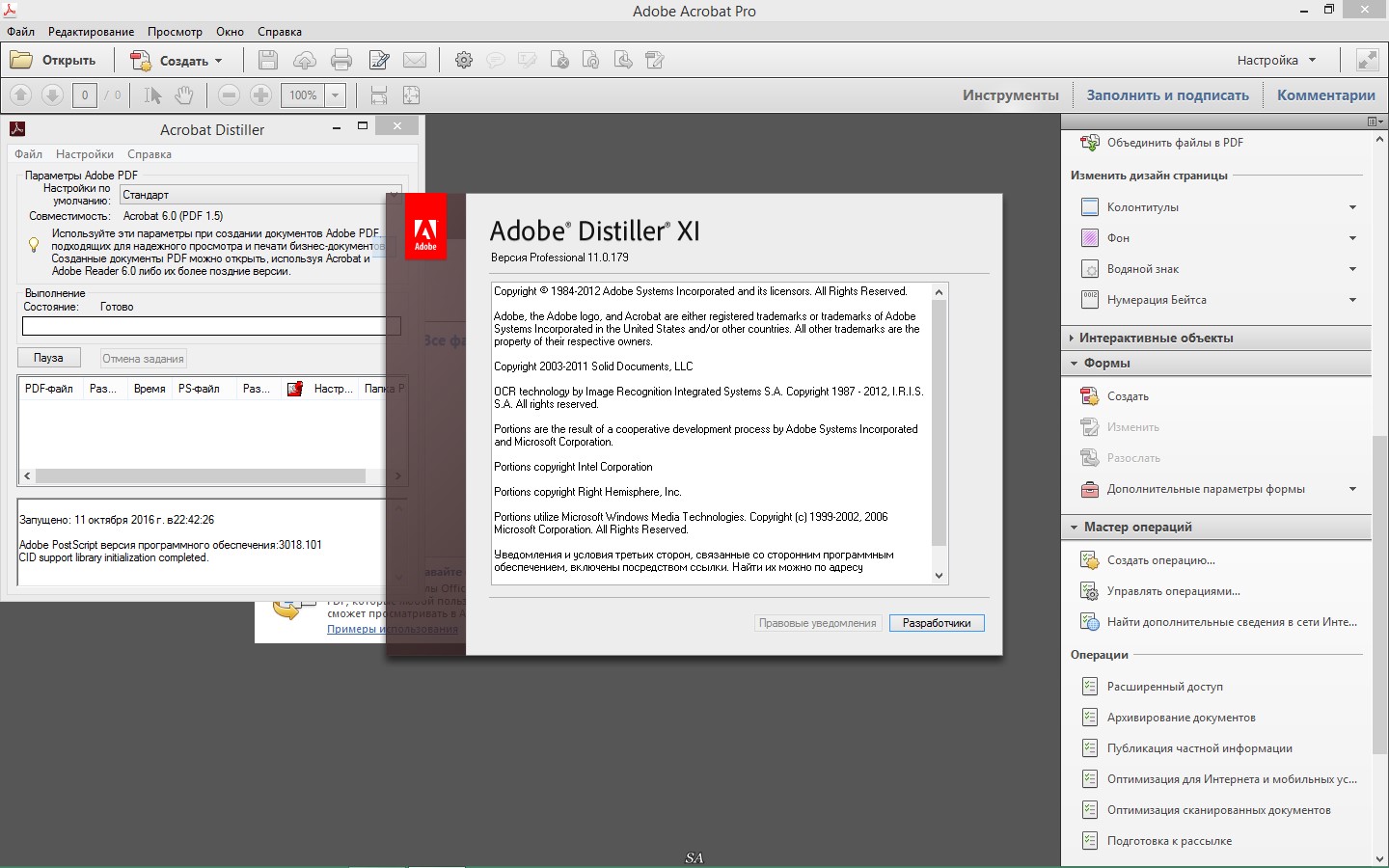 Но ваш браузер может делать то же самое, и вам не нужно загружать и устанавливать дополнительную программу.
Но ваш браузер может делать то же самое, и вам не нужно загружать и устанавливать дополнительную программу.
Google Chrome
В Google Chrome есть встроенная программа просмотра PDF-файлов.Он входит в состав Google Chrome с 2010 года. Он позволяет очень быстро открывать онлайн-файлы PDF, загружая их прямо в ваш браузер. К сожалению, программа просмотра PDF в Chrome не имеет многих функций. Или, скорее, его практически нет, если только поворот ваших PDF-файлов не является абсолютной необходимостью.
Однако это быстро.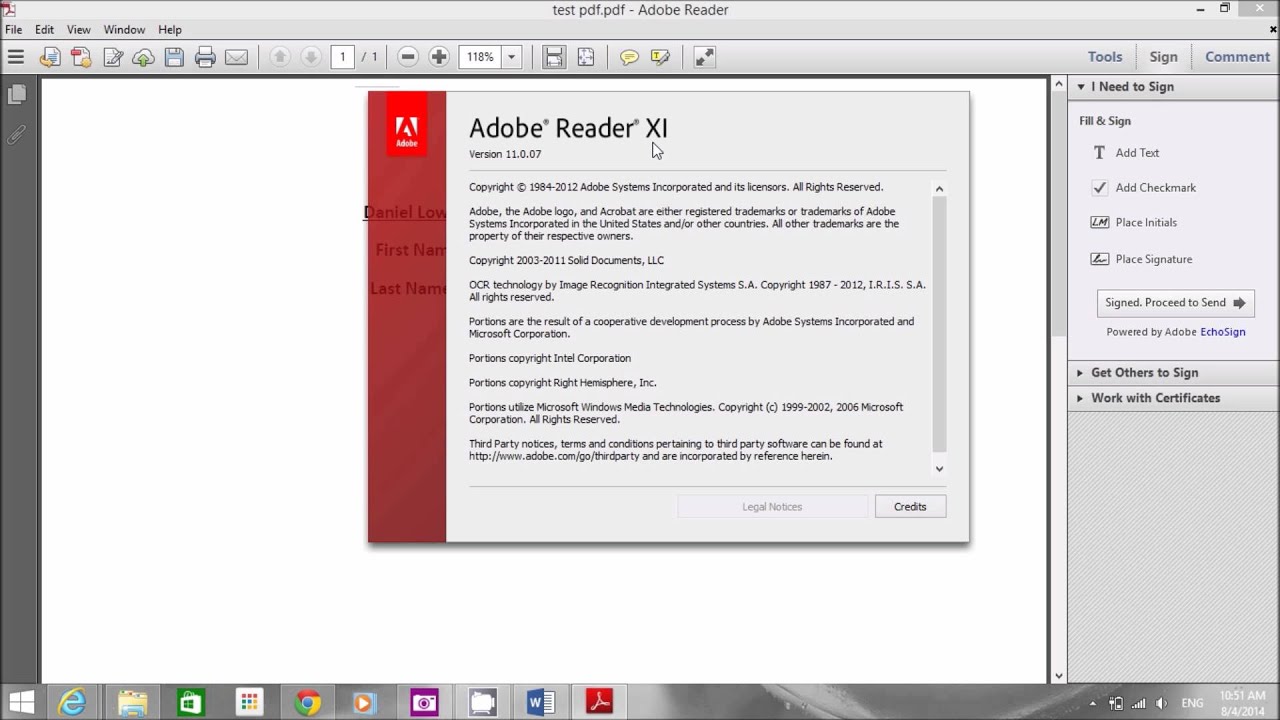 Кроме того, Google Chrome в настоящее время является самым популярным браузером в мире, так что вполне вероятно, что он у вас уже установлен.
Кроме того, Google Chrome в настоящее время является самым популярным браузером в мире, так что вполне вероятно, что он у вас уже установлен.
Google Chrome также может работать как локальная программа для просмотра PDF-файлов по умолчанию. Щелкните правой кнопкой мыши PDF-файл и выберите Свойства . Выберите Изменить , а затем Google Chrome . Затем выберите Применить .
Обратите внимание, что этот процесс одинаков для Firefox, Microsoft Edge или любого другого средства просмотра PDF, которое вы хотите использовать по умолчанию.
Включение нового Google PDF Reader
Как назло, когда я обновлял эту статью, Google утащил обновление для программы просмотра PDF Chrome.Вы можете включить обновление Chrome PDF reader на странице Chrome Flags, где находится список экспериментальных функций браузера. Некоторые из этих функций находятся в активной разработке, другие же приходят и уходят.
Введите chrome: // flags в адресную строку Chrome, найдите # pdf-viewer-update, и переключитесь на Enabled . Вам придется перезапустить браузер, прежде чем загрузится новая программа для чтения PDF-файлов.
Вам придется перезапустить браузер, прежде чем загрузится новая программа для чтения PDF-файлов.
Так что нового? Обновление PDF-ридера направлено на то, чтобы довести PDF-ридер Chrome до того же стандарта, что и Mozilla Firefox, добавив поддержку контуров документов и новых элементов управления просмотром.
Mozilla Firefox
Как и Google Chrome, Firefox имеет встроенную программу просмотра PDF-файлов.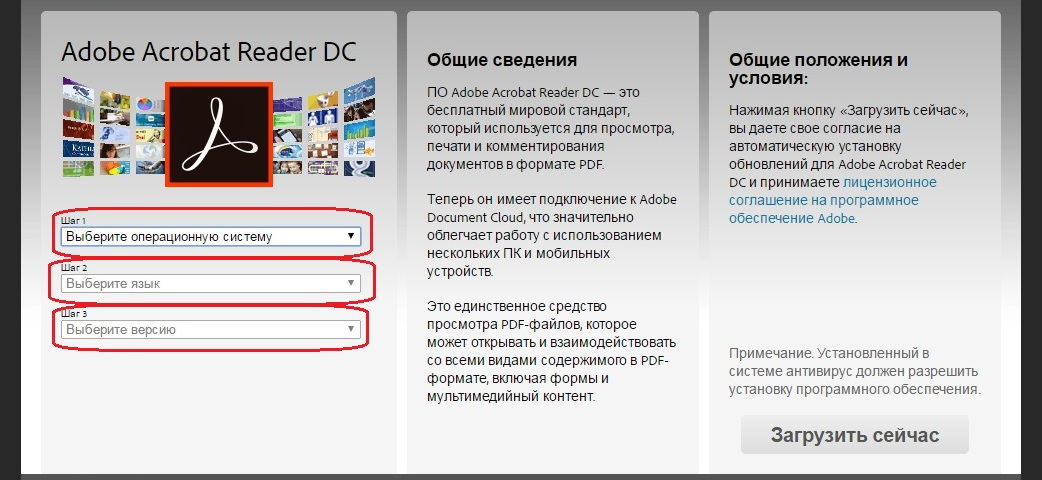 Фактически, Mozilla включает в себя программу просмотра PDF с Firefox 19 — теперь мы используем Firefox 83. Кто сказал, что Mozilla не является инновационной ?! Программа просмотра PDF в Firefox также имеет несколько удобных функций. Например, если у вас есть PDF-файл с интерактивными полями, например в форме, вы можете использовать встроенное средство просмотра PDF-файлов для их заполнения.
Фактически, Mozilla включает в себя программу просмотра PDF с Firefox 19 — теперь мы используем Firefox 83. Кто сказал, что Mozilla не является инновационной ?! Программа просмотра PDF в Firefox также имеет несколько удобных функций. Например, если у вас есть PDF-файл с интерактивными полями, например в форме, вы можете использовать встроенное средство просмотра PDF-файлов для их заполнения.
PDF-файл Firefox.js browser viewer — один из лучших вариантов.
Microsoft Edge
Собственный браузер Windows 10, Microsoft Edge, также включает встроенную программу чтения PDF-файлов.
Программа чтения PDF-файлов Microsoft Edge включает параметры для рисования и рисования в PDF-документе с помощью меню «Рисование», а также параметры для выделения и цвета текста с помощью меню «Выделение».Также есть возможность, чтобы ваш PDF-файл был прочитан вам вслух. Вы можете использовать программу чтения PDF-файлов Microsoft Edge для заполнения основных форм, хотя формы JavaScript не поддерживаются на момент написания.
Что случилось с Microsoft Reader?
Microsoft Reader больше не поддерживается и, как таковой, не включен в вашу установку Windows 10.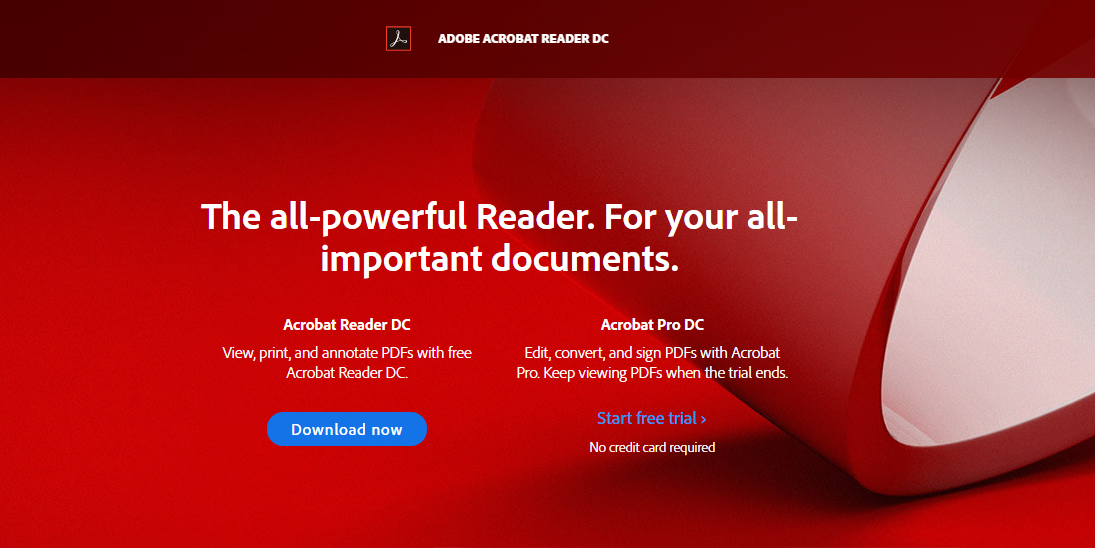 Вы по-прежнему можете загрузить и использовать Reader через Microsoft Store.
Вы по-прежнему можете загрузить и использовать Reader через Microsoft Store.
macOS, Linux, iOS и Android
Другие операционные системы также не требуют Adobe Acrobat Reader.Пользователи macOS имеют предварительную версию, а дистрибутивы Linux поставляются в комплекте с Okular или Evince, в зависимости от среды. В Android есть встроенная программа просмотра PDF, как и в iOS.
Хотя Adobe Reader доступен для всех этих операционных систем, на самом деле нет причин его использовать.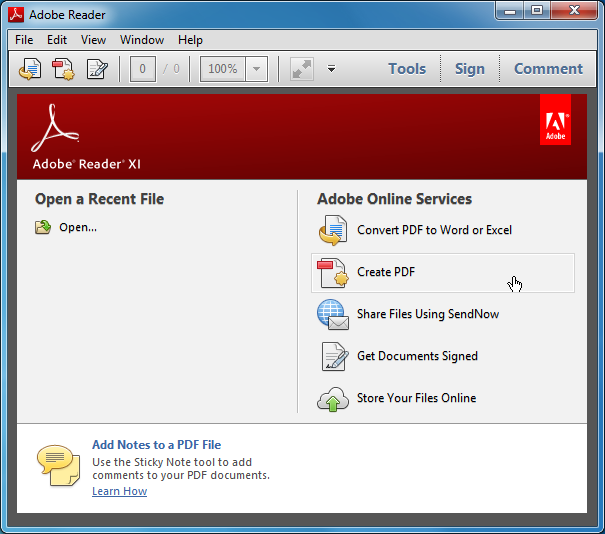 Хотя бы потому, что для каждой ОС доступны лучшие бесплатные варианты PDF.
Хотя бы потому, что для каждой ОС доступны лучшие бесплатные варианты PDF.
Лучшие альтернативы Adobe Reader
Если вы читаете достаточно и хотите попробовать новую программу для чтения PDF-файлов, обратите внимание на лучшие программы для чтения PDF-файлов и электронных книг для Windows.Параметры в этом списке представляют собой одни из лучших доступных альтернатив Adobe Reader, многие из которых включают функциональность, аналогичную Adobe Acrobat Pro.
Или, если вы предпочитаете что-то более легкое, рассмотрите эти очень легкие альтернативы Adobe Reader.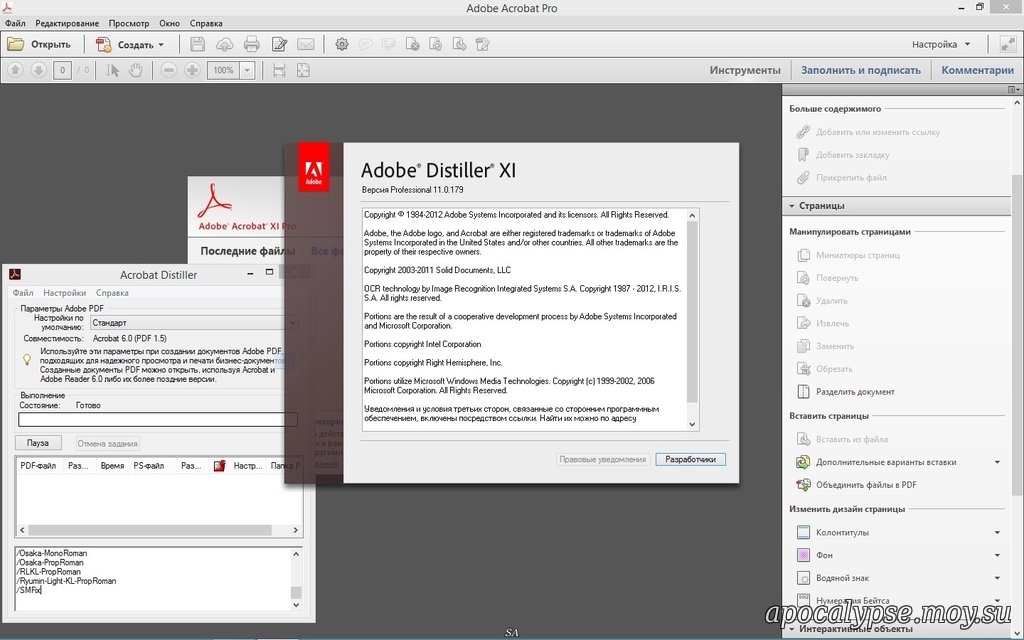 Они обеспечивают функциональность PDF в меньшем пакете, занимая меньше системных ресурсов, чем обычная альтернатива.
Они обеспечивают функциональность PDF в меньшем пакете, занимая меньше системных ресурсов, чем обычная альтернатива.
Какая ваша любимая программа для просмотра PDF-файлов?
Вы прочитали, почему вам больше не нужен Adobe Reader.Вы хорошо защищены между интернет-браузерами со встроенными программами просмотра PDF и бесплатными альтернативами для чтения PDF. Поскольку большинство PDF-файлов — это просто документы, предназначенные для просмотра в определенном формате (в конце концов, именно это и делают PDF-файлы), большинство альтернативных программ просмотра PDF-файлов в этом списке предоставят такие же, если не лучшие, возможности.
Как продолжить чтение файлов PDF с того места, на котором вы остановились Хотите продолжить чтение PDF-файлов с того места, где они остановились? Мы покажем вам, как включить эту функцию в различных программах для чтения PDF-файлов.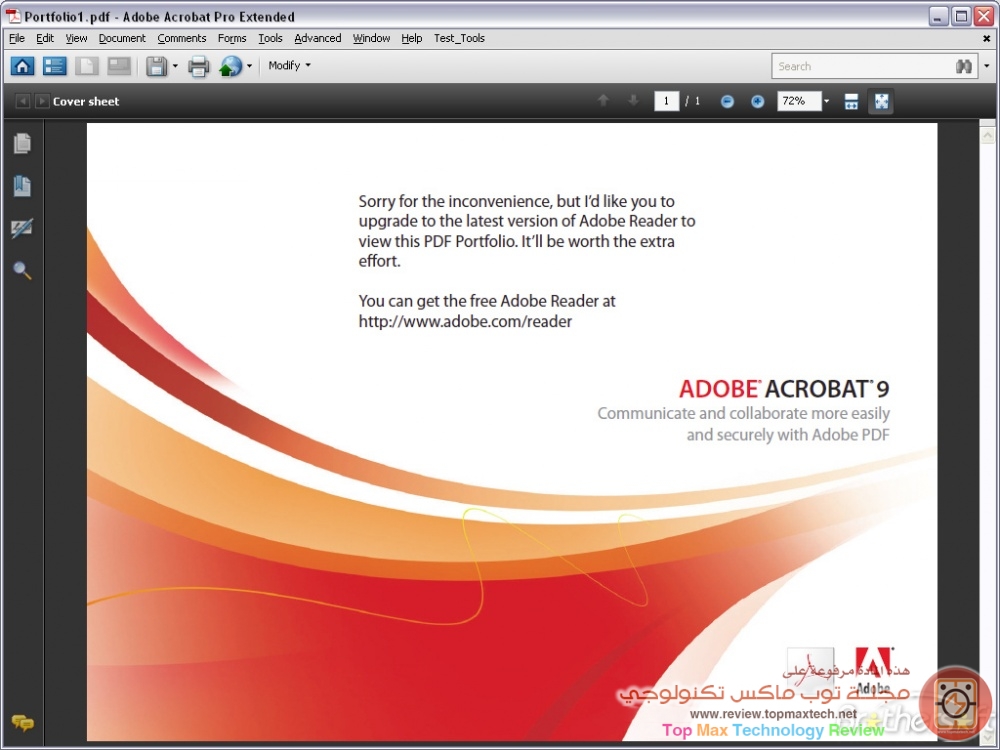
Читать далее
Об авторе Гэвин Филлипс (Опубликовано 786 статей)Гэвин — младший редактор отдела Windows and Technology Explained, постоянный участник Really Useful Podcast и редактор дочернего сайта MakeUseOf, посвященного криптографии, Blocks Decoded.У него есть степень бакалавра (с отличием) в области современного письма с использованием методов цифрового искусства, разграбленных на холмах Девона, а также более десяти лет профессионального писательского опыта. Он любит много пить чая, настольные игры и футбол.
Более От Гэвина ФиллипсаПодпишитесь на нашу рассылку новостей
Подпишитесь на нашу рассылку, чтобы получать технические советы, обзоры, бесплатные электронные книги и эксклюзивные предложения!
Еще один шаг…!
Подтвердите свой адрес электронной почты в только что отправленном вам электронном письме.
% PDF-1.3
%
673 0 объект
>
эндобдж
xref
673 86
0000000016 00000 н.
0000002071 00000 н.
0000002253 00000 н.
0000002325 00000 н.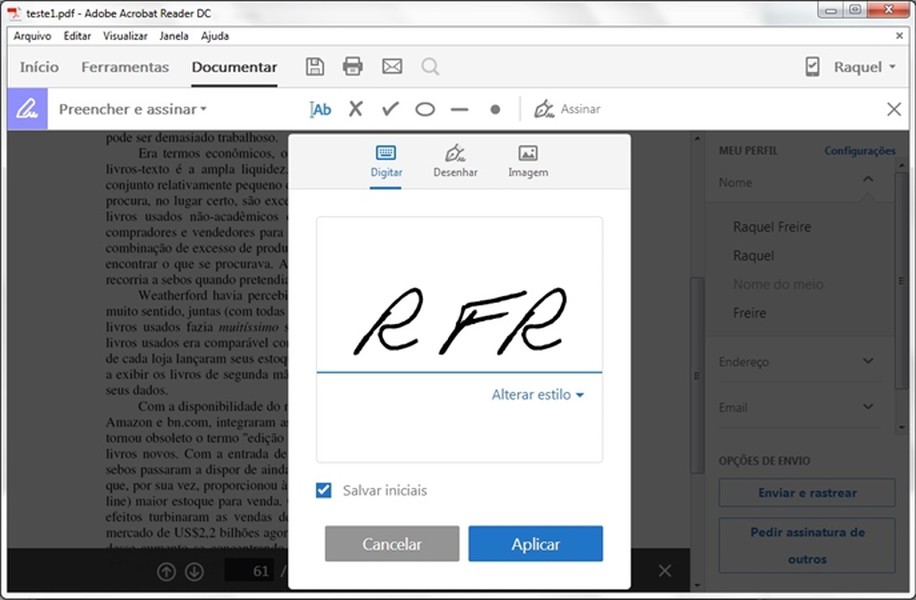 ء w’x
ء w’x
Adobe Acrobat Reader DC Обзоры и цены
«Adobe Reader — хороший PDF-ридер»
В целом: Adobe Reader в настоящее время больше не удовлетворяет моим потребностям, так как он предоставляет только простые инструменты.Давным-давно я использовал это программное обеспечение только для просмотра документов, но со временем необходимость манипулировать документами PDF вынудила меня отказаться от Adobe Reader и использовать другую программу для чтения PDF-файлов. Отсутствие более полезных инструментов сделало программу подходящей для простых пользователей.
Плюсы: Adobe Reader DC — разумное программное обеспечение для работы с файлами PDF, в бесплатной версии доступно несколько инструментов. Чтобы иметь доступ к дополнительным инструментам премиум-класса, необходимо подписаться на платные версии, чтобы мы могли получить доступ к инструментам преобразования для других форматов, таких как Word, Excel и Jpeg, собирать документы, редактировать тексты, защищать и подписывать документы.Программа легкая и без проблем работает на более скромных машинах, таких как двухъядерные процессоры с 2 ГБ оперативной памяти. В целом, программное обеспечение можно использовать только для большего числа домашних пользователей в его простой версии, и невозможно использовать более профессиональные инструменты. Наблюдаемые положительные моменты: — Легкость, так как может работать на машинах с небольшими аппаратными ресурсами; — Простота использования для домашних пользователей, которым нужно только просматривать документы.
Минусы: Отсутствие лучших инструментов становится серьезным отрицательным моментом.Во многих случаях, когда мы хотим сделать простую заметку, это невозможно, просто использовать подсветку недостаточно, объединение файлов также невозможно, поэтому программное обеспечение для меня устарело. Большой отрицательный момент: — Отсутствие более полных инструментов, не подходящих для более продвинутых пользователей;
Причины перехода на Adobe Acrobat Reader DC: PDFElement имеет отличные инструменты для работы с документами PDF. Программа позволяет редактировать PDF-документы, распознавать текст в изображениях, сжимать PDF-файлы, объединять PDF-файлы и многие другие отличные инструменты.Программное обеспечение очень хорошее, современное, простое и очень интуитивно понятное. Я люблю PDFElement, примечание 10000.
Программа позволяет редактировать PDF-документы, распознавать текст в изображениях, сжимать PDF-файлы, объединять PDF-файлы и многие другие отличные инструменты.Программное обеспечение очень хорошее, современное, простое и очень интуитивно понятное. Я люблю PDFElement, примечание 10000.
Что такое PDF? Мне нужен Adobe? Почему это не бесплатно? — Лена Шор
Вопрос
Раньше у меня был Adobe (бесплатно), пока мой компьютер не сломался и не сгорел несколько недель назад. Я постоянно сталкиваюсь с вещами, которые говорят, что они могут работать только на Adobe, поэтому я пошел, чтобы загрузить его снова, но теперь я обнаружил, что они взимают за это плату. Мне действительно нужен для запуска этих разных вещей, или есть способ запустить их с базовой Windows XP, или вы не знаете, потому что не знаете, что загружено на мой компьютер? Есть ли способ снова получить его бесплатно? Меня почему-то действительно беспокоит, что теперь они взимают плату за вещи, которые раньше были бесплатными! Я действительно не знаю, что такое PDF, хотя я читал объяснение — я использовал его раньше, но, насколько я помню, некоторые вещи дублировались, и я накладывал на такие вещи, как изображения.
Ответ
Уф. Вы все в пене в этой ситуации, не так ли? Не бойся, у меня есть для тебя все ответы. Давайте разберем этот вопрос на части, чтобы ответить на него полностью.
Я действительно не знаю, что такое PDF, хотя я читал объяснение — я использовал его раньше, но, насколько я помню, некоторые вещи были дублированы, и я перекрывал такие вещи, как изображения.
PDF означает «Portable Document Format». Портативный в данном случае означает что-то, чем можно легко поделиться с кем угодно на компьютере.Он был разработан Adobe, чтобы упростить обмен документами. Единый формат, который хорошо работает на разных компьютерах (Mac, Linux, Windows и т. Д.). Формат содержит всю графику и шрифты, поэтому он всем нравится.
Я все время сталкиваюсь с вещами, которые говорят, что они могут работать только на Adobe, поэтому я пошел, чтобы загрузить его снова, но теперь я обнаружил, что они взимают за это плату.
Во-первых, Adobe — это компания, а не программа. Они производят множество различных продуктов, таких как Photoshop, Acrobat, InDesign, Flash, Illustrator, Dreamweaver и многие другие.Многие люди говорят «Adobe» так же, как они используют слова «Kleenex» или «Xerox». Это названия компаний, которые люди ассоциируют с продуктом (программа для чтения PDF-файлов, салфетки или копии). Это может сбить с толку, если вы не знакомы со всеми их продуктами.
Действительно ли мне нужно, чтобы Adobe запускала эти разные вещи, или есть способ запустить их с базовой Windows XP?
Если вы используете Windows, вам необходимо установить версию Acrobat для чтения файлов PDF. Если вы используете Macintosh, он поставляется со встроенной программой Preview, которая будет читать файлы PDF.
То, что вам нужно, это Adobe Acrobat.Acrobat поставляется в двух вариантах.
Первый — «Adobe Acrobat», полная версия программы с возможностью редактирования. Его можно использовать для чтения PDF-файлов, создания форм, допечатной подготовки и многого другого. Если вы не занимаетесь графикой или полиграфией, сомнительно, что вам это когда-нибудь понадобится.
Второй — «Adobe Acrobat Reader». Это позволяет просматривать файлы PDF, но не редактировать их. Рискну сказать, что 99% населения, читающего PDF-файлы, нужна только эта версия.
Можно ли снова получить его бесплатно? Меня почему-то действительно беспокоит, что теперь они взимают плату за вещи, которые раньше были бесплатными!
У вас не может быть Acrobat бесплатно, поскольку это профессиональная программа, но вы можете получить Acrobat Reader бесплатно, как всегда. Вы можете загрузить Acrobat Reader с сайта adobe.com или по этой ссылке.
TREASURY — О программе Adobe Acrobat Reader
О программе Adobe Acrobat Reader
Формы, брошюры и другие документы на этом сайте хранятся в виде файлов PDF (Portable Document Format).Эти файлы сильно сжаты (для экономии времени загрузки), сохраняя при этом то же форматирование, что и исходный документ. PDF также является действительно «кроссплатформенным» форматом, что означает, что эти документы будут выглядеть и работать одинаково, независимо от того, используете ли вы системы DOS, Windows, Macintosh или Unix.
IRS и большинство других штатов также приняли формат PDF в качестве стандарта публикации онлайн-документов и форм. Для просмотра и печати PDF-файлов у вас должна быть установлена поддерживаемая версия Adobe Acrobat Reader.Некоторые формы на этом сайте разработаны таким образом, чтобы вы могли заполнить их в режиме онлайн перед распечаткой и отправкой по почте.
Для использования этой функции требуется Reader версии 9 или выше. Эта программа доступна для бесплатной загрузки , перейдя непосредственно на Adobe.com
Общие вопросы по Acrobat Reader
Пустой экран для пользователей Internet Explorer
Если после загрузки PDF-файлы отображаются в Internet Explorer в виде пустого окна, выполните следующие действия, чтобы решить проблему:
Adobe Acrobat Reader
Если вы используете одну из старых версий Adobe Acrobat Reader, обновитесь до текущей версии.Internet Explorer
Возможное разрешение см. В разделе «Файлы PDF Adobe Acrobat в виде пустого окна или рамки» в службе поддержки Microsoft. Обратите внимание, что эта статья была написана о продуктах, для которых Microsoft больше не предлагает поддержку. Поэтому Microsoft предлагает эту статью «как есть» и больше не будет ее обновлять.
Не удается распечатать файлы PDF
Зоны формы затемнены
Если в некоторых документах есть затемненные области, сначала попробуйте выполнить обновление до Acrobat Reader версии 9 или выше.Если вы по-прежнему не можете просмотреть или распечатать эти файлы напрямую, обновите драйвер принтера на своем устройстве и, когда вы перейдете на печать, выберите «Печать как изображение».
Ошибка цветового пространства (CS8, CS9 и т. Д.)
Если вы получаете ошибку цветового пространства (CS8, CS9 и т. Д.), Рекомендуется обновить Acrobat Reader до версии 9 или выше.
Опция «Сохранить цель как…»
Щелкните правой кнопкой мыши ссылку формы, выберите «Сохранить объект как…» и сохраните его на жесткий диск. Затем откройте форму в Acrobat Reader вне браузера.Поддержка
Adobe Acrobat и Reader 2015 завершена — Naked Security
Если вы успешно пользуетесь программой Adobe Reader 2015 последние несколько лет, вас ждет резкое пробуждение. Поставщик программного обеспечения прекращает поддержку этих версий своего продукта для просмотра PDF-файлов.
Adobe завершает поддержку двух связанных продуктов: бесплатного программного обеспечения Acrobat Reader 2015 , которое позволяет людям открывать PDF-документы без каких-либо затрат и выполнять базовые правки, и коммерческого программного обеспечения Acrobat 2015 , которое позволяет людям создавать , конвертировать и добавлять в свои PDF-файлы безопасность и дополнительную интерактивность.
Adobe выпустила оба этих продукта в 2015 году вместе с Acrobat DC и Acrobat Reader DC. DC — это Document Cloud, центральный облачный центр Adobe для управления документами.
Политика компании в отношении жизненного цикла поддержки предусматривает только пять лет поддержки с момента, когда ее продукты станут общедоступными. Adobe прекращает поддержку в связи с пятилетием продукта, 7 апреля 2020 г.
В этот момент клиенты не получат техническую поддержку по своим продуктам, а это означает, что, если вы позвоните в Adobe с проблемой, ее сотрудники не решат ее.Что еще более важно, прекращение поддержки означает, что вы больше не получите исправлений безопасности для продуктов.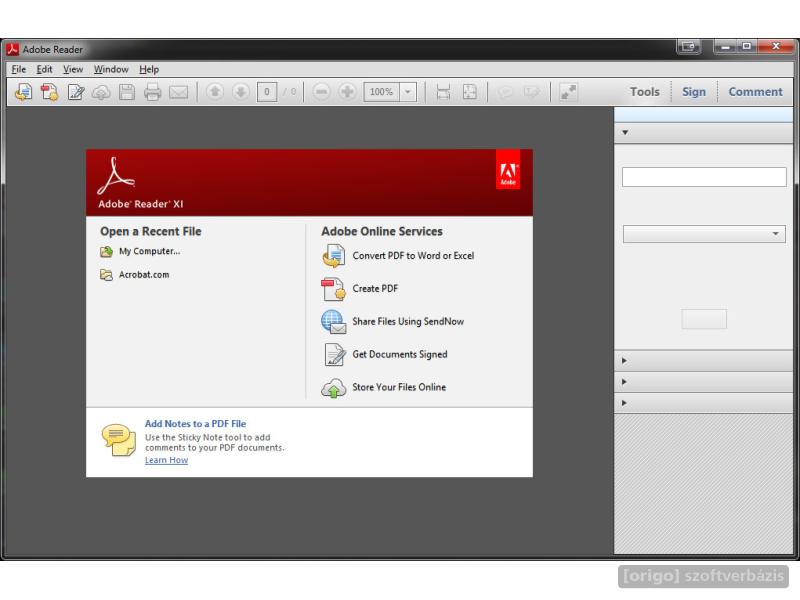
Отсутствие новых обновлений безопасности — это большая проблема, потому что уязвимости, влияющие на более поздние версии программного обеспечения, часто затрагивают и выпуски 2015 года. Например, в октябре он опубликовал рекомендации по безопасности, в которых указаны семь «критических» уязвимостей и еще три «важных», каждая из которых затронула версии Acrobat и Acrobat Reader 2015 года.
Что делать?
Если вы пользуетесь версией 2015 года, у вас есть два варианта.
Вы можете перемещаться вместе с существующим программным обеспечением, но рискуете обнаружить в продукте новые уязвимости, которые сделают вас уязвимыми.
Или вы можете обновить до последней версии Acrobat DC и Acrobat Reader DC.
У вас также есть два варианта обновления. Вы можете придерживаться курса покупок, который влияет на выпуски 2015 года, а именно лицензию на Classic track. Это дает вам программные продукты, обновляемые регулярно ежеквартально, с минимальными дополнительными функциями.Это контрастирует с дорожкой Adobe Continuous , которая обеспечивает регулярные, более частые и часто тихие обновления с большим количеством функций.
Этот вариант на основе подписки, безусловно, тот, за которым Adobe хочет, чтобы вы следовали. Из статьи в базе знаний:
Планы подписки — лучший способ воспользоваться всем, что может предложить Acrobat DC. Новые годовые и помесячные планы подписки делают Acrobat DC более доступным, чем когда-либо, а также предоставляют вам доступ к премиальным сервисам Adobe Document Cloud.
Если вы не приобретете подписку, вы не получите доступа к сервисам на основе Document Cloud, таким как служба электронной подписи Adobe Sign.
.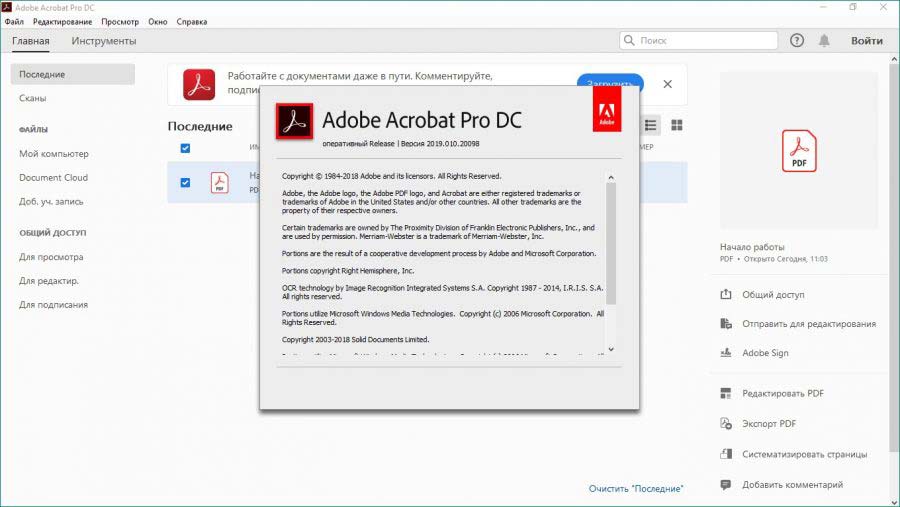

 Убедитесь, что приложение обновляется после установки.
Убедитесь, что приложение обновляется после установки.

 Если вы по-прежнему не можете просмотреть или распечатать эти файлы напрямую, обновите драйвер принтера на своем устройстве и, когда вы перейдете на печать, выберите «Печать как изображение».
Если вы по-прежнему не можете просмотреть или распечатать эти файлы напрямую, обновите драйвер принтера на своем устройстве и, когда вы перейдете на печать, выберите «Печать как изображение».